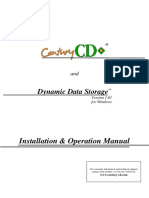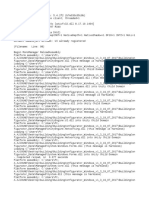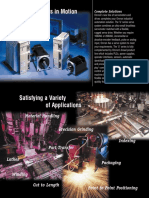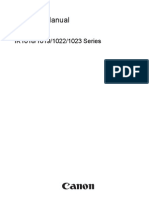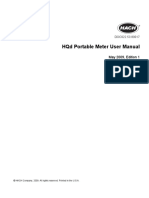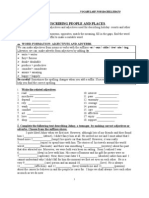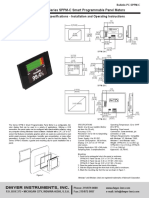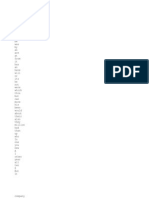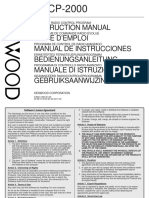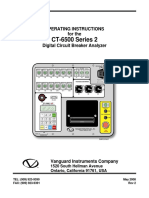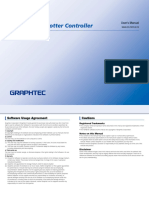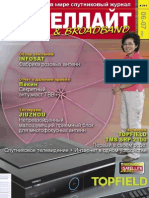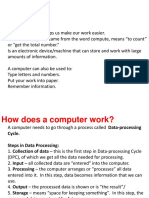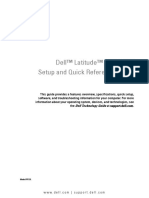Professional Documents
Culture Documents
Manual SoundPLAN V7
Uploaded by
joldeamCopyright
Available Formats
Share this document
Did you find this document useful?
Is this content inappropriate?
Report this DocumentCopyright:
Available Formats
Manual SoundPLAN V7
Uploaded by
joldeamCopyright:
Available Formats
SoundPLAN
User's Manual
Braunstein + Berndt GmbH / SoundPLAN International LLC
June 2012
Copyright 1986 - 2012 Braunstein + Berndt GmbH. All rights reserved.
Braunstein + Berndt GmbH
Etzwiesenberg 15
71522 Backnang
Trademarks
SoundPLAN and the SoundPLAN logo are registered trademarks of Braunstein + Berndt GmbH. All
other trademarks, brand names etc. used in this manual are property of their respective owners and
are subject to the right of different countries.
Copying and Distribution
While you are welcome to make backup copies of the software and printed materials for your own
use and protection, you are not permitted to make copies for the use of anyone else. We put a lot of
time and effort into creating this product, and we appreciate your support in seeing that it is used by
licensed users only. Please read End User License Agreement.
SoundPLAN 7.1 - 2012
SoundPLAN Manual 7.1
Contents
i
Contents
1 Installation and Service 1
Hardware Suggestions 1
End User License Agreement 1
New Installation 4
Starting SoundPLAN for the first time 5
Upgrading SoundPLAN 6
License Update 6
Notification of new Updates 6
Install network license 7
Install the license server 7
Install SoundPLAN client version 8
Install Updates simultaneously on several Computers 8
Distribute updates 8
The SoundPLAN Service modules 9
2 SoundPLAN-Manager 11
Data organization 11
Functions of the SoundPLAN Manager 12
Create new project 12
Open Project 14
Copy, delete, paste and pack projects 15
Save project as 16
Pack and extract projects 16
Change display options 17
Project-Info 17
Branching into SoundPLAN modules 18
Hotline Support with e-Mail and internet 20
Internet Updates 20
SoundPLAN Manual 7.1
Contents
ii
Options -> Settings 20
Program Settings 21
Settings for Distributed Computing 21
System Settings 21
Project Settings: Global and Current Project 23
Object Numbering 26
3 Geo-Database 31
Quick Reference: Data Entry 31
The data structures in the background 40
The different display options 41
Top View, Side Projection and 3D-Wire Model 41
Solid 3D-Graphics Model 43
Rotate 44
The Situation Manager - Situations and Geo-Files 45
New Situation / Edit Situations 45
Managing Geo-Files 46
Enter Objects 48
Elevation data entry 49
Enter objects with right angles 50
Tools circle and rectangle 51
Measure distances 51
Display of object dots and object properties 52
Settings for Geo-files and Object types 53
Data entry and data import / export 56
Digitizing mode 56
Digitizing from scanned maps (bitmaps) 57
DXF Import 61
DXF-Export 63
ESRI Shapefile Import 64
ESRI Shapefile Export 65
QSI Interface (DIN 45687) 66
ASCII Import 66
ASCII Export 68
Add properties via the search key 69
Import of point sources (ASCII) 69
Import of SoundPLAN Geo-files 70
CARD/1, Stratis, Verbund, Vestra Interface 71
LIMA BNA Interface 71
Import of SoundPLAN DOS data 72
Import and Filter Elevation data 73
SoundPLAN Manual 7.1
Contents
iii
Digital Ground Models (DGM) 80
Calculate DGM 80
Assignment of elevation from a DGM to Objects 81
Editing the data 81
The edit mode 81
Zoom 83
Store geometry view ports 83
Moving Through a List of Coordinates 84
Properties and coordinates editing dialog 85
The Coordinate Table 87
The Attribute Explorer 87
Object info 91
Selection of Object Properties 91
Undo 92
Activate objects 92
Select points or objects 93
Delete points or objects 96
Insert point after 96
Move point 97
Move, duplicate and rotate objects 97
Copy object 97
Graphics-Object type 98
Split objects 98
Invert entry direction 98
Change Geo-File Assignment 99
Convert object type 99
Coordinate operations 99
Attribute operations 100
Search for an object known by its ID number 101
Connection to Google Earth 101
Geo-Tools and Tools 103
Geometry Tools 103
Building tools 108
Elevation Tools 113
Coordinate Transformation 118
Road Tools 119
Reset emissions for roads and railways 121
Regenerate new object numbers 121
Separate objects that occur multiple times 121
SoundPLAN Manual 7.1
Contents
iv
4 Objects and their Properties 123
Road Alignments 123
Road Properties 123
Emission Level Calculation for Roads 127
Gradient Addition 130
Multiple Reflection 131
Road bridges 131
Maximum Level Road 133
Signal - Intersection Addition only RLS-90 133
Parking Lots 134
Calculation of the Emission Level of Parking Lots 134
Railways 140
Railway Properties 141
Emission Documentation Railway 142
Emission Level Calculation Railway 143
Railway bridges 145
Lmax-railway (pass-by level) 147
Tunnel openings 149
Industrial Noise Sources 152
Source Properties 153
Assigning Sources to Buildings 157
Sources with a defined height above the terrain 158
2-Dimensional Directivity 159
3-Dimensional Directivity 159
Estimating the uncertainty of a prognosis 160
Industrial Building 161
Properties of Industrial Building 161
Indoor Noise 163
Buildings 169
Building Properties 169
Elevation Lines and Spot Heights (Terrain Points) 174
Noise Protection Walls 176
Wall Properties 176
Berms 181
Berm Properties 181
Floating Screens 182
SoundPLAN Manual 7.1
Contents
v
Volume Type Absorption (Mitigation Areas) 183
Ground Areas (Ground Effect) 184
Area usage 186
Single Point Receivers 187
Cross section 190
Calculation Area 190
Geometry Texts 191
Text Properties 191
Point, Polyline, Area 192
Photo Point 192
Photo Documentation 193
Camera track / Animation track 195
Value grid (Scandinavia) 195
5 Libraries 197
Overview of the Libraries 197
Data organization of the libraries 197
Working with the Libraries 198
Backup copy of libraries 201
Emission, Absorption, Transmission, Attenuation Libraries - General 202
Emission Library 203
Absorption Library 205
Transmission Library 206
Attenuation Library 206
Directivity Library 206
2D Directivity 207
3D Directivity 208
Day Histogram Library 210
The Road Day Histogram Library 211
Assessment Library 213
Creating a New Assessment Record 213
Importing Libraries 215
Print and Export Libraries 217
SoundPLAN Manual 7.1
Contents
vi
6 Calculations 219
Run file and calculations 219
Generate calculations runs and edit the properties 220
Calculation run properties 220
Selection and assignment of Situations and Geo-Files 222
Using a DGM for the calculation 223
File number of the results 223
Start or terminate a calculation run 225
Statistics 226
Calculation run-info 226
Calculate calculation runs successively (batch run) 226
Logbook, Error messages and Default settings 227
Run Settings 228
Graphical presentation of geometry in calculations 229
Calculation settings for noise calculations 231
Standards 233
Standard details 234
Assessment 237
Calculation Types 238
Single point receivers sound (SPS) 238
Grid Noise Map Calculations 239
Cross-sectional Noise Map 244
Facade Noise Map Calculations 245
Meshed Noise Map 248
Hotspot-Calculation 251
Import of Grid Noise Maps 254
Distributed Computing 255
Control program "Socket Server" on the slave 255
Setup of the communication between the PCs 257
Start calculation 258
Use "Distributed Computing" for different SoundPLAN versions 259
Statistical accuracy 259
7 Result Tables 263
Overview 263
Getting started with the Result Tables 263
The different Tables 265
Run Info 265
Single receivers 266
Details and Graphics 267
Roads, railways, sources, parking lots 269
SoundPLAN Manual 7.1
Contents
vii
Table settings 270
Column Setup 271
Reset titles 273
Legend 274
Table layout 274
Delete and store result files 275
Sort order 276
Table formats and layouts of the result tables 276
Page Layout 278
The Print Preview 281
Print Result table
282
Export of the Result table 282
Store and Load a Result table (QRP) 282
8 Spreadsheet 283
Overview Spreadsheet 283
Getting started with the Spreadsheet 286
Table Templates of the Spreadsheet 288
File Manager of the Spreadsheet 289
Generate a new Spreadsheet with an existing template 289
Generate new Table with a new Template" 290
dBase Tables 291
Settings and Filter 291
Column dependent filter 292
Insert Results and Columns 295
Add new (empty) columns 295
Add columns with data and results 295
Add additional columns 297
Check column content 298
Change the content of geometry containing columns 298
Update or Rebuild Spreadsheet Content 299
Table Settings 299
Calculating using Formulas 300
General Information on the Formula Entry 300
Designing Spreadsheet tables 307
Column layout 307
Layout settings for the whole table (Table settings) 311
SoundPLAN Manual 7.1
Contents
viii
Sort 311
Page break 312
Conditional formatting with formulas 312
Cell layout 313
Section Layout 314
Subscript Texts 314
Additional tools and hotkeys 315
Structured Tables and Table Statistics 316
Create and format table structure and table statistics 316
Statistical Functions 319
Print Spreadsheet 321
Print legend 321
Export spreadsheets 322
Economic damage according to the Swiss cost benefit index 322
Estimate the cost using grid noise map and area table 323
Presettings 324
Noise costs using facade noise map and receiver table 326
Usage of the cost benefit index in other countries 328
9 Wall Design 329
Overview Wall Design 329
Wall Design's Internal Organization 330
Wall Design Performance 334
Working with Wall Design 335
Optimization in Wall Design 337
Using Wall Design for areas 345
Economic cost due to noise 346
Cost per solved conflict case 348
Model restrictions of Wall Design 349
10 Expert System Industry Noise 351
Overview Expert System for Industrial Noise 351
Concept of the Expert System for Industry Noise 354
Sort criteria 355
Detail window 356
Graphics window 356
Day histogram 357
Contribution Level Sum 358
Measures and attenuation 359
SoundPLAN Manual 7.1
Contents
ix
Chart properties 359
Preparation of a noise control concept 361
Assign noise mitigations 362
The Optimization 363
Print and reuse the noise control concept 367
11 Graphics 369
Overview Graphics 369
Quick Overview of the Graphics 371
Sheet Elements in the Graphics 372
Create New Elements 374
Activate Elements 375
Move and Zoom Elements 376
Cut, Paste and Copy Elements 376
Store and Insert Elements 377
Central Editing Tools 377
Zoom 377
Graphics Sheet manager + Sheet components 378
Acceleration of the Screen Output 383
Sheet Templates 384
Options for editing 385
Log book 386
Element Properties 386
Layout 387
Name, Size and Position 388
Edge 391
Specialties for Sheet Properties 391
Specialties of the Map Properties 392
The Map 393
Graphics-File-Selection-Manager 393
File Selection 395
Edit the Content of a Map 397
Update Results and Geometry 402
Object Type File 402
Site Map / Geometry Data 406
Point Type Object Types 407
Line Type Object Types 409
Area Object Types 413
Object Type Geometry Text 415
Composite Object Types 416
Color palette 417
SoundPLAN Manual 7.1
Contents
x
Presentation of Area-type Results 419
Requesting results for area type data types 420
Object Types for Area-type Objects 422
Contour Line and Grid Value Export 428
Presentation of the Facade Noise Map 429
Result Requests in the Facade Noise Map 429
Object Type Faade Noise Map 431
Display as Level Tables, RLS-90 Symbols, Planning Guideline Austria 434
File selection of level tables / RLS-90 symbols 434
Object Type Level Table/RLS-90 Symbols 436
Presentation as Receiver flags 441
Presentation as Level Chart 446
Parameters for the Level Chart 446
Object type Level Charts 447
Presentation of Geometry bitmaps 448
Object type Geometry-bitmap 448
Inhabitants and Area Statistics (EU Directive) 451
Inhabitants Statistics 451
Area Type Evaluation 453
File-Operations 454
Procedure for the file operations 455
Professional plan presentation 459
Common features for text boxes, legends and color scales 459
Text boxes 462
Legend 463
Color scale 465
North arrow 471
Graphics box 472
Scale bar 472
Highlight the calculation area 473
Emphasise Graphically Using Symbols 475
SoundPLAN Symbols 476
Administration of symbols 476
The symbol editor 477
Requesting new symbols 478
Spreadsheets in the graphics 480
Draw attribute labels 481
3D Graphics 483
Basic principles 483
Display options, views and movements 484
Geometry parameters of the scene 486
3D-settings 487
SoundPLAN Manual 7.1
Contents
xi
3D-Graphics model data check 488
Effects 489
3D tab in the object type setup 490
3D-Graphics Animation 494
The Animation 496
Animated noise map 498
3D Train Animation 499
Printing 501
Print plan as a bitmap 503
Export of sheets or elements 503
Graphics formats 504
12 Noise Mapping projects and strategic noise maps 507
Tiling projects 507
Preparing the project for tiling 507
The tiling manager 509
Tiling navigator 510
Tiling projects in the Geo-database 511
Calculate tiled projects 512
Tiling projects in the graphics 513
Processing Noise Mapping Results according to the EU Directive 514
Schools, hospitals, kindergartens 514
Subdividing multiple areas 515
Calculation 515
EU statistics with Spreadsheet tables 517
EU-Statistics in the graphics 522
Conflict map / Summed-up conflict map 523
Conflict map 523
How to generate conflict maps 524
Procedure for summed-up conflict maps 526
Annoyance Analysis 527
13 Tools 531
Noise allotment according to DIN 45691 531
Introduction 531
Preparations for the Allotment optimization 532
Start the Allotment 532
Carry out the Allotment 533
Additional contingents 534
Further processing of the results 535
SoundPLAN Manual 7.1
Contents
xii
14 Annex 537
Annex - File Names of the Libraries 537
Algorithms for noise from tunnel openings 539
Algorithms used in Indoor Factory Noise 542
Implemented Calculation Standards 543
15 Index 547
SoundPLAN Manual 7.1
Installation and Service
Hardware Suggestions Page 1/554
1
1 Installation and Service
Hardware Suggestions
SoundPLAN supports both multi core and multi processor PCs. Each processor of a
multi processor PC may have several cores.
For new PCs we recommend purchasing the latest processor type but not the
fastest processor in the series, because the fastest processor is often too
expensive. If you choose a slightly slower processor you will get a much better cost
effectiveness.
Operating system: WindowsXP, Windows Vista, Windows 7 (32 or 64 bit version,
even if SoundPLAN only supports 32 bit at the moment.)
We suggest making the decision for graphics card, RAM memory, hard disk and
monitor the same way as for the processor itself: Choose the best hardware
available at a sensible price. The graphics card must support OpenGL for the 3D
Graphics.
All Windows compatible printers and plotters can be used.
A second monitor is strongly recommended for checking geometry data in the Geo-
Database (Attribute Explorer, 3D-Graphics and connection to Google Earth).
End User License Agreement
THIS AGREEMENT IS YOUR PROOF OF LICENSE. PLEASE TREAT IT AS VALUABLE PROPERTY:
This legal document constitutes the complete agreement between you, the end user, and
Braunstein + Berndt GmbH. All rights not expressly granted in this License Agreement are
reserved by Braunstein + Berndt GmbH.
The right to use the SoundPLAN program and its auxiliary applications is sold only on the
condition that the user agrees to the following License Agreement.
SoundPLAN Manual 7.1
Installation and Service
Page 2/554 End User License Agreement
1
COPYRIGHT/PROPRIETARY PROTECTION
The SoundPLAN program, auxiliary applications, and documentation are owned by
Braunstein + Berndt GmbH (hereafter Braunstein + Berndt) and are protected by the Federal
Republic of Germany and international copyright and trademark laws and treaty provisions.
You shall be held legally responsible for any copyright infringement that is caused or
encouraged by your failure to abide by the terms of this Agreement.
OWNERSHIP OF SOUNDPLAN
Braunstein + Berndt retains sole title and ownership of the SoundPLAN software, regardless
of the form or media in or on which the original and other copies may exist. As the licensee,
you own the magnetic or other physical media on which the SoundPLAN program is
subsequently recorded or fixed. This Agreement is not a sale of the original SoundPLAN
software or any copy thereof. All rights are reserved by Braunstein + Berndt.
GRANT OF LICENSE
In consideration of payment of the single License fee, Braunstein + Berndt grants each
purchasing location a non exclusive right to use and display copies of the SoundPLAN
software on a CPU. This Agreement grants you the right to make one copy of the software
for archival purposes, and to copy the software on the hard disk of your computer. The
software may be loaded on to multiple computers, but can only be executed on a single
computer at any given time. The computer operating the SoundPLAN software needs to
have the hardlock delivered with the software attached to the parallel printer port.
HARDLOCK
Granting of a license is bound to SoundPLAN software use with a hardlock. If a hardlock is
lost, it will be replaced with purchase of a new license. If a hardlock is defective during the
warranty period (first licensed year), Braunstein + Berndt will replace the hardlock. The
customer will pay the hardlock fee for replacing the hardlock should it become defective
after the warranty period.
LICENSE RESTRICTIONS
Unauthorized copying of SoundPLAN to others is not permitted. The modification,
adaptation, translation, reverse engineering, de-compiling, disassembling, attempt to
discover the source code of the software, or the creation of derivative work based on
SoundPLAN software is strictly prohibited. In no way may you transfer, assign, rent sub-
licenses, lease, sell, or otherwise dispose of any portion of the software on a temporary or
permanent basis.
TRANSFER RESTRICTIONS
The SoundPLAN software is licensed only to the licensee, and may not be transferred to
anyone without the prior written consent of Braunstein + Berndt. Any authorized transfer of
the SoundPLAN software shall be bound by the terms and conditions of this Agreement.
TERMINATION
This license is effective until termination. This license will terminate automatically without
notice from Braunstein + Berndt if you fail to comply with any provision of this Agreement.
Upon termination, you shall destroy the written materials and all copies of the SoundPLAN
software, including archival copies, if any.
SoundPLAN Manual 7.1
Installation and Service
End User License Agreement Page 3/554
1
NO LIABILITY FOR DAMAGES
Neither Braunstein + Berndt nor anyone else who has been involved in the creation,
production, distribution or delivery of this program shall be liable (including, without
limitation, damages for loss of profits, business interruption, loss of information, incorrect
results, recovery of data, or other pecuniary loss) for any direct, indirect, consequential, or
incidental damages resulting from any defect in the software, update version, or its
documentation, or arising out of the use, the results of use, or inability to use the product,
even if Braunstein + Berndt has been advised of the possibility of such damage or claim.
LIMITED WARRANTY
Braunstein + Berndt make no warranty or representation, either expressed or implied,
including, but not limited to, implied warranties or merchantability and fitness for a
particular purpose, with respect to this product, As a result, this software is sold "as is" and
you the licensee are assuming the entire risk as to its quality and performance. No
Braunstein + Berndt Distributor, agent, or employee is authorized to make any modification,
extension or addition that will increase the scope of this warranty. If a physical defect in the
product is discovered, Braunstein + Berndt's entire liability and your exclusive remedy will be
replacement of the disk(s). This limited warranty applies only if you return all copies of the
product, along with proof of purchase, including purchasing date, to Braunstein + Berndt or
an authorized SoundPLAN Distributor within 1 year of the date you received the product.
Any replacement product will be warranted for the remainder of the original 1 year warranty
period.
UPDATE POLICY
Braunstein + Berndt may create, from time to time, update versions of the SoundPLAN
software. Braunstein + Berndt reserves the right to make changes to the software or its
documentation without notice. At its option, Braunstein + Berndt will make such updates
available to registered users who have paid the update fee.
GENERAL
This Agreement constitutes the entire agreement between you and Braunstein + Berndt
concerning the SoundPLAN product. If any provision of this Agreement shall be declared
void or unenforceable, the validity of this Agreement and all other provision shall not be
affected. This Agreement shall be governed and construed in accordance with the laws of
the Federal Republic of Germany, place of jurisdiction: Waiblingen, Germany.
Braunstein + Berndt is not bound by any provision of any purchase order, receipt,
acceptance, confirmation, correspondence, or otherwise, unless Braunstein + Berndt
specifically agrees to the provision in writing.
Braunstein + Berndt product support and service is only provided to valid, registered
SoundPLAN users.
SoundPLAN Manual 7.1
Installation and Service
Page 4/554 New Installation
1
New Installation
The SoundPLAN installation files are delivered on a DVD. For the installation you
also need a hardlock and a license file.
The CD has an autorun function, automatically opening the CD browser. Within the
browser, you can install the software and get additional information. During the
installation the manual is copied to your PC. Demo and test projects can be copied
after the software installation. If the autorun function is disabled on your PC,
please call SPbrowser.exe from the Windows Explorer.
Newer SoundPLAN versions can be installed parallel to older versions on one PC.
Before starting with the SoundPLAN installation, log in as the Administrator.
Attach the SoundPLAN hardlock / HASP to the parallel or USB port before
you start the installation.
Copy the license file you received in an email to your hard disk.
Insert the DVD, autorun opens the SoundPLAN Browser.
Call INSTALL SOUNDPLAN from the browser and decide whether you want to
install the FULL VERSION or the DEMO VERSION.
The installation program will prepare the installation and guides you through it.
SoundPLAN delivers templates (pre-settings for the calculation standard selection
and time slices, templates for tables and graphics sheets) and libraries for the
requirements in different countries. Moreover the program user interface and the
online help and manual are available in several languages.
The language selection is performed in accordance to the language and country
settings of Windows. You can add further languages and country settings.
When starting SoundPLAN for the first time, select the language and country
settings you want to use - you can change these settings any time in the
SoundPLAN Manager.
SoundPLAN Manual 7.1
Installation and Service
New Installation Page 5/554
1
To complete the installation of the full version, the installation program will
request the path in which you stored the license file (BABGxxxx.007). Select the
path and click OK. SoundPLAN transmits your program modules.
Open SoundPLAN using Start -> All programs.
Installation of a new version if SoundPLAN has already been installed
Several SoundPLAN versions can be installed and run parallel on one PC.
The installation checks whether an older SoundPLAN version has been installed on
your PC. If so, you dont need the license file, the installation looks for a valid file on
the hard disk.
As soon as a license file has been found, the installation will display the path. Click
OK or enter another path here.
Starting SoundPLAN for the first time
When starting the program for the first time, fill in the settings for the SoundPLAN
initialization:
If an older SoundPLAN version is installed on the PC, you will be asked with the first
start of the new version if you want to copy your existing "Globdata" folder to a
new location. If you have customized the global settings (object definitions, colors,
libraries etc.), it makes sense to copy them to the new Globdata. If not, it is better
to start with a fresh set of templates taken over from the system settings. It is also
possible to copy individual files to the new Globdata using the Windows explorer.
SoundPLAN Manual 7.1
Installation and Service
Page 6/554 Upgrading SoundPLAN
1
Upgrading SoundPLAN
After you have installed the latest DVD version, updates of SoundPLAN are
available for download from the Internet. Via HELP -> UPDATES & DOWNLOADS you
get access to the latest update. If you already have the latest revision working on
your PC a message will indicate that there is no further update available at this
point of time.
Click on DOWNLOAD in the SoundPLAN update window, store the file on your
computer and click on OPEN FOLDER in the download window. Close SoundPLAN;
open the file with a double click on SPUpdxxxxxx.exe. Before the update is installed
you can look at the changes in the readme file and change the installed program
languages. With OK the update is installed. If you dont want to store the update
file on your PC you can directly click EXECUTE in the download window.
License Update
A license update updates the license information of your version, e.g. if you
purchase additional modules. Copy the license file (BABGxxxx.007) to your PC and
execute HELP -> UPDATE LICENSE in the SoundPLAN Manager or invoke the program
SPUpdLice.ECE in the SoundPLAN installation folder using the Windows Explorer.
Notification of new Updates
The first time you open SoundPLAN you can set a check mark that the program
should search in the web if there is a new version of the program available.
In the program settings (OPTIONS -> SETTINGS) you can modify this setting any time.
Use the SEARCH INTERVAL to determine how often SoundPLAN should search for
new updates.
If the field CONFIRM INTERNET CONNECTION contains a Yes, the program will notify
you every time it is looking for a new version of the program, with the setting No
it contacts the internet without notifying you.
SoundPLAN Manual 7.1
Installation and Service
Install network license Page 7/554
1
Install network license
Besides the single license where the hardlock is connected to the computer on
which SoundPLAN should be used, a network license is available where the
hardlock is connected to any PC in the network and a license server administers the
licenses available.
Functionality
The License Server waits for requests of the SoundPLAN Clients and sends replies.
The SoundPLAN Clients will be added at their start to a login table (allocation of a
license) and will be removed after their exit (release of a license).
If the number of purchased net licenses is exceeded, any further requesting client
gets a message of denial and will not launch.
If the license server does not get requests from a client for a certain time, it will
remove him from the login table and releases this license. This ensures that a net
license is not blocked in case of abnormal termination or network disconnection.
Security settings
Most networks nowadays are guarded by firewalls and other security settings. In
order for the SoundPLAN network license to work, the port through which the
network license server communicates with the clients must not be blocked. When
using firewall software, each of the clients executable programs must be
specifically allowed access to the license server. Be sure to permanently allow the
communication otherwise the question will be asked each time a specific module
(GeoDB or Calc) is opened.
Install the license server
The License Server can be installed on any PC in the network. It should run the
whole time and should be stable.
Start the PC and log in as administrator.
Connect the hardlock to the PC.
Press the button INSTALL NETWORK LICENSE in the browser. The necessary
hardlock driver will be installed, or updated automatically.
The program will request the location of the license file BABNxxxx.007 and
will copy it into the installed program location.
After the installation, please start the License Server once from the windows
menu Start->Programs.
SoundPLAN Manual 7.1
Installation and Service
Page 8/554 Install Updates simultaneously on several Computers
1
Install SoundPLAN client version
The SoundPLAN client version can be installed on any number of Computers in a
network. The License server and a SoundPLAN client can be installed on the same
computer. A connection to the License server does not have to exist during the
installation.
A hardlock must NOT be inserted!
Start the computer and log in as administrator.
Press the button for the SoundPLAN Client Installation in the browser and
start it.
The program will request the location of the license file BABNxxxx.007 and
will copy it into the installed program location.
At the first start of SoundPLAN you will be asked for the network computer
name of the license server.
Install Updates simultaneously on several Computers
The program distribute updates is a tool to install updates from your computer
simultaneously on any number of computers within a network. Once the update
program has been installed as a service administrator rights are no longer required
to install the updates.
"Distribute updates" is automatically installed with the SoundPLAN installation.
Distribute updates
Call the program from the start menu (ALL PROGRAMS -> SOUNDPLAN XX ->
DISTRIBUTE UPDATES).
It is advisable to store the updates you downloaded from the internet in the
specified folder on a specified PC. (This folder does not have to be on the PC you
use to distribute the updates, it can be on any computer in the network.)
Select the path where the updates have been stored clicking on the button with the
two small dots and double click on the update. The path and the update date are
displayed on the screen. To later update to the latest update in the specified path
click on the button SEARCH.
Use EDIT PC LIST to type in the computer names or the IP addresses of the
computers which should be updated. With SEARCH (within the PC list) you can
search for all computers logged in to the network and display them in the list. (This
might take some time within large networks.) Computers for which no update
installation is planned can be removed from the list.
SoundPLAN Manual 7.1
Installation and Service
The SoundPLAN Service modules Page 9/554
1
Highlight the desired computers on the left hand side and select them with the
arrow button. The double arrow activates all listed computers.
Click CONNECT AND DISTRIBUTE UPDATE. As soon as the installation has been
successful the date of the installed update version is displayed next to the
computer name. If ok is displayed instead of the update version, the network
connection was successful, but for any reason the update couldnt be installed (e.g.
because SoundPLAN is opened on this computer). The control program for
distributed computing does not have to be terminated before starting the update.
The update program closes the socket server and opens it again automatically.
The automatic update installation is also possible for Computers on which the
demo version is installed for Distributed Computing.
The SoundPLAN Service modules
The SoundPLAN Handbook is available in printed form and as a pdf document and
is copied to your hard disk during the installation. Open the manual in the
SoundPLAN Manager using HELP -> READ MANUAL.
The SoundPLAN On-Line Help in the program provides information to current
problems and is updated with every SoundPLAN version.
The SoundPLAN Hotline is available from your local distributor or SoundPLAN
International LLC (mailto:support@soundplan.com). Find information on your local
distributor in the SoundPLAN Manager via HELP -> INFO.
Local user group meetings keep you up-to-date (ask your local distributor).
SoundPLAN Manual 7.1
SoundPLAN-Manager
Data organization Page 11/554
2
2 SoundPLAN-Manager
SoundPLAN consists of multiple programs that jointly assure the functionality of
the suite of SoundPLAN. One of the main advantages of splitting SoundPLAN into
individual program modules is the possibility to edit data for one variation while
another is prepared for the plotter and another is being calculated. Multitasking
with SoundPLAN not only works within the same project but can also be applied for
different projects.
Data organization
In SoundPLAN a project folder (subdirectory) is generated for each project. This
way it is guaranteed that all data belonging to the project are stored together. This
procedure helps you and your colleagues to efficiently manage big and small
projects.
In the SoundPLAN-Manager you can generate new general subdirectories and new
project folders. You can also convert general folders into project folders. This way it
is possible to further organize the project to keep, for example, bitmaps and
imported files separate from the rest of the project.
SoundPLAN Manual 7.1
SoundPLAN-Manager
Page 12/554 Functions of the SoundPLAN Manager
2
Functions of the SoundPLAN Manager
All threads come together in the SoundPLAN Manager. At a glance you see
information on your project and the selected calculation standards. You create new
projects here, select existing projects and invoke the different program parts of the
SoundPLAN program group.
As soon as you home in to an area where you can change settings, the mouse
cursor changes to a hand so that you can quickly access the information, e.g.
changing the selected standards or extending the project info.
In the help menu you have access to the SoundPLAN website; in addition, you can
here directly send a request to the hotline.
Create new project
A SoundPLAN project consists of several files which are stored jointly in one project
folder. When you create a new task or select a project, you select a folder, not a
file.
When you start SoundPLAN for the very first time the SoundPLAN opens without a
project; later on SoundPLAN will always open the last project you worked on.
SoundPLAN Manual 7.1
SoundPLAN-Manager
Create new project Page 13/554
2
New project
Create a new SoundPLAN project with PROJECT -> NEW.
Select
directory
When you create your first project, the selection list on top of the dialog shows a
standard path, later on the path of the last selected project will be shown. Select
other project paths using the selection list. If you want to store the project in
another main directory, click on the symbol button SELECT DIRECTORY on the right
side of the selection list.
Enter the name of the project folder. The following fields can be used to store
additional information to your project. If you don't enter a project title, the project
folder name is used as title.
It is up to you whether to fill in the fields project number, project engineer and
customer, however you can use this information in text variables to later design
your tables and maps.
The DESCRIPTION enables you to store your own information such as contact data of
the customer or hints on the status of the project. Open the project info with a click
on the corresponding area or PROJECT -> PROJECT-INFO to amend the description.
Click OK to create the project if you don't need a project coordinate system.
SoundPLAN Manual 7.1
SoundPLAN-Manager
Page 14/554 Open Project
2
Define the project coordinate system
As the project coordinate system is becoming more important because of the
attractive direct link to Google Earth, you can define the coordinate system when
starting a new project.
Select the coordinate system and the reference system from the selection lists and,
if needed, an offset (false easting / northing) and a stripe, see "Coordinate and
reference systems", page 25.
You can define the project coordinate system later in the Geo-Database when
opening Google Earth for the first time or when you start a transformation.
Open Project
Open project
The project that was active when the program was terminated last is loaded as the
default project. Select a different one with PROJECT -> OPEN.
SoundPLAN Manual 7.1
SoundPLAN-Manager
Open Project Page 15/554
2
SoundPLAN projects are presented specifically in the pick list. Depending on the
version the symbols are different blue or gray folders with the stylized SoundPLAN
- snail. Additionally, normal yellow folders can be in the project directory. In the
info field on the right side, the project description and version number is displayed.
SoundPLAN projects can be selected by double clicking or with the button OPEN.
Use the right mouse button -> CONVERT to convert Windows folders into
SoundPLAN projects, for example when you have already generated the folder to
store bitmaps or other external data in it.
Convert projects to newer versions
When you open a SoundPLAN project with a newer version you are asked for
permission to convert the project. This procedure is important as files may have a
different structure. Please note that converted projects cannot be read by an older
version.
Define how the program shall organize the conversion:
Depending on the settings the project is first archived (packed) or copied. This
procedure can take several minutes.
Copy, delete, paste and pack projects
Within the "Open dialog" you can copy, paste, delete and rename projects as well
as pack and extract them. Some of the functions are not accessible all the time, for
example the option Paste can only be used after a project has been copied
before.
SoundPLAN Manual 7.1
SoundPLAN-Manager
Page 16/554 Open Project
2
Save project as
You can generate copies of the project through the menu selection PROJECT -> SAVE
AS without accessing the project selection.
Enter the name for the project folder and, if needed, a new project title.
Pack and extract projects
To save space when archiving projects or when you want to send the project to
someone, SoundPLAN has the capability to compress entire projects into packed
archives. To pack your project open PROJECT -> PACK.
Folder selection
Click on the symbol FOLDER SELECTION and select the location in order to store the
packed project in another path than the suggested one.
When data are sent to an overseeing agency or to the hotline, some of the data
may not be necessary. In order to keep the packed file as small as possible,
SoundPLAN has options to customize what is stored in the archive and what is not.
SoundPLAN Manual 7.1
SoundPLAN-Manager
Open Project Page 17/554
2
The setting EXCLUDE TEMPORARY AND NON SOUNDPLAN FILES, SUB FOLDERS AND
PICTURES should be clicked if you send a project to the hotline. The bitmap for tile
projects are recognized and packed anyway.
With the combination of ALL FILES and EXCLUDE RESULT FILES all data but the result
files will be part of the packed project, for example if you have a graphics or data
entry problem you want to discuss with the hotline.
If a special result file of a big project should be checked, you can use INCLUDE ONLY
RESULT FILES and enter the calculation run number to send this single result in a
second round as a separate email.
After packing the files with PACK, the size of the archive is displayed in the bottom
of the entry box. With PACK + SEND the zipped project is directly copied as an
attachment to a new email to send it to the SoundPLAN support (or any other
email address).
To extract a project, click on the project in the project selection, invoke EXTRACT
from the right mouse menu and enter the path where the archive is to be extracted
to.
Change display options
Under OPTIONS -> DISPLAY OPTIONS you can customize the font and color of the
texts in the SoundPLAN Manager and the font size of the module names. When you
home in on the module symbols, the selected symbol is highlighted. You can
deactivate the button effect if necessary.
Change display
options
Project-Info
Edit
project-info
The project info is displayed on the bottom left of the SoundPLAN Manager. You
can change it or extend it during the project lifetime e.g. to enter contact persons,
information on the project progress or dates. If you want to modify the description,
either click on the project description or on the icon or open the menu PROJECT ->
PROJECT-INFO.
SoundPLAN Manual 7.1
SoundPLAN-Manager
Page 18/554 Branching into SoundPLAN modules
2
Branching into SoundPLAN modules
In the SoundPLAN-Manager you have access to all modules of the program.
Select the icon of the program module and click on it to get into:
Geo-Database
Entry of data via digitizer and on screen on top of a scanned bitmap, import
of data from older SoundPLAN versions, DXF, AutoCAD and GIS systems.
Data are assembled to Geo-Files that can be freely combined to form
Situations.
Calculation Core
Calculation on the basis of the data entered in the Geo-Database. Extensive
log book functions with error and warning log, graphics control of the
calculation, spreadsheet type definition of the calculation to carry out
multiple calculations in a row.
Result tables (Documentation)
Table type preparation of the result data from single point calculation and
Faade Noise Maps from one calculation run with all characteristics of a
receiver. Master/detail organization of the data, scalable detail for receivers,
sources and the transmission path. Table type presentation on the printer;
document manager for easily creating the result documentation as an annex
of the investigation survey.
Spreadsheet
Spreadsheet type presentation of results from single point receivers and
Facade Noise Maps. Extra columns can be generated for text and values,
additional calculation results can be read into the extra columns, result
columns and formulas can be added to do arithmetic with results from
multiple calculations.
The area table is used to generate and evaluate statistics in accordance to
the requirements of the EU directive on environmental noise.
Graphics
Efficient graphics presentation of calculation results in various formats;
flexible arrangement of different map types with multiple maps per sheet;
templates to define an office standard.
Library
Access to the emission-, absorption-, transmissions- and mitigation library,
the definitions of 2D- and 3D-directivity as well as day histograms, wind
statistics, pollution component library(MISKAM) and the assessment library.
Free definition of your own elements in each of the libraries.
SoundPLAN Manual 7.1
SoundPLAN-Manager
Branching into SoundPLAN modules Page 19/554
2
Wall Design
Dimensioning of noise protection walls and berms for multiple receivers,
minimization of cost of the walls, interactive dimensioning with corrections
to the wall form and instant results, 3D solid view of wall and surrounding,
wall performance diagram.
Expert Industry
Detailed analysis of the interaction of sources and receivers, sorted lists of
sources, receivers and source contributions. Generation of noise control
concepts with cost optimization. Additional detail windows can be added to
have different views on the data; 3D solid graphics modeling to see where
the sources and receivers are located.
Noise Allotment
The module Noise Allotment is used to calculate emission contingents and
additional contingents of industrial sites for land-use plans according to DIN
45691. The module contains a complete documentation of the results.
BA-Outside
BA Outside calculates which measures at the walls and windows are
necessary to keep the resulting Rw or the permissible interior level. The
calculation can be executed according to the German standards 24.
BImSchV, DIN 4109, DIN 2719 and 2. Aircraft noise protection order.
Measure lists and cost tables allow to quickly arrange the tender documents
for noise redevelopment programs.
Window dimensioning
A dimensioning of noise protection windows for simple cases is included in
the Spreadsheet: SPREADSHEET -> WINDOW CLASS -> ADD WINDOW COLUMNS. This
feature contains the dimensioning of the windows for given receivers
according to the German standards 24. BImSchV, DIN 4109 and DIN 2719.
The restriction is that each calculation point can only be assigned to one
room.
Long Straight Road
(EXECUTE -> LONG STRAIGHT ROAD) Rough screening type calculations
according to German RLS 90 for road noise to determine the necessary
height of noise protection walls and berms.
Aircraft noise definition
(EXECUTE -> AIRCRAFT NOISE DEFINITION) Definition of the airport, the
runways and flight paths; addition of flight schedules to create the entry
data for aircraft noise calculations according to AZB and ECAC.
SoundPLAN Manual 7.1
SoundPLAN-Manager
Page 20/554 Hotline Support with e-Mail and internet
2
Hotline Support with e-Mail and internet
Open the menu entry HELP -> SEND EMAIL to send an e-mail to the SoundPLAN
hotline. If you submit a zipped hotline problem (see page 16), please describe in
detail what the nature of the problem is, for example the calculation run, the
situation, the graphics sheet that is causing questions. Questions about the
functionality of the license, hardlock etc should be accompanied with the file
UPDATE.LOG (C:\documents and settings\all users\application
data\SoundPLAN\update.log) and the license file BABG*.* file (SoundPLAN
installation folder). Having the answers makes the turnaround time of the help line
much faster.
Internet Updates
Registered customers with guarantee or maintenance can download updates via
the internet. Use HELP -> UPDATES AND DOWNLOADS to directly access the download
page. See also "Upgrading SoundPLAN".
Options -> Settings
The options provide various pre-settings that are stored globally and edited to
meet the requirements of each project.
Path for global settings and templates
When you first call up SoundPLAN you will be asked to enter a path to a folder
where the folder SoundPLAN Globdata xx will be hosted. In this folder
SoundPLAN keeps all data (templates and settings) not bound to a specific project.
SoundPLAN Manual 7.1
SoundPLAN-Manager
Options -> Settings Page 21/554
2
Program Settings
The SHARED PATH FOR GLOBAL SETTINGS determines a folder, for example on the
server, where the color palette and the global object types as well as templates for
general plots, results tables, spreadsheets and graphics sheets are stored. The files
are not automatically stored to this folder, but for organizing reasons the user
himself must copy them. This procedure is necessary in order to solve questions
such as How should SoundPLAN react if the network is not available? or Who
has priority when two people want to access files in this directory?
Therefore, SoundPLAN still uses a fix folder for the global settings (..\My
Documents\SoundPLAN x.x\Globdata). To adjust the data, right click in the tree
view on the left side on program -> COPY THE CONTENTS OF THE GLOBAL FOLDER TO
GLOBDATA, or COPY THE CONTENTS OF GLOBDATA TO THE GLOBAL FOLDER.
The PATH FOR GLOBAL LIBRARIES defines where the global libraries are stored. If the
global path is not accessible, you will not be able to open the global libraries.
The NUMBER OF RECENTLY OPENED FILES defines the number of files displayed in the
history list of the menu file for all parts of SoundPLAN.
For standards which distinguish between ascending and descending DRIVING ON THE
RIGHT SIDE YES / NO takes the position of the emission bands into account. In the
animation track of the 3D graphics this setting also determines whether the
displacement of the viewer from the axis is added to the left or to the right.
Settings for Distributed Computing
Distributed computing (DC) uses other PCs in a network, not currently in use for
calculations. One PC, called the workstation PC or client PC controls the allocation
of calculation jobs to the server PCs. In order to make a PC a server PC, at least a
demo version of SoundPLAN and a control program, DC control, must be installed.
The network port for the workstation PC, the server PC and DC control can be
changed here if necessary. The ports must be identical for all PCs used for
distributed computing.
For server PCs, data is stored during the calculation, which is deleted after the
distributed calculation is finished. Because the server PC cannot calculate if there is
not enough hard disk space available, it is possible to change the PATH FOR DATA
FOR DISTRIBUTED COMPUTING.
System Settings
Some computers have hardware components that do not fully support the 3D-
Graphics and the bitmap processing. In order to run these modules satisfactorily,
you can change some of the system settings.
SoundPLAN Manual 7.1
SoundPLAN-Manager
Page 22/554 Options -> Settings
2
If parts of the bitmap are missing, the size of the original bitmap probably exceeded
the max size. You can define the max size in MAX BITMAP SIZE IN PIXEL.
If geometry bitmaps are not printed or are printed incorrectly, the printer driver
might not support the more effective standard routine for bitmap output. In this
case, switch USE ALTERNATIVE PRINT ROUTINE FOR BITMAPS to YES.
The NEAREST CLIP PLANE is also relevant for 3D-Graphics. Even good graphics cards
often have difficulties displaying the nearest clip plane, which is 0,1m for the 3D-
Graphics. This leads to incorrect display of areas.
Set the nearest clip plane to 5 m for example and check the result in the 3D-
Graphics.
Example Clip plane 0.1 m Example: Clip plane 5 m
You can also change the nearest clip plane for individual scenes in the 3D graphics
itself (GEOMETRY VIEWPORT -> GEOMETRY PARAMETERS when you edit a 3D model).
STANDARD PRINTER FOR THE GRAPHICS: Often a different printer than the Windows
standard printer is used for the graphical printouts. Therefore, you can select
another printer installed on your system which is automatically selected for
printouts in the graphics. The Windows standard printer is still used for the table
printouts.
DEFAULT FONT: Select a font that is used as default for new tables and graphics
sheets. When using templates the font is taken from the template.
SoundPLAN Manual 7.1
SoundPLAN-Manager
Options -> Settings Page 23/554
2
Project Settings: Global and Current Project
Define project settings as needed in most of your projects. When creating new
projects, SoundPLAN automatically uses global pre-settings for the new project.
You can change these settings for the current project.
To transfer settings from one project to another or to the global settings, right click
on the tree view to the left, select LOAD SETTINGS, select the project6.sp from the
desired project and press OK.
Hint: The settings of the current project are also accessible from the Geo-Database,
the Calculation and the Graphics via OPTIONS -> PRESETTINGS. Each of the programs
leads you to the settings in the branch which is relevant for this part of SoundPLAN.
But you can also open every other branch in the settings, for example to create a
new graphics object type in the Geo-Database. The changes take immediately
effect (only the Geo-Database must be closed and reopened if you change
standards for the current project). Open these nodes in the calculation kernel with
OPTIONS -> STANDARDS and OPTIONS -> CALCULATION TYPE SETTINGS.
Definition object number
The format for the object numbers of receivers / buildings, industrial sources and
photo locations is defined separately in order to meet the requirements of
different numbering systems. See Object Numbering on page 16 for details.
Emission time slices traffic noise
Define how the traffic data shall be distributed to the different time slices. For
three time slices, for example
Day 6 am to 7 pm (6-19)
Evening 7 pm to 10 pm (19-22)
Night 10 pm to 6 am (22-6)
If you only need the assessment levels for day and night, select 2 TIME SLICES and
determine the hours for each time slice. The time slices must not overlap and must
include the 24 hours of a day.
Graphics settings
The GRAPHICS-SETTINGS provide the color palette and the object types. You can edit
the global object types directly.
For the length scale you can also select feet.
Presettings Usages
You can change the names and IDs of the area usages. If you need other terms for
the standard you are working with, change the description globally or for the
SoundPLAN Manual 7.1
SoundPLAN-Manager
Page 24/554 Options -> Settings
2
current project and check the assigned limits in the assessment library. The usage
ID you entered is displayed in the result tables, the spreadsheet, wall design and
the level tables in the graphics.
Presettings Geo-Database
It is possible to change the standard properties of some Geo-Database objects in
the settings (e.g. the height of the first receiver above ground floor, the height of
the floors, the distance of a receiver from the facade and the alignment of road and
house number.
Floor descriptor
The correct formatting for the floors in the different countries can be adapted.
Change the formula if necessary, you will immediately see the result. The selected
floor descriptor will be used automatically in all parts of the program.
Calculation standards selection
SoundPLAN supports so many standards that a selection list with all implemented
standards would be cluttered. The enabled standards are selected according to
your country settings by default. You can activate other standards or deactivate the
standards you do not want to have included in the normal standard selection. The
standards can only be deactivated in the global part of the settings under
STANDARD SELECTION LIST. For new projects, only the enabled standards are visible,
but if others are needed in a particular project, the list can be extended under the
current project section.
SoundPLAN Manual 7.1
SoundPLAN-Manager
Options -> Settings Page 25/554
2
Presettings for calculation standards
The STANDARDS are set here globally and for the current project. Click on the
standards in the SoundPLAN Manager to directly access the branch standards in the
settings (the mouse cursor is displayed as a hand).
Coordinate and reference systems
To transform coordinates between different coordinate systems and when working
with Google Earth
it is paramount to know which coordinate system (Gau-
Krger, UTM ) and in which reference system (DHDN90, ETRS89 ) the project
data are present. In addition, the data can also contain an offset in x and y (when,
for example, the first 2 digits in a Gauss-Krger coordinate system are missing, or
with the UTM32).
Most often the transformation automatically recognizes in which stripe / zone the
coordinates are located (0 in the field stripe). If a coordinate system which refers all
coordinates to one stripe is used the reference stripe must be defined.
Example: UTM 32 refers all coordinates in Denmark to the stripe 32. Copenhagen
however is within the stripe 33. If you move the Google Earth camera to the cursor
position, the viewport looks correct. As soon as you draw a bitmap of this position
the viewport is completely displaced from the geo data, because the automatic
transformation locates the coordinates in stripe 33. In this case it is therefore
necessary to explicitly enter the stripe / zone number to which the coordinates
refer (here 32).
SoundPLAN Manual 7.1
SoundPLAN-Manager
Page 26/554 Object Numbering
2
SoundPLAN uses the Tool GeoDLL from Killetsoft for the coordinate
transformations (www.killetsoft.de).
As the GeoDLL contains many different systems (530 coordinate systems and 198
reference systems), please open the SoundPLAN Manager and select the systems
that should be presented when the project coordinate system is defined (located
under OPTIONS -> SETTINGS in the global settings SELECTION COORDINATE SYSTEMS
and SELECTION REFERENCE SYSTEMS).
Unfortunately, the developers do not have proper knowledge of the coordinate-
and reference systems used country by country. You can get access to the list of
the worldwide used coordinate systems via the blue question mark when assigning
a project coordinate system. Additional information can be found here:
http://www.killetsoft.de/t_0901_e.htm.
Presettings calculation type
Use CALCULATION TYPE to predefine standard settings that the calculation kernel
will use when this calculation type is used. Set the definitions for each calculation
type in the tab index card settings in the run properties and set the parameters
for the calculation type itself, such as the grid size or the calculation height above
ground for a grid noise map calculation.
Object Numbering
SoundPLAN provides three different numbering systems in order to administer the
objects and to clearly assign them in the tables and graphics:
Object ID - is a unique key, automatically assigned to the objects during the input
or import in the Geo-Database. It appears in the status bar. The ID is displayed in
the calculation log book if error messages occur (e.g. road attributes of road #2333
are missing) and it can be used to find an object in the Geo-Database.
SoundPLAN Manual 7.1
SoundPLAN-Manager
Object Numbering Page 27/554
2
Serial number - is automatically assigned to each receiver during the calculation
according to the sequence of the data. Since the serial number is assigned
automatically, it might change after a recalculation.
Object number - the user assigns the object number to receivers, buildings and
noise sources in the Geo-Database. The object number doesnt change - unless you
consciously change the number.
The object number is not a value but a text. This has the advantage that the object
number is not sorted alpha-numerically but via a freely definable sort sequence.
The object number is incremented automatically
Changing the format string and sort order allows you to accomplish many tasks. For
example:
Mark free field receivers separately, but sort continuously.
Add additional receivers or sources later, without changing the original sort
order.
Insert receivers or sources at a defined location in the table.
Use specified object numbers, e.g. for different parts of a project.
Input and display of the object number
Define the format string and an additional sequence for the sort order in the
settings for buildings / receivers, sources and photo points. During data entry in the
Geo-Database, enter the number as you want it to appear in the output.
Define new
basic number
Use the button DEFINE NEW BASIC NUMBER to define the number just entered as the
new basic number, from which the number for additional objects is automatically
incremented.
If the defined format string contains letters and/or separation signs, the object
number might be A100 or 11.1, for example. If the entered object number doesnt
correspond to the format string, a message comes up showing the defined format
string.
SoundPLAN Manual 7.1
SoundPLAN-Manager
Page 28/554 Object Numbering
2
Use TOOLS -> OBJECT NUMBER to assign the number for receivers, buildings or
sources alphabetically according to the object name. If no objects are marked, the
automatic numbering is executed for all objects in the Situation; otherwise it is only
executed for the marked objects.
Placeholders for the format string
The entry of the format string uses placeholders for letters and numbers in the
SoundPLAN Manager in OPTIONS -> SETTINGS:
0,9,1 as a place holder for numbers. 0 fills the numbers from the right to the left
and is ignored if no number is entered. 9 fills the numbers from the left to the right
and expects that a number is entered. 1 defines which number block is
incremented if more than one number block is present in the format string.
A,a as place holder for characters. The characters in the format string are
displayed the way the user entered them (small or capital letters). In character
blocks, any characters, spaces and special characters except separation marks and
numbers are allowed. A format string may contain several character blocks.
. , ; - as separation marks. Use separation marks to separate character blocks
and number blocks. Valid separation marks are , (comma) . (point) ; (semicolon)
and - (minus).
Definition of the numbering in the settings
Hint: If you want to change the format for the object number while you are
working on a project, call OPTIONS -> PRE-SETTINGS in the Geo-Database and change
the format string or the sort order for the current project. The changes take effect
as soon as you close the settings and return to the Geo-Database.
Display of the object number
The object number is written to the result file during the calculation and entered in
to the table output in the results tables and the spreadsheets. For the graphical
output, you can use the object number as a reference in the file type level tables.
SoundPLAN Manual 7.1
SoundPLAN-Manager
Object Numbering Page 29/554
2
Object number and stored format string in the tables and as a reference in the graphical
output
The sort order according to the defined object number uses the column with the
format string (format string Obj. No.) and not the column object number.
For the result tables, call the sort order via the right mouse button and select the
sort column "Format string Obj.-No.".
For the spreadsheet, click right on the column header - > sort and select the
column "Format string Obj.-No." as the first sort criterion and if necessary the floor
as the second sort criterion.
Examples for format string and sort order
Add additional receivers or sources to a later stage of a project without changing
the original sort order.
Format string 0 0 0 . 0
Sort order 1 2 3 4 5
Entry in the Geo-Database
= Display in tables /graphics
stored format for the sort order
1 001.0
1.1 001.1
1.2 001.2
2 002.0
2.1 002.1
The original format string in a project was 00
Entry in the Geo-Database
= Display in tables /graphics
stored format for the sort order
1 01
11 11
now you want to add more receivers and you need to use three-digit numbers.
Supplement the format string to 000.0.
SoundPLAN Manual 7.1
SoundPLAN-Manager
Page 30/554 Object Numbering
2
The display for existing receivers will not change, only the stored format changes:
Entry in the Geo-Database
= Display in tables /graphics
stored format for the sort order
1 001.0
1.1 001.1
2 002.0
11 011.0
In addition, you can use characters to identify receivers and sources, (for example
for free field receivers).
Because the objects should be sorted according to the actual number, the sort
order becomes important.
Format string A A 0 0 0 0 A
Sort order 5 6 1 2 3 4 7
Entry in the Geo-Database
= Display in tables /graphics
stored format for the sort order
T 1 0001T _
2 0004___
G 3 0003G _
5 0005___
5a 0005__a
T-5 005T-_
The sort order defines the order in which the characters should be considered.
Assign a number to each component of the format string: 1 for the first sort order,
2 for the second sort order and so on.
Buildings are grouped to different sections. The object number shall include the
section description which may include a letter and if necessary a number, and a
consecutive number for each building.
Format string a 0 - 0 0 0 1
Sort order 1 2 7 3 4 5 6
Entry in the Geo-Database
= Display in tables /graphics
stored format for the sort order
A-1 A00001-
B1-11 B10011-
B1-12 B10012-
C-15 C00015-
D2-1245 D21245-
SoundPLAN Manual 7.1
Geo-Database
Quick Reference: Data Entry Page 31/554
3
3 Geo-Database
Quick Reference: Data Entry
In the Geo-database all geometry data and their properties (building height, road
width, sound power level, emission level ) are entered or imported and prepared
for the calculation.
Sections of the graphical user interface
Geo-database - graphics screen
This picture gives you a first overview of the elements found on screen:
(1) The top part of the screen shows on the left hand side the current Geo-File, in
which all new data will be stored, together with the settings for the display of Geo-
Files (e.g. hidden or read only) and the Geo-File administration (e.g. save Geo-File
or load additional Geo-Files). On the right hand side you see the currently selected
object type (e.g. road, railway, building, receiver) and the settings for the display of
the object types (e.g. highlighted or hidden).
SoundPLAN Manual 7.1
Geo-Database
Page 32/554 Quick Reference: Data Entry
3
(2) Below you see the grouped object selection icons (you can also opt to see all
object types at the same time with OPTIONS -> OBJECT SELECTION 2).
(3) Below follow the controls for the selection of view ports to quickly and directed
zoom into parts of the investigation area. Next to it are the functions for scaling
and rotating the map (in 90-steps or continuous). Geo-referenced bitmaps are
selected for display with the selection list on the right. 4 control arrows help to
fine tune the fit between the bitmap and the other data. View ports and rotations
are ignored when bitmaps are loaded into the background.
(4) On the left side in the tool box you can see icons for different modes of input
(edit mode, digitizing mode, zoom mode and move mode). Below are the buttons
for the right angle mode, for coordinates with relative elevations, circle and
rectangle construction tools and an additional mode to show the line segment
length.
(5) On the left side of the status bar on the bottom of the screen you see the world
coordinate of the cursor position and the elevation of a loaded digital ground
model. From the second coordinate the distance between the last coordinate and
the new cursor position is displayed. When you move the cursor to an already
digitized coordinate, the middle of the status bar will present the coordinate and
elevation of this point and the right part will show the name of the object and the
object ID.
Structuring of the data
All objects entered in the Geo-Database are stored in Geo-Files and can be
managed in Situations. The Geo-Files are comparable to the layers in AutoCAD. The
Geo-Files can be used to group objects in accordance to a user defined logic.
The Situations are acting as a folder that can contain any number of different Geo-
Files, the same Geo-File can be part of multiple different Situations. This
organization concept has the advantage that corrections and adjustments made in
the data of one Geo-File are automatically present in other Situations containing
the corrected Geo-File. If for example the sound power for a source is modified for
a source that is used in multiple calculations, the source needs to be adjusted only
once.
SoundPLAN Manual 7.1
Geo-Database
Quick Reference: Data Entry Page 33/554
3
The example above shows the principle possibilities of structuring a small project.
The objects "spot elevations" and "elevation lines" were saved to form the Geo-File
"elevations". This Geo-File is used to generate the Digital Ground Model from
within the Geo-Database. Once the DGM is calculated, it is assigned to all
Situations.
All buildings, the road, the noise protection walls and the calculation area are saved
in additional Geo-Files. The road and the building Geo-Files are assigned to
both Situations the "noise protection" and the "calc_area" Geo-Files are only
referenced in one of the Situations.
The Situations are assigned to the calculations, if desired additional singular Geo-
Files can be added, for example to include a calculation area that was never part of
a Situation.
Principle steps of data entry
Elevation model: A consistent 3-dimensional elevation model is paramount for
noise propagation calculations (with the exception of very simple models where all
elevations can be placed on 0.0-elevation). From the available elevations the Geo-
Database can generate a continuously triangulated ground model (DGM) that
functions as the base for many processing steps in the generation and refinement
of the entire noise model. The elevation edges from the DGM are also used to
determine the ground effect and screening.
Elevation data present on an importable file (for example from an aircraft flyover)
can be imported and filtered via the import interface ASCII elevation data. Often
the importable elevation data is present in an equivalent resolution of meter by
meter, thus putting a huge burden on the calculation program. With the filtering it
is possible to enter a maximum deviation from the original DGM and have the
triangulation thinned out in a fashion that guarantees that the new triangulation
SoundPLAN Manual 7.1
Geo-Database
Page 34/554 Quick Reference: Data Entry
3
does not exceed the set tolerance. Filtering Elevations most of the time reduces
the DGM to 10% or less of its original size, thus speeding up data loading and
calculation time.
Initialize the background graphics: Load a bitmap background graphic and
calibrate it via pass-coordinates (generate an internal coordinate transformation
(geo-reference) to project the pixel coordinate system to the world coordinate
system). If you can find a geo-referenced bitmap, this step is obsolete. After
creating the geo-reference once, each time you open the bitmap, it will be in its
correct place. You can also get the geo-referenced bitmap directly from Google
Earth; SoundPLAN has a direct link to this software.
Enter objects: Click on the object type icon of choice and select the desired Geo-
File, click on the canvas to generate the first coordinate of the new object. Check
the objects elevation, enter the objects properties and digitize additional
coordinates. To close the entry of a new object, click on the symbol , double
click or hit F2. As the properties for a new object are taken from the settings of the
previous one, it is advisable to digitize multiple objects of the same type in
sequence.
Import objects: Object data available in digital format (on file) can be imported
using one of the many import interfaces.
DXF data are imported as points, lines, areas and texts in generic, raw format and
then can be assigned to a SoundPLAN object type.
With the ESRI ArcView data (shape files) each data file is a small database that fits
only to the appropriate SoundPLAN object type. The shape database can contain
any number of attributes, some may not even have a SoundPLAN equivalent,
therefore in the process in importing the data you need to reference the shape file
attributes to the SoundPLAN equivalent.
Other import data contain a data model in a format where the importation is
already fixed and SoundPLAN therefore knows how to interpret the data and assign
the correct attributes and objects from the import file to objects inside SoundPLAN.
An example for this is the QSI data interface.
Edit objects: The data objects digitized or imported can be further edited and
refined in the Geo-Database. For this purpose the Geo-Database supplies a
multitude of efficient Geo-Tools. In the Attribute Explorer the attributes of all
objects of a single type are presented in spreadsheet form. Like in all spreadsheets
it is possible to visualize/hide columns, to assign values to columns or marked rows
of columns and to use user defined formulas to set the values. If additional
properties are available in ASCII- or dbf-files, they can be incorporated into existing
objects.
In the SoundPLAN Library additional data is contained, for example emission
spectra, reflective properties or time history of sources. In order to enter these
SoundPLAN Manual 7.1
Geo-Database
Quick Reference: Data Entry Page 35/554
3
data only once and being able to apply them to multiple data objects, the data are
hosted in the library and only referenced to the objects on the Geo-Database.
Object coordinates
The object coordinates present valuable hints about the properties and data entry
direction of the object. As the screen can become very cluttered if these options
are enabled for all objects all of the time, you can toggle this function by clicking on
the button (activate) (deactivate) for each object type.
Coordinate without any attributes
Coordinate with an attribute defined from this coordinate on
Coordinate with an arrow marking the data entry direction
(between the first and second coordinate of an object)
The last coordinate of an object is presented in red color (as long
as the object is not closed). If the object is already closed, the last
point has the same color as previous points.
Objects with properties changing at multiple points. New
attributes are valid from the current coordinate on. (Variant
objects)
Variant objects
For several object types it is possible that the properties are changing from
coordinate to coordinate, for example the height of a noise protection wall or
traffic data on a road or the speed of trains on a railway line. The new object
definition is valid until it is replaced by a new definition.
The first coordinate of an object always saves all attributes of the object; properties
are always preset with default settings. At further coordinates, the attributes of the
object may change, but only the attributes that change are saved at this coordinate
so all previously defined attributes are keeping their validity
In the example above the second coordinate has a change of the height of a noise
protection wall from 2.5 meters to 3 meters. At the third coordinate a cantilevered
wall element is added. If you want to alter the reflective properties of the wall, you
SoundPLAN Manual 7.1
Geo-Database
Page 36/554 Quick Reference: Data Entry
3
only need to do so at the first coordinate, the modification is passed on to all
successive elements.
All properties defined at a specific coordinate can be visualized by right clicking on
the coordinate and the selecting -> EDIT OBJECT PROPERTIES.
With the double arrow move directly from one coordinate with defined properties
to the next/last one.
Left, right mouse button and the data entry cursors
In the Geo-Database the mouse is used for numerous functions, for this the left and
the right mouse button have -depending on the cursor mode- different functions.
Selection of the cursor modes:
Edit mode
In the edit mode you can enter new objects and also edit existing objects. If the
cursor is a crosshair type, the left mouse button is the coordinate entry button, the
right mouse button opens a menu with editing commands often used.
As soon as the cursor gets in range of a coordinate, the appearance of the cursor
changes from a crosshair to an arrow. The left mouse button in the arrow mode
can only be used to open the attribute entry dialog box. Objects without attributes
will not react to the left mouse button in the arrow mode.
Object types without properties are general points, general lines, general areas,
spot elevations, elevation lines and calculation areas.
Object types with properties are for example roads, railways, industrial sources,
buildings, receivers.
Left click to get the property dialog box, right click to get to additional editing
functions.
In order to modify objects, they often need to be selected (see below). Selected
objects can be recognized by the black squares on the coordinates, secondly by the
pink diamond in the center of gravity of the object.
SoundPLAN Manual 7.1
Geo-Database
Quick Reference: Data Entry Page 37/554
3
As soon as you home in to a selected object and get into the range of a coordinate,
the cursor changes into a movement arrow. Keeping the left mouse button pressed
enables you to move a single coordinate. If you home in on the pink diamond, you
can move the entire object.
Synopsis of the editing modes:
Left mouse button: Enter coordinates
Right mouse button: open often used editing functions for selected objects
Scroll the mouse wheel: zoom geometry
Pull a frame open with the left mouse button pressed: Create a line, rectangle
or circle
Pull open a frame with the right mouse button pressed: Select all objects in the
area covered by the move
Left mouse button: Open the property dialogue
Right mouse button: Actions for single objects
Left mouse button: Move individual coordinates (by grabbing the black
squares) or move the entire object (by grabbing the pink diamond)
Alt+ Left mouse button: Duplicate selected objects (pink diamond)
Right mouse button: Rotate the entire object (pink diamond)
Pressed mouse wheel: pan the geometry
Digitizing mode
The digitizing mode helps with entering new coordinates, especially when there are
a lot of coordinates already present. The cursor changes into a cross with a dot in
the middle and a circle around it.
In the digitizing mode you enter new coordinates by left clicking, with the right
mouse button you capture coordinates that are already present. This way it is very
easy to connect one object to another one.
Synopsis of the digitizing mode:
Left mouse button: digitize coordinates
Right mouse button: capture existing coordinates
Scroll mouse wheel: zoom geometry
Pull open a frame with the left mouse button pressed: generate line, rectangle
or circle
Pull open a frame with right mouse button pressed: select objects in an area
Move with mouse wheel pressed: pan geometry
SoundPLAN Manual 7.1
Geo-Database
Page 38/554 Quick Reference: Data Entry
3
Elevation dialog
As soon as a DGM is loaded in a Situation, the absolute elevation at the cursor
position is extrapolated from the triangulated mesh. By default the elevation dialog
is opened when the first coordinate of an object is digitized. In the menu options
you find controls to set this option or deactivate it.
Tool bar
Below the controls for the data entry modes are some tools that can be activated in
the digitizing and the editing mode:
For the four lower tools keep the left mouse button pressed. A dialog will open
where you can enter numeric values for length, width or radius.
If for example you want to enter a roundabout, click on the object type for road,
select the tool for circle and pull open the roundabout.
Select objects and coordinates
To process a command, SoundPLAN needs to know for which object the command
was meant. For this purpose objects need to be selected. There are different
objectives and different methods for selecting objects, some can be used only by
themselves; others can be combined.
Select all objects visible on screen (setting in the menu View ("current Geo-File "
or "current object type ") are processed): Ctrl+A (EDIT > SELECT ALL OBJECTS).
Select all objects in an area: Pull a frame with the right mouse button pressed
from the upper left corner to the lower right hand corner of the area to be
selected. All objects that have at least one coordinate in this area are being
selected. To select additional areas, keep the Ctrl-key pressed.
Select a single object: Either pull a frame around this single object or home in on
the object and use the right hand function ->SELECT OBJECT or keep the Alt-key
pressed and click on the point, line or area. For area type objects the corresponding
object type in the symbol bar must be active. To select additional objects, keep the
Ctrl-key pressed.
SoundPLAN Manual 7.1
Geo-Database
Quick Reference: Data Entry Page 39/554
3
Clear selection: Pull open a frame with the right mouse button pressed, this time
moving from the lower right hand corner to the upper left hand corner, use the
shortcut Ctrl+Q or EDIT -> CLEAR SELECTION.
Clear selection of single objects: keep the Ctrl-key pressed, home in on the
selected object, right click and use the function SELECT OBJECT or keep Ctrl + Alt-key
pressed and click on a point, line or area. For area type objects the object type
must be selected in the object selection bar.
Connect lines, fill gaps, split lines
Other software products often manage polylines as lines with two coordinates.
Shape files for example (ArcView, QSI) have one property set per object; therefore
the objects are split at each change in properties. To benefit of the advantages of
variant objects they are connected to polylines. Duplicated property records if, for
example, the "average daily traffic (ADT)" of a road changes but not the speed, the
properties that are not necessary are removed.
Connect lines
Use the Geo Tools -> connect lines. The lines can only be connected when the
last coordinate of one line is identical (x,y and z) to the first coordinate of the next
line.
How to recognize double, identical coordinates?
When you select the lines you want to connect, the selection marks of the squares
are canceling each other, thus the coordinate appears not to be selected:
Each of the lines at the first coordinate has a double circle and between the first
and second coordinate an arrow to mark the data entry direction. The double circle
indicates that properties have been assigned to the object at this coordinate.
If the lines are present like in the picture above, you can connect the lines with the
geo-tool connect lines. If the operation was successful, all selection squares of
the entire line will be visible and the direction arrow from the second line vanished:
It may also be that the lines in the original software have been connected with
small circles. In this case the coordinates are not identical. Using the geo-tool
generate areas gaps of up to 10 cm can be bridged. This function first connects
the lines and then checks if the line can be converted into an area, if not it is still an
easy way to connect 2 lines.
SoundPLAN Manual 7.1
Geo-Database
Page 40/554 Quick Reference: Data Entry
3
Fill gaps
Unfortunately often the data are not available with gaps of less than 10 cm, in this
case you must manually modify the data.
If the gap is small and the deviation of the moved coordinates is not critical:
Select the first object and move the last coordinate to the first point of the
second object.
Extend the first object with an additional coordinate. The location of the
original coordinates is not modified:
Right click on the first object and select the command Activate object.
The last coordinate now will be presented as a red circle. In case the red
circle is at the wrong end of the line, use the right mouse button function ->
change input direction.
Now right click on the first coordinate of the object you want to connect to
and select the command capture coordinate.
Digitize a new object in the gap, the original coordinates remain intact and
unchanged:
Activate the digitizing mode. Right click on the last coordinate of the first
object and then right click on the first coordinate of the second object. Close
the digitizing with F2 or the Symbol New.
Split lines
Click on the coordinate where you want to cut the line into two sections and with
the right mouse button select the function Split object .
In case the object has attributes defined, they are automatically assigned to both
lines, this manifests itself with the double circle in the beginning of the second
object.
The data structures in the background
Geo-Files (*.geo) contain the coordinates and elevation information and all
attributes of the objects.
Situations (*.sit) are a list of all Geo-Files included in the Situation. The Geo-Files
are not stored physically in the situation, only references are stored here. This has
the big advantage that as no redundant data is generated, it is not necessary to edit
the same data in each Situation where they occur. If a Geo-File in a Situation is
renamed, the name will automatically be updated in all other situations where this
Geo-File is referenced.
When a Situation is opened, a database copy of the properties of the included
objects (TmpWorks.*) is generated. During the editing of data you actually work
SoundPLAN Manual 7.1
Geo-Database
The different display options Page 41/554
3
with the copy of the data until you save the Situation. When the data are stored,
the temporary copy is replaced and all attributes are stored again in the Geo-Files.
The last version of the Geo-Files or the Situation is always saved as a backup copy
under the normal names with the extensions *.~si or *.~ge. Aside from the undo"
function this feature of backup copies of the data is increasing the data security.
The different display options
Top View, Side Projection and 3D-Wire Model
As an important tool for the elevation control of your data you can toggle between
top view, projections and a 3D wire frame presentation. Select VIEW -> FRONT
ELEVATION (F8), SIDE ELEVATION (F9) or 3D WIREFRAME (F10).
Front elevation projection in the Geo-Database
You see all objects contained in the current situation in the top view (site map) and
as a projection. The following information is displayed:
SoundPLAN Manual 7.1
Geo-Database
Page 42/554 The different display options
3
Coordinates that contain attributes are depicted with a bigger dot than
regular coordinates.
When the elevation of an object differs from the terrain, the difference is
drawn with a grey hatch pattern (e.g. bridge section of a road).
For receivers that are assigned to buildings the base elevation is drawn as a
double circle, the receivers relevant for the calculation are displayed as
circles. For receivers without building assignment, the entered object
elevation is the first calculation point.
Hint: When your data are displayed very compactly at the upper edge of the
projection window, objects with incorrect elevations or zero elevations are
within your model data.
Use EDIT -> SELECT OBJECTS WITH ELEVATION <= [M] to find objects that do not have
correct elevations.
With the mouse you can move to the objects in the projection and see the
elevation of the cursor position in the status line on the bottom. A left mouse click
opens the property dialog, a right mouse click opens a popup menu to execute
further actions.
The elevation stretch factor can be zoomed by pulling up the frame of the lower
window. Click on the upper edge of this window and keep the left mouse button
pressed. When the cursor shape changes to , move the mouse upwards.
An additional aid in checking your model is the 3D wire frame model. Open it with
VIEW -> 3D WIREFRAME (F10).
3D-wire frame model in the Geo-Database
TILTING the model is accomplished with the selection box on the right side of the
bar on top of the graphics window or with the up/down arrow keys.
SoundPLAN Manual 7.1
Geo-Database
The different display options Page 43/554
3
In the wire frame model you zoom by choosing the magnifying glass cursor and
clicking on the screen. Click with the left mouse button to zoom in and zoom out
using the right mouse button.
Objects without elevations (e.g. Texts or calculation areas) are disregarded in the
3D view. Other objects can be hidden with the setting hidden 3D in the object
options (VIEW -> OBJECT OPTIONS or the cogwheel symbol next to the current object
type).
Solid 3D-Graphics Model
[Module 3D-graphics] The cooperation between the Geo-database, 3D-graphics
and the Attribute Explorer make an efficient and effective project data check
possible. Especially when a lot of data is imported, a critical eye is required to
ensure the model is correct. The height of hundreds of buildings can be easily
scanned with 3D graphics. Then use the Attribute Explorer to sort the buildings
according to height. When you scroll through the list, the location of the object can
be easily traced in the 2D graphics. In addition, the elevation base can be
generated, refined and tested from within the Geo-Database.
The 3D-graphics opens in a detached window via VIEW -> 3D-MAP or Ctrl+ F10.
The object selected in the Attribute Explorer is highlighted in the top view, and if the center
button is clicked, will also display the object in the center of the screen.
The view of the 3D-graphics window and the top view of the Geo-database are
controlled separately so you can see different views. You can move in both
windows with the mouse wheel depressed and can rotate the 3D-graphics with
Ctrl+ pressed mouse wheel.
SoundPLAN Manual 7.1
Geo-Database
Page 44/554 The different display options
3
Check the user defined object types in the graphics window
Open the 3D-window and switch the selection list to site map to check your own
object types defined in the Object setup and assigned to the objects via the
Attribute explorer.
Rotate
The data can be rotated in steps of 90 degrees by clicking on the arrow buttons or
any increment with the slider. The controls are as follows:
Tip: With the left / right arrow key of the keyboard the view is rotated in
increments of 2 degrees for each click.
It is not possible to rotate the geometry when a bitmap is loaded.
SoundPLAN Manual 7.1
Geo-Database
The Situation Manager - Situations and Geo-Files Page 45/554
3
The Situation Manager - Situations and Geo-Files
With the first opening of the Geo-Database in a new project, the program
automatically generates a new situation (Situation1.sit) with a Geo-File
(GeoFile1.geo) so that you can start with entering or importing data right away.
When you leave the Geo-Database, you are asked to rename the Situation and the
Geo-File. The next time you open the Geo-Database the Situation Manager is
displayed to select a Situation.
New Situation / Edit Situations
Call FILE -> OPEN SITUATION. On the screen you see the following dialog:
Situation manager
On the left side you see all situations of the project, on the right side there are the
description and graphics preview of the highlighted situation. It might be that the
preview doesn't match to the Geo-Files in the Situation. In this case, yellow
question marks are added to call your attention.
Situations like Geo-Files can be duplicated, renamed or deleted. Execute the
functions via the symbol icons the menu SITUATION or the right mouse button.
NEW generates a new empty situation which you need to name first and then
assign Geo-Files (existing ones or new ones).
As soon as you click on the + or triangle symbol, the display changes. Instead of the
situation information you now see the Geo-Files contained in the Situation. In the
middle section of the box all Geo-Files of the project are displayed, on the right side
is a description and the preview graphics.
SoundPLAN Manual 7.1
Geo-Database
Page 46/554 The Situation Manager - Situations and Geo-Files
3
Geo-Files contained in the Situation are displayed in gray, once they are assigned to
the situation, they cannot be assigned a second time to the same situation. In case
you still want to assign the file again, you need to duplicate the file first and then
assign it and modify it.
You can jointly move the assignment of Geo-Files to a Situation. To select adjoining
Geo-Files press the shift key and left click on the first and last Geo-File. Single Geo-
Files are selected with Ctrl and left click.
Open the selected Situation with a double click on the Situation or the OK icon.
Hint: If you are working on a tile project, you can distribute ASCII files or Shapefiles
in the Situation Manager to different Geofiles (TOOLS -> IMPORT ASCII, TOOLS ->
IMPORT ESRI SHAPEFILE). See Import data in tiles (page 511).
Managing Geo-Files
In the Geo-Database user interface you can not only generate and activate
additional Geo-Files but also remove the Geo-Files from the Situation. Please
observe that when you remove a Geo-File it is always the Geo-File shown in the
Geo-File selection list. In case you made changes to the Geo-File you are removing,
you will be asked if you want to store the data.
Opens the Geo-File selection (new Geo-File/assign existing file)
Removes the Geo-File "noise protection wall" from the Situation
Stores the Geo-File "noise protection wall"
Stores the Geo-File "noise protection wall" under a new name
SoundPLAN Manual 7.1
Geo-Database
The Situation Manager - Situations and Geo-Files Page 47/554
3
Add Geo-File
Click on the symbol ADD GEO-FILE next to the Geo-File pick list to request a new
Geo-File or to activate an existing Geo-File and open it for editing in the current
Situation.
Geo-File Selection
Only Geo-Files not already open in the existing Situation are presented. When all
Geo-Files of your project are activated in the open Situation, the pick list will be
empty.
In the Geo-File selection you can add Geo-Files to the situation, generate new Geo-
Files, delete or duplicate them. In the window on the left side you see the file name
and if details are enabled the information with date and time when the file was
edited last.
On the right side the description and a preview picture of the Geo-File are
presented.
The following functions are available either with the menu FILE, the right mouse
button or the symbol icons.
You can select multiple adjacent Geo-Files by using the shift + left click or you can
select single files with Ctrl + left click. In addition you can activate all Geo-Files (EDIT
-> SELECT ALL OBJECTS) or invert the selection (EDIT -> INVERT SELECTION).
With OK or a double click on the Geo-File you get back into the data editing mode.
SoundPLAN Manual 7.1
Geo-Database
Page 48/554 Enter Objects
3
View filters for Geo-Files
Especially in huge projects containing a multitude of Geo-Files, the Geo-File list may
become so overcrowded that it is cumbersome to navigate. For this case the
program allows to filter the Geo-Files contained in a project.
As a filter you can either show all files that contain the filter keyword in the file
name or you use the file description to host the searchable keywords. If you filter
via the file name the filter text "building" would find all Geo-Files that have
"building" in their file name. If you filter via the description , using e.g. "variant
1"as a key word finds all Geo-Files relevant for variant 1
Click to terminate the filter definition and to view all Geo-Files again.
Enter Objects
The coordinates x and y are entered with the left mouse button. The elevation is
taken from a digital ground model or entered in the elevation dialog. Next the
object properties are defined in the properties dialogue. Information on the
properties of each of the objects are described in chapter Objects and their
properties (page 123).
To enter the data first click on the object type icon on the object type bar or select
the object type from the object list.
There are two display options for the object type bar. Select either OBJECT
SELECTION: GROUPED or OBJECT SELECTION: ALL OBJECTS from the menu OPTIONS.
Object bar grouped according to function
Object bar with all object types ungrouped
Object list
SoundPLAN Manual 7.1
Geo-Database
Enter Objects Page 49/554
3
Starting with the second coordinate, the distance between the new coordinate and
the last coordinate entered is presented in the status line on the bottom of the
screen.
Line type and area type objects are finished with a double click, F2 or the symbol
.
Elevation data entry
As elevations are a major factor in noise simulations, the elevation dialog is opened
directly after the entry of the coordinate. Enter the object elevation (height above
sea level). The terrain elevation at an object is taken from the DGM or refers to 0.
For some objects the elevation has a special meaning, please read the description
of the object for details.
Entry of elevation
If you activated either the tool "circle" or "rectangle" from the toolbar on the left
hand side and pull open a frame to enter an object, you can additionally enter a
radius or the length and width.
If a DGM is loaded in the background, the elevation at each entry point is taken
from the DGM. In the menu OPTIONS, you can select if the elevation dialog is
suppressed, only opened at the first coordinate of a string or always. To enter
elevation lines, buildings etc. it is sufficient to enter the elevation only with the first
coordinate; to define a ridge of a mountain, the dialog needs to be invoked for
each coordinate.
Working with relative elevations
Tool relative
elevation
To work with relative elevations, click on the icon in the tool bar on the left side of
the screen. If a DGM is loaded in the situation the terrain elevation is extracted
from the DGM, the object elevation needs to be defined relative to the terrain.
When the relative elevations are defined using the DGM, the elevation will remain
correct even when DGM is corrected at a later stage. If no DGM is loaded, the
relative elevations are always referenced to a ground elevation of 0 meters.
SoundPLAN Manual 7.1
Geo-Database
Page 50/554 Enter Objects
3
Via the GEOTOOLS RELATIVE -> ABSOLUTE ELEVATION and ABSOLUTE -> RELATIVE
ELEVATION coordinates can be changed from relative to absolute elevations and
vice versa. When you transform absolute coordinates to relative coordinates, the
elevation of the object is the difference between the DGM elevation and object
elevation. To make the elevation absolute, the elevation of the object is the DGM
elevation + the elevation above the terrain.
When relative elevations are selected, the elevation dialog will show in brackets
that the object elevation is in relative heights. When passing with the cursor over
an object, the status line will show [R] in front of the coordinates to show that the
elevations in the coordinate are defined relative. This information is displayed in
red.
Enter objects with right angles
Click on the icon in the tool bar on the left side of the screen to enter the
objects with right angles.
From the third coordinate of a string the entry cursor can only be moved in a right
angle to the last coordinate. When closing the object, the last coordinate is moved
so that all angles of the object are right angles.
The right angle mode automatically calculates the last coordinate of an area object,
so that you do not need to enter it.
Selected area objects can be converted into right angle objects. Select GEOTOOLS ->
MORE GEOMETRY TOOLS -> CALCULATE RIGHT ANGLED. All areas with angles in an
acceptable range (>= 45) will be rectified. If the message angles not in acceptable
range is shown, the program cannot decide if an angle is 90 or 180 degrees. In this
case SoundPLAN leaves the original version of the data unchanged.
Moreover, area type objects can be generated as rectangular objects with a north
orientation by pulling open the object with the left mouse button.
SoundPLAN Manual 7.1
Geo-Database
Enter Objects Page 51/554
3
Tools circle and rectangle
Select the desired object type (line or area type object). Pick the rectangle, the
circle defined with the center coordinate and the radius , or the circle defined
with two coordinates on the perimeter in the tool bar to the left. Pull open a
frame and enter the elevation of the object and the radius or length and width in
the following dialog.
Measure distances
You can see the difference between the last entered coordinate and the cursor
position in the left part of the status bar:
You can also measure the distance between any positions on the screen: Keep the
left mouse button and move the mouse from one position to the next.
Measurement tool
Measuring
tape
The temporary object measuring tape (in the option "objects in groups" under
"Tools") is used to digitize dimensional chains.
SoundPLAN Manual 7.1
Geo-Database
Page 52/554 Display of object dots and object properties
3
The 2-dimensional distance between the coordinates as well as the sum of the
distances is displayed. Using the right mouse button -> CAPTURE COORDINATE, the
exact position of a coordinate is captured. Because the measuring tape is an object,
you can use all object options, e.g. insert or delete points. The dimensional chain
disappears after the data have been updated with Ctrl+ R.
Tool
"measure"
The tool "measure" (toolbar on the left side of the screen) can be used with any of
the object types. Enter the first coordinate as usual. For the entry of the next
coordinate keep the left mouse button pressed to display the distance to the
previous coordinate. When OPTIONS -> ELEVATION DIALOG ALWAYS is selected or you
press the shift key in addition, you can enter the exact distance in the next dialog.
Display of object dots and object properties
The object dots mark the location of the coordinates; double rings indicate that the
object has the definition of descriptive attributes. The arrow between the first and
the second coordinate of an object marks the start point and the entry direction.
Object dot, the start of string marker and property changes in the course of an object
It is much easier to find the coordinates when the object dots are activated. On the
other hand the editing speed is much slower especially with big data models. You
can therefore change the settings to meet your needs, see "Settings for Geo-files
and Object types", page 53. When digitizing new objects, the object dots of the
new object are always visible.
The start arrow of an object helps you to check if data loaded from external
sources are present as poly line or were imported as single stand-alone line
segments. See the GeoTool Connect lines and generate areas" on page 103.
The object properties are always defined at a coordinate. For some objects (roads,
railways, noise protection walls) it is also possible to modify the object definitions
at any coordinate of the string. The object properties are valid until they are
replaced by a new definition. To open the object definitions close in on the
coordinate until the mouse cursor changes into an arrow and click left.
When you are still entering a new object or have activated an existing object, the
last coordinate is displayed with a red circle, this helps finding the object to
continue with the data entry.
SoundPLAN Manual 7.1
Geo-Database
Display of object dots and object properties Page 53/554
3
Settings for Geo-files and Object types
For structured editing of complicated data it is often beneficial that Geo-files and
Object types have their own controls of display states. This way all files except for
the one to be amended can be protected against overwriting and all data except
the active one can be grayed out whereas a reference object (for example a road)
can be highlighted while another object (for example a noise barrier) is edited.
Objects Settings
For the object options click on the wheel symbol or right click on the selection list
and select SETTINGS.
All object types contained in the open situation are displayed. Activate the setting
for the object type of choice by clicking in the appropriate box.
HIDDEN - the object type is invisible, but will be stored as usual.
WITH POINTS - for this object type the entry coordinates are made visible
with little circles.
WITH ATTRIBUTES - if available, selected attributes are shown (for example
the kilometers or the facades activated for a facade noise map)
BACKGROUND - the object-type cannot be edited and is displayed in gray
color. When you select objects, the background objects are not included. However,
background data are still snapped to when capturing coordinates with the right
mouse button in the digitizing mode with the red cross.
HIGHLIGHTED the object type is drawn with double thick lines in the
normal object color. This setting is very helpful when working with background
bitmaps.
SoundPLAN Manual 7.1
Geo-Database
Page 54/554 Display of object dots and object properties
3
The current object type settings are stored in the project.
Hint: When an object vanishes after it has just been digitized, the currently used
object type is probably set to the hidden state.
In the field OBJECT DOT SIZE, the size of the dots can be customized. Object dots do
not change with the zoom factor of the normal map view. When you are displaying
large amounts of data with a big magnification, the object dots may become so big
that it may be necessary to resize the object dot size or zoom in the data.
You can reset all settings for all object types or set the options for several object
types at the same time.
Reset all settings
Highlight object-types with the Shift or Ctrl-key and set the options for the
highlighted object types.
Hint: Press F4 to temporarily deactivate the current object type settings. This might
be helpful if you in general want to view the road properties, but while checking
the road course, the display of the kilometer is annoying.
Display of object dots and additional information
The screen section above shows which additional attributes are offered in the
object properties presentation:
For roads, the emission level is drawn next to coordinates where the level
definition changes and the rate of incline > 5% on roads is visualized.
>5 - 10% "<" or ">"
>10-15% "<<" or ">>"
>15% "<!!!>"
SoundPLAN Manual 7.1
Geo-Database
Display of object dots and object properties Page 55/554
3
For roads and railways, the kilometer post is displayed if selected as
reference road or railway.
For noise protection walls, the height of the wall is printed next to each
coordinate where the height of the wall changes.
Facades of buildings enabled for Faade-Noise calculations are marked with
a bold turquoise line; facades not selected for the calculation are drawn
with a thin blue line.
For receivers, industrial sources and photo points, the object number is
displayed.
If a 2d-directivity is assigned to the frequency spectrum of an industrial
source, the direction is shown.
For photo points, the view direction and the view angle are printed.
Receivers assigned to a building are displayed in green color; receivers not
assigned to buildings are drawn in yellow. Receivers that were originally
assigned to a building where the reference has been lost (by deleting the
building or copying them for example) are marked in red. In addition, the
sweeping angle from where the noise can be received is drawn with a blue
arc. Full circles indicate that the incoming noise is not restricted, a half circle
indicates a sweep angle of 180 degrees.
Geo-file Settings
For the Geo-file settings right click on selection list for the Geo-files or open VIEW ->
GEO-FILE-OPTIONS.
All Geo-files contained in the situation are listed.
Geo-files can assume one of the following states:
READ ONLY the Geo-file is drawn normally and can also be edited but any
modifications will be discarded unless the status of read only is modified before
storing the situation.
HIDDEN the Geo-file is not visible.
SoundPLAN Manual 7.1
Geo-Database
Page 56/554 Data entry and data import / export
3
BACKGROUND the content of the Geo-file cannot be edited and is drawn
in gray color.
F4 or VIEW -> EXTENDED OBJECT VIEW toggles the display between the status of
selected settings and without settings. The selected settings are still active
even if the extended object view is not activated.
You can reset all settings for all object types or set the options for several object
types at the same time.
Reset all settings
Highlight Geo-files with the Shift or Ctrl-key and set the options for the
highlighted Geo-files.
Data entry and data import / export
SoundPLAN allows data entry in many different forms and ways depending on the
format of your data. If you have physical plans you can scan them and digitize on
screen with the mouse. If your data are already in electronic form you can import
them with the interfaces to external data (ESRI shape files (ArcView)
1
, DXF), the QSI
interface or via the free programmable ASCII interface.
Digitizing mode
When coordinates are close together it often happens that the cursor homes in on
an existing coordinate and changes into an arrow. As this is usually not desirable
when digitizing new objects, the Geo-Database offers an additional entry mode
that does not home into other objects. Click on the red cross icon on the left side of
the data entry area. The cursor changes into a crosshair cursor. To later edit the
object properties of already digitized coordinates activate the default editing mode
by clicking on the black cross icon.
Capture coordinates
You can capture coordinates that are already present in your situation. Capturing
copies the location and elevation information; thus, the coordinates are twice in
your data set. The data are handled separately from one another so if one gets
moved to a new location, the other one will not automatically move.
To capture a single coordinate, right click on the coordinate and select -> CAPTURE
COORDINATE (data entry mode - black cross). For multiple coordinates, it is
1
Not included in the SoundPLAN basic configuration
SoundPLAN Manual 7.1
Geo-Database
Data entry and data import / export Page 57/554
3
advisable to activate the digitizing mode and to right click on each of the
coordinates. When a coordinate has been captured and the X, Y and Z component
has been taken over, there is a confirmation gong.
Hint: Identical coordinates are visible when you pull a rubber band frame around
them by moving the mouse over it with the right button pressed. The selection
mark for double coordinates are canceling each other out so that the movement
cursor becomes visible when you home in on the coordinate but the coordinate
appears to be not selected.
Digitizing from scanned maps (bitmaps)
If you don't receive scanned geo-referenced maps, you can create a geo-reference
for your own scanned maps.
Please keep in mind that the color depth of the bitmap should not be too high and
think about possibly reducing a color bit map to a gray scale one. The larger the
bitmap the more memory is consumed by it and the slower the processing speed.
To work with scanned plans in SoundPLAN they need to be in the formats *.bmp,
*.tif, *.jpg or *.png.
The connection to Google Earth (Module Cartography) allows selecting a view in
Google Earth and using it with BACKGROUND GRAPHICS -> TAKE OVER CURRENT
GOOGLE EARTH VIEW AS BITMAP as project basis. Or, use the right mouse button ->
GOOGLE EARTH BITMAP FOR CURRENT CURSOR POSITION, if you already have vector
data in your project, see "Connection to Google Earth
" on page 101.
Load background bitmap and enter the reference points
Scanned plans must be loaded into memory and then adapted to the world
coordinate scale. If the reference coordinates are stored in the bitmap or a
separate file, the reference coordinates have already been filled in.
Call FUNDAMENTALS -> BITMAP -> LOAD and open the scanned map. SoundPLAN
loads the map and presents it in the reference coordinate entry screen.
SoundPLAN Manual 7.1
Geo-Database
Page 58/554 Data entry and data import / export
3
Load bitmap
If a reference file exists, close the bitmap dialogue with OK, the bitmap is
automatically geo-referenced.
The scale in a plane is fixed with 2 reference coordinates however it is advisable to
use 3 reference coordinates for scanned maps to compensate a possible paper
distortion. When more than 2 reference coordinates are used, the program will use
a Helmert transformation to minimize the error that might be in the data from
scanning the plan. The reference coordinates should be as far apart as possible and
should encompass the study area as completely as possible.
With the magnifying glass you can enlarge/decrease the scale factor of the view
port. Click on the symbol . Left click as long as the scale is still too big. With the
right mouse button, you increase the scale factor of the map.
Enter the numerical value of the reference coordinates with the keyboard in the
white fields and then click with the mouse on the coordinate in the graphics. To
accurately enter the data even on a relative big scale, the first mouse click opens a
zoom window with the coordinate in its center. Home in on the reference
coordinate as accurately as possible and click again. Repeat this procedure with the
other reference coordinates.
The standard deviation is computed if at least 3 reference coordinate pairs are
entered. The standard deviation is the mean square deviation between the scales
of all reference coordinate combinations.
SoundPLAN Manual 7.1
Geo-Database
Data entry and data import / export Page 59/554
3
The magnitude of the standard deviation decreases with the number of coordinate
pairs and increases with the scale of the plan.
The standard deviation should not exceed:
Scale 1:500 5
Scale 1:5000 20
Scale 1:10000 30
When the standard deviation is too high the reason could be:
Entry not precise enough (activate the reference coordinates in the table
and click on the coordinates on screen again).
X and Y swapped (Correct the values in the table)
Press OK to leave the reference coordinate entry and start digitizing on screen. The
reference coordinates are stored with the bitmap so the calibration of the map
needs to be done only once for this project.
Adapting bitmaps to already existing vector data using local
coordinates
Select the object type LOCAL COORDINATES (tab index card TOOLS in the grouped
symbol bar) and enter a local coordinate system with two distinctive coordinates
(e.g. building edges) of the existing vector data (right mouse button -> CAPTURE
COORDINATE). The first point gets the x/y coordinate 0/0, the second point the
coordinate 1/0. Close the object with F2.
Toggle to the new coordinate system with FUNDAMENTALS -> LOCAL SYSTEM.
Invoke the referencing dialog with FUNDAMENTALS -> BITMAP -> LOAD, enter 0/0 for
the first point and 1/0 for the second point in the reference point entry section and
confirm both reference points with the mouse in the bitmap. Close the reference
dialog with OK and toggle back to the global system with FUNDAMENTALS -> LOCAL
SYSTEM.
Data entry with bitmap basis
Select the object you want to digitize. When you click on a coordinate, a zoom
window is opened where you now can enter the coordinate more precisely.
Confirm the entry with another left click on the coordinate.
With the zoom window you can leave the view with a relative big scale. This has
the advantage that you do not have to move the view port with the scroll bar or
the hand symbol. By zooming in more closely to the area, you can position the
cursor first roughly and then pinpoint the coordinate in the zoom window. This
saves time and the eyes.
SoundPLAN Manual 7.1
Geo-Database
Page 60/554 Data entry and data import / export
3
Zoom window for digitizing on bitmaps
The zoom window at data entry shows the original scale factor of the bitmap. Use
OPTIONS -> BITMAP ZOOM BOX to activate or deactivate the zoom window.
Working with multiple bitmaps
Projects may have multiple bitmaps however, in the Geo-Database only a single
bitmap can be open at a time because the vector data are adapted to the bitmap.
Select the desired bitmap from the bitmap selection list and use the click box to
hide the bitmap temporarily. Additional controls allow the bitmap to be moved in
small increments.
Multi bitmap selection, click box to temporarily hide the bitmap and move controls
Restrictions when working with bitmaps
Certain restrictions are imposed when a bitmap is loaded on screen. Neither the 3D
wire frame model nor the projections can be used while the bitmap is loaded (also
if temporarily hidden). Rotating the screen was disabled because it would take too
much calculation time to rectify rotated bitmaps on screen. While the bitmap is in
memory, the customary viewports are disabled.
If you want to use one of these functions, select NO BITMAP from the selection list.
You can quickly reload the bitmap afterwards.
SoundPLAN Manual 7.1
Geo-Database
Data entry and data import / export Page 61/554
3
DXF Import
The geometry (X, Y, Z coordinate) from the DXF file is imported as general point,
line and area information. The actual object type is not known.
The objects relevant for SoundPLAN use the AutoCAD 2002 format specification.
To efficiently work with DXF data it is paramount that you know the organization of
the data in the DXF file.
In AutoCAD, the data are provided in different layers. Knowledge of the layers in
the file, the naming convention and possibly a description of the layers (layer list) is
important for the distribution of the incoming data to SoundPLAN object types. In
AutoCAD there is no fixed naming convention for the layers, so it is advisable to get
information about the layer names from the data supplier. You have the least
amount of work with importing the data if the supplier of the data only exported
the data you need. However, in practice this will be seldom the case.
Call FILE -> IMPORT -> DXF, load the DXF-file and click OK. The layer list is generated
from the content of the file and a preview is shown on screen.
DXF-Import layer list
All layers presents the entire content of the dxf file, the coordinate range and the
number of objects. Use the arrow keys or the left mouse button to move through
the layer list and view the content of each layer. Highlight the layers you want to
import. Select a single layer with the left mouse button or select an area of layers
SoundPLAN Manual 7.1
Geo-Database
Page 62/554 Data entry and data import / export
3
with shift and the left mouse button. Multiple single layers can be activated with
ctrl and the left mouse button. After selecting the layers, click on the OK button to
import the data.
Via EDIT -> INVERT SELECTION you can reverse the layer selection (i.e. selected layers
get unselected and unselected get selected).
Cancel import
area
Use the mouse to pull open a box on the preview panel with the result that only
the data contained within the box are imported. To cancel the box and import data
from the entire area, click on the red cancel symbol on top of the preview panel.
The layer can be imported optionally when you check select TEMPORARY GEO-FILES.
Temporary Geo-Files (TMP_LAYERNAME) are only stored after they have been
assigned to user defined Geo-Files, SoundPLAN ignores the temporary data when
saving the Situation. Permanently imported layers (DXF_LAYERNAME) are always
stored in the Situation.
When importing DXF data without knowing the content and structure of the file, it
is advisable to import all data into temporary Geo-Files and to then select the view
to look at the data Geo-File by Geo-File (VIEW -> CURRENT GEO-FILE (F5)). By scrolling
through the list of Geo-Files you see the content of each file as a graphics on
screen. If you discover that you only need the data from a few Geo-Files, you can
scroll to the temporary Geo-File, select the data and then move the data to a
different Geo-File with EDIT -> CHANGE ASSIGNED GEO-FILE. You do not need to
delete the other temporary Geo-Files, when you close the Situation; the temporary
Geo-Files are discarded. If you need most of the data from the DXF file in multiple
layers, it may be faster to import the data again without activating the check box
temporary.
You can also import several layers into one Geo-file. Select LOAD ALL HIGHLIGHTED
LAYERS TO ONE GEO-FILE and define the Geo-file name.
The following objects are imported, some of them with additional attributes and
functions:
DXF Objects
Coordinates with the elevation equal to zero can be ignored when
importing.
Individual line elements are connected to polylines when CONNECT LINES is
activated. Several lines are connected to polylines if the end coordinate of
SoundPLAN Manual 7.1
Geo-Database
Data entry and data import / export Page 63/554
3
one line is identical to the begin coordinate of the following line. The lines
must be adjacent in the data file for this function to work.
Circles and arcs are transformed into polylines. For the conversion you can
set the density of coordinates in the polyline to low, middle and high.
Texts are imported as Geometry texts which you can assign sizes at import
time.
Furthermore, there is the possibility to directly convert texts into spot
heights. Often the DXF file is not 3 dimensional but the heights are written
on the plan as a text. With the setting IMPORT AS SPOT HEIGHT you convert
the text into the Z part of a coordinate. When activating this setting, make
sure that you only import the layers where the elevation information is
hosted; the data would become unusable if the property numbers or the
address of a building were converted into the elevation information. The
coordinates of the spot height are derived from the position marks of the
text. This might lead to a systematic position error which needs to be
corrected with the coordinate operations.
With the COORDINATE TRANSFORMATION, reference coordinates from a local
DXF-scale can be transformed into the world coordinate system SoundPLAN
uses. You need to read the coordinate twice, once to locate the local
coordinates of the reference coordinates and the second time to assign the
coordinates to the reference points. Select 3 or 4 reference points that you
can identify in the local coordinate system and in the world coordinate
system. The reference coordinates should be apart as far as possible to
minimize potential coordinate errors. SoundPLAN uses the Helmert
transformation to convert coordinates from the local into the world
coordinate system. SoundPLAN stores the coordinates so that you must
execute the coordinate transformation only once per project.
When you press the OK button, the DXF data are imported and converted into
SoundPLAN unspecified objects of the type point, line, area and texts. Edit the data
with the functions "Convert object type", page 99 and "Change Geo-File
Assignment", page 99.
DXF-Export
Situations from the Geo-Database can be exported into DXF files. Select the menu
FILE -> EXPORT -> DXF. SoundPLAN exports the geometry data contained in the
situation with the name of the Situation as the file name a Situation Analysis for
example would be exported into the DXF file ANALYSIS.DXF. The layers in the file
are named after the object types used in SoundPLAN. The file is written into the
project subdirectory.
SoundPLAN Manual 7.1
Geo-Database
Page 64/554 Data entry and data import / export
3
ESRI Shapefile Import
Via the ESRI Shapefile import Shapefiles from GIS software (coordinates and
descriptive attributes) can be imported into SoundPLAN.
This interface is loading the data directly into a Geo-File of your choice with the
correct data type (e.g. road or building) and the assigned attributes.
The import data for one object type normally consist of at least 3 files:
*.shp contains the coordinates and the elevation
*.dbf contains the properties of the objects
*.shx is an index file
DBF files can be opened and if necessary modified in the SoundPLAN Spreadsheet.
This way, you can see the defined properties and decide which columns you want
to assign to the properties of the SoundPLAN objects.
Properties that are valid for all objects (e.g. "emission calculated" or "entry type"
for the import of roads) can be assigned in the standard properties which are
opened before the data are imported.
Invoke the import via FILE -> IMPORT -> ESRI SHAPEFILE:
Define to where (object type and Geo-File) and how (assignment of columns from
the source file to the properties of the SoundPLAN object) the contents of the
shape file should be imported.
OBJECT TYPE and GEO-FILE: Select the object type and the Geo-File into which the
data are to be imported. It is also possible to create a new Geo-File. With the
switch DEFINE DEFAULT PROPERTIES you can define the default properties for all
attributes that are not explicitly defined in the shape file. The assignment of the
default object properties pops up after you finished all entries in this dialog and
pressed OK.
SoundPLAN Manual 7.1
Geo-Database
Data entry and data import / export Page 65/554
3
ASSIGNMENT TABLE and OBJECT TYPE PROPERTIES: The column PROPERTY FROM
IMPORT FILE shows the column headers from the shape file. In the column
PROPERTY IN SOUNDPLAN you can assign the fields of the respective SoundPLAN
object type with a double click or the arrow key.
Click on the OK button to first view the properties set for the first data record and
add additional properties valid for all objects to be imported and afterwards import
the file.
Hint: If a unique identifier for the objects is included in the properties it is wise to
import it in a unused field (e.g. as object number). You can use this identifier to
later add further properties, see Add properties via the search key on page 69.
Use the GEOMETRY FILTER to filter lines with a high point density directly during the
import of a shape file.
ESRI Shapefile Export
Call the shape file export via FILE -> EXPORT -> ESRI SHAPEFILE. Define which
properties shall be exported in addition to the coordinates. Enter the name of the
folder in which the exported shape files shall be written; the default setting is the
name of the situation.
In a tree structure all object types contained in the situation are listed, for each
object type all attributes are listed as the next level. By double clicking on the
object or clicking on the +" sign the tree structure is opened up and displays all
details.
SoundPLAN Manual 7.1
Geo-Database
Page 66/554 Data entry and data import / export
3
Double clicking on an attribute ensures that this parameter will be exported. The
objects and attributes defined for the export are displayed in the window on the
right hand side.
Field names in the Shape files can only be 10 characters long without blanks and
special characters. As SoundPLAN truncates the names the identifiers can become
unreadable. Press F2 to enter a meaningful label. You can define a short title for
the Shapefile Export in OPTIONS -> SELECTION OF OBJECT PROPERTIES (page 91).
The selections and settings are stored either for the project or in the global
context.
QSI Interface (DIN 45687)
The QSI exchange format was developed to exchange model data between
different noise modeling programs. The format is based on the ESRI Shapefile
format. A Shapefile is generated for each object type. The database connected to
the Shapefile contains all descriptive data and has been agreed upon by the
manufacturers of the participating noise modeling software. For a complete
definition of the interface, please read amendment #1 of the DIN 45687.
With the QSI format, entire situations can be imported or exported. The qsi model
file (*.qsi) generated during the export contains all object types and the file names
of the generated shape files.
Call FILE -> IMPORT -> QSI to import QSI files or FILE -> EXPORT -> QSI to export a
SoundPLAN Situation to the QSI format.
Import of single shape files from QSI data
For noise protection walls and buildings z is described as the upper edge of the
object; in addition, a shape file with elevation points is generated containing the
basic elevation at each coordinate. Import this shape file additionally, calculate a
DGM from the terrain points, set the basic elevation with the coordinate
operations and determine the building or wall height with the Geotool Computing
the object height from a DGM (page 116).
ASCII Import
With the ASCII interface you can import ASCII data (*.ASC, *.CSV, *.TXT,) and ASCII
exported SoundPLAN DOS data (coordinates + attributes) into SoundPLAN. As soon
as attributes are contained in the same file, the import file must be restricted to a
single object type.
This interface is loading the data directly into a Geo-File of your choice with the
correct data type (e.g. road or building) and the correctly set attributes. Properties
that are valid for all objects (e.g. "emission calculated" or "entry type" for the
SoundPLAN Manual 7.1
Geo-Database
Data entry and data import / export Page 67/554
3
import of roads) can be assigned in the standard properties which are opened
before the data are imported.
Call the import with FILE -> IMPORT -> ASCII-TABLE and answer the entry fields.
FILE: Enter the path to your file here.
FIXED COLUMN WIDTH / FIELD SEPARATOR: Data can be imported from files where
they have been written either with a fixed format or separated either by semicolon,
TAB, blank, comma or |. If you are not sure about the format, please try it out. The
content of the file is displayed in the file preview window. For files with fixed
column widths, define the column width for each column by moving the slider in
the column header with the left mouse button pressed.
TEXT IDENTIFIER: if necessary, select one of the identifiers, " or '.
IMPORT STARTING FROM LINE: determines how many lines of file header are not
interpreted as regular data.
FIRST LINE CONTAINS COLUMN HEADERS: defines whether the first imported row
contains a column description. The table header is important for the correct
assignment of the data.
OBJECT SEPARATOR: select whether a new object is separated with an EMPTY LINE, a
single character or a sequence of characters (LINE BEGINS WITH SUBSTRING). When
new objects begin with a substring, please enter the string in the box next to the
selection.
COMMENT LINES BEGIN WITH: Defines how comment and text lines are marked so
that they are filtered out (for example '*' for SoundPLAN DOS Import)
SoundPLAN Manual 7.1
Geo-Database
Page 68/554 Data entry and data import / export
3
With NEXT the tab index card for the ASSIGNMENT opens.
Define to where (object type and Geo-File) and how (assignment of columns from
the source file to the SoundPLAN objects) the data should be imported.
OBJECT TYPE and GEO-FILE: Select the object type and the Geo-File into which the
data are to be imported. It is also possible to create a new Geo-File. With the
switch DEFINE DEFAULT PROPERTIES you can assign default settings for all imported
objects. The object properties dialogue is activated after you finished the entry of
this dialogue and start the import with NEXT.
ASSIGNMENT TABLE and OBJECT TYPE-PROPERTIES: If all settings in the format menu
are correct, the column headers from the imported file are presented in the
PROPERTY FROM IMPORT FILE. In the column PROPERTY IN SOUNDPLAN you can assign
the fields of the respective SoundPLAN object type with a double click or the small
arrows.
Hint: If the properties contain a unique identifier for the objects, it is wise to always
import it to an unused field (e.g. the object number). The identifier can be used to
later add additional properties, see Add properties via the search key, page 69.
Click on the NEXT button to import the file and view the standard property dialog.
ASCII Export
Use FILE -> EXPORT -> ASCII GEOMETRY to create a txt file with the coordinates and
the elevation above sea level or the relative height above terrain and the elevation
of the DGM,. Depending on the Geo-File or object settings all data included in the
Situation, the data in the current Geo-File or all objects of the current object type
are exported.
SoundPLAN Manual 7.1
Geo-Database
Data entry and data import / export Page 69/554
3
Add properties via the search key
You can import further properties or update already imported properties for
existing objects via a SEARCH KEY. These properties can be stored either in an ASCII
file or in a DBF file (properties of a shape file).
If the properties are stored in an ASCII file, call IMPORT -> ASCII TABLE; for properties
from a shape file call IMPORT -> DBF. Select the file and, for ASCII data additionally
the format settings.
Assign the column which contains the unique identifier (for example name, section
or object number) in the assignment table. With a double click on the cell to
which the identifier was assigned the SEARCH KEY is defined and displayed in red.
The search key wont be imported but used to identify the objects.
Assign the properties you want to add to the existing objects as usual.
Activate the check mark MULTIPLE ASSIGNMENT if the properties for line objects
might change within the course of the object (e.g. different section names during
the course of a road). If the check mark is deactivated, the additional properties are
only imported at the first coordinate of an object.
As soon as you start the import, the newly assigned properties are imported, all
other properties remain unchanged.
Example: You have imported buildings without information on the building height.
Afterwards, you receive data with building heights. Assign the column identifying
the objects and the column containing the building height. Double clicking the
identifier defines the search key and displays it in red. Proceeding with the import
will change the building height; all other properties remain unchanged.
Import of point sources (ASCII)
IMPORT -> ASCII SOURCES imports point sources in a fixed format, for example data
coming from a sound level meter. It generates the point source and a library entry.
The field definition is fix and without column header.
The ASCII file must have the following format:
source name,x,y,z1,z2,v1,v2,v3,v4,v5,v6,v7,v8
SoundPLAN Manual 7.1
Geo-Database
Page 70/554 Data entry and data import / export
3
The data must be comma separated with the decimal separator point.
v1 .. v8 stands for 8 frequency values from 63 Hz to 8 kHz of an octave band
spectrum.
The weighting filter of the spectrum in the library is set to dB but you can change it
to the needed filter (dB(A)..) by selecting the correct filter from the selection list.
Click "no" when you are asked whether you want to recalculate the values, so that
only the weighting filter will be changed but not the values.
Import of SoundPLAN Geo-files
Geo-files from other than the current project can be imported into the Geo-
Database with IMPORT -> SOUNDPLAN -> SINGLE GEOFILES or IMPORT -> SOUNDPLAN ->
ALL GEOFILES OF A SITUATION. Select the project and click on the Geo-file(s) or
Situation you want to import. Multiple selections are carried out with the Shift and
the Ctrl keys. The Geo-files are inserted into the current Situation and the objects
and their references to the library are copied into the project. Library entries such
as spectra and time histories are automatically copied to the appropriate libraries.
Changes made to the copied objects have no influence on the original data.
As soon as the import finds an object with a reference to the library, you are asked
how the library elements should be treated in the new project.
The option you select will be applied to all data imported in that session, even if
they are in multiple Geo-files.
In the first option, an existing element will be used if it points to the same object
name. In the other option, a new element will be generated regardless of whether
an element of the same name already exists, in which case the object name will be
appended with (1). The first option is helpful if the project already contains the
library element copied from the system or global library.
The connection between the object and the library entry is guaranteed in any case.
This possibility opens the option to generate Geo-file-libraries that you can fill
with standard cases that contain all noise sources and already have the
properties set correctly (for example, a refueling station or a tennis court).
SoundPLAN Manual 7.1
Geo-Database
Data entry and data import / export Page 71/554
3
Example:
You have already completed an investigation for a big discount store and the
customer is satisfied and gives you a new job for a very similar store. The building
follows a similar pattern; the cooling for the refrigeration unit is the same, as is the
parking and supply of goods to the store.
Import the existing discount market into the project. If objects are already in
existence in the new project before the existing store got imported, the view to
the project is being extended to fit the new coordinate range. As the coordinates of
the existing store may be very far from the new one, both areas will most likely-
be only visible as little dots on the screen.
Select the objects of the imported store and move it with the left mouse button
depressed into the coordinate area of the current project or move it using a
coordinate transformation. Save the situation and open it again to get the
coordinate range updated. Now you can adjust the geometry and elevations to the
new location.
CARD/1, Stratis, Verbund, Vestra Interface
Select FILE -> IMPORT -> CARD/STRATIS (German road planning software.)
As the exporting programs have a dedicated SoundPLAN export interface, the data
are already assembled to import an entire project in the correct format for
SoundPLAN. The object types are assigned automatically but you still must define
some of the object properties in the edit object properties menu.
LIMA BNA Interface
The LIMA BNA interface automatically imports the data and the object properties.
Select the Geo-File to which you want the data to be imported and the correct
object type. Then call the import menu with FILE -> IMPORT -> LIMA BNA. The
attributes are imported, however, with some objects like roads the emission level is
imported but not the parameters that are used in the computation of the emission
SoundPLAN Manual 7.1
Geo-Database
Page 72/554 Data entry and data import / export
3
level. Only the German standards are supported for the import of the sources. The
interface LIMA BNA is no longer developed as it will be replaced by the QSI
interface in the future.
Import of SoundPLAN DOS data
Old data generated from the SoundPLAN DOS version 4.0 and newer can be
imported directly into the Geo-Database. Select FILE -> IMPORT -> SOUNDPLAN DOS.
First select the path to your DOS data in the right field of the entry screen and then
select the data type you want to import from the pick list. The available files are in
the right field. When you select a file, the first comment lines of the DOS files are
printed in the info box. Select the files you want to import by left clicking, multiple
successive files are selected with Shift+ left click and multiple single files with Ctrl+
left click. Press OK to import the data.
The following object types are converted from the DOS format to the Windows
version, some of the object properties have changed and many properties are new,
others do not have an equivalent under Windows:
Road alignments - The emission level is calculated and the width of the traffic lanes
is assigned to the new object.
Railway lines - Only the geometry is imported, the emission level needs to be
recomputed.
Industrial noise sources - Only the geometry is imported, all other object
properties need to be redefined.
Buildings - are imported with the geometry and properties; however, the area
usage needs to be defined.
Receivers - are imported with geometry and property but without the assignment
of the area usage. When receivers are located at buildings, the assignment of the
receiver to a specific building must be redone.
Elevation lines, spot heights, calculation area - are imported completely, no
attributes needed.
Mitigation areas - are imported with geometry and attributes
Noise screens - are interpreted as noise protection walls and the properties are
assigned.
Ground effect - is imported with geometry and properties.
SoundPLAN Manual 7.1
Geo-Database
Import and Filter Elevation data Page 73/554
3
Import and Filter Elevation data
Elevation data from laser scanning are nowadays provided mostly in a digital way
as equidistant grids or as point clouds. Apart from the terrain model itself the data
partly contain also roof points of buildings to determine the height of buildings,
and sometimes spot heights on bridges.
SoundPLAN can read different formats and filter them intelligently and efficiently
to reduce the size of the DGM. The size of the DGM has big influence on the work
in the Geo-Database and especially on the calculation time of noise maps.
Elevation data in the formats ASCII, Winput SCOP and the ESRI ASCII Grid are
imported to the Geo-Database with FILE -> IMPORT -> ELEVATION DATA, during this
procedure the data is filtered. The import data can be in a single file or can be tiled,
thus distributed over many individual files, often each file containing data for 1
square kilometer.
In case the spot elevations are present in a different format (for example DXF), you
can import the data unfiltered and filter them afterwards in the Geo-Database via
GEOTOOLS -> FILTER ELEVATION DATA.
Use the OPEN symbol to select the folder where the elevation data are stored. It is
necessary for you to have write permission because SoundPLAN stores file
information and interim results in this folder.
By selecting one file with a double click, all files with the same extension will be
sent to the elevation filter. Select one or multiple files with the shift or the Ctrl key
(all files with Ctrl + A) and click on the upper right hand button INFORMATION FROM
THE SELECTED FILE(S). SoundPLAN loads the files and extracts the structure.
Depending on the number and size of the files, this may take some time. This
procedure only needs to be done once; SoundPLAN remembers the structure and
additional information.
As soon as the FILE INFORMATION is filled in, you can filter or import the data.
SoundPLAN Manual 7.1
Geo-Database
Page 74/554 Import and Filter Elevation data
3
Often you get data with a much bigger scope than you need. You can select an area
to only process the data within this area. Enter a general area in the Geo-Database
that generously covers the area for which you need elevation supplied and save the
area in a Geo-File of its own. Afterwards, click the check-box USE AREA DEFINING THE
IMPORT AREA and select the Geo-File.
Select how you want the elevations to be filtered and imported; the following
options are possible:
Filter Points
For spot elevations positioned on a regular grid, the GRID DISTANCE is displayed. For
unstructured spot elevations a grid with a spacing of four times the average
distance between coordinates is assumed but this value can be modified at will.
The finer the base grid, the smaller the number of iterations needed to force a
structure where all elevation deviations of the remaining coordinates are below the
set tolerance, yet for finer grids the number of coordinates remaining will be
higher, thus the results are not as efficient as with a courser base grid. It might be
worth the time to set the base grid to coarser grid distance and later on save time
fitting embankments, loading DGMs and calculating noise levels.
SoundPLAN Manual 7.1
Geo-Database
Import and Filter Elevation data Page 75/554
3
Enter MAXIMUM HEIGHT DIFFERENCE TO ORIGINAL POINTS that shall not be exceeded.
MAXIMUM POINT DISTANCE: It turned out that the maximal spacing between the
coordinates shall not be too big and that if the spacing was moderate, the number
of iterations was smaller. The filtering generated more equal sided triangles that
were better suited for all processing later on. If you do not like the results of the
filtering, try again with reduced maximum point distance.
As the triangulation of the DGM calculation with a square grid is random, the
program with the option SEARCH TERRAIN EDGES generates forced elevation
between the grid coordinates first in order to obtain a more realistic DGM. If the
slider is shifted to the far left, no terrain edges are searched, if the slider is to the
far right, the program will try to set the triangulation even for small elevation
differences.
Whether you have the program search for terrain edges depends on the terrain
and the grid spacing. For mostly flat terrain the tendency should be to generate
less terrain edges and for rough terrain to generate them. When terrain edges are
used, the number of spot elevations increases and so does the size of the DGM
with all consequences later on.
After filtering a DGM is calculated from the remaining spot elevations and the
terrain edges. This DGM is then compared with the original elevations and a
difference elevation grid map is generated. If spot elevations are outside the
tolerance, SoundPLAN will insert coordinates to force the DGM to conform to the
original data. This procedure is repeated iteratively until all differences are within
the tolerance.
In the logbook you can also view each iteration step.
In order for you to get a feeling for the settings and the resulting DGM, the
statistics and preview tab of the filter box shows the result of the elevation
filtering for one selected file with elevation data. (The tab disappears as soon as
more than one file is selected.)
SoundPLAN Manual 7.1
Geo-Database
Page 76/554 Import and Filter Elevation data
3
You can view:
the original data
the remaining elevation points and the terrain edges in the site map
the DGM as a 3D-model
the difference grid map with the statistics
The difference to the original elevation points is an important criterion to prove the
quality of the result.
In the example above the elevation points have been filtered with a maximum
deviation of 0.25 m. The difference map proves that 80 % of the remaining points
are within a range of 0.13 m and that the maximum deviation is kept.
If you are not satisfied with the results, activate the first tab, change the filter
parameters and start the filter action again.
SoundPLAN Manual 7.1
Geo-Database
Import and Filter Elevation data Page 77/554
3
For the import of multiple files, please test the filter settings with some selected
files. When you have reached an appropriate setting, restart the import with all
files. Because it can be very time consuming if many files are imported, we
recommend using a lunch break or night time for the import.
As soon as you leave the dialog by pressing the OK button, the current setting of
filtered points and terrain edges will be imported.
Import points without filtering
Imports spot elevations without filtering them.
If you select this import type via GEOTOOLS -> MORE ELEVATION TOOLS -> FILTER
ELEVATION DATA, you can use the button DELETE IDENTICAL POINTS to delete double
elevation points. If double points have different elevations, the point with the
higher elevation is deleted.
Filter points in outlying areas with increased tolerance
Often the area of a community consists of areas with buildings and outlying areas
with fields, forests and meadows. As in the non-built up areas the accuracy is not
quite as important as between buildings, a bigger tolerance can be chosen here.
For the outlying areas, enter general areas in the Geo-Database and save them in
one Geo-File. As soon as you select this filter option, a dialog opens to select the
Geo-File. Determine the FACTOR FOR A COARSER FILTER VALUE in the elevation filter.
Import spot elevations within the circumference of buildings without filtering
If the elevation of the roofs of buildings is provided, the average height of the
building can be calculated most accurately with the Geotool EVALUATE POIMTS FOR
BUILDING HEIGHT when you import the elevations within the circumference of
buildings without filtering. For this option enter a Geo-file or a Situation with the
buildings.
As no elevation differences need to be filtered, the import is very fast.
SoundPLAN Manual 7.1
Geo-Database
Page 78/554 Import and Filter Elevation data
3
Import spot elevations within bands of roads and railways without filtering
When the terrain information within bands of roads and railways is very accurate, it
can be sensible to use unfiltered elevation information to set the elevation of the
road and the railway axis. For this purpose the unfiltered elevation information can
be imported only in the band around the road and railway master alignment. In
order for the import to get the geographical location of roads and railways, you
must enter the Geo-file where these objects are located.
As no elevation differences need to be filtered, the import is very fast.
Generate a DGM from the unfiltered imported coordinates and place the road and
railway alignment with the COORDINATE OPERATIONS on top of this DGM.
Handling of areas with bridges: Define the bridges in the road or railway properties
before you import the points. These areas are omitted during the import. If
additional files with the elevations on the bridge are available, the DGM is
generated from the elevations in road / railway bands and the elevations on
bridges. The terrain elevation is taken from the terrain model, the elevation of the
alignment from the generated DGM.
Move files in selected area to a sub-folder
With this function you can move all elevation files located within a selected general
area to a sub-folder. Entire files will be moved, not only the part that is located
within the selected area. The sub-folder is generated in the normal project folder
and is named "Select".
Specialty for Scop-Winput data
The Scop-Winput-format (.wnp) can contain grid data and also terrain edges.
Therefore the program does not generate terrain edges of its own, but uses the
terrain edges contained in the file.
The slider in the import now has a different meaning; it filters the existing terrain
edges. Filtering the terrain edges from the file is the same as filtering the line
elements in the Geo-Tools of the Geo-Database. The filter bandwidth is defined as
follows:
Slider to the far left: lines are not filtered.
Slider to the far right: lines are filtered with the same tolerance as set for
the elevation deviation.
SoundPLAN Manual 7.1
Geo-Database
Import and Filter Elevation data Page 79/554
3
Step by step, starting from the right, the filter width is divided by the
position. On the right side it is tolerance/1, one to the left is tolerance/2,
then tolerance/3, etc.
Save result
Especially if you have huge elevation data, you might not want to load the result in
the Geo-Database because you will probably calculate the DGM in the calculation
kernel.
Therefore you have the possibility to save them directly in the elevation filter as a
Geo-File or text file.
If the amount of data is too big to handle them in one file you can save them in
tiles.
Example for the efficiency of the elevation filter
Below, the example shows the same 3D view and cross-section, on the left hand
side as the original and on the right side as the filtered data with an elevation
tolerance of 50 cm:
The number of coordinates in the original for the grid of 300 x 150 meters with a
resolution of 1x1 meters was 40326 points. The filtered elevations consist of 2027
points, almost 95% of the points were filtered out and still the railway line berm is
sufficient.
If you want to test the filtering of elevations, you can use the laser scan data in the
demo project WinCity (subfolder import data).
See also "Evaluate spot heights for mean building heights" (page 115) and
"Computing the object height from a DGM" (page 116).
SoundPLAN Manual 7.1
Geo-Database
Page 80/554 Digital Ground Models (DGM)
3
Digital Ground Models (DGM)
After you imported or digitized terrain information, you calculate a DGM. All other
elevations refer to this DGM. The wall height of buildings and noise screens can be
derived from the DGM if the elevation of the top edge is in the data instead of the
object base height above sea level.
Calculate DGM
Open the DGM Calculation via the menu fundamentals -> DGM -> calculate DGM.
Enter a result file number, opt to over-write an existing DGM, or search for a free
result number.
Activate USE AS DEFAULT DGM to use this DGM as the basis of all new situations in
this project. This standard DGM is used until a new standard DGM is selected to
take its place. This can be needed if a new planning variant requires the ground to
be remodeled.
In the lower part, select which object types shall influence the DGM calculation.
Next, to spot elevations and elevation lines, it may be sensible to also use the
edges of the roads to deliver input to the DGM. This ignores the elevation
information within the road bands. The roads must be part of the situation for the
DGM calculation.
If the plan contains tunnels, it is wise to generate a new DGM after the tunnel
portals are defined so the DGM can correctly model the area around the tunnel.
As default the edge line of the DGM is displayed, to visualize the area which is
provided with elevations. The elevation of the current cursor position is presented
in the status line of the Geo-Database screen. The (+) and (-) sign indicates if the
SoundPLAN Manual 7.1
Geo-Database
Editing the data Page 81/554
3
elevations in the path or the cursor movement is increasing or decreasing. When
you activate the DGM TRIANGLES, all triangles are presented in light gray on screen.
You can place both the DGM and a bitmap into the background of the Geo-
Database screen.
Assignment of elevation from a DGM to Objects
Objects without elevation can be easily set to the terrain with the coordinate
operation.
Coordinate operation: Referencing object elevations to the DGM
In most of the cases z needs to be set to the DGM. Select the objects you want to
define, then select EDIT -> COORDINATE OPERATION and set the parameter for z
=DGM. With OK you leave this function.
When buildings or industrial halls are placed on top of a DGM, you can select if the
ground floor slab elevation shall be derived from the elevation at the corners of the
building as the highest/lowest or if it shall be averaged from all coordinates.
This way you can determine in cases where the terrain is sloping where the building
has its entrance. Along with the building attribute, "number of basement floors,"
you can position the receivers more exactly in their elevation.
Editing the data
After initially entering or importing the data the objects need to be further defined
and corrected. SoundPLAN offers many different editing tools. The editing tools are
located in the menus EDIT and GEOTOOLS. Some of the functions have a redundant
access through the right mouse button. The objects need to be selected before the
editing can take place.
The edit mode
In the edit mode, existing coordinates or their properties are opened for editing by
moving the cursor to the coordinate dot. When the cursor is within the search
radius of a coordinate, it changes from the crosshair cursor into an arrow cursor.
SoundPLAN Manual 7.1
Geo-Database
Page 82/554 Editing the data
3
For editing your data it is a good advice to activate the object dots (page 52).
Selection
arrow
The arrow cursor is important for editing the data. When the cursor comes close to
a coordinate, the shape of the cursor changes from the edit cross to the selection
arrow.
Define the distance to the coordinate in which the cursor changes to the selection
arrow in OPTIONS -> SEARCH RADIUS=X. The default setting of the search radius is 5
pixels.
Often more than one object is found within the search radius. In this case a list is
presented with all objects found to select the appropriate object.
If you click on the objects in the selection list, the different objects are highlighted
to make it easier to find the desired object. Selected objects are displayed in bold in
the list, coordinates with assigned attributes in italics.
The object selection list shows object type, object name and object ID. During the
entry or the import in the Geo-Database the object ID is generated automatically in
ascending order. If you copy objects, the objects will lie on top of each other. The
higher object ID identifies the copied object.
As soon as the selection arrow appears, the status line will present the coordinates
and elevations of the coordinate.
By left clicking you open the property dialog of the object (as long as the object
type has properties), by right clicking you open a popup menu with further options
to edit the data.
SoundPLAN Manual 7.1
Geo-Database
Editing the data Page 83/554
3
Zoom
Zoom
To enlarge or shrink the data range, use the mouse wheel, the "page up" / "page
down" keys or invoke the zoom mode with the magnifying glass. Then you can
either pull a rubber band around the area you want to enlarge or by left mouse
click (enlarge) or right mouse click (shrink).
Reset to "total
view"
When opening the Geo-Database, the size in the field ZOOM is set to 100%. In the
field INC you can select the factor by which you want to scale the view port up and
down. The default setting is 50 meaning that the view is zoomed in/out by 50%. By
clicking on the button TOTAL VIEW the zoom is reset.
Hand symbol
When the scroll-wheel is pressed, the cursor changes to a hand symbol and you can
move the data on the screen. In the hand mode (hand button on the tool bar)
The data are moved using the left mouse button
Object zoom
Zoom mode +
ALT key
When you want to zoom a specific object to the maximal size, the object zoom is
the suitable tool. Select the magnifying glass cursor and hold the ALT key pressed.
The magnifying glass cursor has an additional mark with the letters OBJ as soon as
the cursor is within the reach of an object. Clicking the left mouse button will
enlarge the object to maximal size with the scale factor set to 100% so that you can
zoom in further. If multiple objects are found in the search radius a selection list is
displayed from which you can pick the correct object.
Store geometry view ports
The data included in a Situation are fit in the graphical user interface so that all
objects are visible.
For larger projects it might be sensible to store special areas as geometry view port,
which you can afterwards select directly.
Storing view
ports
When you want to store a view as a repeatable view port, zoom and move to the
desired settings and store the view port with SAVE CURRENT VIEW PORT and enter a
name for the view.
When you want to recall a view port to screen, select VIEW -> VIEW PORTS activate
the zoom mode and click on the little square in the top left hand corner or select
the view port by name from the view port list.
SoundPLAN Manual 7.1
Geo-Database
Page 84/554 Editing the data
3
Selection list of stored viewports
Rename or delete a geometry view port
Select the view port you want to delete, move the mouse to the selected view port
and right click. Select from the options DELETE VIEWPORT or RENAME VIEWPORT.
Moving Through a List of Coordinates
In the entry boxes for defining the properties of line type objects (roads, railways,
noise protection walls..) that may have variances in the properties within the same
object, you will find the following symbols:
Industrial sources, building geometry, texts and receivers do not allow a change in
the object properties within the string of coordinates of the same object. In this
case you will find the following symbols:
Previous and next object refer to the entry order. Point, line and area sources are
handled as the same object type.
SoundPLAN Manual 7.1
Geo-Database
Editing the data Page 85/554
3
Properties and coordinates editing dialog
(Right mouse button) Move the mouse to one of the coordinates of the object and
open edit properties with the right mouse button. You will see the object type,
object ID, the coordinates and the elevation of the selected object point. With this
function you can edit the x, y coordinates and the elevation. Use the navigation
arrows to step through the list of coordinates and check the elevation.
Caution, by clicking on the icon the coordinate is deleted without further
confirm dialog.
With the navigation arrow icons you move in the object properties edit function
from one object to the next/last object of the same object type.
SoundPLAN Manual 7.1
Geo-Database
Page 86/554 Editing the data
3
GEO-FILE: Shows the Geo-File that the object is assigned to. The assignment can be
modified via a pick list of Geo-Files.
GRAPHICS-OBJECT TYPE: Each object has a graphics object type to display it in the
graphics section of SoundPLAN. If your license contains the module for
Cartography, you can define your own graphics object types and thus influence
how the object appears in the graphics modules.
PROPERTIES: Coordinates that contain properties will show a summary or all
parameters in the property information field. The properties are grouped in blocks
that are organized in a tree structure. With the black cross you can delete
individual blocks of properties, with the red cross you delete all properties on an
object.
before
afterwards
All properties assigned to the third coordinate have been deleted.
Open property
mask
You can open the property mask directly from EDIT OBJECT PROPERTIES to make
changes at a special coordinate. Click OK to get back to the object properties.
SoundPLAN Manual 7.1
Geo-Database
Editing the data Page 87/554
3
The Coordinate Table
The COORDINATE TABLE aids you with checking your coordinates. The table is not
shown by default; it needs to be activated either through the VIEW menu or with
the key strokes Ctrl+T.
It is advisable to place the windows for the table and the map view as side by side
windows with the commands for WINDOW -> TILE.
Either the map view or the table is active. To find a certain object in the table,
select the object from the object list. In the graphics window the coordinates of the
object are shown with little circles. Open VIEW -> OBJECT OPTIONS and change the
POINT SIZE there to better see the object in the map view.
When the graphics map view is active and you move the cursor to a coordinate of
an object, the cursor in the coordinate table moves to this coordinate as well.
Red coordinate lines are indicating that there are attributes assigned to this
coordinate.
The Attribute Explorer
The Attribute Explorer enables a table type view of attributes of objects. One
object type is displayed at a time, the objects in this table are either all objects if
no objects are selected- or all objects of a type. The attributes contained in this
table are user selectable. The purpose is to enable the user to control and
manipulate the data. Changes can be made to a single cell or a block of cells,
SoundPLAN Manual 7.1
Geo-Database
Page 88/554 Editing the data
3
modifications can be made to parameters directly or to references to the library.
For the manipulation of blocks/entire columns it is possible to sort columns and
design formulas that involve different columns, it is even possible to insert one
temporary column.
Open the Attribute Explorer via Ctrl+ E or EDIT -> ATTRIBUTE EXPLORER for the sub-
elements of the industrial building directly in the source definition using the right
mouse button or also with Ctrl+ E).
Modifications to individual objects can be made directly in the table, while changes
for multiple objects are done by entering new values or formulas into the field
CELLS.
Definitions of
activate and
selected
Cells for which a command (formula) shall be carried out must be activated
beforehand. To activate an entire column, use Ctrl+A , the right mouse button ->
ACTIVATE ENTIRE COLUMN or left click on the column number. You can also activate
adjacent cells with the left mouse button depressed using the arrow keys -
individual cells cannot be highlighted.
In contrast to activation, selected objects are identified with the selection mark in
the Geo-Database.
Example: If you want to select all buildings with a height of 6 m, the entire column
1 shall be activated and afterwards they should be selected via a formula.
Objects with variant parameters are automatically segmented when opened in the
Attribute Explorer. The first segment is displayed in a different color. Individual
segments are presented in the Geo-Database with the highlighted display attribute.
Import data can now be edited and amended directly (for example, to calculate the
"% cars" from the "% trucks" or to the speed at daytime to the speed at night time).
When leaving the Attribute Explorer, the objects are re-joined.
SoundPLAN Manual 7.1
Geo-Database
Editing the data Page 89/554
3
The formulas in the Attribute Explorer follow the same syntax as the formulas in
the SoundPLAN Spreadsheet. Please read chapter "Entry of formulas in the
Spreadsheet" (page 301).
To recognize a formula the Attribute Explorer expects the formula statement to
begin with an = sign. Columns are referenced by their column number in format
X+number. The column number is displayed in the column header below the
name. The columns of the Attribute Explorer are numbered sequentially; when you
select different columns, the numbering will change.
Formulas are commands that are valid for the current column. After executing the
command, the formula will be replaced with the calculated value. The formulas are
not saved with the table but it is possible to open the last formulas with a pick-list
in the field CELL.
When objects in the Geo-Database are selected prior to opening the Attribute
Explorer, only the objects that are selected and of the selected object type are
opened in the table.
Core functions:
You determine which of the -sometimes plentiful- attributes shall be
presented in one of the columns (yellow wheel or via TOOLS -> SELECT
DISPLAYED ATTRIBUTES). If you want to hide a column temporarily without
changing the standard display settings, you can do so by right clicking on the
table header and selecting -> REMOVE COLUMN (or Shift+ Del in the
explorer).
To sort the table in ascending or descending order, right click on the column
header that is to be used as the sorting parameter and select -> SORT.
As the field-names sometimes are too long for the table header, you can
display a self-defined short title. (The short title is defined via TOOLS ->
SELECT DISPLAYED ATTRIBUTES in the settings of the object properties.
With the statistics functions (right mouse button on the statistics line in the
column header of value columns) you can generate entries for the sum,
average or the smallest/highest value and for noise levels also the
energetical sum of the levels.
In value columns you can highlight a block of lines and with the field CELL
assign a value to all highlighted lines of the current column.
Elements from the library can be referenced either with the element names
or via the element number.
A block of references to the library can be reassigned via a pick list
containing the element names.
SoundPLAN Manual 7.1
Geo-Database
Page 90/554 Editing the data
3
With the column selected, you can select objects with a mouse click in the
box, with the space bar (also possible for multiple highlighted lines) or with
formulas (enter 1 for selected 0 for unselected). This selected status
remains active when you close the Attribute Explorer and further process
the data on the level of the Geo-database-canvas (for example to change in
which Geo-file the data shall be saved).
The graphics object type is always visible as a column of its own so you can
assign a different (already existing) graphical object type to the object.
With a temporary column (TABLE -> INSERT TEMPORARY COLUMN) you can
store intermediate calculation results and use them for further actions in
additional formulas. Data in this column will not be saved, they are lost
when the attribute explorer is closed.
Examples of how to use the Attribute Explorer:
Redefine the height of all buildings with less than 2 meters to a height of 4
meters:
Open the Attribute Explorer for buildings, click on the column header for the height
of the building and sort all buildings in ascending order. Click on the top line and
keep the shift key pressed while you move down in the table with the arrow keys.
Highlight all values smaller than 2 and then enter the number 4 in the field CELL in
order to transfer the value 4 into all highlighted cells.
Select all buildings with multiple apartments:
Either: Sort column Number of Dwellings in descending order, activate all rows
with values > 1 in the column "selected" and select them with the space bar.
Or: Activate column 1 with a right click on column header or Ctrl + A and write the
formula
=xNo. Column number of dwellings > 1
into CELL and execute it.
Convert the number of inhabitants to the number of dwellings using statistical
values:
Activate the column "number of dwellings" and execute the formula "=x"Number
of inhabitants"/statistical value".
Modify the emission spectrum for all sources of a group
Sort sources according to the group ID they are part of. In the column emission
spectra for all sources of this group, select all sources with a depressed left mouse
button and select the new desired element from the selection list in the box CELL.
Via the symbol Library, you have direct access to the libraries.
SoundPLAN Manual 7.1
Geo-Database
Editing the data Page 91/554
3
Object info
Activate the object info with the setting for it under OPTIONS -> SHOW OBJECT INFO.
You can deselect either the coordinates or the properties with the click boxes. The
object info window can be moved to any position or align it to the frame of the
screen.
According to the settings in the property settings (see below), you select which
parameter is presented when the mouse is moved over a coordinate of an object of
the particular type.
Selection of Object Properties
You can determine which properties you want to check or modify in the Attribute
Explorer, the object info and for "select via attributes" in order to keep the list of
SoundPLAN Manual 7.1
Geo-Database
Page 92/554 Editing the data
3
attributes simple. Additionally you can here specify your own short title for the
column header in the Attribute Explorer and for the shape file export.
Use OPTIONS -> OBJECT PROPERY SETTINGS or right click on the symbol of the object
type. In the Attribute Explorer you click on the yellow wheel.
The object properties are stored in multiple records. Each node represents a
record; the attributes contained in the record are expanded by clicking on the +
sign in front of the record header (the same as in the Windows explorer). As soon
as you click on an attribute itself, the translated field name and the descriptive
comment is displayed on the right side. The field name is shown in the attribute
functions and presented in the object info. The original field name is presented in
square brackets.
Enable the check box SHOW PROPERTY IN OBJECT INFO and/or SHOW FOR ATTRIBUTE
EXPLORER for the desired properties. For roads and railways there are several
standard dependent attributes that are always presented for one standard at a
time, the standard selected in the SoundPLAN Manager for the current project.
Short title
For the Shape-file export the field description may have at the most ten characters
and must not include special characters and blanks. Moreover, it is often sensible
to define shorter column headers for the Attribute Explorer. Use the short title to
define shorter field names. The short title is stored for all projects in the Globdata
folder.
Undo
Use EDIT -> UNDO (Ctrl+ Z) to cancel changes for coordinates and property definition
until you stored the situation. The action for "undo" is included in the menu.
Activate objects
If you want to amend an object by adding coordinates at the end, you must first
activate the object. With the right mouse button select -> ACTIVATE OBJECT. You see
that the coordinates already entered, the start arrow and the last coordinate now
appear in red. You only can continue digitizing at the last coordinate of a string. If
you want to add coordinates at the beginning of the string, you first need to change
the data entry direction.
SoundPLAN Manual 7.1
Geo-Database
Editing the data Page 93/554
3
Select points or objects
Already existing objects and object coordinates often need to be selected in order
to edit them. Some of the GeoTools refer to all objects visible on the screen if no
objects are selected (marked).
Under VIEW -> SELECTED OBJECTS (F3) you can show only objects that are selected.
Selecting objects always is in reference to the data shown on screen. To limit the
selection use the filter options (page 53).
To select objects there are several options that can be used alone or in
combination:
Select objects with the right mouse button
Click the right mouse button on an object and select the menu entry SELECT POINT
or SELECT OBJECT. Multiple adjacent coordinates (for example of a noise protection
wall with zero wall height after dimensioning the wall) you can select by holding
the Shift-key pressed, with the Ctrl-key pressed you can select multiple, not
adjacent coordinates. When multiple objects are within the search radius, first
select the appropriate object from the pick list.
To select multiple objects or all objects in an area, click with the mouse on the top
left hand corner of the area and hold the right mouse button down while moving
over the area where you want to select the coordinates. All objects with at least
one coordinate within the activation rectangle are selected. If you hold down the
Ctrl-key, you can repeatedly activate areas with all objects of subsequent swipes
selected.
Clear selection
Deselect objects with EDIT -> CLEAR SELECTION (CTRL+ Q), the menu on the right
mouse button or by moving the mouse cursor to the lower right hand of the entry
screen and moving the mouse with the right button pressed to the top left
position.
Select several objects
SoundPLAN Manual 7.1
Geo-Database
Page 94/554 Editing the data
3
Select all objects
EDIT -> SELECT ALL OBJECTS (CTRL+ A), selects all objects loaded. If you want to select
all objects fitting a filter first filter out the objects with VIEW -> CURRENT OBJECT TYPE
(F6) or VIEW -> CURRENT GEO-FILE (F5) and then select all objects.
Select objects with the Alt + left mouse button
Objects can also be selected with the Alt+ left mouse button by clicking on the
object of choice. To select additional objects hold the Ctrl-key pressed. For area
type objects the correct object type must be the current object type in the
selection list. With an additional click (with the Alt and Ctrl-keys still pressed) you
deselect the object.
Select objects via a line or an area
Select a line or area and invoke the menu EDIT -> SELECT OBJECTS VIA AREA OR LINE to
select all objects that are intersected by the line or are inside the area. You can
either use an existing object or generate an auxiliary line or polygon. The line or
area object if it is selected in the process will remain selected and thus can be
deleted later on. If you do not want to delete the object used to select the others
undo the selecting with Alt+Ctrl+left click on the object before you delete all
selected objects.
This function too is applied to all visible data, so use the filter options in VIEW ->
CURRENT OBJECT TYPE (F6) or VIEW -> CURRENT GEO-FILE (F5) to show only certain
objects.
Invert the selection
The function EDIT -> INVERT SELECTION deselects all previously selected objects and
selects all previously unselected objects. This is an easy option to crop data that
were imported and are exceeding the scope of the study. Generate a polygon
around the area you want to keep, select the coordinates in the area with SELECT
OBJECTS VIA AREA OR LINE and then invert the selecting to select all data outside the
polygon.
Selecting objects in the Attribute Explorer
Call the Attribute Explorer with Ctrl+ E and select the desired object type from the
pick list.
Click the checkbox or press the space bar in the column "selected" to select objects
in the Attribute Explorer. If you highlight several objects and then press the space
bar, all highlighted objects are selected at the same time. You can also use formulas
(1 for selected and 0 for unselected) to select objects. After you close the Attribute
Explorer the selection marks remain active.
SoundPLAN Manual 7.1
Geo-Database
Editing the data Page 95/554
3
Selecting objects via the attributes
In many cases it is faster and clearer to use the Attribute Explorer.
If you want to select all objects of the same object type and common properties,
open menu EDIT -> SELECT WITH ATTRIBUTES (or Ctrl+ F).
To define the criteria the relationship operators <, >, =, <>, <=, >= and * (part) can
be used. Select the object type and the attribute for the selection. Use the criterion
* to find all objects of one object type with a common part in one of the properties.
When the attribute has the addition named index or ID, you cannot directly use the
name but have to first find the reference number for the name and then use the
index number or the number of a library element. Internally, there are references
often in the database rather than the full object attributes.
Examples:
You want to select all buildings in Jamaica Road. But the building name also
includes the house number. Enter the criterion * and the operation Jamaica. All
buildings with the common text part "Jamaica" in the building name will be
selected (but the Jamaica Sports Area would also be found).
Searching for objects with an undefined property: Enter the criterion = and leave
the field search string empty.
Properties that are assigned from the library (source spectra, absorption spectra,
day histograms etc.) reference the library via the number of the element in the
project library. The element number is always presented in the library when you
move the mouse over the element name.
Select points with elevation <= [m]
EDIT -> SELECT POINTS WITH ELEVATION <= [M] is a good tool to for example find
objects that have been imported without any elevation. The selected points
afterwards can be deleted or corrected with elevation information from the DGM.
Select objects with elevation <= [m]
The GeoTool SELECT OBJECTS WITH ELEVATION <= [M] is a tool to find and select
objects that were imported without elevation information. Delete the selected
objects or use a DGM to provide the elevation information.
SoundPLAN Manual 7.1
Geo-Database
Page 96/554 Editing the data
3
Tip: If you import DXF data, you can ignore coordinates without elevation
information during the import.
Select objects with length <= [m]
SELECT OBJECTS WITH LENGTH <= [M] selects all line objects that have a length smaller
than a threshold value.
Select objects with an area <= [m]
With the GeoTool SELECT OBJECTS WITH AN AREA <= [M] small buildings e.g. with a
ground area of less than 40 m like garages, can be identified and selected. The
auxiliary buildings once selected can be transferred into a Geo-File of their own.
Select road segments with gradient > |x|
Use EDIT -> SELECT ROAD SEGMENTS WITH GRADIET > |X| to visualize road gradients
up or down that are greater than the threshold entered.
Geo-Database editor with projection: the arrows indicate the selected points
Right click on the points with problems to correct the elevations manually -> EDIT
OBJECT PROPERTIES. A second choice is the Geotool ADJUST SHARP ELEVATION STEPS
to automatically change the elevation problems.
Delete points or objects
Move the cursor to the point you want to delete until the cursor changes from the
crosshair into the arrow. Right click and select DELETE POINT or DELETE OBJECT. To
delete points and objects with the right mouse button, the coordinates do not need
to be selected. Selected objects are deleted with EDIT -> DELETE (Del).
Insert point after
If you want to insert a coordinate into an already existing object, select the
coordinate in front (in data entry direction), press the right mouse button and
select the menu entry INSERT POINT AFTER. The new coordinate is generated in the
SoundPLAN Manual 7.1
Geo-Database
Editing the data Page 97/554
3
middle between the selected coordinate and the next one. The elevation is
interpolated between the 2 bordering coordinates and the point is selected so that
you can move it to the correct position.
Move point
Movement
cursor
When a point or an object is selected, the cursor changes into the movement
cursor when you are getting in range of the search radius around the point. Move
the point with the left mouse button to the new position.
Keep the right mouse button pressed to move a point to the x, y and z coordinate
of an existing point. When you release the right mouse button and the cursor is
close enough to the new position, the coordinate is moved, if you were not close
enough, the point reverts to the original position.
Move, duplicate and rotate objects
As soon as one or multiple objects are selected, the Geo-Database places a
magenta square in the center of gravity of the group. Clicking on this square and
keeping the left mouse button pressed will move the group to a new location. The
new location is indicated as an outline.
Hold the Ctrl-key pressed while attempting to move the objects will rotate the
object around the center of gravity.
Keep the Alt-key pressed and move the objects with the left mouse button to
duplicate the selected objects.
Copy object
Select the object you want to copy into another Geo-File and invoke the function
EDIT -> COPY OBJECT.
SoundPLAN Manual 7.1
Geo-Database
Page 98/554 Editing the data
3
You can also use EDIT > COPY (Ctrl+ C) and EDIT > PASTE (Ctrl+ V) to copy selected
objects. The objects are pasted to the Geofile displayed in the Geofile selection list.
After you pasted the objects, only the copy is selected.
Graphics-Object type
With the module Cartography you can assign free definable layouts that you
created in the project object types to Geo-Database objects. Invoke the project
object types in the Geo-Database with OPTIONS -> PRESETTINGS, node graphics in
the current project and define the layout (see chapter Object Type File).
Select the objects you want to process and execute EDIT -> GRAPHICS-OBJECT TYPE. In
the list you find all possible variations for the selected basic object type. The
presentation of the object according to the object design is only done in the
Graphics, not in the Geo-Database. Store the situation and then view it in the
Graphics. A single object can be assigned a graphics-object type by right clicking
and then executing GRAPHICS -OBJECT TYPE.
Customers without the module Cartography can change the basic object types to
other predefined layouts, for example redefine a noise protection walls or lines as
ridges for 3D or assign the different buildings types (e.g. auxiliary building, school
or hospital).
Split objects
Use this function to split an object into 2 separate objects. Right click on the point
where the new object should start and invoke the function SPLIT OBJECT. If the
object dots are activated, you will see that the attribute definition mark is repeated
at the beginning of the new object and that the new object has between the first
and second coordinate a new direction arrow.
Invert entry direction
Sometimes it is necessary to change the entry direction of a line object (for
example when you want to add coordinates at the beginning of the line). Another
use of this facility is to uniform the entry of buildings so that the documentation
provides a better overview. Trigger the function by right clicking CHANGE INPUT
DIRECTION. Some properties cannot be assigned correctly when changing the entry
direction. If this is the case, SoundPLAN will issue a warning message.
For industrial buildings the entry direction is automatically adjusted to have the
entry of the coordinates in a counter clockwise direction.
SoundPLAN Manual 7.1
Geo-Database
Editing the data Page 99/554
3
Change Geo-File Assignment
Select the objects you want to move into another Geo-File and invoke the menu
EDIT -> CHANGE ASSIGNED GEO-FILE (or click the right mouse button in an area where
you do not home in on another existing coordinate). All Geo-Files present in the
situation are listed in the selection box. When storing your data next, all objects
that were selected are removed from the old Geo-File and are moved to the newly
assigned one.
Change assigned Geo-File
It is also possible to open right mouse menu -> EDIT OBJECT PROPERTIES for one
single object and select another Geo-File included in the Situation.
Convert object type
Select the objects you want to convert and trigger the function EDIT -> CONVERT
OBJECT TYPE (or right click at a place where you do not home in to another
coordinate) and select the new object type from the pick list.
Convert object type
After you selected the target object type, the property dialog is opened. If the
object in the existing object type has defined attributes, they will be lost when
converting to the new object type. If this is the case, SoundPLAN will give you a
warning.
Coordinate operations
With the coordinate operations you can modify the x and y coordinates and, which
is more likely, the elevation for one or multiple objects at the same time. Select the
objects and trigger the function EDIT -> COORDINATE OPERATIONS (or right click in an
area where you do not activate another coordinate). In the selection box select the
SoundPLAN Manual 7.1
Geo-Database
Page 100/554 Editing the data
3
parameter that should be modified x, y or z, in the field below enter the
function you want to use for example +0,5 or =125.
In rare cases your data may be stored with y, x instead of x, y coordinates. In this
case you must swap the x and y coordinates via the "Coordinate Transformation",
see page 118.
Coordinate operations
The following operations are possible:
Set equal to (=)
For z the function "=DGM" will set the coordinates to a digital ground model
if one is loaded in memory and the coordinate is within the area of the
DGM. "= DGM" and "+0.5" are two steps.
Add (+)
Subtract (-)
Multiply (*)
Divide by (/)
Attribute operations
This tool is requires comprehensive knowledge of the attributes. It is therefore
often faster and clearer to use the Attribute Explorer (page 87)!
Attribute operations are used to modify the properties of attributes associated
with a single object type for one or many objects at the same time. In order not to
make the selection list too long, you can define the attributes you want to be listed
for attribute operations, see "Selection of Object Properties" on page 91.
Select the objects you want to modify and trigger the function EDIT -> ATTRIBUTE
OPERATIONS (or right click on an area where the cursor will not snap to a
coordinate). Select the attribute from the pick list and enter the desired operation
in the field below. For example +3, =102,5 or =Main Street.
SoundPLAN Manual 7.1
Geo-Database
Connection to Google Earth Page 101/554
3
Attribute operations
The following functions are possible:
Set equal to (=)
Add (+)
Subtract (-)
Multiply (*)
Divide by (/)
Search for an object known by its ID number
In the logbook of the SoundPLAN calculation core the warning and error messages
are sometimes indicating that a particular object in a situation/Geo-File has a
problem. (For example "Road attributes of road #1793 are missing"). The
search function helps to find the object with the ID that is listed in the error
message. Select EDIT -> SEASRCH OBJECT and enter the object ID number (or right
click on an area where the cursor will not snap to a coordinate). The data on screen
are redrawn in a way that shows the maximum size of the searched object.
Connection to Google Earth
(Cartography module required) With the connection to Google Earth you can
coordinate the camera position of Google Earth with your data
use a background bitmap from Google Earth
When using Google Earth, it is helpful to have two screens at your disposal.
A good agreement between already entered model data and Google Earth can only
be attained when the setting "show terrain" is disabled in Google Earth (in tools >
options).
Define the project coordinate system (page 14).
SoundPLAN Manual 7.1
Geo-Database
Page 102/554 Connection to Google Earth
3
When using Google Earth, please observe their usage and licensing conditions.
SoundPLAN supplies the tools but is not responsible for the licensing conditions
that exist between the Google Earth user and the SoundPLAN user. This is
entirely the responsibility of the Google Earth user. As Google Earth licensing may
vary between countries, SoundPLAN cant even assist.
How to:
Activate Google Earth in the Geo-Database via FUNDAMENTALS -> CONECT TO
GOOGLE EARTH.
Afterwards, you can use the right mouse button function -> MOVE GOOGLE EARTH
CAMERA TO CURRENT CURSOR POSITION to view the project area in Google Earth
without first navigating to the correct place.
The right mouse button click -> GOOGLE EARTH BITMAP FOR CURRENT CURSOR
POSITION generates a geo referenced bitmap for the view you have on screen. The
bitmap is available in the bitmap selection under the name "GoogleEarth.bmp".
When you select a different view and again request a bitmap, the GoggleEarth.bmp
will replace the old view.
If you want to work in a project from scratch with a Google Earth bitmap, activate
Google Earth, determine a project coordinate system and call FUNDAMENTALS ->
CURRENT GOOGLE EARTH VIEW AS BITMAP.
SoundPLAN Manual 7.1
Geo-Database
Geo-Tools and Tools Page 103/554
3
Geo-Tools and Tools
Geometry Tools
Some geometry tools are explicitly working only on line type objects when they are
selected. The menu options are only shown when the object has been selected.
Generate a parallel object
Parallel objects are used for example to generate a base line of a noise protection
wall parallel to a road alignment or for the generation of a 2 track railway line.
Select the object and trigger the function GEOTOOLS -> GENERATE PARALLEL OBJECT.
Generate a parallel object
Select the object type from the pick list and enter the distance in [m] between the
existing line and the new one. A positive value will generate the new line to the
right (in entry direction of the existing line) and a negative value will generate the
parallel to the left of the existing line.
If the object type for the parallel object is the same as for the original object,
already defined properties are carried over.
Connect lines and generate areas
Data imported from external sources sometimes are not present as complete lines
and areas but rather as fragments. Activate the OBJECT DOTS to check the data. To
process the objects in SoundPLAN, the line fragments should be combined to
polylines and completed area. This function is done with GEOTOOLS -> CONNECT
LINES and GEOTOOLS -> MORE GEOMETRY TOOLS -> CREATE AREAS.
The prerequisite for CONNECT LINES: The last coordinate of a line must be identical
to the first coordinate of the following line.
The algorithm CREATE AREAS is still able to generate the areas if the coordinates
defining line elements are within 10 cm of each other. The algorithm recognizes
the area and connects the polyline and converts it into areas.
SoundPLAN Manual 7.1
Geo-Database
Page 104/554 Geo-Tools and Tools
3
Select all lines you want to connect and then trigger the function CONNECT LINES or
GENERATE AREAS from the menu GEOTOOLS. Activate the object dots to check if all
object coordinates now share a single start arrow.
Hint: If not all line fragments are connected into a polyline, the most likely reason is
that the first and last coordinate of subsequent line elements are not identical or
that the distance is bigger than 10 cm for areas. On selected objects that share the
same coordinates the selection mark is not visible. The second drawing of the
selection mark "undraws" the first drawing.
Undrawn selection for identical coordinates
The example below shows how the lines should look before and after connecting
the lines:
Lines converted to polylines
and lines converted to areas
When the two sets of coordinates are not identical, a bit of extra work is needed:
Either select the lines and pull the last coordinate of a line segment with the right
mouse button depressed on to the first coordinate of the next line (when the
selection mark vanishes, the point is available twice). The other option, especially
suitable if the gap between the objects is bigger, is to select the first line with the
right mouse button and the option SELECT OBJECT, and then capture the first
coordinate of the following line with the CAPTURE COORDINATE command of the
right mouse button. When both lines have different entry directions, the direction
of the selected object will set the direction for the new object.
Hint: You should carry out operations like connecting lines before you define the
objects attributes. When the lines come with different sets of attributes, they may
get lost in the connection of the lines because the entry direction of some line
elements must be changed in the process and then the attributes will have a wrong
range of validity.
SoundPLAN Manual 7.1
Geo-Database
Geo-Tools and Tools Page 105/554
3
Insert intersections and split
If you want to split the lines and cut them so that the buffer remains free of the
line, use this GeoTool. It generates points along the selected intersection line and
splits the objects. The area itself and the objects within are selected so that both
are deleted when you hit the Ctrl + Del. When inserting cutting points along a line,
the cutting line will remain selected.
The example shows the procedure with the
example of an area. The functions are the same
as with the line: You can either use an existing
area or digitize an auxiliary polygon. Select the
area and trigger GEOTOOLS -> INSERT
INTERSECTIONS AND SPLIT.
The start arrows indicate that the elevation lines
within the area now are objects of their own and
are also selected. With Del the elevation lines in
the area are deleted. If the original area (that
was used to select and split the elevation lines)
shall not be deleted, eliminate the select with a
Alt + Ctrl left click on the area. Be aware that the
object type for the area must be the currently
selected type!
Another option to generate the cutting polygon is via the GeoTool CREATE BUFFER.
The pictures below present the results (on the left side the cutting polygon was
retained, on the right the cutting polygon was deleted as well):
Divide areas
This function is particularly useful to subdivide an apartment building into multiple
apartments, to separate a string of town houses, or to subdivide area sources and
parking lots into homogeneous areas.
SoundPLAN Manual 7.1
Geo-Database
Page 106/554 Geo-Tools and Tools
3
All attributes are copied to all sub areas. For buildings, the number of inhabitants is
distributed in accordance to the surface area of the sub areas.
Enter lines where you want the area objects to be divided and then trigger the
function GEOTOOLS -> DIVIDE AREAS.
Filter coordinates
When you have imported external data that were for the most part created for
different purposes than for a noise calculation, the data often are too detailed to
be used as they are. The amount of data included in a calculation has great
influence on the calculation time. To optimize the calculation time it is wise to thin
the data where they are excessively detailed.
Select the objects and invoke the function GEOTOOLS > MORE GEOMETRY TOOLS ->
FILTER. Enter the filter width and click the OK button. The coordinates selected for
the filter width of 2 meters as in the above example, are all within a zone of 2
meters left and 2 meters right between existing, unselected coordinate. Elevation
differences are considered and the coordinates are not selected. Points with
property definitions are not selected, even if they are within the filter width.
Delete the selected coordinates with CTRL+ DEL or EDIT -> DELETE.
SoundPLAN Manual 7.1
Geo-Database
Geo-Tools and Tools Page 107/554
3
Interpolation -> n points per segments
The line must at least contain 3 coordinates. SoundPLAN inserts the number of
coordinates you requested in a 3 dimensional spline, the already existing
coordinates will not be modified. Trigger the function GEOTOOLS > MORE GEOMETRY
TOOLS -> INTERPOLATION -> CREATE N POINTS EACH SEGMENT and enter the desired
number of intermediate coordinates. The interpolated coordinates are selected.
The picture above shows the result in the projection.
Interpolation -> segments with constant distance
The line must at least contain 3 coordinates. SoundPLAN inserts coordinates on a 3
dimensional spline in the spacing you requested. The existing coordinates remain
unchanged. Invoke the function with GEOTOOLS > MORE GEOMETRY TOOLS ->
INTERPOLATION -> CREATE SEGMENTS WITH CONST. DISTANCE IN [M] and enter the
desired spacing of the coordinates along the line in [m]. The interpolated
coordinates are selected. The picture above shows the result in the projection.
Interpolation -> Create a point in a defined distance
Coordinates are connected with straight lines, which will re result in a light error of
road length in curved roads and railway lines. This tool inserts a coordinate in a
selected distance from the start of the line. The distance is calculated using a 3
dimensional spline rather than the straight line connections so the distance from
the start coordinate is very accurate. The line must at least contain 3 coordinates.
Trigger the function with GEOTOOLS > MORE GEOMETRY TOOLS -> INTERPOLATION ->
CREATE POINT WITH [M] DISTANCE TO THE FIRST POINT. The interpolated coordinate is
selected.
SoundPLAN Manual 7.1
Geo-Database
Page 108/554 Geo-Tools and Tools
3
Divide into sections
Object edges of line and area type objects can be subdivided into smaller sections
so that noise protection walls or facades of buildings can be structured more. The
objects are not cut.
Trigger GEOTOOLS > MORE GEOMETRY TOOLS -> DIVIDE INTO SECTIONS and enter the
distance between points to insert in [m]. The elevation of the new coordinates is
interpolated. Existing points are remaining, if the requested distance is smaller than
the minimum distance, no further coordinate is inserted.
Create a buffer
For line type objects you can generate buffers that are made by drawing a parallel
to the existing line to the left and another one to the right and generating an area
out of the new lines. This way you generate a calculation area that follows the road
course.
Invoke GEOTOOLS -> MORE GEOMETRY TOOLS -> CREATE BUFFER and enter the
distance between the line around which you want to create a buffer and the outer
edge of the buffer (for example enter 4.5m if you want to create a buffer with a
width of 9 meters).
Calculate right angles
Selected area type objects can subsequently be adapted to right angles using
GEOTOOLS > MORE GEOMETRY TOOLS -> CALCULATE RIGHT ANGLES. You will get a
message if the angle is smaller than 45.
Clean multiple points
GEOTOOLS > MORE GEOMETRY TOOLS -> CLEAN MULTIPLE POINTS filters coordinates
with a default minimum distance of 1 cm. This Geo-tool can also be used to clear
up double coordinates at the beginning and the end of buildings.
Building tools
Prepare buildings
GEOTOOLS -> PREPARE BUILDINGS is very useful to jointly prepare many buildings in
an imported set of data and set the needed parameters for the Faade Noise Map.
The automatically generated properties are entered into the properties of the
SoundPLAN Manual 7.1
Geo-Database
Geo-Tools and Tools Page 109/554
3
buildings. If no buildings are selected, this Geotool processes all buildings visible on
screen.
Entry screen "Prepare buildings"
Select the buildings you want to process. DEFINE BUILDING NAME fills in the field
building name with road name and house number. You can create a ROAD NAME as
well as a continuous HOUSE NUMBER. The number can be automatically converted
into a GeoText.
SELECT ALL FACADES FOR THE FACADE NOISE MAP means all facades of all selected
buildings that are longer than the MINIMAL LENGTH (min. length in [m]) are
selected. Use the minimum length to exclude small areas of the main buildings.
When you activate the properties of the buildings (Symbol next to the object
selection list) you can see which facades are selected for the Faade Noise Map as
thick dark turquoise lines. With DESELECT ALL FACADES for FNM the calculation of
receivers for the selected buildings is deactivated.
With the height of the building in place, SoundPLAN can CALCULATE THE NUMBER OF
FLOORS of the building and define the positions of the receivers. The calculation
assumes the height of each floor as defined in the building properties. If in addition
to the box ADAPT HEIGHT OF 1. FLOOR is activated, the first receiver is placed in 2.40
m above the ground floor and every subsequent receiver is increased by the value
of the floor height.
Vice versa you can use CALCULATE BUILDING HEIGHT if instead of the wall height the
number of floors is known. The building height is calculated from the floor height *
(number of floors + 0.5) to find a mean height for the top floor.
SoundPLAN Manual 7.1
Geo-Database
Page 110/554 Geo-Tools and Tools
3
Hint: Data imported from other programs often do not place main buildings and
auxiliary buildings (garages etc.) into separate layers. For auxiliary buildings no
Faade Noise Map needs to be produced. Use the GeoTool SELECT OBJECTS WITH
AREA <= [M] to select auxiliary buildings and place them into a separate Geo-File.
HOUSE NUMBER AS GEOTEXT creates a GeoText within the building from value in the
field house number.
OBJECT NUMBER AS GEOTEXT creates a GeoText within the building from value in the
field object number.
DEFINE INHABITANTS calculates the number of inhabitants per building from the
parameters ground area, number of floors and a user defined area per inhabitant.
Reassign receivers to buildings
You can reassign receivers to buildings if the Geo-Database lost the assignment. As
every object in the Geo-Database has a unique object ID and the ID is used as the
building reference for the receiver, assignment can be lost, e.g. because the
buildings have been copied.
Hint: You can see lost assignments if receivers assigned to buildings are displayed
in red instead of green. See "Display of object dots ", page 52.
Aside from the assignment of receivers to buildings, you can use this Geo-tool to
assign changed buildings properties to the receivers.
If no objects are selected all receivers will be processed. Call GEO-TOOLS -> REASSIGN
RECEIVERS TO BUILDINGS.
Select REASSIGN BUILDING REFERENCE, if the connection between buildings and
receivers has been lost (red receivers).
To update the receiver properties from the building, click on the relevant
checkboxes. You can reassign independently from each other the AREA USAGE, the
RECEIVER NAMES, or the information on FLOORS and HEIGHTS (this option also derives
the receiver height above ground from the ground floor elevation of the building).
SoundPLAN Manual 7.1
Geo-Database
Geo-Tools and Tools Page 111/554
3
As the reassignment, depending on the size of the project, may take a while, you
may use the button USE EXISTING BUILDING REFERENCES to reassign the attributes
from the buildings to the receivers.
Check the result. In case the receiver was not assigned, the distance of the receiver
to the facade might be too large. The faade can be found if it is within twice the
distance as set in the field of the receiver setting the Dist. Faade.
Assign texts to buildings
Texts that have the position marker (black plus sign) inside the building can be
automatically assigned to the building properties.
Buildings and texts do not have to reside in the same Geo-File. The buildings must
be visible on screen. The texts must be selected.
With the Geo-tool ASSIGN TEXTS TO BUILDINGS, it is possible to automatically set
texts in all available fields, for example the property number or the owner of the
building.
Select the assignment type ASSIGN ONE TEXT (OVERWRITE). This assignment type
overwrites whatever text/value was assigned before. When multiple texts are
found inside the building, the text found first will be used as the text assigned to
the field.
Gather multiple texts in a single field
When multiple texts are inside a building, the texts can be concatenated to one
single field. For this option select ASSIGN MULTIPLE TEXTS (ADD).
SoundPLAN Manual 7.1
Geo-Database
Page 112/554 Geo-Tools and Tools
3
If multiple buildings of terraced houses have been digitized as a single building and
the house number or the number of inhabitants is available for each of the
terraced houses, the text assignment will treat the data appropriately.
Value fields (inhabitants, number of dwelling units) are added to a single value (left
sketch), for text fields (house number, name) the individual texts are
concatenated with a blank in between (right sketch).
Existing texts are not overwritten but amended.
Distribute Occupants/ or Dwellings
If you have the population numbers for the entire town or district by district, you
can assign the population figures or dwellings to the SoundPLAN usage areas and
distribute them to all residential buildings in accordance to the number of square
meters of living space (for each building area times number of floors). To distribute
the population or dwellings, select the usage areas and call the GEOTOOLS -> MORE
BUILDING TOOLS -> DISTRIBUTE OCCUPANTS or DISTRIBUTE DWELLINGS.
UNIQUE ASSIGNMENT distributes the inhabitants only to buildings where the center
of gravity is completely inside the area.
EXTENDED ASSIGNMENT distributes the inhabitants also to buildings that are not
completely inside the areas as long as the center of gravity or the multitude of the
corners is within the area.
This tool distributes the figures only to buildings assigned the attribute main
building.
Fix building geometries
If you receive a warning message, such as " receiver x is within the assigned
building, possibly because of the right angle correction," in the logbook, it could be
that this building was imported, but the sequencing of the coordinates was wrong
SoundPLAN Manual 7.1
Geo-Database
Geo-Tools and Tools Page 113/554
3
and the building actually resembles a figure 8. Use the Geo-tool MORE BUILDING
TOOLS -> FIX BUILDING GEOMETRY to check and correct all buildings of a situation.
The protocol will indicate how many buildings are corrected, how many buildings
contain an inner courtyard, and if there are buildings that could not be corrected.
Elevation Tools
Create embankments for roads and railways
This Geo-Tool fits the master alignment of a road or a railway into a DGM. The
program creates a temporary DGM and generates elevation lines using the settings
"slope of cutting/berm" and the settings of the distances for road and railways.
One elevation line is created parallel to the axis. A secondary line is created at the
embankment edge.
Divide long road or railway segments as the comparison between source and
terrain is only calculated at the coordinates.
Original road with elevation information:
Result after using the embankment tool:
The created elevation lines are stored in the current Geo-File.
All elevation information within the embankment is deleted.
If elevation lines cross the road or railway band, they are intersected at the
embankment edge and also deleted within the embankment.
The elevation lines are cut at bridges and tunnel openings.
The original elevation information underneath bridges and for roads and
railways in tunnels remains unchanged.
SoundPLAN Manual 7.1
Geo-Database
Page 114/554 Geo-Tools and Tools
3
3D check of the resulting DGM:
Procedure
Select the Geo-File in which you want to store the generated elevation lines. Select
the road or railways and call GEOTOOLS -> CREATE EMBANKMENTS.
Cuttings (slope up) and berms (slope down) can have different construction related
slopes, therefore there are 2 settings. The slope is calculated from the factor 1:m.
SoundPLAN Manual 7.1
Geo-Database
Geo-Tools and Tools Page 115/554
3
Embankment definition for roads:
As the slope usually does not start directly at the edge of the road, enter the extra
distance for ditches etc. as ADDITIONAL DISTANCE FROM THE ROAD EDGE.
The program generates extra elevation lines directly at the road edge.
If you only want to clip elevation information within the road bands, so that all
emission lines are above the DGM include the roads in the DGM calculation.
The additional distance from the road edge to the left or to the right may be 0. In
this case only the parallel elevation lines are generated on this side. This way, you
can generate embankments only to the left or to the right, e.g. for roads divided
into two separate emission lines.
Embankment definition for railways:
Enter the distance of the railway axis to the embankment line based on the entered
railway axis. As the reference elevation of the railway axis is the rail head, the
elevation of the embankment line is positioned about 60 - 70 cm below. Enter the
value in DELTA H TERRAIN.
The distance from the railway axis to the left or to the right may be 0. In this case
only the parallel elevation lines are generated on this side. This way, you can
generate embankments only to the left or to the right, e.g. for multi-track railways.
Evaluate spot heights for mean building heights
A geo-tool polls all spot height points located in a building, averages the elevations,
calculates the difference between the foot of the building and the averaged height
and places this parameter into the building attribute for the building height.
SoundPLAN Manual 7.1
Geo-Database
Page 116/554 Geo-Tools and Tools
3
Select the buildings and import the spot elevations within the circumference of
buildings (see page 73). Invoke GEO-TOOLS -> EVALUATE SPOT HEIGHTS FOR BUILDING
HEIGHT. The buildings need to be selected.
Computing the object height from a DGM
If the object base elevation contains the tops of buildings or the tops of noise
protection walls, a SoundPLAN GeoTool calculates the wall height by evaluating the
tops of the object with the elevation found in the DGM. SoundPLAN averages the
heights and writes the results into the field wall height for walls and respectively
building height for buildings. The DGM must be loaded.
Select the objects and select GEOTOOLS -> CALC. OBJECT HEIGHT FROM DGM. View the
results in the 3D view or side projection.
Elevation from terrain intersection
A line object can be fit into the terrain in such a way that all intersections with
elevation lines define the elevation of the line object.
Trigger GEOTOOLS -> MORE ELEVATION TOOLS -> ELEVATION FROM TERRAIN
INTERSECTIONS. In the projection you can see that the inserted points are adapted
to the elevation lines.
Smooth elevations
If the digital ground model is inaccurate, some of the road sections will show jumps
in the elevation that will exceed the allowable limits for roads and will cause
excessive road incline additions in the emission calculations.
The elevations of the existing coordinates are moved in an iterative way so that it
does not result in a systematic error.
SoundPLAN Manual 7.1
Geo-Database
Geo-Tools and Tools Page 117/554
3
Open GEOTOOLS -> MORE ELEVATION TOOLS -> SMOOTH ELEVATIONS and enter the
number of iterations. As the coordinates remain selected, you can view the results
afterwards and, if needed, run additional iterations.
This function is also very useful to smooth a road that shall be used as an animation
track for the 3D-Graphics.
Adjust sharp elevation steps (out of bounds gradients)
When objects imported without elevation information are placed on top of a DGM,
it can happen that DGM triangles are intersecting the road and are pulling the
coordinates unreasonably up or down. This Geo-tool finds elevation inconsistencies
within DGMs that are in general correct.
The Geo-tool under MORE ELEVATION TOOLS -> ADJUST SHARP ELEVATION STEPS
searches for gradients between 2 coordinates and corrects the gradients that are
above 10% by adjusting the elevation of the road coordinates (a planned extension
of this function is to make the threshold user definable). If two coordinates have a
smaller distance than defined in CONCENTRATE POINTS these coordinates are
concentrated in one point. Coordinates that contain attribute information are also
adjusted in their height but not concentrated even if they are very close to another
coordinate.
Please check the result in the projection and via EDIT -> SELECT ROAD SEGMENTS
WITH GRADIENT > |X|.
In the projection you can manually adjust the elevations grabbing and moving
individual coordinates with the mouse.
SoundPLAN Manual 7.1
Geo-Database
Page 118/554 Geo-Tools and Tools
3
Coordinate Transformation
Coordinate Transformation with rotation / reference points
The GeoTool Coordinate Transformation offers two alternative transformation
methods. The first method requires a fixed point for the rotation and a rotation
angle; the second one uses transformation vectors as are used to initialize bitmaps.
The transformation is a very useful tool to rotate entire groups of objects for
example to reorient a planned industrial plant with sources and buildings.
Select one or multiple objects and use the GEOTOOLS -> COORDINATE
TRANSFORMATION (ROTATION / REF. POINTS). To rotate selected objects enter the
rotation angle and the coordinate around which the rotation shall be carried out
(for example the corner of the plant).
Coordinate transformation with rotation
To move the data to their new location via the full transformation, open the tab
General and enter at least 2 pairs of reference coordinates.
Coordinate transformation via reference coordinates
If you enter more than 2 pairs, you can also stretch the objects and correct them
further.
SoundPLAN Manual 7.1
Geo-Database
Geo-Tools and Tools Page 119/554
3
Transformation between coordinate systems
For the work with SoundPLAN, it is not important which coordinate system you use.
Knowledge of the coordinate system becomes important when you want to join
data from different sources and suppliers or when you are asked to deliver results
in a specific coordinate system.
Define the project coordinate system (page 14), select all objects and select under
GEOTOOLS -> TRANSFORM COORDINATES (SYSTEMS) if the object shall be transformed
into the project coordinate system or if the project coordinate system needs to be
transformed into a target system.
In the first case, enter the point of origin in the existing coordinate system. In the
second case, enter the origin of the target system.
After the transformation, the screen will be empty because the coordinate range
changed. Please save the data and open them again. You can verify the correctness
of the transformation if you have Google Earth (page 101) show you the area in
question. If you transformed from your current project coordinate system to a new
one, you must adjust the stored coordinate system to the new system in
FUNDAMENTALS -> EDIT PROJECT COORDINATE SYSTEM before you can verify the
transformation.
Road Tools
Location correction of the road master alignment
Road alignments are available from various sources and in various qualities. For
example, it is common that road alignments are divided into sections with common
traffic characteristics and cross-sections, but they lack the accuracy of the master
alignment.
The accuracy of the alignments can be improved by combining the alignment with
other geometrical data. The higher quality data must be available as object type
lines (or converted to lines). As an example, Navteq data can be purchased to
improve the geometrical accuracy (data used in navigation systems).
Select the objects and invoke GEOTOOLS -> ADAPT ROAD COURSE. Enter the
maximum displacement within which the road alignment is corrected and fit to the
geometrical course of the lines. Road coordinates that are not moved because of
SoundPLAN Manual 7.1
Geo-Database
Page 120/554 Geo-Tools and Tools
3
spacing, are selected. Under HELP -> PROTOCOL both the moved and not moved
coordinates are documented.
Divide the road segments to small sections (5 - 10 m) so that they can be adapted
to the line.
Left: original situation, middle: road divided in sections, right: result
Estimate multiple reflections
The Geo-tool ESTIMATE MULTIPLE REFLECTIONS (derived from RLS-90) checks according
to a check line for homogeneous building situations on both sides of the road. If
this is the case, the multiple reflection addition is calculated from the average
height of the lower side and the average spacing of the buildings. For the length of
the checking line, values between 10 and 50 meters seem reasonable.
At the position on the road/railway where the multiple reflection addition changes
the value, coordinates with the new multiple reflection addition are inserted. The
elevation is either linear or spline interpolated between the existing points.
Left: present situation, Middle: linear Interpolation, Right: spline interpolation
The program always assumes hard facades; the program only uses facades of
buildings, not noise control walls. This addition can only be estimated for noise
levels derived from calculations, it cannot be incorporated for levels that are
calculated elsewhere and set in the program.
The parameters h and w calculated on the basis of the checking line are
automatically displayed in the emission dialog, tab index card additions" and the
multiple reflection addition is calculated.
SoundPLAN Manual 7.1
Geo-Database
Geo-Tools and Tools Page 121/554
3
Reset emissions for roads and railways
With TOOLS -> RESET EMISSIONS FOR you can reset the emission records that are
the basis of the emission calculations (for roads for example traffic volume, speeds
and corrections). You can keep the properties at the first coordinate of an object. If
no objects are selected, the program will reset the emissions for all roads or for all
railways.
Regenerate new object numbers
Object numbers can be regenerated for a special area (selected objects) or for all
objects included in the situation in accordance with the format string.
Select TOOLS -> OBJECT NUMBER and select whether you want to generate new
object numbers for receivers, buildings or sources. SoundPLAN knows the last used
object number for this object type and offers the next free number. Enter any
number, in accordance to the format string. If the number does not correspond to
the format string, SoundPLAN shows a message with the current format string.
Separate objects that occur multiple times
For each object to be relocated a new Geo-File is generated. The object with the
lower object ID will remain in the original Geo-File while the one with the higher ID
is placed into the new Geo-File. If a third identical object is found, this object is
again placed in a new Geo-File. After the separation, go through the Geo-File list
and decide about the objects to use and the objects to reject.
Select the data that may contain multiple identical objects and trigger TOOLS ->
SEPARATE MULTIPLE OBJECTS.
After checking and finding the duplicates, you are asked to enter a name for the
duplicate object Geo-Files.
SoundPLAN Manual 7.1
Objects and their Properties
Road Alignments Page 123/554
4
4 Objects and their Properties
Some of the objects, especially the noise sources, noise barrier and ground effect,
have special standard dependent properties. Please read the standard or ask your
local distributor for details.
Road Alignments
Roads are used in the acoustics and air pollution modeling as a line element.
The road master alignment is entered with X and Y coordinates and the elevation of
the road surface above sea level. The width of the road and the distance of the
emission bands are defined in the tab index card PROFILE. The elevation of the
emission band is computed automatically from the elevation of the road surface
according to the used standard and taken into account for the propagation
calculation.
Road Properties
The properties menu for roads is divided into separate tab index cards for the noise
emission, the kilometer post, the road profile and the bridge definition. The
kilometer post and reference line definition are the same for all the calculation
methods. The emission properties depend on the calculation standard and are
different for each of the calculation standards in SoundPLAN.
SoundPLAN Manual 7.1
Objects and their Properties
Page 124/554 Road Alignments
4
Name and section
The NAME describes the object; the SECTION NAME is used to further describe parts
of a road. Both name and section are displayed in the road emission
documentation. The SECTION ID can be used to assign a unique key for assignment
of traffic data from external traffic nets. The road name can only be entered at the
first coordinate of a road. If the road name changes in the course of the road,
please define a new road.
Kilometer posts and Reference line
The km post is used in the SoundPLAN Spreadsheet, in the emission table of roads
and in Wall Design and can be displayed in the Graphics, if desired, together with
the reference kilometer of a noise protection wall (Cartography).
A kilometer post is assigned to each road coordinate together with the direction
(ascending or descending). You can enter the kilometer post manually or let
SoundPLAN calculate the distances. Activate the check box CALCULATED for the
automatic calculation. As line objects are entered as straight lines in SoundPLAN,
there might be differences between the calculation and the real world. Deactivate
the automatic calculation in the course of the road entry, if needed, and enter a
SoundPLAN Manual 7.1
Objects and their Properties
Road Alignments Page 125/554
4
correct value. The automatic calculation is continued with the manually entered
value.
Object option
"with properties"
View the kilometer in the Geo-Database with VIEW -> OBJECT OPTIONS or click the
symbol "with properties" (road as active object type).
In order to use the kilometer in the Spreadsheet and in the Graphics, one road axis
must be defined as REFERENCE LINE. Activate the checkbox at the first coordinate of
the road.
If a reference axis is defined, it is automatically loaded in the Spreadsheet from the
situation used in the calculation. If you want to assign a reference line later, use
FILE -> ADD ADDITIONAL COLUMNS -> COLUMNS WITH FURTHER INFORMATION. You can
change the Situation or Geo-File used with FILE -> TABLE CONTENTS.
Emission Documentation of Roads
The emission data of roads are documented in the Geo-Database via
DOCUMENTATION -> ROAD (NOISE). The format of this table cannot be changed. A
table for the road emission data is stored during a road noise calculation and is
displayed in the Result Tables in the tab index card Roads.
Cross Sections / Road Profiles
Roads are digitized as line objects. The line depicts the road master alignment. For
the acoustics calculations, the place of emission is not always the middle of the
SoundPLAN Manual 7.1
Objects and their Properties
Page 126/554 Road Alignments
4
road. For the exact definitions of your standard, please read the standard. In the
RLS 90 for example, the emission is placed in the middle of both outer lanes.
Definition of road profile
Either select one of the predefined profiles or enter the lane width, the distances of
the emission bands for both lanes, and the dimensions of the central reservation.
Road profiles can also be asymmetric needed to define turning lanes.
Examples for variations in the road profiles and the distances of the lanes
The lane width is important for all standards where the roads are used as hard
surfaces for the propagation calculation. With the setting CREATE GROUND EFFECT
AREAS FROM ROAD SURFACES (calculation run properties, tab index card Settings) all
roads are regarded as hard ground without the need to enter ground effect areas.
The lane width is also used to display the roads in the Graphics.
The position and elevation of the road edges can be taken into account for the
calculation of the digital ground model (DGM). Elevation information within the
road bands are clipped from the meshing, so that the emission line cannot be
beneath the terrain.
DGM meshing with road edges, spot heights within the road band are not meshed
The CENTRAL RESERVATION is symmetrically added to the right and the left of the
road master alignment.
SoundPLAN Manual 7.1
Objects and their Properties
Road Alignments Page 127/554
4
Single Emission Band
Symbol for the
first road
coordinate
If you dont want to split the emission to the outer lanes, activate the check box
SINGLE EMISSION BAND road at the first coordinate of the road axis. Roads with one
single lane cannot be combined with roads with two emission lines. In this case a
new road must be defined. Therefore the check box single emission band is only
available at the first coordinate of a road. Use the navigation bar to go to the first
coordinate.
For roads with one emission line, the emission line is the same as the master
alignment. Please enter the TOTAL LANE WIDTH for ground effects and graphical
display.
Emission Level Calculation for Roads
The entries for the emission calculation of roads differ according to the used
standard. The definition of the emission level may have different vehicle types,
different emission heights or other corrections.
The emission level can be calculated automatically from the emission parameters,
directly entered or imported in the field LEVELS if the emission level itself is known.
At all locations where the emission changes due to a change in traffic volume, road
surface, traffic speed etc., the changes in the emission properties definition is
stored. Each of the emission definitions is valid from the coordinate of origin to the
end of the data string or to the place where a new definition is present.
For roads with 2 separate emission bands, SoundPLAN assumes equal conditions in
both lanes, so the emission level for both lanes will be equal. If this is not the case
and you want to enter both lanes with different properties, you must define 2
separate roads with single emission bands.
calculator
If you need to calculate the emission level from the number of vehicles, speeds
etc., activate the check box CALCULATED and click on the button for the pocket
calculator
. As soon as the check box calculated is active, you cannot enter the levels
directly.
Depending on the calculation standard set in the SoundPLAN Manager, additional
entry fields are displayed with the parameters needed in the standard. Please read
the standard or the reference manual for details on the different standards.
The number of time slices is defined in the project options (SoundPLAN Manager
OPTIONS -> SETTINGS), node "Emission time slices traffic noise".
SoundPLAN Manual 7.1
Objects and their Properties
Page 128/554 Road Alignments
4
Entry of the Traffic Volume
The dialog for the entry of the traffic volume is the same for nearly all standards;
only the number of vehicle types can vary.
ONE-WAY TRAFFIC: Some standards need the information whether the traffic flows
uphill or downhill. If the check box one-way traffic is clicked, the total traffic
volume is in entry direction or versus entry direction, otherwise the traffic volume
is divided symmetrically in both directions.
The GRADIENT in % (see "Gradient Addition" (page 130) is calculated from the
coordinates and displayed in the lower left corner in blue letters.
The information driving on the left / right side might be important for two lane
roads with gradient to decide which level is assigned to which lane. This parameter
is entered in the SoundPLAN Manager under OPTIONS -> SETTINGS, branch
"program". For your information the selection is displayed in the lower left corner
in blue letters.
Parameters for the emission calculation
ADT [vehicles/24h]: Average daily traffic volume
Vehicles/h: Traffic volume per hour for each of the time slices in total or separately
for different vehicle types.
k: Factors for the calculation of the hourly traffic volume from the ADT:
k*ADT=vehicles/h for each of the time slices
p[%]: Portion of the selected vehicle type at the total traffic volume per time slice.
Road day histogram: The factors for typical road types are stored in the road day
histogram library. There you can add any kind of temporal sequences.
SoundPLAN Manual 7.1
Objects and their Properties
Road Alignments Page 129/554
4
Entry type
Define the entry type with the selection list (the number in brackets indicates the
number of the record; this is relevant for the import of traffic data):
Road Day Histogram Library + ADT (0)
The distribution of the traffic volume over time originates from the road day
histogram library; the average daily traffic (ADT) is entered manually or imported.
You will only see the library elements compatible to the selected emission
standard. Press the button >> and open the library to edit elements, enter new
elements or copy elements from another library.
Portion of the ADT manually (1)
The portions of the ADT are entered as factors and the heavy traffic portion is
entered in per cent.
If a road type of the road day histogram library has been selected, the hourly
distribution is averaged to the time slices and converted into factors.
Vehicle/h from the industry day histogram library (2)
For investigations of the traffic at industrial facilities or the traffic lanes of a parking
lot a day histogram from the industry day histogram library can be assigned to each
vehicle type. If you want to add elements to the industry day histogram library,
click on the double arrow next to OPEN DAY HISTOGRAM LIBRARY.
Vehicle/h manually (3)
Enter the vehicles per hour for each vehicle type and each time slice or the total
number of vehicles per time slice and the percentage of the vehicle types.
Road Day Histogram Library + ADT + HT (4)
Nearly the same as the entry type road day histogram library + ADT, but here you
can correct the global portion of the traffic parts (e.g. portion of heavy traffic). The
day histograms of the different vehicle types are scaled respectively i.e. multiplied
with a suitable factor.
There are two additional entry types for CRTN (UK): 12, 4, 8, 18 hour data and
18 hour data.
SoundPLAN Manual 7.1
Objects and their Properties
Page 130/554 Road Alignments
4
Entry of Speed, Road Surface and Additions
Enter the additional parameters for the calculation of the emission level in the
fields of the next tab index card.
The SPEED is defined for each vehicle type and time slice.
All other parameters (e.g. driving conditions, corrections for different road
surfaces, age of road surface) are standard dependent and are therefore described
in different sections.
The displayed emission levels for the selected time slices are the average levels
over the hours of the time slice. For the entry types where the road day histogram
library is used, the emission is stored per hour, so that you can select assessments
with any assessment time range definition.
Gradient Addition
The rate of incline is usually calculated from the elevation of the coordinates.
Object option
"with properties"
Depending on the used emission standard, the gradient addition might lead to
very high additions and thus wrong calculation results. Therefore it is visualized in
the Geo-Database. Please activate "with properties" for roads in the object
options.
SoundPLAN Manual 7.1
Objects and their Properties
Road Alignments Page 131/554
4
5-10 % "<" or ">"
>5 - 10 % "<" or ">"
>10-15 % "<<" or ">>"
>15% "<!!!>"
The calculation kernel returns an error message if the gradient is higher than 30%.
You can also use EDIT -> SELECT ROAD SEGMENTS WITH GRADIENT > |X| % to find
sections with implausible gradients.
Multiple Reflection
The multiple reflection assessment included in the emission dialogs is part of the
RLS 90. For other emission calculations, it is a deviation from the standard.
However, it may be good practice. Multiple reflections in street canyons are added
as a correction on value to the LME. In this case, the propagation calculation may
only evaluate the first reflection as otherwise the multiple reflections would be
overcompensated. The multiple reflections depend on the average building height
of the lower side of the street (hBeb[m]) and width (w[m]) of the street canyon, as
well as on the average reflection loss. The reflection loss only distinguishes
between reflective and absorbent walls.
Reflecting surfaces:
D
refl
= 4 * H
eight of walls
/ Distance
of retaining walls
=< 3.2 dB
If the walls have been built with absorbent material, the formula changes to:
D
refl
= 2 * H
eight of walls
/ Distance
of retaining walls
=< 1.6 dB
Multiple reflections can be set automatically with the GeoTool ESTIMATE MULTIPLE
REFLECTIONS for bigger communities.
Road bridges
The bridge definition uses its own tab index card. Activate the check box bridge at
the first coordinate of the bridge and enter the distance between the axis and the
bridge edge (left and right from the axis) and, if necessary, the height of a screen
on the bridge above the gradient.
SoundPLAN Manual 7.1
Objects and their Properties
Page 132/554 Road Alignments
4
Deactivate the bridge check box at the end of the bridge again.
The bridge surface is calculated at a right angle to the master alignment. If this
doesn't correspond to the actual situation, the bridge must be prolonged.
Please observe the following characteristics:
1. Elevations below the bridge are recognized as terrain for the DGM
calculation.
2. Bridge bottom and bridge thickness are not reflective (except for ASJ Japan).
3. If CREATE GROUND EFFECT AREAS FROM ROAD SURFACES is checked in the
calculation run properties, the bridge surface is recognized as hard surface.
4. Define the bridge only once, even if a road is divided into several single
emission lanes. The bridge cross section must then be asymmetric.
Full functionality of the bridge properties can only be offered for calculation
guidelines, which use a closed handling of the sound diffraction on the basis of the
total sound path.
SoundPLAN Manual 7.1
Objects and their Properties
Signal - Intersection Addition only RLS-90 Page 133/554
4
Bridges are visualized in the Geo-Database as a black band.
Walls on bridges
You can enter walls on bridges in the bridge tab index card. If noise protection walls
come from outside the bridge and continue on the bridge you are more flexible if
you define only the bridge plate and enter the wall outside the bridge and a wall on
the bridge as one noise protection wall, on the bridge with the characteristics
BRIDGE FLOATS ABOVE GROUND see "Wall Properties" (page 176).
The reflection properties of bridge walls are similar to the properties of noise
protection walls (page 178). For spectral assessment of the reflection loss for
standards that calculate the noise in frequency bands rather than as a mean
frequency, the absorption spectra from the library are used. Activate the selection
list for which you want to assign an absorption spectrum and click on the library
button.
Maximum Level Road
LMAX-ROAD: This represents a maximum noise level of a single vehicle pass by (in
general a truck). Depending on the receiver location the maximum noise level can
be caused by different roads. At the moment the Lmax-road is only used in the
standards Statens planverk report no. 48; 1980 and Road Traffic Noise Nordic
Pred. Method; 1996.
Signal - Intersection Addition only RLS-90
The signal addition accounts for the increased annoyance of traffic noise close to a
traffic signal. As the physical effect is hardly measurable, the addition is very
questionable. However, as it is part of the RLS 90, it is part of SoundPLAN.
Depending on the distance between the receiver and the traffic signal, the addition
is between 1 and 3 dB(A).
The signal object is placed at any position within the junction at the same elevation
as the road (e.g. using the right mouse menu Capture Coordinate on a coordinate
in the intersection).
The traffic light can be active all day (0:00 to 24:00), during day time (6:00 to 22:00)
or during night time (22:00 to 6:00).
SoundPLAN Manual 7.1
Objects and their Properties
Page 134/554 Parking Lots
4
Enter the intersection points in the preview box to the right at the intersections of
the outer traffic lanes (emission lines). For T-junctions please enter also four signal
marks.
On the basis of the signal marks the roads concerned are determined during the
calculation within a horizontal distance of 5 m and a vertical distance of 2 m.
The intersection addition is assigned if the 3 dimensional distance between the
nearest signal mark and the receiver is within the following intervals:
0 m to 40 m => + 3.0 dB(A)
from 40 m to 70 m => + 2.0 dB(A)
from 70 m to 100 m => + 1.0 dB(A)
All roads connected with the traffic light by the signal marks get the addition of the
nearest signal mark.
Delete signal marks: click on the signal mark in the list and press the delete key.
Parking Lots
Parking lots are area sources with a uniform sound power. Enter the outside border
with the elevation of the asphaltic surface. SoundPLAN adds 0.5 meters for the
source height above the terrain. The parking lot is triangulated at calculation time.
If sections of the parking lot are used by different vehicle types or the usage of the
parking lot is not uniform, subdivide the parking lot into homogenous units e.g.
with the GeoTool "divide areas".
Enter a NAME and, if necessary, an OBJECT NUMBER for sorting the sources.
The organization unit GROUP gathers the results of multiple sources under a single
label for the result tables. The selection list shows already existing groups (or "not
defined" in a new project). Select one of the entries or click the right mouse button
and select INSERT from the popup menu to generate a new group.
Calculation of the Emission Level of Parking Lots
Depending on the propagation calculation you selected in the SoundPLAN Manager
with OPTIONS -> SETTINGS, the emission is calculated according to RLS-90
(propagation calculation RLS-90) or the Bavarian parking lot study (all other
industrial calculation methods). The propagation is calculated according to the
SoundPLAN Manual 7.1
Objects and their Properties
Parking Lots Page 135/554
4
selected standard. To change the emission calculation for parking lots, you need to
close the Geo-Database in order to activate the new setting. It is not possible to
mix the calculation standards (parking lot A according to RLS-90, parking lot B
according to the Bavarian parking lot study).
Parking Lot RLS 90
The calculation is performed in accordance with the 16th Federal German
Immission Law. The emission is assessed in accordance to the number of parking
lots, the turnover per hour at day and night time, and the parking lot type.
The RLS 90 offers additions for different parking lot types:
Car parking: 0 dB
Motorcycle parking: 5 dB
Truck and bus parking: 10 dB
The emission of the parking lot is calculated from the vehicle turnover number with
the addition from the parking lot type automatically added to the emission level. If
you have evidence that the additions do not fit your situation, the field own entry
allows you to enter and document your own values.
The result is the LmE of the total parking lot in a distance of 25 m.
SoundPLAN Manual 7.1
Objects and their Properties
Page 136/554 Parking Lots
4
Parking Lot Study 2007
The 6
th
revised edition of the parking lot study Recommendations for the
Calculation of Sound Emissions of Parking Areas, Motorcar Centers and Bus
Stations as well as of Multi-Storey Car Parks and Underground Car Parks published
by the Bavarian Landesamt fr Umwelt provides calculation methods to determine
the emissions of parking lots.
Hint: In this description and in SoundPLAN we use the terms "parking lot" and
"parking bay" instead of "parking area" and "car park".
The emissions depend on the type of vehicles, the number of parking moves during
the different time slices, the behavior of people and other noise on the parking lot
(e.g. rattling of the shopping trolleys).
The parking lot study 2007 provides the calculation methods "combined method"
and "separated method".
The general case (integrated method) assesses the driving lanes as part of the
overall noise emission level. This method calculates levels "on the save side".
The special case (separated method) discounts the driving lanes from the
parking lot and requests they be modeled separately as line sources or roads. The
results of this method are lower or equal to the general case. This method is often
used for big parking lots or if a parking lot can be divided into separate parts.
The base value for one car parking move per parking bay and hour is a sound
power of L
W0
= 63 dB(A). Additions for the parking lot type K
PA
, noise peak K
I
(German TA-Lrm), driving lanes K
D
and the road surface K
StrO
(both parameters
only for the combined method) are added.
SoundPLAN Manual 7.1
Objects and their Properties
Parking Lots Page 137/554
4
According to the selected PARKING LOT TYPE the surcharges for the parking lot type
(K
PA
) and the noise peak (K
I
) are automatically added. Deactivate the check mark
NO CORRECTION KI FOR IMPULSE CHARACTER if the addition for the noise peak shall
be taken into account.
The size of the parking lot is defined by the BASE B. Please observe the BASE UNIT B
0
.
B
0
is initialized with the selection of the parking lot type but can be changed to "1
SoundPLAN Manual 7.1
Objects and their Properties
Page 138/554 Parking Lots
4
parking bay". The number of parking bays is fB, f is a value defined in the parking
lot study.
The selection of the ROAD SURFACE (this is the surface of the driving lanes, not the
surface of the parking bays) defines the addition K
StrO
.
The traffic volume is defined with a day histogram. The day histogram must be
defined in units per hour (u/h). The values must match with the number of parking
moves per unit B
0
and hour. One parking action (into a parking bay and out of the
parking bay) is 2 parking moves.
Example: B
0
= 1 parking bay: the values of the day histogram must
match with the parking actions per parking bay and hour.
B
0
= 1m netto sales area: The values of the day histogram
must match with the number of parking actions per m sales
area and hour.
The estimated values from the parking lot study (table 33) can be entered directly
into the day histogram.
The TYPICAL SPECTRUM refers to a frequency spectrum for "car driving off"
normalized to the reference level of 63 dB(A)
Sum
63
Hz
125
Hz
250
Hz
500
Hz
1
kHz
2
kHz
4
kHz
8
kHz
16
kHz
dB(A) 63,00 46,34 57,94 50,44 54,94 55,04 55,44 52,74 46,54 33,74
Activate the check mark SEPARATED METHOD to change to the special case
calculation which doesnt include a surcharge for the driving lanes (K
D
+ K
StrO
).
In this case you need to model the driving lanes and the additions for the surface of
the lanes separately. Either use the object type road or line source. The
propagation calculation is done according to the selected road or industry standard
(the parking lot study refers to RLS-90 and ISO 9613-2). For a line source, you can
use, for example, emissions of L
WA
= 47,8 dB(A)/m for cars (referring to the RLS-90)
or L
WA
= 63 dB(A)/m for trucks and busses according to the Hessian truck study
2005. The driving lanes can be entered on top of the parking lot, it is not necessary
to separate the parking lot.
The field STANDARD DEVIATION FOR LW SIGMA allows entering a value to calculate
the uncertainty of a prognosis (page 160).
The lower part of the dialog shows all additions and visualizes the day histogram.
The day histogram is not included in the displayed sound power (Ref Lw).
Enter the parking lot surfaces additionally as ground effect areas.
SoundPLAN Manual 7.1
Objects and their Properties
Parking Lots Page 139/554
4
Additions
Additions for parking lot type and noise peak:
Addition in dB(A)
Parking lot type
K
PA
K
I
Car parking lots
P+R parkings, parkings at house estates, visitors and
staff parkings, parkings at the city border
0 4
Parking lots at shopping centers
Normal shopping trolley on asphalt 3 4
Normal shopping trolley on cobbles 5 4
Low noise shopping trolley on asphalt 3 4
Low noise shopping trolley on cobbles 3 4
Parking lots at discotheques (incl. noise from talking
and car radios)
4 4
Restaurants 3 4
Fast food restaurants 4 4
Central bus stops
Busses with diesel engine 10 4
Busses with natural gas engine 7 3
Parking lots for trucks 14 4
Parking lots for motor bikes 3 4
The traffic is calculated according to:
K
D
= 2,5lg (fB - 9) [dB(A)] for fB > 10
K
D
= 0 dB(A) for fB 10
Additions for parking lot surfaces:
Lane surface
Additions K
StrO
in dB(A)
Combined
method *
)
Separated
method **
)
Asphaltic lanes 0 *
)
0
Concrete paving with joints 3 mm 0,5 *
)
1,0
Concrete paving with joints > 3 mm 1,0 *
)
1,5
Water bound surface (gravel) 2,5 4,0
Natural stone paving 3,0 5,0
*
)
Not for parking lots at shopping centers
**
)
The addition must be taken into account for the separate modeling of the driving lanes
SoundPLAN Manual 7.1
Objects and their Properties
Page 140/554 Railways
4
Maximum level parking lot
Enter the maximum level to calculate the Lmax of a parking lot. Make sure that the
Lmax is defined in the used assessment library element and check mark Lmax
industry in the tab index card "assessment" in the run properties of the calculation
kernel.
The Bavarian parking lot study gives statements for typical maximum levels at
parking lots:
L
WA,max
in dB(A)
Accelerated
pass-by
Closing doors
Closing
tail gate/ boot
lid
Noise from
compressed
air
Car 92,5 97,5 99,5 -
Motor bike 98,5 - - -
Bus 105,5 96,5 - 102,5
Truck *
)
103,5 98,5 (100) - 103,5 (110)
*
)
The values in brackets are added from the Hessian truck study 2005
Railways
The track master alignment is entered with the coordinates and the elevation of
the rail head as reference elevation.
The elevation of the track bed comes from the DGM. The emission elevation(s) are
calculated from the elevation of the rail head according to the terms in the
standard.
Multiple Tracks
Multiple tracks are defined as a set of single track railway lines. Enter geometry and
properties for one track first, duplicate the track with the GeoTool "Create parallel
object" and adjust the number of trains for the duplicated tracks.
SoundPLAN Manual 7.1
Objects and their Properties
Railways Page 141/554
4
Railway Properties
Railway properties
The definition cards for the railway properties are divided into the description of
the railway line, the emission level calculation, the definition of correction factors
and the entry for the mile posts.
For the documentation of the emission calculation you can enter the name of the
railway, the track number, the direction and a status present or future.
Kilometer posts and Reference axis
The km post is used in the SoundPLAN Spreadsheet, in the railway emission
documentation in the Geo-Database (DOCUMENTATION -> RAILWAY) emission table
of roads and in Wall Design and can be displayed in the Graphics, if desired,
together with the reference kilometer of a noise protection wall (Cartography).
SoundPLAN Manual 7.1
Objects and their Properties
Page 142/554 Railways
4
A kilometer post is assigned to each road coordinate together with the direction
(ascending or descending). You can enter the kilometer post manually or let
SoundPLAN calculate the distances. Activate the check box CALCULATED for the
automatic calculation. As line objects are entered as straight lines in SoundPLAN,
there might be differences between the calculation and the real world. Deactivate
the automatic calculation in the course of the road entry, if needed, and enter a
correct value. The automatic calculation is continued with the manually entered
value.
Object option
"with
properties"
View the kilometer of the reference axis in the Geo-Database with VIEW -> OBJECT
OPTIONS (activate the PROPERTIES) or click the symbol "with properties" (railway as
active object type).
In order to use the kilometer in the Spreadsheet and in the Graphics, one railway
axis must be defined as REFERENCE AXIS. Activate the checkbox at the first
coordinate of the railway.
If a reference axis is defined, it is automatically loaded in the Spreadsheet from the
situation used in the calculation. If you want to assign a reference line later, use
FILE -> ADD ADDITIONAL COLUMNS -> ADD ADDITIONAL INFORMATION COLUMNS. You
can change the Situation or Geo-File used with FILE -> TABLE CONTENTS.
Emission Documentation Railway
Railway
documentation
ASCII Export:
The emission calculation of railway tracks is documented in the Geo-Database via
DOCUMENTATION -> RAILWAY. You can preview and print the emission table (table
of trains and resulting emission level) and the emission succession table (changes in
the emission level because of track specific corrections) separately or as a complete
printout including all information. It is also possible to export the tables to ASCII or
copy them to the clipboard.
SoundPLAN Manual 7.1
Objects and their Properties
Railways Page 143/554
4
Copy to
clipboard:
Define the page layout for the final printout of the emission level documentation.
The page layout is a central function in SoundPLAN used for all printouts. It is
described in the chapter Result Tables, section page layout.
Emission Level Calculation Railway
The entries for the emission calculation of roads differ according to the used
standard. The definition of the emission level may have different vehicle types,
different emission heights or other corrections. Therefore the emission parameters
for each standard are described in the reference manual.
At all locations where the emission changes due to a change in corrections, speed
etc. the changes are stored in the course of the railway axis. Each of the emission
definitions is valid from the coordinate of origin to the end of the data string or to
the place where a new definition is present.
For known emission levels as well as for calculated emission levels the access to the
emission table is via the pocket calculator. Track specific corrections can also be
added for known emission levels.
If the emission level is known and should be entered in the railway properties, click
on the pocket calculator and type in the level according to the used standard, e.g.
the LmE25 for Schall 03 or the mean sound power per meter for the RMR 2002.
The emission table shows the levels with and without corrections. In some
standards, the corrections are displayed separately.
To calculate the emission level, activate CALCULATED in the railway properties and
click on the pocket calculator.
Also for known emission levels: Click on the pocket calculator to access the entry of
the emission levels and the track specific corrections.
Depending on the standard selected in the SoundPLAN Manager, you get access to
different dialogs for the emission calculation.
SoundPLAN Manual 7.1
Objects and their Properties
Page 144/554 Railways
4
Train data
Click twice on the first field of the table to open the selection list of the train types
defined for the selected standard in the train library.
When selecting one of these trains, the default settings, such as maximum speed
and train dependent corrections are copied from the library.
You can enter a TRACK SPEED for the train track. As soon as a train speed from the
library is higher than the maximal track speed, the speed is lowered and the
emission is calculated for the track speed.
Complete the emission table with the settings for the number of trains or units per
train N for each time slice.
Use the button TRAIN SETUP to define own trains in the library.
Track dependent additions
The standard dependent track specific additions are defined in the tab index card
corrections.
SoundPLAN Manual 7.1
Objects and their Properties
Railways Page 145/554
4
This may be, for example, the following corrections:
Addition for the track bed [dB]
Addition for the track joints [dB]
Addition for the track condition [dB]
Addition for crossings [dB]
Addition for bridges [dB]
Addition for curve squealing [dB]
Multiple Reflection addition
The multiple reflection assessment included in the emission dialogs is part of the
RLS 90. For other emission calculations, it is a deviation from the standard.
However, it may be good practice. In this case the propagation calculation shall
only evaluate the first reflection as otherwise the multiple reflections are
overcompensated. See section "master road alignment"
Railway bridges
The bridge definition uses its own tab index card. Activate the check box bridge at
the first coordinate of the bridge and enter the distance between the axis and the
bridge edge (left and right from the axis) and if necessary the height of a screen on
the bridge above the gradient.
Deactivate the bridge check box at the end of the bridge. The bridge surface is
calculated at a right angle to the master alignment.
SoundPLAN Manual 7.1
Objects and their Properties
Page 146/554 Railways
4
Please observe the following characteristics:
1. Elevations beneath the bridge are recognized as terrain for the DGM
calculation.
2. Bridge surface, bridge bottom and bridge thickness are not reflective
(except for ASJ Japan).
3. Define the bridge only once, even if a railway is divided into several single
emission lanes. The bridge cross section must then be asymmetric.
Full functionality of the bridge properties can only be offered for calculation
guidelines, which use a closed handling of the sound diffraction on the basis of the
total sound path.
Bridges are visualized in the Geo-Database as a black band.
Walls on bridges
You can enter walls on bridges in the bridge tab index card. If noise protection walls
come from outside the bridge and continue on the bridge you are more flexible if
you define only the bridge plate and enter the wall outside the bridge and a wall on
the bridge as one noise protection wall, on the bridge with the characteristics
BRIDGE FLOATS ABOVE GROUND see "Wall Properties" (page 176).
The reflection properties of bridge walls are similar to the properties of noise
protection walls. For spectral assessment of the reflection loss for standards that
calculate the noise in frequency bands rather than as a mean frequency, the
absorption spectra from the library are used. Activate the selection list to which
you want to assign an absorption spectrum and click on the library button.
SoundPLAN Manual 7.1
Objects and their Properties
Railways Page 147/554
4
Lmax-railway (pass-by level)
The calculation of the Lmax-rail is possible with any of the following standards:
Schall 03, Norm S5011, Kilde Rep. 130, NMT96, Japan Narrow-Gauge
Railways.
Select the trains for the maximum noise level in the emission calculation for
railway, add, if necessary, the time slice Lmax Railway in the assessment library
element, and check mark the noise LEVEL CHARTS in the calculation properties (tab
index card SPS).
Emission
The train is regarded as a moving line source. The length of the line source is the
length of the train. The length related emission of the line source is related to the
Leq emission of the trains.
Whereby
V, v: Train speed [km/h], [m/s]
N, n: Number of trains per hour, second
L: Train length [m]
L
eq
, L
max
: L
eq
,
L
max
-Emission of a train type
For standards which allow the emission calculation separately for engine and
wagons, the emission is calculated in train sections (e.g. for Schall 03-2006). In this
case the train must be entered according to the train composition.
As the emission is evenly distributed on the whole train or the train sections,
effects due to inhomogeneity and increase the Lmax level cannot be described by
this method. The smaller the distance receiver to track is the higher is the
difference between the real and the calculated Lmax level.
Pre-calculation
From each point along the track to the receiver, transmission losses and elapse
time (due to the finite speed of sound) are recorded for the direct sound as well as
for all possible reflection paths.
Calculation of the level-time history for one train pass-by
The position of the line source is now iterated along the whole track. The time
window is about 125 ms between two steps. Therefore the step size depends on
the train speed. The level time history at the receivers is determined by integrating
over the whole train length taking into account the Lmax emission, the
transmission losses and the elapse time.
SoundPLAN Manual 7.1
Objects and their Properties
Page 148/554 Railways
4
Lmax, Lmax statistics
The highest level in the level time history is the Lmax level. If N trains run on this
track in the time slice day, evening or night, N occurrences are assigned to the level
class Trunc(Lmax)Trunc(Lmax)+1 of this time slice. The level time history is
calculated for all tracks. The occurrences are added to the corresponding level
classes. If a railway A reaches a switch and branches into k railways, this
corresponds to k tracks each of them from the beginning of railway A to the end of
each railway after the switch.
Level time chart
The level time chart is available in the Result Tables.
Open the level-time-chart in the calculation results under the tab Details +
Graphics. By right clicking -> DIAGRAM PROPERTIES you can switch the scaling of the
level axis from the auto setting to a fixed scale and can disable the curve depicting
the speed of the noise increase.
You can store the diagram in various graphics formats by right clicking and selecting
the option -> SAVE DIAGRAM.
You can also calculate a Grid Noise Map for the train pass-by and display an
animated noise map (module 3D Graphics Animation). Read chapter Graphics,
section 3D-Graphics for details.
SoundPLAN Manual 7.1
Objects and their Properties
Tunnel openings Page 149/554
4
Tunnel openings
With the object for tunnel-openings the emissions of roads and railway lines inside
the tunnel are used to determine the sound power and directivity of the
propagation of noise from the tunnel opening. From the geometry of the tunnel
opening, the length of the tunnel and the absorption properties close to the tunnel
opening the program calculates the sound power which is then assigned to 4 point
sources in the opening. The directivity is considered. The procedure is based upon
the Nord2000, in the annex of his paper you can find literature references.
The propagation direction from the coordinates of the tunnel opening is to the left
as seen in the direction of entry of the coordinates. If the object is to be displayed
with properties, as soon as it is closed with F2, the propagation direction of the
tunnel is shown on screen. When opening the tunnels properties, you can change
the propagation direction of the tunnel by clicking on ADJUST GEOMETRY, or via the
right click menu with -> CHANGE INPUT DIRECTION.
This plan shows the increase of noise levels due to the noise emitted from the
tunnel opening:
The calculation regards the different directivity for road and railways and therefore
is done separately for roads and railways.
All roads or railway lines intersected by the tunnel opening are contributing to the
emission of the tunnel. The program uses the local emissions at the tunnel opening,
so any changes of the emission further in the tunnel will not have any influence on
the sound power at the tunnel opening. The emissions inside the tunnel are
summed up as Lw, the sound power per meter, which is used to determine the
sound power handed over to the 4 substitute sources in the tunnel opening. In the
tunnel opening the program inserts a coordinate; the section inside the tunnel does
not contribute to the outside contribution.
SoundPLAN Manual 7.1
Objects and their Properties
Page 150/554 Tunnel openings
4
For roads or railways intersecting the tunnel opening multiple times, only the first
intersection is relevant.
The 4 point sound sources in the tunnel opening each have LwT 10 log(4) as the
sound power.
The propagation of the four point sources is done according to ISO 9613-2, except
for TNM roads (TNM industry), Nord2000 roads and railways (Nord2000) and NMT-
96 railways (General Prediction Method).
Properties of the tunnel opening
The tunnel opening is defined with a line consisting of 2 coordinates. After the
entry of the first coordinate the properties dialog for the tunnel itself is started,
however the entries for the tunnel are only generated after the second coordinate
is entered. This line must intersect the road-alignment or railway alignment
(multiple road or railway lines are also possible) in order to take over geometry and
emissions from the road/rail into the tunnel opening.
For the SHAPE of the tunnel opening select either a semi circle or a rectangle. The
WIDTH of the tunnel opening is first taken from the length of the line, however it
can be refined via the control ADJUST GEOMETRY. For the form semi circle" the
radius is automatically calculated, if you select the form rectangle you need to
enter the HEIGHT. BASE HEIGHT is calculated from the intersection between the
tunnel opening and the road/railway axis.
SoundPLAN Manual 7.1
Objects and their Properties
Tunnel openings Page 151/554
4
The tunnel can be acoustically split into 2 sections, the area directly behind the
portal, which often is clad with acoustics panels and the area further into the
tunnel that most often is left acoustically hard. For the acoustical description of the
walls, SoundPLAN supplies 4 typical cases with the sound absorption coefficient
(see annex).
With 2 separate tunnel portals for a road with 2 separate lanes, 2 separate tunnel
openings must be defined. To connect the tunnel opening with the road, the
following procedure is to be followed: First enter the tunnel opening over the
master alignment of the road, then open the object definitions and move the
tunnel opening with ADJUST GEOMETRY. Although the tunnel opening may not
intersect with the road alignment any longer, the connection between road and
tunnel is made. Repeat this procedure with the second tunnel opening.
Adjust geometry
The tunnel opening width (portal width) is extracted from the length of the
digitized tunnel opening, the base height is derived from the intersection between
tunnel opening and road/railway alignment. Both values can be adjusted here.
When the DISTANCE TO AXIS 0 m, the tunnel opening is located centrally over
road/railway. For separate tunnel openings for both directions of the road, one of
the distances to axis must be a positive number while the other must be negative.
The tunnel opening can be moved by clicking on the ADJUST button.
With the checkmark REVERSE EMITTING DIRECTION the tunnel opening can be
reversed.
SoundPLAN Manual 7.1
Objects and their Properties
Page 152/554 Industrial Noise Sources
4
Particularities for the tunnel opening in the Graphics
A separate object type is delivered for the display of the tunnel opening in the site
map of the Graphics. In order to show the emitting direction, the symbol is twice as
large as the tunnel opening. As a default the factor is set to 2 in the base settings of
the object type.
If you want to use another symbol for the tunnel opening (e.g. a semi circle), please
change the factor (size) to 1, in order to display the correct size of the tunnel
opening.
The 3D Graphics uses a semi circle or a rectangle, depending on the selected form
of the tunnel opening in the GeoDatabase.
Industrial Noise Sources
The noise sources for industrial applications (and sports and leisure facilities) can
be point, line and area sources.
For point sources, the coordinate marks the source.
Line sources can be approximated using a polygon. Generate a new line source
whenever the sound power changes.
Area sources are defined by the border coordinates. Area sources can be placed in
any shape or orientation, but they must always form a plane, except they are
defined as "terrain adapted". Small deviations are automatically adjusted. If the
source does not form a plane, subdivide the source into smaller units that are
planes. Area sources can be vertical. Inserted areas of a different sound power are
possible.
The ground effect is greatly influenced by the height of the source above the
terrain. SoundPLAN can evaluate the source height for every possible source
position.
SoundPLAN Manual 7.1
Objects and their Properties
Industrial Noise Sources Page 153/554
4
Source Properties
The properties for a source are identical for point, line and area sources
Properties of industrial sources
Enter the SOURCE NAME for the documentation of your project data.
The OBJECT NUMBER is used for the description of the sources in the Result Tables
and can be displayed as a text attribute in the Graphics.
The organization unit GROUP gathers the results of multiple sources under a single
label for the result tables and for Expert Industry. The selection list shows already
existing groups (or "not defined" in a new project). Select one of the entries or click
the right mouse button and select INSERT from the popup menu to generate a new
group.
SoundPLAN Manual 7.1
Objects and their Properties
Page 154/554 Industrial Noise Sources
4
COMMENT is used to describe the source. This comment can be placed in the Result
Tables. You can enter further comments as a "reminder" for the project in the tab
index card notes.
Assignment of DAY HISTOGRAMS. Industrial sources do often not operate 24 hours a
day at a constant sound power output. In order to assess the noise for day and
night, and possibly evaluate special quiet times, the sound power output must be
known for 24 hours. The day histogram is evaluated according to the assessment
selected for the calculation run.
The CALCULATION TYPE allows you to choose between mean frequency or entire
spectral calculations.
If you want to calculate only the noise in the mean frequency, enter the value of
the mean frequency in the MEAN FREQUENCY box. If spectral data are unknown,
industrial applications in the project phase most often are calculated using the
mean frequency of 500 Hz.
For spectral calculations, select FREQUENCY SPECTRUM from the SoundPLAN library
or generate a new entry in the library and assign it. Read more in the chapter
"Libraries".
The field STANDARD DEVIATION FOR LW SIGMA allows to enter a value or assign it
from the library (USE LIBRARY DEFINITION must be enabled) to calculate the
uncertainty of a prognosis (page 160).
Level referenced per meter, unit or level
The sound power can be assigned to line and area noise sources either as a noise
level for the complete UNIT or as a level per METER (square meter).
If the sound power is defined per UNIT, the total emission of the entire source is
entered and will be distributed evenly over the entire source line / area.
The setting per METER will interpret the entered sound power as a sound power
per meter of length of a line source and as a level per square meter for an area
source. The total sound power of the source is the value entered plus 10 * log (size
of source).
The library includes elements that result from measurements. These elements are
referenced as sound pressure levels with the reference LEVEL. Either use the
spectrum as reference spectrum with a manually entered sound power level except
if you want to use an element as indoor level Li or transform the spectrum in the
library to a sound power level (see "Conversion of sound pressure spectra into
sound power spectra").
USE LIBRARY DEFINITION: Spectra are referenced in the library as a sound power per
unit or as the value of the entire unit. When the data is assigned a source, the
reference is automatically transferred. You can select whether the library element
is used with all its properties (including the sound power level) or as a reference
SoundPLAN Manual 7.1
Objects and their Properties
Industrial Noise Sources Page 155/554
4
spectrum with a different sound power level. Please check the settings filter and
reference.
If you calculate with a CENTER FREQUENCY, set the correct sound power level and
possibly adjust the figure to accommodate the source size.
Moving point source / Haul road
When the sound power level of a vehicle and the speed are known, SoundPLAN
calculates a sound power level per meter - e.g. to enter the sound power per meter
of a truck only once regardless of the track the truck took.
Click on the pocket calculator and enter LW and SPEED. The result is the length
related sound power level for one pass-by per hour. Correct the number of hourly
movements with a day histogram with the setting U/h.
Lmax Industry
It is possible to calculate the maximum noise level caused by one or more sources
at the receiver. If multiple sources are present in the calculation, the contribution
level of the loudest source at the receiver is regarded as the maximum level. It is
evaluated separately for each time slice.
The program will use the same emission spectrum, directivity, weighting (dB,
dB(A)) and for time related maximum levels the reference (per meter/unit) as for
the Leq calculation. The day histogram is only evaluated to make sure that the
particular source is active in at least one hour of the time slice.
For point sources the maximum is a temporary maximum, for line and area sources
the maximum may also depend on the location within the source. For line and area
sources a spatial maximum level is calculated (Lw_Max is interpreted as level per
unit) if the checkmark TOTAL SOUND POWER LOCATED IN ONE POINT is activated.
SoundPLAN Manual 7.1
Objects and their Properties
Page 156/554 Industrial Noise Sources
4
As shown in the sketch above, the maximum noise level of an area source is caused
by moving the entire sound power to the spot on the line/area that produces the
highest noise levels. SoundPLAN determines the worst possible position and the
corresponding maximum level.
Correction for directivity (k0), impulsiveness and tonality
The reflection at the ground is taken into account with ground effect areas and
evaluated according to terms of the different calculation standards (A
gr
).
The level increase due to vertical reflecting areas in close vicinity to a source can be
taken into account with directivity or the addition k0.
Example for k0:
Source in front of a wall k0 = 3 dB
Source in a corner k0 = 6 dB
If a source is assigned to a building all reflections of reflecting surfaces with a
vertical distance of less than 20 cm are suppressed.
The corrections k
I
and k
T
take account of the increased annoyance of sources with
an impulse characteristic and sources with a strong tonal component. Physically,
both adjustments should be assigned as add-ons to the noise level at the receiver
because a tonal or impulse adjustment may be justified for some receivers but not
for those with different propagation geometry. When one source is dominant, the
corrections may be needed. When the ambient noise level masks the previously
dominant source, the additions should be removed.
K0 wall is taken into account for the maximum level calculation, but not kI and kT.
SoundPLAN Manual 7.1
Objects and their Properties
Industrial Noise Sources Page 157/554
4
Assigning Sources to Buildings
SoundPLAN allows individual point, line and area sources to be assigned directly to
buildings, e.g. for fans or windows.
If you want to assign several sources, it is advisable to use Industrial Building
(page 161).
Enter the first coordinate of the source near the building; skip the elevation dialog
with OK, because the elevation is taken from the building. In the index card
Geometry/Building Ref. you see a zoomed view of the site map in the preview
window.
Click left on the side of the building where you want to assign the source. In the
field BUILDING REF. you will see the Object ID of the building. The first coordinate is
placed to the position where you clicked on the faade. K0 wall is automatically set
to 3 dB(A) and the first reflection on this facade is suppressed for this source.
Tools for the assignment (make these entries before you assign a source):
The source can be anchored at a set distance from the beginning of a wall.
Click left on the desired facade in the
preview picture to assign a source to a
building.
SoundPLAN Manual 7.1
Objects and their Properties
Page 158/554 Industrial Noise Sources
4
You can define the height of the source coordinate above the ground floor
(different heights for line sources possible)
If the spectrum of the source has been assigned a 2 dimensional directivity
before assigning it to the building, the rotation angle is adapted so that the
0 axis of the directivity chart is orthogonal to the faade.
There are additional possibilities for the generation of the source geometry
for line and area sources. The source geometry is no longer displayed after
the source has been defined and assigned.
Sources with a defined height above the terrain
Noise sources often emit sound at a fixed height above the terrain (for example a
fork lifter or a truck) and follow the terrain.
You can either enter the height above terrain in the tab "geometry / building
reference" or define this in the emission library under the tab "value" in the field
HEIGHT ABOVE TERRAIN. When you select a spectrum from the library that has been
given this attribute, the value will automatically be used in the source definition
under the tab "geometry / building reference". The check box ADAPTED TO TERRAIN
is not automatically activated.
The source that has this height above the terrain attribute is treated as an object
defined relative to the terrain. When the calculation core processes the source, the
coordinates of the source are on-line referenced to the DGM. If the DGM changes
(for example in a quarry with different progression of the mining operation), the
absolute position of the source also changes.
For better visualization, the coordinates of relative sources are presented with red
numbers in the status line. The display of terrain adapted sources may be
inconsistent, if a line or an area has too little coordinates.
SoundPLAN Manual 7.1
Objects and their Properties
Industrial Noise Sources Page 159/554
4
2-Dimensional Directivity
The 2-dimensional directivity of a source is assigned to the source in the library, but
the orientation must be established under the additional tab index card in the
field ROTATION ANGLE. The source is depicted with an additional direction arrow for
the mean direction of the source. Look at the preview window in the tab index card
"Geometry / Building Ref.". The directivity of sources which have been assigned to
buildings is automatically adjusted.
For the directivity of area sources, choose whether SoundPLAN should determine
the directivity on the basis of the CENTER OF GRAVITY OF THE SOURCE or on the basis
of each sub-area generated by dissection.
For the calculation of the vertical directivity only the first and the forth quadrant
are taken into account. The x-axis (0-direction) is horizontal. The vertical directivity
is rotation-symmetric.
3-Dimensional Directivity
When a source in the library is associated with a 3D directivity, the index card for
additional information requires values for the orientation of the source in the 3D
space (X, Y, Z). A loudspeaker, for example, can be directed north, east, south or
west and pointed up or down to some degree.
Assigning a 3D directivity
The directivity can be rotated around the basic axis or around an already rotated
axis. Assign, for example, a 3D directivity of a loudspeaker to a source which emits
in z direction. The orientation of the directivity is rotated around the x axis and, if
necessary, around the z axis which is the rotated z axis.
The orientation of a 3D directivity is rather complex, but thus you have the highest
flexibility.
SoundPLAN Manual 7.1
Objects and their Properties
Page 160/554 Industrial Noise Sources
4
Estimating the uncertainty of a prognosis
For point-, line- and area sources (also for industrial buildings and parking lots but
not indoor calculations) a standard deviation can be assigned to the source as an
extra parameter. With the uncertainties of all sources, the cumulative uncertainty
of the entire prognosis can be assessed.
Define the standard deviation in the Geo-Database when defining the noise level of
the source. The standard deviation and the cumulative uncertainty are only
available with the calculation of the Leq. The Lmax is always calculated without the
standard deviation.
For sources without a given value of the standard deviation, the value 0.0 is used
instead. This is also true for sources that do not have any association with the
standard deviation (road, rail).
The standard deviation is carried through the propagation calculation of all sources.
At the receiver, the cumulative standard deviation is calculated from all source
contributions. The standard deviation for a time slot t (only Leq-time slots!) is
calculated with the formula:
With
Noise level at the receiver for the time slot t
Standard deviation at the receiver for the time slot t
Standard deviation of the sound power of all sources in the correlation
group k
Partial noise level of the source i of the correlation group k in the time
slice t
Standard deviation of the sound power of an uncorrelated source j
Partial noise level of the uncorrelated source j in the time slot t
The standard deviation of the assessed noise level is presented as an addition time
slot (for each Leq-time slot) in the result documentation or the Grid Noise Map as
long as this has been requested in the calculation settings (tab for noise
assessment).
SoundPLAN Manual 7.1
Objects and their Properties
Industrial Building Page 161/554
4
Industrial Building
With the industrial building you can calculate the area dependent sound power
level which emits to outdoors from the inner level in the industrial building, taking
into account the attenuation of the embedded components of the facade. The
inner level may come from measurement, from literature or from a Indoor
calculation.
Select the object type industrial building and enter the name, the building height
and the reflection loss. Finish the entry of the geometry before you start defining
the sources. Industrial sources need to be entered counterclockwise. If you entered
it clockwise, the input direction is automatically changed.
Important: Later changes in the geometry (e.g. insert points, calculate right angled,
change the building height) may lead to errors. For example if a source does no
longer correspond to a facade. You should therefore define the geometry before
you start to define the sources!
Open the properties of the industrial building again and define the embedded
sources.
Properties of Industrial Building
Properties of industrial buildings
Click on the tab index card SOURCES. In the graphics window on the left hand side
you see the facades of the building and the roof together with already embedded
SoundPLAN Manual 7.1
Objects and their Properties
Page 162/554 Industrial Building
4
sources. In the tree view on the right you see the facades and the embedded
sources.
You can convert the facades into sources. Right click on the facade in the tree view
and select DEFINE AS SOURCE. SoundPLAN converts the facade and displays the level
definition dialog.
As SoundPLAN uses the properties of the last entered source for the next one, it is
advisable to enter similar sources one after the other.
Embedded sources can be entered with the mouse or via known coordinates.
Highlight the facade or source in which the new source is to be embedded. Select
the desired source type with the icons .
Each facade has a local coordinate system. 0/0 is in the lower left corner. When you
want to enter the source with the mouse, click on the facade to create a point
source or pull the mouse for a line or area source. To enter the source via known
coordinates, right click on the facade and select INSERT from the popup menu.
Define source with known values
The dialog depends on the source type. For area sources enter P_t (distance from
the left edge), P_h (distance from the bottom), the width and the height. The areas
of the embedded sources are subtracted from the facades.
Then assign the source properties. For Lw select from the following list:
CENTER FREQUENCY: Enter the frequency and the emitting sound power level in the
lowest row of the entry lines. In most cases select "meter" in the field reference,
the emitting sound power level refers to one square meter.
SoundPLAN Manual 7.1
Objects and their Properties
Industrial Building Page 163/554
4
SPECTRUM (LIBRARY): Click on the library symbol in the lowest entry line and select
the library element. If you want to change the summed up sound power level,
deselect the check box USE LIBRARY DEFINITION.
LI - 4 R'W: This method corresponds to the equation 7b of the German VDI 2571.
Enter inner level and transmission as single values.
LI +C R: Assign the inner level and the transmission in octaves or third octaves
from the library. SoundPLAN calculates the emitting L''w. If Li and R do not have the
same value range, only the intersection is taken into account. If necessary,
complete the value range in the library. The row Li can also be filled in with the
calculated inner level from a Indoor Noise calculation (LI(CALC) + C - R).
According to EN DIN 12354 the diffusion term Cd is dependent on the room
properties and on the surface properties of the inner side of the building.
Situation C
d
in dB
Relatively small, uniform rooms (diffuse field) in front of
reflective surface
-6
Relatively small uniform rooms (diffuse field) in front of
absorptive surface
-3
Big flat or long halls, many sound sources (average
industrial building) in front of reflective surface
-5
Industrial building, few dominant and directed emitting
sources in front of reflective surface
-3
Industrial building, few dominant and directed emitting
sources in front of absorptive surface
0
In the equation 7a of the German VDI 2571 the diffusion term Cd is -6.
Indoor Noise
The module Indoor Noise is used to calculate the sound pressure level in industrial
buildings according to the German VDI 3760. Any ground plan of the building is
possible, but floor and ceiling are always parallel to each other. Inner walls are
possible. For the calculation of indoor factory noise only one industrial building is
allowed in the data. Several industrial buildings must therefore be stored in
separate Geo-Files. A following "Hallout" propagation calculation may include
several industrial buildings.
SoundPLAN Manual 7.1
Objects and their Properties
Page 164/554 Industrial Building
4
Entry of the Parameters for Indoor Noise Calculations
In order to carry out calculations involving the noise levels inside the factory
building, additional definitions and parameters must be made.
Step 1: Object settings of the industrial building -> tab Indoor
absorption -> tab General
The MEAN ROOM HEIGHT can differ from the outside dimensions.
Definition of the scattering objects
Scattering objects are elements inside a room, leading to screening and scattering
of the incident sound. Scattering objects are all kinds of structures inside of the
factory, (e.g. machines, installations or pipes), but only if they are large with
respect to the wave length. It is therefore recommended to only take those
structures into account which are balls with a diameter of at least 1 m or cuboids
with a side length of at least 1m. Smaller elements only minimally act as scattering
object; larger structures divide the room and should be taken into account as
indoor walls.
Facades and ceiling are no scattering objects.
SoundPLAN Manual 7.1
Objects and their Properties
Industrial Building Page 165/554
4
The SCATTERING OBJECT DENSITY q can be described as the mean free path length
Lm. (q = 1/Lm, Lm = mean free distance between scattering objects). This can be
traced back to the relation of the surface S
l
of all structures in the room to the
room volume V.
The free path length can be assumed to be 30 m for a hall with few machines and
10 m for dense fill with machines.
The density of scattering objects increases with increased grade of filling the hall
with machines. Here some guidance values for
Dense fill with machines 0.1 m
-1
Middle fill with machines 0.08 m
-1
Scattered fill with machines 0.03 m
-1
Hall with very few machines 0.01 m
-1
Inaccuracies in the estimation of the scattering object density is only scarcely
noticeable in low and middle distances to a source but fairly noticeable in big
distances.
Definition of the absorption of scattering objects a
S
The absorption of the scattering objects is frequency dependent. The VDI 3760
proposes the following absorption spectra that are included in the system library:
Scattering objects metal (machinery)
Scattering objects wood (other installation)
The only other source for absorption spectra we know is the book Technischer
Lrmschutz (technical noise protection) (Springer Verlag, ISBN-10: 3-540-25507-9)
with the following suggestion:
All kind of machinery (except textile machines), pillars, sheds,
material piles: a
s
= 0.05 0.15
Textile machines: a
s
= 0.2 0.25
Sound absorbing partition walls
(e.g. in an open-plan office): a
s
= 0.7 0.9
Default absorption spectrum
Select the absorption spectrum most commonly used in the factory building as the
DEFAULT ABSORPTION SPECTRUM. With the switch ALL FACADES ABSORPTIVE this
spectrum will be distributed to all walls.
SoundPLAN Manual 7.1
Objects and their Properties
Page 166/554 Industrial Building
4
Step 2: Object settings industrial building -> tab Hallin absorption
-> tab Absorption area
Modification of the absorption parameters for areas that deviate from the
default absorption spectrum (mark an area in the tree and select a different
spectrum under the settings for absorption).
Taking over of inserted components as absorption area (mark the area in
the tree and use the right mouse button to -> COPY INSERTED COMPONENT AS
ABSORPTION AREA).
Definition of local absorption areas (draw the area in the drawing window,
mark the absorption area in the tree and under ABSORPTION select the
spectrum).
Definition of differing absorption properties on one faade as a percentage
(change the percentage of 100 % to the desired value and select another
spectrum).
Close the industrial building after you have defined all facades, components, ceiling
and floor.
Step 3: Entry of the indoor objects
A local coordinate system is automatically created for every industrial building. 0/0
is the ground floor elevation of the first coordinate of the industrial building; the x
axis goes along the first side. Toggle to the local coordinate system of the industrial
building with FUNDAMENTALS -> LOCAL COORDINATES. You can also load a bitmap via
FUNDAMENTALS -> BITMAP -> LOAD.
Indoor Noise
objects
Enter the indoor noise objects, sources, receivers and sound propagation curves
relative to the ground of the industrial building. The properties of the indoor
objects are more or less the same as of the objects for the calculation of outdoor
noise.
Indoor walls can be defined within the industrial building in the tab index card
Indoor walls or outside.
SoundPLAN Manual 7.1
Objects and their Properties
Industrial Building Page 167/554
4
The advantage of the definition outside is that you can capture the coordinates of
the building and that the height of the wall may change within one wall.
Digitize a wall and enter the vertical Position of the wall in the hall (DISTANCE TO
FLOOR AND CEILING) and define the ABSORPTION SPECTRUM for the left and the right
side.
If indoor have been defined outside of the factory building window, upon opening
the factory building window, you will be asked whether you want to integrate
these walls into the factory building. If yes, the walls will be taken off the normal
data entry and integrated into the factory building itself. Walls where the
parameters change from element to element (for example to define different
distances of the wall top to the ceiling) are broken down into multiple walls with
constant properties. If you want to modify a wall that is integrated into the factory
building on the basis of the full canvas, right click on the wall and select EXTRACT
OBJECT from the popup menu.
It is also possible to enter the walls in the factory building window under the tab
indoor wall. This is especially useful if you already know the exact coordinates of
the walls.
o Draw walls in the drawing window
o Mark the wall in the tree
o Define the height of the wall (distance to floor and ceiling)
o Define the absorption properties (left side / right side)
o If needed, adjust the wall geometry (coordinates)
Multiple walls of the factory building can be processed directly from the industrial
building using the Attribute Explorer (right mouse bottom in the tree -> ATTRIBUTE
EXPLORER) or Ctrl+ E.
If you select the global coordinate system instead of the local, the relative entered
elevations are transformed to absolute elevations.
SoundPLAN Manual 7.1
Objects and their Properties
Page 168/554 Industrial Building
4
Calculation and Evaluation
Use the Indoor Noise module to execute the following calculations:
Single point sound (use the locale coordinate system (GEO-DATABASE ->
FUNDAMENTALS -> LOCALE SYSTEM) to define receivers and sound sources
inside the industrial building). Day histograms and assessments are taken
into account. Select the object types in the tab index card "indoor noise" for
the definition of receivers, sources and indoor walls.
SPC calculation (sound propagation curve). Enter a sound propagation curve
with 2 points.
Indoor Noise + Grid Noise Map: If no calculation area is part of the Situation
(smaller than the industrial building), the Grid Noise Map is calculated for
the area of the industrial building.
Calculation from inside the industrial building to the outside. All
components, defined as sound sources must have the setting "Li(Calc)+c-R".
Day histograms of the indoor sound sources are not taken into account!
Indoor Noise + Cross Section Map: Calculation of a cross section within the
industrial building.
Enter the tolerance and the weighting filter in the tab index card Indoor Noise.
The TOLERANCE determines the number of calculated reflection orders. The level
increase at the receiver gets smaller from one reflection order to the next. The
expected total level can be estimated from the history of the level increase. The
calculation is cancelled when the expected level increase for all further reflection
orders is less than the entered tolerance.
Use the double arrow to open the properties of VDI 3760 (humidity, air pressure
and temperature).
SoundPLAN automatically creates result tables for indoor to outdoor calculations
and for sound propagation curves. For the other calculation types, define the
stored results (indoor noise single points) or grid distance and interpolation criteria
(grid noise map / grid cross sectional map) in separate tab index cards.
SoundPLAN Manual 7.1
Objects and their Properties
Buildings Page 169/554
4
Buildings
Buildings are an important factor in the outdoor noise propagation. For this reason,
the elevations of the building, the building height and the reflection properties are
important parameters.
For aircraft noise calculations, buildings are used for display purposes only.
Some of the properties that are assigned to buildings can later be inherited to
receivers to reduce the effort of the definition of manually assigned and
automatically generated receivers (Single point calculations and Faade Noise
Maps).
Statistical data such as the number of occupants and the number of dwellings is
necessary for the evaluation of occupants affected by noise, for example for the
statistics in connection with the EU noise mapping and noise action planning as
well as for conflict and annoyance analyses.
A building is described with the ground floor elevation (normally the elevation of
the entrance above sea level) and the building height above the ground floor. The
positions of receivers are measured from the ground floor elevation.
The ground floor elevation is the same for all building coordinates. The first
entered coordinate is defining the ground floor elevation for the whole building. If
buildings are placed on a before calculated DGM, you can select whether the
ground floor elevation is derived from the building corners as the highest/lowest
elevation or if it shall be averaged from all coordinates of the building.
The difference between the ground floor elevation and the terrain defines the
building base, which is used as extended reflecting faade area. Buildings situated
on a hillside can be assigned receivers in basement floors.
Enter the coordinates of the building; double click, F2, or NEW) closes the building.
Main buildings are displayed with green hatches, auxiliary buildings with blue
hatches.
Building Properties
Each building has only a single set of property information. For building complexes
with different wall heights the building needs to be split up in several buildings.
SoundPLAN Manual 7.1
Objects and their Properties
Page 170/554 Buildings
4
Building properties
When you assign receivers to a building, the BUILDING NAME is proposed as receiver
name. For Faade Noise Map calculations, the building name is automatically used
as receiver name. We recommend not to fill in the building name manually but to
define the entry fields ROAD NAME and NO. and then assign both entries with a
double click on the field BUILDING NAME. Use the GeoTool PREPARE BUILDINGS to
define several building names at the same time. The order of road name and house
number is selected via OPTIONS -> PRESETTINGS, branch Geo-Database.
Use the object number for individual numbering of the Faade Noise Map
receivers, if the automatically assigned serial number (alpha-numerical numbering
according to the receiver name) is not sufficient.
Select whether the BUILDING TYPE is "main building" (residential building) or
"auxiliary building" (garage, industrial building) for a different display in the
graphics. For the evaluation according to the EU directive on environmental noise
you can also assign the building types "school", "hospital", "kindergarten" and
"unknown".
You can add further display types if the module Cartography is licensed, see "define
your own object types".
SoundPLAN Manual 7.1
Objects and their Properties
Buildings Page 171/554
4
The new layout has no influence on the appearance of the buildings in the Geo-
Database but only in the Graphics. You can check the Layout in the Geo-Database,
if you open the 3D map with Ctrl+ F10 [module 3D Graphics] and select the site
map in the selection list.
The REFLECTION LOSS describes the loss of energy occurring at each reflection of
sound waves off an object. The magnitude of the loss depends on the material of
the wall, the impact angle, the frequency, and the size of the wall. For normal noise
assessments, the reflection losses are estimated with the following table. For traffic
noise, the following ranges can be applied (RLS-90):
Facade type Reflection loss
in dB
Absorption coeff.
(fyi)
smooth facade of a building 1 0,21
facade with balconies and uneven fronts 2 0,37
SoundPLAN always uses the reflection loss in dB.
The BUILDING HEIGHT is relevant for screening and reflection during the propagation
calculation. It is entered relative to the ground floor elevation. If gutter elevations
are available from laser scan data, the building height can be calculated with the
GeoTool Evaluate points for mean building heights.
The form of the roof is usually not relevant for the propagation calculation. In most
calculations it is sufficient to set the building height in the middle between gutter
and ridge. Only for special problems or to show the roof in cross sections and in the
3D-Grapics it might be useful to enter the ridge as a noise protection wall. The base
line is entered at the position of the ridge in m above sea level with a wall height of
0. Assign the graphics-object type "ridge" for the display in cross sections and 3D-
Graphics.
Settings for Receivers in the Building Properties
If receivers are assigned to a building (single point receivers or Faade Noise Map
receivers), all relevant data is entered with the building. When referencing the
receiver, the parameters are reused for the receivers. This way parameters such as
number of floor or area usage are defined only once per building.
SoundPLAN Manual 7.1
Objects and their Properties
Page 172/554 Buildings
4
The field RECEIVER HEIGHT ABOVE GROUND FLOOR defines the calculation height of
the first receiver. Depending on the standard, this might be in the center of a floor
(e.g. 1.5 m) or the ceiling of a floor (e.g. 2.4 m).
The HEIGHT OF FLOORS defines the position of additional receivers above the first
receiver.
The NUMBER OF FLOORS defines the number of calculated receivers per faade.
The parameter NUMBER OF BASEMENT FLOORS is used to take into account receivers
below the ground floor for buildings on a hillside.
The DECISIVE FLOOR is used for the display if the settings refer only to one floor:
Presentation of the level chart during the calculation
Preset floor for the dimensioning of noise protection walls (Wall Design)
Upon request, tabular results can be presented for the decisive floor only
(Result Tables and Spreadsheet)
The AREA USAGE is used to compare the resulting noise levels (assessment levels)
with the noise limits and to map the noise excess as a conflict in the tabular
documentation (Result Tables and Spreadsheet), for dimensioning noise protection
walls (Wall Design) and in the Graphics (Faade Noise Map and level tables). The
rest period additions according to the German TA Lrm are area usage dependent.
The area usage definition entered in a building is transferred to the receivers
assigned to the building. When optimizing a noise protection wall, the target level
is proposed according to the area usage.
Assignment of the area usage to buildings
How to transfer the area usage from the object type "area usage" to buildings:
EDIT -> ATTRIBUTE EXPLORER Ctrl+ E Object type area usage: Sort according
to the property area usage (click on column name). Activate areas of the
same area usage with the arrow keys in column 1 and select them with the
space bar. Close the attribute explorer.
Execute EDIT -> SELECT VIA LINE / AREA, the buildings inside the marked area
usages are selected.
EDIT -> ATTRIBUTE EXPLORER Ctrl+ E: Select object type building from the
selection list. Activate the column "area usage" (click on column number)
and select the desired area usage from the selection list on top, to assign it
to all buildings.
SoundPLAN Manual 7.1
Objects and their Properties
Buildings Page 173/554
4
Facade Noise Map - Activate Facades
The module Facade Noise Map allows calculating automated single points without
the need to enter single receivers. All facades where receivers should be placed
need to be marked. The position of the receivers (in the center of the faade,
distance in meters, ) is later defined in the calculation properties. In the preview
window in the tab index card "Faade Noise Map" you see the building and its
surroundings. The cursor marking the facades is a small cross. Click on all sides of
the buildings you want included in the calculation.
SELECT ALL activates all facades of the building, INVERT SELECTION deactivates the
previously activated facades and vice versa.
As the facades will usually be activated at one time for several selected buildings,
use the GeoTool PREPARE BUILDINGS to prepare the faade receivers. You can
define a minimum length so that small facades such as balconies are excluded.
Object option
"properties"
Activate the object properties of the buildings to see the activated facades with a
thick turquoise line.
If two buildings have a common faade or if a receiver is below the terrain, the
receivers within this faade will not be calculated. Receivers are only calculated if
they are located 0.5 m above the lower building.
Property number, owner, inhabitants
Each building can be assigned further properties such as PROPERTY NUMBER, OWNER
or the number of INHABITANTS per building in the tab index card Additional.
The number of inhabitants / dwellings is needed to show the affected people in a
noise interval for annoyance analyses, strategic noise maps and action plans
according to the European directive on environmental noise. Without exact
knowledge of the number of inhabitants, you can roughly estimate the inhabitants
with the option "m per inhabitant" in the GeoTool PREPARE BUILDINGS.
SoundPLAN Manual 7.1
Objects and their Properties
Page 174/554 Elevation Lines and Spot Heights (Terrain Points)
4
If information on inhabitants is available in an area (object type "area usage") or in
a grid, you can use the GeoTool Distribute occupants.
Building information as well as settings resulting from the building geometry (e.g.
area * number of floors) can be inserted in the Spreadsheet to evaluate annoyance
analyses.
For investigations according to the EU directive on environmental noise, use the
check box SPECIAL NOISE PROTECTION MEASURES to distinguish buildings, which, for
example have already got noise protection windows.
IGNORE THIS BUILDING IN THE PROPAGATION CALCULATION CONCERNING REFLECTION
AND SCREENING: In some cases it is demanded that shielding and reflections from
buildings are suppressed. For the location of the receiver on a building and the
references to the Faade Noise Map the buildings are vital, so it is not possible to
simply ignore the buildings in the calculation. This procedure might also be useful
in urban land use planning, when the exact position of the buildings is not yet
known.
In order to supply the calculation core with the required information and to
facilitate this, some extra controls are introduced:
Check the box SEARCH RANGE DEFINED BY FACADE and also check the box IGNORE
BUILDINGS FOR PROPAGATION CALCULATION WHICH HAVE APPROPRIATE FLAG IN THE
BUILDING PROPERTIES in the Calculation settings Facade Noise Map.
Elevation Lines and Spot Heights (Terrain Points)
Elevation lines and spot heights form the base data for the supply of elevation for
the 3 dimensional calculation model. A digital ground model (DGM) is calculated
out of elevation lines and spot heights and is later used to determine the elevations
of the model data (roads, buildings ). The DGM edges are evaluated to calculate
the ground effect and the screening (if applicable). The particular functions depend
SoundPLAN Manual 7.1
Objects and their Properties
Elevation Lines and Spot Heights (Terrain Points) Page 175/554
4
on the calculation standard. Some standards tie the ground effect to the average
height of the line of sight above the terrain, whereas others calculate the ground
reflection position in great detail. Please read the chapters detailing the ground
effect in the SoundPLAN reference handbook. Although the screening does depend
on the standard, please remember an effect which may not seem so obvious: Most
calculation standards require the screening to be evaluated not only in the shadow
zone but also in the illuminated zone.
The object type elevation lines applies to ISO elevation lines in the cartographic
sense and to lines following a terrain. The first type represents lines of the same
elevation, whereas the second type models elevation profiles and cutting edges.
Elevation lines are also generated with the GeoTool CREATE EMBANKMENTS.
If a DGM is calculated only out of ISO elevation lines, it might have the tendency to
form plates. The screening effect will not be taken into account correctly. In this
case, extra profile lines describing the elevation course will help:
The object type spot heights describes singular elevation information. Elevation
grids or point sets (point clouds) from laser scanning, which ensure the supply of
elevation information in the investigation area, are imported as object type spot
heights (FILE -> IMPORT -> ELEVATION DATA). These spot heights are normally thinned
out before import in order to minimize the number of points and the size of the
DGM, see Import and filter elevation data.
Terrain points which are available in a DXF file as a text can be converted to spot
heights, see DXF Import. It is sensible to use the option IGNORE COORDINATES WITH
Z=0 during the DXF import of elevation lines or spot heights.
Calculation of the negative extra path length / terrain edge
As soon as a calculation standard demands the calculation of the negative extra
path length (screening in the illuminated zone), SoundPLAN automatically
calculates this value. In projects modeled with a pre-7.0 version SoundPLAN
replaces the terrain edge with 2 elevation lines.
SoundPLAN Manual 7.1
Objects and their Properties
Page 176/554 Noise Protection Walls
4
Terrain base line
If between source and receiver no obstacle is found that would result in a positive
extra path length, SoundPLAN defines a line between the ground at source and
receiver labeled the terrain base line. All elevation lines and DGM triangle edges
above below this terrain base line are checked if negative extra path length needs
to be considered. The point delivering the highest value of extra path length for the
terrain base line is chosen for the calculation of the negative screening.
Noise Protection Walls
Walls are used to describe noise control walls and retaining walls for the noise
calculation. Sometimes they are also used to define the ridge of a roof.
The wall height refers to the base line (example: with a wall height of 4 m the
screening edge is 4 m above the base line). A wall with the wall height "0" is taken
into account for the screening effect. The elevation of the screening edge is the
elevation of the base line.
Wall Properties
SoundPLAN Manual 7.1
Objects and their Properties
Noise Protection Walls Page 177/554
4
Activate the check box OPTIMIZATION to use a wall for the pre-calculation for Wall
Design, see Wall Design (page329). The optimization walls must be stored in a
separate Geo-File. Walls with additional elements are already finally defined and
therefore cannot be used for a wall design calculation.
When a search ray intercepts a line element, the elevation is calculated from the
elevations of the previous and next points, and the distances to these coordinates.
For a noise control wall, the interpolated position is the base of the wall. An
interpolation of the wall height for the intersection position is used to calculate the
top of the wall.
Check mark WALL FLOATS ABOVE GROUND, in order not to extend the bottom of the
wall to the ground, but to use the object elevation as the bottom. If there is a gap
between terrain and bottom of the noise protection wall, noise can propagate
under the noise protection wall.
With this feature noise protection walls on bridges can be modeled better. Roads
and Railway lines should still be marked to be on a bridge in order to prevent the
propagation through the bottom of the bridge. This way it is also possible to
graphically document the height and reference kilometer of walls on bridges.
Please make sure that all entry points of the wall sections on the bridge must be on
the bridge plate. In case of doubt define the bridge plate a bit wider.
Noise control walls often have sudden changes of height. For example, there may
be a 5 meter noise control wall which at one point changes to 3 meters. In this case
the wall height should not be interpolated. To prevent interpolation, activate the
checkbox CONSTANT ELEMENT HEIGHT.
Definition of wall elements with constant height for sudden changes in the wall height
SoundPLAN Manual 7.1
Objects and their Properties
Page 178/554 Noise Protection Walls
4
For constant wall height, the wall is parallel to the ground and the height remains
constant within a wall section. If the checkbox is not marked, the wall top is
adjusted to the height of the next point. This means that the height of the wall
elements changes within the element. Check the data with F8 or VIEW -> FRONT
ELEVATION.
Reflection Losses Walls
The dialog box which allows you to enter the wall height has a definition box to
select the reflective properties of the wall. The type of reflection can be No
reflections, both sides same reflective properties, only left side, only right
side reflective and different reflective properties on both sides. Left and right
sides are always referenced from the data entry direction. The first coordinate of a
string is marked. In accordance to the type of reflective properties chosen, the data
entry boxes for the reflection losses appear.
Walls can be associated with a single value reflection loss like the buildings or they
can be associated with a spectral absorption coefficient from the SoundPLAN
library. The reflection loss depends on the material used. Reflective walls in general
have a reflection loss of 1 dB (A).
For traffic noise calculations or other simulations where the spectral calculations of
the reflection losses are not required, you can set the losses according to the
following table:
Wall type Reflection loss
in dB
Absorption coeff.
(fyi)
Reflecting surfaces 1 0,21
Absorbent noise protection wall 4 0,6
Highly absorbent noise protection walls 8 - 11 0,84 - 0,92
Enter reflection losses as a single value in the left field. Spectral entries (only for
standards that calculate the noise in frequency bands rather than as a mean
frequency) are taken from the library. Press the symbol button to open the
absorption library. Look at the SoundPLAN noise libraries for details.
SoundPLAN Manual 7.1
Objects and their Properties
Noise Protection Walls Page 179/554
4
Additional Wall Elements (Slanted Walls)
Open the tab for Additional elements and use the + to request new elements.
As soon as an element is no longer vertical, the absorption properties are
discarded, no reflection is calculated in this case.
The SLANT BASED ON PREVIOUS ELEMENT tilts the noise protection wall. A positive
value will tilt it to the right (in the direction of entry of the object), a negative value
will tilt it to the left.
HEIGHT/WIDTH defines the size of an element in meters.
Via the NO.OF SIMILAR ELEMENTS ON TOP OF EACH OTHER you can request that a
number of elements are stacked. If for example you entered a slant of 10 degrees
and requested 9 elements, you have created a quarter pipe as a noise protection
wall.
Example:
SoundPLAN Manual 7.1
Objects and their Properties
Page 180/554 Noise Protection Walls
4
Galleries or wall combinations as are printed above next to the
definition box, should be defined as floating screens so that the
reflection on the top vertical element still can be calculated.
Hints for Model Generation with Walls
Reflective bridge bases are connected to the terrain as follows:
Reflective wall
Elevation line
Reflective surfaces as obstacles
Ridges
You can enter a ridge as a noise protection wall. The base line is entered at the
position of the ridge in m above sea level with a wall height of 0. Assign the
graphics-object type "ridge" for the display in cross sections and 3D-Graphics.
Useful GeoTools for Walls
Generate a wall which is parallel to a road with GEOTOOLS -> CREATE PARALLEL
OBJECTS.
Use GEOTOOLS -> MORE GEOMETRY TOOLS -> DIVIDE INTO SECTIONS to create a wall
with constant wall segments for Wall Design. Nevertheless it is better to divide the
roads or railways in beforehand.
SoundPLAN Manual 7.1
Objects and their Properties
Berms Page 181/554
4
Berms
For berms constructed as noise abatement facilities, the foot of the wall is digitized.
The screening edges of the berm are automatically constructed from the height, tilt
and top width.
Berm Properties
Activate the check box OPTIMIZATION to use a berm for the pre-calculation for Wall
Design, see Wall Design. The optimization berms must be stored in a separate Geo-
File. When a berm with different element heights is stored back to the Geo-
Database after the optimization, the height differences are smoothed.
Enter the height of the berm, the tilt and the top width. The tilt of the back side is
irrelevant for noise control calculations but is used for assessing the mass to be
moved when constructing the berm.
The berm tilt is calculated using the factor of 1:m:
m
1
Principle sketch of the berm tilt
The factor for the wall tilt and the top width are always entered in regards to the
data entry direction. Positive values will cause the berm (and top) to be
constructed to the right of the entered line, negative values will construct them to
the left of the line.
SoundPLAN Manual 7.1
Objects and their Properties
Page 182/554 Floating Screens
4
Data entry of a berm with tilt and top width
Use VIEW -> REFRESH (Ctrl+ R) to show the calculated berm lines.
You can click on the berm lines calculated from slope, height and top width with
the right mouse button (CAPTURE COORDINATE) or in the digitizing mode to place a
wall on top of the berm.
Floating Screens
Floating screens can be used define a horizontal screen with a defined height above
ground, for example the roof of a petrol station or a noise protection gallery. The
area (which is often horizontal) is not reflective. You can define a wall height for
the floating screen which may change within the object, e.g. if you want to define a
wall only at one edge of the floating screen. The wall height can be negative to
model, for example, the backside of a gallery.
SoundPLAN Manual 7.1
Objects and their Properties
Volume Type Absorption (Mitigation Areas) Page 183/554
4
The properties of walls on a floating screen are similar to the properties of a noise
protection wall (page 176). Enter the reflective properties, even with different
properties for the inside and outside. You can also declare the wall elements to be
of a CONSTANT or a varying height.
For spectral assessment of the reflection loss for standards that calculate the noise
in frequency bands rather than as a mean frequency, the absorption spectra from
the library are used. Activate the selection list for which you want to assign an
absorption spectrum and click on the library button.
Volume Type Absorption (Mitigation Areas)
Volume type absorption can be used in SoundPLAN to simulate forests, industrial
sites and congested areas. Mitigation areas are described in ISO 9613-2 and
Nord2000, for other standards the absorption is evaluated as the parameter
absorption per meter.
Enter the polygon enclosing the area. Mitigation areas are referenced to the DGM:
The first line of buildings, as viewed from the receiver, should be modeled as
buildings for the attenuation types "industrial site" and "built-up area", for "forest"
the whole area is defined as mitigation area. Volume type areas can be inserted in
each other if the top height of the area or the absorption coefficient differs.
SoundPLAN Manual 7.1
Objects and their Properties
Page 184/554 Ground Areas (Ground Effect)
4
The absorption factor is entered in dB per meter. Values between 0.05 and 0.1
dB/m are found in the literature.
ISO 9613-2 ignores the value for absorption per meter for the area types forest and
industrial site and uses an absorption type dependent absorption spectrum
instead.
The absorbing distance S
G
is the length of a specific arc (standard dependent)
positioned between source and receiver. If screens, buildings and other
impermeable objects are found between source and receiver, all distances
between the tops of the objects are connected with arcs.
Ground Areas (Ground Effect)
Most standards use the ground absorption factor to evaluate the ground effect.
Unless the ground type is defined, the whole area is soft (grass).
Ground effect areas with different ground properties may be nested into each
other but must not cut. To check the ground areas, they can be displayed in the
calculation kernel in different shades of gray (VIEW -> GROUND EFFECT AREAS).
SoundPLAN Manual 7.1
Objects and their Properties
Ground Areas (Ground Effect) Page 185/554
4
The ground type is evaluated either by the parameter "ground factor" or by the
"effective flow resistivity". Another parameter is the "roughness class" which is
only used in Nord2000.
This is for most of the standards the parameter "ground factor".
Ground Effect Properties
Ground absorption is defined as follows:
G = 0 100 % hard ground such as asphalt, water or
industrial sites
G = 1 100 % soft ground such as fields, forests or grass
G = p/100 Set G to any value representing an average of soft
and hard ground.
Use the setting CREATE GROUND AREAS FROM ROAD SURFACES in the run properties
under the tab settings in order to set all roads to acoustically hard surfaces for the
calculation, unless all roads are within a hard surface area (e.g. within a town).
Nord 2000, ASJ (Japan) and TNM (USA) define the ground absorption according to
the effective flow resistivity. The ground factor is not relevant for these standards.
SoundPLAN Manual 7.1
Objects and their Properties
Page 186/554 Area usage
4
Area usage
Use the object type area usage to derive noise limit exceedance for conflict maps
and to take penalties for the rest hours for the assessment according to TA Lrm
for Grid Noise Maps and Meshed Noise Maps into account.
In SoundPLAN you can define different usage types which may be assigned
different limit levels depending on the used assessment. To change usage names go
to the SoundPLAN Manager OPTIONS -> SETTINGS, branch usages. The time slices,
noise limits and penalties are defined in the assessment library.
In addition you can use the area usage to enter or import the number of
inhabitants per area or block for evaluation and annoyance analyses.
For the evaluation and statistics according to the European directive on
environmental noise, the number of inhabitants can be transferred with the
GeoTool Distribute occupants.
The number of inhabitants is inserted in an area table (Spreadsheet) and can be
used as an evaluation criterion.
The Swiss cost / benefit index evaluates the fields NUMBER OF FLOORS and FLOOR-
SPACE INDEX, see Calculation of the Swiss cost benefit index.
In order to make the area usage available for buildings and receivers it need to be
transferred to the buildings, see building properties (page 169).
SoundPLAN Manual 7.1
Objects and their Properties
Single Point Receivers Page 187/554
4
Single Point Receivers
Single point receivers are used for single point calculations and for the Wall Design
pre-calculation with single points. A receiver can either be a measurement point or
a receiver in the garden or it can directly be assigned to a building. Assigned
receivers inherit the relevant properties of the building.
One receiver can have any number of floors. This means that one receiver
definition represents receivers in different elevations which is defined with the
distance between the floors (no matter if a receiver is assigned to a building or
not).
Receivers connected to buildings
SoundPLAN uses the building reference to recognize that a receiver is connected to
a building. This is necessary to correctly consider the reflection at the assigned
faade according to the used standard (no reflection or faade correction).
Activate the object type "receiver" and left click near the building side where you
want it attached. As the elevation of the calculation points is derived from the
ground floor elevation, confirm the elevation dialog without thinking. In the
properties dialog a zoomed window of the area around the receiver is displayed. To
assign the receiver to a building, click on the desired faade in the preview picture.
The properties of the building are transferred as a default to the receiver: The
building name as receiver name, the area usage and the information on the floors.
The standards specify the position where the noise should be calculated, for
example beneath the floor ceiling or in the middle of the window. The distance to
the faade (DIST. FACADE) is defined in the standards, too.
SoundPLAN Manual 7.1
Objects and their Properties
Page 188/554 Single Point Receivers
4
When assigning the receiver, the distance of the first calculation point from the
ground floor elevation (RECEIVER HEIGHT ABV. GF) and the position of additional
calculation points (FLOOR HEIGHT) are transferred from the building properties to
the tab index card floors as well as the number of floors and basement floors. This
information defines how many calculation points are automatically positioned on
top of each other.
The DECISIVE FLOOR is used for the display if the settings only refer to one floor.
If a building has the front even to the ground but is located on a slope, the backside
of the building may still be exposed to noise albeit it is a basement room and needs
addressing with SoundPLAN. For the location of basement floors, the floor height is
subtracted from the ground floor slab elevation. Receivers below grade will not be
calculated. This is the same for receivers at positions where a neighboring building
will prevent the intake of noise. Receivers at a dormer are not moved inwards. In
order to have correct calculations for these receivers, half the roof height above
the gutters should be added.
SoundPLAN Manual 7.1
Objects and their Properties
Single Point Receivers Page 189/554
4
Free field receivers
The object elevation is the elevation of the first calculation point above sea level.
Define the number of floors and the vertical distance of the calculation points
(HEIGHT OF FLOORS) in the tab index card floor.
If a receiver is placed on a balcony in front of the main facade, the influx of noise is
to 360 degrees including the reflection on the facade.
To transfer the building properties for a receiver on a balcony you can reference
the receiver to the building with the needed distance from the faade and delete
the building number in the field BUILDING REF. later.
Geometry
In the geometry definition, the x, y and z receiver coordinates are mapped. You can
also enter the angles of the segment. Most often the noise is assessed for 360 to
include the noise from the other side of the building. However, some standards or
assessments require a limited segment for noise intake. A limitation of the angle
segment might also be used if you want to examine one single angle segment for
the detailed calculation protocol.
If you explicitly want to only consider the noise intake from the sector not screened
by the building, assign the receiver with additionally pressed shift key.
Receiver representation in the Geo-Database
The colors of assigned and not assigned receivers differ. A yellow circle displays a
not attached receiver, a green circle shows that a receiver is assigned to a building
and a red circle shows that the receiver was originally assigned to a building but the
assignment got lost.
The assignment of a receiver to a building might get lost if the buildings were
copied. The calculation kernel then displays the warning message ""receiver name"
assigned building not found." Go back to the Geo-Database and assign the
receivers again, either with a click on the faade of the receiver or with the
GeoTool REASSIGN RECEIVERS TO BUILDINGS.
Display the receiver properties to see the entered angle range: Receiver with
360 (on the right), 180 (in the middle) and 5 (on the left).
SoundPLAN Manual 7.1
Objects and their Properties
Page 190/554 Cross section
4
Cross section
Cross sections are used to define the cross section for cross sectional grid noise
map calculations.
Enter the two coordinates for the cross section. Elevation lines, spot heights, roads,
railways and berms are used to define the terrain. The ground relief is
automatically calculated out of the highest and the lowest point of the relief.
A cross section of the input data can also be defined in the graphics.
Display of Objects in the Cross Section
Point objects are displayed and used for the calculation if the distance between the
point and the cross section is smaller than a defined maximum distance. The
maximum distance for the calculation is defined in the run kernel. For the display of
point objects, the distance can be entered in the graphics.
There are two types of line objects. One has a wall height, such as walls, the other
is only available as a line, such as line sources, emission bands and so on. Walls are
displayed as a vertical line, the others as horizontal lines with a length of 10 cm.
There is also a difference in the definition of areas. Areas with height (buildings,
volume absorption areas) are displayed as a cross section through the area, areas
without height (road and railway bands) are displayed with a thickness of 10 cm.
Calculation Area
Calculation areas are used to define the area for grid type calculations for noise.
For Grid Noise Maps a receiver grid is generated using a digital ground model
according to the selected height above ground and the grid size which defines the
position and calculation height of the grid receivers.
The calculation area limits the area for Meshed Noise Maps in which succeeding
triangulations define the receivers.
Use the calculation area for Faade Noise Maps and single point calculations to
limit the area in which the receivers are calculated. Receivers outside the
calculation area are displayed in gray in the graphics tab index card of the
calculation kernel.
A grid of receivers is generated within the calculation area with all receivers at a
user defined height above the ground. The noise or air pollution values are either
calculated or interpolated for each of the grid points.
The calculation area can be any form or shape, convex or concave.
SoundPLAN Manual 7.1
Objects and their Properties
Geometry Texts Page 191/554
4
Except for meshed noise maps more than one calculation area may be included in
the calculation data. If a calculation area is inside of another the overlapping area is
not calculated.
The calculation area polygon itself does not require elevation information. The
calculation area must therefore be within the area where elevation information is
available unless the whole project is referenced to 0.
Geometry Texts
Enter geometry referenced texts such as road names, house numbers and other
describing texts as geometry texts. They are positioned at a location fixed in world
coordinates and adjusted to the map in the graphical presentation (length scale
and rotation). Texts describing particular elements of a plot are entered in the
Graphics in sheet coordinates.
If many geometry texts are part of the data, the drawing speed is greatly reduced.
Click on the symbol next to the object selection list to display only the text
position cross but not the text itself.
Text Properties
Text properties
Enter the text and look at the text in the graphics window. The cross marks the text
coordinates. The text size is shown in [m]. Define the text font, character size, color
SoundPLAN Manual 7.1
Objects and their Properties
Page 192/554 Point, Polyline, Area
4
and attributes (normal, bold, italic, underlined). Click the appropriate field. Clicking
the color selection field opens the color palette.
The ROTATION can be entered manually in degrees or by dragging it with the
mouse. Move the mouse with the right button depressed until the text is suitably
aligned.
The ALIGNMENT determines the text direction from the text anchor:
The position of the little cross at the text is the anchor for rotating text. The angle
of rotation is entered in degrees.
You can reposition the text with the little cross cursor. Move the cross to a new
location and the text is anchored at the new location.
Point, Polyline, Area
Points, polylines and areas are general objects without calculation relevant
properties but they can have elevations. The layers from DXF files are always
imported as points, lines and areas and afterwards transformed to SoundPLAN
objects with the relevant acoustical properties.
You can use these general objects to display additional objects in the graphics if
you assign a graphics object type such as the boundary of the investigation area, a
river or trees for the 3D-view.
Photo Point
[Module Photo Documentation] Photo points describe the location of the photos
you took for example during a site inspection. Aside from the link to the picture file
you can enter a description, a name, an object number and the direction.
SoundPLAN Manual 7.1
Objects and their Properties
Photo Point Page 193/554
4
Photo point definition in the Geo-Database and photo location in the Graphics
The photo documentation in the Geo-Database enables you to document the
situation with photos taken with a digital camera. The dataflow is complete from
the entry in the Geo-Database over the display of the photo locations in the
Graphics to the printout of the photos. As you can use the page layout you can
easily create the photo documentation for the annex of your report.
Photo Documentation
The pictures you have defined as photo locations in the Geo-Database are
automatically transferred into the folder "Photo" in you current project. In the
properties of the photo define the view direction and angle and under the tab INFO
write your description of the photo. Enter an object number for the photos to
ensure that you can identify the photo locations in the Graphics sheet in the
printout.
Open the photo documentation in the Geo-Database with DOCUMENTATION ->
PHOTO.
Customize the layout of the printout. The place holder shows the placement of
portrait and landscape pictures within the frame and adjusts with modifying the
number of pictures on the page. The actual layout on the page is visible in the
preview section.
SoundPLAN Manual 7.1
Objects and their Properties
Page 194/554 Photo Point
4
Above the photo you can enter the photo number and the title (name) from the
photo point definition as well as the file name. The description from the photo
definition can be placed. Customize content and layout under show/font below the
picture.
The WIDTH OF THE SEPARATION LINE determines the line width around the picture
with all information.
Define which information with which layout shall be included in the photo
documentation. View the changes in the layout in the layout preview.
Define the spacing of texts and pictures and the size of frames and lines under the
tab picture area.
Define the page layout with the customary header and footer sections.
SoundPLAN Manual 7.1
Objects and their Properties
Camera track / Animation track Page 195/554
4
Camera track / Animation track
(Module "3D Animation") With the object type camera track you can define a free
animation track for the 3D graphics, for example a flight over an investigation area.
Use the GeoTools for the spline interpolation to generate a smooth flight from a
few sampling points. There is an example in the demo project "Wincity 71",
Graphics sheet 7-1.
Value grid (Scandinavia)
(Module "Tools NMP") A new object type "value grid" is introduced for the layout.
In some countries the population numbers are available in a grid of 100 by 100
meters. The ASCII file containing this information has the fixed format:
municipality code gridID households persons
157 7197_61835 12 31
157 7197_61836 10 23
157 7197_61837 8 26
157 7197_61838 8 22
The GridID is the yx Coordinate of the lower left hand side divided by 100. In
SoundPLAN the fixed format was extended to allow values from a general value
grid to be entered.
For the adaptation of the specialized table a convert program is available, which
resolves the GridID into x and y coordinate components (jklconvert.exe).
After converting the data, they can be imported via the ASCII data import.
SoundPLAN Manual 7.1
Objects and their Properties
Page 196/554 Value grid (Scandinavia)
4
In the standard properties of the value grid you can enter the grid spacing, the
reference for the value grid (lower left hand side or middle of the grid) and a
description of the value.
The population figures are distributed to individual buildings with the GeoTool
Distribute occupants.
Buildings that are located in multiple grid cells are assigned to belong to the grid
cell where the center of gravity of the building is located.
SoundPLAN Manual 7.1
Libraries
Overview of the Libraries Page 197/554
5
5 Libraries
Overview of the Libraries
In SoundPLAN, basis data such as emission spectra, transmission loss spectra,
directivities or train tables is managed in libraries.
There are three library hierarchies. The system libraries delivered with SoundPLAN
and updated with new updates, the global libraries to host your own reusable
information and the project libraries containing only the data needed in a project.
The system libraries contain many elements coming from very different sources.
The different standards and publications are evaluated as well as manufacturer's
data e.g. for transmission losses of noise protection walls or directivity
characteristics of loud speakers. The source and, if needed, comments how to use
the data are described in detail.
Standard dependent data, for example the train tables or the meteorological
parameters for Nord2000, originate from the standards.
In most of the cases you won't open the libraries from the SoundPLAN Manager but
click on the library symbol in the different objects of the Geo-Database. This button
directly opens the library you need. A click on the button behind the emission
spectrum of a noise source immediately opens the system and the project emission
library. Moreover, intelligent filter functions and the assignment of elements to
groups help to quickly find the needed spectrum in the system library.
Data organization of the libraries
The system libraries are installed in the SoundPLAN program sub directory under
the path "language"\System\libs. "en\system\libs" is the default for the English
libraries, but there are some amended libraries available for different countries
(especially the assessment library).
SoundPLAN Manual 7.1
Libraries
Page 198/554 Working with the Libraries
5
You can toggle between several installed system libraries in the SoundPLAN
Manager, OPTIONS -> COUNTRY AND LANGUAGE SETTINGS.
By default the path for the global libraries is "..\My Documents\SoundPLAN
Globdata x.x\ libs".
You can change this path in the library via LIBRARY -> GLOBAL PATH. The global path
may also be on a network drive to enable the access to the same system library to
all SoundPLAN users.
As a common approach means that data on the server may be changed, it is
mandatory that a local copy of the data is available that cannot be changed by
someone else. Therefore SoundPLAN creates a local empty copy of the library in
the project folder when the library is opened for the first time in a project. You can
then copy the required library elements to the project library. If no library data is
accessed in your project, no local libraries are cluttering your hard disk.
Working with the Libraries
The libraries are automatically opened when data from the libraries is required in
the properties of an object. This is the case for day histograms and spectral data
describing sources and the absorptive characteristics of reflective walls.
According to the needs of the respective library, the number and content of the
index cards may vary. The next section describes the general features of the library
and the special requirements of the libraries.
The Libraries with the Example of the Source Library
SoundPLAN Manual 7.1
Libraries
Working with the Libraries Page 199/554
5
The libraries consist of two parts. A list of all elements is shown in the left window.
New entries are inserted in this list. The right window is fitted with several index
cards that are specific to the library type. The index cards contain spectra,
numerical values, group definitions, noise limits, diagrams, etc...
Edit Library Elements
The library elements are managed in a database. Each element is a record which
can be edited, generated and deleted. The symbol bar is used to control the
records:
When you are editing a library element and want to move to the next element,
SoundPLAN asks if you want to store the changes in the library or continue editing.
If you do not want to permanently store the data in the library, press undo the
changes, otherwise you will not be able to leave the edit mode.
Copy Library Elements
Records can be copied from the global to the project library and vice versa, from
the system library to the project library, from the library of a different project or
within one library.
To copy one selected element from the system to the project library, click on
ACCEPT in the system library. It is copied and assigned to the source after you
clicked ACCEPT in the project library.
To copy several elements or elements from another library, open both libraries,
select the record to be copied (Ctrl+ left mouse click for single elements and Shift+
arrow keys for an element block) and click the right mouse button or select EDIT -
>COPY TO. If two libraries are open, both paths are listed.
Mark the library to which you want to copy the elements. If one of the elements
already exists in the target library, there are several options how to handle it:
SoundPLAN Manual 7.1
Libraries
Page 200/554 Working with the Libraries
5
Enter Comments and Numeric Values
For each record you can enter a comment of any length and descriptive
parameters. It is often useful to document the origin of the data, the literature
where information was found, the reliability of the data and any special knowledge
about the elements.
Up to 4 CHARACTERISTIC VALUES for example for size, weight or speed can be set in
the tab index card Characteristics.
Group Reference
A library element can be assigned up to four groups. The groups function as search
criteria and will appear in the source documentation.
New group
To assign a record to a group, open the index card for groups. The four empty fields
can now be assigned a group by opening the selection arrow. If none of the present
groups fit your needs, a new group can be created using the navigation keys
SoundPLAN Manual 7.1
Libraries
Working with the Libraries Page 201/554
5
If several people in your office use SoundPLAN, coordinate the nomenclature so
the group will not lose its usefulness quickly.
Delete group
Delete (the minus in the navigation bar) removes a group definition. Caution!! All
records belonging to this group will lose the membership to the group! Please
think first and delete later!
Scale of the Y Axis
For the graphical presentation of spectra (source, absorption, transmission and
attenuation) the Y axis default is set to the auto scale mode and is filling the entire
available area optimally. If you want to browse and compare spectra quickly, it may
be advisable to disable the auto scale function and assign a value range. To do this,
open View and disable the Auto Scale mode in the Y-Scale entry. The fields
Min and Max indicate the range you will see from the spectral data in the graphical
form.
Color definition
Colors can be customized for the printout of the libraries and graphics within the
documentation.
Select VIEW -> COLORS. If selection positions are not available, then they do not
apply to the library currently open (assessment library). Clicking on the Change
bar modifies the colors.
Hide Element Box
If you need more room on screen for data entry or for graphics, you can hide the
list of all available records by opening VIEW -> HIDE ELEMENT BOX. By clicking the
same selection again, the element box reappears.
Backup copy of libraries
The libraries offer the possibility to save the library as a backup (FILE -> BACKUP).
The numbers of the library elements are kept intact so that the references between
the library elements and the sources etc will not get corrupted. The backup of the
library is hosted in the folder "Backup". This backup copy can also be used to
convert a project library by copying the project library from the backup folder into
the project.
SoundPLAN Manual 7.1
Libraries
Page 202/554 Emission, Absorption, Transmission, Attenuation Libraries - General
5
Emission, Absorption, Transmission, Attenuation
Libraries - General
On the first tab you see the graphics with the diagram and the sum level, a picture
of the element (if one exists) and a comment to the origin of the spectrum.
Filter functions
You have filter functions at your disposal to filter the library elements according to
the membership in groups (in addition you can use AND or OR to filter according to
2 groups), within a certain value range, or according to a text which is included in
the element name or the description.
Insert pictures
In the picture area you can assign your own pictures or sketches to each element.
As the pictures are stored directly in the library, the size of the image files should
be as small as possible. Without resizing the picture area, graphics of 250 x 250
pixel are displayed in total, this for practical means should be the max size for the
pictures. The frames can be resized by grabbing and moving them.
Press the right mouse button and select LOAD to select a picture file or select
INSERT to enter a picture from the clipboard. If you want to remove the picture,
select CLEAR.
Insert OLE links
In addition to the direct storage the program offers 2 OLE connections to connect
library elements with any information such as a recording of the sound of the
source, a measurement protocol in a word file or an Excel spreadsheet.
SoundPLAN Manual 7.1
Libraries
Emission, Absorption, Transmission, Attenuation Libraries - General Page 203/554
5
The files you are connecting via OLE will be copied into the project respectively the
GlobData area. This ensures that the data will be copied with the project. The
library only contains the reference and this way does not get too bloated.
With a double click or via the right mouse button you can start the program behind
the OLE connection. If you copy the library element to a different project, the
background files are copied along with it.
Hint: In old projects (Version 6.2) the OLE connections and graphics are not
available. You can use the "Backup copy of libraries", page 201 to get access to the
OLE connection and graphics.
Emission Library
Select either octave or third octave spectra and determine the lower and upper
boundary of the frequency range (LOWER, UPPER).
Check your data to see if it is linear or weighted with an A..D filter, and select the
FILTER TYPE accordingly.
Enter the values in the table or use copy & paste if values are available e.g. in an
Excel sheet.
If your data is available in [dB] but you want to keep it in the library as an A
weighted spectrum, enter the data as a linear spectrum and change the weighting
to [dB(A)] after the data is typed in. SoundPLAN will ask you whether you want to
convert the spectrum. Click "yes" to convert the spectrum. "No" only changes the
display, the linear spectrum remains unchanged.
Above the emission spectrum with the selected frequency filter the spectrum is
shown with a linear filter. The user defined spectrum and the selected filter are
displayed in blue. You can modify values in the filtered or the linear spectrum.
Either way, the values of the other spectrum are immediately calculated to reflect
the modification.
In the field REFERENCE, please enter the values as sound pressure level (for
transmission purposes), as power spectrum per meter (or square meter for area
sources), or as the total spectrum of the entire source (unit).
SoundPLAN Manual 7.1
Libraries
Page 204/554 Emission, Absorption, Transmission, Attenuation Libraries - General
5
HEIGHT ABOVE GROUND: If the emission of a source is always in the same height
above ground, you can determine the source height relative to the ground already
in the library. When the spectrum is transferred to a source the source height is
transferred, too. The check box ADAPTED TO TERRAIN must be activated in the
property dialog of the source.
STANDARD DEVIATION: For some sources the measurement uncertainty can be
assigned to the library element. If assigned, the standard deviation is transferred to
the source together with the spectrum.
You can assign 2D or 3D directivity adjustments to the source. Select 2D or 3D and
open the directivity library with the double arrow.
With the possibility to assign a 2D directivity horizontally and vertically, you can
also define a source with a rotational symmetry around the Z Axis much more
easily than with the full 3D directivity. This is often sufficient, especially if no real
3D directivity data are available. The simplified simulation of a 3D directivity
rotates only around the z axis and radiates symmetrically in all directions.
It is possible to assign different directivities for each frequency of the spectrum
(check box FREQUENCY DEPENDENT) or one directivity for all frequencies. If you
assign one directivity for all frequencies, this directivity will be assigned also to
later added frequencies.
Edit sum
You can change the sum level of a frequency spectrum. Click right on the spectrum
and invoke edit sum. Enter the new sum level or add / subtract a value. The
difference between original and new sum is added to each frequency
Conversion of sound pressure spectra into sound power spectra
When a frequency spectrum is only available as a sound pressure spectrum in the
emission library and the situation is sufficiently simple (assumption source is a
point source) the spectrum can be converted to a sound power spectrum.
SoundPLAN Manual 7.1
Libraries
Emission, Absorption, Transmission, Attenuation Libraries - General Page 205/554
5
Open EDIT -> CONVERT SOUND PRESSURE TO SOUND POWER (or click right mouse
button while the cursor is on the spectrum).
Hint: The reference must be set to level, before, afterwards it will be referenced
per unit.
Select the surface type that was the basis of your measurement of the sound
pressure level. Enter the distance D in meters at which the measurement was taken
and enter the width, length and height in meters for machines the equivalent size
of a box. By clicking the OK button the sound pressure spectrum is converted into a
sound power spectrum and the reference is set to per unit.
Absorption Library
Select either octave or third octave spectra and determine the lower and upper
boundary of the frequency range (LOWER, UPPER).
Enter the absorption coefficients (values between 0.001 and 1) in the table or use
copy & paste if values are available e.g. in an Excel sheet.
SoundPLAN Manual 7.1
Libraries
Page 206/554 Directivity Library
5
Transmission Library
Select whether the values are available in an octave or third octave spectrum or as
a single value and determine the lower and upper boundary of the frequency range
(LOWER, UPPER) for frequency dependent transmission loss.
Enter the values in the table or use copy & paste if values are available e.g. in an
Excel sheet.
The correction factors C and Ctr will be used for a planned but not yet
implemented extension of the program.
Attenuation Library
The attenuation library is used with the module Expert System Industry. Select
either octave or third octave spectra and determine the lower and upper boundary
of the frequency range (LOWER, UPPER).
Enter the values in the table or use copy & paste if values are available e.g. in an
Excel sheet.
Directivity Library
2-dimensional and 3-dimensional directivities are defined in the directivity library
and assigned directly to the source. When the source spectrum is taken from the
library to the source properties, the directivity is assigned implicitly and with the
definition of the mean direction all parameters needed for the directivity are
included.
SoundPLAN Manual 7.1
Libraries
Directivity Library Page 207/554
5
2D Directivity
Data entry is accomplished numerically in a table or by pointing and clicking with
the mouse on the diagram.
Directivities are entered in the table as pairs of values with the direction in degrees
and the value of the level change in dB(A).
Directivity Diagram of a Fighter Jet
0 is the axis of the source. When assigning a source to a building, this axis should
be the normal vector of the facade.
Create a new element, enter the new elements name and enter the value pairs
consisting of direction and dB(A) change under the index card values. In the index
card diagram, select the interpolation of the values. SoundPLAN interpolates the
directivity in such a way that every 10 degrees a value is available.
The interpolation can be carried out either as a 3
rd
order polynomial, as an
exponential spline or as a Fourier spline with tension factors / order ranging from
1 to 30. The tension factor/order is a parameter for the smoothness of the resulting
curves with a factor of 1 being equivalent to the 3
rd
order polynomial. The
interpolation line is shown as a green line. When the values created by the
interpolation are accurate enough, accept the values into the table as the final set
of data. The values now are present every 10 degrees.
SoundPLAN recognizes certain symmetries (mirrored at the x or the y axis), so if
values are entered only between 0 and <90 they are extrapolated for all
SoundPLAN Manual 7.1
Libraries
Page 208/554 Directivity Library
5
quadrants, and when the values are entered between 0 and <180 the data is
extrapolated for the second half.
Data Entry for Single Symmetry
Angle Delta [dB]
30 5
60 5
90 4
120 3
150 2
179 1
DO NOT ENTER A VALUE OF 180 DEGREES!
Data Entry for Double Symmetry
Angle Delta [dB]
10 5
20 5
30 4
40 3
50 2
60 1
70 -1
80 -2
89 -3
DO NOT ENTER A VALUE OF 90 DEGREES!
Select the index card for Diagram and select the interpolation. SoundPLAN shows
the interpolation for all quadrants. When the values seem right, accept them.
SoundPLAN now fills the table with the interpolated values every 10 degrees, and
the missing values generated by the symmetries are extrapolated.
The directivity diagram can be zeroed so the addition of the directivity diagram to a
source does not change the overall sound power. The values of the diagram are
increased or decreased so that the sum of the values in the diagram becomes zero
dB.
As the directivity can be made for the horizontal plane or for the rotational
symmetry around the Z-axis, numerous cases where a 3D directivity is called for but
no values are available can be simulated.
3D Directivity
The full 3D directivity requires much more data entry than the 2D version. For
every 10 degrees of latitude a directivity diagram is needed.
SoundPLAN Manual 7.1
Libraries
Directivity Library Page 209/554
5
Example of the 3D Directivity with the Value Table
An example demonstrates the complex matter of the 3D directivity. The directivity
is shown in the X-Y plane. The angle between the Z axis and 0 is drawn corner as a
red line in the diagram in the bottom right.
0
z
z-angle
20
z-angle
90
Display of the Z axis
Values for the 3D directivity usually are available from the manufacturer of the
component. The 3D directivities delivered in the library represent zeroed
SoundPLAN Manual 7.1
Libraries
Page 210/554 Day Histogram Library
5
directivities for loudspeakers. The mean direction of the speaker is the Z axis, so
the speaker's directivity needs to be positioned.
z
x
y
0 dB
Transmission in Z Direction
Day Histogram Library
The day histogram or times of operation are needed for sources not transmitting a
constant sound power over 24 hours. Often the noise assessments prescribe a
quiet time during the day where a penalty is added to the noise level of quiet
hours. Single descriptors similar to SEL, LDN and others can be created and
customized only if the sound power is known for the entire day.
For each hour of the day the information on the status of the source is needed. The
source can be active 100% or a fraction of it. The definitions of the fraction can be
either the number of noise events during the hour or the fraction of time during
which the source is active (either so many minutes or seconds per hour or as a
percentage). If the selected base data is events per hour, the sound power needs to
represent a single event.
Day Histogram Library in the Graphical Form
SoundPLAN Manual 7.1
Libraries
The Road Day Histogram Library Page 211/554
5
Example: A fork lifter drives between the store and the production hall 20 times an
hour. In this case the sound power of the source should be set to cover a single
event and the day histogram should be for 20 events per hour.
Use the +
to request a new element and click on the index card for VALUES. Enter
the duration of the event.
You can define the hours of operation in one of the following modes:
minutes / hour
seconds / hour
units / hour
%
dB
The values in a dB day histogram the values are always added to the sound power
level of the source. When you enter measurement values in the dB day histogram
that refer to the total sound power level the sound power level of the source must
be set to 0 dB.
The Road Day Histogram Library
For different road types, the number of vehicles or factors for each hour is entered
in the road day histogram library. The library manages the vehicle types defined in
the appropriate standard. Therefore, SoundPLAN divides the vehicle types into cars
/ trucks or cars, noise reduced / normal heavy and light trucks.
Assign the road types in the road properties of the Geo-Database, according to the
entry type of the emission calculation.
You can either enter the number of vehicles of an actual traffic count or the factors
of a characteristic time distribution for a specific road type.
Use the DISPLAY FORMAT to select if decimal places should be displayed and how
many to display. The display format is necessary because the elements may contain
factors of the average daily traffic (ADT) (e.g. 0.008 * ADT) or vehicles per hour (e.g.
12,500).
SoundPLAN Manual 7.1
Libraries
Page 212/554 The Road Day Histogram Library
5
You can choose to display "-" for values equal 0, to get better clarity. The definition
of the display format is fixed, so you have to define negative values (in the middle
range), too, even if it doesn't make sense in this case.
+;-;0 Definition of the value range
0.00;-;- Shows positive values with two decimal places and 0 as "-".
0 Shows all values without decimal places.
A semicolon separates the ranges; a point separates a decimal.
Select the appropriate standard from the selection list STANDARD. SoundPLAN
summarizes standards with the same vehicle types.
Activate DO NOT NORM if the sum of all 24 values is not 100%, as for the table 3 of
the RLS-90.
Copy hourly values
You can use the clipboard to paste hourly values from an external software (e.g. an
Excel spreadsheet) or copy one element to another within the library.
Make sure the cursor is placed in the table and not in the section of the element
name (the element name may not be highlighted) and press Ctrl+ C.
Select the items on the list that you want to copy. The item COMPLETE GRID WITH
HEADER can only be used to copy data to an external program.
Then select the element to which you want the values copied, (make sure the table
is active) and press Ctrl+ V.
You can copy the definition of a complete element if you click right on the element
name, copy it to the same library and give it a new name.
SoundPLAN Manual 7.1
Libraries
Assessment Library Page 213/554
5
Assessment Library
The assessment library contains noise limits for defined usage areas and
procedures for evaluating the level. SoundPLAN is delivered with a number of
assessment standards, but the library can be amended with your procedures and
noise limits.
The noise limits vary depending on the type of noise, the assessment procedure
and the characteristic of the area (area usage). The area usage abbreviations and
the name are adapted in OPTIONS -> SETTINGS in the SoundPLAN Manager, branch
area usage.
Creating a New Assessment Record
Create a new element. In the index card DEFINE set the time slices for which the
assessed noise levels shall be calculated from the 24 hours of the day. A single time
slice is the minimum requirement.
Assessment Library with the Definition of Time Slots
Define the assessment type for the time slice, Leq or one of the Lmax types. Enter
the name of time slice and identifier in the appropriate fields and define the hours
assigned to a specific time slice. The identifier is used to characterize the time slice
in the documentation.
TA is the number of hours for averaging the time slice in the assessment level.
SoundPLAN calculates the assessment level using the formula sum over the hours x
1/Ta. Ta may cover the all hours of the time slice or only specific hours.
SoundPLAN Manual 7.1
Libraries
Page 214/554 Assessment Library
5
The assignment of hours to a time slices can overlap. For example, the overall L
eq
and the loudest hour at night time can form individual time slices.
Some assessment procedures demand only the noisier hours within a time period.
In this case enter the number of hours in the field N LOUDEST. For the single loudest
hour at night, enter the value 1. The loudest hour will be used from the hours
assigned to the time slice night time.
ADD is used to define new time slots. The number of time slots is not limited. If you
want to delete a time slot, make sure the index card you want to delete is active
before you click DELETE.
Enter the noise limit for each time slot in the index card LIMITS. The values are
preset with 0 and only the time slots associated with a limiting value need to be
set.
The index card ADDITIONS (penalties) is used to define penalty times for certain
area usages and hours. In the table you can assign the same value to multiple fields
by clicking on a field and moving the mouse with the left button pressed. All
marked fields will be set to the value of the base cell.
Select whether the defined additions shall be used in each of the time slots with
the check box TAKE PENALTIES INTO ACCOUNT. For the Lden, assessment the
additions are only taken into account for the Lden but not for Lday, Levening and
Lnight.
Time slices for maximum noise levels
The maximum levels are administered the same way as the Leq time slices.
LMAX-ROAD: This represents a maximum noise level of a single vehicle pass by (in
general a truck). Depending on the receiver location the maximum noise level can
be caused by different roads. At the moment the Lmax-road is only used in the
standards Statens planverk report no. 48; 1980 and Road Traffic Noise Nordic
Pred. Method; 1996.
LMAX-RAILWAY: SoundPLAN first calculates a time history of a passing by train and
then calculates the maximum noise level and the SEL from the data.
The calculation of the Lmax-rail is possible with any of the following standards:
Schall 03, Norm S5011, Kilde Rep. 130, NMT96, Japan Narrow-Gauge
Railways.
The level-time chart can be opened in the Documentation under the tab graphics.
LMAX-INDUSTRY: Here the peak noise level that is caused by one or by multiple
sources is calculated. If multiple sources are involved, the contribution levels of
these sources at the receiver are considered as not coincided.
SoundPLAN Manual 7.1
Libraries
Importing Libraries Page 215/554
5
Importing Libraries
If spectra have already been stored as ASCII files or in Excel, you can easily use
them in SoundPLAN.
After you opened the library, select the path, to which you want to import the
data. For the global emission library for example LIBRARIES -> GLOBAL -> EMISSION.
Open the import via FILE -> IMPORT and select the desired file format (Excel, ASCII).
Import definition for an Excel or ASCII file
The columns of the Excel or ASCII file have to be assigned to the fields in the library.
SoundPLAN offers an AUTOMATIC LINK to compare the column headers with the
library fields. The automatic link only works properly if the column headers
correspond to the library field names. The list of assigned columns is displayed in
the field on the left side of the import dialog.
Hint: Import templates for Excel files are included in the SoundPLAN installation
folder (..\en\System\Libs\). If you arrange your Excel libraries in the format of the
templates, you only have to select AUTOMATIC LINK, check the result and then
START IMPORT in the Excel import dialog.
SoundPLAN Manual 7.1
Libraries
Page 216/554 Importing Libraries
5
Column assignment via the automatic link
Check the links. If not all columns are assigned correctly, you can define further
assignments manually.
Click DEFINE LINK to define a new assignment or double click on an automatic link to
change it. Define the assignment of single columns with the library fields or a text
which is automatically added to all imported library elements in a defined field.
Manual column assignment
Select the desired column and assign a library field from the lower selection list.
You can add a text or a value to a defined column. This is useful, if you want to add
an "A" to the library field filter, because the imported spectra are A-weighted.
Activate the field FIX and enter the text or value.
APPLY adds the link to the list of links without leaving the dialog. If you want to
define several links, it is faster to use apply instead of OK.
Remove existing links with DELETE LINK.
Enter the data range for the new library elements with START IMPORT FROM LINE
NO. The column definition (field names from the library) is displayed in the first
header row, the data from the Excel or ASCII file in the following rows.
If necessary, activate the check box STOP IMPORT IN LINE NO., e.g. if additional
information is part of the file or if you only want to import some of the elements in
the file.
After all assignments are correct, import the library elements with START IMPORT.
SoundPLAN Manual 7.1
Libraries
Print and Export Libraries Page 217/554
5
Print and Export Libraries
You can print the element list of the selected library as well as the detail data of the
elements.
Open FILE -> PRINT and select whether you want to print the LIST OF ELEMENTS or the
ELEMENT DATA.
The element lists are a tabular output of all elements with the assigned values of
the selected library. If you select element data, the selected element is printed with
all details (charts, values, comments ...).
Print options
Adjust font, text size and background color for the title row.
SoundPLAN Manual 7.1
Libraries
Page 218/554 Print and Export Libraries
5
Go to the page layout to define page size, margins and header and footer texts. The
page layout is a central function in SoundPLAN used for all printouts. Please read
section Page Layout in the chapter Result Tables.
The preview shows the content of the data, but not the page layout.
Export Libraries
Export to ASCII
and clipboard
You can export the element lists to a text file (ASCII). Click PRINT -> LIST OF ELEMENTS
and click the "save as" button. If you want to copy the element list to the clipboard,
click the "copy to clipboard" button. These functions are not available for the
element data printout.
SoundPLAN Manual 7.1
Calculations
Run file and calculations Page 219/554
6
6 Calculations
Run file and calculations
Open the Calculation from the SoundPLAN Manager. The user interface of the
calculation core is a table, so that you always have an overview of all calculations in
the project and you can quickly re-run a calculation in case the model data
changed.
Each line in the run file is defining a calculation of its own. In the calculation
definition you select the basic data to be calculated, select the function that should
be run, define additional parameters for the calculation and request the type,
amount and location of the results from the calculation. Calculation settings that
were defined globally or for the project through the SoundPLAN Manager can be
modified here to suite the need of a particular calculation run.
You see in one glimpse what type of calculations, what result file number and
which geometry information was sent to the calculations and when the data was
last edited and when the calculation was run last.
SoundPLAN Manual 7.1
Calculations
Page 220/554 Generate calculations runs and edit the properties
6
An additional benefit of the table type arrangement is that multiple calculations
can be chained easily to be processed one after the other. This is especially helpful
if you want to have multiple jobs done over night or on the weekend.
An in depth log book informs you of warnings and error messages that happened
during the calculation and also logs events that might have an influence on the
calculation results. Security settings that define when the calculation will be
aborted are user defined. This way you are always in charge of the calculation and
the overseer of the quality assurance.
Generate calculations runs and edit the properties
Insert
When you open the calculation core for the first time in a new project the run
properties are opened. In the course of project work you will generate multiple
more calculations, to request a new one click on the icon + on the navigation bar.
Select the calculation run properties of an existing calculation by double click on
the fields NAME or CALC TYPE or open the properties via the menu EDIT -> RUN
PROPERTIES.
Calculation run properties
Every calculation run needs certain parameters and a unique number. When you
generate a new calculation run all parameters are set to default conditions.
If you change certain parameters each time, it is sensible to change the defaults via
OPTIONS -> DEFAULT STANDARDS and OPTIONS -> DEFAULT CALCULATION SETTINGS
globally for the future.
SoundPLAN Manual 7.1
Calculations
Generate calculations runs and edit the properties Page 221/554
6
The different parameters are provided in several tab index cards. Under the tab
"general" you enter the name of the calculation run, select the calculation type, the
data and the DGM to be processed and a unique number that will identify the
results afterwards.
The settings in the run properties cannot be edited as soon as results are available.
Changes in the properties require that the result files are deleted first. This
guarantees, that calculation info and calculation result have the same parameter
settings.
CONTINUE IF POSSIBLE is useful if you calculate several calculation runs one after the
other in order to not loose already calculated parts of a result, see "Start or
terminate a calculation run" on page 225.
Calculation types
Select a calculation category and a calculation type from the selection lists.
Depending on the selected type of calculation the definition box will have a
number of extra tabs to host the calculation type specific information:
Geometry- Digital Ground Model DGM
The DGM calculation can be executed either in the Geo-Database or in the
calculation kernel. Spot heights, elevation lines and if necessary, additional
elevation information from roads and tunnel openings are triangulated as a basis
for the 3D model and the noise calculations.
Outdoor noise
Single points sound (SPS): (page 238) Calculates manually entered single
receivers (free field or assigned to buildings) for any number of floors.
Grid Noise Map (GNM): (page 239) The grid noise map calculates a receiver
grid within a calculation area in a specified height above ground.
Faade Noise Map (FNM): (page 245) The Faade Noise Map is an
automated single receiver calculation for facades marked in the Geo-
Database for the calculation (Geo-Tool "prepare buildings"). Receivers can
either be calculated for all floors or in a specified height above ground (e.g.
for the EU directive).
Meshed Noise Map: (page 248) The Meshed Noise Map combines DGM
calculations with single point calculations. For detail investigations and
especially for industry noise this calculation procedure has distinct
advantages over the Grid Noise Map.
Cross-sectional Noise Map: (page 244) The Cross-sectional Noise Map is a
vertical Grid Noise Map.
SoundPLAN Manual 7.1
Calculations
Page 222/554 Generate calculations runs and edit the properties
6
Noise Allotment: (page 531) Pre-calculation of the decisive receivers for
the evaluation of emission and additional allotments (calculation takes only
the distance correction into account, no additional propagation influences).
Wall Dimensioning: (page 336) Pre calculation of a wall matrix with
information of the efficiency of each wall element.
Indoor (page 163)
Single Points, Grid Map, Sound Propagation Curve, Cross Section Map:
Calculates the levels in industrial buildings from indoor noise sources and
the properties of the industrial building
Hallout (In -> Out): From the noise level inside the industrial building and
the transmission loss of walls and roof, the sound power level emitting to
the environment is calculated.
Aircraft noise - Single points and Grid Noise Map
Tools:
Grid map import: (page 254) Import of ASCII data from grid noise maps for
example to overlay different noise types.
Hotspots: (page 251) Determines the density of people annoyed by noise
on the basis of grid noise maps and faade noise maps.
Selection and assignment of Situations and Geo-Files
Via the tab DATA assign the geometry data that shall be used in the calculations. In
general this will be done with the situations created and stored in the Geo-
Database. It is also possible to connect Geo-Files. By clicking the double arrow in
the box for the calculation data, you open the window for the file selection where
the data are selected and assigned to the calculation run.
SoundPLAN Manual 7.1
Calculations
Generate calculations runs and edit the properties Page 223/554
6
The left hand side shows the available Situations, the right side the files selected
for the calculation run. As soon as you click on a Situation the contained Geo-Files
and a pictogram of the Situation are displayed below the Situation listing. To
include one or multiple Situations, mark them (for a single just click on it, for
multiple ones use the Shift and Ctrl keys and click) and click on the icon or pull
them across to the right with Drag & Drop.
In some cases it is sensible to include singular Geo-Files in the calculation, for
example to include a Geo-File with a calculation area in calculation run or a Geo-
File with single receivers. Before selecting the files switch the FILE TYPE to "Geo-
Files (*.geo)".
In the same way you can select DGMs, attenuation files from Expert Industry or
GausBeam Script files that are the result of a calculation of complex meteorology
(wind and temperature inversions) for industry noise. All different file types can be
used in one calculation.
If you want to exclude a Situation or Geo-File from the calculations, mark the files
and either by clicking on the icon or with Drag & Drop transfer the files from
the right side back into the left side.
Using a DGM for the calculation
All calculations using a 3-dimensional model mandatorily require a DGM as the
base. A DGM loaded in a situation automatically taken over to the calculation run.
If anyway no DGM is entered, SoundPLAN calculates with a constant ground
elevation of 0 m. Unless all objects are located on the 0.0 m plane, the calculation
results will be wrong! To warn the user, in this case a warning message will appear.
Elevation lines that are part of a situation but not included in the DGM are ignored!
File number of the results
All results of a calculation run contain the same unique number as part of the file
name. This number was entered in the general tab of the calculation run definitions
under the label NUMBER OF RESULT FILES.
The result file number can have up to 4 digits and can only be used once to give the
result files a unique identifier. In case you are assigning a number to the calculation
SoundPLAN Manual 7.1
Calculations
Page 224/554 Generate calculations runs and edit the properties
6
run that is already in use in another calculation run, SoundPLAN will warn you. The
result files have a fixed format and follow the naming convention as listed in the
annex.
Depending on the degree of detail you request for the storage of results, result
tables, level charts and detail tables are stored using the same unique number as
part of the file name (for example RPGDxxxx.* for level charts and RROAxxxx.* for
the road emission table for roads.) The Result Tables, Spreadsheets and the
Graphics all can read the result database when the result files are opened. When
you delete one or more calculation run entries from the table, you are asked
whether want to delete the result files, too.
Group a run file
It is often useful to group the calculations in a project. For example one block for
calculations referring to the elevation model and one block for each variant. The "0
- run numbers" could be used to separate the blocks.
Example:
Duplicate a calculation run
Another handy possibility to create new calculations is to right click on an existing
calculation and duplicate it with all settings and used data using COPY + PASTE IN
NEW ROW(S). The cursor jumps to the column RESULT to enter a result number that
have not been used in other calculations. You can also highlight several rows with
Shift+ arrow keys or Ctrl+ left mouse key.
Reconstruct the calculation run from the result file
In case by accident you have deleted a calculation run entry and already have
stored the run file, you can reconstruct the entry in the run file from the result files.
Right click and select the menu IMPORT RESULT FILE. From the list of results select
the one you want to reconstruct and click on the OK button. If you want to import
more than one file, press the shift or Ctrl key and select the result files with the left
mouse button.
SoundPLAN Manual 7.1
Calculations
Start or terminate a calculation run Page 225/554
6
Start or terminate a calculation run
With the symbols below the calculations are controlled:
These functions are also accessible via the menu CALCULATION or via the function
keys listed in the menu.
With F7 a calculation run can be processed STEP BY STEP in a way that the program
calculates a receiver and then pauses until you hit F7 to calculate the next receiver.
All calculations can be stopped and resumed at a later time. When you call the
calculation the next time the following screen is displayed:
Restart/Overwrite/Continue/Cancel a calculation run
Select the option RESTART / OVERWRITE to start the calculation from the beginning,
CONTINUE to resume a calculation that had been interrupted and CANCEL to exit
from the calculation. With the continue option the program resumes exactly where
it was terminated, therefore this is a very handy way to quit a pause the
calculation, do some other work and then continue without having lost the
calculation. Make the choice while the pause progression bar on the bottom of the
box is active. The time for this bar is set in OPTIONS -> RUN SETTINGS -> DURATION OF
WAITING LOOPS.
If you select CONTINUE IF POSSIBLE in the calculation run properties (tab "General"),
CONTINUE is the default setting as soon as results are available.
For details on Distributed Computing please read section "Distributed Computing"
on page 255.
SoundPLAN Manual 7.1
Calculations
Page 226/554 Start or terminate a calculation run
6
Statistics
After you started a calculation run, SoundPLAN displays status information about
the calculation that is running.
The statistics shows the coordinate of the receiver currently calculated the number
of total receivers and how many are already done. The calculation times are only
estimates based on the time of the first receivers. The times can vary during the
calculation, often with Grid Noise Maps SoundPLAN is under predicting at first,
then over predicting slightly in the middle of a big area. Often the edges of the Grid
Noise Map contain more interpolated coordinates than the average, thus the
program thinks at first that the calculation is faster than it actually is. For Grid Noise
Maps the timer is updated after each calculation block for all other calculations it is
updated after each receiver.
Calculation run-info
The calculation run-info writes a protocol of all parameters relevant to the
calculation, the files that were activated for the calculation and the version of the
calculation program. This assures a complete documentation of the entire
calculation run. The run info is displayed below the list of calculation runs. This way
you can check the used calculation settings and data without the need to load the
data. The calculation run-info is copied into each result table and can be printed
from there.
Calculate calculation runs successively (batch run)
A batch run calculates the calculation runs that are marked with a yes in the first
table column, which means CALCULATION ENABLED. Start the calculation with .
If a calculation has been executed before, you can select that the query for existing
results (overwrite or continue) is only shown at calculation start. Set the check
mark DO NOT DISPLAY AGAIN DURING THIS BATCH RUN. The setting you select is used
for all calculations during the batch run.
SoundPLAN Manual 7.1
Calculations
Logbook, Error messages and Default settings Page 227/554
6
Logbook, Error messages and Default settings
The logbook keeps track of all actions that occur during a calculation run. For
example which files are loaded, what is calculated and if there are warnings and
error messages. The logbook is stored in each project under the name "Lastlog.rtf",
if the file grows to a bigger size than 300 kB, the display in the logbook is emptied
and the data stored under the name Logbk0.rtf. You do not have to wait for this to
happen, you can manually empty the logbook or store it or print its content.
Calculations can produce errors! Most errors are caused by faulty data or missing
parameters and attributes, some occur at special conditions for a particular
geometry and some occur because SoundPLAN simply has made a mistake
(unfortunately no program is completely free of bugs).
In general SoundPLAN distinguishes between hints, warnings, exceptions and fatal
errors. Warnings are logged with red italic writing, exceptions are printed in
magenta and fatal errors are in bold red writing. In addition blue text is used to
indicate that the user has aborted the calculation.
HINTS are displayed to call your attention to certain conditions during the
calculation. If desired these conditions do not cause problems. For example the
hint "There are sources without a spectrum, for these sources ground effect is
calculated according to alternative method of ISO 9613/2!", But if you only want to
calculate source with frequency spectra, you should pursue the information.
When WARNINGS are given, the calculations are continued as normal and for the
most part the results are reliable. For example the warning message "Grid
elevations could not be calculated for all receivers, x receivers were not calculated"
means that the elevation data did not make it possible to securely interpolate the
elevations for all receivers of a Grid Noise Map. A warning message "K0-Wall >=0.1,
but no wall found in the vicinity of the source" is hinting that a data entry error is
present, either K0-Wall is set to the wrong value or a wall should be present but is
not because it was deleted or is in a Geo-File that is no longer part of the situation
that is assigned to the calculation. The examples show that you should always look
into the logbook after a calculation, there might be warnings that something in the
data was not correct and if this is the case corrections should be made in the Geo-
Database.
EXCEPTIONS do not necessarily lead to an exit from the calculations. SoundPLAN can
handle certain exceptions and still continue with the calculations. The number of
possible exceptions is set in the "run settings". For example exceptions can occur
resulting in one receiver not having been calculation but the rest of the Grid Noise
Map would be calculated correctly. If exceptions occur, something unexpected
happened in the calculation core and you should pack the project and send us the
data along with the description so that we can research what happened and fix the
problem. "Division by zero" for example is indicating that a value was zero but the
SoundPLAN Manual 7.1
Calculations
Page 228/554 Logbook, Error messages and Default settings
6
program did not expect it to be, "Illegal access to memory" shows that the program
tried to access a memory location that was never assigned. Problems like these
need to be fixed and the program authors do this, but in order to reproduce the
error they need the data.
ERROR will immediately terminate the calculation. Errors can be have various roots
but very often are caused by the geometry data. For example "No calculation area
in the data" or "Building xxx, No. yyy has no attributes". Next to the error
description you will find the object ID of the data object that is causing the
problem. With this ID number you can search for the object in the Geo-Database
with EDIT -> SEARCH.
Run Settings
In OPTIONS -> RUN SETTINGS define general pre-settings for all projects and all
calculation runs.
Calculations can be finished even if problems have occurred. The number of such
exceptions can be set for single point receivers and for Grid Noise Maps. By default
SoundPLAN Manual 7.1
Calculations
Logbook, Error messages and Default settings Page 229/554
6
up to 10 exceptions are allowed. Please always look in the logbook if an exception
has caused a receiver not to be calculated.
With Grid Noise Maps exceptions will mark the receiver that has not been
calculated properly, the receivers with the exceptions can be processed later.
Define how many grid points can be skipped until the program terminates.
CANCLE BATCH RUN ON SINGLE RUN TERMINATION: Determines if the entire batch run
of multiple calculations shall be terminated if one of the runs is reporting
unrecoverable errors.
Hint: As data entry errors often become visible and get noted when the geometry
data are loaded into memory, it is good practice to load the data of all calculations
before the entire batch is started. To do so position the cursor on the calculation
run to be checked and click on the tab Graphics and then look for errors under the
tab Log-book. Warnings and errors from loading the data are noted now and can be
rectified in the Geo-Database if necessary.
The checkbox SAVE RUNFILE BEFORE EACH CALCULATION stores the run file so that no
data loss will occur. By default this setting is active.
BACKUP PREVIOUS RESULT BEFORE EACH CALCULATION stores the previous result files
in a sub folder of the project.
Multithreading: The calculation kernel automatically recognizes how many cores
the PC has (NUMBER OF THREADS). By default the full number of cores are used for
calculations but if you want to use the PC for other tasks while a SoundPLAN
calculation is in progress, it is wise to reduce the number of cores used in the
calculation (normally by one).
DURATION OF WAITING LOOPS sets the time available to select between different
options. In the batch run the calculation always goes to the next step, so if you
need to intervene or have the data presented a different way, there is only a
limited time until the automatic process continues.
Graphical presentation of geometry in calculations
To graphically check the calculation results you can click on the tab Graphics while
the calculation is running. For single receivers, Faade Noise Maps and Meshed
Noise Maps the level chart is presented along with a table of the calculation results
for each floor. For Grid Noise Map and Cross-sectional Noise Maps the results are
presented as squares painted in accordance to a color scale. If you want to know
which of the receivers was interpolated, right click on the map and select the
option GRID POINT TYPE.
Bright red squares are calculated receivers, dark red squares indicate interpolations
and gray squares are indicating the square is completely inside a building.
SoundPLAN Manual 7.1
Calculations
Page 230/554 Logbook, Error messages and Default settings
6
A print function is not planned for the graphics in the calculations; this is the
domain of the Graphics modules themselves.
Hint: The graphical display increases the calculation time considerably, also for
distributed computing!
Display of level chart and the results from single point receivers, Faade Noise Maps and
Meshed Noise Map
Display of a Grid Noise Map with the color scale and the presentation of
calculated/interpolated receivers
Even when the calculation is finished, the results are available in the calculation
core. Click on the calculation run; activate the graphics by clicking on the Graphics
tab. If the noise map has been calculated you can right click on the map area and
select LOAD GRID MAP. Right click on a point on the map and get the information:
To present the entire map for a different time slot or to present the terrain
elevations instead of the noise levels, activate the correct selection. If you want to
SoundPLAN Manual 7.1
Calculations
Calculation settings for noise calculations Page 231/554
6
change to display the terrain elevations, you probably need to correct the color
scale. To change the colors, click on the EDIT button on the color scale.
For single point receivers and Facade Noise Maps the level charts can be called
back on screen if the option STORE LEVEL CHART has been activated in the run
parameters, if this option was not clicked only the noise levels are shown in tabular
form.
When opening the graphics tab of a calculation run, loading and drawing the DGM
can be suppressed by deactivating it in VIEW -> DGM TRIANGLES.
Calculation settings for noise calculations
Calculation settings for noise calculations
The calculation settings are preset with defaults, available for the current project
and as global setting under OPTIONS- > DEFAULT CALCULATION PARAMETERS.
The default settings are on the safe side, you can change them in the tab index card
Settings. To get a feeling on the effect of the parameters on calculation time and
accuracy it may be wise to calculate statistic runs, see "Statistical accuracy" on page
259.
Use the button SET DEFAULTS to reset your changes to the default settings of the
project.
The parameter REFLECTION ORDER determines how many reflections shall be
calculated. For calculations "Strictly according to RLS-90" only the first order
reflection is evaluated, "Strictly according to Schall 03" calculates without
reflections, no matter what you entered. All other objects (industrial, parking lots)
present in the calculation will be calculated using the defined number of
reflections.
During the calculation SoundPLAN searches for sources in a set distance around the
receiver. The MAXIMUM SEARCH RADIUS sets how far a source can be from the
receiver and still contribute to the noise level at the receiver. This restriction is
mostly effective for big noise mapping projects. The accuracy for line type sources
SoundPLAN Manual 7.1
Calculations
Page 232/554 Calculation settings for noise calculations
6
is only sufficient if the search radius is higher than 5 times the orthogonal distance
to the source.
In general noise mapping and evaluations are based on the dB(A) WEIGHTING. Any
filter from linear to B, C and D can be set.
Railway noise has been assessed as being less annoying so there is the possibility to
set a RAILWAY BONUS that subtracts 5 dB to compensate for this difference.
MAX. REFLECTION DISTANCE TO THE RECEIVER [M] (default value 200 m) and MAX.
REFLECTION DISTANCE TO THE SOURCE [M] (default value 50 m):
The program only calculates reflections for reflecting surfaces that are either closer
to the receiver than the first parameter entered or closer to the source than the
second parameter. Reflecting surfaces outside the 2 zones are not leading to
reflections. There are many reasons for this restriction, the most important one is
that noise does not travel directly on the line of sight but forms an arc. The farther
the distance from source to reflector and receiver, the higher the reflection point
will be on the reflecting object, thus the farther away the reflection occurs, the
larger the reflector must be. The default settings in general produce sensible
results.
ALLOWED TOLERANCE: When calculating big noise maps the calculation time is a
critical element. The SoundPLAN calculation core is very fast but it still would be
desirable to have even higher calculation speed. Unfortunately with optimizing the
code we have reached a limit, further speed increases can only be reached by
selecting the important sources and omitting sources that have no influence on the
results. A freeway (motorway, autobahn, autostrada ) needs to be taken into
account even if the distance to the receiver is multiple kilometers, however a
residential road next to a city arterial can probably be neglected when the distance
is a couple hundred meters.
All sources are ranked in accordance to their free field contribution at the receiver.
When the sum of all sources is calculated and the user defined tolerance is
subtracted the position in the contribution list can be established from which on
the rest of all sources would increase the total noise level less than the given
tolerance. SoundPLAN in the next step calculates the details (ground effect,
screening, reflections) of all sources that according to the tolerance evaluation
need to be calculated. The calculation internally is done on an hour by hour basis
in order to make sure that the loudest hour can be calculated. As the noise sources
seldom are in the free field, the final noise levels are less than the first free field
assessment. This however means that contributions that the program initially did
not require may be out of the tolerance zone and thus need to be calculated.
Therefore SoundPLAN cyclically reevaluates which sources need to be taken into
account until no new sources are included in the list. This procedure guarantees
that the error is actually much less than entered tolerance.
SoundPLAN Manual 7.1
Calculations
Standards Page 233/554
6
There are three settings for which the tolerance holds:
a) Total Result
b) Each group contribution level
c) Each source contribution level
a) Only the most effective sources are calculated so that for the total result the
deviation is less than defined by the allowed tolerance. This setting has the
disadvantage that less important sources are not calculated at all or for area and
line sources to a smaller extent. So if you do a recalculation and remove or add an
important source the relative importance of sources might change and therefore
their contribution levels.
In b) and c) the calculation is done group by group or source by source respectively,
so that the allowed tolerance holds with respect to the contribution level of each
group or source, therefore the contribution levels (for the other sources or groups)
do not change when adding or removing important sources.
Recommended values:
0.5 - 0.8 dB: Noise mapping projects, calculations in accordance to the END.
0,001 - 0.1 dB: Road, railway and industrial projects.
0.001 dB + setting b) + c): Sensitive industrial projects.
Standards
Check the standards, selected in the calculation run. As a pre-setting the standards
selected in the SoundPLAN Manager are presented here.
If necessary, you can change the standards for the propagation calculation and the
emission calculation, here.
The calculation can only be successful, if the correct emissions have been entered
in the properties of road, railway or parking lot in the GeoDatabase.
SoundPLAN Manual 7.1
Calculations
Page 234/554 Standards
6
Standard details
Check the standard details with the double arrow . Depending on the standard
some options will be available or not.
Tab index card "Diffraction"
SIDE DIFFRACTION can be used with all standards, regardless if side diffraction is
required in the standard or not. For standards that by default do not use side
diffraction, the checkbox by default has the setting off.
As the calculation of the side diffraction is very computation intensive, this feature
should be deactivated in a draft type calculation. Do not forget to re-enable this
feature later on for the final calculation.
Buildings that are connected to each other and walls that are connected to
buildings are recognized, the screening will use the entire block for side diffraction
around the objects.
LIMITATION OF DIFFRACTION: A certain maximum screening loss can be entered for
single and multiple diffraction. These values refer to vertical screening loss only.
DIFFRACTION CONSTANT: According to VDI 2720 / ISO 9613-2 the screening loss Dz is
calculated with following equation:
D
Z
=10lg[3 + (C
2
/) C
3
z K
met
]
C2 equals 20 and includes the effect of ground reflection; in rare cases if the ground
reflection is taken into account separately with mirror sources, C2 equals 40
(citation from ISO 9613-2).
ABAR CALCULATION: There are three options for the calculation of the insertion loss
(1) Abar=Dz-Agr equaling eqn. (12) of ISO 9613-2
(2) Abar=Dz-Max(0,Agr) a modified version of eqn Gl. (12) of ISO 9613-2
(3) Abar=Dz equaling eqn. (13) of ISO 9613-2
Remarks to (2)
SoundPLAN Manual 7.1
Calculations
Standards Page 235/554
6
There are two different versions of the ground effect in ISO 9613, the regular
method and the alternative method. In the alternative method there is a k0,
describing the effect of a constructive reflection on ground, leading always to a rise
in level in the range of 0..3 dB. Furthermore there is a destructive reflection on
ground leading to a reduction in receiver level in the order of 0.4.8 dB. In the
regular method we have a spectrally resolved ground effect combining constructive
and destructive reflections, so positive as well as negative values for the ground
effect can occur.
From the historical development the insertion loss was developed for the
alternative method (being the regular method at that time). Due to the separation
between k0 and Agr, Agr was always a positive number. The equation Abar=Dz-Agr
does not make sense if Agr is negative, which is possible in the regular method. To
ease this problem we propose option 2. This workaround delivers results which a
more comparable with the alternative method.
Remarks to (3)
Option 3 has been implemented to satisfy remark 15 of ISO 9613-2 but we do not
advise to use it.
Tab index card "Dissection"
These parameters define how line and area sources are dissected in a number of
point sources.
After dissection due to screens and buildings, etc. further conditions are checked.
The first is the DISTANCE TO DIAMETER FACTOR. If this value is e.g. 8 the distance to a
source segment must at least 8 times its diameter respectively length. Is this not
the case will the source segment be divided and the check is repeated for both sub
segments. This takes place until the condition is fulfilled or the distance is less than
the MINIMAL DISTANCE.
Next the ground effect and screening loss for the extremal points of the source
segment are calculated. Is the maximal difference of ground effect + screening loss
of these extremal points larger than MAX. DIFFERENCE GND+SCR the source segment
will be divided and the check repeated for both segments. This takes place until the
condition is fulfilled or the iteration depth is larger than the MAX. NO. OF
ITERATIONS.
SoundPLAN Manual 7.1
Calculations
Page 236/554 Standards
6
Tab index card "Environment"
HUMIDITY, AIR PRESSURE, TEMPERATURE: The environment parameters are important
to calculate the air absorption. Furthermore is the sound speed a function of
temperature, influencing the wave length and therefore the screening calculation.
Tab index card "Standard"
AIR ABSORPTION: Select the standard to calculate air absorption with.
ALTERNATIVE GROUND EFFECT: If you select this option, the ground effect of ISO
9613-2 is not going to be calculated by the frequency dependent regular method,
but by the in chapter 7.3.2 described alternative method.
For sources which do not have a spectrum the calculation according to the regular
method doesnt make sense. Therefore SoundPLAN always uses the alternative
method for these sources.
Tab index card "Cmet"
The calculation of the meteorological correction Cmet to derive the long term
mean value is described e.g. in ISO 9613-2
Cmet=Max(0, C0[1-10(hs+hr)/dp])
The factor C0 can either be set fixed for certain time slices (definition in the
SoundPLAN Manger OPTIONS -> EMISSION TIME SLICES) or calculated from a wind
statistics.
SoundPLAN Manual 7.1
Calculations
Assessment Page 237/554
6
Methods to calculate C0, if a wind statistics is used:
Depending on the county in Germany basically two methods are used to calculate
C0. Furthermore is it possible in SoundPLAN to enter C0 values directly per wind
direction.
Assessment
Select the assessment from the Library. As a default the assessment selected at
project setup is entered.
Below the assessment list there is a selection for the assessment type. There you
can select certain assessment types. An assessment type can only be calculated if
its also included in the time slices defined in the assessment library. If a time slice
is not defined, it is crossed out. The possibility to deselect certain assessment types
was introduced to reduce calculation time and to make the results more compact.
Especially the calculation of Lmax is more time consuming than pure Leq-
calculation.
If you entered a standard deviation for industrial sources for the calculation of the
prognostic uncertainty, activate the checkbox for the time slices of the standard
deviation to document them in the Result Tables.
SoundPLAN Manual 7.1
Calculations
Page 238/554 Calculation Types
6
Calculation Types
Single point receivers sound (SPS)
A single point calculation calculates the levels at the manually entered receivers
(free field points or assigned to a building). Single points are documented in the
Result Tables. Results from different variants can be compared in the Spreadsheet.
Single points can be displayed in the Graphics as small level tables [module
Cartography] or with a colored scale as small symbols at the buildings [module
Faade Noise Map].
Click on the tab SPS (Single Point Sound) to set additional parameters:
Settings for a single point sound calculation
If needed, you can calculate the reflection at the assigned faade. Standard
dependent corrections will then be ignored.
If a calculation area is contained in the data, receivers are only calculated within
the calculation area.
Tables for Single Point Calculations
Select, which calculation results should be stored for the tabular and graphical
documentation of the results.
Plain result tables:
Receiver list
Road emission table (if roads are contained in the data)
Railway emission table (if railways are in the data)
Source table (if industrial sources are in the data)
Day histogram of the noise level at the receiver
SoundPLAN Manual 7.1
Calculations
Calculation Types Page 239/554
6
Emission frequency tale (if industrial sources are in the data)
Emission day histograms (if industrial sources are in the data)
Result table with frequencies (if industrial sources are in the data)
Level Charts:
Level charts and pass-by level for railways (for presentation in the
calculation core, the Result Tables and to include in the Graphics in a map)
Detail-Result Tables:
Result tables of groups of sources
Result table for mean propagation and partial noise levels.
Result table of assessed noise level contributions (if industrial sources are in
the data)
Tables for Industry Expert
Result tables for the Industry Expert Spreadsheet (generates vast amount of
data!)
Protocol Tables
Protocol tables detailing the intermediate values for each standard. The
protocol tables generate huge files and will slow down any calculation,
therefore this option should be used only for selected receivers where every
detail of the calculation needs to e checked. For answers that look
implausible the protocol can be even used on a limited angular range to
check the details in the section where the user has doubts.
Grid Noise Map Calculations
Grid Maps and the derived contour maps are the tools to visualize the noise at
street level outside buildings and in nature. As the Grid Noise Map calculates
reflections from all buildings, the levels can be up to 3 dB higher than Single Point
Receivers Sound at the buildings. SPS receivers often suppress reflections at the
own faade (exception is CoRTN). Comparing SPS receivers and Grid Noise Map
receivers is only possible if the SPS receiver is located in front of the building and is
not attached to the building. The angular area must be set to contain all 360
degrees.
The Grid Noise Map generates a grid of receivers over the calculation area defined
in the Geo-Database. The seed address for the grid depends on the grid spacing
and is always set in a manner that adjacent grids would have the same pattern of
grid points. For the middle of each grid cell the noise level is either calculated or
interpolated from the receivers around it.
SoundPLAN Manual 7.1
Calculations
Page 240/554 Calculation Types
6
The receiver grid can only be calculated within the elevation supply due to a DGM.
If you activate the graphics (page 229) display in the beginning of the calculations,
the terrain elevations are mapped according to a color scale for all grid points in
the calculation area. This is helpful to inspect whether the DGM is smaller than the
calculation area.
Display of the terrain elevations before the noise calculation
As a correct elevation model is paramount for the noise propagation calculation,
the colored elevation plot helps pinpoint problems in the model before the
calculation actually starts. Errors can only be fixed in the Geo-Database.
Define the parameters under the Tab Grid Noise Map.
Parameter definition for Grid Noise Maps
CALCULATE NEW GRID NOISE MAP is used to calculate a Grid Noise Map for the entire
calculation area, continue a Grid Noise Map that is already partially calculated or
recalculate the Grid Noise Map after the geometry was altered. RECALCULATE GRID
NOISE MAP (See Correct or recalculate a Grid Noise Map page 242) is used to
recalculate a part of the noise map after a local correction to the date model has
SoundPLAN Manual 7.1
Calculations
Calculation Types Page 241/554
6
been made. The choice of GRID SPACING depends on considerations of accuracy,
calculation time and memory/file size. In un-congested landscape a grid spacing of
20 to 50 meters (aircraft noise) is sufficient whereas in a city environment the
spacing should be between 5 and 15 meters. The RECEIVER HEIGHT ABOVE TERRAIN
sets the elevation of the receivers as the elevation interpolated from the DGM +
the height entered. The default height above the terrain is defined through the
options in the SoundPLAN Manager.
Animated noise map
[Module 3D Graphics Animation] For the time being, the animated noise map is
only available for railway noise. The railway must be entered using a standard that
utilizes the maximum noise level. The assessment must include a time slice for the
maximum level and the calculation of the maximum noise level in the assessment
tab must be activated.
Under the section RESULTS in the tab index card "grid noise map," the ANIMATED
NOISE MAP (TRAIN PASSBY) box must be checked.
!
The animated noise map generates a level-time diagram for each grid point which
leads to very big files. Be prepared that the calculation will take longer. Because the
interpolation of the results is disabled (unlike for the Grid Noise Map), the
calculation time will be much more than for a normal Grid Noise Map.
Interpolation during the Grid Noise Map Calculation
The calculation of the Grid Noise Map is organized in blocks of 9 by 9 receivers.
From the entire map a sub-grid of 81 receivers is read into memory, calculated and
then stored. The Distributed Computing distributes those sub-grids to the
participating servers. The 4 corners of the blocks and the middle receiver are
always calculated. Other receivers of the block are interpolated if the following
conditions are fulfilled:
The corners of the block and the middle are within the calculation area,
the level of the middle of the block is between the minimum and maximum
found in the block,
all corners and the middle do not exceed the maximum spread allowed for
the block defined in the field MIN/MAX,
the deviation for the interpolation of the block middle does not exceed the
maximal DIFFERENCE.
SoundPLAN averages the values of opposite corners and compares the result
to the calculated value. For the middle of the block there are 3 values to
compare, one calculated one and 2 interpolated ones. If the difference
between the calculated and the interpolated one is smaller than the value
entered in the field DIFFERENCE the rest of the block is interpolated. The
SoundPLAN Manual 7.1
Calculations
Page 242/554 Calculation Types
6
default setting of 0.15 dB is conservative. Higher values will accelerate the
calculations as the interpolation is less likely to be suppressed, however the
accuracy will be reduced with higher settings.
The FIELD SIZE defines the maximal size of blocks for the interpolation. Field size 1x1
entirely suppresses the interpolation of receivers. The following settings are
possible:
1x1 no interpolation
3x3 interpolation block maximal with 9 receivers
5x5 interpolation block maximal with 25 receivers
9x9 interpolation block maximal with 81 receivers
If all criteria are satisfied, all receivers in the block not already calculated will be
interpolated. If not, the block is subdivided into 4 blocks and the same procedure
starts again until all receivers of the block are either calculated or interpolated.
Interpolation, to the left all criteria are satisfied in the block of 81 points, to the
right the criteria are satisfied after the dissection in 4 smaller blocks (dark red
interpolated, light red calculated).
Possibilities for the acceleration of Grid Noise Map calculations
Depending on the area, the topographical conditions and accuracy requirements,
the calculation of the Grid Noise Map can be accelerated by the following means:
Check and maximize the interpolation criteria for the accuracy desired
Decrease the reflection order
Reduce refection distance at source and receiver
Decrease the maximal search radius
Increase the allowed tolerance
Correct or recalculate a Grid Noise Map
If you only want to recalculate part of the calculation area because in a section of
the map the base data have changed but the change will not affect the entire map,
activate the option RECALCULATE GRID MAP. Assign the Situation or Geofile which
SoundPLAN Manual 7.1
Calculations
Calculation Types Page 243/554
6
includes the partial calculation area. The settings of grid spacing and height of the
receivers above the ground are disabled for the correction calculations, these
parameters are taken from the existing grid file. Click OK and start the calculation
with New/Overwrite. The existing grid map is loaded; the grid cells within the
recalculation area have been deleted.
The results are re-calculated in a rectangle within the original calculation area. In
the graphic above, the original calculation area is depicted with a thin yellow line.
The calculation area for the re-calculation is shown with a thin black line. In the
lower section of the noise map you can see the re-calculation area contains grid
points outside the original calculation area which will be ignored in the re-
calculation.
Tables stored for Grid Map calculations
The results of Grid Noise Maps are only documented in graphical form, not in the
format of single receivers. However to check the calculation tables detailing the
emission of the different noise types are generated:
Road emission table (if roads are in the data)
Railway emission table (if railways are in the data)
Source table (if industrial sources are in the data)
Emission day histograms (if industrial sources are in the data)
In the graphics the grid values and the contour lines can be exported in various file
formats.
SoundPLAN Manual 7.1
Calculations
Page 244/554 Calculation Types
6
Cross-sectional Noise Map
For the Cross-sectional Noise Map a vertical noise map is generated along the
Cross-section line entered in the Geo-Database as the line type receiver. The
elevation supply along this line must be assured. It is impossible to extrapolate
elevations in areas without sufficient elevation data.
With the GRID SPACING the spacing of the receivers is defined, the spacing is the
same in height and along the Cross-sectional line. The spacing has big influence on
the calculation time and the accuracy of the results. The CALCULATION HEIGHT
determines the number if receivers in vertical direction relative to the receiver with
the lowest elevation. Receivers are placed and calculated in an equidistant grid
between the lowest terrain coordinate along the cross-sectional line to the top of
the calculation area.
For Cross-sectional Noise Maps the same interpolation criteria apply as for the Grid
Noise Map. Please read the paragraph "Interpolation during the Grid Noise Map
Calculation" on page 15.
Tables stored for a cross section map
Road emission table (if roads are in the data)
Railway emission table (if railways are in the data)
Source table (if industrial sources are in the data)
Emission day histograms (if industrial sources are in the data)
In the graphics the grid values and the contour lines can be exported in various file
formats.
SoundPLAN Manual 7.1
Calculations
Calculation Types Page 245/554
6
Facade Noise Map Calculations
The Faade Noise Map is featuring an automated single point receiver calculation
where the receivers are generated for all facades enabled for the calculation and
the calculation settings. As the receivers are generated automatically this mapping
module is especially useful for big calculation areas. The result of a Faade Noise
Map can be documented in tables or graphically as colored symbols at the
buildings.
Manually entered single receivers (e.g. for free field points) can be calculated
together with the Faade Noise Map. If a calculation area is included in the data,
receivers for the Faade Noise Maps are only calculated in the area inside the
calculation area, receivers on the outside are suppressed.
Facades of buildings connected to each other are recognized and skipped in the
calculation. If one of the facades is higher than the other, the higher one will have
receivers calculated only in the section that is 0.5 m above the adjacent building.
Define the parameters under the Tab Faade Noise Map.
With checking the click-box ONE RECEIVER INT HE MIDDLE OF EACH FACADE each
facade will have one receiver in the middle. For aircraft noise calculations, you can
select to calculate only one receiver per building.
SoundPLAN Manual 7.1
Calculations
Page 246/554 Calculation Types
6
You can request TWO RECEIVERS AT THE END OF EACH FACADE with a defined spacing
in [m] or [%] from the corner. This might be sensible when the building is very close
to a congested road where a single receiver would not represent the noise levels
on the faade correctly. The entry in [%] is used when receivers should be moved in
from the corner by a defined percentage of the faade length.
Place the receivers in a defined distance to each other in [m] with RECEIVER WITH
SPACING OF. If you want to have a 3D presentation of the Faade Noise Map, a close
spacing (1 meter spacing) of the receivers is producing a nice presentation,
however the calculation time will be by magnitudes longer than with only a single
receiver per facade:
The VBEB (Germany - Preliminary standard for the evaluation of affected people
according to the EU Directive) defines how to generate the receivers at the
buildings for projects according to the EU directive in Germany. But the distribution
of the receivers has proven to be very useful also for other types of investigations
and non German areas, as it generates a sensible distribution of inhabitants and
dwelling units as long as the accounting does not require setting the loudest level
as default for the entire building (in this case this procedure generates too many
receivers and unnecessary long calculation times).
Select RECEIVERS ACCORDING TO VBEB to automatically generate the receivers
according to VBEB:
Facades longer that 5 meters are divided into smaller segments for which a
single receiver is calculated.
SoundPLAN Manual 7.1
Calculations
Calculation Types Page 247/554
6
Facades with a length between 2.5 meters and 5 m are represented by a
single receiver
Smaller facades are ignored except if multiple subsequent facade segments
reach the combined length of more than 5 meters. In this case the combined
faade is then treated as a faade longer than 5 meters and if needed
subdivided into 5 meter sections.
Receivers are generated as soon as one facade is highlighted for the Facade Noise
Map.
The final of the EU Directive 2002/49/EC states that optionally additional receivers
should be calculated 2 m in front of the faade to find "quiet facades". Please read
the regulation for your country, whether the additional points must be calculated.
If needed, select the setting ADDITIONAL POINTS 2M IN FRONT OF THE FAADE (EU
DIRECTIVE) in addition to the selected receiver spacing (the calculation time will be
twice as long).
The DISTANCE TO THE FACADE defines how far in front of the facade the receivers
shall be located. Some standards have specific requirements for this (CoRTN, for
example, locates the receiver 1 meter in front).
Click RECEIVERS IN HEIGHT ABOVE GROUND if you want to calculate one receiver in a
defined height above ground instead of calculating receivers for each floor (e.g. for
calculations according to the EU Directive).
The checkbox CALCULATE REFECTIONS OF THE ASSIGNED FACADE AND IGNORE
STANDARD DEPENDENT FAADE CORRECTIONS means that regardless of the terms in
the standard the reflection at the faade is calculated (default: unchecked).
Some standards suppress the reflection for the faade levels other use specially
described corrections and yet others calculate the assigned faade.
In urban land use planning, when the exact position of the buildings is not yet
known the property boundaries might be regarded as buildings without height. In
this case only the noise in front of the faade is to be taken into account. Activate
the checkbox LIMIT SEARCH ANGLE BY OWN FACADE (180). You should not use this
check box for other correct geometries.
In some cases shielding and reflections from buildings must to be suppressed for
buildings specially marked in the building properties. You can do so with the
checkbox IGNORE BUILDINGS FOR PROPAGATION CALCULATION WHICH
SoundPLAN Manual 7.1
Calculations
Page 248/554 Calculation Types
6
Tables for the Faade Noise Map
Define what RESULT TYPES for table type and graphical presentation you want to
generate. Normally the SIMPLE RESULT TABLE is sufficient for the Facade Noise Map.
Simple result tables
Receiver table
Road emission table (if roads are in the data)
Railway emission table (if railways are in the data)
Source table (if industrial sources are in the data)
Receiver day history
Emission day histograms (if industrial sources are in the data)
Emission frequency table (if industrial sources are in the data)
Receiver frequency table (if industrial sources are in the data)
Level charts:
Level charts (for the display in the calculation core, the Documentation
detail table under "Details + Graphics" and in the Graphics)
Detail-result tables:
Result table of groups
Result table of the mean propagation conditions and partial noise levels
Result tables of assessed partial noise levels (if industrial sources are in the
data)
It is not recommended to store level charts and detail result tables. This option
will create vast amounts of data and extend the calculation time!
Meshed Noise Map
[Modules Grid Noise Map + Faade Noise Map]The Meshed Noise Map is a series of
single point receiver calculations where the location of the receivers is determined
by an iterative triangulation analog to the DGM. For the graphical results the wire
mesh of the triangulation is used to interpolate the location of the noise contour
lines. Contour lines then are drawn using color scales.
For detailed investigations and especially for industry noise, the Meshed Noise Map
offers a better accuracy than the Grid Noise Map. The Meshed Noise Map achieves
the better mapping quality by using more receivers where the noise levels are
changing and having a coarser wire-mesh where the noise levels are only changing
SoundPLAN Manual 7.1
Calculations
Calculation Types Page 249/554
6
gradually. If the detail tables have been stored, you can display single frequencies
or frequency bands in the Graphics.
The Meshed Noise Map only calculates receivers in one elevation that is calculated
from the terrain elevation of the elevation DGM and the relative height of the wire-
mesh above ground.
Please do not use Meshed Noise Maps for large areas such as noise maps for
whole cities or districts! You will definitely run into problems regarding memory
and file size because a tile calculation is not possible! For these types of
investigation the Grid Noise Map is always the better choice.
Triangulation in the Meshed Noise Map
The picture above shows the different density of receivers in the free field and
around buildings, barriers and the source lines.
Receivers are generated along the following objects:
Road edges
Railway lines, industrial line sources (left and right at a distance of 1.25
meters)
Facades
Noise protection walls
Front and back side of the plateau of berms
Area usages
Around point sources, the program sets 4 receivers one meter from the
point source
The points of an area source are used as receivers for area sources.
Free field points lying on road bands, railway bands or within area sources are not
included in the list of receivers.
SoundPLAN Manual 7.1
Calculations
Page 250/554 Calculation Types
6
In the first step the Meshed Noise Map is setting receivers along the mandatory
line elements of the table above. The position of the receivers is determined by
following the line elements and placing receivers in the set RECEIVER SPACING, the
elevation of the receiver is calculated from an interpolation of the DGM and the
HEIGHT ABOVE GROUND parameter. After this initial placement the receivers are
iteratively triangulated and if the triangles proved bigger than the receiver spacing
around the original line elements and bigger than the receiver spacing * FREE FIELD
FACTOR, receivers are inserted in the middle of the triangles and the procedure
starts anew until all placement criteria are met.
Terrain checking: Within the iterative distance checking, the program interpolates
and uses the DGM to check the height of the middle between 2 receivers. If the
interpolated and actual elevation varies by more than the set height of the map
above the ground, the program includes the point in the list of receivers.
This allows more thinning of receivers in the free field than before (bigger grid size
factor in the free field).
If the geometry data in the Geo-Database were generated on the basis of a DGM it
is advisable to use the same elevation model for the Meshed Noise Map (setting
USE DGM), otherwise a temporary DGM is calculated to determine the elevation of
the receivers.
Receivers are generated as a table, furthermore additional tables are generated to
check the emissions of the noise types contained in the calculation:
Receiver table
Road emission table (if roads are contained in the data)
Railway emission table (if railways are in the data)
Source table (if industrial sources are in the data)
Emission day histogram table (if industrial sources are in the data)
SoundPLAN Manual 7.1
Calculations
Calculation Types Page 251/554
6
Detail tables:
Partial noise levels. For Meshed Noise Maps based on octave or 1/3 octave
band calculations, you can show single frequencies or a special frequency
band in the Graphics, if you activate the detail tables.
Hotspot-Calculation
[Module Noise Mapping Tool Box] Hotspot maps are used to visualize areas with
high noise pollution. They are very clear to read and are therefore often provided
for public relation work.
If the basis is a Faade Noise Map the inhabitants are distributed to the calculation
points at the building. If a Grid Noise Map is used instead, VBEB points are
generated at all buildings with inhabitants and the inhabitants are distributed to
the generated points.
Normally the Faade Noise Map should be used as basis for hotspots. The result of
a hotspot calculation with a Grid Noise Map shows a higher number of annoyed
people because of the reflection at the building.
For the hotspot calculation the whole area is divided into grids of 10 x 10 m. It is
then evaluated for each grid cell how many inhabitants are affected by noise within
a perimeter of 100 m.
The calculation of the annoyance from the levels of the grid is done on the basis of
the Medima curves from the "Good Practice Guide on Noise Exposure and Potential
Health Effects" (Technical Report 11/2010) or by using threshold values. Afterwards
the annoyed inhabitants are normalized to "inhabitants/km".
Example curve for Lden according to the "good practice guide":
SoundPLAN Manual 7.1
Calculations
Page 252/554 Calculation Types
6
The number of how many people (in %) feel annoyed when the certain Lden level is
exceeded is different for road noise, railway noise and aircraft noise.
For road noise the curve refers to the formula
% A = 1,795 * 10
-4
(Lden -37)
3
+ 2,110 * 10
-2
(Lden -37)
2
+ 0,5353 (Lden-37)
Example (thin blue line in the picture above): If a receiver has the level 65 dB and
0.7 inhabitants are assigned to this receiver, the curve shows that 35 % of the
inhabitants feel annoyed, which results to 0.24 annoyed for this receiver.
Calculate Hotspots
For the hotspot calculation you need:
Calculated Faade Noise Map or Grid Noise Map
Situation (or Geo-File) with buildings and assigned inhabitants
Calculation area
DGM (for the 3D presentation)
Select in the run properties the CALCULATION TYPE "Grid Noise Hotspots" in the
category "Tools".
Under DATA enter the situation with the buildings and the inhabitants, a calculation
area and the already calculated Faade Noise Map or Grid Noise Map.
Define the parameters for the calculation in the tab index card "hotspots":
The GRID SPACING is set by default to 10 m and should remain like this for traffic
noise. A smaller grid spacing only increases the calculation time but would not
result I high accuracy. For aircraft noise it may be wise to increase the grid spacing.
The SEARCH RADIUS of 100 m is a sensible default for action planning, because the
result is normalized to inhabitants/km. As the calculation run type for hotspots is
SoundPLAN Manual 7.1
Calculations
Calculation Types Page 253/554
6
useful for other projects too, the search radius may be adjusted to different
settings in these projects.
One calculation may include several methods for the hotspot calculation which you
can add with the + in the navigation bar. Select the time slice and the method (the
selection list opens with a double click on the fields).
Implemented methods
above threshold
LA - little annoyed
A - annoyed
HA - highly annoyed
LSD - little sleep disturbance
SD - sleep disturbance
HSD - high sleep disturbance
Whereby "LA" contains all inhabitants of the categories "A" and "HA" as well as
"LSD" contains all inhabitants of the categories "SD" and "HSD". Little annoyed
also contains the figures from the annoyed and the highly annoyed tally.
Additionally enter the threshold for the calculation method "above threshold".
Graphically present hotspots
In the file selection select the situation and choose the calculated hotspot map via
the FILE TYPE General Grid Map. If the calculation contained several methods,
select the method you want to display in the next dialog.
Hotspots of different noise types can be superimposed with the Grid Operations.
SoundPLAN Manual 7.1
Calculations
Page 254/554 Calculation Types
6
Import of Grid Noise Maps
If you have received Grid Noise Maps calculated by other software products than
SoundPLAN (for example from a aircraft noise model) and the data is given as a text
file (TXT file), it is possible to import the data directly into the calculation core of
SoundPLAN and convert the data into SoundPLAN's format; Grid Noise Maps
generated this way can be overlayed with other SoundPLAN data.
To trigger the import function select the calculation type tools and the select the
sub-type Grid Noise Import.
Select the TXT file in the DATA section (select the text files in the selection list for
the file types.
Under the tab Grid-Noise-Map-Import the structure of the import file is visible in
the top portion. Select if a title line is present and from which line the regular data
shall begin.
In the lower section the columns from the import file are assigned to the columns
of the grid noise map. Depending on the selected noise assessment the time slices
are displayed for the assignment.
SoundPLAN Manual 7.1
Calculations
Distributed Computing Page 255/554
6
Distributed Computing
With Distributed Computing SoundPLAN starts a calculation mode where the
process of calculation is distributed to any number of PCs in a network.
Multithreading for any number of cores is also supported.
Because Distributed Computing is very easy to use it is worth to use it also for
smaller calculations.
The calculation is controlled by a master computer that distributes parts of the
calculation to calculation slaves available in the network.
In order for SoundPLAN to find the other computers and see that the users have
given the permission to use the resource, a communications kernel must be
running on all participating PCs.
SoundPLAN must be installed at least as a demo version and with the same update
date on all participating PCs. The TPC/IP protocol must be active.
Hint: Updates can be installed from one PC to any number of other PCs at the same
time, see "Install updates simultaneously on several computers". If you use PCs for
distributed computing that are normally not used for working with SoundPLAN it is
sensible to install the SoundPLAN demo version. This has the advantage that the
license file cannot expire and that no hardlock is needed for the manual update
installation.
Control program "Socket Server" on the slave
In order that the master PC finds the other PCs in the network and to make sure
that the users of these PC agree in the use of their PC for distributed computing, a
control program must run on all participating PCs. Open the control program in the
start menu with ALL PROGRAMS -> SOUNDPLAN XX -> SOCKET SERVER or in the
SoundPLAN Manager through EXECUTE -> SOCKET SERVER. If you often work with
distributed computing, it is the best to start the socket server automatically on
booting the computer.
When the socket server is running the SoundPLAN icon is visible in the task bar.
Properties and settings for the Socket Server
Click right on the symbol for the Socket Server in the task bar and open the
PROPERTIES.
SoundPLAN Manual 7.1
Calculations
Page 256/554 Distributed Computing
6
In order that a computer can be connected the Socket Server must be enabled for
distributed computing. You can select here whether the Socket Server should be
launched on Windows startup. A third option (restart DC server on every
disconnection) tries to reactivate the Socket Server after unexpected malfunctions
during a calculation.
The lower section of the properties hosts the option to activate a debug protocol
(checkbox ENABLE). This protocol might help the hotline to find a solution to
possible malfunctions. Normally the checkbox should be deactivated.
Use the button settings to change the used port numbers (see "Use "Distributed
Computing" for different SoundPLAN versions" on page 259), the path to which the
calculation data are stored during the calculation and the used number of threads
of multi kernel PCs.
Set the number of SOCKET SERVER THREADS equal to the number of threads of the
computer as long as it is only used for calculation. If the computer is used for other
tasks, too, reduce the number of threads (it is often sufficient to reduce the
number by 1).
For some networks and some standards not yet optimized for multithreading the
calculation with multiple treads won't be satisfying. In this case set the number of
threads to 1 but the SOCKET SERVER INSTANCES to the number of cores of the
computer. Terminate the Socket Server and start it again. For a computer with 2
cores the Socket Server is then opened twice with different port numbers.
SoundPLAN Manual 7.1
Calculations
Distributed Computing Page 257/554
6
Setup of the communication between the PCs
Distributed
Computing
Click on the symbol button or open CALCULATION -> DISTRIBUTED COMPUTING in the
calculation kernel.
Edit PC list
Click on EDIT PC LIST below the empty left field and enter the names of the PCs you
want to use for the calculation. The computer names are displayed in the Windows
Explorer if you select Network -> complete network.
Use the SEARCH button to browse through the network. All PCs available in the
network are displayed no matter if the Socket Server is running or not. Depending
on the network it might take quite some time. To keep the PC list clear you can
delete not needed PCs from the list. The PC list is stored in the Globdata folder and
is displayed the next time you start Distributed Computing.
Select PCs
PCs that shall participate in the SoundPLAN calculation need to be activated and
then with the arrow to the right or Drag&Drop transferred to the list of PCs that are
participating in the calculations. The DC master immediately is trying to establish
communication with the servers that are in the field of the PCs participating in the
calculation. The slaves for which the connection was successful are displayed with
OK in the columns "C" (connected) and R (reconnection successful).
If you use multiple instances, each computer has to be transferred multiple times
to the right (according to the number of instances).
The connected computers are displayed with computer name, IP address and port
address.
SoundPLAN Manual 7.1
Calculations
Page 258/554 Distributed Computing
6
Common trouble with the connection
If a computer has not been recognized correctly, for example because the
name conversion in the network has not been successful try to establish the
connection using the IP address in the PC list.
If the cell "C" states "version mismatch" the SoundPLAN update on the slave
has another date than on the master.
If the cell "C" states OK but the cell "R" still states "nc" (not connected), first
click on the computer name. If the text then changes to "OK" everything is
correct, if not the reconnection could not be established. In this case check
the Windows Firewall of the slaves. "SPCalc.exe" and SPSktSrv.exe" must be
enabled as exceptions.
The master computer can try to reconnect a slave automatically for which the
connection broke down for any reason. Activate the checkbox TRY TO RECONNECT
EVERY [MIN] and select the time interval.
Start calculation
To start the calculation click on the field START CALCULATION OF ALL RUNS MARKED
WITH YES. SoundPLAN will now pack the project and send it to all slaves. The
socket server icon in the task bar is now displayed with a red arrow and when you
move the mouse over the icon you will see "status: connected to master."
Each slave unpacks the data, tells the master computer that it is ready to work and
receives a calculation job from the master computer. For single receivers, Faade
Noise Maps and Meshed Noise Maps each slave will receive one receiver at a time,
calculate the noise levels and send the results back to the client. For Grid Noise
Maps the master computer will send the slave a field of 9 x 9 receivers to do the
calculations.
The calculation job statistics shows the number of jobs done by each computer.
SoundPLAN Manual 7.1
Calculations
Statistical accuracy Page 259/554
6
The graphics display during the calculation considerably extends the calculation
time! It is therefore wise to only take a brief look to see how far the calculation is
completed and then switch back to the run file tab. Use VIEW -> TILES in tile
calculations to see the tiles already calculated.
If the communication breaks down, a client is shut down or a server does not
respond with result data, the client will eventually reassign the missing receivers to
another server to make sure none of the receivers is left without calculations.
Add or exclude computers
It is easily possible to exclude a slave or to add another during the calculation.
Symbol Pause
Calculation
Call CALCULATION -> PAUSE CALCULATION or click on the symbol button. It is then
possible to add or exclude PCs or to edit the PC list.
As soon as you are ready to continue the calculation click on close.
Use "Distributed Computing" for different SoundPLAN
versions
In order to use Distributed Computing in your net with different versions of the
SoundPLAN software, you need to redefine the port numbers in the settings for
Distributed Computing. Please be aware that the same port numbers need to be
set on all PCs that are to be used for Distributed Computing and that the port
numbers shall not be higher than 65635.
After you installed SoundPLAN 7.1, for example, change the port numbers to:
Port client socket: 57155
Port server socket: 57156
Port socket server socket: 57157
For version7.2 you could then exchange "71" by "72". This way the port number
also shows which SoundPLAN version is currently used for the calculation.
Statistical accuracy
The German DIN 45687 in its annex F demands that the accuracy of the noise level
simulation is to be classed and different parameters influencing the balance
between calculation speed and accuracy can be disclosed.
Via a statistics calculation run the program first draws a sample with highly
accurate reference settings; the results of this run later are compared with results
from calculations with different calculation settings or abbreviated geometry.
SoundPLAN Manual 7.1
Calculations
Page 260/554 Statistical accuracy
6
The samples can be taken up front in order to determine the calculation settings
needed in order to attain a desired accuracy or as a post calculation check to verify
that the calculations were done correctly. The following options are sensible:
Up front
Single Receivers
Faade Noise Maps
Grid Noise Map (without interpolation of grid values)
For existing, already calculated maps
Grid Noise Map with interpolation
Contour lines
Draw a sample in the Calculation Core
(Statistics up front)
Like normal generate the entries for a normal calculation run with the reference
settings and the data you want to check with the accuracy statistics. Under the tab
statistics select the option DRAW STATISTICS (NUMBER OF RECEIVERS) and select the
size of your sample. According to DIN 45687 the minimum is to evaluate a sample
of 20 but the recommendation is to draw a sample of 1 %. For very large
calculations with big areas and thus a very high number of receivers the number
sampled will certainly be between the 2 values.
In the calculation core you can calculate the samples for single receivers, Faade
Noise Maps or Grid Noise Maps.
The samples are calculated with the settings you define, however for the grid noise
map the criteria for interpolation will be ignored, the receivers are always
calculated in the statistics calculation run.
Draw a sample in the Graphics
Statistics of maps already finished: Samples for the check of contour lines and the
Meshed Noise Map can only be drawn in the Graphics, samples from Grid
calculations either in the Calculation Core or the Graphics. Reference receivers can
only be generated if a DGM was used in the calculation.
SoundPLAN Manual 7.1
Calculations
Statistical accuracy Page 261/554
6
If you generate the statistical sample for a Grid Noise Map from within the graphics
also interpolated grid points are selected as reference points. If a sample is drawn
in the calculation core, all reference points are calculated.
First calculate the Grid Noise Map or Meshed Noise Map and load all data into the
Graphics.
Open EDIT MAP and open EDIT -> GENERATE STATISTICAL SAMPLE FROM CONTOUR
LINES or GENERATE STATISTICAL SAMPLE FROM GRID MAP.
In the following dialog define the number of reference receivers. The
recommendation is to use 1 % of the map you want to generate the statistics for
for large areas this is probably too much. For contour lines also enter the minimum
size in [m] (default is the square of the grid spacing) at which islands in contour
lines are drawn and the minimum distance of the contour line to sources and
obstacles.
Hint: The distance of the reference receivers from the geometry is ignored for grid
points as it does not have any relevance in the results.
Left statistics sample from contour lines, on the right statistics sample for grid maps
If you are using smooth Bezier type contour lines, please also enter the Bezier
tension coefficient.
For contour line statistics samples the program only evaluates the time slice
displayed in the Graphics.
Statistics run and processing
Generate a calculation run with different calculation settings or different geometry
(for example tolerance, search radius, smoothed buildings, rougher DGM) and
select the tab statistics for a statistics run: COMPARE WITH STATISTICAL SAMPLE FROM
CALCULATION RUN NO. Enter the number under which the reference calculation results
were saved.
SoundPLAN Manual 7.1
Calculations
Page 262/554 Statistical accuracy
6
For statistical samples from the Calculation Core enter the number under which
you saved the reference statistics results, for samples in the Graphics the results
are saved under the same number as the original results.
To compare contour line samples, a calculation run with the calculation type "single
points" is needed.
After the statistics run finished successfully, the run file receives an extra tab for
the statistics.
To analyze here results, a diagram and a table is for your disposal. The differences
for the receiver locations and the elevation of the receiver and the elevation of the
terrain at the receiver as well of course- the noise levels of all time slices
contained in the noise assessment is contained (for contour lines only the time slice
of the loaded data is processed). Via the LEVEL FILTER receivers with a value < then
the threshold value will be ignored in the processing.
The processing of the statistics is done in accordance to DIN 45687. As the result
you will get the confidence interval (deviations up or down) in which 80% of all
results will lay.
SoundPLAN Manual 7.1
Result Tables
Overview Page 263/554
7
7 Result Tables
Overview
Single receiver results (single point calculations or faade noise maps) as well as the
propagation parameters are clearly presented in the freely formatted Result Tables
Aside from plain result tables there are so-called master detail tables, for which the
upper part of the screen shows the receivers and the assessment levels and the
lower part presents detail information for each of the receivers.
To compare the propagation parameters of different calculations multiple tables
can be clearly arranged vertically or horizontally on the screen.
Each calculation result is accompanied with an extensive run info, which
documents all calculation parameters, standards and geometry data used in a
calculation. This assures a high level of quality control.
The calculated sources (road, railway. industrial sources, and parking lots) are the
basis information documented for all calculations (also for grid noise maps).
The displayed columns with headers and legend texts as well as the page layout
which contains the possibility to use text variables in the header and footer
sections can be defined as desired.
Getting started with the Result Tables
All information regarding the sources and the results are stored in different
database tables. The result number manages that these tables are identified to
belong together. When you open a result file "Rxxx0000.res" in the Result Tables
(xxx is the identifier for the calculation type, 0000 is the result number) the program
recognizes automatically which tables are to be loaded.
Depending on the calculation type, the calculated sources and the documentation
depth selected in the calculation run different tables are present.
Plain result tables: only final results
Detail result tables: intermediate and final results
SoundPLAN Manual 7.1
Result Tables
Page 264/554 Getting started with the Result Tables
7
Protocol tables: calculation protocol with all calculation steps
Tables for Expert Industry: Expert industry results
Level charts: graphical presentation of results (level chart, spectrum, day
histogram, railway pass-by level)
For a single point or FNM calculation with roads and plain result tables, for
example, the following tables are generated during the calculation and presented
here in different tab index cards:.
o Run-Info
o Receiver table
o Road emission table
For a single point or FNM calculation with industrial sources and plain result tables
the following tables are displayed:
o Run-Info
o Receiver table
o Source spectrum and source day histogram
If you stored the detail result tables, additionally the intermediate results for each
receiver are displayed:
o Day histogram at the receiver
o Contribution level of each of the sources at the receiver
o Day histograms of the contribution levels at the receiver
o Spectra of the contribution levels at the receiver
o Table with all propagation parameters for each time slice for the Leq
levels (mean propagation table)
o Table with all propagation parameters for each time slice for the Lmax
levels
o Group table
o Charts of the day histogram and the spectrum at the receiver
To compare the propagation parameters of different calculations press the shift or
the control key in the file selection to load several result files at the same time. Use
WINDOW -> HORIZONTALLY or WINDOW -> VERTICALLY to arrange the files on the
screen.
A presetting for the table and page layout for each of the tables is delivered in the
SoundPLAN system directory. Changes you make for layouts and texts are provided
SoundPLAN Manual 7.1
Result Tables
The different Tables Page 265/554
7
in the global format file "Tab_Layout.fmt" and assigned to a result file as soon as it
is opened for the first time.
When you close a result file, a format file containing the layouts, headers and
legend texts of all tables belonging to the result is stored under the name "result
file.fmt". This format file is used instead of the global settings when you open the
result file for the next time.
For the result documentation in the report, the needed tables are printed. The
definition of header and footer sections with text variables (e.g. project title or
project number) and own texts and logos, helps you to easily provide a
standardized and professional documentation.
The different Tables
Depending on the selected documentation depth in the calculation properties, the
calculation type and the sources included in the calculation, different table types
and tab index cards are available in the Result Tables.
Run Info
The run info is extremely helpful for the consistency of long-lasting projects. Even
after years you can exactly ascertain the parameters used in the calculation:
SoundPLAN version, kernel version, calculation parameters and geometry data. The
project description is also part of the run info.
SoundPLAN Manual 7.1
Result Tables
Page 266/554 The different Tables
7
Depending on the settings in the table format for the run info (right mouse button -
> TABLE FORMAT) the different parts of the run info can be printed for your records.
Use the TAB WIDTH to define the width of the first column.
As for all other tables, you can also enter the table title and if needed additional
texts.
Single receivers
The single receiver table is stored for all calculations.
Select with the right mouse button, whether you want to display all calculated
floors or only the decisive floor. The setting comes from the building / receiver
property in the Geo-Database.
SoundPLAN Manual 7.1
Result Tables
The different Tables Page 267/554
7
Details and Graphics
Under the tab "Details and Graphics" the bottom table presents different details
for the receiver selected in the top list.
For the printout, the receiver table and the detail information are combined to one
table, thus delivering a structured, readable document. The content of the upper
table is displayed in a header column.
The columns of the top list look so squeezed on the screen, because they are
formatted for the header rows in the printed table. The column widths refer to the
distances of the column contents in the header row. The texts "title 1" and "Unit"
are considered as "text before" and "text after" the column contents. Delete the
text in "title 1" for columns in which the contents doesn't need further explanation,
e.g. "receiver name" The formatting for the header row is the same for all detail
tables.
Hint: The sort order of the receiver table cannot be changed in the upper table.
Please go to the single receiver tab index card and click the right mouse button to
change the sort order.
SoundPLAN Manual 7.1
Result Tables
Page 268/554 The different Tables
7
You can toggle between different views on the data in the details tables.
dB filter weighting
In the spectra and contribution spectra you can change or switch off the dB filter
weighting. The selected setting is stored in the table format.
Toggle between 1/3 octaves and octaves
Click right on the spectra or contribution spectra tables to toggle between the
display of octaves or third octaves.
Show time slices
The propagation parameters in the mean propagation table Leq can be presented
for all time slices in a single line or with a line for each time slice.
Right click on TIME SLICES to change the selection of the time slices and to change
the display type.
If all time slices are displayed in one row, the time slice dependent parameters are
displayed in separate columns for each time slice.
The maximum noise levels are documented in a second mean propagation table;
here the time slices are always using a line per time slice.
For the contribution spectra, too, you can select the time slices to be displayed.
Show remaining Sources
If you calculated with an allowed tolerance, sources with a low contribution at the
receiver are not calculated in detail. Select whether you want to display or hide the
remaining sources in the tables.
SoundPLAN Manual 7.1
Result Tables
The different Tables Page 269/554
7
Enter attenuations to source contribution levels
The source contribution table allows adding attenuations for individual sources.
The attenuations are deducted from the source contribution and the assessment
level is corrected accordingly.
Sort the receivers in the single receiver table descending according to the noise
limit violation and the source contributions descending according to the
contribution level for the desired time slice.
Store the attenuations to assign them again after a new calculation. If you load the
attenuations again, you will see the attenuations stored in the file.
To reset the attenuations for all sources, select RESET ATTENUATION from the right
mouse menu.
Roads, railways, sources, parking lots
Depending on the sources contained in the calculation the entry data that are the
basis for the calculation are documented.
For roads and railways formatted emission documentation is additionally available
in the Geo-Database.
Select the settings for the road inclination in the road table.
WITHOUT GRADIENT ADDITION shows the road coordinates with changes in the
emission level but without taking the road inclination into account.
WITH GRADIANT ADDITION additionally shows road coordinates with changes in the
emission level because of the gradient addition.
ALL GRADIENTS additionally shows road coordinates with changes in the road
inclination even if the emission level does not change.
The table of the industrial noise sources is divided into the source spectra table
and the source day histogram table.
You can toggle between Lw spectrum / L'w spectrum and octaves / third octaves in
the upper table and between Lw 24h distribution and L'w 24h distribution in the
lower table.
SoundPLAN Manual 7.1
Result Tables
Page 270/554 Table settings
7
The source spectra can be displayed in third octaves or octaves and in different dB
filter weightings.
Charts / Diagrams
The charts can be stored in different graphics formats to a file on the hard disk or
copied to the clipboard to use them in other programs. Click the right mouse
button.
Table settings
Depending on the calculation type, calculation settings, noise types and source
types, the Result Tables offer different tables for the result data. Each tab in the
Result Tables represents a single database table. Each database table saves its own
format and layout settings so content and appearance can be controlled and saved
independently.
In the global format file (Tab_Layout.fmt in the SoundPLAN Globdata-folder), all
pre-settings for the SoundPLAN tables are defined.
When you open the result in the Result Tables, the program saves a format file in
the project folder (for example, RSPS0001.fmt). This format file contains all settings
made for these results. When a format file does not exist, it will be generated from
information defined in the global format file.
You can individually customize the selection of columns, their titles and units, and
all settings for the table layout such as the font, size and color, and also set the
texts for the table headers and footers. These settings can be saved globally to
serve as templates for future tables.
As the appearance of all headers and footers should be uniform, there is a
possibility to extend this table format to all types of tables. Header and footer texts
are constructed with text variables (project title, project number, date). When
these building-blocks are customized and saved in the global format file, they can
be used in other tables.
SoundPLAN Manual 7.1
Result Tables
Table settings Page 271/554
7
Column Setup
Open the column setup via the right mouse button -> TABLE SETTINGS. In the first
tab index card select the columns you want to display and the format.
The list on the left hand side of the dialog shows all the available columns of the
table. The column settings for the highlighted column can be viewed to the right.
The checkbox in front of the column name shows whether the column should be
displayed and printed. Change the setting with a double click on this checkbox or
the checkbox VISIBLE, for several columns at one time (Shift + arrow key) only via
the checkbox VISIBLE.
The fields for TITLE1, TITLE 2 and UNIT define the texts in the column headers.
The alignment of the column headers and the column contents can be justified left,
right or centered.
The COLUMN WIDTH is set in [mm]. The field REST next to the column width shows
the remaining print width for the chosen layout and paper size. The numbers
automatically adjust to changes from landscape to portrait and to the margin size.
Positive numbers on the right side indicate the table still has some room. If the
number is negative, part of the table is outside the area that will be printed. Extra
space in the table is printed as a free column. Use the mouse to change the column
width.
SoundPLAN Manual 7.1
Result Tables
Page 272/554 Table settings
7
Presentation of Numerical Values in the Columns
The fields DISPLAY and ROUNDING define the layout of the column and how the
numerical values are rounded.
The DISPLAY FORMAT of a table column can be configured individually.
; The display format can be defined differently for values >0, <0 and =0
(in this order). A semicolon divides the three sections.
0, # Acts as a place holder for digits. 0 is always displayed; # only if a digit is
contained in the place of the place holder.
0.# shows 45 as 45 and 45.3 as 45.3.
0.0 shows 45 as 45.0 and 45.3 as 45.3
### shows 45 as 45
000 shows 45 as 045
. Decimal. Which character is used in your table depends on the
Windows country code set in your PC.
, Separator for thousand. Which character is used depends on the
Windows country code set in your PC.
Text Hyphenated characters are output as they are.
ROUNDING the numbers can be accomplished in many different ways. The value for
the rounding addition can be between 0 and 9.999.
The numerical values are always rounded to the number of digits after the decimal
delimiter. If your format does not contain any 0 or # behind the decimal the
values will be rounded to integers.
The rounding addition is added to the first digit not shown after the decimal and
the value is truncated after the last digit then. This means that a value of "0" will
not round, "5" will cause the program to round the normal way, "9.5" will round
according to RLS-90 and "9.999" will always round up to the next value.
Example: The level 49.04 shall be truncated to 49 dB(A), but the level 49.05 should
be rounded up to 50 dB(A). No digits behind the decimal are desired.
The rounding addition (RA) required is 9.5:
49.04 (+ RA 9.5 on first digit behind the decimal) = 49.99 => truncated to 49
49.05 (+ RA 9.5 on first digit behind the decimal) = 50.00 => truncated to 50
Rearranging Columns
The sequence of columns can be changed. Click on the gray column header to
move and drag it with the left mouse button depressed to the new location. A black
vertical line will show the new location.
In column layout keep the left mouse button pressed on the line to be moved and
drag it to its new location.
SoundPLAN Manual 7.1
Result Tables
Table settings Page 273/554
7
Column Setup for Diagrams
Select the charts you want to print. The column width and the diagram height
define the size for all diagrams. The size of the diagram is automatically adjusted to
keep the ratio of height and width constant. For the diagrams too you see the
remaining printable width.
Detail header setup
The definition of the column width in the setup for the column headers in detail
tables differs from other tables. The column width is the length of the field in the
column header. Title 1 is printed before the content, the unit after the content.
Title 2 is not displayed.
If you don't want to display the text before the column contents e.g. for the
receiver name, delete the text in title 1. To see the meaning of the column in the
column list anyway, you can enter it in the field title2.
Reset titles
Use RESET TITLES to overwrite the settings in the current table with the global
settings and the assessment library settings. Please select, whether you want to
overwrite the highlighted columns, all columns of the table you are just working on
or all columns of the open result file with the default settings
The assessment used during the calculation is also stored in the format file (*.fmt).
If the assessment columns in the format file and the assessment used during the
calculation do not correspond (for example after a recalculation with another
assessment); you will get a warning message. Please use reset titles to initialize the
column headers from the assessment library.
SoundPLAN Manual 7.1
Result Tables
Page 274/554 Table settings
7
Legend
The legend text output in the legend section of the printed sheet can be assigned
freely. Enter the legend text in the field LEGEND in the COLUMN SETUP. The legend is
printed with the table according to the definition in the table settings.
To print the legend individually, click the right mouse button in any of the tables
and select LEGEND REPORT.
Table layout
The table layout defines the layout of the different tables of a calculation result,
because each table has different requirements to the layout. The single point table,
for example, will normally be printed with another orientation (portrait) and with
another font size than the mean propagation table that contains much more
columns.
Select the display in the column headers with the checkboxes TITLE1, TITLE2 and
UNIT. These settings are used for the display on screen and for the printout. For the
printout you can adjust the COLORS for the column headers of the master table and
for detail tables additionally the color for the header rows of each receiver.
For the receiver table select whether you want to display the receiver name for all
floors or only for the first floor. With the selection FOR FIRST FLOOR ONLY, object
SoundPLAN Manual 7.1
Result Tables
Delete and store result files Page 275/554
7
number and serial number are only printed for the first floor, too. This option is
only used, if the single receiver table is sorted by the receiver name.
Define for the printout of master/detail tables whether a PAGE BREAK is allowed
within a block. Otherwise the complete block with the column header will be
printed on the next page.
Determine the position and printout of the LEGEND. The page number is adjusted
automatically.
If you activated show only the selected floor via the right mouse button, only the
selected floor will be included in the printout.
In the table layout, the report title and two additional texts can be entered to be
placed in the headers or footers of the table.
Delete and store result files
Many different tables are stored during the calculation depending on the
calculation type and result documentation depth. MISKAM calculations include the
tables for every pollutant and the wind fields.
Go to FILE -> OPEN, click on the result file (*.res) you want to delete and press the
DELETE key. For security reasons, the database tables that will be deleted are
displayed in a message. Please confirm the action.
As a backup copy, you can store all database tables related to a result file under a
new name. Go to FILE -> SAVE AS and change the number or enter a text instead of
the number. The file name must begin with RSPS.
SoundPLAN Manual 7.1
Result Tables
Page 276/554 Sort order
7
Sort order
Sort single receiver tables, source tables and detail tables according to the columns
in the table.
Select sort from the right mouse menu. Click on the sort column on the left hand
side and click on the arrow. If necessary select a second sort column that shall be
used as a secondary sort criterion. The sort order can be ascending or descending
for all selected columns.
Table formats and layouts of the result tables
Depending on the calculation type, calculation settings, noise types and source
types, the result tables offer different tables for result data. Each tab in the result
files represents a table, single receivers, sources, source spectra, time history
Each table saves its own format and layout settings so content and appearance can
be controlled and saved independently.
All pre-settings for the SoundPLAN Result Tables are defined in the global format
file (Tab_Layout.fmt in the Globdata folder).
When you open the result in the Documentation, the program saves a format file in
the project folder (for example, RSPS0001.fmt). This format file contains all settings
made for these results. When a format file does not exist, it will be generated from
information defined in the global format file.
You can individually customize the selection of columns, their titles and units, and
all settings for the table layout such as the font, size and color, and also set the
texts for the table headers and footers. These settings can be saved globally to
serve as templates for future tables.
As the appearance of all headers and footers should be uniform, there is a
possibility to extend this table format to all types of tables. Header and footer texts
are constructed with text variables (project title, project number, date). When
SoundPLAN Manual 7.1
Result Tables
Table formats and layouts of the result tables Page 277/554
7
these building-blocks are customized and saved in the global format file, they can
be used in other tables.
Save, load and transfer formats
With these functions you can save changes in the column setup (visible columns,
column width, column headers) and the changes in the table layout for all loaded
tables. You can also change the global format file or generate a new format file.
Generating a new format file may be useful if you work for different clients that
require different layouts or if you need different table headers for different
purposes.
To transfer the page layout or a header or footer from one table to another, use
transfer:
By default, the settings are transferred to all tables loaded from the selected result
file. However, you can opt to transfer the paper format (letter or A4), the table font
(but not the font size), or the table header color.
Afterwards, click Save in the column setup or the table settings:
If the settings are to be saved in the global format file tab_layout.fmt, change to
column setup and table settings of all loaded files.
SoundPLAN Manual 7.1
Result Tables
Page 278/554 Page Layout
7
Page layout, header and footer texts previously transferred to all active tables are
now saved globally for each of the tables.
If you want to modify a result table for which an fmt already exists, load the
appropriate file:
Page Layout
The page layout is used in SoundPLAN for all tabular printouts. It is also used for
the Spreadsheet, the printouts from the libraries, the road and railway
documentation in the GeoDatabase and the photo documentation. Some features
of the page formatting is only used in the Result Tables, because special
information such as name of the calculation run or table title are only available
here.
Page layout
The page layout in SoundPLAN not only includes the paper size and the frames, but
also the contents and layout of the headers and footers so that all enclosures of an
investigation report look the same.
SoundPLAN Manual 7.1
Result Tables
Page Layout Page 279/554
7
Depending on the printout, open the page layout with FILE -> PAGE LAYOUT, TABLE ->
PAGE LAYOUT or right mouse button -> TABLE SETTINGS.
Hint for the page layout of the Result Tables: Just like for the column setup and
the table layout the page format and the header and footer text is formatted for
each table of a result file separately because the requirements might be different.
In order to minimize the effort for formatting the tables it is nevertheless possible
to transfer page format and header and footer texts to other tables. The settings in
the table layout are not affected; the orientation (portrait / landscape) for example
is not changed.
Define the format of the page in the tab index card "page format".
Define the print sheet size and the margins. The line widths and the colors of the
frames and the separator lines can be defined for each section separately.
The header and footer sections have three partitions: Left, middle, right. Texts or
logos in the left partition are left aligned, in the middle partition centered and in
the right partition right aligned.
A graphics can be inserted in the header as well as the footer, for example your
company logo or the logo of the customer. Click on the gray field to select the
graphics file. Define the position (left, middle, right partition) the height and the
width of the graphics. When you check the logo justification button ("STRETCH"),
the logo is fitted into the allocated space. The print preview however will decrease
its speed because of it and therefore it is advisable to select a logo of proper size.
Format the content and the size of the page frame in the tab index card "header
and footer texts". The texts can be text variables, automatically updated with
information stored in the project or own texts.
SoundPLAN Manual 7.1
Result Tables
Page 280/554 Page Layout
7
Page header and page footer are printed on all pages of the table as well as for the
legend. To format the texts, highlight the text or text variable and click on the
button FONT. Define the width of the left and right partition and the height of the
frame. The three sections can be partitioned with vertical SEPARATOR LINES.
USE RICHTEXT FORMAT: Enables the use of different fonts in one header or footer
section.
For the entry the following TEXT VARIABLES are prepared for you and will
automatically be updated in case the information changes. Click the cursor to the
partition where the text should be displayed and select the variable to be
displayed:
Variable name Origin
Company name License file
Project engineer Project info
Customer Project info
Project title Project info
Project number Project info
Project path
Calculation run title (only Result
Tables)
Calculation kernel / calculation run
Table title Text defined in the table layout of a result table,
for all other printouts the name of the table
SoundPLAN Manual 7.1
Result Tables
The Print Preview Page 281/554
7
File name
Result Number (only Result Table) Result file
Page number
Total number of pages
Date + Time
Text 1 + 2 (only Result Table) Text defined in the table layout
The variables can also be combined:
<pp:Project path><fn:File name>
will be displayed as
D:\SoundPLAN projects\Demos\Wincity 71\RSPS0001.res
In the tab index card table layout (Result Tables) or in the tab index card "print
options" (all other printouts) you can select the first page number for the printout,
so that it is possible to have a consecutive numbering if the annex of a report
contains more than one table.
Click on the button PREVIEW to check the page layout.
The Print Preview
Preview
The preview shows you the documentation on screen the way it will look printed
later on. The preview can be accessed from the documentation main menu via
or in the table layout with the button .
SoundPLAN Manual 7.1
Result Tables
Page 282/554 The Print Preview
7
The functions of the icons are as follows:
Print Result table
With the icon PRINT send the print job to the printer. Select all pages or only a part
of the result documentation. Depending on the print options, the legend is printed
before the table, after the table or not. You can also start the printout from the
main menu of the Result Tables (TABLE -> PRINT).
Export of the Result table
You can export the result table of your project as an ASCII or EXCEL file or to several
other formats. Open the preview click on the SAVE icon, select the desired format
and enter a file name.
With TABLE -> EXPORT -> TO EXCEL the table is directly opened in Excel.
Store and Load a Result table (QRP)
A result table can be stored as a "Quick Report File (QRP)" and be reloaded later
on. Please beware that this file will not automatically adjust to new calculation
results if the calculation has been rerun with different data or parameters. The
storage mechanism is meant mainly as a safeguard if you want to adjust the layout
of the result table later without starting from the beginning again.
SoundPLAN Manual 7.1
Spreadsheet
Overview Spreadsheet Page 283/554
8
8 Spreadsheet
Overview Spreadsheet
In contrary to the Result Tables where you document and check the result of one
single calculation result in detail, the SoundPLAN Spreadsheet was developed to
load and compare several results (variants), for example to calculate the
differences with formulas or to depict the benefit of different variants using
statistical functions.
do additional evaluations, for example to determine conflicts or affected
inhabitants.
Additional columns are used to enter formulas as in other spreadsheet programs,
for example "prognosis day - status quo day" or "level day +3". Conditional
formatting is used to highlight special cells.
Because you can load additional information from the properties in the Geo-
Database (e.g. the number of inhabitants per building or the faade length per
receiver) and use statistical functions nearly each and every evaluation is possible.
It is not necessary to export the data and after a result has been recalculated you
get updated results and evaluations by just pressing a button.
The Spreadsheet executes different table types, which can also be linked together:
Receiver table (*.ntd) for the receiver related tabular processing of the
results of single point and faade noise map calculations.
Building table (*.bld) for the building related post processing of the results
of single point and faade noise map calculations.
Area table (*.bfl) for statements referring to areas, also inhabitant and area
statistics according to the EU directive for environmental noise.
SoundPLAN Manual 7.1
Spreadsheet
Page 284/554 Overview Spreadsheet
8
Measurement table (*.pli) for the tabular evaluation of measurement
results, available as ASCII data (*.txt)
Tables, that contain the properties of Shape-file import data (dBase tables
(*.dbf)) can be opened, modified and saved.
The column header shows the physical order of the columns. Some columns are
nearly never displayed in the table (e.g. x, y, z), other columns might have been
added later or you changed the position of a column in the table. Therefore the
physical order is not a consecutive number. The formulas use the physical column
number.
Use the right mouse button on the column header to access often used functions
(formulas, sort order ).
The table header contains the titles of the columns. In the table header cells can be
combined to create easy to read headings. The header attributes can be edited
when clicking on the COLUMN LAYOUT while the cursor is positioned in the header.
The table content is created out of the data loaded to the table. The text size and
font for the table contents and the header can be changed in the TABLE LAYOUT of
the TABLE SETUP. Once the settings have been made the text size can be shrunk or
enlarged in the field text size. All texts are modified proportionally.
SoundPLAN Manual 7.1
Spreadsheet
Overview Spreadsheet Page 285/554
8
In addition to table contents and header, text rows can be inserted. The text size
and font of the text rows is defined in the section layout for standard text and title
on the right hand side of the tool bar.
One of the main advantages of the Spreadsheet is possibility of creating formulas
(right mouse click on the column header) for specified columns which can be as
complex as in a program such as Excel.
Structure rows (TABLE -> TABLE STRUCTURE) allow summarizing columns with the
same contents in header and footer rows and to use statistical functions (e.g.
highest level exceedance per building).
The table statistics (TABLE -> TABLE STATISTICS) allows statistical statements for the
whole table, to compare for example costs and efficiency of different noise
protection concepts.
Another feature is the permeability between tabular and graphical presentation.
Depending on the table type the tables can be displayed in the SoundPLAN
Graphics as a flag at a receiver, with a colored scale for an area or directly as a
Spreadsheet box.
The Spreadsheet uses different column types:
Value columns contain values as floats with any number of decimals.
Integer columns contain values as integer (without decimals).
Text columns contain text.
Boolean columns (logical columns) differ between true and false.
Due to the exchange of information between area and receiver table, receiver
related information, e.g. "number of inhabitants above a certain limit" can be
summed up for annoyance analyses (e.g. building blocks or districts of a town).
The delivered sample templates help you to create meaningful tables in a short
time. Thus the concept is very flexible; many documentation tasks can be
accomplished. For example the comparison of different variants of an investigation,
the creation of complex formulas definition of header blocks and so on. Check the
formulas of the sample tables and if necessary modify them for your purposes. You
can create your own templates which contain the information needed for special
tasks or special demands.
The page layout is defined in FILE -> PAGE LAYOUT. The page layout is only visible in
the preview of the page layout. While processing the Spreadsheet the page layout
is not visible. The maximum width of the table to fit in the page and the page
breaks are displayed as red dotted lines.
SoundPLAN Manual 7.1
Spreadsheet
Page 286/554 Getting started with the Spreadsheet
8
Getting started with the Spreadsheet
Process to create a standard receiver table with the results "prognosis without
noise protection" and prognosis with noise protection" and a difference column:
Open the Spreadsheet from the SoundPLAN Manager. The Spreadsheet file
manager is opened.
Keep the presettings for the table type "receiver table" and the template
"new template" to generate a standard table.
Click the NEW button. Select the first calculation result "prognosis without
noise protection" and in the next dialog the limit columns and time slices
you want to be included.
Afterwards you can use the filter settings to load only certain receivers (e.g.
the loudest receiver per facade).
Click OK to generate the table.
Load the second calculation result ("prognosis with noise protection") with
FILE -> ADD RESULT COLUMNS.
Select the desired columns for this result, too. Because the limits are the
same as for the first result, deactivate the checkbox "limit".
The program recognizes identical receivers by checking the coordinates and
the building ID and adds the results in additional columns after the first
result.
Create two new value columns with the symbol button .
Combine the two upper and the two lower cells in the table header with the
symbol button and fill in the header cells (e.g. "Difference" in the upper
line, then the names of the time slices and "[dB]" in the lower line).
SoundPLAN Manual 7.1
Spreadsheet
Getting started with the Spreadsheet Page 287/554
8
Click right on the column header of the first new column and select
FORMULA from the context menu. The table settings are opened which
provide the column selection, the legend texts and the formulas for the
calculation and for conditional formatting. Enter the difference formula in
the section "formula for the calculation": here "x17 - x15;" (the Spreadsheet
formulas are closed with a semicolon). Mark the formula, copy it with Ctrl+
C, click on the second difference column in the section "columns" and insert
the formula with Ctrl+ V in the section "formula for the calculation". Adjust
the column numbers in the formula and close the table settings with OK.
The differences are now calculated.
Highlight a data cell of both of the difference columns with the mouse, click
right on the column header and select COLUMN LAYOUT DATA:19-20 from the
context menu. Change the decimals to 1. In addition you can insert lines
between the columns to the left and to the right.
In order to show a formatted floor descriptor instead of the numbers 1,2,3,
insert a new text column. Click right on the new column and select formula
from the context menu. Enter the formula "FLOORSTR(x6);" in the section
"formula for the calculation". (FLOORSTR is a key word to format the floor
numbers according to the floor descriptor defined in the SoundPLAN
Manager.) Deactivate the display of column 6 "floor" in the section
"columns" with the "X".
The receiver name and the usage shall only be displayed if the receiver
name changes. Highlight one cell in both of the columns and open the
column layout with a right click on the column header. Activate DO NOT
SHOW TEXT IF SAME AS PREVIOUS TEXT and USE REFERENCE COLUMN. Enter the
column number of the receiver name as reference column. Furthermore
horizontal lines shall divide the receivers. Check mark SHOW LINE BETWEEN
DIFFERENT TEXTS. Close the column layout with OK.
Use the layout possibilities for the table layout.
Adjust the page layout. In the header and footer section, you can for
example include your company logo and enter own texts and text variables
to customize the table.
Process to create an area table:
Open the Spreadsheet from the SoundPLAN Manager, the Spreadsheet file
manager is opened.
Choose the table type "area table (conflict map)".
Click the NEW button.
Select a Situation or a Geofile containing areas (object type area usage in
the Geo-Database). For the EU statistics it is sufficient if a calculation area is
SoundPLAN Manual 7.1
Spreadsheet
Page 288/554 Table Templates of the Spreadsheet
8
in the data. If area usages are in the data, the statistics are generated for the
individual areas, too.
Click OK to generate the table.
For the EU statistics, select the desired statistics with FILE -> ADD ADDITIONAL
COLUMNS and select a grid noise map for the area statistics or a faade noise
map for the inhabitant statistics. See "EU statistics with Spreadsheet
tables"(page 517).
If you select the result of a grid noise map with FILE -> ADD RESULT COLUMNS,
the averaged value per area is added in an additional column. These values
can also used for calculation e.g. conflict maps or annoyance analysis. When
you create a conflict map in the Graphics, an area map is automatically
generated. You can further edit this table, for example to generate summed
up conflict maps using the formulas.
Table Templates of the Spreadsheet
Depending on the languages to be installed during the installation, additional
localized templates are offered. The default templates (subfolder en) are always
installed and displayed.
Select the template you want to use in the file manager:
NEW TEMPLATE generates a table with predefined columns: receiver name, floor,
direction, limit levels and level columns.
CURRENT TEMPLATE uses the columns and the layout of the currently opened table.
When you start the Spreadsheet, the current template is the same as the new
template.
DIFFERENT FORMATTED TEMPLATES are supplied as sample tables.
Store your own templates for further use! If you have created a table or
customized one of the supplied templates so that you can use them in different
projects, store it with File -> save as template in the folder GLOBDATA. A format file
including the page layout, logos, fonts and the header and footer definition for the
printout is automatically stored to each table template.
SoundPLAN Manual 7.1
Spreadsheet
File Manager of the Spreadsheet Page 289/554
8
File Manager of the Spreadsheet
Upon opening the spreadsheet the first program part is the Spreadsheet file
manager.
If you want to generate a new spreadsheet, first select the table type. If you want
to open one of the spreadsheets you worked on last, go to the bottom of the
dialogue and open an existing file.
Generate a new Spreadsheet with an existing template
After selecting the table type (receiver table, area table), you are presented with all
templates fitting the selected file type. The current template is shown in the
preview window. Select the desired template and continue with NEW.
The box TABLE CONTENTS opens where you assign all connections simultaneously.
SoundPLAN Manual 7.1
Spreadsheet
Page 290/554 File Manager of the Spreadsheet
8
Activate the results for the different variants contained in the template by double
clicking or using the arrow to the right. The reference axis and the limits (receiver
table) are automatically selected from the geometry of the first result file. Click on
the column labeled reference line in order to select reference axis from a different
situation.
When a calculation of one calculation variant was split up in several calculation
runs, additional result files can be appended to the end of the table. Click the + sign
and attach the result file.
The TABLE CONTENT is automatically opened when a new table is generated from a
template. If you want to open this later, use the menu FILE > TABLE CONTENT.
Use SETTINGS / FILTER to reduce for example the number of receivers (e.g. only the
loudest receiver per building), see "Settings and Filter" on page 291. The document
settings are automatically displayed before the table is opened if the template
contains customized filter.
Generate new Table with a new Template"
After selecting a spreadsheet type (receiver table, area table) you see the columns
that by default are included in the spreadsheet. Result columns are not shown
because the number of desired time slots is not known at this point.
With the button COLUMNS you get to the column selection where you can activate
all possible columns fit for the file type of the current spreadsheet or deactivate
not needed columns.
Next select the result columns, the noise limit columns and the time slices for
which you want them presented.
Use SETTINGS / FILTER to reduce for example the number of receivers (e.g. only the
loudest receiver per building), see "Settings and Filter" on page 291.
Click OK to load the table.
SoundPLAN Manual 7.1
Spreadsheet
Settings and Filter Page 291/554
8
dBase Tables
dBase-tables (*.dbf) can be opened in the SoundPLAN Spreadsheet. Shape-files
consist of a dBase-table containing the objects attributes and all of their definitions
and a file with the coordinates. In any case it is advisable to view this database
table before importing the Shape-files. The Spreadsheet makes it possible for
example to re-configure traffic data given in a format incompatible to SoundPLAN
so that it can be imported. The formula generator in SoundPLAN is a very helpful
tool here.
As the Excel spreadsheet from the version 2007 can no longer save the data in the
dBase-format, we have generated a possibility here within SoundPLAN to cope with
these data.
Store the dBase table in the project. Open the Spreadsheet, click on the menu topic
OPEN in the file selection manager and select the file filter for dBase (*.dbf).
The functionality was restricted to open Shape-file dBase-tables:
Load and save (save as is not offered as the dBase-table must have the
same name as the rest of the Shape-files, safety copies can be generated
using the Windows-Explorer).
Generation of extra columns.
Entry and calculation of formulas.
When you save the table, it is saved in the dbf-format rather than in the
SoundPLAN format. Formulas and references entered are converted into values.
Settings and Filter
There are several options and filters to select the receivers you want to display in
the table. This is mainly needed for the results of facade noise maps.
The document settings are automatically displayed before a table is opened if the
template contains customized filter. In the Spreadsheet you open the document
settings with OPTIONS -> SETINGS / FILTER.
SoundPLAN Manual 7.1
Spreadsheet
Page 292/554 Settings and Filter
8
Normally the Spreadsheet performs all calculations without truncating. Because of
rounding the numbers if you display a column with only one or without decimal
places it may be that differences have unexpected results depending on where in
the process the results are rounded.
Activate the setting CALCULATE WITH DISPLAYED DECIMAL VALUES to get results
consistent with the values displayed in the table.
Example with one digit after the decimal: 51. 5 (51.541) - 51. 5 (51.450) results in
setting is activated: 0.0
setting is not activated: 0.1
When receivers differ between two result files the option UPDATE AND ADD DATA IN
NEW COLUMNS ONLY FOR EXISTING RECEIVERS assures that the program is not
generating extra receiver lines for the second result file but rather amends only the
ones already present.
The setting CONSECUTIVE NUMBERING OF THE AUTOMATICALLY GENERATED RECEIVER
NUMBER fills gaps in the receiver numbering that will occur, for example, when a
Facade Noise Map is calculated only within a calculation area. This setting is
required if you want to amend results to existing files.
DO NOT DISPLAY POINTS ON THE FACADE SMALLER THAN... [M] loads all receivers but
only displays the receivers fitting the filter definition. Receivers blanked out are still
included in the table statistics. This filter is used to prepare a Spreadsheet for the
Graphics: Receivers at non-relevant facades (balconies, oriels...) shall not be part of
the Spreadsheet but shall be loaded and displayed in the Graphics if the limit at the
facade is violated.
With the selection LOAD ONLY POINTS WHICH ALSO ARE IN you can restrict the loaded
receivers to those receivers, included in another receiver table.
Column dependent filter
The column dependent filter are dependant of a (or all) level column(s) of a result.
The there is a distinction between 2 filter types, filters depending on buildings and
filters depending on coordinates. For the coordinate-wise filtering only the
coordinates are loaded whereas the building dependent filtering will load all
coordinates of a building as long as the criterion for at least one coordinate of the
building is met.
As soon as you change the filter settings for the current document with OPTIONS ->
SETTINGS / FILTER, you are asked if you want to regenerate the table. In this case all
coordinates of all results are loaded and sorted building by building, afterwards the
filter is applied.
SoundPLAN Manual 7.1
Spreadsheet
Settings and Filter Page 293/554
8
Filter column and type of rounding type
With the FILTER COLUMN you define for which level column i.e. for which of the
time slots the filter (conflict value) value needs to be generated. With the check
mark APPLAY FILTER TO ALL TIME SLOTS the filter criteria are applied to all time slots
of the results. For example for the filter load only receiver points with conflict ,
this means that only the receiver point with the highest magnitude of excess to the
noise limit is used, regardless of the time slot. Please be aware that this is not
necessarily the receiver point with the highest noise level.
For the decision which point has a conflict, the ROUNDING MODE is important and
also the information to which decimal it shall apply. It is for example possible that a
receiver point in accordance to the RLS90 is not a conflict in the un-rounded state
but that the rounding lifts it to the criterion to become a conflict. For this you need
to define the parameters here.
If due to rounding, multiple values are becoming identical, the value of the highest
infringement to the limit is used to set the biggest conflict.
The setting to calculate using the shown number of decimals is not used for the
filtering.
Filter by buildings
In accordance to the checkboxes the program loads either only buildings WITH
CONFLICT, or buildings WITH THE LEVEL >= an entered threshold value. All receiver
points are loaded as long as at least one meets the filter criteria. In addition you
can opt to only load a single receiver point per faade.
Filter by receiver points
SoundPLAN Manual 7.1
Spreadsheet
Page 294/554 Settings and Filter
8
With the receiver point type filtering criteria on the same line are mutually
exclusive whereas criteria below each other can be added. For example you can
select to load only POINTS WITH CONFLICTS or to load POINTS WITH LEVELY GREATER
THAN. You can further refine the selection by checking the box for loading receiver
points with the highest level / conflict PER FACADE or PER BUILDING
With loading floors ONLY WITH HIGHEST LEVEL / CONFLICT only the single floor with
the highest values is loaded whereas ALL AFFECTED will look at every floor of the
building.
Effect of the filtering upon calculations
If for example you are using the point receiver filter to LOAD ONLY POINTS WITH THE
HIGHEST LEVEL PER BUILDING and only LOAD FLOORS WITH THE HIGHEST LEVEL, only a
single value is loaded per building. This point then all inhabitants of the building are
assigned to (the columns inhabitants and inhabitants /faade/floor will contain
identical values). If the filter to show ONLY CONFLICT is active, you can easily
generate worst case calculations for an area as all inhabitants of all building are
assigned to the point on the building that shows the highest conflict value.
Additional information: Hidden rows are calculated and evaluated for the
structure lines.
Filter settings in Faade Noise Map and level tables
If multiple receiver points on a faade have been calculated and only some of them
are showing a conflict, the display without filtering will only display sections of the
facade representing the conflict receiver. If you use the filter to LOAD ONLY THE
POINTS WITH THE HIGHEST LEVEL PER FACADE, the entire facade is marked as having a
conflict.
Similarly the display of the Facade Noise Map in the object settings will use scale
colors to paint the facade either for a single receiver or for the entire facade.
For the level tables the display combination of showing conflict facades in
combination with the selection to load only the POINT WITH THE HIGHEST VALUE FOR
THE ENTIRE BUILDING is not sensible as only a single point is marked even if there are
multiple conflicts.
SoundPLAN Manual 7.1
Spreadsheet
Insert Results and Columns Page 295/554
8
Insert Results and Columns
Add new (empty) columns
Add columns
for the
calculation
The quickest way to add value columns, text columns or boolean columns is to click
on one of the symbol buttons. The columns are appended to the end of the table.
The less frequently used integer columns are selected with TABLE -> ADD COLUMNS -
>. Move the columns afterwards to the desired position. To do so, keep the left
mouse button pressed on the column header and move the column.
In the cursor is in one specific column, you can insert column before the current
column with TABLE -> INSERT COLUMNS ->. The column is then inserted physically
to the selected position. This means that the column numbers of the following
columns is incremented. The column reference in formulas is automatically
corrected.
Add columns with data and results
Add result columns
For the documentation of the results of several calculation runs e.g. different noise
sources or different states of investigation (analysis, forecast), add columns with
FILE -> ADD RESULT COLUMNS to the existing table. If the coordinates of the receiver
locations are the same as in the previous result file, the results are added in
additional columns for the same receiver.
SoundPLAN Manual 7.1
Spreadsheet
Page 296/554 Insert Results and Columns
8
Select the desired result file and define the limit columns and level columns you
want to load in the next dialog. It is for example only necessary to insert the limit
columns again, if the results use different assessments.
Receivers that have not been included in the first result file are appended at the
end of the table. For these receivers only the new column can be filled in. You are
informed about the number of receivers that do not match:
Click OK to implement the new result columns in your table.
Add results
To append a result to an existing column of the receiver table, for example, if the
calculation was split up in several calculation runs are processed with FILE -> ADD
RESULTS. The dialog "table contents" is opened, in which you can assign one or
more result files to the different level columns:
Click on the right hand side on the variant for which you want to add results and
select the file on the left hand side. Select the file with the right arrow or with a
double click. To further add a result to a variant, click on the +.
SoundPLAN Manual 7.1
Spreadsheet
Insert Results and Columns Page 297/554
8
Add additional columns
Add columns with further information
You can load additional information for the documentation and evaluation of the
data using ADD ADDITIONAL COLUMNS. -> COLUMNS WITH FURTHER INFORMATION.
The origin of the information for the receiver table can be the building properties,
the building geometry or a calculated value. The origin of the information for the
area table is area usage properties.
When moving the mouse over the column name, the origin of the information is
displayed. You can see, for example, whether the column is a calculated value or a
property.
These additional columns are used to create any kind of evaluation of the
calculation results using the formulas.
Example:
With the information columns "ground area * number of floors" and "count of
receivers at a building" the inhabitants that are assigned to a building can be
allocated to a receiver, which means to a level value to determine annoyances
according to special criteria.
The calculated columns can be summarized per building or per area in structure
rows or in statistics rows as well as used for further calculations, see "Structured
Tables and Table Statistics" on page 316.
SoundPLAN Manual 7.1
Spreadsheet
Page 298/554 Insert Results and Columns
8
Add columns from receiver tables or area tables
A receiver table can use references from columns of an area table, whereby the
information which is available for an area in the area table are added as a column
for each receiver.
And vice verse information that is available for each receiver in the receiver table
can be summarized in the area table for each of the areas.
Reference road or railway
A reference road or railroad can be selected from a Situation in the Geo-Database
to show the kilometer post in the table. It is necessary that the field reference line
in the road or railroad properties is hooked.
Reference line is check marked in the properties in the GeoDatabase
The reference axis is automatically assigned from the geometry data used in the
calculation. If you want to use the reference axis from another situation, OPEN FILE -
> TABLE CONTENTS and select the Situation or Geo-File.
Check column content
By right clicking on a column header the selection CONTENT is showing the origin of
the data. For columns tied to time slots, the time slot is presented as additional
information. For result columns the time when the results were calculated is
presented; with this date you can make the decision if this particular column needs
to be updated. Open FILE -> TABLE CONTENT to check all file sources simultaneously.
Change the content of geometry containing columns
When you generate a new spreadsheet using existing templates, the current result
file is always marked as the data source. For the geometry dependant columns the
situation used in the calculation run is used as the data source.
If you have a spreadsheet with 2 variants and do not want to reference the data to
the situation contained in the first result file, open FILE -> TABLE CONTENT and select
another Situation which contains the geometry data.
SoundPLAN Manual 7.1
Spreadsheet
Update or Rebuild Spreadsheet Content Page 299/554
8
Update or Rebuild Spreadsheet Content
During the program session you can access newly calculated results with FILE ->
UPDATE TABLE (Ctrl+ R) and FILE -> REBUILD TABLE.
A dialogue opens where you can select groups of columns to be updated to new
information generated in a more recent calculation. Groups are always updated
completely. This route was chosen because it is seldom needed to update the
geometry columns, which for large tables would consume a lot of online time.
REBUILD TABLE completely builds the table, executes the filters in OPTIONS ->
SETTINGS / FILTER, adds new receivers and removes receivers no longer in the data.
Manual cell layout, text rows and manual changes are lost. The Spreadsheet will
inform you about the number of added and removed receivers.
UPDATE TABLE updates only the results already included in the table. No receivers
are added or removed and no filters are executed, but manual cell layout and text
rows are kept.
Table Settings
Open the table settings via TABLE -> TABLE SETTINGS or via the icon from the tool
bar.
SoundPLAN Manual 7.1
Spreadsheet
Page 300/554 Calculating using Formulas
8
All available columns are displayed in the list. The X in the first column shows
whether a column is visible in the current table or not. Double click with the left
mouse button on the field in the appropriate row to change the mark.
The column number is the physical number of the column which is used by the
formula interpreter. This field cannot be edited.
The column width can either be changed in the table itself when the cursor shape
changes to a , or in the TABLE SETTINGS or the COLUMN LAYOUT if you want to
enter the accurate number.
The column title is taken from the header entered in the table. If you want to edit
the column headers in the table setup, please make sure that the line break for the
headers is defined with a semicolon. The header text for connected columns, the
header text is the same for all columns.
Each column can be assigned a legend text, a calculation formula (except for result
columns) and a formula for conditional formatting. For columns from a calculation
result the origin of the contents is displayed instead of a formula.
Calculating using Formulas
General Information on the Formula Entry
Formulas can be entered in value, integer, Boolean or text columns which are not
generated from a result or as additional information column.
To enter a formula click right on the column header and select FORMULA from the
popup menu or invoke TABLE -> TABLE SETTINGS.
SoundPLAN formulas are interpreted column by column not cell by cell, so it is not
necessary to copy the formula. The commands are more or less the same as in
table calculation programs but there are additional SoundPLAN specific commands,
for example for the logarithmic level addition.
Formula Syntax
The structure of the formulas is described using syntax charts. Please read these
charts always from left to right. If branchings are used in the syntax chart, select
the branch needed. If a branch leads back, it is marked with an arrow. When
returned to the main branch, read further to the right. Such a construction is called
a loop.
An instruction is such a loop (see chart below). Enter a value in the main branch,
e.g. 5, in the backwards branch an operator has to be entered, e.g. +. Back in the
main branch a value is needed again, e.g. 4. The instruction therefore is: 5 + 4;
SoundPLAN Manual 7.1
Spreadsheet
Calculating using Formulas Page 301/554
8
The terms operator and value are place holders for additional syntax charts, which
can be further encapsulated by other place holders. In the description the key
words are written in capital letters.
Instruction:
Conditional Instruction:
The end of a formula must be marked with a semicolon ;.
Table of the formula commands
A formula is a set of column references values, functions and operators which
together form a new value. Formulas must be closed with a semicolon (;). The list
below describes the functions available in the Spreadsheet and shows examples.
The key words are written in capital letters, optional parameters are shown in
square brackets ([]).
Column selection
X1, X3: The columns x1 and x3 are interpreted
X1..X3: The columns x1, x2, x3 are interpreted
Operators
Arithmetic operators +, -, *, / (division), ^ (x
y
power)
Relational operators <, <=, =, >=, >, <>
Boolean operators AND, OR
Instructions
Simple instruction
Value 1 Arithmetic operator Value 2
Example: Evaluation of a level exceeding the limit
x17-x15;
IF, THEN,
ELSE
Conditional instructions check the truth value of an instruction. If the instruction in the IF
branch is true, the result of the THEN branch is displayed otherwise the result of the ELSE
branch.
Example 1: Evaluation of a level exceeding the limit; values < 0 shall be displayed as 0. Add a
value column.
IF x17 - x15 > 0 THEN x17 - x15 ELS 0;
SoundPLAN Manual 7.1
Spreadsheet
Page 302/554 Calculating using Formulas
8
Example 2: If the limits day and night are kept a dash shall be displayed otherwise the limit
exceedance day and night. (The limits are in the columns x14 (day) and x15 (night) and the
levels day / night are in the columns x16/x17.) Add a text column.
IF (x11 - x7 <=0) AND (x12 x8 <=0)
THEN "-"
ELSE TEXT(x11-x7) + / + TEXT(x12-x8) ;
CASE OF Case branching can be used to assign different cases different results or formulas.
CASE result OF
value : formula ;
value : formula ;
[ELSE: formula ;]
END;
The result can be an integer value or a text; therefore the value must also be an integer
value or a text.
The ELSE branch is optional. In case no case is true and no else branch was defined, the
formula interpreter will terminate with an error condition.
Example:
X9 is the column with the area usage. The formula column is the noise limit column.
CASE X9 OF
GR: 59;
MI: 64;
BD: 69;
ELSE: 0;
END;
General text functions
With relations and instructions, VALUE can also be a text. The text has to be marked by "".
Text relations do not differ between normal letters and capital letters. As all characters
marked by "" are interpreted as text, also slash (/) or dash (-) can be used in text columns.
Because text columns can only interpret text and value columns can only interpret values,
there are special functions to convert text in values or values in text. The column type
cannot be converted.
TEXT TEXT converts a value in a text, additionally the number of decimal places can be entered
TEXT (instruction[, decimal places])
Example: TEXT (x11-x9,1)
VALUE converts a text in a value
RIGHT, LEFT,
PART
Functions if only a part of a text shall be displayed
RIGHT(column, number of characters)
LEFT(column, number of characters)
PART(column, start position, number of characters)
Example: x7=SoundPLAN
LEFT (x7,5) results "Sound"
RIGHT (x7,4) results "PLAN"
PART (x7,4,2) results "nd"
SoundPLAN Manual 7.1
Spreadsheet
Calculating using Formulas Page 303/554
8
LENGTH Results the number of characters of a text
POS Results the start position of the first text part, which is included in the text
POS(Text part, column complete text) [=P]
P is the position of the text part within the column. Without the definition of the position,
the text part is searched within the whole column.
Example:
IF POS ("G", x9)=1 THEN
looks for G only at the first position
The formula
IF POS ("G", x9) THEN
finds all texts that contain a G.
Combination of
the text
functions
You can combine different text functions for example if you want to extract a set of values
from the receiver name.
Examples:
x7 contains the text 001-road name No.
LEFT(x7,POS(-,x7)-1); Results 001
x7 contains the receiver name:
RE1 road name
RE2 road name
RE10 road name
PART(x10,3, POS(-,x7)-3);
Extracts the number from the receiver name. The start position of the number is the same
for all rows (third character).
X7 contains the receiver name:
RE-1 road name
REC-2 road name
RE-10 road name
REC-100 road name
PART(x7,(POS( , x7)+1),(POS( , x7)-1)-(POS(-, x7)-1));
Extracts the number form the receiver name, if the star position of the number differs.
Statistic functions
COUNT COUNT ( Column Relation Value )
MIN MIN ( Column )
MAX ( Column )
Arithmetic functions Function ( instruction )
ROUND ROUND (instruction [,decimal places])
Results the arithmetical rounded value. You can optionally determine which decimal should
be rounded. The instruction itself results the rounded integer value.
ROUND(x10,1)
TRUNC TRUNC (instruction[,decimals])
Truncates the value at the determined decimal and results the truncated value
SQR result is x
SQRT result is square root of x
SoundPLAN Manual 7.1
Spreadsheet
Page 304/554 Calculating using Formulas
8
EXP result is x
y
LN result is the natural logarithm
LOG result is the logarithm to the base 10
ABS result is the absolute of an value
SoundPLAN specific functions
RLS90 Rounded value according to RLS 90
RLS90(x12);
SCHALL03 Rounded value according to Schall 03
SCHALL03(x12);
KM Converts the km post calculated in the Geo-Database into km+meter (in GeoDB; 0,665 ->
0+665). KM(x10);
FLOORSTR Converts the value for the floors into formatted descriptions (e.g. GF, 1. Floor, ). The floor
description is defined in the SoundPLAN Manager, OPTIONS -> SETTINGS.
FLOORSTR(x6);
LogLEV result is the logarithmic level
ELEV result is the energetical level
Example: LogLEV(ELEV(x2)+ELEV(x3)); The result is the summed up energetical level (see
level sum)
LEVELSUM LEVELSUM(columns) energetically sums up the levels in the assigned columns
LEVELSUM(x17,x18); or LEVELSUM(x17..x21);
LEVELDIFF LEVELDIFF(columns) the result is the energetical difference of the assigned columns
LEVELDIFF(x17,x18) or LEVELDIFF(x17..x21);
CONFLICT
VALUE
CONFLCT VALUE(x19-x17)
If the result of the instruction is <0, the result is 0 else the difference between level value
and limit level. If the instruction includes a limit level column, the spreadsheet checks, if the
limit level is 0 (not available). In this case, the result of the instruction is also 0. Example:
Level column x19 Limit column x17 Conflict value (x19-x17)
60,3 59 1,3
58,7 59 0
60,3 0 0
CONFLICT
Example: Are levels exceeding the limits, yes or no. Enter a boolean column.
CONFLICT(x19-x17)
If the result of the instruction is <0, the result is "false" (0) else "true" (1) (Boolean values). If
the instruction includes a limit level column, the spreadsheet checks, whether the limit level
is 0. In this case, the result of the instruction is also 0.
x19=60,3, x17(limit)=59, Result "true"
x19=58, x17(limit)=59, Result "false"
x19=60,3, x17(limit)=0, Result "false"
FIRST ROW
PR (prior row)
If you want to renumber buildings with consecutive numbers and column 7 is the building ID
and the column for the consecutive is 28 (this is also the column where the formula is
present), request a new integer column with TABLE -> ADD COLUMN and write the following
formula for column 28:
If FIRSTROW then 1
else if x7 =PR7 then PR28
else PR28+1;
SoundPLAN Manual 7.1
Spreadsheet
Calculating using Formulas Page 305/554
8
The first line of the table is set to 1. After setting the first value, the formula checks if the
building ID is the same as in the previous line. If it is, the consecutive number is copied from
the last line. If not, it is incremented by one.
XK
XF
Assign fields of structure lines.
XKnumber Block begin- or Header line
XFnumber Block end- or Footer line
"number" refers to the position of the column in the list of block header or block footer; see
"Usage of structure fields in formulas" on page 320.
Area table
GV Grid value: instead of x if the grid value shall be used (Area table)
CV Conflict value: instead of x if the conflict value shall be used (Area table)
GRIDCOUNT Counts the number of grid values
CONFLICT-
COUNT
Counts the number of conflict values
CONFLICTCOUNT(column number)
Instructions for conditional formatting (cell layout formulas)
CELL CELL (Parameter, [Parameter,[Parameter ]])
Defines text color, text style and the cell background color. It is defined using special key
words or RGB values.
However, SoundPLAN doesn't save the RGB values, but the color numbers from the
SoundPLAN color palette. The command TF replaces the entered RGB values with the closest
color from the color palette.
CELL(key word)
Example: CELL(red, bold)
Keywords for text and colors:
bold, italic, underline
red, green, blue, black, white, yellow, magenta, cyan, gray
light and dark can accompany the color names (except black and white).
e.g. lightred. The color name must be written in one word!
Except for gray, full colors use the RGB values 255 and 0, light colors use 255 and 200, the
dark colors use 200 and 0.
CC Cell color: To set the cell color, it is always necessary to add the instruction CC.
CELL(CC=keyword)
Example: Cell color should be lightgray and the cell text red and bold.
CELL(CC=lightgray, red, bold)
If X19>X17
then CELL (ZF=lightred, bold)
else CELL (gray);
If a conflict occurs, the cell background is light red and the text is bold. Because the text
color doesn't change, the definition of the text color is taken from the column layout.
Without a conflict, the text color is gray.
SoundPLAN Manual 7.1
Spreadsheet
Page 306/554 Calculating using Formulas
8
As often only the cells with conflict should be changed, the ELSE branch can be omitted.
Instead of
If CONFLICT (X19-X17)
then CELL (ZF=lightred, bold)
else CELL ();
If CONFLICT (X19-X17)
then CELL (ZF=lightred, bold);
TC Text color:
CELL(TC(r,g,b),bold)
TC is only needed if you use RGB values, otherwise the keyword is sufficient.
Export formulas
In order to get an overview on the used formulas, especially for big tables, use FILE -
> EXPORT FORMULAS. All Spreadsheet columns with content, legend text and
formula are written into an ASCII file.
Correction of errors in a formula
If there should be a mistake in the formula, SoundPLAN will open a window
showing which information is needed and at which position in the formula.
Column contents
The menu item contents (right mouse button in the column header) shows the
contents of the column. This may be a formula as well as result file.
SoundPLAN Manual 7.1
Spreadsheet
Designing Spreadsheet tables Page 307/554
8
Designing Spreadsheet tables
There are a lot of possibilities to design the Spreadsheet tables.
Formatting of the columns using the column layout
Format single cells, for example to highlight level exceeding
Combine cells in the table header
Make tables easier to read using the table structure
Use the 3 section layouts for the formatting of text
Column layout
The column layout can be accessed either via the right mouse button menu from
the column header or via TABLE -> LAYOUT -> TITLE COLUMN or DATA COLUMN. The
column layout is always valid for all column marked or the current column in which
the cursor is positioned. If the cursor is positioned in the table header, the column
layout enters the header layout; if it is positioned in the table contents, the layout
for the table contents is opened.
Column layout of a value column in the Spreadsheet
Depending on the column type (value column, text column, Boolean column,
integer column) the column layout slightly differs.
SoundPLAN Manual 7.1
Spreadsheet
Page 308/554 Designing Spreadsheet tables
8
The background color of the columns can be set to highlight a column. The
background color is set to transparent by default for the table contents.
Adjust column
The column width can be set numerically. Via the button on the right, the column
width is assigned to the longest entry in each column.
Enter the number of decimal places and the round mode. The section VALUE is only
visible if you edit the layout of a value column.
The rounding only is only used for the display of the values in the columns; they are
internally always stored with all decimal places. Therefore you have the possibility
to use the parameter CALCULATE WITH DISPLAYED FLOAT VALUES under OPTIONS ->
SETTINGS / FILTER. If you deactivate this parameter, the program calculates with the
original values and you might get differences.
The round mode has several rounding options
The round mode MATHEMATICAL rounds according to the mathematics standards
on the specified decimal places:
1 decimal place: 0,3499 -> 0,3 0,3500 -> 0,4
2 decimal places: 0,3499 -> 0,35 0,3500 -> 0,35
The round result depends on the numbers of decimal places defined in the field
DECIMAL PLACES.
The round mode DOWN (TRUNCATE) cuts down the value to the specified decimal
places:
1 decimal place: 0,3499 -> 0,3 0,3500 -> 0,3
The round mode UP (TRUNCATE+1) cuts down the value to the specified decimal
places and adds 1 on the last decimal place:
1 decimal place: 0,3499 -> (0,3 + 0,1) = 0,4 0,3500-> (0,3 + 0,1) = 0,4
Values <= 0 can be displayed with a minus (-) instead of the value. Activate the
check box - FOR VALUES <= 0.
If the column setup has been set to - for values <= 0, then values < 0 are ignored
for table statistics (i.e. for the average).
USE THOUSANDS SEPARATOR groups values > 1,000 to groups of three figures and
inserts a comma (or a point, if the decimal separator is a comma).
The FACTOR can be used to rescale the unit for the display, e.g. -3 to display [km]
instead of [m].
SoundPLAN Manual 7.1
Spreadsheet
Designing Spreadsheet tables Page 309/554
8
There is no round mode for Integer columns. If a value in an integer column comes
from a float column, it is rounded arithmetically. You can change the display of the
numbers from Arabic to Roman numbers.
Boolean columns distinguish between true and false. Enter the text that shall be
displayed in the table for true statements and for false statements.
Define TEXT STYLE settings bold, italic and underlined, TEXT COLOR and the
ALIGNMENT of the text in a column for the complete column. Enter a TEXT DISTANCE
left or right if you want to have a distance from the cell edge. (Use the cell layout to
highlight single cells).
To improve the readability of the table, you can define if a text should only be
displayed if it differs from the previous text. Additionally it is possible to
automatically generate lines between the differing texts.
Only texts different to the previous text are displayed.
Enable this function with a click in the field DO NOT SHOW TEXT IF SAME AS PREVIOUS
TEXT. If more than the text in one column should not be shown, it is necessary to
define a reference column to which the column text refers. Click on the field USE
REFERENCE COLUMN and enter the column number from the column header.
E.g. the area usage is always the same but it should be displayed with every
receiver location. Click in the column area usage on the field DO NOT SHOW TEXT IF
SAME AS PREVIOUS TEXT, activate USE REFERENCE COLUMN and enter the column
number of the receiver name (in the example column No. 7).
Click on the field SHOW LINE BETWEEN DIFFERENT TEXTS and define the line width and
the color.
SoundPLAN Manual 7.1
Spreadsheet
Page 310/554 Designing Spreadsheet tables
8
Another possibility to make big tables easy to read is to use "Structured Tables"
(see page 316).
The TEXT DISTANCE defines the distance from the left and right edge of the cell. This
can be used if for example the level values shall be displayed right aligned but with
a specified distance from the right edge of the cell.
The EDGE LINES define for each edge line separately whether the edge lines should
be displayed, and if yes in which line width and color.
Changes in the table header
You can connect cells in the column title.
Connect
highlighted cells
Disconnect cells
Connected cells in the table header
Highlight the cells you want to connect and select TITLE -> CONNECT HIGHLIGHTED
CELLS. Click on the connected cell and select TITLE -> DISCONNECT CELLS to get
separate cells again. Or use the symbol button.
It is possible to insert the logical number or the physical column number in the
column title. Select TITLE -> INSERT LOGICAL NUMBER or INSERT COLUMN NUMBER.
In order to insert the numbering in the last row of the column header, activate
OPTIONS -> INSERT ROWS AFTER. Position the cursor in the last title column and
insert the numbering.
The formulas refer to the physical column numbers. If someone else should work
with the formulas without having the table itself, it is necessary to insert the
physical column numbers so that the other person can recognize the references.
With the logical column numbers, all visible columns are consecutively numbered
and if you defined it that way printed with the legend. See Print legend on page
321.
Delete lines
You can delete the column numbering with Ctrl+ Del or with the symbol DELETE
LINES from the column header.
Column width optimization tools
SoundPLAN offers tools to optimize the column width:
To adjust the column width to the longest entry in the column, select the button
in the COLUMN LAYOUT.
SoundPLAN Manual 7.1
Spreadsheet
Designing Spreadsheet tables Page 311/554
8
To optimize the column widths for the whole table, i.e. to enlarge or shrink all
columns so that they fit in the page width, choose TOOLS -> OPTIMIZE COLUMN
WIDTHS.
Or you can adjust the column widths of all columns so that all columns fit in the
selected page format (portrait or landscape). Select TOOLS -> FIT IN COLUMN WIDTH
IN PAGE WIDTH.
To adjust the last column of the table to fit in the page width, choose TOOLS -> IT
LAST COLUMN IN PAGE WIDTH.
Hint: Be careful with combined cells in the header. The optimization tool cannot
optimize combined cells. In this case SoundPLAN will optimize the cells in the table
content.
Layout settings for the whole table (Table settings)
The three record cards on the right hand side of the dialog box TABLE SETTINGS
handle table header, table contents and table width definitions.
The FONT definition is the same for table header and table contents. Once the fonts
and text sizes have been modified, the texts can be proportionally enlarged or
shrunk via the text size field on the right hand of the tool bar . The text size
displayed is the table contents text size.
The ROW DISTANCE is the height of each row in table contents or table header. TEXT
DISTANCE FROM CELL TOP defines the position of the text in the row and is
automatically adjusted to the row distance.
A background COLOR can be defined for the table header.
Sort
The Spreadsheet can use structured sorting. Open the TABLE -> SORT and select the
column that is used for sorting. A second list allows a second sort criterion for cases
where multiple entries are the same.
SoundPLAN Manual 7.1
Spreadsheet
Page 312/554 Designing Spreadsheet tables
8
If columns are highlighted, the sorting is only valid within the range of the
highlighted columns.
Page break
Use TABLE -> INSERT PAGE BREAK or Alt+ Ins if you need to insert a manual page
break. The page break is displayed with a dotted green line.
Delete a manual page break: Place the cursor near the page break and select the
page break with the arrow keys. As soon as a row is not highlighted, the page break
is active. Press Del to delete it.
Conditional formatting with formulas
In TABLE -> TABLE SETTINGS you can define a second formula for the cell layout, so
the cell layout can be stored in the templates, and is still correct after a
recalculation.
The analysis of results and statements must often answer to the following
questions:
Where do we have limit violations?
What are the highest levels?
Where are most of the inhabitants affected?
Use conditional formatting to easily highlight interesting cells or unusual values and
make them visible with different colors. The display of a cell is changed on the basis
SoundPLAN Manual 7.1
Spreadsheet
Designing Spreadsheet tables Page 313/554
8
of conditions. If the condition in the IF -THEN branch is fulfilled the cell is formatted
according to this condition otherwise according to the condition in the ELSE branch.
The key is:
CELL (Parameter, [Parameter,[Parameter ]])
You can determine the text color as well as the background color of the cell. For the
instructions and key words see "Instructions for conditional formatting (cell layout
formulas" on page 305.
Cell layout
Use the cell layout to change the layout for highlighted cells, e.g. to highlight
receivers with limit violations. You can either highlight cells using the Ctrl-key and
left mouse click on the cells or using the function "Calculate and highlight" (see
below). In order to keep the cell layout if you rebuild the table use the conditional
formatting with formulas (page 312).
Calculate and highlight
Single cells can be marked by either clicking Ctrl+ left mouse button or by using the
function CALCULATE AND HIGHLIGHT in the right mouse button menu from the
column header.
With this function for example all cells in which the acceptable noise limit has been
exceeded can be marked automatically to be displayed in bold.
The item MARK marks the current column to modify the layout.
SoundPLAN Manual 7.1
Spreadsheet
Page 314/554 Designing Spreadsheet tables
8
Section Layout
Section layout
The section layout is used to define the title, body text and block layout of text
rows or structured tables in the table. Changes in the font, letter type and size, line
spacing and section spacing can also be reviewed. The text rows or structured
tables can be assigned a top and bottom line and a background color. The items in
the section layout are self-explaining. The layout of the table columns and table
header is modified in the column layout or in the table setup.
Subscript Texts
Subscript text
In text boxes, legends, scales and with general texts in the graphics as well as for
headers in the Spreadsheet it is possible to have texts with the attribute subscript.
Write the text like normal, mark the spot that needs to be turned into subscript
and click on the symbol SUBSCRIPT. As you still process the text, control characters
are marking the subscript part.
R
w,res
for example will be displayed as "R'@\l+w, res@\l-". As soon as you finish
editing the text, the subscript will be effective.
In case you need other text attributes, you can manually insert them:
@\l+text@\l- = subscript
@\h+text@\h- = superscript
@\i+text@\i- = italic
@\b+text@\b- = bold
SoundPLAN Manual 7.1
Spreadsheet
Designing Spreadsheet tables Page 315/554
8
Additional tools and hotkeys
Use EDIT -> OPERATION to do manual changes to a nearly completed table. If the
column comes from a calculation result, the changes will be gone as soon as you
rebuild the table.
Select the cells you want to change (or the whole column with right mouse button
on the column header -> MARK) and enter the value or text that should be entered
to all marked cells. With the function "replace text" (->) you can, for example
correct a spelling error in the receiver name without the need to recalculate the
result.
old->new: The text "old" is replaced by the text "new".
TABLE -> HIDE ROWS hides marked or not marked rows, for example to check
receivers at the end of a table when the table is very long. TABLE -> SHOW HIDDEN
ROWS displays them again.
Display a cell statistics of a single column or marked cells with TOOLS -> STATISTICS.
TOOLS -> LEVEL SUM calculates the level sum of a column or the marked cells.
Ctrl + Pos1 or Ctrl + End moves to the beginning / end of the table, Ctrl + Shift +
Pos1 or Ctrl + Shift + End marks all lines from the current line to the first/ last line
of the table.
SoundPLAN Manual 7.1
Spreadsheet
Page 316/554 Structured Tables and Table Statistics
8
Structured Tables and Table Statistics
Example of block definitions in the Spreadsheet
The structured table shows selected columns as a header row and exclude them
from the table. Thereby the table becomes easy to read and smaller.
This way you can combine information that is the same for the whole building, for
example, the receiver name, the area usage and the limits in the header line.
Moreover you can use statistical functions to further evaluate information from
individual columns, for example the highest limit violation per building.
Statistical evaluations for all receivers of a table are stored in the table statistics,
e.g. to compare the costs of different noise protection measures.
Create and format table structure and table statistics
We here describe the procedure of creating structured tables using the block
header, block footer and table statistics are created the same way.
Mark the columns in the table that should be displayed in the header row by
selecting them with the mouse (Ctrl+ left mouse button). You dont have to mark
the whole column but only a single cell.
SoundPLAN Manual 7.1
Spreadsheet
Structured Tables and Table Statistics Page 317/554
8
Select TABLE -> STRUCTURED TABLE -> DEFINE BLOCK HEADER, the dialog box might
look like that:
Block definition not modified
The first column is the column number in the table and is displayed for information
purposes only. In the column "function" statistical functions can be stored (not for
text columns). X and y position show the position of the text in the header row in
mm. It is automatically taken from the column width. TEXT BEFORE and TEXT AFTER
are taken from the column header in the table. FONT describes the selected section
layout.
As soon as you press OK the selected columns are automatically hidden from the
table and inserted in the header.
Unfortunately the table structure doesnt look good without modifications.
Unnecessary texts can be deleted, moreover the information often overlap because
the distances are taken from the column widths. Open the table structure again to
rework the texts and positions (TABLE -> TABLE STRUCTURE -> DEFINE BLOCK HEADER).
Without modifications the column receiver name looks like
Receiver name: Beech Lane 1
because the column header is displayed as text before.
But in the header row it is not necessary to display the text Receiver name. You
can therefore delete the TEXT BEFORE.
The noise limits are unmodified displayed as
Limit day 64 dB(A) Limit night 54 dB(A)
SoundPLAN Manual 7.1
Spreadsheet
Page 318/554 Structured Tables and Table Statistics
8
perhaps shall be displayed as
Limit day / night 64 / 54 dB(A)
Enter Limit day / night in the field text before of the column limit day, delete
the text of the following text of the same column and enter / instead. Delete
the text before in the column limit night and enter dB(A) in the field
following text. You should add a blank to the text before and in front of the
following text, as the column contents is added directly to the text.
It is a little bit tricky to adjust the x position. The default width in the header row is
column width of this column in the table.
Click OK to return to the table and change the x position until it fits in the header
row. The x position of the following items in the header row is adjusted
automatically if the check box KEEP DISTANCE is activated.
Sometimes it is easier not to use the absolute x position but to define it as the
distance in mm to the previous text. Check mark USE X VALUE AS DISTANCE TO THE
PREVIOUS TEXT to use relative distances.
The y position has only to be modified if different text sizes are used in the header
row to vertically center the texts or if the header is displayed in more than one
row.
The modified dialog box might look as follows:
Block definition - modified
SoundPLAN Manual 7.1
Spreadsheet
Structured Tables and Table Statistics Page 319/554
8
The different section layouts are modified in the table itself and assigned to the
column in the structured table dialog.
If more than one column is displayed in the block header, it is necessary to define a
reference column to which the column text refers to. Select the column number
from the column header in the field REFERENCE COLUMN. The reference column of
the block footer refers to the same column as the block header.
If the field ALLOW PAGE BREAK IN BLOCK is disabled, only whole blocks are printed on
one page. With long blocks it might be suitable to allow the page break in the
block.
To delete a defined structured table definition, select TABLE -> STRUCTURED TABLE ->
DELETE BLOCK HEADER. The columns that had been displayed in the header row have
to be made visible manually in the TABLE SETTINGS.
Hint: Once a structured table has been defined, this definition can be stored as a
template so that the definition is available for other projects and tables.
Statistical Functions
The definition of block header, block footer and table statistics contains statistical
information per block (e.g. per building) or for the whole table.
Add new value columns and enter a formula in the table settings. If these columns
are only used to calculate the statistics you can hide the columns in the table
settings.
These functions are available:
If the column setup has been set to - FOR VALUES <= 0, then values < 0 are ignored
for statistics. For the calculation of the averaged level reduction due to a noise
protection measure you can this way omit levels that have already been within the
limits without the measure.
The table statistics can be placed at the beginning (default) or at the end of the
table. Check INSERT STATISTICS ON TOP at the bottom of the definition mask table
statistics.
SoundPLAN Manual 7.1
Spreadsheet
Page 320/554 Structured Tables and Table Statistics
8
Definition of a statistics in TABLE -> TABLE STATISTICS -> DEFINE
Effect in the Spreadsheet
Usage of structure fields in formulas
You can assign fields in structure lines to formulas, too. This way the contents of a
column for which an operation has been carried out per unit (e.g. per building) can
be written back to a table cell in a new column.
XKnumber Block begin- or Header line
XFnumber Block end- or Footer line
number refers to the position of the column in the table of the block header or
footer:
The column "Conflict" in the block header for example is assigned to a formula with
"XK3".
Example 1:
As soon as one single receiver at a building is exceeding the noise limit, all receivers
shall indicate that they are eligible for noise control subsidies.
Add a Boolean column and enter the following column to mark the receivers with
conflicts:
xLevelD > xLimitD OR xLevelN > xLimitN;
Function
Sum
Usage
Conflict
Text before
SoundPLAN Manual 7.1
Spreadsheet
Print Spreadsheet Page 321/554
8
Click at least on one cell of this new column, open the block header definition and
enter the FUNCTION "sum" or "count" for this column. Add another Boolean column
(noise control subsidies) and enter the formula
XK? > 0; ? is the position of the column in the block header definition.
Example 2:
Only the receiver with the highest exceedance per building shall be printed as a
receiver flag in the Graphics.
Add a value column and calculate the exceedance using the formula
xLevelD - xLimitD;.
Click at least one cell of this column, open the block footer definition and enter the
FUNCTION "max" for this column. Close the block definition, add a Boolean column
and assign the formula
xExceedance =XF? ? ? is the position of the column in the block header definition.
Print Spreadsheet
Define the page layout for the final printout of a Spreadsheet. The page layout is a
central function in SoundPLAN used for all printouts. It is described in the chapter
Result Tables, section page layout.
Open the page layout via FILE -> PAGE LAYOUT and the printer via FILE -> PRINT. If the
printout of the legend is active, it is automatically printed before or after the table.
The preview of the page layout within the Spreadsheet is only visible if you click on
Preview in the page layout. The table itself is printed in the way you see it on the
screen.
Print legend
The legend of the column headers is automatically created using the legend texts
you entered in the TABLE SETTINGS. The legend contains only visible columns with
assigned legend texts. All other columns are ignored. If you combined columns in
the column title, the legend text is only inserted from the first of the combined
columns. The legend is drawn in the section layout standard text.
Select FILE -> LEGEND.
SoundPLAN Manual 7.1
Spreadsheet
Page 322/554 Economic damage according to the Swiss cost benefit index
8
Select the order of column number and column header (text). If you dont want to
show one of them deselect the check box.
Click preview to look at the printout:
Select the print options for the legend in the lower part of the legend definition
(before table, after table or no printout). The page number of the legend is
automatically adapted.
Export spreadsheets
You can export the spreadsheet table in ASCII format or to ESRI Shape files using
FILE -> EXPORT. If you want to export only a part of the Spreadsheet you can also
use Copy & paste to insert the table in another program (e.g. Excel).
Economic damage according to the Swiss cost benefit
index
The Swiss cost benefit index for the calculation of the economic damage caused by
noise distinguishes between planning and redevelopment. Redevelopment
additionally distinguishes between complete redevelopment and not complete
redevelopment. In SoundPLAN only the complete redevelopment is implemented.
SoundPLAN Manual 7.1
Spreadsheet
Economic damage according to the Swiss cost benefit index Page 323/554
8
There are two approaches for planning situations.
1. Calculation of grid noise maps and estimation of the costs with the area table.
2. If you know the maximum area for the buildings and the size of the buildings,
digitize them and calculate the costs on the basis of a facade noise map.
Use always the second way for redevelopment.
During the installation of the country specific files tick Germany (Switzerland) for
the templates in order to install the prepared templates for the area table
(calculation on the basis of a grid noise map) and receiver table (calculation on the
basis of a facade noise map).
Estimate the cost using grid noise map and area table
Digitize the areas in the Geo-Database using the object type area usage. Separate
the areas according to sensibility class, number of floors and floor space index.
Define the properties AREA USAGE (sensibility class), NUMBER OF FLOORS and FLOOR
SPACE INDEX.
You can calculate the grid noise map in the free field or with existing buildings. It is
necessary that you calculate one grid noise map per floor. These grid maps must be
consecutively numbered from the ground to the highest floor. Define and calculate
the calculation runs in the run table.
Open the spreadsheet and select the file type area table (conflict map). Select one
of the delivered templates or "new template" if you want to create your own table.
We deliver two templates for the area table.
1 - costs of noise - template for one variant
2 - costs of noise - template for two variants
SoundPLAN Manual 7.1
Spreadsheet
Page 324/554 Economic damage according to the Swiss cost benefit index
8
Select the template and fill in the dialogue TABLE CONTENTS with the situation,
which includes the area usages and the grid map(s) calculated for the ground floor.
Select in the next dialogue whether you work on a planning situation or on
redevelopment (according to your selection SoundPLAN uses the planning value or
the alarm value and handles the division in the different noise classes), the region
for the mean annual rent costs per m and if needed a correction factor on the
gross floor area.
Click OK, the table filled in and the total costs of noise are displayed in a statistic
row.
Presettings
Call TOOLS -> SWISS COSTS OF NOISE and open the presettings via the button on the
lower left hand side. The presettings define the annual rent costs for the different
regions, alarm value (AW), planning value (PW) and limit value (IGW) for each of
the sensibility classes as well as the rent cost factor for the four noise classes. The
calculation of the economic damage is done on the basis of these specifications.
SoundPLAN Manual 7.1
Spreadsheet
Economic damage according to the Swiss cost benefit index Page 325/554
8
Description of the columns for the cost benefit index (area table)
Column 2: Type = Area usage
The area usage is defined in the GeoDatabase; it is used for the determination of
the sensibility class (see description for column 7).
Column 4: NF = Number of floors
Column 5: FSI = Floor space index
The number of floors and the floor space index are defined in the properties of the
area usage in the Geo-Database.
Column 6: CF = Correction factor
You can preset a value for all areas in the CBI dialogue. If needed, the correction
factor can be changed in the table for each area separately.
Column 7: SC = Sensibility class
For this column the following formula is stored (change it if necessary):
case X2 of
"I": 1;
"II": 2;
"III": 3;
"IV": 4;
else: 2;
end;
According to this formula the first area usage in the library represents the
sensibility 1, the second one the sensibility 2 and so on. The fifth or all following
area usages are handled as sensibility class 2.
The sensibility class is determined from the area usage (column 2).
For the calculation example project we redefined the first four area usages in the
SoundPLAN presettings to I to IV so that the types I - IV are automatically available.
You can define your own usage types according to other criteria, for example
R2 (residential area with two floor buildings)
R3 (residential area with three floor buildings)
Adjust the formula in column 7 and recalculate the table.
SoundPLAN Manual 7.1
Spreadsheet
Page 326/554 Economic damage according to the Swiss cost benefit index
8
The column SC is an integer column, the display in roman numbers is handled via
the setting in the column layout
Columns 8-12: Affected noise zones in m
Columns 13-17: Economic damage due to noise (costs of noise)
The assigned grid noise maps are stored in the background for these columns. The
calculation of the affected area and the costs is automatically done by the
software; there are no parameters to change the calculation.
The calculation is executed as follows:
First the gross floor space (GFS) representing one grid cell is calculated:
GFS = area of one grid cell * floor space index * correction factor / number of floors
(GFS = grid area * FSI * CF / NF)
Next the program determines for each floor and grid cell of which the center point
is within the area, which time slice causes the decisive level exceedance (level
difference to the limit value or planning value of the sensibility class). The level
exceedance determines the noise class to which the gross floor space and the costs
of this grid cell are added.
The costs of a grid cell are calculated as follows:
Costs = gross floor space of a grid cell * decisive limit level exceedance * rent factor
of the noise class * costs per m.
Noise costs using facade noise map and receiver table
Digitize the buildings and create the calculation run for the facade noise map.
The procedure in the Spreadsheet is nearly the same as for the area table. Select
the template 3 - noise costs FNM (file type receiver table).
Select the facade noise map in the dialogue TABLE CONTENTS. Select in the next
dialogue whether you work on a planning situation or on redevelopment
(according to your selection SoundPLAN uses the planning value or the alarm value
and handles the division in the different noise classes), the region for the mean
annual rent costs per m and if different the column for the gross floor space.
SoundPLAN Manual 7.1
Spreadsheet
Economic damage according to the Swiss cost benefit index Page 327/554
8
Click OK, the table filled in and the total costs of noise are displayed in a statistic
row.
In addition to the fixed columns described in the section using the area table you
will get the following columns:
- Level above limit value or planning value
- assigned noise zone
- resulting costs
Description of the columns for the cost /benefit index (receiver
table)
Column 11: area usage see column 2 (area table)
Column 13: Gross floor space (GFS):
The corresponding facade length is calculated according to the building geometry
for each receiver. This information is used to calculate the part of the building floor
space which is used as gross floor space.
Column 14+15: Assessment level day + night
SoundPLAN Manual 7.1
Spreadsheet
Page 328/554 Economic damage according to the Swiss cost benefit index
8
Column 16: CF see column 6 (area table)
Column 17: SC see column 7 (area table)
Column 18: Decisive level exceedance day or night referring to the limit value or
planning value depending on the sensibility class (SC)
Column 19: Noise class - results from the decisive level exceedance
Column 20: economic damage due to noise (noise costs)
The noise costs for one receiver are calculated as follows:
Costs = Gross floor space * CF * decisive limit exceedance * rent factor of the noise
class * costs per m.
The columns 18-20 are calculated in one step, therefore you cannot change the
values manually.
Usage of the cost benefit index in other countries
The Swiss method to determine the noise related costs can be applied by analogy
in other countries, e.g. in the scope of noise action planning.
The calculation would be done on the basis of a faade noise map. It should be
considered that the Swiss regulations do not know the L
DEN
. Therefore the
assessment should use the time slices day and night. It is also necessary to adapt
the annual rent per m living space. The default sensibility class is II which
represents more or less a residential area.
SoundPLAN Manual 7.1
Wall Design
Overview Wall Design Page 329/554
9
9 Wall Design
Overview Wall Design
Calculating and optimizing the dimensions of noise protection walls is a time
consuming task. Designing the wall for one receiver is manageable if the source is
just one line. Usually the permitted height is selected and the barrier length
needed to shield the receiver to the proper noise level must be determined.
Otherwise, you can specify the length of a noise screen and calculate the screen
height needed to reach the proper noise level.
Dimensioning a noise screen for a single receiver
The task of optimizing becomes complicated when more than one receiver must be
protected.
In most cases you would begin dimensioning the noise screen for each one of the
receivers, superimpose the screens, and check how much the noise control target
SoundPLAN Manual 7.1
Wall Design
Page 330/554 Overview Wall Design
9
was exceeded. You would then modify the screen by hand to optimize it at certain
locations. Real optimization by hand (even with the help of a computer) is
impossible!
Optimizing a noise screen by hand for multiple receivers
Optimizing a noise screen means finding the screen with the smallest surface area
shielding the receivers to the desired level. A second optimization is a minimization
of costs. SoundPLAN provides these options plus even more.
The optimal noise screen might be the least expensive solution, but it may also be
the least aesthetic. The structure of noise protection walls should fit into the
landscape. Beginning with the minimal solution, you can modify the noise screen
design while keeping the noise control objective.
SoundPLAN can optimize complicated areas with multiple sources (road, rail,
industry) and receivers in areas having different requirements (residential or
industrial).
Wall Design's Internal Organization
In order to better understand Wall Design's capabilities, examine the completed
calculations. The following picture shows an example of a road with a parallel noise
barrier which is to be dimensioned for one receiver.
SoundPLAN's search rays intersect the barrier and the roads when scanning. The
geometry for every cut is organized according to the distance from the receiver as
seen in the flow chart following. Wall Design's goal is to calculate the screening
influence for every intersection with the noise barrier and record the differences.
SoundPLAN Manual 7.1
Wall Design
Overview Wall Design Page 331/554
9
Calculations for Wall Design
After the search ray intersects the screen element, the influence of a 0.0 screen is
calculated. A defined increment is used to increase the height of the noise barrier a
specified number of iterative steps. The element height and the number of
elements are defined in the calculation properties.
Flow chart of optimizing calculations
SoundPLAN Manual 7.1
Wall Design
Page 332/554 Overview Wall Design
9
Completely calculating the noise in one ray allows the influence of ground
attenuation and screening to be evaluated and used later to optimize the noise
barrier.
As more than one search ray may pass over an element of the noise barrier, the
values stored in the matrix must have different energies than the zero height
barrier. When all contributions that passed over a single barrier section have been
evaluated, the "noise footprint" of this barrier element for the receiver being
calculated has been recorded. SoundPLAN stores all energetic reductions in a
matrix that is up to 20 elements high for every receiver and as wide as the total
wall elements.
Wall design loads this matrix and searches for the barrier elements yielding the
highest reduction of sound energy per surface (or per cost). The barrier selection
uses an iterative process.
Selecting the barrier elements in an iterative process
As documented in the flow chart, receivers are included in the barrier selection
process only if their noise level exceeds the set limit. For all improperly shielded
receivers, SoundPLAN searches for the element resulting in the highest reduction
of noise energy (stored in the matrix) for all receivers. During this search
SoundPLAN examines the next element to be added and evaluates the usage of the
next 2 3+ elements.
If the base of the noise screen was not intersected with the search ray, the first
element has no protecting value. Only elements high enough to intercept the line
of sight provide a positive reduction of noise per area. In this case the highest
SoundPLAN Manual 7.1
Wall Design
Overview Wall Design Page 333/554
9
attenuation per square meter requires many more elements than just those
breaking the line of sight.
Selection of barrier elements
The noise reduction per square meter of wall surface (or wall surface * specific
cost) is the main goal for selecting barrier elements. The element's efficiency can
be seen in the diagram.
Noise level reduction and increase of wall size
As seen in the diagram, increasing the wall size beyond 2000 m dos not decrease
the noise levels at a justifiable rate. Even if SoundPLAN manages to reach the set
noise levels, the cost to performance ratio becomes increasingly worse. The
decision maker must decide how much sound the noise screen shall shield and at
which point passive measures (improved windows) are the more cost effective
solution.
For clarity, the cost-performance diagram was shown only for one receiver. In a
real situation, the diagram would contain many more lines, and for each receiver a
characteristic cost to performance line.
SoundPLAN Manual 7.1
Wall Design
Page 334/554 Wall Design Performance
9
Wall Design Performance
Wall Design can perform accurately only if all the parts are present. Before the
optimization can be run, several steps need to be completed.
1. Define the wall's position as a regular screen in the Geo-Database. Copying
and moving the coordinates sideways defines the position of the major road
or rail, or the screen can be digitized. The wall height can be ignored
because Wall Design will determine this. It is advisable to extend the
potential wall beyond both sides of the perpendicular position of the
receivers. It the walls are not needed, Wall Design will ignore them, and if
they are necessary, the will be included in the pre calculation. The wall
elements should not be longer than 10% of the distance between the source
line and the receiver. The wall has to be entered in separate Geo-File,
otherwise the wall cannot be pre calculated.
2. Wall Design can optimize a noise control wall for minimum surface area or
for minimum cost. Minimizing the cost requires price information for the
noise control wall. SoundPLAN offers a cost matrix which you must
configure to local conditions. Costs can be defined for walls and berms and
can consist of land acquisition, foundation and building costs for different
wall heights. Planting costs for berms are a separate factor. When digitizing
the wall base line, different wall elements may have different cost. One part
could be concrete, another part could have translucent material and yet
another part could be constructed of lumber.
3. A calculation run is necessary for Wall Design to obtain all information about
the efficiency of wall sections. SoundPLAN dimensions only one wall per
calculation although other berms and walls may be present in the
calculation. Sources can be from road, railway and industry. The wall base
line is marked with a little hook in the field OPTIMIZATION in the properties
of the walls and berms in the Geo-Database. It has to be stored in a separate
Geo-File.
4. Use Wall Design for on line dimensioning and optimization of the noise
screen. The noise screen element heights are dimensioned using the
calculated data. The following tools are available:
Automatic calculation of the shortest wall height or the least cost. The
selection can be all at once or step by step.
Definition of the minimum and maximum element heights so the all can
aesthetically fit into the landscape. It might be advisable to complete a
second automatic dimensioning for the wall elements that don't have
defined heights.
SoundPLAN Manual 7.1
Wall Design
Working with Wall Design Page 335/554
9
View the dimensional noise screen as a graphic in the top view and as a
2D projection or 3D view.
Generation of a cost performance diagram. This is part of the procedure
for deciding when to stop dimensioning the wall if it does not meet the
objective. The selected wall can be transferred to the selection matrix for
further studies.
Transfer of the wall to the Geo-Database as a normal screen for later use
(calculation of noise maps, etc.). Please recalculate the result in any case.
Working with Wall Design
Wall Design requires work in different SoundPLAN modules:
Additional Properties in the Geo-Database objects
Define the position of the wall base line(s) in a separate Geo-File in the Geo-
Database. Activate the field OPTIMIZATION in the properties of the wall.
The property reflection loss in the wall properties is not taken into account for the
Wall Design precalculation. Please set this property after you stored the designed
wall back to the Geo-Database.
Define the slope and the top width for noise protection berms, in order to correctly
calculate the screening edge in the precalculation.
SoundPLAN Manual 7.1
Wall Design
Page 336/554 Working with Wall Design
9
You don't have to enter a wall height because it is optimized in Wall Design. But
existing heights e.g. from a retaining wall can be taken into account in the wall
optimization.
The sections of the wall base line should not be too wide. Depending on the
geometry situation and the distance of the receivers from the source, the size of
the sections can be different. The following table shows empirical values:
Inner cities 5 to 10 meters
Outside cities 20 to 40 meters
Highways up to 100 meters
Use the GeoTool DIVIDE SECTIONS to divide the berm base line into several sections.
The elevation information will be interpolated.
Precalculation in the Calculation Kernel
In the next step the wall base line has to be pre calculated in the Calculation Kernel
to obtain all information about the efficiency of wall sections.
Add a calculation run to the already existing or create a new run file. For details see
also Chapter "Calculations".
You can use Wall Design for single receivers as well as for Facade Noise Maps.
Enter a run name, select the run type Wall Design from the selection list and select
the data needed.
Check the settings in the dialogues SETTINGS and STANDARDS and look at the Wall
Design properties:
The default setting for the height of each element is 0.5 meters and for the
maximum number of elements used for the iteration it is 20 elements.
These default settings can be modified according to your needs.
Activate the field IGNORE WALL/BERM HEIGHTS IN DESIGN GEO-FILE if the wall that
should be optimized has been assigned an object height in the Geo-File. On the
other hand the object height of a finished noise barrier can be taken into account if
cost estimation should be done.
SoundPLAN Manual 7.1
Wall Design
Working with Wall Design Page 337/554
9
Make sure that the calculation is enabled (yes in the first column of the run file)
and start the calculation via .
Optimization in Wall Design
After the calculation run has been finished successfully, open Wall Design from the
SoundPLAN Manager. Load the result of a designed (pre-calculated) screen file in
the OPEN window.
The Wall Design window will be displayed on the screen:
Wall Design window
The four tab index cards on the left hand side provide information on the
calculation run, the receivers, the wall segments and the iteration history. On top
of the window, information on the surface, length and costs are shown,
additionally the user can select whether the optimization of the wall should be
done on the surface optimum or on the cost minimum and what time slice should
be taken into account.
The lower part of the graphic displays the site map, and the upper part the front
elevation. Right click to change the DISPLAY TYPE (site map, front elevation, 3D) as
well as the DRAW TYPE (wire frame, hidden lines or areas).
SoundPLAN Manual 7.1
Wall Design
Page 338/554 Working with Wall Design
9
Depending on the display type, further functions are available via the right mouse
button.
Right mouse button menu for site map (left), front view (middle) and 3D map (right)
Additional options:
OPTIONS -> SHOW ONLY BUILDINGS WITH RECEIVERS removes buildings without
assigned receivers from the graphics.
It is possible to enter a stretch factor for the front elevation.
To speed up the optimization, the building process of the wall is no longer
displayed (OPTIONS -> DISPLAY WALL BUILDING PROCESS).
In the Wall Design graphics the screen can be zoomed to the current receiver
location or the current wall element, depending on the current table on the left
hand side. Set CENTER AUTOMATICALLY to refresh the screen section while going
through the receiver or wall element list.
SoundPLAN Manual 7.1
Wall Design
Working with Wall Design Page 339/554
9
Wall design uses the SoundPLAN Graphics. The object types OPTIONS -> OBJECT
TYPES control the objects representation and particularly the representation
whether or not receivers exceed the limits.
You can select the representation (color, size) for all receivers, for the highlighted
receiver and for the wall base line, all wall elements and the highlighted wall
segment.
The graphics window in Wall Design contains all object types stored in the
Situation. You can also select the objects you want to see. Open the object types
and deselect show for the object types you don't need to see.
Starting the optimization
All floors are shown, however only the decisive floor is by default activated for
dimensioning. Via the selection list SET USED RECEIVERS under the tab receivers
select other floors, the highest level found at the receiver or all receivers. As all
floors are contained in the receiver table, the current level and how much the
receiver exceeds the limit is always visible for all receivers, even the receivers that
are not activated for the optimization.
In case the big number of receivers becomes too crowded, you can hide receivers
not activated for the optimization with RECEIVERS -> SHOW ONLY SELECTED
RECEIVERS.
The optimization is started by clicking on or via the OPTIMIZATION -> RUN <F9>.
The criteria for the optimization, the time slice and possible corrections to the
noise target level are requested before the start of the optimization.
SoundPLAN Manual 7.1
Wall Design
Page 340/554 Working with Wall Design
9
The first criterion is
Level reduction
Level reduction per meter faade length
Level reduction per inhabitant
As a second criterion select between "minimum wall surface" and "minimum cost"
and select the time slice for the optimization.
The target level is the level that should be reached after the optimization. You have
the possibility to use the limit defined in the assessment during in the
precalculation, add /subtract a correction to the defined limit, add/subtract a
correction to the calculated level, set a target level for all receivers or edit the
target level.
The wall is gradually built until all used receivers keep the limits or the number of
wall elements is not sufficient to keep the target levels. In this case the following
message is displayed:
And still some of the used receivers are displayed in red. The level reduction is also
calculated for the receivers not used for the optimization; these receivers are often
still displayed in red. This message will normally show up for wall optimizations
with Faade Noise Maps.
A step by step iteration with constant observation of the selection of the wall
elements can be done by clicking or via item SINGLE STEP <F7> from the
OPTIMIZATION menu. If you choose the step by step approach, you can interrupt
the building of the wall at any time with .
Receiver locations
This section gives detailed information on the receivers. If a reference axis of a road
or railway has been defined in the road or railway properties of the Geo-Database,
the kilometer post is shown for the exact location of a receiver. The next columns
display the receiver height above ground, the number of floors, the decisive floor
and the area usage.
The TARGET LEVEL is the level that should be kept after the optimization. If the area
usage has been defined for the receivers in the Geo-Database and an assessment
library has been selected in the calculation run the target level is taken from the
limits in the assessment library. If not, a target level can be set in Wall Design for all
SoundPLAN Manual 7.1
Wall Design
Working with Wall Design Page 341/554
9
receivers by either using <F4> or selecting the item RECEIVERS -> SET TARGET VALUES
otherwise the target level is 0, and can never be kept.
When starting Wall Design, a YES is placed in the first column for the decisive for of
all the receivers, which means that all the receivers are included in the
optimization. Use <F2> or the item SELECT FOR OPTIMIZATION from the RECEIVER
menu. Sometimes it is suitable to exclude a receivers from the optimization after
the first calculation, e.g. if the limit cannot be kept and therefore passive measures
(improved windows) have to be designed.
Wall segments
Section Wall segments
For information this section shows the assigned km post and the base elevation of
the wall.
Wall height, length and costs can only be added after the first optimization. When
optimizing a wall, often a minimum or maximum height is pre defined by the
planning authorities. Those default heights can be entered via the items SET
MINIMUM HEIGHTS or SET MAXIMUM HEIGHTS from the WALL menu.
Hint: The maximum number of wall elements cannot be higher than defined in the
Wall Design properties in the calculation run.
After the first calculation the wall might look like that:
SoundPLAN Manual 7.1
Wall Design
Page 342/554 Working with Wall Design
9
Wall with gaps after the first optimization
Some segments of the wall do not need to be built to keep the limits. Therefore
minimum and maximum heights (number of elements) can be set in the table itself.
Modify the number of elements in the columns MIN and MAX but not in the column
ELEMENTS, this column should be calculated. Please do not forget to optimize again
after modifying minimum or maximum heights!
Optimization History
If the objective of dimensioning the noise screen to the set noise limits cannot be
met, or if Wall Design requires an excessive amount of wall surface, the situation
can be analyzed using the cost to performance diagram.
The diagram shape is a representation of the Fresnel diagrams with attenuation
and extra path length. If the noise screen is lengthened, the benefits per surface
area decrease. This is also visible in the wall size to noise level diagrams. Wall
Design, however, uses elements in the perpendicular position and elements along a
stretch of receivers, the height is increased and the elements chosen shield the
noise from the sides.
SoundPLAN Manual 7.1
Wall Design
Working with Wall Design Page 343/554
9
The diagram can be plotted in different modes:
The x-axis can map the surface area or the total cost, while the y-axis can map the
absolute noise levels over the area of the noise screen (actual level), the noise
reduction (level difference to the start level) or the levels exceeding the limits (level
difference to the target level). For the optimization according to characteristics
(faade length above target level, inhabitants above target level) further diagrams
help with the analysis of the best cost / benefit ratio.
The navigation buttons are used to move in the diagram to view every
state of the wall the wall elements built are displayed in the graphics, costs,
length, surface area and so on are displayed in the table.
Each move to the right begins the next iterative selection. goes to the first
iterative step, goes to the previous step to the next step and to the last
step.
Minimizing Costs
If the objective in Wall Design is to minimize the cost, SoundPLAN needs the cost
definitions.
The cost table is divided into costs applying to berms and costs applying to walls.
The costs for berms are rough estimates because the volume and area are
calculated with a simple model rather than with a digital ground model.
SoundPLAN Manual 7.1
Wall Design
Page 344/554 Working with Wall Design
9
Calculations of berm parameters
Foot print Defines the cost per area that the wall or berm
developer needs to acquire
Volume Defines the cost per volume for berms. The
material must be transported, compacted, etc.
Sometimes there is a demand to deposit
excavation material and the charges to dump that
location allow the entry of a negative cost.
Surface area Defines planting costs for the berm
Base Start up costs and foundation costs
Height < 1 m Cost of the wall if the wall height is less than 1
meter
Height 1- 3 m Cost of the wall if the wall height is between 1 and
3 meters
Height 3- 5 m Cost of the wall if the wall height is between 3 and
5 meters
Height > 5 m Cost of the wall if the wall is higher than 5 meters
Print wall table
After the optimization has been finished, you can print the wall table with headers
and footers from the SoundPLAN page layout. Select WALL -> PRINT TABLE.
Go to the PREVIEW to show the wall table on screen. Click on PAGE LAYOUT to
change the headers and footers, see Page layout.
Storing the Wall back in the Geo-Database
Save wall
After the optimization of the wall or berm has been finished, it can be stored in the
Geo-Database for further calculations and for the display in the Graphics. Select
FILE -> SAVE WALL or click the symbol button SAVE WALL.
SoundPLAN Manual 7.1
Wall Design
Working with Wall Design Page 345/554
9
Dialog box for storing the designed wall in the Geo-Database
The optimized wall and the original geometry situation will be stored in a new
planning variant. The new Situation includes all Geofiles from the original Situation
used for the precalculation for Wall Design. The Geofile with the wall base line is
exchanged with a Geofile with the optimized wall. Enter a name for the new
Situation and for the Geofile with the optimized wall. You can also select an existing
Situation or an existing Geofile but make sure not to overwrite the original data.
When saving back a berm with different wall heights to the Geo-Database the berm
heights will be smoothened.
Using Wall Design for areas
For a wall optimization of Facade Noise Maps the program optimizes not just single
receivers but entire sections of towns. Very likely you will receive a message that
not all receivers with all the floors as calculated in the Facade Noise Map can be
shielded and thus pressed below the target level. After processing of the cost
parameters it is possible to select the position in the noise protection histogram
where the total cost, the sum of active and passive measures has a minimum.
The curves in the diagram below show which iteration step has the best cost
benefit ratio. The passive noise control was made more expensive with a weighting
factor of 10:1 in the cost table.
SoundPLAN Manual 7.1
Wall Design
Page 346/554 Economic cost due to noise
9
The weighting of receivers can be set either to be for the number of inhabitants
above the limit (level reduction per inhabitants) or to the total length of the facade
that is not properly shielded (level reduction per facade length). Receivers at
facades that are already in the iteration below the limit are disregarded in the
iteration. All inhabitants of a building are assigned to the loudest facade.
An additional criterion assessing the performance of a noise control wall is the
diagram "average attenuation".
Economic cost due to noise
The display of the wall optimization history now has added several diagram types:
The benefit of the noise protection wall
The efficiency of the wall, i.e. the benefit/cost ratio
The effectivity, indicating the percentage of how much the target value is
reached in %
Der WTI (Wirtschaftlicher Tragbarkeits-Index= Economic feasibility index
according to the Swiss (BAFU) EPD)
These topics are based on the Swiss Cost Index (-> Swiss Environmental Protection
Department = Schweizer Bundesamt fr Umwelt BAFU), the WTI (Wirtschaftliche
Tragbarkeit und Verhltnismigkeit von Lrmschutzmanahmen = Economic
SoundPLAN Manual 7.1
Wall Design
Economic cost due to noise Page 347/554
9
feasibility of noise protection construction), which you probably already know from
the SoundPLAN Spreadsheet.
This study assumes that noise is responsible costs to the economy. By controlling
the noise the economic costs are reduced, thus noise control not only has costs
associated but there also is an economic benefit to the society.
In the diagram-selection you will find base value above the target value instead
of inhabitants above target value in the diagram type base value above the
threshold value. For this diagram type as well as for effectivity, the WTI and the
costs per solved conflict, a selection list is available where you can set the base to
be:
o inhabitants
o dwellings
o receivers
In addition you can select for these diagram types if the evaluation is for the active
time slot of for all time slots.
The damage per receiver is calculated as follows:
damage = (A * B) * Conf * RentF[nc] * cost_per_m
o A = square meters of entire floor divided by number of receivers
calculated on that floor
o B = Correction factor for A to adjust for non inhabited areas such as
staircases etc.
o Conf = conflict the damages are based upon
o RentF= rent factor per noise class
o Cost_per_m = rent price per m per year
o The area A is automatically calculated from the geometry of the building.
The correction factors and all other parameters are defined under
options -> settings.
The damages defining conflict is given by the excess of noise above a given
threshold value for day or night and also depends on a sensitivity setting for the
building. This sensitivity depends on the usage of the building. In order to keep the
work defining parameters at bay, the program used the usage assigned to the
building in the Geo-Database. A common sensitivity is assumed but threshold- and
alarm-values can be defined. The pre setting is for a value -5 for sensitivity step II
for residential areas.
SoundPLAN Manual 7.1
Wall Design
Page 348/554 Economic cost due to noise
9
The noise class is selected in accordance to the noise level (day/night) as follows:
Noise class Evaluation noise level
I > Alarm level
II > Threshold value+5
III > Threshold value
The rental cost per m per year are set to represent the average rental cost in
Switzerland and must be adjusted to represent the true cost in your area.
Benefit of noise control measures: The benefit of the noise control measures is
defined as the reduction of the economic damages.
The efficiency: Is defined as the ratio of cost to benefit.
The effectiveness: In reference to the base inhabitants, dwellings or
receivers, the percentage of inhabitants properly shielded from noise is
calculated. When all receivers are shielded to be below the noise threshold, the
effectiveness will be 100%.
The WTI (Wirtschaftlicher Tragbarkeits-Index = Economic Feasibility Index): The
WTI is calculated as follows:
WTI = Effectivity * Efficiency / 25
WTI according to BAFU is evaluated in classes
WTI Evaluation
> 4.0 Very good
> 2.0 Good
>= 1.0 Sufficient
< 1.0 Insufficient
< 0.5 Bad
Cost per solved conflict case
In reference to the base inhabitants, dwellings or receivers the cost for each
shielded receiver is presented. The default setting is for dwellings and for all time
slots in accordance to the benefit/cost analysis from the Hinweisen zur Erstellung
Schalltechnischer Untersuchungen = Hints for conducting noise technical
investigations of the German EBA (Eisenbahn-Bundesamt = Federal Railway
Authority).
SoundPLAN Manual 7.1
Wall Design
Model restrictions of Wall Design Page 349/554
9
Model restrictions of Wall Design
Wall Design is set up to iterate the height of a noise protection wall. Every model
has certain restrictions, and Wall Design is no exception.
If a search ray finds more than one wall section to be optimized, only the
wall element closest to the receiver is iterated, and the second intersection
of the wall will be set to a height of zero.
Wall Design calculates only the screening effect and the influence on the
ground effect. It does not calculate the influence of the reflection on the
other side of the road. If this is important, calculate and optimize the wall
for the side where the screening is important and then transfer the
coordinates to another wall object type on the other side.
The optimization is exact for vertical walls. A post calculation will deviate
from the Wall Design results only if there were multiple intersections
between the search ray and the screen. (This may happen when reflections
are on the other side of the road.)
The optimization is not exact for berms. During the calculation, SoundPLAN
intersects a wall element. Inside the calculation, the wall element increases
in height. For a vertical wall, the coordinates of the top remain the same.
For berms, the top moves away from the road. Eventually the cut of slanting
intersections will get out of scope from the element originally intersected. If
all wall elements have the same height, the reduction will be accounted for
the wrong element, which leads to a systematic error.
After optimizing a berm, it is mandatory to check the results with an extra
calculation run!
SoundPLAN Manual 7.1
Wall Design
Page 350/554 Model restrictions of Wall Design
9
In the picture, the first 5 iterations of the berms generate an intersection
within the element credited for the final reductions. The next 8 iterative
steps extrapolate where the wrong element is credited. The last iterations
move the screen beyond the position of the building and no extra screening
is found. In normal cases, the barrier is not as flat as in the example, but
optimizing the barrier over the building does not make sense either. The
problem of crediting the wrong element with a reduction is still serious and
needs to be observed.
SoundPLAN Manual 7.1
Expert System Industry Noise
Overview Expert System for Industrial Noise Page 351/554
10
10 Expert System Industry Noise
Overview Expert System for Industrial Noise
The Expert System for Industrial Noise is an analysis tool to develop noise control
concepts for industrial complexes that often have very many individual sources and
for each source may have different spectra, time histograms and solutions. As this
program module has multiple windows it is possible to view different aspects of the
same facility at the same time from different angles. With sort functions it is
possible to very quickly figure out which are the problem receivers and to locate
the main sources causing the problems and to simulate noise control options to see
which combination of noise control measures has the best ratio of cost to
performance.
In the following chapter read a short synopsis about the generation of noise control
with the module Expert System for Industrial Noise. The functions used are
described in detail in the next section:
In the Calculation Core a noise calculation must be already carried out with
detailed results stored before the Expert System for Industrial Noise is of
any use.
Open the module for the Expert System from the SoundPLAN Manager
With FILE -> NEW read all result files from the single receiver calculation
(with "detailed results" and "tables for Expert Industry" enabled in the
calculation properties of an SPS run) into the Expert System. (FILE -> OPEN
opens an already prepared and stored noise control concept.)
Initially the screen contains 3 windows: The top two windows, the receiver
list and the source contribution list are always visible. In the third window
you can select different views to your data by clicking on different tabs. For
the receiver list you can select different time slots (EDIT -> TIME SLOTS, in
brackets the assessment standard used in the calculation is visible) and
SoundPLAN Manual 7.1
Expert System Industry Noise
Page 352/554 Overview Expert System for Industrial Noise
10
change the sort criteria. (EDIT -> SORT RECEIVERS ACCORDING TO). For the
source contribution select if individual sources, groups or both shall be
displayed (right click -> VIEW SOURCES).
With the right mouse button additional detail windows can be generated or
closed.
In the additional detail windows select the content via the tabs on top of
each window:
1. Top view or 3D- view show all sources and receivers highlighting the
receiver marked in the receiver list (active receiver) in the top left
window and highlighting the source marked in the source list (active
source) in the top right hand window.
2. Day histogram of the noise level at the receiver
Day histogram of the sources
Day histogram of source contributions to the receiver
3. Sound pressure spectrum at the receiver
Spectrum of the source
Spectrum of the source contribution
4. Sorted source contribution diagram (lowest contributions on the right
edge of the diagram with each contribution sorted so the magnitude is
rising to the left)
5. List of noise control measures
6. Ranking of the noise control measures
Noise control cost/performance diagram
The layout of the diagrams (diagram type, colors, title of the axis) can be
customized via OPTIONS -> DIAGRAM SETTINGS or via a right click on the
diagram.
To generate a noise control concept, noise control options are assigned to
the sources in the noise control measures list: left click on a source in the
source list (top right hand window) to put the focus on a particular source
and right click in the noise control measure list (or enter it via MEASURES ->
ADD MEASURES FOR "NAME OF SOURCE") to add a new noise control measure
for the highlighted source. It is possible to define multiple measures for each
source. The noise control measure is either inserted from the noise control
measures library when the measure is defined as a level difference over
frequency or directly if the measure is a single figure reduction of noise
levels. By right clicking on the noise control measure list and selecting the
option GENERATE NEW LIBRARY ELEMENTMENT you open the library to
generate a new frequency dependant noise control measure (difference and
cost).
SoundPLAN Manual 7.1
Expert System Industry Noise
Overview Expert System for Industrial Noise Page 353/554
10
Generate noise control measures in the noise control measure library: Enter
the element name and under the tab VALUES difference spectrum and under
the tab CHARACTERISTICS assign the costs to the measure.
Single figure broad band reductions in noise levels can be directly assigned
to the measure list in the Expert System without using the library. From the
entry selection use the OWN VALUES (SINGLE VALUE) and enter the values in
the fields MITIGATION and COST. Overwrite the text in the selection list.
Each source can be assigned multiple noise control measures. The measures
are either alternative or additive (see index).
Multiple sources in the source list can be jointly activated and assigned a
joint noise control measure from the library or single value mitigation.
By right clicking on the source list and selecting the option VIEW -> SOURCES
AND GROUPS you can assign a group of sources the same noise control
measure.
Optimizing: In the noise control measure list each measure needs to be set
to one of the following options in the column Active: Yes, No or Opti. YES
means that the mitigation will be used in any case and the influence of noise
control measure will be accounted for the particular source and all
receivers. NO likewise means that the measure will not be used for noise
control of the source and OPTI allows the program to evaluate if it has a
beneficial ratio of price to performance and will use it if this is the case and
not if there are no sufficient benefits or the measure is not needed to attain
the goal. With the setting for OPTI the influence of the noise control
measure is not accounted right away, this is done by triggering the menu
option MEASURES -> OPTIMIZATION. The program then polls all combinations
and ranks the source modification measures according to the ration of price
to performance and uses all measures until the noise control goal is met. If
you want all new measures to have the default setting to optimize it, click
on the menu option OPTIONS -> ADD MESURES AS OPTI. By activating
multiple measures at the same time (shift click) the status for multiple
measures can be changes simultaneously.
With the column INDEX you can define how multiple measures for the same
source are handled. For example there are the options of silencer A or
silencer B for the same source. Both options are used as alternatives to each
other; therefore the index for one measure needs to be different from the
index of the other option. If the index number would be the same both
measures could be used at the same time.
After running the optimization you can manually fine tune the noise control
concept. The measures recommended by the program are printed in the
noise control measure list on a white background; measures not needed are
SoundPLAN Manual 7.1
Expert System Industry Noise
Page 354/554 Concept of the Expert System for Industry Noise
10
printed on a gray background. Under the tab labeled Attenuation select
the left side tab Attenuation/cost plot to see from which source
modification on the relationship of cost/benefit becomes unproductive. On
the diagram click on the source modification position from where on all
further modifications should not be used any more. In the table under the
tab Measure range you can check the results of this limitation but can also
change the status of individual entries into Yes or No. After this setting
you can redo the optimization under the constraints given.
The noise attenuation concept now needs to be stored and is available to be
included in any calculation run involving industrial noise sources. To include
the attenuation concept in a calculation open the calculation run and select
the mitigation file in the section with the label DATA as the file type EXPERT
INDUSTRY ATTENUATION FILES (*.ATN). If the purpose of the calculation is to
generate feed data for the documentation, the results can be directly stored
back into the result database by using the Experts menu with the option
FILE -> SAVE TO RESULT NO. XXX.
With FILE -> PRINT you can print a table of the MEASURES USED, the RECEIVER
LIST or the details of the CURRENT RECEIVER. The header and footers of the
pages are customized in the section PAGE LAYOUT of the print menu.
Concept of the Expert System for Industry Noise
Before the Expert System can be opened, the data first must be generated in the
Calculation Core. Start a SINGLE POINT SOUND calculation with the DETAIL RESULT
TABLES in the tab SPS enabled. This setting will store the intermediate and final
results needed by the Expert System.
The graphics below shows that the result data can be assembled in various forms
and formats. Depending of project size, scope and advancement of the study it may
be advisable to rearrange the detail windows depicting different content.
SoundPLAN Manual 7.1
Expert System Industry Noise
Concept of the Expert System for Industry Noise Page 355/554
10
The typical steps in the Expert System are:
Check input data (sources, receivers, geometry)
Gain an overview over which sources have a prominent influence upon the
receivers.
Generate the concept of noise control measures
Post process the optimized noise control measures
The tables of the receiver list and the source list are always visible. Under PREVIEW -
> SWITCH ALIGNMENT the alignment of source and receiver list can be toggled from
side by side to sequential. Detail windows, which you can request by right clicking
on a table or diagram (but not on graphics), you can place in the same row or in
separate rows below each other.
Receivers by default are sorted by the magnitude of the excess of noise (E w/a A).
With EDIT > SORT RECEIVERS BY the sort criteria can be changed.
Sort criteria
Point number (number of the receiver)
Name
Lr w/o A (Assessed noise level without noise control measures)
E w/o A (Excess of the noise limit without noise control)
Lr w A (Assessed noise level with noise control measures)
E w A (Excess with noise control measures)
Attenuation (Magnitude of the noise control measure)
SoundPLAN Manual 7.1
Expert System Industry Noise
Page 356/554 Concept of the Expert System for Industry Noise
10
Source contributions are always ranked in accordance to their contribution at the
receiver highlighted in the receiver list.
If groups have been assigned to the sources it is possible not only to assign
attenuations to individual sources but also to the group itself. Switch the display in
the source contribution list in PREVIEW (or via right clicking):
Sources
Groups and sources
Groups
In additional detail windows select different views to the data for a selected
receiver or source.
Detail window
You can add multiple detail windows side by side or below each other. On any
window (except the 3D or top view graphics, where you need to click on the tabs)
right click on the window and then -> ADD DETAIL WINDOW. In the following dialog
select where the new window shall be inserted.
When no longer needed close the additional windows again by right clicking and
selecting -> REMOVE DETAIL WINDOW.
"Splitter"
You can modify the width of the detail windows and the height of the rows by
positioning the cursor on the border between the windows and as soon as the
cursor changes the shape to move the border to its new position.
Graphics window
You can display the geometry data in a top view as a frontal projection or as a 3D
projection. To switch between the display modes right click on the graphics picture
and in the select the VIEW TYPE. If the view type is front view or 3D map there is
an additional choice to define the DRAW TYPE with the choices Wire frame,
Hidden line and Hidden surface. The graphics settings and selection of the
movements (move, zoom, rotate, move height) are also controlled via right clicking
SoundPLAN Manual 7.1
Expert System Industry Noise
Concept of the Expert System for Industry Noise Page 357/554
10
on the picture and selecting the menu choices, the movements are invoked by
moving the mouse while holding down the left mouse button.
In the graphics the selected receiver and the selected source are highlighted.
Colors, sizes and line thicknesses are controlled from the menu point OPTIONS->
OBJECT TYPES.
Day histogram
In the diagram type for the day histogram there are 3 tabs on the left side of the
diagram allowing the display to switch between the day histogram at the receiver
(receiver) or to view the day histogram of the sound power (source) or the
contributions at the receiver.
SoundPLAN Manual 7.1
Expert System Industry Noise
Page 358/554 Concept of the Expert System for Industry Noise
10
Spectrum
With the 3 tabs on the left side of the spectrum diagram you can select the view to
represent the spectral information at the receiver caused by all sources (receiver)
or the sound power spectrum of the highlighted source (source) or the contribution
of the highlighted sources at the receiver.
Contribution Level Sum
For a quick overview of potential noise control measures the diagram with the
progressive addition of the sources is very helpful.
The vertical blue line depicts the noise limit for the selected time slot. The diagram
is generated by ranking the source contributions and from the right hand side of
the diagram starting with the lowest contribution to the source. As the source
SoundPLAN Manual 7.1
Expert System Industry Noise
Concept of the Expert System for Industry Noise Page 359/554
10
contributions are ranked each additional source is added to the left of all smaller
contributions the new data point in the diagram is always representing all
contributions from the new source contribution on. The diagram shows how much
the level is raising if the new source is being considered. In this display it is quickly
visible that noise control must start with controlling the sources above the noise
limit and sources that are very close to it. If the diagram is very flat the noise at the
receiver is caused by many independent sources, if the rise is steep, only a few
sources are responsible. The red line represents the situation without and the
green with noise control measures in place.
Measures and attenuation
See "Preparation of a noise control concept" (page361).
Chart properties
On any of the charts you can right click and select the option COPY CHART TO
CLIPBOARD to copy the diagram into other software packages such as WORD.
The properties of the charts can be set individually for each of the diagram types,
the program can display different content in different formats and configurations.
It makes sense to display multiple sources in the source contributions but in the
attenuation diagram it is wise to only view it for a receiver at the time for the
selected receiver only.
The diagram properties are opened by right clicking on the diagram to be edited
and selecting the option CHART PROPERTIES. Another access is via the options menu
and the selection of chart properties there.
SoundPLAN Manual 7.1
Expert System Industry Noise
Page 360/554 Concept of the Expert System for Industry Noise
10
All settings under the tab GENERAL are valid for all diagram types. Here the text
fonts for the diagram header, legends, axis title and axis labels are set. To set the
parameters click on the button boxes and configure them. In addition you can set
the colors for the background of the normal diagrams and the background, bottom
and sides for the 3D diagrams.
Up to 10 elements can be displayed in the diagrams (10 sound power spectra, day
histograms at 10 receiver locations ...) therefore there are 10 boxes where you can
individually select the colors from the SoundPLAN palette. The color and thickness
of the border line for the selected time slot is set on this control box. The content
and appearance of the diagrams is set individually for each diagram type.
Navigation keys
In the second tab the diagram properties for each individual diagram is set. To
navigate from diagram type to diagram type use the navigation buttons in the
lower left hand of the diagram properties box.
The diagram properties for each diagram is split into 3 sections: Title and scale,
Elements and Style.
Under the tab TITELE AND SCALE find the diagram headers and the titles of the axis.
The Y-AXIS can either be scaled automatically according to the data or if the box
automatic is not clicked be scaled according to the MINIMUM and MAXIMUM
values to be user defined.
Specialties for some diagrams: For the CONTRIUTION PLOT you can define for the X-
AXIS if you want to display all sources or only the N loudest sources. As the sources
are sorted according to their contribution at the receiver the degree of detail will
increase when the number of sources is limited.
Under the tab ELEMENTS: The NUMBER OF SERIES indicates how many sources or
receivers are displayed in the chart as a line, bar or 3D graph. Up to 10 series can
SoundPLAN Manual 7.1
Expert System Industry Noise
Preparation of a noise control concept Page 361/554
10
be displayed at the same time. For noise level contribution charts the level sum
without and with noise control are always displayed on the same chart therefore
the selection of the number of series is not available for this diagram type.
The lower part of the tab ELEMENTS configures the appearance of the element
names and the general layout of the legend.
Select the element name from the following possibilities:
NO ELEMENT NAMES The element names are not displayed in the diagram
ELEMENT NAME IN TITLE AS LIST The element names are printed on the diagram as
a table
ELEMENT NAME IN ONE TITLE ROW All element names are all placed in the title row
ELEMENT NAMES IN LEGEND Places the element names into the legend. To
recognize the elements color coding is used. For this option additional settings are
for the placement of the legend, background color, frames and shadows.
For the STYLE of the diagrams the following chart styles are to your disposal:
Bar diagram
Line diagram
Line diagram with steps
Area diagram
Area diagram with steps
All diagram types can be drawn as regular 2D diagrams or as 3D-diagrams.
The LINE THICKNESS is only valid for line diagrams relevant: For 2D-diagrams the
parameter LINE THICKNESS sets the thickness of the element line, for 3D-diagrams
this parameter controls the thickness of the border line.
In addition you can specially highlight the data points with the SHOW POINTS option
(not available for bar graphs).
Preparation of a noise control concept
First all data is analyzed using the tables and diagrams and the noise control
potential of prominent sources at critical receivers is evaluated.
Before you start with the noise control concept in the Expert System, define the
noise mitigation potential inside the factory buildings by evaluating absorptive
material at the ceilings, design needed noise control walls and evaluate the timing
of the sources and check if sources can be shifted from the costly night time into
daytime. After all these factors are exploited rerun the calculation.
SoundPLAN Manual 7.1
Expert System Industry Noise
Page 362/554 Preparation of a noise control concept
10
In the Expert System the first step is to assign noise control measures and costs to
the sources with sufficient control potential. The optimization itself can only rank
the noise control measures to find which combination will control the noise for the
lowest price possible.
Optionally you can set the program in OPTIONS -> DO OPTIMIZATION WITHOUT COSTS
to only evaluate the noise control potential without taking the cost into account.
Noise control measures can be set to a status as YES-> use this measure or NO -> do
not use this measure or OPTI -> to leave it up to the optimization to choose if the
noise control benefits are greater than the costs.
Often the exact costs connected to a noise control measure are not known at this
stage. If this is the case it is possible to substitute the cost with a point system
where low costs are set to 1, middle costs are associated with 5 and high costs are
represented by the figure 20. A noise control calculation with these figures will not
yield the total costs but nonetheless will show the tendency in the optimization.
Assign noise mitigations
In the detail window select the tab measures. In the level contribution table select
a group or source that shall be assigned a noise control measure (the source will be
highlighted with a white background) and add a noise control measure in the table
of measures by right clicking or by invoking the process through the menu
MEASURES. The sub menu allows to ADD A MEASURE TO SOURCE XXX.
Add a measure for a single source or group
The field with the header name shows Own entry (single value). If you want to
work with broad band values without using the noise attenuation library, you can
type the name of the measure here and enter the magnitude of the attenuation in
the next field and the cost of the measure in the last one.
Attenuations from the library
Open the library from the menu with EDIT -> LIBRARY or in the detail window
measures by right clicking and selecting -> NEW LIBRARY ELEMENT. You can find
the details of how to work with the library in the chapter Library. Check the system
library if there are elements that fit your needs; if there are elements already in the
system library, copy them to the project lib. The attenuations are given in octaves,
the costs are added under the tab characteristics in the top most left position:
SoundPLAN Manual 7.1
Expert System Industry Noise
Preparation of a noise control concept Page 363/554
10
Entry of the cost in the attenuation library
Pick the measure in the Expert system in the window measure from the lib list.
Assign multiple sources to the same noise control measure
Mark multiple sources or groups with the mouse or by using the shift + arrow keys.
The selected sources or groups are showing on a white background when marked.
By right clicking in the detail window Measures select the option ADD MEASURE
TO SOURCES: NR. NR.. In the following window the measures are predefined.
Predefine measures assigned to multiple sources
Enter the dialog if you want to have the same measures for multiple sources or skip
this phase by clicking on the OK button. If you skip the definitions here you still can
assign the measure manually or select the library elements.
The Optimization
With the optimization routines the noise control concept can be optimized even if
the measures are not beneficial for all the receivers. The program will select the
most suitable combination of noise control measures.
The Optimization Algorithm: In the first step the program looks for the receiver
with the highest violation of the noise limit. In the next step the program evaluates
for all sources the ratio of cost to benefit (if the option OPTI is active for the
SoundPLAN Manual 7.1
Expert System Industry Noise
Page 364/554 Preparation of a noise control concept
10
measure) to find the best ratio of cost to performance (or just the attenuation if
the optimization was run disregarding the cost). After the noise control measure
was selected the noise level of the source is subtracted from the noise level of all
receivers. If the noise levels at one or multiple receivers are still above the limit,
the optimization procedure is carried out again. The optimization only stops if all
receivers are below the limit or no further unused noise control measure is
available.
When you want to carry out the optimization the measures need to have the status
"OPTI". Select OPTIONS -> ADD MEASURES AS OPTI so that you do not need to
modify the status manually.
In this case the measures and costs are not accounted for immediately but only in
the process of the optimization. The difference due to noise control measures is
accounted for in the noise level at the receiver and at the contribution table. If
there are measures that have been determined to be undertaken in any case, it
may be beneficial to switch the status from OPTI to YES.
Meaning of the status of "Active"
In the noise control Measure list the source modifications assigned to sources can
have any of 3 states in the column Active: Yes, Opti and No. YES means that the
measure will be used in any case, the measure is instantly accounted for in the
contribution list etc... If OPTI is selected, the differences are not accounted for until
the OPTIMIZATION has determined that the measure has a beneficial ratio of cost to
performance. With NO the measure will not be used at all (this only becomes
relevant when the optimization has been run and certain measures that the
program might select shall be blocked from being used).
If measures have been entered with the status "Yes" and shall be modified later on
into "Opti", mark the column with the shift and arrow keys and change the status
of the last entry by clicking on the field and selecting the option for Opti.
SoundPLAN Manual 7.1
Expert System Industry Noise
Preparation of a noise control concept Page 365/554
10
Change the status of multiple measures simultaneously
Limitation of the optimization algorithm: The algorithm used in the optimization is
non recursive. When the most suitable measure was found (example: Measure A, 5
dB attenuation, $1000 cost), it is added to the measure list. If the noise limit is
violated at one or multiple receivers, the next measure (example: Measure B, 15 dB
attenuation, $4000 cost) is requested and entered in the measure list. The ratio of
cost to benefit for the measure 2 is worse than for measure 1. If measure 2 alone
would have been sufficient, the program would not realize, the optimization is not
recursive and does not reevaluate that measure 1 is obsolete. If multiple receivers
and multiple sources with multiple modifications are in the optimization, it is not
very likely that the outcome would be different from a recursive procedure.
Mutually exclusive measures
Each noise source can be assigned multiple noise control measures that can be
either in addition to each other of exclude each other. The Index column is
defining the status of noise control measures for the same source.
Meaning of Index: For a source only measures having the same index can be used
simultaneously, measures with different index numbers are mutually exclusive.
Exception: Index 0 can be combined with and other index.
Alternative measures: If you have multiple different fan types to choose from you
ultimately want to have only one selected, so the measures are mutually exclusive.
Fan a can have the index 1, fan B the index 2... If the optimization finds fan B to
have the best ratio of cost to performance all other fans are discarded. If a silencer
is considered for any of the fans the index should be set to 0 to be compatible with
any of the measures.
Additive Measures: Noise control measures that can be used in addition to each
other share the same index number. Example: The noise control for a piece of
equipment can comprised of multiple independent measures (swap bearings,
reduce RPM, building an enclosure around the machine).
SoundPLAN Manual 7.1
Expert System Industry Noise
Page 366/554 Preparation of a noise control concept
10
Measures that are connected must be defined as one measure. A silencer that only
fit one of the new fans must be defined as a combination package, if it fits multiple
source modifications it could be split and the index should be 0 then..
In order to have the measure used in the optimization the status must be set to
Opti. Select MEASURES -> OPTIMIZATION to start the optimization run. After the Opti
calculation click on the tab Attenuation (if needed add a new detail window).
Attenuation-/cost diagram and ranking of the measures
Under the tab Attenuation click on the left side tab Attenuation plot to view the
attenuation / cost diagram. The vertical line shows to which noise control measure
the noise control options need to be considered. Under the tab Measure range
the list of measures are ranked according to the effectiveness of the source
modification and the cost of it. Measures with a gray background are not needed.
After the optimization measures not used because of index number conflicts are
displayed with cursive text.
The optimization is a tool, the decision which measure to use however is yours.
Therefore the optimization status is not switched after the optimization. You can
change the status of individual source modifications by hand from opti to Yes or
SoundPLAN Manual 7.1
Expert System Industry Noise
Print and reuse the noise control concept Page 367/554
10
No. Sometimes you run the optimization for one time slot, determine what
source modifications are required there, set these to Yes and then run the
optimization for another time slot with some measures already predetermined and
others open for further optimization.
Print and reuse the noise control concept
For the documentation of the noise control concept you can print the following
tables:
Receiver list
List of used noise control measures
Contribution of the sources at selected receivers
Select the table of your choice after invoking the menu FILE -> PRINT. In the preview
review the layout of the table. The normal SoundPLAN page format is used, with
PAGE LAYOUT in the print menu customize the layout of your printout. Details about
the page layout can be found in the chapter about the result tables.
By right clicking on one of the detail windows you also can select the option COPY
USED MEASURES TO CLIPBOARD to move your data into other programs and format
the printout there
Hint: Only measures containing the yes status are printed and moved to the
clipboard, measures containing Opti or no are ignored.
Using the noise control concept in additional calculations
Save the noise control concept via FILE -> SAVE or SAVE AS as an attenuation file
(xxx.atn). By including this file in the list of files of a calculation run, the
attenuations of the noise control concept are included in the calculation.
Enter the attenuation file in the calculation run properties in addition to the
situations and geo files. To include the attenuation file click on the >> in the data
entry field and select the attenuation file from the list of attenuation files. With the
> key you include the attenuation file (*.atn) in the list of files assigned to the
current calculation run.
SoundPLAN Manual 7.1
Expert System Industry Noise
Page 368/554 Print and reuse the noise control concept
10
The results can be processed as usual, the Documentation, Spreadsheet and
Graphics always will show the noise levels as defined in the Geo-Database reduced
by the attenuations defined in the noise control concept of the Expert System for
Industrial Noise.
Store the noise control concept into existing result tables for
documentation and graphics
With the menu FILE -> SAVE TO RESULTX NO. XXX the noise control concept is directly
stored back into the result files. When the result files are opened in the
documentation the selected source modifications are accounted for.
Caution: A new calculation run will overwrite the results in the result files, so if the
noise control concept shall be accounted for it must be added to the calculation as
a *.atn file!
SoundPLAN Manual 7.1
Graphics
Overview Graphics Page 369/554
11
11 Graphics
The orange bar on the right hand side of the text indicates that the described items
are available with the module Cartography.
Overview Graphics
SoundPLAN Graphics combines the geometry data and calculation results with
supplemental elements such as north arrows, scale bars, legends, color scales and
textboxes to form dynamic maps and drawings to be printed on printers and
plotters, or saved on disk for use in other forms of documentation. The individual
elements are stored as SoundPLAN sheets so you can activate and edit them on
screen anytime. A sheet represents a complete drawing with all data and settings
shown as they will appear when printed.
Use templates to develop highly refined graphics and store them for future use in
the same or other projects. If you develop your own templates for each of your
standard paper/drawing formats and store them as templates, everything is stored
except the files. In the future, you only need to select the template and activate the
data files to efficiently create drawings of your company standard. The templates
delivered with SoundPLAN can be used as a basis for creating your own styles and
templates.
The following sketch shows the interdependencies of the elements of a SoundPLAN
graphic:
SoundPLAN Manual 7.1
Graphics
Page 370/554 Overview Graphics
11
Sketch: Connections and interdependencies of the graphics elements
SoundPLAN is delivered with a global color pallet which is copied into every
project and every sheet. Changes made to the global color pallet do not
modify the appearance in current projects or existing sheets. This pallet is
only the template for future projects.
Every object has an entry in the global object type library that contains
predefined drawing settings. When a new project is started, the global
object type library is copied into the project. A local copy of the object type
library is included with every map. Customizing the global object type library
will only affect future projects. Customizing the projects object library will
only affect new plans. Changes in the global or project object type libraries
do not affect existing saved plans.
The objects in the geometry data and the result types in the map define the
object types of a map. They influence both the legend and scale of the map.
The geometry view (position, zoom factor and rotation) controls the
generation of the north arrow and scale bar. You can position these
anywhere on the map.
Select situations and calculation results via the file selection manager. They
appear in the map as file lists.
SoundPLAN Manual 7.1
Graphics
Quick Overview of the Graphics Page 371/554
11
Quick Overview of the Graphics
The following section is a short overview of the procedures used to create new
graphics. The functions themselves will be described later in more detail.
Open the graphics from the SoundPLAN Manager. Choose the format most
suitable for your drawing from the list of templates.
The File Selection Manager will appear. Select the files to be included in the
map, choosing from the pick lists of available geometry and result files.
Click on a situation (or geo-files) and move the file(s) using drag and drop, by
double clicking, or clicking the arrow symbol from the left box to the right
box representing the map. Select the proper legend and decide if descriptive
text attributes shall be generated automatically from the geo-data
(kilometer, wall height). The legend selection only becomes important
when additional data are added or when using templates.
From the list of result types, select the type of results you want to display
and move the result file to the right side the same way as you did the
situations. Many result files have data for many different time slots. You
must select the time slot and confirm it with OK. After selecting all result
files desired in the map, click the OK button to leave the file selection.
Open the menu ELEMENT -> SHEET COMPONENTS (Alt+ B) to view the
relationships of the sheet elements.
In EDIT MAP (double-click on the marked map or press the right mouse
button and select EDIT CONTENT), adjust the scale and the rotation with the
menu GEOMETRY VIEWPORT and the menu selections GEOMETRY PARAMETER
(numerical entry of scale and rotation) and CHANGE GEOMETRY VIEWPORT
(right mouse button ZOOM, ROTATE or MOVE). Click CHANGE GEOMETRY
SoundPLAN Manual 7.1
Graphics
Page 372/554 Sheet Elements in the Graphics
11
VIEWPORT to finalize the modifications. Click the OK button on the bottom
right side of the screen to close the edit map mode.
Edit the content of the space holders in the form by double clicking on it or
by right clicking on the space holder and selecting the EDIT CONTENT option.
In order to activate an element, the element must be active.
The Map Object Types library controls the appearance of individual objects
in the map. It also includes the settings of the calculation results. Activate
the map and select the right mouse option MAP OBJECT TYPES. Move to the
appropriate branch of the Object Setup. Here is where you determine if the
object is to be drawn, set the drawing sequence, and control the pen colors,
pen width, hatch patterns, etc. Additional controls linked to the Cartography
module are available under the Cartography tab. There are also additional
settings under 3D-Graphics for users licensed with this module.
Store the graphics and print it via the File menu.
Sheet Elements in the Graphics
SoundPLAN is designed so you work on a sheet which is independent of printer
capabilities and settings. You arrange and insert all the required elements on this
sheet. The elements are layered hierarchically, meaning that every element has a
parent element associated with it. The sheet is the highest layer; all other elements
are associated with the sheet.
The following example is a drawing you can view on screen and print on a printer.
Below the drawing is the arrangement of the individual elements as seen on
screen.
SoundPLAN Manual 7.1
Graphics
Sheet Elements in the Graphics Page 373/554
11
On the same layer in the sheet, you see a group box containing a map and a group
box for the maps descriptive field. The north arrow is inserted directly on the map.
Within the descriptive box, you find a text box with the map header, color scale,
legend and scale, and another group box for the company name. Within this group
box, you see a bitmap and a text box for the company address.
The elements of the sheet can be arranged in any order; whatever element is
activated when a new element is requested will automatically become the parent
element for the new element. The sheet is always the top of the hierarchy and can
be present only once on the drawing. Parallel sheets or a sheet within a sheet are
not possible.
The following elements can be part of a sheet:
Map
Text box
Color scale
Legend
Scale bar
Graphics box (for jpegs...)
Text
Symbol
Spreadsheet box
Each element has properties (background color, borderline color, etc.) and content
(the text in a text box or the scale bar, etc.).
SoundPLAN Manual 7.1
Graphics
Page 374/554 Sheet Elements in the Graphics
11
If a new element is requested, this new element becomes the child element and
inherits certain settings from the parent. When the parent element is moved, all its
children move with it. Child elements can only be moved within the space of the
parent element.
Symbol text box
Experience the procedures yourself. On the menu bar, click the text symbol and use
the left mouse button to pull open a text box. Request another text box and pull it
open inside the first text box. Now click on the frame of the first box to activate it
and drag it to a new location. As you can see, the text box contained in the parent
moves with it.
Click the arrow on the top right side of the menu bar to deactivate the parent box.
Now activate the child box and move it. As you can see, the child box only moves
within the parent box.
Arrow-symbol
Now activate the outside box and zoom it by dragging the corner marks. The child
box enlarges proportionally when the parent box is zoomed.
You can undo the relationship of parent and child element by copying the element
from the parent to the next ancestor. Here is the process. Cut the element from the
parent box by activating the child box and then typing Ctrl+ X. Now click on the
background and insert the element with Ctrl+ V. The parent/child relationship has
ended. The elements are now siblings and can be moved independently. You can
even move the former child box over the former parent.
Additional elements can be oriented and anchored as parent elements. The child
element is now fixed in its position in relationship with the parent. Further details
are part of "Alignment", page 389.
Create New Elements
Some elements are automatically generated when the data for the map are loaded.
For example, when geometry data are loaded, a legend is automatically generated
from the object types contained in the situations and geo-files. Likewise, a color
scale is generated for file types that require color scales. The value range of the
result files is queried to find a sensible color progression for the scale.
All other elements (and, if needed, a new legend or color scale) are user generated
via the symbol buttons or via the menu ELEMENT -> CREATE.
SoundPLAN Manual 7.1
Graphics
Sheet Elements in the Graphics Page 375/554
11
Hint: Except with the Cartography module, only one map and one graphics box can
be on a sheet. Cartography has no limitation. The elements for symbol and
spreadsheet are only available with the Cartography module.
Cursor for
elements to be
pulled open
The cursor changes to a rectangle with a crosshair for pulling open a new
element (text box, graphics box, color scale or legend). Position the cursor in the
upper left corner. Press the left mouse button and pull the element to the
approximate desired size. You can resize the box any time. Use ADAPT BOX TO
CONTENT to adjust the box size to the content size.
For all other elements (scale bar, north arrow and symbol), click the appropriate
symbol button and then click on the sheet where you want the element to appear.
The cursor adapts to the element type.
For more information about editing the properties and contents of the elements,
go to the section, "Element Properties" (page 386), and read the sections
pertaining to the specific elements.
Special cursors
Activate Elements
Cursor within an
active element
Only one element can be the active element at any given time. This active element
can be edited. It is highlighted by grab points outlining it.
When an element is active, only a parent or sibling element on the same hierarchy
can be activated.
In order to activate inserted elements, the cursor must have the arrow format. To
get the arrow format, click the arrow on the right frame of the screen, press <ESC>,
or click on the gray frame around the drawing.
Arrow-symbol
For sheets with complex nested elements, it is best to activate an element directly.
Do this via the sheet components box (see page 378).
For sheets with complex nested elements, it is best to activate an element directly.
Do this via the sheet components box (see page 377), or via the keyboard by
pressing the space bar until the desired element is activated. You will see the name
of the element in the status line. Shift+ space bar activates the parent of the active
element.
SoundPLAN Manual 7.1
Graphics
Page 376/554 Sheet Elements in the Graphics
11
Delete Element
To delete an element, activate it and press <delete>.
Move and Zoom Elements
When an element is activate, the corners and middle of each frame show grab
points. Resize the element box by clicking the grab points while pressing the left
mouse button. If the cursor is inside the element, this procedure will move the
element. You can also move the element using the arrow keys. Press <Return> to
confirm the new position. Under PARAMETERS -> OPTIONS in the EDIT tab, you can
set the movement to millimeters or pixel.
When the cursor is close to one of the grab points, it changes to a small double
arrow. The element box can now be enlarged or reduced (zoomed). Press the left
mouse button if you want to zoom the box and its content proportionally. If you
want to keep the ratio of the sides of the box but do not want to zoom the content,
press the <Ctrl>-key while pressing the left mouse button. If you want to change
the widths and heights non-proportionally, press the <Shift> key with the left
mouse button. The following table is valid for all rectangular elements.
Left mouse button Content is zoomed proportionally with box
<Ctrl>+ left mouse button Only the box (not the content) is zoomed
<Shift>+ left mouse button Height and width are zoomed independently;
the content is not zoomed
Use PARAMETER -> OPTIONS tab EDIT VISUALLY, to define if the frame and the
distance between the inner frame and the outer line shall be zoomed
proportionally with the box.
Special Considerations for Text, North Arrow and Symbol
Press Ctrl+ left mouse button to rotate texts continuously.
The north arrow zooms with any of the grab points. If you want to rotate the
north arrow, do this in the symbol properties, but be aware that the direction of
the north arrow will coincide with the Y-axis of the loaded data.
A symbol is zoomed using the grab points on the lines and is rotated with the
grab points in the corners. Shift and Ctrl have no meaning for symbols.
Cut, Paste and Copy Elements
When an element is active, you can cut and copy it via the keyboard, menu or
symbol buttons. When cutting an element and inserting it into an element of a
different hierarchy, you are moving the element to a different place in the
hierarchy tree.
SoundPLAN Manual 7.1
Graphics
Central Editing Tools Page 377/554
11
The displacement of the inserted element is defined under PARAMETER -> OPTIONS,
tab EDIT VISUALLY.
Do not panic when you cut a color scale included in a map to paste it into a map
descriptive box and the map is redrawn without the noise map. The noise map
requires the intervals and colors definitions, and will reappear when the scale is
reinserted into the map in a different hierarchy.
Store and Insert Elements
Single elements of a graphics sheet (for example, a formatted color scale) can be
stored globally to be available for any project. To store the element, select the
menu FILE -> STORE ELEMENT and navigate to the global folder. Elements stored this
way can be inserted into any sheet via the menu FILE -> INSERT ELEMENT. If an
element is active at the time of insertion, the new element will be inserted into the
active element. If nothing is activated, the new element will be inserted into the
sheet.
Central Editing Tools
Zoom
Use the zoom function (zoom mode or mouse wheel) to enlarge the map on
screen. The geometry view port is not modified. It is set independently in Edit Map.
Zoom mode
,
Click on the magnifying glass to activate the zoom mode. You can pull open an area
(press the left mouse button while pulling open the frame) or click on the left
mouse button until the step by step zoom reaches the desired magnification. The
area to be zoomed is always the area around the cursor. To zoom out, click the
right mouse button. Use PARAMETER -> OPTIONS to set the size of the zoom step in
[%].
Click on the magnifying glass again or click on the arrow in the top right corner to
leave the zoom mode.
Zoom element
It is also possible to zoom an element to maximum size on screen. Click on ZOOM
ELEMENT and then click with the left mouse button on the element.
Use ENTIRE SHEET to set the zoom factor to view the entire sheet on screen.
Entire sheet
SoundPLAN Manual 7.1
Graphics
Page 378/554 Central Editing Tools
11
Graphics Sheet manager + Sheet components
The sheet manager in the Graphics is a new addition to perform tasks on multiple
sheets at the same time. For example to change the scale colors for all sheets with
grid noise maps it is not necessary to open each sheet that has a grid noise map in
it, set the scale to the new colors by hand and then save it again. This operation
and others can be performed with the sheet manager effectively.
The sheet manager and the sheet components are displayed on the left hand side
as a tree diagram. To open it select FILE -> SHEET MANAGER (Alt+ A) or FILE -> SHEET
COMPONENTS (Alt+ B). The area where the sheet manager or the sheet components
are visible can be varied with the window splitter. Sheet manager and sheet
components are mutually exclusive, only one of them can be presented at a time.
Via the sheet manager you can transfer elements, content and settings from one
sheet to other sheets, it is also possible to print and export multiple sheets at the
same time. With Drag&Drop sheets that are not loaded at the time can be opened
very quickly. With the sheet components you can modify the content, properties
and settings of an element and assign these to other elements of the same sheet.
For example if you decided that the background color of all your text boxes is no
longer what you want, adjust it in one element and then transfer the new settings
to all others without opening each individual box.
Sheet components
Under the menu FILE -> SHEET COMPONENTS or via <Alt+B> the sheet component
box is made visible/disappears. For the sheet components all structured
components are placed into a tree structure indicating the hierarchy between the
components (who inherits what from which parent).
The tree structure and the sheet itself are coupled, which means that by clicking on
an element in the tree, it is active in the sheet and vice versa.
SoundPLAN Manual 7.1
Graphics
Central Editing Tools Page 379/554
11
On top of the tree there are 4 buttons:
The buttons DELETE ELEMENT, EDIT ELEMENT CONTENTS and EDIT ELEMENT PROPERTIES are
only active as long as an element in the tree or on the sheet is active. To take over
content or properties from an element to another is only active if multiple
elements in the tree are activated.
Take-over element components
With the pressed Ctrl key mark one or multiple elements in the tree which you
want to assign the properties of other elements. Now click on the element of the
tree from which you want to assign content or properties. Click on the arrow
symbol and select what you want to take over. The selection of content, properties
and actions depend on the selected element.
Sheet manager
Via the menu FILE -> SHEET MANAGER or with <Alt+ A> the sheet manager is
activated / deactivated. For the sheet manager a tree structure is generated that
lists all sheets. As sub nodes of the tree all elements contained in the sheets are
visible. The currently opened sheet is displayed in red and without the sub nodes.
By dragging a sheet from the tree to the graphics pane, you open the sheet.
SoundPLAN Manual 7.1
Graphics
Page 380/554 Central Editing Tools
11
On top of the tree several buttons are placed.
Depending on which element you have selected, you can take-over different
attributes:
Sheet colors
Properties
Content
Section layout (text attribute settings)
Map viewport
Map object types
With the properties the receiver element will take on the layout of the donor
element, for text boxes that would be the box color, line settings, for a plan it
SoundPLAN Manual 7.1
Graphics
Central Editing Tools Page 381/554
11
would be the frame parameters, however size, docking parameters and position of
the boxes would remain unaltered.
For text boxes, texts, scales, legends and graphics boxes content is clear,
everything but the section layout is transferred as this item can be selected
separately.
Hint: For the map TAKE-OVER CONTENT means that the file selections are taken over,
map viewport parameters and map object types are activated separately.
Sheets where anything was altered are marked with bold type in the tree.
If you only want to transfer (take-over) one or a few object types from plan to plan,
open the plan object types and mark the desired object types and press on TAKE-
OVER ELEMENT COMPONENTS or simply drag them in the tree to the destination.
If you want to load a different sheet from the same project, simply click on it in the
tree and drag it to the right side (Drag&Drop).
In the preview window below the tree you see the active element. For sheets the
preview bitmap is displayed and for elements the content and the child elements.
As it is not possible to load all data for all sheets at the same time, for maps the file
list is displayed.
With this tool you can very quickly get an overview over all sheets, maps and the
data contained in them. The tree area and the pre-view panel can be resized by
dragging the divider to the desired position.
Except in the sheet itself you can use the right mouse button in the preview
window to get to the properties and the content and for the plan into the file
selection and the plan-object types. In the file selection you can only alter the
settings of the data already loaded or swap data for a data type already present.
This restriction is needed because for new data types new elements might become
necessary that are not included in this frame work. It is for example not possible to
generate a new scale here and place it somewhere on the sheet.
SoundPLAN Manual 7.1
Graphics
Page 382/554 Central Editing Tools
11
Actions for entire sheets
You can mark multiple sheets and jointly perform the actions print, export (as a
bitmap, WMF or with the contained contour lines) or delete.
In the main branch, where the project name is the active element, all actions will
apply to all sheets of the project.
When printing multiple sheets please be aware that only sheets with the same
sheet sizes can be printed jointly because the sheet settings for example the sheet
sizes are the same for all sheets. If you print into a file or save the sheet as a PDF,
SoundPLAN will request the file name for each document
Export
When exporting you first get to a selection where you select what you want to
export. For the export of contour lines you also must define for which file format
you want to generate the export. The export files are written into a sub folder in
the active project, the program will suggest a name which you can alter to suit your
needs or select an existing folder.
SoundPLAN Manual 7.1
Graphics
Central Editing Tools Page 383/554
11
Take-over element properties and contents to other
sheets
With the pressed Ctrl key highlight one or multiple elements in the tree which you
want to assign the properties of other elements. Now click on the element in the
loaded sheet. Click on the arrow symbol "arrow left" to transfer information to the
elements highlighted in the tree. And vice verse click on the arrow symbol "arrow
right" to transfer information to the loaded sheet. The selection of content,
properties and actions depend on the selected element.
When dragging an element onto the sheet, you can select if the element shall be
taken-over into the drawing.
Hints:
Sheets where anything was altered are marked with bold type in the tree.
All actions in the tree are final; there is no undo! The actions before they
are saved however are only existing within the tree and thus leaving the tree
and not saving it will act as an "undo" for all actions since it was saved last,
not only the last change will be lost.
By making modifications it can be that the preview-bitmap does not reflect the
content of the sheet any more. Please regenerate the preview-bitmap by clicking
on the paint-brush-symbol.
Acceleration of the Screen Output
When editing elements, dialog boxes and entry screens appear that you must close
after setting the parameters. The area under these dialog boxes must be redrawn
every time a box is closed. When you have a large amount of data in a grid noise
map or many objects that contain hatch patterns, the redraw can take a lot of time.
Redraw (paint
brush)
In order to save time, you can choose what needs to be redrawn every time a box is
closed. REFRESH ALL redraws the entire map. ONLY GEOMETRY will omit the noise
maps. ONLY SIMPLE GEOMETRY draws only the simple geometry but omits the hatch
patterns, etc. SIMPLE GEOMETRY WITH RESULTS will also omit hatch patterns, but will
show the noise maps. NO REFRESH takes the least time redrawing because the area
where boxes are closed remains white. After you have finished editing, it is wise to
redraw the entire screen using REFRESH ALL.
To save time redrawing, the symbol hints appear on the status line rather than next
to the symbols.
If you have extensive noise maps and are not interested in viewing the colored
areas between the contour lines, you can prevent drawing the contour fills by
pressing <ESC>.
SoundPLAN Manual 7.1
Graphics
Page 384/554 Central Editing Tools
11
Sheet Templates
To save time when you begin a new sheet, SoundPLAN generates templates to
store all the sheet settings without the files. These templates can be stored in the
global folder so every project can access them.
Several templates in different formats (A4, A3, portrait, landscape) are present in
SoundPLAN. These templates are examples how the various elements of the map
can be placed on the sheet. As the printable area is different for each printer, you
may need to customize these templates to fit the requirements of your printer.
We assume you have a standard layout for your offices plans, with the unique
logo, colors, etc. of your company. Use our templates to help create your own
company templates for the three standard formats, with predefined map
description boxes, company logo, etc. Map folding schemes are regarded the same
as color sequencing for noise maps. If you use different printers, it is wise to
customize the templates for each printer so the printable size is observed and the
color sequence looks good on each particular printer.
Generate templates from existing graphics sheets for various sheet sizes and
purposes and store them via FILE -> SAVE AS TEMPLATE in the GLOBDATA folder.
When making the next map, select the appropriate template in the graphics file
manager and select the desired graphics and result files to fill the template. The
box RECALCULATE FORMAT in the file selection must be checked. The only remaining
task is to select the geometry view port, fill in the text boxes and customize the
legend.
Hint: If you want to compile the legend, scale, north arrow and a text box to form
one block, leave some space in the box in case the object type description of the
legend has more entries than the template and requires more room. Likewise, the
north arrow might consume more room if the view port is rotated differently than
in the template.
SoundPLAN Manual 7.1
Graphics
Central Editing Tools Page 385/554
11
Options for editing
Options for Editing
Under PARAMETER -> OPTIONS, select the STEP SIZE the elements are moved in the
map. The STEP FACTOR determines how far elements are displaced from the original
element when they are copied and pasted.
Determine the ZOOM STEP SIZE per mouse click for zooming with the mouse.
For Editing plans and boxes, select whether shadows, box frame lines, box frame
width and map frames shall be zoomed with the parent element or not.
For lines and box frame lines, select a minimum line width below which the lines
are no longer visible on a plotter and will therefore be omitted.
Further setting is available under additional:
Number of undo steps .
Definition of ridges of roofs in the Geo-Database (absolute elevation above
sea-level or height above building reference plane or height above the
upper edge of the building walls).
SoundPLAN Manual 7.1
Graphics
Page 386/554 Element Properties
11
Geometry bitmaps may be excluded from loading if there is not enough
memory.
The hints for the symbol buttons can either be displayed at the cursor or in
the status bar. If you use "at cursor" the data of the map need to be
redrawn. This might lead to annoying waiting times when large grid noise
maps are loaded.
When the sheet tree is open, the file selection manager is not displayed by
default opening the Graphics. You then open it clicking the new symbol.
The tab index card data types contains a list of all data types that are covered by
your license. If there are data types you rarely use you can exclude them from the
selection list in the file selection manager. Moreover you sort the data types with
drag & drop according to your preferences.
Log book
Similar to the calculation kernel the Graphics records the actions while loading and
working with the data.
The log book is opened with the button in the symbol bar and displayed at the
bottom of the screen. In order to provide you with information of possible
warnings and errors even if the log book is closed, the text color changes to red
when problems occur.
Element Properties
The element properties (background color, borderline color, frame width, etc.)
define the appearance of the element boxes.
There are multiple ways to open the element properties:
Click on the element and select PROPERTIES from the menu to the right.
Use the menu ELEMENTS -> SHEET COMPONENTS.
Press the space bar on the keyboard and use <Ctrl+ Return>.
The sheet and map contain specific properties discussed below. The other element
type properties vary only slightly, so they can be described together.
There is a box labeled SHOW to the lower left that must be marked in order to show
(print) this element. Normally the box is checked. However, there are some
situations where you dont want to show an element but still want it included in
SoundPLAN Manual 7.1
Graphics
Element Properties Page 387/554
11
the map. For example, a scale in a 3D Grid noise map or a legend that does not fit
into the 3D-map.
When you want the element to reappear, open ELEMENTS -> SHEET COMPONENTS,
click on the properties and check the box to show the item.
Layout
Box properties - layout
The BACKGROUND COLOR can be inherited from the parent element. This is
especially useful if you want to place multiple elements in the parent element and
want the background to be the same color. If you decide to change the background
color, you only need to set the background on the parent element and the children
will automatically change. You also have the option to set the background as
transparent or assign a color from the color palette.
The frame can be adjusted jointly or line by line. There are controls to
activate/disable a line, and to define line width and color.
The Cartography module allows shadows behind the boxes. The shadow is half-
transparent.
Base Settings for Boxes
Use PARAMETER -> BASE SETTINGS to define the general layout for all new boxes in
all projects. Each new box, legend and scale will use these default settings until the
definitions are changed.
SoundPLAN Manual 7.1
Graphics
Page 388/554 Element Properties
11
Base settings for all boxes
Select base settings that will require the least amount of editing. You can always
adjust the properties for each of the elements locally to suit your map.
Name, Size and Position
Box-properties - name, position and size
Each element can be assigned a NAME. The name created automatically for new
elements is the element type and a number. The number is automatically
incremented for new elements so the name is unique.
The element name is presented in the sheet components and when moving
between element with the space bar. The name appears in the status line at the
bottom of the screen.
The POSITION of an element describes the relative position in [mm] of an element
in relation to the parent. You can also see the size of the element. Use these fields
SoundPLAN Manual 7.1
Graphics
Element Properties Page 389/554
11
to place the elements accurately. KEEP PROPORTIONS forces the box to zoom up and
down proportionately, keeping the ratio of the sides constant.
The text box and bitmap box can be rotated in increments of 90. Select ROTATION
from the selection list. Texts can be rotated any degree by pressing the <Ctrl> and
the left mouse button. Moving the mouse will rotate the text. If you want to rotate
multiple texts the same number of degrees, it is useful to enter the ANGLE in the
element properties.
Alignment
In the following example, the address field is grouped within the combined text
boxes.
A specific box to combine multiple texts and other boxes is not necessary because a
regular text box with no text does this. In the example above, the group combine
box contains a graphics box that is anchored on the left side. The additional text
box is fitted into the group box and adjusts to the size of the text box. When the
bitmap is enlarged, the texts will zoom with it.
Cursor for
anchored
elements
When a text box is anchored to the top as a legend box, its height can only be
modified by moving the bottom of the text box. All other measurements are
determined by the size of the parent box. The text box size is fixed and cannot be
moved. If the width of the legend box is changed, the width of the text box will
automatically change.
The following possibilities exist to anchor a child element within the parent box:
Top
Bottom
Right side
Left side
Fitted
fixed
Free (only text boxes)
SoundPLAN Manual 7.1
Graphics
Page 390/554 Element Properties
11
Fitted elements use the entire remaining space of a parent box. They are
completely dependent in their location and size. As nothing remains of the parent
box, it only functions as a container used to move the entire group of boxes. To
activate the group box, navigate to the correct box using the space bar or select
ELEMENTS -> SHEET COMPONENTS.
Please remember when the parent box is activated, the other elements can no
longer be activated automatically. Only the parent box can be moved or edited.
Click the arrow symbol on the right side of the screen or press Esc to activate the
correct element, or use the space bar to move through the list of elements.
The sequence of anchoring and fitting boxes inside the parent box is crucial. The
first box will use the remaining width of the parent box. The sizes of the next boxes
will use the remaining space. Please observe the following samples.
Caution: If you mix boxes that are anchored top/bottom and left/right in the parent
box and then delete a box, the entire arrangement may no longer work. For
complex boxes, it might be sensible to sub-group items and place another group
box rather than place each individual element separately.
Use CUT and PASTE to move existing boxes (legends and color scales that were
created automatically on the sheet) into a group box. To do this, activate the box to
be moved, click the symbol CUT (scissors), activate the parent box where you want
to insert the element and click the symbol to INSERT.
SoundPLAN Manual 7.1
Graphics
Element Properties Page 391/554
11
Edge
Use the Edge tab index card to state the distance between the frame and the
content of the box. The edge can be set for all sides or for individual sides. You can
also set the increments of the edge distance to 0.1, 0.5 or 1 [mm].
If increasing the edge of the box causes the text to no longer fit the box, the text is
truncated. It is the users job to resize the text to fit the box.
Specialties for Sheet Properties
When a sheet is stored, the file name is stored as the description and as the name
of the element (sheet).
In the tab index card brighten colors you can brighten the printer colors if they
appear darker than the colors on screen. There are separate controls for color and
for black/gray.
The FOLDING MARKS are calculated according to a German DIN norm. Select the size
the sheet should be folded to and the width of the stapling margin. You can also
change the layout of the folding marks.
Click the paintbrush symbol to make the folding marks visible in the sheet.
SoundPLAN Manual 7.1
Graphics
Page 392/554 Element Properties
11
Specialties of the Map Properties
Use NAME, POSITION AND SIZE to designate if child boxes inside the map shall be
attached to the inner frame of the map. This is especially useful if your map has a
double frame with the coordinate crosses in it.
Frame Properties
The map can have specialized frame properties instead of edge properties.
Frame properties of the map
A map can be enclosed with a double frame which may contain coordinate cross
marks. The map content moves inwards due to the size of the frame. The default
frame setting is 10 mm wide with a transparent background. If you only want to
see the outer frame, set the frame width to 0 mm and deactivate the inner frame
lines. If you want to fill the frame with color, deactivate the transparent settings
and choose a color from the color selection field. Color and width of the outer
frame lines are changed under the tab LAYOUT.
SoundPLAN Manual 7.1
Graphics
The Map Page 393/554
11
Choose if you want the inner frame lines and pick the color and thickness.
SoundPLAN pre-selects the spacing of the coordinate grid inside the frame
according to the scale selected for the map. Use the field COORDINATE AXIS - GRID
SIZE IN [M] to change the settings. Aside from the grid in the frame, this value also
controls the coordinate raster reference.
The RASTER REFERENCE MARKS on the map can be activated or suppressed. COMBINE
REFERENCE MARKS connects the marks creating a regular grid pattern over the
entire map. When this is active, the size settings for the marks are ignored. Other
controls are for line thickness and color.
If you have activated the raster reference marks but do not see them on screen,
the spacing of the marks is probably too big.
The coordinate text in the frame in the double frame can be enabled or
suppressed. Other controls are for text size and color.
The coordinate text in the frame of the sheet now can be customized to place the
text parallel to the edges of the sheet.
Select the map property and under the tab frame select the box FIT TO FRAME.
The Map
There are several steps in creating a map. The first step is selecting the data in the
file manager. Use EDIT MAP to select the geometry view port. Customize the
appearance of the objects in the Map-Object-types (right mouse button) and
customize how each object type is drawn. Set the properties for the map and other
elements, and customize the graphics objects in the object type setup. You can edit
this information anytime during a project.
Graphics-File-Selection-Manager
When you open the graphics, the Graphics-File-Selection-Manager opens so you
can select a template for a new sheet, select files from the current project or open
any of the recently processed sheets.
SoundPLAN Manual 7.1
Graphics
Page 394/554 The Map
11
The TEMPLATE-SELECTION contains the model plots delivered with SoundPLAN. The
SoundPLAN system folders contain multi-lingual templates. The GLOBDATA folder
(which is located under ..\My Documents\SoundPLAN\) hosts user generated
templates. The OPEN FILE SELECTION is the default setting for templates with a single
map on the sheet, and opens the File Selection Manager for situations and result
files when you click the NEW button. If multiple maps are on the sheet, SoundPLAN
cannot determine which map is to be used, so the OPEN FILE SELECTION is
deactivated. You must open the sheet, mark the map and then activate the File
Selection Manager via the right mouse button menu.
If you click the button SAVE AS DEFAULT, the next time you open the graphics this
template will be suggested as the standard.
The SHEET PROPERTIES and the box INSERT MAP are only active when you open an
empty sheet. Open the new sheet, open the SHEET PROPERTIES and define the sheet
size and orientation. If the box INSERT MAP is active, the new map will be
maximized to use the entire space on the sheet.
To leave the graphics file selection manager, click NEW, which opens the file
selection or moves to the main graphics level, or OPEN, which loads an existing
sheet of the current project, or select one of the graphics sheets processed
recently.
SoundPLAN Manual 7.1
Graphics
The Map Page 395/554
11
File Selection
The File Selection determines which data will be used in the map.
When generating a new map, you will usually use the File Selection after choosing
the templates or forms.
Insert Map
From the graphics main level, activate the map, right click and select FILE SELECTION.
If the sheet does not contain a map, the box in the Graphics-File-Selection-Manager
for generating a map was deactivated. Request a new map with the symbol INSERT
MAP.
The FILE TYPE situation is the default setting. Other types must be requested. All
existing situations are listed on the left side. The top box contains the file name and
description. The bottom has a bitmap depicting the data in the situation and the
geo-files that make up the situation. Activate situations with the mouse (use the
shift and Ctrl keys to mark multiple situations) and move the files to the right side,
creating a list of files that will be included in the map. To move the files, double
click the file, mark a file and use the arrow symbol between the file boxes or Drag
& Drop.
File Selection
For the geometry data, SoundPLAN creates a legend of all object types contained in
the situations and geo-files. Confirm the request to generate the legend. If you
used a template for the sheet, the legend was taken from the template and may
need editing.
Use RECALCULATE FORMAT to define if the geometry view port that was the basis of
the template shall be used or if the scale and view shall be recalculated from the
geometry in the situation. The field RECALCULATE FORMAT is shown at the bottom of
the main screen when you open a template. This enables you to view the geometry
even if the template was based on a different part of the coordinate system.
SoundPLAN Manual 7.1
Graphics
Page 396/554 The Map
11
After selecting all situations, proceed with other file types. Use the arrow symbol to
move a file into the map. The program only copies the file name and removes it
from the list of available files on the left.
File types are only displayed, if compatible data are available. Nevertheless there
might be a lot of file types, because one result type can be used in several Graphics
file types. E.g. a simple single point result can be loaded as facade noise map, level
tables, level chart or used in the FNM operations.
Click on the wheel symbol in front of the file selection to find a list with all file types
corresponding to the modules in your license (or PARAMETERS -> OPTIONS). File
types not calculated in this project are displayed in italic. Here you can switch on
and off file types and change the display order. Drag the file type with the mouse
to the desired position.
These settings are project specific, but you can store them globally. After you
pressed the button save globally the settings are used in all other projects, too. It is
therefore sensible to consider a general setting with the file types you normally use
and save it globally before you make special changes for the current project.
Some of the file types require additional parameters. These are requested when
the data are loaded. The parameter description is included in the description of the
file types.
For grid noise maps, for example, you are asked which time slice shall be presented
and which scale shall be used. Scales already contained in the sheet can be
activated here.
Leave the parameter entry with OK and click OK again to return to the main
graphics screen.
SoundPLAN Manual 7.1
Graphics
The Map Page 397/554
11
Edit the Content of a Map
Double-clicking the map (or using the right mouse button -> EDIT CONTENTS) opens
the Edit Map facility. The black line framing the loaded data indicates the section of
data to be printed. The view port depends on the measurements of the map (width
and height) and thus cannot be modified here. You can modify the part of the
geometry that shall be visible in the printed map. The currently selected scale
factor is seen in the status line at the bottom of the screen.
Functions in Edit Map:
Define the view port (world coordinates of the geometry at the center of the
map, rotation around the center and scale factor) via numerical definition
(geometry parameter) or with the mouse (change geometry view port).
Show cross-section display and 3D-view. Even without a license for the
Cross-Sectional Map and 3D modules, the cross-section through the terrain
and the 3D-wire frame models can be started.
Store the map view as a geo-file.
Generate your own geo-referenced bitmap from the loaded data (i.e. as a
reference map for the tiling or to check the contour lines of a DGM). Load
the desired data into the Graphics, open edit map and store the map data
SoundPLAN Manual 7.1
Graphics
Page 398/554 The Map
11
with EDIT -> CREATE GEO-REFERENCED BITMAP (or the symbol button in one of
the available graphics formats.
Customize the map-object types via PARAMETER -> MAP-OBJECT TYPES
Functions dependant on the data and the license for certain operations:
Edit grid values.
Export contour lines.
Position level tables, RLS-90 symbols and receiver flags.
Move contour line texts.
Store the map view of one or multiple (loaded) bitmaps in a new file. For
example, to crop a large geometry bitmap or to compile one bitmap from
multiple, single bitmaps.
When the situations and results are loaded, SoundPLAN automatically calculates
the world coordinates of the center of the view port and defines the scale factor.
The scale is calculated to maximize the view of the geometry with north being the
y-axis of the coordinate system.
Elements positioned in the map are not displayed in "Edit map content". For your
information activate the elements with PARAMETERS -> SHOW CHILD BOXES.
Geometry parameter
Geometry
parameter
The most common practice is to print the map with a fixed rounded scale factor
rather than maximizing the scale. Open the geometry parameter with the symbol
GEOMETRY PARAMETER or via GEOMETRY VIEWPORT -> Use GEOMETRY PARAMETER to
enter the numerical values for the scale factor. If desired, also enter the rotation
around the middle. If you know the world coordinates of the center of the view
port (this is the best way to make sure the view is the same as in another map), you
can enter them here.
Change Viewport
Overview
The view port can be entered numerically or generated graphically. First, Use the
symbol button OVERVIEW to zoom to maximum size. This presents the entire data
on screen with a black line framing the printed part of the view port.
SoundPLAN Manual 7.1
Graphics
The Map Page 399/554
11
Change
geometry
viewport
To graphically edit the view port, click the symbol button or select CHANGE
GEOMETRY VIEPORT from the GEOMETRY VIEWPORT menu.
Now you can move, zoom and rotate the black frame representing the view port.
Use the right mouse button to request a menu to change the functionality of the
mouse. Aside from these options, secondary options use the shift and Ctrl keys. The
following options are available:
move keep left mouse button pressed and move.
zoom - <Shift>- keep left mouse button pressed. Move up=zoom out,
move down=zoom in.
rotate - <Ctrl>- keep left mouse button pressed and move.
Selection via the right mouse button:
The symbol button remains pressed until the changes to the view port are made
permanent by clicking it a second time.
Site View, Cross Section or 3D-View
Use Edit Map to edit the top view, geometry cross section and wire frame 3D
model regardless of the license situation with 3D and Cross Sectional Map.
Site View Content
When data is loaded into a map, the default view is the top view (except for Cross-
sectional Noise Map).
For the site view, you can also generate the following standard settings. To edit the
settings, open PARAMETER -> SITE MAP SETTINGS, or open it via the object type
settings.
SoundPLAN Manual 7.1
Graphics
Page 400/554 The Map
11
The MINIMUM LINE WIDTH defines the pen thicknesses. Line widths, which for a
selected scale factor would be smaller than the set minimum size, will be drawn
with the minimum line width. The MINIMUM TEXT SIZE ensures texts will be
suppressed when their size falls below the minimum text size when the scale factor
is increased causing the geo-texts to scale down.
For displaying texts, choose if texts that are clipped at the border of the map shall
be totally suppressed, or if clipped texts shall be printed. If you only want complete
texts to be printed, click the box.
Text backgrounds can be completely clipped so the background is white, or the
clipping can be confined to lines and symbols.
USE REFERENCE SCALE AS FACTOR FOR LINE WIDTH, HATCH DISTANCES... adjusts the
spacing of the line width and distance of the hatch lines when the scale of the map
is increased or decreased (see "Reference Scale" on page 405). If you deactivate
this setting, the objects are always drawn with the same hatch regardless of the
ratio of the map scale and hatch reference scale.
Geometry Cross Section
A predefined cross section can be presented on screen and can be printed. Choose
VIEW -> CROSS SECTION -> NEW and mark the cut line with the cursor.
SoundPLAN Manual 7.1
Graphics
The Map Page 401/554
11
For the cross section, you can adjust the following settings under PARAMETER ->
CROSS SECTION SETTINGS:
The RELIEF HEIGHT [M] is the vertical height of the ground. It is derived from the
geometry data. Sometimes flat situations look better if the relief height is
artificially increased. For grid noise maps, it is possible that the ground doesnt
cover the lowest row of grid points. Increasing the relief height helps in this
situation.
If point objects are contained in the cross section cutting line, the parameter
MAXIMUM POINT DISTANCE FROM CROSS SECTION defines the distance in [m] from
the cutting line where the point object is displayed (as a projection).
The OUTSIZE FACTOR controls the ratio of the vertical to the horizontal scales
(stretch of the height).
When processing a vertical grid noise map, you cannot generate a new cross
section. You can, however, toggle between the cross-section display and the site
view and you can modify the cross-section parameters.
3D-Wire Frame Model
Even without a license for 3D Graphics, you can create a rudimentary view of your
data as a 3D wire frame model.
Double click on the map, or press the right mouse button -> EDIT CONTENT, and
VIEW -> WIRE FRAME MODEL. You can move freely in the entire study area. Use the
right mouse button to open a menu with the following movement options:
SoundPLAN Manual 7.1
Graphics
Page 402/554 The Map
11
Move is active by default. The modes used the most, such as change distance
and rotate + tilt, are also available using the left mouse button + the Shift key and
Ctrl key. The mouse cursor shows the active mode. See also "3D Graphics" on page
483.
The red, blue and green lines indicate the x, y, and z axis and their intersection with
the scene. The scene rotates around the green line (z-axis). The intersection of the
coordinate lines is the center for changes in the distance.
Choose the borderline color and whether to draw an object as a 3D-wire frame
model under the tab 3D in the map object types.
Show Child Boxes
You can show the child boxes related to the map (text boxes, scales) within EDIT
MAP. Activate PARAMETERS -> SHOW CHILD BOXES to accurately move and zoom the
view port to fit on the map with the child boxes. The child boxes cannot be
modified here. To modify them, you must return to the graphics main menu.
Update Results and Geometry
After you have recalculated results or have changed the geometry files you can
update the map data without opening the file selection manager: FILE -> UPDATE
MAP DATA or Ctrl+ R.
For huge amounts of data it can take a while to reload all data for the entire sheet,
therefore with Alt+ R you can force the program to only reload the data that have
changed.
Changes in the loading settings are done in the file selection manager. Right click
on one of the files in the map and change the desired setting, e.g. time slice or text
attributes.
Object Type File
The object type file contains the entire layout information for all objects to be
drawn (geometry-object types such as buildings and roads, result types such as grid
noise map and faade noise map, and external data such as geometry bitmaps).
SoundPLAN Manual 7.1
Graphics
The Map Page 403/554
11
Layouts for all object types are included in SoundPLAN, but you can customize and
store them as your own company layouts. The object types defined in the projects
object type file are not only used in the graphics but also control the on-screen
appearance of the data in the modules Wall Design and Expert System for Industrial
Noise.
The layout possibilities for the various object types are described in the following
sections.
Administration and Access of the Object Types
When you install SoundPLAN, a global object type file is automatically installed with
the file name: objects.got. This file is duplicated as the project-object types for each
new project, and is stored in the project.
For each map you create, the project object types of all objects in the map are
included as the map-object types. If you include additional data later on, the object
map-types are supplemented to contain layout information for all object types. All
object type files can be edited individually.
The advantages of this structure are as follows:
Modifications delivered with new versions of SoundPLAN do not influence
the layout of existing projects and maps.
If a client wishes to have a special layout for their particular project, the
settings made for this client do not automatically become the default setting
for all projects.
SoundPLAN Manual 7.1
Graphics
Page 404/554 The Map
11
Layout changes and options you want to make permanent can be moved to
the global object types using Drag & Drop.
As the map-object types only contain the objects found in the map, the map
object types are probably smaller than the global or project variant.
Hint: Changes in an existing map must be made in the map-object types. Changing
the project-object type setup or the global-object type setup here has no influence.
Some object types belong to certain SoundPLAN modules, so they are only included
in the object type file if you have a license for the particular module. For example,
the object types for point, line and area sources are not available if you do not have
a license for Industrial Noise Propagation.
Open the map-object types in the current map via the right mouse button menu or
via "Map Object Types" in the PARAMETER -> MAP OBJECT TYPES menu. The project-
object types you can process in the main graphics level under PARAMETER -> OBJECT
TYPES IN PROJECT, or from the Geo-database with OPTIONS -> PRESETTINGS, in the
branch current project, node Graphics. In the graphics open the file for editing by
selecting the main topic, in the GeoDB click on the box next to the file name.
Move Object Types with Drag & Drop
If you have customized the layout of a maps object types and want to use it for the
entire project, you can move the customized object types from the map-object
types to the project-object types. To do this, open the map-object types with the
right mouse button and open the project-object types via the menu OBJECT TYPES ->
PROJECT-OBJECT TYPES. Activate the map-object types and move the window to the
right so that both object type windows are visible. Click on the object type in the
map-object types that you want moved to the project-object types. Press the left
mouse button and move the object type anywhere in the tree of the project-object
types. Regardless where you drag the object type, it will be inserted correctly. Use
this method to copy single object types or entire branches of object types.
The procedure is the same for moving map-object types into the global-object
types or project-object types into the global-object types, etc.
SoundPLAN Manual 7.1
Graphics
The Map Page 405/554
11
Reference Scale
Use the reference scale to assign sizes in [mm] to items referenced in the map
layout. This reference scale ensures hatch patterns have the correct size and lines
have the correct thickness. When the map is enlarged to the world-scale factor,
lines, texts and patterns are scaled down. When the world-scale is reduced, lines,
texts and patterns are enlarged.
The reference scale can also be used to increase or decrease all line thicknesses,
patterns and hatches.
If you want the entries in [mm] maintained even when they are scaled up or down,
simply deactivate the reference scale. In the object types under SETTINGS -> SITE
MAP remove the check from the box USE REFERENCE SCALE AS FACTOR FOR LINE
WIDTH, HATCH DISTANCE
Generate Own Object Types
Duplicating object types allows you to generate multiple layouts for the same
object type. For example, it may be useful to draw different types of roads with
different layouts to show one road is under federal jurisdiction, another is the
responsibility of the state and another is under local jurisdiction. Another
application would be to classify buildings as residential, industrial, school and
hospital buildings.
Duplicate
Object Types
Open the project-object types via OPTIONS -> PRESETTINGS in the Geo-database and
activate the object type you want duplicated. Press the symbol button DUPLICATE.
Enter a new name for the new object type and customize the legend text. Then
modify the layout for the new sub-object as described in "Site Map / Geometry
Data" page 406. Assign the new layout to the marked objects in the Geo-database
using EDIT -> GRAPHICS-OBJECT TYPE. The following example assumes roads and
buildings have been duplicated for different layouts:
SoundPLAN Manual 7.1
Graphics
Page 406/554 Site Map / Geometry Data
11
Site Map / Geometry Data
After moving a situation or a geo-file to the right side of the file selection box, you
must decide if the new geometry object types should be hosted in a new legend or
if the existing map legend should be used and amended.
An existing legend will only be present if you are developing the current map from
a template or if you are reloading data. The options are only relevant for these two
situations. If this is not the case, do not change the default settings.
The option ONLY AMEND OBJECT TYPES THAT ARE NOT ALREADY CONTAINED IN THE
MAP causes only object types to be included that are now in the map but were not
in the map prior to reloading (in other words, the newly created ones). AMEND
LEGEND WITH ALL OBJECT TYPES FOUND IN THE MAP causes the graphics to poll the
entire geometry for object types not already contained in the legend. Old and new
object types will be included.
Users with a license for the Cartography module can load text attributes or scale
attributes into the map.
If you want to display text style attributes (for example, stationing a reference
kilometer of a noise protection wall) or scale attribute (for example the emission
level of a road), load these by double clicking, using Drag & Drop or by clicking the
arrow between the file windows. The attributes are formatted via the object types.
See "Draw attribute labels" page 481.
The attributes are displayed separately for all object types in the project, therefore
you can load other attributes for own generated object types.
The loaded geometry data can be customized with the map-object types.
SoundPLAN delivers a basic layout for all standard objects. You can use these or
adapt them to your company drawing style. All object types you enter in the Geo-
Database have a corresponding entry in the object type file. The map object types
are only a subset of the project-object types. As the settings in this class of object
types are very similar, we will describe only the difference between a point, line
and area type object type, the geometry-text and a composite object. Settings
made with the Cartography module have their own tabs. The tab 3D graphics is
always present as it is possible to control the object layout for the wire frame
model.
SoundPLAN Manual 7.1
Graphics
Site Map / Geometry Data Page 407/554
11
The base settings of each object type determine if the object shall be drawn in the
site map and the cross-sectional map, and what name the object type will have in
the legend. Defining the drawing sequence determines the stacking order of
objects in the map. The larger the number in the DRAWING SEQUENCE field, the later
the object will be drawn. The larger number will never be overwritten.
Point Type Object Types
.
You control the layout of point type objects via the base settings. If you have the
Cartography module, the screen looks a little bit different; the selection of the
point symbol is under the Tab Cartography. Enter the object size in [mm] or [m]. If
the size is [mm], the symbol is drawn in [mm] regardless of the scale of the
drawing. If [m] is chosen, the symbol will always have the same ratio with other
objects, but it will zoom up and down. To determine the size, an imaginary
rectangle is drawn around the symbol. The longest side of this rectangle defines the
symbol size.
Click SYMBOL to select a different symbol. Customize it further by selecting the
color for the entire symbol.
With Cartography you can customize point type objects even more by combining
multiple point type objects and including texts and bitmaps. Depending on the
drawing element (symbol, text, bitmap), additional layout controls are available.
SoundPLAN Manual 7.1
Graphics
Page 408/554 Site Map / Geometry Data
11
In this example, two signs and a text were combined to form the parking lot
symbol. In the preview under "site map" you will see the part of the symbol
highlighted in the tree, and to the right you see the entire symbol.
Symbol definition
Insert Symbol
Click the asterisk to insert a symbol. Use SYMBOL SELECTION to select a symbol.
In the selection list, choose if you want to see all the symbols or only the symbols
of a selection list. SoundPLAN provides a symbol library which you can amend with
your own symbols created in the symbol editor. See "SoundPLAN Symbols," page
476, for details.
Symbols can be comprised of lines and/or areas. FILL COLOR, BORDER COLOR, LINE
COLOR and LINE WIDTH are the tools used to create symbols. A check box defines
SoundPLAN Manual 7.1
Graphics
Site Map / Geometry Data Page 409/554
11
what is to be drawn and what is not to be drawn. Use the double arrow behind the
line color fields to correct line connections and line ends.
For each symbol, enter the SIZE, the DISPLACEMENT in x- and y- direction and the
RATIO between width and height. Symbols can have different appearances without
creating separate symbols.
Unsymmetrical symbols can be rotated by defining the ANGLE. If the symbol should
have a fixed orientation in the world-coordinate system (i.e., a north arrow), the
symbol must be rotated when the entire map is rotated. To ensure this happens,
click the box ADJUST TO ROTATION.
Insert Text
Texts can also be used to create composite symbols such as the parking lot symbol
or a symbol depicting the area usage.
Assign the size in [mm] or in [m] to the text and select a font. The box ADJUST TO
ROTATION forces a symbol to be drawn with a fixed direction referenced to the
axiss of the world coordinate system. When the map is rotated, the symbol moves
with it. This is useful for the north arrow.
Insert Graphics
Symbols available as graphics (as files of the type *.bmp, *.jpg, *.gif, *.tif, *.png,
*.wmf , *.emf) can be integrated into symbols for point type objects. Select if the
graphics is available in bitmap format or as a Windows metafile, and then choose
the file.
If the file you selected is not present in the current project, SoundPLAN asks if it
should copy the file, move it to the project or only generate a link to the file.
Enter the SIZE and click the TRANSPARENT box if you do not want to have the
background shown.
Delete
To delete individual symbol components of composite symbols, highlight them and
click the X-button.
Line Type Object Types
Enter the line thickness and color.
SoundPLAN Manual 7.1
Graphics
Page 410/554 Site Map / Geometry Data
11
Line definition
In the Cartography module under the tab base settings, you can request the
appearance of line type objects. They can be drawn by simply connecting the
coordinates or smoothed using an exact or smooth Bezier line. The exact Bezier line
will pass through the entered coordinates whereas the coordinates in the smooth
Bezier line are subject to an interpolation.
Left shows "no Bezier," the middle, "exact Bezier," and the right, "smooth Bezier."
Under the Cartography tab, you can further customize lines by sandwiching
multiple lines or generating chains of lines and symbols. When Cartography settings
are present, line thickness and color are not part of the base settings.
Customize the layout of lines, selecting from different line types (solid, dashed,
pointed or dash point). Enter the line thickness and color, and for non-solid lines,
the PATTERN SIZE (pattern length includes the space between the line elements)
and the PATTERN RATIO.
SoundPLAN Manual 7.1
Graphics
Site Map / Geometry Data Page 411/554
11
For dash point lines, the points are always placed in the middle of the space
between the patterns.
For LINE CONNECTIONS and the END OF THE LINE, select from the options shown.
Insert Line
A line object can be comprised of multiple lines. To show a railway, for example,
use a thick black line and place a thinner, dashed white line on top.
Hint: Lines are drawn in the sequence listed in the components of the objects
box. If you need to change the sequence, simply Drag & Drop the components
where you need them.
Insert chains
Use symbol chains to display an unlimited number and type of symbols along the
line. The line itself does not have to be displayed.
The symbol chains must contain at least one symbol. In the symbol chain shown
above, for example, two symbols represent the line; one is the arrow depicting the
migration and the other is a toad depicting the subject of the migration. See
Symbol definition, page 408, and Line definition, page 410.
Select the symbol spacing in the symbol chain of the object component chain.
SoundPLAN Manual 7.1
Graphics
Page 412/554 Site Map / Geometry Data
11
For the POINT SIZE, the size from the symbol definition is entered initially. If you are
using a symbol chain with multiple symbols, you many need to adjust this setting
because it will have the cumulative size of the symbols.
When the LINE POINTS checkbox is activated, the points comprising the line are
marked. Spacing and displacement are ignored.
Use ADJUST SYMBOL TO LINE to select if the symbols are rotated to conform to the
direction of the line or if the symbols are always oriented in a fixed direction.
SHOW LAST POINT draws a symbol to mark the end of the line, even if the line
spacing cannot be maintained.
The spacing is entered as the FACTOR OF THE POINT SIZE. For example, for a point
size of 5 mm, the spacing with a factor of 1" will result in a spacing of 5 mm and
with a factor of "5" will result in a spacing of 25 mm.
Only enter the offset as a factor of the point size if you want to move the first
symbol of a chain. You need this if you intend to make symbol chains comprised of
multiple symbols. If the symbols have different sizes, calculate the factor as a factor
of the smallest joint multiplier and divide by the number of chains to be used. The
preview picture helps one understand this procedure.
Insert 3D wall
For all line types, you can insert a 3D wall that is only visible in the 3D-graphics
(including the wire frame variant), so that a line can be placed at a user selected
height. Ensure that this object type is also marked for printing under the tab 3D-
graphics.
Delete individual object components of added object definitions using the X in the
symbol bar.
Delete
SoundPLAN Manual 7.1
Graphics
Site Map / Geometry Data Page 413/554
11
Area Object Types
For area type objects, define fill color, borderline and hatch separately from each
other.
Hatch Patterns
To select a hatch pattern, click on the double arrow and select one from the
pattern list. Click OK to confirm the selection.
When the box FIT TO FIRST EDGE is marked, the pattern will be oriented on a line
going through these first two coordinates.
Area Definition
Cartography allows you to define your own hatch patterns and fill areas using
customized symbol fills.
SoundPLAN Manual 7.1
Graphics
Page 414/554 Site Map / Geometry Data
11
Standard hatches with fill color and border color are best defined in the base
settings. When you define more complex definitions under the tab Cartography,
the controls in the base settings are deactivated for this object.
Insert Hatches
In addition to the standard hatches, you can also generate composite hatches. This
can be a useful tool if you want to display hatches with different colors. Define the
line type (see "Line definition," page 410), the parameters for angle, spacing,
displacement (sideways offset) and the displacement (offset of the beginning of the
line).
Use DISPLACE to generate a pattern of dashed and other non-solid lines:
Displace = 0,0 Displace = 0,5
Insert Pattern
Use the pattern definition to assign any shape and any number of symbols to fill the
shape. The shape can also have a background fill color.
The pattern must contain at least one symbol. In the example above, the fill of the
area used symbols for conifer and deciduous trees. You define the fill pattern. See
Symbol definition, page 408.
SoundPLAN Manual 7.1
Graphics
Site Map / Geometry Data Page 415/554
11
To define the symbol spacing, click on the pattern in the component list.
For the POINT SIZE, first enter the size from the symbol definition. This field may
have to be customized if you have chains comprised of multiple symbols. For
multiple symbols, the point size is actually the pattern size (i.e. the size of all
symbols together).
DISTANCE and DISPLACEMENT of the symbols are defined in [mm].
Use DISPLACE to offset individual symbol chains.
Delete
Use the X in the symbol bar to delete individual object components of object
definitions.
Object Type Geometry Text
The layout of geometry texts was defined in the Geo-Database. All settings from
the Geo-Database (color, text type and font) are used in the texts of the graphics.
Only the size can change. Enter the size as a FACTOR OF GEODB SIZE.
Text backgrounds can be completely clipped as in the left picture so the
background is white, or the clipping can be confined to lines and symbols as in the
right picture.
Select the options in the settings with the wheel symbol in the object types.
SoundPLAN Manual 7.1
Graphics
Page 416/554 Site Map / Geometry Data
11
Hint: If texts included in the geometry data are not displayed, check the site map
settings in the object types with the wheel symbol. Texts smaller than the
minimum text size are suppressed, so check the minimum text size and make
changes as needed.
Cartography has the option to control the size of the text in [m] (of the drawing) or
in [mm] (of world coordinates).
If you do not have Cartography, the general layout for the object type text is
derived from the Geo-database. With Cartography, however, you can generate
your own text object types and format them in the graphics. After defining your
own text object type, assign it to the object in the Geo-database.
For the display of geometry texts you can select if you want to enter the font and
position of the text reference marker like in the Geo-Database.
You can also highlight texts and assign a background color.
Use TEXT CLIPPING to clip the text background from the geometry. One of the text
clipping options in SETTINGS -> SITE MAP must be activated.
The box DISPLAY FRAME creates a frame around the text with the frame color and
width of your choice. The frame width can be defined for all four individual sides as
a factor of the text size or in [mm].
Composite Object Types
Some object types consist of multiple sub-object types (i.e. roads, railways or noise
protection walls). The layouts of all sub-object types are defined independently of
each other. The user also determines which sub-object type will be displayed in the
map and included in the legend.
SoundPLAN Manual 7.1
Graphics
Color palette Page 417/554
11
Each object type (with all sub-object types) is printed in the same output sequence;
the only distinction is the order the object is read from the file. Files read first will
be printed first, which allows you to control the drawing sequence of objects within
the same object type. For example, you can use the sequence of loading and
drawing to influence how the intersection is drawn and which road is drawn last. If
you want to print a bridge with the noise protection walls attached to the sides as
in the picture below to the right, store both objects in separate Geo-files and load
them in the correct sequence.
In the picture to the left, road 1 was loaded first, with the result that the road
intersects the bridge, but the road is actually underneath the bridge. In the picture
to the right, road 2 was loaded first and the output is correct.
Color palette
The color palette is used to define the colors for all object types in the object setup
and to define the colors for the scales.
SoundPLAN is delivered with a default color palette the user can amend or
customize via the SoundPLAN Manager - OPTIONS -> SETTINGS in the branch global -
> graphics. The color palette can contain up to 240 colors organized in 15 lines of
16 colors. The colors are defined as RGB values.
RGB = Red-Green-Blue components of a color, each ranging 0 - 255.
The global palette is copied into each project as a project palette. Each sheet
generated in the project will contain a copy of the palette so that modifications
done locally will remain intact. When you load a template, the templates color
palette is used.
Open the color palette via PARAMETER -> SHEET COLORS. The color definition for the
entire project is opened via PARAMETER -> PROJECT COLORS.
SoundPLAN Manual 7.1
Graphics
Page 418/554 Color palette
11
The color palette
Modifications in a projects colors palette is effective only if the color palettes of
the sheets are opened and the project colors are assigned to them.
Define new colors /compile scale colors
To define a new color or edit an existing one, left click on the color field you want
to modify and then right click (or double arrow on the color field) to move the color
field into the processing area. The color is shown along with the RGB contributions.
Enter a numerical value for one of the components or modify the component step
by step with the up/down arrows. The result is immediately visible on screen.
Unfortunately, the representation of the colors in the final printed map depends on
many other factors, such as printer driver, printer type and paper, so the color
might not be exactly the same.
Once the desired color has been established, click on the arrow to the left to move
the color back into the palette. The color is always inserted in the position
highlighted in the palette.
With the left/right arrow, colors can be defined and modified, and they can be
moved to different positions to make a different scale at another spot in the
palette: Click on the palette -> arrow right (or double click on the color field) -> click
on a new color field in the palette -> arrow left.
Interpolate colors
Pocket calculator
to interpolate
color values
To generate color sequences for scales or to detail color settings for objects,
SoundPLAN interpolates colors between 2 given color values to find the right
sequence. Select the first color and place it into an empty black field. Select the
second color and place it to the right of the first color, leaving as many black spaces
as you want to have interpolated in between. To fill the gap with interpolated
colors, click on the pocket calculator icon. Color sequences can also be defined
stretching across lines.
Hint: For a gray scale, the first value can not be black (0,0,0). The program would
ignore this. Set a very dark gray for the first color, for example, 5,5,5.
SoundPLAN Manual 7.1
Graphics
Presentation of Area-type Results Page 419/554
11
Delete color values
Delete color
values
To delete single colors, activate the color field, click the button 0 and click the
color filed again.
To delete a row of colors, click the first color, click the button 0, and click the last
color.
Print and calibrate color values
Use the PRINT button to send the color scale to the printer. Colors are printed with
the RGB values. Depending on screen and printer resolutions and the printer
drivers, the colors can appear very different on paper than on screen. As the
printed version is usually more important, it is wise to calibrate the colors for the
printer.
A second possibility is to calibrate the entire color sequence by making the entire
palette brighter or darker for a selected sheet. This is done in the sheet properties.
Hint: Some printers allow the calibration of colors to the screen; please refer to the
printer handbook.
Presentation of Area-type Results
Area-type data types are:
Grid Noise Map
Meshed Noise Map
Cross-sectional Grid Noise Map
DGM (Digital Ground (or terrain) Model)
Measurement Map
Grid Operations (for example: Difference map)
Triangle Operations (for example: Difference map)
Area Maps (Conflict Map)
TA-Luft (Air Pollution Gauss) Grid Map
MISKAM Grid Map
Contour Map Aircraft Noise
Select the needed FILE TYPE in the file selection. Depending on the type of results
selected, additional information may be requested at loading time.
SoundPLAN Manual 7.1
Graphics
Page 420/554 Presentation of Area-type Results
11
Requesting results for area type data types
The calculation results are calculated simultaneously for all time slots and all air
pollution components and are hosted in the same file. Therefore the program
requires information concerning which time slot or pollution component you want
to depict in the map and which scale to use. Scales stored in a sheet or template
can be activated from a pick list. In a new sheet, only a single scale is available. As
an alternative, you can present the terrain elevations of the model that was the
basis of the noise simulation via a color scale. In this case, select a new color scale
in order to represent the value range correctly. The general data entry for scale
related parameters is similar, but details vary.
Parameters for loading area type results Grid Noise Map shown
Click the double arrow to process the scale at this location, or accept the values of
the automatically generated scale and customize it later using "Edit content" via
the right mouse button. Editing scales is described in "Color scale" (page 467).
Press OK to confirm the selection. Click OK again to leave the file selection. If you
want to modify loaded data (time slice, pollutant or scale), open the file selection
again and right click the result file selection.
The EU area elevation is described on page 453.
For DGMs, you can optionally clip triangles out of a selected area or calculation
area, e.g. to filter border triangles that are very narrow and do not represent the
geometry. Select a Geofile containing the area.
SoundPLAN Manual 7.1
Graphics
Presentation of Area-type Results Page 421/554
11
Unfiltered:
Edge triangles filtered using a selected area:
For Triangulated Mesh Maps calculated frequency by frequency, the result
selection, time slice and frequency need to be chosen. The results that will be
found in the file are only those that have been requested previously and stored in
the calculation settings.
SoundPLAN Manual 7.1
Graphics
Page 422/554 Presentation of Area-type Results
11
Object Types for Area-type Objects
The layout of area type results can be customized using the settings found in the
object type file. Each file type has a primary object type.
SHOW CONTOUR LINES should always be active unless you want to display the grid or
the triangles. If it is deactivated, neither the main interval, the middle interval nor
additional intervals will produce contour lines or fills.
The FILTER VALUE defines the bandwidth where the contour points are interpolated,
resulting in a smoothing of the contour lines. In order to not skew the results, the
base points should be thinned at the most to a bandwidth of 0.1 m.
The comparison above shows that a filter bandwidth of 1 meters is not correct,
while the result with a filter bandwidth of 0,1 meters is almost the same as the
unfiltered contours.
For the display of noise contour lines it is now possible to suppress contour lines
that define smaller areas, enter the minimum size [m] of the area in the plan
object types. This parameter also affects the export of contour lines.
SoundPLAN Manual 7.1
Graphics
Presentation of Area-type Results Page 423/554
11
BEZIER TYPE determines the display quality of the contour lines. The difference
between the exact and the smooth Bezier curve is that the contour lines move
through the base points for the exact Bezier and the base points for the smooth
Bezier curves are interpolated.
Although the exact Bezier curve moves through the base points, the curve may be
subject to big fluctuations causing the smoothed Bezier curve to describe the
nature of the contour line more correctly. If the quality is insufficient, reduce the
grid spacing!
The OUTPUT SEQUENCE for contour lines can be set independently from the main
object type. Additionally, the optional contour line texts can be set so they are
always printed on top of all other objects. Forcing the contour line labels to be
printed over the other objects means you do not have to reset the output
sequence.
The EDGE LINE (border of the calculation area) is not a contour line, so you can
choose if you want to display it and choose which line color and width it should
have.
If you want to display the grid (only grid noise maps and grid based air pollution
maps), activate SHOW GRIDS and deactivate the SHOW CONTOUR LINES. You can have
the color of the grid cells interpolated between the scale colors by checking the box
with the label FLUID SCALE.
The values of the base grid/triangulation can be presented by marking VALUES AS
TEXT. This is not a sensible presentation option, but it can be very helpful to check
the model results. With the checkbox in front of the font, you can force the
program to automatically fit the font size to the size of the grid cell.
SoundPLAN Manual 7.1
Graphics
Page 424/554 Presentation of Area-type Results
11
Edit Map includes an option to edit the grid values. Select EDIT GRID VALUES from
the selection list.
The entered corrections will be lost with a new calculation or if the grid file is not
stored.
Definition of Intervals
FILL CONTOUR AREAS fills the areas between the contour lines with the scale color.
You determine if the contour lines themselves are printed and in which color and
with which line width. Users with Cartography can also select the line type (solid,
dashed, dotted ...).
SoundPLAN Manual 7.1
Graphics
Presentation of Area-type Results Page 425/554
11
The sub-objects for the main, middle and additional intervals determine if only the
intervals present in the scale will be shown or these plus other intervals. The
middle interval splits the base intervals in half. The additional interval generates an
interval for each dB value, but different spacing is possible. FILL CONTOUR AREAS for
middle and additional intervals interpolates the color between the colors of the
scale. This allows you to generate a color sequence showing each dB step in a
consistent fashion.
If the contour lines are output in scale color, you can request that the colors are
not the fill scale colors, but rather the colors of discrete values. See "Color scale,"
page 465.
Label Contour Lines
Activate the labels for the contour values for area type results in the sub-object
types.
Activate the SHOW button and select the DISTANCE between the text labels. Use
TEXT CLIPPING to remove patterns and hatches around the text label.
Under the Cartography tab, further customize the objects of the contour line text
labels (contour line, text, text background).
SoundPLAN Manual 7.1
Graphics
Page 426/554 Presentation of Area-type Results
11
Generate a main and secondary text to the contour line labels. Use ALWAYS ALLIGN
TO TOP to select how the text should be position on the contour lines. When it is
marked, the graphic will look like the picture to the left.
If the check box on the right side of the decimal-values is active, decimals are only
printed if needed. For example, using a color scale with intervals of 2.5 dB, the 47.5
dB contour will have the digit after the decimal, the 50 dB contour will not.
The contour label texts themselves can be processed further in "Edit map content."
Select MOVE CONTOUR LINE TEXTS from the selection list.
When the cursor nears a contour line text, its shape changes from + to an arrow.
Use the arrow to move the text with the left mouse button or delete it. Use the
right mouse button to generate additional contour line labels at different locations.
The texts are inserted horizontally and maintain the existing angle when moved.
Use Ctrl + left mouse button to rotate the texts to a different angle.
Hint: SoundPLAN remembers the position of contour line texts edited manually.
Therefore, the program asks if you want to retain the text position when you
modify the contour line spacing.
Limit Contour Lines
For the area type presentation, it is possible to draw the noise limit contour line
independent of the scale. Simply activate the result-object-type in the sub-object
LIMIT LINE and define the color, width and value of the limit line.
Just as with the scale dependant contour lines, the noise limits can be assigned text
labels indicating the dB value.
The Cartography module allows you to duplicate object types and sub-object-types
creating multiple noise limit lines in the same map.
SoundPLAN Manual 7.1
Graphics
Presentation of Area-type Results Page 427/554
11
Import Measurement Values
Measurement values present as an ASCII text file (file extension *.txt) must be
imported before they can be used. Cartesian coordinates as well as polar data can
be processed.
Select the file type MEASUREMENT MAP and activate the ASCII file. SoundPLAN
reads part of the file and shows the structure of the file in a screen so you can
define the import filter and declare which column shall have which meaning:
Enter the number of header lines. If there arent any, set the value to 0.
The individual columns are listed one below the other. Activate the column and use
the double arrow to connect it to one of the data slots in the SoundPLAN
measurement array. You could also enter the column number in the measurement
array as an alternative. Column number 0 means that this value is not present.
For point data, assign at least the fields X POSITION, FIRST VALUE and LAST VALUE.
SoundPLAN needs different values for data present in the polar system. For this,
assign at least the fields ANGLE POSITION, DISTANCE POSITION and FIRST VALUE and
LAST VALUE. Additionally, you can enter the coordinates of the center. In order to
decipher the coordinate transformation, SoundPLAN needs to know the direction
of the zero angle and if the angles are rotating around the center in a
mathematically correct (counter clockwise) direction. For SoundPLAN, the direction
of 0 is equivalent with the positive X-axis, or east. In case the definition of 0 in
your data differs from this definition, enter the angular difference. For example,
enter 90 if the coordinate system is mathematically positive and 0 points north.
For the negative Y-axis, enter the offset as 90.
SoundPLAN Manual 7.1
Graphics
Page 428/554 Presentation of Area-type Results
11
Target File
SoundPLAN automatically creates a *.PLI and a *.TRX file with the file name taken
from the import file. The *.PLI file contains the point list and the assigned values.
The *.TRX file contains the triangulation of the measurement data. If you want to
re-open the measurement file or need to do mathematical operations with the
measurement data, open the *.PLI file.
Contour Line and Grid Value Export
Grid values and/or contour lines in the area type presentation can be exported to
various file formats:
ASCII (grid values and contours)
DXF (grid values and contours)
ESRI ArcView Shapefile (grid values and contours)
CARD/1 (contours)
SoundPLAN Geofile elevation lines / poly-lines (contours)
Some of the export options are only present if that particular export type is
licensed.
Open Edit Map (double click on the map or right click -> EDIT CONTENTS) and then
open the export menu via EDIT -> EXPORT OF GRID VALUES or EDIT -> EXPORT OF
CONTOUR LINES.
Enter the path, the export type and the file name. Depending on the export and file
type, it may occur that no export settings are displayed and requested.
Example: Export settings in ASCII-export
When exporting grids to DXF-files, the exported values always represent the time
slot selected for the map display. For ASCII and SHP export, you can choose to
export the display values or all time slots. When you select EXPORT ALL VALUES OF
THE GRID FILE, you can also export the elevation of the receivers (EXPORT GROUND
ELEVATION). For the ASCII export, also enter the column separator character.
SoundPLAN Manual 7.1
Graphics
Presentation of the Facade Noise Map Page 429/554
11
For contour line export, the filter value and Bezier type is requested. This setting
will greatly influence the size of the export file. The smooth Bezier type will greatly
inflate the number of exported points. Additionally, the parameter STEP WIDTH in
[m] will further influence the number of exported points.
Contour lines can be exported as areas or individual lines. Exporting to SoundPLAN
elevation lines or poly lines using the setting "area" is not sensible.
Presentation of the Facade Noise Map
The following results can be presented as a Facade Noise Map with the Facade
Noise Map license:
Calculation type Facade Noise Map
Calculation type Single Receivers
Spreadsheet (receiver tables)
Result Requests in the Facade Noise Map
After selecting one of the results, additional parameters are requested for display
and layout:
Facade Noise Map Selection
Select the time slot to be displayed (day, night ...) and choose for which floors the
Faade Noise Map shall be drawn. You can select a particular floor, the loudest
SoundPLAN Manual 7.1
Graphics
Page 430/554 Presentation of the Facade Noise Map
11
receiver or the top floor. These settings are valid in the site map; in the 3D-view all
floors are presented.
The noise assessment used in the calculation is needed in order to display receivers
with conflicts (depending on the setting in the object-type Facade Noise Map) and
for the conflict map of receivers with limits violations. In the field CONFLICT FROM,
select the threshold noise level from which all receivers are to be counted as
conflict receivers. For example, a value of -5 dB will count receivers as having a
conflict even if the noise level is 5 dB below the noise limit.
In load options, select if receivers representing a section of the facade smaller
than xx meters shall be loaded. Suppressing very small facade sections will increase
the readability of the map. If the calculation settings enabled multiple receivers per
faade, it is possible to suppress all but the receiver with the highest noise level per
facade (LOAD ONLY THE POINT WITH THE HIGHEST LEVEL PER FAADE).
Use the double arrow to process the scale at this time, or accept the default
settings and customize the scale later by requesting edit content via the right
mouse menu. Customizing scales is described on page 417.
Click OK to return to the graphics display.
Load Spreadsheet as Facade Noise Map
When a Spreadsheet is loaded as a Facade Noise Map, two additional parameters
can be entered. A column with Boolean values can be loaded as REFERENCE. This
column will be used instead of the noise level to determine if a receiver has a
conflict. The conflict can also be made dependant on a column of the spreadsheet
containing the information of significant increase of noise levels. Use the POINT
REFERENCE COLUMN to insert your own text for the facade points. All text columns
present in the Spreadsheet are offered as an option. In the object type Facade
Noise Map, select the text "selected column from spreadsheet".
The load options are omitted because potential filters (receivers on facades smaller
than x meters) are already executed in the Spreadsheet.
SoundPLAN Manual 7.1
Graphics
Presentation of the Facade Noise Map Page 431/554
11
Object Type Faade Noise Map
Various options are available for the Facade Noise Map layout. The default setting
displays all receivers as hexagons filled with a color from the color scale. Receivers
exceeding the noise limit have a black border. You can customize these setting to
suit your needs.
In order to use the same values in the table type printout as in the graphics, the
noise values can be rounded the same way:
mathematically
round up
truncate
RLS-90
The rounding is always done for the decimal position requested.
In addition to, or instead of the color coding, the values can be presented as a text
for example to get a reference between spreadsheet and graphics:
Level value
Conflict value
Scale interval number (for example, for noise level zones)
Serial number (automatically generated at run time)
Object number (defined in the Geo-database)
Facade identifier (only for calculation type Facade Noise Map)
Selected column from the Spreadsheet (point reference column)
SoundPLAN Manual 7.1
Graphics
Page 432/554 Presentation of the Facade Noise Map
11
The following options are also available:
USE SCALE COLORS defines if symbols on the facade are to be drawn in scale color as
shown in the left example, or in a color of a Facade Sub Object (Facade Receiver,
Conflict-Facade Receiver, Free Field Receiver and Conflict-Free Field Receiver) as
shown in the middle example. The last example shows Faade Receivers in the 3D-
Graphics.
If you selected a closed scale type (the lowest interval is not used), you can
prevent the receiver symbols below the lower end of the scale from being drawn.
FILL BUILDINGS IN SCALE COLOR fills buildings with the color representing the highest
noise level found on the facade of this building. This display variant is especially
helpful for zoom factors where the individual faade points are no longer visible. In
3D-Graphics the buildings are also filled in the scale color instead of the color
assigned to the object type buildings.
It can also be useful to have FACADES FILLED IN SCALE COLOR if you want to show
individual facades of floors exceeding the noise limits.
The layout of the color bars (width and distance from the facade) is determined by
the sub-type "Facade with noise level exceeded." As there is a display conflict
between the modes "Show facades with scale color" and "Show only facades with
conflict," only one of the settings can be active at a time. Deactivate one before
selecting the other.
SoundPLAN Manual 7.1
Graphics
Presentation of the Facade Noise Map Page 433/554
11
The receivers are separated into FACADE POINTS, CONFLICT-FACADE POINTS, FREE
FIELD POINTS and CONFLICT-FREE FIELD POINTS so you can give the different receivers
a different layout. In the sub object types for the facade and free field points you
define:
Show yes/no
Symbol and symbol size
Fill color, if not determined by the scale color
Show border line and border color
If you select FACADE WITH CONFLICT, all facades and floors with a conflict in the
assigned time slot will be highlighted by a bar using your choice of color, line
thickness and spacing. Under the Cartography tab, customize line joints and line
endings. You can also extend the conflict facade to cover all floors and all time
slots.
The sub-object type START MARKER (via a small arrow) shows the entry direction of
the corners of the building and marks the first corner. This reference makes it
easier to understand the tabular form of the grid noise map. The receiver names
are generated sequentially in the data entry direction starting with the first
receiver, A.
Create difference maps and other arithmetic operations using the file type "Faade
Noise Map Operations", see "File-Operations" on page 454.
SoundPLAN Manual 7.1
Graphics
Page 434/554 Display as Level Tables, RLS-90 Symbols, Planning Guideline Austria
11
Display as Level Tables, RLS-90 Symbols, Planning
Guideline Austria
The following calculation results can be displayed as level tables, RLS-90 symbols or
Austrian planning guideline:
Single point receivers
Faade Noise Map
Spreadsheet tables (receiver tables)
File selection of level tables / RLS-90 symbols
After selecting the calculation results, additional parameters are requested for
layout and display details.
Select the layout from the layout list. The layout can be customized later in the
object type level tables/RLS-90 symbols.
Level tables
RLS-90 symbols
Noise control
measures
Austria
SoundPLAN Manual 7.1
Graphics
Display as Level Tables, RLS-90 Symbols, Planning Guideline Austria Page 435/554
11
In the map, you can attach the level tables and the RLS-90 symbols directly to the
facades, or they can be located in a RESULT BOX where a reference point is placed at
the facade or in a defined space in front of it. The result box is then detached from
the facade.
To make the map more readable, use LOAD OPTIONS to reduce the number of result
points presented so the information wont overlap. This is especially useful for
Faade Noise Maps in order to have readable texts without manually adjusting
them in "Edit Map Contents". Refer to page 439.
The symbols of the result presentation are included in the symbol explanation. A
new legend can be used to house the explanations, but it is also possible to include
them in the existing legend.
Load spreadsheet as a level table/RLS-90 symbols
When you load a SoundPLAN spreadsheet as a level table/RLS-90 symbol,
additional parameters are required. Enter the first level column and the first noise
limit column. The spreadsheet can contain multiple sets of answers, so carefully
choose the variant you want displayed.
For example, if a faade shall be colored to show the noise limit exceeded or
possible subsidies for noise control windows, you can substitute the columns of the
noise limit with Boolean columns from the spreadsheet (true = color marking). Click
the box REFERENCE COLUMN to value. There must be as many successive level
SoundPLAN Manual 7.1
Graphics
Page 436/554 Display as Level Tables, RLS-90 Symbols, Planning Guideline Austria
11
columns as time slots used in the calculation. If there are not as many, only the
time slots with a corresponding reference column can be presented.
Use the REFERENCE COLUMN to amend the reference points with a user defined
text. All text columns are presented. In the object type level tables/RLS-90 symbols,
select the key for the reference point with Identification with the selected column
of the spreadsheet".
The load operations are obsolete here because the filter (receivers on facades
smaller than x) has already been defined in the spreadsheet.
Object Type Level Table/RLS-90 Symbols
Because there are so many options available, the layout can have so many different
variations that it is not practical to discuss all the options and combinations.
Modifications in the definition of the object type can always be seen in the preview
picture. Use trial and error to determine what best fits your needs.
The REFERENCE POINTS are the link between the graphics and the table, respectively
the result box of the graphics. The layout of the reference points is divided into the
sub-types facade point, free field point, conflict faced point, and conflict free field
point.
You can display all reference points or only those showing the noise level
violations.
The reference is identified via a KEY entered as a text for each reference point.
continuous number (generated automatically during calculations)
object number (defined in the geo-database)
house number and facade marking
selected text columns of the spreadsheet (receiver reference column)
SoundPLAN Manual 7.1
Graphics
Display as Level Tables, RLS-90 Symbols, Planning Guideline Austria Page 437/554
11
If the results shall be presented directly in the map or the line between results and
result box is desired, the line between FACADE AND RECEIVER determines the line
between the reference point and the results.
Under the tab results, select if you want to display all results or only those with
conflicts (noise limit violations). In order to maintain compatibility between the
documentation and the graphics, it is possible to round the results the same way:
mathematically
rounded up
truncated
RLS-90
Rounding is always done to the number of decimal slots selected.
The reference points are divided into FACADE NOISE LEVELS, CONFLICT-FACADE
POINTS, FREE FIELD POINTS and CONFLICT-FREE FIELD POINTS so you can customize the
layout for different points and treat them individually. In the sub object types for
the facade and the free field points, you select:
draw yes/no
drawing symbol and symbol size
fill color
border lines draw/suppress and if selected the border color
Use the sub-type FACADES WITH CONFLICT to highlight the facades with a special
color when the noise level of the receiver exceeds the noise limit defined for that
type receiver. Use the file type "faade noise map" to limit the faade marker to
display only a single time slot and a single selected floor.
Define the bar color and width, and if needed, the displacement between the bar
and the faade. Under the Cartography tab, line connections and endings can be
further configured.
The sub-object types level tables and RLS-90 symbols are split into the tabs for
layout and content + fonts. These sub-object types are easily distinguished due to
their different components.
SoundPLAN Manual 7.1
Graphics
Page 438/554 Display as Level Tables, RLS-90 Symbols, Planning Guideline Austria
11
The MINIMUM NUMBER OF FLOORS in the level table displays the number of floors
selected in set floors even if the building has fewer floors. This setting is only
sensible for keeping an entire row of result tables the same shape.
For RLS-90 symbols, the top unit shows which floor exceeds the limit, and the
bottom units show the highest level at the receiver during the day and night. If the
top unit is empty, no level violations were found at the receiver.
Activate the boxes under the tab content and fonts to select the content. The level
with noise level violation cannot be deactivated. Use the double arrow to open the
text layout and configure the fonts.
Modifications in the settings are immediately visible in the preview picture.
Level Tables / RLS-90 Symbols in a Result Box
Delete line
When loading, determine if the results shall be presented in a result box. If so, only
the facade will show the reference point. To show only selected receiver positions
in the box, delete the appropriate lines in the table (double click or use the right
mouse button ->EDIT content) using delete line.
Reference point and results are referenced with the key you selected in the main
object type. Choosing "Identification via house number and facade marker"
amends the reference point with the facade identifier and the result box with the
house number and facade identifier. The switch side by side determines if house
number and facade identification shall be drawn side by side or below each other
in the reference point. Depending on the selection, you may have to customize the
symbol for the reference point (change height ratio to width or select a different
symbol) under the cartography tab.
SoundPLAN Manual 7.1
Graphics
Display as Level Tables, RLS-90 Symbols, Planning Guideline Austria Page 439/554
11
Layout Result Box
Layout result
box
Use Layout result box to define the spacing and relative positioning, and to
determine if the header shall be generated from the street name or the receiver
name. If the reference point or the results in the box are too large or too small,
correct the box with a factor the size selected in the object types.
Headers generated from street or receiver names are always inserted in front of
the first receiver for which the reference fits. The header lines structure the result
box.
Select STORE AS STANDARD if you always want this layout.
Move Results
Use Edit map content, to move the results to a new location. Activate MOVE
TABLES "RESULT FILE".RES.
When the cursor nears one of the results, it changes from a + to an arrow. Use the
arrow cursor with the left mouse button pressed to move the table or symbol.
SoundPLAN remembers the new position. If you load another result file in the same
map, you can decide if you want to keep the result positioning from file xxx.
Planning Guideline Austria
According to the Planungsleitfaden (planning guideline) for noise control, the
excessive noise limit must be mapped for the time slot night. For the display, the
assessment standard expects two time slices (L
den
and L
night
) of which SoundPLAN
automatically selects the second one.
SoundPLAN Manual 7.1
Graphics
Page 440/554 Display as Level Tables, RLS-90 Symbols, Planning Guideline Austria
11
Load the status quo of the current situation (either as single receivers or as a
Facade Noise Map) for the time slot LrN and have the program display only the
facades currently exceeding the noise limit (map-object types -> Faade Noise Map
-> activate facades with noise limit violation and select the appropriate time slot.)
For the border contour line to show, the appropriate grid noise map must be
loaded. In the map-object types /object type Grid Noise Map, deactivate the main
interval and activate the border contour line.
To present the noise immission map for the prognosis, load the single receivers or
the Facade Noise Map via the file type LEVEL TABLES / RLS 90 SYMBOLS. Select NOISE
CONTROL MEASURES (AUSTRIA) from the options. Customize the presentation layout
as usual in the object types.
For the two bars, the color, width and spacing to the facade is defined in sub-object
types "Beam 50-55 dB" and "Beam >55 dB".
For the prognosis noise map, the object type Grid Noise Map must have the border
contour line activated and the value and color must be set.
SoundPLAN Manual 7.1
Graphics
Presentation as Receiver flags Page 441/554
11
Presentation as Receiver flags
Use small flags you can display at the receiver points to present any content of a
receiver table (spreadsheet) in a map. In contrary to the level tables, that only
present the level values per receiver, you can flexibly display all desired
information.
The below extract from the spreadsheet and the resulting receiver flag explain the
relationship:
The receiver flags are connected with a reference line to the receiver point in the
map. With Boolean (logical) columns generated in the spreadsheet you define
which receiver points shall be represented with receiver flags and which points and
facades shall be marked as conflicts (columns 25 and 26 in the table above). Apart
from the any column you can also display structured rows you have defined in the
spreadsheet.
The columns and headers are stored separately in so called column combinations in
the table so that the tabular format and the graphical display as receiver flag can
come from the same spreadsheet with completely different layout and contents.
Column combinations and file type selection
Select the file type RECEIVER FLAGS in the Graphics file selection manager; you will
see a dialog for the selection of the columns to be displayed.
SoundPLAN Manual 7.1
Graphics
Page 442/554 Presentation as Receiver flags
11
Select the column that contains the TEXT IN REFERENCE POINTS. This can be a text or
integer column from the spreadsheet. Whether the text is actually shown in the
Graphics however depends on you definitions for the receiver flags in the object
types. Select the Boolean columns for marking it as a CONFLICT POINT and for
marking POINTS TO B DISPLAYED IN THE GRAPHICS (both columns can be the same).
In the table above Boolean columns have been generated for the selection of the
conflict and for the display in the graphics. This way you can for example present a
level table for the loudest receiver on a building and mark additional ones that
generate conflict receivers and conflict facades.
Choose the HEADER TYPE for the column combination. You can select to use the
column headers from the SoundPLAN Spreadsheet or define your own short title.
SoundPLAN Manual 7.1
Graphics
Presentation as Receiver flags Page 443/554
11
Hint: You can define your own headers here and still later on select not to have a
header or use the headers from the spreadsheet.
If STRUCTURE LINES (block beginning and/or block end) are contained in the
spreadsheet, you can select if you want to display them in the small tables.
SELECT COLUMNS: Now select the columns that shall be visible. By default all
columns visible in the spreadsheet are marked visible here. If desired enter a short
header if you want to have a different text (one line) than the header from the
spreadsheet, which can have multiple lines.
Switch to DISPLAY ALL COLUMNS, for example to activate a column from the
structure line or any other one that was not visible. DISPLAY ONLY SELECTED
COLUMNS gives you a better overview is there are columns already selected.
Further compilations of this table you can generate by clicking on the + sign next to
the column combination name. The name must be unique. Column combinations
no longer in use are deleted with the - sign. With >> change the name of the
column combination. If you change a name to a column combination that is already
in use in a sheet, the connection to this column combination will be lost however!
Result request for receiver flags in the file selection
After selecting the spreadsheet and defining the column combination, additional
parameters for the presentation are requested:
Define the spacing between the receiver and the reference point and the spacing
between the reference point and the middle of the table.
SoundPLAN Manual 7.1
Graphics
Page 444/554 Presentation as Receiver flags
11
Both distances facade - reference point and reference point - receiver flag are
connected with a line; the layout of the line can be further defined in the plan-
object types.
The type of header and the use of structure lines can be defined either in the
column combination or in the object types for the current sheet.
OPTIMIZE COLUMN SIZES fits the width of the columns to the longest text present.
Structure lines are not used in the calculation of the table width, if they are longer
than the table allows, they are truncated.
Object type receiver flags
The layout of the receiver flags is set in the object setup under the tabs general
and table layout.
As the test size from the spreadsheet may be too big for the display in the graphics,
you have a SIZE FACTOR to your disposal to scale the texts up and down without
having to redo the table itself.
If you only want to use the receiver flags to mark individual receivers specially, you
can deactivate the receiver flags with the switch SHOW TABLES.
Use the switch ONLY SHOW TABLES THAT ARE MARKED IN THE BOOLAN PRESENT
COLUMN, in order to show the receiver flags for all receivers contained in the
spreadsheet.
With SHOW ONLY FLOORS WITH CONFLICT you can set to print only table lines with a
conflict or for all floors as soon as that location on the building shows a conflict in
any of the floors.
SoundPLAN Manual 7.1
Graphics
Presentation as Receiver flags Page 445/554
11
A checkmark in front of SHOW TEXTS IN REFERENCE POINT prints the text from the
column you have defined in the column combinations. Font and color and size are
also defined here.
Define the WIDTH and COLOR of the connection line between the facade and the
table. In case the reference point was moved from the faade, both parts are
displayed the same way.
Under the tab table layout select background colors for the headers, the
structure and data lines. They are administered independently from the
spreadsheet.
Click on the checkbox in front of the line types in order to make a selection of
colors valid. The color then can be different in the graphics from the colors in the
spreadsheet. If the checkbox is unchecked, the colors from the spreadsheet are
used. Structure lines can either be placed under the header from the spreadsheet
or the column combination or on top.
Often the lines between the time slice columns are switched off in the
Spreadsheet. Therefore you can define the TABLE LINES in the object types. You can
select, whether you want to keep the settings from the Spreadsheet (then only
lines between rows can be additionally displayed), display lines from the object
type definition additionally to the settings from the Spreadsheet or completely
ignore the settings from the Spreadsheet and only use the line color and line width
defined in the object types.
The TABLE EDGE LINES are always taken from the definition in the object types.
SoundPLAN Manual 7.1
Graphics
Page 446/554 Presentation as Level Chart
11
Move the receiver flags
Individual tables can be moved under "Edit Plan". Activate MOVE TABLE "RESULT
FILE".*.
When the cursor moves on to a table, the cross of the cursor changes into the
movement arrow. With the left mouse button pressed, move the table or the
symbol.
SoundPLAN remembers the position you have moved results to. When you load
another result file into your plan, you can force the program to use the same
position as was used in the result file xxx. First select the spreadsheet to be loaded
(the original table must be still part of the plan), then mark the USE THE POSITION
FROM FILE xxx and then take the original table out of the plan.
Presentation as Level Chart
Level charts can be presented in the graphics when the calculation run is set for the
generation of level charts. Otherwise the data for the level charts are not stored. It
is possible to store level charts for:
Single receivers
Parameters for the Level Chart
Select the time slot and the floor for which you want to present the level chart.
HIGHEST LEVEL queries all receivers and shows the floor with the highest noise level
for each receiver location.
Level charts can be presented as a ray diagram or as a circumference line.
SoundPLAN Manual 7.1
Graphics
Presentation as Level Chart Page 447/554
11
You can even load the same level chart diagram file twice, perhaps to present the
nighttime levels as a ray diagram and the daytime levels as a circumference line.
Object type Level Charts
The level values can be drawn in the middle of the diagram. To do this, activate the
text and format it. The value can be the activate time slot or all time slots in a
column.
The size of the level charts is defined by the parameter SIZE IN [MM] FOR 10 DB.
In the sub-object types total noise level, reflected noise and circumference are
customized with line colors and pen width.
Additionally, in the sub-object typ "Measure" you can activate the scale rings and
the dB scale.
SoundPLAN Manual 7.1
Graphics
Page 448/554 Presentation of Geometry bitmaps
11
Presentation of Geometry bitmaps
Background graphics that were calibrated in the Geo-Database to be used as
digitizing background can be sandwiched with other data in the SoundPLAN
graphics. In the file selection, only files geo-referenced by the Geo-Database are
shown (*.grf). For this purpose you can find geo-reference files in the project folder
that contain the transformation information. The filename is the same as the
graphics itself.
Geometry bitmaps in the Graphics
The view of a single or multiple bitmaps can be stored in a geo-referenced fashion
under a new name. This is especially advisable for very large bitmaps where only a
small section is required in the map, for rotated bitmaps, or if multiple bitmaps are
contained in the map. Because the new bitmap is already present in the correct
size and rotation, the loading time is greatly reduced. It is advisable to store the
bitmap only when the final map section has been selected. In EDIT MAP, open the
menu item FILE -> STORE GEOMETRY BITMAP and enter the picture file format,
resolution and color depth. In the map itself, the old bitmap will be replaced with
the one just stored.
Object type Geometry-bitmap
The format options for geometry bitmaps are located in the object type setup in
the branch external data -> geometry-bitmap.
SoundPLAN Manual 7.1
Graphics
Presentation of Geometry bitmaps Page 449/554
11
In the object type definitions you can select if the bitmap shall be drawn solid or
transparent (normal or additive). Use the additive setting to combine bitmaps with
other area bound output. In this case the color values from the bitmap and the
existing background colors are added. The "normal" output only shows the bitmap
as a solid area. In the solid display, colors brighter than a user defined threshold
value will default to white and be output 100% transparent. In these places the
background is visible.
A mode for a fast re-draw was implemented that allows much higher rates of re-
drawing, specially for black and white bitmaps, however with this fast-redraw
mode the quality on screen in some resolutions is a bit reduced. This only affects
the screen, not printed output.
Drawing any bitmap on screen the bitmap first needs to be converted into the
pixel-matrix of the screen and then it is drawn. As most bitmaps have a higher
resolution than the screen, often multiple pixels from the bitmap are presented
with only a single pixel on screen. The fast re-draw does not calculate an average of
all the pixels from the bitmap that should be presented as a single pixel on screen
but rather has each one of them draw the pixel, which means that the last bitmap
pixel to be drawn is what you see in the end. This may result in the picture looking
like having less detail. The slower mode averages the bitmap pixels resulting in a
better picture quality. In the addition mode multiple draws will result in black, in
the normal draw mode will yield gray.
SoundPLAN Manual 7.1
Graphics
Page 450/554 Presentation of Geometry bitmaps
11
Transparent Geometry Bitmaps
What does transparent mean? A single color from the palette (in general, white,
RGB = 255 / 255 / 255) is drawn with the transparent attribute. None of the pixels
with this color attribute are drawn.
When is transparency necessary?
When you are using two overlapping bitmaps (aerial photography) and want
to rotate them, OpenGL has some problems with displaying them. Why?
Bitmaps cannot be rotated. The only way is to rotate a bitmap externally
and to generate a joint bitmap which contains the original bitmap pixels
rotated into their new position. As the joint bitmap is bigger than the
original, some part of the bitmap remains white and parts of the bitmap
positioned second hide parts of the first bitmap. Only after the white parts
of the bitmap are made transparent, everything shows.
If you have diagrams (for example, a wind diagram to be placed on a grid
noise map without the white background of the diagram).
There is a small glitch in the way the data are printed by openGL. The printer
cannot cope with transparency and will most likely produce a black area instead of
the transparent area. Therefore the entire map must PRINT AS BITMAP. The setting
for this is in the print preview.
When is it correct to treat transparent bitmaps as normal, and when is
additive preferred?
"Normal" should always be used when the bitmap is a background graphic and
other line and area elements are placed on top but show completely. In this case
the output sequence for the bitmap must print it first.
As soon as you want to combine Grid Noise Maps and a grayscale bitmap, the
bitmap should be drawn as "additive" on top of the Grid Noise Map. Here the
question is if your printer can print this directly or not. White pixels allow the color
of the Grid Noise Map to show unaltered, black ones hide them completely, and
gray pixels make a darker shade of the color.
SoundPLAN Manual 7.1
Graphics
Inhabitants and Area Statistics (EU Directive) Page 451/554
11
Inhabitants and Area Statistics (EU Directive)
[Tools NMP]Building and/or area statistics can be presented in graphical form for
the following calculation types:
Facade Noise Map (Inhabitants statistics)
Meshed Noise Map (Area statistics)
Grid Noise Map (Area statistics)
The definition for both statistic types comes from annex VI of the European
Environmental Noise Directive (END), however, the implementation in SoundPLAN
is more flexible so that it can be used with user defined intervals as well as for
other purposes than stated in the END.
Inhabitants Statistics
For the facade assessment, the results must be loaded in the file manager for the
data type EU Buildings (Annex VI). If you select a new color scale, the new scale will
automatically be created in the colors and according to the scale of the annex VI
with the preset intervals and with the extra columns for the display of inhabitants
affected in the various intervals. But you can change the colored scale to any
number of intervals and scale type.
For the assessment of the quiet facade with the building assessment, additional
receivers are inserted 2 meters in front of the facade. The results are then
compared to the results of the noisiest facade and if the difference is greater than
20 dB the facade is marked as being an especially quiet facade and the number of
inhabitants assigned to the facade are then added to the number of residents living
with an especially quiet facade.
The attribute "with noise control" is processed if the building has been marked as
having noise control windows and other noise control measures (ADDITIONAL tab in
the building properties).
You can activate/deactivate the additional columns of the building assessment in
the scale layout. The columns are only presented when the assessment has been
completed.
SoundPLAN Manual 7.1
Graphics
Page 452/554 Inhabitants and Area Statistics (EU Directive)
11
Scale layout
File selection for the building assessment
Select the time slot and the floor for which you want to present the level chart.
MAXIMUM LEVEL queries all receivers and shows the floor with the highest noise
level for each receiver location.
Select whether the all inhabitants shall be assigned to the loudest value at the
building or the inhabitants shall be split up to the levels at each faade.
Hint: Reload the results (open the file selection manager and right click on the
result file) after you changed the intervals in the colored scale, in order to update
the additional columns.
Object type EU buildings (Annex VI)
In the sub-object types for the loudest facade and quietest facade define the width
and color of the bar and the distance to the facade.
If buildings with special noise control measures are present, the outline of the
building will be colored according to your color and line width selection.
SoundPLAN Manual 7.1
Graphics
Inhabitants and Area Statistics (EU Directive) Page 453/554
11
Area Type Evaluation
For the area type assessment of grid noise maps and meshed noise maps the area
sizes per scale interval is plotted out by the program to find how many square
meters are in each scale interval. It is also possible to find the number of square
meters above a threshold noise level and to document the number of residential
buildings and inhabitants in a scale interval or above the threshold value.
Activate the area assessment in the file selection by checking the box CREATE EU
AREA EVALUATION for grid noise maps and meshed noise maps.
By default the area assessment will deliver statistical answers for the threshold
values over 55 dB(A), over 65 dB(A) and over 75 dB(A). In additional columns the
total area, the total number of buildings and the total number of residents above
the thresholds are listed. This means too that the interval above 65 dB(A) contains
the values for the interval 75 dB(A) etc..
Only activate the check box CALCULATE THE ISO AREAS WITH STEP SIZE [M] if results or
the scale intervals have changed. Via the step size you control the size of the grid
that is the basis of the plotting of the areas. The default setting is 1 m. The smaller
the number, the more accurate the results but the higher the calculation time for
the plotting.
Out of the contour lines of the scale intervals SoundPLAN creates a grid structure in
the defined step size. Next each grid point is checked for its value and the grid area
is added to the appropriate interval, except the grid point is within a building.
Afterwards the building area is added to the interval of the highest level at the
building and the building as well as the residents is entered into the appropriate
scale interval. The levels include all reflections.
SoundPLAN Manual 7.1
Graphics
Page 454/554 File-Operations
11
The area evaluation is only created if you select a NEW COLOR SCALE. The new scale
will be generated for the intervals over 55, 65 and 75 dB(A) by default. Edit the
scale with the double arrow button if you want to generate the evaluation for more
or other intervals or another scale type. If you change the intervals in colored scale
editing in the Graphics, it is necessary to update the evaluation in the file selection
manager. Activate the checkbox CALCULATE THE ISO AREAS.
The area evaluation is coupled to the scale type. With the first four scale types
(which represent intervals) area size, residential buildings and inhabitants are
calculated for the set intervals. With the next four scale types (which represent
thresholds) area size, residential buildings and inhabitants are calculated above
these thresholds.
The additional columns of the area assessment you can activate/deactivate in the
scale layout. The selection is not shown until the assessment has been carried out.
Scale layout
File-Operations
Calculation results can be used for calculation operations on a file basis. Depending
on the file type, there are 3 different file operation types in the file selection:
Facade Noise Map operations
Triangulated Map operations (Meshed Noise Map, Measurement values
point lists)
Grid Map based operations
For the building-, triangle and grid based maps, select from the following options:
add
subtract (difference map)
add as level
subtract as level
select smallest value from receivers of 2 maps
select the highest value from receivers of 2 maps
In addition, you can add a constant or a base noise level to a map.
SoundPLAN Manual 7.1
Graphics
File-Operations Page 455/554
11
Procedure for the file operations
In the file selection, select the operations type with the double arrow normally
used to select files.
The basic procedure is the same for all file operations: Select the base file, then the
operation to be performed and then the operand file. For grid operations it is
possible to list multiple files both as base and as operand files. To add a constant to
a noise level, a second operand file is not required.
Internally, SoundPLAN generates a formula similar to the ones used in the
SoundPLAN spreadsheet. The formula is stored with the drawing and will re-
execute when you decide to load different files into the same sheet or if you store
the drawing as a template.
The parameters or the operation itself can be modified later. Right click on the file
formula in the file selection to open the entry screen for file operations. To
change the time slot, for example, right click on the base file and the operations
file.
Extended formula entry
Activate EXTENDED to open the extended formula entry. Enter your formulas (for
example, for weighing different noise source types). You dont need to open the
Spreadsheet from the SoundPLAN Manager to change the formulas there. This
formula interpreter is the same as in the Spreadsheet. Please read the section
"formula editor", page 300.
SoundPLAN Manual 7.1
Graphics
Page 456/554 File-Operations
11
Mark a file on the left side. Use the arrow symbol or double click on the file to open
a specific parameter window. Click OK to insert the file with the selected
parameters and correct syntax at the cursor position into the formula.
The OPERATORS are in the upper block. Aside from the basic arithmetic symbols,
use (^) to raise a value to the power of or use (++) to add energetically and (--) to
subtract energetically. These 2 operators replace the function "lpeg (epeg() +/-
epeg())". The comma as separator is used for additional parameters. The number
block contains the decimal separator and the semicolon to mark the end of the
formula. Click on the button in order to move the content into the formula.
In the selection list FUNCTIONS, select the function of choice. With the arrow to the
right hand side of the pick list, add the function to the formula. Brackets are added
and the cursor is positioned between them to enter required parameters.
Save grid operations
The results of grid operations can again be stored as a grid map if necessary.
Activate the check box SAVE GRID OPERATION in the file operations.
Hint: It is often not advisable to store grid operations because changes in the
original grid noise maps will not be updated!
The filename for the new file will be RROPxxxx.GM, where xxxx stands for a 4 digit
number that must be different than the number of the calculation run. The first
grid map loaded in the grid operations determines the time slices and the names of
the time slices.
When you save the file, first select the number under which the file operation is to
be saved. On the right side you see all existing file numbers. The first free result
number is suggested as the result file number, but you can select any other file
number. Afterwards you can enter a file description and select the time slot for
which the result grid is to be saved. You can save multiple time slots in the new grid
map.
To make it easier for you to compile additional time slots, mark the box to KEEP
FORMULA TO ADDADDITIONAL TIME SLICES as long as it takes to save all time slots you
need. When you deactivate the box, the file name will be saved instead of the
formula.
SoundPLAN Manual 7.1
Graphics
File-Operations Page 457/554
11
If you select an existing file to save your data, you will be asked if you want to
overwrite the existing file or if you want to insert the new grid operation as a new
time slot into the existing file. Select the time slot for which you want to save the
result grid map.
The file description cannot be altered any more at this time. The grid spacing must
be identical for all time slots.
Specialty of grid-operations
Grid operations can be carried out with grid files of different grid spacing.
In the base file, the finest grid is polled and the total area covered by the grid is
established. The less detailed grid map is interpolated at loading time to yield the
finer grid. For grid points in the overlapping areas, select how the grid values shall
be processed:
use the last value loaded
generate an average value of all values
use the lease favorite value (highest level)
use the most favorite value (lowest level)
add the values as levels
The grid generated from the base grid files will become the basis for additional grid
operations, which means the grid will not be made finer even if one of the
operands has a finer grid. The result map will also only contain receiver points
contained in the base map. Receivers that would enlarge the base area are
discarded.
Specialty of the Facade Noise Map operations
In order to avoid time intensive searches for receivers, the receivers in both files
should be the same. To achieve this, both calculations should contain the same
buildings and the resolution of the Facade Noise Map defined in the calculation
settings should be the same.
SoundPLAN Manual 7.1
Graphics
Page 458/554 File-Operations
11
Select the time slot so the results for different propagation conditions or different
assessments can be compared with each other.
After leaving the file selection, select the floor to be presented. SoundPLAN carries
out the operations for all floors and presents the selected floor. If you selected the
operation subtract and the view option highest value, the results are obtained
by subtracting the values floor by floor and then finding the highest value.
Arithmetic with Meshed Maps and measurement data
It is also possible to use the triangulated data from meshed noise maps and
measurements as an operand file. Here again the base files determine the grid of
the result files. The value at the grid point is interpolated within the triangles of the
operand file.
In order to best represent a meshed noise map, the grid spacing for the base file
should be much finer than the triangulation distance. To facilitate this, a grid
spacing of the base file is displayed to allow the user to manually select a finer
spacing for the conversion of the triangulated file.
Specialty of operations on triangulated results
Triangulated operations can be carried out with the Meshed Noise Map or with
measurement point lists. If the Meshed Noise Map constitutes the base map, the
operand map can be a Meshed Noise Map or a measurement point list (in order to
calibrate a noise map for a background noise level). In case the base map is a
measurement point list, the operand can only be a measurement point list.
If a Meshed Noise Map is the base map, the calculation area of the base map is also
the calculation area for the result file. This means that the calculation areas do not
need to be identical, but also means the calculation area is not expanded beyond
the area of the base file. As the calculation area is not truncated, this means
difference maps for Meshed Noise Maps only make sense for identical calculation
areas.
As measurement point lists are not associated with calculation areas, you must
define if the operation shall be carried out for the entire area or for the area
defined by the points contained in both files.
The structure of base and operation files should be identical. Both maps should
contain the same time slots. Measurement point lists need to have the same
information in the same columns of the file. SoundPLAN does not check if the
content of the columns fit together; this is the responsibility of the user.
SoundPLAN only checks that the columns are compatible with each other.
SoundPLAN Manual 7.1
Graphics
Professional plan presentation Page 459/554
11
Operations with files containing different points in them
If base and operation files are the same file type, either City Maps or measurement
point lists, SoundPLAN proceeds as follows:
First the points are synchronized. This means points contained on the base
file that are not in the operations file are inserted in the operations file. In
the process, the triangle where the point is located is searched and values of
all columns are derived by linear interpolation.
Next, a copy of the base file is generated. The operation is carried out for all
points and all value or level columns. If a column in one file is a value
column but the other file contains a different type in this place, no
operation is invoked for this column.
After carrying out the operation, a new triangulation is made. For Meshed
Noise Maps, the calculation area is regarded. For measurement point lists, a
new hull around all points is generated.
If the base file is a Meshed Noise Map and the operations file is a measurement
point list, steps 1 and 3 are omitted. The program will locate the receiver positions
of the Meshed Noise Map in the measurement point list, interpolate the value with
a linear interpolation and then process the result.
Professional plan presentation
Expressive and professional plan presentation is included in the SoundPLAN
Graphics if you use the individual design features of the elements. Color scales and
legends are automatically generated with the data with default settings. Text boxes
host descriptions or are used to group several elements. Length scale, graphics
boxes and the north arrow complete the element boxes. There is no need to export
the results to special graphics software.
Common features for text boxes, legends and color scales
Section layout
Section layout
In the layout you can define two formats for two layouts; one for the layout of the
STANDARDTEXT and for the TITEL. You can see how changes of font, size, spacing and
justification influence the result.
When entering a title, <return> starts a new line and <Ctrl + return> starts a new
paragraph.
Hint: If you want to use multiple text layouts, simply use multiple frameless text
boxes, each with the customized layout.
SoundPLAN Manual 7.1
Graphics
Page 460/554 Professional plan presentation
11
Subscript and superscript texts
Subscript text
In text boxes, legends, scales and with general texts in the graphics as well as for
headers in the Spreadsheet it is possible to have texts with the attribute subscript.
Write the text like normal, mark the spot that needs to be turned into subscript
and click on the symbol SUBSCRIPT. As you still process the text, control characters
are marking the subscript part.
R
w,res
for example will be displayed as "R'@\l+w, res@\l-". As soon as you finish
editing the text, the subscript will be effective.
In case you need other text attributes, e.g. to write a word in a paragraph in bold,
you can manually insert them:
@\l+text@\l- = subscript
@\h+text@\h- = superscript
@\i+text@\i- = italic
@\b+text@\b- = bold
Text variables
For text boxes, the color scale and text, you can insert variables that automatically
adapt text to the sheet content. Variables advantages include quick and error free
generation of maps and the constant update of the version number and sheet date
to the status when the map was last edited.
If you want to generate a sheet with a grid noise map for time slot day and another
sheet with a grid noise map for time slot night, you can insert the variable <ID time
slot> in the scale. If you save the sheet under a different name, open the file
selection again and select the time slot for night and the header for the scale is
automatically set to night.
If you use the text variables in your templates, it is even faster to get the
information current.
In the box content click on TEXT VARIABLES and select the variable from the list:
Variable name Origin
Project title Project-info
Project number Project-info
Project engineer Project-info
SoundPLAN Manual 7.1
Graphics
Professional plan presentation Page 461/554
11
Customer Project-info
Project path Location of the project or project path name
Company name License file
Version-No. SoundPLAN Info
Version date SoundPLAN Info
Sheet name Graphics
Sheet file date Graphics
Date Current computer date
Run No. Number of the run or number of the file operation
Situation description Description of the situation from the Geo-Database
Result file No. Result file number as defined in the run file
ID time slice Abbreviation of the time slice in the result file
Time slice name Name of the time slice in the result file
As soon as you leave a line, the variable is processed so you see the variable
content rather than the variable name.
You also can concatenate multiple variables, for example <Project path>\<sheet
name>.
Free Text boxes
For text boxes, additional properties can be defined under the tab name, position
and size . The ALIGNMENT now can be free. This allows you to place information
on the frame (for example, the version number of the sheet).
Hint: SoundPLAN does not check for free text boxes if they are within the
printable area of the sheet; this is the users responsibility.
Switch the alignment of the text box to fixed when you are satisfied with the
position of the variable on the sheet border.
Multiple files or plans on a single sheet in combination
with the file operations
If multiple results or situations are loaded into a plan, the variables for RUN TITLE,
SITUATION DESCRIPTION, ID TIME SLOT and NAME TIME SLOT are always taken from
the result file or situation found first in the file selection list.
When multiple plans are on the sheet, the variables are from the first plan that was
placed on the sheet (top position in the sheet components list).
SoundPLAN Manual 7.1
Graphics
Page 462/554 Professional plan presentation
11
For Grid Operations, the variable for calculation run title will display the formulas
found in the field description of the Grid Operations.
Deactivate DESCRIBE AUTOMATICALLY if you want to write your own description for
the calculation run title instead of the formula.
Text boxes
Text boxes are available for entering descriptions on the map. They function as
containers for nested boxes with legends, etc..
Edit text box
SoundPLAN Manual 7.1
Graphics
Professional plan presentation Page 463/554
11
New text box
After requesting and sizing a text box, double click on it or choose EDIT CONTENT
from the right mouse menu. An entry screen with a text editor opens. You can
write and format your text in this editor.
Use these symbol buttons to insert lines or delete lines. The text editor does not
offer the comfort of flow text, so you must request new lines with <Return> and
start new paragraphs with <Ctrl+ Return>. Within a paragraph (or section) the
layout must be the same.
Insert, delete line
,
Use ADAPT BOX TO CONTENT to adjust the size of the text box to the size of its
content. With nested elements, any adjustment may mean you need to refit boxes
within the parent box. If the option to adjust the box to the content is not used and
the content has increased, the excess content will be truncated.
Use the ZOOM FACTOR (Zf) to increase the size of the legend for editing.
Section layout, subscripted texts and text variables are described in "Professional
plan presentation" on page 459.
Legend
SoundPLAN creates the legend from the object types present in the data and the
drawing settings from the object type setup.
Only object types and section headers in the object type setup that have the
explicit OK to be included in the legend as shown in USE IN LEGEND. The
automatically generated legend consists of all activated section headers and all
loaded and activated object types. The sequence in the legend is the same as in the
object type setup.
The legend contains the object type and the legend text. How an object type is
presented in the legend depends on the current layout setting of the object type
setup. If you change the color of an object type, the color in the legend is
automatically adjusted.
SoundPLAN Manual 7.1
Graphics
Page 464/554 Professional plan presentation
11
Insert, delete line
,
Use the text and data symbol button to insert and delete text and data and to
insert more text lines to segment the legend further.
When entering headers, <return> starts a new line and <Ctrl+ return> starts a new
paragraph. The layout of the section must remain the same within a paragraph.
Data lines are organized as a table. The width of the columns can be adjusted by
left clicking the column separator and moving the slider to the desired position.
For line and area type objects, the width of the legend can be adjusted by
modifying the first column.
ADAPT BOX TO CONTENT resized the box around the legend to accommodate the
legend. With nested box constructions, this means that other elements may have
to be moved. If you do not activate this switch, the legend box will remain the
same size, which may cause the content of the legend to be truncated.
Use the ZOOM FACTOR (Zf) to increase the size of the legend for editing.
Section layout, subscripted texts and text variables are described in "Professional
plan presentation" on page 459.
SoundPLAN Manual 7.1
Graphics
Professional plan presentation Page 465/554
11
Change the positioning of the layout entries
The legend entries sequence is determined by the sequence of loading of the geo-
files. Result types are sequenced according to the sequence of the files loaded. Use
the symbol buttons for cut, copy and insert or use the shortcuts (Ctrl+ X, Ctrl+ C,
Ctrl+ V) to change the sequencing. The legend entries are always inserted above
the cursor position.
Insert additional legend entries
If data are loaded with no entry in the legend, for example because the box "use in
legend" was not clicked, you can still insert this in the legend.
New
legend box
Make sure the desired object type in the object type settings is active and checked
for insertion in the legend. Open a new legend box. The content is initially empty
and is filled when you double click the legend box or select EDIT CONTENT from the
right click mouse menu.
Mark the object type you want to insert, press Ctrl+ C or the symbol button COPY.
Double click the existing legend and position the cursor below where you want to
insert the entry and paste in the line with Ctrl + V or use the symbol button INSERT.
This possibility is especially useful to insert a single object type into a legend.
Open the file selection and click on the situation with the right mouse button to
show the parameter selection of the geometry data.
Activate the menu entry COMPLETE LEGEND WITH ALL DATA FOUND IN MAP and click
OK. If needed, you can always delete undesired entries from the legend.
The second way of amending the legend is more useful if many object types were
missing in the legend.
Color scale
Color scales are used for all area type displays and the Facade Noise Map. If you
work without a template, the color scale is usually generated when loading the
data. It is created by searching for the lowest and highest values and suggesting a
scale with steps between the values as integer numbers (steps of 1, 2, 3... dB).
SoundPLAN Manual 7.1
Graphics
Page 466/554 Professional plan presentation
11
The basis for the color scale is the color palette in which the colors are defined and
grouped together to color scales. The color scale uses a palette of up to 16
consecutive colors.
The colors are taken from the project-color palette, with the start color defined
under PARAMETER -> BASE SETTINGS used as the beginning of the color sequence.
The scale intervals are generated as a table. You can enlarge columns by left
clicking the column header after the cursor is displayed as the splitter cursor. Use
the splitter cursor with the left mouse button pressed to change the column width
to the desired size.
Insert text lines, delete lines, enter data lines
, ,
You can also insert data and text lines in the scale to mark additional intervals and
include comments in the scale. This could be done to indicate from which level the
noise limit has been exceeded. Use the symbol delete line to delete both text and
data lines.
When the number of columns in a scale or the width of the scale is increased, use
ADAPT BOX TO CONTENT to resize the box around the scale. With nested elements,
however, this may force you to rearrange some of the elements or to resize the
scale again. If you do not click adapt, the box will remain its original size. If the
content is bigger than the box, the remaining part is truncated.
Use ZOOMFAKTOR (Zf) to enlarge the scale for editing.
Section layout, subscripted texts and text variables are described in "Professional
plan presentation" on page 459.
SoundPLAN Manual 7.1
Graphics
Professional plan presentation Page 467/554
11
Base settings for the color scale
A color scale is created using 16 consecutive colors of the palette. Scale colors are
defined in PARAMETER -> BASE SETTINGS as well as the selection if the values shall be
ascending or descending. Both settings can be edited any time.
Automatic scaling
Automatic
scaling
Automatic scaling creates a new scale of up to 16 intervals. Click on AUTOMATIC
SCALING.
For automatic scaling, select the INCREMENT and the NUMBER OF INTERVALS.
ASCENDING sets the first value of the scale as the highest or lowest value.
The automatic scaling procedure calculates the highest value of the scale according
to the size of the increment and the number of intervals.
When entering the smallest value and the size of the increment, normally 3 digits
are used after the decimal. When closing the entry screen, the required number of
decimals is calculated from the numbers found and entered.
In addition, define the MEASUREMENT and UNIT (the scale is used for all grid based
maps) and the NUMBER OF DECIMALS. If you select a decimal number as the
increment size, the number of decimals is automatically adjusted.
SoundPLAN Manual 7.1
Graphics
Page 468/554 Professional plan presentation
11
The color palette is used for the COLOR SELECTION. A line in the palette has 16 color
fields so you can administer color scales with ease. SoundPLAN is delivered with a
line of palette entries. At any given time you can define your own scales with
PARAMETER -> SHEET COLORS (or project colors).
If SoundPLAN defines the colors, the scale is generated using consecutive colors
beginning with a user entered start color. If you deactivate SET, your modified
colors are not overwritten and additional intervals remain blank. ASCENDING means
colors are inserted to the right or to the left of the clicked color field.
In AUTOSCALING, the highest scale value is computed from the number of intervals
and the increment size.
For the smallest value and the increment size, 3 digits after the decimal are
presented. When leaving the screen, this is automatically adjusted to the
requirements. If it is smaller than the number entered, the defined number of
digits is used.
Scale layout
It is possible to have a scale generated automatically and customize it later
You are not bound to restrictive interval sizes. You can assign the left value field
any value and the right side value will adjust to it. This allows you to create
"speaking" scales. For example, use green colors up to the target value, yellow
colors to the noise limit, and red and purple colors to highlight the problems.
Single scale colors can be changed by clicking the color field and selecting a new
color from the palette.
For different display possibilities, the graphics offer the following scale types for
your selection.
The Grid Noise Map is a nice example. If you designate the space between contour
lines be filled with color, the color will indicate, for example, that the noise level is
between 55 und 60 dB(A). Or you can omit the color fill and color the noise
SoundPLAN Manual 7.1
Graphics
Professional plan presentation Page 469/554
11
contours themselves. The color is the indication of the value (55 or of 60 dB(A) in
our example).
SCALE TYPE defines if the color shall represent an interval (the first 8 scale types) or
if the color shall represent a discrete value.
Other parameters define if the interval boundaries shall be part of the interval itself
and which column shall be presented in what sequence. If you are still not satisfied
with the scale labeling, you can use the suggested scale description and customize
it. The description can be any length and can cover multiple lines. In this mode,
however, you can no longer use the auto scaling nor can you insert or delete lines
in the scale, so this option should be set only when scale type and intervals are
already satisfactory. If you have to modify these parameters later, simply
deactivate the click box COMMENT COLUMN.
(The lowest interval can be truncated if, for example, you do not want to show
areas smaller than 50 dB(A). For area type maps, the contour areas of the lowest
value will be left blank. For Facade Noise Maps, you can select if the building point
shall be drawn in the color selected in the object setup or if it shall be omitted.
If you use the lowest interval, you can convert the interval from an open interval of
the type >= into a closed one of the type =. This may be useful for conflict maps
that always would show, for example, <= 3. A closed interval would show 0 < color
<= 3.
Please be advised that the scale type is only the display setting for the scale and
has no influence on the presentation of the results. The switch use lowest
interval modifies the drawing of the map itself.
Scale layout
To add to the flexibility of the display of the scale, you can further customize the
scale in the SCALE LAYOUT:
SoundPLAN Manual 7.1
Graphics
Page 470/554 Professional plan presentation
11
line height not smaller then the indicated letter size
height (or thickness, for contour lines) of the color field
left and right margin.
a line shall be drawn around the color rectangle and line width and color
the scale interval numbers in Arabic or Roman numerals
Scale with color brightness and hatch patterns
In addition to having solid colored surfaces, it is possible to display the areas with
hatch patterns and color brightness.
Double click on the scale to edit the content, then click on the symbol button
scale layout, activate WITH HATCHES / BRIGHTENING and click DEFINE ALL. The screen
display with brightened or hatched colors will take considerably longer to update.
As the contour lines and the scale colors in the facade receiver points are not
brightened, you have another possibility to customize your graphics.
SoundPLAN Manual 7.1
Graphics
Professional plan presentation Page 471/554
11
Interval - Layout
Click on the hatch field to customize the interval-layout.
You can also combine the fill color with the hatch and brighten the colors by a
certain margin.
For the hatch the standard hatch types are available. Define spacing, and color and
width of the hatch lines.
To speed up the definition you can select the border line to coincide with the hatch
line style or define a different border line.
North arrow
When a north arrow is inserted, it is positioned with a predefined size. Grab the
north arrow by the positioning marks to resize it.
Normally the north arrow is automatically rotated to point north. You only have to
manually rotate the north arrow to point it north if the bitmap used for digitizing
was not oriented towards true north. If the need arises, open the PROPERTIES via
the right mouse menu.
SoundPLAN Manual 7.1
Graphics
Page 472/554 Professional plan presentation
11
Define color and line parameters in the layout settings. Use SYMBOL to select a
symbol for the north arrow and to select colors for borders and fills.
Graphics box
Use the graphics boxes to include company logos or additional information (map
description, photos of a machinery, receiver locations etc.) in the Graphics. The
SoundPLAN Graphics offers at least one graphics box for your company logo.
Several graphics boxes can only be included if Cartography is licensed.
Graphics box
Click on the symbol GRAPHICS BOX and pull a frame on the map. Select whether the
graphics you want to include is a Windows Metafile or a pixel graphics (bmp, gif,
jpg, png, tif).
"Eye" symbol
Choose the graphics file from the selection list. When the "eye" symbol is activated,
you will see a preview of the selected graphics file. The graphics is fit into the frame
with the proportions kept.
You can edit the graphics with a double click or right mouse button -> EDIT
CONTENTS. Via the menu BITMAP it is possible to adjust the graphics (for example
rotate, brighten or convert to gray scale). If you pull a frame within the graphics,
you can cut the graphics.
Scale bar
The scale is generated automatically from the min/max coordinates and the sizes of
the sheet. Changes in the viewport or manually resetting the view, changes the
scale factor.
SoundPLAN Manual 7.1
Graphics
Highlight the calculation area Page 473/554
11
You can choose if you want to present the scale as the scale factor or as the scale
bar or both.
Use FONT to select the text attribute for the distance scale text and for labeling the
scale bar. Delete the text SCALE 1: if you do not want the text. Use WITH SCALE
VALUE to insert the scale bar. The SPACE TEXT - BAR between the scale text and the
scale bar is used to separate the components from each other.
For the SCALE BAR, select the unit ([m] or [km]), the NUMBER OF SECTIONS and the
SECTION LENGTH in the set unit size. The first section is presented in two colors if
the switch DIVIDE FIRST SECTION IN TWO PARTS is clicked. To further customize the
scale bar, select the WIDTH OF THE BAR and the color of the segments.
Additionally, request an EDGE around the bar to frame the white. Check SHOW to
draw the edge; as usual, color and line width is your choice.
Use ADAPT BOX TO CONTENT to adjust the size of the text box to the size of its
content. With nested elements, any adjustment may mean you need to refit boxes
within the parent box. If the option to adjust the box to the content is not used and
the content has increased, the excess content will be truncated.
Highlight the calculation area
The calculation area has been amended with a new Cartography attribute to
highlight the calculation area.
SoundPLAN Manual 7.1
Graphics
Page 474/554 Highlight the calculation area
11
In the map object types for the calculation area open the tab Cartography and
select the tab background.
You have multiple options of highlighting the calculation area:
Put a SHADOW to the right and bottom or all around it.
Make the colors or the gray scale a bit brighter
In addition you can select a masking color that will be additively overlayed
over the rest of the picture
Use a 3D-effect that raises the data within the calculation area.
Just experiment what option you like best!
SoundPLAN Manual 7.1
Graphics
Emphasise Graphically Using Symbols Page 475/554
11
Emphasise Graphically Using Symbols
Use the element "Symbol" to draw arrows or other symbols on a map
Element
Symbol
Click the Symbol button and then click on the map about where you want to insert
the symbol. A symbol will be displayed. Double click on the symbol to edit
attributes and select a different symbol. Aside from the default symbols, you can
also create your own library of user defined symbols.
Move symbol, rotate and zoom
In the symbol settings, define the size, position, angle, line width and the ratio of
height to width. Grab the middle of the symbol box to move it to a new location.
Click of the grab points of the symbol frame with the mouse to stretch the symbol.
To rotate the symbol, click on one of the corners, and to zoom, click on one of the
middle markers. Move the symbol with the left mouse button pressed while
moving the mouse on the canvas.
The old position of the symbol remains valid until you release the mouse button.
SoundPLAN Manual 7.1
Graphics
Page 476/554 SoundPLAN Symbols
11
Symbols are rotated and zoomed around the middle marker of the symbol:
SoundPLAN Symbols
Administration of symbols
SoundPLAN is delivered with a small symbol library named Symbols.sym. The file
is installed in the system folder and will remain there for future extension of the
symbol library.
You can create your own symbols in the symbol editor. All symbols are accessible,
both the SoundPLAN default symbols and the user created ones, so you can use
both sets jointly.
User generated symbols are stored in the project under the name User.sym. To
store the symbols so that they become accessible in other projects, store the file
"User.sym" via the menu FILE -> SAVE in the globdata-folder. If you change to
another project that does not already contain a User.sym file, the file from the
globdata folder will be copied into the project. If the file already exists, it will not be
overwritten but amended with the new symbols. Otherwise projects received from
outside bureaus would have the symbol file overwritten or if your global symbol file
was shorter, the graphics would attempt to load a symbol from an empty place.
SoundPLAN Manual 7.1
Graphics
SoundPLAN Symbols Page 477/554
11
Compatibility to older versions
The version 6.3 symbol library basically contains the same symbols as older
versions. Converting older symbol libraries to newer ones is possible because the id
remains the same, but if the same symbol was possibly present multiple times,
SoundPLAN would only leave a single instance of the symbol and delete the rest. If
you have used a symbol that was redundant and thus deleted, the drawing will not
show this symbol any longer and you will have to reinsert the symbol.
In case you have generated your own symbols in the DOS version, they have a
totally different resolution and format and will not be automatically included in the
new symbol library. It is also not possible to store the new symbols in a backwards
compatible format.
The symbol editor
Open the symbol editor from the OBJECT TYPES via EXTRA -> SYMBOL EDITOR.
The symbol editor is a tree structure containing all symbols (the SoundPLAN
symbols and the user created ones) in the GlobData folder. By default, the
SoundPLAN symbols are named SP-Symbol with the symbol-ID trailing.
SP-symbols cannot be altered, but they can be used as the basis of your own
creations.
The symbols you generate are called Own Symbol. These symbols depict the
symbol ID as well. You can alter the symbol name, however, the name has little
meaning for the drawing. The drawing references the symbol by the symbol ID.
The symbols are organized according to function groups. In each group you can
amend the symbols and generate new ones and even generate new function
SoundPLAN Manual 7.1
Graphics
Page 478/554 SoundPLAN Symbols
11
groups. You can delete you own symbols and user created branches of the symbol
tree.
To the right of the symbol tree is the symbol editor. Between the symbol tree and
the symbol editor you see two buttons. The upper button moves the symbol from
the symbol tree to the symbol editor. The lower button moves the symbol editor to
the currently active location of the symbol tree. If the symbol is a SoundPLAN
symbol, a copy of the symbol is created as a user generated symbol. If the symbol
was user created and is already present, the program asks permission to overwrite
the symbol. If permission is denied, the symbol is inserted as a new user created
symbol. To include it, first generate a new symbol in the branch of the symbol
library you want to place the symbol, and then move the symbol from the drawing
canvas to the symbol tree.
Requesting new symbols
A symbol can be generated from multiple symbol elements:
Lines
Area
Circles
Click on the particular symbol to open it for drawing.
For lines and areas, mark the first point with the mouse, then move to the next
point with the mouse and enter it. Do this until you close the symbol with a double
click. Areas are automatically closed.
Ellypses, rectangles and regular polygons are entered by pulling the box around it
open. For regular polygons, also enter the number of points in the polygon.
SoundPLAN Manual 7.1
Graphics
SoundPLAN Symbols Page 479/554
11
Symbol layout
The symbol components can be assigned attributes such as line colors, line width
and for area type symbols the edge and fill colors. This flexibility allows the
generation of very complex multicolored symbols. As a color of its own, you can
assign no color to area type objects for the border or fill.
You can assign symbols to be drawn in the colors defined in the symbol generator
or you can assign the color via the object setup for the object type. In order to
distinguish both color definitions, the switch LAYOUT FIX in the symbol definition
must be set appropriately for each element. If the box is checked, the symbol is
drawn with the settings of the symbol lib. If not, the color setting of the object
setup is used.
Please look at the symbol for the traffic light:
The symbol consists of a rectangle with 3 circles of different colors. The circles are
assigned the colors red, yellow and green. The frame is disabled. Both are marked
with the setting Layout fix. For the rectangle, the default settings were left intact,
i. e. the border is dark gray and the fill is light gray. You can modify the fill and
border colors and leave the lights untouched. If the lights were not set Layout fix,
they too would be drawn in the new fill color.
Entry grid
In the editor you see a green frame which indicates the normal size of the symbol.
The lower left coordinate is (-500/-500), the upper right one is (500/500). The
middle coordinate (0/0) is the pivot point around which all rotating and stretching
actions revolve.
For a point type object type consisting only of a symbol, the (0/0) coordinate is
located at the exact location of the world coordinate assigned to the object in the
Geo-database.
SoundPLAN Manual 7.1
Graphics
Page 480/554 Spreadsheets in the graphics
11
The editor contains a visible and an invisible coordinate grid. The grid size functions
as an orientation and the pixel size constitutes an entry aid as points can only be
placed in the fixed grid of the pixel grid. Both grid spacing can be adjusted in the
options menu.
Spreadsheets in the graphics
Spreadsheets and parts of spreadsheets can be presented in a table box.
New table box
Pull open a table box and double click to edit content (or use the menu item edit
content). Select the desired table in the "file open" dialog and set the file filter to
show the desired type of table (level-, measurement value or area table).
The next part of the file open dialog shows the selected file along with two buttons.
Use SELECT to choose a different table. Use EDIT to open the spreadsheet from the
graphics so you can customize the table, select different columns, and so on.
Near the bottom you can choose if the entire table shall be shown in the box or
only the part of the table that fits the definition of the filter. Any integer number
column can function as the filter. In a level table, the definition, for example, fits
for the object number (i.e. to present the spreadsheet only for a single building)
and the building number. It is also possible to generate an integer column of your
own (TABLE -> ADD COLUMN -> VALUE AS INTEGER VALUE).
SoundPLAN Manual 7.1
Graphics
Draw attribute labels Page 481/554
11
The filter column can be deactivated from showing in the box, for example, if the
content is also part of a structured table. Likewise, a filter column of the
spreadsheet can be temporarily activated.
The lines selected by the filter to be presented in the box do not have to be located
in adjacent positions. If a start of structure line is in front of the filtered line or an
end of structure line is found after the filtered line, they are included in the box.
Draw attribute labels
The types of available attribute labels to be included as text and scale labels are
shown when the files are loaded. Double clicking the attribute or using the arrows
causes the labels to be included in the map. The following attributes can be printed
on the map:
Text lables
Receiver names and numbers
Source number and name (also embedded sources of an industrial building
and indoor noise sources)
Road alignment and railway kilometer marks if the road or railway line is
defined as the reference axis
Wall height for noise control walls and berms where the height of the wall
changes
Reference kilometer of the reference axis of a noise control walls and berms
for the beginning and end of the wall or berm and where the wall height
changes.
Indoor factory noise receivers and names
Photo location
Scale lables
Emission level
Inclination
SoundPLAN Manual 7.1
Graphics
Page 482/554 Draw attribute labels
11
The LmE in the picture above is presented for both time slices, the outside is the
day time, the inner band is the night time, separately for each direction.
The display definition is set in the object type setup under the cartography tab.
Select the map-object type for the sub-object.
Sub object types are always inserted; the attribute labels, however, are only
displayed when you have selected them in the file selection.
The preview picture shows how modifications on the definition will change the
appearance of the attribute labels.
SoundPLAN Manual 7.1
Graphics
3D Graphics Page 483/554
11
For duplicate object types, for example to distinguish between existing and
planned noise control walls, the text attributes are defined and administered
separately. If you want to draw text labels describing the height of the wall, etc.,
you must load the text attribute labels for both attribute types in the load
procedure of the graphics file manager.
The text attributes receiver name, source name and photo position can now be
moved and rotated (this is not yet possible for the attributes along other objects
such as the stationing and the height of walls).
Open "Edit Map" and select the MOVE ATTRIBUTE TEXTS from the selection list. As
soon as you move the cursor over a text, the cursor changes into a movement
cursor with which you can grab the text and move it to a new position. Rotate the
text with the Control key and mouse movement.
Texts moved manually can no longer be placed with the object type placement
settings. If you modify the object type, the position calculation no longer functions
correctly and some of the texts will be miss-placed. As a consequence it is
recommended to manually move the texts only after the layout placement is
finished.
Hint: Movements of texts cannot be transferred to other situations even if they
contain the same geo-files (and thus the same texts).
3D Graphics
3D-Graphics is organized in two modules. With the 3D-Graphics module you can
view your project in 3D and move inside the data set using the mouse and cursor
movements. The 3D Animations module allows you to use a given path (at the
moment every road and railway line can be a path). It is also possible to move the
viewpoint along a given path in a user defined speed. The scenes can be stored as
an AVI file so can play it back on any PC. Together with Cartography, it is possible to
enhance the scene with trees, roofs and other 3D objects.
Load the data as usual and call Edit Map by double clicking on the map or using the
menu. Select VIEW -> 3D-MODEL. Depending on the graphics card and the amount of
data, the 3D picture can appear almost instantly or it can take a short time to
process the data and display the picture.
Basic principles
3D-Graphics uses the graphics 3D-standard OpenGL. As soon as the graphics is
triggered, the objects are converted into OpenGL objects.
Unfortunately, OpenGL only draws on screen and does not have its own printer
driver. Because of this, when you click the OK button to leave 3D graphics, a bitmap
SoundPLAN Manual 7.1
Graphics
Page 484/554 3D Graphics
11
is generated for the selected viewport. The bitmap generated here can have a
different resolution than the screen resolution. Higher resolutions are desired if the
bitmap is to be printed in bigger format. Bitmap here stands for a map delivered in
individual pixels. The scene can be stored as *.bmp, *.jpg, *.png, *.gif and *.tif. The
bitmap is stored in the sheet rather than as a separate file. Depending on the
graphics format, this storage principle can make the files for the 3D-graphics very
big. Modifications invoked by changes in the object type settings are not instantly
effective in the bitmap bound into the drawing. They only become effective when
the user regenerates the bitmap by opening it in Edit Content.
The speed of redrawing and manipulating 3D-Graphics depends very much on the
speed of the graphics card. The graphics card must support OpenGL and have at
least 32 MB RAM. Some graphics cards use graphics processors and process the
graphics operations in a dedicated processor while others have the main processor
emulate the operation. So it is wise to pay attention to the graphics processor.
Please contact SoundPLAN if you would like a recommendation.
Display options, views and movements
The 3D-view can show the model as a solid model or as a wire frame with or
without hidden line removal. Select the display type from the list.
Normally the solid model is sufficient. However, for very big models, the faster
display may prove helpful to format the drawing in the 3D wire frame model and
activate the solid model after the formatting is finished. View parameters are the
same in all display types.
In the list next to the display, select what you want to manipulate with cursor
movements.
SCENE lets you move within the 3D-model. LIGHT lets you tilt and rotate the light
source. VIEW is only active in conjunction with the module 3D-Graphics Animation
(see below).
In menu accessible by right clicking, there is the menu topic OVERVIEW, with which
you can recall the view of the last saved scene (in case you got lost in 3D space).
SoundPLAN Manual 7.1
Graphics
3D Graphics Page 485/554
11
Movements in 3D-Graphics
The various movement modes are selected via the right mouse button, the cursor
keys and the mouse. All movements are relative to the 0/0/0 location of the
coordinate system. The coordinate axis is displayed by default, but it can be
deactivated in the menu PARAMETER -> 3D SETTINGS. The coordinate axis and the
frame around the drawing are not displayed in the final bitmap.
The step size of the movement is controlled using the slider to the right of the
frame.
The various movement modes are selected via the right mouse button, the cursor
keys and the mouse. All movements are relative to the 0/0/0 location of the
coordinate system. The coordinate axis is displayed by default, but it can be
deactivated in the menu PARAMETER -> 3D SETTINGS. The coordinate axis and the
frame around the drawing are not displayed in the final bitmap. The step size of the
movement is controlled using the slider to the right of the frame.
Step sizes are dependant on the size of the data model, the types of objects
present in the map (facade points of the Facade Noise Map, for example, will slow
the graphics considerably) and the type of graphics card installed in the PC.
The cursor changes appearance depending on the movement type. The most
common movements are available via mouse and arrow keys. A right click on the
canvas opens a menu with all available movements.
Left mouse button + movement (or via the arrow keys):
Move the world (move in all directions in the model)
Left mouse button + shift or page up/down:
Change distance to the middle of the world (change distance)
Left mouse button + Ctrl or Ctrl + arrow keys:
Rotate and tilt the world or light
Left mouse button + Alt or shift + arrow keys:
Move height
You can also use the right mouse button to rotate and tilt the model and change
the distance. Left and right movements combine the movements. Use the zoom
SoundPLAN Manual 7.1
Graphics
Page 486/554 3D Graphics
11
command to change the focus length of the view. Caution! This will change the
perspective of the model.
Redraw
Some modifications are not instantly visible; they require a redraw triggered by the
REDRAW button to the right of the screen. The redraw not only refreshes the screen
but forces Open-GL to re-render the model. As the rendering requires considerable
calculation time, this command is not directly triggered but must be started by the
user. If the changes you made to the model are not visible immediately, it is
advisable to click REDRAW.
Geometry parameters of the scene
Use GEOMETRY VIEWPORT -> GEOMETRY PARAMETER to open a dialog that depicts all
view parameters of the scene.
The NEAREST CLIPPING PLANE is defined in the system settings of the SoundPLAN
Manager (options -> settings, under program -> system). As different viewports
might correct display problems, it is also possible to override the system settings
locally by hand.
Even good graphics cards sometimes have difficulties displaying the nearest
clipping plane if this clipping plane is only 0.1 meters away from the object. This
inaccuracy leads to display problems at the edges of objects.
Try setting the minimum distance for the nearest clipping plane to 5 meters and to
0.1 meters and check the results in the 3D-Graphics.
SoundPLAN Manual 7.1
Graphics
3D Graphics Page 487/554
11
Example: Clipping plane 0.1 m Example: Clipping plane 5 m
3D-settings
Additional settings are found under PARAMETER -> 3D-SETTINGS:
Perspective or orthogonal projection
Rotate and tilt the light along with the world
For display type "hidden lines": Draw lines in black or in object color, line
width and fill color
Background color for scene
Produce a map frame: The view selected in 3D-model is shown on screen
allowing a more exact positioning of the view
Display coordinate axis: Helps with navigation in 3D-graphics as the 0/0/0
position is the pivot point for rotation
You can set the effects fog and ambient light in the tab index card effects,
see "Effects" on page 489.
SoundPLAN Manual 7.1
Graphics
Page 488/554 3D Graphics
11
3D-Graphics model data check
The 3D-data model check allows you to see errors in the model.
The elevation errors in the example above were extreme. However, for the noise
propagation, the 3rd dimension is crucial and the model data should always be
reviewed with a critical eye in the 3D model check. A verification of the 3D model
quality is a corner stone of quality assessment.
The following data types are displayed:
Road and railway bands with emission lines and signal addition
Point, line and area sources
Buildings without roofs
Walls and berms
Mitigation areas
Elevation lines, elevation points
Receivers with all floors
General points, lines and areas
Digital Ground Model
Grid Noise and Grid Air Pollution maps
Facade Noise Maps
Meshed Noise Maps
Cross-sectional Noise Maps
File operations
SoundPLAN Manual 7.1
Graphics
3D Graphics Page 489/554
11
Effects
With the fog effect you can now simulate distances from the viewer.
Open PARAMETER -> 3D-SETTINGS, (the 3D model must already be loaded via VIEW ->
3D MODEL).
Select from the pick list the fog type of choice linear, exponential or steep-
exponential and the color", that causes the fog effect. The fog effect can be fitted
dynamically to the middle of the scene but you also can define the distances.
With the switch TAKE OVER you immediately can see how the settings influence the
scene. Try for yourself what you like best.
Light effect
AMBIENT-LIGHT is light where the source is not recognizable. It stems from multiple
reflections on walls and other surfaces.
"DIFFUSE"-LIGHT allows the detection of the light source. The angle to the light
source determines how bright an object is.
SoundPLAN Manual 7.1
Graphics
Page 490/554 3D Graphics
11
Changes in the ambient and diffuse light are immediately effective in the scene.
Press ABORT to keep the original settings.
3D tab in the object type setup
For the geometry and result object types, you may configure the appearance of the
3D-objects independent of the top view graphics settings.
Point object types
Point objects in 3D-graphics are presented in the x, y and z plane. For object
positions on the terrain, you can choose between the bottom and the middle of the
symbol.
Cartography includes additional options and possibilities. Under the Cartography
tab, switch to the 3D-symbols.
You can display the points as planes, rotation symmetric solids or as cylinders:
From left to right: 2 xz planes, 10 xz planes, rotation symmetric body with 18 steps
of rotation, cylinder.
For 3D-graphics, rotation symmetrical objects are best suited.
SoundPLAN Manual 7.1
Graphics
3D Graphics Page 491/554
11
Line object types
For line type object types in 3D-graphics, the line width is interpreted as the height
of the object. For noise control walls, the height defined in the Geo-database is
used to set the height of the wall. For changes in the wall height, the attribute
"constant wall element" is evaluated.
With Cartography, a 3D-wall is inserted to simulate the appearance of the noise
control wall. (The 3D wall can be inserted in all line type objects, not only in the
noise protection wall.)
Use the TRANSPARENCY setting, in order to present buildings behind a noise
protection wall made of transparent material.
When the posts are activated, a round post is generated at the location of every
coordinate. If the posts are generated a little bit wider and higher than the wall, the
construction is more vivid.
Area object types
In order to present sources within an industrial building or a bitmap underneath an
area source, you can assign the TRANSPARENCY in [%] in the section for 3D Graphics.
SoundPLAN Manual 7.1
Graphics
Page 492/554 3D Graphics
11
For areas in the 3D-graphics, it is possible to assign different color schemes than in
the top view. The border line of the area can be drawn with the set line width and
color, which is especially interesting if you assign a transparency.
All objects with vertical components (buildings, industrial buildings, bridges,
mitigation areas) can have different colors for the top surface and the sides.
Buildings have an additional option to assign a color for slanted roofs (page 496).
Bridge thickness is taken over from the settings in the Geo-Database. The bridge
edges are defined via the noise control wall built into the bridge object.
Digital Ground Model (3D)
The Digital Ground Model can be loaded without or with (Cartography) a color
elevation scale. Without a color scale the triangles are drawn in a single color.
When SHADED is activated, the 3D character is much more vivid.
Grid Noise Map (3D)
When Grid Noise Maps are drawn in 3D, the settings in the main object type of the
Grid Noise and Grid Air Pollution Map are relevant. The map is drawn in the
elevation where the receivers of the grid maps are calculated. In the 3D-tab, the
button USE GROUND ELEVATIONS can be activated to project the noise map onto the
ground. If the ground is displayed with the noise map, the program has difficulties
in the drawing sequence with 2 objects of the same location. Therefore it is
advisable to add a negative value to the ground elevation.
SoundPLAN Manual 7.1
Graphics
3D Graphics Page 493/554
11
Changes become active only when the paintbrush button is clicked, which renders
the scene again.
Faade Noise Map (3D)
Facade Noise Maps are especially suited for displaying in 3D because the noise
levels of all floors are shown. Variations of the layout and general configuration are
described in the section "Object Type Facade Noise Map" (page 431).
Drawing the Facade Noise Map on screen is very demanding of the processor, so
please be patient with the speed of movements in the 3D-Graphics. A faster option
is to color the entire faade according to the level rather than drawing single
receiver locations. The 3D-settings for facade points are the same as for the 3D-
Point object types (page 490).
Cross Sectional Noise Map (3D)
Cross sectional noise maps are very well suited to present the functionality of a
noise map.
Cross sectional noise maps can also be presented in 3D together with a digital
ground model or a grid noise map.
Geo-referenced bitmaps in 3D-Graphics
Geo-referenced bitmaps can now be used in 3D Graphics with some restrictions:
o Only a single bitmap can be present at any time for the 3D display.
o The bitmap is only projected to a DGM, Grid Noise Map or Meshed Noise
Map, but not to objects such as roofs and roads.
o The border of the bitmap shows some distortion, so make the area
bigger than the area upon which the bitmap is projected.
SoundPLAN Manual 7.1
Graphics
Page 494/554 3D Graphics
11
The 3D-Graphics (OpenGL) can only use bitmaps with sizes that are a multitude of 2
(1024, 2048, 4096, ). SoundPLAN automatically enlarges the bitmap to the next
size so that, for example, a bitmap of the size 1025 x 1025 pixels will become a
bitmap of the size 2048 x 2048, in this case almost 4 times the size! The enlarged
area is preset in white so that it will not be visible on screen.
In the plan-object types, the bitmap must be enabled in the 3D-graphics section. If
you activate the bitmap after you open the 3D-graphics in EDIT MAP, the bitmap
must be rendered before it is visible. To do this, click on the button for new
rendering (paintbrush symbol).
Hint: If you have a very large grid map and want to project a bitmap onto it, it is
advisable to first select the proper view port of the 3D-graphics and then load the
bitmap. The usual method with the bitmap preloaded will slow down the screen
movement considerably.
3D-Graphics Animation
The 3D-Graphics Animation contains the following extra features:
Trees: 3 types of trees are delivered with the standard object setup -
deciduous trees, conifer trees and shrubs. Cartography allows you to
generate any shape of tree
Presentation of slanted roof forms in 3D
Movement mode "View" with the view from any one of the receivers
contained in the situation
Animation along a given animation track (road or railway axis) and
generation of an AVI movie file of a simulated pass along the animation
track.
View display
When you activate the view-mode, the center of the loaded scene becomes the
camera position. The movement STROLING AROUND is active in this display mode.
SoundPLAN Manual 7.1
Graphics
3D Graphics Page 495/554
11
Mouse movements back and forward with the left mouse button pressed move you
backward and forward. With mouse movements left and right you rotate left and
right.
An additional movement mode is GLANCE AROUND.
By moving the mouse left/right your view rotates left/right. (Ctrl+ arrow keys
right/left) or mouse movement back and forward will move your view up and down
relative to the horizon (Ctrl+ arrow keys up/down).
View settings
For the view settings, you can find an extra configuration sheet under PARAMETER -
> 3D-SETTINGS:
Define if the Grid Noise Map and the triangulation of measurement locations shall
be used for the automatic elevation modeling and if SoundPLAN should assess the
camera position relative to the terrain.
Activate the ground slope if you do not always want to look strictly horizontal in
the movement mode STROLE AROUND and GLANCE AROUND. If the box is checked,
the view will follow the terrain. Define the distance between the camera position
and the second point used in the slope calculation.
As it is very confusing for the viewer to move through solid walls and find himself
inside a building, you can set a switch to disable the movement through solid walls.
If the switch is set, it is impossible to move into buildings. If it is not set, there are
no restrictions.
Both the automatic tilting of the view while on the move and making sure you are
not vanishing inside buildings take a lot of computation power and will limit the
speed of movement in the model.
3D View direction
In this mode, all receivers contained in the situations and geo-files are polled and
the views from each window are recreated. By jumping from receiver to receiver,
the 3D view direction is set to be perpendicular to the faade direction away from
SoundPLAN Manual 7.1
Graphics
Page 496/554 3D Graphics
11
the building. With selecting a particular building, the view mode is set to LOOK
AROUND.
Roofs
Define the ridges on the roofs as a noise control wall and assign the graphics object
type "ridge" to the object. This way the roof can function in the calculation as a
barrier and the program can generate 3D roof structures from it. The third
dimension of the top of the roof ridge needs to be set to absolute elevation above
sea level. If you can import the geometry of the ridges with a different definition,
the graphics has an adjustment of the definition available for this case under
PARAMETER -> OPTIONS. This definition is valid not only locally but as a general
setup for all projects. The roof ridge lines must be stored in the same situation as
the buildings themselves.
How does the 3D graphics work? First, all ridges belonging to a building are polled
(all ridges whose mid-point is inside a building). These lines are shortened and
lengthened to end directly at the side of the building (if they are more than 0.1
meters from the edge they are not extended). Afterwards the ridges are
triangulated and presented in 3D. If the roof does not look as planned, additional
ridge lines may be needed to define the surfaces. The new lines must also be given
the graphics object type of the ridge lines.
The Animation
The animation can be carried out on line in edit map or can generate an AVI file to
be displayed by any multimedia player.
In Edit Map, select the animation track under PARAMETER -> 3D-SETTINGS in the tab
index card animation track. Tracks can be a user defined camera track or any road
or railway alignment.
SoundPLAN Manual 7.1
Graphics
3D Graphics Page 497/554
11
The parameters at the top of the form define the position of the driver. The
DISTANCE FROM TRACK AXIS is the vertical offset (if set to 0 the driver drives in the
middle of the road) and uses positive values to move to the right and negative
values to move to the left. (Drivers in the UK use negative values, the rest of
Europe and the US use positive values).
The lower half of the entry window defines the parameters of the film generation,
such as the number of frames per second. The speed is regulated by entering the
driving speed on the road or by defining the spacing between the pictures.
If the spacing between pictures is small, the film gets smoother but the size of the
AVI file increases.
In order to have the film as smooth as possible, it is necessary to smooth the
animation track in the geo-database. For this purpose the geo-tools Smooth
elevations" and "Create segments of constant length" are available.
The animation is controlled using the recorder keys.
The green arrow is used to start the on-line animation. When the animation is
running, use the red block as the pause key and the red dot as the stop key. When
the pause key has been pressed, it is possible to look around or move around at the
location where the animation stopped. When the stop key is pressed, the
viewpoint returns to the overview. Use the blue arrows to move along the
animation path between start and stop.
Create AVI file
Recorder key
Press the recorder key to generate an AVI file from the animation.
The AVI file is stored in the project folder. For your information the expected size of
the AVI file is shown. If the file exceeds your space, reduce the number of frames or
SoundPLAN Manual 7.1
Graphics
Page 498/554 3D Graphics
11
the size of the movie. When the AVI file is generated, the file is uncompressed, so
the files can easily become multiple gigabytes. The internet is a good source for you
to choose compression programs. Please also be aware to use a common CODEC
because this driver must not only be present on the PC generating the compressed
AVI but also on the PC playing it back.
Animated noise map
For the time being, the animated noise map is only available for railway noise. The
railway must be entered using a standard that utilizes the maximum noise level (for
example, the 1996 Nordic train).
In the railway properties (emission calculation railway) provisions for the maximum
noise level must be made; trains must be selected that constitute the maximum
noise level. In the calculations, the calculation run for the maximum noise level
must have an assessment that enables the maximum noise level. Storage for the
maximum noise level must be enabled under the tab assessment. Under the
section RESULTS in the tab index card "grid noise map," the ANIMATED NOISE MAP
(TRAIN PASSBY) box must be checked.
During the calculations, the animated noise map generates very big files. Be
prepared that the calculation will take longer. Because the interpolation of the
results is disabled (unlike for the Grid Noise Map), the calculation time will be much
more than for a normal Grid Noise Map.
Load the calculated grid noise map along with the geometry data in the file
selection manager of the graphics. Double clicking on the map opens the EDIT MAP
section. Here you must load the level-time file containing the charts of the noise
level over time. Select LOAD LEVEL TIME HISTORY from the selection list.
The animation control bar is displayed.
With the check box CENTERED the geometry moves with the train pass-by. Start the
on-line animation with the green arrow. While the animation is in progress, the
stop and pause buttons are active. After the animation is run, you can move the
slider to visualize a particular time of the animated noise map.
If you left click on the noise map, the program opens a box with the level-time
histogram.
Clicking the red button on the animation controls saves the animation as an AVI
file.
SoundPLAN Manual 7.1
Graphics
3D Graphics Page 499/554
11
Caution: Depending on the operating system, the size of the AVI files are restricted
to 2 respective 4 GB. This size can be reached easily with high resolution animated
maps of some kilometers of train tracks in urban area.
When the level time charts are loaded, a left click on the map will open the chart
for the area where you are clicking.
3D Train Animation
Preparation
Before you can generate the animation itself, you must calculate a rid Noise Map
with the activated option Animated Grid Map (Moving Train). This variant of the
noise map generates the time/level charts that drive the animated noise map. The
calculation of the time/level chart requires several settings in order to operate
properly.
An assessment must be selected with the maximum noise level for trains
activated as one of the time slots
The standard for the calculation of the train noise map must allow the
calculation of the maximum noise level for trains
SoundPLAN Manual 7.1
Graphics
Page 500/554 3D Graphics
11
The emission of the train must be set to have a specific train with train
length and maximum noise level defined.
In the Noise Assessment of the calculation RUN definition the L-Max
calculation must be activated.
To present the train itself, the train line must be loaded in the graphics and must
be marked in the Geo-Database as the reference line.
If the Grid Noise Map is associated with an animated time/level history file, you can
find the data in Edit Map in the selection list under the label Load level time
history . By checking the appropriate box, the program will load the data.
Presentation of the train
For the presentation of the train, the sub-object-type Emission line of the train
object is used. In the top view the train is presented as a line, in 3D as a solid figure.
For the color and thickness of the train, the normal line display is used. In order for
the train not to be covered by the emission line, the emission line itself must be
deactivated.
The length of the train and the length of the rail cars are defined in the Cartography
section:
- PATTERN SIZE = length of the train
- PATTERN RATIO = approximate length of a rail car
In 3D the width and height of the train cannot be altered, the train body starts 30
cm above the railhead and is 2.5 meters wide and 2.8 meters tall.
Presentation in 3D
In order to present the train-animation in 3D, the data must be loaded while the
Edit-Map facility is operating in 2-D. After loading the data, switch to the 3-D mode.
Please make sure that the object types for the grid noise map has the switch USE
GROUND ELEVATIONS set in the tab 3D of the object settings.
In the settings for 3D there is a new tab for the train animation, select one of the 4
different way of presentation:
Keep the current view
Move with the train and look at the noise map from a position on the train
in a defined angle.
Move with the train and look towards the center of the of the animation
world
Look from the center of the animation towards the train.
Depending on the animation setting, select the position relative to the animation
track (distance to the front of the train, height above the train) and the view angle.
SoundPLAN Manual 7.1
Graphics
Printing Page 501/554
11
Printing
For printing and plotting your sheets, SoundPLAN uses the infra-structure Windows
supplies.
When editing the sheet, the preparations are totally independent of the printer.
After you invoke FILE -> PRINT or press the print symbol button, select which printer
shall be used. The printer selected in the settings of the SoundPLAN Manager under
Program/Printer for graphics is the default.
Enter the page margins of the printer in the sheet properties, tab index card
"edge". It is also possible to generate a new sheet, select the sheet size and the
desired printer and then view the sheet FILE -> PRINT PREVIEW. The active drawing
area is requested from the printer driver and displayed. If it does not fit, you see
the message:
In case the paper format for the sheet and the printer do not match and the sheet
is too big, the message "sheet too big for selected paper size is displayed.
At the same time the print preview shows the preview of he sheet and the non
printable border frame.
SoundPLAN Manual 7.1
Graphics
Page 502/554 Printing
11
As long as the sheet frame is smaller then the unprintable area on the printer, the
values for the sheet frame are displayed in red boxes.
Change printer
settings
You also have the option to change the printer here or to change the printer
settings. Click on the symbol in the upper left hand corner to CHANGE PRINTER
SETTINGS.
Enter the minimum sizes for the sheet border and match them at least to the
unprintable area of he printer. You can also customize the sheet to contain a
stapling / hole punching area of 2[cm] on the left had side.
As soon as the border frame is defined, the switch TAKE OVER is active and allows
you to set the frame settings in the sheet properties. Child elements (plan, group
boxes ...) are automatically fitted to the printable drawing area.
You can view the sheet with or without the frame to maximize the active viewing
area on screen. With VIEW -> WITHOUT SHEET FRAME (CTRL+ E) the frame is
activated/deactivated.
After defining the sheet frame it is no longer possible to move the child elements
beyond the sheet frame.
You can activate the checkbox FIT ONLY FOR HTIS PRINTOUT to leave the sheet frame
untouched but to have the content fitted correctly to the sheet. Additionally you
can disable the presentation of more complex content in the preview (speeding up
the generation of the preview) if you uncheck the checkbox SHOW GEOMETRIE AND
RESULTS.
Convert sheets from a pre 7 version
If you already have fitted the size of the sheet to the active printing area of the
printer, you can directly convert the sheet. Open the print preview. The SoundPLAN
Graphics recognizes that sour sheet is of the older type. Click on the switch
CONVERT. The program determines the hull-rectangle of all child elements on the
sheet. The frame resulting from this action is then extended by the non-printable
frame of the printer and this is defined as your sheet non printable border.
The position of the plan on the sheet has not changed. The size of he sheet is now
the correct paper size, the position of your plan is located by defining the width of
the unprintable border.
SoundPLAN Manual 7.1
Graphics
Export of sheets or elements Page 503/554
11
Only sheets that are in agreement with the unprintable border size of the printer
can be converted. If the sheet was designed for a different printer (printer driver)
there may be a conflict.
Print plan as a bitmap
PRINT PLANS AS BITMAP is automatically activated when there is a transparent
geometry bitmap. In this case, the setting cannot be deactivated. As the bitmap
size depends on the printers resolution, the bitmap can get very big quickly and
exceed the available memory. To avoid an overrun, the program segments big
plans and the bitmaps are sent to the printer separately.
If parts of the bitmap are missing, the size of the original bitmap probably exceeded
the max size. In the SoundPLAN Manager you can define the max size in settings ->
system -> MAX BITMAP SIZE IN PIXELN. If decreasing the bitmap size doesnt solve
the problem, generate a PDF file first and print this file externally.
Setting the sheet size for HP DesignJet with roll media
The plotter driver for the HP DesignJet has a small bug. When you set an A0-roll
media as the paper size and set the sheet size to A4, the sheet size plotted is still a
bit smaller than A4, with the result that only part of the sheet is plotted. If you set
the size to Oversized A4 you can enter the size in mm and force the plotter to
plot the sheet totally. Maximum sizes on some printer drivers are often not what
the printer is actually capable of. In this case it is wise to print via a PDF file,
although the Adobe Acrobat has certain limitations as well.
Export of sheets or elements
The sheet or individual elements of the sheet can be copied to a file or the
clipboard and can be entered in other applications such as a word document.
Call FILE -> ERPORT TO CLIPBOARD and select the type of bitmap or metafile. For
bitmaps, select the color depth and resolution. With Ctrl+ V, the graphics is
inserted in the target application. (Ctrl+ C in the Graphics is used to copy the
elements within the SoundPLAN graphics.)
Invoke FILE -> EXPORT TO FILE. If an element (not the entire sheet) is active, select if
you want to export only the active element or the entire sheet.
Enter a file name and select the graphics format; Metafile (*.wmf, *.emf) or bitmap
(*.bmp, *.tif, *.jpg, *.png) via the filter selection list. By default the graphics is
stored in the project, but you can customize the path.
Metafiles are scalable vector graphics, so the quality of the graphics is better if you
use a different resolution in the target application.
SoundPLAN Manual 7.1
Graphics
Page 504/554 Export of sheets or elements
11
Graphics formats
The graphics format PNG is a sensible choice for the export of SoundPLAN sheets.
Depending on the number of colors, PNG can have a significant compression with
almost no loss in quality.
As SoundPLAN graphics and the 3D-graphics use relatively few colors, the PNG
format is very well suited for exporting these graphics to:
Size as a 24 bit - bitmap: 8.1 MB (uncompressed TIF is similar in size)
Size as a 24 bit - PNG: 98 kB
Settings for the Export of Graphics
For the export of graphics and diagrams from the Result Table, the Expert System
for Industrial Noise and the Graphics you can define additional options for the
graphics formats.
For BMP, PNG and TIF you can define the resolution in [dpi] and the color
resolution when selecting the topic OPTIONS.
SoundPLAN Manual 7.1
Graphics
Export of sheets or elements Page 505/554
11
If graphics are to be exported in the JPG-format, you can choose between 3 JPEG-
COMPRRESSION TYPES: YUV 4:1:1 (low resolution), YUV 4:2:2 (mean resolution) and
YUV 4:4:4 (high resolution). For the compression type 4:1:1 the program stores the
data as 4x1x1 bytes instead the shown 4x4x4 bytes.
With the switch compression quality you can select the magnitude of the file
compression. The higher the compression, the smaller the file and the bigger the
quality loss of the picture.
SoundPLAN Manual 7.1
Noise Mapping projects and strategic noise maps
Tiling projects Page 507/554
12
12 Noise Mapping projects and
strategic noise maps
Tiling projects
In order to process big noise studies without losing the overview and keeping the
loading times, calculation and graphics preparations times as short as possible, the
entire project can be sectioned into equally sized tiles. The basis of the tiles is a
geo-referenced background graphics. The x- and y-size of the tiles can be different
from each other.
Preparing the project for tiling
The tiling is started with a visual reference on a bitmap. In order for the bitmap to
perform this task, it must be a geo-referenced bitmap. If you cannot find a bitmap
like this that already contain the coordinate references with it, you can generate
your own geo-referenced bitmaps in the SoundPLAN graphics from the project data
you already have.
At the beginning of the new project, import data into the Geo-Database that cover
all of the geographical scope of the project (for example the roads and the
calculation area).
Store the situation and load it in the graphics. Invoke "edit map" and store the data
via EDIT -> CREATE GEOREFERENCED BITMAP in one of the available data formats. The
background graphics generated this way is used in Geo-database, Calculation core
and the graphics to graphically select the area for which data need to be loaded.
The background graphics is always presented by the tiling manager in gray tones to
allow other content which is in color to be superimposed on it.
SoundPLAN Manual 7.1
Noise Mapping projects and strategic noise maps
Page 508/554 Tiling projects
12
Important hint: Please keep in mind that the graphics for the background of the
tiling needs to be opened each time the tiling manager or the navigator is opened.
Depending on the size of the used geo-referenced bitmap and the throughput of
the PC this can amount to considerable time.
Open FILE -> OPEN BITMAP, if you want to select a new background graphics for
tiling.
Tiling manager
First define the size of the tiles in [meters]. Open the Geo-database and open the
situation manager with VIEW TOOLS -> TILES, or with the symbol button TILING
MANAGER and select the background graphics. Only geo-reference files with the
extension *.grf are presented.
You can enter the size for the tiles in x-direction and y-direction individually in a
value scope of 500 meters to 10 km. As soon as the tile size is selected, the grid of
tiles is superimposed on the bitmap. Click on EDIT -> DEFINE, if you want to change
the tile size.
A tile size of 2 x 2 km turned out to be a good compromise between calculation
time, loading times and needed data. Due to the wide screens also rectangle tiles
might be sensible.
Store the definition with SAVE DEFINITION or when you leave the tiling manager.
You can delete the tile system in the Situation Manager with tools -> remove tile
system as long as no results are available in the project. The coordinates of the tiles
are a part of the file name of the tile result files and are used to combine the single
results automatically to the total result. Therefore the tile system must not be
deleted after a calculation is present.
SoundPLAN Manual 7.1
Noise Mapping projects and strategic noise maps
Tiling projects Page 509/554
12
The tiling manager
Mark tiles
When loading data, the tile manager opens up to let you select for which
geographical region you need the data. The default only entire tiles are loaded. If
you want to activate an area free of the constraints of the tile borders, deactivate
the button tile. In the calculation core it is only possible to select complete tiles.
Cancel selection
Click on the button CANCEL SELECTION to cancel the selection of the area marked in
red.
Document the project status tile by tile
For each tile you can document the status of the project:
SoundPLAN Manual 7.1
Noise Mapping projects and strategic noise maps
Page 510/554 Tiling projects
12
Symbol button
edit
Open the tiling manager (either in the situation manager or via the tiling navigator)
and press the symbol button EDIT. In this mode you can enter the status for the
activated tiles. Aside from the status you can also enter the name of the operator
and write comments pertaining the status of the project or what needs to be done
or where problems were found with the data.
The project statuses to be assigned tile by tile are:
undefined (no color)
currently edited (yellow)
calculating (blue)
contains errors (red)
done (green)
By right clicking (on a tile or activating an area), the tiling log book is opened. It
contains all entries for each of the tiles.
This information is stored in the situation file. If the calculations or graphics are
using only a single situation, the log book is presented here as well. You can then
define the project status for example to mark the area as having errors. This way
you can find it in the tiling manager right away.
Tiling navigator
In the Geo-database and in the Graphics under VIEW -> NAVIGATOR the tiling
navigator is opened where you can easily change the geographical area for which
the data are loaded.
Aside from the navigator buttons with which you can quickly change the area, a
little overview window is presented. You can move the navigator any place on the
screen even move it outside of the drawing area.
SoundPLAN Manual 7.1
Noise Mapping projects and strategic noise maps
Tiling projects Page 511/554
12
When you move with the navigator arrow into an area from which no data have
been loaded, the geo-files for the area are loaded instantly which may result in a
little delay.
Via the symbol tiling navigator in the middle of the arrows you open the full tile
manager to choose a different area or to enter the project status for the tiles.
You can move the overview window out of the navigator and zoom it at will. Left
click on the double line on top of the overview picture and move the graphics
window. If you want to recombine the windows, move it with the left mouse
button to the navigation window until you see a gray double line on the right side
of the arrow keys.
Tiling projects in the Geo-database
When a situation is loaded in the situation manager where a geo-file contained in
the situation is completely outside of the area selected in the tiling manager, the
geo-file is not loaded.
As the program need to load entire geo-files when the file is opened for editing, it
is advisable to structure the geo-files in such a manner that the data are stored
borough by borough with each section of town represented by a different geo-file.
It is also advisable to contain the data of variants and noise types in separate
situations, this way the tiling manager can keep track of the project status. For the
calculation and the graphics it is also possible to load individual geo-files in addition
to situations.
The tile manager opens up to let you select the region of your project you want to
process as soon as a project has been organized with tiles. The region is selected
before the situation manager starts. Keep the left mouse button pressed to select
the region or directly select the tiles you want to load for processing. By clicking the
OK button the data are loaded.
Import data in tiles
The Shape-file and ASCII import is accessible in the Geo-database Situation
Manager under the menu topic TOOLS, so you can distribute the data to different
files in a tiled environment.
SoundPLAN Manual 7.1
Noise Mapping projects and strategic noise maps
Page 512/554 Tiling projects
12
Select the geo-referenced bitmap in the tiling manager and select the area for
which you want to import the data.
Enter a text which will be used as the prefix in front of the coordinate area. The
text and the coordinate range will be used for naming the geo-files.
The text building_ will generate geo-files with the names
building_X30Y25
building_X30Y26
building_X31Y26
building_X31Y26(1)
....
For the sake of the file names, the kilometers are truncated. In case you plan to
read and distribute data from multiple imported files for the same tiles using the
same prefix, the new files will be amended with a successive number (1)..(n).
The standard settings of the objects cannot be set at this location. The screen for
defining the settings cannot be started from outside the edit facilities of the Geo-
database. Please define these standard settings with attribute functions at a later
stage.
Calculate tiled projects
Tiles help in the structured processing of a project but they are not meant to be a
replacement for calculation area. Results for grid noise maps, meshed noise maps
and facade noise maps are only generated within the calculation area.
If the project is set up for tiles, the tab GENERAL in the calculation properties box
allows the project to be calculated tile by tile- even tiled and distributed to multiple
PCs in a network. Distributed Computing processes each tile the same as a non tiled
environment, thus the speed advantage remains even if there is only a single tile.
Activate CALCULATE TILES and click the button TILES to select the tiles to be
processed. The status of the tiles as defined in the Geo-database, are presented in
color, so you can see which tile needs to be calculated and which is not done with
data entry. Unfortunately this service is only available is you use a single situation
to manage your data. With the left mouse button pressed move over the tiles to be
SoundPLAN Manual 7.1
Noise Mapping projects and strategic noise maps
Tiling projects Page 513/554
12
activated for calculation. If the area is not continuous, press the Ctrl-key in addition
to activate multiple areas of tiles.
Tiles selected are presented with a blue frame around them. Blue tiles indicate that
the tiles do not contain any results or that not all receivers in the tiles are finished.
When tiles are selected for calculations that are already finished, the program will
ask for permission to overwrite the results.
YES overwrites the existing result files and marks the tile with a red frame, with NO
the tile will be ignored if it is already fully calculated or it will be framed in blue if it
was not finished by the previous calculation.
The status "calculating" is reset if an already marked tile is clicked again with the
Ctrl-key pressed.
The calculation core needs information beyond the tiles where it is requested to
produce results. For this reason data within the maximal search radius around the
selected tiles will be loaded. For example will the program for a tile size of 1 km
and a search radius of 2000 m load data from -2000 to + 3000 m if the lower left
hand corner of the tile is at the coordinate 0/0.
Under VIEW -> TILES you can see which of the tiles are already calculated
(crosshatched). The tile that is currently calculated is diagonal hatched.
Tiling projects in the graphics
In the graphics use the tiling manager to select the region for which you want to
load the data. After the selection of the region proceed to the selection of the files.
If you click OK without selecting a region, all data will be loaded.
The selected region is automatically fitted into the scope of the visible frame with
the maximum zoom factor.
SoundPLAN Manual 7.1
Noise Mapping projects and strategic noise maps
Page 514/554 Processing Noise Mapping Results according to the EU Directive
12
Use the navigator arrows (VIEW -> NAVIGATOR) to go to the next scope and the tile
manager (symbol in the middle of the navigator area or EDIT MAP AREA in the file
selection) to select another scope.
Processing Noise Mapping Results according to the EU
Directive
The transfer of the EU Environmental Noise Guideline into national law gave a lot
of the reporting requirements a local component where details of the statistics of
exposed inhabitants, exposed areas and special buildings (schools, hospitals..) are
defined. Please acquire the information about the procedures locally in your
country SoundPLAN may not know all details to be a reliable source here.
Schools, hospitals, kindergartens
Schools and hospitals (in some countries kindergartens too) must be accounted for
and their numbers have to be assigned the individual noise zones.
In the Geo-Database always enter the usage type (school, hospital, kindergarten)
for each building in the Attribute Explorer.
Special buildings are treated as normal buildings, which means that if inhabitants
are assigned (for example for the care taker family) the inhabitants are accounted
for the normal way.
Marking buildings as special buildings does not have to be done before the noise
map is calculated as the information is directly taken from the geometry data.
Building clusters
A special building can be comprised of multiple single buildings. As soon as the field
PROPERTY NUMBER contains the same text for multiple buildings, the cluster of
buildings in the final processing for the statistics will be treated as one building
cluster.
SoundPLAN Manual 7.1
Noise Mapping projects and strategic noise maps
Processing Noise Mapping Results according to the EU Directive Page 515/554
12
When defined as a building cluster, the statistics for the loudest level and the
energy mean value are derived and accounted for the entire building cluster (see
Settings for the EU-Statistics, page 519.).
Subdividing multiple areas
You can divide your investigation area into multiple areas (community, borrow) and
generate a joint statistics with entries area by area. The borders of the areas must
be contained in the data as area usages. In the tabular results the object name is
presented, the number of inhabitants and the area usage are irrelevant here
Area and inhabitant statistics in the SoundPLAN Spreadsheet (area table) are based
on the area usage and assign area size, number of inhabitants, number of dwellings
and special buildings.
The areas are even accounted in the statistics if they have been generated after the
calculation of the noise map.
Calculation
Calculation of the faade noise level
If you set the calculation of the facade noise levels (Facade Noise Map) to VBEB
(Germany) in the calculation settings for RECEIVERS ACCORDING TO VBEB receivers
then are generated in accordance to the rules of VBEB:
Facades longer that 5 meters are divided into smaller segments for which a
single receiver is calculated.
Facades with a length between 2.5 meters and 5 m are represented by a
single receiver
Smaller facades are ignored except if multiple subsequent facade segments
reach the combined length of more than 5 meters. In this case the combined
faade is then treated as a faade longer than 5 meters and if needed
subdivided into 5 meter sections.
SoundPLAN Manual 7.1
Noise Mapping projects and strategic noise maps
Page 516/554 Processing Noise Mapping Results according to the EU Directive
12
This procedure is advisable for non German areas as it generates a sensible
distribution of inhabitants and dwelling units as long as the accounting does not
required setting the loudest level as default for the entire building.
The EU Noise Mapping leaves the member states some freedom, for example has
Austria chosen to set receivers along a facade at a spacing of 3 meters, select the
setting RECEIVERS SPACED with a distance of 3 meters.
Hint: As soon as at least one facade has been activated in the Geo-database for the
calculation with the Facade Noise Map, all receivers for that building are switched
to be calculated in accordance to VBEB. For the calculation of the faade noise
levels in Austria, all facades must be activated.
Calculation of noise contours
For the calculation of noise contours (Grid Noise Map) in Austria for example a grid
spacing of 5x5 meters is required, in Germany the standard is a 10x10 grid.
Additional settings are not required.
Hints for the calculation of very large areas
For the calculation of facade noise levels and grid noise maps for very large
calculation areas it is paramount to analyze the ratio of invested calculation time
and accuracy up front. This for example can be accomplished with a statistics
calculation run, see Statistical accuracy on page 21.
The following recommendations for the calculation parameters in the calculation
core should be checked in any case and possibly should be coordinated with your
client.
Filter the elevation data for the DGM sensible during the import in the Geo-
Database. If the DGM is too dense, the calculation and loading time increases
significantly.
The reflection order has a considerable influence on the calculation time. If
possible reduce the refection order to 1 and use in city environment the Geotool
Estimate multiple reflections " to account multiple reflections in street canyons at
the side of the emissions.
Restrict the search radius to between 2000 meters and 4000 m depending on the
question of how far prominent noise sources can be heard.
The allowed tolerance can be set to 0.5 - 0.8 (total result) for large projects.
If necessary reduce the refection distance around source and receiver.
For grid noise map calculations the interpolation can interpolate much more if you
change the difference between the corner receivers to 0.5.
SoundPLAN Manual 7.1
Noise Mapping projects and strategic noise maps
Processing Noise Mapping Results according to the EU Directive Page 517/554
12
EU statistics with Spreadsheet tables
The post processing of the EU statistics has been implemented in SoundPLAN
flexible enough that the same procedures in SoundPLAN can be used throughout
the entire EU with their diverging national implementation of the EU Directive. As
there are big differences in the national ways, you first of all need to settle what
data is required for your country and how the data shall be processed (for example
the accounting of the quiet faade or the distribution of the number of inhabitants
amongst the faade receivers). As soon as the table with all settings, title texts and
other settings is fulfilling your needs, you are best advised to save the table as your
template for the noise mapping project.
The accounting can be accomplished for the entire calculation area or it can be
based on individual usage areas. For that reason the EU Statistics are integrated
into the area table.
Normally the area table only processes area usages . In case the selected Geo-file
or Situation does not contain any area usages, the EU-statistics is then applied for
the entire calculation area.
Which EU-Statistics are available?
Inhabitant statistics: Accounting on the basis of faade noise levels (from
Faade Noise Maps)
Area statistics: Accounting of the noise in outside areas (Grid Noise Map,
Meshed Noise Map)
Open the Spreadsheet and in the file manager select the FILE TYPE Area table
(conflict map).
In the initial selection select the Geo-file or Situation in which area usages and
calculation area are contained.
The data for the statistics (buildings, dwellings, residents) are taken from the
Situation that was used during the calculation of the Facade Noise Map or Grid
Noise Map. The request to enter a situation for the area table only will affect the
area definition by loading the areas from either the same situation or from a
secondary situation where mistakes in the areas have been corrected.
With the switch COLUMNS you can deactivate the columns for inhabitants" and
size, that are irrelevant for the statistics, before the file is loaded.
SoundPLAN Manual 7.1
Noise Mapping projects and strategic noise maps
Page 518/554 Processing Noise Mapping Results according to the EU Directive
12
Via FILE -> ADD ADDITIONAL COLUMNS select the desired EU statistics.
After selecting the proper result file (depending on the selected statistics a Facade
Noise Map for the building statistics or the Grid Noise Map or Meshed Noise Map
for the area statistics), you get to the dialog where you define how and with which
time slices the EU-statistics shall be evaluated (see Settings for the EU-statistics
on page 519).
Afterwards select which data and which time slices you want to use.
The EU-statistics will be calculated separately for each area. When more than one
area is present, the program automatically will generate a sum line that sums up
the data of the areas.
Hint:
The calculation depending on the size of the areas and the requested task
can take several minutes or even longer!
The buildings needed for the statistics are automatically loaded from the
data of the run file that is kept with the results.
One area table can only contain a single EU-statistics. The area table thus
cannot contain both the building- and the area- statistics, neither is it
possible to have a comparison of variants in the area table.
SoundPLAN Manual 7.1
Noise Mapping projects and strategic noise maps
Processing Noise Mapping Results according to the EU Directive Page 519/554
12
Settings for the EU-statistics
Because of the diverging requirements for the EU-statistics, some clarifications
need to be made:
LEVEL RANGES: First you need to decide if the results are accrued for an interval (for
example levels between 50 and 60) or if the level is understood as a threshold
value (i.e. >50 includes values above 50 and values above 60).
This selection can be changed at a later time via OPTIONS -> DOCUMENT SETTINGS ->
CURRENT DOCUMENT, for other changes the statistics must be regenerated with FILE ->
REBUILD TABLE!
ASSIGN ALL INHABITANTS AND DWELLINGS TO LOUDEST VALUE accounts all residents
and dwelling by using the loudest on the building occurring noise level interval for
all residents and dwelling.
When you choose the setting ASSIGN INHABITANTS AND DWELLINGS ACCORDING TO
THE LEVEL ON THE FACADE SECTION, there are 2 different ways to proceed:
1. When the facade receivers were generated according to VBEB (Germany), all
inhabitants are distributed equally amongst the facade receivers, likewise
the dwellings.
2. For all other settings in the calculation of the Facade Noise Map, the
inhabitants and dwellings are distributed according to the facade length
representing each individual receiver.
SoundPLAN Manual 7.1
Noise Mapping projects and strategic noise maps
Page 520/554 Processing Noise Mapping Results according to the EU Directive
12
Assessment of the quiet facade
Like in many places in the execution of the END, here too there are many national
ways of determining what the quiet facade shall be, here some possibilities:
The relevant receivers for the assessment of the quiet facade can be located on the
facade or 2 meters in front of it. The additional receivers 2 meters in front of the
faade are calculated when you request ADDITIONAL RECEIVERS 2 METERS IN FRONT
OF THE FACADE in the RUN SETTINGS under the tab Faade Noise Map (Caution the
calculation time will double!). In case the 2m receivers were calculated, they will be
used to assess the quiet facade, otherwise this is done directly with the receivers
on the faade itself.
To assess the quiet faced, the loudest noise level found on the building is
determined and compared with other receivers on the facades (or 2 meters in
front). If the difference between the maximum and the assessed receiver exceeds
20 dB, the inhabitants and dwellings associated with the receiver are accounted for
as being on a quiet facade.
As long as a maximum acceptable noise level has been set for the quiet facade, this
is also checked. Only receivers below the threshold level that make the 20 dB
difference criterion make the grade to be accounted for in the table of the quiet
faade.
To set the threshold, check the box USE MAXIMAL VALUE FOR QUIET FACADE.
Caution:
The assessment assumes that the first time slice in the assessment library is
the Lden. The first threshold value always assumes that is meant for the
Lden for all other time slots the second threshold value is used.
In Austria the level must be 5dB below the threshold value, i.e. if the
threshold value is 50 dB the value set in SoundPLAN must be 45 dB.
Assessment of hospitals, schools and kindergartens:
If inhabitants and dwellings have been assigned to these buildings, those figures
will be used in the accounting.
For the assessment of special buildings, the property number is used to determine
which structures belong to the same building complex and then the accounting is
dome treating the building complex as a single entity.
SoundPLAN Manual 7.1
Noise Mapping projects and strategic noise maps
Processing Noise Mapping Results according to the EU Directive Page 521/554
12
Example inhabitant statistics:
Area statistics
The area size for the individual noise level intervals by internally rastering the
contour map and accounting the level found in the middle of each grid cell to the
interval it falls in. The areas within buildings are ignored, that means that in a
situation where all levels are above 50 dB and also the buildings are exposed to
high noise levels, the area accounted for as being above 50 dB is smaller than the
entire area itself, in fact it will be the area minus the cumulative size of all
buildings.
The settings and the processing of all other values is the same as in the inhabitants
statistics, the only difference is that checkpoints along the facades must be
generated first. These checkpoints are generated in accordance to the procedures
from VBEB (see Calculation of Faade Noise Levels).
Example area statistics:
SoundPLAN Manual 7.1
Noise Mapping projects and strategic noise maps
Page 522/554 Processing Noise Mapping Results according to the EU Directive
12
EU-Statistics in the graphics
The graphical representation of area and inhabitant statistics is not part of the EU
Directive but an additional feature in SoundPLAN. Read area and inhabitant
statistics in the chapter Graphics. The building statistics is selected in the graphics
via the data type EU BUILDINGS (ANNEX VI).
Settings and calculations are the same as in the area table except that in the area
statistics you must define the intervals separately, in the graphics this is done via
the scale.
The difference may be in what data are used: in the area table the accounting is
done on the basis of areas or the entire calculation area and in the graphics it is
always representing all data loaded.
The area statistics may show a little variance between the area table and the
graphics as the area table accounts only grid cells where the center is in the
calculation area, the graphics accounts for all loaded grid points.
With a 10 x10 m grid for the calculation, some of the scan points will be outside the
calculation area but will also be added to the area size.
Peculiarity in the presentation of the areas
For the calculation of the area sizes for each noise level interval (respectively
above a threshold value) the contour map is always rasterized in a 1x1 m
raster.
The receivers for the assignment of inhabitants, dwellings and special usage
buildings to the noise level intervals is always done in accordance to VBEB
(see Calculation of Facade Noise Levels page 12), except when all values
are set only to the highest level found on the entire building.
Peculiarity of the Facade Noise Map
If the Facade Noise Map was computed only on a single elevation (most often in a
height of 4 meters above ground), there is no difference in the statistics of the area
table and the graphics.
If multiple floors were calculated, for example in the framework of an action plan,
the floors are treated as separate entities as if each were a separate building. This
means that inhabitants and dwellings are equally distributed amongst all floors and
per floor the questions of the quiet faade is evaluated separately.
In the area table the statistics is always calculated for all floors. In the graphics
select the floor for which you want to display the statistics. The statistics is then
computed only for the selected floor, including the selection of the loudest faade
and the quiet faade.
In addition you have the option via the floor selection to set it to all floors. Here the
loudest faade and quiet faade are evaluated jointly for all floors of the building
SoundPLAN Manual 7.1
Noise Mapping projects and strategic noise maps
Conflict map / Summed-up conflict map Page 523/554
12
and thus the results should be the same as in the area table (provided you have
calculated the same content and loaded it).
According to the selected scale, the building itself is filled with the color of the
loudest noise level found on the building; the faade where this level occurred is
marked. For the quiet faade the values with the loudest floor are used, therefore
it can occur that a building in the statistics is set to have a quiet faced but in the
graphics it is not indicated as the loudest floor in the position where the quiet
faade exists, may be above the noise threshold.
CAUTION: For the calculation of the statistics (regardless if area table or in the
graphics) the data are used that were used in the calculation run, the situation
requested in the area table is not used here; neither is the geometry loaded in the
graphics relevant here. If you rename or delete Geo-files or Situations after the
calculation run was done, this will result in a change in the statistics as the result
files keep a copy of the file names rather than a copy of all data.
This procedure still allows you to start calculating the noise maps before you have
entered all data for the inhabitants or have sorted out the special usage buildings.
Or it might be that you get more accurate information on the number of residents;
you can add the information and just recalculate the statistics.
Conflict map / Summed-up conflict map
Conflict map
Conflict maps show limit violations for each of the area usages of one noise type.
The limit violations sharply change at the area usage boundaries.
The basis of the graphical representation is an automatically created Spreadsheet
of the file type area table.
SoundPLAN Manual 7.1
Noise Mapping projects and strategic noise maps
Page 524/554 Conflict map / Summed-up conflict map
12
How to generate conflict maps
Go to the file selection manager in the Graphics. Load the geometry and select the
file type "Area table (Conflict map)". Click on the double arrow to define the
content of the conflict map.
Select first a Situation or a Geofile which includes the noise zones / area usages and
assign it with a double click or the arrow. The file is automatically assigned to the
upper part of the dialog. Then select the file type Grid Noise Map or Meshed Noise
Map from the file type selection list. Choose the result file and the time slice you
want to display. The default assessment is the assessment used in the calculation
run. If necessary you can select another assessment from the selection list. Click
OK.
Now you are asked for the column of the automatically created area table you
want to display in the Graphics.
The pre-settings are suitable for the graphical representation of the conflict map:
The value you loaded in the conflict map definition (column of the area table), the
SoundPLAN Manual 7.1
Noise Mapping projects and strategic noise maps
Conflict map / Summed-up conflict map Page 525/554
12
display kind (calculated value (conflict)) and "show values above 0" or with a
correction.
Click OK to view the conflict map on the screen.
What is happening in the background? Look at the area table: Right mouse menu ->
CONFLICT /AREA MAP.
Automatically created area table
The area table is another type of the Spreadsheet. Instead of the receiver points,
the area table is built up according to the usage areas defined in the Geo-Database.
You see the names of the noise zones in the first column, the area usage type in the
second, the zone size, the number of inhabitants if defined in the forth column, the
limit level per zone in the fifth column and the average noise level day minus the
limit level in the last column (formula GV0-x5;).
How to interpret this formula? SoundPLAN creates a copy of the grid map for each
area covering just the boundaries of the grid map. This copy is filled with the values
according to the formula: Use Grid Value from the grid map which is assigned to
this column (0) and subtract the value in column 5 (limit value). Please see chapter
Spreadsheet for details.
You can add further time slices or calculations for other noise types to prepare
summed-up conflict maps.
Add another Time Slice from the same Grid Noise Map
To add another time slice, go to FILE -> ADD RESULTS. Select the same result file as
you used in the definition for the conflict map, select the time slice LrN and import
it into a new grid column. Change the assessment if necessary, otherwise you can
use the same column. Click OK.
SoundPLAN Manual 7.1
Noise Mapping projects and strategic noise maps
Page 526/554 Conflict map / Summed-up conflict map
12
Now you need to enter a formula for the column LrN: GV0 - x5;
GV0 is the grid value of the own column
X5 is the column with the limit value.
Click on the pocket calculator to recalculate all columns.
Procedure for summed-up conflict maps
To add grid values of another Grid Noise Map for a summed-up conflict map, go to
FILE -> ADD RESULTS. Load another calculation result file, select in the next dialog the
time slice and if necessary another assessment (e.g. if you used another
assessment for industry noise) and import the data into new columns. Click OK.
Now you can sum up and weigh the results in a new grid column.
Insert grid
column
Enter a new grid column (TABLE -> INSERT GRID COLUMN) for the summed-up
conflicts. Go to TABLE -> TABLE SETTINGS and enter the formula for the summed-up
conflict. The following example adds the single conflicts of both grid maps:
LLEV (ELEV(GV6) + ELEV(GV8)); Please read section "formula editor" for details.
Leave the table settings and click yes to recalculate all columns.
The area table shows the average value of all grid columns. Therefore a conflict
may occur in a part of the grid cells even if the average is < 0.
Hint: This formula for summed-up conflict adds all grid points. I.e. there might be
grid points that do not have a single conflicts but a summed-up conflict.
If only grid points with a single conflict should be taken into account, us CV (conflict
value) instead if GV:
LLEV (ELEV(CV6) + ELEV(CV8));
Example:
Conflict value of the grid point in column 6: -0,1
Conflict value of the grid point in column 6: +0,5
The formula "LLEV(ELEV(GV6) + ELEV(GV));" adds both levels.
The formula "LLEV (ELEV(CV6) + ELEV(CV8));" ignores the "-0,1" and returns
the result of column 8.
Go back to the Graphics with FILE -> RETURN TO GRAPHICS and save the table under a
new name.
To change the displayed values (time slice, noise type, summed up conflicts) in the
conflict map, go to the file selection manager, right click on the file *.bfl and select
column 7 from the selection list.
SoundPLAN Manual 7.1
Noise Mapping projects and strategic noise maps
Annoyance Analysis Page 527/554
12
Annoyance Analysis
A Facade Noise Map is necessary for creating annoyance analyses and other
implementation of the EU Directive on Environmental Noise.
Supplementary Necessary Information
For an annoyance analysis, add additional information to the building properties
(e.g. number of occupants, employees or pupils per building, or the zone type) and
import them to the SoundPLAN spreadsheet for analysis.
In most cases, you won't know the occupants per building, but you can also use the
number of occupants per area, or calculate them in the SoundPLAN spreadsheet
using the floor area.
Define the usage areas in building blocks, in order to prepare the graphical display
of affected people per hectare.
It would be useful to select the buildings where no one lives or works, store them
in separate Geo-Files and assign 'auxiliary buildings' in the building properties. In
this way, these buildings won't be taken into account in a Facade Noise Map
calculation.
Working on an Annoyance Analysis in SoundPLAN
Load the results file and exclude unnecessary columns in the TABLE SETTINGS.
Call FILE -> ADD ADDITIONAL COLUMNS -> COLUMNS WITH ADDITIONAL INFORMATION,
select a situation that includes the buildings and choose the information that shall
be added.
Then create a new value column and interpret the information using formulas.
Example:
"Building area x number of floors" has been loaded in column 25. Assuming that all
buildings are residential buildings and there is one inhabitant per 40 m floor area,
create a value column and enter the formula "x25/40;" to obtain the number of
occupants per building.
If you want to determine the number of affected people over an Lden of 65 dB(A),
add another value column and calculate the affected inhabitants per building with
the formula
IF "Column Lden" > 65
THEN "column number of occupants per building"
ELSE 0;
Use TABLE -> TABLE STATISTICS to show the affected people for the whole area.
For the graphical result check and presentation the magnitude of the conflict
should be mapped in the Graphics using a colored scale. Within the SoundPLAN
SoundPLAN Manual 7.1
Noise Mapping projects and strategic noise maps
Page 528/554 Annoyance Analysis
12
spreadsheet create a new area table (FILE -> FILE TYPE -> AREA TABLE) with the
building blocks that were previously prepared in the Geo-Database. Select FILE ->
NEW and load the Situation or Geo-File containing the building blocks as area
usages. Then load the column with the affected occupants per building from the
original SoundPLAN spreadsheet (which is a table referenced to a point list):
FILE -> ADD ADDITIONAL COLUMNS ->COLUMN FROM RECEIVER TABLE and select the
Spreadsheet and appropriate column.
Use the column operation to select how to insert the contents of the column in the
area table:
Select if only values > 0 should be loaded.
In order to obtain a convincing statement of the annoyance, the affected people
per building block must be standardized to a specific reference size ( e.g., to
affected people per km).
Create another value column and enter the appropriate formula:
"Column affected people" / "Column size of the building block in m" * 1000000;
Call the Graphics, load the situation and select the file type AREA MAP (CONFLICT
MAP) in the file selection manager.
SoundPLAN Manual 7.1
Noise Mapping projects and strategic noise maps
Annoyance Analysis Page 529/554
12
Select the column you want displayed. Additional selections are possible.
The result "affected people per km" might appear as:
SoundPLAN Manual 7.1
Tools
Noise allotment according to DIN 45691 Page 531/554
13
13 Tools
Noise allotment according to DIN 45691
Introduction
This new module offers the following new options in managing the noise emissions
of multiple noisy facilities within an area (such as an industrial park with multiple
plants under multiple different ownership). The program helps set noise generation
limits for various facilities within the area to make sure the overall noise limit is not
violating the laws and the individual areas are minimized in their restrictions:
The noise background base load from existing industrial facilities can be
taken into account:
o In detail (the base load can be defined for each individual receiver or as
results from a calculation.)
or
o In general (reduction of the design noise threshold by a fixed margin for
example 6 dB(A)-. The margin can be set individually for each receiver.)
Marking partial sources with colors in accordance to the limit violation they
cause at the receiver, it is easy to see which of the sources need to be
mitigated further during the interactive dimensioning process.
Additional noise allotments:
By increasing the emissions rate for individual directions, it is possible to
further maximize the emission rates. The definition of the directions for an
increase of the noise allotment is done quickly with the mouse.
The results of the allotment simulation can be printed or via the clipboard
moved to programs such as Word. Fixed user defined text formulations are
available.
SoundPLAN Manual 7.1
Tools
Page 532/554 Noise allotment according to DIN 45691
13
Preparations for the Allotment optimization
In the Geo-database enter the areas representing the sections of the industrial
area as area sources without defining the sound power and model the receivers in
the surrounding buildings. As in this stage of the planning process the geometry
such as buildings within the industrial area is unknown, therefore the allotment
uses only the 2D spreading to optimize the distribution of sources in the entire
area, as such the definition of areas and receivers is sufficient to generate the
allotment calculation.
When the location of buildings is known, you can use this information in order to
adjust the directionality of the sources for additional contingents or to improve the
graphical presentation.
After the definitions open the Calculation core and carry out a precalculation.
Select the category "Outdoor Noise" and the calculation type "Noise Allotment".
This calculation in accordance with the DIN 45691 regards only the horizontal
distance of the spreading into a full 3D sphere.
Start the Allotment
Open the Allotment in the SoundPLAN Manager via EXECUTE -> NOISE ALLOTMENT.
Select FILE -> NEW and load the results of the pre-calculation done in the Calculation
Core (file name RNATxxxx.res) via the symbol button OPEN.
Back ground base level
An existing base level can be determined in a SoundPLAN calculation for single
receivers or be entered manually for all receivers. For the allotment it is possible to
alter the defined base level. The allotment can also be defined as an offset to the
noise limit (example -10). Click OK.
SoundPLAN Manual 7.1
Tools
Noise allotment according to DIN 45691 Page 533/554
13
Carry out the Allotment
In the top section the receivers are displayed with their noise limits and if
applicable the base level that needs to be taken into account. The plan value then
shows the magnitude of the remaining noise levels under the constraints of the
background base level.
In the lower section the industrial areas are listed that were defined in the Geo-
Database together with the resulting assessed noise level and the remaining level
contingent for each receiver.
Enter the emission contingents for each industrial area. Keep the shift key pressed
and click on multiple adjacent areas to jointly assign their source contingents. As
soon as the plant value is exceed, the partial noise level that causes the excess and
the receivers that show the problem are marked in red.
SoundPLAN Manual 7.1
Tools
Page 534/554 Noise allotment according to DIN 45691
13
Change the emission contingents of individual partial areas until the part value is
not exceeded anywhere.
Assign additional emission contingents for all time slices used in the noise
assessment.
Additional contingents
The reference point is placed in the center of the partial areas and the directional
sectors for the additional contingents are split up for each receiver. For the
arrangement in the land-use plan, the reference point you can set the coordinates
of the reference point to even numbers and adjust the sectors roughly to the areas
represented by the receivers. Correct the angles of the sectors to even numbers
afterwards.
The angle segments can be changed, because they represent the different usage
areas in the project. The angle segments can only be adapted until the position or
the next receiver. In case this should be necessary, please delete the receiver first
(at the moment this is only possible in the Geo-database).
Additional information you could have entered in the Geo-database (buildings,
areas) is shown in the graphical representation in the tab "additional contingents".
You can change the representation of the single objects as usual with OPTIONS ->
OBJECT TYPES. New object types have been inserted for the noise allotment.
SoundPLAN Manual 7.1
Tools
Noise allotment according to DIN 45691 Page 535/554
13
Further processing of the results
You can print the documentation of the Noise Allotment or copy the graphics of the
additional contingents and sector lines into the clipboard and paste it in your
report. Likewise you can transport the data about the receivers, industrial areas
and additional contingent.
These results can be copied under the menu FILE into the clipboard:
Receiver R 1 R 2 R 3 R 4 R 5 R 6
Noise limit 55 55 60 60 55 55
Noise background base level -10 -10 -5 -10 -10 -5
Target value 45 45 55 50 45 50
Sub areas Size [m] L(EC) R 1 R 2 R 3 R 4 R 5 R 6
PA 1 16512,3 55,0 40,0 36,3 29,6 33,4 35,5 37,3
PA 2 17363,9 57,0 38,5 35,8 31,6 37,4 41,5 42,1
PA 3 15960,5 59,0 38,3 40,2 37,0 39,8 37,5 36,7
PA 4 18269,1 55,0 32,7 33,2 33,1 42,5 36,2 33,6
Sum 44,1 43,1 39,7 45,4 44,4 44,6 44,1
additional
contingent
0,9 1,9 15,3 4,6 0,6 5,4 0,9
Sector Start End L(AC)T L(AC)N
A 40 100 5 12
B 100 180 4 5
C 180 230 0 2
D 230 280 5 2
E 280 340 0 2
F 340 40 1 3
To print the data via SoundPLAN as an annex, select FILE -> PRINT. Headers and
footers can be formatted under FILE -> PAGE LAYOUT.
SoundPLAN Manual 7.1
Annex
Annex - File Names of the Libraries Page 537/554
A
14 Annex
Annex - File Names of the Libraries
General
Absor.abs Absorption library
Assess.abs Assessment library (Assessments)
Gebiete.abs Assessment library (additions for area usage)
Zbdef.abs Assessment library (definition of time slices)
Atten.abs Attenuation library
Emis.abs Emission library
Emisgrp.abs Groups for emission library
Riwi3d.abs 3D directivity library
Riwi.abs 2D directivity library
Time.abs Day histogram library
Traffic.abs Road day histogram library
Trans.abs Transmission library
Transgrp.abs Groups for transmission library
Standard dependent
Aircrafts.abs Aircraft classes (only system library)
Attengrp.abs Groups for attenuation library
MeteoStat.abs Meteorological station (air pollution)
N2ktraf.abs Road day histograms for Nord2000
N2kvehicles.abs Vehicle categories road emission Nord2000
N2kWeather.abs Weather statistics Nord2000
N2kwind.abs Meteorological parameters Nord2000
Nmpbmet.abs Meteorology NMPB96
SoundPLAN Manual 7.1
Annex
Page 538/554 Annex - File Names of the Libraries
A
Nor2kRoad.abs Vehicle categories road emission Nord2000 old
Roadsurf.abs Road surfaces Nord2000
Stoffe.abs Library of air pollutants
Tcrn.abs Train table CRN
Thurail.abs Train table Hungarian rail
Tjaprail.abs Train table Japanese rail
Tn2krail.abs Train table Nord2000
Tnmt.abs Train table NMT
Tnmveh.abs Vehicle categories road emission TNM
Toeal30.abs Train table Norm 305011 part 1
TOeAL30TT.abs Train table Norm 305011 part 2
Trmr2002.abs Train table RMR 2002
Ts03.abs Train table Schall 03 1991
Tsemibel.abs Train table Semibel
TSFRA2005.abs Train table FRA 2005
TSS03_2006.abs Train table Schall 03 2006
Tssncf.abs Train table NFS 31-133
Tsvbusch.abs Train table VBUSch
Ttrapid.abs Train table Transrapid
VehCatFRA2005.abs Waggon categories FRA 2005
VehCatS03_2006.abs Waggon categories Schall 03 2006
Wind.abs Wind statistics for ISO 9613 (Germany)
SoundPLAN Manual 7.1
Annex
Algorithms for noise from tunnel openings Page 539/554
A
Algorithms for noise from tunnel openings
The noise transmission loss (as a factor not in dB) from a stationary source in a
distance to the tunnel opening is defined as [1]:
For tunnels with a semicircular cross-section:
For tunnels with rectangular cross-section:
With
R: radius of tunnel [m]
w
T
: half the width of the tunnel opening [m]
h: height of tunnel [m]
a: parameter defining the average absorption of the tunnel
(0<=a>=1)
in general:
where is the sound absorption index of the walls of the tunnel.
Typical values for
Frequency range [Hz] <160 160-400 >400-1250 >1250
Smooth concrete surfaces;
Roads or reflecting ballast
bed
Reference case for
directivity
0.08 0.08 0.08 0.08
Rough concrete surfaces;
Roads or reflecting ballast
bed
0.08 0.11 0.14 0.14
Concrete surfaces;
Ballast beds for railways
0.15 0.5 0.8 0.65
Typical sound absorption
material
0.15 0.5 0.8 0.65
If a line source in the tunnel is regarded with a sound power per meter Lw , the
total sound power radiated from the tunnel mouth is:
SoundPLAN Manual 7.1
Annex
Page 540/554 Algorithms for noise from tunnel openings
A
With
L: length of tunnel [m]
If Lw is constant within the tunnel:
When the tunnel opening is built with absorption material it can be stated [2]:
With
a1: Absorption parameter in area 1 (0..x1)
a2: Absorption parameter in area 2 (x1..L)
x1: distance between tunnel opening and the transition from area 1 and 2
When Lw is constant within the tunnel:
Directivity
For roads a directivity correction factor () is calculated. For the reference case
(smooth concrete surfaces) this correction is:
Angle [deg] Frequency range [Hz]
<160 160-400 >400-1250 >1250
0 3 5 6 7
15 3 5 5 5
30 3 4 4 4
45 3 3 2 1
60 3 2 0 -2
75 2 -3 -6 -7
90 -2 -10 -17 -19
105..180 -6 -24 -26 -27
SoundPLAN Manual 7.1
Annex
Algorithms for noise from tunnel openings Page 541/554
A
For the Non-reference case the difference level between
the sound power in the tunnel opening and for the reference and the non-
reference case is set and the directivity is set according to the table below.
Values for all other angles derived by linear interpolation.
Literature
[1] K. Takagi et.al., Prediction of Road Traffic Noise around Tunnel Mouth Proc.
Internoise 2000, pp3099-3104
[2] Jonasson, Storeheier, Nord 2000. New Nordic Prediction Method for Road
Traffic Noise, Version 1.0, 2001-12-21
[3] Jonasson, Storeheier, Nord 2000. New Nordic Prediction Method for Rail Traffic
Noise, Version 1.0, 2001-12-21
SoundPLAN Manual 7.1
Annex
Page 542/554 Algorithms used in Indoor Factory Noise
A
Algorithms used in Indoor Factory Noise
The calculation method used in the SoundPLAN Indoor Factory Noise Model is
extending the concept of the of Spiegelquellenverfahren mit Streuung = Mirror
Source Method with Scattering (according to Kutruff & Jovicic) as it is described in
the German VDI 3760. The calculation of the sound pressure level is considering the
room parameters sound power of the source, density of scattering objects, and
absorptive properties of scattering objects and all other surfaces in the building.
The calculation is split into a direct component and a scattered component.
Direct Noise Component
P = sound power of the source
q = scattering object density
c = speed of sound
r = distance source to receiver
m = air absorption coefficient
Scattered Noise Component
P = sound power of the source
q = scattering object density
c = speed of sound
r = distance source to receiver
a = absorption coefficient (contains the absorption of scattering objects and
the absorption of ceiling and floor)
The noise level is the sum of the direct and the scattered component summed up
with direct and reflects paths.
= absorption coefficient of the walls
The standard procedure is extended by the evaluation of mitigation effects:
The screening objects in the factory building cause a mitigating effect that for the
direct noise is calculated from the extra path length the noise has to travel over the
obstacle and for the scattered noise component the ratio of the areas permitting
transmission versus the areas blocking the transmission.
SoundPLAN Manual 7.1
Annex
Implemented Calculation Standards Page 543/554
A
Implemented Calculation Standards
Unfortunately not all standards and guidelines have official test procedures and
sample answers. We regard a standard only as tested when the official test
questions are fulfilled or we have calculated all key parts of the standard by hand
(Excel). As generating such test procedures constitutes a demanding, time
consuming challenge, there are differences in the test status between the
standards and guidelines. All tested cases are checked for each update if any values
have changed.
Road
RLS-90 (D), test questions are fulfilled and are on the CD, additional details
beyond the normal test questions have been tested.
DIN 18005 (D) road tested
VBUS (D) - tested
RVS 3.02 /4.02 (A), the test questions are fulfilled and are contained on the
CD, additional details beyond the normal test questions have been tested.
NMPB 96 (F/EU) examples tested according to the standard
EMPA StL 86, StL 95 (StL86+), StL 97 (CH), tested
CoRTN (GB), tested
FHWA (USA) tested with examples from the standard
TNM Road (USA)
Statens planverk report no. 48 (DK), 1980 tested
ASJ RTN Model B 1998 (Japan) Quality control done by OnoSoki
ASJ RTN Model B 2003 (Japan) Quality control done by OnoSoki
Nordic Traffic Noise Prediction 1996 tested
Nord2000 road, tests still in progress
Emissions calculation for Hungarian roads
Russian roads
Railway
SCHALL-03 (D), test questions are fulfilled and are on the CD, additional
details beyond the normal test questions have been tested.
Transrapid (D), the test questions are fulfilled
DIN 18005 (D) with emission calculation for rail tested
SoundPLAN Manual 7.1
Annex
Page 544/554 Implemented Calculation Standards
A
VBUSch (D) - tested
Calculation of Rail Noise CRN 99 (GB) tested
ONR 305011(A), tested
RMR 2002 (NL/EU), no official test questions available, in comparison
calculations with third party products there are still unresolved differences.
SEMIBEL (CH) tested
Nordic Prediction Method for Train Noise NMT 98 (Scandinavia) tested
Nordic Rail Prediction Method Kilde Report 130 (Scandinavia) tested
Nord2000 rail, tests still in progress
Japan Narrow Gauge Railways (Japan), Quality control done by OnoSoki
Emission calculation Hungarian railway
Russian railway
French rail NFS 31-133
Industry
DIN ISO 9613-2 tested
DIN 18005 Industry (D) tested
VDI 2714/2720 tested
TA Lrm simplified procedures tested
AL-28 (A) and General Prediction Method for Industrial Plants (DK) were
tested on the basis of the version 4.2 in the framework of the quality
assurance program. For the AL 28 with the rubber band method for
screening the test procedures were adjusted
Nord2000 Industry (Scandinavia), tests still in progress
Construction Noise (Hong Kong) tested
BS5228 (GB) plausibility verified by sample calculations no test procedures
available
ASJ CN Model 2002 (Japan), Quality control done by OnoSoki
Concawe (NL) plausibility verified by sample calculations
TNM Industry (USA)
VDI 3760 (D), tested
SoundPLAN Manual 7.1
Annex
Implemented Calculation Standards Page 545/554
A
Aircraft noise
The aircraft noise model in accordance to the AzB was checked by
Umwelbundesamt (German EPD). The calculation methods for single receivers, Grid
Noise Maps and contour calculations are certified.
AzB
AzD/AzB 2008
ECAC Doc 29 (incl. EU interim)
DIN 45643
DIN 45684
AL 24
Air pollution standards
TA-Luft (Gauss-Model) tested
MISKAM und MISKAM Screening tested
AUSTAL 2000
SoundPLAN Manual 7.1
Index
SoundPLAN User's Manual Page 547/554
I
15 Index
2
2D directivity
rotation anglel 159
2D directivity library 207
3
3D directivity library 208
3D Graphics solid model (GeoDB) 43
3D wire model 41
3D-Graphics 483
A
Absorption Library 202
Values 205
Acceleration of Grid Noise Map calculations 242
Activate object 92
Add colums
Spreadsheet 295
Add result columns
Spreadsheet 295
Add results
Spreadsheet 296
Adjust sharp elevation steps 117
Alignment Elements 389
Animated noise map 241
Animation
3D-Graphics 494
Animation track 195
ArcView
Grid/Contour line export 428
Import 64
Area 192
Area statistics 451
Area usage 186
Assign to buildings 172
ASCII
elevation data 73
Grid/Contour line export 428
source import 69
ASCII interface
Import 66
Assessment (Calculation kernel) 237
Assessment Library
Maximum noise levels 214
Assessment Library 213
Assign texts to buildings 111
Assigning Sources to Buildings 157
Assignment of Situations and Geo-Files in the run
file 222
Assignment table
ASCII-Interface 68
Attenuation Library 202
Values 206
Attribute labels (Graphics) 481
Attribute operations 101
Automatic Scaling 467
B
Backup copy
Library 201
Base settings
Boxes 387
Color scale 467
Batch run 226
Berms 181
Bitmap
load 57
Bitmaps in the Graphics 448
Box properties 386
Building statistics 451
Buildings 169
Connecting Receivers 187
Decisive Floor 172
SoundPLAN Manual 7.1
Index
Page 548/554 SoundPLAN User's Manual
I
C
Calculate
Spreadsheet 300
Calculate and highlight
Spreadsheet 313
Calculate calculation runs successively 226
Calculate elevation for objects without elevation
81
Calculate right angles 108
Calculation 219
assignment of Situations and Geo-Files 222
Distributed computing 255
error message object (GeoDB) 101
Calculation Area 190
Calculation logbook 227
Calculation run properties 220
Calculation run settings 228
Calculation settings for noise calculations 231
Calculation statistics 226
Calculation types
Cross-sectional Noise Map 244
Faade Noise Map 245
Grid Noise Map 239
Hot spot calculations 251
Import of ASCII Grid Noise Map data 254
Meshed Noise Map 248
Single point receivers 238
Camera track 195
Capture coordinates 56
CARD/1
Contour line Export 428
Card/1-Interface 71
Change Geofile assignment 99
Change view port (Graphics) 398
Clear selection 96
Color definition
Library 201
Color palette 417
Color scale 466
Layout 468
Column contents
Spreadsheet 306
Column layout
Spreadsheet 307
Column Layout
Diagrams 273
Column setup (ResTab) 271
Comments and Numeric Values
Library 200
Conflict map 523
Connect lines 103
Contour line Export 428
Contour line texts
Rotate 426
Contour lines
label 425
Convert object type 99
Coordinate
capture 56
Coordinate operations 100
Coordinate table 87
Coordinate transformation 118
Copy
Library records 199
project 15
Copy object 97
Create
New Assessment Record 213
Create an area table
Spreadsheet 287
Create buffer 108
Create embankments 113
Create map
File selection 395
Creating a receiver table
Spreadsheet 286
Cross section
Entry 190
Cross Sections
Road Profile 125
Cross-sectional Noise Map calculation 244
Cut
Data inside an area 105
D
Data entry
with bitmap basis 59
Day Histogram Library 210
Decisive Floor
Buildings 172
Definition of scale intervals 424
Delete
point or object 96
project 15
Viewport (GeoDB) 84
SoundPLAN Manual 7.1
Index
SoundPLAN User's Manual Page 549/554
I
Delete page break
Spreadsheet 312
Designing Spreadsheet tables 307
DGM 80
Calculate object height 116
DGM for the calculation 223
Digitizing
from scanned maps 57
Digitizing mode 56
Dimensional chain 51
Directivity Library 206
Distance
measure 51
Distribute occupants or dwellings 112
Distribute updates 8
Distributed computing 255
Document project status
tiles 509
Documentation 263
Presentation of numerical values 272
Drawing sequence 407
Duplicate calculation runs 224
Duplicate objects 97
DXF Export
Geometry data 63
Grid/Contour lines 428
DXF Import 61
E
Edge
Boxes / Elements 391
Edit
Legend 464
Library Records 198
Map contents 397
North arrow 471
object properties 85
Scale bar 472
Situation 45
Text boxes 462
Edit data 81
Edit map 397
Edit mode 81
Edit sum
frequency spectrum 204
Element
activate (Graphics) 375
create (Graphics) 374
Delete (Graphics) 376
Edge properties 391
Layout 387
Move, zoom (Graphics) 376
Element properties 386
Elevation dialog 49
Elevation entry 49
Elevation from DGM 81
Elevation Lines 174
Elevation stretch factor
Projections GeoDB 42
Embankment tool 113
Emission calculation
Railway 143
Roads 127
Emission Calculation
Parking Lots 134
Emission documentation
Railway 142
Road 125
Emission Library 202
Values 203
Error message object (Calc)
Search object (GeoDB) 101
ESRI ASCII Grid
elevation data 73
ESRI Shapefile
geometry export 65
Grid/Contour line export 428
Import 64
Estimate multiple reflections 120
EU Environmental noise regulation 451
Export
ESRI Shapefile (geometry) 65
Geometry data as DXF 63
Graphics 503
Grid values / Contour lines 428
Library elements ASCII 218
QSI 66
Result Tables 282
Spreadsheet 322
Extract
project 16
SoundPLAN Manual 7.1
Index
Page 550/554 SoundPLAN User's Manual
I
F
Facade Noise Map
Active facades 173
Calculation parameters 245
File selection 429
Object type 431
Prepare buildings 108
Faade Noise Map calculation 245
Field definition for Shapefile Export 92
File operations (Graphics) 454
File selection 395
Filter
Elevation data 73
GeoDatabase 106
Folding marks 391
Formula editor 300
Table of the commands 301
Frame properties
Map 392
Front elevation 41
G
General objects
point, polyline, area 192
Generate areas 103
Generate parallel object 103
Geofile
change assignment 99
Geometry bitmaps (Graphics) 448
Geometry parameters 398
Geometry texts 191
Geo-referenced bitmaps
local coordinates 59
GeoTools
Adjust sharp elevation steps 117
Assign texts to buildings 111
Calculate object height from DGM 116
Calculate right angles 108
connect lines 103
coordinate transformation 118
Create buffer 108
Create embankments 113
Distribute occupants or dwellings 112
Estimate multiple reflections 120
Evaluate spot heights for mean building height
115
Filter/thin out coordinates 106
generate areas 103
Generate parallel object 103
Insert intersections and split 105
Interpolation 107
Intersections with terrain 116
Location correction of road alignment 119
Prepare buildings 108
Reassign receivers to buildings 110
Smooth elevations 116
Subdivide into sections 108
Graphical presentation in calculations 229
Graphics 369
Export 503
Load data 395
Graphics file selection manager 393
Graphics object type 98
Grid Noise Map
acceleration of calculation 242
calculation parameters 240
Interpolation during the calculation 241
Load (Graphics) 420
recalculation 242
Grid Noise Map calculation 239
Grid values
Export 428
Ground absorption 184
Ground areas 184
Ground effect 184
Group
Insert (industrial sources) 153
Insert (parking lot) 134
Group Reference
Libraries 200
H
Hardware suggestions 1
Hatch patterns 413
Headers and Footers 280
Helmert transformationintialize Bitmap 58
Highlighting singles cells
Spreadsheet 312, 313
I
Import
ArcView 64
ASCII 66
ASCII sources 69
SoundPLAN Manual 7.1
Index
SoundPLAN User's Manual Page 551/554
I
DXF 61
Elevation data 73
ESRI Shapefile 64
QSI 66
SoundPLAN DOS 72
Import Libraries
ASCII 215
Excel 215
SoundPLAN DOS 215
Import measurement values
Graphics 427
Import of Grid Noise Maps 254
Indoor Noise 163
Industrial building 161
Properties 161
Industrial Noise Sources
Definition in the Geo-Database 152
Inhabitants statistics 451
Insert point 97
Installation
Distribute updates 8
License server 7
Network license 7
SoundPLAN Client Version 8
SoundPLAN new 4
Upgrading SoundPLAN 6
Interpolate colors (Graphics) 418
Interpolation
Grid Maps 241
Interpolation (smooth lines) 107
Intersections with terrain 116
Invert entry direction 99
K
km posts
Railway 141
Road 124
L
Label contour lines 425
Layout
Element 387
Legend 463
Legend definition
Spreadsheet 321
Length scale bar 472
Library 197
2D directivity 207
3D directivity 208
Absorption 202
ASCII import 215
Assessment 213
Attenuation 202
Backup copy 201
Copy records 199
Day histogram 210
Edit records 198
Emission 202
Excel import 215
Print 217
Road day histogram 211
Transmission 202
License update 6
LIMA BNA-Interface 71
Load
Bitmap 57
Load data
Graphics 395
Local coordinates 59
Location correction of road alignment 119
M
Map 393
Mark points or objects 93
Maximum noise levels
Library definition 214
Mean building height 115
Measure distances 51
Measuring tape 51
Meshed Noise Map
calculation parameters 250
Meshed Noise Map calculation 248
Minimizing costs
Wall Design 343
Minimum text size 399
Mitigation Areas 183
Move objects 97
Move point 97
Multiple reflection addition (railway) 145
N
New project 12
New Situation 45
Noise protection walls 176
SoundPLAN Manual 7.1
Index
Page 552/554 SoundPLAN User's Manual
I
Noise zones 186
North arrow 471
Notification of new Updates 6
O
Object
activate 92
copy 97
delete 96
generate parallel object 103
search (GeoDB) 101
select 93
Object dots 52
Object height from DGM 116
Object properties
edit 85
Object setup 402
Object types 402
Objects
duplicate 97
move 97
rotate 97, 118
Open project 14
Optimization
Wall design Siehe
Options
edit data 385
Organisation
Libraries 197
P
Pack
project 16
Page break
Spreadsheet 312
Page Format 279
Parking Lots 134
Photo documentation 193
Photo point 192
Plot 501
Point 192
delete 96
move 97
select 93
Polyline 192
Prepare buildings 108
Presentation of numerical Values in the Columns
272
Library elements 217
Run info 265
Print Graphics 501
Print preview
Result tables 281
Print Spreadsheet 321
Profile Lines 174
Project
copy and paste 15
delete 15
New 12
Open 14
pack and extract 16
rename 15
Q
QSI interface (DIN 45687) 66
R
Railway 140
Emission calculation 143
Railway documentation 142
Railway Properties 141
Rearranging Columns
Result tables 272
Reassign receivers to buildings 110
Receivers connected to buildings 187
Reference axis
Railway properties 142
Reference line
Road properties 125
Reference points
Bitmap 57
Reference road or railway
Spreadsheet 298
Reference scale 405
Reflection Loss
Buildings 171
Walls 178
Regenerate object numbers 121
Relative elevations 49
Rename
project 15
Reset emissions 121
SoundPLAN Manual 7.1
Index
SoundPLAN User's Manual Page 553/554
I
Result Tables 263
Export 282
Right angle mode 50
Road Alignments
Definition in the Geo-Database 123
Road day histogram library 211
Road Properties 123
Roads
Emission calculation 127
Rotate
Contour line texts 426
Geodatabase 44
Rotate objects 97, 118
Rotaton angle 2D directivity
adjust 159
Rounding
Spreadsheet 308
Run file 219
assignment of Situations and Geo-Files 222
Run info
format and printout 265
S
Scale bar 472
Scale intervals
define 424
Scale of y-axis
Library 201
SCOP Winput
elevation data 73
Search object (GeoDB) 101
Section layout
Spreadsheet 314
Section wrap
Text boxes 463
Select points or objects 93
Selection
clear 96
Separate multiple objects 121
Settings and filter
Spreadsheet 291
Shapefile Export
Store field definition 92
Shapefile-Import 64
Sheet components 378
Sheet manager 379
Sheet templates 384
Sheet tree 379
Side diffraction 234
Side projection 41
Signal-Intersection Addition 133
Signs and symbols 463
Single point calculations 238
Single Point Receivers 187
Situation
edit 45
new 45
Situation Manager 45
Size
Sheet 391
Smooth elevations 116
Sort
Spreadsheet 311
SoundPLAN DOS
Import 72
SoundPLAN-Manager 12
Sources
Industrial Noise Sources 152
Railways 140
Road Alignments 123
Split object 98
Spot Heights 174
Spot heights as text
DXF-Import 63
Spreadsheet
Add additional columns 297
Add result columns 295
Calculate and highlight 313
Column layout 307
Export 322
Export formulas 306
Print 321
Reference road or railway 298
settings and filter 291
Structured tables 316
Table settings 299
Table statistics 319
Update results 299
Spreadsheet file manager 289
Spreadsheets in the Graphics 480
Standard deviaton
initialize bitmap 58
Start or terminate a calculation run 225
Starting the optimization
Wall Design 336, 339
Stationing
Railway 141
SoundPLAN Manual 7.1
Index
Page 554/554 SoundPLAN User's Manual
I
Road 124
Store
Viewport (GeoDB) 83
Stratis-Interface 71
Structured tables
Spreadsheet 316
Subdivide into sections 108
Sum level
edit 204
Summed-up conflict maps 526
Symbol editor 476
Syntax of a formula 300
T
Table layout
Result tables 274
Table Settings
Spreadsheet 299
Table statistics
Spreadsheet 319
Templates
Graphics 384
Spreadsheet 288
Termiante or start a calculation run 225
Terrain Points 174
Text boxes 462
Text variables
Tables 280
Texts
Geometry texts 191
Texts are not displayed (Graphics) 399
Thin out coordinates 106
Tiling manager 509
Tiling navigator 510
Tiling projects 507
Tools
Regenerate ojbect numbers 121
Reset emissions 121
Separate multiple objects 121
Train pass-by 241
Transmission library
Values 206
Transmission Library 202
U
Undo
GeoDB 92
Update
Results and Geometry (Graphics) 402
Update Spreadsheet results 299
Upgrading SoundPLAN 6
V
Value grid 195
Viewport (GeoDB)
delete 84
rename 84
store 83
Volume Type Absorption 183
W
Wall Design 329
Internal organization 330
Model restrictions 349
Performance 334
Tasks in the Calculation 336
Tasks in the Geo-Database 335
Walls 176
Working with tiling projects 507
Z
Zones 186
Zoom
Graphics general 377
Zoom mode 83
You might also like
- A Heartbreaking Work Of Staggering Genius: A Memoir Based on a True StoryFrom EverandA Heartbreaking Work Of Staggering Genius: A Memoir Based on a True StoryRating: 3.5 out of 5 stars3.5/5 (231)
- The Sympathizer: A Novel (Pulitzer Prize for Fiction)From EverandThe Sympathizer: A Novel (Pulitzer Prize for Fiction)Rating: 4.5 out of 5 stars4.5/5 (119)
- Never Split the Difference: Negotiating As If Your Life Depended On ItFrom EverandNever Split the Difference: Negotiating As If Your Life Depended On ItRating: 4.5 out of 5 stars4.5/5 (838)
- Devil in the Grove: Thurgood Marshall, the Groveland Boys, and the Dawn of a New AmericaFrom EverandDevil in the Grove: Thurgood Marshall, the Groveland Boys, and the Dawn of a New AmericaRating: 4.5 out of 5 stars4.5/5 (265)
- The Little Book of Hygge: Danish Secrets to Happy LivingFrom EverandThe Little Book of Hygge: Danish Secrets to Happy LivingRating: 3.5 out of 5 stars3.5/5 (399)
- Grit: The Power of Passion and PerseveranceFrom EverandGrit: The Power of Passion and PerseveranceRating: 4 out of 5 stars4/5 (587)
- The World Is Flat 3.0: A Brief History of the Twenty-first CenturyFrom EverandThe World Is Flat 3.0: A Brief History of the Twenty-first CenturyRating: 3.5 out of 5 stars3.5/5 (2219)
- The Subtle Art of Not Giving a F*ck: A Counterintuitive Approach to Living a Good LifeFrom EverandThe Subtle Art of Not Giving a F*ck: A Counterintuitive Approach to Living a Good LifeRating: 4 out of 5 stars4/5 (5794)
- Team of Rivals: The Political Genius of Abraham LincolnFrom EverandTeam of Rivals: The Political Genius of Abraham LincolnRating: 4.5 out of 5 stars4.5/5 (234)
- Shoe Dog: A Memoir by the Creator of NikeFrom EverandShoe Dog: A Memoir by the Creator of NikeRating: 4.5 out of 5 stars4.5/5 (537)
- The Emperor of All Maladies: A Biography of CancerFrom EverandThe Emperor of All Maladies: A Biography of CancerRating: 4.5 out of 5 stars4.5/5 (271)
- The Gifts of Imperfection: Let Go of Who You Think You're Supposed to Be and Embrace Who You AreFrom EverandThe Gifts of Imperfection: Let Go of Who You Think You're Supposed to Be and Embrace Who You AreRating: 4 out of 5 stars4/5 (1090)
- Her Body and Other Parties: StoriesFrom EverandHer Body and Other Parties: StoriesRating: 4 out of 5 stars4/5 (821)
- The Hard Thing About Hard Things: Building a Business When There Are No Easy AnswersFrom EverandThe Hard Thing About Hard Things: Building a Business When There Are No Easy AnswersRating: 4.5 out of 5 stars4.5/5 (344)
- Hidden Figures: The American Dream and the Untold Story of the Black Women Mathematicians Who Helped Win the Space RaceFrom EverandHidden Figures: The American Dream and the Untold Story of the Black Women Mathematicians Who Helped Win the Space RaceRating: 4 out of 5 stars4/5 (890)
- Elon Musk: Tesla, SpaceX, and the Quest for a Fantastic FutureFrom EverandElon Musk: Tesla, SpaceX, and the Quest for a Fantastic FutureRating: 4.5 out of 5 stars4.5/5 (474)
- The Unwinding: An Inner History of the New AmericaFrom EverandThe Unwinding: An Inner History of the New AmericaRating: 4 out of 5 stars4/5 (45)
- The Yellow House: A Memoir (2019 National Book Award Winner)From EverandThe Yellow House: A Memoir (2019 National Book Award Winner)Rating: 4 out of 5 stars4/5 (98)
- On Fire: The (Burning) Case for a Green New DealFrom EverandOn Fire: The (Burning) Case for a Green New DealRating: 4 out of 5 stars4/5 (73)
- Auditing in A CIS EnvironmentDocument15 pagesAuditing in A CIS EnvironmentJollybelleann Marcos100% (2)
- As 400 User GuideDocument95 pagesAs 400 User GuideDSunte WilsonNo ratings yet
- Century CD & Dynamic Data Storage Installation & Operation ManualDocument44 pagesCentury CD & Dynamic Data Storage Installation & Operation Manualmannyvill0% (1)
- Output LogDocument87 pagesOutput LogAmineAjjouneNo ratings yet
- Simplex 4010 Fire Alarm Panel Programmer Installation Programming InstructionsDocument200 pagesSimplex 4010 Fire Alarm Panel Programmer Installation Programming InstructionsPablo DiazNo ratings yet
- Omron's versatile servo solutions for precision applicationsDocument31 pagesOmron's versatile servo solutions for precision applicationswarwarNo ratings yet
- Canon Ir1018-1019-1022-1023 Series Portable ManualDocument86 pagesCanon Ir1018-1019-1022-1023 Series Portable Manualganaaaa100% (1)
- Ingilis Dili CavabliDocument71 pagesIngilis Dili CavabliSenan BadalovNo ratings yet
- Maintain Inventory of Equipment, Software and DocumentationDocument35 pagesMaintain Inventory of Equipment, Software and DocumentationJaleto sunkemo83% (6)
- HQD Portable Meter User Manual: May 2009, Edition 1Document50 pagesHQD Portable Meter User Manual: May 2009, Edition 1Dragoslav NikolicNo ratings yet
- YamatoDocument10 pagesYamatoJorgeNo ratings yet
- University of 20 August 1955 Skikda Faculty of Economics, Commerce and Management Sciences Section: Master 1 Finance (2 Term) English ModuleDocument12 pagesUniversity of 20 August 1955 Skikda Faculty of Economics, Commerce and Management Sciences Section: Master 1 Finance (2 Term) English ModuleKęnza DjeNo ratings yet
- Vocabulary For ToDocument47 pagesVocabulary For Toluciagilalvarez6221No ratings yet
- Dwyer SPPM CX Manual PDFDocument4 pagesDwyer SPPM CX Manual PDFNathanNo ratings yet
- Robokits Serial LCD.Document9 pagesRobokits Serial LCD.Evan ZimmermanNo ratings yet
- R Series RP RH AnalogDocument14 pagesR Series RP RH AnaloghaggNo ratings yet
- En 2Document167 pagesEn 2Volodymyr Barna0% (1)
- fx1n Mitsubishi Hardware ManualDocument124 pagesfx1n Mitsubishi Hardware Manualmitr4dilipNo ratings yet
- Hitec - Katalog 2019-2020 D, ENDocument204 pagesHitec - Katalog 2019-2020 D, END.T.No ratings yet
- ARCP-2000: Instruction Manual Mode D'Emploi Manual de Instrucciones BedienungsanleitungDocument21 pagesARCP-2000: Instruction Manual Mode D'Emploi Manual de Instrucciones BedienungsanleitungAlessandroNo ratings yet
- Liceo de Christ The King, Inc.: Home Visitation FormDocument7 pagesLiceo de Christ The King, Inc.: Home Visitation FormBryan Aguila BautistaNo ratings yet
- DiranaDocument2 pagesDiranaAlpsNo ratings yet
- Digital Engineering - 2017-04Document52 pagesDigital Engineering - 2017-04Бушинкин ВладиславNo ratings yet
- Operating Instructions for CT-6500 Digital Circuit Breaker AnalyzerDocument82 pagesOperating Instructions for CT-6500 Digital Circuit Breaker AnalyzerHamdan IskandarNo ratings yet
- CAT - T2 FREE Online CBE Based Mock ExamDocument8 pagesCAT - T2 FREE Online CBE Based Mock ExamACCALIVENo ratings yet
- Dell Inc.: Improving The Flexibility of The Desktop PC Supply ChainDocument15 pagesDell Inc.: Improving The Flexibility of The Desktop PC Supply ChainNitish MishraNo ratings yet
- Controller Manual-675Document35 pagesController Manual-675vladimir nava fierroNo ratings yet
- Rus TELE-satellite 0907Document108 pagesRus TELE-satellite 0907Alexander WieseNo ratings yet
- Lesson 3 - Basic Parts of A Computer g9Document26 pagesLesson 3 - Basic Parts of A Computer g9Em Zee AromazNo ratings yet
- Latitude E6400 Atg Setup GuideDocument70 pagesLatitude E6400 Atg Setup GuidecoronaqcNo ratings yet