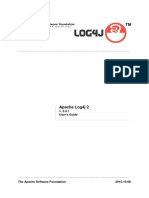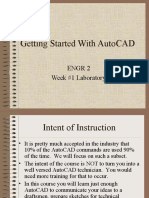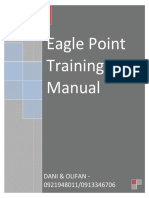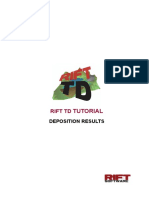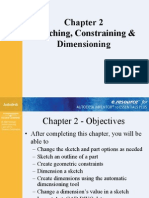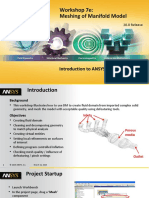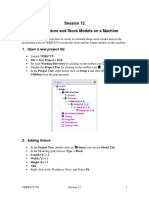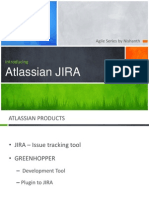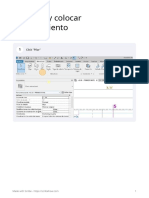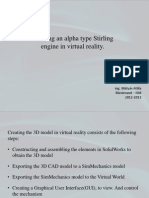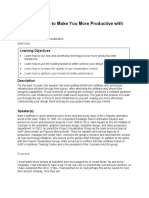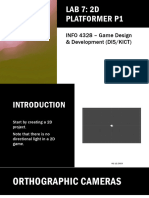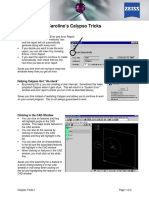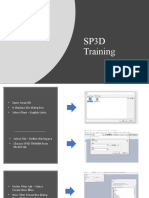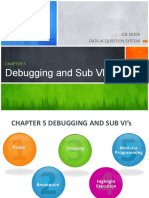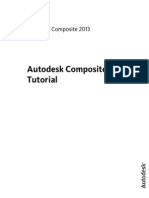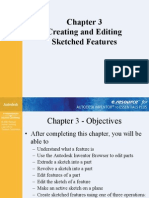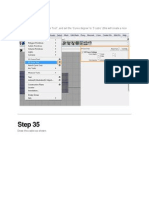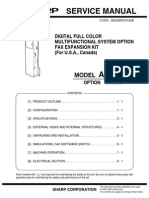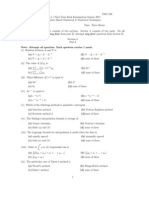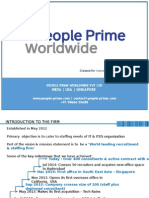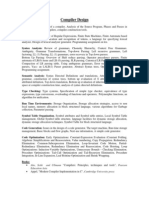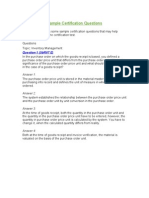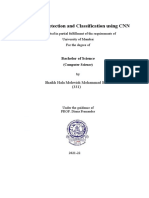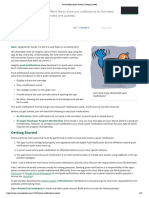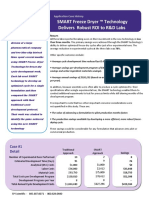Professional Documents
Culture Documents
Visit Tutorial
Uploaded by
fab1991Original Description:
Copyright
Available Formats
Share this document
Did you find this document useful?
Is this content inappropriate?
Report this DocumentCopyright:
Available Formats
Visit Tutorial
Uploaded by
fab1991Copyright:
Available Formats
VisIt Tutorial
Brandt Westing
Background
https://wci.llnl.gov/codes/visit/
Open Source, Multiplatform, interactive parallel
visualization and graphical analysis tool
Developed by the Department of Energy (DOE)
Advanced Simulation and Computing Initiative (ASCI)
Although VisIt was developed for visualizing
terascale data, it is also well suited typical desktop
simulations
Data Types
Supports a wide variety of data types
Structured grids
uniform rectilinear, non-uniform rectilinear, and
curvilinear
Unstructured grids
Polygonal data
Images
Multi-block
AMR
Time series support
Visualization Algorithms
VisIts visualization capabilities are grouped
into two categories:
Plots are used to visualize data and include
boundary, contour, label, mesh, pseudocolor,
scatter, streamline, and others
Operators consist of operations that can be
performed on the data prior to visualization.
(Examples include slice, isosurface, threshold
among others)
Special Features
Supports derived fields
New fields to be calculated using existing fields.
Supports multiple mesh types (rectilinear,
curvilinear, and unstructured meshes)
Employs parallel and distributed architecture
to handle extremely large data sets
interactively
Data Formats
Supports over 5 dozen different file formats
Silo
https://wci.llnl.gov/codes/visit/1.5.4/GettingDataIntoVisIt
1.5.4.pdf
VTK (http://www.vtk.org/VTK/img/file-formats.pdf)
And many more!
https://wci.llnl.gov/codes/visit/FAQ.html#12
Conversion to the VTK format is straightforward
VisIt Test-Drive
Getting Started
Download example data file noise.silo
http://portal.longhorn.tacc.utexas.edu/training/
Right-click, Save link as
Open VisIt
VisIt
Today we will:
Create contours for a scalar
variable
Create isosurfaces for a scalar
variable
Clip and slice the isosurfaces
Use glyphs to display a vector
field
Use streamlines to show flow
through a vector field
Edit annotations and background
Add slices to show variable
values over a plane
Create volume rendering
VisIt
Open the file (and display
information)
Noise.silo
Click File -> Open
file
Select noise.silo
Click OK
Note name of file under -
> Active source
Click File
information
Close Window
VisIt
Open the file (and display
information)
Noise.silo
Click File -> Open
file
Select noise.silo
Click OK
Note name of file under -
> Active source
Click File
information
Close Window
VisIt
Open the file (and display
information)
Noise.silo
Click File -> Open
file
Select noise.silo
Click OK
Note name of file under -
> Active source
Click File
information
Close Window
VisIt
Open the file (and display
information)
Noise.silo
Click File -> Open
file
Select noise.silo
Click OK
Note name of file under -
> Active source
Click File
information
Close Window
VisIt
Create contour
Click Add -> Contour ->
hardyglobal
Click Draw
Double click on Contour
(or Right-click ->Edit
plot description)
Under select by choose ->N
Levels enter 5
Change the opacity levels
Click Apply
Click Dismiss
Click Delete
VisIt
Create contour
Click Add -> Contour ->
hardyglobal
Click Draw
Double click on Contour
(or Right-click ->Edit
plot description)
Under select by choose ->N
Levels enter 5
Change the opacity levels
Click Apply
Click Dismiss
Click Delete
VisIt
Create contour
Click Add -> Contour ->
hardyglobal
Click Draw
Double click on Contour
(or Right-click ->Edit
plot description)
Under select by choose ->N
Levels enter 5
Change the opacity levels
Click Apply
Click Dismiss
Click Delete
VisIt
Create contour
Click Add -> Contour ->
hardyglobal
Click Draw
Double click on Contour
(or Right-click ->Edit
plot description)
Under select by choose ->N
Levels enter 5
Change the opacity levels
Click Apply
Click Dismiss
Click Delete
VisIt
Create contour
Click Add -> Contour ->
hardyglobal
Click Draw
Double click on Contour
(or Right-click ->Edit
plot description)
Under select by choose ->N
Levels enter 5
Change the opacity levels
Click Apply
Click Dismiss
Click Delete
N Levels
VisIt
Create contour
Click Add -> Contour ->
hardyglobal
Click Draw
Double click on Contour
(or Right-click ->Edit
plot description)
Under select by choose ->N
Levels enter 5
Change the opacity levels
Click Apply
Click Dismiss
Click Delete
Opacity
VisIt
Create contour
Click Add -> Contour ->
hardyglobal
Click Draw
Double click on Contour
(or Right-click ->Edit
plot description)
Under select by choose ->N
Levels enter 5
Change the opacity levels
Click Apply
Click Dismiss
Click Delete
VisIt
Create contour
Click Add -> Contour ->
hardyglobal
Click Draw
Double click on Contour
(or Right-click ->Edit
plot description)
Under select by choose ->N
Levels enter 5
Change the opacity levels
Click Dismiss
Click Delete
VisIt
Create Pseudocolor and
isosurfaces
Click Add ->
Pseudocolor ->
hardyglobal
Click Draw
Click Operator ->
Slicing -> Isosurface
Click Draw
Click Arrow to expand
Double-Click Isosurface
Under select by choose -
>Percent(s) enter 50
Click Apply
VisIt
Create Pseudocolor and
isosurfaces
Click Add ->
Pseudocolor ->
hardyglobal
Click Draw
Click Operator ->
Slicing -> Isosurface
Click Draw
Click Arrow to expand
Double-Click Isosurface
Under select by choose -
>Percent(s) enter 50
Click Apply
VisIt
Create Pseudocolor and
isosurfaces
Click Add ->
Pseudocolor ->
hardyglobal
Click Draw
Click Operator ->
Slicing -> Isosurface
Click Draw
Click Arrow to expand
Double-Click Isosurface
Under select by choose -
>Percent(s) enter 50
Click Apply
VisIt
Create Pseudocolor and
isosurfaces
Click Add ->
Pseudocolor ->
hardyglobal
Click Draw
Click Operator ->
Slicing -> Isosurface
Click Draw
Click Arrow to expand
Double-Click Isosurface
Under select by choose -
>Percent(s) enter 50
Click Apply
VisIt
Create Pseudocolor and
isosurfaces
Click Add ->
Pseudocolor ->
hardyglobal
Click Draw
Click Operator ->
Slicing -> Isosurface
Click Draw
Click Arrow to expand
Double-Click Isosurface
Under select by choose -
>Percent(s) enter 50
Click Apply
VisIt
Create Pseudocolor and
isosurfaces
Click Add ->
Pseudocolor ->
hardyglobal
Click Draw
Click Operator ->
Slicing -> Isosurface
Click Draw
Click Arrow to expand
Double-Click Isosurface
Under select by choose -
>Percent(s) enter 50
Click Apply & Dismiss
VisIt
Create Pseudocolor and
isosurfaces
Double-Click ->
Pseudocolor
Change Opacity
Click Apply
Click Add -> Pseudocolor
-> hardyglobal
Click Operator -> Slicing
-> Isosurface
Click Arrow to expand
Double-Click Isosurface
Under select by choose -
>Percent(s) enter 80
Click Apply -> Dismiss ->
Draw
VisIt
Create Pseudocolor and
isosurfaces
Double-Click ->
Pseudocolor
Change Opacity
Click Apply & Dismiss
Click Add -> Pseudocolor
-> hardyglobal
Click Operator -> Slicing
-> Isosurface
Click Arrow to expand
Double-Click Isosurface
Under select by choose -
>Percent(s) enter 80
Click Apply -> Dismiss ->
Draw
VisIt
Create Pseudocolor and
isosurfaces
Double-Click ->
Pseudocolor
Change Opacity
Click Apply
Click Add -> Pseudocolor
-> hardyglobal
Click Operator -> Slicing
-> Isosurface
Click Arrow to expand
Double-Click Isosurface
Under select by choose -
>Percent(s) enter 80
Click Apply -> Dismiss ->
Draw
VisIt
Create Pseudocolor and
isosurfaces
Double-Click ->
Pseudocolor
Change Opacity
Click Apply
Click Add -> Pseudocolor
-> hardyglobal
Click Operator -> Slicing
-> Isosurface
Click Arrow to expand
Double-Click Isosurface
Under select by choose -
>Percent(s) enter 80
Click Apply -> Dismiss ->
Draw
VisIt
Create Pseudocolor and
isosurfaces
Double-Click ->
Pseudocolor
Change Opacity
Click Apply
Click Add -> Pseudocolor
-> hardyglobal
Click Operator -> Slicing
-> Isosurface
Click Arrow to expand
Double-Click Isosurface
Under select by choose -
>Percent(s) enter 80
Click Apply -> Dismiss ->
Draw
VisIt
Create Pseudocolor and
isosurfaces
Double-Click ->
Pseudocolor
Change Opacity
Click Apply
Click Add -> Pseudocolor
-> hardyglobal
Click Operator -> Slicing
-> Isosurface
Click Arrow to expand
Double-Click Isosurface
Under select by choose -
>Percent(s) enter 80
Click Apply -> Dismiss ->
Draw
VisIt
Clip Isosurfaces
Click -> apply operators
and selection to all
plots
Click Operators ->
Selection -> Clip
Click Draw
Double-Click -> Clip
Click Plane 2
Click Apply & Dismiss
Click x (to delete)
Click Draw
VisIt
Clip Isosurfaces
Click -> apply operators
and selection to all
plots
Click Operators ->
Selection -> Clip
Click Draw
Double-Click -> Clip
Click Plane 2
Click Apply & Dismiss
Click x (to delete)
Click Draw
VisIt
Clip Isosurfaces
Click -> apply operators
and selection to all
plots
Click Operators ->
Selection -> Clip
Click Draw
Double-Click -> Clip
Click Plane 2
Click Apply & Dismiss
Click x (to delete)
Click Draw
VisIt
Clip Isosurfaces
Click -> apply operators
and selection to all
plots
Click Operators ->
Selection -> Clip
Click Draw
Double-Click -> Clip
Click Plane 2
Click Apply & Dismiss
Click x (to delete)
Click Draw
VisIt
Clip Isosurfaces
Click -> apply operators
and selection to all
plots
Click Operators ->
Selection -> Clip
Click Draw
Double-Click -> Clip
Click Plane 2
Click Apply & Dismiss
Click x (to delete)
Click Draw
VisIt
Clip Isosurfaces
Click -> apply operators
and selection to all
plots
Click Operators ->
Selection -> Clip
Click Draw
Double-Click -> Clip
Click Plane 2
Click Apply & Dismiss
Click x (to delete)
Click Draw
VisIt
Slice Isosurfaces
Click Operators ->
Slicing -> Slice
Click Draw
Double-Click -> Slice
Click Z-Axis &
Project to 2D
Click Apply
Click Dismiss
VisIt
Slice Isosurfaces
Click Operators ->
Slicing -> Slice
Click Draw
Double-Click -> Slice
Click Z-Axis &
Project to 2D
Click Apply
Click Dismiss
VisIt
Slice Isosurfaces
Click Operators ->
Slicing -> Slice
Click Draw
Double-Click -> Slice
Click Z-Axis &
Project to 2D
Click Apply
Click Dismiss
VisIt
Slice Isosurfaces
Click Operators ->
Slicing -> Slice
Click Draw
Double-Click -> Slice
Click Z-Axis &
Project to 2D
Click Apply
Click Dismiss
VisIt
Slice Isosurfaces
Click Operators ->
Slicing -> Slice
Click Draw
Double-Click -> Slice
Click Z-Axis &
Project to 2D
Click Apply
Click Dismiss
VisIt
Create Glyph of Vector
Unselect Apply
operators/
selection to all
plots
Click Add -> Vector
-> airVfGradient
Click Draw
Double click on Vector
Under N vectors enter
1000
Click Apply
Click Dismiss
Click Hide/Show
VisIt
Create Glyph of Vector
Unselect Apply
operators/
selection to all
plots
Click Add -> Vector
-> airVfGradient
Click Draw
Double click on Vector
Under N vectors enter
1000
Click Apply
Click Dismiss
Click Hide/Show
VisIt
Create Glyph of Vector
Unselect Apply
operators/
selection to all
plots
Click Add -> Vector
-> airVfGradient
Click Draw
Double click on Vector
Under N vectors enter
1000
Click Apply
Click Dismiss
Click Hide/Show
VisIt
Create Glyph of Vector
Unselect Apply
operators/
selection to all
plots
Click Add -> Vector
-> airVfGradient
Click Draw
Double click on Vector
Under N vectors enter
1000
Click Apply
Click Dismiss
Click Hide/Show
VisIt
Create Glyph of Vector
Unselect Apply
operators/
selection to all
plots
Click Add -> Vector
-> airVfGradient
Click Draw
Double click on Vector
Under N vectors enter
1000
Click Apply
Click Dismiss
Click Hide/Show
VisIt
Create Streamlines
Click Add -> Streamline
-> grad
Double click on
Streamline
Under Source Type Select
Plane
Enter:
Point Density 8
Radius 10
Streamline Direction Both
Click Apply
Click Dismiss
Click Draw
Double click on
Streamline
VisIt
Create Streamlines
Click Add -> Streamline
-> grad
Double click on
Streamline
Under Source Type Select
Plane
Enter:
Point Density 8
Radius 10
Streamline Direction Both
Click Apply
Click Dismiss
Click Draw
Double click on
Streamline
VisIt
Create Streamlines
Click Add -> Streamline
-> grad
Double click on
Streamline
Under Source Type Select
Plane
Enter:
Point Density 8
Radius 10
Streamline Direction Both
Click Apply
Click Dismiss
Click Draw
Double click on
Streamline
VisIt
Create Streamlines
Click Add -> Streamline
-> grad
Double click on
Streamline
Under Source Type Select
Plane
Enter:
Point Density 8
Radius 10
Streamline Direction Both
Click Apply
Click Dismiss
Click Draw
Double click on
Streamline
VisIt
Create Streamlines
Click on Appearance
Under draw as select
Tubes
Click Apply
Under Data Value select
Variable
Under Variable select
hardyglobal
Click Apply
Under Color -> Color
table, click Default
Choose orangehot
Click Apply &
Dismiss
VisIt
Create Streamlines
Click on Appearance
Under draw as select
Tubes
Click Apply
Under Data Value select
Variable
Under Variable select
hardyglobal
Click Apply
Under Color -> Color
table, click Default
Choose orangehot
Click Apply &
Dismiss
VisIt
Create Streamlines
Click on Appearance
Under draw as select
Tubes
Click Apply
Under Data Value select
Variable
Under Variable select
hardyglobal
Click Apply
Under Color -> Color
table, click Default
Choose orangehot
Click Apply &
Dismiss
VisIt
Create Streamlines
Click on Appearance
Under draw as select
Tubes
Click Apply
Under Data Value select
Variable
Under Variable select
hardyglobal
Click Apply
Under Color -> Color
table, click Default
Choose orangehot
Click Apply &
Dismiss
VisIt
Create Streamlines
Click on Appearance
Under draw as select
Tubes
Click Apply
Under Data Value select
Variable
Under Variable select
hardyglobal
Click Apply
Under Color -> Color
table, click Default
Choose orangehot
Click Apply &
Dismiss
VisIt
Create Streamlines
Click on Appearance
Under draw as select
Tubes
Click Apply
Under Data Value select
Variable
Under Variable select
hardyglobal
Click Apply
Under Color -> Color
table, click Default
Choose orangehot
Click Apply &
Dismiss
VisIt
Create Streamlines
Click on Appearance
Under draw as select
Tubes
Click Apply
Under Data Value select
Variable
Under Variable select
hardyglobal
Click Apply
Under Color -> Color
table, click Default
Choose orangehot
Click Apply &
Dismiss
VisIt
Create Streamlines
Click on Appearance
Under draw as select
Tubes
Click Apply
Under Data Value select
Variable
Under Variable select
hardyglobal
Click Apply
Under Color -> Color
table, click Default
Choose orangehot
Click Apply &
Dismiss
VisIt
Background Color and Legend
Click on Controls ->
Annotation
Click on Colors
Select Black for Background
and White for Foreground
Click Apply
Click on General
Click no annotations
Click legend
Click Apply & Dismiss
Hide Pseudocolor Plots
VisIt
Background Color and Legend
Click on Controls ->
Annotation
Click on Colors
Select Black for Background
and White for Foreground
Click Apply
Click on General
Click no annotations
Click legend
Click Apply & Dismiss
Hide Pseudocolor Plots
VisIt
Background Color and Legend
Click on Controls ->
Annotation
Click on Colors
Select Black for Background
and White for Foreground
Click Apply
Click on General
Click no annotations
Click legend
Click Apply & Dismiss
Hide Pseudocolor Plots
VisIt
Background Color and Legend
Click on Controls ->
Annotation
Click on Colors
Select Black for Background
and White for Foreground
Click Apply
Click on General
Click no annotations
Click legend
Click Apply & Dismiss
Hide Pseudocolor Plots
VisIt
Background Color and Legend
Click on Controls ->
Annotation
Click on Colors
Select Black for Background
and White for Foreground
Click Apply
Click on General
Click no annotations
Click legend
Click Apply & Dismiss
Hide Pseudocolor Plots
VisIt
Background Color and Legend
Click on Controls ->
Annotation
Click on Colors
Select Black for Background
and White for Foreground
Click Apply
Click on General
Click no annotations
Click legend
Click Apply & Dismiss
Hide Pseudocolor Plots
VisIt
Background Color and Legend
Click on Controls ->
Annotation
Click on Colors
Select Black for Background
and White for Foreground
Click Apply
Click on General
Click no annotations
Click legend
Click Apply & Dismiss
Hide Pseudocolor Plots
VisIt
Background Color and Legend
Click on Controls ->
Annotation
Click on Colors
Select Black for Background
and White for Foreground
Click Apply
Click on General
Click no annotations
Click legend
Click Apply & Dismiss
Hide Pseudocolor Plots
VisIt
Create Slice
Click Add ->
Pseudocolor ->
grad_magnitude
Click Draw
Click Operator ->
Slicing -> Slice
Double click on Slice
Select Z Axis
Unselect project to 2D
Click Apply & Dismiss
Click Draw
Click Hide/Show
VisIt
Create Slice
Click Add ->
Pseudocolor ->
grad_magnitude
Click Draw
Click Operator ->
Slicing -> Slice
Double click on Slice
Select Z Axis
Unselect project to 2D
Click Apply & Dismiss
Click Draw
Click Hide/Show
VisIt
Create Slice
Click Add ->
Pseudocolor ->
grad_magnitude
Click Draw
Click Operator ->
Slicing -> Slice
Double click on Slice
Select Z Axis
Unselect project to 2D
Click Apply & Dismiss
Click Draw
Click Hide/Show
VisIt
Create Slice
Click Add ->
Pseudocolor ->
grad_magnitude
Click Draw
Click Operator ->
Slicing -> Slice
Double click on Slice
Select Z Axis
Unselect project to 2D
Click Apply & Dismiss
Click Draw
Click Hide/Show
VisIt
Create Slice
Click Add ->
Pseudocolor ->
grad_magnitude
Click Draw
Click Operator ->
Slicing -> Slice
Double click on Slice
Select Z Axis
Unselect project to 2D
Click Apply & Dismiss
Click Draw
Click Hide/Show
VisIt
Create Slice
Click Add ->
Pseudocolor ->
grad_magnitude
Click Draw
Click Operator ->
Slicing -> Slice
Double click on Slice
Select Z Axis
Unselect project to 2D
Click Apply & Dismiss
Click Draw
Click Hide/Show
VisIt
Create Slice
Click Add ->
Pseudocolor ->
grad_magnitude
Click Draw
Click Operator ->
Slicing -> Slice
Double click on Slice
Select Z Axis
Unselect project to 2D
Click Apply & Dismiss
Click Draw
Click Hide/Show
VisIt
Create Volume Rendering
Click Add -> Volume
-> grad_magnitude
Click Draw
Double click on Volume
Change Transfer
Function
Click Apply
Click Dismiss
VisIt
Create Volume Rendering
Click Add -> Volume
-> grad_magnitude
Click Draw
Double click on Volume
Change Transfer
Function
Click Apply
Click Dismiss
VisIt
Create Volume Rendering
Click Add -> Volume
-> grad_magnitude
Click Draw
Double click on Volume
Change Transfer
Function
Click Apply
Click Dismiss
VisIt
Create Volume Rendering
Click Add -> Volume
-> grad_magnitude
Click Draw
Double click on Volume
Change Transfer
Function
Click Apply
Click Dismiss
VisIt
Create Volume Rendering
Click Add -> Volume
-> grad_magnitude
Click Draw
Double click on Volume
Change Transfer
Function
Click Apply
Click Dismiss
Questions?
More tutorials available:
https://wci.llnl.gov/codes/visit/manuals.html
You might also like
- Solid WorksDocument11 pagesSolid WorksGeorgiana DumitruNo ratings yet
- Autodesk Fusion 360: A Power Guide for Beginners and Intermediate Users (3rd Edition)From EverandAutodesk Fusion 360: A Power Guide for Beginners and Intermediate Users (3rd Edition)Rating: 5 out of 5 stars5/5 (2)
- SOLIDWORKS 2020: A Power Guide for Beginners and Intermediate UserFrom EverandSOLIDWORKS 2020: A Power Guide for Beginners and Intermediate UserNo ratings yet
- CATIA V5 TrainingDocument32 pagesCATIA V5 TrainingFaisal Naveed SiddiquiNo ratings yet
- Steady Flow Backward Facing StepDocument31 pagesSteady Flow Backward Facing StepPunit GuptaNo ratings yet
- Catia PartDocument820 pagesCatia PartavinashsuhaanNo ratings yet
- Alibre DesignDocument27 pagesAlibre DesignaminNo ratings yet
- Log4j2 Users Guide PDFDocument212 pagesLog4j2 Users Guide PDFKavyaNo ratings yet
- Derivation Rule SapDocument3 pagesDerivation Rule SapCA Kiran KoshtiNo ratings yet
- SolidWorks Yacht Ebook 01 MasterDocument20 pagesSolidWorks Yacht Ebook 01 MasterprakashsamthomasNo ratings yet
- Solid Works TutorialDocument208 pagesSolid Works Tutorialanurak.aun100% (15)
- 13 Internal Audit Procedure Integrated Preview enDocument3 pages13 Internal Audit Procedure Integrated Preview enBogdan CorneaNo ratings yet
- FPGA TutorialDocument10 pagesFPGA TutorialMaha IswaryaNo ratings yet
- Oracle Advanced CollectionsDocument14 pagesOracle Advanced CollectionsAli x100% (1)
- LondonR - R in Actuarial Analysis - Chibisi Chima-Okereke - 20111206Document40 pagesLondonR - R in Actuarial Analysis - Chibisi Chima-Okereke - 20111206DasioNo ratings yet
- Mesh-Intro 15.0 WS 07a Mixing TankDocument37 pagesMesh-Intro 15.0 WS 07a Mixing TankhaziqNo ratings yet
- Lect 9 Overall Transfer Function of A Closed-Loop Control SystemDocument8 pagesLect 9 Overall Transfer Function of A Closed-Loop Control SystemZaidoon MohsinNo ratings yet
- Creo EnglishDocument83 pagesCreo EnglishTruonglanaNo ratings yet
- DM-Intro 15.0 WS-4.1 DesignModeler ModelingDocument46 pagesDM-Intro 15.0 WS-4.1 DesignModeler ModelinghaziqNo ratings yet
- Getting Started With AutoCADDocument25 pagesGetting Started With AutoCADajoaomvNo ratings yet
- Airfoil Analysis in WorkbenchDocument26 pagesAirfoil Analysis in Workbenchfab19910% (1)
- R35 DetailedDocument2 pagesR35 DetailedStuar Tencio0% (1)
- 004 GET06102 Compositing and SectionsDocument41 pages004 GET06102 Compositing and SectionsLung'waga Nsab'o NkuneNo ratings yet
- Eagle Point Training ManualDocument32 pagesEagle Point Training ManualAbiyu05No ratings yet
- MIMICS Editing ToolsDocument21 pagesMIMICS Editing ToolsNivas KavalaskarNo ratings yet
- Chapter 2 2011Document36 pagesChapter 2 2011Ahmed MaherNo ratings yet
- 2 - IVP - Shading Design - 0Document5 pages2 - IVP - Shading Design - 0khero1967No ratings yet
- Solidworks 170501155535Document31 pagesSolidworks 170501155535ABINAS NAYAKNo ratings yet
- Rift TD Tutorial - Deposition ResultsDocument11 pagesRift TD Tutorial - Deposition ResultsmavinNo ratings yet
- Sketching, Constraining & DimensioningDocument29 pagesSketching, Constraining & DimensioningjtpmlNo ratings yet
- Solidworks TutorialDocument52 pagesSolidworks TutorialAMar Ridhwan100% (1)
- Autodesk Inventor Assignment 4 Following A Path: By: Mr. GravittDocument38 pagesAutodesk Inventor Assignment 4 Following A Path: By: Mr. Gravittapi-294653971No ratings yet
- Mesh-Intro 16.0 WS 07e ManifoldDocument20 pagesMesh-Intro 16.0 WS 07e ManifoldAnand NairNo ratings yet
- VMODFlex Airport Tutorial PDFDocument57 pagesVMODFlex Airport Tutorial PDFDexter100% (1)
- Indian Institute of Technology, Delhi: Department of Mechanical EnggDocument0 pagesIndian Institute of Technology, Delhi: Department of Mechanical EnggGeorge KaridisNo ratings yet
- Rhino To Illustrator TutorialDocument2 pagesRhino To Illustrator Tutorialjuninho711No ratings yet
- Edu Cat en Dss FF v5r19 ToprintDocument65 pagesEdu Cat en Dss FF v5r19 Toprintbatman84No ratings yet
- Session 12 Moving Fixture and Stock Models On A Machine: 1. Open A New Project FileDocument11 pagesSession 12 Moving Fixture and Stock Models On A Machine: 1. Open A New Project FileMinh PhươngNo ratings yet
- Autodesk Inventor Assignment 5 Sweeping A Helix: By: Mr. GravittDocument30 pagesAutodesk Inventor Assignment 5 Sweeping A Helix: By: Mr. Gravittapi-294653971No ratings yet
- Atlassian JIRA: IntroducingDocument38 pagesAtlassian JIRA: IntroducingChandrakantShindeNo ratings yet
- Mesh-Intro 15.0 WS 07e ManifoldDocument25 pagesMesh-Intro 15.0 WS 07e ManifoldhaziqNo ratings yet
- Computer Aided ManufacturingDocument124 pagesComputer Aided Manufacturingakshaymm1616No ratings yet
- Workshop 3-4: Circular Waveguide Horn Antenna: Introduction To ANSYS HFSSDocument21 pagesWorkshop 3-4: Circular Waveguide Horn Antenna: Introduction To ANSYS HFSSRicardo MichelinNo ratings yet
- SAP Modeling A Building Structure PDFDocument218 pagesSAP Modeling A Building Structure PDFJuni SIpahutar100% (1)
- Unit 2 - Part - IiDocument43 pagesUnit 2 - Part - IiVamsi KrishnaNo ratings yet
- Cylinder: (Nx8-Help) Design Feature 1Document7 pagesCylinder: (Nx8-Help) Design Feature 1Yashwanth Raj100% (1)
- 11 Crear y Colocar SobrecimientoDocument92 pages11 Crear y Colocar SobrecimientodaphneeeeeeeNo ratings yet
- Tutorial - Creating An Alpha Type Stirling EngineDocument53 pagesTutorial - Creating An Alpha Type Stirling EngineMátyás AttilaNo ratings yet
- Class Handout CES321704 Mark KauffmanDocument66 pagesClass Handout CES321704 Mark KauffmanGuto LuhyNo ratings yet
- Rhino Level 1 Online Outline and ObjectivesDocument5 pagesRhino Level 1 Online Outline and Objectivesemnm30No ratings yet
- Workshop 3-12: Reflector 3D Component: Introduction To ANSYS HFSSDocument9 pagesWorkshop 3-12: Reflector 3D Component: Introduction To ANSYS HFSSRicardo MichelinNo ratings yet
- 3 SimSolid Cantilever Modal Analysis-1 PDFDocument8 pages3 SimSolid Cantilever Modal Analysis-1 PDFsumatrablackcoffee453No ratings yet
- (Ebook - PDF - EnG) Maya - Polygonal Modeling - TutorialDocument268 pages(Ebook - PDF - EnG) Maya - Polygonal Modeling - Tutorialartoonzmedia50% (2)
- PathLoss 2Document13 pagesPathLoss 2arunavamitraNo ratings yet
- Solidworks BookDocument109 pagesSolidworks BookANSH JAINNo ratings yet
- Lab 8 - 2D Platformer p1 - NewDocument25 pagesLab 8 - 2D Platformer p1 - Newalfikra muhammadNo ratings yet
- Etse Zeiss Calypso Tricks I 2014 Updated 0Document4 pagesEtse Zeiss Calypso Tricks I 2014 Updated 0Bruno MauNo ratings yet
- SP3D TrainingDocument11 pagesSP3D TrainingRikesh PrajapatiNo ratings yet
- Module 5 - JavaScript FunctionsDocument20 pagesModule 5 - JavaScript FunctionsAneudy Vargas AlmanzarNo ratings yet
- Debugging and Sub VI's: JCB 30304 Data Acquisition SystemDocument38 pagesDebugging and Sub VI's: JCB 30304 Data Acquisition SystemcapNo ratings yet
- Autodesk Composite 2013 Tutorial enDocument51 pagesAutodesk Composite 2013 Tutorial enbensossi_441944896No ratings yet
- Creating and Editing Sketched FeaturesDocument30 pagesCreating and Editing Sketched FeaturesjtpmlNo ratings yet
- Step 34: Go To The "Create EP Curve Tool", and Set The Curve Degree To 3 Cubic (This Will Create A Nice Curve)Document34 pagesStep 34: Go To The "Create EP Curve Tool", and Set The Curve Degree To 3 Cubic (This Will Create A Nice Curve)rolkinNo ratings yet
- EXP2Document5 pagesEXP2Vicky VigneshNo ratings yet
- NX 9 for Beginners - Part 2 (Extrude and Revolve Features, Placed Features, and Patterned Geometry)From EverandNX 9 for Beginners - Part 2 (Extrude and Revolve Features, Placed Features, and Patterned Geometry)No ratings yet
- NX 9 for Beginners - Part 3 (Additional Features and Multibody Parts, Modifying Parts)From EverandNX 9 for Beginners - Part 3 (Additional Features and Multibody Parts, Modifying Parts)No ratings yet
- AutoCAD 2014 Essentials: Autodesk Official PressFrom EverandAutoCAD 2014 Essentials: Autodesk Official PressRating: 4 out of 5 stars4/5 (1)
- HW#1 AE-546 CFD On Unstructured Grids: Yosheph Yang ID: 1702364Document5 pagesHW#1 AE-546 CFD On Unstructured Grids: Yosheph Yang ID: 1702364fab1991No ratings yet
- CFX TutrDocument722 pagesCFX Tutrfab1991No ratings yet
- Subsonic Wings: W.H. Mason Configuration Aerodynamics ClassDocument43 pagesSubsonic Wings: W.H. Mason Configuration Aerodynamics Classfab1991No ratings yet
- Ccard Tutorial de Catia v5Document0 pagesCcard Tutorial de Catia v5sgtjcNo ratings yet
- SM Arfx10 A2eDocument106 pagesSM Arfx10 A2eصلاح هزاعNo ratings yet
- BatmanAC - GOTY - NO-GFWL+7Tr-LNG - v1.0 - I.N.F.ODocument3 pagesBatmanAC - GOTY - NO-GFWL+7Tr-LNG - v1.0 - I.N.F.OMihaleaNo ratings yet
- CBNST, 5Document3 pagesCBNST, 5Amit JuyalNo ratings yet
- Protecting Share Point With Pa Lo Alto NetworksDocument10 pagesProtecting Share Point With Pa Lo Alto Networksnik_7774038No ratings yet
- People Prime ProfileDocument8 pagesPeople Prime ProfileS RaviNo ratings yet
- B.Sc. Degree Course in Computer Science: SyllabusDocument25 pagesB.Sc. Degree Course in Computer Science: Syllabuscall me chakaraNo ratings yet
- ISPA Database Technical Administration Manual V1.2.1 ENGDocument40 pagesISPA Database Technical Administration Manual V1.2.1 ENGdeleanudanNo ratings yet
- LG VX8800 Venus Software Flash 111607 StoreDocument6 pagesLG VX8800 Venus Software Flash 111607 Storejoshlovessimone530No ratings yet
- Data Visualization Flyer - Protiviti - 230817Document1 pageData Visualization Flyer - Protiviti - 230817Ashwin LeonardNo ratings yet
- Data of CompilerDocument5 pagesData of CompilerramachandraNo ratings yet
- "A Study On Cash Flow Analysis in Hetero Drugs - LTD": Master of Business AdministrationDocument7 pages"A Study On Cash Flow Analysis in Hetero Drugs - LTD": Master of Business AdministrationNarendra MuppasaniNo ratings yet
- Clarity PLDT OSS Case Study V2.0Document17 pagesClarity PLDT OSS Case Study V2.0Jessica Angeles67% (3)
- Caterpillar Engine Delivery Service Record: Filling InstructionsDocument4 pagesCaterpillar Engine Delivery Service Record: Filling InstructionsIgnacio Alejandro Jose Helo VarelaNo ratings yet
- MM - Sample Certification QuestionsDocument56 pagesMM - Sample Certification Questionspenukonda8197No ratings yet
- Java Naming and Directory Interface (JNDI API) - enDocument76 pagesJava Naming and Directory Interface (JNDI API) - enAugustin LucaNo ratings yet
- Mca Jntu-Anantapur SyllabusDocument124 pagesMca Jntu-Anantapur Syllabusyugandhar004No ratings yet
- Laplace Transform Table: Appendix DDocument4 pagesLaplace Transform Table: Appendix DHKVMVPVPV021511No ratings yet
- Kri Experienced ResumeDocument3 pagesKri Experienced Resumeanil_nooliNo ratings yet
- Group 14 Project ReportDocument25 pagesGroup 14 Project ReportRaza khanNo ratings yet
- Push Notifications Tutorial - Getting StartedDocument17 pagesPush Notifications Tutorial - Getting StartedFerNo ratings yet
- Saxena MonaDocument114 pagesSaxena Mona66ANAND66No ratings yet
- SMART Freeze Dryer Technology Delivers Robust ROI To R D Labs PDFDocument2 pagesSMART Freeze Dryer Technology Delivers Robust ROI To R D Labs PDFAgdaOliveiraNo ratings yet
- Oracle Nested Tables: THE From CAST (MULTISET (... ) )Document19 pagesOracle Nested Tables: THE From CAST (MULTISET (... ) )anjani1999No ratings yet