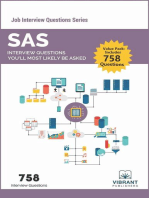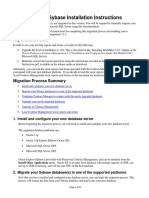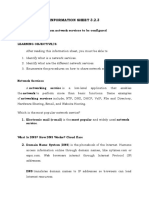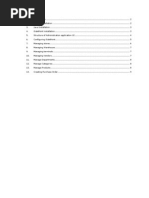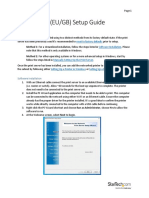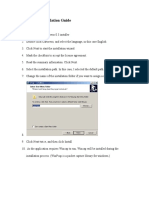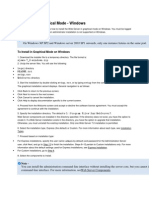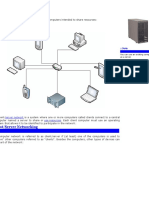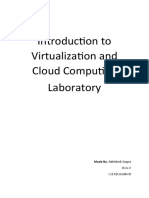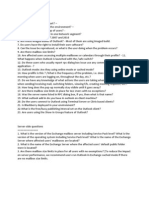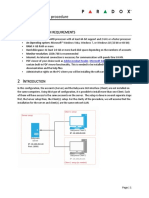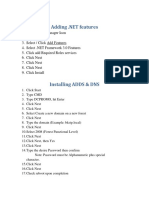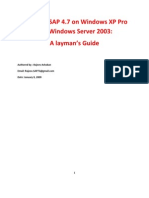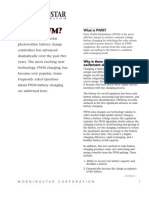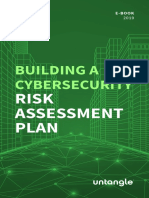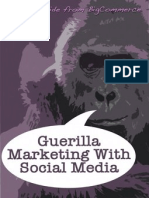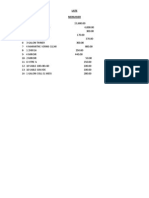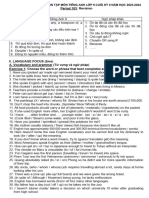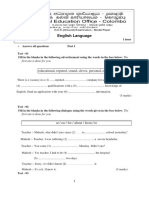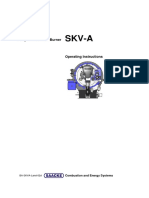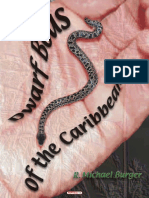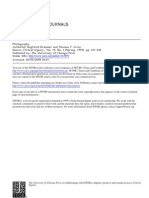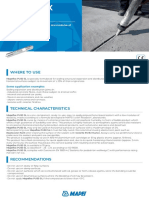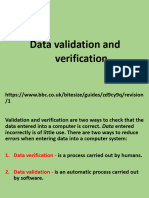Professional Documents
Culture Documents
Sync Configuration CRE RPE PDF
Uploaded by
Jean-Max Rigaud0 ratings0% found this document useful (0 votes)
94 views10 pagesCRE / RPE can be installed on multiple computers that all use the same database and thus share your data. This document provides step-by-step instructions for setting this up.
Original Description:
Original Title
Sync_Configuration_CRE_RPE.pdf
Copyright
© © All Rights Reserved
Available Formats
PDF, TXT or read online from Scribd
Share this document
Did you find this document useful?
Is this content inappropriate?
Report this DocumentCRE / RPE can be installed on multiple computers that all use the same database and thus share your data. This document provides step-by-step instructions for setting this up.
Copyright:
© All Rights Reserved
Available Formats
Download as PDF, TXT or read online from Scribd
0 ratings0% found this document useful (0 votes)
94 views10 pagesSync Configuration CRE RPE PDF
Uploaded by
Jean-Max RigaudCRE / RPE can be installed on multiple computers that all use the same database and thus share your data. This document provides step-by-step instructions for setting this up.
Copyright:
© All Rights Reserved
Available Formats
Download as PDF, TXT or read online from Scribd
You are on page 1of 10
One Blue Hill Plaza, Second Floor, PO Box 1546
Pearl River, NY 10965
1-800-PC-AMERICA, 1-800-722-6374
(Voice) 845-920-0800 (Fax) 845-920-0880
1 | P a g e
Setting up multiple stations that use
the same database
Your business may require the use of multiple stations. CRE/RPE can be installed on multiple computers
that all use the same database and thus share your data. This document provides step-by-step
instructions for setting this up.
Install CRE/RPE and the latest patch, on all computers. All computers MUST be running the same version
and build of the software. To check the version on each station select File (at the login screen) then select
About. The CRE Database Version number must match on each station.
2 | P age
Configuring a server
On the computer you will be using as your server (the computer on which the database is located), start
CRE/RPE and follow these steps.
1. If this is the first time opening the software select Next.
Note: If the server station has already been used, open the
software and while at the login screen, select File and then
select, Select Database. Enter the provided credentials and
continue to Step 4.
2. Specify how you will be using the software by making
the appropriate selection.
3. Select Next.
3 | P age
4. Check Use Advanced Configuration.
5. Select Next.
6. Select Store Server.
7. Select Next.
8. Select Keep My Existing Database.
4 | P age
9. Select the Store ID of server.
10. Select the Station ID of the server.
11. Then select the Station Role:
Standard This is the most commonly used station role.
This station role will act as a normal cash register so that
transactions can be performed.
DriveThru This role is used where a Drive Thru will be
used. For more information please see:
http://faq.pcamerica.com/file-lockers/pdf-
locker/DriveThru.pdf
MobileDevice This role is used to configure printer
settings for a mobile device.
12. Select Done.
13. Select Begin!
5 | P age
Determining Computer Name of the server
All stations should be connected to the same network.
Each computer (on the same network) will have a unique Computer Name. As we will be connecting to
the Server, that computer name must be determined. On the server, follow these steps:
1. Select start.
2. Right-Click My Computer then, select
Properties.
3. Select the Computer Name tab then copy
down the Full computer name.
6 | P age
Configuring clients
On the other stations, follow these steps:
1. Select Next.
Note: If the client station has already been used or
setup, open the software and while at the login screen,
select File and then choose, Select Database. Enter the
provided credentials and continue to Step 4.
2. Select the same business type of the server.
3. Select Next.
7 | P age
4. Check Use Advanced Configuration.
5. Select Next.
6. Select Client in a store.
7. Select Change Local Database Info.
8. Provide the Computer Name of the server
(determined in step 3 of the previous section).
9. Select Test My Login Info.
8 | P age
10. If the station is able to connect to the servers
database, you will be notified of this success.
If it is unable to connect (connection failed), verify the
server name, database name and Instance name (with
credentials) are all the same. Be sure to also check that
all stations are connected to the same network.
11. Select Next.
12. Select Keep My Existing Database.
9 | P age
13. Select the store ID that was chosen on the server.
14. If the other station ids exist then skip to step 16 of
this section.
If the other station ids do not exist, select Create
New Station.
15. Enter a station ID that is not already being used
and select ENTER.
16. Select the station id for this station then, select the
Station Role.
17. Select Done.
Note: You will want to make sure you are selecting
another station ID then that which the server station is
already using. In most cases this will be the station that
was just created.
10 | P age
18. Select Begin!
Verifying that the same database is being used by all stations
To verify that all stations are using the same database, add an item to inventory on one of the stations
and verify its creation on all other stations.
Repeat this process on all other stations that you would like to add to the store.
You might also like
- SAS Interview Questions You’ll Most Likely Be Asked: Job Interview Questions SeriesFrom EverandSAS Interview Questions You’ll Most Likely Be Asked: Job Interview Questions SeriesNo ratings yet
- SL 10317Document22 pagesSL 10317emcviltNo ratings yet
- DeltaV Installation Procedure.pdfDocument17 pagesDeltaV Installation Procedure.pdfSyed HameedNo ratings yet
- Pos User GuideDocument169 pagesPos User GuideThomas WotringNo ratings yet
- 01 Installation Document For UCCX 80Document37 pages01 Installation Document For UCCX 80ashishNo ratings yet
- 3-DatAdvantage Advanced Installation For NAS and Linux Platforms 8.6Document47 pages3-DatAdvantage Advanced Installation For NAS and Linux Platforms 8.6yaritzaNo ratings yet
- CSS - Info Sheet 3.2-3 - Confirm Network Services To Be ConfiguredDocument26 pagesCSS - Info Sheet 3.2-3 - Confirm Network Services To Be ConfiguredomarNo ratings yet
- Migrate Sybase to SQL or OracleDocument5 pagesMigrate Sybase to SQL or OracleUjjal RegmiNo ratings yet
- WR-854 - B - Manual-01202004Document45 pagesWR-854 - B - Manual-01202004Alexis MedinaNo ratings yet
- How To Install Printer BrotherDocument3 pagesHow To Install Printer BrotherciptowNo ratings yet
- Sap InstallationDocument26 pagesSap InstallationRamanji ankamNo ratings yet
- Network Services ConfigurationDocument26 pagesNetwork Services ConfigurationAllan Dave AlperezNo ratings yet
- Isalepointinstall DraftDocument9 pagesIsalepointinstall Draftnelsonq902No ratings yet
- Op Manager 7 Quick Start GuideDocument10 pagesOp Manager 7 Quick Start GuideclakloNo ratings yet
- Integrating Cisco Unity and Call MangerDocument16 pagesIntegrating Cisco Unity and Call MangerGreg BrehmNo ratings yet
- PM1115UW Setup GuideDocument13 pagesPM1115UW Setup GuideFrancisco Baeza JiménezNo ratings yet
- Instruction On How To Install SAP IDES 4 7Document55 pagesInstruction On How To Install SAP IDES 4 7nrp_rahulNo ratings yet
- Sap 4.7 Installation StepsDocument26 pagesSap 4.7 Installation StepsbharadwajsastryNo ratings yet
- Applications' Installation Guide: Installing CartoresoDocument9 pagesApplications' Installation Guide: Installing CartoresoMario Luis Martinez HernandezNo ratings yet
- IStorage Server Iscsi Target Working With GPXE Ms DHCP Performing Diskless BootDocument25 pagesIStorage Server Iscsi Target Working With GPXE Ms DHCP Performing Diskless BootmikshaNo ratings yet
- Installation Guide For Sun One Web ServerDocument3 pagesInstallation Guide For Sun One Web ServerBasavant KutreNo ratings yet
- Installation of 4.7 (1) .7EEDocument23 pagesInstallation of 4.7 (1) .7EEShrawan KumarNo ratings yet
- Configure SSMS to connect to remote SQL ServerDocument25 pagesConfigure SSMS to connect to remote SQL ServerSalwa QasemNo ratings yet
- Install Dokmee Enterprise with SQL 2008Document22 pagesInstall Dokmee Enterprise with SQL 2008Steve ChrisnaNo ratings yet
- A Computer Network Consists of Two or More Computers Intended To Share ResourcesDocument25 pagesA Computer Network Consists of Two or More Computers Intended To Share ResourcesGigi EspirituNo ratings yet
- IVCC Lab AssignmentDocument19 pagesIVCC Lab AssignmentDiablo YNo ratings yet
- Setup For ofDocument22 pagesSetup For ofSHARIFFNo ratings yet
- IBM Maximo Asset Management Installation GuideDocument76 pagesIBM Maximo Asset Management Installation Guideerick_coNo ratings yet
- Setting Up VPN On Windows 2000Document34 pagesSetting Up VPN On Windows 2000Omar KhayyamNo ratings yet
- TurboMass Software Installation Instructions (09931046A)Document50 pagesTurboMass Software Installation Instructions (09931046A)Okky YezaNo ratings yet
- Sage Peachtree Installation Instructions: Quick Tips For Network InstallDocument9 pagesSage Peachtree Installation Instructions: Quick Tips For Network InstallBudi HermawanNo ratings yet
- Update Instructions Sima Pro 85 To Sima Pro 90Document12 pagesUpdate Instructions Sima Pro 85 To Sima Pro 90sheng caoNo ratings yet
- TADM56 testyourKWDocument11 pagesTADM56 testyourKWi036762No ratings yet
- TpLink TD W8951ND EnglishDocument9 pagesTpLink TD W8951ND EnglishzamanNo ratings yet
- Table of Contents. Acomba X Installation Before Starting The Installation Acomba X Standard Installation... 8Document17 pagesTable of Contents. Acomba X Installation Before Starting The Installation Acomba X Standard Installation... 8Nav SinghNo ratings yet
- Server Admin82Document467 pagesServer Admin82ManjulaRajgopalNo ratings yet
- POS Configuration GuideDocument16 pagesPOS Configuration GuiderajibzzamanibcsNo ratings yet
- SQL Server TroubleshootingDocument9 pagesSQL Server TroubleshootingNafees EjazNo ratings yet
- Scan to PC Setup GuideDocument5 pagesScan to PC Setup Guidechrisban35No ratings yet
- Compiere Installation Instructions EdbDocument17 pagesCompiere Installation Instructions EdbRivans AnuGrahNo ratings yet
- Java Printing 3Document6 pagesJava Printing 3Bryson MwasebaNo ratings yet
- Cube Notes-RPC Dialog BoxDocument16 pagesCube Notes-RPC Dialog BoxdojazzyNo ratings yet
- BBW Setup Client ServerDocument13 pagesBBW Setup Client ServerAndrei PruteanuNo ratings yet
- Ibm Aix 4 InstallationDocument8 pagesIbm Aix 4 InstallationrmaiaNo ratings yet
- Preparing Your Center For TCFlowDocument6 pagesPreparing Your Center For TCFlowShameel MoiduNo ratings yet
- Add .NET, DNS, DHCP, Users, and Print Sharing in Windows ServerDocument9 pagesAdd .NET, DNS, DHCP, Users, and Print Sharing in Windows ServerRoberto Duhaylungsod BulangisNo ratings yet
- CodeOnTime UG DeploymentDocument17 pagesCodeOnTime UG Deploymentcarlosnporras1137No ratings yet
- Pos User GuideDocument173 pagesPos User GuideMohamedNo ratings yet
- Running The Domino Server Setup Program: Java - FullversionDocument22 pagesRunning The Domino Server Setup Program: Java - Fullversionshaily386No ratings yet
- InstallationDocument35 pagesInstallationRodrigo Antonio Silva MuñozNo ratings yet
- Avaya ONE-X Mobile Server 5.2 InstallationDocument15 pagesAvaya ONE-X Mobile Server 5.2 InstallationjitendracpNo ratings yet
- HP NNMi Community Edition Windows Documentation TB765-88900Document12 pagesHP NNMi Community Edition Windows Documentation TB765-88900javgNo ratings yet
- SSORead MeDocument5 pagesSSORead MeTATWORTHNo ratings yet
- Install Ubuntu Server 18Document11 pagesInstall Ubuntu Server 18softsen10No ratings yet
- Thrinath Soma – SAP Basis Consultant ProceduresDocument179 pagesThrinath Soma – SAP Basis Consultant Proceduressoma3nathNo ratings yet
- SAP 4.7 Installation TutorialDocument54 pagesSAP 4.7 Installation Tutorialrajeev.ashokan8023100% (34)
- How to Install WordPress on Your Windows Computer Using WampFrom EverandHow to Install WordPress on Your Windows Computer Using WampNo ratings yet
- How to Setup a Windows PC: A Step-by-Step Guide to Setting Up and Configuring a New Computer: Location Independent Series, #4From EverandHow to Setup a Windows PC: A Step-by-Step Guide to Setting Up and Configuring a New Computer: Location Independent Series, #4No ratings yet
- CMLMPPT Manual V20 - 2 1Document24 pagesCMLMPPT Manual V20 - 2 1Jean-Max RigaudNo ratings yet
- OEM Windows Embedded OS On Dell Branded 12G & 13G Hardware (non-OEM) DBE Install On System Board ReplacementsDocument6 pagesOEM Windows Embedded OS On Dell Branded 12G & 13G Hardware (non-OEM) DBE Install On System Board ReplacementsJean-Max RigaudNo ratings yet
- (SOLVED) HP Switch 1920-24G-POE Password - Networking - SpiceworksDocument7 pages(SOLVED) HP Switch 1920-24G-POE Password - Networking - SpiceworksJean-Max RigaudNo ratings yet
- U151E Rav4 Transmission Repair ManualDocument155 pagesU151E Rav4 Transmission Repair ManualJean-Max Rigaud100% (1)
- DELL - R330 SpecificationsDocument2 pagesDELL - R330 SpecificationsJean-Max RigaudNo ratings yet
- AEP Complete Solution Sheet Documentation 2019Document6 pagesAEP Complete Solution Sheet Documentation 2019Jean-Max RigaudNo ratings yet
- Solar Generator Design Calculator: Step 1: Inventory Your Devices InstructionsDocument5 pagesSolar Generator Design Calculator: Step 1: Inventory Your Devices InstructionsJean-Max RigaudNo ratings yet
- Why PWM1Document11 pagesWhy PWM1qaisarsabirNo ratings yet
- Building A Cybersecurity Audit Risk Assessment EbookDocument16 pagesBuilding A Cybersecurity Audit Risk Assessment EbookDavi DE SouzaNo ratings yet
- Chapter 4.1 Install openLDAP For Windows PDFDocument6 pagesChapter 4.1 Install openLDAP For Windows PDFJean-Max RigaudNo ratings yet
- WFA DFS Best PracticesDocument23 pagesWFA DFS Best PracticesJean-Max RigaudNo ratings yet
- BigCommerce GuerillaMarketingWithSocialMediaDocument27 pagesBigCommerce GuerillaMarketingWithSocialMediaJean-Max RigaudNo ratings yet
- DocumentA User Guide For GNU CASHDocument1 pageDocumentA User Guide For GNU CASHJean-Max RigaudNo ratings yet
- ĐỀ CƯƠNG ANH 9 - CK2 (23-24)Document7 pagesĐỀ CƯƠNG ANH 9 - CK2 (23-24)thuyhagl2710No ratings yet
- Earth and Beyond PDFDocument5 pagesEarth and Beyond PDFNithyananda Prabhu100% (1)
- Matador - : Medical Advanced Training in An Artificial Distributed EnvironmentDocument25 pagesMatador - : Medical Advanced Training in An Artificial Distributed EnvironmentNauman ChaudaryNo ratings yet
- Working With Session ParametersDocument10 pagesWorking With Session ParametersyprajuNo ratings yet
- Research of William Wells at HarvardDocument10 pagesResearch of William Wells at HarvardARGHA MANNANo ratings yet
- O-L English - Model Paper - Colombo ZoneDocument6 pagesO-L English - Model Paper - Colombo ZoneJAYANI JAYAWARDHANA100% (4)
- 2.5L ENGINE Chevy Tracker 1999Document580 pages2.5L ENGINE Chevy Tracker 1999andres german romeroNo ratings yet
- Mercury QCDocument23 pagesMercury QCMarcus MeyerNo ratings yet
- Ds 3805Document4 pagesDs 3805sparky2017No ratings yet
- Putri KartikaDocument17 pagesPutri KartikaRamotSilabanNo ratings yet
- CONNECTIFYDocument3 pagesCONNECTIFYAbhishek KulshresthaNo ratings yet
- SIO 12 Syllabus 17Document3 pagesSIO 12 Syllabus 17Paul RobaiaNo ratings yet
- O - 6 Series Mill Operation Manual-ENDocument119 pagesO - 6 Series Mill Operation Manual-ENLeonardo OlivaresNo ratings yet
- BE 510 Business Economics 1 Problem Set 5 SolutionsDocument5 pagesBE 510 Business Economics 1 Problem Set 5 SolutionsCreative Work21stNo ratings yet
- FIDIC delay and disruption standardsDocument7 pagesFIDIC delay and disruption standardsMohammad FayazNo ratings yet
- Classification of Methods of MeasurementsDocument60 pagesClassification of Methods of MeasurementsVenkat Krishna100% (2)
- Influence of Social Media on Youth Brand Choice in IndiaDocument7 pagesInfluence of Social Media on Youth Brand Choice in IndiaSukashiny Sandran LeeNo ratings yet
- Amma dedicates 'Green Year' to environmental protection effortsDocument22 pagesAmma dedicates 'Green Year' to environmental protection effortsOlivia WilliamsNo ratings yet
- 021SAACK Burner Operating Instructions PDFDocument136 pages021SAACK Burner Operating Instructions PDFmekidmu tadesse100% (1)
- American Woodworker No 171 April-May 2014Document76 pagesAmerican Woodworker No 171 April-May 2014Darius White75% (4)
- Afrah Summer ProjectDocument11 pagesAfrah Summer Projectاشفاق احمدNo ratings yet
- Dwarf Boas of The Caribbean PDFDocument5 pagesDwarf Boas of The Caribbean PDFJohn GamesbyNo ratings yet
- Siegfried Kracauer - Photography (1927)Document17 pagesSiegfried Kracauer - Photography (1927)Paul NadeauNo ratings yet
- PLJ-8LED Manual Translation enDocument13 pagesPLJ-8LED Manual Translation enandrey100% (2)
- Mapeflex Pu50 SLDocument4 pagesMapeflex Pu50 SLBarbara Ayub FrancisNo ratings yet
- 50hz Sine PWM Using Tms320f2812 DSPDocument10 pages50hz Sine PWM Using Tms320f2812 DSPsivananda11No ratings yet
- Case 1 1 Starbucks Going Global FastDocument2 pagesCase 1 1 Starbucks Going Global FastBoycie TarcaNo ratings yet
- Export - Import Cycle - PPSXDocument15 pagesExport - Import Cycle - PPSXMohammed IkramaliNo ratings yet
- Data Validation and Verification - BBC BitsizeDocument56 pagesData Validation and Verification - BBC BitsizeluciferothegoatNo ratings yet
- Yardi Commercial SuiteDocument52 pagesYardi Commercial SuiteSpicyNo ratings yet