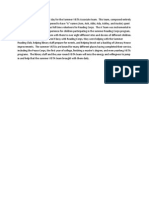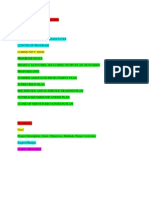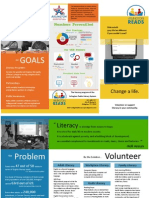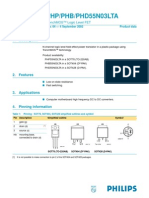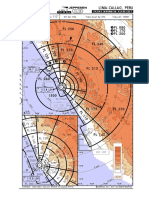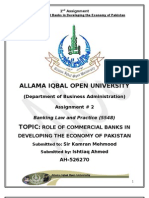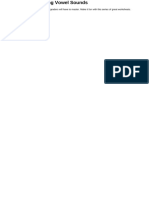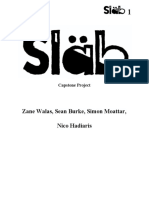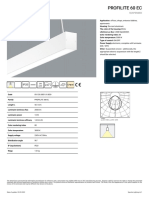Professional Documents
Culture Documents
Crown Cleaners Handbook Draft 1 2
Uploaded by
api-2600939750 ratings0% found this document useful (0 votes)
28 views74 pagesOriginal Title
crown cleaners handbook draft 1 2
Copyright
© © All Rights Reserved
Available Formats
PDF, TXT or read online from Scribd
Share this document
Did you find this document useful?
Is this content inappropriate?
Report this DocumentCopyright:
© All Rights Reserved
Available Formats
Download as PDF, TXT or read online from Scribd
0 ratings0% found this document useful (0 votes)
28 views74 pagesCrown Cleaners Handbook Draft 1 2
Uploaded by
api-260093975Copyright:
© All Rights Reserved
Available Formats
Download as PDF, TXT or read online from Scribd
You are on page 1of 74
Employee Training Manual
Front Counter / Customer Service
Name: ____________________________________________________
1
Table of Contents:
Training Schedule 3
Basics ... 4
Customer Service .. 5
Basic Customer Service
What if the customer is unsatisfied?
SPOT Introduction .. 7
Overview
Clocking in
Quick Tickets .. 12
What is a Quick ticket?
How to do a Quick Ticket
Order Pickup 18
What is order pickup?
How to do an order pickup
What is a Split Ticket?
How to split a ticket
Departments . 31
What are departments?
Shirt laundry
Dry Cleaning
Misc. Laundry
Detail / Mark-In 32
What is detailing / marking in?
HSLs Heat Seal Labels
2
How to mark clothes in
Racking . 41
What is racking?
How to rack with the portable scanner
How to rack with the computer scanner
Special Cases . 52
Alter only / Press Only
Households
Quotes
New / Not Found Customers
Cash Drawer . 54
How to check the cash drawer in
How to check the cash drawer out
Appendix .. 65
The OOPS! Section
Quiz . 69
3
Training Schedule
Day 1:
Basics
Customer Service
SPOT Introduction
Day 2:
Quick Tickets
Pickups
Day 3:
Departments
Detailing / Mark-in
Day 4:
Racking
Special Cases
Day 5:
Cash Drawer
Quiz
4
BASICS
These are a few basic notes about uniform, the store, and what you are responsible for when
working at the front. They are general information that will help you run the counter well.
-Familiarize yourself with your manual. It has all the information you need to know to work at
the front counter.
-Learn the layout of your store. Where are the clothes racked? Where do you put the clothing
that is dropped off? Is there a drive-thru to watch?
-Be on time. Often, there is someone waiting for you to relieve them.
-Be well groomed. You are the face of the business to each customer who walks in and your
appearance will make an impression.
-Wear a Crown Cleaners shirt if you have been provided one, as well as clean pants, shorts, or
capris. If you do not have a Crown Cleaners uniform shirt, be sure to wear a shirt that is clean
and not offensive.
-Wear closed toe shoes. Sandals or flip flops simply arent safe when you are working.
-Helping customers is your first priority. Other tasks come after that.
-Let someone know if you have to step away from the counter. If you are the only one in the
store, look around to ensure no customers are approaching before you step away briefly.
-Answer the phone politely and offer to take messages so that management can return the calls
that are important.
5
CUSTOMER SERVICE
Excellent customer service is the number one priority of your job. If a customer is satisfied he or
she will return. In a very competitive business atmosphere, customer service sets us apart. As
the employee interacting with customers most frequently, you have the biggest impact on the
customers experience. Here are some guidelines to help you with good customer service.
- Smile!
Smiling is one of the easiest ways to positively impact the customers experience. Keep a
friendly face on at all times to make the customer feel welcome. Smile, ask the customer
how theyre doing, and ask what you can do for them.
- Hurry, but dont rush.
Prompt service makes a positive impact, but dont hurry so much that you make mistakes. It
is more important to be accurate than it is to be fast.
- One person at a time
Even when several customers are waiting in line, keep your focus on the person you are
helping right now. This will help prevent getting flustered and help you move on to the next
waiting customer faster. No one, not even other customers, should get in the way of
excellent one on one customer service.
- Acknowledge when someone walks in
A simple, Hello, I will be right with you, can make a huge difference. Let the customers
know that you see them and are working to help them out as quickly as you can.
- Be thorough
Double check every order. You are the last line of defense against a customer getting the
wrong clothes or missing an item. Make sure you double check the name, count the number
of clothes you are giving back to make sure it matches the ticket, and glance at the clothing
to make sure it is the piece listed.
- Thank them
Say thank you. This reminds them that we appreciate their business.
- Keep the work area clean
Keep pens off the counter! They can sometimes get caught in a bundle of clothes and
damage them. Keep clothing off the counter so it doesnt become mixed into another order.
Keep the front organized and clean to help everything run smoothly.
6
What if a customer is unhappy with their experience?
There are some times when a customer will not be happy with the service they are receiving or
have received. Some examples of this include when we are unable to get a particular stain out or
when they bring in an item that we cannot clean for them.
While it can be frustrating and difficult to work with an upset customer, a few guidelines will
help make it easier.
- Apologize
A simple Im sorry can go a long way toward making the situation right.
- Empathize
Try to put yourself in the customers shoes. Listen to what they are saying. This will help
you best think of how to remedy the situation.
- Fix it
If there is something you can do to remedy the situation, do it. Have they lost an article of
clothing? Go look for it or find someone who can help you locate it. You should take the
responsibility to fix any problem that you can.
- Pass the buck
If you feel like you cannot handle the customer yourself after apologizing, empathizing, and
seeing if you can fix it, you can pass the customer on to a manager. Tell the customer one
moment and find either Don or Brian to come talk to them and help better explain the
situation or give advice.
Be careful about giving advice yourself as we dont want to accidentally make matters worse
by giving bad advice. For example, if you suggest something to the customer and then they
go home and try it only to have their garment ruined, that will reflect poorly on you and
Crown Cleaners. When in doubt, get a manager to help.
Sometimes you will encounter someone who simply will not let you make the situation right. If
this happens, do not take it personally. Everyone is different and some customers will be more
understanding than others. You can only do your best to help them and sometimes they wont be
satisfied.
7
SPOT
SPOT is the computer system we use to keep track of customers and their clothing from drop off
to pick up. The purpose of SPOT is to help us work accurately and efficiently. You will be
responsible for knowing how to do some tasks in SPOT as a counter clerk. These include how
to:
- Clock in or out
- Make a Quick ticket
- Do a Pickup
- Split orders
- Detail / Mark in clothes
- Rack clothes
- Input A/R payments
- Check out a cash drawer
- Edit or create a customer profile
Some of these functions you will perform more often than others, such as making Quick tickets
or handling order Pickup. SPOT may seem daunting at first, but with practice it becomes very
easy to do.
8
This is a shot of the main screen you will be working from in SPOT. The buttons or tabs which
you will be using frequently are numbered and explained.
1. Search
2. Time Clock
3. Quick
4. Detail
5. Rack
6. Pickup
7. Quote
8. Refresh
9. A/R Tab
10. System Tab
1
2
3
4
5
6
7
9
8
10
9
1. Search
This button is used when you need to look up information. You can search both customers
and orders from this screen.
2. Time Clock
This button leads you to the time clock when you need to clock in or out.
3. Quick
This button allows you to make a Quick ticket when a customer comes to drop clothing off.
4. Detail / Mark in
This button will bring you to the Detail screen. This is where you will mark in orders to be
cleaned after they have been received with a Quick ticket.
5. Rack
This button will bring up the racking screen where you go to rack cleaned clothes to the
appropriate location.
6. Pickup
This button leads to the Pickup screen which you will use to find clothes for the customer
there to pick them up.
7. Quote
This button brings you to a fake Detail screen which allows you to price an order should a
customer ask.
8. Refresh
This button should be hit as often as you remember to, as it will refresh and update your
SPOT window.
9. A/R Tab
This tab will allow you to start putting A/R payments into SPOT.
10. System
This tab is where you will find the option to check the cash drawer out at the end of the day.
10
Clocking In
1. To clock in, click the Time Clock button in the top right corner.
2. Enter your pin number and press Enter.
11
3. Select the department you are clocking in to.
TIP: This will be Counter for counter workers.
4. You should now be clocked in. To clock out, use the same process but click the Clock
Out button instead of your department. You can also see a cumulative list of your hours
for the current pay week on this screen. Should you forget to clock in or out notify the
manager immediately to have them correct the mistake.
Lunch
For shifts of 6 or more hours you get a lunch break. If someone is helping you man the counter,
you may clock out and take a 30 minute break in which you are not responsible for helping
customers. If you are the only one at the counter, however, do not clock out to eat lunch - you
will still be responsible for helping customers as they arrive.
12
QUICK TICKETS
What is a Quick ticket?
A Quick ticket is what you make when a customer walks into the store with their clothes. The
purpose of a Quick ticket is to let SPOT know how many pieces of clothing are being dropped
off by which customer. A Quick ticket also lets the customer know when to Pickup their
clothing and will give Crown Cleaners a rough estimate of how much we have to clean in the
next few days. It is not a detailed list of what we are receiving.
How to do a Quick Ticket:
1. Greet the customer.
2. Click the button labeled Quick in the left hand menu.
13
3. This will bring up the Enter Pin screen. Enter your pin and press the Enter button.
4. This will bring up the Customer Lookup screen. Type the last name of the customer in
the box at the top center of the screen.
14
5. Once you see the customer, highlight the name so it appears in the box in the top right
and click Select in the bottom right hand corner of the screen.
TIP: Sometimes there will be more than one customer with the same last name.
ALWAYS be sure to verify the customers full name and phone number.
6. A menu with a customer history chart will pop up. Hit Close.
15
TIP: This chart gives information about how much or how often the customer uses our
service. This can be helpful in deciding to clean unusual items for loyal customers.
7. A Customer Memo window may pop up. Read it and hit OK after each to bring up the
main Quick ticket screen.
TIP: These memos may give important information about the customers preferences.
Be sure to read them.
8. Count and sort the customers items by department.
TIP: It is more important to get the right number of clothes than the right department.
The department can be changed at a later time.
9. Make note of any spots, stains, or preexisting conditions and be sure to mark the garment
by pinning the appropriate flag tag / eye opener to it. If the customer wants an item
handled a special way, use the flag tags to indicate this as well.
TIP: These flag tags / eye openers are very important to letting the next person know
exactly what the customer wants done with the garment. Be absolutely sure to pin or
staple these tags on any garment with special instructions. Never puncture a garment
with a pin use button holes, tags, and belt loops.
Staple the small information tags (like the Replace Button tag) to the buttonhole that is
second from the top on laundry shirts or the button hole on pants.
The best place to pin the flag tags / eye openers on shirts for laundry is in the buttonholes
near the bottom of the shirt.
The best place to pin a flag tag / eye opener on pants is the first belt loop on either side of
the zipper. If no belt loop exists, use the button hole on the front.
For any other garment that does not have button holes or belt loops, pin the flag tag as
obviously as you can to the tag at the collar of the garment.
16
10. Click on the button with the correct department.
11. Click on the number of items the customer has for that department.
TIP: If there is only one item for a department you MUST briefly describe that item by
hitting the Comment button in the lower middle of the screen. You can use comment
to note stains or items received in damaged condition as well.
12. Click on a day on the calendar to select the pickup date. At this stage you should see the
items indicated by purple text in the menu on the left hand of the screen.
TIP: SPOT will automatically pick a day for you many times based on how much we
have already promised for the next few days. Ask the customer if this day is ok, but if
they want it sooner or later you can change the day by clicking on the day they would like
it back. Our pickup is always the day you choose AFTER 5:30pm. We do not schedule
any pickup on Saturdays if a customer would like it Saturday you must enter Friday
night as the pickup time.
11
12
12 11 TIP
10
17
13. Click the Finish button in the lower right hand corner if you are finished or the Split
button along the lower edge of the screen if you have more items to enter for a different
department.
14. Repeat steps 9 to 12 to complete the order and print the tickets.
15. Give the claim ticket to the customer.
TIP: The claim ticket will list all the orders and will not have a barcode. The bag tickets
have barcodes.
16. Place the bag tickets with the appropriate clothes into the appropriate colored bags. We
use a two day bag system. When the order is due the NEXT DAY place it in the bag that
corresponds to the next day. If it is due ANY OTHER DAY place it in the color that
corresponds to 2 days from today. For example, if I take an order Monday that is due
Tuesday, it goes in a green bag. If the order is due Wednesday or any day after
Wednesday it goes in a yellow bag.
TIP: Monday is white, Tuesday is green, Wednesday is yellow, Thursday is red, and
Friday is orange.
17. If the customer has items to Pickup, a pop up will ask you if he would like to pick them
up now. Hitting Yes will continue to the pickup screen while hitting No will return
you to the SPOT main menu page
18
ORDER PICKUP
What is order Pickup?
This is the process you will use when a customer comes to the store to Pickup their clothing.
During the process you will find the customers clothes and receive payment for them before the
customer leaves the store.
How to do an Order Pickup:
1. Greet the customer.
2. Click on the Pickup button on the left hand menu of the screen.
TIP: Sometimes a customer who has dropped off clothes will want to pick up orders that
are ready as well. You can click Yes after the Quick ticket when the popup asks if the
customer would like to pick up the clothes available. This will skip steps 2-5 and bring
you directly to step 6.
19
3. This will bring up the Enter Pin screen. Enter your pin and press the Enter button.
4. This will bring up the Customer Lookup screen. Type the last name of the customer in
the box at the top center of the screen.
20
5. Once you see the customer, highlight the name so it appears in the box in the top left and
click Select in the bottom right hand corner of the screen.
6. This will print a ticket, also known as a Pick List with a list of the customers orders and
bring you to the main Pickup screen.
21
7. Look at the ticket and compare it with the screen to see if all the customers orders are
completed.
TIP: If the customer just dropped off items, this will show on the printed Pick List as
Quick orders. Do not be confused by this the orders you want will be listed as
SINGLE or CUSTOMERNAME most of the time. Any order with Ready under Status
is ready to be picked up. Sometime, an order will show as Detailed under Status but
will show a location where it is racked. This means that the order is on assembly they
are finishing hanging or bagging the order, or it may even be waiting for someone to rack
it. If you see 01: as the location you can check to see if it is ready or if it can be
finished for the customer quickly.
8. Take the ticket and retrieve the customers orders from the locations listed.
9. Hang the orders up. Check the number and type of items listed with the actual items
in each order. Scan the orders out as you check them.
22
10. Once an order is scanned, make sure it says Pickup next to the order on the center
screen and slide the clothing to the side.
11. Repeat steps 9 and 10 for all orders the customer is picking up.
12. Tell the customer his or her total and collect the payment. The total will be listed in the
yellow box at the bottom of the screen. Different payment methods are listed below.
TIP: The most common forms of payment are cash, check, credit/debit, and account.
Sometimes you will receive gift certificates or other Cash Credit as well.
13. For a CASH payment, take the customers cash and hit the cash button on the right hand
side of the screen.
10
12
23
14. Enter the amount of money the customer gave you and click Finish.
15. This will bring up a screen telling you how much change you should now give the
customer. A timer will remain on the screen. When the timer expires, the order should
finish and the main pickup screen will close.
16. For a CHECK payment, take the customers check and hit the check button on the right
hand side of the screen.
17. The total due should automatically be inserted into the top right box for you. Check to be
sure it is correct and enter the check number in the check number box to the left.
24
18. Click Finish to finish the order and close the main pickup screen.
19. For a CREDIT or DEBIT payment, memorize or write down the total owed and take the
customers card over to the card reader.
20. Look at the card and check for ID if the customer has written Check ID on the card.
Swipe the customers card.
21. Enter the last 4 digits of the customers card when prompted by the card reader and hit
the green button.
TIP: If this is the first time the customer has used the card at our store, it may ask for a
zip code. If this happens, enter the customers billing zip code and press the green
button.
22. Enter the total price of the order and hit the green button.
TIP: If this is the first time, the machine will try to split the total and tax into two entries.
Be sure to split the numbers correctly by returning to the screen and memorizing or
writing down the tax and price without tax. Press the green button and check the total.
23. A receipt will print for the customer to sign. Tear it off and have the customer sign and
return it.
TIP: If the customer wants a copy of the credit card receipt, you can press the green
button after the store copy has printed to print another copy.
24. Return to the computer and click the Credit button on the right hand of the screen.
25
25. Check the amount to be sure it matches the total due and click Finish to finish the order
and close the main pickup screen.
26. For a customer on ACCOUNT, or any time the balance due is $0.00, they will not owe
you any money. The orders are tracked and they are billed monthly. Hit Finish to
finish the order and exit the Pickup screen.
27. For a GIFT CERTIFICATE or GROUPON, the customer should have cash credit put
into the system. This is something that should be done before the order when possible.
Once the customers Cash Credit is in the system, you continue with Pickup as though
they are a customer on account.
28. Once you have taken the payment and made sure to put it in SPOT, put the payment in
the cash drawer and close it.
29. Thank the customer and offer to help carry clothes out if the store is not busy.
26
What is a Split Ticket?
Sometimes a customer will only have certain items on one order done. This can be for any
number of reasons, but frequently it is because we need more time to work on cleaning a
particular garment. At Kingston Pike, we can sometimes find orders that arent done to split
them, but at the non-factory stores, you will usually only split an item if the customer would like
us to redo it. If the customer would still like to pick up the other clothing in the order we can
split the ticket, creating a new order for the garment that we need more time to clean. Most
frequently, you will be splitting a ticket from the Pickup Screen, but it can be done by searching
the customer and clicking on the order there as well. The example below is an example of using
the search screen.
How to split a ticket:
1. After you have searched a customer in the Customer Search screen, click the order with
the item that needs to be split. The details for this order should now be showing in the
box at the left hand side of the screen.
TIP: The item that will be split is the item that is ready.
2
1
27
2. Click on the Order View button above the box on the left hand side of the screen.
3. This will bring up the Order View screen. Click on the Split button in the left hand
column of the operations on the right hand side of the screen.
28
4. This will bring up the Split Ticket screen. Click on the item you would like to split from
the order and click on the Split button in the center of the screen.
TIP: You can hit the Restore button to restore the item if you have accidentally
selected the wrong one.
29
5. If you have other items to split, repeat step 4 until all the items that the store is selling are
split onto the new order.
6. To finish creating the split ticket click OK in the bottom right corner of the Split Ticket
screen.
30
7. This will bring up a window confirming the Split. You can print a new invoice by
clicking OK Print.
8. Clicking either button should return you to the Pickup Screen where you can now check
out the order with the remaining pieces.
31
DEPARTMENTS
What are departments?
The different departments dictate who is cleaning the clothes or how they are being cleaned.
Most often, you will be using Dry Cleaning, Shirt Laundry, and Misc. Laundry when making
Quick tickets, however, there are also occasions where you will use some of the other
departments. The three major departments for Quick tickets are covered in this section, while
both Households and Alterations are covered in the special section later on in the manual.
Shirt Laundry
Shirt Laundry, together with Dry Cleaning, makes up the bulk of the cleaning we do. Shirt
Laundry is also the easiest of the departments to determine most of the mens button down
shirts, long sleeve or short sleeve, will be sent to this department. The way to determine if a shirt
is Shirt Laundry or Dry Cleaning involves three things.
First, is it a cotton or mostly cotton shirt? If it is, then this shirt will go in the Shirt Laundry
department. Fabrics such as silk or linen are more delicate and should be sent to Dry Cleaning
instead. 100% polyester shirts should be sent to Dry Cleaning for hand finishing.
Second, does the shirt have any kind of decoration, such as patches or stitching? If it does,
consider sending it to Dry Cleaning instead. Patches or stitching can be delicate and may need to
be pressed by hand.
Third, is it a mens shirt? Womens button down shirts often do not fit on the machine properly
and can become misshapen if sent through Shirt Laundry. Because of this, womens blouses
should be sent to Dry Cleaning unless explicitly stated otherwise by a manager.
Dry Cleaning
A general way to think of the dry cleaning department is the department where the things that
arent Shirt Laundry will go. Pants, dresses, robes, womens shirts, and mens shirts that arent
button downs are all examples of items that would go in the Dry Cleaning department.
Misc. Laundry
Misc. Laundry will mostly be for customers who would like starch in a pair of pants, either khaki
pants or sometimes jeans. The way to determine if a pair of khakis or jeans belongs in Misc.
Laundry or Dry Cleaning is to look at the customers preferences to see if they want their khakis
starched. If they prefer MEDIUM or HEAVY starch, the khakis will be Misc. Laundry. Light
starch is essentially the same as no starch and the khakis can go to Dry Cleaning unless the
customer specifically asks otherwise. Most jeans will have a popup customer notice if they
prefer starch. Medium or Heavy starch will go to Misc. Laundry while light or no starch will be
Dry Cleaning.
32
MARK IN / DETAILING
What is marking in?
Marking in items is how we take a Quick ticket, which lists only the number of items and the
department they belong to, and turn it into a full order and detailed list of the customers
clothing. Marking items in should be something you grow comfortable with doing in the
downtime between helping customers. It is important to mark clothes in accurately because once
in the cleaning process, they are one of hundreds of individual pieces that we must be able to
account for and return to the proper customer at the proper time. There are several things you
need to be aware of when marking clothes in.
First, be absolutely certain to check ALL pockets on ALL garments. You must turn pockets
on pants inside out when they permit to show that they have been checked and emptied of their
contents.
You should also unbutton all buttons on shirts that will be going through laundry. This saves
time in the factory and helps make sure clothing is cleaned and returned to the customer on time.
Be sure to pay special attention to any flag tags on the clothing. These are important
instructions that must be noted when marking in clothes to clean. If the garment has a spot or
stain, use a temporary label instead of the preexisting one or instead of attaching a new one. If
you use a permanent label, this garment will always be treated as though it has a stain even
though it may have been removed already!
HSL Heat Seal Labels
We use heat seal labels to identify the clothing we clean. These heat seals are small barcodes,
each one attached to a unique piece of clothing. By scanning this barcode, SPOT recognizes the
item as a specific piece belonging to a specific customer. Sometimes you will receive clothing
that does not have a heat seal label yet. If this is the case, you will need to attach one.
For mens button down shirts, the best place to attach the label is on the inside of the shirt along
the lower edge on the button hole (left) side.
For knit shirts, the best place to attach the label is in the corner of the shirts tail on the left side.
For pants, the best place to attach the label is on the inside of the pant leg along the seam in the
lower right leg.
For sports coat, blazers, etc, with internal pockets, the best place to attach the label is on the
inside of the internal pocket. (Flip the edge of the pocket down and place the label along the top
edge of the pocket.)
33
For everything else, attach the heat seal label to a tag in the garment. Often this will be either at
the collar or inside the shirt by one of the seams. If the garment is delicate or if you are in doubt
at any time, use a temporary HSL so you dont risk damaging the fabric.
You can check and unbutton all the clothes first and then put them into the computer, or you can
detail one item at a time, checking pockets, buttons, labels, and flag tags on each garment as you
come to it. Whichever way is easiest for you and reduces the mistakes you make is the best way
to do it.
How to mark clothes in:
1. On the SPOT main page, click the Detail button in the left hand menu.
34
2. This will bring up the Enter Pin screen. Enter your pin and press the Enter button.
3. This will bring up the Customer Lookup screen. Type the last name of the customer in
the box at the top center of the screen.
4. Once you see the customer, highlight the name so it appears in the box in the top right
and click Select in the bottom right hand corner of the screen.
35
5. This will bring up a small window that lists the current Quick tickets under that
customers name. Click the correct invoice and hit Select.
TIP: You can also scan the bag ticket with the scanner to skip steps 2 and 3 and proceed
directly to the main detail screen.
6. This will bring up the main detail screen. If the department the first item you are
detailing is not highlighted already, click the correct button.
36
7. Click the Scan ID button in the lower right hand corner of the screen to bring up the
Scan HSL window.
8. Scan the barcode in the garment. If the item is in the system, the number will be listed in
the HSL window as well as in the window in the lower left hand of the main detail
screen.
9. If the item is not in the system, a window will pop up asking if you would like to define
the item. Click Yes.
37
10. To define the item, select the correct Department, Category, and Item. This will bring
you to the next detail screen.
TIP: To get back to the first screen after you have entered these three details, you can hit
the Toggle button in the lower part of the screen. This is useful if you have click the
wrong button or need to go back to change one of the selections.
38
11. Continue marking the correct description by clicking the boxes on the screen. For the
Colors section, be sure to hit the green And button in the lower right hand corner if
you are entering multiple colors for one garment.
TIP: There are multiple pages of options for each of the different bits of information.
You can click the arrows (<< or >>) in the blue top of the box to scroll through pages.
12. For the Patterns section, you can choose to mark an obvious option, such as Print or
Wool, however, sometimes this section can be left blank if no one option fits well.
13. ALWAYS put a brand in the Brands section. ALWAYS try to find the brand as a
preset option first by typing the brand name this should bring up the correct brand
button and highlight it automatically. Note also that some brand names will be
abbreviated such as Joseph A Banks (Jos A Bank). If you cannot find the brand, you will
need to return to the first page of options and click Define in the upper left corner.
39
14. Type in the brand name and click Apply.
15. Once you have finished marking these options, check to see if any upcharges apply. For
example, any silk garment is upcharged. To do this you will hit the Silk option in the
Upcharges section at the right hand side of the screen.
15
16
40
16. After you have completed the item, hit Next Item near the center of the screen. Place
the item in the appropriate bin. The red bag buggy is for LIGHT or NO starch while the
green bag buggy is for MEDIUM or HEAVY starch. MAKE SURE YOU HAVE
CHECKED POCKETS and unbuttoned all the buttons on shirts! If you have more
items to Detail / Mark in, repeat steps 7 through 15 until all items are marked in. If this
was the last or only item, hit the Finish button to be returned to the customer lookup
screen. Continue marking in more orders or hit Cancel to return to the SPOT main
page.
TIP: You may have to close the Scan HSL window after hitting next item to be able to
finish the order by clicking Finish.
41
RACKING
What is racking?
Racking is what you do when the clothes have been finished and need to be placed where we can
find them easily when the customer comes to pick them up. Racking is an easy task that can be
done all day as clothes are finished.
There are two ways to rack clothes using SPOT. The first uses the portable scanner. This is
convenient because you do not have to move the rack of clothes over to a computer station to
rack. Be careful that no one adds any clothes to what you have already scanned as you are
moving the clothes to the proper rack. SPOT only knows what you tell it and if you move an
item without scanning it, SPOT will lose track of the item. This can result in losing it!
The second way to rack clothes uses the computers and the scanners attached. You will have to
move the portable rack of clothes out to the computer to use this method, but it minimizes the
possibility that more clothes will be added to the rack as you are racking. This makes it harder to
accidentally rack an item without telling SPOT that it has been racked.
How to rack with the portable scanner:
1. Start at the computer. On the SPOT main page click the Rack button.
42
2. Enter your pin number and click Enter.
3. This will bring up the main racking screen. You are now done at the computer. Go to
the clothes that need to be racked and separate them according to where they will be
racked.
4. Put all orders with two or more pieces in one SPOT. These will be racked to AUTO
LASTNAME.
TIP: The exception to this is an order of two shirts hung on white hangers. An order of
two mens shirts on white hangers will be racked to the SINGLE RACK.
5. Put all the single orders, and the two shirt orders, in another SPOT. These will be racked
to the SINGLE RACK.
6. Most household items such as sheets and placemats will be racked to RK1, with
comforters and some long items like gowns racked to RK3.
7. If a customer prefers their clothes folded, these orders will be racked to FOLDS.
Once all the clothes are separated according to the location, you are ready to move on to
the next step.
TIP: When using the handheld scanner you must scan ONE location at a time. This
means scan all of the clothes going to a location and then SYNC the scanner before
scanning clothing for a different location.
43
8. Retrieve the portable scanner and make sure it is powered up. If it is off, press the small
red button in the lower left hand corner.
9. Select Rack by touching the Rack button on the scanners screen.
TIP: Sometimes the scanner will already be on the racking screen. If this is the case,
ignore step 9 and continue with 10.
8
44
10. This will bring up the main scanner racking screen. To scan clothes, press one of the two
yellow buttons on the scanner (located at the top or on the side) and scan the barcode.
TIP: The small light above the top yellow button will glow red when the scan buttons
are pressed. Sometimes you will have to move the scanner up and down over the barcode
for it to register that you are scanning a barcode.
11. Be sure that the scanner has scanned the order every time you scan a barcode. If you are
in doubt, you can rescan it SPOT will automatically ignore any repeated number once
you sync the handheld scanner to SPOT at the end of the process.
11
10
45
12. Once you have finished scanning all the clothes for the location, bring the handheld
scanner back to the holder. Be sure the port in the bottom of the scanner and the plug in
the bottom of the holder are connected.
13. Press the Sync button on the handheld scanner. It will be in the top left hand corner of
the screen.
14. You will now return to the computer. Set the computer to the correct location by clicking
the box with the current location in the upper right hand corner of the screen.
14
15
46
15. After you have selected the location on the computer and pressed Sync on the handheld
scanner, press the SPOTScan Sync button on the lower right hand side of the screen.
16. This will prompt a popup box to appear on the screen asking you to make sure the
handheld scanner is in the proper place. Click Start Sync to continue.
17. Wait until SPOT tells you the upload has been completed before you disconnect the
portable scanner.
TIP: You will see a box with a clock on it while the handheld scanner and SPOT are
working to upload the items you scanned.
18. Once completed, another popup box will tell you that the process is done. Click Ok to
continue.
47
19. Repeat steps 8 through 18 to finish racking all the orders to the proper locations, making
sure to change the location you are racking the orders to every time you sync a different
location.
20. Hit the close button in the bottom right hand corner of the computer screen when
finished. You may also hit the Ok button on the portable scanner when it tells you
memory has been cleared.
21. Take the orders and hang them in the proper locations.
TIP: Everything should be hung in alphabetical order. When two orders begin with the
same letter, keep skipping to the next letter until you find a different one. For example,
McCallie comes before McColough because the first three letters (McC) are the same but
a comes before o.
48
How to rack with the computer scanner:
1. Bring the portable rack with the clothing you would like to rack out to the computer you
will be using.
2. On the SPOT main page click the Rack button.
3. Enter your pin number and click Enter.
49
4. This will bring up the main racking screen. Look at the clothes you brought to the front
and separate them according to where they will be racked.
TIP: Orders with two or more garments will be racked to AUTO - LASTNAME. The
exception to this is an order of two shirts hung on white hangers. An order of two mens
shirts on white hangers will be racked to the SINGLE RACK, along with all single items.
Most household items such as sheets and placemats will be racked to RK1, with
comforters and some long items like gowns racked to RK3. If a customer prefers their
clothes folded, these orders will be racked to FOLDS.
5. Once the clothes are separated, click on the button in the top right corner that shows the
rack option until you see the location the clothes should be racked to.
TIP: Starting with singles will help you keep up with what you have scanned. The
bottom of the screen at the center will tell you how many orders you have racked and a
quick way to double check singles is to count the orders you racked to singles and make
sure it matches the number of orders scanned.
50
6. Be sure to check three things as you are scanning the orders. First, be sure the number of
items in the order matches the number of items on the ticket. Second, be sure the correct
items are present, glancing at the description to be sure. Third, be sure the scanner has
properly scanned the order into the computer after you have scanned the order.
7. Once you have finished scanning all the orders for a location, be sure to switch the
location by clicking the button in the top right corner until you see the location for the
next batch of clothes.
6
51
8. Repeat steps 5 through 7 until all the orders have been scanned in.
9. Hit the close button in the bottom right hand corner when finished.
10. Take the orders and hang them in the proper locations.
TIP: Everything should be hung in alphabetical order. When two orders begin with the
same letter, keep skipping to the next letter until you find a different one. For example,
McCallie comes before McColough because the first three letters (McC) are the same but
a comes before o.
7
8
9
52
SPECIAL CASES
Alter Only and Press Only
Sometimes a customer will come to the store to have items altered or pressed, but not cleaned.
You will need to make note of this when the customer drops the clothes off so whoever is
marking them in will be aware that they are not here to be cleaned.
Alter Only
When taking in Alter Only items, they will still be Quicked as Dry Cleaning. SPOT does not
have a way to keep up with anything that is listed with Alter Only as the department. In addition
to marking them as Dry Cleaning in the Quick ticket you must be sure to attach an alteration tag
with instructions on what the customer wants done with the garment. These instructions should
be attached in the same way you would attach a flag tag to the garment. Once the Quick ticket
has been made and the instructions attached, you need to put the alter only garment in the area
designated for alterations. Be sure not to put it in with the regular dry cleaning.
Alteration only items will also take some time longer than regular dry cleaning so be sure to
leave several days of extra time.
Press Only
Press Only garments will be Quicked in the department they belong in if they were going to get
cleaned. The difference is that they must be flag tagged with the Press Only tags so that the
cleaners understand that the garment does not need to be cleaned.
When Detailing a Press Only item, there is an option under Upcharges that says Press Only.
This needs to be selected so that the customer is charged correctly. Also, be sure to use a
temporary HSL when detailing a Press Only item or else every time the item is given to us, the
cleaners will think it is a Press Only item.
Be sure to attach these HSLs in consistent places where they are visible every time. For shirts,
pin the temporary HSLs near the collar. For pants, pin the HSL through the zipper flap. Do
NOT pin it through the fabric of the garment be sure to use button holes, tags, or zippers.
Households
Households is another department you should become familiar with. It is used for any household
item that a customer brings to have cleaned. This includes sheets and comforters, placemats,
table cloths, and most anything that is not an article of clothing.
Households, like alterations, usually take more time to clean than regular items. You should try
to leave at least a full week for the factory to clean the item. While we clean a good number of
things, sometimes we cannot accept all of the household items that are brought to us. For
53
example, comforters are problematic because if they are not well made the stuffing inside will
shift around during cleaning and the comforter will become lumpy. When taking ANY
questionable item, you should ask Don or the manager if we can clean it whenever possible.
You should also have the customer sign off on a waiver that states that they understand they are
having this item cleaned at their own risk and that we will not reimburse them if the item
becomes disfigured or damaged.
Quotes
The Quote button on the main page allows you to price an order for the customer if they ask
how much something will be. The Quote screen looks and works exactly like the detailing
screen that you are familiar with from the mark in procedure. You can use this screen to find out
how much a single item or a whole order will cost. To find the prices, simply input what the
customer wants cleaned and then read the total in the box on the right hand side of the screen.
Once you are done, you hit Cancel at the bottom of the screen to return to the main SPOT
page.
New or Not Found Customers
Sometimes you will not find the customers name in SPOT. If this is the case it is usually
because they either havent been here, havent been here in a long time, or they usually use a
different Crown Cleaners location. You can hit the Enter New Customer button at the bottom
of the customer lookup screen to enter the customer into our system.
When you enter a new customer, be sure of several things. First, have them spell their name out
for you, both first and last so that there isnt any confusion at a later date. Be sure to get a phone
number as well as an address. You will also need to set the customers preferences using the
preference buttons in the top right hand corner of the screen. This should include starch for shirt
laundry, finish (whether they want their clothes folded or hung), and starch or dry clean for
khakis. Once all of this information is in the system you can save the new customer.
Sometimes, after you have reached this point and tried to save the customer, a box will pop up
telling you that the customer is already in the system. This is usually because they go to another
store, they have been here but its been a while, or one of the profiles was spelled differently.
Even if the customer shows up as inactive, enter them as a new customer so we can send them a
welcome letter, coupons, and other material to encourage them to return often.
54
CASH DRAWER
Checking the cash drawer in and out is a task you will have to become familiar with, especially if
you work an opening or closing shift. It is important to be accurate when working with the cash
drawers. SPOT tracks all the transactions for each computer terminal and if the total in the
drawers does not come out even at the end of the day, it means that the store is missing money.
Being sure to count accurately and enter everything correctly can help eliminate false alarms and
save both time and a headache.
How to check the cash drawer in
1. To check in a cash drawer, go to the System tab on the left side of the screen
55
2. Click on the Drawer Checkin button.
3. Enter your pin and click the Enter button.
4. This will bring up the Drawer Checkin screen. You will want to start with $100.00.
Count the number of each unit of currency (pennies, nickels, dimes, quarters, half-dollars,
dollar coins, ones, fives, tens, twenties, fifties, and hundreds).
56
TIP: The computer will go in order of lowest value currency to highest count pennies,
then nickels, then dimes, etc all the way up through twenty dollar bills, fifty dollar bills,
and hundred dollar bills.
5. Insert these numbers in the proper boxes on the Drawer Checkin screen.
6. If the total of all the currency in your drawer comes to $100 you can hit the Confirm
button to check the drawer in.
7. A popup will appear asking if you are sure you want to check in the drawer. Check to be
sure the total is $100 and then hit Yes.
57
How to check the cash drawer out
1. On the SPOT main page, click the System tab in the lower left hand corner of the screen.
58
2. Click the Drawer Checkout button on the left side of the screen.
=
3. Enter your pin number and click the Enter button.
59
4. This will bring you to the main drawer checkout screen. You will see boxes listed next to
each type of coin or bill possible. Count each type of coin or bill and enter the number of
them you have into the appropriate box.
60
5. Click on the Credit tab at the top of the screen. Check your credit card receipts. Be sure
that each one listed is in your cash drawer.
6. Click on the Check tab at the top of the screen. Check that each check listed is in your
cash drawer.
61
7. At this point you should be ready to print an X report. Click on the Print X Report
button at the bottom of the screen.
8. Several receipts will print out. These receipts have information that you will use to make
sure the cash drawer has all of the money that it should. You will use the second receipt
printed for the next step.
TIP: The second receipt is one of the longer receipts.
9. Look at the receipt. Find the line that says Cash Drawer Balance. Look at the number
printed on this line. If the number is $0.00 that means the drawer counts were accurate
and all the money is accounted for. If the number is a NEGATIVE number that means
62
the cash drawer is short. If the number is a POSITIVE number the cash drawer has more
money than it should.
10. If you are OVER by a small amount of change, remove the change from the drawer and
place it in the penny jars. If you are UNDER the first step is to recount the drawer
following steps 4 to 9 again. If you are still under, but only by a small amount of change,
you can take a few coins from the penny jar to make up the difference. If there is a large
difference, however, this means a payment is missing and you should inform Don or
Brian immediately.
11. Next, you will compare the credit card totals to the total provided by the credit card
reader. To print a report on the reader, find the Reports button and press it.
TIP: This button is in the far left column and has Reports written above the button you
will press.
12. The screen will then give two options, an Audit or a Summary. You want to print a
Summary. Press the corresponding number (4 in this case) to print the report.
13. Look at the receipt that the credit card reader prints. It will show all the credit card
transactions by type of card and then list the total for all card types at the bottom under
the section called Transaction Totals. Now make sure that your cash drawer, combined
with any other cash drawer being checked out, has credit card totals to match the total
listed on the credit card readers report.
14. If the numbers match you are ready to continue to the next step. If they do not, you must
inform Don or Brian immediately.
63
15. Once all the numbers are in order, be sure it is time to close. If you are at the Kingston
Pike location, this means asking Don or Brian if it is ok to Z out. When you are certain
it is time to close, you will Z out meaning you will save and print a Z Report by
clicking Save and Print Z Report in the bottom left corner of the screen.
TIP: Z out is just a quick way of asking if its ok to save all of the cash drawer
information and print out the Z report.
16. When you have Zed out take the receipts that print and staple them together. Look at
the second receipt again. It will tell you to remove a certain amount of money from the
cash drawer to put in the cash deposit bag.
64
17. Remove the money the second receipt tells you to in the largest bills and coins possible.
Place this, the receipts, and the checks into the deposit bag and place it in the designated
location.
18. Take the bills out of the cash drawer and place them in the cash drawer bags. Place these
bags in the designated place and leave the cash drawers on the counter with all of the
arms up, showing any potential robber that we remove the money and it wont be worth
breaking in.
65
APPENDIX
The OOPS! section:
This section is designed to answer what to do in case you make a common mistake. While it
would be impossible to cover all the possible mistakes, the ones youre liable to encounter are
listed here with what you can do to fix it.
Quick Ticket OOPS!
These are some common mistakes you may make when creating a Quick ticket and how you can
fix them.
OOPS! I put it for the wrong day!
If you accidentally make a Quick ticket for the wrong day, you can change it after youve
finished the Quick ticket.
1. Search the customer using the customer search option at the top on the main SPOT page.
2. Once you see the customer, be sure their name is highlighted and click Select.
3. This will bring up a list of their orders. Click on the one you want to change then hit the
View Order button on the left hand side of the screen.
4. This will bring up a menu with many different buttons. Click on the Change Promise
Date button and enter the new date.
5. Select Ok and then click Save. The date has now been changed!
6. If you need to change more just click the next order and repeat steps 3 to 5.
OOPS! I put the wrong department!
1. Most of the time the person who marks the clothes in can change it then, however, if you
realize you have put it in wrong you can change it, especially for items that could be
different departments like khakis. The easiest way to do this is to void the order and
create a new Quick ticket for it.
2. Use the customer search option at the top of the main SPOT page to look up the
customer.
3. Be sure the customers name is highlighted and click Select.
4. Click on the order you want to change and hit the View Order button on the left hand
side of the screen.
5. This will bring up a menu with many options. Click Void to void the order. Enter your
pin to complete the void and be sure to hit the reason why the order was voided.
TIP: You may need a manager to complete the void for you.
6. Once the order has been voided, create a new Quick ticket using the same method you
would for any Quick ticket.
66
OOPS! I counted wrong!
1. If you have counted too few garments, aka there are actually 10 garments but you made
the Quick ticket for 11, the easiest way to fix it is to create another Quick ticket for the
item that did not get counted.
2. If you have counted too many garments, you will want to void the Quick ticket and then
make a new one with the correct number of garments. A manager may have to void the
order for you.
Pickup OOPS!
These are some common mistakes that may happen when you are assisting customers in picking
up their orders.
OOPS! The customer left their clothes!
1. When a customer leaves their clothes you need to do what is called a reverse pickup on
them so that SPOT knows we still have their clothes but that they have paid. Sometimes
a customer will remember and return within the next half an hour or so, but if it looks like
they wont be back soon, we need to make sure we do a reverse pickup.
2. To do a reverse pickup first search the customer with the customer search option on the
top of the screen.
3. Once you see the customer, be sure to highlight their name and then hit Select.
4. Click the order that needs to be reversed and hit View Order.
5. This will bring up a menu with different options. Click the Reverse Pickup button.
6. Repeat this for any orders that were left.
7. Re-rack the clothes where they belong.
OOPS! The customer wanted a credit card receipt but the machine is back to the home
page!
1. Sometimes a customer will want their credit card receipt. If this happens and the
machine has already returned to the main screen, you can still print one.
2. Locate the Reprint button in the right side column of the buttons the machine and press
it.
3. If the customers transaction was the most recent one, you can press the Enter button to
reprint the receipt.
4. Press 2 then Enter to print a customer copy. If you need a merchant copy you can
press 1 then Enter instead.
5. If the customers transaction was not the most recent, locate the Invoice Number on the
store copy of the credit card receipt.
67
TIP: This number will be about half way down the receipt and will have Inv: printed
in front of it.
6. Press the Reprint button on the machine.
7. Type in the invoice number and press Enter to print the receipt. Hitting 2 then
Enter will print a customer copy.
Mark-in OOPS!
These are common mistakes you may make when marking in clothes and what you can do to fix
them.
OOPS! I didnt finish defining and SPOT moved on!
1. If you were in the middle of defining a piece of clothing and the order was cancelled the
best thing to do is to reattach a new HSL and restart.
2. Place the HSL over the old one.
3. Enter the detail screen and detail the order like you would do normally.
4. If you were not done inputting the color, brand name, or other details you can click on the
garment you were working on then hit the Item View button on the left hand side of the
screen.
5. This will bring up a window that will allow you to change or add information to that
garments SPOT profile.
6. Once you have finished adding the information, click Save.
OOPS! I used a permanent tag for a temporary condition!
1. The best thing to do in this case is to edit the item and then attach the temporary HSL.
2. First, edit the item by selecting the garment and pressing the Item View button on the
left hand side of the screen.
3. Use the window that pops up to change the description to what it would be without a
temporary tag. For example, if you had upcharged the garment for excessive stain
removal, you would remove that charge or if the garment had been put in as press-only,
you would remove that from the description.
4. Once you have finished editing the information, click Save.
5. Once this is done, attach the temporary HSL and detail for the condition like you would
do ordinarily.
Racking OOPS!
These are some mistakes you may make when racking and what you can do about them.
OOPS! It isnt scanning now what?
68
1. When the scanner isnt scanning a garment be sure to check that it is on and on the
racking screen (if you are using the handheld) as well as plugged in to the computer (if
you are using the computer scanners).
2. If it is on, ready, and plugged in, it may be that the barcode is faulty somehow. To enter
an order on the computer you can type in .ckck followed by the order number then
press enter. Usually this will look something like this: .ckck05-100236
3. To enter an order on the handheld, tap the dot by the ABC in the bottom left corner of the
scanner. This will bring up a keyboard. Use this to type in the number. You do not need
to include .ckck for the handheld scanner.
4. Check to be sure this registered and is listed as racked before you proceed to the next
item.
OOPS! I racked it to the wrong location!
1. If you are using the handheld scanner, you will need to rescan the item or items that were
racked to the wrong location. Do this one location at a time! The portable scanner
cannot scan to multiple locations without uploading the information to SPOT in between
each one.
2. Once you have rescanned the items on the handheld scanner, return to SPOT and be sure
that the rack location button in the top right corner of the screen is showing the location
you are racking to. Sync the scanner and SPOT. The item is now racked to the new and
correct location.
3. If you are using the computer scanner you can click the rack location button in the top
right corner of the screen until you see where the item should be racked to and then
rescan the item. The item is now racked to the new and correct location.
Cash Drawer OOPS!
The mistake that will happen most frequently when dealing with the cash drawer is that the
amount will not match what it should.
OOPS! The amount doesnt match, now what?!
1. Recount. Recount all the money, checks, and credit card receipts.
2. If recounting did not indicate that you counted wrong, compare with the other drawer.
Sometimes a check or receipt can get placed in the wrong one.
3. If this is the case, the other drawer will be over by as much as you are under, or visa-
versa. Switch the checks, receipts, or money until they are both matching the total they
should.
4. If this does not fix the problem you will need to notify Brian or Don immediately so they
can look into the problem.
Version 1.2 Manual composed by S. Botica // July 2011
69
Quiz
1. Describe an outfit you could wear to work. Hint: Include shirt, pants, and shoes.
________________________________________________________________________
________________________________________________________________________
________________________________________________________________________
2. List two things you can do to help provide excellent customer service.
________________________________________________________________________
________________________________________________________________________
3. List two things you can do to help the situation when a customer is unsatisfied.
________________________________________________________________________
________________________________________________________________________
4. Which of these is not a purpose of a Quick ticket?
a) To count the number of items a customer is dropping off
b) To make a detailed report of what items are being dropped off
c) To provide a pickup time and date to the customer
d) To give Crown Cleaners an estimate of how much we have to clean
5. What should you always be sure of when selecting a customer from the customer lookup
screen while making a Quick ticket?
________________________________________________________________________
________________________________________________________________________
6. Where should you pin flag tags on a pair of pants?
________________________________________________________________________
________________________________________________________________________
70
7. True or False? In a Quick ticket, you can change the pickup date by clicking on a
different day on the calendar at the bottom of the screen. ________________________
8. What do you do with the clothes at the end of a Quick ticket?
a) Put them in the proper buggy to be cleaned and throw away the bag ticket
b) Leave them in the hampers
c) Put them all into a bag with the bag tickets and put the bag aside
d) Separate them by department and put them in the correct colored bag with the bag
ticket
9. True or False? If the customer has clothes ready, you can go directly to the pickup screen
from the end of the Quick ticket process. ________________________
10. Where and how should you attach flag tags? Where and how should you attach Check
Button or Special tags?
________________________________________________________________________
________________________________________________________________________
________________________________________________________________________
11. True or False? The ticket printed when you are doing a pickup for the customer will list
only the orders that are ready to be picked up. ________________________
12. What should you be checking with each order you scan during pickup?
________________________________________________________________________
________________________________________________________________________
________________________________________________________________________
13. List three types of payments Crown Cleaners takes.
________________________________________________________________________
71
14. What should you do if a garment is not ready yet but the customer would like to pick up
the other garments in the order?
________________________________________________________________________
________________________________________________________________________
15. List the three departments you will be using most frequently.
________________________________________________________________________
________________________________________________________________________
16. Which of these is a reason to send a button-down shirt to dry cleaning instead of laundry?
a) It is made of polyester
b) It has decorative patches on it
c) It is a womans shirt
d) All of the above
e) None of the above
17. Why do some khaki pants go to misc. laundry instead of dry cleaning?
________________________________________________________________________
________________________________________________________________________
18. What is the number one thing you should ALWAYS do when marking in clothes?
________________________________________________________________________
19. Where should you put a HSL (Heat Seal Label) on a delicate garment?
________________________________________________________________________
20. True or False? When Detailing if SPOT tells you Item Not Found after you have
attached a HSL you scanned it wrong and should rescan the item. ___________________
72
21. What details should you always include when you are defining a garment?
________________________________________________________________________
________________________________________________________________________
22. Place each of the following in the correct department:
Wool Sweater // Cotton button-down shirt (mens) // Silk Tie // Medium Starch Khakis //
Sport Coat // Flat Sheet // Womens button-down shirt // Placemats // Mens slacks
Shirt Laundry: ___________________________________________________________
_______________________________________________________________________
Dry Cleaning: ____________________________________________________________
________________________________________________________________________
________________________________________________________________________
Misc. Laundry: ___________________________________________________________
________________________________________________________________________
Households: _____________________________________________________________
________________________________________________________________________
23. What is the purpose of Racking?
________________________________________________________________________
________________________________________________________________________
24. True or False? There are two different ways you can rack clothes with the handheld
scanner or with the computer scanner. ________________________
25. List the two most common places to rack clothes to.
________________________________________________________________________
73
26. Arrange these names in alphabetical order:
Smith, Thomas // McCollough, Steve // Smith, Jenny // Allen, Terry // McCallie, Ann
________________________________________________________________________
________________________________________________________________________
27. True or False? Put an alteration in the alteration only department when you are making a
Quick ticket. ________________________
28. True or False? You can use the Quote button on the SPOT main page to look up prices
on items for a customer. ________________________
29. What must we obtain from a customer before cleaning certain household items, like
comforters, and why must we obtain it?
________________________________________________________________________
________________________________________________________________________
________________________________________________________________________
30. What should you do if the amounts do not match when you are checking out a cash
drawer?
________________________________________________________________________
________________________________________________________________________
31. What should you do if a customer leaves their clothes after they have paid for them
during a pickup?
________________________________________________________________________
________________________________________________________________________
________________________________________________________________________
You might also like
- Aisd Tli Persuasive Write-UpDocument2 pagesAisd Tli Persuasive Write-Upapi-260093975No ratings yet
- December Impact ReportDocument1 pageDecember Impact Reportapi-260093975No ratings yet
- November Impact StoryDocument1 pageNovember Impact Storyapi-260093975No ratings yet
- Reading Corps Legal Size InvDocument1 pageReading Corps Legal Size Invapi-260093975No ratings yet
- Summer Associates Concept PaperDocument3 pagesSummer Associates Concept Paperapi-260093975No ratings yet
- RC Article For AisdDocument2 pagesRC Article For Aisdapi-260093975No ratings yet
- Website InformationDocument11 pagesWebsite Informationapi-260093975No ratings yet
- Reading Corps Volunteer Invitation November 22Document1 pageReading Corps Volunteer Invitation November 22api-260093975No ratings yet
- Stephanie Botica Resume 1 8 2015Document1 pageStephanie Botica Resume 1 8 2015api-260093975No ratings yet
- Stem Kits 2014 ShortDocument1 pageStem Kits 2014 Shortapi-260093975No ratings yet
- Vista Summer Assoc Flyer With TearoffsDocument1 pageVista Summer Assoc Flyer With Tearoffsapi-260093975No ratings yet
- Summer Vista BriefDocument1 pageSummer Vista Briefapi-260093975No ratings yet
- RC Flyer Original 2 0 With BoxDocument1 pageRC Flyer Original 2 0 With Boxapi-260093975No ratings yet
- Apl Impact Report Sept Dec 2012 FinalDocument11 pagesApl Impact Report Sept Dec 2012 Finalapi-260093975No ratings yet
- Summer Vista Brainstorm OrganizedDocument1 pageSummer Vista Brainstorm Organizedapi-260093975No ratings yet
- Dystopian History ShortDocument3 pagesDystopian History Shortapi-260093975No ratings yet
- Apl Aisd Impact Report Fy 2014Document22 pagesApl Aisd Impact Report Fy 2014api-260093975No ratings yet
- Summer Vista BriefDocument1 pageSummer Vista Briefapi-260093975No ratings yet
- Crown Cleaners Quiz 1 2Document5 pagesCrown Cleaners Quiz 1 2api-260093975No ratings yet
- RC Flyer Original 2 0Document1 pageRC Flyer Original 2 0api-260093975No ratings yet
- RC Faq and Info For Volunteers FinalDocument2 pagesRC Faq and Info For Volunteers Finalapi-260093975No ratings yet
- RC Volunteer Faq Full Sheet 1 SideDocument1 pageRC Volunteer Faq Full Sheet 1 Sideapi-260093975No ratings yet
- Ar Info Brochure v2Document2 pagesAr Info Brochure v2api-260093975No ratings yet
- Reading Corps AssessmentDocument5 pagesReading Corps Assessmentapi-260093975No ratings yet
- Apl Literacy House Donor Brochure v3Document2 pagesApl Literacy House Donor Brochure v3api-260093975No ratings yet
- Impact Report MayDocument1 pageImpact Report Mayapi-260093975No ratings yet
- Reading Corps Brochure Fall 2014Document2 pagesReading Corps Brochure Fall 2014api-260093975No ratings yet
- April Impact ReportDocument1 pageApril Impact Reportapi-260093975No ratings yet
- Short Write Up For Jla About Reading CorpsDocument1 pageShort Write Up For Jla About Reading Corpsapi-260093975No ratings yet
- The Subtle Art of Not Giving a F*ck: A Counterintuitive Approach to Living a Good LifeFrom EverandThe Subtle Art of Not Giving a F*ck: A Counterintuitive Approach to Living a Good LifeRating: 4 out of 5 stars4/5 (5783)
- The Yellow House: A Memoir (2019 National Book Award Winner)From EverandThe Yellow House: A Memoir (2019 National Book Award Winner)Rating: 4 out of 5 stars4/5 (98)
- Never Split the Difference: Negotiating As If Your Life Depended On ItFrom EverandNever Split the Difference: Negotiating As If Your Life Depended On ItRating: 4.5 out of 5 stars4.5/5 (838)
- Shoe Dog: A Memoir by the Creator of NikeFrom EverandShoe Dog: A Memoir by the Creator of NikeRating: 4.5 out of 5 stars4.5/5 (537)
- The Emperor of All Maladies: A Biography of CancerFrom EverandThe Emperor of All Maladies: A Biography of CancerRating: 4.5 out of 5 stars4.5/5 (271)
- Hidden Figures: The American Dream and the Untold Story of the Black Women Mathematicians Who Helped Win the Space RaceFrom EverandHidden Figures: The American Dream and the Untold Story of the Black Women Mathematicians Who Helped Win the Space RaceRating: 4 out of 5 stars4/5 (890)
- The Little Book of Hygge: Danish Secrets to Happy LivingFrom EverandThe Little Book of Hygge: Danish Secrets to Happy LivingRating: 3.5 out of 5 stars3.5/5 (399)
- Team of Rivals: The Political Genius of Abraham LincolnFrom EverandTeam of Rivals: The Political Genius of Abraham LincolnRating: 4.5 out of 5 stars4.5/5 (234)
- Grit: The Power of Passion and PerseveranceFrom EverandGrit: The Power of Passion and PerseveranceRating: 4 out of 5 stars4/5 (587)
- Devil in the Grove: Thurgood Marshall, the Groveland Boys, and the Dawn of a New AmericaFrom EverandDevil in the Grove: Thurgood Marshall, the Groveland Boys, and the Dawn of a New AmericaRating: 4.5 out of 5 stars4.5/5 (265)
- A Heartbreaking Work Of Staggering Genius: A Memoir Based on a True StoryFrom EverandA Heartbreaking Work Of Staggering Genius: A Memoir Based on a True StoryRating: 3.5 out of 5 stars3.5/5 (231)
- On Fire: The (Burning) Case for a Green New DealFrom EverandOn Fire: The (Burning) Case for a Green New DealRating: 4 out of 5 stars4/5 (72)
- Elon Musk: Tesla, SpaceX, and the Quest for a Fantastic FutureFrom EverandElon Musk: Tesla, SpaceX, and the Quest for a Fantastic FutureRating: 4.5 out of 5 stars4.5/5 (474)
- The Hard Thing About Hard Things: Building a Business When There Are No Easy AnswersFrom EverandThe Hard Thing About Hard Things: Building a Business When There Are No Easy AnswersRating: 4.5 out of 5 stars4.5/5 (344)
- The Unwinding: An Inner History of the New AmericaFrom EverandThe Unwinding: An Inner History of the New AmericaRating: 4 out of 5 stars4/5 (45)
- The World Is Flat 3.0: A Brief History of the Twenty-first CenturyFrom EverandThe World Is Flat 3.0: A Brief History of the Twenty-first CenturyRating: 3.5 out of 5 stars3.5/5 (2219)
- The Gifts of Imperfection: Let Go of Who You Think You're Supposed to Be and Embrace Who You AreFrom EverandThe Gifts of Imperfection: Let Go of Who You Think You're Supposed to Be and Embrace Who You AreRating: 4 out of 5 stars4/5 (1090)
- The Sympathizer: A Novel (Pulitzer Prize for Fiction)From EverandThe Sympathizer: A Novel (Pulitzer Prize for Fiction)Rating: 4.5 out of 5 stars4.5/5 (119)
- Her Body and Other Parties: StoriesFrom EverandHer Body and Other Parties: StoriesRating: 4 out of 5 stars4/5 (821)
- 325W Bifacial Mono PERC Double Glass ModuleDocument2 pages325W Bifacial Mono PERC Double Glass ModuleJosue Enriquez EguigurenNo ratings yet
- Postal-BSNL Meeting MinutesDocument5 pagesPostal-BSNL Meeting MinutesP Karan JainNo ratings yet
- Marine Products Systems CatalogueDocument97 pagesMarine Products Systems CatalogueJhonnatan Quispe Franco100% (1)
- FFT FundamentalsDocument27 pagesFFT FundamentalsVivien VilladelreyNo ratings yet
- United States v. James Lonzo Turner and Kevin Orlando Moore, 120 F.3d 271, 10th Cir. (1997)Document4 pagesUnited States v. James Lonzo Turner and Kevin Orlando Moore, 120 F.3d 271, 10th Cir. (1997)Scribd Government DocsNo ratings yet
- Advance NewsletterDocument14 pagesAdvance Newsletterapi-206881299No ratings yet
- Good Story Company Submission Cheat SheetDocument28 pagesGood Story Company Submission Cheat SheetRoseNo ratings yet
- Ramdump Modem 2021-06-26 00-06-27 PropsDocument15 pagesRamdump Modem 2021-06-26 00-06-27 PropsKoikoiNo ratings yet
- PHB 55n03lta Logic Level FetDocument15 pagesPHB 55n03lta Logic Level FetyusufwpNo ratings yet
- Spjc/Lim Lima-Callao, Peru: .Radar - Minimum.AltitudesDocument41 pagesSpjc/Lim Lima-Callao, Peru: .Radar - Minimum.AltitudesVicente PortocarreroNo ratings yet
- Winter 2011Document128 pagesWinter 2011baoHVLABNo ratings yet
- Science Room Rules Teaching PlanDocument1 pageScience Room Rules Teaching PlanraqibsheenaNo ratings yet
- Senior High School Core Curriculum SubjectsDocument3 pagesSenior High School Core Curriculum Subjectsmarylou austriaNo ratings yet
- Condrada v. PeopleDocument2 pagesCondrada v. PeopleGennard Michael Angelo AngelesNo ratings yet
- Role of Commercial Banks in Developing The Economy of PakistanDocument40 pagesRole of Commercial Banks in Developing The Economy of PakistanIshtiaq Ahmed84% (25)
- Module 2 - Introduction To A Web-AppDocument17 pagesModule 2 - Introduction To A Web-AppJASPER WESSLYNo ratings yet
- 02 Takaful CREDIT & DEBIT CARD AUTOPAY Authorization Form V1.0 2018Document2 pages02 Takaful CREDIT & DEBIT CARD AUTOPAY Authorization Form V1.0 2018UstazFaizalAriffinOriginalNo ratings yet
- Chapter 8 OkDocument37 pagesChapter 8 OkMa. Alexandra Teddy Buen0% (1)
- Long Vowel SoundsDocument15 pagesLong Vowel SoundsRoselle Jane PasquinNo ratings yet
- Real Estate Merger Motives PDFDocument13 pagesReal Estate Merger Motives PDFadonisghlNo ratings yet
- List of Yale University GraduatesDocument158 pagesList of Yale University GraduatesWilliam Litynski100% (1)
- What Is International Business?: Educator Resource PPT To AccompanyDocument41 pagesWhat Is International Business?: Educator Resource PPT To AccompanyArif Raza100% (1)
- Using Acupressure On Yourself For Pain Relief in LabourDocument3 pagesUsing Acupressure On Yourself For Pain Relief in LabourNiki MavrakiNo ratings yet
- Project ProposalDocument6 pagesProject Proposalapi-386094460No ratings yet
- LG Mini Split ManualDocument38 pagesLG Mini Split ManualMark ChaplinNo ratings yet
- PROFILITE 60 EC Suspended 09 130 3001-01-830 Product Datasheet enDocument4 pagesPROFILITE 60 EC Suspended 09 130 3001-01-830 Product Datasheet enGabor ZeleyNo ratings yet
- Chemical Content of FertilizersDocument22 pagesChemical Content of FertilizersJohn DAcquisto, D.Sc.100% (1)
- Registration of Ownership TranferDocument6 pagesRegistration of Ownership TranferIronHeart MulaaferNo ratings yet
- Business Process Reengineering and Performance Improvement in The BankDocument12 pagesBusiness Process Reengineering and Performance Improvement in The BankYakut Rumani SultanNo ratings yet
- Time Division Muliple AccessDocument4 pagesTime Division Muliple AccessAbhishek RanaNo ratings yet