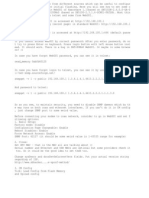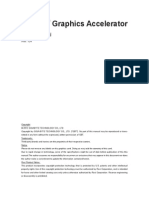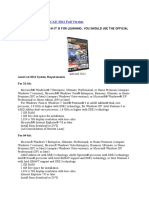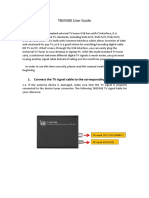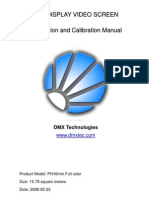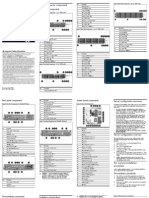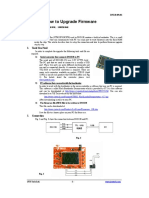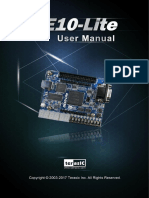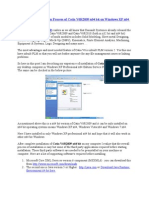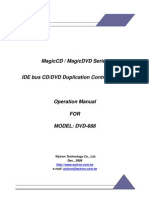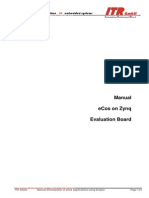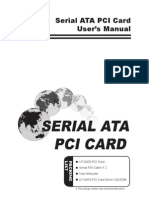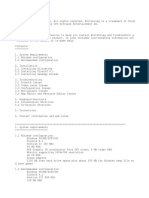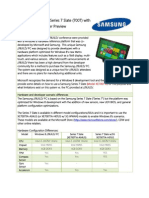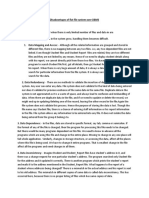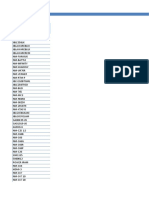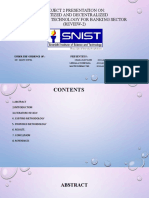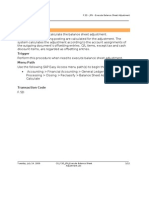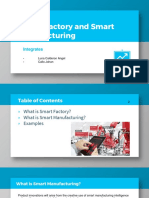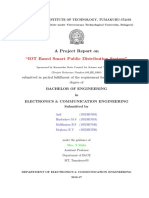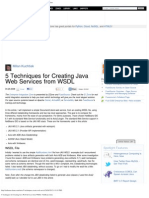Professional Documents
Culture Documents
Hitachi 078fk Firmware Update Using The CK3: Let Us Know
Uploaded by
Anibal MonschauOriginal Description:
Original Title
Copyright
Available Formats
Share this document
Did you find this document useful?
Is this content inappropriate?
Report this DocumentCopyright:
Available Formats
Hitachi 078fk Firmware Update Using The CK3: Let Us Know
Uploaded by
Anibal MonschauCopyright:
Available Formats
Hitachi 078fk Firmware Update Using The CK3
This tutorial was written by Team Xecuter. If you use anything from this tutorial
please give credits and also a direct link to this page. Also if we have made
any mistakes or left anything out please let us know - thanks !
The official forum thread for this tutorial is HERE
If you have one of the 078fk Hitachi drives then you have to follow a couple of
extra steps to get the drive into Mode B as the switch trick was disabled. First
you must have SATA that supports Legacy Mode or a compatible SATA Card
(Such as the VIA 6421). There are many different devices that support this
(Intel, VIA, nForce etc). Our test rig uses an onboard nForce4 Sata chipset.
Raid must be disabled in the Bios and the port must be set to Legacy / Sata /
IDE (the combinations are different depending on what setup you have. iPrep
will tell you if your Port is working and compatible (see Images 2 & 3).
The instructions are the same for both the Connectivity Kit 3 Pro & Lite. The
tutorial assumes that you are using Windows XP.
1. We are first assuming that you have dissasembled your 360 and removed
the DVD drive, If you haven't yet follow this tutorial. Connect power from the
CK3 to the Hitachi DVD using the green power cable (make sure the
connections are the right way around - there are guides on the connectors to
help you - plug in the wrong way around and you will damage the drive -
remember it's a power cable). Connect a molex power source to the CK3 (to
be safe make sure the CK3 power switch is set to OFF). Connect the SATA
cable from the DVD drive to your PC SATA. Now turn the CK3 power switch to
ON. To check the power cable is working press the eject switch so that the
tray ejects. See Image1 to show how everything should look.
Image 1
2. Now we have to get the drive into Modeb so that it can be recognized in
Windows. The method we use is the Modeb_B utility. It is a DOS command
that can also be used in Windows (Full credits go to Podger for this method).
You must first find which IO port the SATA card is using to communicate with
the 360 DVD Drive. The easiest way to do this is to install iPrep. Once
installed select which SATA card you are using and then click on the ? icon
next to it (See Image 2). A popup window will show the 4 digits you need (See
Image 3). The example in the images shows that we are using an nForce4
Sata controller and the I/O port is C080.
Hitachi GDR-3120L 078fk Firmware Update Tutorial http://team-xecuter.com/ck3/hitachi_78.htm
1 of 10 11/30/12 17:32
Image 2
Image 3
3. Now you must install IO drivers for Windows. These are the PortIO32
Drivers from Winford Engineering and are the most stable yet (previous
versions caused blue screens etc). Once downloaded simply double click on
PortIO32.exe. To check that the install was a succuss goto Device Manager
(Control Panel > System > Hardware > Device Manager) and scroll to the
bottom (See Image 4)
Hitachi GDR-3120L 078fk Firmware Update Tutorial http://team-xecuter.com/ck3/hitachi_78.htm
2 of 10 11/30/12 17:32
Image 4
4. Now copy the Mode_B.exe file to the C:\ drive and open a command
prompt (click Start > Run > type "CMD" (without the quotes) and press enter.
If you are not at the C:\ prompt (possibly C:\Documents and Settings\
<USERNAME>) then simply type "CD\" (without the quotes). Make sure
modeb is disabled (Blue LED) and then turn the CK3 power switch to OFF
(the LED's will turn off). Now type mode_b <io port> (The example uses port
c080 so we type mode_b c080. When the dots start appearing turn the CK3
power switch to ON. The DOS screen should now display done! (see Image
5).
Image 5
5. Your PC should now pick up the drive. The guide assumes you are using
Windows XP. Click on My computer to see the new drive. You will need to
make a note of the drive letter (see Image 6) You can also check device
manager (Control Panel > System > Hardware > Device Manager) See Image
7.
Image 6
Hitachi GDR-3120L 078fk Firmware Update Tutorial http://team-xecuter.com/ck3/hitachi_78.htm
3 of 10 11/30/12 17:32
Image 6
Image 7
Image 8
6. Now you are read to flash the drive. To do this you will be using Maximus'
Firmware Toolbox v4.8. First press eject on the CK3 and insert an original 360
game or DVD movie. Wait for Windows to recognize the disc, then close out
of any autoruns caused by the disc.
7. Open Firmware Toolbox and select Tools > Direct Drive Dump (GDR Only)
(See Image 9)
Hitachi GDR-3120L 078fk Firmware Update Tutorial http://team-xecuter.com/ck3/hitachi_78.htm
4 of 10 11/30/12 17:32
Image 9
8.Make sure your Hitachi drive is selected in the drop-down list and Select
"Raw Dump Firmware As..." (See Image 10)
Image 10
10. You'll now be asked to save the firmware dump from the DVD Rom. The
example shows a directory called 0078 on the C:\ drive. Use the filename
"Original" (See Image 11)
Image 11
9. You may be asked to validate the firmware to make sure everything worked
correctly. Select "Yes" (See Image 12)
Image 12
10. You should then get a message saying the Data Checksum is OK. CLick
"OK" (See Image 13)
Hitachi GDR-3120L 078fk Firmware Update Tutorial http://team-xecuter.com/ck3/hitachi_78.htm
5 of 10 11/30/12 17:32
Image 13
11. The program will tell you that your firmware has been dumped and asks if
you want to open it, select "Yes" (See Image 14)
Image 14
12. Now the firmware is loaded into the Toolbox you will see that it has
detected the Hitachi drive version and the important drive key is displayed.
Make sure the drive key looks fairly unique, with no multiple FF or 00 bytes.
You may also want to dump the firmware a couple times and make sure the
key is the same for each dump (See Image 15)
Image 15
13. Now select Tools > Smart Hack Patcher (See Image 16)
Hitachi GDR-3120L 078fk Firmware Update Tutorial http://team-xecuter.com/ck3/hitachi_78.htm
6 of 10 11/30/12 17:32
Image 16
14. Read the warning and accept it by clicking "OK" (See Image 17)
Image 17
15. On the line labelled output file, click the box to the right with the ellipsis
(three dots) (See Image 18) and save the file as hacked.bin where you saved
the original firmware (See Image 19)
Image 18
Image 19
16. Select the correct firmware for your drive. There are different options for
the 78 and 79 drives. Here we have selected the iXtreme 1.4 8x Firmware for
the 078 Drive. (See Image 20)
Hitachi GDR-3120L 078fk Firmware Update Tutorial http://team-xecuter.com/ck3/hitachi_78.htm
7 of 10 11/30/12 17:32
Image 20
17. It should now tell you that the hacked firmware was created, and asks if
you want to open it, again select "Yes" (See Image 21)
Image 21
18. The firmware version should now display as iXTREME : 78 V1.4-8X.
Verify that the drive key is still the same as before ! (See Image 22)
Image 22
19. Now select Tools > Direct Drive Flash (GDR Only) > Differential Flash
(PATCH) (See Image 23)
Hitachi GDR-3120L 078fk Firmware Update Tutorial http://team-xecuter.com/ck3/hitachi_78.htm
8 of 10 11/30/12 17:32
Image 23
21. Check that your Hitachi drive is selected in the drop-down list then select
"Read and Detect Differences" (See Image 24)
Image 24
22. A list of numbers should list in the "Flash this Sectors" window. Internal
Flasher should be selected as default. Now select "Start Flashing" and let it
finish (See Image 25)
Hitachi GDR-3120L 078fk Firmware Update Tutorial http://team-xecuter.com/ck3/hitachi_78.htm
9 of 10 11/30/12 17:32
Image 25
23. If everything is successful you will get a pop up saying "All Sectors
Flashed" - Now click "OK" (See Image 26)
Image 26
24. You are now finished! Turn the CK3 power off, unplug the cables and test
your new flash updated Xbox 360 :)
This tutorial was written by Team Xecuter. If you use anything from this tutorial
please give credits and also a direct link to this page. Also if we have made
any mistakes or left anything out please let us know - thanks !
Hitachi GDR-3120L 078fk Firmware Update Tutorial http://team-xecuter.com/ck3/hitachi_78.htm
10 of 10 11/30/12 17:32
You might also like
- Salvation: HDD Repairer (Seagate Barracuda Series) DemoDocument22 pagesSalvation: HDD Repairer (Seagate Barracuda Series) DemoscarliiNo ratings yet
- Computer Hardware: Lab ObjectivesDocument10 pagesComputer Hardware: Lab Objectivesroqia saleheeNo ratings yet
- Prepare Server: Raid0 RAID0 SetupDocument103 pagesPrepare Server: Raid0 RAID0 SetupDanHasanNo ratings yet
- How To Enable AHCI ModeDocument19 pagesHow To Enable AHCI Moded20061017591No ratings yet
- SB5101MoD Firmware SettingsDocument6 pagesSB5101MoD Firmware SettingshanzdoloNo ratings yet
- Updating Your Firmware: OCZ Engineering Q2, 2009Document9 pagesUpdating Your Firmware: OCZ Engineering Q2, 2009herndonNo ratings yet
- Nvidia Graphics Accelerator: User's ManualDocument34 pagesNvidia Graphics Accelerator: User's ManualErin BurnsNo ratings yet
- AUTOCAD 2012 Full VersionDocument9 pagesAUTOCAD 2012 Full Versionbeku_ggs_beku100% (1)
- Tbs5580 User GuideDocument20 pagesTbs5580 User GuidecahpmasterNo ratings yet
- XPe Setup GuideDocument5 pagesXPe Setup GuidevinhleNo ratings yet
- Cash Fever Hot & Wild Display Installation (41XE3 Image)Document7 pagesCash Fever Hot & Wild Display Installation (41XE3 Image)Martin MarchessinNo ratings yet
- Proe InstallationDocument3 pagesProe InstallationCadcam CentreNo ratings yet
- Auto Reconnect Network DriveDocument3 pagesAuto Reconnect Network DriveMoh. Andry RiyantoNo ratings yet
- LED Display Installation Instruction Manual (s08-018)Document16 pagesLED Display Installation Instruction Manual (s08-018)anitasandra79No ratings yet
- Netapp® Dta2800 Bios: ReadmeDocument6 pagesNetapp® Dta2800 Bios: ReadmeSaurabhNo ratings yet
- 180G6 Installation SheetDocument4 pages180G6 Installation SheetSonu KumarNo ratings yet
- BMW DIS Installation ManualDocument12 pagesBMW DIS Installation ManualinthefleshNo ratings yet
- 7255Document112 pages7255Taseer Iqbal0% (1)
- DSO138 Oscilloscope UpgradeDocument4 pagesDSO138 Oscilloscope Upgradedis1010100% (1)
- Motherboard Manual Raid Os Vt6410 eDocument14 pagesMotherboard Manual Raid Os Vt6410 eNathan DavisNo ratings yet
- SVM - Disk ReplacementDocument3 pagesSVM - Disk Replacementmail4usrNo ratings yet
- Linh Tinh Xem ChoiDocument6 pagesLinh Tinh Xem ChoiPhụng MinhNo ratings yet
- Document 1393271.1Document8 pagesDocument 1393271.1Nitesh KohliNo ratings yet
- Lenten Reborn Card: User's ManualDocument27 pagesLenten Reborn Card: User's ManualwmgserroNo ratings yet
- C400 2 - 5 Firmware Upate Instructions Dell 040H PDFDocument4 pagesC400 2 - 5 Firmware Upate Instructions Dell 040H PDFNilton RiosNo ratings yet
- DE10-Lite User Manual: June 5, 2020Document62 pagesDE10-Lite User Manual: June 5, 2020SferreiraNo ratings yet
- Update BIOSDocument3 pagesUpdate BIOSpitherstaranNo ratings yet
- Manual Tester Soyo TechAID InglesDocument16 pagesManual Tester Soyo TechAID InglesJuan MoxNo ratings yet
- Flashing OS Images in Windows EnvironmentDocument9 pagesFlashing OS Images in Windows Environmentr.veenaaNo ratings yet
- Firmware Upgrading, Alignment and Test Procedures v1.1Document4 pagesFirmware Upgrading, Alignment and Test Procedures v1.1pepelaalfaNo ratings yet
- Nvidia Graphics Accelerator: User's ManualDocument26 pagesNvidia Graphics Accelerator: User's Manuald_corsoNo ratings yet
- Step by Step Installation Process of Catia V6R2009 x64 Bit On Windows XP x64 BitDocument14 pagesStep by Step Installation Process of Catia V6R2009 x64 Bit On Windows XP x64 BitBudy SinagaNo ratings yet
- READMEDocument2 pagesREADMEPaulo CardosoNo ratings yet
- (GUIDE) 1st Generation Intel HD Graphics QE/CIDocument47 pages(GUIDE) 1st Generation Intel HD Graphics QE/CI12babonNo ratings yet
- Wytron 688 ManualDocument33 pagesWytron 688 ManualIvan Borchi67% (3)
- Quick Start ECos On Zynq ZC702 Evaluation BoardDocument21 pagesQuick Start ECos On Zynq ZC702 Evaluation BoardTimoMarxNo ratings yet
- MB Manual Intel700-X-Raid EngDocument9 pagesMB Manual Intel700-X-Raid EngChristian.LortieNo ratings yet
- Ut-Sata-C-1 Serialatapcicard 1 1 eDocument19 pagesUt-Sata-C-1 Serialatapcicard 1 1 eiGobbleNo ratings yet
- EMTEC Movie Cube User Manual and Firmware GuideDocument23 pagesEMTEC Movie Cube User Manual and Firmware GuidedjocbNo ratings yet
- HGST Partitioning and Formatting GuideDocument21 pagesHGST Partitioning and Formatting GuidejaylorbenNo ratings yet
- GroovyTime InstructionsDocument5 pagesGroovyTime InstructionsKhodor AkoumNo ratings yet
- HD Intel Graphic Win-32 BitDocument4 pagesHD Intel Graphic Win-32 BitAli AhyadiNo ratings yet
- ITProGuru InstallingWindows8 HOL GuideDocument2 pagesITProGuru InstallingWindows8 HOL Guideprakash_shrNo ratings yet
- AN12 Modify EPI FileDocument12 pagesAN12 Modify EPI FileJuan YdmeNo ratings yet
- CCBootDocument15 pagesCCBootsymbianizeNo ratings yet
- Bios Lenovo L421Document7 pagesBios Lenovo L421ridhoNo ratings yet
- CCBoot Manual - TroubleshootsDocument272 pagesCCBoot Manual - TroubleshootsHasnan IbrahimNo ratings yet
- Adapter Info and TipsDocument2 pagesAdapter Info and Tipsbreal13No ratings yet
- Blitzkrieg II ReadMeDocument6 pagesBlitzkrieg II ReadMeAndrian WijayonoNo ratings yet
- Award BIOS Setup Program: Rom Pci / Isa Bios (2A69Jc39) Cmos Setup Utility Award Software, IncDocument24 pagesAward BIOS Setup Program: Rom Pci / Isa Bios (2A69Jc39) Cmos Setup Utility Award Software, IncTushar VaskarNo ratings yet
- Drive Fitness Test v2.30 Firmware Update GuideDocument10 pagesDrive Fitness Test v2.30 Firmware Update GuidenatadevxNo ratings yet
- Windows 8 Setup Guide for Samsung Series 7 SlateDocument7 pagesWindows 8 Setup Guide for Samsung Series 7 Slatekq201No ratings yet
- Install and Configure SUSE Linux and SAP NetWeaverDocument49 pagesInstall and Configure SUSE Linux and SAP NetWeaverrajesh98765No ratings yet
- BitLocker Drive Encryption Step-By-StepDocument18 pagesBitLocker Drive Encryption Step-By-StepjtabelingNo ratings yet
- (Tutorial) Tifa's BootlegDocument24 pages(Tutorial) Tifa's Bootlegihatescribd3No ratings yet
- MB Manual Z590-RaidDocument10 pagesMB Manual Z590-RaidKeen MedinaNo ratings yet
- Installation GuideDocument24 pagesInstallation GuideAnonymous ugFBbUfqwNo ratings yet
- Dreamcast Architecture: Architecture of Consoles: A Practical Analysis, #9From EverandDreamcast Architecture: Architecture of Consoles: A Practical Analysis, #9No ratings yet
- The SSD Optimization Guide for Windows 7 & Windows 8.1 Edition 2018From EverandThe SSD Optimization Guide for Windows 7 & Windows 8.1 Edition 2018No ratings yet
- Chapter 3 - Electronic and Digital Signature - AnaDocument22 pagesChapter 3 - Electronic and Digital Signature - AnaNarvinNo ratings yet
- Mô Dem Quang TeleneticDocument2 pagesMô Dem Quang TeleneticHongha ChauNo ratings yet
- An Introduction To Transient Engine Applications Using The Numerical Propulsion System Simulation (NPSS) and MATLABDocument26 pagesAn Introduction To Transient Engine Applications Using The Numerical Propulsion System Simulation (NPSS) and MATLABpurrab divakarNo ratings yet
- Old ResumeDocument4 pagesOld ResumeAbhijeet ShindeNo ratings yet
- CatchmentSIM ManualDocument156 pagesCatchmentSIM Manualpramod702487No ratings yet
- DBMS Theory QuestionDocument26 pagesDBMS Theory Questiondieos leousisNo ratings yet
- E.D.P.M Homework Sylvani CharlesDocument2 pagesE.D.P.M Homework Sylvani CharlesBlake KamminNo ratings yet
- (Ebook) CrysDev - A Developer's Guide To Integrating Crystal Reports With Visual Foxpro (HentzenwDocument473 pages(Ebook) CrysDev - A Developer's Guide To Integrating Crystal Reports With Visual Foxpro (HentzenwXuan Madrid Davirán100% (1)
- Disadvantages of Flat File System Over DBMSDocument2 pagesDisadvantages of Flat File System Over DBMSAdarsh Kumar100% (2)
- IP Addressing and Subnetting Explained: Understanding IP Addresses, Network Masks, and Subnetting for New UsersDocument33 pagesIP Addressing and Subnetting Explained: Understanding IP Addresses, Network Masks, and Subnetting for New UserselmonomolinisNo ratings yet
- DB2-PPT-3-SQL DDL V1.0Document48 pagesDB2-PPT-3-SQL DDL V1.0NagfaceNo ratings yet
- Lista Especial 31-08-2022Document36 pagesLista Especial 31-08-2022Alejandra FerreroNo ratings yet
- Forms Personalization-1Document42 pagesForms Personalization-1upenderNo ratings yet
- ArduBotics ManualDocument8 pagesArduBotics ManualMURUGAN100% (1)
- FM 3080 Hind: Fixed Mount Barcode ScannerDocument283 pagesFM 3080 Hind: Fixed Mount Barcode ScannerPaul SeckerNo ratings yet
- Fusion Implementing Offerings Using Functional Setup Manager PDFDocument51 pagesFusion Implementing Offerings Using Functional Setup Manager PDFSrinivasa Rao Asuru0% (1)
- IaaS Solution BrochureDocument6 pagesIaaS Solution BrochureblussierttNo ratings yet
- Project 2 Presentation On: Digitized and Decentralized Blockchain Technology For Banking Sector (REVIEW-2)Document22 pagesProject 2 Presentation On: Digitized and Decentralized Blockchain Technology For Banking Sector (REVIEW-2)Sujee ReddyNo ratings yet
- CO F.5D JPN Execute Balance Sheet AdjustmentDocument12 pagesCO F.5D JPN Execute Balance Sheet AdjustmentnguyencaohuyNo ratings yet
- Smart Factory and Smart Manufacturing: IntegratesDocument26 pagesSmart Factory and Smart Manufacturing: IntegratesAngel EduardoNo ratings yet
- Wireless Student Attendance System Using Fingerprint SensorDocument5 pagesWireless Student Attendance System Using Fingerprint SensorEditor IJTSRDNo ratings yet
- Jupiter Installation Manual-ENG-v1 10-20170418Document21 pagesJupiter Installation Manual-ENG-v1 10-20170418David CazorlaNo ratings yet
- USB Mass Storage Driver Exif Viewer DP Editor Exif Launcher: Quick Start GuideDocument21 pagesUSB Mass Storage Driver Exif Viewer DP Editor Exif Launcher: Quick Start GuideJo PeteNo ratings yet
- Whatsnew 98989089090Document43 pagesWhatsnew 98989089090alexNo ratings yet
- Format For IotDocument40 pagesFormat For Iothanovar raviNo ratings yet
- 20-CCNP-Route Configure and Verify Path ControlDocument13 pages20-CCNP-Route Configure and Verify Path Controltouaiti2009No ratings yet
- SunziDocument18 pagesSunziJen Hui YapNo ratings yet
- CPP 2019 WinForms Anleitung ENDocument12 pagesCPP 2019 WinForms Anleitung ENBudo LUTOVACNo ratings yet
- 5 Techniques Creating Java Web Services From WSDL NetBeans ZoneDocument10 pages5 Techniques Creating Java Web Services From WSDL NetBeans ZoneVinh LeNo ratings yet
- VG450 - Data Sheet PDFDocument13 pagesVG450 - Data Sheet PDFAlexander Sison Jr.No ratings yet