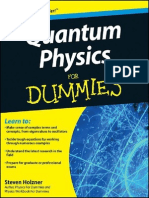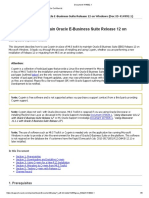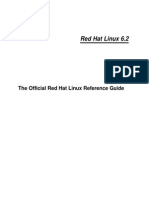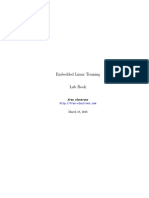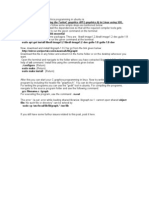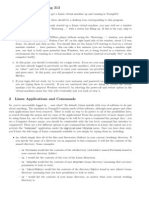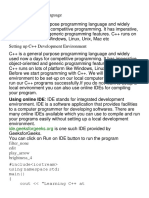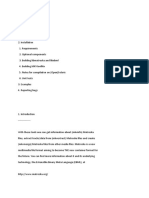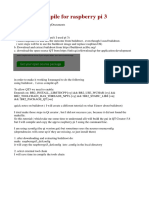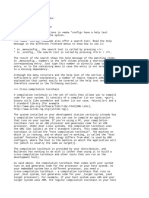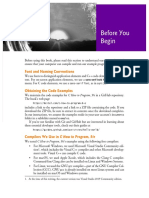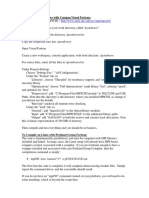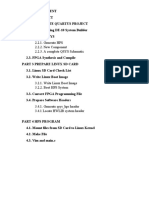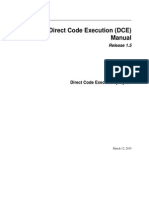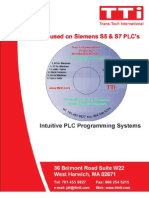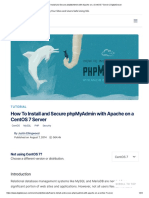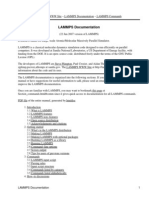Professional Documents
Culture Documents
Setting RaspberryPI and BeagleBone
Uploaded by
pesccia6224Copyright
Available Formats
Share this document
Did you find this document useful?
Is this content inappropriate?
Report this DocumentCopyright:
Available Formats
Setting RaspberryPI and BeagleBone
Uploaded by
pesccia6224Copyright:
Available Formats
So what is a cross compiling toolchain and why use one ?
A native compiler such as the default gcc tool on the PC is a compiler that runs on an Intel
machine, as well as creates binaries intended to be run on an Intel machine. i.e it creates
binaries for the same type of machine that it runs on. Similarly the GCC tool in the RPis
Raspbian Linux OS is intended to run on an ARM machine as well as creates binaries for an
ARM machine.
A cross compiler such as the arm-linux-gnueabihf-gcc that we will use, is able to run on an
Intel machine but creates binaries for an ARM machine. In other words, it runs on one
architecture and creates binaries for another. This allows us to develop and compile our
programs/libraries on our Desktop PC, but when it comes to deploying the binaries/libraries
we deploy them and run them on the Raspberry Pi.
So why use a cross-compiler instead of developing our code and compiling it natively on the
Raspberry Pi itself? After all, the Raspberry Pi has a native GCC compiler. We can also use
code editors such as nano or vi from the command line (remotely over SSH) or GUI programs
such as Geany (remotely over VNC).
The main case for cross-compilation over native compilation (develop and compile on the RPi
itself) is that it tends to be faster. Remember the RPi board may be fast compared to a
microcontrollerbut its still has limited RAM resources and is pretty slow compared to an
average desktop computer.
Also you have a myriad of development tools that you can use on your desktop PC that you
simply cant use on the Raspberry Pi; such as the Eclipse IDE.
Cross compilation of simple applications that only require the use of the standard C/C++
libraries included with the cross compiling toolchain is relatively straightforward. Cross
compilation of more complicated applications that require external libraries however (such as
libjpeg, GTK+, Qt4/5 e.t.c), is typically complicated to setup and is out of the scope of this
tutorial.
Cross compiling applications requiring external libraries, requires that all necessary libraries
be cross-compiled from source as well and included in the build process. Furthermore some
libraries such as GTK+ depend on multiple other libraries that must also be cross compiled
and included in the build process. In this case it may be more convenient (if slower) to build
these projects natively on the RPi, because the RPi is capable of retrieving these libraries
using the apt-get package manager if they are not already included in the root file-system;
without having to cross compile every single required library and all if its dependencies
manually.
Downloading and Setting Up the Cross Compiling Toolchain
Open a terminal window on your desktop Linux OS and type the following command:
sudo apt-get install build-essential git. This will install the native build tools on your
PC along with the GIT tool which will be used to download / clone the cross compiling
toolchain from GitHub.com.
If youre running a 64-bit Ubuntu/Kubuntu Linux OS you will also want to install the 32-
bit library/header files. Since the cross compiler will need them to properly run. You can
do this by typing sudo apt-get install ia32-libs.
If you are running Debian Wheezy or Crunchbang Linux, you will first have to enable the
32-bit package repos: dpkg add-architecture i386 and then update apt-get update.
Both commands must be run as root. Feel free to use sudo if you have it already
installed on your machine. Once the 32-bit repos are added run apt-get install ia32-libs
as root.
If youre not sure whether youre running a 64-bit or 32-bit Linux OS, open a terminal
window and type uname -a. If the output of that command contains i686 or i386,
youre running a 32-bit Linux OS. If in the output you see amd64 then youre running a 64-
bit Linux OS.
Create a rpi directory in your home directory by typing mkdir rpi while in your
home directory.
Go to the rpi directory with cd rpi and then type: sudo git clone
git://github.com/raspberrypi/tools.git
This command will download (clone) Raspbians official cross compiling toolchain from
Github. The command will take a few minutes to complete its task.
When the previous command completes, navigate to /home/halherta/rpi/tools/arm-
bcm2708 using cd ~/rpi/tools/arm-bcm2708 on your deskop Linux OS. Note that My
username is halherta and therefore my home folder is /home/halherta. Please
substitute your username with mine where necessary.
In the arm-bcm2708 folder youll see three other folders each containing a separate
toolchain:
1. arm-bcm2708-linux-gnueabi
2. arm-bcm2708hardfp-linux-gnueabi
3. gcc-linaro-arm-linux-gnueabihf-raspbian
This part can be skipped if You want
Of those three we will use the third one. The next step is to add the directory containing the binary files of the
third toolchain gcc-linaro-arm-linux-gnueabihf-raspbian to the PATH environment variable in linux. This way
we can access the toolchains binary files/tools from the command line. This step is not necessary if you want to
using the toolchain strictly from Eclipse. I still do highly recommend that you do it, in case you decide to
compile/debug arm applications directly from the command line later on. We will do this by adding an export
PATH command to the bottom of the .bashrc files in the home directory.
In a terminal window (on your Desktop Linux OS) type cd ~/ to point to the home directory, then type
nano .bashrc. This will open the .bashrc file in a command line based editor called nano. Go to the
bottom of the .bashrc file using the down arrow key. Then type the following command:
export PATH=$PATH:$HOME/rpi/tools/arm-bcm2708/gcc-linaro-arm-linux-gnueabihf-raspbian/bin
Then hit Ctrl+x to exit. You will be prompted to save changes. Say yes and hit Enter.
Then type source .bashrc. This allows the current open terminal to see the updated PATH variable.
Alternatively one can close the terminal and open a new one.
To test if you can access the cross compiling toolchain from the command line type: arm-linux-gnueabihf-
gcc -v. If you were successful, you should see output similar to that in Figure 1. Congratulations! you just
installed Raspbians official cross compiling toolchain on your Desktop PC / Virtual Machine!
Downloading and Setting Up Eclipse
The Next step is to download and install Eclipse. Unfortunately as of this writing the
apt-get repositories rarely contain the latest Eclipse build.. So we will not be using the
apt-get package manager. Instead we will download the latest Eclipse IDE from the
web using a web browser.
Before we can run Eclipse, we need to ensure that we have a Java runtime
environment installed; since Eclipse relies heavily on Java. We can do this with
the following command: sudo apt-get install openjdk-7-jre
Go to the link provided below and download the latest linux version of the Eclipse
IDE for C/C++. Download the 32-bit version of the IDE if youre running a 32-bit
Linux OS or download the 64-bit version of the IDE if youre running a 64-bit
Linux OS.
Link: http://www.eclipse.org/downloads/packages/eclipse-ide-cc-
developers/keplerr
The next step is to extract the eclipse folder into our home directory from
the eclipse-cpp-kepler-R-linux-gtk-x86_64.tar.gz compressed file. This can be
easily done using File Manager and Archive Manager. Alternatively to perform
the extraction from the command line, open a new console and navigate to the
directory containing the .gz file (typically ~/Downloads/)then type: tar -
xvzf eclipse-cpp-kepler-R-linux-gtk-x86_64.tar.gz -C ~/. Either way you
will end up having the eclipse directory created in your home directory.
To start eclipse, go to the home directory cd ~/ then cd your way into the
eclipse folder cd eclipse then type ./eclipse &. Alternatively you could
simply type ~/eclipse/eclipse & in the terminal.
Creating a New Project in Eclipse
When Eclipse runs, it will first launch the workspace launcher. You will be prompted
to choose a workspace directory. Accept the default (/home/halherta/workspace).
Feel free to check the Use this as the default and do not ask again option if you feel
inclined to do so. (You can always switch/change the workspace directory by going to
File->Switch Workspace ).
If you see a Welcome tab, click on the x on the Welcome tab to close it.
There is a known bug in Eclipse whereby the application closes down and reports a
GTK Error. If this happens to you, you will need to modify a .gtkrc configuration file
in your home directory. Under Crunchbang Linux the exact name of that
configuration file was .gtkrc-2.0. Open it in nano or any other editor of your choice
and modify the gtk-toolbar-icon-size variable from gtk-toolbar-icon-
size=GTK_ICON_SIZE_SMALL_TOOLBAR to gtk-toolbar-icon-
size=GTK_ICON_SIZE_LARGE_TOOLBAR.
Now go to File->New->C++ Project. This will open the C++ Project window
shown in Figure 2.
Figure 2. C++ Project Window
Type HelloRpiWorld in the Project Name field. Under Project type select
Executable->Empty Project Under Toolchains select Cross GCC. Then click
on Next This should take you to the Select Configurations Window. Accept the
defaults and click Next.
This should then take you to the Cross GCC command Window (Figure 3).
In the Cross compiler prefix field type: arm-linux-gnueabihf-.
In the Cross compiler path field type the full path to the toolchain:
/home/halherta/rpi/tools/arm-bcm2708/gcc-linaro-arm-linux-gnueabihf-
raspbian/bin/
Click Finish. This step informs Eclipse of the location of the cross compiling
toolchain and its standard C/C++ libraries and headers.
Figure 3. Configure the Cross GCC path and prefix
This should be the end of the basic project configuration. Your Eclipse
environment should look as shown in Figure 4.
Figure 4. New Hello World Project initial setup
Notice how this project does not have any source files. So lets add one. Click on
File->New Source File. This should open the New Source File window.
The Source folder field should already have the project name HelloRPiWorld
displayed in it. In the Source file field type HelloRPiWorld.cpp and click
Finish. This will add a HelloRPiWorld.cpp source file to our project. In the source
file copy the following C++ code:
?
1
2
3
4
5
6
7
8
9
10
11
12
13
/*
* HelloRPiWorld.cpp
*/
#include <iostream>
using namespace std;
int main (void)
{
cout << "Hello RPi Development World !"<< endl;
return 0;
}
Save your project by clicking on File->Save.
To build the project click on Project->Build Project. To clean the project click on
Project->Clean. Take note of the various options under the Clean dialog box that
enable multiple projects to be clean at once as well as automatic rebuild. The output
of the compilation/build process should be available for viewing in the console tab.
Figure 5 shows the Eclipse workspace with the HelloWorld program successfully
cross compiled for the Raspberry Pi!!!
Figure 5. HelloWorld program successfully compiled for Raspberry Pi.!!!
The binary file for our HelloWorld application resides in the
~/workspace/HelloRPiWorld/Debug. Lets go there via a console window with cd
cd ~/workspace/HelloRPiWorld/Debug/. Type in ls -al the
HelloRPiWorld Binary file is highlighted in green. The binary can be executed as
follows./HelloRPiWorld but should output the following error message cannot
execute binary file. Now type file HelloWorld. You should get the following
output: HelloWorld: ELF 32-bit LSB executable, ARM, version 1 (SYSV),
dynamically linked (uses shared libs), for GNU/Linux 2.6.26,
BuildID[sha1]=0xb37e6eaa466429d015cc334d55f5d46c97c9fc6c, not
stripped. This indicates that the HelloWorld Binary File was compiled for a 32-bit
ARM machine and cannot run on an Intel Machine.
Deploying the Binary file onto the Raspberry Pi
To deploy the binary on the Raspberry Pi, make sure that the RPi board is powered
and connected to your network. The next step is click on Window->Show View-
>Other. This will open a show view window. In this window select the Remote
Systems folder and then select Remote Systems Details and press OK (Figure 6).
Figure 6. Remote system view
If the Remote Systems Details shows up in the bottom of the workspace, drag it
such that its tab shares the same region as the project explorer tab as shown in
Figure 7.
Figure 7. Creating a New Connection
Now right click in the Remote Systems Detail area and click on New
Connection. In the Select Remote System Type window (Figure 8), select SSH
only then click Next
Figure 8. Select remote system type
In the Remote SSH Only System Connection (Figure 9) type in the IP address of
the RPi in the Host name field and give the connection a valid name in the
Connection name field. I typed Raspberry Pi. Then click Finish.
Figure 9. Remote SSH only system connection
At this point a second device (Raspberry Pi) shows up in the Remote Systems
Detail tab (Figure 10). Right click on the Raspberry Pi resource and click connect.
You will be prompted to enter the username and password. Make sure that you
utilize username:pi and password:raspberry (if you havent changed the
default password). You may get a warning windows asking you if you are sure that
you want to accept this connection. Affirm that you want to proceed with the
connection. At this point you should be connected to your RPi from Eclipse.
Figure 1o. Starting an SSH terminal in Eclipse
Right click on the Raspberry Pi resource again in the Remote Systems Detail tab
and click on the Show in Remote Systems View. This will open a Remote
Systems tab in the same region of the workspace. In this tab, one can navigate
the root file systems of both the Local Linux OS and that of the
Raspbian/Raspberry Pi.
Locate the HelloWorld Binary file on our local desktop PC and drag it to the home
directory on the Raspberry Pi (You could also right click on the binary and click on
Copy and then right click on the home folder in the Raspberry Pi and click
Paste. This effectively copies the binary file to the home directory of the
Raspberry Pi.
Figure 11. Launch Terminal
Now right click on the SSH terminal icon under the Raspberry Pi icon (Figure 11)
in the Remote Systems and select Launch Terminal . This should launch a
terminal window in the bottom of the Eclipse workspace (Figure 12). This is
basically a console / terminal window connected to the Raspberry Pi via SSH.
Figure 12. Running the HelloRPiWorld binary on the Raspberry Pi via an eclipses SSH terminal
In the terminal window type ls -al to confirm that the HelloWorld binary
indeed got copied into the home directory of the Raspberry Pis root file system.
Then change the HelloWorld binarys permission to make it executable:
chmod +x HelloWorld
Finally type ./HelloWorld. You should see the output shown in Figure 12
:Hello RPi Development World !
You might also like
- Quantum Physics For DummiesDocument340 pagesQuantum Physics For Dummiespesccia6224100% (2)
- Using Cygwin To Maintain Oracle E-Business Suite Release 12 On Windows (Doc ID 414992.1) PDFDocument6 pagesUsing Cygwin To Maintain Oracle E-Business Suite Release 12 On Windows (Doc ID 414992.1) PDFAbuzeid MaherNo ratings yet
- How To Install Kali Linux On Android SmartphoneDocument3 pagesHow To Install Kali Linux On Android Smartphoneapi-307619251100% (1)
- Embedded Linux System Development Training Lab BookDocument4 pagesEmbedded Linux System Development Training Lab BookanmolneelNo ratings yet
- LPCxpresso1769 SchematicDocument7 pagesLPCxpresso1769 SchematicHalil Durmuş100% (1)
- Alex and Alexpoet's XBMC Python Scripting Tutorial GuideDocument34 pagesAlex and Alexpoet's XBMC Python Scripting Tutorial GuideIgnacio Fiesco100% (1)
- IntelAcademic IoT 07 C-CPP YoctoDocument23 pagesIntelAcademic IoT 07 C-CPP Yoctogabrielw6No ratings yet
- Yocto Slides PDFDocument286 pagesYocto Slides PDFthebboymp3No ratings yet
- Hana Upgrade Step by StepDocument18 pagesHana Upgrade Step by Stepbenedict_yong100% (1)
- Red Hat Linux 6.2 Reference GuideDocument375 pagesRed Hat Linux 6.2 Reference GuideNikunjBhattNo ratings yet
- Embedded Linux LabsDocument55 pagesEmbedded Linux Labsjornada660No ratings yet
- How To Compile Linux Software With Debian LinuxDocument11 pagesHow To Compile Linux Software With Debian LinuxvitryNo ratings yet
- New8210 Application Development ManualDocument245 pagesNew8210 Application Development ManualWilmer A Jaramillo A63% (8)
- Liggghts Installation Guide 180204145706Document10 pagesLiggghts Installation Guide 180204145706Vinicius GonçalvesNo ratings yet
- SAP BPA Quick Install GuideDocument23 pagesSAP BPA Quick Install GuidealiNo ratings yet
- Cross Toolchain For ARMDocument13 pagesCross Toolchain For ARMLuis Alberto SierraNo ratings yet
- Teachguru Foundation (Regd.) : Bangalore - 560054 Contact: +91 9845456000, 9632203409 E-Mail: About The AuthorDocument6 pagesTeachguru Foundation (Regd.) : Bangalore - 560054 Contact: +91 9845456000, 9632203409 E-Mail: About The AuthorHarish Havannavar M HNo ratings yet
- CS1580 - LAB 1: ObjectiveDocument4 pagesCS1580 - LAB 1: ObjectiveJoshua HicksNo ratings yet
- DEV-C++ and OPENGL (For MS Windows 98/NT/2000/XP) : InstallationDocument4 pagesDEV-C++ and OPENGL (For MS Windows 98/NT/2000/XP) : Installationnieucom_3000No ratings yet
- Tutorial PDFDocument10 pagesTutorial PDFghufron wahyu kurniawanNo ratings yet
- Opencv 2Document504 pagesOpencv 2Adriano RaiaNo ratings yet
- ReadMe FirstDocument6 pagesReadMe FirstFélix XinNo ratings yet
- Unit VDocument24 pagesUnit VAbhishek DhakaNo ratings yet
- Graphics in UbuntuDocument1 pageGraphics in UbuntuAbdul GhaffarNo ratings yet
- 1 Starting Up in Young 313Document3 pages1 Starting Up in Young 313Coeli BickBoo AyresNo ratings yet
- Visual Studio Code and GCC - Installation Guide PDFDocument12 pagesVisual Studio Code and GCC - Installation Guide PDFDuy NguyễnNo ratings yet
- Wiley Fox Build GuideDocument7 pagesWiley Fox Build GuideDanielBrăileanuNo ratings yet
- Cross ToolDocument12 pagesCross Toolmelvin45No ratings yet
- Los HTC M8Document7 pagesLos HTC M8DanielBrăileanuNo ratings yet
- Kernel Configuration, Compilation and InstallationDocument57 pagesKernel Configuration, Compilation and InstallationkrishnaveniakshayaniNo ratings yet
- Cross CompilerDocument17 pagesCross CompilerKhan Arshid IqbalNo ratings yet
- Build Amiga GCC 3.3.3 Cross CompilerDocument14 pagesBuild Amiga GCC 3.3.3 Cross CompilerMurat ÖzdemirNo ratings yet
- C++ Programming Language SetupDocument107 pagesC++ Programming Language SetupRajiniNo ratings yet
- Compiling GRBL GRBL Wiki GitHubDocument6 pagesCompiling GRBL GRBL Wiki GitHubMarky MaypoNo ratings yet
- MD5 Calculator Using Poco LibrariesDocument12 pagesMD5 Calculator Using Poco LibrariesAhmed MohamedNo ratings yet
- EX - NO: 1 Linux Kernal Compilation DateDocument31 pagesEX - NO: 1 Linux Kernal Compilation DateKarthikNo ratings yet
- GitHub - Rrivas-Utec - GameDocument4 pagesGitHub - Rrivas-Utec - GameWarren Rojas GarciaNo ratings yet
- Project InfoDocument31 pagesProject InfoMAGIC乡 BULLETNo ratings yet
- MKVToolDocument10 pagesMKVToolKurnia Adi WigunaNo ratings yet
- Docker For Local Web Development, Part 4 - Smoothing Things Out With BashDocument26 pagesDocker For Local Web Development, Part 4 - Smoothing Things Out With BashShirouitNo ratings yet
- An Introduction To GCCDocument6 pagesAn Introduction To GCCVenkataramana__7139No ratings yet
- Compiling On Unix With CC and GCCDocument9 pagesCompiling On Unix With CC and GCCjitprosenNo ratings yet
- LBC Server Installation GuideDocument6 pagesLBC Server Installation Guideram4a5No ratings yet
- Introduction #: Home (/) Getting Started (/doc/00-Intro - MD) Download (/download/) Documentation (/doc/)Document4 pagesIntroduction #: Home (/) Getting Started (/doc/00-Intro - MD) Download (/download/) Documentation (/doc/)LisandroNo ratings yet
- QT Cross Compile How ToDocument14 pagesQT Cross Compile How Toap8389546No ratings yet
- Buildroot configuration guideDocument8 pagesBuildroot configuration guidenosike6694No ratings yet
- Installing Aircrack-Ng From SourceDocument10 pagesInstalling Aircrack-Ng From SourceLee KschiNo ratings yet
- Cygwin Build For WindowsDocument4 pagesCygwin Build For Windowsjohn paulNo ratings yet
- Linux From Scratch - 4Document20 pagesLinux From Scratch - 4rainNo ratings yet
- Guide to Compiling Code in 40 CharactersDocument8 pagesGuide to Compiling Code in 40 Charactersstep_sergNo ratings yet
- C How To Program 9 e Before You BeginDocument4 pagesC How To Program 9 e Before You Begingus contrerasNo ratings yet
- Compilation InstructionsDocument1 pageCompilation InstructionsNitish Kumar AnandNo ratings yet
- Exam 434146339Z-184Document15 pagesExam 434146339Z-184Albert RossNo ratings yet
- Raspberry Pi - The Linux KernelDocument1 pageRaspberry Pi - The Linux KernelSteve AttwoodNo ratings yet
- Remove DRM Tools OverviewDocument4 pagesRemove DRM Tools OverviewHomero CalixtoNo ratings yet
- LSWS PHP LSAPI Build Troubleshooting GuideDocument19 pagesLSWS PHP LSAPI Build Troubleshooting GuideKurniawan Setyo NugrohoNo ratings yet
- C MaterialDocument47 pagesC MaterialdeeuGirlNo ratings yet
- HP48 Frequently Asked Questions List (FAQ) Questions About ProgramsDocument3 pagesHP48 Frequently Asked Questions List (FAQ) Questions About Programslakis lalakis888No ratings yet
- PelicanDocument14 pagesPelicanJosuë Flores OsorioNo ratings yet
- The C Programming Environment in Linux GCC, Make, Makefiles and GDBDocument16 pagesThe C Programming Environment in Linux GCC, Make, Makefiles and GDBLujainNo ratings yet
- Ece344 InstallDocument6 pagesEce344 InstallHaoyuan LiuNo ratings yet
- Generate Quartus Project and Prepare Linux SD Card for SoC-FPGA DesignDocument36 pagesGenerate Quartus Project and Prepare Linux SD Card for SoC-FPGA DesignNguyễn TàiNo ratings yet
- Step 1: Create (Edit) The Source Code.: Creating A Program - A 4-Step ProcessDocument5 pagesStep 1: Create (Edit) The Source Code.: Creating A Program - A 4-Step ProcessdesignermsNo ratings yet
- Third Party Libraries and ApplicationsDocument17 pagesThird Party Libraries and ApplicationsanmolneelNo ratings yet
- Asm LinuxDocument23 pagesAsm LinuxKerbela HüseyinNo ratings yet
- Build InstructionsDocument13 pagesBuild Instructionsx560mdNo ratings yet
- CHPTR 1 PascalDocument14 pagesCHPTR 1 PascalKhalid ElassaadNo ratings yet
- 10-To-20 Pos JTAG AdapterDocument1 page10-To-20 Pos JTAG Adapterpesccia6224No ratings yet
- TS7250 UserManualDocument49 pagesTS7250 UserManualpesccia6224No ratings yet
- Introduction To PLLDocument55 pagesIntroduction To PLLpesccia6224No ratings yet
- NXP Portfolio Snapshot Q4 2013 Show OnlyDocument96 pagesNXP Portfolio Snapshot Q4 2013 Show Onlypesccia6224No ratings yet
- QEX Jul-Aug 09 FeatureDocument7 pagesQEX Jul-Aug 09 Featurepesccia6224No ratings yet
- Manual-4 3Document288 pagesManual-4 3bobSponge1212No ratings yet
- ns-3 Direct Code Execution (DCE) Manual: Release 1.5Document67 pagesns-3 Direct Code Execution (DCE) Manual: Release 1.5meNo ratings yet
- R12.1.1 Installation Linuxx86-64Document18 pagesR12.1.1 Installation Linuxx86-64Shazia ShaheenNo ratings yet
- Rsoft Installation GuideDocument39 pagesRsoft Installation GuidekishoreputhaNo ratings yet
- Step-By-step Installation of An EBS 12.2 Vision InstanceDocument30 pagesStep-By-step Installation of An EBS 12.2 Vision Instancepravin2projectsNo ratings yet
- Misc TasksDocument11 pagesMisc TasksCharaghNo ratings yet
- Ubuntu Server Guide PDFDocument284 pagesUbuntu Server Guide PDF龙王元尊No ratings yet
- Installing and Managing Software in Puppy LinuxDocument4 pagesInstalling and Managing Software in Puppy Linuxd4rm4No ratings yet
- s5-s7 Tti BrochureDocument24 pagess5-s7 Tti Brochureedi29No ratings yet
- Sse Verilog Software HelpDocument320 pagesSse Verilog Software HelpKrish GokulNo ratings yet
- Funeral Management System: FMS Gives You MoreDocument8 pagesFuneral Management System: FMS Gives You MoreMarjorieFrancesCruzNo ratings yet
- Activation InstructionsDocument2 pagesActivation InstructionssagarsbhNo ratings yet
- Percona Server 5.5.34-32.0Document195 pagesPercona Server 5.5.34-32.0Mas KliwonNo ratings yet
- Spparks ManualDocument201 pagesSpparks ManualKaushik NagarajNo ratings yet
- Co Vertica PDFDocument12 pagesCo Vertica PDFGsr SandeepNo ratings yet
- How To Install and Secure phpMyAdmin With Apache On A CentOS 7 ServerDocument24 pagesHow To Install and Secure phpMyAdmin With Apache On A CentOS 7 ServerAldo EnginerNo ratings yet
- Xi32 Ds Install Win enDocument144 pagesXi32 Ds Install Win enRakesh DilipNo ratings yet
- Tsam Admin BookDocument472 pagesTsam Admin Bookthiag_2004No ratings yet
- Red Hat Enterprise Linux-9-Managing Software With The DNF Tool-En-usDocument56 pagesRed Hat Enterprise Linux-9-Managing Software With The DNF Tool-En-us6342434No ratings yet
- ZXSDR Upgrade Guide (From OMCB V4.11 To OMMB V12.12.40P29) 20140410Document66 pagesZXSDR Upgrade Guide (From OMCB V4.11 To OMMB V12.12.40P29) 20140410aslamsatnaNo ratings yet
- Openhpc (V1.3.9) Cluster Building Recipes: Sles12Sp4 Base Os Warewulf/Slurm Edition For Linux (X86 64)Document63 pagesOpenhpc (V1.3.9) Cluster Building Recipes: Sles12Sp4 Base Os Warewulf/Slurm Edition For Linux (X86 64)Necmettin yıldızNo ratings yet
- ZXSDR OMMB (V12.12.30) Version Management Operation Guide PDFDocument25 pagesZXSDR OMMB (V12.12.30) Version Management Operation Guide PDFfkkgđkjkNo ratings yet
- CME V200R009C02SPC610 Installation Guide (Standalone CME For Windows)Document54 pagesCME V200R009C02SPC610 Installation Guide (Standalone CME For Windows)algub100% (1)
- Lammps ManualDocument454 pagesLammps ManualDavid QuintNo ratings yet