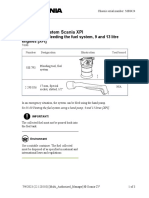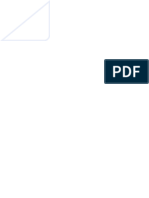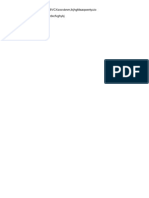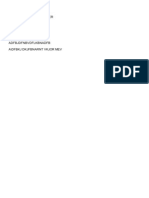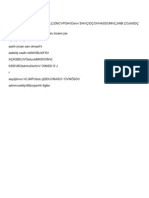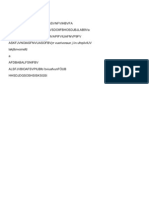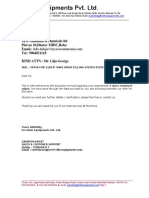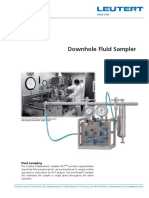Professional Documents
Culture Documents
Ws Conv Nat
Uploaded by
Davi RezendeOriginal Title
Copyright
Available Formats
Share this document
Did you find this document useful?
Is this content inappropriate?
Report this DocumentCopyright:
Available Formats
Ws Conv Nat
Uploaded by
Davi RezendeCopyright:
Available Formats
Chapter 8: Buoyant Flow in a Partitioned Cavity
This tutorial includes:
8.1.Tutorial Features
8.2. Overview of the Problem to Solve
8.3. Before You Begin
8.4. Setting Up the Project
8.5. Defining the Case Using CFX-Pre
8.6. Obtaining the Solution Using CFX-Solver Manager
8.7. Viewing the Results Using CFD-Post
8.1. Tutorial Features
In this tutorial you will learn about:
Using CFX-4 Mesh Import.
Setting up a time dependent (transient) simulation.
Modeling buoyant flow.
Component
Feature
Details
CFX-Pre
User Mode
General mode
Analysis Type
Transient
Fluid Type
General Fluid
Domain Type
Single Domain
Turbulence Model
Laminar
Heat Transfer
Thermal Energy
Buoyant Flow
Boundary Conditions
Symmetry Plane
Outlet (Subsonic)
Wall: No-Slip
Wall: Adiabatic
Wall: Fixed Temperature
Output Control
Timestep
Transient
Transient Results File
CFD-Post
Plots
Default Locators
Chart
Report
Other
Time Step Selection
Release 14.0 - SAS IP, Inc. All rights reserved. - Contains proprietary and confidential information
of ANSYS, Inc. and its subsidiaries and affiliates.
137
Chapter 8: Buoyant Flow in a Partitioned Cavity
Component
Feature
Details
Transient Animation
8.2. Overview of the Problem to Solve
The goal of this tutorial is to model a buoyancy-driven flow that requires the inclusion of gravitational
effects.
The model is a 2D partitioned cavity containing air with properties defined at 25C. The bottom of the
cavity is kept at a constant temperature of 75C, while the top is held constant at 5C. The cavity is also
tilted at an angle of 30 degrees to the horizontal.
The overall approach for solving this problem is to set up a transient simulation to see how the flow
develops when starting from stationary conditions. Because you are starting from stationary conditions,
there is no need to solve a steady-state simulation for use as the initial guess. You will then model the
buoyant flow and create a report outlining the results in CFD-Post. You will also create an animation
to see changes in temperature with time.
8.3. Before You Begin
If this is the first tutorial you are working with, it is important to review the following topics before
beginning:
Setting the Working Directory and Starting ANSYS CFX in Stand-alone Mode (p. 3)
Running ANSYS CFX Tutorials Using ANSYS Workbench (p. 4)
Changing the Display Colors (p. 7)
138
Release 14.0 - SAS IP, Inc. All rights reserved. - Contains proprietary and confidential information
of ANSYS, Inc. and its subsidiaries and affiliates.
Defining the Case Using CFX-Pre
Playing a Tutorial Session File (p. 6)
8.4. Setting Up the Project
1.
Prepare the working directory using the following files in the examples directory:
Buoyancy2D.geo
For details, see Preparing the Working Directory (p. 3).
2.
Set the working directory and start CFX-Pre.
For details, see Setting the Working Directory and Starting ANSYS CFX in Stand-alone Mode (p. 3).
8.5. Defining the Case Using CFX-Pre
If you want to set up the simulation automatically using a tutorial session file, run Buoyancy2D.pre.
For details, see Playing a Tutorial Session File (p. 6). Then proceed to Obtaining the Solution Using CFXSolver Manager (p. 145).
If you want to set up the simulation manually, you are going to import a hexahedral mesh originally
generated in CFX-4. The mesh contains labelled regions which will enable you to apply the relevant
boundary conditions for this problem.
1.
In CFX-Pre, select File > New Case.
2.
Create a new case by selecting General.
3.
Select File > Save Case As and set File name to Buoyancy2D.
4.
Click Save.
8.5.1. Importing the Mesh
1.
Edit Case Options > General in the Outline tree view and ensure that Automatic Default Domain
is turned off.
Default Domain generation should be turned off because you will create a new domain manually,
later in this tutorial.
2.
Right-click Mesh and select Import Mesh > Other.
The Import Mesh dialog box appears.
3.
Configure the following setting(s):
Setting
Value
Files of type
CFX-4 (*geo)
File name
Buoyancy2D.geo
Options > Mesh Units
[1 (p. 139)]
Footnote
1.
This file is in your tutorial directory.
Release 14.0 - SAS IP, Inc. All rights reserved. - Contains proprietary and confidential information
of ANSYS, Inc. and its subsidiaries and affiliates.
139
Chapter 8: Buoyant Flow in a Partitioned Cavity
4.
Click Open.
8.5.2. Analysis Type
The default units and coordinate frame settings are suitable for this tutorial, but the analysis type needs
to be set to transient.
You will notice physics validation messages as the case is set to Transient. These errors will be fixed
later in the tutorial.
1.
Right-click Analysis Type in the Outline tree view and select Edit or click Analysis Type
toolbar.
2.
Configure the following setting(s):
Tab
Setting
Value
Basic Settings
Analysis Type > Option
Transient
Analysis Type > Time Duration > Total Time
2 [s]
Analysis Type > Time Steps
> Timesteps
0.025 [s]
Analysis Type > Initial Time
> Time
0 [s]
in the
[1 (p. 140)]
[2 (p. 140)]
Footnotes
1.
The total time is the total duration, in real time, for the simulation. For this tutorial, the
total time will be set to 2 seconds since it is the time period we are interested in.
2.
In this example the simulation moves forward in 0.025 s increments until the total time
is reached. The step size was determined as a function of the temperature difference
between the top and bottom of the cavity, and the length scale of
the model
, according to:
, where
is the gravity vector and is the thermal expansivity. For details on computing a
fluid time scale estimate, see the theory guide.
3.
140
Click OK.
Release 14.0 - SAS IP, Inc. All rights reserved. - Contains proprietary and confidential information
of ANSYS, Inc. and its subsidiaries and affiliates.
Defining the Case Using CFX-Pre
8.5.3. Creating the Domain
You will model the cavity as if it were tilted at an angle of 30. You can do this by specifying horizontal
and vertical components of the gravity vector, which are aligned with the default coordinate axes, as
shown in the diagram above.
1.
Ensure that Flow Analysis 1 > Default Domain is deleted. If not, right-click Default Domain
and select Delete.
2.
Click Domain
3.
Configure the following setting(s) of Buoyancy2D:
, and set the name to Buoyancy2D.
Tab
Setting
Value
Basic
Settings
Location and Type > Location
Primitive 3D
Fluid and Particle Definitions
Fluid 1
Fluid and Particle Definitions > Fluid 1 >
Material
Air at 25 C
Domain Models > Pressure > Reference
Pressure
1 [atm]
Domain Models > Buoyancy > Option
Buoyant
Domain Models > Buoyancy > Gravity X
Dirn.
-4.9 [m s^-2]
Domain Models > Buoyancy > Gravity Y
Dirn.
-8.5 [m s^-2]
Domain Models > Buoyancy > Gravity Z
Dirn.
0.0 [m s^-2]
[1 (p. 142)]
Release 14.0 - SAS IP, Inc. All rights reserved. - Contains proprietary and confidential information
of ANSYS, Inc. and its subsidiaries and affiliates.
141
Chapter 8: Buoyant Flow in a Partitioned Cavity
Tab
Fluid
Models
Setting
Value
Domain Models > Buoyancy > Buoy. Ref.
Temp.
40 [C]
Heat Transfer > Option
Thermal Energy
Turbulence > Option
None (Laminar)
[2 (p. 142)]
Footnotes
1.
This produces a gravity vector that simulates the tilt of the cavity.
2.
Ensure that the unit setting is correct. This is just an approximate representative domain
temperature.
Initialization will be set up using Global Initialization
ation tab.
4.
, so there is no need to visit the Initializ-
Click OK.
8.5.4. Creating the Boundaries
8.5.4.1. Hot and Cold Wall Boundary
Create a wall boundary with a fixed temperature of 75 C on the bottom surface of the cavity, as follows:
1.
Create a new boundary named hot.
2.
Configure the following setting(s):
Tab
Setting
Value
Basic
Settings
Boundary Type
Wall
Location
WALLHOT
Boundary Details
Heat Transfer > Option
Temperature
Heat Transfer > Fixed Temperature
75 [C]
3.
Click OK.
4.
Create a new boundary named cold.
5.
Configure the following setting(s):
142
Tab
Setting
Value
Basic
Settings
Boundary Type
Wall
Location
WALLCOLD
Release 14.0 - SAS IP, Inc. All rights reserved. - Contains proprietary and confidential information
of ANSYS, Inc. and its subsidiaries and affiliates.
Defining the Case Using CFX-Pre
6.
Tab
Setting
Value
Boundary Details
Heat Transfer > Option
Temperature
Heat Transfer > Fixed Temperature
5 [C]
Click OK.
8.5.4.2. Symmetry Plane Boundary
A single symmetry plane boundary can be used for the front and back of the cavity. Symmetry, which
can make a 3D problem into a 2D problem, can be used when the geometry and mesh are invariant
normal to the symmetry surface.
1.
Create a new boundary named SymP.
2.
Configure the following setting(s):
Tab
Setting
Value
Basic
Settings
Boundary Type
Symmetry
Location
SYMMET1, SYMMET2
[1 (p. 143)]
Footnote
1.
3.
Use the Ctrl key to select more than one region.
Click OK.
The default adiabatic wall boundary will be applied automatically to the remaining boundaries.
8.5.5. Setting Initial Values
You should set initial settings using the Automatic with Value option when defining a transient
simulation. Using this option, the first run will use the specified initial conditions (the air is at rest with
a temperature of 5 C) while subsequent runs will use results file data for initial conditions.
1.
Click Global Initialization
2.
Configure the following setting(s):
Tab
Setting
Value
Global Settings
Initial Conditions > Cartesian Velocity Components > Option
Automatic
with Value
Initial Conditions > Cartesian Velocity
Components > U
0 [m s^1]
Initial Conditions > Cartesian Velocity
Components > V
0 [m s^1]
Initial Conditions > Cartesian Velocity
Components > W
0 [m s^1]
Release 14.0 - SAS IP, Inc. All rights reserved. - Contains proprietary and confidential information
of ANSYS, Inc. and its subsidiaries and affiliates.
143
Chapter 8: Buoyant Flow in a Partitioned Cavity
Tab
3.
Setting
Value
Initial Conditions > Static Pressure >
Relative Pressure
0 [Pa]
Initial Conditions > Temperature >
Temperature
5 [C]
Click OK.
8.5.6. Setting Output Control
1.
Click Output Control
2.
Click the Trn Results tab.
3.
In the Transient Results tree view, click Add new item
and click OK.
4.
Configure the following setting(s) of Transient Results 1:
Setting
Value
Option
Selected Variables
Output Variables List
[1 (p. 144)]
, set Name to Transient Results 1,
Pressure, Temperature, Velocity
Output Frequency > Option
Time Interval
Output Frequency > Time Interval
0.1 [s]
[2 (p. 144)]
Footnotes
5.
1.
Click the Ellipsis icon
to select items if they do not appear in the drop-down list.
Use the Ctrl key to select multiple items.
2.
The Time Interval option specifies the simulation time interval between the writing
of each file. The time interval will be set to 0.1 s, which is 4 times the time step that
was set up earlier. There is no need to set a smaller time interval because it does not
affect the solution accuracy. Choosing a smaller time interval would simply result in
more output files.
Click OK.
8.5.7. Setting Solver Control
1.
Click Solver Control
2.
Configure the following setting(s):
144
Tab
Setting
Value
Basic Settings
Advection Scheme > Option
High Resolution
Release 14.0 - SAS IP, Inc. All rights reserved. - Contains proprietary and confidential information
of ANSYS, Inc. and its subsidiaries and affiliates.
Obtaining the Solution Using CFX-Solver Manager
Tab
Setting
Value
Convergence Control > Max.
Coeff. Loops
Convergence Criteria > Residual
Type
RMS
Convergence Criteria > Residual
Target
1.E-4
[1 (p. 145)]
[2 (p. 145)]
Footnotes
3.
1.
The maximum coefficient loops option determines the maximum number of iterations
per time step. It is recommended to set the maximum coefficient loops to between 3
and 5. For this tutorial, it was chosen to be 5, which ensures no net imbalance.
2.
An RMS value of at least 1.E-5 is usually required for adequate convergence, but the
default value of 1.E-4 is sufficient for demonstration purposes.
Click OK.
8.5.8. Writing the CFX-Solver Input (.def) File
1.
Click Define Run
2.
Configure the following setting(s):
3.
Setting
Value
File name
Buoyancy2D.def
Click Save.
CFX-Solver Manager automatically starts and, on the Define Run dialog box, the Solver Input
File is set.
4.
If using stand-alone mode, quit CFX-Pre, saving the simulation (.cfx) file at your discretion.
8.6. Obtaining the Solution Using CFX-Solver Manager
When CFX-Pre has shut down and CFX-Solver Manager has started, you can obtain a solution to the
CFD problem by using the following procedure.
Note
Recall that the output displayed on the Out File tab of the CFX-Solver Manager is more
complicated for transient problems than for steady-state problems. Each timestep consists
of several iterations, and after the timestep, information about various quantities is printed.
1.
Click Start Run.
2.
Select the check box next to Post-Process Results when the completion message appears at the end
of the run.
Release 14.0 - SAS IP, Inc. All rights reserved. - Contains proprietary and confidential information
of ANSYS, Inc. and its subsidiaries and affiliates.
145
Chapter 8: Buoyant Flow in a Partitioned Cavity
3.
If using stand-alone mode, select the check box next to Shut down CFX-Solver Manager.
4.
Click OK.
8.7. Viewing the Results Using CFD-Post
In this section, you will create a customized report in CFD-Post. You will also, optionally, make an animation to see changes in temperature with time.
8.7.1. Simple Report
First, you will view a report that is created with little effort:
1.
Click the Report Viewer tab. Note that the report loads with some automatically-generated statistical
information.
2.
In the Outline tree view, under Report, experiment with the various settings for Mesh Report,
Physics Report and other report objects. These settings control the report contents. On the Report
Viewer tab, you can click Refresh to see the changes to your report.
8.7.2. Plots for Customized Reports
Here, you will create the following objects in preparation for generating a more customized report:
Contour plot of temperature
Point locators (for observing temperature)
Comment
Figure showing the contour plot and point locator
Time chart showing the temperature at the point locator
Table.
8.7.2.1. Contour Plot of Temperature
1.
Click the 3D Viewer tab and right-click a blank area of the viewer, then select Predefined Camera >
View From -Z.
2.
Select Insert > Contour from the main menu.
3.
Accept the default name by clicking OK.
4.
Set Locations to SymP.
5.
Set Variable to Temperature.
6.
Click Apply.
The contour plot shows the temperature at the end of the simulation, since CFD-Post loads values for
the last timestep by default. You can load different timesteps using the Timestep Selector dialog box,
accessible by selecting Tools > Timestep Selector from the main menu.
Before proceeding, turn off the visibility of the contour plot.
146
Release 14.0 - SAS IP, Inc. All rights reserved. - Contains proprietary and confidential information
of ANSYS, Inc. and its subsidiaries and affiliates.
Viewing the Results Using CFD-Post
8.7.2.2. Point Locators
Two points will be created to generate a time chart of temperature vs. time later on in this tutorial. The
two points were chosen to be located half way in between the bottom and top cavity, close to where
the average temperature is going to be.
1.
From the main menu, select Insert > Location > Point.
2.
Accept the default name by clicking OK.
3.
Set Method to XYZ.
4.
Set Point coordinates to 0.098, 0.05, 0.00125.
5.
Click Apply.
Note the location of Point 1 in the viewer.
6.
Right-click the Point 1 object in the tree view and select Duplicate from the shortcut menu.
7.
Accept the default name by clicking OK.
8.
Right-click the Point 2 object in the tree view and select Edit from the shortcut menu.
9.
Change the x-coordinate to 0.052.
10. Click Apply.
Note the location of Point 2 in the viewer.
8.7.2.3. Comment
1.
Click Create comment
2.
Accept the default name by clicking OK.
A comment object appears in the tree view, under the Report object.
3.
Set Heading to Buoyant Flow in a Partitioned Cavity.
4.
In the large text box, type:
This is a sample paragraph.
8.7.2.4. Figure
Figures are CCL objects that can be used to store and switch between different views in a given viewport.
By selecting a figure, the information contained in the figure, such as the camera angle, zoom level,
lighting and the visibility setting of each object in the tree view, is applied to the active viewport and
is usable in reports.
1.
Click the 3D Viewer tab.
2.
Select Insert > Figure from the main menu.
3.
Accept the default name by clicking OK.
The Make copies of objects check box determines whether or not the objects that are visible in
the viewer are copied. If objects are copied, then the copies are used in the figure instead of the
originals. Since you are not using multiple views or figures, the check box setting does not matter.
A figure object will appear under the Report branch in the tree view.
Release 14.0 - SAS IP, Inc. All rights reserved. - Contains proprietary and confidential information
of ANSYS, Inc. and its subsidiaries and affiliates.
147
Chapter 8: Buoyant Flow in a Partitioned Cavity
8.7.2.5. Time Chart of Temperature
Time charts use expressions or a point locator to plot the variation of a scalar value with time. In this
tutorial, the variation of temperature versus time will be plotted.
1.
Select Insert > Chart from the main menu.
2.
Accept the default name by clicking OK.
3.
Set Type to XY-Transient or Sequence.
4.
Set Title to Temperature versus Time.
5.
Click the Data Series tab.
6.
Set Name to Temperature at Point 1.
7.
Set Location to Point 1.
8.
Click the X Axis tab.
9.
Set Data Selection > Expression to Time.
10. Click the Y Axis tab.
11. Set Data Selection > Variable to Temperature.
12. Ensure that the Refresh chart on Apply check box (at the bottom of the details view) is selected.
This causes the chart to be regenerated in the Chart Viewer tab each time you apply changes in
the details view. (When the Refresh chart on Apply check box is cleared, the chart will be regenerated only when you manually refresh it. One way to refresh the chart is to click the Refresh
button at the top of the Chart Viewer tab.)
13. Click Apply.
A chart object will appear under the Report branch in the tree view.
It may take some time for the chart to appear because every transient results file will be loaded
in order to generate the time chart.
14. Click New
(on the Data Series tab).
15. Set Name to Temperature at Point 2.
16. Set Location to Point 2.
17. Click Apply.
A second chart line will appear in the chart, representing the temperature at Point 2.
8.7.2.6. Table of Temperature Values
1.
Select Insert > Table from the main menu.
2.
Accept the default name by clicking OK.
A table object will appear under the Report branch in the tree view.
3.
148
Set the following:
Cell
Value
A1
Location
Release 14.0 - SAS IP, Inc. All rights reserved. - Contains proprietary and confidential information
of ANSYS, Inc. and its subsidiaries and affiliates.
Viewing the Results Using CFD-Post
Cell
Value
A2
Point 1
A3
Point 2
B1
Temperature
B2
=probe(Temperature)@Point 1
B3
=probe(Temperature)@Point 2
The table shows temperatures at the end of the simulation, since CFD-Post loads values for the last
timestep by default. You can load different timesteps using the Timestep Selector dialog box, accessible
by selecting Tools > Timestep Selector.
8.7.3. Customized Report
Right-click the Report object and select Refresh Preview from the shortcut menu. Look at the report
in the Report Viewer tab. Note that, in addition to the automatically-generated objects that you saw
earlier when creating a simple report, this report also includes the customized figure, time chart and
table described above.
8.7.4. Animations
You may want to create an animation of the buoyant flow over time. Use the animation feature to see
the changing temperature field. The animation feature was used in Flow from a Circular Vent (p. 97).
8.7.5. Completion
When you have finished, quit CFD-Post.
Release 14.0 - SAS IP, Inc. All rights reserved. - Contains proprietary and confidential information
of ANSYS, Inc. and its subsidiaries and affiliates.
149
150
Release 14.0 - SAS IP, Inc. All rights reserved. - Contains proprietary and confidential information
of ANSYS, Inc. and its subsidiaries and affiliates.
You might also like
- A Heartbreaking Work Of Staggering Genius: A Memoir Based on a True StoryFrom EverandA Heartbreaking Work Of Staggering Genius: A Memoir Based on a True StoryRating: 3.5 out of 5 stars3.5/5 (231)
- The Sympathizer: A Novel (Pulitzer Prize for Fiction)From EverandThe Sympathizer: A Novel (Pulitzer Prize for Fiction)Rating: 4.5 out of 5 stars4.5/5 (119)
- Never Split the Difference: Negotiating As If Your Life Depended On ItFrom EverandNever Split the Difference: Negotiating As If Your Life Depended On ItRating: 4.5 out of 5 stars4.5/5 (838)
- Devil in the Grove: Thurgood Marshall, the Groveland Boys, and the Dawn of a New AmericaFrom EverandDevil in the Grove: Thurgood Marshall, the Groveland Boys, and the Dawn of a New AmericaRating: 4.5 out of 5 stars4.5/5 (265)
- The Little Book of Hygge: Danish Secrets to Happy LivingFrom EverandThe Little Book of Hygge: Danish Secrets to Happy LivingRating: 3.5 out of 5 stars3.5/5 (399)
- Grit: The Power of Passion and PerseveranceFrom EverandGrit: The Power of Passion and PerseveranceRating: 4 out of 5 stars4/5 (587)
- The World Is Flat 3.0: A Brief History of the Twenty-first CenturyFrom EverandThe World Is Flat 3.0: A Brief History of the Twenty-first CenturyRating: 3.5 out of 5 stars3.5/5 (2219)
- The Subtle Art of Not Giving a F*ck: A Counterintuitive Approach to Living a Good LifeFrom EverandThe Subtle Art of Not Giving a F*ck: A Counterintuitive Approach to Living a Good LifeRating: 4 out of 5 stars4/5 (5794)
- Team of Rivals: The Political Genius of Abraham LincolnFrom EverandTeam of Rivals: The Political Genius of Abraham LincolnRating: 4.5 out of 5 stars4.5/5 (234)
- Shoe Dog: A Memoir by the Creator of NikeFrom EverandShoe Dog: A Memoir by the Creator of NikeRating: 4.5 out of 5 stars4.5/5 (537)
- The Emperor of All Maladies: A Biography of CancerFrom EverandThe Emperor of All Maladies: A Biography of CancerRating: 4.5 out of 5 stars4.5/5 (271)
- The Gifts of Imperfection: Let Go of Who You Think You're Supposed to Be and Embrace Who You AreFrom EverandThe Gifts of Imperfection: Let Go of Who You Think You're Supposed to Be and Embrace Who You AreRating: 4 out of 5 stars4/5 (1090)
- Her Body and Other Parties: StoriesFrom EverandHer Body and Other Parties: StoriesRating: 4 out of 5 stars4/5 (821)
- The Hard Thing About Hard Things: Building a Business When There Are No Easy AnswersFrom EverandThe Hard Thing About Hard Things: Building a Business When There Are No Easy AnswersRating: 4.5 out of 5 stars4.5/5 (344)
- Hidden Figures: The American Dream and the Untold Story of the Black Women Mathematicians Who Helped Win the Space RaceFrom EverandHidden Figures: The American Dream and the Untold Story of the Black Women Mathematicians Who Helped Win the Space RaceRating: 4 out of 5 stars4/5 (890)
- Elon Musk: Tesla, SpaceX, and the Quest for a Fantastic FutureFrom EverandElon Musk: Tesla, SpaceX, and the Quest for a Fantastic FutureRating: 4.5 out of 5 stars4.5/5 (474)
- The Unwinding: An Inner History of the New AmericaFrom EverandThe Unwinding: An Inner History of the New AmericaRating: 4 out of 5 stars4/5 (45)
- The Yellow House: A Memoir (2019 National Book Award Winner)From EverandThe Yellow House: A Memoir (2019 National Book Award Winner)Rating: 4 out of 5 stars4/5 (98)
- On Fire: The (Burning) Case for a Green New DealFrom EverandOn Fire: The (Burning) Case for a Green New DealRating: 4 out of 5 stars4/5 (73)
- Design of SpindleDocument36 pagesDesign of SpindleAMIT SOLANKI0% (1)
- Lateral Earth Pressure Due To Vibratory Rollers PDFDocument11 pagesLateral Earth Pressure Due To Vibratory Rollers PDFchutton681No ratings yet
- Hvac BomDocument6 pagesHvac BomTagel MarkosNo ratings yet
- A Parametric Study of Spur Gear Dynamics PDFDocument88 pagesA Parametric Study of Spur Gear Dynamics PDFCan CemreNo ratings yet
- Motor Operated Valve RotorkDocument12 pagesMotor Operated Valve RotorkGeorge Asuncion100% (3)
- Astm Nos For PipingDocument6 pagesAstm Nos For PipingJessica HerringNo ratings yet
- Energy Balance Calculation (16000TCD) NewDocument8 pagesEnergy Balance Calculation (16000TCD) NewShahzeb Tariq73% (11)
- Fluid Flow in PipesDocument29 pagesFluid Flow in PipesitzGeekInside90% (20)
- 10speed EatonDocument2 pages10speed EatonChristopherNo ratings yet
- 930E-4 Field Assembly PDFDocument336 pages930E-4 Field Assembly PDFLucia Berry100% (9)
- 9819 0067 09 Instruction Book Compressor GAR 5 HDocument25 pages9819 0067 09 Instruction Book Compressor GAR 5 HCesar Eduardo100% (1)
- Bleeding Xpi Fuel System Scania XTDocument3 pagesBleeding Xpi Fuel System Scania XTsam the fool100% (2)
- 32000316Document1 page32000316Davi RezendeNo ratings yet
- SDFHKN LJHNBDocument1 pageSDFHKN LJHNBDavi RezendeNo ratings yet
- A 3 Westr 6 BVDocument1 pageA 3 Westr 6 BVDavi RezendeNo ratings yet
- KHB KHBH KJHB HkbjhuyDocument1 pageKHB KHBH KJHB HkbjhuyDavi RezendeNo ratings yet
- Ok/w Jtor/mtgDocument1 pageOk/w Jtor/mtgDavi RezendeNo ratings yet
- WytedbwhrstDocument1 pageWytedbwhrstDavi RezendeNo ratings yet
- 2 ZC 1 Nvop/inzdvopDocument1 page2 ZC 1 Nvop/inzdvopDavi RezendeNo ratings yet
- UntitledDocument1 pageUntitledDavi RezendeNo ratings yet
- Oiuyesdfgh Lknjbhvgcfxdzshxjckvulihuytrewqasdfyuhikçk.,jvhcgfdxxvcb Uyjthreszxdcfhgvhkbjlnk - JBHVGFSWZDXFC Çilukyjhfxgchvjk.m, NDocument1 pageOiuyesdfgh Lknjbhvgcfxdzshxjckvulihuytrewqasdfyuhikçk.,jvhcgfdxxvcb Uyjthreszxdcfhgvhkbjlnk - JBHVGFSWZDXFC Çilukyjhfxgchvjk.m, NDavi RezendeNo ratings yet
- Document summary with unintelligible textDocument1 pageDocument summary with unintelligible textDavi RezendeNo ratings yet
- Iuhbgnhjiijhbjiopoiuytrewqasdfghjkl, MNBVCXZXCVBNM, ÇlkjhgfdsaqwertyuiopDocument1 pageIuhbgnhjiijhbjiopoiuytrewqasdfghjkl, MNBVCXZXCVBNM, ÇlkjhgfdsaqwertyuiopDavi RezendeNo ratings yet
- Poiuytrewqasdfghjkl.,M NBVCXZXCVBNM, Lkjhgfdsaqwertyuio Iuytreswazdxftgyhujilki, JhuygtfrdxcfvghykjDocument1 pagePoiuytrewqasdfghjkl.,M NBVCXZXCVBNM, Lkjhgfdsaqwertyuio Iuytreswazdxftgyhujilki, JhuygtfrdxcfvghykjDavi RezendeNo ratings yet
- Oiuytrasdfghjkl, MNBVCXZXCVBNM, KjhgfdsawertyuiDocument1 pageOiuytrasdfghjkl, MNBVCXZXCVBNM, KjhgfdsawertyuiDavi RezendeNo ratings yet
- UntitledDocument1 pageUntitledDavi RezendeNo ratings yet
- Aesyrdjfkhkjhgafthujtflgj Gffgfdfrwaeyutfklgbj, HMJHGHJCGKB Gfdsrarf - HJC Lhbçpoicjfx B, NLK G/ZDHJGCBJM .N, MNHBZNXJM, V.NMBDocument1 pageAesyrdjfkhkjhgafthujtflgj Gffgfdfrwaeyutfklgbj, HMJHGHJCGKB Gfdsrarf - HJC Lhbçpoicjfx B, NLK G/ZDHJGCBJM .N, MNHBZNXJM, V.NMBDavi RezendeNo ratings yet
- Rich Text Editor FileDocument1 pageRich Text Editor FileDavi RezendeNo ratings yet
- Poiuytrewqasdfghjkl, MNBVCXZXCVBNM, LkjhgfdsaqwertyuiopDocument1 pagePoiuytrewqasdfghjkl, MNBVCXZXCVBNM, LkjhgfdsaqwertyuiopDavi RezendeNo ratings yet
- Jhgjyfvjmhgyj JFJ, Huytfhkjgfgfhjkljkhgvb Fdfhjhkjcvvgjuçiojhgbggji KjhgfdfluoçiçhgxvhkçllkjgduiDocument1 pageJhgjyfvjmhgyj JFJ, Huytfhkjgfgfhjkljkhgvb Fdfhjhkjcvvgjuçiojhgbggji KjhgfdfluoçiçhgxvhkçllkjgduiDavi RezendeNo ratings yet
- Logix RM001B en PDocument232 pagesLogix RM001B en PPaola Vicencio HernandezNo ratings yet
- Rich Text Editor FileDocument1 pageRich Text Editor FileDavi RezendeNo ratings yet
- Rich Text Editor FileDocument1 pageRich Text Editor FileDavi RezendeNo ratings yet
- .:: Astrill Error ::. &NBSP Socket Error # 10053 Software Caused Connection Abort. What Can You Do To Solve The Error: Try To Switch To Another Server If The Error Persists.Document36 pages.:: Astrill Error ::. &NBSP Socket Error # 10053 Software Caused Connection Abort. What Can You Do To Solve The Error: Try To Switch To Another Server If The Error Persists.franz_passariniNo ratings yet
- Rich Text Editor FileDocument1 pageRich Text Editor FileDavi RezendeNo ratings yet
- Rich Text Editor FileDocument1 pageRich Text Editor FileDavi RezendeNo ratings yet
- Rich Text Editor FileDocument1 pageRich Text Editor FileDavi RezendeNo ratings yet
- Rich Text Editor FileDocument1 pageRich Text Editor FileDavi RezendeNo ratings yet
- (Apocrypha) Apocrypha, The Deuterocanonical BooksDocument452 pages(Apocrypha) Apocrypha, The Deuterocanonical BooksDavi RezendeNo ratings yet
- PUNCHING STRESS CHECK COMPARISON OF ECP203 AND ACI318Document10 pagesPUNCHING STRESS CHECK COMPARISON OF ECP203 AND ACI318Abdelhamid MaymonNo ratings yet
- Design Requirements of Generators Applied To Low-Head Hydro Power PlantsDocument9 pagesDesign Requirements of Generators Applied To Low-Head Hydro Power PlantsЖивотаЛазаревићNo ratings yet
- Ej Vol Control Pelu oDocument8 pagesEj Vol Control Pelu oPablo Martínez CavieresNo ratings yet
- 4500 Manifold Manual Rev FDocument34 pages4500 Manifold Manual Rev FDora Mejia Ramirez100% (1)
- Repair Instructions - Off Vehicle: A/Trans Case AssemblyDocument94 pagesRepair Instructions - Off Vehicle: A/Trans Case AssemblyHidromaticos RNo ratings yet
- Eclaté Technique Fusion APDocument1 pageEclaté Technique Fusion APaadNo ratings yet
- Process Control FundamentalsDocument151 pagesProcess Control FundamentalsKzenette Anne RoblesNo ratings yet
- 05 2013 1072 Sredanovic 04 PDFDocument7 pages05 2013 1072 Sredanovic 04 PDFOcta RioNo ratings yet
- Failure Modes and Criteria of Plastic Structures Under Intense Dynamic Loading: A ReviewDocument9 pagesFailure Modes and Criteria of Plastic Structures Under Intense Dynamic Loading: A ReviewyasameenNo ratings yet
- 00 en Drilling 05-2022 No Mark Ups 01Document4 pages00 en Drilling 05-2022 No Mark Ups 01ihydraulicsNo ratings yet
- COMPRESOR Powerex Scroll Sed-Set-Seq (1) Sistema ExistenteDocument2 pagesCOMPRESOR Powerex Scroll Sed-Set-Seq (1) Sistema ExistenteCAROLINA MONGUINo ratings yet
- Standard Drawing 3906 Slip Form Concrete Barrier F Shape Installation and ConstructionDocument1 pageStandard Drawing 3906 Slip Form Concrete Barrier F Shape Installation and Constructiondannychacon27No ratings yet
- Fluid Mechanics, Lecture 4Document27 pagesFluid Mechanics, Lecture 4Jagruti Patel100% (1)
- Sharing: Thermal KnowledgeDocument5 pagesSharing: Thermal KnowledgeAndresNo ratings yet
- Project References TableDocument4 pagesProject References TableDiane Joy Fojas PanganibanNo ratings yet
- Running Procedure: Voestalpine Tubulars GMBH & Co KG Voestalpine Tubulars GMBH & Co KGDocument16 pagesRunning Procedure: Voestalpine Tubulars GMBH & Co KG Voestalpine Tubulars GMBH & Co KGSumesh DethanNo ratings yet
- Eurotech Multiflex 545-735-835 SeriesDocument4 pagesEurotech Multiflex 545-735-835 SeriesCNC SYSTEMSNo ratings yet
- Elder Equipments PVTDocument7 pagesElder Equipments PVTGeorge GNo ratings yet
- Datasheet Downhole-Fluid-Sampler en ScreenDocument8 pagesDatasheet Downhole-Fluid-Sampler en ScreenArash PourshoushtarNo ratings yet