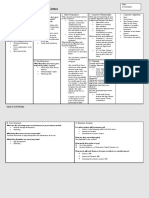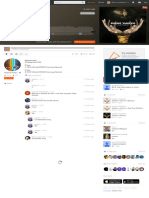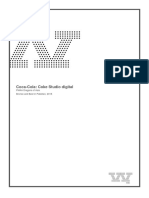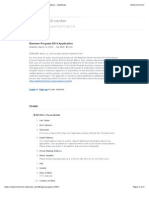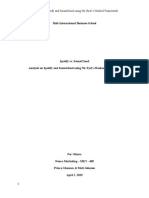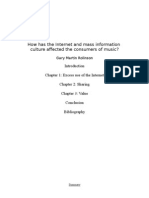Professional Documents
Culture Documents
Yamaha TNR-i User Guide
Uploaded by
bonanoteCopyright
Available Formats
Share this document
Did you find this document useful?
Is this content inappropriate?
Report this DocumentCopyright:
Available Formats
Yamaha TNR-i User Guide
Uploaded by
bonanoteCopyright:
Available Formats
TNR-i Quick Guide 1
Contents
Introduction . . . . . . . . . . . . . . . . . . . . . . . . . . . . . . . . . . . . . . . 3
Controls . . . . . . . . . . . . . . . . . . . . . . . . . . . . . . . . . . . . . . . . . . 3
Basic Operation: Score Mode . . . . . . . . . . . . . . . . . . . . . . . . 4
Function Buttons. . . . . . . . . . . . . . . . . . . . . . . . . . . . . . . . . . . 6
Layers and the Performance Modes . . . . . . . . . . . . . . . . . . . 9
Random Mode Performance (Layer 8 11) . . . . . . . . . . . . . 11
Draw Mode Performance (Layer 12, 13) . . . . . . . . . . . . . . . . 12
Bounce Mode Performance (Layer 14) . . . . . . . . . . . . . . . . 13
Push Mode Performance (Layer 15). . . . . . . . . . . . . . . . . . . 13
Solo Mode Performance (Layer 16) . . . . . . . . . . . . . . . . . . . 14
Using Blocks . . . . . . . . . . . . . . . . . . . . . . . . . . . . . . . . . . . . . 15
Using the Menu . . . . . . . . . . . . . . . . . . . . . . . . . . . . . . . . . . . 17
Menu List . . . . . . . . . . . . . . . . . . . . . . . . . . . . . . . . . . . . . . . . 18
Play Menu . . . . . . . . . . . . . . . . . . . . . . . . . . . . . . . . . . . . . . . . 18
Layer Menu . . . . . . . . . . . . . . . . . . . . . . . . . . . . . . . . . . . . . . . 19
Edit Menu. . . . . . . . . . . . . . . . . . . . . . . . . . . . . . . . . . . . . . . . . 19
Preference Menu . . . . . . . . . . . . . . . . . . . . . . . . . . . . . . . . . . . 20
File Menu. . . . . . . . . . . . . . . . . . . . . . . . . . . . . . . . . . . . . . . . . 22
Effect Menu . . . . . . . . . . . . . . . . . . . . . . . . . . . . . . . . . . . . . . . 24
Interior Menu . . . . . . . . . . . . . . . . . . . . . . . . . . . . . . . . . . . . . . 24
System Menu. . . . . . . . . . . . . . . . . . . . . . . . . . . . . . . . . . . . . . 25
Recording Menu. . . . . . . . . . . . . . . . . . . . . . . . . . . . . . . . . . . . 25
Session Menu . . . . . . . . . . . . . . . . . . . . . . . . . . . . . . . . . . . . . 26
iPhone/iPad <> Computer (iTunes) File Transfer . . . . . . . 27
Multiplayer Session. . . . . . . . . . . . . . . . . . . . . . . . . . . . . . . . 27
Showing LED buttons in an external display . . . . . . . . . . . 28
New Functions in Version 1.3
User Voice . . . . . . . . . . . . . . . . . . . . . . . . . . . . . . . . . . . . . . . . 19
Audio Recording . . . . . . . . . . . . . . . . . . . . . . . . . . . . . . . . . . . 23
Session Menu . . . . . . . . . . . . . . . . . . . . . . . . . . . . . . . . . . . . . 26
New Functions in Version 1.4
Adjusts the brightness of the LED buttons. . . . . . . . . . . . . . . . 18
Sharing the save files. . . . . . . . . . . . . . . . . . . . . . . . . . . . . . . . 23
Recording via the microphone . . . . . . . . . . . . . . . . . . . . . . . . . 26
For entering messages and showing the message history and
member locations. . . . . . . . . . . . . . . . . . . . . . . . . . . . . . . . . . . 26
Showing LED buttons in an external display . . . . . . . . . . . . . . 28
TNR-i Quick Guide
TNR-i Quick Guide 2
Copying of the commercially available music sequence data and/or digital audio files is strictly prohibited except for your personal use.
The software and this owners manual are exclusive copyrights of Yamaha Corporation.
Copying of the software or reproduction of this manual in whole or in part by any means is expressly forbidden without the written consent of
the manufacturer.
Yamaha makes no representations or warranties with regard to the use of the software and documentation and cannot be held responsible for
the results of the use of this manual and the software.
The screen displays as illustrated in this Owners Manual are for instructional purposes, and may appear somewhat different from the screens
which appear on your device.
Apple, Mac and Macintosh, iPhone, iPad, iTunes are trademarks of Apple Inc., registered in the U.S. and other countries.
The company names and product names in this Owners Manual are the trademarks or registered trademarks of their respective companies.
2011-2012 Yamaha Corporation. All rights reserved.
Introduction
TNR-i Quick Guide 3
Introduction
TNR-i is an iPhone/iPad application developed by Yamaha based on its popular TENORI-ON hardware product. This new
application lets you enjoy the highly intuitive, visible musical world of the TENORI-ON on your iPhone/iPad.
This Quick Guide covers the basic operations of the TNR-i. If you want to know more detailed information about this application,
please read the TENORI-ON manual, available from the following URL.
http://www.global.yamaha.com/tenori-on/downloads/
Controls
[ZOOM] button
While holding the [ZOOM] button, you can execute the following display operations.
To zoom in: With your thumb and index finger apart on the display, pinch them together.
To zoom out: With your thumb and index finger together on the display, move them apart.
To scroll: Run your finger laterally or horizontally on the display.
Double-tapping the [ZOOM] button is equivalent to holding it. Holding is canceled by tapping the button again.
The L function buttons
[L1] button
[L2] button
[L3] button
[L4] button
[L5] button
[CLEAR] button LED buttons
Display
[START/STOP] button The R function buttons
[R1] button
[R2] button
[R3] button
[R4] button
[R5] button
[ZOOM] button
Basic Operation: Score Mode
TNR-i Quick Guide 4
Basic Operation: Score Mode
TNR-i Modes
The TNR-i 16 x 16 LED button matrix is simultaneously a performance
input controller and display. By operating and interacting with LED
buttons and the light they produce you gain access to the TNR-is
numerous performance capabilities.
The TNR-i provides six different performance and sound/light modes
for broad performance versatility, and these modes can be combined
and used simultaneously for rich, complex musical expression.
The Score Mode
The Score mode is the basic TNR-i performance mode. In this mode
the TNR-i interface functions like a musical score on which you can
write the notes to be played in one musical measure via the 16 x 16
LED button matrix. The time axis of the score proceeds from left to right
(the horizontal axis), beginning at the left edge of the matrix and then
looping back to the beginning once the right edge of the matrix is
reached. The vertical axis corresponds to the pitch of the notes played.
If more than one note is entered on the same vertical line, for example,
those notes will be played simultaneously as an interval or chord. The
maximum number of notes or intervals/chords that can be entered
horizontally is 16, but within that range the number and playback
speed can be set as required, allowing the creation of complex
groupings when multiple Score-Mode layers are combined.
Performance in the Score Mode
Tap an LED button to play the sound assigned to it. At the same time
the lights will flash outward from the played sound. If you hold the LED
button a bit longer it will remain lit and will become an active note that
will play repeatedly. Touch and hold an active note to de-activate it.
The loop indicator will be continuously cycling from the left to right
edge of the LED button matrix. Active notes will play when the loop
indicator coincides with their positions on the matrix.
Tap the [CLEAR] button to de-activate all active notes of the current layer.
D
C
B
A
G
F
E
D
C
B
A
G
F
E
D
C
Time
Pitch
High
Low
Loop indicator Active note
Loop indicator
Active notes will play and flash when
the loop indicator passes over them.
The six modes
Score mode
Random mode
Draw mode
Bounce mode
Push mode
Solo mode
Basic Operation: Score Mode
TNR-i Quick Guide 5
Touch and hold
[R4] button
Drag the dial
Layer volume
Master volume
Increase volume
Decrease volume
Master Volume Adjustment
To adjust the overall volume of the TNR-i, drag the jog dial while
holding the [R4] function button. The volume setting will appear in the
Display.
Pausing Loop Playback
Tap the [START/STOP] while the highlighted STOP indicator in the
lower right corner of the Display is shown to temporarily pause loop
playback.
The loop indicator will stop at the position at which the [START/STOP]
is tapped, and the highlighted STOP indicator will change to
START. Tap the [START/STOP] a second time and loop playback will
resume from the point at which it was paused.
[START/STOP] button
Current loop indicator
Function Buttons
TNR-i Quick Guide 6
Function Buttons
Functions
By holding one of the ten function buttons of the TNR-i and operating
the LED buttons you can change voices, change octaves, and apply a
variety of effects and variations to your performance.
This unique visual/tactile interface has been specifically designed to
allow intuitive, instantaneous operation of a variety of functions.
Double-tapping the Function button is equivalent to holding it.
[L1] + LED buttons Changing Voices
You can select any voice from the 256 voices available in one quick
operation. When you touch and hold the [L1] button, vertical and
horizontal lines will light on the matrix, and the button at their
intersection corresponds to the currently selected voice. If you tap a
different LED button while these crossed lines are showing the
intersection will move to that button and the corresponding voice will
be selected.
The Voice number and name will appear in the Display. The Voice number
corresponds to the vertical and horizontal button numbers.
TNR-i has 253 Preset Voices and 3 User Voices.
[L2] + LED buttons Changing Note Length
Sets the length of the notes from the time they are triggered to the time
they decay to silence (the gate time).
While holding the [L2] button, slide your finger horizontally over the
matrix to move the lit vertical line to the desired setting. Moving the line
to the right increases the note length.
Not available in the Push Mode.
The L function buttons The R function buttons
Touching the [L1] [L5] or [R1] [R5] function
buttons will call up the jog dial. You can use this jog
dial to set the value of the current function.
07/13
16/16 16/01
01/16 01/01
16
15
14
13
12
11
10
09
08
07
06
05
04
03
02
01
01 02 03 04 05 06 07 08 09 10 11 12 13 14 15 16
Matrix with voice number 07/13 selected.
Voice number (vertical/horizontal position)
Voice name
Function Buttons
TNR-i Quick Guide 7
[L3] + LED buttons Changing Octaves
Sets the playback pitch in octave increments.
While holding the [L3] button, slide your finger vertically over the matrix
to move the lit horizontal line to the desired octave.
[L4] + LED buttons Changing Loop Points
Sets the loop playback range in the Score Mode.
While holding the [L4] button, slide your finger horizontally over upper
half of the matrix to move the loop start point indicator to the desired
point, and slide your finger horizontally over lower half of the matrix to
move the loop end point indicator to the desired point, as required.
In the Random Mode this function sets the rotation direction and speed.
Not available in the Draw, Bounce, Push and Solo Modes.
[L5] + LED buttons Changing Loop Speed
Sets the loop playback speed (the duration of the beats).
Four settings are available, set via the leftmost four columns on the
matrix: quarter notes, eighth notes, sixteenth notes, and thirty-second
notes.
While holding the [L5] button, tap a button in the corresponding
column.
Not available in the Push Mode.
[R1] + LED buttons Switching Layers
Switches to a different layer.
While holding the [R1] button, slide your finger vertically over the matrix
to move the lit horizontal line to the desired layer.
Moving the line to the lowest row selects layer 01, the next row up is
layer 02, then layer 03, and so on up to layer 16.
16
01
Layer
Function Buttons
TNR-i Quick Guide 8
[R2] + LED buttons Changing Tempo
Sets the playback tempo (BPM).
While holding the [R2] button, slide your finger horizontally over the
matrix to move the lit vertical line to the desired tempo setting. Moving
the line to the right produces faster tempos.
[R3] + LED buttons Transposition
Adjusts the playback pitch in semitone increments.
While holding the [R3] button, slide your finger vertically over the matrix
to move the lit horizontal line to the desired pitch.
[R4] + LED buttons Changing the Layer Volume
Displays the individual volume settings of all 16 layers, and allows the
volume of each layer to be adjusted as required to create the ideal
mix between layers.
Each row of LED buttons corresponds to a layer, beginning with layer
01 at the bottom row.
While holding the [R4] button, slide your finger horizontally over the row
corresponding to the layer you want to adjust to set the volume as
required. Each LED button row corresponds to a layer (01 16 from
bottom to top), and the horizontal axis corresponds to volume level
with volume increasing towards the right (the leftmost setting
corresponds to 0 volume).
You can also use the jog dial to set the overall (Master) volume (the Master
volume setting will appear in the Display).
[R5] + LED buttons Switching Blocks
Switches to a different block.
While holding the [R5] button, slide your finger horizontally over the
matrix to move the lit vertical line to the desired block.
Moving the line to the leftmost column selects block 01, the next
column to the right is block 02, then block 03, and so on up to block
16.
You can copy the contents of the current block to another block.
Faster Slower
Higher
Lower
16
01
Layer
Higher
volume
Lower
volume
16
01 Block
Layers and the Performance Modes
TNR-i Quick Guide 9
Layers and the Performance Modes
Layers
TNR-i layers can be thought of as performance parts or recording tracks. The TNR-i has a total of 16 layers.
Separate notes and voices can be assigned to each layer, and all layers can be played together in synchronization.
The 16 layers are divided into six performance mode groups as shown in the illustration below. The six modes have different
note entry methods and operation. Up to 16 layers created using different modes can be combined for rich, complex musical
expression.
Blocks
One complete set of 16 layers is called a block. The TNR-i can store up to 16 programmed blocks (16-layer groups) in
memory, and you can switch from block to block instantly during performance.
You could, for example, create a musical composition in one block, then copy that composition to another block and edit it to
create a variation of the original composition. Or you can load a number of previously-created compositions into separate blocks
and switch between them to create variation during playback.
When you switch between layers or blocks, the current layer number, performance mode, and block number will appear in the Display.
Tap the [CLEAR] button to clear all active notes from all layers and blocks.
Layer number
Performance mode
Block number
01 02 03 04
05 06 07 02 01 03 04 08 09 10 11 12 13 14 15 16
15 16
Layers
Blocks
Performance mode: Score mode Random mode Draw mode
Bounce
mode
Push
mode
Solo
mode
Layers and the Performance Modes
TNR-i Quick Guide 10
The six performance modes are assigned to the 16 layers as shown in the illustration below.
For example, if you tap any LED button in the eighth row from the bottom (any button in this row will do) while holding the [R1]
function button as shown in the illustration, you will select the first Random mode layer.
16
15
14
13
12
11
10
09
08
07
06
05
04
03
02
01
Layer number Performance mode
Solo mode
Push mode
Bounce mode
Draw mode
Random mode
Score mode
Layer number
Performance mode
Random Mode Performance (Layer 8 11)
TNR-i Quick Guide 11
Random Mode Performance (Layer 8 11)
If you touch an LED button long enough to enter an active note in the Random mode, the active note will play back repeatedly. If
you then enter a few more active notes, the lights will travel from note to note, in the order entered, and the active notes will
sound when the traveling light passes over them. The Random mode thus produces a totally different type of loop from the
Score mode.
Pitch
Higher
Lower
Active notes can be individually deactivated by
touching and holding the corresponding LED button.
Draw Mode Performance (Layer 12, 13)
TNR-i Quick Guide 12
You can even spin loop-shapes you create in the Random mode by holding the [L4] button and running a finger around the
matrix in the direction and at the speed of the desired spin. The pitches of the notes will change accordingly as the shape spins,
producing loop sound effects. To stop rotation, touch and hold the LED button or double-tap the LED button while holding the
[L4] button.
Draw Mode Performance (Layer 12, 13)
In this mode you can tap individual LED buttons or draw lines or curves on the matrix, and those actions will be played back and
repeated. You can keep adding to your composition during playback to build up thick sonic textures.
In the Draw mode you cannot clear only a part of the performance. The entire layer can be cleared by tapping the [CLEAR]
button.
Holding the [L4] button
Bounce Mode Performance (Layer 14) / Push Mode Performance (Layer 15)
TNR-i Quick Guide 13
Bounce Mode Performance (Layer 14)
Tap an LED button and the light will drop from that button, bounce back from the bottom of the matrix, and repeat. The
corresponding note will sound when the light bounces at the bottom row. The higher the entry point, the longer the interval
between the sound. In the Bounce mode the pitches are arranged horizontally, like a piano, with the lowest pitch on the left and
the highest on the right.
Bouncing can be individually stopped in any column by simply tapping the lowest LED button in that column.
Push Mode Performance (Layer 15)
In this mode if you touch and hold an LED button the sound of the corresponding note will begin to change gradually while the
flashing surrounding that button gets brighter and wider. If the button is held briefly the note and flashing will stop when you
release it, but if you hold the button for longer the note and flashing will continue even after the button is released.
Pitch
Stop a note by tapping
the central LED button.
Solo Mode Performance (Layer 16)
TNR-i Quick Guide 14
Solo Mode Performance (Layer 16)
Touch an LED button and the corresponding note will repeat until the button is released. In the Solo mode the pitches are
arranged horizontally, like a piano. You can change the interval between repeats by touching or sliding your finger to a lower
(longer) or higher (shorter) LED button in the column. If you touch the lowest LED button in a column the note will sound once
without any repeats.
If you turn the Quantize function ON, note timing in the Solo Mode will be synchronized to the Score Mode, making it easy to
play solos with rhythm matching that of a background playing in the Score Mode layers. Refer to Quantize in the TENORI-ON
Manual.
Pitch
Using Blocks
TNR-i Quick Guide 15
Using Blocks
Some Ideas for Using Blocks
You can leave the current composition in memory while copying it to other blocks where it can be edited to create variations that
you can switch between at any time. You could also create totally different compositions in different blocks, and then switch
between them in real time for interesting, varied performances.
Switching Between Blocks
You can switch between blocks simply by holding the [R5] function button and tapping an LED button in the column
corresponding to the block you want to switch to.
16
01
01 02 03 04 15 16
Blocks
Block
Holding the
[R5] button
Using Blocks
TNR-i Quick Guide 16
Copying from Block to Block
You can copy either a single layer to a different block, or all layers from the current block to another block.
Copying via the LED Buttons
1. Select the layer or block you want to copy.
2. Touch and hold the [R5] function button. The currently playing block will be displayed.
To Copy a Single Layer:
While still holding the [R5] button, tap the lowest LED button in the lit column (the LEDs in the column will shine brighter), and
then tap an LED button in the column corresponding to the block you want to copy to. The current layer from the source block
will be copied to the same layer in the destination block.
To Copy All Layers:
While still holding the [R5] button, tap the lowest LED button in the lit column twice (the LEDs in the column will shine brighter
each time the button is tapped), and then touch an LED button in the column corresponding to the block you want to copy to. All
layers from the source block will be copied to the destination block.
Tap the lowest LED button in the lit column
Only the selected layer is copied.
Double-tap the lowest LED button in the lit column
All layers are copied (the entire block).
Holding the [R5] button Holding the [R5] button
Tap an LED
button in the
column
corresponding
to the block you
want to copy to.
Using the Menu
TNR-i Quick Guide 17
Using the Menu
About the Menu
In addition to the wide range of control available via the function and LED buttons, a number of detailed settings can be made
via the TNR-i menu, including tempo, clock display, file save/load and many more.
Basic Menu Operation
1. Tap the Display section at the bottom to call up the Top Menu.
2. Tap the desired menu item to call up the corresponding menu.
From the Menu display, you can execute the desired function or edit the desired parameter value. To exit from the Menu display,
tap [Done] or any section outside the menu area.
Menu List
TNR-i Quick Guide 18
Menu List
Regarding menu items marked with an asterisk (*), refer to the TENORI-ON Manual PDF at the following URL.
http://www.global.yamaha.com/tenori-on/downloads/
Play Menu
Parameters that apply to all layers and blocks.
Master Tempo* Sets the master tempo.
Master Scale* Sets the master scale.
The Major Pentatonic and User scales are provided in the TNR-i, in addition to the scales of the
hardware TENORI-ON.
Master Transpose* Sets the transposition.
Master Loop Speed* Sets the loop speed (beat duration) for all layers.
Master Loop Point* Sets the loop range for all layers.
Reset Loop Timing Resets the playback position to the beginning of the loop.
You can reset loop timing by holding the [L4] and tap the [R1] .
Mute Mutes sound output.
You can control Mute on/off by holding the [R4] and tap the [L1] .
Swing Rate Sets the swing feel.
Produces a swing feel by shifting the timing of the back beats. The smaller the rate, the shorter the
repeat interval with the previous LED button. A setting of 0 produces no swing.
This function applies to Score mode layers only.
When using a swing feel, changing the loop's point and speed, and inputting the performance
data into layers other than Score mode, etc., may shift the timing between layers.
Range..................-23 0 +23
Default ................0
LED buttons.........No display
Color Sets the color of the active note LED.
Range..................White, Blue, Purple, Pink, Red, Orange, Green, Blue Green
Function Color Sets the color of the function LED.
You can select the LED color which is shown when the function button [L1] [R5] is touched.
Range..................White, Blue, Purple, Pink, Red, Orange, Green, Blue Green
Indicator Color Sets the color of the loop indicator.
Range..................White, Blue, Purple, Pink, Red, Orange, Green, Blue Green
Brightness Adjusts the brightness of the LED buttons
Move the slider rightward to increase brightness and leftward to lower it.
Menu List
TNR-i Quick Guide 19
Layer Menu
Parameters that apply to the currently selected layer.
Edit Menu
Data edit functions such as copy, clear, and reset.
After executing the Edit function, the button indication will change to [Undo]. If you tap [Undo], you can undo the last executed function.
[Undo] itself will be canceled when you execute any of the following operations.
Executing another function in the Edit Menu.
Closing the Menu.
Exiting from the Edit Menu.
Keeping [Undo] active without conducting any operations for longer than fifteen seconds.
Instrument* Selects the Voice.
Tap the Instrument in the menu to call up the
Voice list. Scroll through the list by dragging,
then select the desired Voice by tapping.
User Voices are assigned to [01/16], [02/16],
[03/16] on the Voice map.
Volume* Sets the layer volume.
Loop Speed* Sets the loop speed.
Sound Length* Sets the gate time.
Panpot* Sets the stereo position of the sound.
Animation* Specifies the light animation.
Animation Direction Specifies the light animation.
Sets the motion direction of the light animation to Expand or Shrink.
Copy this Block* Copies the current block to another one.
Tap this menu item to call up the corresponding display. Set the destination block number then tap
[Copy] to execute this function.
Clear this Block* Clears the active notes for the current blocks.
Tap [Clear] in the Menu to execute the function.
Copy this Layer* Copies the layer.
Tap this menu item to call up the corresponding display. Set the destination Block number and Layer
number, then tap [Copy] to execute this function.
Clear this Layer* Clears the active notes for the current layer.
Tap [Clear] in the Menu to execute the function.
Clear All Blocks* Clears the active notes from all blocks (all layers).
Tap [Clear] in the Menu to execute the function.
Reset All Blocks* Resets all blocks (all layers).
Tap [Reset] in the Menu to execute the function.
Voice map
Menu List
TNR-i Quick Guide 20
Preference Menu
Initial settings that apply to the entire instrument.
Quantize* Synchronizes Solo mode note timing with the Score mode.
Push Sensitivity* Sets LED-button touch time for note activation.
Master Tuning* Master tuning for the internal voices (MIDI tone generator).
Local Control* Turns internal tone generator output ON or OFF.
Synchronize* Synchronizes multiple instruments.
Loop Indicator* Displays or hides the loop indicator.
User Scale Setting Note Allows you to create your own scale.
Assigns a note name (such as C#3, A5, etc.) to
each of the 16 scale note numbers.
Use the created scale by selecting the User by
Main Menu > Play Menu > Master Scale.
User Voice Settings Allows you to create your own voice.
You can create up to three User Voices.
A User Voice can be selected on the
Instrument Voice map by tapping [01/16],
[02/16], [03/16] in the Layer menu.
Tapping a User Voice on the User Voice
Settings window calls up a window for Note assignment as shown below.
For each User Voice, sixteen audio samples can be assigned to Notes 01 16, which correspond to
the pitch of each layer. To hear the assigned audio sound, tap the desired Note number in the list.
Scale note number Note name
Tapping here opens each Note window.
Tapping this allows you to load or save all sixteen
Notes. Also, sampling data output via the TENORI-
ON User Voice Manager can be imported.
The selected scale note number is represented
as the vertical axis of LED buttons on the Score/
Random/Draw mode and the horizontal axis of
LED buttons on the Bounce/Push/Solo mode.
Menu List
TNR-i Quick Guide 21
User Voice Settings Note window
Imports .WAV files transferred via iTunes from a
computer.
Records audio signals input via the microphone of
the iPad.
Shows the length of sound data. Maximum available
sampling time is five seconds. If this is exceeded,
the duration time is shown in red.
Touch and slide leftward or rightward to adjust
the Trim area.
Executes Undo of the last operation.
Plays back the
audio shown in
the window.
Executes Normalize, which optimizes
the entire level of the audio data.
Executes Trim, which removes
the specified areas.
Tapping here saves the edited sound data as a
User Voice.
Imports the audio data made on another application.
Before using this function, you should copy the audio
data from another application to the clipboard.
Tapping the shown sound data calls up the Copy/
Paste/Clear menu.
Copy: Copies the sound data to the Clipboard.
Paste: Pastes the sound data from the Clipboard.
Clear: Clears the assigned sound data.
Menu List
TNR-i Quick Guide 22
File Menu
Includes data file save, load, rename and delete functions.
The following types are available.
The file operations listed below can be applied to the above file types.
Tap the desired file type in the File Menu to call up the available file list, then execute the desired operation.
These icons are shown when the file type is one of the following: Song, All Blocks, Current Block, or Current Layer.
Save
Tap the [+] button.
Tapping the [+] with the selected Song or Audio file will call up the Recording Menu.
Rename, Delete and Other Menus
Tap the [>] indicator.
Load
Tap the file name.
Delete
Flick the file name, then [Delete] will appear.
Audio
Audio File operations
Song*
Song File operations
All Blocks*
All Blocks File operations
Current Block*
Current Block File operations
Current Layer*
Current Layer File operations
All Settings*
All Settings File operations
Local
Shows the files saved in your TNR-i.
Server
Shows the last ten files youve uploaded. Scrolling downward shows the next latest ten uploaded files. You can
narrow down the list of files by keyword searching.
Latest
Shows the latest ten files on the server. Scrolling downward shows the next latest ten files. You can narrow down
the list of files by keyword searching.
Hot
Shows the ten files (on the server) that have been played back the most. Scrolling downward shows the next ten
files. You can narrow down the list of files by keyword searching.
Menu List
TNR-i Quick Guide 23
Load
Tapping the desired file will call up the dialog. Tap the [Load] to execute the actual Load operation.
During loading, no other operations, including Load Cancel, can be executed.
This menu is not available when Audio is selected.
Rename
Tap [>] at the right of the file name to call up the File Rename display. From this display, tap the file name to call
up the on-screen keyboard, then enter the desired name. After entering the name, tap [Rename] to execute the
Rename function.
If youve entered an already existing name and an error dialog appears, enter a different name.
Send Mail
In the File Rename display called up via [>], tap [Send Mail] to start up the E-mail software. Enter the destination
address, write or revise your message then tap [Send] to send the selected TNR-i file. If you want to cancel this
operation, tap [Cancel] before tapping [Send].
You will, of course, need to set up the network and E-mail software beforehand.
If the mail receiver has already installed the TNR-i to his/her iPhone/iPad, the received file can be played
immediately on his/her iPhone/iPad by tapping [Click Here!].
When the received file is opened from some other E-mail software, the file will be saved to the TNR-i folder with
the name IMPORTED. If a file of the same name already exists, the file will be overwritten. Because of this,
you should always change the names of received files from ImportedFile.
This menu is not available when Audio is selected.
Delete
Tap [>] at the right of the file name to call up the new menu. Tap [Delete] in this menu to call up the confirmation
dialog. Tap [Delete] in the dialog to execute the actual Delete operation. Or flick the desired file name to call up
the [Delete] button. Tapping [Delete] will execute the Delete function. Tapping the area outside the [Delete]
button cancels the [Delete] indication.
Save
Tap [+] at the right of the navigation bar to call up the display for entering the file name. You can revise the
default file name as desired. From this display, tap the file name to call up the on-screen keyboard, then enter
the desired name. After entering the file name, tap [Save] to execute the Save operation.
If youve entered an already existing file name and an error dialog appears, enter a different file name then tap
[Save] again.
Tapping the [+] with the selected Song or Audio file will call up the Recording Menu.
During saving, no other operations, including Save Cancel, can be executed.
Upload
To use the Upload function, select a file type in the File Menu and tap [>] at the right of the file name to call up a
new window, in which [Upload] is shown.
Uploading the Audio files
Tap [Upload] to access SoundCloud.
To use SoundCloud, you will need to register your name. For details, refer to the SoundCloud page (URL below).
http://soundcloud.com/
Uploading the Song/All Blocks/Current Block/Current Layer files
Tap [upload] to access the TENORI-ON Server. To use the server, you will need to register your name. You can
enter the title and comments of the file. The file can be uploaded with a public or private setting. Setting this
to public allows other users to download your file, while private allows you to prevent your file from being
downloaded by other users. The setting public or private can be updated after uploading. You should log in
to TENORI-ON Server before updating. Tapping [Upload] without logging in the server calls up the log-in
window. For details about logging in to TENORI-ON SERVER, refer to TENORI-ON Server Account of System
Menu in this manual.
This menu is unavailable when an Audio file or All Settings file is selected.
Copy
You can copy the data of the Audio file to the clipboard, from which the copied data can be obtained by another
iPad/iPhone application.
To use the Copy function, select Audio in the File Menu and tap [>] at the right of the file name to call up a new
menu, in which [Copy] is shown.
Tap [Copy] to call up the Clipboard window and tap [Copy Audio] in the window to copy the data of the selected
Audio file to the Clipboard.
This menu is available only when Audio is selected.
Update
Allows you to edit the title and comments of your file on the server.
1. Select a file type from Song, All Blocks, Current Block, or Current Layer to call up the file list window.
2. Tap [Server] beneath the file list window to call up the window of your files on the server.
3. Tap [>] at the right of the file name to call up a new window.
4. Edit the comments and title in the window, then tap [Update].
This menu is unavailable when an Audio file or All Settings file is selected.
Menu List
TNR-i Quick Guide 24
Effect Menu
Reverb and chorus effect settings.
Interior Menu
Settings not related to performance (clock, song playback).
Reverb Type* Sets the reverb effect type.
Reverb Param* Sets the reverb effect depth.
Chorus Type* Sets the chorus effect type.
Chorus Param* Sets the chorus effect depth.
Interior Start Begins operation of the specified Interior mode.
Tap [Start] in the Menu to immediately begin the operation specified at the Interior Type described
below.
The Menu is not available in the Interior mode.
Interior Type Selects the type of Interior mode operation.
Range
Song(DEMO) .................. Plays the pre-programmed TNR-i Demo Song.
Song(USER).................... Randomly plays Song files from iPhone/iPad.
Clock............................... Displays the time on the TNR-i matrix.
Clock+Song(DEMO)....... Displays the time on the TNR-i matrix while playing the pre-programmed TNR-i Demo
Song.
Clock+Song(USER) ........ Displays the time on the TNR-i matrix while randomly playing Song files from iPhone/
iPad.
Interior Time Sets the amount of time that must elapse before Interior mode begins.
If the time specified here elapses without any operation executed, the TNR-i will change to the
Interior mode specified at Interior Type. If the TNR-i often changes to the Interior Mode
inadvertently, you may want to set Interior Time to a longer value.
Regarding actual operations, the TNR-i cannot recognize operations which do not affect the
TNR-i sound output, such as simply changing the menu or editing but not finalizing the parameter
value. This means that all your edits, performances or operations will be canceled if the TNR-i
changes to the Interior mode. To prevent this from happening, you may want to set Interior Time to
a longer value.
Time Signal ON/OFF* Determines whether the time signal will be played or not.
SaveAs Time Signal Saves the data in the current block for use as the time signal.
Menu List
TNR-i Quick Guide 25
System Menu
Includes Initialize and various other system-related operations.
Recording Menu
Includes recording and saving recorded files.
Performance operations carried out on the TNR-i can be recorded in real time and saved as a Song or Audio file. Song files
contain all operations carried out from the time recording is begun until it is ended: LED button operations, functions button
operations, and [CLEAR] operations are all recorded in real time. A recorded Song file can then be loaded into the TNR-i and
played back, precisely reproducing the entire performance as it occurred.
On the other hand, Audio files contain all the sounds produced via the TNR-i performance and input via the iPad microphone.
From the File menu, an Audio file can be uploaded to the SoundCloud, and can be copied to other iPhone/iPad applications via
the Clipboard.
Song files can be loaded from the File Menu.
Uploading of Audio files to SoundCloud and copying of Audio files to Clipboard are both available in the File Menu.
To use SoundCloud, access the following URL, then register your name.
http://soundcloud.com/
Owner Name* Entering the name of the TNR-i owner
Tapping the owner name will call up the on-screen keyboard.
SaveAs Default* Saving the current settings as start-up defaults
Tap [Save] in the menu to save the current settings.
Initialize TNR-i system reset
Tapping [Set] in the Menu will initialize the TNR-i.
Manual Calling up the TNR-i Quick Guide
TENORI-ON Website
TENORI-ON Web appears in the Menu.
You will need to connect your iPhone/iPad to the Internet.
SoundCloud Account Account setting for SoundCloud
TENORI-ON Server
Account
The TENORI-ON Server and Twitter link with each other. Your Twitter account is necessary when
using the server. To use the server, tap [Log In] to call up the Twitter Authorize application window,
then enter your Twitter account and password. Your User Name and profile icon mirror those of your
Twitter account. Log in status is maintained for a week.
Panel Lock
Locks the LED buttons and panel operations of the TNR-i, and prevents inadvertent operations or
changes. This is useful when you execute a multiplayer session via the TNR-i while controlling the
hardware TENORI-ON (TNR-W/TNR-O).
Recording For recording and saving a Song.
1. Tap Display > Recording Menu, then select [Song] and tap [Start] in the menu to begin
recording.
The Menus cannot be accessed during recording.
2. When the performance is finished, tap [START/STOP] to stop recording.
3. After confirming the message Save this Song?, tap [OK] as desired.
If you do not want to save, execute any of the following operations.
Tap [Cancel].
Tap the area outside the menu.
Tap [Top Menu] in the Recording Menu.
Tap [Done] in the Recording Menu.
If you tap [START/STOP], the already-recorded data is canceled and you can start re-
recording.
4. If you tap [OK] in step 3 and the Song file name entry display appears, enter the desired file
name.
Tapping the file name will call up the on-screen keyboard.
5. Tap [OK] at right of the file name to save the recorded data as a Song file.
Menu List
TNR-i Quick Guide 26
Session Menu
Operations related to sessions with other users.
For recording and saving Audio files.
1. Tap [Audio] in the Type menu.
2. Tap [Stand By] in the Recording menu to enable recording standby on the TNR-i.
3. Tap [START] in the upper right area of the display to start recording.
4. Tap [STOP] to stop recording and call up the window for the file operation in the upper right area
of the display.
5. Tap [Save] to save the recorded data as an Audio file.
Tapping [Cancel] aborts saving of the file and closes the window.
Tapping the file name area calls up the on-screen keyboard and allows you to enter the file
name.
Multiplayer Session For entering a Multiplayer Session.
Tapping [Start] starts the Multiplayer Session. The Chat indication appears in the menu when a
session is active.
Chat Message For entering messages and showing the message history and member locations.
The Chat indication appears in the menu only when a session is active.
During a session, tap [Open] of Chat or tap the player name shown in the upper area of the display
to call up the window. In this window, input the message, then tap [Send] to transmit the message to
other session members and allow them to see your message on their iPad displays. You can also
see the message history and locations of the members in the window.
Finding Players on Twitter For inviting session members via Twitter.
When this is set to ON, you will see messages from other users who have invited session members
on the upper area of your TNR-i screen; these are displayed once every minute. When this is set to
ON, enter the Multiplayer Session to call up the dialog. In this dialog, input a message to the Twitter
site for inviting session members and tap [Send] to transmit the message to Twitter, which enables
Session Standby status. To enter Session Standby status without transmitting the message to Twitter,
tap [Cancel] instead of [Send]. The messages you have transmitted are shown on the TNR-i screens
of other users who set Finding Players on Twitter to ON.
Sending Location For allowing your location information to be sent.
When you set this to ON, the other members can recognize your location in their TNR-i Chat window.
You should also allow sending of your location in the iOS.
WIST For synchronizing with other applications.
You can synchronize your TNR-i performance with that of another iPad/iPhone application. Tap
[Connect] of WIST in the menu to look for the target applications.
For details about WIST, tap About WIST in the menu or refer to the following URL.
http://www.korguser.net/wist/
Tapping here starts recording of the
audio signals input via the iPad
microphone, as well as the audio
signals produced via your TNR-i
performance.
iPhone/iPad <> Computer (iTunes) File Transfer / Multiplayer Session
TNR-i Quick Guide 27
iPhone/iPad <> Computer (iTunes) File Transfer
You can transfer TNR-i files from your iPhone/iPad to a computer, and vice versa.
By connecting your iPhone/iPad to a computer, you can also access your TNR-i files (saved in the File Menu) from iTunes on the
computer, using the following operation.
iTunes DEVICES Your iPhone/iPad App File Sharing TNR-i
Because TNR-i files are compatible with those of TENORI-ON, you can load TENORI-ON files to the TNR-i, and vice versa.
Multiplayer Session
The Game Center lets you execute multiplayer sessions. In the TNR-i, different layers can be played by different players at the
same time, such as Layers 1 4 for you and Layers 5 8 for your friend.
To do this, follow the instructions below.
Sign In from the Game Center Menu to log in the Game Center with your Apple ID.
With your iPhone/iPad connected via Network, start the TNR-i to register your TNR-i to the Game Center.
Once your TNR-i is registered to the Game Center, you can start the TNR-i from the Game Center menu from the next time.
Calling up a Multiplayer Game
Hold [CLEAR] then tap the Display section of TNR-i or call up the Multiplayer
Game menu as shown at right. Also tapping [Start] at Multiplayer Session in
the Session menu calls up the Multiplayer Game menu.
From this window, you can select the session players (up to three friends) via
Auto-Match or Invite Friend (one-by-one).
When you select the first session player:
If you tap [Play Now] at the top right corner without any operation, the Game Center
will search and determine another player, letting you start the TNR-i session. If you
tap [Invite Friend], you can select your desired friend as the session player then tap
[Play Now] to start the session. For details, refer to the next section.
When you select the second or third session player:
Tap [Add Player] then tap [Play Now], or tap [Add Player] then tap [Invite Friends] to
select your desired friend as the session player.
When you remove the player:
Tap [Remove Player].
Selecting another player and starting the Multiplayer Session
There are two ways to select another player.
1. Selecting another player with Auto-Match.
When the Multiplayer Game window is called up, Auto-Match By Game Center is shown as the player name. In this status,
tapping [Play Now] will start the search to find a player who wants to join the session.
The Game Center will determine the player who has also executed Auto-Match.
Note that you should wait until the Game Center determines the player. If you dont wish to wait, tap [Cancel].
2. Selecting another player with Invite Friends.
Ask your friends to set the Allow Game Invites (called up via [Game Center] > Account > [View Account] > [Allow Game Invites]) of his/her
account to on.
Ask your friend to set Notifications (called up via [Setting] > [Notifications]) of iOS in his/her iPhone/iPad to on.
Ask your friend to set Alerts (called up via [Setting] > [Notifications] > [Game Center]) of iOS in his/her iPhone/iPad to on.
1. Tap [Invite Friend] in the Multiplayer Game to call up your friends list.
2. Tap your desired friends in the list to enter checkmarks.
3. Tap [Next], enter a message to your friends as desired, then tap [Send] to send the invitation message to your friends
iPhone/iPad.
Showing LED buttons in an external display
TNR-i Quick Guide 28
Your friends will receive your invitation message with a fanfare sound. Your friends may tap Accept to accept the invitation or tap Decline
to reject the invitation. Your friends TNR-i will be started automatically when they tap Accept.
In your iPhone/iPad, Waiting will be shown until the answer comes from your friend. When your friend accepts your invitation, the Ready
indication appears next to your friends name in the list. If there is no answer from your friend for a while, No Answer will appear and you can
invite another friend.
4. Tap [Play Now] to start playing. You can play the TNR-i with your friends marked with Ready. You can start playing only
after one friend has accepted your invitation.
All the iPhones/iPads of the players should be connected via Network.
Only you (the inviter) can start playing the Multiplayer Session.
All the TNR-i settings of the players will be initialized when the Multiplayer Session starts.
As soon as the Multiplayer Session is started, all the players Loop Indicators will be synchronized to the same position, allowing all the
players to operate their TNR-i layer in sync with each other.
Operations on the Multiplayer Session
Basically, your performance generated by tapping or touching LED buttons will be transmitted to the other players. For
information about other performances, note the following points.
When the Multiplayer Session is started, all the players names will be displayed.
The settings in Play Menu, Layer Menu, File Menu and Effect Menu will be applied to all the iPhones/iPads of the other players.
The settings in Preference Menu will be applied to only your iPhone/iPad. This allows each player to make different settings, creating various
sounds.
UNDO is not available in Edit Menu.
When you execute Copy this Layer, only your current Layer will be moved. That of the other players will not be moved.
In the Multiplayer Session, the following Menus are not available.
File Menu
Interior Menu
System Menu
Recording Menu
Edit Menu can be operated by only one player at the same time.
Synchronization between the iPhones/iPads may be broken by editing Master Tempo, Master Loop Speed, Master Loop Point Top, and
Master Loop Point End in Play Menu. If this happens inadvertently, touch [Reset] of Reset Loop Timing. Touching [Reset] for a while will
enable high-resolution synchronization. Note that it is difficult to maintain synchronization if the network delay is large.
Each player can select his or her own Color in the Play Menu. Changing the Color value will affect only your active notes.
Once the TNR-i is closed or network communication errors occur with the other players, the Multiplayer Session will be ended and cannot be
recovered.
Before joining the session, make sure to upgrade your TNR-i to the latest version to play in the session successfully.
WIST is unavailable when you are in a Multiplayer Session.
Exiting from Multiplayer Session
You can exit from a Multiplayer Session by the operation described below. The last status of the performance is not cleared by
exiting the operation. You can save the performance data.
Tap the [CLEAR] button while holding the [START/STOP] button.
Tap [Exit] at Multiplayer Session in the Session menu.
Exit TNR-i by pressing the [Home] button on your iPhone/iPad.
Showing LED buttons in an external display
The indication of TNR-i LED buttons can be output to an external display by connecting a hardware accessory (such as the
Apple VGA adapter) to the Dock connector of your iPad. If your device supports AirPlay Mirroring, you can output the
indications of the TNR-i LED buttons to an external display by AirPlay.
TNR-i Quick Guide 29
AudioCopy and AudioPaste are trademarks and software of Sonoma Wire
Works
KORG WIST (Wireless Sync-Start Technology)
Software Development Kit
Copyright 2011, KORG INC.
All rights reserved.
Redistribution and use in source and binary forms, with or without
modification, are permitted provided that the following conditions are met:
1. Redistributions of source code must retain the above copyright notice,
this list of conditions and the following disclaimer.
2. Redistributions in binary form must reproduce the above copyright
notice, this list of conditions and the following disclaimer in the
documentation and/or other materials provided with the distribution.
3. Neither the name of KORG INC. nor the names of its contributors may be
used to endorse or promote products derived from this software without
specific prior written permission.
THIS SOFTWARE IS PROVIDED BY THE COPYRIGHT HOLDERS AND
CONTRIBUTORS AS IS AND ANY EXPRESS OR IMPLIED WARRANTIES,
INCLUDING, BUT NOT LIMITED TO, THE IMPLIED WARRANTIES OF
MERCHANTABILITY AND FITNESS FOR A PARTICULAR PURPOSE ARE
DISCLAIMED. IN NO EVENT SHALL THE COPYRIGHT HOLDER OR
CONTRIBUTORS BE LIABLE FOR ANY DIRECT, INDIRECT, INCIDENTAL,
SPECIAL, EXEMPLARY, OR CONSEQUENTIAL DAMAGES (INCLUDING, BUT
NOT LIMITED TO, PROCUREMENT OF SUBSTITUTE GOODS OR SERVICES;
LOSS OF USE, DATA, OR PROFITS; OR BUSINESS INTERRUPTION)
HOWEVER CAUSED AND ON ANY THEORY OF LIABILITY, WHETHER IN
CONTRACT, STRICT LIABILITY, OR TORT (INCLUDING NEGLIGENCE OR
OTHERWISE) ARISING IN ANY WAY OUT OF THE USE OF THIS SOFTWARE,
EVEN IF ADVISED OF THE POSSIBILITY OF SUCH DAMAGE.
SoundCloud API cocoa wrapper
Copyright 2009 Ullrich Schfer, Gernot Poetsch for SoundCloud Ltd.
This product includes software developed by Ullrich Schfer and Gernot
Poetsch on behalf of SoundCloud Ltd.
SoundCloud API cocoa wrapper is released under Apache License 2.0.
Apache License
Version 2.0, January 2004
http://www.apache.org/licenses/
TERMS AND CONDITIONS FOR USE, REPRODUCTION, AND DISTRIBUTION
1. Definitions.
License shall mean the terms and conditions for use, reproduction, and
distribution as defined by Sections 1 through 9 of this document.
Licensor shall mean the copyright owner or entity authorized by the
copyright owner that is granting the License.
Legal Entity shall mean the union of the acting entity and all other entities that
control, are controlled by, or are under common control with that entity. For the
purposes of this definition, control means (i) the power, direct or indirect, to
cause the direction or management of such entity, whether by contract or
otherwise, or (ii) ownership of fifty percent (50%) or more of the outstanding
shares, or (iii) beneficial ownership of such entity.
You (or Your) shall mean an individual or Legal Entity exercising
permissions granted by this License.
Source form shall mean the preferred form for making modifications,
including but not limited to software source code, documentation source, and
configuration files.
Object form shall mean any form resulting from mechanical transformation or
translation of a Source form, including but not limited to compiled object code,
generated documentation, and conversions to other media types.
Work shall mean the work of authorship, whether in Source or Object form,
made available under the License, as indicated by a copyright notice that is
included in or attached to the work (an example is provided in the Appendix
below).
Derivative Works shall mean any work, whether in Source or Object form, that
is based on (or derived from) the Work and for which the editorial revisions,
annotations, elaborations, or other modifications represent, as a whole, an
original work of authorship. For the purposes of this License, Derivative Works
shall not include works that remain separable from, or merely link (or bind by
name) to the interfaces of, the Work and Derivative Works thereof.
Contribution shall mean any work of authorship, including the original version
of the Work and any modifications or additions to that Work or Derivative Works
thereof, that is intentionally submitted to Licensor for inclusion in the Work by
the copyright owner or by an individual or Legal Entity authorized to submit on
behalf of the copyright owner. For the purposes of this definition, submitted
means any form of electronic, verbal, or written communication sent to the
Licensor or its representatives, including but not limited to communication on
electronic mailing lists, source code control systems, and issue tracking
systems that are managed by, or on behalf of, the Licensor for the purpose of
discussing and improving the Work, but excluding communication that is
conspicuously marked or otherwise designated in writing by the copyright
owner as Not a Contribution.
Contributor shall mean Licensor and any individual or Legal Entity on behalf
of whom a Contribution has been received by Licensor and subsequently
incorporated within the Work.
2. Grant of Copyright License.
Subject to the terms and conditions of this License, each Contributor hereby
grants to You a perpetual, worldwide, non-exclusive, no-charge, royalty-free,
irrevocable copyright license to reproduce, prepare Derivative Works of,
publicly display, publicly perform, sublicense, and distribute the Work and
such Derivative Works in Source or Object form.
3. Grant of Patent License.
Subject to the terms and conditions of this License, each Contributor hereby
grants to You a perpetual, worldwide, non-exclusive, no-charge, royalty-free,
irrevocable (except as stated in this section) patent license to make, have
made, use, offer to sell, sell, import, and otherwise transfer the Work, where
such license applies only to those patent claims licensable by such
Contributor that are necessarily infringed by their Contribution(s) alone or by
combination of their Contribution(s) with the Work to which such
Contribution(s) was submitted. If You institute patent litigation against any
entity (including a cross-claim or counterclaim in a lawsuit) alleging that the
Work or a Contribution incorporated within the Work constitutes direct or
contributory patent infringement, then any patent licenses granted to You
under this License for that Work shall terminate as of the date such litigation is
filed.
4. Redistribution.
You may reproduce and distribute copies of the Work or Derivative Works
thereof in any medium, with or without modifications, and in Source or Object
form, provided that You meet the following conditions:
(a) You must give any other recipients of the Work or Derivative Works a
copy of this License; and
(b) You must cause any modified files to carry prominent notices stating
that You changed the files; and
(c) You must retain, in the Source form of any Derivative Works that You
distribute, all copyright, patent, trademark, and attribution notices
from the Source form of the Work, excluding those notices that do not
pertain to any part of the Derivative Works; and
(d) If the Work includes a NOTICE text file as part of its distribution,
then any Derivative Works that You distribute must include a readable
copy of the attribution notices contained within such NOTICE file,
excluding those notices that do not pertain to any part of the
Derivative Works, in at least one of the following places: within a
NOTICE text file distributed as part of the Derivative Works; within the
Source form or documentation, if provided along with the Derivative
Works; or, within a display generated by the Derivative Works, if and
wherever such third-party notices normally appear. The contents of
the NOTICE file are for informational purposes only and do not modify
the License. You may add Your own attribution notices within
Derivative Works that You distribute, alongside or as an addendum to
the NOTICE text from the Work, provided that such additional
attribution notices cannot be construed as modifying the License.
You may add Your own copyright statement to Your modifications and may
provide additional or different license terms and conditions for use,
reproduction, or distribution of Your modifications, or for any such Derivative
Works as a whole, provided Your use, reproduction, and distribution of the
Work otherwise complies with the conditions stated in this License.
5. Submission of Contributions.
Unless You explicitly state otherwise, any Contribution intentionally submitted
for inclusion in the Work by You to the Licensor shall be under the terms and
conditions of this License, without any additional terms or conditions.
Notwithstanding the above, nothing herein shall supersede or modify the
terms of any separate license agreement you may have executed with
Licensor regarding such Contributions.
TNR-i Quick Guide 30
6. Trademarks.
This License does not grant permission to use the trade names, trademarks,
service marks, or product names of the Licensor, except as required for
reasonable and customary use in describing the origin of the Work and
reproducing the content of the NOTICE file.
7. Disclaimer of Warranty.
Unless required by applicable law or agreed to in writing, Licensor provides
the Work (and each Contributor provides its Contributions) on an AS IS
BASIS, WITHOUT WARRANTIES OR CONDITIONS OF ANY KIND, either
express or implied, including, without limitation, any warranties or conditions of
TITLE, NON-INFRINGEMENT, MERCHANTABILITY, or FITNESS FOR A
PARTICULAR PURPOSE. You are solely responsible for determining the
appropriateness of using or redistributing the Work and assume any risks
associated with Your exercise of permissions under this License.
8. Limitation of Liability.
In no event and under no legal theory, whether in tort (including negligence),
contract, or otherwise, unless required by applicable law (such as deliberate
and grossly negligent acts) or agreed to in writing, shall any Contributor be
liable to You for damages, including any direct, indirect, special, incidental, or
consequential damages of any character arising as a result of this License or
out of the use or inability to use the Work (including but not limited to damages
for loss of goodwill, work stoppage, computer failure or malfunction, or any
and all other commercial damages or losses), even if such Contributor has
been advised of the possibility of such damages.
9. Accepting Warranty or Additional Liability.
While redistributing the Work or Derivative Works thereof, You may choose to
offer, and charge a fee for, acceptance of support, warranty, indemnity, or
other liability obligations and/or rights consistent with this License. However, in
accepting such obligations, You may act only on Your own behalf and on Your
sole responsibility, not on behalf of any other Contributor, and only if You agree
to indemnify, defend, and hold each Contributor harmless for any liability
incurred by, or claims asserted against, such Contributor by reason of your
accepting any such warranty or additional liability.
END OF TERMS AND CONDITIONS
APPENDIX: How to apply the Apache License to your work.
To apply the Apache License to your work, attach the following boilerplate
notice, with the fields enclosed by brackets [] replaced with your own
identifying information. (Don't include the brackets!) The text should be
enclosed in the appropriate comment syntax for the file format. We also
recommend that a file or class name and description of purpose be included
on the same printed page as the copyright notice for easier identification
within third-party archives.
Copyright [yyyy] [name of copyright owner]
Licensed under the Apache License, Version 2.0 (the License); you may not
use this file except in compliance with the License.
You may obtain a copy of the License at
http://www.apache.org/licenses/LICENSE-2.0
Unless required by applicable law or agreed to in writing, software distributed
under the License is distributed on an AS IS BASIS, WITHOUT WARRANTIES
OR CONDITIONS OF ANY KIND, either express or implied.
See the License for the specific language governing permissions and
limitations under the License.
U.R.G., Digital Musical Instruments Division
2011-2012 Yamaha Corporation
203MW-D0
You might also like
- A Heartbreaking Work Of Staggering Genius: A Memoir Based on a True StoryFrom EverandA Heartbreaking Work Of Staggering Genius: A Memoir Based on a True StoryRating: 3.5 out of 5 stars3.5/5 (231)
- The Sympathizer: A Novel (Pulitzer Prize for Fiction)From EverandThe Sympathizer: A Novel (Pulitzer Prize for Fiction)Rating: 4.5 out of 5 stars4.5/5 (121)
- Grit: The Power of Passion and PerseveranceFrom EverandGrit: The Power of Passion and PerseveranceRating: 4 out of 5 stars4/5 (588)
- Never Split the Difference: Negotiating As If Your Life Depended On ItFrom EverandNever Split the Difference: Negotiating As If Your Life Depended On ItRating: 4.5 out of 5 stars4.5/5 (838)
- The Little Book of Hygge: Danish Secrets to Happy LivingFrom EverandThe Little Book of Hygge: Danish Secrets to Happy LivingRating: 3.5 out of 5 stars3.5/5 (400)
- Devil in the Grove: Thurgood Marshall, the Groveland Boys, and the Dawn of a New AmericaFrom EverandDevil in the Grove: Thurgood Marshall, the Groveland Boys, and the Dawn of a New AmericaRating: 4.5 out of 5 stars4.5/5 (266)
- The Subtle Art of Not Giving a F*ck: A Counterintuitive Approach to Living a Good LifeFrom EverandThe Subtle Art of Not Giving a F*ck: A Counterintuitive Approach to Living a Good LifeRating: 4 out of 5 stars4/5 (5794)
- Her Body and Other Parties: StoriesFrom EverandHer Body and Other Parties: StoriesRating: 4 out of 5 stars4/5 (821)
- The Gifts of Imperfection: Let Go of Who You Think You're Supposed to Be and Embrace Who You AreFrom EverandThe Gifts of Imperfection: Let Go of Who You Think You're Supposed to Be and Embrace Who You AreRating: 4 out of 5 stars4/5 (1090)
- The World Is Flat 3.0: A Brief History of the Twenty-first CenturyFrom EverandThe World Is Flat 3.0: A Brief History of the Twenty-first CenturyRating: 3.5 out of 5 stars3.5/5 (2259)
- The Hard Thing About Hard Things: Building a Business When There Are No Easy AnswersFrom EverandThe Hard Thing About Hard Things: Building a Business When There Are No Easy AnswersRating: 4.5 out of 5 stars4.5/5 (345)
- Shoe Dog: A Memoir by the Creator of NikeFrom EverandShoe Dog: A Memoir by the Creator of NikeRating: 4.5 out of 5 stars4.5/5 (537)
- The Emperor of All Maladies: A Biography of CancerFrom EverandThe Emperor of All Maladies: A Biography of CancerRating: 4.5 out of 5 stars4.5/5 (271)
- Team of Rivals: The Political Genius of Abraham LincolnFrom EverandTeam of Rivals: The Political Genius of Abraham LincolnRating: 4.5 out of 5 stars4.5/5 (234)
- Hidden Figures: The American Dream and the Untold Story of the Black Women Mathematicians Who Helped Win the Space RaceFrom EverandHidden Figures: The American Dream and the Untold Story of the Black Women Mathematicians Who Helped Win the Space RaceRating: 4 out of 5 stars4/5 (895)
- Low Budget Music Promotion and PublicityDocument41 pagesLow Budget Music Promotion and PublicityFola Folayan100% (3)
- Podcast Guide PDFDocument15 pagesPodcast Guide PDFlafussa100% (3)
- Elon Musk: Tesla, SpaceX, and the Quest for a Fantastic FutureFrom EverandElon Musk: Tesla, SpaceX, and the Quest for a Fantastic FutureRating: 4.5 out of 5 stars4.5/5 (474)
- On Fire: The (Burning) Case for a Green New DealFrom EverandOn Fire: The (Burning) Case for a Green New DealRating: 4 out of 5 stars4/5 (74)
- The Yellow House: A Memoir (2019 National Book Award Winner)From EverandThe Yellow House: A Memoir (2019 National Book Award Winner)Rating: 4 out of 5 stars4/5 (98)
- The Unwinding: An Inner History of the New AmericaFrom EverandThe Unwinding: An Inner History of the New AmericaRating: 4 out of 5 stars4/5 (45)
- Spinnup Guide To Self PromotionDocument23 pagesSpinnup Guide To Self PromotionSankalp ZoreNo ratings yet
- 12 Places To Find Royalty-Free Background Music - 1Document15 pages12 Places To Find Royalty-Free Background Music - 1RNo ratings yet
- 61 Ways To Get More Exposure For Your MusicDocument17 pages61 Ways To Get More Exposure For Your MusicjanezslovenacNo ratings yet
- 7 - Free Music Promotion - Get Heard Because Your Music Is Great! (Free Music Promotion)Document7 pages7 - Free Music Promotion - Get Heard Because Your Music Is Great! (Free Music Promotion)aakash sNo ratings yet
- Surprising Stats About Free Type BeatDocument2 pagesSurprising Stats About Free Type Beatalbiusly7jNo ratings yet
- Boost SoundCloud Plays!Document11 pagesBoost SoundCloud Plays!Joey O'keefe100% (1)
- Sound Cloud Marketing IdeasDocument18 pagesSound Cloud Marketing IdeasManeesh SethiNo ratings yet
- Prometheus Workshop VelocityDocument36 pagesPrometheus Workshop VelocityudNo ratings yet
- IMS Business Report 2020Document30 pagesIMS Business Report 2020Cedric De BoomNo ratings yet
- Korg Ims-20 ManualDocument53 pagesKorg Ims-20 Manualmaxe1234No ratings yet
- Business Model CanvasDocument2 pagesBusiness Model CanvasOlumide Holloway100% (1)
- SM For Musicians SoundCloudDocument92 pagesSM For Musicians SoundCloudUnsubstar100% (1)
- MusiciansGuideToSelfPromotion Ebook PDFDocument33 pagesMusiciansGuideToSelfPromotion Ebook PDFdk8889No ratings yet
- New Microsoft Word DocumentDocument15 pagesNew Microsoft Word DocumentElvesius Xavier JohniusNo ratings yet
- AmpliTube ToneNET - Quick - Start - GuideDocument30 pagesAmpliTube ToneNET - Quick - Start - Guidegerardo mendezNo ratings yet
- Warriors by Imagine Dragons Free Listening On SoundCloudDocument1 pageWarriors by Imagine Dragons Free Listening On SoundCloudgreenerebecca730% (1)
- Audio Delivery Specifications Around The WorldDocument2 pagesAudio Delivery Specifications Around The Worldmailmanager8946No ratings yet
- Ryan Leslie ProposalDocument10 pagesRyan Leslie ProposalMaximilian LawrenceNo ratings yet
- ToneNET Quick Start GuideDocument15 pagesToneNET Quick Start GuideisaacNo ratings yet
- Choi "Who Run The Music? Girls!" Examining T... Ale Digital Musicians' Online Presence PoMusSoc-2Document14 pagesChoi "Who Run The Music? Girls!" Examining T... Ale Digital Musicians' Online Presence PoMusSoc-2Bade KarakocNo ratings yet
- Sound Cloud Srs DocumentDocument28 pagesSound Cloud Srs DocumentChandra ShekarNo ratings yet
- Week 4 - CocaCola Coke Studio DigitalDocument9 pagesWeek 4 - CocaCola Coke Studio DigitalHubab MubarikNo ratings yet
- The Watermill Center - Byrd Hoffman Water Mill Foundation - SlideRoomDocument5 pagesThe Watermill Center - Byrd Hoffman Water Mill Foundation - SlideRoomDerek FenixNo ratings yet
- Hult-International Business School: Analysis On Spotify and Soundcloud Using Nir Eyal's Hooked FrameworkDocument19 pagesHult-International Business School: Analysis On Spotify and Soundcloud Using Nir Eyal's Hooked FrameworkPer ObioraNo ratings yet
- Revised SoundCloud Premier Terms and ConditionsDocument23 pagesRevised SoundCloud Premier Terms and ConditionsThe VergeNo ratings yet
- A Step-By-Step Guide To Help You Pre-Prepare, Launch, & Keep The Momentum Going For Your New ReleaseDocument6 pagesA Step-By-Step Guide To Help You Pre-Prepare, Launch, & Keep The Momentum Going For Your New ReleaseJason DavisNo ratings yet
- How Has The Internet and Mass Information Culture Affected The Consumers of Music?Document30 pagesHow Has The Internet and Mass Information Culture Affected The Consumers of Music?Gary Martin RolinsonNo ratings yet
- Mga Video: Mga Hulagway Videos Mangompra Daghan Mga ToolDocument5 pagesMga Video: Mga Hulagway Videos Mangompra Daghan Mga ToolFu Yu Hui JuNo ratings yet