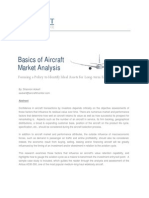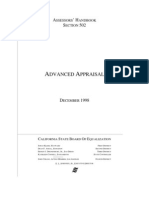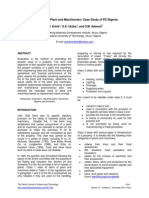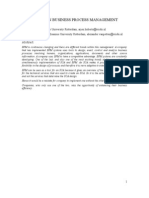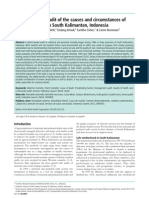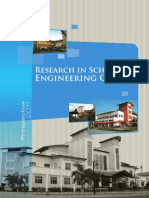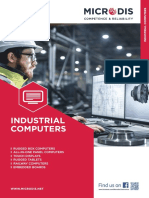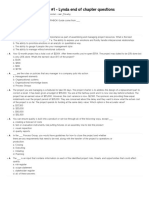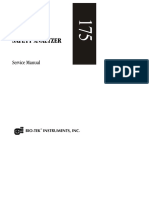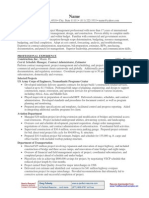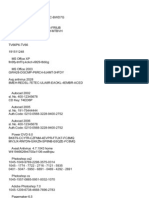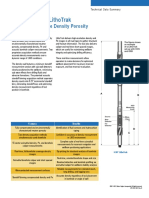Professional Documents
Culture Documents
Wordpress 1
Uploaded by
deddy asCopyright
Available Formats
Share this document
Did you find this document useful?
Is this content inappropriate?
Report this DocumentCopyright:
Available Formats
Wordpress 1
Uploaded by
deddy asCopyright:
Available Formats
Page 1 http://www.larkin.net.
au/
Some rights reserved http://creativecommons.org/licenses/by-nc-sa/3.0/
WordPress
Introduction
There are a number of online tools that teachers can use to establish an online web site. Two of the most
commonly used tools are WordPress and Blogger. In this tutorial you will be taken through a number of the key
features of WordPress.
At the outset I would like to mention that one of the most significant aspects of the WordPress tool is the fact that
users can very easily create professional looking web sites and web pages that can display any content that the
user desires. The web site can be a sophisticated and worthwhile publication. As a result users can easily create
and publish an elegant looking web site with fully functional navigation.
Prior to the development of online tools such as WordPress users had to master web construction tools such as
Dreamweaver, Microsoft Frontpage and others in order to develop a web site. Now, all the user needs to do is to
put their existing ideas in order, gather together the necessary ideas, resources and images and then publish.
These online tools are forgiving and supported with a variety of features and widgets that together can make the
job of profesional online publishing both straightforward and rewarding.
Getting started
Open a web browser on your computer. This can be Internet Explorer, Firefox, Safari, Opera and so on. It does
not matter whether you are using a PC with Windows XP, Vista or Windows 7. You could be using a Macintosh.
It makes no difference. Concerns regarding operating systems and compatibility are no longer an issue with these
online tools. Type in the following Internet URL or web address in the address bar of the browser:
http://WordPress.com/
The following page, or one quite similar to this, will appear in your web browser window. WordPress often alters
the appearance of its home page.
Take the time to read about the WordPress online tool. Click on the menu items at top to find out more regarding
the features of the tool.
Page 2 http://www.larkin.net.au/
Some rights reserved http://creativecommons.org/licenses/by-nc-sa/3.0/
Setting up an account
Are you ready to begin? You need to set up an account. It is free. Click on the orange Sign Up Now button. The
following page will appear.
The language on this screen is a little too cool for me however that is how it is with the Internet these days. Do
not let it annoy you. If I were the designer I would have settled with plain English.
You need to complete the following details:
Username Choose something that is meaningful and purposeful. It may be a nickname. I actually
use a version of my name quite often. I want people to know who I am. Others prefer a
username that may be cryptic in order to preserve anonymity.
Password Create a good password that is meaningful only to you and that you can remember. I
personally use a related sequence of passwords for my various Internet accounts. There
is one rule that I always follow. I never use my bank ATM pin or banking password for
any Internet related account. The PIN and password that I use for my bank are very
different and totally unrelated to anything that I do on the Internet.
Email address You may use a private email address such as a Yahoo or Gmail account. You may use
your work email account. That is entirely up to you.
Once you are satisfied with the details that you have entered in the fields on this page check the box that
indicates that you agree to the Terms and Conditions and select the Gimme a blog! option at the foot of the
window. Then click on the Next button at the foot of the page. The following page will appear.
Page 3 http://www.larkin.net.au/
Some rights reserved http://creativecommons.org/licenses/by-nc-sa/3.0/
On this page you can decide what the web address for your WordPress blog will be. Now, common words and
terms will probably not be available. In the example above I have selected blogworkshop as the title for my
blog domain on the Internet.
I gave the blog the following title: Web Blog Workshop. I can always change that later. Once I have completed
the details I click on the Singup button. The following alert appeared.
The domain blogworkshop was already taken so I decided to delete that and try ntuworkshop.
I clicked on the Signup button again after entering ntuworkshop and this time my choice for a domain name
worked. The following page appeared.
Page 4 http://www.larkin.net.au/
Some rights reserved http://creativecommons.org/licenses/by-nc-sa/3.0/
The Dashboard
When you sign into WordPress you will always come to the Dashboard. It may look similar to example below.
The dashboard is main entry point for WordPress.
The Dashboard features a number of elements that provide you with an overview of your WordPress site.
Right Now This panel provides you with data relating to the number of posts, pages, categories, tags
and comments for your WordPress web site. You can also click on each item and go
directly to a page that allows you to manage that specific item in your site.
Quickpress Quickpress allows you to quickly compose a post without the need to visit the dedicated
Add Post page in WordPress.
Recent
comments
If you allow commenting on your WordPress site any recent comments will be displayed
in this panel.
Incoming Links This panel will reveal the Internet URL of any web site that has linked to your
WordPress web site.
Recent Drafts This panel will list and draft posts or pages that you have been working on and have not
yet published.
Stats This panel will reveal the views and searches that have been applied by visitors to your
WordPress site.
If you click on the Screen Options button located at the upper right of the Dashboard you can alter the layout of
the Dashboard. See below.
Page 5 http://www.larkin.net.au/
Some rights reserved http://creativecommons.org/licenses/by-nc-sa/3.0/
At the top of each WordPress page are a number of menu items. They allow you to navigate to different sections
of the WordPress site and your own WordPress account. Each menu item is described below.
This menu item allows you to visit your Global Dashboard, particularly if
you have more than one WordPress site or blog set up.
* You can also view stats for your account.
* You can search other blogs and tags.
* You can also review comments that you have written on the
WordPress sites of other users of WordPress.
* You can see a list of all your WordPress blogs.
* You can edit and update your profile.
* You can also explore the WordPress support pages as well as the
main WordPress site.
* Finally you can log out.
This menu items allows you to explore your various WordPress sites. You
can also manage your blogs from this menu item. See below.
You can use this menu item to create a new post from any of the blogs or
WordPress sites that you have created.
This menu items specifically applies to other WordPress blogs that you
may be visiting.
Page 6 http://www.larkin.net.au/
Some rights reserved http://creativecommons.org/licenses/by-nc-sa/3.0/
If you select My Blogs from the My Account menu or Manage Blogs from the My Dashboards menu you will be
taken to the Manage Blogs page in WordPress. It is illustrated below.
I have two blogs or WordPress sites. One is named Workshop Blog. The other is named Higher Education
Course 101. I can change the priority of each blog, change the visibility of the Dashboard for each blog and set
up an email option that allows a user to create a new blog post via email.
The Dashboard also has its own menu panel on the left hand side of the screen. This panel allows you to explore
your blogs and other sites that you have subscribed to in WordPress.
Help and Support in WordPress
If you click on the Help tab in the upper right hand corner of each page in WordPress the following panel will
appear.
Follow the links to explore the various help and support features in WordPress.
Page 7 http://www.larkin.net.au/
Some rights reserved http://creativecommons.org/licenses/by-nc-sa/3.0/
Writing your first post
The best way to learn about blogging is writing your first post. Do not worry too much about this. You can
always delete this first post and write another. You can also go back and edit your post at a later date or time.
Click on the New Post menu item at the top of the page. You can also click on the Posts link in the left had
margin and then click on the Add New link.
The following window or one just like it will appear. The fields will be blank. It is up to you to fill them in with a
suitable title and the appropriate words.
Writing a post is similar to working with a word processor.
You can choose to use the Visual Editor or the HTML Editor. If you are familiar with HTML or you need to
paste in some code for a link to a YouTube video or other web element for example you can use the HTML
editor.
Normally you would select the Visual Editor to compose your post in WordPress. Click on the Visual tab when
you wish to write your post.
Page 8 http://www.larkin.net.au/
Some rights reserved http://creativecommons.org/licenses/by-nc-sa/3.0/
You are able to alter the font, size, style and colour of the text. You can add links to web sites. You can insert
images and audio files.
You can also check the spelling of your post. The best way to discover the features of the visual editor is to
simply explore each button. You can always use the Edit > Undo menu item to correct any errors.
A number of the buttons in the visual editor are worth highlighting. They are indicated below.
1. In order to insert an Internet link to a web site you must ensure that the text or word that you wish to act as
the link has been selected otherwise the Insert Link button will not be highlighted. It will be greyed out. The
same rule applies to editing or deleting a link. The text or word must be selected otherwise you cannot insert,
edit or delete a link.
2. If you would like to expand the Visual Editor window click on the Full Screen button. This will open up a
window similar to the one illustrated below. Click on the same button to restore the Add Post screen.
3. Normally only a single row of buttons is visible in the Visual Editor. Clicking on the reveal all button will
show all of the available buttons for you to explore and use.
4. You can paste plain text directly into the Visual Editor using this button.
5. You can paste formatted Word text into the Visual editor using this button.
Page 9 http://www.larkin.net.au/
Some rights reserved http://creativecommons.org/licenses/by-nc-sa/3.0/
Visual and HTML Post-Editing Window
As I mentioned earlier you can choose to use the Visual Editor or the HTML Editor. If you are familiar with
HTML or you need to paste in some code for a link to a YouTube video or other web element for example you
can use the HTML editor.
This is an example of a post being composed using the Visual editor.
As you edit you post you can use either the Visual editor or HTML editor. If you are familiar with html you can
try the HTML editor by clicking on that tab. You can see the html-editing version of the post editor below.
You will mainly use the html editor if you need to paste html code from another source into your post. You may
never need to use it at all.
Page 10 http://www.larkin.net.au/
Some rights reserved http://creativecommons.org/licenses/by-nc-sa/3.0/
Embedding images and other documents
Another important feature of the post page is the ability to add images to your blog post. This is a reasonably
straightforward process. You can upload any size image although I recommend that you resize the image to a
suitable size. I recommend that images be no more than 400 or so pixels in width. The resolution of the image
should be 72dpi. Prepare your images before writing your post.
Above the post-editing window there is toolbar located on the right that is labelled Upload/Insert. It allows you
to import or link to images, video, audio and other files. Click on the small image button alongside
Upload/Insert.
You can choose the file you wish to upload. You can upload jpg, jpeg, png, gif, pdf, doc, pptx and docx and files.
If you wish to upload larger media files such as video or audio you would need to pay for more space on the
WordPress server. You have 3gb of available space on the WordPress server. There are alterative solutions if you
wish to embed audio and video in your WordPress site.
Page 11 http://www.larkin.net.au/
Some rights reserved http://creativecommons.org/licenses/by-nc-sa/3.0/
In the example below from an earlier version of WordPress you can actually see that one of the files I chose for
upload failed. The file had not saved correctly earlier.
I tried with a different image and the upload worked. There is a progress bar that shows how the upload is
proceeding. You can upload multiple images if you wish
Page 12 http://www.larkin.net.au/
Some rights reserved http://creativecommons.org/licenses/by-nc-sa/3.0/
When all your images have been uploaded they will appear in the Gallery as shown below. Click on the Show
link to view a thumbnail of the image and to alter its details.
Once uploaded you can alter its title, caption and description. You can also link to other sites via the embedded
image:
You should name the image by giving it a suitable title.
You can write a brief caption for the image. This caption will be used by electronic spoken voice readers
for visually impaired used of the Internet.
You can also write a brief description.
If you wish that the image should link to another site on the Internet if the user clicks on the image then
you can type the exact Internet URL into the Link URL field.
You can set the alignment for the image as well as its relative size in the post or page.
Please see the example on the following page.
Page 13 http://www.larkin.net.au/
Some rights reserved http://creativecommons.org/licenses/by-nc-sa/3.0/
You can now also perform basic edits of the image by clicking on the Edit image button located beneath the
image thumbnail. This simple built-in image editor allows you to crop, edit, rotate, flip, and scale your images.
The following editing section will appear in the window once you click on the Edit image button.
Once you have made all your choices lick on the Insert Into Post button and also click on Save All Changes.
Page 14 http://www.larkin.net.au/
Some rights reserved http://creativecommons.org/licenses/by-nc-sa/3.0/
If you look at the example below of a blog post with an embedded image the actual image is located on the left
hand side of the post and it has been separated from the text using a carriage return (Enter).
Page 15 http://www.larkin.net.au/
Some rights reserved http://creativecommons.org/licenses/by-nc-sa/3.0/
Embedding video in a Wordpress Blog
Video can be easily embedded into a Wordpress blog post or static page. All that is required to embed a video
into a post or page is to type the URL to it into the content area of your blog post as you compose the blog post.
Please ensure sure that the URL is on its own line and not hyperlinked. The URL should not be an active link.
Look at the example below.
Once you have published or updated the blog post or page it should appear as follows:
Page 16 http://www.larkin.net.au/
Some rights reserved http://creativecommons.org/licenses/by-nc-sa/3.0/
WordPress will automatically turn embed the video using the link into a YouTube embed when the post is
viewed.
Note: Please ensure that you have selected and checked the "Auto-embeds" checkbox in Settings > Media
beforehand. See the image below.
As the team at Wordpress point out this new video embed feature allows you to just paste a URL on its own line
and have it magically turn it into the proper embed code, with Oembed support for YouTube, Daily Motion,
Blip.tv, Flickr, Hulu, Viddler, Qik, Revision3, Scribd, Google Video, Photobucket, PollDaddy, and
WordPress.tv Source: http://wordpress.org/development/2009/12/wordpress-2-9/
Video and other media can also be linked to from within your post. Click on the Videos or media buttons and
follow the instructions.
Remember, if you wish to upload larger media files such as video or audio you would need to pay for more space
on the WordPress server. You have 3gb of available space on the WordPress server. This web page can also
assist you with embedding video from video sharing web sites:
http://theedublogger.com/2008/03/27/embedding-videos-from-video-sharing-web-sites/
This web page also provides a set of helpful links that apply to embedding links to video from a number of
different sources.
http://en.support.WordPress.com/videos/
This site can assist you with embedding audio from audio sharing web sites or other sources:
http://en.support.WordPress.com/audio/
Copy and paste the Internet URLs listed above into a web browser and hit the return button to quickly visit
those specific sites.
Page 17 http://www.larkin.net.au/
Some rights reserved http://creativecommons.org/licenses/by-nc-sa/3.0/
Linking to images already present on the Internet
I personally prefer to link to images that I have already uploaded to the Internet elsewhere. For example, you
may have images uploaded to Flickr, Picasa, Photobucket or WebShots. You can link directly to those images.
How to achieve that?
Above the post-editing window there is toolbar located on the right that is labelled Upload/Insert. It allows you
to import or link to images, video and slideshows. Click on the small image button alongside Upload/Insert.
I have linked to an image on the Internet by typing (or copy/paste) the URL (Internet address) of the image in the
Image URL field. I have given the image a title as well as a caption for text readers utilised by visually disabled
people.
In addition I have linked the embedded image to a larger image by adding the URL of the larger image to the
Link Image To field.
Once you have finished click on the Insert Into Post. The image will appear in the post-editing window.
Page 18 http://www.larkin.net.au/
Some rights reserved http://creativecommons.org/licenses/by-nc-sa/3.0/
You can alter the appearance of the embedded image by clicking on the image in the post-editing window. Two
buttons will appear in the upper left of the image as shown below.
Click on the small icon of the mountain scene and the window below will appear. You can alter the size,
alignment, title, URL, border and other advanced settings
Page 19 http://www.larkin.net.au/
Some rights reserved http://creativecommons.org/licenses/by-nc-sa/3.0/
You can make additional changes to the image by clicking on the Advanced Settings tab.
Once you have made your changes remember to click on the Update button to save your changes.
Page 20 http://www.larkin.net.au/
Some rights reserved http://creativecommons.org/licenses/by-nc-sa/3.0/
Categories
One of the most important features of this page is the ability to add Categories to your post. If the categories
heading does not list the categories below simply click on the Categories heading at right.
Why are categories important? Well, your blog may cover a variety of topics. Perhaps you will be blogging
about different sports so you may have categories such as swimming, hockey, football and scuba diving. Your
readers may only be interested in a specific sport and not all sports. If they just wish to read your posts on
football they can simply click on the Football category link and they will be able to read just those posts. Look
at the two images below.
In the first image on the left above you can see that I have added three new categories. I can apply any of those
categories as well as combinations of the categories to any post that I write.
In the second image above I have illustrated the categories I have created for my self-hosted WordPress site
named Watershed. I also write about aspects of my life hence the variety of categories that are listed. A reader
simply clicks on one of the relevant categories to read those particular posts. (http://blog.larkin.net.au/).
Perhaps you are blogging about a variety of topics related to work and research activities. By setting up
categories you will be able to empower your readers who simply click on the category that they wish to read.
You can also manage your categories by clicking on the Categories menu item on the left hand side of the
screen. See the example below.
Page 21 http://www.larkin.net.au/
Some rights reserved http://creativecommons.org/licenses/by-nc-sa/3.0/
You can see that the Name and description for each category are listed. You can click on the category headings
number to view the posts that have been allocated that category.
You can also edit a category by clicking on its title. You can delete a category. You can also create a new
category on this page.
In the image below you can see that I have added four categories to my first post as a way of illustrating the
technique. The categories are Travel, History, Teaching and Technology.
What are those Tags?
You may have noticed that you can also add Tags to your individual posts. Tags allow you to refine your system
of categorising or taxonomy even further. Tags allow you to further enhance the highlighting of topics raised in
your blog posts. I use tags to emphasize specific themes or concepts in particular blog posts or pages.
Categories in WordPress are exactly like tags and
labels in other blogging platforms.
The presence of these additional tags in WordPress
adds a layer of complexity you could probably do
without. If you wish to explore the use of these tags in
WordPress I suggest that you read this first:
http://faq.WordPress.com/2007/09/21/the-difference-between-tags-and-categories/
Page 22 http://www.larkin.net.au/
Some rights reserved http://creativecommons.org/licenses/by-nc-sa/3.0/
Publishing your post
Have you finished writing your post?
Did you add an image?
Did you apply a category?
As soon as you are happy with your work you can
click on the Publish button.
It is located to the right of the editing window.
Note: If you are re-editing a blog post that you had already published on an earlier occasion the Publish button
will not be present. Only the Update Post and Preview Changes buttons will be present. When you have
published or updated your post you can click on the View Post button that is located above the Visual Editing
window. Your first blog post may look like the example below.
Page 23 http://www.larkin.net.au/
Some rights reserved http://creativecommons.org/licenses/by-nc-sa/3.0/
Creating a Page in WordPress
As mentioned in the introduction it is possible to create dedicated web pages in WordPress. You can use these
web pages to share specific information with your readers. You can even set a page to be the opening page for
your web site. It is easily one of the best ways to create a professional looking and polished web site.
There are two ways to access the page creation area of WordPress. You can select new page from the drop down
menu at the top of each page in WordPress or you can also select Add New from the Pages menu on the left hand
side of the page.
Once you have selected to create a new page the following screen will appear.
Page 24 http://www.larkin.net.au/
Some rights reserved http://creativecommons.org/licenses/by-nc-sa/3.0/
There are a number of attributes or features available for the page. They include:
You can determine which is a parent page and you can set up
hierarchies ~ pages within pages
Order allows you to specify the order in which the page
appears in the menu on your web site sidebar.
You can type up and create your page as you would a blog post with embedded images and video.
How can I make a WordPress page the opening page for my WordPress site?
First of all you need to select the Settings menu item on the left hand side of the screen. Then select the
Reading menu item. Select a static page option for the Front Page Displays item.
Do not forget to select a page for posts as well.
Page 25 http://www.larkin.net.au/
Some rights reserved http://creativecommons.org/licenses/by-nc-sa/3.0/
Features in WordPress
WordPress has a host of features and options. It is not possible to cover them all in a single workshop. The
essential features will be covered here. The best way to explore WordPress is to click on each tab at the top of the
page and see what each option can offer you.
The Dashboard
The dashboard is like the front end for your WordPress account. This is where your blogs are listed. You can see
links to recent posts, recent comments, tips and your profile page. The best feature of the dashboard is the fact
you can utilise the QuickPress panel to rapidly publish a new post.
Your Dashboard may look like the example below.
All of the features and options are available to you from the various menu items set out on the left hand column.
You can also view your blog by simply clicking on the View site link.
Managing your blog
You can manage key areas of your blog by accessing the following menu items on the left.
Posts: Here you can manage your posts. You can view, edit and even delete posts. You can also manage
categories and tags in this section.
Media: You can upload images that can be utilised in blog posts and pages. Here you can view all of the
images, documents and videos that you have uploaded to WordPress.
Links. Here you can manage the links that are included in your blogroll pages. This neat little tool allows
you to add links to a widget in your sidebar. I think this is a misnomer. A blogroll is a list of blogs that
you like to read or you would wish to recommend. You can add links to other blogs and also to any web
site you wish. In my case I have linked to a web page full of Blog links as well as pages of items that I
have shared via Google Reader. They are not blogs specifically. It still works fine.
Pages. Here you can manage your pages. You can view, edit and delete pages. You can search for content
in pages. You can also create a new page.
Comments: You can utilise this section to edit and/or delete comments.
Polls: You can add a poll to your blog is you wish. You will need to open a Poll Daddy account.
Page 26 http://www.larkin.net.au/
Some rights reserved http://creativecommons.org/licenses/by-nc-sa/3.0/
Edit Posts
An example of the Edit Posts page is illustrated below. The Quick Edit link appears when you roll your mouse
over a Post title.
You can see that the title, date, author, categories, tags, status and stats for each post are listed. The search is
quite useful if you are looking for a particular post. If you click on a Categories link you will be taken to your
blog and all of the posts with that category will be visible. Click on the post title in order to edit or amend a post.
Edit Pages
An example of the Edit Pages window is illustrated below. It is similar to the Edit Posts window
Page 27 http://www.larkin.net.au/
Some rights reserved http://creativecommons.org/licenses/by-nc-sa/3.0/
Appearance
The Appearance menu item provides a series of features that allows you to customise the look and feel of your
blog. The features include:
Themes This feature allows you to completely change the look and
feel of your entire blog. New themes are constantly being
created.
Widgets Widgets add functionality to your sidebar. You can add
additional features to your sidebar with search fields, links
to other blog feeds, statistics, archives, a calendar and
many others.
Extras Additional functionality for your blog will be provided
here. The current Extra known as Snap Shots allows users
to obtain a sneak preview of any site that you have linked
to by simply hovering over the link to that site. Turn it off!
Custom
Image Header
You can replace the Image that is at the top of your blog.
Edit CSS You can edit the code of your blog here. Not
recommended for users who have no code editing
experience.
Themes
Clicking on the Themes menu item reveals a number of themes that you can select in order to change the look
and feel of your blog.
Page 28 http://www.larkin.net.au/
Some rights reserved http://creativecommons.org/licenses/by-nc-sa/3.0/
Custom Image Header
You can replace the Image that is at the top of your blog. It is wise to resize the image to the necessary size
beforehand although you can edit the image in WordPress.
Page 29 http://www.larkin.net.au/
Some rights reserved http://creativecommons.org/licenses/by-nc-sa/3.0/
Widgets
Widgets add functionality to your sidebar. You can add additional features to your sidebar with search fields,
links to other blog feeds, statistics, archives, a calendar and many others. A range of widgets are visible below.
Simply click and drag the widget into the sidebar panel on the right hand side of the Widget page. You can alter
the position of a widget in the sidebar by dragging the widget listed at right from one position, up and down, to
the next. Save your changes. The widget will now appear on your WordPress site. You can change the
characteristics of many widgets. See the example below.
Sidebar panel on the Widgets setting page Sidebar as it appears on your WordPress site
Page 30 http://www.larkin.net.au/
Some rights reserved http://creativecommons.org/licenses/by-nc-sa/3.0/
Setting Options for your Blog: Tools
Import: If you already have an existing blog you can use this tool to import its blog posts into your WordPress
blog.
Export: This section allows you to export your entire blog as a XML file that can then be imported into another
WordPress blog.
You can also install Gears to speed up publishing as well as the new Bookmarklet to easily grab resources from
the Internet for embedding in a post.
Page 31 http://www.larkin.net.au/
Some rights reserved http://creativecommons.org/licenses/by-nc-sa/3.0/
Important Settings in WordPress
There are a number of important Settings that you should consider and set for your blog. First of all, select the
Settings button on the left hand side of the window. There are a number of features associated with settings.
They include:
General You can alter the title of your blog as well as the tagline. You can set your email address and the
language for the blog. In addition you can specify the date and time for the blog.
Writing You can set the default size for the post writing box and you can also set the default category for
each post if you wish.
Reading This feature allows you to set the opening page for your WordPress site. The most important
feature for some will be the ability to set a static page as the opening page.
You can also set the number of blog posts per page in your blog. If you embed a large number of
images in your blog it may be wise to limit the number of posts per blog page in order to speed up
page download time.
Some readers will access your blog in a news reader. You can determine how many blog posts
appear in the news reader as well.
Discussion The most important settings on this page relate to safeguarding the content on your published blog.
You should ensure that you are emailed whenever anyone posts a comment and I strongly
recommend that you utilise comment moderation by selecting that option. Make sure you check
the box that states An administrator must always approve the comment. You can also protect
yourself from spam comments as well.
Privacy You can choose how visible your blog is on the Internet. You can make your blog quite private.
Delete Blog You can delete the blog. You will lose the domain name forever if you do this. It cannot be
transferred to another blog.
Media You can set the dimensions for thumbnails.
OpenID This standard allows you to access other web sites that share this standard. It allows you to have a
common password across different sites in a secure setting.
Domains The main part of your blog web address is its domain. An example of a domain is
"WordPress.com". You can have your blog at any domain you control, such as example.com, or
set up a domain to automatically redirect visitors to your blog URL with this feature.
Setting Options for your Blog: Privacy
You are able to manage the privacy levels of your WordPress site as well. You can have a totally private site or
one that is available only to those users that you invite. Of course the site can be public.
Page 32 http://www.larkin.net.au/
Some rights reserved http://creativecommons.org/licenses/by-nc-sa/3.0/
Setting Options for your Blog: Users
You are able to add additional users for your blog. You can add and delete users. They can be allocated one of
the following roles.
There are four roles: Administrator, Editor, Author, and Contributor.
Administrator: An administrator can do everything. Complete power over posts/pages, comments,
settings, theme choice, import and users. Nothing is off-limits, including deleting the entire blog.
Editor: An editor can publish, edit, and delete any posts/pages, moderate comments, manage categories,
manage tags, manage links and upload files.
Author: An author can edit, publish and delete their posts and they can upload files.
Contributor: A contributor can edit their posts but cannot publish. Once a contributors post is approved
by an administrator and published, however, it may no longer be edited by the contributor.
Page 33 http://www.larkin.net.au/
Some rights reserved http://creativecommons.org/licenses/by-nc-sa/3.0/
Setting Options for your Blog: Discussion
You are able to manage the persons that comment on your blog and you can also intercept, edit and delete
comments before they can be published. This is called moderation. This is an important and significant feature
in WordPress.
I strongly recommend that you ensure that the following Settings are selected:
E-mail me whenever Anyone posts a comment.
E-mail me whenever Anyone posts a comment.
Before a comment appears An administrator must always approve the comment.
In this way you will be informed beforehand when anyone attempts to post a comment to your blog before it is
published. You will be informed by email.
You will have the opportunity to approve and disapprove the comment. See the settings below.
You might also like
- Valuation HandbookDocument97 pagesValuation Handbookdeddy as100% (1)
- PersonalPropertyManual (Ini Penting Lho)Document142 pagesPersonalPropertyManual (Ini Penting Lho)deddy asNo ratings yet
- Hotel Valuation TechniquesDocument20 pagesHotel Valuation Techniquesgallu35No ratings yet
- AircraftDocument30 pagesAircraftNitin DesaiNo ratings yet
- Porcelain BlueWhiteDocument4 pagesPorcelain BlueWhitededdy asNo ratings yet
- VGV MGV PlantEquipment August-2011Document20 pagesVGV MGV PlantEquipment August-2011deddy asNo ratings yet
- Appraisal GuidebookDocument48 pagesAppraisal Guidebookkintirgum100% (1)
- Chapter 9 Machinery EquipmentDocument30 pagesChapter 9 Machinery EquipmenthadiNo ratings yet
- Standardfee2014Document7 pagesStandardfee2014Achmad AfandiNo ratings yet
- Assessors HandbookDocument215 pagesAssessors Handbookwbalson100% (1)
- Evaluation of Plant and MachineryDocument9 pagesEvaluation of Plant and Machinerydeddy asNo ratings yet
- Standard Assessment of Personal Property and Fixtures (Penting Banget Bo)Document264 pagesStandard Assessment of Personal Property and Fixtures (Penting Banget Bo)deddy asNo ratings yet
- Guide To Par Syndicated LoansDocument10 pagesGuide To Par Syndicated LoansBagus Deddy AndriNo ratings yet
- Trends in Business Process ManagementDocument15 pagesTrends in Business Process ManagementStudie Vereniging VRiSBI100% (7)
- Book Project ManagementDocument83 pagesBook Project ManagementSANJAY BHATTACHARYA100% (2)
- Distric Based Audit (Journal)Document8 pagesDistric Based Audit (Journal)deddy asNo ratings yet
- Private Equity E BookDocument121 pagesPrivate Equity E BookJason KimNo ratings yet
- RICS Public Sector Asset ManagementDocument106 pagesRICS Public Sector Asset Managementdeddy asNo ratings yet
- Venture Capital ProjectDocument102 pagesVenture Capital ProjectAliya KhanNo ratings yet
- HTML TutorialDocument71 pagesHTML Tutorialdeddy asNo ratings yet
- Chapter 5 DepreciationDocument27 pagesChapter 5 Depreciationdeddy asNo ratings yet
- RICS Public Sector Asset ManagementDocument106 pagesRICS Public Sector Asset Managementdeddy asNo ratings yet
- Machine and Equipment Valuation (Menjelaskan Rumus 0,6)Document8 pagesMachine and Equipment Valuation (Menjelaskan Rumus 0,6)deddy asNo ratings yet
- Berkshire Hathaway 1998 Annual ReportDocument74 pagesBerkshire Hathaway 1998 Annual ReportchochoNo ratings yet
- China Lesson4Document8 pagesChina Lesson4deddy asNo ratings yet
- America's Best HospitalsDocument3 pagesAmerica's Best Hospitalsapi-26004155No ratings yet
- Eight Characters GemDocument43 pagesEight Characters Gemcostel12100% (3)
- Trend Cardiology (Penting)Document5 pagesTrend Cardiology (Penting)deddy asNo ratings yet
- Positive Displacement Pump VibrationDocument5 pagesPositive Displacement Pump Vibrationdeddy asNo ratings yet
- The Subtle Art of Not Giving a F*ck: A Counterintuitive Approach to Living a Good LifeFrom EverandThe Subtle Art of Not Giving a F*ck: A Counterintuitive Approach to Living a Good LifeRating: 4 out of 5 stars4/5 (5784)
- The Yellow House: A Memoir (2019 National Book Award Winner)From EverandThe Yellow House: A Memoir (2019 National Book Award Winner)Rating: 4 out of 5 stars4/5 (98)
- Never Split the Difference: Negotiating As If Your Life Depended On ItFrom EverandNever Split the Difference: Negotiating As If Your Life Depended On ItRating: 4.5 out of 5 stars4.5/5 (838)
- Shoe Dog: A Memoir by the Creator of NikeFrom EverandShoe Dog: A Memoir by the Creator of NikeRating: 4.5 out of 5 stars4.5/5 (537)
- The Emperor of All Maladies: A Biography of CancerFrom EverandThe Emperor of All Maladies: A Biography of CancerRating: 4.5 out of 5 stars4.5/5 (271)
- Hidden Figures: The American Dream and the Untold Story of the Black Women Mathematicians Who Helped Win the Space RaceFrom EverandHidden Figures: The American Dream and the Untold Story of the Black Women Mathematicians Who Helped Win the Space RaceRating: 4 out of 5 stars4/5 (890)
- The Little Book of Hygge: Danish Secrets to Happy LivingFrom EverandThe Little Book of Hygge: Danish Secrets to Happy LivingRating: 3.5 out of 5 stars3.5/5 (399)
- Team of Rivals: The Political Genius of Abraham LincolnFrom EverandTeam of Rivals: The Political Genius of Abraham LincolnRating: 4.5 out of 5 stars4.5/5 (234)
- Grit: The Power of Passion and PerseveranceFrom EverandGrit: The Power of Passion and PerseveranceRating: 4 out of 5 stars4/5 (587)
- Devil in the Grove: Thurgood Marshall, the Groveland Boys, and the Dawn of a New AmericaFrom EverandDevil in the Grove: Thurgood Marshall, the Groveland Boys, and the Dawn of a New AmericaRating: 4.5 out of 5 stars4.5/5 (265)
- A Heartbreaking Work Of Staggering Genius: A Memoir Based on a True StoryFrom EverandA Heartbreaking Work Of Staggering Genius: A Memoir Based on a True StoryRating: 3.5 out of 5 stars3.5/5 (231)
- On Fire: The (Burning) Case for a Green New DealFrom EverandOn Fire: The (Burning) Case for a Green New DealRating: 4 out of 5 stars4/5 (72)
- Elon Musk: Tesla, SpaceX, and the Quest for a Fantastic FutureFrom EverandElon Musk: Tesla, SpaceX, and the Quest for a Fantastic FutureRating: 4.5 out of 5 stars4.5/5 (474)
- The Hard Thing About Hard Things: Building a Business When There Are No Easy AnswersFrom EverandThe Hard Thing About Hard Things: Building a Business When There Are No Easy AnswersRating: 4.5 out of 5 stars4.5/5 (344)
- The Unwinding: An Inner History of the New AmericaFrom EverandThe Unwinding: An Inner History of the New AmericaRating: 4 out of 5 stars4/5 (45)
- The World Is Flat 3.0: A Brief History of the Twenty-first CenturyFrom EverandThe World Is Flat 3.0: A Brief History of the Twenty-first CenturyRating: 3.5 out of 5 stars3.5/5 (2219)
- The Gifts of Imperfection: Let Go of Who You Think You're Supposed to Be and Embrace Who You AreFrom EverandThe Gifts of Imperfection: Let Go of Who You Think You're Supposed to Be and Embrace Who You AreRating: 4 out of 5 stars4/5 (1090)
- The Sympathizer: A Novel (Pulitzer Prize for Fiction)From EverandThe Sympathizer: A Novel (Pulitzer Prize for Fiction)Rating: 4.5 out of 5 stars4.5/5 (119)
- Her Body and Other Parties: StoriesFrom EverandHer Body and Other Parties: StoriesRating: 4 out of 5 stars4/5 (821)
- Batch Rm111 en PDocument538 pagesBatch Rm111 en PFranky RiveroNo ratings yet
- USM Engineering CampusDocument28 pagesUSM Engineering Campusfai-fai-fai-8153No ratings yet
- MS4101 Individual Assignment 2022Document2 pagesMS4101 Individual Assignment 2022Shauna DeveryNo ratings yet
- RPA IntroductionDocument15 pagesRPA IntroductionfanoustNo ratings yet
- Pekerjaan Plumbing Ruang PompaDocument1 pagePekerjaan Plumbing Ruang PompaAnisa YNo ratings yet
- Prince2 ThemesDocument3 pagesPrince2 Themesshiva_1912-1No ratings yet
- Microdis IPC 2.0Document16 pagesMicrodis IPC 2.0jimNo ratings yet
- Spare Parts Reliance Taxiway Edge L 861tlDocument22 pagesSpare Parts Reliance Taxiway Edge L 861tlMarcelo DilerniaNo ratings yet
- Form Emsd Ee Ct2B: Fresh Water Cooling Towers Scheme Notification of Completion of Cooling Tower InstallationDocument3 pagesForm Emsd Ee Ct2B: Fresh Water Cooling Towers Scheme Notification of Completion of Cooling Tower InstallationSimoncarter LawNo ratings yet
- EN Enelex Analyzers GEDocument4 pagesEN Enelex Analyzers GEManoj PaneriNo ratings yet
- 083533TX - 6090 Updated Maintenance ManualDocument202 pages083533TX - 6090 Updated Maintenance ManualScott CooperNo ratings yet
- Case Study II - RoffDocument3 pagesCase Study II - RoffNikhil MaheshwariNo ratings yet
- Tracy' Set #1 - Lynda End of Chapter QuestionsDocument38 pagesTracy' Set #1 - Lynda End of Chapter QuestionsKofiBNo ratings yet
- GC-1M Operators ManualDocument12 pagesGC-1M Operators Manualnhocti007No ratings yet
- MS-RPC UUID Mappings - Juniper NetworksDocument4 pagesMS-RPC UUID Mappings - Juniper NetworksMobileDickNo ratings yet
- Chapter 3-Part 2 - Angle ModulationDocument34 pagesChapter 3-Part 2 - Angle Modulationyohans shegawNo ratings yet
- PM Range Brochure - NORELDocument4 pagesPM Range Brochure - NORELESUSTENTALNo ratings yet
- Electrical Safety Analyzer: 6Huylfh0DqxdoDocument52 pagesElectrical Safety Analyzer: 6Huylfh0Dqxdoservice serviceNo ratings yet
- Mastering Apache Spark PDFDocument663 pagesMastering Apache Spark PDFchandra prakash VermaNo ratings yet
- IM-80B12R08-E MKR-181A ManualDocument100 pagesIM-80B12R08-E MKR-181A ManualRob Verdoold100% (1)
- Project Management Resume ExampleDocument2 pagesProject Management Resume ExampleGuino VargasNo ratings yet
- COA - Chapter # 3Document26 pagesCOA - Chapter # 3Set EmpNo ratings yet
- UntitledDocument7 pagesUntitledVar UnNo ratings yet
- LTK 70 01 001Document2 pagesLTK 70 01 001Qiang ZhangNo ratings yet
- Turbomachinery Aerodynamics Prof. Bhaskar Roy Prof. A M Pradeep Department of Aerospace Engineering Indian Institute of Technology, BombayDocument25 pagesTurbomachinery Aerodynamics Prof. Bhaskar Roy Prof. A M Pradeep Department of Aerospace Engineering Indian Institute of Technology, BombaySpeculeNo ratings yet
- Detailed Adv For DGM (Legal) Dec-2022Document4 pagesDetailed Adv For DGM (Legal) Dec-2022Bittudubey officialNo ratings yet
- Music, Movies & Entertainment: SPA3800BDocument2 pagesMusic, Movies & Entertainment: SPA3800BRakshasuduNo ratings yet
- Service Manual Sdv-3540 9188tDocument36 pagesService Manual Sdv-3540 9188tequus43No ratings yet
- TJ 810D 1110D EngDocument14 pagesTJ 810D 1110D EngDavid StepićNo ratings yet
- Design of Hvac With VRF System For A Space House in AhmedabadDocument7 pagesDesign of Hvac With VRF System For A Space House in AhmedabadIJSTENo ratings yet