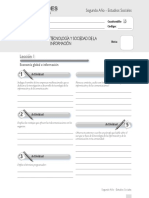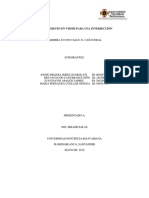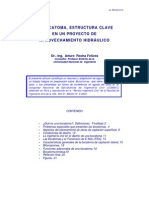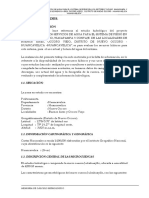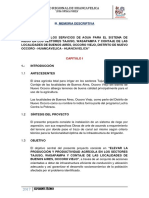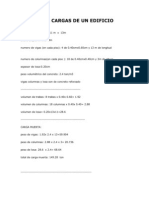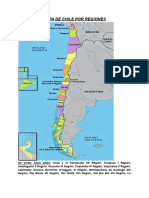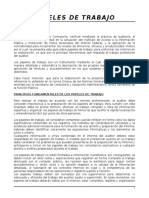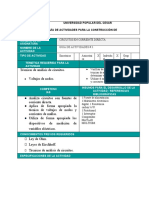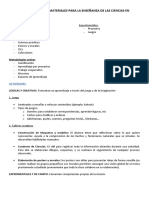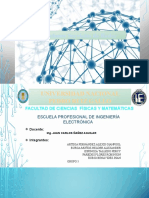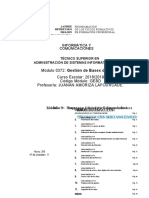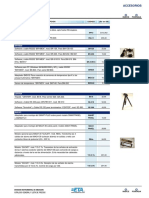Professional Documents
Culture Documents
Introducción A AutoCAD
Uploaded by
Jim HalOriginal Title
Copyright
Available Formats
Share this document
Did you find this document useful?
Is this content inappropriate?
Report this DocumentCopyright:
Available Formats
Introducción A AutoCAD
Uploaded by
Jim HalCopyright:
Available Formats
Introduccin a AutoCAD
Bienvenido al mundo del CAD. En este curso aprender los fundamentos de AutoCAD. El
curso est diseado de tal forma que los comandos y procedimientos deben funcionar en
casi cualquier versin de AutoCAD, aunque esta versin del curso est diseada
especficamente para AutoCAD 2007. Al terminar ste nivel usted habr desarrollado las
habilidades necesarias para elaborar dibujos en dos dimensiones (2D) e imprimirlos a
escala.
TEMAS QUE COMPONEN ESTA SECCIN:
El Sistema Coordinado X,Y - Medicin Angular - Introduccin de Puntos
Comencemos por el principio: vamos a presentar los conceptos que necesita aprender, y sin
los cuales el resto del curso no tendr ningn sentido. Asegrese de que comprende la
informacin de esta pgina antes de continuar con las siguientes.
El Sistema Coordinado X,Y
Todo lo que usted dibuja en AutoCAD es exacto. Ser ms preciso de lo que hubiera
necesitado que fuera. Todos los objetos dibujados sobre la pantalla estn colocados ah en
referencia a un simple sistema de coordenadas X, Y. En AutoCAD, a este sistema se le
conoce como Sistema Coordinado Mundial (WCS, por las siglas de World Co-ordinate
System). Es necesario que usted aprenda esto para poder colocar los objetos justo donde
usted lo desee. (El trabajo en 3D requiere de un eje ms, llamado eje Z, pero an no lo
veremos en esta leccin.) El siguiente diagrama muestra cmo funciona dicho sistema
(coloque el puntero del ratn sobre el dibujo para obtener mayor informacin).
A fin de trabajar eficientemente con AutoCAD, usted tiene que hacerlo mediante este
sistema, y hasta que se familiarice y se sienta cmodo trabajando con l, aprender AutoCAD
ser toda una faena. Mi experiencia en la enseanza indica que mientras mayor
comprensin de las coordenadas posea el estudiante, en mejor delineante en CAD se
convierte.
As es como funciona:
AutoCAD se vale de puntos para definir la posicin de un objeto. Existe un punto de origen a
partir del cual comienza a contar; dicho punto es (0,0). Todo objeto est ubicado con
relacin al origen. Si usted dibuja una lnea horizontalmente hacia la derecha partiendo del
origen, sta coincide con el eje positivo X. Si dibuja una lnea vertical hacia arriba
comenzando desde el mismo origen, coincidir con el eje positivo Y. En la imagen anterior
se muestra un punto situado en (9,6). Esto significa que el punto est 9 unidades en el eje X
y 6 unidades en el eje Y. Cuando se trabaja con puntos, la coordenada en X siempre es la
primera. El otro punto mostrado est en (-10,-5), lo que significa que est ubicado a 10
unidades del origen en el eje negativo X (izquierda), y a 5 unidades en el eje negativo Y
(abajo).
En AutoCAD, una lnea est definida por dos puntos: un punto inicial y un punto final. El
programa trabaja con estos puntos para representar la lnea en pantalla. Mueva el puntero
del ratn sobre la imagen que se mostr arriba y ver una lnea dibujada entre las
coordenadas absolutas (-10,-5) y (9,6).
La mayor parte del tiempo usted no dibujar haciendo referencia directa al origen. Tal vez
necesite, por ejemplo, dibujar una lnea desde el punto final de una lnea existente. Para
hacerlo usar el concepto de coordenadas relativas. Funcionan de la misma forma, pero
debe anteponer el smbolo @ para decirle a AutoCAD que este nuevo punto es relativo al
ltimo punto que se ha introducido.
En resumen:
Los PUNTOS ABSOLUTOS se introducen haciendo referencia directa con el origen.
Los PUNTOS RELATIVOS hacen referencia a un OBJETO en el espacio de dibujo.
Es un sistema sencillo, pero dominarlo es la clave para trabajar con AutoCAD, y ser
explicado detalladamente ms adelante.
Medicin Angular
AutoCAD tambin tiene una forma particular para especificar los ngulos. Observe el
siguiente diagrama y luego coloque encima el puntero del ratn para ver cmo se hace.
Cuando se necesita dibujar lneas a un ngulo dado, se comienza a medir desde 0 grados,
posicin que se encuentra a las '3 en punto'. Si usted dibujara una lnea a 90 grados, sta
se dirigira justo hacia arriba. En la imagen anterior, al pasarle el puntero del ratn por
encima, se muestra una lnea dibujada a +300 grados (que equivale a un ngulo de -60
grados).
Es posible que no siempre disponga de una referencia directa desde 0 grados. Vea el
siguiente ejemplo y coloque el puntero del ratn sobre la imagen para averiguar el ngulo en
cuestin.
En este ejemplo se le ha dado informacin acerca de las lneas, pero no el ngulo formado
entre ellas, el cual AutoCAD necesita para dibujar la lnea desde el punto de inicio. Lo que s
sabe es que: (a) 0 est a las 3 en punto; (b) 180 est a las 9 en punto; y (c) que el ngulo
formado entre la posicin de 180 y la lnea que usted desea dibujar es de 150. Con esa
informacin usted puede averiguar cunto mide el ngulo que necesita. A continuacin se
muestra un mtodo a prueba de tontos para obtener dicho ngulo:
1.) Comience en la posicin de 0 y mida en sentido anti-horario (+) hasta 180.
2.) Desde 180, mida en sentido horario 150.
3.) Considerando que lo hecho anteriormente fue medir +180 y luego -150, puede resolverlo
como una ecuacin: +180-150=30.
4.) Ahora puede dibujar la lnea utilizando coordenadas polares (que presentaremos ms
adelante).
Introduccin de Puntos en AutoCAD
Usted puede introducir puntos directamente en la lnea de comandos, utilizando alguno de
los siguientes tres mtodos. Decidir cul de ellos utilizar depender de cul se adapte mejor
a la situacin especfica (la 'Tarea 1' le acostumbrar a ello). Los tres mtodos son:
COORDENADAS ABSOLUTAS - Usando este mtodo, se introducen puntos referidos al
origen del WCS (Sistema Coordinado Mundial). Para introducir un punto, slo teclee las
coordenadas siguiendo la forma X,Y.
COORDENADAS RELATIVAS - Le permite introducir puntos referidos al punto previo que
haya introducido. Despus de que ha especificado un punto, el siguiente debe ser tecleado
con la forma @X,Y. Esto quiere decir que AutoCAD dibujar una lnea desde el primer
punto que se indic hasta otro punto que se encuentra X unidades horizontalmente e Y
unidades verticalmente, relativas (como ya se dijo) al punto previo.
COORDENADAS POLARES - Usar este mtodo cuando deba dibujar una lnea, de la cual
conoce su longitud y ngulo de inclinacin. Se introduce en la forma @D<A, donde D es la
Distancia y A es el ngulo. Ejemplo: @10<90 dibujar una lnea a 10 unidades de distancia
por arriba del punto previo.
Los tres mtodos para introducir coordenadas que se han mostrado son la nica manera en
que AutoCAD aceptar la introduccin de puntos. Primero decida qu estilo necesita usar y
luego aplquelo como se ha mostrado. Recuerde que el valor en X siempre antecede a la
magnitud en Y (alfabtico). No olvide utilizar el smbolo @ cuando introduzca puntos
relativos. Cualquier error u omisin de su parte durante la introduccin de puntos le traer
resultados indeseados. Si comete algn error y necesita ver qu fue lo que escribi, oprima
<F2> (para volver a su dibujo presione <F2> otra vez).
Ms Fundamentos de AutoCAD
Temas tratados en esta seccin:
Primeras instrucciones - La Pantalla de AutoCAD - Terminologa
Iconos, Teclas y Mens
Existen varias maneras de trabajar con la mayora de los programas de ventanas, y
AutoCAD no es la excepcin. Cada persona desarrollar un estilo de trabajo propio que ser
el mejor para s mismo. En este curso estaremos trabajando principalmente con comandos
de teclado. La razn principal para hacerlo as es que estos funcionarn en la mayora de
las versiones de AutoCAD (incluyendo las versiones para DOS) y en algunos otros
programas de CAD. Los iconos son muy tiles, pero como ver, pueden colocarse en
cualquier parte de la pantalla y por ello en ocasiones es difcil encontrar el correcto
rpidamente. Los mens tienen acceso a casi todos los comandos, pero son una manera
ms lenta de hacer las cosas.
Ejemplo: si desea dibujar una lnea, puede hacerlo de varias maneras:
En la lnea de comandos teclee: LINE (o slo L) y presione la tecla <ENTER>.
Elija el icono 'Line' en la barra de herramientas DRAW.
Por medio del men Draw > Line .
Los tres procedimientos citados harn la misma cosa: preparar AutoCAD para que dibuje
una lnea donde usted se lo indique.
AutoCAD es un programa popular porque puede ser personalizado para ajustarse a las
necesidades especficas del usuario. Las barras de herramientas son un buen ejemplo de
ello. Puede tener las barras de herramientas que utiliza ms a menudo sobre la pantalla
todo el tiempo. Fcilmente puede retirarlas de modo que tenga ms espacio para dibujar.
Tambin puede personalizar su contenido para incluir los comandos ms comunes en una
sola barra. Por ejemplo, tal vez no desee que la barra de herramientas de acotaciones
ocupe espacio en su pantalla mientras dibuja, pero en cambio es muy til cuando necesite
acotar su dibujo.
La Pantalla de AutoCAD
Mueva el puntero del ratn sobre la imagen para encontrar los nombres de diferentes zonas
de la pantalla.
Barra de ttulo - Muestra el nombre del programa en ejecucin y el nombre del
archivo actual.
Mens - Son los mens estndar a travs de los cuales tendr acceso a casi todos
los comandos.
Barra de herramientas principal - Contiene la mayora de los iconos usuales de
otros programas de Windows y tambin los comandos ms comunes de AutoCAD.
Barra de herramientas de propiedades - Permite modificar rpidamente las
propiedades de un objeto, tales como la capa y el tipo de lnea.
Barra de herramientas flotante - Es una barra que puede colocarse sobre
cualquier parte de la pantalla, o acoplarse igual que la barra principal.
rea de dibujo - Es aqu donde se hacen los trazos. Usted dispone de un espacio
casi infinito para dibujar, y el rea de dibujo es tan slo una seccin de todo ese
espacio.
Barras de desplazamiento - Funcionan igual que en otros programas de ventanas.
Tambin puede usar el comando PAN para desplazarse sobre su dibujo.
Icono del WCS - Se encuentra aqu para mostrarle la direccin positiva de los ejes
X e Y. La W indica que se est usando el Sistema Coordinado Mundial (ya que
tambin puede utilizarse un Sistema Coordinado de Usuarios, UCS).
Iconos de la Bandeja de Barra de Estado - Estos iconos lo mantienen al tanto de
aspectos tales como archivos de referencia, actualizaciones del programa y el
estado de la impresin.
Lnea de comandos - Cuando teclee un comando, lo ver aqu. AutoCAD tambin
usa este espacio para solicitarle informacin a usted. En ocasiones tambin le
proveer de informacin y le dir en qu etapa del comando se encuentra usted.
Observe esta lnea mientras aprende.
Barra de estado - Permite ver y cambiar entre distintos modos de dibujo tales como
Ortho, Osnaps, Grid, Otrack, etc.
Terminologa Fundamental de AutoCAD
Aqu se presentan algunos trminos bsicos que necesitar para comenzar a utilizar
AutoCAD. Los escritos en ROJO poseen vnculos hacia pginas con mayor informacin.
Absolute co-
ordinates
(Coordenadas absolutas). Un mtodo para introducir puntos
referidos directamente al origen de AutoCAD.
Acad.dwt
Es la plantilla estndar que se carga automticamente
cuando se inicia una sesin de dibujo. Puede personalizarse
para cumplir con las necesidades del usuario.
Associated
Dimensioning
(Acotaciones asociadas) Estn vinculadas con puntos
especficos de los objetos y se actualizarn cada vez que
esos puntos sean movidos.
Backup file
(Archivo de respaldo) AutoCAD puede configurarse para
que automticamente respalde su dibujo y lo guarde. Esta
es una manera de proteger su trabajo en caso de que su
archivo original se dae. Los respaldos se guardan con la
extensin BAK.
Block
(Bloque) Es una imagen previamente dibujada que puede
insertar en su dibujo; esto le ahorra tiempo y hace que el
tamao de su archivo se mantenga en lo mnimo posible.
Crosshairs (Cruz) Es la forma que adopta el puntero del ratn cuando
se encuentra sobre el rea de dibujo.
Cursor
(Puntero) Cambiar de forma segn el rea de la pantalla en
la que sea colocado.
Database
(Base de datos) Un dibujo en AutoCAD es de hecho una
enorme base de datos que contiene toda la informacin
necesaria para representar los objetos en la pantalla cuando
se abre el archivo. Informacin referente a capas y tipos de
lnea es almacenada de esta manera.
Dialog box
(Cuadro de dilogo) AutoCAD utiliza una gran cantidad de
cuadros de dilogo para solicitarle informacin al usuario.
Usted debe saber cmo introducir la informacin que le pide.
Drawing template
file
(Archivo de plantilla) Es un archivo que contiene valores
predefinidos, que suelen ser los parmetros que usted usa
con mayor frecuencia. Tambin se le conoce como dibujo
prototipo. Estos archivos poseen extensin DWT.
Extents
(Alcances) Los lmites exteriores de los objetos que ha
dibujado.
Grid
(Cuadrcula) Es un patrn de puntos dispuestos sobre la
pantalla para servirle de gua. Se puede activar y desactivar
por medio de la tecla <F7>.
Grips
(Asideros) Son pequeos 'cuadros' que poseen los objetos y
que permiten modificar ciertas propiedades del objeto
rpidamente (entre ellas, tamao y ubicacin).
Layer
(Capa) Todos los objetos se dibujan sobre alguna capa.
Puede agrupar objetos (los elementos elctricos, por
ejemplo) en una sola capa y as organizar su dibujo.
Layout Tabs
(Pestaas de Layout) Es un espacio que se utiliza para
imprimir sus dibujos (originalmente se llamaba "Paper
Space").
Limits (Grid)
(Lmites) Un parmetro que impone una frontera 'artificial'
sobre su dibujo que establece el rea de la cuadrcula, y
cuando se la activa, limita al usuario a dibujar slo en el
rea de la cuadrcula.
Linetype
(Tipo de lnea) Todos los objetos son dibujados con un tipo
de lnea definido. Como ejemplos de tipo de lnea podemos
mencionar la lnea continua, de centros, punteada, etc.
Model space
(Espacio de Modelo) Es el espacio de dibujo donde usted
puede 'modelar', dar forma a los objetos.
Modify
(Modificar) Un trmino general que define la accin de
cambiar los objetos.
Object
(Objeto) Cualquier elemento que se encuentre definido en la
base de datos de AutoCAD. Tambin se le conoce como
'entidad' (entity).
Origin
(Origen) Es el punto con coordenadas (0,0) de su sistema
coordinado actual.
Ortho mode
(Modo Ortogonal) Es un modo de dibujo en el cual slo se
puede dibujar lneas perpendiculares. Se activa y desactiva
mediante la tecla <F8>.
Osnap - Object
Snap
(Referencias) Es un mtodo para hacer referencia a puntos
especficos de un objeto de manera rpida y precisa.
Path
(Direccin) Es la carpeta especfica en la que AutoCAD
busca o guarda archivos.
Pick
(Escoger) Seleccionar un objeto haciendo clic sobre l con
el botn principal del ratn.
Plot
(Trazar) Tambin se conoce como 'Imprimir'. Significa hacer
una copia de su dibujo, en papel.
Polar co-ordinates
(Coordenadas polares) Una forma de introducir puntos que
se basa en especificar distancia y ngulo.
Property
(Propiedad) Cualquier caracterstica especfica de un objeto:
capa, escala, tipo de lnea, punto de inicio, etc.
Relative co-
ordinates
(Coordenadas relativas) Un mtodo para introducir puntos
referidos a un punto previo.
Selection set
(Conjunto de seleccin) El actual grupo de objetos
seleccionados para ser modificados.
Snap
Es un modo de dibujo en el que se hace coincidir el puntero
del ratn con los puntos dispuestos sobre un patrn
cuadriculado. Se activa con la tecla <F9>.
Styles
(Estilos) Formatos que definen la apariencia del texto,
acotaciones, etc.
Units
Es el conjunto de unidades de dibujo que usted elige para
trabajar. Por ejemplo, puede utilizar pulgadas o milmetros
dependiendo de sus necesidades. Tambin puede ajustar la
precisin con que se dibujar, por ejemplo 1/4", 1/2" 1/64",
etc.
User co-ordinate
system (UCS)
(Sistema Coordinado de Usuario) Cualquier modificacin
hecha al Sistema Coordinado Mundial (WCS) lo convierte en
un Sistema Coordinado de Usuario (UCS).
View (Vista) Un rea particular de su dibujo.
Viewport
Una 'ventana' separada en su dibujo. Puede tener varias de
estas ventanas visibles para observar su dibujo desde
diferentes puntos al mismo tiempo.
Wizard
(Asistente) Un sencillo conjunto de instrucciones paso a
paso que le permiten establecer ciertos parmetros de su
dibujo.
World Co-ordinate
System (WCS)
(Sistema Coordinado Mundial) Es el sistema coordinado X-Y
estndar. Si es modificado, se convierte en el Sistema
Coordinado de Usuario (UCS).
Zoom
(Acercar/Alejar) Permite ver ya sea una seccin ms
pequea de su dibujo (zoom in, acercar) o una seccin ms
grande (zoom out, alejar).
Introduccin a los Comandos de Dibujo y Modificacin
AutoCAD le permite el acceso a un gran nmero de comandos. Generalmente usted usar
el 20% de los comandos existentes durante el 80% del tiempo. Comenzaremos por
presentarle los comandos ms comunes para dibujar. Cuando combine stos con los
comandos bsicos de modificacin, ser capaz de hacer dibujos detallados rpidamente.
Es importante recordar que AutoCAD esperar de usted informacin en un orden particular.
Lo ms frustrante cuando se comienza a utilizar este programa es que usted tratar de
hacer algo, y AutoCAD parecer 'no funcionar'. En la mayora de los casos, esto se debe a
que usted est tratando de introducir informacin en el momento incorrecto. Por ello es muy
importante tener el hbito de observar la lnea de comandos.
La lnea de comandos le dice qu informacin requiere AutoCAD para continuar.
Su primera tarea consistir en utilizar los comandos de dibujo junto con el sistema
coordinado que se ha explicado anteriormente. Es una tarea muy simple, pero sumamente
importante para entender cmo proporcionarle informacin precisa al programa. Usar los
comandos:
Objeto/Accin Teclado Icono Men Resultado
Lnea Line / L
Draw > Line
Dibuja un
segmento de
lnea recta desde
un punto hasta
otro.
Crculo Circle / C
Draw > Circle >
Center, Radius
Dibuja un crculo
basndose en un
punto central y
un radio.
Borrar Erase / E
Modify > Erase Borra un objeto.
Imprimir
Print / Plot
Ctrl+P
File > Print
Abre el cuadro
de dilogo para
configurar
'Print/Plot'.
Deshacer
U
(Por ahora no use
'Undo')
Edit > Undo
Revierte los
efectos del ltimo
comando.
Tarea #1 - Dibujando lneas hacia puntos exactos.
Haga una copia del dibujo llamado 'Assign #1'.
Vea la tarea en formato Flash Movie.
Haga clic AQU para ver el dibujo terminado en formato GIF.
Haga clic AQU para descargar el archivo DWG.
Por ahora no se preocupe por el cuadro de ttulo, el texto ni las acotaciones.
Asegrese de sentirse cmodo con el sistema coordinado, tal como se explic en la Leccin
1-1. Cuando termine, verifique su dibujo con una regla graduada. Todas las lneas deben
medir exactamente lo justo si es que todo ha salido bien.
Pasos:
Ejecute AutoCAD y cree un nuevo dibujo usando la opcin del men File > New. Ver un
cuadro de dilogo que le pide escoger una plantilla para utilizar en su dibujo (como se
muestra a continuacin):
Elija el archivo de plantilla "acad.dwt" (se explicar ms acerca de estos archivos en una
leccin posterior) y presione el botn Open para continuar hacia la pantalla de dibujo.
Una vez ah, teclee Z <ENTER> E <ENTER>; esto tendr por efecto encuadrar los lmites
del rea de dibujo y le har ms fcil ver lo que est dibujando (NOTA: parecer que no
sucedi nada).
Para todas las lecciones de este nivel, asegrese de que no est activa la opcin
'Dynamic Input'. Esto se puede verificar en la barra de estado. Confirme que
(el botn 'DYN') no est oprimido. Este es un nuevo sistema para introducir puntos, el cual
veremos en una leccin posterior, pero en lo personal me parece poco conveniente y puede
afectar los recursos de su computadora.
Inicie el comando LINE (como se explic en la tabla anterior) y dibuje una lnea desde 1,2
hasta 3,2 despus a 3,4 y finalmente 1,4. Oprima <ENTER> despus de cada punto.
(*Recuerde observar la lnea de comandos mientras trabaja). En el caso de la ltima
lnea, usted puede introducir el punto 1,2 o slo teclear C para cerrar el extremo de la lnea
con el primer punto que se introdujo. Acaba de dibujar un cuadrado de 2" por lado utilizando
coordenadas absolutas.
Si comete algn error puede utilizar el icono Undo (Deshacer) , presionar U o la
combinacin de teclas CTRL+Z.
Tambin puede usar el comando ERASE para deshacerse de las lneas que no desea.
A continuacin dibuje un cuadrado similar, pero valindose de coordenadas relativas.
Inicie el comando LINE y comience en el punto 4.5,2. Desde all dibuje una lnea dos
unidades hacia la derecha, tecleando @2,0 (esto significa 2 unidades en la direccin de X,
0 unidades en la direccin de Y, ambos referidos al punto anterior). Despus teclee @0,2
luego @-2,0 y finalmente @0,-2 para terminar el cuadrado. (Recuerde presionar
<ENTER> despus de cada punto).
Ahora borre el ltimo cuadro que recin dibuj. Para ello debe ejecutar el comando ERASE
y despus seleccionar las lneas que desea borrar. Luego presione <ENTER>. Ahora dibuje
el cuadrado nuevamente, para que practique ms!
Dibuje un tercer cuadrado utilizando el mtodo de coordenadas polares. Ejecute el
comando LINE y comience en el punto 8,2 despus oprima <ENTER>. Teclee @1<45
para dibujar la primera lnea. Despus introduzca @1<135 posteriormente @1<225 para
terminar con @1<315 (o tambin C para cerrar la trayectoria). Lo que acaba de hacer fue
dibujar lneas de 1 unidad de longitud, una a 45, despus otra a 135, y as sucesivamente.
Inicie el comando CIRCLE y agregue a su dibujo un crculo cuyo centro se encuentre en
7,6 con un radio de .75 (observe la lnea de comandos para obtener ms instrucciones).
Para terminar el dibujo, intente colocar un marco de 10"x7" alrededor de la pgina,
comenzando en 0,0 y utilizando cualquiera de los mtodos que recin se mostraron
(coordenadas relativas, absolutas o polares).
Cuando haya terminado la tarea, proceda a imprimirla. Para hacerlo deber abrir el cuadro
de dilogo de impresin con cualquier mtodo mencionado en la tabla (plot <ENTER> es
uno de ellos). Configure la impresin como se muestra a continuacin. Siga estos pasos
para obtener la impresin exitosamente (vea la siguiente figura):
1. Elija su impresora - lser o inyeccin de tinta harn un buen trabajo.
2. Elija el tamao del papel - "Letter" ( 8-1/2" x 11") es necesario en este caso.
3. Para el valor de "Plot Area" (rea a trazar), escoja "Extents" - as se imprimir todo
lo que dibuj.
4. Active la casilla "Center the Plot" (Centrar impresin) para centrar su dibujo en la
pgina (se ve mejor).
5. Si la opcin "Fit to Paper" (Ajustar al papel) est seleccionada por defecto,
desactvela y especifique una escala de '1 inch to 1 unit' (1 pulgada es a 1 unidad en
el dibujo); as se imprimir su dibujo en 'tamao real'.
6. Ahora, haciendo clic en el botn "Preview" (Vista Previa), observe cmo se ver su
dibujo antes de imprimirlo. Recomiendo ampliamente que lo haga con TODO dibujo
que elabore en AutoCAD; hay muchas cosas que pueden salir mal, as que no
querr desperdiciar papel (especialmente cuando est usando costosas hojas de 3'
x 4'). Si la vista previa se ve bien, salga de ella haciendo clic en el icono con la gran
X roja.
7. Si est seguro de que todo est bien (es aqu donde los buenos hbitos comienzan)
oprima el botn "OK".
Nota: tal vez tenga que modificar el tamao de papel establecido para su impresora (utilice
la configuracin de impresora de Windows para hacerlo). Posiblemente tambin tenga que
cambiar la rotacin o el origen de la impresin. Seleccione la opcin Landscape (Horizontal)
en la seccin "Drawing Orientation" (Orientacin del Dibujo) del cuadro de dilogo anterior.
Si todo sali bien, ahora debe ser capaz de medir su dibujo y confirmar que es exactamente
como lo dibujo (un par de cuadrados de 2", un cuadrado inclinado de 1" y un crculo de 1-
1/2").
Guarde su dibujo tal como lo hara con cualquier archivo de Windows. Oprimir CTRL+S
mostrar el cuadro de dilogo "Save" o "Save as".
Si desea comparar los comandos que us durante la elaboracin de la tarea, haga clic AQU
para ver una lista de las instrucciones necesarias para llevar a cabo esta tarea.
Este ejercicio le ha dado una introduccin muy bsica para dibujar, utilizando una variedad
de mtodos. Una vez que haya terminado esta tarea, practique estos mtodos, ya que los
estar utilizando muy a menudo.
Los cuadrados que dibuje debern corresponder con los del ejemplo. Tendrn el mismo
tamao y ubicacin en el dibujo. Si dispone de una regla graduada, podr constatar que sus
lneas son de tamao real (1:1). A partir de estos fundamentos, ahora puede dibujar lneas
en cualquier lugar, si es que sabe dnde deben ir. En las siguientes lecciones se irn
agregando comandos. Al irse acostumbrando a la interfaz de AutoCAD, le ser cada vez
ms sencillo aprender nuevos comandos. Pero por ahora, dominar los sistemas de
coordenadas, la introduccin de comandos y leer la lnea de comandos deben ser sus
prioridades.
Ejercicio Extra: Elabore este dibujo utilizando los mismos mtodos que se usaron en esta
leccin. - Extra_001.gif
Ejercicio Extra: Reproduzca este dibujo siguiendo los mtodos mostrados en la leccin
(todas las dimensiones necesarias estn en el dibujo) - Extra_002.gif
Habilidades de Dibujo Bsicas
La leccin anterior trat acerca de comandos de dibujo. En esta leccin se presentarn los
comandos de modificacin ms comunes. En AutoCAD, utilizar ms frecuentemente los
comandos de modificacin que los de dibujo. Ahora que conoce los comandos bsicos, aqu
hay algunos ms para que agregue a su coleccin.
Objeto o
Accin
Teclado Icono Men Resultado
Rectngulo
RECTANGLE /
REC
Draw >
Rectangle
Dibuja un
rectngulo cuando
usted le especifica
la primera esquina
y luego la opuesta.
Multilneas MLINE / ML
Sin
Icono
Draw > Multiline
Dibuja lneas
paralelas siguiendo
los parmetros que
usted defina.
Recortar TRIM / TR
Modify > Trim
Recorta objetos
hasta una lnea de
corte.
Extender EXTEND / EX
Modify > Extend
Extiende objetos
hasta una lnea
lmite dada.
Compensar OFFSET / O
Modify > Offset
Compensa un
objeto
(paralelamente) a
una distancia
definida.
Object
Snaps
OSNAP / OS /
F3
CLIC
Tools > Object
Snap Settings
Despliega el cuadro
de dilogo OSNAP.
Tarea #2 - Comandos de Modificacin
El propsito de esta tarea es que utilice los comandos aprendidos en la leccin anterior y
aprenda algunos comandos nuevos.
Copie el dibujo llamado Assign_2.
Haga clic AQU para descargar el archivo DWG.
De nuevo, no se preocupe por el cuadro de ttulo, los textos ni las acotaciones.
Inicie AutoCAD y comience su nuevo dibujo abriendo el archivo de plantilla tal como hizo en la
Leccin 1-2.
Usando el comando LINE dibuje una lnea desde 1,2 hasta 3,2 luego a 3,4 y despus a
1,4 (*recuerde observar la lnea de comandos mientras trabaja). Para dibujar la ltima
lnea puede teclear 1,2 o presionar C para cerrar la trayectoria con el primer punto de la
misma. Estas son coordenadas absolutas. Asegrese de que entiende lo que representan los
puntos que acaba de introducir.
Dibuje el siguiente cuadrado usando el comando RECTANGLE. Un rectngulo se crea
especificando 2 puntos que representan esquinas diagonalmente opuestas. Introduzca el
primer punto, 4.5,2 y despus la esquina opuesta, a 2 pulgadas de ancho y 2 pulgadas de
alto, es decir, @2,2 usando coordenadas relativas. Este mtodo para dibujar el cuadrado es
mucho ms rpido y adems se logra que el cuadrado sea un solo objeto en lugar de 4 lneas
individuales.
Ahora brrelo con ERASE. Notar que el cuadrado desaparece por completo al seleccionarlo
una sola vez. Vuelva a dibujarlo y siga adelante.
Dibuje el tercer cuadrado utilizando el comando MULTILINE. Este ser un cuadrado de 1-
1/2" por lado. Los siguientes pasos se mencionan tal y como los ver en la lnea de comandos.
Antes de dibujar lneas, deber definir el valor de 'SCALE' (distancia entre las lneas) en 0.15"
presionando la tecla 'S'. Despus establezca el valor de 'JUSTIFICATION' (tipo de
compensacin) presionando 'J'.
Command: ML <ENTER>
MLINE
Current settings: Justification = Top, Scale = 1.00, Style = STANDARD
Specify start point or [Justification/Scale/STyle]: S <ENTER>
Enter mline scale <1.00>: .15 <ENTER>
Current settings: Justification = Top, Scale = 0.15, Style = STANDARD
Specify start point or [Justification/Scale/STyle]: 8,2 <ENTER>
Specify next point: @1.5,0 <ENTER>
Specify next point or [Undo]: @0,1.5 <ENTER>
Specify next point or [Close/Undo]: @-1.5,0 <ENTER>
Specify next point or [Close/Undo]: @0,-1.5 <ENTER>
Specify next point or [Close/Undo]: <ENTER>
Para resumir lo que acaba de hacer: ejecut el comando, despus estableci la escala
(distancia entre lneas) en .15 unidades. Finalmente, dibuj el cuadrado usando coordenadas
relativas.
Con ERASE borre el cuadrado que acaba de dibujar con multilneas. Advierta que cuando
mueve el puntero encima del cuadrado, este se convertir en lneas punteadas. Esto significa
que est resaltado como el objeto que ser seleccionado si usted hace clic en ese momento.
Esta caracterstica es muy til en dibujos muy detallados.
Dibjelo nuevamente siguiendo el procedimiento que se muestra a continuacin y note la sutil
diferencia con el anterior.
Command: ML <ENTER>
MLINE
Current settings: Justification = Top, Scale = 1.00, Style = STANDARD
Specify start point or [Justification/Scale/STyle]: S <ENTER>
Enter mline scale <1.00>: .15 <ENTER>
Current settings: Justification = Top, Scale = 0.15, Style = STANDARD
Specify start point or [Justification/Scale/STyle]: 8,2 <ENTER>
Specify next point: @1.5,0 <ENTER>
Specify next point or [Undo]: @0,1.5 <ENTER>
Specify next point or [Close/Undo]: @-1.5,0 <ENTER>
Specify next point or [Close/Undo]: C <ENTER>
La diferencia es que en vez de dibujar hacia el ltimo punto, usted us la opcin C (Close) para
cerrar la trayectoria y as completar el cuadrado. La diferencia se hace evidente en la siguiente
ilustracin.
Este es un buen ejemplo de por qu debe observar la lnea de comandos mientras trabaja. Tan
pronto como ejecuta el comando, usted ya tiene opciones a su disposicin. Cuando vea que
esto se presenta, si desea cambiar algo slo oprima la tecla correspondiente a la letra
MAYSCULA de la opcin deseada. Por ejemplo, si deseara cancelar el ltimo punto,
oprimira la tecla U. En esta tarea usted slo cambi el valor del parmetro 'scale'. Sin
embargo, cuando haya terminado esta tarea, experimente con diferentes valores para los
parmetros de este comando. Use la ayuda de AutoCAD, help, para saber qu efecto tienen
estas opciones. NOTA: normalmente no uso Multilneas mientras dibujo puesto que no tengo
control total sobre las lneas interior o exterior. Adems no pueden ser recortadas con el
comando TRIM sin haberles aplicado primero el comando EXPLODE. Por otro lado, las
multilneas pueden ser muy tiles para dibujar lneas paralelas.
Dibuje una lnea desde el punto 2,5 hasta 2,6.5. Dibuje otra lnea que comience en 1,6
hasta 3,6. Hecho lo anterior, ahora deber tener dos lneas perpendiculares. Su objetivo
ahora es 'recortar' la parte superior de la lnea vertical para formar una T.
Inicie el comando TRIM. Primero se le pedir que elija la 'lnea de corte' (cutting edge). Escoja
la lnea horizontal y presione <ENTER>. Ahora preguntar cul es el objeto que se quiere
recortar; elija la lnea vertical en cualquier punto por arriba de la lnea horizontal (que es la
cortante) y presione <ENTER> para terminar el comando.
Esto es lo que vio en la lnea de comandos:
Command: TR <ENTER>
TRIM
Current settings: Projection=UCS, Edge=None
Select cutting edges ...
Select objects: (Elige la lnea horizontal) 1 found
Select objects: <ENTER>
Select object to trim or shift-select to extend or
[Fence/Crossing/Project/Edge/eRase/Undo]: (Elige la lnea vertical)
Select object to trim or shift-select to extend or
[Project/Edge/Undo]: <ENTER>
Una vez ms, es importante mantener la vista sobre la lnea de comandos, ya que le guiar a
travs de la mayora de los comandos.
Ahora dibuje una lnea, LINE, desde 4,6.5 hasta 6,6.5 . Dibuje otra lnea desde 5,5
hasta 5,6 . Lo que har a continuacin ser extender la lnea vertical hacia arriba hasta
encontrarse con la lnea horizontal. Ejecute el comando EXTEND. AutoCAD solicita una lnea
lmite; escoja la lnea horizontal y oprima <ENTER>. Despus se le pedir el objeto que desea
extender; elija la lnea vertical haciendo clic sobre la mitad superior de la misma. Al presionar
<ENTER> concluir el comando. La lista de los comandos introducidos debe parecerse a la
que se escribe a continuacin.
Command: EX <ENTER>
EXTEND
Current settings: Projection=UCS, Edge=None
Select boundary edges ...
Select objects: (Elija la lnea horizontal ) 1 found
Select objects: <ENTER>
Select object to extend or shift-select to trim or
[Fence/Crossing/Project/Edge/Undo]: (Elija la mitad superior de la lnea vertical)
Select object to extend or shift-select to trim or
[Project/Edge/Undo]: <ENTER>
Con el comando CIRCLE dibuje un crculo con centro ubicado en 7.5,5.5 y cuyo radio sea
de .5 . Ahora utilizar el comando OFFSET para generar un crculo que sea 1/4" mayor que el
primero. Ejecute OFFSET (observe la lnea de comandos) e introduzca el valor .125 como
'distancia de compensacin' (offset distance). Ahora seleccione el crculo y haga clic en
cualquier punto fuera del crculo. Oprima <ENTER> para terminar el comando.
Object Snaps
(Referencias de Objeto)
Suponga que desea dibujar una lnea desde el centro del crculo hasta el punto medio de la
lnea vertical que extendi. AutoCAD incorpora una caracterstica que facilita estas labores. Me
refiero a los 'Object Snaps' (se abrevia 'Osnaps' y se pronuncia "Oh-Snaps").
Teclee OS <ENTER>. Ver aparecer el siguiente cuadro de dilogo.
Tal vez tambin vea una barra de herramientas con estos Osnaps como se muestra a
continuacin.
ICONO OPCIN
ICONO OPCIN
Endpoint
Perpendicular
Midpoint
Tangent
Center
Nearest
Node
Apparent
Intersection
Quadrant
Parallel
Intersection
None
Extension
Osnap Settings
Insertion Point
Temporary
Tracking Point
Snap From
Puede seleccionar cualquiera de los puntos mencionados para usarlos como referencias en
sus objetos. La siguiente es una lista de las opciones disponibles, seguidas de la orden que
invoca el Osnap requerido.
Endpoint - END (Punto final) referencia hacia el inicio o el final de un objeto tal como una
lnea.
Midpoint - MID (Punto medio) referencia directa al punto medio de una lnea o un arco.
Center - CEN (Centro) referencia al centro de un crculo o arco.
Node - NOD hace referencia a los 'nodes' (no tratados en este curso).
Quadrant - QUA (Cuadrante) referencia a cualquiera de los cuatro cuadrantes de un crculo.
Intersection - INT (Interseccin) referencia al punto donde se cruzan dos objetos.
Extension - EXT (Extensin) referencia a la continuacin fantasma de un arco o lnea.
Insertion - INS (Insercin) referencia al punto de insercin de objetos tales como bloques o
texto.
Perpendicular - PER se ajustar de modo que el resultado sea perpendicular a la lnea
seleccionada.
Tangent - TAN (Tangente) referencia para crear una lnea tangente a un crculo o arco.
Nearest - NEA (Ms cercano) encontrar el punto ms cercano del objeto y har referencia a
dicho punto.
Parallel - PAR (Paralelo) referencia paralela a una lnea especfica.
None - NON (Ninguno) apaga todos los Osnaps temporalmente. (Se logra lo mismo pero ms
rpidamente presionando <F3>).
Osnap settings - (Configuracin de Osnap) abre el cuadro de dilogo 'Osnap'.
Temporary Tracking - (Seguimiento Temporal) crea un punto de seguimiento transitorio (vea
Object Tracking).
From - (Desde) permite elegir un punto, despus denotar una nueva ubicacin 'desde' ese
punto usando coordenadas relativas. Esto puede ahorrarle tiempo a usted, al no tener que
dibujar (y despus borrar) lneas de referencia.
Nota: junto a cada casilla de verificacin hay un smbolo caracterstico para cada referencia.
Ese smbolo aparecer en pantalla cuando AutoCAD haya encontrado un punto de referencia
vlido; por ejemplo, en el extremo de una lnea (un punto final) se mostrar un pequeo
cuadrado. Si hace clic en el botn "Options", puede cambiar el tamao y el color con que se
mostrarn estos smbolos en pantalla (dependiendo del color de fondo sobre el que est
dibujando, ste cambio puede ser necesario).
1. Marque las casillas como se muestra en el cuadro de dilogo anterior (Object Snaps
On, Endpoint, Midpoint, Center) y presione OK.
2. Inicie el comando LINE. Mueva el puntero del ratn sobre la pantalla y ver que
mientras ms se acerca a un objeto, se puede hacer referencia a ciertos puntos del
mismo, dependiendo de los que ha marcado en el cuadro de dilogo. Coloque el
puntero sobre el crculo (cerca del permetro, no del centro) hasta que aparezca en su
centro un pequeo crculo. Haga clic para definir este punto como el inicio de la lnea.
Mueva el puntero hacia la parte central de la lnea vertical hasta que aparezca un
pequeo tringulo (recuerde que este es el smbolo del 'punto medio'). Cuando lo vea,
haga clic para aceptarlo como punto final de la lnea. Presione <ENTER> para finalizar
el comando de lnea.
3. Guarde su dibujo.
4. Imprima su dibujo siguiendo las mismas indicaciones de la Tarea #1.
CONSEJO: antes de elegir el Osnap que desea, puede oprimir la tecla <TAB> para 'saltar'
entre los Osnaps disponibles en el rea cercana al puntero del ratn.
Cuando haya terminado esta tarea, siga practicando los comandos que ha aprendido hasta
tener dominio sobre ellos. Esos son los comandos ms comunes que usar en su labor
cotidiana como dibujante.
Ejercicio Extra: Reproduzca este dibujo utilizando lneas, multilneas, compensacin y
referencias (Osnaps) - extra_003.gif
Ejercicio Extra: Elabore el siguiente dibujo; puede parecer un poco difcil, sin embargo en l
slo se utilizan los comandos que ha aprendido hasta ahora. - extra_004.gif
Entrada Precisa de Coordenadas
Ahora es tiempo de ver si estuvo poniendo atencin durante la primera leccin. En esta leccin
deber realizar un dibujo que pondr a prueba sus conocimientos para dibujar con precisin,
utilizando los diferentes tipos de introduccin precisa de coordenadas.
Puede obtener el archivo en formato DWG AQU y ver la imagen AQU.
Imprima el dibujo y luego comience a reproducirlo en AutoCAD. Empiece en la esquina inferior
izquierda. Aplique las herramientas de dibujo que ha aprendido en las lecciones anteriores.
Durante el ejercicio, deber usar una combinacin de coordenadas absolutas, relativas y
polares para ir introduciendo los puntos necesarios.
1. Abra AutoCAD y configure su dibujo como lo ha hecho en las tareas anteriores.
2. Realice este ejercicio con precisin, respetando las dimensiones que se muestran.
3. Si llega a cometer algn error, recuerde que puede utilizar la referencia al Punto Final
(ENDPOINT) para continuar dibujando desde el punto en que se qued.
4. Guarde su dibujo.
5. Imprima su dibujo siguiendo las instrucciones dadas en las tareas previas.
Haga clic AQU para ver una lista de los comandos ejecutados para realizar esta tarea.
Como se mencion antes, AutoCAD es preciso. Depende del usuario asegurarse de que le
proporciona al programa la informacin apropiada para garantizar que el dibujo sea exacto.
Puede resultar muy costoso cometer fallos que aparentemente son slo pequeos errores en
precisin.
A estas alturas del curso, usted debe ser capaz de elaborar el dibujo que se muestra arriba sin
necesidad de consultar otro material de referencia. Si este no es el caso, debe repasar las
lecciones anteriores.
Aqu hay un par ms de ejercicios para que practique la introduccin de puntos y mejore sus
habilidades de dibujo.
Ejercicio Extra: Reproduzca este dibujo - extra_005.gif
Ejercicio Extra: Reproduzca este dibujo - extra_006.gif
Seleccionando Objetos en AutoCAD
Probablemente ya ha visto aparecer en pantalla un rectngulo coloreado cuando usted hace
clic sobre el rea de dibujo y despus desplaza el puntero hacia otro lugar; pues en esta
leccin aprender todo lo que tiene que ver con esto.
AutoCAD se vale de lo que se conoce como Conjunto de Seleccin para permitirle a usted
agrupar varios objetos y as poder modificarlos todos al mismo tiempo. Por ejemplo, si quisiera
borrar varias lneas, podra presionar E luego <ENTER>, elegir una lnea, oprimir de nuevo
<ENTER> y repetir el proceso hasta terminar con todas. Otra forma sera oprimir E seguida por
<ENTER>, posteriormente elegir las lneas, una por una, hasta que todas estuviesen
seleccionadas, para finalmente presionar <ENTER>.
Al seleccionar un grupo de objetos, habr creado un conjunto de seleccin. Cuando desee
modificar un objeto, y la lnea de comandos muestre la leyenda "select objects"
(seleccionar objetos), usted puede crear un conjunto de seleccin y despus aplicar el
comando.
NO OLVIDE PRESIONAR <ENTER> CUANDO TERMINE DE ELEGIR LOS OBJETOS QUE
DESEA.
Existen otros mtodos para crear un conjunto de seleccin. El ms comn es por medio de una
ventana.
Hay dos diferentes tipos de ventana que se pueden usar.
Una de ellas se llama 'Seleccin por cruce' (Crossing Selection) y la otra 'Seleccin por
ventana' (Window Selection). Si la ventana se crea desde la derecha hacia la izquierda,
entonces es una 'Seleccin por cruce'. Se llama as porque cualquier objeto que cruce el borde
de la ventana (o est dentro de ella) es incluido en el conjunto de seleccin. Esta ventana se
representa en pantalla con un rectngulo verde con borde punteado.
En cambio, si usted crea la ventana de izquierda a derecha, el resultado es una 'Seleccin por
ventana'. Usando este mtodo slo sern agregados al conjunto de seleccin los objetos que
estn completamente dentro de la ventana. Se representa en pantalla como un rectngulo azul
con borde continuo. La diferencia es muy importante.
En resumen:
DIRECCIN NOMBRE APARIENCIA EFECTO
DERECHA A
IZQUIERDA
SELECCIN
POR CRUCE
VERDE
(con borde
punteado)
SELECCIONA CUALQUIER
OBJETO QUE CRUCE EL
BORDE DE LA VENTANA O
QUE SE ENCUENTRE DENTRO
DE ELLA.
IZQUIERDA
A DERECHA
SELECCIN
POR
VENTANA
AZUL
(con borde
continuo)
SELECCIONA SLO
AQUELLOS OBJETOS QUE
ESTN COMPLETAMENTE
DENTRO DE LA VENTANA.
Arriba, una Seleccin por Cruce (creada de derecha a izquierda) selecciona los objetos
marcados con puntos rojos puesto que son intersectados por el borde de la seleccin.
La Seleccin por Ventana (se crea de izquierda a derecha) incluye solamente los objetos que
se encuentran completamente dentro del cuadro azul.
Tambin existen otras formas de seleccionar objetos, y aqu se mencionan algunas de las ms
comunes. Cuando tenga que seleccionar objetos, puede utilizar combinaciones de las
siguientes opciones:
LAST - al oprimir L cuando se le pida seleccionar objetos, AutoCAD elegir el ltimo objeto que
usted haya creado. Esto es muy til cuando usted acaba de crear un objeto y necesita
modificarlo inmediatamente.
PREVIOUS - si presiona P cuando se le pida seleccionar objetos, AutoCAD volver a elegir los
objetos que componan el conjunto de seleccin previo. Se usa cuando usted selecciona
algunos objetos, los modifica y despus necesita modificarlos nuevamente.
FENCE - si presiona F cuando se le pida seleccionar objetos, AutoCAD le permite dibujar una
serie de lneas (como si fuese una 'valla') para elegir objetos. Este mtodo es conveniente, por
ejemplo, si desea seleccionar un grupo de lneas que deban ser recortadas (comando TRIM)
con la misma lnea cortante.
CROSSING POLYGON - teclear CP cuando est seleccionando objetos, le permite crear un
'polgono de cruce' para seleccionar los objetos. Su comportamiento es similar a la Seleccin
por cruce, pero puede elegir puntos sobre la pantalla para crear un polgono en vez de una
ventana. Puesto que es un polgono de cruce, cualquier objeto que cruce el polgono o est
dentro de l ser agregado al conjunto de seleccin.
WINDOW POLYGON - el teclear WP cuando va a seleccionar objetos le permite crear un
polgono para seleccionar objetos. Igual que con la Seleccin por ventana, usando este mtodo
slo se agregarn al conjunto de seleccin aquellos objetos que estn totalmente dentro del
polgono. Es parecido a la Seleccin por ventana que se explic al principio de la leccin, slo
que en este caso puede elegir varios puntos para formar un polgono en vez de un rectngulo.
CYCLING - cuando est listo para seleccionar objetos, mantenga presionada la tecla <SHIFT>
y luego presione la <BARRA ESPACIADORA> cuando el puntero del ratn se encuentre sobre
objetos que estn encimados. Presione varias veces la <BARRA ESPACIADORA> hasta que
resalte el objeto que usted quiere modificar. Luego eljalo con el ratn. Este es un buen mtodo
cuando se tiene muchos objetos en un rea pequea.
REMOVE - al teclear R cuando se le pide seleccionar objetos, AutoCAD le permitir retirar
objetos del conjunto de seleccin. Tambin puede remover objetos del conjunto de seleccin
individualmente, presionando la tecla <SHIFT> mientras los va eligiendo (este proceso se
conoce como 'shift-select').
Para cancelar la seleccin que haya hecho, slo presione la tecla <ESCAPE>.
A manera de prctica, abra uno de los dibujos que ha hecho e intente hacer conjuntos de
seleccin usando los mtodos descritos anteriormente. Usted necesita seleccionar objetos con
rapidez en AutoCAD para ser un buen dibujante.
Ms Comandos de Modificacin
En esta tarea usted agregar ms comandos a su coleccin. Todos estos comandos son los
que usar ms frecuentemente.
Accin Teclado Icono Men Resultado
Mover Move / M
Modify > Move
Mueve uno o
varios objetos.
Copiar Copy / CP
Modify > Copy
Copia objeto(s)
una o varias
veces.
Estirar Stretch / S
Modify > Stretch
Estira un objeto
despus de que
ha seleccionado
una parte de l.
Reflejar Mirror / MI
Modify > Mirror
Crea un 'reflejo'
de un solo objeto
o de un grupo de
objetos.
Esta es una pequea tarea cuyo objetivo es mostrarle cmo se usan estos comandos. Usted
reproducir el dibujo llamado 'Assignment #4'.
Haga clic AQU para ver el archivo en formato GIF.
Haga clic AQU para descargar el archivo DWG.
Inicie AutoCAD y configure su dibujo como ha hecho en ejercicios anteriores.
Active la referencia Punto Final (Endpoint) en el cuadro de dilogo 'Osnap '.
En esta ocasin, primero dibuje el borde. Dibuje un borde rectangular de 10" de ancho por 7"
de alto, usando cualquier mtodo. La esquina inferior izquierda debe estar en 0,0.
Dibuje un rectngulo de 2" de ancho por 3" de altura usando el comando RECTANGLE. La
esquina inferior izquierda de ste ltimo tambin debe estar en 0,0.
Note que el rectngulo pequeo y el borde del dibujo estn superpuestos en la esquina inferior
izquierda de su dibujo. Deber mover el rectngulo pequeo 1" a la derecha y 1" hacia arriba,
de modo que se aleje del marco del dibujo.
Para hacerlo, inicie el comando MOVE, ya sea tecleando m o move, seguido de <ENTER>.
Seleccione el rectngulo pequeo utilizando alguno de los mtodos de seleccin descritos
anteriormente. Oprima <ENTER>. AutoCAD solicita ahora un "punto base" (base point or
displacement), es decir, un punto de referencia. Haga clic en la esquina inferior izquierda del
rectngulo. Ahora, AutoCAD pide el "segundo punto del desplazamiento" (second point of
displacement); necesita saber qu tan lejos desea mover el objeto. Esta es una buena ocasin
para usar coordenadas relativas. En este caso, usted desea moverlo 1" hacia la derecha y 1"
hacia arriba, por lo tanto, debe teclear @1,1 <ENTER> y el rectngulo se mover hacia su
nueva posicin.
Ahora deber copiar este rectngulo 3" hacia la derecha. El comando para copiar es muy
parecido al comando para mover, la nica diferencia es que el comando para copiar deja un
original en la posicin inicial.
Ejecute el comando COPY. Se le pedir seleccionar objetos. Elija el rectngulo que acaba de
mover. AutoCAD necesita un "punto base o desplazamiento" (base point or displacement),
igual que el comando MOVE. Elija nuevamente la esquina inferior izquierda del rectngulo. Una
vez que haya hecho lo anterior, necesita decir a AutoCAD cul es el segundo punto de
desplazamiento. Puesto que usted necesita mover el rectngulo 3" a la derecha, teclee @3,0
<ENTER>. Ahora tiene usted una copia del rectngulo, colocada a una distancia de 3" a la
derecha.
Pero el rectngulo no tiene la misma altura de aquel que se observa en el dibujo de ejemplo; el
rectngulo en la imagen de muestra es 1" ms alto. Tendr que estirar el rectngulo con el
comando STRETCH.
Inicie el comando STRETCH oprimiendo la tecla S <ENTER>. AutoCAD le hace escoger
objetos mediante una 'Ventana de Cruce' o un 'Polgono de Cruce'. Usar la ventana de cruce
(crossing window). Recuerde que, segn lo visto en la Leccin 1-5, una Ventana de Cruce se
crea de derecha a izquierda. Haga clic con el botn principal del ratn ligeramente arriba y a la
derecha de la esquina superior derecha del rectngulo nuevo (P1). Mueva el puntero del ratn
hacia abajo y a la izquierda hasta que la ventana punteada cubra la mitad superior del
rectngulo y despus haga clic otra vez (P2). Ver que los objetos ahora estn resaltados.
Oprima <ENTER> para aceptar. Ahora se le pedir el ya bien conocido "base point" (punto
base). Elija la esquina superior izquierda del rectngulo. Luego especifique el segundo punto
de desplazamiento; en este caso, usted necesita estirar el rectngulo 1" hacia arriba, por lo
tanto debe teclear @0,1 <ENTER> para lograrlo. El rectngulo es ahora 1" ms alto.
Lo importante al seleccionar objetos que van a ser estirados es dibujar la ventana encima de
los vrtices o puntos que usted desea estirar. Si olvida seleccionar una esquina, el resultado
ser que cambiar la forma del rectngulo. Por lo tanto, est atento de cules son los puntos
necesarios para estirar adecuadamente los objetos.
A continuacin dibujar el polgono que se encuentra en el lado derecho de su ejercicio. Para
ello, dibujar primero las tres lneas que componen la mitad izquierda, y despus las reflejar
hacia el lado derecho. Dibuje las tres lneas con cualquier mtodo que desee (sugerencia: use
coordenadas absolutas).
Una vez que estn dibujadas, ejecute el comando MIRROR. Seleccione las tres lneas y
oprima <ENTER>. Ahora se le pide el primer punto de la 'lnea de reflejo'. Usando su referencia
ENDPOINT (Punto Final), elija el fin de la lnea que se encuentra en 8,2. Se le pedir el
segundo punto: elija el punto final de la lnea en 8,5.Hecho lo anterior, AutoCAD necesita
saber si usted desea borrar los objetos originales. En este caso no queremos borrarlos; slo
presione <ENTER>. Nota: generalmente, la lnea de reflejo estar a la mitad entre el objeto que
desea reflejar y la posicin en la que usted desea que est.
La tarea est completa. Repase lo que ha hecho y practique los comandos que hemos visto.
Guarde e imprima su dibujo.
Ejercicio Extra: utilizando los comandos que ha aprendido en las lecciones vistas hasta ahora,
elabore el siguiente dibujo - extra_007.gif
Ejercicio Extra: En este ejercicio se utiliza una opcin del comando CIRCLE, llamada
"Tangent Tangent Radius" (Tangente Tangente Radio) o TTR por sus siglas. Para utilizarla,
primero elija las dos tangentes del crculo, luego introduzca el valor del radio. Por lo dems, el
ejercicio se elabora con los comandos vistos con anterioridad - extra_008.gif
Ms Comandos de Modificacin
Es tiempo de aprender algunos comandos ms. Al igual que los comandos aprendidos hasta
ahora, estos tambin sern los que usar cotidianamente.
He aqu los comandos que aprender en esta leccin:
Accin Teclado Icono Men Resultado
Rotar
Rotate / RO
Modify > Rotate
Gira objetos a un
ngulo dado.
Fileteado
Fillet / F
Modify > Fillet
Redondea la
esquina formada
por dos lneas.
Chafln
Chamfer / CHA
Modify >
Chamfer
Crea una esquina
en ngulo
Arreglo
Array / AR
Modify > Array
Crea un patrn
repetitivo con los
objetos
seleccionados.
Una vez ms tendr que reproducir un dibujo. Este lleva por nombre 'Assignment #5'.
Haga clic AQU para ver el archivo en formato GIF.
Haga clic AQU para obtener el archivo DWG.
Siga cuidadosamente los pasos mostrados. Dado que estos comandos requieren un poco ms
de informacin para funcionar, asegrese de observar la lnea de comandos, ya que se le
solicitar informacin mientras se ejecuta el comando.
Inicie AutoCAD y cargue la plantilla acad.dwt como ha hecho en las otras lecciones.
Comience dibujando un borde de 10" x 7" horizontalmente, cuya esquina inferior izquierda
coincida con el punto 0,0.
Dibuje un rectngulo de 1" de ancho y 3" de altura, con la esquina inferior izquierda en
.75,.75 .
Ahora usted va a rotar este rectngulo 90 en sentido horario.
Inicie el comando ROTATE. AutoCAD le pide que elija objetos. Seleccione el rectngulo y
presione <ENTER>. Despus debe indicar un "punto base" (base point). Este punto es similar
a un punto pivote alrededor del cual rotar el rectngulo. En este ejemplo ser la esquina
inferior derecha (recuerde usar sus referencias Osnap). Cuando haya seleccionado el punto
base, la lnea de comandos muestra lo siguiente:
Specify rotation angle or [Reference]:
Significa que la opcin por defecto es 'Rotation angle' (ngulo de rotacin); escriba entonces el
ngulo al que desea rotar el objeto. Recuerde la manera en que AutoCAD mide los ngulos. Al
comparar su rectngulo con el que se muestra en el ejemplo, ver que necesita rotar el
rectngulo en sentido horario, es decir, -90 grados. Teclee el ngulo y presione <ENTER>.
Command: RO <ENTER>
Current positive angle in UCS: ANGDIR=counterclockwise ANGBASE=0
Select objects: (Seleccione el rectngulo) 1 found
Select objects: <ENTER>
Specify base point: (Elija la esquina inferior derecha del rectngulo)
Specify rotation angle or [Reference]: -90 <ENTER>
El rectngulo ha sido rotado -90 grados respecto de su posicin original. Elegir puntos de base
distintos al mencionado producir resultados diferentes. Revierta la ltima instruccin con el
comando Undo. Pruebe con diferentes combinaciones de puntos base y ngulos distintos para
ver los resultados que obtiene. Cuando termine de experimentar, devuelva el rectngulo a la
posicin que tena al final del paso anterior.
Haga una copia del rectngulo, con el comando COPY, 2" por encima del original (recuerde las
coordenadas relativas).
Ahora modificar el segundo rectngulo para redondear sus esquinas. Inicie el comando
FILLET. Observe que en la lnea de comandos se ve algo como sto:
Command: F <ENTER>
FILLET
Current settings: Mode = TRIM, Radius = 0.0000
Select first object or [Undo/Polyline/Radius/Trim/Multiple]:
AutoCAD primero muestra que el radio para redondeo actual es (0.0000). El valor que se
muestre siempre ser el ltimo que usted utiliz. Al ser modificado, el nuevo valor se
almacenar en memoria. La siguiente lnea muestra las opciones con que cuenta este
comando. Recuerde que la letra Mayscula de cada opcin permite elegir esa opcin en
particular. Usted cambiar el radio de redondeo a 3/8" ( .375). Para hacerlo debe oprimir R
<ENTER>. Entonces AutoCAD le permite introducir un nuevo valor para el radio de redondeo.
Introduzca el valor .375 y oprima <ENTER>.
El radio de redondeo es ahora de .375 (justo lo que deseaba). La opcin predeterminada es
Select first object (seleccionar el primer objeto). Elija el lado izquierdo del rectngulo superior
(s, el rectngulo completo resaltar si lo dibuj con el comando Rectangle). AutoCAD le pide
seleccionar el segundo objeto. Escoja la lnea superior y AutoCAD reemplazar la esquina con
un arco de radio igual a 0.375. AutoCAD finaliza el comando automticamente en este
momento.
Inicie nuevamente el comando FILLET y haga lo mismo con las esquinas restantes hasta
que tenga un objeto similar al del ejemplo.
Copie el primer rectngulo, usando COPY, 4-1/2" hacia arriba. Ahora utilizar el comando
CHAMFER para hacer chaflanes en las esquinas del rectngulo.
Ejecute CHAMFER y observe la lnea de comandos. Deber ver algo como esto:
Command: CHA <ENTER>
CHAMFER
(TRIM mode) Current chamfer Dist1 = 0.0000, Dist2 = 0.0000
Select first line or [Polyline/Distance/Angle/Trim/Method]: D <ENTER>
Specify first chamfer distance <0.5000>: .375 <ENTER>
Specify second chamfer distance <0.3750>: <ENTER>
Select first line or
[Undo/Polyline/Distance/Angle/Trim/mEthod/Multiple]: (Seleccione un lado del
rectngulo)
Este comando es muy similar al comando FILLET, tiene varias opciones disponibles. El chafln
que har debe ser de 45 grados y ser 3/8" equidistante de la esquina. Al igual que el comando
FILLET, primero debe decirle a AutoCAD qu distancia desea usted. Para hacerlo, oprima D
para elegir la opcin 'Distance' (distancia). La lnea de comandos se ver as:
Specify first chamfer distance <0.5000>: .375 <ENTER> (Este ser el valor de la
primera distancia)
La lnea de comandos solicita ahora el valor de la segunda distancia (AutoCAD cambiar
automticamente el valor de la segunda distancia para igualarlo con el valor que usted introdujo
para la primera):
Specify second chamfer distance <0.3750>: (Oprima <ENTER> para aceptar).
Despus se le pedir seleccionar la primera lnea, Select first line. A partir de aqu, el
comando CHAMFER funciona igual que el comando FILLET. Elija la lnea izquierda del ltimo
rectngulo (no se preocupe si resalta el rectngulo completo). Cuando se le pida escoger la
segunda lnea (Select second line:) elija la lnea superior. Ahora tendr un perfecto
chafln a 45 grados y a una distancia de 3/8" de cada lado de la esquina. Haga lo mismo con el
resto de las esquinas.
Ahora observe la imagen de ejemplo de esta tarea y note el grupo de seis cuadrados ubicado
abajo a la derecha. Usted podra dibujar cada uno individualmente, pero AutoCAD dispone de
un comando que le permitir dibujar solamente uno, y el programa se encargar de los otros.
Dibuje un rectngulo de 1/2" por lado (es decir, un cuadrado) cuya esquina inferior izquierda se
encuentre en 6,1.5 (puntos absolutos).
Ejecute el comando ARRAY. Observe el cuadro de dilogo que se ilustra a continuacin:
Cuando se enfrente a un cuadro de dilogo nuevo para usted, le recomiendo que busque lo
que necesita desde ARRIBA hacia ABAJO. Este es un buen ejemplo.
1. Active la opcin "Rectangular Array" (Arreglo o Matriz Rectangular). Esto har que los
objetos sean colocados siguiendo un patrn fila-columna.
2. Luego seleccione el objeto con que se formar el arreglo, haciendo clic en el botn de
la esquina superior derecha (presione <ENTER> despus de seleccionar el objeto).
3. Introduzca el nmero de filas (cruzan la pgina horizontalmente) y columnas (cruzan la
pgina verticalmente).
4. Introduzca el valor de 'Row offset' (distancia entre filas); esta es la distancia que habr
entre la parte inferior del rectngulo original y la parte inferior del rectngulo que se
encontrar en la siguiente fila.
5. Introduzca el valor de 'Column offset' (distancia entre columnas).
6. Haga clic en el botn 'Preview' (Vista previa) para ver el arreglo antes de realizarlo.
Si el arreglo es correcto (comprelo con el dibujo de ejemplo), presione el botn 'Accept'. Si
necesita cambiar algo, presione el botn 'Modify', haga sus cambios en el cuadro de dilogo y
vaya a la Vista Previa nuevamente.
Ahora va a utilizar el comando ARRAY con la opcin 'Polar' para crear la figura que se
encuentra en la esquina superior derecha de la tarea.
Comience dibujando un crculo (comando CIRCLE) con centro en 7.5,5.5 y dimetro de
1.5. Luego dibuje una lnea (comando LINE) desde el centro del crculo hasta 1" hacia la
derecha (recuerde utilizar coordenadas relativas y las referencias Osnaps).
Inicie el comando ARRAY. Cuando se le pida seleccionar objetos, elija la lnea que recin
dibuj.
Examine cuidadosamente el cuadro de dilogo anterior. Recuerde comenzar desde ARRIBA.
En este caso, tiene que seleccionar los objetos y tambin un 'Center Point' (Punto central) para
el arreglo; elija el centro del crculo.
Guarde e imprima su dibujo.
A estas alturas del curso, en siete lecciones usted ha aprendido muchos de los comandos ms
socorridos de AutoCAD. Tal vez no parezca mucho, pero la idea es que usted domine estos
comandos, deben volverse parte de su esencia. Despus de mucha prctica, ya no tendr que
ver la lnea de comandos para saber qu pasa. Piense en la primera vez que condujo un
automvil con transmisin manual: despus de un tiempo, se volvi ms sencillo, verdad? Me
es imposible resaltar con suficiente nfasis cun importante es practicar durante estas primeras
lecciones.
Ejercicio Extra: Copie este dibujo - extra_009.gif
Ejercicio Extra: Elabore este dibujo - extra_010.gif
Capas, Acotaciones y Texto
Ahora que ya ha aprendido bastante acerca de los comandos de dibujo y modificacin, es hora
de pasar a otra etapa. En esta leccin se introducirn textos, acotaciones y el concepto de
capas. Lo que har ser tomar una de sus tareas anteriores, guardarla con un nuevo nombre y
despus le agregar texto y acotaciones. Estos son los comandos que aprender:
Concepto Teclado Icono Men Resultado
Capa Layer / LA
Format > Layer
Abre el cuadro de
dilogo para las
propiedades de
Capa y Tipo de
lnea.
Texto Text
Sin
Icono
Draw > Single Line
Text
Crea texto en una
sola lnea.
Acotaciones Dim Varios
Dimension > (elija
uno)
Acota objetos
previamente
dibujados.
Escala Scale / SC
Modify > Scale
Redimensiona los
objetos
proporcionalmente.
Comience por abrir el archivo Assignment #5 desde su carpeta CAD.
Usando la opcin SAVE AS (Guardar como) del men FILE, guarde el archivo con el
nombre 'Assign6.dwg'.
Haga clic AQU para ver la versin GIF del archivo.
Haga clic AQU para obtener la versin DWG.
Lo primero que debe hacer es crear tres capas. Las capas son usadas para organizar el
contenido de sus dibujos. Imagine un enorme proyecto para desarrollar un rascacielos: los
diseadores crearan capas para la instalacin elctrica, la fontanera, el paisaje y muchas
ms. En ocasiones es necesario controlar el dibujo y apagar algunas capas para poder ver slo
aquellas que se desea. Esta es una razn de por qu es necesario usar capas. Si usted fuera a
utilizar AutoCAD profesionalmente, todo dibujo del que usted se encargara tendra capas.
En este ejercicio, usted crear una capa para las acotaciones, una para las lneas (objetos que
fueron dibujados) y otra para el texto. Ejecute el comando LAYER (tambin puede usarse la
forma abreviada LA). Se abrir el Administrador de Propiedades de Capa ('Layer Properties
Manager'), que se muestra a continuacin. Solamente veremos los fundamentos en esta
leccin.
Observando el cuadro de dilogo, ver mucha informacin. Note el botn a un lado de la frase
Convertir en Actual. Debajo de ella se lee el nombre de la capa actual, es decir, sobre la que
est dibujando. La ventana principal le proporciona informacin referente a cada una de las
capas. Por ahora, slo ocpese de las columnas 'Name', 'On' (foco) y 'Color' (cuadro
coloreado), as como del botn 'Nuevo'.
Ahora que tiene en pantalla este cuadro de dilogo, haga clic en el botn 'Nuevo'. As se
crear una nueva capa y le dar oportunidad de nombrarla. Use el nombre TEXT. Haga clic en
el pequeo cuadro que se encuentra a la derecha para escoger el color amarillo para esta
capa. Cree otra capa con el nombre DIM para las acotaciones y asgnele el color rojo.
Finalmente, cree una tercera capa y llmela OBJECT, de color verde. Acaba de crear tres
capas nuevas en su dibujo. Seleccione la capa TEXT y presione el botn 'Convertir en
Actual'. Esto hace que TEXT sea la capa actual, lo que significa que cualquier cosa que dibuje
ser colocada sobre esta capa. Oprima el botn OK para cerrar el cuadro de dilogo.
Ms acerca de las capas.
En el Administrador de Propiedades de Capas, notar que cada capa puede tener un cierto
nmero de propiedades especficas.
Status: muestra el estado actual en que se encuentra la capa. En este ejemplo, la
marca verde significa que 'OBJECTS' es la capa acutal.
Name: es el nombre de la capa. D nombres inteligibles a sus capas.
On: si una capa est 'On' significa que es visible.
Off (foco apagado): cuando una capa est en 'Off', no es visible, no obstante los
objetos pueden ser borrados con la opcin 'Select > All'.
Freeze: los objetos de la capa no son visibles y no pueden borrarse.
Lock: los objetos de la capa pueden verse, pero no modificarse.
Color: definir un color especfico para todos los objetos de la capa.
Linetype: un tipo de lnea especfico para los objetos de la capa (oculta, de centro, etc).
Lineweight: el ancho de lnea para los objetos de esa capa.
Plot: un color definido para que use el plotter en esa capa.
Plot (s, dos columnas tienen el mismo nombre): se puede alternar entre On y Off para
imprimir o no la capa.
Description: un texto que el usuario escribe a manera de comentario para esa capa.
AGREGANDO TEXTO
Puesto que TEXT es la capa actual, lo que har a continuacin es crear algo de texto. Teclee
TEXT y observe la lnea de comandos.
Command: TEXT <ENTER>
Justify/Style/<Start point>:
Lo primero que AutoCAD solicita es un punto de inicio para el texto. Teclee 0,0 para colocarlo
en la esquina inferior izquierda de su dibujo. Note que este comando dispone de otras
opciones, pero ignrelas por el momento
Height <0.2000>:
Ahora AutoCAD quiere saber qu tan altas desea usted las letras. Para esta tarea, debern ser
de 1/4" de altura. Teclee: .25 y presione <ENTER>.
Rotation angle <0>:
Este es un parmetro ms antes de introducir el texto: diga a AutoCAD si desea que el texto se
escriba a un ngulo determinado. Esta vez no queremos que est inclinado, as que slo
presione <ENTER> para aceptar el valor propuesto de 0 grados.
Text: (SU NOMBRE - TAREA #6)
Finalmente puede escribir aquello que desea poner en su dibujo. Escriba su NOMBRE y
TAREA #6, luego presione <ENTER>.
Ver que su nombre ha sido colocado en la esquina inferior izquierda, con las letras de 1/4" de
altura y en color amarillo, sobre la capa TEXT.
Tal vez no desea que su nombre se encuentre exactamente sobre la esquina del dibujo;
muvalo 1/8" hacia arriba y hacia la derecha (recuerde el comando MOVE y los puntos
relativos: @.125,.125).
Ahora es momento para comenzar a acotar su dibujo. Abra el cuadro de dilogo de capas y
haga que DIM se convierta en la capa actual.
En esta ocasin recomiendo utilizar los iconos; acotar es MUCHO MS sencillo de esta forma.
Si la barra de acotaciones no aparece en su pantalla, haga clic con el botn secundario del
ratn (generalmente es el derecho) sobre el icono de alguna otra barra de herramientas para
abrir el cuadro de dilogo 'Toolbars' (Barras de Herramientas); active la opcin 'Dimension'.
Ver aparecer la barra de herramientas para las acotaciones. Cierre el cuadro de dilogo que
abri.
Existen diversos tipos de acotaciones; estos son los que estar usando durante esta leccin
(cada icono le da una pista acerca de qu tipo de acotacin crear con cada icono). La
siguiente imagen muestra los iconos de acotacin estndar. La lista enuncia los tipos de
acotacin que usar en esta leccin (coloque el puntero del ratn sobre los iconos de la barra
de herramientas para ver lo que representan).
Estos son los que estar usando en esta leccin:
Linear (Lineal) se usan para acotar ya sea distancias horizontales o verticales.
Aligned (Alineada) acotar la longitud de una lnea inclinada, en forma paralela a la misma.
Radius (Radio) este tipo de acotaciones le dar el radio de arcos o crculos.
Diameter (Dimetro) se usan con los crculos.
Angular (ngulos) acotan el ngulo formado entre dos lneas que usted elija.
Baseline (Lnea Base) son un tipo especial de acotaciones que apilan automticamente las
acotaciones a lo largo de un plano, mientras usted selecciona los puntos deseados.
El tipo de acotacin que usted elija depende totalmente de la informacin que desea comunicar
a la persona que leer el dibujo. Vea el dibujo de ejemplo y distinga los diferentes tipos de
acotaciones usados y dnde se utiliz cada uno.
Comenzaremos con el ms comn (y sencillo): Acotaciones Lineales (Linear Dimensions).
Las usar para acotar el rectngulo ubicado en la parte inferior izquierda de su dibujo. Haga
clic en el icono respectivo y observe la lnea de comandos.
Command: _dimlinear
Specify first extension line origin or <select object>:
AutoCAD solicita que se introduzca el punto de origen para la primera lnea de acotacin (un
punto de inicio) o bien, al presionar <ENTER> se le permite seleccionar una lnea en particular.
Abra el cuadro de dilogo de OSNAPS y active nicamente Endpoint (asegrese de que la
opcin "Object Snap On" tambin est activada); presione el botn 'OK' para cerrar el cuadro
de dilogo. Elija la esquina superior izquierda del rectngulo. AutoCAD pide el origen de la
segunda lnea de acotacin (Second extension line origin). Escoja la esquina superior derecha.
Entonces, ver aparecer la acotacin y AutoCAD pide la Ubicacin de la lnea de cota
(Dimension line location). Haga clic en cualquier lugar por encima de la lnea del rectngulo,
donde usted juzgue conveniente.
AutoCAD determina y muestra la longitud de la lnea que usted acot. A continuacin se
muestra lo que usted debe haber visto en la lnea de comandos:
Specify second extension line origin: (ELIJA LA ESQUINA SUPERIOR DERECHA)
Specify dimension line location or
[Mtext/Text/Angle/Horizontal/Vertical/Rotated]: (CLIC ARRIBA DE LA LNEA)
Dimension text = 3.000
Ahora acote la lnea lateral izquierda siguiendo el mismo mtodo.
Ahora vamos a acotar el radio del fileteado (la esquina redondeada) del objeto que est justo
arriba del primer rectngulo. Haga clic en el icono para dibujar una Acotacin de Radio (Radius
Dimension). AutoCAD le pide elegir un arco o crculo. Elija el arco de la esquina superior
izquierda. De nuevo se le pide que establezca la ubicacin de la lnea de acotacin. Haga clic
en algn punto fuera del arco, donde la cota se vea bien.
Observando el objeto que se encuentra en la parte superior izquierda del ejemplo, advierta que
existen varias maneras de acotar las esquinas. Comience con la esquina inferior izquierda. Elija
el icono para generar una Acotacin Lineal (Linear Dimension). Ahora, en lugar de escoger
uno a uno los dos puntos que definen la acotacin, presione <ENTER> y AutoCAD le pedir
que elija el objeto que desea acotar. Elija la lnea inclinada de la esquina inferior izquierda. Si
ahora usted 'pasea' el puntero del ratn en las cercanas del objeto, ver que puede colocar la
acotacin ya sea a la izquierda o debajo de la lnea. Escoja una de esas dos ubicaciones y
coloque ah su acotacin. Repita estos pasos para colocar la segunda acotacin.
En la parte superior izquierda colocar una Acotacin Alineada, Aligned Dimension. Elija el
icono adecuado. Al igual que en el caso de las acotaciones lineales, usted puede elegir los dos
puntos de la acotacin, o presionar <ENTER> para elegir un objeto. Cuando se le pida que
ubique la lnea de acotacin, ver que sta slo puede desplazarse de forma que siempre es
paralela a la lnea que eligi. Coloque la acotacin en algn lugar fuera del objeto.
Ahora acotar el ngulo en la esquina inferior derecha del rectngulo superior. Haga clic en el
icono para Acotaciones Angulares, Angular Dimensions. Escoja la lnea inferior y despus la
lnea inclinada de la esquina inferior derecha. Coloque la acotacin de modo que se vea como
en el ejemplo.
Es tiempo de acotar el crculo, usando el icono Acotacin de Dimetro. Haga clic en el icono
Diameter Dimension. AutoCAD solicita un arco o crculo; haga clic sobre el permetro del
crculo. Despus tiene que colocar la lnea de acotacin; elija un buen lugar para ella.
Acote la lnea de 1" en el crculo como se muestra, utilizando acotaciones lineales.
Acote el cuadro superior izquierdo del arreglo como se observa en el ejemplo, valindose de
acotaciones lineales.
Acote el espacio de (0.75) que hay entre las dos filas del arreglo, eligiendo los puntos finales de
las lneas.
Acote la separacin de (0.75) existente entre columnas, como se muestra.
Viene ahora la parte en que aprender un buen truco. Agregar acotaciones a una lnea de
base (Baseline Dimensions), tomando como base la acotacin de la distancia entre columnas
que recin cre en el paso anterior. Haga clic en el icono de Acotaciones a una Lnea Base,
Baseline Dimension. Mire la lnea de comandos.
Tal vez se le pida que elija la 'acotacin base'. Si es as, elija la acotacin de 0.75 que dibuj
entre las columnas. Despus se le pide Specify a second extension line origin (especifique
el origen de la segunda lnea de acotacin). Elija el punto P1 que se muestra en el ejemplo.
AutoCAD lo mantendr repitiendo este proceso hasta que presione <ENTER> para terminar el
comando. Elija P2 para continuar y finalice presionando <ENTER>. As es como debi verse su
lnea de comandos:
Command: _dimbaseline
Select base dimension:
Specify a second extension line origin or (Undo/<Select>): <Elija P1>
Dimension text = 1.50
Specify a second extension line origin or (Undo/<Select>): <Elija P2>
Dimension text = 2.00
Specify a second extension line origin or (Undo/<Select>): <ENTER>
Su dibujo ahora debe parecerse al del ejemplo. Revise que no le falte ninguna acotacin.
Ahora que ha acotado su dibujo, gurdelo e imprmalo.
A continuacin deber copiar todos los objetos 12" hacia la derecha. Teclee el comando
COPY, y cuando se le pida elegir los objetos, teclee ALL seguido por <ENTER>. Despus
copie todo 12" hacia la derecha.
Lo siguiente ser aumentar todos los objetos copiados al doble de su tamao original. Ejecute
el comando SCALE. Cuando se le solicite elegir objetos, genere una ventana de seleccin
alrededor del nuevo conjunto de objetos y oprima <ENTER>. Al solicitarle el punto base, elija
la esquina inferior izquierda del borde. Introduzca 2 como factor de escala. Su lnea de
comandos debe verse as:
Command: SC <ENTER>
SCALE
Select objects: Other corner: 38 found
Select objects: <ENTER>
Base point: (ELIJA LA ESQUINA INFERIOR IZQUIERDA)
<Scale factor>/Reference: 2 <ENTER>
Haga un 'alejamiento' con el comando ZOOM, opcin 'Extents' (para ello teclee Z <ENTER> E
<ENTER>) en la lnea de comandos. Ahora que todo es del doble del tamao, haga un
'acercamiento' en las acotaciones y ver que se han ajustado automticamente a las nuevas
dimensiones de los objetos. Esto se conoce como Acotaciones Asociadas.
Existen diversos parmetros que usted puede cambiar para obtener la apariencia adecuada en
sus acotaciones y textos (use el comando DDIM). Esto no ser tratado en este curso.
Para obtener ms prctica, intente acotar algunas de sus tareas anteriores.
Incluso si su dibujo es 100% preciso, slo es tan bueno como lo sean sus acotaciones. Algunos
de los errores ms comunes al acotar son:
No usar las referencias Osnap. Si usted no elige el punto exacto de una lnea u objeto,
entonces su acotacin est mal.
Elegir el punto equivocado. En dibujos detallados, es fcil que se equivoque al escoger
el punto correcto si es que no tiene cuidado.
Acotaciones incompletas. Si a su dibujo le faltan una o dos acotaciones, puede
ocasionar que todo el proyecto se demore mientras se consiguen esas cifras, se
rehacen los dibujos, se envan, etc.
Acotaciones confusas. Asegrese de que sus acotaciones no se encimen, que no
estn muy cerca unas de otras, y en general que sean claras.
Para practicar las formas de acotar, aada acotaciones a todos los ejercicios extra de las
lecciones previas. Tambin coloque los objetos y las acotaciones en capas separadas.
Extra_001.gif Extra_002.gif Extra_003.gif Extra_004.gif Extra_005.gif
Extra_006.gif Extra_007.gif Extra_008.gif Extra_009.gif Extra_010.gif
Entrada de Distancia Directa
(Direct Distance Entry)
Como se mencion en las primeras lecciones, existen diversas maneras de hacer las cosas en
AutoCAD. Para introducir distancias, se le han mostrado las Coordenadas Absolutas, Relativas
y Polares. Ahora se le mostrarn otras dos formas para decirle a AutoCAD dnde ubicar el
punto al que est dibujando.
NO OLVIDE LOS FUNDAMENTOS DE LA ENTRADA MANUAL.
La 'Entrada de Distancia Directa' (o DDE) es una manera de pasar por alto las formas usuales
de introducir coordenadas, y slo introducir distancia.
El mtodo es bastante sencillo.
Asegrese de activar el modo Ortogonal (esto limita las distancias que introduzca a las
direcciones vertical y horizontal nicamente) presionando <F8> y confirme que el botn "Ortho"
en la barra de estado se ve oprimido, como se muestra en esta figura:
La tecla <F8> permite activar y desactivar el modo Ortho.
Digamos que usted desea dibujar una lnea desde un punto, con una longitud de 10 unidades
directamente hacia la derecha.
Ejecute el comando LINE y haga clic en cualquier punto de la pantalla, despus mueva el
puntero a la derecha de ese punto. Si el modo Ortho est activo, la lnea slo debe apuntar
horizontalmente hacia la derecha, sin inclinarse. Ahora teclee 10 <ENTER>. Presione
<ENTER> nuevamente para terminar el comando. Ahora tiene una lnea de 10 unidades de
longitud.
Este es un mtodo muy sencillo para dibujar segmentos de lnea. Si el modo Ortho no est
activo, su dibujo puede arruinarse rpidamente y no ser sencillo corregirlo. He visto
demasiados estudiantes tomar este camino fcil y arruinar sus proyectos.
Ahora, no sera genial poder dibujar tambin lneas inclinadas (como las lneas cortas de la
imagen) con este mtodo? Bueno, pues usted puede, pero antes tiene que hacer algunos
cambios en la configuracin.
Teclee DSETTINGS y ver el cuadro de dilogo 'Drafting Settings', vaya a la pestaa llamada
'Polar Tracking':
Confirme que 'Polar Tracking' est activo (presionando <F10> puede activar y desactivar esta
opcin) y despus defina el ngulo de incremento (Increment angle).
Rastreo Polar
(Polar Tracking)
En el dibujo anterior trac 4 lneas de 1 unidad de longitud cada una usando el Rastreo Polar.
Vea si puede reproducir esto en el extremo inicial de la lnea de 10 unidades que dibuj. El
proceso es el mismo que utiliz para DDE en la lnea anterior. Asegrese de que su ngulo de
incremento es de 30 y dibuje cuatro lneas de 1 unidad de longitud usando DDE.
No puede tener activos al mismo tiempo los modos Ortho y Polar Tracking.
Cuando comience a dibujar ms, usted ver que estas dos caractersticas le pueden ahorrar
mucho tiempo. An as, habr ocasiones en las que tenga que utilizar la entrada de
coordenadas absolutas y relativas (especialmente trabajando en 3D).
Remtase a la tarea de la Leccin 1-2 y dibjela utilizando los mtodos mostrados en esta
leccin.
Permtame repetir esto una vez ms:
Confirme que tiene activo ya sea el modo 'Ortho' o el 'Polar Tracking' y no olvide cmo
introducir puntos manualmente
Rastreo de Referencias de Objeto
(Object Snap Tracking)
Acaba de ver cmo encontrar distancias desde puntos y medir con precisin, pero qu pasa si
usted desea hallar puntos especficos basados en objetos dibujados previamente? Puede
utilizar los Osnaps, pero estos no siempre encuentran el punto que usted necesita.
Suponga que usted desea dibujar un crculo en el centro de un rectngulo, como se ve en el
siguiente ejemplo:
En el pasado, usted habra tenido que dibujar una lnea diagonal entre dos esquinas del
rectngulo para encontrar el centro, despus referir el centro del crculo al punto medio de esa
lnea, dibujar el crculo y finalmente borrar la lnea que le sirvi de referencia.
Ahora, usted puede usar el Rastreo de Referencias de Objeto (Object Snap Tracking). Esta
es una manera de encontrar puntos de referencia y dibujar a partir de ellos. Para realizar este
ejercicio, asegrese de activar en el cuadro de dilogo 'Osnaps' la referencia 'Midpoint' (Punto
medio).
Dibuje un rectngulo (comando RECTANGLE) desde 0,0 hasta 4,3.
Asegrese de que los botones 'Object Snap Tracking' y 'Osnap' (ambos en la barra de
estado) estn oprimidos.
Inicie el comando CIRCLE .
Mueva el puntero sobre la parte media de la lnea inferior del rectngulo. Usted ver una
delgada lnea punteada que se proyecta verticalmente a travs del puntero. Ahora mueva el
puntero hacia la parte media de la lnea vertical derecha del rectngulo. Despus, al mover el
puntero hacia el centro del rectngulo, debe ver las dos lneas punteadas cruzarse. Debe
parecerse a lo siguiente:
Una vez que vea ambas lneas, puede hacer clic donde se intersectan y as el punto central del
crculo coincidir exactamente con el centro del rectngulo. D al crculo un radio de 1".
Este es un ejemplo muy simple, pero cuando comience a dibujar figuras ms complejas, esta
ser una til herramienta para dominar. 'Object tracking' funcionar con cualquier referencia
Osnap que sea invocada. Siempre confirme que est eligiendo el punto preciso que desea.
En resumen, AutoCAD le provee de varias buenas herramientas que le permiten a usted
incrementar su productividad. selas, domnelas, pero no olvide los fundamentos de la
introduccin precisa. Especialmente cuando trabaje en 3D, la introduccin manual de puntos se
volver muy valiosa.
Propiedades de Objeto
Ahora que ha aprendido cmo dibujar objetos y tambin a modificarlos utilizando comandos
especiales, necesita conocer otra forma de cambiar las propiedades de un objeto. Por ejemplo,
suponga que ha cometido un error tipogrfico en un texto que ha introducido. Podra borrar el
bloque de texto y volver a crearlo, o podra hacer doble clic sobre l y simplemente corregir el
error. Este mtodo representa una herramienta que le ayudar de una manera muy importante
con su trabajo en CAD.
NO VUELVA A DIBUJAR EL OBJETO - SLO CAMBIE SUS PROPIEDADES.
Existen algunas cuantas maneras de ver y cambiar las propiedades de un objeto. La primera
que citar consiste en utilizar el comando PROPERTIES.
Accin Teclado Icono Men Resultado
Propiedades PROPERTIES
Modify > Properties
Muestra las
propiedades del
objeto en la
Paleta de
Propiedades
(Properties
Palette).
Igualar
Propiedades
MATCHPROP
Modify > Match
Properties
Copia las
propiedades de
un objeto para
establecerlas a
otro.
Este mtodo es bastante sencillo, adems es la manera ms completa de ver las propiedades
de un objeto.
Dibuje una lnea (comando LINE) desde (cualquier punto) hasta (cualquier
punto) y oprima <ENTER>. Esta es la nica ocasin en que no le pedir que utilice
coordenadas especficas. :)
Ahora seleccione el objeto haciendo clic sobre l y oprima el icono 'Properties'. Una vez hecho
esto, deber ver la paleta de propiedades, en la cual se muestran todos los parmetros que
definen esa lnea.
Lo que ve aqu es la paleta completa. Antes de que fije su atencin en las propiedades, tome
un momento para examinar la paleta en su totalidad. Esta representa un concepto nuevo en las
versiones recientes de AutoCAD. Dado que ocupa una gran cantidad de espacio en su
pantalla, usted tiene la posibilidad de cerrarla completamente (haciendo clic en la 'X' de la parte
superior) o mostrarla y ocultarla a voluntad (mediante las flechas en la parte inferior) para su
uso en el futuro.
Ahora observe las propiedades que se muestran en la paleta. Ver que se muestran los valores
en cada eje para cada extremo de la lnea (por ejemplo, para el punto inicial: "Start X" y "Start
Y"). Si desea cambiar la ubicacin de la coordenada en el eje X del punto inicial, haga clic en la
casilla de edicin "Start X", introduzca la nueva coordenada y oprima <ENTER>. Tambin
puede elegir la nueva coordenada directamente en la pantalla, para lo cual debe hacer clic en
el pequeo icono que se halla a la derecha de la casilla de edicin ('Elegir punto').
Mire la paleta detenidamente. Borre la primera lnea (usando ERASE) que haba creado, luego
dibuje otra lnea (comando LINE) y muestre las propiedades de esta nueva lnea. Deber
observar valores distintos en las casillas de la paleta.
Borre la lnea (ERASE) y dibuje un crculo (comando CIRCLE). Muestre las propiedades y
ver campos diferentes. Los parmetros del punto inicial (Start) han sido sustituidos por los del
Centro ("Center X"). Las propiedades que se muestran son especficas segn el objeto que se
haya seleccionado.
Ahora dibuje una lnea junto al crculo. Seleccione ambos haciendo clic en uno y luego sobre el
otro. Muestre las propiedades haciendo clic en el icono. Ver una lista de propiedades ms
corta que antes. Esta lista incluir slo las propiedades que son comunes a ambos objetos,
como lo son capa, color, etc.
Intente algo diferente. Borre todo y cierre la paleta de propiedades. Dibuje un crculo y
seleccinelo. Haga clic con el botn secundario sobre la pantalla y elija la opcin 'Properties'
del men emergente, como se muestra a continuacin:
Aparecer la misma paleta, en el mismo lugar en que la cerr anteriormente.
OTROS OBJETOS
Hasta ahora ha visto cmo puede observar y editar las propiedades de los objetos que ha
dibujado. Esos mtodos funcionarn con cualquier objeto. Pero qu pasa con otros objetos?
Existen mtodos ms sencillos para editar sus propiedades? Claro que s!
Cree una lnea de texto como lo hizo en la Leccin 1-8. Muestre las propiedades tal como lo
hizo en los ejemplos anteriores. Nuevamente, observe los diversos campos que muestra la
paleta. Intente lo siguiente: haga "Doble clic" directamente sobre el texto.
Ahora puede cambiar el texto y luego oprimir <ENTER> (luego otra vez <ENTER> para
terminar el comando). Este es un mtodo mucho ms sencillo para cambiar el contenido de la
lnea de texto, pero con l no se puede cambiar ninguna otra de sus propiedades. Aunque
tambin pudo haber cambiado el texto desde la paleta de propiedades, este mtodo demuestra
ser ms rpido.
Cambiando Capas
En ocasiones usted dibujar un objeto y luego se dar cuenta de que est en la capa
equivocada. Para cambiar la capa de un objeto puede abrir la paleta de propiedades (como se
ha mostrado anteriormente), o tambin puede seguir este sencillo consejo:
Cree una nueva capa (como lo ha hecho en la Leccin 1-8) y pngale el nombre "LINES". No la
convierta en la capa actual. Dibuje una lnea sobre la capa 0.
Ahora elija la lnea y mueva el puntero hacia la parte superior de la pantalla, donde se halla la
lista de capas. En esta lista ver todas las capas disponibles; elija la que lleva por nombre
LINES, luego oprima la tecla <ESC>.
Revise las propiedades de la lnea y ver que ahora se encuentra en la capa LINES. Este es un
mtodo que utilizar con frecuencia, as que es conveniente que lo aprenda y domine.
Igualar Propiedades
Una de las maneras ms sencillas de establecer las propiedades de un objeto es mediante el
comando MATCH PROPERTIES. Para usarlo primero debe ejecutar el comando (usar el
icono es ms sencillo), luego elegir un objeto origen (aquel que tenga las propiedades que uno
desea) y finalmente elegir el objeto (u objetos) destino. Otra forma de usarlo es primero elegir
el objeto origen, luego hacer clic en el icono y finalmente elegir el objeto destino.
Conclusin
Ahora tiene las habilidades necesarias para cambiar las propiedades de cualquier objeto que
dibuje. Existen varias formas de hacerlo, pero se dar cuenta de que algunos mtodos son ms
sencillos que otros. As que recuerde, una vez que ha dibujado algo, usted puede modificarlo
segn lo que ha visto en las lecciones anteriores de este nivel, o puede modificar sus
propiedades. Slo en raras ocasiones es ms sencillo borrar el objeto y volver a dibujarlo.
Mientras va aprendiendo ms comandos en las lecciones siguientes, pruebe estos mtodos
para ver qu puede ser modificado y cmo.
Existen otras formas que sern mostradas en futuras lecciones de los siguientes niveles.
Dibujando el Plano de un Proyecto
En esta leccin usted usar las herramientas que aprendi durante el primer nivel.
Aunque le sea difcil creerlo, si usted entiende los comandos enseados en el primer
nivel, entonces ya entiende casi todos los comandos ms comunes que se usan en
AutoCAD (en cualquier versin).
En esta leccin usted dibujar la vista en planta de una oficina. Hay proyectos distintos
para escoger: el primero es una pequea sala de cmputo, el segundo es el plano de
una oficina de mayor tamao, el cual se ofrece en dos versiones, una en Sistema Ingls
y otra en Sistema Mtrico. El ltimo es el plano de una cabaa. Elija el proyecto con el
que se sienta ms cmodo. Haga clic en los siguientes iconos para ver los proyectos.
PROYECTO IMAGEN GIF
ARCHIVO AUTOCAD
DWG
Opcin # 1 - Sala de Cmputo
Opcin # 2 - Oficina
Opcin # 3 - Oficina
(Sistema Mtrico)
Opcin # 4 - Cabaa
Puede elaborar los cuatro si as lo desea; la Opcin #1 es el proyecto ms simple, si
desea comenzar con lo sencillo.
Lo primero que debe hacer es configurar su dibujo. Existen algunos pasos bsicos para
abordar TODO dibujo que usted pretenda hacer en CAD.
1. Asegrese de tener la capacidad para dibujarlo. Vea si hay algo en el dibujo
que usted no sera capaz de reproducir. Tambin debe asegurarse de contar
con toda la informacin que necesita para elaborar el dibujo. Una sola acotacin
faltante puede complicar el dibujo en su totalidad.
2. Advierta qu tipo de unidades son utilizadas en el dibujo. Son de tipo
Arquitectnico, Decimal, Estndar, Mtrico? Necesitar saberlo para establecer
las unidades del dibujo.
3. Qu rea se requiere? Tal vez quiera establecer el rea de dibujo inicial (en
AutoCAD se conoce como 'limits').
4. Qu capas necesitar para comenzar? Recuerde que en cualquier momento
puede agregar ms capas a su dibujo, o borrar las que no necesite.
5. Una vez que tiene esta informacin bsica, puede comenzar a dibujar. Como
puede darse cuenta, usted tiene un poco de trabajo que hacer antes de dibujar
la primera lnea. Adquiera el buen hbito de comenzar sus dibujos
apropiadamente, y no con la actitud de que siempre puede "corregirlo
despus!"
Si usted tiene un dibujo prototipo (o plantilla) previamente configurado, selo. Si cree
que estar haciendo este tipo de dibujos frecuentemente, haga un dibujo plantilla
despus de haber establecido los parmetros que necesita. Esto se logra guardando el
archivo con la extensin DWT (ste es el estndar para los archivos de plantilla en
AutoCAD).
AutoCAD tambin cuenta con una gran coleccin de plantillas para que usted comience
a trabajar de inmediato. Puede encontrarlas por medio del cuadro de dilogo 'New
Drawing'.
Ya que ha configurado los parmetros de su dibujo, piense en cmo va a dibujarlo.
Debe comenzar con los elementos ms bsicos. Recuerde que es como construir una
estructura: comience con la cimentacin y agregue ms detalles mientras avanza el
proyecto. Observe los muros exteriores y comience ah. Despus dibuje los muros
interiores. Dibuje ms detalles, como la abertura para las puertas, las puertas,
ventanas, etc. Termine dibujando el mobiliario. Sea cuidadoso con las dimensiones,
porque si comete un error al principio, ste provocar problemas MAYORES
posteriormente mientras sigue con su dibujo.
Una regla general que yo sigo con cada proyecto es dibujarlo tal como yo lo construira.
Este sencillo enfoque le dar un punto de partida para cualquier proyecto en cualquier
disciplina.
Los dos primeros proyectos estn diseados utilizando unidades en el Sistema Ingls
(Imperial), con longitudes tipo Arquitectnico (Architectural; por ejemplo: 3'-6"),
diferentes a las unidades mtricas.
Al igual que en las lecciones anteriores, inicie AutoCAD y un nuevo dibujo a travs del
men File > New. Ver un cuadro de dilogo que le pide elegir una plantilla para utilizar
(como se muestra a continuacin):
Para establecer un dibujo como plantilla, realice el procedimiento que utiliz en el Nivel
1, excepto que establecer todos los parmetros que necesitar para sus dibujos. Entre
ellos se incluyen: capas, estilos de texto, estilos de acotacin, unidades, rea y
posiblemente un cuadro de ttulo. Hecho lo anterior, ya est listo para comenzar a
dibujar.
Para los dibujos en Sistema Ingls (Sala de Cmputo y Oficina):
Inicie un nuevo dibujo y use la plantilla 'acad.dwt'.
Establezca las unidades tecleando DDUNITS y asignando el valor "Length Type"
(Tipo de Longitud) como 'Architectural' (Arquitectnico).
A continuacin defina la escala de las acotaciones tecleando DIMSCALE; cuando se
le solicite el valor, teclee 48 (se dir ms a este respecto en una leccin posterior).
Esto agranda las acotaciones para hacer juego con su dibujo.
Ahora configure el texto de las acotaciones para leerlas en estilo Arquitectnico. Para
hacerlo, teclee DDIM y oprima el botn Modify... (Modificar). Haga clic en la pestaa
Primary Units (Unidades Primarias). Su cuadro de dilogo debe verse as hasta este
momento:
Cambie el valor de "Unit Format" (Formato de Unidad) a "Architectural" (Arquitectnico),
oprima OK y despus cierre el cuadro de dilogo para regresar a su rea de dibujo.
Ahora cree las capas que usted considere que va a necesitar. Dedique el tiempo
suficiente para asignarles nombres inteligibles, colores nicos, etc.
Si lo desea, justo ahora puede guardar este dibujo como una plantilla (detalles en esta
leccin).
Configuracin para dibujar el proyecto de Oficina en Sistema Mtrico:
Ser similar a los pasos anteriores, pero con los siguientes cambios:
Inicie un nuevo dibujo y use la plantilla acadiso (como se mostr en el cuadro de
dilogo anterior).
No necesita cambiar las unidades, pero modifique el valor de DIMSCALE a 10.
Por dnde comenzar?
Ahora est listo para dibujar. Como se mencion antes, comience con el exterior y vaya
dibujando hacia el interior. Si usted est dibujando el primer proyecto, puede dibujar los
muros exteriores (usando el concepto DDE), luego puede dibujar el ancho de los muros
usando el comando 'Offset' (la distancia de compensacin sera el ancho del muro).
Hecho lo anterior, slo es cosa de colocar las aberturas para las puertas.
Generalmente, yo lo hago colocando dos lneas y luego recortando los trozos de muro
que no necesito. Para dibujar las puertas, simplemente dibuje un rectngulo y rtelo
segn sea necesario. Para dibujar los escritorios, recuerde el comando array.
As que, con unos cuantos comandos, usted puede dibujar esta sala (todos los
comandos que aprendi en el Nivel 1). Por supuesto que existen muchas formas para
dibujar el mismo proyecto.
Cuando se encuentre dibujando estos proyectos, tal vez necesite desplazarse sobre su
dibujo, o realizar acercamientos. Sintase con la libertad de saltar a la siguiente leccin
(donde se tratan los temas Acercamientos y Desplazamientos) cada vez que lo
necesite.
Una vez que haya dibujado el plano bsico, actelo (refirase a la Leccin 1-8). A partir
del plano de la "Sala de Cmputo" estar agregando computadoras y otros accesorios a
los escritorios mientras avanza el curso, as que guarde su dibujo cuando haya
terminado.
Acercamientos y Desplazamientos
Hasta ahora las lecciones en este nivel han tratado acerca de cmo configurar el dibujo. Esta
leccin ser un manual acerca de cmo desplazarse por su dibujo. Con dibujos sencillos como
lo fueron las tareas del Nivel 1, usted no tuvo una necesidad real de desplazarse o de efectuar
acercamientos en su dibujo. Mientras ms complejo sea su dibujo, necesitar mayor dominio
sobre estos controles. Dominar estas tcnicas le permitir ser ms productivo al hacer sus
dibujos y la vida ser mejor.
EMPLEAR ESTAS HERRAMIENTAS EFICIENTEMENTE PUEDE INCREMENTAR
NOTABLEMENTE SU VELOCIDAD.
Un simple comando le dar la versatilidad para moverse por su dibujo. Este es el comando
ZOOM. Otro comando muy til es PAN. Ambos son ms rpidos que las barras de
desplazamiento ubicadas en la periferia del rea de dibujo, a menos que tenga una distancia
muy corta para mover su dibujo.
Ejecute el comando 'Zoom' tecleando Z <ENTER>. Cuando haga esto, en la lnea de
comandos ver las siguientes opciones:
Command: Z <ENTER>
ZOOM
Specify corner of window, enter a scale factor (nX or nXP), or
[All/Center/Dynamic/Extents/Previous/Scale/Window/Object] <real time>:
Recuerde que para invocar cualquier opcin, debe teclear la letra mayscula correspondiente
(p.e.: oprima E <ENTER> para la opcin "Zoom Extents"). La opcin por defecto es "Realtime"
que se invoca simplemente presionando <ENTER>. Aqu se mencionan una a una las opciones
disponibles.
OPCIN
DEL
COMANDO
ICONO DESCRIPCIN
Zoom All
Esta opcin hace que AutoCAD muestre por completo el
dibujo, tan lejos como lo permitan los limites o los alcances
del dibujo (el que sea mayor).
Zoom
Center
Esta opcin necesita dos cosas: un punto que ser el centro
de la nueva imagen y un valor para la nueva altura desde
donde se observar su proyecto, expresada en unidades de
dibujo. El valor por omisin para la nueva altura siempre es
igual a la altura actual, para permitirle a usted desplazarse
sobre el dibujo sin modificar el tamao de la imagen. Si el
nuevo valor de altura es acompao de una "X" (por ejemplo,
2X), entonces se interpreta como un factor de magnificacin
relativo a la altura actual. Si el factor es, en cambio, seguido
por "XP", entonces se entiende como un factor de escala
relativo al espacio de papel y puede ser utilizado para poner
a escala el contenido de los puertos (viewports) del Espacio
de Papel.
Zoom
Dynamic
Es una opcin muy til una vez que se comprende. Permite
moverse rpidamente a travs del dibujo. Cuando se escoge,
esta opcin redibuja el rea de grficos de la pantalla y
muestra dos rectngulos. El mayor de ellos muestra los
alcances del dibujo actual. El menor representa la vista actual
con una "X" en el centro. Este ltimo rectngulo se desplaza
junto con el ratn; y debe colocarse de modo que la esquina
inferior izquierda coincida con la esquina inferior izquierda de
la vista que usted necesita. Presionando el botn principal del
ratn, la "X" es reemplazada por el smbolo ">" que apunta
hacia la derecha del cuadro de la nueva vista. Esto le permite
cambiar el grado de aumento. Mientras mueve el ratn, el
rectngulo se encoge y expande para que usted pueda
establecer el tamao de la vista. Oprimir el botn principal del
ratn permite alternar entre el modo de desplazamiento, PAN
"X", y ZOOM ">", para que pueda efectuar ajustes finos.
Cuando la vista que deseaba ha sido seleccionada, presione
<ENTER> o el botn secundario del ratn para que AutoCAD
la muestre.
Zoom
Extents
Esta opcin mostrar todos los grficos que estn contenidos
en el dibujo (a los que se refiere como alcances del dibujo, o
'drawing extents') con la imagen de mayor tamao que sea
posible.
Zoom
Previous
Restaura la vista anterior a la que usted observa
actualmente. Para los fines de esta opcin, se almacenan
hasta 10 vistas anteriores, de modo que usted pueda
utilizarlas nuevamente. En este conjunto se incluye tambin
cada vez que utiliza las barras de desplazamiento, lo cual es
una razn para evitar el uso de dichas barras como mtodo
frecuente para desplazarse por su dibujo.
Zoom
Scale
Esta es una opcin por omisin 'oculta'. Usted no tiene que
teclear "S" para elegirla. Slo requiere que se introduzca un
nmero que representa un factor de aumento. Observe que
este factor se aplica a todo el dibujo (definido por los lmites
del dibujo). Los nmeros menores a 1 reducen el tamao con
que se observa el dibujo, mientras que las cifras mayores a 1
aumentan dicho tamao. Si se incluye una "X" despus del
nmero (como en 0.8x) entonces el factor de escala es
aplicado a la vista actual. Si se agrega "XP" despus del
factor de escala, entonces la vista se observa a esa escala
en relacin con el Espacio de Papel. Esto es til para
representar una vista de su dibujo a una escala especfica,
dentro de un viewport en el Espacio de Papel; por ejemplo,
"1/48XP" producir una representacin del Espacio de
Modelo con una escala de " = 1' relativa al Espacio de
Papel.
Zoom
Window
Esta opcin (tambin por omisin oculta) solicita al usuario
elegir en la vista actual dos esquinas para formar un
rectngulo, cuyo contenido ser aumentado para llenar el
rea de dibujo.
Zoom
Realtime
Brinda la capacidad de acercamiento interactivo. Oprimiento
<ENTER> (despus de iniciar el comando ZOOM), entrar
automticamente en la opcin 'Realtime'. Mantenga
presionado el botn principal del ratn en el punto medio del
dibujo y mueva el puntero verticalmente hacia arriba
(direccin positiva) para efectuar un aumento de hasta 100%
(aumento 2X). Por el contrario, con el botn principal del
ratn presionado en la parte central de la pantalla y moviendo
el puntero verticalmente hacia abajo, (direccin negativa) se
puede hacer un alejamiento de hasta 100% (aumento 0.5X).
No puede alejarse ms all de los alcances de la vista actual.
Cuando suelta el botn del ratn, se detiene el aumento.
Puede soltar el botn principal del ratn, mover el puntero a
otra zona del dibujo, volver a oprimir el botn del ratn y
repetir el proceso en esa nueva ubicacin. Para salir del
modo 'Realtime', oprima <ENTER> o tambin <ESC>.
Comando de
'Vista
Area':
DSVIEWER
Ninguno
La 'Vista Area' (Aerial View) es una herramienta que
muestra una vista del dibujo en una pequea ventana
separada, de modo que usted pueda desplazarse
rpidamente a una zona especfica. Si mantiene abierta la
ventana de Vista Area mientras trabaja, puede hacer
desplazamientos y acercamientos en su dibujo sin tener que
ejecutar comandos ni utilizar men alguno. Puede cambiar la
representacin actual creando un nuevo cuadro de vista en la
ventana de Vista Area. Para acercarse a su dibujo, haga el
cuadro de vista ms pequeo. Para alejarse de su dibujo,
haga el cuadro de vista ms grande. Mientras se acerca y
aleja de su dibujo, una vista en tiempo real de la
representacin se muestra en el rea de dibujo. En la
ventana pequea se muestra qu apariencia tiene el cuadro
de vista. Haga clic con el botn secundario del ratn sobre el
cuadro para moverlo sobre la zona que desea observar.
Zoom
Object
Esta opcin le pide que elija un objeto u objetos, despus
oprima <ENTER> y la pantalla har un enfoque slo a los
objetos que usted seleccion. Es til cuando desea trabajar
sobre entidades especficas.
Zoom In
Al hacer clic en este icono har un acercamiento cercano al
50%. Esta opcin slo est disponible a travs de un icono y
no puede invocarse desde la lnea de comandos.
Zoom Out
Su funcionamiento es similar a 'Zoom In'. Este icono le
alejar de su dibujo y le permitir ver aproximadamente un
50% ms de su rea de dibujo.
Rueda del
Ratn
-
Si su ratn cuenta con una rueda de desplazamiento, puede
usarla para acercarse y alejarse de su dibujo. Grela hacia
usted para alejarse y en contra suya para acercarse.
Tambin puede cambiar la cantidad de acercamiento o
alejamiento por cada clic de la ruedecilla, modificando la
variable del sistema 'Zoomfactor'. Tenga en cuenta que el
acercamiento y alejamiento tomar la posicin actual del
ratn como punto central.
PAN
Permite moverse rpidamente sobre su dibujo, manteniendo
siempre el mismo factor de aumento que est usando
actualmente. Teclee PAN (o slo P) <ENTER> y aparecer
una mano en la pantalla. Mantenga presionado el botn
principal del ratn y muvalo para desplazarse a otra zona de
su dibujo.
Como puede ver, existen varias opciones. Para comenzar, recomiento que domine las
siguientes 3:
Utilice Zoom > Extents cuando quiera ver todo lo que ha dibujado.
Utilice Zoom > Window para enfocarse en una zona en particular.
Utilice Zoom > Previous para volver a la vista en la que se encontraba.
Por lo regular yo las utilizo conjuntamente. Usar 'Zoom Extents' para ver en qu estado se
encuentra el dibujo, luego un acercamiento con 'Zoom Window' para llegar a la zona en la que
quiero trabajar, despus nuevamente usar 'Zoom Extents' cuando haya terminado con esa
zona. Durante el proceso, tal vez necesitar usar 'Zoom Window' y 'Zoom Previous' en varias
ocasiones.
El comando ZOOM tambin puede ser invocado transparentemente. Esto significa que puede
invocarse mientras se est a la mitad de otro comando. Por ejemplo, si est ejecutando el
comando TRIM y desea ver un poco ms de su dibujo, slo teclee 'Z (note el apstrofo) en la
lnea de comandos y entonces podr usar el comando ZOOM con cualquiera de sus opciones
disponibles. Presione <ENTER> para volver al comando en el que se encontraba.
Adems, al hacer clic con el botn secundario mientras est ejecutando el comando ZOOM
tiene acceso a opciones. Intntelo y vea qu opciones estn disponibles con este mtodo.
Ejercicio: abra alguno de sus dibujos anteriores, o alguno de los ejemplos que incluye la
instalacin de AutoCAD y practique estas tcnicas. Necesita dominarlas.
Formato del Texto
Para dar formato al texto en AutoCAD, usted tiene que definir un nuevo 'estilo de texto' para
cada fuente y tipo de texto que utilice.
Por omisin, AutoCAD carga la fuente TXT porque es muy fcil representarla en pantalla.
Desafortunadamente, tambin es una fuente muy simple y 'fea'. A continuacin se ve un
ejemplo de la fuente TXT comparada con la fuente 'estndar' ROMANS. Ponga particular
atencin en las oes. La fuente TXT no tiene curvas.
Es sencillo cargar un nuevo estilo para todo el texto que haga. He aqu como:
Haga clic en el men Format > Text, o en la lnea de comandos teclee ST y ver el siguiente
cuadro de dilogo:
Haga clic en la lista Font Name (Nombre de la Fuente) y elija "romans.shx" como su nuevo
estilo de texto. Este estilo ser usado para todo el texto y las acotaciones en las prximas
tareas. Esta es una fuente comn y limpia, que AutoCAD puede representar en pantalla
rpidamente.
No se requiere ms ajustes. IMPORTANTE: NO defina el valor de la Altura (Height) en este
cuadro de dilogo, a menos que sepa por qu lo est haciendo. Si establece un valor aqu,
AutoCAD no podr hacer posteriores ajustes de tamao, por ejemplo para las acotaciones; en
otras palabras, la altura queda como un valor fijo.
Creando Nuevos Estilos de Texto
Cuando elabore dibujos ms complejos, necesitar ms de un estilo de texto. Uno para notas,
otro para el contenido de las tablas, uno ms para el encabezado de una tabla, dos o tres para
el cuadro de ttulo; creo que ya entendi la idea.
Si necesita ms de un estilo de texto, haga clic en el botn 'New', escriba un nuevo nombre
para el estilo y oprima 'OK'.
Ahora el cuadro de dilogo de Estilos de Texto (mostrado anteriormente) tendr el nuevo
nombre en el campo 'Style Name' (Nombre del Estilo). Elija la fuente 'RomanD.shx' para
aplicarla a este nuevo estilo.
A partir de este momento, cuando desee agregar texto a su dibujo, dispone de 2 opciones.
Observe la lnea de comandos para saber cundo puede cambiar el estilo a usar.
Command: TEXT <ENTER>
Current text style: "Standard" Text height: 3.5090
Specify start point of text or [Justify/Style]: S <ENTER>
Enter style name or [?] <Standard>: BOLD <ENTER>
Current text style: "BOLD" Text height: 3.5090
Specify start point of text or [Justify/Style]: (Elija un punto)
Specify height <3.5090>: 1 <ENTER>
Specify rotation angle of text <0>: <ENTER>
Enter text: ROMAN "D" <ENTER>
Enter text: <ENTER>
Por supuesto, existen otras formas para introducir texto en AutoCAD, pero esta le da una idea
general. Una vez que ha utilizado los dos distintos estilos de texto, debe observar algo como
esto:
En versiones recientes de AutoCAD, hay una forma muy sencilla para aplicar a texto existente
un nuevo estilo. Primero seleccione el texto, despus vaya a la opcin 'Text Style'
(generalmente se encuentra en la parte superior de la pantalla), elija el estilo que desea de la
lista desplegable (como se ve abajo) y el texto cambiar automticamente.
Textos con apariencia profesional y clara son esenciales en cualquier dibujo en CAD.
Experimente con diferentes estilos hasta que se sienta cmodo con estos conceptos.
NOTA: AutoCAD utiliza dos tipos de fuente: True-Type y SHX, ambos son de tipo vectorial. Las
fuentes True-Type se distinguen por el smbolo ubicado junto al nombre de la fuente. Por lo
regular, usted querr usar fuentes tipo SHX, ya que AutoCAD puede dibujarlas rpidamente.
Las versiones ms recientes de AutoCAD pueden manipular fuentes True-Type ms rpido que
antes, pero an pueden disminuir la velocidad con que se representa su dibujo en pantalla.
Otra preocupacin al usar fuentes True-Type es que si usted intercambia archivos con otras
personas, stas podran no tener las mismas fuentes que usted instaladas en sus sistemas.
Esto puede acarrear problemas en el formato del dibujo cuando abran los archivos que usted
hizo.
Layout Tabs - Espacio de Papel y Espacio de Modelo
En el Nivel 1 usted imprimi su proyecto usando el 'Espacio de Modelo'. En esta leccin le
mostrar la manera preferida para imprimir sus dibujos. En AutoCAD existen dos espacios de
trabajo distintos: el 'Espacio de Modelo' y las 'Layout Tabs' (tambin se conocen como 'Espacio
de Papel'). Piense en el 'Espacio de Modelo' como aquel donde usted dibuja su proyecto.
Piense en las 'Layout Tabs' como aquellas desde donde imprime su dibujo, donde define el
dibujo final ya con acotaciones, notas, cuadro de ttulo, etc. Las siguientes ilustraciones
representan una explicacin visual de estos conceptos.
Nota acerca de la terminologa utilizada en esta leccin:
Despus de la versin AutoCAD R14, el trmino "Paper Space" (Espacio de Papel) fue
reemplazado por "Layout". Estos trminos son intercambiables. AutoCAD 2000 trajo consigo
otras mejoras a sta caracterstica. Ahora usted puede tener varias Layouts, puede nombrarlas,
cambiar su secuencia y otras cosas ms.
Qu es una Layout?
Una layout es una pgina que le permite a usted configurar la impresin de su dibujo. Debajo
se observa una muestra de la apariencia que tiene una layout (una muy simple).
El dibujo en planta y las acotaciones (arriba) fueron creadas en el ESPACIO DE MODELO con
una escala de 1:1. Los muros fueron dibujados con longitud de 30' o ms.
El cuadro de ttulo y el viewport fueron creados en una LAYOUT TAB o ESPACIO DE PAPEL
con una escala de 1:1. El marco del dibujo mide 8 x 11 pulgadas.
El 'Viewport' es una ventana hacia el "Espacio de Modelo". En la siguiente imagen, el viewport
se representa con un rectngulo negro y dentro de l se muestra su contenido. El contenido del
viewport se puede ajustar para llenar toda su superficie, o (preferentemente) para obedecer a
una escala de dibujo especfica (p.e.: 1" = 1').
Debajo se observa un ejemplo de la distribucin que tendr la impresin para ser trazada
desde una 'Layout Tab'.
Esta imagen conceptual ilustra la relacin existente entre el Espacio de Modelo y un Layout.
Imagine que el Espacio de Papel est "encima" del Espacio de Modelo. Para poder ver a travs
del Espacio de Papel lo que hay en el Espacio de Modelo, usted tiene que crear un Viewport,
usando el comando MV (piense que el viewport es como una ventana).
Tan pronto como crea el viewport, la ventana se "cierra" y dentro de ella se observa su dibujo
en toda su extensin. Usted puede ver a travs del viewport, pero no puede tocar nada de lo
que se encuentra en el Espacio de Modelo.
Para tener acceso a los objetos que se encuentran en el Espacio de Modelo desde el Espacio
de Papel, debe "entrar" al viewport tecleando MS <ENTER> Esto hace que la ventana "se abra"
para permitirle el acceso a su dibujo. Teclee PS <ENTER> para "cerrarla" nuevamente.
Tal vez se est preguntando por qu no puede simplemente imprimir desde el Espacio de
Modelo. Puede hacerlo y mucha gente lo hace as, pero la ventaja de imprimir desde el Espacio
de Papel es que usted puede tener varias distribuciones a partir de un solo dibujo. Puede
incluso agregar vistas de detalle sin tener que copiar y ajustar la escala de su geometra. Esta
caracterstica ha sido modificada radicalmente en AutoCAD 2000, hacindola ms verstil.
Ahora usted puede tener mltiples pginas (Layout Tabs) para organizar sus impresiones (u
'hojas'). Por lo regular, y a menos que usted est trabajando para una compaa anticuada,
vlgase de sta poderosa herramienta llamada Layouts.
Para alternar entre ambos espacios de trabajo, usted puede hacer clic sobre la pestaa de la
Layout que desee, y tambin sobre la pestaa del Espacio de Modelo para seguir dibujando.
Tambin puede teclear el comando TILEMODE y asignar el valor respectivo: 0 para entrar al
Espacio de Papel, 1 para entrar al Espacio de Modelo. Cuando lo haga, se dar cuenta de
que el icono del UCS en la esquina inferior izquierda cambia por un icono triangular. Este
nuevo icono confirma que se encuentra en el Espacio de Papel.
Espacio de Modelo (UCS)
>>
Layout Tab
(Espacio de Papel) >>
Cuando se encuentra en el Espacio de Papel, usted puede dibujar o insertar un cuadro de
ttulo. En el Espacio de Papel usted sigue dibujando con escala 1:1.
Comience este ejercicio dibujando un sencillo marco y cuadro de ttulo (muestra) en la pestaa
que lleva el nombre 'Layout 1'. Asegrese de dibujarlos con escala 1:1.
Una vez que su cuadro de ttulo est dibujado, puede crear un viewport flotante . Esto es
una 'ventana' que da hacia su Espacio de Modelo. Para crear un viewport, teclee MV (por
'Make Viewport') y elija dos puntos tal como si dibujara un rectngulo. Ocupe tanto espacio
dentro del marco como sea posible (sin interferir con el cuadro de ttulo, por supuesto).
Tan pronto como crea el viewport, ver en l todo lo que ha dibujado en el Espacio de Modelo,
mostrado en toda su extensin. Lo siguiente que necesita hacer es ajustar la escala en el
viewport para obtener una impresin precisa.
Para ello, debe 'entrar' a su viewport. Esto se hace ya sea tecleando MS (siglas de Model
Space) o haciendo clic en el botn con la etiqueta PAPER (la cual cambiar a 'Model') que se
encuentra en la barra de estado. En versiones ms actuales de AutoCAD, como la 2005,
tambin puede hacer doble clic en el viewport. Notar que el ya familiar icono del WCS aparece
en la esquina inferior izquierda del viewport. Si tiene ms de un viewport en la pantalla, haga
clic sobre aquel que desea ajustar a la escala, u oprima CTRL+R para alternar entre ellos hasta
alcanzar el que desea. Para ajustar la escala del contenido del viewport, use el comando
ZOOM. Oprima Z y luego <ENTER>.
Ahora, debe decirle a AutoCAD a qu escala desea que se muestre el contenido del viewport.
Esta coincide con la escala a la que usted imprimir.
ESCALA DE
IMPRESIN
INTRODUZCA:
" = 1' 1/48XP
" = 1' 3/48XP
" = 1' 1/24XP
La tabla anterior le muestra algunos ejemplos de escalas. Elija " = 1' por ejemplo. Primero
recuerde que 1' = 12". Si multiplica 12 por 4, obtiene 48. Por lo tanto, esta escala ser 1:48, o
en otras palabras, su modelo impreso en papel ser 1/48
avo
del tamao real. Para hacer que
AutoCAD aplique esta escala al viewport, debe teclear Z <ENTER> 1/48XP <ENTER>. Esto
significa 1/48 veces (X) en relacin al Espacio de Papel (P).
Determinar la escala que necesita implica algunos clculos. Puede ver cules son los alcances
en el Espacio de Modelo y despus ver cul es el tamao de su viewport. Tambin puede usar
el mtodo de prueba y error para encontrar la escala que ajusta mejor el dibujo en su viewport.
Esto puede ser a veces ms rpido que hacer clculos.
Para resumir, he aqu los pasos bsicos necesarios para usar Layouts (Espacio de Papel):
1. Termine su dibujo (con acotaciones) en el Espacio de Modelo.
2. Entre al Espacio de Papel, ya sea estableciendo TILEMODE a 0 o haga clic en la
pestaa Layout.
3. Agregue un cuadro de ttulo.
4. Cree un viewport usando el comando MVIEW (o slo MV).
5. Entre a su viewport, tecleando MS (o haga doble clic en el viewport).
6. Haga un acercamiento, utilizando una proporcin especfica, tecleando Z <ENTER>
___/___XP <ENTER>
7. Salga del viewport tecleando PS y regrese al Espacio de Papel.
Un punto importante a recordar es que debe utilizar el Espacio de Papel nicamente para
imprimir. No modifique su modelo en el Espacio de Papel. Regrese al verdadero Espacio de
Modelo para cualquier edicin que necesite realizar. Asimismo, no dibuje objetos que
pertenezcan al dibujo en la pantalla de Layout.
Para practicar estos conceptos, abra alguno de los dibujos que hizo en la Leccin 2-1.
Entre al Espacio de Papel. Dibuje o inserte un cuadro de ttulo. Si no tiene ninguno, puede
encontrar un buen cuadro de ttulo de 11x17 (tamao B) en su carpeta 'Support' de AutoCAD
(el nombre de archivo es: ANSI_B.DWG). Insrtelo y cree un viewport. Entre al viewport y
especifique la escala tal como se explic anteriormente. Regrese al Espacio de Papel e
imprima utilizando los parmetros EXTENTS / SCALE: 1=1.
10 Consejos acerca de los Viewports:
1. Puede crear ms pestaas de Layout haciendo clic con el botn secundario del ratn
sobre la pestaa existente y eligiendo la opcin 'New Layout'.
2. Puede cambiar el nombre de una pestaa haciendo clic secundario sobre ella y
escogiendo la opcin 'Rename'.
3. Puede crear viewports con diversas figuras, creando primero el objeto y despus
usando el comando MV con la opcin Object (Objeto).
4. Tambin puede elegir acotar en el Layout. Esto puede ser muy conveniente. De esta
manera, Dimscale valdr 1 y todas sus acotaciones sern uniformes. Intente esto en un
dibujo de muestra. AutoCAD ajustar la acotacin al tamao del objeto en el viewport.
5. Puede modificar el tamao de los viewports utilizando los comandos de modificacin
corrientes y usando los 'grips'.
6. Ponga viewports en la capa llamada DEFPOINTS (creada por las acotaciones) y no se
trazarn, o pngalos en una capa separada con la opcin 'Plot' apagada.
7. Para encontrar rpidamente el factor de aumento de su viewport, aplquele el comando
LIST.
8. Puede bloquear y desbloquear viewports usando el comando MV con la opcin L.
9. Puede congelar (apagar) capas en cualquier viewport (vea lo siguiente).
10. Ahora puede hacer que sus viewport impriman dibujos en 3D con estilos de malla de
alambre, lneas ocultas y vistas 'render' (vea abajo).
Para apagar capas en un viewport, usted necesita estar en una Layout y estar en el modo
Espacio de Modelo de ese viewport. En el viewport, mueva el puntero hacia la lista de capas y
elija la capa que desea apagar, haga clic en el icono "Freeze in Viewport", luego haga clic en el
rea de dibujo.
Para revertir esta accin, siga el mismo procedimiento para descongelar ("Thaw") nuevamente
la capa en ese viewport.
La capacidad para utilizar viewports adecuadamente lleva a obtener dibujos e impresiones bien
organizados. A partir de all, usted puede armar conjuntos de planos para distribuirlos a otras
personas. Cuando se trata de imprimir dibujos en 3D, los Layouts son esenciales para obtener
las vistas que usted necesita y luego imprimirlas en papel. Puede tomarle un poco de tiempo
dominar el concepto y los procedimientos, pero los resultados harn que valga la pena.
BLOQUES
En esta leccin ser introducido el concepto de bloques. Por definicin, un BLOQUE es una
coleccin de entidades simples (lneas, arcos, crculos, texto, etc.) que forman una entidad ms
compleja, la cual normalmente representa un objeto en el mundo real, por ejemplo, una silla,
una ventana, una computadora, etc.
Existen varias ventajas al utilizar bloques, entre las principales estn:
Un bloque es una sola entidad. Esto significa que puede modificar (mover, copiar, rotar)
un bloque al seleccionar tan slo un objeto de los que contiene.
Puede reunir una coleccin de bloques que contenga aquellas partes que usted
necesita constantemente en su trabajo cotidiano. Estos bloques pueden ser
almacenados en una carpeta separada e incluso en una red, de modo que todos los
dibujantes tengan acceso a ellos.
El utilizar bloques puede ayudar a mantener el tamao de su archivo en un valor
mnimo. AutoCAD almacena las definiciones del bloque en su base de datos. Cuando
usted inserta un bloque, AutoCAD slo almacena el nombre del bloque, su ubicacin
(punto de insercin), escala y rotacin. Esta ventaja se hace evidente en un dibujo
grande.
Si necesita cambiar algo, puede redefinir el bloque. Por ejemplo, digamos que dibuja
una silla y la convierte en un bloque. Despus, se le informa que el tamao de la silla
ha cambiado. Puesto que usted utiliz un bloque, puede redefinirlo y todas las sillas
son actualizadas automticamente. De otra forma, si usted hubiera dibujado (o
copiado) 100 sillas en su dibujo, tendra que modificar manualmente cada una.
Los bloques tambin pueden contener informacin 'no grfica'. Es decir, objetos de
texto llamados atributos. Por ejemplo, suponga que ha hecho bloques de diferentes
tipos de sillas. Puede agregar al bloque informacin referente al fabricante, costo, peso,
etc. Esta informacin permanece con el bloque, pero tambin puede ser extrada hacia
una base de datos u hoja de clculo. Esto sera til, por ejemplo, para compilar una
lista de materiales. Los atributos pueden ser visibles o invisibles en su dibujo. Otro
buen uso de los atributos podra ser un cuadro de ttulo.
Incluso puede agregar fcilmente vnculos de Internet a bloques, de modo que usted
pueda conectar un bloque a una pgina en un catlogo en lnea de un proveedor.
Usted puede crear dos tipos de bloque: unos son bloques considerados internos a su dibujo
actual, y otros llamados externos, porque estn guardados en un archivo separado. Para crear
cada tipo de bloque, se utilizan comandos diferentes.
Estos son los comandos que usted necesitar para utilizar bloques en esta leccin:
Accin Teclado Icono Men Resultado
Bloque
Bmake
/ B
Draw > Block > Make
Crea un bloque a partir
de entidades separadas
(interno al dibujo actual).
Escribir
Bloque
Wblock
/ W
Ninguno Ninguno
Crea un bloque y lo
guarda en un archivo
(externo).
Insertar
Insert
/ I
Insert > Block
Inserta un bloque (sea
ste interno o externo).
Para esta tarea usar cualquiera de los dibujos en planta que elabor en la Leccin 2-1.
Abra el dibujo.
Haga un acercamiento (Zoom) a una zona de la habitacin cercana a un escritorio.
Cree una nueva capa llamada COMPUTERS (recuerde que teclear LA invoca el cuadro de
dilogo para editar Capas) y haga que sea la capa actual (Make Current).
Dibuje la computadora como se muestra a continuacin. No tiene que acotarla.
Ejecute el comando BLOCK, tambin se logra tecleando solamente la B o usando el men o el
icono respectivo. Ver un cuadro de dilogo que se parece al mostrado a continuacin.
Algunas versiones de AutoCAD tendrn un cuadro de dilogo ligeramente distinto, (con
opciones diferentes); no obstante, introduzca la informacin del mismo modo).
1 : Lo primero que debe hacer es dar un nombre a su bloque. Escriba COMPUTER en la casilla
de edicin ubicada junto a la leyenda 'Name'.
2 : Ahora necesita escoger un punto de insercin/base. Haga clic en el botn 'Pick Point' y
despus elija el punto medio de la lnea inferior. Asegrese de que la opcin 'Retain'
(Conservar) del cuadro de dilogo est seleccionada (esto mantendr sus objetos en pantalla
como objetos individuales). Elegir el punto de insercin de un bloque es muy importante, y se
notar cuando inserte los bloques en su dibujo. Siempre elija un punto que le permita colocar el
bloque fcilmente.
3 : Despus debe seleccionar los objetos que compondrn su bloque. Haga clic en el botn
'Select Objects', luego elija todas las partes que forman la computadora y presione <ENTER>
cuando termine. Tenga cuidado de no seleccionar otros objetos, o tendr que comenzar de
nuevo.
4 : Ahora elija las unidades que utiliz para crear los objetos originales.
5 : Este paso es opcional: puede agregar una descripcin del bloque. Esto es beneficioso si
est creando partes especficas, como un motor y desea agregar unas cuantas
especificaciones rpidas.
6 : Finalmente, haga clic en el botn 'OK' y el cuadro de dilogo se cierra. Parecer que nada
sucedi, pero el archivo de dibujo ahora contiene una "Definicin de Bloque" para una
Computadora. Enhorabuena, usted ha creado su primer bloque.
Si la opcin "Convert to block" (Convertir en bloque) estaba marcada, mueva el puntero del
ratn encima de los objetos que forman el bloque y ver que resaltan, dando a entender que
ahora todos ellos forman un solo objeto.
Ahora que ha creado un bloque, es hora de aprender a insertarlo. Inicie el comando 'Insert'
tecleando I <ENTER>. Ver el siguiente cuadro de dilogo en la pantalla:
Por omisin, todas las opciones que necesita ya estn seleccionadas. Puesto que slo tiene un
bloque definido en su dibujo, ese es el nombre que se muestra en el cuadro.
Confirme que la opcin 'Insertion Point - Specify On-screen ' (Punto de Insercin - Definir en
pantalla) est seleccionada, y que la opcin 'Explode' (Explotar) no est marcada. Del mismo
modo, la opcin 'Scale - Specify On-screen' (Escala - Definir en pantalla) tampoco debe estar
seleccionada. Luego presione el botn 'OK'. Haga clic en cualquier punto sobre su pantalla y
ver aparecer el bloque.
Ahora inserte una computadora en cada escritorio de su dibujo. Tambin puede copiar el
bloque en lugar de insertarlo en cada ocasin, pero asegrese de que ha aprendido cmo
insertar bloques.
Copie el siguiente dibujo de una silla.
Esta vez crear un bloque externo utilizando el comando WBLOCK. La diferencia con el
anterior es que el bloque se convertir en un archivo de dibujo separado y externo que puede
usarse en otros dibujos de CAD.
En el siguiente cuadro de dilogo ver que tiene casi las mismas opciones del bloque anterior.
Pero, en lugar de dar un nombre al bloque como lo hizo antes, debe dar un 'Nombre de archivo'
y su ubicacin en una carpeta especfica.
Asegrese de guardar el bloque en una direccin congruente y de darle un nombre
suficientemente descriptivo.
Cuando deba insertar un bloque externo, utilizar el mismo comando INSERT, tal como lo
hizo antes, y utilizar el botn 'Browse' para dirigirse hacia la carpeta en donde guard su
bloque. Insrtelo del mismo modo que lo hizo con el bloque anterior. Coloque algunas sillas en
el frente de los escritorios en su dibujo, y grelas (Rotation) cuando sea necesario.
Ahora ha creado un par de bloques. El proceso para crear cualquier otro bloque a partir de
objetos de dibujo es el mismo.
Si quiere un poco ms de prctica, dibuje ms objetos y cree bloques a partir de su geometra.
Si desea ver cmo actualizar un bloque, modifique el bloque de la computadora encogiendo la
parte superior del monitor a 8" (recuerde que primero debe 'explotar' el bloque usando el
comando EXPLODE). Ahora cree un nuevo bloque usando el mismo nombre que tena
(COMPUTER). Despus de haber redefinido el bloque, ver en pantalla el siguiente cuadro
advirtindole que est a punto de modificar la definicin del bloque:
Oprima 'Yes' y todos los bloques de computadora en el dibujo se actualizarn segn la nueva
definicin.
Este es un buen ejemplo de cmo los bloques le ahorran tiempo. En una situacin real en su
trabajo, las especificaciones originales de la computadora podran haber cambiado, de grandes
monitores CRT (Tubo de Rayos Catdicos) a pantallas planas, y usted necesitara cambiarlas
todas. Utilizando el concepto de Bloques esto se logra ms fcilmente que modificando un
objeto a la vez.
Recuerde que los bloques son poderosas herramientas por las razones que se mencionaron al
principio. En cualquier disciplina donde utilice el CAD, usted los utilizar. Son poderosos, pero
es fcil trabajar con ellos. Recuerde: cree el bloque, insrtelo - es as de fcil. Lo nico que
debe decidir es si va a crear un bloque externo o uno interno. La eleccin depende
completamente de cmo se va a usar el bloque.
ATRIBUTOS
Hasta ahora, utilizando AutoCAD, usted ha creado geometra: lneas, crculos, etc. Tambin ha
agregado cosas como textos y acotaciones. Todos estos elementos pueden hacerse a mano,
entonces qu ms tiene que ofrecer el CAD?
Como se mencion al principio del Nivel 1, AutoCAD tambin es una base de datos. La mayor
parte de la base de datos contiene la informacin necesaria para reproducir lo que usted ha
dibujado, pero tambin puede agregar informacin no grfica. Una de las maneras ms
sencillas de agregar este tipo de informacin es usar atributos. Un Atributo es texto que puede
ser unido a un bloque para comunicar ms informacin de la que transmite la geometra del
bloque por s misma.
Como ejemplo, observe los dos dibujos que se muestran a continuacin:
El primero muestra algunas lneas y arcos que podran ser cualquier cosa.
En el segundo ejemplo se observa la misma geometra pero con sus atributos a la vista, de
modo que puede ver claramente qu representan las figuras.
Las imgenes anteriores representan un sof. Los atributos describen el nombre del fabricante,
el nmero de modelo, color y costo. Con base en este ejemplo, ahora puede darse cuenta de
que AutoCAD dispone de una til herramienta para representar ms que simples geometras.
Este ejemplo muestra informacin acerca del mobiliario en una oficina. Una vez que ha
dibujado la vista en planta, podra insertar bloques de muebles que tengan informacin acerca
del fabricante, precio, peso y otros datos que pudiera necesitar. Esta informacin puede luego
ser extrada de AutoCAD y usarse en una hoja de clculo u otro programa que pueda generar
una Lista de Materiales. Tambin puede usar programas propios para usarlos en el dibujo
CAD.
En esta leccin crear atributos y los unir al bloque de la computadora que hizo
anteriormente. Como todo aquello que usted hace en AutoCAD, existen algunos pasos
especficos a seguir cuando trabaja con atributos.
1. Primero tiene que definir (o crear) el atributo.
2. Despus crear el bloque junto con sus atributos.
3. Finalmente, cuando inserte el bloque introducir la informacin especfica.
Muchos de los comandos que utilizar son difciles de recordar al principio. Tal vez le sea ms
sencillo utilizar iconos (aunque los iconos se parecen entre s). En este caso los mens son
una buena opcin, porque usted puede ver exactamente qu comando es el que va a ejecutar.
Accin Teclado Icono Men Resultado
Definir un
atributo
DDATTDEF
/ ATT
Draw > Block >
Define Attribute
Crea la definicin de un
atributo.
Editar
atributos
DDATTE /
ATE
Modify> Object>
Attrb.> Single
Edita el contenido de un
atributo existente.
Bloque
BLOCK /
BMAKE /
B
Draw > Block >
Make
Crea un bloque a partir
de entidades y atributos
separados.
Mostrar
Atributos
ATTDISP Ninguno Ninguno
Oculta o muestra los
atributos.
Extraer
Atributos
EATTEXT
Tools > Attribute
Extraction...
Extrae los atributos
mediante un asistente.
Abra los dibujos en planta que dibuj anteriormente con los bloques de computadora en la
Leccin 2-5.
Inserte un bloque de Computadora y luego 'expltelo' (esto es, teclee X <ENTER> y seleccione
el bloque, luego presione <ENTER>).
Inicie el comando para definicin de atributos: ATT (o) ATTDEF (o) DDATTDEF
(AutoCAD ha conservado los comandos de versiones anteriores en las actuales).
Observe el siguiente cuadro de dilogo. Llene las casillas justo como en el ejemplo. Asegrese
de ajustar la altura del texto si es necesario.
Lo que acaba de hacer es dar al atributo su definicin: un nombre (tag), un mensaje para
ayudar al usuario al introducir la informacin y un valor (por omisin). .
Una vez que todo ha sido introducido, haga clic en 'OK'.
Cuando regrese a su pantalla de dibujo, debe elegir el punto de insercin del atributo; elija un
punto cercano a la mitad del bloque de computadora. Hecho lo anterior, el cuadro de dilogo
aparece nuevamente; presione 'OK'. El atributo ha sido creado.
Ahora, agregue los siguientes atributos del mismo modo, excepto que en vez de elegir un punto
de insercin cada vez, seleccione la opcin 'Align below previous attribute' (Alinear debajo
del atributo anterior) en el cuadro de dilogo.
TAG PROMPT VALUE
MONITOR
Cul es el TAMAO DEL
MONITOR?
XX"
HDD
Qu capacidad tiene el Disco
Duro?
X.XXGB
RAM Cunta RAM tiene instalada? XXXMB
STATION Qu estacin es esta? XXX
Una vez que ha creado todos los atributos, usted debe obtener algo como esto:
Ahora crear un bloque que incluya todos los 4 atributos anteriores.
Ejecute el comando BLOCK. Crelo como se mostr en la leccin anterior. Cuando se le
pida el nombre del bloque, asgnele el siguiente: COMP-AT.
Inserte el bloque y se abrir un cuadro de dilogo donde usted puede introducir los valores
para los campos (tags). Se le pedir dar respuesta a las preguntas (prompt) que usted defini
en cada uno de los atributos.
Command: I <ENTER>
INSERT
Specify insertion point or
[Scale/X/Y/Z/Rotate/PScale/PX/PY/PZ/PRotate]: (Elija un punto)
Enter attribute values
Cul es la Velocidad del CPU? <XXX GHz>: 2.6 GHz <ENTER>
Cul es el TAMAO DEL MONITOR? <XX">: 21" <ENTER>
Qu capacidad tiene el Disco Duro? <XXX Gb>: 200Gb <ENTER>
Cunta RAM tiene instalada <XXX Mb>: 1024Mb <ENTER>
Qu estacin es esta? <XXX>: 104 <ENTER>
Despus de insertar el bloque e introducir toda la informacin necesaria, su bloque debe
parecerse a este:
Ahora al observar el dibujo, puede ver exactamente de qu tipo de computadora se trata y de
qu estacin se trata (ubicacin). sta es slo una aplicacin de los atributos, pero puede
darse cuenta de la manera en que pueden usarse en cualquier disciplina del dibujo. Usted
puede insertar ms bloques o copiar el que ya est en su dibujo.
EDITAR ATRIBUTOS: Desde luego, en cualquier proyecto, los datos siempre estn sujetos a
cambios. En este ejemplo, la compaa podra decidir que no puede sufragar el costo de los
monitores de 24". Usted puede cambiar fcilmente el valor de los atributos dentro de una sola
insercin de bloque, haciendo doble clic sobre el bloque. Esto abrir el siguiente cuadro de
dilogo:
Recuerde que ste mtodo slo editar el nico bloque sobre el que hizo doble clic. Si desea
cambiar ms de un bloque a la vez con los MISMOS valores, debe seleccionar los bloques en
cuestin, despus hacer clic con el botn secundario del ratn y escoger la opcin 'Properties'
(Propiedades).
MOSTRAR ATRIBUTOS: A veces usted no desea que los valores de los atributos se muestren
(por ejemplo, al imprimir), as que puede apagarlos. Esto puede hacerse tecleando el comando
ATTDISP y despus OFF. Para mostrarlos otra vez, teclee ATTDISP y ON. No puede ser
ms sencillo.
EXTRAER ATRIBUTOS: As que ahora se est preguntando qu puede hacer con toda esta
informacin. Un dibujo hecho en CAD puede ser usado para llevar un inventario y exportar
esos datos a otro archivo para ser utilizado por otras personas. Tal vez el departamento de
compras desea saber qu debe incluir en su pedido, basndose en el diseo con el que usted
est trabajando.
Exportar los datos se ha vuelto MUCHO MS sencillo en las versiones recientes de AutoCAD.
Inicie el comando EATTEXT y ver el cuadro de dilogo del asistente. Acepte todos los
valores por omisin y oprima el botn 'Next' hasta llegar al paso que aqu se muestra:
Advierta que todos los atributos estn seleccionados (incluyendo algunos que usted no desea).
Quite la marca de la propiedad Name. Oprima 'Next'.
En la imagen anterior se muestra el paso del proceso en el que se le permite organizar los
datos. Usted puede hacer clic y arrastrar los encabezados de las columnas para establecer el
orden de los datos. Tambin puede ordenar una columna haciendo clic en el ttulo de la
columna. Siga a travs del asistente y coloque la tabla en su dibujo. Note que tambin puede
usted actualizar los atributos de sus bloques (como se mostr antes) y despus de hacerlo,
AutoCAD le preguntar si desea actualizar los datos de la tabla, va el icono "Comunication
Center" que se encuentra en la esquina inferior derecha de la pantalla.
Haga clic en la leyenda Refresh Table Data, o tambin puede hacer clic con el botn
secundario del ratn encima de la tabla y elegir la opcin "Update". Para conocer ms acerca
de las tablas, por favor lea la Leccin 4-9.
Abra el cuadro de dilogo para extraer atributos otra vez (una manera es tecleando
EATTEXT) y marque la opcin del paso 4 que se ve en la imagen para guardar los datos en
un archivo en vez de en una tabla en el dibujo.
Siga a travs del asistente, guarde los datos en un archivo tipo CSV y termine el asistente.
Usted puede ver los datos en el Bloc de Notas, o en un programa de hoja de clculo como lo es
Excel (tal como se ve a continuacin):
El ejemplo que se expuso en esta leccin es tan slo una muestra de la capacidad de
AutoCAD. Usando dibujos ms complejos y atributos, usted puede hacer maravillas. Piense en
lo fcil que sera elaborar una tabla con la informacin de todas las ventanas del plano de una
casa si las ventanas fueran creadas como bloques con atributos. Algunos dibujos de ensamble
no son sino un conjunto de bloques estandarizados. Los atributos son una herramienta
poderosa, no olvide utilizarlos.
Prctica: aqu se puede encontrar un ejercicio para crear un cuadro de ttulo utilizando
atributos. ste es un artculo que resulta muy til tener. Le permite al usuario introducir los
datos para llenar el cuadro de ttulo utilizando atributos, en lugar de crear lneas de texto
individuales. Vnculo hacia el ejercicio.
POLILNEAS
Una polilnea es un objeto en AutoCAD que consiste de uno o ms segmentos de lnea (rectas
o arcos). Un rectngulo es un ejemplo de una polilnea con el que usted ya est familiarizado.
Como ha visto, es un objeto que puede ser modificado y utilizado con mayor facilidad en
comparacin con lneas separadas.
Las polilneas se crean usando el comando POLYLINE, que tambin puede invocarse
tecleando PL en la lnea de comandos. Para dibujar una polilnea sencilla, dibjela como si
usara el comando 'line'. La nica diferencia es que al final se obtiene un solo objeto en vez de
varios.
Las polilneas tienen algunas cualidades nicas que las hacen muy tiles:
1. Pueden tener ancho (constante o variable).
2. Pueden consistir de arcos y lneas.
3. Pueden ser editadas.
4. Pueden unirse.
5. Pueden ser explotadas (comando EXPLODE) para obtener segmentos individuales.
Objeto/Accin Teclado Icono Men Resultado
Polilnea
PLINE /
PL
Draw > Polyline
Crea una polilnea de
arcos y/o lneas.
Editar polilnea
PEDIT /
PE
Modify >
Polyline
Edita objetos polilnea.
Cuando comience el comando, se dar cuenta de que hay varias opciones disponibles:
Command: PL <ENTER>
PLINE
Specify start point:
Current line-width is 0.0000
Specify next point or [Arc/Close/Halfwidth/Length/Undo/Width]:
Recuerde que siempre que desee elegir una opcin, debe oprimir la tecla correspondiente a la
letra Mayscula de dicha opcin.
La opcin Close es una herramienta muy importante. Esta realmente cierra una polilnea, lo
cual es diferente a tener dos extremos que coinciden en el mismo punto. Se necesita una
polilnea cerrada, por ejemplo, para extrudir en el espacio en 3-D, entre otras modificaciones. Si
utiliza la opcin C para terminar su polilnea mientras dibuja, automticamente ser cerrada.
La opcin Spline permite dibujar una figura usando arcos y/o lneas rectas y despus
convertirlas en una curva fluida.
Cambiando el ancho de una polilnea, usted puede dar diferente apariencia a sus lneas.
Observe los siguientes ejemplos y practique dibujando polilneas. Experimente con algunas de
las opciones disponibles.
A continuacin se ve la muestra de un dibujo que usted puede reproducir usando una polilnea.
Primero piense en cmo lo dibujara usando lneas, arcos y crculos.
Utilizando una polilnea se dibujara as:
Command: PL <ENTER>
PLINE
Specify start point: (Elija un punto)
Current line-width is 0.0000
Specify next point or [Arc/Halfwidth/Length/Undo/Width]: 5 <ENTER>
Specify next point or [Arc/Close/Halfwidth/Length/Undo/Width]: A
<ENTER>
Specify endpoint of arc or
[Angle/CEnter/CLose/Direction/Halfwidth/Line/Radius/Second
pt/Undo/Width]: 2 <ENTER>
Specify endpoint of arc or
[Angle/CEnter/CLose/Direction/Halfwidth/Line/Radius/Second
pt/Undo/Width]: L <ENTER>
Specify next point or [Arc/Close/Halfwidth/Length/Undo/Width]: 5
<ENTER>
Specify next point or [Arc/Close/Halfwidth/Length/Undo/Width]: A
<ENTER>
Specify endpoint of arc or
[Angle/CEnter/CLose/Direction/Halfwidth/Line/Radius/Second
pt/Undo/Width]: CL <ENTER>
Recuerda el concepto de 'Entrada Directa de Distancia' DDE? Comience por introducir su
primer punto, despus (con el modo Ortho activo) mueva el puntero hacia la derecha y teclee 5
<ENTER> luego A <ENTER> para dibujar el arco y mueva su puntero hacia arriba e introduzca
2 <ENTER>, oprima L <ENTER> (para volver a dibujar lneas rectas) y mueva el puntero hacia
la izquierda para despus teclear 5 <ENTER>, de nuevo la opcin para dibujar arcos (A
<ENTER>) y luego escriba CL para cerrar la polilnea.
Para editar una polilnea, utilice el comando PEDIT, (tambin puede teclear PE) en la lnea de
comandos.
Command: PE <ENTER>
PEDIT Select polyline or [Multiple]:
Enter an option [Close/Join/Width/Edit vertex/Fit/Spline/
Decurve/Ltype gen/Undo]:
Una de las herramientas de edicin ms comunes es la opcin Join (J). sela para unir dos o
ms polilneas.
Utilice el comando LINE para dibujar una lnea que parta de 0,0 hacia 5,5. Nuevamente,
con el comando LINE, dibuje una lnea desde 5,5 hasta 8,5. Hecho lo anterior, usted
obtendr dos lneas que comparten un punto comn (5,5). Ejecute el comando PEDIT (puede
teclearlo completo o slo PE) y elija una de las lneas. AutoCAD le preguntar si desea
convertirla en una polilnea, oprima la tecla Y <enter>.
Command: PE <ENTER>
PEDIT Select polyline or [Multiple]:
Object selected is not a polyline
Do you want to turn it into one? <Y> Y <ENTER>
Enter an option [Close/Join/Width/Edit vertex/Fit/Spline/Decurve/
Ltype gen/Undo]: J <ENTER>
Select objects: (Elija una de las lneas) 1 found
Select objects: (Elija la otra lnea)
1 segments added to polyline
Enter an option [Close/Join/Width/Edit vertex/Fit/Spline/Decurve/
Ltype gen/Undo]: <ENTER>
Ahora tiene un solo objeto (una polilnea). Esta es una herramienta muy til para edicin.
La figura est completa ahora y usted puede compensarla (OFFSET), agrandarla o reducirla
(SCALE), etc., como un solo objeto. En 3D, tambin podra extrudirla.
Las polilneas son muy tiles, intente utilizarlas siempre que sea posible. En ocasiones puede
dibujar el exterior de los muros de un edificio, luego compensar la polilnea al espesor de los
muros, y explotar ambos objetos para poder manipularlos mejor.
Prctica Extra: Reproduzca el siguiente dibujo - extra_2-001.gif. Necesitar utilizar la opcin
"Arc" cuando dibuje la polilnea. Trate de dibujarla como una sola lnea, pero si tiene problemas
con ello, dibuje dos polilneas y luego nalas (opcin "Join"). Despus de dibujarla, aplique la
opcin Spline del comando PEDIT para modificar la polilnea. Hecho lo anterior, use la opcin
Decurve.
Prctica Extra: Dibuje el ejercicio de la Leccin 1-4 como una polilnea. Tambin es una
buena oportunidad para repasar las opciones de entrada de coordenadas.
Prctica Extra: Copie este dibujo - extra_2-002.gif. La lnea central indica que ambas mitades
son iguales. Dibuje una polilnea, luego compnsela (OFFSET) para obtener la ms pequea.
RAYADOS
El Rayado o Achurado en AutoCAD es una manera de llenar superficies de su dibujo con
patrones predefinidos, con la finalidad de representar ciertos materiales. Comnmente se hace
en las vistas de seccin (vistas de corte). A partir de AutoCAD 14 usted puede utilizar un
relleno slido para cubrir completamente superficies tales como los muros en un dibujo en
planta.
Existen dos formas de rayado que usted puede utilizar. Generalmente usted querr utilizar el
comando BOUNDARY HATCH (Rayado de frontera).
Accin Teclado Icono Men Resultado
Rayado de
frontera
BHATCH / H
Draw > Hatch
Cubre un rea con un
patrn definido.
Editar
rayado
HATCHEDIT /
HE
Modify > Object >
Hatch...
Edita un Rayado
existente.
Dibuje un cuadrado de 10 unidades por lado y coloque en el centro de ste un crculo de 2" de
radio.
Inicie el comando para Rayado de Frontera, tecleando H <ENTER>. Cuando comience el
comando, aparecer el siguiente cuadro de dilogo:
Como es costumbre, comience a evaluar el cuadro de dilogo desde arriba hacia abajo. Vamos
a suponer que el cuadrado que dibuj representa la seccin transversal de una pieza de acero,
por lo tanto, elija el patrn de rayado predefinido con el nombre STEEL.
Ahora debe seleccionar el rea sobre la que se trazar el rayado. Haga clic en algn lugar
dentro del cuadrado, pero fuera del crculo y presione <ENTER>.
Establezca el valor de escala (Scale) del rayado a 6. Este es tan slo un nmero que funciona
para este objeto. Si utiliza un nmero mayor, el rayado (la distancia entre las lneas) ser
mayor, tanto que tal vez no pueda verlo en pantalla; y si utiliza un nmero pequeo, el rayado
puede resultar tan denso que incluso parecera slido.
Haga que el rayado sea tipo "Asociado" (Associative); esto significa que si usted ajusta el
rectngulo o el crculo, el rayado se corregir automticamente para adaptarse a las nuevas
fronteras.
Para terminar, presione el botn 'Preview' para ver si el resultado es el que espera; debe
parecerse a la siguiente imagen:
Advierta que AutoCAD reconoci el crculo que se encuentra en el centro y no traz ningn
rayado sobre l. Si las lneas tienen apariencia irregular, no se preocupe, es un asunto
relacionado con el video; en las impresiones las lneas sern rectas y limpias.
Si desea editar el rayado, la manera ms sencilla es dar doble clic sobre l (si no puede
hacerlo as, entonces teclee HE <ENTER>). Se abrir el mismo cuadro de dilogo (casi el
mismo) que utiliz para crear el rayado anteriormente. Pruebe con diferentes parmetros en el
cuadro de dilogo 'Hatch Edit' (Edicin del Rayado) y observe la vista previa (Preview) de los
resultados de sus experimentos.
Para ver qu es la "Asociacin de Rayado", elija el cuadrado (tenga cuidado de no seleccionar
el rayado) y ver aparecer 4 cuadros (los famosos 'grips'), uno en cada esquina. Haga clic
sobre alguno de ellos y arrastre una de las esquinas, luego sultela. Si el achurado es
asociado, se adaptar a la nueva figura.
CONSEJOS:
Si est utilizando un rayado slido, asgnele el color BLANCO (WHITE), de este modo, al
imprimirse lo har con un color negro slido; cualquier otro color aparecer gris (con lneas)
cuando se imprima.
Si ya tiene un rea con el rayado dibujado y desea que iguale la apariencia de otro rayado
existente, use el botn "Inherit Properties" (Heredar Propiedades) en el cuadro de dilogo para
Editar Rayado (Hatch Edit).
En versiones recientes, usted puede agregar un patrn degradado de 2 colores a un objeto.
Busque la pestaa "Gradient" (Degradado) en la parte superior de los cuadros de dilogo para
Rayado. A continuacin se muestra un ejemplo de un 'render' en 2D muy simple, usando ste
mtodo.
Usted puede crear patrones de rayado personalizados, o encontrar algunos disponibles en la
internet. Otro sitio ofrece algunos gratuitos al igual que extensas colecciones a la venta.
Los rayados pueden explotarse (comando EXPLODE), pero sea MUY cuidadoso al hacer esto.
De hecho, no explote los objetos de rayado a menos que realmente lo necesite.
Existe un parmetro en el cuadro de dilogo Tools > Options, en la pestaa 'Drafting' que le
permite activar o desactivar la capacidad para hacer referencias (con los Osnap) a puntos en
los rayados. El valor por omisin es 'Off' (inactivo).
Prctica Extra: Elabore este dibujo e imite el rayado tipo gradiente que se muestra en esta
imagen.
Prctica Extra: Dibuje esta figura y aplique rayado a cada seccin posible. Su dibujo podra
parecerse a este cuando lo termine (revise que haya rayado todas las zonas y que la escala de
los rayados es la correcta).
Con esta leccin termina el Nivel 2. Si usted desea otro proyecto para poner a prueba sus
nuevas tcnicas, intente reproducir el siguiente dibujo en planta de una cabaa, si es que no lo
hizo ya en la leccin 2-1.
Archivo GIF Archivo DWG
Plano de la cabaa
http://www.we-r-here.com/cad_08/tutorials_sp/level_3/3-1.htm
You might also like
- Pasos para Crear Una Sopa de Letras en ExcelDocument1 pagePasos para Crear Una Sopa de Letras en ExcelClemen Buitrago40% (5)
- Ingeniería de Confiabilidad FinalDocument244 pagesIngeniería de Confiabilidad FinalJOHAN SEBASTIAN CUBILLOS HERNANDEZ100% (3)
- Proceso de Obtencion de EquiposDocument22 pagesProceso de Obtencion de EquiposJim HalNo ratings yet
- Sociales Cuadernillo Segundo Año de BachilleratoDocument8 pagesSociales Cuadernillo Segundo Año de BachilleratoAxel Fx57% (7)
- Análisis Operacional en Vissim para Una IntersecciónDocument16 pagesAnálisis Operacional en Vissim para Una IntersecciónBryan CancimanceNo ratings yet
- La Bocatoma....Document27 pagesLa Bocatoma....H Ramirez Maiss100% (1)
- 5) Estudios Basicos - HidrologicoDocument23 pages5) Estudios Basicos - HidrologicoJim HalNo ratings yet
- Infom. Conteo de Traf. SalcahuasiDocument8 pagesInfom. Conteo de Traf. SalcahuasiJim HalNo ratings yet
- Memoria Descriptiva RiegoDocument13 pagesMemoria Descriptiva RiegoJim HalNo ratings yet
- Memoria Descriptiva RiegoDocument13 pagesMemoria Descriptiva RiegoJim HalNo ratings yet
- 4 Instructivo Compra y Rendición - BIENESDocument7 pages4 Instructivo Compra y Rendición - BIENESJim HalNo ratings yet
- Bajada de Cargas PDFDocument16 pagesBajada de Cargas PDFsilent1000No ratings yet
- Informe Final ProyeccionDocument73 pagesInforme Final ProyeccionJim HalNo ratings yet
- 5 Instructivo Contratac y Rendición - servICIOSDocument12 pages5 Instructivo Contratac y Rendición - servICIOSJim HalNo ratings yet
- Juventud en ExtasisDocument10 pagesJuventud en ExtasisJim HalNo ratings yet
- Bajada de Cargas de Un Edificio 11x13Document8 pagesBajada de Cargas de Un Edificio 11x13Abigail SalgadoNo ratings yet
- Juventud en ExtasisDocument10 pagesJuventud en ExtasisJim HalNo ratings yet
- Instalaciones eléctricas interiores norma técnica EM.010Document11 pagesInstalaciones eléctricas interiores norma técnica EM.010Ruben TG100% (1)
- Modulo 4 ISF VdefDocument188 pagesModulo 4 ISF Vdefangelillo00No ratings yet
- Modulo I - Aspectos GeneralesDocument18 pagesModulo I - Aspectos GeneralesJim HalNo ratings yet
- Transporte de SedimentosDocument14 pagesTransporte de SedimentosJim HalNo ratings yet
- 7.0 NormatividadDocument10 pages7.0 NormatividadJim HalNo ratings yet
- Trazo y Diseño CarreterasDocument21 pagesTrazo y Diseño CarreterasAngel ZorrillaNo ratings yet
- Horarios Laboratorios 2012-1 28 EneroDocument87 pagesHorarios Laboratorios 2012-1 28 EneroCarlos MontenegroNo ratings yet
- Informacion General, Mapa de Chile Con Las Regiones Enumeradas, Comunas Con Envio, Planes de La Competencia y Tips para Los Ejecutivos de VentasDocument8 pagesInformacion General, Mapa de Chile Con Las Regiones Enumeradas, Comunas Con Envio, Planes de La Competencia y Tips para Los Ejecutivos de VentasAndres LeandroNo ratings yet
- Aislador Tipo Pin PLPDocument2 pagesAislador Tipo Pin PLPCristhian Camilo SandovalNo ratings yet
- Paradigmas SistematicosDocument6 pagesParadigmas SistematicosFiorela RodriguezNo ratings yet
- Conclusiones de Telefonias e Interoperabilidad PDFDocument74 pagesConclusiones de Telefonias e Interoperabilidad PDFYuesey StoresvNo ratings yet
- Triptico - Salud Local - 6a EdDocument2 pagesTriptico - Salud Local - 6a EdGothan BreakzNo ratings yet
- 5to Grado Prim IIDocument17 pages5to Grado Prim IIEder Guerrero BNo ratings yet
- Papeles de Trabajo AuditoriaDocument18 pagesPapeles de Trabajo AuditoriaYerSgcSgcNo ratings yet
- Redes Inalámbricas: Wi-Fi, WiMAX y BluetoothDocument1 pageRedes Inalámbricas: Wi-Fi, WiMAX y BluetoothLeo CuevasNo ratings yet
- MediaCenter en Linux Ubuntu Alternate (VinoCenter) PDFDocument109 pagesMediaCenter en Linux Ubuntu Alternate (VinoCenter) PDFakinramirezNo ratings yet
- INFORMATICA TrabajoDocument31 pagesINFORMATICA Trabajojhon pavaNo ratings yet
- El TransistorDocument16 pagesEl TransistorAlicia ColemanNo ratings yet
- CepunsDocument2 pagesCepunsGuido Henostroza LazaroNo ratings yet
- Actividad # 3 - Circuitos en CDDocument10 pagesActividad # 3 - Circuitos en CDjose orlando oñate diazNo ratings yet
- Actividades, Recursos Y Materiales para La Enseñanza de Las Ciencias en Educación PrimariaDocument5 pagesActividades, Recursos Y Materiales para La Enseñanza de Las Ciencias en Educación PrimariaLucia SeijoNo ratings yet
- Ada Lovelace La Primera Mujer ProgramadoraDocument2 pagesAda Lovelace La Primera Mujer ProgramadoraclaudioNo ratings yet
- Importancia de Los Archivos ANGIE RAMOS SARMIENTODocument5 pagesImportancia de Los Archivos ANGIE RAMOS SARMIENTOCatherine Ramos SarmientoNo ratings yet
- NDT ProcesoDocument6 pagesNDT ProcesoHilmer MartinezNo ratings yet
- Evaluación de técnicas para deslizamientos superficialesDocument9 pagesEvaluación de técnicas para deslizamientos superficialesCarla VivancoNo ratings yet
- Grupo 5 Proyecto - FinalDocument33 pagesGrupo 5 Proyecto - FinalRobinson Paredes FloresNo ratings yet
- prSI1 GEBD 1819Document84 pagesprSI1 GEBD 1819JoséMaríaSerranoSánchezNo ratings yet
- Acce So RiosDocument5 pagesAcce So RiosSantiago Argañaraz BoniniNo ratings yet
- Qué Es NodejsDocument9 pagesQué Es NodejsDiego Tapia100% (1)
- Trabajo Modelo de Transporte (Invest - Operacio)Document33 pagesTrabajo Modelo de Transporte (Invest - Operacio)Edgard PandiaNo ratings yet
- Controladores Driver para LedDocument15 pagesControladores Driver para LedcvidalaNo ratings yet
- Brochure Marketing Politico ClaveDocument7 pagesBrochure Marketing Politico ClaveDavid BravoNo ratings yet