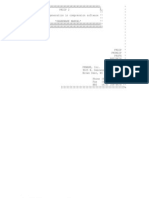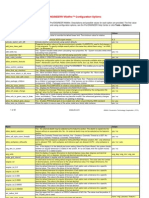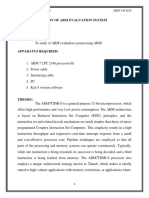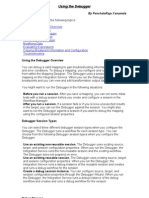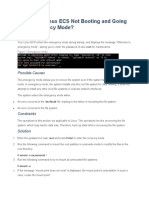Professional Documents
Culture Documents
Ipad First Gen Ugac Ios5
Uploaded by
KindiSeinaOriginal Title
Copyright
Available Formats
Share this document
Did you find this document useful?
Is this content inappropriate?
Report this DocumentCopyright:
Available Formats
Ipad First Gen Ugac Ios5
Uploaded by
KindiSeinaCopyright:
Available Formats
Americas Headquarters:
Cisco Systems, Inc., 170 West Tasman Drive, San Jose, CA 95134-1706 USA
Americas Headquarters:
2013 Cisco Systems, Inc. All rights reserved.
Cisco Systems, Inc., 170 West Tasman Drive, San Jose, CA 95134-1706 USA
iPad User Guide for Cisco AnyConnect Secure
Mobility Client, Release 3.0.x
Updated: December 13, 2013
This document describes the Cisco AnyConnect Secure Mobility Client 3.0.x for Apple iOS. It includes
the following sections:
Introduction
Apple iOS Devices Supported
Installing or Upgrading AnyConnect
Getting Started with AnyConnect
Connecting to a VPN
Managing Anyconnect
Obtaining AnyConnect Information
Responding to AnyConnect Notifications
Troubleshooting
2
iPad User Guide for Cisco AnyConnect Secure Mobility Client, Release 3.0.x
Introduction
Introduction
The Cisco AnyConnect Secure Mobility client for Apple iOS provides seamless and secure remote
access to enterprise networks. The client allows any installed application to communicate as though
connected directly to the enterprise network.
The App Store provides the installation application and all updates. The Cisco Adaptive Security
Appliance (ASA) is the secure gateway that admits access to the VPN, but it does not support updates
of AnyConnect for Apple iOS.
AnyConnect for Apple iOS is similar to AnyConnect for Windows, Mac OS X, and Linux. Your
organization may provide additional documentation on using AnyConnect on Apple iOS.
Apple iOS Devices Supported
(with Retina
Note AnyConnect on the iPod Touch appears and operates as on the iPhone. Use the iPhone User Guide for
Cisco AnyConnect Secure Mobility Client for this device.
Device
Apple iOS Release
Required
iPad Air 7.0 or later
iPad 2 6.0 or later
iPad (3rd generation) 6.0 or later
iPad (4th generation) 6.0 or later
iPad mini 6.0 or later
iPad mini (with Retina display) 7.0 or later
iPhone 3GS 6.0 or later
iPhone 4 6.0 or later
iPhone 4S 6.0 or later
iPhone 5 6.0 or later
iPhone 5C 7.0 or later
iPhone 5S 7.0 or later
iPod Touch (4th generation) 6.0 or later
iPod Touch (5th generation) 6.0 or later
3
iPad User Guide for Cisco AnyConnect Secure Mobility Client, Release 3.0.x
Installing or Upgrading AnyConnect
Installing or Upgrading AnyConnect
Installing AnyConnect
Install the Cisco AnyConnect Secure Mobility client for Apple iOS from the Apple App Store, as
follows:
Step 1 Open the App Store.
Step 2 Select Search.
Step 3 In the Search Box, enter anyconnect and tap cisco anyconnect in the Suggestions list.
Step 4 Tap AnyConnect.
Step 5 Tap Free, then INSTALL APP.
Step 6 Select Install.
Upgrading AnyConnect
Upgrades to AnyConnect 3.0 are managed through the Apple App Store. After the Apple App Store
notifies users that the AnyConnect upgrade is available, follow this procedure.
You must do the following before upgrading your device:
Disconnect an AnyConnect VPN session if one is established. If you fail to do this, AnyConnect
requires a reboot of your device before using the new version of AnyConnect.
Close the AnyConnect application if it is open.
Note If the Apple iOS Connect On Demand feature is used on your device to make VPN connections
automatically, you must launch the AnyConnect app and establish a VPN connection immediately after
upgrade. If this is not done, upon the next iOS system attempt to establish a VPN tunnel, the error
message The VPN Connection requires an application to start up will display.
Step 1 Tap the App Store icon on the iOS home page.
Step 2 Tap the AnyConnect upgrade notice.
Step 3 Read about the new features.
Step 4 Click Update.
Step 5 Enter your Apple ID Password.
Step 6 Tap OK.
The AnyConnect upgrade proceeds.
4
iPad User Guide for Cisco AnyConnect Secure Mobility Client, Release 3.0.x
Installing or Upgrading AnyConnect
Device Localization
The following language translations are included in the AnyConnect package:
Czech (cs-cz)
German (de-de)
Latin American Spanish (es-co)
Canadian French (fr-ca)
Japanese (ja-jp)
Korean (ko-kr)
Polish (pl-pl)
Simplified Chinese (zh-cn)
Localization data for these languages is installed on the Android device when AnyConnect is installed.
The displayed language is determined by the locale specified in Settings > General > International >
Language. AnyConnect uses the language specification, then the region specification, to determine the
best match. For example, after installation, a French-Switzerland (fr-ch) locale setting results in a
French-Canadian (fr-ca) display. AnyConnect UIs and messages are translated as soon as AnyConnect
starts. The selected localization is noted as Active in the AnyConnect Localization Management
screen.
See Managing Localization for localization activity and options post-installation.
5
iPad User Guide for Cisco AnyConnect Secure Mobility Client, Release 3.0.x
Getting Started with AnyConnect
Getting Started with AnyConnect
Client User Interface
If you tap the AnyConnect icon on the iPhone or iPad home screen, the AnyConnect home screen opens:
Step 1 Tap the Cisco AnyConnect Secure Mobility Client icon.
A confirmation opens the first time you start AnyConnect on the device.
Step 2 Tap OK.
AnyConnect shows the VPN connection status in the AnyConnect home screen. Figure 1 shows the
AnyConnect home screen for the iPhone. Figure 2 shows the AnyConnect home screen for the iPad.
The AnyConnect home screen lists the names of the VPN connection entries stored on the device, and
lets you add new VPN connection entries. The slider switch near the top lets you establish a VPN
connection using the connection entry indicated by the check mark. The Status parameter shows the state
of the VPN connection.
The tab bar at the bottom of each iPhone display provides navigation icons for the Home, Statistics,
Diagnostics, and About windows. The iPad AnyConnect home screen integrates these functions.
6
iPad User Guide for Cisco AnyConnect Secure Mobility Client, Release 3.0.x
Getting Started with AnyConnect
Figure 1 iPhone AnyConnect home screen
Figure 2 iPad AnyConnect home screen
Table 1 shows the differences between AnyConnect for the iPhone and the iPad.
7
iPad User Guide for Cisco AnyConnect Secure Mobility Client, Release 3.0.x
Getting Started with AnyConnect
Step 3 Before establishing your first VPN connection, you must add a VPN Connection Entry to select.
Example 1, Example 2, and so on in the figures above are configured connection entries. Follow the
instructions provided by your administrator to configure a connection entry. They may involve the
following activities:
a. Obtaining What You Need Before You Set Up AnyConnect.
b. Using one of the methods for Adding a VPN Connection Entry.
c. Using one of the methods for Installing a Certificate on Your Mobile Device.
d. And finally Establishing a VPN connection.
Displaying Help
AnyConnect displays an information icon ( i ) on the lower right corner of the screen if help is available.
Table 1 Differences between the iPhone and iPad AnyConnect UI
Feature iPhone iPad
HomeOpens when you
tap the AnyConnect icon.
Displays VPN Connection controls.
Also accessed by tapping the Home icon at the
bottom of the AnyConnect screen.
VPN Connection controls are in the upper left
of the AnyConnect home screen.
This screen remains on-display.
StatisticsConnection
Status Overview
Tap the Statistics icon at the bottomon the
bottom ofthe screen in the iPhone AnyConnect
app.
Status Overview panel in the lower left of the
AnyConnect home screen.
Statistics > Details Tap Details in the Statistics screen. Tap Details in the Status Overview panel on the
AnyConnect home screen.
Settings Tap the Settings icon at the bottom of the
screen in the iPhone AnyConnect app.
Tap Settings in the Status Overview panel on
the AnyConnect home screen.
Diagnostics Tap the Diagnostics icon in the tab bar to view
or delete certificates, profiles or localization
data stored on your device, turn on debug
logging, and view and manage AnyConnect
logs.
Tap the Diagnostics button on the AnyConnect
home page to view or delete certificates,
profiles or localization data stored on your
device, turn on debug logging, and view and
manage AnyConnect logs.
AboutDisplays the
AnyConnect version and
licensing details, and link
to the user guide.
Tap the About icon at the bottom of the
AnyConnect screen.
Tap About at the top right of the AnyConnect
home screen.
Bandwidth graphs (bytes
received and bytes sent).
Tap Statistics > Graphs to see a graphical
representation of bytes received and bytes sent.
Tap Graphs near the top right of the
AnyConnect home screen.
8
iPad User Guide for Cisco AnyConnect Secure Mobility Client, Release 3.0.x
Getting Started with AnyConnect
Tap this icon to display help information about the current options.
Alternatively, tap About to display a link that provides access to this guide if you need to use it at a later
time.
9
iPad User Guide for Cisco AnyConnect Secure Mobility Client, Release 3.0.x
Getting Started with AnyConnect
What You Need Before You Set Up AnyConnect
You must obtain one or more of the following from your system administrator, depending on your
network requirements, before you set up AnyConnect to establish a VPN session:
Server AddressDomain name, IP address, or Group URL of the Cisco Adaptive Security
Appliance to be used as the VPN secure gateway.
Username and passwordCredentials needed to access the VPN.
Alternatively, your system administrator may supply a link on your corporate network that you tap to
add the required connection entries to your iPad.
The Apple iOS Connect On Demand feature, if used, supports the automation of a VPN connection as
needed by the applications on your device. However, you must install a digital certificate on the device
first. The certificate must be one that the secure gateway accepts. Your system administrator determines
which certificate the secure gateway accepts for its respective group URLs.
Use the following methods to install one or more certificates:
Use an Apple iOS device configuration profile (installed via the iPhone Configuration Utility).
Follow instructions provided by your system administrator to use AnyConnect to import a
certificate.
See Installing a Certificate on Your Mobile Device, page 12 for instructions on how to install a
certificate.
If you are not using any other form of authentication, it is best to use a Group URL supplied by your
system administrator.
10
iPad User Guide for Cisco AnyConnect Secure Mobility Client, Release 3.0.x
Connecting to a VPN
Connecting to a VPN
Adding a VPN Connection Entry
These instructions may be unnecessary if your system administrator supplied you with a webpage link
to tap to add connection entries to the AnyConnect configuration.
Before attempting to establish a VPN connection, add a VPN connection entry to identify the Cisco
secure gateway, as follows:
Step 1 Tap Add VPN Connection in the AnyConnect home screen. The Add VPN Connection screen shows
the initial VPN connection parameters. Tap Cancel to cancel the configuration process at any time or tap
Save to save the connection entry.
Step 2 (Optional) Tap Description to enter a unique name for the connection entry.
This name appears in the connection list of the AnyConnect home screen. We recommend using a
maximum of 24 characters to ensure they fit in the connection list. Use letters, spaces, numbers, or
symbols on the keyboard. AnyConnect retains the letters in the upper- or lower-case letters you specify.
For example,
Example 1
Step 3 Tap Server Address to enter the domain name, IP address, or Group URL of the Cisco Adaptive Security
Appliance with which to connect. For example,
vpn.example.com
Step 4 Tap Advanced to open the advanced VPN connection parameters.
Tap Add VPN Connection at any time in this window to return to the initial configuration window to
cancel or save the connection entry.
Step 5 (Optional) Configure Network Roaming for this connection.
Network Roaming determines whether to limit the time it takes to reconnect after the device wakes up
or after a change to the connection type (such as EDGE(2G), 1xRTT(2G), 3G, or Wi-Fi).
Note This parameter does not affect data roaming or the use of multiple mobile service providers.
Tap this switch, as follows:
ON(Default) This option optimizes VPN access. If AnyConnect loses a connection, it tries to
establish a new one until it succeeds. This setting lets applications rely on a sustained connection to
the VPN. AnyConnect does not impose a limit on the time it takes to reconnect.
OFFThis option optimizes battery life. If AnyConnect loses a connection, it tries to establish a
new one for 20 seconds and then stops trying. You must then start a new VPN connection if one is
necessary.
Step 6 (Optional) Configure certificate use for this connection.
a. Tap Certificate to show the Select Certificate screen.
b. Tap one of the following choices:
Disabled(Default) A client certificate is never used for authentication.
11
iPad User Guide for Cisco AnyConnect Secure Mobility Client, Release 3.0.x
Connecting to a VPN
AutomaticAnyConnect automatically chooses the client certificate with which to authenticate.
In this case, AnyConnect views all the installed certificates, disregards those certificates that are
out of date, applies the certificate matching criteria defined in VPN client profile, and then
authenticates using the certificate that matches the criteria. This happens every time the user
attempts to establish a VPN connection.
Certificate Name If you already have certificates installed on the device, select one to be
associated with this VPN connection.
c. Tap Advanced to return to the advanced configuration window
Note If you are not going to be using certificates for authentication, do nothing to the certificate field and tap
Save. The connection setting maintains the Disabled certificate setting.
If you are going to be using certificates to authenticate, do nothing to the certificate field and tap Save.
Then, use the Installing a Certificate on Your Mobile Device procedure to import and configure
certificate authentication for your connection profile.
Step 7 (Optional) Configure Connecton on Demand for this connection.
If you are using certificates to authenticate your VPN connection the Connect on Demand switch
displays. See Configuring Connect-On-Demand Rules to configure this function.
Step 8 Configure this connection to use the IPsec VPN protocol instead of SSL.
a. (Optional) Tap Connect with IPsec to use IPsec instead of SSL for this VPN connection.
The Authentication parameter displays if you choose IPsec for your VPN connection protocol.
b. (Optional) Tap Authentication and choose the authentication method for this IPsec connection:
EAP-AnyConnect (Default)
IKE-RSA
EAP-GTC
EAP-MD5
EAP-MSCHAPv2
Tap Advanced to return to the Advanced configuration window. Your authentication option is shown
in the Advanced Connection Editor Window.
If you have specified EAP-GTC, EAP-MD5, or EAP-MSCHAPv3 to be used for authentication,the
IKE Identity parameter displays.
c. (Optional) Tap IKE Identity to enter the required client identity. This is provided by your
administrator.
Step 9 Tap the connection entry name to return to the Add VPN Connection window.
Step 10 Tap Save to retain the connection values.
AnyConnect closes the Add VPN Connection screen and adds the entry to the AnyConnect home screen.
12
iPad User Guide for Cisco AnyConnect Secure Mobility Client, Release 3.0.x
Connecting to a VPN
Installing a Certificate on Your Mobile Device
In order to authenticate your device to the secure gateway using a certificate, import the certificate to
your device and then associate that certificate with a connection entry. Use one of these methods to
import a certificate to your Apple iOS device:
Importing and Installing Certificates Attached to Emails
Importing and Installing Certificates From Hyperlinks
Importing and Installing Certificates with a SCEP-configured Connection Alias
At the end of each procedure there is a link to Associating a Certificate with a Connection Entry.
See Managing Certificates for additional certificate related activities.
Importing and Installing Certificates Attached to Emails
Your administrator emails you a certificate to use for authentication. When you receive the certificate,
follow this procedure:
Step 1 Tap the icon for the attached certificate.
Apple iOS recognizes that you have just opened a certificate, and it opens an installation wizard.
Step 2 Tap Install.
Step 3 Follow the prompts in the installation wizard.
Step 4 If you are prompted, enter an authentication code for the certificate.
Step 5 Tap Next.
Apple iOS installs the certificate.
Step 6 Continue with Associating a Certificate with a Connection Entry.
Importing and Installing Certificates From Hyperlinks
Your administrator provides you with a hyperlink to the location of a certificate that you install on your
iOS device.
Note You need to set External Control to either Prompt or Enable within the AnyConnect settings to allow this
activity. See Configuring External Control for more information.
Step 1 Tap the hyperlink provided by your administrator. The link may be included in an email or published on
an intranet web page.
Step 2 If you are prompted, provide the authentication code for the certificate.
13
iPad User Guide for Cisco AnyConnect Secure Mobility Client, Release 3.0.x
Connecting to a VPN
Step 3 Tap Next.
Apple iOS imports the certificate from the location specified in the hyperlink. After iOS successfully
imports the certificate, you receive a certificate enrollment message.
Step 4 Tap OK.
Step 5 Continue with Associating a Certificate with a Connection Entry.
Importing and Installing Certificates with a SCEP-configured Connection Alias
Your administrator may configure a connection profile that distributes certificates using the SCEP
protocol. Your AnyConnect administrator needs to provide you with the name of the VPN configuration
or connection profile that uses it.
There are two methods of importing and installing certificates with an SCEP-configured connection
alias:
Manually Importing and Installing Certificates
Automatically Importing and Installing Certificates
14
iPad User Guide for Cisco AnyConnect Secure Mobility Client, Release 3.0.x
Connecting to a VPN
Manually Importing and Installing Certificates
Step 1 Open the AnyConnect Secure Mobility Client application.
Step 2 In the Choose a connection... area, tap the name of the connection capable of downloading a certificate
to your mobile device.
Step 3 Tap the AnyConnect On button.
Step 4 Tap, Get Certificate.
The secure gateway downloads the certificate to your device.
Your VPN session is disconnected, and then you receive the message that certificate enrollment was
successful, and you need to manually assign the certificate to a group.
Step 5 Enter your username and password if prompted.
Step 6 Tap OK.
Step 7 Continue with Associating a Certificate with a Connection Entry.
Automatically Importing and Installing Certificates
Step 1 Open the AnyConnect Secure Mobility Client application.
Step 2 In the Choose a connection... area, tap the name of the connection capable of downloading a certificate
to your mobile device.
Step 3 Tap the AnyConnect On button.
Step 4 From the Authentication screen, select the group configured to download a certificate to your mobile
device and then go back to the Authentication screen.
15
iPad User Guide for Cisco AnyConnect Secure Mobility Client, Release 3.0.x
Connecting to a VPN
Step 5 Enter your username and password for the connection profile and tap Connect.
The secure gateway downloads the certificate to your device.
Your VPN session is disconnected and then you receive the message that certificate enrollment was
successful and you need to manually assign the certificate to a group.
Step 6 Tap OK.
Step 7 Continue with Associating a Certificate with a Connection Entry.
Associating a Certificate with a Connection Entry
You have already created a VPN connection using Adding a VPN Connection Entry or there are
connection entries on your device that you can modify using Modifying a VPN Connection Entry.
Step 1 In the Choose a conection... panel, select the connections detail disclosure button.
Step 2 Tap Advanced > Certificate.
Step 3 Tap the name of the certificate you just imported.
The certificate shows a check mark to indicate it is the one selected.
16
iPad User Guide for Cisco AnyConnect Secure Mobility Client, Release 3.0.x
Connecting to a VPN
Tip When you are in the Select Certificate screen, check Automatic for automatic certificate selection.
AnyConnect attempts to select the correct certificate for authentication if you have more than one
certificate installed on your device.
Step 4 Go back to the connection details.
Step 5 (Optional) Configure Connect on Demand using Configuring Connect-On-Demand Rules.
Step 6 Tap Save.
Start your VPN connection by turning AnyConnect ON in the home screen.
Configuring Connect-On-Demand Rules
The Apple iOS Connect On Demand feature lets an application such as Safari initiate a VPN connection.
AnyConnect evaluates the domain requested by an application against the strings in the domain lists
within the selected connection entrythe entry with the check mark next to it.
When a VPN connection is initiated via iOS's Connect on Demand, iOS disconnects the tunnel if the
tunnel is inactive (no traffic through the tunnel) for a particular time interval. See Apples VPN On
Demand documentation for more information.
Never ConnectAnyConnect evaluates domain requests for a match against the contents of this list
first. If a string in this list matches the domain, Apple iOS ignores the domain request. This list lets
you exclude certain resources. For example, you might not want an automatic VPN connection over
a public facing Web server. An example value is www.example.com.
Note If you or the user enable Connect On Demand, AnyConnect adds the secure gateway address
in the VPN configuration to the Never Connect list to prevent VPN connections from starting
when you use a web browser to connect to a secure gateway. Leaving the rule in place does
not have an adverse effect on Connect on Demand.
Always ConnectAnyConnect evaluates domain requests for a match against the contents of this
list next. If a string in this list matches the domain, Apple iOS attempts to establish a VPN
connection. The most common use case for this list is to obtain brief access to internal resources.
An example value list is email.example.com.
Note Apple iOS 7 no longer supports Always Connect domains. When running AnyConnect on Apple
iOS 7 devices, any domains listed as Always Connect will be treated as Connect if Needed
domains.
Connect if NeededAnyConnect evaluates a domain request for a match against this list if a DNS
error occurred. If a string in this list matches the domain, Apple iOS attempts to establish a VPN
connection. The most common use case for this list is to obtain brief access to an internal resource
that is not accessible from a LAN within the corporate network. An example value is
intranet.example.com.
Apple IOS establishes a VPN connection on behalf of an application only if all of the following are true:
17
iPad User Guide for Cisco AnyConnect Secure Mobility Client, Release 3.0.x
Connecting to a VPN
A VPN connection is not already established.
An application specifies a destination by using its fully-qualified domain name rather than an IP
address.
The connection entry is configured to use a valid certificate.
Connect on Demand is enabled in the connection entry.
AnyConnect fails to match a string in the Never Connect list to the domain request.
Either of the following is true:
AnyConnect matches a string in the Always Connect list to the domain request.
A DNS lookup failed, and AnyConnect matches a string in the Connect if Needed list to the
domain request.
The domain lists specify the Connect-on-Demand rules. These rules support only domain names, not IP
addresses. The domain names specified within the rules may be partial or whole domain strings. Use a
comma to separate list entries. AnyConnect is flexible about the domain name format of each list entry,
as follows:
AnyConnect does not limit the maximum number of domains in a list.
Match Instruction Example Entry Example Matches Example Match Failures
Exact domain name
match.
Enter the prefix,
dot, and domain
name.
email.example.com email.example.com www.example.com
email.1example.com
email.example1.com
email.example.org
Exact match of a
sequence of discreet
subdomains up through
the top-level domain.
The leading dot prevents
connections to hosts
ending with
*example.com, such as
notexample.com.
Enter a dot followed
by the domain name
to be matched.
.example.org anytext.example.org anytext.example.com
anytext.1example.org
anytext.example1.org
Any domain name
ending with the text you
specify.
Enter the end of the
domain name to be
matched.
example.net anytext.anytext-example.net
anytext.example.net
anytext.example1.net
anytext.example.com
18
iPad User Guide for Cisco AnyConnect Secure Mobility Client, Release 3.0.x
Connecting to a VPN
Prerequisites
The connection entry is configured to authenticate using a valid certificate.
The connection entry is one the user created. Users cannot configure connect on demand in connection
profiles downloaded from the ASA.
Detailed Steps
To configure connect on demand, follow this procedure:
Step 1 Open the AnyConnect home screen.
Step 2 In the Choose a connection... area tap the connection details icon for the connection you are going to
configure for connect on demand.
Step 3 Tap Advanced to open the Advanced configuration window.
Step 4 Tap ON next to Connect On Demand.
Step 5 Tap Domain List.
The Domains screen shows the domain lists.
Step 6 Do either of the following:
Tap Add Domain to add a domain string to the list shown. The Domains screen adds a row to the
list and displays an on-screen keyboard for you to enter the domain string.
19
iPad User Guide for Cisco AnyConnect Secure Mobility Client, Release 3.0.x
Connecting to a VPN
Tap Edit at the top of the screen to add, edit, or delete domain strings.
This screen lets you:
Add a domain name to a list. To do so, tap Add Domain. AnyConnect adds a blank row to the list
and displays an on-screen keyboard for you to add the list entry.
Move a domain name from one list to another. To do so, touch the triple-bar to the right of the
domain entry and drag it to the area below the title of the destination list.
DeleteTap the red circle to the left of the domain name, then tap Delete to the right of the domain.
20
iPad User Guide for Cisco AnyConnect Secure Mobility Client, Release 3.0.x
Connecting to a VPN
Step 7 Tap Save.
Establishing a VPN connection
Prerequisites
Ensure you have a LAN connection or a connection to your service provider.
Detailed Steps
Step 1 Go to the AnyConnect home screen.
Step 2 Tap the connection entry to be used.
AnyConnect repositions the check mark next to the connection entry and disconnects any VPN
connection currently in place.
Step 3 Tap ON next to AnyConnect VPN.
Step 4 If necessary, use the credentials supplied by your system administrator to log in.
Step 5 If instructed by your system administrator to do so, tap Get Certificate.
Step 6 If necessary, tap Connect.
The Status parameter reveals the new connection state
and the VPN icon is shown in the Status Bar.
Depending on the secure gateway setup, AnyConnect retrieves connection entries and adds them to the
VPN connection list in the AnyConnect home screen.
Caution Tapping another VPN connection in the AnyConnect home screen disconnects the current VPN
connection.
21
iPad User Guide for Cisco AnyConnect Secure Mobility Client, Release 3.0.x
Connecting to a VPN
Modifying a VPN Connection Entry
You are able to modify all aspects of connection entries you create.
When the Apple iOS mobile device connects to the ASA, AnyConnect imports that VPN client profile
and installs it on the device. Users cannot modify most fields in the VPN client profiles defined by an
AnyConnect administrator.
Step 1 Open the AnyConnect home screen.
Step 2 Tap the detail disclosure button to the right of the VPN connection entry.
AnyConnect displays the VPN connection parameters.
Step 3 Tap Advanced to access additional parameters, then choose Add VPN Connection to return to the basic
configuration screen.
Step 4 Tap any parameter in either screen to change its value.
Step 5 Use the on-screen keyboard to enter the new value.
Note You cannot fully edit connections that have been imported from an AnyConnect VPN Profile or the
iPhone Configuration Utility mobileconfig.
For parameter instructions, use the online help or go to Adding a VPN Connection Entry.
Step 6 From the Add VPN Connection screen, tap Save.
AnyConnect closes the connection parameter screen.
Deleting a Connection Entry
AnyConnect provides two procedures for deleting a connection entry, depending on whether you added
it or the secure gateway added it.
22
iPad User Guide for Cisco AnyConnect Secure Mobility Client, Release 3.0.x
Connecting to a VPN
Deleting a Connection Entry You Added
Step 1 Open the AnyConnect home screen.
Step 2 Tap the detail disclosure button to the right of the connection entry to be deleted.
Step 3 Tap Delete VPN Connection.
Step 4 Tap OK after the confirmation prompt.
AnyConnect closes the connection parameter screen and removes the entry from the AnyConnect home
screen.
Deleting a Connection Entry that Was Added Automatically
To permanently delete all VPN connection entries added by a secure gateway, remove the AnyConnect
profile:
Step 1 From the AnyConnect home screen tap Diagnostics > Profile > Delete Profile.
Note If you reconnect to the domain, IP address, or Group URL of the same ASA, it reloads the profile and
re-enforces the security policies.
23
iPad User Guide for Cisco AnyConnect Secure Mobility Client, Release 3.0.x
Managing Anyconnect
Managing Anyconnect
Specifying Application Settings
Changing the Theme
AnyConnect features two themes:
Cisco Default ThemeColor contrast, emphasizing shades of blue, similar to the Apple iOS
interface.
High ContrastAlternative to the Cisco default theme. This theme emphasizes black and white,
although it does use some color. It might be preferable for visually impaired users or for viewing in
bright light.
To change the theme of the AnyConnect user interface:
Step 1 Inside the AnyConnect app, tap Settings > Theme.
Step 2 Tap the theme you want: Cisco Default Theme or High Contrast.
Apple iOS inserts a check mark next to the theme you selected, and changes the application theme
immediatley.
Step 3 Tap Settings to return to the Settings screen.
Configuring External Control
Enabling external control allows you to click links your administrator sends you to perform such tasks
as creating connections or importing certificates. It also allows Apple iOS to act on a command in a URI
that was not sent by your AnyConnect administrator.
Step 1 Inside the AnyConnect app, tap Settings > Theme.
Step 2 Choose one of these options:
Disable: No external control allowed. Clicking a URI in an email or on a web page results in the
following error message:
The External Control feature is disabled. Enable it from the AnyConnect settings.
Prompt: When the mobile device user clicks a URI in an email or web page, AnyConnect prompts
the user to accept or reject a connection to the remote server with this message:
Another application has requested that AnyConnect connect to <asa.example.com>. Do you want
to allow this?
Enable: When the mobile device user clicks a URI in an email or web page, AnyConnect executes
the commands specified in the URI without interrupting the user.
Step 3 Tap Settings to return to the Settings screen,
24
iPad User Guide for Cisco AnyConnect Secure Mobility Client, Release 3.0.x
Managing Anyconnect
Blocking Untrusted Servers
This application setting determines if AnyConnect automatically blocks connections if it is unable to
identify the secure gateway. This protection is ON by default but can be turned OFF, this is not
recommended.
AnyConnect uses the certificate received from the server to verify its identify, if there is a certificate
error due to an expired or invalid date, wrong key usage, or a name mismatch, the connection is blocked.
When this setting is ON, a blocking Untrusted VPN Server! notification alerts you to this security threat.
Step 1 Inside the AnyConnect app, tap Settings > Theme.
Step 2 Tap the Block Unstrusted Servers switch to enable or disable automatic blocking.
Setting FIPS Mode
FIPS Mode makes use of Federal Information Processing Standards (FIPS) cryptography algorithms for
all IPsec VPN connections. Your administrator informs you if you need to enable FIPS mode on your
mobile device for IPsec VPN connectivity to your network.
Step 1 Inside the AnyConnect app, tap Settings.
Step 2 Tap the FIPS Mode switch to enable or disable FIPS Mode.
Managing Certificates
Certificates are used to digitally identify each end of the VPN connection: The secure gateway, or the
server, and the AnyConnect client, or the user. A server certificate identifies the secure gateway to
AnyConnect, a user certificate identifies the AnyConnect user to the secure gateway. Certificates are
obtained from and verified by Certificate Authorities (CAs).
When establishing a connection, AnyConnect always expects a server certificate from the secure
gateway. The secure gateway only expects a certificate from AnyConnect if it has been configured to do
so. Expecting the AnyConnect user to manually enter credentials is another way to authenticate a VPN
connection. In fact, the secure gateway can be configured to authenticate AnyConnect users with a
digital certificate, with manually entered credentials, or with both. Certificate only authentication allows
VPNs to connect without user intervention.
Distribution and use of certificates to the secure gateway and to your device is directed by your
administrator. Follow directions provided by your administrator to import, use, and manage server and
user certificates for AnyConnect VPNs. Information and procedures in this document related to
certificates and certificate management are provided for your understanding and reference.
AnyConnect stores both user and server certificates for authentication in its own certificate store. The
AnyConnect certificate store is managed from the Diagnostics > Certificates screen.
User Certificate Management
In order for you, the AnyConnect user, to authenticate to the secure gateway using a digital certificate,
you need a User certificate in the AnyConnect certificate store on your device. User certificates are
imported using one of the following methods as directed by your administrator:
25
iPad User Guide for Cisco AnyConnect Secure Mobility Client, Release 3.0.x
Managing Anyconnect
Imported manually from the device's file system, the device's credential storage, or from a network
server.
Imported after clicking on a hyperlink provided by your administrator in an email or on a web page.
Imported when connecting to a secure gateway that has been configured by your administrator to
provide you with a certificate.
Once imported, the certificate is associated with a particular connection entry, or selected automatically
during connection establishment to automatically authenticate.
User certificates in the AnyConnect store can be deleted if they are no longer needed for authentication.
Server Certificate Management
A server certificate received from the secure gateway during connection establishment automatically
authenticates that server to AnyConnect, if and only if it is valid and trusted. Otherwise:
A valid, but untrusted server certificate is reviewed, authorized, and imported to the AnyConnect
certificate store. Once a server certificate is imported into the AnyConnect store, subsequent
connections made to the server using this digital certificate are automatically accepted.
An invalid certificate cannot be imported into the AnyConnect store, but is accepted to complete the
current connection. This is not recommended.
Server certificates in the AnyConnect store can be deleted if they are no longer needed for
authentication.
Viewing Certificates
View User and Server certificates that have been imported into the AnyConnect certificate store by doing
the following:
Step 1 From the AnyConnect menu tap Diagnostics > Certificates.
Step 2 Tap the User or Server tab to view certificates in the AnyConnect certificate store.
Step 3 Use this screen to take one of these actions:
Tap the detail disclosure button for the certificate to view the certificates properties.
Tap the Edit button to delete the certificate.
Tap Import Certificate... to manually import a certificate.
Tap Delete All Certificates to remove all certificates from the device.
Viewing and Managing the AnyConnect Profile
The AnyConnect VPN Client Profile is an XML file that specifies client behavior and identifies VPN
connections. Each connection entry in the VPN Client Profile specifies a secure gateway that is
accessible to this endpoint device as well as other connection attributes, policies and constraints. These
connection entries, in addition to the VPN connections configured locally on the device by the user, are
listed on the AnyConnect home screen to choose from when initiating a VPN connection.
Note AnyConnect retains only one VPN Client Profile on the device at a time.
26
iPad User Guide for Cisco AnyConnect Secure Mobility Client, Release 3.0.x
Managing Anyconnect
Users now have the ability to manage the AnyConnect VPN Client Profile on their device. Users perform
these tasks:
Step 1 On the AnyConnect home page, tap Diagnostics.
The Diagnostics screen opens.
Step 2 Tap Management.
Step 3 Tap Profile.
Use this screen to take one of these actions:
Import Profile..., specify the URL of the profile to be imported.
Delete Profile, confirm this action to delete the current profile from the device
Show Profile, tap ON to show the current profile on the device
Managing Localization
Upon AnyConnect installation, your device is localized according to the configured language. See
Device Localization for the list of languages supported at installation time. Additional localization
management on your device is carried out based on instructions provided by your administrator.
Step 1 On the AnyConnect home page, tap Diagnostics.
The Diagnostics screen opens.
Step 2 Tap Management.
Step 3 Tap Localization.
Use this screen to take one of these actions:
27
iPad User Guide for Cisco AnyConnect Secure Mobility Client, Release 3.0.x
Managing Anyconnect
Import Localization..., enter the server address and language to import. This localization data is
used in place of the pre-packaged, installed localization data. See Importing Localization Data for
the other ways to import localization data onto your device.
Restore Localization, to remove all imported localization files, and restore the installed
localization files.
Importing Localization Data
After installation, localization data for languages not supported in the AnyConnect package is imported
by:
Clicking on a hyperlink provided to you by an administrator that has been defined to import
localization data.
Your administrator provides a hyperlink in email, or on a webpage, that imports localization data
when clicked. This method uses the AnyConnect URI handler, a feature available to administrators
for simplifying AnyConnect configuration and management for the user.
Note The user needs to allow this AnyConnect activity by setting External Control to either
Prompt or Enable within the AnyConnect settings. See Configuring External Control for
how to set this.
Connecting to a secure gateway that an administrator has configured to provide downloadable
localization data upon VPN connection.
Your administrator provides you with appropriate VPN connection information, or a predefined
connection entry in the XML profile, if this method is to be used. Upon VPN connection,
localization data is downloaded to your device and put into play immediately.
Using the Localization Management screen to manually import localization data from a specified
server. This localization data is used in place of the installed localization data. See Managing
Localization for the import procedure.
28
iPad User Guide for Cisco AnyConnect Secure Mobility Client, Release 3.0.x
Managing Anyconnect
Removing AnyConnect
To remove AnyConnect from the device,
Step 1 On the AnyConnect home page, tap Diagnostics.
Step 2 Tap Management.
Step 3 Tap Profile.
Step 4 Tap Delete Profile.
Step 5 Press the menu button to go to the AnyConnect home screen.
Step 6 If you placed AnyConnect in a folder, open the folder.
Step 7 Tap and hold the AnyConnect icon until a delete (X) icon appears above it.
Step 8 Tap the delete icon.
29
iPad User Guide for Cisco AnyConnect Secure Mobility Client, Release 3.0.x
Obtaining AnyConnect Information
Obtaining AnyConnect Information
Displaying the AnyConnect Version and Licensing Details
To display the AnyConnect version and licensing details, tap About at the top right of the AnyConnect
home screen.
Tip Tap the link to use Safari to open the latest updated version of this guide. Use it as a resource if you need
to use these instructions at a later time.
Viewing System Information
System information relevant to AnyConnect operation is shown in the System Information screen. To
view this information:
Step 1 Go to the AnyConnect home screen.
Step 2 On the AnyConnect home page, tap Diagnostics.
Step 3 Tap System Information.
The following information is displayed:
Wi-Fi: IPv4 Address, IPv4 Subnet Mask, IPv6 Address, IPv6 Subnet Mask, MAC Address
Cellular Data: Network IP, Subnet Mask
DNS Servers
Device: Platform Version, Device Type, UDID
Routine Table
Viewing General VPN Connection Statistics
AnyConnect records statistics when a VPN connection is present and you have opened the Statistics
screen.
To view statistics for the current VPN connection. open the AnyConnect home screen.
AnyConnect displays the statistics for the current VPN connection in the Status Overview panel on the
lower left.
AnyConnect displays No Data in the boxes on the right, then begins replacing them with live graphical
representations of the bytes received and bytes sent.
The Status Overview panel shows the following statistics:
Status (of the connection).
Server (address).
Time Connected.
30
iPad User Guide for Cisco AnyConnect Secure Mobility Client, Release 3.0.x
Obtaining AnyConnect Information
Client Address.
Bytes Sent.
Bytes Received.
DetailsTap to view detailed statistics (described in the next section).
Viewing Detailed Statistics
To view the detailed statistics for the current VPN connection:
Step 4 From the AnyConnect home screen Tap Details in the Status Overview panel.
AnyConnect displays detailed information about the VPN connection.
Step 5 Scroll to view all of the statistics.
The Detailed Statistics screen includes the following:
Connection Information
State
Mode
Time Connected
Address Information
Client
Server
Client (IPv6)
Bytes
Sent
Received
Frames
Sent
Received
Control Frames
Sent
Received
Transport Information
Protocol
Cipher
Compression
Feature Configuration: FIPS Mode
Secure RoutesAn entry with the destination 0.0.0.0 and the subnet mask 0.0.0.0 means that all
VPN traffic is encrypted and sent or received over the VPN connection.
31
iPad User Guide for Cisco AnyConnect Secure Mobility Client, Release 3.0.x
Obtaining AnyConnect Information
To hide the detailed statistics, tap any field in the Statistics Overview frame.
Viewing and Managing Log Messages
To prevent an unnecessary load on device resources, AnyConnect does not log messages by default.
Enable logging for troubleshooting only.
To enable, view, and manage log messages:
Step 1 Tap the Diagnostics button in the main screen of the AnyConnect Secure Mobility Client home page.
Scroll to view additional messages.
Step 2 Use this screen to do the following:
Management: Tap to manage configuration of AnyConnect certificates, profiles, and localization
data.
System Information: Tap to view system information relevant to AnyConnect, see Viewing System
Information.
Debug Logs: Turn debug logging ON or OFF.
Messages: Tap to display the log messages. Scroll to view additional messages.
Service: Tap to display the service debug log messages. Scroll to view additional messages.
App: Tap to display the application debug log messages.
32
iPad User Guide for Cisco AnyConnect Secure Mobility Client, Release 3.0.x
Responding to AnyConnect Notifications
Clear Logs: Tap if you want to remove the log messages.
Email Logs: Tap to send the log messages to an email address. The email application creates an
email message containing the current logs. You need to have an email account configured on your
device.
Responding to AnyConnect Notifications
Responding to Untrusted VPN Server Notifications
The type of Untrusted VPN Server notification displayed depends on the Block Untrusted VPN Server
application preference:
If enabled, a blocking Untrusted VPN Server! notification displays, choose:
Keep Me Safe to keep this setting and this blocking behavior.
Change Settings to turn off blocking.
After changing the Bock Untrusted VPN Server re-initiate the VPN connection.
If not enabled, a non-blocking Untrusted VPN Server! notification displays, choose:
Cancel to abort the VPN connection to the untrusted server
Continue to make the connection to the untrusted server, this is not recommended.
View Details to view certificate details and decide whether to import the server certificate into
the AnyConnect certificate store for future acceptance and continue the connection, or not.
Responding to Another Application has requested that AnyConnect...Do you
want to allow this?
To protect your device, AnyConnect informs you when another application attempts to generate a
connection profile, establish a VPN connection, or disconnect from a VPN For example,
33
iPad User Guide for Cisco AnyConnect Secure Mobility Client, Release 3.0.x
Responding to AnyConnect Notifications
To protect your device and data, ask your system administrator whether to tap OK to approve of these
types of the following prompts:
CreateAnother application has requested that AnyConnect create a new connection to host. Do
you want to allow this?
ConnectAnother application has requested that AnyConnect connect to host. Do you want to
allow this?
ConnectAnother application has requested that AnyConnect disconnect the current connection.
Do you want to allow this?
Note You only receive these messages if External Control is set to Prompt. Set External Control on your
mobile device by opening your devices home page and navigating to Settings > AnyConnect >
External Control.
34
iPad User Guide for Cisco AnyConnect Secure Mobility Client, Release 3.0.x
Troubleshooting
Troubleshooting
This section describes solutions to common problems. If after trying these solutions problems still
persist, contact your organizations IT support department.
I cannot edit/delete some connection profiles.
Your system administrator set a policy that affects host entries imported into your AnyConnect
connection profile. To delete these profiles, tap Diagnostics > Profile > Clear Profile Data.
Errors while trying to save or edit configuration.
A known issue with the operating system is the cause. Apple is working to resolve it. As a
workaround, try restarting the application.
Connection time-outs and unresolved hosts.
Internet connectivity issues, a low cell signal level, and network congestion often cause time-outs
and unresolved host errors. If a LAN is within reach, try using your device Settings application to
establish a connection with the LAN first. Retrying multiple times in response to time-outs often
results in success.
VPN connection is not re-established when the device wakes from sleep.
Enable Network Roaming in the VPN connection entry. If enabling network roaming does not
resolve the issue, check your EDGE(2G), 1xRTT(2G), 3G, or Wi-Fi connection.
Note This issue may be expected behavior depending on how your organization has configured
the VPN.
Certificate-based authentication does not work.
Check the validity and expiration of the certificate if you succeeded with it before. Check with your
system administrator to make sure you are using the appropriate certificate for the connection.
The Apple iOS Connect On Demand feature is not working or connecting unexpectedly.
Ensure the connection does not have a conflicting rule in the Never Connect list. If a Connect If
Needed rule exists for the connection, try replacing it with an Always Connect rule.
AnyConnect failed to establish a connection but no error message was displayed.
Messages display only when the AnyConnect application is open.
A profile called Cisco AnyConnect exists that cannot be deleted.
Try restarting the application.
When I remove the AnyConnect application, VPN configurations still appear in the Apple iOS
VPN settings.
To delete these profiles, reinstall AnyConnect, tap Diagnostics > Profile > Clear Profile Data.
Known Issues in Apple iOS Impacting VPN
We have reported the following iOS issues to Apple. They may be resolved in a future iOS release.
A DTLS packet received while the device is asleep does not awaken it. TLS packets, however,
awaken the device if notifications or Facetime is enabled. AnyConnect automatically disconnects
the DTLS tunnel when the device goes to sleep to allow packets received over the TLS connection
to wake the device. The DTLS tunnel is restored when the device resumes.
35
iPad User Guide for Cisco AnyConnect Secure Mobility Client, Release 3.0.x
Troubleshooting
Voice applications running in the background on an iPod Touch cannot receive packets over VPN.
This functionality works as expected on iPhone devices.
If a VPN configuration contains a large number of routes or split-dns rules, the Apple device cannot
establish a VPN connection. This bug occurs, for example, if, upon connection, an ASA
configuration pushes a VPN split-include list that has 70 or more rules that direct traffic to
individual subnets. To prevent this bug from impacting users, apply a tunnel-all configuration or
reduce the number of rules.
AnyConnect may become slow or crash when there are a large number of VPN connections
configured on the mobile device.
Customers who wish to tunnel IPv6 traffic need to upgrade their iPhones and iPads to iOS 5.0 or
later. Known problems exist in iOS 4.3 that prevent AnyConnect from processing IPv6 traffic
properly due to the inability to set default IPv6 routes.
Apple iOS Permits All Local LAN Traffic with Tunnel-all
Apple iOS permits traffic that is essential for the core operation of the device, regardless of whether a
tunnel-all policy is in force. Examples of traffic that Apple iOS sends in the clear regardless of the tunnel
policy include:
All local LAN traffic
Scoped routes for preexisting connections (for example, a video being streamed before VPN comes
up)
Core Apple services (for example, Visual Voice mail traffic)
Limitations of AnyConnect for Apple iOS
This release of AnyConnect for Apple iOS supports only the features that are strictly related to remote
access.
AnyConnect supports the following types of VPN configurations:
Manually generated.
AnyConnect VPN client profile imported.
iPhone Configuration Utility generated. For details about the iPhone Configuration Utility see
http://www.apple.com/support/iphone/enterprise/
The VPN configurations generated by the iPhone Configuration Utility do not support Network
Roaming. If your users require Network Roaming, use an AnyConnect profile.
The Apple iOS device supports no more than one AnyConnect VPN client profile. The contents of
the generated configuration always matches the most recent profile. For example, if a user goes to
vpn.example1.com and then goes to vpn.example2.com, the AnyConnect VPN client profile
imported from vpn.example2.com replaces the one imported from vpn.example1.com.
This release supports the tunnel keepalive feature; however, it reduces battery life of the device.
Increasing the update interval value mitigates this issue.
AnyConnect collects device information when the UI is launched and a VPN connection is initiated.
Therefore, there are circumstances in which AnyConnect mis-reports mobile posture information if
the user relies on iOSs Connect on Demand feature to make a connection initially, or after device
information, such has the OS version, has changed.
36
iPad User Guide for Cisco AnyConnect Secure Mobility Client, Release 3.0.x
Troubleshooting
Cisco and the Cisco logo are trademarks or registered trademarks of Cisco and/or its affiliates in the U.S. and other countries. To view a list of
Cisco trademarks, go to this URL: www.cisco.com/go/trademarks. Third-party trademarks mentioned are the property of their respective owners. The
use of the word partner does not imply a partnership relationship between Cisco and any other company. (1110R)
Any Internet Protocol (IP) addresses and phone numbers used in this document are not intended to be actual addresses and phone numbers. Any
examples, command display output, network topology diagrams, and other figures included in the document are shown for illustrative purposes only.
Any use of actual IP addresses or phone numbers in illustrative content is unintentional and coincidental.
2013 Cisco Systems, Inc. All rights reserved.
You might also like
- A Heartbreaking Work Of Staggering Genius: A Memoir Based on a True StoryFrom EverandA Heartbreaking Work Of Staggering Genius: A Memoir Based on a True StoryRating: 3.5 out of 5 stars3.5/5 (231)
- The Sympathizer: A Novel (Pulitzer Prize for Fiction)From EverandThe Sympathizer: A Novel (Pulitzer Prize for Fiction)Rating: 4.5 out of 5 stars4.5/5 (121)
- Grit: The Power of Passion and PerseveranceFrom EverandGrit: The Power of Passion and PerseveranceRating: 4 out of 5 stars4/5 (588)
- Never Split the Difference: Negotiating As If Your Life Depended On ItFrom EverandNever Split the Difference: Negotiating As If Your Life Depended On ItRating: 4.5 out of 5 stars4.5/5 (838)
- The Little Book of Hygge: Danish Secrets to Happy LivingFrom EverandThe Little Book of Hygge: Danish Secrets to Happy LivingRating: 3.5 out of 5 stars3.5/5 (400)
- Devil in the Grove: Thurgood Marshall, the Groveland Boys, and the Dawn of a New AmericaFrom EverandDevil in the Grove: Thurgood Marshall, the Groveland Boys, and the Dawn of a New AmericaRating: 4.5 out of 5 stars4.5/5 (266)
- The Subtle Art of Not Giving a F*ck: A Counterintuitive Approach to Living a Good LifeFrom EverandThe Subtle Art of Not Giving a F*ck: A Counterintuitive Approach to Living a Good LifeRating: 4 out of 5 stars4/5 (5794)
- Her Body and Other Parties: StoriesFrom EverandHer Body and Other Parties: StoriesRating: 4 out of 5 stars4/5 (821)
- The Gifts of Imperfection: Let Go of Who You Think You're Supposed to Be and Embrace Who You AreFrom EverandThe Gifts of Imperfection: Let Go of Who You Think You're Supposed to Be and Embrace Who You AreRating: 4 out of 5 stars4/5 (1090)
- The World Is Flat 3.0: A Brief History of the Twenty-first CenturyFrom EverandThe World Is Flat 3.0: A Brief History of the Twenty-first CenturyRating: 3.5 out of 5 stars3.5/5 (2259)
- The Hard Thing About Hard Things: Building a Business When There Are No Easy AnswersFrom EverandThe Hard Thing About Hard Things: Building a Business When There Are No Easy AnswersRating: 4.5 out of 5 stars4.5/5 (345)
- Shoe Dog: A Memoir by the Creator of NikeFrom EverandShoe Dog: A Memoir by the Creator of NikeRating: 4.5 out of 5 stars4.5/5 (537)
- The Emperor of All Maladies: A Biography of CancerFrom EverandThe Emperor of All Maladies: A Biography of CancerRating: 4.5 out of 5 stars4.5/5 (271)
- Team of Rivals: The Political Genius of Abraham LincolnFrom EverandTeam of Rivals: The Political Genius of Abraham LincolnRating: 4.5 out of 5 stars4.5/5 (234)
- Hidden Figures: The American Dream and the Untold Story of the Black Women Mathematicians Who Helped Win the Space RaceFrom EverandHidden Figures: The American Dream and the Untold Story of the Black Women Mathematicians Who Helped Win the Space RaceRating: 4 out of 5 stars4/5 (895)
- Elon Musk: Tesla, SpaceX, and the Quest for a Fantastic FutureFrom EverandElon Musk: Tesla, SpaceX, and the Quest for a Fantastic FutureRating: 4.5 out of 5 stars4.5/5 (474)
- On Fire: The (Burning) Case for a Green New DealFrom EverandOn Fire: The (Burning) Case for a Green New DealRating: 4 out of 5 stars4/5 (74)
- Commonrail XeMANDocument47 pagesCommonrail XeMANYên Ngỗng97% (70)
- The Yellow House: A Memoir (2019 National Book Award Winner)From EverandThe Yellow House: A Memoir (2019 National Book Award Winner)Rating: 4 out of 5 stars4/5 (98)
- 21-1280 Prober Manual P1, P2 & P3Document66 pages21-1280 Prober Manual P1, P2 & P3hishamuddinohariNo ratings yet
- 2010 - 2011 Radio Parts Group CatalogueDocument404 pages2010 - 2011 Radio Parts Group CatalogueRadio Parts67% (3)
- The Unwinding: An Inner History of the New AmericaFrom EverandThe Unwinding: An Inner History of the New AmericaRating: 4 out of 5 stars4/5 (45)
- Profile MT0001 - E PDFDocument4 pagesProfile MT0001 - E PDFAb RazakNo ratings yet
- Protocols For Data Networks (Aka Advanced Computer Networks)Document17 pagesProtocols For Data Networks (Aka Advanced Computer Networks)Hedy PamungkasNo ratings yet
- Debug NasmDocument42 pagesDebug Nasmandromeda2020No ratings yet
- B01-SOP-HC-E-003 - HC-E Controller Basic Installation Instructions - ENGDocument2 pagesB01-SOP-HC-E-003 - HC-E Controller Basic Installation Instructions - ENGKien Nguyen TrungNo ratings yet
- ManualDocument104 pagesManualAna GonzalezNo ratings yet
- 02 How To Order Vibracon® ChocksDocument16 pages02 How To Order Vibracon® ChocksLuisSilvaNo ratings yet
- Williams - Válvulas Compuerta Globo Cheque Fundidas A105Document31 pagesWilliams - Válvulas Compuerta Globo Cheque Fundidas A105espanolasaNo ratings yet
- Low-Level Programming Languages and PseudocodeDocument41 pagesLow-Level Programming Languages and PseudocodeMuhammad UmarNo ratings yet
- PDFDocument16 pagesPDFMiguel Chacon100% (1)
- EFDC - Explorer Users Manual (040416-Draft)Document74 pagesEFDC - Explorer Users Manual (040416-Draft)Jongjib ParkNo ratings yet
- Pro/ENGINEER® Wildfire™ Configuration Options: Name Description ValuesDocument40 pagesPro/ENGINEER® Wildfire™ Configuration Options: Name Description Valuesmspvarma1415No ratings yet
- Alarmes SmartcraftDocument52 pagesAlarmes SmartcraftEdgar PinheiroNo ratings yet
- EST ManualDocument125 pagesEST ManualanandjothimanijothimNo ratings yet
- Dell FTOS 05 Spanning TreeDocument31 pagesDell FTOS 05 Spanning TreeBambang AdiNo ratings yet
- Baseband 6630 Installation Procedures - MOPDocument10 pagesBaseband 6630 Installation Procedures - MOPSandeep singhNo ratings yet
- HP 2600/2605 Fuser and ETB Installation InstructionsDocument8 pagesHP 2600/2605 Fuser and ETB Installation InstructionsSolara7No ratings yet
- Using The DebuggerDocument25 pagesUsing The DebuggeryprajuNo ratings yet
- Why Is My Linux ECS Not Booting and Going Into Emergency ModeDocument16 pagesWhy Is My Linux ECS Not Booting and Going Into Emergency Modeiftikhar ahmedNo ratings yet
- DellDocument4 pagesDellWilians SantosNo ratings yet
- 7503 Partes MP PDFDocument429 pages7503 Partes MP PDFAnita ScorpinoNo ratings yet
- EZConfig 4.4 Release NotesDocument12 pagesEZConfig 4.4 Release NotesFelix Buelvas BeltranNo ratings yet
- Mods CBDocument8 pagesMods CBCesar Curieses Jubete100% (2)
- ZXHN F600 PON ONT User ManualDocument9 pagesZXHN F600 PON ONT User ManualHimanshu SahaNo ratings yet
- Teesa Group 24 Hits1402-Ww50 En-NopriceDocument8 pagesTeesa Group 24 Hits1402-Ww50 En-NopriceksNo ratings yet
- Automation and Relay FunctionsDocument5 pagesAutomation and Relay FunctionsbuturcasNo ratings yet
- Evolution 200 Series Getting StartedDocument2 pagesEvolution 200 Series Getting StartedSyed Atif MushtaqNo ratings yet
- Mechanically Installing The Monitor ZAM Cautions and WarningsDocument2 pagesMechanically Installing The Monitor ZAM Cautions and WarningsReynold AndikaNo ratings yet