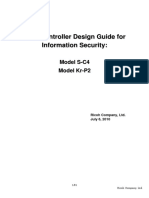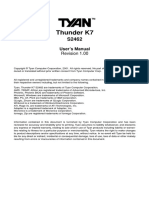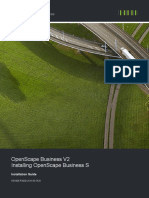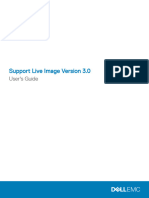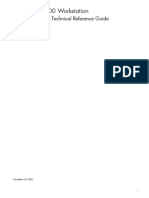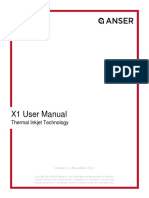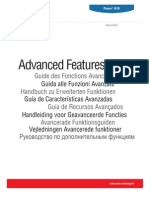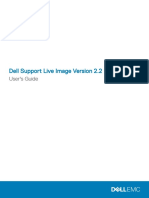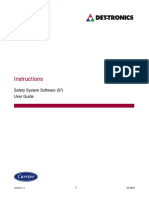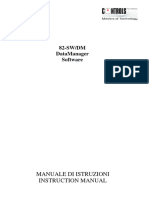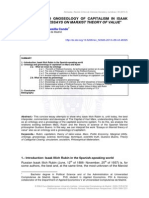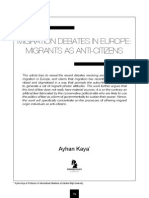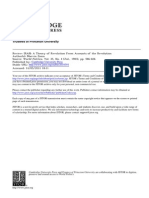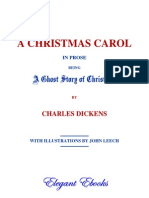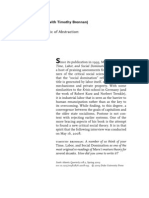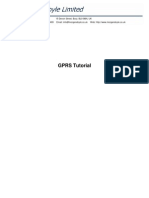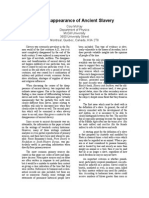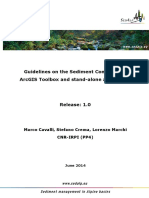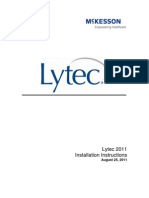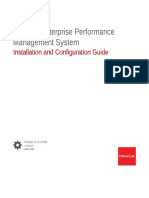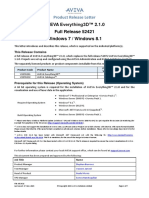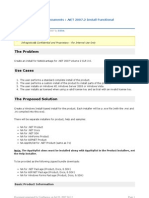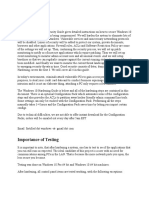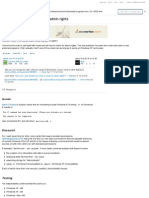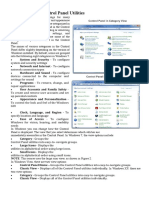Professional Documents
Culture Documents
Software Manual: Thermal Printer
Uploaded by
rahim55Original Title
Copyright
Available Formats
Share this document
Did you find this document useful?
Is this content inappropriate?
Report this DocumentCopyright:
Available Formats
Software Manual: Thermal Printer
Uploaded by
rahim55Copyright:
Available Formats
Software Manual
Thermal Printer
TSP650
Contents
1. Installing/Uninstalling .......................................................................................... 1
1.1 Installing .............................................................................................................................. 1
1.1.1 Installing the Driver (Windows 2000/XP) ..................................................................................... 1
1.1.2 Adding a Printer (Windows 2000/XP) ........................................................................................... 5
1.1.3 Installing the Driver (Windows Vista 32-Bit Edition) ................................................................... 9
1.1.4 Adding a Printer (Windows Vista 32-Bit Edition) ....................................................................... 13
1.1.5 Installing the Driver (Windows Vista 64-Bit Edition) ................................................................. 17
1.2 Uninstalling ........................................................................................................................ 23
1.2.1 Windows 2000/XP ....................................................................................................................... 23
1.2.2 Windows Vista 32-Bit Edition ..................................................................................................... 24
1.2.3 Windows Vista 64-Bit Edition ..................................................................................................... 26
2. Features ............................................................................................................... 30
2.1 TSP650 Driver ................................................................................................................... 30
2.2 Star TSP650 Confguration Utility ..................................................................................... 31
2.3 OPOS Driver ...................................................................................................................... 31
2.4 JavaPOS Driver .................................................................................................................. 31
3. Windows 2000/XP/Vista Printer Driver Settings................................................ 32
3.1 Setting the Printer .............................................................................................................. 33
3.1.1 Print Mode ................................................................................................................................... 34
3.1.2 Paper Type ................................................................................................................................... 35
3.1.3 Page Cut Type (TSP654 Cutter Model Only) .............................................................................. 36
3.1.4 Document Cut Type (TSP654 Cutter Model Only) ..................................................................... 37
3.1.5 Document Feed Type (TSP651 Tear Bar Model Only) ............................................................... 38
3.1.6 Print Speed ................................................................................................................................... 39
3.1.7 Print Density ................................................................................................................................ 40
3.1.8 Vertical Mount (reverse printing) ................................................................................................ 41
3.1.9 Document Top Logo .................................................................................................................... 42
3.1.10 Page Top Logo ............................................................................................................................. 43
3.1.11 Page Bottom Logo ....................................................................................................................... 44
3.1.12 Document Bottom Logo .............................................................................................................. 45
3.1.13 Peripheral Unit Type .................................................................................................................... 46
3.1.14 Peripheral Unit 1 .......................................................................................................................... 47
3.1.15 Peripheral Unit 2 .......................................................................................................................... 48
3.1.16 Pulse Width for Cash Drawer 1 ................................................................................................... 49
3.1.17 Buzzer 1 On Time ........................................................................................................................ 50
3.1.18 Buzzer 1 Off Time ....................................................................................................................... 51
3.1.19 Buzzer 1: Number of Times Buzzer Sounds ................................................................................ 52
3.1.20 Buzzer 2 On Time ........................................................................................................................ 53
3.1.21 Buzzer 2 Off Time ....................................................................................................................... 54
3.1.22 Buzzer 2: Number of Times Buzzer Sounds ................................................................................ 55
3.2 Setting the Paper Size ........................................................................................................ 56
3.2.1 Standard Sizes .............................................................................................................................. 56
3.2.2 User-Defned Paper Settings ........................................................................................................ 57
3.3 Device Fonts ...................................................................................................................... 59
3.4 Control Fonts ..................................................................................................................... 61
3.4.1 Control Font Characters and Their Operations ............................................................................ 61
3.4.2 Using the Control Font ................................................................................................................ 63
3.5 Barcode Fonts .................................................................................................................... 65
3.5.1 Barcode Font List ........................................................................................................................ 65
3.5.2 Entering the Barcode Font ........................................................................................................... 66
3.5.3 Using the Barcode Font ............................................................................................................... 68
3.6 Selecting the Print Color .................................................................................................... 70
4. Star Confguration Utility
(Windows 2000 SP3 or Later/XP/Vista 32-Bit Edition) ..................................... 72
4.1 Printer Settings ................................................................................................................... 76
4.1.1 Memory SW Settings ................................................................................................................... 78
4.1.2 NVLogo ....................................................................................................................................... 80
4.1.3 Printer Tests ................................................................................................................................. 83
4.2 Application Settings ........................................................................................................... 85
4.2.1 OPOS ........................................................................................................................................... 86
4.2.2 JavaPOS ....................................................................................................................................... 90
4.3 Common Data .................................................................................................................... 94
4.3.1 Image List .................................................................................................................................... 95
5. Guidelines for Printing Documents .................................................................. 100
5.1 Notes for Printing via a Serial Interface .......................................................................... 100
5.2 Notes for Using Microsoft Word ..................................................................................... 101
5.3 Restrictions and Precautions ............................................................................................ 103
6. Revision History ............................................................................................... 104
SoftwareManual
1
Thermal Printer
TSP650
1. Installing/Uninstalling
1.1 Installing
Before using the TSP650 with Windows 2000/XP/Vista, you must frst install the driver.
1.1.1 Installing the Driver (Windows 2000/XP)
To install the driver, proceed as follows.
When using Windows Vista, refer to 1.1.3 Installing the Driver (Windows Vista 32-Bit Edition) or 1.1.5 Installing
the Driver (Windows Vista 64-Bit Edition).
Insert the CD-ROM that shipped with your printer into your computer.
In the following dialog box, click Installation.
1
Read the license agreement. If you agree with the terms and conditions of the agreement, click I Accept.
2
SoftwareManual
2
Thermal Printer
TSP650
The following window appears, and the wizard prepares to start the installation.
The time required for installation may be longer than usual depending on the environment used.
Click the [Next>] button to proceed. 3
Type your user information.
After typing your user name and the name of your organization and selecting whether the installed program is to be
available to all users of this computer or only to you, click the [Next>] button.
4
SoftwareManual
3
Thermal Printer
TSP650
Select the type of setup.
Select Complete to install all of the programs features, and then click the [Next>] button.
5
The programs features are installed.
For Windows versions prior to Windows 2000 SP3, only the driver functions will be installed.
Click the [Install] button to begin the installation. 6
SoftwareManual
4
Thermal Printer
TSP650
When the installation is complete, the Software Installation confrmation dialog box will appear. Click the [Continue
Anyway] button.
7
The wizard has completed installation of the program.
Click the [Finish] button to close the wizard.
8
Click Exit to close the following dialog box. Continue with the next section and add a printer. 9
SoftwareManual
5
Thermal Printer
TSP650
1.1.2 Adding a Printer (Windows 2000/XP)
To add a printer, proceed as follows.
From the Windows Start menu, select Programs StarMicronics TSP650 Utility Add Printer Wizard
(TSP650).
1
In the Add Printer Wizard dialog box, click the [Next>] button. 2
In the Local or Network Printer dialog box, select Local printer attached to this computer and uncheck Auto-
matically detect and install my Plug and Play printer. Click the [Next>] button to proceed.
3
SoftwareManual
6
Thermal Printer
TSP650
In the Select a Printer Port dialog box, select the port to use, and then click the [Next>] button. 4
Select the printer to install, and then click the [Next>] button. 5
Specify the printer name that will be used after installation in Windows-based programs. Type the printer name if
you wish to change it. Additionally, you may set the printer currently being installed as the default printer. Confrm
the settings, and then click the [Next>] button.
6
SoftwareManual
7
Thermal Printer
TSP650
Make the appropriate printer-sharing settings, and then click the [Next>] button. 7
Select Yes to print a test page or No to not print one, and then click the [Next>] button. 8
Important: When using a serial interface, do not print the test page.
Confrm the printer and printer port settings when printing via a serial inter-
face. For details, refer to 5.1 Notes for Printing via a Serial Interface at the
end of the manual.
SoftwareManual
8
Thermal Printer
TSP650
0 In the Hardware Installation dialog box, click the [Continue Anyway] button.
The fles are copied.
A From the Windows Start menu, select Printers and Faxes and confrm that Star TSP650 Cutter (TSP654) or Star
TSP650 Tear Bar (TSP651) appears in the folder. If the appropriate printer appears there, installation was com-
pleted successfully.
The settings are displayed. If the settings are correct, click the [Finish] button to add the printer. 9
SoftwareManual
9
Thermal Printer
TSP650
1.1.3 Installing the Driver (Windows Vista 32-Bit Edition)
To install the driver, proceed as follows.
Insert the CD-ROM that shipped with your printer into your computer.
In the following dialog box, click Run Autorun.exe.
1
In the following dialog box, click Installation. 2
SoftwareManual
10
Thermal Printer
TSP650
Read the license agreement. If you agree with the terms and conditions of the agreement, click I Accept. 3
In the User Account Control dialog box, click the [Continue] or [Allow] button.
The following window appears, and the wizard prepares to start the installation.
The time required for installation may be longer than usual depending on the environment used.
4
Click the [Next>] button to proceed. 5
SoftwareManual
11
Thermal Printer
TSP650
Select the type of setup.
Select Complete to install all of the programs features, and then click the [Next>] button.
7
Click the [Install] button to begin the installation. 8
Type your user information.
After typing your user name and the name of your organization and selecting whether the installed program is to be
available to all users of this computer or only to you, click the [Next>] button.
6
SoftwareManual
12
Thermal Printer
TSP650
In the software installation confrmation dialog box, click Install this driver software anyway to continue with
installation. The confrmation dialog box will appear multiple times.
9
0 The wizard has completed installation of the program.
Click the [Finish] button to close the wizard.
A Click Exit to close the following dialog box. Continue with the next section and add a printer.
SoftwareManual
13
Thermal Printer
TSP650
1.1.4 Adding a Printer (Windows Vista 32-Bit Edition)
To add a printer, proceed as follows.
From the Windows Start menu, select Programs StarMicronics TSP650 Utility, right-click Add Printer
Wizard (TSP650), and then select Run as administrator.
1
In the User Account Control dialog box, click the [Continue] or [Allow] button.
In the Choose a local or network printer dialog box, click Add a local printer.
2
3
SoftwareManual
14
Thermal Printer
TSP650
In the Choose a printer port dialog box, select the port to use, and then click the [Next] button. 4
Select the printer to install, and then click the [Next] button. 5
Specify the printer name that will be used after installation in Windows-based programs. Type the printer name if
you wish to change it. Additionally, you may set the printer currently being installed as the default printer. Click the
[Next] button to begin the installation.
6
SoftwareManual
15
Thermal Printer
TSP650
Make the appropriate printer-sharing settings, and then click the [Next] button. 7
If installation was completed successfully, the following dialog box will appear. To print a test page, click the [Print
a test page] button. Click the [Finish] button to complete the installation.
8
Important: When using a serial port, do not print the test page.
Confrm the printer and printer port settings when printing via a serial port.
For details, refer to 5.1 Notes for Printing via a Serial Interface at the end of
the manual.
SoftwareManual
16
Thermal Printer
TSP650
From the Windows Start menu, select Settings Printers to display the printer setting dialog box. Confrm that
Star TSP650 Cutter (TSP654) or Star TSP650 Tear Bar (TSP651) appears in the folder. If the appropriate
printer appears there, installation was completed successfully.
9
SoftwareManual
17
Thermal Printer
TSP650
1.1.5 Installing the Driver (Windows Vista 64-Bit Edition)
To install the driver, proceed as follows.
Insert the CD-ROM that shipped with your printer into your computer.
In the following dialog box, click Open folder to view fles.
1
Create a new folder in a location of your choosing on the computer (ex., TSP650 on the desktop), and then copy
the fles in Win2K_XP_Vista\Driver\TSP650_PrinterDriver_Vista_XP_2K.zip in the CD-ROM to the folder. (The
compressed data can be used after copying it.)
2
SoftwareManual
18
Thermal Printer
TSP650
Click Add a local printer. 5
From the Windows Start menu, select Settings Printers. 3
In the printer setting dialog box, click Add a printer. 4
SoftwareManual
19
Thermal Printer
TSP650
In the Install the printer driver dialog box, click the [Have Disk...] button. 7
In the Install from Disk dialog box, click the [Browse...] button to display the Locate File dialog box. In the previ-
ously created folder, open the Installset folder (ex., TSP650\Installset on the desktop), select smjt650.inf, and
then click the [Open] button.
8
In the Choose a printer port dialog box, select the port to use, and then click the [Next] button. 6
SoftwareManual
20
Thermal Printer
TSP650
Click the [OK] button. 9
0 In the Install the printer driver dialog box, select the printer to use, and then click the [Next] button.
A Specify the printer name that will be used after installation in Windows-based programs. Type the printer name if
you wish to change it. Additionally, you may set the printer currently being installed as the default printer.
Click the [Next] button to begin the installation.
SoftwareManual
21
Thermal Printer
TSP650
B In the User Account Control dialog box, click the [Continue] or [Allow] button.
The printer is installed.
C In the software installation confrmation dialog box, click Install this driver software anyway to continue with
installation. The confrmation dialog box will appear multiple times.
D If installation was completed successfully, the following dialog box will appear. To print a test page, click the [Print
a test page] button. Click the [Finish] button to complete the installation.
Important: When using a serial port, do not print the test page.
Confrm the printer and printer port settings when printing via a serial port.
For details, refer to 5.1 Notes for Printing via a Serial Interface at the end of
the manual.
SoftwareManual
22
Thermal Printer
TSP650
E From the Windows Start menu, select Settings Printers to display the printer setting dialog box. Confrm that
Star TSP650 Cutter (TSP654) or Star TSP650 Tear Bar (TSP651) appears in the folder. If the appropriate
printer appears there, installation was completed successfully.
Important: The folder created in a location of your choosing during installation and the
fles it contains are no longer necessary; therefore, delete them.
SoftwareManual
23
Thermal Printer
TSP650
1.2 Uninstalling
1.2.1 Windows 2000/XP
Turn off the power switch of the TSP650.
From the Windows Start menu, select Programs StarMicronics TSP650 Uninstall.
1
2
When the following confrmation dialog box appears, click the [Yes] button to continue. 3
The uninstaller launches to remove all of the TSP650 software from your computer. 4
SoftwareManual
24
Thermal Printer
TSP650
1.2.2 Windows Vista 32-Bit Edition
Turn off the power switch of the TSP650.
From the Windows Start menu, select Programs StarMicronics TSP650, right-click Uninstall, and then select
Run as administrator.
1
2
In the User Account Control dialog box, click the [Continue] or [Allow] button.
When the following confrmation dialog box appears, click the [Yes] button to continue.
3
SoftwareManual
25
Thermal Printer
TSP650
If the print spooler confrmation dialog box appears, select Do not close applications, and then click the [OK] but-
ton. (Although A reboot will be required is indicated, the computer will not restart.)
4
The uninstaller launches to remove all of the TSP650 software from your computer. 5
SoftwareManual
26
Thermal Printer
TSP650
1.2.3 Windows Vista 64-Bit Edition
Turn off the power switch of the TSP650.
From the Windows Start menu, select Settings Printers to open the printers folder.
Right-click the Star TSP650 printer icon, and then select Run as administrator Delete.
1
2
In the User Account Control dialog box, click the [Continue] or [Allow] button.
When the following confrmation dialog box appears, click the [Yes] button to continue.
3
4
SoftwareManual
27
Thermal Printer
TSP650
Right-click a blank area in the printers folder, and then select Run as administrator Server Properties. 5
In the User Account Control dialog box, click the [Continue] or [Allow] button.
In the Print Server Properties dialog box, click the Drivers tab.
Select the Star TSP650 printer, and then click the [Remove...] button.
6
7
SoftwareManual
28
Thermal Printer
TSP650
The dialog box to select the deletion method will appear.
Select Remove driver and driver package, and then click the [OK] button.
8
9 When the following confrmation dialog box appears, click the [Yes] button to continue.
0 The following dialog box will appear. Click the [Delete] button to continue.
Important: If the dialog box shown in step A does not appear after performing step 0, the
driver(s) and driver package(s) were not deleted successfully. Restart the com-
puter, and then perform the uninstalling procedure again from step 5.
SoftwareManual
29
Thermal Printer
TSP650
A If the driver(s) and driver package(s) were deleted, the following dialog box will appear. Click the [OK] button.
B If the Star TSP650 printer no longer appears in the following Print Server Properties dialog box, the uninstalling
procedure was completed successfully. Click the [Close] button to close the dialog box.
SoftwareManual
30
Thermal Printer
TSP650
2. Features
2.1 TSP650 Driver
This driver can be used to set basic printing functions, such as the print mode and paper types, and it can also be used to
make graphic logo settings and advanced settings for peripheral units (buzzer and cash drawer).
The following is an example of driver settings when using the buzzer (optional).
Example of driver settings:
Peripheral Unit Type Buzzer
Peripheral Unit 1 Document Bottom
Peripheral Unit 2 No Use
Buzzer 1: On Time 500 milliseconds
Buzzer 1: Off Time 2000 milliseconds
Buzzer 1: Cycles 5
Document printing finishes
0.5 seconds on 0.5 seconds on 0.5 seconds on 0.5 seconds on 0.5 seconds on
2 seconds off 2 seconds off 2 seconds off 2 seconds off 2 seconds off
Document printing finishes
0.5 seconds on
2 seconds off 2 seconds off
0.5 seconds on
Stops
FEED button pressed
The total buzzer time, including on time and off time for the total number of cycles, should not exceed 30
seconds.
Click here to go to the description page regarding TSP650 driver.
SoftwareManual
31
Thermal Printer
TSP650
2.2 Star TSP650 Confguration Utility
The Star Confguration Utility provides an easy way to set the printers memory switches, to register graphic logos, and
to make other such hard print settings.
Also, note that you may choose to install the utility only, without also installing the driver software.
Important: Note that this feature is not supported on Windows ver-
sions prior to Windows 2000 SP3.
Click here to go to the advanced Star Confguration Utility page.
2.3 OPOS Driver
OPOS (Open Point of Service) is an architecture supporting Win32-based POS access. The architecture makes it easy
for Windows-based POS systems to access POS peripherals.
The OPOS driver makes it easy for the printer not only to output data to peripherals but also to read the current operat-
ing status of peripherals. In addition, the driver enables use of any of the many existing OPOS-compliant applications.
The driver provided here conforms to OPOS Version 1.8.
For more information, refer to the separate OPOS Manual.
The OPOS manual is located in the CD-ROM.
/Documents/SoftwareManualForWindows/English/OPOS_POSPrinterADG(EN).doc
OPOS_CashDrawerADG(EN).doc
After installing the OPOS driver, the OPOS manual is also saved on the computers hard disk.
/Program Files/StarMicronics/OPOS POSPrinter Register/OPOSPrinterADG(EN).doc
/CashDrawer Register/CashDrawerADG(EN).doc
Click here to go to the description page regarding OPOS driver setup.
2.4 JavaPOS Driver
JavaPOS (Java for Retail Point of Sale) is an architecture that supports access to Java-based POS peripherals. It offers
the same kind of advantages as OPOS while adding the extra advantage of platform independence. Another advantage is
support for inexpensive system confgurations, since the minimal requirements for a Java virtual computer environment
are quite low.
It is possible to use a wide base of existing JavaPOS applications.
The driver provided here is fully compliant with Version 1.4 of the JavaPOS standards, as established by the JavaPOS
standards committee.
Click here to go to the description page regarding JavaPOS driver setup.
SoftwareManual
32
Thermal Printer
TSP650
3. Windows 2000/XP/Vista Printer Driver Settings
The driver supports two print modes: Raster mode and Line mode.
The default mode for this driver is Raster mode.
It is recommended to select Line mode When printing via a serial interface.
The features for each print mode are as follows.
In addition, this driver is able to set various functions for the TSP650.
Raster
Line
Paper Type
Page Cut Type
Document Cut Type
Document Feed Type
Print Speed
Print Density
Vertical Mount (reverse printing)
Document Top/Bottom Logo
Page Top/Bottom Logo
Peripheral Unit Type
Buzzer or Cash Drawer Interlocking
Operation
Device Fonts
Barcode Fonts
Some functions cannot be set at the same time. If the ! mark is displayed in the Device Settings tab, refer
to Section 3.1 and after to confrm the settings.
Prints graphics at high speed.
Suitable for reverse printing (wall-mount mode).
Supports device fonts.
Suitable for printing barcode device fonts.
Line
Raster
SoftwareManual
33
Thermal Printer
TSP650
3.1 Setting the Printer
Using the printers Properties dialog box, you can set various functions of this driver.
Begin by opening the Properties dialog box, as follows.
From the Windows Start menu, select Printers and Faxes to open the folder.
In the folder, right-click the Star TSP650 icon, and then select Properties to open the printers Properties dialog
box.
Click the Device Settings tab.
1
2
3
SoftwareManual
34
Thermal Printer
TSP650
3.1.1 Print Mode
Sets the print mode. For details of each mode, refer to page 30.
Available settings are as follows.
Setting Default Meaning
Raster Sets Raster mode.
Line Sets Line mode.
Setting the print mode:
In the explanations that follow for the various functions, the settings that can be made for Raster mode and Line
mode are different.
Raster and Line are shown at the upper right of the pages in this manual to indicate that the setting can be
made for one or both of the print modes.
SoftwareManual
35
Thermal Printer
TSP650
Line Raster
3.1.2 Paper Type
Set this to the appropriate paper type.
Available settings are as follows.
Setting Default Meaning
Receipt
Variable length: the printer does not output white-space padding at the end
of the page data.
Ticket
Fixed length: the printer outputs white-space padding up to the end of the
fxed-length page.
Setting the paper type:
If you wish to carry out journal printing (without page breaks), set the paper type to Receipt (variable length) and
select a receipt-length paper size, such as 72 mm Receipt, for the feed method and paper. (Refer to Section 3.2.1.)
SoftwareManual
36
Thermal Printer
TSP650
Line Raster
3.1.3 Page Cut Type (TSP654 Cutter Model Only)
Sets the cutting method for the end of each non-fnal page of a document.
Available settings are as follows.
Setting Default Meaning
No Cut Printer does not feed or cut paper.
Partial Cut
Printer feeds paper to cut position, and then cuts it leaving one point at the
center.
Setting the page cutting:
SoftwareManual
37
Thermal Printer
TSP650
Line Raster
3.1.4 Document Cut Type (TSP654 Cutter Model Only)
Sets the cutting method for the fnal page of the document.
Available settings are as follows.
Setting Default Meaning
No Cut Printer does not feed or cut paper.
Partial Cut
Printer feeds paper to cut position, and then cuts it leaving one point at the
center.
Setting the document cutting:
SoftwareManual
38
Thermal Printer
TSP650
Line Raster
3.1.5 Document Feed Type (TSP651 Tear Bar Model Only)
Sets the document feed operation after printing.
Available settings are as follows.
Setting Default Meaning
No Feed Printer does not feed paper after printing document.
Tear Bar Printer feeds paper to tear bar (cut position) after printing the document.
Setting the document feeding:
SoftwareManual
39
Thermal Printer
TSP650
Line Raster
3.1.6 Print Speed
Sets the print speed. Note that the setting also affects the print quality.
Available settings are as follows.
Setting Default Meaning
High Priority is given to print speed over print quality.
Middle Sets print quality and print speed to intermediate level.
Low Provides the highest print quality but lowers print speed.
Setting the print speed:
SoftwareManual
40
Thermal Printer
TSP650
Line Raster
3.1.7 Print Density
Sets the print density.
Available settings are as follows.
Setting Default Meaning
-3 to -1 Larger value with (minus) makes print density lighter.
Standard Prints with normal density.
+1 to +3 Larger value with + (plus) makes print density darker.
Setting the print density:
SoftwareManual
41
Thermal Printer
TSP650
Raster
3.1.8 Vertical Mount (reverse printing)
Set this to Enable if the printer is mounted on the wall or is stood up vertically.
This setting makes it possible for the customer to view the printout in the correct orientation when the printer is installed
vertically.
Available settings are as follows.
Setting Default Meaning
Disable Prints normally.
Enable
Printing is inverted, top to bottom. (Use when printer is mounted on wall or
standing vertically.)
Selecting normal or reverse printing:
Important: The vertical mount (reverse printing) setting is enabled only when Raster
mode is selected for the print mode. Note that it is not possible to use the logo
printing settings and reverse printing at the same time.
SoftwareManual
42
Thermal Printer
TSP650
Line Raster
3.1.9 Document Top Logo
The NV logos are identifed by their NV logo (image list) numbers. To select a top-of-document logo, choose the ap-
propriate logo number. Before making this setting, you must load NV logos into the printers nonvolatile memory. For
details about loading NV logos, refer to 4.1.2 NVLogo.
Available settings are as follows.
Setting Default Meaning
No Logo Printed No logo printed at the document top.
Print Logo 1, , 10 Prints the selected logo at the document top.
Selecting the top-of-document logo:
Important: Note that it is not possible to use the logo printing settings and reverse printing
at the same time.
SoftwareManual
43
Thermal Printer
TSP650
Line
3.1.10 Page Top Logo
To select a top-of-page logo, choose the appropriate NV logo (image list) number. Before making this setting, you must
load NV logos into the printers nonvolatile memory. For details about loading NV logos, refer to 4.1.2 NVLogo.
Available settings are as follows.
Setting Default Meaning
No Logo Printed No logo printed at the page top.
Print Logo 1, , 10 Prints the selected logo at the page top.
Selecting the top-of-page logo:
Important: The page top logo setting is enabled only when Line mode is selected for the
print mode. Note that it is not possible to use the logo printing settings and
reverse printing at the same time.
SoftwareManual
44
Thermal Printer
TSP650
Line
3.1.11 Page Bottom Logo
To select the bottom-of-page logo, choose the appropriate NV logo (image list) number. Before making this setting, you
must load NV logos into the printers nonvolatile memory. For details about loading NV logos, refer to 4.1.2 NVLo-
go.
Available settings are as follows.
Setting Default Meaning
No Logo Printed No logo printed at the page bottom.
Print Logo 1, , 10 Prints the selected logo at the page bottom.
Selecting the bottom-of-page logo:
Important: The page bottom logo setting is enabled only when Line mode is selected for
the print mode. Note that it is not possible to use the logo printing settings and
reverse printing at the same time.
SoftwareManual
45
Thermal Printer
TSP650
Line Raster
3.1.12 Document Bottom Logo
To select the bottom-of-document logo, choose the appropriate NV logo (image list) number. Before making this set-
ting, you must load NV logos into the printers nonvolatile memory. For details about loading NV logos, refer to 4.1.2
NVLogo.
Available settings are as follows.
Setting Default Meaning
No Logo Printed No logo printed at the document bottom.
Print Logo 1, , 10 Prints the selected logo at the document bottom.
Selecting the bottom-of-document logo:
Important: Note that it is not possible to use the logo printing settings and reverse printing
at the same time.
SoftwareManual
46
Thermal Printer
TSP650
Line Raster
3.1.13 Peripheral Unit Type
Sets the peripheral unit type.
Available settings are as follows.
Setting Default Meaning
Buzzer Selects the buzzer as the peripheral unit.
Cash Drawer Selects the cash drawer as the peripheral unit.
Setting the peripheral unit type:
Important: Buzzers are optional devices.
Note that it is not possible to use buzzers and cash drawers at the same time.
SoftwareManual
47
Thermal Printer
TSP650
Line Raster
3.1.14 Peripheral Unit 1
Sets the operation timing of the peripheral unit 1 that was selected in Peripheral Unit Type. When Cash Drawer is
selected for the peripheral unit type, Page Top and Page Bottom cannot be selected.
Available settings are as follows.
Setting Default Meaning
No Use Does not use the peripheral unit.
Document Top Operates the selected peripheral unit at the document top.
Page Top Operates the selected peripheral unit at the page top.
Page Bottom Operates the selected peripheral unit at the page bottom.
Document Bottom Operates the selected peripheral unit at the document bottom.
Setting the peripheral unit 1:
SoftwareManual
48
Thermal Printer
TSP650
Line Raster
3.1.15 Peripheral Unit 2
Sets the operation timing of the peripheral unit 2 that was selected in Peripheral Unit Type. When Cash Drawer is
selected for the peripheral unit type, Page Top and Page Bottom cannot be selected.
Available settings are as follows.
Setting Default Meaning
No Use Does not use the peripheral unit.
Document Top Operates the selected peripheral unit at the document top.
Page Top Operates the selected peripheral unit at the page top.
Page Bottom Operates the selected peripheral unit at the page bottom.
Document Bottom Operates the selected peripheral unit at the document bottom.
Setting the peripheral unit 2:
SoftwareManual
49
Thermal Printer
TSP650
Line Raster
3.1.16 Pulse Width for Cash Drawer 1
Sets the pulse width for cash drawer 1 when Cash Drawer is selected for the Peripheral Unit Type.
Available settings are as follows.
Setting Default Meaning
10 milliseconds Pulse width is 0.01 second.
100 milliseconds Pulse width is 0.1 second.
200 milliseconds Pulse width is 0.2 second.
300 milliseconds Pulse width is 0.3 second.
400 milliseconds Pulse width is 0.4 second.
500 milliseconds Pulse width is 0.5 second.
600 milliseconds Pulse width is 0.6 second.
700 milliseconds Pulse width is 0.7 second.
800 milliseconds Pulse width is 0.8 second.
900 milliseconds Pulse width is 0.9 second.
1000 milliseconds Pulse width is 1.0 second.
1100 milliseconds Pulse width is 1.1 seconds.
1200 milliseconds Pulse width is 1.2 seconds.
Setting cash drawer 1:
The pulse width for cash drawer 2 is fxed at 200 milliseconds.
SoftwareManual
50
Thermal Printer
TSP650
Line Raster
3.1.17 Buzzer 1 On Time
Sets the buzzer 1 on time according to the timing set in Peripheral Unit 1 when Buzzer was selected in Peripheral
Unit Type. For details of the settings and examples of operation, refer to 2.1 TSP650 Driver.
Available settings are as follows.
Setting Default Meaning
20 milliseconds Set to 0.02 second.
40 milliseconds Set to 0.04 second.
100 milliseconds Set to 0.1 second.
200 milliseconds Set to 0.2 second.
500 milliseconds Set to 0.5 second.
1000 milliseconds Set to 1.0 second.
2000 milliseconds Set to 2.0 seconds.
5000 milliseconds Set to 5.0 seconds.
Setting the buzzer 1 on time:
SoftwareManual
51
Thermal Printer
TSP650
Line Raster
3.1.18 Buzzer 1 Off Time
Sets the buzzer 1 off time according to the timing set in Peripheral Unit 1 when Buzzer was selected in Peripheral
Unit Type. For details of the settings and examples of operation, refer to 2.1 TSP650 Driver.
Available settings are as follows.
Setting Default Meaning
20 milliseconds Set to 0.02 second.
40 milliseconds Set to 0.04 second.
100 milliseconds Set to 0.1 second.
200 milliseconds Set to 0.2 second.
500 milliseconds Set to 0.5 second.
1000 milliseconds Set to 1.0 second.
2000 milliseconds Set to 2.0 seconds.
5000 milliseconds Set to 5.0 seconds.
Setting the buzzer 1 off time:
SoftwareManual
52
Thermal Printer
TSP650
Line Raster
3.1.19 Buzzer 1: Number of Times Buzzer Sounds
Sets the number of times that buzzer 1 sounds according to the timing set in Peripheral Unit 1 when Buzzer was
selected in Peripheral Unit Type. Regardless of the number of times specifed for the buzzer to sound, the buzzer stops
when the FEED button is pressed. For details of the settings and examples of operation, refer to 2.1 TSP650 Driver.
Available settings are as follows.
Setting Default Meaning
1 Buzzer 1 sounds 1 time.
2 Buzzer 1 sounds 2 times.
3 Buzzer 1 sounds 3 times.
5 Buzzer 1 sounds 5 times.
10 Buzzer 1 sounds 10 times.
15 Buzzer 1 sounds 15 times.
20 Buzzer 1 sounds 20 times.
Setting the number of times buzzer 1 sounds:
SoftwareManual
53
Thermal Printer
TSP650
Line Raster
3.1.20 Buzzer 2 On Time
Sets the buzzer 2 on time according to the timing set in Peripheral Unit 2 when Buzzer was selected in Peripheral
Unit Type. For details of the settings and examples of operation, refer to 2.1 TSP650 Driver.
Available settings are as follows.
Setting Default Meaning
20 milliseconds Set to 0.02 second.
40 milliseconds Set to 0.04 second.
100 milliseconds Set to 0.1 second.
200 milliseconds Set to 0.2 second.
500 milliseconds Set to 0.5 second.
1000 milliseconds Set to 1.0 second.
2000 milliseconds Set to 2.0 seconds.
5000 milliseconds Set to 5.0 seconds.
Setting the buzzer 2 on time:
SoftwareManual
54
Thermal Printer
TSP650
Line Raster
3.1.21 Buzzer 2 Off Time
Sets the buzzer 2 off time according to the timing set in Peripheral Unit 2 when Buzzer was selected in Peripheral
Unit Type. For details of the settings and examples of operation, refer to 2.1 TSP650 Driver.
Available settings are as follows.
Setting Default Meaning
20 milliseconds Set to 0.02 second.
40 milliseconds Set to 0.04 second.
100 milliseconds Set to 0.1 second.
200 milliseconds Set to 0.2 second.
500 milliseconds Set to 0.5 second.
1000 milliseconds Set to 1.0 second.
2000 milliseconds Set to 2.0 seconds.
5000 milliseconds Set to 5.0 seconds.
Setting the buzzer 2 off time:
SoftwareManual
55
Thermal Printer
TSP650
Line Raster
3.1.22 Buzzer 2: Number of Times Buzzer Sounds
Sets the number of times that buzzer 2 sounds according to the timing set in Peripheral Unit 2 when Buzzer was
selected in Peripheral Unit Type. Regardless of the number of times specifed for the buzzer to sound, the buzzer stops
when the FEED button is pressed. For details of the settings and examples of operation, refer to 2.1 TSP650 Driver.
Available settings are as follows.
Setting Default Meaning
1 Buzzer 2 sounds 1 time.
2 Buzzer 2 sounds 2 times.
3 Buzzer 2 sounds 3 times.
5 Buzzer 2 sounds 5 times.
10 Buzzer 2 sounds 10 times.
15 Buzzer 2 sounds 15 times.
20 Buzzer 2 sounds 20 times.
Setting the number of times buzzer 2 sounds:
SoftwareManual
56
Thermal Printer
TSP650
Line Raster
3.2 Setting the Paper Size
This driver supports both standard sizes and user-defned sizes.
3.2.1 Standard Sizes
The following standard sizes are supported for the TSP650 driver.
The maximum values that can be used with 58 mm or 80 mm roll paper are shown.
Paper Roll Width Setting Default Width Length
58 mm
50.8 mm x 200 mm 50.8 mm 200 mm
50.8 mm x Receipt 50.8 mm 3,000 mm
80 mm
72 mm x 200 mm 72 mm 200 mm
72 mm x Receipt 72 mm 3,000 mm
- A4 210 mm 297 mm
- Letter 8.5 inches 11 inches
If you wish to carry out journal printing (without page breaks), select a receipt-length paper size, such as 72 mm
Receipt, and set the paper type to Receipt (variable length). (Refer to Section 3.1.2.)
SoftwareManual
57
Thermal Printer
TSP650
3.2.2 User-Defned Paper Settings
The paper size that will be used can be defned.
The procedure is as follows.
From the File menu in the Printers and Faxes dialog box, select Server Properties. 1
Click the Forms tab.
Select the Create a new form check box.
2
3
1
2
3
4
5
6
7
SoftwareManual
58
Thermal Printer
TSP650
In the Form name textbox, overwrite the current name with a new name for the custom size you are defning.
In the Form description (measurements) area, select the appropriate Units and type the desired Width and
Height settings.
4
5
Click the [Save Form] button.
Click the [OK] button to close the dialog box.
If the user-defned paper sizes are within the printable ranges of the TSP650, they can be used by this driver. Paper
sizes that can be set are as follows.
Width : 25.4 mm 72 mm
Length : 25.4 mm 3,276 mm
6
7
Important: Set all four margins (left, right, top, and bottom) to 0.
SoftwareManual
59
Thermal Printer
TSP650
Line
3.3 Device Fonts
This driver is equipped with a variety of device fonts that can be used in Line mode.
As these fonts were designed specifcally to match the characteristics of the printer, they offer clearer printing than TrueType
fonts. Furthermore, device fonts for this driver are compatible with device fonts for the Star POS series printers, TSP600/
TSP700/TSP800/TSP1000 series, so the same printing results can be obtained.
Important: Select the proper height when using device fonts.
For two-color printing, refer to 3.6 Selecting the Print Color for setup.
The supported device fonts are shown below.
Fonts
Width
(pixels)
Height
(pixels)
Columns at
72 mm
(576 dots)
Meaning
Printer 17 cpi 12 24 48 Thermal printer fonts
Printer 8.5 cpi 24 24 24
Printer 17 cpi Tall 12 48 48
Printer 8.5 cpi Tall 24 48 24
Printer 16 cpi 13 24 44
Printer 8 cpi 26 24 22
Printer 16 cpi Tall 13 48 44
Printer 8 cpi Tall 26 48 22
Printer 14 cpi 15 24 38
Printer 7 cpi 30 24 19
Printer 14 cpi Tall 15 48 38
Printer 7 cpi Tall 30 48 19
Printer 17 cpi (RED) 12 24 48
Printer 8.5 cpi (RED) 24 24 24
Printer 17 cpi Tall (RED) 12 48 48
Printer 8.5 cpi Tall (RED) 24 48 24
Printer 16 cpi (RED) 13 24 44
Printer 8 cpi (RED) 26 24 22
Printer 16 cpi Tall (RED) 13 48 44
Printer 8 cpi Tall (RED) 26 48 22
Printer 14 cpi (RED) 15 24 38
Printer 7 cpi (RED) 30 24 19
Printer 14 cpi Tall (RED) 15 48 38
Printer 7 cpi Tall (RED) 30 48 19
SoftwareManual
60
Thermal Printer
TSP650
Fonts
Width
(pixels)
Height
(pixels)
Columns at
72 mm
(576 dots)
Meaning
Control 12 24 48 Control fonts
ESC_FONT 1 24 576
ESC_FONT_KANJI 2 24 288
UPC-E 12 24 48 Barcode fonts
UPC-A 12 24 48
JAN/EAN-8 12 24 48
JAN/EAN-13 12 24 48
CODE39 12 24 48
ITF 12 24 48
NW-7 (Codaber) 12 24 48
SoftwareManual
61
Thermal Printer
TSP650
Line
3.4 Control Fonts
A control font is not a printable font, but is instead used to execute specifc operations on the printer. Each character of
the font is assigned to a particular operation.
3.4.1 Control Font Characters and Their Operations
The operations that can be executed through the control font are shown below.
Character Operation
A Drive cash drawer 1 (50 ms)
B Drive cash drawer 1 (100 ms)
C Drive cash drawer 1 (150 ms)
D Drive cash drawer 1 (200 ms)
E Drive cash drawer 1 (250 ms)
d Drive cash drawer 2 (200 ms)
6 Output LF
7 Output CR
F Auto-cutter: Full-cut
P Auto-cutter: Partial-cut
G Print NV Bit Image 1 in regular mode
H Print NV Bit Image 2 in regular mode
I Print NV Bit Image 3 in regular mode
J Print NV Bit Image 4 in regular mode
K Print NV Bit Image 5 in regular mode
Q Print NV Bit Image 1 in double-width mode
R Print NV Bit Image 2 in double-width mode
S Print NV Bit Image 3 in double-width mode
T Print NV Bit Image 4 in double-width mode
U Print NV Bit Image 5 in double-width mode
V Print NV Bit Image 1 in double-height mode
W Print NV Bit Image 2 in double-height mode
X Print NV Bit Image 3 in double-height mode
Y Print NV Bit Image 4 in double-height mode
Z Print NV Bit Image 5 in double-height mode
[ Print NV Bit Image 1 in 4x mode
] Print NV Bit Image 2 in 4x mode
^ Print NV Bit Image 3 in 4x mode
SoftwareManual
62
Thermal Printer
TSP650
Character Operation
_ Print NV Bit Image 4 in 4x mode
` Print NV Bit Image 5 in 4x mode
a Align left
b Align center
c Align right
e Set new line to 3 mm (1/8 inch)
f Set new line to 4 mm (1/6 inch)
g International character select: USA
h International character select: France
i International character select: Germany
j International character select: England
k International character select: Denmark I
l International character select: Sweden
m International character select: Italy
n International character select: Spain I
o International character select: Japan
p International character select: Norway
q International character select: Denmark II
r International character select: Spain II
s International character select: Latin America
t Print using black/white inversion
u Cancel black/white inversion
v Customer display: Start data transfer
w Customer display: End data transfer
x Customer display: Display clear
Important: The printer ignores control font characters that it does not support.
SoftwareManual
63
Thermal Printer
TSP650
3.4.2 Using the Control Font
The following is an example of how to use the control font.
Select the Control font from the font list. 1
Important: When using device fonts with Microsoft Word, refer to 5. Guidelines for Print-
ing Documents at the end of the manual.
SoftwareManual
64
Thermal Printer
TSP650
Input the character for each operation you wish to execute (refer to Section 3.4.1). 2
6: Output LF
b: Align center
Type characters in a font other than the con-
trol font
Print.
In this example, the printer executes a linefeed and then prints ABC at the center of the page.
<Print Sample>
3
For the characters that set the control font, set the font height to the specifed value 8.5.
SoftwareManual
65
Thermal Printer
TSP650
Line
3.5 Barcode Fonts
Select barcode fonts and enter the code to generate and print the barcode.
When printing a barcode, the barcode image is printed, and then notations are printed under the barcode image.
Barcode images do not appear in the window of the application.
3.5.1 Barcode Font List
The table below shows supported types of barcode fonts and available types of characters.
Barcode Type Character Columns Available Character Set
UPC-E 12 columns Value: 0 to 9
UPC-A 12 columns Value: 0 to 9
JAN/EAN-8 8 columns Value: 0 to 9
JAN/EAN-13 13 columns Value: 0 to 9
CODE39 More than 1 column
Value: 0 to 9
Symbol: , ., <SP>, $, /, +, %
Alphabet: A to Z
Start/stop code:: * (*1)
ITF
More than 2 column
(even number)
Value: 0 to 9
NW-7 (Codaber) More than 1 column
Value: 0 to 9
Symbol: , $, :, /, ., +,
Alphabet: A to D
*1) Start/stop code is automatically entered, so there is no need to specify it when entering the code.
SoftwareManual
66
Thermal Printer
TSP650
3.5.2 Entering the Barcode Font
Enter barcode fonts in the following format.
Enter z, which is the fnal character of the barcode font, at the end of the code.
e.g., For CODE39
Data to enter: apABCDE67890z
a p ABCDE67890 z
Parameter for barcode end
Enter z.
Barcode data
Enter actual barcode data.
Parameter to set height
Specify within the range of o to v.
Parameter to set mode
Specify within the range of a to i.
For details of each parameter, refer to Barcode Font Parameter List on the next page.
SoftwareManual
67
Thermal Printer
TSP650
Barcode Font Parameter List
Character to use barcode
font
Operation
Remarks
UPC-E, UPC-A
JAN/EAN-8,
JAN/EAN-13
UPC-E, UPC-A
JAN/EAN-8,
JAN/EAN-13
CODE39
NW-7
(*1)
ITF
(*1)
a 2 dots 2 dots (6) 2 dots (5) Minimum module width
b 3 dots 3 dots (9) 4 dots (10) Minimum module width
c 4 dots 4 dots (12) 6 dots (15) Minimum module width
d 2 dots (5) 2 dots (4) Minimum module width
e 3 dots (8) 4 dots (8) Minimum module width
f 4 dots (10) 6 dots (12) Minimum module width
g 2 dots (4) 2 dots (6) Minimum module width
h 3 dots (6) 3 dots (9) Minimum module width
i 4 dots (8) 4 dots (12) Minimum module width
o Barcode height: 32 dots (4 mm)
p Barcode height: 64 dots (8 mm)
q Barcode height: 96 dots (12 mm)
r Barcode height: 128 dots (16 mm)
s Barcode height: 160 dots (20 mm)
t Barcode height: 192 dots (24 mm)
u Barcode height: 224 dots (28 mm)
v Barcode height: 255 dots (31.9 mm)
z Ending code of barcode data (1 EH)
*1) Number in () means number of dots with thick pattern.
SoftwareManual
68
Thermal Printer
TSP650
3.5.3 Using the Barcode Font
The following is an example of how to set and use barcode fonts.
Select the device font with the barcode name from the font list.
In the following example, select the barcode font of CODE39
1
Important: When using device fonts with Microsoft Word, refer to 5. Guidelines for Print-
ing Documents at the end of the manual.
SoftwareManual
69
Thermal Printer
TSP650
Enter codes.
Also, set the font height. (For CODE39, set the font height to 8.5.)
2
Print.
When printing, a barcode is generated and printed out.
<Print Sample>
3
SoftwareManual
70
Thermal Printer
TSP650
Line Raster
3.6 Selecting the Print Color
This driver supports two-color printing.
Before you can use two-color printing, however, you must select color printing at the driver, as follows.
From the Windows Start menu, select Printers and Faxes to open the folder.
In the folder, right-click the Star TSP650 icon, and select Printing Preferences to open the printers Printing Pref-
erences dialog box.
1
2
SoftwareManual
71
Thermal Printer
TSP650
Click the Paper/Quality tab.
Select the paper type appropriate for the specifed print color.
Selecting the paper type and print color:
3
For normal monochrome printing
Select as follows for normal monochrome printing using thermal paper.
Media : Select normal type paper.
Color : Select check button of Black & White.
For color printing
Select as follows for color printing using two-color thermal paper.
Media : Select 2 color paper.
Color : Select check button of Color.
For printing on special paper
Select as follows when you need darker monochrome printing than normal monochrome printing or for printing
using special paper such as high image stability paper.
Media : Select high image stability paper.
Color : Select check button of Black & White.
Setting the Paper Type
Setting the Printing Color
SoftwareManual
72
Thermal Printer
TSP650
4. Star Confguration Utility
(Windows 2000 SP3 or Later/XP/Vista 32-Bit Edi-
tion)
This software is supported by Windows 2000 (SP3 or later)/XP/Vista 32-bit edition.
The Star Confguration Utility allows you to confgure your printer.
You can select either Star Line mode or ESC/POS mode emulation for implementing these settings, as appropriate.
Use the DIP switch to switch emulation between Star Line mode and ESC/POS mode.
For more information regarding the DIP switch, refer to the separate Hardware Manual.
Open the Printer Confguration Utility dialog box as follows.
Windows 2000 SP3 or Later/XP
From the Windows Start menu, select Programs StarMicronics TSP650 Utility TSP650 Confguration
Utility, and follow steps (1) to (4) below.
From the Windows Start menu, select Printers and Faxes to open the folder.
In the folder, right-click the Star TSP650 icon, and then select Properties to open the printers Properties dialog
box.
Click the TSP650 Confg tab.
Click the [Launch Confguration Utility] button.
1
2
3
4
SoftwareManual
73
Thermal Printer
TSP650
Windows Vista 32-Bit Edition
From the Windows Start menu, select Programs StarMicronics TSP650 Utility, right-click TSP650 Confgura-
tion Utility, and then select Run as administrator.
The Star Confguration Utility dialog box appears. 5
In the User Account Control dialog box, click the [Continue] or [Allow] button.
SoftwareManual
74
Thermal Printer
TSP650
The Star Confguration Utility dialog box appears. 6
Follow steps 1 to 6 below.
From the Windows Start menu, select Settings Printers to open the printers folder.
Right-click the Star TSP650 printer icon, and then select Run as administrator Properties.
1
2
In the User Account Control dialog box, click the [Continue] or [Allow] button.
Click the TSP650 Confg tab.
Click the [Launch Confguration Utility] button.
3
4
5
SoftwareManual
75
Thermal Printer
TSP650
Menu Bar
(1) File
Select File (F) Rescan Ports for Printer (S) to rescan ports.
To rescan, click the [Yes] button.
(2) Help
Select Help (H) Version (V) to display the version of Star Confguration Utility.
SoftwareManual
76
Thermal Printer
TSP650
4.1 Printer Settings
Use the printer settings to set the memory switches, set up NV logos, and carry out printer tests.
If you select any of the items, the top part of the dialog box will display the name of the connected printer, the name of
the port it is connected to, the current emulation, and a [Confgure Port] button.
Select the model name, port name, and emulation according to the environment used.
SoftwareManual
77
Thermal Printer
TSP650
Click the [Confgure Port] button to display the confguration dialog box for the selected port. After making the appro-
priate settings, click the [OK] button.
<LPT>
<COM>
Important: Match the port confgurations to the printer settings.
The printer settings can be confrmed using the self-printing.
For details, refer to the Hardware Manual.
In the confguration utility, the Flow Control for the serial interface cannot be set to Xon/Xoff. If the printer setting is
Xon/Xoff, change it to DTR and set the port confguration setting to Hardware.
SoftwareManual
78
Thermal Printer
TSP650
4.1.1 Memory SW Settings
In Memory SW Settings, the printer memory switch settings can be loaded and written.
Select the model name, port name, and emulation according to the environment used, and then click the [Load Settings]
button to read the printers current memory switch settings.
Values marked with * are the factory defaults.
Important: Before clicking the button to load the settings, confrm that the model name,
port name, and emulation settings match the printer settings.
SoftwareManual
79
Thermal Printer
TSP650
To change the memory switch settings, select items to change from the drop-down menus, and then click the [Write
Settings] button.
The displayed settings are written to the printer.
Important: Click the [Write Settings] button to make your changes effective.
After changing the settings, be sure to click the [Write Settings] button.
SoftwareManual
80
Thermal Printer
TSP650
4.1.2 NVLogo
NVLogo is a function for registering image data, selected from data pre-registered in the Image List, to the printer in
order to print them on the top or bottom of the page.
For details about adding image data to the NVLogo list, refer to 4.3.1 Image List.
To set the print data of NV logos, use the printer driver.
For details, refer to the information in 3.1.9 Document Top Logo to 3.1.12 Document Bottom Logo.
Important: The NVLogo List is a list of the data registered in the computer.
To check the images registered in the printer, click the [Print] button.
SoftwareManual
81
Thermal Printer
TSP650
Click the [Add] button. 1
Select the image that you want to register in the printer, and then click the [Use] button. 2
SoftwareManual
82
Thermal Printer
TSP650
The selected graphic data is added to the NVLogo List.
To register multiple images in the printer, repeat steps 1 and 2.
To delete the selected image from the NVLogo List, click the [Delete] button.
When you have moved all graphic data to register into the NVLogo List, click the [Write] button. Data shown in
the NVLogo List is written to the printer.
3
4
To print all of the NV logo data written to the printer, click the [Print] button. This makes it possible for you to
check all of the image data currently registered in the printer.
To delete all of the NV logo data in the printer, click the [Delete All] button.
The memory capacity for NV logos in this printer is 508 KB.
After clicking the [Write], [Print], or [Delete All] button, the printer will be reset.
Important: By executing [Write], data shown in the NVLogo List will be overwritten to
the NV logo memory of the printer.
All data previously registered will be deleted.
SoftwareManual
83
Thermal Printer
TSP650
4.1.3 Printer Tests
Printer Tests executes the printing function of the printer and prints several samples.
Furthermore, it allows you to confrm that the peripherals work properly.
Test Prints
Print Single Byte Characters
Click the [Print] button to print out the 1-byte character table.
Print Head Test
Click the [Print] button to execute black solid printing consisting of several lines, and to test the printer head.
If the black solid printing part of this sample contains white vertical lines, clean the printer head.
Refer to the Hardware Manual to clean the printer head.
Also, if the print cant be improved even after cleaning the printer head, please contact your dealer for advice.
Print Barcodes
Click the [Print] button to print all barcodes supported.
2-Color Printing Test
Executes 2-color sample printing.
For 2-color printing, confrm that paper for two colors is set.
The printer performs monochrome printing if this type of paper is not set.
Also, refer to 3.6 Selecting the Print Color for setup.
SoftwareManual
84
Thermal Printer
TSP650
Cash Drawer/Peripheral Device
Cash Drawer 1 Test
Click the [Test] button to drive cash drawer 1.
This allows you to confrm that cash drawer 1 works properly.
Cash Drawer 2 Test
Click the [Test] button to drive cash drawer 2.
This allows you to confrm that cash drawer 2 works properly.
Buzzer/Peripheral Device
Buzzer 1 Test
Click the [Test] button to make buzzer 1 sound.
This allows you to confrm that buzzer 1 works properly.
Buzzer 2 Test
Click the [Test] button to make buzzer 2 sound.
This allows you to confrm that buzzer 2 works properly.
Important: Buzzers are optional devices.
Note that it is not possible to use buzzers and cash drawers at the same time.
SoftwareManual
85
Thermal Printer
TSP650
4.2 Application Settings
This is for setting each application.
You can set applications for each port.
SoftwareManual
86
Thermal Printer
TSP650
4.2.1 OPOS
This allows you to check and set devices when the printer is used in an OPOS environment.
SoftwareManual
87
Thermal Printer
TSP650
Adding a Printer
Click the [Add New] button.
When clicking the [Add New] button, the Control Object Registration check box will be selected and the fol-
lowing dialog box will appear. Sets each item properly.
The RecNvBitImage check box is selected by default.
When selected, the logo printing function using OPOS becomes enabled.
Click the [OK] button to add the printer.
Important: Only one control object can be registered.
When a Star control object is registered, control objects from other companies
become disabled.
Also, to use this printer, register Star control objects. If you use this printer
without performing the registration, operation is not guaranteed.
SoftwareManual
88
Thermal Printer
TSP650
Adding a Cash Drawer
Click the [Add New] button.
When clicking the [Add New] button, the Control Object Registration check box will be selected and the fol-
lowing dialog box will appear. Sets each item properly.
If the cash drawer you use supports the status function, select the Status Capability check box if you wish to
monitor the cash drawer status (open or closed).
When using the status function, refer to the following table and select or clear the Sensor Active check box ac-
cording to the switch used to detect the opening of the cash drawer.
On (selected) Switch is in the open state when the cash drawer is open
Off (cleared)
Switch is in the closed state (shorted) when the cash
drawer is open
Important: The status function is enabled only if the cash drawer is equipped with a com-
pulsion switch. Also, it is not compatible for use with a parallel interface.
When using a serial interface, match the PortSettings to the printer settings. The printer settings can be con-
frmed using the self-printing. For details, refer to the Hardware Manual.
SoftwareManual
89
Thermal Printer
TSP650
Drawer Number
Select the cash drawer number.
Activation Pulse Width (ms)
Select the pulse width for the selected cash drawer.
Post Activation Pause (ms)
Select the post activation pause for the selected cash drawer.
Click the [OK] button to add the cash drawer.
Delete
The printer and cash drawer are deleted.
When the following confrmation dialog box appears, click the [Yes] button to continue.
Confgure
The settings for the printer and cash drawer can be changed. The same dialog box as when clicking the [Add
New] button will appear; therefore, change the settings using the same procedure as when they were frst set.
Check Health
The [Check Health] button can be used to run a system check to determine whether the selected printer or
drawer is correctly connected and whether it is responding correctly to the OPOS.
SoftwareManual
90
Thermal Printer
TSP650
4.2.2 JavaPOS
This allows you to check and set devices when the printer is used in a JavaPOS environment.
Click the [Load] button to load the existing JavaPOS XML fle.
SoftwareManual
91
Thermal Printer
TSP650
Adding a Printer
Click the [Add New] button.
The following dialog box will appear. Sets each item properly.
When the Checked Block Printing check box is selected, you can confrm that data to be printed is correctly
sent to the printer.
Click the [OK] button to add the printer.
When you have fnished making the settings, click the [Save] button to save the JavaPOS XML fle.
SoftwareManual
92
Thermal Printer
TSP650
Adding a Cash Drawer
Click the [Add New] button.
The following dialog box will appear. Sets each item properly.
If the cash drawer you use supports the status function, select the Retrieve Drawer Open Status check box if
you wish to monitor the cash drawer status (open or closed).
When using the status function, refer to the following table and select or clear the Active check box according to
the switch used to detect the opening of the cash drawer.
On (selected) Switch is in the open state when the cash drawer is open
Off (cleared)
Switch is in the closed state (shorted) when the cash
drawer is open
Important: The status function is enabled only if the cash drawer is equipped with a com-
pulsion switch.
When using a serial interface, match the PortSettings to the printer settings. The printer settings can be con-
frmed using the self-printing.
For details, refer to the Hardware Manual.
SoftwareManual
93
Thermal Printer
TSP650
Drawer Number
Select the cash drawer number.
Activation Pulse Width (ms)
Select the pulse width for the selected cash drawer.
Post Activation Pause (ms)
Select the post activation pause for the selected cash drawer.
Click the [OK] button to add the cash drawer.
When you have fnished making the settings, click the [Save] button to save the JavaPOS XML fle.
Delete
The selected printer or cash drawer is deleted.
When the following confrmation dialog box appears, click the [Yes] button to continue.
Confgure
The settings for the selected printer or cash drawer can be changed. The same dialog box as when clicking the [Add
New] button will appear; therefore, change the settings using the same procedure as when they were frst set.
Check Health
The [Check Health] button can be used to run a system check to determine whether the selected printer or
drawer is correctly connected and whether it is responding correctly to the JavaPOS.
After the frst printer check, the printer prints print results of all functions that the printer has.
When checked successfully, the following dialog box will appear.
Important: Before running a health check, be sure to click the [Save] button so as to save
the JavaPOS XML fle.
SoftwareManual
94
Thermal Printer
TSP650
4.3 Common Data
You can register graphic data that will be used as NV logos.
SoftwareManual
95
Thermal Printer
TSP650
4.3.1 Image List
The Image List allows you to register graphic data, such as logos that will be used repeatedly afterward, in the compu-
ter.
A test print will be made when adding graphic data; therefore, select the model name, port name, and emulation accord-
ing to the environment used.
JPG, PNG, GIF, and BMP are available as formats of registerable graphic data.
Graphic data registered here is used for NV logos. For details, refer to 4.1.2 NVLogo.
SoftwareManual
96
Thermal Printer
TSP650
Adding Graphic Data
Click the [Add] button. 1
Select the graphic data that you want to register, and then click the [Open] button. 2
SoftwareManual
97
Thermal Printer
TSP650
The following Convert Image dialog box will appear. 3
Important: According to differences between the actual printing properties of the printer
and the display capacity of your computer display, the printing result and
preview of the registered graphic data may look different in print density and
other details.
It is recommended that you run a test print job to check the print result.
The data can be adjusted here.
Type a name to register in the Name feld.
Adjust the width of the graphic data using the slider.
Set the appropriate dithering method.
Adjust the options which are displayed according to the dithering method.
Click the [Test Print] button to run a test print in order to check the print results of the graphic data being adjusted.
Items in the options are different depending on the dithering selected.
Better printing results can be obtained by combining several settings to identify which settings are appropri-
ate.
SoftwareManual
98
Thermal Printer
TSP650
Click the [OK] button to add the graphic data to the Image List. 4
The graphic data is added to the Image List and can be used as an NV logo. For details on using the data, refer to 4.1.2
NVLogo.
SoftwareManual
99
Thermal Printer
TSP650
Deleting Graphic Data
To delete graphic data, select the unnecessary data from the Image List, and then click the [Delete] button.
When the following confrmation dialog box appears, click the [Yes] button to continue.
Editing Graphic Data
Click the [Edit] button to open the Convert Image dialog box. The graphic image data can be adjusted using the same
procedure as when it was registered. For details, refer to the Registration item.
SoftwareManual
100
Thermal Printer
TSP650
5. Guidelines for Printing Documents
There is no need to set paper margins with this driver.
Set all margins to 0.
This driver supports 4 predefned custom paper sizes and also user-defned paper sizes. Feel free to use user-
defned sizes as needed.
(For details, refer to 3.2.2 User-Defned Paper Settings.)
It is recommended to use device fonts supported by this driver.
Device fonts make it possible to print at higher speed.
5.1 Notes for Printing via a Serial Interface
When printing using a serial interface from this driver, the printer settings must match the printer port settings.
The printer settings can be confrmed using the self-printing.
For details, refer to the Hardware Manual.
To confgure the printer port, proceed as follows.
From the Windows Start menu, select Printers and Faxes to open the folder.
In the folder, right-click the Star TSP650 icon, and then select Properties to open the printers Properties dialog
box.
Click the Ports tab.
Select the port you will connect to, and then click the [Confgure Port] button to display the port properties dialog
box. Match the settings to the printer settings.
1
2
3
If the Flow Control for the serial connection is set to Xon/Xoff, clear the Enable bidirectional support
check box.
SoftwareManual
101
Thermal Printer
TSP650
5.2 Notes for Using Microsoft Word
When you use default document formats of Word97 and later, device fonts will not work properly. To enable correct use
of device fonts, perform the following settings.
Windows 2000/XP
Open Microsoft Words Tools menu, and select Options. 1
Click the Compatibility tab, and in the Options area select the Use printer metrics to lay out document check
box. Then click the [OK] button.
2
Open Words File menu, and select Save to save the document. 3
SoftwareManual
102
Thermal Printer
TSP650
Windows Vista 32-Bit/64-Bit Edition
Click the Offce Button , and then click the [Word Options] button. Select Advanced, and click Layout Options. 1
Select the Use printer metrics to lay out document check box. Then click the [OK] button. 2
Open Words File menu, and select Save to save the document. 3
When the page settings are changed, the option settings may return to the original settings.
SoftwareManual
103
Thermal Printer
TSP650
5.3 Restrictions and Precautions
Please do not use more than one device font on a single line.
Mixing device fonts on a single line may result in skewed printing.
Do not include graphic data (Windows fonts, ruled lines, etc.) on the same line with a device font, as this too
may cause skewed print results.
Remember that the Control device font cannot be used for normal character printing.
Use fonts other than the Control device font to print characters.
SoftwareManual
104
Thermal Printer
TSP650
6. Revision History
Rev. No. Date of Revision Changes
Rev. 1.0 Aug. 2007 First edition
Special Products Operating Division
536, Nanatsushinya, Shimizu-ku, Shizuoka 424-0066
TEL: 054-347-0112 (Direct-dial to Sales)
http://www.star-m.jp/dl/dl02.htm
You might also like
- AutoLaser UM enDocument151 pagesAutoLaser UM enCristian LopezNo ratings yet
- Konica - Bizhub C266Document110 pagesKonica - Bizhub C266Nasr Eldin AlyNo ratings yet
- Scan en Ap 00 215Document88 pagesScan en Ap 00 215Nilton ChavezNo ratings yet
- XDesignerPlusV4Manual (160302) EngDocument545 pagesXDesignerPlusV4Manual (160302) EngSUN INFOTECH APPLICATIONNo ratings yet
- Kyocera KX Driver 6.X User GuideDocument122 pagesKyocera KX Driver 6.X User Guideclaudiu1967No ratings yet
- Security White Paper 09sDocument81 pagesSecurity White Paper 09sanh thoNo ratings yet
- PG2000EDocument154 pagesPG2000EFrancisco JosivanNo ratings yet
- Service Reference Guide: HP Compaq Business Desktop dc7100 Series 3rd EditionDocument290 pagesService Reference Guide: HP Compaq Business Desktop dc7100 Series 3rd EditionVladimir ShushkanovNo ratings yet
- Focus PC User ManualDocument182 pagesFocus PC User ManualKarel Dorman Sihombing100% (2)
- Thunder K7: User's ManualDocument64 pagesThunder K7: User's ManualBarta BalázsNo ratings yet
- OpenScape Business V2, OpenScape Business S, Installation Guide, Issue 3Document84 pagesOpenScape Business V2, OpenScape Business S, Installation Guide, Issue 3Mostafa SalehiNo ratings yet
- Z10pe-D16 WSDocument196 pagesZ10pe-D16 WSAndrei ThutatNo ratings yet
- NeroExpress EngDocument117 pagesNeroExpress EngEtenoxNo ratings yet
- Deskpro 2000Document269 pagesDeskpro 2000bob24cNo ratings yet
- 8052ci CL KX Printer Driver ENUS 7.2Document117 pages8052ci CL KX Printer Driver ENUS 7.2biancaachimNo ratings yet
- Moniplus2 Release 02.03.Xx Global Software Installation and Configuration GuideDocument105 pagesMoniplus2 Release 02.03.Xx Global Software Installation and Configuration GuideRaul David Boucchechter RiveroNo ratings yet
- DE1-SoC User ManualDocument113 pagesDE1-SoC User ManualBryan ProcukNo ratings yet
- Security White Paper 05sDocument69 pagesSecurity White Paper 05sanh thoNo ratings yet
- TASKalfa6002i BW KX Printer Driver EN 7.1Document108 pagesTASKalfa6002i BW KX Printer Driver EN 7.1Ben AustinNo ratings yet
- Metrodata PDFDocument389 pagesMetrodata PDFJose A. MatosNo ratings yet
- Xerox Workcentre™ 3315Dn/3325Dn/3325Dni: System Administrator GuideDocument183 pagesXerox Workcentre™ 3315Dn/3325Dn/3325Dni: System Administrator Guidextian20061984No ratings yet
- Dell Live Bios Sli 3.0 User GuideDocument24 pagesDell Live Bios Sli 3.0 User GuideEnya Andrea Ribba HernandezNo ratings yet
- Manual Fotocopiadora Ricoh MP 305+Document200 pagesManual Fotocopiadora Ricoh MP 305+ruiznelsonNo ratings yet
- TASKalfa6052ci CL KX Printer Driver EN 7.1Document116 pagesTASKalfa6052ci CL KX Printer Driver EN 7.1Ben AustinNo ratings yet
- ECOSYSM2640idw BW KX Printer Driver EN 6.3Document93 pagesECOSYSM2640idw BW KX Printer Driver EN 6.3robertzidarNo ratings yet
- PSSE InstallDocument28 pagesPSSE Installuser824100% (1)
- Networking mx9116n - User's Guide - en Us PDFDocument732 pagesNetworking mx9116n - User's Guide - en Us PDFUmAiR ANo ratings yet
- Manual C4 C5Document78 pagesManual C4 C5Sevenstars Studio100% (1)
- LDSWin Instrukcja enDocument83 pagesLDSWin Instrukcja enKamil TyniewickiNo ratings yet
- Guia y Referencia Tecnica de HP XW4300Document174 pagesGuia y Referencia Tecnica de HP XW4300johan escobarNo ratings yet
- Pricer System Manual R5.31.0Document109 pagesPricer System Manual R5.31.0darkmyunNo ratings yet
- (X1) User Manual v1.6Document61 pages(X1) User Manual v1.6Bükkös Alpár RobertNo ratings yet
- Printer Driver Packager NX EnglishDocument84 pagesPrinter Driver Packager NX EnglishNatanael Dp100% (1)
- User Manual Boot Manager Boot-US: November/16/2021Document160 pagesUser Manual Boot Manager Boot-US: November/16/2021winkywinnypapuchoNo ratings yet
- Adv Guide enDocument80 pagesAdv Guide encbetterNo ratings yet
- Prima 2e Re-Transfer Printer Printer Driver Manual: Downloaded From Manuals Search EngineDocument77 pagesPrima 2e Re-Transfer Printer Printer Driver Manual: Downloaded From Manuals Search EngineBradley BergNo ratings yet
- Z10pe-D8 WSDocument202 pagesZ10pe-D8 WSbersamamembangunegeriNo ratings yet
- Users GuideDocument155 pagesUsers GuideAdrian Manuel Lopez AlmejoNo ratings yet
- Tsp100 SM enDocument183 pagesTsp100 SM enRetech SupportNo ratings yet
- KLC Monopoly Om E1Document57 pagesKLC Monopoly Om E1Nemanja DragicevicNo ratings yet
- IBM Optim Installation and Configuration GuideDocument648 pagesIBM Optim Installation and Configuration GuideJose ArotincoNo ratings yet
- System SW1450Document97 pagesSystem SW1450dashiete234No ratings yet
- DTM For Hilscher PROFIBUS DP Slave Device: Operating Instruction ManualDocument138 pagesDTM For Hilscher PROFIBUS DP Slave Device: Operating Instruction ManualRosmel lorenzoNo ratings yet
- DTM For Hilscher PROFIBUS DP Slave Device: Operating Instruction ManualDocument138 pagesDTM For Hilscher PROFIBUS DP Slave Device: Operating Instruction ManualMatias Alarcon FrezNo ratings yet
- PSSE 33.5 Installation PDFDocument28 pagesPSSE 33.5 Installation PDFTristan Riel IndacNo ratings yet
- Basic Ecograf PDFDocument211 pagesBasic Ecograf PDFCristinaLucanNo ratings yet
- Command Center RX User GuideDocument119 pagesCommand Center RX User GuideecoeraecoeraNo ratings yet
- Service Reference Guide: Business Desktop d500 Series 5th EditionDocument234 pagesService Reference Guide: Business Desktop d500 Series 5th EditionUrip S. SetyadjiNo ratings yet
- Intel® Matrix Storage Manager 7.0: User's ManualDocument59 pagesIntel® Matrix Storage Manager 7.0: User's ManualDon LonganNo ratings yet
- Sas3flash quickRefGuide Rev1-0Document28 pagesSas3flash quickRefGuide Rev1-0alexiavgNo ratings yet
- Dokumen - Tips - Manual c4 c5Document78 pagesDokumen - Tips - Manual c4 c5Yahya HammaouiNo ratings yet
- Force10 s4048 On Setup Guide8 en UsDocument1,275 pagesForce10 s4048 On Setup Guide8 en UsricardoansNo ratings yet
- Fuji Xerox DPCP305D UserGuide en SFP 203dDocument299 pagesFuji Xerox DPCP305D UserGuide en SFP 203dliasetiawanNo ratings yet
- NS4000 4100 ECDIS Utilities Eng PDFDocument185 pagesNS4000 4100 ECDIS Utilities Eng PDFHafedh BrahimNo ratings yet
- Dell Support Live Image Version 2.2: User's GuideDocument28 pagesDell Support Live Image Version 2.2: User's Guidepitycu90No ratings yet
- 95-8560-7.1 (S3 Manual)Document364 pages95-8560-7.1 (S3 Manual)Usman KhalidNo ratings yet
- 82 SW - DM Rev5 EN 03 - 03 - 2021Document140 pages82 SW - DM Rev5 EN 03 - 03 - 2021Felipe Ignacio Córdoba rebolledoNo ratings yet
- Microsoft Windows Server 2008 R2 Administrator's Reference: The Administrator's Essential ReferenceFrom EverandMicrosoft Windows Server 2008 R2 Administrator's Reference: The Administrator's Essential ReferenceRating: 4.5 out of 5 stars4.5/5 (3)
- Mansoor Hekmat Worker Communism and TheDocument22 pagesMansoor Hekmat Worker Communism and Therahim55No ratings yet
- Chang-Critical Race Theory in Education-Sociology of EducationDocument3 pagesChang-Critical Race Theory in Education-Sociology of Educationrahim55No ratings yet
- Οντολογια Και Γνωσιολογια Στον Καπιταλισμο- RubinDocument25 pagesΟντολογια Και Γνωσιολογια Στον Καπιταλισμο- RubinDimitrisHuelgaCharalamphsNo ratings yet
- Esi Turkey TPQ Vol10 No1 Ayhan KayaDocument13 pagesEsi Turkey TPQ Vol10 No1 Ayhan Kayarahim55No ratings yet
- Islam - Is Islam Compatible With Capitalism - SormanDocument6 pagesIslam - Is Islam Compatible With Capitalism - Sormanrahim55No ratings yet
- Sociology of Islam Yearbook N. 7 Islam I PDFDocument333 pagesSociology of Islam Yearbook N. 7 Islam I PDFrahim55No ratings yet
- Ali Shariati and The False Promises of IDocument14 pagesAli Shariati and The False Promises of Irahim55No ratings yet
- Comparing Islamic Activism in Iran and EgyptDocument34 pagesComparing Islamic Activism in Iran and Egyptrahim55No ratings yet
- Islamic Capitalism: The Muslim Approach To Economic Activities in IndonesiaDocument16 pagesIslamic Capitalism: The Muslim Approach To Economic Activities in Indonesiarahim55No ratings yet
- Shariati's Critique of Islamic and Marxist IdeologiesDocument23 pagesShariati's Critique of Islamic and Marxist IdeologiesAnthony ChoiceNo ratings yet
- Kennnedy and ShahDocument22 pagesKennnedy and Shahrahim55No ratings yet
- Iranian NationalismDocument12 pagesIranian Nationalismrahim55No ratings yet
- Omi & WinantDocument9 pagesOmi & WinantmariaNo ratings yet
- Analytic Kant Ian IsmDocument411 pagesAnalytic Kant Ian Ismstradagenzano100% (1)
- Mahar Buddhist and DalitDocument309 pagesMahar Buddhist and Dalitrahim55No ratings yet
- GSM Location Update Sequence DiagramDocument4 pagesGSM Location Update Sequence DiagramYogesh BindwalNo ratings yet
- A Christmas Carol - Charles DickensDocument93 pagesA Christmas Carol - Charles DickensiisPublishNo ratings yet
- Postone, Moishe - Labor and The Logic of AbstractionDocument26 pagesPostone, Moishe - Labor and The Logic of AbstractionRealperzaNo ratings yet
- Svensk SDPDocument50 pagesSvensk SDPrahim55No ratings yet
- JihadismHarris HoganDocument19 pagesJihadismHarris Hoganrahim55No ratings yet
- Omi & WinantDocument9 pagesOmi & WinantmariaNo ratings yet
- Postone, Moishe - Labor and The Logic of AbstractionDocument26 pagesPostone, Moishe - Labor and The Logic of AbstractionRealperzaNo ratings yet
- SMU200A Operating Manual eDocument860 pagesSMU200A Operating Manual erahim55No ratings yet
- Israel and Palestine Conflict TimelineDocument10 pagesIsrael and Palestine Conflict TimelineVipin MohanNo ratings yet
- GPRS TutorialDocument13 pagesGPRS Tutorialserafettinb100% (11)
- Strategy and TacticsDocument67 pagesStrategy and Tacticscounterfire100% (3)
- Ancient SlaveryDocument10 pagesAncient Slaveryrahim55No ratings yet
- From The Internet of Computers To The Internet of ThingsDocument18 pagesFrom The Internet of Computers To The Internet of ThingsCristhianne LinvasNo ratings yet
- Office2010 StreamingDocument14 pagesOffice2010 StreamingMahmood Uddin AhmedNo ratings yet
- AVEVA Plant 12.1.SP4.29 Partial Fix Release 52447 Windows XP or Windows 7Document143 pagesAVEVA Plant 12.1.SP4.29 Partial Fix Release 52447 Windows XP or Windows 7Vinay SharmaNo ratings yet
- One X Communicator Client 6 1 SP9 Release NotesDocument26 pagesOne X Communicator Client 6 1 SP9 Release NotesErika Julieth Guatama MedinaNo ratings yet
- Log4OM Quick StartDocument8 pagesLog4OM Quick Startfernando.radioNo ratings yet
- Hyper Historian Getting Started GuideDocument117 pagesHyper Historian Getting Started GuideAlezys NovillaNo ratings yet
- Guidelines on the Sediment Connectivity Index ToolboxDocument31 pagesGuidelines on the Sediment Connectivity Index ToolboxAgapito ScogliamiglioNo ratings yet
- Wlan v20 20 2 BT v20 60 0 Win81 HWBM EngDocument5 pagesWlan v20 20 2 BT v20 60 0 Win81 HWBM Engbagusu_6No ratings yet
- Openenterprise v3 3 Installation Guide en 5369824 PDFDocument66 pagesOpenenterprise v3 3 Installation Guide en 5369824 PDFadesa2013No ratings yet
- Hardening Windows 10 Workstations for SecurityDocument54 pagesHardening Windows 10 Workstations for Securitykrvros0% (1)
- Mathcad 15 InstallationDocument9 pagesMathcad 15 InstallationJustinNo ratings yet
- Manual Micros m3700Document44 pagesManual Micros m3700Rafael CanulNo ratings yet
- Texasinstrumentsc2000 UgDocument232 pagesTexasinstrumentsc2000 UgNIRBHAY KUMARNo ratings yet
- Discovery and Integration Content Guide - General ReferenceDocument37 pagesDiscovery and Integration Content Guide - General ReferencerhocuttNo ratings yet
- Windows InstallerDocument54 pagesWindows InstallerRavi KIranNo ratings yet
- LytecInstallation 2Document109 pagesLytecInstallation 2bigj91No ratings yet
- Master Server 2012 (Non-R2) Compliance Analysis - CISDocument121 pagesMaster Server 2012 (Non-R2) Compliance Analysis - CISmabkhout aliwiNo ratings yet
- ETAP 16.1 Installation - GuideDocument4 pagesETAP 16.1 Installation - GuideJoey ZhouNo ratings yet
- Epm Install 11.2.1 PDFDocument188 pagesEpm Install 11.2.1 PDFEric CedargrenNo ratings yet
- VI - Microsoft - Transcender.md-100.study - Guide.2019-Nov-16.by - Emmanuel.97q.vceDocument10 pagesVI - Microsoft - Transcender.md-100.study - Guide.2019-Nov-16.by - Emmanuel.97q.vceAndersonNo ratings yet
- IT Essentials-Cisco Exam PaperDocument135 pagesIT Essentials-Cisco Exam PaperManish JangidNo ratings yet
- Windows 7 Tips, Tricks and SecretsDocument14 pagesWindows 7 Tips, Tricks and SecretsRajesh Kumar RajNo ratings yet
- D 52421Document7 pagesD 52421eumetallicaNo ratings yet
- Req 1Document7 pagesReq 1api-3846919No ratings yet
- Windows 10Document74 pagesWindows 10mohitg85100% (1)
- PHP Maker 10Document105 pagesPHP Maker 10kiedis35100% (2)
- Remote Solve Manager Users Guide PDFDocument150 pagesRemote Solve Manager Users Guide PDFTusharGuptaNo ratings yet
- Performance Windows 7 Tips and TweaksDocument22 pagesPerformance Windows 7 Tips and TweaksloungefiNo ratings yet
- Windows - Batch Script - How To Check For Admin Rights - Stack OverflowDocument18 pagesWindows - Batch Script - How To Check For Admin Rights - Stack OverflowcomenbabyNo ratings yet
- E25460 - 01 Oracle Forms and Reports 11g PDFDocument18 pagesE25460 - 01 Oracle Forms and Reports 11g PDFMau ParBlaNo ratings yet
- Control Panel Utilities-1Document11 pagesControl Panel Utilities-1Hussain AhmedNo ratings yet