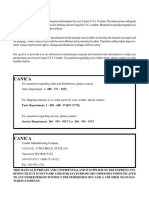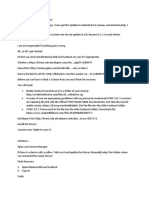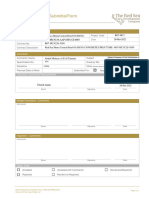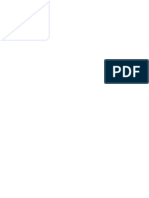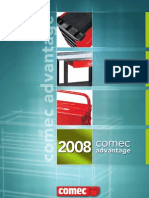Professional Documents
Culture Documents
LTSP Docu PDF
Uploaded by
Arturo Javier Ducoing OrtizOriginal Description:
Original Title
Copyright
Available Formats
Share this document
Did you find this document useful?
Is this content inappropriate?
Report this DocumentCopyright:
Available Formats
LTSP Docu PDF
Uploaded by
Arturo Javier Ducoing OrtizCopyright:
Available Formats
LTSP Setup Guide
Contents
Articles
Introduction
1
LTSP Setup Guide 1
Introduction to LTSP and Thin Client Computing 2
Introduction to File Systems 5
Install
8
Installer Setup 8
RAID Setup 10
LVM Setup 15
File System Setup 19
System Setup 23
Server Setup
26
Networking 26
Mirror and Update 32
LTSP Server 35
Client Setup
37
X86 Client 37
PowerPC Client 38
Customize Client Environment 41
Administration
42
Using The Terminal 42
Add Users 49
Package Management 51
Software 59
Appendix
62
Troubleshooting 62
Contact 66
Article Licenses
License 67
1
Introduction
LTSP Setup Guide
A short overview on how to use this guide.
Introduction
Some background information about LTSP and file systems. This will help you to understand what you are
doing in the following chapters.
Install
A step by step guide on how to install an Ubuntu system from the alternate CD.
Server Setup
This chapter explains how to setup the Server. Basic knowledge using the terminal is recommended. If you
are new to Linux or Debian based systems, you should take a look at the administration section first.
Client Setup
This chapter explains how to setup the client chroots.
Administration
A quick overview on basic administration tasks like adding users, installing software and some useful
terminal commands.
Introduction to LTSP and Thin Client Computing
2
Introduction to LTSP and Thin Client
Computing
Overview
One of the key technologies included in modern GNU/Linux operating systems is the Linux Terminal Server
Project (LTSP) which allows you to boot thin clients from an LTSP server. For educational environments,
LTSP lowers hardware costs by enabling the use of older or less powerful machines as thin clients, as well as
reduced administration overhead by having only to install and maintain the software on the server. When a
workstation fails, it can simply be replaced without data loss or re-installation of the operating system.
Thin client computing has been around for a long time in the UNIX world. Although the implementation has
evolved quite a bit, the concept has remained the same:
1. The thin client only takes care of the basic functions like display, keyboard, mouse and sound.
2. The server does the heavy weightlifting. All the applications run on the server, and they simply display on
the thin client.
Because the thin clients have a limited number of tasks to manage, the hardware for the thin client can be
small and cheap. The thin clients themselves are basically maintenance free. They last longer because they
have no storage with moving parts like hard disks. If they break no data is lost since nothing is stored on the
client itself. Simply swap the client with another one and go back to work. If your thin client is stolen or put
in the trash, no data ends up in the hands of unauthorized people.
The terminal server runs all applications and contains all the data. All the regular maintenance (software
updates, administration) takes place on the terminal server. The number of thin clients that a terminal server
can support is proportional to the power of the server. Because GNU/Linux makes efficient use of resources,
you can support a surprising number of thin clients from a machine which might only be considered a
powerful single user system running other operating systems. In a thin client computing environment, the
stability of the server is essential. Its important to make sure that your server has good power facilities. As
well, users who have the resources may decide to invest in multiple disks for RAID support.
Basic Concepts: Networks and Networking
Hardware
Networking works by breaking files and other data into little packets of information. These packets are
transferred over a network. The difference between various types of networks is how they transfer packets.
An important fact to remember is that a network will be only as fast as the slowest part. Making sure that your
network setup matches your intended use case is an important consideration in an LTSP network.
Wired networking transfers packets over a cable that resembles a telephone cord, but with more wires. Wired
networks can transfer packets at one of three possible speeds: 10 Mbit/sec, 100 Mbit/sec, or (Gigabit) 1000
Mbit/sec. A network is only useful if it can connect multiple computers. There are some pieces of hardware
that allow multiple computers to be connected in a network. They look alike, but they function differently
and, likewise, operate at different speeds.
Switch A switch looks a lot like a hub; it has a lot of ports in the front and usually has several small lights
corresponding to each port. However, a switch is unlike a hub because it only makes a connection between
the ports it needs to. A switch can have multiple connections at the same time. This allows a switch to be
faster than a hub.
Router A router is used to make a connection between two networks. Routers are also commonly used to
connect a LAN (local area network) to the Internet.
Introduction to LTSP and Thin Client Computing
3
Software
The most common network infrastructure services include:
DHCP (Dynamic Host Configuration Protocol) Each computer on a network needs a unique identifier
called an IP address. The IP address allows packets to be directed to the computer, much like a street
address allows mail to be delivered to the correct house. An IP address follows a specific form: four
groups of digits forming a number from 0 to 255. For example, a local IP address might be 192.168.2.50.
For convenience, a computers IP address can be given by a server running the Dynamic Host
Configuration Protocol (DHCP) service. DHCP automatically provides network settings to the computers
on the network. With DHCP, there is no need to keep track of each computers IP address.
TFTP (Trivial File Transfer Protocol) is a file transfer protocol known for its simplicity.[citation
needed] It is generally used for automated transfer of configuration or boot files between machines in a
local environment. It is an element of the Preboot Execution Environment (PXE) network boot protocol,
where it is implemented in the firmware ROM / NVRAM of the host's network card. Due to the lack of
security, it is dangerous to use it over the Internet. Thus, TFTP is generally only used on private, local
networks.
PXE (Preboot Execution Environment) is an environment to boot computers using a network interface
independently of data storage devices or installed operating systems. The PXE protocol is approximately a
combination of DHCP and TFTP, albeit with subtle modifications to both. DHCP is used to locate the
appropriate boot server, while TFTP is necessary to download the initial bootstrap program and additional
files.
How LTSP Works
LTSP is a collection of software that
turns a normal GNU/Linux installation
into a terminal server. This allows
low-powered, low-cost thin-clients (or
legacy hardware you already own) to be
used as terminals to the thin-client
server. LTSP is unique from other
thin-client systems in that it is considered
by many as the easiest to maintain. Other
thin-client systems require each client to
have software that boots the system to a
point to be able to connect to the terminal
server. This could be a full-blown
operating system, or a minimal OS that
simply provides an interface to connect
to the server. Systems such as this
generally require more maintenance and administration, as the local software that boots the thin-clients may
become corrupt or contain bugs that require attention. LTSP, on the other hand, requires no client-side
software. It requires only a PXE capable network interface, which many thin-clients and PCs have built-in
already. This means that you need absolutely no physical storage media (hard disk, compact-flash, etc.) for
your thin-client to boot to LTSP.
This significantly reduces the amount of administration required to keep your network running. The process
of booting a thin- client to an LTSP server is as follows:
1. Thin-clients boot via a protocol called PXE (Pre-eXecution Environment)
2. PXE requests an IP address from a local DHCP server
Introduction to LTSP and Thin Client Computing
4
3. The DHCP server passes additional parameters to the thin-client and downloads a Linux initramfs
filesystem image via TFTP into a RAM disk on the client itself.
4. The thin-client then boots the downloaded Linux initramfs image, detects hardware, and connects to the
LTSP servers X session (normally handled by LDM).
From here, all operations such as authenticating your username and password, launching applications, and
viewing websites are actually handled on the LTSP server rather than the thin-client. The LTSP server
transfers all graphical information to the thin-client over the network. This allows very low powered
thin-clients to utilize the power of the server for all operations. It also allows for large client deployments
with reduced overall resource utilization, as 50 thin-clients all running the popular OpenOffice suite under
different sessions generally only require enough RAM for a single instance of OpenOffice (excluding
per-user configuration which is minimal). The server shares memory between user sessions, so libraries for
applications are only loaded once and referenced for each user session.
Further Information
Linux Terminal Server Project
[1]
LTSP Administrator's Reference
[2]
LTSP upstream development page
[3]
LTSP mailing lists
[4]
Ubuntu Help
[5]
References
[1] http:/ / www. ltsp. org/
[2] http:/ / sourceforge. net/ apps/ mediawiki/ ltsp/ index. php?title=Ltsp_LtspDocumentationUpstream
[3] https:/ / launchpad. net/ ltsp
[4] http:/ / sourceforge. net/ mail/ ?group_id=17723
[5] https:/ / help. ubuntu. com/ community/ UbuntuLTSP
Introduction to File Systems
5
Introduction to File Systems
Overview
Schematic Overview
RAID
What is RAID?
RAID (redundant array of independent
disks; originally redundant array of
inexpensive disks) is a way of storing the
same data in different places (thus,
redundantly) on multiple hard disks. By
placing data on multiple disks, I/O
(input/output) operations can overlap in a
balanced way, improving performance.
Since multiple disks increases the mean time between failures, storing data redundantly also increases fault
tolerance.
A RAID appears to the operating system to be a single logical hard disk. RAID employs the technique of disk
striping, which involves partitioning each drive's storage space into units ranging from a sector (512 bytes) up
to several megabytes. The stripes of all the disks are interleaved and addressed in order.
Introduction to File Systems
6
RAID-1
This type is also known as disk mirroring and consists of at least two drives that duplicate the storage of data.
There is no striping. Read performance is improved since either disk can be read at the same time. Write
performance is the same as for single disk storage. RAID-1 provides the best performance and the best
fault-tolerance in a multi-user system. This allows overlapped disk I/O across drives.
Further Information
Linux RAID Upstream
[1]
mdadm Introduction
[2]
Ubuntu Help
[3]
mdadm manpage
[4]
LVM
What is LVM?
LVM (Logical Volume Management)
makes use of the device-mapper feature
of the Linux kernel to provide a system
of partitions that is independent of the
underlying disk's layout. With LVM you
can abstract your storage space and have
"virtual partitions" which makes it easier
to extend and shrink partitions and
add/remove partitions without worrying
about whether you have enough
contiguous space on a particular disk and
without having to move other partition
out of the way. This is strictly an ease-of-management issue: it does not provide any addition security.
The basic building blocks of LVM are:
Physical volume (PV): Partition on hard disk (or RAID device) on which you can have volume groups. It
has a special header and is divided into physical extents. Think of physical volumes as big building blocks
which can be used to build your hard drive.
Volume group (VG): Group of physical volumes that are used as storage volume (as one disk). They
contain logical volumes. Think of volume groups as hard drives.
Logical volume (LV): A "virtual/logical partition" that resides in a volume group and is composed of
physical extents. Think of logical volumes as normal partitions.
Introduction to File Systems
7
Further Information
LVM Howto
[5]
lvm manpage
[6]
File System Format
Ext4
Ext4 is the evolution of the most used
Linux file system, Ext3. Ext3 was mostly
about adding journaling to Ext2, but Ext4
modifies important data structures of the
file system such as the ones destined to
store the file data. The result is a file
system with an improved design, better
performance, reliability and features.
Mount Points
Root (mount point / ) In computer file systems, the root directory is the first or top-most directory in a
hierarchy.
Home (mount point /home ) Contains a subdirectory for each user on the system. A user's home directory
is intended to contain that user's files; including text documents, music, pictures or videos, etc. It may also
include their configuration files of preferred settings for any software they have used there and might have
tailored to their liking: web browser bookmarks, favorite desktop wallpaper and themes, etc. The content
of a user's home directory is protected by file system permissions, and by default is only accessible to that
user and administrators.
Swap (no mount point) Linux operating systems, use the term "swap" to describe both the act of moving
memory pages between RAM and disk, and the region of a disk the pages are stored on. In some of those
systems, it is common to dedicate an entire partition of a hard disk to swapping.
Further Information
Ext4 Introduction
[7]
tune2fs manpage
[8]
Filesystem Hierarchy Standard
[9]
References
[1] https:/ / raid. wiki. kernel. org/
[2] https:/ / en. wikipedia. org/ wiki/ Mdadm
[3] https:/ / help. ubuntu. com/ community/ Installation/ SoftwareRAID
[4] http:/ / manpages. ubuntu. com/ manpages/ lucid/ en/ man8/ mdadm. 8. html
[5] http:/ / tldp. org/ HOWTO/ LVM-HOWTO/
[6] http:/ / manpages. ubuntu. com/ manpages/ lucid/ en/ man8/ lvm. 8. html
[7] http:/ / kernelnewbies. org/ Ext4
[8] http:/ / manpages. ubuntu. com/ manpages/ lucid/ en/ man8/ tune2fs. 8. html
[9] https:/ / en. wikipedia. org/ wiki/ Filesystem_Hierarchy_Standard
8
Install
Installer Setup
Overview
It is possible to install an LTSP server directly from the
ubuntu-10.04.3-alternate-amd64
[1]
CD
The installer will setup
an Ubuntu system with the ltsp-server packages and their
dependencies
a change root directory for the thin-clients
a network boot environment with DHCP, PXE and TFTP
At the boot screen, press F4 and select Install an LTSP server
Locale
Select the default language for the installation process and for
the final system.
Select a country. This information will be used to setup the
correct system time and the daylight saving time of your region.
Select the default keyboard layout. You can either use auto
detection or choose the layout from a list.
Installer Setup
9
Network
Disconnect all network cables from your computer. The
network interfaces will be configured later in the running
system. We don't rely on the auto configuration.
Configuring with DHCP will fail anyway, so just hit cancel.
Do not configure the network at this time.
The hostname is a unique name that identifies the machine to
the local network. If your network admin did not give you a
hostname to use, use something like ltsp-server.
References
[1] http:/ / www. ubuntu. com/ download/ ubuntu/ alternative-download#alternate
RAID Setup
10
RAID Setup
Overview
The RAID consists of at least two physical discs /dev/sda and
dev/sdb.
Partition Table
The manual configuration is necessary to setup a RAID
Delete all existing partitions on sda. This step will destroy all
data on the disks.
Create a new and empty partition table
Repeat the steps above with the second device sdb
RAID
Both devices should contain FREE SPACE which reflects the
empty partition table
RAID Setup
11
Now we create single partitions on both disks, select the FREE
SPACE and hit enter.
If you are using the next LTS-Release of Ubuntu (12.04) you
can skip this step and continue with MD Device. The 10.04
Ubuntu installer has a bug and requires manual partitioning
here.
Choose Create a new partition
The partition uses the whole disk space, so enter max and press
enter
The partition is of type primary
Select Use as to denote the partition for RAID setup.
RAID Setup
12
Select physical volume for RAID
Select Done setting up the partition to finish partitioning the
device
Repeat the above steps for the second hard disk (sdb)
MD Device
Finish the physical disk partitioning by choose Configure
software RAID
To continue, the previous setup has to be written to the disk.
Choose yes to do so and continue configure the RAID.
RAID Setup
13
Linux Software RAID devices are implemented through the md
(Multiple Devices) device driver
RAID1 will mirror the two assigned disks
The RAID contains two devices
There are no spare devices
The two devices /dev/sda and /dev/sdb are assigned to the
RAID
RAID Setup
14
Choose Finish to write the changes to the disk
/dev/dm0 is now available as RAID device
LVM Setup
15
LVM Setup
Overview
We assign a Volume Group (VG) to /dev/dm0
We create three Logical Volumes (LV) for root,swap and
home on the Volume Group vg_ltsp_server
Volume Group (VG)
Configure the Volume Manager.
Create a new Volume Group.
Name it vg_ltsp_server
Choose /dev/dm0 and ignore the second entry marked unusable
LVM Setup
16
Confirm the operation
Logical Volume (LV) Swap
We create a Logical Volume with the name lv_swap on the
Volume Group vg_ltsp_server. This LV will hold our swap
which will be used if the server runs out of memory. Choose to
create logical volume
select vg_ltsp_server as volume group
use lv_swap as name
The size of this LV should match the amount of memory on
your server and an additional one GB. In this example we have
2GB of memory and therefore create an LV with 3GB (2GB +
1GB).
LVM Setup
17
To see how much RAM you have, press <ctrl+F2> to switch to
VT-2, press enter and then type
free -m
to display the amount in Megabytes. Press <ctrl+F1> to switch
back to the installer (which resides on VT-1).
Logical Volume (LV) Root
We create another Logical Volume with the name lv_root on
the Volume Group vg_ltsp_server. This LV will hold our root
filesystem.
We recommend a size of 40GB which should be enough for the
the operating system and all additional applications.
Logical Volume (LV) Home
We create a Logical Volume with the name lv_home on the
Volume Group vg_ltsp_server. This LV will hold all userdata.
The default size for this LV is all empty space that is left after
the previous steps. We don't change the proposed default value.
LVM Setup
18
Choose to finish LVM configuration
This now looks similar to this:
File System Setup
19
File System Setup
Overview
Home
This partition will hold the /home directory. This is the place
where all the user-specific files are stored. On a multi-user
system, each user will have her own directory under /home
select the logical volume home
press enter to change the usage
select ext4
change the Mount point
File System Setup
20
use it as /home
we recommend to set the Label
we recommend to use the vg-name home
Finish the setup of the home partition
Root
The root file system is the top of the directory tree, and contains
Linux and everything that is installed on the system. There must
be a partition for the root directory. (Don't confuse this with the
"root" user account, who is the administrator of the system.
That's a different kind of root!)
select the logical volume home
File System Setup
21
Use the filesystem as ext4
change the mountpoint to / - the root file system
we recommend to set the label to root'
Finish the setup of the root partition
Swap
This partition will be used as Linux swap space, which is space
on your hard drive that can be used as virtual memory. Virtual
memory allows a computer to run large programs and perform
complex tasks even if it does not have enough physical RAM
select the logical volume swap
File System Setup
22
Choose to use the swap as swap area.
Finish the setup of the home
Write to Disc
Finish the partitioning
To prevent Data loss, we suggest you fix the RAID before fully
booting. Choose No to drop into a rescue system.
Review the changes and choose Yes to write them.
System Setup
23
System Setup
Mail Server
Postfix is a free and open-source mail transfer agent (MTA) that
routes and delivers electronic mail. It is intended as a fast,
easier-to-administer, and secure alternative to the widely-used
Sendmail.
choose local only.
Administrator Account
The administrative Account will be used for all system work.
Use the suggested name for the unix acount.
Use a good password.
System Setup
24
Confirm the password.
Encryption
Do not setup encryption for the administrative account. You
want be able to access this account to fix things if somethings
breaks.
However, its a good idea to use encrpytion for user accounts.
See Administration->Add User for Details
Thin Client
Building the client system will take some time.
To watch the progress, press <ctrl+F4> to switch to VT-4 Press
<ctrl+F1> to switch back to the installer (which resides on
VT-1).
Ignore the error message and press Continue.
System Setup
25
Finishing steps
Install GRUB to the master boot record.
As we are the only System on the server, use UTC
Reboot
Remove the installation medium and reboot the system.
26
Server Setup
Networking
Manual vs Managed Networking
Most modern Linux Distribution offer a easy way to automatically set-up networking. This method is best
suited for mobile systems and workstations
Unfortunately, the automatic process is not perfect and introduces trouble in a static set-up
For example, one problem in systems with multiple network interfaces are server daemons not behaving
nice.
As most servers are never changing their network, it is therefore advisable to set-up networking manually
Network setup usually is specific for every system. It is very important to properly document this as most
network problems will not immediately occur and are hard to debug without proper documentation.
Basic Network Knowledge
Network Interfaces
Todays networking uses Ethernet with
RJ45-plugs. This Guide assumes you
have 2 network interfaces, one for
external and one for internal traffic.
If your server only has 1 network
interface, we strongly recommend to get
a second network controller (cheap old
10MB cards are enough for external
networking). This will save you a lot of
brain-damage
To find out how linux names your
network interfaces, use the ifconfig
command
administrator@ltsp-server:~/$ ifconfig -a
eth0 Link encap:Ethernet HWaddr 00:0c:29:04:8f:a2
UP BROADCAST MULTICAST MTU:1500 Metric:1
RX packets:0 errors:0 dropped:0 overruns:0 frame:0
TX packets:0 errors:0 dropped:0 overruns:0 carrier:0
collisions:0 txqueuelen:1000
RX bytes:0 (0.0 B) TX bytes:0 (0.0 B)
eth1 Link encap:Ethernet HWaddr 00:0c:29:04:8f:ac
UP BROADCAST MULTICAST MTU:1500 Metric:1
RX packets:0 errors:0 dropped:0 overruns:0 frame:0
TX packets:0 errors:0 dropped:0 overruns:0 carrier:0
Networking
27
collisions:0 txqueuelen:1000
RX bytes:0 (0.0 B) TX bytes:0 (0.0 B)
lo Link encap:Local Loopback
inet addr:127.0.0.1 Mask:255.0.0.0
inet6 addr: ::1/128 Scope:Host
UP LOOPBACK RUNNING MTU:16436 Metric:1
RX packets:12 errors:0 dropped:0 overruns:0 frame:0
TX packets:12 errors:0 dropped:0 overruns:0 carrier:0
collisions:0 txqueuelen:0
RX bytes:720 (720.0 B) TX bytes:720 (720.0 B)
You should see the 2 interfaces named eth0 and eth1, the third interface lo is a virtual internal interface and
can be ignored.
To find out which interface corresponds to which name, connect one Interface with a counterpart (The LED
in the interface should light on) and use ifconfig again
administrator@ltsp-server:~/$ ifconfig -a
eth0 Link encap:Ethernet HWaddr 00:0c:29:04:8f:a2
inet6 addr: fe80::20c:29ff:fe04:8fa2/64 Scope:Link
UP BROADCAST RUNNING MULTICAST MTU:1500 Metric:1
RX packets:0 errors:0 dropped:0 overruns:0 frame:0
TX packets:11 errors:0 dropped:0 overruns:0 carrier:0
collisions:0 txqueuelen:1000
RX bytes:0 (0.0 B) TX bytes:2178 (2.1 KB)
eth1 Link encap:Ethernet HWaddr 00:0c:29:04:8f:ac
UP BROADCAST MULTICAST MTU:1500 Metric:1
RX packets:0 errors:0 dropped:0 overruns:0 frame:0
TX packets:0 errors:0 dropped:0 overruns:0 carrier:0
collisions:0 txqueuelen:1000
RX bytes:0 (0.0 B) TX bytes:0 (0.0 B)
lo Link encap:Local Loopback
inet addr:127.0.0.1 Mask:255.0.0.0
inet6 addr: ::1/128 Scope:Host
UP LOOPBACK RUNNING MTU:16436 Metric:1
RX packets:12 errors:0 dropped:0 overruns:0 frame:0
TX packets:12 errors:0 dropped:0 overruns:0 carrier:0
collisions:0 txqueuelen:0
RX bytes:720 (720.0 B) TX bytes:720 (720.0 B)
The one saying RUNNING is the one you connected. As you see, the virtual internal network lo0 is
connected too.
For the remaining parts, we assume you will use eth0 for internal and eth1 for external connection. It may be
a good idea to physically tag the plugs ( use O and 1 ).
These names can change if you replace the cards!
Networking
28
IP (v4, v6)
To talk to each other, every computer on the network requires a number usually called IP. Each Network
interface needs such a number to be used. Until recently, these numbers have been 32bit written as 4 numbers
between 0 and 255 separated by dots.
Exapmles are
127.0.0.1
8.8.8.8
88.198.81.73
192.168.24.1
Devices called routers or gateways know where a computer with a given number is and route the traffic to
that place. IP addresses usualy are global and must be unique in the world. A Organisation called Internet
Assigned Numbers Authority
[1]
administrates who gets what numbers (actually, they delegate this work to
Regional Internet Registries).
As there is a limited number of IP addresses and a lot of internal networks do not require worldwide
networking, there are some special IP ranges which a router should never send out to other networks. This
allows those ranges to be used without asking the IANA.
These Ranges are
RFC1918
name
IP address range number of
addresses
classful
description
largest CIDR block
(subnet mask)
host id
size
24-bit block 10.0.0.0
10.255.255.255
16,777,216 single class A 10.0.0.0/8 (255.0.0.0) 24 bits
20-bit block 172.16.0.0
172.31.255.255
1,048,576 16 contiguous
class Bs
172.16.0.0/12
(255.240.0.0)
20 bits
16-bit block 192.168.0.0
192.168.255.255
65,536 256 contiguous
class Cs
192.168.0.0/16
(255.255.0.0)
16 bits
As the ltsp-clients do not require external network, we use a part of the 10.0.0.0/8 range for the internal
networking.
Now, there is one quirk with this set-up. If the routers know where to send the Data, then everything needs to
go trough the router, even if the other computer is on the same network. To tell a system what other
Computers are on the same network (and can be spoken directly to) you specify a subnet-mask. Historically
the subnet have been all devices on the same Ethernet link (the same cable). Using modern routers and
switches has expanded this definition. If your Local Area Network uses the range from 192.168.1.1 to
192.168.1.254 then your subnet mask is 255.255.255.0. If you use the full range from 192.168.1.1 to
192.168.255.254 then your subnet mask is 255.255.0.0. It is important, that all systems on the same network
use a correct setting for this. If set wrong networking usualy still works, but you will have weird connection
problems. if networking behaves strange always check if subnet masks are set correctly by using
ipconfig .
Networking
29
loopback
One more special range is 127.0.0.0/8 with addresses from 127.0.0.1 - 127.255.255.255. At least 127.0.0.1 is
assigned to the loopback interface lo0. Talking to this IP is talking to yourself. A lot of Linux/Unix
Applications work in a Server-Client fashion, and talk over the loopback with themselves. This design easily
allows applications to work with other computers over the network and is the basis for the whole ltsp-set-up.
IPv6
32bit allow 4,294,967,295 (2^32 1) addresses. This is a lot, however humanity has reached this limit. Years
ago, this problem was solved by a new type of IP addresses called IPv6. These addresses are 128bit long
which allows 340,282,366,920,938,463,463,374,607,431,768,211,455 IP addresses. This should last some
time.
As IPv6 is not deployed globally, IPv4 is still the preferred way to go. As we use a private IPv4 range in our
internal network, we do not care about IPv6 at all. IPv6 comes into play if your external network provider
only talks IPv6. Configuring IPv6 for end users is similar to IPv4.
The main difference with IPv4 is how addresses are written. As 128bit is 4 times 32, using numbers with dots
is not comfortable. The new syntax uses Hex-Numbers and groups the IP by colons
2a00:1450:4001:c01:0:0:0:69
2a01:4f8:131:10e1:ff::75
::1
As a shortcut any chain of :0: can be simply shorted into ::. The last address in the example is 0:0:0:0:0:0:0:1.
Since there are so many IPv6 addresses, it was decided to use some of them for special purposes to enhance
networking. These special ranges are:
::1 like 127.0.0.1 this links back to yourself.
FF:: multicast range. Data sent to these addresses will be sent to multiple systems. see below.
FE8:: Local Lan Scope. Similar to the IPv4 private ranges, these numbers are never sent outside the local
network. You can use this IPs to connect to another computer on the same network, but not to everything
outside. Every IPv6 enabled interface will automatically generate such a link local IP address.
FEC:: Local Site Scope. These are similar to the Local Lan Scope addresses above, but should be routed
inside the same organisation. This is intended to connect multiple networks in the same organisation
together (the idea was to generalize the subnet idea from above and make routing more simple). However,
as the same organisation can not always be defined this feature of IPv6 is currently considerer not in use.
The FF:: range has some special meaning.
Traffic sent to these will be sent and processed by nodes depending of their network role. Usually you can
only use these IPs to send traffic to, but not to directly receive from them.
Some example usages are
FF01::1 All nodes on the same interface (thats yourself. similar to loopback)
FF02::1 All Nodes on the same Link (eg same subnet)
FF02::2 All routers on the same network
FF02::1:2 All dhcp agents (eg servers who assign ip addresses dynamically)
There are a lot more of those Multicast types, but since IPv6 is still not in wide use, they are usually not used.
Networking
30
Setup
Internal Networking
The internal network is used by the ltsp-clients to connect to the server and run applications.
As the workstations do not require external network access themselves (they will use the server), we will use
a private ip range
IP
The internal network will use a /24-subnet inside the 10.0.0.0/8 private range.
The server itself will always have the same ip, it is common practice to use either the first (.1) or last (.254)
ip available.
Open the network configuration file
administrator@ltsp-server:~/$ sudo nano /etc/network/interfaces
append these lines to the file.
auto eth0
iface eth0 inet static
address 10.55.66.1
netmask 255.255.255.0
in case there are already any lines containing eth0, delete them. You can add a comment by starting the line
with a # char (remember to add a lot of documentation and comments to make your life easier). You can
choose any number between 0 and 255 for the middle part (55.66) of the address
hit ctrl+x, y, enter to exit and save the file. Restart the network
administrator@ltsp-server:~/$ sudo /etc/init.d/networking restart
External Networking
External networks provide access to other networks to the ltsp-clients.
There are 2 common ways to setup a network, ask your network admin which to use.
If you have more a complex setup (for example connection sharing) you may want use Network Manager. In
that case do not configure the external interface at all and skip the steps below.
DHCP
Using DHCP makes everything very easy. Most modern routers and modems will offer dhcp for
configuration
administrator@ltsp-server:~/$ sudo nano /etc/network/interfaces
Append these lines to the file
auto eth1
iface eth1 inet dhcp
Close the file by hit ctrl+x, y, enter.
Now restart networking to check if everything works
/etc/init.d/networking restart
If all is fine, you should now have external connection on your server.
Networking
31
Specific IP
If your network does not offer dhcp, you need to get 3 values from your network administrator
ip the ip your host shall use.
netmask the network mask
gateway the gateway to use (usualy the router/modem ip)
additionally you may get
broadcast this can actually be calculated from ip and netmask
open the network confiuration file:
administrator@ltsp-server:~/$ sudo nano /etc/network/interfaces
Append these lines to the file
auto eth1
iface eth1 inet static
address ip
netmask netmask
gateway gateway
Close the file by hit ctrl+x, y, enter.
Now restart networking to check if everything works
administrator@ltsp-server:~/$ /etc/init.d/networking restart
If all is fine, you should now have external connection on your server.
in the rare case your network admin gives you IPv6 data instead IPv4, you add them in the same way:
auto eth1
iface eth1 inet6 static
address v6ip
netmask v6netmask
gateway v6gateway
it says inet6 instead of inet!
if you have both IPv4 and IPv6 addresses, you use them both:
auto eth1
iface eth1 inet static
address ip
netmask netmask
gateway gateway
iface eth1 inet6 static
address v6ip
netmask v6netmask
gateway v6gateway
auto eth1 is only written once!
Networking
32
References
[1] http:/ / www. iana. org
Mirror and Update
Mirror Setup
It is recommended to use a Internet connection for updating. If this is not possible, a local device like USB
hard disks can be used.
The installer already has prepared everything to use internet updating and you may skip ahead to Updating.
Using a external local device
To use a USB hard disk, you need add the Repository on the USB Hard Disk to the System. Read more about
repositories in the Repositories Administration Part -> Package Management.
Creating a local repository is not a simple Task, The default Ubuntu Repositories contain about 400 Gigabyte
of Software. See below for more information on how to create and update a local Repository.
As described in Repositories Administration Part -> Package Management you add the repository in
/etc/apt/sources.list.d/
If your Disk is prepared as described below, just copy the repository file from the disk
administrator@ltsp-server:~/$ sudo cp /media/ubuntu-ltsp/usbmirror.list /etc/apt/sources.list.d/
alternatively you can use nano
administrator@ltsp-server:~/$ sudo nano /etc/apt/sources.list.d/usbmirror.list
and insert the repository
deb file:///path lucid main restricted universe multiverse
deb-src file:///path lucid main restricted universe multiverse
deb file:///path lucid-updates main restricted universe multiverse
deb-src file:///path lucid-updates main restricted universe multiverse
deb file:///path lucid-security main restricted universe multiverse
deb-src file:///path lucid-security main restricted universe multiverse
deb file:///path lucid partner
where path points to the directory containing the mirror (it contains subdirectories like dist, pool).
Usually the path is something like /media/ubuntu-ltsp/mirror.
To not use your internet connection for updating aven if available,make sure to disable autoupdate as
described in Repositories Administration Part -> Package Management
Mirror and Update
33
Updating
First let apt update its package list
administrator@ltsp-server:~/$ sudo apt-get update
If you are using a local device, you may see multiple errors about files not found. You can safely ignore them.
Now you update all packages
administrator@ltsp-server:~/$ sudo apt-get upgrade
In case you updated your kernel you may need to reboot. This would be indicated by a red session manager
It may be a good idea to now install the ltsp documentation using
administrator@ltsp-server:~/$ sudo apt-get install ltsp-docs
Build & Maintain a local Mirror
Creating a ubuntu mirror is easy. All it requires is a big harddisk (> 500 Gigabyte recommended) and a big
network pipe ( > 1 megabit/sec) and some time ( about 4 days with 1megabit/sec).
All you have to do is to copy the files from a official ubuntu mirror to the local disk. One could simply use
wget and let it run for 4 days, however, as the ubuntu mirrors are updated on a daily basis, this would lead to
a inconsistent copy where some files (from the start) are older than others (those at the end). This may lead to
nonworking local Repositories and is hard to update.
The solution to the problem is called rsync. rsync is a tool which checks for differences and copies changed
files and folders over the network. As it does compare the files, it only copies things actually changed. If the
transfer takes long time, it can be run again until all files are synchronized.
Rsync still will have one problem. All Repositories have a index file where all available packages are listed. If
this file is copied before the package files, the Repository can not be used until all packages are copied too.
The solution is simply to copy those index files after all package file synchronization is done. As typing all
these rsync commands is a call for errors, there exist official scripts to do this. Using these will ensure, that
the local mirror can always be used, even if a synchronization process was interrupted in the middle.
Mirror and Update
34
A secondary mirror is used to host Ubuntu Release Images. This holds installation and live disk images for
Ubuntu and some variants of it, in various formats for cd, dvd, netboot. The images from there can be used to
experiment with variations of Ubuntu and the live images can help administrators with debugging
client-related problems.
Making a powerpc mirror is not as straightforward as x86. The server hosting the powerpc packages is too
hosting other architectures like sparc or arm. As this would be way too much, we use a small script called
debmirror (from the debian project) to mirror only a part of the server.
The same applies to the partners repository. The partners repository may not be legal to mirror in your
country.
Prepare harddisk
This is a one-time task! If your hard disk already contains a mirror, created with this procedure, move on to
the next section about updates.
1. First we need to prepare the external Harddisk.
Use the DiskUtil tool to format your partition as ext4 and name it ubuntu-ltsp. The name is important as
it is used in the scripts! Using the same name for multiple disks allow easy exchange of them.
You should use the disk exclusively for the mirror. Using it for other things you risk data loss by
mistake. Copy 400 gigabytes of Data is a big task, so you do not want loose everything by mistake.
2. your disk should now be mounted at /media/ubuntu-ltsp
3. create a basic directory structure
a folder called script
a folder called mirror
a folder called keyrings
optional a folder called powerpc
optional a folder called partners
optional a folder called releases
optional a folder called documentation
administrator@ltsp-server:~/$ cd /media/ubuntu-ltsp
$ sudo mkdir script mirror keyrings powerpc partners releases documentation
4. get the rsync scripts from Appendix -> Scripts
copy into scripts/
customize the mirror urls.
5. run the sync script
administrator@ltsp-server:~/$ sudo /media/ubuntu-ltsp/script/update.sh
add -v to see what is going on
Wait....
The rsync process can be interrupted anytime by hit ctrl+c and resume with
administrator@ltsp-server:~/$ sudo /media/ubuntu-ltsp/script/update.sh
Mirror and Update
35
Update script
With the setup above, updating the hard disk is as easy as run the script again
administrator@ltsp-server:~/$ sudo /media/ubuntu-ltsp/script/update.sh
Again, interrupt the process with ctrl+c if required. If the process does not finish, no index files are
overwritten and nothing was deleted. This ensures the disk is always in a usable state.
Updating the mirror on other systems
Warning: The mirror is formated for Linux. Using it with non-linux systems may lead to trouble including
data loss on mirror. Be carefull!
Any modern Linux using a recent Distribution is capable to update the main-mirror. If you plug in the Disk, it
should be mounted at /media/ubuntu-ltsp. Now you can just run the update script.
admin@somehost:~/$ sudo /media/ubuntu-ltsp/script/update.sh
You must be able to run this command as root using the sudo command.
LTSP Server
In order to turn a computer into a thin client, we need to run a mini version of GNU/Linux on the workstation.
It needs to boot this mini version of GNU/Linux over the network, since it probably wont have a hard drive
on its own. This mini GNU/Linux installation needs to live somewhere, and the best place for it is on the
server. This scaled-down GNU/Linux installation, customized so that its efficient to boot over the network, is
called a chroot environment. You can have several of them, based upon several different CPU architectures.
Theyll normally live under /opt/ltsp on the server, with sub directories for each of the architectures. For
instance, if you have a lab full of old Power PC Macs, and older PCs, youll have an /opt/ltsp/ppc and an
/opt/ltsp/ i386 directory on the server.
This is the LTSP projects preferred area to store the chroot. The reason why it is called a chroot environment
is that to install it, the GNU/Linux command chroot is called to actually set the installation root to
/opt/ltsp/<arch>. From there, a scaled-down version of the distribution is installed. What this means is that for
you to manage the chroot, performing such things as updates, all you need to do is use the chroot command to
change the root of your installation. Then you can use all your tools like you normally would.
lts.conf
Some simple and often used customization can be done using the config file
/var/lib/tftpboot/ltsp/i386/lts.conf
You do not need any chroot to edit this and changes should take place immediately. The file may not exist
and can be safely created.
This file is used by all clients. It can contain global settings for all clients. For more information install the
package ltsp-docs and see
man lts.conf
To add client-specific settings, you specify the client by its MAC address. The MAC is a globaly unique
identifier (looking similar to IPv6 addresses) for your network device.
If your client is running and you know its IP address (displayed on the bottom-right on the login screen), you
use
LTSP Server
36
administrator@ltsp-server:~/$ ping -c1 client ip
...
administrator@ltsp-server:~/$ arp -an
? (10.55.66.20) at e0:46:9a:4e:7f:a9 [ether] on eth0
? (10.55.66.21) at 00:11:24:40:f5:62 [ether] on eth0
? (10.55.66.22) at <incomplete> on eth0
...
This tells you the mac of the clients with IP ending in 20 and 21. The client with IP 22 was tried to reach, but
did not answer (usually this tells you, that the client does not have a valid network connection)
lts.conf is usually used to enable printers, load kernel-modules or specify graphics settings in case the auto
detection fails. See the Example below.
[00:11:25:93:CF:00]
PRINTER_0_dEVICE=/dev/usblp0
Setup dhcp for the boot process
The clients will use dhcp to get network information. dhcp can additionaly offer a boot-server to start a pxe
boot process
administrator@ltsp-server:~/$ sudo nano /etc/ltsp/dhcp.conf
Edit the subnet part to contain
subnet 10.55.66.0 netmask 255.255.255.0 {
range 10.55.66.20 10.55.66.200;
option domain-name-servers 10.55.66.1;
option routers 10.55.66.1;
next-server 10.55.66.1;
server-name "10.55.66.1";
if substring (option vendor-class-identifier, 0, 9) = "AAPLBSDPC" {
filename "/ltsp/powerpc/yaboot-fix";
option root-path "/opt/ltsp/powerpc";
option vendor-class-identifier "AAPLBSDPC";
option vendor-encapsulated-options 01:01:02:08:04:01:00:00:01:82:05:69:6d:61:63:34;
} else {
filename "/ltsp/i386/pxelinux.0";
option root-path "/opt/ltsp/i386";
}
}
37
Client Setup
X86 Client
Setup the Build Environment
By default, the ltsp build scripts will build a system for the same architecture as the host. As most ltsp-servers
are 64 Bit capabable, you will get amd64 clients. Most Client Systems are usually still 32 Bit. Fortunately,
64Bit computers can run 32 Bit Linux Systems (this is not true for powerpc!). Therefore it is advisable to
create 32Bit images for all clients. Specify these options in /etc/ltsp/ltsp-build-client.conf (you may need
create the file)
ARCH=i386
If you want use a local attached Repository to retrieve the system (else you need internet connection), add the
mirror to the ltsp-build-client.conf
MIRROR=file:///media/ubuntu-ltsp/mirror/
A minor annoyance in ltsp-update-image would now include the full mirror into the chroot resulting in a 500
Gigabyte image. to prevent this, edit /etc/ltsp/ltsp-update-image and add
ARCH=i386
EX_DIRS=/media
Warning: Do not delete the directory /opt/ltsp/i386 while your mirror is mounted!
Build the client
As mentioned above, if your server is x86 you should build the client image on the server itself.
the ltsp installation offers a script to do this
administrator@ltsp-server:~/$ sudo ltsp-build-client
This script will
create a new directory /opt/ltsp/<arch>
install a minimal linux system into this directory
chroot into this directory
install packages required for ltsp
leave the chroot
create a boot image by packing everything into one file in /opt/ltsp/images/<arch>.img
PowerPC Client
38
PowerPC Client
chrooting as described above is a nice tool to build the client images. However if your server is a Intel x86
based system, and you want build a chroot for ppc (some apple computers), this does not work. If you chroot
into the directory you use the applications and libraries inside this directory. As these are for ppc and you are
on a x86 host, this can not work. Therefore you need to boot an ubuntu livecd for ppc on one of your ppc
clients, build the chroot from there and copy it over to your x86 based server. You can use our prebuild ppc
chroot image from the offline mirror hard disc and skip the Live Environment step. The fixed yaboot binary is
on the disc as well.
Live Environment
Start one of your ppc clients from the ubuntu livecd for ppc and install the ltsp-server-standalone package. To
boot from the CD, press C during startup. At the yaboot prompt type live. If this doesn't work, see the section
about the Open Firmware.
sudo apt-get upgrade
sudo apt-get update
sudo apt-get install ltsp-server-standalone
Mount an usbstick on /opt/ltsp. The stick needs to be formated ext4. You can reformat the filesystem with
System -> Administation -> Disk Utility.
sudo umount /media/NAME_OF_STICK
sudo mount /dev/sda1 /opt/ltsp/
Typically to generate a chroot you would run sudo ltsp-build-client. However in this instance, things will be
slightly different. Within a PowerPC environment, the mirrors that PowerPC needs to complete the chroot
build are unavailable within the default command, so they must be specified manually by utilizing the
--mirror tag with the necessary URLs.
sudo ltsp-build-client --mirror=http://ports.ubuntu.com/ubuntu-ports \
--security-mirror=http://ports.ubuntu.com/ubuntu-ports \
--updates-mirror=http://ports.ubuntu.com/ubuntu-ports
or if a offline mirror is available
sudo ltsp-build-client --mirror=file:///media/ubuntu-ltsp/ports \
--security-mirror=file:///media/ubuntu-ltsp/ports \
--updates-mirror=file:///media/ubuntu-ltsp/ports
You need to specify the portnumber while building the image because the default one may be allready used
on your ltsp-server for another arch.
sudo ltsp-update-image --port 2200
If the built is complete, unmount the usbstick and remove the livecd from your ppc client.
sudo umount /opt/ltsp/
PowerPC Client
39
Yaboot
There is also a known issue with the default yaboot file. Yaboot is utilized to boot the PowerPC clients into
the LTSP environment. The netboot images for powerpc and powerpc64 have exceeded 6MB uncompressed
for either the kernel (powerpc64) or the ramdisk (powerpc). Yaboot is unable to do a netboot with those
images since they exceed a limitation within yaboot that limits the uncompressed images to 6MB each
An updated binary that works is available on the bug report on the Ubuntu bugtracker
[1]
.
Download Yaboot 1.3.13a-1ubuntu4 patched for >6MB initrd
[2]
and save it as yaboot-fix.
Copy to the LTSP Server
Copy the powerpc directory from the usb stick to /opt/ltsp/ on your server and run
sudo ltsp-update-sshkeys
sudo ltsp-update-image --arch powerpc
to regenerate the ssh keys and the image. There may be errors and warnings because the script fails to enter
the chroot. Just ignore them.
Copy the yaboot-fix binary to /var/lib/tftpboot/ltsp/powerpc
Make sure that the line
filename "/ltsp/powerpc/yaboot-fix
is present in your /etc/ltsp/dhcp.conf
That's it. To boot your ppc client over the network, press N while booting your client. In case there are
problems with the networkboot, see the next section about the open firmware.
Open Firmware
Password
If the open firmware password ist set, you are not allowed to boot over the network or from a cdrom. To reset
the password, boot into the administrator account of your osx install and open a terminal.
Print NVRAM settings with:
sudo nvram -p
To set a firmware password:
sudo nvram security-password=mypass
sudo nvram security-mode=command
To reset a firmware password:
sudo nvram -d security-password
sudo nvram security-mode=none
PowerPC Client
40
Boot
To boot into open firmware, press the following keys at startup:
Command + Option + O + F
To boot explicitly via ethernet:
boot enet:0
Or, if your TFTP server is different from your DHCP server, you'll need to specify its IP address:
boot enet:10.55.66.1,yaboot
Alternatively, set your boot device (semi-permanently) to enet:0:
setenv boot-device enet:0
boot
If the configuration on the server is correct, it should be enough to press N during startup to boot over the
network.
Further Information
UbuntuLTSP PowerPC
[3]
yaboot cannot handle kernels and/or initrds >6MB uncompressed for netbooting
[4]
References
[1] https:/ / bugs. launchpad. net/ ubuntu/ + source/ yaboot/ + bug/ 26426/
[2] https:/ / bugs. launchpad. net/ ubuntu/ + source/ yaboot/ + bug/ 26426/ + attachment/ 420679/ + files/
yaboot
[3] https:/ / help. ubuntu. com/ community/ UbuntuLTSP/ PowerPC
[4] https:/ / bugs. launchpad. net/ ubuntu/ + source/ yaboot/ + bug/ 26426
Customize Client Environment
41
Customize Client Environment
Chroot
The default installation will work with most Hardware, but most is not all. If your clients do not boot or show
hardware related crashes or gltiches, you may need customize your chroot.
After successfully creation of the client-image, the ltsp-build-client-script will leave the files inside
/opt/ltsp/<arch>/ you now can change things in there.
You may ommit the mounting of dev, sys or proc depending on the command you run
administrator@ltsp-server:~/$ sudo mount /dev -o bind /opt/arch/dev
administrator@ltsp-server:~/$ sudo chroot /opt/ltsp/arch /bin/bash
root@ltsp-server:/$ mount none -t proc /proc
root@ltsp-server:/$ mount none -t sysfs /sys
root@ltsp-server:/$ do some edits/installations/etc
root@ltsp-server:/$ umount /proc /sys
root@ltsp-server:$ exit
administrator@ltsp-server:~/$ sudo umount /opt/arch/dev
now you need update the image file to catch up the changes.
administrator@ltsp-server:~/$ ltsp-update-image --excludedir=/media
if you did update kernels you additionally need
administrator@ltsp-server:~/$ ltsp-update.kernel
Now your clients boot with the new image.
See below or Appendix: Troubleshooting for some examples.
Example: setting the default Language
Setting the default language for your system is done using dpkg-reconfigure. This application does not require
any mountpoints, so the whole stuff from above boils down to:
administrator@ltsp-server:~/$ sudo chroot /opt/ltsp/i386 /bin/bash
root@ltsp-server:/$ dpkg-reconfigure console-setup
root@ltsp-server:/$ exit
Or even faster
administrator@ltsp-server:~/$ sudo chroot /opt/ltsp/i386 dpkg-reconfigure console-setup
Don't forget to update the image administrator@ltsp-server:~/$ ltsp-update-image --excludedir=/media
42
Administration
Using The Terminal
Why use the command-line?
"Under Linux there are GUIs (graphical user interfaces), where you can point and click and drag, and
hopefully get work done without first reading lots of documentation. The traditional Unix environment is a
CLI (command line interface), where you type commands to tell the computer what to do. That is faster and
more powerful, but requires finding out what the commands are." -- from man intro(1)
There are many varieties of Linux, but almost all of them use similar commands that can be entered from a
command-line interface terminal.
There are also many graphical user interfaces (GUIs), but each of them works differently and there is little
standardization between them. Experienced users who work with many different Linux distributions therefore
find it easier to learn commands that can be used in all varieties of Ubuntu and, indeed, in other Linux
distributions as well.
For the novice, commands-line interface commands can appear daunting:
sudo gobbledegook blah_blah -w -t -h --long-switch aWkward/ComBinationOf/mixedCase/underscores_strokes/and.dots
However, it is important to note that even experienced users often cut and paste commands (from a guide or
manual) into the command-line terminal; they do not memorize them.
It is important, of course, to know how to use the command-line terminal - and anyone who can manage
typing, backspacing, and cutting and pasting can manage the command-line terminal (it is not more difficult
than that).
This page will outline a few crafty shortcuts which can make using a command-line interface easier.
Starting a Terminal
In Gnome
Gnome is the Classic Desktop Environment for Ubuntu 11.04 (Natty) and is the default DE in earlier releases,
such as Ubuntu 10.04 LTS (Lucid).
Applications menu -> Accessories -> Terminal.
In Unity
Unity is the default Desktop Environment used in 11.04. Where systems are not ready for Unity they revert to
Gnome which is also used in previous releases such as Ubuntu 10.04 LTS (Lucid), see previous sub-section.
The easiest way to open the Terminal is to use the 'search' function on the dash. Or you can click on the 'More
Apps' button, click on the 'See more results' by the installed section, and find it in that list of applications. A
third way, available after you click on the 'More Apps' button, is to go to the search bar, and see that the far
right end of it says 'All Applications'. You then click on that, and you'll see the full list. Then you can go to
Accessories > Terminal after that. So, the methods in Unity are:
Dash -> Search for Terminal
Dash -> More Apps -> 'See More Results' -> Terminal
Using The Terminal
43
Dash -> More Apps -> Accessories -> Terminal
Keyboard Shortcut: Ctl + Alt + T
From another computer
SSH (Secure SHell) is a network protocol which provides a replacement for insecure remote login and
command execution facilities, such as telnet, rlogin and rsh. SSH encrypts traffic in both directions,
preventing traffic sniffing and password theft. SSH also offers several additional useful features:
Compression: traffic may be optionally compressed at the stream level.
Public key authentication: optionally replacing password authentication.
Authentication of the server: making man-in-the-middle attack more difficult
Port forwarding: arbitrary TCP sessions can be forwarded over an SSH connection.
X11 forwarding: SSH can forward your X11 sessions too.
File transfer: the SSH protocol family includes two file transfer protocols.
This makes SSH the perfect tool for remote server administration. You can move the noisy server into a
secure, cool location in the basement. For Windows System, a programm called PuTty exists, offering a ssh to
connect to servers. By default SSH offers you a terminal as you get on the local system.
As ssh does not require any graphics, you can connect to a system not having 'any graphics or input devices.
This is how most Server System in remote Data-centers are administrated. Make yourself familiar with ssh
and you can administrate your System from anywhere in the world require only a computer and internet!
If your Graphical Environment is unuseable
Linux Systems contain a Feature called virtual console. VTs can be access by press <ctrl+alt+Fn> where Fn is
one of the F-Keys (F1,F2...).
By default on VT 1-4 you get a terminal login window. On VT 7 you usually find your graphical environment.
The other numbers may be disabled or offer more terminals.
This is most useful if your Systems graphical environment is not usable.
Syntax Convention
Terminal commands and their output will be displayed in boxes. For example
administrator@ltsp-server:~/dir$ ls -lisa
total 8
5767383 4 drwxr-xr-x 2 administrator administrator 4096 Jan 24 22:13 .
5767169 4 drwxr-xr-x 44 administrator administrator 4096 Jan 24 22:13 ..
5767703 0 -rw-r--r-- 1 administrator administrator 0 Jan 24 22:13 .hidden
5767415 0 -rw-r--r-- 1 administrator administrator 0 Jan 24 22:13 file1.txt
5767687 0 -rw-r--r-- 1 administrator administrator 0 Jan 24 22:13 file2.txt
In the example above, you first see the prompt
administrator@ltsp-server:~/dir$
This shows you who you are (administrator), what this systems hostname is (ltsp-server) and where you are
(~/dir is a folder called dir in your home directory).
The text after the prompt is a command to type
ls -lisa
In this case the command displays a list of all files in the current directory including the total number of files.
The lasting part is the output of the command.
Using The Terminal
44
Sometimes you need type commands including some variable string (a username not known to the writer of
this document for example).
Those variables will be typed in bold and you should replace them by the proper value
administrator@ltsp-server:~/$ echo "USERNAME"
You will type something like
administrator@ltsp-server:~/$ echo "jonny"
Commands
sudo: Executing Commands with Elevated Privileges
Most of the following commands will need to be prefaced with the sudo command. This elevates
privileges to the root-user administrative level temporarily, which is necessary when working with
directories or files not owned by your user account. When using sudo you will be prompted for your
password. Only users with sudo (administrative) privileges will be able to use this command. In the
installation setup decribed before, the administrative user was called administrator.
Famous xkcd
[1]
comic strip about the power of sudo
File & Directory Commands
The tilde (~) symbol stands for your home directory. If you are user, then the tilde (~) stands for
/home/user
pwd: The pwd command will allow you to know in which directory you're located (pwd stands for "print
working directory"). Example: "pwd" in the Desktop directory will show "~/Desktop". Note that the
Gnome Terminal also displays this information in the title bar of its window. A useful gnemonic is
"present working directory."
ls: The ls command will show you ('list') the files in your current directory. Used with certain options, you
can see sizes of files, when files were made, and permissions of files. Example: "ls ~" will show you the
files that are in your home directory.
cd: The cd command will allow you to change directories. When you open a terminal you will be in your
home directory. To move around the file system you will use cd. Examples:
To navigate into the root directory, use "cd /"
To navigate to your home directory, use "cd" or "cd ~"
Using The Terminal
45
To navigate up one directory level, use "cd .."
To navigate to the previous directory (or back), use "cd -"
To navigate through multiple levels of directory at once, specify the full directory path that you want to
go to. For example, use, "cd /var/www" to go directly to the /www subdirectory of /var/. As another
example, "cd ~/Desktop" will move you to the Desktop subdirectory inside your home directory.
cp: The cp command will make a copy of a file for you. Example: "cp file foo" will make an exact copy
of "file" and name it "foo", but the file "file" will still be there. If you are copying a directory, you must
use "cp -r directory foo" (copy recursively). (To understand what "recursively" means, think of it this
way: to copy the directory and all its files and subdirectories and all their files and subdirectories of the
subdirectories and all their files, and on and on, "recursively")
mv: The mv command will move a file to a different location or will rename a file. Examples are as
follows: "mv file foo" will rename the file "file" to "foo". "mv foo ~/Desktop" will move the file "foo" to
your Desktop directory but will not rename it. You must specify a new file name to rename a file.
To save on typing, you can substitute '~' in place of the home directory.
Note that if you are using mv with sudo you can use the ~ shortcut, because the terminal expands the ~
to your home directory. However, when you open a root shell with sudo -i or sudo -s, ~ will refer to the
root account's home directory, not your own.
rm: Use this command to remove or delete a file in your directory. warning: files deleted with rm are
irrecoverably deleted! you can not undo this command as you may be used to in the desktop.
rmdir: The rmdir command will delete an empty directory. To delete a directory and all of its contents
recursively, use rm -r instead.
mkdir: The mkdir command will allow you to create directories. Example: "mkdir music" will create a
directory called "music".
man: The man command is used to show you the manual of other commands. Try "man man" to get the
man page for man itself. See the "Man & Getting Help" section down the page for more information.
System Information Commands
df: The df command displays filesystem disk space usage for all mounted partitions. "df -h" is probably
the most useful - it uses megabytes (M) and gigabytes (G) instead of blocks to report. (-h means
"human-readable")
du: The du command displays the disk usage for a directory. It can either display the space used for all
subdirectories or the total for the directory you run it on.
-s means "Summary" and -h means "Human Readable"
user@users-desktop:~$ du /media/floppy
1032 /media/floppy/files
1036 /media/floppy/
user@users-desktop:~$ du -sh /media/floppy
1.1M /media/floppy/
free: The free command displays the amount of free and used memory in the system. "free -m" will give
the information using megabytes, which is probably most useful for current computers.
top: The top command displays information on your Linux system, running processes and system
resources, including CPU, RAM & swap usage and total number of tasks being run. To exit top, press
"q".
uname -a: The uname command with the -a option prints all system information, including machine
name, kernel name & version, and a few other details. Most useful for checking which kernel you're using.
lsb_release -a: The lsb_release command with the -a option prints version information for the Linux
release you're running, for example:
Using The Terminal
46
user@computer:~$ lsb_release -a
No LSB modules are available.
Distributor ID: Ubuntu
Description: Ubuntu 11.10
Release: 11.10
Codename: oneiric
ip addr reports on your system's network interfaces.
Options
The default behaviour for a command may usually be modified by adding a --option to the command. The ls
command for example has an -s option so that "ls -s" will include file sizes in the listing. There is also a -h
option to get those sizes in a "human readable" format.
Options can be grouped in clusters so "ls -sh" is exactly the same command as "ls -s -h". Most options have
a long version, prefixed with two dashes instead of one, so even "ls --size --human-readable" is the same
command.
"Man" and getting help
man command, info command and command --help are the most important tools at the command line.
Nearly every command and application in Linux will have a man (manual) file, so finding them is as simple
as typing "man "command"" to bring up a longer manual entry for the specified command. For example,
"man mv" will bring up the mv (Move) manual.
Move up and down the man file with the arrow keys, and quit back to the command prompt with "q".
"man man" will bring up the manual entry for the man command, which is a good place to start!
"man intro" is especially useful - it displays the "Introduction to user commands" which is a well-written,
fairly brief introduction to the Linux command line.
There are also info pages, which are generally more in-depth than man pages. Try "info info" for the
introduction to info pages.
Some software developers prefer info to man (for instance, GNU developers), so if you find a very widely
used command or app that doesn't have a man page, it's worth checking for an info page.
Virtually all commands understand the -h (or --help) option which will produce a short usage description of
the command and it's options, then exit back to the command prompt. Try "man -h" or "man --help" to see
this in action.
Caveat: It's possible (but rare) that a program doesn't understand the -h option to mean help. For this
reason, check for a man or info page first, and try the long option --help before -h.
Using The Terminal
47
Searching for man files
If you aren't sure which command or application you need to use, you can try searching the man files.
man -k foo will search the man files for foo. Try "man -k nautilus" to see how this works.
Note that this is the same as doing apropos command.
man -f foo searches only the titles of your system's man files. Try "man -f gnome", for example.
Note that this is the same as doing whatis command.
Other Useful Things
Pasting in commands
Often, you will be referred to instructions that require commands to be pasted into the terminal. You might be
wondering why the text you've copied from a web page using ctrl+C won't paste in with ctrl+V. Surely you
don't have to type in all those nasty commands and filenames? Relax. ctrl+shift+V pastes into a Gnome
terminal; you can also do Middle Button Click on your mouse (both buttons simultaneously on a two-button
mouse) or Right Click and select Paste from the menu. However, if you want to avoid the mouse and yet
paste it, use "Shift+Insert", to paste the command. If you have to copy it from another terminal / webpage,
you can use "Ctrl+Insert" to copy.
Save on typing
UpArrow or
ctrl+p
Scrolls through the commands you've entered previously.
DownArrow or
ctrl+n
Takes you back to a more recent command.
Enter When you have the command you want.
tab A very useful feature. It autocompletes any commands or filenames, if there's only one
option, or else gives you a list of options.
ctrl+r Searches for commands you've already typed. When you have entered a very long, complex
command and need to repeat it, using this key combination and then typing a portion of the
command will search through your command history. When you find it, simply press Enter.
History less for a scrollable list.
Change the text
The mouse won't work. Use the Left/Right arrow keys to move around the line.
When the cursor is where you want it in the line, typing inserts text - ie it doesn't overtype what's already
there.
Using The Terminal
48
ctrl+a or Home Moves the cursor to the start of a line.
ctrl+e or End Moves the cursor to the end of a line.
ctrl+b Moves to the beginning of the previous or current word.
ctrl+k Deletes from the current cursor position to the end of the line.
ctrl+u Deletes the whole of the current line.
ctrl+w Deletes the word before the cursor.
File editing
there are multiple editors available on the command line. As suggests by the strip above, the easiest to use is
nano.
administrator@ltsp-server:~/dir$ nano file_to_edit
Use the arrow keys to navigate, and just type your text.
nano - a easy to use command line editor
On the bottom you see a list of available commands. Use them by hit ctrl together with the key. Fro example,
to Exit when done you would hit ctrl+x. nano will ask you if you want save the file, hit Y to save or N to
discard the editing (again, all available commands are listed on the bottom).
Further Information
UsingTheTerminal
[2]
References
[1] http:/ / www. xkcd. com
[2] https:/ / help. ubuntu. com/ community/ UsingTheTerminal
Add Users
49
Add Users
Information
When Ubuntu is initially installed, a single user account was created. It is possible to create additional user
logins on your system.
Options
There is more than one way to add a user, however this wiki page will briefly discuss the easiest and most
common ways. The two ways shown are:
1. Graphical
2. Command-line
Graphical is the easiest solution, while the command-line offers the possibilities of multiple tasks at one time.
Graphical Ubuntu
Location: System > Administration > Users and Groups
Press + Add User, this will open up the User Account Editor. The minimum requirements are Username and
password. For the Username, do not use spaces, and do use ASCII characters.
Add Users
50
Command-line
To add a user you must use the sudo command (for an explanation of what that means, see the RootSudo
page). Here are the commands:
To add a user. NOTE: do not use the useradd command.
sudo adduser <username>
To see the options for adding a user try the man command.
man adduser
Here is a useful example of the useradd command. Why use useradd? It gives a few more options for special
cases. To add a user, give her a standard home directory in the /home folder and specify the shell she accesses
by default do this:
sudo useradd username -m -s /bin/bash
sudo passwd username
Groups
You might also wish to create a new group for your users.
sudo addgroup <groupname>
To add a new user to a existing group you would do this:
sudo adduser <username> audio
To add an existing user to an existing group you can use the same command:
sudo adduser <username> <groupname>
or
sudo usermod -aG <groupname> <username>
Add Users
51
Further Information
AddUsersHowto
[1]
References
[1] https:/ / help. ubuntu. com/ community/ AddUsersHowto
Package Management
Synaptic is a graphical front-end to apt
[1]
, the package management system in Ubuntu. It combines the
point-and-click simplicity of the graphical user interface with the power of the apt-get command line tool.
You can install, remove, configure, or upgrade software packages, browse, sort and search the list of available
software packages, manage repositories, or upgrade the whole system. You can queue up a number of actions
before you execute them. Synaptic will inform you about dependencies (additional packages required by the
software package you have chosen) as well as conflicts with other packages that are already installed on your
system.
Note for 11.10 release and above
Synaptic is no longer installed by default in Ubuntu 11.10, however it is still useful in some situations.
You can install it from the command line with
administrator@ltsp-server:~/$ sudo apt-get install synaptic
Getting Started
To launch Synaptic, choose System > Administration > "Synaptic Package Manager"
Or if you are using the Unity interface, open the dash and search for synaptic.
The main window is divided into three sections: a package browser on the left, the package list on the upper
right, and package details on the lower right. The status bar shows you the system state at a glance.
And if you would like to see more details about a package, use a mouse right-click on a package and choose
Properties
Browsing the package database
To browse the (very large) list of available packages by category, section, package status, custom filters, or
recent searches. Click on the corresponding button at the bottom of the left window pane. You can also create
your own filters.
To search for packages by name or description, click on the Search button in the toolbar or use the "Quick
search" field in the toolbar.
You can examine a number of package details in the lower right window pane such as its size, its
dependencies, recommended or suggested additional packages, and a short description.
Package Management
52
Repositories
Repositories are like shops (currently almost always free), warehouses or archives full of almost all the
software, drivers, codecs, libraries and other packages that are available for the release of Ubuntu (or
whichever distro
[2]
) you are using.
It is up to the package project's team to get their package into the repositories for the various releases of the
various distros. Also it is up to the team developing a release to make sure that the repositories have plenty of
the right sort of packages to meet people's needs. Think of a shop. Companies need to get their product onto
shelves and shops need to show they have plenty to sell. This saves individual users from having to identify
the 'correct' website for a product and assess whether or not the site has been compromised and whether they
are getting a genuine product or something stuffed full of malware.
The standard repositories are all free as are the Medibuntu repositories and most others that are easily found
and added. Theoretically there is nothing stopping a games manufacturer (for example) setting up a one-off or
monthly charge for accessing a specialist repository. The ethics and licensing agreements would have to be
looked into if people or companies chose this route.
Adding or removing repositories is fairly easy.
Managing Repositories
Either from the top taskbar
System - Administrator - "Software Sources"
or from inside Synaptic using the Settings menu, select Repositories
The first tab of the pop-up is where Cd/Dvds can be added (or removed) as repositories to search. Usually the
various online "repos" are already included so you might be installing a more recent version of something that
is listed on the Cd/dvd and also in the online repos. The package manager will automatically choose the most
recent by default although one of the other tabs in the pop-up can change the priorities, or in the Preferences
pop-up from the Setttings menu.
As a front-end to apt, Synaptic uses the system-wide list of software repositories file located at
/etc/apt/sources.list
or from files ending in .list inside the directory
/etc/apt/sources.list.d
Updating the Package List
Click Reload or press Ctrl + R to make Synaptic aware of the latest updates and any changes to the list of
repositories.
Although this is done automatically when you open Synaptic it can be a good idea to update the database
from time to time while running Synaptic. The database is a list of packages on your system to keep track of
installed software. All the package managers share the same list and the same list of repositories but each one
presents the information slightly differently. The main time you will need to update the lists is when/if you
have made changes to the list of software channels or if you have made changes to Synaptic's configuration.
This can be done from command line with
administrator@ltsp-server:~/$ sudo apt-get update
Package Management
53
Disable Internet Updates
To disable updates even with internet available open Synaptics and navigate to Settings->Repositories.
Disable all repositories expect the local mirror (starting with file://) and disable autoupdates in the Updates
pane.
Package Management
54
Adding Packages
Mark the Chosen Packages
1. Right-click on each chosen package and choose Mark for Installation from the context menu, or press
Ctrl + I. If the package requires the installation of another package, a dialog box appears. Synaptic will
warn you if your choices conflict with packages that are already installed on your system. If this is the
case, the dialog box will show you any packages that need to be removed. If you are not sure you don't
need the package(s) that will be removed, make sure you look up its function and use before you apply the
changes you've made.
2. Click Mark to allow the installation of the additional package(s).
Installing Packages
The mirror configured above needs be available. If you have internet connection the system will try use it if
not configured otherwise. See above for details on disable network updating.
If you use a local mirror, the mirror must be available for installation of packages (you can still browse
packages while the mirror is not present).
1. Once you are satisfied with your choices, click on Apply in the toolbar or press Ctrl + P.
2. A dialog box appears with a summary of changes that will be made.
3. Confirm the changes by clicking on Apply.
How to force the installation of a package version
To force the installation of a package different from the one chosen by Synaptic, do the following:
1. Click Reload or press Ctrl + R to make Synaptic aware of the latest updates.
2. Select the package. Choose Force Version from the Package menu.
3. Select the version you would like to use. To confirm your decision, click Force.
4. Click Apply on the toolbar or press Ctrl + P. A dialog appears with a summary of the changes that will be
made to your system. To confirm, press Apply.
Remove or Uninstall Packages
To remove or completely remove a package
1. Right-click on the package and choose Mark for Removal from the context menu
2. Once you're satisfied with your choices, click on Apply in the toolbar or press Ctrl + P.
3. A dialog box appears with a summary of changes that will be made. Confirm the changes by clicking on
Apply.
The Mark for Complete Removal option instructs Synaptic to remove any configuration files associated
with the package as well.
Package Management
55
To Upgrade a Package
Click Reload or press Ctrl + R to make Synaptic aware of the latest updates.
1. Right-click on the package and choose Mark for Upgrade from the context menu, or press Ctrl + U.
2. Once you're satisfied with your choices, click on Apply in the toolbar or press Ctrl + P.
3. A dialog box appears with a summary of changes that will be made. Confirm the changes by clicking on
Apply.
How to keep your system up-to-date, including the Kernel
Synaptic provides two methods for upgrading your system:
Smart Upgrade (Dist-Upgrade) -- recommended The smart upgrade method tries to resolve package
conflicts. This includes installing additional dependencies (required packages) if needed and preferring
packages with higher priority. Smart Upgrade has the same effect as the apt-get dist-upgrade tool on the
command line.
Default Upgrade The default upgrade method marks upgrades of installed packages only. If the new
version of a package depends on not installed packages or coflicts with an already installed package, it will
not be upgraded.
Dist-upgrade is the default upgrade method used by Synaptic. To change the upgrade method, choose
Preferences from the Settings menu, then click on the General tab and adjust the System upgrade entry.
To upgrade your system with Synaptic:
1. Click Reload or press Ctrl + R to make Synaptic aware of the latest updates.
2. Click Mark all Upgrades or press Ctrl + G.
3. Click Apply on the toolbar or press Ctrl + P. A dialog appears with a summary of the changes that will be
made to your system.
4. Click Apply to confirm the changes and go ahead with the upgrade.
Synaptic works hand-in-hand with Update-Notifier and Update-Manager to inform you about updates to the
software installed on your system.
Update-Notifier displays an icon in the notification area when updates are available. It will display a pop-up
message and an icon in the notification area on your GNOME desktop.
If you right click on the icon you see all the functions available, including what I think is a sensible default,
Show Updates. This option runs another new program, Upgrade-Manager. The upgrade manager shows
what packages the system wants to upgrade, which you can deselect from being upgraded if you wish.
To update your system, click on the notification icon, enter your password and click OK.
Once all the packages are downloaded, the dpkg system installs the packages in the hidden terminal.
Questions that previously required interaction with the terminal now provide a Debconf interface using the
GNOME frontend. The upgrade process never requires the user to access a terminal, which helps new users
become comfortable with upgrading their system.
Ubuntu also makes basic APT configuration much easier for new users. It offers an interface to add or edit the
entries in /etc/apt/sources.list which can be accessed through Synaptic or the preferences menu of the
update-notifier. It shows the repositories that are currently listed, and provides an interface to edit them or add
new repositories.
You can change the frequency of update checks in the Software Preferences panel. Choose Repositories
from the Settings menu, then click on the Internet Updates tab and adjust the Check for updates entry.
Package Management
56
Information Gathering
Locating software on your system
Synaptic can tell you about every file that belongs to a software package it knows about and show you where
it is located on your system. Search the database for the software package you are interested in and select it in
Synaptic's main window. Next, click on the Installed Files tab to see a list of all files and where they are.
View the Changelog of a Package
Applies to native Debian (.deb) packages only
You can view the changelog of a package with Synaptic. Select a package, then choose Download
Changelog from the Package menu.
View History
You can easily keep track of all changes made to your system's software configuration. To view the history
log file, choose History from the File menu.
The history log only shows changes made with Synaptic.
Troubleshooting
How to fix broken packages
'Broken packages' are packages that have unsatisfied dependencies. If broken packages are detected, Synaptic
will not allow any further changes to the system until all broken packages have been fixed.
To fix broken packages:
1. Choose Edit > Fix Broken Packages from the menu.
2. Choose Apply Marked Changes from the Edit menu or press Ctrl + P.
3. Confirm the summary of changes and click Apply.
How to free disk space
Settings -> Preferences -> Files -> Delete downloaded packages after installation then click Delete
Cached Package Files.
Broken Upgrade or Installation
What to do if an installation process fails and you find it is no longer possible to install or remove packages:
Open a Terminal and type the following commands, pressing the Return or Enter key after each (you may
have to type in your password):
sudo dpkg --configure -a
sudo apt-get install -f
Package Management
57
Switching to Ubuntu from Fedora
Ubuntu uses apt-get instead of yum to find, download, and install packages and their dependencies.
Note that, unlike yum, apt-get is only for packages available in repositories - it cannot handle packages you
have already downloaded. The dpkg command is used instead.
Below is a table of equivalent commands for package management on both Ubuntu/Debian and Red
Hat/Fedora systems.
Task Red Hat/Fedora Ubuntu
Adding, Removing and Upgrading Packages
Refresh list of available packages Yum refreshes each time
it's used
apt-get update
Install a package from a repository yum install package_name apt-get install package_name
Install a package file yum install package.rpm
rpm -i package.rpm
dpkg --install package.deb
Remove a package rpm -e package_name apt-get remove package_name
Check for package upgrades yum check-update apt-get -s upgrade
apt-get -s dist-upgrade
Upgrade packages yum update
rpm -Uvh args
apt-get dist-upgrade
Upgrade the entire system yum upgrade apt-get dist-upgrade
Package Information
Get information about an available package yum search
package_name
apt-cache search package_name
Show available packages yum list available apt-cache dumpavail
List all installed packages yum list installed
rpm -qa
dpkg --list
Get information about a package yum info package_name apt-cache show package_name
Get information about an installed package rpm -qi package_name dpkg --status package_name
List files in an installed package rpm -ql package_name dpkg --listfiles package_name
List documentation files in an installed
package
rpm -qd package_name -
List configuration files in an installed package rpm -qc package_name -
Show the packages a given package depends
on
rpm -qR package_name apt-cache depends
Show other packages that depend on a given
package (reverse dependency)
rpm -q -whatrequiresargs apt-cache rdepends
Package File Information
Get information about a package file rpm -qpi package.rpm dpkg --info package.deb
List files in a package file rpm -qpl package.rpm dpkg --contents package.deb
Package Management
58
List documentation files in a package file rpm -qpd package.rpm -
List configuration files in a package file rpm -qpc package.rpm -
Extract files in a package - dpkg-deb --extract package.deb
dir-to-extract-to
Find package that installed a file rpm -qf filename dpkg --search filename
Find package that provides a particular file yum provides filename apt-file search filename
Misc. Packaging System Tools
Show stats about the package cache - apt-cache stats
Verify all installed packages rpm -Va debsums
Remove packages from the local cache
directory
yum clean packages apt-get clean
Remove only obsolete packages from the local
cache directory
- apt-get autoclean
Remove header files from the local cache
directory
yum clean headers apt-file purge
General Packaging System Information
Package file extension *.rpm *.deb
Repository location configuration /etc/yum.conf /etc/apt/sources.list
Further Information
SynapticHowto
[3]
SwitchingToUbuntuFromLinuxRedHatEnterpriseLinuxAndFedora
[4]
References
[1] http:/ / www. debian. org/ doc/ user-manuals#apt-howto
[2] http:/ / distrowatch. com
[3] https:/ / help. ubuntu. com/ community/ SynapticHowto
[4] https:/ / help. ubuntu. com/ community/ SwitchingToUbuntu/ FromLinux/
RedHatEnterpriseLinuxAndFedora
Software
59
Software
Desktop Environment
Ubuntu
Ubuntu
[1]
is an entirely open source operating system built around the Linux
kernel and based on the Debian Linux distribution. The Ubuntu community is
gathered around the ideals enshrined in the Ubuntu Philosophy: that software
should be available free of charge, that software tools should be usable by
people in their local language and despite any disabilities, and that people should have the freedom to
customize and alter their software in whatever way they see fit.
Ubuntu is sponsored by the UK-based company Canonical Ltd., owned by South African entrepreneur Mark
Shuttleworth. Canonical generates revenue by selling technical support and services related to Ubuntu, while
the operating system itself is entirely free of charge.
Gnome
GNOME
[2]
is a desktop environment and graphical user interface that runs
on top of a computer operating system. It is composed entirely of free and
open source software. It is an international project that includes creating
software development frameworks, selecting application software for the
desktop, and working on the programs that manage application launching,
file handling, and window and task management.
Used by millions of people across the world, it is the most popular desktop environment for GNU/Linux and
UNIX-type operating systems. The desktop has been utilised in successful, large-scale enterprise and public
deployments, and the projects developer technologies are utilised in a large number of popular mobile
devices.
Default Software
Ubuntu will install a default set of Software Packages for everyday work.
Text and Layout
Use gedit
[3]
for simple and fast plain text editing.
Open Office Writer
[4]
can open most known text formats, including Microsoft Files. Useful for
everyday office use. Ubuntu will switch to Libre Office
[5]
in the near future.
Image and Photo
F-Spot
[6]
simplifies digital photography by providing intuitive tools to help you share, touch-up, find
and organize your images.
Open Office Draw
[4]
allows simple image manipulation. Useful for simple graphics and office
integration. Ubuntu will switch to Libre Office
[5]
in the near future.
Multimedia
Rhythmbox
[7]
is an integrated music management application, originally inspired by Apple's iTunes.
Software
60
Totem Movie Player
[8]
is a media player for GNOME. It has support for most audio and video codecs
including DVDs among many others.
Internet
Firefox
[9]
, the worlds best Internet Browser.
Evolution
[10]
is the GNOME groupware application that provides mail, calendaring and addressbook
functionality.
Empathy
[11]
is a messaging program which supports text, voice, and video chat and file transfers over
many different protocols.
Administration
Synaptic
[3]
is a graphical front-end to apt, the package management system in Ubuntu.
GNOME Terminal
[12]
is a terminal emulation application to access a UNIX shell in the GNOME
environment.
Additional Software
Text and Layout
Use scribus
[13]
if you need advanced layout features. Useful for creating flyers, handouts, formulas, etc.
Texmaker
[14]
is a free, modern and cross-platform LaTeX editor that integrates many tools needed to
develop documents with LaTeX, in just one application.
Okular
[15]
is a universal document viewer with support for advanced document features, such as
annotations, forms, and embedded files.
Adobe Reader
[16]
software is the free global standard for reliably viewing, printing, and
commenting on PDF documents.
Kiwix
[17]
is an offline reader for Web content. It's especially intended to make Wikipedia available
offline (see features). The required .deb package to install Kiwix can be found on the external mirror
inside the custom folder
Image and Photo
The GNU Image Manipulation Program
[18]
allows advanced image editing for Professional use.
Inkscape
[19]
, an Open Source vector graphics editor, with capabilities similar to Illustrator, CorelDraw,
or Xara X, using the W3C standard Scalable Vector Graphics (SVG) file format.
Multimedia
VLC
[20]
is a free and open source cross-platform multimedia player and framework that plays most
multimedia files as well as DVD, Audio CD, VCD, and various streaming protocols.
Audacity
[21]
is free, open source software for recording and editing sounds.
Internet
Software
61
Thunderbird
[22]
is a free email application that's easy to set up and customize
Pidgin
[23]
is an easy to use and free chat client used by millions. Connect to AIM, MSN, Yahoo, and
more chat networks all at once.
KompoZer
[24]
is a complete web authoring system that combines web file management and easy-to-use
WYSIWYG web page editing.
References
[1] https:/ / help. ubuntu. com/
[2] http:/ / library. gnome. org/ users/
[3] http:/ / library. gnome. org/ users/ gedit/
[4] http:/ / www. openoffice. org/
[5] https:/ / www. libreoffice. org/
[6] http:/ / f-spot. org/
[7] http:/ / projects. gnome. org/ rhythmbox/
[8] http:/ / library. gnome. org/ users/ totem/
[9] https:/ / www. mozilla. org/ firefox/
[10] http:/ / library. gnome. org/ users/ evolution/
[11] http:/ / library. gnome. org/ users/ empathy/
[12] http:/ / library. gnome. org/ users/ gnome-terminal/
[13] http:/ / www. scribus. net/
[14] http:/ / www. xm1math. net/ texmaker/
[15] http:/ / okular. kde. org/
[16] https:/ / www. adobe. com/ products/ reader. html
[17] http:/ / www. kiwix. org/ index. php/ Main_Page/ en
[18] http:/ / www. gimp. org/
[19] http:/ / inkscape. org/
[20] http:/ / www. videolan. org/
[21] http:/ / audacity. sourceforge. net/
[22] https:/ / www. mozilla. org/ thunderbird/
[23] http:/ / www. pidgin. im/
[24] http:/ / kompozer. net/
62
Appendix
Troubleshooting
LTSP is a complex System involving networking, multiple Architectures and much more hassle.
If something does not work, the best help is experience. Unfortunately Experience is hard to teach. This
section will show how some real world Problems are solved. They should give you some advice on how to
debug a Problem.
Example 1: The client does not want boot
Trying to boot a MacosX powerpc did not work. The powerpc chroot environment was successfully built
using the instructions in the Chapter Server Setup -> LTSP setup. Pressing n at boot showed up a netboot logo
but the mac never booted the linux. After a long time, it continued booting MacOSX from the local Harddisk.
1. Check if the client gets a IP and other settings at all.
In the booted MacosX you check Apple-Menu -> Preferences-> Network Settings. If your Mac got a IP
from the server it should be seen here (10.55.66.X in our case). If a address from the private range
192.168.X.Y is used, the client never got a DHCP-Reply from the server and one needs check if the dhcp
on the server side is running. If your client does not have any Operating System installed at all, you should
try using a live boot CD to see if the dhcp comes trough
in our case the client got a valid IP 10.55.66.24
2. Now we know, that dhcp is basicaly working, but somehow the client does not understand the boot options
offered. Unfortunately DHCP can offer a lot options to the clients, but does not log a lot of information.
This makes it hard to debug.
The best way is to look at the network traffic itself. This is done by using a application called wireshark.
Wireshark will listen on a ethernet interface for any packages and display them. You can install wireshark
trough synaptics.
in our case, this showed, that the options we adjusted in the dhcp.conf file did not get sent properly (wrong
boot-file name and wrong boot method). This indicated, that we started dhcp with wrong options, a
manual restart of the dhcp server did solve the boot problem.
Example 2: Bad Graphic Output
The client did boot into Linux, and showed the login screen. However there already had been graphical bugs,
but it worked. After trying to log in, the whole graphical environment went nuts.
The best way to debug something like this is to examine the running chroot on the client.
Enable root in chroot
Linux contains a usually ignored feature called virtual consoles. By pressing <ctrl+alt+F1> the system will
switch to virtual console number 1. Press <ctrl+alt+F2> for a second virtual console.
The graphical environment itself too runs on a virtual console, most linux uses number 7 (ctrl+alt+F7), but it
can reside on higher numbers for various reasons.
If you switch to a virtual console you usualy are greeted by a text login. As the usual ltsp-users only exists at
the server, you can not login here. Contrary to your graphical environment, these virtual consoles run on the
local host and access the local linux. You are in the chroot environment described above.
The default setup is to not allow any logins on this system. This is a important security consideration.
Troubleshooting
63
To debug client problems, it is nice to have access to local log files and analyze the hardware. The easiest
way is to enable the root user in the chroot environment.
administrator@ltsp-server:~/$ sudo chroot /opt/ltsp/i386/ /bin/bash
root@ltsp-server:/$ passwd
Enter new UNIX password:
Retype new UNIX password:
root@ltsp-server:/$ exit
administrator@ltsp-server:~/$ sudo ltsp-update-client
From now on you can change to a virtual console and login as user root with the password you have set.
Use the console on client
Depending on your problem, you now can search for problems on the client.
For hardware related troubles, the first thing to look at are the kernel logs. Those are shown with
root@ltsp20:~/$ dmesg
[ 0.000000] Initializing cgroup subsys cpuset
[ 0.000000] Initializing cgroup subsys cpu
.. A lot of text.
[ 1.616071] agpgart-intel 0000:00:00.0: Intel 830M Chipset
[ 1.616350] agpgart-intel 0000:00:00.0: detected 8060K stolen memory
[ 1.622499] agpgart-intel 0000:00:00.0: AGP aperture is 128M @ 0xd8000000
[ 1.623980] [drm] Initialized drm 1.1.0 20060810
[ 1.674699] e100: eth0: e100_probe: addr 0xd0100000, irq 20, MAC addr 00:30:05:38:1a:a3
[ 1.676735] [drm] i915 disabling kernel modesetting for known bad device.
.. More text
In our case this revealed that our graphic card uses the i915 driver and it knows about a problem with this
card.
Next we want find out more information about the card itself
root@ltsp20:~/$ lspci -v
...
00:02.0 VGA compatible controller: Intel Corporation
82845G/GL[Brookdale-G]/GE Chipset Integrated Graphics Device (rev 01)
Subsystem: Fujitsu Technology Solutions Device 1003
Control: I/O+ Mem+ BusMaster+ SpecCycle- MemWINV- VGASnoop-
ParErr- Stepping- SERR- FastB2B- DisINTx-
Status: Cap+ 66MHz- UDF- FastB2B+ ParErr- DEVSEL=fast >TAbort-
<TAbort- <MAbort- >SERR- <PERR- INTx-
Latency: 0
Interrupt: pin A routed to IRQ 16
Region 0: Memory at d8000000 (32-bit, prefetchable) [size=128M]
Region 1: Memory at d0000000 (32-bit, non-prefetchable)
[size=512K]
Capabilities: [d0] Power Management version 1
Flags: PMEClk- DSI+ D1- D2- AuxCurrent=0mA
PME(D0-,D1-,D2-,D3hot-,D3cold-)
Status: D0 PME-Enable- DSel=0 DScale=0 PME-
Kernel modules: i915
Troubleshooting
64
...
In case you want to save the ouput into a file (see below on how to
transfer these files to the server), you append a output redirection to
the command
root@ltsp20:~/$ dmesg '''> dmesg_output.txt
This will save the output from the dmesg call into the file dmesg_output.txt
Another place to look at are the files in /var/log/
root@ltsp20:~/$ cd /var/log
root@ltsp20:/var/log$ ls
...
root@ltsp20:/var/log/$ more syslog
root@ltsp20:/var/log/$ more Xorg.7.log
You may want copy some of these files to the server for easier analysis
root@ltsp20:~/$ scp path/to/file/on/client your_server_login_name@server-ip:~/
root@ltsp20:~/$ scp dmesg_output.txt administrator@10.55.66.1:~/
You need to type your users password. The file will be copied into your home directory.
Research
In most cases you are not the first person with a certain problem. Try search for error messages from dmesg
or log files with google. Usually you should find something. If you get too many results, remove generic parts
like times. You may want add ubuntu lucid (for 10.04 LTS) or ubuntu oneiric for (12.04 LTS) at start of your
query.
Ubuntu uses Launchpad
[1]
for support and bug reporting. There you will find a lot of people reporting bugs
and sometimes even answers to the posted problems. You may try register and ask questions. Be prepared to
offer additional information if asked for.
Some problems are easy to solve, some are hard. In our case we finally found the information, that this is a
known problem with the kernel in use and we shall need update the kernel on the client image.
This is not perfect. Updating software on the client makes the chroot non-standard, and requires good and
detailed documentation. Else you will surely forget about what you did and have to do the research again.
If possible try not to customize the chroot.
Implement solution
As mentioned above, we have to update our kernel. We found a Ubuntu kernel package at http:/ / packages.
ubuntu. com, http:/ / security. ubuntu. com/ ubuntu/ pool/ main/ l/ linux/ linux-image-3. 0. 0-15-generic_3. 0.
0-15. 26_i386. deb
Make sure, that you
get the correct architecture (i386, powerpc, etc)
do not add repositories to the chroot, but just download the .deb file.
.deb files are single packages to be installed.
Copy the image into the roots directory in the chroot /opt/ltsp/i386/root and install it into the chroot
administrator@ltsp-server:~/$ sudo cp Downloads/linux-image-3.0.0-15-generic_3.0.0-15.26_i386.deb /opt/ltsp/i386/root/
administrator@ltsp-server:~/$ sudo mount /dev -o bind /opt/arch/dev
administrator@ltsp-server:~/$ sudo chroot /opt/ltsp/arch /bin/bash
root@ltsp-server:/$ mount none -t proc /proc
Troubleshooting
65
root@ltsp-server:/$ mount none -t sysfs /sys
root@ltsp-server:/$ dpkg -i /root/linux-image-3.0.0-15-generic_3.0.0-15.26_i386.deb
root@ltsp-server:/$ umount /proc /sys
root@ltsp-server:/$ exit
administrator@ltsp-server:~/$ sudo umount /opt/arch/dev
administrator@ltsp-server:~/$ sudo ltsp-update-image
Disable root in chroot environment
For security reasons it is a bad idea to have root login allowed on the local client. It does not open immediate
security holes, but it allows easier attacks. Therefore it is strongly advised to disable root after successful
debugging. In the chroot do
root@ltsp-server:/ passwd --lock root
to disable password login.
Example 3: Immediate logout after login
The client did boot, but on some system just logged a user out right after login.
In the servers authentication-log at
/var/log/auth.log
The following line did not look correct
ltsp-server sshd[6725]: channel 17: open failed: administratively prohibited: open failed
Googling for this error brought up a lot recommendations to update the chroot with
administrator@ltsp-server:~/$ ltsp-update-sshkeys
administrator@ltsp-server:~/$ ltsp-update-image
Unfortunately this did not solve our Problem. Digging deeper into the google results, revealed this URL
https:/ / answers. launchpad. net/ ltsp/ + question/ 115286 where a poster suggested to forcefully disable
compiz. compiz is part of gnome and allows fast 3D-Graphics on the Desktop. As most clients do not have
good enough graphic cards to use 3D-Acceleration, this feature is usually auto-disabled by gnome. However
in our case this auto-disable did not work, and even crashed the server some times. The post suggested that
running the command
administrator@ltsp-server:~/$ sudo gconftool-2 --direct \
--config-source xml:readwrite:-/etc/gconf/gconf.xml.mandatory --type string \
--set /desktop/gnome/session/required_components/windowmanager metacity
enforces the use of the old window manager called metacity to be used instead of compiz. metacity does not
use any 3D-Graphics and therefore does not crash the server anymore.
This is a good example for use copy&paste for solving problems. The line above uses mutliple switches,
some are not obvious. Some times solutions in forums are just like this. A single line of code to be run and all
is fine. As you usually do not know if a given command really solves your given problem it is strongly
recommended to try such things on a test system. If no Hardware is available, you may want to build a Virtual
Machine to test things.
Troubleshooting
66
References
[1] https:/ / launchpad. net/
Contact
Contact
Web
Hanfi
[1]
Poncho
[2]
LTSP Docu
[3]
Mail
ltsp@spahan.ch
[4]
References
[1] https:/ / spahan. ch/
[2] https:/ / poncho. spahan. ch/ main/ poncho. html
[3] https:/ / spahan. ch/ ltspdocu/
[4] mailto:ltsp@spahan. ch
License
67
License
Attribution-ShareAlike 3.0 Unported
http:/ / creativecommons. org/ licenses/ by-sa/ 3. 0/
You might also like
- The Subtle Art of Not Giving a F*ck: A Counterintuitive Approach to Living a Good LifeFrom EverandThe Subtle Art of Not Giving a F*ck: A Counterintuitive Approach to Living a Good LifeRating: 4 out of 5 stars4/5 (5794)
- L Uk SulphDocument24 pagesL Uk SulphypyeeNo ratings yet
- The Little Book of Hygge: Danish Secrets to Happy LivingFrom EverandThe Little Book of Hygge: Danish Secrets to Happy LivingRating: 3.5 out of 5 stars3.5/5 (399)
- 2SC1344, 2SC1345: Silicon NPN EpitaxialDocument9 pages2SC1344, 2SC1345: Silicon NPN EpitaxialrolandseNo ratings yet
- A Heartbreaking Work Of Staggering Genius: A Memoir Based on a True StoryFrom EverandA Heartbreaking Work Of Staggering Genius: A Memoir Based on a True StoryRating: 3.5 out of 5 stars3.5/5 (231)
- Silo Fluidizer: Keep Dry Bulk Materials MovingDocument2 pagesSilo Fluidizer: Keep Dry Bulk Materials MovingHùng Thanh NguyễnNo ratings yet
- Hidden Figures: The American Dream and the Untold Story of the Black Women Mathematicians Who Helped Win the Space RaceFrom EverandHidden Figures: The American Dream and the Untold Story of the Black Women Mathematicians Who Helped Win the Space RaceRating: 4 out of 5 stars4/5 (894)
- Bunker SiloDocument3 pagesBunker SiloManju Civil PNo ratings yet
- The Yellow House: A Memoir (2019 National Book Award Winner)From EverandThe Yellow House: A Memoir (2019 National Book Award Winner)Rating: 4 out of 5 stars4/5 (98)
- M103C 10/11 Meter Maximum Beam AntennaDocument9 pagesM103C 10/11 Meter Maximum Beam AntennaRádio Técnica AuroraNo ratings yet
- Shoe Dog: A Memoir by the Creator of NikeFrom EverandShoe Dog: A Memoir by the Creator of NikeRating: 4.5 out of 5 stars4.5/5 (537)
- Demo-C Tfin52 67Document5 pagesDemo-C Tfin52 67namank005No ratings yet
- Elon Musk: Tesla, SpaceX, and the Quest for a Fantastic FutureFrom EverandElon Musk: Tesla, SpaceX, and the Quest for a Fantastic FutureRating: 4.5 out of 5 stars4.5/5 (474)
- Manual de Partes y Operación de Trituradora Vsi Canica Modelo 65Document105 pagesManual de Partes y Operación de Trituradora Vsi Canica Modelo 65Jose AlfaroNo ratings yet
- Never Split the Difference: Negotiating As If Your Life Depended On ItFrom EverandNever Split the Difference: Negotiating As If Your Life Depended On ItRating: 4.5 out of 5 stars4.5/5 (838)
- PDF Main - PsDocument34 pagesPDF Main - PsIsaiah GarciaNo ratings yet
- Grit: The Power of Passion and PerseveranceFrom EverandGrit: The Power of Passion and PerseveranceRating: 4 out of 5 stars4/5 (587)
- Difference Between Industrial Revolution & French, Russian Revolution?Document10 pagesDifference Between Industrial Revolution & French, Russian Revolution?Anonymous 3owUL0ksVNo ratings yet
- Devil in the Grove: Thurgood Marshall, the Groveland Boys, and the Dawn of a New AmericaFrom EverandDevil in the Grove: Thurgood Marshall, the Groveland Boys, and the Dawn of a New AmericaRating: 4.5 out of 5 stars4.5/5 (265)
- Davao October 2014 Criminologist Board Exam Room AssignmentsDocument113 pagesDavao October 2014 Criminologist Board Exam Room AssignmentsPRC Board0% (1)
- Contact-Molded Reinforced Thermosetting Plastic (RTP) Laminates For Corrosion-Resistant EquipmentDocument8 pagesContact-Molded Reinforced Thermosetting Plastic (RTP) Laminates For Corrosion-Resistant EquipmentQUALITY MAYURNo ratings yet
- Acetylated Castor Oil - Preparation and Thermal DecompositionDocument7 pagesAcetylated Castor Oil - Preparation and Thermal DecompositionPee Hai NingNo ratings yet
- The Emperor of All Maladies: A Biography of CancerFrom EverandThe Emperor of All Maladies: A Biography of CancerRating: 4.5 out of 5 stars4.5/5 (271)
- ZI-Manual en PDFDocument56 pagesZI-Manual en PDFhaphapNo ratings yet
- On Fire: The (Burning) Case for a Green New DealFrom EverandOn Fire: The (Burning) Case for a Green New DealRating: 4 out of 5 stars4/5 (73)
- Asphalt Institute PresentationDocument43 pagesAsphalt Institute PresentationMax Cedeño De LeónNo ratings yet
- The Hard Thing About Hard Things: Building a Business When There Are No Easy AnswersFrom EverandThe Hard Thing About Hard Things: Building a Business When There Are No Easy AnswersRating: 4.5 out of 5 stars4.5/5 (344)
- Conversion Factors GuideDocument2 pagesConversion Factors GuideAndri MPNo ratings yet
- Team of Rivals: The Political Genius of Abraham LincolnFrom EverandTeam of Rivals: The Political Genius of Abraham LincolnRating: 4.5 out of 5 stars4.5/5 (234)
- K1 RootingDocument20 pagesK1 RootingHassan BallouzNo ratings yet
- Vol 4 Div G ODS Part 1 of 2-Pages-18-55Document38 pagesVol 4 Div G ODS Part 1 of 2-Pages-18-55debapriyoNo ratings yet
- R07-HC3C20-AAP-MTS-CI-0005 (02) Method Statement of Site Mobilization at Island (Revised)Document32 pagesR07-HC3C20-AAP-MTS-CI-0005 (02) Method Statement of Site Mobilization at Island (Revised)like saddamNo ratings yet
- Audex CatalogueDocument16 pagesAudex CatalogueAnonymous CMS3dL1TNo ratings yet
- Beam and Slab DesignDocument41 pagesBeam and Slab DesignSridhara MunimakulaNo ratings yet
- The Unwinding: An Inner History of the New AmericaFrom EverandThe Unwinding: An Inner History of the New AmericaRating: 4 out of 5 stars4/5 (45)
- Civil Engineering Faculty Hydraulics Division: HydrologyDocument2 pagesCivil Engineering Faculty Hydraulics Division: HydrologyENA CO LTD100% (1)
- The World Is Flat 3.0: A Brief History of the Twenty-first CenturyFrom EverandThe World Is Flat 3.0: A Brief History of the Twenty-first CenturyRating: 3.5 out of 5 stars3.5/5 (2219)
- Diesel Engine: Service Parts List ForDocument49 pagesDiesel Engine: Service Parts List ForIgnacio OsorioNo ratings yet
- KSD301 Series: Technical ParametersDocument8 pagesKSD301 Series: Technical ParametersFelipe J MarreroNo ratings yet
- Manual E-Claw EngDocument18 pagesManual E-Claw Engshyampillai2007No ratings yet
- The Gifts of Imperfection: Let Go of Who You Think You're Supposed to Be and Embrace Who You AreFrom EverandThe Gifts of Imperfection: Let Go of Who You Think You're Supposed to Be and Embrace Who You AreRating: 4 out of 5 stars4/5 (1090)
- Hardness Vs TextureDocument5 pagesHardness Vs TextureShofa R HaqNo ratings yet
- ATHENAEUMDocument4 pagesATHENAEUMShubhra PatraNo ratings yet
- Fundamentals of Ship ConstructionDocument18 pagesFundamentals of Ship ConstructionWAREKARNo ratings yet
- COMEC Modular Storage SolutionsDocument8 pagesCOMEC Modular Storage SolutionsPedro ChapadoNo ratings yet
- The Sympathizer: A Novel (Pulitzer Prize for Fiction)From EverandThe Sympathizer: A Novel (Pulitzer Prize for Fiction)Rating: 4.5 out of 5 stars4.5/5 (119)
- United States Air Force: Next Generation Ejection SeatDocument2 pagesUnited States Air Force: Next Generation Ejection SeatChris EfstathiouNo ratings yet
- Her Body and Other Parties: StoriesFrom EverandHer Body and Other Parties: StoriesRating: 4 out of 5 stars4/5 (821)