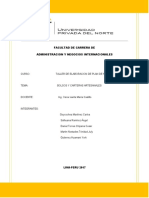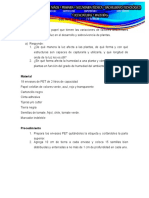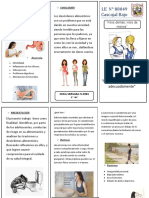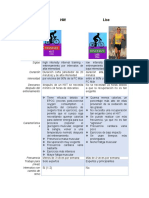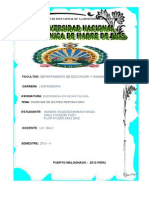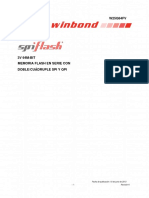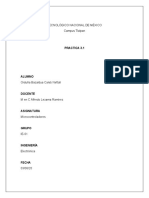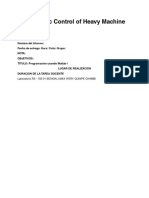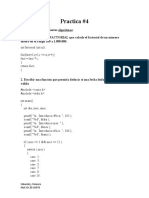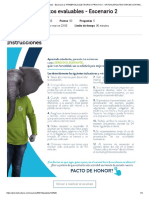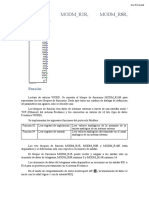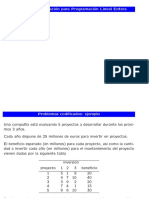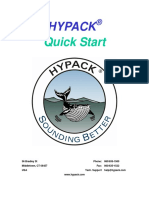Professional Documents
Culture Documents
Explorador Windows 7: manejo carpetas, archivos y vistas
Uploaded by
KarenLópez100%(1)100% found this document useful (1 vote)
998 views15 pagesEl documento describe las funciones y elementos básicos del Explorador de Windows 7, incluyendo cómo iniciarlo, navegar carpetas, modificar vistas de archivos, seleccionar archivos, crear y eliminar carpetas, y eliminar archivos. Explica las diferentes áreas de la ventana del Explorador, como la barra de direcciones y la lista de archivos, y las distintas vistas como iconos, lista y detalles.
Original Description:
Original Title
Importancia Del Explorador de Windows 7 y Sus Elementos
Copyright
© © All Rights Reserved
Available Formats
DOCX, PDF, TXT or read online from Scribd
Share this document
Did you find this document useful?
Is this content inappropriate?
Report this DocumentEl documento describe las funciones y elementos básicos del Explorador de Windows 7, incluyendo cómo iniciarlo, navegar carpetas, modificar vistas de archivos, seleccionar archivos, crear y eliminar carpetas, y eliminar archivos. Explica las diferentes áreas de la ventana del Explorador, como la barra de direcciones y la lista de archivos, y las distintas vistas como iconos, lista y detalles.
Copyright:
© All Rights Reserved
Available Formats
Download as DOCX, PDF, TXT or read online from Scribd
100%(1)100% found this document useful (1 vote)
998 views15 pagesExplorador Windows 7: manejo carpetas, archivos y vistas
Uploaded by
KarenLópezEl documento describe las funciones y elementos básicos del Explorador de Windows 7, incluyendo cómo iniciarlo, navegar carpetas, modificar vistas de archivos, seleccionar archivos, crear y eliminar carpetas, y eliminar archivos. Explica las diferentes áreas de la ventana del Explorador, como la barra de direcciones y la lista de archivos, y las distintas vistas como iconos, lista y detalles.
Copyright:
© All Rights Reserved
Available Formats
Download as DOCX, PDF, TXT or read online from Scribd
You are on page 1of 15
Importancia del explorador de Windows 7 y sus elementos, manejo de
carpetas y modificacin de tipos de archivos.
Iniciar el explorador
El Explorador de Windows se incluy por primera vez en Windows 95 como un
reemplazo para el administrador de archivos Windows 3.x. Es posible acceder a
este desde el icono en el escritorio "Mi PC" (sustituido desde Windows Vista, en
adelante, como "Equipo") o desde el Men inicio. Existe tambin una combinacin
de teclas de acceso directo, como tecla Windows + E
Utilizando la ventana a la que da acceso el elemento equipo, podremos navegar o
explorar el sistema de archivos. De hecho, esa aplicacin se conoce como el
explorador de Windows (tambin se denomina a veces el Explorador de archivos).
Al acceder a una determinada unidad o carpeta, puedes ver su contenido, en el
que pueden aparecer carpetas y archivos.
La ventana del explorador
Al abrir tu Explorador de Windows te encontrars con una ventana similar a la de
la imagen. Puede que el aspecto cambie un poco ya que la podemos configurar a
nuestro gusto.
A continuacin explicamos las distintas reas que componen esta ventana:
Botones Adelante y Atrs a.
Barra de direcciones.
Cuadro de bsqueda.
Barra de herramientas. Situada en la segunda lnea.
Panel de navegacin. Ocupa la zona central izquierda.
Lista de archivos. Es la zona ms grande en la parte central derecha.
Panel de detalles. Situado en la parte inferior.
Tambin veremos la Barra de mens, ya que a los usuarios de otras versiones de
Windows puede resultarles ms familiar utilizarla. Windows 7 mantiene esta barra,
pero por defecto est oculta.
Las vistas del explorador
El explorador de Windows permite ver la informacin de las carpetas de varias
formas o vistas para facilitar sobre todo las bsquedas.
Sitate sobre la carpeta que deseas ver.
Si pulsas sobre la flecha del botn se desplegar un men con las
siguientes opciones: Mosaicos, Iconos, Lista, Detalles, Vistas en miniatura y Tira
de imgenes.
Mosaicos. Las carpetas y archivos aparecen representados con una imagen
grande, al lado figura el nombre, el tipo de archivo y el tamao en KB, si es
una imagen aparece el tamao en pixeles. Los elementos se van
organizando uno al lado del otro, de izquierda a derecha.
Con este tipo de iconos se aprecia mejor el nombre de los elementos y
permite seleccionarlos con ms facilidad. Este tipo de iconos se suele
utilizar cuando tenemos pocos elementos en alguna unidad o carpeta.
Iconos. Los archivos aparecen representados por un icono como en el caso
anterior pero ms pequeos. El nico dato que aparece junto al icono es el
nombre del archivo o carpeta. Estos tipos de iconos se suelen utilizar
cuando la carpeta que tenemos seleccionada contiene una cantidad media
de elementos.
Tanto en esta vista como en la vista mosaico y tira de imgenes podemos
cambiar la posicin de los elementos en la carpeta, basta arrastrarlos a la
posicin deseada, y los elementos mantienen la posicin que nosotros le
indiquemos, no se reorganizan los elementos aunque agreguemos o
eliminemos algunos.
Lista. Aparecen iconos pequeos uno debajo del otro facilitando as las
bsquedas por nombre, en esta vista no aparece ms que el nombre de la
carpeta o archivo.
Detalles. Aparecen los iconos uno debajo del otro acompaado de algunas
de sus propiedades. Este tipo de vista se utiliza cuando queremos
encontrar algn elemento que tenga determinadas caractersticas, como
puede ser su tamao, el tipo de elemento, la fecha de modificacin, etc.
Con este tipo de vista podemos ordenar ( de mayor a menor o viceversa )
los elementos por el tamao, por la fecha de modificacin, por el nombre,
etc.
Por ejemplo, para ordenar por fecha de modificacin bastara pinchar
encima del rtulo "Fecha de modificacin", ordenara de mayor a menor
fecha, si hacemos clic de nuevo ordenara de menor a mayor fecha. Se
considera menor la fecha ms antigua.
Tanto con la vista en lista o en detalle los elementos aparecern unos debajo de
otros y en caso de eliminar o de agregar algn otro se reorganizarn las
posiciones.
Vistas en miniatura. Aparecer una pequea representacin del contenido
de los archivos con formato de imagen, como puede ser .jpg, .jpeg, .bmp,
.gif, etc.
Aquellos que tengan otro formato o sean carpetas aparecer el icono
correspondiente al tipo de archivo con formato de imagen, como puede ser
jpg, jpeg, bmp, gif, etc.
Este tipo de vista se suele utilizar cuando tratamos con unas pocas
imgenes ya que esta vista permite identificar con mas facilidad el
contenido de cada archivo y por lo tanto facilitar la bsqueda de alguna
imagen en concreto.
Tira de imgenes. Esta vista solo esta disponible para imgenes. En la
parte inferior de la ventana aparecer una tira con una parte de las
imgenes en formato pequeo y en la parte superior veremos en un formato
ms grande la imagen que tengamos seleccionada.
Con los botones azules podemos avanzar y retroceder. Con los botones
verdes podemos girar la imagen en un sentido o en el otro.
Cuando hay muchas imgenes tambin aparece una barra de
desplazamiento para movernos rpidamente por las tira de imgenes.
Este tipo de vista se suele utilizar cuando tratamos con muchas imgenes.
Seleccin de archivos
Si queremos seleccionar archivos aleatorios en la Lista de Archivos ya hemos
visto que podemos hacerlo mediante el teclado mediante la tecla Ctrl, pero
podemos configurar el Explorador de Windows para que nos permita realizar esta
misma accin nicamente utilizando el ratn, de una forma ms intuitiva. Los
pasos a seguir seran:
Hacer clic sobre el botn Organizar.
Hacer clic sobre la opcin Opciones de carpeta y bsqueda.
Se abre la ventana que contiene tres pestaas: General, Ver y Buscar.
Hacemos clic sobre la pestaa Ver.
En el recuadro de Configuracin avanzada visualizaremos un listado de
opciones. Nos desplazamos con la barra de desplazamiento hasta el final
de la lista, hasta que encontremos la opcin. Usar las casillas para
seleccionar elementos.
Hacer clic en Aceptar.
Una vez hemos incorporado las casillas de seleccin dispondremos de esta
caracterstica de forma indefinida, hasta que volvamos a repetir la operacin para
desmarcar la casilla Usar las casillas para seleccionar elementos. Ahora vamos a
ver cmo funciona.
- A la izquierda de cada uno de los archivos y carpetas aparecer un pequeo
cuadro cuando pasemos el ratn por encima de su nombre. Si no pasamos el
ratn, no lo apreciaremos.
- En la vista Detalle que incluye cabeceras, como es el caso de la imagen,
veremos un cuadro adems junto a los encabezados. Si hacemos clic en l para
marcarlo seleccionaremos todos los archivos y subcarpetas que se encuentren en
la carpeta en que estamos situados.
Esta opcin, en definitiva, no tan slo nos sirve para seleccionar archivos
alternativos, sino para realizar cualquier tipo de seleccin. Aunque, para
seleccionar un nico archivo o varios consecutivos los otros mtodos ya
explicados pueden resultar ms cmodos y rpidos.
Debemos tener en cuenta que el Escritorio tambin es una carpeta al fin y al cabo,
de manera que los iconos tambin se vern modificados si activamos la casilla de
seleccin.
Crear y eliminar carpetas
Abre el Explorador de Windows desde la opcin Documentos del men Inicio.
Pulsa el botn Nueva Carpeta de la Barra de herramientas.
Vers que en la Lista de Archivos aparece una nueva carpeta que tiene como
nombre predeterminado Nueva Carpeta y est en modo edicin. Escribe su nuevo
nombre: Mi nueva carpeta. Observars que el antiguo nombre desaparece
directamente, esto es porque el texto Nueva Carpeta estaba seleccionado.
Una vez cambiado el nombre entra en la carpeta haciendo doble clic sobre ella.
Haz clic con el botn derecho del ratn sobre la zona en blanco de la parte
derecha, es decir, sobre el espacio vaco de la Lista de Archivos.
Selecciona la opcin Nuevo en el men contextual y haz clic en la
opcin Documento de texto.
Ponle Mi archivo de texto como nombre.
Repite los pasos del 5 al 6 cuatro veces, para obtener cuatro archivos de texto
ms. Puedes renombrarlos si quieres.
Ya tienes una carpeta Mi nueva carpeta que contiene en su interior Mi archivo de
texto. Vamos a borrarlos.
Selecciona tres de los archivos que has creado. Asegrate de seleccionar archivos
alternativos, es decir, uno s y uno no. Para hacerlo slo debes mantener pulsada
la tecla Ctrl mientras los seleccionas con el ratn.
Pulsa la tecla Supr y acepta el cuadro de dilogo que pregunta si est seguro de
querer eliminarlos.
De esta forma hemos practicado cmo seleccionar elementos alternativos para,
por ejemplo, borrarlos. Ahora vamos a borrar el resto de elementos que hemos
creado en este ejercicio.
Haz clic con el botn derecho sobre Mi nueva carpeta en el Panel de navegacin y
elige la opcin Eliminar.
Se abre la ventana de confirmacin. Pulsamos S.
As borramos la carpeta y su contenido, es decir, los archivos que habamos
creado. Ahora se encuentran en la papelera de reciclaje.
Eliminar archivos
Si no puedes eliminar un archivo o carpeta en Windows, la causa puede ser una
de las siguientes:
El archivo o la carpeta est siendo utilizado por un proceso del sistema
La carpeta contiene archivos o carpetas ocultas
El archivo o carpeta es de slo lectura
El sistema de archivos del disco duro tiene errores
El sistema est infectado por un virus
El disco duro est defectuoso (problema de hardware)
El archivo o carpeta pertenece a otro usuario y no le ha otorgado derecho de
eliminacin.
Windows puede mostrarnos alguno de los mensajes siguientes:
Error al momento de eliminar el archivo o carpeta
Imposible de eliminar el archivo : Acceso denegado.
Cannot delete file: Access is denied
There has been a sharing violation.
The source or destination file may be in use.
The file is in use by another program or user.
Make sure the disk is not full or write-protected and that the file is not
currently in use.
Verifique que el disco no est lleno o protegido contra escritura, y que el archivo
no est siendo utilizado actualmente.
Copiar carpetas o archivos
Cuando copia un archivo o carpeta, est creando un duplicado del elemento
original que puede, a continuacin, modificar, eliminar o almacenar de manera
independiente del original.
Abra la ubicacin que contiene el archivo o la carpeta que desea copiar.
Haga clic con el botn secundario en el archivo o la carpeta que desea copiar, y, a
continuacin, haga clic en Copiar.
Abra la ubicacin en la que desea almacenar la copia.
Haga clic con el botn secundario dentro de la ubicacin y, a continuacin, haga
clic en Pegar.
La copia de la carpeta o el archivo original aparece en la nueva ubicacin.
Mostrar carpetas o archivos
Abre el explorador de Windows (cli derecho sobre Inicio y selecciona "Abrir el
explorador de Windows")
Haz clic en "Organizar" y selecciona "Opciones de carpeta y bsqueda"
En la ventana que se abre, haz clic en la ficha "Ver", luego en "Archivos y carpetas
ocultos" marca la casilla Mostrar archivos, carpetas y unidades ocultos
Finalmente haz clic en "Aceptar" y listo!
Cambiar el nombre de una carpeta a un archivo
Al copiar un elemento, lo que estamos haciendo es duplicarlo, crear una copia de
l, en otra ubicacin o en la misma.
Lo primero que hay que hacer es colocar el ratn encima del elemento a copiar.
A continuacin pulsamos el botn derecho del ratn y elegimos la opcin Copiar.
Buscaremos la carpeta donde vayamos a copiar, la seleccionamos, pulsamos el
botn derecho del ratn y elegimos la opcin Pegar.
En el caso de no tener creada la carpeta donde vamos a copiar podemos crearla
en ese momento segn hemos visto en el punto anterior.
Si la carpeta de destino es la misma que la de origen, el elemento se renombrar
como Nombre original - copia.
Mover una carpeta o archivo significa copiar el elemento a su destino y despus
eliminarlo de su posicin inicial. Los pasos a seguir son muy similares.
Mover una carpeta o archivo significa copiar el elemento a su destino y despus
eliminarlo de su posicin inicial. Los pasos a seguir son muy similares.
Pimero hay que colocar el ratn encima del elemento a mover.
A continuacin pulsamos el botn derecho del ratn y elegimos la opcin Cortar.
Buscaremos la carpeta donde vayamos a mover, la seleccionamos, pulsamos el
botn derecho del ratn y elegimos la opcin Pegar.
Si nos equivocamos al copiar, pegar o eliminar archivos o carpetas,
podemos deshacerlo pulsando las teclas Crtl + Z , o tambin haciendo clic
con el botn derecho del ratn y seleccionando la opcin Deshacer.
Cuando copiamos o movemos una carpeta se copia o mueve todo su
contenido.
Tanto si movemos como si copiamos una carpeta o archivo puede suceder
que el nombre de alguna/o de ellas/os coincida con el nombre de alguna
carpeta o archivo del destino, en ese caso Windows nos da informacin
sobre los elementos que coinciden, indicndonos su tamao, cul es ms
reciente y una vista previa, en caso de las imgenes. Con estos datos
podremos elegir entre tres opciones:
- Mover y reemplazar elimina el elemento en la carpeta destino y lo sustituye por el
de origen.
- No mover no realiza ninguna accin. Cancela la operacin slo para ese
archivo.}
- Mover, pero conservar ambos archivos. Deja intacto el archivo en la ubicacin de
destino y renombra el que se mueve o copia.
- Cuando haya ms de uno de estos casos, nos aparecer la opcin Realizar esta
accin para los siguientes (n de incidencias) conflictos.
Al arrastrar un archivo o Carpeta a otra, este se mover si la carpeta esta en la
misma unidad, y se copiara si la carpeta de destino esta en la misma unidad, y se
copiara si la carpeta de destino esta en otra unidad (por ejemplo otro disco duro o
una memoria USB).
Propiedades de las carpetas
Tanto las carpetas como los archivos tienen sus propias caractersticas o propiedades: el
tamao, la ubicacin, la fecha de creacin, etc. Algunas de estas propiedades se pueden
ver en el Panel de detalles del Explorador de Windows o si estamos en la vista Detalle, pero
tambin podemos ver en un momento dado las propiedades de un archivo o carpeta
concretos, de forma ms ampliada.
Para conocer las caractersticas de una carpeta o archivo podemos:
Seleccionarlo y pulsar el botn organizar. Hacer clic en la opcin propiedades.
Hacer clic sobre el botn derecho del ratn y elegir la opcin propiedades del
men contextual.
Aparecer una ventana con varias pestaas. Las pestaas que aparezcan
dependern del tipo de archivo. Vamos a ver las propiedades del Logo aulaClic,
que es un archivo de tipo imagen:
La pestaa General es la ms utilizada. Contiene informacin sobre:
Tipo de archivo: Describe con qu tipo de elemento estamos tratando y su
extensin.
Se abre con: Indica la aplicacin predeterminada con la que se abre el archivo al
hacer doble clic. El botn Cambiar permite elegir otra aplicacin. Puedes ver cmo
hacerlo en este avanzado.
Ubicacin: La ruta donde est guardado.
Tamao: Aparece el tamao en la unidad de medida ms apropiada para su
tamao, adems de en bytes entre parntesis. Si vemos las propiedades de una
carpeta, el tamao corresponder a la suma de los archivos que contiene.
Tamao en disco: Aparece el tamao que ocupa el archivo en el disco.
Creado: La fecha en la que fue creado el archivo.
Modificado: Propiedad no disponible para carpetas. Es la fecha de la ltima
modificacin.
ltimo Acceso: Propiedad no disponible para carpetas. Es la fecha de la ltima vez
que se abri el archivo, independientemente de que se hicieran cambios o no
Atributos: Son los permisos que se tienen sobre el archivo o carpeta. El atributo
de Slo lectura permitir que el archivo se consulte pero no permitir que se borre
o se modifique. El atributo Oculto marcado significa que no se ver listado en las
carpetas, se har invisible. Si quieres saber ms sobre archivos y carpetas
ocultos, visita este avanzado.
Avanzados: Los botones avanzados siempre es preferible que no los utilicemos a
menos que seamos usuarios avanzados o tengamos muy claro lo que vamos a
hacer. Este botn en concreto nos lleva a un cuadro de dilogo con las opciones
para indizar el archivo y permitir la compresin y cifrado.
La pestaa Seguridad permite especificar los permisos de lectura y escritura sobre
el archivo, de modo que podamos, por ejemplo, protegerlo de modificaciones.
Podemos indicar qu permisos tiene cada uno de los usuarios que utilizan nuestro
mismo equipo.
La pestaa Detalles incluye mucha de la informacin que ya veamos en la
pestaa General, adems del alguna otra, como puede ser el autor. Esta pestaa
es ms especfica y variar ms dependiendo del tipo de archivo: de texto,
imagen, msica, etc. Podemos editar la informacin que se muestra
en Detalles simplemente haciendo clic sobre el texto. Por ejemplo, sobre
el lbum o el Gnero de una cancin o sobre el Autor de un documento de texto.
De esta forma ser ms sencillo organizarlas en funcin de sus propiedades.
Windows 7 tiene una opcin de seguridad que realiza copias de seguridad
automticamente cada cierto tiempo. Por defecto esta opcin est desactivada,
pero si la activaremos, desde la pestaa Versiones anteriores podramos
recuperar una versin anterior del documento.
En las propiedades de las carpetas adems disponemos de la
pestaa Compartir que contiene informacin sobre los permisos que se ofrecen a
los dems usuarios de la red sobre nuestras carpetas o archivos. Ms adelante
veremos cmo compartir carpetas con otros usuarios del equipo y con otros
equipos.
Mostrar archivos o carpetas ocultas
Para abrir Opciones de carpeta, haga clic en el botn Inicio , en Panel de control,
en Apariencia y personalizacin y, por ltimo, en Opciones de carpeta.
Haga clic en la ficha Ver.
En Configuracin avanzada, haga clic en Mostrar archivos, carpetas y unidades
ocultos y, a continuacin, haga clic en Aceptar.
Ordenar carpetas
Todos tenemos nuestra propia manera de organizarnos segn qu es ms
importante para nosotros. Puede usar Windows 7 para organizar en detalle sus
archivos y carpetas importantes.
Las cuatro maneras bsicas para organizar la manera en la que los archivos y las
carpetas aparecen en Windows 7 son la organizacin, la ordenacin, el
agrupamiento y el cambio de vista. Comprender las diferencias entre estas
opciones lo ayudar a personalizarlas y a combinarlas segn prefiera.
Organice los archivos de manera instantnea (Organizar por)
La manera ms sencilla y eficiente de organizar sus archivos es mediante la
organizacin de archivos en las bibliotecas.
Biblioteca de imgenes, organizada por mes.
Puede organizar archivos en la biblioteca de documentos por autor, por ejemplo, o
puede organizar la biblioteca de msicapor intrprete si est buscando un lbum o
un tema de una banda determinada. Para obtener ms informacin acerca de las
bibliotecas, consulte Trabajo con bibliotecas.
Para organizar una biblioteca
En la barra de tareas, haga clic en el botn Explorador de Windows.
En el panel de navegacin (el panel izquierdo), haga clic en una biblioteca (por
ejemplo, Imgenes).
En el panel Biblioteca (encima de la lista de archivos), haga clic en el
men Organizar por y, a continuacin, elija una propiedad. Por ejemplo, en la
librera de msica, puede elegir Intrprete para organizar rpidamente la coleccin
de msica por intrprete.
Men "Organizar por"
Cuando organiza sus archivos, Windows no coloca simplemente los archivos en
un orden diferente. En su lugar, los presenta de una manera completamente
diferente. Las organizaciones funcionan de manera diferente segn cul elija. Por
ejemplo, al organizar las imgenes por mes, se colocan las imgenes en pilas,
como estas:
Archivos organizados en "pilas"
Al organizarlas por da, se colocan en grupos,
como estos:
Archivos organizados en "grupos"
Hay cuatro bibliotecas predeterminadas en Windows 7,
cada una con sus organizaciones especficas. Tambin
puede crear nuevas bibliotecas y elegir las
organizaciones disponibles para ellas.
Para obtener informacin acerca de cmo crear una
nueva biblioteca, consulte Creacin de una nueva biblioteca.
Para cambiar las organizaciones disponibles en una biblioteca
En el panel de navegacin (el panel izquierdo), haga clic con el botn secundario
en una biblioteca y, a continuacin, haga clic en Propiedades.
En Optimizar esta biblioteca para, elija un tipo de archivo. Por ejemplo, si planea
usar una biblioteca principalmente para imgenes, elija Imgenes. (Si no est
seguro, elija Elementos generales).
Haga clic en Aceptar. Las organizaciones disponibles para la biblioteca reflejarn
ahora el tipo de archivo.
Cuando encuentra una organizacin que le gusta, puede personalizarla aun ms si
prueba otras opciones, como ordenacin, agrupamiento y cambio de vista.
Experimente tanto como desee. Si no le gusta lo que ve, puede restaurar
fcilmente la configuracin de vista predeterminada haciendo clic en el
men Organizar por y, a continuacin, en Borrar cambios. (No ver esta opcin si
no realiz cambios en la configuracin de la vista, la ordenacin o el agrupamiento
de una organizacin).
Principio de pgina
Ordene los archivos segn le convenga (Ordenar por)
Las opciones de ordenacin son similares a las de organizacin, excepto que no
cambian la manera en la que se muestran los archivos, simplemente se
reordenan. En general, los archivos se muestran en una lista en orden alfabtico,
ordenados por nombre. Pero esta convencin no siempre resulta la mejor. Por
ejemplo, si est viendo una lista de fotografas que tom con una cmara digital,
es posible que los archivos tengan nombres difciles de recordar, como
"IMG_0450". Pero si etiqueta las fotografas, es posible que ordenarlas por
etiquetas tenga mucho ms sentido que ordenarlas alfabticamente. Para obtener
ms informacin acerca del etiquetado, consulte Etiquetar imgenes para facilitar
su bsqueda.
Para ordenar los archivos
Abra la carpeta o la biblioteca que desea
ordenar.
Haga clic con el botn secundario en un espacio
vaco, seale Ordenar por y, a continuacin,
haga clic en una propiedad (como Etiquetas).
Men "Ordenar por"
Si no encuentra la propiedad que busca en el
men Ordenar por, haga clic en Ms para
agregar propiedades adicionales.
Modificar los funcionamientos de las ventanas
Conceptos bsicos, carpetas y unidades
Las formas de copiar y mover archivos y carpetas
Compartir carpetas
Modificar tipos de archivos
Actividades y experiencias de aprendizajes
El alumno mencionara a travs de una descipcion como hacer cada una de las
siguientes acciones.
a) Seleccin de archivos
b) Crear y eliminar carpetas
c) Eliminar archivos
d) Cambiar el nombre de una carpeta a un archivo.
You might also like
- Monografia El Cerebro TerminadoDocument14 pagesMonografia El Cerebro TerminadoJorge Pinedo75% (4)
- 20 Valores Con 2 EjemplosDocument5 pages20 Valores Con 2 EjemplosHenry MistNo ratings yet
- Sistema Nervioso Periférico para Sexto Grado de PrimariaDocument10 pagesSistema Nervioso Periférico para Sexto Grado de PrimariaLuis Alberto RiveraNo ratings yet
- Mapa Mental Del Sistema NerviosoDocument1 pageMapa Mental Del Sistema Nerviososimri dominguezNo ratings yet
- Cartílago y AdiposoDocument2 pagesCartílago y AdiposoAbner I. Guzman Felix100% (2)
- Características Básicas de Un FolletoDocument9 pagesCaracterísticas Básicas de Un FolletoAnastacia Perez LopezNo ratings yet
- Lecturas Sobre Metodos y Tecnicas de Ejecuciòn de Un Proyecto de InvestigaciònDocument5 pagesLecturas Sobre Metodos y Tecnicas de Ejecuciòn de Un Proyecto de InvestigaciònamigoallenNo ratings yet
- Síndrome de Burnout en personal de saludDocument2 pagesSíndrome de Burnout en personal de saludAlberto SilvaNo ratings yet
- Como Elaborar Estudio de CasoDocument3 pagesComo Elaborar Estudio de CasoCárdenas Palma Pablo Sebastian0% (1)
- EnsayoDocument3 pagesEnsayoAnaNo ratings yet
- Caratula UpnDocument1 pageCaratula Upnkelly roxana torres isuizaNo ratings yet
- Comprobante pago electrónicoDocument3 pagesComprobante pago electrónicorosaNo ratings yet
- ETIOLOGÍA.. de La EnfermedadDocument26 pagesETIOLOGÍA.. de La EnfermedadPablo HernandezNo ratings yet
- Bituca FinalDocument18 pagesBituca FinalEstefi Salazar MonsalveNo ratings yet
- Medición temperatura piel con sensor VernierDocument5 pagesMedición temperatura piel con sensor VernierNiltonRivsNo ratings yet
- Teoria General Del CostoDocument16 pagesTeoria General Del CostoFiamma Lorena LejonaNo ratings yet
- Los nutrientes que necesitamos para vivirDocument2 pagesLos nutrientes que necesitamos para vivirJudith Ayala MartínezNo ratings yet
- Enfermedades Del Sistema RespiratorioDocument8 pagesEnfermedades Del Sistema RespiratorioKaren ArevaloNo ratings yet
- Estado Del Arte Embarazo AdolescenteDocument1 pageEstado Del Arte Embarazo AdolescenteJesús Bernardo Miranda Solís100% (1)
- Ejemplos de Escala NominalDocument2 pagesEjemplos de Escala NominalStephanie de leon100% (2)
- El Perú Necesita Más Donantes de ÓrganosDocument1 pageEl Perú Necesita Más Donantes de ÓrganosBiblioteca Carmelitas-SecundariaNo ratings yet
- Estadística salud públicaDocument7 pagesEstadística salud públicaJesus Escobar Flores0% (1)
- Descalcificacion de HuesosDocument10 pagesDescalcificacion de HuesosMirely OJNo ratings yet
- Genética: Características hereditarias, genes y enfermedades genéticasDocument8 pagesGenética: Características hereditarias, genes y enfermedades genéticasLizeth Usme100% (2)
- Elementos de La Barra de InsertarDocument7 pagesElementos de La Barra de InsertarOscar Perez Lopez100% (1)
- Hoja de Trabajo Acentuación - OrtocaligrafíaDocument2 pagesHoja de Trabajo Acentuación - OrtocaligrafíaAbigail Chavez tzocNo ratings yet
- Capitulo 1 Generalidades de Conceptos CésarDocument5 pagesCapitulo 1 Generalidades de Conceptos CésarVilmaNo ratings yet
- Delimitacion de ProyectoDocument1 pageDelimitacion de ProyectoAntonio881No ratings yet
- Actividad de BiologíaDocument9 pagesActividad de BiologíaNicole MedinaNo ratings yet
- Tipos y partes de un discursoDocument16 pagesTipos y partes de un discursoAnitaAvilaNo ratings yet
- Tema # 4 Area T. Tecnologica 5to B 2021Document5 pagesTema # 4 Area T. Tecnologica 5to B 2021Noelia VargasNo ratings yet
- Candida y TrichomonasDocument5 pagesCandida y TrichomonasLeidy CarrilloNo ratings yet
- Transtornos AlimenticiosDocument3 pagesTranstornos AlimenticiosPablo NinaquispeNo ratings yet
- La Preparación Del MensajeDocument14 pagesLa Preparación Del MensajekoenighnNo ratings yet
- Tamaño de MuestraDocument43 pagesTamaño de MuestraCarlos ZamudioNo ratings yet
- Filosofia en La AmazoniaDocument15 pagesFilosofia en La AmazoniaJeferson Yajahuanca PeñaNo ratings yet
- Esquema VariablesDocument1 pageEsquema Variablesestefa ibarraNo ratings yet
- Cuadro Comparat Hiit y LissDocument2 pagesCuadro Comparat Hiit y LissDanielaNo ratings yet
- Cáncer testicular: factores de riesgo, manifestaciones y tratamientoDocument2 pagesCáncer testicular: factores de riesgo, manifestaciones y tratamientoRicardo Martínez100% (1)
- Llegada Del Hombre Al Continente AmericanoDocument3 pagesLlegada Del Hombre Al Continente AmericanoErika Armas AguilarNo ratings yet
- Metales en ArrozDocument107 pagesMetales en ArrozCharlie GreenNo ratings yet
- Como Presentarse en InglésDocument2 pagesComo Presentarse en InglésWill ZelaNo ratings yet
- Caratula New UnamadDocument57 pagesCaratula New UnamadJimenitaThuLokita100% (1)
- La Carta de Las Emociones - Tarjeta ResumenDocument1 pageLa Carta de Las Emociones - Tarjeta ResumenKathiaPilcónNo ratings yet
- Glosario Términos Técnicas de ComunicaciónDocument2 pagesGlosario Términos Técnicas de ComunicaciónEstefani AgudeloNo ratings yet
- Monografia El MonopolioDocument69 pagesMonografia El MonopolioPaul Carhuas ZegarraNo ratings yet
- Técnicas para Favorecer La Eliminación Del PacienteDocument16 pagesTécnicas para Favorecer La Eliminación Del PacienteAriadna Sánchez100% (1)
- Carta para Mi Tio NarcisoDocument1 pageCarta para Mi Tio NarcisoWillian De La Cruz PauccaNo ratings yet
- Sistema digestivo: funciones y estructuraDocument10 pagesSistema digestivo: funciones y estructuraCintya Emilce RochaNo ratings yet
- Introduccion TerminadaDocument16 pagesIntroduccion TerminadaPriscila ChoezNo ratings yet
- Marco Teórico - FODADocument1 pageMarco Teórico - FODAÓscar AlvarezNo ratings yet
- Que Es Un ReviewDocument13 pagesQue Es Un ReviewjheremyNo ratings yet
- Borrador de Manual de Comunicacion 1 TELESUPDocument137 pagesBorrador de Manual de Comunicacion 1 TELESUPMari Mariel CahuanaNo ratings yet
- Tarea ÁrbolDocument1 pageTarea ÁrbolNathali PeñaNo ratings yet
- Acrostico A Mi ColegioDocument1 pageAcrostico A Mi ColegioLuisFernandoRamirezNo ratings yet
- VistasDocument9 pagesVistasJuanCarlosAlavezGarciaNo ratings yet
- Explorador de Windows para CursoDocument18 pagesExplorador de Windows para CursoDayra GordonNo ratings yet
- Administrando archivos y carpetas con el Explorador de WindowsDocument31 pagesAdministrando archivos y carpetas con el Explorador de WindowsJose DlcNo ratings yet
- Barra de Herramientas de Acceso RápidoDocument6 pagesBarra de Herramientas de Acceso Rápidoapi-636829121No ratings yet
- Elementos Del ExploradorDocument5 pagesElementos Del Exploradorjholianis2014No ratings yet
- Aplicación de PLC S en Sistemas SCADADocument48 pagesAplicación de PLC S en Sistemas SCADAJose Luis BelitoNo ratings yet
- Procesador de TextoDocument8 pagesProcesador de TextoAraceliNo ratings yet
- Tutorial para Solicitud de Mquinas Virtuales Por Medio de IscloudDocument8 pagesTutorial para Solicitud de Mquinas Virtuales Por Medio de IscloudAndy OrtizNo ratings yet
- INFORME QuicksortDocument13 pagesINFORME QuicksortSamuel Marquez Zavaleta86% (7)
- BiblioRedes Computación para Niños y NiñasDocument21 pagesBiblioRedes Computación para Niños y NiñasJuan Domingo Farnós Miró100% (1)
- Memoria flash W25Q64FV de 64Mb con SPI y QPI doble/cuádrupleDocument91 pagesMemoria flash W25Q64FV de 64Mb con SPI y QPI doble/cuádrupleJ.B.No ratings yet
- S01.s1 - Teoria de LenguajesDocument31 pagesS01.s1 - Teoria de LenguajesLegendario JSNo ratings yet
- El Sistema Operativo Es El Programa o Software Más Importante de Un OrdenadorDocument17 pagesEl Sistema Operativo Es El Programa o Software Más Importante de Un OrdenadorNelly Rozas SullcaNo ratings yet
- Algoritmos, Diagramas de Flujo y C++ PDFDocument8 pagesAlgoritmos, Diagramas de Flujo y C++ PDFJavier IbarraNo ratings yet
- PRACTICA 3.1 MicroDocument6 pagesPRACTICA 3.1 Microalfredo lezamaNo ratings yet
- Tipos de Dispositivos TecnológicosDocument12 pagesTipos de Dispositivos TecnológicosArmando GutierrezNo ratings yet
- Propuesta Tecnica.Document17 pagesPropuesta Tecnica.felipe mora peñaNo ratings yet
- 1756 rm007 - Es PDocument457 pages1756 rm007 - Es PMarcelo FajardoNo ratings yet
- Visual Net y ASP Net 2014Document273 pagesVisual Net y ASP Net 2014carrizofNo ratings yet
- Laboratorio 1Document14 pagesLaboratorio 1Alonzo CarpioNo ratings yet
- KernelDocument9 pagesKernelJose Leonardo Torrero NavasNo ratings yet
- Programa - Planificacion - Programacion en Computación - 2019Document18 pagesPrograma - Planificacion - Programacion en Computación - 2019Leonel SterbaNo ratings yet
- Grado 5º Tecnologia e Informatica PDFDocument18 pagesGrado 5º Tecnologia e Informatica PDFAndrea AlvarezNo ratings yet
- La Arquitectura SMPDocument4 pagesLa Arquitectura SMPliracruzgustavoNo ratings yet
- Ejercicio #10 Encavezado y Pie de PaginaDocument3 pagesEjercicio #10 Encavezado y Pie de PaginacharlycanpeonNo ratings yet
- Tarea 4 - Fundamentos de Programacion y AlgoritmosDocument4 pagesTarea 4 - Fundamentos de Programacion y AlgoritmosEduardo RomeroNo ratings yet
- Actividad de Puntos Evaluables - Escenario 2 - PRIMER BLOQUE-TEORICO-PRACTICO - VIRTUAL - ARQUITECTURA DE SOFTWARE - (GRUPO B02) 1Document4 pagesActividad de Puntos Evaluables - Escenario 2 - PRIMER BLOQUE-TEORICO-PRACTICO - VIRTUAL - ARQUITECTURA DE SOFTWARE - (GRUPO B02) 1David MuniveNo ratings yet
- PBI - Semana 4Document81 pagesPBI - Semana 4Zaima Lady Roldan CastilloNo ratings yet
- Instructivo - Uso Manejo de La Tablet GALAXY TAB A 10.5Document18 pagesInstructivo - Uso Manejo de La Tablet GALAXY TAB A 10.5KevinNo ratings yet
- Lectura de registros ModbusDocument2 pagesLectura de registros ModbusMathias MolleNo ratings yet
- Modelo EnteroDocument31 pagesModelo EnteroNicolas Alvarez LunaNo ratings yet
- 3ero ConectandoDocument54 pages3ero ConectandoNancy SupoNo ratings yet
- Presentacion Ext - net+WebServiceDocument20 pagesPresentacion Ext - net+WebServiceKenny Junior Mercedes RojasNo ratings yet
- Computadores MulticoreDocument6 pagesComputadores MulticoreJhonatan GutierrezNo ratings yet
- HYPACK Manual EspañolDocument192 pagesHYPACK Manual EspañolGina Camacho25% (4)