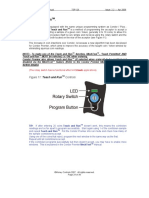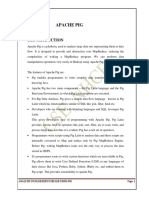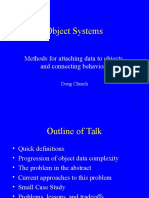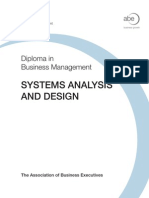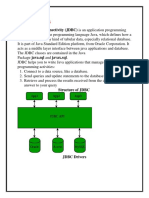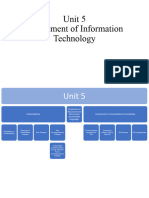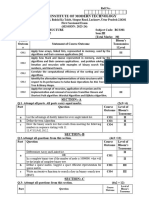Professional Documents
Culture Documents
Commonly Used Excel Formulas
Uploaded by
Mohamed Khizer Kasmani0 ratings0% found this document useful (0 votes)
33 views15 pagesLook up data in a list of data to quickly and efficiently find specific data. Use lookup_value to search for a value in the first column of a table array. Use HLOOKUP to look down a specified number of rows. Use VLOOKUP when your comparison values are located in a column to the left of the data you want to find.
Original Description:
Copyright
© © All Rights Reserved
Available Formats
PDF, TXT or read online from Scribd
Share this document
Did you find this document useful?
Is this content inappropriate?
Report this DocumentLook up data in a list of data to quickly and efficiently find specific data. Use lookup_value to search for a value in the first column of a table array. Use HLOOKUP to look down a specified number of rows. Use VLOOKUP when your comparison values are located in a column to the left of the data you want to find.
Copyright:
© All Rights Reserved
Available Formats
Download as PDF, TXT or read online from Scribd
0 ratings0% found this document useful (0 votes)
33 views15 pagesCommonly Used Excel Formulas
Uploaded by
Mohamed Khizer KasmaniLook up data in a list of data to quickly and efficiently find specific data. Use lookup_value to search for a value in the first column of a table array. Use HLOOKUP to look down a specified number of rows. Use VLOOKUP when your comparison values are located in a column to the left of the data you want to find.
Copyright:
© All Rights Reserved
Available Formats
Download as PDF, TXT or read online from Scribd
You are on page 1of 15
Page 1 of 15 MS Excel Advanced Formulas 9/7/2010:mms
Microsoft Excel 2007
Advanced Formulas
Windows XP
____________________________________________________________________________
Commonly Used Excel Formulas
Look Up Values in a List of Data:
Let's say you want to look up an employee's phone extension by using their badge number or the
correct rate of a commission for a sales amount. You look up data to quickly and efficiently find specific
data in a list and to automatically verify that you are using correct data. After you look up the data, you
can perform calculations or display results with the values returned. There are several ways to look up
values in a list of data and to display the results. There are two Lookup functions: VLOOKUP and
HLOOKUP.
When to use what:
Use VLOOKUP when your comparison values are located in a column to the left of the data you
want to find.
Use HLOOKUP when your comparison values are located in a row across the top of a table of
data, and you want to look down a specified number of rows.
1. VLOOKUP (Look up values vertically in a list. It searches for a value in the first column of a
table array and returns a value in the same row from another column in the table array.)
Syntax - VLOOKUP(lookup_value,table_array,col_index_num,range_lookup)
Sample - =VLOOKUP(1,A2:C10,2,True) OR =VLOOKUP(1,A2:C10,2,False)
Lookup_value (Required): The value to search in the first column of the table. Lookup_value can be a
value or a reference. If lookup_value is smaller than the smallest value in the first column of table_array,
VLOOKUP returns the #N/A error value.
Table_array (Required): Two or more columns of data. Use a reference to a range or a range name. The
values in the first column of table_array are the values searched by lookup_value. These values can be
text, numbers, or logical values. Uppercase and lowercase texts are equivalent. You cannot have
duplicate values in the leftmost column of the lookup range.
Page 2 of 15 MS Excel Advanced Formulas 9/7/2010:mms
Col_index_num (Required): The column number in table_array from which the matching value must be
returned. A col_index_num of 1 returns the value in the first column in table_array (in the same row); a
col_index_num of 2 returns the value in the second column in table_array (in the same row), and so on.
If col_index_num is:
Less than 1, VLOOKUP returns the #VALUE! error value.
Greater than the number of columns in table_array, VLOOKUP returns the #REF! error value.
Range_lookup (Optional): A logical value that specifies whether you want VLOOKUP to find an exact
match or an approximate match:
If TRUE or omitted, an exact or approximate match is returned. If an exact match is not found,
the next largest value that is less than lookup_value is returned. The values in the first column of
table_array must be placed in ascending sort order; otherwise, VLOOKUP may not give the correct
value. You can put the values in ascending order by choosing the Sort command from the Data
menu and selecting Ascending.
If FALSE, VLOOKUP will only find an exact match. In this case, the values in the first column of
table_array do not need to be sorted. If there are two or more values in the first column of
table_array that match the lookup_value, the first value found is used. If an exact match is not
found, the error value #N/A is returned.
Remarks
When searching text values in the first column of table_array, ensure that the data in the first
column of table_array does not have leading spaces, trailing spaces, inconsistent use of straight
( ' or " ) and curly ( or ) quotation marks, or nonprinting characters. In these cases, VLOOKUP may
give an incorrect or unexpected value.
When searching number or date values, ensure that the data in the first column of table_array is
not stored as text values. In this case, VLOOKUP may give an incorrect or unexpected value.
If range_lookup is FALSE and lookup_value is text, then you can use the wildcard characters,
question mark (?) and asterisk (*), in lookup_value. A question mark matches any single character;
an asterisk matches any sequence of characters. If you want to find an actual question mark or
asterisk, type a tilde (~) preceding the character.
See examples in worksheets VLOOKUPValue, VLOOKUPMatch, and VLOOKUPCalculate under the
workbook named LookUps.xlsx.
2. HLOOKUP (Look up values horizontally in a list. ) Searches for a value in the top row of a
table or an arrayof values, and then returns a value in the same column from a row you
specify in the table or array.
Page 3 of 15 MS Excel Advanced Formulas 9/7/2010:mms
Syntax
HLOOKUP(lookup_value,table_array,row_index_num,range_lookup)
Lookup_value (Required): The value to be found in the first row of the table. Lookup_value can
be a value, a reference, or a text string.
Table_array (Required): A table of information in which data is looked up. Use a reference to a
range or a range name.
The values in the first row of table_array can be text, numbers, or logical values.
If range_lookup is TRUE, the values in the first row of table_array must be placed in
ascending order: ...-2, -1, 0, 1, 2,... , A-Z, FALSE, TRUE; otherwise, HLOOKUP may not
give the correct value. If range_lookup is FALSE, table_array does not need to be
sorted.
Uppercase and lowercase texts are equivalent.
Sort the values in ascending order, left to right.
Row_index_num (Required): The row number in table_array from which the matching
value will be returned. A row_index_num of 1 returns the first row value in table_array, a
row_index_num of 2 returns the second row value in table_array, and so on. If
row_index_num is less than 1, HLOOKUP returns the #VALUE! error value; if
row_index_num is greater than the number of rows on table_array, HLOOKUP returns the
#REF! error value.
Range_lookup (Optional): A logical value that specifies whether you want HLOOKUP to find an
exact match or an approximate match. If TRUE or omitted, an approximate match is returned. In
other words, if an exact match is not found, the next largest value that is less than lookup_value
is returned. If FALSE, HLOOKUP will find an exact match. If one is not found, the error value #N/A
is returned.
Remarks
If HLOOKUP can't find lookup_value, and range_lookup is TRUE, it uses the largest value
that is less than lookup_value.
If lookup_value is smaller than the smallest value in the first row of table_array, HLOOKUP
returns the #N/A error value.
If range_lookup is FALSE and lookup_value is text, you can use the wildcard characters,
question mark (?) and asterisk (*), in lookup_value. A question mark matches any single
character; an asterisk matches any sequence of characters. If you want to find an actual
question mark or asterisk, type a tilde (~) before the character.
See examples under the worksheet named HLOOKUP.
Page 4 of 15 MS Excel Advanced Formulas 9/7/2010:mms
Conditional Formulas:
Examples in Conditional Formulas.xlsx workbook.
1. Create conditional formulas
AND, OR, NOT, and IF functions can be used to create conditional formulas to test whether
conditions are true or false and making logical comparisons between expressions.
AND Function: Returns TRUE if all its arguments are TRUE; returns FALSE if one or more
argument is FALSE.
Syntax
AND(logical1,logical2, ...)
Logical1, logical2, ... are 1 to 30 conditions you want to test that can be either TRUE
or FALSE.
OR Function: Returns TRUE if any argument is TRUE; returns FALSE if all arguments are
FALSE.
Syntax
OR(logical1,logical2,...)
Logical1,logical2,... are 1 to 30 conditions you want to test that can be either TRUE
or FALSE.
NOT Function: Reverses the value of its argument. Use NOT when you want to make sure a
value is not equal to one particular value.
Syntax
NOT(logical)
Logical is a value or expression that can be evaluated to TRUE or FALSE.
Remark
If logical is FALSE, NOT returns TRUE; if logical is TRUE, NOT returns FALSE.
IF Function: Returns one value if a condition you specify evaluates to TRUE and another
value if it evaluates to FALSE. Use IF to conduct conditional tests on values and formulas.
Syntax
IF(logical_test,value_if_true,value_if_false)
Formula with the IF function
logical_test: The condition that you want to check. This argument can use any
comparison calculation operator (=, >, <, =>, =<, <>).
value_if_true: The value to return if the condition is true. Value_if_true can be
another formula.
value_if_false: The value to return if the condition is false. Value_if_false can be
another formula.
Page 5 of 15 MS Excel Advanced Formulas 9/7/2010:mms
When to use what Functions:
a) Create a conditional formula that results in a logical value (TRUE or FALSE)
To do this task, use the AND, OR, and NOT functions, and operators.
b) Create a conditional formula that results in another calculation or in values other than TRUE
or FALSE
To do this task, use the IF, AND, and OR functions.
See examples under the worksheet named Conditional.
Note: Up to 64 IF functions can be nested as value_if_true and value_if_false arguments to construct
more elaborate tests.
See examples under the worksheet named NestedConditional.
1. Check if a number is greater than or less than another number
Let's say you want to determine whether a salesperson sold more this year over last
year so that you can calculate an appropriate bonus, or one warehouse contains more
of an item than another warehouse in order to keep inventory levels balanced. You can
simply use one of the comparison calculation operators (=, >, <, =>, =<, <>).
To check if a number is greater than or less than another number, use the IF function.
See examples under the worksheet named Compare#s.
2. Display or hide zero values
a) Display or hide all zero values on a worksheet
Click the Microsoft Office Button , click Excel Options, and then click the
Advanced category.
Under Display options for this worksheet, select a worksheet, and then do one of
the following:
o To display zero (0) values in cells, select the Show a zero in cells that have
zero value check box.
o To display zero values as blank cells, clear the Show a zero in cells that
have zero value check box.
See examples under the worksheet named ZeroValue1.
b) Use a number format to hide zero values in selected cells
Caution: Follow this procedure to hide zero values in selected cells. If the value in one of
these cells changes to a nonzero value, the format of the value will be similar to the general
number format.
Select the cells that contain the zero (0) values that you want to hide.
Page 6 of 15 MS Excel Advanced Formulas 9/7/2010:mms
On the Home tab, in the Cells group, click Format, and then click Format Cells.
In the Category list, click Custom. In the Type box, type 0;-0;;@
See examples under the worksheet named ZeroValue2.
Notes: The hidden values appear only in the formula bar or in the cell if you edit within
the cell and are not printed. To display hidden values again, select the cells, and then on the Home
tab, in the Cells group, point to Format, and click Format Cells. In the Category list, click General to
apply the default number format.
c) Use a conditional format to hide zero values returned by a formula
Select the cell that contains the zero (0) value.
On the Home tab, in the Styles group, click the arrow next to Conditional
Formatting, point to Highlight Cells Rules, and then click Equal To.
In the box on the left, type 0.
In the box on the right, select Custom Format.
In the Format Cells dialog box, click the Font tab.
In the Color box, select white.
See examples under the worksheet named ZeroValue3.
d) Use a formula to display zeros as blanks or dashes
To do this task, use the IF function.
See examples under the worksheet named ZeroValue4.
e) Hide zero values in a PivotTable report
Click the PivotTable report.
On the Options tab, in the PivotTable Options group, click the arrow next to Options,
and then click Options.
Click the Layout & Format tab, then select the For empty cells, show check box. In the
box, type the value that you want to display in empty cells. To display blank cells, delete
any characters.
See examples under the worksheet named PivotZeroValue and PivotTable.
Page 7 of 15 MS Excel Advanced Formulas 9/7/2010:mms
MORE ON COUNT FUNCTION:
COUNTIF
The COUNTIF function counts the number of cells within a range that meet a single criterion that you
specify. For example, you can find out how many times a particular text or a number value occurs.
Syntax: =COUNTIF(range, criteria)
Range: Required. One or more cells to count, including numbers or names, arrays, or references
that contain numbers. Blank and text values are ignored.
Criteria: Required. A number, expression, cell reference, or text string that defines which cells
will be counted. For example, criteria can be expressed as 32, ">32", B4, "apples", or "32".
See examples under the worksheet named Countif under COUNTIF.XLSX workbook.
On the other hand, if you have more than one criterion you want to specify there are two ways to do:
1. COUNTIFS function can be used.
Syntax: COUNTIFS(criteria_range1, criteria1, [criteria_range2, criteria2])
criteria_range1: Required. The first range in which to evaluate the associated criteria.
criteria1: Required. The criteria in the form of a number, expression, cell reference, or text
that define which cells will be counted. For example, criteria can be expressed as 32, ">32",
B4, "apples", or "32".
criteria_range2, criteria2, ...: Optional. Additional ranges and their associated criteria. Up
to 127 range/criteria pairs are allowed.
Important! Each additional range must have the same number of rows and columns as the
criteria_range1 argument. The ranges do not have to be adjacent to each other.
2. You can use combination of COUNT and IF functions as long as you enter the formula in Array
format. Array formula is formula that performs multiple calculations on one or more sets of
values, and then returns either a single result or multiple results. Array formulas are enclosed
between braces { } and are entered by pressing CTRL+SHIFT+ENTER. After entering your formula
in a cell, press CTRL+SHIFT+ENTER. You will see your entire formula is enclosed between braces
{ }. If the formula is not entered as an array formula, the error #VALUE! is returned. For these
formulas to work, the second argument to the IF function must be a number.
Note: Use can use wildcard search with both COUNTIF and COUNTIFS function such as B* to search all
the cells begin with B. However, you CANNOT use wildcard search in the combination of COUNT and
IF functions.
See examples under the worksheet named COUNTIFS under COUNTIF.XLSX workbook.
Page 8 of 15 MS Excel Advanced Formulas 9/7/2010:mms
Financial Functions:
Getting familiar with financial terms:
Rate is the interest rate for the loan.
Note: Divide the interest rate by 12 to get a
monthly rate.
Nper is the total number of payments for the
loan.
Note: The number of years the money is paid out
is multiplied by 12 to get the total number of
payments.
Pv is the present value, or the total amount that a
series of future payments is worth now; also
known as the principal.
Fv is the future value, or a cash balance you want
to attain after the last payment is made. If fv is
omitted, it is assumed to be 0 (zero), that is, the
future value of a loan is 0.
Type is the number 0 (zero) or 1 and indicates
when payments are due. 0 or omitted = at the end
of the period; 1 = at the beginning of the period
PMT is the payment amount (usually monthly).
Shows as negative for money you are paying out
(such as loan amount, amount to a savings account
or investment).
See examples in Financial Functions.xlsx workbook.
Syntax Function
PMT(rate,nper,pv,fv,type)
=PMT(A2/12, A3, A4) OR
=PMT(A2/12, A3, A4, 0, 1)
A2 (annual interest rate)
A3 (number of months of payments)
A4 (loan amount)
0 (future value of the loan such as 0 when you paid off)
1 (payment at the beginning of the period)
Calculates the payment for a loan based on
constant payments and a constant interest
rate.
Example: PMT-Loan worksheet
=PMT(A2/12, A3*12, 0, A4)
A2 (annual interest rate)
A3 (number of months for monthly savings)
0 (present value, such as zero as of now)
A4 (future value, such as amount to be saved in certain
periods)
You can also use PMT to determine payments
to annuities other than loans.
Example: PMT-Annuity worksheet
Note: For all the arguments, cash you pay out, such as deposits to savings, is represented by negative
numbers; cash you receive, such as dividend checks, is represented by positive numbers.
CUMIPMT(rate,nper,pv,start_period,end_period,type)
=CUMIPMT(A2/12,A3*12,A4,13,24,0)
A2 (annual interest rate)
A3 (years of the loan)
A4 (present value)
13 (start period, such as 13
th
payment)
24 (end period, such as 24
th
payment)
0 (payment at the end of the period)
Returns the cumulative interest paid on a loan
between start period and end period.
Example: CUMIPMT worksheet
Note: You must enter either pmt type 0 or 1.
Page 9 of 15 MS Excel Advanced Formulas 9/7/2010:mms
FV(rate,nper,pmt,pv,type)
=FV(A2/12, A3, A4, A5, A6)
A2 (annual interest rate)
A3 (number of payments)
A4 (amount of monthly payment - negative)
A5 (present value if omitted, assumed to be zero)
A6 (payment due type such as beginning or at the end
of the period)
Returns the future value of an investment
based on periodic, constant payments and a
constant interest rate.
Example: FV worksheet
NPER(rate, pmt, pv, fv, type)
=NPER(A2/12, A3, A4, A5, 1)
A2 (annual interest rate)
A3 (payment made each period - negative)
A4 (present value or the lump-sum amount that a
series of future payments is worth right now)
A5 (future value or a cash balance you want to attain
after the last payment is made)
1 (payment is due at the beginning of the period)
Returns the number of periods for an
investment based on periodic, constant
payments and a constant interest rate.
Example: NPER worksheet
PV(rate,nper,pmt,fv,type)
=PV(A3/12, 12*A4, A2, , 0)
A3 (annual interest rate)
A4 (years money will be paid out multiplied by 12 to
get total number of monthly payment periods)
A2 (constant payment made each period and cannot
change over the life of the annuity/investment)
blank (fv is omitted, it is assumed to be 0 such as the
future value of a loan is 0).
0 (payment is due at the end of the period)
Returns the present value of an investment.
The present value is the total amount that a
series of future payments is worth now. For
example, when you borrow money, the loan
amount is the present value to the lender.
Example: PV worksheet
Goal Seek
Goal Seek function lets you set a formula cell to achieve a desired result by changing the value of one of
the variables in the equation. Goal Seek works only with one variable input value.
Steps:
Set up the formula as usual by using separate cells for each variable.
On the Data tab, in the Data Tools group, click What-If Analysis, and then click Goal Seek.
In the Set cell box, enter the reference for the cell that contains the formula that you want
to resolve.
In the To value box, type the formula result that you want.
In the By changing cell box, enter the reference for the cell that contains the value that you
want to adjust. Click OK.
Note: The cell that Goal Seek changes must be referenced by the formula in the cell that you specified in
the Set cell box. See example in GoalSeek worksheet under Financial Functions.xlsx.
Page 10 of 15 MS Excel Advanced Formulas 9/7/2010:mms
Scenarios
Examples in Financial Functions.xlsx workbook under Scenarios and WorstScenario worksheets.
A scenario is a set of values that Excel saves and can substitute automatically in cells on a worksheet.
You can create and save different groups of values on a worksheet and then switch to any of these new
scenarios to view different results.
How many scenarios can you create for a workbook? - Limited by available memory; a summary report
shows only the first 251 scenarios.
For example, you want to create several different scenarios on your household budget since you see the
possibility of working hours being cut back. Create a workbook that contains all the data labels,
formulas and even charts you intend to use. Steps to create Scenarios:
1. Click anywhere on the worksheet.
2. On Data tab, under Data Tools Group, click the arrow next to the What-If-Analysis.
3. Select Scenario Manager.
4. Click on Add button.
5. In Add Scenario Window, give a descriptive name to your new scenario.
6. In Changing Cells box, click on red arrow to narrow down the window and select all the cells that
you intend to change for your different scenarios. (For example, you may not intend to change
some expense cells in your original scenario with full pay but those cells are your target cells to
be changed if you take a pay cut. You want to include those cell addresses even in your original
scenario though you do not need to change the values of those cells. ) If changing cells are not
adjacent, hold down the Control button and click those individual cells. Use Shift and Click for
adjacent cells. Note: Limit to maximum numbers of 32 changing cells in a scenario. Also it is a
good idea to name those changing cells to make a scenario summary report easier to read when
you create one.
7. Put any explanation in Comment box why you create a particular scenario. Click OK.
8. Next, the Scenario Values box appears, showing the values for each of the cells you selected to
change. Click OK to save the first scenario, with your original values, and return to the Scenario
Manager. Remember you are comparing your original scenario (before the pay cut) with future
scenario what-if you need to take a pay cut.
9. Go through steps 1 through 8 above to create scenarios and click OK when finished.
To display your different scenarios that you just created:
1. Open Scenario Manager by following the same steps 1 through 3 above.
2. Click on the name of the scenario that you want to display.
3. Click Show. Note: After you close the Scenario Manager dialog box, the values from the last
scenario that you displayed remain on the worksheet. If you saved your initial values as a
scenario, you can display those values before you close the Scenario Manager dialog box.
To merge scenarios:
1. Select the worksheet in which to store the merged scenarios results.
2. Open Scenario Manager by following the same steps 1 through 3 above under creating
scenarios.
3. Click Merge.
Page 11 of 15 MS Excel Advanced Formulas 9/7/2010:mms
4. In the Merge Scenarios dialog box, click the arrow next to Book and select a workbook that
contains scenarios that you want to merge in your results.
5. In the Sheet box, click the name of the worksheet that contains scenarios that you want to
merge.
6. Click OK to merge the scenarios from the selected worksheet into the current worksheet.
7. The Merge Scenarios dialog box closes, and the scenarios that you merged now appear in the
Scenario Manager dialog box.
8. Repeat the preceding four steps as needed until you have merged all the scenarios that you
want.
9. When you are finished, the scenarios that you merged are all part of the current worksheet. You
can close the Scenario Manager Dialog box, or leave it open to continue your analysis.
To create a Scenario Summary Report:
1. On the Data tab, in the Data Tools group, click What-If Analysis, and then click Scenario
Manager.
2. Click Summary.
3. Click Scenario summary or Scenario PivotTable report.
4. In the Result cells box, enter the references for the cells that refer to cells whose values are
changed by the scenarios. Separate multiple references with commas.
Note: Scenario reports do not automatically recalculate. If you change the values of a
scenario, those changes will not show up in an existing summary report, but will show up if you
create a new summary report. You don't need result cells to generate a scenario summary
report, but you do need them for a scenario PivotTable report.
Page 12 of 15 MS Excel Advanced Formulas 9/7/2010:mms
Date and Time Functions:
For examples, open Date & Time Functions.xlsx workbook.
Syntax Function
=NOW() Returns the serial number of the current date and
time
=TODAY() Returns the serial number of today's date
=DAYS360(A4,B4)
A4 (start date)
B4 (end date)
Calculates the number of dates between two dates
based on a 360-day year (Twelve 30-days month)
When to use: Use this function to help compute
payments if your accounting system is based on
twelve 30-day months.
=WORKDAY(A4,B4,C4:E4)
A4 (start date)
B4 (days to complete work)
C4:E4 (range of cells for holidays if any)
Returns the serial number of the date before or
after a specified number of workdays (Working
days excludes weekends and any dates identified
as holidays)
When to use: Use WORKDAY to exclude weekends
or holidays when you calculate invoice due dates,
expected delivery times, or the number of days of
work performed.
=NETWORKDAYS(A4,B4,C4:E4)
A4 (start date)
B4 (end date)
C4:E4 (range of cells for holidays if any)
Returns the number of whole workdays between
two dates (Working days excludes weekends and
any dates identified as holidays)
When to use: Use NETWORKDAYS to calculate
employee benefits that accrue based on the
number of days worked during a specific term.
Calculating Dates & Times:
You may compute future and past dates or count days by simply adding or subtracting
numbers from current date. For example, see ComputeDates worksheet in Date & Time
Functions.xlsx. Examples in Adding Days workbook further illustrates how to
incorporate IF function to avoid Excels default Date setting, 1/1/1900, if formulas get
copied into other cells which are set to be calculated on empty cells.
You may also compute elapsed time in minutes and seconds between two different time
periods. In Date & Time Functions.xlsx workbook, Calculate Elapsed Time worksheet
explains the formatting and a simple formula on how to calculate elapsed time.
Formatting the column where you want to see the calculation by using "Custom"
Category is utmost important in correctly showing the elapsed time in minutes and
seconds only.
Page 13 of 15 MS Excel Advanced Formulas 9/7/2010:mms
Math Functions
See examples in Math Functions.xlsx workbook.
=ROUND(number,num_digits)
=ROUND(1.987654,2)
1.987654 (a real number you want to round)
2 (number of digits to which you want to round
number)
Answer = 1.99
Rounds a number to a specified number of digits.
In Excel Number Format, using increase or decrease
decimal values on the Ribbon actually just changes the
display value but NOT the real value. To change your
Excel formulas so that the displayed answers match the
values behind the results, add the ROUND function to
your formulas. Using the ROUND function, you can
calculate your values using the same number of decimal
places that you want to display in your worksheet.
Example: Round worksheet
=ROUNDUP(number,num_digits)
=ROUNDUP(76.4,0) OR =ROUNDUP(3.14159,3)
76.4 OR 3.14159
(real numbers you want to round up)
0 OR 3
(number of digits to which you want to round
number)
Answers = 77 & 3.142
Rounds a number up, away from 0 (zero) and just like
Round function, it is often used to reduce the number of
decimal places of data and to calculate total costs when
charging as a whole on partial use involved. What differs
from Round function is that it always rounds the last digit
up to the next highest number.
If num_digits is greater than 0 (zero), then
number is rounded up to the specified number
of decimal places.
If num_digits is 0, then number is rounded up to
the nearest integer.
If num_digits is less than 0, then number is
rounded up to the left of the decimal point.
Example: RoundUpBasic worksheet and
RoundComparison worksheet
=ROUNDDOWN(number,num_digits)
=ROUNDDOWN(3.14159,3)
3.14159 (a real number you want to round down)
3 (number of digits to which you want to round
number)
Answer = 3.141
ROUNDDOWN behaves like ROUND, except that it
always rounds a number down. You can use this
function when other ways of calculating (regular round or
roundup functions) will not benefit you such as a small
business owner trying to track the number of vacation
hours earned by employees based on working hours.
If num_digits is greater than 0 (zero), then
number is rounded down to the specified
number of decimal places.
If num_digits is 0, then number is rounded down
to the nearest integer.
If num_digits is less than 0, then number is
rounded down to the left of the decimal point.
Example: RoundDownBasic worksheet and
RoundComparison worksheet
Page 14 of 15 MS Excel Advanced Formulas 9/7/2010:mms
Custom Display on numbers:
You can format factions or numbers that contain decimal points by including digit placeholders,
decimal points, and thousand separators.
0 (zero) This digit placeholder displays insignificant zeros if a number has fewer digits than there are zeros in the
format. For example, if you type 8.9, and you want it to be displayed as 8.90, use the format #.00.
# This digit placeholder follows the same rules as the 0 (zero). However, Excel does not display extra zeros
when the number that you type has fewer digits on either side of the decimal than there are # symbols in
the format. For example, if the custom format is #.##, and you type 8.9 in the cell, the number 8.9 is
displayed.
? This digit placeholder follows the same rules as the 0 (zero). However, Excel adds a space for insignificant
zeros on either side of the decimal point so that decimal points are aligned in the column. For example,
the custom format 0.0? aligns the decimal points for the numbers 8.9 and 88.99 in a column.
. (period) This digit placeholder displays the decimal point in a number.
If a number has more digits to the right of the decimal point than there are placeholders in
the format, the number rounds to as many decimal places as there are placeholders (such as
1234.59 was displayed as 1234.6 with the code ####.#). If there are more digits to the left of the
decimal point than there are placeholders, the extra digits are displayed (such as 567.9 to display
as 567.900 with the code #.000). If the format contains only number signs (#) to the left of the
decimal point, numbers less than 1 begin with a decimal point (such as to display .56 as .560 with
the code #.000).
To display As Use this code
1234.59 1234.6 ####.#
8.9 8.900 #.000
.631 0.6 0.#
12
1234.568
12.0
1234.57
#.0#
44.398
102.65
2.8
44.398
102.65
2.8
(with aligned decimals)
???.???
5.25
5.3
5 1/4
5 3/10
(with aligned fractions)
# ???/???
Or you can use Fraction category under
custom format
Page 15 of 15 MS Excel Advanced Formulas 9/7/2010:mms
Display a thousands separator: To display a comma as a thousands separator or to scale a
number by a multiple of 1,000, include the following separator in the number format.
, (comma) Displays the thousands separator in a number. Excel separates thousands by commas if the
format contains a comma that is enclosed by number signs (#) or by zeros. A comma that
follows a digit placeholder scales the number by 1,000. For example, if the format is #.0,,
and you type 12,200,000 in the cell, the number 12200.0 is displayed.
To display As Use this code
12000 12,000 #,###
12000 12 #,
12200000 12.2 0.0,,
See examples in Math Functions.xlsx workbook under Custom worksheet.
You might also like
- The Subtle Art of Not Giving a F*ck: A Counterintuitive Approach to Living a Good LifeFrom EverandThe Subtle Art of Not Giving a F*ck: A Counterintuitive Approach to Living a Good LifeRating: 4 out of 5 stars4/5 (5784)
- The Little Book of Hygge: Danish Secrets to Happy LivingFrom EverandThe Little Book of Hygge: Danish Secrets to Happy LivingRating: 3.5 out of 5 stars3.5/5 (399)
- Hidden Figures: The American Dream and the Untold Story of the Black Women Mathematicians Who Helped Win the Space RaceFrom EverandHidden Figures: The American Dream and the Untold Story of the Black Women Mathematicians Who Helped Win the Space RaceRating: 4 out of 5 stars4/5 (890)
- Shoe Dog: A Memoir by the Creator of NikeFrom EverandShoe Dog: A Memoir by the Creator of NikeRating: 4.5 out of 5 stars4.5/5 (537)
- Grit: The Power of Passion and PerseveranceFrom EverandGrit: The Power of Passion and PerseveranceRating: 4 out of 5 stars4/5 (587)
- Elon Musk: Tesla, SpaceX, and the Quest for a Fantastic FutureFrom EverandElon Musk: Tesla, SpaceX, and the Quest for a Fantastic FutureRating: 4.5 out of 5 stars4.5/5 (474)
- The Yellow House: A Memoir (2019 National Book Award Winner)From EverandThe Yellow House: A Memoir (2019 National Book Award Winner)Rating: 4 out of 5 stars4/5 (98)
- Team of Rivals: The Political Genius of Abraham LincolnFrom EverandTeam of Rivals: The Political Genius of Abraham LincolnRating: 4.5 out of 5 stars4.5/5 (234)
- Never Split the Difference: Negotiating As If Your Life Depended On ItFrom EverandNever Split the Difference: Negotiating As If Your Life Depended On ItRating: 4.5 out of 5 stars4.5/5 (838)
- The Emperor of All Maladies: A Biography of CancerFrom EverandThe Emperor of All Maladies: A Biography of CancerRating: 4.5 out of 5 stars4.5/5 (271)
- A Heartbreaking Work Of Staggering Genius: A Memoir Based on a True StoryFrom EverandA Heartbreaking Work Of Staggering Genius: A Memoir Based on a True StoryRating: 3.5 out of 5 stars3.5/5 (231)
- Devil in the Grove: Thurgood Marshall, the Groveland Boys, and the Dawn of a New AmericaFrom EverandDevil in the Grove: Thurgood Marshall, the Groveland Boys, and the Dawn of a New AmericaRating: 4.5 out of 5 stars4.5/5 (265)
- The Hard Thing About Hard Things: Building a Business When There Are No Easy AnswersFrom EverandThe Hard Thing About Hard Things: Building a Business When There Are No Easy AnswersRating: 4.5 out of 5 stars4.5/5 (344)
- On Fire: The (Burning) Case for a Green New DealFrom EverandOn Fire: The (Burning) Case for a Green New DealRating: 4 out of 5 stars4/5 (72)
- The World Is Flat 3.0: A Brief History of the Twenty-first CenturyFrom EverandThe World Is Flat 3.0: A Brief History of the Twenty-first CenturyRating: 3.5 out of 5 stars3.5/5 (2219)
- The Unwinding: An Inner History of the New AmericaFrom EverandThe Unwinding: An Inner History of the New AmericaRating: 4 out of 5 stars4/5 (45)
- The Gifts of Imperfection: Let Go of Who You Think You're Supposed to Be and Embrace Who You AreFrom EverandThe Gifts of Imperfection: Let Go of Who You Think You're Supposed to Be and Embrace Who You AreRating: 4 out of 5 stars4/5 (1090)
- The Sympathizer: A Novel (Pulitzer Prize for Fiction)From EverandThe Sympathizer: A Novel (Pulitzer Prize for Fiction)Rating: 4.5 out of 5 stars4.5/5 (119)
- Her Body and Other Parties: StoriesFrom EverandHer Body and Other Parties: StoriesRating: 4 out of 5 stars4/5 (821)
- EL2520 Lecture on Robust Control Theory and PracticeDocument6 pagesEL2520 Lecture on Robust Control Theory and PracticejacobwatsonNo ratings yet
- Expert Flattening System - QS5 - UkDocument50 pagesExpert Flattening System - QS5 - UkOscar F Ochoa100% (1)
- Microsoft Word 2016 Topics Word Basics: Getting Started With WordDocument8 pagesMicrosoft Word 2016 Topics Word Basics: Getting Started With WordMadelaine Dandan NiduaNo ratings yet
- 100 Twitter Marketing Tips To Promote Your Business - A Twitter Guide by Position2Document7 pages100 Twitter Marketing Tips To Promote Your Business - A Twitter Guide by Position2mikerbrt24No ratings yet
- TSP126 Condor Premier Technical Manual V2.2Document2 pagesTSP126 Condor Premier Technical Manual V2.2Jeisson Franco Mejia0% (1)
- Analysis of Pig Script PDFDocument13 pagesAnalysis of Pig Script PDFsriNo ratings yet
- Verifying The Iu-PS Interface: About This ChapterDocument8 pagesVerifying The Iu-PS Interface: About This ChapterMohsenNo ratings yet
- Sip Debug (2002-4001)Document20 pagesSip Debug (2002-4001)Vicky AbYzNo ratings yet
- Introduction To Data Science Data Analys PDFDocument3 pagesIntroduction To Data Science Data Analys PDFbharath aNo ratings yet
- BDSVircon BrochureDocument2 pagesBDSVircon BrochureDouglas MignoniNo ratings yet
- Actual Stored Procedure CodeDocument7 pagesActual Stored Procedure CodeJason HallNo ratings yet
- Check Point and Restart LogicDocument4 pagesCheck Point and Restart LogicPankaj Kumar100% (1)
- Doug Church - Object SystemsDocument36 pagesDoug Church - Object SystemsAnonymous 8URQq2XJNo ratings yet
- New 7 QC ToolsDocument70 pagesNew 7 QC ToolsAngel Samuel Hernández ReséndizNo ratings yet
- Minilab Q5300 User's GuideDocument192 pagesMinilab Q5300 User's GuideColorinNadaMasNo ratings yet
- IV BTech I Semester CAD/CAM Exam QuestionsDocument4 pagesIV BTech I Semester CAD/CAM Exam QuestionsMD KHALEELNo ratings yet
- How To Implement and Use ABAP Channels - Video ..Document3 pagesHow To Implement and Use ABAP Channels - Video ..abhilashNo ratings yet
- Psalterium Iuxta Hebraeos Hireonymi-Lagarde-1874 PDFDocument203 pagesPsalterium Iuxta Hebraeos Hireonymi-Lagarde-1874 PDFphilologusNo ratings yet
- Unit-I: Introduction To Compilers Programming LanguagesDocument16 pagesUnit-I: Introduction To Compilers Programming LanguagesMR. HARSH DHURVENo ratings yet
- Bracketing Paradoxes in Italian (Daniele Virgillito, Università Di Bologna 2010)Document97 pagesBracketing Paradoxes in Italian (Daniele Virgillito, Università Di Bologna 2010)danielevirgillitoNo ratings yet
- 14 Systems Analysis and DesignDocument217 pages14 Systems Analysis and DesignMairos Kunze Bonga100% (1)
- Phong & Gouraud ShadingDocument3 pagesPhong & Gouraud ShadingSouthpaw Conor McGregor100% (1)
- Government Order Draft for Arms License ServicesDocument18 pagesGovernment Order Draft for Arms License ServicesHarpreet SinghNo ratings yet
- 4 SOC ConsultingDocument54 pages4 SOC Consultingriadelidrissi100% (3)
- JDBC Drivers: Java Database Connectivity (JDBC) Is An Application ProgrammingDocument6 pagesJDBC Drivers: Java Database Connectivity (JDBC) Is An Application Programmingsupriya028No ratings yet
- Sathyabama: (Deemed To Be University)Document3 pagesSathyabama: (Deemed To Be University)viktahjmNo ratings yet
- Data Center Design GuideDocument123 pagesData Center Design Guidealaa678100% (1)
- Unit 5Document95 pagesUnit 5abcd efghNo ratings yet
- Practical Database DesignDocument13 pagesPractical Database DesignDarrell100% (6)
- Bcs 301Document2 pagesBcs 301sujeet singhNo ratings yet