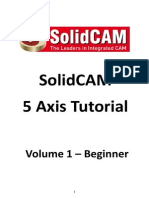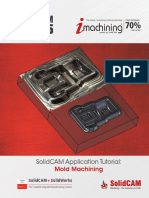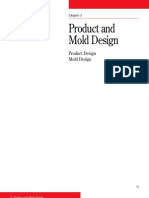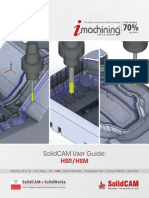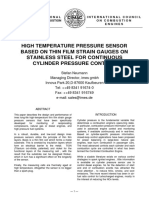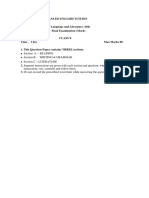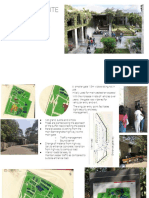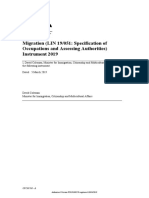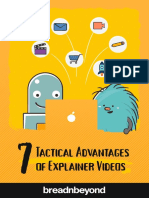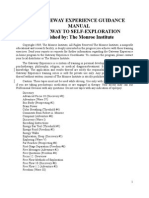Professional Documents
Culture Documents
SolidCAM2014 HSR-HSM Machining User Guide Web
Uploaded by
hed_pan100%(1)100% found this document useful (1 vote)
175 views280 pagesCopyright
© © All Rights Reserved
Available Formats
PDF, TXT or read online from Scribd
Share this document
Did you find this document useful?
Is this content inappropriate?
Report this DocumentCopyright:
© All Rights Reserved
Available Formats
Download as PDF, TXT or read online from Scribd
100%(1)100% found this document useful (1 vote)
175 views280 pagesSolidCAM2014 HSR-HSM Machining User Guide Web
Uploaded by
hed_panCopyright:
© All Rights Reserved
Available Formats
Download as PDF, TXT or read online from Scribd
You are on page 1of 280
SolidCAM + SolidWorks
The complete integrated Manufacturing Solution
SolidCAM 2014 User Guide:
HSR/HSM
iMachining 2D & 3D | 2.5D Milling | HSS | HSR/HSM | Indexial Multi-Sided | Simultaneous 5-Axis | Turning & Mill-Turn | Solid Probe
SolidCAM 2014
HSR/HSM Module
User Guide
1995-2014 SolidCAM
All Rights Reserved.
v
Contents
1. Introduction and Basic Concepts
1.1 Start HSR/HSM Operation .............................................................................................. 3
1.2 SolidCAM HSR/HSM Operation overview .................................................................. 4
1.3 Parameters and values ........................................................................................................ 6
2. Technology
2.1 Contour roughing ............................................................................................................. 12
2.2 Hatch roughing ................................................................................................................. 13
2.3 Hybrid Rib roughing ........................................................................................................ 14
2.4 Rest roughing .................................................................................................................... 15
2.5 HM roughing .................................................................................................................... 16
2.6 Constant Z machining ..................................................................................................... 17
2.7 Hybrid Constant Z ........................................................................................................... 18
2.8 Helical machining ............................................................................................................. 19
2.9 Horizontal machining ...................................................................................................... 20
2.10 Linear machining .............................................................................................................. 21
2.11 Radial machining .............................................................................................................. 22
2.12 Spiral machining ............................................................................................................... 23
2.13 Morphed machining ......................................................................................................... 24
2.14 Offset cutting .................................................................................................................... 25
2.15 Boundary machining ........................................................................................................ 26
2.16 Rest machining.................................................................................................................. 27
2.17 3D Constant step over machining ................................................................................. 28
2.18 Pencil milling ..................................................................................................................... 29
2.19 Parallel pencil milling ....................................................................................................... 30
2.20 3D Corner offset .............................................................................................................. 31
2.21 Prismatic Part machining ................................................................................................ 32
2.22 Combined strategies ......................................................................................................... 33
3. Geometry
3.1 Geometry defnition ........................................................................................................ 37
3.1.1 CoordSys ............................................................................................................. 37
3.1.2 Target geometry ................................................................................................. 38
vi
3.1.3 Facet tolerance .................................................................................................... 38
3.1.4 Apply fllets ......................................................................................................... 39
3.1.5 Fillet Surfaces dialog box .................................................................................. 40
4. Tool
4.1 Tool selection .................................................................................................................... 45
4.2 Holder Clearance .............................................................................................................. 46
4.3 Spin & Feed Rate defnition ........................................................................................... 47
5. Boundaries
5.1 Introduction ...................................................................................................................... 50
5.1.1 Drive Boundaries ............................................................................................... 50
5.1.2 Constraint boundaries ....................................................................................... 55
5.2 Boundary Defnition ........................................................................................................ 57
5.2.1 Boundary type..................................................................................................... 57
5.2.2 Boundary name .................................................................................................. 58
5.2.3 Boundary Tool Relation ................................................................................. 59
5.3 Automatically created boundaries .................................................................................. 62
5.3.1 Auto-created box of target geometry ............................................................. 62
5.3.2 Auto-created box of stock geometry .............................................................. 63
5.3.3 Auto-created silhouette ..................................................................................... 64
5.3.4 Auto-created outer silhouette ........................................................................... 65
5.4 2D manually created boundaries .................................................................................... 66
5.4.1 Boundary Box ..................................................................................................... 66
5.4.2 Silhouette Boundary .......................................................................................... 67
5.4.3 User-defned boundary ...................................................................................... 68
5.4.4 Profle Geometry ............................................................................................... 69
5.4.5 Combined boundary .......................................................................................... 70
5.4.6 Select Faces dialog box ...................................................................................... 74
5.4.7 Select Chain dialog box ..................................................................................... 75
5.5 3D manually created boundaries .................................................................................... 76
5.5.1 Common parameters ......................................................................................... 76
5.5.2 Selected faces ...................................................................................................... 78
5.5.3 Shallow Areas ...................................................................................................... 80
5.5.4 Theoretical Rest Areas....................................................................................... 81
vii
5.5.5 Tool Contact Area .............................................................................................. 82
5.5.6 Rest Areas ............................................................................................................ 85
6. Passes
6.1 Passes parameters ............................................................................................................. 89
6.1.1 Wall offset ............................................................................................................ 90
6.1.2 Floor offset ......................................................................................................... 92
6.1.3 Tolerance ............................................................................................................. 93
6.1.4 Step down ............................................................................................................ 93
6.1.5 Step over .............................................................................................................. 94
6.1.6 Pass Extension .................................................................................................... 96
6.1.7 Offsets ................................................................................................................. 97
6.1.8 Limits ................................................................................................................... 98
6.1.9 Point reduction ................................................................................................. 100
6.1.10 Refne corners ................................................................................................... 100
6.2 Smoothing parameters ................................................................................................... 101
6.2.1 Max. radius ........................................................................................................ 102
6.2.2 Profle Tolerance .............................................................................................. 102
6.2.3 Offset Tolerance ............................................................................................... 102
6.3 Adaptive step down parameters ................................................................................... 103
6.4 Edit Passes parameters .................................................................................................. 107
6.5 Axial offset ...................................................................................................................... 111
6.6 Strategy parameters ........................................................................................................ 113
6.6.1 Contour roughing............................................................................................. 114
6.6.2 Hatch roughing ................................................................................................. 116
6.6.3 Hybrid Rib roughing ........................................................................................ 119
6.6.4 Linear machining ............................................................................................. 122
6.6.5 Helical machining ............................................................................................. 126
6.6.6 Radial machining ............................................................................................ 128
6.6.7 Spiral machining ............................................................................................... 132
6.6.8 Morphed machining ....................................................................................... 136
6.6.9 Offset cutting .................................................................................................... 138
6.6.10 Rest machining parameters ............................................................................ 139
6.6.11 3D Constant step over ................................................................................... 145
6.6.12 Pencil milling ..................................................................................................... 149
6.6.13 Parallel pencil milling ...................................................................................... 151
viii
6.6.14 3D Corner offset ............................................................................................. 153
6.6.15 Prismatic Part machining parameters .......................................................... 154
6.6.16 Combined strategy parameters ..................................................................... 156
6.7 Calculation Speed ........................................................................................................... 164
7. Links
7.1 General Parameters ........................................................................................................ 167
7.1.1 Direction options ............................................................................................. 168
7.1.2 Order passes...................................................................................................... 178
7.1.3 Retract ................................................................................................................ 181
7.1.4 Start hint ............................................................................................................ 182
7.1.5 Minimize reverse linking ................................................................................. 183
7.1.6 Minimize full wide cuts ................................................................................... 183
7.1.7 Link by Z-level .................................................................................................. 184
7.1.8 Link per cluster ................................................................................................. 185
7.1.9 Min. profle diameter ....................................................................................... 186
7.1.10 Refurbishment .................................................................................................. 187
7.1.11 Safety .................................................................................................................. 188
7.2 Ramping Parameters ...................................................................................................... 189
7.3 Strategy Parameters ........................................................................................................ 196
7.3.1 Stay on surface within...................................................................................... 197
7.3.2 Stay down within .............................................................................................. 198
7.3.3 Along surface .................................................................................................... 199
7.3.4 Linking radius ................................................................................................... 202
7.3.5 Link clearance ................................................................................................... 203
7.3.6 Horizontal link clearance ................................................................................ 203
7.4 Retracts Parameters ........................................................................................................ 204
7.4.1 Style .................................................................................................................... 205
7.4.2 Clearance ........................................................................................................... 207
7.4.3 Smoothing ......................................................................................................... 209
7.4.4 Curls ................................................................................................................... 209
7.5 Leads Parameters ............................................................................................................ 210
7.5.1 Fitting ................................................................................................................. 211
7.5.2 Trimming ........................................................................................................... 213
7.5.3 Vertical leads ..................................................................................................... 214
7.5.4 Horizontal leads ............................................................................................... 215
ix
7.5.5 Extensions ......................................................................................................... 217
7.5.6 Basic approaches .............................................................................................. 218
7.6 Down/Up Mill parameters ........................................................................................... 220
7.7 Refurbishment parameters ............................................................................................ 224
7.7.1 Min. pass length ................................................................................................ 224
7.7.2 Spikes ................................................................................................................. 225
8. Motion Control
8.1 Approximation of arcs .................................................................................................. 229
8.2 Point interpolation ......................................................................................................... 229
8.3 5th Axis ............................................................................................................................ 229
9. Miscellaneous Parameters
9.1 Message ............................................................................................................................ 232
9.2 Extra parameters ............................................................................................................ 232
9.3 Calculate minimum tool length .................................................................................... 233
10. Tool Path Editor
10.1 Opening the Tool Path Editor ..................................................................................... 237
10.2 TPE toolbar .................................................................................................................... 237
10.3 Editing options ............................................................................................................... 238
11. Examples
Example #1: Rough machining and Rest roughing ............................................................ 243
Example #2: Hybrid Rib roughing ........................................................................................ 244
Example #3: HM roughing ..................................................................................................... 245
Example #4: Constant Z, Helical and Horizontal machining ........................................... 246
Example #5: Hybrid Constant Z machining ........................................................................ 247
Example #6: Linear machining .............................................................................................. 248
Example #7: Radial and Spiral machining ............................................................................ 249
Example #8: Morphed machining and Offset cutting ....................................................... 250
Example #9: Boundary machining ........................................................................................ 251
Example #10: Rest machining ................................................................................................ 252
Example #11: 3D Constant Step over machining ............................................................... 253
Example #12: Pencil, Parallel Pencil and 3D Corner Offset ............................................. 254
Example #13: Mold Cavity machining .................................................................................. 255
Example #14: Aerospace part machining ............................................................................. 257
x
Example #15: Electronic box machining ............................................................................. 259
Example #16: Mold insert machining ................................................................................... 261
Example #17: Mold cavity machining ................................................................................... 263
Example #18: Mold core machining ..................................................................................... 265
Example #19: Prismatic part machining ............................................................................... 267
Document number: SCHSMUGENG1401SP2
1
Introduction and Basic
Concepts
2
Welcome to SolidCAM HSR/HSM!
SolidCAM HSR/HSM is a very powerful and market-proven high-speed machining (HSM) and
high-speed roughing (HSR) module for molds, tools and dies and complex 3D parts. It offers
unique machining and linking strategies for generating high-speed tool paths.
SolidCAM HSR/HSM module smooths the paths of both cutting moves and retracts wherever
possible to maintain a continuous machine tool motionan essential requirement for maintaining
higher feed rates and eliminating dwelling.
With SolidCAM HSR/HSM module, retracts to high Z-levels are kept to a minimum. Angled where
possible, smoothed by arcs, retracts do not go any higher than necessary, thus minimizing air cutting
and reducing machining time.
The result of HSR/HSM is an effcient, smooth, and gouge-free tool path. This translates to
increased surface quality, less wear on your cutters, and a longer life for your machine tools.
With demands for ever-shorter lead and production times, lower costs and improved quality, HSR/
HSM is a must in todays machine shops.
About this book
This book is intended for experienced SolidCAM users. If you are not familiar with the software,
start with the lessons in the Getting Started Manual and then contact your reseller for information
about SolidCAM training classes.
About the Exercises
The CAM-Parts used for this book are attached in a ZIP archive. Extract the content of the
Examples archive into your hard drive. The SolidWorks fles used for the exercise were prepared
with SolidWorks 2014.
The contents of this book and exercises can be downloaded from the SolidCAM website
http://www.solidcam.com.
3
1. Introduction
1.1 Start HSR/HSM Operation
To add an HSR/HSM Operation to the CAM-Part, right-click the Operations header in SolidCAM
Manager and choose either 3D HSR or 3D HSM command from the Add Milling Operation submenu.
The corresponding operation dialog box is displayed.
4
1.2 SolidCAM HSR/HSM Operation overview
The defnition of a SolidCAM HSR/HSM operation consists of the following stages:
Geometry denition
Strategy choice
Tool denition
Boundary denition
Passes denition
Link denition
Misc. parameters denition
Motion control denition
Technology
Geometry parameters
Parameter illustration
Parameters page
Tool parameters
Link parameters
Operation name Template
Passes parameters
Miscellaneous parameters
Operation buttons
Motion control parameters
Info
Show tool buttons
Transformation button
Boundary parameters
5
1. Introduction
At the frst stage you have to choose one of the available machining strategies. The machining
strategy defnes the technology that will be used for the machining. For more information on the
machining strategies, refer to chapter 2.
At the Geometry definition stage you have to specify the 3D model geometry that will be machined.
For more information on the geometry defnition, refer to chapter 3.
The next stage enables you to choose from the Part Tool Table a cutting tool that will be used for
the operation. For more information on the tool defnition, refer to chapter 4.
The Boundaries definition page enables you to limit the operation machining to the specifc model
areas. For some machining strategies an additional boundary defnes the drive curve of the operation
tool path. For more information on the boundary defnition, refer to chapter 5.
In the Passes definition, SolidCAM enables you to specify the technological parameters used for
the tool passes calculation. For more information on the passes defnition, refer to chapter 6.
The Link parameters page enables you to defne the tool link moves between cutting passes. For
more information on the link defnition, refer to chapter 7.
The Motion control parameters page enables you to optimize the calculated tool path according to
the kinematics and special characteristics of your CNC-machine. For more information on these
parameters defnition, refer to chapter 8.
The Miscellaneous parameters page enables you to defne the non-technological parameters related
to the HSR/HSM operation. For more information on the miscellaneous parameters defnition,
refer to chapter 9.
6
1.3 Parameters and values
Most of the parameters used in the SolidCAM HSR/HSM operation receive default values
according to built-in formulas that defne dependencies between the parameters. When a number
of basic parameters such a tool diameter, corner radius, offsets, etc., are defned, SolidCAM updates
the values of dependent parameters.
For example, the Step down parameter for Contour roughing is defned with the following formula:
If the tool corner radius is 0 (end mill), the Step down parameter default is set to 1.
If a ball-nosed tool is chosen, the Step down value is equal to the tool corner radius
value divided by 5; for bull-nosed tools the Step down value is equal to the tool corner
radius value divided by 3.
SolidCAM provides you with a right-click edit box menu for each parameter.
7
1. Introduction
View parameter Info
This command displays the Parameter Info dialog box. This dialog box shows the internal parameter
name and the related formula (if exists) or a static value.
The Unfold button displays a brief explanation of the parameter.
The button displays the fow chart of the parameter value calculating.
8
Reset
When you manually change a parameter default value, the formula assigned to the parameter is
removed.
The Reset commands enable you to reset parameters to their default formulas and values.
This parameter. This option resets the current parameter.
This page. This option resets all the parameters at the current page.
All. This option resets all the parameters of the current HSR/HSM operation.
2
Technology
10
The Technology section enables you to choose a rough (HSR) or fnish (HSM) machining strategy
to be applied. The following strategies are available:
Roughing strategies (HSR):
HM Roughing
Contour roughing
Hatch roughing
Hybrid Rib roughing
Rest roughing
Finishing strategies (HSM):
Constant Z machining
Hybrid Constant Z
Helical machining
Horizontal machining
Linear machining
Radial machining
Spiral machining
Morphed machining
11
2. Technology
Offset cutting
Boundary machining
Rest machining
3D Constant step over
Pencil milling
Parallel pencil milling
3D Corner offset
Prismatic Part machining
Combined strategies:
Constant Z with Horizontal machining
Constant Z with Linear machining
Constant Z with 3D Constant step over machining
Constant Z and 3D Corner offset machining
12
2.1 Contour roughing
With the Contour roughing strategy, SolidCAM generates a pocket-style tool path for a set of
sections generated at the Z-levels defned with the specifed Step down (see topic 6.1.4).
13
2. Technology
2.2 Hatch roughing
With the Hatch roughing strategy, SolidCAM generates linear raster passes for a set of sections
generated at the Z-levels defned with the specifed Step down (see topic 6.1.4). Hatch roughing
is generally used for older machine tools or softer materials because the tool path predominantly
consists of straight line sections.
14
2.3 Hybrid Rib roughing
The Hybrid Rib roughing is a strategy designed to machine very thin walls. These walls are made of
exotic materials (titanium, graphite) and therefore a traditional approach to their machining can be
diffcult and risky. This strategy combines a new roughing and fnishing tool path, creating a unique
tool path that should preserve the highest possible rigidity of the part.
15
2. Technology
2.4 Rest roughing
The Rest roughing strategy determines the areas where material remains unmachined after the
previous machining operations (the "rest" of the material) and generates a tool path for the machining
of these areas. The tool path is generated in the Contour roughing (see topic 2.1) manner. Rest
roughing operation uses a tool of smaller diameter than that used in previous roughing operations.
The following image illustrates the hatch roughing tool path performed with an End mill of 20.
After the hatch roughing, a Rest roughing operation is performed with an End mill of 10. The tool
path is generated in the contour roughing manner.
16
2.5 HM roughing
The HM roughing strategy massively reduces rapid moments by controlling the tool movement
so that it remains on the part, following previous cut paths instead of rapid feeding to the new
position. Additional tool path optimization features include the ability to automatically machine fat
areas only instead of adding extra Z-levels to clean up planar zones. The roughing algorithm also
permits to the use of a large step over (greater than 50%), where an offset algorithm ensures total
coverage of the machining area by adding smooth transition corner pips to clean up any remaining
areas.
The strategy can be easily modifed to work in different modes: cavity, core and hybrid spiral passes.
These modes provide different approaches to machine a part.
17
2. Technology
2.6 Constant Z machining
Similar to Contour roughing, the Constant Z tool path is generated for a set of sections created at
different Z-heights determined by the Step down (see topic 6.1.4) parameter. The generated sections
are machined in a profle manner. The Constant Z strategy is generally used for semi-fnishing and
fnishing of steep model areas with the inclination angle between 30 and 90 degrees. Since the
distance between passes is measured along the Z-axis of the Coordinate System, in shallow areas
(with smaller surface inclination angle) the Constant Z strategy is less effective.
The image above illustrates the Constant Z fnishing. Note that the passes are densely spaced in
steep areas. Where the model faces get shallower, the passes become widely spaced, resulting in
ineffective machining. Therefore, the machining should be limited by the surface inclination angle
to avoid the shallow areas machining. These areas can be machined later with a different SolidCAM
HSM strategy, e.g. 3D Constant step over (see topic 2.17).
18
2.7 Hybrid Constant Z
The Hybrid Constant Z is a fnishing strategy that combines all the benefts of a traditional Constant Z
operation with a 3D pocketing routine that interacts with the main strategy whenever the shallow
area between consecutive passes allows the insertion of additional passes. This method allows an
optimal fnish over the entire part.
19
2. Technology
2.8 Helical machining
With this strategy, SolidCAM generates a number of closed profle sections of the 3D Model
geometry located at different Z-levels, similar to the Constant Z strategy. Then these sections are
joined in a continuous descending ramp in order to generate the Helical machining tool path.
The tool path generated with the Helical machining strategy is controlled by two main parameters:
Step down and Max. ramp angle (see topic 6.6.5).
20
2.9 Horizontal machining
With the Horizontal machining strategy, SolidCAM recognizes all the fat areas in the model and
generates a tool path for machining these areas.
This strategy generates a pocket-style (a number of equidistant profles) tool path directly at the
determined horizontal faces (parallel to the XY-plane of the current Coordinate System). The
distance between each two adjacent passes is determined by the Offset (see topic 6.1.7) parameters.
21
2. Technology
2.10 Linear machining
Linear machining generates a tool path consisting of a set of parallel passes at a set angle with the
distance between the passes defned by the Step over (see topic 6.1.5) parameter.
With the Linear machining strategy, SolidCAM generates a linear pattern of passes, where each pass
is oriented at a direction defned with the Angle value. This machining strategy is most effective on
shallow (nearing horizontal) surfaces, or steeper surfaces inclined along the passes direction. The
Z-height of each point along a raster pass is the same as the Z-height of the triangulated surfaces,
with adjustments made for applied offsets and tool defnition.
In the image above, the passes are oriented along the X-axis. The passes are evenly spaced on the
shallow faces and on the faces inclined along the passes direction. The passes on the side faces are
widely spaced; Cross Linear machining (see topic 6.6.4) can be used to fnish these areas.
22
2.11 Radial machining
The Radial machining strategy enables you to generate a radial pattern of passes rotated around a
central point.
This machining strategy is most effective on areas that include shallow curved surfaces and for
model areas formed by revolution bodies, as the passes are spaced along the XY-plane (step over),
and not the Z-plane (step down). The Z-height of each point along a radial pass is the same as the
Z-height of the triangulated surfaces, with adjustments made for applied offsets and tool defnition.
23
2. Technology
2.12 Spiral machining
The Spiral machining strategy enables you to generate a 3D spiral tool path over your model. This
strategy is optimal for model areas formed by revolution bodies. The tool path is generated by
projecting a planar spiral (located in the XY-plane of the current Coordinate System) on the model.
24
2.13 Morphed machining
Morphed machining passes are generated across the model faces in a close-to-parallel formation,
rather like Linear machining passes (see topic 2.10); each path repeats the shape of the previous one
and takes on some characteristics of the next one, and so the paths "morph" or gradually change
shape from one side of the patch to the other.
The shape and direction of the patch is defned by two drive boundary curves.
Drive boundary curves
25
2. Technology
2.14 Offset cutting
This strategy is a particular case of the Morphed machining strategy (see topic 2.13). The Offset
cutting strategy enables you to generate a tool path using a single Drive curve. The tool path is
generated between the Drive curve and a virtual offset curve, generated at the specifed offset from
the Drive curve.
Drive curve
Tool path
26
2.15 Boundary machining
A Boundary machining strategy enables you to create the tool path by projecting the defned Drive
boundary (see topic 5.1.1) on the model geometry. The Machining depth is defned relative to the
model surfaces with the Wall offset (see topic 6.1.1) parameter. The tool path generated with the
Boundary machining strategy can be used for engraving on model faces or for chamfer machining
along the model edges.
27
2. Technology
2.16 Rest machining
Rest machining determines the model areas where material remains after the machining by a tool
path, and generates a set of passes to machine these areas.
Pencil milling vertical corners can cause both the fute of the tool and the radius to be in full contact
with the material, creating adverse cutting conditions. Rest machining picks the corners out from
the top down, resulting in better machining technique. Steep and shallow areas are both machined
in a single tool path, with different rest machining strategies.
28
2.17 3D Constant step over machining
3D Constant step over machining enables you generate a 3D tool path on the CAM-Part surfaces.
The passes of the tool path are located at a constant distance from each other, measured along the
surface of the model.
This is an ideal strategy to use on the
boundaries generated by rest machining
or in any case where you want to ensure a
constant distance between passes along the
model faces.
Constant surface step over is performed
on a closed profle of the Drive boundary
(see topic 5.1.1). SolidCAM creates inward
offsets from this boundary.
Closed boundary
29
2. Technology
2.18 Pencil milling
The Pencil milling strategy creates a tool path along internal corners and fllets with small radii,
removing material that was not reached in previous machining. This strategy is used to fnish corners
which might otherwise have cusp marks left from previous machining operations. This strategy is
useful for machining corners where the fllet radius is equal to or smaller than the tool radius.
30
2.19 Parallel pencil milling
Parallel pencil milling is a combination of the Pencil milling strategy and the 3D Constant step over
strategy. At the frst stage, SolidCAM generates a Pencil milling tool path. Then the generated pencil
milling passes are used to create 3D Constant step over passes; the passes are generated as a number
of offsets on both sides of the pencil milling passes. In other words, the Parallel pencil milling
strategy performs 3D Constant step over machining using Pencil milling passes as drive curves to
defne the shape of passes.
This strategy is particularly useful when the previous cutting tool was not able to machine all the
internal corner radii to size. The multiple passes generated by this strategy will machine from the
outside in to the corner, creating a good surface fnish.
31
2. Technology
2.20 3D Corner offset
The 3D Corner offset strategy is similar to the Parallel pencil milling strategy. This strategy is also
a combination of the Pencil milling strategy and the 3D Constant step over strategy. SolidCAM
generates a Pencil milling tool path and uses it for the 3D Constant step over passes generation.
These passes are generated as offsets from the Pencil milling passes. In contrast to the Parallel
pencil milling strategy, the number of offsets is not defned by user but determined automatically
in such a way that all the model within the boundary will be machined.
32
2.21 Prismatic Part machining
The Prismatic Part machining strategy is designed especially for high-speed fnishing of prismatic
parts. This strategy comprises the technology of the Constant Z (see topic 2.6) and 3D Constant
step over (see topic 2.17) strategies by integrating these two strategies into one smart functionality
of prismatic part machining. The difference from the Combined Constant Z with 3D Constant step
over strategy (see topic 2.22) is as follows: in the Combined strategy, the subsequent strategies are
performed successively one after the other. In the Prismatic Part machining strategy, the machining
is performed consistently according to the order of the walls and fat faces along the Z-axis.
The user-defned geometry parameters are taken into account by the system for calculation of
default values for technological parameters to provide you with the optimized machining solution.
For example, the minimal and maximal Z-levels of the defned geometry are used for calculation of
the surface inclination angle, and so on.
The tool choice also affects the automatic calculation of defaults for technological parameters.
33
2. Technology
2.22 Combined strategies
SolidCAM enables you to combine two machining strategies in a single HSM operation: Constant
Z with Horizontal, Linear, 3D Constant step over or 3D Corner Offset machining. Two combined
machining strategies share the Geometry, Tool and Constraint boundaries data. The technological
parameters for the passes calculation and linking are defned separately for each strategy.
34
3
Geometry
36
The Geometry page enables you to defne the 3D model geometry for the SolidCAM HSR/HSM
operation.
37
3. Geometry
3.1 Geometry definition
The Target geometry section enables you to specify the appropriate Coordinate System for the
operation and to defne the machining geometry.
3.1.1 CoordSys
SolidCAM enables you to defne the Coordinate System for the operation by choosing it from
combo-box or by selecting it from the graphic screen by clicking the CoordSys button. The
CoordSys Manager dialog box is displayed. Together with this dialog box, SolidCAM displays the
location and axis orientation of all Coordinate Systems defned in the CAM-Part.
To get more information about the Coordinate System, right-click the
CoordSys entry in CoordSys Manager and choose the Inquire option
from the menu.
The CoordSys Data dialog box is displayed.
When the CoordSys is chosen for the operation, the model is rotated to the appropriate orientation.
The CoordSys selection operation must be the frst step in the geometry defnition process.
38
3.1.2 Target geometry
After the Coordinate System is chosen, defne the 3D Model geometry for the SolidCAM HSR/
HSM operation.
If you have already defned 3D Model geometries for this CAM-Part,
you can select a geometry from the list.
The Show button displays the chosen 3D model geometry in the
SolidWorks window.
The New button ( ) enables you to defne a new 3D Model
geometry for the operation with the 3D Model Geometry dialog box.
The Edit button ( ) enables you to edit an existing geometry.
The Browse button ( ) enables you to view the available geometries on the model and choose
the relevant one from the list.
For more information on 3D Geometry selection, refer to the SolidCAM Milling User Guide.
When you choose the geometry from the list, the related Coordinate System is chosen
automatically.
3.1.3 Facet tolerance
Before the machining, SolidCAM generates a triangular mesh for all the faces of the 3D model
geometry used for the operation. Facet tolerance is the accuracy to which triangles ft the surfaces.
The smaller the value the more accurate the triangulation is, but the slower the calculation.
The 3D model geometry will be triangulated and the resulting facets will be saved. The triangulation
is performed on the 3D model geometry when you use it for the frst time in a SolidCAM
HSR/HSM operation. If you use the 3D geometry in another operation, SolidCAM will check the
tolerance of the existing geometry. It will not perform another triangulation as long as the facets
have been created with the same surface tolerance.
39
3. Geometry
3.1.4 Apply fillets
This option automatically adds fllets to the internal model corners. Therefore, the tool does not
have to dramatically change direction during the machining, preventing damage to itself and to the
model surfaces and enabling faster feed rates and eventually better surface quality.
When the corner radius is smaller than
or equal to the tool radius, the tool path
consists of two lines connected with a
sharp corner; at this corner point the tool
sharply changes its direction.
By adding fllets, the corner radius becomes
greater than the tool radius and the tool
path lines are then connected with an
arc, resulting in a smooth tool movement
without sharp changes in direction.
Select the Apply fillets check box to automatically add fllets for the tool path generation.
Click to create a new fllets geometry. The Fillet Surfaces dialog box is displayed.
40
The Show button displays the chosen fllet geometry directly on the solid model.
Model without fllets Model with fllets
3.1.5 Fillet Surfaces dialog box
The Fillet Surfaces dialog box enables you to generate fllet geometry for
the current 3D Model geometry used for the HSM operation.
Boundary
The Boundary type section enables you to specify the boundary geometry
for the fllet generation. The fllets will be generated inside the specifed 2D
boundary.
SolidCAM enables you to choose the 2D boundary type from the list. 2D
boundaries of the following types are available: Auto-created silhouette (see
topic 5.3.3), Auto-created outer silhouette (see topic 5.3.4), User-defined
boundary (see topic 5.4.3), and Auto-created box of target geometry option.
The latter option automatically generates a planar box surrounding the
Target geometry.
41
3. Geometry
The Boundary name section enables you to choose a 2D boundary geometry from the list or defne
a new one using the New button. The appropriate dialog box will be displayed. You can edit an
existing geometry with the Edit button.
The Show button displays the Select Chain dialog box, and the chains are displayed and highlighted
in the graphic window. If needed, you can unselect some of the automatically created chains.
Filleting Tool Data
For the calculation of fllets, SolidCAM uses a virtual tool. The Filleting
tool data section enables you to specify the geometry parameters of
this tool.
Tool Diameter. This feld enables you to specify the cutting
diameter of the virtual tool.
Corner radius. This feld enables you to specify the corner
radius of the virtual tool.
Taper (/side). This feld enables you to specify the taper
angle of the tools fank. SolidCAM does not support tool
with a back taper, like a Dove tail tool.
Cutting length. This feld enables you to specify the
length of the cutting edge of the tool.
Shank diameter. This feld enables you to specify
the shank diameter.
Outside holder length. This feld enables you to
specify the length of the visible part of the tool,
from the tip to the start of the tool holder.
Angle
42
General
Tolerance. This parameter defnes the tolerance of fllet
surfaces triangulation. A lower value will give more accurate
results, but will increase the calculation time.
Resolution. This is the "granularity" of the calculation.
Using a smaller value will give fner detail but will increase
the calculation time.
Minimum Z. This option sets the lowest Z-level the tool can
reach.
Number of facets. This is the number of fat faces (triangles) across the radially curved
section of the fllet.
Bitangency angle. This is the minimum angle required between the two normals at the
contact points between the tool and model faces, in order to decide to generate the fllet.
Bitangency angle
Tool
4
44
In the Tool data section of the SolidCAM HSR/HSM operation dialog box, the following tool
parameters are displayed:
Type
Number
Diameter
Corner radius
45
4. Tool
4.1 Tool selection
The Select button enables you to edit tool parameters or defne the tool you want to use for this
operation.
This button displays the Edit page of the Part Tool Table. You can also add a new tool to be defned
for the operation or choose another tool from the Part Tool Table.
For more information on the tool defnition, refer to the SolidCAM Milling User Guide.
46
4.2 Holder Clearance
The Holder Clearance parameter enables you to defne how close the holder can approach the
material during the machining.
Holder Clearance
47
4. Tool
4.3 Spin & Feed Rate definition
The Data tab displays the spin and feed parameters that you can edit.
Spin
This feld defnes the spinning speed of the tool.
The spin value can be defned in two types of units: S and V.
S is the default and signifes Revolutions per Minute. V signifes Material cutting speed in Meters/
Minute in the Metric system or in Feet/Minute in the Inch system; it is calculated according to the
following formula:
V = (S * PI * Tool Diameter) / 1000
48
Feed Rate
The feed value can be defned in two types of units: F and FZ. F is the default that signifes Units per
minute. FZ signifes Units per tooth and is calculated according to the following formula:
FZ = F/(Number of Flutes * S)
The F/FZ buttons enable you to check the parameter values.
Cutting. This feld defnes the feed rate of the cutting section of the tool path.
Link down. The feed rate to be set for lead in moves.
Link up. The feed rate to be set for lead out moves.
Rapid. This parameter enables you to defne a feed rate for the retract sections of the tool
path, where the tool is not contacting with the material.
5
Boundaries
50
5.1 Introduction
SolidCAM enables you to defne two types of boundaries for the SolidCAM HSR/HSM operation
tool path.
5.1.1 Drive Boundaries
Drive boundaries are used to drive the shape of the tool path for the following strategies: 3D
Constant step over, Morphed machining, Offset cutting and Boundary machining.
51
5. Boundaries
Drive boundaries for Morphed machining
SolidCAM enables you to defne drive boundary curves for the Morphed machining strategy (see
topic 2.13).
You can choose an existing geometries for the frst and second drive curves from list or defne
a new one by clicking the Define button. The Geometry Edit dialog box is displayed. For more
information on geometry selection, refer to the SolidCAM Milling User Guide.
The Show button displays the chosen drive curve geometry directly on the solid model.
Make sure that the directions
of both drive curves are the
same in order to perform
the correct machining.
Drive boundary curves
52
Cutting direction
This option enables you defne the tool path direction between the drive curves.
Across. The morphed tool path is performed across the drive curves; each cutting pass
connects the corresponding points on the drive curves.
Along. The morphed tool path is performed along the drive curves. The tool path
morphs between the shapes of the drive curves gradually changing shape from the frst
drive curve to the second.
Drive boundary curves
Drive boundary curves
53
5. Boundaries
Drive boundaries for Offset cutting
The Drive boundaries page of the HSM Offset cutting machining dialog box enables you to defne
the curve and the related parameters.
Curve
This section enables you to defne the Drive curve used for the tool path defnition.
Clear direction
This section enables you to specify the
direction in which a virtual offset from
the Drive curve is created. The offset can
be generated in the Right, Left or Both
directions from the Drive curve.
Left
Drive curve
Right
54
Cutting direction
This section enables you to determine how the machining is performed. When the Along
option is chosen, the machining is performed along the Drive curve. The tool path morphs
between the shapes of the Drive curve and the offset curve, gradually changing shape from
the frst Drive curve to the offset curve. When the Across option is chosen, the tool path is
performed across the Drive curve; each cutting pass connects the corresponding points on
the Drive curve and offset curve.
Boundary Tool Relation
The Boundary Tool Relation section enables you to defne the position of the tool relative
to the defned boundary and the related parameters.
For more information, see topic 5.2.1.
Along Across
55
5. Boundaries
5.1.2 Constraint boundaries
A constraint boundary enables you to limit the machining to specifc model areas.
Machining always takes place within a boundary or a set of boundaries. The boundaries defne the
limits of the tool tip motion. The area actually machined can be extended beyond the boundary by
as much as the tool shaft radius.
In the image above, the tool center is located at the edge of the boundary, therefore the tool extends
beyond the edge by tool radius. You can use the Offset (see topic 6.1.7) feature to offset the tool
inside by a certain distance.
56
If there are several boundary contours then the operation will use all of them.
If one boundary is completely inside another, then it will act as an island. The area enclosed by the
outer boundary, minus the area defned the inner boundary, will be machined.
You can extend this to defne more complicated shapes by having islands within islands.
57
5. Boundaries
5.2 Boundary Definition
5.2.1 Boundary type
The following boundary types are available:
Created automatically
This option enables you to automatically create the boundary using the stock or target models.
The following types of automatically created boundaries are supported in SolidCAM:
Auto-created box of target geometry
Auto-created box of stock geometry
Auto-created silhouette
Auto-created outer silhouette
58
Created manually
This option enables you to defne the constraint boundary that
limits the tool path by creating a 2D area above the model in the
XY-plane of the current Coordinate system or by an automatically
generated 3D curve mapped on the surface.
The following types of 2D boundaries are supported:
Boundary box
Silhouette boundary
User-defined boundary
Profile geometry
Combined boundary
The following types of 3D boundaries are supported:
Selected faces
Shallow areas
Theoretical rest areas
Tool contact areas
Rest areas
5.2.2 Boundary name
This section enables you to defne a new boundary geometry or choose an already defned one from
the list.
The New button ( ) displays the appropriate dialog box for the geometry defnition.
The Edit button ( ) displays the Select Chain dialog box (see topic 5.4.7) enabling
you to choose the necessary chains for the boundary. The chosen boundaries are
displayed and highlighted in the graphic window.
59
5. Boundaries
5.2.3 Boundary Tool Relation
This option controls how the tool is positioned relative to the
boundaries. This option is relevant only for 2D boundaries.
Left
The tool machines inside the boundary.
Right
The tool machines outside the boundary.
Centered
The tool center is positioned on the boundary.
Boundary
Tool
Boundary
Tool
Boundary
Tool
60
Tangent
The Left/Right/Centered methods of the boundary defnition have several limitations. In some
cases, the limitation of the tool path by planar boundary results in unmachined areas or corners
rounding.
The Tangent option enables you to avoid these problems.
When this option is chosen, SolidCAM generates the tool path boundaries by projecting the planar
working area on the 3D model. The tool path is limited in such a way that the tool is tangent to the
model faces at the boundary.
Unmachined
area
Boundary Tool Relation: Centered
Unmachined area
Boundary Tool Relation: Left
Boundary Tool Relation: Right
Tool path rounding
61
5. Boundaries
This option enables you to machine the exact boundary taking the geometry into account.
Offset value
This value enables you to specify the offset of the tool center.
A positive offset value enlarges the boundary; a negative value reduces the boundary to be machined.
+
+
-
-
Boundary Tool Relation: Tangent
The tool is tangent
to the projection
of the working area
onto the model faces
62
5.3 Automatically created boundaries
5.3.1 Auto-created box of target geometry
With this option SolidCAM automatically generates a rectangular box surrounding the target model.
The tool path is limited to the area contained in this box.
Target Model
63
5. Boundaries
5.3.2 Auto-created box of stock geometry
With this option SolidCAM automatically generates a rectangular box surrounding the stock model.
The tool path is limited to the area contained in this box.
Target Model
Stock Model
64
5.3.3 Auto-created silhouette
With this option, SolidCAM automatically generates a silhouette boundary of the target model. A
silhouette boundary is a projection of the outer and inner contours of the target model onto the
XY-plane.
Target Model
65
5. Boundaries
5.3.4 Auto-created outer silhouette
With this option, SolidCAM automatically generates an outer silhouette boundary of the target
model. In this case, an outer silhouette boundary is a projection of the outer contours only onto
the XY-plane.
Target Model
66
5.4 2D manually created boundaries
5.4.1 Boundary Box
A Boundary Box is a rectangular box surrounding the selected model geometry. SolidCAM enables
you to limit the machining passes to the area contained in the Boundary box.
The Boundary Box dialog box enables you to defne a necessary
parameters and choose the model elements for the bounding box
calculation.
The boundary will be created on
This option enables you to select the faces for which a bounding box
is generated. Click the Select button to display the Select Faces dialog
box (see topic 5.4.6).
The Show button displays the already selected faces geometry.
The table section displays the automatically calculated minimum and
maximum coordinates, center and length of the bounding box.
SolidCAM enables you to change the XY-coordinates of
the minimum and maximum coordinates of the bounding
box.
67
5. Boundaries
When the geometry for the bounding box generation is defned, click on the button. The
boundary chains will be generated and the Select Chain dialog box (see topic 5.4.7) will be displayed.
5.4.2 Silhouette Boundary
A Silhouette boundary is a projection of the face edges onto the XY-plane. In other words, it is the
shape that you see when you looking at a set of surfaces down the tool axis.
The Silhouette Boundary dialog box enables you to defne the
parameters and choose the solid model elements for the silhouette
boundary calculation.
The boundary will be created on
This option enables you to choose a faces geometry to generate a
silhouette boundary. SolidCAM enables you either to choose an
already existing Faces geometry from the list or defne a new one with
the Select button. The Select Faces dialog box (see topic 5.4.6) will be
displayed. The Show button displays the selected face geometry.
Min. diameter
This value defnes the spanning of the boundary, the distance between two points on either
side. Boundaries that have a diameter smaller than this are discarded.
68
Aperture
This value defnes the fuzziness of the Silhouette. Decrease the value to bring it into sharper
focus; increase it to close up unwanted gaps between boundaries.
Resolution
This value defnes the granularity of the calculation: a small value results in a more detailed
boundary, but it is slower to calculate.
When the geometry for the silhouette boundary generation is defned, click the button. The
boundary chains will be generated and the Select chain dialog box (see topic 5.4.7) will be displayed.
5.4.3 User-defined boundary
SolidCAM enables you to defne a user-defned boundary based on a Working area geometry (closed
loop of model edges as well as sketch entities).
For more information on Working area geometry, refer to the SolidCAM Milling User Guide.
SolidCAM automatically projects the selected geometry on the XY-plane and defnes the 2D
boundary.
The Geometry Edit dialog box enables you to defne the geometry.
69
5. Boundaries
5.4.4 Profile Geometry
SolidCAM enables you to defne a user-defned boundary based on a Profile geometry. All the HSM
strategies enable you to use closed profle geometries. The Boundary machining strategy (see topic
2.15) enables you to use also open profles for the boundary defnition; this feature is useful for
single-contour text engraving or for chamfering.
For more information on Profle geometry, refer to the SolidCAM Milling User Guide.
SolidCAM automatically projects the selected geometry on the XY-plane and defnes the 2D
boundary.
The Geometry Edit dialog box enables you to defne the geometry.
70
5.4.5 Combined boundary
This option enables you to defne the boundary by performing a number of boolean operations
between working area geometries and boundaries.
The Boolean Operations dialog box is displayed.
Coordinate System
This feld enables you to choose the Coordinate System where the source geometries for the
boolean operation are located. The resulting combined geometry will be created in the chosen
coordinate system.
Configurations
This feld enables you to choose the SolidWorks confguration where the source user-defned
geometries for the boolean operation are located.
71
5. Boundaries
Operation type
This feld enables you to defne the type of the boolean operation. The following boolean operations
are available:
Unite
This option enables you to unite selected geometries
into a single one. All internal segments are removed;
the resulting geometry is outer profle.
Merge
This option enables you to merge a number of
geometries, created by different methods, into a single
one.
Geometry 1 Geometry 2
Source geometries
Resulting geometry
Geometry 1 Geometry 2
Geometry 3
Source geometries
Resulting geometry
72
Subtract
This option enables you to perform subtraction of two
geometries. The order of the geometry selection is
important; the second selected geometry is subtracted
from the frst selected one.
Intersect
This option enables you to perform intersection of two
geometries.
The Accept button performs the chosen operation with the
geometries chosen in the Geometries section.
Geometries
The Geometries section displays all the available working area geometries classifed by the defnition
method.
This section enables you to choose the appropriate geometries for the
boolean operation. Select the check box near the geometry name in
order to choose it for the boolean operation.
Geometry 1 Geometry 2
Source geometries
Resulting geometry
Geometry 1 Geometry 2
Source geometries
Resulting geometry
73
5. Boundaries
When you click the Accept button, the resulting geometry is displayed
in the list under the Combined 2D header. SolidCAM enables you to
edit the name of the created geometry. The newly created geometry is
automatically chosen for the further boolean operation.
The resulting combined geometry is always a 2D
geometry even if one or more of the input geometries
is a 3D boundary.
The right-click menu available on the list items enables you to perform the following operations:
Accept. This button enables you to perform the chosen boolean operation with the
selected geometries.
Unselect All. This option unselects all the chosen geometries.
Delete. This option enables you to delete combined geometries generated in the current
session of the Boolean Geometries dialog box.
74
5.4.6 Select Faces dialog box
This dialog box enables you to select one or several faces of the SolidWorks model. The selected
Face tags will be displayed in the dialog box.
If you have chosen wrong entities, use the Unselect option to undo
your selection. You can also right-click on the entity name (the object
will be highlighted) and choose the Unselect option from the menu.
The Reverse/Reverse all option enables you to change the direction of
the normal vectors of the selected faces.
The CAD Selection option enables you to select faces with the
SolidWorks tools.
75
5. Boundaries
5.4.7 Select Chain dialog box
Depending on the boundary type, SolidCAM generates a number of chains for the selected faces.
The Select Chain dialog box enables you to select the chains for the boundary.
76
5.5 3D manually created boundaries
5.5.1 Common parameters
The boundary will be created on
Selected faces. This option enables you to choose a faces
geometry to generate a boundary of the defned type.
SolidCAM enables you either to choose an already existing
Faces geometry from the list or defne a new one with the
Select button. The Select Faces dialog box (see topic 5.4.6)
will be displayed. The Show button displays the selected
face geometry.
Whole model. With this option, SolidCAM generates
boundaries of the chosen type for all the model faces.
Limits
Z Limits
Set the machining range along the Z-axis by defnition of
upper and lower limits. Boundaries will be generated within
this range.
Angle
Set the contact angle range of your tool by setting the minimum and maximum contact
angle. Boundaries will be generated around areas where the angle is within that range.
For Shallow Area boundaries (see topic 5.5.3), the range should typically be between 0
and 30 degrees, but where surfaces are very close to the minimum or maximum angle,
you may get an undesirably jagged edge so you may want to alter the range slightly.
Alternatively, you can sometimes prevent formation of jagged edges by giving the
boundary a small offset.
Contact Areas Only
This option should be selected to choose only boundaries that are in contact with the
model surface.
77
5. Boundaries
Boundaries
Wall offset
This value defnes the distance at which the boundaries and therefore the tool will be
away from the surface, similar to the Wall offset parameter on the Passes page (see
topic 6.1.1).
For roughing and semi-fnishing operations, this value must be greater than zero. The
calculations are based on a modifed tool, the surface of which is offset to be larger
than the actual tool. This will leave material on the part.
For fnishing operations, the value must be set to zero. The calculations are based on
the dimensions of the defned tool with no offset.
In special circumstances, such as producing electrodes with a spark gap, this value can
be smaller than zero. The tool will remove material at a level below the designated
surface. The calculations are based on a modifed tool, offset smaller than the one used.
Floor offset
This value defnes the distance away from the surface at which the boundaries will be
in the tool axis direction.
The boundary is calculated using the Wall offset. The resulting boundary is updated by
offsetting along the tool axis by a distance equal to the Floor offset.
Min Diameter
This value defnes the spanning of the boundary, the distance between two points on
either side. Boundaries that have a diameter smaller than this are discarded.
Offset
The boundaries are calculated and then offset by this amount.
It may be advantageous sometimes to set a small offset value to prevent jagged boundary
edges where surface area is at angle similar to the Contact Angle.
In Rest areas (see topic 5.5.6) with no offset, the exact boundary area would be
machined, resulting in marks or even cusps around the edge. For Theoretical rest areas
(see topic 5.5.4), the boundaries are offset outwards along the surface by this amount
after they have been made; a good surface fnish is ensured at the edges of the rest
areas. Without offsetting, the exact Theoretical rest area would be machined, probably
leaving marks or even cusps (of just under the minimum material depth value) around
the edge. The offsetting makes the boundaries smoother, so a tool path made using
them is less jagged.
78
Resolution
This value defnes the granularity of the calculation. A small value results in a more
detailed boundary but it will be slower to calculate.
5.5.2 Selected faces
This option enables you to defne the boundary by selecting drive and check faces similar to the
Working area defnition for 3D Milling operations.
Under Boundary name, click the Define button to start the boundary
defnition. The Selected faces dialog box enables you to defne the
drive and check faces.
Name
This section enables you to defne the boundary name and the
tolerance that is used for the boundary creation.
79
5. Boundaries
Drive faces
This section enables you to defne Drive faces the set of faces to be milled. The tool path is
generated only for machining of these faces. The Define button displays the Select Faces dialog
box used for the faces selection. The Offset edit box enables you to defne the offset for the Drive
faces. When the offset is defned, the machining is performed at the specifed offset from the Drive
faces.
Check faces
This section enables you to defne Check faces the set of faces to be avoided during the generation
of the tool path. The Define button displays the Select Faces dialog box used for the faces selection.
The Offset edit box enables you to defne the offset for the Check faces. When the offset is defned,
the machining is performed at the specifed offset from the Check faces.
Check face
Drive faces offset
Drive face
Check face
Check faces offset
Drive face
80
5.5.3 Shallow Areas
With this option, SolidCAM enables you to automatically determine shallow areas in the model and
defne boundaries around them.
The tool has to be chosen for the operation before the
shallow areas boundary defnition.
The Select faces dialog box enables you to choose the necessary model
faces. When the faces are chosen and the dialog box is confrmed, the
Shallow Areas dialog box is displayed.
This dialog box enables you to defne a number of parameters for the
shallow areas boundary generation.
81
5. Boundaries
5.5.4 Theoretical Rest Areas
You can create 3D boundaries from rest areas left by an imaginary reference tool. This gives
good results when used for semi-fnish and fnish machining operations. You can then use these
boundaries to limit another SolidCAM HSM operation performed with a tool of an equal or smaller
size.
The Select faces dialog box enables you to choose the necessary model
faces. When the faces are chosen and the dialog box is confrmed, the
Theoretical Rest Areas dialog box is displayed.
This dialog box enables you to defne a number of parameters for the
theoretical rest material areas generation.
Limits
Include Corner Fillets
In corner area, the angle is degenerate. Use this option to include
or exclude all corner areas from the rest area boundaries.
82
Min material depth
The smallest amount of material to be found in areas included in the rest area boundary
prior to rest machining. If the reference tool left parts of the material with less than this
amount, those material areas would not be included in the rest area boundaries.
The Min material depth should be greater than the cusp height left by the passes of the
imaginary reference tool path. If the Min material depth is smaller than the cusp height left
by the passes of the imaginary reference tool path the whole area machined by the reference
tool will be included in the rest area boundary.
Reference Tool
This section enables you to specify the tool with which the Theoretical Rest Areas will be calculated.
This tool is usually larger than the tool that will be used to cut the rest areas. The reference tool is
used to represent an imaginary tool path, and the rest areas are created assuming that the tool path
had been created.
Defne the size of the tool by inserting values into the Tool Diameter and Corner Radius felds.
5.5.5 Tool Contact Area
Tool Contact Area detection enables you to create 3D boundaries around areas where the tool is in
contact with the selected surface or surfaces.
Tool Contact Area boundaries do not work on vertical or near-vertical surfaces. The
steepest angle you should use for best results is 80 degrees.
83
5. Boundaries
The surface has to be selected as shown below.
If a Tool Contact Area boundary is created from this selection, there will be offset from the edges
where the selected surface is adjacent to another surface. The tool can only reach the edges where
there are no other surfaces to hinder its movement.
The Select faces dialog box enables you to choose the necessary model faces. When the faces are
chosen and the dialog box is confrmed, the Tool Contact Areas dialog box is displayed.
This dialog box enables you to defne the parameters for the
boundary calculation.
Boundaries
Overthickness
This option is available only for Tool Contact Area
boundaries. Overthickness is an extra offset that can be
applied to the tool in addition to the set Wall offset when
you wish to calculate with a tool slightly larger than the
one you intended to use, to create smooth flleted edges.
84
Constrain
This option enables you to limit the tool motion in two ways:
Center Point
The point of contact between the tool and the surfaces always lies within the
boundary.
Contact Point
The edge of the tool always lies within the boundary.
85
5. Boundaries
5.5.6 Rest Areas
This option enables you to defne rest material left unmachined after any machining strategy to
create 3D boundaries. You can then use these boundaries to limit the operation tool path, made
with a tool of an equal or smaller size to these specifc areas.
The Select faces dialog box enables you to choose the necessary model faces. When the faces are
chosen and the dialog box is confrmed, the Rest Areas dialog box is displayed.
This dialog box enables you to defne the parameters for the rest areas
calculation.
Previous operations
SolidCAM enables you to choose any previous HSR/HSM operation
for the Rest areas calculation.
Min. material depth
This value defnes the granularity of the calculation. A small value
results in a more detailed boundary but it will be slower to calculate.
86
6
Passes
88
The Passes page enables you to defne the technological parameters needed to generate the tool
path for the SolidCAM HSR/HSM operation.
Common Parameters
The Passes parameters for the various machining strategies vary slightly, but most of them
are the same. The following section is a general overview of the common parameters for all
the SolidCAM HSR/HSM strategies.
The following tabs are available:
Passes parameters HSR/HSM
Smoothing parameters HSR/HSM
Adaptive step down parameters HSR/HSM
Edit Passes parameters HSR/HSM
Cross parameters HSM
Axial offset parameters HSM
The Advanced button displays the additional tabs with advanced parameters.
89
6. Passes
6.1 Passes parameters
The Passes tab displays the major parameters that affect the generation of tool path passes.
Wall offset
Floor offset
Tolerance
Step down
Step over
Pass Extension
Offsets
Refine corners
Limits
Point reduction
90
6.1.1 Wall offset
This option enables you modify the tool diameter. The machining is performed using the modifed
tool.
Positive value
The tool is moved away from the machining surface by the
defned value. The offset is left unmachined on the surfaces.
Generally, positive values are used for roughing and semi-
fnishing operations to leave an allowance for further fnishing
operations.
No offset
The tool with the specifed diameter is used for the tool path
calculation. The machining is performed directly on the model
surfaces. Generally, zero offset is used for fnishing operations.
Negative value
The tool is moved deeper into the material penetrating the
machining surface by the specifed value.
This option is used in special circumstances, such as producing
electrodes with a spark gap. The tool will remove material at a
level below the designated surface. The calculations are based on
a modifed tool smaller than the one used.
Wall
offset
Wall
offset
91
6. Passes
Since the calculations for negative values are based
on a modifed tool which is smaller than the one
used, the offset must be equal to or smaller than the
corner radius of the tool. Where the offset is greater
than the corner radius of the tool, surfaces at angles
near to 45 are unfavorably affected as the corner
of the tool impacts on the machined surface, since
the offset at the corners is in fact greater than the
value set (see image). Surfaces that are horizontal or
vertical are not affected.
If a negative value (e.g. 1 mm) is applied to a tool without corner radius, the real
offset at the corners of the tool will be considerably greater than 1 mm (1.4 mm
appx.). This is obviously incorrect. If you want to simulate a negative offset with
a slot mill, start by defning a bull-nosed tool with the corner radius equal to the
negative value of the offset corner radius of 1 mm is used with negative offset
of 1 mm.
If you defne an end mill, the offset will be greater than the value set on surfaces
nearing 45 degrees.
1 mm
~1.4 mm
92
Using a bull-nosed tool with a positive corner radius equal to the desired negative
offset, you will achieve better and more accurate results.
6.1.2 Floor offset
This offset is applied to the tool and has the effect of lifting
(positive value) or dropping (negative value) the tool along
the tool axis. As a result, Floor offset has its greatest effect
on horizontal surfaces and no effect on vertical surfaces.
By default, this value is equal to that of Wall offset (see
topic 6.1.1).
The tool path is calculated taking into account the tool
plus Wall offset. The resulting tool path is calculated by
offsetting along the tool axis by the distance equal to the
specifed Floor offset value.
Floor
offset
93
6. Passes
6.1.3 Tolerance
All machining operations have a tolerance, which is the accuracy of the calculation. The smaller is
the value, the more accurate is the tool path.
The tolerance is the maximum amount that the tool can deviate from the surface.
6.1.4 Step down
The Step down parameter defnes the spacing of the passes along the tool axis. This parameter is
different from Adaptive Step down (see topic 6.3), which adjusts the passes to get the best ft to the
edges of a surface. The passes are spaced at the distance set, regardless of the XY-value of each
position (unless the Adaptive step down check box is selected).
This parameter is available for the Constant Z fnishing strategy.
Surface
Cut with high tolerance
Cut with low tolerance
Step down
94
Step over
Step down type
Constant
This parameter is the default option that allows constant step down along all model
levels.
Constant & flats
This parameter allows adding extra passes between step downs to machine material left
on fats.
This parameter is available for the HM Roughing strategy.
6.1.5 Step over
Step over is the distance between two adjacent passes. For all the strategies, Step over is measured
in the XY-plane, but for the 3D Constant step over strategy (see topic 2.17), Step over is measured
along the surface.
This parameter is available for Linear machining, Radial machining, Spiral
machining, Morphed machining, 3D Constant step over, Hatch roughing and HM
Roughing.
95
6. Passes
Step over type
HM spiral
This option that hybrid spiral passes at each level. The machining starts from outside
of the part.
Core
In this parameter, the machining starts from inside and is performed on the entire part
at each level.
Cavity
Each level is machined starting from the inside of the part.
This parameter is available for the HM Roughing strategy.
96
6.1.6 Pass Extension
This option enables you to extend the tool path beyond the boundary to enable the tool movement
into the cut with machining feed rather than rapid feed.
The Linear tool path shown below is created with the zero pass extension:
The Linear tool path shown below is created with 5 mm pass extension:
The Pass Extension parameter is available for Linear machining and Radial
machining strategies.
97
6. Passes
6.1.7 Offsets
Each Z-level comprises a "surface profle" and a series of concentric offset profles. The minimum
and maximum offset values defne the range of the size of spaces between the passes. SolidCAM
will choose the largest value possible within that range that does not leave unwanted upstands
between the passes.
A set of Contour Roughing passes, for example, is created from a series of offset profles. If each
profle is offset by no more than the tool radius then the whole area will be cleared. In certain cases
where the profle is very smooth it is possible to offset the profles by up to the tool diameter and
still clear the area. Obviously, offsetting by more than the tool diameter will leave many upstands
between the passes. Between these two extremes, the radius and the diameter, there is an ideal offset
where the area will be cleared leaving no upstands. SolidCAM uses an advanced algorithm to fnd
this ideal offset.
The Min. Offset value should be greater than the Offset tolerance (see topic 6.2.3) parameter and
smaller than the tool shaft radius; the Max. Offset value is calculated automatically.
This parameter is used for Contour Roughing, Hatch roughing and Horizontal
finishing.
Offset
98
6.1.8 Limits
The limits are the highest and lowest Z-positions for the tool
the range in which it can move.
Z-Bottom limit. This parameter enables you to defne
the lower Z-level of the machining. The default value
is automatically set at the lowest point of the model.
This limit is used to limit the passes to level ranges or to prevent the tool from falling
indefnitely if it moved off the edges of the model surface. When the tool moves off
the surface, it continues at the Z-Bottom limit and falls no further.
Z-Top limit. This parameter defnes the upper machining level. The default value is
automatically determined at the highest point of the model.
Delta. This parameter allows you to set a value for machining above or below the values
specifed in Z-Top and Z-Bottom limits.
CoAngle. This parameter defnes the contact angle alignment to be used when making
cross machining passes.
This option is available only for the Linear finishing strategy.
Angle. SolidCAM enables you to limit the surface angles within a range most appropriate
to the strategy. The Constant Z strategy, for example, is most effective on steeper
surfaces, because the spaces between the passes are calculated according to the Step
down value, and on surfaces where there is little Z-level change, the spaces between the
passes are greater, therefore you may get unsatisfactory results. You can limit the work
area to surface angles between, for example, 30 and 90 degrees.
The angle is measured between the two normals at the contact
points between the tool and model faces. The angle of 0
means coincidence of surface normal and tool axis (horizontal
surface).
This option is available for the Constant Z, Linear,
Radial, Spiral, Morphed, Boundary, 3D Constant
Step over, and Pencil milling strategies.
99
6. Passes
Contact Areas Only
When this check box is selected, the tool path is only created where the tool is in
contact with model faces. The examples below show the result of Constant Z strategy
with and without the Contact Areas Only option.
When this check box is selected, the machining is limited to the actual surfaces of your
geometry.
When this check box is not selected, the outer edge of the base surface is machined as
well as the central boss.
100
6.1.9 Point reduction
SolidCAM enables you to optimize the tool path by reducing the number of points.
The Fit arcs option enables you to activate the ftting of arcs to the machining passes according to
the specifed Tolerance value.
The Tolerance value is the chordal deviation to be used for point reduction and arc ftting.
6.1.10 Refine corners
This option enables you to refne corner positions to provide a smoother tool path.
This option is available for HSR strategies of Contour and Rest roughing and for
HSM strategy of Horizontal machining.
101
6. Passes
6.2 Smoothing parameters
The Smoothing option enables you to round the tool path corners.
This option enables the tool to maintain a
higher feed rate and reduces wear on the tool.
This feature is often used in rough machining.
Tool path without smoothing
Tool path with smoothing
102
6.2.1 Max. radius
A curve can be approximated as an arc. The Max. radius parameter defnes the maximum arc radius
allowed.
6.2.2 Profile Tolerance
This value is the maximum distance that the smoothed outer profle will diverge from the actual
profle. Set the Profile tolerance to a low or zero value to reduce the amount of material missed.
6.2.3 Offset Tolerance
This value is the maximum distance that the smoothed profle offset will diverge from the inner
(offset) profles. This parameter is identical to the Profile Tolerance, except that it refers only to the
inner (offset) profles and not to the outer profle. The Offset Tolerance is measured between any
given smoothed profle (excluding the outermost one) and the sharp corner of an imaginary profle
drawn without smoothing, but at the same offset as the smoothed one.
Unlike the Profile Tolerance parameter, above, changing this value does not mean you miss material.
Prole
tolerance
Offset
tolerance
Original
tool path
Smoothed
tool path
103
6. Passes
6.3 Adaptive step down parameters
In areas where the horizontal distance between the passes is signifcant, Adaptive Step
down can be used to insert extra passes and reduce the horizontal distance.
In areas where the passes on the topmost edges of a surface would fall too close or too
far away from that edge, Adaptive Step down will add extra passes to compensate. So
the Step down value controls the maximum Z-distance between the passes for the entire
surface, while Adaptive Step down adjusts those values for best ftting the surfaces.
The Adapt Step down by list enables you to select the mode of the adaptive
step down:
None
Passes are applied without Adaptive Step down, and some material
may be left on the top faces.
Adaptive step down
passes
Adaptive step down is not chosen Adaptive step down is chosen
104
Automatically insert extra passes
A pass is inserted to cut the top face; the next step down will be calculated from this pass.
Minimum Step down
This parameter specifes the minimum step down value to be used, which means that
passes will be no less than this distance from each other.
Precision
This parameter controls how accurately the system fnds the appropriate height to insert
a new slice.
Profile step-in
This parameter defnes the maximal XY-distance between cutting profles located on
two successive Z-levels. When SolidCAM calculates the cutting profle at a given Z-level,
the distance to the cutting profle on the previous Z-level is calculated. If the calculated
value is greater than the defned Profile step-in, SolidCAM inserts an additional Z-level
and calculates the cutting profle in such way that the distance between cutting profles
located on two successive Z-levels will be smaller than the specifed Profile Step in
value.
Without Prole step-in With Prole step-in
Inserted
Z-level
Large cusp
Small cusps
105
6. Passes
Scallop
The cusp that remains after the machining can be defned either by combination of
the Min. Step down and Profile step in parameters or by combination of the Min. Step
down and Scallop parameters. Therefore, the Profile step in and Scallop parameters are
mutually exclusive.
When the combination of the Scallop and Min. Step down parameters is used for the
operation defnition, SolidCAM performs the parameters validation according to the
criteria below.
The Scallop value must be positive;
The Scallop value must be smaller than that of the Min. Step down parameter.
Cusp
Prole step in
Min. step down
Machined surface
Cusp
Scallop
Machined surface
106
If the Scallop parameter does not match the validation criteria, the Error Parameters dialog box
is displayed during the operation calculation. This dialog box specifes the parameters defned
incorrectly and prompts you to edit these parameters defnition.
User defined Cut levels
The cut levels can be edited manually and inserted in the User-define cut levels table. Type
the Z-levels of your choice into the Z column of the table. The values will be sorted in the
decreasing order.
Passes are applied without Adaptive Step down, and some material may be left on the top
faces.
This option is available for HSR strategies of Contour and Hatch roughing and
for HSM strategies of Hybrid Constant Z, Prismatic Part machining and Helical
machining.
Use drive curve
This option enables you to use a drive curve. Click to defne the curve geometry.
Using this option maintains consistency while machining a curve, automatically giving a
smaller step down in the shallower areas.
107
6. Passes
6.4 Edit Passes parameters
If you start the machining with a formed stock instead of a rectangular or cylindrical block of
material, you could trim the passes to the formed stock faces to avoid unnecessary air cutting. The
tool path trimming is used either when you use a casting as stock for the part machining or you use
the updated stock resulting from a number of previous operations.
For example, suppose you want to machine by Contour roughing the following model:
Using the Contour roughing strategy, you
get the following tool path.
108
Rather than starting from a cylindrical block of material, you start with the casting shown below.
The resulting trimmed tool path is shown below.
109
6. Passes
The Edit Passes page enables you to defne the
parameters for the trimming of passes.
Edit using surfaces
By selecting this check box, you can limit the
machining by using the Updated Stock model or by
defning an offset from the operation geometry.
Overthickness
This parameter defnes an extra thickness that can be temporarily applied to the tool
and can be set when editing passes. The use of this parameter can help create better
trimmed passes. A negative value will cause the system to select only passes that are
below the model faces by the specifed amount, while a positive value will select all
passes that are within the specifed distance from the model faces.
Stock definition style
This option enables you to specify the method of machining area defnition.
When the Target geometry option is chosen, SolidCAM adds the Overthickness
value as an offset to the target geometry of current operation. This offset target
is used as a stock.
When the Auto updated stock/Automatically option is chosen, SolidCAM calculates
the updated stock model after all the previous operations. The Overthickness
value is added as offset to the stock, which will be used as stock for the current
operation.
When the Stock by *.FCT file option is chosen, machining is performed in the area
defned by an offset from the updated stock, defned in FCT fle located in the
CAM-Part folder. The offset is defned by the Overthickness parameter.
When the Stock by *.STL file option is chosen, machining is performed in the area
defned by an offset from the updated stock, defned in STL fle located in the
CAM-Part folder. The offset is defned by the Overthickness parameter.
Show
This button displays the difference between the updated stock model
and the target geometry used in the operation.
110
Stock definition in Rest Roughing
In the Rest roughing operation, you can control the number of recalculations and thus save time.
You can choose how the stock for the operation is defned: either by selected operations or
automatically.
When you choose the Automatically option from the list, the updated stock is
obtained after processing all previous operations.
When you choose the By selected operations option, you can see all operations
preceding the current operation in a fragment of the CAM-tree. Any previous
operation, whether calculated or not, can be selected for updated stock defnition.
Select the operations by clicking the check box near the operation name. You can
also select all operations by clicking the check box near the Operations header.
111
6. Passes
6.5 Axial offset
This page enables you to axially offset the tool path (one or several times). The tool path can be
generated by any of the HSM fnish strategies, except for Constant Z and Rest machining.
When the Axial offset check box is selected, you have to defne the following parameters:
Axial offset
This parameter defnes the distance between two successive tool path passes.
Number of offsets
This parameter enables you to defne how many times the offset of the tool path is
performed. This fnal number of tool path passes is equal to Number of offsets +1.
Axial offset
Tool path
Number of offsets = 3
112
The tool path passes are generated in the positive Z-direction. The machining is performed from
the upper instance to the lower.
The Axial offset feature enables you to perform the semi-fnish and fnish machining in a number
of equidistant vertical steps. It can be used for engraving in a number of vertical steps with the
Boundary Machining strategy or for removing the machining allowance by a fnishing strategy in a
number of vertical steps.
113
6. Passes
6.6 Strategy parameters
In addition to the common parameters relevant for all of the machining strategies, SolidCAM
provides you with options and parameters that enable you to control specifc features of various
machining strategies.
Roughing strategies (HSR):
Contour roughing
Hatch roughing
Hybrid Rib roughing
Rest roughing
HM roughing
Finishing strategies (HSM):
Constant Z machining
Hybrid Constant Z
Helical machining
Horizontal machining
Linear machining
Radial machining
Spiral machining
Morphed machining
Offset cutting
Boundary machining
Rest machining
3D Constant step over
Pencil milling
Parallel pencil milling
3D Corner offset
Prismatic Part machining
Combined strategies
114
6.6.1 Contour roughing
With the Contour roughing strategy, SolidCAM generates a pocket-style tool path for a set of
sections generated at the Z-levels defned with the specifed Step down (see topic 6.1.4).
115
6. Passes
Detect core areas
This option causes the tool to start from the outside of the model rather than take a full width cut
in the center of the component.
If your model includes both core and cavity areas, the system will automatically switch between
core roughing and cavity roughing within the same tool path.
When these passes are linked to create a Contour roughing tool path, the areas are machined from
the top downwards. Obviously, material has to be machined at one level before moving down to
the next one.
The passes for the Z-Top level machining are not usually included in the operation
tool path. Adjust the Z-Top level by adding the Step down value to the current Z-Top
level value when you want to include the top level passes in the operation tool path.
116
6.6.2 Hatch roughing
With the Hatch roughing strategy, SolidCAM generates linear raster passes for a set of sections
generated at the Z-levels defned with the specifed Step down (see topic 6.1.4). Hatch roughing
is generally used for older machine tools or softer materials because the tool path predominantly
consists of straight line sections.
117
6. Passes
Angle
This option enables you to defne the angle of the hatch passes relative to the X-axis of the current
Coordinate System.
Z
X
Y
Angle
118
Offset
The Offset parameter defnes the distance between the hatch passes and the outer/inner profles.
Offset
119
6. Passes
6.6.3 Hybrid Rib roughing
The Hybrid Rib roughing is a strategy designed to machine very thin walls. These walls are made
of exotic materials (titanium, graphite, etc.) and therefore a traditional approach to their machining
can be diffcult and risky. This strategy combines a new roughing and fnishing tool path, creating a
unique tool path that should preserve the highest possible rigidity of the part.
120
Roughing/Finishing parameters
In Hybrid Rib operation, each Z-level is machined with roughing and fnishing passes after which
machining of a lower level is performed.
The Roughing section enables you to control roughing passes and levels performed against a rib.
Stepover
This parameter defnes the distance between two parallel tool path passes.
Restrict offset
When the Restrict offset option is selected, you can limit the number of parallel passes
by specifying the value in the Number of offsets feld.
Boundary pass
When this option is selected, an additional pass is performed around the outside
perimeter of the constraint boundary on each roughing level.
Offset
This parameter enables you to defne an offset applied to the constraint boundaries
from outside.
The Finishing section enables you to control fnishing passes and levels performed against a rib.
Number of levels
121
6. Passes
This parameter enables you to defne the number of fnishing levels required between
step downs.
Number of offsets
This parameter enables you to defne the number of fnishing offsets required at each
level.
Stepover
This parameter defnes the distance between two parallel fnishing passes.
Order
This parameter enables you to control the order of linking
the fnishing passes. The following options are available:
During, upwards: after each roughing level, the
fnishing levels are machined from lowest to highest
During, downwards: after each roughing level, the
fnishing levels are machined from highest to lowest
After, upwards: all roughing levels are machined frst,
followed by the fnishing levels from lowest to highest
After, downwards: all roughing levels are machined
frst, followed by the fnishing levels from highest to
lowest.
2
3
2
3
1
1
1
2
3
1
2
3
5
6
2
3
4
1
2
1
5
4
3
6
122
6.6.4 Linear machining
Linear machining generates a tool path consisting of a set of parallel passes at a given angle with
the distance between the passes defned by the Step over parameter (see topic 6.1.5).
With the Linear machining strategy, SolidCAM
generates a linear pattern of passes, where each pass
is oriented at a direction defned with the Angle
value. This machining strategy is most effective
on shallow (nearly horizontal) surfaces, or steeper
surfaces inclined along the passes direction. The
Z-height of each point along a raster pass is the same
as the Z-height of the triangulated surfaces, with
adjustments made for applied wall offset and tool
defnition.
In the image, the passes are oriented along the X-axis. The passes are evenly spaced on the shallow
faces and on the faces inclined along the passes direction. The passes on the side faces are widely
spaced; Cross linear machining can be used to fnish these areas.
Angle
123
6. Passes
The Angle parameter enables you to defne the angle of the passes direction. The value of this
parameter is within the range of 180 to 180. If Angle is set to 0, the direction of passes is
parallel to the X-axis of the current Coordinate System. The order of the passes and the direction
of the machining is controlled by the link settings.
The defned angle affects the step over calculation. If you are machining vertical surfaces, Linear
machining works best where the angle is perpendicular to these surfaces.
Tangential extension
This option enables you to extend the passes tangentially to the model faces by a length defned by
the Pass extension parameter.
When the check box is not selected, the extension passes are generated as a projection of the initial
pattern (either linear or radial) on the solid model faces.
When the check box is selected, the extension passes are generated tangentially to the solid model
faces.
Extension
Extension
Extension
The check box
is not selected
The check box
is selected
124
Cross linear machining
SolidCAM automatically determines the areas where the Linear machining passes are sparsely
spaced and performs in these areas an additional Linear tool path in a direction perpendicular to the
direction of the initial Linear tool path. The passes parameters used for the Cross linear machining
defnition are the same as those used for the initial Linear machining.
Initial Linear machining tool path
Cross linear machining tool path
Combined Linear and Cross linear machining tool path
125
6. Passes
Cross page
The Cross page enables you to defne the order of performing Linear and Cross linear machining.
None
Cross linear machining is not performed.
Before
Cross linear machining is performed before the main Linear machining.
After
Cross linear machining is performed after the main Linear machining.
Only
Only Cross linear machining is performed; the main Linear machining is not performed.
126
6.6.5 Helical machining
This strategy enables you to generate a number of closed profle sections of the 3D Model geometry
located at different Z-levels, similar to the Constant Z strategy. Then these sections are joined in a
continuous descending ramp in order to generate the Helical machining tool path.
The tool path generated with the Helical machining strategy is controlled by two main parameters:
Step down and Max. ramp angle.
127
6. Passes
Step down
This parameter defnes the distance along the Z-axis between two successive Z-levels, at which the
geometry sections are generated. Since the Step down is measured along the Z-axis (similar to the
Constant Z strategy), the Helical machining strategy is suitable for steep areas machining.
Max. ramp angle
This parameter defnes the maximum angle (measured from horizontal) for ramping. The descent
angle of the ramping helix will be no greater than this value.
Max. ramp angle
Step down
128
6.6.6 Radial machining
The Radial machining strategy enables you to generate a radial pattern of passes rotated around a
central point.
This machining strategy is most effective on areas that include shallow curved surfaces and for
model areas formed by revolution bodies, as the passes are spaced along the XY-plane (Step over),
and not the Z-plane (Step down). The Z-height of each point along a radial pass is the same as the
Z-height of the triangulated surfaces, with adjustments made for applied offset and tool defnition.
129
6. Passes
Step over
Step over is the spacing between the passes along the
circumference of the circle.
The passes are spaced according to the Step over value
measured along the circle defned by the Maximum Radius
value.
Center
You must specify the XY-position of the center point of
the radial pattern of passes. The Radial passes will start or
end in this center point.
Angle
The minimum and maximum angles enables you to defne
start and end of the pattern passes. These parameters
control the angle span of the operation, that is, how much
of a complete circle will be machined.
The angles are measured relative to the X-axis in the center point in the counterclockwise direction.
Step over
Center point
Min.
angle
Max.
angle
130
Radii
The Min. radius and Max. radius values enable you to limit the tool path in the radial direction.
The diagram above shows the effect of different minimum and maximum radii on Radial passes.
You can defne the radii by entering the values or by clicking the
buttons and picking points on the model. The X- and Y-coordinates of
this point are displayed in the Select a coordinate dialog box.
When this dialog box is confrmed, the radius value appears in the appropriate edit box calculated
as the distance from the defned center point of the radial pattern of passes.
You can use the Min. radius value to protect the part faces from over-machining in the central point
and around it. Alternatively, you can defne boundaries to limit the machining.
Over-machining is visible in the center point:
Min. Radius
Max. Radius
131
6. Passes
The tool path is limited at the center point area using a boundary, or by increasing the Min. radius
value:
You can use another strategy (e.g. 3D Constant step over) to machine the central area.
Tangential extension
This option enables you to extend the passes tangentially to the model faces by
a length defned by the Pass extension parameter (see topic 6.6.4).
132
6.6.7 Spiral machining
The Spiral machining strategy enables you to generate 3D spiral tool path over your model. This
strategy is optimal for model areas formed by revolution bodies. The tool path is generated by
projecting a planar spiral (located in the XY-plane of the current Coordinate System) on the model.
133
6. Passes
Step over
The Step over parameter defnes the distance between two adjacent spiral turns in the XY-plane of
the current Coordinate System.
Step over
134
Center
You have to specify the XY-position of the center point of the spiral. The spiral tool path is
calculated from this point, even if it does not actually start from there (minimum radius may be set
to a larger value).
Radii
Defne the area to be machined by the spiral by setting the minimum and maximum Radii. If the
spiral is to start from the center point, set the Minimum Radius value to 0. When the spiral is to start
further from the center, enter the distance from the center point by setting the Minimum Radius to
a higher value. Control the overall size of your spiral with the Maximum Radius value.
You can defne the radii by entering the values or by clicking the
buttons and picking points on the model. The X- and Y-coordinates
of this point are displayed in the Select a coordinate dialog box.
Center point
Max. Radius
Min. Radius
135
6. Passes
When this dialog box is confrmed, the radius value appears in the appropriate
edit box calculated as the distance from the defned center point of the spiral pattern of passes.
Clockwise
This option enables you to defne the direction of the spiral. When this check box is selected,
SolidCAM generates a spiral tool path in the clockwise direction. When this check box is not
selected, SolidCAM generates a spiral tool path in the counterclockwise direction.
Clockwise direction Counterclockwise direction
136
6.6.8 Morphed machining
Morphed machining passes are generated across the model faces in a close-to-parallel formation,
rather like Linear machining passes (see topic 2.9); each path repeats the shape of the previous one
and takes on some characteristics of the next one, and so the passes "morph" or gradually change
shape from one side of the patch to the other.
The shape and direction of the patch is defned by two drive boundary curves.
Drive boundary curves
137
6. Passes
Step over
This parameter defnes the distance between each two adjacent passes and is measured along
the longest drive boundary curve; for the other drive boundary curve the step over is calculated
automatically. For best results, the two drive boundaries should be as close in length as possible.
This machining strategy is most effective on areas that include shallow surfaces as the passes are
spaced along the XY-plane (Step over) and not the Z-plane (Step down).
138
6.6.9 Offset cutting
The Clear offset parameters enable you to defne the offset distance used for the virtual offset curve
calculation.
SolidCAM enables you to defne separate values for the Left clear offset and Right clear offset.
These offsets are activated when you choose a Clear direction in the Drive boundaries page.
Drive curve
Left clear offset
Right clear offset
Tool path
139
6. Passes
6.6.10 Rest machining parameters
Rest machining determines the model areas where material remain after the machining by a tool
path, and generates a set of passes to machine these areas.
Pencil milling vertical corners can cause
both the fute of the tool and the radius to
be in full contact with the material, creating
adverse cutting conditions. Rest machining
machines the corners from the top down,
resulting in better machining technique.
Steep and shallow areas are both machined
in a single tool path, with different Rest
machining strategies.
SolidCAM determines the rest material areas using a Reference tool (the tool that is
assumed to have already been used in the CAM-Part machining) and a Target tool
(the tool that is used for the Rest machining). Both tools must be ball-nosed.
140
Bitangency angle
This parameter defnes the minimum angle required between the two normals at the contact points
between the tool and model faces in order to perform the Rest machining.
This value enables you to control the precision with which rest material areas are found. Reducing
the value will typically cause the system to fnd more areas due to the triangle variations, however
the most appropriate value will depend on the geometry of the machined piece.
Steep threshold
This parameter enables you to specify the angle range at which
SolidCAM splits steep areas from shallow areas. The angle is
measured from horizontal, so that 0 represents a horizontal
surface and 90 represents a vertical face.
Setting the value to 90 will mean that all areas in this range will
be treated as shallow and the passes in the rest material areas will
run along the corner.
Bitangency angle
141
6. Passes
Setting the value to 0 will mean that all areas in this range will be
treated as steep and the passes in the rest material areas will run
across the corner.
Setting the value to 45 will mean that areas where the slope is
between 0 and 45 will be treated as shallow and the passes will
run along the corner. Areas where the slope is between 45 and 90
will be treated as steep and the passes will run across the corner.
Shallow strategy
This option enables you to choose the machining strategy to be used in shallow areas (i.e. those
below the Steep Threshold value). The following options are available:
Linear. This option enables you to perform links between passes using straight line
motions.
Spiral. This option joins some passes using smooth curved paths. This results in passes
that are continuous, and reduces the use of linking moves. The spiral linking move will
cut across the corner, avoiding the large volume of material that lies in the center of the
rest area. Corner areas may not be fully fnished.
Spiral on surface. This option links the passes with smooth curved paths resulting in
continuous passes and reducing the rapid moves. The spiral linking move is projected
into the rest corner up to the maximal depth of the cut specifed.
142
Min. depth of cut
This parameter specifes the minimum depth of material to be removed from the areas to be
machined. Areas in which the depth of material to be cut is smaller than this will be ignored.
Min. depth of cut can also be useful in situations where a fllet radius of the part is
approximately equal to the radius of the reference tool, i.e. places where, in theory,
there is no material to be removed. If unwanted passes are created in such areas,
increasing the value of Min. depth of cut may improve the situation.
Max. depth of cut
This parameter specifes the maximum depth of material that can be cut. Areas in which the depth
of material is greater than this value will be ignored. This parameter is used to avoid situations where
the cutter may otherwise attempt to make deep cuts. This may result in some rest area material not
being removed; by creating further sets of Rest machining passes, using smaller reference tools, you
can clear such areas.
Areas
This option enables you to decide whether to perform the machining in the steep areas only, in the
shallow areas only or in both of them.
Shallow
The machining is performed only in the shallow areas (the
surface inclination is smaller than the Steep threshold
value).
Steep
The machining is performed only in the steep areas (the
surface inclination is greater than the Steep threshold
value).
All
The machining is performed in both steep and shallow areas.
143
6. Passes
Stroke ordering
This option enables you to control how the passes are merged, in order to generate better Rest
machining passes. The available strategies are:
None
Passes are not combined; uncut material might be left in corners where several sets of
passes converge.
Planar
SolidCAM looks at the passes from the tool axis direction (from +Z) and connects
passes that have a direction change with an angle smaller than the Max. deviation value.
144
Angular
The system looks at the passes in 3D and connects passes that have
a direction change with an angle smaller than the Max. deviation value.
User-defined
The passes are neither combined nor split into steep and shallow sections. The option
of Max. deviation is disabled in this strategy.
Max. deviation
When Rest machining passes approach a sharp change of direction, they can be made
continuous round the corner, or can be split into separate segments. The value of Max.
deviation is used to determine whether the passes are split (if the angle of deviation
of the passes is larger than the Max. deviation value) or continuous (if the angle of
deviation of the passes is smaller than the Max. deviation value).
Reference tool page
This page enables you to defne the reference tool used
for the Rest machining tool path calculation.
The Diameter feld defnes the diameter of
the reference tool.
The Corner radius feld defnes the corner
radius of the reference tool. Since the
reference tool is ball-nosed, the corner
radius is equal to half of the reference tool
diameter.
145
6. Passes
6.6.11 3D Constant step over
3D Constant step over machining enables you generate 3D tool path on the CAM-Part surfaces.
The passes of the tool path are located at a constant distance from each other, measured along the
surface of the model.
This is an ideal strategy to use on the
boundaries generated by Rest machining
or in any case where you want to ensure a
constant distance between passes along the
model faces.
Constant surface step over is performed
on a closed profle of the Drive boundary
(see topic 5.1.1). SolidCAM creates inward
offsets from this boundary.
Closed boundary
146
Step over
This parameter enables you to defne the distance between cutting passes. In 3D Constant step over
machining, the Step over value is calculated in such a way that all passes are equidistant along the
surface.
Step over
147
6. Passes
The Horizontal and Vertical Step over parameters determine the distance between passes. The two
step over types relate to the direction in which the step over is being measured. Where passes
are offset horizontally, the Horizontal step over distance is used while for passes that are offset
vertically, the Vertical step over distance is used. Where the step direction is neither vertical nor
horizontal, the an average of the two values is used.
Limit offsets number to
The Limit offsets number to parameter enables you to limit the number of offsets of a drive
boundary profle. Select the Limit offsets number to check box and set the offsets number.
Horizontal
Step over
Vertical
Step over
148
Adaptive Variable Side Step
If the Adaptive Variable Side Step check box is selected, the step over will be taken from the
horizontal plane only, that is, a 2D offset. With this option, only the Horizontal Step over value is
used, the Vertical Step over value is not relevant.
You can see from the illustration above that using this option on this model creates only few passes
on steep areas since the spacing is calculated only along the horizontal plane; using this option is
therefore not recommended for such models.
149
6. Passes
6.6.12 Pencil milling
The Pencil milling strategy creates a tool path along internal corners and fllets with small radii,
removing material that was not reached by previous machining. This strategy is used to fnish
corners which might otherwise have cusp marks left from previous machining operations. This
strategy is useful for machining corners where the fllet radius is the same or smaller than the tool
radius.
150
Bitangency angle
This is the minimum angle required between the two normals at the contact points between the tool
and model faces, in order to decide to perform the pencil milling.
The default value of the Bitangency angle
parameter is 20. Generally, with this value
SolidCAM detects all the corners without
fllets and with fllet radii smaller than the
tool radius. To detect corners with fllets radii
greater than the tool radius you can either use
the Overthickness parameter or decrease the
Bitangency angle value. Note that decreasing
the Bitangency angle value can result in the
occurrence of unnecessary passes.
Overthickness
This parameter enables you to defne an extra thickness that can be temporarily applied to the tool
in addition to the normal Wall offset.
You can use the Overthickness parameter to generate a tool path along fllets whose
radius is greater than the tool radius. For example, if you have a flleted corner
of radius 8 mm and you want to create a Pencil milling tool path along it with the
10 mm diameter ball-nosed tool, you can set the Overthickness value to 4 mm.
The Pencil milling tool path is calculated for a ball-nosed tool with the diameter of
18 mm (which will detect this fllet), and then projected back onto the surface to make a tool path
for the 10 mm diameter tool.
Since this is an offset value, it is specifed in exactly the same manner as other offsets, except that it
is added to the defned tool size, in addition to any surface offset, during calculations.
Bitangency angle
151
6. Passes
6.6.13 Parallel pencil milling
Parallel pencil milling is a combination of the Pencil milling strategy and the 3D Constant step
over strategy. At the frst stage, SolidCAM generates a Pencil milling tool path. Then, the generated
pencil milling passes are used to create 3D Constant step over passes; the passes are generated as
a number of offsets on both sides of the pencil milling passes. In other words, the Parallel pencil
milling strategy performs 3D Constant step over machining using Pencil milling passes as drive
curves to defne the shape of passes.
This is particularly useful when the previous cutting tool has not been able to machine all the
internal corner radii to size. The multiple passes generated by this strategy will machine from the
outside in to the corner, creating a good surface fnish.
The order of passes machining is determined by the Order parameters (see topic
7.1.2).
In this combined strategy, you defne the Pencil milling parameters and the 3D Constant step over
parameters in two separate pages.
152
Pencil milling parameters
The Pencil passes page enables you to defne the parameters of the Pencil milling passes (see topic
6.6.12).
3D Constant step over parameters
The Passes page defnes the parameters of the 3D Constant step over passes (see topic 6.6.11).
153
6. Passes
6.6.14 3D Corner offset
The 3D Corner offset strategy is similar to the Parallel pencil milling strategy. This strategy is also is
a combination of Pencil milling strategy and 3D Constant step over strategy. SolidCAM generates
a Pencil milling tool path and uses it for the 3D Constant step over passes generation. These
passes are generated as offsets from the Pencil milling passes. In contrast to the Parallel pencil
milling strategy, the number of offsets is not defned by user, but determined automatically in such
a way that all the model inside a boundary will be machined.
The order of passes machining is determined by Order parameters (see topic
7.1.2).
In this combined strategy you defne the Pencil milling parameters and the 3D Constant step over
parameters in two separate pages.
154
6.6.15 Prismatic Part machining parameters
The Prismatic Part machining strategy is designed especially for high-speed fnishing of prismatic
parts. This strategy comprises the technology of the Constant Z and 3D Constant step over
strategies by integrating these two strategies into one smart functionality of prismatic part
machining. The difference from the Combined Constant Z with 3D Constant step over strategy
is as follows: in the Combined strategy, the subsequent strategies are performed successively one
after the other. In the Prismatic Part machining strategy, the machining is performed consistently
according to the order of the walls and fat faces along the Z-axis.
155
6. Passes
Step down
This parameter defnes the height of the passes spacing along the tool axis in the Constant Z
fnishing.
Step over
This parameter defnes the distance between the adjacent tool passes measured along the surface.
Offset type
This option enables you to defne an offset between adjacent Constant Z passes. When the Upper
option is chosen, the upper Constant Z pass is offset and trimmed to the lower Constant Z pass.
When the Lower option is chosen, the lower Constant Z pass is offset and trimmed to the upper
Constant Z pass. When the Both option is chosen, both passes are offset together.
156
6.6.16 Combined strategy parameters
Constant Z combined with Horizontal strategy
The Constant Z passes page defnes the parameters of the Constant Z machining strategy.
The Horizontal passes page defnes the parameters of the Horizontal machining strategy.
157
6. Passes
The following parameters defned on the Constant Z Passes page are automatically assigned with
the same values on the Horizontal passes page:
Wall offset (see topic 6.1.1)
Floor offset (see topic 6.1.2)
Tolerance (see topic 6.1.3)
Limits (see topic 6.1.8)
Smoothing parameters (see topic 6.2)
Adaptive step down parameters (see topic 6.3)
Edit passes parameters (see topic 6.4)
When these parameters are edited on the Constant Z passes page, their values are updated
automatically on the Horizontal passes page. But when edited on the Horizontal passes pages, the
values in the Constant Z passes page remain unchanged.
Two Link pages located under the Constant Z passes and Horizontal passes pages defne the links
relevant for each of these strategies.
On the Link page for Horizontal passes, there is the Machining order tab that enables you to defne
the order in which the Constant Z and Horizontal machining will be performed. The default option
is Constant Z First.
When the tool has fnished performing the passes of the frst machining strategy, it goes up to the
Clearance level, then descends back to the machining surface to continue with the next strategy.
158
Constant Z combined with Linear strategy
The Constant Z passes page defnes the parameters of the Constant Z machining strategy.
The Linear passes page defnes the parameters of the Linear machining strategy.
159
6. Passes
The following parameters defned on the Constant Z Passes page are automatically assigned the
same values on the Linear passes page:
Wall offset (see topic 6.1.1)
Floor offset (see topic 6.1.2)
Tolerance (see topic 6.1.3)
Limits (see topic 6.1.8)
Smoothing parameters (see topic 6.2)
Adaptive step down parameters (see topic 6.3)
Edit passes parameters (see topic 6.4)
When these parameters are edited on the Constant Z passes page, their values are updated
automatically on the Linear passes page. But when edited on the Linear passes page, the values in
the Constant Z passes page remain unchanged.
Two Link pages located under the Constant Z passes and Linear passes pages defne the links
relevant for each of these strategies.
On the Link page for Linear passes, there is the Machining order tab that enables you to defne
the order in which the Constant Z and Linear machining will be performed. The default option is
Constant Z First.
When the tool has fnished performing the passes of the frst machining strategy, it goes up to the
Clearance level, then descends back to the machining surface to continue with the next strategy.
160
Constant Z combined with 3D Constant Step over strategy
The Constant Z passes page defnes the parameters of the Constant Z machining strategy.
The Constant Step over passes page defnes the parameters of the 3D Constant Step over
machining strategy.
161
6. Passes
The following parameters defned on the Constant Z Passes page are automatically assigned the
same values on the Constant Step over passes page:
Wall offset (see topic 6.1.1)
Floor offset (see topic 6.1.2)
Tolerance (see topic 6.1.3)
Limits (see topic 6.1.8)
Smoothing parameters (see topic 6.2)
Adaptive step down parameters (see topic 6.3)
Edit passes parameters (see topic 6.4)
When these parameters are edited on the Constant Z passes page, their values are updated
automatically on the Constant Step over page. But when edited on the Linear passes page, the
values in the Constant Z passes page remain unchanged.
Two Link pages located under the Constant Z passes and Constant Step over passes pages defne
the links relevant for each of these strategies.
On the Link page for Constant Step over passes, there is the Machining order tab that enables you
to defne the order in which the Constant Z and Constant Step over machining will be performed.
The default option is Constant Z First.
When the tool has fnished performing the passes of the frst machining strategy, it goes up to the
Clearance level, then descends back to the machining surface to continue with the next strategy.
162
Constant Z combined with 3D Corner offset strategy
The Constant Z passes page defnes the parameters of the Constant Z machining strategy, which is
used for semi-fnishing and fnishing of steep model areas.
The Pencil passes page defnes the parameters of the Pencil milling strategy, which is used for
removing material along internal corners and fllets with small radii that was not reached in previous
operations.
163
6. Passes
The Corner Offset passes page defnes the parameters of the 3D Corner offset machining strategy,
which is used in order to machine all the internal corner radii to size.
Two Link pages, which are located under the Constant Z Passes and the Corner Offset Passes
pages, defne the linking of the tool path for each of these strategies.
In the Link page for Corner Offset passes, the Machining order tab enables you to defne the order
in which the Constant Z and Corner offset passes will be performed.
When the tool has fnished performing the passes of the frst machining strategy, it goes up to the
Clearance level, then descends back to the machining surface to continue with the next strategy.
164
6.7 Calculation Speed
Tool paths for three basic tool types (end mill, ball-nosed and bull-nosed) are calculated by
completely different machining algorithms. This means that calculation speed may differ for the
same operation and geometry, but with a different tool type. For example, using a bull-nosed tool
with a smaller corner radius will result in longer calculation time.
Calculation speed depends also on the tolerance. Setting a tolerance for a tool path defnes the
worst case value; the actual tolerance may, in some circumstances, be signifcantly tighter. That is
particularly true for Contour roughing and Constant Z machining operations when a bull-nosed
tool with a small corner radius is used. The results are often more accurate than required and
calculation is slower.
When a positive Wall offset is defned, the machining algorithm uses a tool with larger corner and
shaft radii than the original one. When a small Wall offset is applied to an end mill, the tool used
by the algorithm is bull-nosed with a small corner radius. That tool with applied Wall offset has
different algorithmic characteristics, as mentioned above, and calculation time may change.
The only other instance in which the tool type may change when applying a Wall offset is when a
negative Wall offset equal to or exceeding the corner radius is applied to a bull-nosed tool. Then an
end mill is used in the machining algorithm, and a result may be reached faster. However, there are
instances where applying a negative Wall offset, which is signifcantly greater than the corner radius,
does not produce satisfactory results.
7
Links
166
The Link page in the HSR/HSM Operation dialog box enables you to defne the way how the
generated passes are linked together into a tool path.
In the image, the link movements are in
green, the rapid movements are in red and
the machining passes are in blue.
Following are the linking parameters that
can be defned by the user:
General parameters
Ramping parameters
Strategy parameters
Retracts parameters
Leads parameters
Down/Up Mill parameters
Refurbishment parameters
167
7. Links
7.1 General Parameters
The General page enables you to set the general parameters of the tool path linking
Direction
Order passes
Retract
Start hint
Minimize reverse linking
Minimize full wide cuts
Link by Z level
Link per cluster
Min. profile diameter
Refurbishment
Safety
168
7.1.1 Direction options
This parameters group enables you to defne the direction of the machining.
One Way
With this option, machining is performed in one
direction, but there is no guarantee that this will be
consistently climb or conventional milling. It is up to
you to check the tool path and respond by selecting the
Reverse check box, if needed, for the desired milling
style.
A one way hatch path has many retractions; after the machining pass the tool has to perform air
movement to the start point of the next pass (shown in red).
One way cutting with Radial Machining strategy.
The radial arrows indicate the direction of the
passes themselves, while the circular arrow indicates
the ordering of the passes.
Machining pass
Linking pass
169
7. Links
One way cutting with Spiral machining strategy. The spiral
pass is limited by a boundary. The circular arrow indicates
the direction of the passes themselves, while the radial arrow
indicates the ordering of the passes. Passes are machined in the
clockwise direction, moving outwards.
One way cutting with 3D Constant Step over strategy. The passes are limited by a boundary,
with another boundary inside it. The passes are ordered in a one way direction to perform
climb milling. The inner circular arrow indicates the direction for the passes adjacent to the
inner boundaries.
The outer circular arrow indicates the direction for
outer boundaries. In this example, most machining
passes are performed in the counterclockwise
direction, working from the farthest offsets
outwards to the outer boundary, then rapidly
moving to machine the farthest offset of the inner
boundary and working inwards towards the inner
boundary.
170
Reverse
The Reverse option results in the direction of passes being reversed.
The example below shows one-way radial passes with the reversed direction; the passes will be
climb milled.
The example below shows a reversed one way spiral passes.
171
7. Links
Bi-directional
With this option, each pass is machined in the opposite direction to the previous pass. A short
linking motion (shown in green) connects the two ends - this is often called zigzag machining.
Both Climb milling and Conventional milling methods are used in the bi-directional tool path.
Machining pass
Linking pass
Bi-directional milling
172
Bi-directional Radial machining:
Bi-directional Spiral machining:
Bi-directional 3D Constant Step over machining:
173
7. Links
Down Mill/Up Mill
These options enables you to perform the machining downwards or upwards. Flat pieces are
machined in the direction defned by the Reverse parameter.
This option is available for strategies where the Z-level varies along a pass. This
option is not available for the Constant Z and Horizontal strategies.
The Down/Up Mill page (see topic 7.6) enables you to defne the parameters of the down and up
milling.
Down Mill direction
Up Mill direction
174
The image below shows the direction of the Radial Machining passes when the Down/Up Mill
options are used.
Climb/Conventional Milling
These options enables you to set the tool path direction in such a manner that the climb/conventional
milling will be performed.
These options are available for the Constant Z and Horizontal strategies.
Down mill
Up mill
Climb milling Conventional milling
175
7. Links
Prefer climb milling
This option is available for the Pencil Milling strategy.
If this option is selected, the Pencil Milling passes will usually be climb milled. A decision is made
as to whether the material is mainly on the left or the right of the tool as it goes along a pass. The
direction is then chosen so that most material is on the right.
When this option is not selected, the milling direction for all the passes is reversed, so that they will
probably be conventionally milled.
176
Direction for Hatch Roughing
Raster Passes
This section enables you to defne the direction for the hatch (raster) passes.
SolidCAM enables you to choose One way or Bi-directional direction for the raster passes.
The Reverse order option enables you to reverse the order of the hatch passes machining.
Profile Passes
This section enables you to defne the direction for profle passes. SolidCAM enables you to
choose the Climb or Conventional direction of the Profle passes.
Initial order Reversed order
177
7. Links
Direction for Rest Machining
Steep regions
This section enables you to defne the direction of the steep areas machining.
SolidCAM enables you to choose the following options:
Climb milling
Conventional milling
Bi-directional
178
7.1.2 Order passes
Some passes allow you to specify the direction of the pass
ordering. When no option is selected, the passes are linked
in an effcient way to limit the rapid travel between passes.
Where several separate areas are machined, each area will be
machined to completion, before machining of the next area
is started.
The passes will be linked in the most effcient way. Below is shown a set of Linear passes, linked in
the default order (starting from the top left-hand corner) to minimize the rapid travel between the
passes.
Reverse order
This option enables you to reverse the order of
the tool path relative to the default order.
179
7. Links
Simple ordering
Passes will be linked in the order of their creation.
Parts of a specifc pass divided by a boundary
will be linked together with a rapid movement.
This option enables you to maintain the order
of the passes, but increases the number of air
movements.
Cross simple ordering
When the Cross Linear machining is performed (see topic 6.6.4), simple ordering is
applied to the cross linear passes.
Order 3D Constant Step over passes
From first pass
When this option is not chosen, the passes are machined from the smallest of the
outside boundary offsets to the outer boundary and then from the largest offset of the
internal boundary to the inside.
180
When this option is chosen, the machining is performed in the reverse order. The
machining starts from the internal boundary outside. After that the machining is
performed from the outer boundary inside.
If you reverse the order or the direction, conventional milling will be performed. If you
reverse both, climb milling will be performed again.
Islands at same time
If the original boundaries have islands, SolidCAM will normally machine inwards from
the outer boundary, then outwards from the island boundary.
When this option is chosen, SolidCAM performs machining while swapping between
the outer and the island boundary offsets, ensuring that each is never more than one
pass ahead of the other.
Simple ordering
Passes will be linked in the order of their creation. Parts of a specifc pass divided by
a boundary will be linked together with a rapid movement. This option enables you to
maintain the order of the passes, but increases the number of air movements.
Optimize lead positions
When this option is chosen, the start point of the pass is adjusted to minimize the
length of the lead move.
When it is not selected, the lead move connects to the natural start point of the pass.
181
7. Links
7.1.3 Retract
The image below shows a set of linked one way Hatch roughing passes along a fat horizontal
surface.
The tool path starts from the Start hint point that is set at
the Safety distance level. The rapid movements (shown in
red) are performed at the Clearance level and above it. The
tool moves along the green lines towards, away from, or
along the surface, without cutting (link movements). The
blue lines show the tool path when cutting is performed.
The tool path is fnished in the end point located at the
Safety distance level.
The Retract section enables you to defne a number of parameters of the start and end of the tool
path.
Start from home point/Return to home point
These options enable SolidCAM to start/fnish the operation tool path in the specifed home point.
The XYZ boxes defnes the location of this point.
Optimized clearance level
This option enables you to choose either an automatically calculated clearance level, which can be
above or below the part clearance level, or exactly the part clearance level.
182
Clearance level
This feld defnes the plane where the rapid movements of the operation (between passes) will be
performed. The default Clearance level value generally equals to a value approximately 5% above
the upper point of the model.
Safety distance
This feld defnes the distance to the Upper level at which the tool will start moving at the Z
feed rate you have entered for the tool. Movements from the Clearance level to this height are
performed in rapid mode.
7.1.4 Start hint
Enter the XY-coordinates of the starting position of the tool; the tool will move to this position at
the beginning of the tool path. The default value for the Start hint is the center of your model. On
larger models, where there is a great distance from the center of the model and your current work
area, you may want to change these values. If there is more than one set of passes to be linked, the
linking will start with the passes closest to the Start hint point.
183
7. Links
7.1.5 Minimize reverse linking
This option will reduce the amount of reverse linking on the tool path. It will also ensure that the
tool cutting direction is maintained when linking passes.
If this option is chosen, the linking moves within a Z-level will be adjusted to maintain climb or
conventional milling.
If this option is not chosen, linking moves may conventionally mill even though climb milling is
maintained for the passes and vice versa.
This option is only available if the Detect Core areas option (see topic 6.6.1) of the
Contour Roughing strategy is enabled.
7.1.6 Minimize full wide cuts
This option will reduce full width cuts wherever possible. This is useful because full width cuts
(those which have equal width to the tool diameter) are not recommended in most machining
situations.
This option is only available if the Detect Core areas option (see topic 6.6.1) of the
Contour Roughing strategy is enabled.
184
7.1.7 Link by Z-level
The Link by Z-level option enables you to perform all the passes at a specifc Z-level before moving
to the next one. This will frequently result in occurrence of air movements between different areas
of the same Z-level.
By default the option is not chosen. It means that the passes are linked in such a manner that each
area is machined completely before moving to the next one.
This option is available for the Constant Z and Horizontal strategies, and for all
HSR operations.
1
3
5
7
2
4
6
8
1
2
3
4
5
6
7
8
Check box is selected
Check box is not selected
185
7. Links
7.1.8 Link per cluster
When you link machining passes that are made up of several different clusters of passes, in corners,
for example, the Link per cluster option allows each corner to be machined before the tool moves
to another corner. If you do not select this option, the machine may need to make a number of
rapid feed rate moves to connect the clusters of passes.
This option is available for the Contour Roughing, Hatch Roughing, Rest Roughing
and Horizontal strategies.
186
7.1.9 Min. profile diameter
The diameter of a profle is its "span", which is the largest distance between two points of the
profle. Any profle that is smaller than this value will not be machined to avoid diffculties in
ramping the tool into this space. The default Min. profile diameter value is slightly smaller than that
of the fat part of the end mill tool (and zero for ball-nosed tools).
For example, if the set of surfaces has a hole about the size of the tool you want to use, you will
get a column of profles that appear to "fall" through the hole down to the lowest Z-level. If you
do not want these profles, you can use the Min. profile diameter parameter.
This option is available for the Constant Z and Horizontal strategies.
187
7. Links
7.1.10 Refurbishment
Min. pass length
The Min. pass length parameter enables you to defne the minimal length of the pass
that will be linked. Passes with length smaller than this parameter will not be linked.
This option enables you to avoid the machining of extremely short passes and increases
the machining performance.
This option is available for the Constant Z machining.
188
7.1.11 Safety
Max. stock thickness
The Max. stock thickness parameter enables you to control the order of Constant Z
machining of several cutting areas.
When the distance between cutting areas is smaller than the specifed Max. stock
thickness value, the machining is ordered by cutting levels. In this case SolidCAM
machines all of these cutting areas at the specifc cutting level, and then moves down
to the next level.
When the distance between cutting areas is greater than the specifed Max. stock
thickness value, the machining is ordered by cutting areas. In this case SolidCAM
machines a specifc cutting area at all of the cutting levels, and then moves to the next
cutting area.
This option is available for the Constant Z Machining.
189
7. Links
7.2 Ramping Parameters
The Ramping page enables you to control the ramping aspects of the tool path.
Ramping is used when the tool moves from one machining level down to the next one; the tool
moves downwards into the material at an angle.
This page is available for the Contour Roughing, Hatch Roughing, Rest Roughing
and Horizontal strategies.
Ramp height offset
Angle
190
Max. ramp angle
The Ramp angle is calculated automatically and depends on the model geometry and the tool type.
The Max. ramp angle parameter enables you to limit this angle.
The dimensions and type of tool you are using and the power of your machine tool will determine
an appropriate ramp angle. The angle used on a profle will often be shallower than this, as the ramp
always steps forward by at least the shaft radius of the tool.
If a profle is very small, then the angle used might have to be larger than you
specify. In this case you can avoid the machining of short profles with the Min.
profile diameter (see topic 7.1.9) parameter located in the General page.
Relative and absolute ramp height
SolidCAM enables you to defne also the relative or absolute start position for the ramp motion
with the Ramp height offset/Ramp height parameter measured from the Coordinate System origin.
191
7. Links
Relative height
With this option, the start position of the ramp motion for the upper Constant Step
over pass is defned relative to the frst point of the pass using the Ramp height offset
parameter.
Absolute height
With this option, the start position of the ramp motion is defned with the absolute
Ramp height value measured from the Coordinate System origin.
These options are available only for the 3D Constant Step over machining, when
Helix and Profile ramping strategies are used.
Ramp height
CoordSys
Ramp height offset
192
Ramp height offset
This parameter defnes the height used in the ramping motion to the frst upper profle. It ensures
that the tool has fully slowed down from rapid speeds before touching the material so that it enters
the material at a ramping angle.
SolidCAM enables you to perform the ramp movement either with a profle, or with a helix (spiral).
Profile ramping
The tool performs the downward movements to the specifc Z-level around the contour of the
profle.
Min. profile diameter to ramp on
SolidCAM enables you to avoid ramp movements along small profles, as a very tight tool
motion would counterbalance any advantages gained by ramping for the smoothness
of transition; by setting a minimum profle diameter ("span") you will be able to ensure
that small profles will not be ramped down to.
193
7. Links
Helix ramping
The tool performs the downward movements to the specifc Z-level in a corkscrew fashion,
ensuring a smooth movement. Helix ramping also puts less load on the tool than profle ramping.
Helix diameter
This is the diameter of the ramping helix. In cases where the profle is too small for a
helix ramp of this diameter, Profle ramping will be used.
This option is available for the HSM strategies of Morphed machining, Radial
machining, Linear machining, Spiral machining, and, 3D constant step over.
Plunge ramping
The tool performs the downward movements to the specifc Z-level in a vertical movement.
194
Use approach points
This section enables you to defne the ramping by approach points in pre-drilled holes. The centers
of the holes are defned as approach points.
No tool path for a specifc area is generated, if the approach point is defned outside
of the area.
Approach
points
195
7. Links
To defne the approach points, click the Define button. The Ramping
Geometry Selection dialog box is displayed. This dialog box enables you
to defne the approach points by picking on the solid model.
The content of this dialog box is similar to that of the Drill
Geometry Selection dialog box used for drilling geometry
defnition (for more information, refer to SolidCAM
Milling User Guide).
Limit depth
This check box controls the maximum depth at which the
cutting in the current area will be performed. When this check
box is selected, the Z-coordinate of the lowest approach
point defnes the maximum depth at which the cutting will be
performed; the tool will not descend lower than the Z-level
of this point.
Approach point
Depth limit
196
7.3 Strategy Parameters
The Strategy pages enables you to defne the following parameters related to the linking strategy.
Stay on surface within
Stay down within
Along surface
Linking radius
Link clearance
Horizontal link clearance
Trim to ramp advance
197
7. Links
7.3.1 Stay on surface within
The Stay on surface within parameter enables you to control
the way how the tool moves from the end point of a pass to
the start point of the next one. When the distance between
these points is greater than the specifed parameter value, the
tool movement is performed at the Clearance plane, using
rapid feed.
When the distance between the points is smaller than the
parameter value, the tool moves with cutting feed directly on
the model face.
This option enables you to decrease the number of air movements between the passes of the tool
path.
To control the manner of the link movement between
passes when the tool moves on surface, use the Along
surface option (see topic 7.3.2).
198
7.3.2 Stay down within
The Stay down within parameter enables you to control the point of choosing between retracting
or staying on the surface. When the distance between the end point of a pass and the start point of
the next one is less than the specifed parameter value, the cutting tool stays on the surface. If the
distance is greater than the specifed parameter value, the cutting tool retracts to the clearance plane.
This option is disabled when Shortest route is selected from Style section in Retracts
tab. This option is available for the HSM strategies of Constant Z machining, Helical
machining, Horizontal machining, Boundary machining, Rest machining, Pencil
milling, and Parallel pencil milling.
199
7. Links
7.3.3 Along surface
When the tool moves on the surface, links between passes can be:
Straight line
When this option is active, a direct connection is
made on the surface in a straight line.
Spline curve
When this option is active, a spline connection is
made along the surface. The movement is smooth;
there are no sharp corners so there is little change
of speed of the tool throughout the length of the
link.
These options are available for the Linear
Machining, Spiral Machining, Radial Machining, Boundary Machining and, Pencil
Milling strategies.
200
Ramp when possible with angle
The Ramp when possible with angle option enables you to
perform the connection along the surface at the specifed
angle.
Use Tangential Ramp
This option enables you to perform the angled link movements in a smooth S-curve.
With this option the transition between passes is performed smoothly without sharp
corners.
Ramp angle
Ramp angle
201
7. Links
Trim to ramp advance
This option enables you generate a helical style fnish when
linking Constant Z passes.
When this check box is selected, the Constant Z pass above which a ramp linking
movement is performed is trimmed by the length of the ramping move. In such a way
a helical style tool path is generated, avoiding the unnecessary cutting moves at the
already machined areas and maintaining a constant tool load.
When this check box is not selected, the whole Constant Z passes are linked with the
ramp movements.
The Ramp when possible with angle option only has effect on passes that consist
of closed loops at different Z-heights, such as Constant Z and 3D Constant Step
over passes.
Constant Z passes Ramp movements
Constant Z passes Ramp movements
202
7.3.4 Linking radius
Using this parameter, SolidCAM enables you to generate S-shaped curves linking the adjacent
closed passes of the contour machining. The value defnes the radius of the link arc. If you set the
Linking radius to 0 or turn off Smoothing then a simpler, straight-lined route will link each loop.
When the radius is set to zero, straight line link movements are performed.
In the HM Roughing strategy, the default value of the Linking radius is set as 20% of the defned
Step over.
These options are available for Contour roughing, Horizontal Machining, and HM
Roughing.
Linking radius
203
7. Links
7.3.5 Link clearance
With this parameter, SolidCAM enables you to maintain a horizontal clearance from the bounding
profle when moving horizontally from one location to another. The value defnes the minimal
distance from the bounding profle.
These options are available for Contour roughing, Hatch roughing, Rest roughing
and Horizontal Machining.
7.3.6 Horizontal link clearance
When the Detect Core areas (see topic 6.6.1) option is used, the Horizontal link clearance parameter
defnes the distance outside of the material to perform plunging.
These options are available for Contour roughing and Rest roughing.
204
7.4 Retracts Parameters
This page enables you to control retract movements between passes of the tool path.
Style
Clearance
Smoothing
Curls
205
7. Links
7.4.1 Style
The Style options enable you to defne the way how the retract movements are performed between
passes.
Shortest route
The tool performs a direct movement from one pass to another. SolidCAM generates a curved
retract movement trajectory. The minimum height of the retract movement is controlled by the
Clear surface by parameter, and the curve's profle is controlled by the Smoothing and Curls
parameters.
This style is chosen by default, as it creates the shortest retract movements. However, some machine
tools are unable to perform the rapid movement effectively along a curved path; in these cases you
can choose one of the other two retract styles.
206
Minimal vertical retract
The tool moves vertically to the minimum Z-level where the safe rapid movement can be performed,
moves along this plane in a straight line and drops down vertically to the start point of the ramp
movement to the next pass. The minimum height of the retract is controlled by the Clear surface
by parameter.
Full vertical retract
The tool moves vertically up to the clearance plane, rapidly moves at this level in a straight line, and
drops down vertically to the start point of the ramp movement to the next pass.
207
7. Links
7.4.2 Clearance
The Clearance parameters apply both to the lead in and the lead out components of retract motions.
Clear surface within
This option affects the tool path when the Shortest route style is chosen. It specifes the distance
the tool moves away from the surface with the cutting feed rate, before the rapid movement starts.
The distance is measured from the end of the lead out arc to the point where the tool is guaranteed
to be clear of the surface.
Minimum rapid length
This option is used to specify a limit. If the 2D distance between the ends of the lead moves is less
than this value, a 3D connecting move at lead feed rate is used. Otherwise a retract move is used.
Clear surface by
This is the minimum distance by which the tool will be clear of the surface during its rapid linking
motion. All points of the tool on both the tip and the side have to avoid the surface by this
distance.
For Minimal vertical retract motions, the tool lifts up to a height that ensures clearance.
Clear surface by
208
For Shortest route motions, the tool is lifted up above the surface to ensure the clearance, then it
performs rapid motion maintaining the Clear surface within distance.
This clearance is applied in addition to any wall offset that you have already specifed
for the tool. In particular, with a negative wall offset, the clearance is above the
reduced surface and not the real surface so you should set this value higher to
prevent the tool from gouging the surface.
Clear surface by
209
7. Links
7.4.3 Smoothing
Radius
SolidCAM enables to round sharp corners of the
retract motions when the Shortest route option
is used by adding a vertical curve of a defned
radius. This makes the tool movement smoother
and enables higher feed rates.
7.4.4 Curls
SolidCAM enables you to add arcs in the end if the lead-out
movements and in the beginning of the lead in movements. The
Curl over radius and Curl down radius defne the radii of these arcs.
The Curls options affect the tool path when the linking style is Shortest route.
Rapid movement
Lead out movement
Lead in movement
Curl down radius
Curl up radius
Cutting pass
Radius
210
7.5 Leads Parameters
The parameters located on this page enable you to control the lead in and lead out motions.
Fitting
Trimming
Basic Approaches
Extensions
Vertical leads
Horizontal leads
The Stay on surface within parameter located on the Strategy page enables you to
defne the maximum distance between passes to stay on the surface and when to
perform a retract movement.
The style of the retract movement can be defned on the Retracts page.
211
7. Links
7.5.1 Fitting
You defne here how the lead in and lead out arcs of the retract movements ft to the machining
pass.
Machine the whole pass
With this option the complete pass is machined. The arc can be applied at the end of the pass,
without trimming of the pass.
Lead in/Lead out arc
Tool pass
212
The arc can be inserted only if it can be done safely without gouging the part faces. When the arc is
conficting with the model geometry, a straight vertical lead in/out movement is performed.
Minimize trimming
This option enables you to perform the arc retract movement with minimal possible trimming of
the cutting tool pass. The retract pass is as close to the surface as possible, maintaining a minimum
distance from the surface to ft the arc of the defned radius.
Fully trim pass
In cases where it is crucial to prevent over-machining, this is a good and cautious strategy
modifcation. The pass is trimmed back so the entire arc fts into it, but no nearer than a full
machine pass link would be.
Minimize trimming
Fully trim pass
213
7. Links
7.5.2 Trimming
When a lead arc is added to a horizontal machining pass, the length of pass trimmed off will be at
most the radius of the arc. However, when adding an arc to a steep fnishing pass, the length of pass
trimmed (trimming distance) will be much greater.
Such trimming of the passes can result in the occurrence of large unmachined areas. To avoid this,
SolidCAM enables you to limit the trimming distance with the Max. Trimming Distance parameter.
If the trimming distance exceeds this value, then no arc is used; the whole pass is machined, and a
straight vertical motion is added.
This option affects the path when the Lead fitting is Minimize trimming or Fully
trim pass.
Trimming
distance
214
7.5.3 Vertical leads
The Vertical leads parameters enable you to defne the radius of the arcs located in a vertical plane
used to enter and leave the machining pass.
Rapid movement
Lead in radius
Lead out radius
Cutting pass
215
7. Links
7.5.4 Horizontal leads
SolidCAM enables you to perform Horizontal lead in/out
movements to provide you with smooth entering/exiting from
the material.
Using horizontal leads the tool path can be set up so that
the tool approaches and leaves machining passes tangentially
using helical moves. Note that if the requested radius (Lead in
or Lead out) is too large, then the horizontal lead is omitted,
and only vertical leads are used.
Lead in/out radius
These parameters enable you to defne the radius of the arcs, located in a horizontal plane, used to
enter and leave the machining pass.
Lead in
radius
Lead out
radius
216
Max. ramp angle
SolidCAM enables you to perform ramp down movements during the arc lead in. The Max. Ramp
angle parameter enables you to limit the maximum angle (measured from the horizontal plane) for
ramping.
Ramp height offset
The ramp height offset is an extra height used in the ramping motion down from
a top profle. It ensures that the tool has fully slowed down from rapid speeds before touching the
material, and that it enters the material smoothly at the ramping angle.
The Max. ramp angle and Ramp height offset parameters are available for the
Contour roughing, Hatch roughing, Rest roughing and Constant Z strategies.
Ramp height
offset
Ramp
angle
217
7. Links
Lead out angle
SolidCAM enables you to perform inclined upwards movements during the arc lead out. The Lead
out angle parameter enables you to defne the angle of inclined lead out movement. The angle is
measured from horizontal plane.
The Lead out angle parameter is available for the Contour roughing, Hatch
roughing, Rest roughing and Constant Z strategies.
7.5.5 Extensions
Ramp in extension
The ramp in height offset is an extra height used in the ramping motion down from
a top profle. It ensures that the tool has fully slowed down from rapid speeds before
touching the material so that it enters the material smoothly at the ramping angle.
Ramp out extension
The ramp out height offset is an extra height used in the ramping motion. It ensures
that the tool speeds up to rapid speeds gradually.
Lead out
angle
218
7.5.6 Basic approaches
The Basic horizontal approaches check box enables you to
perform a separate lead in/lead out movement for each Z-level
pass in Constant Z machining. This functionality is useful for
smooth entrance into the material from outside in semi-fnish
machining of steep model areas.
When this check box is not selected, the tool enters the material
according to the defned approach/retreat parameters, and the
Z-level passes are machined successively one after the other without exits from the material.
When this check box is selected, the tool exits from the material after machining of each Z-level
pass and enters again on the next Z-level pass.
The Lead in angle parameter defnes the angle between the tool approach line and the
line tangent to the Z-level pass in the start point of the machining.
The Lead out angle parameter defnes the angle between the tool retreat line and the
line tangent to the Z-level pass in the end point of the machining.
Basic horizontal approaches
check box is not selected
Basic horizontal approaches
check box is selected
219
7. Links
The Linear extension parameter defnes the length of the tool horizontal approach line.
Lead in
angle
Lead out
angle
Linear extension
220
7.6 Down/Up Mill parameters
This page enables you to defne the parameters of the Down/Up milling.
This page is available for all strategies, except for Contour roughing, Hatch
roughing, Rest roughing, Hybrid Rib roughing, Horizontal Machining and Constant
Z machining.
Down/Up milling options should be frst selected on the General page, to have the
parameters on this page operable.
221
7. Links
Pass overlap
When a pass is broken in order to perform down and up movements, each segment can be extended,
from the point where pass segments are connected, so that they overlap. This ensures a smoother
fnish.
Since both pass segments are extended by the Pass overlap value, the actual length
of overlap is twice the defned value.
No Pass overlap
Pass overlap
Passes connect point
222
Shallow angle
Model areas with the inclination angles less than the Shallow angle value are considered as shallow.
Such areas can be machined in either direction, as obviously up or down milling is irrelevant, and in
these areas the tool path will be less broken up.
The image below illustrates the case when the inclination angles of the model faces are greater than
the defned Shallow angle value.
In the image below, the Shallow angle value has been increased resulting in no break up of the tool
path.
223
7. Links
Merge %
SolidCAM enables you to machine some segments of the tool path upwards where downward
movement is preferred, and vice versa, to avoid too much fragmentation.
The Merge % parameter defnes the limit length of the opposite segments as a relative percentage of
the whole pass. When the percentage of the segments length where the direction of the machining
to be changed is less than the defned value, the direction will not be changed.
Maintain milling direction
This option affects the ordering of Linear, Radial, Spiral and 3D Constant Step over passes. It
ensures that all segments will either be climb milled or conventionally milled, if selected.
When the Maintain milling direction check box is not selected, passes will be either climb or
conventional passes, depending on the relative position of the tool at the time.
224
7.7 Refurbishment parameters
This page enables you to defne a number of parameters of the tool path refurbishment.
7.7.1 Min. pass length
The Min. pass length parameter enables you to defne the minimal length of the pass that will be
linked. Passes with length less than this parameter will not be linked.
This option enables you to avoid the machining of extremely short passes and increases the
machining performance.
225
7. Links
7.7.2 Spikes
Sometimes at the end of a pass, where one surface is
adjacent to another at a very steep angle, there is a sharp
jump. This can happen where the tool touches a steep
wall and is lifted to the top, or where it "falls off" a high
ledge and drops to the bottom. SolidCAM enables you
to remove these spikes.
Remove Spikes
This option enables you to remove sharp jumps (spikes)
from the tool path.
Max. acceptable angle
Spikes or jumps with an angle greater than this value are removed from the tool path.
The angle is measured from the horizontal plane.
Spike
Spikes
removed
226
Remove first/last spikes only
When this option is active, only spikes at the beginning and end of passes are removed. There will
be no spike removal on a looped pass if this option is active, as there is no pass end.
Non-spike allowance
You can trim off any small horizontal areas left at the top or bottom of the spike. The
value here is the maximum length of horizontal pass that will be removed from the
tool path.
Horizontal passes
at the top of spikes
Horizontal passes
trimmed
8
Motion Control
228
Using the parameters of the Motion control page, you can optimize the calculated tool path
according to the kinematics and special characteristics of your CNC-machine.
The default values of these parameters are defned in the VMID fle of your CNC-machine.
The interface of the Motion control page may vary depending on the parameters of your CNC-
machine.
229
8. Motion Control
8.1 Approximation of arcs
This option enables you to control the process of arcs approximation at the operation level.
The Approximate arcs by lines check box enables you to control the existence of arcs in the GCode
output for the current operation.
When this check box is selected, SolidCAM approximates all tool path arcs by lines. The precision
of the approximation depends on the arc_max_chord and arc_max_angle parameters located
in the PRP fle; the resulting GCode does not contain arcs.
When this check box is not selected, the resulting GCode might contain arcs.
8.2 Point interpolation
The point interpolation provides the ability to create intermediate points by setting a certain
maximum angle step distance (for 5-axis motions) or by splitting long linear motions (3-axis and
5-axis tool paths) for feed rate moves and rapid rate moves.
Interpolation for distance
Using this option, SolidCAM enables you to perform interpolation for the linear tool
movements. When this option is active, a new interpolated tool position is defned at
each distance, defned by the Interpolation for distance parameter.
E.g. when the linear tool movement is performed from 0, 0, 0 to 0, 0, 100 and the
Interpolation for distance option is used with the Distance value of 10, SolidCAM adds
9 tool positions between start and end positions (0, 0, 10, then 0, 0, 20 etc.).
Rapid feed rate moves
When this option is activated, all rapid motions (on clearance area and rapid distance)
are converted into a feed motion with the given value.
8.3 5th Axis
For a 5-axis machine, the tool axis vector can always be mapped into two different angle pairs.
During the tool path generation, SolidCAM calculates for each tool axis orientation both of these
two angle pairs; only one of the two has to be chosen for the GCode generation.
Some machines can only use one of the angle pairs due to mechanical limitations. In this case the
angle pair will then be chosen as the First angle pair or Second angle pair.
230
9
Miscellaneous
Parameters
232
This page displays the non-technological parameters related to the HSM operation.
9.1 Message
This feld enables you to type a message that will appear in the generated GCode fle.
9.2 Extra parameters
This feld is activated only when special operation options
have been implemented in the post-processor you are using
for this CAM-Part.
Click the Parameters list button. The Operation Options
dialog box is displayed with the additional parameters defned
in the post-processor.
G43G0 X-49.464 Y-38.768 Z12. S1000 M3
(Upper Face Milling)
(--------------------------)
(P-POCK-T2 - POCKET)
(--------------------------)
G0 X-49.464 Y-38.768
Z10.
233
9. Miscellaneous
9.3 Calculate minimum tool length
This option enables you to calculate the minimal Outside holder length of the tool to avoid the
holder gouging with the model. When you select the Calculate minimum tool length check box and
click Save & Calculate, SolidCAM calculates the recommended value and displays it in the Minimum
tool length feld.
This option is not available for the Rest machining strategy.
234
1
10
Tool Path Editor
236
The Tool Path Editor (TPE) allows you to apply editing actions to a calculated tool path.
237
10. Tool Path Editor
10.1 Opening the Tool Path Editor
To open the Tool Path Editor, in the SolidCAM Manager, right-
click the operation which tool path you are going to modify
and select Tool Path > Edit command from the menu.
The Tool Path Editor window is displayed.
10.2 TPE toolbar
The toolbar enables you to control the editing process and the model visualization in the graphic
area.
Open new operation from tree: this command enables you to edit the tool path of
an operation chosen in the SolidCAM Manager tree. First, select the operation name
and then click this icon. Your current operation tool path is closed, and the new tool
path is opened for editing.
Save output file: this command enables you to save all changes made in the
current tool path.
Delete point: this command enables you to delete a tool path point.
Modify point: this command enables you to delete a tool path point.
Delete from (Pt) to (Pt): this command enables you to delete the tool path between
two selected points.
Trim tool path: this command enables you to trim the tool path either by a point
or by a plane.
Delete segment: this command enables you to delete the tool path segments.
238
Modify Range segment: this command enables you to modify a tool path segment.
Undo Last Operation: this command enables you to cancel the last action.
Redo Last Operation: this command enables you to redo the last cancelled change.
Show/Hide Target model: this command enables you to show or hide the target
model.
Show/Hide Fixture File: this command enables you to show or hide the fxture.
Zoom: this command enables you to choose the zoom options.
Full Screen: this command enables you to display the model on the screen in full
size.
Zoom In/Out: this command enables you to zoom the model in and out with the
left mouse button.
Zoom by Box: this command enables you to zoom a part of the model limited by
the box.
CAM Views: these commands are identical to
those on the main SolidCAM Operations toolbar.
10.3 Editing options
When you click a command icon on the toolbar, a hint message is displayed in the lower part of the
window instructing you on your next step.
Follow the instruction to complete the tool path editing.
239
10. Tool Path Editor
When you select a point or segment, the corresponding option menu is displayed in the lower part
of the window.
Choose the relevant options and click OK to save changes and exit or Apply to save changes and
continue editing with the same option.
Editing the tool path should be done carefully, otherwise you can break your tool
or part. Always check the results before actual machining.
240
11
Examples
242
The archive supplied together with this book contains various CAM-Parts illustrating the use of the
SolidCAM 3D HSR/HSM Module.
Examples #1#12 illustrate the usage of specifc HSR and HSM strategies.
Examples #13#19 illustrate the usage of both HSR and HSM strategies to completely fnish a
part.
Extract the Examples archive to your hard drive. The SolidWorks fles used for exercises were
prepared with SolidWorks 2014.
11. Examples
243
Example #1: Rough machining and Rest roughing
This example illustrates the use of SolidCAM HSR strategies for the mold core machining.
HSR_R_Cont_target
This operation performs Contour roughing of the core model. The Detect core areas
option is used to perform the approach into the material from outside.
HSR_RestR_target
This operation performs Rest roughing of the core model in the areas where material
is left after the previous Contour roughing operation.
HSR_R_Lin_target
This operation performs Hatch roughing of the core model; this strategy can be used as
an alternative to contour roughing for older machine tools or softer materials.
244
Example #2: Hybrid Rib roughing
This example illustrates the use of Hybrid Rib roughing for the impeller machining.
HSR_HMR_target
This operation performs Hybrid Rib roughing of the core model with constant Step
down. The number of parallel passes is limited by the Number of offsets value.
HSM_Morph_target
This operation performs Morphed machining of the model faces.
11. Examples
245
Example #3: HM roughing
This example illustrates the use of HM roughing strategy with different types of step over for
machining of various models: core, cavity and hybrid (HM spiral).
HSR_HM_Roughing_Core
This operation performs HM Roughing of the core model with constant Step down.
The Step over type is set as Core to machine the area from outside in.
HSR_HM_Roughing_Cavity
This operation performs HM Roughing of the part containing a cavity with constant
Step down. The Step over type is set as Cavity to machine the closed pocket area from
inside out.
HSR_HM_Roughing_HM_Spiral
This operation performs HM Roughing of the hybrid area containing both cavity and
open edges. The Step over type is set to HM spiral and Step down type is defned as
Constant & flats to enable machining of fat areas.
246
Example #4: Constant Z, Helical and Horizontal machining
This example illustrates the use of Constant Z, Helical and Horizontal strategies for the machining
of a mold core part.
HSM_CZ_target
This operation performs Constant Z machining of the part with constant Step down.
The Max. Stock thickness parameter enables you to perform the separate machining of
the forming faces and the boss faces.
HSM_CZ_target_1
This operation is a variation of the previous operation with the Adaptive Step down
option set.
HSM_Helical_target
This operation performs Helical machining of the core faces.
HSM_CZF_target
This operation performs Horizontal machining of the fat faces of the part.
11. Examples
247
Example #5: Hybrid Constant Z machining
This example illustrates the use of the Hybrid Constant Z strategy for the machining of a part.
HSM_HMC_target
This operation performs machining of steep areas with constant step down and of
shallow areas with 3D constant step over.
248
Example #6: Linear machining
This example illustrates the use of the Linear strategy for the machining of a mold core part.
HSM_Lin_target
This operation performs Linear machining of the forming faces of the mold core. This
operation illustrates the use of Cross Linear finishing in order to completely machine
the model faces where the Linear passes are sparsely spaced.
11. Examples
249
Example #7: Radial and Spiral machining
This example illustrates the use of Radial and Spiral machining strategies for the machining of a
bottle-bottom mold insert.
HSM_Rad_target
This operation performs Radial machining of the forming faces of the insert. The
user-defned boundary is used to limit the tool path.
HSM_Sp_target
This operation performs Spiral machining of the forming faces of the insert. The user-
defned boundary is used to limit the tool path. The Simple ordering option is used to
perform optimal ordering and linking of the tool path.
250
Example #8: Morphed machining and Offset cutting
This example illustrates the use of Morphed machining and Offset cutting strategies for the
machining of a cavity part.
HSM_Morph_target
This operation performs Morphed machining of the model faces.
HSM_OffsetCut_target
This operation illustrates the Offset Cutting strategy use for the parting surface
machining.
11. Examples
251
Example #9: Boundary machining
This example illustrates the use of the Boundary machining strategy for the machining of the
cylindrical part shown below.
HSM_Bound_target
This operation illustrates the use of the Boundary machining strategy for the chamfering
of model edges.
HSM_Bound_target_1
This operation illustrates the use of the Boundary machining strategy for engraving on
the model faces.
252
Example #10: Rest machining
This example illustrates the use of the Rest machining strategy for the electrode part shown below.
HSM_RM_target
This operation illustrates the use of the Rest machining strategy for the machining of
model corners.
HSM_Bound_target
This operation illustrates the use of the Boundary machining strategy for optimal
fnishing of flleted corners.
11. Examples
253
Example #11: 3D Constant Step over machining
This example illustrates the use of the 3D Constant Step over machining strategy for the machining
of the mold core shown below.
HSM_CS_target
This operation illustrates the use of the 3D Constant Step over strategy for the
machining of the parting face of the core.
254
Example #12: Pencil, Parallel Pencil and 3D Corner Offset
This example illustrates the use of Pencil, Parallel Pencil and 3D Corner Offset strategies for the
mold cavity shown below.
HSM_Pen_target
This operation illustrates the use of the Pencil milling strategy for the machining of
cavity corners in a single pass.
HSM_PPen_target
This operation illustrates the use of the Parallel Pencil milling strategy for the machining
of cavity corners in a number of passes.
HSM_Crn_Ofs_target
This operation illustrates the use of the 3D Corner Offset strategy for the machining of
the cavity part.
11. Examples
255
Example #13: Mold Cavity machining
This example illustrates the use of several HSR and HSM strategies to complete the machining of
the mold cavity shown below.
HSR_R_Cont_target
This operation performs Contour roughing of the cavity. An end mill of 20 is used
with the step down of 2 mm to perform fast and productive roughing. The machining
allowance of 0.5 mm remains unmachined for further semi-fnish and fnish operations.
HSR_RestR_target
This operation performs Rest roughing of the cavity. A bull nosed tool of 12 and
corner radius of 1 mm is used with a step down of 1 mm to remove the steps left after
the roughing. The same machining allowance as in the roughing operation is used.
HSM_CS_target_1
This operation performs 3D Constant Step over semi-finishing of the forming faces
of the cavity. A ball nosed tool of 10 is used. The machining allowance of 0.2 mm
remains unmachined for further fnish operations.
HSR_RestR_target_1
This operation uses the Rest roughing strategy for the semi-fnish machining of the
model areas left unmachined after the previous operations. A ball nosed tool of 4
is used with the step down of 0.4 mm. The machining allowance of 0.2 mm remains
unmachined for further fnish operations.
256
HSM_RM_target
This operation uses the Rest machining strategy for fnishing the model corners. A
ball nosed tool of 6 is used for the operation. A reference tool of 10 is used to
determine the model corners.
HSM_Crn_Ofs_target
The 3D Corner Offset strategy is used for the fnish machining of the cavity faces that
are inside the constraint boundaries. The shape of pencil milling passes, generated by
this strategy, is used for the constant step over machining of the cavity faces. A ball
nosed tool of 6 is used for the operation.
HSM_Lin_target
The Linear strategy is used to complete the fnish machining of the planar faces of the
cavity that were not machined by the previous operation. A ball nosed tool of 6 is
used for the operation.
HSM_HMC_target_1
The Hybrid Constant Z strategy is used for the fnish machining of the model faces. A
ball nosed tool of 4 is used for the operation.
HSM_PPen_target
The Parallel Pencil milling strategy is used for the fnish machining of the cavity corners
in a number of steps. A ball nosed tool of 3 is used for the operation.
11. Examples
257
Example #14: Aerospace part machining
This example illustrates the use of several HSR and HSM strategies to complete the machining of
the aerospace part shown below.
F_profile
This operation performs preliminary roughing using the Profile operation. An end mill
of 12 is used.
HSR_R_Cont_target
This operation performs the Contour roughing of the part. An end mill of 12 is used
with the step down of 2 mm to perform fast and productive roughing. The machining
allowance of 0.5 mm remains unmachined for further semi-fnish and fnish operations.
HSM_CZ_target
This operation performs Constant Z fnishing of the steep model faces. A bull nosed
tool of 8 and corner radius of 0.5 mm is used for the operation.
258
HSM_CZF_target
This operation performs Horizontal machining of the fat faces. A bull nosed tool of
8 and corner radius of 0.5 mm is used for the operation.
HSM_CZ_target
This operation performs Constant Z finishing of the side fllet and chamfer faces using
the Adaptive Step down option to perform the machining with the necessary scallop. A
ball nosed tool of 4 is used for the operation.
HSM_Bound_target
This operation uses the Boundary machining strategy for the engraving on the model
faces with a chamfer mill.
11. Examples
259
Example #15: Electronic box machining
This example illustrates the use of several HSR and HSM strategies to complete the machining of
the electronic box shown below.
HSM_R_Cont_target1
This operation performs the Contour roughing of the part. An end mill of 30 is used
with the step down of 10 mm to perform fast and productive roughing. The machining
allowance of 0.5 mm remains unmachined for further semi-fnish and fnish operations.
HSR_RestR_target1
This operation performs the Rest roughing of the part. A bull nosed tool of 16 and
corner radius of 1 mm is used with the step down of 5 mm to remove the steps left
after the roughing. The same machining allowance as in the roughing operation is used.
HSM_CZ_target1
This operation performs Constant Z finishing of the upper vertical model faces up to a
certain depth. A bull nosed tool of 12 and corner radius of 0.5 mm is used.
260
HSM_CZ_target1_1
This operation performs Constant Z finishing of the bottom vertical model faces. A
bull nosed tool of 12 and corner radius of 0.5 mm is used.
HSM_CZF_target1
This operation performs Horizontal machining of the fat faces. A bull nosed tool of
12 and corner radius of 0.5 mm is used.
HSM_CZ_target1_2
This operation performs Constant Z machining of the inclined faces. A taper mill of
12 angle is used to perform the machining of the inclined face with large step down
(10 mm). Using such a tool enables you to increase the productivity of the operation.
11. Examples
261
Example #16: Mold insert machining
This example illustrates the use of several HSR and HSM strategies to complete the machining of
the mold insert.
HSR_R_Cont_target
This operation performs the Contour roughing of the part. An end mill of 25 is used
with the step down of 3 mm. A machining allowance of 0.5 mm remains unmachined
for further semi-fnish and fnish operations. The Detect core areas option is used to
perform the approach into the material from outside.
HSR_RestR_target
This operation performs the Rest roughing of the part. A bull nosed tool of 12 and
corner radius of 2 mm is used with the step down of 1.5 mm to remove the steps left
after the roughing. The same machining allowance as in the roughing operation is used.
HSM_CZ_target
This operation performs the Constant Z semi-finishing of the steep faces (from 40 to
90). A ball nosed tool of 8 is used for the operation. The machining allowance of
0.2 mm remains unmachined for further fnish operations.
HSM_Lin_target
This operation performs the Linear semi-finishing of the shallow faces (from 0 to
42). A ball nosed tool of 8 is used for the operation. The machining allowance of
0.2 mm remains unmachined for further fnish operations.
262
HSM_RM_target
This operation uses the Rest machining strategy for semi-fnishing of the model
corners. The semi-fnishing of the model corners enables you to avoid tool overload
in the corner areas during further fnishing. A ball nosed tool of 6 is used for the
operation. A reference tool of 8 is used to determine the model corners. The
machining allowance of 0.2 mm remains unmachined for further fnish operations.
HSM_CZ_target_1
This operation performs Constant Z finishing of the steep faces (from 40 to 90). A
ball nosed tool of 6 is used for the operation. The Apply fillet surfaces option is used
to generate a smooth tool path and to avoid a sharp direction changes in the model
corners.
HSM_OffsetCut_target
This operation performs Offset cutting of the upper face edge.
HSM_CZF_target
This operation performs Horizontal machining of the fat faces. An end mill of 16
is used.
HSM_CS_target
This operation performs 3D Constant Step over machining of the insert bottom faces;
since these faces are horizontal, the machining is limited to an angle range from 0 to
2. A ball nosed tool of 4 is used for the operation.
HSM_RM_target
This operation uses the Rest Machining strategy for fnishing of the model corners. A
ball nosed tool of 4 is used for the operation. A reference tool of 7.5 is used to
determine the model corners.
11. Examples
263
Example #17: Mold cavity machining
This example illustrates the use of several HSR and HSM strategies to complete the machining of
the mold cavity shown below.
HSR_R_Cont_target
This operation performs Contour roughing of the cavity. An end mill of 20 is used
with the step down of 3 mm. A machining allowance of 0.5 mm remains unmachined
for further semi-fnish and fnish operations.
HSR_RestR_target
This operation performs Rest roughing of the cavity. A bull nosed tool of 12 and
corner radius of 2 mm is used with the step down of 1.5 mm to remove the steps left
after the roughing. The same machining allowance as in roughing operation is used.
HSM_CZ_target
This operation performs Constant Z semi-finishing of the steep faces (from 40 to
90). A ball nosed tool of 10 is used for the operation. The machining allowance of
0.25 mm remains unmachined for further fnish operations. The Apply fillet surfaces
option is used.
264
HSM_Lin_target
This operation performs Linear semi-finishing of the shallow faces (from 0 to 42).
A ball nosed tool of 10 is used for the operation. The machining allowance of 0.25
mm remains unmachined for further fnish operations. The Apply fillet surfaces option
is used.
HSM_RM_target
This operation uses the Rest machining strategy for semi-fnishing of the model
corners. The semi-fnishing of the model corners enables you to avoid tool overload
in the corner areas during further fnishing. A ball nosed tool of 6 is used for the
operation. A reference tool of 12 is used to determine the model corners. A machining
allowance of 0.25 mm remains unmachined for further fnish operations.
HSM_CZ_target_1
This operation performs Constant Z finishing of the steep faces (from 40 to 90). A
ball nosed tool of 8 is used for the operation. The Apply fillet surfaces option is used.
HSM_Lin_target_1
This operation performs Linear finishing of the shallow faces (from 0 to 42). A ball
nosed tool of 8 is used for the operation. The Apply fillet surfaces option is used.
HSM_RM_target_1
This operation uses the Rest machining strategy for fnishing of the model corners.
A ball nosed tool of 4 is used for the operation. A reference tool of 10 is used to
determine the model corners.
HSM_Bound_target
This operation uses Boundary machining strategy for the chamfering of upper model
edges. A chamfer drill tool is used for the operation. The chamfer is defned by the
external offset of the drive boundary and by the Floor offset parameter.
11. Examples
265
Example #18: Mold core machining
This example illustrates the use of several HSR and HSM strategies to complete the machining of
the mold core shown below.
HSR_R_Cont_target
This operation performs Contour roughing of the core. An end mill of 20 is used
with the step down of 4 mm to perform fast and productive roughing. The machining
allowance of 0.5 mm remains unmachined for further semi-fnish and fnish operations.
The Detect core areas option is used to perform the approach into the material from
outside.
HSR_RestR_target
This operation performs rest roughing of the core. A bull nosed tool
of 12 and corner radius of 2 mm is used with the step down of
2 mm to remove the steps left after the roughing. The same machining allowance as
in roughing operation is used. The Detect core areas option is used to perform the
approach into the material from outside.
HSM_Lin_target
This operation performs Linear semi-fnishing of the core faces. A ball nosed tool of
10 is used for the operation. The machining allowance of 0.2 mm remains unmachined
for further fnish operations. The Apply fillet surfaces option is used.
266
HSM_RM_target
This operation uses the Rest machining strategy for semi-fnishing of the model
corners. The semi-fnishing of the model corners enables you to avoid tool overload
in the corner areas during further fnishing. A ball nosed tool of 6 is used for the
operation. A reference tool of 12 is used to determine the model corners. The
machining allowance of 0.2 mm remains unmachined for further fnish operations.
HSM_CZ_target
This operation performs Constant Z finishing of the steep faces (from 30 to 90). A
ball nosed tool of 8 is used for the operation. The Apply fillet surfaces option is used.
HSM_Lin_target_1
This operation performs Linear finishing of the shallow faces (from 0 to 32). A ball
nosed tool of 8 is used for the operation. The Apply fillet surfaces option is used.
HSM_RM_target_1
This operation uses the Rest machining strategy for fnishing of the model corners.
A ball nosed tool of 4 is used for the operation. A reference tool of 10 is used to
determine the model corners.
HSM_Bound_target
This operation uses Boundary machining strategy for the chamfering of upper model
edges. A chamfer drill tool is used for the operation. The chamfer is defned by the
external offset of the drive boundary and by the Wall offset parameter.
11. Examples
267
Example #19: Prismatic part machining
This example illustrates the use of several HSR and HSM strategies to complete the machining of
the prismatic part shown below.
HSR_R_Cont_target
This operation performs the Contour roughing of the part. An end mill of 32 is used
with the step down of 3 mm. The machining allowance of 0.5 mm remains unmachined
for further fnish operation. The Detect core areas option is used to perform the
approach into the material from outside.
HSM_Prismatic_target
This operation uses the Prismatic Part machining startegy for fnishing of the part.
performs rest roughing of the core. An end mill of 16 is used with the step down of
2 mm and step over of 2 mm to remove the material left after the roughing.
www.solidcam.com
www.youtube.com/SolidCAMProfessor
www.youtube.com/SolidCAMiMachining
www.facebook.com/SolidCAM
Simultaneous 5-Axis Machining
iMachining 2D HSS (High-Speed Surface Machining)
Solid Probe
2.5D Milling
Indexed Multi-Sided Machining iMachining 3D HSM (High-Speed Machining)
Turning & Advanced Mill-Turn
SolidCAM 2014 User Guide:
HSR/HSM
You might also like
- SolidCAM 2015 HSR-HSM Machining User GuideDocument279 pagesSolidCAM 2015 HSR-HSM Machining User Guidehed_panNo ratings yet
- Apostila Mold Design - CadWorksDocument339 pagesApostila Mold Design - CadWorkshed_pan100% (2)
- R11.2 Whats NewDocument100 pagesR11.2 Whats NewHenry Manzano TonatoNo ratings yet
- 5 Axis Basic Training VOL1Document45 pages5 Axis Basic Training VOL1szefewfNo ratings yet
- SolidCAM 2015 Milling Training Course 2.5D MillingDocument315 pagesSolidCAM 2015 Milling Training Course 2.5D Millinghed_panNo ratings yet
- SolidWorks+SolidCAM EDU Training CourseDocument238 pagesSolidWorks+SolidCAM EDU Training CourseHakn Akdogn100% (2)
- SolidCAM 2015 Mold MachiningDocument177 pagesSolidCAM 2015 Mold Machininghed_pan100% (1)
- 2015 SolidCAM HSS User GuideDocument178 pages2015 SolidCAM HSS User Guidehed_panNo ratings yet
- Solidcam 2014 Modules Overview PDFDocument106 pagesSolidcam 2014 Modules Overview PDFMirza CaticNo ratings yet
- SolidCAM 2015 Modules Overview Web PDFDocument108 pagesSolidCAM 2015 Modules Overview Web PDFandrea772No ratings yet
- R11.2 Whats NewDocument100 pagesR11.2 Whats NewHenry Manzano TonatoNo ratings yet
- Out-Of-Plane Orientation and Crystallinity of Biaxially Stretched Polyethylene TerephthalateDocument5 pagesOut-Of-Plane Orientation and Crystallinity of Biaxially Stretched Polyethylene Terephthalatehed_panNo ratings yet
- Automatic Perform Shape Optimization For The Stretch Blow Molding ProcessDocument6 pagesAutomatic Perform Shape Optimization For The Stretch Blow Molding Processhed_panNo ratings yet
- Product Design Mold DesignDocument19 pagesProduct Design Mold Designajithp_kvr100% (1)
- SolidCAM 2015 IMachining Whats NewDocument16 pagesSolidCAM 2015 IMachining Whats Newhed_panNo ratings yet
- SolidCAM 2015 Imachining Misc Features PDFDocument45 pagesSolidCAM 2015 Imachining Misc Features PDFhed_panNo ratings yet
- SolidCAM 2015 IMachining FAQDocument55 pagesSolidCAM 2015 IMachining FAQhed_panNo ratings yet
- SolidCAM 2015 HSR-HSM Machining User GuideDocument279 pagesSolidCAM 2015 HSR-HSM Machining User Guidehed_pan100% (2)
- Never Split the Difference: Negotiating As If Your Life Depended On ItFrom EverandNever Split the Difference: Negotiating As If Your Life Depended On ItRating: 4.5 out of 5 stars4.5/5 (838)
- Shoe Dog: A Memoir by the Creator of NikeFrom EverandShoe Dog: A Memoir by the Creator of NikeRating: 4.5 out of 5 stars4.5/5 (537)
- The Subtle Art of Not Giving a F*ck: A Counterintuitive Approach to Living a Good LifeFrom EverandThe Subtle Art of Not Giving a F*ck: A Counterintuitive Approach to Living a Good LifeRating: 4 out of 5 stars4/5 (5794)
- The Yellow House: A Memoir (2019 National Book Award Winner)From EverandThe Yellow House: A Memoir (2019 National Book Award Winner)Rating: 4 out of 5 stars4/5 (98)
- Hidden Figures: The American Dream and the Untold Story of the Black Women Mathematicians Who Helped Win the Space RaceFrom EverandHidden Figures: The American Dream and the Untold Story of the Black Women Mathematicians Who Helped Win the Space RaceRating: 4 out of 5 stars4/5 (894)
- The Little Book of Hygge: Danish Secrets to Happy LivingFrom EverandThe Little Book of Hygge: Danish Secrets to Happy LivingRating: 3.5 out of 5 stars3.5/5 (399)
- Elon Musk: Tesla, SpaceX, and the Quest for a Fantastic FutureFrom EverandElon Musk: Tesla, SpaceX, and the Quest for a Fantastic FutureRating: 4.5 out of 5 stars4.5/5 (474)
- A Heartbreaking Work Of Staggering Genius: A Memoir Based on a True StoryFrom EverandA Heartbreaking Work Of Staggering Genius: A Memoir Based on a True StoryRating: 3.5 out of 5 stars3.5/5 (231)
- Grit: The Power of Passion and PerseveranceFrom EverandGrit: The Power of Passion and PerseveranceRating: 4 out of 5 stars4/5 (587)
- Devil in the Grove: Thurgood Marshall, the Groveland Boys, and the Dawn of a New AmericaFrom EverandDevil in the Grove: Thurgood Marshall, the Groveland Boys, and the Dawn of a New AmericaRating: 4.5 out of 5 stars4.5/5 (265)
- On Fire: The (Burning) Case for a Green New DealFrom EverandOn Fire: The (Burning) Case for a Green New DealRating: 4 out of 5 stars4/5 (73)
- The Emperor of All Maladies: A Biography of CancerFrom EverandThe Emperor of All Maladies: A Biography of CancerRating: 4.5 out of 5 stars4.5/5 (271)
- The Hard Thing About Hard Things: Building a Business When There Are No Easy AnswersFrom EverandThe Hard Thing About Hard Things: Building a Business When There Are No Easy AnswersRating: 4.5 out of 5 stars4.5/5 (344)
- The Unwinding: An Inner History of the New AmericaFrom EverandThe Unwinding: An Inner History of the New AmericaRating: 4 out of 5 stars4/5 (45)
- Team of Rivals: The Political Genius of Abraham LincolnFrom EverandTeam of Rivals: The Political Genius of Abraham LincolnRating: 4.5 out of 5 stars4.5/5 (234)
- The World Is Flat 3.0: A Brief History of the Twenty-first CenturyFrom EverandThe World Is Flat 3.0: A Brief History of the Twenty-first CenturyRating: 3.5 out of 5 stars3.5/5 (2219)
- The Gifts of Imperfection: Let Go of Who You Think You're Supposed to Be and Embrace Who You AreFrom EverandThe Gifts of Imperfection: Let Go of Who You Think You're Supposed to Be and Embrace Who You AreRating: 4 out of 5 stars4/5 (1090)
- The Sympathizer: A Novel (Pulitzer Prize for Fiction)From EverandThe Sympathizer: A Novel (Pulitzer Prize for Fiction)Rating: 4.5 out of 5 stars4.5/5 (119)
- Her Body and Other Parties: StoriesFrom EverandHer Body and Other Parties: StoriesRating: 4 out of 5 stars4/5 (821)
- Agricultural Sciences P1 Nov 2015 Memo EngDocument9 pagesAgricultural Sciences P1 Nov 2015 Memo EngAbubakr IsmailNo ratings yet
- UT Dallas Syllabus For Ee3311.002.07f Taught by Gil Lee (Gslee)Document3 pagesUT Dallas Syllabus For Ee3311.002.07f Taught by Gil Lee (Gslee)UT Dallas Provost's Technology GroupNo ratings yet
- Legal Principles and The Limits of The Law Raz PDFDocument33 pagesLegal Principles and The Limits of The Law Raz PDFlpakgpwj100% (2)
- Pfrs 16 LeasesDocument4 pagesPfrs 16 LeasesR.A.No ratings yet
- Riedijk - Architecture As A CraftDocument223 pagesRiedijk - Architecture As A CraftHannah WesselsNo ratings yet
- Using Snapchat For OSINT - Save Videos Without OverlaysDocument12 pagesUsing Snapchat For OSINT - Save Videos Without OverlaysVo TinhNo ratings yet
- Understanding Culture, Society and PoliticsDocument62 pagesUnderstanding Culture, Society and PoliticsTeds TV89% (84)
- Strain Gauge Sensor PDFDocument12 pagesStrain Gauge Sensor PDFMario Eduardo Santos MartinsNo ratings yet
- Hastrof Si Cantril. 1954. The Saw A Game. A Case StudyDocument6 pagesHastrof Si Cantril. 1954. The Saw A Game. A Case Studylandreea21No ratings yet
- Grade 10 - Mock Test - English - Feb - 2023Document12 pagesGrade 10 - Mock Test - English - Feb - 2023rohanNo ratings yet
- Moderntheater 170210003221 PDFDocument80 pagesModerntheater 170210003221 PDFDycan MikeNo ratings yet
- Assignment 3 Part 3 PDFDocument6 pagesAssignment 3 Part 3 PDFStudent555No ratings yet
- Policies and Regulations On EV Charging in India PPT KrishnaDocument9 pagesPolicies and Regulations On EV Charging in India PPT KrishnaSonal ChoudharyNo ratings yet
- Joyful Living: (Based On Chapter 13: Advaitananda Prakaranam of Panchadashi of Sri Vidyaranya Swami)Document11 pagesJoyful Living: (Based On Chapter 13: Advaitananda Prakaranam of Panchadashi of Sri Vidyaranya Swami)Raja Subramaniyan100% (1)
- Tupperware India's Perception StudyDocument10 pagesTupperware India's Perception StudyAnmol RahangdaleNo ratings yet
- Delhi Public School: Class: XI Subject: Assignment No. 3Document1 pageDelhi Public School: Class: XI Subject: Assignment No. 3Aman Kumar BhagatNo ratings yet
- Indian Institute OF Management, BangaloreDocument20 pagesIndian Institute OF Management, BangaloreGagandeep SinghNo ratings yet
- Chemical Cleaning Products Are Destroying The Ecosystem and Your Septic Tank - Organica BiotechDocument14 pagesChemical Cleaning Products Are Destroying The Ecosystem and Your Septic Tank - Organica BiotechKrispin FongNo ratings yet
- Kastanakis 2014Document8 pagesKastanakis 2014Andreea Georgiana MocanuNo ratings yet
- Global 6000 SystemsDocument157 pagesGlobal 6000 SystemsJosé Rezende100% (1)
- Class 9th Chemistry Unit#4 Structure of MoleculesDocument8 pagesClass 9th Chemistry Unit#4 Structure of MoleculesIrfanullahNo ratings yet
- Migration (LIN 19/051: Specification of Occupations and Assessing Authorities) Instrument 2019Document28 pagesMigration (LIN 19/051: Specification of Occupations and Assessing Authorities) Instrument 2019Ajay palNo ratings yet
- Classification of Textile Testing - OrDNURDocument6 pagesClassification of Textile Testing - OrDNURKazi ShorifNo ratings yet
- 7 Tactical Advantages of Explainer VideosDocument23 pages7 Tactical Advantages of Explainer Videos4ktazekahveNo ratings yet
- Genre Worksheet 03 PDFDocument2 pagesGenre Worksheet 03 PDFmelissaNo ratings yet
- Galvanometer: Project Prepared By:-Name - Pragati Singh Class - Xii A AcknowledgementDocument11 pagesGalvanometer: Project Prepared By:-Name - Pragati Singh Class - Xii A AcknowledgementANURAG SINGHNo ratings yet
- Complete Hemi Sync Gateway Experience ManualDocument43 pagesComplete Hemi Sync Gateway Experience Manualapi-385433292% (92)
- Rakpoxy 150 HB PrimerDocument1 pageRakpoxy 150 HB Primernate anantathatNo ratings yet
- Keberhasilan Aklimatisasi Dan Pembesaran Bibit Kompot Anggrek Bulan (Phalaenopsis) Pada Beberapa Kombinasi Media TanamDocument6 pagesKeberhasilan Aklimatisasi Dan Pembesaran Bibit Kompot Anggrek Bulan (Phalaenopsis) Pada Beberapa Kombinasi Media TanamSihonoNo ratings yet
- Eudragit ReviewDocument16 pagesEudragit ReviewlichenresearchNo ratings yet