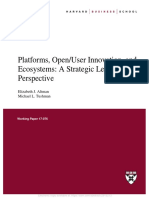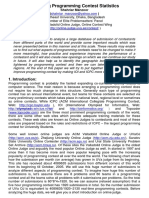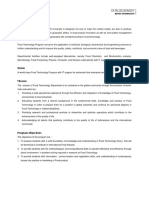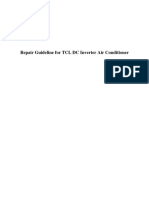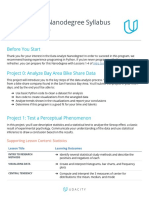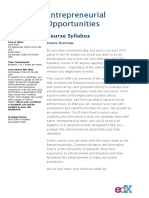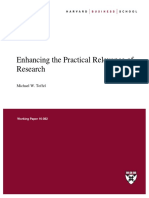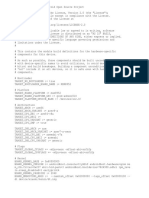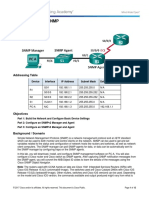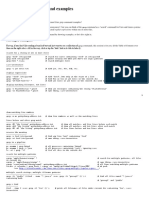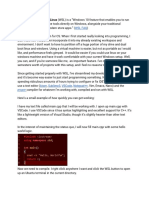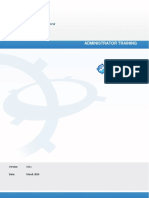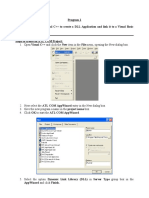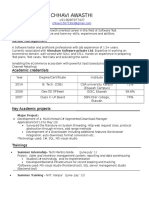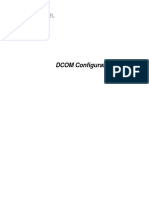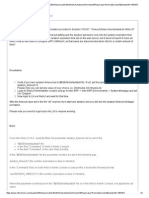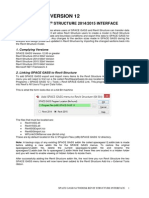Professional Documents
Culture Documents
Use Visual C++ Pellesc
Uploaded by
joniakomOriginal Title
Copyright
Available Formats
Share this document
Did you find this document useful?
Is this content inappropriate?
Report this DocumentCopyright:
Available Formats
Use Visual C++ Pellesc
Uploaded by
joniakomCopyright:
Available Formats
Using Visual C++ and
Pelles C
-IDE & Compilers-
www.tenouk.com,
1/48
In this session we will learn how to use VC++ to
build a sample C program.
We assume VC++ (Visual Studio) was
successfully installed.
Step: Launch VC++.
Step: Click Fi l e menu > Newsub-menu > select
Pr oj ect sub-menu.
Using VC++ (2008)
www.tenouk.com,
2/48
Step: select Wi n32 for the Project types > select Wi n32
Consol e Appl i cat i on for Templates.
Step: Enter the project Name > click OK button.
We just keep other settings to default.
Using VC++
www.tenouk.com,
3/48
Step: select Appl i cat i on Set t i ngs (or Next
>button).
Using VC++
www.tenouk.com,
4/48
Step: select Empt y pr oj ect for Additional options > click Fi ni sh button.
Other settings set to default because we just want an empty Win32 console
mode application.
Using VC++
www.tenouk.com,
5/48
Now, on the left pane we have one solution and in it we have one project that
we just created.
First project creation will create the first solution automatically.
At this stage we just having an empty project.
Using VC++
www.tenouk.com,
6/48
Step: select the project root folder > right-click mouse >
select Add sub-menu > select New I t emsub-menu.
We are going to add C a source file to the project.
Using VC++
www.tenouk.com,
7/48
Step: select Code for Cat egor i es > select C++ Fi l e ( . cpp) for
Templ at es.
Step: put the source file name with . c extension for the Name.
Step: change the Locat i on if needed > click Add button.
If we do not put the . c extension, the file will be defaulted to . cpp which is
C++ source file.
For C source code portability, we need to put . c manually in VC++.
Using VC++
www.tenouk.com,
8/48
Now we have an empty C source file on the right pane.
If the file is not opened, just double-click the file link on the left
pane.
Using VC++
www.tenouk.com,
9/48
#include <stdio.h>
int main(void)
{
int i, p;
float x;
char name[50];
printf("Key-in an integer, float and a string\n");
p = scanf("%d%f%s", &i, &x, name);
printf("p = %i\n", p);
return 0;
}
Step: Copy and paste the following C source code
to the source file.
Using VC++
www.tenouk.com,
Code sample in text 1
10/48
Now the C source file has source code in it.
We are ready to build (compile and link) the project.
Using VC++
www.tenouk.com,
11/48
Step: select Bui l d menu > select Compi l e
sub-menu.
Using VC++
www.tenouk.com,
12/48
Optionally, we can directly build the solution (Bui l d Sol ut i on sub-
menu) or we can just build the project (Bui l d exer ci se_1 in this
case).
Both steps will compile and link the needed files.
However in this case we only have 1 solution and in it we only have 1
project and in it we only have 1 C source file!
There can be more than 1 solution and in 1 solution there can be more
projects and in every projects there can be 100s or 1000s files!!!
Using VC++
www.tenouk.com,
13/48
The output of the compiling process can be seen in the
Out put window.
You can invoke the Out put windows by clicking Vi ew
menu and selecting Out put sub-menu (or Al t + 2)
VS 2008.
We have to make sure there is no error (optionally and/or
warning) else the project/program cannot be run.
Using VC++
www.tenouk.com,
14/48
Provided there is no error during the building, we are ready
to run the program.
Step: click Debug menu > select St ar t Wi t hout
Debuggi ng sub-menu.
We are not going to debug this program but just to run it.
So we choose St ar t Wi t hout Debuggi ng instead of
St ar t Debuggi ng.
Using VC++
www.tenouk.com,
15/48
Now the console windows launched, ready to accept our input.
Step: For the purpose of learning, key-in "31 52. 42E- 1 Ti ger "
and press Ent er key. Of course without the double quotes.
A space (whitespace) terminate C statement and in this case
terminate an input.
Using VC++
www.tenouk.com,
16/48
What this program does is:
Prompt user for inputs, assigns to p the value 3, to i the value 31, to x the
value 5.242, and name contains the string "Tiger" and print ps value.
Using VC++
www.tenouk.com,
17/48
#include <stdio.h>
int main(void)
{
int i, p;
float x;
char name[50];
printf("Key-in an integer, float and a string\n");
p = scanf("%d%f%s", &i, &x, name);
printf("p = %i, i = %i, x = %f, name = %s\n", p, i, x, name);
return 0;
}
assigns to p the value 3, to i the value 31, to x the value 5.242, and name contains
the string "Tiger".
Step: Replace the previous C source code with the following.
Step: re-build and re-run the project key-in 31 52. 42E- 1 Ti ger and press Ent er key
The details can be depicted as shown below.
Using VC++
www.tenouk.com,
Code sample in text 2
18/48
assigns to p the value 3, to i the value 31, to x the value 5.242, and name contains
the string "Tiger".
The following is a sample output.
Using VC++
www.tenouk.com,
19/48
#include <stdio.h>
int main(void)
{
int i, p;
float x;
char name[50];
printf("Key-in an integer, float and a string\n");
p = scanf("%d%f%s", &i, &x, name);
printf("p = %i, i = %i, x = %f, name = %s\n", p, i, x, name);
scanf("%2d%f%*d %[0123456789]", &i, &x, name);
printf("i = %i, x = %f, name = %s\n", i, x, name);
return 0;
}
Assigns 56 to i, 789.0 to x, skips 0123, and places the string "56\0" in name
32 52.42E-1 Tiger
56789 0123 56a72
Step: next, try re-run the program and key-in another
different inputs.
Using VC++
www.tenouk.com,
Code sample in text 3
20/48
For the second input: Assigns 56 to i, 789.0 to x, skips 0123, and places the
string "56\0" in name
The following is a sample output.
Using VC++
www.tenouk.com,
21/48
In the following steps, we are going to use the default extension . cpp and
then 'force' compiler to compile the program as C code.
Step: Close the previous Solution: select Fi l e menu > select Cl ose
Sol ut i on.
Step: Create new empty Win32 console mode application project as done
previously.
Using VC++
www.tenouk.com,
22/48
Step: click Appl i cat i on Set t i ngs or click Next >button.
Using VC++
www.tenouk.com,
23/48
Step: select Empt y pr oj ect tick box > click Fi ni sh
button.
Left other settings as default.
Using VC++
www.tenouk.com,
24/48
Step: add the source file. Select the project root folder >
right-click mouse > select Add sub-menu > select New
I t emsub-menu.
Using VC++
www.tenouk.com,
25/48
Step: However in this step we are not adding the
. c extension (VC++ will add . cpp by default)
Using VC++
www.tenouk.com,
26/48
#include <stdio.h>
int main(void)
{
printf("%%#x:\t%#x\n", 141);
printf("%%g:\t%g\n", 5.1234567);
printf("%%07d:\t%07d\n", 123);
printf("%%+d:\t%+d\n", 456);
printf("%%-7d:\t%-7d,%%-5d:\t%-5d,\n", 33, 44);
printf("%%7s:\t%7s\n", "123456");
printf("%%s:\t%s\n", "my name");
printf("%%4f:\t%4f\n", 41.1234);
printf("%%8.5f:\t%8.5f\n", 1323.2346);
printf("%%.3f:\t%.3f\n", 15.4321);
printf("%%hd:\t%hd\n", 7);
printf("%%ld:\t%ld\n", 9);
printf("%%Lg:\t%Lg\n", 45.23456123);
return 0;
}
Step: Copy and paste the following C source code.
Using VC++
www.tenouk.com,
Code sample in text 4
27/48
In order to force this C source code built as C code we
need to tell compiler to do so for this project.
Step: select Pr oj ect menu > select
your_project_name Pr oper t i essub-menu.
Using VC++
www.tenouk.com,
28/48
Step: expand the Conf i gur at i on Pr oper t i es folder > expand the
C/ C++ sub-folder > select Advanced link from the left pane.
Step: on the right pane, for Compi l e As option, select Compi l e as C
Code ( / TC) > click OK button.
Using VC++
www.tenouk.com,
29/48
Step: Build the program as done previously. Make sure
there is no error.
Using VC++
www.tenouk.com,
30/48
Step: run the program as done previously.
Using VC++
www.tenouk.com,
31/48
The following shows a sample output.
Using VC++
www.tenouk.com,
32/48
Compared to the previous example, the source file extension is . cpp
instead of . c.
However, through the project settings we tell VC++ to build this C
source code as C.
Using VC++
www.tenouk.com,
33/48
USING PELLES C
www.tenouk.com,
34/48
Using Pelles C
Step: download Pelles C installation at: Pelles C
Dont forget to select your appropriate platform.
Double click the executable (.exe) to install Pelles C.
Launch Pelles C IDE.
www.tenouk.com,
35/48
Using Pelles C
www.tenouk.com,
36/48
Step: select St ar t a new pr oj ect link.
Using Pelles C
www.tenouk.com,
37/48
Step: select Wi n32 Consol e pr ogr am( EXE) project type > put
the project name > click OK button.
Using Pelles C
www.tenouk.com,
38/48
Step: select the project root folder > right-click mouse >
select Add f i l es t o pr oj ect menu.
Using Pelles C
www.tenouk.com,
39/48
Step: put the C source file name with . c
extension > click Open button.
Using Pelles C
www.tenouk.com,
40/48
Now, the source file is opened in the editor else
you can double-click the source file name.
Using Pelles C
www.tenouk.com,
41/48
#include <stdio.h>
int main(void)
{
int i, p;
float x;
char name[50];
printf("Key-in an integer, float and a string\n");
p = scanf("%d%f%s", &i, &x, name);
printf("p = %i\n", p);
return 0;
}
Step: copy and paste the following C source
code into the source file.
Using Pelles C
www.tenouk.com,
Code sample in text 5
42/48
Using Pelles C
www.tenouk.com,
43/48
Step: invoke Pr oj ect menu > select Bui l d
your_project_name. exe sub-menu.
We are going to build (compile and link) this project.
Using Pelles C
www.tenouk.com,
44/48
The output can be viewed in the Pr oj ect window.
Using Pelles C
www.tenouk.com,
45/48
Step: invoke the Pr oj ect menu > select Execut e
your_project_name. exe sub-menu.
We are going to run this project.
Using Pelles C
www.tenouk.com,
46/48
Step: key-in a sample input: 51 5. 3427 l i on and press
Ent er key.
The following is a sample output.
Using Pelles C
www.tenouk.com,
47/48
End.
Thank you
www.tenouk.com,
48/48
You might also like
- SSRN Id2999463Document51 pagesSSRN Id2999463joniakomNo ratings yet
- Platform Open-User Innov & EcosysDocument47 pagesPlatform Open-User Innov & EcosysjoniakomNo ratings yet
- IoT Flyer PDFDocument2 pagesIoT Flyer PDFjoniakomNo ratings yet
- Contest StatisticsDocument22 pagesContest StatisticsjoniakomNo ratings yet
- Geogebra Quickstart en DesktopDocument10 pagesGeogebra Quickstart en DesktopIldeberto de los SantosNo ratings yet
- Handbook MTI 2013Document30 pagesHandbook MTI 2013joniakomNo ratings yet
- Contest StatisticsDocument22 pagesContest StatisticsjoniakomNo ratings yet
- Arefin Art of Programming ContestDocument247 pagesArefin Art of Programming ContestjoniakomNo ratings yet
- Binus Food TechDocument7 pagesBinus Food TechjoniakomNo ratings yet
- Fisika - Hukum Newton (Part 2)Document15 pagesFisika - Hukum Newton (Part 2)Amalina Nur ShabrinaNo ratings yet
- TCL AirConditioningDocument40 pagesTCL AirConditioningjoniakomNo ratings yet
- Udacity DandsyllabusDocument7 pagesUdacity DandsyllabusAiRia-misaki'usui Wookiekyu-yeeunhyuk Giseob HottestsuperbeautyshineebangNo ratings yet
- Geogebra Quickstart en DesktopDocument10 pagesGeogebra Quickstart en DesktopIldeberto de los SantosNo ratings yet
- Entrepreneurial Opportunities: Course SyllabusDocument4 pagesEntrepreneurial Opportunities: Course SyllabusjoniakomNo ratings yet
- The Hitchhiker's Guide To The Programming ContestsDocument78 pagesThe Hitchhiker's Guide To The Programming Contestsdpiklu100% (2)
- Managing PublishingDocument28 pagesManaging PublishingjoniakomNo ratings yet
- Qantas Australia - Procurement PolicyDocument4 pagesQantas Australia - Procurement PolicyjoniakomNo ratings yet
- The Hitchhiker's Guide To The Programming ContestsDocument78 pagesThe Hitchhiker's Guide To The Programming Contestsdpiklu100% (2)
- Stock Loan MarketDocument45 pagesStock Loan MarketjoniakomNo ratings yet
- Geogebra Quickstart en DesktopDocument10 pagesGeogebra Quickstart en DesktopIldeberto de los SantosNo ratings yet
- Contest StatisticsDocument22 pagesContest StatisticsjoniakomNo ratings yet
- Contest StatisticsDocument22 pagesContest StatisticsjoniakomNo ratings yet
- The Hitchhiker's Guide To The Programming ContestsDocument78 pagesThe Hitchhiker's Guide To The Programming Contestsdpiklu100% (2)
- Practical ResearchDocument37 pagesPractical ResearchjoniakomNo ratings yet
- Geogebra Quickstart en DesktopDocument10 pagesGeogebra Quickstart en DesktopIldeberto de los SantosNo ratings yet
- SSRN Id1679792Document35 pagesSSRN Id1679792joniakomNo ratings yet
- Geogebra Quickstart en DesktopDocument10 pagesGeogebra Quickstart en DesktopIldeberto de los SantosNo ratings yet
- Program StataDocument44 pagesProgram StatajoniakomNo ratings yet
- SSRN Id2713817Document39 pagesSSRN Id2713817joniakomNo ratings yet
- Multivar FunctionDocument36 pagesMultivar FunctionjoniakomNo ratings yet
- The Subtle Art of Not Giving a F*ck: A Counterintuitive Approach to Living a Good LifeFrom EverandThe Subtle Art of Not Giving a F*ck: A Counterintuitive Approach to Living a Good LifeRating: 4 out of 5 stars4/5 (5783)
- The Yellow House: A Memoir (2019 National Book Award Winner)From EverandThe Yellow House: A Memoir (2019 National Book Award Winner)Rating: 4 out of 5 stars4/5 (98)
- Never Split the Difference: Negotiating As If Your Life Depended On ItFrom EverandNever Split the Difference: Negotiating As If Your Life Depended On ItRating: 4.5 out of 5 stars4.5/5 (838)
- Shoe Dog: A Memoir by the Creator of NikeFrom EverandShoe Dog: A Memoir by the Creator of NikeRating: 4.5 out of 5 stars4.5/5 (537)
- The Emperor of All Maladies: A Biography of CancerFrom EverandThe Emperor of All Maladies: A Biography of CancerRating: 4.5 out of 5 stars4.5/5 (271)
- Hidden Figures: The American Dream and the Untold Story of the Black Women Mathematicians Who Helped Win the Space RaceFrom EverandHidden Figures: The American Dream and the Untold Story of the Black Women Mathematicians Who Helped Win the Space RaceRating: 4 out of 5 stars4/5 (890)
- The Little Book of Hygge: Danish Secrets to Happy LivingFrom EverandThe Little Book of Hygge: Danish Secrets to Happy LivingRating: 3.5 out of 5 stars3.5/5 (399)
- Team of Rivals: The Political Genius of Abraham LincolnFrom EverandTeam of Rivals: The Political Genius of Abraham LincolnRating: 4.5 out of 5 stars4.5/5 (234)
- Grit: The Power of Passion and PerseveranceFrom EverandGrit: The Power of Passion and PerseveranceRating: 4 out of 5 stars4/5 (587)
- Devil in the Grove: Thurgood Marshall, the Groveland Boys, and the Dawn of a New AmericaFrom EverandDevil in the Grove: Thurgood Marshall, the Groveland Boys, and the Dawn of a New AmericaRating: 4.5 out of 5 stars4.5/5 (265)
- A Heartbreaking Work Of Staggering Genius: A Memoir Based on a True StoryFrom EverandA Heartbreaking Work Of Staggering Genius: A Memoir Based on a True StoryRating: 3.5 out of 5 stars3.5/5 (231)
- On Fire: The (Burning) Case for a Green New DealFrom EverandOn Fire: The (Burning) Case for a Green New DealRating: 4 out of 5 stars4/5 (72)
- Elon Musk: Tesla, SpaceX, and the Quest for a Fantastic FutureFrom EverandElon Musk: Tesla, SpaceX, and the Quest for a Fantastic FutureRating: 4.5 out of 5 stars4.5/5 (474)
- The Hard Thing About Hard Things: Building a Business When There Are No Easy AnswersFrom EverandThe Hard Thing About Hard Things: Building a Business When There Are No Easy AnswersRating: 4.5 out of 5 stars4.5/5 (344)
- The Unwinding: An Inner History of the New AmericaFrom EverandThe Unwinding: An Inner History of the New AmericaRating: 4 out of 5 stars4/5 (45)
- The World Is Flat 3.0: A Brief History of the Twenty-first CenturyFrom EverandThe World Is Flat 3.0: A Brief History of the Twenty-first CenturyRating: 3.5 out of 5 stars3.5/5 (2219)
- The Gifts of Imperfection: Let Go of Who You Think You're Supposed to Be and Embrace Who You AreFrom EverandThe Gifts of Imperfection: Let Go of Who You Think You're Supposed to Be and Embrace Who You AreRating: 4 out of 5 stars4/5 (1090)
- The Sympathizer: A Novel (Pulitzer Prize for Fiction)From EverandThe Sympathizer: A Novel (Pulitzer Prize for Fiction)Rating: 4.5 out of 5 stars4.5/5 (119)
- Her Body and Other Parties: StoriesFrom EverandHer Body and Other Parties: StoriesRating: 4 out of 5 stars4/5 (821)
- Deployment Guide: ICA Proxy For Citrix ReceiverDocument31 pagesDeployment Guide: ICA Proxy For Citrix ReceiverMark SsurNo ratings yet
- Board ConfigDocument2 pagesBoard ConfigZeeshan HussainNo ratings yet
- RAC Backup and Recovery Using RMANDocument7 pagesRAC Backup and Recovery Using RMANpentiumonceNo ratings yet
- 5.2.2.6 Lab - Configuring SNMPDocument12 pages5.2.2.6 Lab - Configuring SNMPRyan Johnson0% (1)
- Grep - TutorialDocument9 pagesGrep - TutorialAnonymous CPQKqCVPP1No ratings yet
- WSL Guide PDFDocument3 pagesWSL Guide PDFAnonymous Z6AKRs9M8xNo ratings yet
- PoseWriter Panel GUIDEDocument9 pagesPoseWriter Panel GUIDERodrigo SilvaNo ratings yet
- Installing Network Simulator 2 (NS2) On Ubuntu 14Document12 pagesInstalling Network Simulator 2 (NS2) On Ubuntu 14Vivekananda Ganjigunta NarayanaNo ratings yet
- RoboDK Doc EN Basic GuideDocument11 pagesRoboDK Doc EN Basic Guidetayari_lNo ratings yet
- S3 Trio64/Trio64V+: Installation GuideDocument4 pagesS3 Trio64/Trio64V+: Installation GuideshiamakoNo ratings yet
- Abend Aid User RefDocument442 pagesAbend Aid User RefYohana AcostaNo ratings yet
- DAHDI Overview For Asterisk Developers: Presented by Matthew Fredrickson and Shaun RuffellDocument24 pagesDAHDI Overview For Asterisk Developers: Presented by Matthew Fredrickson and Shaun RuffellVergin VaryNo ratings yet
- Corporater EPM Administrator v4.0.x Eng PDFDocument205 pagesCorporater EPM Administrator v4.0.x Eng PDFBianca Mihaela ConstantinNo ratings yet
- Mail Merge Method 01Document1 pageMail Merge Method 01Stacy BainNo ratings yet
- Program 5: Create a Menu Bar in MFCDocument80 pagesProgram 5: Create a Menu Bar in MFCKshitijNo ratings yet
- FileOrbis LicensingGuideDocument1 pageFileOrbis LicensingGuideYusuf KaracaNo ratings yet
- Pharmaceutical Distribution Management System AbstactDocument2 pagesPharmaceutical Distribution Management System Abstact1000 ProjectsNo ratings yet
- AwaiDocument3 pagesAwaiAnkit PandeyNo ratings yet
- DCOM Configuration Guide - OPCHDAIntDocument53 pagesDCOM Configuration Guide - OPCHDAIntAmin Hasan AminNo ratings yet
- How To Set Up Session Timeout in WebUIDocument2 pagesHow To Set Up Session Timeout in WebUIOscar ViteriNo ratings yet
- Quick Start Guide VolumioDocument13 pagesQuick Start Guide VolumioagmNo ratings yet
- Server Configuration: Sec 5, System Management, Web AppsDocument19 pagesServer Configuration: Sec 5, System Management, Web Appsderp692No ratings yet
- SteelDocument5 pagesSteelSarah PerezNo ratings yet
- Solaris 10 AdminDocument441 pagesSolaris 10 AdminveerenNo ratings yet
- Revit Structure LinkDocument6 pagesRevit Structure LinkozbuildNo ratings yet
- 1 DB2 InstallationDocument22 pages1 DB2 InstallationIzwan JamaluddinNo ratings yet
- ADAPT 2018 Licensing and Licensing Utilities Manual PDFDocument46 pagesADAPT 2018 Licensing and Licensing Utilities Manual PDFJuan Paulo MarceloNo ratings yet
- Limewire Specifications GuideDocument5 pagesLimewire Specifications GuidejformicaNo ratings yet
- Ambari OperationsDocument194 pagesAmbari Operationshaseeb3061No ratings yet
- Debug 1214Document32 pagesDebug 1214Todd BranchNo ratings yet