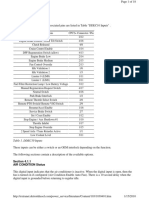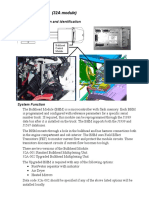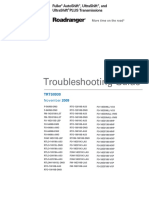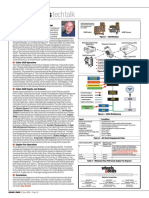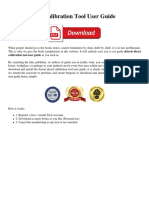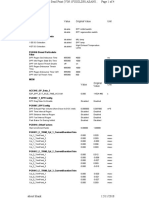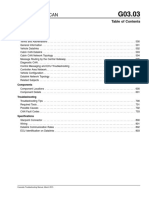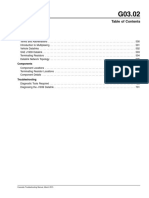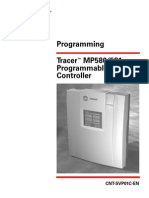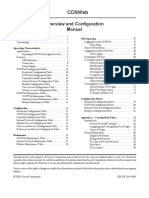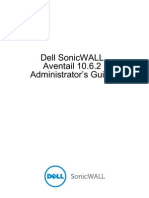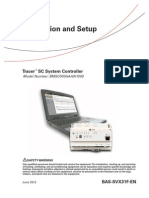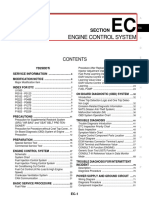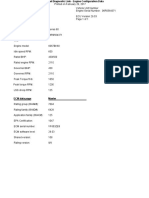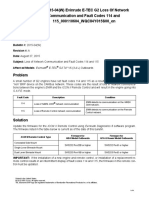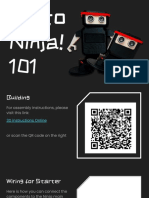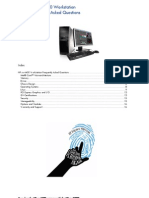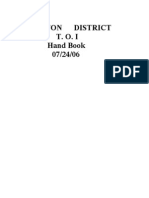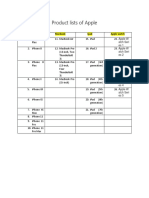Professional Documents
Culture Documents
Servicelink User Guide
Uploaded by
Alex Robledo OlarteCopyright
Available Formats
Share this document
Did you find this document useful?
Is this content inappropriate?
Report this DocumentCopyright:
Available Formats
Servicelink User Guide
Uploaded by
Alex Robledo OlarteCopyright:
Available Formats
ServiceLink User Guide
FSW276 ( FEBRUARY 2008)
VERSI ON 4. 0
Copyright Daimler Trucks North America LLC
Privacy Statement, Legal Notices, and Terms. All rights reserved.
Daimler Trucks North America LLC is a Daimler company
Contents 3
How to Use Help 7
Contents Tab . . . . . . . . . . . . . . . . . . . . . . . . . . . . . . . . . . . . . . . . . . . . . . 7
Index Tab . . . . . . . . . . . . . . . . . . . . . . . . . . . . . . . . . . . . . . . . . . . . . . . . . 7
Search. . . . . . . . . . . . . . . . . . . . . . . . . . . . . . . . . . . . . . . . . . . . . . . . . . . . 8
Help Buttons . . . . . . . . . . . . . . . . . . . . . . . . . . . . . . . . . . . . . . . . . . . . . . 8
Chapter 1: Overview 9
Whats New. . . . . . . . . . . . . . . . . . . . . . . . . . . . . . . . . . . . . . . . . . . . . . 10
System Requirements . . . . . . . . . . . . . . . . . . . . . . . . . . . . . . . . . . . . . . 11
Log On to ServiceLink . . . . . . . . . . . . . . . . . . . . . . . . . . . . . . . . . . . . . 12
Contact the Support Center . . . . . . . . . . . . . . . . . . . . . . . . . . . . . . . . 12
Chapter 2: Connecting the ServiceLink Computer 13
Connection Configurations and Modes . . . . . . . . . . . . . . . . . . . . . . 14
Connection configurations . . . . . . . . . . . . . . . . . . . . . . . . . . . . . . . 14
Connection modes . . . . . . . . . . . . . . . . . . . . . . . . . . . . . . . . . . . . . . . 14
Connect the Computer to the Diagnostic Connector . . . . . . . . . . .15
Work in ServiceLink in Online, Connected Mode. . . . . . . . . . . . . . 16
Work in ServiceLink in Online, Disconnected Mode . . . . . . . . . . . .17
Confirm a Vehicle Identification Number (VIN) . . . . . . . . . . . . . . . .17
Resolve a Vehicle Identification Number (VIN) Conflict . . . . . . . . 19
Resolve a Duplicate Serial Number Conflict . . . . . . . . . . . . . . . . . . 20
Chapter 3: Introduction to Multiplexing 21
Different Multiplexed Electrical System ECUs . . . . . . . . . . . . . . . . 22
M2 and C2 ECUs. . . . . . . . . . . . . . . . . . . . . . . . . . . . . . . . . . . . . . . . . . 22
Cabin Controller Area Network ECUs . . . . . . . . . . . . . . . . . . . . . . 24
Role of the Host . . . . . . . . . . . . . . . . . . . . . . . . . . . . . . . . . . . . . . . . . . 25
Contents
4 ServiceLink User Guide
Chapter 4: Navigating Through ServiceLink 27
Navigate Through ServiceLink . . . . . . . . . . . . . . . . . . . . . . . . . . . . . 28
Status bar . . . . . . . . . . . . . . . . . . . . . . . . . . . . . . . . . . . . . . . . . . . . . . . 30
Sort Tables and Resize Columns . . . . . . . . . . . . . . . . . . . . . . . . . . . . . 31
Sort a table by a column. . . . . . . . . . . . . . . . . . . . . . . . . . . . . . . . . . 31
Resize a column. . . . . . . . . . . . . . . . . . . . . . . . . . . . . . . . . . . . . . . . . . 31
Reset a column to its original width . . . . . . . . . . . . . . . . . . . . . . . 31
Print the Information in the Window . . . . . . . . . . . . . . . . . . . . . . . .32
Close ServiceLink . . . . . . . . . . . . . . . . . . . . . . . . . . . . . . . . . . . . . . . . . .32
Chapter 5: Administering ServiceLink 33
Change the Language in ServiceLink. . . . . . . . . . . . . . . . . . . . . . . . 34
Check for ServiceLink Updates . . . . . . . . . . . . . . . . . . . . . . . . . . . . . 34
Turn On Logging Support. . . . . . . . . . . . . . . . . . . . . . . . . . . . . . . . . . 34
Select the Vehicle Adapters. . . . . . . . . . . . . . . . . . . . . . . . . . . . . . . . .35
Download Vehicle Adapters . . . . . . . . . . . . . . . . . . . . . . . . . . . . . . . 36
Download Adobe Acrobat Reader . . . . . . . . . . . . . . . . . . . . . . . . . . 36
Download the ODOCCON Utility . . . . . . . . . . . . . . . . . . . . . . . . . . . . 37
Set Up the ServiceLink Computer to Work Offline . . . . . . . . . . . . . 37
Set up the ServiceLink computer to work offline . . . . . . . . . . . 37
Download the latest version of ServiceLink . . . . . . . . . . . . . . . . 38
Chapter 6: Accessing General and Faults Information
39
General Info Window . . . . . . . . . . . . . . . . . . . . . . . . . . . . . . . . . . . . . 40
View the General Information for a Specific ECU . . . . . . . . . . . . . 43
Additional CAN ECU general information. . . . . . . . . . . . . . . . . . 43
View the ECU List Host Data . . . . . . . . . . . . . . . . . . . . . . . . . . . . . . . 44
Update the Host Data from the ECU List . . . . . . . . . . . . . . . . . . . . 44
View Faults . . . . . . . . . . . . . . . . . . . . . . . . . . . . . . . . . . . . . . . . . . . . . . 45
View faults information . . . . . . . . . . . . . . . . . . . . . . . . . . . . . . . . . . 45
View faults from the ECU list . . . . . . . . . . . . . . . . . . . . . . . . . . . . . 47
View the faults for a specific ECU . . . . . . . . . . . . . . . . . . . . . . . . . 47
Clear the historic faults from the ECU list . . . . . . . . . . . . . . . . . . 48
Clear the historic faults for a specific ECU. . . . . . . . . . . . . . . . . . 48
View the fault information for B2 and C2 multiplexed system
ECUs . . . . . . . . . . . . . . . . . . . . . . . . . . . . . . . . . . . . . . . . . . . . . . . . . . . . 49
View and clear fault information for CAN ECUs . . . . . . . . . . . . 50
Chapter 7: Gaining Access to Templates 53
Gain Access to Templates from the ECU List . . . . . . . . . . . . . . . . . 54
Gain Access to Templates from a Specific ECU. . . . . . . . . . . . . . . . 54
Gain Access to Multiplexing Templates . . . . . . . . . . . . . . . . . . . . . .55
Use Templates to Troubleshoot Smart Switches . . . . . . . . . . . . . . . 57
Contents 5
Use the BHM Smart Switches template. . . . . . . . . . . . . . . . . . . . 57
Use the SEM and SHM Smart Switches templates . . . . . . . . . . 57
Example Template: Engine Boost Pressure . . . . . . . . . . . . . . . . . . . 58
Use the Template Toolbar. . . . . . . . . . . . . . . . . . . . . . . . . . . . . . . . . . 59
Record the Results from ECU Sensor Inputs . . . . . . . . . . . . . . . . . . 60
Record data. . . . . . . . . . . . . . . . . . . . . . . . . . . . . . . . . . . . . . . . . . . . . . 61
Insert comments in a playback file . . . . . . . . . . . . . . . . . . . . . . . . 61
Play a recording. . . . . . . . . . . . . . . . . . . . . . . . . . . . . . . . . . . . . . . . . . 61
Chapter 8: Viewing and Changing Parameters 63
View, Change, and Reset ICU ECU Parameters . . . . . . . . . . . . . . . . 64
View parameters. . . . . . . . . . . . . . . . . . . . . . . . . . . . . . . . . . . . . . . . . 64
Change parameter vehicle values . . . . . . . . . . . . . . . . . . . . . . . . .66
Reset parameters . . . . . . . . . . . . . . . . . . . . . . . . . . . . . . . . . . . . . . . . 67
Print the parameter information . . . . . . . . . . . . . . . . . . . . . . . . . . 67
View, Change, and Reset CAN ECU Parameters . . . . . . . . . . . . . . . 68
View CAN ECU parameters . . . . . . . . . . . . . . . . . . . . . . . . . . . . . . .69
Change CAN ECU parameters . . . . . . . . . . . . . . . . . . . . . . . . . . . . . 70
Show CAN ECU parameter changes . . . . . . . . . . . . . . . . . . . . . . . 72
Delete CAN ECU parameter changes . . . . . . . . . . . . . . . . . . . . . . 72
Reset CAN ECU parameters . . . . . . . . . . . . . . . . . . . . . . . . . . . . . . . 73
Create and restore parameter save-points . . . . . . . . . . . . . . . . . 74
Chapter 9: Updating Software and Modules 75
Upgrade the ICU2M Software . . . . . . . . . . . . . . . . . . . . . . . . . . . . . . 76
Upgrade the LBCU-ICU Software. . . . . . . . . . . . . . . . . . . . . . . . . . . . 76
Upgrade the Step Deployment Unit Software . . . . . . . . . . . . . . . . 78
Recalibrate SDUs . . . . . . . . . . . . . . . . . . . . . . . . . . . . . . . . . . . . . . . . . 79
Upgrade the Bulkhead Module Software . . . . . . . . . . . . . . . . . . . . 80
Upgrade the Switch Hub Module . . . . . . . . . . . . . . . . . . . . . . . . . . . 81
Upgrade the Switch Expansion Module. . . . . . . . . . . . . . . . . . . . . . 82
Upgrade the Automated Gearshift 2 . . . . . . . . . . . . . . . . . . . . . . . . 82
Upgrade CAN ECUs. . . . . . . . . . . . . . . . . . . . . . . . . . . . . . . . . . . . . . . . 83
Chapter 10: Viewing PIN Configuration Information
85
Overview . . . . . . . . . . . . . . . . . . . . . . . . . . . . . . . . . . . . . . . . . . . . . . . . 86
View Configuration Information. . . . . . . . . . . . . . . . . . . . . . . . . . . . 86
Check for Missing and Extra Smart Switches . . . . . . . . . . . . . . . . . 89
Print Differences Report . . . . . . . . . . . . . . . . . . . . . . . . . . . . . . . . . . . 89
Chapter 11: Managing M2 and C2 Multiplexed System
ECU Features 91
Multiplexed System ECU Features Overview . . . . . . . . . . . . . . . . . 92
6 ServiceLink User Guide
View Features. . . . . . . . . . . . . . . . . . . . . . . . . . . . . . . . . . . . . . . . . . . . 93
Refresh the Features List . . . . . . . . . . . . . . . . . . . . . . . . . . . . . . . . . . 93
Update a Superseded Reference Parameter. . . . . . . . . . . . . . . . . . 95
Add or Replace a Feature . . . . . . . . . . . . . . . . . . . . . . . . . . . . . . . . . . 95
Update the Installed Features. . . . . . . . . . . . . . . . . . . . . . . . . . . . . . 96
Update the installed features in online and connected mode .
96
Update the installed features in online and disconnected
mode. . . . . . . . . . . . . . . . . . . . . . . . . . . . . . . . . . . . . . . . . . . . . . . . . . . . 97
Undo the Last Change to a Feature . . . . . . . . . . . . . . . . . . . . . . . . . 98
View and Print Wiring Instructions . . . . . . . . . . . . . . . . . . . . . . . . . 98
Apply Wiring Changes to a Vehicle . . . . . . . . . . . . . . . . . . . . . . . . 100
Chapter 12: Identifying Multiplexed Switches 103
Smart Switches on C2 and M2 Vehicles. . . . . . . . . . . . . . . . . . . . . 104
Smart Switch Window . . . . . . . . . . . . . . . . . . . . . . . . . . . . . . . . . . . 104
Identify SHM Smart Switches . . . . . . . . . . . . . . . . . . . . . . . . . . . . . .105
Identify SEM Smart Switches . . . . . . . . . . . . . . . . . . . . . . . . . . . . . 106
View MSF Switches on Vehicles . . . . . . . . . . . . . . . . . . . . . . . . . . . .107
Appendix A: Adding and Replacing Multiplexing
System Units 109
Replace or Upgrade Bulkhead Modules . . . . . . . . . . . . . . . . . . . . 109
Add or Replace a New Switch Expansion Module. . . . . . . . . . . . . 110
Replace an SEM . . . . . . . . . . . . . . . . . . . . . . . . . . . . . . . . . . . . . . . . . 110
Add a new SEM . . . . . . . . . . . . . . . . . . . . . . . . . . . . . . . . . . . . . . . . . . 111
Add Expansion Modules. . . . . . . . . . . . . . . . . . . . . . . . . . . . . . . . . . . 112
Add an EXM without upgrading. . . . . . . . . . . . . . . . . . . . . . . . . . .112
Add and upgrade an EXM. . . . . . . . . . . . . . . . . . . . . . . . . . . . . . . . . 113
Replace or Upgrade Cabin CAN ECUs. . . . . . . . . . . . . . . . . . . . . . . . 114
Appendix B: Using the Data Logging Unit 115
View ECU General Information. . . . . . . . . . . . . . . . . . . . . . . . . . . . . 116
Trigger Manual Events . . . . . . . . . . . . . . . . . . . . . . . . . . . . . . . . . . . . 116
View Events . . . . . . . . . . . . . . . . . . . . . . . . . . . . . . . . . . . . . . . . . . . . . 117
Save or Clear Events . . . . . . . . . . . . . . . . . . . . . . . . . . . . . . . . . . . . . . 118
Set the Vehicle Standard Time . . . . . . . . . . . . . . . . . . . . . . . . . . . . . 119
Glossary 121
Index 125
How to Use Help 7
How to Use Help
To locate a Help topic, use the following features:
Contents Tab (see page 7)
Index Tab (see page 7)
Search (see page 8)
Help Buttons (see page 8)
Contents Tab
You can use the table of contents to find the page number for information
about a specific topic.
To use the table of contents:
1. Click the Contents tab.
2. Click to display more pages.
3. Click to display page content.
Index Tab
You can use the index to find information by keyword.
To use the index:
1. Click the Index tab.
2. Click a letter to view the keywords for that letter, and then click any
keyword to find more information.
8 ServiceLink User Guide
Search
You can search for information by entering a keyword or phrase on the Search
tab.
To search for a keyword or phrase:
1. Click the Search tab.
2. Type a word or phrase, and then click Go.
The Search tab lists all of the pages that contain the word or phrase
that you typed.
3. Click a Help topic to open it.
Help Buttons
A set of Help buttons provides you with additional functionality.
Click the Show Navigation button to open the Navigation frame. The Navigation frame
provides Contents, Index, and Search tabs that you can use to find information in Help.
Click the Show in Contents button to locate the currently displayed topic in the Contents
tab. When you click Show in Contents, Help opens the section in the Contents tab that con-
tains the currently displayed topic where available.
Click the Previous button to display the topic that precedes the currently displayed topic.
Click the Next button to display the topic that follows the currently displayed topic.
Click the Related Topics button to open a menu that lists topics related to the currently dis-
played topic where available.
Click the Print button to print the currently displayed topic.
Click the Portable Document Format (PDF) button to view or save a printable version of the
Help content. Adobe Acrobat Reader is required. If you do not have Acrobat Reader,
download a free version from the following Web site:
https://secure.freightliner.com/utilities/acrobat/default.asp
Overview 9
Chapter 1 Overview
ServiceLink is a diagnostic and service tool that communicates with the various
Electronic Control Units (ECUs) on Daimler Trucks North America LLC
(DTNA) vehicles. You can view a variety of information, including information
that is stored on the DTNA host (mainframe) computer.
This chapter contains the following information:
Whats New (see page 10)
System Requirements (see page 11)
Log On to ServiceLink (see page 12)
Contact the Support Center (see page 12)
10 ServiceLink User Guide
Whats New
ServiceLink version 4.0 supports diagnostics and parameterization for
Freightliners newest class 8 vehicle. ServiceLink 4.0 includes the following
enhancements or new features:
Supports the Controller Area Network (CAN) protocol for the Cascadia
ECUs. See Connect the Computer to the Diagnostic Connector on page
15 for details.
Supports the Nexiq USB-Link adapter for handling all protocols, including
the new CAN protocol. See Connect the Computer to the Diagnostic
Connector on page 15 for details.
Supports four new ECUs for the Cascadia model, including the Signal detect
and Actuation Module (SAM) Cab, the SAM Chassis, the Modular Switch
Field (MSF), and the Central Gateway. See Cabin Controller Area
Network ECUs on page 24 for details.
Supports the following CAN ECUs functions:
View faults and clear faults. See View and clear fault information for
CAN ECUs on page 50 for details.
Upgrading ECU software (Flashing). See Upgrade CAN ECUs on page
83 for details.
Parameters (except for the Central Gateway). See View, Change, and
Reset CAN ECU Parameters on page 68 for details.
MSF Switches. See View MSF Switches on Vehicles on page 107 for
details.
Provides updated Templates, including new templates that support the CAN
ECUs. Provides a new enhanced templates toolbar. See Use the Template
Toolbar on page 59 for details.
Provides enhanced ECU List information and VIN reporting, including a
new Conflicting VIN dialog box. See Resolve a Vehicle Identification
Number (VIN) Conflict on page 19 for details.
Overview 11
System Requirements
To use ServiceLink, you need the following items:
Windows 2000 with Service Pack 4 or Windows XP Professional with
Service Pack 2
Both operating systems require administrative rights to properly install
and use ServiceLink.
A high-speed Internet connection for downloads and full functionality
Internet Explorer 6.0
Screen display settings of at least 1024 x 768 dpi
A Noregon DLA device, a Nexiq/Snap-On MagiKey device, or a
Nexiq/Snap-On USB-Link device
note Windows XP Home cannot be used with ServiceLink.
note Popup blockers cannot be used with ServiceLink.
12 ServiceLink User Guide
Log On to ServiceLink
You must log on to DTNAs secure software Web site to gain access to
programs that are registered to your user ID.
To log on to ServiceLink:
1. Log on to one of the following Web sites:
Freightliner: http://www.accessfreightliner.com
Sterling: http://www.accesssterling.com
Western Star: http://www.accesswesternstar.com
2. Click ServiceLink.
Contact the Support Center
For issues that you cannot resolve through troubleshooting or by using Help,
contact the Support Center.
note When you open ServiceLink, the latest version of ServiceLink is automatically
loaded if you have administrative rights on your computer. If you do not have
administrative rights on your computer, the automatic updates are not installed on
your computer. If you have a problem with getting automatic updates, contact your
System Administrator.
Freightliner dealers (503) 745-8220
Sterling and Western Star dealers (503) 745-6211
Customer Assistance Center (800) 385-4357
E-mail address dealer.helpdesk@daimler.com
Support Center Web site http://www.accessfreightliner.com
Connecting the ServiceLink Computer 13
Chapter 2 Connecting the ServiceLink
Computer
In order to exchange information between the Freightliner host and a vehicle,
the ServiceLink computer must have access to both.
This chapter contains the following information:
Connection Configurations and Modes (see page 14)
Connect the Computer to the Diagnostic Connector (see page 15)
Work in ServiceLink in Online, Connected Mode (see page 16)
Work in ServiceLink in Online, Disconnected Mode (see page 17)
Confirm a Vehicle Identification Number (VIN) (see page 17)
Resolve a Vehicle Identification Number (VIN) Conflict (see page 19)
14 ServiceLink User Guide
Connection Configurations and Modes
In order to exchange information between the host computer and a vehicle,
ServiceLink must have access to both. Not all shops have computers that can
access the host computer and vehicle at the same time.
Connection configurations
The following configurations are supported by ServiceLink. Your shop should
have at least one of these configurations:
Connection modes
The type of connection mode that you are working in depends on if the
computer is connected to the vehicle or the host.
Online mode (see page 15)
Offline Mode (see page 15)
Connected Mode (see page 15)
Disconnected Mode (see page 15)
Connection configuration Description Mode
ServiceLink host vehicle The computer is online with the host and
connected to the vehicle at the same time.
This type of configuration allows an
immediate exchange of information
between the vehicle and the host.
Online
Connected
ServiceLink host The computer is online with the host. With
this configuration, you can connect to the
vehicle or go online with the host using the
same laptop, which you can easily move
between the vehicle and host.
Online
ServiceLink vehicle The computer is connected to the vehicle.
With this configuration, you can connect to
the vehicle or go online with the host using
the same laptop, which you can easily
move between the vehicle and host.
Connected
Connecting the ServiceLink Computer 15
Online mode
When you use ServiceLink online, you are connected to the host. You can
update the host information with any changes you have made to the vehicle
ECUs. The status bar on the bottom of the ServiceLink window indicates Online
when you are linked to the host.
Offline Mode
You can run ServiceLink without being linked to the host. Any changes that
you make to an ECU are communicated to the host automatically the next time
you start ServiceLink in online mode. You cannot upgrade the version of
software (also known as flashing) for an ECU in the offline mode. The status bar
indicates Offline when you are not linked the host. For information about how
to use ServiceLink in offline mode and still view host information, see Set Up
the ServiceLink Computer to Work Offline on page 37.
Connected Mode
Connected mode indicates that a ServiceLink computer is connected to a
vehicle. Click the Connect button to establish communication between the
vehicle and ServiceLink.
Disconnected Mode
When the ServiceLink computer is not connected to a vehicle, it is in
disconnected mode. The status bar indicates DISCONNECTED.
Connect the Computer to the Diagnostic Connector
To use ServiceLink, you must first connect the data cable from your computer
to the diagnostic connector on the vehicle. (You can make connection from
outside of the vehicle.) A removable cap covers the connector and is located in
one of the following locations:
Behind the drivers seat at the base of the B-pillar
Under the drivers side dashboard
Vehicles are equipped with either a 6-pin (SAE J1587 or J1708) or a 9-pin (SAE
J1939 and CAN) connector. The following illustration shows the configuration
for a 9-pin connector that includes the Diagnostic Controller Area Network
(CAN) for the CAN protocol.
16 ServiceLink User Guide
Figure 1: Diagnostic connector pinout
After the computer is connected to the vehicle and the ignition is turned on,
you can start ServiceLink
To start ServiceLink:
Click Connect.
Work in ServiceLink in Online, Connected Mode
After you connect the host and a vehicle, you can start ServiceLink, which
activates all of its functions and features.
To work in ServiceLink in online, connected mode:
1. Log on to ServiceLink.
For more information, see Log On to ServiceLink on page 12.
note Freightliners newest class 8 vehicle uses the CAN protocol over the Diagnostic
Controller Area Network (CAN). A new communications adapter, the Nexiq/Snap-On
USB-Link, connects to all three datalinks at the same time and connects to the computer
using a USB port. Refer to Download Vehicle Adapters on page 36 for details.
ti p: ServiceLink loads and connects with the vehicle databus when you click the
Connect button. If you do not get a response from the vehicle:
Make sure that the ignition is turned on
Click Connect again
Check to ensure that the adapters are securely plugged in to both the vehicle and
the computer, and that the adapter power light is on
Review the Admin settings to check adapter settings
Connecting the ServiceLink Computer 17
2. Attach the diagnostic connector to the computer and the vehicle.
For more information, see Connect the Computer to the Diagnostic
Connector on page 15.
3. Turn the vehicle key to the ON position.
4. In ServiceLink, click Connect.
ServiceLink searches for the vehicle identification number.
Work in ServiceLink in Online, Disconnected Mode
Even if you cannot connect to the vehicle and the host computer at the same
time, it is still possible to use ServiceLink. You can be online for any necessary
updates or information. Then, you can disengage the ServiceLink computer from
the host, and then connect to the vehicle to run diagnostics and gather any
necessary information about the vehicle. Any changes that you make using
ServiceLink are saved to the computer and then applied to the host the next time
you are online.
To work in disconnected mode:
1. Click Yes when you are asked if you want to work in disconnected
mode.
The Vehicle Serial Number Identification dialog box appears.
2. Enter the vehicle serial number, and then click Continue.
Confirm a Vehicle Identification Number (VIN)
After the computer is connected to the vehicle with the ignition turned on, click
Connect to start ServiceLink. ServiceLink compares the VINs reported by each
ECU to ensure the VINs match, and then displays the full 17-character vehicle
identification number (VIN) in a VIN Confirmation dialog box. VIN reporting
works only in online/connected and offline/connected modes.
note Some ServiceLink functions are not available in disconnected mode.
18 ServiceLink User Guide
To confirm a VIN:
1. After connecting the computer to the vehicle and turning on the
ignition, click Connect.
If all of the reported VINs match, a VIN Confirmation dialog box
appears with both the 6-character vehicle serial number and the full
17-character VIN.
2. Accept the VIN listed, or override it by typing in either the serial
number or a different VIN, and then click Continue.
ServiceLink displays the ECU List.
note When connecting in Offline Mode, selecting the 6-digit serial number
(instead of the 17-digit VIN) prompts you to select the Vehicle Type.
If the connected vehicle is a Cascadia, select Cascadia. If the vehicle is any
other type, select Non-cascadia. In this way, you ensure that ServiceLink
correctly displays Cascadia-specific vehicle informaiton.
If you select the 17-digit VIN, then you are not required to select the Vehicle Type.
Connecting the ServiceLink Computer 19
Resolve a Vehicle Identification Number (VIN) Conflict
After a computer is connected to a vehicle with the ignition turned on and you
click Connect to start ServiceLink, ServiceLink compares the VINs reported by
each ECU to ensure that they all match. If ServiceLink detects any mismatch of
ECUs, the Conflicting VIN dialog box appears with a list of each VIN reported
by an ECU, including blank, unavailable, or unsupported VINs. VIN reporting
works only in online/connected and offline/connected modes.
To resolve a VIN conflict:
1. After connecting the computer to the vehicle and turning on the
ignition, click Connect.
If ServiceLink detects any mismatching VINs, the Conflicting VIN
dialog box appears.
2. Select one of the listed ECUs, or type the full 17-character VIN in the
Other text box.
3. Click Continue.
ServiceLink displays the ECU List.
20 ServiceLink User Guide
Resolve a Duplicate Serial Number Conflict
If a duplicate serial number exists for an entered serial number, the Duplicate
Serial Number dialog box appears.
To resolve a duplicate serial number conflict:
Select the appropriate VIN for the vehicle from the drop-down list,
and then click Continue.
Introduction to Multiplexing 21
Chapter 3 Introduction to Multiplexing
The multiplexed electrical system replaces the traditional power distribution
module (PDM) devices, such as relays and circuit breakers, with electronic
devices that communicate over the vehicle datalink. Multiplexing occurs when
two or more distinct signals or messages are transmitted at the same time. The
Multiplexed electrical system is able to simultaneously perform tasks and to
monitor components.
A multiplexed system uses Electronic Control Units (ECUs) to operate the
various systems on the vehicle, such as lights, brakes, wipers, displays, gauges,
and so on. The electrical system components, such as switches and lamps, are
connected to the ECUs, which collect and control all of the information about
the components by communicating over a datalink.
The Freightliner Business Class M2, Thomas Built Bus C2, and the Freightliner
Cascadia are examples of vehicles with a multiplexed electrical system.
This chapter contains the following information:
Different Multiplexed Electrical System ECUs (see page 22)
M2 and C2 ECUs (see page 22)
Cabin Controller Area Network ECUs (see page 24)
Role of the Host (see page 25)
22 ServiceLink User Guide
Different Multiplexed Electrical System ECUs
The multiplexed electrical system for the Freightliner Business Class M2 and
the Thomas Built Bus C2 differs from the Cascadia multiplexed system.
M2 and C2 ECUs
In an M2 or C2 multiplexed electrical system, the Bulkhead Module (BHM) is
the brain of the electrical system. It controls the Chassis Module (CHM) and
Expansion Module (EXM). The BHM uses the J1939 protocol for primary
diagnostics instead of the J1708 protocol, which is secondary and is used for
limited troubleshooting.
Depending on the vehicle, the multiplexed electrical system ECUs listed in the
following table are available.
ECU Description
BulkHead Module (BHM) The primary ECU that controls the electrical and power distribution
system. The BHM is programmed to know which output it should
activate for a certain input and where the output is located (on the
BHM, CHM, SHM, EXM, or other controller). Use the BHM as the main
source of information for troubleshooting. A vehicle has one BHM.
Click the BHM icon to view the general information, faults,
configuration, features, software updates, and templates for each
connected protocol.
Chassis Module (CHM) A secondary ECU that works with the BHM. It responds to commands
from the BHM and communicates the status of the input (such as
switches) and output (such as lights) that are connected to it. A
vehicle has one CHM.
Click the CHM icon to view the general information, faults,
configuration, and templates. You can find J1939 and J1708 CHM faults
on the BHM Faults window. The generic J1708 CHM faults are included
in the CHM Faults window.
Introduction to Multiplexing 23
Expansion Module(s)
(EXM)
An optional ECU that functions like the CHM. The EXM is used to
extend the functionality of a CHM when additional input and output
are required. The EXM responds to commands from the BHM and
communicates the input (such as switches) and output (such as
lights) that are connected to it.
A vehicle may have from zero to five EXMs. Each EXM on the vehicle
appears on the sidebar. When adding an EXM to the vehicle, you can
override the size recommendation to a larger size. After an EXM is
installed, it cannot be replaced with a different size.
Click the EXM icon to view the general information, faults,
configuration, and templates. You can find J1939 and 1708 EXM faults
on the BHM Faults window. The generic J1708 EXM faults are included
in the EXM Faults window.
Switch Hub Module (SHM) A secondary ECU that works with the BHM and is only available on C2
vehicles. The SHM responds to commands from the BHM and
communicates the status of up to 24 smart switches as inputs. It
controls any outputs (such as lights, relays, the stop sign that swings
out, and so on) that are connected to it.
A vehicle has only one SHM. An 8-switch bank supports the placement
and the electrical connection of up to eight smart switches to the
SHM.
Click the SHM icon to view the general, faults, templates,
configuration, smart switches, and flashing information. You can view
some of the J1939 and J1708 faults on the SHM Faults window. The
BHM also reports some of the J1939 and J1708 faults for the SHM,
which can be viewed in the BHM Faults window.
Switch Expansion
Module(s) (SEM)
An optional ECU that operates smart switch inputs. Up to six smart
switches can be added practically anywhere in the cab. The SEM does
not control any outputs, but responds to commands from the BHM
and communicates the inputs (such as switches) that are connected
to it. A vehicle may have from zero to four SEMs. Each SEM appears on
the sidebar.
Click the SEM icon to view the general, faults, templates, smart
switches, and flashing information. You can view some of the J1939
faults on the SEM Faults window. The BHM reports smart switch
faults that may involve the SEM in the BHM Faults window.
ECU Description
24 ServiceLink User Guide
Cabin Controller Area Network ECUs
The Cascadia multiplexed system uses four main ECUs along with various
other ECUs. These four main ECUs reside on the Cabin Controller Area
Network (CAN) datalink.
The Cabin CAN datalink does not have a direct connection to the diagnostic
connector. Therefore, off-board tools such as ServiceLink troubleshoot and
configure these Cabin CAN ECUs by connecting to the Diagnostic CAN datalink
pins in the diagnostic connector (refer to the illustration Diagnostic connector
pinout on page 16).
The Diagnostic CAN datalink connects ServiceLink to the Central Gateway
(CGW) ECU. Via the CGW, ServiceLink uses the Controller Area Network
(CAN) communication protocol to communicate with the Cabin CAN ECUs.
This is similar to how J1587 is the communication protocol to communicate
with ECUs physically connected to the J1708 datalink. Depending on the vehicle,
the CAN multiplexed electrical system ECUs for the Cascadia are listed in the
following table:
ECU Description
Central Gateway (CGW) The primary function of the CGW is to connect the different datalink
networks on the vehicle, and to route and translate the datalink
messages between them. The CGW also performs the following
functions:
Interfaces between off-board tools and Cabin CAN ECUs
Monitors for missing ECUs on the Cabin CAN datalink. Each
missing ECU is described in a CAN fault code generated by the
CGW.
The Central Gateway reports CAN ECU faults and can have its
software reprogrammed (flashed) to its same version or upgraded, if
required, using ServiceLink. The Central Gateway does not have any
parameters to configure.
Signal detection and
Actuation Module (SAM)
Cabin
Controls all of the functions for cab controls and the front of the
vehicle (head lamps, road lamps, and so on). Works with the SAM
Chassis module.
The SAM Cabin reports CAN ECU faults and can have its software
reprogrammed (flashed) to its same version or upgraded, if required,
using ServiceLink. Parameters can be configured for the Sam Cabin, if
required, using ServiceLink.
Introduction to Multiplexing 25
Role of the Host
In a multiplexed electrical system, the host plays a more active role in the
diagnosis and repair of vehicle problems within ServiceLink. For example, when
installing a new version of the BHM, the ServiceLink Sync ECU List to Host
function migrates the Reference Parameter Numbers (RPNs) for the updated
version of the BHM.
For CAN ECUs, information stored on the Host includes the CAN ECU's
general information, parameters, and Flashing information.
It is recommended that you work in online and connected mode. This is the
easiest method of working on multiplexed systems because it provides full
functionality.
Signal detection and
Actuation Module (SAM)
Chassis
Controls all of the trailer, the back of the cab, and chassis electrical
devices. Works closely with the SAM Cabin module.
The SAM Chassis reports CAN ECU faults and can have its software
reprogrammed (flashed) to its same version or upgraded, if required,
using ServiceLink. Parameters can be configured for the Sam Chassis,
if required, using ServiceLink.
Modular Switch Field
(MSF)
The modular switch field is made up of a master module (including
the Hazard light switch), slave panels, and various connected
switches. Only the master module is directly connected to the Cabin
CAN datalink and is seen in ServiceLink as MSF. The MSF controls the
cab switches including sub-bus switches (multiplexed and
hard-wired), steering-wheel switches, the rotary switch (also known
as the head lamp switch), and stalk switch. The MSFs sub-bus
switches have some similarities to the M2 Smart Switches, but the
sub-bus switches are different. The MSFs sub-bus switches can be
viewed on the MSFs Switches window. See View MSF Switches on
Vehicles on page 107 for more information.
The MSF reports CAN ECU faults and can have its software
reprogrammed (flashed) to its same version or upgraded, if required,
using ServiceLink. Parameters can be configured for the MSF, if
required, using ServiceLink. Sub-bus switches connected to the vehicle
and the position of any signal switch can be viewed.
ECU Description
26 ServiceLink User Guide
If you cannot use ServiceLink in online and connected mode, then try the
following steps:
1. Connect to the host (online and disconnected mode) to make any necessary
updates or to download information. Any changes you make are saved to
the ServiceLink computer.
2. Disconnect the ServiceLink computer from the host.
3. Connect to the vehicle (offline and connected mode) to run diagnostics and
apply changes to the vehicle.
For example, smart switch information can only be retrieved when the
ServiceLink computer is connected to a vehicle. The updates or downloaded
information are available in both online and offline modes.
Navigating Through ServiceLink 27
Chapter 4 Navigating Through
ServiceLink
ServiceLink has a main window for each ECU on the vehicle. Within each main
window, you can view information or click a button to perform a particular task.
Some buttons or links open a new window in which you can complete a task, use
a template, or run a diagnostic program.
This chapter contains the following information:
Navigate Through ServiceLink (see page 28)
Sort Tables and Resize Columns (see page 31)
Print the Information in the Window (see page 32)
Close ServiceLink (see page 32)
28 ServiceLink User Guide
Navigate Through ServiceLink
ServiceLink runs in a browser window and uses standard Web-browser
features, such as buttons and links. To navigate through ServiceLink, use the
following features.
1. ECU tabs
2. Navigation bar
3. Connect or Disconnect button
4. Sidebar
5. Status bar
2
3
4
5
1
Navigating Through ServiceLink 29
ServiceLink
feature
Description
ECU tabs The tabs for an ECU may include:
General Information
Faults
Parameters
Smart switches
Flashing
Templates
Features
Configuration
Switches
Help
Navigation bar Includes menus for Home, ECUs, Admin, Help, and Print (depending on the
active window)
A red arrow next to a menu means that it is active.
Click a menu to view a different window.
Sidebar Includes a Connect/Disconnect button so you can connect to or disconnect from
a vehicle, select a vehicle ECU (listed alphabetically), and select options within a
ServiceLink navigation link. (For example, click Admin to view options for
vehicle, language, and offline set up or click ECUs to view the ECU icons.)
Click an ECU icon to display the General Info (default) window for that ECU.
Main area of the
window
Includes tabs that you can use to perform various actions.
The tabs for an ECU may include: General Information, Faults, Parameters,
Flashing, Templates, Features, Configuration, Switches, and Help.
Click a button within a specific ECU window to perform an action.
Status bar The status bar displays informational messages. For more information, see
Status bar on page 30.
30 ServiceLink User Guide
Status bar
The following information appears on the status bar.
Callout
number
Message type Message and description
1 Vehicle
identification
number (VIN)
Shows the current vehicle identification number.
2 Vehicle
connection mode
Indicates whether or not the ServiceLink computer is connected to or
disconnected from a vehicle.
3 Protocols When connected to a vehicle, lists the connected protocols. When
not connected to a vehicle (Disconnected mode), reflects the
protocols selected by the user in the Vehicle Adapter Selection
section of the Admin, Vehicle window.
4 ServiceLink
connection mode
Indicates whether or not the ServiceLink computer is online or
offline with the host.
1
2
3 4
Navigating Through ServiceLink 31
Sort Tables and Resize Columns
Tables within the various ServiceLink windows can be sorted by a column
heading. A sort indicator appears in the heading of the sorted column. You can
also resize the columns, if necessary.
Sort a table by a column
Use the following procedure to sort the information in a table.
To sort a table by a column:
Click the column heading to sort its contents in ascending (1, 2, 3) or
descending order (3, 2, 1).
A sort indicator appears next to the column heading.
1. Sort Indicator
Resize a column
Use the following procedure to resize a column.
To resize a column:
1. Right-click the column heading that you want to resize.
The Resize Column Width dialog box appears.
2. Move the slider to resize the column, and then click Close.
Reset a column to its original width
Use the following procedure to resize a column to its original width.
To reset a column to its original width:
1. Right-click the column heading that you want to reset.
The Resize Column Width dialog box appears.
2. Click Reset, and then click Close.
ti p: If a description in a table uses more than one line, move the pointer over
the description to view the entire description.
1
32 ServiceLink User Guide
Print the Information in the Window
Use the following procedure to print the information in the window when the
Printer icon is available.
To print the information in the window:
1. Click the Printer icon on the menu bar.
2. Select the settings that you want in the Print dialog box, and then click
OK.
Close ServiceLink
Use the following procedure to close ServiceLink.
To close ServiceLink:
1. Click Disconnect.
2. Click the in the upper-right corner of the ServiceLink Home page
window.
3. Click the in the upper-right corner to close the browser window.
note If you use the Nexiq Magikey adapter and a parallel port printer, you may
not be able to print because the adapter uses the same connection port as your
printer. Instead, print using a network printer or use a serial device, such as a
DLA as your adapter.
Administering ServiceLink 33
Chapter 5 Administering ServiceLink
You can use the Admin window to set preferences, change the language used in
ServiceLink, and download vehicle information to be used in offline mode.
This chapter contains the following information:
Change the Language in ServiceLink (see page 34)
Check for ServiceLink Updates (see page 34)
Turn On Logging Support (see page 34)
Select the Vehicle Adapters (see page 35)
Download Vehicle Adapters (see page 36)
Download Adobe Acrobat Reader (see page 36)
Download the ODOCCON Utility (see page 37)
Set Up the ServiceLink Computer to Work Offline (see page 37)
34 ServiceLink User Guide
Change the Language in ServiceLink
Use the following procedure to change the language that is used in ServiceLink.
To change the language in ServiceLink:
1. Click Admin.
2. Click Language/Idioma on the sidebar.
3. Select the language that you want from the drop-down list.
4. Click OK to confirm the change.
Check for ServiceLink Updates
You can check for any engineering fixes and download them immediately. Use
the following procedure to check for new ServiceLink components and offline
updates.
To check for new ServiceLink components and offline updates:
1. Click Admin.
2. Click Download on the sidebar.
3. Click Check for ServiceLink Updates.
Turn On Logging Support
Turn on logging only at the request of the Dealer Help Desk.
To turn on logging support when requested by the Help Desk:
1. Click Admin.
2. Click Vehicle on the sidebar.
3. Click the check box in the Logging Support area to turn on logging
support.
Administering ServiceLink 35
Select the Vehicle Adapters
Use the following procedure to select the appropriate protocol settings.
To select protocol settings for the vehicle:
1. Click Admin.
2. Click Vehicle on the sidebar.
3. Under Vehicle Adapter Settings, click Show All Devices. (Show
Supported Devices is the default selection.)
4. Select a vendor from the Vendor drop-down list.
5. Select the protocols to be used when ServiceLink is opened.
6. From the drop-down lists, select a vendors device for each selected
protocol.
7. Click Save Settings.
note The CAN protocol option is available only if a recognized CAN-capable
vehicle adapter is selected.
note If your adapter is not listed in the drop-down list, click Download on the
sidebar. The Nexiq USB-Link is a new adapter that handles all ECU protocols,
including the new CAN ECUs.
36 ServiceLink User Guide
Download Vehicle Adapters
You must have a vehicle adapter selected before starting ServiceLink. The
following are supported devices:
Noregon DLA device handles J1708/J1587 and J1939
Nexiq/Snap-On MagiKey device handles J1708/J1587 and J1939
Nexiq/Snap-On USB-Link adapter handles all protocols (CAN,
J1708/J1587, and J1939).
Use the following procedure to download vehicle adapters.
To download a vehicle adapter:
1. Click Admin.
2. Click Download on the sidebar.
3. Click the link for the vehicle adapter that you want to download.
The File Download dialog box appears.
4. Click Run.
5. Click OK to continue the installation.
6. Follow the instructions on the screen.
Download Adobe Acrobat Reader
You can use Acrobat Reader to view, navigate, and print the user guide. If you
do not have Acrobat Reader on your computer, you can download it from
ServiceLink.
To download Adobe Acrobat Reader from ServiceLink:
1. Click Admin.
2. Click Download on the sidebar.
3. Click Download Adobe Acrobat Reader.
4. Select the option to save this program to disk and click OK. It defaults
to your C:\ drive. This can take up to 30 minutes over 56k access.
5. Locate and double-click the ar505enu.exe file.
ti p: It is recommended that you click Run in the File Download dialog box to
ensure that when an update is available, it will be directly applied.
Administering ServiceLink 37
6. Click Next.
7. Click Next, and then click OK.
Download the ODOCCON Utility
The ODOCONN utility converts miles to kilometers.
To download the ODOCONN utility:
1. Click Admin.
2. Click Download on the sidebar.
3. Click Save this program to disk, and then click OK.
By default, the file is saved to the computer C:\ drive. It can take up
to 30 minutes to download the file if you have a 56k Internet
connection.
4. Locate and double-click the ODOCCON.EXE file.
5. Click Use ServiceLink Communications Settings, and the click Start.
The status changes to Done when the conversion from miles to
kilometers is complete.
6. Click Exit.
Set Up the ServiceLink Computer to Work Offline
You can download all of the support files that you need (in English or Spanish)
to run ServiceLink in an offline mode and still view host information. You must
supply serial numbers for the vehicles and make sure that the ServiceLink
computer is connected to the host before you can download files. You can also
verify that you have the latest version of ServiceLink for offline use.
Set up the ServiceLink computer to work offline
Use the following procedure to set up the ServiceLink computer so that you can
work offline.
To set up the ServiceLink computer to work offline:
1. Click Admin.
2. Click Offline Setup on the sidebar.
38 ServiceLink User Guide
3. Type a serial number in the Serial Number box, and then click the
right arrow button (>) to add the serial number to the box on the
right.
4. Repeat step 3 for the other serial numbers that you want to access
offline.
5. Click Download.
6. Close any open programs, and then click Continue.
A Downloading offline components and please wait message appears.
After the download is complete, a Download Complete message
appears.
7. Click OK.
You are now ready to work offline. Exit from online mode and click
the ServiceLink Offline desktop icon to start ServiceLink.
Download the latest version of ServiceLink
Use the following procedure to download the latest version of ServiceLink so
that you can work offline.
To download the latest version of ServiceLink for offline setup:
1. Click Admin.
2. Click Offline Setup on the sidebar.
If a new version of ServiceLink is available for offline use, the current
and latest versions are listed.
3. Click Download ServiceLink Offline.
note Vehicle Serial Numbers must be six characters and cannot contain
quotation marks () or apostrophes ().
note To remove serial numbers from the list, select the serial number that you
want to remove, and then click the left arrow button (<).
Accessing General and Faults Information 39
Chapter 6 Accessing General and
Faults Information
If you open ServiceLink when the computer is in online, connected mode and
the vehicle ignition is on, ServiceLink reads the databus to determine which ECU
devices are included on the truck and then retrieves the stored information.
General and fault information for all of the active vehicle ECUs appears in the
ECU list and within each specific ECU.
This chapter contains the following information:
General Info Window (see page 40)
View the General Information for a Specific ECU (see page 43)
View the ECU List Host Data (see page 44)
Update the Host Data from the ECU List (see page 44)
View Faults (see page 45)
40 ServiceLink User Guide
General Info Window
The vehicle ECU List General Info window appears after you confirm the
vehicles serial number.
The ECU List General Info window identifies and displays information for all
of the ECUs that are active on the vehicle databus. Select a protocol option to
view the ECU information for that selected protocol. ECU information can also
come from the current and factory host settings as viewed in the ECU History
window.
1. Protocol options
2. Problem ECU area
The problem ECU functionality is applicable in Online/Connected mode only.
This criteria applies only to ECUs that have host data. An ECU appears in the
problem ECU area of the window for one of the following reasons.
1
2
Accessing General and Faults Information 41
The following information appears on the ECU List General Info window:
Status Description
Problem Does not apply to J1708 protocol ECUs at this time.
J1939 protocol ECUs (with software that can be upgraded) can be
listed if the make, model, and/or software ID do not match
between the host and the vehicle, or if an ECU is reporting as not
available or unsupported for the make, model and/or software ID.
CAN protocol ECUs can be listed if the software part number on
the vehicle does not match the software part number from the
host.
Missing J1708 protocol ECUs can be listed if the ECU does not respond to
component ID, software ID, VIN, or fault requests from
ServiceLink.
J1939 protocol ECUs can be listed if the ECU does not answer the
address claim message.
CAN protocol ECUs can be listed if there is a failure to initialize
communication to the ECU.
A missing status usually indicates a connection issue with the ECU.
After correcting the problem, the ECU should appear in the list of
ECUs, and should no longer appear as missing.
Boot Applies only to CAN protocol ECUs.
An ECU in boot status will generate a popup notice with suggested
steps to fix the problem.
Base Applies only to CAN protocol ECUs .
An ECU in base status will generate a popup notice with suggested
steps to fix the problem.
Table 1: General Info column headings
Column Description
Description Name of the device
Make Manufacturer of the ECU device
Model Model name or number of the ECU device
Software Version Version of the software that is installed on the ECU device
42 ServiceLink User Guide
Some general information from CAN ECUs may appear in gray text when you
select the J1708 and J1939 protocols. However, you must select the CAN
protocol to view accurate information to troubleshoot the CAN ECUs.
ECU ID Message Identifier (MID) of the ECU device for J1587/1708
Source Address (SA) of the ECU device for J1939
CAN ID of the ECU device for CAN
The General Info Show ECU History window information also includes:
Information source The Show ECU History display is color-coded (as shown by a legend)
for factory, vehicle history, and current vehicle information for a
selected protocol. A specific ECU window lists the vehicle and current
host information in separate columns.
note If for any reason, J1939 devices cannot claim an address, ServiceLink displays a
generic ECU icon and the following description:
Invalid ECU (duplicate)Unable to claim address.
The vehicle make, model, and software ID appear as Not Available. No special
functionality is supported. Only General Info, Faults, and Templates tabs are available.
Only one invalid ECU icon appears regardless of the number of ECUs that cannot claim
an address.
If a Switch Expansion Module (SEM) cannot claim an address because the file is corrupt
or there is no firmware, an Invalid SEM (Unresponsive) icon appears on the sidebar.
Table 1: General Info column headings
Column Description
Accessing General and Faults Information 43
View the General Information for a Specific ECU
You can view ECU general information for a specific ECU when you are
connected to the vehicle. If you are online with the host or have downloaded the
information, the current host ECU information is also listed.
To view the general information for a specific ECU:
1. Click a specific ECU device on the sidebar.
The default General Info window appears.
Additional CAN ECU general information
The CAN ECUs report additional vehicle and host information that is not
reported or needed by non-CAN ECUs. The following information is included in
the CAN ECUs general information window.
note If for any reason J1939 devices cannot claim an address, a generic ECU icon
and the following description appears:
Invalid ECU (duplicate)Unable to claim address.
The vehicle make, model, and software ID appears as Not Available. No special
functionality is supported; only the standard General Info, Faults, and Templates
tabs are available. Only one Invalid ECU icon appears regardless of the number of
ECUs that cannot claim an address.
General information Description
Description Lists a description of the ECU.
ECU Lists the controller area network (CAN) identification numbe.r
Make Lists the origin of the ECU.
Model Lists a description of the model.
Software version Lists the software year (YY), week (WW), and patch version
(PPP).
ECU serial number Lists the serial number of the ECU.
Hardware part number Lists the Freightliner hardware part number.
Software part number Lists the Freightliner software part number.
Software part number version Lists the Freightliner software part number version.
Diagnostic variant Lists the diagnostic variant part number.
44 ServiceLink User Guide
View the ECU List Host Data
Use the following procedure to view the host data for the ECUs on the vehicle.
This function is only available in online mode.
To view the host data on the General Info window:
Click Show ECU History.
The ECU history from the host (current and factory) appears in a
popup box.
Update the Host Data from the ECU List
You can update the host computer with the current ECU information any time
an ECU is changed. This function is not applicable for CAN ECUs because CAN
information gets updated when an ECU is reprogrammed or when parameters
are changed.
To update the host current data from the ECU List:
1. Click Sync ECU List to Host.
A list of the J1708 and J1939 ECUs that are currently installed on the
vehicle is sent to update the host computer. The ECU list is
successfully synchronized with the host computer.
2. Click OK.
note Legacy ECU history shows host and factory information. If applicable,
CAN ECU history also shows any changes to values. Technicians can view the
changes made to a vehicle since it was built which can help them troubleshoot.
note If you are not in online mode when you click Sync ECU List to Host, a
message appears indicating that the files will be saved to the computer. The
next time you are in online mode, the files will be uploaded. Click OK to
continue.
Accessing General and Faults Information 45
View Faults
This section contains the following major topics:
View faults information (see page 45)
View faults from the ECU list (see page 47)
View the faults for a specific ECU (see page 47)
Clear the historic faults from the ECU list (see page 48)
Clear the historic faults for a specific ECU (see page 48)
View the fault information for B2 and C2 multiplexed system ECUs (see
page 49)
View and clear fault information for CAN ECUs (see page 50)
View faults information
You can view fault information for current faults (active) and past faults
(historic) transmitted by the ECUs. The Faults tab lists the connected protocol
options. Select an option to view the list of faults for that protocol.
The Faults tab exclamation point alerts you to the presence of faults, even if
you are on a different screen. An active fault is a problem that is currently
transmitted on the databus by an ECU. Faults are displayed in real time with an
automatic refresh within two seconds of a state change.
46 ServiceLink User Guide
The following graphic is an example of the Faults display for the CAN
protocol.
The following information appears on the Fault window:
Table 2: Fault Table information
Column Description
ECU Description The Message Identifier (MID) for J1708, the Source Address (SID) for J1939, or
the CAN ID for the specific ECU
Type A J1708 fault is classified as a parameter identifier (PID) or a subsystem
identifier (SID).
J1939 and CAN faults are classified as a suspect parameter number (SPN).
ID Number code of the PID, SID, or SPN
Fault Description Description of the fault
FMI Failure mode identifier (FMI) code number
FMI Description Description of the FMI code
Count Number of times that the fault occurred
ECU ID Identification number of the ECU
Accessing General and Faults Information 47
View faults from the ECU list
You can view a list of faults for each protocol selected for all of the devices in
the ECU List Faults window. Faults are displayed in real time with an automatic
refresh within two seconds of a state change.
To view the list of active faults for all ECUs:
1. Click the Faults tab on the ECU List window.
2. Select a protocol option.
The faults for the selected protocol appear.
View the faults for a specific ECU
An active fault is a problem that is currently transmitted on the databus by an
ECU. Faults are displayed in real time with an automatic refresh within two
seconds of a state change.
To view the list of active faults for a specific ECU:
1. Click a specific ECU device on the sidebar.
The General Info window appears.
2. Click the Faults tab.
3. Select a protocol option.
The faults for the selected protocol appear.
48 ServiceLink User Guide
Clear the historic faults from the ECU list
Historic faults are faults that were active at one time, but have become inactive.
Historic faults are listed because the problem is intermittent or the fault was
repaired but not cleared from the ECU memory. Faults are displayed in real time
with an automatic refresh within two seconds of a state change.
To clear the list of historic faults for all of the ECUs:
1. Click the Faults tab on the ECU List window.
The ECU List Faults window appears with active and historic faults.
2. Click Clear All Historic Faults.
All historic faults are erased from the ECU memory. Faults from some
ECUs, such as CAT, Cummins, and Detroit engines and Wabco ABS,
can be viewed but not cleared.
Clear the historic faults for a specific ECU
Historic faults are faults that were active at one time in the past, but have
become inactive. Historic faults are listed because the problem is intermittent, or
the fault was repaired but not cleared from the ECU memory. Faults are
displayed in real time with an automatic refresh within two seconds of a state
change.
To view and clear the historic faults for a specific ECU:
1. Click a specific ECU device on the sidebar.
The General Info window appears.
2. Click the Faults tab.
!
cauti on Clicking Clear All Historic Faults erases all of the historic faults from
the memories of all of the ECUs for the selected protocol. Make sure that you
want to erase all of the faults for that protocol before you click Clear All Historic
Faults.
note You can clear historic faults for a specific ECU. For more information, see
Clear the historic faults for a specific ECU (see page 48).
ti p: Historic faults are your starting point for identifying intermittent
problems. Clear historic faults after you repair a problem, especially if its an
intermittent problem.
Accessing General and Faults Information 49
3. Select a protocol.
The faults for the selected protocol appear.
4. Click Clear All Historic Faults.
A confirmation message appears.
5. Click Yes.
All of the selected ECU historic faults are cleared from the memory for
the selected protocol. Faults from some ECUs, such as CAT, Cummins,
and Detroit engines and Wabco ABS, can be viewed but not cleared.
View the fault information for B2 and C2 multiplexed system ECUs
Fault information is available for each multiplexed system ECU. However,
because the Bulkhead Module (BHM) is the controller of the B2 and C2
multiplexed system units, the key fault information is found in the BHM Faults
display. The Switch Hub Module (SHM) and Switch Expansion Module (SEM)
display some of their own faults.
The following table provides a breakdown of where to find fault information
for multiplexed system ECUs.
Multiplexed System ECU Fault Display Information
Bulkhead Module (BHM) Displays circuit-based fault information for the BHM, SHM (C2 only),
CHM, and any EXMs.
The J1708 BHM faults table lists pin-based fault information for the
J1708 BHM and CHM. The BHM reports J1708 EXM faults as a generic
module fault message.
Chassis Module (CHM) Currently, no J1939 faults appear in the CHM ECU windows. Go to the
BHM ECU window to view the CHM J1939 faults.
The J1708 pin-based and generic fault information for the CHM
appears in the J1708 BHM faults table.
Currently, the CHM reports J1708 generic module faults, but most of
the faults are listed in the BHM J1708 faults table.
50 ServiceLink User Guide
View and clear fault information for CAN ECUs
ServiceLink looks up and displays descriptions for CAN suspect parameter
names (SPNs) and failure mode indicators (FMIs). ServiceLink performs
additional checks for CAN faults because they operate differently from J1708 or
J1939 faults. Some faults from CAN ECUs may appear in grey text when you
select the J1708 and J1939 protocols. However, you must select the CAN
protocol to view all of the faults to troubleshoot the CAN ECUs. ServiceLink
displays CAN ECU new fault information in real time just as it does other ECU
faults.
The steps you take to clear CAN faults is the same. Even though ServiceLink
clears both active and historic CAN faults, note that ServiceLink clears only
historic faults for J1939 and J1708. If fault conditions are still present on the
vehicle, active CAN faults will reappear after being cleared.
Expansion Module (EXM) Currently, no J1939 faults appear in the EXM ECU windows. Go to the
BHM ECU window to view the EXM J1939 faults.
Currently, the EXM includes J1708 generic module faults, but most of
the faults are listed in the BHM J1708 faults table.
Switch Hub Module (SHM) Some J1939 and J1708 faults appear in the SHM faults table, while
other J1939 and J1708 faults appear in the BHM faults table. Check
both ECU fault tables.
Switch Expansion Module
(SEM)
Some J1939 appear in the SEM faults table. Smart Switch faults that
may involve the SEM are listed in the BHM ECU faults table.
Multiplexed System ECU Fault Display Information
Accessing General and Faults Information 51
The following example is the ECU List Faults window for the CAN protocol.
52 ServiceLink User Guide
Gaining Access to Templates 53
Chapter 7 Gaining Access to Templates
ServiceLink provides templates for some ECUs. Templates graphically display
information that is on the databus for the selected protocols. You can view and
record readings from ECU sensor inputs with all of the templates. You can also
use some templates to control the ECU outputs.
This chapter contains the following information:
Gain Access to Templates from the ECU List (see page 54)
Gain Access to Templates from a Specific ECU (see page 54)
Gain Access to Multiplexing Templates (see page 55)
Use Templates to Troubleshoot Smart Switches (see page 57)
Example Template: Engine Boost Pressure (see page 58)
Use the Template Toolbar (see page 59)
Record the Results from ECU Sensor Inputs (see page 60)
54 ServiceLink User Guide
Gain Access to Templates from the ECU List
The list for each connected protocol contains all of the available templates that
correspond to the vehicle ECUs on the ECU List window. A template
corresponds to one or more ECUs based on their Message Identifier/Source
Address/ECU identification (MID/SA/ECU ID), make, model and software ID.
To gain access to a template from the ECU List window:
1. Click the Templates tab.
2. Select a template from the drop-down list for a protocol.
The template appears in a new window, and includes the information
that is specified by the available data on the databus. The template
you select stays active until you select another template or another
window.
Gain Access to Templates from a Specific ECU
The list for each connected protocol contains all of the available templates that
correspond to the vehicles ECU.
To gain access to a template from a specific ECU:
1. Click a specific ECU device on the sidebar.
The General Info window appears.
2. Click the Templates tab.
note By default, all ECU templates appear in the drop-down lists for connected
protocols. Select the Display All Templates option to change the selection to view
all templates for the connected protocols.
note You can also choose a template from a specific ECU window. For more
information, see Gain Access to Templates from a Specific ECU on page 54.
note If no templates are available for a specific ECU, the No Templates Available
message appears on the Templates tab.
note By default, all templates for the selected ECU appear in the drop-down
lists for connected protocols. Select the Display All Templates option to change
the selection to view all templates for the connected protocols.
Gaining Access to Templates 55
3. Select a template from the drop-down list for a protocol.
The template appears in a new window and includes the information
specified by the available data on the databus. The template that you
select stays active until you select another template or another
window.
Gain Access to Multiplexing Templates
The Templates window lists all of the DataLink Monitor Templates that are
available for the multiplexed electrical system. You can use these templates to
monitor and test the input and output of the electrical system. You can also use
any of the templates to view and record readings from the ECU sensor inputs.
Templates are available for all of the multiplexing ECUs.
The multiplexed system units use three types of templates:
Template Description
Pin-based All of the optional systems on both the M2 and C2 use pin-based
templates such as the BHM Connector B1 template. Pin-based
templates are available for the BHM, CHM, EXM, SEM, and SHM.
Pin-based templates are available for the Cabin CAN ECUs.
Function-based The BHM and CHM ECUs use function-based templates for most
standard functions, such as the Headlamps template. (You do not
need to know the pin number associated with these circuits to use
these templates.)
Function-based templates are available for the Cascadias multiplexed
system.
Smart Switch The ECUs that have smart switches connected to them have a special
type of template to help with troubleshooting the smart switches.
Smart Switch templates are available for the BHM, SEM and SHM
ECUs.
56 ServiceLink User Guide
All templates have the following features:
Test buttons to enter (start) or exit (stop) the test mode (applies to M2 and
C2 templates only)
Input feedback buttons that indicate switch positions
Buttons to manipulate (on/off positions) output
Output feedback that appears either graphically or as values
To gain access to a multiplexing template:
1. Click the Templates tab.
2. Select the template that you want to use.
The template appears in a new window and includes the information
specified by the available data on the databus. The template that you
select stays active until you select another template or another
window. The following example shows a template for the Bulkhead
Module.
note By default, all templates for the selected ECU appear in the drop-down
lists for connected protocols. Select the Display All Templates option to change
the selection to view all templates for the connected protocols.
Gaining Access to Templates 57
Use Templates to Troubleshoot Smart Switches
Smart switch templates differ from the other two types of templates because
they are neither pin-based nor function-based. Instead, the templates list the
values that are unique to each switch that can be used to troubleshoot smart
switches.
The BHM smart switch template provides slightly different information than
the templates for those switches connected by means of the SEM and SHM.
All available smart switch templates show a smart switchs unique ID value and
can be used to test a switchs indicator light functionality, as well as the ECUs
backlighting functionality.
Use the BHM Smart Switches template (see page 57)
Use the SEM and SHM Smart Switches templates (see page 57)
Use the BHM Smart Switches template
Smart switches connected to the BHM do not display information in the Smart
Switch window like the smart switches do that are connected to an SEM or
SHM. To troubleshoot the BHM smart switches, use the template titled Smart
Switches that can be found on the Templates tab.
The BHM template reports the unique resistance values for each connected
switch. You can use these values to identify a smart switch and to make sure that
it is reporting the expected resistance values. The resistance values include ID #1
and ID #2, which are combined to determine the switchs unique ID value and to
indicate the switchs current input position.
Use the SEM and SHM Smart Switches templates
In addition to the information on the SEM and SHM Smart Switches windows,
templates are available to help troubleshoot the switches that are connected to
these ECUs. The SEM and SHM smart switch templates provide slightly different
information than the BHM smart switch template. These templates are named by
the bank for the SHM or as J2 smart switches for an SEM.
58 ServiceLink User Guide
The SEM and SHM templates list the switchs current position, as well as the
unique values for each connected switch labeled as ID1, ID2, and Position. You
can use these values to identify a smart switch and to make sure that it is
reporting the expected internal resistance values. To do so, use the worksheet
that is attached to the template.
Example Template: Engine Boost Pressure
This example uses the Engine Boost Pressure template accessed through the
Engine ECU.
To gain access to the Engine Boost Pressure template:
1. Click the Templates tab from either the ECU List window or the Engine
ECU window.
2. Select the Engine Boost Pressure template from the J1708 protocol
drop-down list.
The contents of the Engine Boost Pressure template appear.
3. With the engine running, depress the vehicle accelerator.
The template window graphically displays values broadcast on the
databus. Engine fault codes (active and historic) appear in the fault
code window of the template. You can verify these faults against the
engine ECU fault codes.
note There are Smart Switch-type templates available as pin-based templates for the
SEM (connector J2) and SHM (connectors J5-Bank A, J6-Bank B, and J7-Bank C).
note If an item or window flashes, no data is currently being broadcast on the
databus for that item or window.
Gaining Access to Templates 59
Use the Template Toolbar
Use the templates toolbar to perform specific testing by using a selected
template. The tool bar contains the buttons and information described in the
following table.
Refer to Record the Results from ECU Sensor Inputs on page 60 for record
button information.
Call out
number Button name Description
1 Open File Opens a template or a playback file from a recorded ses-
sion.
2 Print Prints the current template display.
3 Connect/Disconnect Connects to or disconnects from a vehicle network.
4 Record On/Off Records an active vehicle session or stop the recording of a
vehicle session.
5 Status Grid Displays parameters associated with all of the controls on
the open template.
6 Help Opens help information for using the templates.
7 Text Opens instructions for the selected template.
8 View Fault Codes Opens a list of fault codes for the selected protocol.
9 Enter/Exit Test Mode Starts or stops the test mode.
10 Test Indicator Indicates if the test is on or off.
1 5 3 4 2 6
7 8
9 10
60 ServiceLink User Guide
Record the Results from ECU Sensor Inputs
You can use any template to view and record readings from ECU sensor inputs.
You can test the vehicle under load, and record the information to play back
later.
# Toolbar items Description
1 Rewind button Restarts a playback from the starting point.
2 Loop or continuous play
button
Plays a vehicle playback indefinitely.
3 Play/Pause button Starts the playback of a file or pause a playback of a file.
4 Stop button Stops the playback of a file.
5 Fast Forward button Speeds up the playback at two times the normal speed.
6 Comments button Inserts comments while recording a playback, or view
comments during a playback session.
7 Elapsed playback and
total time indicator
Displays the amount of time a file has played back as well
as the total time of the playback file.
8 Language menu Changes the display language for the template.
9 Connection status
indicators
Indicates the connection status of the protocols:
green = active
blue = paused
gray = no active connection
Click an indicator during an active connection to pause the
connection. Click a blue indicator to resume a connection.
Note: Pausing a connection does not pause a recording
that is in progress.
1
5
3 4 2
6
8
7
9
Gaining Access to Templates 61
Record data
Use the following procedure to record data.
To record data:
1. Click the Record On/Off button to record readings.
Recording of the current vehicle session begins.
2. Click the Record On/Off button to stop recording.
3. Save the recording to a file on your computer.
Insert comments in a playback file
Use the following procedures to insert or view comments in a playback file.
To insert or view comments:
1. Click the Open File button.
2. Select a playback file, and then click Open.
3. Click the Comments button.
A Comments dialog box appears for the open file. If comments were
previously entered, you can view the comments, but you cannot
change them.
4. Type your comments, and then click OK.
Play a recording
Use the following procedure to play a recording.
To play a recording:
1. Click the Open File button.
2. Select a file, and then click Open.
3. Click the Play button.
As the file plays back, the elapsed time of the playback appears on the
toolbar as well as the total time of the playback file.
4. Click the Stop button.
5. Close the file.
62 ServiceLink User Guide
Viewing and Changing Parameters 63
Chapter 8 Viewing and Changing
Parameters
Some ECUs in ServiceLink utilize parameters. A parameter is a value or setting
stored in an ECU. These parameters occasionally need to be changed, as per a
customer request, for a repair or an upgrade. For M2 and C2 parameters, refer
to Chapter 11, Managing M2 and C2 Multiplexed System ECU Features,
starting on page 91 for details.
This chapter contains the following information:
View, Change, and Reset ICU ECU Parameters (see page 64)
View, Change, and Reset CAN ECU Parameters (see page 68)
64 ServiceLink User Guide
View, Change, and Reset ICU ECU Parameters
If the Instrument Control Unit for a vehicle has parameters that can be
changed, the ECU parameters appear on the Parameters tab. If necessary, use the
scroll bar to view any additional parameters in the table.
The parameter functions include:
View parameters (see page 64)
Change parameter vehicle values (see page 66)
Reset parameters (see page 67)
Print the parameter information (see page 67)
View parameters
Use the following procedure to view a list of ICU parameters and information
about a specific parameter.
To view a parameter:
1. Select the ICU ECU, and then click the Parameters tab.
The Parameters window appears with the following information listed
in a table:
Column Heading Description
Auth Lists one of the following abbreviations to indicate the
authorization that is required to change the parameter vehicle
value:
NC=No Change Possible
HP=Host Password
NP=No Password
RO=Read-Only
Parameter Identification number of the current parameter
Description Brief description of the parameter
Unit Unit of measure for the parameter
Viewing and Changing Parameters 65
2. Do any of the following:
Sort the information in the table by clicking a column heading. (For
more information, see Sort Tables and Resize Columns on page
31.)
Resize a column. Right-click the column that you want to resize, and
then click Reset Column Size. Move the slider to resize the selected
column.
Search for a value. Type text in the Find text box, and then click
Find.
3. Click a row for the parameter that you want to view.
The color of the row changes to dark blue to indicate that it is
selected. The following information appears in the Remarks box and
Details table:
Vehicle Value Value of the parameter retrieved from the vehicle
Factory Appears when you click the Get Host Parms button. The parameter
value stored on the host as it came from the factory
Host Appears when you click the Get Host Parms button. Parameter
value currently stored on the host
Box or
Table
Column
Heading Description
Remark Not applicable Lists the numerical values for the selected parameter. For
example, if you selected an ICU Trip Information window
(Parameter 101), the following appears in the Remarks box:
0= Disable and 1 = Enable
Column Heading Description
66 ServiceLink User Guide
Change parameter vehicle values
You can change the vehicle value for some parameters. Use the information in
the Auth column to determine if the vehicle value can be changed.
To change a parameter vehicle value:
1. Click a row with NP (No Password) or HP (Host Password) in the
Auth column.
2. Double-click the vehicle value that you want to change, and then type
a new value.
3. Change any other vehicle values.
4. When you are finished, click Apply Parms.
5. If you are changing parameters that require a password, enter a
password in the Host Password box, and then click Apply to All.
Details Default value The value or setting that is automatically selected if you
do not specify a different default value.
Low value The lowest numerical value that you can enter in the
parameter value text box. For example, if the range is
between 0 to 50, 0 would be the lowest value that you can
enter.
High value The highest numerical value that you can enter in the
parameter value text box. For example, if the range is
between 0 to 50, 50 would be the highest value that you
can enter.
Scaling
increment
The number by which the parameter value can be
increased or decreased. For example, in a range of 0 to 50
with a scaling increment of 10, the possible values that
you can enter are 10, 20, 30, 40, and 50.
note To get a password, contact the Customer Assistance Center (CAC) at
(800) 385-4357 or your District Service Manager (DSM).
Box or
Table
Column
Heading Description
Viewing and Changing Parameters 67
6. Click OK to continue processing the parameters.
If you are working in online mode, the changed values are saved
directly to the host. If you are working in offline mode, the changed
values are saved to a file to be synchronized with the host the next
time that you are in online mode
Reset parameters
You can reset the parameter values for an ECU to values that were set at the
beginning of the current session, to the original factory settings, or to the current
host settings.
To reset the parameter values:
1. Click Reset Parms.
The Reset Parameters dialog box appears.
2. Click one of the following reset options, and then click OK.
Reset parameters to values at the beginning of the current session
Reset parameters to original factory settings
Reset parameters to the current host settings
A progress indicator appears if the option that you selected requires a
notable amount of time to process.
If the metric conversion modifies the values slightly, a dialog box
displays the requested and actual values.
3. Click OK to apply the changes.
If changes are applied to the vehicle engine, the changes are not
permanent until the ignition has been turned off at least five seconds.
Print the parameter information
You can print the parameter information, including the Host Factory values
and Host Current values.
To print the parameter information:
1. Click the Printer icon on the menu bar.
2. Select the applicable settings in the Print dialog box, and then click
Print.
68 ServiceLink User Guide
View, Change, and Reset CAN ECU Parameters
All of the ECUs that are connected to the Cabin CAN datalink, except for the
CGW, have parameters that can be configured. Parameters tell the ECU how to
control the vehicle. All Cabin CAN ECUs with parameters, such as the MSF,
SAM-Cabin, and SAM-Chassis, have the same parameter structure and behavior
described in this section.
There are two levels of parameters: function parameters and detailed
parameters. Each function parameter has one or more detailed parameters
describing what the function does (simply called parameters in ServiceLink), such
as the following examples:
Hardware or software interlocks
Cut-off speeds
Maximum and minimum limits
Sub-bus switch availability (MSF parameters)
Each of the detailed parameters has a certain value. For example, a function
parameter, such as a horn, may have a detailed parameter indicating that it uses a
foot switch as an input.
In a CAN ECU's Parameters window in ServiceLink, parameters are either
read-only or viewable and changeable. All changeable parameters have a part
number associated with them, just like a hardware part. When adding,
removing, or changing a feature, the needed parameters are provided in the form
of a part number in the Bill of Material (BOM) obtained for that feature by
means of the Aftermarket Parts Desk.
note If you use the Nexiq Magikey adapter and a parallel port printer, you may
not be able to print because the adapter uses the same connection port as your
printer. Instead, print using a network printer or use a serial device, such as a
DLA as your adapter.
Viewing and Changing Parameters 69
It may be necessary to view, change, or re-apply parameters in the following
scenarios:
Add an optional feature (such as Daytime Running Lights)
Remove an optional feature
Change the functionality of an existing feature (for example, change the
vehicle's Daytime Running Light feature to activate both Marker Lights and
Low Beams, instead of activating only Low Beams)
Replace the ECU. Reapply the parameters to ensure proper and expected
vehicle functionality.
Flashing (or reprogramming) the software is separate from changing the
parameters, just as it is in an engine controller. Refer to Upgrade CAN ECUs
on page 83 for more information.
The following parameter functions are available for CAN ECUs.
View CAN ECU parameters (see page 69)
Change CAN ECU parameters (see page 70)
Show CAN ECU parameter changes (see page 72)
Reset CAN ECU parameters (see page 73)
Create and restore parameter save-points (see page 74)
View CAN ECU parameters
Parameters are only available in the online and connected mode. You must be
connected to a Cascadia using the CAN protocol.
The CAN ECUs parameters window has three filters to assist you in viewing
CAN parameters.
70 ServiceLink User Guide
To view CAN ECUs parameters:
1. Select a CAN ECU on the sidebar, and then click the Parameters tab.
A list of parameters for the selected CAN ECU appears with the
parameters listed by feature.
2. Use the filter drop-down lists to view a specific feature or parameter,
and to view vehicle, factory, current host data, or differences, as
needed.
Change CAN ECU parameters
All CAN ECU parameters can be viewed and some can be changed. Parameters
with a white background indicate that they can be changed. To change or add a
feature, change the parameter in the drop-down box. Only approved parameter
values appear as selections.
To change CAN ECU parameters:
1. Select a CAN ECU on the sidebar, and then click the Parameters tab.
The list of parameters for the selected CAN ECU appears with the
parameters listed by feature.
Filter Description
Show settings Filters the parameters based on the data source. Select from All
(default), Vehicle Only, Host Only, Factory Only, or Differences.
Selecting the Differences option overrides the other filters and lists all
of the parameters where the vehicle and current host part numbers
do not match.
Features Filters the parameters based on the feature selected. All features are
available as options. Select a feature or use the default All option to
view all features.
Parameters Filters information based on the parameter level selected. All
parameters are available as options as well as the default All option.
The list that appears depends on what you select in the Functions list.
If a specific feature is selected, then only those parameters associated
with that feature appear.
note Parameters that cannot be changed are marked as read-only.
note Parameters that cannot be changed are marked as read-only.
Viewing and Changing Parameters 71
2. Click a vehicle parameter row with a white background to make
changes.
A dialog box appears with details for the current feature or parameter.
3. Select an option from the Part Number options drop-down list.
The feature or parameter updates to the new selected part number in
the dialog box.
4. Click OK.
You are returned to the Parameters window. The parameter now
appears with an icon showing that it has been modified.
!
cauti on If you select a Read-access option, ServiceLink displays a warning that
the selection is an access-controlled part number, and that it cannot be modified
after a change is made.
72 ServiceLink User Guide
5. Click Apply Changes.
An Apply Changes Confirmation dialog box appears with all of the
functions and parameters that you selected.
6. Click Apply Now.
Changes are applied to the host, the ECU, and the vehicle. If the
changes were applied successfully, a message appears that the
parameter changes have been completed.
Show CAN ECU parameter changes
You can review pending changes.
To view changes made to parameters:
From the Parameters window, click Show Changes.
A read-only dialog box appears that lists all of the pending changes.
Delete CAN ECU parameter changes
You can delete pending paramter changes.
To delete changes made to parameters:
1. From the Parameters window, click Show Changes.
2. Check the box for any change you want to delete.
Viewing and Changing Parameters 73
3. Click Delete Changes.
Reset CAN ECU parameters
You can reset ECU parameter values to the original factory settings or the
current host settings.
To reset the parameter values:
1. From the Parameters window, click Reset Parameters.
The Reset Parameters dialog box appears.
2. Click one of the following buttons:
Reset to Current Host
Reset to Factory
A progress indicator appears. After the process completes successfully,
a message appears confirming the changes.
74 ServiceLink User Guide
Create and restore parameter save-points
Before you make any parameter changes, you can save the current vehicle
parameter values. This is called a save-point. If you create a save-point file, then
after you make parameter changes, you can restore the settings to what you had
originally. This is called a restored save-point.
To create and restore parameter save-points:
1. From the Parameters window, click Create Save-Point.
ServiceLink creates a file and displays a message that a save-point file
was created.
2. After you change the parameter settings, you can restore the vehicle
settings back to what you had before you made the changes by
clicking Restore Save-Point.
ServiceLink locates the save-point file created prior to changing the
parameter values, and displays a message that the save-point file was
restored.
Updating Software and Modules 75
Chapter 9 Updating Software and
Modules
You can update the software (flashing) for a vehicles ECUs and modules.
This chapter contains the following information:
Upgrade the ICU2M Software (see page 76)
Upgrade the LBCU-ICU Software (see page 76)
Upgrade the Step Deployment Unit Software (see page 78)
Recalibrate SDUs (see page 79)
Upgrade the Bulkhead Module Software (see page 80)
Upgrade the Switch Hub Module (see page 81)
Upgrade the Switch Expansion Module (see page 82)
Upgrade the Automated Gearshift 2 (see page 82)
Upgrade CAN ECUs (see page 83)
76 ServiceLink User Guide
Upgrade the ICU2M Software
You can change the software by selecting from a list of available versions in
ServiceLink.
To upgrade the ICU2M software:
1. On the ICU2M window, click the Flashing tab.
A list of available software versions appear.
2. Select a software version from the Available Flash Selection list, and
then click Apply.
The following warning message appears:
You are about to flash the ECU. If you wish to continue, turn
ignition off, wait for the databus to go inactive, and then press OK.
3. Click OK after the databus becomes inactive.
The following message appears if the upgrade is successful:
To continue flashing, turn ignition on, and press the OK button.
4. Click OK when the databus becomes active.
ServiceLink synchronizes the vehicle ECU information with the host.
5. Click OK.
Upgrade the LBCU-ICU Software
You can change the software by selecting from a list of available versions in
ServiceLink.
To upgrade the LBCU-ICU software:
1. Make sure that ServiceLink is in online and connected mode.
2. Click the Instrument Cluster ECU on the sidebar.
note If the synchronization was not successful, the following message
appears:
An error occurred when applying parameters to the ECU.
Try upgrading the software again if this error occurs.
Updating Software and Modules 77
3. Click the Flashing tab.
A list of available software versions appears.
4. Select the appropriate version, and then click Flash Now.
The upgrading process begins, and a progress bar appears. A
confirmation dialog box appears that confirms that the upgrade was
successful.
5. Click OK to close the confirmation dialog box.
ServiceLink synchronizes the vehicle ECU information with the host,
and a confirmation dialog box indicates that the upgrade is complete
and that the host data was updated successfully.
note If the synchronization is not successful, the following message appears:
ICU Flashing Error. The ICU was flashed successfully, but ServiceLink was unable
to update the host data. Corrective Action is 1. Verify your internet connection is
still functioning. 2. Disconnect from ServiceLink; reconnect to ServiceLink, then
Sync to Host. 3. Contact the Dealer Help Desk. See Contact the Support Center
on page 12 for information.
78 ServiceLink User Guide
Upgrade the Step Deployment Unit Software
Some Argosy vehicles have an electronic device that controls the swing-out
style steps, which can be found on both the driver and passenger sides. If a
vehicle has two Step Deployment Units (SDUs), you must upgrade each one
separately.
To upgrade the SDU software:
1. On the SDU window, click the Flashing tab.
2. Select the latest software version from the Available Flash Versions list,
and the click Apply.
The following warning message appears:
You are about to flash the ECU. If you wish to continue, turn
ignition off and wait for the databus to go inactive, then press OK.
3. Click OK after the databus becomes inactive.
If upgrade is successful, ServiceLink retrieves the corresponding
parameter file from the host, and synchronizes the vehicle ECU
information with the host.
4. If the synchronization is successful, a message appears that indicates
that the ECU has been reflashed and lists the recalibrating procedure.
Follow the steps in the message to complete the process.
5. If necessary, repeat steps 1 through 4 to upgrade and recalibrate the
other SDU.
ti p: To ensure that the flashing process is successful, the vehicles battery voltage
should be at least 12.4 volts.
!
cauti on Recalibrating the SDU is a manual process which must be done after
the software is upgraded.
note If the synchronization was not successful, the following message
appears:
ECU has not been reflashed. Turn ignition on and press the OK button.
Try upgrading the software again if this error occurs.
Updating Software and Modules 79
Recalibrate SDUs
Swing-out style steps may be found on both the driver and passenger sides. If
the vehicle has two Step Deployment Units (SDUs), you must recalibrate each
one separately.
To recalibrate an SDU:
1. Close the door on the side of the vehicle that you are recalibrating.
2. Press and hold the exterior disable switch on the side that is being
recalibrated until the exterior alarm sounds. Hold the switch down for
about ten seconds.
3. Open the door and allow the steps to swing out completely.
4. Close the cab door and allow the steps to stow completely under the
cab of the vehicle.
5. Repeat steps 3 and 4 two times.
6. Open the door.
The exterior alarm sounds for several seconds, but the steps do not
swing out.
7. Close and then reopen the door.
The steps should swing out.
8. Climb into the cab and locate the interior disable switch for the side of
the vehicle that you are recalibrating.
9. Press and hold the interior disable switch until the exterior alarm
sounds, which should be about ten seconds.
note If the steps do not swing out completely, press and release the exterior
disable switch until the steps swing out completely.
note If the steps do not stow completely, press and release the exterior
disable switch until the steps are completely stowed.
note If the steps do not swing out, close the door. Open the door again. The
steps should swing out.
80 ServiceLink User Guide
The SDU is now recalibrated.
10. If necessary, repeat steps 1 through 9 to recalibrate the other SDU.
Upgrade the Bulkhead Module Software
You can update the bulkhead module to the latest version available from the
host if you are online and connected to the vehicle with the J1939 protocol.
If you are replacing a bulkhead module with a newer version, you need to
perform the steps in Replace or Upgrade Bulkhead Modules on page 109.
To upgrade the BHM software:
1. Click the Bulkhead Module ECU on the sidebar.
2. Click the Flashing tab.
A list of available software versions appears.
3. Make sure that the latest software version is selected, and then click
Flash Now.
A message appears that indicates that the vehicle identification
number (VIN) from the vehicle matches the VIN on the host.
4. Click OK.
5. After the HEX files are updated, turn the ignition off.
The features are updated on the BHM and a message appears when
the vehicle update is completed and successful.
6. Click OK.
note If the alarm does not sound within 20 seconds, repeat the recalibration
process from step 1.
note If you need to recalibrate the SDU separately from the flashing process,
open the templates and select the Recalibrate SDU template. Follow the steps
listed in the template.
ti p: Upgrade the software before adding new features because you can only roll back
to the last set of features that were added since the last flashing session.
Updating Software and Modules 81
Upgrade the Switch Hub Module
The Switch Hub Module (SHM) flashing functions are similar to the BHM
flashing. The SHM can be upgraded with code to make it work if it has lost its
programming.
To upgrade the SHM module:
1. Make sure that ServiceLink is in online and connected mode.
2. Click the SHM ECU on the sidebar.
3. Click the Flashing tab.
A list of available software versions appears.
4. Make sure that the latest software version is selected, and then click
Flash Now.
The host is updated with the vehicles new SHM software version. The
Flashing window lists the software version that was flashed to the
SHM.
note If the SHM is not responding, ServiceLink uses the make and model and
software ID from the host data to return the latest flash file version available
from the BHM. If the host is not available, an error message appears stating that
flashing cannot be performed.
82 ServiceLink User Guide
Upgrade the Switch Expansion Module
The Switch Expansion Module (SEM) flashing functions similar to the BHM
flashing. The SEM can be flashed with code to make it work if it has lost its
programming.
To upgrade the SEM:
1. Make sure that ServiceLink is in online and connected mode.
2. Click the SEM ECU on the sidebar.
3. Click the Flashing tab.
A list of available software versions appears.
4. Make sure that the latest software version is selected, and then click
Flash Now.
The host is updated with the vehicles new SEM software version.
Upgrade the Automated Gearshift 2
You can update the software for the Automated Gearshift 2 (AGS2)
transmission controller.
To upgrade the AGS2:
1. Make sure that ServiceLink is in online and connected mode, and is
connected with a J1939 connector.
1. Click the AGS2 ECU on the sidebar.
2. Click the Flashing tab.
A list of available software versions appears.
3. Select the appropriate version, and then click Flash Now.
!
cauti on You cannot cancel the flashing process after it has started.
note If the flash was successful, but a host error occurred, go to the ECU List
window, and then click Sync to Host to update the host data.
Updating Software and Modules 83
Upgrade CAN ECUs
You can update the software for the CAN ECUs in the online and connected
mode when connected to a Cascadia with CAN protocol.
To upgrade a CAN ECU:
1. Select a CAN ECU on the sidebar.
2. Click the Flashing tab.
A list of available software versions appears, and includes the software
part number and software part number version.
3. Select the appropriate version, and then click Flash Now.
The Please Wait dialog box appears as ServiceLink prepares to update
the software.
After the software is successfully upgraded, ServiceLink updates the
host with the latest vehicle information, and begins the process of
applying the current parameters. A message appears that the new
parameter values are being applied to the ECU. A Flashing
Complete message appears that confirms that the upgrade process
was successful.
!
cauti on You cannot cancel the flashing process or the parameter update
process after they have started.
84 ServiceLink User Guide
Viewing PIN Configuration Information 85
Chapter 10 Viewing PIN Configuration
Information
You can use the ServiceLink Configuration window to assist with vehicle
diagnostics (by showing which pins are unused), and to view the following
information:
Which pins and connectors have feedback on them
Which outputs behave as if they are hardwired
The difference between the host and the vehicle information, when available
This chapter contains the following information:
Overview (see page 86)
View Configuration Information (see page 86)
Check for Missing and Extra Smart Switches (see page 89)
Print Differences Report (see page 89)
86 ServiceLink User Guide
Overview
The Configuration window functions are available in online and connected
mode, online and disconnected mode (see the following note), as well as in
offline and connected mode if data was retrieved earlier from the host. For more
information, see Set Up the ServiceLink Computer to Work Offline on page
37.
The Configuration window lists pin configuration information. The BHM,
CHM, SHM, and any EXMs that are connected to the J1939 network have
Configuration windows you can use to view the configuration information for
each ECU.
The pin configuration information includes the following:
Select an electrical system category from the Multiplex Function drop-down list
to filter out unnecessary pin configuration information. The information that
appears is from the host. Click the View Differences button to view or print a
report that lists the any differences between the host and vehicle information.
View Configuration Information
Use the following procedure to view the pin configuration information.
To view pin configuration information and differences:
1. Click one of the Multiplexed System ECUs on the sidebar.
note In online and disconnected mode, only the host information is listed and no
comparison between the host and the vehicle is available.
Table heading Description
Signal Provides a description of the module inputs and outputs
Pin Type Indicates if the pin is configured for Digital and Analog Input or Output
Connector Lists the connector number
Pin Lists the pin number
Circuit# Lists the circuit number that should be connected to this pin
Circuit Description Provides an additional description for the circuit
Viewing PIN Configuration Information 87
2. Click the Configuration tab.
A progress bar indicates the progress of the retrieval process.
ServiceLink lists all of the multiplex system function names.
3. Select an electrical system category from the Multiplex Function
drop-down list to filter out unnecessary pin configuration
information.
If any differences occur in the information in the host and the vehicle,
the View Differences button becomes available.
An error message appears if ServiceLink has any problem retrieving
information.
note When you select either the CHM or EXM Configuration tab, the progress
indicator may appear twice while retrieving the necessary information from the
BHM. After you retrieve the information from the BHM, this information
remains in the computer memory and appears more quickly when you request
it. After the BHM is upgraded or the parameters are loaded, information is again
retrieved directly from the BHM.
note If the BHM on the vehicle does not match the software version stored on
the host, the following warning message appears:
The BHM software version does not match the host. Configuration information
may be in error. Please check the BHM and Sync ECU List to host.
88 ServiceLink User Guide
4. Click the View Differences button, if it is available.
The View Differences report appears.
5. On the BHM Configuration tab, click Check for Missing Smart
Switches to view the missing smart switch information.
ti p: If there are any differences, go to the BHM Features window and click the
Refresh Features List button. Return to the Configuration window to check that
the differences have been corrected.
Viewing PIN Configuration Information 89
Check for Missing and Extra Smart Switches
If you are in online and connected mode, you can view the missing or extra
smart switches for a vehicle:
Missing smart switches are switches the host returns for the vehicle but are
not found to be installed on the vehicle.
Extra smart switches are switches on the vehicle but not on the host.
To view missing and extra smart switches:
1. Click Check for Missing Smart Switches on the BHM Configuration
window.
A table appears that lists the missing smart switches in blue and the
additional smart switches in yellow.
2. Click Close.
Print Differences Report
Use the following procedure to print the Differences report.
To print the Differences report:
Click the Printer icon on the ServiceLink menu bar.
note For more information about Reference Parameters, view the Features
window.
90 ServiceLink User Guide
Managing M2 and C2 Multiplexed System ECU Features 91
Chapter 11 Managing M2 and C2
Multiplexed System ECU
Features
M2 and C2 Multiplexed System Electronic Control Units (ECUs) have
thousands of features, which are listed on the Features window. Each feature is
listed with a reference parameter number (RPN), which consists of a part number
and a description. Features can be updated, added, or replaced for a repair or an
upgrade. For Cascadia Multiplexed System ECU features, refer to View,
Change, and Reset CAN ECU Parameters on page 68.
This chapter contains the following information:
Multiplexed System ECU Features Overview (see page 92)
View Features (see page 93)
Refresh the Features List (see page 93)
Update a Superseded Reference Parameter (see page 95)
Add or Replace a Feature (see page 95)
Update the Installed Features (see page 96)
Undo the Last Change to a Feature (see page 98)
View and Print Wiring Instructions (see page 98)
Apply Wiring Changes to a Vehicle (see page 100)
92 ServiceLink User Guide
Multiplexed System ECU Features Overview
When you click the Features tab on the Bulkhead Module ECU window,
ServiceLink checks for BHM software compatibility between the vehicle and the
host to ensure that the correct features appear. If the software is compatible,
ServiceLink lists all of the installed features of the multiplex system that are
stored in the BHM. Each feature is listed with an RPN, description, and release
number. Features are color coded to indicate whether they are valid, obsolete, or
have errors.
You can view, add, or replace features on any multiplexed system module.
Features that you want to add or replace are added to the Add New Features
table.
The functions that are available in the Features window depend on the
connection mode.
Connection modes Available functions
Online and connected Compatibility check
Refresh features list
Undo last changes
Wiring change instructions
Cancel changes
Apply and add new features
Online and disconnected Refresh features list (to host)
Add features (to host)
Undo last changes (to host)
Cancel changes (to host)
Offline and connected Apply changes to vehicle if you have updated the installed
features and the currently installed features from the host
Check compatibility (a file that is stored on the ServiceLink
computer) while online and disconnected
note Offline Admin settings only download the currently installed features
list for the Features window. You must follow the appropriate steps to update
features in the online mode.
Managing M2 and C2 Multiplexed System ECU Features 93
View Features
The Bulkhead Module controls the multiplexed system, and therefore the
Bulkhead Module ECU window contains the list of features.
To view BHM features:
1. Click the Bulkhead Module ECU on the sidebar.
2. Click the Features tab.
A list of the features that are installed in the vehicle appears with a
RPN, description, and release number.
3. Click More Information to view the RPN indicator details.
The RPNs are color-coded to indicate if they are valid or obsolete, or
if they have errors.
Refresh the Features List
You can use ServiceLink to download the currently installed features to display
them or to apply them to the vehicle.
To refresh the features list:
1. Click the Bulkhead Module ECU on the sidebar.
2. Click the Features tab.
note If a superseded reference parameter is found on the vehicle (in online
mode only), the Update Superseded Reference Parameters window appears. For
more information, see Update a Superseded Reference Parameter on page 95.
note ServiceLink checks BHM module compatibility. If the vehicle and host
version are different, the following message appears:
The BHM version is incompatible with the version stored on the host. Please
check the ECU information.
For more information, see Update the Host Data from the ECU List on page 44.
94 ServiceLink User Guide
If no superseded reference parameters were found, a dialog box asks if
you want to download the latest features and apply them to the
vehicle.
3. Do one of the following:
Click Yes to apply the features to vehicle.
A progress bar indicates the progress of update to the host and the
vehicle. An error message appears if the system is unable to update
the host or the vehicle with the new feature information.
After the changes have been applied successfully, they appear in the
Currently Installed Features table on the Features window.
-or-
Click No to view the list of features without applying the features to
the vehicle at this time.
The Features window opens with the features list.
note If a superseded reference parameter is found on the vehicle (in online
mode only), the Update Superseded Reference Parameters window appears. For
more information, see Update a Superseded Reference Parameter on page 95.
note ServiceLink checks BHM module compatibility. If the vehicle and host
version are different, the following message appears:
The BHM version is incompatible with the version stored on the host. Please
check the ECU information.
For more information, see Update the Host Data from the ECU List on page 44.
Managing M2 and C2 Multiplexed System ECU Features 95
Update a Superseded Reference Parameter
ServiceLink automatically checks for superseded reference parameters. If
superseded reference parameters are found, you can update the parameters now
or at a later time.
To update superseded reference parameters:
1. Click the Bulkhead Module ECU button on the sidebar.
2. Click the Features tab.
If a superseded parameter is found, the Update Superseded Parameters
dialog box appears.
3. Click Update to apply the changes.
For more information about how to update the installed features in
online and connected mode, see Update the Installed Features on
page 96. If the update involves wiring changes, see Apply Wiring
Changes to a Vehicle on page 100.
4. Only nine superseded parameters can be updated at one time. If there
are more than nine parameters, click Refresh Features List to update
the remaining parameters.
Add or Replace a Feature
You can add or replace a feature when you are in online mode only.
To add or replace a feature:
1. Click the Bulkhead Module ECU button on the sidebar.
2. Click the Features tab.
3. Type an RPN in the Enter New Reference Parameter box.
4. Click Add to List to add the feature.
note If you clicked the Refresh Features List button when the superseded
parameters were found and you choose to update the superseded parameters at
a later time, the Features List is refreshed. You have the option to apply the
updated features to the vehicle now or at a later time. For more information, see
Refresh the Features List on page 93.
96 ServiceLink User Guide
5. Do one of the following:
If the RPN is valid and is added to the Add New Features table, click
Apply Changes to update the installed features. The installed
features are updated.
-or-
If the added feature requires that an SEM be added to the vehicle,
click Apply Changes to update the installed features, and then
continue to Add or Replace a New Switch Expansion Module on
page 110.
For information about applying the changes to features, see Update
the Installed Features on page 96.
Update the Installed Features
You can update the installed features in either connected or disconnected mode,
but the ServiceLink computer must be online.
Update the installed features in online and connected mode (see page 96)
Update the installed features in online and disconnected mode (see page 97)
Update the installed features in online and connected mode
Use the following procedure to update the installed features in online and
connected mode.
To update the installed features in online and connected mode:
1. Click Bulkhead Module on the sidebar.
note The features may not be functional until you add an SEM and the ECU list
is successfully synchronized with the host computer.
note When you apply reference parameters that implement smart switches,
and click Apply Changes, the following message appears:
(x) Smart Switch features have been added to the vehicle. Please make sure you
have enough Smart Switch slots for these features. You may need to add a
Switch Expansion Module.
For more information, see Add or Replace a New Switch Expansion Module on
page 110.
Managing M2 and C2 Multiplexed System ECU Features 97
2. Click the Features tab.
If one or more of the features to be updated are listed in the Add New
Features table and you are in the connected mode, the Apply Changes
button is active.
3. Click Apply Changes.
A progress bar indicates the progress of the update to the host and the
vehicle. An error message appears if ServiceLink is unable to update
the host or the vehicle with the new feature information.
After the changes have been applied successfully, they appear in the
Currently Installed Features table on the Features window.
Update the installed features in online and disconnected mode
Features listed in the Add New Features table can be updated to the
host in the online and disconnected mode. Use the following
procedure to update the installed features in online and disconnected
mode.
To update the installed features in online and disconnected mode:
1. Click Bulkhead Module on the sidebar.
2. Click the Features tab.
note When you apply reference parameters that implement smart switches,
and click Apply Changes, the following message appears:
(x) Smart Switch features have been added to the vehicle. Please make sure you
have enough Smart Switch slots for these features. You may need to add a
Switch Expansion Module.
For more information, see Add or Replace a New Switch Expansion Module on
page 110.
note If the feature requires wiring changes, a Wiring Changes dialog box
appears. For more information, see View and Print Wiring Instructions on
page 98.
98 ServiceLink User Guide
3. Click Refresh Features List.
A progress bar indicates the progress of the update. After the changes
have been applied successfully, they appear in the Currently Installed
Features table on the Features window. You must connect to the
vehicle to install the features on the vehicle.
4. Click Reload Installed Features after you connect to a vehicle.
A progress bar indicates the progress of the update. A message appears
that states that the update was successful or that there was an error.
Undo the Last Change to a Feature
You can roll back the last change made to the installed features if you are
online, in either the connected or disconnected mode.
To undo the last changes:
1. Click Bulkhead Module on the sidebar.
2. Click the Features button.
3. Click Undo Last Changes.
A confirmation message appears.
4. Click OK to confirm that you want to undo the last changes that were
made to the vehicle.
Either a message stating the host database was successfully rolled back
or an error message appears.
In connected mode, a message indicates that ServiceLink is applying
the changes to the BHM.
View and Print Wiring Instructions
If an updated feature requires wiring changes, the Display Wiring Instructions
button becomes available on the Features tab. Click the button to view and print
wiring changes.
Wiring changes are available only in online and connected mode. Applying
wiring changes to the vehicle updates the pin mapping on the module with the
new configuration information.
Managing M2 and C2 Multiplexed System ECU Features 99
An example of the Wiring Changes dialog box follows.
The Wiring Changes dialog box includes the following wiring instruction
information.
Instruction Description
Device Lists the ECU size, hardware revision level, software ID, and the
software revision level.
Example:
1. ECU size
2. Hardware revision level
3. Software ID
4. Software revision level
Connector Lists the connector that the wiring change impacts, and gives the
location of the connector in the harness.
Example:
1. Location of the connector
2. Connector
Pin Lists the pin that is in the connector.
Circuit No Lists the wire number that changes are being made to.
BHM_L, 1.F1, 06.50. 02.01
1 2 3 4
FWD_CHAS_H_CHM_C4C
1
2
100 ServiceLink User Guide
To view and print wiring instructions:
1. On the Features window, click Display Wiring Instructions.
The Wiring Changes dialog box appears that lists the latest wiring
changes.
2. Click Print Changes.
The VIN is added to the printed wiring changes.
3. Click Wiring Instructions.
The wiring diagram opens in Adobe Acrobat. You can print the wiring
diagram.
Apply Wiring Changes to a Vehicle
Use the following procedure to apply the wiring changes to the vehicle.
To apply wiring changes to the vehicle:
On the Features window, click Apply Changes.
Action Indicates the type of action: A = Add and D = Delete.
EXM No. Lists the number of the EXM.
New Device Indc Indicates whether the wire to be added also requires an EXM to be
added.
New Device Location Lists where the device or circuit to be added will be located on the
vehicle.
Example 1: CHM-M2 LOC, LH Rail means that the circuit is being
added to the CHM, in the M2 location on the left-hand frame rail.
Example 2: BHM - STANDARD CAB INTERIOR ZONE means that the
circuit is being added to the BHM in the standard location in the
interior zone.
note Wiring instructions are saved for 30 days or until new wiring is applied to
the vehicle. A copy of the wiring instructions can be printed for future reference.
Instruction Description
Managing M2 and C2 Multiplexed System ECU Features 101
A message appears indicating that ServiceLink is retrieving the
reference parameter description.
After ServiceLink finishes writing to the BHM, a message appears that
indicates if the update was successful or not.
note To cancel any changes made to the host before updating the vehicle,
click Cancel Changes.
A message appears indicating that the host database was successfully updated
with the original features of the vehicle, or an error message appears if the
update fails for any reason.
102 ServiceLink User Guide
Identifying Multiplexed Switches 103
Chapter 12 Identifying Multiplexed
Switches
The C2 and M2 smart switches have special component functionality specific
to the Switch Expansion Modules (SEMs) and Switch Hub Module (SHMs).
Each smart switch has a specific function and is assigned a unique ID number.
The ID number is determined by the resistance values that are recognized by the
connected ECU.
The Modular Switch Field (MSF) ECU manages the switches on the Cascadia.
There are two types of switches in the Modular Switch Field: sub-bus switches
and other MSF switches, such as the hazard and headlamps switches.
This chapter contains the following information:
Smart Switches on C2 and M2 Vehicles (see page 104)
Smart Switch Window (see page 104)
Identify SHM Smart Switches (see page 105)
Identify SEM Smart Switches (see page 106)
View MSF Switches on Vehicles (see page 107)
104 ServiceLink User Guide
Smart Switches on C2 and M2 Vehicles
Smart switch descriptions and functionality vary depending on whether the
ServiceLink computer is connected to a C2 or M2 vehicle. For example, the Fog
Lamps on the M2 vehicle use the switch ID 22, however, on the C2 vehicle the
switch ID for Fog Lamps is 315.
On M2 vehicles, up to five smart switches can be connected directly to the
Bulkhead Module by means of the connector B7. Smart switches can also be
connected to the vehicle by means of SEMS, with six smart switches per SEM,
and up to four SEMs allowed on a vehicle. For more information, see Different
Multiplexed Electrical System ECUs on page 22.
On C2 vehicles, smart switches are connected to the electrical system by means
of BHM and SEMs, and up to 24 smart switches can also be connected by means
of a Switch Hub Module (SHM). For more information, see Different
Multiplexed Electrical System ECUs on page 22.
Smart Switch Window
Smart switch information for the SEM and SHM appears in a table that is
filtered to list the selected modules icon at the top. The information is then
sorted by module and switch ID.
The following information appears on a Smart Switch window:
Column Heading Description
ECU Indicates whether a switch is connected to an SEM or SHM. For an SHM, the
bank of the 8-switch bank that the switch is plugged into is identified (Bank A,
Bank B, or Bank C). For an SEM, the SEM number the switch is plugged into is
identified. For more information, see Identify SHM Smart Switches on page
105 and Identify SEM Smart Switches on page 106.
Location Lists which port a smart switch is physically connected to on an SEM (1-6) or
8-switch bank (1-8).
Switch ID Lists the unique ID number of a smart switch.
Identifying Multiplexed Switches 105
Identify SHM Smart Switches
The SHM uses three 8-switch banks. Three buttons on the SHM window
identify the different banks on the SHM: A, B, and C. If the indicator lights are
present within the smart switches, each button blinks a different bank on the
ECU. Not all of the smart switches have indicator lights. If none of the smart
switches on the bank have indicator lights, identify the bank by the name of the
switches. Smart switch information can only be retrieved in connected mode.
To identify SHM smart switches:
1. Click the SHM icon on the sidebar.
2. Click the Smart Switches tab.
ServiceLink retrieves the smart switch information for the SHM and
all of the SEMs, and lists the ID, description, module, location, and
state for each smart switch.
3. Click Identify Bank (A, B, or C).
ServiceLink sends a message to the SHM to blink any indicator lights
located within the smart switches on the 8-switch bank.
Description Lists a description for the switch based on the switch ID.
Position Lists the current position of the switch. For example, ON or ON
(momentary). If the ID is not available, the switch position shows as upper,
middle, or lower.
Pilot light Displays a small light-bulb symbol to designate pilot lights from actual
physical switches.
Column Heading Description
106 ServiceLink User Guide
Identify SEM Smart Switches
You can click Identify SEM on the SEM window to identify the SEM being
examined. Clicking Identify SEM causes the available indicator lights within the
smart switches on the selected SEM to blink. Not all of the smart switches have
indicator lights. If no indicator lights are available, you can identify the switches
by matching the smart switch description with those on the vehicle. Smart switch
information can only be retrieved in connected mode.
To identify SEM smart switches:
1. Click an SEM icon on the sidebar.
2. Click the Smart Switches tab.
ServiceLink retrieves the smart switch information for all of the SEMs
and the SHM, and lists the ID, description, module, location, and state
for each smart switch.
3. Click the Identify SEM button.
ServiceLink sends a message for the SEM to blink any indicator lights
within the smart switches.
note All SEM and SHM smart switches are listed for the connected vehicle
except for an Invalid SEM (Unresponsive) unit. When you select an SEM, the
smart switches for that unit appear at the top of the list. Check over the smart
switches for that unit to determine if it is the correct SEM. If not, then go to the
correct one and use the identify button.
Identifying Multiplexed Switches 107
View MSF Switches on Vehicles
The Modular Switch Field (MSF) system comprises of a MSF Master ECU,
MSF slave panels, and various connected switches. The ECU parameters on the
MSF Master determine which switches belong on a particular vehicle. The MSF
Master reports various faults for these switches, such as short-circuits to power
or ground.
There are two types of switches in the MSF system:
1. Sub-bus switches:
Multiplexed switches, also known as Signal-only switches. The MSF
Master monitors the sub-bus for a signal switch's presence, as well as its
switch position. That switch position (such as up, down, or not pressed)
is then provided to other ECUs on the Cabin CAN datalink that use that
switch as an input.
Hardwired switches, also known as Load-interrupting switches. The MSF
Master monitors the sub-bus for a hardwired switch's presence only. The
MSF Master does not monitor the switch position of a hardwired switch.
2. Other MSF switches:
Hazard switch
Rotary switch (Headlamps)
Stalk switch
Steering Wheel switches
You can view a list of sub-bus switches that are currently connected to a
vehicle, as well as the position of any multiplexed switch, in the Switches
window of the MSF icon.
!
cauti on Be aware that there are switches in the vehicle that may not be part of the
Modular Switch Field. Some examples are door switches, switches for mirror direction,
ABS check, and possibly other aftermarket switches.
108 ServiceLink User Guide
The MSF Master provides faults for missing or extra sub-bus switches.
Missing and extra sub-bus switch information can be viewed in the following
ServiceLink windows:
ECU List icon: Faults window (CAN protocol)
MSF icon: Faults window (CAN protocol)
MSF icon: Switches window (CAN protocol)
In addition, you can view a list of sub-bus switches that are currently connected
to the vehicle, as well as the position of any multiplexed switch, in the Switches
window of the MSF icon.
To view MSF switches:
1. Click the MSF icon on the sidebar.
2. Click the Switches tab.
Switch information for the vehicle appears. The information refreshes
every few seconds.
Adding and Replacing Multiplexing System Units 109
Appendix A Adding and Replacing
Multiplexing System Units
As the multiplexed electrical system continues to replace the traditional power
distribution module (PDM) devices, new multiplexing hardware and software
become available to add or upgrade the multiplexing ECUs found on a vehicle.
This chapter contains the following information:
Replace or Upgrade Bulkhead Modules (see page 109)
Add or Replace a New Switch Expansion Module (see page 110)
Add Expansion Modules (see page 112)
Replace or Upgrade Cabin CAN ECUs (see page 114)
Replace or Upgrade Bulkhead Modules
When you replace an old BHM with a new BHM, ServiceLink supports the
upgrade with the latest ECU information.
To replace or upgrade a BHM:
1. Replace the old BHM with the new module.
2. Start ServiceLink and connect the computer to the vehicle.
ServiceLink displays the new BHM information on the ECU List
window.
3. Click Sync ECU List to Host.
A warning message indicates that after the upgrade is complete, you
cannot revert back to the old version of the BHM.
110 ServiceLink User Guide
4. Click OK.
The older reference parameters are migrated to the new BHM.
5. After the synchronizing is finished, perform flashing and update the
features as necessary to complete the upgrade operation.
Add or Replace a New Switch Expansion Module
Unlike other ServiceLink supported devices, the Switch Expansion Modules
(SEMs) use a dynamic J1939 addressing system, which means that when a new
SEM is added to the vehicle or an existing SEM is replaced, the source addresses
of all of the modules on the vehicle could change.
Up to four SEMs are allowed on a vehicle. If more than four SEMs are added
to a vehicle or if the SEM is unable to claim an address, the SEM broadcasts a
message that it is unable to claim an address. An SEM that has an invalid or no
application code is listed as an Invalid SEM (Unresponsive) with a J1939 source
address of 133 during the roll call.
Because of the dynamic addressing for SEMs, the SEMs might be listed in
nonsequential order. For example, if a vehicle had three SEMs and one was
replaced, the SEMs could display as SEM #1, SEM #2, and SEM #4.
Use the Smart Switch window to locate the problem switch or module if the
source address changes.
Replace an SEM
Use the following procedure to replace an SEM.
To replace an SEM:
1. Replace the old SEM with the new module.
The new SEM takes either the same source address of the module that
was replaced or claims a new source address.
note If the version on the vehicle is incompatible with the version on the host,
an error message appears indicating that the host could not be updated with the
BHM information.
Adding and Replacing Multiplexing System Units 111
2. Click Refresh on the ECU ListGeneral Info window.
ServiceLink updates the information for the SEM on the ECU List
General Info window and a new SEM icon appears on the sidebar, if
applicable.
3. Click Sync ECU List to Host.
Add a new SEM
The following message appears when RPN changes require that an SEM be
added to the vehicle:
The number of smart switches for these changes require an SEM be added to
the vehicle. ServiceLink will apply the features to the vehicle now, but they may
not be functional until a new SEM is added and Sync to Host is performed.
Use the following procedure to add a new SEM while in online and connected
mode only.
To add a new SEM:
1. Add the new SEM to the vehicle.
ServiceLink detects a new SEM, and assigns a new source address to
the SEM. The new SEM icon and information appear in the ECU
ListGeneral Info window.
2. Click Sync ECU List to Host to update the vehicle configuration on the
host.
ServiceLink checks the BHM information to determine whether the
BHM information needs to be moved or migrated to the host.
note If the new module claims a new source address, a new SEM icon appears
on the sidebar along with the SEM # label. If the new module claims an existing
source address of another SEM on the vehicle, the SEM already on the vehicle
gets a new source address. ServiceLink updates the information for both the
replaced and displaced SEMs.
112 ServiceLink User Guide
3. Do one of the following:
If migration is needed, the following warning message appears:
BHM will not be synced. A newer version of the BHM has been
detected on the vehicle. This newer version requires an upgrade.
Please go to the BHM Flash page and press the Flash button to
upgrade the BHM.
Follow the instructions in the message.
-or-
If migration is not necessary, the following message appears:
New SEM detected on vehicle. Once Sync to Host is performed, the
SEM cannot be removed from the Host data. Do you still wish to
Sync to Host?
4. Click Continue Sync to complete the process, or click Cancel Sync to
cancel the process.
Add Expansion Modules
ServiceLink supports the addition of up to five Expansion Modules (EXM). An
EXM button appears on the sidebar for each EXM on the vehicle. Expansion
Modules come in three sizes: full, standard, and limited. You can upgrade the size
of the EXM from limited to standard or full, or from standard to full. The
standard- and full-sized EXMs can also be used as Chassis Modules.
Add an EXM without upgrading
Use the following procedure to add an EXM without upgrading to a different
size.
To add an EXM:
1. Click the Bulkhead Module ECU button on the sidebar.
2. Click the Features tab.
3. Type the Reference Parameter Number (RPN) for the EXM in the
Enter New Reference Parameter text box.
4. Click Add to List to add a feature.
Adding and Replacing Multiplexing System Units 113
The RPN and description are added to the Add New Features table if
the RPN is valid. The Apply Changes button becomes available.
5. Click Apply Changes.
A progress bar indicates the progress of the update. An error message
appears if ServiceLink is unable to update the host or the vehicle with
the new feature information.
The Add New EXM dialog box appears which lists the currently
installed EXMs.
6. Click Add Modules and Continue.
The Wiring Changes dialog box appears. For more information, see
View and Print Wiring Instructions on page 98. If you want to
upgrade an EXM, see Add and upgrade an EXM on page 113.
7. After all of the wiring changes are completed, connect to the vehicle
and click Sync ECU List to Host on the ECU List window to update the
host with the EXM information.
For more information, see Update the Host Data from the ECU List
on page 44.
Add and upgrade an EXM
Use the following procedure to add an EXM and upgrade the size.
To upgrade the size of an EXM:
1. Click the Bulkhead Module ECU button on the sidebar.
2. Click the Features tab.
3. Type the Reference Parameter Number (RPN) for the EXM in the
Enter New Reference Parameter text box.
4. Click Add to List to add a feature.
The RPN and description are added to the Add New Features table if
the RPN is valid. The Apply Changes button becomes available.
114 ServiceLink User Guide
5. Click Apply Changes.
A progress bar indicates the progress of the update. An error message
appears if ServiceLink is unable to update the host or the vehicle with
the new feature information.
The Add New EXM dialog box appears which lists the currently
installed EXMs.
6. Select Standard or Full from the Upgrade to drop-down list.
7. Click Add Modules and Continue.
The Wiring Changes dialog box appears. For more information, see
View and Print Wiring Instructions on page 98.
8. After all of the wiring changes are completed, connect to the vehicle
and click Sync ECU List to Host on the ECU List window to update the
host with the EXM information.
Replace or Upgrade Cabin CAN ECUs
You can replace or upgrade Cabin CAN ECUs.
To replace or upgrade a Cabin CAN ECU:
1. Replace the old ECU with the new module.
2. Start ServiceLink and connect the computer to the vehicle.
ServiceLink displays the new information on the ECU List window.
3. Perform an upgrade to the ECU software. Refer to Upgrade CAN
ECUs on page 83 for details.
Using the Data Logging Unit 115
Appendix B Using the Data Logging
Unit
The optional Data Logging Unit (DLU) monitors all of the information that is
transmitted on the J1587 or J1708 databus by the various ECUs that are
installed on the vehicle. The DLU records information and saves anything that is
irregular, which is considered an event.
This chapter contains the following information:
View ECU General Information (see page 116)
Trigger Manual Events (see page 116)
View Events (see page 117)
Save or Clear Events (see page 118)
Set the Vehicle Standard Time (see page 119)
116 ServiceLink User Guide
View ECU General Information
You can view ECU general information when the ServiceLink computer is
connected to the vehicle. If you are online with the host or have downloaded the
information, the current host ECU information is also listed.
To view the ECU general information:
Do one of the following:
Click a specific ECU device on the sidebar.
-or-
If you are in a different window for a specific device (for example,
the Faults window), click the General Info tab.
The General Info window appears.
Trigger Manual Events
If an ECU detects a pre-defined problem, it triggers the Data Logging Unit
(DLU) to record the event. If you notice a problem while working on the vehicle,
you can use the DLU window in ServiceLink or the manual event key on the
ten-key keypad on the dash (if applicable) to trigger a manual event.
To trigger a manual event:
1. On the DLU ECU window, click the Configuration tab.
2. Make sure that the ignition is on.
3. Click Trigger Manual Event.
The following message appears:
Trigger Event Success!
4. Click OK.
note If you connect with both J1708 and J1939 protocols, information is listed for each
protocol in separate tables. If only one protocol is connected, the information for that
protocol appears.
note The buttons and tabs that display within a window are based on the
selected device and connected protocol(s).
note The ignition must be on a full three minutes before triggering a manual
event or the time will be wrong.
Using the Data Logging Unit 117
View Events
You can view events that have been stored, including the events that were
manually triggered.
To view events:
1. Click the Event Summary tab on the DLU window. If the events are not
automatically reported, click Get Events.
If the databus is active, a message appears directing you to turn off the
ignition and wait 20 seconds before proceeding.
2. Click OK.
3. Turn off the ignition if the databus is active.
The following message appears:
DLU - Get Events Processing!
A list of event categories appears with the event number, count, date,
and time for each event.
4. Click the plus sign (+) next to an event category to view all of the
events in that category.
5. If necessary, use the scroll bar on the right side of the window to scroll
through the events.
6. Click the event that you want to view.
118 ServiceLink User Guide
7. Click the Event Detail tab.
The various systems that are monitored are listed in columns. The
time that each event was stored is listed in the left-most column. Each
row in the list is the value taken at that time.
Save or Clear Events
You can save the DLU events to your computer before you clear them. Events
are saved in separate files based on the VIN and the event type. Each file contains
all of the events of that type, along with any data.
To save or clear events:
1. Click the Event Summary tab on the DLU window.
2. Click the Save Events button to save the events.
3. Click Clear Events to remove all of the events permanently from the
DLU.
ti p: Use the horizontal scroll bar to view additional parameters that are
monitored. Use the vertical scroll bar to view additional data and values at
various times.
Using the Data Logging Unit 119
4. Click OK to save the events.
Set the Vehicle Standard Time
The Vehicle Standard Time (VST) is the master time used by the DLU to record
the time of events. The time is originally set at the factory when the vehicle is
manufactured. You may have to change the time to reflect local time.
To set the VST:
1. Before you set the VST, make sure you complete the following tasks:
A. All events must be cleared.
B. The ignition must be turned off.
C. The status bar in ServiceLink must show the databus as inactive.
2. Click Get Current VST.
3. Click Current Time or enter the time and date.
4. Click Set Current VST.
ServiceLink checks for databus activity. The DLU time is updated.
!
cauti on Clicking Clear Events clears all of the events immediately. After you
click the button, you cannot cancel the command.
ti p: Use the TAB key or mouse to move from text box to text box.
note When you click Current Time, it uses the time from your computer. Make
sure that your computer is set to the correct time and date.
120 ServiceLink User Guide
121 ServiceLink User Guide
Glossary
8-Switch Bank
Supports the placement and the electrical
connection of up to eight smart switches to the
Switch Hub Module.
ACPU
Air Conditioning Protection Unit
AGS2
Automated Gearshift 2
B2
See C2.
BHM
Bulkhead Modulethe primary ECU used to
control the electrical distribution system for
the M2. A vehicle has one and only one
Bulkhead module.
BOM
Bill of Material
C2
Thomas Built Buss C-class school bus that
incorporates a Multiplexed Electrical System.
Cabin CAN
A proprietary datalink that connects certain
ECUs on the vehicle, specifically the CGW, MSF,
SAM-Cabin, and SAM-Chassis.
CAN
Controller Area Networkthe protocol used by
an off-board tool to communicate with Cabin
CAN ECUs.
CAN ID
A CAN ECU identifier
CGW
Central Gateway. Also known as the Gateway
Module on the Cascadia.
CHM
Chassis Modulea secondary ECU that works
with the Bulkhead Module within the M2
electrical distribution system. A vehicle has
only one Chassis Module.
Communication Protocol
A set of rules that govern the communication
between electronic devices, such as the SAE
J1587 and SAE J1939 protocols.
Datalink
Previously called the databus, the datalink is
the physical network of wires that connects the
vehicle computers (ECUs). It moves data
between the vehicle computers, (for example,
Engine and ICU) and between vehicle
computers and an off-board computer (for
example, ICU and ServiceLink).
Diagnostic CAN
Datalink that runs from the diagnostic
connector to the CGW.
Diagnostic Connector
A 6-pin or 9-pin diagnostic connector that can
be used to troubleshoot issues with the
electrical system.
Diagnostics
A diagnostic test performed on the vehicle by
ServiceLink.
DLL
Dynamic Link Library
DLM
DataLink Monitor
DLU
Data Logging Unit
DTNA
Daimler Trucks North America LLC
122 ServiceLink User Guide
ECU
Electronic Control Unit
EXM
Expansion Modulea secondary ECU that is
used to extend the functionality of a CHM
when additional ECUs are required. A vehicle
may have none or up to five EXMs.
Faults
Electronic notification of a failure within an
ECU that is being reported on the databus.
Flashing
Ability to update software on some ECUs.
FMI
Failure Mode Identifier
FTL
Freightliner
Host
A computer that is accessed remotely by a user.
The computer that contains the data is called
the host.
ICU
Instrument Control Unit
ID
Identification
IE
Internet Explorer
LBCU
Light Bar Control Unit
M2
Freightliners business class truck platform that
incorporates a Multiplexed Electrical System.
MBE
Mercedes-Benz Engine
MBE900
Mercedes-Benz Engine, Business Class (4- and
6-cylinder)
MBE4000
Mercedes-Benz Engine, Class 8 (8-cylinder)
MID
Message Identifier (SAE J1708) or number code
of the ECU device.
MSF
Modular Switch Field
Multiplexed Electrical System
The multiplexed electrical system replaces the
traditional power distribution module (PDM)
devices, such as relays and circuit breakers,
with electronic devices that communicate over
the vehicle databuses. The multiplexed system
monitors the switch and sends control
messages over the J1939 databus to control
output.
Multiplexing
Multiplexing occurs when two or more distinct
signals/messages are transmitted at the same
time. In electrical terms, a multiplex system
has circuitry arranged to transmit multiple
signals or messages.
Parameter
A predetermined setting or value stored in an
ECU which restricts or defines the specific
capabilities of the system as a whole.
Parameters are used to customize the
configuration of the system. Some parameter
settings can be changed with ServiceLink.
PDM
Power Distribution Module
PID
Parameter Identifier
R & R
Remove and Replace
123 ServiceLink User Guide
RPN
Reference Parameter Number
SA
Source address (SAE J1939) or number code of
the ECU device.
SAE
Society of Automotive Engineers
SAM
Signal detection and Actuation Module
SAM Cabin
This ECU controls mainly cab-related
functionality.
SAM Chassis
This ECU controls mainly chassis-related
functionality.
SDU
Step Deployment Unit
SPN
Suspect Parameter Numbethe part of a J1939
or CAN fault code that identifies what part of,
or item on a device that failed.
SEM
Switch Expansion Modulethe SEM is an
optional ECU on a vehicle. It responds to
commands from the BHM and communicates
the input (such as switches) connected to it. A
vehicle may have from zero to four SEMs.
SHM
Switch Hub Modulethe SHM is a secondary
ECU that works with the BHM and is found on
C2 vehicles only. A vehicle has only one SHM.
SID
Subsystem Identifier
Templates
A graphical representation of a predefined set
of information used for system diagnostics.
VCU
Vehicle Control Unitthe engine management
controller for the MBE. It translates
communications between the MBE engine
controller and a standard J1708/J1587/J1708
bus.
VIN
Vehicle Identification Number
VSN
Vehicle Serial Number
VST
Vehicle Standard Timethe master time used
by the DLU to record the time of events.
124 ServiceLink User Guide
Index 125
Numerics
8-switch bank 23, 105
A
active faults 47
viewing 47
adding
Expansion Modules without
upgrading 112
features 95
remarks to ICU parameters 64
upgrading Expansion Modules
113
administration 33
Adobe Acrobat Reader,
downloading 36
AGS2, flashing 82
B
BHM
See Bulkhead Module
Bulkhead Module 22
compatibility 93, 94
configuration 86
faults 49
features 91, 97
replacing 109
undo feature update 98
upgrading 80, 109
C
Cabin CAN
datalink 24
ECUs 24
Cabin CAN ECUs
replacing or upgrading 114
Cabin Controller Area Network
See Cabin CAN 24
CAN ECUs 69
Central Gateway description 24
changing parameters and features
70
creating and restoring parameter
save-points 74
MSF description 25
parameter filter descriptions 69
parameter part numbers 68
resetting parameters 73
SAM Cabin description 24
SAM Chassis description 25
types of parameters 68
upgrading software 83
viewing and clearing faults 50
viewing MSF switches 107
Central Gateway (CGW) ECU 24
CGW
description 24
faults 50
replacing or upgrading 114
templates 55
upgrading software (flashing) 83
changing
CAN ECU parameters 70
parameters 66
the language 34
Chassis Module 22
configuration 86
faults 49
checking for missing smart switches
86
CHM
See Chassis Module
clearing historic faults 48
closing ServiceLink 32
columns
resetting width 31
resizing 31
Computer Setups 14
configuration
overview 86
confirm VIN 17
conflicting VINs 19
connected mode 15
Connection configurations 14
connection issues 16
D
data cable 15
Data Logging Unit 115
saving or clearing events 118
setting Vehicle Standard Time
119
Trigger Manual Event 116
viewing events 117
viewing general information 116
Diagnostic connector pinout 16
Diagnostic Controller Area
Network (CAN) 15
disconnected mode 15
DLU
See Data Logging Unit
downloading
Adobe Acrobat Reader 36
latest version of ServiceLink 38
ODOCCON utility 37
support files for offline setup 37
vehicle adapters 36
duplicate vehicle serial number 20
E
ECU
parameters 91
ECU List 39
active faults 47
clearing historic faults 48
Index
126 ServiceLink User Guide
general information 40
historic faults 48
templates 53
viewing active faults 47
ECU List Host
showing 44
updating 44
example template 58
exiting ServiceLink 32
EXM
See Expansion Module
Expansion Module 23
adding without resizing 112
faults 50
resizing 113
upgrading 113
F
faults
active 47
Bulkhead Module 49
CGW 50
Chassis Module 49
clearing historic faults 48
Expansion Module 50
historic 48
information 45
MSF 50
refreshing automatically 45
SAM Cabin 50
SAM Chassis 50
Switch Expansion Module 50
Switch Hub Module 50
features
adding or replacing 95
connections and available
functions 92
ECU 91
smart switches 96
viewing 93
wiring changes 92, 97
filters for CAN ECU parameters 69
flashing
AGS2 82
BHM software 80
CAN ECUs 83
ICU2M 76
LBCU 76
SEM 82
SHM 81
G
Gateway 24
H
Help buttons 8
historic faults
clearing 48
viewing 48
host computer 25
I
ICU parameter descriptions 64
ICU parameters
adding remarks to 64
viewing 64
ICU2M
upgrading 76
ICUs
Faults
Historic 48
installed features, updating 96
invalid ECU
duplicate 42, 43
Invalid ECU (Unresponsive) 106
invalid SEM
unresponsive 42
L
language, changing 34
LBCU
flashing 76
logging on to ServiceLink 12
M
missing smart switches
checking for 89
Mode
Online, Disconnected 17
mode
connected 15
disconnected 15
offline 15
online 15
Modular Switch Field (MSF) ECU
25
MSF
description 25
faults 50
parameters 68
replacing or upgrading 114
switches 107
templates 55
upgrading software (flashing) 83
Multiplex Function Filter 86
Multiplexed System
features 91
multiplexing templates 55
N
navigating
ECU icons 29
navigating through ServiceLink 29
Navigation 27, 28
navigation
sidebar 29
navigation bar 29
Nexiq USB-Link adaptor 36
O
ODOCCON utility
downloading 37
offline
setup 37
offline mode 15
Online
Disconnected Mode 17
online mode 15
overview of ServiceLink 9
P
parameters
CAN ECU 68
changing 66
changing CAN ECU values 70
ECU 91
printing 67
resetting 67
resetting CAN ECU 73
viewing CAN ECUs 69
part numbers
CAN ECU parameters 68
pin configuration 86
differences 86
differences in 89
viewing 86
playing recorded data 61
Print 32
printing
differences report
differences reports
printing 89
parameters 67
wiring changes 98
problem ECUs
functionality 40
status descriptions 41
protocol information display
settings 35
protocol setting 35
R
Recalibrate the SDU 79
Index 127
recalibrating, SDUs 79
recommended method, working
with ServiceLink 25
recording buttons on templates 60
recording data 61
recording DLM test results 61
reference parameter numbers 91
replacing features 95
Requirements 11
resetting CAN ECU parameters 73
resetting parameters 67
resizing columns 31
RPNs 91
S
SAM 24, 25
SAM Cabin
description 24
faults 50
parameters 68
replacing or upgrading 114
templates 55
upgrading software (flashing) 83
SAM Chassis
description 25
faults 50
parameters 68
replacing or upgrading 114
templates 55
upgrading software (flashing) 83
SDU
upgrading
SDUs
recalibrating 79
selecting a VIN 17, 19
SEM
invalid 106
See Switch Expansion Module
unresponsive 106
SEM faults 50
serial number
duplicate 20
ServiceLink
closing 32
logging on to 12
navigating through 29
recommended method for
working in 25
Setup 13
SHM
faults 50
See Switch Hub Module
upgrading 81
Signal detection and Actuation
Module (SAM) Cabin ECU
24
Signal detection and Actuation
Module (SAM) Chassis ECU
25
smart switch templates 57
smart switches
checking for extra 89
checking for missing 89
identifying SEM 106
identifying SHM 105
missing or additional checking
86
software
upgrading BHM 80
upgrading CAN ECUs 83
upgrading ICU2M 76
software version 41
sorting tables 31
status bar 29
status bar information 30
Step Deployment Unit
See SDU
sub-bus switches
types of 25, 107
viewing 25, 107
superseded reference parameters
updating 95
Support Center 12
Switch Expansion Module 42
adding or replacing 110
faults 50
flashing 82
identifying smart switches 106
invalid 106
unresponsive 106
Switch Hub Module 23
configuration 86
faults 50
identifying smart switches 105
upgrading 81
switches, MSF 107
system requirements 11
T
tables
resetting column width 31
sorting 31
templates
adding or viewing comments 61
BHM smart switches 57
example 58
multiplexing 55
playing back data 61
recording button descriptions 60
recording data 61
recording test results 61
SEM smart switches 57
SHM smart switches 57
smart switches 57
toolbar description 59
Trigger Manual Event 116
troubleshooting connection issues
16
U
updating
installed features 96
reference parameters 95
updating features
online/connected mode 96
online/disconnected mode 97
upgrading
BHM software 80
CAN ECU software 83
ICU2M software 76
SDU
SHM 81
V
vehicle
no response 16
vehicle adapters
downloading 36
selecting 35
vehicle serial number
duplicate 20
Vehicle Standard Time 119
viewing
CAN ECU parameters 69
ECU general information 116
ICU parameters 64
wiring changes 98
VIN
confirmation 17
conflict resolution 19
W
wiring changes 92
applying to vehicle 100
printing 98
viewing 98
128 ServiceLink User Guide
129
130 ServiceLink User Guide
You might also like
- Freightliner Electrical System and Main PDM OverviewDocument143 pagesFreightliner Electrical System and Main PDM Overviewedbox25868No ratings yet
- Bulkhead Module Current Load LimitsDocument2 pagesBulkhead Module Current Load LimitsEdwin Alfonso Hernandez MontesNo ratings yet
- DDEC 10 InputsDocument18 pagesDDEC 10 Inputsalejandro sanchez100% (1)
- Manual de Diagramas Eléctricos (Prostar) PDFDocument373 pagesManual de Diagramas Eléctricos (Prostar) PDFemmanuel100% (2)
- Electrico ProStar PDFDocument405 pagesElectrico ProStar PDFJ Angel Wolf Maketas50% (2)
- Remove DDCT Password with Cal Tool StepsDocument10 pagesRemove DDCT Password with Cal Tool StepsJOHN Wright100% (1)
- Freightliner Cascadia HVAC System OverviewDocument121 pagesFreightliner Cascadia HVAC System OverviewhaviettuanNo ratings yet
- 301 12 PDFDocument13 pages301 12 PDFEduardo VillatoroNo ratings yet
- Ferightliner Smart ShiftDocument7 pagesFerightliner Smart Shiftcristian picadoNo ratings yet
- Fo 16e310c Las EatonDocument40 pagesFo 16e310c Las EatonJoselee Ramos Tito100% (1)
- Tmo 1043Document43 pagesTmo 1043Jose Renny PenaNo ratings yet
- Bulkhead Module Pinouts and FunctionsDocument8 pagesBulkhead Module Pinouts and FunctionsInjeletro DieselNo ratings yet
- EPA 2010 Exhaust and Aftertreatment System Modification GuidelinesDocument30 pagesEPA 2010 Exhaust and Aftertreatment System Modification GuidelinesRodolfo Alberto Muñoz CarcamoNo ratings yet
- Ac t680 CompletoDocument124 pagesAc t680 Completojamca100% (2)
- STI 510VPDMPinLayoutDocument1 pageSTI 510VPDMPinLayoutManuel Solar100% (2)
- CHM Input OutputDocument9 pagesCHM Input OutputPablo CervantesNo ratings yet
- Fault Codes 3868, 4572 and 4677 Caused by Diesel Exhaust Fluid (DEF) Header MalfunctionDocument65 pagesFault Codes 3868, 4572 and 4677 Caused by Diesel Exhaust Fluid (DEF) Header MalfunctionMauricio Navarro santanaNo ratings yet
- FM 15D310B LST USServiceManualDocument136 pagesFM 15D310B LST USServiceManualJaime CamoNo ratings yet
- Hydrocarbon (HC) Doser Fuel Supply PressureDocument14 pagesHydrocarbon (HC) Doser Fuel Supply PressureJose AlanisNo ratings yet
- Fuller AutoshiftDocument480 pagesFuller AutoshiftAdal Vera67% (3)
- Cascadia HVAC Operation Part OneDocument1 pageCascadia HVAC Operation Part OneDonald Charles FernoughtyNo ratings yet
- Detroit Diesel Calibration Tool User GuideDocument1 pageDetroit Diesel Calibration Tool User GuideRaul Canseco100% (2)
- Detroit™ Transmissions Electronic Application and Installation ManualDocument80 pagesDetroit™ Transmissions Electronic Application and Installation ManualSonder B0% (1)
- 2010-12-13 032343 Edm PDFDocument10 pages2010-12-13 032343 Edm PDFjuanNo ratings yet
- DDEC Series 60-KenworthDocument2 pagesDDEC Series 60-KenworthFabio Sierra100% (1)
- Dd15 FaultDocument19 pagesDd15 FaultSsNo ratings yet
- Freightliner Business Class M2 Automated-Manual Transmissions Faut Codes PDFDocument7 pagesFreightliner Business Class M2 Automated-Manual Transmissions Faut Codes PDFVictor SampaNo ratings yet
- 04-SAM CabDocument66 pages04-SAM CabEbied Yousif Aly100% (1)
- Electrical Schematics VNLDocument46 pagesElectrical Schematics VNLLuisyxime LuisyximeNo ratings yet
- ISX15 CM2250 ZYDEL v4 ZyNoT (Licensed To Smokn Stacks)Document14 pagesISX15 CM2250 ZYDEL v4 ZyNoT (Licensed To Smokn Stacks)elvishernandezNo ratings yet
- Eaton Ultrashift DM Heavy Duty Clutch Installation Guide Installation Instructions enDocument2 pagesEaton Ultrashift DM Heavy Duty Clutch Installation Guide Installation Instructions enSatooAtheiNo ratings yet
- Bulkheat Modulos m2 106Document30 pagesBulkheat Modulos m2 106Gerson Aquino100% (2)
- Bendix EC-80 ABS / ATC Controllers: (ABS) Devices Designed To Help Improve The BrakingDocument44 pagesBendix EC-80 ABS / ATC Controllers: (ABS) Devices Designed To Help Improve The BrakingKarina Calderon Carrizales100% (1)
- Diagnostic Trouble Code Charts for 6.0L Diesel EnginesDocument28 pagesDiagnostic Trouble Code Charts for 6.0L Diesel EnginesRogério MorenoNo ratings yet
- Prostar Service ManualDocument2,963 pagesProstar Service Manualbrucken1987100% (2)
- Cascadia PDFDocument143 pagesCascadia PDFDavid Soto Castillo67% (3)
- 2021 Multiplex Electrical System Programming Guide 13 XDocument240 pages2021 Multiplex Electrical System Programming Guide 13 XRoxane SchoenmakersNo ratings yet
- DD15Document4 pagesDD15Eduardo Sanchez100% (1)
- CAN Fault Codes Guide for Freightliner CascadiaDocument25 pagesCAN Fault Codes Guide for Freightliner CascadiaIngrid GarciaNo ratings yet
- Ddec VDocument30 pagesDdec VeduardonemoNo ratings yet
- CG - MaxxForce DT Troubleshooting For MisfireDocument12 pagesCG - MaxxForce DT Troubleshooting For Misfireford62b0% (1)
- Newsletter Sam ChassisDocument14 pagesNewsletter Sam ChassisErik Shelber Calcina CalcinaNo ratings yet
- 1618 - SAM Cab Fault Codes 6.0Document125 pages1618 - SAM Cab Fault Codes 6.0Tobias Ken89% (9)
- 03-Datalink, Cabin CANDocument20 pages03-Datalink, Cabin CANEbied Yousif AlyNo ratings yet
- Tmo 963 PDFDocument112 pagesTmo 963 PDFAlex Parra100% (3)
- 1868 - Cascadia Star Point, Detroit Share Point PDFDocument2 pages1868 - Cascadia Star Point, Detroit Share Point PDFMarvin Melendez VanegasNo ratings yet
- 01-Electrical System and Main PDM OverviewDocument20 pages01-Electrical System and Main PDM OverviewEbied Yousif Aly100% (2)
- 900 Speedometer Calibration SettingsDocument20 pages900 Speedometer Calibration SettingsllamaNo ratings yet
- 02 Datalink, J1939Document12 pages02 Datalink, J1939Ebied Yousif AlyNo ratings yet
- Aftertreatment Diesel Exhaust Fluid (DEF) Pump Unit, ReplacementDocument8 pagesAftertreatment Diesel Exhaust Fluid (DEF) Pump Unit, Replacementhamilton amilcar miranda porrasNo ratings yet
- Manual NEDDocument68 pagesManual NEDDennis Alexander Oseguera Oseguera100% (3)
- Manual Robot Scalar I80 PDFDocument404 pagesManual Robot Scalar I80 PDFRaffy Casso HidalgoNo ratings yet
- Manual TraneDocument144 pagesManual TraneLuis Carlos PardoNo ratings yet
- Manual TP5000Document206 pagesManual TP5000u177427100% (4)
- VENUE SC48 Guide 75438 PDFDocument284 pagesVENUE SC48 Guide 75438 PDFYeratiYeratiNo ratings yet
- 45manual m238 ProgramDocument230 pages45manual m238 ProgramEdvin MusiNo ratings yet
- HX90 Installation Guide Rev ADocument124 pagesHX90 Installation Guide Rev ARulo GarciaNo ratings yet
- 808-288 (CCNWeb)Document134 pages808-288 (CCNWeb)LucasRafaelNo ratings yet
- Dell SonicWALL E-Class SRA 10.6.2 Admin GuideDocument585 pagesDell SonicWALL E-Class SRA 10.6.2 Admin Guidesayed_41No ratings yet
- Trace SCDocument184 pagesTrace SCcharan213100% (1)
- VCDS 12.12.0Document1 pageVCDS 12.12.0Alex Robledo OlarteNo ratings yet
- Business Class m2 Workshop ManualDocument2,354 pagesBusiness Class m2 Workshop ManualWilfredo A Molina63% (8)
- P90x Daily JournalDocument9 pagesP90x Daily JournalSaul EmilioNo ratings yet
- Hino Diagnostic Explorer (DXII) End User License Agreement: DefinitionsDocument11 pagesHino Diagnostic Explorer (DXII) End User License Agreement: DefinitionsAlex Robledo OlarteNo ratings yet
- Section 8 L-2021 Transmission Electrical Troubleshooting Guide SN 24259 To 24735 PDFDocument12 pagesSection 8 L-2021 Transmission Electrical Troubleshooting Guide SN 24259 To 24735 PDFAlex Robledo OlarteNo ratings yet
- 6th Central Pay Commission Salary CalculatorDocument15 pages6th Central Pay Commission Salary Calculatorrakhonde100% (436)
- AreapropertyDocument1 pageAreapropertyAlex Robledo OlarteNo ratings yet
- Crafter PDFDocument84 pagesCrafter PDFAnonymous J1sELDp7100% (1)
- Hino Shematics 2018Document1 pageHino Shematics 2018Alex Robledo OlarteNo ratings yet
- Hino Shematics 2018 PDFDocument1 pageHino Shematics 2018 PDFAlex Robledo OlarteNo ratings yet
- Hino Shematics 2018Document1 pageHino Shematics 2018Alex Robledo OlarteNo ratings yet
- Engineering wiring diagram indexDocument159 pagesEngineering wiring diagram indexlauxingrey86% (7)
- V4 PV776 370 98192 1 EngineECU Detroit60 VN B2 98Document7 pagesV4 PV776 370 98192 1 EngineECU Detroit60 VN B2 98Alex Robledo OlarteNo ratings yet
- THX 35Document10 pagesTHX 35Alex Robledo OlarteNo ratings yet
- 70 Dash Retrieved Fault Codes For Thomas Bus 70 PDFDocument59 pages70 Dash Retrieved Fault Codes For Thomas Bus 70 PDFAlex Robledo OlarteNo ratings yet
- Complete Removal and Rebuild of DPA 5 InstallationDocument5 pagesComplete Removal and Rebuild of DPA 5 InstallationAlex Robledo Olarte100% (2)
- Manual Yd25ddtiDocument299 pagesManual Yd25ddtiCato del Rio86% (44)
- C 7Document2 pagesC 7Jeremy Martin100% (1)
- Id DriveDocument1 pageId DriveAlex Robledo OlarteNo ratings yet
- Actualizaciones PTT 1,12Document1 pageActualizaciones PTT 1,12Alex Robledo OlarteNo ratings yet
- Converting DDEC III to DDEC IVDocument4 pagesConverting DDEC III to DDEC IVThong ChanNo ratings yet
- 873 - Esi Brak Reakcji Na StartDocument1 page873 - Esi Brak Reakcji Na StartAlex Robledo OlarteNo ratings yet
- CUMMiNS INSITE Calibration Selection PDFDocument38 pagesCUMMiNS INSITE Calibration Selection PDFAlex Robledo Olarte100% (2)
- TSB TroubleshootingCAN 05152015Document4 pagesTSB TroubleshootingCAN 05152015Alex Robledo OlarteNo ratings yet
- Faults DriveDocument1 pageFaults DriveAlex Robledo OlarteNo ratings yet
- Mtu Series 2000 GensetDocument8 pagesMtu Series 2000 GensetAlex Robledo Olarte100% (2)
- Faults DriveDocument1 pageFaults DriveAlex Robledo OlarteNo ratings yet
- SanDisk SecureAccess QSGDocument206 pagesSanDisk SecureAccess QSGPriscila SimionatoNo ratings yet
- MS150025 02eDocument187 pagesMS150025 02eDhanraj Patil0% (1)
- Hydrostatic SystemDocument62 pagesHydrostatic SystemAlex Robledo OlarteNo ratings yet
- Bookshelf: For Siebel Ebusiness Applications Version 6.3, Rev. ADocument2 pagesBookshelf: For Siebel Ebusiness Applications Version 6.3, Rev. Aimpossiball100% (2)
- Lumion PRO 5Document6 pagesLumion PRO 5paparock34No ratings yet
- Ways To Write To Text FilesDocument13 pagesWays To Write To Text FilesPankaj Pratap SinghNo ratings yet
- CBS Log FileDocument492 pagesCBS Log FileDerevexNo ratings yet
- 2015-04 (W) - Rev ADocument4 pages2015-04 (W) - Rev AURIEL CABALLERONo ratings yet
- Burp Intro 2023 MiniDocument24 pagesBurp Intro 2023 MiniOnajsto SamtejeboNo ratings yet
- RealPlayer Log File Installation DetailsDocument33 pagesRealPlayer Log File Installation Detailsjoejoejohn1234567No ratings yet
- DGMGRLDocument3 pagesDGMGRLbaraka08No ratings yet
- Working With Control PropertiesDocument3 pagesWorking With Control PropertiesJimuel LadaoNo ratings yet
- Executing The Script: Syntax Highlighting in VimDocument3 pagesExecuting The Script: Syntax Highlighting in Vimmarco rossiNo ratings yet
- Otto Ninja 101Document27 pagesOtto Ninja 101Artem SamoylenkoNo ratings yet
- FW Upgrade Guide ENGDocument6 pagesFW Upgrade Guide ENGStamatis SarlisNo ratings yet
- ENSC 351 software installation guideDocument9 pagesENSC 351 software installation guidea bNo ratings yet
- PC Software EddyAssist EDocument14 pagesPC Software EddyAssist EizmitlimonNo ratings yet
- Manual Calibration Troubleshooting GuideDocument2 pagesManual Calibration Troubleshooting GuideHi YouNo ratings yet
- Attend Connectors Main Catalogue PDFDocument12 pagesAttend Connectors Main Catalogue PDFpritpal singhNo ratings yet
- NUMBackUp BuckupDocument3 pagesNUMBackUp BuckupAbdelhak AresmoukNo ratings yet
- SDCC Compiler User GuideDocument123 pagesSDCC Compiler User GuideDeepraj BhujelNo ratings yet
- MCSE-102 & MCSE-104 Lab File ExperimentsDocument35 pagesMCSE-102 & MCSE-104 Lab File Experimentsrajneesh pachouriNo ratings yet
- CSC103 - LabManual (For Students)Document20 pagesCSC103 - LabManual (For Students)Shehroze safdarNo ratings yet
- HP Xw4400 Customer FaqsDocument16 pagesHP Xw4400 Customer FaqsHarryNo ratings yet
- Solaris OBP Reference GuideDocument125 pagesSolaris OBP Reference GuidechafuNo ratings yet
- ENGG 4420 Real-Time Systems Design Lab1 Daq Set Up: Lab Co-Ordinator: Kevin Dong Ta: Shu ZhouDocument10 pagesENGG 4420 Real-Time Systems Design Lab1 Daq Set Up: Lab Co-Ordinator: Kevin Dong Ta: Shu ZhouPc NgNo ratings yet
- Top 5 Cool Notepad TricksDocument10 pagesTop 5 Cool Notepad TricksJeeva SuriyanNo ratings yet
- Storage Manager IssueDocument163 pagesStorage Manager IssueWilda HayatinNo ratings yet
- BCG Matrix of AppleDocument6 pagesBCG Matrix of AppleAmir YaqoobNo ratings yet
- Courier Service System PROJECTDocument28 pagesCourier Service System PROJECTPriyanshu RanjanNo ratings yet
- RTU560 Remote Terminal Unit: Transmission and Storage of Meter Data According To IEC 62056-21Document25 pagesRTU560 Remote Terminal Unit: Transmission and Storage of Meter Data According To IEC 62056-21Yasemin BarutcuNo ratings yet
- Rs 2332Document10 pagesRs 2332SaitejaTallapelly100% (1)
- Use Oracle Visual Builder Add-In For Excel To Create Purchase RequisitionsDocument40 pagesUse Oracle Visual Builder Add-In For Excel To Create Purchase RequisitionsMohmed BadawyNo ratings yet