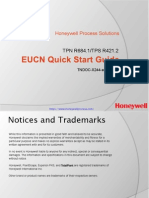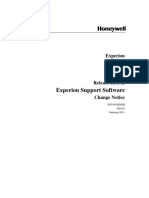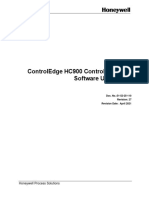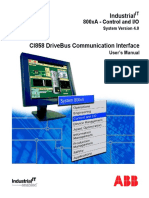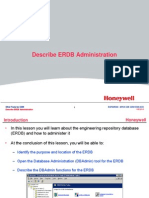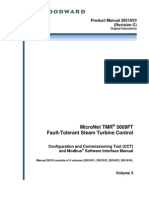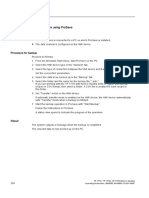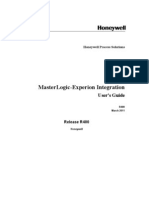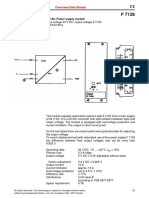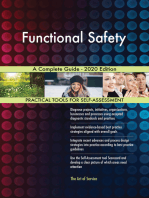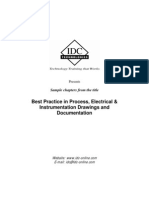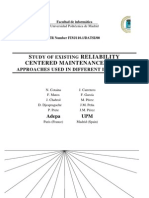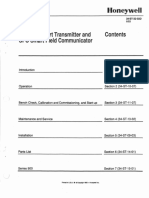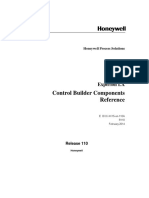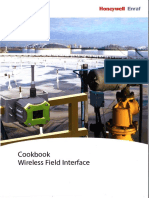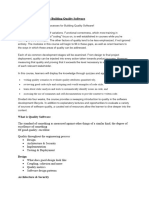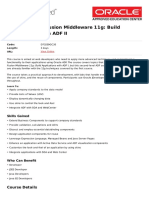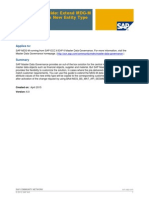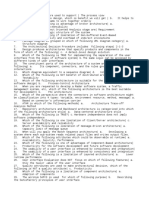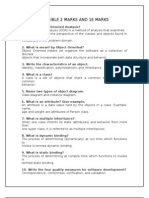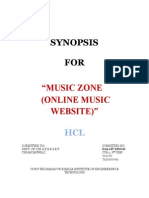Professional Documents
Culture Documents
FDM R430 Software Installation User Guide
Uploaded by
Anonymous zdCUbW8Hf100%(1)100% found this document useful (1 vote)
681 views70 pagesUser manual for Honeywell Field Device Manager software, an asset management package for managing DCS field device via the HART or Foundation Fieldbus protocols.
Copyright
© © All Rights Reserved
Available Formats
PDF, TXT or read online from Scribd
Share this document
Did you find this document useful?
Is this content inappropriate?
Report this DocumentUser manual for Honeywell Field Device Manager software, an asset management package for managing DCS field device via the HART or Foundation Fieldbus protocols.
Copyright:
© All Rights Reserved
Available Formats
Download as PDF, TXT or read online from Scribd
100%(1)100% found this document useful (1 vote)
681 views70 pagesFDM R430 Software Installation User Guide
Uploaded by
Anonymous zdCUbW8HfUser manual for Honeywell Field Device Manager software, an asset management package for managing DCS field device via the HART or Foundation Fieldbus protocols.
Copyright:
© All Rights Reserved
Available Formats
Download as PDF, TXT or read online from Scribd
You are on page 1of 70
Honeywell Process Solutions
Field Device Manager Software
Installation User's Guide
EP-FDM-02430
R430
May 2012
Release 430
Honeywell
ii Field Device Manager Software Installation User's Guide R430
Honeywell May 2012
Notices and Trademarks
Copyright 2012 by Honeywell International Srl.
Release 430 May, 2012
While this information is presented in good faith and believed to be accurate, Honeywell disclaims
the implied warranties of merchantability and fitness for a particular purpose and makes no
express warranties except as may be stated in its written agreement with and for its customers.
In no event is Honeywell liable to anyone for any indirect, special or consequential damages. The
information and specifications in this document are subject to change without notice.
Honeywell, PlantScape, Experion PKS, and TotalPlant are registered trademarks of Honeywell
International Inc.
Other brand or product names are trademarks of their respective owners.
Honeywell Process Solutions
1860 W. Rose Garden Lane
Phoenix, AZ 85027 USA
1-800 822-7673
R430 Field Device Manager Software Installation User's Guide iii
May 2012 Honeywell
About This Document
This guide describes how to install Field Device Manager (FDM). For using FDM R430
with Experion system, we recommend you to familiarize with the contents of Experion
documentation before reading this guide. For the sake of brevity, this guide does not
repeat the applicable general guidelines, considerations, cautions, and so on that are
covered in the other Experion system guides.
Release Information
Document Name Document
ID
Release
Number
Publication
Date
Field Device Manager Software Installation User's
Guide
EP-FDM-
02430
430 May 2012
References
The following list identifies all documents that may be sources of reference for the material
discussed in this publication.
Document Title Doc ID
Experion Software Installation Users Guide
FDM R430 Users Guide EP-FDM-11430
Support and Other Contacts
iv Field Device Manager Software Installation User's Guide R430
Honeywell May 2012
Support and Other Contacts
United States and Canada
Contact:
Phone:
Fascimile:
Mail:
Honeywell Solution Support Center
1-800-822-7673
Calls are answered by dispatcher between 6:00 am and 4:00 pm
Mountain Standard Time. Emergency calls outside normal working hours
are received by an answering service and returned within one hour.
1-973-455-5000
Honeywell TAC, MS L17
1860 W. Garden Lane
Phoenix, AZ, 85027 USA
Europe, Middle East, and Africa (EMEA)
Contact:
Phone:
Fascimile:
Mail:
Honeywell TAC-EMEA
+32-2-728-2345
+32-2-728-2696
TAC-BE02
Hermes Plaza
Hermeslaan, 1H
B-1831 Diegem, Belgium
Pacific
Contact:
Phone:
Fascimile:
Mail:
Email:
Honeywell Global TAC Pacific
1300-364-822 (toll free within Australia)
+61-8-9362-9559 (outside Australia)
+61-8-9362-9564
Honeywell Limited Australia
5 Kitchener Way
Burswood 6100, Western Australia
GTAC@honeywell.com
India
Contact:
Phone:
Fascimile:
Mail:
Email:
Honeywell Global TAC India
+91-20- 6603-9400
+91-20- 6603-9800
Honeywell Automation India Ltd
56 and 57, Hadapsar Industrial Estate
Hadapsar, Pune 411 013, India
Global-TAC-India@honeywell.com
Support and Other Contacts
R430 Field Device Manager Software Installation User's Guide v
May 2012 Honeywell
Korea
Contact:
Phone:
Fascimile:
Mail:
Email:
Honeywell Global TAC Korea
+82-80-782-2255 (toll free within Korea)
+82-2-792-9015
Honeywell Co., Ltd
4F, Sangam IT Tower
1590, DMC Sangam-dong, Mapo-gu
Seoul, 121-835, Korea
Global-TAC-Korea@honeywell.com
Peoples Republic of China
Contact:
Phone:
Mail:
Email:
Honeywell Global TAC China
+86- 21-2219-6888
800-820-0237
400-820-0386
Honeywell (China) Co., Ltd
33/F, Tower A, City Center, 100 Zunyi Rd.
Shanghai 200051, Peoples Republic of China
Global-TAC-China@honeywell.com
Singapore
Contact:
Phone:
Fascimile:
Mail:
Email:
Honeywell Global TAC South East Asia
+65-6580-3500
+65-6580-3501
+65-6445-3033
Honeywell Private Limited
Honeywell Building
17, Changi Business Park Central 1
Singapore 486073
GTAC-SEA@honeywell.com
Taiwan
Contact:
Phone:
Fascimile:
Mail:
Email:
Honeywell Global TAC Taiwan
+886-7-536-2567
+886-7-536-2039
Honeywell Taiwan Ltd.
17F-1, No. 260, J hongshan 2nd Road.
Cianjhen District
Kaohsiung, Taiwan, ROC
Global-TAC-Taiwan@honeywell.com
Support and Other Contacts
vi Field Device Manager Software Installation User's Guide R430
Honeywell May 2012
Japan
Contact:
Phone:
Fascimile:
Mail:
Email:
Honeywell Global TAC J apan
+81-3-6730-7160
+81-3-6730-7228
Honeywell J apan Inc.
New Pier Takeshiba, South Tower Building,
20th Floor, 1-16-1 Kaigan, Minato-ku,
Tokyo 105-0022, J apan
Global-TAC-J apanJ A25@honeywell.com
Elsewhere
Call your nearest Honeywell office.
World Wide Web
Honeywell Solution Support Online:
https://www.honeywellprocess.com
Training Classes
Honeywell Automation College:
http://www.automationcollege.com
Symbol Definitions
R430 Field Device Manager Software Installation User's Guide vii
May 2012 Honeywell
Symbol Definitions
The following table lists those symbols used in this document to denote certain conditions:
Symbol Definition
ATTENTION: Identifies information that requires special
consideration.
TIP: Identifies advice or hints for the user, often in terms of
performing a task.
REFERENCE -EXTERNAL: Identifies an additional source of
information outside of the bookset.
REFERENCE - INTERNAL: Identifies an additional source of
information within the bookset.
CAUTION
Indicates a situation which, if not avoided, may result in equipment
or work (data) on the system being damaged or lost, or may result in
the inability to properly operate the process.
CAUTION: Indicates a potentially hazardous situation which, if not
avoided, may result in minor or moderate injury. It may also be used
to alert against unsafe practices.
CAUTION symbol on the equipment refers the user to the product
manual for additional information. The symbol appears next to
required information in the manual.
WARNING: Indicates a potentially hazardous situation, which, if not
avoided, could result in serious injury or death.
WARNING symbol on the equipment refers the user to the product
manual for additional information. The symbol appears next to
required information in the manual.
WARNING, Risk of electrical shock: Potential shock hazard where
HAZARDOUS LIVE voltages greater than 30 Vrms, 42.4 Vpeak, or
60 VDC may be accessible.
Symbol Definitions
viii Field Device Manager Software Installation User's Guide R430
Honeywell May 2012
Symbol Definition
ESD HAZARD: Danger of an electro-static discharge to which
equipment may be sensitive. Observe precautions for handling
electrostatic sensitive devices.
Protecti ve Earth (PE) terminal: Provided for connection of the
protective earth (green or green/yellow) supply system conductor.
Functional earth terminal: Used for non-safety purposes such as
noise immunity improvement. NOTE: This connection shall be
bonded to Protective Earth at the source of supply in accordance
with national local electrical code requirements.
Earth Ground: Functional earth connection. NOTE: This
connection shall be bonded to Protective Earth at the source of
supply in accordance with national and local electrical code
requirements.
Chassis Ground: Identifies a connection to the chassis or frame of
the equipment shall be bonded to Protective Earth at the source of
supply in accordance with national and local electrical code
requirements.
R430 Field Device Manager Software Installation User's Guide ix
May 2012 Honeywell
Contents
1. BEFORE YOU BEGIN ................................................................... 13
1.1 Planning and design guidelines ................................................................. 13
Deciding on the number of licenses ......................................................................... 13
Placement of FDM node in a Windows Workgroup or Domain ................................. 13
Network planning and design ................................................................................... 13
Installation considerations for FDM components on Experion nodes ....................... 15
1.2 Installation components and requirements............................................... 16
Package information ................................................................................................. 16
FDM installation components ................................................................................... 16
License information .................................................................................................. 18
Hardware and software requirements ...................................................................... 18
FDM compatibility with Experion releases ................................................................ 18
System configuration ................................................................................................ 19
1.3 Installation scenarios ................................................................................... 19
Overview .................................................................................................................. 19
Network architecture of FDM .................................................................................... 20
FDM on redundant Experion system ........................................................................ 21
FDM on non-redundant Experion system ................................................................. 22
FDM on non-Experion system .................................................................................. 23
FDM with Mux Monitoring Solution ........................................................................... 24
FDM with standalone Safety network ....................................................................... 27
FDM on Experion system integrated with Safety network ........................................ 28
2. FDM INSTALLATION .................................................................... 31
2.1 Installation options ...................................................................................... 31
2.2 Installing FDM Server ................................................................................... 32
Prerequisites ............................................................................................................ 32
Considerations ......................................................................................................... 32
To install FDM Server ............................................................................................... 33
2.3 Installing FDM Client .................................................................................... 40
Prerequisites ............................................................................................................ 40
Contents
x Field Device Manager Software Installation User's Guide R430
Honeywell May 2012
To install FDM Client ............................................................................................... 40
2.4 Installing Remote Communication Interface (RCI) .................................... 44
Prerequisites ............................................................................................................ 44
Considerations ......................................................................................................... 44
To install FDM RCI .................................................................................................. 44
2.5 Installing FDM Station Maintenance View .................................................. 45
To install FDM Station Maintenance View ............................................................... 45
2.6 Installing Mux Monitoring Solution ............................................................. 46
Prerequisites ............................................................................................................ 46
Considerations ......................................................................................................... 46
To install Mux Monitoring Solution ........................................................................... 47
2.7 Installing FDM HART Multiplexer ................................................................ 48
To install FDM HART Multiplexer ............................................................................ 48
3. POST INSTALLATION TASKS .................................................... 49
3.1 Overview ........................................................................................................ 49
3.2 Updating FDM license .................................................................................. 49
Prerequisites ............................................................................................................ 49
3.3 Using FDM in a Domain environment ......................................................... 52
3.4 Configuring relationship between Experion Server and FDM Server for
Station Maintenance View ............................................................................ 53
3.5 Executables required in DEP exception list ............................................... 53
Adding executables to Data Execution Prevention (DEP) execution list .................. 54
3.6 Adding executables to firewall exception list ............................................ 55
3.7 Configuring the network information ......................................................... 56
3.8 First logon ..................................................................................................... 56
4. FDM MAINTENANCE ................................................................... 57
4.1 Overview ........................................................................................................ 57
Before starting FDM maintenance ........................................................................... 57
4.2 Modifying FDM components ........................................................................ 58
4.3 Repairing FDM components ........................................................................ 63
Contents
Symbol Definitions
R430 Field Device Manager Software Installation User's Guide xi
May 2012 Honeywell
4.4 Removing FDM ............................................................................................. 67
Contents
xii Field Device Manager Software Installation User's Guide R430
Honeywell May 2012
R430 Field Device Manager Software Installation User's Guide 13
May 2012 Honeywell
1. Before you begin
1.1 Planning and design guidelines
It is important that you plan and design the deployment of FDM according to your
requirements. The following points may help you in achieving a well designed FDM
system.
Deciding on the number of licenses
Refer to FDM R430 Specifications data, in combination with the respective hardware
vendors documents for details about performance and operational limits and to decide
upon the number of licenses you need for individual FDM components.
ATTENTION
Note that several license options and maximum point counts are changed in
FDM as of R400. In particular, the base Model, HC-SV0000, was changed to
HC-SV0001 and it includes 16 device tags, 1 FDM Client, and 1 HART
Modem connection.
Placement of FDM node in a Windows Workgroup or Domain
You can decide if FDM nodes need to be part of a Windows workgroup or domain.
ATTENTION
If you move the FDM node from the Domain or Workgroup after installation,
you must reinstall FDM.
To create user account on the domain environment, refer to section Using FDM in a
Domain environment.
Network planning and design
Honeywell recommends that you have an optimal smart device network design based on
the FDM limits and the performance limits of the communication network you choose. It
is also recommended that you evenly distribute your networks.
One new feature of FDM R430 is integration with Safety Manager through Universal
Safe Modules. FDM supports configuration and maintenance of HART devices
connected to Safety Manager through Universal Safe modules with the same features and
functions as device connected to HART Multiplexer networks. HART devices connected
1. Before you begin
1.1. Planning and design guidelines
14 Field Device Manager Software Installation User's Guide R430
Honeywell May 2012
to local Safety Manager (SM) I/O networks (non-Universal Safe modules) are supported
in FDM only through multiplexer network configurations.
Before using FDM with Universal Safe Modules connected HART devices, it is
recommended that all SM connected devices and strategies to be commissioned first.
After commissioning, the configuration is imported to FDM through a Safety Builder
export file. Then, FDM Safety Network is configured using the Server Management tool.
This FDM Safety Network configuration can be one of the following types:
Experion integrated Safety Network configuration when Experion is present
Standalone Safety Network configuration when Experion is not present
If Safety Manager is used in an Experion integrated Safety Network configuration, then it
is associated with Experion Server in Safety Builder. If you do not provide associated
Experion Server information in Safety Builder, then Safety Manager can only be used as
a standalone network in FDM.
REFERENCE - EXTERNAL
For more information about Safety Manager network configuration, physical
connections, and required software components in Safety Builder, refer to
Safety Builder Users Guide.
ATTENTION
For FDM and SM communication (Experion integrated Safety network
and Standalone Safety network), port 55591 must be marked as an
allowable port in switch that is used between FDM RCI and SM. If CF9 is
used in network topology as a firewall switch, then allowing
communications through port 55591 is automatically handled by CF9. If
CF9 is not available in network topology (SM is directly connected
through L1 switches), default switch configuration might not allow
communication through this port. Hence, port 55591 permission must be
added to switch configuration.
If SM is connected through CF9, firmware version of CF9 must be of CC
or higher. The CF9 firmware version CC is available from Experion
R400. Hence, for FDM RCI (on Experion R311.x) and SM (R150)
communication through CF9, the CF9 firmware version must be
upgraded to CC Version. For more details about CF9 firmware version,
refer to Control Firewall Users Guide.
1. Before you begin
1.1. Planning and design guidelines
R430 Field Device Manager Software Installation User's Guide 15
May 2012 Honeywell
Guidelines for installing FDM in an Experion control network
Depending on the requirements, choose an appropriate control network level for the
installation of FDM nodes according to the following guidelines.
FDM node Recommended network level
FDM Server Level 3.
If FDM Server and Mux Monitoring Solution are
running in an ACE node, they must be on Level 2.
FDM RCI Level 2.
FDM Client Level 3.
Can also reside on Level 2.
ATTENTION
FDM server installation includes installation of Microsoft SQL Server 2008 R2
SP1. As a result, server installation takes more time than the installation of
other FDM components.
Installation considerations for FDM components on Experion
nodes
If you want to install any FDM component on Experion nodes, complete all
Experion components/patch installations first, and then install the FDM components.
If an FDM node is part of Experion L2 network, ensure that FTE drivers are installed
before installing FDM components.
1. Before you begin
1.2. Installation components and requirements
16 Field Device Manager Software Installation User's Guide R430
Honeywell May 2012
1.2 Installation components and requirements
Package information
Component Software Media Software Media
Type
FDM R430 setup software Field Device Manager
Software R430.1 DVD 1
DVD
Microsoft SQL Server
2008 R2 SP1
Field Device Manager
Software R430.1 DVD 2
DVD
FDM License Field Device Manager
License CD R430.1
CD
FDM installation components
FDM installation supports the following components.
FDM Server: FDM Server forms the core of FDM application. It manages FDM
Clients and interacts with the HART, FF, and PROFIBUS devices through the
Remote Communication Interfaces (RCIs). It stores all persistent information related
to the HART, FF and PROFIBUS devices, networks, and FDM users. For FDM
Server installation, FDM Client and RCI are required and they are automatically
selected and installed during the installation.
FDM Client: FDM Client is the user interface component of the FDM application.
The FDM Client enables you to connect to FDM Server and performs various
functionalities supported by FDM.
FDM RCI: Remote Communication Interface (RCI) is the component in FDM that
manages the interaction with devices connected to the communication interfaces.
When you select RCI component during installation, it also installs FDT Comm
Console. FDT Comm Console provides the similar user interface as FDM Client
with some additional functions to configure FDT networks, and build the complete
network using only DTMs. It also shows other networks including FDT networks as
configured on a particular FDM server. But, it does not allow you to perform any
operations on other networks.
The following table lists the communication interfaces and the respective device
which can be connected.
1. Before you begin
1.2. Installation components and requirements
R430 Field Device Manager Software Installation User's Guide 17
May 2012 Honeywell
Communication
Interfaces
Devices
HART FF PROFIBUS
RS-232 HART
Modem
Supported Not applicable Not applicable
RS-485 HART
Multiplexer
Supported Not applicable Not applicable
Honeywell Experion
PKS
Supported Supported Supported for
PROFIBUS devices
connected to PGM in
Experion PKS system
through FDT Comm
Network.
Communication/Gate
way DTMs
Supported Not qualified Supported
Safety Network Supported Not supported Not supported
ATTENTION
RCI licenses are required for the FDM nodes which are connected to the
above listed communication interfaces. The Experion Server license does not
require a separate RCI license. It is considered that one RCI license is
included with the FDM base license.
To support the following networks, you need to install RCI.
Experion Server nodes
Remote systems connecting to RS-232 HART Modem, Honeywell HART DE
Modem, RS-485 HART Multiplexer, Honeywell Experion PKS, COMM DTM
Interface, and Safety Network with Universal Safe Modules.
Mux Monitoring Solution: This component enables Experion to access data and
alarm status of HART devices connected to hardware multiplexer network through
FDM. Using the Mux Monitoring Solution, Experion receives alarms/events for the
HART devices that are connected to the multiplexer and Safety network.
FDM HART Multiplexer: This component enables third party applications to
access all field devices on both Experion and non-Experion networks without using
additional physical connections. Also this component emulates P+F Mux and allows
third party applications to access device information from FDM. For FDM HART
1. Before you begin
1.2. Installation components and requirements
18 Field Device Manager Software Installation User's Guide R430
Honeywell May 2012
Multiplexer installation, FDM Client is required and is automatically selected and
installed during the installation.
Station Maintenance View: This option is used for installing necessary components
on the Experion Flex station for enabling FDM Station Maintenance View through
Experion Station. For Station Maintenance View installation, FDM Client is required
and is automatically selected and installed during the installation.
License information
FDM license upgrade is a must for the software to function. The Server Management
Tool provides the functionality to manage the licensing for FDM. Using the Licensing
option, you can upgrade licenses for various features of FDM.
ATTENTION
After installing FDM, you must upgrade it with the purchased license before
using any of the FDM features.
REFERENCE - INTERNAL
For more information on updating license, refer to section Updating FDM
license in FDM Users guide.
Hardware and software requirements
REFERENCE - INTERNAL
Refer to the FDM R430 Specifications and Technical data for information on
hardware and software requirements.
FDM compatibility with Experion releases
FDM R430 is compatible with following Experion releases.
Experion R410.1
Experion R400.2
Experion R311.3
REFERENCE - INTERNAL
For more information, refer to the Software Change Notice document for FDM
release.
1. Before you begin
1.3. Installation scenarios
R430 Field Device Manager Software Installation User's Guide 19
May 2012 Honeywell
System configuration
You must ensure the following system configuration before proceeding with the
installation of FDM components.
FDM supports both Windows workgroup and Windows domain architecture.
All the FDM nodes should be added to the respective Windows workgroup or
domain.
ATTENTION
After installing the FDM components, if you change domain or workgroup of
the node, it is recommended that you reinstall FDM components on that
system.
1.3 Installation scenarios
Overview
The FDM server, along with FDM Remote Communication Interface enables multiple
clients to access the required data through the network.
FDM can be installed and configured to work with one or more of the following
scenarios.
Experion system with redundant Experion PKS server
Experion system with non-redundant Experion PKS server
Non-Experion system
Experion system with Mux Monitoring Solution
Experion system with Safety Manager
Standalone Safety Manager
ATTENTION
For network level information for each FDM node in all topology diagrams,
refer to section Guidelines for installing FDM in an Experion control network.
1. Before you begin
1.3. Installation scenarios
20 Field Device Manager Software Installation User's Guide R430
Honeywell May 2012
Network architecture of FDM
The following example illustrates some of the architectural possibilities of FDM.
Network architecture of FDM
TIP
The dotted lines shown in the diagrams illustrate that FDM Client can
communicate with either one of the FDM Servers at a time.
In a general scenario, the following components are installed during the FDM
installation.
FDM Server, along with FDM Client and FDM RCI. When you select FDM Server
for installation, the FDM Client and FDM RCI are also selected by default. With
Experion topology, FDM Server can be installed in the following ways.
On a standalone computer which is on L3 level. When FDM Server is installed,
it can be shared across various Experion clusters. Also multiple FDM Servers
can be installed on L3 level, to which various FDM Client can communicate
with any of the FDM servers. FDM Client can switch between servers without
closing FDM Client.
1. Before you begin
1.3. Installation scenarios
R430 Field Device Manager Software Installation User's Guide 21
May 2012 Honeywell
Or
On ACE node which is on L2 level.
FDM Client with FDM Station Maintenance View installed on an Experion Flex
station.
FDM Client installed on a system containing the third party application and FDM
HART Multiplexer installed.
A standalone FDM Client.
FDM RCI component installed on an Experion Server system.
A standalone FDM RCI.
FDM on redundant Experion system
The following diagram illustrates the FDM components installed for a redundant
Experion system.
FDM on redundant Experion system
1. Before you begin
1.3. Installation scenarios
22 Field Device Manager Software Installation User's Guide R430
Honeywell May 2012
The following are the details of FDM components installed on various systems.
FDM RCI component is installed on both primary and secondary Experion servers.
FDM Client with Station Maintenance View is installed on Experion Flex node.
FDM Client installed on a system containing the third party application and FDM
HART Multiplexer installed.
A standalone FDM Client.
ATTENTION
Networks connecting to FDM must be created and configured using the FDM
Server Management Tool. For more details on how to configure the network
using the FDM Server Management Tool, refer to the FDM Users Guide.
FDM on non-redundant Experion system
The following diagram illustrates the FDM components installed for a non-redundant
Experion system.
FDM on non-redundant Experion System
1. Before you begin
1.3. Installation scenarios
R430 Field Device Manager Software Installation User's Guide 23
May 2012 Honeywell
The following are the details of the FDM components installed on various systems.
FDM RCI component is installed on the Experion Server system.
FDM Client installed on a system containing the third party application and FDM
HART Multiplexer installed.
A standalone FDM Client.
FDM on non-Experion system
The following diagram illustrates the FDM components installed for a non-Experion
system.
FDM on non-Experion System
The following are the details of the FDM components installed on various systems.
Both FDM Server 1 and FDM Server 2 are installed with the FDM RCI (and Client)
installed on them by default.
FDM RCI can also be installed on a separate standalone system; this is often referred
as remote RCI.
FDM server can communicate with the local or remote RCI depending on the
network configuration in the Server Management tool.
1. Before you begin
1.3. Installation scenarios
24 Field Device Manager Software Installation User's Guide R430
Honeywell May 2012
FDM Client installed on a system containing the third party application and FDM
HART Multiplexer installed.
A standalone FDM Client.
FDM with Mux Monitoring Solution
Mux Monitoring Solution is used when the HART devices are connected to Hardware
Multiplexer and Safety Manager through Universal Safe Modules.
It is applicable for the following networks.
Hardware Multiplexer
Experion integrated Safety network
The following are the two different topologies for installing FDM with Mux Monitoring
Solution.
Mux Monitoring Solution and FDM server installed on an ACE node.
Mux Monitoring Solution and FDM server installed on different systems.
To install FDM server and Mux Monitoring Solution on a single system:
You must install Mux Monitoring Solution along with the FDM Server on the
system containing ACE components.
FDM Setup must run with Mux Monitoring Solution selected on Experion Server or
Experion Flex/Console Station systems. This installs the required Mux Monitoring
Solution components on respective systems.
1. Before you begin
1.3. Installation scenarios
R430 Field Device Manager Software Installation User's Guide 25
May 2012 Honeywell
Mux Monitoring Solution and FDM Server on same system
To install FDM server and Mux Monitoring Solution on different systems:
You must install Mux Monitoring Solution on a system containing ACE
component.
You must install the FDM server on a separate system other than the system
containing ACE component.
FDM setup must run with Mux Monitoring Solution selected on Experion
Server or Experion Flex/Console Station systems. This installs the required Mux
Monitoring Solution components on the respective systems.
1. Before you begin
1.3. Installation scenarios
26 Field Device Manager Software Installation User's Guide R430
Honeywell May 2012
Mux Monitoring Solution and FDM server on different systems
1. Before you begin
1.3. Installation scenarios
R430 Field Device Manager Software Installation User's Guide 27
May 2012 Honeywell
FDM with standalone Safety network
The following diagram illustrates the FDM components installed for a standalone safety
network.
FDM with standalone Safety network
The following are the details of FDM components installed on various systems.
FDM Client installed on a system containing the third party application and FDM
HART Multiplexer installed.
A standalone FDM Client.
FDM RCI, is installed on a remote system (PC) which communicates to safety
manager.
ATTENTION
The network needs to be configured using FDM Server Management tool.
Refer to the FDM Users Guide for details on how to configure the network
using the Server Management tool.
1. Before you begin
1.3. Installation scenarios
28 Field Device Manager Software Installation User's Guide R430
Honeywell May 2012
FDM on Experion system integrated with Safety network
The following diagram illustrates the FDM components installed for Safety network
integrated with Experion system.
FDM on Experion system integrated with Safety network
The following are the details of FDM components installed on various systems.
FDM RCI component is installed on both primary and secondary Experion servers.
FDM Client with Station Maintenance View is installed on Experion Flex node.
FDM Client installed on a system containing the third party application and FDM
HART Multiplexer installed.
1. Before you begin
1.3. Installation scenarios
R430 Field Device Manager Software Installation User's Guide 29
May 2012 Honeywell
A standalone FDM Client.
Safety manager can be connected through CF9 or directly through L1 switch.
ATTENTION
The network needs to be configured using FDM Server Management tool.
Refer to the FDM Users Guide for details on how to configure the network
using the Server Management tool.
REFERENCE - EXTERNAL
For more information about safety manager integration with Experion, refer to
Experion Safety Manager Integration Guide from the Experion
documentation.
1. Before you begin
1.3. Installation scenarios
30 Field Device Manager Software Installation User's Guide R430
Honeywell May 2012
R430 Field Device Manager Software Installation User's Guide 31
May 2012 Honeywell
2. FDM installation
This section covers the following topics which provide an overview of installation.
Topic Page
Installing FDM Server 32
Installing FDM Client 40
Installing Remote Communication Interface (RCI) 44
Installing FDM Station Maintenance View 45
Installing Mux Monitoring Solution 46
Installing FDM HART Multiplexer 48
ATTENTION
Ensure that your Antivirus solution is not configured to block
copying of files or prevent installations from registering services.
To install FDM R430 successfully, you must have administrative
rights.
2.1 Installation options
The following matrix provides the FDM installation options and combinations.
FDM
Server
FDM
Client
FDT
Comm
Console
FDM RCI FHM Mux
Monitoring
Solution
FDM Station
Maintenance
View
FDM Server Required
and Auto
select
Required
and Auto
select
Optional Optional Optional
FDM Client Optional Optional Optional Optional Optional
FDT Comm
Console
Required
and Auto
select
FDM RCI Optional Optional Required
and Auto
select
Optional Optional Optional
2. FDM installation
2.2. Installing FDM Server
32 Field Device Manager Software Installation User's Guide R430
Honeywell May 2012
FDM
Server
FDM
Client
FDT
Comm
Console
FDM RCI FHM Mux
Monitoring
Solution
FDM Station
Maintenance
View
FHM Optional Required
and Auto
select
Optional Optional Optional
Mux
Monitoring
Solution
Optional Optional Optional Optional Optional
FDM Station
Maintenance
View
Optional Required
and Auto
select
Optional Optional Optional
Note: In the matrix table, Required and Auto select and Optional options indicates as
below:
Required and Auto select The component in the column is required to be installed
with the component in the row and it is automatically selected and installed by the
installation program.
Optional The component in the column is not required for the installation of the
component in the row. However, you can choose the component explicitly to be
installed with the component in the row.
2.2 Installing FDM Server
Prerequisites
Field Device Manager Software R430.1 DVD - 1 media.
Field Device Manager Software R430.1 DVD - 2 media.
You must be a member of Administrators group to install FDM Server.
Ensure you close all Windows applications before starting FDM Server software
Installation.
Ensure Windows Firewall/Internet Connection Sharing (ICS) service is running.
Considerations
If you want to install FDM server on an ACE node, you can select the Mux Monitoring
Solution option to install Mux Monitoring and FDM Server on the same node. For more
details, refer to section Installing Mux Monitoring Solution.
2. FDM installation
2.2. Installing FDM Server
R430 Field Device Manager Software Installation User's Guide 33
May 2012 Honeywell
To install FDM Server
To install FDM Server, perform the following steps.
Step Action
1 Insert Field Device Manager Software R430.1 DVD 1 into the DVD drive.
2 Right-click setup.exe and then click Run as administrator.
The Field Device Manager - InstallShield Wizard appears.
ATTENTION
You must close all the other applications before proceeding with the
installation.
3 Click Next.
The License Information page appears.
4
Read the license agreement, and then,
Click Yes, if you accept the terms.
Or
Click No, if you do not accept the terms.
If you click Yes, the Common Information page appears.
5 Read the common information, and then click Next.
The Product Registration page appears.
6 Type the name of the User.
7 Type the name of the Organization.
8 Click Next.
2. FDM installation
2.2. Installing FDM Server
34 Field Device Manager Software Installation User's Guide R430
Honeywell May 2012
Step Action
The Module selection page appears.
2. FDM installation
2.2. Installing FDM Server
R430 Field Device Manager Software Installation User's Guide 35
May 2012 Honeywell
Step Action
9 Select FDM Server component, and then click Next.
ATTENTION
When you select FDM Server option, FDM Client and Remote
Communication Interface (RCI) are also selected.
If you are installing FDM Server on an unqualified operating
system, then the following message appears. Click OK to proceed
with the installation on an unqualified operating system.
The Enter User Account Information page appears.
FDM creates an internal user known as FDMMngr, which is used for
authentication purposes. If the user does not exist, you need to enter new
password to create the user.
10 Type the Password.
ATTENTION
You should type the same password on all the computers.
The password should contain a combination of alphabetic,
numeric and special character(s).
It should have a minimum of eight characters in domain.
It cannot have any blank spaces.
The password should also confirm with system password policy.
11 Retype the password in Confirm Password.
2. FDM installation
2.2. Installing FDM Server
36 Field Device Manager Software Installation User's Guide R430
Honeywell May 2012
Step Action
12 Click Next.
The User Group Information page appears.
The FDMMngr user account is created with the following default user groups.
FDM Administrators
FDM Engineers
FDM Operators
FDM Supervisors
In addition to the above groups, the installation creates another group called
FDMAccessGroup which is used for providing permissions to Windows users
to enable communication across computers.
ATTENTION
An error message appears, if the FDMMngr account exists on this
computer and the password typed does not match with the existing
FDMMngr password. In such a scenario, perform the following:
1. Choose Start >All Programs >Administrative Tools >
Computer Management.
2. Expand Local Users and Groups >Users.
3. Right-click the User name and then click one of the following as
necessary.
a) Set Password: If you want to change the password.
b) Delete: If you want to delete the user.
13 Click Next.
ATTENTION
If the Microsoft SQL Server 2008 R2 SP1 is installed, then Enter
database information page appears.
1. Select Windows Authentication.
2. Click Validate and then click Next.
2. FDM installation
2.2. Installing FDM Server
R430 Field Device Manager Software Installation User's Guide 37
May 2012 Honeywell
Step Action
A Destination Folder page appears, displaying information about the default
destination folder.
If you want to change the default destination folder, click Browse to specify a
different destination folder.
14 Click Next.
A page appears, prompting you to verify the selected options and displays the
components selected for installation and the destination path.
Also, it displays the prerequisites which are to be installed as part of installation.
15 Click Install.
The setup starts installing the prerequisites in the following scenarios.
If Then
Both Microsoft SQL Server
2008 R2 SP1 and Microsoft
.NET Framework 3.5 Service
Pack1 are not installed
Continue with step 16
If Microsoft .NET Framework
3.5 Service Pack1 is installed
and SQL Server 2008 R2 is not
installed
Go to step 18
Both Microsoft SQL Server
2008 R2 SP1 and Microsoft
.NET Framework 3.5 Service
Pack1 are installed
Go to step 21
16
After installing Microsoft .NET Framework 3.5 Service Pack1, the following
message appears.
2. FDM installation
2.2. Installing FDM Server
38 Field Device Manager Software Installation User's Guide R430
Honeywell May 2012
Step Action
17 Click OK.
After the computer restarts, log on again as a user with Administrator privileges.
18
A message pops up to install Microsoft SQL Server 2008 R2 SP1. Insert the
Field Device Manager Software R430.1 DVD 2 and then click OK.
After the Microsoft SQL Server 2008 R2 SP1 installation is complete, the
following message appears.
19
Insert the Field Device Manager Software R430.1 DVD 1 and close all other
applications.
20 Click OK.
After the computer restarts, log on again as a user with Administrator privileges.
ATTENTION
If the Adobe Acrobat Reader 9.1 is not installed on your computer, a
message appears.
Click Yes to install the Adobe Acrobat Reader 9.1.
21
The Setup Status page appears displaying the installation status.
After the installation is complete, the Setup complete page appears.
Select Yes, I want to restart my computer now, if you want to restart the
computer.
Or
Select No, I will restart my computer later.
2. FDM installation
2.2. Installing FDM Server
R430 Field Device Manager Software Installation User's Guide 39
May 2012 Honeywell
Step Action
ATTENTION
It is recommended to restart the computer immediately after the
installation is complete. After you restart the computer, you must first
update the FDM License using CD. For more information, refer to the
section Updating FDM license.
22 Click Finish.
2. FDM installation
2.3. Installing FDM Client
40 Field Device Manager Software Installation User's Guide R430
Honeywell May 2012
2.3 Installing FDM Client
FDM Server installation automatically installs the FDM Client on that computer. You
can also install FDM Client on a system other than FDM Server system like Experion
Flex Station.
ATTENTION
Installing an RCI component does not consume a license until a
communication interface is connected.
By default FDM Server, FDM Client, and Remote Communication
Interface (RCI) are selected, you can clear FDM Server and Remote
Communication Interface (RCI) option to install FDM Client.
Prerequisites
Field Device Manager Software R430.1 DVD - 1 media.
To install FDM Client
To install FDM Client, perform the following steps.
Step Action
1 Insert Field Device Manager Software R430.1 DVD 1 into the DVD drive.
2
Right-click setup.exe and then click Run as administrator.
The Field Device Manager - InstallShield Wizard appears.
ATTENTION
You must close all the other applications before proceeding with the
installation.
3
Click Next.
The License Information page appears.
4
Read the license agreement, and then:,
Click Yes, if you accept the terms.
Or
Click No, if you do not accept the terms.
If you click Yes, the Common Information page appears.
2. FDM installation
2.3. Installing FDM Client
R430 Field Device Manager Software Installation User's Guide 41
May 2012 Honeywell
Step Action
5
Read the common information, and then click Next.
The Product Registration page appears.
6 Type the name of the User.
7 Type the name of the Organization.
8 Click Next. The Module selection page appears.
9
Select the feature(s) that you want to install and click Next.
The Enter User Account Information page appears.
FDM creates an internal user known as FDMMngr, which is used for
authentication purposes. If the user does not exist, you need to enter new
password to create the user.
10 Type the Password.
ATTENTION
You must type the same password on all the computers, when
prompted during installation.
The password must contain a combination of alphabetic, numeric
and special character(s).
It must have a minimum of eight characters in domain.
It must not have any blank spaces.
The password should also confirm with system password policy.
11 Retype the password in Confirm Password.
2. FDM installation
2.3. Installing FDM Client
42 Field Device Manager Software Installation User's Guide R430
Honeywell May 2012
Step Action
12 Click Next.
The FDMMngr user account is created and a default user group is created as:
FDMAccessGroup: It is used for providing permissions to Windows users to
enable communication across computers.
ATTENTION
An error message appears, if the FDMMngr account exists on this
computer and the password typed does not match with the existing
FDMMngr password. In such a scenario, perform the following:
1. Choose Start >All Programs >Administrative Tools >
Computer Management.
2. Expand Local Users and Groups >Users.
3. Right-click the User name and then click one of the following as
necessary.
a) Set Password: If you want to change the password.
b) Delete: If you want to delete the user.
A Destination folder page appears, displaying information about the default
destination folder.
If you want to change the default destination folder, click Browse to specify the
different destination folder.
13 Click Next.
A page appears, prompting you to verify the selected options and displaying the
components selected for installation and the destination path.
Also it displays the prerequisites which are to be installed as part of installation.
14 Click Install.
The setup starts installing all the prerequisites if they are not installed.
The Setup Status page appears displaying the installation status.
After the installation is complete, the Setup complete page appears.
2. FDM installation
2.3. Installing FDM Client
R430 Field Device Manager Software Installation User's Guide 43
May 2012 Honeywell
Step Action
15
Select Yes, I want to restart my computer now, if you want to restart the
computer.
Or
Select No, I will restart my computer later, if you want to restart the computer
later.
ATTENTION
It is recommended to restart the computer immediately after the
installation is complete.
16 Click Finish.
2. FDM installation
2.4. Installing Remote Communication Interface (RCI)
44 Field Device Manager Software Installation User's Guide R430
Honeywell May 2012
2.4 Installing Remote Communication Interface (RCI)
FDM Server installation automatically installs FDM RCI on the same system. However,
you can install the RCI component on a different system which does not have FDM
Server. When you select RCI component during installation, it also installs FDT Comm
Console.
Prerequisites
Field Device Manager Software R430.1 DVD - 1 media.
Ensure synchronization of both the servers when you are installing FDM on a
redundant Experion system.
ATTENTION
Experion Server license does not require an RCI license.
If FDM is used with Experion system, the RCI component must be
installed on the Experion server.
Considerations
FDM RCI must reside on L2 node. If RCI is installed on an independent system
which is on L2, then the FTE drivers must be installed on the same system. The
following are the steps for installing FTE drivers.
For OS Installation: If there is a need to install/reinstall the Operating System
on any of the nodes, refer to the OEM documentation and install the Operating
System using the OEM media.
For FTE Installation: Refer to the section Installing FTE software as an
optional component (Experion) of the Fault Tolerant Ethernet Installation and
Service Guide in the Experion documentation.
If FDM RCI for Standalone Safety network is to be upgraded as an Experion node,
then uninstall FDM RCI and then install Experion. After Experion Installation, if
FDM R430 is compatible with the installed Experion release, then FDM RCI
installation can be planned.
To install FDM RCI
Refer to the section To install FDM Client. The installation procedure for FDM RCI and
FDM Client are same.
2. FDM installation
2.5. Installing FDM Station Maintenance View
R430 Field Device Manager Software Installation User's Guide 45
May 2012 Honeywell
2.5 Installing FDM Station Maintenance View
FDM Station Maintenance View within Experion must be used on the Flex stations
meant only for maintenance purposes. FDM Station Maintenance View is not supported
on Experion Console Stations.
ATTENTION
When you select the Station Maintenance View option, the FDM Client is
automatically selected.
To install FDM Station Maintenance View
Refer to the section To install FDM Client. The installation procedure for FDM Station
Maintenance View and FDM Client are same.
2. FDM installation
2.6. Installing Mux Monitoring Solution
46 Field Device Manager Software Installation User's Guide R430
Honeywell May 2012
2.6 Installing Mux Monitoring Solution
Prerequisites
Field Device Manager Software R430.1 DVD 1 media
Experion Server
FDM Server
FDM Client
FDM RCI
A system with Experion ACE installed
Considerations
The Mux Monitoring Solution must be installed on the following Experion nodes.
A system with Experion ACE component
Experion non-redundant Server or redundant Server pair
Experion Flex station
Experion Console station
Different components of the Mux Monitoring Solution are required on different nodes.
You need to run FDM setup with Mux Monitoring option selected on all of these nodes.
The FDM setup automatically identifies the system and installs the required components.
REFERENCE INTERNAL
For more information about Experion ACE installation, refer to the Experion
Software Installation Guide.
2. FDM installation
2.6. Installing Mux Monitoring Solution
R430 Field Device Manager Software Installation User's Guide 47
May 2012 Honeywell
ATTENTION
The purpose of ACE installation is to install all the components (CDA-SP
Service, GCL, and others) that are required by the Mux Monitoring
Solution to communicate with the Experion subsystem. This system must
not be used as an Execution Environment for ACE CEE.
You need not purchase Experion ACE license.
If you are installing this setup on a system with Experion ACE
components, and intend to have FDM Server on the same node, ensure
that FDM Server is also selected.
To install Mux Monitoring Solution
Refer to the section To install FDM Client. The installation procedure for Mux
Monitoring Solution and FDM Client are same.
2. FDM installation
2.7. Installing FDM HART Multiplexer
48 Field Device Manager Software Installation User's Guide R430
Honeywell May 2012
2.7 Installing FDM HART Multiplexer
When you select FDM HART Multiplexer, FDM Client is automatically selected.
To install FDM HART Multiplexer
Refer to the section To install FDM Client. The installation procedure for FDM HART
Multiplexer and FDM Client are same.
R430 Field Device Manager Software Installation User's Guide 49
May 2012 Honeywell
3. Post installation tasks
3.1 Overview
This section describes the tasks that must be performed after FDM installation depending
on the configuration and setup.
3.2 Updating FDM license
ATTENTION
FDM features are not enabled until you update the required license.
Prerequisites
FDM R430 license file.
To update FDM License, perform the following steps.
Step Action
1
Insert media which contain the license file for FDM.
2
Copy the license file from the media to the local system.
3
Log on to FDM Server Management Tool.
For more information, refer to section Logging on to the FDM Server
Management Tool in FDM Users Guide.
ATTENTION
Ensure that the FDM Server is stopped.
3. Post installation tasks
3.2. Updating FDM license
50 Field Device Manager Software Installation User's Guide R430
Honeywell May 2012
Step Action
4 Click the Licensing icon in the left pane of the window.
The Licensing Information pane appears in the right pane with list of
features and the licensing details.
The licensing information is listed with the following details:
Option indicates the name of the feature pertaining to the software.
Status indicates the present status of the license for a feature. It is
Licensed or Not Licensed.
Value(s) indicates the number of licenses provided for each feature. For
some of the features, the values are license enabled or disabled.
5 Click Browse to select the license file.
The Select a License File dialog box appears.
6 Select the file and click Open.
The path for the license file (with the .xml extension) appears under Update
License.
7 Click Update.
A confirmation message appears as license has been updated and then click
OK.
The updated licensing information appears with list of features and licensing
details.
3. Post installation tasks
3.3. Using FDM in a Domain environment
R430 Field Device Manager Software Installation User's Guide 51
May 2012 Honeywell
Step Action
8 Click Exit to close FDM Server Management dialog box.
3. Post installation tasks
3.3. Using FDM in a Domain environment
52 Field Device Manager Software Installation User's Guide R430
Honeywell May 2012
3.3 Using FDM in a Domain environment
To ensure communication between FDM components, the following domain group must
be added as part of FDMAccessGroup.
<domain name >\Domain Admins
You have to create the FDMMngr user account manually on the domain controller.
To create user account manually, perform the following steps.
Step Action
1
Choose Start >All Programs >Administrative Tools >Active Directory
Users and Computers.
The Acti ve Directory Users and Computers window appears. It manages
users, computers, security groups and other objects in the Active Directory.
2 Right-click Users and choose New >User.
The New Object User dialog box appears.
3
Type the First name, Full name, User logon name, as FDMMngr and click
Next.
The New Object User dialog box appears.
4 Type the Password and then re-type the password for confirmation.
5 Select the Password never expires.
6 Click Next.
The New Object User dialog box appears with the created objects.
7 Click Finish. The user account FDMMngr is created.
3. Post installation tasks
3.4. Configuring relationship between Experion Server and FDM Server for Station Maintenance
View
R430 Field Device Manager Software Installation User's Guide 53
May 2012 Honeywell
3.4 Configuring relationship between Experion Server
and FDM Server for Station Maintenance View
To enable Station Maintenance View to open a specified device, you must know the
name of the FDM server on which the Experion server is configured. To view a device
connected to a particular Experion server, it must be configured in the Server
management tool of an FDM Server. You can also edit a file in Experion Flex Station.
For more information, refer to the section Configuring relationship between Experion
Server and FDM Server in the FDM Users Guide.
3.5 Executables required in DEP exception list
The following executables must be added to the Data Execution Prevention exception
list, depending upon the FDM components you have selected during the installation. If
you do not add executables to DEP exception list, it may result in terminating the FDM
components without prior notice when DTMs are used.
On FDM Client and FDM Server node:
HCMClient.exe
Default installation path for Window Server 2008, for 32-bit: C:\Program
Files\Honeywell\FDM\ClientMachine\Bin\HCMClient.exe
Default installation path for Window Server 2008 R2, for 64-bit: C:\Program
Files (x86)\Honeywell\FDM\ClientMachine\Bin\HCMClient.exe
On a Flex station node, only if Station Maintenance View is selected during
installation and when DTMs are used:
Station.exe
Default installation path for Window Server 2008, for 32-bit: C:\Program
Files\Honeywell\Experion PKS\Client\Station\Station.exe
Default installation path for Window Server 2008 R2, for 64-bit: C:\Program
Files (x86)\Honeywell\Experion PKS\Client\Station\Station.exe
hscstationwindows.exe
Default installation path for Window Server 2008 R2, for 64-bit: C:\Program
Files (x86)\Honeywell\Experion PKS\Client\Station\hscstationwindows.exe
3. Post installation tasks
3.6. Adding executables to firewall exception list
54 Field Device Manager Software Installation User's Guide R430
Honeywell May 2012
Adding executables to Data Execution Prevention (DEP)
execution list
To add the executables to Data Execution Prevention execution list, perform the
following steps.
Step Action
1 Choose Start >Control Panel. The Control Panel appears.
Click Classic view and double-click System.
Under Task, click Advanced system settings.
Or
Right-click Computer and click Properties.
The System Properties dialog box appears.
2 Click the Advanced tab.
3 Under Performance, click Settings.
The Performance Options dialog box appears.
4 Click the Data Execution Prevention tab.
5
In case Turn on DEP for essential Windows programs and services only
option is selected, then go to step 6.
Or,
In case, Turn on DEP for all programs and services except those I select
option is selected, then click the Add button and select the executables
depending on the components you have selected.
6 Click Apply.
7 Click OK to close the Performance Options dialog box.
8 Click OK to close the System Properties dialog box.
9
Restart the computer.
3. Post installation tasks
3.6. Adding executables to firewall exception list
R430 Field Device Manager Software Installation User's Guide 55
May 2012 Honeywell
3.6 Adding executables to firewall exception list
The following executables must be added to the firewall exception list, depending upon
the FDM components you have selected during the installation.
hscstationwindows.exe
To add the executables to firewall exception list, perform the following steps.
Step Action
1 Choose Start >All programs >Accessories >Run.
2 In the Open text box, type firewall.cpl and then click OK.
The Windows Firewall dialog box appears.
3
Click Turn on Windows Firewall under Customize settings for each type
of network.
4
Click Allow a program or feature through Windows Firewall and then click
Allow another program to add hscstationwindows.exe to the firewall
exception list.
5 Click OK.
3. Post installation tasks
3.7. Configuring the network information
56 Field Device Manager Software Installation User's Guide R430
Honeywell May 2012
3.7 Configuring the network information
After FDM installation and upgrading license is complete, you must configure networks
using Server Management Tool on FDM Server.
REFERENCE INTERNAL
For more information about configuring networks, see FDM Users Guide.
3.8 First logon
You must provide valid user credentials to log on to FDM Client or FDM Server
Management Tool. FDM has a predefined user name Administrator.
When you launch FDM Client, you can specify the server name to which the FDM Client
must connect. For the first login, you must enter the server name. If FDM Client connects
to the specified FDM server, then the server name is saved and it is available for
selection in the dropdown list during subsequent logins. After the connection to the
server, enter the following login details:
Login Name: administrator
Password: password
Domain Name: Classic Server Security
ATTENTION
It is recommended to log on to FDM Client and change the password after
the initial system configuration is complete.
REFERENCE INTERNAL
For more information about user log on, see FDM Users Guide.
R430 Field Device Manager Software Installation User's Guide 57
May 2012 Honeywell
4. FDM Maintenance
4.1 Overview
The FDM installation supports the following using FDM Maintenance option.
Modify Use this option to add new FDM component(s) or remove the currently
installed FDM component(s).
Repair . Use this option to reinstall FDM components that have been installed in a
computer.
Remove Use this option to remove all installed FDM components.
Before starting FDM maintenance
Perform the following before starting with the FDM maintenance:
Log on to Server Management tool, and stop FDM Server.
On FDM Server system(s), choose Start >Control Panel >Administrative Tools
>Services and stop the FDM Remote Communication Interface service.
On Experion Server system(s), choose Start >Control Panel >Administrative
Tools >Services and stop the Experion PKS HART Multiplexer service.
On Experion system, close Control Builder and Station.
Ensure all SQL applications (query analyzer and SQL Enterprise manager and so
on.) are closed.
On FDM Server system(s), choose Start >Control Panel >Administrative Tools
>Services and stop the SMDriverHostService and Experion PKS Server Logger
service.
Ensure all FDM application windows are closed.
4. FDM Maintenance
4.2. Modifying FDM components
58 Field Device Manager Software Installation User's Guide R430
Honeywell May 2012
4.2 Modifying FDM components
Using the modify FDM option, you can delete any currently installed component or
install a new component along with the currently installed component.
For example, if you have installed the FDM Client, you can also install RCI.
To modify FDM installation, perform the following steps.
Step Action
1 Choose Start >All Programs >Honeywell FDM >FDM Maintenance.
Or
a) Choose Start >Control Panel >Programs and Features.
The Control Panel dialog box appears.
b) Under Programs, click Uninstall a program.
The Programs and Features dialog box appears.
c) Right-click Field Device Manager and then click Change.
Or
a) Insert Field Device Manager Software R430.1 DVD - 1 into the DVD drive.
b) Right-click the setup.exe and then click Run as administrator.
4. FDM Maintenance
4.2. Modifying FDM components
R430 Field Device Manager Software Installation User's Guide 59
May 2012 Honeywell
Step Action
The FDM Maintenance page appears.
ATTENTION
You must close all other applications before you proceed.
2 Click Modify, and then click Next.
The Add/Remove Features page appears.
3
Perform any one of the following to modify the installation, as necessary.
If you want to remove a feature, clear the check boxes corresponding to the
already installed features.
Or
If you want to add a feature, select the feature.
4. FDM Maintenance
4.2. Modifying FDM components
60 Field Device Manager Software Installation User's Guide R430
Honeywell May 2012
Step Action
4 Click Next.
The Enter User Account Information page appears.
FDM creates an internal user known as FDMMngr, which is used for authentication
purposes. If the user does not exist, you need to enter new password to create the
user.
5 Type the Password.
ATTENTION
You must type the same password on all the computers, when
prompted during installation.
The password must contain a combination of alphabetic, numeric
and special character(s).
It must have a minimum of eight characters in domain.
It must not have any blank spaces.
The password should also confirm with system password policy.
6 Retype the password in Confirm Password.
7 Click Next.
ATTENTION
If FDM Server is selected during maintenance, the following message
appears.
Click Yes to proceed with the maintenance.
4. FDM Maintenance
4.2. Modifying FDM components
R430 Field Device Manager Software Installation User's Guide 61
May 2012 Honeywell
Step Action
If you select FDM Server, the User Group Information page appears.
The FDMMngr user account is created with the following default user groups.
FDM Administrators
FDM Engineers
FDM Operators
FDM Supervisors
In addition to the above groups, the installation creates another group called
FDMAccessGroup which is used for providing permissions to Windows users to
enable communication across computers.
If you select other features (FDM Client, FDM RCI, FDM HART Multiplexer, Station
Maintenance View, or Mux Monitoring Solution), the FDMMngr user account is
created and a default user group is created as:
FDMAccessGroup: It is used for providing permissions to Windows users to
enable communication across computers.
ATTENTION
An error message appears, if the FDMMngr account exists on this
computer and the password typed does not match with the existing
FDMMngr password. In such a scenario, perform the following:
1. Choose Start >All Programs >Administrative Tools >
Computer Management.
2. Expand Local Users and Groups >Users.
3. Right-click the User name and then click one of the following as
necessary.
a) Set Password: If you want to change the password.
b) Delete: If you want to delete the user.
8 Click Next.
A page appears, prompting you to verify the selected options and displaying the
components selected for installation and the destination path.
Also it displays the prerequisites which are to be installed as part of installation.
4. FDM Maintenance
4.2. Modifying FDM components
62 Field Device Manager Software Installation User's Guide R430
Honeywell May 2012
Step Action
9 Click Modify.
The setup starts installing all the prerequisites if they are not installed.
The Setup Status page appears displaying the maintenance status.
After modifying FDM components, the Maintenance Complete page appears.
10
Select Yes, I want to restart my computer now, if you want to restart the
computer.
Or
Select No, I will restart my computer later, if you want to restart the computer
later.
ATTENTION
It is recommended to restart the computer immediately after the
maintenance is complete.
11 Click Finish.
4. FDM Maintenance
4.3. Repairing FDM components
R430 Field Device Manager Software Installation User's Guide 63
May 2012 Honeywell
4.3 Repairing FDM components
Using the repair option, you can reinstall all the components installed by the previous
setup.
To repair FDM components, perform the following steps.
Step Action
1 Insert Field Device Manager Software R430.1 DVD 1 into the DVD drive.
ATTENTION
Repair option is currently not supported through Add/remove programs
or FDM Maintenance.
The following error message appears, if you try to repair through
Add/remove programs or FDM Maintenance.
2 Right-click setup.exe and then click Run as administrator.
The FDM Maintenance page appears.
ATTENTION
You must close all the other applications before proceeding with the
maintenance.
4. FDM Maintenance
4.3. Repairing FDM components
64 Field Device Manager Software Installation User's Guide R430
Honeywell May 2012
Step Action
3 Click Repair, and then click Next.
The Enter User Account Information page appears.
FDM creates an internal user known as FDMMngr, which is used for
authentication purposes. If the user does not exist, you need to enter new
password to create the user.
4 Type the Password.
ATTENTION
You must type the same password on all the computers, when
prompted during installation.
The password must contain a combination of alphabetic, numeric
and special character(s).
It must have a minimum of eight characters in domain.
It must not have any blank spaces.
The password should also confirm with system password policy.
4. FDM Maintenance
4.3. Repairing FDM components
R430 Field Device Manager Software Installation User's Guide 65
May 2012 Honeywell
Step Action
5 Re-type the password in Confirm Password.
6 Click Next.
ATTENTION
If FDM Server is selected during maintenance, the following message
appears.
Click Yes to proceed with the maintenance.
If you are repairing FDM Server, the User Group Information page appears.
The FDMMngr user account is created with the following default user groups.
FDM Administrators
FDM Engineers
FDM Operators
FDM Supervisors
In addition to the above groups, the installation creates another group called
FDMAccessGroup which is used for providing permissions to Windows users to
enable communication across computers.
If you are repairing other features (FDM Client, FDM RCI, FDM HART
Multiplexer, Station Maintenance View, or Mux Monitoring Solution), the
FDMMngr user account is created and a default user group is created as:
FDMAccessGroup: It is used for providing permissions to Windows users to
enable communication across computers.
4. FDM Maintenance
4.3. Repairing FDM components
66 Field Device Manager Software Installation User's Guide R430
Honeywell May 2012
Step Action
ATTENTION
An error message appears, if the FDMMngr account exists on this
computer and the password typed does not match with the existing
FDMMngr password. In such a scenario, perform the following:
1. Choose Start >All Programs >Administrative Tools >
Computer Management.
2. Expand Local Users and Groups >Users.
3. Right-click the User name and then click one of the following as
necessary.
a) Set Password: If you want to change the password.
b) Delete: If you want to delete the user.
7 Click Next.
A page appears, prompting you to verify the selected options and displaying the
components selected for installation and the destination path.
8 Click Repair.
The Setup Status page appears displaying the maintenance status.
After repairing FDM components, the Maintenance Complete page appears.
9
Select Yes, I want to restart my computer now, if you want to restart the
computer.
Or
Select No, I will restart my computer later, if you want to restart the computer
later.
ATTENTION
It is recommended to restart the computer immediately after the
maintenance is complete.
10 Click Finish.
4. FDM Maintenance
4.4. Removing FDM
R430 Field Device Manager Software Installation User's Guide 67
May 2012 Honeywell
4.4 Removing FDM
Using remove option, you can remove all the FDM components which are installed in the
system.
Before you remove FDM, refer to the section Before starting FDM maintenance.
ATTENTION
If Microsoft SQL Server 2008 R2 SP1 is installed along with FDM, when you
remove the FDM Server, the Microsoft SQL Server 2008 R2 SP1 is also
removed by default.
To remove FDM components, perform the following steps.
Step Action
1 Choose Start >All Programs >Honeywell FDM >FDM Maintenance.
Or,
a) Choose Start >Control Panel >Programs and Features.
The Control Panel dialog box appears.
b) Under Programs, click Uninstall a program.
The Programs and Features dialog box appears.
c) Right-click Field Device Manager and then click Change.
Or,
Insert Field Device Manager Software R430.1 DVD - 1 into the DVD drive.
The FDM Maintenance page appears.
ATTENTION
You must close all the applications before proceeding with the
removal of FDM.
2 Click Remove and then click Next.
A page appears displaying the components ready to be removed.
4. FDM Maintenance
4.4. Removing FDM
68 Field Device Manager Software Installation User's Guide R430
Honeywell May 2012
Step Action
3 Click Remove.
The following message appears.
4 Click Yes.
The Setup Status page appears displaying the removal status.
After the removal of FDM is complete, the Maintenance Complete page
appears.
5
Select Yes, I want to restart my computer now, if you want to restart the
computer.
Or
Select No, I will restart my computer later.
ATTENTION
It is recommended to restart the computer immediately after
completely removing FDM software.
6 Click Finish.
4. FDM Maintenance
4.4. Removing FDM
R430 Field Device Manager Software Installation User's Guide 69
May 2012 Honeywell
Honeywell Process Solutions
1860 W. Rose Garden Lane
Phoenix, AZ 85027 USA
You might also like
- Control FireDocument34 pagesControl FireJorge RodríguezNo ratings yet
- GUS Display Builder Users Guide EP-DSX786Document548 pagesGUS Display Builder Users Guide EP-DSX786Bouazza100% (1)
- Control Hardware and IO Modules Firmware Upgrade GuideDocument56 pagesControl Hardware and IO Modules Firmware Upgrade GuideBouazza100% (1)
- Honeywell EUCN Migration GuideDocument9 pagesHoneywell EUCN Migration GuideAbhinav GuptaNo ratings yet
- R310.2 Support Software Change NoticeDocument166 pagesR310.2 Support Software Change Noticethanh_cdt01No ratings yet
- Honeywell FSCDocument30 pagesHoneywell FSCjoel_loganNo ratings yet
- Controledge Hc900 Control Designer Software User Guide: Honeywell Process SolutionsDocument326 pagesControledge Hc900 Control Designer Software User Guide: Honeywell Process SolutionsEduardo JoseNo ratings yet
- s71200 System Manual en-US en-USDocument1,352 pagess71200 System Manual en-US en-USHoàng BửuNo ratings yet
- 3afe68237432 Ac800mDocument94 pages3afe68237432 Ac800mLeonardoAcevedoNo ratings yet
- 5.3. - FTE Bridge ConfiguringDocument10 pages5.3. - FTE Bridge ConfiguringLuis LoretoNo ratings yet
- Johan School, Honeywell: Safety Systems Alarms, Events and Sequence of Events (SOE)Document52 pagesJohan School, Honeywell: Safety Systems Alarms, Events and Sequence of Events (SOE)samim_khNo ratings yet
- DO810Document4 pagesDO810Raj ChavanNo ratings yet
- Managing the ERDB with DBAdminDocument22 pagesManaging the ERDB with DBAdminAvandetq AtenaNo ratings yet
- HPM Parameter Reference DictionaryDocument336 pagesHPM Parameter Reference DictionaryAbdulaziz K AlbnyanNo ratings yet
- STARDOM Faceplate Library OverviewDocument13 pagesSTARDOM Faceplate Library Overviewj2pabloNo ratings yet
- BHB Sicam Emic Eng PDFDocument318 pagesBHB Sicam Emic Eng PDFtoseruNo ratings yet
- Installation GuideDocument25 pagesInstallation Guidechergui.adelNo ratings yet
- HC900 ControllerDocument75 pagesHC900 Controllerthanh_cdt01No ratings yet
- Dmcplus™ For Honeywell TDC 3000 User'S Guide: Reach Your True PotentialDocument92 pagesDmcplus™ For Honeywell TDC 3000 User'S Guide: Reach Your True Potentialluan zhiye0% (1)
- Hiway Gateway Specification and Technical Data: DetergantDocument6 pagesHiway Gateway Specification and Technical Data: Detergantthericksays7827No ratings yet
- How To Upload Program From Cpu Using Simatic Manager - PLC BasicsDocument11 pagesHow To Upload Program From Cpu Using Simatic Manager - PLC BasicsMohamed Elsayed100% (1)
- Product Manual 26518V3 (Revision C) : Micronet TMR 5009Ft Fault-Tolerant Steam Turbine ControlDocument240 pagesProduct Manual 26518V3 (Revision C) : Micronet TMR 5009Ft Fault-Tolerant Steam Turbine Controlkazmi81No ratings yet
- Yokogawa ManualDocument441 pagesYokogawa ManualfemiunitedNo ratings yet
- Backup and Restore HMI Data Using ProSaveDocument2 pagesBackup and Restore HMI Data Using ProSavenaceurmaNo ratings yet
- FSC Navigator: Your Guide in Safety Management System Implementation, Maintenance, and ComplianceDocument4 pagesFSC Navigator: Your Guide in Safety Management System Implementation, Maintenance, and CompliancememtNo ratings yet
- Experion LCN Tech Spec PDFDocument27 pagesExperion LCN Tech Spec PDFjashkishoreNo ratings yet
- Experion PksDocument270 pagesExperion PksKalyanasundaram GNo ratings yet
- Annunciator Sequences and Specifications: ISA-18.1-1979 (R2004)Document54 pagesAnnunciator Sequences and Specifications: ISA-18.1-1979 (R2004)juliofelixNo ratings yet
- Experion Scada PDFDocument2 pagesExperion Scada PDFLaceyNo ratings yet
- Høgskolen I Telemark: Bachelor I IngeniørfagDocument30 pagesHøgskolen I Telemark: Bachelor I IngeniørfagAnonymous bvuCxCnQ9No ratings yet
- Configure and Operate Experion Server and StationsDocument3 pagesConfigure and Operate Experion Server and StationsHarshalPanchalNo ratings yet
- Experion Pks c300 PDFDocument2 pagesExperion Pks c300 PDFCurtis50% (2)
- 00 20R300 2 Course ObjectivesDocument3 pages00 20R300 2 Course Objectivesavandetq15No ratings yet
- ML Experion IntegrationDocument148 pagesML Experion IntegrationArnab DeNo ratings yet
- F7126e HIMA HIQuad h41 h51Document2 pagesF7126e HIMA HIQuad h41 h51AkoKhalediNo ratings yet
- S-Series Interface For PROVOX IODocument44 pagesS-Series Interface For PROVOX IOSaad BroNo ratings yet
- GE eTCSS Upgrade ProcedureDocument42 pagesGE eTCSS Upgrade ProcedureNnodim KajahNo ratings yet
- Dcs Architecture and TDC 3000: Presented By: Ziauddin/M. Sohail/Haroon YousafDocument34 pagesDcs Architecture and TDC 3000: Presented By: Ziauddin/M. Sohail/Haroon Yousafimek123No ratings yet
- PCS 7 in Practice - Smart Alarm Hiding SIMATIC PCS 7 V7.0 and HigherDocument38 pagesPCS 7 in Practice - Smart Alarm Hiding SIMATIC PCS 7 V7.0 and HigherGrant DouglasNo ratings yet
- Safety Systems H41q/H51q GuideDocument3 pagesSafety Systems H41q/H51q Guidesina20795No ratings yet
- Pcs7 Compendium Part F en-US en-USDocument205 pagesPcs7 Compendium Part F en-US en-USHugo DiazNo ratings yet
- Namur Standard Sensors ExplainedDocument2 pagesNamur Standard Sensors ExplainedSaqueib Khan100% (1)
- GFK1533-VersaMax DeviceNet Communication ModulesDocument54 pagesGFK1533-VersaMax DeviceNet Communication ModulesSantosh GopalNo ratings yet
- Yokogawa Universal IODocument6 pagesYokogawa Universal IOsinambeladavidNo ratings yet
- Overview of Configuration Studio and Station: Superior, Flexible, and Efficient !!Document46 pagesOverview of Configuration Studio and Station: Superior, Flexible, and Efficient !!CorrieNo ratings yet
- 07 - 94R300 - 2 - Configure SCE With I-O and LoopsDocument36 pages07 - 94R300 - 2 - Configure SCE With I-O and Loopsthillai312100% (2)
- PLC Primer PDFDocument16 pagesPLC Primer PDFAnish GoswamiNo ratings yet
- PDF Teleperm Xs FeatDocument52 pagesPDF Teleperm Xs FeatooszachoooNo ratings yet
- GUS Faceplate Scripting Users Guide EP-DSX896Document66 pagesGUS Faceplate Scripting Users Guide EP-DSX896BouazzaNo ratings yet
- FSC Safety Manager: Control FunctionsDocument94 pagesFSC Safety Manager: Control FunctionsNaseer HydenNo ratings yet
- HI - 800 - 439 - E - HIQuad - Maintenance - Manual - ProcedureDocument20 pagesHI - 800 - 439 - E - HIQuad - Maintenance - Manual - ProcedureBehar MohamedNo ratings yet
- Active Disturbance Rejection Control for Nonlinear Systems: An IntroductionFrom EverandActive Disturbance Rejection Control for Nonlinear Systems: An IntroductionNo ratings yet
- Electronic Amplifiers for Automatic Compensators: International Series of Monographs on Automation and Automatic ControlFrom EverandElectronic Amplifiers for Automatic Compensators: International Series of Monographs on Automation and Automatic ControlNo ratings yet
- Motion Control ReportFrom EverandMotion Control ReportRating: 4 out of 5 stars4/5 (1)
- Mothballing Requires More Than Idle ThoughtDocument6 pagesMothballing Requires More Than Idle ThoughtAnonymous zdCUbW8HfNo ratings yet
- AGA 9 White PaperDocument6 pagesAGA 9 White PaperAdrian CeplinschiNo ratings yet
- Development of Orifice Meter Standards TechWPaperDocument4 pagesDevelopment of Orifice Meter Standards TechWPaperPurwanto PongkiNo ratings yet
- PUB111-013 Manual Centork CK Centronik Modbus-EnglishDocument48 pagesPUB111-013 Manual Centork CK Centronik Modbus-EnglishAnonymous zdCUbW8HfNo ratings yet
- Electrical Measurements PDFDocument12 pagesElectrical Measurements PDFtazeb AbebeNo ratings yet
- Best Practice in P&ID DrawingDocument42 pagesBest Practice in P&ID DrawingKMAC1230% (2)
- Conduit and Instrumentation Fittings LayoutDocument221 pagesConduit and Instrumentation Fittings LayoutMr.thawatchai100% (1)
- S Reliability Centered Maintenance (RCM) : Tudy of ExistingDocument97 pagesS Reliability Centered Maintenance (RCM) : Tudy of Existingamrina23No ratings yet
- Journey To The Center of The Plant and Back Again - SCADA 1Document10 pagesJourney To The Center of The Plant and Back Again - SCADA 1Anonymous zdCUbW8HfNo ratings yet
- Best Practice in P&ID DrawingDocument42 pagesBest Practice in P&ID DrawingKMAC1230% (2)
- ISA Fieldbus For Process Control, Eng, Ops, Maint, Jonas Berg, OCRDocument240 pagesISA Fieldbus For Process Control, Eng, Ops, Maint, Jonas Berg, OCRAnonymous zdCUbW8HfNo ratings yet
- Journey To The Center of The Plant and Back Again - SCADA 4Document6 pagesJourney To The Center of The Plant and Back Again - SCADA 4Anonymous zdCUbW8HfNo ratings yet
- Walt Boyes Flow - Like - An - Egyptian OCM TutorialDocument20 pagesWalt Boyes Flow - Like - An - Egyptian OCM TutorialAnonymous zdCUbW8HfNo ratings yet
- Service and Aging of Process Valves 27005824Document74 pagesService and Aging of Process Valves 27005824Anonymous zdCUbW8HfNo ratings yet
- ST 3000 and SFC User Manual 34-St-32-02d Aug 1993-OcrDocument180 pagesST 3000 and SFC User Manual 34-St-32-02d Aug 1993-OcrAnonymous zdCUbW8Hf100% (1)
- Control Builder Components Reference EXDOC-XX15-en-110 PDFDocument254 pagesControl Builder Components Reference EXDOC-XX15-en-110 PDFAnonymous zdCUbW8Hf0% (1)
- Remember The Old Orifice PlateDocument2 pagesRemember The Old Orifice PlateAnonymous zdCUbW8HfNo ratings yet
- Instrument Hook-Up DrawingDocument15 pagesInstrument Hook-Up DrawingNikhil Kautilya92% (12)
- Honeywell Enraf WFI Service ManualDocument112 pagesHoneywell Enraf WFI Service ManualAnonymous zdCUbW8HfNo ratings yet
- Honeywell Enraf WFI Installation ManualDocument49 pagesHoneywell Enraf WFI Installation ManualAnonymous zdCUbW8HfNo ratings yet
- Defined and Described: Figure 2. Transformer-Coupled SSR Figure 1. Hybrid SSRDocument5 pagesDefined and Described: Figure 2. Transformer-Coupled SSR Figure 1. Hybrid SSRpidmap2No ratings yet
- Foxboro Bubbler App Note Mi020328Document28 pagesFoxboro Bubbler App Note Mi020328Anonymous zdCUbW8HfNo ratings yet
- Foxboro Bubbler App Note Mi020328Document28 pagesFoxboro Bubbler App Note Mi020328Anonymous zdCUbW8HfNo ratings yet
- WFI - Installation Manual Latest Revision, OCR'dDocument16 pagesWFI - Installation Manual Latest Revision, OCR'dAnonymous zdCUbW8HfNo ratings yet
- Enraf Cookbook Wireless Interface 4417783Document30 pagesEnraf Cookbook Wireless Interface 4417783Anonymous zdCUbW8HfNo ratings yet
- 857-423 Wago Splitter ManualDocument2 pages857-423 Wago Splitter ManualAnonymous zdCUbW8HfNo ratings yet
- NI T-C Measurements AN043Document13 pagesNI T-C Measurements AN043Anonymous zdCUbW8HfNo ratings yet
- Tank Vessel HandbookDocument76 pagesTank Vessel HandbooklsgmzNo ratings yet
- API DC Input SplittersDocument6 pagesAPI DC Input SplittersAnonymous zdCUbW8HfNo ratings yet
- Instrument Hook-Up DrawingDocument15 pagesInstrument Hook-Up DrawingNikhil Kautilya92% (12)
- OOP Basics - Java Programming TutorialDocument27 pagesOOP Basics - Java Programming TutorialchitranshpandeyNo ratings yet
- Module1-Eipict Mod1 TGDocument115 pagesModule1-Eipict Mod1 TGKittybabyMaladyNo ratings yet
- 00ESS - Essentials (Siebel 7.7) TrainingDocument19 pages00ESS - Essentials (Siebel 7.7) TrainingVidya BabarNo ratings yet
- Chapter 6 - Essentials of Design and The Design ActivitiesDocument9 pagesChapter 6 - Essentials of Design and The Design ActivitiesBaby DollNo ratings yet
- Engineering Practices For Building Quality SoftwareDocument127 pagesEngineering Practices For Building Quality Softwaresurathu naveenNo ratings yet
- The Elements of User ExperienceDocument18 pagesThe Elements of User Experiencenalafodimos44% (9)
- Software Engineering Notes UNIT 1 NotesDocument13 pagesSoftware Engineering Notes UNIT 1 NotesZuhaib AyazNo ratings yet
- Design Concepts: Software Engineering: A Practitioner's Approach, 8/eDocument40 pagesDesign Concepts: Software Engineering: A Practitioner's Approach, 8/ekirubhaNo ratings yet
- E-BPLS Readiness Assessment - Gubat, SorsogonDocument20 pagesE-BPLS Readiness Assessment - Gubat, SorsogonperestainNo ratings yet
- What Is Middleware?Document33 pagesWhat Is Middleware?Fouad ElhajjiNo ratings yet
- Explore SAP Customizing Implementation Guide � SAP NetWeaver � Gateway � Configuration � Connection SettingsDocument20 pagesExplore SAP Customizing Implementation Guide � SAP NetWeaver � Gateway � Configuration � Connection SettingseswarscribdNo ratings yet
- Building Energy Performance Simulation Tools - A Life-Cycle and Interoperable PerspectiveDocument49 pagesBuilding Energy Performance Simulation Tools - A Life-Cycle and Interoperable Perspectivehb_scribNo ratings yet
- POINT OF SALE With SALES MONITORING SYSTEM For Eduardo's KitchenetteDocument36 pagesPOINT OF SALE With SALES MONITORING SYSTEM For Eduardo's KitchenetteAlvin Ramirez TugadiNo ratings yet
- Design Concepts in Software EngineeringDocument61 pagesDesign Concepts in Software EngineeringYogaNandham0% (1)
- SPM 1,2Document21 pagesSPM 1,2Harini HariNo ratings yet
- Oracle Fusion Middleware 11g Build Applications With Adf IIDocument4 pagesOracle Fusion Middleware 11g Build Applications With Adf IIMohamedNo ratings yet
- MCQ OOAD With Explanation Dr. Rashmi Jha For Students 2016Document131 pagesMCQ OOAD With Explanation Dr. Rashmi Jha For Students 2016Amit Aggarwal0% (2)
- Automotive Software Engineering: Principles, Processes, Methods, and ToolsDocument7 pagesAutomotive Software Engineering: Principles, Processes, Methods, and ToolsPhogat AshishNo ratings yet
- It601 Se Material Till Class Test PDFDocument293 pagesIt601 Se Material Till Class Test PDFIshan Makadia100% (1)
- Online Vehicle Service Center Management System Project ReportDocument112 pagesOnline Vehicle Service Center Management System Project ReportRajesh Kumar100% (2)
- Extend MDG-M Data Model by A New Entity Type (Reuse Option)Document63 pagesExtend MDG-M Data Model by A New Entity Type (Reuse Option)rajaniz86% (7)
- SWD KeyDocument140 pagesSWD KeydieuNo ratings yet
- Object Oriented Analysis QuestionsDocument17 pagesObject Oriented Analysis QuestionsPradeep Pravin Kumar VNo ratings yet
- Lecture 1 & 2Document49 pagesLecture 1 & 2Maria MansabNo ratings yet
- A Reference Architecture For Service Oriented Architecture (SOA)Document58 pagesA Reference Architecture For Service Oriented Architecture (SOA)Pravitha FlockhartNo ratings yet
- Ab Initio (Company)Document4 pagesAb Initio (Company)john_wlmns3929No ratings yet
- Sap Netweaver For Dummies - Chapters 23 & 24: By: Purnima Kapoor (9502911) Sonashree Jaiswal (12609127)Document35 pagesSap Netweaver For Dummies - Chapters 23 & 24: By: Purnima Kapoor (9502911) Sonashree Jaiswal (12609127)Purnima KapoorNo ratings yet
- Oop 1Document26 pagesOop 1husnaNo ratings yet
- Synopsis FOR: "Music Zone (Online Music Website) "Document20 pagesSynopsis FOR: "Music Zone (Online Music Website) "Daljit SandhuNo ratings yet
- A Review of RUP (Rational Unified Process)Document17 pagesA Review of RUP (Rational Unified Process)AI Coordinator - CSC JournalsNo ratings yet