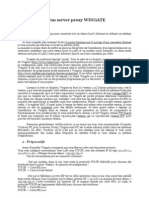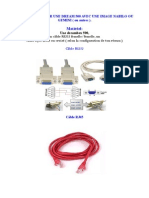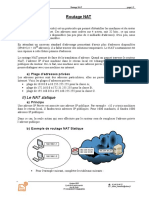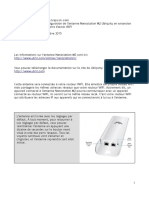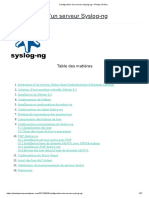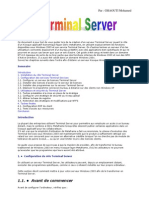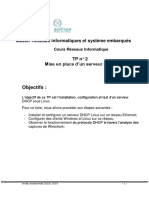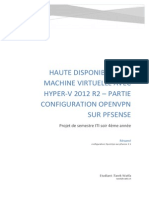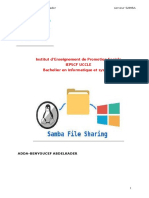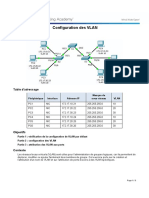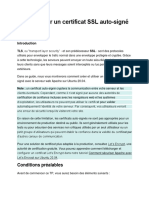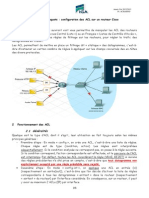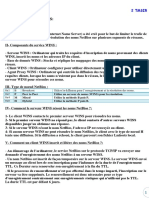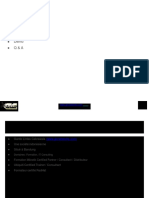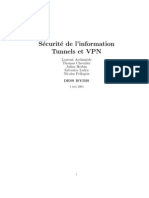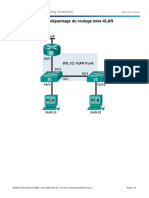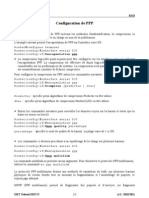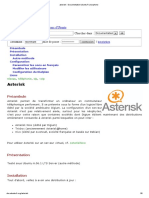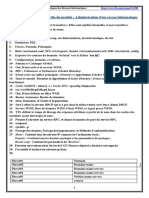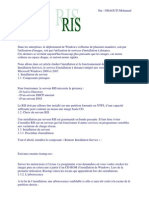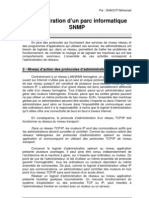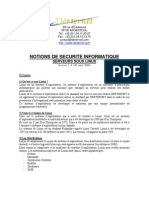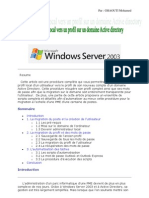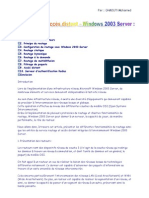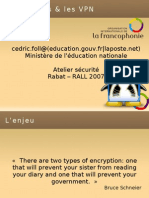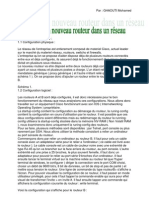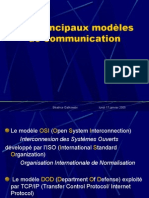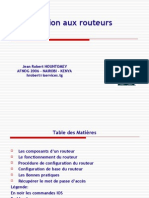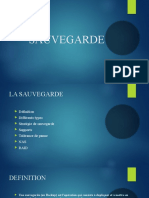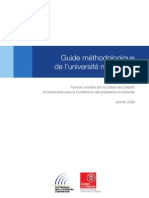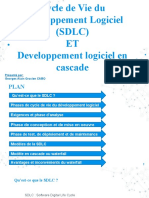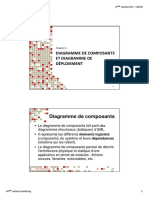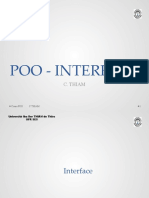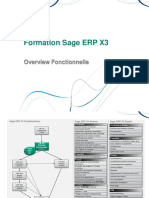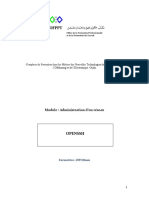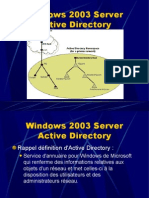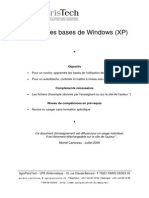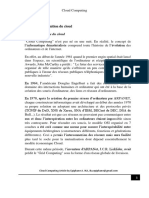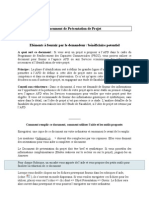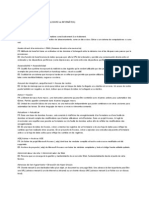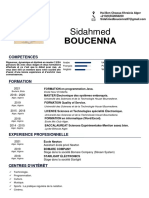Professional Documents
Culture Documents
Net-Pro Par: GHAOUTI Mohamed: Intérêt D'un VPN
Uploaded by
api-19731153Original Title
Copyright
Available Formats
Share this document
Did you find this document useful?
Is this content inappropriate?
Report this DocumentCopyright:
Available Formats
Net-Pro Par: GHAOUTI Mohamed: Intérêt D'un VPN
Uploaded by
api-19731153Copyright:
Available Formats
Net-Pro Par : GHAOUTI Mohamed
Intérêt d'un VPN
La mise en place d'un réseau privé virtuel permet de connecter de façon sécurisée des ordinateurs
distants au travers d'une liaison non fiable (Internet), comme s'ils étaient sur le même réseau local.
Ce procédé est utilisé par de nombreuses entreprises afin de permettre à leurs utilisateurs de se
connecter au réseau d'entreprise hors de leur lieu de travail. On peut facilement imaginer un grand
nombre d'applications possibles :
Accès au réseau local (d'entreprise) à distance et de façon sécurisée pour les travailleurs
nomades
Partage de fichiers sécurisés
Jeu en réseau local avec des machines distantes
...
Mise en place d'un VPN sous Windows XP
Windows XP permet de gérer nativement des réseaux privés virtuels de petite taille, convenant pour des
réseaux de petites entreprises ou familiaux (appelés SOHO, pour Small Office/Home Office). Ainsi pour
mettre en place un réseau privé virtuel il suffit d'installer au niveau du réseau local un serveur d'accès
distant (serveur VPN) accessible depuis Internet et de paramétrer chaque client pour lui permettre de s'y
connecter.
Installation du serveur VPN sous Windows XP
Dans notre exemple nous admettrons que la machine destinée à faire office de serveur VPN sur le réseau
local possède deux interfaces; une vers le réseau local (une carte réseau par exemple) et une vers
Internet (une connexion ADSL ou une connexion par câble par exemple). C'est via son interface
connectée à Internet que les clients VPN se connecteront au réseau local.
Afin de permettre à cette machine de gérer des réseaux privés virtuels, il suffit d'ouvrir l'élément
Connexions réseau (Network Connection) dans le Panneau de configuration. Dans la fenêtre ainsi
ouverte, double-cliquez sur Assistant de nouvelle connexion (New connection wizard) :
03/02/2009 1/10 napster_simon@hotmail.com
Net-Pro Par : GHAOUTI Mohamed
Appuyez ensuite sur la touche Suivant :
Parmi les trois choix proposés dans la fenêtre, sélectionnez "Configurer une connexion avancée" :
03/02/2009 2/10 napster_simon@hotmail.com
Net-Pro Par : GHAOUTI Mohamed
Dans l'écran suivant sélectionnez "Accepter les connexions entrantes" :
L'écran suivant présente des périphériques à sélectionner pour une connexion directe. Il se peut
qu'aucun périphérique ne soit proposé. Sauf besoin particulier vous n'aurez pas besoin d'en
sélectionner :
Dans la fenêtre suivante sélectionnez "Autoriser les connexions privées virtuelles" :
03/02/2009 3/10 napster_simon@hotmail.com
Net-Pro Par : GHAOUTI Mohamed
Une liste des utilisateurs du système apparaît, il suffit de sélectionner ou ajouter les utilisateurs autorisés
à se connecter au serveur VPN :
Sélectionnez ensuite la liste des protocoles autorisés via le VPN :
Un clic sur le bouton Propriétés associé au protocole TCP/IP permet de définir les adresses IP que le
serveur affecte au client pour toute la durée de la session. Si le réseau local sur lequel se trouve le
serveur ne possède pas d'adressage spécifique vous pouvez laissez le serveur déterminer
03/02/2009 4/10 napster_simon@hotmail.com
Net-Pro Par : GHAOUTI Mohamed
automatiquement une adresse IP. Par contre si le réseau possède un plan d'adressage spécifique vous
pouvez définir la plage d'adresse à affecter :
La configuration du serveur VPN est désormais achevée, vous pouvez cliquer sur le bouton Terminer :
Installation du client VPN sous Windows XP
Afin de permettre à un client de se connecter à votre serveur VPN, il est nécessaire de définir tous les
paramètres de connexion (adresse du serveur, protocoles à utiliser, ...). L'assistant de nouvelle
connexion disponible à partir de l'icône Connexions réseau du panneau de configuration permet cette
configuration :
03/02/2009 5/10 napster_simon@hotmail.com
Net-Pro Par : GHAOUTI Mohamed
Appuyez ensuite sur la touche Suivant :
Parmi les trois choix proposés dans la fenêtre, sélectionnez "Connexion au réseau d'entreprise" :
03/02/2009 6/10 napster_simon@hotmail.com
Net-Pro Par : GHAOUTI Mohamed
Dans l'écran suivant sélectionnez "Connexion réseau privé virtuel" :
Entrez ensuite un nom décrivant au mieux le nom du réseau privé virtuel auquel vous souhaitez vous
connecter :
L'écran suivant permet d'indiquer si une connexion doit être établie préalablement à la connexion au
réseau privé virtuel. La plupart du temps (si vous êtes sur une connexion permanente, un accès ADSL ou
câble) il ne sera pas nécessaire d'établir la connexion puisque l'ordinateur est déjà connecté à Internet,
dans le cas contraire sélectionnez la connexion à établir dans la liste :
03/02/2009 7/10 napster_simon@hotmail.com
Net-Pro Par : GHAOUTI Mohamed
Afin d'accéder au serveur d'accès distant (serveur VPN ou hôte) il est indispensable de spécifier son
adresse (adresse IP ou nom d'hôte). Si celui-ci ne possède pas une adresse IP fixe, il sera nécessaire de
l'équiper d'un dispositif de nommage dynamique (DynDNS) capable de lui affecter un nom de domaine et
de spécifier ce nom dans le champ ci-dessous :
Une fois la définition de la connexion VPN terminée, une fenêtre de connexion demandant un nom
d'utilisateur (login) et un mot de passe s'ouvre à vous :
03/02/2009 8/10 napster_simon@hotmail.com
Net-Pro Par : GHAOUTI Mohamed
Avant de se connecter il est nécessaire de procéder à quelques réglages en cliquant sur le bouton
Propriétés en bas de fenêtre. Une fenêtre comportant un certain nombre d'onglets permet ainsi de
paramétrer plus finement la connexion. Dans l'onglet Gestion de réseau sélectionnez le protocole PPTP
dans la liste déroulante, sélectionnez le protocole Internet (TCP/IP) et cliquez sur Propriétés :
La fenêtre s'affichant permet de définir l'adresse IP que la machine cliente aura lors de la connexion au
serveur d'accès distant. Cela permet d'avoir un adressage cohérent avec l'adressage distant. Ainsi le
serveur VPN est capable de faire office de serveur DHCP, c'est-à-dire de fournir automatiquement une
adresse valide au client VPN. Pour ce faire il suffit de sélectionner l'option "Obtenir une adresse
automatiquement" :
03/02/2009 9/10 napster_simon@hotmail.com
Net-Pro Par : GHAOUTI Mohamed
Dans le cas où le client utilise le DHCP, si le serveur affecte une adresse IP interne, le client sera
connecté au réseau d'entreprise et bénéficiera des services de celui-ci mais n'aura plus accès à Internet
via l'interface utilisée car l'adresse IP n'est pas routable. Afin de permettre au client d'être connecté au
VPN tout en ayant accès à Internet à travers cette connexion il faut que le serveur VPN soit configuré de
telle manière à partager sa connexion à Internet ! Ainsi le bouton Avancé permet de faire en sorte que le
client utilise la passerelle du serveur VPN dans le cas où ce dernier partage sa connexion :
Afin de pouvoir mettre en place la liaison VPN, il est nécessaire que les firewalls intermédiaires,
notamment le pare-feu natif de XP, soient configurés de manière à laisser s'établir la connexion.
Ainsi, il est nécessaire de désactiver le pare-feu natif de Windows XP de la façon suivante :
1. Dans le panneau de configuration cliquez sur Connexions réseau,
2. Cliquez avec le bouton droit sur la connexion que vous utilisez,
3. Sélectionnez l'onglet Paramètres avancés,
4. Assurez-vous que l'option Pare-feu de connexion Internet est désactivée.
03/02/2009 10/10 napster_simon@hotmail.com
You might also like
- Installation IPFireDocument15 pagesInstallation IPFirejc wateletNo ratings yet
- VPN - Mise en Place D'Un Serveur Proxy Wingate FrancaiseDocument12 pagesVPN - Mise en Place D'Un Serveur Proxy Wingate FrancaisemidotokoNo ratings yet
- Tuto Dreambox1.1Document14 pagesTuto Dreambox1.1api-19765969No ratings yet
- 10 Routage NATDocument5 pages10 Routage NATBrandelle MatcheuNo ratings yet
- Faire Du Sharing Avec Son DémoDocument8 pagesFaire Du Sharing Avec Son DémotounsimedNo ratings yet
- Nanostationm2 Config TrapsDocument10 pagesNanostationm2 Config TrapsMartinNo ratings yet
- TP N°29 - VPN Avec Serveur RadiusDocument36 pagesTP N°29 - VPN Avec Serveur RadiusMe MonNo ratings yet
- Roundcube Sur Centos StreamDocument15 pagesRoundcube Sur Centos StreamMoustapha MouhamedNo ratings yet
- Windows Server 2019 - Implémentation D'un Serveur de Fichiers - Mode LectureDocument1 pageWindows Server 2019 - Implémentation D'un Serveur de Fichiers - Mode Lecturehidaeli2001No ratings yet
- TP - 2 DEBIAN Configuration Du Serveur DHCP Et D'un Relais DHCPDocument6 pagesTP - 2 DEBIAN Configuration Du Serveur DHCP Et D'un Relais DHCPJose Maria Bituga MBA ALENENo ratings yet
- Configuration D'un Serveur Syslog-Ng - Phelep JérémyDocument27 pagesConfiguration D'un Serveur Syslog-Ng - Phelep JérémyBlin NkoukaNo ratings yet
- TP 3Document10 pagesTP 3Yassine HansaliNo ratings yet
- Terminal ServerDocument12 pagesTerminal Serverapi-19731153No ratings yet
- SSL - OpensslDocument6 pagesSSL - OpensslMartial Gbappa100% (1)
- Techniques de Reseaux Informatiques PDFDocument193 pagesTechniques de Reseaux Informatiques PDFÅbd Ęl ÅzįzNo ratings yet
- 1-Guide D'utilisation Du FTPDocument8 pages1-Guide D'utilisation Du FTPJean claude onanaNo ratings yet
- Installation Du Serveur FTP Filezilla ServerDocument14 pagesInstallation Du Serveur FTP Filezilla ServermaîgaNo ratings yet
- Procédure hippocrateParis-XIVODocument17 pagesProcédure hippocrateParis-XIVOJannick-Pierre MenoretNo ratings yet
- TPDHCPDocument6 pagesTPDHCPOumaima Jabrane100% (1)
- 7.1.2.9 Lab - Converting IPv4 Addresses To BinaryDocument4 pages7.1.2.9 Lab - Converting IPv4 Addresses To BinaryIbrahima100% (1)
- TP1-Config Base RouteurDocument9 pagesTP1-Config Base RouteurSerigne Saliou DiomeNo ratings yet
- Tutoriel DHCP PDFDocument5 pagesTutoriel DHCP PDFMg MinouNo ratings yet
- CCENT CorrectionDocument25 pagesCCENT CorrectionMitchel MylisNo ratings yet
- VPNDocument59 pagesVPNreno51No ratings yet
- 3 - Configuration OpenVpn PfsenseDocument15 pages3 - Configuration OpenVpn PfsenseaudreytticNo ratings yet
- VMware TP 3Document7 pagesVMware TP 3Guesmi Mariem100% (1)
- TP Compte Rendu IPCOPDocument5 pagesTP Compte Rendu IPCOPjijiscribdNo ratings yet
- RAPPORT Finale Portail Captif Sur Power PointDocument32 pagesRAPPORT Finale Portail Captif Sur Power PointBryton JuniorNo ratings yet
- Tuto Configuration CCcamDocument5 pagesTuto Configuration CCcamAvatar AmraneNo ratings yet
- Serveur SambaDocument14 pagesServeur Sambaabdelkader addabenyoucefNo ratings yet
- Configuration Des VLAN: TopologieDocument3 pagesConfiguration Des VLAN: Topologieomaya abbousNo ratings yet
- Situation Professionnelle PRTGDocument3 pagesSituation Professionnelle PRTGapi-286474241No ratings yet
- LAB 3 Certificat SSL Auto SignéDocument8 pagesLAB 3 Certificat SSL Auto SignéEzechiel KouameNo ratings yet
- ITE7 Chp5Document66 pagesITE7 Chp5Ibrahima sory BahNo ratings yet
- Corrigé CCNA 2 Chap1 PDFDocument9 pagesCorrigé CCNA 2 Chap1 PDFAmatou ArrahmenNo ratings yet
- MQ9 Authentification SIDDocument7 pagesMQ9 Authentification SIDsouar hamidNo ratings yet
- Memoire de Fin de CycleDocument82 pagesMemoire de Fin de CycleADEN ABDI BARKADNo ratings yet
- Nqila Power ShellDocument1 pageNqila Power ShellKhalid EL HabziNo ratings yet
- Configuration Des ACLDocument6 pagesConfiguration Des ACLMehdi El MokhtariNo ratings yet
- Installation de Zabbix Sur UbuntuDocument28 pagesInstallation de Zabbix Sur UbuntuAlim BoubaNo ratings yet
- WINS Abdelfattah KabliDocument2 pagesWINS Abdelfattah KabliAkbouche amine100% (1)
- Correction TP5Document8 pagesCorrection TP5Houssam TahiriNo ratings yet
- TP-Relation D - Approbation Entre 2 Domaines.Document21 pagesTP-Relation D - Approbation Entre 2 Domaines.JpTeilletNo ratings yet
- Le Service DHCP Windows Server 2012Document13 pagesLe Service DHCP Windows Server 2012AbdelhakNo ratings yet
- HotspotDocument21 pagesHotspotPinguéné Ferdinand SoméNo ratings yet
- Tunnels Et VPNDocument49 pagesTunnels Et VPNMustapha DababiNo ratings yet
- Tutorial Pfsense - Configuration Portail Captive (Étape Par Étape) PDFDocument5 pagesTutorial Pfsense - Configuration Portail Captive (Étape Par Étape) PDFSébastien OuédraogoNo ratings yet
- 5.3.2.4 Lab - Troubleshooting Inter-VLAN Routing - ILMDocument9 pages5.3.2.4 Lab - Troubleshooting Inter-VLAN Routing - ILMNathan PeaNo ratings yet
- Les Différents Types de Classes D'adresses IPDocument19 pagesLes Différents Types de Classes D'adresses IPBILL GATTENo ratings yet
- TP1 - Spanning TreeDocument4 pagesTP1 - Spanning TreeJe SuisNo ratings yet
- Secure Sockets Layer (SSL)Document18 pagesSecure Sockets Layer (SSL)Med BankoléNo ratings yet
- Config PPPDocument3 pagesConfig PPPazzabitarekNo ratings yet
- VPN Site To Site IpsecDocument12 pagesVPN Site To Site IpsecKouman BasileNo ratings yet
- Asterisk - Documentation Ubuntu FrancophoneDocument6 pagesAsterisk - Documentation Ubuntu FrancophoneSAGALOG100% (1)
- PF SenseDocument17 pagesPF SensedrfyhujimNo ratings yet
- Correction DEFM - Ladministration Dun Réseau InformatiqueDocument3 pagesCorrection DEFM - Ladministration Dun Réseau InformatiquemedNo ratings yet
- Installer Un Serveur VPN Sous Windows XPDocument9 pagesInstaller Un Serveur VPN Sous Windows XPAbdel RhmNo ratings yet
- Sauvegarde Et Restauration D'un Serveur InformatiqueDocument22 pagesSauvegarde Et Restauration D'un Serveur Informatiqueapi-19731153100% (1)
- RISDocument6 pagesRISapi-19731153100% (1)
- SNMPDocument14 pagesSNMPapi-19731153No ratings yet
- DERTERNET Notions de Securite InformatiqueDocument8 pagesDERTERNET Notions de Securite Informatiqueapi-19731153No ratings yet
- Exchange Server 2003 Transport and Routing Guide - FRN - V2Document286 pagesExchange Server 2003 Transport and Routing Guide - FRN - V2api-19731153100% (1)
- SNMPDocument52 pagesSNMPmekkouk9No ratings yet
- Installation Et Configuration Du Service D'impression Iprint Sous NetwareDocument20 pagesInstallation Et Configuration Du Service D'impression Iprint Sous Netwareapi-19731153No ratings yet
- Configuration Du VlanDocument16 pagesConfiguration Du Vlanapi-19731153100% (1)
- VPN IPSec SERI - 2005 2006Document60 pagesVPN IPSec SERI - 2005 2006api-19731153No ratings yet
- Sauvegarde Et Restauration D'un Serveur InformatiqueDocument22 pagesSauvegarde Et Restauration D'un Serveur Informatiqueapi-19731153100% (1)
- 6th Central Pay Commission Salary CalculatorDocument15 pages6th Central Pay Commission Salary Calculatorrakhonde100% (436)
- Migrer Un Profil Local Vers Un Profil Sur Un Domaine Active Directory À L'échelle D'une PMEDocument14 pagesMigrer Un Profil Local Vers Un Profil Sur Un Domaine Active Directory À L'échelle D'une PMEapi-19731153No ratings yet
- Terminal ServerDocument12 pagesTerminal Serverapi-19731153No ratings yet
- Configuration VlanDocument4 pagesConfiguration Vlanapi-19731153No ratings yet
- Routage Et Accès Distant - Windows 2003 ServerDocument31 pagesRoutage Et Accès Distant - Windows 2003 Serverapi-19731153100% (1)
- Configurer Un Routeur D-Link DSL-G804VDocument20 pagesConfigurer Un Routeur D-Link DSL-G804Vapi-19731153No ratings yet
- Mise en Place D'un Réseau Distant Avec Windows Server 2003 Via TSEDocument15 pagesMise en Place D'un Réseau Distant Avec Windows Server 2003 Via TSEapi-19731153No ratings yet
- VPN GEPV (Outil Win XP)Document5 pagesVPN GEPV (Outil Win XP)api-19731153No ratings yet
- NatDocument12 pagesNatapi-19731153No ratings yet
- Tunnels VPNDocument34 pagesTunnels VPNapi-19731153100% (1)
- Instaler Un Nouveau Routeur Dans Un RéseauDocument8 pagesInstaler Un Nouveau Routeur Dans Un Réseauapi-19731153No ratings yet
- Linux Module 1Document74 pagesLinux Module 1api-19731153No ratings yet
- Architectures Reseaux2Document43 pagesArchitectures Reseaux2api-19731153No ratings yet
- Serveur VPNDocument8 pagesServeur VPNapi-19731153No ratings yet
- Cisco RDocument84 pagesCisco Rapi-19731153No ratings yet
- Cisco RouteurDocument55 pagesCisco Routeurdibhiho100% (1)
- Quelques Outils Pour Diagnostiquer Un RéseauDocument6 pagesQuelques Outils Pour Diagnostiquer Un Réseauapi-19731153No ratings yet
- 06 Access2000Document34 pages06 Access2000api-19731153No ratings yet
- Linux Module 2Document18 pagesLinux Module 2api-19731153No ratings yet
- La Sauvegarde - V2Document28 pagesLa Sauvegarde - V2Martin SimonetNo ratings yet
- CDC Guide Universite Numerique Version FinaleDocument165 pagesCDC Guide Universite Numerique Version Finaleobiad83No ratings yet
- TP3 IngSIDocument5 pagesTP3 IngSITEDx UniversitéCentraleNo ratings yet
- Algo Chapitre 2Document9 pagesAlgo Chapitre 2Thelegenge IsbornNo ratings yet
- SDLCDocument15 pagesSDLCFatouNo ratings yet
- ModelisationUML Chap8Document10 pagesModelisationUML Chap8Zi EdNo ratings yet
- Cours Ii - InterfaceDocument15 pagesCours Ii - InterfaceFallou FallNo ratings yet
- Cgao 3eme Seqce PCG-TCGDocument1 pageCgao 3eme Seqce PCG-TCGTc NgNo ratings yet
- XE301 - Sage ERP X3 - Overview Fonctionnelle v6 - FrancaisDocument62 pagesXE301 - Sage ERP X3 - Overview Fonctionnelle v6 - FrancaiszaroureNo ratings yet
- CPP Rattrapage1011 3A3B2A2PDocument2 pagesCPP Rattrapage1011 3A3B2A2PAime HarmonyNo ratings yet
- Ofppt: Module: Administration D'un RéseauDocument11 pagesOfppt: Module: Administration D'un RéseauÉva SęnimàrNo ratings yet
- Presentation Emencia Officielle 2018Document28 pagesPresentation Emencia Officielle 2018emenciaNo ratings yet
- 1Document79 pages1Amine ZekriNo ratings yet
- Cours - Active Directory V1Document16 pagesCours - Active Directory V1Filipe ArriNo ratings yet
- Systèmes D'information (PDFDrive)Document219 pagesSystèmes D'information (PDFDrive)just meNo ratings yet
- NfoDocument2 pagesNfomansour leyeNo ratings yet
- Cours Bases Windows XP PDFDocument56 pagesCours Bases Windows XP PDFBrandon EkotoNo ratings yet
- ScriptDocument5 pagesScriptOmar OughzalNo ratings yet
- 0697 Onenote 2016 Guide de Demarrage Rapide PDFDocument4 pages0697 Onenote 2016 Guide de Demarrage Rapide PDFSmail BalaadichNo ratings yet
- Guide de L'utilisateur - Oracle Developer Suite 10g VistaDocument32 pagesGuide de L'utilisateur - Oracle Developer Suite 10g VistaPapillon BleuNo ratings yet
- Utiliser MS TeamsDocument17 pagesUtiliser MS TeamspatrickdeveloperNo ratings yet
- Implementation Du Protocole DHCPDocument5 pagesImplementation Du Protocole DHCPAhmed EL MirNo ratings yet
- D18 Guide Modele Word Theses MemoiresDocument9 pagesD18 Guide Modele Word Theses Memoiresnacer wacila100% (1)
- Cloud Computing 2021-2022Document48 pagesCloud Computing 2021-2022AHOUALAKOUNNo ratings yet
- These Ensta K.ghaliDocument180 pagesThese Ensta K.ghaliSamuel BanembNo ratings yet
- 3.1 Document Presentation Projet PRCCDocument5 pages3.1 Document Presentation Projet PRCCMelek Mesfar0% (2)
- SofrecomDocument49 pagesSofrecomEMNA KANZARINo ratings yet
- DTFDocument36 pagesDTFVictor GVNo ratings yet
- Curriculum Vitae (Français) BOUCENNA SidahmedDocument1 pageCurriculum Vitae (Français) BOUCENNA SidahmedAmine PopolNo ratings yet
- Les Ordinateurs Mecaniques: - en 1623 William Schichard Inventa La Première Machine Mécanique À CalculerDocument37 pagesLes Ordinateurs Mecaniques: - en 1623 William Schichard Inventa La Première Machine Mécanique À CalculermnyraNo ratings yet