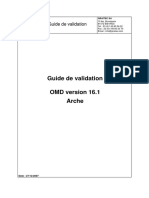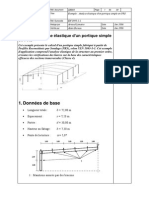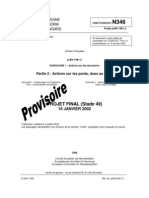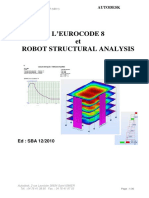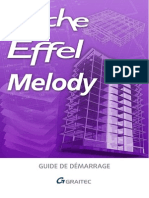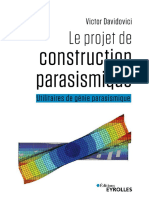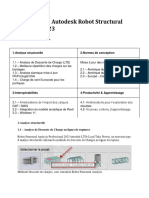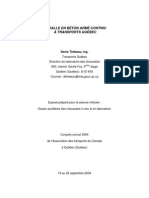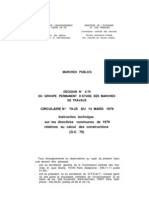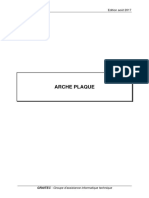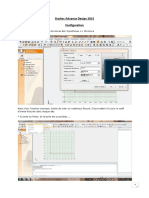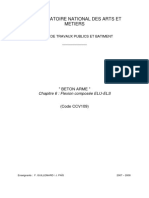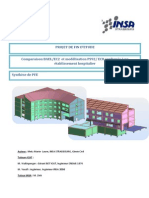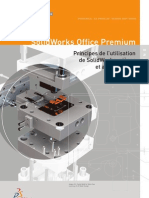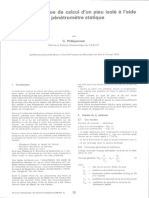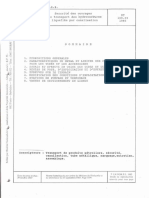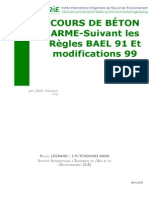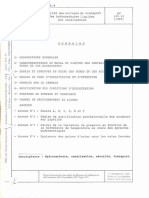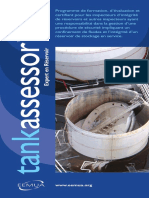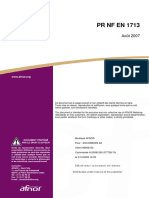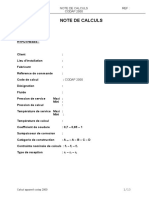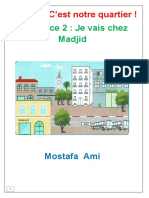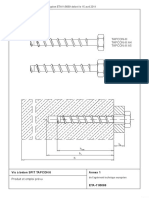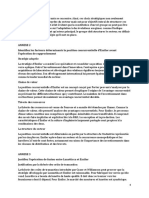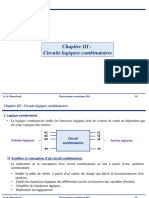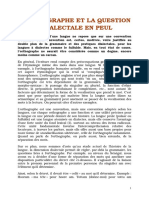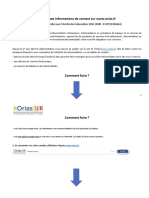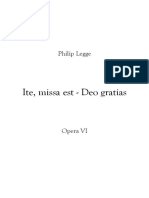Professional Documents
Culture Documents
Arche Effel Melody - Guide de Démarrage
Uploaded by
Sadok KzadriCopyright
Available Formats
Share this document
Did you find this document useful?
Is this content inappropriate?
Report this DocumentCopyright:
Available Formats
Arche Effel Melody - Guide de Démarrage
Uploaded by
Sadok KzadriCopyright:
Available Formats
Arche Effel Melody
Guide de dmarrage
Cette documentation a t rdige avec le plus grand soin, et nous esprerons quelle rpondra vos attentes dans
le cadre de la prise en main des logiciels.
Cette documentation constitue un guide de prise en main des logiciels et ne dtaille pas toutes leurs fonctionnalits.
Il est possible que ce guide documente des modules que vous navez pas acquis.
En cas dincohrence entre la description des fonctions dans ce guide et les logiciels, considrez le logiciel comme
valable.
Le contenu de ce guide peut tre modifi sans avertissement pralable. Toute reproduction ou diffusion, mme par-
tielle, par quelque procd ou moyen - lectronique ou mcanique - que ce soit, du contenu du prsent guide et
des autres documentations livres est strictement interdite sans lautorisation explicite de la socit GRAITEC.
GRAITEC, Bivres, 2000. Tous droits rservs All rights reserved.
Windows NT
TM
, Windows 95
, Windows 98
et Windows 2000
sont des marques de fabrication ou des marques
dposes de la socit Microsoft Corporation.
DXF
TM
, DWG
TM
, et AutoCAD
sont des marques de fabrication ou des marques dposes de lentreprise Autodesk
Inc. San Rafael, CA.
Toutes les autres marques appartiennent leurs propritaires.
Edition Janvier 2004
Document GRTC-012001-FR
Sommaire
BIENVENUE ........................................................................................................................................ 7
COMMENT UTILISER CE GUIDE ? .......................................................................................................... 8
OU TROUVER LINFORMATION ? .......................................................................................................... 9
Le systme daide en ligne.............................................................................................................. 9
Laide Info Bulles ..................................................................................................................... 9
La barre dtat................................................................................................................................ 9
Formation et assistance de projet................................................................................................. 10
CONTACTEZ LE SUPPORT TECHNIQUE ................................................................................................ 11
Les missions du support................................................................................................................ 11
En contact avec la R&D ............................................................................................................... 11
Contactez-nous ............................................................................................................................. 11
CHAPITRE 1 INSTALLER ARCHE -EFFEL - MELODY.......................................................... 13
CONFIGURATION ............................................................................................................................... 14
Configuration matrielle requise.................................................................................................. 14
Configuration logicielle requise ................................................................................................... 14
AVANT DINSTALLER ARCHE EFFEL MELODY ............................................................................. 15
INSTALLER UNE VERSION MONO UTILISATEUR................................................................................... 16
INSTALLER UNE VERSION RESEAU...................................................................................................... 19
Dfinition et principes .................................................................................................................. 19
Installation du gestionnaire de licence ......................................................................................... 20
Recherche de NetHASP ................................................................................................................ 21
DESINSTALLER ARCHE EFFEL MELODY....................................................................................... 22
COMPATIBILITE AVEC LES VERSIONS PRECEDENTES .......................................................................... 23
Avec les versions WINDOWS ....................................................................................................... 23
Avec les versions DOS .................................................................................................................. 24
CHAPITRE 2 PREMIERS PAS AVEC OMD................................................................................. 25
QUEST-CE-QUOMD ? ..................................................................................................................... 26
LANCER OMD................................................................................................................................... 27
Comment dmarrer OMD............................................................................................................. 27
Premier lancement dOMD .......................................................................................................... 27
SE FAMILIARISER AVEC LINTERFACE DOMD .................................................................................. 30
Principe de linterface .................................................................................................................. 30
Mode documents ........................................................................................................................... 32
Utiliser la barre doutils principale.............................................................................................. 33
Barre doutils principale .............................................................................................................. 33
Paramtrer laffichage................................................................................................................. 34
PARAMETRER OMD.......................................................................................................................... 37
Paramtrer les langues de travail ................................................................................................ 37
Paramtrer les rglements de calculs .......................................................................................... 38
GERER SES PROJETS........................................................................................................................... 39
Dfinir un rpertoire de travail .................................................................................................... 39
Crer un nouveau dossier............................................................................................................. 40
Supprimer des dossiers................................................................................................................. 41
Organiser des dossiers ................................................................................................................. 41
CHAPITRE 3 ARCHE PAS A PAS................................................................................................. 43
PHILOSOPHIE GENERALE ................................................................................................................... 44
PRINCIPE DE LA DESCENTE DE CHARGE TRADITIONNELLE................................................................. 47
Prise en compte des chargements................................................................................................. 48
Connexions des lments.............................................................................................................. 48
Comportements mcaniques......................................................................................................... 49
PRINCIPE DU CALCUL AUX ELEMENTS FINIS ...................................................................................... 50
Prise en compte des chargements................................................................................................. 50
Connexions des lments.............................................................................................................. 51
Comportements mcaniques......................................................................................................... 52
LE PREDIMENSIONNEMENT DES ELEMENTS ....................................................................................... 53
Dimensionnement de la section de bton ..................................................................................... 53
Calcul du ratio dacier................................................................................................................. 54
Efforts pris en compte dans le prdimensionnement de la structure............................................ 54
Liaisons avec les modules de ferraillage...................................................................................... 55
LENVIRONNEMENT ARCHE .............................................................................................................. 56
Organigramme de fonctionnement global.................................................................................... 56
Se familiariser avec linterface graphique ................................................................................... 58
Barres doutils Mode Saisie ......................................................................................................... 61
Barre doutils Mode Analyse........................................................................................................ 62
Barre doutils Mode Exploitation................................................................................................. 63
Les raccourcis de clavier ............................................................................................................. 64
Utiliser les outils de CAO............................................................................................................. 65
APPRENDRE PAR LEXEMPLE............................................................................................................. 72
Prsentation ................................................................................................................................. 72
Avant de commencer .................................................................................................................... 74
Saisir un modle de structure avec Arche Ossature..................................................................... 75
Calculer une descente de charges, prdimensionner et dterminer les ratios de ferraillage....... 87
Exploiter des rsultats .................................................................................................................. 91
Raliser un plan de ferraillage de poutre..................................................................................... 93
Raliser un plan de ferraillage de poteau .................................................................................. 103
Raliser un plan de ferraillage de semelle ................................................................................. 109
CHAPITRE 4 EFFEL PAS A PAS................................................................................................ 117
LA PHILOSOPHIE GENERALE............................................................................................................. 118
Le pr-processeur Effel : La saisie du modle............................................................................ 118
La dfinition des chargements statiques ..................................................................................... 120
La dfinition des chargements dynamiques ................................................................................ 120
Gnration de combinaisons ...................................................................................................... 121
La phase de calcul ...................................................................................................................... 121
Lexploitation des rsultats......................................................................................................... 123
LENVIRONNEMENT EFFEL .............................................................................................................. 124
Organigramme de fonctionnement global .................................................................................. 124
Se familiariser avec linterface graphique.................................................................................. 126
Barres doutils Mode Saisie........................................................................................................ 129
Barre doutils Mode Analyse ...................................................................................................... 131
Barre doutils Mode Exploitation............................................................................................... 132
Les raccourcis de clavier............................................................................................................ 133
Utiliser les outils de CAO........................................................................................................... 134
LE GENERATEUR CLIMATIQUE ......................................................................................................... 142
LE CALCUL SISMIQUE ...................................................................................................................... 146
LIAISONS AVEC LES EXPERTS .......................................................................................................... 148
APPRENDRE PAR LEXEMPLE : MES PREMIERS PAS........................................................................... 150
Prsentation................................................................................................................................ 150
Avant de commencer................................................................................................................... 151
Saisir un modle de structure ..................................................................................................... 152
Calculer sa structure .................................................................................................................. 163
Exploiter les rsultats lments finis........................................................................................... 166
APPRENDRE PAR LEXEMPLE : UN HANGAR METALLIQUE ................................................................ 172
Prsentation................................................................................................................................ 172
Avant de commencer................................................................................................................... 173
Saisir un modle de structure ..................................................................................................... 174
Lancer les calculs ....................................................................................................................... 188
Exploiter des rsultats ................................................................................................................ 190
Expertiser sa structure................................................................................................................ 196
APPRENDRE PAR LEXEMPLE : UN RESERVOIR CIRCULAIRE.............................................................. 206
Prsentation................................................................................................................................ 206
Avant de commencer................................................................................................................... 207
Saisir un modle de structure ..................................................................................................... 208
Lancer les calculs ....................................................................................................................... 222
Exploiter des rsultats ................................................................................................................ 224
Expertiser sa structure................................................................................................................ 230
APPRENDRE PAR LEXEMPLE : UNE HALLE EN BOIS.......................................................................... 239
Prsentation................................................................................................................................ 239
Avant de commencer................................................................................................................... 239
Saisir un modle de structure ..................................................................................................... 241
Lancer les calculs ....................................................................................................................... 253
Exploiter des rsultats ................................................................................................................ 255
Expertiser sa structure ............................................................................................................... 259
CHAPITRE 5 MELODY PAS A PAS............................................................................................ 271
LA GAMME DE PRODUITS MELODY................................................................................................. 271
LA GAMME DE PRODUITS MELODY................................................................................................. 272
Melody Portiques ....................................................................................................................... 272
Melody Planchers....................................................................................................................... 275
Melody Attaches ......................................................................................................................... 277
LENVIRONNEMENT MELODY ......................................................................................................... 279
APPRENDRE PAR LEXEMPLE MELODY PORTIQUES ......................................................................... 280
Prsentation du didacticiel......................................................................................................... 280
Modlisation de la structure....................................................................................................... 280
Gnration des chargements ...................................................................................................... 286
Charge de pont roulant .............................................................................................................. 287
Conditions de flambement et de dversement............................................................................. 288
APPRENDRE PAR LEXEMPLE MELODY PLANCHERS........................................................................ 289
Prsentation ............................................................................................................................... 289
Gnration de la zone lmentaire............................................................................................. 290
Duplication dune zone .............................................................................................................. 294
Sauvegarde du fichier................................................................................................................. 296
Calculs et rsultats ..................................................................................................................... 297
Vrification et dessin d'attaches................................................................................................. 299
APPRENDRE PAR LEXEMPLE MELODY ATTACHES.......................................................................... 302
Prsentation ............................................................................................................................... 302
Paramtrage des attaches .......................................................................................................... 302
Calcul d'une attache traverse-traverse....................................................................................... 306
Calcul d'une attache poutre-poteau ........................................................................................... 311
Calcul d'une attache pied de poteau........................................................................................... 313
Calcul d'une attache poteau sous poutre.................................................................................... 314
INDEX............................................................................................................................................... 317
INDEX.............................................................................................................................................. 318
Dans ce chapitre
Bienvenue
Bienvenue dans la gamme Arche Effel Melody.
Reconnue par la profession et adopte par les ing-
nieurs les plus exigeants, cette gamme vous propose
un environnement complet pour le calcul de struc-
tures ddi aux mtiers de la construction.
Lobjectif de ce guide est de vous former rapidement
nos produits.
Vous y apprendrez comment installer les logiciels,
comment les dmarrer mais galement toutes les as-
tuces pour amliorer votre productivit au
quotidien.
Ce guide contient pour chaque produit des informa-
tions gnrales pour se familiariser avec lergonomie
du logiciel, mais, galement des didacticiels vous
permettant un apprentissage rapide des principales
fonctionnalits.
Comment utiliser ce
guide ?
O trouver
linformation ?
Contactez le support
technique
Guide de dmarrage
Comment utiliser ce guide ?
8
Comment utiliser ce guide ?
Ce guide est un manuel de prise en main des logiciels Arche
Effel Melody. La prsentation de toutes les fonctionnali-
ts dpasserait les limites de ce guide. Notre intention est de
vous proposer un guide le plus pratique possible que vous
pourrez utiliser au quotidien.
Pour vous permettre daccder des informations plus d-
tailles, vous trouverez en parcourant ce livre de
nombreuses rfrences aux rubriques des aides en ligne.
Nous vous conseillons pour un meilleur apprentissage de
vous rfrer aux diffrentes sources dinformations et de do-
cumentations disponibles.
Bienvenue
O trouver linformation ?
9
O trouver linformation ?
Le systme daide en ligne
Tous les produits de la gamme possdent un systme daide
en ligne qui vous propose des instructions pas pas pour
chaque fonction et contient des informations importantes
concernant les concepts globaux de chaque programme.
Dans longlet < Sommaire > vous trouvez les descriptions de
toutes les fonctions du programme. Dans longlet < Index >
vous pouvez choisir la rubrique qui vous intresse et dans
longlet < Rechercher > vous avez la possibilit de recher-
cher des termes dans tous les textes daide.
Pendant votre travail dans un des produits de la gamme
vous pouvez appeler laide en ligne :
Soit dans le menu Aide en choisissant la rubrique
daide
Soit dans les barres d'outils en cliquant sur licne
Soit en appuyant sur la touche F1
Laide Info Bulles
Laide Info bulles saffiche si le curseur est positionn sur
une icne des barres doutils. Elle vous indique le nom de la
fonction.
La barre dtat
La barre dtat contient des informations dtailles sur une
fonction lorsque le curseur est positionn au-dessus.
Guide de dmarrage
O trouver linformation ?
10
Formation et assistance de projet
Formation
Vous venez d'acqurir un logiciel de calcul ddi votre m-
tier. Pour tirer le meilleur profit de votre investissement et
optimiser au mieux votre productivit, formez-vous !
Grce la formation :
vous serez plus productif en exploitant au mieux tou-
tes les fonctions du logiciel,
vous connatrez prcisment le domaine d'application
des logiciels,
vous analyserez des modlisations concrtes effectues
par nos clients ou par notre dpartement Ingnierie.
Monitorat
Avec le monitorat, GRAITEC vous accompagne dans la prise
en main de votre logiciel pour vos missions d'tudes.
L'objectif du monitorat est de vous mettre en situation de
production avec les logiciels et non en situation de dcou-
verte et de formation. C'est pourquoi, il ne s'envisage qu'
l'issue d'une formation acadmique.
Formule retenue par un nombre de plus en plus important
de clients, le monitorat vous donne l'assurance de rentabili-
ser votre logiciel ds votre premire mission. GRAITEC met
votre disposition des spcialistes de la modlisation de
structures et de la CAO. Ainsi, vous ralisez un double chal-
lenge :
L'aboutissement de votre mission en un temps record !
La matrise parfaite des logiciels.
Pour plus dinformations sur nos programmes de forma-
tions, contactez-nous :
Tel : 33 (0)1 69 85 56 22
Fax : 33 (0)1 69 85 33 70
Email : info.france@graitec.com
Bienvenue
Contactez le support technique
11
Contactez le support technique
Pour vous assister dans l'utilisation quotidienne des logi-
ciels, GRAITEC met votre disposition une cellule de
support technique accessible par tlphone, fax et e-mail.
Les missions du support
Configurations matrielles et/ou logicielles
Dpannage dans l'utilisation des logiciels
Conseil dans la modlisation des structures
Ecoute des suggestions
Lien avec le dpartement de Recherche et Dveloppe-
ment de GRAITEC
En contact avec la R&D
En contact permanent avec le dpartement Recherche et D-
veloppement, la cellule de support technique assure le report
des suggestions, et est galement capable de vous informer
sur le dveloppement de vos logiciels.
Contactez-nous
Tous les jours ouvrs de la semaine
Tel : 33 (0)1 69 85 56 26 ou 33 (0)1 69 85 56 22
Fax : 33 (0)1 69 85 33 70
Pour chacun de nos produits, vous trouverez les adresses e-
mail du support technique correspondant :
Arche : support.arche@graitec.com
Effel : support.effel@graitec.com
Melody : support.melody@graitec.com
Guide de dmarrage
Contactez le support technique
12
Dans ce chapitre
Chapitre 1
Installer Arche -Effel - Melody
Ce chapitre vous indique la configuration matrielle
et logicielle requise pour lutilisation des produits
Arche Effel Melody et vous dcrit les procdures
dinstallation des versions mono utilisateur et r-
seau.
Vous trouverez galement des informations sur la
compatibilit avec vos prcdentes versions.
Configuration
Avant dinstaller Arche
Effel Melody
Installer une version
mono utilisateur
Installer une version r-
seau
Dsinstaller Arche Ef-
fel Melody
Compatibilit avec les
versions prcdentes
Guide de dmarrage
Configuration
14
Configuration
Configuration matrielle requise
Ordinateur PC ou compatible quip dun processeur
Pentium II
32 Mo minimum de mmoire RAM (128 Mo conseill
en fonction des programmes)
400 Mo maximum despace disque dans le cas dune
installation complte. Pour Effel, il est conseill davoir
au-moins 200 Mo libres sur le disque dur
Carte graphique SVGA avec moniteur 15 (17 conseil-
l)
Souris Microsoft ou compatible
Lecteur CD-ROM (lecteur 4x conseill)
Imprimante compatible Windows avec driver fourni
Configuration logicielle requise
Windows NT4.0, Windows 2000, XP, Vista.
Bureau Windows standard conseill avec petites poli-
ces
Palette de couleurs 24 bits conseille
Espace du bureau 1024*768 conseill
Eviter dutiliser Microsoft Plus pour afficher le conte-
nu de la fentre lors du glissement
Chapitre 1
Installer Arche -Effel - Melody
Avant dinstaller Arche Effel Melody
15
Avant dinstaller Arche Effel Melody
Avant dinstaller Arche Effel Melody vous devez :
Sous Windows NT4, 2000, XP et Vista, vous assurer
que vous disposez des droits administrateurs :
Dans les rpertoires systmes de Windows
Sur le disque dur o vous allez installer les applica-
tions
Dans la base de registre
Vrifier que la cl de protection est bien positionne.
Enlevez ventuellement les autres cls de protection
durant linstallation et lors de la mise jour des codes
de cls
Dmarrer Windows, si Windows est dj ouvert, fer-
mer les applications en cours
Guide de dmarrage
Installer une version mono utilisateur
16
Installer une version mono utilisateur
Vous venez de recevoir le CD-ROM contenant les dernires
versions des programmes diffuss par Graitec. Ce CD-ROM
est un outil moderne et puissant qui vous permet daccder
rapidement lensemble des produits de notre gamme.
Placer le CD-ROM dans le lecteur ; patientez quelques se-
condes, lcran daccueil apparat et vous propose diffrents
services dans la langue de votre choix :
Installer les programmes Arche - Effel et Melody
Consulter les principales nouveauts de cette version
Consulter les fiches dcrivant nos produits
Consulter les implantations de nos agences
Consulter notre site Internet " off line "
Consulter les dmonstrations automatiques des pro-
grammes Arche, Effel, Melody
Lorsque lcran daccueil est affich, choisissez la langue
dutilisation de votre choix en cliquant sur le drapeau cor-
respondant. Un second cran, proposant plusieurs items
apparat : cliquez sur Installation .
Un assistant dinstallation prend alors le relais et vous guide
pas pas tout au long de linstallation. Si vous tes accoutu-
m aux installations sous Windows, cet assistant vous
semblera familier et intuitif.
Il est conseill de choisir les options par dfaut en cliquant
sur le bouton [Suivant>] des diffrentes boites de dialogues
successives. En particulier, il est fortement recommand de
ne pas modifier le rpertoire dinstallation.
Remarque
Si toutefois lcran
daccueil ne sexcute pas
automatiquement lors de
la mise en place du CD-
ROM dans le lecteur, dou-
ble-cliquez sur le fichier
Setup.exe.
Remarque
Pour procder l'installa-
tion sous Windows NT4
Windows 2000 ou XP,
vous devez possder des
droits administrateurs.
Mais ensuite pour une uti-
lisation normale, ces
droits ne sont plus nces-
saires. Il vous suffit
davoir les droits en lec-
ture-criture dans le
rpertoire GRAITEC
Chapitre 1
Installer Arche -Effel - Melody
Installer une version mono utilisateur
17
Vous pouvez toutefois personnaliser votre installation au
moment de choisir le type dinstallation. En effet, pour ne
pas surcharger votre disque dur, choisissez une installation
Personnalise qui vous permettra de slection-
ner/dslectionner un un les programmes et les modules
que vous dsirez installer ou non.
La procdure dinstallation ne tient pas compte des modules
que vous avez acquis et qui sont protgs dans votre cl
Attention
Dans tous les cas, il est
indispensable dinstaller le
composant OMD pour
le bon fonctionnement
des autres produits.
Guide de dmarrage
Installer une version mono utilisateur
18
HASP. Si vous installez ces modules, vous ne pourrez pas les
lancer car le systme de protection vous en empchera. Cest
pourquoi nous vous conseillons de ne pas les installer (ils
peuvent reprsenter plusieurs dizaines de Mo).
Il est conseill de ne pas installer successivement deux fois la
mme version dun programme dans le mme rpertoire
sans avoir au pralable dsinstall.
Il faut aussi avoir lesprit quil est possible dinstaller une
premire partie dun programme, puis ultrieurement dans
un autre processus dinstallation une autre. Dans ce cas, il y
a une rgle importante retenir qui impose de conserver le
mme rpertoire dinstallation entre les deux installations.
Chapitre 1
Installer Arche -Effel - Melody
Installer une version rseau
19
Installer une version rseau
Dfinition et principes
Ce chapitre dcrit les fonctionnalits Rseau disponibles
sur Arche et Effel. Il s'adresse principalement l'administra-
teur systme.
La prsence d'un rseau local permet essentiellement :
De ne brancher qu'une cl de protection et utiliser au
maximum un nombre N de licences simultanment
D'installer Arche ou Effel sur une station connecte au
serveur sans utiliser le CD-ROM d'installation
Qu'est- ce qu'une cl NetHasp
Une cl NetHasp (cl de couleur rouge) est une cl conue
pour tre utilise en rseau. Cette cl place sur le serveur
permet N stations de travail d'utiliser simultanment le lo-
giciel.
Dans cet exemple, il y a 18 stations connectes au serveur de
protection. 6 licences ont t accordes, donc seulement 6
stations peuvent utiliser simultanment le logiciel. A tout
instant, un utilisateur peut dcider d'abandonner la session
de travail sur le poste o il se trouve. Par consquent un au-
tre utilisateur peut commencer une nouvelle session de
travail sur un autre poste, condition bien sr de toujours
respecter le nombre de licences accordes.
Remarque
Le nombre N de licences
accordes est mmoris
dans la cl de protection
qui se trouve sur le ser-
veur.
Guide de dmarrage
Installer une version rseau
20
Le gestionnaire de licence
Le gestionnaire de licence est une application qui permet
d'tablir la communication entre le logiciel et la cl de pro-
tection NetHasp. Pour permettre au systme NetHasp de
grer le rseau, il faut connecter une cl NetHasp sur le ser-
veur et installer le gestionnaire de licence.
Installation du gestionnaire de licence
Cette opration doit tre ralise par l'administrateur du r-
seau.
Branchez la cl lectronique NetHasp (cl rouge) sur un des
ports parallles du serveur,
Vrifier que les connexions rseau fonctionnent correcte-
ment.
En fonction du systme d'exploitation du serveur effectuez
l'une des procdures suivantes :
Installation sous Windows NT
Tout d'abord, ouvrez une session en tant quadministrateur,
Recopier dans le rpertoire winnt\system 32 les fichiers
NHSRVW32.EXE et NHSRVW32.HLP prsents dans le rper-
toire tools\protection\servers du CD ROM d'installation
GRAITEC.
Excutez ensuite le programme HDD32.EXE qui se trouve
dans le rpertoire tools\protection\drivers du CD ROM.
La procdure dinstallation est alors la mme que pour Win-
dows 95 ou 98.
Une fois linstallation termine, vous pouvez lancer le ges-
tionnaire de licence en double-cliquant sur le programme
NHSRVW32.EXE que vous avez recopi sur votre disque
dur.
Pour que la cl soit accessible par le rseau vous devez tou-
jours veiller ce que le gestionnaire de licence soit lanc, et
Chapitre 1
Installer Arche -Effel - Melody
Installer une version rseau
21
ce pendant tout le temps o lapplication protge est utili-
se.
Installation sous Novell
Recopiez dans le rpertoire sys : system le fichier
HAPSERV.NLM prsent dans le rpertoire tools \ protec-
tion\servers du CD ROM d'installation GRAITEC.
Chargez le gestionnaire de licence en tapant la commande
LOAD HASPSERV.NLM,
Le gestionnaire de licence fait apparatre un cran pour vi-
sualiser le protocole utilis.
Pour charger le gestionnaire de licence automatiquement,
ajouter la ligne LOAD HASPSERV.NLM dans le fichier auto-
exec.ncf du rpertoire sys : system.
Pour dcharger le gestionnaire de licence NetHasp, taper la
commande UNLOAD HASPSERV.NLM.
Recherche de NetHASP
Le point le plus critique dans linstallation de NetHasp est de
sassurer que le client NetHasp (station qui excute
lapplication protge) trouve le gestionnaire de licence Ne-
tHasp. Une session de communication ne pourra stablir
que lorsque le gestionnaire de licence NetHasp aura t re-
connu.
Il existe deux modes de recherche du gestionnaire de licence
NetHasp :
La recherche automatique
Ou la recherche personnalise
Attention
Cette procdure ne doit
tre effectue que sur un
et un seul poste du r-
seau. Linstallation sur
plusieurs postes risquerait
de gnrer des conflits.
En savoir plus
Pour plus dinformations
reportez-vous la docu-
mentation en ligne dOMD
et rechercher la rubrique
Recherche de NetHasp
dans lindex.
Guide de dmarrage
Dsinstaller Arche Effel Melody
22
Dsinstaller Arche Effel Melody
Pour dsinstaller une version de Graitec OMD, nous vous
recommandons de ne pas supprimer directement les fichiers
du disque dur, mais de suivre une des deux procdures sui-
vantes :
Cliquez sur Dmarrer \ Programmes \Graitec OMD
vXX / Dsinstallation .
Ou cliquez sur Dmarrer \ Paramtres \ Panneau
de Configuration , et choisissez licne
Ajout\Suppression de programmes . La liste des
programmes que lon peut dsinstaller apparat. Slec-
tionnez le programme que vous souhaitez dsinstaller,
en prenant soin de vrifier son numro de version,
puis appuyez sur le bouton Ajouter/Supprimer .
Aprs confirmation de la commande, le programme de
dsinstallation sexcutera automatiquement.
Remarque
Il est possible que le pro-
cessus de dsinstallation
nefface pas tous les fi-
chiers du disque dur. En
effet, les fichiers modifis
(ex: catalogues, combi-
naisons...) pendant
lutilisation du logiciel, ne
sont pas supprims par le
processus de dsinstalla-
tion. Vous pouvez donc
intervenir, pour suppri-
mer, dplacer, copier ou
archiver ces fichiers
laide de lexplorateur de
Windows.
Chapitre 1
Installer Arche -Effel - Melody
Compatibilit avec les versions prcdentes
23
Compatibilit avec les versions prcdentes
Avec les versions WINDOWS
Les installations par dfaut, des diffrentes versions de Grai-
tec OMD, se font toujours dans des rpertoires diffrents.
Ainsi vous pouvez garder plusieurs versions de Graitec
OMD.
Larborescence dinstallation vous permet de garder les tu-
des faites avec diffrentes versions sans aucun risque
dcrasement de fichiers.
Par contre, il est toujours trs important de ne pas essayer
douvrir une tude avec une version du logiciel antrieure
celle qui a permis de crer cette tude. Vous risquez
dendommager vos fichiers.
Guide de dmarrage
Compatibilit avec les versions prcdentes
24
Avec les versions DOS
La mthodologie gnrale de rapatriement des tudes est la
suivante :
Cration de dossiers destins rceptionner les fichiers
de la version Dos en utilisant les fonctionnalits de
Graitec OMD (voir chapitre Gestion des dossiers ).
Copie des fichiers du rpertoire de la version Dos vers
le rpertoire correspondant de la version Windows
Ex : Copier les fichiers de c :\arche37\etudes\Hopital\*.* vers c
:\graitec\project\Hopital\*.*
Ouverture des nouveaux dossiers dans la version
Windows.
Prcautions pour Effel
Il est vivement conseill d'archiver les modles des dossiers
de la version Dos, puis de les rimporter dans la version
Windows.
Toutefois, le module " Structure " saura relire un fichier "
.eff " pour peu quil ait t gnr sur la dernire version
Dos de Effel(6.1 ou 6.2).
Prcautions pour Arche
Pour le module Ossature :
Si votre modle ne contient pas de matriaux spcifi-
ques (dfinis dans le menu Hypothses / Matriaux), la
compatibilit est assure 100%. Il ny a pas
dopration raliser.
Si par contre, il comporte des matriaux, seul le mat-
riau Bton sera reconnu. Les entits rfrenant
dautres matriaux rfrenceront alors un matriau :
Vide . Il sera ncessaire de recrer la liste des mat-
riaux et de r-effectuer la correspondance.
Pour les modules de ferraillage, la compatibilit des fi-
chiers nest pas assure.
Dans ce chapitre
Chapitre 2
Premiers pas avec OMD
Quest-ce-quOMD ?
Lancer OMD
Se familiariser avec
linterface dOMD
Paramtrer OMD
Grer ses projets
Dans ce chapitre vous dcouvrirez la plate-forme qui
constitue lenvironnement des produits Arche Effel
Melody.
Vous apprendrez manipuler les fonctionnalits de
base et grer vos projets.
Guide de dmarrage
Quest-ce-quOMD ?
26
Quest-ce-quOMD ?
La plate-forme Graitec OMD a pour principal objectif de
proposer un accs simplifi, rapide et surtout unique toute
la gamme des programmes Graitec.
Graitec OMD est partag en trois zones principales :
(1) Larborescence des dossiers permet de crer les r-
pertoires et sous rpertoires qui organisent et stockent
votre travail. Arche et Effel sexcutent dans le dossier
en cours, cest dire le dossier en surbrillance.
(2) La zone Etude globale (fentre en haut droite)
rassemble tous les programmes permettant deffectuer
des analyses globales de structure.
(3) La zone Etude locale (fentre en bas droite)
rassemble tous les programmes permettant deffectuer
des analyses locales dlments particuliers : tude du
ferraillage dune poutre, dun assemblage, ...
1
2
3
Chapitre 2
Premiers pas avec OMD
Lancer OMD
27
Lancer OMD
Comment dmarrer OMD
Cliquez sur le bouton dmarrage dans la barre de t-
ches de Windows 95/98/2000/XP ou NT 4.0
Placez le curseur de la souris sur Programmes /
GRAITEC OMD et cliquez sur GRAITEC OMD
Premier lancement dOMD
Lors du premier lancement suivant linstallation, Graitec
OMD cherche mettre en place le systme de protection.
Deux cas peuvent se prsenter :
Systme de protection HASP (cl de couleur blanche)
Vrifiez que la cl est correctement connecte sur le port lo-
cal de votre ordinateur.
Sil sagit dune premire installation
A la boite de dialogue suivante, rpondez par Non, car votre
cl de protection a t correctement initialise par GRAITEC.
Proposition de saisie des codes confidentiels
Guide de dmarrage
Lancer OMD
28
Sil sagit dune actualisation
Rpondez Oui la boite de dialogue
Saisissez dans les champs correspondants aux programmes
Arche, Effel ou Melody, les codes confidentiels 21 caract-
res, puis validez.
Protection Rseau
Le message suivant apparat :
Aprs validation, une boite de dialogue vous permettant
dindiquer la nature de la protection apparat.
Il est maintenant ncessaire dindiquer la plate-forme
OMD que vous souhaitez utiliser une protection de type r-
seau.
Remarque
Ces fentres napparatront
plus lors des prochains d-
marrages de Graitec OMD.
Si vous avez choisi les op-
tions dinstallation par
dfaut, il suffit de cliquer
sur Dmarrer / Pro-
grammes / Graitec OMD
pour lancer Graitec OMD
Chapitre 2
Premiers pas avec OMD
Lancer OMD
29
Pour ceci :
Assurez-vous que le serveur de protection est correc-
tement install,
Dans la zone de configuration, choisissez le type Ne-
tHasp :
Si vous avez utilisez Arche ou Effel sur la machine dfinie
comme serveur de protection, vous devez :
Quitter le gestionnaire de licences NHSRW32.EXE : la
cl nest alors plus visible sur rseau
Lancer la plate-forme OMD
Choisir le type NetHasp (local) dans la bote de
dialogue Protection (cf. ci-avant)
Aprs avoir quitt OMD, vous pouvez tout fait re-
charger le gestionnaire de licence, pour rendre la cl
visible du rseau
Cette manipulation peut galement se faire sur un poste
lve.
Guide de dmarrage
Se familiariser avec linterface dOMD
30
Se familiariser avec linterface dOMD
Principe de linterface
Lapplication Graitec OMD fonctionne selon trois modes :
Outils, Modles ou Documents. Le passage entre les diff-
rents modes se fait :
En utilisant le menu Affichage et en choisissant
loption Programmes , Modle ou Docu-
ment .
Ou en cliquant directement sur une des trois icnes de
la barre doutils (cf. chapitre Utiliser la barre d'ou-
tils )
Mode Outils
Cest le mode qui vous est propos par dfaut, il permet de
lancer tous les programmes diffuss par Graitec.
En cliquant sur le bouton droit de la souris, un menu
contextuel permet de crer un raccourci vers le module sur le
bureau de Windows
Chapitre 2
Premiers pas avec OMD
Se familiariser avec linterface dOMD
31
Mode modles
Ce mode permet un affichage, non plus par programme,
mais par modles crs. Dans ce mode, les zones Etude lo-
cale et Etude globale font apparatre la liste des
fichiers de donnes correspondant aux modles tudis.
Cette liste varie en fonction du dossier en cours.
En cliquant sur le bouton droit de la souris, un menu
contextuel permet de supprimer ou renommer le modle.
Guide de dmarrage
Se familiariser avec linterface dOMD
32
Mode documents
Ce mode permet un affichage par documents produits. Dans
ce mode, les zones Etude locale et Etude globale font
apparatre la liste des notes de calculs et des tracs diffrs
correspondant aux modles tudis. Cette liste varie en fonc-
tion du dossier en cours.
En cliquant sur le bouton droit de la souris, un menu contex-
tuel permet dimprimer, de supprimer ou renommer la note
de calcul ou le trac diffr.
Chapitre 2
Premiers pas avec OMD
Se familiariser avec linterface dOMD
33
Utiliser la barre doutils principale
Barre doutils principale
Ceci Sert
Afficher les outils
Afficher les modles
Afficher les documents
Paramtrer les langues et les normes
Configurer lenvironnement OMD
Afficher de grandes icnes
Afficher de petites icnes
Afficher une liste dicnes
Afficher laide en ligne
Imprimer un document
Afficher la bote de dialogue A propos
Guide de dmarrage
Se familiariser avec linterface dOMD
34
Paramtrer laffichage
Graitec OMD est une plate-forme entirement paramtrable.
Il est possible de personnaliser et de filtrer laffichage des
icnes travers :
La boite de dialogue accessible par le menu : Affi-
chage/Options...
La boite de dialogue accessible par le menu contextuel
surgissant en effectuant un clic avec le bouton droit de
la souris dans une des deux zones : Etude globale
ou Etude locale .
Affichage
Les icnes peuvent tre reprsentes sous forme de grandes
icnes, de petites icnes ou sous forme de liste. Ce param-
trage est li au mode OMD .
En mode Outils , loption Grandes icnes a t
retenue par dfaut.
En mode Modle ou Document , loption
Liste a t retenue par dfaut.
Limage de fond dcran (sur laquelle se superpose
laffichage des icnes) peut tre supprime. Dans ce cas la
couleur du fond dcran correspond celle dfinie dans
Windows.
Chapitre 2
Premiers pas avec OMD
Se familiariser avec linterface dOMD
35
Tri des modules
Le fonctionnement des tris varie en fonction du mode dans
lequel on se trouve :
En mode Outils :
Il est possible de filtrer laffichage des icnes reprsen-
tant les modules :
Par programme : Vous pouvez choisir de ne voir que
les modules appartenant au programme Arche, Effel,
Arche et Effel ou Tous.
Par mtier : Vous pouvez choisir de ne voir que les
modules se rapportant aux mtiers Bton, Mtal ou
Bois (tous programmes confondus).
En mode Modles et Documents :
Loption Filtres permet daccder la boite
de dialogue suivante :
Guide de dmarrage
Se familiariser avec linterface dOMD
36
Ainsi, il vous est possible de filtrer laffichage des icnes re-
prsentants les modles ou les documents gnrs sur la
base :
Dun masque (*.* signifiant tous)
De leur provenance (Ex : voir tous les documents g-
nrs par Arche Ossature et Arche Poutre)
Quelque soit le mode, en cochant loption Modules acces-
sibles uniquement , un filtre supplmentaire est ralis : il
supprime de laffichage tous les modules qui ne sont pas
prsents dans votre systme de protection. Par dfaut, cette
option est active, vous avez nanmoins la possibilit de la
dsactiver pour visualiser lensemble des programmes diffu-
ss par GRAITEC (y compris ceux que vous navez pas
acquis).
Chapitre 2
Premiers pas avec OMD
Paramtrer OMD
37
Paramtrer OMD
Paramtrer les langues de travail
Arche et Effel font une distinction entre :
La langue dutilisation
La langue de production des documents
Ainsi, il vous est tout fait possible dutiliser le logiciel en
Anglais (interface graphique) et de produire tous les docu-
ments (notes de calcul et tracs graphiques) en Allemand.
Licne ou la commande Localisation permet de
choisir la langue d'utilisation des logiciels pilots par Graitec
OMD et la langue des documents crs. Il vous est gale-
ment possible de mettre jour en fonction du pays
destinataire de l'affaire les libells de la monnaie utilise.
Guide de dmarrage
Paramtrer OMD
38
Paramtrer les rglements de calculs
Licne ou la commande Localisation permet gale-
ment de choisir entre diffrentes normes relatives au bton,
au mtal, au bois.
Le rsultat de cette commande a pour effet, de rafrachir les
vues contenant l'ensemble des icnes des programmes, en
n'affichant que les icnes des programmes associs aux nor-
mes slectionnes.
Remarque
Si le choix d'une norme
s'oriente vers un rgle-
ment Eurocode, vous avez
la possibilit de slection-
ner le Document
d'application Nationale
(DAN) associ.
Chapitre 2
Premiers pas avec OMD
Grer ses projets
39
Grer ses projets
Dfinir un rpertoire de travail
Lancez la commande Environnement du menu Confi-
guration .
Dans la zone rpertoire de travail, cliquez sur le bouton
Parcourir et slectionnez un rpertoire de travail de votre
choix. Validez en cliquant sur le bouton OK .
Par dfaut le rpertoire de travail est
C:\GRAITEC\PROJECTS
Attention
Ne pas slectionner le lec-
teur de disquette !
Guide de dmarrage
Grer ses projets
40
Crer un nouveau dossier
Sur la base des options par dfaut
La commande du menu Dossier / Nouveau vous permet
de crer un nouveau dossier sous le dossier slectionn dans
l'arborescence des rpertoires.
Par dfaut, ce nouveau dossier s'appelle Nou-
veau_Dossier , mais vous pouvez le renommer comme
vous le souhaitez.
Au moment de la cration du nouveau dossier, tous les fi-
chiers contenus dans le dossier par dfaut de la langue en
cours (Default \ French si la langue en cours dutilisation est
le franais) sont automatiquement copis dans ce nouveau
dossier.
Par copie dautres dossiers
Vous pouvez crer des nouveaux dossiers par copie de dos-
siers existants en utilisant la technique du Drag and Drop
de Windows :
En conservant maintenu le bouton gauche de la souris
pendant le dplacement du dossier slectionn, vous
verrez le dossier se dplacer jusqu'au lch du bouton
de la souris.
Lorsque vous lchez le bouton de la souris un menu
contextuel vous demande si vous voulez copier ou d-
placer le dossier slectionn, choisissez : Copier ici .
Le fichier Default
Dans Arche et Effel, lorsque vous lancez un module, toutes
les valeurs par dfaut sont initialises avec les valeurs conte-
nues dans le fichier Dfault associ au module. Tous ces
fichiers Default sont donc importants, car ils vous per-
mettent de configurer les paramtres initiaux des logiciels. Il
est donc intressant de les placer dans le rpertoire Default \
french, pour bnficier chaque cration de nouveau dossier
de vos paramtres initiaux usuels.
Astuces
Les commandes du menu
Dossier sont galement
accessibles par le menu
contextuel obtenu par un
clic avec le bouton droit
de la souris dans la zone
o se situe larborescence
des dossiers
Chapitre 2
Premiers pas avec OMD
Grer ses projets
41
Supprimer des dossiers
Cette commande permet, aprs confirmation, de supprimer
le dossier slectionn dans l'arborescence des rpertoires.
Soyez vigilant, lorsque vous supprimez un dossier, vous
supprimez aussi tous les fichiers et les sous-rpertoires qu'il
contient.
Organiser des dossiers
Renommer
Cette commande permet de renommer le dossier slectionn
dans l'arborescence des rpertoires.
Dplacer
Vous pouvez dplacer des dossiers en utilisant la technique
du Drag and Drop de Windows :
En conservant maintenu le bouton gauche de la souris
pendant le dplacement du dossier slectionn, vous
verrez le dossier se dplacer jusqu'au lch du bouton
de la souris.
Lorsque vous lchez le bouton de la souris un menu
contextuel vous demande si vous voulez copier ou d-
placer le dossier slectionn, choisissez : Transfrer
ici .
Il est possible de crer plusieurs niveaux dans larborescence
des dossiers
Purger
Cette option vous permet de supprimer automatiquement de
votre disque dur les fichiers qui ne sont pas indispensables
pour raliser les calculs et de ne garder que les fichiers de
saisie. Il est bon deffectuer cette manipulation lorsquune af-
faire est termine, cela permet dconomiser de lespace
disque. Ces commandes s'appliquent aux programmes Ar-
che et Effel.
Attention
Cette commande ne purge
que le dossier slectionn
(dossier en surbrillance).
Attention
Cette commande ne purge
que le dossier slectionn
(dossier en surbrillance).
Guide de dmarrage
Grer ses projets
42
Placez-vous sur le dossier concernant laffaire termine, cli-
quez sur le bouton droit de la souris et choisissez
Purger dans le menu contextuel.
Dans la bote de dialogue qui saffiche lcran, il ne vous
reste plus qu cocher les cases correspondant aux lments
que vous souhaitez purger.
Dans ce chapitre
Chapitre 3
Arche Pas Pas
Ce chapitre vous permettra davoir une vue
densemble sur le logiciel Arche spcialement ddi
au mtier du btiment.
Vous pourrez ensuite vous familiariser avec les
commandes des principaux modules en ralisant pas
pas un exemple concret de modlisation.
Philosophie gnrale
Principe de la descente
de charge traditionnelle
Principe du calcul aux
lments finis
Le prdimensionnement
des lments
Lenvironnement Arche
Apprendre par lexemple
Guide de dmarrage
Philosophie gnrale
44
Philosophie gnrale
A partir d'un modle 3D de btiment compos de dalles,
poutres, poteaux, voiles et fondations, Arche analyse la sta-
bilit globale de l'ouvrage et permet de produire
automatiquement tous les plans de ferraillage.
Arche Ossature est un logiciel de modlisation de btiment
qui permet de mener rapidement et en toute rigueur vos
tudes de descente de charges, de contreventement et de
sisme, en respectant les mthodes usuelles de la profes-
sion.
Arche Ossature se distingue par ses innovations techniques :
CAO 3D intgre, importation de fichiers Advance ou
importation de fichiers DXF. Grce au principe de
CAO notion dtage, vous travaillez dans le plan et la
3
me
dimension est automatiquement calcule. Bien en-
tendu, vous disposez de tous les outils de CAO
traditionnels qui vous permettent de copier, dplacer,
relimiter des objets
Internationalisation des normes de calculs (Eurocodes,
DAN,)
Prdimensionnement
Calculs de descente de charges et de contreventement
avec des modles mixant mthodes traditionnelles et
modlisations de type lments finis
Gnrateur climatique 3D
Analyse sismique en dynamique modale
Production automatique des notes de calcul, mtrs et
estimatifs
Connexion directe Advance Gamem bton, Arche Vi-
sion, Effel
Chapitre 3
Arche Pas Pas
Philosophie gnrale
45
Arche met galement votre disposition des outils de calcul
des caractristiques gomtriques de sections, de calcul tho-
rique EC2 / BAEL et de production de bordereaux d'aciers.
De plus, Arche intgre un module de rendu raliste : Arche
Vision.
Les modules de ferraillage de Arche sont des logiciels ddis
la conception, l'analyse et la production automatique de
plans de ferraillage en bton arm.
Indiquez la gomtrie, les charges et les hypothses gnra-
les, et vous obtiendrez d'un simple clic les courbes de
sollicitations, les contraintes dans le bton et l'acier, les fl-
ches, et bien sr les plans de ferraillage d'excution !
Guide de dmarrage
Philosophie gnrale
46
Avec Arche Ferraillage, vous disposez d'un logiciel haut de
gamme qui optimise la conception du ferraillage en tirant le
meilleur profit des usages de la profession.
Intgration de nombreuses normes
Dispositions constructives conformment aux rgles
parasismiques
Modification interactive du ferraillage avec alerte
l'utilisateur en cas de non-respect des rglements en
vigueur
DAO intgre pour la retouche des plans
Chapitre 3
Arche Pas Pas
Principe de la descente de charge traditionnelle
47
Principe de la descente de charge traditionnelle
La mthode de descente de charges traditionnelle permet de
dterminer les sollicitations sur les lments porteurs et
conduit ainsi un dimensionnement et un ferraillage op-
timum de la structure.
La descente de charges traditionnelle dArche est une m-
thode danalyse performante qui sadapte la plupart des
structures rencontres dans le btiment.
Cette descente de charges a pour but lvaluation des actions
de pesanteur permanentes et variables permettant le dimen-
sionnement des diffrents lments de la structure depuis les
dalles jusquaux fondations.
1
4
3
2
1 Dalle
2 Poutre
3 Poteau
4 Fondation
Guide de dmarrage
Principe de la descente de charge traditionnelle
48
Prise en compte des chargements
Arche Ossature permet de prendre en compte les charges
suivantes :
Prise en compte automatique du poids propre des
lments
Prise en compte des charges permanentes, incluant les
charges aprs cloison et dexploitation gnres par
lutilisateur
Calculs en traves successivement charges et dchar-
ges
Prise en compte rglementaire des dgressions vertica-
les defforts dans les poteaux, poutres-voiles et voiles
Au niveau des planchers, la distribution des efforts peut se
faire soit suivant les zones dlimites par les lignes de rup-
ture des dalles, soit en effectuant une analyse aux lments
finis (notamment dans le cas de plancher de reprise).
Connexions des lments
Cette mthode ne prenant en compte que les efforts verti-
caux, les lments sont connects en consquence :
les poutres (continues ou simples) reposent simple-
ment sur leurs appuis.
les voiles reposent simplement sur leurs appuis.
les dalles sont isostatiques, articules sur leurs appuis.
les poteaux et les voiles reposent simplement sur leurs
fondations.
Les semelles isoles et filantes sont encastres sur les
lments supports.
Chapitre 3
Arche Pas Pas
Principe de la descente de charge traditionnelle
49
Comportements mcaniques
Les poutres ne travaillent quen flexion verticale,
continues ou isostatiques. Plusieurs mthodes de di-
mensionnement sont votre disposition : mthode
isostatique, mthode des foyers, mthode forfaitaire.
Les voiles fonctionnent de la mme manire que les
poutres
Les dalles sont isostatiques
Les poteaux sont simples et ne transmettent que des ef-
forts de compression
Les semelles isoles et filantes ne reprennent que des
efforts verticaux
Guide de dmarrage
Principe du calcul aux lments finis
50
Principe du calcul aux lments finis
La mthode des lments finis permet de calculer la descente
de charges statique de votre structure et effectue lanalyse
modale de votre btiment.
Principalement utilis pour lanalyse dynamique de la struc-
ture, la mthode aux lments finis constitue galement une
alternative la descente de charges traditionnelle pour
ltude statique de votre modle.
Le modle utilis pour le calcul aux lments finis est obtenu
partir de celui gnr pour la descente de charges tradi-
tionnelle. Le programme modlise automatiquement votre
structure en lments finis.
Par dfaut, le programme propose une modlisation adapte
au fonctionnement des lments.
Bien entendu, vous pouvez galement indiquer lment par
lment, par groupes dlments, ou pour toute la structure,
la modlisation que vous souhaitez voir adopte pour le cal-
cul aux lments finis.
Prise en compte des chargements
La mthode de calcul aux lments finis permet de prendre
en compte les charges suivantes :
Prise en compte automatique du poids propre des
lments
Prise en compte des charges permanentes et
dexploitation gnres par lutilisateur,
Prise en compte des chargements climatiques
Prise en compte des chargements sismiques
Chapitre 3
Arche Pas Pas
Principe du calcul aux lments finis
51
Connexions des lments
De manire gnrale, les lments sont tous encastrs les uns
aux autres. A lexception des poteaux qui peuvent tre arti-
culs sur leurs fondations (Hypothses / Hypothses
mthode ddc / lments finis ) :
Les poutres et voiles sont encastrs sur leurs porteurs
et lments adjacents.
Les dalles suivant leur modlisation :
Maillage de coques : les coques sont encastres
sur leurs appuis, ainsi quavec tout lment en-
trant en contact avec elles.
Membrane : seule la raideur en plan des mem-
branes est prise en compte, elles ne flchissent pas.
Ces dalles sont, seulement selon la raideur en
plan, encastres sur leurs appuis.
Non modlises : pas dencastrement, ni de
continuit.
Les poteaux sont encastrs leurs deux extrmits sur
les lments avec lesquels ils sont en contact.
Les voiles, quelle que soit leur modlisation, sont en-
castrs sur les lments en contact avec eux.
Les semelles isoles sont encastres ou articules sui-
vant loption coche dans Hypothses\Mthodes de
calcul DDC\Elments finis.
Les semelles filantes sont encastres sur les lments
suprieurs.
Guide de dmarrage
Principe du calcul aux lments finis
52
Comportements mcaniques
Les poutres et poteaux fonctionnent comme des pou-
tres RDM supportant des torseurs defforts
tridimensionnels defforts et de moments (Nx, Ty, Tz,
Mx, My, Mz) et sont systmatiquement continus.
Les semelles isoles sont transformes en appuis ponc-
tuels infiniment raides : encastrement ou articulation
suivant loption coche dans la boite de dialogue Hy-
pothses Mthodes de calcul DDC\Elments finis.
Elles reprennent des torseurs tridimensionnels (Nx, Ty,
Tz, Mx, My, Mz).
Les semelles filantes sont transformes en une suite
dappuis ponctuels ayant les mmes caractristiques
que celles vues ci dessus.
Les dalles voient leur fonctionnement varier suivant le
type de modlisation choisi :
Dalle modlise par un maillage de coques : les
dalles sont continues, portent sur tous leurs cts
et la rpartition des charges se fait au prorata des
raideurs des appuis. Ces lments supportent des
torseurs defforts tridimensionnels (Nx, Ty, Tz,
Mx, My, Mz).
Dalle modlise par une membrane non maille
: la dalle na pas de raideur vis--vis de la flexion,
et ne reprend que les efforts placs dans son plan
en traction ou compression.
Dalle non modlise : les dalles sont considres
comme isostatiques. Elles ne sont pas modlises
mais leurs ractions dappui, issues des sens de
porte, sont recres sur les porteurs.
Les voiles voient leur fonctionnement varier suivant le
type de modlisation choisi : de manire gnrale les
voiles sont systmatiquement continus et supportent
des torseurs defforts tridimensionnels (Nz, Vx, Vy,
Mx, My, Tz).
Chapitre 3
Arche Pas Pas
Le prdimensionnement des lments
53
Le prdimensionnement des lments
Lorsque les lments de la structure ne sont pas dimension-
ns, le programme effectue alors un prdimensionnement.
Pour chaque lment, au fur et mesure de la descente de
charges, le programme dtermine lquarrissage des l-
ments partir des efforts quils reprennent.
Dimensionnement de la section de bton
Arche Ossature est capable de prdimensionner les sections
bton des lments selon les mthodes suivantes ( choisir
dans la boite de dialogue Hypothses / Mthode de calcul
Prdim ) :
Utilisation des abaques (personnalisables par
lutilisateur)
Utilisation de procdures de calcul (Poutre , Poteau ,
Semelle , Voile )
Il est possible d'effectuer :
Un prdimensionnement total : Pour cela, il faut que
les dimensions des lments soient nulles avant le lan-
cement du calcul.
Un prdimensionnement partiel : Il vous suffit d'indi-
quer avant le lancement du calcul les dimensions
imposes et de laisser '0', celles devant tre calcules
par ARCHE Ossature.
Une vrification des sections avec indication des l-
ments sous-dimensionns, dans le cadre de lutilisation
des abaques pour le prdimensionnement (Hypoth-
ses / Mthodes de calcul prdim)..
Guide de dmarrage
Le prdimensionnement des lments
54
Calcul du ratio dacier
La dtermination des ratios d'aciers fonctionne sur le mme
principe :
Utilisation des abaques (personnalisables par
lutilisateur),
Utilisation de procdures de calcul (Poutre , Poteau ,
Semelle isole , Semelle filante , Voile , Dalle ),
Utilisation dun ratio dacier dfini par lutilisateur.
Dans le cas de lutilisation de procdures de calcul, les l-
ments sont envoys directement dans les modules de
ferraillage et le ratio dacier est tabli directement partir du
plan de ferraillage.
Efforts pris en compte dans le prdimensionnement de
la structure
G : Charges permanentes
Q : Surcharges d'exploitations
AC : Partie des charges G appliques aprs la mise
en place des cloisons.
Suivant que AC est compt ou non dans G, cest dire
considr comme un cas de charge part ou contenu dans
G :
Le prdimensionnement s'effectue donc avec les char-
ges G et Q (AC n'est pas pris en compte) : si AC est
compt dans G.
Le prdimensionnement seffectue en fonction de G, Q,
AC : si AC nest pas compt dans G, mais comme un
cas de charges part.
Chapitre 3
Arche Pas Pas
Le prdimensionnement des lments
55
Liaisons avec les modules de ferraillage
Arche Ossature communique avec tous les modules de fer-
raillage de faon directe permettant ainsi une rduction des
cots de production considrable.
En effet, chaque module rcupre le coffrage et les efforts des
lments, en calcule et en dessine le ferraillage.
L'interface de communication est rciproque: les poids
d'aciers calculs dans les modules d'excution peuvent tre
rcuprs dans le mtr d'Arche Ossature.
Guide de dmarrage
Lenvironnement Arche
56
Lenvironnement Arche
Organigramme de fonctionnement global
Ossature
ARCHE
Descente de charges
traditionnelle
Modlisation Elments finis
ARCHE
Ferraillage Poutre
Poteau
Semelle
Paroi flchie
Dalle
Plaque
Voile
Soutnement
Longrine
Connexions
Effel Structure
Advance-Gamme
bton
Outils
ARCHE
Arche Outils BAEL
Arche Section
Arche Production
Arche Nomenclature
Chapitre 3
Arche Pas Pas
Lenvironnement Arche
57
Phase danalyse
Vrification des connexions entre lments
Vrification du report de charges sur les dalles
Vrification de la transmission des efforts
Calcul
Descente De Charges traditionnelle
Etude statique
Modlisation Elments Finis
Etude statique
Etude dynamique
Prdimensionnement
Calcul des quarrissages des lments
Dtermination des ratios de ferraillage
Exploitation
Documents
Rsultats graphiques
Notes de calculs
Mtrs
Plans de ferraillage
Export Arche Ferraillage
Export EFFEL
Export Advance Gamme bton
Export IFC
Export DXF
Dfinition de la structure
CAO 3D
Chargements
Matriaux
Hypothses de calcul
Import DXF
Import IFC
Import Advance Gamme bton
Modlisation
Guide de dmarrage
Lenvironnement Arche
58
Se familiariser avec linterface graphique
Lcran principal
Pour votre confort dutilisation, les produits de la gamme
Arche / Effel disposent dune interface graphique et doutils
de CAO communs.
Quel que soit le module utilis, votre tude de structure
comporte trois tapes :
Cration du modle par saisie graphique
Interprtation du modle et calcul
Exploitation des rsultats
Les diffrents aspects de lcran principal vous permettront
de vous reprer facilement travers ces diffrentes phases :
Indication dans la zone davancement
Changements des barres dicnes
Accessibilit aux menus
Chapitre 3
Arche Pas Pas
Lenvironnement Arche
59
Bandeau Partie de l'cran o sont dfinis le titre de l'application, la
version, le nom du modle et du dossier en cours.
Zone graphique Zone de dessin et de reprsentation du modle
Zone de contrle
des statuts
Zone daffectation des attributs chaque lment de struc-
ture.
Menus de
lapplication
Menus regroupant l'ensemble des fonctionnalits dOssature
Palette dicnes Accs direct aux commandes usuelles
Changements de
vue
Modification de la vue courante par rotation et translation.
Zoom Modification de la vue en cours par agrandissement ou r-
trcissement.
Rafrachissements
dcrans
Rafrachissement du contenu de la zone graphique (avec ou
sans les dtails)
Contrle des tages Spcification du niveau actif (numro).
Modification des caractristiques globales du niveau en
cours (nom, hauteur dtage).
Zone de message Zone dinformation quOssature renseigne propos de
lopration en cours.
Zone d'avancement Avancement dans les phases de ltude : Saisie, Analyse,
Exploitation.
Zone de statuts
Guide de dmarrage
Lenvironnement Arche
60
Menus de l'application
Quel que soit le module utilis, vous pourrez accder aux
principales fonctionnalits des programmes par le biais des
menus droulants suivants :
Fichiers
Commandes de manipulation de fichier (ouverture, sauve-
garde,) et dchange de donnes avec dautres
applications.
Gnrer
Commandes de gnration des lments de structure et des
chargements, actives uniquement en phase de saisie, sauf
celles du sous-menu habillage.
Modifier
Commandes ddition de la modlisation graphique et de
modifications des proprits (attributs) des entits.
Hypothses
Commandes donnant accs aux hypothses concernant les
proprits du btiment, de ses lments constitutifs, de ses
chargements et des mthodes de calcul employes.
Analyser
Commandes livrant laccs aux fentres de paramtrage de
lapplication.
Outils
Commandes lanant des outils divers.
?
Commandes daides.
Attention
Toutes les commandes ne
sont pas toujours actives.
Certaines le sont en phase
de modlisation (saisie,
analyse, exploitation),
tandis que dautres le sont
uniquement lorsquun ou
plusieurs lments sont
slectionns.
Chapitre 3
Arche Pas Pas
Lenvironnement Arche
61
Palettes d'icnes
Ces palettes donnent accs aux fonctions les plus usuelles
des menus de lapplication.
Barres doutils Mode Saisie
Icne Description
Crer des lignes d'aide l'tage actif
Crer des files de construction l'tage actif
Crer des dalles l'tage actif
Crer des poutres l'tage actif
Crer des poteaux l'tage actif
Crer des voiles l'tage actif
Crer des semelles isoles l'tage actif
Crer des semelles filantes l'tage actif
Crer des parois ltage actif
Gnrer automatiquement des semelles adaptes sous chaque porteur
Dcouper automatiquement les dalles de l'tage actif
Associer les dalles slectionnes
Dissocier les dalles slectionnes
Crer un tage identique au-dessus de l'tage actif
Visualiser (Oui/Non) la grille
Borner la visibilit des tages ltage actif
Ne laisser afficher que les entits slectionnes
Visualiser (Oui/Non) les files de construction
Visualiser (Oui/Non) les lignes d'aide
Visualiser (Oui/Non) les dalles
Voir la vue en plan de l'tage actif
Visualisation de la structure dans le module Vision (rendu raliste).
Remarque
Placer le curseur de la
souris quelques instants
sur une icne fait appara-
tre un texte dexplication
de la fonction cet en-
droit.
Guide de dmarrage
Lenvironnement Arche
62
Barre doutils Mode Analyse
Icnes Description
Ouvrir le fichier de 'Saisie' du fichier en cours
Partager les dalles de l'tage actif
Sonder les lments slectionns
Montrer les liaisons entre les lments
Afficher la modlisation aux lments finis de la structure
Borner la visibilit des tages l'tage actif
Afficher le numro des poutres
Afficher le numro des voiles
Couleurs d'affichage en fonction des erreurs du modle
Couleurs d'affichage en fonction des appuis des entits
Couleurs d'affichage en fonction de l'existence du prdimensionnement
Couleurs d'affichage en fonction des matriaux des entits
Couleurs d'affichage en fonction des attributs des entits
Ne laisser afficher que les entits slectionnes
Visualiser (Oui/Non) les files de construction
Visualiser (Oui/Non) les lignes d'aide
Visualiser (Oui/Non) les dalles
Voir la vue en plan de l'tage actif
Visualisation de la structure dans le module Vision (rendu raliste).
Chapitre 3
Arche Pas Pas
Lenvironnement Arche
63
Barre doutils Mode Exploitation
Icne Description
Ouvrir le fichier de 'Saisie' du fichier en cours
Partager les dalles de l'tage actif
Afficher les charges sur les poutres
Afficher les charges sur les poteaux
Afficher les charges sur les voiles
Afficher les charges sur les semelles
Afficher les charges sur les semelles filantes
Fiche du ou des lments slectionns
Note analytique de descente de charges
Mtr et ratios de la structure
Borner la visibilit des tages l'tage actif
Faire fonctionner 'Zoom+' et 'Recadre' une chelle prcise
Passer en mode aperu avant impression
Appel au module dArche correspondant lentit slectionne
Ne laisser afficher que les entits slectionnes
Visualiser (Oui/Non) les files de construction
Visualiser (Oui/Non) les lignes d'aide
Visualiser (Oui/Non) les dalles
Voir la vue en plan de l'tage actif
Visualisation de la structure dans le module Vision (rendu raliste).
Guide de dmarrage
Lenvironnement Arche
64
Les raccourcis de clavier
Les raccourcis de clavier
Raccourci Description
<ALT+S> Menu de slection ou menu de posi-
tionnement
<ALT+U> Zoom arrire
<ALT+A> Recadrage automatique
<ALT+W> Zoom avant
<ALT+V> Changement de vue
<ALT+Q> Rafrachissement cran
<ALT+E> Affichage des dtails
<ALT+X> Option Affichage
<ALT+Z> Options Rsultats
<ALT+D> Outils Coordonnes
<HOME> Dplacer un ou des lments
<INSER> Copier un ou des lments
<SUPPR> Supprimer un ou des lments
<ALT+R> Relimiter un lment par rapport un
autre
<ALT+C> Couper un lment
Chapitre 3
Arche Pas Pas
Lenvironnement Arche
65
Utiliser les outils de CAO
Modes d'accrochage aux entits
La cration du modle passe par la construction graphique
dlments (poutre, poteau, semelle, voile, cotation, texte,
).
Leur cration comprend les tapes suivantes :
Activer la fonction gnrer adquate
Renseigner si ncessaire la zone de statuts
Dessiner llment sur la structure
Les modes daccrochage sont utiliss au moment du dessin
de llment.
Ils permettent de placer prcisment les points qui dtermi-
nent la position de lentit crer.
La phase de dessin dun lment se dcompose en plusieurs
tapes :
Choix du mode daccrochage adquat, si celui en cours
ne convient pas. Un clic sur le nom du mode
daccrochage courant fait apparatre la liste des modes
disponibles.
Clic sur la structure de lendroit dterminant suivant le
mode choisi (voir plus bas).
Les diffrents mode daccrochage aux objets sont prsents
ci-aprs :
Clavier
On entre au clavier les deux coordonnes ( X,Y ) du point
crer. Les deux coordonnes sont spares par un espace.
Point
Le point accroch se trouve sur llment ponctuel le plus
proche.
Guide de dmarrage
Lenvironnement Arche
66
Extrmit
Le point est cr lextrmit la plus proche de llment sur
lequel vous cliquez.
Milieu
Le point est cr au milieu de llment sur lequel vous cli-
quez.
Intersection
Le point est cr lintersection des deux lments sur les-
quels vous avez successivement cliqu.
Longueur
Ce mode permet de vous accrocher le long de laxe sur le-
quel vous avez cliqu, une certaine distance de l'extrmit
la plus proche de lendroit du clic. Le signe de la longueur
saisie donne lorientation de la mesure.
Choisir le mode daccrochage Longueur
Cliquez sur une extrmit dun lment. Celle-ci sera
considre comme Origine.
Saisissez au clavier la distance entre lextrmit et le
point daccrochage.
Remarque
Ce fonctionnement permet
de ne pas cliquer proxi-
mit de lintersection.
Chapitre 3
Arche Pas Pas
Lenvironnement Arche
67
Perpendiculaire
Si vous avez dj le premier des deux points composant un
lment et que vous souhaitez crer cet lment perpendicu-
laire un autre, alors cliquez trois fois sur ce dernier : le
positionnement est automatique.
Relatif
Le logiciel demande les coordonnes du point ajouter dans
un nouveau repre. Celui-ci a pour origine le point remar-
quable le plus proche du clic (reconnu par le mode
magntique) et ses axes sont parallles ceux du repre glo-
bal.
Magntique
Le point accroch est lendroit remarquable le plus proche
: intersection, extrmit, ... sauf si aucun de ceux ci ne se
trouve proximit, auquel cas cest le point le plus proche de
llment qui est choisi.
Ce mode est paramtrable dans le menu Options/CAO.
Remarque
Une fois le point gnr
avec le mode perpendicu-
laire, le mode
daccrochage revient au-
tomatiquement celui
slectionn avant per-
pendiculaire .
Conseils
Quand un mode de
cration fait appel un
point remarquable (ex-
trmit, etc), il vaut
mieux ne pas cliquer
exactement sur ce
point mais proximit
du point sur llment
auquel il appartient. Le
logiciel trouve automa-
tiquement le point
remarquable attendu
par le mode
daccrochage choisi.
Guide de dmarrage
Lenvironnement Arche
68
Modes de slection des entits
Pour slectionner les objets Arche, vous propose diffrents
modes, dans un objectif de rationalisation de votre travail.
Ces modes sont actifs lorsque le curseur de la souris apparat
sous la forme dune main. Aucune commande ne doit tre
active.
Vous pouvez alors accder la liste de modes disponibles
laide du raccourci <Alt+S>
Par dfaut, une seule entit est slectionne la fois, c'est le
mode de slection Unique.
Les diffrents modes de slection ont les effets suivants :
Unique
Cette fonction est active par dfaut. Elle permet une slection
individuelle des entits. Les slections se cumulent.
Pour dslectionner une entit, il suffit de cliquer de nou-
veau dessus.
Fentre
Permet la slection des entits entirement comprise dans la
fentre.
Pour cela, cliquez le premier coin de la fentre puis le coin
diagonalement oppos. Tous les lments, intgralement
prsents dans la fentre, sont slectionns.
Affichage
Permet la slection de lensemble des entits affiches
lcran. Attention pour tre slectionne une entit doit tre
entirement dans la fentre daffichage.
Conseils
Les entits slection-
nes sont dessines en
vert. Si elles sont en
mode dtail, celui-ci est
galement affich en
vert. Lorsqu'une seule
entit est slectionne,
son statut est affich. Il
est encadr et il de-
vient ainsi possible de
le modifier.
Chapitre 3
Arche Pas Pas
Lenvironnement Arche
69
Tout
Permet de slectionner toutes les entits (mme celles non af-
fiches). Attention, vous risquez de modifier des entits non
affiches.
Type
Permet de slectionner les lments par type dentits (dalle,
poutre, voile), ventuellement suivant le ou les numros et
leur appartenance ltage.
Inverse
Le complmentaire de la slection en cours est alors slec-
tionn.
Annule
Permet de dslectionner toutes les entits prcdemment
slectionnes.
Critre
Permet de slectionner les lments selon diffrents critres :
Matriaux : slectionne les lments constitus par le
matriau spcifi
Elments actifs MEF : slectionne les lments rendus
actifs vis--vis du calcul aux lments finis
Dimensions nulles : slectionne les lments de dimen-
sions nulles
Erreur : slectionne les lments comportant des er-
reurs
Guide de dmarrage
Lenvironnement Arche
70
Utilisation des zooms
Arche vous propose une srie doutils permettant de contr-
ler les vues 2D et 3D de votre structure.
Ces commandes permettent de modifier lchelle daffichage
de la structure
En phase de cration dobjet ou de slection il est souvent
utile deffectuer des zooms sur des parties plus spcifiques
de la structure. Pour cela vous disposez de :
Zoom Avant : permet de dfinir une fentre l'cran,
qui est ensuite affiche sur la totalit de la zone graphique.
Zoom Arrire : permet de revenir au zoom prcdent.
Recadrage : affiche la totalit de la structure dans la
zone graphique.
En phase de cration dlment le zoom avant permet de
sassurer du point daccrochage de llment.
Les zooms peuvent tre effectus tout moment de la cra-
tion ou de la slection.
Changement de vue
Il est possible de changer de point dobservation de la struc-
ture. Pour cela il suffit de cliquer sur l'icne vue : ou
tapez <Alt+V>. une bote de dialogue permettant de changer
de vues apparat :
Chapitre 3
Arche Pas Pas
Lenvironnement Arche
71
Vues Prdfinies
6 vues prdfinies sont disponibles, elles sont numrotes de
1 6 et ne peuvent pas tre modifies.
Les vues n1, 2, 3 correspondent des vues planes. Les vues
n4,5,6 correspondent des perspectives axonomtriques se-
lon suivant chaque axe.
Vues Paramtrables
Les vues 7 12 sont a priori identiques aux prcdentes mais
peuvent tre modifies par rotation autour des axes.
Guide de dmarrage
Apprendre par lexemple
72
Apprendre par lexemple
Prsentation
Lobjectif de ce didacticiel est de vous familiariser avec les
principaux modules de la gamme de produits Arche. Vous y
apprendrez saisir la gomtrie de la structure, calculer une
descente de charges avec Arche Ossature, et produire des
plans de ferraillage avec les modules Arche Poutre, Arche
Poteau et Arche Semelle.
Peu de temps aprs vous serez capable dutiliser les pro-
duits de la gamme Arche dans votre travail quotidien et de
dcouvrir toutes ses potentialits.
Nous vous proposons dtudier le btiment prsent ci-
aprs.
Chapitre 3
Arche Pas Pas
Apprendre par lexemple
73
Ce didacticiel se compose de 7 leons dont chacune contient
des exercices bien prcis. Les leons 1 4 doivent tre rali-
ses dans lordre chronologique, les leons 5 7 pouvant tre
ralises ventuellement de faon indpendante.
Leon N1 : Paramtrer OMD et effectuer les rglages
de base (se reporter la page 74)
Leon N2 : Modliser un btiment avec Arche Ossa-
ture (se reporter la page 75)
Leon N3 : Calculer une descente de charge avec Ar-
che Ossature (se reporter la page 87)
Leon N4 : Exploiter les rsultats obtenus avec Arche
Ossature (se reporter la page 91)
Leon N5 : Raliser un plan de ferraillage avec Arche
Poutre (se reporter la page 93)
Leon N6 : Raliser un plan de ferraillage avec Arche
Poteau (se reporter la page 103)
Leon N7 : Raliser un plan de ferraillage avec Arche
Semelle (se reporter la page 109)
Guide de dmarrage
Apprendre par lexemple
74
Avant de commencer
Etape 1 : Paramtrer les rglements de cal-
culs
Depuis OMD , cliquez sur licne et choisissez la norme
EC2 relative au bton. Validez en cliquant sur le bouton
OK
Comme le choix de la norme est un rglement Eurocode,
vous avez la possibilit de slectionner le Document d'Ap-
plication Nationale (DAN) associ. Pour lexemple,
choisissez Aucun dans la liste droulante, pour prendre
en compte uniquement la partie ENV de lEurocode.
Ensuite choisissez les langues dans lesquelles vous souhaitez
travailler.
Etape 2 : Crer un nouveau dossier
La commande du menu Dossier / Nouveau dOMD vous
permet de crer un nouveau dossier sous le dossier slec-
tionn dans l'arborescence des rpertoires.
Par dfaut, ce nouveau dossier s'appelle Nou-
veau_Dossier , mais vous pouvez le renommer comme
vous le souhaitez, par exemple Didacticiel .
Etape 3 : Dmarrer Arche Ossature
Pour dmarrer Arche Ossature et commencer votre travail
de modlisation, cliquez sur .
Chapitre 3
Arche Pas Pas
Apprendre par lexemple
75
Saisir un modle de structure avec Arche Ossature
Etape 1 : Configuration des paramtres
Vous tes maintenant dans lenvironnement de travail du
module Arche Ossature. Vous allez crer un fichier nomm
didacticielarche.ost, dans lequel vous sauvegarderez la des-
cente de charges que vous allez effectuer.
Dans le menu Fichier, choisissez la commande Nouveau,
afin de crer un nouveau fichier. Dans la zone de saisie
Nom , tapez le nom du fichier et validez en cliquant sur le
bouton OK .
La bote de dialogue Hypothses Btiment saffiche au-
tomatiquement lcran. Gardez les hypothses par dfaut
et refermez la bote de dialogue en cliquant sur la croix en
haut droite.
Choisissez maintenant la commande Units du menu Op-
tions. Une fentre apparat lcran et indique les units par
dfaut.
Slectionnez laide des boutons radio :
La tonne comme unit de force,
Le MPa pour les contraintes,
La tonne pour les masses,
Le mtre pour les longueurs.
Remarque
Par dfaut le catalogue
contient le matriau B-
ton, de caractristiques
donnes et appliqu
lensemble des types
dlments dOssature.
Guide de dmarrage
Apprendre par lexemple
76
Vous allez maintenant mettre jour le catalogue des mat-
riaux, en slectionnant dans le menu Hypothses, la
commande Matriaux.
Vous allez modifier le libell du matriau et indiquer B30.
Modifiez ensuite la valeur de la rsistance la compression
Fck par dfaut en prcisant 30 MPa au lieu de 25 MPa.
Validez en cliquant sur la croix en haut droite.
La structure tudier sadaptant parfaitement une trame
prcise, ouvrez la bote de dialogue Outils/Grille. Vous allez
utiliser une grille de 1 m sur 1 m. Entrez les valeurs dans les
zones de saisie dx et dy.
Avant de refermer la bote de dialogue, activez laffichage de
la grille en cliquant dans la case cocher Visible .
La grille saffiche dans la zone de travail, avec en rouge les
axes de rfrences.
Chapitre 3
Arche Pas Pas
Apprendre par lexemple
77
Etape 2 : Dessiner des voiles
Vous allez maintenant dessiner des voiles, en vous aidant de
la grille et du schma ci-aprs.
Cliquez sur licne et laide de la souris tracer les voi-
les comme indiqu ci-aprs. Commencez par activer le mode
daccrochage grille. Pour cela tapez <ALT+S> et choisissez
loption Grille dans la liste qui saffiche lcran.
Vous cliquez avec votre souris directement aux emplace-
ments correspondant aux extrmits des voiles. Pour cela
reprez une intersection de la trame. Il vous suffit de faire
concider le curseur avec lintersection repre et de cliquer
avec le bouton gauche de la souris.
Pour tracer le voile de 4.5 m, modifiez le pas de la grille et
portez le 0.5 m au lieu de 1 m. Tracez le dernier voile.
Guide de dmarrage
Apprendre par lexemple
78
Etape 3 : Dessiner des poteaux
Cliquez sur licne . En vous aidant de la grille, cliquez
directement aux emplacements correspondant aux poteaux
dfinis sur le schma ci-aprs.
Etape 4 : Dessiner des poutres
Activez la gnration des poutres en cliquant sur licne .
Utilisez le mode daccrochage Extrmit (<ALT + S> et op-
tion extrmit du menu contextuel). Commencez par tracer
les poutres extrieures.
Tracez ensuite les poutres intrieures telles quindiques sur
le schma.
Maintenant vous allez relimiter la poutre horizontale indi-
que par la main sur le schma. Cliquez sur cette poutre. Elle
apparat en vert lcran. Allez dans le menu Modi-
fier\CAO et choisissez la commande Relimiter. Cliquez
maintenant sur la poutre oblique indique par la main et va-
lidez en tapant sur la touche Entre du clavier. Votre
poutre sest allonge jusqu lintersection avec la poutre
oblique.
Placez maintenant un poteau lextrmit droite de la pou-
tre relimite.
Chapitre 3
Arche Pas Pas
Apprendre par lexemple
79
Etape 5 : Dessiner des murs courbes
1 Etant en mode slection, cliquez sur le poteau N1 tel que
prcis sur le schma. Le poteau apparat en vert.
2 - Utilisez le raccourci de clavier <ALT+D> et cliquez sur le
poteau N2 pour obtenir ses coordonnes.
3 - Allez ensuite dans le menu Modifier/CAO et cliquez sur
la commande Copier.
4 - Le centre du cercle, ncessaire pour crer votre mur
courbe doit stre inscrit automatiquement. Donnez langle
en tapant ( 15) dans la zone de saisie Angle . Validez en
cliquant sur le bouton OK .
5 - Tracez un mur entre les poteaux N1 et celui qui vient
dtre cr. Activez le mode daccrochage Extrmit. Pour
cela taper <ALT+S> et choisissez loption Extrmit dans la
liste qui saffiche lcran.. Supprimez ensuite ces deux po-
teaux. Pour cela slectionnez les avec la souris et tapez sur la
touche <Suppr>.
Remarque
Si le voile est slectionn
plutt que le poteau, cli-
quez sur le bouton droit de
la souris, pour activer le po-
teau.
Guide de dmarrage
Apprendre par lexemple
80
6 - Slectionnez le voile et rptez les sous-tapes 2 4. Dans
la bote de dialogue Copier , indiquez 11 pour le nombre
de copie.
7 Supprimez le poteau N3 situ lextrmit du voile.
Voil ce que vous devez obtenir :
Etape 6 : Dessiner des dalles
Activez la gnration des dalles en cliquant sur licne .
Commencez par saisir les chargements sur les dalles en cli-
quant sur Chargement dans la zone de statuts de la dalle.
Indiquez les surcharges suivantes :
G = 0.100 t/m
Q = 0.250 t/m
En vous aidant des modes daccrochage Grille et Extrmit
que vous savez maintenant paramtrer, dessinez une grande
dalle couvrant lensemble de la structure comme indiqu sur
le schma ci-aprs.
Astuces
Pour simplifier la saisie,
vous pouvez dessiner une
dalle quelconque au-dessus
du voile courbe.
Chapitre 3
Arche Pas Pas
Apprendre par lexemple
81
Slectionnez tout dabord la dalle. Cliquez ensuite sur licne
pour dcouper automatiquement les dalles. Puis slec-
tionnez laide de la souris la portion de dalle qui dpasse
du voile courbe et tapez sur la touche <Suppr> du clavier
pour la supprimer.
Slectionnez maintenant les dalles N1 et N2 avec la souris.
Utilisez la commande Attributs/Statuts du menu Modifier.
Dans la fentre de statuts imposez une paisseur de 0.30 m
aux dalles.
Etape 7 : Enregistrer son travail
Il est temps denregistrer votre travail laide du raccourci
<CTRL+S>.
Guide de dmarrage
Apprendre par lexemple
82
Etape 8 : Copier par symtrie
Utilisez le mode de slection Fentre.
Dessinez une fentre autour des poteaux et de la poutre inf-
rieure de la vue en plan.
Dans la liste de slection choissez maintenant le mode In-
verse.
Lensemble de la structure est slectionn sauf les poteaux et
la poutre.
Cliquez sur un poteau en bas de la vue en plan. A laide du
raccourci de clavier <ALT+D>, vous obtiendrez ses coor-
donnes.
Chapitre 3
Arche Pas Pas
Apprendre par lexemple
83
Pour lancer la copie utilisez la commande Copier du menu
Modifier/CAO.. Les coordonnes du poteau slectionn
sont automatiquement rcupres dans la bote de dialogue.
Cliquez sur le bouton radio pxz et validez la copie grce au
bouton OK .
Fermez la bote de dialogue.
Enregistrez votre travail laide du raccourci <CTRL+S>
Guide de dmarrage
Apprendre par lexemple
84
Etape 9 : Visualiser sa structure en 3D
Pour visualiser votre structure en 3D, utilisez licne
.
Dans la bote de dialogue qui saffiche lcran, choisissez
une perspective prdfinie (par exemple Nord Ouest) et
fermez la fentre. Recentrez la structure laide du raccourci
de clavier <ALT+A>
Chapitre 3
Arche Pas Pas
Apprendre par lexemple
85
Etape 10 : Copier un tage
Copier ltage en cours 3 fois en cliquant trois reprises sur
licne . Voici ce que vous devez obtenir.
Etape 11 : Dessiner un balcon
Activez le deuxime niveau en utilisant les flches de navi-
gation qui se trouvent en bas gauche de lcran principal.
Vous allez restreindre laffichage ltage courant en cli-
quant sur licne .
Cliquez sur licne . Dans la fentre de statuts qui
saffiche, cliquez dans la liste droulante et choisissez
loption Console pour le voile.
Guide de dmarrage
Apprendre par lexemple
86
En vous aidant du mode daccrochage Extrmit, dessinez
un voile tout autour des dalles en console. Slectionnez ces
dalles et supprimez-les.
Slectionnez le troisime niveau et supprimez les dalles du
balcon. Recommencez la mme opration pour les dalles du
balcon du quatrime niveau.
Enregistrez votre travail avec <CTRL+S>. Cliquez sur
licne pour effectuer un zoom.
Voici ce que vous devez obtenir !
Etape 12 : Fonder son btiment
Cliquez sur licne pour gnrer automatiquement les
fondations sous les porteurs.
Chapitre 3
Arche Pas Pas
Apprendre par lexemple
87
Calculer une descente de charges, prdimensionner et
dterminer les ratios de ferraillage
Etape 1 : Fixer les hypothses de prdi-
mensionnement
Avant de lancer la procdure de modlisation, nous allons
fixer les hypothses de prdimensionnement. Pour cela lan-
cez la commande Hypothses/Mthodes de calcul/Predim
Pour chaque type dlment renseignez les points suivants :
Type dlment Prdimensionnement de lquarrissage Ferraillage
Poutre Prcis par calcul Rapide par abaques
Poteau Prcis par calcul Rapide par abaques
Dalle Rapide par abaques Rapide par abaques
Voile Rapide par abaques Rapide par abaques
Semelle isole Prcis par calcul Rapide par abaques
Semelle filante Prcis par calcul Rapide par abaques
Guide de dmarrage
Apprendre par lexemple
88
Etape 2 : Sassurer de la cohrence du mo-
dle
Avant de lancer le calcul, il est bon de sassurer de la validit
et de la cohrence de votre modle. A ce titre Arche Ossature
met votre disposition plusieurs outils de contrle.
Dans le menu Modifier la commande Fusionner, vous
permet de nettoyer la structure en supprimant les l-
ments confondus.
Puis, grce la commande Vrifier/saisie du menu
Analyser, vous prparez votre modle en vue du cal-
cul. Une fentre vous indique le bon droulement de
lopration.
Etape 3 : Modliser
Aucune erreur nayant t dtecte, il est maintenant possi-
ble de lancer la modlisation par le menu
Analyser/Modliser.
Une fois la commande lance, le curseur davancement vous
indique que vous tes pass du mode saisie au mode
danalyse. De plus, vous pouvez constater que la barre
dicne a t modifie.
Etape 4 : Sonder
A ce stade de ltude, un premier rsultat qualitatif de la
descente de charges peut tre visualis. Par exemple, slec-
tionnez une poutre dun tage donn, lorsque cette entit
saffiche en vert, cliquez sur licne . Si ncessaire, dsac-
tivez au pralable, laffichage des dalles en cliquant sur
licne .
Vous voyez alors apparatre lcran le cheminement des
charges appliques llment dsign, jusquaux fonda-
tions.
Attention
Avant deffectuer cette op-
ration sur un autre
lment, il est bon de ra-
frachir lcran avec les
touches <ALT+Q>.
Chapitre 3
Arche Pas Pas
Apprendre par lexemple
89
Etape 5 : Visualiser les lignes de ruptures
Vous pouvez aussi visualiser les lignes de rupture des pan-
neaux de dalles avec les surfaces de rpartition des charges.
Pour cela, placez-vous au rez-de-chausse et cliquez sur ,
Passez en vue en plan en cliquant sur ,
Slectionnez tous les panneaux de dalles et activez licne
.
Vous obtenez la reprsentation suivante :
Remarque
Aucune ligne de rupture
nest visible pour les dalles
calcules aux lments fi-
nis. Ces dalles sont
reprsentes par une grille.
Guide de dmarrage
Apprendre par lexemple
90
Etape 6 : Prdimensionner
Le calcul de prdimensionnement se lance avec la com-
mande Calculer DDC du menu Analyser. Le programme
vous demande si vous avez bien effectu les tapes de
contrle et tes daccord avec le modle obtenu prcdem-
ment, aprs validation de votre part, le calcul seffectue.
Le curseur davancement vous indique alors que vous tes
pass en mode dexploitation.
Dautre part, la barre dicnes situe droite de lcran prin-
cipal a t modifie.
Comme vous navez pas introduit de sections pour la plu-
part des lments (sauf quelques dalles), le logiciel a ralis
un prdimensionnement total des quarrissages.
Vous auriez pu par exemple imposer une largeur pour les
poutres, Arche Ossature aurait dtermin leur retombe.
Si vous aviez impos toutes les dimensions, Arche Ossature
aurait fait une vrification et vous aurez signal ventuelle-
ment les lments sous-dimensionns.
Cliquez sur un lment quelconque, ses dimensions appa-
raissent dans la zone de statuts.
Etape 7 : Calculer les ratios de ferraillage
Le calcul de ferraillage se lance avec la commande Calculer
Ferraillage du menu Analyser. Dans les hypothses de cal-
cul, vous avez prcis que le calcul de ferraillage serait fait
par abaques. Vous pouvez consulter et modifier ces abaques
en cliquant sur depuis la plate-forme OMD.
Cliquez sur un lment quelconque, son ratio de ferraillage
apparat dans la zone de statuts.
Chapitre 3
Arche Pas Pas
Apprendre par lexemple
91
Exploiter des rsultats
Etape 1 : Obtenir des rsultats graphiques
Placez-vous au rez-de-chausse et cliquez sur et cliquez
sur . Les charges sappliquant sur les voiles saffichent
lcran :
En utilisant les diffrentes icnes de la barre doutils, vous
pouvez visualiser les rsultats sur chaque type dlments.
Etape 2 : Impression des rsultats graphi-
ques
Pour imprimer vos rsultats graphiques, commencez par pa-
ramtrer limpression laide de la commande
Options/Plans. Cliquez sur le bouton configuration de
limpression et choisissez votre format de papier.
Ensuite utilisez la commande Documents/Trac pour im-
primer votre graphique. Renseignez les libells que vous
souhaitez voir apparatre dans le cartouche du plan. Enfin,
cliquez sur le bouton Envoi .
Guide de dmarrage
Apprendre par lexemple
92
Etape 3 : Editer une note de calcul
Dans le menu Documents activez la commande Note de
Calcul. Une fentre souvre et vous donne accs au rapport
de la descente de charges. Vous y retrouverez toutes les enti-
ts classes par tage, avec pour chacune delles les charges
appliques.
En fin de rapport, Arche Ossature indique la somme des for-
ces intrieures pour chaque tape. Lquilibre de ces forces
indique que la descente de charges sest effectue correcte-
ment.
Etape 4 : Editer un mtr
Dans le menu Documents activez la commande Mtr. Vous
y trouverez les lments slectionns avec leurs dimensions,
la quantit de bton, de coffrage et dacier.
En fin de mtr, vous trouverez le dtail estimatif du bti-
ment, les prix unitaires tant saisis grce au menu
Hypothses/mthode de calcul Prdimensionnement en
phase de saisie.
Etape 5 : Visualiser des ratios
Slectionnez lensemble de votre btiment. Pour cela utilisez
le mode de slection Tout. Tapez <Alt+S> et choisissez la
commande Tout dans le menu contextuel. Lancez ensuite la
commande Analyser/Ratios. Des diagrammes vous mon-
trent la rpartition des aciers, du bton et du coffrage pour
chaque type dlments et par matriaux.
Chapitre 3
Arche Pas Pas
Apprendre par lexemple
93
Raliser un plan de ferraillage de poutre
Le but des tapes suivantes est de pouvoir calculer prcis-
ment le ferraillage dune des poutres du btiment et de
gnrer un plan de ferraillage avec sa nomenclature.
Etape 1 : Slectionner une poutre
Pour cela, placez-vous au rez-de-chausse et cliquez sur .
Dans le menu Options, activez la commande Affichage.
Dans la bote de dialogue qui saffiche lcran, activer uni-
quement laffichage des poutres (seule la case cocher
Poutre est active). Fermez la bote de dialogue en cliquant
sur la croix en haut droite.
Dans le menu Options, activez maintenant la commande
Rsultats. Dans la bote de dialogue qui apparat lcran,
cliquez sur longlet Horizontaux et dcochez la case
Linariser les efforts .
Slectionnez maintenant la poutre comme indique sur le
schma ci-dessous.
Etape 2 : Exporter la poutre vers le module
de ferraillage
Cliquez ensuite sur licne pour appeler le module Ar-
che Poutre. Votre poutre va tre immdiatement exporte et
calcule en ltat.
Guide de dmarrage
Apprendre par lexemple
94
Etape 3 : Dfinir les hypothses de calcul
Vous tes maintenant dans le module Arche Poutre. Dans le
menu Affichage, choisissez la commande Saisie. Vous pou-
vez prsent dfinir les hypothses de calcul.
Commencez par vrifier les hypothses de calcul de la pou-
tre. Allez dans le menu Hypothses et activez la commande
Bton Arm.
Arche Poutre rcupre les caractristiques des matriaux d-
finis dans Arche Ossature. Vous navez donc pas les saisir.
Vous obtenez directement les valeurs suivantes :
La rsistance la compression du bton Fck est fixe
30 MPa
Les diffrentes limites lastiques des aciers sont gales
500 MPa
Le critre de fissuration est fix environnement
humide
La limite douverture des fissures est fixe 0.3 mm
Dans le menu Hypothses, cliquez sur la commande Ferrail-
lage/Hypothses. Une bote de dialogue apparat.
Chapitre 3
Arche Pas Pas
Apprendre par lexemple
95
Cliquez alors sur longlet Transversal . Dsactivez la case
cocher Dtermination automatique et dans la liste d-
roulante Forme , choisissez Epingles.
Cliquez prsent sur longlet Ancrages .
Vous allez dterminer les ancrages des aciers longitudinaux
pris en compte dans le calcul. Vous allez demander un calcul
avec des querres. Pour cela cliquez dans la liste droulante
Type dancrages par dfaut et choisissez Equerres .
Guide de dmarrage
Apprendre par lexemple
96
Validez en fermant la fentre.
Choisissez maintenant la commande Application du menu
Options. Vrifiez dans la bote de dialogue qui apparat
lcran que la case cocher Lancement de la synthse
aprs calcul est bien active. Si ce nest pas le cas faites-le.
Chaque fois que vous lancerez les calculs, vous obtiendrez
un rcapitulatif des avertissements et erreurs.
Etape 4 : Dfinir la gomtrie de la poutre
Le logiciel a automatiquement dtect quil sagissait dune
poutre continue et a rcupr le nombre de traves et leur
porte depuis Arche Ossature.
Cliquez une premire fois sur la trave la plus gauche de
l'cran. La consquence est que cette trave devient active.
Recliquez sur cette mme trave. Vous voyez alors appara-
tre une fentre permettant la dfinition de ses paramtres.
Remarque
Pour cet exemple de prise
en main du logiciel, conser-
vez toutes les autres op-
tions par dfaut.
Remarque
Toutes les portes
sentendent entre nu
dappuis.
Chapitre 3
Arche Pas Pas
Apprendre par lexemple
97
Entrez B0 = 0.300 m avec le bouton B0 et H = 0.600 m
avec le bouton H .
Rendez la 2me trave active en cliquant sur sa section. La
barre bleue doit maintenant se situer en dessous d'elle. Sai-
sissez les mmes dimensions. Recommencez les mmes
oprations pour les autres traves.
Vous devez obtenir la configuration suivante :
Remarque
Vous navez pas besoin de
saisir les charges, celles-ci
sont automatiquement r-
cupres depuis le calcul
Arche Ossature.
Guide de dmarrage
Apprendre par lexemple
98
Etape 5 : Lancer le calcul
Vous pouvez maintenant lancer le calcul, pour dterminer le
ferraillage sous les hypothses indiques lors des tapes pr-
cdentes.
Pour cela, cliquez sur l'icne situe dans le bandeau
d'icnes en bas droite de la fentre gnrale.
Le calcul se lance, et l'icne se transforme en
Le compte rendu des erreurs et avertissements doit indiquer
qu'il n'a pas dtect d'erreurs. Sortez de cette fentre.
Etape 6 : Exploiter les rsultats
Vous allez maintenant exploiter les rsultats du calcul, sortir
le ferraillage, et adopter des modifications ventuelles.
Pour visualiser les courbes de sollicitations, utilisez la com-
mande Affichage/Sollicitations.
Pour voir les courbes d'efforts tranchants et de moment fl-
chissant, choisissez la commande Options/Affichage.
Dans le cadre Sollicitations , activez Moment flchis-
sant , effort tranchant et dsactivez Moment
enveloppe , effort enveloppe .
Chapitre 3
Arche Pas Pas
Apprendre par lexemple
99
Lorsque vous quittez, la fentre, vous avez l'affichage
l'cran suivant :
Vous pouvez maintenant interroger plus finement ces cour-
bes :
1. Amenez le curseur de la souris dans la zone droite de
l'cran, sur la rgle verticale
2. Pressez sur le bouton gauche de la souris, et tout en
maintenant enfonc le bouton, dplacez la souris. La
rgle entre en translation. Lorsque vous relchez le
bouton de la souris, vous obtenez une fentre indi-
quant avec prcision les valeurs l'abscisse dtermine
par la rgle
3. Vous pourriez encore tre plus prcis en cliquant sur le
bouton [X] dans la fentre affichant les coordonnes. Il
suffit alors d'entrer une abscisse au clavier
Guide de dmarrage
Apprendre par lexemple
100
Etape 7 : Visualiser la flche bton
Vous pouvez examiner la flche bton par l'intermdiaire de
la commande Affichage/Flche.
Etape 8 : Visualiser les contraintes dans les
armatures
Pour avoir les contraintes dans les armatures et dans le b-
ton, lancez la commande Affichage/Contraintes.
Vous pouvez interroger les courbes avec la rglette qui fonc-
tionne comme indiqu dans l'tape prcdente.
Chapitre 3
Arche Pas Pas
Apprendre par lexemple
101
Etape 9 : Vrifier les appuis
Vous pouvez vrifier les appuis.
Pour cela, il faut utiliser la commande Affichage/Verif ap-
puis.
Etape 10 : Produire un plan de ferraillage
Vous allez maintenant produire le plan de ferraillage.
C'est la commande Affichage/Plan interactif qui vous per-
met de le visualiser.
Vous obtenez le plan de ferraillage de la trave 1.
Pour passer la trave 2, cliquez sur l'icne .
Passez en revue tous les plans jusqu' la trave 4.
Pour avoir le plan de ferraillage de toutes les traves, cliquez
sur l'icne .
Il donne accs aux options des plans. ( Un autre moyen d'ob-
tenir cette fentre est de faire Options/Plans ).
Dans le cadre Mise en page , cliquez sur Toutes .
Guide de dmarrage
Apprendre par lexemple
102
Ce que vous voyez l'cran sera conforme ce que vous
pouvez imprimer.
Revenez au plan de ferraillage de la trave 4 uniquement.
Pour cela cliquez sur l'icne d'option de plan, et entrez 4
dans le bouton suivant Trave dans le cadre Mise en
page . ( Vous pouvez dsormais lire Traves 4 A 4, car la
trave 4 est la dernire trave et le programme adapte auto-
matiquement la borne suprieure dans ce cas l ).
Vous pouvez intervenir directement sur le ferraillage de la
trave visible l'cran.
A droite du plan, se trouvent les icnes de ferraillage (jaunes
et blancs)
Cliquez sur l'icne des aciers infrieurs. C'est l'icne .
Dans la fentre qui apparat, vous voyez qu'il y a 2 lits de 3
HA 8.
Changez l Equerre en un crochet 135 , en cliquant
sur le bouton Equerre et en slectionnant dans la liste qui
s'ouvre Crochet 135 .
Refermez la fentre.
Le calcul d'ancrage est automatiquement refait et le plan est
remis jours.
Vous pouvez ainsi modifier, laide des icnes situes
droite de lcran modifier, les diffrentes armatures.
Chapitre 3
Arche Pas Pas
Apprendre par lexemple
103
Raliser un plan de ferraillage de poteau
Le but des tapes suivantes est de pouvoir calculer prcis-
ment le ferraillage dun poteau du btiment et de gnrer un
plan de ferraillage avec sa nomenclature.
Etape 1 : Slectionner un poteau
Pour cela, placez-vous au rez-de-chausse et cliquez sur .
Dans le menu Options, activez la commande Affichage.
Dans la bote de dialogue qui saffiche lcran, activer uni-
quement laffichage des poutres et des poteaux (seules les
cases cocher Poutre et Poteau sont actives). Fermez la
bote de dialogue en cliquant sur la croix en haut droite.
Slectionnez maintenant le poteau comme indiqu sur le
schma ci-dessous.
Etape 2 : Exporter le poteau vers le module
de ferraillage
Cliquez ensuite sur licne pour appeler le module Ar-
che Poteau. Votre poteau va tre immdiatement export et
calcul en ltat.
Etape 3 : Dfinir les hypothses de calcul
Vous tes maintenant dans le module Arche Poteau. Dans le
menu Affichage, choisissez la commande Saisie. Vous pou-
vez prsent dfinir les hypothses de calcul.
Guide de dmarrage
Apprendre par lexemple
104
Commencez par vrifier les hypothses de calcul du poteau.
Allez dans le menu Hypothses et activez la commande B-
ton Arm.
Arche Poteau rcupre les caractristiques des matriaux d-
finis dans Arche Ossature. Vous navez donc pas les saisir.
Vous obtenez directement les valeurs suivantes :
La rsistance la compression du bton Fck est fixe
30 MPa
La limite lastique des aciers est gale 500 MPa
Le critre de fissuration est fix environnement
humide
La limite douverture des fissures est fixe 0.3 mm
Dans le menu Hypothses, cliquez sur la commande Ferrail-
lage. Une bote de dialogue apparat. Pour simplifier, laissez
les options coches par dfaut.
Etape 4 : Dfinir la gomtrie du poteau
Vous tes maintenant en mesure de commencer la saisie du
poteau.
Vous allez dans un premier temps vous occuper de sa sec-
tion.
Le poteau est de section carr.
Vous allez slectionner cette section en cliquant sur l'icne :
.
Remarque
Vous navez pas besoin de
saisir :
La hauteur du poteau,
Les conditions dappui,
La gomtrie du poteau
suprieur,
Les charges.
Ces donnes sont automa-
tiquement rcupres
depuis le calcul Arche Ossa-
ture.
Chapitre 3
Arche Pas Pas
Apprendre par lexemple
105
Vous allez maintenant saisir les dimensions.
Pour cela, cliquez sur l'icne .
Une fentre va s'ouvrir, vous permettant de saisir a = 0.30 m.
Lorsque c'est fait, quittez cette fentre en cliquant sur la croix
en haut droite.
Etape 5 : Choisir une mthode de calcul
Vous allez maintenant choisir la mthode de calcul.
Cliquez pour cela sur l'icne .
Il vous donne accs la fentre Mthode de calcul .
Pour que le logiciel dtermine automatiquement la mthode
de calcul la mieux adapte votre cas, cliquez sur le bouton
Dtection mthode .
Le programme slectionne alors automatiquement M-
thode simplifie dans le cadre Choix mthode .
Fermez la fentre.
Guide de dmarrage
Apprendre par lexemple
106
Etape 6 : Lancer le calcul
Vous pouvez maintenant lancer le calcul, pour dterminer le
ferraillage sous les hypothses indiques lors des tapes pr-
cdentes.
Cliquez pour cela sur l'icne , situe dans le bandeau
d'icnes en bas droite de la fentre gnrale.
Le calcul se lance, et l'icne se transforme en
Le compte rendu des erreurs et avertissements doit indiquer
qu'il n'a pas dtect d'erreurs. Sortez de cette fentre.
Etape 7 : Consulter les diagrammes
dinteraction
Vous allez maintenant exploiter les rsultats du calcul, sortir
le ferraillage, et adopter des modifications ventuelles.
Vous pouvez consulter les diagrammes dinteraction en cli-
quant sur le menu Affichage puis en slectionnant
Interaction.
Les torseurs sont bien dans le domaine de scurit.
Pour visualiser le diagramme lELS, enfoncez le bouton
ELS .
Pour savoir quelles combinaisons correspondent les points,
enfoncez le bouton Combinaisons .
Chapitre 3
Arche Pas Pas
Apprendre par lexemple
107
Etape 8 : Produire un plan de ferraillage
Vous allez maintenant produire le plan de ferraillage.
C'est la commande Affichage/Plan interactif qui vous per-
met de le visualiser.
Vous voyez alors le plan tel qu'il peut tre imprim sur votre
traceur.
Si vous possdez un traceur ou une imprimante com-
patible HPGL, vous pouvez imprimer votre plan en
cliquant sur l'icne : .
Vous pouvez crer un fichier au format DXF de votre
plan, en vous servant de l'icne . Vous pourrez alors
visualiser et retoucher votre plan avec un logiciel de
CAO type AutoCAD.
Guide de dmarrage
Apprendre par lexemple
108
Etape 9 : Modifier un plan de ferraillage
Vous allez maintenant effectuer une modification du plan de
ferraillage.
Vous allez demander ce que les attaches des barres longi-
tudinales soient des triers et non des pingles.
Pour cela cliquez sur , activez Etriers de la colonne
Attache et indiquez un nombre de barres gal trois
dans les colonnes Nbre .
Lorsque vous retournez au plan de ferraillage, vous pourrez
constater que les attaches sont bien celles que vous avez
choisies.
Chapitre 3
Arche Pas Pas
Apprendre par lexemple
109
Raliser un plan de ferraillage de semelle
Le but des tapes suivantes est de pouvoir calculer prcis-
ment le ferraillage dune semelle isole du btiment et de
gnrer un plan de ferraillage avec sa nomenclature.
Etape 1 : Slectionner un poteau
Pour cela, placez-vous au rez-de-chausse et cliquez sur .
Dans le menu Options, activez la commande Affichage.
Dans la bote de dialogue qui saffiche lcran, activer
laffichage des semelles isoles et filantes. Fermez la bote de
dialogue en cliquant sur la croix en haut droite.
Slectionnez maintenant la semelle isole comme indique
sur le schma ci-dessous.
Etape 2 : Exporter la semelle vers le module
de ferraillage
Cliquez ensuite sur licne pour appeler le module Ar-
che Semelle 3D. Votre semelle va tre immdiatement
exporte et calcule en ltat.
Etape 3 : Dfinir les hypothses de calcul
Vous tes maintenant dans le module Arche Semelle 3D.
Dans le menu Affichage, choisissez la commande Saisie.
Vous pouvez prsent dfinir les hypothses de calcul.
Commencez vrifier les hypothses de calcul de la semelle.
Allez dans le menu Hypothses et activez la commande B-
ton Arm.
Guide de dmarrage
Apprendre par lexemple
110
Arche Semelle rcupre les caractristiques des matriaux
dfinis dans Arche Ossature. Vous navez donc pas les sai-
sir. Vous obtenez directement les valeurs suivantes :
La rsistance la compression du bton Fck vaut 30
MPa
La limite lastique des aciers est gale 500 MPa
Le critre de fissuration est fix environnement
humide
La limite douverture des fissures vaut 0.3 mm
Vous allez maintenant dfinir lenrobage grce la com-
mande Hypothses/Enrobage. Saisissez un enrobage de 3
cm pour llment port et un enrobage de 4 cm pour
llment semelle.
Dans le menu Hypothses, cliquez sur la commande Ferrail-
lage Semelle. Une bote de dialogue apparat. Cliquez sur
longlet Crosse . Choisissez un retour 90 dans la liste
droulante. Pour les autres hypothses de ferraillage laissez
les valeurs par dfaut.
Chapitre 3
Arche Pas Pas
Apprendre par lexemple
111
Etape 4 : Dfinir les hypothses de sol et de
nappe
Lancez la commande Hypothses/Sols et eau. Dans la
bote de dialogue qui saffiche lcran, cliquez sur longlet
Sol fini. Imposez les conditions suivantes :
un niveau du sol fini de 0.3 m NGF
des masses volumiques Gh = 1.65 t/m
3
et Gsat = 2
t/m
3
,
Dcochez la case sert de sol dassise .
Cliquez maintenant sur longlet Sol dassise et imposez
les conditions suivantes :
Laissez le niveau par dfaut,
des masses volumiques Gh = 1.8 t/m
3
et Gsat = 2.1
t/m
3
,
Angle de frottement = 35
Une cohsion C de 0.02 MPa
Guide de dmarrage
Apprendre par lexemple
112
Etape 5 : Dfinir la gomtrie de la semelle
Vous tes maintenant en mesure de commencer la saisie de
la semelle.
Vous allez dans un premier temps vous occuper de sa sec-
tion.
Pour cela, lancez la commande Hypothses / Gom-
trie/Semelle.
La gomtrie de llment port est automatiquement d-
duite du modle ossature. Il ny a pas lieu de la modifier. Il
en est de mme pour les dimensions de la base de la semelle.
Vous allez simplement augmenter lpaisseur de la semelle
et la porter 0.6 m.
Lorsque c'est fait, quittez cette fentre en cliquant sur la croix
en haut droite.
Vous allez maintenant imposer un bton de propret de
0.10 m dpaisseur sous la semelle en utilisant la commande
Hypothses/Gomtrie/Bton sous la semelle.
Remarque
Vous navez pas besoin de
saisir les charges. Ces don-
nes sont automatiquement
rcupres depuis le calcul
Arche Ossature.
Chapitre 3
Arche Pas Pas
Apprendre par lexemple
113
Etape 6 : Fixer les hypothses de calcul
Vous allez maintenant fixer les hypothses de calcul grce
la commande Hypothses/Calcul.
Dans longlet Gnralits , cochez la case Prise en
compte des terres et des surcharges . Laissez les autres op-
tions de calcul par dfaut.
Fermez la fentre.
Etape 7 : Lancer le calcul
Vous pouvez maintenant lancer le calcul, pour dterminer le
ferraillage sous les hypothses indiques lors des tapes pr-
cdentes.
Cliquez pour cela sur l'icne , situ dans le bandeau
d'icnes en bas droite de la fentre gnrale.
Le calcul se lance, et l'icne se transforme en
Le compte rendu des erreurs et avertissements doit indiquer
qu'il n'a pas dtect d'erreurs. Sortez de cette fentre.
Guide de dmarrage
Apprendre par lexemple
114
Etape 8 : Consulter les diagrammes de
contraintes
Vous pouvez consulter les diagrammes de contraintes au sol
en cliquant sur le menu Affichage puis en slectionnant la
commande Analyse.
Chapitre 3
Arche Pas Pas
Apprendre par lexemple
115
Etape 9 : Produire un plan de ferraillage
Vous allez maintenant produire le plan de ferraillage.
C'est la commande Affichage/Plan interactif qui vous per-
met de le visualiser.
Vous voyez alors le plan tel qu'il peut tre imprim sur votre
traceur.
Si vous possdez un traceur ou une imprimante com-
patible HPGL, vous pouvez imprimer votre plan en
cliquant sur l'icne : .
Vous pouvez crer un fichier au format DXF de votre
plan, en vous servant de l'icne . Vous pourrez alors
visualiser et retoucher votre plan avec un logiciel de
CAO type AutoCAD.
Guide de dmarrage
Apprendre par lexemple
116
Etape 10 : Modifier un plan de ferraillage
Vous allez maintenant effectuer une modification du plan de
ferraillage.
Pour cela cliquez sur , et modifiez les valeurs A1 et A2
des ancrages imposs en indiquant 135.
Lorsque vous retournez au plan de ferraillage, vous pourrez
constater que les attaches sont bien celles que vous avez
choisies.
Etape 11 : Rimporter les rsultats du fer-
raillage dans Arche Ossature
Aprs avoir ferm vos applications Arche Poutre, Arche Po-
teau et Arche Semelle 3D, vous pouvez retourner dans le
module Arche Ossature. Le logiciel dtectera automatique-
ment que les sections ont chang et que les ratios de
ferraillage des lments ainsi calculs ont chang. Il vous
propose alors de les importer.
Ainsi vous pouvez dimensionner prcisment tous vos l-
ments, les rimporter dans Arche Ossature pour effectuer
une nouvelle descente de charges qui sera plus prcise cette
fois-ci.
Dans ce chapitre
Chapitre 4
Effel Pas Pas
Ce chapitre vous fera dcouvrir le logiciel Effel sp-
cialement ddi aux calculs de structure par
lments finis.
Vous pourrez ensuite vous familiariser avec les
commandes des principaux modules en ralisant pas
pas des exemples concrets de modlisation corres-
pondant chacun des mtiers reprsents : bton
arm, construction mtallique et construction bois.
La philosophie gn-
rale
Lenvironnement Effel
Le gnrateur climati-
que
Le calcul sismique
Liaisons avec les Ex-
perts
Apprendre par
lexemple : mes pre-
miers
Apprendre par
lexemple : un hangar
mtallique
Apprendre par
lexemple : un rservoir
circulaire
Apprendre par
lexemple : une halle
en bois
Guide de dmarrage
La philosophie gnrale
118
La philosophie gnrale
La gamme Effel vous propose un environnement complet
pour le calcul de structures ddi aux mtiers de la construc-
tion.
Avec Effel, vous construisez simplement votre modle, vous
le calculez, vous exploitez vos rsultats et vous ralisez une
expertise mtier laide des modules Experts , quel que
soit votre domaine dactivit (Bton Arm, Construction M-
tallique, Construction Bois, )
Le pr-processeur Effel : La saisie du modle
Grce la CAO avance dEffel, vous crez une description
gomtrique et qualitative de la structure calculer laide
des lments suivants :
Filaires : barres, poutres, tirants
Surfaciques : membranes, plaques, coques
Appuis : ponctuels, linaires, surfaciques, rigides, las-
tiques ou butes
Les positions des lments dans lespace sont dcrites en uti-
lisant la souris ou le clavier.
Vous pouvez vous aider de loutil grille ou encore vous ba-
ser sur les entits dj construites en utilisant les diffrents
modes daccrochage aux objets proposs.
Chapitre 4
Effel Pas Pas
La philosophie gnrale
119
Effel propose galement des outils de CAO vous permettant
doptimiser votre modlisation comme :
Copier (translation, rotation, ) et dplacer les objets
Relimiter des objets
Extruder des lments en rotation et translation
Mettre en place des congs
Vous disposez galement dassistants de gnration de struc-
tures tels que :
Portique
Treillis : monopentes et symtriques
A la description gomtrique sajoute une description dun
certain nombre de proprits nommes Attributs :
Matriaux : bton, acier, bois,
Attaches : rotules, encastrements,
Sections : rectangulaires, circulaires,
Labels
Orientation dans lespace
Paramtrage du maillage
Pour vous simplifier la saisie de ces attributs, Effel met vo-
tre disposition des catalogues (sections, matriaux, labels,
attaches, )
A tout moment au cours de votre modlisation, vous pouvez
contrler vos vues 2D et 3D laide des outils de cadrage,
zoom, changement de vues, rafrachissement, visualisation
de dtails,
Guide de dmarrage
La philosophie gnrale
120
La dfinition des chargements statiques
Pour gnrer vos chargements statiques, vous disposez des mmes outils de CAO
vous permettant de saisir :
charges ponctuelles
charges linaires
charges surfaciques
dplacements imposs
A ces outils viennent sajouter des assistants de gnration
automatique :
poids propre
pousse hydrostatique
charges thermiques
charges de neige et vent sur portique, structure base
quadrangulaire, structure base polygonale suivant de
nombreux rglements
La dfinition des chargements dynamiques
Effel vous permet de raliser vos tudes dynamiques en
toute simplicit. Il est en effet dot dassistants gnrant trs
facilement vos cas de charges :
masses ponctuelles pour les tudes de machines vi-
brantes
gnrateur daction sismique (ce module est dtaill
dans les prochains chapitres)
dynamique temporelle : dfinition dactions harmoni-
ques ou quelconques
flambement
Chapitre 4
Effel Pas Pas
La philosophie gnrale
121
Gnration de combinaisons
Une structure 3D est sollicite par des actions permanentes,
dexploitation, accidentelles et doit conformment aux r-
glements applicables tre vrifie sous une multitude de
combinaisons.
La gnration manuelle de ces combinaisons est souvent un
travail laborieux. Pour vous affranchir de cette tche, Effel
offre la possibilit de traiter les combinaisons dactions r-
glementaires de faon automatique.
La phase de calcul
La description complte de la structure, du chargement et
des hypothses de calcul tant termine, le modle est prt
tre maill en vue de son calcul aux lments finis en stati-
que, dynamique, flambement gnralis et non linaire
(tirants et bute).
La squence de calcul sarticule autour de plusieurs tapes
distinctes permettant de suivre le cheminement de lanalyse
de votre structure :
Guide de dmarrage
La philosophie gnrale
122
Vrification des entits du modle. En cas derreurs,
vous tes automatiquement averti par le programme et
invit les corriger.
Maillage automatique du modle (maillage en triangle
ou quadrangle, mailleur Delauney, possibilit de mail-
lage impos, raffinement, ).
Fusion des lments identiques en un seul en fonction
dune tolrance fixe par lutilisateur.
Renumrotation possible des lments aprs maillage
pour faciliter lexploitation des rsultats.
Redistribution ventuelle des lments par groupe.
Vrification approfondie du modle aprs maillage.
Calcul statique et/ou dynamique et/ou analyse du
flambement gnralis et/ou analyse non linaire.
Chapitre 4
Effel Pas Pas
La philosophie gnrale
123
Lexploitation des rsultats
Effel met votre disposition de nombreux outils pour exploi-
ter les rsultats du calcul :
Les outils dexploitation graphique
Ils permettent dafficher dans la zone graphique sous forme
de diagrammes, de lignes ou rgions isovaleurs : les dpla-
cements, les efforts, les contraintes, les modes et dformes
sur lensemble du modle ou sur une slection dlments
Les courbes de rsultats
Elles permettent de tracer des courbes partir des rsultats
obtenus sur un ou plusieurs lments
Les notes de calculs
Effel gnre automatiquement 3 types de notes de calcul :
Les notes synthtiques : il sagit dun compte-rendu
succinct du calcul travers des tableaux denveloppe
de rsultats sur tout le modle ou sur une slection
dlments.
Les notes standards : permettent de gnrer simple-
ment les hypothses et principaux rsultats dun
modle.
Les notes paramtrables : permettent de composer des
tableaux regroupant nimporte quel type de rsultats
portant sur tout le modle ou sur une slection
dlments.
Guide de dmarrage
Lenvironnement Effel
124
Lenvironnement Effel
Organigramme de fonctionnement global
Structure
EFFEL
Analyse statique
Analyse dynamique
Flambement gnralis
Calcul non linaire
EFFEL
Mtiers
Expert Bton
Expert Mtal
Expert Bois
Connexions
Arche
Advance Gamme mtal
Format DXF
Format IFC
Format SDNF
Effel Attaches
Chapitre 4
Effel Pas Pas
Lenvironnement Effel
125
Dfinition de la structure
Hypothses de calcul
Elments finis
Matriaux
Sections
Chargements
Gnration de combinaisons
Import DXF
Import Arche
Import Section
Import Catalogue utilisateur
Interface codes Elments finis
Import IFC
Modlisation
Analyse
Analyse statique
Analyse dynamique (sismes, temporel)
Flambement gnralis (Mthode P delta, Mthode
modale)
Calcul non linaire (tirants et butes)
Calcul
Expertise Mtiers
Expert Mtal (EC3 et CM66)
Expert Bton (EC2 et BAEL)
Expert Bois (CB71)
Exploitation
Documents
Rsultats graphiques
Courbes de rsultats
Notes de calculs
Mtrs
Ferraillage, attaches,
Export DXF
Export ARCHE
Export Advance Gamme metal
Export IFC
Export SDNF
Guide de dmarrage
Lenvironnement Effel
126
Se familiariser avec linterface graphique
Lcran principal
Pour votre confort dutilisation, les produits de la gamme
Arche / Effel disposent dune interface graphique et doutils
de CAO communs.
Quel que soit le module utilis, votre tude de structure
comporte trois tapes :
Cration du modle par saisie graphique,
Interprtation du modle et calcul
Exploitation des rsultats
Les diffrents aspects de lcran principal vous permettront
de vous reprer facilement travers ces diffrentes phases :
Indication dans la zone davancement,
Changements des barres dicnes
Accessibilit aux menus
Chapitre 4
Effel Pas Pas
Lenvironnement Effel
127
1 Bandeau Partie de l'cran o sont dfinis le titre de l'application, la
version, le nom du modle et du dossier en cours.
2 Menus de
lapplication
Menus regroupant l'ensemble des fonctionnalits
dEFFEL
3 Zone de contrle des
statuts
Zone daffectation des attributs chaque lment de
structure.
4 Modes de slection Modification du mode de slection des entits
5 Modes daccrochage Modification du mode daccrochage aux objets
6 Zoom Modification de la vue en cours par agrandissement ou
rtrcissement.
7 Rafrachissements
dcrans et change-
ment de vues
Affichage du contenu de la zone graphique (avec ou sans
les dtails) et modification de la vue courante par rota-
tion et translation.
8 Zone de message Zone dinformation quEFFEL renseigne propos
lopration en cours.
9
Zone d'avancement Avancement dans les phases de ltude : Saisie, Analyse,
Exploitation.
10 Palette dicnes Accs direct aux commandes usuelles
Guide de dmarrage
Lenvironnement Effel
128
Menus de l'application
Quel que soit le module utilis, vous pourrez daccder aux
principales fonctionnalits des programmes par le biais des
menus droulants suivants :
Fichiers
Commandes de manipulation de fichier (ouverture, sauve-
garde,) et dchange de donnes avec dautres
applications.
Gnrer
Commandes de gnration des lments de structure et des
chargements (ponctuels, liniques, surfaciques) actives
uniquement en phase de saisie, sauf celles du sous-menu ha-
billage.
Modifier
Commandes ddition de la modlisation graphique et de
modifications des proprits (attributs) des entits.
Hypothses
Commandes donnant accs aux hypothses concernant les
proprits de la structure, de ses lments constitutifs, de ses
chargements et des mthodes de calcul employes.
Analyser
Menu livrant laccs aux commandes de vrification, de
maillage, dexpertise et de calcul.
Documents
Commandes ddition des documents et des rsultats.
Options
Commandes permettant divers paramtrages de
lapplication (affichage, rsultats, tracs).
Outils
Commandes lanant des outils divers.
?
Commandes daides.
Attention
Toutes les commandes ne
sont pas toujours actives.
Certaines le sont en phase
de modlisation (saisie,
analyse, exploitation), tan-
dis que dautres le sont
uniquement lorsquun ou
plusieurs lments sont s-
lectionns.
Chapitre 4
Effel Pas Pas
Lenvironnement Effel
129
Palettes d'icnes
Les icnes dEFFEL voluent en fonction de ltape de mod-
lisation. En effet, la barrette dicne change lors du passage
entre ltape de saisie et ltape de calcul, et entre ltape de
calcul et ltape dexploitation.
En phase de saisie, les icnes permettent de saisir rapi-
dement les lments de construction et le chargement
de la structure.
En phase de calcul, les icnes permettent de consulter
certains paramtres du modle pour le vrifier (Num-
rotation, dtails...).
En phase dexploitation, les icnes permettent de vi-
sualiser rapidement les rsultats du calcul.
Barres doutils Mode Saisie
Icne Description
Cration de nuds
Cration de filaires
Cration de surfaciques
Cration dappuis ponctuels
Cration dappuis liniques
Cration dappuis surfaciques
Cration dun lment de paroi
Cration de surfaces intrieures
Cration de charges ponctuelles
Cration de charges linaires
Cration de charges surfaciques
Cration de congs filaires ou surfaciques
Extrusion en rotation ou en translation
Remarque
Placer le curseur de la sou-
ris quelques instants sur
une icne fait apparatre un
texte dexplication de la
fonction cet endroit.
Guide de dmarrage
Lenvironnement Effel
130
Icne Description
Affichage de la grille (O/N)
Lancer vision
Echelle automatique sur les dtails des charges
Affichage restreint la slection (O/N)
Dfinition des units
Dfinition des groupes dlments laffichage
Dfinition des cas de charge laffichage
Chapitre 4
Effel Pas Pas
Lenvironnement Effel
131
Barre doutils Mode Analyse
Icnes Description
Retour ltape de saisie
Affichage des numros des nuds (O/N)
Affichage des numros des filaires (O/N)
Affichage des numros des surfaciques (O/N)
Affichage des numros des appuis surfaciques (O/N)
Affichages des nuds (O/N)
Affichage des charges (O/N)
Affichage des habillages (O/N)
Affichage des dtails des lments (O/N)
Echelle impose pour les sorties traceur
Imprimer
Lancer Vision
Echelle automatique sur les dtails des charges
Affichage restreint la slection (O/N)
Dfinition des units
Dfinition des groupes dlments laffichage
Dfinition des cas de charge laffichage
Guide de dmarrage
Lenvironnement Effel
132
Barre doutils Mode Exploitation
Icne Description
Retour au mode saisie
Affichage du chargement de la structure (O/N)
Chargement et affichage des dplacements
Chargement et affichage des efforts
Chargement et affichage des contraintes
Chargement et affichage rsultats dynamiques
Animation
Gnration dune note synthtique
Gnration dune note paramtrable
Gnration de courbes de rsultats
Modification de la plage de couleurs
Echelle impose pour les sorties traceur
Imprimer (O/N)
Lancer Vision (O/N)
Echelle automatique sur les dtails des charges
Affichage restreint la slection (O/N)
Dfinition des units
Dfinition des groupes dlments laffichage
Dfinition des cas de charge laffichage
Chapitre 4
Effel Pas Pas
Lenvironnement Effel
133
Les raccourcis de clavier
Les raccourcis de clavier
Raccourci Description
<ALT+S> Menu de slection ou menu de positionnement
<ALT+U> Zoom arrire
<ALT+A> Recadrage automatique
<ALT+W> Zoom avant
<ALT+V> Changement de vue
<ALT+Q> Rafrachissement cran
<ALT+E> Affichage des dtails
<ALT+X> Option Affichage
<ALT+Z> Options Rsultats
<ALT+D> Outils Coordonnes
<CTRL +F1> Gnration dun lment filaire
<CTRL+F2> Gnration dlments filaires chans
<CTRL+F3> Gnration dun lment surfacique
<CTRL+F4> Gnration dun appui ponctuel
<CTRL+F5> Gnration dune charge ponctuelle
<CTRL+F6> Gnration dune charge linaire
<CTRL+F7> Gnration dune charge surfacique
<CTRL+F8> Gnration dun appui linaire
<CTRL+F9> Gnration dun appui surfacique
<CTRL+F10> Gnration dune masse
<CTRL+P> Gnration dun paroi sur slection
<HOME> Dplacer un ou des lments
<INSER> Copier un ou des lments
<SUPPR> Supprimer un ou des lments
<ALT+R> Relimiter un lment par rapport un autre
<ALT+C> Couper un lment
Guide de dmarrage
Lenvironnement Effel
134
Utiliser les outils de CAO
Modes d'accrochage aux entits
La cration du modle passe par la construction graphique
dlments (poutre, poteau, semelle, voile, cotation, texte,
).
Leur cration comprend les tapes suivantes :
Activer la fonction gnrer adquate
Renseigner si ncessaire la zone de statuts
Dessiner llment sur la structure
Les modes daccrochage sont utiliss au moment du dessin
de llment.
Ils permettent de placer prcisment les points qui dtermi-
nent la position de lentit crer.
La phase de dessin dun lment se dcompose en plusieurs
tapes :
Choix du mode daccrochage adquat, si celui en cours
ne convient pas. Un clic sur le nom du mode
daccrochage courant fait apparatre la liste des modes
disponibles.
Clic sur la structure de lendroit dterminant suivant le
mode choisi (voir plus bas).
Les diffrents mode daccrochage aux objets sont prsents
ci-aprs :
Clavier
On entre au clavier les coordonnes ( X,Y,Z ) du point
crer. Chaque coordonne est spare par un espace.
Point
Le point accroch se trouve sur llment ponctuel le plus
proche.
Chapitre 4
Effel Pas Pas
Lenvironnement Effel
135
Extrmit
Le point est cr lextrmit la plus proche de llment sur
lequel vous cliquez.
Milieu
Le point est cr au milieu de llment sur lequel vous cli-
quez.
Intersection
Le point est cr lintersection des deux lments sur les-
quels vous avez successivement cliqu.
Longueur
Ce mode permet de vous accrocher le long de laxe sur le-
quel vous avez cliqu, une certaine distance de l'extrmit
la plus proche de lendroit du clic. Le signe de la longueur
saisie donne lorientation de la mesure.
Choisir le mode daccrochage Longueur
Cliquez sur une extrmit dun lment. Celle-ci sera
considre comme Origine.
Saisissez au clavier la distance entre lextrmit et le
point daccrochage.
Remarque
Ce fonctionnement permet
de ne pas cliquer proxi-
mit de lintersection.
Guide de dmarrage
Lenvironnement Effel
136
Perpendiculaire
Si vous avez dj le premier des deux points composant un
lment et que vous souhaitez crer cet lment perpendicu-
laire un autre, alors cliquez trois fois sur ce dernier : le
positionnement est automatique.
Relatif
Le logiciel demande les coordonnes du point ajouter dans
un nouveau repre. Celui-ci a pour origine le point remar-
quable le plus proche du clic (reconnu par le mode
magntique) et ses axes sont parallles ceux du repre glo-
bal.
Magntique
Le point accroch est lendroit remarquable le plus proche
: intersection, extrmit, ... sauf si aucun de ceux ci ne se
trouve proximit, auquel cas cest le point le plus proche de
llment qui est choisi.
Ce mode est paramtrable dans le menu Options/CAO.
Modes de slection des entits
Pour slectionner les objets Effel, vous propose diffrents
modes, dans un objectif de rationalisation de votre travail.
Remarque
Une fois le point gnr
avec le mode perpendicu-
laire, le mode
daccrochage revient au-
tomatiquement celui
slectionn avant per-
pendiculaire .
Conseils
Quand un mode de
cration fait appel un
point remarquable (ex-
trmit, etc), il vaut
mieux ne pas cliquer
exactement sur ce
point mais proximit
du point sur llment
auquel il appartient. Le
logiciel trouve automa-
tiquement le point
remarquable attendu
par le mode
daccrochage choisi.
Chapitre 4
Effel Pas Pas
Lenvironnement Effel
137
Ces modes sont actifs lorsque le curseur de la souris apparat
sous la forme dune main. Aucune commande ne doit tre
active.
Vous pouvez alors accder la liste de modes disponibles
laide du raccourci <Alt+S>
Par dfaut, une seule entit est slectionne la fois, c'est le
mode de slection Unique.
Les diffrents modes de slection ont les effets suivants :
Unique
Cette fonction est active par dfaut. Elle permet une slection
individuelle des entits. Les slections se cumulent.
Pour dslectionner une entit, il suffit de cliquer de nou-
veau dessus.
Fentre
Permet la slection des entits entirement comprise dans la
fentre.
Pour cela, cliquez le premier coin de la fentre puis le coin
diagonalement oppos. Tous les lments, intgralement
prsents dans la fentre, sont slectionns.
Affichage
Permet la slection de lensemble des entits affiches
lcran. Attention pour tre slectionne une entit doit tre
entirement dans la fentre daffichage.
Conseils
Les entits slection-
nes sont dessines en
vert. Si elles sont en
mode dtail, celui-ci est
galement affich en
vert. Lorsqu'une seule
entit est slectionne,
son statut est affich. Il
est encadr et il de-
vient ainsi possible de
le modifier.
Guide de dmarrage
Lenvironnement Effel
138
Tout
Permet de slectionner toutes les entits (mme celles non af-
fiches). Attention, vous risquez de modifier des entits non
affiches.
Type
Une bote de dialogue permet de choisir les diffrents types
d'entits slectionner. Toutes les entits rpondant aux cri-
tres choisis seront slectionnes aprs validation par le
bouton OK .
vous pouvez rduire la slection certains lments des ty-
pes choisis. Pour cela, il vous suffit de cliquer sur Liste de
numros et saisir les numros slectionner.
Vous pouvez soit prciser chacun des numros, spars par
un point virgule, soit donner une suite en prcisant le num-
ro de dpart, celui de fin et l'incrmentation respecter (ex :
52 a 60 i 2 slectionne les lments numrots 52, 54, 56, 58,
60).
Inverse
Le complmentaire de la slection est slectionn.
Annule
Permet de dslectionner toutes les entits prcdemment
slectionnes.
Super lment
Permet de slectionner compltement un super lment en
ne cliquant que sur un seul lment du super lment.
Chapitre 4
Effel Pas Pas
Lenvironnement Effel
139
Label
Les entits sont slectionnes l'aide d'un label qu'il faut
prciser dans la zone de saisie. Toutes les entits portant le
label ainsi saisi seront slectionnes.
Section
Les entits sont slectionnes l'aide d'un nom de section
qu'il faut prciser dans la bote de dialogue qui apparat.
Toutes les entits possdant cette section seront alors slec-
tionnes.
Multicritre
Cet outil permet de slectionner des lments possdant cer-
taines variables en commun. Cet outil ne permet, cependant,
que de slectionner des lments filaires ou surfaciques.
Les critres sont les groupes, les labels, les sections pour les
lments filaires, et les paisseurs pour les surfaciques.
Pour choisir le type d'lment, il faut cocher un des 2 bou-
tons radio dans le cadre Slection.
Au dpart, les listes sont vides, l'exception de la liste
Groupe.
En cliquant sur un groupe, celui-ci devient actif, et par
consquent, tous les labels du groupe et toutes les sections
disponibles sont respectivement affichs dans les listes Label
et Sections.
Cliquez les critres correspondant aux lments que souhai-
tez slectionner. Validez l'aide du bouton OK .
Guide de dmarrage
Lenvironnement Effel
140
Utilisation des zooms
Effel vous propos une srie doutils vous permettant de
contrler les vues 2D et 3D de votre structure.
Ces commandes permettent de modifier lchelle daffichage
de la structure
En phase de cration dobjet ou de slection il est souvent
utile deffectuer des zooms sur des parties plus spcifiques
de la structure. Pour cela vous disposez de :
Zoom Avant : permet de dfinir une fentre l'cran,
qui est ensuite affiche sur la totalit de la zone graphique.
Zoom Arrire : permet de revenir au zoom prcdent.
Recadrage : affiche la totalit de la structure dans la
zone graphique.
En phase de cration dlment le zoom avant permet de
sassurer du point daccrochage de llment.
Les zooms peuvent tre effectus tout moment de la cra-
tion ou de la slection.
Chapitre 4
Effel Pas Pas
Lenvironnement Effel
141
Changement de vue
Il est possible de changer de point dobservation de la struc-
ture. Pour cela il suffit de cliquer sur l'icne vue : ou
tapez <Alt+V>. une bote de dialogue permettant de changer
de vues apparat :
Vues Prdfinies
6 vues prdfinies sont disponibles, elles sont numrotes de
1 6 et ne peuvent pas tre modifies.
Les vues n1, 2, 3 correspondent des vues planes. Leur pro-
fondeur de coupe peut tre dfinie. Ces coupes sont
parallles au plan de la vue. Pour cela, il suffit de renseigner
les zones de saisie arrire et avant.
Vues Paramtrables
Les vues 7 12 sont a priori identiques aux prcdentes mais
peuvent tre modifies par rotation autour des axes.
Guide de dmarrage
Le gnrateur climatique
142
Le gnrateur climatique
Le gnrateur climatique gnre automatiquement les char-
ges de neige et de vent sur une structure 3D suivant le
rglement choisi dans OMD.
Associe lenvironnement de calcul dEFFEL, cette m-
thode traite les structures base quadrangulaire ou
polygonale et les portiques.
Le gnrateur climatique prend en compte le calcul des au-
vents, des acrotres, ainsi que les structures de grande
hauteur comme les silos, les tours, les chemines,
EFFEL utilise un nouvel lment, la paroi, qui sert de sup-
port aux charges de pression et permet de les ramener sur les
porteurs en fonction des sens de porte. Les parois sont des
lments fictifs de contours quelconques qui dfinissent
lenveloppe porteuse de la structure.
Domaine dapplication
Planchers : report des charges surfaciques sur les soli-
ves
Charges dexploitation (ponctuelles, linaires ou sur-
faciques): surcharges de toitures, de plancher
Neige et vent : report des charges climatiques sur les
porteurs suivant les sens de porte dfinis par
lutilisateur
Dfinition des parois
Dfinition du sens de porte pour chaque paroi
Paramtrage du statut au vent : paroi au vent, sous le
vent, , coefficients Ce Ci modifiables
Paramtrage du statut la neige
Dcoupe automatique des parois suivant les porteurs
dfinis par lutilisateur et rpartition automatique des
charges
Chapitre 4
Effel Pas Pas
Le gnrateur climatique
143
Charges climatiques sur structures base quadrangulaire
Le principe consiste gnrer automatiquement les charges
de neige et de vent appliques sur les lments porteurs
dune construction prismatique (charges linaires sur l-
ments filaires, charges surfaciques sur lments surfaciques).
Le gnrateur climatique de EFFEL est puissant et complet. Il
permet de prendre en compte les accumulations de neige, il
gre la prsence des acrotres, etc
Dfinition de la structure : matriau, hauteur de la
construction, priodes des modes fondamentaux (prise
en compte des effets dynamiques du vent)
Paramtrage de la neige : rgion, altitude,
Paramtrage du vent : rgion, site,
Prise en compte possible des effets dynamiques du
vent : le logiciel se sert de la priode du mode fonda-
mental de la structure dans le calcul du coefficient
damplification des surcharges dues au vent
Utilisation des lments parois
Gestion des statuts au vent et la neige des diffrentes
parois
Calcul des coefficients Ce et Ci avec modification pos-
sible par lutilisateur
Gnration des 8 cas de vent : en surpression et en d-
pression, de direction X+,X-, Z+, Z-. Attention, le
gnrateur considre laxe Y comme tant laxe verti-
cal
Gnration des surcharges de neige normale et de
neige extrme
Combinaisons automatiques des cas de charges sui-
vant la norme choisie
Note de calcul rcapitulative des hypothses et des r-
sultats intermdiaires (compatible Word-Excel)
Guide de dmarrage
Le gnrateur climatique
144
Charges climatiques sur structures base polygonale
Le principe est de gnrer automatiquement des charges de
vent appliques sur des constructions base polygonale r-
gulire ou circulaire. Sont concerns notamment les
ouvrages de type tours usage industriel ou dhabitation, les
chemines, les rservoirs horizontaux ou verticaux sur tours
ou sur pylnes, les chteaux deau,
Dfinition de la structure : matriau, hauteur de la
construction, priode du mode fondamental
doscillation (utilise pour le calcul du coefficient de
rponse), la permabilit,
Dfinition de la rgion rglementaire de vent avec cal-
cul automatique ou non (valeur impose par
lutilisateur) de la variation de pression corrige en
fonction de la hauteur de louvrage, direction du vent,
Dcoupage possible de la structure en plusieurs ni-
veaux avec dfinition pour chacun deux la catgorie (I
IV), le coefficient Ct0 et le coefficient
Prise en compte des effets dynamiques du vent avec
calcul du coefficient damplification des surcharges
dues au vent
Gnration des 4 cas de vent : en surpression et en d-
pression, de direction X+, X-, Z+, Z-. Attention, le
gnrateur climatique considre l'axe Y comme tant
l'axe vertical
Gnration dautres cas de vent qui reprsentent les ef-
fets perpendiculaires la direction du vent
Combinaisons automatiques des cas de charges sui-
vant la norme choisie
Note de calcul rcapitulative des hypothses et des r-
sultats intermdiaires (compatible Word-Excel)
Chapitre 4
Effel Pas Pas
Le gnrateur climatique
145
Charges climatiques sur portiques 2D
Le principe est de gnrer automatiquement des charges cor-
respondant aux actions climatiques sexerant sur des
portiques.
Avec lassistant de saisie des portiques, vous modlisez ra-
pidement votre portique et grce lassistant de charges
climatiques, vous gnrez automatiquement les charges de
neige et de vent qui sappliquent sur votre structure.
Dfinition de la structure : matriau, longueur de la
construction,
Paramtrage de la neige : dfinition de la rgion de
construction et de laltitude dimplantation
Dfinition des charges permanentes et des surcharges
de toiture
Paramtrage du vent : dfinition de la rgion
dexposition, du site dimplantation, parois ouvertes
(permabilit), sens du vent,
Modification possible du coefficient de pression dy-
namique
Possibilit de limiter les coefficients Ce-Ci
Gnration de 4 cas de vent : en surpression et en d-
pression, de direction X+, X-. Attention, le gnrateur
climatique considre l'axe Y comme tant l'axe verti-
cal
Gnration des surcharges de neige normale et de
neige extrme
Combinaisons automatiques des cas de charges sui-
vant les normes choisies
Note de calcul rcapitulative des hypothses et des r-
sultats intermdiaires (compatible Word-Excel)
Guide de dmarrage
Le calcul sismique
146
Le calcul sismique
Le module sismique dEFFEL permet dtudier le compor-
tement des structures sous leffet dun sisme.
La force du module sismique est dassocier la simplicit
dutilisation la performance des calculs. En effet, aprs
avoir dfini les hypothses gnrales de dynamique mo-
dale et de dynamique spectrale, le rglement appliquer
(PS92, PS69, RPA88, SI 419, P1200-92, etc.) et les donnes
rglementaires correspondantes votre tude ; EFFEL g-
nre automatiquement le spectre de rponse et calcule
rapidement les grandeurs associes aux modes propres :
frquences, vecteurs et pulsations propres.
Regroup sous forme de notes de calculs et de diagrammes
paramtrables, lensemble des rsultats fourni par EFFEL
constitue une rfrence solide pour le contrle dynamique
de votre tude.
Dynamique modale
Choix du nombre de modes calculer
Dfinition de lamortissement pour chaque mode ou
calcul automatique
Dfinition du pourcentage de masse suivant les 3 di-
rections
Paramtrage des masses actives (Masses ponctuelles
uniquement, Masses ponctuelles et masse propre des
lments, Masses obtenues par combinaison de char-
ges statiques : masses des charges permanentes
associes une fraction des charges dexploitation et
de neige
Chapitre 4
Effel Pas Pas
Le calcul sismique
147
Choix de la mthode de calcul :
Mthode SRSS : les rponses modales sont consid-
res comme indpendantes (combinaison
quadratique)
Mthode CQC : les rponses modales ne sont pas
considres comme indpendantes (combinaison
quadratique complte)
Possibilit de prendre en compte les modes rsiduels :
le mode rsiduel correspond un vecteur modal fictif
qui reconstitue lallure de tous les modes non calculs
Dynamique spectrale
Choix de la direction de sollicitation (X, Y ou Z)
Dfinition du coefficient de comportement. Ce dernier
est fix en fonction de la nature des matriaux constitu-
tifs, du type de construction, des possibilits de
redistribution defforts dans la structure et des capaci-
ts de dformation des lments dans le domaine post-
lastique
Choix du rglement (PS92, PS69, RPA88, SI413, P100-
92) et dfinition des donnes rglementaires. EFFEL
gnre automatiquement le spectre de rponse (spectre
par priode ou par frquence)
Possibilit dobtenir des rsultats signs pour le mode
prpondrant ou pour un mode donn
Exploitation
Les rsultats sont donns sous forme de notes de calculs g-
nriques ou paramtrables
(compatibles Word-Excel)
Notes de calculs
Grandeur des modes propres
Vecteurs propres associs aux modes
Masses modales excites par cas
Diagrammes
Visualisation des modes
Dplacements
Contraintes, efforts
Guide de dmarrage
Liaisons avec les Experts
148
Liaisons avec les Experts
Effel Structure communique avec tous les modules Experts
de faon directe permettant ainsi une rduction des cots de
production considrable.
Vous pouvez ainsi concevoir vos structures en tirant le meil-
leur parti des rglements et des usages de la profession.
En effet, chaque module rcupre la structure et les efforts
des lments, effectue les vrifications rglementaires et op-
timise la structure.
L'interface de communication est rciproque: la structure
ainsi optimise peut tre recalcule avec le module Effel
Structure.
Effel Expertise Mtal
Effel Expertise Mtal est un puissant module de calcul de
charpente mtallique. Il permet de mener des analyses r-
glementaires aussi bien selon les rgles Franaises CM 66,
Espagnoles EA-95 ou Eurocode 3. Quelle que soit la phase de
votre projet, Effel Expertise Mtal est un assistant prcieux
qui facilite vos calculs.
Il permet danalyser et de vrifier trs rapidement les flches,
vrifier la rsistance des sections, vrifier la stabilit de la
structure vis--vis du flambement et du dversement, opti-
miser vos profils et prdimensionner les attaches reliant les
lments.
Vous disposez des mmes outils dexploitation de rsultats
que dans Effel Structure.
Effel Expertise Bton Arm
Effel Expertise Bton Arm est un modle de calcul Bton
Arm. Il permet de mener des analyses rglementaires selon
le BAEL, lEurocode 2 ou les rgles Espagnoles EHE.
Cet outil vous permet de calculer le ferraillage des lments
liniques (barre, poutre, poutre inertie variable, ) ou des
Chapitre 4
Effel Pas Pas
Liaisons avec les Experts
149
lments surfaciques (plaques, coques, membranes, ) en
flexion simple, compose ou dvie, en compression ou trac-
tion pure. Effel Expertise BA calcule galement les aciers
deffort tranchant et de torsion.
Pour une exploitation optimale de vos rsultats, Effel Exper-
tise BA vous propose les mmes outils graphiques quEffel
Structure (diagrammes, rgions iso-valeurs, courbes de r-
sultats, ) ainsi que les notes de calcul regroupant les
diffrentes sections dacier des lments.
Effel Expertise Bois
Ce module dexpertise mtier Construction Bois permet de
mener des analyses rglementaires selon rgles franaises
CB 71.
Il vous permet, trs rapidement :
danalyser vos flches,
de vrifier la rsistance des sections,
de vrifier la stabilit de la structure vis--vis du flam-
bement,
d calculer la rsistance au feu,
doptimiser les pices
Pour faciliter lexploitation des rsultats, vous disposez des
mmes outils graphiques quEffel Structure, ainsi que des as-
sistants de gnration de notes de calcul.
Guide de dmarrage
Apprendre par lexemple : mes premiers pas
150
Apprendre par lexemple : mes premiers pas
Prsentation
Lobjectif de ce didacticiel est de vous familiariser avec les
principales commandes dEFFEL Structure. Vous y appren-
drez saisir la gomtrie de la structure, modliser des cas
de charges et des conditions aux limites, lancer le calcul aux
lments finis et exploiter les rsultats de vos calculs.
Nous vous proposons dtudier le portique prsent ci-
aprs.
Chapitre 4
Effel Pas Pas
Apprendre par lexemple : mes premiers pas
151
Avant de commencer
Etape 1 : Paramtrer les rglements de cal-
culs
Depuis OMD, cliquez sur licne et votre langue de tra-
vail.
Validez en cliquant sur le bouton OK .
Lancez la commande Options/Elments finis pour choisir
le solveur et le mailleur CM2.
Etape 2 : Crer un nouveau dossier
La commande du menu Dossier/Nouveau dOMD vous
permet de crer un nouveau dossier sous le dossier slec-
tionn dans l'arborescence des rpertoires.
Par dfaut, ce nouveau dossier s'appelle Nou-
veau_Dossier , mais vous pouvez le renommer comme
vous le souhaitez, par exemple Didacticiel Effel Struc-
ture.
Guide de dmarrage
Apprendre par lexemple : mes premiers pas
152
Etape 3 : Dmarrer Effel Structure
Pour dmarrer Effel Structure et commencer votre travail de
modlisation, cliquez sur
Saisir un modle de structure
Etape 1 : Configuration des paramtres
Vous tes maintenant dans lenvironnement de travail du
module Effel Structure. Vous allez crer un fichier nomm
Tuteur1.eff, dans lequel vous sauvegarderez la structure que
vous allez calculer.
Dans le menu Fichier, choisissez la commande Nouveau
afin de crer un nouveau fichier. Dans la zone de saisie
Nom , tapez le nom du fichier et validez en cliquant sur le
bouton OK .
Utilisez la commande Hypothses/Structure pour dfinir
les hypothses de travail. Dans la bote de dialogue Des-
cription des donnes gnrales qui saffiche lcran,
slectionnez un espace de travail plan. Activez ensuite la
case cocher Structure rigide en flexion et choisissez le
matriau ACIER par dfaut. Validez par le bouton OK .
Etape 2 : Dfinition des units de travail
Choisissez maintenant la commande Units du menu Op-
tions. Une fentre apparat lcran et indique les units par
dfaut.
Chapitre 4
Effel Pas Pas
Apprendre par lexemple : mes premiers pas
153
Slectionnez laide des boutons radio :
La tonne comme unit de force,
Le MPa pour les contraintes,
Le tonne-mtre pour les moments,
Le mtre pour les longueurs,
Le centimtre pour les dplacements. Pour vous aider
modliser votre structure, ouvrez la bote de dialo-
gue Outils/Grille pour afficher la grille. Vous allez
utiliser une grille de 1 m sur 1 m. Entrez ces valeurs
dans les zones de saisie dx et dy. Avant de refermer la
bote de dialogue, activez laffichage de la grille en cli-
quant dans la case cocher Visible .
La grille saffiche dans la zone de travail, avec en rouge les
axes de rfrence.
Guide de dmarrage
Apprendre par lexemple : mes premiers pas
154
Etape 3 : Cration des poteaux
Vous allez dcrire le premier lment filaire de votre modle
: le poteau A. Pour cela, excutez la commande Gnrer /
Structure / Filaire / Simple ou cliquez sur l'icne .
Vous tes maintenant en mode cration : la souris est repre
par une croix. Le statut de l'lment apparat dans la zone de
statut (en haut gauche). Vous pouvez immdiatement in-
diquer le type de profil de la section en cliquant sur le
premier bouton du cadre Section du statut pour saisir
HEA300.
Vous allez maintenant tracer le poteau A en vous aidant de
la grille. Tapez le raccourci <Alt+S> et choisissez Grille dans
le menu contextuel qui apparat lcran :
Cliquez votre premier point lintersection des axes de la
grille et cliquez votre deuxime point 8 m verticalement le
long de laxe Y comme indiqu sur la figure ci-aprs :
Chapitre 4
Effel Pas Pas
Apprendre par lexemple : mes premiers pas
155
Le poteau A tant cr, vous pouvez effectuer un recadrage
en tapant <Alt+A> au clavier ou en cliquant sur licne
. Vous pouvez cliquer sur licne ou taper
<Alt+E> au clavier pour afficher les dtails de llment fi-
laire. Cest lpure (forme) du profil qui est dessine
lcran.
A laide de la souris slectionnez le poteau que vous venez
de crer. Celui-ci saffiche en vert.
Lancez ensuite la commande CAO/Copier du menu Modi-
fier. La bote de dialogue suivante saffiche lcran :
Choisissez une translation selon DX de 8 m.
Guide de dmarrage
Apprendre par lexemple : mes premiers pas
156
Dans la zone Incrmentation par copie, cochez la case Nu-
mro dlment. Dans la zone de saisie juxtapose, saisissez
1.
Validez en cliquant sur le bouton OK .
Vous allez maintenant tracer le poteau C en vous aidant du
mode daccrochage grille.
Cliquez sur l'icne puis tapez le raccourci <Alt+S> et
choisissez Grille dans le menu contextuel qui apparat
lcran :
Maintenant positionnez le poteau C comme indiqu ci-
aprs :
Etape 4 : Cration des poutres
Vous allez dcrire les poutres D, E et F. Cliquez sur l'icne
.
Chapitre 4
Effel Pas Pas
Apprendre par lexemple : mes premiers pas
157
Avant de modliser les poutres, changez le libell de la sec-
tion pour saisir IPE300 dans le premier bouton du cadre
Section du statut de llment. Le logiciel proposera auto-
matiquement chaque cration de nouveaux filaires, la
section que vous venez de dfinir.
Pour dcrire la poutre D, tapez le raccourci <Alt+S> et choi-
sissez Extrmit dans le menu contextuel qui apparat
lcran :
Vous venez de choisir le mode daccrochage qui va vous
permettre partir de maintenant, de dcrire les futurs l-
ments en vous accrochant aux extrmits des poteaux
pralablement dfinis.
Cliquez sur lextrmit haute du poteau A et ensuite sur
lextrmit haute du poteau B. Votre poutre D a t compl-
tement dfinie.
Guide de dmarrage
Apprendre par lexemple : mes premiers pas
158
Vous allez maintenant crer la poutre E. Cliquez sur l'icne
. Ensuite tapez le raccourci <Alt+S> et choisissez Milieu
dans le menu contextuel qui apparat lcran :
Ce mode daccrochage va vous permettre de placer un point
au centre de llment slectionn. Cliquez sur le poteau A
puis sur le poteau B; votre poutre t automatiquement po-
sitionne au centre des 2 poteaux A et B.
Chapitre 4
Effel Pas Pas
Apprendre par lexemple : mes premiers pas
159
Pour crer la poutre F, la mthodologie est similaire. Cliquez
sur l'icne . Ensuite tapez le raccourci <Alt+S> et choisis-
sez Longueur dans le menu contextuel qui apparat
lcran :
Ce mode daccrochage signifie vous permet de crer un l-
ment une certaine longueur de lextrmit dun autre
lment.
Cliquez sur la partie haute du poteau B. La barre dtat rap-
pelle la longueur du poteau B et demande quelle distance
de l'extrmit clique doit tre situ le dbut de la poutre F.
Saisissez 3 au clavier. Vous souhaitez maintenant posi-
tionner lextrmit de la poutre F que vous tes en train de
crer, lextrmit du poteau C. Pour cela, il suffit de taper
<Alt+S> et Extrmit dans le menu contextuel. Vous pouvez
maintenant cliquez en haut du poteau C.
Guide de dmarrage
Apprendre par lexemple : mes premiers pas
160
Etape 4 : Cration des appuis
Excutez la commande Gnrer / Appuis ponctuels ou
cliquez sur l'icne . Le statut de lappui saffiche dans la
zone de statut et indique que lappui est une articulation.
Cliquez sur le bas du poteau B : une articulation se dessine
en son extrmit.
Modifiez dans le statut le type de lappui ponctuel. Enfoncez
le bouton radio Encastrement .
Cliquez successivement sur le bas des poteaux A et C : deux
encastrements sont dessins aux pieds des 2 poteaux.
Etape 5 : Saisie du chargement
Lancez la commande Gnrer / Charges / Linaire ou
cliquez sur licne . Dans le statut de la charge linaire
que vous allez crer, saisissez -2 dans la zone de saisie
Fy .
Chapitre 4
Effel Pas Pas
Apprendre par lexemple : mes premiers pas
161
Ensuite cliquez sur les deux extrmits de la poutre D (vous
tes toujours en mode Extrmit dans le menu daccrochage
aux objets. Vous venez de dcrire une charge linaire sur un
lment filaire.
Pour la poutre E, cliquez sur lextrmit gauche de la poutre,
puis tapez <Alt+S> et choisissez Milieu dans le menu
contextuel. Ensuite cliquez sur la poutre E. Le milieu de la
poutre est automatiquement calcul et la charge linaire
cre.
Pour la poutre F, excutez la commande Gnrer / Charges /
Ponctuelle ou cliquez sur licne . Attention, vous allez
simuler volontairement une erreur en omettant dindiquer
lintensit de la force dans le statut de la charge ponctuelle.
Tapez le raccourci <Alt+S> et choisissez Longueur dans le
menu contextuel qui apparat lcran :
Guide de dmarrage
Apprendre par lexemple : mes premiers pas
162
Puis cliquez sur lextrmit droite de la poutre F. Le logiciel
vous demande alors de saisir la longueur que vous souhaitez
entre lextrmit de la poutre et le point dapplication de la
charge ponctuelle. Pour cet exemple, saisissez 1.5.
Pour rafrachir l'cran, vous pouvez taper <Alt+Q> ou cli-
quer sur l'icne .
Pour voir les dtails des lments, vous pouvez taper
<Alt+E> ou cliquer sur l'icne .
Pour redfinir une chelle acceptable pour la reprsentation
des forces l'cran, vous pouvez cliquer sur l'icne .
Chapitre 4
Effel Pas Pas
Apprendre par lexemple : mes premiers pas
163
Calculer sa structure
Etape 1 : Vrification de la saisie
Pour sassurer que le modle a t convenablement saisi ; il
faut le vrifier. Pour cela, excutez la commande Analyser /
Vrifier. La saisie du modle nest pas correcte et la liste des
erreurs apparat. Ici on a le message derreur suivant Le
tenseur de cette charge ponctuelle est nulle . Cela signifie
que vous avez oubli de saisir lintensit dune charge ponc-
tuelle. Licne doit vous permettre de visualiser
ultrieurement la liste des erreurs.
Pour corriger cette erreur, il suffit de slectionner llment
qui sallume en rouge.
Ensuite, saisissez dans son statut une intensit de -5 sur
Fy.
Etape 2 : Configuration de laffichage
Pour la suite, il est ncessaire de modifier la faon dont les
lments sont affichs lcran. Cest dire quil serait bon
pour la comprhension des prochaines oprations, denlever
Guide de dmarrage
Apprendre par lexemple : mes premiers pas
164
laffichage des dtails des lments pour afficher la place
les numros des lments. Il suffit pour cela, dexcuter la
commande Options / Affichage ou taper <ALT+X> au cla-
vier, puis dcocher les cases correspondant aux dtails des
lments filaires, des appuis ponctuels, des charges ponc-
tuelles et des charges linaires. Ensuite, cliquez sur les cases
correspondant aux numros des nuds et des filaires. Sortez
de la bote de dialogue. Pour vrifier la modification appor-
te la configuration de laffichage, cliquez sur licne
qui vous permet de visualiser lensemble des dtails sur les
lments.
Chapitre 4
Effel Pas Pas
Apprendre par lexemple : mes premiers pas
165
Etape 3 : Mailler automatiquement la struc-
ture
Aprs stre assur que le modle a t correctement saisi ; il
faut le mailler. Pour cela, il faut lancer la commande Analy-
ser / Mailler. Le maillage automatique des lments termin,
vous remarquez que des nuds ont t cres aux extrmits
des poutres et des poteaux, vous remarquez aussi que les po-
teaux A et B ont t automatiquement dcoups pour
prendre en compte lintersection quils ont avec dautres
lments du modle.
Le maillage de la structure, a permis de changer dtape de
calcul : passage de ltape Saisie ltape Calcul
(vous pouvez le constater en bas droite de lcran). Le pro-
gramme suppose que si vous avez maill compltement
votre structure, vous ne souhaitez plus ajouter dlments
votre modle.
Etape 4 : Expertiser la structure
Lancez maintenant la commande Analyser/Expertiser afin
de contrler la validit du maillage. Un message vous an-
nonce que tout est OK.
Etape 5 : Calculer son modle
Vous pouvez maintenant excuter le calcul lments finis
laide de la commande Analyser/Calculer. A lapparition du
message Squence de calcul termine , validez le bouton
Ok . Comme lindique le curseur situ dans la partie inf-
rieure droite de lcran, vous tes maintenant ltape
. Vous pouvez dsormais visualiser les diffrents r-
sultats issus du calcul lments finis.
Guide de dmarrage
Apprendre par lexemple : mes premiers pas
166
Exploiter les rsultats lments finis
Etape 1 :Visualisation de la dforme de la
structure
Si le calcul sest correctement droul, on peut visualiser les
rsultats du calcul lments finis.
Dans un premier temps, il est bon de vrifier la validit de
votre modlisation en visualisant dans la zone graphique la
dforme de la structure.
Il faut tout dabord configurer laffichage pour visualiser les
rsultats que lon souhaite. Excutez la commande Options /
Rsultats, puis choisissez longlet Dplacements si ce
nest dj fait.
Vrifiez que le mode de reprsentation des filaires est bien la
dforme. Cependant, la visualisation des dplacements aux
nuds est active; cest pourquoi pour ne visualiser que la d-
forme, dsactivez les dplacements aux nuds en cliquant
sur la case Nuds .
Sortez de la bote de dialogue, ce qui a pour effet de valider
automatiquement votre saisie et cliquez sur licne qui per-
met de visualiser les rsultats lchelle .
Chapitre 4
Effel Pas Pas
Apprendre par lexemple : mes premiers pas
167
Etape 2 : Visualisation de la courbe de
contrainte v du poteau B
Pour visualiser en dtail une contrainte sur un lment de la
structure, vous allez utiliser les courbes de rsultats. Ces
courbes permettent de voir et danalyser lvolution de la
contrainte le long dun filaire.
La premire chose faire consiste slectionner llment
qui nous intresse (le poteau B). Attention, le poteau est d-
compos en 3 lments. Ce poteau a t dcoup
automatiquement lors du maillage de la structure. On ap-
pelle donc ce poteau un super-lment. Pour slectionner un
super-lment tapez <ALT+S> et choisissez loption Super
lment dans le menu contextuel qui saffiche lcran :
Puis cliquez sur nimporte quel lment du super lment.
Excutez la commande Documents / Courbes de rsultats,
slectionnez dans la liste de gauche Contraintes filaires
Guide de dmarrage
Apprendre par lexemple : mes premiers pas
168
et slectionnez dans la liste de droite la contrainte v
(Contrainte de Von Mises).
Validez la bote de dialogue en cliquant sur le bouton
OK . Un bote de dialogue qui contient lallure de la
courbe de contrainte, saffiche lcran. Si vous souhaitez en
avoir un agrandissement ou analyser en dtail les rsultats, il
suffit de cliquer dessus.
Chapitre 4
Effel Pas Pas
Apprendre par lexemple : mes premiers pas
169
Etape 3 : Efforts dans la poutre E sous la
forme dune note
Pour sortir sous la forme dune note les efforts dans poutre
E, la premire chose faire consiste dslectionner les l-
ments prcdemment slectionns. Pour cela, tapez
<ALT+S> et en choisissant loption Annule.
Ensuite slectionnez la poutre E, en cliquant dessus.
Aprs avoir slectionn la poutre, il faut sassurer que les va-
leurs dfinies par dfaut dans la bote de dialogue qui
configure la note, vont vous permettre dobtenir les rsultats
souhaits.
Lancez la commande Documents / Notes dtailles/ Gn-
rer note paramtrable. Cette commande vous donne accs
un ensemble de tableaux que vous pouvez gnrer. Cliquez
sur le bouton Composition , puis sur Modle de note .
Ensuite slectionnez DEFAUT dans la liste droulante et
cliquez enfin sur le bouton Charger .
La liste des tableaux disponibles saffiche dans la bote de
dialogue.
Guide de dmarrage
Apprendre par lexemple : mes premiers pas
170
En slectionnant dans la liste de gauche, la ligne FILAIRE
Efforts , puis dans la liste de droite la ligne Par l-
ments , vous pouvez visualiser le contenu du tableau dans
le bandeau situ en bas de la bote de dialogue. Assurez-
vous que cette ligne est prcde du symbole >> qui spcifie
au programme quil faut gnrer ce tableau. Vous pouvez
constater que le tableau contient les colonnes qui vous per-
mettent de visualiser les efforts dans la poutre (Fx, Fy, Mz).
En cliquant sur le bouton Crer une nouvelle note vous
lancez la gnration et la mise en forme de la note de calcul.
Attention, pour chaque lment de la poutre, il y 2 valeurs
qui correspondent aux valeurs aux extrmits des lments.
Chapitre 4
Effel Pas Pas
Apprendre par lexemple : mes premiers pas
171
Etape 4 : Enveloppe des contraintes de
toute la structure
Pour visualiser les enveloppes des rsultats sur toute une
partie de la structure, il faut utiliser loutil Note synthti-
que , qui vous permet de calculer les enveloppes de votre
slection.
Pour visualiser les rsultats sur toute la structure, il nest pas
utile de tout slectionner. Le programme suppose que si
vous ne slectionnez aucun lment, cette dernire doit por-
ter sur toute la structure.
Excutez la commande Documents / Note Synthtique /
Gnrer , puis slectionnez dans la liste de droite Enve-
loppe des contraintes des filaires .
Assurez-vous que devant la ligne du tableau enveloppe que
vous venez de slectionner figure bien le symbole >>, qui
indique au programme quil faut gnrer ce tableau. Il suffit
maintenant dappuyer sur le bouton Crer une nouvelle
note pour voir apparatre la note contenant un tableau en-
veloppe de toutes les contraintes.
Guide de dmarrage
Apprendre par lexemple : un hangar mtallique
172
Apprendre par lexemple : un hangar mtallique
Prsentation
Lobjectif de ce didacticiel est de vous familiariser avec les
principaux modules de la gamme de produits Effel Mtal.
Vous y apprendrez saisir la gomtrie de la structure, mo-
dliser des cas de charges et des conditions aux limites,
lancer le calcul aux lments finis et expertiser votre modle
vis--vis des rglements des calculs de construction mtalli-
que.
Peu de temps aprs vous serez capable dutiliser Effel dans
votre travail quotidien et de dcouvrir toutes ses potentiali-
ts.
Nous vous proposons dtudier le btiment suivant prsent
ci-aprs.
Chapitre 4
Effel Pas Pas
Apprendre par lexemple : un hangar mtallique
173
Avant de commencer
Etape 1 : Paramtrer les rglements de cal-
culs
Depuis OMD, cliquez sur licne et choisissez la norme
Eurocode 3 (EC3) relative la construction mtallique et les
rgles NV65-84 pour les charges climatiques.
Comme le choix de la norme est un rglement Eurocode,
vous avez la possibilit de slectionner le Document d'Ap-
plication Nationale (DAN) associ. Pour lexemple,
choisissez Aucun dans la liste droulante.
Ensuite choisissez les langues dans lesquelles vous souhaitez
travailler.
Validez en cliquant sur le bouton OK .
Lancez la commande Options/Elments finis pour choisir
le solveur et le mailleur CM2.
Guide de dmarrage
Apprendre par lexemple : un hangar mtallique
174
Etape 2 : Crer un nouveau dossier
La commande du menu Dossier/Nouveau dOMD vous
permet de crer un nouveau dossier sous le dossier slec-
tionn dans l'arborescence des rpertoires.
Par dfaut, ce nouveau dossier s'appelle Nou-
veau_Dossier , mais vous pouvez le renommer comme
vous le souhaitez, par exemple Didacticiel Effel CM.
Etape 3 : Dmarrer Effel Structure
Pour dmarrer Effel Structure et commencer votre travail de
modlisation, cliquez sur
Saisir un modle de structure
Etape 1 : Configuration des paramtres
Vous tes maintenant dans lenvironnement de travail du
module Effel Structure. Vous allez crer un fichier nomm
didacticieleffelCM.eff, dans lequel vous sauvegarderez la
structure que vous allez calculer.
Dans le menu Fichier, choisissez la commande Nouveau
afin de crer un nouveau fichier. Dans la zone de saisie
Nom , tapez le nom du fichier et validez en cliquant sur le
bouton OK .
Utilisez la commande Hypothses/Structure pour dfinir
les hypothses de travail. Dans la bote de dialogue Des-
cription des donnes gnrales qui saffiche lcran,
slectionnez un espace de travail spatial. Activez ensuite la
case cocher Structure rigide en flexion et choisissez le
matriau S235 par dfaut. Validez par le bouton OK .
Chapitre 4
Effel Pas Pas
Apprendre par lexemple : un hangar mtallique
175
Choisissez maintenant la commande Units du menu Op-
tions. Une fentre apparat lcran et indique les units par
dfaut.
Slectionnez laide des boutons radio :
Le KN comme unit de force,
Le MPa pour les contraintes,
Le KN.mtre pour les moments,
Le mtre pour les longueurs,
Le centimtre pour les dplacements.
Pour vous aider modliser votre structure, ouvrez la bote
de dialogue Outils/Grille pour afficher la grille. Vous al-
lez utiliser une grille de 1 m sur 1 m. Entrez ces valeurs dans
les zones de saisie dx et dy. Avant de refermer la bote de
dialogue, activez laffichage de la grille en cliquant dans la
case cocher Visible .
La grille saffiche dans la zone de travail, avec en rouge les
axes de rfrence.
Guide de dmarrage
Apprendre par lexemple : un hangar mtallique
176
Etape 2 : Dfinir le portique principal
Vous allez maintenant dfinir le premier portique. Pour cela,
lancez la commande Gnrer/Structure/Portiques, treil-
lis/Treillis symtriques. Dans la bote de dialogue qui
saffiche lcran, cliquez sur le schma reprsentant une
ferme amricaine HMini.
Renseignez ensuite les lments suivants :
Origine de la structure : 0 m en X et 5 m en Y
Matriau : S235
Porte : 20 m
Nombre de pannes par versant : 5
Angle dinclinaison : -10
Petite hauteur : 1,50 m
Membrures : IPE300
Montants : C10/0.3
Diagonale : C10/0.3
Cliquez sur le bouton OK pour valider.
Voici ce que vous devez obtenir :
Chapitre 4
Effel Pas Pas
Apprendre par lexemple : un hangar mtallique
177
Etape 3 : Gnrer des filaires
Vous allez maintenant gnrer les poteaux dextrmits puis
un poteau tous les 5 m. Ces poteaux ont une hauteur de 5 m.
Cliquez sur licne . Dans la fiche de statuts, renseignez
comme section un HEA 300. Utilisez le groupe dlments fi-
laires N1 et dessinez les poteaux laide du mode
daccrochage grille. Pour cela tapez <ALT+S> et slection-
nez la commande Grille dans le menu contextuel.
Pour tre correctement orients, les profils doivent tre des-
sins de haut en bas.
Cliquez de nouveau sur licne . Dessinez maintenant
une poutre IPE 160 de 3 m de long droite et gauche du
portique.
Puis dessinez les 2 potelets qui supportent les poutres. Ces
potelets ont une section IPE 160 et appartiennent galement
au groupe N1
Guide de dmarrage
Apprendre par lexemple : un hangar mtallique
178
Effectuez une slection du treillis. Pour ce faire, frappez la
touche <ALT+S>, choisissez Fentre dans la liste propo-
se. A laide de la souris dfinissez un rectangle lcran en
cliquant le coin suprieur gauche et le coin infrieur droit
sans maintenir la pression sur le bouton gauche de la souris.
Les lments situs dans la zone rectangulaire sont slec-
tionns et saffichent en vert comme indiqu ci-dessous :
Lancez maintenant la commande Modifier \ Attri-
buts\Statuts. La fiche de profil saffiche lcran. Dans la
zone de saisie Groupe , tapez 2. Validez en cliquant sur
OK . Le treillis se trouvent maintenant dans le groupe
dlment filaire N2.
Etape 4 : Gnrer des appuis ponctuels
Cliquez sur licne . Dans la fiche de statuts, activez le
bouton radio Articulation . Cliquez sous chaque pied de
poteau pour crer un appui. Vos appuis ponctuels sont sym-
boliss par des cercles roses.
Chapitre 4
Effel Pas Pas
Apprendre par lexemple : un hangar mtallique
179
Etape 5 : Copier sa structure
Slectionnez lensemble de la structure (poutres, nuds et
appuis) sauf les poutres horizontales, les potelets et leurs
appuis. Pour cela utilisez le raccourci <ALT+S> et choisissez
la commande Tout du menu contextuel et dslectionnez les
poutres horizontales, les potelets et leurs appuis.
Tapez ensuite sur la touche <INSER> pour lancer la com-
mande CAO/Copier.
Dans la bote de dialogue, activez la case cocher Transla-
tion et renseignez les champs suivants :
Dplacement Dz = 5 m
Nombre de copies = 6.
Maintenant utilisez le raccourci <ALT+S> et choisissez la
commande Annule du menu contextuel. A laide de la sou-
ris, slectionnez les poutres horizontales, support de
plancher, les potelets et leurs appuis.
Tapez ensuite sur la touche <INSER> pour lancer la com-
mande CAO/Copier.
Dans la bote de dialogue, activez la case cocher Transla-
tion renseignez ensuite les champs suivants :
Dplacement Dz = 2.5 m
Nombre de copies = 12.
Cliquez sur licne et choisissez la vue axonomtrique
N5 pour visualiser votre structure.
Guide de dmarrage
Apprendre par lexemple : un hangar mtallique
180
Etape 6 : Gnrer des pannes et les poutres
longitudinales
Vous allez maintenant gnrer les pannes et les poutres lon-
gitudinales. Cliquez sur licne . Dans la fiche de statuts,
saisissez une section IPE120. Utilisez le groupe dlments fi-
laires N3 et dessinez les pannes, dans les pentes extrieures
des fermes, laide du mode daccrochage Extrmit. Pour
cela tapez <ALT+S> et slectionnez la commande Extrmit
dans le menu contextuel.
De la mme manire, tracez :
Au droit de chaque poteau une poutre IPE 300 qui relie
longitudinalement les deux fermes extrmes,
Les poutres longitudinales qui relient les poutres hori-
zontales.
Astuces
Pour vous aider dans la
cration des poutres, vous
pouvez vous placer dans la
vue axonomtrique N11,
grce licne . Par
lintermdiaire des raccour-
cis <CTRL+PageUp> et
<CTRL+PageDown>,
vous pouvez faire tourner
votre structure et laide
du raccourci <ALT + A>,
vous recadrez limage.
Chapitre 4
Effel Pas Pas
Apprendre par lexemple : un hangar mtallique
181
Etape 7 : Orienter des profils
Vous allez maintenant orienter les pannes. Tapez le raccourci
de clavier <Alt+X> pour accder aux modes daffichage.
Dans la bote de dialogue, activez les cases cocher Nuds
et Numros. Reprez le numro dun nud du fatage (sur
notre exemple cest le nud N8). Slectionnez laide de la
souris les pannes sur la pente du treillis. Lancez la com-
mande Modifier/Attributs/Statuts.
Dans la zone de saisie Orientation de la fiche de statuts,
saisissez le numro du nud (nud N8) et indiquez gale-
ment un angle dorientation de 90.
Recommencez la mme opration pour les pannes situes
sur lautre pente et orientez-les par rapport au nud du fa-
tage (nud N8 sur notre exemple) et saisissez un angle
dorientation de 90.
Guide de dmarrage
Apprendre par lexemple : un hangar mtallique
182
Etape 8 : Gnrer le contreventement
Vous allez maintenant dessiner le contreventement. Cliquez
sur licne . Dans la fiche de statuts, indiquez une section
CE505. Utilisez le groupe dlments filaires N4. Choisissez
des lments de barres. Dans la liste droulante correspon-
dant au mode de maillage, choisir Sans . Dessinez les
croix de contreventement, lextrmit arrire de louvrage,
laide des modes daccrochage Point et Extrmit. Pour ce-
la tapez, <ALT+S> et slectionnez la commande Point ou
Extrmit selon le cas, dans le menu contextuel.
Voici ce que vous devez obtenir :
Pour ne pas tre prises en compte dans le calcul des reports
de charges ces croix de contreventement doivent porter le
label NONPORTEUR . Pour cela, commencez par crer le
label. Lancez la commande Hypoth-
ses/Description/Label. Cliquez sur le bouton Ajouter ,
saisissez dans la zone Label le mot NONPORTEUR
et fermez la fentre en cliquant sur la croix en haut droite.
A prsent, slectionnez les croix de contreventement que
vous venez de crer. Lancez la commande Modi-
fier/Attributs/Labels. Dans la bote de dialogue qui
saffiche lcran, activez le bouton radio Ajouter et cli-
quez sur NONPORTEUR dans la liste droulante.
Astuces
Pour vous aider dans la
cration des croix de
contreventement, vous
pouvez vous placer dans la
vue axonomtrique N11,
grce licne . Par
lintermdiaire des raccour-
cis <CTRL+PageUp> et
<CTRL+PageDown>,
vous pouvez faire tourner
votre structure et laide
du raccourci <ALT + A>,
vous recadrez limage.
Chapitre 4
Effel Pas Pas
Apprendre par lexemple : un hangar mtallique
183
Etape 9 : Gnrer des parois
Grce la commande Gnrer/Paroi et en vous aidant du
mode daccrochage Extrmit, vous allez pouvoir crer des
lments de reports de charges climatiques. Commencez par
crer des parois tout autour du btiment. Les sens de porte
de vos parois seront tels que seuls les poteaux reprendront
les charges.
Les parois qui constituent lenveloppe du btiment ne re-
prennent que des efforts de vent, il faut donc dcocher la
case Neige .
Sur les deux treillis dextrmit, gnrez une paroi qui porte
dans les deux directions et qui ne reprend que du vent.
Maintenant dessinez les deux parois de toiture telles
quindiques ci-aprs.
Guide de dmarrage
Apprendre par lexemple : un hangar mtallique
184
Ces parois reprennent toutes les charges climatiques (neige
et vent) et ne portent que dans une seule direction.
Etape 10 : Enregistrer son travail
Il est temps denregistrer votre travail laide du raccourci
<CTRL+S>.
Etape 11 : Gnrer le poids propre
Lancez la commande Gnrer/Charges/Poids propre.
Dans la bote de dialogue qui saffiche lcran, cliquez sur
licne et indiquez 1 comme numro de cas de
charge. La direction et les groupes sur lesquels va
sappliquer le poids propre, sont dtects automatiquement.
Cliquez sur licne et dsactivez laffichage du cas de
charge.
Chapitre 4
Effel Pas Pas
Apprendre par lexemple : un hangar mtallique
185
Etape 12 : Gnrer des charges climatiques
Pour gnrer les charges climatiques, utilisez la commande
Gnrer/Charges/Climatique/Structure base quadrangu-
laire.
Renseignez lensemble des champs de la bote de dialogue
comme suit :
Onglet structure
Type douvrage : btiment
Matriau : Acier
Hauteur en pied de construction 0 m
Priode du mode fondamental suivant X = 1s
Priode du mode fondamental suivant Z = 1s
Onglet Vent
Rgion II
Site normal
Case cocher Bord de littoral dcoche
Pas de majoration de la pression dynamique de base
Case cocher Limitation des coefficients ci et des diff-
rents ce-ci dcoche
Case cocher Application des quantits Ce-ci aux som-
mets des charges cres active
Onglet Neige
Rgion de construction : 2A
Altitude dimplantation : 800 m
Pour la squence de calculs cochez toutes les options. Laissez
les autres valeurs par dfaut. Cliquez ensuite sur le bouton
Lancement squence . Vous pouvez galement diter une
note de calcul, rappelant les hypothses prises en compte, en
cliquant sur le bouton Note de calcul .
Validez en cliquant sur le bouton OK
Guide de dmarrage
Apprendre par lexemple : un hangar mtallique
186
Etape 13 : Gnrer des charges liniques
Affichez uniquement le groupe N3 des filaires. Pour slec-
tionner lensemble des pannes, tapez <ALT+S> et
slectionnez la commande Affichage dans le menu contex-
tuel. Vous allez maintenant gnrer une charge linique sur
chacune des pannes. Lancez la commande Gn-
rer/Charges/Charges sur slection. Puis indiquez dans la
fiche de statuts :
Numro de cas : 20
Repre : global
Fy = 0.25 kN/ml
Dbut = 1
Fin = 1
Validez en tapant sur la touche Entre . Les cas de charges
se dessinent automatiquement sur toutes les pannes.
Etape 14 : Definir les combinaisons
Lancez la commande Hypothses\Description\Cas de
charges. Dans la bote de dialogue qui apparat lcran,
placez-vous sur le cas N1. La ligne est alors en surbrillance.
Dans le zone de saisie Code , inscrivez ECG (pour charges
permanentes) et dans la zone de saisie Titre , tapez
Poids Propre . Slectionnez maintenant le cas N20, ren-
seignez le code ECQ et le titre Charges de toiture .
Fermez la bote de dialogue.
Chapitre 4
Effel Pas Pas
Apprendre par lexemple : un hangar mtallique
187
Lancez maintenant la commande Hypoth-
ses\Combinaisons. Cliquez maintenant sur le bouton
Modles de combinaisons . Dans la liste droulante choi-
sissez EC1ENV2 (Eurocode 1) et cliquez sur le bouton
Charger . Les combinaisons rglementaires de lEC1 sont
gnres automatiquement.
Guide de dmarrage
Apprendre par lexemple : un hangar mtallique
188
Lancer les calculs
Etape 1 : Vrifier la cohrence de son mo-
dle
Pour sassurer que le modle a t convenablement saisi, il
faut le vrifier. Pour cela, excutez la commande Analy-
ser/Vrifier. Le message suivant doit apparatre lcran :
Aucune erreur na t dtecte. .
Remarque
Si des erreurs sont dtectes, une fentre souvre indiquant
leur nombre et liste les erreurs trouves par entit. Cette liste
peut tre imprime. Les entits errones sont dessines en
rouge lcran. En cliquant sur lune dentre elles, le mes-
sage indiquant lerreur sinscrit dans la zone de dialogue.
Quand le nombre derreurs dpasse 50, la vrification
sarrte. En gnral, il sagit de la mme erreur rpte sur
plusieurs lments (pas de matriau dfini pour les lments
filaires par exemple). Dans ce cas, il est ncessaire de corriger
les erreurs signales et de recommencer la vrification.
Pour faire rapparatre la liste des erreurs, cliquez sur licne
situe en bas droite de lcran.
Etape 2 : Mailler sa structure
Aprs stre assur que le modle a t correctement saisi, il
vous faut le mailler. Pour cela, lancez la commande Analy-
ser/Mailler. Le maillage automatique des lments termin,
vous remarquez que des nuds ont t crs aux extrmits
des lments.
Le maillage de la structure, a permis de changer dtape de
calcul : passage de ltape ltape . Le pro-
gramme suppose que si vous avez maill compltement
votre structure, vous ne souhaitez plus ajouter dlments
votre modle.
Chapitre 4
Effel Pas Pas
Apprendre par lexemple : un hangar mtallique
189
Etape 3 : Expertiser son modle
Excutez maintenant la commande Analyser/Expertiser afin
de contrler la validit du maillage. Un message vous an-
nonce que tout est OK.
Etape 4 : Calculer son modle
Vous pouvez maintenant excuter le calcul lments finis
laide de la commande Analyser/Calculer. A lapparition du
message Squence de calcul termine , validez le bouton
Ok . Comme lindique le curseur situ dans la partie inf-
rieure droite de lcran, vous tes maintenant ltape
. Vous pouvez dsormais visualiser les diffrents r-
sultats issus du calcul lments finis.
Guide de dmarrage
Apprendre par lexemple : un hangar mtallique
190
Exploiter des rsultats
Etape 1 : Visualiser les dplacements sur
les lments filaires
Slectionnez le cas de charge N 181. Pour cela cliquez sur
licne , choisissez longlet Dplacements et enfoncez
uniquement le bouton N181.
Lancez la commande Options/Rsultats ou utilisez le rac-
courci <ALT+Z>. Slectionnez longlet Dplacements .
Slectionnez le type dlment Filaires en activant la case
cocher correspondante. A linverse dsactivez les types
dobjet Appuis et Nuds . Dans la liste droulante
suivant le bouton Filaire , slectionnez loption Dpla-
cements .
Dans le cadre Contrle de laffichage , activez les options
Afficher les rsultats et Extrema et dsactivez les au-
tres options. Entrez une valeur de 0.25 m dans la zone de
saisie Police valeurs ; ainsi toutes les valeurs inscrites sur
le dessin possderont cette taille. Ce paramtrage termin
sortez de la fentre en cliquant sur la croix en haut droite.
Cliquez sur licne . Vous voyez alors apparatre le dessin
de la dforme de la structure. Les lments filaires sont re-
prsents en couleur. Chaque couleur correspond une
valeur de dplacement. Dans la zone de statut vous retrou-
vez la correspondance entre les couleurs et les intensits des
dplacements. Lchelle de couleur stend du bleu vers le
rouge, le bleu correspondant une valeur minimale et le
rouge une valeur maximale. Le statut indique galement
quel type de rsultat vous tes en train dexploiter (ici les
dplacements), sur quel type dlment (ici les filaires) et
rappelle les units (ici les centimtres). Vous pouvez obser-
ver dautre part sur le dessin deux valeurs encadres : il
sagit des extrema qui indiquent les dplacements minimal
et maximal ainsi que leur position sur la structure.
Chapitre 4
Effel Pas Pas
Apprendre par lexemple : un hangar mtallique
191
Pour augmenter lamplification de la dforme, retournez
dans la fentre de configuration de laffichage et saisissez 5
dans la zone de saisie Echelle . Une distance de 5 m
lcran reprsentera un dplacement rel de 1 cm. Cliquez
sur licne . La dforme est dessine avec une amplifica-
tion plus importante.
Etape 2 : Visualisation des moments sur les
lments filaires
Slectionnez le cas de charge N181 dans longlet Efforts ,
laide de licne .
Lancez de nouveau la commande Options/Rsultats ou
utilisez le raccourci <ALT+Z>. Dans la bote de dialogue de
configuration de laffichage des rsultats, choisissez longlet
Efforts . Activez le bouton Filaires et choisissez
loption daffichage par Diagrammes . Slectionnez
llment M du bouton radio et dans la liste associe pre-
nez loption Mz . Dans le cadre Contrle de
laffichage , Activez les options Rsultats sur la dfor-
me , Afficher les rsultats et Extrema . Sortez de la
fentre et rgnrez laffichage en cliquant sur licne .
Guide de dmarrage
Apprendre par lexemple : un hangar mtallique
192
Vous voyez apparatre les moments reprsents sous la
forme de diagramme. Le dessin est ralis sur la dforme, la
structure restant visible.
Etape 3 : Lancer une animation
Cliquez sur licne pour lancer lanimation. Vous pouvez
observer lvolution des diagrammes en mme temps que
lvolution de la dforme. Frappez la touche <Echap> pour
interrompre lanimation.
Etape 4 : Afficher des rsultats sur une s-
lection
Effectuez une slection de la partie infrieure du modle.
Pour ce faire, frappez la touche <ALT+S>, choisissez Fen-
tre dans la liste propose. A laide de la souris dfinissez
un rectangle lcran en cliquant le coin suprieur gauche et
le coin infrieur droit sans maintenir la pression sur le bou-
ton gauche de la souris.
Les lments situs dans la zone rectangulaire sont slec-
tionns et saffichent en vert. Tapez le raccourci <ALT+E>
ou cliquez sur licne . Vous voyez de nouveau appara-
tre le dessin des moments mais seulement sur les lments
qui sont slectionns. Frappez sur la touche <ALT+S> et
choisissez Annule pour annuler la slection.
Chapitre 4
Effel Pas Pas
Apprendre par lexemple : un hangar mtallique
193
Etape 5 : Visualiser les contraintes
Slectionnez le cas de charge N181 dans longlet Contrain-
tes , laide de licne .
Lancez de nouveau la commande Options/Rsultats ou
utilisez le raccourci <ALT+Z>. Dans la bote de dialogue de
configuration de laffichage des rsultats, choisissez longlet
Contraintes . Activez le bouton Filaires et choisissez
loption daffichage par Diagrammes . Slectionnez dans
la liste associe loption sv . Dans le cadre Contrle de
laffichage , Activez les options Rsultats sur la dfor-
me , Afficher les rsultats et Extrema . Sortez de la
fentre et rgnrez laffichage en cliquant sur licne .
Vous voyez apparatre les moments reprsents sous la
forme de diagramme. Le dessin est ralis sur la dforme, la
structure restant visible.
Etape 6 : Modifier les chelles de couleurs
Cliquez sur licne . Vous voyez apparatre une fentre
permettant de choisir le nombre de couleurs et de param-
trer les plages des valeurs de lchelle. Rduisez par exemple
le nombre de couleurs 2. Lchelle nest plus compose que
de deux couleurs. Indiquez 100 MPa dans la zone de saisie
situe la frontire des rgions bleue et rouge. Validez
lopration par le bouton Ok . Le dessin des contraintes
Guide de dmarrage
Apprendre par lexemple : un hangar mtallique
194
est mis jour lcran. La zone rouge correspond une r-
gion o les contraintes sont suprieures 100 MPa.
Pour annuler cette opration, retournez dans la fentre
Echelle des iso-valeurs et rtablissez le nombre de cou-
leurs 10. Sortez en validant par le bouton OK .
Etape 7 : Impression des rsultats graphi-
ques
Pour imprimer vos rsultats graphiques, commencez par pa-
ramtrer limpression laide de la commande
Options/Tracs. Cliquez sur le bouton Configuration de
limpression et choisissez votre format de papier.
Ensuite utilisez la commande Documents/Tracs pour
imprimer votre graphique. Renseignez les libells que vous
souhaitez voir apparatre dans le cartouche du plan. Enfin,
cliquez sur le bouton Envoi .
Etape 8 : Rechercher llment le plus solli-
cit
Il est possible de reprer graphiquement les lments les
plus sollicits par les extrema. Nanmoins, si lon souhaite
avoir le dtail des extrema sous la forme dun tableau avec
les rsultats concomitants, il faut utiliser loutil de gnration
de la note synthtique.
Excutez la commande Documents/Note synthti-
que/Gnrer, slectionnez le tableau Enveloppe des
efforts des filaires puis cliquez sur le bouton Crer une
nouvelle note , vous verrez alors apparatre la note qui
contient la synthse des efforts maxima et minima de la
structure.
Chapitre 4
Effel Pas Pas
Apprendre par lexemple : un hangar mtallique
195
Etape 9 : Editer un mtr
Pour calculer le mtr de la structure, lancez la commande
Documents/Mtr. Si des lments sont slectionns, le
mtr porte sur ces lments. Ce mtr permet d'effectuer
diffrents calculs.
Les calculs des longueurs, surfaces, volumes et poids peu-
vent tre regroups par matriaux identiques, sections
identiques, longueurs ou paisseurs proches ( la prcision
indique). Les caractristiques d'inertie donnent la masse, le
centre de gravit, et les inerties de la structure. Aprs gnra-
tion, le mtr est affich et peut tre imprim.
Guide de dmarrage
Apprendre par lexemple : un hangar mtallique
196
Expertiser sa structure
Etape 1 : Comment lancer Effel Expertise
Mtal ?
Une fois le calcul termin, vous pouvez lancer Effel Expertise
Mtal en cliquant sur licne de la plate-forme OMD.
Le modle calcul prcdemment se charge automatique-
ment.
Vous allez examiner les paramtres et hypothses dEffel
Expertise Mtal pour calculer une structure selon l Eurocode
3.
Etape 2 : Choisir les hypothses de calcul
Dans le menu Hypothses, choisissez la commande
Calcul CM
La bote de dialogue suivante apparat lcran.
Dans le cadre Vrifications : activez les cases co-
cher rsistance des sections et stabilit des
lments . Ces deux options permettent de mener un
calcul complet selon lEurocode 3.
Dans le cadre Type de calcul , choisissez le bouton
radio flexion compose dvie .
Cliquez ensuite sur longlet Optimisation
Chapitre 4
Effel Pas Pas
Apprendre par lexemple : un hangar mtallique
197
Dans le cadre Mode doptimisation : activez la
case cocher par super lments .
Pour la recherche de nouvelles sections, fixez les taux
de travail respectivement 100% et 50%. Pour le
nombre ditrations, gardez 8.
Validez laide du bouton OK .
Etape 3 : Dfinir les cas de charges
Dans le menu Hypothses, choisissez la commande Cas de
charges.
tant donn que le gnrateur automatique de combinaisons
a t utilis pour la modlisation des cas de charges, Effel
Expertise Mtal charge automatiquement les sollicitations
qui vont tre utilises pour calculer la structure.
Il ne vous reste qu valider par le bouton OK .
Guide de dmarrage
Apprendre par lexemple : un hangar mtallique
198
Etape 4 : Dfinir les matriaux
Dans le menu Hypothses, choisissez la commande Nuances
dacier.
Les matriaux dfinis dans le modle apparaissent dans la
bote de dialogue. Validez par le bouton OK et refermez
la fentre en cliquant sur la croix en haut droite.
Etape 5 : Dfinir les statuts des lments
Commencez par slectionner les lments su groupe de filai-
res N1. Pour cela utilisez le raccourci <ALT+S> et
choisissez la commande Multicritres dans le menu contex-
tuel. Une bote de dialogue saffiche lcran. Dans la zone
Groupe , activez le groupe 1. Le signe >> apparat devant
le numro de groupe. Validez par le bouton OK . les l-
ments du groupe 1 saffiche en vert lcran.
Activez la commande Modifier/Profils/Statuts La bote
de dialogue suivante apparat lcran.
Chapitre 4
Effel Pas Pas
Apprendre par lexemple : un hangar mtallique
199
A prsent, il vous faut suivre pas pas les tapes suivantes :
Pour que tous les lments soient calculs, activez dans
la liste droulante la fonction Classe 3 .
Vous navez pas besoin de renseigner les sections de
vos lments. Par dfaut, les sections qui seront prises
en compte seront celles dfinies dans votre modle Ef-
fel Structure.
Vous navez pas besoin de slectionner le matriau, ce-
lui qui est dfini dans le modle Structure est
automatiquement charg. En effet Effel Expertise Mtal
reconnat automatiquement le code S235.
Vous allez maintenant spcifier les critres de vrifica-
tion de flches pour lensemble de vos lments.
Cliquez sur le cadre Flches . Vous accdez la
commande Modifier/Profils/Flches. Cochez la
case vrifier les flches et prcisez comme valeur
de flche maximale admissible 1/200 pour les deux cri-
tres de flches. Validez par le bouton OK
Guide de dmarrage
Apprendre par lexemple : un hangar mtallique
200
Vous allez maintenant spcifier les critres de flambe-
ment pour lensemble des lments slectionns.
Cliquez sur le cadre Flambement . Vous accdez
la commande Modifier/Profils/Flambement. Cochez
la case Profil susceptible de flamber et activez
tous les boutons radio calcul automatique .
Il vous faut maintenant prciser le type de maintien
des profils. Dans la liste droulante Nuds , choi-
sissez fixes .Validez par le bouton OK
Vous allez maintenant dfinir les critres de dverse-
ment pour lensemble de vos lments. Cliquez sur le
cadre Dversement . Vous accdez la commande
Modifier/Profils/Dversement.
Chapitre 4
Effel Pas Pas
Apprendre par lexemple : un hangar mtallique
201
Cochez la case Profil susceptible de dverser et
activez tous les boutons radio calcul auto , sauf
pour Kw qui devra tre pris gal 1. Pour les point
dapplication de la charge, gardez les valeurs propo-
ses par dfaut savoir 0 pour yg et yi. Il vous faut
maintenant renseigner le type de maintien des profils.
Dans la liste droulante des maintiens I et J, choisissez
pas de maintien . Ces informations doivent tre
renseignes dans les deux onglets Aile suprieure
et Aile infrieure . Validez par le bouton OK
Recommencez les mmes oprations pour :
les IPE 300 du groupe N2. Dans la bote de dialogue
Slection multicritres , il vous faut activer le
groupe 2, dsactiver la case cocher Label et acti-
ver IPE300 dans la zone Section ,
le groupe dlments filaires N3.
Slectionnez les montants et diagonales du groupe 2. Dans la
bote de dialogue Slection multicritres , il vous faut ac-
tiver le groupe 2, dsactiver la case cocher Label et
activer C10/0.3 dans la zone Section . Lancez la com-
mande Modifier/Profils/Statuts et dans la fiche de statuts,
choisissez Ne pas vrifier qui se trouve dans la premire
liste droulante.
Guide de dmarrage
Apprendre par lexemple : un hangar mtallique
202
Enfin, slectionnez le groupe 4 qui constitue les contreven-
tements. Dans la bote de dialogue Slection
multicritres , il vous faut activer le groupe 4, et valider par
le bouton OK . Lancez la commande Modi-
fier/Profils/Statuts et dans la fiche de statuts, choisissez
Ne pas vrifier qui se trouve dans la premire liste d-
roulante.
Maintenant, lensemble des caractristiques et les statuts de
votre structure sont renseigns.
Etape 6 : Calculer
Lensemble des hypothses tant maintenant dfini, il est
temps de calculer votre structure.
Le lancement du calcul seffectue par le menu Analyser.
Lancez tout dabord la commande Vrifier pour vous assu-
rer que votre modle ne comprend pas derreurs. Un
message davertissement vous indique que certains lments
ne sont pas pris en compte dans les calculs. Ceci est normal
puisque vous avez dsactiv la vrification des montants,
diagonales et contreventements.
Activez ensuite dans lordre suivant, les diffrentes com-
mandes :
Calculer Longueurs,
Vrifier Flches,
Calculer Profils.
Etape 7 : Enregistrer votre travail
Cest le moment de sauvegarder votre modle.
Pour cela activez la commande Fichier/Enregistrer ou utili-
sez le raccourci <Crtl + S>.
Votre travail senregistre avec le nom spcifi sa cration
(visible dans le bandeau de lcran).
Chapitre 4
Effel Pas Pas
Apprendre par lexemple : un hangar mtallique
203
Etape 8 : Exploiter les rsultats
La structure ainsi calcule, vous pouvez prsent visualiser
les rsultats sur les filaires.
Tout dabord vous allez modifier les hypothses daffichage
des rsultats.
Pour cela :
Choisissez la commande Options/rsultats ou utilisez
le raccourci <ALT+Z>
Dans la bote de dialogue Configuration de
laffichage des rsultats , cliquez sur longlet R-
sistance des sections .
Vous devez prsent activer le bouton radio Flexion
compose .
Refermez la bote de dialogue en cliquant sur le bouton
OK .
Pour visualiser les rsultats :
Cliquez sur licne
Les rsultats suivants apparaissent lcran.
On constate que certains profils sont sous dimensionns
alors que dautres sont surdimensionns.
Vous allez donc maintenant effectuer une optimisation.
Guide de dmarrage
Apprendre par lexemple : un hangar mtallique
204
Etape 9 : Raliser une optimisation
Pour raliser une premire pr-optimisation et avoir un
aperu des profils qui doivent tre modifis, activez la
commande Analyser/Optimiser.
Dans la bote de dialogue qui apparat lcran, le logiciel
vous propose des sections mieux adaptes dans les deux cas
suivants :
si le taux de travail obtenu sur un profil dpasse la
limite fixe en hypothse 100%. Ces profils appa-
raissent en rouge dans le tableau.
si le taux de travail reste infrieur une autre limite
galement fixe en hypothse 50%. Ces profils appa-
raissent en bleu dans le tableau.
Maintenant, vous allez effectuer une optimisation complte.
Pour cela activez la commande Outils/Squence Calcul :
Chapitre 4
Effel Pas Pas
Apprendre par lexemple : un hangar mtallique
205
Cochez les cases de la bote de dialogue qui apparat
lcran, comme prsent ci-dessus. Les squences vont tre
enchanes jusqu loptimisation complte de votre struc-
ture.
Le message Certains profils nont pas pu tre optimiss
apparat car le taux de travail de certains profils est toujours
infrieur 50% mme aprs optimisation, bien que la section
la plus faible disponible ait t choisie.
Cliquez sur licne
Les rsultats suivants apparaissent lcran :
Votre structure est optimise.
Etape 10 : Gnrer des documents
Maintenant que votre calcul de charpente mtallique est
termin, vous pouvez, grce au menu Documents diter
plusieurs types de documents :
Note synthtique du calcul de la structure,
Des tracs de rsultats,
Des fiches de profils.
Remarque
Vos profils ne sont pas op-
timiss en terme de flche.
Vous pouvez visualiser les
rsultats des calculs de fl-
ches laide de la
commande Analyser /
Exploiter / Flches.
Il est possible que les crit-
res de flches ne soient pas
respects. Il vous reste
alors modifier manuelle-
ment la section des
lments critiques et re-
lancer le calcul de structure
(Module Effel Structure)
jusqu ce que vous obte-
niez des rsultats corrects.
En savoir plus
Reportez-vous aux rubri-
ques de laide en ligne
dEffel Expertise Mtal.
Guide de dmarrage
Apprendre par lexemple : un rservoir circulaire
206
Apprendre par lexemple : un rservoir circulaire
Prsentation
Lobjectif de ce didacticiel est de vous familiariser avec les
principaux modules de la gamme de produits Effel Bton
Arm. Vous y apprendrez saisir la gomtrie de la struc-
ture, modliser des cas de charges et des conditions aux
limites, lancer le calcul aux lments finis et expertiser votre
modle vis--vis des rglements de calcul bton arm.
Peu de temps aprs, vous serez capable dutiliser Effel dans
votre travail quotidien et de dcouvrir toutes ses potentiali-
ts.
Nous vous proposons dtudier le rservoir circulaire semi-
enterr prsent ci-aprs.
Chapitre 4
Effel Pas Pas
Apprendre par lexemple : un rservoir circulaire
207
Avant de commencer
Etape 1 : Paramtrer les rglements de cal-
culs
Depuis OMD, cliquez sur licne et choisissez la norme
EC2 relative au bton. Validez en cliquant sur le bouton
OK
Comme le choix de la norme est un rglement Eurocode,
vous avez la possibilit de slectionner le Document d'Ap-
plication Nationale (DAN) associ. Pour lexemple,
choisissez Aucun dans la liste droulante.
Ensuite choisissez les langues dans lesquelles vous souhaitez
travailler.
Lancez la commande Options/Elments finis pour choisir
le solveur et le mailleur CM2.
Guide de dmarrage
Apprendre par lexemple : un rservoir circulaire
208
Etape 2 : Crer un nouveau dossier
La commande du menu Dossier/Nouveau dOMD vous
permet de crer un nouveau dossier sous le dossier slec-
tionn dans l'arborescence des rpertoires.
Par dfaut, ce nouveau dossier s'appelle Nou-
veau_Dossier , mais vous pouvez le renommer comme
vous le souhaitez, par exemple Didacticiel Effel BA .
Etape 3 : Dmarrer Effel Structure
Pour dmarrer Effel Structure et commencer votre travail de
modlisation, cliquez sur
Saisir un modle de structure
Etape 1 : Configuration des paramtres
Vous tes maintenant dans lenvironnement de travail du
module Effel Structure. Vous allez crer un fichier nomm
didacticieleffelBA.eff, dans lequel vous sauvegarderez la
structure que vous allez calculer.
Dans le menu Fichier, choisissez la commande Nouveau,
afin de crer un nouveau fichier. Dans la zone de saisie
Nom , tapez le nom du fichier et validez en cliquant sur le
bouton OK .
Le logiciel vous propose de dfinir les hypothses de travail.
Dans la bote de dialogue Description des donnes gn-
rales , slectionnez un espace de travail spatial. Activez
ensuite la case cocher Structure rigide en flexion et
choisissez le matriau BETON par dfaut. Validez par le
bouton OK .
Chapitre 4
Effel Pas Pas
Apprendre par lexemple : un rservoir circulaire
209
Choisissez maintenant la commande Units du menu Op-
tions. Une fentre apparat lcran et indique les units par
dfaut.
Slectionnez laide des boutons radio :
La tonne comme unit de force,
Le MPa pour les contraintes,
Le tonne-mtre pour les moments,
Le mtre pour les longueurs,
Le centimtre pour les dplacements.
Pour vous aider modliser votre structure, ouvrez la bote
de dialogue Outils/Grille pour afficher la grille. Vous al-
lez utiliser une grille de 1 m sur 1 m. Entrez ces valeurs dans
les zones de saisie dx et dy. Avant de refermer la bote de
dialogue, activez laffichage de la grille en cliquant dans la
case cocher Visible .
La grille saffiche dans la zone de travail, avec en rouge les
axes de rfrence.
Guide de dmarrage
Apprendre par lexemple : un rservoir circulaire
210
Etape 2 : Dfinir une gnratrice
Vous allez maintenant dfinir la gnratrice de votre rser-
voir. Vous allez commencer par tracer la gnratrice de la
coupole sphrique. Pour cela utilisez le menu Gn-
rer/Structure/ Vote et cliquez sur la commande Filaire.
Indiquez dans les diffrentes zones de saisie :
Rayon R=20 m
Corde A = 22 m
Extrmit X = -11 m et Y = 6 m
Nombre dlments = 20
Maintenant slectionnez avec votre souris le quart de cercle
gauche (les lments apparaissent en vert) et tapez sur la
touche <Suppr> du clavier pour les effacer.
Cliquez maintenant sur licne et tracez la gnratrice de
la jupe en vous aidant du mode daccrochage grille. Pour ob-
tenir ce mode utilisez le raccourci <ALT+S> et choisissez
Grille dans le menu contextuel qui saffiche lcran.
Le filaire tracer part de lextrmit du quart de cercle et a
une hauteur de 6 m.
Vous pouvez galement dessiner le radier qui part de
lorigine de la grille et qui a une longueur de 12 m.
Chapitre 4
Effel Pas Pas
Apprendre par lexemple : un rservoir circulaire
211
Vous avez prsent termin la gnratrice du rservoir.
Etape 3 : Extruder en rotation des lments
Slectionnez laide de la souris le quart de cercle. Vous al-
lez maintenant, extruder en rotation cette gnratrice. Pour
cela, utilisez la commande Extruder du menu Modi-
fier/CAO.
Dans la bote de dialogue qui saffiche lcran :
Activez le bouton radio Rotation ,
Slectionnez laxe Y comme axe de rotation,
Indiquez un angle de 90,
Choisissez le groupe 1,
Utilisez des lments de coques paisses,
Dfinissez une paisseur de 0.15 m,
Renseignez le nombre dlments dans lextrusion : 10
Dsactivez le bouton radio Conserver les lments
filaires ,
Validez en cliquant sur le bouton OK .
Guide de dmarrage
Apprendre par lexemple : un rservoir circulaire
212
Slectionnez maintenant la gnratrice de la jupe. Dans la fi-
che de statuts de llment qui apparat en haut gauche de
lcran de saisie, choisissez une maille impose et indiquez
6 mailles.
Validez par la touche <Entre>. A laide de la commande
Modifier/Mailler, vous allez pouvoir dcouper votre l-
ment en six. Une fois cette opration effectue, slectionnez
nouveau la jupe du rservoir pour lextruder.
Appelez la commande Extruder du menu Modifier/CAO.
Dans la bote de dialogue qui saffiche lcran, changez seu-
lement les paramtres suivants :
Groupe 2 au lieu de 1
Epaisseur de 0.25 m au lieu de 0.15 m.
Slectionnez la gnratrice du radier. Dans la fiche de statuts
de llment qui apparat en haut gauche de lcran de sai-
sie, choisissez une maille impose et indiquez 12 mailles.
Chapitre 4
Effel Pas Pas
Apprendre par lexemple : un rservoir circulaire
213
Validez par la touche <Entre>. A laide de la commande
Modifier/Mailler, dcoupez votre radier en 12 lments.
Une fois cette opration effectue, slectionnez nouveau le
radier du rservoir pour lextruder.
Appelez la commande Extruder du menu Modifier/CAO.
Dans la bote de dialogue qui saffiche lcran, changez seu-
lement les paramtres suivants :
Groupe 3 au lieu de 2
Epaisseur de 0.35 m au lieu de 0.25 m.
Vous devez obtenir la structure suivante :
Guide de dmarrage
Apprendre par lexemple : un rservoir circulaire
214
Etape 4 : Cration dun super-lment
Cliquez sur licne . Dans la bote de dialogue qui
saffiche, slectionnez uniquement le groupe 3 des surfaci-
ques (bouton enfonc).
Cliquez sur la croix en haut droite pour fermer la fentre.
Vous voyez apparatre seulement le radier lcran. Utilisez
le raccourci <ALT+S> et choisissez la commande Affichage
dans le menu contextuel qui saffiche. Le radier est alors en-
tirement slectionn. Utilisez maintenant la commande
Modifier/Attributs/Super Elment.
Attention
Cette commande permet,
partir des lments filaires
ou surfaciques slectionns,
de reconstituer la numro-
tation indice dun super
lment. Attention, les
lments doivent tre tous
aligns et coplanaires.
Chapitre 4
Effel Pas Pas
Apprendre par lexemple : un rservoir circulaire
215
Etape 5 : Dessiner la poutre de couronne-
ment
Slectionnez le groupe dlments surfaciques numro 2 qui
constitue la jupe, grce licne . Cliquez sur licne .
Dans la fiche de statuts, cliquez sur ? de la zone Section .
Choisissez une section rectangulaire, et saisissez les dimen-
sions suivantes : B = 0.25 m et H = 0.35 m.
Validez en cliquant sur la croix en haut droite.
En utilisant le mode daccrochage Extrmit, saisissez un
lment filaire tel quindiqu sur le schma ci-aprs.
A laide de la souris, slectionnez cette poutre. Utilisez main-
tenant le raccourci <INS> pour copier cet lment. Ralisez
alors une copie en rotation selon laxe Y dun angle de 9. In-
diquez un nombre de copie gal 9 et validez en cliquant
sur le bouton OK .
Guide de dmarrage
Apprendre par lexemple : un rservoir circulaire
216
Vous devez alors obtenir cette structure, si vous slectionnez
tous les groupes dlments pour laffichage :
Etape 6 : Cration dun appui surfacique
Slectionnez uniquement le groupe de surfaciques N3, cest
dire le radier du rservoir. Cliquez sur licne . Dans la
fiche de statuts qui saffiche en haut gauche de lcran, in-
diquez une rigidit selon Y de 5000 t/m
3
.
En utilisant le mode daccrochage Extrmit, dessinez
lappui laide de la souris sous le premier secteur du radier,
comme indiqu ci-aprs :
Chapitre 4
Effel Pas Pas
Apprendre par lexemple : un rservoir circulaire
217
A laide de la souris, slectionnez cet appui. Utilisez mainte-
nant le raccourci <INS> pour copier cet lment. Ralisez
alors une copie en rotation selon laxe Y dun angle de 9. In-
diquez un nombre de copies gal 9 et validez en cliquant
sur le bouton OK . Vous devez alors obtenir cette struc-
ture, si vous slectionnez tous les groupes dlments
surfaciques pour laffichage :
Etape 7 : Enregistrer son travail
Il est temps denregistrer votre travail laide du raccourci
<CTRL+S>.
Guide de dmarrage
Apprendre par lexemple : un rservoir circulaire
218
Etape 8 : Gnrer la pression hydrostatique
Slectionnez les groupes de surfaciques N2 3 (les lments
doivent apparatre en vert). Lancez la commande Gn-
rer/Charges/Pousse. Le logiciel dtecte automatiquement
lensemble des paramtres. Cliquez sur le bouton OK
pour valider.
A laide de votre souris, slectionnez les charges sur le d-
bord du radier et supprimez-les.
Vous devez obtenir la structure suivante :
Etape 9 : Gnrer le poids propre
Lancez la commande Gnrer/Charges/Poids propre.
Dans la bote de dialogue qui saffiche lcran, cliquez sur
licne et indiquez 2 comme numro de cas de char-
ges. La direction et les groupes sur lesquels va sappliquer le
poids propre sont dtects automatiquement. Cliquez sur
licne et dsactivez laffichage du cas de charge.
Astuces
Pour vous aider dans la
suppression de ces char-
ges, vous pouvez vous
placer dans la vue axono-
mtrique N11, grce
licne . Par
lintermdiaire des raccour-
cis <CTRL+PageUp> et
<CTRL+PageDown>,
vous pouvez faire tourner
votre structure et laide
du raccourci <ALT + A>,
vous recadrez limage.
Chapitre 4
Effel Pas Pas
Apprendre par lexemple : un rservoir circulaire
219
Etape 10 : Gnrer la pression des terres
Affichez uniquement le groupe N2 des surfaciques. Vous al-
lez maintenant gnrer une charge surfacique triangulaire
sur les trois premiers mtres du premier secteur de la jupe.
Pour cela cliquez sur licne . Puis indiquez dans la fiche
de statuts :
Numro de cas : 3
Repre : local
Fz = 2.52 t/m
Sommet 1 = 0
Sommet 2 = 0
Sommet 3 = 1
Dcrivez le cas de charge en partant den haut et dans le sens
trigonomtrique. Validez en tapant sur la touche Entre .
Maintenant affichez le groupe 3 des lments surfaciques
lcran. Vous allez modliser le poids des terres sur le d-
bord du radier. Cliquez sur . Dans la fiche de statuts
renseignez les informations suivantes :
Numro de cas : 3
Repre : global
Fy= -6.3 t/m, Fx et Fz tant nuls.
Sommet 1 = 1
Sommet 2 = 1
Sommet 3 = 1
Slectionnez les deux chargements que vous venez de crer.
Utilisez maintenant le raccourci <INS> pour copier ces cas
de charges. Ralisez alors une copie en rotation selon laxe Y
dun angle de 9. Indiquez un nombre de copies gal 9 et
validez en cliquant sur le bouton OK .
Guide de dmarrage
Apprendre par lexemple : un rservoir circulaire
220
Etape 11 : Definir les combinaisons
Lancez la commande Hypothses\Description\Cas de
charges. Dans la bote de dialogue qui apparat lcran,
placez-vous sur le cas N1. La ligne passe en surbrillance.
Dans la zone de saisie Code , inscrivez ECQ (pour charges
dexploitation) et dans la zone de saisie Titre , tapez
Pousse Hydrostatique. Slectionnez maintenant la
deuxime ligne, renseignez le code ECG et le titre Poids pro-
pre. Enfin pout le troisime ligne, tapez ECQ et actions des
terres. Fermez la bote de dialogue.
Lancez maintenant la commande Hypothses
\Combinaisons. Cliquez sur le bouton Modifier puis
sur Insrer . Ajoutez la combinaison 101 1 1.000 3
1.000 . Indiquez le code ECQ et le titre Pousse hydrosta-
tique et actions des terres . Cliquez sur le bouton OK .
Cliquez maintenant sur le bouton Modles de combinai-
sons . Dans la liste droulante choisissez EC1ENV1 et
cliquez sur le bouton Charger . Les combinaisons rgle-
mentaires de lEurocode 1 sont gnres automatiquement.
Chapitre 4
Effel Pas Pas
Apprendre par lexemple : un rservoir circulaire
221
Etape 12 : Dfinir les plans de symtrie
Lancez la commande Modifier/Mailler. Slectionnez les
nuds situs sur le plan XY. Placez-vous dans la vue axo-
nomtrique N11 et aidez-vous des touches de raccourci
<CTRL+PageUp> et <CTRL+PageDown> pour faire tour-
ner la structure et slectionnez plus facilement les nuds.
Une fois vos nuds activs, lancez la commande Modi-
fier/Attributs/Conditions de symtrie et choisissez le plan
XY comme plan de symtrie dans la bote de dialogue. Re-
commencez la mme opration pour les nuds situs sur le
plan YZ et choisissez YZ comme plan de symtrie.
Guide de dmarrage
Apprendre par lexemple : un rservoir circulaire
222
Lancer les calculs
Etape 1 : Vrifier la cohrence de son mo-
dle
Pour sassurer que le modle a t convenablement saisi ; il
faut le vrifier. Pour cela, excutez la commande Analy-
ser/Vrifier. Un message doit apparatre pour prvenir que
la saisie est correcte.
Remarque
Si des erreurs sont dtectes, une fentre souvre indiquant
leur nombre et liste les erreurs trouves par entit. Cette liste
peut tre imprime. Les entits errones sont dessines en
rouge lcran. En cliquant sur lune dentre elles, le mes-
sage indiquant lerreur sinscrit dans la zone de dialogue.
Quand le nombre derreurs dpasse 50, la vrification
sarrte. En gnral, il sagit de la mme erreur rpte sur
plusieurs lments (pas de matriau dfini pour les lments
filaires par exemple). Dans ce cas, il est ncessaire de corriger
les erreurs signales et de recommencer la vrification.
Pour faire rapparatre la liste des erreurs, cliquez sur licne
situe en bas droite de lcran.
Chapitre 4
Effel Pas Pas
Apprendre par lexemple : un rservoir circulaire
223
Etape 2 : Mailler sa structure
Aprs stre assur que le modle a t correctement saisi, il
vous faut le mailler. Pour cela, lancez la commande Analy-
ser/Mailler. Le maillage automatique des lments termin,
vous remarquez que des nuds ont t cres aux extrmits
des lments.
Le maillage de la structure a permis de changer dtape de
calcul : passage de ltape ltape (vous
pouvez le constater en bas droite de lcran). Le pro-
gramme suppose que si vous avez maill compltement
votre structure, vous ne souhaitez plus ajouter dlments
votre modle.
Etape 3 : Expertiser et calculer son modle
Excutez maintenant la commande Analyser/Expertiser afin
de contrler la validit du maillage. Si un message vous an-
nonce que tout est OK, vous pouvez excuter le calcul
lments finis laide de la commande Analyser/Calculer. A
lapparition du message Squence de calcul termine ,
validez le bouton OK . Comme lindique le curseur situ
dans la partie infrieure droite de lcran, vous tes dsor-
mais ltape . Vous pouvez dsormais visualiser les
diffrents rsultats issus du calcul lments finis.
Guide de dmarrage
Apprendre par lexemple : un rservoir circulaire
224
Exploiter des rsultats
Etape 1 : Visualiser les dplacements sur
les lments surfaciques
Slectionnez le cas de charge N102.
Lancez la commande Options/Rsultats ou utilisez le rac-
courci <ALT+Z>. Slectionnez longlet Dplacements .
Slectionnez le type dlment Surfaciques en cliquant
sur la case cocher correspondante. A linverse dsactivez
les types dobjet Filaires , Appuis et Nuds . Dans
la liste droulante suivant la case cocher Surfacique , s-
lectionnez loption Dplacements .
Dans le cadre Contrle de laffichage activez les options
Ne pas dessiner la structure , Afficher les rsultats et
Extrema . Dsactivez les autres options. Entrez une valeur
de 0.25 m dans la zone de saisie Police valeurs , ainsi tou-
tes les valeurs inscrites sur le dessin possderont cette taille.
Ce paramtrage termin sortez de la fentre en cliquant sur
la croix en haut droite. Cliquez sur licne . Vous voyez
alors apparatre le dessin de la dforme de la structure. Les
lments surfaciques sont reprsents en couleur. Chaque
couleur correspond une valeur de dplacement. Dans la
zone de statut vous retrouvez la correspondance entre les
couleurs et les intensits des dplacements. Lchelle de cou-
leur stend du bleu vers le rouge, le bleu correspondant
une valeur minimale et le rouge une valeur maximale. Le
statut indique galement quel type de rsultat vous tes en
train dexploiter (ici les dplacements), sur quel type
dlment (ici les surfaciques) et rappelle les units (ici les
centimtres). Vous pouvez observer dautre part sur le des-
sin deux valeurs encadres : il sagit des extrema qui
indiquent les dplacements minimal et maximal ainsi que
leur position sur la structure.
Pour augmenter lamplification de la dforme, retournez
dans la fentre de configuration de laffichage et saisissez 5
dans la zone de saisie Echelle . Une distance de 5 m
Chapitre 4
Effel Pas Pas
Apprendre par lexemple : un rservoir circulaire
225
lcran reprsentera un dplacement rel de 1 cm. Cliquez
sur licne . La dforme est dessine avec une amplifica-
tion plus importante.
Etape 2 : Visualisation des moments sur les
lments surfaciques
Slectionnez le groupe de surfaciques N2 et le cas de charge
N102 dans longlet Efforts , laide de licne .
Lancez de nouveau la commande Options / Rsultats ou uti-
lisez le raccourci <ALT+Z>. Dans la fentre de configuration
de laffichage des rsultats, choisissez longlet Efforts .
Activez le bouton Surfaciques et choisissez loption
daffichage par Rgions Iso . Slectionnez llment M
du bouton radio et dans la liste associe prenez loption
M1 avec M1 moment maximum dans les directions prin-
cipales.
Dans le cadre Contrle de laffichage , Activez les op-
tions Rsultats sur la dforme et Affichage maillage
lments . Sortez de la fentre et rgnrez laffichage en
cliquant sur licne . Vous voyez apparatre les moments
reprsents sous la forme de rgions diso-valeurs.
Le dessin est ralis sur la dforme le maillage restant visi-
ble.
Guide de dmarrage
Apprendre par lexemple : un rservoir circulaire
226
Etape 3 : Lancer une animation
Cliquez sur licne pour lancer lanimation. Vous pouvez
observer lvolution des rgions iso-valeurs en mme temps
que lvolution de la dforme. Frappez la touche <Echap>
pour interrompre lanimation.
Chapitre 4
Effel Pas Pas
Apprendre par lexemple : un rservoir circulaire
227
Etape 4 : Afficher des rsultats sur une s-
lection
Effectuez une slection de la partie infrieure du modle.
Pour ce faire, frappez la touche <ALT+S>, choisissez Fen-
tre dans la liste propose. A laide de la souris dfinissez
un rectangle lcran en cliquant le coin suprieur gauche et
le coin infrieur droit sans maintenir la pression sur le bou-
ton gauche de la souris.
Les lments situs dans la zone rectangulaire sont slec-
tionns et saffichent en vert. Tapez le raccourci <ALT+E>
ou cliquez sur licne .
Vous voyez de nouveau apparatre le dessin des moments
mais seulement sur les lments qui sont slectionns. Frap-
pez sur la touche <ALT+S> et choisissez Annule pour
annuler la slection.
Etape 5 : Modifier les chelles de couleurs
Cliquez sur licne . Vous voyez apparatre une fentre
permettant de choisir le nombre de couleurs et de param-
trer les plages des valeurs de lchelle. Rduisez par exemple
le nombre de couleurs 2. Lchelle nest plus compose que
de deux couleurs. Indiquez 0.5 t.m sur le bouton situ la
frontire des rgions bleu et rouge. Validez lopration par le
bouton Ok . Le dessin des moments est mis jour
lcran. La zone rouge correspond une rgion o les mo-
ments sont suprieurs 0 ,5 t/m.
Pour annuler cette opration, retournez dans la fentre
Echelle des iso-valeurs et rtablissez le nombre de cou-
leurs 10. Sortez en validant par le bouton Ok .
Guide de dmarrage
Apprendre par lexemple : un rservoir circulaire
228
Etape 6 : Visualiser les rsultats suivant
une coupe
Lancez la commande Gnrer/Coupe. A laide de la souris
cliquez, au centre de la jupe, les deux extrmits des bords
suprieurs et infrieurs du surfacique. Slectionnez la coupe
et lancez la commande Documents/Courbes de Rsultats.
Dans la liste de gauche, cliquez sur dplacements surfaci-
ques et choisissez Dz dans la liste de droite. Le signe >>
doit apparatre devant cette ligne. Renouvelez lopration en
choisissant successivement Efforts Surfaciques avec
Mx , My , Mxy et Fx et Fy .
La ligne situe sous la barre de titre de la fentre indique que
6 courbes sont slectionnes. Validez la saisie par le bouton
OK . Vous voyez ainsi apparatre une fentre contenant
cinq boutons reprsentant les rsultats demands suivant la
coupe. Vous pouvez cliquer sur lun ou lautre de ces bou-
tons pour obtenir un zoom et poursuivre lexploitation de
ces courbes.
Chapitre 4
Effel Pas Pas
Apprendre par lexemple : un rservoir circulaire
229
Etape 7 : Impression des rsultats graphi-
ques
Pour imprimer vos rsultats graphiques, commencer par pa-
ramtrer limpression laide de la commande
Options/Trac. Cliquez sur le bouton Configuration de
limpression et choisissez votre format de papier.
Ensuite utilisez la commande Documents/Trac pour im-
primer votre graphique. Renseignez les libells que vous
souhaitez voir apparatre dans le cartouche du plan. Enfin,
cliquez sur le bouton Envoi .
Etape 8 : Rechercher llment le plus solli-
cit
Il est possible de reprer graphiquement les lments les
plus sollicits par les extrema. Nanmoins, si lon souhaite
avoir le dtail des extrema sous la forme dun tableau avec
les rsultats concomitants, il faut utiliser loutil de gnration
de la note synthtique.
Excutez la commande Documents/Note synthti-
que/Gnrer, slectionnez le tableau Enveloppe des
efforts des surfaciques puis cliquez sur le bouton Crer
une nouvelle note , vous verrez alors apparatre la note qui
contient la synthse des efforts maxima et minima de la
structure.
Etape 9 : Editer un mtr
Pour calculer le mtr de la structure, lancez la commande
Documents/Mtr. Si des lments sont slectionns, le
mtr porte sur ces lments. Ce mtr permet d'effectuer
diffrents calculs.
Les calculs des longueurs, surfaces, volumes et poids peu-
vent tre regroups par matriaux identiques, sections
identiques, longueurs ou paisseurs proches ( la prcision
indique). Les caractristiques d'inertie donnent la masse, le
centre de gravit, et les inerties de la structure. Aprs gnra-
tion, le mtr est affich et peut tre imprim.
Guide de dmarrage
Apprendre par lexemple : un rservoir circulaire
230
Expertiser sa structure
Etape 1 : Comment lancer Effel Expertise
Bton ?
Une fois le calcul de structure termin, vous pouvez lancer
Effel Expertise Bton en cliquant sur licne de la plate-
forme OMD.
Le modle calcul prcdemment se charge automatique-
ment.
Vous allez examiner les paramtres et hypothses dEffel
Expertise Bton pour calculer une structure bton selon
lEC2.
Etape 2 : Choisir un rglement de calcul
Dans le menu Hypothses choisissez la commande
Calcul Bton
La bote de dialogue suivante apparat lcran.
Activez alors les boutons radio mthode standard
et Auto . Votre projet sera calcul selon les rgles
EC2 et la mthode retenue pour le calcul des efforts
surfaciques sera automatiquement dfinie par le logi-
ciel (Capra ds que les efforts normaux sollicitant les
lments surfaciques sont suprieurs 10 N, Wood
dans tous les autres cas).
Validez laide du bouton OK .
Chapitre 4
Effel Pas Pas
Apprendre par lexemple : un rservoir circulaire
231
Etape 3 : Dfinir les tats limites
Dans le menu Hypothses, choisissez la commande Etats
Limites.
Etant donn que le gnrateur automatique de combinaisons
a t utilis pour la modlisation des cas de charges, Effel
Expertise Bton charge automatiquement les sollicitations
qui vont tre utilises pour dfinir les tats limites ultimes et
les tats limites de service.
Il ne vous reste qu valider par le bouton OK .
Etape 4 : Dfinir les matriaux
Dans le menu Hypothses, choisissez la commande Qualit
Bton.
Les matriaux dfinis par dfaut apparaissent dans la bote
de dialogue. Nous vous proposons maintenant de modifier
la rsistance caractristique du bton la compression 28
jours. Pour cela :
Cliquez sur le bouton Modifier ,
Puis, cliquez sur 25 , la zone devient grise,
Entrez la nouvelle valeur de Fck, cest dire 30 MPa,
Enfin, Validez par le bouton OK .
Guide de dmarrage
Apprendre par lexemple : un rservoir circulaire
232
Etape 5 : Dfinir les statuts des lments
filaires du modle
Slectionnez la poutre de couronnement de votre rservoir,
en choisissant le groupe N1 des filaires et en utilisant la
commande Affichage du menu contextuel de slection (acti-
vable par <ALT+S>).
Pour afficher la fiche de statuts, lancez la commande Modi-
fier/Statuts.
La bote des statuts saffiche en haut gauche, dans la zone
de statuts de votre interface Effel Expertise Bton.
A prsent il vous faut suivre pas pas les tapes suivantes :
Pour que cet lment soit calcul, activez la case cocher
calculer .
Renseignez les dimensions de la section de votre lment fi-
laire. Par dfaut, la section qui est propose est celle dfinie
dans le modle structure.
Il vous faut maintenant dfinir le matriau constituant
llment filaire. Pour cela slectionnez le matriau
BETON disponible dans la liste droulante.
Vous devez maintenant saisir les distances du centre de gra-
vit des aciers la fibre extrieure haute ou basse selon les
axes locaux y et z de l'lment (Ehy, Eby, Ehz et Ebz).
Chapitre 4
Effel Pas Pas
Apprendre par lexemple : un rservoir circulaire
233
Pour cela entrez la valeur 0.05 m dans les zones de saisie cor-
respondantes.
Dfinissez maintenant le critre denvironnement. Vous de-
vez choisir Humide dans la liste droulante
Environnement .
Indiquez ensuite une ouverture limite de fissures de 0.3 mm.
Prcisez maintenant que la poutre fait lobjet dune reprise
de btonnage en activant la case cocher reprise de b-
tonnage .
Etape 6 : Dfinir les statuts des lments
surfaciques du modle
Slectionnez tous les lments surfaciques constituant le r-
servoir (Groupes 1 3).
Vous pouvez accder aux statuts des lments slectionns,
par le menu Modifier/Statuts.
Guide de dmarrage
Apprendre par lexemple : un rservoir circulaire
234
A prsent il vous faut suivre pas pas les tapes suivantes :
Pour que cet lment soit calcul, activez la case co-
cher calculer .
Il vous faut maintenant dfinir le matriau constituant
llment filaire. Pour cela slectionnez le matriau
BETON disponible dans la liste droulante.
Vous devez maintenant saisir les distances du centre
de gravit des aciers la fibre extrieure haute ou
basse. Pour cela entrer la valeur 0.05 m dans les zones
de saisie Eb et Eh correspondantes.
Dfinissez maintenant le critre denvironnement.
Pour cela, choisissez Humide dans la liste droulante
Environnement . Indiquez ensuite une ouverture
limite de fissures de 0.3 mm.
Il ne vous reste plus qu prciser les directions de fer-
raillage. Nous souhaitons avoir un ferraillage parallle
aux directions des axes locaux x et y. Pour cela, entrez
la valeur 0 dans la zone de saisie Angle / x .
Chapitre 4
Effel Pas Pas
Apprendre par lexemple : un rservoir circulaire
235
Etape 7 : Calculer
Lensemble des hypothses tant maintenant dfini, il est
temps de calculer les sections thoriques dacier de votre
modle.
Le lancement du calcul seffectue par le menu Analy-
ser/Calculer.
Ou bien par licne . La bote de dialogue suivante appa-
rat. Il vous suffit de valider par OK pour lancer le
calcul.
Etape 8 : Enregistrer votre travail
Cest le moment de sauvegarder votre modle.
Pour cela, tapez le raccourci <CRTL+S>.
Votre travail senregistre avec le nom spcifi sa cration
(visible dans le bandeau de lcran).
Guide de dmarrage
Apprendre par lexemple : un rservoir circulaire
236
Etape 9 : Exploiter les rsultats des filaires
La structure ainsi calcule, vous pouvez prsent visualiser
les rsultats sur les filaires.
Tout dabord, vous allez modifier les hypothses daffichage
des rsultats.
Pour cela :
Choisissez la commande Options/Rsultats
Dans la bote de dialogue Configuration de
laffichage des rsultats , cliquez sur longlet
Aciers .
Vous devez prsent activer la case cocher Filai-
res . Dans les listes droulantes, slectionnez
diagrammes et Ay .
Refermez la bote de dialogue en cliquant sur la croix
en haut droite.
Slectionnez la poutre de couronnement.
Cliquez sur licne
Les rsultats suivants apparaissent lcran.
Chapitre 4
Effel Pas Pas
Apprendre par lexemple : un rservoir circulaire
237
Etape 10 : Exploiter les rsultats des surfa-
ciques
La structure ainsi calcule, vous pouvez prsent visualiser
les rsultats sur les surfaciques.
Tout dabord, vous allez modifier les hypothses daffichage
des rsultats.
Pour cela :
Choisissez la commande Options/Rsultats
Dans la bote de dialogue Configuration de
laffichage des rsultats , cliquez sur longlet
Aciers .
Vous devez prsent activer la case cocher Surfa-
ciques . Dans les listes droulantes, slectionnez
Rgions Iso et Ays (aciers suprieurs donns
dans le repre local de llment).
Refermez la bote de dialogue en cliquant sur la croix
en haut droite.
Slectionnez le radier (groupe 3 des lments surfaciques) de
votre rservoir.
Cliquez sur licne
Les rsultats suivants apparaissent lcran.
En savoir plus
Reportez-vous aux rubri-
ques de laide en ligne
dEffel Expertise Bton.
Guide de dmarrage
Apprendre par lexemple : un rservoir circulaire
238
Slectionnez la jupe (groupe 2 des lments surfaciques).
Crez une coupe verticale au milieu.
Slectionnez la coupe que vous venez de crer
Activez la commande Documents/Courbes de rsul-
tats
Cliquez sur Aciers surfaciques et sur Ays
(aciers suprieurs selon laxe local y)
Validez par OK
La courbe apparat lcran.
Cliquez sur la courbe pour visualiser les dtails des r-
sultats.
Chapitre 4
Effel Pas Pas
Apprendre par lexemple : une halle en bois
239
Apprendre par lexemple : une halle en bois
Prsentation
Lobjectif de ce didacticiel est de vous familiariser avec les
principaux modules de la gamme de produits Effel Bois.
Vous y apprendrez saisir la gomtrie de la structure, mo-
dliser des cas de charges et des conditions aux limites,
lancer le calcul aux lments finis et expertiser votre modle
vis--vis des rglements de calcul de construction bois.
Peu de temps aprs, vous serez capable dutiliser Effel dans
votre travail quotidien et de dcouvrir toutes ses potentiali-
ts.
Nous vous proposons dtudier le btiment suivant prsent
ci-aprs.
Avant de commencer
Etape 1 : Paramtrer les rglements de cal-
culs
Depuis OMD, cliquez sur licne et choisissez la norme
CB71 relative au bois et le rglement NV65-84 pour les char-
ges climatiques.
Guide de dmarrage
Apprendre par lexemple : une halle en bois
240
Ensuite choisissez les langues dans lesquelles vous souhaitez
travailler.
Validez en cliquant sur le bouton OK
Lancez la commande Options/Elments finis pour choisir
le solveur et le mailleur CM2.
Etape 2 : Crer un nouveau dossier
La commande du menu Dossier/Nouveau dOMD vous
permet de crer un nouveau dossier sous le dossier slec-
tionn dans l'arborescence des rpertoires.
Par dfaut, ce nouveau dossier s'appelle Nou-
veau_Dossier , mais vous pouvez le renommer comme
vous le souhaitez, par exemple Didacticiel Effel CB.
Etape 3 : Dmarrer Effel Structure
Pour dmarrer Effel Structure et commencer votre travail de
modlisation, cliquez sur licne
Chapitre 4
Effel Pas Pas
Apprendre par lexemple : une halle en bois
241
Saisir un modle de structure
Etape 1 : Configuration des paramtres
Vous tes maintenant dans lenvironnement de travail du
module Effel Structure. Vous allez crer un fichier nomm
didacticieleffelCB.eff, dans lequel vous sauvegarderez la
structure que vous allez calculer.
Dans le menu Fichier, choisissez la commande Nouveau,
afin de crer un nouveau fichier. Dans la zone de saisie
Nom , tapez le nom du fichier et validez en cliquant sur le
bouton OK .
Le logiciel vous propose de dfinir les hypothses de travail.
Dans la bote de dialogue Description des donnes gn-
rales , slectionnez un espace de travail spatial. Activez
ensuite la case cocher Structure rigide en flexion et
choisissez le matriau BOISR (bois rsineux) par dfaut. Va-
lidez par le bouton OK .
Choisissez maintenant la commande Units du menu Op-
tions. Une fentre apparat lcran et indique les units par
dfaut.
Slectionnez laide des boutons radio :
La tonne Force comme unit de force,
Le MPa pour les contraintes,
Le tonne-mtre pour les moments,
Le mtre pour les longueurs,
Le centimtre pour les dplacements.
Pour vous aider modliser votre structure, ouvrez la bote
de dialogue Outils/Grille pour afficher la grille. Vous al-
lez utiliser une grille de 1 m sur 1 m. Entrez ces valeurs dans
Guide de dmarrage
Apprendre par lexemple : une halle en bois
242
les zones de saisie dx et dy. Avant de refermer la bote de
dialogue, activez laffichage de la grille en cliquant dans la
case cocher Visible .
La grille saffiche dans la zone de travail, avec en rouge les
axes de rfrences.
Etape 2 : Dfinir le portique principal
Vous allez maintenant dfinir le premier portique. Pour cela,
lancez la commande Gnrer/Structures/Portiques, Treil-
lis/Treillis symtriques. Dans la bote de dialogue qui
saffiche lcran, cliquez sur le schma reprsentant une
ferme amricaine en V.
Renseignez ensuite les lments suivants :
Origine de la structure : 0 m en X et 4 m en Y
Matriau : BOISR
Porte : 4 m
Angle dinclinaison : +45
Nombre de pannes par versant : 1
Membrures : C20 (C20 correspond une section carre
de 20 cm de ct)
Montants : C10
Diagonale C10
Chapitre 4
Effel Pas Pas
Apprendre par lexemple : une halle en bois
243
Cliquez sur le bouton OK pour valider.
Etape 3 : Copier la ferme treillis
Slectionnez le treillis que vous venez de crer. Pour cela ta-
pez <ALT+S> et choisissez la commande Affichage dans le
menu contextuel qui saffiche lcran. Cliquez ensuite sur le
nud en bas droite du treillis pour le dslectionner. Ce-
lui-ci doit devenir jaune.
Ensuite taper sur la touche <INSER> pour lancer la com-
mande CAO/Copier.
Dans la bote de dialogue qui saffiche lcran, activez la
case cocher Symtrie et le bouton radio plan YZ . Va-
lidez en cliquant sur le bouton OK . Votre ferme treillis
est recopie.
Astuces
Vous effectuez cette mani-
pulation pour viter de
superposer deux nuds
lors de la copie par sym-
trie. La superposition de
deux nuds gnrerait une
erreur lors du calcul.
Guide de dmarrage
Apprendre par lexemple : une halle en bois
244
Etape 4 : Gnrer des filaires
Vous allez maintenant gnrer les poteaux dextrmits et le
poteau central. Ces poteaux ont une hauteur de 4 m. Cliquez
sur licne . Dans la fiche de statuts, cliquez sur ? de la
zone Section . Choisissez une section rectangulaire, et sai-
sissez les dimensions suivantes : B = 0.30 m et H = 0.20 m.
Utilisez le groupe dlments filaires N1 et dessinez les po-
teaux laide du mode daccrochage Grille. Pour cela tapez,
<ALT+S> et slectionnez la commande Grille dans le menu
contextuel. Pour tre correctement orients les profils doi-
vent tre dessins de haut en bas.
De la mme manire, tracez une poutre reliant les deux fer-
mes treillis. Dans la zone de statuts, tapez le code de section
C20.
Voici ce que vous devez obtenir :
Remarque
Ce mode daffichage nest
pas le mode par dfaut des
filaires. Pour le modifier,
utilisez la commande Op-
tions/Affichage ou le
raccourci de clavier
<ALT+X>. Dans la liste
droulante Dtails corres-
pondant aux filaires,
choisissez Sections au
lieu de Profils .
Chapitre 4
Effel Pas Pas
Apprendre par lexemple : une halle en bois
245
Etape 5 : Gnrer des appuis ponctuels
Cliquez sur licne . Dans la fiche de statuts, activez le
bouton radio Articulation . Cliquez sous chaque pied de
poteau pour crer un appui. Tapez le raccourci <ALT+Q>
pour rafrachir lcran. Vos appuis ponctuels sont symboliss
par des cercles roses.
Etape 6 : Copier sa structure
Slectionnez lensemble de la structure (poutres, nuds et
appuis). Pour cela utilisez le raccourci <ALT+S> et choisis-
sez la commande Tout du menu contextuel. Tapez ensuite
sur la touche <INS> pour lancer la commande
CAO/Copier.
Dans la bote de dialogue, activez la case cocher Transla-
tion renseignez ensuite les champs suivants :
Dplacement Dz = 5 m
Nombre de copie = 5.
Cliquez sur licne et choisissez la vue axonomtrique
N5.
Voici ce que vous devez obtenir.
Guide de dmarrage
Apprendre par lexemple : une halle en bois
246
Etape 7 : Gnrer des pannes et la poutre
centrale
Vous allez maintenant gnrer les pannes et la poutre cen-
trale. Cliquez sur licne . Dans la fiche de statuts, cliquez
sur ? de la zone Section . Choisissez une section carre, et
saisissez les dimensions suivantes : Ct = 0.20 m. Utilisez le
groupe dlments filaires N3. Pour cela saisissez le chiffre 3
dans la liste droulante Groupe N de la fiche de statuts
et dessinez les pannes, dans les pentes extrieures des fer-
mes, laide du mode daccrochage Extrmit. Pour cela
tapez, <ALT+S> et slectionnez la commande Extrmit
dans le menu contextuel. De la mme manire, tracez une
poutre centrale qui court tout le long de louvrage.
Pour faciliter lexploitation des rsultats vous allez ajouter le
label PANNE . Pour cela, commencez par crer le label.
Lancez la commande Hypothses/Description/Label. Cli-
quez sur le bouton Ajouter , saisissez dans la zone
Label le mot PANNE et fermez la fentre en cliquant
sur la croix en haut droite.
A prsent, slectionnez les pannes que vous venez de crer.
Lancez la commande Modifier/Attributs/Labels. Dans la
bote de dialogue qui saffiche lcran, activez le bouton ra-
dio Ajouter et cliquez sur PANNE dans la liste
droulante.
Etape 8 : Orienter des profils
Vous allez maintenant orienter les pannes. Tapez le raccourci
de clavier <Alt+X> pour accder aux modes daffichage.
Dans la bote de dialogue, activez les cases cocher Nuds
et Numros. Reprez le numro dun nud du fatage (sur
notre exemple cest le nud N4). Slectionnez laide de la
souris les deux pannes sur la pente du treillis. Lancez la
commande Modifier/Attributs/Statuts. Dans la zone de
saisie Nd du cadre Orientation de la fiche de statuts,
saisissez le numro du nud.
Chapitre 4
Effel Pas Pas
Apprendre par lexemple : une halle en bois
247
Recommencez la mme opration pour les pannes situes
sur le treillis symtrique et orientez-les par rapport au nud
du fatage (nud N12 sur notre exemple).
Etape 9 : Gnrer un contreventement
Vous allez maintenant dessiner le contreventement. Cliquez
sur licne . Dans la fiche de statuts, cliquez sur ? de la
zone Section . Choisissez une section carre, et saisissez
les dimensions suivantes : Ct = 0.20 m. Utilisez le groupe
dlments filaires N10. Choisissez des lments de barres.
Dans la liste droulante Maillage , slectionnez Sans .
Dessinez les croix de contreventement, au milieu de
louvrage, laide des modes daccrochages Point et Extr-
mit. Pour cela tapez, <ALT+S> et slectionnez la
commande Point ou Extrmit selon le cas, dans le menu
contextuel. Voici ce que vous devez obtenir :
Astuces
Pour vous aider dans la
cration des croix de
contreventement, vous
pouvez vous placer dans la
vue axonomtrique N11,
grce licne . Par
lintermdiaire des raccour-
cis <CTRL+PageUp> et
<CTRL+PageDown>,
vous pouvez faire tourner
votre structure et laide
du raccourci <ALT + A>,
vous recadrez limage.
Guide de dmarrage
Apprendre par lexemple : une halle en bois
248
Pour ne pas tre prises en compte dans le calcul des reports
de charges ces croix de contreventement doivent porter le
label NONPORTEUR . Pour cela, commencez par crer le
label. Lancez la commande Hypoth-
ses/Description/Label. Cliquez sur le bouton Ajouter ,
saisissez dans la zone Label le mot NONPORTEUR
et fermez la fentre en cliquant sur la croix en haut droite.
A prsent, slectionnez les croix de contreventement que
vous venez de crer. Lancez la commande Modi-
fier/Attributs/Labels. Dans la bote de dialogue qui saffiche
lcran, activez le bouton radio Ajouter et cliquez sur
NONPORTEUR dans la liste droulante.
Etape 10 : Gnrer des parois
Grce la commande Gnrer/Paroi et en vous aidant du
mode daccrochage Extrmit, vous allez pouvoir crer des
lments de reports de charges climatiques. Commencez par
crer des parois tout autour du btiment. Les sens de porte
de vos parois seront tels que seuls les poteaux reprendront
les charges. Les quatre parois qui constituent lenveloppe du
btiment ne reprennent que des efforts de vent, il faut donc
dcocher la case Neige .
Ensuite, sur les deux treillis dextrmit, gnrez une paroi
qui porte dans les deux directions et qui ne reprend que du
vent.
Chapitre 4
Effel Pas Pas
Apprendre par lexemple : une halle en bois
249
Maintenant dessinez les trois parois de toiture tel quindiqu
ci-aprs.
Ces parois reprennent toutes les charges climatiques (neige
et vent) et ne portent que dans une seule direction.
Etape 11 : Enregistrer son travail
Il est temps denregistrer votre travail laide du raccourci
<CTRL+S>.
Guide de dmarrage
Apprendre par lexemple : une halle en bois
250
Etape 12 : Gnrer le poids propre
Lancez la commande Gnrer/Charges/Poids propre.
Dans la bote de dialogue qui saffiche lcran, cliquez sur
licne et indiquez 1 comme numro de cas de
charge. La direction et les groupes sur lesquels va
sappliquer le poids propre sont dtects automatiquement.
Cliquez sur licne et dsactivez laffichage du cas de
charges.
Etape 13 : Gnrer des charges climatiques
Pour gnrer les charges climatiques, utilisez la commande
Gnrer/Charges/Climatique/Structure base quadrangu-
laire.
Renseignez lensemble des champs de la bote de dialogue
comme suit :
Onglet structure
Type douvrage : btiment
Matriau : bois
Hauteur en pied de construction 0 m
Priode du mode fondamental suivant X = 1s
Priode du mode fondamental suivant Z = 1s
Onglet Vent
Rgion II
Site normal
Case cocher Bord de littoral dcoche
Pas de majoration de la pression dynamique de base
Case cocher Limitation des coefficients ci et des diff-
rents ce-ci dcoche
Case cocher Application des quantits Ce-ci aux som-
mets des charges cres active
Chapitre 4
Effel Pas Pas
Apprendre par lexemple : une halle en bois
251
Onglet Neige
Rgion de construction : 2A
Altitude dimplantation : 800 m
Pour la squence de calculs cochez toutes les options. Laissez
les autres valeurs par dfaut. Cliquez ensuite sur le bouton
Lancement squence . Vous pouvez galement diter une
note de calcul, rappelant les hypothses prises en compte, en
cliquant sur le bouton Note de calcul .
Validez en cliquant sur le bouton OK
Etape 14 : Gnrer des charges liniques
Affichez uniquement le groupe N3 des filaires. Pour slec-
tionner lensemble des pannes, tapez <ALT+S> et
slectionnez la commande Affichage dans le menu contex-
tuel. Vous allez maintenant gnrer une charge linique sur
chacune des pannes. Lancez la commande Gn-
rer/Charges/Charges sur slection. Puis indiquez dans la
fiche de statuts :
Numro de cas : 20
Repre : global
Fy = - 0.025 t/ml
Dbut = 1
Fin = 1
Dessinez les cas de charges sur les six pannes. Validez en ta-
pant sur la touche Entre .
Guide de dmarrage
Apprendre par lexemple : une halle en bois
252
Etape 15 : Definir les combinaisons
Lancez la commande Hypothses\Description\Cas de
charge. Dans la bote de dialogue qui apparat lcran,
placez-vous sur le cas N1. La ligne est alors en surbrillance.
Dans le zone de saisie Code , inscrivez CBG (pour charges
permanentes) et dans la zone de saisie Titre , tapez
Poids Propre . Slectionnez maintenant le cas N20, ren-
seignez le code CBP et le titre Charges de toiture . Fermez
la bote de dialogue.
Lancez maintenant la commande Hypoth-
ses\Combinaisons. Cliquez maintenant sur le bouton
Modles de combinaisons . Dans la liste droulante choi-
sissez CB71 et cliquez sur le bouton Charger .
Les combinaisons rglementaires du CB71 sont gnres au-
tomatiquement.
Chapitre 4
Effel Pas Pas
Apprendre par lexemple : une halle en bois
253
Lancer les calculs
Etape 1 : Vrifier la cohrence de son mo-
dle
Pour sassurer que le modle a t convenablement saisi ; il
faut le vrifier. Pour cela, excutez la commande Analy-
ser/Vrifier. Le message suivant doit apparatre lcran :
Aucune erreur na t dtecte. .
Remarque
Si des erreurs sont dtectes, une fentre souvre indiquant
leur nombre et liste les erreurs trouves par entit. Cette liste
peut tre imprime. Les entits errones sont dessines en
rouge lcran. En cliquant sur lune dentre elles, le mes-
sage indiquant lerreur sinscrit dans la zone de dialogue.
Quand le nombre derreurs dpasse 50, la vrification
sarrte. En gnral, il sagit de la mme erreur rpte sur
plusieurs lments (pas de section dfinie pour les lments
filaires par exemple). Dans ce cas, il est ncessaire de corriger
les erreurs signales et de recommencer la vrification.
Pour faire rapparatre la liste des erreurs, cliquez sur licne
situe en bas droite de lcran.
Etape 2 : Mailler sa structure
Aprs stre assur que le modle a t correctement saisi, il
vous faut le mailler. Pour cela, lancez la commande Analy-
ser/Mailler. Le maillage automatique des lments termin,
vous remarquez que des nuds ont t crs aux extrmits
des lments.
Le maillage de la structure, a permis de changer dtape de
calcul : passage de ltape ltape . Le pro-
gramme suppose que si vous avez maill compltement
votre structure, vous ne souhaitez plus ajouter dlments
votre modle.
Guide de dmarrage
Apprendre par lexemple : une halle en bois
254
Etape 3 : Expertiser son modle
Excutez maintenant la commande Analyser/Expertiser afin
de contrler la validit du maillage. Un message vous an-
nonce que tout est OK.
Etape 4 : Calculer son modle
Vous pouvez maintenant excuter le calcul lments finis
laide de la commande Analyser/Calculer. A lapparition du
message Squence de calcul termine , validez le bouton
Ok . Comme lindique le curseur situ dans la partie inf-
rieure droite de lcran, vous tes dsormais ltape .
Vous pouvez dsormais visualiser les diffrents rsultats is-
sus du calcul lments finis.
Chapitre 4
Effel Pas Pas
Apprendre par lexemple : une halle en bois
255
Exploiter des rsultats
Etape 1 : Visualiser les dplacements sur
les lments filaires
Slectionnez le cas de charge N 181. Pour cela cliquez sur
licne , choisissez longlet Dplacements et enfoncez
uniquement le bouton N181.
Lancez la commande Options/Rsultats ou utilisez le rac-
courci <ALT+Z>. Slectionnez longlet Dplacements .
Slectionnez le type dlment Filaires en activant la case
cocher correspondante.
A linverse dsactivez les types dobjet Appuis et
Nuds . Dans la liste droulante suivant le bouton Fi-
laire , slectionnez loption Dplacements .
Dans le cadre Contrle de laffichage activez les options
Afficher les rsultats et Extrema et dsactivez les au-
tres options. Entrez une valeur de 0.25 m dans la zone de
saisie Police valeurs ; ainsi toutes les valeurs inscrites sur
le dessin possderont cette taille. Ce paramtrage termin,
sortez de la fentre en cliquant sur la croix en haut droite.
Cliquez sur licne . Vous voyez alors apparatre le dessin
de la dforme de la structure. Les lments filaires sont re-
prsents en couleur. Chaque couleur correspond une
valeur de dplacement. Dans la zone de statut vous retrou-
vez la correspondance entre les couleurs et les intensits des
dplacements. Lchelle de couleur stend du bleu vers le
rouge, le bleu correspondant une valeur minimale et le
rouge une valeur maximale. Le statut indique galement
quel type de rsultat vous tes en train dexploiter (ici les
dplacements), sur quel type dlment (ici les filaires) et
rappelle les units (ici les centimtres). Vous pouvez obser-
ver dautre part sur le dessin deux valeurs encadres : il
sagit des extrema qui indiquent les dplacements minimal
et maximal ainsi que leur position sur la structure.
Guide de dmarrage
Apprendre par lexemple : une halle en bois
256
Pour augmenter lamplification de la dforme, retournez
dans la fentre de configuration de laffichage et saisissez 5
dans la zone de saisie Echelle . Une distance de 5 m
lcran reprsentera un dplacement rel de 1 cm. Cliquez
sur licne . La dforme est dessine avec une amplifica-
tion plus importante.
Etape 2 : Visualisation des moments sur les
lments filaires
Slectionnez le cas de charge N181 dans longlet Efforts ,
laide de licne .
Lancez de nouveau la commande Options/Rsultats ou uti-
lisez le raccourci <ALT+Z>. Dans la bote de dialogue de
configuration de laffichage des rsultats, choisissez longlet
Efforts . Activez le bouton Filaires et choisissez
loption daffichage par Diagrammes . Slectionnez
llment M du bouton radio et dans la liste associe pre-
nez loption Mz . Dans le cadre Contrle de
laffichage , Activez les options Rsultats sur la dfor-
me , Afficher les rsultats et Extrema . Sortez de la
fentre et rgnrez laffichage en cliquant sur licne .
Vous voyez apparatre les moments reprsents sous la
forme de diagramme. Le dessin est ralis sur la dforme, la
structure restant visible.
Etape 3 : Lancer une animation
Cliquez sur licne pour lancer lanimation. Vous pouvez
observer lvolution des diagrammes en mme temps que
lvolution de la dforme. Frappez la touche <Echap> pour
interrompre lanimation.
Chapitre 4
Effel Pas Pas
Apprendre par lexemple : une halle en bois
257
Etape 4 : Afficher des rsultats sur une s-
lection
Effectuez une slection de la partie infrieure du modle.
Pour ce faire, frappez la touche <ALT+S>, choisissez Fen-
tre dans la liste propose. A laide de la souris dfinissez
un rectangle lcran en cliquant le coin suprieur gauche et
le coin infrieur droit sans maintenir la pression sur le bou-
ton gauche de la souris.
Les lments situs dans la zone rectangulaire sont slec-
tionns et saffichent en vert. Tapez le raccourci <ALT+E>
ou cliquez sur licne .
Vous voyez de nouveau apparatre le dessin des moments
mais seulement sur les lments qui sont slectionns. Frap-
pez sur la touche <ALT+S> et choisissez Annule pour
annuler la slection.
Etape 5 : Modifier les chelles de couleurs
Cliquez sur licne . Vous voyez apparatre une fentre
permettant de choisir le nombre de couleurs et de param-
trer les plages des valeurs de lchelle. Rduisez par exemple
le nombre de couleurs 2. Lchelle nest plus compose que
de deux couleurs. Indiquez 0.25 t.m dans la zone de saisie si-
tue la frontire des rgions bleue et rouge. Validez
lopration par le bouton Ok . Le dessin des moments est
mis jour lcran. La zone rouge correspond une rgion
o les moments sont suprieurs 0.25 t/m.
Pour annuler cette opration, retournez dans la fentre
Echelle des iso-valeurs et rtablissez le nombre de cou-
leurs 10. Sortez en validant par le bouton OK .
Guide de dmarrage
Apprendre par lexemple : une halle en bois
258
Etape 6 : Impression des rsultats graphi-
ques
Pour imprimer vos rsultats graphiques, commencer par pa-
ramtrer limpression laide de la commande
Options/Trac. Cliquez sur le bouton Configuration de
limpression et choisissez votre format de papier.
Ensuite utilisez la commande Documents/Trac pour im-
primer votre graphique. Renseignez les libells que vous
souhaitez voir apparatre dans le cartouche du plan. Enfin,
cliquez sur le bouton Envoi .
Etape 7 : Rechercher llment le plus solli-
cit
Il est possible de reprer graphiquement les lments les
plus sollicits par les extrema. Nanmoins, si lon souhaite
avoir le dtail des extrema sous la forme dun tableau avec
les rsultats concomitants, il faut utiliser loutil de gnration
de la note synthtique.
Excutez la commande Documents/Note synthti-
que/Gnrer, slectionnez le tableau Enveloppe des
efforts des filaires puis cliquez sur le bouton Crer une
nouvelle note , vous verrez alors apparatre la note qui
contient la synthse des efforts maxima et minima de la
structure.
Etape 9 : Editer un mtr
Pour calculer le mtr de la structure, lancez la commande
Documents/Mtr. Si des lments sont slectionns, le
mtr porte sur ces lments. Ce mtr permet d'effectuer
diffrents calculs.
Les calculs des longueurs, surfaces, volumes et poids peu-
vent tre regroups par matriaux identiques, sections
identiques, longueurs ou paisseurs proches ( la prcision
indique). Les caractristiques d'inertie donnent la masse, le
centre de gravit, et les inerties de la structure. Aprs gnra-
tion, le mtr est affich et peut tre imprim.
Chapitre 4
Effel Pas Pas
Apprendre par lexemple : une halle en bois
259
Expertiser sa structure
Etape 1 : Comment lancer Effel Expertise
Bois ?
Une fois le calcul termin, vous pouvez lancer Effel Expertise
Bois en cliquant sur licne de la plate-forme OMD.
Le modle calcul prcdemment se charge automatique-
ment.
Vous allez examiner les paramtres et hypothses dEffel
Expertise Bois pour calculer une structure selon les rgles CB
71.
Etape 2 : Choisir les hypothses de calcul
Dans le menu Hypothses, choisissez la commande
Calcul CB
La bote de dialogue suivante apparat lcran.
Dans le cadre Type de calcul , choisissez le bouton
radio flexion compose dvie .
Cliquez ensuite sur longlet Optimisation
Guide de dmarrage
Apprendre par lexemple : une halle en bois
260
Dans le cadre Mode doptimisation : activez la
case cocher par lments .
Pour la recherche de nouvelles sections, fixez les taux
de travail respectivement 100% et 50%. Pour le
nombre ditrations, gardez 8.
Dans le cadre Stock de pices : gardez les valeurs
par dfaut.
Validez laide du bouton OK .
Etape 3 : Dfinir les cas de charges
Dans le menu Hypothses, choisissez la commande Cas de
charges.
Chapitre 4
Effel Pas Pas
Apprendre par lexemple : une halle en bois
261
tant donn que le gnrateur automatique de combinaisons
a t utilis pour la modlisation des cas de charges, Effel
Expertise Bois charge automatiquement les sollicitations qui
vont tre utilises pour calculer la structure.
Il ne vous reste qu valider par le bouton OK .
Etape 4 : Dfinir les matriaux
Dans le menu Hypothses, choisissez la commande Essen-
ces.
Les matriaux dfinis par dfaut apparaissent dans la bote
de dialogue. Validez par le bouton OK et refermez la fe-
ntre en cliquant sur la croix en haut gauche.
Guide de dmarrage
Apprendre par lexemple : une halle en bois
262
Etape 5 : Dfinir les statuts des lments
Slectionnez tous les lments filaires du portique.
Activez la commande Modifier/Pices/Statuts La bote de
dialogue suivante apparat lcran.
A prsent, il vous faut suivre pas pas les tapes suivantes :
Pour que tous les lments soient calculs, activez dans
la liste droulante la fonction vrifier .
Vous navez pas besoin de renseigner les sections de
vos lments. Par dfaut, les sections qui seront prises
en compte seront celles dfinies dans votre modle
Effel Structure .
Vous navez pas besoin de slectionner le matriau, ce-
lui qui est dfini dans le modle Structure est
automatiquement charg. En effet Effel Expertise Bois
reconnat automatiquement le code BOISR.
Vous allez maintenant spcifier les critres de vrifica-
tion de flches pour lensemble de vos lments.
Cliquez sur le cadre Flches . Vous accdez la
commande Modifier/Pices/Flches. Cochez la case
vrifier les flches et prcisez comme valeur de
flche maximale admissible 1/200. Validez par le bou-
ton OK
Chapitre 4
Effel Pas Pas
Apprendre par lexemple : une halle en bois
263
Vous allez maintenant spcifier les critres de flambe-
ment pour lensemble de vos lments. Cliquez sur le
cadre Flambement . Vous accdez la commande
Modifier/Pices/Flambement. Cochez la case Pice
susceptible de flamber et activez tous les boutons
radio calcul auto .
Il vous faut maintenant prciser le type de maintien
des pices. Dans la liste droulante Nuds , choi-
sissez fixes .Validez par le bouton OK
Vous allez maintenant spcifier les critres de calcul au
feu pour lensemble de vos lments. Cliquez sur le
cadre Feu . Le message suivant apparat lcran
vous prcisant que seules les sections rectangulaires
inerties constantes et respectant les critres dimension-
nels dfinis ci-dessous seront calcules. Validez par
OK
Guide de dmarrage
Apprendre par lexemple : une halle en bois
264
Vous accdez la commande Modifier/Pices/Feu.
Vous devez maintenant renseigner les diffrents champs :
Dure de stabilit exige (15, 30, 40 mn). Indiquez 30 min,
Pour le type de sollicitation principale, choisissez Auto-
matique dans la liste droulante.
Pour chaque face de pice vrifier, il vous faut renseigner
:
Le coefficient k1 traduisant lexposition de la face concerne
aux flammes, suivant son orientation, mettez toutes les va-
leurs 1.
La protection supplmentaire (en dure de protection), qui
retarde lexposition de la face aux flammes (le logiciel en
dduit un coefficient k2 qui dpend de cette protection),
mettez toutes les valeurs zro.
Validez par le bouton OK .
Enfin validez le tout en cliquant sur le bouton OK .
Maintenant, lensemble des caractristiques et les statuts de
votre structure sont renseigns !
Chapitre 4
Effel Pas Pas
Apprendre par lexemple : une halle en bois
265
Etape 6 : Calculer
Lensemble des hypothses tant maintenant dfini, il est
temps de calculer votre structure.
Le lancement du calcul seffectue par le menu Analyser.
Lancez tout dabord la commande Vrifier pour vous assu-
rer que votre modle ne comprend pas derreurs.
Activez ensuite dans lordre suivant, les diffrentes com-
mandes :
Calculer Longueurs,
Vrifier Flches,
Calculer Pices.
Etape 7 : Enregistrer votre travail
Cest le moment de sauvegarder son modle.
Pour cela activez la commande Fichier/Enregistrer ou utili-
sez le raccourci <Crtl + S>.
Votre travail senregistre avec le nom spcifi sa cration
(visible dans le bandeau de lcran).
Guide de dmarrage
Apprendre par lexemple : une halle en bois
266
Etape 8 : Exploiter les rsultats
La structure ainsi calcule, vous pouvez prsent visualiser
les rsultats sur les filaires.
Tout dabord vous allez modifier les hypothses daffichage
des rsultats.
Pour cela :
Choisissez la commande Options/rsultats ou utili-
sez le raccourci <ALT+Z>
Dans la bote de dialogue Configuration de
laffichage des rsultats , cliquez sur longlet
Contraintes & Feu .
Vous devez prsent activer le bouton radio Flexion
compose dvie . Dans la liste droulante, slection-
nez Contrainte .
Refermez la bote de dialogue en cliquant sur le bouton
OK .
Pour visualiser les rsultats :
Cliquez sur licne
Les rsultats suivants apparaissent lcran.
On constate que certaines pices sont sous dimensionnes
alors que dautres sont surdimensionnes.
Vous allez donc maintenant effectuer une optimisation.
Chapitre 4
Effel Pas Pas
Apprendre par lexemple : une halle en bois
267
Etape 9 : Raliser une optimisation
Pour raliser une premire pr-optimisation et avoir un
aperu des pices qui doivent tre modifies, activez la
commande Analyser/Optimiser.
Dans la bote de dialogue qui apparat lcran, le logiciel
vous propose des sections mieux adaptes dans les deux cas
suivants :
si le taux de travail obtenu sur une pice dpasse la li-
mite fixe en hypothse 100%. Ces pices
apparaissent en rouge dans le tableau.
si le taux de travail reste infrieur une autre limite
galement fixe en hypothse 50%.Ces pices appa-
raissent en bleu dans le tableau.
Maintenant, vous allez effectuer une optimisation complte.
Pour cela activez la commande Outils/Squence Calcul :
Guide de dmarrage
Apprendre par lexemple : une halle en bois
268
Cochez les cases de la bote de dialogue qui apparat
lcran, comme prsent ci-dessus. Les squences vont tre
enchanes jusqu loptimisation complte de votre struc-
ture.
A la fin du calcul le message suivant apparat lcran :
Ce message apparat car le taux de travail de certaines pices
est toujours infrieur 50% mme aprs optimisation, bien
que la section la plus faible disponible ait t choisie.
Cliquez sur licne
Les rsultats suivants apparaissent lcran :
Votre structure est optimise.
Remarque
Vos pices ne sont pas op-
timiss en terme de flche.
Vous pouvez visualiser les
rsultats des calculs de fl-
ches laide de la
commande Analyser /
Exploiter / Flches.
Il est possible que les crit-
res de flches ne soient pas
respects. Il vous reste
alors modifier manuelle-
ment la section des
lments critiques et re-
lancer le calcul de structure
(Effel Structure) jusqu
ce que vous obteniez des
rsultats corrects.
Chapitre 4
Effel Pas Pas
Apprendre par lexemple : une halle en bois
269
Etape 10 : Gnrer des documents
Maintenant que votre calcul de charpente bois est termin,
vous pouvez, grce au menu Documents diter plusieurs
types de documents :
Note synthtique du calcul de la structure,
Des tracs de rsultats,
Des fiches de pices.
En savoir plus
Reportez-vous aux rubri-
ques de laide en ligne
dEffel Expertise Bois.
Guide de dmarrage
Apprendre par lexemple : une halle en bois
270
Dans ce chapitre
Chapitre 5
Melody pas pas
La gamme de produits
Melody
Lenvironnement Me-
lody
Apprendre par
lexemple Melody Por-
tique
Apprendre par
lexemple Melody
Plancher
Apprendre par
lexemple Melody At-
taches
Ce chapitre vous permettra davoir une vue
densemble sur le logiciel Melody spcialement d-
di au mtier de la construction mtallique.
Vous pourrez ensuite vous familiariser avec les
commandes des principaux modules en ralisant pas
pas plusieurs exemples concrets de modlisation.
Guide de dmarrage
La Gamme de produits Melody
272
La Gamme de produits Melody
Ddi l'tude des charpentes mtalliques, Melody automa-
tise le prdimensionnement et la vrification des profils et
des attaches, et produit des notes de calcul "cl en main".
Melody Portiques
Melody Portiques est conu:
pour calculer et prdimensionner les structures mtal-
liques de type portique CM.
pour vrifier des arcs en lamell-coll.
pour calculer n'importe quelle structure plane charge
dans son plan : mixte ou non (bois/mtal/bton): pou-
tre continue, treillis,...
Melody Portiques est construit autour d'un programme
complet de calcul de structures. De plus, il est dot
dassistants et doutils entirement ddis la construction
mtallique :
gnration rapide des portiques nefs multiples (jus-
qu' 8 portiques)
gnration rapide des acrotres et des planchers.
calcul des longueurs de flambement (prise en compte
des traverses)
calcul des contraintes suivant les rgles franaises
CM66
Chapitre 5
Melody pas pas
La Gamme de produits Melody
273
ditions adaptes aux besoins de la charpente mtalli-
que
la spcification lamell-coll : gnration rapide d'un
arc
vrification des sections aux flambement, dversement
et tenue au feu en conformit avec le guide pratique de
conception et de mise en oeuvre des charpentes en bois
lamell-coll.
De plus, Melody Portiques permet un calcul de prdimen-
sionnement des portiques mtalliques, ce qui augmente
encore le gain de temps.
Le logiciel est un logiciel ouvert, toutes les modifications de
structures sont possibles telles que:
ajout de barres
charges particulires
appuis spcifiques
barres articules
Melody est donc plus qu'un simple programme de prdi-
mensionnement, c'est un logiciel complet de calcul de
structures particulirement adapt la construction mtalli-
que et la charpente bois.
Simple utiliser, il permet de nombreuses modlisations et
donne les rsultats de manire concise en application des r-
glements en vigueur.
Les modlisations possibles
appuis: encastrement, rotule, articulation, appui sim-
ple, rouleau, etc
appuis lastiques
liaisons internes: encastrement, articulation, etc...
barres inertie variable
Guide de dmarrage
La Gamme de produits Melody
274
sections: rfrence un fichier de profils standards ou
description gomtrique des barres (section en I, H,
Caisson, Tube, Cornires avec vrification par rapport
aux boulons )
matriaux diffrents
charges sur les nuds
charges sur les barres : concentres, uniformes, tra-
pze, triangle
dplacements imposs des appuis
combinaisons des cas de chargement
les charges peuvent tre exprimes dans le repre li
la barre (local) ou celui li la structure (global ou pro-
jet)
des structures comprenant jusqu' 8 portiques 1 ou 2
versants, symtriques ou non avec ventuellement des
auvents, des planchers (complets ou partiels) et des po-
telets
1 2 Ponts roulants par nef, de niveau quelconque
btiment ferm/ouvert (1 seule face ouverte la fois)
pour les surcharges climatiques
Chapitre 5
Melody pas pas
La Gamme de produits Melody
275
Melody Planchers
Melody Planchers est un module de la gamme Melody enti-
rement ddi la production de planchers.
Melody Planchers est conu pour calculer et prdimension-
ner les planchers mtalliques selon les rgles CM66 la
contrainte et la flche mais il peut aussi vrifier aussi des
planchers mixtes (poutres en bois, en bton ...) mais sans les
vrifier par rapport un rglement propre ces types de ma-
triau.
Melody Planchers permet la gnration rapide des planchers
(zone de poutres , trmies de silos , gnrations multiples de
poutres , poteaux , murs , efforts ponctuels, linaires , surfa-
ciques )
la prise en compte du dversement pour les poutres et
du flambement pour les poteaux et suivant les rgles
CM66
ditions adaptes aux besoins de la charpente mtalli-
que
le calcul des attaches "solives sur poutres" et "poutres
sur poteaux"
un mtr et des plans d'ensemble du plancher (avec fi-
les repres et cotations)
un fichier de profils complets
Guide de dmarrage
La Gamme de produits Melody
276
la possibilit de dfinir les poutres PRS en rentrant di-
rectement les dimensions des sections.
les exportations vers le logiciel EFFEL (calcul 3D), vers
AutoCAD (DAO) par le biais des fichiers DXF
l'importation de fichiers DXF (AutoCAD )
Melody Planchers est un logiciel complet de calcul de plan-
chers particulirement adapt la construction mtallique.
Simple utiliser, il permet de nombreuses modlisations et
donne les rsultats de manire concise en application des r-
glements en vigueur.
Chapitre 5
Melody pas pas
La Gamme de produits Melody
277
Melody Attaches
Le logiciel Melody Attaches est conu pour prdimension-
ner/vrifier en rsistance et par rapport aux dispositions
constructives les assemblages suivants:
les encastrements de poutres sur poutres ou sur po-
teaux par platine d'about et boulons serrage contrl
HR ou HV, (norme NF P22-460) ou boulons non pr-
contraints (norme NF P22-430)
les pieds de poteaux articuls ou encastrs selon les li-
vres "Les pieds de poteaux articuls en acier" et "Les
pieds de poteaux encastrs en acier" de Monsieur
YVON LESCOUAR'H dit par le CTICM
les attaches de cornires et de tubes
Les lments assembler peuvent tre des profils lamins
ou des profils reconstitus.
Melody Attaches permet par une entre des donnes trs
souple (menus droulants, crans de saisie, aide en ligne,
souris) de dimensionner trs rapidement l'assemblage et
d'optimiser l'assemblage en faisant varier n'importe quelle
valeur.
Il pourra modifier n'importe quel poste de l'assemblage
(diamtre des boulons, entraxes verticaux/horizontaux,
paisseurs platine/raidisseurs).
Melody Attaches fait partie de la gamme Melody 2000.
Guide de dmarrage
La Gamme de produits Melody
278
Il a t conu pour tre utilis seul ou en interface avec le lo-
giciel Melody Portiques, ce qui rend l'entre des donnes
encore plus rapide.
Les efforts peuvent tre saisis par cas lmentaire (Melody
Attaches comporte un gnrateur de combinaisons automa-
tique CM66 prenant en compte le coefficient de neige
extrme des rgles N84 modifies 95.
Le logiciel EFFEL Structures peut aussi exporter ses rsultats
vers Melody Attaches.
Le logiciel Melody Attaches peut fonctionner aussi bien sous
Windows 95/98/2000 et NT4.
Lors de la description des platines, le choix de l'utilisateur
est guid par des valeurs minimales et maximales.
Melody Attaches recalcule en TEMPS REEL la conformit
des donnes, les efforts admissibles pour chaque boulon ain-
si que la rsistance aux efforts normaux tranchants et
moments flchissants.
Chapitre 5
Melody pas pas
Lenvironnement Melody
279
Lenvironnement Melody
Dfinition de la structure
Hypothses de calcul
Assistants gnration de portiques
Assistants gnration de planchers
Gnrateurs de chargements
climatiques
Matriaux
Import DXF
Import UTI
Modlisation
Analyse
Application des rgles CM66
Calcul de la rsistance des sections
Calcul des flches
Flambement et dversement
Optimisation automatique des profils
Calcul
Expertise des attaches
Pieds de poteaux
Liaisons poutres poutres
Liaisons poutres poteaux , etc.
Exploitation
Documents
Rsultats graphiques
Courbes de rsultats
Notes de calculs
Mtrs
Dessins des attaches,
Export DXF
ExportEFFEL
Guide de dmarrage
Apprendre par lexemple Melody Portiques
280
Apprendre par lexemple Melody Portiques
Prsentation du didacticiel
Ce didacticiel a pour but dillustrer la dmarche de cration
dun portique mtallique, laide du gnrateur de porti-
ques de Melody.
Soit la structure ci-dessous raliser.
Modlisation de la structure
Cration du fichier dtude
Pour crer votre fichier dtude utiliser :
La commande Fichier/Nouveau/Portiques CM
Ou licne
Chapitre 5
Melody pas pas
Apprendre par lexemple Melody Portiques
281
Le gnrateur de portique
La commande prcdente permet dappeler automatique-
ment le gnrateur de portique.
Pour crer la premire nef, cliquez sur licne : .
La bote de dialogue suivante apparat lcran :
Saisissez alors les valeurs telles quelles sont indiques, puis
validez .
Ajoutez ensuite un auvent gauche de cette premire nef en
cliquant sur licne : .
Renseignez les valeurs suivantes :
Maintenant, vous allez ajouter une nouvelle nef. Pour cela
cliquez sur dans votre menu Gnrateur de porti-
ques .
Guide de dmarrage
Apprendre par lexemple Melody Portiques
282
Saisissez les valeurs suivantes :
Cliquez sur pour valider.
Il sagit maintenant de gnrer un appentis. Pour cela, cli-
quez sur licne : .
Saisissez alors les caractristiques de lappentis :
Vous allez maintenant gnrer le 1
er
plancher. Melody porti-
que numrote les nefs de la gauche vers la droite. On obtient
ainsi la rpartition suivante :
La nef n1 correspond lauvent,
La nef n2 correspond au portique symtrique de por-
te 14 m,
La nef n3 correspond au portique asymtrique de por-
te 10 m,
La nef n4 correspond lappentis,
Pour gnrer le plancher, il vous faut activer la nef n3 (2
me
icne du menu Gnrateur de portique) et cliquer sur
licne .
Chapitre 5
Melody pas pas
Apprendre par lexemple Melody Portiques
283
Dans longlet Planchers Volume de la bote de dialogue
Planchers du volume 3 saisissez les valeurs suivantes :
Activez ensuite, longlet Options et renseignez les diff-
rents champs comme indiqu.
Ensuite, gnrez les potelets associs ce plancher. La nef
n3 tant toujours active, il vous suffit de cliquer sur licne
.
Saisissez la liste suivante de potelets dans la bote de dialo-
gue qui apparat lcran :
Cliquez sur pour valider.
Remarque
Les abscisses des potelets
sont comptes partir de la
file gauche du volume actif,
dans lequel on souhaite in-
srer des potelets.
Guide de dmarrage
Apprendre par lexemple Melody Portiques
284
Pour gnrer le 2
me
plancher, activez la nef N4 en cliquant
sur licne puis cliquez sur licne .
Dans longlet Planchers Volume de la bote de dialogue
Planchers du volume 4 saisissez les valeurs suivantes :
Activez ensuite, longlet Options et renseignez les diff-
rents champs comme indiqu.
Comme prcdemment gnrez les potelets associs ce
plancher. La nef n4 tant toujours active, il vous suffit de
cliquer sur licne .
Saisissez la liste suivante de potelets dans la bote de dialo-
gue qui apparat lcran :
Remarque
Pour coter automatique-
ment un portique (si le
gnrateur de portique
nest pas configur pour ce-
la), il faut utiliser le menu
Gnrer/Portiques/Cotation.
Et pour ajouter une cota-
tion, il faut utiliser le menu
Gnrer/Divers/Lignes de
cotes.
Chapitre 5
Melody pas pas
Apprendre par lexemple Melody Portiques
285
Pour terminer la modlisation de la structure, il vous faut
saisir les acrotres de cette mme nef. Cliquez sur licne .
Les files sont numrotes de la gauche vers la droite. Les fi-
les 2 et 4 sont donc concernes.
Dans la bote de dialogue Acrotres , renseignez les dif-
frents champs comme indiqu ci-aprs.
Puis cliquez sur pour valider.
Guide de dmarrage
Apprendre par lexemple Melody Portiques
286
Gnration des chargements
La structure est maintenant totalement gnre, vous allez
donc la charger.
Pour cela, validez la saisie et appelez la bote de dialogue
Chargement Btiment en cliquant simplement sur licne
.
Une bote de dialogue apparat lcran.
Cliquez successivement sur chacun des quatre premiers on-
glets et saisissez les valeurs indiques. Une fois toutes les
donnes saisies, validez et retourner au module principal en
cliquant sur .
Chapitre 5
Melody pas pas
Apprendre par lexemple Melody Portiques
287
Charge de pont roulant
Maintenant que les hypothses de chargement sont valides,
vous allez crer une charge de pont roulant.
Pour cela, allez dans le menu Gnrer/Chargement/Pont
roulant.
Il se peut que ce menu ne soit pas accessible. Il faut alors
augmenter le nombre maximum de cas de charge en dimi-
nuant le nombre de combinaisons possibles (il y a une
constante entre les deux). Ce changement se fait par la com-
mande Modifier/Limites/Maximum.
Cliquez sur pour valider.
Saisissez maintenant les caractristiques de votre pont rou-
lant :
Cliquez sur pour valider votre chargement.
Remarque
Bien que Melody Portiques
dessine une console et le
chemin de roulement, pour
un pont roulant, Melody
Portique gnre un nud
sur le poteau avec un effort
Fx, Fy et un moment qui
est/sera recalcul automa-
tiquement chaque
changement de profil des
poteaux (par lutilisateur ou
lors de loptimisation).
Melody pour chaque pont
roulant cre 2 cas de
charge nomms PRxG
(maximum Gauche) et
PRxD (maximum Droite)
o x est le numro de cra-
tion des ponts.
Melody combinera ces
ponts roulants sans aucun
coefficient de minoration
pour simultanit
Guide de dmarrage
Apprendre par lexemple Melody Portiques
288
Conditions de flambement et de dversement
Rentrez les conditions de flambement et de dversement des
diffrents lments en appelant la commande Modi-
fier/Longueur de flambement.
Par exemple pour les arbaltriers, saisissez les valeurs sui-
vantes et validez par .
Pour chaque groupe dfini dans le tableau ci-aprs, recom-
mencez la mme opration et renseignez les valeurs qui vous
sont proposes avec licne .
groupe lng
flambt 1
lng
flamb 2
lng dvers
sup
lng dvers
inf
arbal-
triers
-200 300 lf/lgroupe=
1
lf=d pannes ld=d pannes ld/lgroupe=0.
8
poteaux -100 auto lf/lgroupe=
1
ld/lgroupe=1 ld/lgroupe=1
planchers -500 lf=lng tra-
ve
1
non non ld=lng trave
potelets -600 auto lf/lgroupe=
1
ld/lgroupe=1 ld/lgroupe=1
Validez ensuite toute votre saisie en cliquant sur licne .
Vous pouvez maintenant lancer le calcul ou loptimisation
par le menu : Calcul/vrification ou Calcul/Optimisation.
Ensuite, il est ais de demander la note de calcul (menu Edi-
ter/note de calcul Mtal ou icne ) ou dafficher les
rsultats lcran par le menu option/affichage/rsultats ou
en double-cliquant sur le fond de lcran avec le bouton droit
de la souris.
1
Indiquez manuellement la longueur de la trave
Chapitre 5
Melody pas pas
Apprendre par lexemple Melody Planchers
289
Apprendre par lexemple Melody Planchers
Prsentation
Le didacticiel de formation a pour objectif la ralisation de
ce plancher. Il va vous guider de faon mieux dbuter avec
le logiciel Melody Planchers .
Lentraxe entre les poteaux est de 8 m. Les dalles sont por-
tes par un rseau de solives dentraxe 2.67 (entre chaque
poteau on trouve deux solives). Celles-ci portent dans le sens
Y du repre et elles sont gnres suivant laxe X.
Si on observe le plancher on peut remarquer quil y a une
zone simple qui se rpte quatre fois. Il est donc intressant
de gnrer celle-ci et dessayer ensuite de la dupliquer pour
gagner du temps dans la modlisation.
Guide de dmarrage
Apprendre par lexemple Melody Planchers
290
Gnration de la zone lmentaire
Tout dabord, il vous faut crer un nouveau fichier par le
menu Fichier/Nouveau ou du raccourci clavier <Ctrl+N>.
Cette commande appelle automatiquement la commande
Gnrer/Zone de poutres qui permet lutilisateur de crer
automatiquement un plancher classique (poutres, poteaux
avec une dalle charge uniformment).
La bote de dialogue qui apparat lcran est compose de
trois onglets qui permettent de paramtrer la cration de la
zone de poutres.
Dans notre exemple, nous allons gnrer une zone suivant la
direction X, cest dire que le sens de porte du plancher se-
ra orient suivant laxe Y. Les dalles et les charges rparties
Chapitre 5
Melody pas pas
Apprendre par lexemple Melody Planchers
291
seront cres automatiquement avec G = 0 t/m et Q = 0.3
t/m.
Pour saisir la zone de poutre, nous allons introduire la dia-
gonale du plancher par lintermdiaire des coordonnes des
extrmits.
Le dernier onglet de la fentre appelle la fentre de propri-
ts des lments gnrs. Elle permet de paramtrer les
caractristiques des lments.
Guide de dmarrage
Apprendre par lexemple Melody Planchers
292
Il faut effectuer la mme opration avec les poteaux, les murs
et les dalles.
Dans les proprits des dalles, il faut galement prciser si
on dsire prendre en compte le poids propre de dalle.
Deux solutions permettent de grer le poids propre du plan-
cher :
soit on introduit des efforts surfaciques quivalents au
poids de la dalle et dans ce cas il faut slectionner
Non dans la prise en compte du poids propre.
soit on choisit de prendre en compte le poids propre de
la structure et dans ce cas il faut indiquer lpaisseur
de la dalle et le matriau la constituant. Melody Plan-
chers gnre automatiquement un chargement
quivalent.
Une fois toutes vos donnes introduites, validez la fentre
laide de licne .
Le gnrateur va construire le plancher et le dessiner
lcran.
Chapitre 5
Melody pas pas
Apprendre par lexemple Melody Planchers
293
Vous avez la possibilit de paramtrer laffichage de lcran
:
Soit en activant la commande Options/Affichage/Donnes,
Soit en utilisant le raccourci clavier < Ctrl + D >,
Ou alors en double cliquant sur le bouton droit de la souris
dans le fond de lcran
Cette fentre vous permet , laide de ses diffrents onglets
de grer laffichage des numros dlments, des charges
Par exemple si le sens de porte des dalles nest pas visible
lcran, il faut slectionner dans la colonne dalle la case
dessin daxes .
Guide de dmarrage
Apprendre par lexemple Melody Planchers
294
Duplication dune zone
Une fois la zone lmentaire ralise, nous allons la dupli-
quer de faon gnrer la totalit du plancher.
Plusieurs mthodes sont votre disposition :
Utilisez les outils graphiques en slectionnant tous les
lments de la zone copier et en la dupliquant avec la
commande Copier du menu Modifier\Copie.
Utilisez les proprits lies la zone :
Placez le curseur de la souris sur la flche indiquant le sens
de porte de la dalle (si celle-ci napparat lcran slection-
nez dessin des axes dans le menu
Options/Affichage/Donnes
Tout dabord, placez le curseur de la souris sur laxe de la
dalle,
Ensuite, laide des flches de direction du clavier copier
votre zone dans la direction voulue :
Dans un premier temps, tapez sur la flche
Rptez cette opration de faon gnrer le plancher dcrit
sur la premire page.
Chapitre 5
Melody pas pas
Apprendre par lexemple Melody Planchers
295
Vous devez alors obtenir le schma suivant :
La vue en perspective est accessible grce au raccourci cla-
vier < Ctrl + P >.
Guide de dmarrage
Apprendre par lexemple Melody Planchers
296
Sauvegarde du fichier
Vous allez dans un premier temps enregistrer votre plancher
dans un fichier de manire pouvoir le retrouver ultrieu-
rement.
La fentre suivante apparat lcran :
Tapez le nom de votre fichier(ex : plancher1), puis cliquez
sur le bouton Enregistrer
Par la suite, il faudra rgulirement enregistrer votre plan-
cher surtout si le modle est assez important pour viter de
perdre des informations en cas de mauvaise manipulation.
Pour cela, vous utiliserez soit la commande Fichier/Sauver
soit licne Enregistrer .
Chapitre 5
Melody pas pas
Apprendre par lexemple Melody Planchers
297
Calculs et rsultats
Le lancement du calcul seffectue par le menu Calcul.
Les rsultats sont visibles graphiquement (affichage des pro-
fils optimiss et des taux de travail des diffrents lments).
Les valeurs indiques sur lcran correspondent au taux de
travail des attaches. Dans notre exemple, certaines attaches
ont un taux suprieur 100 %, cest dire un taux de travail
suprieur au taux admissible. Nous verrons par la suite la
mthode employer pour modifier lattache afin que celle-ci
soit vrifie.
Guide de dmarrage
Apprendre par lexemple Melody Planchers
298
Il est possible dditer une note de calcul avec la commande
Editer.
Vous pouvez slectionner les donnes dsires en prcisant
les lments pour lesquels vous souhaitez avoir des rsultats.
Dans cette note, toutes les donnes de la structure seront ras-
sembles et notamment les profils calculs par Melody
Planchers si vous avez slectionnez loption optimisation.
Chapitre 5
Melody pas pas
Apprendre par lexemple Melody Planchers
299
Vrification et dessin d'attaches
Effectuez un zoom sur lattache (icne accom-
pagne dune slection de type fentre avec le bouton
gauche de la souris).
Positionnez la souris au niveau de lextrmit de la poutre
(lgrement en retrait du poteau) puis cliquez sur la touche <
F4 > du clavier.
Le dessin dattache apparat alors lcran (si celui-ci est mal
centr recadrer le dessin lcran avec licne )
Sur ce schma nous pouvons voir que notre attache nest pas
vrifie (taux de travail gal 130 %).
Guide de dmarrage
Apprendre par lexemple Melody Planchers
300
En appuyant de nouveau sur la touche < F4 > du clavier,
vous allez faire apparatre la fentre de proprits de
lattache.
Nous allons redimensionner lattache en introduisant 3 bou-
lons et en augmentant leur diamtre.
Nous obtenons ainsi un nouveau dessin dattache avec un
taux de travail de 89 %.
Chapitre 5
Melody pas pas
Apprendre par lexemple Melody Planchers
301
Lattache est donc maintenant correctement vrifie.
Pour revenir au plan densemble du plancher, il vous suffit
dutiliser le raccourci clavier < Ctrl + P >.
En revenant au plan densemble vous pourrez constater que
le taux de travail de lattache a t modifi.
Guide de dmarrage
Apprendre par lexemple Melody Attaches
302
Apprendre par lexemple Melody Attaches
Prsentation
Ce didacticiel de formation a pour objectif le calcul de diff-
rents types dattaches. Il va vous guider de faon mieux
dbuter avec le logiciel Melody Attaches .
Nous vous proposons de calculer diffrents types dattaches
en reprenant les rsultats obtenus lors de la ralisation du
didacticiel Melody Portiques N1, pour simplifier la saisie
des donnes et vous permettre daborder un maximum de
fonctionnalits.
Paramtrage des attaches
Tout dabord, il vous faut ouvrir Melody Portiques et char-
ger le fichier que vous avez ralis lors du didacticiel N1.
Lancer la commande Calcul / Optimisation pour mettre
jour les calculs de votre didacticiel.
Chapitre 5
Melody pas pas
Apprendre par lexemple Melody Attaches
303
Une fois les calculs termins, cliquez sur licne qui per-
met de lancer Melody Attaches. Un fichier au format UTI est
gnr et automatiquement charg dans Melody Attaches.
Le modle suivant apparat lcran :
Guide de dmarrage
Apprendre par lexemple Melody Attaches
304
Dfinition des valeurs par dfaut
Vous allez commencer par fixer les paramtres par dfaut
pour le calcul des attaches, pour cela il faut lancer la com-
mande Valeurs par dfaut du menu Options.
Cette commande appelle la bote de dialogue suivante :
Renseignez alors lensemble des paramtres tels que dfinis
ci-dessus.
Il vous faut faire de mme pour les pied de poteau en lan-
ant la commande Options / Pieds de poteau.
Chapitre 5
Melody pas pas
Apprendre par lexemple Melody Attaches
305
Dfinition des groupes dattaches
Pour minimiser le nombre de calcul et homogniser les ty-
pes dattaches, vous allez crer des groupes dattaches
laide de raccourci.
Commencez par les attaches situes aux fatages.
Placez le curseur de votre souris au dessus de lassemblage
N16 et cliquez sur le bouton droit.
Choisissez la commande Crer un raccourci dans le menu
contextuel qui saffiche lcran saffiche lcran :
La bote suivante saffiche lcran :
Vous navez plus qu spcifier le numro de lassemblage
modle : f9.
Recommencez la mme opration en suivant les indications
qui sont donnes dans le tableau ci-aprs.
Numros dassemblage Assemblage modle
D12, D21 D6
G4, G25, G19 G12
P13, P20, P26 P5
D31 D29
G32 G30
P35, P37 P33
T36 T34
Ainsi, tous les assemblages appartenant un mme groupe
seront identiques et calculs partir de lenveloppe des cas
de charges sollicitant les attaches du groupe.
Guide de dmarrage
Apprendre par lexemple Melody Attaches
306
Calcul d'une attache traverse-traverse
Double-cliquez sur ltiquette F9. Cette action permet de lan-
cer automatiquement le module de calcul de Melody
Attaches. Ce module permet de concevoir lattache en modi-
fiant les diffrents points dassemblage (boulons, platines,
pinces/entraxes verticaux ou horizontaux). Melody attaches
vrifie en permanence les dispositions constructives (pinces
mini/maxi, entraxes mini/maxi).
Le module de calcul est constitu de trois botes de dialogue
de contrle :
La premire concerne les caractristiques de lassemblage.
Melody Attaches propose des valeurs pour la conception de
lassemblage :
les boulons (diamtre, classe, nombre de files, entraxes
horizontaux)
les boulons extrieurs suprieur. et infrieur. et les
raid. de platine
les boulons intrieurs infrieur.
Chapitre 5
Melody pas pas
Apprendre par lexemple Melody Attaches
307
la platine, les sries de boulons (traverse et renfort)
le renforcement de la semelle du renfort
Chaque poste est born par des valeurs mini/maxi. Si vous
saisissez une autre valeur, elle est aussitt vrifie ainsi que
la cohrence des autres postes par rapport cette nouvelle
valeur.
Dans la deuxime bote de dialogue Melody Attaches affi-
che :
le contrle des distances et conditions de pinces
pour les boulons prcontraints:
la vrification de leffort tranchant (art 6.2):
classe 1: Qadm/boulon= 1.1*muf*(Pv-N1)
classe 2: Qadm/boulon=muf*(Pv-N1)
la vrification de leffort normal (art 9.1):
Nadm=Minimum(0.15*A*Sigmae, 0.15*n*Pv)
pour les boulons non-prcontraints:
la vrification des boulons la traction et cisaillement.
il indique :
leffort de traction maximum repris par chaque ligne
de boulons en kg suivi de MAX,e,v,h suivant le poste
donnant cette limite (Prcontrainte des boulons, pais-
seur de la platine, entraxe vertical, entraxe horizontal)
la cote verticale en mm par rapport la face intrieure
de la semelle infrieure de lassemblage (traverse ou
renfort suivant le cas).
les taux de travail par rapport aux moments maximum
suprieur et infrieur:
=0 si les boulons sont dans la zone de compression,
=100 si leffort de compression admissible nest pas at-
teint,
<100 sinon, il y a quilibrage (ce qui signifie que les
Guide de dmarrage
Apprendre par lexemple Melody Attaches
308
boulons sont surdimensionns).
La dernire bote de dialogue permet dafficher pour chaque
sens (suprieur/infrieur) :
Nc(t): leffort de compression admissible en tonnes,
Nt(t): leffort de traction admissible en tonnes (born
par NcAdm),
M(t): les moments admissibles et maximums en me-
tres-tonnes
puis les messages ASSEMBLAGE CORRECT ou
... INCORRECT
Votre assemblage est correct, vous pouvez revenir au dessin
de lassemblage en allant dans le menu Calcul / Valider / Re-
tour aux donnes de la premire bote de dialogue :
Vous pouvez galement utiliser le raccourci clavier < CTRL
+ D >.
Vous obtenez le dessin dattaches suivant :
Chapitre 5
Melody pas pas
Apprendre par lexemple Melody Attaches
309
Une fois dans cet espace de travail, vous pouvez accder aux
donnes de votre attache.
Par exemple, vous pouvez grce la commande Don-
nes/Gnralits visualiser les hypothses concernant votre
attache :
Vous pouvez galement visualiser les caractristiques go-
mtriques en utilisant la commande Donnes
Poutres/Gomtrie :
Si vous lancez la commande Donnes/Charges vous pouvez
consulter et modifier les efforts qui sappliquent sur
lattache. Les efforts qui apparaissent dans la bote de dialo-
Guide de dmarrage
Apprendre par lexemple Melody Attaches
310
gue correspondent aux efforts calculs dans Melody Porti-
ques.
Pour revenir au dessin de votre portique, cliquez sur licne
.
Chapitre 5
Melody pas pas
Apprendre par lexemple Melody Attaches
311
Calcul d'une attache poutre-poteau
Double-cliquez sur ltiquette D6.
Dans la bote de dialogue suivante, modifiez le diamtre des
boulons.
Les autres botes de dialogues mentionnent les rsultats sui-
vants :
Votre assemblage est correct, vous pouvez revenir au dessin
de lassemblage en allant dans le menu Calcul / Valider / Re-
tour aux donnes de la premire bote de dialogue :
Guide de dmarrage
Apprendre par lexemple Melody Attaches
312
Vous pouvez galement utiliser le raccourci clavier < CTRL
+ D >.
Vous obtenez le dessin dattaches suivant :
Pour revenir au dessin de votre portique, cliquez sur licne
.
Chapitre 5
Melody pas pas
Apprendre par lexemple Melody Attaches
313
Calcul d'une attache pied de poteau
Double-cliquez sur ltiquette P5.
La bote de dialogue suivante apparat lcran :
Les valeurs en gris sont proposes par le logiciel Melody
Attaches pour le dimensionnement de lassemblage.
Si ces valeurs vous conviennent, activez les cases cocher si-
tues proximit de ces mmes valeurs et validez en
cliquant sur licne .
Le dessin de lattache correctement dimensionne saffiche
lcran.
Pour revenir au dessin de votre portique, cliquez sur licne
.
Guide de dmarrage
Apprendre par lexemple Melody Attaches
314
Calcul d'une attache poteau sous poutre
Double-cliquez sur ltiquette T34.
Les trois botes de dialogue correspondant au calcul de
lattache apparaissent lcran. Vous constatez alors que Me-
lody Attaches na pas russi a dimensionn correctement
lassemblage et que le message INCORRECT est affich
dans la fentre de contrle de lassemblage.
Pour plus dinformations vous pouvez faire appel
Conseiller Melody Attaches en cliquant sur licne .
Le Conseiller Melody Attaches vous indique des astu-
ces pour dimensionner correctement lassemblage :
Chapitre 5
Melody pas pas
Apprendre par lexemple Melody Attaches
315
Il ne vous reste plus qu suivre les conseils et modifier les
paramtres de lattache. Nous vous proposons par exemple :
Vous constatez que le dimensionnement est correct.
Validez alors les calculs grce au raccourci < CTRL + D >.
Le dessin dattache suivant saffiche :
Guide de dmarrage
Apprendre par lexemple Melody Attaches
316
Nous avons vu par lintermdiaire de ce didacticiel, les diff-
rents types dattaches qui constituaient le portique.
Vous pouvez continuer vous exercer en calcul les autres
assemblages du mme type que ce que vous venez de voir.
Vous pouvez galement imprimer les dessin de vos attaches
grce la commande Edition / Imprimer dessin.
Vous pouvez aussi diter des notes de calcul en utilisant la
commande Edition/ Note de calcul ou en cliquant sur licne
.
Si vous tes en mode dessin dattaches, vous diter la note de
calcul concernant lassemblage en cours de dimensionne-
ment.
Si vous tes en mode portique, vous pouvez diter une note
de calcul rcapitulative de tous les assemblages.
Index
Index
Guide de dmarrage
Index
318
Index
A
Aciers .............................................................. 45, 54, 55, 92, 94, 95, 102, 104, 110, 232, 234, 237, 238
Affichage................................................................................. 31, 32, 34, 35, 36, 68, 137, 288, 293, 297
Affichage des rsultats ................................................................191, 193, 203, 225, 236, 237, 256, 266
Aide en ligne ............................................................................................................................ 9, 33, 277
Analyse dynamique .............................................................................................................................. 50
Analyse modale.................................................................................................................................... 50
Analyse sismique.................................................................................................................................. 44
Annule.......................................................................................................................................... 69, 138
Appuis .......................................................................................................................48, 51, 52, 273, 274
Assemblage ................................................................... 26, 277, 305, 306, 307, 308, 311, 313, 314, 316
Attache ........................................................................ 297, 299, 300, 301, 306, 309, 311, 313, 314, 315
B
Barres ........................................................................................................................9, 58, 126, 273, 274
C
Calcul aux lments finis ..................................................................................................................... 50
Calcul sismique .................................................................................................................................. 146
Calculer .............................................................................................................................. 202, 235, 265
Calculs et rsultats.............................................................................................................................. 297
Changement de vue ........................................................................................................ 64, 70, 133, 141
Charge de pont roulant ....................................................................................................................... 287
Chargements dynamiques................................................................................................................... 120
Chargements statiques........................................................................................................................ 120
Charges statiques................................................................................................................................ 146
Clavier .......................................................................................................................................... 65, 134
Combinaisons.............................................................. 106, 143, 144, 145, 187, 220, 252, 274, 278, 287
Commandes de vrification................................................................................................................ 128
Comportements mcaniques........................................................................................................... 49, 52
Conditions de flambement et de dversement .................................................................................... 288
Configuration ....................................................................................................................................... 14
Index
Index
319
Construction bois................................................................................................................................ 239
Construction mtallique.............................................................................................. 172, 173, 273, 276
Contraintes...............................................................45, 75, 100, 114, 132, 153, 175, 193, 209, 241, 272
Cotations............................................................................................................................................. 275
Courbes de rsultats.................................................................................................... 123, 132, 149, 167
Critre ................................................................................................................................................... 69
D
Dfinir les cas de charges ........................................................................................................... 197, 260
Dfinir les hypothses de calcul ......................................................................................... 196, 230, 259
Dfinir les statuts des lments surfaciques du modle ...................................................................... 233
Dforme ............................................................................ 190, 191, 192, 193, 224, 225, 226, 255, 256
Dplacements.............................................................. 132, 153, 175, 190, 209, 224, 228, 241, 255, 274
Descente de charge ............................................................................................................................... 47
Dsinstaller ........................................................................................................................................... 22
Dversement ............................................................................................................... 200, 273, 275, 288
Diagrammes.................................................................................................................. 92, 106, 146, 147
Diagrammes dinteraction................................................................................................................... 106
Diagrammes de contraintes au sol ...................................................................................................... 114
Didacticiel....................................................................... 72, 73, 150, 172, 206, 239, 280, 289, 302, 316
Dimensionnement ................................................................................................... 47, 49, 313, 315, 316
Duplication dune zone....................................................................................................................... 294
E
Editer un mtr ............................................................................................................. 92, 195, 229, 258
Effel Expertise Bton Arm................................................................................................................ 148
Effel Expertise Bois.................................................................................................... 149, 259, 261, 262
Effel Expertise Mtal .................................................................................................. 148, 196, 197, 199
Enregistrer votre travail ...................................................................................................... 202, 235, 265
Eurocode....................................................................................................... 74, 173, 187, 196, 207, 220
Eurocodes ............................................................................................................................................. 44
Exploitation des rsultats............................................................................................ 122, 123, 149, 246
Exploiter les rsultats.......................................................................................................... 150, 203, 266
Exploiter les rsultats des filaires ....................................................................................... 203, 236, 266
Exploiter les rsultats des surfaciques ................................................................................................ 237
Extrmit ...................................................................................................................................... 66, 135
F
Fentre .......................................................................................................................................... 68, 137
Guide de dmarrage
Index
320
Fiches de profils ............................................................................................................................... 205
Flambement.................................................................................................200, 263, 272, 273, 275, 288
Frquence propre................................................................................................................................ 146
G
Gnrateur climatique .................................................................................................142, 143, 144, 145
Gnration dune zone lmentaire.................................................................................................... 290
Gnration de combinaisons .............................................................................................................. 121
Gnration des chargements............................................................................................................... 286
Gnration des dalles ........................................................................................................................... 80
Gnration des lments de structure ........................................................................................... 60, 128
Gnration des poutres ......................................................................................................................... 78
Gnrer des appuis ponctuels ..................................................................................................... 178, 245
Gnrer des charges climatiques ................................................................................................ 185, 250
Gnrer des charges liniques .................................................................................................... 186, 251
Gnrer des documents .............................................................................................................. 205, 269
Gnrer des filaires..................................................................................................................... 177, 244
Gnrer des parois...................................................................................................................... 183, 248
Gnrer un contreventement .............................................................................................................. 247
Grer ses projets................................................................................................................................... 39
H
Hydrostatique ............................................................................................................................. 218, 220
I
Impression des rsultats graphiques ..............................................................................91, 194, 229, 258
Installer..................................................................................................................................... 15, 16, 19
Interface.......................................................................................................30, 37, 55, 58, 126, 148, 278
Intersection................................................................................................................................... 66, 135
Inverse.......................................................................................................................................... 69, 138
Isostatique ............................................................................................................................................ 49
L
Label................................................................................................................................................... 139
Lamell-coll...................................................................................................................................... 273
Lancer une animation......................................................................................................... 192, 226, 256
Les modes de slection................................................................................................................. 68, 136
Index
Index
321
Liaisons avec les Experts.................................................................................................................... 148
Longueur....................................................................................................................................... 66, 135
M
Magntique ................................................................................................................................... 67, 136
Mailleur ...................................................................................................................... 151, 173, 207, 240
Milieu ........................................................................................................................................... 66, 135
Mode propre ....................................................................................................................................... 146
Modlisation de btiment ..................................................................................................................... 44
Modlisation de la structure................................................................................................................ 285
Modliser ............................................................................ 150, 153, 172, 175, 206, 209, 219, 239, 241
Modes d'accrochage...................................................................................................................... 65, 134
Modes d'accrochage aux entits.................................................................................................... 65, 134
Modes de slection des entits...................................................................................................... 68, 136
Modifier les chelles de couleurs........................................................................................ 193, 227, 257
Module sismique................................................................................................................................. 146
Modules de ferraillage ........................................................................................................ 24, 45, 54, 55
Moments ................................52, 153, 175, 191, 192, 193, 209, 225, 227, 241, 256, 257, 278, 307, 308
Multicritre ......................................................................................................................................... 139
N
Normes ............................................................................................................... 33, 38, 44, 46, 143, 145
Note synthtique ................................................................................................. 194, 205, 229, 258, 269
Notes de calculs ............................................................................................................ 32, 123, 146, 147
O
Optimisation ............................................................... 197, 203, 204, 205, 260, 266, 267, 268, 288, 298
Orienter....................................................................................................................................... 181, 246
Outils dexploitation graphique .......................................................................................................... 123
P
Paramtrer........................................................................................................................... 33, 34, 37, 38
Perpendiculaire ............................................................................................................................. 67, 136
Personnaliser......................................................................................................................................... 17
Phase de calcul............................................................................................................................ 121, 129
Plan de ferraillage..................................................... 54, 73, 93, 101, 102, 103, 107, 108, 109, 115, 116
Poids propre.................................................................................................... 48, 50, 184, 218, 250, 292
Guide de dmarrage
Index
322
Point ..................................................................................................................................................... 65
Poteau............ 78, 79, 80, 82, 83, 103, 104, 109, 177, 178, 180, 244, 245, 289, 299, 304, 311, 313, 314
Poutre ........ 26, 78, 82, 88, 93, 94, 96, 177, 180, 215, 232, 233, 236, 244, 246, 272, 291, 299, 311, 314
Prdimensionnement .....................................................................................53, 54, 62, 87, 90, 272, 273
Pr-processeur Effel ........................................................................................................................... 118
Prsentation........................................................................................................................................ 289
Protection........................................................................................15, 18, 19, 20, 21, 27, 28, 29, 36, 264
Pulsation propre ................................................................................................................................. 146
R
Raliser une optimisation........................................................................................................... 204, 267
Rgles parasismiques ........................................................................................................................... 46
Relatif........................................................................................................................................... 67, 136
S
Sauvegarde du fichier......................................................................................................................... 296
Section................................................................................................................................................ 139
Semelle filante................................................................................................................................ 54, 87
Semelle isole..................................................................................................................................... 109
Sollicitations......................................................................................................45, 47, 98, 197, 231, 261
Spectre........................................................................................................................................ 146, 147
Super lment ..................................................................................................................................... 138
Support technique................................................................................................................................. 11
T
Taux de travail..................................................... 197, 204, 205, 260, 267, 268, 297, 299, 300, 301, 307
Tenue au feu....................................................................................................................................... 273
Tout .............................................................................................................................................. 69, 138
Tracs de rsultats ...................................................................................................................... 205, 269
Type ............................................................................................................................................. 69, 138
U
Unique.......................................................................................................................................... 68, 137
Units .................................................................... 75, 130, 131, 132, 152, 175, 190, 209, 224, 241, 255
Utilisation de la fonction zoom.................................................................................................... 70, 140
Utilisation des zooms ................................................................................................................... 70, 140
Utiliser les outils de CAO ............................................................................................................ 65, 134
Index
Index
323
V
Vecteurs propres ................................................................................................................................. 146
Vrification..............................................53, 90, 188, 199, 202, 222, 253, 262, 272, 273, 274, 288, 307
Vrification et dessin d'attaches.......................................................................................................... 299
Vrifications rglementaires ............................................................................................................... 148
Vrifier la cohrence de son modle................................................................................... 188, 222, 253
Vues Paramtrables ..................................................................................................................... 71, 141
Vues Prdfinies ........................................................................................................................... 71, 141
GRAITEC
10 BIS Burospace
91 572 BIEVRES
FRANCE
Tel : 33 (0) 69 85 56 22
Tel : 33 (0) 69 85 33 70
info.france@graitec.com
www.graitec.com
You might also like
- Arche - Melody 2015 - Guide UtilisateurDocument164 pagesArche - Melody 2015 - Guide UtilisateurAli MersniNo ratings yet
- 4 - Support Formation Melody Batiment PDFDocument27 pages4 - Support Formation Melody Batiment PDFMadaConstruction IngenierieNo ratings yet
- 3 - Support Formation Melody AttachesDocument61 pages3 - Support Formation Melody Attachesaanasser100% (1)
- EffelDocument106 pagesEffelAbdellah MoslemNo ratings yet
- Arche 16.1 - Guide de Validation PDFDocument135 pagesArche 16.1 - Guide de Validation PDFarbiNo ratings yet
- OMD Installation 2018 FRDocument96 pagesOMD Installation 2018 FRSaid Kcioui100% (1)
- 2016-1963 Dimensionnement Ponton PDFDocument48 pages2016-1963 Dimensionnement Ponton PDFAnonymous mzn5BiNo ratings yet
- 5 - Seminaire GRAITEC - SOCOTEC - Modelisation Et Resultats Globaux V2Document51 pages5 - Seminaire GRAITEC - SOCOTEC - Modelisation Et Resultats Globaux V2Farah100% (1)
- Analyse Élastique D'un Portique Simple en PRSDocument31 pagesAnalyse Élastique D'un Portique Simple en PRSmihaidelian100% (1)
- EC1 - en 1991-1-2 - Actions Sur Les Ponts, Dues Au TraficDocument128 pagesEC1 - en 1991-1-2 - Actions Sur Les Ponts, Dues Au TraficJames Clayton100% (1)
- L'EUROCODE 8 Et ROBOT STRUCTURAL ANALYSISDocument36 pagesL'EUROCODE 8 Et ROBOT STRUCTURAL ANALYSISAmine BouNo ratings yet
- RapportDocument81 pagesRapportArijNailyNo ratings yet
- Formation Sap 2000Document55 pagesFormation Sap 2000Abdelkader SafaNo ratings yet
- Arche Effel Melody 2009 - Guide de DémarrageDocument40 pagesArche Effel Melody 2009 - Guide de DémarragebensofienNo ratings yet
- 05 ContreventementsDocument24 pages05 ContreventementsEl Hor Amine100% (1)
- OMD Starting Guide 16.1 FRDocument40 pagesOMD Starting Guide 16.1 FRNathan Kaiwa50% (2)
- v. DavidoviciDocument60 pagesv. DavidoviciHicham ChabboubaNo ratings yet
- Calcul de Pont Type - Ponts CadreDocument37 pagesCalcul de Pont Type - Ponts CadreMansour LassouedNo ratings yet
- Calcul Par PhaseDocument5 pagesCalcul Par PhaseYuri BenchkriNo ratings yet
- PFE Bael Eurocode PDFDocument105 pagesPFE Bael Eurocode PDFMohamed ElghaziNo ratings yet
- Davidovici Projet Parasismique PDFDocument470 pagesDavidovici Projet Parasismique PDFPaul Pascon ClassesNo ratings yet
- Calcul POINCONNEMENTDocument4 pagesCalcul POINCONNEMENTMouhaNo ratings yet
- Nouveauté ROBOT 2023Document18 pagesNouveauté ROBOT 2023chaymaa MRHARNo ratings yet
- Mémoire CHEBAP Serge - Version FinaleDocument97 pagesMémoire CHEBAP Serge - Version FinaleChristian ZombreNo ratings yet
- Blévot - Método Das Bielas - Blocos de FundaçãoDocument46 pagesBlévot - Método Das Bielas - Blocos de FundaçãoDouglas Couto100% (1)
- Robot Eurocode 3 Perfectionnement 3jDocument2 pagesRobot Eurocode 3 Perfectionnement 3jMounir BoutaghaneNo ratings yet
- Charpentes Métalliques - Conception Et Dimensionnement Des Halls Et Bâtiments - TGC - Volume 11 PDFDocument715 pagesCharpentes Métalliques - Conception Et Dimensionnement Des Halls Et Bâtiments - TGC - Volume 11 PDFAndré Germain Mbogba100% (1)
- Bureau Détude FondationsDocument25 pagesBureau Détude FondationsHAYTHEM100% (1)
- Support Arche Hybride Plaque Ec2Document29 pagesSupport Arche Hybride Plaque Ec2rakotoniaina mamyNo ratings yet
- Chap 12 FondationsDocument33 pagesChap 12 FondationsloicdertyNo ratings yet
- Le Projet de Béton ArméDocument194 pagesLe Projet de Béton Armélongsarath4178100% (1)
- Dalle Continue en Beton ArmeDocument16 pagesDalle Continue en Beton ArmeFaustin KouassiNo ratings yet
- DC79Document60 pagesDC79rehahn1036No ratings yet
- Arche PlaqueDocument19 pagesArche Plaquesamuel leyeNo ratings yet
- 04 Analyse Et Extraits de La Note de Calculs PDFDocument126 pages04 Analyse Et Extraits de La Note de Calculs PDFmohammed lagdaa100% (2)
- Sismique PDFDocument75 pagesSismique PDF8332495No ratings yet
- 32 Annexe 2 v1 Edd - Note de Calculs GaleriesDocument21 pages32 Annexe 2 v1 Edd - Note de Calculs GaleriesviossatNo ratings yet
- Etude de La Performance Des Poteaux Mixtes Acier-Beton Sous Differentes SollicitationsDocument162 pagesEtude de La Performance Des Poteaux Mixtes Acier-Beton Sous Differentes Sollicitationsramy50% (2)
- Action ThermiqueDocument19 pagesAction ThermiqueAmoula AhmedNo ratings yet
- Graitec Advance Design 2015Document43 pagesGraitec Advance Design 2015David MontiNo ratings yet
- Aide Memoire Beton ArmeDocument446 pagesAide Memoire Beton ArmeH NNo ratings yet
- Conservatoire National Des Arts Et Metie PDFDocument48 pagesConservatoire National Des Arts Et Metie PDFUta AttoNo ratings yet
- Synthèse BAEL/EC2Document5 pagesSynthèse BAEL/EC2Beny AbdouNo ratings yet
- Tole Larmee qznjt9gx Y9gfequqDocument1 pageTole Larmee qznjt9gx Y9gfequqمحمدالشوفيNo ratings yet
- L' École d'antan (1860-1960): Découvrir et se souvenir de l'école du QuébecFrom EverandL' École d'antan (1860-1960): Découvrir et se souvenir de l'école du QuébecNo ratings yet
- 03112020-Omada-SDN Manuel Version FRDocument355 pages03112020-Omada-SDN Manuel Version FRDms TsNo ratings yet
- CorelDRAWmanuel PDFDocument1,034 pagesCorelDRAWmanuel PDFLola LolaNo ratings yet
- Guide TraceelecproDocument390 pagesGuide Traceelecpropatrice yohanNo ratings yet
- TalendOpenStudio DI IG 6.0.0 FRDocument24 pagesTalendOpenStudio DI IG 6.0.0 FRVincenzo PetrucciNo ratings yet
- Talend Open Studio For Data Integration. Guide D'installation Et de Migration 5.6.2Document26 pagesTalend Open Studio For Data Integration. Guide D'installation Et de Migration 5.6.2Jackson ParfaitNo ratings yet
- Manuel Mandriva Linux V10.1-Démarrage RapideDocument210 pagesManuel Mandriva Linux V10.1-Démarrage RapideKOI AMINENo ratings yet
- KOMPLETE KONTROL Setup Guide FrenchDocument68 pagesKOMPLETE KONTROL Setup Guide FrenchErick PoirierNo ratings yet
- UntitledDocument267 pagesUntitledSimon Cloquet-LafollyeNo ratings yet
- Tu 42 FDocument144 pagesTu 42 FFrederic FreemanNo ratings yet
- Principes de L'utilisation de SolidWorks Pièces Et AssemblagesDocument487 pagesPrincipes de L'utilisation de SolidWorks Pièces Et AssemblagesOussama Achouillosse0% (1)
- Talend ESB GettingStartedGuide 5.6.2 FRDocument118 pagesTalend ESB GettingStartedGuide 5.6.2 FRVincenzo PetrucciNo ratings yet
- EAReverb2 Manual-FRDocument36 pagesEAReverb2 Manual-FRVoDoo ProdNo ratings yet
- RobotStudio (ABB)Document390 pagesRobotStudio (ABB)Romaysa jijiNo ratings yet
- PDFDocument320 pagesPDFArnaud TrouvéNo ratings yet
- Calvente 2014CLF22471 PDFDocument271 pagesCalvente 2014CLF22471 PDFNajib MansourNo ratings yet
- ENSIP 20 - 20fondations 20profondes 20 - 20enonc C3 A9s 20des 20TD 20 - 20version 20du 2011 12 2017Document45 pagesENSIP 20 - 20fondations 20profondes 20 - 20enonc C3 A9s 20des 20TD 20 - 20version 20du 2011 12 2017Sadok KzadriNo ratings yet
- 10 4Document10 pages10 4Lounès TarzaltNo ratings yet
- Article CFM PDFDocument15 pagesArticle CFM PDFSadok KzadriNo ratings yet
- Ed 771Document36 pagesEd 771Sadok KzadriNo ratings yet
- Ouvrages Souterrains. Les MicroPieux, Généralités (A. JAUBERTOU) ENPC Soletanche BachyDocument42 pagesOuvrages Souterrains. Les MicroPieux, Généralités (A. JAUBERTOU) ENPC Soletanche BachyWalid FekiNo ratings yet
- ROSA Partie1 20mars2002Document7 pagesROSA Partie1 20mars2002Sadok Kzadri50% (2)
- Abaqus Manutil 20 99Document24 pagesAbaqus Manutil 20 99Essersi OussamaNo ratings yet
- Guide Vibration Des Planchers FR PDFDocument56 pagesGuide Vibration Des Planchers FR PDFSadok KzadriNo ratings yet
- Etude de PrixDocument14 pagesEtude de PrixSadok KzadriNo ratings yet
- Manuel+Prédim V3 1 PDFDocument33 pagesManuel+Prédim V3 1 PDFbioboniNo ratings yet
- Eurocode3fr ExDocument20 pagesEurocode3fr ExSebastien Cabot75% (4)
- 02 - Cotita Eme - 14022014 PDFDocument19 pages02 - Cotita Eme - 14022014 PDFSadok KzadriNo ratings yet
- Evaluation Et Application D'Enrobes Tiedes EvothermDocument8 pagesEvaluation Et Application D'Enrobes Tiedes EvothermSadok KzadriNo ratings yet
- NT 109.03 PDFDocument19 pagesNT 109.03 PDFMajdi Jerbi50% (2)
- Vicat FT Bvperf Dallage IndustrielDocument2 pagesVicat FT Bvperf Dallage IndustrielSadok KzadriNo ratings yet
- Béton Selon Bael Corrigé 99 PDFDocument160 pagesBéton Selon Bael Corrigé 99 PDFHanane Deathsoul Hurrican'sNo ratings yet
- NT 109.01 PDFDocument17 pagesNT 109.01 PDFSadok Kzadri100% (1)
- 4Document57 pages4Max De Bangolo100% (1)
- NT 109.02Document52 pagesNT 109.02ghada100% (1)
- TankDocument6 pagesTankSadok KzadriNo ratings yet
- Asme B31.3-2002Document346 pagesAsme B31.3-2002Sadok KzadriNo ratings yet
- PR NF en 1713 2007Document30 pagesPR NF en 1713 2007Sadok KzadriNo ratings yet
- Résumé Codap 2000Document1 pageRésumé Codap 2000Sadok KzadriNo ratings yet
- Asme V-2010Document698 pagesAsme V-2010Sadok KzadriNo ratings yet
- CODAP 2000 Calcul AppareilDocument13 pagesCODAP 2000 Calcul AppareilSadok KzadriNo ratings yet
- 4Document57 pages4Max De Bangolo100% (1)
- Vicat FT Bvperf Dallage IndustrielDocument2 pagesVicat FT Bvperf Dallage IndustrielSadok KzadriNo ratings yet
- Chapitre 5 - Le Traitement Et L'épuration Des EauxDocument5 pagesChapitre 5 - Le Traitement Et L'épuration Des Eauxرضا بونعاسNo ratings yet
- Mostafa Ami - Fiches 4 A.P - Séquence 2 - Projet 1 - Je Vais Chez MadjidDocument31 pagesMostafa Ami - Fiches 4 A.P - Séquence 2 - Projet 1 - Je Vais Chez MadjidNädïne Fërhätï100% (3)
- Afficheurs Série 700Document10 pagesAfficheurs Série 700tlevageNo ratings yet
- DEVIS QUANTITATIF CENTRE D'ALPHABETISATION - ST - VideDocument7 pagesDEVIS QUANTITATIF CENTRE D'ALPHABETISATION - ST - VideBadara NdiayeNo ratings yet
- Cheville TapconDocument5 pagesCheville TapconAnonymous FBFoaVMuNo ratings yet
- GCPaout19 SommaireDocument13 pagesGCPaout19 Sommairelouveau.antoineNo ratings yet
- Respect Des Règles de Stockage 1Document7 pagesRespect Des Règles de Stockage 1Junior DossoNo ratings yet
- CPS Cablage Info TéléphonieDocument13 pagesCPS Cablage Info TéléphonieAhmed LahroussiNo ratings yet
- Stabilite StructuresDocument9 pagesStabilite StructuresesselamiNo ratings yet
- Annexe 2 Identifiez Les Facteurs Déterminants La Position Concurrentielle D'essilor Avant L'opération de RapprochementDocument4 pagesAnnexe 2 Identifiez Les Facteurs Déterminants La Position Concurrentielle D'essilor Avant L'opération de RapprochementS.A O.CNo ratings yet
- Quels Sont Les Différents Acteurs Intervenants en Milieu Pénitentiaire - VieDocument2 pagesQuels Sont Les Différents Acteurs Intervenants en Milieu Pénitentiaire - VieAmane ImaneNo ratings yet
- Processus Recrutement.2 PDFDocument3 pagesProcessus Recrutement.2 PDFAna RotaruNo ratings yet
- Merged 20200609 172757.TextMarkDocument6 pagesMerged 20200609 172757.TextMarkAngeauden DidoNo ratings yet
- BenhrimidaDocument14 pagesBenhrimidamarlos costaNo ratings yet
- L2 Lac Ana NumDocument7 pagesL2 Lac Ana NumReyririNo ratings yet
- RÉDACTION Niveau 6è Année Ou CM2Document17 pagesRÉDACTION Niveau 6è Année Ou CM2Sangaré Hamadou100% (4)
- Thème 3-3 Quelles Sont Les Principales Défaillances Du MarchéDocument64 pagesThème 3-3 Quelles Sont Les Principales Défaillances Du MarchéMme et Mr LafonNo ratings yet
- Schematique Psa 2Document36 pagesSchematique Psa 2Anonymous 7VmObaA7sL100% (1)
- Compte-Rendu 2 POODocument3 pagesCompte-Rendu 2 POOAbdelbaki MissaouiNo ratings yet
- 1491 Diuus Plato - Opera Platonis Ed. Marsilio Ficino .VeniceDocument3 pages1491 Diuus Plato - Opera Platonis Ed. Marsilio Ficino .VenicesalvadorNo ratings yet
- Notes de Cours - Circuits Logiques CombinatoiresDocument34 pagesNotes de Cours - Circuits Logiques CombinatoiresAbdellah id ben omarNo ratings yet
- L Orthographe Du PulaarDocument6 pagesL Orthographe Du PulaarBah AbrahamNo ratings yet
- PFE - Corrigé Jusqu'a La Page 21 - 121427Document64 pagesPFE - Corrigé Jusqu'a La Page 21 - 121427Youness HriouichNo ratings yet
- III Analyse CombinatoireDocument13 pagesIII Analyse CombinatoireKat MuhongNo ratings yet
- Guide ORIAS Conformité Modalites de Contact VFDocument8 pagesGuide ORIAS Conformité Modalites de Contact VFBenjamin ChabrierNo ratings yet
- Ite Missa Est, Op6-FS, VS, PX-PML PDFDocument28 pagesIte Missa Est, Op6-FS, VS, PX-PML PDFbry kaligayahanNo ratings yet
- Commence Ici: Guide en Bref: Détails Sur Les Piles: +: On DanseDocument1 pageCommence Ici: Guide en Bref: Détails Sur Les Piles: +: On DansephigeramNo ratings yet
- Cahier Sommet Corrigé ch4Document6 pagesCahier Sommet Corrigé ch4Yuxiang YuanNo ratings yet
- BiophysiqDocument69 pagesBiophysiqyouness.khalfaouiNo ratings yet
- 2020-Programme Master Genie Civil PDFDocument10 pages2020-Programme Master Genie Civil PDFForest SandlyNo ratings yet