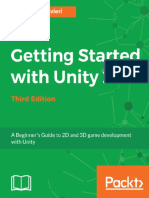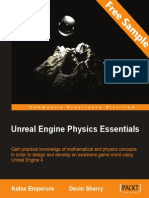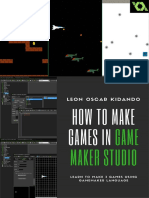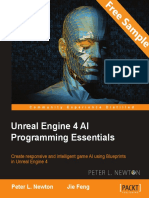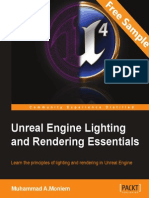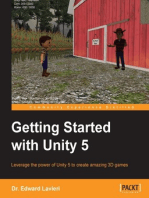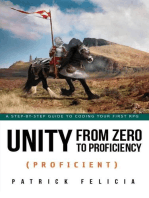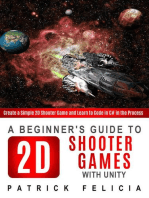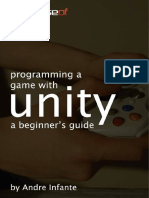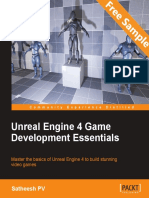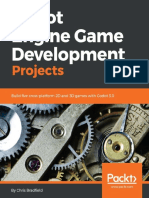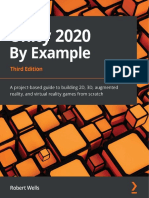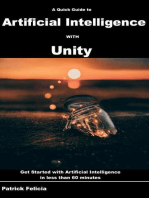Professional Documents
Culture Documents
Unity Software Instruction
Uploaded by
Muhammad AbdussalamCopyright
Available Formats
Share this document
Did you find this document useful?
Is this content inappropriate?
Report this DocumentCopyright:
Available Formats
Unity Software Instruction
Uploaded by
Muhammad AbdussalamCopyright:
Available Formats
This manual is the intellectual property of MakeUseOf. It must only be published in its original form.
Using
parts or republishing altered parts of this guide is prohibited without permission from MakeUseOf.com
Think youve got what it takes to write a manual for MakeUseOf.com? Were always willing to hear a pitch!
Send your ideas to justinpot@makeuseof.com.
share:
by Andre Infante
http://www.petaf0p.com/
Published February 2014
PROGRAMMING A GAME WITH UNITY
3 HTTP://MAKEUSEOF.COM
ANDRE INFANTE, HTTP://WWW.PETAFL0P.COM
share:
Table Of Contents
1. Introduction 4
2. Versions of Unity 4
2.1 Pricing 4
2.2 Features 4
3. Installing Unity 5
4. Introduction to the Object-Oriented Paradigm 5
5. Unity Basics 8
5.1 Unity Entities 8
5.1.1 Meshes 8
5.1.2 GUI Elements 8
5.1.3 Materials 9
5.1.5 Lights 9
5.1.6 Particle Systems 9
6. Example: Basic Elements of a Game 10
7. Scripting in Unity 16
7.1 Transform 16
7.2 Renderer 17
7.3 Physics 17
7.4 Collision 17
7.5 Time Correction 18
7.6 Audio Sources and Listeners 18
7.7 Input 18
7.8 Debugging a Script 19
8. Example: Scripting Pong 20
9. Exploring Documentation / Learning More 21
10. Building Your Game / Compiling 22
11. Closing Notes 23
PROGRAMMING A GAME WITH UNITY
4 HTTP://MAKEUSEOF.COM
ANDRE INFANTE, HTTP://WWW.PETAFL0P.COM
share:
1. Introduction
A surprising feature of the Internet economy is the rise of indie videogames. Once the exclusive domain of thousand-
man, multi-million dollar triple-A studios, a number of toolsets have been developed that bring modern game develop-
ment resources into the hands of individuals or small, ad-hoc collections of programmers and designers. These indie
game development teams have demonstrated an agility and risk-tolerance that, in many cases, allows them to push
gameplay innovation faster than their big budget counterparts. A number of shockingly successful indie titles have
premiered in recent years, including Minecraft, Limbo, and Super Meat Boy.
In the rapidly evolving landscape of indie game development, Unity has emerged as something of a de-facto standard:
its low cost, ease of use, and broad feature set make it ideal for rapid game development. Even large studios such
as CCP (Developers of Eve Online) use it for rapidly prototyping game concepts. Unity provides a game engine in a
box - a physics and rendering engine with hooks for several scripting languages, adaptable to virtually any genre of
videogame.
While Unity does provide a visual editor for manipulating the game environment, Unity is not a zero program-
ming game creator tool. Unity requires the ability to program to produce results, but also gives you a much more
fexible and powerful tool than any game maker program possibly could. Unity wont do the work for you, but it does
serve to lower the barrier to entry substantially. Starting completely from scratch with C++ and OpenGL, it can take
days to get to the point where theres actually something rendered onscreen. Using Unity, it takes about ten seconds.
Unity puts the basic elements of game creation into the hands of novice programmers in a fast, intuitive way.
2. Versions of Unity
Unity comes in two basic favors: the pro version and the free version. There are a number of differences (you can see
the full list here), but, broadly speaking, the pro version supports a number of visual improvements (like real-time soft
shadows and post-processing), and a large number of relatively minor features that are extremely helpful for more
complex games. That said, for most relatively simple games you might want to build, the free version of Unity is per-
fectly adequate. Well break down the key differences below in more detail for those interested.
2.1 Pricing
The free version of Unity is, of course, free. However, there are a few limitations: the free version of Unity cannot be
licensed to any company with an annual income of more than $100,000. While such organizations are beyond the
scope of this guide, if you suspect you might become such an organization, its probably wise to spring for the Pro ver-
sion.
The Pro version of Unity is $75 a month, or $1500 for a permanent license, and has no limits on what you can do with
the games created with it. There is also a 30-day free trial available, which well be using for this guide, in order to
give you as complete an overview of the available features as possible. A one-year student license is also available
through Studica for $129.
2.2 Features
There are many features absent in the free version of Unity. However, the most important differences are as follows:
the free version of Unity lacks a number of rendering options that allow for better-looking, faster-running games (LOD
support, screen-space post-processing, advanced shaders, real-time soft shadows, and deferred rendering). It also
lacks the full mechanim animation system, and some AI tools. In general, for complex, large-scale projects, or projects
where graphical performance is important, the pro version is worthwhile. I use the pro version, because I develop vir-
tual reality games for the Oculus Rift, and the screen-space post-processing support is necessary to correctly interact
with the headset.
You can check out an early alpha build of one of my VR games, BeatRunner. It should give you a sense for what Unity
makes possible.
PROGRAMMING A GAME WITH UNITY
5 HTTP://MAKEUSEOF.COM
ANDRE INFANTE, HTTP://WWW.PETAFL0P.COM
share:
3. Installing Unity
Unity is straightforward to install. You can download the executable here (for the OSX installer, click the link that says
developing on Mac OSX?). Let it download, run it, and follow the installer instructions. When the installation is fn-
ished, a window entitled activate your Unity license will appear. Check the box marked activate a free 30-day trial of
Unity Pro and click OK.
Congratulations! You know have a 30-day trial of Unity Pro. When the trial expires, if you dont want to buy the pro ver-
sion, you can switch to the free version and keep your existing content.
4. Introduction to the Object-Oriented Paradigm
Before we get started with Unity, its important that we go over the basics a little. Unity supports both C# and Javas-
cript for game programming; well be working with C# for this tutorial. First off, if youve never programmed before, put
this tutorial aside and spend a few days working through Microsofts C# Language Primer until you feel comfortable
using the language for simple tasks. If you have programmed before in an imperative or object oriented language like
C or Java, skim the primer and familiarize yourself with how C# differs from other languages youve used in the past.
Either way, dont proceed with the tutorial until you feel comfortable solving simple problems with C# (for example, if
I were to ask you to write a program that prints the frst hundred prime numbers, you should be able to write that pro-
gram without consulting Google).
The most important concept to understand here is the object-oriented paradigm (abbreviated as OOP). In object ori-
ented languages, programs are divided into functional units called Objects. Each object has its own private variables
and functions. Object-specifc functions are called methods. The idea here is modularity: by having each object iso-
lated, and forcing other objects to interact with it through its methods, you can reduce the number of possible uninten-
tional interactions - and, by extension, bugs. You also create objects you can reuse at will later with no modifcation. In
Unity, youll be building these objects and attaching them to game entities (whose behavior theyll govern).
Objects are instantiated from classes: a class is just a fle that lays out the defnition of your object. So, if you want a
Mook object that handles AI for an enemy in your game, youd write a Mook class, and then attach that fle to every
enemy entity. When you run your game, each enemy will be equipped with a copy of the Mook object.
Attaching a new script to an object looks like this:
PROGRAMMING A GAME WITH UNITY
6 HTTP://MAKEUSEOF.COM
ANDRE INFANTE, HTTP://WWW.PETAFL0P.COM
share:
First, select the object and go to the inspector. Then, click on the Add Component button.
Go to new script, enter the name you want, and click create and add.
Now you have a new script, that you can edit by double-clicking on it!
A class fle looks something like this:
PROGRAMMING A GAME WITH UNITY
7 HTTP://MAKEUSEOF.COM
ANDRE INFANTE, HTTP://WWW.PETAFL0P.COM
share:
using UnityEngine; public class Mook : MonoBehaviour { private foat health; void Start () {
health = 100; } void Update(){ if (health > 0){ //search for player //if you encounter the
player on the road, kill him //if you get shot, remove a random amount of health } } }
Lets break this down:
using UnityEngine; -This line tells C# that we want to use Unitys libraries, which allow us to con-
nect to the Unity game engine.
public class Mook : MonoBehaviour { -This line actually declared the class and its name
(Mook);
private foat health; -This declares a private class variable (which can only be changed from
inside the class). The variable is given a value in Start().
void Start () { -This declares a method called Start. Start is a special method that runs only
once, when the game initially launches.
void Update(){ -Update is another special method, which runs on every frame. Most of your
game logic will go here.
//if you encounter the player on the road, kill him -This line is a comment (any line starting with
a double slash is ignored by C#). Comments are used to remind yourself of what particular bits
of code do. In this case, this comment is being used to stand in for a more complicated block of
code that actually does what the comment describes.
Along with Start and Update, you can instantiate your own methods with almost any name. However, methods that
you create wont run unless theyre called. Lets declare a method for a hypothetical class called myClass that adds
two numbers together.
public foat addTwoNumbers(foat a, foat b){ return a+b; }
This declares a public (accessible to other objects) method that returns a foat, called addTwoNumbers, which takes
two foats as input (called a and b). It then returns the sum of the two values as its output.
Calling this method from within the same class (say, from inside Update) looks like this:
foat result = addTwoNumbers(1,2);
Calling the method from another class is similar:
myClass instance; foat result = instance.addTwoNumbers(1, 2);
Again, this just creates an instance of our class, accesses the appropriate method and feeds it the numbers we want
to add, then stores the result in result. Simple.
If your script is attached to an object that has special properties (like a particle emitter) that cant be accessed under
the normal set of GameObject parameters, you can choose to treat it as a different kind of game entity by using the
GetComponent method.
The syntax for that looks like this:
GetComponent<ParticleSystem>().Play();
If any of this is unfamiliar to you, go back and go through the C# primer. Itll save you a lot of frustration as we pro-
ceed.
PROGRAMMING A GAME WITH UNITY
8 HTTP://MAKEUSEOF.COM
ANDRE INFANTE, HTTP://WWW.PETAFL0P.COM
share:
5. Unity Basics
In this section, were going to work our way through the basic mechanics of the Unity engine. The workfow in Unity
goes something like this: create an entity to serve a role in the game (blank GameObjects can be used for abstract
logical tasks). Then, either write or fnd a class fle, and add it to the entity as a script (using the add component but-
ton in the inspector view. Then run, test, debug, repeat until it works and move on to the next element of the game.
Unity comes with a number of basic view tabs that can be laid out in various ways to the taste of the user. The big fve
are the game tab, the scene tab, the inspector tab, the project tab, and the hierarchy tab. The game tab, when the
play button is depressed, displays a running instance of the game that the user can interact with and test. The scene
tab provides a static, editable version of the gameworld. The inspector tab allows the user to modify individual entities
in the game world by selecting them in the editor tab. The project tab allows the user to browse through the projects
fles and drag models, materials, and other resources into the editor tab to place them in the gameworld. Finally, the
hierarchy tab shows all objects in the world, allowing you to fnd distant objects in the scene, and parent entities to
one another by clicking and dragging. See the diagram below for the locations of all these things.
5.1 Unity Entities
5.1.1 Meshes
Meshes are the way 3D geometry is represented in Unity. The user can either use Unitys built-in primitive objects
(cubes, spheres, cylinders, etc), or import their own 3D models from a modelling package like Blender or Maya. Unity
supports a variety of 3D formats, including Collada (.fbx), and .3ds.
The basic tools for manipulating meshes are the scaling, rotation, and translation buttons in the upper left corner of
the interface. These buttons add control icons to the models in the editor view, which can then be used to manipulate
them in space. To alter the texture or physics properties of an object, select them and use the inspector view to ana-
lyze the material and rigidbody elements.
5.1.2 GUI Elements
Traditional GUI sprites and text can be displayed using the GUI Text and the GUI Texture GameObjects in the editor.
PROGRAMMING A GAME WITH UNITY
9 HTTP://MAKEUSEOF.COM
ANDRE INFANTE, HTTP://WWW.PETAFL0P.COM
share:
However, a more robust and realistic way to handle UI elements is to use the 3D text and Quad GameObjects (with
transparent textures and an unlit transparent shader) to place HUD elements into the gameworld as entities. In the
hierarchy view, these gameplay elements can be dragged onto the main camera to make them children, ensuring that
they move and rotate with the camera.
GUI elements (text and textures) can have their size and scale adjusted using the relevant felds in the inspector tab.
5.1.3 Materials
Materials are combinations of textures and shaders, and can be dragged directly onto game objects from the project
tab. A large number of shaders come with Unity Pro, and you can adjust the texture attached to them using the inspec-
tor tab for an object that theyre applied to.
To import a texture, just convert it to a jpg, png, or bmp, and drag it into the assets folder under the Unity project
directory (which appears in My Documents by default). After a few seconds, a loading bar will appear in the editor.
When it fnishes, youll be able to fnd the image as a texture under the project tab.
5.1.5 Lights
Lights are GameObjects which project radiance onto the world. If there are no lights in your scene, all polygons are
drawn at the same brightness level, giving the world a fat look.
Lights can be positioned, rotated, and have several internal characteristics that you can customize. The intensity
slider controls the brightness of the light, and the range controls how quickly it fades out. The guidelines in the scene
view show you the maximum range of the illumination. Play with both settings to achieve the desired effect. You can
also adjust the color of the light, the pattern (cookie displayed on the surface the light is pointed at, and what kind of
fare appears onscreen when looking directly at the light. The cookie can be used to fake more realistic light patterns,
create dramatic false shadows, and simulate projectors.
The three main kinds of light are spot, point, and directional. Spot lights have a location in 3D space and project
light only in one direction in a cone of variable angle. These are good for fashlights, searchlights, and, in general, give
you more precise control of lighting. Spot lights can cast shadows. Point lights have a location in 3D space, and cast
light evenly in all directions. Point lights do not cast shadows. Directional lights, fnally, are used to simulate sunlight:
they project light in a direction as though from infnitely far away. Directional lights affect every object in the scene, and
can produce shadows.
5.1.6 Particle Systems
Particle systems are the term for Unity GameObjects that generate and control hundreds or thousands of particles si-
multaneously. Particles are small, optimized 2D objects displayed in 3D space. Particle systems use simplifed render-
ing and physics, but can display thousands of entities in real time without stuttering, making them ideal for smoke, fre,
rain, sparks, magic effects, and more.
There are a lot of parameters that you can tweak to achieve these effects, and you can access them by spawning a
particle system under the component editor, selecting the particle system, and then opening the inspector tab. You
can change the size, speed, direction, rotation, color, and texture of each particle, and set most of those parameters
to change over time as well. Under the collision attribute, if you enable it and set the simulation space to world youll
get particles that will collide with objects in the world, which can be used for a number of realistic particle effects,
including rain, moving water, and sparks.
PROGRAMMING A GAME WITH UNITY
10 HTTP://MAKEUSEOF.COM
ANDRE INFANTE, HTTP://WWW.PETAFL0P.COM
share:
6. Example: Basic Elements of a Game
For this tutorial, were going to make a simple game of Pong. In this section, well just go over arranging the core ele-
ments the scripting tutorial will come later.
First, lets break down the game of Pong into its basic components. First, we need two paddles, and a ball. The ball
fies offscreen, so well want a mechanism to reset it. We also want text to display the current score, and, for the sake
of showing you all the core elements of Unity, well want a fancy particle effect when you hit the ball, and the whole
game will need to be dramatically lit.
That breaks down into a ball object (a sphere), a spawner, two paddle props with particle emitters attached, a 3D-text
entity, and a spot light. For this tutorial, well be using the default physic material bounce, with bounce combine set to
multiply. Heres what the setup looks like, in ten screenshots:
PROGRAMMING A GAME WITH UNITY
11 HTTP://MAKEUSEOF.COM
ANDRE INFANTE, HTTP://WWW.PETAFL0P.COM
share:
First, create a cube prop for the paddle.
Scale it appropriately, duplicate it, and put a sphere between the paddles for the ball.
Then, create a 3DText object and scale and position it correctly, changing the font size attribute to get a less pixelated
image.
PROGRAMMING A GAME WITH UNITY
12 HTTP://MAKEUSEOF.COM
ANDRE INFANTE, HTTP://WWW.PETAFL0P.COM
share:
Next, create two particle systems, pick the characteristics you want, and attach them to the paddles.
PROGRAMMING A GAME WITH UNITY
13 HTTP://MAKEUSEOF.COM
ANDRE INFANTE, HTTP://WWW.PETAFL0P.COM
share:
Next, youll want to position and rotate the camera so that it frames the scene correctly. While the camera is selected,
you can see a small preview of the cameras view in the lower right hand corner.
Before we fnish, we need to create two additional cubes to be bumpers, to prevent the ball from bouncing out of the
game area. We can make them invisible by unchecking the mesh renderer in the inspector tab.
PROGRAMMING A GAME WITH UNITY
14 HTTP://MAKEUSEOF.COM
ANDRE INFANTE, HTTP://WWW.PETAFL0P.COM
share:
If you hit play, you can now see the basic elements of our game laid out. They wont do anything yet, but well get to
that!
PROGRAMMING A GAME WITH UNITY
15 HTTP://MAKEUSEOF.COM
ANDRE INFANTE, HTTP://WWW.PETAFL0P.COM
share:
Now that weve got that setup, were going to talk about whats involved in scripting these elements to make a game.
PROGRAMMING A GAME WITH UNITY
16 HTTP://MAKEUSEOF.COM
ANDRE INFANTE, HTTP://WWW.PETAFL0P.COM
share:
7. Scripting in Unity
Once you have a script attached to an object, you can revise it by double clicking on it in the inspector. This opens
MonoDevelop, the default development environment for Unity. In essence, Monodevelop is a text editor with features
specifcally optimized toward programming. Keywords and comments are highlighted in blue and green, and numerical
values and strings appear in red. If youve used Eclipse or other IDEs, MonoDevelop is very similar. You can build
your scripts from inside the editor, to check for syntax errors, like so:
In general, to get your script to interact with Unity, youll need to reference elements that the object holding the script
possesses (you can see a list of these elements under the inspector tab when the relevant object is selected). You
can then call methods or set variables for each of these elements to enact the changes you want.
If you want a script on an object to affect the properties of a different object, you can create an empty GameObject
variable in your script, and use the inspector to assign it to another object in the scene. The screenshots below show
what that looks like.
A list of the elements an object might have is as follows (taken from the inspector view of one of our paddles in the
above example):
Transform
Cube (Mesh Filter)
Box Collider
Mesh Renderer
Each of these aspects of the object can be infuenced from within a script. Next, well look at exactly how.
7.1 Transform
The transform functions for a GameObject in Unity control the physical parameters of that object: its scale, its position,
and its orientation. You can access them from within a script like this:
PROGRAMMING A GAME WITH UNITY
17 HTTP://MAKEUSEOF.COM
ANDRE INFANTE, HTTP://WWW.PETAFL0P.COM
share:
transform.position = newPositionVector3; transform.rotation = newRotationQuaternion; transform.
localScale = newScaleVector3;
In the above examples, the named variables are of the types specifed in the names. There are a few key details here:
position and scale are, as youd expect, stored as Vector3s. You can access the x, y, and z components of each (for
example, transform.position.y gives you the distance of an object above the zero plane). However, to avoid gimbal
lock, rotations are handled as Quaternions (four-component vectors). Because hand-manipulating quaternions is unin-
tuitive, you can manipulate rotations using Eulerian angles by using the Quaternion.Euler method like so:
transform.rotation = Quaternion.Euler(pitch, yaw, roll);
If you wish to move objects smoothly from one place to another, youll fnd the Slerp method for quaternions and vec-
tor3s helpful. Slerp takes in three arguments - the current state, the fnal state, and the speed of change, and smoothly
interpolates between them at the given speed. The syntax looks like this:
transform.position = Vector3.Slerp(startPositionVector3, newDestinationVector3, 1);
7.2 Renderer
The renderer functions in Unity allow you to control the way the surfaces of props are rendered on-screen. You can
reassign the texture, change the color, and change the shader and visibility of the object. The syntax looks like this:
renderer.enabled = false; renderer.material.color = new Color(0, 255, 0); renderer.material.
mainTexture = myTexture; renderer.material.shader = newShader;
Most of these have pretty clear functions. The frst example makes the object in question invisible: a useful trick in a
number of situations. The second example assigns a new RGB color (namely, green) to the object in question. The
third assigns the main diffuse texture to a new Texture variable. The last example changes the shader of the objects
material to a newly defned shader variable.
7.3 Physics
Unity comes with an integrated physics engine that allows you to assign the physical properties of objects and let the
details of their simulation be handled for you. In general, rather than trying to implement your own physics using a
textbook and the transform system, it is simpler and more robust to use Unitys physics engine to the greatest extent
possible.
All physics props require colliders. However, the actual simulation itself is handled by a rigidbody, which can be added
in the inspector view. Rigidbodies can be kinematic or nonkinematic. Kinematic physics props collide with (and effect)
nonkinematic physics props around them, but are unaffected by collision themselves. Static kinematic props are the
proverbial immoveable objects, and moving kinematic objects are the proverbial unstoppable force (for the record,
when they collide, they simply pass through each other). Beyond that, you can adjust the angular drag of the object
(how much energy it takes to spin it), change its mass, dictate whether or not its affected by gravity, and apply forces
to it.
Examples:
rigidbody.angularDrag = 0.1f; rigidbody.mass = 100; rigidbody.isKinematic = false; rigidbody.
useGravity = true; rigidbody.AddForce(transform.forward * 100);
These are all pretty self-explanatory. The only thing to note here is the use of transform.forward. Vector3s all have
three components(.forward, .up, and .right) associated with them, which can be accessed and rotates with them
(forward is the direction of the blue arrow in the editor). transform.forward is simply the forward vector for the cur-
rent object with magnitude 1. It can be multiplied by a foat to create more force on the object. You can also reference
transform.up and transform.right, and negate them to get their reverses.
7.4 Collision
Often, when building a game, youd like a collision to result in some change-of-state in your code, beyond just physics
simulation. For this, youll need a collision detection method.
PROGRAMMING A GAME WITH UNITY
18 HTTP://MAKEUSEOF.COM
ANDRE INFANTE, HTTP://WWW.PETAFL0P.COM
share:
Theres a certain amount of prep work needed to detect collisions in Unity. First, at least one of the objects in the col-
lision needs a non-kinematic rigidbody attached to it. Both objects must have correct colliders, set to be non-triggers.
The total speed of both objects must be low enough that they actually collide, instead of simply skipping through one
another.
If youve got all that taken care of, you can check for collision by placing a special collision detection method in a script
attached to the object youd like to check collision with. The method will look like this:
void OnCollisionEnter(Collision other){ //do things here }
This method will automatically run during the frst frame that another object touches your object. The collision entity
other is a reference to the object that you hit. You can, for example, reference its gameobject, rigidbody, and trans-
form characteristics to manipulate it in various ways. While OnCollisionEnter is probably the most common function
youll be using, you can also use OnCollisionExit and OnCollisionStay (with otherwise identical syntax and usage),
which activate during the frst frame that you stop colliding with an object and during every frame that youre colliding
with an object, respectively.
Sometimes, it can also be useful to do whats called raycasting. In raycasting, an infnitely thin line (a ray) is cast
through the world from some origin, along some vector, and, when it hits something, the position and other details of
the frst collision are returned. The code for a raycast looks like this:
RaycastHit hit; if (Physics.Raycast(transform.position, -Vector3.up, out hit)){ foat distanc-
eToGround = hit.distance; }
This casts a ray from the position of the current object along -Vector3.up (straight down), and links the variable hit
to the frst object it collides with. Once your ray has hit something, you can access hit.distance to determine how far
away it is, or hit.GameObject to manipulate the object you hit.
Raycasts like this can be used for shooters to determine what the guns pointed at, or to select objects when the cam-
era looks at them, or for certain styles of movement mechanic.
7.5 Time Correction
One important factor to keep in mind when youre manipulating objects in this way has to do with framerate. No mat-
ter how carefully you optimize, framerates will always vary, and you dont want your game speed to vary accordingly.
If someone else runs your game on a faster computer than you developed it on, you dont want the game to run at
double speed.
The way you correct for this is by multiplying the values youre using by the time it took to render the last frame. This
is done by using Time.deltaTime. This effectively changes the speed of any variable youre incrementing every frame
from change per frame to change per second, and you should probably make this change to any value youre incre-
menting or decrementing every frame.
7.6 Audio Sources and Listeners
Now that weve covered how to create, render, and control objects, lets talk about the other sense that computer
games can serve: namely, sound. Unity supports two kinds of sounds: 2D and 3D sounds. 3D sounds vary their
volume based on distance, and distort as they move relative to the camera; 2D sounds do not. 2D sounds are ap-
propriate for voice-overs and background music, and 3D sounds apply to sounds generated by events in the world. In
order to change whether or not a sound is 3D, select it in the project view, switch to the inspector view and select the
appropriate option from the dropdown menu, then press the reimport button.
In order to actually play the sound, youll need to attach an audiosource to a prop (the prop you want the sound to
originate from, in the case of a 3D sound. Then youll need to open the audioclip feld and select your sound fle.
You can use myAudioSource.Pause() and myAudioSource.Play() to control those sound fles. You can adjust the falloff
behaviors, volume, and doppler shifting of the sounds under the inspector tab for the audiosource.
7.7 Input
A game that doesnt take any input from the user isnt much of a game. There are a lot of different kinds of input you
can read in, and almost all of them are accessible through the Input and KeyCode objects. Some sample input state-
PROGRAMMING A GAME WITH UNITY
19 HTTP://MAKEUSEOF.COM
ANDRE INFANTE, HTTP://WWW.PETAFL0P.COM
share:
ments (which have a values evaluated every frame) are below.
Vector3 mousePos = Input.mousePosition; bool isLeftClicking = Input.GetMouseButton(0); bool is-
PressingSpace = Input.GetKey(KeyCode.Space);
The functions of these lines is mostly self explanatory. Using these three kinds of input reference, you can reconstruct
the control schemes of most modern 3D computer games.
7.8 Debugging a Script
Lets say a script doesnt work. As the good doctor says, bangups and hangups can happen to you. If there are out-
right syntax errors with your C#, the game will generally refuse to run when you hit play, and some fairly useful error
messages are provided if you build the scripts from within the editor. See below:
These bugs are typically not the most diffcult to fx. What can be more problematic are subtle semantic errors, in
which you have successfully written a fle full of valid C# just not one that does what you thought it would. If you
have one of these errors, and youre having trouble tracking it down, there are a few things you can try to improve the
situation.
The frst is to pause the execution of the game, and check the console. You can pause the game by clicking on the
pause icon in the upper middle portion of the editor, and then selecting console from the bottom of the window
menu (or pressing Ctrl-Shift-C). Even if there are no errors, warnings can still help to give some clues as to what might
be going wrong.
If this doesnt work, you can also try to get some idea about the state of your script by printing the state of internal
variables to validate that the program is doing what you think its doing. You can use Debug.Log(String); to print the
contents of a string to the console when the program execution hits that line. In general, if you work backwards from
what you think should be happening through the things that should be making it happen, eventually you will reach a
point where your debug prints dont do what you expect them to do. Thats where your error is.
PROGRAMMING A GAME WITH UNITY
20 HTTP://MAKEUSEOF.COM
ANDRE INFANTE, HTTP://WWW.PETAFL0P.COM
share:
8. Example: Scripting Pong
To build Pong, lets break the game down into its core elements: we need a ball that ricochets back and forth between
the paddles at increasing speed, we need a scoreboard that knows when the balls have passed the paddles, and we
need a mechanism for restarting the ball when that happens. A good frst step would be to add a non-kinematic rigid-
body to the ball, two kinematic rigidbodies to the paddles, disable gravity for all of them, and assign an appropriate
physic material from the standard assets (bounce with bounce combine set to multiply).
Below, you can view the script for the ball with explanatory comments. The ball needs to accomplish some basic
goals: it should bounce in a complicated pattern, always maintaining movement on both axes, and it should accelerate
at a challenging but not impossible pace in the horizontal direction.
BallHandler.cs
Next, we need to script our paddle, which you can, again, view below. The paddle needs to move up and down in
response to key presses (but not outside certain bounds). It also needs to trigger the particle system when it collides
with something.
PaddleHandler.cs
Next, we need enemy AI: something that will cause the enemys paddle to track towards the ball at a fxed rate. For
that, well be using Vector3.Slerp for maximum simplicity. Wed also like the same particle behavior that we see on our
own paddle.
EnemyAI.cs
Finally, we need a script to update the scoreboard and reset the ball when it goes out of bounds.
ScoreboardUpdater.cs
With those scripts attached and the references flled in, when we run our game of Pong, we experience gameplay!
You can download my Pong demo, if youd like to see everything Ive outlined in action. It runs on Windows, Mac and
Linux systems.
PROGRAMMING A GAME WITH UNITY
21 HTTP://MAKEUSEOF.COM
ANDRE INFANTE, HTTP://WWW.PETAFL0P.COM
share:
9. Exploring Documentation / Learning More
Unity is a complex engine with many more features than could feasibly be covered in a guide of this style, and thats
before you include the wide swathe of (free and commercial) Unity extensions available on the Internet. This guide will
give you a strong starting place for developing a game, but self-education is an important skill in any endeavor, and
doubly so here.
A crucial resource here is the Unity ScriptReference. The ScriptReference is a searchable database, available for both
C# and Javascript, which has a list of every Unity command and feature, with descriptions of their functions and brief
examples of syntax.
If youre having trouble with the editor and interface of Unity, or just like video tutorials as a matter of preference, there
is a long list of high-quality Unity video tutorials available. More extensive (but less broad) text tutorials for Unity are
also available from CatLikeCoding.
Finally, if you have questions beyond the scope of documentation or tutorials, you can ask specifc questions at an-
swers.Unity3d.com. Remember that answers are provided by volunteers, so respect their time and search the data-
base frst to make sure your question hasnt already been answered.
PROGRAMMING A GAME WITH UNITY
22 HTTP://MAKEUSEOF.COM
ANDRE INFANTE, HTTP://WWW.PETAFL0P.COM
share:
10. Building Your Game / Compiling
When youve built something youre proud of (or youve fnished cloning our slightly dodgy Pong example for practice),
its time to move your game from the editor and turn it into something that you can post on the Internet and force your
friends and family to play. In order to do that, youll need to build a standalone application. The good news is that in
Unity, this is very, very easy. There are, however, a few potential hiccoughs that youll want to be careful of.
For starters, know that you can only build an error-free project. To that end, make sure you have the console open as
you build: there are some error conditions that the game will ignore in the editor, but will still abort an attempted build.
This only dumps error messages to the console, with no visible results onscreen, which can be frustrating if you forget
to check. Once youve got your game compiling error-free, though, you can select Build Settings under the File
menu, or press Ctrl-Shift-B. This will bring up a simple dialog that allows you to build your game for several platforms.
The process from there is self explanatory: select your options, and hit build; the game will prompt you for a directory
to install to, and will place both the executable and data directory there. These two fles can be zipped together and
distributed (just make sure you arent charging for a game built in the Unity demo, as this violates the terms of ser-
vice).
PROGRAMMING A GAME WITH UNITY
23 HTTP://MAKEUSEOF.COM
ANDRE INFANTE, HTTP://WWW.PETAFL0P.COM
share:
11. Closing Notes
As with any game development tool, the key to success with Unity is iterative development. You have to build
in manageable increments - be ambitious, by all means, but be ambitious in small chunks, and arrange those
chunks such that, even if you fall short of your ultimate ambition, youll at least wind up with a coherent product.
Get the most crucial elements in frst: have an idea in mind of your minimum viable product, the simplest, most
bare-bones thing you could possibly create and still feel as though you achieved something worthwhile. Get to
that minimum viable project before moving on to larger ambitions.
This tutorial gives you a strong starting place, but the best way to learn Unity is while building a game. Start
building a game, fll gaps in your knowledge as they come up, and the gradual fow of knowledge will erode away
the things you dont know surprisingly quickly. Unity is a powerful tool, and with a bit of exploration, you can be
building impressive projects with it quicker than you might expect. Good luck, and enjoy Unity!
Guide Published: February 2014
Did you like this PDF Guide? Then why not visit MakeUseOf.com for daily posts on
cool websites, free software and internet tips?
If you want more great guides like this, why not subscribe to MakeUseOf and receive
instant access to 50+ PDF Guides like this one covering wide range of topics. More-
over, you will be able to download free Cheat Sheets, Free Giveaways and other cool
things.
Home: http://www.makeuseof.com
MakeUseOf Answers: http://www.makeuseof.com/answers
PDF Guides: http://www.makeuseof.com/pages/
Tech Deals: http://www.makeuseof.com/pages/hot-tech-deals
Follow MakeUseOf:
RSS Feed: http://feedproxy.google.com/Makeuseof
Newsletter: http://www.makeuseof.com/subscribe/
Facebook: http://www.facebook.com/makeuseof
Twitter: http://www.twitter.com/Makeuseof
Think youve got what it takes to write a manual for MakeUseOf.com? Were always willing
to hear a pitch! Send your ideas to justinpot@makeuseof.com.
You might also like
- Game Development with Unreal Engine 5: Learn the Basics of Game Development in Unreal Engine 5 (English Edition)From EverandGame Development with Unreal Engine 5: Learn the Basics of Game Development in Unreal Engine 5 (English Edition)No ratings yet
- Unreal Engine 4-Beginners Crash Course v1 PDFDocument152 pagesUnreal Engine 4-Beginners Crash Course v1 PDFNguyễn Huỳnh89% (9)
- Unreal Engine Game Development Blueprints - Sample ChapterDocument38 pagesUnreal Engine Game Development Blueprints - Sample ChapterPackt Publishing100% (1)
- Unity Game Development ScriptingDocument27 pagesUnity Game Development ScriptingChang Jae Lee0% (1)
- Getting Started With Unity 2018Document330 pagesGetting Started With Unity 2018Myshash100% (2)
- Learning C# by Developing Games With UnityDocument233 pagesLearning C# by Developing Games With UnityGabriel MNo ratings yet
- 2D Game DevelopmentDocument78 pages2D Game DevelopmentRoberto NotarioNo ratings yet
- Unreal Engine from Zero to Proficiency (Foundations): Unreal Engine from Zero to Proficiency, #1From EverandUnreal Engine from Zero to Proficiency (Foundations): Unreal Engine from Zero to Proficiency, #1No ratings yet
- Unity Game Engine 2dDocument77 pagesUnity Game Engine 2dDušan Ristić100% (1)
- CRC Csharp Game Programming Cookbook For Unity 3D 2nd Edition 036732170XDocument316 pagesCRC Csharp Game Programming Cookbook For Unity 3D 2nd Edition 036732170XJorge Aviles100% (2)
- Building An RPG With Unreal - Sample ChapterDocument20 pagesBuilding An RPG With Unreal - Sample ChapterPackt Publishing0% (1)
- Unreal Engine Physics Essentials - Sample ChapterDocument39 pagesUnreal Engine Physics Essentials - Sample ChapterPackt Publishing0% (1)
- GameMaker Cookbook - Sample ChapterDocument28 pagesGameMaker Cookbook - Sample ChapterPackt PublishingNo ratings yet
- Unity from Zero to Proficiency (Beginner): Unity from Zero to Proficiency, #2From EverandUnity from Zero to Proficiency (Beginner): Unity from Zero to Proficiency, #2Rating: 5 out of 5 stars5/5 (1)
- Learn How To Make Games in Game Maker Studio DEMODocument77 pagesLearn How To Make Games in Game Maker Studio DEMOMatthew Ezra Joel Baya100% (2)
- Blueprints Visual Scripting For Unreal Engine - Sample ChapterDocument33 pagesBlueprints Visual Scripting For Unreal Engine - Sample ChapterPackt Publishing100% (1)
- Building A Game With Unity and Blender - Sample ChapterDocument19 pagesBuilding A Game With Unity and Blender - Sample ChapterPackt Publishing67% (3)
- UntitledDocument928 pagesUntitledRafael Leal MartinsNo ratings yet
- Unity 2020 Mobilegamedevelopment 2 NdeditionDocument455 pagesUnity 2020 Mobilegamedevelopment 2 NdeditionRenato Lovreković100% (1)
- Learning Unreal Engine Android Game Development - Sample ChapterDocument26 pagesLearning Unreal Engine Android Game Development - Sample ChapterPackt PublishingNo ratings yet
- Unity AI Game Programming - Second Edition - Sample ChapterDocument23 pagesUnity AI Game Programming - Second Edition - Sample ChapterPackt Publishing100% (1)
- Learning C++ by Creating Games With UE4 - Sample ChapterDocument57 pagesLearning C++ by Creating Games With UE4 - Sample ChapterPackt PublishingNo ratings yet
- Unity from Zero to Proficiency (Foundations) Fifth Edition: Unity from Zero to Proficiency, #1From EverandUnity from Zero to Proficiency (Foundations) Fifth Edition: Unity from Zero to Proficiency, #1Rating: 5 out of 5 stars5/5 (3)
- Unity 3D Game Development, For BeginnersDocument75 pagesUnity 3D Game Development, For BeginnersK BhanuvardanNo ratings yet
- Unreal Engine Game Development Cookbook - Sample ChapterDocument22 pagesUnreal Engine Game Development Cookbook - Sample ChapterPackt Publishing100% (1)
- Unreal Engine 4 AI Programming Essentials - Sample ChapterDocument21 pagesUnreal Engine 4 AI Programming Essentials - Sample ChapterPackt Publishing0% (1)
- Game Maker GML Quick Reference SheetDocument5 pagesGame Maker GML Quick Reference SheetEmil HedmanNo ratings yet
- Unreal Engine Lighting and Rendering Essentials - Sample ChapterDocument24 pagesUnreal Engine Lighting and Rendering Essentials - Sample ChapterPackt Publishing0% (1)
- Unity Character Animation With Mecanim - Sample ChapterDocument29 pagesUnity Character Animation With Mecanim - Sample ChapterPackt PublishingNo ratings yet
- Learning Unreal Engine Game Development - Sample ChapterDocument25 pagesLearning Unreal Engine Game Development - Sample ChapterPackt Publishing0% (1)
- Learning Unity Android Game Development - Sample ChapterDocument49 pagesLearning Unity Android Game Development - Sample ChapterPackt PublishingNo ratings yet
- Unity 2D Game Development Cookbook - Sample ChapterDocument36 pagesUnity 2D Game Development Cookbook - Sample ChapterPackt PublishingNo ratings yet
- Extending Unity With Editor Scripting - Sample ChapterDocument27 pagesExtending Unity With Editor Scripting - Sample ChapterPackt Publishing100% (1)
- Unreal Engine GameDocument20 pagesUnreal Engine GameartNo ratings yet
- A Beginner's Guide to 2D Platform Games with Unity: Beginners' Guides, #1From EverandA Beginner's Guide to 2D Platform Games with Unity: Beginners' Guides, #1No ratings yet
- Unity from Zero to Proficiency (Proficient): Unity from Zero to Proficiency, #5From EverandUnity from Zero to Proficiency (Proficient): Unity from Zero to Proficiency, #5Rating: 5 out of 5 stars5/5 (2)
- Unity from Zero to Proficiency (Intermediate): Unity from Zero to Proficiency, #3From EverandUnity from Zero to Proficiency (Intermediate): Unity from Zero to Proficiency, #3Rating: 2 out of 5 stars2/5 (1)
- A Beginner's Guide to 2D Shooter Games: Beginners' Guides, #2From EverandA Beginner's Guide to 2D Shooter Games: Beginners' Guides, #2No ratings yet
- Programming A Game With Unity - A Beginner's Guide PDFDocument24 pagesProgramming A Game With Unity - A Beginner's Guide PDFMuhamad Yusuf Supriadi0% (1)
- Unity 5.x Game Development Blueprints - Sample ChapterDocument57 pagesUnity 5.x Game Development Blueprints - Sample ChapterPackt PublishingNo ratings yet
- Crash Course Unity 2D PDFDocument72 pagesCrash Course Unity 2D PDFFahrizal AdittiyaNo ratings yet
- Unreal Engine 4 Game Development Essentials - Sample ChapterDocument25 pagesUnreal Engine 4 Game Development Essentials - Sample ChapterPackt Publishing0% (1)
- Godot Game Engine Projects - Develop Cross-Platform 2D and 3D Games With A Feature-Packed Game Engine (PDFDrive)Document371 pagesGodot Game Engine Projects - Develop Cross-Platform 2D and 3D Games With A Feature-Packed Game Engine (PDFDrive)Pratyush Ranjan Dash100% (2)
- Learning C# by Developing Games With Unity 5.x - Second Edition - Sample ChapterDocument16 pagesLearning C# by Developing Games With Unity 5.x - Second Edition - Sample ChapterPackt Publishing0% (1)
- Unity For Software EngineersDocument28 pagesUnity For Software EngineersGeraldo NascimentoNo ratings yet
- Unreal Engine 4 Guide for Architectural VisualizationDocument18 pagesUnreal Engine 4 Guide for Architectural VisualizationAlex FernandoNo ratings yet
- Dokumen - Pub Unity 2020 by Example A Project Based Guide To Building 2d 3d Augmented and Virtual Reality Games From ScratchDocument677 pagesDokumen - Pub Unity 2020 by Example A Project Based Guide To Building 2d 3d Augmented and Virtual Reality Games From Scratchdr Iggy100% (6)
- A Quick Guide to Artificial Intelligence with Unity: Quick Guides, #4From EverandA Quick Guide to Artificial Intelligence with Unity: Quick Guides, #4No ratings yet
- Unity 3D UI Essentials Sample ChapterDocument49 pagesUnity 3D UI Essentials Sample ChapterPackt PublishingNo ratings yet
- A Quick Guide to 2d Infinite Runners with Unity: Quick Guides, #3From EverandA Quick Guide to 2d Infinite Runners with Unity: Quick Guides, #3No ratings yet
- The Unity Asset Store Complete Publisher's Manual PDFDocument25 pagesThe Unity Asset Store Complete Publisher's Manual PDFIancu Constantin100% (1)
- Unity ManualDocument796 pagesUnity Manualda1academy100% (5)
- Unity 5.x Cookbook - Sample ChapterDocument71 pagesUnity 5.x Cookbook - Sample ChapterPackt Publishing100% (2)
- 3D - Game - Design - Module - I - Overview of 3D PlatformDocument70 pages3D - Game - Design - Module - I - Overview of 3D PlatformSamVishNo ratings yet