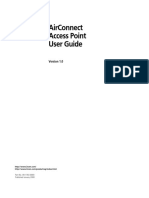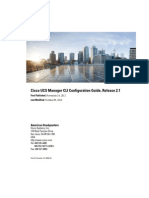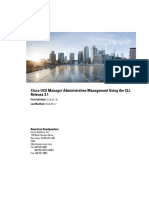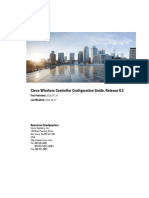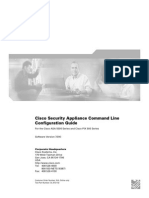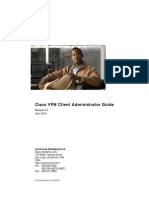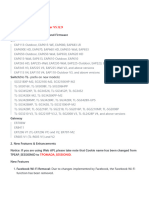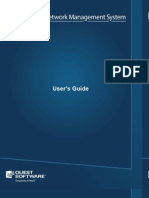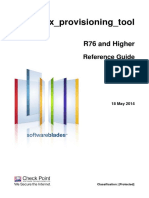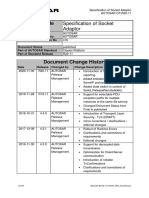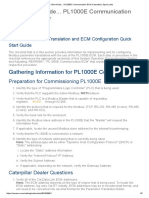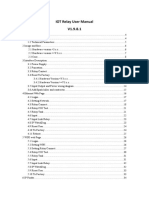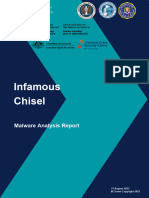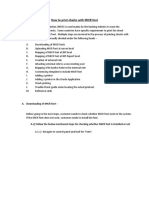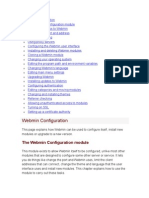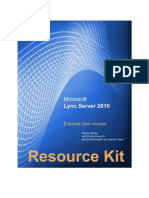Professional Documents
Culture Documents
ExOS 6.4 - User Manual
Uploaded by
anon_9308357980 ratings0% found this document useful (0 votes)
551 views480 pagesUsing this guide, become familiar with The Exinda documentation system. Conventions used for graphic interfaces such as those in The Exinda Web UI and the Central Management Technical Preview UI. Command line conventions the following is a summary of the syntax used for the CLI commands.
Original Description:
Original Title
ExOS 6.4 -User Manual
Copyright
© © All Rights Reserved
Available Formats
PDF, TXT or read online from Scribd
Share this document
Did you find this document useful?
Is this content inappropriate?
Report this DocumentUsing this guide, become familiar with The Exinda documentation system. Conventions used for graphic interfaces such as those in The Exinda Web UI and the Central Management Technical Preview UI. Command line conventions the following is a summary of the syntax used for the CLI commands.
Copyright:
© All Rights Reserved
Available Formats
Download as PDF, TXT or read online from Scribd
0 ratings0% found this document useful (0 votes)
551 views480 pagesExOS 6.4 - User Manual
Uploaded by
anon_930835798Using this guide, become familiar with The Exinda documentation system. Conventions used for graphic interfaces such as those in The Exinda Web UI and the Central Management Technical Preview UI. Command line conventions the following is a summary of the syntax used for the CLI commands.
Copyright:
© All Rights Reserved
Available Formats
Download as PDF, TXT or read online from Scribd
You are on page 1of 480
Exinda Appliance User Manual
Exinda ExOS Version 6.4
2013 Exinda Networks, Inc.
2
Copyright
2013 Exinda Networks, Inc. All rights reserved. No parts of this work may be reproduced in any formor by any
means - graphic, electronic, or mechanical, including photocopying, recording, taping, or information storage and
retrieval systems - without the written permission of the publisher.
Products that are referred to in this document may be either trademarks and/or registered trademarks of the
respective owners. The publisher and the author make no claimto these trademarks.
While every precaution has been taken in the preparation of this document, the publisher and the author assume
no responsibility for errors or omissions, or for damages resulting fromthe use of information contained in this
document or fromthe use of programs and source code that may accompany it. In no event shall the publisher and
the author be liable for any loss of profit or any other commercial damage caused or alleged to have been caused
directly or indirectly by this document.
Document Built on Tuesday, November 19, 2013 at 1:31 PM
Using this guide
Before using this guide, become familiar with the Exinda documentation system.
n "Exinda documentation conventions" on page 2
n "Notes, Tips, Examples, and Cautions" on page 3
Exinda documentation conventions
The Exinda documentation uses the following conventions in the documentation.
Graphical interface conventions
The following is a summary of the conventions used for graphic interfaces such as those in the Exinda Web
UI and the Central Management Technical Preview UI.
Convention Definition
bold
Interface element such as buttons or menus.
For example:Select the Enable checkbox.
Italics
Reference to other documents.
For example:Refer to the Exinda Application List.
>
Separates navigation elements.
For example: Select File >Save.
Command line conventions
The following is a summary of the syntax used for the CLI commands.
(config)# command <user input> keyword {list|of|options|to|select|from} [optional
parameter]
2013 Exinda Networks, Inc.
3
Convention Definition
monospace text
Command line text or file names
<courier italics>
Arguments for which you use values appropriate to your
environment.
courier bold
Commands and keywords that you enter exactly as
shown.
[x]
Enclose an optional keyword or argument.
{x}
Enclose a required element, such as a keyword or
argument.
|
Separates choices within an optional or required element.
[x {y | z}]
Braces and vertical lines (pipes) within square brackets
indicate a required choice within an optional element.
command with many
parameters that
wrap onto two
lines in the
documentation
Underlined CLI commands may wrap on the page, but
should be entered as a single line.
Notes, Tips, Examples, and Cautions
Throughout the manual the following text styles are used to highlight important points:
n Notes include useful features, important issues. They are identified by a light blue background.
Note Note text
n Tips include hints and shortcuts. They are identified by a light blue box.
Tip Tip text
n Examples are presented throughout the manual for deeper understanding of specific concepts.
Examples are identified by a light gray background.
Example
Text
n Cautions and warnings that can cause damage to the device are included when necessary, and are
highlighted in yellow.
Caution Caution text
2013 Exinda Networks, Inc.
4
Table of Contents
Chapter 1: Learn About 20
WAN optimization 20
Exinda Appliance product family 21
Safety and Compliance 23
Compliances 24
Safety Guidelines 24
EMCNotice 25
Chapter 2: Installation And Deployment 26
Package Contents 26
Pre-Installation Checklist 26
Deployment topologies 27
Platforms 28
IP Modes 28
In-path Topologies 29
Main Site Internet Link Topology 30
Main Site WAN Link Topology 31
Distributed Branch Topology 32
Topologies with Firewalls 33
Topologies with VPNs 35
Multiple Link Topology 37
Out of Path Topologies 38
Accelerate traffic with WCCP 38
Configure the Exinda appliance to use WCCP 39
Configure internal subnets as internal network objects 40
Display the state of the WCCPservice 41
2013 Exinda Networks, Inc.
5
SPAN and Mirror Port Monitoring 41
Configure Mirror Port Mode 42
Enable Monitoring of Mirror/SPAN Traffic 42
Configure internal subnets as internal network objects 43
Monitor Span/Mirror Traffic 44
Directing traffic with policy-based routing 44
Basic policy-based routing 45
Policy-based routing with two subnets 49
VRRP with PBR 53
VRRP with PBR and VLANs 58
VRRP with PBR and IPSLA Tracking 66
Cluster and High Availability 73
Redundancy through multiple Exinda appliances 73
Load balancing and fail-over with multiple Exinda appliances 75
High availability mode 77
Cluster Interfaces 78
Cluster Failover 79
Cluster Terminology 79
Create a cluster of Exinda appliances 81
Add Exinda appliances to the cluster 81
Specify what data is synchronized between cluster members 82
View the status of all members of the cluster 83
Virtual Appliances 84
Virtual Appliance Deployment Options 84
Understanding virtual appliance resource requirements 85
Sizing Guidance 86
Monitor IOPS in VMware vSphere 87
2013 Exinda Networks, Inc.
6
Exinda model 2750 88
Exinda model 4750 88
Exinda model 6750 90
Exinda model 8750 90
Exinda Model 2850 91
Exinda model 4850 92
Exinda model 6850 93
Run the Virtual Appliance on VMware vSphere (ESX and ESXi) 93
Understanding how VMotion works 93
Install the Virtual Appliance on VMware 94
Modify the VMware Virtual Machine Configuration 95
Convert NICs into a Bridge 98
Allow Ports to Accept and Bridge Packets 99
Start the VMwareVirtual Appliance 104
Install the SilicomBypass Driver 105
Virtual appliance use cases 108
In-line deployment with externally attached LAN (VMware ESXi) 109
In-line deployment with an isolated virtual LAN and virtual applications (VMware ESXi) 111
Out-of-band (WCCP) mode (VMware ESXi) 113
Port mirroring with an external Nexus switch 114
Port mirroring with a virtual Nexus switch 115
Virtual WAN simulator in an isolated network (VMware ESXi) 117
Run the Virtual Appliance on Citrix XenServer 121
Installing the Virtual Appliance on XenServer 121
CustomSettings 123
Additional NICs 123
Add storage to the XenServer virtual appliance 126
2013 Exinda Networks, Inc.
7
Booting 128
Licensing 129
Generating a virtual appliance trial license 129
Purchasing a virtual appliance license 130
Hypervisor limitations 130
Topology troubleshooting 131
Maintenance 132
Manage SystemConfiguration 132
Import SystemConfiguration 133
Install an update to the Exinda appliance software 134
Factory Defaults 135
Reboot the Exinda appliance 135
Chapter 3: Access The Appliance 137
Access the CommandLine Interface 137
Web User Interface (Web UI) 138
Switch between Exinda Web UI displaymodes 138
Check the Features Included in your License 139
Chapter 4: Initial Configuration 140
CLI Configuration Jumpstart 140
Web UI Basic Wizard 142
Chapter 5: Dashboards 146
SystemDashboard 146
Benefits Dashboard 147
Chapter 6: System Settings, Configuration, And Diagnostics 152
Network Settings 152
NIC Settings 152
IP Address 154
Cluster and High Availability 158
2013 Exinda Networks, Inc.
8
Routes 158
Configure DNSand Domain Names 159
Set the host name and DNS of the Exinda appliance 160
Add a domain name 160
Remove a domain name 160
HTTP Proxy 160
Configure the appliance to send email notifications 161
Add an SMTPserver for sending email notifications 161
Add a user to receive email notifications 161
Stop sending notifications to a user 162
SNMP 162
Modify the SNMPconfiguration 163
Remove an SNMPcommunity 163
Download the SNMPMIB file 163
Modify the SNMP administrator user settings 164
Add an SNMPtrap sink server 164
Enable or Disable an SNMPtrap sink server 164
Remove an SNMPtrap sink server 164
Integrate the Exinda Appliance with Active Directory 165
Install the Exinda Active Directory Connector 165
Add Exinda appliances to the Active Directory Connector 167
Change the Active Directory Connector port number 167
Select the information sent between the Exinda appliance and the Active Directory server 168
Configure the connection to the Active Directory server 169
Verify communication between the Active Directory server and the Exinda Appliance 169
Request updated user and group information fromthe ActiveDirectory server 170
Change the state of the Exinda Active Directory Connector 170
2013 Exinda Networks, Inc.
9
Exclude specific usernames fromreports 171
Identify users using applications on a Citrix XenApp server 172
Report on Network Activity byUser 176
Set the Time Period Reflected in the Report 177
Understanding the Conversation Report 184
Controlling Traffic based on Users 185
Troubleshoot issues with Active Directory configuration 188
IPMIOverview 190
Configure IPMI 191
Manage Power Settings on an IPMIEnabled Appliance 192
Remove Events fromthe Appliance SystemLog 193
SystemSetup 193
Date and Time Configuration 193
Set the date and time of the appliance 194
Add an NTP server 194
Disable an NTP server 194
Remove an NTP server 194
UI Configuration 195
Configure when the Exinda Web UI logs out 196
Configure when the CLI console times out 196
SDP Configuration 197
Configure SQLAccess 197
Download the ODBCDriver 197
Set Remote SQLOptions 197
View SQLAccess data in Microsoft Excel 206
SQL Schema 208
Monitoring Configuration 216
2013 Exinda Networks, Inc.
10
Configure monitoring settings 216
Control the order that IPaddresses are resolved 217
Enable or disable ApplicationSpecific Analysis Modules 218
Identify the statistics to collect 219
Clear saved monitor statistics 220
Netflow Configuration 221
Create a Scheduled Job 224
Notify administrators of systemissues 225
License 226
Control Configuration 229
Allocate Disk Storage for SystemServices 229
Configure Storage with CLI 231
Remove all data froma service's disk storage 234
Optimization 234
Auto Discovery 235
Manage optimization services 237
Group appliances into a community 238
Add an Exinda appliance to the community 238
Change the IPaddress of an appliance in the community 238
Remove an Exinda appliance fromthe community 239
Specify the community groups an Exinda appliance can join 239
Remove the community froma community group 240
Accelerate file transfers 240
SMB optimizations 242
Common SMB Use Cases 243
Configure file acceleration with SMB1 244
Enable file acceleration with SMB2 245
2013 Exinda Networks, Inc.
11
Accelerate digitally signed SMB connections 245
Allow file transfer acceleration with older versions of Exinda OS 246
Verify acceleration configuration 246
Report: Accelerated Connections 247
TCP Acceleration 248
Configure TCP Acceleration 249
WAN Memory 251
Add SSLcertificates and keys on the Exinda appliances 252
View all certificates and private keys 253
Export an SSL certificate 253
Import a certificate onto an appliance 253
Generate a self-signed certificate 254
Display the contents of a certificate 255
Delete an SSLcertificate 255
Add servers for SSLacceleration 255
Create policies to accelerate SSLtraffic 257
Host multiple secure websites on Windows Server 2012 258
Host multiple secure websites on Apache 261
Accelerate web applications through caching 263
Create the Edge Cache Policy 264
Add the Edge Cache Policy to a Virtual Circuit 264
Configure the Edge Cache Default Settings 264
Exclude URLs fromthe Edge Cache 265
Add an Edge Cache Peer 265
Remove All Objects fromthe EdgeCache 266
View EdgeCacheStatistics 266
Pre-populate the cache 267
2013 Exinda Networks, Inc.
12
Prerequisites for Pre-population 268
Create a pre-population job with the Exinda Web UI 268
Create a Scheduled Job 271
Accelerate Exchange and Microsoft Outlook traffic 272
Enable MAPI Acceleration on the Exinda Appliances 272
Turn off MAPIencryption in Microsoft Outlook 273
Disable encryption on the Exchange server 275
Verify MAPItraffic is being accelerated 275
Understanding the Conversation Report 278
Troubleshoot problems with MAPI acceleration 279
Add an SMTPserver for sending email notifications 281
View the status of an alert 281
Specify application quality based on host 284
Set a per-host limit on bandwidth usage 284
Specify when multi-queue is activated 287
View the number of hosts on a Dynamic Virtual Circuit 287
View the data throughput on the interfaces 288
View the outbound packet rate for all traffic 289
Per Host QoS Usage Examples 290
Controlling Traffic based on Users 307
Create Network User Objects 308
Create Network Group Objects 309
Optimize Traffic Based on Users and Groups 309
Add SSLcertificates and keys on the Exinda appliances 310
Virtualization 310
Virtualizaton overview 311
Virtualization requirements 312
2013 Exinda Networks, Inc.
13
Products supported on the virtualization partition 312
Installing Virtualization 313
Exinda SDP 314
Exinda SDP VA 314
Exinda Mobile Suite 315
Install the Exinda Mobile Server on an Exinda appliance 316
Install the Exinda Mobile Manager on an Exinda appliance 318
Microsoft Windows Server 321
Microsoft Windows Server 2008 R2 321
Authentication 322
Display a List of Active Users 322
Local User Accounts 323
AAA 324
LDAP Authentication 325
Radius Authentication 325
TACACS+ authentication 326
Logging 326
View SystemLog Files 327
Live Log 327
Tail Log 327
SystemLogging Configuration 327
Configure the appliance log files 328
Add a remote syslog server 328
Remove a remote syslog server 328
SystemDiagnostics 329
View the status of an alert 329
Diagnostics Files 331
2013 Exinda Networks, Inc.
14
TCP Dump 332
View the status of the community 333
Verify acceleration configuration 334
View the SMB configuration and connections 334
View the TCPacceleration configuration and connections 335
View the WANmemory configuration and reduction statistics 336
Monitor 337
Optimizer Diagnostics 338
NIC Diagnostics 339
RAID Diagnostics 339
Open a case with Exinda Networks Support Services 340
Maintenance 341
Manage SystemConfiguration 341
Import SystemConfiguration 342
Cluster and High Availability 343
Install an update to the Exinda appliance software 344
Return to the previously installed version of ExOS 345
Factory Defaults 345
Reboot the Exinda appliance 346
Automatically reboot the Exinda appliance 346
Shutdown the Exinda appliance 346
Tools 347
Ping 347
Traceroute 347
DNS Lookup 348
Access the CommandLine Interface 348
IPMI 349
2013 Exinda Networks, Inc.
15
Chapter 7: Object Definitions 7
Network Objects 7
Create a static network object 7
Restrict access to management services by IPaddress 10
Dynamic Network Objects 10
Users and Groups 11
Create Network User Objects 11
Create Network Group Objects 12
VLANObjects 13
Protocol Objects 14
Configuring application objects 14
Add a new application 15
Application sub-types 19
Add an application group 20
Add an application to an application group 20
Enable anonymous proxy classification 21
ScheduleObjects 23
Adaptive Response Rules 25
Adaptive Response 26
Create a Source Network Object 26
Create an Adaptive Response limit rule 27
Use the Adaptive Response Rule in the Optimizer 28
Use Adaptive Response with Active Directory 29
Create Adaptive Response Rules with CLI 30
Add a Dynamic Network Object to Optimizer with CLI 31
Disable an Adaptive Response Rule 31
Exclude Hosts or Subnets fromthe Quota 31
2013 Exinda Networks, Inc.
16
Other Adaptive Response CLICommands 32
Service Levels 32
Service Level Agreements 33
Chapter 8: Monitoring And Reporting 35
Set the Time Period Reflected in the Report 35
Interactive Reports 36
Printable Reports 36
Real Time Monitoring 37
Applications 37
Real-time Traffic by Hosts 38
View real-time inbound and outbound conversations 39
Reduction 41
Application Response 41
Host Health 41
Interface Reports 42
View the data throughput on the interfaces 42
View the outbound packet rate for all traffic 44
Network 45
Control Reports 47
Policies Report 47
Discard Report 50
Prioritization Report 51
Optimization Reports 52
Reduction Report 52
View EdgeCacheStatistics 55
Service Level Reports 56
View the ApplicationPerformance Score results 56
Network Response (SLA) Reports 59
2013 Exinda Networks, Inc.
17
TCP Efficiency Report 60
View TCP health 61
SystemReports 64
Connections Report 64
Report: Accelerated Connections 65
CPU Usage Report 66
CPU Temperature Report 66
RAMUsage Report 67
Disk IO 68
Swap Usage Report 68
Applications Report 69
View Unclassified Applications 69
Application Groups Report 70
View All Network Activity for a Specific User 71
URLs Report 73
VoIP Report 74
Report on Network Activity byUser 75
Top Users Generating Traffic 75
Set the Time Period Reflected in the Report 76
View All Network Activity for a Specific User 77
Top Internal and External Users on the Network 79
Real-time Traffic by Hosts 80
View real-time inbound and outbound conversations 81
Understanding the Conversation Report 83
Hosts Report 83
Conversations Report 85
Subnets Report 87
2013 Exinda Networks, Inc.
18
PDF Reporting 89
CSV Reporting 93
Monitor application performance on the network 94
How are the metrics calculated? 95
Round trip time 95
Read andwrite transactions 96
Packet loss 99
View TCP health 100
View the ApplicationPerformance Score results 102
Calculate an ApplicationPerformance Score 105
Capture Application Performance Metrics 105
Monitor the real time application response 109
Monitor the real time TCP health 110
View a network summary of application groups 111
View TCPefficiency 112
Create an Application Performance Score object 113
Generate recommended Application Performance Scorethresholds 114
Review and modify the APS threshold values 115
Generate a PDFreport of APS results 116
Chapter 10: Optimizer Configuration 117
Optimizer Policy Tree 118
Create a new circuit 119
Virtual Circuits 119
Virtual Circuit Oversubscription 122
Set a per-host limit on bandwidth usage 123
Policies 125
Optimizer Policies 128
2013 Exinda Networks, Inc.
19
Optimizer Wizard 130
ToS and DiffServ 133
The ToS / DiffServ Field 133
How Exinda Uses the ToS/DiffServ Field 134
Match Packets to ToS/DSCP Values 134
Mark Packets with ToS/DSCP Values 135
2013 Exinda Networks, Inc.
2013 Exinda Networks, Inc.
Chapter 1: Learn about
Read through any of the topics in the Learn about section for conceptual information on this product.
n "WAN optimization" on page 20
n "Exinda Appliance product family" on page 21
n "Safety and Compliance" on page 23
WAN optimization
Networks are becoming more and more congested with business-critical applications, and are in direct
competition with all other Internet traffic on the network. Often business applications are delayed because of
unwanted and non-critical traffic to a site. Enterprises must be able to balance applications, cloud services,
backups, and file transfers over the same link that simultaneously handles VoIP and collaboration. A higher level
of user experience assurance is needed to boost performance and drive productivity.
WAN, or Wide Area Network, describes external network connectivity to a business. Optimizing the WAN
connections allows network administrators to prioritize inbound and outbound traffic based on a variety of factors.
Traffic can be prioritized and de-prioritized by application type, who is generating the traffic, and the time of day the
request is being made. For example, traffic flowing between a branch office and the head office network can be
prioritized over any other traffic.
An Exinda appliance provides all of the core capabilities needed to effectively manage a WAN in a single network
appliance. These tightly integrated capabilities include real-time monitoring, reporting, traffic control, optimization
and intelligent acceleration.
Exinda Appliance User Manual
21
Chapter 1: Learn about
Exinda offers an assurance-centric WAN optimization solution that applies over 2,500 unique application and user
profiles to directly connect WAN optimization policies with the actual priorities of the business. By intelligently
applying its three-point WAN optimization technology, Exinda delivers the right mix of acceleration, caching and
containment for the optimal user experience.
Exinda Appliance product family
The following table outlines the physical specifications of each Exinda appliance.
2061 4010 4061 6062 8062 10062
Designed for Small Office Medium
Office
Headquarters Small Data
Center
Data Center Large Data
Center
Supported
Users
Up to 1,600 Up to 38,000 Up to 51,000 Up to
200,000
Up to
250,000
Up to
400,000
Software
Wan Capacity
(x800)
6 Mbps 20 Mbps 20 Mbps 50 Mbps 155 Mbps 310 Mbps
LANCapacity
(x700)
20 Mbps 500 Mbps 1 Gbps 2.5 Gbps 5 Gbps 10 Gbps
Optimized
Connections
600 1,200 3,000 10,000 16,000 45,000
Max
Concurrent
32,000 768,000 1,024,000 5,120,000 5,120,000 8,000,000
2013 Exinda Networks, Inc.
Chapter 1: Learn about
22
2061 4010 4061 6062 8062 10062
Flows
Hardware
FormFactor Desktop or
1U rack
mount
1U rack
mount
1U rack
mount
1U rack
mount
2U rack
mount
2U rack
mount
Data
Store/Cache
Size
240 GB 385 GB 385 GB 1.7 TB,
redundancy
built-in
2.7 TB,
redundancy
built-in
1.5 TB,
redundancy
built-in
NICs (Default) 2 Bridge
Pairs, or 1
Bridge Pair
plus 1
Management,
1 Cluster
3 Bridge
Pairs, 1
Management
/ Cluster
1 Bypass
Bridge, 1
Management
/ Cluster /
IPMI
1 Bridge, 1
Management,
1 Cluster /
IPMI
1 Bridge, 1
Management,
1 Cluster /
IPMI
1 Bridge, 1
Management,
1 Cluster, 1
IPMI
NICs
(expandable
to)
- 5 Bridges 3 Bypass
Bridges, 1
Management
/ Cluster /
IPMI
4 Bridges, 1
Management,
1 Cluster /
IPMI
10 Bridges, 1
Management,
1 Cluster /
IPMI
14 Bridges, 1
Management,
1 Cluster, 1
IPMI
Interface NIC
Slots
Built-in NIC Built-in NIC 1 full height
occupied by
default
1 half height
occupied by
default, 1 full
height
available
1 half height
occupied by
default, 3 full
height
available
2 half height
occupied by
default, 3 full
height
available
Redundant
Power
No
No No Yes Yes Yes
Product Licenses
Each product is available with either a x700 or x800 license.
2013 Exinda Networks, Inc.
23
Chapter 1: Learn about
x700 The x700 license allows access to the monitoring, reporting, optimization (bandwidth management
and QoS) features on the appliance.
x800 The x800 license includes all features of the x700 license, but it also allows access to the application
acceleration features on the appliance.
Product Naming Conventions
The model number of the appliance reflects the license and features of the appliance in the format <hardware
series><software license><hardware version>-<bandwidth parameters>. For example, a sample product name
might be 6762-45. The following specifications are included in the product name:
n Hardware seriesThe hardware model number, represented by the first number in the model.
n Software licenseThe license purchased for the appliance.
n Hardware versionThe version of the hardware platformconfiguration.
n Bandwidth Optimization or Bandwidth Acceleration and Bandwidth OptimizationThe amount of
bandwidth used visibility and QoS, and for acceleration.
Example 1: 6762-500
n Series: 6000
n License: x700 (visibility and QoS control)
n Hardware Version: 6.2 hardware platform
n Bandwidth: 500 Mbps for visibility and QoS
Example 2: 8862-100/500
n Series: 8000
n License: x800 (visibility, QoS control and acceleration)
n Hardware Version: 6.2 hardware platform
n Bandwidth: 100 Mbps for acceleration and 500 Mbps visibility and QoS
Safety and Compliance
Note This safety and compliance information only applies to 2x61 appliances.
"Compliances" on page 24
"Safety Guidelines" on page 24
"EMCNotice" on page 25
2013 Exinda Networks, Inc.
Chapter 1: Learn about
24
Compliances
CE
This product has passed the CE test for environmental specifications. Test conditions for passing included
the equipment being operated within an industrial enclosure.
In order to protect the product frombeing damaged by ESD (Electrostatic Discharge) and EMI leakage, we
strongly recommend the use of CE-compliant industrial enclosure products.
FCC Class A
This equipment has been tested and found to comply with the limits for a Class A digital device, pursuant to
Part 15 of the FCC Rules. These limits are designed to provide reasonable protection against harmful
interference when the equipment is operated in a commercial environment.
This equipment generates, uses and can radiate radio frequency energy and, if not installed and used in
accordance with the instruction manual, may cause harmful interference to radio communications. Operation
of this equipment in a residential area is likely to cause harmful interference in which case the user will be
required to correct the interference at his own expense.
Safety Guidelines
Follow these guidelines to ensure general safety:
n Keep the chassis area clear and dust-free during and after installation.
n Do not wear loose clothing or jewelry that could get caught in the chassis. Fasten your tie or scarf and
roll up your sleeves.
n Wear safety glasses if you are working under any conditions that might be hazardous to your eyes.
n Do not performany action that creates a potential hazard to people or makes the equipment unsafe.
n Disconnect all power by turning off the power and unplugging the power cord before installing or remov-
ing a chassis or working near power supplies
n Do not work alone if potentially hazardous conditions exist.
n Never assume that power is disconnected froma circuit; always check the circuit.
LITHIUM BATTERY CAUTION:
Risk of Explosion if Battery is replaced by an incorrect type. Dispose of used batteries according to the
instructions
Operating Safety
Electrical equipment generates heat. Ambient air temperature may not be adequate to cool equipment to
acceptable operating temperatures without adequate circulation. Be sure that the roomin which you choose
to operate your systemhas adequate air circulation.
2013 Exinda Networks, Inc.
25
Chapter 1: Learn about
Ensure that the chassis cover is secure. The chassis design allows cooling air to circulate effectively. An
open chassis permits air leaks, which may interrupt and redirect the flow of cooling air frominternal
components.
Electrostatic discharge (ESD) can damage equipment and impair electrical circuitry. ESD damage occurs
when electronic components are improperly handled and can result in complete or intermittent failures. Be
sure to follow ESD-prevention procedures when removing and replacing components to avoid these
problems.
Wear an ESD-preventive wrist strap, ensuring that it makes good skin contact. If no wrist strap is available,
ground yourself by touching the metal part of the chassis.
Periodically check the resistance value of the antistatic strap, which should be between 1 and 10 megohms
(Mohms).
EMCNotice
This equipment has been tested and found to comply with the limits for a Class A digital device, pursuant to
Part 15 of the FCC Rules. These limits are designed to provide reasonable protection against harmful
interference when the equipment is operated in a commercial environment. This equipment generates, uses,
and can radiate radio frequency energy and, if not installed and used in accordance with the instruction
manual, may cause harmful interference to radio communications. Operation of this equipment in a
residential area is likely to cause harmful interference in which case users will be required to correct the
interference at their own expense.
2013 Exinda Networks, Inc.
2013 Exinda Networks, Inc.
Chapter 2: Installation and Deployment
This chapter is designed to assist first-time users in deployment and configuration of the Exinda appliance.
Package Contents
Package contents varies slightly depending on model. In general, the following items are included:
n Exinda appliance
n Quick Start Guide
n AC power cable
n Straight CAT5 ethernet cable (usually blue)
n Cross CAT5 ethernet cable (usually red)
n Serial console cable
Pre-Installation Checklist
Before deploying the Exinda appliance, it is recommended that the following basic information is collected:
Host Name Specify a host name to assign to the Exinda appliance.
Ethernet
Negotiation
Settings
Any Ethernet negotiation settings - does any equipment that the Exinda appliance
will be connected to require and hard-coded Ethernet speed and/or duplex settings?
IP Address
and
Netmask
An available IP address and netmask is required.
Default
Gateway
The default gateway is required.
DNS Server
(s)
At least 1 DNS server is required, so that the Exinda appliance can resolve
hostnames.
SMTP
Server
An SMTP server needs to be specified, if you wish to receive e-mail notifications
fromthe Exinda appliance.
Time Zone The Exinda appliance's time zone should be correctly set.
These settings will be configured during the initial stages of deployment.
Exinda Appliance User Manual
27
Chapter 2: Installation and Deployment
Deployment topologies
Typically, Exinda appliances are deployed in-line, between the core switch and the WAN/Internet router:
All models come with at least 1 hardware bypass port pair, marked LAN and WAN. These ports are designed
to fail-over to pass-though mode in the event of systemfailure or loss of power.
Exinda appliances should be deployed with the appliance powered off. This will ensure hardware bypass is
working correctly. Usually, the Exinda appliance's WAN port is cabled to the WAN/Internet router using the
supplied cross-over Ethernet cable. The Exinda appliance's LAN port is cabled to the core switch using the
supplied straight Ethernet cable. If your appliance has a dedicated management port, this will also need to be
cabled to an internal switch using an Ethernet cable. For specific information about your model, see the
supplied Quick Start Guide.
Once all Ethernet cables are in place, ensure there is still network connectivity with the Exinda appliance
powered off. Then, power on the Exinda appliance. Again, ensure there is network connectivity after the
appliance has booted.
Note There may be a short interruption to network connectivity while the Exinda appliance
switches out of bypass mode during boot-up. Although switching in and out of bypass
takes less than 1 millisecond, this may force neighboring equipment to renegotiate their
layer 2 topology, which may take several seconds.
2013 Exinda Networks, Inc.
Chapter 2: Installation and Deployment
28
Discover the ways that an Exinda appliance can be integrated into your network.
n "In-path Topologies" on page 29
n "Out of Path Topologies" on page 38
n "Cluster and High Availability" on page 343
Platforms
The bridge and interface configuration differs between each Exinda platform. The table below summarizes
the available bridges for each platform(without expansion cards installed).
Platform Default Bridge (interfaces) / Bypass Support
2000 br0 (eth0 eth1) / no bypass
br1 (eth2 eth3) / bypass
2060 br1 (eth1 eth2) / bypass
br3 (eth3 eth4) / bypass
4000 br0 (eth0 eth1) / no bypass
br1 (eth2 eth3) / bypass
4060 br10 (eth10 eth11) / bypass
4061 br10 (eth10 eth11) / bypass
5000 br0 (eth2 eth3) / bypass
br1 (eth4 eth5) / bypass
br2 (eth6 eth7) / bypass
6000 br0 (eth1 eth2) / fiber
br1 (eth3 eth4) / bypass
br2 (eth5 eth6) / bypass
6010 br0 (eth2 eth3) / bypass
br1 (eth4 eth5) / bypass
6060 br10 (eth10 eth11) / bypass
7000 br0 (eth2 eth3) / bypass
br1 (eth4 eth5) / bypass
8060 br10 (eth10 eth11) / bypass
10060 br10 (eth10 eth11) / bypass
IP Modes
Exinda OS (ExOS) version 6 and later allows you to configure the appliances network interfaces to suit your
network topology. To configure network interfaces, navigate to System > Network > IP Address on the
Web User Interface, Advanced mode. Ensure that you understand the target network environment before
2013 Exinda Networks, Inc.
29
Chapter 2: Installation and Deployment
changing settings on this page.
Notes n Interfaces that are not enslaved to a bridge may have roles assigned e.g. Cluster,
Mirror or WCCP.
n The interface used to manage the appliance will depend on the network topology.
In general any interface not assigned to a role may be used.
In-path Topologies
Discover the ways that an Exinda appliance can be integrated into the path of network traffic.
n "Main Site Internet Link Topology" on page 30
n "Main Site WAN Link Topology" on page 31
n "Distributed Branch Topology" on page 32
n "Topologies with Firewalls" on page 33
2013 Exinda Networks, Inc.
Chapter 2: Installation and Deployment
30
n "Topologies with VPNs" on page 35
n "Multiple Link Topology" on page 37
Main Site Internet Link Topology
Main site with Internet link and potentially branch offices as well. Applications are hosted in the Main Site
where branch offices connect to via the Internet.
All platforms support this topology.
This topology is used when customers need to monitor and control Internet and branch traffic to and fromthe
main site. The Exinda can guarantee performance of critical applications such as voice, VPN and extranet;
monitor Internet usage and control P2P applications.
Installation
The Exinda should be plugged in-line between the switch and router or firewall. If you have a VPN refer to
Topologies with VPNs.
1. Connect the WAN port to your router/firewall using a crossover cable.
2. Connect the LAN port into the LAN switch.
It is recommended that you use a bypass capable bridge, which will provide ethernet bypass in the event of
hardware failure. The bridge in use also needs to be enabled on the IP Address configuration page.
Capabilities
In this topology, the Exinda appliance can:
n Monitor all traffic utilization and all applications to/fromthe Internet. You can distinguish between busi-
ness relevant traffic and traffic used for recreational purposes.
2013 Exinda Networks, Inc.
31
Chapter 2: Installation and Deployment
n Monitor usage of Internet and VPN branch traffic. e.g. How much of the link is being used by each
branch network?
n Control all traffic traversing the link. Allocate some bandwidth to VPN branch offices and respective pri-
orities for Internet applications.
Limitations
n With this topology, it is not possible to monitor and control branch traffic and their respective Internet
links as each branch has direct access to the Internet.
n Application Acceleration is not possible with a single appliance.
Suggestions
n Disable direct access to the Internet for branch offices. Route all Internet traffic via the main site if pos-
sible.
n Use an Exinda appliance at each branch office to monitor and control traffic and increase WAN capa-
city with Exindas Application Acceleration.
Main Site WAN Link Topology
Single site with Internet link and separate WAN link to branch offices.
All platforms support this topology.
This topology is used when customers need to monitor and control Internet and WAN traffic in the main site
and WAN traffic frombranch offices. The Exinda can guarantee traffic for the WAN and treat applications
and users fromdifferent branch offices with different priorities.
2013 Exinda Networks, Inc.
Chapter 2: Installation and Deployment
32
Installation
The Exinda should be plugged in-line between the switch and router or firewall. If you have a VPN refer to
Topologies with VPNs.
1. Connect the WAN port to your router/firewall using a crossover cable.
2. Connect the LAN port into the LAN switch.
Its recommended that you use a bypass capable bridge, which will provide ethernet bypass in the event of
hardware failure.
The bridge in use needs to be enabled on the IP Address configuration page.
Capabilities
In this topology, the Exinda appliance can:
n Monitor all traffic utilization and all applications to the Internet. You can distinguish between business
relevant traffic and traffic used for recreational purposes.
n Monitor usage of Internet and WAN traffic. E.g. How much of the link is being used by the Internet and
each branch office?
n Monitor and control individual applications and users fromeach branch office.
n Control all traffic traversing the link. Allocate bandwidth to WAN and Internet applications.
Limitations
n Application Acceleration is not possible with a single appliance.
n If a branch office connects to Internet directly, the branch link cannot to be monitored and controlled.
Distributed Branch Topology
A distributed topology of Exinda appliances offers the most flexible control. Such topology is also required
for customers using Exindas Application Acceleration technology.
All platforms support this topology.
Note Application Acceleration is possible with this topology. An acceleration license is
required for Application Acceleration to be enabled. An acceleration license is not
available on the 1010 platform.
This topology is used to monitor and control all nodes in a distributed branch office environment. As both
WAN and Internet can be accessed directly fromeach office, an Exinda is used to monitor and manage the
performance of each branch office.
2013 Exinda Networks, Inc.
33
Chapter 2: Installation and Deployment
Installation
An Exinda is required at all branch offices connecting to the WAN. The Exinda will need to be installed in in-
line mode at each office.
Its recommended that you use a bypass enabled bridge, which will provide ethernet bypass in the event of
hardware failure. The bridge in use needs to be enabled on the IP Address configuration page.
Capabilities
In this topology, the Exinda appliance can:
n Monitor and control all traffic to/fromthe Internet and WAN.
n Accelerate traffic between all WAN sites.
n Monitor distribution of application traffic between all sites.
n Prioritize and manage application performance in a fully meshed environment.
n Control or block P2P and recreational applications site-wide.
Limitations
None - this is the most flexible topology.
Topologies with Firewalls
Firewall topologies can vary significantly. Typically customers will place the Exinda between the switch and
internal interface of the firewall. This ensures that the Exinda can see all hosts on the LAN.
2013 Exinda Networks, Inc.
Chapter 2: Installation and Deployment
34
All platforms support this topology.
Note Placing the Exinda appliance between the router and external interface of the firewall
will only monitor applications and IP addresses present on the external interface of the
firewall. So if your firewall performs Network Address Translation (NAT), you will only
see the firewall's external IP address as the source address of the monitored flows,
rather than their internal addresses.
DMZ
The Exinda appliance can be deployed in-path of a DMZ, allowing for Monitoring, Optimization and
Application Acceleration of traffic to/fromthe DMZ.
2013 Exinda Networks, Inc.
35
Chapter 2: Installation and Deployment
Note You will need to define a Network Object called DMZ and mark it as "Internal", so that
the Exinda appliance can ignore all traffic between the local LAN and the DMZ.
Installation
1. Enable the appropriate bridges on the IP Address configuration page.
2. Connect Exinda WAN2 into your router/firewall using a crossover cable.
3. Connect Exinda LAN2 into the LAN switch.
4. Connect Exinda LAN1 into the DMZ switch or host.
5. Connect Exinda WAN1 in the DMZ interface of the firewall using a crossover cable.
Topologies with VPNs
Scenario 1: Typically customers will place the Exinda between their internal LAN switch and VPN
terminator. This allows for monitoring and optimization of traffic before it gets encrypted and transported
across the VPN tunnel.
2013 Exinda Networks, Inc.
Chapter 2: Installation and Deployment
36
Scenario 2: There are scenarios where the Exinda can only plug in between the VPN terminator and the
router. In this scenario only encrypted tunnel traffic will be seen by the Exinda appliance. Typically traffic of
the GRE or ESP protocol will be present.
All platforms support this topology.
Installation
Scenario 1:
2013 Exinda Networks, Inc.
37
Chapter 2: Installation and Deployment
1. Connect the Exinda WAN port into the internal interface of the VPN terminator using a crossover
cable.
2. Connect the Exinda LAN port into the LAN switch.
Scenario 2:
1. Connect the Exinda WAN port into the internal interface of the router.
2. Connect the Exinda LAN port into the external interface of the VPN terminator using a crossover cable.
3. Connect an Exinda unbridged interface (e.g. eth1 on a 4060) into the LAN switch and configure an
address to manage the appliance.
Capabilities
In VPN scenario 2, the Exinda appliance can:
n Monitor and control any unencrypted traffic to the WAN and Internet.
n Monitor and prioritize the encrypted traffic between other VPN terminator sites. Only a single IP
address will be visible per site.
Limitations
In VPN scenario 2 the Exinda appliance cannot:
n Monitor and prioritize the encrypted traffic by application, internal hosts and servers.
Multiple Link Topology
Exinda appliances can support multiple bridges, allowing users to connect multiple links through the
appliance.
All platforms support this topology, however, some platforms only have a single bypass enabled bridge,
which will provide ethernet bypass in the event of hardware failure.
This topology is used when customers need to monitor and control Internet traffic to and fromthe main site
as well as WAN traffic through a single Exinda appliance.
2013 Exinda Networks, Inc.
Chapter 2: Installation and Deployment
38
Installation
The Exinda should be plugged in-line between the switch and router or firewall.
1. Connect the Exinda WAN1 port into your WAN router/firewall using a crossover cable.
2. Connect the Exinda LAN1 port into the LAN switch.
3. Connect the Exinda WAN2 port into your Internet router/firewall using a crossover cable.
4. Connect the Exinda LAN2 port into the LAN switch.
Out of Path Topologies
Discover the ways that an Exinda appliance can be integrated out-of-path.
n "Accelerate traffic with WCCP" on page 38
n "SPAN and Mirror Port Monitoring" on page 41
n "Directing traffic with policy-based routing" on page 44
Accelerate traffic with WCCP
The Exinda appliance can accelerate traffic routed using Web Cache Communication Protocol (WCCP) v2.
This topology is used when customers want application acceleration, but do not wish to install the Exinda
appliance in-line.
2013 Exinda Networks, Inc.
39
Chapter 2: Installation and Deployment
Some of the limitations of the WCCP out-of-path deployment include:
n Only TCP applications can be routed to the Exinda.
n The Router must support WCCP v2.
n Additional load is placed on the router.
To configure routing using WCCP, performthe following tasks:
1. Configure router to use WCCP. Consult the documentation for your router for instructions on
configuring WCCP.
For Cisco routers running firmware release 12.0T, refer to http://www.cisco.com/en/US/docs/ios/12_
0t/12_0t3/feature/guide/wccp.html
2. "Configure the Exinda appliance to use WCCP" on page 39.
3. "Configure internal subnets as internal network objects" on page 43.
4. "Display the state of the WCCPservice" on page 41.
Configure the Exinda appliance to use WCCP
To use Web CacheCommunication Protocol (WCCP) v2 to route traffic to the Exinda, configure the Exinda
appliance to identify the WCCP interface, and specify any passwords required to access the router.
1. Click Tools >Console.
2. Type the appliance username and password at the prompts.
3. To enter privileged EXEC (enable) mode, at the prompt type the following command:
hostname > enable
The hostname # prompt is displayed.
4. To enter configuration (config) mode, at the prompt type the following commands:
hostname # configure terminal
The hostname (config)# prompt is displayed.
5. Assign an interface for WCCP.
2013 Exinda Networks, Inc.
Chapter 2: Installation and Deployment
40
a. For a unicast configuration, set the router IP address for each WCCP v2 service.
(config)# wccp interface <interface-name>
(config)# wccp service <service-group number> router <router-IP-address>
For example, assign interface eth2 to accept WCCP v2 traffic with service class 10 from
192.168.0.1
(config) # wccp interface eth2
(config) # wccp service 10 router 192.168.0.1
Ensure you set the router to be the highest IPaddress available on the router.
b. For a multicast configuration, set a group-address for WCCP v2 traffic.
(config)# wccp interface <interface-name>
(config)# wccp service <service-group number> group-address <multicast-
address>
For example, assign interface eth2 to accept WCCP v2 traffic with service class 10 from
multicast address 224.1.1.1
(config) # wccp interface eth2
(config) # wccp service 10 group-address 224.1.1.1
6. If a password has been configured for a service on the router, add that password on the Exinda.
(config) # wccp service <service-group number> password <password>
Configure internal subnets as internal network objects
For the Exinda appliance to determine traffic direction, all internal subnets should to be defined as internal
Network Objects. After identifying the subnets as internal network objects, as traffic passes through the
appliance the Exinda appliance determines packet direction based on the following rules:
Rule Result
Packet's source IP matches an Internal
Network Object
AND
Packet's destination IP DOES NOT
match an Internal Network Object
Packet is classified as outbound traffic.
Packet's source IP DOES NOT match
an Internal Network Object
AND
Packet's destination IP matches an
Internal Network Object
Packet is classified as inbound traffic.
Packet's source IP matches an Internal
Network Object
AND
Traffic flowing fromthe lower IP to the
higher IP is classified as outbound traffic.
Traffic flowing fromthe higher IP to the
lower IP is classified as inbound traffic.
2013 Exinda Networks, Inc.
41
Chapter 2: Installation and Deployment
Rule Result
Packet's destination IP matches an
Internal Network Object
Packet's source IP DOES NOT match
an Internal Network Object
AND
Packet's destination IP DOES NOT
match an Internal Network Object
Traffic flowing fromthe lower IP to the
higher IP is classified as outbound traffic.
Traffic flowing fromthe higher IP to the
lower IP is classified as inbound traffic.
1. Click Objects > Network.
2. To change a network object to an internal object, click Edit and change the location to Internal.
3. Click Apply Changes.
Display the state of the WCCPservice
Display the status of the WCCPservice, and verify that the connection between the Exinda and the router is
active.
1. Click Tools >Console.
2. Type the appliance username and password at the prompts.
3. To enter privileged EXEC (enable) mode, at the prompt type the following command:
hostname > enable
The hostname # prompt is displayed.
4. To enter configuration (config) mode, at the prompt type the following commands:
hostname # configure terminal
The hostname (config)# prompt is displayed.
5. To display the running state of a WCCP service on the Exinda, at the (config) # prompt, type
show wccp service <service-group number>.
The status of the service is displayed with the Router and Appliance IPaddresses. If any error
messages are displayed beside an IPaddress, resolve the issue with the configuration and re-verify
the service.
SPAN and Mirror Port Monitoring
The Exinda appliance can operate out-of-path, or ON-LAN mode, with any hub or switch that supports port
mirroring or SPAN ports.
This topology is used when customers need to monitor traffic only, without installing the Exinda in-line. The
Exinda monitors and reports on all applications presented on the SPAN/mirror port. This is regularly used to
performnetwork audits as it provides great flexibility in restricted and complex network environments.
2013 Exinda Networks, Inc.
Chapter 2: Installation and Deployment
42
Figure 1: Topology diagram showing howto cable MGMT and Mirror ports for Mirror/SPAN port
monitoring.
To configure Mirror/SPANport monitoring, performthe following tasks:
1. "Configure Mirror Port Mode" on page 42
2. "Enable Monitoring of Mirror/SPAN Traffic" on page 42
3. "Configure internal subnets as internal network objects" on page 43
After enabling Mirror/SPAN monitoring, and the appropriate Internal Network Objects have been defined, the
Exinda appliance monitors traffic received on the Mirror/SPAN receiving port as if it were in-line. The only
exception is the Interface Reports are blank because the Exinda appliance has no concept of packet
direction at the interface level.
Configure Mirror Port Mode
Before enabling Mirror/SPAN port monitoring, you must first configure a switch port to mirror traffic to.
Typically, the WAN port on the core switch is configured to mirror traffic to an unused port, which is cabled to
the Exinda appliance. Alternatively, a network hub can be deployed in-path, and the Exinda appliance can be
cabled directly to the hub (since a hub, by design, mirrors all traffic to all ports).
Any port not enslaved to a bridge or in use for another function, for example Cluster or WCCP, may be used
to receive mirror port or SPAN port traffic.
Enable Monitoring of Mirror/SPAN Traffic
Enable mirror/SPAN port on an interface to monitor that type of traffic.
1. Click System >Network >IPAddress.
2. To use an interface as a Mirror port, select the Mirror check box.
2013 Exinda Networks, Inc.
43
Chapter 2: Installation and Deployment
3. Click Apply Changes.
The selected interface now accepts Mirror/SPAN traffic.
The following commands can be executed fromthe CLI in order to enable or disable Mirror/SPAN port
monitoring on an interface.
> en
# con t
(config) # mirror interface <inf>
(config) # no mirror interface <inf>
Configure internal subnets as internal network objects
For the Exinda appliance to determine traffic direction, all internal subnets should to be defined as internal
Network Objects. After identifying the subnets as internal network objects, as traffic passes through the
appliance the Exinda appliance determines packet direction based on the following rules:
Rule Result
Packet's source IP matches an Internal
Network Object
AND
Packet's destination IP DOES NOT
match an Internal Network Object
Packet is classified as outbound traffic.
Packet's source IP DOES NOT match
an Internal Network Object
AND
Packet's destination IP matches an
Internal Network Object
Packet is classified as inbound traffic.
Packet's source IP matches an Internal
Network Object
AND
Packet's destination IP matches an
Internal Network Object
Traffic flowing fromthe lower IP to the
higher IP is classified as outbound traffic.
Traffic flowing fromthe higher IP to the
lower IP is classified as inbound traffic.
Packet's source IP DOES NOT match
an Internal Network Object
AND
Packet's destination IP DOES NOT
match an Internal Network Object
Traffic flowing fromthe lower IP to the
higher IP is classified as outbound traffic.
Traffic flowing fromthe higher IP to the
lower IP is classified as inbound traffic.
1. Click Objects > Network.
2. To change a network object to an internal object, click Edit and change the location to Internal.
2013 Exinda Networks, Inc.
Chapter 2: Installation and Deployment
44
3. Click Apply Changes.
Monitor Span/Mirror Traffic
Once Mirror/SPAN monitoring is enabled and the appropriate Internal Network Objects have been defined,
the Exinda appliance will monitor traffic received on the Mirror/SPAN receiving port as if it were in-line.
The only exception is the Interface Reports will be blank, because the Exinda appliance has no concept of
packet direction at the Interface level.
Directing traffic with policy-based routing
With Policy Based Routing (PBR) an Exinda appliance can be inserted in the network out-of-path, but retain
in-path optimization capabilities. This is typically achieved by configuring the router with policy that
determines whether traffic is sent on to the requested destination or to the Exinda appliance.
The Policy Based Routing feature offers the following benefits:
n The Exinda can be physically out-of-path, but logically in-path. This can be useful in virtual envir-
onments where it may not be desirable or possible to be in-path.
n Increased selectivity of traffic to be optimized. For example, redirect all web traffic to an Exinda.
n Increased network topology configurability. Depending on the routers capability, redirect traffic based
on access-lists which may use port, source/destination address, etc.
The following scenarios represent common deployment topologies in which PBR can be used with the
Exinda.
2013 Exinda Networks, Inc.
45
Chapter 2: Installation and Deployment
n "Basic policy-based routing" on page 45
n "Policy-based routing with two subnets" on page 49
n "VRRP with PBR" on page 53
n "VRRP with PBR and VLANs" on page 58
n "VRRP with PBR and IPSLA Tracking" on page 66
Basic policy-based routing
The most basic out-of-path deployment that uses policy based routing on a router is shown below. We
require three interfaces on the router.
Note All traffic between the network components in this diagramis bi-directional.
1. Request to access a location on the Internet is made on a client computer.
2. The request is sent to the router, where the source, destination is analyzed and compared to the policy
configured on the router.
3. Based on the results of the analysis, the request is:
a. sent to the Exinda appliance for optimization, and then back through the router to the requested
destination.
b. sent directly to the requested destination.
Configure the Router for the Basic PBRtopology
Specify how the router should handle traffic coming fromthe out-of-path Exinda appliance, the WAN, and the
LAN.
2013 Exinda Networks, Inc.
Chapter 2: Installation and Deployment
46
Caution The IPaddresses and netmasks used in this document match those used in the
diagramon "Basic policy-based routing" on page 45. Use IPaddresses that correspond
to those in your network when configuring the router.
1. Launch the router command line interface.
2. To enter privileged EXEC (enable) mode, at the prompt type the following command:
hostname > enable
The hostname # prompt is displayed.
3. To enter configuration (config) mode, at the prompt type the following commands:
hostname # configure terminal
The hostname (config)# prompt is displayed.
4. Configure the interface parameters for the Exinda appliance installed out-of-path (Gig0/0).
a. Specify the interface to configure.
hostname (config)# interface GigabitEthernet0/0
b. Set the IP address of the out-of-path Exinda appliance.
hostname (config-if)# ip address 10.10.10.1 255.0.0.0
c. Set the duplex and speed parameters for the interface.
hostname (config-if)# duplex auto
hostname (config-if)# speed auto
5. Configure the parameters for the WAN interface (Gig0/1).
a. Specify the interface to configure.
hostname (config)# interface GigabitEthernet0/1
b. Set the IP address and netmask of the WANinterface
hostname (config-if)# ip address 64.65.66.1 255.255.255.0
c. Set the route map for policy routing to asymmetrical.
hostname (config-if)# ip policy route-map Asym
d. Set the duplex and speed parameters for the interface.
hostname (config-if)# duplex auto
hostname (config-if)# speed auto
6. Configure the parameters for the LANinterface (Fa0/1/1).
a. Specify the interface to configure.
hostname (config)# interface GigabitEthernet0/0
b. Set the IP address and netmask of the LAN interface.
hostname (config-if)# ip address 172.16.12.1 255.255.0.0
c. Set the route map for policy routing with the name Asym.
2013 Exinda Networks, Inc.
47
Chapter 2: Installation and Deployment
hostname (config-if)# ip policy route-map Asym
d. Set the duplex and speed parameters for the interface.
hostname (config-if)# duplex auto
hostname (config-if)# speed auto
7. Create an access list named 120 that allows devices in the specified IP address range to access the
network.
hostname (config)# access-list 120 permit ip 172.16.0.0 0.0.255.255 64.65.66.0
0.0.0.255
hostname (config)# access-list 120 permit ip 64.65.66.0 0.0.0.255 172.16.0.0
0.0.255.255
8. Configure the route map to allow access to the routes specified in the access list (120), and route the
traffic to the router.
route-map Asym permit 10
match ip address 120
set ip next-hop 10.10.10.2
Configure the out-of-path Exinda Appliance for policy based routing
To use policy-based routing, the interfaces on the Exinda appliancemust be configured with the appropriate
settings.
Note The appliance can be configured either through the Exinda Web UI or through the CLI.
1. Click System >Network >IPAddress.
2. In the Interface Settings area, clear the BR10 checkbox.
The bridge expands to display eth10 and eth11.
Note If a virtual appliance is hosting the Exinda appliance software, clear the BR2
checkbox. The bridge expands to display eth2 and eth3.
3. Click System >Network >IPAddress.
4. In the eth11 area, select PBR.
5. In the Static Addresses field, type the IPaddress and netmask of the out-of-path Exinda appliance.
6. In the PBR Next-Hop Address field, type the IP address of the router.
7. Click Apply Changes.
8. To save the changes to the configuration file, in the status bar click Save.
9. Launch the Command Line Console.
a. Click Tools >Console.
b. Type the appliance username and password at the prompts.
c. To enter privileged EXEC (enable) mode, at the prompt type the following command:
2013 Exinda Networks, Inc.
Chapter 2: Installation and Deployment
48
hostname > enable
The hostname # prompt is displayed.
d. To enter configuration (config) mode, at the prompt type the following commands:
hostname # configure terminal
The hostname (config)# prompt is displayed.
10. To set the parameters of eth11, type the following commands:
hostname (config)# no interface eth11 dhcp
hostname (config)# interface eth11 display
hostname (config)# interface eth11 duplex auto
hostname (config)# interface eth11 mtu 1500
hostname (config)# no interface eth11 shutdown
hostname (config)# interface eth11 speed auto
Configure the Exinda Appliance for Basic PBR topology through the CLI
To use policy-based routing, the interfaces on the Exinda appliancemust be configured with the appropriate
settings.
Note The appliance can be configured either through the Exinda Web UI or through the CLI.
1. Click Tools >Console.
2. Type the appliance username and password at the prompts.
3. To enter privileged EXEC (enable) mode, at the prompt type the following command:
hostname > enable
The hostname # prompt is displayed.
4. To enter configuration (config) mode, at the prompt type the following commands:
hostname # configure terminal
The hostname (config)# prompt is displayed.
5. Remove the BR10 bridge.
hostname (config)# no bridge BR10 enable
6. Set the IPaddress and netmask of the out-of-path Exinda appliance.
hostname (config)# interface eth11 ip address 10.10.10.2 /8
7. Identify the interface to be used for policy-based routing.
hostname (config)# pbr interface eth11
8. Set the IP address of the router.
hostname (config)# pbr interface ip next-hop 10.10.10.1
9. To set the parameters of eth11, type the following commands:
hostname (config)# no interface eth11 dhcp
2013 Exinda Networks, Inc.
49
Chapter 2: Installation and Deployment
hostname (config)# interface eth11 display
hostname (config)# interface eth11 duplex auto
hostname (config)# interface eth11 mtu 1500
hostname (config)# no interface eth11 shutdown
hostname (config)# interface eth11 speed auto
Policy-based routing with two subnets
Policy-based routing (PBR) can be deployed on two subnets, with each subnet being serviced by its own
Exinda appliance. The configuration sets rules to route traffic to another Exinda appliance should one fail.
Note All traffic between the network components in this diagramis bi-directional.
1. Request to access a location on the Internet is made on a client computer.
2. The request is sent to the router, where the source, destination is analyzed and compared to the policy
configured on the router.
3. Based on the results of the analysis, the request is:
a. sent to the Exinda appliance for optimization, and then back through the router to the
requested destination.
b. sent directly to the requested destination.
Configure theRouter for PBRwith Two Subnets
Specify the behaviour of the router interfaces connecting to the the LAN, the WAN, and the out-of-path
Exinda appliances.
2013 Exinda Networks, Inc.
Chapter 2: Installation and Deployment
50
1. Launch the router command line interface.
2. To enter privileged EXEC (enable) mode, at the prompt type the following command:
hostname > enable
The hostname # prompt is displayed.
3. To enter configuration (config) mode, at the prompt type the following commands:
hostname # configure terminal
The hostname (config)# prompt is displayed.
4. Configure the parameters for the LANinterface (Fa0/1/1).
a. Specify the interface to configure.
hostname (config)# interface GigabitEthernet0/0
b. Set the IP address and netmask of the LAN interface.
hostname (config-if)# ip address 172.16.12.1 255.255.0.0
c. Set a description for what the router interface is connecting to.
hostname (config-if)# description Connected to EX-IN
d. Set the route map for policy routing with the name DivtEx1theEx2.
hostname (config-if)# ip policy route-map DivtEx1theEx2
e. Set the duplex and speed parameters for the interface.
hostname (config-if)# duplex auto
hostname (config-if)# speed auto
5. Configure the interface parameters for the out-of-path Exinda appliance #1 (Gig0/0/0).
a. Specify the interface to configure.
hostname (config)# interface GigabitEthernet0/0/0
b. Set a description for what the router interface is connecting to.
hostname (config-if)# description Connected to EX-OOP-1
c. Set the IP address of the out-of-path Exinda appliance.
hostname (config-if)# ip address 10.10.10.1 255.255.255.0
d. Set the duplex and speed parameters for the interface.
hostname (config-if)# duplex auto
hostname (config-if)# speed auto
6. Configure the interface parameters for the out-of-path Exinda appliance #2 (Gig0/0/1).
a. Specify the interface to configure.
hostname (config)# interface GigabitEthernet0/0/1
b. Set a description for what the router interface is connecting to.
hostname (config-if)# description Connected to EX-OOP-2
2013 Exinda Networks, Inc.
51
Chapter 2: Installation and Deployment
c. Set the IP address of the out-of-path Exinda appliance.
hostname (config-if)# ip address 10.10.20.1 255.255.255.0
d. Set the duplex and speed parameters for the interface.
hostname (config-if)# duplex auto
hostname (config-if)# speed auto
7. Configure the parameters for the WAN interface (Gig0/1).
a. Specify the interface to configure.
hostname (config)# interface GigabitEthernet0/1
b. Set a description for what the router interface is connecting to.
hostname (config-if)# description Connected to WAN
c. Set the IP address and netmask of the WANinterface
hostname (config-if)# ip address 64.65.66.1 255.255.255.0
d. Set the route map for policy routing to asymmetrical.
hostname (config-if)# ip policy route-map DivtEXOOP1thenEXOOP2
e. Set the duplex and speed parameters for the interface.
hostname (config-if)# duplex auto
hostname (config-if)# speed auto
8. Create an access list named 120 that allows devices in the specified IP address range to access the
network.
hostname (config)# access-list 120 permit ip 172.16.0.0 0.0.0.255 64.65.66.0
0.255.255.255
hostname (config)# access-list 120 permit ip 64.65.66.0 0.255.255.255 172.16.0.0
0.0.255.255
9. Configure the route map to allow access to the routes specified in the access list (140), and route the
traffic to the router.
route-map DivtEXOOP1thenEXOOP2 permit 10
match ip address 140
set ip next-hop 10.10.10.2 10.10.20.2
Configure the Exinda Appliance for PBR on Two Subnets through the Exinda Web UI
To use policy-based routing, the interfaces on the Exinda appliancemust be configured with the appropriate
settings.
Note The appliance can be configured either through the Exinda Web UI or through the CLI.
1. On the out-of-path Exinda appliance # 1, launch the Exinda Web UI.
a. In a browser, enter https://Exinda_IP_address.
2013 Exinda Networks, Inc.
Chapter 2: Installation and Deployment
52
b. Enter the appliance User Name and Password. Click Login.
The Exinda Web UI is displayed.
c. Ensure you are in Advanced mode.
2. Click System >Network >IPAddress.
3. In the Interface Settings area, clear the BR10 checkbox.
The bridge expands to display eth10 and eth11.
Note If a virtual appliance is hosting the Exinda appliancesoftware, clear the BR2
checkbox. The bridge expands to display eth2 and eth3.
4. Click System >Network >IPAddress.
5. In the eth11 area, select PBR.
6. In the Static Addresses field, type the IPaddress and netmask of the out-of-path Exinda appliance.
7. In the PBR Next-Hop Address field, type the IP address of the router.
8. Click Apply Changes.
9. To save the changes to the configuration file, in the status bar click Save.
10. Launch the Command Line Console.
a. Click Tools >Console.
b. Type the appliance username and password at the prompts.
c. To enter privileged EXEC (enable) mode, at the prompt type the following command:
hostname > enable
The hostname # prompt is displayed.
d. To enter configuration (config) mode, at the prompt type the following commands:
hostname # configure terminal
The hostname (config)# prompt is displayed.
11. To set the parameters of eth11, type the following commands:
hostname (config)# no interface eth11 dhcp
hostname (config)# interface eth11 display
hostname (config)# interface eth11 duplex auto
hostname (config)# interface eth11 mtu 1500
hostname (config)# no interface eth11 shutdown
hostname (config)# interface eth11 speed auto
12. Repeat these steps on out-of-path Exinda appliance #2.
Configure the Exinda Appliance for PBR on Two Subnets through the CLI
To use policy-based routing, the interfaces on the Exinda appliancemust be configured with the appropriate
2013 Exinda Networks, Inc.
53
Chapter 2: Installation and Deployment
settings.
Note The appliance can be configured either through the Exinda Web UI or through the CLI.
1. On the out-of-path Exinda appliance # 1, launch the Exinda Web UI.
a. In a browser, enter https://Exinda_IP_address.
b. Enter the appliance User Name and Password. Click Login.
The Exinda Web UI is displayed.
c. Ensure you are in Advanced mode.
2. Click Tools >Console.
3. Type the appliance username and password at the prompts.
4. To enter privileged EXEC (enable) mode, at the prompt type the following command:
hostname > enable
The hostname # prompt is displayed.
5. To enter configuration (config) mode, at the prompt type the following commands:
hostname # configure terminal
The hostname (config)# prompt is displayed.
6. Remove the BR10 bridge.
hostname (config)# no bridge BR10 enable
7. Set the IPaddress and netmask of the out-of-path Exinda appliance.
hostname (config)# interface eth11 ip address 10.10.10.2 /24
8. Identify the interface to be used for policy-based routing.
hostname (config)# pbr interface eth11
9. Set the IP address of the router.
hostname (config)# pbr interface ip next-hop 10.10.20.1
10. To set the parameters of eth11, type the following commands:
hostname (config)# no interface eth11 dhcp
hostname (config)# interface eth11 display
hostname (config)# interface eth11 duplex auto
hostname (config)# interface eth11 mtu 1500
hostname (config)# no interface eth11 shutdown
hostname (config)# interface eth11 speed auto
11. Repeat these steps on the out-of-path Exinda appliance #2 using the appropriate IPaddress in Step
5.
VRRP with PBR
The Virtual Router Redundancy Protocol (VRRP) is an IPaddress that acts as a gateway between the router
2013 Exinda Networks, Inc.
Chapter 2: Installation and Deployment
54
and the appliances. The VRRP receives the traffic requests, and distributes the requests to the appliances
connected to it. This allows for greater reliability and balancing traffic requests to the various appliances.
Note All traffic between the network components in this diagramis bi-directional.
1. The client computer requests access to a location on the Internet.
2. The request is sent to the router, where the source, destination is analyzed and compared to the policy
configured on the router.
3. Based on the results of the analysis, the request is:
a. sent to the Exinda appliance for optimization, and then back through the router to the
requested destination.
b. sent directly to the requested destination.
Configure the Router for VRRPwith PBR
Specify the behaviour of the router interfaces connecting to the the LAN, the WAN, and the out-of-path
Exinda appliances.
1. Launch the router command line interface.
2. To enter privileged EXEC (enable) mode, at the prompt type the following command:
hostname > enable
2013 Exinda Networks, Inc.
55
Chapter 2: Installation and Deployment
The hostname # prompt is displayed.
3. To enter configuration (config) mode, at the prompt type the following commands:
hostname # configure terminal
The hostname (config)# prompt is displayed.
4. Configure the interface parameters for the switch installed between the router and the out-of-path
Exinda appliances (Gig0/0).
a. Specify the interface to configure.
hostname (config)# interface GigabitEthernet0/0
b. Set the IP address of the out-of-path Exinda appliance.
hostname (config-if)# ip address 10.10.10.1 255.0.0.0
c. Set the duplex and speed parameters for the interface.
hostname (config-if)# duplex auto
hostname (config-if)# speed auto
5. Configure the parameters for the WAN interface (Gig0/1).
a. Specify the interface to configure.
hostname (config)# interface GigabitEthernet0/1
b. Set the IP address and netmask of the WANinterface.
hostname (config-if)# ip address 64.65.66.1 255.255.255.0
c. Set the route map for policy routing to asymmetrical.
hostname (config-if)# ip policy route-map Asym
d. Set the duplex and speed parameters for the interface.
hostname (config-if)# duplex auto
hostname (config-if)# speed auto
6. Configure the parameters for the LANinterface (Fa0/1).
a. Specify the interface to configure.
hostname (config)# interface FastEthernet0/1
b. Set the IP address and netmask of the LAN interface.
hostname (config-if)# ip address 172.16.12.1 255.255.0.0
c. Set the route map for policy routing with the name Asym.
hostname (config-if)# ip policy route-map Asym
d. Set the duplex and speed parameters for the interface.
hostname (config-if)# duplex auto
hostname (config-if)# speed auto
7. Create an access list named 120 that allows devices in the specified IP address range to access the
network.
2013 Exinda Networks, Inc.
Chapter 2: Installation and Deployment
56
hostname (config)# access-list 120 permit ip 172.16.0.0 0.0.255.255 64.65.66.0
0.0.0.255
hostname (config)# access-list 120 permit ip 64.65.66.0 0.0.0.255 172.16.0.0
0.0.255.255
8. Configure the route map to allow access to the routes specified in the access list (120), and route the
traffic to the router.
route-map Asym permit 10
match ip address 120
set ip next-hop 10.10.10.100
Configure the Exinda Appliance for VRRP with PBR
To use policy-based routing, the interfaces on the Exinda appliancemust be configured with the appropriate
settings.
Note The appliance can be configured either through the Exinda Web UI or through the CLI.
1. On the out-of-path Exinda appliance # 1, launch the Exinda Web UI.
a. In a browser, enter https://Exinda_IP_address.
b. Enter the appliance User Name and Password. Click Login.
The Exinda Web UI is displayed.
c. Ensure you are in Advanced mode.
2. Click System >Network >IPAddress.
3. In the Interface Settings area, clear the BR10 checkbox.
The bridge expands to display eth10 and eth11.
Note If a virtual appliance is hosting the Exinda appliancesoftware, clear the BR2
checkbox. The bridge expands to display eth2 and eth3.
4. Click System >Network >IPAddress.
5. In the eth11 area, select PBR.
6. In the Static Addresses field, type the IPaddress and netmask of the out-of-path Exinda appliance.
7. In the PBR Next-Hop Address field, type the IP address of the router.
8. SelectEnableVRRP.
9. In the Virtual Router Address field, type the group IPaddress.
10. Click Apply Changes.
11. To save the changes to the configuration file, in the status bar click Save.
12. Launch the Command Line Console.
a. Click Tools >Console.
2013 Exinda Networks, Inc.
57
Chapter 2: Installation and Deployment
b. Type the appliance username and password at the prompts.
c. To enter privileged EXEC (enable) mode, at the prompt type the following command:
hostname > enable
The hostname # prompt is displayed.
d. To enter configuration (config) mode, at the prompt type the following commands:
hostname # configure terminal
The hostname (config)# prompt is displayed.
13. To set the parameters of eth11, type the following commands:
hostname (config)# no interface eth11 dhcp
hostname (config)# interface eth11 display
hostname (config)# interface eth11 duplex auto
hostname (config)# interface eth11 mtu 1500
hostname (config)# no interface eth11 shutdown
hostname (config)# interface eth11 speed auto
hostname (config)# vrrp interface eth11 delay 1
hostname (config)# vrrp interface eth11 priority 100
hostname (config)# vrrp interface eth11 vrid 50
14. Repeat these steps on eth10 of the out-of-path Exinda appliance #2.
Configure the Exinda Appliance for VRRP with PBR through the CLI
To use policy-based routing, the interfaces on the Exinda appliancemust be configured with the appropriate
settings.
Note The appliance can be configured either through theExinda Web UIor through the CLI.
1. On the out-of-path Exinda appliance # 1, launch the Exinda Web UI.
a. In a browser, enter https://Exinda_IP_address.
b. Enter the appliance User Name and Password. Click Login.
The Exinda Web UI is displayed.
c. Ensure you are in Advanced mode.
2. Click Tools >Console.
3. Type the appliance username and password at the prompts.
4. To enter privileged EXEC (enable) mode, at the prompt type the following command:
hostname > enable
The hostname # prompt is displayed.
5. To enter configuration (config) mode, at the prompt type the following commands:
2013 Exinda Networks, Inc.
Chapter 2: Installation and Deployment
58
hostname # configure terminal
The hostname (config)# prompt is displayed.
6. Remove the BR10 bridge.
hostname (config)# no bridge BR10 enable
7. Set the IPaddress and netmask of the out-of-path Exinda appliance #1.
hostname (config)# interface eth11 ip address 10.10.10.2 /8
8. Identify the interface to be used for policy-based routing.
hostname (config)# pbr interface eth11
9. Set the IP address of the router.
hostname (config)# pbr interface ip next-hop 10.10.10.1
10. To set the parameters of eth11, type the following commands:
hostname (config)# no interface eth11 dhcp
hostname (config)# interface eth11 display
hostname (config)# interface eth11 duplex auto
hostname (config)# interface eth11 mtu 1500
hostname (config)# no interface eth11 shutdown
hostname (config)# interface eth11 speed auto
11. To set the VRRP parameters, type the following commands:
hostname (config)# vrrp interface eth11 delay 1
hostname (config)# vrrp interface eth11 enable
hostname (config)# vrrp interface eth11 priority 100
hostname (config)# vrrp interface eth11 vip 10.10.10.100
hostname (config)# vrrp interface eth11 vrid 50
12. Repeat these steps on the out-of-path Exinda appliance #2 using the appropriate IPaddress in Step
5.
VRRP with PBR and VLANs
The Virtual Router Redundancy Protocol (VRRP) is an IPaddress that acts as a gateway between the router
and the appliances. The VRRP receives the traffic requests, and distributes the requests to the appliances
connected to it. This allows for greater reliability and balancing traffic requests to the various appliances.
The switch can be configured to act as a VLAN, allowing appliances that are connected to different physical
switches to be grouped together. If the network has existing VLANs configured, this out-of-path Exinda
appliance configuration improves latency and increases performance.
Note All traffic between the network components in this diagramis bi-directional.
2013 Exinda Networks, Inc.
59
Chapter 2: Installation and Deployment
1. The client computer requests access to a location on the Internet.
2. The request is sent to the router, where the source, destination is analyzed and compared to the policy
configured on the router.
3. Based on the results of the analysis, the request is:
a. sent to the switch, which evenly distributes the traffic between the connected Exinda
appliances, and then back through the router to the requested destination.
b. sent directly to the requested destination.
Configure the Router for VRRP with PBR and VLANs
Specify the behaviour of the router interfaces connecting to the switch, the LAN, and the WAN.
1. Launch the router command line interface.
2. To enter privileged EXEC (enable) mode, at the prompt type the following command:
hostname > enable
2013 Exinda Networks, Inc.
Chapter 2: Installation and Deployment
60
The hostname # prompt is displayed.
3. To enter configuration (config) mode, at the prompt type the following commands:
hostname # configure terminal
The hostname (config)# prompt is displayed.
4. Configure the interface parameters for the switch installed between the router and the out-of-path
Exinda appliances (Gig0/0).
a. Specify the interface to configure.
hostname (config)# interface GigabitEthernet0/0
b. Set a description for what the router interface is connecting to.
hostname (config-if)# description Connected to Exinda Group
c. Specify that there is no IPaddress for the interface.
hostname (config-if)# no ip address
d. Set the duplex and speed parameters for the interface.
hostname (config-if)# duplex auto
hostname (config-if)# speed auto
e. Configure the parameters for the VLAN 10 interface (Gig0/0.10).
i. Specify the interface to configure.
hostname (config)# interface GigabitEthernet0/0.10
ii. Set the router interface to route between VLANs for the switch.
hostname (config-if)# encapsulation dot1Q 10
iii. Set the IP address and netmask of the VLAN 10 interface.
hostname (config-if)# ip address 10.10.10.1 255.255.255.0
f. Configure the parameters for the VLAN 20 interface (Gig0/0.20).
i. Specify the interface to configure.
hostname (config)# interface GigabitEthernet0/0.20
ii. Set the router interface to route between VLANs for the switch.
hostname (config-if)# encapsulation dot1Q 20
iii. Set the IP address and netmask of the VLAN 20 interface.
hostname (config-if)# ip address 10.10.20.1 255.255.255.0
5. Configure the parameters for the WAN interface (Gig0/1).
a. Specify the interface to configure.
hostname (config)# interface GigabitEthernet0/1
b. Set a description for what the router interface is connecting to.
hostname (config-if)# description Connected to WAN
2013 Exinda Networks, Inc.
61
Chapter 2: Installation and Deployment
c. Specify that there is no IPaddress for the interface.
hostname (config-if)# no ip address
d. Set the duplex and speed parameters for the interface.
hostname (config-if)# duplex auto
hostname (config-if)# speed auto
e. Configure the parameters for the VLAN 10 interface (Gig0/1.10).
i. Specify the interface to configure.
hostname (config)# interface GigabitEthernet0/1.10
ii. Set the router interface to route between VLANs for the switch.
hostname (config-if)# encapsulation dot1Q 10
iii. Set the route map for policy routing with the name EXOOP1toEXIN.
hostname (config-if)# ip policy route-map EXOOP1toEXIN
f. Configure the parameters for the VLAN20 interface (Gig0/1.20).
i. Specify the interface to configure.
hostname (config)# interface GigabitEthernet0/1.20
ii. Set the router interface to route between VLANs for the switch.
hostname (config-if)# encapsulation dot1Q 20
iii. Set the IP address and netmask of the LAN interface.
hostname (config-if)# ip address 10.10.40.1 255.255.255.0
iv. Set the route map for policy routing with the name LANtoEXOOP2.
hostname (config-if)# ip policy route-map LANtoEXOOP2
6. Configure the parameters for the LANinterface (Fa0/1.10).
a. Specify the interface to configure.
hostname (config)# interface FastEthernet0/1.10
b. Set a description for what the router interface is connecting to.
hostname (config-if)# description Connected to EX-IN
c. Set the router interface to route between VLANs for the switch.
hostname (config-if)# encapsulation dot1Q 10
d. Set the IP address and netmask of the LAN interface.
hostname (config-if)# ip address 172.16.10.0 255.255.255.0
e. Set the route map for policy routing with the name EXINtoEXOOP1.
hostname (config-if)# ip policy route-map EXINtoEXOOP1
7. Configure the parameters for the LANinterface (Fa0/1.20).
2013 Exinda Networks, Inc.
Chapter 2: Installation and Deployment
62
a. Specify the interface to configure.
hostname (config)# interface FastEthernet0/1.20
b. Set a description for what the router interface is connecting to.
hostname (config-if)# description Connected to EX-IN
c. Set the router interface to route between VLANs for the switch.
hostname (config-if)# encapsulation dot1Q 20
d. Set the IP address and netmask of the LAN interface.
hostname (config-if)# ip address 172.16.20.0 255.255.255.0
e. Set the route map for policy routing with the name EXINtoEXOOP2.
hostname (config-if)# ip policy route-map EXINtoEXOOP2
8. Create the following access lists to allows devices in the specified IP address range to access the
network.
hostname (config)# access-list 100 permit ip 10.10.30.0 0.0.0.255 172.16.10.0
0.0.0.255
hostname (config)# access-list 101 permit ip 172.16.10.0 0.0.0.255 10.10.30.0
0.0.0.255
hostname (config)# access-list 102 permit ip 10.10.40.0 0.0.0.255 172.16.20.0
0.0.0.255
hostname (config)# access-list 103 permit ip 172.16.20.0 0.0.0.255 10.10.40.0
0.0.0.255
9. Configure the following route maps to allow access to the routes specified in the access lists, and
route the traffic to the router.
route-map Asym permit 10
match ip address 100
set ip next-hop 10.10.10.100
!
route-map EXOOP1toEXIN permit 10
match ip address 100
set ip next-hop 10.10.10.100
!
route-map EXOOP2toEXIN permit 10
match ip address 102
set ip next-hop 10.10.20.100
!
route-map EXINtoEXOOP1 permit 10
match ip address 101
set ip next-hop 10.10.10.100
!
2013 Exinda Networks, Inc.
63
Chapter 2: Installation and Deployment
route-map EXINtoEXOOP2 permit 10
match ip address 103
set ip next-hop 10.10.20.100
Configure the Switch forVRRP with PBR and VLANs
Specify the behaviour of the switch interfaces connecting to the router and the out of path Exinda
appliances.
1. Launch the command line interface for the switch.
2. To enter privileged EXEC (enable) mode, at the prompt type the following command:
hostname > enable
The hostname # prompt is displayed.
3. To enter configuration (config) mode, at the prompt type the following commands:
hostname # configure terminal
The hostname (config)# prompt is displayed.
4. Configure the interface to the router.
interface GigabitEthernet0/1
switchport trunk encapsulation dot1q
switchport mode trunk
5. Configure the interface to Exinda appliance #1.
interface GigabitEthernet0/2
switchport trunk encapsulation dot1q
switchport mode trunk
6. Configure the interface to Exinda appliance #2.
interface GigabitEthernet0/3
switchport trunk encapsulation dot1q
switchport mode trunk
7. Set the IPaddresses for the VLANs.
interface Vlan10
no ip address
interface Vlan20
no ip address
Configure the Exinda Appliance for VRRP with PBR and VLANs
To use policy-based routing, the interfaces on the Exinda appliance must be configured with the appropriate
settings.
Note The appliance can be configured either through the Exinda Web UI or through the CLI.
2013 Exinda Networks, Inc.
Chapter 2: Installation and Deployment
64
1. On the out-of-path Exinda appliance # 1, launch the Exinda Web UI.
a. In a browser, enter https://Exinda_IP_address.
b. Enter the appliance User Name and Password. Click Login.
The Exinda Web UI is displayed.
c. Ensure you are in Advanced mode.
2. Click System >Network >IPAddress.
3. In the Interface Settings area, clear the BR10 checkbox.
The bridge expands to display eth10 and eth11.
Note If a virtual appliance is hosting the Exinda appliancesoftware, clear the BR2
checkbox. The bridge expands to display eth2 and eth3.
4. Click System >Network >IPAddress.
5. In theVLANSettings area, select the eth11 interface, and type the id 10.
6. Click Add VLAN.
The eth11.10 interface is created.
7. In the eth11.10 area, select PBR.
8. In the Static Addresses field, type the IPaddress and netmask of the out-of-path Exinda appliance.
9. In the PBR Next-Hop Address field, type the IP address of the router.
10. SelectEnableVRRP.
11. In the Virtual Router Address field, type the group IPaddress.
12. Click Apply Changes.
13. To save the changes to the configuration file, in the status bar click Save.
14. Launch the Command Line Console.
a. Click Tools >Console.
b. Type the appliance username and password at the prompts.
c. To enter privileged EXEC (enable) mode, at the prompt type the following command:
hostname > enable
The hostname # prompt is displayed.
d. To enter configuration (config) mode, at the prompt type the following commands:
hostname # configure terminal
The hostname (config)# prompt is displayed.
15. To set the parameters of eth11, type the following commands:
hostname (config)# no interface eth11.10 dhcp
hostname (config)# interface eth11.10 display
2013 Exinda Networks, Inc.
65
Chapter 2: Installation and Deployment
hostname (config)# interface eth11.10 duplex auto
hostname (config)# interface eth11.10 mtu 1500
hostname (config)# no interface eth11.10 shutdown
hostname (config)# interface eth11.10 speed auto
hostname (config)# vrrp interface eth11.10 delay 1
hostname (config)# vrrp interface eth11.10 priority 100
hostname (config)# vrrp interface eth11.10 vrid 50
16. Repeat these steps on eth10 of the out-of-path Exinda appliance #2.
Configure the Exinda Appliance for VRRP with PBR and VLANs through the CLI
To use policy-based routing, the interfaces on the Exinda appliancemust be configured with the appropriate
settings.
Note The appliance can be configured either through the Exinda Web UI or through the CLI.
1. On the out-of-path Exinda appliance # 1, launch the Exinda Web UI.
a. In a browser, enter https://Exinda_IP_address.
b. Enter the appliance User Name and Password. Click Login.
The Exinda Web UI is displayed.
c. Ensure you are in Advanced mode.
2. Click Tools >Console.
3. Type the appliance username and password at the prompts.
4. To enter privileged EXEC (enable) mode, at the prompt type the following command:
hostname > enable
The hostname # prompt is displayed.
5. To enter configuration (config) mode, at the prompt type the following commands:
hostname # configure terminal
The hostname (config)# prompt is displayed.
6. Remove the BR10 bridge.
hostname (config)# no bridge BR10 enable
7. Identify the VLAN interface.
hostname (config)# vlan vlan-id 10 interface eth11
8. Set the IPaddress and netmask of eth11.10 on the out-of-path Exinda appliance #1.
hostname (config)# interface eth11.10 ip address 10.10.10.2 /8
9. Identify the interface to be used for policy-based routing.
hostname (config)# pbr interface eth11.10
2013 Exinda Networks, Inc.
Chapter 2: Installation and Deployment
66
10. Set the IP address of the router.
hostname (config)# pbr interface eth11.10 ip next-hop 10.10.10.1
11. To set the parameters of eth11.10, type the following commands:
hostname (config)# no interface eth11.10 dhcp
hostname (config)# interface eth11.10 display
hostname (config)# interface eth11.10 duplex auto
hostname (config)# interface eth11.10 mtu 1500
hostname (config)# no interface eth11.10 shutdown
hostname (config)# interface eth11.10 speed auto
12. To set the VRRP parameters, type the following commands:
hostname (config)# vrrp interface eth11.10 delay 1
hostname (config)# vrrp interface eth11.10 enable
hostname (config)# vrrp interface eth11.10 priority 100
hostname (config)# vrrp interface eth11.10 vip 10.10.10.100
hostname (config)# vrrp interface eth11.10 vrid 50
13. Repeat these steps on the out-of-path Exinda appliance #2 using the appropriate IPaddress in Step
5.
VRRP with PBR and IPSLA Tracking
The Virtual Router Redundancy Protocol (VRRP) is an IPaddress that acts as a gateway between the router
and the appliances. The VRRP receives the traffic requests, and distributes the requests to the appliances
connected to it. This allows for greater reliability and balancing traffic requests to the various appliances.
To increase fault-tolerance, configure the router to monitor the service levels of applications (SLA). IPSLA
configurations acts as a heartbeat mechanismbetween the router and applicable SLAd hosts.
Note All traffic between the network components in this diagramis bi-directional.
2013 Exinda Networks, Inc.
67
Chapter 2: Installation and Deployment
1. The client computer requests access to a location on the Internet.
2. The request is sent to the router, where the source, destination, and service levels for the reuqested
application is analyzed and compared to the policy configured on the router.
3. Based on the results of the analysis, the request is:
a. sent to the switch, which evenly distributes the traffic between the connected Exinda appli-
ances, and then back through the router to the requested destination.
b. sent directly to the requested destination.
Limitations
This configuration is only supported on Cisco routers and only on the following releases:
n 3.2.1.1 Cisco IOS Release 12.3(11)T, 12.2(25)S, or Prior Releases
http://www.cisco.com/en/US/docs/ios-xml/ios/iproute_pi/configuration/15-2s/iri-pbr-mult-
track.html#GUID-5A5BD687-C352-4C1E-8D79-8DEAC377182D
Example configuration:
http://www.cisco.com/en/US/docs/ios-xml/ios/iproute_pi/configuration/15-2s/iri-pbr-mult-
track.html#GUID-D26DE40C-B4CA-4DCC-8A3C-4068DA11EB48
n 3.2.1.2 Cisco IOS Release 12.3(14)T, 12.2(33)SXH, and Later Releases
Configuration instructions can be found here:
2013 Exinda Networks, Inc.
Chapter 2: Installation and Deployment
68
http://www.cisco.com/en/US/docs/ios-xml/ios/iproute_pi/configuration/15-2s/iri-pbr-mult-
track.html#GUID-16C12D82-0E4E-4872-B9DC-D32E3EE871BA
Example configuration:
http://www.cisco.com/en/US/docs/ios-xml/ios/iproute_pi/configuration/15-2s/iri-pbr-mult-
track.html#GUID-BC718E35-0A51-49ED-8820-156B625DBA7D
Configure the Router for VRRP with PBRand IPSLATracking
Specify how the router should handle traffic coming fromthe out-of-path Exinda appliance, the WAN, and the
LAN.
1. Launch the router command line interface.
2. To enter privileged EXEC (enable) mode, at the prompt type the following command:
hostname > enable
The hostname # prompt is displayed.
3. To enter configuration (config) mode, at the prompt type the following commands:
hostname # configure terminal
The hostname (config)# prompt is displayed.
4. Configure the interface parameters for the Exinda appliance installed out-of-path (Gig0/0).
a. Specify the interface to configure.
hostname (config)# interface GigabitEthernet0/0
b. Set the IP address of the out-of-path Exinda appliance.
hostname (config-if)# ip address 10.10.10.1 255.0.0.0
c. Set the duplex and speed parameters for the interface.
hostname (config-if)# duplex auto
hostname (config-if)# speed auto
5. Configure the parameters for the WAN interface (Gig0/1).
a. Specify the interface to configure.
hostname (config)# interface GigabitEthernet0/1
b. Set the IP address and netmask of the WANinterface
hostname (config-if)# ip address 64.65.66.1 255.255.255.0
c. Set the route map for policy routing to asymmetrical.
hostname (config-if)# ip policy route-map Asym
d. Set the duplex and speed parameters for the interface.
hostname (config-if)# duplex auto
hostname (config-if)# speed auto
6. Configure the parameters for the LANinterface (Fa0/1).
2013 Exinda Networks, Inc.
69
Chapter 2: Installation and Deployment
a. Specify the interface to configure.
hostname (config)# interface FastEthernet0/1
b. Set the IP address and netmask of the LAN interface.
hostname (config-if)# ip address 172.16.12.1 255.255.0.0
c. Set the route map for policy routing with the name Asym.
hostname (config-if)# ip policy route-map Asym
d. Set the duplex and speed parameters for the interface.
hostname (config-if)# duplex auto
hostname (config-if)# speed auto
7. Create an access list named 120 that allows devices in the specified IP address range to access the
network.
hostname (config)# access-list 120 permit ip 172.16.0.0 0.0.255.255 64.65.66.0
0.0.0.255
hostname (config)# access-list 120 permit ip 64.65.66.0 0.0.0.255 172.16.0.0
0.0.255.255
8. Configure the route map to allow access to the routes specified in the access list (120), and route the
traffic to the router.
route-map Asym permit 10
match ip address 120
set ip next-hop verify-availability 10.10.10.100 1 track 1
9. Configure the IPaddress of the VRRP group and the schedule of the IPSLA operation.
hostname (config)# ip sla 5
hostname (config-ip-sla)#icmp-echo 10.10.10.100
hostname (config)#ip sla schedule 5 life forever start-time now
10. Set the tracking of the availability of the IPSLA operation.
track 1 ip sla 5
delay down 2 up 2
Configure the Exinda appliances for VRRP with PBRand IPSLATracking
To use policy-based routing, the interfaces on the Exinda appliancemust be configured with the appropriate
settings.
1. On the out-of-path Exinda appliance # 1, launch the Exinda Web UI.
a. In a browser, enter https://Exinda_IP_address.
b. Enter the appliance User Name and Password. Click Login.
The Exinda Web UI is displayed.
c. Ensure you are in Advanced mode.
2. Click System >Network >IPAddress.
2013 Exinda Networks, Inc.
Chapter 2: Installation and Deployment
70
3. In the Interface Settings area, clear the BR10 checkbox.
The bridge expands to display eth10 and eth11.
Note If a virtual appliance is hosting the Exinda appliancesoftware, clear the BR2
checkbox. The bridge expands to display eth2 and eth3.
4. Click System >Network >IPAddress.
5. In the eth11 area, select PBR.
6. In the Static Addresses field, type the IPaddress and netmask of the out-of-path Exinda appliance.
7. In the PBR Next-Hop Address field, type the IP address of the router.
8. SelectEnableVRRP.
9. In the Virtual Router Address field, type the group IPaddress.
10. Click Apply Changes.
11. To save the changes to the configuration file, in the status bar click Save.
12. Launch the Command Line Console.
a. Click Tools >Console.
b. Type the appliance username and password at the prompts.
c. To enter privileged EXEC (enable) mode, at the prompt type the following command:
hostname > enable
The hostname # prompt is displayed.
d. To enter configuration (config) mode, at the prompt type the following commands:
hostname # configure terminal
The hostname (config)# prompt is displayed.
13. To set the parameters of eth11, type the following commands:
hostname (config)# no interface eth11 dhcp
hostname (config)# interface eth11 display
hostname (config)# interface eth11 duplex auto
hostname (config)# interface eth11 mtu 1500
hostname (config)# no interface eth11 shutdown
hostname (config)# interface eth11 speed auto
hostname (config)# vrrp interface eth11 delay 1
hostname (config)# vrrp interface eth11 priority 100
hostname (config)# vrrp interface eth11 vrid 50
14. Repeat these steps on eth10 of the out-of-path Exinda appliance #2.
Configure the Exinda appliances for VRRP with PBRand IPSLATracking through the CLI
To use policy-based routing, the interfaces on the Exinda appliancemust be configured with the appropriate
2013 Exinda Networks, Inc.
71
Chapter 2: Installation and Deployment
settings.
1. On the out-of-path Exinda appliance # 1, launch the Exinda Web UI.
a. In a browser, enter https://Exinda_IP_address.
b. Enter the appliance User Name and Password. Click Login.
The Exinda Web UI is displayed.
c. Ensure you are in Advanced mode.
2. Click Tools >Console.
3. Type the appliance username and password at the prompts.
4. To enter privileged EXEC (enable) mode, at the prompt type the following command:
hostname > enable
The hostname # prompt is displayed.
5. To enter configuration (config) mode, at the prompt type the following commands:
hostname # configure terminal
The hostname (config)# prompt is displayed.
6. Remove the BR10 bridge.
hostname (config)# no bridge BR10 enable
7. Set the IPaddress and netmask of the out-of-path Exinda appliance #1.
hostname (config)# interface eth11 ip address 10.10.10.2 /8
8. Identify the interface to be used for policy-based routing.
hostname (config)# pbr interface eth11
9. Set the IP address of the router.
hostname (config)# pbr interface ip next-hop 10.10.10.1
10. To set the parameters of eth11, type the following commands:
hostname (config)# no interface eth11 dhcp
hostname (config)# interface eth11 display
hostname (config)# interface eth11 duplex auto
hostname (config)# interface eth11 mtu 1500
hostname (config)# no interface eth11 shutdown
hostname (config)# interface eth11 speed auto
11. To set the VRRP parameters, type the following commands:
hostname (config)# vrrp interface eth11 delay 1
hostname (config)# vrrp interface eth11 enable
hostname (config)# vrrp interface eth11 priority 100
hostname (config)# vrrp interface eth11 vip 10.10.10.100
hostname (config)# vrrp interface eth11 vrid 50
2013 Exinda Networks, Inc.
Chapter 2: Installation and Deployment
72
12. Repeat these steps on the out-of-path Exinda appliance #2 using the appropriate IPaddress in Step
5.
2013 Exinda Networks, Inc.
2013 Exinda Networks, Inc.
Cluster and High Availability
Clustering allows multiple Exinda appliances to operate as if they were a single appliance. This allows for
seamless deployment into High Availability and Load Balanced environments. A typical deployment
topology is illustrated below.
In this example, there are two physical links. An Exinda appliance is deployed between each switch and
router, and a cable is connected between the two appliances for synchronization.
The appliances share configuration, monitoring information, and optimizer and acceleration policies, as if
they were a single appliance.
Refer to the following topics for example topologies:
n "Redundancy through multiple Exinda appliances" on page 73
n "Load balancing and fail-over with multiple Exinda appliances" on page 75
n "High availability mode" on page 77
Redundancy through multiple Exinda appliances
The clustering feature allows two Exinda appliances to be connected in a redundant topology.
Exinda Appliance User Manual
74
With the Exinda appliances installed the above topology will appear as below:
The two appliances are directly connected to each other. Both appliances will capture the same data. The
appliance that receives the data directly will forward the traffic to the other appliance which will monitor it the
same way. However, the copied traffic will not be forwarded onto the LAN.
Exindas Clustering/HA framework is also responsible for automatically synchronizing configuration settings
between the two appliances.
All platforms support this topology.
Installation
1. On each Exinda, assign an interface for cluster internal use and an interface to manage the appliance.
2. Connect the cluster interfaces on each Exinda with a crossover cable.
2013 Exinda Networks, Inc.
75
3. Power up Exinda 1. After 1 minute power up Exinda 2.
4. Connect Exinda 1 LAN into switch 1 (S1p1).
5. Connect Exinda 1 WAN into router 1 (R1p1).
6. Connect Exinda 2 LAN into switch 2 (S2p1).
7. Connect Exinda 2 WAN into router 2 (R2p1).
8. Connect Exinda 1 management interface into switch 2 (S2p2)
9. Connect Exinda 2 management interface into switch 1 (S1p2)
Capabilities
n Monitoring of both links.
n Optimization of both links.
n Redundancy of Exinda appliances.
Load balancing and fail-over with multiple Exinda appliances
Similar to the previous topology but in this case the routers are configured for load balancing. Both links in
this topology act as fail-over and load balancing.
With Exinda appliances installed the above topology will appear as below:
2013 Exinda Networks, Inc.
76
In this topology both Exinda appliances are connected to both routers. As with the "Redundancy through
multiple Exinda appliances" on page 73 case, direct traffic reaching one appliance is copied to the second
appliance for monitoring and optimization, but is not forwarded on.
Platforms that support this topology include the 4060
1
, 4061
1
, 5000, 6010, 6060
1
, 7000 and 10060
1
.
1
Network expansion modules are required.
Installation
1. On each Exinda, assign an interface for cluster internal use and an interface for managing the appli-
ance.
2. Connect the cluster interfaces on each Exinda with a crossover cable.
3. Power up Exinda 1. After 1 minute power up Exinda 2.
4. Connect Exinda 1 LAN2 into switch 1 (S1p2).
5. Connect Exinda 1 WAN2 into router 1 (R2p2).
6. Connect Exinda 1 LAN1 into switch 1 (S1p1).
7. Connect Exinda 1 WAN2 into router 1 (R1p1).
8. Connect Exinda 2 LAN2 into switch 2 (S2p1).
9. Connect Exinda 2 WAN2 into router 2 (R2p1).
10. Connect Exinda 2 LAN1 into switch 2 (S2p2).
11. Connect Exinda 2 WAN1 into router 2 (R1p2).
12. Connect Exinda 1 MGMT into switch 2.
13. Connect Exinda 2 MGMT into switch 1.
2013 Exinda Networks, Inc.
77
Capabilities
n Monitoring of both links.
n Optimization of both links.
n Redundancy of Exinda appliances.
High availability mode
When Router Redundancy is not present but you would still like to configure the Exinda solution in High
Availability mode, use the configuration below.
With Exinda appliances installed the above topology will appear as below:
2013 Exinda Networks, Inc.
78
In this topology, both Exinda appliances are connected via a WAN switch. As with the "Redundancy through
multiple Exinda appliances" on page 73 case, direct traffic reaching one appliance is copied to the second
appliance for monitoring, but is not forwarded.
Note Your WAN switch and LAN switch must support the Spanning Tree Protocol (STP)
Configure STP with S2p1 higher priority then S2p2. If the link at S2p1 goes down (e.g.
Exinda 1 loses power) then the switch will enable S2p2. Exinda1 should configure
NoLink as the bridge failover option, Exinda 2 should configure Bypass.
Active Path: S2p1 to S1p1
Standby Path: S2p2 to S1p2
All platforms support this topology.
Installation
1. On each Exinda, assign an interface for cluster internal use and an interface for managing the appli-
ance.
2. Connect the cluster interfaces on each Exinda with a crossover cable.
3. Power up Exinda 1. After 1 minute power up Exinda 2.
4. Connect Exinda 1 LAN into switch 1 (S1p1).
5. Connect Exinda 1 WAN into switch 2 (S2p1).
6. Connect Exinda 2 LAN into switch 1 (S1p2).
7. Connect Exinda 2 WAN into switch 2 (S2p2).
8. Connect the management interface of Exinda 1 into switch 1.
9. Connect the management interface of Exinda 2 into switch 1.
10. On Exinda 1, select "NoLink" for the LAN/WAN bridge failover mode.
11. On Exinda 2, select "Bypass" for the LAN/WAN bridge failover mode.
Note S2p2 should have the highest STP priority.
Capabilities
n Monitoring data available on both Exinda appliances.
n Optimization available via Exinda 1 or Exinda 2.
n Redundancy of Exinda appliances.
Cluster Interfaces
Before configuring clustering, the Exinda appliances must be correctly cabled. It is recommended that each
appliance in the cluster be connected and configured with a dedicated management port.
2013 Exinda Networks, Inc.
79
In addition, clustering requires a dedicated interface for cluster internal traffic. Any interface that is not
bridged or in use for another role (e.g. Mirror or WCCP) may be used.
The table below lists the suggested cluster interface for each hardware series.
Hardware Series Cluster Interface
2000/4000 eth1 (with Bridge 0 disabled)
4060/4061 eth2
5000 eth1
6000 eth5 (with Bridge 2 disabled)
6010 eth1
6060 eth2
7000 eth1
8060 eth2
10060 eth2
Where there are two appliances in a cluster, the cluster interfaces may be connected directly to each other
with a CAT 5 cross-over cable.
Where there are more than two appliances in a cluster, each appliances cluster interface must be connected
to a single, dedicated switch - such that each appliance can communicate with every other appliance without
requiring a route (must be on the same Layer 2 LAN segment).
Cluster Failover
In the event that a node in the cluster fails, is rebooted or powered off, it will enter bypass mode and traffic
will pass though unaffected. When the appliance is brought back online, the node will be updated with the
latest configuration settings fromthe Cluster Master and normal operation will continue. Monitoring and
reporting information during the downtime will not be synchronized retrospectively.
In the event that the Cluster Master fails, is rebooted or powered off, a new Cluster Master will be
automatically elected and the offline node will be treated a regular offline node. When it is brought back
online, it wont necessarily become the Cluster Master again.
Cluster Terminology
ClusterA group of Exinda appliances (cluster nodes) configured to operate as a single Exinda appliance.
Cluster External IPAn IP address assigned to the management port of the cluster master. Whichever
node is the cluster master has this IP address assigned to it's management port.
Cluster NodeAn Exinda appliance that is a member of a cluster.
Cluster InterfaceThe physical interface that a node in the cluster uses to connect to other cluster nodes
(also referred to as the HA or AUX interface).
2013 Exinda Networks, Inc.
80
Cluster Internal IPA private IP address assigned to each cluster nodes, cluster interface for the
purposes of communicating with other nodes in the cluster.
Cluster MasterThe node responsible for synchronizing configuration changes with all other cluster nodes.
Configuration changes should only be made fromthe cluster master.
IDThe node's cluster assigned unique identifier.
Management IPThe clusters management (alias) address. The cluster is always reachable at this
address as long as at least one node is online.
RoleThe current 'role' of node within the cluster (master or standby).
StateThe node state (online or offline)
2013 Exinda Networks, Inc.
2013 Exinda Networks, Inc.
Create a cluster of Exinda appliances
Configuring the appliances in the network to behave as a cluster, allowing for high availability and failover,
involves two steps:
1. "Add Exinda appliances to the cluster" on page 81
2. "Specify what data is synchronized between cluster members" on page 82
After the appliances have been configured, all appliances in the cluster can be monitored. See "View the
status of all members of the cluster" on page 83.
Add Exinda appliances to the cluster
Configure the appliances with an internal IPaddress used within the cluster, as well as the IPaddress of the
cluster master.
1. Click System >Network >IPAddress.
2. In eth1, type the management port IPaddress of the appliance in the Static Addresses field.
3. In eth2, select Cluster, and type the internal IPaddress for this node of the cluster in the Static
Addresses field.
Note The Cluster Internal IP for each appliance in the cluster must be in the same subnet
and should be an isolated and unused subnet within the network. The cluster subnet
is used exclusively for communications between cluster nodes so should be private
and not publicly routable.
4. In the Cluster Master Settings area, select eth1 and type the external address used to access the appli-
ances.
5. Repeat these steps all each Exinda appliance joining the cluster.
Once these settings are saved, the appliances will auto-discover each other and one will be elected as the
Cluster Master. All configuration must be done on the Cluster Master, so when accessing the cluster, it is
best to use the Cluster Master IP address when managing a cluster.
Cluster configuration through the CLI
Configuration using the CLI is very similar to that of the Web UI.
1. Configure a Cluster Internal address. Any interface not bound to a bridge or used in another role (e.g.
Mirror or WCCP) may be used. This command will need to be run on each node in the cluster, and
each with a unique Cluster Internal address.
(config) # cluster interface eth2
(config)# interface eth2 ip address 192.168.1.1 /24
Exinda Appliance User Manual
82
This command will need to be run on each node in the cluster, and each with a unique Cluster Internal
IP.
2. Configure, the Cluster External IP. This command should be executed on all cluster nodes.
(config) # cluster master interface eth1
(config) # cluster master address vip 192.168.0.160 /24
The same Cluster External IP should be configured on each cluster node.
3. Enable the cluster.
(config) # cluster enable
4. As with the Web UI, the role of the node currently logged into will be displayed in the CLI prompt as
shown below. Configuration changes should only be made on the Cluster Master node.
exinda-091cf4 [exinda-cluster: master] (config) #
5. It is possible to view the status of the cluster fromthe CLI by issuing the following command.
(config)# show cluster global brief
Global cluster state summary
==============================
Cluster ID: exinda-default-cluster-id
Cluster name: exinda-cluster
Management IP: 192.168.0.160/24
Cluster master IF: eth1
Cluster node count: 2
ID RoleState HostExternal AddrInternal Addr
-----------------------------------------------------------------
1*masteronlineexinda-A 192.168.0.161192.168.1.1
2standby onlineexinda-B192.168.0.162 192.168.1.2
Specify what data is synchronized between cluster members
As part of normal cluster operations, the Cluster Master synchronizes parts of the systemconfiguration to all
other nodes in the cluster. Some configuration is specific to an individual appliance (for example IP
addressing and licensing), however, most of the systemconfiguration is synchronized throughout the
cluster, including:
n Optimizer Policies (see note below)
n Network Objects
n Protocol and VLAN Objects
n Applications and Application Groups
n Optimizer Schedules
n Monitoring and Reporting Settings
n SDP and Remote SQL Settings
2013 Exinda Networks, Inc.
83
n Time-zone and NTP Settings
n Logging Settings
n Email and SNMP Notification Settings
Similarly, most monitoring information is shared across the cluster. Some reports dont make sense to share
(e.g. Interface reports); however, most reports are synchronized, including:
n Realtime
n Network
n AQS
n Applications and URLs
n Hosts
n Conversations
n Subnets
Note Optimizer policies are also implemented globally across all cluster nodes. For example,
if there were a single policy to restrict all traffic to 1Mbps, this would be applied across
all cluster nodes. So, the sumof all traffic through all cluster nodes would not exceed
1Mbps.
The following CLI commands can be used to control how data is synchronized between cluster members:
(config)#[no]clustersync{all|acceleration|monitor|optimizer}
all - Acceleration, monitor and optimizer data are synchronized. This is disabled by default.
acceleration - Synchronize acceleration data only
monitor - Synchronize monitor data only
optimizer - Synchronize optimizer data only
View the status of all members of the cluster
Identify the roles of each appliances in the cluster, and see basic statistics about the appliances in the
Exinda Web UI.
1. Click System >Maintenance >Clustering.
All appliances in the cluster are displayed.
2. To identify the cluster master, the role is displayed in the list of all appliances.
When logged into the Web UI of a cluster node, the role of the node is also shown in the header of the
user interface as shown below.
2013 Exinda Networks, Inc.
84
Virtual Appliances
Exinda's range of UPMappliances are available as fully featured virtual appliances. There is no difference
between the software that runs on bare metal hardware, and the software that runs on virtual appliances. If
the Exinda software detects that it is running under a hypervisor, certain optimizations are automatically
enabled to ensure maximumperformance.
Exinda provides full support for Virtual Appliances running on the following hypervisors:
n VMware vSphere (ESX and ESXi) (4.1 and later)
n Citrix XenServer (5.5 and later)
This guide explains how to successfully download and deploy Exinda Virtual Appliances. The following
documentation may also be useful:
n Exinda Topologies Guide
n Exinda Virtualization Deployment Guide
n Exinda Storage How to Guide
n Exinda User Manual
Note
Particular attention should be paid to the Sizing and Licensing requirements of Virtual Appliances.
These are covered later in this guide.
Virtual Appliance Deployment Options
Virtual Appliances can be deployed in all the same ways hardware appliances can. There are generally 2
typical deployment topologies, inline and out-of-path.
Inline deployments involve 1 or more LAN/WAN port pairs bridged together at layer 2. Traffic must be
directed through the bridge in order to be Monitored and Optimized.
Using n hardware appliance as an example, here is what an inline deployment looks like:
The challenge in a virtual environment is how to pass traffic through the bridge. There are several options:
n Dedicate 2 physical NICs on the host to be LAN and WAN ports.
n Used shared NICs on the host to be LAN and WAN ports, but logically separate the traffic with VLAN
2013 Exinda Networks, Inc.
85
tags.
n Create a virtual network such that traffic is directed through virtual LAN/WAN ports.
How this is best achieved largely depends on the virtual environment and which hypervisor technology is
used.
Out-of-path deployments are typically used in SPAN port mirroring, WCCPv2, HA and Clustering scenarios.
Using a hardware appliance as an example, here is what an out-of path deployment looks like:
This is quite straight forward to setup in a virtual environment, you need one NIC for Management and
another NIC for Auxiliary (which is how Virtual Appliances are configured by default).
Note
For more information, consult the Exinda Topologies Guide and the Exinda Virtualization
Deployment Guide.
Exinda supports a virtualization solution for most of the well-known hypervisor solutions, including:
n VMware ESX/ESXi versions 4.0, 4.1, and 5.0
n Microsoft Hyper-V Windows 2008
n Citrix XenServer versions 5.5, 5.6, and 6.0
n KVM
This document provides an overview of the supported Exinda deployments for its virtualization solution, and
includes the following information:
n Diagrams of each supported deployment,
n Lists of supported software versions,
n Recommendations for sizing (CPU, Memory, and storage),
n Limitations for each hypervisors, where applicable,
n Reference links for supporting material.
Understanding virtual appliance resource requirements
The following sizing guide can be used to estimate the amount of resources required for each Virtual
Appliance depending on the WAN bandwidth.
2013 Exinda Networks, Inc.
86
Visibility and
Control
Visibility, Control and
Optimization
Virtual
CPUs
Minimum
RAM
Storage
Up to 10 Mbps Up to 2 Mbps 1-2 1GB ~250GB
Up to 45 Mbps Up to 5 Mbps 2 2GB 250GB-
500GB
Up to 100 Mbps Up to 10 Mbps 2 4GB ~500GB
Up to 250 Mbps Up to 20 Mbps 2-4 6GB 500GB-1TB
*
Up to 500 Mbps Up to 45 Mbps 4 8GB ~1TB *
* Storage at higher throughput will require higher disk I/Obandwidth, so the underlying storage should be
RAID based, ideally RAID 10.
This is a guide only and there are several factors that may mean more or less resources are required in
individual environments. Factors that may have an effect include:
n Quality, speed, performance of the host CPUs.
n Quality and performance of host NICs.
n Host disk I/Obandwidth.
Sizing Guidance
To see the recommended (and minimumwhere noted) hardware configuration requirements for CPU,
memory, and disk storage for the available models, and determine which is right for your deployment, refer to
the information below or to the Sizing Guide available in the Exinda Virtual Appliance product sheet.
Exinda supports the following products and scalability:
n X700 Series 2Mbps to 500Mbps for Traffic Shaping and Visibility
n X800 Series 1Mbps to 45Mbps for WAN Optimization, Traffic Shaping and Visibility
Note The recommended CPU is the minimumCPU(s) to achieve the performance numbers.
The CPU must be VT Enabled & 64-bit.
The Exinda virtual appliance has a Flexible Storage option, with which you can adjust the size of the storage
for Edge Cache, SMB1 cache and WAN Memory. By increasing the virtual file sizes for each of the three
caches mentioned, you can greatly improve the performance of your Exinda virtual appliance.
For Edge Cache and SMB1 Cache there is no limit on the size of the file created in the external storage. Use
common sense when creating the file sizes. Exinda recommends 80% of the actual file size be allocated to
Edge Cache and SMB1 Cache. For example, if your SMB1 cache is 1TB then the recommendation is
800MB.
For WAN Memory, size based on the following:
2013 Exinda Networks, Inc.
87
n For systems with 2GB RAM Max WAN Memory Cache is 300GB
n For all other systems Max WAN Memory Cache is 1TB
Monitor IOPS in VMware vSphere
IOPS (Input/output Operations per Second; pronounced eye-ops) is a common performance measurement
used to benchmark computer storage devices like hard disk drives (HDD), solid state drives (SSD), and
storage area networks (SAN). As with any benchmark, IOPS numbers published by storage device
manufacturers do not guarantee real-world application performance. IOPS are measured in both Commands
per Second (IOoperations per second) or Throughput (Megabytes per Second).
In the sizing charts for the Exinda virtual appliance (EX-V) we have represented the measurement in
Commands per Second. There are three numbers for IOPS:
n EC IOPS for Edge Cache IOPS
n Monitoring IOPS
n Average IOPS for Optimization IOPS
The formula to calculate the IOPS for EX-V you will add the IOPS for each service:
EdgeCacheIOPS+MonitoringIOPS+AverageOptimizationIOPS=TotalIOPS
Example: Model - 2850-6 IOPS
Edge Cache IOPS 30
Monitoring IOPS 140
Average Optimization IOPS 200
Total IOPS 370
1. On the CustomPerformance Chart for the EX-V, select Virtual disk > Real-time.
2. Select Average write requests per second (inbound and outbound).
2013 Exinda Networks, Inc.
88
The report indicates the Minimum, Maximum, and Average Commands per Second.
Exinda model 2750
Licensed Bandwidth (Full Duplex)
2 10 20
Max Concurrent Flows (K) 32K 32K 32K
Max L7 New Connection Rate 30 30 30
Reports 4 4 4
SLAs 10 10 20
APS Objects 20 20 20
Policies 64 128 128
Edge Cache Max Throughput (Mbps) 4 4 4
Edge Cache Requests per Second 100 100 100
CPU(s)* 1 x 2Ghz 2 x 2Ghz 2 x 2Ghz
MinimumStorage (GB) 160 160 160
MinimumMemory (GB) 2 2 4
EC-IOPS 30 30 30
Monitoring-IOPS 140 140 140
Exinda model 4750
Licensed 2 10 15 20 45 100 155 250
2013 Exinda Networks, Inc.
89
Bandwidth
(Full
Duplex)
Max
Concurrent
Flows (K)
64K 128K 128K 256K 256K 384K 512K 768K
Max L7
New
Connectio
n Rate
300 300 300 300 300 300 300 300
Reports 4 6 8 10 16 20 20 20
SLAs 70 100 100 120 120 150 150 150
APS
Objects
150 150 150 150 150 150 150 150
Policies 128 256 256 384 384 512 512 512
Edge
Cache
Max
Throughput
(Mbps)
20 20 20 20 20 20 20 20
Edge
Cache
Requests
per Second
1500 1500 1500 1500 1500 1500 1500 1500
CPU(s)* 2 x
2Gh
z
2 x
2Gh
z
2 x
2Gh
z
2 x
2Gh
z
2 x
2.4Gh
z
2 x
2.4Gh
z
4 x
2.4Gh
z
4 x
2.4Gh
z
Minimum
Storage
(GB)
250 250 250-
500
250-
500
500 500 500-
1000
500-
1000
Minimum
Memory
(GB)
2 4 4 6 6 6 8 8
EC-IOPS 50 50 50 50 50 50 50 50
2013 Exinda Networks, Inc.
90
Monitoring-
IOPS
140 140 140 140 150 150 150 150
Exinda model 6750
Licensed Bandwidth (Full Duplex) 45 100 250 500
Max Concurrent Flows (K) 512K 512K 768K 1024K
Max L7 New Connection Rate 1K 1K 1K 1K
Reports 20 20 40 60
SLAs 100 100 250 250
APS Objects 200 200 200 200
Policies 1024 1024 1536 2048
Edge Cache Max Throughput
(Mbps)
125 125 125 125
Edge Cache Requests per Second 2K 2K 2K 2K
CPU(s)* 2 x
2.4Ghz
2 x
2.4Ghz
4 x
2.4Ghz
4 x
2.4Ghz
MinimumStorage (GB) 500 500 500-1000 500-1000
MinimumMemory (GB) 4 6 8 10
EC-IOPS 70 70 70 70
Monitoring-IOPS 150 150 150 150
Exinda model 8750
Licensed Bandwidth (Full Duplex) 100 250 500
Max Concurrent Flows (K) 2048K 2048K 2048K
2013 Exinda Networks, Inc.
91
Max L7 New Connection Rate 6K 6K 6K
Reports 80 80 80
SLAs 250 250 250
APS Objects 250 250 250
Policies 2048 2048 2048
Edge Cache Max Throughput (Mbps) 175 175 175
Edge Cache Requests per Second 2.5K 2.5K 2.5K
CPU(s)* 1 x 2Ghz 2 x 2Ghz 2 x 2Ghz
MinimumStorage (GB) 1500 1500 1500
MinimumMemory (GB) 6 8 10
EC-IOPS 80 80 80
Monitoring-IOPS 150 150 150
Exinda Model 2850
Licensed Bandwidth (Full Duplex)
1 2 6
Max Concurrent Flows (K) 32K 32K 32K
Max L7 New Connection Rate 30 30 30
Reports 4 4 4
SLAs 10 10 20
APS Objects 20 20 20
Policies 64 128 128
Edge Cache Max Throughput (Mbps) 4 4 4
Edge Cache Requests per Second 100 100 100
Optimized Connections 100 150 250
2013 Exinda Networks, Inc.
92
CPU(s)* 1 x 2Ghz 2 x
2Ghz
2 x 2Ghz
MinimumStorage (GB) 160 160 160
MinimumMemory (GB) 2 2 4
Average - IOPS 80 90 200
Exinda model 4850
Licensed Bandwidth (Full
Duplex)
1 2 3 6 10 20
Max Concurrent Flows (K) 32K 64K 64K 128K 256K 384K
Max L7 New Connection Rate 300 300 300 300 300 300
Reports 4 6 6 8 10 12
SLAs 40 60 60 80 100 120
APS Objects 150 150 150 150 150 150
Policies 128 128 128 256 256 384
Edge Cache Max Throughput
(Mbps)
20 20 20 20 20 20
Edge Cache Requests per
Second
1500 1500 1500 1500 1500 1500
Optimized Connections 1000 1500 1800 2000 2500 3000
CPU(s)* 2 x
2Ghz
2 x
2Ghz
2 x
2Ghz
2 x
2Ghz
2 x
2Ghz
2 x
2Ghz
MinimumStorage (GB) 250 250 250 250 250-
500
250-
500
MinimumMemory (GB) 2 2 2 2 4 6
Average - IOPS 80 90 120 200 220 450
2013 Exinda Networks, Inc.
93
Exinda model 6850
Licensed Bandwidth (Full Duplex) 10 20 45
Max Concurrent Flows (K) 256K 384K 384K
Max L7 New Connection Rate 1K 1K 1K
Reports 20 30 40
SLAs 100 100 250
APS Objects 200 200 200
Policies 1045 1536 1536
Edge Cache Max Throughput (Mbps) 125 125 125
Edge Cache Requests per Second 2K 2K 2K
Optimized Connections 5K 6K 7K
CPU(s)* 2 x 2.4Ghz 2 x 2.4Ghz 2 x 2.4Ghz
MinimumStorage (GB) 500 500 500
MinimumMemory (GB) 4 6 6
Average - IOPS 220 400 450
Run the Virtual Appliance on VMware vSphere (ESX and ESXi)
The following sections describe how to deploy Exinda Virtual Appliance as well as customize the virtual
hardware to suit your requirements.
Exinda Virtual Appliance are available for VMware ESX/ESXi hypervisors.
Note VMware ESX/ESXi 4.1 (or later) is required.
1. "Install the Virtual Appliance on VMware" on page 94.
2. "Install the SilicomBypass Driver" on page 105.
3. "Modify the VMware Virtual Machine Configuration" on page 95.
4. "Start the VMwareVirtual Appliance" on page 104.
Understanding how VMotion works
For isolated virtual applications on the EX-V LAN port for inline mode, the VMware vMotion feature will not
2013 Exinda Networks, Inc.
94
work. It is a requirement fromVMware that any virtual switch must be mapped to a physical NIC, to an
external network. Below is a brief illustration of the process.
n There are two types of virtual switches in the ESX/ESXi hypervisor: VKernal Switch and vSwitch. The
VKernal Switch is used by the hypervisor exclusively. VKernel is the bare metal hypervisor, and
provides core and memory allocation, disk and network virtualization, and driver to low level devices.
The vSwitch is used by virtual machines, and behaves just like any external layer 2 switch.All virtual
machines have a path to the external Data-store where each VMDK is stored through the hypervisor
layer to the vKernal Switch mapped to the NIC attached to the storage.
n There are two networks:
1. Management network where vMotion moves workloads between ESXi hosts, and
2. Production network where the applications are accessed by the users.
n The vKernalSwitch1 is mapped to external NIC1 and connected to the management network.
n The vSwitch1 is mapped to NIC2 and connects APP1 to the production network.
n The vSwitch2 is mapped to APP2 and it does not have a mapping to external NIC3. The use case for
this is that a network administrator may have one, or many, virtual workloads isolated on the host for
testing purposes.
n vMotion is executed for APP1 on ESXi 1 and moved over to ESXi 2 with no disruption to the applic-
ation workload.
n vMotion is executed for APP2 on ESXi 1 and fails because vSwitch2 mapped to APP2 is not mapped
to an external NIC.
n If an EX-V has at least one vSwitch mapped to it, and the vSwitch is not mapped to an external NIC
interface, vMotion will not work for EX-V or workloads isolated behind it.
Install the Virtual Appliance on VMware
1. Locate the latest release of the Exinda VMware Virtual Appliance fromthe Firmware Downloads
section of the Exinda website.
2013 Exinda Networks, Inc.
95
2. Open the VMware vSphere client.
3. Select File > Deploy OVFTemplate.
4. Copy the URL of the latest release of the Exinda VMware Virtual Appliance fromExinda.com, and
paste it into the Deploy from... field. Click Next.
5. Confirmthe OVF template details are correct, and click Next.
6. Review and accept the End User License Agreement (EULA). Click Next.
7. Specify a name for the virtual appliance. If prompted, choose the location to deploy the virtual appli-
ance. Click Next.
8. Choose the format to store the virtual disks for the virtual appliance. Exinda recommends Thick
Provisioning (the default).
By default, the Virtual Appliance is configured with a single 50GB disk. Additional storage can be
added in the formof another disk after the Virtual Appliance has been deployed. See the Additional
Storage section for more information.
9. Connect the network interfaces to the appropriate network.
a. Connect the Management interface to a network where you can manage the virtual appliance.
b. If you are configuring the virtual appliance for clustering, high availability, or out-of-path deploy-
ments, map the AUX interface to the appropriate network. This interface can be left dis-
connected if it is not required.
c. If you are deploying the virtual appliance inline, add additional NICs.
10. Click Next.
11. Review the deployment settings, and click Finish.
Review the information then click Finish to deploy the Virtual Appliance. Once it's deployed, review
the following sections on CustomSettings and adding extra NICs and Storage.
Modify the VMware Virtual Machine Configuration
To improve the performance of the virtual appliance, change the number of CPUs, the RAM, and storage
allocated to the virtual machine.
Caution You must power off the virtual appliance while changing the virtual machine
configuration.
n "Increase the Number of CPUs on the VMware Virtual Machine" on page 95
n "Add Network Interfaces to the VMware Virtual Appliance" on page 97
n "Increase the Amount of RAMon the VMware Virtual Machine" on page 96
n "Add Storage to the VMware Virtual Machine" on page 100
Increase the Number of CPUs on the VMware Virtual Machine
By default, all Virtual Appliances come configured with two virtual CPUs. Increase the number of CPUs to
2013 Exinda Networks, Inc.
96
suit your requirements.
Caution If the memory or hard disk space needs to be adjusted, please contact Exinda
Networks Support Services.
1. Ensure the virtual appliance is powered off.
2. Open the VMware vSphere Client.
3. Right-click the Exinda Virtual Appliance, and select Edit Settings.
4. On the Hardware tab, select CPUs.
5. Select the Number of virtual sockets.
6. Select the Number of cores per socket.
The resulting total number of cores is a number equal to or less than the number of logical CPUs on
the host.
For example, if the Number of virtual sockets is 2, and the Number of cores per socket is 3, the total
number of cores will be 6.
7. Click OK.
Increase the Amount of RAM on the VMware Virtual Machine
By default, all Virtual Appliances come configured with 2GB of RAM. Increase the amount of RAMto suit
your requirements.
1. Ensure the virtual appliance is powered off.
2. Open the VMware vSphere Client.
3. Right-click the Exinda Virtual Appliance, and select Edit Settings.
4. On the Hardware tab, select Memory.
5. Select the desired Memory Size.
2013 Exinda Networks, Inc.
97
6. Click OK.
Add Network Interfaces to the VMware Virtual Appliance
By default, all Exinda virtual appliances come with two network interface cards (NICs). The first NIC is for
managing the virtual appliance through the Management Interface, and the second NIC is for managing
specific configurations such as high availability, clustering, or out-of-path deployments. The second NIC is
referred to as the Auxiliary Interface.
When placing the virtual appliance inline, add two extra NICs to be used as LAN and WAN ports. The two
additional NICs are bridged and allow the Virtual Appliance to be placed inline. Alternatively, you can convert
the two default NICs into a bridge so the Management Interface becomes a LAN Interface, and the Auxiliary
Interface becomes a WAN Interface. See "Convert NICs into a Bridge" on page 98.
The following steps describe how to add extra NICs to the Virtual Appliance. You need to add extra NICs in
pairs, in order to create LAN/WAN bridges.
1. Ensure the virtual appliance is powered off.
2. Open the VMware vSphere Client.
3. Right-click the Exinda Virtual Appliance, and select Properties.
4. Switch to the Hardware tab.
5. Click Add.
6. Fromthe Device Type list, select Ethernet Adaptor and click Next.
7. In the Adapter Type list, select VMXNET 3.
2013 Exinda Networks, Inc.
98
8. Select the network to map the NIC to.
9. Click Next.
10. Review the information and click Finish to add the NIC.
11. Restart the virtual appliance.
The new NICs are automatically detected and any additional NIC pairs are bridged.
Convert NICs into a Bridge
Convert the two default NICs into a bridge so the Management Interface becomes a LAN Interface, and the
Auxiliary Interface becomes a WAN Interface.
1. Start thevirtual appliance.
2. Navigate to System >Network>IPAddress.
3. To bridge the two NICs together, select br0.
2013 Exinda Networks, Inc.
99
4. To manage the Virtual Appliance, in the IPv4 or IPv6 field specify an IP Address for the bridge.
Note For inline deployments to work correctly under VMware, the virtual switches need to
allow promiscuous mode. See "Allow Ports to Accept and Bridge Packets" on page 99
for more information.
Allow Ports to Accept and Bridge Packets
Any VMware virtual NIC used to deploy the virtual appliance inline must be configured to allow promiscuous
mode, ensuring the LAN and WAN ports are capable of accepting and bridging packets that are not destined
for them.
1. Ensure the virtual appliance is powered off.
2. Open the VMware vSphere Client.
3. Select the ESXi server, and switch to the Configuration tab.
4. In the list of Hardware configuration options, select Networking.
5. Beside the switch name, click Properties.
6. In the switch properties, switch to the Security tab.
2013 Exinda Networks, Inc.
100
7. Set Promiscuous Mode to Accept.
8. Click OK.
9. Repeat these steps for each virtual switch that is attached to a NIC used in an inline deployment.
Add Storage to the VMware Virtual Machine
By default, all Exinda Virtual Appliances come with a single 50GB (fixed-size) disk. Usually, you will want
more storage for features such as WAN Memory and Edge Cache. This is achieved by adding an additional
disk to the Virtual Appliance.
The size of the disk you should add largely depends on the amount of RAMallocated to the Virtual
Appliance. As a general rule, you should add a maximumof 100GB of disk storage per 1GB of RAM. So if
you have given 4GB of RAMto your Virtual Appliance, you can add up to 400GB of extra storage.
1. Ensure the virtual appliance is powered off.
2. Open the VMware vSphere Client.
3. Fromthe Hardware tab in the Exinda Virtual Appliance Properties screen, click Add.
4. Select Hard Disk, then click Next.
2013 Exinda Networks, Inc.
101
5. Specify the size of the additional disk to create. This space will be added to the default 50GB that
comes with the Virtual Appliance. So if you add a 200GB disk here, the total storage for the Virtual
Appliance will be 250GB.
2013 Exinda Networks, Inc.
102
6. Click Next.
7. Attach the new disk to the next available SCSI node for best performance.
2013 Exinda Networks, Inc.
103
8. Click Next.
9. Review the information and click Finish to add the disk.
10. When the Virtual Appliance is next booted, you can use the storage commands in the CLI to provision
the new storage. The 'show storage' command lists the current storage allocations as well as the
Virtual Appliance's disks.
(config)#showstorage
Services:
cifs:available-3743.46Mfreeof3876Mtotal
edge-cache:available-3723.53Mfreeof3872Mtotal
monitor:available-9882.83Mfreeof10Gtotal
users:available-974.62Mfreeof1024Mtotal
wan-memory:available-17.21Gfreeof17.65Gtotal
Disks:
sda10(internal):inuse-36.22GB
sdb:notinuse-214.7GB
Total:36.22
Unallocated:0
2013 Exinda Networks, Inc.
104
11. The output shows that our new 200Gdisk is called 'sdb' and it's currently not in use. The 'storage disk
add' command is used to provision the new disk.
(config)#storagediskaddsdb
Thiswillerasealldataonthedisk.Doyoureallywanttodothis(Y/N)?[N]Y
12. After this command has executed, another look at 'show storage' shows that the new disk is now in
use and our 200Gis ready for allocation.
(config)#showstorage
Services:
cifs:available-3743.46Mfreeof3876Mtotal
edge-cache:available-3723.53Mfreeof3872Mtotal
monitor:available-9882.83Mfreeof10Gtotal
users:available-974.62Mfreeof1024Mtotal
wan-memory:available-17.21Gfreeof17.65Gtotal
Disks:
sda10(internal):inuse-36.22GB
sdb:inuse-200.00GB
Total:236.21G
Unallocated:200G
Start the VMwareVirtual Appliance
When you're ready to start the virtual appliance for the first time, go ahead and Power it on. The Virtual
Appliance boots, and displays a login prompt on the VMware console.
At this point, you can login with the default username 'admin' and password 'Exinda'.
If the first NIC is connected to a network that provides addresses using DHCP, the Virtual Appliance should
have picked up an IP address. On the Virtual Appliance summary screen, VMware tools should display the
IP address that the Virtual Appliance has obtained.
Note The VMware Tools state 'Unmanaged' is normal. This simply means that VMware
Tools are installed and running, but are managed by the guest (the Exinda Virtual
Appliance) rather than the host.
If the first NIC is not able to obtain an address using DHCP, you'll need to use the VMware console to enter
the following CLI commands to set a static IP address.
>en
#conft
(config)#interfaceeth0ipaddress<ip><netmask>
(config)#ipdefault-gateway<defaultgateway>
(config)#ipname-server<dnsserver>
2013 Exinda Networks, Inc.
105
Once you have determined the IP address or set a static IP address, you can access the web-based user
interface by navigating to https://<ip address>.
At this point, the following tasks should be completed before using the Virtual Appliance:
1. Obtain a license for this Virtual Appliance.
2. Add and provision extra storage (if required).
3. Add extra NICs (if required) and deploy the Virtual Appliance either inline or out-of-path.
Install the Silicom Bypass Driver
If your ESX/ESXi server has a Silicomnetwork interface card (NIC), you must install the Silicombypass
driver.
n "Install the SilicomBypass Driver on ESXi 4.1" on page 105
n "Install the SilicomBypass Driver on ESXi 5.0" on page 106
Install the Silicom Bypass Driver on ESXi 4.1
If your ESX/ESXi server has a Silicomnetwork interface card (NIC), you must install the Silicombypass
driver.
1. Enable SSH on your ESX system.
n Enable SSHthrough the CLI.
a. In the /etc/ssh/sshd_config modify the following variable:
PermitRootLogin yes
b. Restart the sshd service.
# service sshd restart
n Enable local or remote TSMfromthe Direct Console User Interface (DCUI).
a. At the DCUI of the ESXi host, press F2 and provide credentials when prompted.
b. Scroll to Troubleshooting Options, and press Enter.
c. If you want to enable local TSM, select Local Tech Support and press Enter once.
This allows users to login on the virtual console of the ESXi host.
d. If you want to enable remote TSM, select Remote Tech Support (SSH) and press
Enter once.
This allows users to login via SSH on the virtual console of the ESXi host.
2. Query the existing VIBs.
If the VIB you are deploying (with offline-bundle.zip) exist, you must first remove the existing VIB.
3. Run the following command to determine if any existing VIB matches the VIB you are deploying.
# esxupdate --vib-view query | grep bpvm
If no matches with your VIB, skip the next step.
2013 Exinda Networks, Inc.
106
4. Optional: Remove the existing VIB.
# esxupdate remove -b <VIB_ID> --maintenancemode
5. Download the VIB fromthe following URL:
http://updates.Exinda.com/exos/virtual/vmware/bypass/4.1/vmware-esx-drivers-net-bpvm-2.0.1.9-
1OEM.x86_64.vib
6. Copy the VIB to the ESX systemwith SCP.
# scp vmware-esx-drivers-net-bpvm-2.0.1.9-1OEM.x86_64.vib root@<esx-server-
ip>:/tmp
7. Deploy the VIB on the ESX system.
# esxupdate -b /tmp/vmware-esx-drivers-net-bpvm-2.0.1.9-1OEM.x86_64.vib --nodeps
--maintenancemode --nosigcheck update
Note Ensure that you specify the full path to .vib file.
8. Reboot the appliance.
# reboot
9. After the systemhas restarted, check that the bpvmdriver is loaded in the networks adapter list.
10. If the ESXi host is still in Maintenance Mode, exit the same fromconsole or VMware client.
# vim-cmd /hostsvc/maintenance_mode_exit
11. Install Exinda as a Virtual Appliance.
Install the Silicom Bypass Driver on ESXi 5.0
If your ESX/ESXi server has a Silicomnetwork interface card (NIC), you must install the Silicombypass
driver.
1. Enable SSH on your ESX system.
n Enable SSHthrough the CLI.
a. In the /etc/ssh/sshd_config modify the following variable:
PermitRootLogin yes
b. Restart the sshd service.
# service sshd restart
n Enable local or remote TSMfromthe Direct Console User Interface (DCUI).
a. At the DCUI of the ESXi host, press F2 and provide credentials when prompted.
b. Scroll to Troubleshooting Options, and press Enter.
c. If you want to enable local TSM, select Local Tech Support and press Enter once.
This allows users to login on the virtual console of the ESXi host.
d. If you want to enable remote TSM, select Remote Tech Support (SSH) and press
2013 Exinda Networks, Inc.
107
Enter once.
This allows users to login via SSH on the virtual console of the ESXi host.
2. Query the existing VIBs.
Make sure you are in maintenance mode:
# vim-cmd /hostsvc/maintenance_mode_enter
If the VIB you are deploying exist, you must first remove the existing VIB.
3. Run the following command to determine if any existing VIB matches the VIB you are deploying.
# esxcli software vib list | grep bpvm
If there are no matches with your VIB, skip the next step.
4. Optional: Remove the existing VIB.
# esxcli software vib remove -n net-bpvm
# reboot
5. Download the VIB fromthe following URL:
http://updates.Exinda.com/exos/virtual/vmware/bypass/5.0/net-bpvm-2.0.1.13.1-
1OEM.500.0.0.472560.x86_64.vib
6. Copy the VIB to the ESX systemwith SCP.
# scp net-bpvm-2.0.1.13.1-1OEM.500.0.0.472560.x86_64.vib root@<esx-server-
ip>:/tmp
7. Deploy the VIB on the ESX system.
# esxcli software vib install -v /tmp/net-bpvm-2.0.1.13.1-
1OEM.500.0.0.472560.x86_64.vib --no-sig-check
Note Ensure that you specify the full path to .vib file.
8. Ensure that the bypass driver gets loaded after every reboot by adding the following entry in
/etc/rc.local.
# vmkload_mod bpvm
9. Reboot the appliance. -[p
# reboot
10. After reboot check that bpvmdriver is loaded in the networks adapter list.
11. If the ESXi host is still in Maintenance Mode, exit the same fromconsole or Vmware client.
# vim-cmd /hostsvc/maintenance_mode_exit
Note For Exinda releases 6.3 and above Bridges with Bypass Capability is displayed on
the System > Network Setups > NICs page of the Exinda interface.
12. Install Exinda as a Virtual Appliance.
2013 Exinda Networks, Inc.
108
13. For Exinda releases 6.3 and above Bridges with Bypass Capability will be displayed on the System
> Network Setups > NICs page of the Exinda interface.
Virtual appliance use cases
The following scenarios describe different ways of deploying the Exinda virtual appliance (EX-V).
n "In-line deployment with externally attached LAN" on page 108
n "In-line deployment with an isolated virtual LAN and virtual applications" on page 110
n "Out-of-band (WCCP) mode" on page 112
n "Port mirroring / SPAN port Configuration" on page 114
n "Virtual WAN simulator in an isolated network" on page 117
n "VMware high availability" on page 118
n "VMware fault tolerant cluster" on page 120
In-line deployment with externally attached LAN
In this use case, the EX-V is set up for In-Line mode deployment with an externally attached LAN. There are
primarily two scenarios for in-line deployment of the virtual appliance:
1. The LAN-side users and applications connect to the EX-V through a physical NIC interface.
2. The applications are virtualized and isolated on the same host as the Exinda, on the LAN side interface
of the EX-V
This use case discusses the first scenario.
Note In this configuration VMware supports vMotion, HA, and Fault Tolerant.
Scenario Details
n The branch users access local services (print, DHCP, Active Directory) that are virtualized.
n Two physical NIC interfaces are bridged together in the virtual EX-V.
n Users connections fromthe branch office to the Data Center applications are in-line through the Exinda
virtual machine(s) on both ends of the connections, and through external NIC interfaces.
n The Exinda provides Visibility, Control, and Acceleration for all traffic in this configuration.
2013 Exinda Networks, Inc.
109
Optionally, install the EX-V in a separate ESXi host in an Inline-mode configuration and connect through an
external switch.
In-line deployment with externally attached LAN (VMware ESXi)
This configuration will be in either a branch office with virtual infrastructure, or in the data center where the
applications are running on the host VMand local users accessing the WAN leverage the Exinda for
Visibility, Control, and Acceleration.
Note In this configuration VMware supports vMotion, HA, and Fault Tolerant.
Scenario Details
2013 Exinda Networks, Inc.
110
n In the diagrambelow, a local LAN is sitting behind the host running VMware ESXi hypervisor.
n The physical server is a re-purposed Dell Server and has the following physical/logical interface
mappings for illustration purposes only (you are encouraged to select your own server):
ESXi Ethernet Ports NIC0 NIC1 NIC2 NIC3
Exinda Ethernet Ports ETH0 ETH1 ETH2 ETH3
ESXi Virtual Switches SW0 SW1 SW2 SW3
n The host has four NIC interfaces. NIC 0 is dedicated for management of the systemand NIC 1 is idle
or used for other purposes.
n NIC2 & NIC3 are mapped to SW2 and SW3.
n SW2 & SW3 are mapped to EX-V ETH2 & ETH3.
n ETH2 & ETH3 are mapped to NIC 2 and NIC 3, and are configured and bridged together by the Exinda
virtual appliance. See In-line Mode Configuration in the Exinda User Guide.
n VMware version = 4.1 & 5.0.
n The data path is froma client on the local LAN goes through the Exinda virtual appliance in In-line
Mode and out to the WAN.
n Exinda EX-V software version = 6.3
n The diagramand deployment does not account for external storage. This deployment works with either
local or external storage.
n vSphere Client and or vSphere Server are used to manage the system
In-line deployment with an isolated virtual LAN and virtual applications
In this use case the EX-V is set up for In-Line mode deployment with an isolated virtual LAN and virtual
applications. There are primarily two scenarios for in-line deployment of the virtual appliance:
1. The LAN side users and applications connect to the EX-V via a physical NIC interface.
2. The applications are virtualized and isolated on the same host as the Exinda on the LAN side interface
of the EX-V.
This use case discusses the second scenario.
Note In this configuration VMware does not support vMotion and Fault Tolerant. HA is
supported.
Scenario Details
n Branch users access virtualized local services (print, DHCP, Active Directory).
n One physical NIC interface is configured to the WAN side link.
2013 Exinda Networks, Inc.
111
n Two virtual switches, one with virtual applications attached, and a second switch are bridged together
in the virtual EX-V. The first switch is on the LAN side; the second one is for the WAN side. This res-
ults in isolating the applications behind the EX-V.
n Users connecting fromthe branch office to the Data Center applications are in-line through the Exinda
virtual machine(s) on both ends of the connections and through a single external NIC interface to the
WAN.
n The Exinda provides Visibility, Control, and Acceleration for all traffic in this configuration.
In-line deployment with an isolated virtual LAN and virtual applications (VMware ESXi)
This configuration will be in either a branch office with virtual infrastructure, or in the data center where the
applications are running on the host VMand local users accessing the WAN leverage the Exinda for
Visibility, Control, and Acceleration.
Scenario Details
n In the diagrambelow, a virtual LAN is isolated and sits behind the EX-V all running on the same host
running VMware ESXi hypervisor.
2013 Exinda Networks, Inc.
112
n The physical server is a re-purposed Dell Server and has the following physical/logical interface
mappings for illustration purposes only (you are encouraged to select your own server):
ESXi Ethernet Ports NIC0 NIC3
Exinda Ethernet Ports ETH0 ETH2 ETH3
ESXi Virtual Switches SW0 SW2 SW3
n The host has two NICs; NIC 0 is dedicated for management of the systemand NIC 1 is idle or used for
other purposes.
n All virtual application workloads are configured in the ESXi to SW2.
n SW2 is configured to map to EX-V ETH2
n ETH2 is configured as part of a bridged connection defined as BR2.
n BR2 bridges NIC 2 and NIC 3 together in the Exinda virtual appliance. See In-line Mode Configuration
in the Exinda User Guide.
n The data path for any application connected to the SW2 virtual switch goes through the EX-V in in-line
mode through the ETH2/ETH3 bridged configuration and out the NIC3 interface to the WAN.
n OPTIONAL: If this is a branch office with local users, configure local users to connect through the
NIC2 ESXi interface and SW2/ETH2 EX-V interface and out to the WAN. This require mapping a third
NIC interface.
n VMware version = 4.1 & 5.0
n Exinda EX-V software version = 6.3
Out-of-band (WCCP) mode
In this use case the EX-V is set up for out of band mode, using WCCP protocol for deployment. There are
other similar deployments methods for out of band, such as PBR or policy based routing that are not
supported with the 6.3 software release. This deployment is typical for customers who have chosen to
redirect a percentage of their traffic for acceleration and traffic shaping through the Exinda virtual appliance.
In the event of a failure of the EX-V all traffic previously redirected to the EX-V will go through un-optimized
and un-accelerated.
To configure for WCCP on the Exinda-V, see the Exinda How to Guide: WCCP.
Note In this configuration VMware supports vMotion, HA, and Fault Tolerant.
Scenario Details
n Branch users access local services (print, DHCP, Active Directory) that are virtualized.
n One physical NIC interface is dedicated for management of the virtual machines and hypervisor.
n One physical NIC interface is configured on the hypervisor for LAN access, and has a routed con-
nection to the WAN router.
2013 Exinda Networks, Inc.
113
n One physical NIC interface is configured and mapped to the AUX port on the EX-V.
n OPTIONAL: It is possible to configure and map all data traffic through a single NIC interface on the
hypervisor; however, for performance reasons it is recommended to segment the un-optimized traffic
fromthe optimized traffic.
n User access fromthe branch office to the Data Center applications has two paths:
n Path one is directly to the WAN router, with no traffic shaping or acceleration.
n Path two is through the re-directed path invoked by the router (using WCCP) to the Exinda vir-
tual appliance. The traffic is optimized and accelerated.
n Traffic on the Data Center side has the same path as the branch side. Traffic that is selected to be
optimized and accelerated is redirected to the EX-V through WCCP on the WAN router.
n The Exinda provides Visibility, Control, and Acceleration for only redirected traffic in this configuration
Out-of-band (WCCP) mode (VMware ESXi)
This configuration will be in either a branch office with virtual infrastructure, or in the data center where the
application and local user traffic accessing the WAN is redirected to the Exinda virtual appliance for
Visibility, Control, and Acceleration.
Scenario Details
n In the diagrambelow, a virtual LAN with application servers (APP1 W2003 or 8 and APP2) are con-
figured in the ESXi hypervisor on SW1 and mapped to NIC1. They have a direct path the WAN router.
n The physical server is a re-purposed Dell Server and has the following physical/logical interface
mappings for illustration purposes only (you are encouraged to select your own server):
2013 Exinda Networks, Inc.
114
ESXi Ethernet Ports NIC0 NIC1 NIC2
Exinda Ethernet Ports ETH0 ETH1 ETH2
ESXi Virtual Switches SW0 SW1 SW2
n The host has three NICs; NIC 0 is dedicated for management of the system.
n NIC 1 is dedicated to all virtual application workloads hosted on the ESXi.
n All virtual application workloads are configured in the ESXi to SW1.
n The EX-V is configured on SW2 virtual switch and is mapped to the NIC2 interface.
n The NIC2 interface has a direct connection to the WAN router, and is configured for WCCP GRE layer
3 mode between the router and the EX-V. See the Exinda How to Guide: WCCP.
n VMware version = 4.1 & 5.0
n Exinda EX-V software version = 6.3
n The data path for virtualized applications configured on SW1 takes two paths:
n Path one un-optimized and un-accelerated traffic is forwarded directly to the WAN router
through NIC1.
n Path two traffic to be optimized (traffic shaped) and accelerated traffic is forwarded to the
router for redirection through WCCP to the EX-V through NIC2/SW2 on the AUX port of the EX-
V.
n (Optional) It is possible to configure and map all data traffic on SW1 and SW2 to the NIC1 interface;
however, for performance reasons it is recommended to segment the optimized traffic on its own NIC
and virtual switch for performance reasons, and in the event of failure of the EX-V virtual appliance.
Port mirroring / SPAN port Configuration
In this use case the EX-V is set up to monitor and collect traffic for reporting. This topology is used when
customers need to monitor only, without installing the Exinda in in-line mode. The Exinda will monitor and
report on all applications presented on the SPAN/mirror port. This is regularly used to performnetwork audits
as it provides great flexibility in restricted and complex network environments.
To configure SPAN and Port Mirroring on the EX-V, see the Exinda How to Guide: SPAN and Port Mirroring
guide.
There are two deployment scenarios to consider:
n "Port mirroring with an external Nexus switch" on page 114
n "Port mirroring with a virtual Nexus switch" on page 115
Port mirroring with an external Nexus switch
Note In this configuration VMware supports vMotion, HA, and Fault Tolerant.
2013 Exinda Networks, Inc.
115
Scenario Details
n The customer has selected Exinda for its monitoring and reporting service. The EX-V is configured as
virtual machine on an ESXi hypervisor, on a dedicated NIC2 interface, and dedicated virtual switch
SW2.
n The EX-V management port is mapped to SW0 and NIC0.
n The ESXi host EX-V has three four Ethernet interfaces (0-23) with the APP1-3 mapped to SW1 and
NIC1 respectively, and connected to the external Nexus Switch.
n The EX-V with the AUX (ETH1) port is configured for SPAN Port Mirroring and management of the EX-
V.
n The NIC2 interface is connected to an external switch on a port that has been configured to support
SPAN port mirroring. It is recommended that this port be dedicated so there is no impact to traffic per-
formance.
n Application virtual workloads (APP1 to 3) are on a separate virtual SW1 and mapped to NIC1.
n NIC1 is directly attached to the external Nexus switch.
Port mirroring with a virtual Nexus switch
Note In this configuration VMware supports vMotion, HA, and Fault Tolerant.
2013 Exinda Networks, Inc.
116
Scenario Details
n The Cisco Nexus 1000V Series VEMruns as part of the VMware ESX or ESXi kernel and replaces the
Vmware Virtual Switch functionality. The VEMuses the VMware vNetwork Distributed Switch (vDS)
API, which was developed jointly by Cisco and VMware, to provide advanced networking capability to
virtual machines. This level of integration helps ensure that the Cisco Nexus 1000V Series is fully
aware of all server virtualization events, such as VMware VMotion and Distributed Resource Sched-
uler (DRS). The VEMtakes configuration information fromthe VSMand performs Layer 2 switching
and advanced networking functions namely Monitoring:
n NetFlow
n Switch Port Analyzer (SPAN)
n Encapsulated Remote SPAN (ERSPAN)
n VMware versions - 4.1 and 5.0
n EX-V versions 6.3
n The Nexus 1000V is configured and mapped to NIC1, which has a direct connection to the WAN
router.
n The EX-V has two four Ethernet interfaces (ETH0 / ETH10-3) with the AUX (ETH1) configured for Mir-
roring and ETH0 for management and management of the EX-V.
n The EX-V AUX port is configured to a port configured with SPAN port mirroring on the Nexus 1000V.
This port should be dedicated to ensure there is no performance impact to data traffic.
n The applications (APP1 to 3) are connected to a separate switch port on the Nexus 1000V.
2013 Exinda Networks, Inc.
117
Virtual WAN simulator in an isolated network
The purpose of this deployment is for partners, customers, and Exinda Sales Engineers to have an isolated
environment for demonstrations and functional testing of EX-V. The benefit is the portability and lack of
impact to a production network. This virtual deployment can be installed on a laptop that has processor
support for VT (virtual technologies) enablement and 64 Bit.
Scenario Details
n A single host that is running a hypervisor with the following components:
n At least one Windows client (Windows XP or 7)
n Two EX-V virtual appliances
n One virtual WAN simulator
n One Windows server (2003 or 2008)
n Web Server and or FTP services configured on the Windows Server
n This deployment can be run either in VMware or XenServer.
Virtual WAN simulator in an isolated network (VMware ESXi)
n The hypervisor has one NIC:
n NIC0, NIC2, and NIC3 are unused
n NIC1 is connected to and external network and has access to the WAN for management and
licensing of the virtual machines.
Note Any physical NIC interface can be used, NIC1 is used for illustration purposes.
n VMware software version = 4.1 & 5.0
n Exinda EX-V software version = 6.3
n WANEMVirtual Simulator software = 2.3
n http://wanem.sourceforge.net/
n You can use your own WAN simulator of choice
n Four virtual switches have been defined on the ESX/ESXi host:
n BR_LAN branch side LAN switch
n BR_WAN branch side WAN switch
n DC_WAN data center side WAN switch
n DC_LAN data center side LAN switch
n Each EX-V is configured for INLINE Mode and a single management interface on ETH0.
n DHCP is assumed on the network for management interfaces on the EX-V appliances.
2013 Exinda Networks, Inc.
118
n Private network space is configured for the Windows Client and Server on the data path between them
and a second Ethernet interface is configured for DHCP to manage each systemthrough RDP.
n EX-V and the WAN Simulator data path are bridged.
n Optionally, you can configure the WAN Simulator as a router and change the default gateway of the
client and server accordingly.
n Optionally you can with with a systemthat has at least 3 NIC interfaces you can attach an external
workstation and server and pass traffic through the demo system.
n You will need to configure on the ESX/ESXi host mapping BR_LAN to NIC0 and DC_LAN to
NIC3 to connect the external workstation and server.
n The benefit is you can test through the isolated virtual EX-V environment with no impact to a
product network
VMware high availability
In this use case we discuss the recommended configuration and best practices for installing the Exinda
virtual appliance where the requirement is for:
2013 Exinda Networks, Inc.
119
n Exinda Active / Active (software version 6.3),
n ESX/ESXi HA (software versions 4.0, 4.1 and 5.0),
n vMotion support,
n vMotion = Yes for INLINE-line
n VMware best practice recommends that at least three hosts are used for this configuration, and
n Licensing for the EX-V units will include two full licenses and one cold standby license.
Each EX-V must maintain network connectivity with the Exinda License server and will shut down
the Exinda virtual appliance after 96 hours without a successful connection.
Scenario Details
n There are six ESX/ESXi hosts (can be done with three):
n Two running virtual workloads, and a third as the backup HA system
n Two running EX-V appliances and a third running as a cold standby
n Optionally you can move the EX-V to co-reside on the same hosts as the virtual workloads; however if
vMotion is a requirement you must provide an external switch and separate NIC to pass the traffic
between the workloads and the EX-V.
n Having a separate host for the EX-V allows you to:
n Segment other virtual appliances fromthe application workloads.
n Support vMotion just for the application workloads and not for the host running the Exinda virtual
appliance.
n There are two networks:
n A management network for vMotion and access to the external workload VMDK data stores.
n A production network for data traffic to and fromthe applications and WAN.
2013 Exinda Networks, Inc.
120
n This configuration assumes INLINE mode; optionally you can run in out of path mode, but WCCP is
required.
n Downtime for any workload in HA mode is for the duration of the virtual workload and/or the EX-V to
reboot.
VMware fault tolerant cluster
In this use case we discuss the recommended configuration and best practices for installation of Exinda
virtual appliance where the requirement is for:
n Exinda Active / Passive (cold standby) - (software version 6.3),
n ESX/ESXi Fault Tolerant Cluster (software versions 4.0, 4.1, and 5.0),
n vMotion support,
n vMotion = Yes for INLINE,
n VMware best practice recommends that at least 4 hosts are used for this configuration, and
n Licensing for the EX-V units will include one full license and one cold standby license.
n Each EX-V must maintain network connectivity with the Exinda License server and will shut
down the Exinda virtual appliance after 96 hours without a successful connection.
n Optionally, the EX-V can co-reside with the Application workloads, but an external switch and an addi-
tional NIC is required for vMotion support.
Scenario Details
n There are four ESX/ESXi Hosts:
n one running virtual workloads and a second as the Fault Tolerant system
n one running EX-V active and a second running as a cold standby and Fault Tolerant.
2013 Exinda Networks, Inc.
121
n Optionally, move the EX-V to co-reside on the same hosts as the virtual workloads; however if vMotion
is a requirement you must provide an external switch and separate NIC to pass the traffic between the
workloads and the EX-V.
n Having a separate host for the EX-V allows you to:
n Segment other virtual appliances fromthe application workloads.
n Support vMotion just for the application workloads, and not for the host running the Exinda vir-
tual appliance.
n There are two networks:
n A management network for vMotion and access to the external workload VMDK data stores
n A production network for data traffic to and fromthe applications and WAN
n This configuration assumes INLINE mode; optionally you can run in out of path mode which requires
WCCP.
n This configuration has 100% uptime for one virtual workload per host for VMware version 4.1, and up to
four virtual workloads in 5.0.
Run the Virtual Appliance on Citrix XenServer
Exinda Virtual Appliances are available for Citrix XenServer hypervisors. Deploy Exinda Virtual Appliances
as well as customize the virtual hardware to suit your requirements.
Note The Exinda Virtual Appliance requires Citrix XenServer 5.5 or later.
Installing the Virtual Appliance on XenServer
1. Locate the latest release of the Exinda XenServer Virtual Appliance fromthe Firmware Downloads
section of the Exinda website.
Download the ZIP file to your local PC and unzip the Virtual Appliance XVA file.
2. Open your Citrix XenCenter client and select File > Import...
Then, select the unzipped Virtual Appliance XVA file.
Click Next.
3. Select the target XenServer to deploy the Virtual Appliance.
Then click Next.
4. Choose the storage location for the Virtual Appliance. By default, the Virtual Appliance comes with a
single, 50GB disk. Additional storage can be added in the formof another disk after the Virtual
Appliance has been deployed. See the Additional Storage section for more information.
Then click Next.
5. Choose the NIC mapping. By default, the Virtual Appliance comes with 2 NICs. The first NIC is the
Management Interface, and you should connect it to a network that allows you to manage the Virtual
Appliance. The second NIC is an AUX Interface, and is usually used for clustering, high availability or
2013 Exinda Networks, Inc.
122
out-of-path deployments. This interface can be left disconnected if not required. In order to deploy the
Virtual Appliance inline, you will need to add additional NICs after deployment. See the Additional
NICs section for more information.
Then click Next.
6. Review the information and uncheck the 'Start VM(s) after import' box if you want to add extra NICs
or storage.
Click Finish to deploy the Virtual Appliance.
7. Select the Exinda virtual machine you are importing, and switch to the Log tab to see the progress
and the completion notification. It is highly recommend that you import the virtual machine on a
Gigabit network connection or local storage, as the import file is large in size and installation is
affected by slowly performing networks.
8. Right-click the imported Exinda and select Start the Exinda virtual appliance. You will see the
progress bar screen below in the Log tab indicating you have successfully started the virtual
appliance.
9. On the XenCenter Console tab of the Exinda virtual machine, enter the credentials and the default
parameters as part of the first time wizard setup. The default user name is admin, and the password
is Exinda.
10. Press Enter to read the EULA agreement. Press Ctrl-C to get to the EULA agreement question.
11. Press Y to accept the EULA agreement and press Enter.
12. You will prompted with a series of questions as part of the initial configuration Wizard. It is
recommended you accept the defaults, as you have the option to configure the systemlater fromthe
Exinda GUI. Press Yes.
Use the following defaults to complete the wizard configuration.
a. Select No to disable IPv6.
b. Select Yes to configure ETH0 for management access. This will disable the BR0 bridge.
c. Select Yes to use DHCP on ETH0.
d. Select null to default to the Exinda hostname.
e. Select null for SMTP server address.
f. Select null for email address for reports and alerts.
g. Select null to use the default password which is Exinda.
h. Select Yes to change the interface speed.
i. Select AUTOto configure the interface speed on ETH0 (assumes a gigabit NIC).
You have successfully completed the wizard setup.
13. Determine the IP address of your Exinda virtual appliance on the XenServer Network tab of the
Exinda virtual machine and note IP address assigned by default to NIC 0.
14. Browse to the Dashboard tab and find the Host-ID that the XenServer host created for this virtual
machine.
2013 Exinda Networks, Inc.
123
Once the appliance is deployed, review the following sections on CustomSettings and adding extra NICs
and Storage.
Custom Settings
The most common customizations to Virtual Appliances are to increase the number of CPUs and the
amount of RAM. By default, all Virtual Appliances come configured with 2 virtual CPUs and 2GB RAM.
These should be considered minimumvalues, however, you can increase these to suit your requirements.
Caution
You must power off the virtual appliance while changing the virtual machine configuration.
Note You should adjust CPU and RAMsettings while the Virtual Appliance is powered off.
Fromthe Exinda Virtual Appliance Properties screen, you can increase the number of virtual CPUs and the
amount of RAMas shown below.
Additional NICs
By default, all Exinda Virtual Appliances come with two NICs. By default, the first NIC is the Management
Interface (for managing the Virtual Appliance) and the second NIC is the Auxiliary Interface (for things like
HA, clustering and out-of-path deployments).
2013 Exinda Networks, Inc.
124
There are 2 options when it comes to placing the Virtual Appliance inline:
n Convert the 2 default NICs into a bridge, so that the Management Interface becomes a LAN Interface
and the Auxiliary Interface becomes a WAN Interface. This is achieved by booting into the Virtual
Appliance and navigating to the System > Network > IP Address page on the Web UI, advanced
mode. Fromthis page, you can click the 'br0' checkbox to bridge the 2 default NICs together. In order
to manage the Virtual Appliance, an IP Address must be specified for this bridge.
Take care when using this option as this will cause the 2 default NICs to be bridged.
n Add 2 extra NICs to be used as LAN and WAN ports. The 2 additional NICs will be bridged and allow
the Virtual Appliance to be placed inline.
Caution
You must power off the virtual appliance while changing the virtual machine configuration.
The following steps describe how to add extra NICs to the Virtual Appliance. You need to add extra NICs in
pairs, in order to create LAN/WAN bridges.
1. Fromthe Networking tab in the Exinda Virtual Appliance settings, click Add Interface.
2. Choose the network to map this new NIC to, then click Add.
2013 Exinda Networks, Inc.
125
3. When the Virtual Appliance is next booted, the new NICs will be automatically detected and any
additional NIC pairs will be bridged. Below is what the System-> Network -> IP Address page on the
Web UI looks like after 2 extra NICs have been added.
2013 Exinda Networks, Inc.
126
Add storage to the XenServer virtual appliance
By default, all Exinda Virtual Appliances come with a single 50GB (fixed-size) disk. Usually, you will want
more storage for features such as WAN Memory and Edge Cache. This is achieved by adding an additional
disk to the Virtual Appliance.
The size of the disk you should add largely depends on the amount of RAMallocated to the Virtual
Appliance. As a general rule, you should add a maximumof 100GB of disk storage per 1GB of RAM. So if
you have given 4GB of RAMto your Virtual Appliance, you can add up to 400GB of extra storage.
2013 Exinda Networks, Inc.
127
Caution
You must power off the virtual appliance while changing the virtual machine configuration.
1. Fromthe Storage tab in the Exinda Virtual Appliance settings, click Add.
2. Specify the size of the additional disk to create. This space will be added to the default 50GB that
comes with the Virtual Appliance. So if you add a 200GB disk here, the total storage for the Virtual
Appliance will be 250GB.
3. Then click Add.
The Virtual Appliance storage should look something like this:
4. When the Virtual Appliance is next booted, you can use the storage commands in the CLI to provision
the new storage. The 'show storage' command lists the current storage allocations as well as the
Virtual Appliance's disks.
(config)#showstorage
Services:
cifs:available-3743.46Mfreeof3876Mtotal
edge-cache:available-3723.53Mfreeof3872Mtotal
monitor:available-9882.83Mfreeof10Gtotal
users:available-974.62Mfreeof1024Mtotal
2013 Exinda Networks, Inc.
128
wan-memory:available-17.21Gfreeof17.65Gtotal
Disks:
xvda10(internal):inuse-36.22GB
xvdb:notinuse-214.7GB
Total:36.22
Unallocated:0
5. The output shows that our new 200Gdisk is called 'xvdb' and it's currently not in use. The 'storage
disk add' command is used to provision the new disk.
(config)#storagediskaddxvdb
Thiswillerasealldataonthedisk.Doyoureallywanttodothis(Y/N)?[N]Y
6. After this command has executed, another look at 'show storage' shows that the new disk is now in
use and our 200Gis ready for allocation.
(config)#showstorage
Services:
cifs:available-3743.46Mfreeof3876Mtotal
edge-cache:available-3723.53Mfreeof3872Mtotal
monitor:available-9882.83Mfreeof10Gtotal
users:available-974.62Mfreeof1024Mtotal
wan-memory:available-17.21Gfreeof17.65Gtotal
Disks:
xvda10(internal):inuse-36.22GB
xvdb:inuse-200.00GB
Total:236.21G
Unallocated:200G
For more information on adding disks in general and allocating storage, see the Storage How to Guide.
Booting
When you're ready to boot the Virtual Appliance for the first time, go ahead and power it on. The Virtual
Appliance will boot, and when ready, will display a login prompt on the XenCenter console.
At this point, you can login with the default username 'admin' and password 'Exinda'.
If the first NIC is connected to a network that provides addresses using DHCP, the Virtual Appliance should
have picked up an IP address. On the Virtual Appliance Networking screen, XenCenter should display the IP
address that the Virtual Appliance has obtained.
If the first NIC is not able to obtain an address using DHCP, you'll need to use the XenCenter console to
enter the following CLI commands to set a static IP address.
>en
#cont
2013 Exinda Networks, Inc.
129
(config)#interfaceeth0ipaddress<ip><netmask>
(config)#ipdefault-gateway<defaultgateway>
(config)#ipname-server<dnsserver>
Once you have determined the IP address or set a static IP address, you can access the web-based user
interface by navigating to https://<ip address>.
At this point, the following tasks should be completed before using the Virtual Appliance:
1. Obtain a license for this Virtual Appliance.
2. Add and provision extra storage (if required).
3. Add extra NICs (if required) and deploy the Virtual Appliance either inline or out-of-path.
Licensing
Licensing is a little different for Virtual Appliances compared to Hardware Appliances. All Virtual Appliances
are shipped unlicensed. On first-boot, they automatically generate a unique Host ID. Exinda must be notified
of this Host ID before a license can be issued. All Virtual Appliances must have access to Exinda's licensing
server, and must be able to access https://license.exinda.com. Virtual Appliances that do not have access
will become unlicensed after 96 hours.
To obtain a trial license or to purchase a full license for the Exinda Virtual appliance, contact
sales@exinda.com.
Generating a virtual appliance trial license
In this step you will go to https://license.exinda.com/virtual_trial/ URL to create your trial license. Your trial
license will be emailed to you after you complete this step.
1. Navigate to https://license.exinda.com/virtual_trial.
2. Enter in the Host-ID for the virtual appliance.
3. Select the License Type for the virtual appliance.
4. Type your email address, and which Hypervisor Type you have installed the virtual appliance on.
5. ClickCreate.
Your trial license is emailed to the address provided.
6. Once you have received your license key, copy the license key into the Exinda GUI.
a. In a browser, navigate to the IP address assigned to your Exinda Virtual machine.
b. To view the status of your license, select System > Setup and switch to the License tab.
c. If your Host-ID has been previously entered into the system, click Check for License
Online.
If this is the first time you are licensing the virtual appliance, and your Host-ID was recently
created, paste the license key provided in the email..
Note You must be connected to the Exinda License Server at all times for the virtual
appliance to work.
2013 Exinda Networks, Inc.
130
d. Click Add License.
7. Confirmyour systemhas been licensed by refreshing the page.
8. Save any changes, and restart the virtual appliance.
Purchasing a virtual appliance license
In this step you will purchase a license froma web form. You must have your Host-ID information for each
EX-V appliance and the POnumber. As with the trial license process, you must have installed the EX-V and
captured the Host-ID information to complete this process.
1. In a browser, navigate to the address of your Exinda Virtual Appliance.
2. Log into your Exinda VM.
The default user name is admin, and the password is exinda.
3. On the Dashboard > System tab, find the Host ID that the ESXi created for this virtual machine.
You must have your purchase order number that details the type of license and number of licenses
you have purchased. You will need the following:
n Host ID
n Hypervisor Type
n License Level this will be based on a bandwidth license
You will need this information for each EX-V virtual appliance.
4. To purchase a license, navigate to https://license.exinda.com/virtual_purchase/.
5. Complete the Virtual Appliance Purchase formas required.
Hypervisor limitations
Consider these additional planning items when installing EX-V on other Hypervisors in the market including:
n XenServer 5.0, 5.5, and 6.0
n Microsoft Hyper-V on Windows 2008 R2
n KVM
What are the known limitations?
n XenServer
n No SilicomHardware Bypass Card driver support. Exinda is working with our NIC vendor to
provide this support.
n Promiscuous mode is supported, and must be configured via the CLI. You can find the com-
mands in the Exinda Virtualization How to Configure Guide, or refer to the Citrix site for
XenServer hypervisor configuration guidance.
n Traffic shaping, reporting, and optimization are supported for INLINE mode.
n Reporting and optimization are supported for out of path (WCCP GRE) mode.
2013 Exinda Networks, Inc.
131
n VMware
n Bypass NIC card drivers are supported in 4.1 and 5.0.
n Hyper-V
n No support for Parallel virtualization drivers, meaning the guest machine does not know its vir-
tualized.
n Only out of band deployments are supported for Hyper-V.
n KVM
n Images for KVMare not published on the Exinda support website, you will need to contact sup-
port for the KVMimages
n External storage is supported and recommended for virtual machine workloads, and the Exinda virtual
appliance
n In the diagrambelow, the Exinda is running in Active/Active mode with a Heartbeat between the two
systems. There must be a separate Virtual NIC configured for Heartbeat traffic to transit.
Topology troubleshooting
Q. My network traffic is blocked after deploying the Exinda appliance in-line.
A. Ensure you have used the correct cables for your environment. Some environments may require 2x
straight Ethernet cables, while others may require 2x cross-over Ethernet cables.
Q. My network traffic is blocked after deploying the Exinda appliance in-line, after I have booted it
up.
A. Ensure the speed/duplex settings are correct on both the Exinda appliance and any neighboring
equipment.
Q. I am experiencing significant packet loss after deploying the Exinda appliance in-line, after I
have booted it up.
2013 Exinda Networks, Inc.
132
A. See above regarding speed/duplex configuration. Also check Ethernet cables for defects.
Maintenance
The Maintenance section of the Exinda appliance SystemSetup allows you to performvarious system
maintenance tasks. These include:
n "Manage SystemConfiguration" on page 341: Allows you to save, activate, switch, revert and delete
systemconfiguration files.
n "Import SystemConfiguration" on page 342: Allows you to import previously saved or backed-up sys-
temconfiguration files.
n "Cluster and High Availability" on page 343: View the status of Exinda clustering.
n "Install an update to the Exinda appliance software" on page 344: Upgrade the ExOS software on the
Exinda appliance.
n "Factory Defaults" on page 345: Restore the Exinda appliance to factory default settings.
n "Reboot the Exinda appliance" on page 346: Reboot or Shutdown the Exinda appliance.
Manage System Configuration
The Manage SystemConfiguration screen allows you to download, save, switch, revert and delete system
configuration files.
Note To Manage SystemConfiguration, navigate to System > Maintenance > Manage
Config on the Web UI, advanced mode.
The table below lists the available systemconfiguration files. There will be a check mark next to the active
configuration. Clicking on the configuration file name will display the text-based version of the configuration
file in the window at the bottomof this page. Clicking on the 'Download' icon next to the configuration file will
allow you to download and save/backup the text-based version of the configuration file.
By selecting a configuration file and using the buttons above, you can delete the selected files fromthe
system, switch-to the selected configuration or download the selected configuration file in binary format.
The formbelow allows you to control the active and running configuration. If there are unsaved changes to
the active configuration, this is known as the 'running configuration'.
2013 Exinda Networks, Inc.
133
You can save the running configuration and make it the active configuration, revert the running configuration
back to the previously saved state of the active configuration, or save the running configuration to a new
configuration file and make that the new active configuration.
Import System Configuration
The Import SystemConfiguration screen allows you to import previously saved or backed-up system
configuration files.
Note To Import SystemConfiguration, navigate to System > Maintenance > Import
Config on the Web UI, advanced mode.
The formbelow can be used to upload systemconfigurations that have been saved locally on the PC.
Upload local
binary file
Use this option to upload a saved binary configuration file. This file would
have been downloaded as a binary file fromthe System| Maintenance |
Manage Config page. Once this file is uploaded, it will appear in the list of
available configuration files on the System| Maintenance | Manage Config
page.
Upload local text
file
Use this option to upload a text file containing CLI commands. The CLI
commands will be executed in order and any configuration changes will be
applied to the running configuration. This text file can contain one or more CLI
commands or could be a complete text-based systemconfiguration file
downloaded fromthe System| Maintenance | Manage Config page.
Use the formbelow to execute a batch of CLI commands on the Web UI. The CLI commands will be
executed in order and any configuration changes will be applied to the running configuration.
2013 Exinda Networks, Inc.
134
Install an update to the Exinda appliance software
Exinda software is called ExOS and is updated regularly with new product features as well as systemand
performance improvements. The Firmware Update screen allows you to update the software on your Exinda
appliance.
Exinda appliances have two partitions for installing ExOS updates. The current, running ExOS version will
be installed on one partition, which means you can install a newer ExOS update on the other, unused
partition.
Note Valid Software Subscription (SS) is required to install new ExOS updates. You can
view your SS expiry date at the top of this page.
1. Click System >Maintenance and switch to the Firmware Update tab.
2. Locate the new image to install.
n If you know the URL for the image file, select Install from URL and type the URL.
This URL is usually published in the Release Notes as part of the ExOS release. If you click
Check for Latest Update, and a newer ExOS software update is available, this field is
populated automatically.
n If the image file has previously been downloaded onto the appliance, select Install from down-
loaded file and select the image fromthe list.
n If the image file has been downloaded and stored on your computer, select Install from local
file and navigate to the file.
3. (Optional) Schedule the download and installation of the ExOS update for a later date or time.
a. Select the Schedule Installation checkbox and specify the Date and Time.
b. By default, the download of the image will happen straight away and only the installation will be
scheduled. To schedule the download of the ExOS image to happen at the scheduled time,
select Schedule Image Download.
2013 Exinda Networks, Inc.
135
c. By default, the Exinda appliance will not reboot following a scheduled installation. To restart the
appliance after the scheduled installation, select Reboot AfterInstallation.
4. Before installing or scheduling a new ExOS update, you must accept the End User License Agreement
(EULA).
5. Click Install.
The image is installed on the appliance. This process may take a few minutes to complete.
Note If the network connection fails while retrieving the latest ExOS file for the upgrade,
you must manually restart the download. When the download restarts, any previously
downloaded data is retained and only the remaining data is downloaded.
6. To finalize the ExOS install, you must reboot the appliance. See "Reboot the Exinda appliance" on
page 346.
Factory Defaults
The Factory Defaults screen allows you to restore the Exinda appliance's configuration back to factory
default settings. This includes removing any systemlogs, WAN Memory cache and monitoring statistics.
Note To restore Factory Defaults, navigate to System > Maintenance > Factory Defaults
on the Web UI, advanced mode.
When restoring Factory Default settings, network connectivity settings such as the IP address, DNS
servers and Default Gateway are preserved. There is also an option to preserve any monitoring data. To
preseve monitoring data tick the 'Preserve monitoring' box prior to restoring the factory default settings.
After performing a Factory Defaults, the Exinda appliance will automatically reboot.
Reboot the Exinda appliance
After a new version of the ExOSfirmware is installed, you must reboot the appliance.
Caution Any unsaved configuration changes will be lost if the Exinda appliance is Reboot or
Shutdown without saving the changes first.
1. Click System >Maintenance and switch to the Reboot / Shutdown tab.
2. (Optional) Schedule the Exinda appliance to reboot at a specific date or time.
a. Select the Schedule Reboot checkbox.
b. Type the date and time that the appliance should reboot.
3. Select the reboot mode fromthe list.
2013 Exinda Networks, Inc.
136
n Fast RebootThis is a soft reboot and will reboot the operating systemonly. This does not
reboot the hardware and does not reload the BIOS.
n Slow RebootThis is a hard reboot and will reboot the entire appliance. Use this option to
access the BIOS or other start-up options.
4. Click Reboot.
Rebooting the Exinda appliance may take a few minutes to restart.
2013 Exinda Networks, Inc.
2013 Exinda Networks, Inc.
Chapter 3: Access the Appliance
There are two ways to access the appliance:
n "Access the CommandLine Interface" on page 348
n "Web User Interface (Web UI)" on page 138
By default, the Exinda appliance will attempt to automatically obtain an IP address on it's management
interface using DHCP. Unless a valid DHCP address is obtained, the appliance will be assigned a default IP
address of 172.14.1.57. If DHCP is unavailable or fails, you will need to change the IP address on your PC
to 172.14.1.X in order to connect to the Exinda appliance on it's default IP.
If DHCP is available, you will need to know the IP address that has been assigned to the appliance (unless
physically accessing the appliance with a monitor/keyboard or serial console). A convenient way to
determine the appliance's IP is to visit the www.findmyexinda.comwebsite. This site loads a small Java
client that interrogates your local LAN, looking for Exinda appliances.
By default, there are 2 predefined user accounts:
Username Default Password Privileges
admin exinda read-write
monitor exinda read-only
When logging into the appliance for the first time using either method, you will be required to accept the End
User License Agreement (EULA) before continuing.
Access the CommandLine Interface
There are four ways of accessing the Exinda CLI (in order of preference):
1. Secure Shell (SSH) (recommended)
2. Exinda Web UI
3. Telnet
4. Serial Console Interface
Use this tool to connect to the Exinda appliance's Command Line Interface (CLI) fromthe Web UI. This tool
connects to the appliance via the web interface and does not require SSH access.
Exinda Appliance User Manual
138
Chapter 3: Access the Appliance
1. Click Tools >Console.
2. Type the appliance username and password at the prompts.
3. To enter privileged EXEC (enable) mode, at the prompt type the following command:
hostname > enable
The hostname # prompt is displayed.
4. To enter configuration (config) mode, at the prompt type the following commands:
hostname # configure terminal
The hostname (config)# prompt is displayed.
Web User Interface (Web UI)
Access to the Exinda appliance's Web UI is available via a compatible Web browser. Currently, the
following browsers are supported:
n Windows Internet Explorer 7 or 8
n Mozilla Firefox 3.x
By default, only https access to the appliance is enabled. You'll need to enter the following address into your
browser's address bar in order to connect to the appliance:
https://<IP address of appliance>
After accepting the default security certificate, you will presented with the login screen.
The first time you access the Web UI, you will enter 'basic' mode. This mode allows you to view the
appliance dashboards as well as complete the initial configuration wizard. You can also switch to 'advanced'
mode, which will present you with the full user interface. The next time you login, you will enter the mode
chosen last. You can always switch modes after you have logged in.
Note To enable regular http access, navigate to the System| Setup | Access page on the
Web UI, advanced mode.
Switch between Exinda Web UI displaymodes
The Exinda Web UI has two display modes: Basic, which displays only the Dashboard and the configuration
2013 Exinda Networks, Inc.
Chapter 3: Access the Appliance
139
wizard; and Advanced, which gives access to the full user interface. The first time you access the Exinda
Web UI, the interface is in Basic mode.
1. Launch the Exinda Web UI. Show steps...
a. In a browser, enter https://Exinda_IP_address.
b. Enter the appliance User Name and Password.
The Exinda Web UI is displayed.
2. In the Status Bar at the top of the Exinda Web UI, select the appropriate mode.
The next time you login the last selected mode is displayed.
Note The procedures in this manual assume the Exinda Web UI is in Advanced mode.
Check the Features Included in your License
Some features, such as SSLAcceleration, Virtualization, and EdgeCache, require a separate license.
Check your license to see what features are supported.
1. Click System >Setup >License.
2. If a feature is included in your license, a green checkmark appears beside the feature.
For Edge Cache, if the license includes this feature, the number of connections included in the
license is listed.
3. Please contact your local Exinda representative if you wish to enable a feature.
2013 Exinda Networks, Inc.
2013 Exinda Networks, Inc.
Chapter 4: Initial Configuration
When you login to the CLI or Web UI for the first time, you will be presented with an option to run a
configuration wizard in order to assist with initial setup.
CLI Configuration Jumpstart
When you login to the CLI for the first time, you are presented with the option to run the CLI jump-start
wizard. This is a guided wizard that helps with the initial configuration of the Exinda appliance.
Note Changes are applied immediately after pressing 'Enter' at each step. If changing
network settings use the serial console or vga / keyboard to access the CLI.
1. EnableIPv6?
These questions allow you to enable IPv6 support for the entire system. If your network supports
IPv6 then enter 'Y', otherwise enter 'N'.
2. EnableIPv6autoconfig(SLAAC)oneth1interface?
If you enable IPv6, you have the option of enabling IPv6 SLAAC autoconfiguration. Enter 'Y' if you
wish to have an address and netmask automatically configured and your network supports this
option.
3. Use eth0 for management access. Note:This disables br0 (Y/N)?
Select whether to use eth0 for accessing management functionality.
4. UseDHCPoneth1(Y/N)?
This question is asking if you want to use DHCP for automatically acquiring IP connectivity settings.
If you specify 'N' here, you will be prompted to enter static IP connectivity settings, such as IP
address and netmask, default gateway and DNS servers.
5. Enablebr10(Y/N)?
UseDHCPonbr10(Y/N)?
These questions allow you to enable bridges and optionally configure an address manually or by using
DHCP.
6. br2 IP address and netmask? [192.168.2.254/24]
Configure the IPaddress and netmask for the bridge.
7. Hostname?
This question is asking you to configure a hostname for the appliance
8. SMTPserveraddress?
Exinda Appliance User Manual
141
Chapter 4: Initial Configuration
In order to receive systemalerts and reports, the Exinda appliance requires an SMTP server be
configured so that emails can be sent.
9. Anemailaddressforreportsandalerts?
If you wish to receive systemalerts and reports, enter an email address here.
10. Adminpassword(Entertoleaveunchanged):
This question is asking you if you wish to change the password of the Exinda appliance's 'admin'
account. Press 'Enter' to leave the password unchanged or enter a new password and you'll be asked
to re-enter the password again to confirm.
11. Doyouwanttoconfiguretheinterfacespeedandduplexsettings?(Y/N)?
Enter 'Y' if you wish to configure interface settings or 'N' to leave themunchanged.
If you entered 'Y', these questions will step through each interface on the Exinda appliance and ask
for interface speed and duplex settings.
Whatisthespeedofeth1(auto,10or100):
Whatistheduplexmodeofeth1(auto,fullorhalf):
Whatisthespeedofeth2(auto,10or100):
Whatistheduplexmodeofeth2(auto,fullorhalf):
12. Do you want to change HTTP proxy settings (Y/N)?
If you enter Y, these questions step through the parameters of theHTTPProxy setup.
HTTP proxy address (0.0.0.0 to disable)?
HTTP proxy port? [3128]
HTTPproxy authentication type (N)one or (B)asic (N/B)?
Allow insecure (unverified certificate) SSL(Y/N)?
13. Doyouwanttocheckforanewlicenseonline(Y/N)?
Enter 'Y' to have the Exinda appliance check for a newer license on the Exinda website (if the Exinda
appliance has Internet connectivity). If a newer license is found, you will be asked if you wish to
install it. If you enter 'N', you will be prompted for a license key.
14. Doyouwanttoconfigureoptimizationpolicies(Y/N):
Answering 'Y' here will take you through a text-based version of the Optimizer Wizard. For more
information about the Optimizer policy wizard, see the Optimizer | Optimizer Wizard page.
15. Checkfornewfirmware(Y/N)?
Answering 'Y' here will make the Exinda appliance check for a newer firmware version on the Exinda
website (if the Exinda appliance has Internet connectivity). If a newer firmware image is found, you
will be asked if you want to download and install it.
Note You can re-run the CLI jump-start wizard at anytime by logging into the CLI
(configuration mode) and typing: configuration jump-start
2013 Exinda Networks, Inc.
Chapter 4: Initial Configuration
142
Web UI Basic Wizard
When you login to the Web UI for the first time, you enter the 'basic' mode. In this mode, you have access to
the appliance dashboards as well as the initial configuration wizard.
To access the wizard, click on the 'Wizard' link on the left-hand-side menu. The wizard assists you to get the
appliance up and running in 6 steps:
1. Interfaces
This screen lists all the systeminterfaces, as well as reports any problemwith the interfaces. You
can set interface speed and duplex settings fromthis screen.
2. IPSettings
This screen allows you to configure basic network connectivity settings. You can either manually
specify these settings or select Autoconf to automatically acquire these settings. The type of auto
2013 Exinda Networks, Inc.
143
Chapter 4: Initial Configuration
configuration selected depends on your network. For IPv4 networks select DHCP, for IPv6 use
SLAAC.
3. HTTPProxy Settings
To allow the appliance to access Exinda's HTTP server for firmware updates, license updates, and
messages, specify an HTTP proxy. If you have SDP enabled, ensure your proxy supports HTTPS.
4. System
This screen allows to configure basic systemsettings.
2013 Exinda Networks, Inc.
Chapter 4: Initial Configuration
144
5. Licensing
This screen allows you to configure the system's license. When you enter the screen, the Exinda
appliance attempts to contact the Exinda licensing server on the Internet. If the appliance has Internet
connectivity and a new or updated license can be found, it is displayed in the text-box at the bottomof
the screen. You can add this license to the systemby clicking the 'Add License' button.
6. Storage
This screen displays the available disks that can be added to the volume group.
7. Firmware
This screen displays the status of the firmware running on the Exinda appliance. If the appliance has
Internet connectivity, the systemchecks for any newer firmware that may have been released. If a
newer firmware image is available, you are asked if you want to download and install it.
2013 Exinda Networks, Inc.
145
Chapter 4: Initial Configuration
8. Optimization
The final screen allows to configure default Optimizer policies.
For more information about the Optimizer policy wizard, see the Optimizer > Optimizer Wizard page.
Note Settings on each step are automatically applied when clicking the 'Back' or 'Next'
buttons.
2013 Exinda Networks, Inc.
2013 Exinda Networks, Inc.
Chapter 5: Dashboards
There are two types of dashboards available to view on the Exinda appliance:
n "SystemDashboard" on page 146: Shows systeminformation.
n "Benefits Dashboard" on page 147: Show performance information.
System Dashboard
The SystemDashboard shows SystemInformation, the state of SystemAlarms as well as a summary of
other Exinda appliances and their respective reduction statistics.
The status of the appliance database is displayed as Database Status. The possible statuses include:
n StartingThe database is initializing, and it is waiting for a response fromthe systemon available
storage.
n RunningThe database is operating.
n UpgradingThe database has started, but is being upgraded.
n DowngradingThe database has started, but is being upgraded.
n StoppedThe database is stopped.
Exinda Appliance User Manual
147
Chapter 5: Dashboards
n ErrorThe database cannot be accessed. This typically appears when there is a problemwith the
upgrade or downgrade of the database.
n UnknownThe state of the database is unknown.
Benefits Dashboard
The Benefits Dashboard exposes a set of widgets, arranged on a dashboard that shows you exactly what
the Exinda appliance is doing. Each widget can be hidden so you can customize the display to only include
the widget that are relevant to you. To add a hidden widget click on 'Add More'. The widget settings are
retained between logins. The dashboard can also be converted to PDF by clicking on the PDF icon in the
top, right-hand corner of the interface.
Visibility
Visibility is an essential ingredient to maintaining clean network pipes. These graphs show the applications
that are utilizing the network. This information is critical to the IT Manager to better manage the network and
to make informed decisions.
Example
This graph can tell you if the network is being miss-used. Users downloading music and videos
are choking the network; miss-configured user profiles are being downloaded every day fromthe
wrong location causing congestion and delays; data backups are running overtime and into normal
2013 Exinda Networks, Inc.
Chapter 5: Dashboards
148
business hours.
Reduction
Reduction refers to the amount of redundant data that has been removed fromthe network and has therefore
increased free capacity. It is a ratio that compares After Exinda (AE) to Before Exinda (BE). Data previously
seen by the systemis "remembered" and delivered fromthe local appliance rather than end-to-end from
server to client resulting in a reduction in the amount of data sent across the network.
ReductionRatio=(DataTransferSizeBE-DataTransferSizeAE)
/DataTransferSizeBE.
Example
A ratio of 40% means a transfer that used to put 100MB of load onto the WAN, now puts 60MB of
load on the WAN. I.e. 40% less.
Link Utilization
Without the right visibility and drill down capability, it is very difficult to provide effective capacity planning for
your network. It is important to know:
n you are receiving the bandwidth you are paying for,
n when the network usage peaks, and
n the causes of bottlenecks on your network.
2013 Exinda Networks, Inc.
149
Chapter 5: Dashboards
Utilization graphs with conversation drill down allow you to see in one glance the symptomand causes of
network bottlenecks. Without this level of visibility IT professionals may mistakenly treat the symptoms (for
example buy more bandwidth) instead of addressing the cause which is a short termsolution at best.
Recreational
Having visibility into key recreational applications is the first step in being able to manage them. These
applications are generally undesirable because they can impact the performance of key business
applications, negatively impact customer experience, reduce the productivity of users, introduce viruses to
the network and enable downloading of illegal or copyrighted material.
2013 Exinda Networks, Inc.
Chapter 5: Dashboards
150
Prioritization
This ratio tells you how often critical applications were prioritized (also referred to re-ordering or re-queuing).
A high percentage means that the systemis prioritizing more often to ensure performance of your
applications. A high percentage also means that by turning off optimization there is a higher probability that
your critical applications will suffer.
PrioritizationRatio=NumberofPacketsRe-
ordered/NumberofTotalPackets
Example
A ratio of 40% means 40% of the packets on your network were re-ordered. That means that non
critical data was queued so that business critical data could jump the queue and be delivered in
the order that the business requires.
Time Savings
This table shows the improvement in transfer time due to WAN optimization. The Before time is the total
amount of time an application would have taken to transfer data without WAN optimization. The After value
is the actual amount of time taken with WAN optimization. The difference between the Before and After
values is then shown as a time value and as a percentage.
Before=LANData/WANThroughput
2013 Exinda Networks, Inc.
151
Chapter 5: Dashboards
Example
A Savings value of 50% means that the time taken to transfer an application's data was reduced
by half.
2013 Exinda Networks, Inc.
2013 Exinda Networks, Inc.
Chapter 6: System Settings,
Configuration, and Diagnostics
More advanced systemsettings, configuration and diagnostics are available by using the Web UI in
Advanced Mode.
Network Settings
The Network Settings section of the Exinda appliance SystemSetup allows you to configure basic and
advanced network settings. The various configuration pages include:
n NIC Settings: Configure network interface cards settings.
n IP Address: Configure an IP mode, IP address and gateway.
n Routes: Configure a static route.
n DNS: Configure a hostname, DNS and domain name.
n HTTP Proxy: Configure HTTP proxy settings.
n Email: Configure SMTP sever settings and email address.
n SNMP: Configure SNMP settings.
n Active Directory: Enable and fine-tune Active Directory.
n IPMI: Enable and configure IPMI on selected hardware.
NIC Settings
Interface Settings
Use the formbelow to set the speed/duplex and MTU of the SystemNICs. In most cases the default
settings will work as the Exinda is setup to auto-negotiate. However, some equipment is not compatible with
this. If there are collisions and/or errors, then it is an indication that the Exinda is not auto negotiating with
neighboring equipment. As a result you might notice packet loss and network delays. To resolve this check if
the router or switch is hard-coded to a speed or duplex setting. If hard-coded then set the Exinda device to a
desirable speed/duplex.
Note Collisions, errors and dropped packets on the Exinda NICs will set the Systemhealth
status to "Warning" and the offending interface(s) will be highlighted. For further
troubleshooting click on the systemwarning or view the NIC Diagnostics.
Exinda Appliance User Manual
153
Chapter 6: SystemSettings, Configuration, and Diagnostics
Interface This is the interface number. Each interface corresponds to a physical port.
Media Specifies the interface media. This could be Twisted pair or Fibre.
HW
Address
This is the MAC address of the interface.
Speed This is the speed at which the Exinda will negotiate with neighboring equipment.
Duplex This is the duplex at which the Exinda will negotiate with neighboring equipment.
MTU This is the maximumtransmission unit size in bytes.
Link
Status
The status of the interface shows wether the interface is up/down, the link is up/down
as well as the speed/duplex that has been negotiated with the neighboring equipment.
Note Ensure that the devices connected to the Exinda appliance have the same
speed/duplex settings for their network interfaces (auto-negotiation is acceptable). If
they are different, and the Exinda appliance is in bypass mode, the devices may not
communicate and traffic may be dropped. It is recommended you set all your devices,
including the Exinda, to either auto-negotiate or fixed to the same speed/duplex mode.
Fail to Wire (bypass)
The Fail to Wire (bypass) settings control the behaviour of the Exinda appliance's bridges in the event of
failure, power outage or reboot.
Depending on the hardware appliance and the type of interface cards installed, fail to wire or bypass settings
may be configured globally or per bridge. The image below shows independently controllable bypass bridges.
The image below show globally controllable bypass bridges.
2013 Exinda Networks, Inc.
Chapter 6: SystemSettings, Configuration, and Diagnostics
154
Bridge The bridge that the bypass settings apply to. Where available, bridges can be controlled
independently, otherwise they will be controlled globally.
Status The current status of the bridge - see below for definitions.
Running
Mode
Specify the current status of the bridge. This allows you to change the current status of
the bridge on the fly (e.g. manually put the bridge in and out of bypass) - see below for
definitions.
Enable
Failover
Enable failover in the event of failure, power outage or reboot. If not enabled, no action
will be taken on failover.
On
Failover
If failover is enabled, specify what action to take when failing over - see below for
definitions.
The table below lists the various statuses and failover modes that are available. Depending on your
hardware, the following options may or may not be available.
Active The bridge is active (not in bypass) and traffic is been intercepted by the Exinda
appliance.
Bypass The bridge is in bypass and traffic is NOT been intercepted by the Exinda appliance.
Nolink The bridge interfaces are both forced to link state down (as if the cables are not plugged
into the interfaces).
Link State Mirroring
With link state mirroring, the Exinda appliance will bring down the second port of a bridge if the first port goes
down. This feature allows the Exinda appliance to sit between a WAN router and a switch without blocking
detection of switch outages by the router. This is a global setting that is applied to all enabled bridges. Use
the formbelow to enable or disable link state mirroring.
IP Address
The Exinda appliance allows you to configure bridges and network interfaces as required. The formdisplays
an image showing the available physical interfaces, physical interface to I/Oslot and physical interface to
2013 Exinda Networks, Inc.
155
Chapter 6: SystemSettings, Configuration, and Diagnostics
bridge assignments. Bridges can be enabled, roles assigned to an interface (Cluster, Mirror or WCCP) and
IP settings applied.
2013 Exinda Networks, Inc.
Chapter 6: SystemSettings, Configuration, and Diagnostics
156
A bridge consists of a LAN and WAN interface. To enable a bridge, select the brXX checkbox above the
interface pair.
Interfaces that are not assigned to a bridge may have the following roles configured:
Cluster One interface may be configured for Cluster internal use in High Availability (HA)
environments. An interface and Cluster Master address should also be configured.
Mirror One or more interfaces may be configured in Mirror mode. This mode of operation is used
for out of path monitoring using a hub or switch mirror/SPAN port.
WCCP One interface may be configured in WCCP mode. WCCP allows out of path Application
Acceleration.
PBR One interface may be configured in Policy-based Routing (PBR) mode. PBR allows for
acceleration of only the types of traffic specified in the policy.
To configure an interfaces address and netmask automatically, select either the DHCP checkbox for IPv4
networks or SLAAC for IPv6 networks. When SLAAC is selected for IPv6 networks, the following options
are available:
Privacy
Address
Enable SLAAC privacy extensions. Selecting this option will periodically change the
automatically assigned IPv6 address.
Gateway Assign an IPv6 gateway dynamically.
To configure a static address, enter an IPv4 or IPv6 address and netmask.
Enter the address of your networks default IPv4 and IPv6 gateways.
You can optionally add a comment describing how the interface is to be used in the Comment field.
The DHCP option is enabled by default on the Exinda appliance. If a DHCP server is available, an IP
address will be automatically assigned. Froma web browser go to www.findmyexinda.com. This will
download a Java applet and automatically find the Exinda appliance. Click on the Exinda appliance that has
been found to access it. If a DHCP address is not picked up, the Exinda will default to the IP address of
172.14.1.57.
Model Facto
ry
defa
ult
DHC
P
enabl
ed
interf
ace
2000, 2061, 4000 br1
2013 Exinda Networks, Inc.
157
Chapter 6: SystemSettings, Configuration, and Diagnostics
Model Facto
ry
defa
ult
DHC
P
enabl
ed
interf
ace
5000, 6000, 6010 eth0
2060, 4010, 4060, 4061, 6060, 6062, 8060,
8062, 10060, 10062
eth1
The VLAN configuration allows an An 802.1QVLAN ID to be set on an interface. The VLAN ID can be
between 1 and 4094.
The Cluster Master address is the external address used to access an appliance in HA environments.
Further information on Clustering/HA, Mirroring and WCCP is available in the associated How To guides.
2013 Exinda Networks, Inc.
2013 Exinda Networks, Inc.
Cluster and High Availability
Clustering allows multiple Exinda appliances to operate as if they were a single appliance. This allows for
seamless deployment into High Availability and Load Balanced environments. A typical deployment
topology is illustrated below.
In this example, there are two physical links. An Exinda appliance is deployed between each switch and
router, and a cable is connected between the two appliances for synchronization.
The appliances share configuration, monitoring information, and optimizer and acceleration policies, as if
they were a single appliance.
Refer to the following topics for example topologies:
n "Redundancy through multiple Exinda appliances" on page 73
n "Load balancing and fail-over with multiple Exinda appliances" on page 75
n "High availability mode" on page 77
Routes
Static routes may need to be defined when access to external networks cannot be reached via the default
gateway. This may be necessary so the appliance can connect to services such as DNS or NTP.
Routing table entries are shown for IPv4 and IPv6 networks. The destination, gateway, interface, source and
state is shown for each route. Routing table entries can have multiple sources:
static A manually configured route.
interface Derived fromthe addresses assigned to an interface.
SLAAC Assigned fromSLAAC autoconfiguration.
DHCP Assigned fromDHCP autoconfiguration.
Exinda Appliance User Manual
159
Destination The IPv4 or IPv6 address and netmask of the destination
Gateway (Next Hop) The IPv4 or IPv6 address of the gateway (next hop).
Configure DNSand Domain Names
Set a Host Name for your Exinda appliance and configure the DNS servers and domain names. The
hostname should be unique to this appliance on the network.
In this area of the Exinda Web UI you can:
2013 Exinda Networks, Inc.
160
n "Set the host name and DNS of the Exinda appliance" on page 160
n "Add a domain name" on page 160
n "Remove a domain name" on page 160
Set the host name and DNS of the Exinda appliance
Configure the appliance hostname and DNSservers. The hostname should be unique to this appliance on
the network.
Note A valid DNS server is required for Edge Cache, systemalerts, scheduled reports,
firmware updates, license updates and Anonymous Proxy updates.
1. Click System > Network, and switch to the DNStab.
2. Type a Host Name for the Exinda appliance.
3. Type the IP address of up to three DNSservers.
4. Click Apply Changes.
The IPaddress is added to the list of Static and Dynamic Name Servers.
Add a domain name
Add any domain names that the Exinda appliance should try to resolve automatically.
1. Click System > Network, and switch to the DNStab.
2. In the Add New Domain Name area, type the new domain name.
3. Click Add New Domain Name.
The domain name is added to the Static and Dynamic Domain Names list. All manually added
domain names are static.
Remove a domain name
Maintain the list of domain names by removing any obsolete entries.
Note Only manually added domain names can be removed.
1. Click System > Network, and switch to the DNStab.
2. Select the domain to remove fromthe Static and Dynamic Domain Names list.
3. Click Remove Selected.
The domain is removed.
HTTP Proxy
Specify a HTTP proxy if you would like the appliance to access Exinda's server via HTTP proxy. Access to
Exinda's HTTP server is required for firmware updates, license updates and Anonymous Proxy updates. If
you have SDP enabled, please ensure your proxy supports HTTPS.
2013 Exinda Networks, Inc.
161
1. Click System > Network and switch to the HTTP tab.
2. Specify the hostname or IPaddress of the HTTP proxy.
IPv4 or IPv6 addresses can be specified.
3. Select the type of authentication for the HTTP proxy.
4. Type the Username and Password for the HTTP proxy.
5. To verify SSL certificates, clear the Do not verify SSLcertificates checkbox.
6. Click Apply Changes.
7. To write the changes to the configuration file, in the status bar click Save.
Configure the appliance to send email notifications
An SMTP server is required for receiving scheduled reports, systemalerts and auto-support notifications.
Configure the SMTP server, and manage the users who receive systemnotifications and reports.
In this area of the Exinda Web UI you can:
n "Add an SMTPserver for sending email notifications" on page 281
n "Add a user to receive email notifications" on page 161
n "Stop sending notifications to a user" on page 162
Add an SMTPserver for sending email notifications
An SMTP server is required for receiving scheduled reports, systemalerts and auto-support notifications.
1. Click System > Network, and switch to the Email tab.
2. In the SMTPServer area, type the SMTPserver name.
IPv4 and IPv6 addresses can be used.
3. Type the SMTPserver port.
The default port number is 25.
4. Type the email address that systemalerts and report notifications will appear to have been sent from.
5. To require authentication against the SMTPserver before emails can be sent, select the SMTP
Authentication checkbox.
After selecting SMTP Authentication, you must provide the username and password for the SMTP
server, and select the authentication method.
6. Click Apply Changes.
7. To ensure the users can successfully receive notification emails, click Send Test Email to Add.
Add a user to receive email notifications
Add each user that is monitoring the Exinda appliances, and should be receiving any systemalerts and
report emails.
2013 Exinda Networks, Inc.
162
Note The emails being received by a user cannot be modified. To change which emails a
user receives, delete the user, and then add the email address with the appropriate
emails selected.
1. Click System > Network, and switch to the Email tab.
2. In the Add New Notify Recipients area, type the email address of the user who should receive
notifications.
3. Select the emails the user should receive:
n Verbose DetailSend detailed event emails to the user.
n Info EmailsSend informational emails to the user.
n Failure EmailsSend failure emails to this recipient.
4. Click Add New Recipient.
The new recipients are added to the Notify Recipients list.
5. To ensure the users can successfully receive notification emails, click Send Test Email to Add.
Stop sending notifications to a user
Maintain the list of users receiving notifications to ensure that only the necessary users are receiving emails.
Note The emails being received by a user cannot be modified. To change which emails a
user receives, delete the user, and then add the email address with the appropriate
emails selected.
1. Click System > Network, and switch to the Email tab.
2. In the Notify Recipients list, select the user to be deleted.
3. Click Remove Recipients.
The user is removed fromthe list, and will no longer receive email notifications.
SNMP
The Exinda appliance allows data export to SNMP systems. Configure the SNMP settings or download the
Exinda SNMP MIB.
In this area of the Exinda Web UI you can:
n "Modify the SNMPconfiguration" on page 163
n "Remove an SNMPcommunity" on page 163
n "Download the SNMPMIB file" on page 163
n "Modify the SNMP administrator user settings" on page 164
n "Add an SNMPtrap sink server" on page 164
2013 Exinda Networks, Inc.
163
n "Remove an SNMPtrap sink server" on page 164
n "Enable or Disable an SNMPtrap sink server" on page 164
Note To disable or enable SNMP traps for systemalerts, see "Notify administrators of
systemissues" on page 279.
Modify the SNMPconfiguration
Update the SNMPsettings to identify where SNMPtraps are sent, and whether there can be multiple SNMP
communities.
1. Click System > Network and switch to the SNMP tab.
2. Select whether SNMP Traps are sent fromthe appliance.
3. Select whether Multiple Communities can be configured.
When Multiple Communities is disabled, the Community list area is not displayed.
4. In the Sys Contact field, specify the syscontact variable in MIB-II.
5. In the Sys Location field, specify the syslocation variable in MIB-II.
6. Type the Read-only and Default Trap community string.
When the Read-only community is changed to have a value that doesn't match an existing
community, a new SNMPcommunity is added to the list.
7. Click Apply Changes.
8. To write the changes to the configuration file, in the status bar click Save.
Remove an SNMPcommunity
Remove any unwanted SNMPcommunities.
1. Click System > Network and switch to the SNMP tab.
2. In the SNMP Communities area, select the community fromthe list and click Remove Selected.
3. To write the changes to the configuration file, in the status bar click Save.
Download the SNMPMIB file
Download the SNMPMIB file to gain additional monitoring information.
1. Click System > Network and switch to the SNMP tab.
2. In the SNMP Configuration area, click Download SNMPMIB .
The EXINDA-MIB.txt is downloaded to the location specified within the browser.
2013 Exinda Networks, Inc.
164
Modify the SNMP administrator user settings
Change the authentication type, the privacy type, or the password for the SNMPadmin user.
1. Click System > Network and switch to the SNMP tab.
2. In the SNMPv3 Admin User area, modify the settings as needed.
3. Click Apply Changes.
4. To write the changes to the configuration file, in the status bar click Save.
Add an SNMPtrap sink server
Define the server where SNMPtraps should be sent.
1. Click System > Network and switch to the SNMP tab.
2. In the Add New Trap Sink area, specify the hostname or IPaddress of the SNMPtrap sink server.
IPv4 or IPv6 addresses can be specified.
3. Type the community string for the SNMPtrap sink server.
4. Select the appropriate SNMP trap type to send to the sink server.
5. Click Add New Trap Sink.
6. To write the changes to the configuration file, in the status bar click Save.
Enable or Disable an SNMPtrap sink server
To temporarily stop sending SNMPtraps to a sink server, disable the server. When the server can be used
again, re-enable the server.
1. Click System > Network and switch to the SNMP tab.
2. In the Trap Sinks area, select the server fromthe list and click Enable Trap Sink or Disable Trap
Sink.
3. To write the changes to the configuration file, in the status bar click Save.
Remove an SNMPtrap sink server
Remove any unnecessary SNMPtrap sink servers.
1. Click System > Network and switch to the SNMP tab.
2. In the Trap Sinks area, select the server fromthe list and click Remove Server.
3. To write the changes to the configuration file, in the status bar click Save.
2013 Exinda Networks, Inc.
2013 Exinda Networks, Inc.
Integrate the Exinda Appliance with Active Directory
Using the Exinda Active Directory Connector, customers can:
n Expose Active Directory usernames in monitoring and reporting, no longer having to view users as IP
addresses.
n Use Active Directory groups and usernames in optimization policies, thereby implementing QoS and
Optimization Polices based on individual users or entire groups.
The Exinda Active Directory Connector needs to be installed onto a server in the network that has access to
the Active Directory server. Each install of the Exinda Active Directory Connector can talk to up to 20
Exinda appliances.
Complete the following tasks to connect the Exinda Active Directory Connector to the Active Directory
server, and view user names in monitoring reports.
1. "Install the Exinda Active Directory Connector" on page 165
a. "Add Exinda appliances to the Active Directory Connector" on page 167
b. (Optional) "Configure the connection to the Active Directory server" on page 169
c. "Select the information sent between the Exinda appliance and the Active Directory server" on
page 168
d. "Change the Active Directory Connector port number" on page 167
2. "Identify users using applications on a Citrix XenApp server" on page 172
3. "Verify communication between the Active Directory server and the Exinda Appliance" on page 169
4. "Report on Network Activity byUser" on page 75
5. "Controlling Traffic based on Users" on page 307
Note If you encounter any issues, see "Troubleshoot issues with Active Directory
configuration" on page 188
Install the Exinda Active Directory Connector
The Exinda Active Directory Connector needs to be installed onto a Windows server that can connect to the
Active Directory server. Each Exinda Active Directory Connector can talk to up to 20 Exinda appliances.
When you first install the Exinda Active Directory Connector, it may take 24 hours or longer to get all user to
IP address mappings as users progressively login.
Notes n The Exinda Active DirectoryConnector is supported on the following platforms:
n Windows Server 2003 SP2
When the Active Directory server is running Windows Server 2003 R2,
the Exinda Active Directory Connector must be installed on the
Exinda Appliance User Manual
166
ActiveDirectory server and cannot be installed on a remote server.
n Windows Server 2008 SP2
n Windows Server 2008 R2
n Windows Server 2012
n The Exinda Active Directory Connector requires .NET Framework 4.0.
n The Logon Auditing must be enabled on the Active Directory server to install the
Exinda Active Directory Connector.
n The WMI service must be started on the Active Directory server and on the
server where the Exinda Active Directory Connector is installed.
n The Active Directory server and the server where the Exinda Active Directory
Connector is installed require the RPCEndpoint Mapper and LDAPports open in
your firewall. These ports are open by default. To verify your settings, see
http://support.microsoft.com/kb/179442.
1. Download the installer the Exinda appliance.
a. Click System >Network, and switch to the Active Directory tab.
b. Download the Microsoft Installer Executable.
2. Save the Exinda Active Directory Connector install to a location that can be accessed by all Windows
servers in the network.
3. On the server where the Exinda Active Directory Connector should be installed, locate and double-
click installation file.
4. On the Welcome dialog, click Next.
5. Read the End-User License Agreement. Select the I accept... checkbox and click Next.
6. Specify the directory where the Exinda Active Directory Connector should be installed.
7. Select whether the Active Directory server is on this server or another server.
If the connector is not installed on the server with ActiveDirectory, type the IPaddress or hostname
of the Active Directory server, and type the username and password of the Administrator account on
the ActiveDirectory server.
Caution When the Active Directory server is running Windows Server 2003 R2, the Exinda
Active Directory Connector must be installed on the ActiveDirectory server and
cannot be installed on a remote server.
8. Click Next.
9. (Optional) Type the Exinda appliance IP address or hostname, port number, and administrator
password.
Adding an Exinda appliance can be completed after the Exinda Active Directory Connector is
installed.
10. In the Include log entries newer than the specified age field, specify the maximumage of log
2013 Exinda Networks, Inc.
167
entries (in seconds) to be analyzed and sent to the Exinda appliance when the Exinda Active
Directory Connector service starts.
11. Click Next.
12. On the Check for Required Services dialog, click Next.
If any warnings are displayed on the page, resolve the issues as specified in the dialog.
13. Click Install.
14. Ensure Launch Exinda Active Directory Connector is selected, and click Finish.
After the installation is finished, the Exinda Active Directory Connector starts automatically and
attempts to communicate with the configured Exinda appliance.
Add Exinda appliances to the Active Directory Connector
Identify the Exinda appliance using this Active Directory Connector to retrieve user and group information.
Note Each installation of theActive Directory Connector can have a maximumof 20 Exinda
appliances connected to it.
If there are more than 20 Exinda appliances, install the connector on multiple Windows
servers and divide the appliances across multiple instances of the Active Directory
Connector.
1. In the Start menu click All Programs >Exinda Networks >Exinda AD Configuration Utility.
2. Switch to the Exinda Appliances tab.
3. To add the Exinda appliances that communicate with this Active Directory Connector, type the
IPAddress or Hostname into an empty row, and type the Admin password for the appliance.
4. Modify the port number as needed. The default port number of the Active Directory Client is 8015.
When changing the port number, all Exinda appliances using the Exinda Active Directory Connector
must use the same port number. See "Change the Active Directory Connector port number" on page
167.
5. In the Sync interval field, identify how frequently the Exinda Active Directory Connector contacts the
Exinda appliances to synchronize Active Directory user and group information. The default is 5
minutes.
6. Click OK.
Change the Active Directory Connector port number
Identify the port on which the Exinda Active Directory Connector is communicating to the connected Exinda
appliances. Changing the port number is optional, and the default port 8015 automatically communicates
with the Exinda Active Directory Connector and Exinda appliances.
Note The port number must be the same on all installed Exinda Active Directory Connector
instances, and all Exinda appliances using the Exinda Active Directory Connector.
2013 Exinda Networks, Inc.
168
Ensure firewall on the server running the Exinda Active Directory Connector is
configured to allow inbound and outbound traffic on configured port.
1. Change the port number on the Exinda Active Directory Connector.
a. In the Start menu click All Programs >Exinda Networks >Exinda AD Configuration
Utility.
b. Switch to the Exinda Appliances tab.
c. Type the port number in the field.
The default port number is 8015.
d. Click OK.
2. Change the port number on the Exinda appliances.
Note The port number must be changed on each Exinda appliance using to the Exinda
Active Directory Connector.
a. Launch Exinda Web UI.
a. In a browser, enter https://Exinda_IP_address.
b. Enter the appliance User Name and Password. Click Login.
The Exinda Web UI is displayed.
c. Ensure you are in Advanced mode.
b. Click System >Network, and switch to the Active Directory tab.
c. In the Active Directory area, type the port number of the Exinda Active Directory Connector.
The default port number is 8015.
d. Click Apply Changes.
When the Exinda appliance successfully communicates with the Exinda Active Directory
Connector, the following information is displayed in the table:
n Agent NameThe Exinda Active Directory Connector name.
n IPAddressThe IP address of the server running the Exinda Active Directory Con-
nector.
n VersionThe Exinda Active Directory Connector version.
n Windows VersionThe version of Windows on the Active Directory server.
n Last ContactThe last time the Active Directory server was contacted.
Select the information sent between the Exinda appliance and the Active Directory server
Specify what information is sent between the Active Directory server and the Exinda appliance. When you
first install the Exinda Active Directory Connector, it may take up to 24 hours (or longer) to get all user to IP
address mappings as users progressively login.
2013 Exinda Networks, Inc.
169
Note User accounts that have been disabled on the Active Directory server are not included
in the data sent to the Exinda appliances.
1. In the Exinda Active Directory Connector, switch to the ADServer tab.
2. To send a list of users and groups to Exinda appliances when the service starts, select Send Active
Directory user and group information to Exinda appliances. The list of users and groups that is
sent to the appliance can be used to create user or group-based policy.
If this is not selected, only logged on users will be available to your Exinda appliances. Information
about groups will not be available. This information is obtained through an LDAP query against the
Active Directory server.
Caution If there are multiple domain controllers, Send users/groups to Exinda appliances on
startup should only be selected on one of the domain controllers.
3. To include user names in monitoring reports, allow the login history to be analyzed.
a. To enable this option, select Analyze login history and send to Exinda appliances.
This information is obtained through a Windows Event Log query against the Active Directory
server.
b. In the Include log entries newer than the specified age field, specify the maximumage of
log entries (in seconds) to be analyzed and sent to the Exinda appliance when the Exinda
Active Directory Connector service starts.
4. Click OK.
Configure the connection to the Active Directory server
The Exinda Active Directory Connector can be installed on any server in the network that has access to the
Active Directory server. If the connector is installed somewhere other than on the Active Directory server,
specify the location and authentication credentials of the Active Directory server.
1. In the Start menu click All Programs >Exinda Networks >Exinda AD Configuration Utility.
2. Switch to the ADServer tab.
3. In the ActiveDirectory Server area, select whether the Active Directory server is this server or
another server.
4. Type the IPaddress or hostname of the Active Directory server.
5. Type the username and password of the Administrator account on the ActiveDirectory server.
6. Click OK.
Verify communication between the Active Directory server and the Exinda Appliance
Ensure the communication between the ActiveDirectory server and the Exinda appliance is active.
Note User accounts that have been disabled on the Active Directory server are not included
in the data sent to the Exinda appliances.
2013 Exinda Networks, Inc.
170
1. Click System >Network, and switch to the Active Directory tab.
2. Verify the ActiveDirectory server is listed, and that the service is Running.
When the Exinda appliance successfully communicates with the Active Directory Client, the
following information is displayed in the table:
n Agent NameThe Active Directory server name.
n IPAddressThe IP address of the Active Directory server.
n VersionThe Exinda Active Directory Windows client version.
n Windows VersionThe Active Directory server Windows version.
n Last ContactThe last time the Active Directory server was contacted.
3. If the service is not visible on the list, run the Event Viewer programon your Active Directory server,
and examine Windows logs.
a. In the Start menu select Control Panel > Administrative Tools.
b. Double-click Services, and verify the status of the Exinda AD service. If the service is
stopped, restart the service.
c. In the Windows Logs > Application area, the Service started successfully message
should be displayed fromExinda Networks Active Directory Connector.
If the communication between the Active Director and the Exinda appliance is failing, an error
message fromthe Exinda Networks Active Directory Connector appears in these logs.
Request updated user and group information from the ActiveDirectory server
If the list of users and groups using the ActiveDirectory client appears to be out of date, erase all username
to IPaddress mappings and refresh the list sent fromthe Active Directory server.
1. Click System >Network, and switch to the Active Directory tab.
2. To clear user, group, and login data fromthe appliance and requests an update fromthe Active
Directory clients clickRenumerate.
Change the state of the Exinda Active Directory Connector
Temporarily stop or disable the Active Directory integration to help with troubleshooting and to avoid errors
when modifying the Exinda Active Directory Connector settings.
1. Click System >Network, and switch to the Active Directory tab.
2. Modify the state of the ActiveDirectory service.
n To temporarily stop the Exinda Active Directory Connector, click Stop.
n If you are experiencing issues with the Exinda Active Directory Connector, Restart the service.
n If you no longer need the Exinda Active Directory Connector running, click Disable.
n If the service has been disabled, to start it again click Enable.
2013 Exinda Networks, Inc.
171
Exclude specific usernames from reports
You may have user accounts that should not be linked to IP addresses when reporting on the Exinda
appliance,such as the account used for signing SMBtraffic. SMB signing was introduced with the 6.4.1
release. Configure the Exinda Active Directory Connector to prevent the IP address to username mapping
being sent to the Exinda appliance.
1. In the Start menu click All Programs >Exinda Networks >Exinda AD Configuration Utility.
2. Switch to the ExcludedUsers tab.
3. Click in the Ignored Users area, type the full username of each user to ignore.
The username is case sensitive. If the Active Directory has the user Domain/Test.User, and the
excluded list has the user as Domain/test.user, the traffic is not excluded.
Note Regardless of the case of usernames in Active Directory, the Exinda appliance
displays the usernames with the first name capitalized and the surname in lower
case; for example Domain/Test.user. Do not use the value in the Exinda appliance
when adding a username to the Excluded list.
4. Click Apply.
5. "Request updated user and group information fromthe ActiveDirectory server" on page 170.
6. Restart the Active Directory service. See "Change the state of the Exinda Active Directory Connector"
on page 170.
2013 Exinda Networks, Inc.
2013 Exinda Networks, Inc.
Identify users using applications on a Citrix XenApp server
A Citrix XenApp server hosts a virtual desktop with pre-installed software that users with the correct
credentials can access as needed. This allows the company to provide access to commonly used software
without having to maintain and upgrade installations on each client computer in the network.
Because the Citrix XenApp server is treated as a single IPaddress by the Exinda appliance, and the
IPaddress of the clients connecting to the server are ignored, the Exinda appliance cannot include the
names of users whomare accessing the applications on the XenApp server. With the 6.4.1 release, Exinda
has created a plug-in for the Citrix XenApp server that sends the IPaddress of the client computer and the
user name used to authenticate with the XenApp server to the Exinda Active Directory Connector when a
user accesses an application through the XenApp server.
When a user on a client computer logs into a Citrix XenApp server (1), their IP address and user name are
captured by the Exinda Citrix XenApp Plugin and sent on to the Exinda Active Directory Connector (2). The
connector then sends the user name and IPaddress of theXenApp user to the Exinda appliance to include in
reports (3).
Install and configure the Exinda Citrix XenApp Plugin to identify activity by specific users on the XenApp
server.
Exinda Appliance User Manual
173
1. "Install the Exinda Citrix XenApp Plugin" on page 173
2. "Add the Exinda Active DirectoryConnector to the Exinda Citrix XenApp Plugin" on page 173
3. "Capture the Exinda Citrix XenApp Plugin activity in a log file" on page 174
Install the Exinda Citrix XenApp Plugin
The Exinda Citrix XenApp Plugin sends the IPaddress and username of the user using the application on the
XenApp server to the Exinda Active Directory Connector so the user names can be displayed in reports on
the Exinda appliances. The Exinda Citrix XenApp Plugin must be installed on each Citrix XenApp server in
the network.
Note The Exinda Citrix XenApp Plugin is supported on Citrix XenApp Servers version 6.0.
1. Download the installer the Exinda appliance.
a. Click System >Network, and switch to the Active Directory tab.
b. Download the Microsoft Installer Executable.
2. Save the Exinda Citrix XenApp Plugin install to a location that can be accessed by the Citrix XenApp
server.
3. On the server where the Exinda Citrix XenApp Plugin should be installed, locate and double-click
installation file.
4. At the Welcome dialog, click Next.
5. Specify the directory where the Exinda Citrix XenApp Plugin should be installed. Click Next.
6. Read the End-User License Agreement. Select I Agree and click Next.
7. To confirmthe installation, click Next.
The Exinda Citrix XenApp Plugin is installed.
8. When the installation is completed, click Close.
Add the Exinda Active DirectoryConnector to the Exinda Citrix XenApp Plugin
To ensure user activity on the Citrix XenApp server is reported on theExinda appliance, add the connection
details for the Exinda ActiveDirectoryConnector to the Exinda Citrix XenApp Plugin.
1. Open the Exinda Citrix XenApp Plugin.
2. On the Synchronization tab double-click in the Location area of the first blank line.
3. Type the IP address or hostname and port number of the computer where the Exinda Active Directory
Connector is installed.
Note The port number used to communicate between the Exinda Active
DirectoryConnector and the Exinda Citrix XenApp Plugin cannot be the same as the
port number used to communicate between the Exinda Active DirectoryConnector
and the Exinda appliances.
2013 Exinda Networks, Inc.
174
4. In the Sync Interval field, identify how frequently the Exinda Active Directory Connector sends
XenApp server user information to the Exinda Active Directory Connector. The default is 1 minute.
5. Click Apply.
Capture the Exinda Citrix XenApp Plugin activity in a log file
Depending on the logging level selected, the Exinda Citrix XenApp Plugin records various types of data in a
log file. The available log levels include Error, Warning, Info, and Verbose. By default, the log sensitivity is
Warning. The location of the log file and the level of detail recorded in the log file are configurable.
1. Open the Exinda Citrix XenApp Plugin.
2. On the ADServer tab, specify the location where log files should be stored.
3. Switch to the Console tab and select the level of messages that are recorded in the log file fromthe
Log Sensitivity list.
4. Click Apply.
5. To view the contents of the log, on the Console tab click Open Log.
Change the Exinda Citrix XenApp Plugin port number
Identify the port on which the Exinda Active Directory Connector is communicating to the connected Exinda
Citrix XenApp Plugins. The default port number is 8016.
1. Change the port number on the Exinda Citrix XenApp Plugin.
a. In the Start menu click All Programs >Exinda Networks >Exinda Citrix XenApp Plugin
Configuration.
b. Switch to the Synchronization tab.
c. Double-click the port number for the appropriate Exinda Active Directory Connector and type
the new port number in the field.
d. Click OK.
2. Change the port number on the Exinda Active Directory Connector.
a. In the Start menu click All Programs >Exinda Networks >Exinda AD Configuration
Utility.
b. Switch to the XenApp tab.
c. Type the port number in the field.
d. Click OK.
Request updated user information from the Exinda Citrix XenApp Plugin
If the synchronizations of the user data between the Exinda Citrix XenApp Plugin and the Exinda Active
Directory Connector is infrequent, trigger the Exinda Citrix XenApp Plugin to send the data to the Exinda
Active Directory Connector immediately.
2013 Exinda Networks, Inc.
175
1. In the Start menu click All Programs >Exinda Networks >Exinda AD Configuration Utility.
2. Switch to the XenApp tab.
3. Click Renumerate.
The latest data is sent fromthe Exinda Citrix XenApp Plugin to the Exinda Active Directory
Connector.
2013 Exinda Networks, Inc.
2013 Exinda Networks, Inc.
Report on Network Activity byUser
Use the information in reports to determine how the policies on your Exinda can improve the quality of
service and the experience of your network users.
The following reports identify user activity on the network:
n "View All Network Activity for a Specific User" on page 77
n "Top Users Generating Traffic" on page 75
n "Top Internal and External Users on the Network" on page 79
n "Real-time Traffic by Hosts" on page 80
n "View real-time inbound and outbound conversations" on page 81
Top Users Generating Traffic
The top users generating inbound and outbound traffic are displayed in a graph. The table view shows the
amount of packets and Megabytes transferred as well as the average and maximumthroughput per user.
1. Click Monitor >Users.
2. Select whether the charts display Internal or External users.
3. "Set the Time Period Reflected in the Report" on page 76.
After the date range is select, the graphs and charts are immediately updated.
4. Hover over the pie slices to view the amount of data transferred in megabytes and percentage.
Exinda Appliance User Manual
177
Each table shows the top Users together with the amount of data transferred, number of packets,
number of flows and throughput statistics.
5. To display additional details for each user such as round trip time (RTT), transaction delay and
efficiency statistics, click Show Details.
6. To display the applications that are generating the inbound or outbound traffic for user, click the user-
name. You have the option to view Applications, URLs, Hosts and Conversations in the drill-down.
Set the Time Period Reflected in the Report
The data displayed in the reports can be focused on specific periods of time. Date ranges are available on all
2013 Exinda Networks, Inc.
178
reports except the Real Time reports.
1. Select a report fromthe Monitor list.
2. Beside the title of the report, select the desired date range fromthe drop down list.
3. To specify a customdate range, in the drop down list select Custom. Select the start and end date
and time to include in the report.
After the date range is select, the graphs and charts are immediately updated.
Data Granularity
The Exinda appliance stores data for the following amount of time:
n 2 years of data - this year, previous year & last 12 months
n 2 months of data - this month, previous month & last 30 days
n 2 weeks of data - this week, previous week & last 7 days
n 2 days of data - today, yesterday & last 24 hours
n 1 day of data - this hour, last hour & last 60 minutes, last 5 minutes
For the Applications, URLs, Users, Hosts, Conversations and Subnets Reports, the data is stored at:
n Hourly granularity for up to 2 days (today, yesterday, this hour, previous hour)
n Daily granularity for up to 2 months (this week, last week, this month and last month)
n Monthly granularity for up to 2 years (this year, last year)
For the Interface, Network, Reduction, Optimizer, Service Levels, Systemthe data is stored at:
n 10 second granularity for 1 day (except Network)
n 5 minute granularity for 2 weeks
n 30 minute granularity for 2 months
n 60 minute granularity for 6 months
n 24 hour granularity for 2 years
View All Network Activity for a Specific User
The Applications reporting displays the inbound and outbound traffic that has passed through the Exinda
broken down by application for a specific user. The applications graphs can be used to determine which
applications are currently using the link the most and at what speeds.
The table view shows the amount of packets and Megabytes transferred as well as the average and
maximumthroughput. The Top Application Objects are shown in a pie chart. You can hover over the pie
slices to view the amount of data transferred as well as view the percentage of the pie.
2013 Exinda Networks, Inc.
179
1. Click Monitor >Users.
2. In the Select Users to View list, select Internal.
3. "Set the Time Period Reflected in the Report" on page 76.
After the date range is select, the graphs and charts are immediately updated.
4. In the details table, click the user name.
The Traffic Analysis - Users - Applications report is displayed and lists all the applications that
have generated inbound and outbound traffic for that user.
5. On the Traffic Analysis - Users report there are multiple reports available. Select whether to display
the user's Applications, Conversations, URLs, or Hosts report.
ApplicationsAll applications sending inbound and outbound traffic on the user's computer.
ConversationsAll inbound and outbound data sent and received fromthe user's computer.
URLsAll inbound and outbound URLrequests.
HostsAll internal and external hosts communicating with the user's computer.
6. Hover over the pie slices to view the amount of data transferred in megabytes and percentage.
The table shows the top Application Objects together with the number of packets, number of flows,
data transferred and throughput statistics.
2013 Exinda Networks, Inc.
180
Note If a previously defined Application Object has been deleted, it will appear in these
reports as 'Deleted Application'.
7. To display additional details in the table for each user such as round trip time (RTT), transaction delay
and efficiency statistics, click Show Details.
Top Internal and External Users on the Network
The Network - Users (Internal) and Users (External) reports displays the top users sending traffic through the
network.
1. Click Monitor > Network.
2. In the Select Graph to Display list, select Users - Internal or Users - External.
3. "Set the Time Period Reflected in the Report" on page 76.
After the date range is select, the graphs and charts are immediately updated.
4. Remove specific types of traffic fromthe graph by deselecting their checkbox in the legend below the
graph.
5. To determine what the size of your WAN link should be configured to, fromthe Select Percentile
Marker to Display select 95th.
2013 Exinda Networks, Inc.
181
Use the 95th percentile mark for throughput speed to configure your WAN link.
Real-time Traffic by Hosts
The Real Time Hosts/Users Report shows a breakdown of the Hosts/Users monitored by the Exinda
appliance during the last 10 seconds. Hosts/Users are divided into Internal and External Hosts/Users.
1. Click Monitor >Real Time > Hosts/Users.
Hosts/Users are sorted by throughput, and display the packet rate and number of flows for each
Host/User. The Distribution column shows the percentage of throughput a Host/User consumed
relative to all the other Hosts/Users.
2013 Exinda Networks, Inc.
182
2. To set how often the data updates in the table, select the frequency fromthe Auto-Refresh Rate list.
3. To display the user name associated with an internal IP, select Show Users.
Note Active Directory must be configured on the Exinda appliances before user names can
be displayed in reports. See "Integrate the Exinda Appliance with Active Directory" on
page 165.
View real-time inbound and outbound conversations
The Real-time Conversations Report shows a breakdown of the Conversations monitored by the Exinda
appliance during the last 10 seconds. Conversations are divided into Inbound and Outbound directions.
1. Click Monitor >Real Time > Conversations.
By default, the Real-time Conversations Report looks like the example below. Conversations are
sorted by throughput. You can also see the packet rate and number of flows for each Conversation.
Any extra information about a Conversation (a URL for example) will be shown in square brackets
next to the Application.
2013 Exinda Networks, Inc.
183
2. To set how often the data updates in the table, select the frequency fromthe Auto-Refresh Rate list.
3. To view only a specific IP address or subnet, type the address in the IP/Subnet Filter field.
The report can be filtered by IPv4 or IPv6 addresses.
4. To display the optimization policy the conversation falls into, select Show Policies.
5. To display the user name associated with an internal IP, select Show Users.
2013 Exinda Networks, Inc.
184
6. To group individual connections within a flow as a single line itemor show each connection as a sep-
arate line item, select Group.
Understanding the Conversation Report
When a conversation has been accelerated by the Exinda appliance, the Conversation are highlighted in
yellow and the Application Acceleration technologies being applied to that conversation are displayed on the
left-hand side as a series on icons. For example, the FTP connection below is accelerated and is also been
process by WAN Memory.
When a conversation has been processed by Edge Cache it is highlighted in blue.
The following legend describes the meaning of each icon.
WAN Memory: The connection is been processed by WAN Memory.
CIFS Acceleration: The connection is been processed by CIFS Acceleration.
SSL Acceleration: The connection is been processed by SSL Acceleration.
NCP Acceleration: The connection is been processed by NCP Acceleration.
MAPI Acceleration: The connection is been processed by MAPI Acceleration.
When an appliance is deployed in a High Availability (HA) or Clustering mode, the following icons may also
appear next to each conversation.
Asymmetric: The traffic is asymmetric, and is not being accelerated.
Local: The connection is passing through this appliance in the cluster.
Remote: The connection is passing through another appliance in the cluster.
Local/Remote: The connection is passing though both this and other appliances in the
cluster.
2013 Exinda Networks, Inc.
2013 Exinda Networks, Inc.
Controlling Traffic based on Users
After reviewing the traffic patterns of the users, it may be necessary to implement optimization policies to
ensure a positive user experience for key applications or traffic types. By limiting the traffic usage for a
specific group of users, network availability can be increased for other user groups.
Note Active Directory must be configured before optimization policies can target specific
users and groups. See "Integrate the Exinda Appliance with Active Directory" on page
165.
1. "Create Network User Objects" on page 11 and "Create Network Group Objects" on page 12.
2. "Optimize Traffic Based on Users and Groups" on page 309
Create Network User Objects
Network Users displays a pre-populated list of Users (and their associated IP addresses) fromeither the
Exinda Active Directory Connector, or fromstatic users entered using the CLI. Select which individual users
you want to define as Dynamic Network Objects. Once a user is defined as a Dynamic Network Object, it
can be used in the Optimizer policies.
To define a user as a Dynamic Network Object
1. In the Exinda WebUI, go to Objects > Users & Groups > Network Users.
2. Select the checkbox for the user.
Exinda Appliance User Manual
186
3. Click Add Network Object.
The Network Status icon for the user changes to , indicating it is a network object.
To stop identifying a user as a dynamic network object
1. Select the checkbox for the user.
2. Click Remove Network Object.
The Network Status icon for the user changes to , indicating it is no longer a network object.
Create Network Group Objects
Network Groups displays a pre-populated list of Groups fromeither the Exinda Active Directory Connector,
or fromstatic groups entered using the CLI. This page allows you to select which groups you want to define
as Dynamic Network Objects. Once a group is defined as a Dynamic Network Object, it can be used in the
Optimizer policies.
To define a group as a Dynamic Network Object
1. In the Exinda WebUI, go to Objects > Users & Groups > Network Groups.
2. Locate the group in the list, and click Edit.
3. To map all users within the selected network group to the network object, select Map to Network
Object.
4. Select Ignore Domain to exclude the domain prefix.
5. Click Apply.
The Network Status icon for the group changes to , indicating it is a network object.
If the dynamic network object is created frommultiple groups, the groups are combined into a single
entry and each domain is identified after the group name.
To stop identifying a group as a Dynamic Network Object
1. Locate the group in the list, and click Delete.
The Network Status icon for the user changes to , indicating it is no longer a network object.
If the dynamic network object was created frommultiple groups, each group is again listed
individually in the list.
Optimize Traffic Based on Users and Groups
Create policies that affect the traffic based on the source or destination host.
Note Active Directory must be configured before optimization policies can target specific
users and groups. See "Integrate the Exinda Appliance with Active Directory" on page
165.
2013 Exinda Networks, Inc.
187
1. Click Optimizer > Policies.
2. Type a name for the policy.
3. Set the required bandwidth and acceleration parameters.
4. In the Filter Rules area, select the network user or network group object in the Host source and des-
tination fields, and specify the ToS/DSCP or Application traffic to be affected.
5. Click Create New Policy.
6. Once the desired policies are in place on all Exinda appliances, restart the Optimizer. In the appliance
status bar, click Restart.
2013 Exinda Networks, Inc.
2013 Exinda Networks, Inc.
Troubleshoot issues with Active Directory configuration
If you are experiencing issues with the Active Directory integration, these troubleshooting topics may help
resolve the issue.
n "The Exinda appliance reboots every night" on page 188
n "WMIService is not running" on page 188
n "No communication between the Exinda Active Directory Connector and the Exinda appliance" on
page 189
n "Changes to the Exinda ActiveDirectory Controller have no effect" on page 190
n "Excluded users still appear on the Exinda appliance" on page 190
n "Exinda Active Directory Connector stops running" on page 189
The Exinda appliance reboots every night
Problem
When multiple installations of the Exinda Active Directory Connector have the Send Active Directory user
and group information to Exinda appliance(s) at startup option selected, the Exinda appliance is
overwhelmed with duplicate data fromthe connectors and causes the appliance to shut down.
Resolution
1. On each instance of the Exinda Active Directory Connector, check whether the Send Active Dir-
ectory user and group information to Exinda appliance(s) at startup option is selected.
2. If the option is selected on more than one instance, deselect the option on all Exinda Active Directory
Connectors.
3. Choose one instance of the Exinda ActiveDirectory Connector, and select the Send Active Dir-
ectory user and group information to Exinda appliance(s) at startup checkbox, and click OK.
WMIService is not running
Problem
When I try to access the Exinda Active Directory Connector, the message The installer has detected that
WMI Service is not running. Consult Windows Help files to find information on how to start WMI Service. is
displayed.
Resolution
This message indicates that Windows Management Information (WMI) service is disabled. The Exinda
Active Directory Connector will not be able run correctly until the WMI service is started.
Exinda Appliance User Manual
189
To start the WMI service, at a command prompt type the following command: net start winmgmt
System account showing in traffic reports
Problem
When viewing conversations, the IPaddress and username of an account created for signing SMB traffic is
being displayed as generating traffic rather than the actual user generating the traffic.
Resolution
When SMBsigning is configured and enabled, the SMB signing account is the last user account registered
as using an IP address, the Exinda Active Directory Connector transfers the SMB signing account as the
username that is generating the traffic. To ignore the SMBsigning account and report the traffic as being
generated by the actual user, configure the Exinda Active Directory Connector to ignore the SMB signing
account. See "Exclude specific usernames fromreports" on page 171.
No communication between the Exinda Active Directory Connector and the Exinda appliance
Problem
You see one of the following symptoms:
n A connection cannot be established between the Exinda ActiveDirectoryConnector and the Exinda
appliance.
n The Last Contact status on the System >Network >Active Directory tab is blank or red.
Resolution
1. Ensure your firewall allows incoming and outgoing traffic on the port configured for the Exinda appli-
ance to communicate with the Exinda Active Directory Connector
Exinda Active Directory Connector stops running
Problem
Even after restarting the Exinda Active Directory Connector or the Exinda ADservice the Exinda Active
Directory Connector does not continue running, and requires constant restarts.
Resolution
1. The Exinda Active Directory Connector requires .NETversion 4.0 for it to run successfully on a server
other than the Active Directory server. Ensure .NET 4.0 or later is installed on the server running the
Exinda ActiveDirectory Connector.
2. If the Active Directory server is running Windows 2003 R2, ensure the Exinda ActiveDirectory Con-
nector is installed directly on the Active Directory server.
2013 Exinda Networks, Inc.
190
3. Review your event logs for .NET Run Time errors, and attempt to resolve those errors. The .NET
installation may need to be reinstalled and the .NET 4.0 services and other environmental services
such as WMI may need to be updated.
Excluded users still appear on the Exinda appliance
Problem
Even though a user name has been added to the Excluded list on the Exinda ActiveDirectoryConnector, the
username continues to appear associated with traffic on the Exinda appliance.
Resolution
1. Verify that the username on the Excluded tab of the Exinda ActiveDirectoryConnector matches the
username in Active Directory.
The username is case sensitive. If the Active Directory has the user Domain/Test.User, and the
excluded list has the user as Domain/test.user, the traffic is not excluded.
Note Regardless of the case of usernames in Active Directory, the Exinda appliance
displays the usernames with the first name capitalized and the surname in lower
case; for example Domain/Test.user. Do not use the value in the Exinda appliance
when adding a username to the Excluded list.
2. If the case matches on the usernames, restart the AD Client Service and renumerate the Exinda appli-
ance. See "Change the state of the Exinda Active Directory Connector" on page 170 and "Request
updated user and group information fromthe ActiveDirectory server" on page 170.
Changes to the Exinda ActiveDirectory Controller have no effect
Problem
After making changes to the configuration of the Exinda ActiveDirectory Controller, the information reported
on the Exinda appliance appears to be the same as before the changes.
Resolution
1. To ensure the latest configuration is being used, restart the AD Client Service and renumerate the
Exinda appliance. See "Change the state of the Exinda Active Directory Connector" on page 170 and
"Request updated user and group information fromthe ActiveDirectory server" on page 170.
IPMIOverview
The Intelligent PlatformManagement Interface (IPMI) is a specification for remote server management. The
specification is maintained by a consortiumof computer systemvendors led by Intel. The current revision is
2.0. Further information on the IPMI specification is available here.
2013 Exinda Networks, Inc.
191
An IPMI enabled server contains a separate, dedicated micro-controller for monitoring and controlling the
hardware, usually referred to as the Baseboard Management Controller (BMC). The BMC monitors system
components (e.g. power supplies, fans, temperatures) and makes this data available over the LAN using
either a shared or dedicated NIC. In either case the IPMI interface must be assigned a dedicated IPv4
address.
The table below shows the Exinda models that support IPMI and their capabilities.
Model NIC User Interface
406X Shared (eth1) CLI
606X Shared (eth1) CLI, Web
806X Shared (eth1) CLI, Web
1006X Dedicated CLI, Web
Configure IPMI
To configure IPMI connectivity on the Exinda appliance, navigate to System| Network | IPMI.
Use the formto enable the IPMI LAN interface and to configure an IPv4 address and gateway. Note that
although the IPMI LAN interface may be the same as the appliances eth1 interface, a separate IPv4 address
is required. Alternatively you may use DHCP to configure the IPMI interface, although this is not
recommended.
Example
Enable IPMI with an IPv4 address of 172.16.0.71, subnet 255.255.254 and gateway
172.16.1.254.
This will allow the appliance to be managed using IPMI on the 172.16.0.71 address, either fromanother
Exinda appliance or by connecting to http://172.16.0.71 (where a Web interface is supported). When a Web
interface is not supported, a command line tool such as ipmitool may be used.
Use the formbelow to change the authentication details. The default is username: admin, password: exinda.
2013 Exinda Networks, Inc.
192
The equivalent CLI commands are:
> en
# configure terminal
(config) # ipmi enable
(config) # ipmi ip address 172.16.0.71 255.255.254.0
(config) # ipmi ip default-gateway 172.16.1.254
(config) # ipmi username admin password exinda
Manage Power Settings on an IPMIEnabled Appliance
To use an Exinda appliance to manage the power settings of another appliance that has IPMI enabled,
navigate to System > Tools > IPMI.
Enter the IPv4 address of the remote appliance and authentication details. Select an operation fromthe
dropdown list and click on the 'Do Power Action' button.
Example
Example: Power cycle the Exinda appliance with IPMI address 192.168.110.61
(config) # ipmi power address 192.168.110.61 username admin password exinda
control cycle
Chassis Power Control: Cycle
2013 Exinda Networks, Inc.
193
Example
Show the current power state of the Exinda appliance with IPMI address 192.168.110.61
(config) # show ipmi power address 192.168.110.61 username admin password
exinda
Remove Events from the Appliance System Log
The BMC processor keeps a log of systems events including power status, power redundancy, chassis
intrusion. The following command can be used to periodically flush these events to the appliances system
log.
(config) # ipmi sel enable
System Setup
The SystemSetup section of the Exinda appliance allows you to configure basic and advanced system
settings. The various configuration pages include:
n "Date and Time Configuration" on page 193: Configure Date and Time on the Exinda appliance.
n "UI Configuration" on page 195: Configure Web UI and CLI settings.
n "SDP Configuration" on page 197: Enable SDP.
n "Configure SQLAccess" on page 197: Configure remote SQL access.
n "Monitoring Configuration" on page 216: Fine-tune monitoring settings.
n "Netflow Configuration" on page 221 Configure netflow parameters and items to export.
n "Create a Scheduled Job" on page 271: View and remove scheduled jobs.
n "Notify administrators of systemissues" on page 279: Enable/Disable systemalerts.
n "License" on page 226: Install a new license.
n "Control Configuration" on page 229: Change Optimizer mode
n "Allocate Disk Storage for SystemServices" on page 229: Configure dynamic partitions.
Date and Time Configuration
Use the formbelow to set the time, date and time zone on the Exinda appliance.
Note If NTP time synchronization is enabled, the date and time cannot be manually
configured.
n "Set the date and time of the appliance" on page 194
n "Add an NTP server" on page 194
n "Disable an NTP server" on page 194
n "Remove an NTP server" on page 194
2013 Exinda Networks, Inc.
194
Set the date and time of the appliance
If you are not using an NTPserver to manage the date and time information on the Exinda appliance, specify
the date, time, and time zone of the Exinda appliance.
Note If NTP time synchronization is enabled, the date and time cannot be manually
configured.
1. Click System >Setup and switch to the Date and Time tab.
2. Click Apply Changes.
3. To write the changes to the configuration file, in the status bar click Save.
Add an NTP server
Configure NTP servers that the Exinda appliance will use to set its time and date.
1. Click System >Setup and switch to the Date and Time tab.
2. In the Date and Time area, select the NTPTime Synchronization checkbox.
3. In the Add New NTPServer area, type the IP address or hostname of the NTPserver.
Only hostnames and IPv4 addresses are supported.
4. Select the version of NTPsupported by the server.
5. To enable the NTPserver, select the checkbox.
6. Click Add New NTP Server.
7. Click Apply Changes.
8. To write the changes to the configuration file, in the status bar click Save.
Disable an NTP server
Stop an existing NTP server fromsetting the date and time of the Exinda appliance.
1. Click System >Setup and switch to the Date and Time tab.
2. To disable the NTPserver, select the server fromthe list and click Disable Server.
3. If there are no NTP servers enabled, in the Date and Time area, clear the NTPTime Synchronization
checkbox.
4. Click Apply Changes.
5. To write the changes to the configuration file, in the status bar click Save.
Remove an NTP server
Remove any servers that are no longer used for setting the date and time of the Exinda appliance.
2013 Exinda Networks, Inc.
195
1. Click System >Setup and switch to the Date and Time tab.
2. Select the server fromthe list and click Remove Server.
3. If there are no NTP servers enabled, in the Date and Time area, clear the NTPTime Synchronization
checkbox.
4. Click Apply Changes.
5. To write the changes to the configuration file, in the status bar click Save.
UI Configuration
Use the formbelow to enable/disable the Web User Interface as well as configure Web UI options.
Note Once you disable the Web UI, you can only re-enable it via the CLI.
Web UI Enable web access to the Exinda appliance.
Auto Logout
Timeout
The time (in minutes) before the web session is automatically logs out. A value of
'0' means the Web UI will never auto-logout.
HTTP
Access
Enable HTTP access to the Exinda appliance. This is disabled by default.
HTTP Port Configure the HTTP port. The default is 80.
HTTPS
Access
Enable HTTPS access to the Exinda appliance. This is enabled by default.
HTTPS port Configure the HTTPS port. The default is 443.
2013 Exinda Networks, Inc.
196
Web Session
Renewal
Web session renewal time in minutes. This cannot be more than the Web Session
Timeout.
Web Session
Timeout
Web session timeout in minutes. This cannot be less than the Web session
renewal.
Use the formbelow to enable/disable the CLI as well as configure CLI options.
Auto Logout
Timeout
The time (in seconds) before the CLI session automatically logs out.
Telnet Access Enable telnet access to the Exinda appliance. This is disabled by default.
SSH Access Enable SSH. This is enabled by default.
SSH version Configure a SSH version. This can be set to 'SSH v2 or v1' or 'SSH v2 only'
Configure when the Exinda Web UI logs out
Set how long the Exinda appliance should remain logged in before the systemis automatically logged out
due to inactivity.
1. Click System > Setup and switch to the Access tab.
2. In Web UI Options area, specify how many minutes of inactivity pass before the user is automatically
logged out in the Auto Logout Timeout field.
To configure the systemto never automatically log out, set the field to 0 minutes.
3. Click Apply Changes.
4. To write the changes to the configuration file, in the status bar click Save.
Configure when the CLI console times out
Set how long the CLIconsole should remain logged in before the systemis automatically logged out due to
inactivity.
2013 Exinda Networks, Inc.
197
1. Click System > Setup and switch to the Access tab.
2. In CLI Options area, specify how many minutes of inactivity pass before the user is automatically
logged out in the Auto Logout Timeout field.
To configure the systemto never automatically log out, set the field to 0 minutes.
3. Click Apply Changes.
4. To write the changes to the configuration file, in the status bar click Save.
SDP Configuration
Use the formbelow for to enable the SDP service on the Exinda appliance and change the SDP server
address if required. This will enable communication between the Exinda appliance and the SDP server. A
SDP subscription is required in order to use the Exinda SDP feature.
For further information, consult the SDP User Manual.
Configure SQLAccess
The SQL Access feature on an Exinda appliance provides access to the traffic monitoring database fromany
ODBC compliant application.
In order to use this feature, SQL access needs to be configured on the Exinda appliance, and an ODBC
driver needs to be installed and configured on a client. ODBC aware applications running on the client will
then be able to query the Exinda appliance's internal monitoring database.
This How to Guide explains how to configure the Exinda appliance to accept remote SQL connections, as
well as setting up the ODBC driver on Windows XP and Windows Vista/7 clients.
Download the ODBCDriver
Download the ODBC driver version that corresponds to your client operating system. Follow the instructions
on this site for installing the ODBC driver on your client operating system.
The ODBC driver can be downloaded from:
http://dev.mysql.com/downloads/connector/odbc/
Set Remote SQLOptions
In order to allow the Exinda appliance to accept remote SQL connections froman external ODBC connector,
you must configure the following settings.
2013 Exinda Networks, Inc.
198
On the Exinda appliance, using the Web User Interface, navigate to System| Setup | SQL Access. You will
be presented with the following form.
Remote SQL Select this option to allow the Exinda appliance to accept remote SQL connections
fromexternal ODBC connectors.
Allow access
from
(Hostname or
IP)
Use this option to restrict the hosts that can connect to the SQL database. Specify
'%' to allow any hosts to connect or enter an IP address or Hostname of a specify
host to restrict access.
Username Specify a username to use for authentication (E.g. 'database').
Password Specify a password to use for authentication.
Confirm
Password
Retype the password specified above.
Apply the changes. The SQL access will be made available immediately. A successfully configured
appliance would look something like:
Once remote SQL access has been configured on the Exinda appliance, the next step is to create an ODBC
data source on the client.
2013 Exinda Networks, Inc.
199
Create ODBCData Source on Windows XP
Open Administrative Tools and select Data Sources (ODBC). You should be presented with the following
dialog.
Select the User DSN tab or the System DSN tab depending on weather you wish the SQL data to be made
available to only the current user (User DSN) or all users (SystemDSN). Then click Add.... This will start a
wizard that allows you to create a new data source.
2013 Exinda Networks, Inc.
200
Select MySQL ODBC Driver and click Finish. You will be prompted to enter details about the SQL access
using the formbelow:
Data Source
Name /
Description
Enter a descriptive name for the DSN. E.g. 'Exinda SQL Database'.
2013 Exinda Networks, Inc.
201
Server Enter the IP address of the Exinda appliance.
User Enter the username you specified when enabling SQL access on the Exinda
appliance.
Password Enter the password you specified when enabling SQL access on the Exinda
appliance.
Database Once the above fields are configured, press the 'Test' button. If the connection
attempt is successful, the 'Database' drop down will be populated with a list of
available databases. Select 'monitor'.
Here is what a successful configuration looks like:
Click OK. This will add the 'Exinda SQL Database' to the list of available data sources that can be used by
3rd party applications on this client.
2013 Exinda Networks, Inc.
202
Create ODBCData Source on Windows 7
Open Administrative Tools and select Data Sources (ODBC). You should be presented with the following
dialog.
2013 Exinda Networks, Inc.
203
Select the User DSN tab or the System DSN tab depending on weather you wish the SQL data to be made
available to only the current user (User DSN) or all users (SystemDSN). Then click Add.... This will start a
wizard that allows you to create a new data source.
2013 Exinda Networks, Inc.
204
Select MySQL ODBC Driver and click Finish. You will be prompted to enter details about the SQL access
using the formbelow:
Data Source
Name /
Description
Enter a descriptive name for the DSN. E.g. 'Exinda SQL Database'.
Server Enter the IP address of the Exinda appliance.
User Enter the username you specified when enabling SQL access on the Exinda
appliance.
Password Enter the password you specified when enabling SQL access on the Exinda
appliance.
Database Once the above fields are configured, press the 'Test' button. If the connection
attempt is successful, the 'Database' drop down will be populated with a list of
available databases. Select 'monitor'.
Here is what a successful configuration looks like:
2013 Exinda Networks, Inc.
205
Click OK. This will add the 'Exinda SQL Database' to the list of available data sources that can be used by
3rd party applications on this client.
2013 Exinda Networks, Inc.
206
View SQLAccess data in Microsoft Excel
You will need a 3rd party application that is capable of accessing data fromODBC data sources. For the
purposes of this How to Guide, we will use Microsoft Excel as an example.
Fromthe Data tab in Excel, select From Other Sources > From Microsoft Query.
2013 Exinda Networks, Inc.
207
You will be presented with a dialog box that allows you to select the DSN you created in the previous
chapter.
Select the Exinda SQL Database DSN. This will allow you to choose fromthe available tables and select
the columns to query. Select a table and click the > button to move that table's fields into the list of columns
to query.
Click through the wizard, optionally specifying columns to filter or sort by. Then click Finish to return the data
to Excel.
2013 Exinda Networks, Inc.
208
The Exinda appliance will now be queried and the data will be returned to the Excel spreadsheet.
SQL Schema
There are a total of 10 tables available for access via SQL.
Name Description
flows_
hourly
Flow records at an hourly resolution, that is, information for each flow is stored hourly,
on the hour.
flows_daily Flow records at daily resolution, that is, information for each flow is stored daily, on the
day at midnight.
flows_ Flow records at monthly resolution, that is, information for each flow is stored monthly,
2013 Exinda Networks, Inc.
209
Name Description
monthly on the 1st day of the month at midnight.
urls_hourly URL records for each flow record that contain 1 or more urls at hourly resolution, that
is, information for each url is stored hourly, on the hour.
urls_daily URL records for each flow record that contain 1 or more urls at daily resolution, that is,
information for each url is stored daily, on the day at midnight.
urls_
monthly
URL records for each flow record that contain 1 or more urls at monthly resolution, that
is, information for each url is stored monthly, on the 1st day of the month at midnight.
app_ids_
and_names
Application records. The record contains a name, id and a flag to indicate if the
application has been deleted. Deleted applications are used when labeling historical
data.
summary_
applications
Flow records summarized by application. Each record contains information gathered
over a 5 minute period.
summary_
hosts_ex
Flow records summarized by external host. Each record contains information gathered
over a 5 minute period.
summary_
hosts_in
Flow records summarized by internal host. Each record contains information gathered
over a 5 minute period.
flows Table
The following table describes the schema of the flows_* SQL tables.
Field Type Description
id unsigned
32-bit
integer
A unique id that defines this record. This is the primary key.
in_ip binary
(128 bit)
A 16 byte (128 bit) representation of the internal IPv6 address (the IP
address on the LAN side of the Exinda appliance) of the flow. IPv4
addresses are represented as IPv4 mapped format.
ex_ip binary
(128 bit)
A 16 byte (128 bit) representation of the external IPv6 address (the IP
address on the WAN side of the Exinda appliance) of the flow. IPv4
addresses are represented as IPv4 mapped format.
in_port unsigned
24-bit
integer
The TCP or UDP port number on the internal side (the LAN side of the
Exinda appliance) of the flow.
1
ex_port unsigned
24-bit
integer
The TCP or UDP port number on the external side (the WAN side of the
Exinda appliance) of the flow.
1
protocol unsigned The IANA assigned IP protocol number of the flow. See
2013 Exinda Networks, Inc.
210
Field Type Description
24-bit
integer
http://www.iana.org/assignments/protocol-numbers/ for more information.
app_id unsigned
24-bit
integer
The internal Exinda Application ID assigned to this flow. This represents
Exinda's classification of the flow - 0 means unclassified.
packets_
in
unsigned
64-bit
integer
The number of inbound (WAN -> LAN) packets recorded for this flow over
the sample period.
bytes_in unsigned
64-bit
integer
The number of inbound (WAN -> LAN) bytes recorded for this flow over the
sample period.
packets_
out
unsigned
64-bit
integer
The number of outbound (LAN -> WAN) packets recorded for this flow over
the sample period.
bytes_out unsigned
64-bit
integer
The number of outbound (LAN -> WAN) bytes recorded for this flow over the
sample period.
max_tput_
in
unsigned
64-bit
integer
The maximuminbound (WAN -> LAN) throughput observed for this flow
during the sample period.
max_tput_
out
unsigned
64-bit
integer
The maximumoutbound (LAN -> WAN) throughput observed for this flow
during the sample period.
intervals_
in
unsigned
24-bit
integer
The number of 10 second intervals there was inbound (WAN -> LAN) traffic
observed for this flow during the sample period (bps).
intervals_
out
unsigned
24-bit
integer
The number of 10 second intervals there was outbound (LAN -> WAN) traffic
observed for this flow during the sample period (bps).
timestamp unsigned
32-bit
integer
A UNIX timestamp (number of seconds since epoch - 1st Jan 1970) that
represents the start of the sample period.
in_
username
string A string representation of the username that was assigned to the internal IP
of this flow when it was created (if available).
ex_
username
string A string representation of the username that was assigned to the external IP
of this flow when it was created (if available).
1
rtt unsigned
32-bit
integer
Round Trip Time in milliseconds. A measure if the time a packet takes to
leave a device, cross a network and return.
2
2013 Exinda Networks, Inc.
211
Field Type Description
network_
delay
unsigned
32-bit
integer
A normalized measure of the time taken for transaction data to traverse the
network.
2
network_
jitter
unsigned
32-bit
integer
A normalized measure of the network_delay variability.
2
server_
delay
unsigned
32-bit
integer
A normalized measure of the time taken for a server to respond to a
transaction request.
2
bytes_
lost_in
unsigned
64-bit
integer
The number of bytes lost due to retransmissions (WAN -> LAN).
2
bytes_
lost_out
unsigned
64-bit
integer
The number of bytes lost due to retransmissions (LAN -> WAN).
2
aps unsigned
64-bit
integer
Application Performance Score. A measure of an applications performance
on the network.
2
1
in_port and ex_port are only defined when the IP protocol is TCP (6) or UDP (17) and the Exinda was
unable to classify the flow (so the app_id is 0).
2
See the APS HowTOGuide for further information.
The flows_* tables are available as views that represent the binary IPv6 addresses in string format. The
views tables are flows_*_verbose (e.g. flows_hourly_verbose). The fields are identical to the above except
for the following:
Field Type Description
in_
ip
string A string representation of the internal address (the IP address on the LAN side of the
Exinda appliance) of the flow. IPv4 mapped IPv6 addresses are represented as IPv4
dotted quad.
ex_
ip
string A string representation of the external address (the IP address on the WAN side of the
Exinda appliance) of the flow. IPv4 mapped IPv6 addresses are represented as IPv4
dotted quad.
app_ids_and_names Table
The following table describes the schema of the app_ids_and_names SQL table.
Field Type Description
app_id unsigned 24-bit A unique id that defines the Application. This is the primary key.
2013 Exinda Networks, Inc.
212
Field Type Description
integer
app_
name
string The Application name (e.g HTTP, Hotmail)
deleted_
flag
unsigned 8-bit
integer
A flag indicating if the Application has been deleted fromthe appliance
(0 = no, 1 = yes)
urls Table
The following table describes the schema of the urls_* SQL tables.
Field Type Description
id unsigned
32-bit
integer
This id references an id in the corresponding parent flows_* table. There can
be multiple url records referencing the same flow id, so this field is not
unique.
url string The URL (host) extracted fromthe HTTP header of the parent flow.
packets_
in
unsigned
64-bit
integer
The number of inbound (WAN -> LAN) packets recorded for this URL over
the sample period.
bytes_in unsigned
64-bit
integer
The number of inbound (WAN -> LAN) bytes recorded for this URL over the
sample period.
packets_
out
unsigned
64-bit
integer
The number of outbound (LAN -> WAN) packets recorded for this URL over
the sample period.
bytes_
out
unsigned
64-bit
integer
The number of outbound (LAN -> WAN) bytes recorded for this URL over the
sample period.
max_
tput_in
unsigned
64-bit
integer
The maximuminbound (WAN -> LAN) throughput observed for this URL
during the sample period.
max_
tput_out
unsigned
64-bit
integer
The maximumoutbound (LAN -> WAN) throughput observed for this URL
during the sample period.
intervals_
in
unsigned
16-bit
integer
The number of 10 second intervals there was inbound (WAN -> LAN) traffic
observed for this URL during the sample period.
intervals_
out
unsigned
16-bit
integer
The number of 10 second intervals there was outbound (LAN -> WAN) traffic
observed for this URL during the sample period.
2013 Exinda Networks, Inc.
213
Note id's are only consistent across the same sample periods. For example, id's in the urls_
hourly table only reference id's in the flows_hourly table.
summary_applications Table
The summary_application table summarizes the aggregated data fromthe Exinda. The following table
describes the schema of the summary_applications SQL table.
Field Type Description
in_port unsigned
24-bit
integer
The TCP or UDP port number on the internal side (the LAN side of the
Exinda appliance)
1
ex_port unsigned
24-bit
integer
The TCP or UDP port number on the external side (the WAN side of the
Exinda appliance)
1
protocol unsigned
24-bit
integer
The IANA assigned IP protocol number of the flow. See
http://www.iana.org/assignments/protocol-numbers/ for more information.
app_id unsigned
24-bit
integer
The internal Exinda Application ID assigned to this flow. This represents
Exinda's classification of the flow. A zero value should be interpreted as
unclassified.
bytes_in unsigned
64-bit
integer
The number of inbound (WAN -> LAN) bytes recorded for this flow over the
sample period.
bytes_out unsigned
64-bit
integer
The number of outbound (LAN -> WAN) bytes recorded for this flow over the
sample period.
packets_
in
unsigned
64-bit
integer
The number of inbound (WAN -> LAN) packets recorded for this flow over
the sample period.
packets_
out
unsigned
64-bit
integer
The number of outbound (LAN -> WAN) packets recorded for this flow over
the sample period.
intervals_
in
unsigned
24-bit
integer
The number of 10 second intervals there was inbound (WAN -> LAN) traffic
observed for this flow during the sample period.
intervals_
out
unsigned
24-bit
integer
The number of 10 second intervals there was outbound (LAN -> WAN)
traffic observed for this flow during the sample period.
timestamp unsigned
32-bit
A UNIX timestamp (number of seconds since epoch - 1st Jan 1970) that
represents the start of the sample period.
2013 Exinda Networks, Inc.
214
Field Type Description
integer
max_tput_
in
unsigned
64-bit
integer
The maximuminbound (WAN -> LAN) throughput observed for this flow
during the sample period (bps).
max_tput_
out
unsigned
64-bit
integer
The maximumoutbound (LAN -> WAN) throughput observed for this flow
during the sample period (bps).
rtt unsigned
32-bit
integer
Round Trip Time in milliseconds. A measure of the time a packet takes to
leave a device, cross a network and return.
2
network_
delay
unsigned
32-bit
integer
A normalized measure of the time taken for transaction data to traverse the
network.
2
network_
jitter
unsigned
32-bit
integer
A normalized measure of the network_delay variability.
2
server_
delay
unsigned
32-bit
integer
A normalized measure of the time taken for a server to respond to a
transaction request.
2
bytes_
lost_in
unsigned
64-bit
integer
The number of bytes lost due to retransmissions (WAN -> LAN).
2
bytes_
lost_out
unsigned
64-bit
integer
The number of bytes lost due to retransmissions (LAN -> WAN).
2
1
in_port and ex_port are only defined when the IP protocol is TCP (6) or UDP (17) and the Exinda was
unable to classify the flow (so the app_id is 0).
2
See the APS How To Guide for further information.
summary_hosts Table
The following table describes the schema of the summary_hosts_in and summary_hosts_ex SQL tables.
The table fields are identical apart fromthe ip field - this field represent the IPv4 or IPv6 address of an internal
host (summary_hosts_in) or an external host (summary_hosts_ex).
A host is internal if it is on the LAN side of the appliance and external when on the WAN side.
Field Type Description
ip binary
string
A string representation of the internal or external IPv4 or IPv6 address of
the host.
2013 Exinda Networks, Inc.
215
Field Type Description
bytes_in unsigned
64-bit
integer
The number of inbound (WAN -> LAN) bytes recorded for this flow over
the sample period.
bytes_out unsigned
64-bit
integer
The number of outbound (LAN -> WAN) bytes recorded for this flow over
the sample period.
packets_
in
unsigned
64-bit
integer
The number of inbound (WAN -> LAN) packets recorded for this flow over
the sample period.
packets_
out
unsigned
64-bit
integer
The number of outbound (LAN -> WAN) packets recorded for this flow
over the sample period.
intervals_
in
unsigned
24-bit
integer
The number of 10 second intervals there was inbound (WAN -> LAN)
traffic observed for this flow during the sample period (bps).
intervals_
out
unsigned
24-bit
integer
The number of 10 second intervals there was outbound (LAN -> WAN)
traffic observed for this flow during the sample period (bps).
timestamp unsigned
32-bit
integer
A UNIX timestamp (number of seconds since epoch - 1st Jan 1970) that
represents the start of the sample period.
max_tput_
in
unsigned
64-bit
integer
The maximuminbound (WAN -> LAN) throughput observed for this flow
during the sample period.
max_tput_
out
unsigned
64-bit
integer
The maximumoutbound (LAN -> WAN) throughput observed for this flow
during the sample period.
rtt unsigned
32-bit
integer
Round Trip Time in milliseconds. A measure if the time a packet takes to
leave a device, cross a network and return.
1
network_
delay
unsigned
32-bit
integer
A normalized measure of the time taken for transaction data to traverse
the network.
1
network_
jitter
unsigned
32-bit
integer
A normalized measure of the network_delay variability.
1
server_
delay
unsigned
32-bit
integer
A normalized measure of the time taken for a server to respond to a
transaction request.
1
2013 Exinda Networks, Inc.
216
Field Type Description
bytes_
lost_in
unsigned
64-bit
integer
The number of bytes lost due to retransmissions (WAN -> LAN).
1
bytes_
lost_out
unsigned
64-bit
integer
The number of bytes lost due to retransmissions (LAN -> WAN).
1
1
See the APS How To Guide for further information.
Monitoring Configuration
You can configure details relevant to monitoring charts and the monitoring data that is collected. You can
configure how the data is displayed, how the traffic is analyzed for monitoring purposes, whether data is
collected, and whether collected data is deleted.
n "Configure monitoring settings" on page 216
n "Control the order that IPaddresses are resolved" on page 217
n "Enable or disable ApplicationSpecific Analysis Modules" on page 218
n "Identify the statistics to collect" on page 219
n "Clear saved monitor statistics" on page 220
Configure monitoring settings
Configure the parameters for what is displayed in the monitoring reports and when information is displayed in
the reports.
1. Click System >Setup and switch to the Monitoring tab.
2. In the Monitoring Options area, select the parameters for how reports are displayed.
a. Specify the maximumnumber of top items displayed in the monitoring tables in the Table Items
field. Acceptable values are 1-1000.
b. Select the maximumnumber of top items displayed in the pie chart graphs fromthe Chart
Items list. Acceptable values are 1-10.
c. In the Maximum URLSize field, specify the maximumlength of the URLs displayed on the
Real Time report tables.
d. In the Graph Display Options list, select whether the graphs display in Flash or non-Flash
format. The default is Flash.
e. Fromthe Display for applications details per subnet list, select whether the charts display
as a Time series chart (line chart), or as a Pie graph. When this option is selected, the
Applications per subnet chart displays as a line chart. All other charts continue to display as a
pie graph.
f. To sort the list of subnets within reports by name, select the Enable checkbox.
2013 Exinda Networks, Inc.
217
g. To reduce CPUusage, disable Detailed Record Retention if there are excessive traffic
flows through the appliance.
When this is disabled, detailed monitoring records for Applications, Hosts, URLs, Users,
Conversations, and Subnets are not stored, and the drill-down options are not available.
3. Specify what details to include in the reports.
a. To analyze the application signatures within a packet to further classify the traffic within the
reports, select the Layer 7 Inspection checkbox. For example, when analyzing HTTP or FTP
traffic, and an MPEGfile is detected within the packets, the application associated with the
connection is changed to MPEG.
When disabled, the Layer 7 signatures within packets are not analyzed and any application
detection objects with Layer 7 rules are ignored.
b. Your network may have network objects on the WANside of the appliance that have been
configured as Internal objects, for example a router or firewall. Enabling the Ignore Internal-
to-Internal option prevents traffic between internal network objects being included in reports.
When this option is enabled, traffic between local subnets is also ignored when the router is on
the WANside of theExinda appliance and has been marked as internal.
c. Set the Bittorent Sensitivity level.
Setting this to high is recommended for most service provider environments. Setting it to low
is recommended in cases of high false positives.
d. Set the EDonkey Sensitivity level.
Setting this to high is recommended for most service provider environments. Setting it to low
is recommended in cases of high false positives.
e. Set the Skype Sensitivity level.
Setting this to high is recommended for most service provider environments.
f. Specify the minimumnumber of packets in a flow before the Exinda appliance records the flow
in the database with the Reporting Sensitivity option. Acceptable values are between 1 and
10, with 10 being the lowest sensitivity.
Setting this to a low value is not recommended in high load environments. When the
sensitivity is set to a low value such as 9, flows that contain less than nine packets over a five
minute period are not stored in the database. This prevents port scans fromloading hundreds
of unnecessary rows of data into the database.
4. Click Apply Changes.
5. To write the changes to the configuration file, in the status bar click Save.
Control the order that IPaddresses are resolved
There are multiple host resolution methods that can be used to resolve IPaddresses to hostnames. The
systemwill attempt to resolve the hostname using one of the methods. If that method fails it will try another
method. You can determine the order of host resolution methods that the systemwill use by ranking the first
2013 Exinda Networks, Inc.
218
method as 1, the next as 2, and so on.
1. Click System >Setup and switch to the Monitoring tab.
2. Set the order of resolution methods tried when resolving IPaddresses to hostnames.
The options for host resolution methods are the following:
n Network Object
The IPaddresses will be resolved according to the configured network objects.
n DNS
The IPaddresses will be resolved according to the DNS mappings.
n IP Address (no resolution)
The IPaddresses will NOT be resolved to hostnames.
n NetBIOS Name Lookup
The IPaddresses will be resolved to NetBIOS names.
3. Click Apply Changes.
4. To write the changes to the configuration file, in the status bar click Save.
Enable or disable ApplicationSpecific Analysis Modules
The Exinda appliance analyzes traffic and attempts to match it against criteria specific to the traffic type.
The criteria for matching traffic is defined within Application Specific Analysis Modules (ASAM). Enable and
disable the modules that are important for your network.
1. Click System >Setup and switch to the Monitoring tab.
2. To enable an ApplicationSpecific Analysis Module (ASAM), select the appropriate checkbox.
The following ASAMmodules are available:
n Anonymous Proxy
When enabled, the Exinda appliance attempts to match the HTTP hostname and SSL
common name against the list of anonymous proxy URLs downloaded by the appliance daily.
Disable this module if it appears that an applications is being misclassified as anonymous
proxy.
n Citrix
When enabled, the appliance attempts to extract user names and applications names from
Citrix connections.
Disable this module to stop the appliance in locations where privacy policy does not permit
this type of user identification.
n DCE/RPC
2013 Exinda Networks, Inc.
219
When enabled, this module watches for client requests for Microsoft services such as
MAPIand SMB.
n HTTP
When enabled, this module attempts to further analyze connections identified as HTTP and
attempts to extract information such as the host, URL, request type, and content type.
n Performance Metrics
When enabled, this module calculates the network delay, server delay, round trip time (RTT),
loss, efficiency, and TCP health for TCP connections.
Disable this module if the RAMor CPU usage is increasing and affecting the performance of
the appliance. See the "RAMUsage Report" on page 67 or "CPU Usage Report" on page 66.
n SSL
When enabled, this module extracts public certificates fromconnections identified as SSL and
decodes the information fromthose certificates.
n VoIP
When enabled, this module extracts VoIP related information such as code type and call
quality information fromconnections identified as RTP.
n Asymmetric route
When enabled, this module collects connection symmetry information.
Disable this module if the network regularly has asymmetric routes, as it is unnecessary to
alert administrators that asymmetrical connections are occurring.
n URL Logging
When enabled, every URL seen by the appliance is logged to the database. Specify how long
(in days) the data will be saved.
This module is disabled by default.
3. Click Apply Changes.
4. To write the changes to the configuration file, in the status bar click Save.
Identify the statistics to collect
Collect various types of statistics data for traffic passing over the network. Statistics collection can be
disabled if the appliance is not performing as expected, and these statistics are not necessary.
1. Click System >Setup and switch to the Monitoring tab.
2. Select the statistics to be collected on the appliance.
n Network Object/Subnet Application Stats - Applications by network objects and subnets
are collected. By default the collection is enabled.
2013 Exinda Networks, Inc.
220
When disabled, the Subnets report will not include application data for the time period the
collection was disabled.
3. Click Apply Changes.
4. To write the changes to the configuration file, in the status bar click Save.
Clear saved monitor statistics
Remove all the monitoring statistics fromthe database, or remove statistics for selected record types.
1. Click System >Setup and switch to the Monitoring tab.
2. Select the records that should be cleared fromthe monitoring database. To select all the listed
records, select the top checkbox.
n All Interface Records
Deletes all data associated with the Interfaces charts - Interface Throughput and Interface
Packets Per Second charts.
n All Network Summary Records
Deletes all data associated with the Network Summary charts.
n All Control/Policy Records
Deletes all data associated with the Control charts - Policies, Discard, and Prioritization Ratio
charts.
n All Optimization Records
Deletes all data associated with the Optimization charts - Reduction and Edge Cache charts.
n All SLA Records
Deletes all data associated with Network Response (SLA)chart.
n All APS Records
Deletes all data associted with Application Performance Score (APS) summary chart.
n All APMRecords
Deletes all data associated with Application Performance Metric (APM)charts, which are the
detailed metric charts for the APSmonitor.
n All Detailed Monitor Records
Deletes all detailed data, that is, deletes all the drill down data for applications, hosts, URLs,
users, conversations. Summary information, that is, the totals for the entire appliance will still
be available.
n All Appliance Records
Deletes all data associated with the systemcharts - Connections, Accelerated Connections,
CPUUsage, CPU Temperature, RAMUsage, DiskIO, and Swap Usage charts.
2013 Exinda Networks, Inc.
221
n All Subnet Records
Deletes all data associated with subnet charts.
Caution This will permanently delete the selected records fromthe monitoring database.
3. Click Clear Records.
Netflow Configuration
Netflow allows the Exinda appliance to export flow records to 3rd party monitoring devices.
1. Use the formbelow to configure these Netflow targets.
IP
Address
Specify the IP Address of the Netflow target. The Exinda appliance will export
Netflow data to this IP Address.
Port Specify the Port number of the Netflow target. The Exinda appliance currently
supports Netflow export on UDP ports.
Version Specify the Netflow version to export. Current supported versions are v1, v5 and v9.
2013 Exinda Networks, Inc.
222
2. The formbelow allows customization of the flow records sent by Netflow.
Common Options
Active Flow Timeout Specify how often long-term, persistent flows are exported. By
default, flows are exported within 10 seconds of the flow terminating
(this approach does not work well for long-termor persistent flows).
This setting allows you to specify how often these long-termflows
2013 Exinda Networks, Inc.
223
should be exported.
Netflow v9 Options
Use Long Byte Counters Export byte counters as 64bit values instead of 32bit.
Use Long Packet
Counters
Export packet counters as 64bit values instead of 32bit.
Netflow Packet Payload
Size
Set maximumNetflow packet payload size.
Template Refresh Rate Configure the maximumnumber of packets between exporting of
templates.
Template Timeout Rate Configure the maximumnumber of seconds between exporting of
templates.
Options Refresh Rate Configure the maximumnumber of packets between exporting of
options.
Options Timeout Rate Configure the maximumnumber of seconds between exporting of
options.
Username Options
Timeout
Configure maximumnumber of minutes between exporting of
username options.
Inactive Username Expiry
Rate
Configure the maximumtime to remember inactive usernames.
Netflow v9 Optional Fields - General
Export L7 Application ID Export Application identification information. The Application ID to
Name mappings are exported as an options template.
Export Policy ID Export Optimizer Policy IDs and names.
Export Type of Service
(TOS)
Export minimumand maximumType of Service (TOS).
Export VLAN ID Export VLAN identifier.
Export Packet Sizes Export minimumand maximumpacket sizes.
Export Min and Max TTL Export minimumand maximumtime-to-live (TTL).
Export Flow Direction Export flow direction.
Export SNMP Interfaces Export SNMP input and output interfaces.
Export Output Counters Export output packet and byte counters, these can be compared to
2013 Exinda Networks, Inc.
224
input byte and packet counters to calculate reduction.
Export Username Details Export AD usernames.
Export VoIP MoS and
rFactor
Export MoS and rFactor values for VoIP calls.
Export Extra Information Exports extra flow information, such as domain name for HTTP flows,
published application name for Citrix.
Export traffic class Export traffic class.
Netflow v9 Optional Fields - Metrics
Export RTT Export round trip time (RTT).
Export Network Delay Export network delay.
Export Network Jitter Export network jitter.
Export Server Delay Export server delay.
Export Bytes Lost Export lost bytes count.
Export APS Score Export APS score.
Create a Scheduled Job
Cache pre-population, reboots, and firmware installations can be scheduled to run at a specific date and
time, and at a set frequency.
1. Click System >Setup and click the Scheduled Jobs tab.
2. In the Add New Job area, type a unique ID for the job.
3. Type a name for the job.
4. [Optional] In the Comment field, type a description for the job.
5. To run the job immediately, Enable the job.
6. If the job should be completed, even if one or more commands fail to execute, set Fail-Continue to
Yes.
7. Set the frequency of the scheduled job. Jobs can be set to run Once, Daily, Weekly, Monthly, or Peri-
odically.
8. After selecting the frequency of the job, specify the parameters for the schedule. For example, set the
time, date, interval, or day-of-the-week when the job runs.
9. In the Commands field, type the necessary commands for the job you want run. Each command
must be on a new line.
2013 Exinda Networks, Inc.
225
10. Click Add Job.
The job is added to the list, and is now available for selection in the Pre-population
Notify administrators of system issues
Systemalerts notify you of any systemissues, that may require further attention and troubleshooting. If a
systemalert is raised the systemhealth status is set to 'Warning' and an email alert is sent. SLA and APS
email alerts are sent when the set threshold limits are exceeded. Use the formbelow to disable alerts that
you do not wish to trigger or receive emails and SNMP traps for.
Note You must configure valid SMTP and DNS settings prior to receiving email alerts. See
"Add an SMTPserver for sending email notifications" on page 281 and "Configure
DNSand Domain Names" on page 159.
1. Click System >Setup, and switch to the Alerts tab.
2. To receive alert notifications, select the Enable checkbox for the appropriate alert.
For a description of when each alert is triggered, refer to the table below.
3. Select what type of notification to receive: an Email, an SNMP Trap, or both.
4. For CPUUtilization, Disk Usage, or NICCollisions alerts, specify the Trigger Threshold and Clear
Threshold levels that cause the notifications to be sent.
When the Trigger Threshold is reached, an alert notification is sent to the administrator. When the
Clear Threshold values are reached, the notifications stop being sent.
5. Click Apply Changes.
Alert Name Description
CPU Utilization Alert raised when the CPU utilization threshold is reached. The
defaults are 95% and 80% busy respectively.
Disk Usage Alert raised when the used disk space threshold is reached. The
defaults are 7% and 10% free respectively.
Memory Paging Alert for memory use and paging.
NIC Collisions Alert raised when collisions are present on the interfaces. The
defaults are 20 and 1 per 30 sec respectively.
NIC Link Negotiation Alert raised when the speed/duplex on an interface is set to auto, but
it is negotiating at half duplex and/or 10Mbps.
NIC Dropped packets Alert raised when dropped packets are present on the interfaces.
NIC Problems -RX Alert raised when RX errors are present on the interfaces.
NIC Problems -TX Alert raised when TX errors are present on the interfaces.
2013 Exinda Networks, Inc.
226
Alert Name Description
Bridge Link Alert raised when one of the links on an enabled bridge is down.
Bridge Direction Alert raised when the appliance cabling is incorrect. In most cases, it
indicates the Exinda WAN interface has been incorrectly plugged
into the LAN and vice versa.
SystemStartup Alert raised when the Exinda appliance boots up.
SMB signed connections Alert raised when SMB signed connections are present.
SLA Latency Alert raised when the set latency for an SLA object is exceeded.
SLA Loss Alert raised when there is loss for a SLA.
APS Alert raised when the defined threshold for an APS object is
exceeded.
APM Alert raised when the defined threshold for an APMobject is
exceeded.
Redundant Power Alert raised when one of the power supplies fails (only available on
platforms with power redundancy).
Redundant Storage Alert raised when one of the hard disks fails (only available on
platforms with storage redundancy).
Connection Limiting One or more Virtual Circuits has connection limits enabled, and the
threshold was reached.
Max Accelerated
Connections Exceeded
Alert raised when the number of accelerated connections exceeds
the licensed limit. Connections over the licensed limit pass through
the appliance and are not accelerated.
Asymmetric Route
Detection
Alert raised when traffic froma single connection comes in to the
network through one interface or node, and goes out through another
interface or node.
MAPIEncrypted
Connections
Alert raised when encrypted MAPI traffic to a Microsoft Exchange
server is detected on an Exinda appliance. Encrypted MAPI traffic
cannot be accelerated.
License
Licensing Exinda appliances is simple. A single License Key is required to enable features. Multiple License
Keys on the same appliance are also supported. The appliance will use the license that provides the highest
specification limits. The license is automatically fetched and installed on first bootup. The auto license
service checks for new licenses every 24 hours, if a new license is found it is automatically installed. The
2013 Exinda Networks, Inc.
227
table below shows the time since the Auto License Service checked for a new license and the time since a
new license was found. The Exinda appliance allows you to Stop, Restart or Disable the Auto License
Service.
The Current SystemLicense Status displays the "effective" license limits and enabled features. These are
the limits that are currently effective on the appliance. These effective limits can change depending on the
license key or combination of keys installed.
Licensed License status.
Host ID The Host ID is unique to each Exinda appliance.
Model Exinda appliance model.
End Date Expiry date of a temporary key.
SS Expiry Expiry date of Exinda Software Subscription. After this date no updates can be
installed on the appliance.
Max
Bandwidth
Maximummonitoring and QoS bandwidth.
Optimizer QoS and Acceleration module status.
Max AA
bandwidth
Maximumacceleration bandwidth (WAN side).
Max
Connections
Maximumconcurrent connections through the appliance.
2013 Exinda Networks, Inc.
228
Max
Connection
Rate
Maximumnumber of new connections per second. Exceeding this will cause the
network problems as any more connections will get dropped at setup time.
Max AA
Connections
Maximumnumber of connections that can be accelerated. Exceeding this limit will
mean the any new connections are not accelerated.
Max PDF
reports
Maximumnumber of PDF reports that can be automatically generated and emailed.
Max SLA
Objects
MaximumService Level Agreement objects.
Max APS
Objects
MaximumApplication Performance Score objects.
Max Policies Maximumnumber of optimization policies. Regardless of Circuit and VC.
SSL
Acceleration
SSL Acceleration license feature status.
Virtualization Virtualization license feature status.
Edge Cache Edge Cache Acceleration license feature status.
The available license keys are listed along with their respective limits. License keys can also be removed
fromthe systemby clicking 'Remove'. Before removing ensure that you keep a copy of the license key.
The Exinda appliance allows you to manually check the Exinda license server, at any time, for updated
licenses by clicking 'Check For License Online' . If you already have a license, you can copy and paste it in
the text box. Click 'Add Licenses' to add the newly found or manually entered license key.
2013 Exinda Networks, Inc.
229
Control Configuration
There are two Optimizer modes that affect the behaviour of how Optimizer policies are treated in a multi-
bridge deployments.
Note To change Control Configuration, navigate to System > System Setup > Control
Configuration on the Web UI, advanced mode.
The formbelow is used to enable/Disable Global Control:
Independent Control (Global Control disabled) (Default): Optimizer policies are applied to each bridge
(LAN and WAN pair) independently. For example, if there ware a single policy to restrict all traffic to 1Mbps,
this would be applied independently to all bridges. So, the traffic through each bridge would not exceed
1Mbps.
Global Control (enabled): Optimizer policies are applied globally, to the entire system. For example, if
there were a single policy to restrict all traffic to 1Mbps, this would be applied across all bridges. So, the sum
of all traffic through all the bridges would not exceed 1Mbps. This is typically used when you are using
multiple bridges and wish to QoS everything as one link.
Note n Global Control cannot be enabled if Dynamic Virtual Circuits are in use.
n In Clustering/HA deployments, Optimizer policies are implemented globally, so
this setting only affects how traffic through multiple bridges are treated. For
example, a policy to restrict to 1Mbps on an Independent Control systemwould
allow 1Mbps through on each bridge, shared across all appliances (so all the
Bridge 0's would share 1Mbps, and all the Bridge 1's would share another 1Mbps,
and so on for each bridge). A policy to restrict to 1Mbps on a Global Control sys-
temwould allow 1Mbps through systemwide across all bridges on all appliances.
Allocate Disk Storage for System Services
The Exinda appliance has the capability to dynamically change the amount of storage allocated to system
services. The Storage configuration page allows you to see how much disk storage is currently allocated to
each systemservice, as well as the amount currently in use. Users can re-size and reallocate disk space as
required.
Caution Before changing the size of a partition, you must remove the encryption on the partition
and put the appliance into Bypass mode. See CLI: Bypass or "NIC Settings" on page
152.
2013 Exinda Networks, Inc.
230
Service The systemservice using disk storage.
Status The disk storage may be in one of several states, depending on which operation has
been selected.
n availableThe storage is online and available to the service.
n growing The storage size was increased, and the filesystemis being recon-
figured to use the newly created space.
n shrinkingThe storage size was decreased, and the filesystemis being recon-
figured to use the decreased amount of storage available.
n formattingThe storage is being formatted.
n checkingThe storage filesystemis being checked for consistency.
n errorThe storage is in an error state. Further information about the error will be
displayed in a status message at the top of the form.
n unavailableThe storage is not available.
Free The amount of free storage available, shown as the number of bytes as well as a
percentage of available space.
Size The total amount of storage available for this service.
Minimum The minimumamount of storage required for this service.
Encrypted Identifies whether the storage for the service is encrypted or not.
Operation Selects an operation to performon the storage - either resize, format, or encrypt.
1. Click System >Setup and switch to the Storage tab.
2. To increase or decrease the amount of storage available to a service, enter the new amount in the
Size field, and click Resize.
2013 Exinda Networks, Inc.
231
The storage size can be specified in terms of kilobyte (KB), megabytes (MB), gigabytes (GB), or
percentages (%). Use % when entering a storage size to indicate a storage amount as a percentage
of free space available. This can be useful when re-allocating storage between services - entering
100% will increase the storage size by the currently unallocated space.
Note When decreasing the amount of storage available to a service, the service may
stopped until the storage operation has completed.
The formbelow shows a summary of storage by disk partition.
Configure Storage with CLI
The formula used to allocate a default storage size for each systemservice is shown in the table below,
together with an example for the 6062 platforms.
Caution Before changing the size of a partition, you must remove the encryption on the partition
and put the appliance into Bypass mode. See CLI: Bypass or "NIC Settings" on page
152.
Formula:
HDD size: MGB, X GiB1
Base OS: 14GiB
Data Storage: X 14
By default, the data storage is divided up as
follows:
CIFS: 15%
Monitor: 15% or 10GiB, whichever is larger
User DB: 1GiB
Virt: 50GiB (not available on 2060)
WM(wan-memory): 55%
Edge Cache: 15%
6062:
HDD size: 1000GB (928GiB)
Base OS: 14GiB
Data Storage: 928 14 = 914GiB
CIFS: 15% = 58GiB
Monitor: 15% = 129GiB
User DB: 1GiB
Virt: 50GiB (supports virt)
WM(wan-memory): 55% = 474GiB
Edge Cache: 15% = 129GiB
Fixed amounts, for example User DB and Virt, are allocated first, then the percentages are used to distribute
the remainder.
Note To change amount of storage allocated to systemservices, use the CLI storage
command. For a complete list of storage commands, see CLI: Storage.
2013 Exinda Networks, Inc.
232
Example
A 6062 is to be used for Control, Monitoring and Edge Cache only. Redistribute the default
storage allocated for Virt, CIFS and WM(wan-memory) to the Monitor and Edge Cache services.
To show the amount of storage allocated to each service, use the show storage CLI command:
(config) # show storage
Services:
cifs: available - 127.45G free of 129.67G total
edge-cache: available - 127.45G free of 129.67G total
monitor: available 126.97G free of 129.45G total
users: available - 974.62M free of 1024M total
virt: available - 49.04G free of 50G total
wan-memory: available - 467.01G free of 474.65G total
Disks:
sda9 (internal): in use - 914.22 GB
Total: 914.22G
Unallocated: 00
To redistribute the Virt, CIFS and wan-memory storage, first shrink the amount of storage allocated to these
services to the minimum. The minimumsize for each service is shown in the table below:
Service MinimumSize
cifs 1GB
edge cache 1GB
monitor 10 GiB or current usage, whichever is larger.
users 500 MiB or current usage, whichever is larger
virt 500 MiB or current usage, whichever is larger
WM (wan-memory) 5 GB
To re-size a storage service, use the storage service <service> size command, and use the
show storage tasks command to check the progress:
(config) # storage service wan-memory size 5G
(config) # show storage tasks
Storage tasks:
Resize wan-memory to 5G: executing
(config) # show storage tasks
No pending tasks
Resize the storage for virt and CIFS services:
2013 Exinda Networks, Inc.
233
(config) # storage service virt 512M
(config) # storage service cifs 1G
(config) # show storage
Services:
cifs: available - 859.88M free of 1024M total
edge-cache: available - 127.23G free of 129.45G total
monitor: available - 126.97G free of 129.45G total
users: available - 974.62M free of 1024M total
virt: available - 363.91M free of 512M total
wan-memory: available - 4879.63M free of 5120M total
Disks:
sda9 (internal): in use - 914.22 GB
Total: 914.22G
Unallocated: 647.82G
There is now 647.82Gof storage to be allocated to the edge-cache and monitor services. Increase the
monitor space by 73.03Gto a total of 200G.
(config) # storage service monitor size 200G
(config) # show storage service monitor
Service: monitor
Status: growing
Encrypted: no
Free: 132.07G
Size: 200G
Note The status field is shown as growing whilst the resize operation is in progress. When
the operation is complete, the status will change to available.
Now use the remainder of the disk (approximately 574.79G) to incurease edge-cache to 706.71G(or
723671.04M).
(config) # storage service edge-cache size 723671.04M
(config) # show storage
Services:
cifs: available - 859.88M free of 1024M total
edge-cache: available - 695.43G free of 706.71G total
monitor: available - 196.42G free of 200G total
users: available - 974.62M free of 1024M total
virt: available - 363.91M free of 512M total
wan-memory: available - 4879.63M free of 5120M total
Disks:
sda9 (internal): in use - 914.22 GB
2013 Exinda Networks, Inc.
234
Total: 219.02G
Unallocated: 12M
Note HDD manufacturers label storage capacity using a base 10 convention, where 1GB =
1,000,000,000 bytes. On the Exinda appliance storage sizes are represented in GiB,
where 1 GiB = 1,073,741,824 bytes. So the actual storage of a hard disk, when
represented in GiB, is less than what is labeled.
Remove all data from a service's disk storage
Caution Formatting a services storage will remove all associated application data and should
not be necessary in most cases. Contact Exinda Support if you are unsure if this is
necessary.
1. Click System >Setup >Storage.
2. To format a services storage, locate the service and click Format.
Optimization
Exinda's Optimization technology provides protocol optimization and data reduction, enabling applications to run
faster over the WAN. This technology is provided by the following services:
Exinda
Community
Provides appliance auto-discovery and acceleration capability services between all Exinda
appliances in the WAN.
TCP
Acceleration
Provides layer 4 (TCP) protocol optimization.
WAN
Memory
Provides data reduction using de-duplication and compression technology.
SMB
Acceleration
Provides layer 7 SMB1 and SMB2 (Windows File Sharing) protocol optimization.
NCP
Acceleration
Provides layer 7 NCP (Netware Core Protocol over TCP port 524) protocol optimization.
SSL
Acceleration
Provides acceleration for SSL encrypted connections. The SSL Acceleration feature is a
separately licensed component, please contact your local Exinda representative if you wish
to enable this feature.
Edge Cache Provides acceleration of static web content such as HTML, GIF, JPEG, ZIP, RAR, ISOas
well as dynamic content including YouTube, Google Video, Vimeo.
The Application Acceleration section of the Exinda appliance SystemSetup allows you to configure and fine-tune
various Acceleration related parameters. The configuration pages include:
2013 Exinda Networks, Inc.
235
n Services: Start/Stop/Disable Application Acceleration services.
n "Group appliances into a community" on page 238: Configure Exinda Community settings.
n TCP Acceleration: Configure and fine-tune TCP Acceleration settings.
n WAN Memory: Configure and fine-tune WAN Memory settings.
n "Accelerate file transfers" on page 240: Configure and fine-tune SMB1 and SMB2 acceleration settings.
n "Add servers for SSLacceleration" on page 255: Configure SSL Acceleration settings.
n Edge Cache: Configure Edge Cache settings.
n Pre-population: Configure SMB1 and Edge Cache pre-population.
Auto Discovery
The Exinda auto-discovery process is used for two purposes:
1. The discovery of which connections can be accelerated.
2. The discovery of new Exinda appliances on the network.
To achieve this, some extra information is included in the SYN, SYN-ACK and first ACK packets of each new
connection. This information is in the formof a TCP option. The required information is the:
1. Source Appliance ID
2. Destination Appliance ID
3. Acceleration Module Map
Optionally an IP address corresponding to one of the appliances will also be sent.
In addition to this, each appliance must keep a list of host/appliance id pairs.
2013 Exinda Networks, Inc.
236
The connection discovery process is as follows:
1. When an appliance receives a packet SYN froma client, it adds the client's IP to its local list. It adds the
auto-discovery option to the packet, filling out the source details. If the server exists in the appliances
remote list, then the destination field is filled out with that appliances details, otherwise the destination is left
blank.
2. When an appliance receives a SYN packet containing the auto-discovery option, it will record the client IP
address and source appliance id in its remote list. It will then fill out the destination details and forward the
packet on.
3. The end appliance can be determined by receiving a SYN-ACK fromthe server without any auto-discovery
option. This appliance will add an auto-discovery option with both the source and destination details filled
out.
4. When another appliance receives the SYN-ACK, it will add the server IP address and source appliance id
will be added to the remote list. If it finds that the destination does not refer to itself, then it will ignore all pack-
ets further packets that are part of that connection.
5. After the SYN-ACK has passed through, both end devices know who they are accelerating between and any
appliances have a record of who to accelerate to if they have a connection to either the client or the server.
2013 Exinda Networks, Inc.
237
This process also allows for the discovery of new Exinda appliances on the network. When an appliance receives
an auto-discovery option froma source that the Exinda community doesn't know about, it can notify the
community which will establish a connection to that appliance, and add it to the community. This may also cause
two existing communities to join together.
The Auto Discovery process is very lightweight - it adds negligible latency/delay to packets as they pass through
the Exinda appliance.
Manage optimization services
The Optimization Services page allows you to start, stop, and disable the Optimization Services running on the
Exinda appliance.
Note To control Optimization Services, navigate to System > Optimization > Services on the Web UI,
advanced mode.
The table below lists all the Optimization Services running on the Exinda appliance and allows you to Start,
Restart (if already running), Stop and Disable them.
2013 Exinda Networks, Inc.
238
Note Stopping or restarting running Optimization Services may impact connections that are currently
accelerated.
Group appliances into a community
A group of Exinda appliances in a user's network is referred to as a community. Exinda appliances that are
part of the same community can accelerate to and fromeach other.
In this area of the Exinda Web UI you can:
n "Add an Exinda appliance to the community" on page 238
n "Change the IPaddress of an appliance in the community" on page 238
n "Remove an Exinda appliance fromthe community" on page 239
n "Specify the community groups an Exinda appliance can join" on page 239
n "Remove the community froma community group" on page 240
Add an Exinda appliance to the community
Generally, Exinda appliances automatically discover each other when attempting application acceleration,
however, if an appliance is not automatically discovered manually add the Exinda appliance to the
community.
1. Click System >Optimization >Community.
2. In the Manually Add New Community Node area, type a name for the Exinda appliance.
3. Type the IPAddress of the Exinda appliance.
4. Click Apply Changes.
The appliance is added to the list of manually added community nodes.
Change the IPaddress of an appliance in the community
When the IPaddress of an Exinda appliance changes, the community node must be updated as well.
2013 Exinda Networks, Inc.
239
1. Click System >Optimization >Community.
2. Click Edit for the Exinda appliance.
3. Modify the name or IPaddress of the Exinda appliance.
4. Click Apply Changes.
Remove an Exinda appliance from the community
Remove any manually added appliances fromthe community as they are removed fromthe network.
1. Click System >Optimization >Community.
2. To remove an Exinda appliance fromthe community, click Delete beside the appliance.
3. To remove the community, click Remove all community peers from system.
Specify the community groups an Exinda appliance can join
Community Groups allow you to create multiple, separate Exinda Communities in the same network. You
may wish to isolate Application Acceleration between several Exinda appliances in your network. An Exinda
appliance can belong to multiple Community Groups. By default, all appliances belong to the community
group with Group ID0.
1. Click System >Optimization >Community.
2. Select Support version (pre v6.4.0) Enabled.
3. Click Apply Changes.
The Community Groups areas are displayed.
4. To identify the community groups that the Exinda appliance can join, type the number in the Group
ID field.
5. Click Add New Community Group ID.
All appliances in the network with the same community group are auto-detected and listed in the
Community Peers list. Traffic between the appliances in the community group is accelerated.
As a security measure, the Community Group ID can be used like a PIN to restrict access to any other
Exinda appliance fromjoining your community.
Example
In a network, there are two WANs: a VPN-based WAN, and a MPLS-based WAN. I want all the
Exinda appliances in the VPN-based WAN to accelerate to each other, and I want all Exinda
appliances in the MPLS-based WAN to accelerate to each other; but I don't want the VPN-based
Exinda appliances accelerating with the MPLS-based Exinda appliances. The two WANs also
both access a Datacenter where there is a single Exinda appliance.
For this scenario, configure the community groups as follows:
2013 Exinda Networks, Inc.
240
Exinda appliances at VPN-based sites: Community Group ID: 10
Exinda appliances at MPLS-based sites: Community Group ID: 20
Exinda appliance at Datacenter Community Group ID: 10 and 20
Remove the community from a community group
If the organization of the community groups changes, or a community group becomes obsolete, remove the
group ID fromthe list of community groups that will auto-detect the Exinda appliance.
Note If all group IDs are removed, the Exinda appliance cannot be added to any community
groups.
1. Click System >Optimization >Community.
2. Select the community group to remove.
To select all community groups, select the Group ID checkbox.
3. Click Remove Community Group.
The Exinda appliance tis no longer be auto-detected by the other appliances in the community group.
Accelerate file transfers
SMB1 and SMB2 are remote file access protocols that formthe basis for Windows file sharing. Each time
you browse or access files on a Windows server using Windows Explorer, the SMB protocols are used to
transport information (files or directory information) back and forth between your computer and the server you
are accessing.
In addition to file sharing, SMB is also used as a transport protocol for various higher level Microsoft
communications protocols, as well as for network printing, resource location services, remote
management/administration, network authentication (secure establishment services) and RPC (Remote
Procedure Calls). SMB operates very poorly over a high latency WAN link because by design SMB sends a
large number of back and forth transactions to complete a request.
Each Exinda appliance can act on behalf of an SMB client and server to make the interaction between the
two computers more efficient. Exinda maintains a state machine and database of SMB behaviors that it
relies upon to optimize future SMB related transactions. When Exinda determines that a certain SMB
transaction is likely to occur, it pre-fetches data and temporarily stores it in the appliances memory for future
reference. Once the pre-fetched data is referenced, the data is deleted fromthe memory.
2013 Exinda Networks, Inc.
241
The above graphic illustrates the primary goal of Exinda SMB acceleration: reduce the overall accumulation
latency introduced by the chattiness of the SMB protocol. SMB acceleration works seamlessly with
Exinda's TCP Acceleration, WAN Memory, and Compression and benefits fromWAN memory's ability to
reduce data traversing the WAN just as other applications such as FTP, HTTP or email do.
Configure the Exinda appliance to accelerate file transfers:
1. Create a user account in the domain to sign SMB connections.
An existing account can be used for this purpose. The account used for signing the connections must
be able to authenticate against the server, but Exinda recommends that the account should be a
highly restricted account that does not have access to the files being accessed by the client
computers, or administrator access to the domain.
2. "Accelerate digitally signed SMB connections" on page 245
a. "Configure file acceleration with SMB1" on page 244
b. "Enable file acceleration with SMB2" on page 245
c. "Allow file transfer acceleration with older versions of Exinda OS" on page 246
3. Restart the SMBAcceleration service. See "Manage optimization services" on page 237.
2013 Exinda Networks, Inc.
242
Restarting the service ensures that any cached information about hosts is cleared. This will also drop
any previously established optimization connections to servers allowing any subsequent connections
to the signed server to attempt to sign the connections on the next attempt.
4. View the chart of SMB connections. See "Report: Accelerated Connections" on page 65.
SMB optimizations
To deal with the inefficiencies of the SMB protocol Exinda has developed several optimizations to improve
the performance of applications using this protocol. Each version of SMBhandles file transfer optimizations
in different ways, and may include reading ahead of the data stream, writing behind the data stream, and
caching meta data about files and folders. In addition to this, the Exinda appliance ensures that data is
efficiently compressed and de-duplicated.
SMB1
With SMB1 there are several opportunities to provide optimizations: object caching, read ahead and write
behind of data, and meta-data caching.
n Object Cache
This refers to saving the contents of files to an internal file storage area on the appliance. When a
client reads a file, it is cached on both the client side and server side appliances. This significantly
improves response time for successive reads of the same file as it occurs at LAN speed instead of
WAN speed. When a client writes a file, the object cache is updated which allows successive reads
of the file to be served as efficiently as possible without having to use the WAN.
n Read Ahead
Reading ahead of the data streamis an optimization by which the appliance pre-fetches the contents
of a file ahead of the client that is attempting to read it. When the Exinda appliance detects a client
attempting to performa sequential bulk read of a file, the appliance fabricates read requests to the
server on behalf of the client. The end result is that the appliance is effectively sending the reads to
the server and pre-populating both the client side and server side cache. Since SMB1 clients perform
reads serially, this dramatically improves cold pass read performance and helps to populate the
object cache quickly.
n Write Behind
Writing behind the data streamis an optimization by which the Exinda appliance immediately
responds to the client when it is trying to write a file. When the appliance detects a client attempting
to performa bulk write to a file, it immediately respond to the client fromthe client side appliance. The
end result is that the Exinda appliance is effectively sending the write requests to the server so the
conversation between the client and client side appliance is occurring at LAN speed. Since SMB1
clients performwrites serially, the immediate response by the appliance allows the client write
requests to fill the connection, making it appear to be asynchronous and significantly improving write
performance.
n Meta-data Caching
Meta-data caching is an optimization by which the Exinda appliance caches the properties related to
files and folders on both the client side and server side appliances. When a client queries the
2013 Exinda Networks, Inc.
243
properties of a file or folder, it is served fromcache which eliminates the need to go across the WAN.
This occurs quite frequently when browsing a file share location that has a larger number of file and
folder entries. Similar to the object cache, change notifications are registered to ensure that the meta-
data cache does not serve stale information.
SMB2
With the addition of SMB2, most of the optimizations that were implemented for SMB1 no longer apply.
Below is a rationale for each of these and why they are no longer needed.
n Read Ahead and Write Behind
In SMB2, read ahead and write behind requests are built in to the client, effectively stacking the
requests one on top of the other in an asynchronous manner without any gaps between them. As a
result, there is no accumulation of latency and therefore no need for the appliance to attempt to
performany sort of read prefetching or immediate write response.
n Meta-data Caching
In SMB2, meta-data caching is performed by the client. This eliminates the need for the appliance to
do any caching in the middle as the client very quickly caches its own copy of the file and folder meta-
data locally and uses that for the duration of the session.
Compression and De-duplication
Aside fromthe protocol specific optimizations that are provided by the appliance, Exinda's SMB acceleration
framework also provides some significant downstreamoptimization benefits. Primarily in the areas of
compression and de-duplication. The SMB acceleration framework is reconstructing the SMB messages in
their entirety before processing them. This means that for large data centric operations like reading and
writing a file, the appliance is actually operating on large blocks of data as opposed to individual packets of
fragmented data. In doing so, we are passing off these large blocks of data to our WAN memory framework.
This allows the WAN memory framework to heavily optimize for compression and de-duplication.
Common SMB Use Cases
A file download was used to illustrate how Exinda performs SMB acceleration. However, SMB acceleration
uses similar mechanisms to achieve greatly improved performance for many other scenarios. Below are a
few examples:
File Upload (Write)
This is conceptually very similar to a file download with the obvious difference being that a SMB client is
writing a file to a SMB server instead of reading it. In this case, the client side Exinda responds locally to the
SMB client's write requests and passes the data to the server side Exinda at WAN link speed to complete
the write operation.
Remote Access of Microsoft Office Files
Microsoft office files (e.g. MS Word, PowerPoint, Excel, etc.) which reside on a remote SMB server are
often opened froma SMB client. This action suffers fromall of the SMB related problems that are described
2013 Exinda Networks, Inc.
244
in this paper because the file data is retrieved serially, 61k bytes at a time. The result is a long wait time to
open the file, browse or performany type of action (e.g. save). Exinda s SMB Acceleration addresses these
problems by pre-fetching the file data and populating it on the client side Exinda. Consequently all SMB
client requests for the file data are served fromthe client side Exinda at LAN speeds.
Directory Browsing
When browsing a remote file systemusing Windows Explorer, the SMB protocol transfers various bits of
information about the files you are browsing. This metadata is transferred in special SMB instructions called
transactions. The Exinda appliance also caches these transactions such that they can be served locally,
fromthe client-side Exinda appliance. This significantly improves the performance of directory browsing
using the SMB protocol.
Configure file acceleration with SMB1
To reduce the severe effect high network latency has on the SMB protocol, configure the Exinda appliance to
pre-fetch and caches data for SMB1 requests.
1. Click System >Optimization and switch to the SMB tab.
2. In the SMBAccelerationOptions area, select Enabled.
3. To prefetch data fromthe SMBserver in anticipation of subsequent client requests, select Read
Ahead.
4. To update the SMB cache, aggregating requests to the SMBserver, select Write Behind.
5. To enable caching of SMB file attributes such as file access times and size, select Meta-Data
Caching.
6. Specify the amount of SMB data to prefetch when performing read-ahead or write-behind in the Data
to Prefetch field.
This value should only be increased if network latency is very large, for example latency is greater
than 500 milliseconds. The default value is 1024 kb.
7. Click Apply Changes.
8. To write the changes to the configuration file, in the status bar click Save.
Change the amount of data prefetched for the SMB1 cache
If you are experiencing network latency with file transfers, for example latency is greater than 500
milliseconds, increase the amount of data being prefetched for the SMB1 cache.
1. Click System >Optimization and switch to the SMB tab.
2. Modify the amount of SMB data to prefetch when performing read-ahead or write-behind in the Data
to Prefetch field.
3. Click Apply Changes.
2013 Exinda Networks, Inc.
245
4. To write the changes to the configuration file, in the status bar click Save.
Enable file acceleration with SMB2
To reduce the severe effect high network latency has on the SMB protocol, enable the Exinda appliance to
cache data for SMB2 requests.
1. Click System >Optimization and switch to the SMB tab.
2. In the SMB2AccelerationOptions area, select Enabled.
3. Click Apply Changes.
4. To write the changes to the configuration file, in the status bar click Save.
Accelerate digitally signed SMB connections
Ensure the security of SMB sessions by digitally signing SMB connections. With signing, the server can
verify that each message was sent by the client that initially requested the connection, and the client can
verify that the response it is receiving is fromthe server.
1. Click System >Optimization and switch to the SMB tab.
2. To accelerate digitally signed connections, in the SMB Signing area select Enabled.
3. In the SMB Signing Options area, type the NetBIOS name of a domain or computer where shared
files are located. Click Add. Do not use the fully qualified domain name.
The domain is added to the SMBSigning Credentials area.
4. In the SMBSigning Credentials area, type the Username and Password to use when generating the
signing key.
The account used for signing the key must be able to authenticate against the specified server, but
should be a highly restricted account that does not have permissions to access the files being
requested by the client computers, or administrator access to the domain.
5. Select whether the authentication credentials are enabled or disabled.
The Exinda appliance will use the recorded credentials for the requested domain. If it is unable to
connect to that domain because of the server is unavailable or incorrect credentials, the status of the
signed connection is reported as Bypassed or Unhandled. See "View the SMB configuration and
connections" on page 334.
If the request is for a domain that is not registered on the Exinda appliance, the credentials for the
(default) domain are used. If the credentials are incorrect for the requested domain, the status of
the signed connection is reported as Bypassed or Unhandled.
6. Click Apply Changes.
7. To write the changes to the configuration file, in the status bar click Save.
2013 Exinda Networks, Inc.
246
Allow file transfer acceleration with older versions of Exinda OS
If your network contains Exinda appliances running ExOS versions older than v6.3.0, for example 6.1, as
well as appliances running ExOS version 6.3.0 or later, you must enable version compatibility to accelerate
file transfer traffic successfully.
1. Click System >Optimization and switch to the SMB tab.
2. In the CompatibilityOptions area, select Support versions (pre v6.3.0) Enabled.
3. Click Apply Changes.
4. To write the changes to the configuration file, in the status bar click Save.
Verify acceleration configuration
Acceleration diagnostics aid in troubleshooting TCP Acceleration, SMB Acceleration and WAN Memory
issues by displaying the current configuration for those areas.
In this area of the Exinda Web UI you can:
n "View the SMB configuration and connections" on page 334
n "View the TCPacceleration configuration and connections" on page 335
n "View the WANmemory configuration and reduction statistics" on page 336
View the SMB configuration and connections
The SMB Acceleration diagnostics display the current configuration settings as well as the number of new
and concurrent accelerated connections. If SMB signed connections are present, the total number of signed
connections is also displayed.
Note To configure CIFS acceleration settings, navigate to System > Optimization > SMB
on the Web UI, advanced mode.
1. Click System >Diagnostics and switch to the Acceleration tab.
2. FromtheModule drop-down, select SMB Acceleration.
The configuration settings for SMB and SMB2 are displayed. The connections statistics are broken
down into two categories:
n Concurrent All signed connections fromthe file sharing servers that are currently con-
nected.
n Total Signed All signed connections since the SMBAcceleration service was last
started, including those recorded as Concurrent.
As signed connections are processed, there are three possible results:
2013 Exinda Networks, Inc.
247
n Bypassed The first time an attempt to validate the domain credentials fails, the connection
is identified as being signed, but is not accelerated. This attempt and all subsequent attempts
to validate credentials of a signed connection against the IPaddress of the server are marked
as Unhandled.
n Handled The number of connections that are known to be signed and were accelerated.
n Unhandled After a signed connection has failed validating the domain credentials the first
time, and the connection is marked as Bypassed, all subsequent attempts to validate
credentials of a signed connection against the IPaddress of the server are marked as
Unhandled.
Note The statistics reported on this page are reset each time the SMBAcceleration service
is restarted.
3. "View SystemLog Files" on page 327.
Report: Accelerated Connections
This report shows the number of concurrent accelerated connections as well as the accelerated connection
establishment rate through the Exinda appliance over time.
1. Click Monitor > System and switch to the Accelerated Connections tab.
The reports are displayed.
The second graph shows the number of connections through each of the specific application acceleration
modules, such as SMB or SMB2 Acceleration, SSL Acceleration, and NCP Acceleration.
2013 Exinda Networks, Inc.
248
TCP Acceleration
In order to accelerate traffic over the WAN, Exinda transparently proxies TCP connections at each end. Both the
client and server think they have established a connection with each other; however, they have connected with
their local Exinda devices.
By transparently proxying TCP connections like this, Exinda has full control of the TCP connection over the WAN.
It is this WAN connection that TCP Acceleration technologies are applied to.
In addition to facilitating other acceleration technologies like WAN Memory and SMB acceleration, TCP
acceleration also provides performance improvements over and above regular TCP, while being fully compliant
with TCP.
n Window Scaling increases the TCP window size which allows more data to be in-flight before TCP
requires acknowledgments. This means higher throughput can be achieved on WAN links with higher levels
of latency.
n Selectable Congestion Control Algorithms can be chosen to match the WAN environment. For high
speed high latency links, something like High Speed TCP should be used. For Satellite links, or other high-
latency links, something like Hybla should be used. This allows for better TCP performance over different
WAN technologies.
n Delayed and Selective Acknowledgments are used to acknowledge the receipt of packets in batches,
instead of acknowledging every single packet. This reduces the amount of return data on the wire.
n Explicit Congestion Notification (ECN) allows end-to-end (between the Exinda appliances) notification of
network congestion without dropping packets. Traditionally, TCP/IP networks signal congestion by dropping
packets. When ECN is enabled, an ECN-aware router may set a mark in the IP header instead of dropping a
packet in order to signal impending congestion.
n Adaptive Initial Congestion Windowallows automatic adjustment of the Initial Window size depending
on the connectivity properties of the WAN link between the Exinda appliances.
n Slow Start with Congestion Avoidance is used when TCP uses a combination of the slow start and con-
gestion avoidance algorithms to reset the send window size temporarily, to avoid congestion.
Modes of Operation
The Exinda appliance's default mode of acceleration is calledTransparent Mode . In this mode the source and
destination addresses and ports of the client and server are maintained to provide the least intrusive network
2013 Exinda Networks, Inc.
249
implementation.
A secondary supported mode of acceleration is calledProtocol Mode .In Protocol Mode the Exinda solution does
not use traditional TCP connections to send traffic and dynamically sends the TCP connections over a different
protocol.Once a connection is setup via the protocol, subsequent connections can use the protocol connection
and avoid the 3-way TCP handshake. The benefit of Protocol Mode is that it reduces the number of TCP
connections traversing the WAN and also reduces the TCP connection setup time. Protocol Mode is also used to
bypass connectivity issues that can be caused by firewalls and intrusion detection systems.
Configure TCP Acceleration
TCP Acceleration is the heart of Exinda's Application Acceleration technology. All accelerated connections will be
passed through TCP Acceleration.
Note To configure the TCP Acceleration settings, navigate to System > Optimization > TCP on the
Web UI, advanced mode.
Use the formbelow to configure various TCP Acceleration settings:
Auto
Discovery
If enabled, the Exinda appliance will attempt to automatically discover other Exinda appliances
on the network when making acceleration attempts. Exinda appliances do this by injecting
TCP Option 30 into any TCP-SYN packets that the Exinda appliance is attempting to
accelerate. If unknown TCP options are removed or blocked by other equipment in your
network (e.g. VPN terminators, firewalls, IPS/IDS systems, etc) then auto-discover may not
work or traffic may be blocked.
If this setting is disabled or if TCP option 30 is stripped or blocked by other equipment on your
network, you will need to manually specify the location of another Exinda appliance in your
2013 Exinda Networks, Inc.
250
network on the System> Acceleration > Community page.
Auto
Discovery
IP Address
This is the IP address the Exinda appliance will use when notifying other Exinda appliances
about how to connect back to itself. Usually this is the management IP address or the IP
address to which the default route is associated.
Transport
Type
There are two acceleration Transport Types available. The default, Transparent TCP, ensures
Exinda's Application Acceleration is fully transparent. Source and Destination IP addresses
and Port numbers are maintained on all accelerated connections, so any equipment in between
2 accelerating Exinda appliances can still see correct IP and TCP headers.
The other option, Protocol 139, still preserves the original IP header of the accelerated
connection, but tunnels the connection over IP protocol 139, so it no longer appear as TCP.
This mode is useful if you have equipment in between 2 accelerating Exinda appliances the
strips or blocks TCP option 30.
Window
Scaling
Factor
The Window Scaling Factor determines how large the TCP window is allow to grow per
connection. The TCP window size is calculated using the following formula: TCP Window
Size (kbytes) = 64 kbytes x 2 ^ Window Scaling Factor. Both the Window Scaling Factor and
the TCP Window size are displayed in the drop-down list.
The default Window Scaling Factor is 5, which equates to a TCP window of 2Mbytes. Larger
window sizes result in more potential memory usage, however, this value may need to be
increased in high-bandwidth, high-latency environments.
Congestion
Control
There are various types of congestion control algorithms that can be used depending on the
type of WAN. The most common congestion control algorithms are listed together with their
intended usage. Set this according to the type of WAN the Exinda appliances are deployed
into. This setting only affects outbound traffic to the WAN, so the same setting should be
applied to all Exinda appliances on the WAN.
TCP Keep-
Alive
Enabled
Enables the sending of keep-alive packets on the WAN. The timeout specifies when to
activate the keep-alives if enabled.
TCP Keep-
Alive
Timeout
Specifies the amount of time, in seconds, that a connection may be idle before sending keep-
alive packets is enabled. Keep-alive packets are sent once per minute until either a response is
received, or five minutes passes. If five minutes pass without a response the connection is
terminated.
Note The Exinda appliance uses TCP Option 30 to facilitate transparent TCP Acceleration and
Appliance Auto Discovery. Any equipment between the Exinda appliances must not block or strip
TCP option 30 otherwise transparent TCP Acceleration and Appliance Auto Discovery will not
work.
Caution These settings are exposed for advanced users and should only be changed after consultation with
an Exinda representative.
2013 Exinda Networks, Inc.
251
There is one additional TCP Acceleration setting that is only available via the CLI. This is an advanced setting that
controls how TCP Acceleration behaves when more than one bridge is accelerating traffic and it is enabled by
default.
[no]accelerationtcpdual-bridge-bypass
The Dual Bridge Bypass option should be enabled when an accelerated connection needs to pass through multiple
bridges on the same appliance. For example, if the accelerated traffic arrives on br0, gets decelerated and then
routed back through br1 of the same appliance, this option needs to be enabled.
The Dual Bridge Bypass option should be disabled if accelerated packets froma single connection could arrive on
more than one bridge. This behaviour is typically exhibited when packet-based load balancing is used.
For more information on TCP Acceleration, refer to Appendix A.
WAN Memory
WAN Memory is the data de-duplication module of Exinda's Application Acceleration Technology. It is a bi-
directional and universal byte-level cache that stores repetitive patterns on the Exinda appliances's hard disk drive
and uses these patterns to compress accelerated traffic between 2 or more Exinda appliances.
Note To configure the WAN Memory settings, navigate to System | Optimization | WAN Memory on
the Web UI, advanced mode.
Use the formbelow to configure WAN Memory settings:
LZ
Compression
If selected, in addition to data de-duplication, WAN Memory will also attempt to compress
accelerated traffic with a standard LZ-based compression algorithm.
Persistent
Cache
If selected, the WAN Memory patterns stored on the Exinda appliance's hard disk will
survive a systemreboot.
HAcache When in cluster mode, WANMemory caches are mirrored to the WANMemory caches on
2013 Exinda Networks, Inc.
252
sync the other appliances in the cluster.
Force Data
Expiration
Use this button to expire the entire WAN Memory cache, thereby removing any patterns
stored on the Exinda appliance's hard disk drive. This may take several minutes depending
on the amount of data.
Reset
Persistent
Data
Use this button to tell WAN Memory NOT to load any persistent data fromthe hard disk next
time it starts. Using this function and restarting the WAN Memory service is a quick way to
clear the WAN Memory cache.
Note Each Exinda appliance running WAN Memory will connect to each other in order to maintain cache
synchronization. This communication happens over TCP port 8013, so this port must be open and
available between all Exinda appliances. For security purposes, data sent across these WAN
Memory synchronization connections is obfuscated.
Add SSLcertificates and keys on the Exinda appliances
SSL is the standard protocol for establishing a secure, encrypted link between a remote application server
and the client Web browser on the local users desktop. The SSL is used protocol to secure each session
link by automatically establishing connections on-demand using standards-based protocols, encryption
techniques, and certificate exchange.
SSL encryption requires a server certificate to authenticate the identity of a server. A certificate is an
electronic confirmation that the owner of a public key is who he or she really claims to be, and holds the
private key corresponding to the public key in the certificate.
A public key and a particular server can communicate securely by generating a certificate signing request
using the servers public key. The identity of the server is verified by a Certificate Authority (CA), and
generates a signed certificate. The server offers the generated certificate to clients that recognize the CAs
signature, and verifies the identity of the server.
The process of setting up the private connection is automatically initiated by the server communicating
directly with the browser. The result is a private, encrypted tunnel used to move information between the
server and client desktop. When the session is over, the connection is automatically terminated.
If the connection between the client and the server uses SSL to encrypt the sessions, the benefits that can
be gained by application acceleration are limited. For example, Exinda's WAN Memory technology achieves
higher reduction on clear text rather than encrypted data.
The SSL Acceleration feature is designed to overcome these limitations by transparently decrypting
accelerated traffic, performing the relevant Application Acceleration techniques such as TCP Acceleration
and WAN Memory, then re-encrypting the traffic again. This means Exinda can apply all Application
Acceleration technologies to the traffic as if it were clear text, while still maintaining SSL connections.
2013 Exinda Networks, Inc.
253
Note The SSL Acceleration settings on each Exinda appliance be configured exactly the
same.
SSLcertificates and keys can be added to the Exinda appliance in one of the following ways:
n "Import a certificate onto an appliance" on page 253 that has been exported fromanother appliance.
n "Generate a self-signed certificate" on page 254
View all certificates and private keys
The All Certificates tab displays a list of all Certificate Authority certificates, self-signed certificates, and all
base certificates included on the Exinda appliance.
1. Click System >Certificates >All Certificates.
Export an SSL certificate
If an SSL certificate is only available on once appliance, export the certificate so it can be imported onto the
other Exinda appliances on the network.
Note Certificates and keys are stored securely on the Exinda appliance. It is not possible to
export or view the private key once it has been imported. If you lose the configuration,
or need to migrate the configuration to another appliance, you must manually load the
private key again.
1. Click System >Certificates.
2. On the Certificates, CACertificates, or All Certificates tab, locate the certificate in the list, and click
Export.
3. Select the format for the exported certificate.
4. Click Save.
The certificate is downloaded onto the computer accessing the Exinda Web UI.
Import a certificate onto an appliance
There are two types of certificates that can be imported onto the Exinda appliances:
n A Certificate Authority (CA) generated certificate and private key fromthe server that is hosting the
accelerated SSL application.
Advantage: The end user will see the real certificate when they access the accelerated SSL
application.
Disadvantage: The private key of the accelerated SSL application needs to be loaded on ALL Exinda
appliances.
n Load different or self-signed certificate and private key.
Advantage: Private keys never leave the server, a different set of private keys are installed on the
Exinda appliances.
2013 Exinda Networks, Inc.
254
Disadvantage: End users will receive a warning notifying themthat the certificate is invalid unless the
common name (CN) in the certificate loaded on the Exinda appliances matches the common name of
the accelerated SSL application AND the end-user indicates they trust the certificate.
Regardless of the type of certificate used, they are imported in the same way.
Note Certificates and keys are stored securely on the Exinda appliance. It is not possible to
export or view the private key once it has been imported. If you lose the configuration,
or need to migrate the configuration to another appliance, you must manually load the
private key again.
1. Click System >Certificates.
2. On the Certificates tab, select Import Certificate.
3. (Optional) In the Import Certificate and Key Details area, type a name for the certificate. If no name
is specified, the filename of the certificate is used.
Private keys are stored separately fromcertificates, and are automatically named the same as the
certificate, with '_key' appended to the end.
4. Select the certificate/private key format.
n PKCS#12Format used when the certificate and key are stored together, and usually have
extensions such as .pfx and .p12..
n PEMCommon format for certificates issued byCertificate Authorities. PEMcertificates
usually have extentions such as .pem, .crt, .cer, and .key. If PEMformat is selected, an
additional upload field is exposed so that the private key can be uploaded with the certificate.
5. If the key is password protected, in the Key Passphrase field type the password.
6. In the Certificate File field click Choose File and navigate to the file to be upoloaded to the Exinda
appliance.
7. If the PEMformat is selected, the private key must be uploaded to the Exinda appliance. In the Private
Key File field, click Choose File and navigate to the private key file.
8. Click Import.
The certificates are displayed in a table at the top of the page where the contents can be viewed, or
the certificate can be deleted.
Certificates and keys are stored securely on the Exinda appliance. It is not possible to export or view the
private key once it has been imported. If you lose the configuration, or need to migrate the configuration to
another appliance, you must manually load the private key again.
Generate a self-signed certificate
To encrypt SSL traffic that passes through the network without requiring the traffic to be signed, a self-
signed certificate
1. Click System >Certificates.
2. On the Certificates tab, select Generate Certificate.
2013 Exinda Networks, Inc.
255
3. In the Generate Certificate and key Details area, type a name for the certificate.
4. In the Key Size field, specify the number of bits to use when encrypting the contents of the certificate.
5. Specify how many days the certificate is valid for.
6. Type the name of the organization and the name of the area that will be using this certificate.
7. In the Common Name field, type the name of the person issuing the certificate.
8. Click Generate.
After the certificate has been created, it appears in the list of certificates on the Certificates tab.
Display the contents of a certificate
View the contents of an SSL certificate to see the owner of the certificate, information on the issuer of the
certificate, and the time period the certificate is valid.
Note Certificates and keys are stored securely on the Exinda appliance. It is not possible to
export or view the private key once it has been imported. If you lose the configuration,
or need to migrate the configuration to another appliance, you must manually load the
private key again.
1. Click System >Certificates.
2. On the Certificates, CACertificates, or All Certificates tab, locate the certificate in the list, and click
Show.
3. To return to the list of certificates, click Back.
Delete an SSLcertificate
Delete an SSLcertificate fromthe Exinda appliance when it expires, or becomes invalid.
1. Click System >Certificates.
2. On the Certificates, CACertificates, or All Certificates tab, locate the certificate in the list, and click
Delete.
3. In the confirmation dialog, click OK.
The certificate is deleted.
Add servers for SSLacceleration
SSL Acceleration provides acceleration of SSL encrypted TCP sessions by intercepting SSL connections to
configured servers and decrypting them, performing acceleration techniques, then re-encrypting themagain.
Only servers that are explicitly configured are SSL accelerated. Any SSL traffic that the Exinda appliance
sees that does not belong to a configured server is ignored.
1. Click System >Optimization >SSL.
2. In the Add SSLAcceleration Server area, type a name for the server or application you wish to
enable for SSL Acceleration.
2013 Exinda Networks, Inc.
256
3. Type the IPv4 address of the server running the SSLenabled application.
4. Type the port number running the SSL enabled application on the server.
5. If the server has multiple SSLcertificates with a Server Name Indication (SNI) specified, type the
SNI extension in the field.
Caution Before a server with an SNI extension can be added to the Exinda appliance, the
server must be added to the appliance without the SNIextension. The server without
the SNI extension is used as a fallback in case the client is unable to process the SSL
certificate with SNI.
A server with the same IP address and port number can be added to the appliance by
specifying a unique SNIextension for each server.
6. Select the Certificate to use for re-encryption of the SSL session.
The certificates available here are those that are configured in the Certificate and Key page.
Note If there are any problems with the certificate or key associated with a configured SSL
server (E.g. missing key, expired certificate), then SSL Acceleration will ignore that
traffic until the issue is resolved.
7. Select the Client Auth Certificate to authenticate sessions on the SSLserver.
8. Select the type of validation to apply to the server's certificate.
n NoneSSL Acceleration accepts and processes the connection even if the server's SSL cer-
tificate is invalid or expired.
n RejectSSL Acceleration does not process the connection if the server's SSL certificate is
invalid or expired. The connection is still accelerated, but not SSL accelerated.
n CertificateSSL Acceleration accepts and process the connection only if the server's cer-
tificate matches the validation certificate. Otherwise, the connection is not processed.
9. If Certificate is selected as the Validation type, select the certificate to validate against.
10. Click Add SSLServer.
The servers are displayed at the top of the page, where they can be edited or deleted.
Edit the settings of an SSLAcceleration server
Update the settings of the SSLacceleration server when new certificates are available.
1. Click System >Optimization >SSL.
2. Locate the server in the list, and click Edit.
3. Modify the settings for the server, and click Apply Changes.
The settings for the server are changed.
2013 Exinda Networks, Inc.
257
Delete an SSLAcceleration server
When a server is no longer active, or if a server no longer requires SSLAcceleration, remove it fromthe list
of optimized servers.
Note A server cannot be deleted if another server with the same IPaddress and port number
and an Server Name Indication (SNI) extension has been configured on the Exinda
appliance. Servers with SNIextensions must be deleted before the server can be
deleted.
1. Click System >Optimization >SSL.
2. Locate the server in the list, and click Delete.
3. In the confirmation dialog, click OK.
The server is deleted.
Create policies to accelerate SSLtraffic
By default, SSL traffic is captured by a QoS only policy, meaning no attempt is made to accelerate any SSL
traffic by default. Create an acceleration policy for the SSL application server you want to accelerate. Any
SSL traffic that matches an acceleration policy is passed to SSL Acceleration. If a valid certificate and key
are configured for that SSL traffic, then SSL Acceleration occurs.
1. Click Optimizer > Policies.
2. Create the policy for accelerating an SSLapplication.
3. Click Create New Policy.
4. Add the policy on all Exinda appliance.
5. Once the desired policies are in place on all Exinda appliances, restart the Optimizer. In the appliance
status bar, click Restart.
Example
The following is an example of a policy that accelerates an SSL application. This Policy is placed
above any other Policy that captures SSL traffic in the policy tree.
2013 Exinda Networks, Inc.
258
Ciphers supported in SSLacceleration
SSL Acceleration supports the following ciphers.
Protocol Key Length Cipher Name
SSLv3 256 bits AES256-SHA
SSLv3 128 bits AES128-SHA
SSLv3 168 bits DES-CBC3-SHA
SSLv3 128 bits RC4-SHA
SSLv3 128 bits RC4-MD5
TLSv1 256 bits AES256-SHA
TLSv1 128 bits AES128-SHA
TLSv1 168 bits DES-CBC3-SHA
TLSv1 128 bits RC4-SHA
TLSv1 128 bits RC4-MD5
If the client does not support any of these ciphers, the SSL connection is rejected.
If the server does not support any of these ciphers, it is automatically removed.
Host multiple secure websites on Windows Server 2012
On a corporate network, it may be necessary to have multiple secure websites being served froma single
Windows server, on a single IP address. Previously, attempting to host multiple secure sites on a single IP
address would cause certificate requests to be perceived as man-in-the-middle attacks, and the connections
would be refused.
IIS 8.0, available only on Windows Server 2012, introduces the Server Name Indication (SNI) extension
which allows a hostname or domain name to be included in SSL certificate requests. With SNI, multiple
secure websites can be served froma single IP address as the certificates requests for the sites include the
SNI extension, allowing the correct certificate to be presented to the client browser.
Configure the websites served up fromWindows Server 2012 to include the SNI extension in the connection
requests.
Note Only Windows Server 2012 has support for ServerName Indication (SNI).
SNIis not supported on Internet Explorer running on Windows XP.
1. "Install IIS 8.0 on Windows Server 2012" on page 259
2. "Add sites to the web server" on page 259.
3. Ensure the certificates required for the sites are available on the server.
2013 Exinda Networks, Inc.
259
Depending on how your company manages SSLcertificates, this may involve generating a self-
signed certificate or importing a certificate froma CertificateAuthority. For instructions managing the
certificates on the Windows Server, refer to the Microsoft help.
4. (Optional) If the site requires Server Name Indication (SNI), create a self-signed certificate that
identifies the IDof the site. See "Create self-signed certificates for each site requiring Server Name
Indication" on page 260.
5. "Identify the certificate to be used by each website" on page 260.
6. "Export SSL certificates fromWindows Server 2012" on page 261.
7. "Import a certificate onto an appliance" on page 253.
8. "Add servers for SSLacceleration" on page 255.
Install IIS 8.0 on Windows Server 2012
IIS 8.0 must be installed on the Windows server before certificates with Server Name Indicators (SNI) can
be configured.
1. Open the Server Manager.
2. Select Manage > Add Roles and Features.
3. Select Role-based or Feature-based Installation. Click Next.
4. Select the appropriate server and click Next.
5. Fromthe list of Server Roles, select Web Server(IIS).
6. In the Add Roles and Features Wizard dialog, click Add Features.
7. Click Next.
8. Do not select any additional features, and click Next.
9. On the Web Server Role (IIS) information screen, click Next.
10. Accept the default role services, and click Next.
11. Review the selections, and click Install.
When the IIS installation completes, the wizard reflects the installation status.
12. To exit the wizard click Close.
Add sites to the web server
Add sites that require SSL certificates with Server Name Indicators (SNI) to the IISManager to manage
what certificates are used by each site.
1. In the Server Manager, and click IIS.
2. Right-click the server name, and select Internet InformationServices (IIS) Manager.
3. Double-click the server name.
4. Right-click Sites and select Add Website.
2013 Exinda Networks, Inc.
260
5. Add the parameters for the website.
6. In the Binding area, ensure you type the host name of the server.
7. Click OK.
8. Repeat these steps for each secure website that will be available on the server.
Create self-signed certificates for each site requiring Server Name Indication
The SelfSSL tool is installed with IIS, and allows you to create self-signed certificates that include the IDof
the site within the certificate.
1. In the Internet InformationServices (IIS) Manager, click Sites and make note of the ID of each web-
site using the self-signed certificate that has Requires ServerName Indication selected.
2. Open a command prompt and navigate to C:\Program File (x86)\IISResources\SelfSSL.
3. At the prompt type the parameters for the certificate, ensuring you specify the site ID for the site
requiring Server Name Indication. For example:
selfssl.exe /N:CN=TEST.SITE.3 /K:1024 /V:<days-valid> /S:<site-ID> /P:443
In the command, /V is the number of days the certificate is valid, /S is the ID of the site. Use the
values that correspond to your site in the command.
The certificate is created.
4. When prompted to replace the SSLsettings for the site, type Y.
5. Modify the site to use the new certificate in the bindings. See "Identify the certificate to be used by
each website" on page 260.
Identify the certificate to be used by each website
Specify the certificate that the secure website uses when receiving requests.
1. In the Internet InformationServices (IIS) Manager, locate the site created in "Add sites to the web
server" on page 259.
2. In the Actions list, select Bindings.
3. In the Type list, select https and click Edit.
4. Type a host name.
5. Select the appropriate SSLcertificate.
6. If this site uses the same IPaddress as another secure site, select Require Server Name
Indication.
7. To add the binding, click OK.
8. Click Close.
The binding is added for the site.
9. Repeat this task for each site configured on the server.
2013 Exinda Networks, Inc.
261
Export SSL certificates from Windows Server 2012
Export the certificates fromthe Windows server so they can be imported onto the Exinda appliance.
1. In the Server Manager, and click IIS.
2. Right-click the server name, and select Internet InformationServices (IIS) Manager.
3. Double-click Server Certificates.
4. Right-click the certificate, and select Export.
5. Specify the location where the exported certificate should be saved, and type a name for the cer-
tificate. Click Open.
6. Type and confirmthe password required to use the certificate.
7. Click OK.
The certificate is exported to the specified location.
Host multiple secure websites on Apache
On a corporate network, it may be necessary to have multiple secure websites being served froma single
Apache server, on a single IP address. Previously, attempting to host multiple secure sites on a single IP
address would cause certificate requests to be perceived as man-in-the-middle attacks, and the connections
would be refused.
Configure the websites served up fromApache to include the SNI extension in the connection requests.
Note Only Apache 2.2.12 and later and OpenSSL 0.9.8j and later have support for
ServerName Indication (SNI).
SNIis not supported on Internet Explorer running on Windows XP.
1. Create all the secured sites on the Apache server.
2. Copy the certificate files for the secure sites onto the Apache server.
Put the certificate files in the same location as the other certificates on the server. The certificates
should be readable by the web server process only.
3. "Enable SSL on Apache" on page 261
4. "Specify the ports referenced by the virtual hosts" on page 262
5. "Add a <VirtualHost> block for each secure site on the server" on page 262
6. "Verify the secure server configuration" on page 263
7. "Import a certificate onto an appliance" on page 253.
8. "Add servers for SSLacceleration" on page 255.
Enable SSL on Apache
To use SSL on Apache, the mod_ssl module must be enabled.
2013 Exinda Networks, Inc.
262
1. To enable the mod_ssl module, type the following command:
sudo a2enmod ssl
Specify the ports referenced by the virtual hosts
A SSL web server must run on a different port than an unencrypted web server. The standard port for HTTPS
traffic is 443, but any port number can be used. Apache will not accept incoming connections to any ports if
they are not specified with a Listen <port_number> directive in the active configuration set.
1. Navigate to /etc/apache2/conf.d and open the ports.conf file in an editor.
2. Locate the <IfModule mod_ssl.c> block.
3. Ensure Listen 443 is included in the block.
4. Add NameVirtualHost *:443 to the block.
5. Save the configuration file.
Add a <VirtualHost> block for each secure site on the server
For each domain name or domain subset we want to support SSL for, a VirtualHost block must be declared.
This block identifies the domain name to support connections for, and what Certificate or Key files to use for
it.
1. Navigate to /etc/apache2/sites-enabled and open the folder for the secure site.
2. Open the <site_name>.conf file in an editor.
3. Add the <virtualhost> block for the secure server.
The block will look similar to this:
<VirtualHost *:443>
ServerName "secure2.example.com"
ServerAdmin webmaster@example.com
DocumentRoot /home/demo/public_html/secure1.example.com/public
ErrorLog /home/demo/public_html/secure2.example.com/log/error.log
LogLevel warn
CustomLog /home/demo/public_html/secure2.example.com/log/access.log combined
<Directory /home/demo/public_html/secure2.example.com/public>
Options Indexes FollowSymLinks MultiViews
AllowOverride None
Order allow,deny
allow from all
</Directory>
SSLEngine On
SSLCertificateFile /var/www/certs/secure2.pem
2013 Exinda Networks, Inc.
263
SSLCertificateKeyFile /var/www/keys/secure2.key
</VirtualHost>
Update the sample block to reflect the file locations on your Apache server, and ensure each block
references the correct secure site.
4. Save the configuration file.
Verify the secure server configuration
It is always best to check your Apache config files for any errors before restarting, because Apache will not
start again if your config files have syntax errors.
1. Check the Apache config files for errors, run the following command:
sudo apachectl configtest
2. Display the secure sites in a browser that supports SNI, and verify no errors are displayed.
3. Restart the Apache server to commit the configuration changes.
sudo apachectl stop
sudo apachectl start
4. After the server has restarted, run the command sudo netstat -tnlp | grep 443 and verify
that the server is listening on port 443.
Accelerate web applications through caching
Note The Edge Cache Acceleration feature is a separately licensed component. See "Check
the Features Included in your License" on page 139. Please contact your local Exinda
representative if you wish to enable this feature.
Edge Cache provides acceleration of HTTP based applications by caching objects in memory and on disk.
Edge Cache acceleration is single-sided, and acceleration requires only one Exinda appliance.
There are two important requirements for Edge Cache to function correctly:
n A gateway this must be a gateway (firewall or internet router) on the WAN side of the Exinda appli-
ance.
n A valid DNS server.
Edge Cache is a fully transparent solution, however these requirements must be met in order for Edge
Cache to function correctly.
To accelerate applications using EdgeCache, performthe following tasks:
1. "Create the Edge Cache Policy" on page 264
2. "Add the Edge Cache Policy to a Virtual Circuit" on page 264
3. "Configure the Edge Cache Default Settings" on page 264
4. "Exclude URLs fromthe Edge Cache" on page 265
a. "Remove URLs fromthe Edge Cache Exclusion List" on page 265
2013 Exinda Networks, Inc.
264
5. "Add an Edge Cache Peer" on page 265
a. "Edit an Edge Cache Peer" on page 265
b. "Delete an Edge Cache Peer" on page 265
6. "Remove All Objects fromthe EdgeCache" on page 266
7. "View EdgeCacheStatistics" on page 55
Create the Edge Cache Policy
Edge Cache works on outbound, HTTP based conversations. To enable Edge Cache, create a policy with
an application or application group that will capture the HTTP application traffic that you wish to cache.
1. Click Optimizer > Policies > Create New Policy.
2. Type a name for the policy.
3. Set the required bandwidth parameters.
4. Select the Acceleration checkbox and select Edge Cache fromthe list.
5. Create the rules for the policy, ensuring that HTTP or an HTTP based customapplication is selected
fromthe application list.
6. Click Add New Policy.
Add the Edge Cache Policy to a Virtual Circuit
Add the Edge Cache policy to an outbound Virtual Circuit.
1. Click Optimizer >Optimizer.
2. In the appropriate Virtual Circuit area, select the EdgeCache policy fromthe list.
3. Type the order number for the policy.
As the traffic is passed through the Exinda appliance, it is first matched to a Virtual Circuit in order of
Virtual Circuit number, and then by a policy within that Virtual Cirtuit in order of Policy number.
4. Click Add to Virtual Circuit.
Configure the Edge Cache Default Settings
Edge Cache only stores objects within configured limits. Use the formbelow to change the default minimum
and maximumobject sizes.
1. Click System >Optimization >Edge Cache.
2. In the Memory Object Options area, type the minimumand maximumsize of the objects to be cached.
3. In the Connection Timeout field, type the maximumtime the Edge Cache will wait for a response
fromthe WANwhen fetching objects.
You may need to increase this if connection timeouts are occurring regularly. Browsers typically
return a message similar to the following when this occurs: (110) Connection timed out
4. Click Apply Changes.
2013 Exinda Networks, Inc.
265
Exclude URLs from the Edge Cache
Create a list of URLs or domains that will never be cached. URL's matching the exclusion list still pass
through Edge Cache, and are highlighted in blue on the Real Time conversations list.
Use the Clear button to remove all objects fromthe cache.
1. Click System >Optimization >Edge Cache.
2. In the Add URL/Domain area, type the URLor domain that will be excluded fromthe EdgeCache.
3. Click Add URL.
Remove URLs from the Edge Cache Exclusion List
Create a list of URLs or domains that will never be cached. URL's matching the exclusion list still pass
through Edge Cache, and are highlighted in blue on the Real Time conversations list.
1. Click System >Optimization >Edge Cache.
2. In the Add URL/Domain area, locate the URL or domain to be deleted, and click Delete.
Add an Edge Cache Peer
Exinda appliances with Edge Cache can establish a community of peers in order to share objects between
caches.
1. Click System >Optimization >Edge Cache.
2. Click Add New Peer.
3. Type the Host Name of the peer.
4. Type the HTTPPort of the new peer.
5. Type the ICPPort of the new peer.
6. Click Add New Peer.
The peer appears in the list of configured peers.
Edit an Edge Cache Peer
Update the settings of the Edge Cache peers when server settings change.
1. Click System >Optimization >Edge Cache.
2. Locate the peer to be modified in the list, and click Edit.
3. Change the peer settings.
4. Click Apply Changes.
Delete an Edge Cache Peer
Remove peers that are no longer active, or peers that no longer need to share objects between the caches.
2013 Exinda Networks, Inc.
266
1. Click System >Optimization >Edge Cache.
2. Locate the peer to be modified in the list, and click Delete.
The peer is deleted fromthe appliance.
Remove All Objects from the EdgeCache
Remove peers that are no longer active, or peers that no longer need to share objects between the caches.
1. Click System >Optimization >Edge Cache.
2. To remove all objects fromthe EdgeCache, click Clear.
View EdgeCacheStatistics
The Edge Cache report shows the amount of data reduced by the Edge Cache.
1. Click Monitor >Optimization >Edge Cache.
2. Select the type of report to view.
n Edge Cache Throughputthe amount of WANand LANtraffic that was sent fromthe Edge
Cache instead of fromthe HTTPapplication.
n EdgeCache Reduction Ratio (%)the percentage of requested data that was sent fromthe
2013 Exinda Networks, Inc.
267
EdgeCache instead of fromthe HTTP application.
3. To display the number of requests per second and the number of hits per second, review the
EdgeCache Statistics graph. A hit occurs when a request is made for an object stored in the Edge
Cache.
4. Review the table to see a summary of Edge Cache reduction for the selected time period.
Pre-populate the cache
The Pre-Population feature allows you to warmthe Exindas SMB, Edge, or WANmemory cache in advance
2013 Exinda Networks, Inc.
268
of end users accessing the selected data. With a pre-populated cache, first time access of the data is served
up locally with LAN-Like performance.
The pre-population service uses the management IP address on the Exinda as the Client IP for this
process. The IP address must either be configured on the inline bridge itself or on a dedicated Management
Interface residing on the inside network of the Exinda.
Create and schedule a pre-population job to ensure content is added to the SMB or HTTPobject cache
before users request it.
1. Create a pre-population job
a. "Create a pre-population job with the Exinda Web UI" on page 268.
b. "Create a pre-population job with the CLI" on page 270.
2. "Create a Scheduled Job" on page 271
Prerequisites for Pre-population
Before configuring pre-population, you must have the following:
n Exinda 6.3.x or later
n One of the following licenses:
n X800 License
n X800 License with Edge Cache
n X700 License with Edge Cache
Note In an X800 environment you need an active Community and Wan Memory for SMB pre-
population to work.
Create a pre-population job with the Exinda Web UI
Add and configure pre-population jobs in the Exinda Web UI. SMB traffic can be stored in SMB object cache
and WAN memory cache, and HTTP can be stored in either WAN memory cache or Edge cache depending
on the configuration of your policies.
1. Click System >Optimization and click the Pre Population tab.
2. In the Add New Pre-Population area, type a name for the pre-population job.
3. Select the type of cache to pre-populate.
4. Type the hostname or IP address of the server containing the cache.
5. Type the path to the file or cache directory on the server.
6. To recursively fetch all the files in the specified directory, as well as those in sub-directories, select
Yes.
7. Select the appropriate schedule job for how frequently the cache should be updated.
If no jobs are available, create a job schedule.
8. If required, type the username and password for the server.
2013 Exinda Networks, Inc.
269
9. Click Add New.
The job appears in the list of configured Pre-population jobs.
10. To begin pre-populating the selected cache, in the list of configured pre-population jobs click Start.
The content fromthe specified location begins to populate the cache.
11. To view the communication between the server and the Exinda appliance, click Monitor > Real Time
> Conversations.
Examples
n Intranet Windows File Shareall files and folders fromthe "Public\Documentation" folder.
n Intranet HTTPall files and folders froma directory called "files" on an intranet web server.
2013 Exinda Networks, Inc.
270
Create a pre-population job with the CLI
Add and configure pre-population jobs using CLI commands.
1. Click System > Tools and click Console.
2. Log into the console.
The prompt exinda-appliance > is displayed.
3. To enter configuration mode, type enable then configure terminal.
The prompt exinda-appliance (config) # is displayed.
4. To create the pre-population job, at the prompt type the following command with the appropriate
parameters:
acceleration prepopulate <name> {location|username|password|recursive|start|stop}
where:
n <name> is the name of the pre-population job.
n location cifs <server> <path> configures an SMB server and path.
n location http <url> configures an HTTP path.
n username | password is the authentication information for the server.
n recursive fetches all the files in the specified directory, as well as those in sub-directories.
n start | stop controls the transfer.
5. To view the pre-population rules and the status of those rules, run the following command:
show acceleration prepopulate
Examples
In the following examples, the pre-populate job is called videos.
n All files and folders fromthe "Public\Documentation" folder on a Windows file share:
exinda-appliance (config) # acceleration prepopulate videos location cifs
MYSERVER public\documentation
n Including a username and password for authenticating to the server:
Exinda-appliance (config) # acceleration prepopulate videos username myname
password mypassword
n Download the entire path specified, including sub-folders:
Exinda-appliance (config) # acceleration prepopulate videos recursive
n Start the pre-populate job:
Exinda-appliance (config) # acceleration prepopulate start
2013 Exinda Networks, Inc.
271
n Display the status of the pre-population job:
Exinda-appliance (config) # show acceleration prepopulate videos
Create a Scheduled Job
Cache pre-population, reboots, and firmware installations can be scheduled to run at a specific date and
time, and at a set frequency.
1. Click System >Setup and click the Scheduled Jobs tab.
2. In the Add New Job area, type a unique ID for the job.
3. Type a name for the job.
4. [Optional] In the Comment field, type a description for the job.
5. To run the job immediately, Enable the job.
6. If the job should be completed, even if one or more commands fail to execute, set Fail-Continue to
Yes.
7. Set the frequency of the scheduled job. Jobs can be set to run Once, Daily, Weekly, Monthly, or Peri-
odically.
8. After selecting the frequency of the job, specify the parameters for the schedule. For example, set the
time, date, interval, or day-of-the-week when the job runs.
9. In the Commands field, type the necessary commands for the job you want run. Each command
must be on a new line.
10. Click Add Job.
The job is added to the list, and is now available for selection in the Pre-population
Schedule a Pre-Population Job Through the CLI
Scheduling a pre-population job can be done fromthe Exinda Web UI or through the CLI. The following
example schedules a pre-population request daily at 12:30AMfor the Documentation job configured in an
earlier section of this guide.
1. Click System > Tools and click Console.
2. Log into the console.
The prompt exinda-appliance > is displayed.
3. To enter configuration mode, type enable then configure terminal.
The prompt exinda-appliance (config) # is displayed.
4. To schedule the pre-population job type the following commands:
exinda-appliance (config) # job <job_number> command <command_number>
"acceleration prepopulate <prepopulation_name> start"
For example:
2013 Exinda Networks, Inc.
272
exinda-appliance (config) # job 100 command 1 acceleration prepopulate
Documentation start
exinda-appliance (config) # job 100 schedule daily time 00:30:00
Accelerate Exchange and Microsoft Outlook traffic
Exinda x800 appliances have built-in support for accelerating MAPI traffic. To gain the most benefits from
Exinda's acceleration, compression and WAN Memory technologies, it is recommended that any native
encryption be disabled in Exchange and Outlook.
n "Enable MAPI Acceleration on the Exinda Appliances" on page 272
n To disable encryption of all MAPItraffic, you must turn off encryption on both Microsoft Outlook and the
Exchange server. See "Turn off MAPIencryption in Microsoft Outlook" on page 273 and "Disable encryption
on the Exchange server" on page 275.
n Verify MAPItraffic is being accelerated.
n "View MAPIAcceleration Results" on page 275
n "View real-time inbound and outbound conversations" on page 81.
Note If you encounter any issues, see "Troubleshoot problems with MAPI acceleration" on page 279
Enable MAPI Acceleration on the Exinda Appliances
Turn Acceleration ON for the policy that captures MAPI traffic. By default, MAPI falls into the Mail policy.
1. Click Optimizer.
2. At the end of the Virtual Circuit policy list, type a priority number in the Order field, and select Mail -
Guarantee Low 5%-100% - Accelerate.
3. Click Add to WANoutbound.
The policy is added to the active policies for the virtual circuit.
4. To restart the Optimizer, in the systemtoolbar click Restart.
Note This can be done by following the Optimizer Wizard in the Basic User Interface. Select
Yes when asked if you would like to accelerate.
2013 Exinda Networks, Inc.
273
Turn off MAPIencryption in Microsoft Outlook
Exinda recommends that encryption of contents and attachment for output messages should be disabled to
maximize reduction, as each user will encrypt files with a different key. MAPI Encryption is a client side
configuration parameter in Outlook. Therefore, to disable MAPIencryption you need to make the change on
each Outlook client.
You must disable encryption on all Microsoft Outlook clients as well as the Exchange server. See "Disable
encryption on the Exchange server" on page 275.
Turn off MAPIencryption in Outlook 2003
1. Open Microsoft Outlook.
2. Configure the Trust Center.
a. On the Tools menu select Options.
b. Switch to the Security tab.
c. Ensure the Encrypt contents and attachments for outgoing messages checkbox is not
selected.
d. To close the dialog and save the settings, click OK.
e. To close the Options dialog, click OK.
3. Configure the Account Settings.
a. On the Tools menu select Email Accounts.
b. On the E-mail tab, select the email account and click Change.
c. On the ServerSettings page, click More Settings.
d. Switch to the Security tab.
e. Ensure the Encrypt data between Microsoft Outlook and Microsoft Exchange checkbox
is not selected.
f. To close the dialog and save the settings, click OK.
g. To close the Server Settings dialog, click Next and Finish.
Turn off MAPIencryption in Outlook 2007
1. Open Microsoft Outlook.
2. Configure the Trust Center.
a. On the Tools menu select Trust Center.
b. Click Trust Center Settings.
The Trust Center dialog opens.
c. Click E-mail Security.
d. Ensure the Encrypt contents and attachments for outgoing messages checkbox is not
selected.
2013 Exinda Networks, Inc.
274
e. To close the Trust Center dialog and save the settings, click OK.
f. To close the Options dialog, click OK.
3. Configure the Account Settings.
a. Outlook 2007: On the Tools menu select AccountSettings.
b. On the E-mail tab, select the email account and click Change.
c. On the ServerSettings page, click More Settings.
d. Switch to the Security tab.
e. Ensure the Encrypt data between Microsoft Outlook and Microsoft Exchange checkbox
is not selected.
f. To close the dialog and save the settings, click OK.
g. To close the Server Settings dialog, click Next and Finish.
Turn off MAPIencryption in Outlook 2010 and 2013
1. Open Microsoft Outlook.
2. Configure the Trust Center.
a. On the File menu select Options.
b. Click Trust Center >Trust Center Settings.
The Trust Center dialog opens.
c. Click E-mail Security.
d. Ensure the Encrypt contents and attachments for outgoing messages checkbox is not
selected.
e. To close the Trust Center dialog and save the settings, click OK.
f. To close the Options dialog, click OK.
3. Configure the Account Settings.
a. On the File menu select Info > AccountSettings.
b. On the E-mail tab, select the email account and click Change.
c. On the ServerSettings page, click More Settings.
d. Switch to the Security tab.
e. Ensure the Encrypt data between Microsoft Outlook and Microsoft Exchange checkbox is
not selected.
f. To close the dialog and save the settings, click OK.
g. To close the Server Settings dialog, click Next and Finish.
Note These parameters are configurable through a global change so that each client does not
need to be individually changed.
2013 Exinda Networks, Inc.
275
Disable encryption on the Exchange server
For 2007, 2010, and 2013 Exchange servers, Exinda recommends that encryption of the MAPIprotocol
should be disabled to maximize reduction, as each user will encrypt files with a different key. You must
disable encryption on all Microsoft Outlook clients as well as the Exchange server to maximize the benefit.
See "Turn off MAPIencryption in Microsoft Outlook" on page 273
Note Encryption cannot be disabled on Exchange 2003 servers, but it will not enforce a
policy requiring encrypted communications between Exchange and Outlook.
Turn off encryption on Exchange 2007 servers
1. Open the Exchange Management Shell.
2. At the command prompt, type the following command:
Set-MailboxServer <ExchangeServerName> -MAPIEncryptionRequired:$false
3. To verify the change to the encryption status, type the following command:
Get-MailboxServer <ExchangeServerName>
Turn off encryption on Exchange 2010 and 2013 servers
1. Open the Exchange Management Shell.
2. At the command prompt, type the following command:
Set-RpcClientAccess -Server <ExchangeServerName> -EncryptionRequired $false
3. To verify the change to the encryption status, type the following command:
Get-RpcClientAccess -Server <ExchangeServerName>
Verify MAPItraffic is being accelerated
Confirmthat the MAPI traffic fromMicrosoft Outlook and Exchange are being accelerated.
n "View MAPIAcceleration Results" on page 275
n "View real-time inbound and outbound conversations" on page 81
View MAPIAcceleration Results
View the reduction in MAPI traffic on the network.
1. Click Monitor > Optimization and switch to the Reduction tab.
The report displays the reduction in MAPI traffic.
2013 Exinda Networks, Inc.
276
View real-time inbound and outbound conversations
The Real-time Conversations Report shows a breakdown of the Conversations monitored by the Exinda
appliance during the last 10 seconds. Conversations are divided into Inbound and Outbound directions.
1. Click Monitor >Real Time > Conversations.
By default, the Real-time Conversations Report looks like the example below. Conversations are
sorted by throughput. You can also see the packet rate and number of flows for each Conversation.
Any extra information about a Conversation (a URL for example) will be shown in square brackets
next to the Application.
2013 Exinda Networks, Inc.
277
2. To set how often the data updates in the table, select the frequency fromthe Auto-Refresh Rate list.
3. To view only a specific IP address or subnet, type the address in the IP/Subnet Filter field.
The report can be filtered by IPv4 or IPv6 addresses.
4. To display the optimization policy the conversation falls into, select Show Policies.
5. To display the user name associated with an internal IP, select Show Users.
2013 Exinda Networks, Inc.
278
6. To group individual connections within a flow as a single line itemor show each connection as a sep-
arate line item, select Group.
Understanding the Conversation Report
When a conversation has been accelerated by the Exinda appliance, the Conversation are highlighted in
yellow and the Application Acceleration technologies being applied to that conversation are displayed on the
left-hand side as a series on icons. For example, the FTP connection below is accelerated and is also been
process by WAN Memory.
When a conversation has been processed by Edge Cache it is highlighted in blue.
The following legend describes the meaning of each icon.
WAN Memory: The connection is been processed by WAN Memory.
CIFS Acceleration: The connection is been processed by CIFS Acceleration.
SSL Acceleration: The connection is been processed by SSL Acceleration.
NCP Acceleration: The connection is been processed by NCP Acceleration.
MAPI Acceleration: The connection is been processed by MAPI Acceleration.
When an appliance is deployed in a High Availability (HA) or Clustering mode, the following icons may also
appear next to each conversation.
Asymmetric: The traffic is asymmetric, and is not being accelerated.
Local: The connection is passing through this appliance in the cluster.
Remote: The connection is passing through another appliance in the cluster.
Local/Remote: The connection is passing though both this and other appliances in the
cluster.
2013 Exinda Networks, Inc.
2013 Exinda Networks, Inc.
Troubleshoot problems with MAPI acceleration
If you are experiencing issues with accelerating Microsoft Outlook or Exchange traffic on the Exinda
appliance, these troubleshooting topics may help resolve the issue.
n "Notify administrators of systemissues" on page 279
n "Outlook cannot connect to the Exchange server" on page 283
n "Outlook slow to send or receive emails" on page 283
n "Decrease in acceleration of MAPI traffic" on page 283
Notify administrators of system issues
Systemalerts notify you of any systemissues, that may require further attention and troubleshooting. If a
systemalert is raised the systemhealth status is set to 'Warning' and an email alert is sent. SLA and APS
email alerts are sent when the set threshold limits are exceeded. Use the formbelow to disable alerts that
you do not wish to trigger or receive emails and SNMP traps for.
Note You must configure valid SMTP and DNS settings prior to receiving email alerts. See
"Add an SMTPserver for sending email notifications" on page 281 and "Configure
DNSand Domain Names" on page 159.
1. Click System >Setup, and switch to the Alerts tab.
2. To receive alert notifications, select the Enable checkbox for the appropriate alert.
For a description of when each alert is triggered, refer to the table below.
3. Select what type of notification to receive: an Email, an SNMP Trap, or both.
4. For CPUUtilization, Disk Usage, or NICCollisions alerts, specify the Trigger Threshold and Clear
Threshold levels that cause the notifications to be sent.
When the Trigger Threshold is reached, an alert notification is sent to the administrator. When the
Clear Threshold values are reached, the notifications stop being sent.
5. Click Apply Changes.
Alert Name Description
CPU Utilization Alert raised when the CPU utilization threshold is reached. The
defaults are 95% and 80% busy respectively.
Disk Usage Alert raised when the used disk space threshold is reached. The
defaults are 7% and 10% free respectively.
Memory Paging Alert for memory use and paging.
NIC Collisions Alert raised when collisions are present on the interfaces. The
Exinda Appliance User Manual
280
Alert Name Description
defaults are 20 and 1 per 30 sec respectively.
NIC Link Negotiation Alert raised when the speed/duplex on an interface is set to auto, but
it is negotiating at half duplex and/or 10Mbps.
NIC Dropped packets Alert raised when dropped packets are present on the interfaces.
NIC Problems -RX Alert raised when RX errors are present on the interfaces.
NIC Problems -TX Alert raised when TX errors are present on the interfaces.
Bridge Link Alert raised when one of the links on an enabled bridge is down.
Bridge Direction Alert raised when the appliance cabling is incorrect. In most cases, it
indicates the Exinda WAN interface has been incorrectly plugged
into the LAN and vice versa.
SystemStartup Alert raised when the Exinda appliance boots up.
SMB signed connections Alert raised when SMB signed connections are present.
SLA Latency Alert raised when the set latency for an SLA object is exceeded.
SLA Loss Alert raised when there is loss for a SLA.
APS Alert raised when the defined threshold for an APS object is
exceeded.
APM Alert raised when the defined threshold for an APMobject is
exceeded.
Redundant Power Alert raised when one of the power supplies fails (only available on
platforms with power redundancy).
Redundant Storage Alert raised when one of the hard disks fails (only available on
platforms with storage redundancy).
Connection Limiting One or more Virtual Circuits has connection limits enabled, and the
threshold was reached.
Max Accelerated
Connections Exceeded
Alert raised when the number of accelerated connections exceeds
the licensed limit. Connections over the licensed limit pass through
the appliance and are not accelerated.
Asymmetric Route
Detection
Alert raised when traffic froma single connection comes in to the
network through one interface or node, and goes out through another
interface or node.
MAPIEncrypted Alert raised when encrypted MAPI traffic to a Microsoft Exchange
2013 Exinda Networks, Inc.
281
Alert Name Description
Connections server is detected on an Exinda appliance. Encrypted MAPI traffic
cannot be accelerated.
Add an SMTPserver for sending email notifications
An SMTP server is required for receiving scheduled reports, systemalerts and auto-support notifications.
1. Click System > Network, and switch to the Email tab.
2. In the SMTPServer area, type the SMTPserver name.
IPv4 and IPv6 addresses can be used.
3. Type the SMTPserver port.
The default port number is 25.
4. Type the email address that systemalerts and report notifications will appear to have been sent from.
5. To require authentication against the SMTPserver before emails can be sent, select the SMTP
Authentication checkbox.
After selecting SMTP Authentication, you must provide the username and password for the SMTP
server, and select the authentication method.
6. Click Apply Changes.
7. To ensure the users can successfully receive notification emails, click Send Test Email to Add.
View the status of an alert
Systemalerts notify you of any systemissues, that may require further attention and troubleshooting. If a
systemalert is raised the systemhealth status is set to 'Warning' and an email alert is sent.
1. Click System >Diagnostics, and switch to the System tab.
Anything that has generated alerts display the last time an alert was triggered, and the total number of
alerts that have been sent.
2. To view the alert that has triggered the warning, click the alarmname.
Use the information in this alert to help troubleshooting the issue.
3. To remove the history for an alert, click Reset.
The systemhealth status is returned to OK.
Alert Name Description
CPU Utilization Alert raised when the CPU utilization threshold is reached. The
trigger and clear thresholds can be altered. The defaults are 95% and
80% busy respectively.
SystemDisk Full Alert raised when the used disk space threshold is reached. The
2013 Exinda Networks, Inc.
282
Alert Name Description
trigger and clear thresholds can be altered. The defaults are 7% and
10% free respectively.
Memory Paging Alert for memory use and paging. This means that the data in RAM
is swapped to disk. Excessive paging alerts could indicate a system
that is running low on RAMresources. Check RAM& SWAP graphs
under Monitoring > System.
Bridge Link Alert raised when one of the links of an enabled bridge is down.
Bridge Direction Alert raised when the appliance cabling is incorrect. In most cases, it
indicates the Exinda WAN interface has been incorrectly plugged
into the LAN and vice versa.
Link Negotiation Alert raised when the speed/duplex on an interface is set to auto, but
it is negotiating at half duplex and/or 10Mbps.
NIC Problems Alert raised when errors are present on the interfaces.
NIC Collisions Alert raised when collisions are present on the interfaces. The trigger
and clear thresholds can be altered. The defaults are 20 and 1 per 30
sec respectively.
NIC Dropped packets Alert raised when dropped packets are present on the interfaces.
SMB signed connections Alert raised when SMB signed connections are present.
Redundant Power Alert raised when one of the power supplies fails (only available on
platforms with power redundancy).
Redundant Storage Alert raised when one of the hard disks fails (only available on
platforms with storage redundancy).
Max Accelerated
Connections Exceeded
Alert raised when the number of accelerated connections exceeds
the licensed limit. Connections over the licensed limit pass through
the appliance and are not accelerated.
Asymmetric Route
Detection
Alert raised when traffic froma single connection comes in to the
network through one interface or node, and goes out through another
interface or node.
MAPIEncrypted
Connections
Alert raised when encrypted MAPI traffic to a Microsoft Exchange
server is detected on an Exinda appliance. Encrypted MAPI traffic
cannot be accelerated.
2013 Exinda Networks, Inc.
283
Outlook cannot connect to the Exchange server
Problem
Microsoft Outlook continuously tries to connect to the Microsoft Exchange server.
Resolution
Verify that the Exinda is causing the connection issue by putting the appliance in to bypass mode.
1. If Microsoft Outlook continues to be unable to connect to the Exchange server, the Exinda appliance is
not causing the problem. Troubleshoot other areas of your network to find the problem.
2. If Microsoft Outlook can connect to the Exchange server while the Exinda appliance is in bypass
mode, collect a sysdump and packet captures while attempting to connect Microsoft Outlook to the
Exchange server, and contact Exinda Networks Support Services.
Outlook slow to send or receive emails
Problem
When trying to send and receive emails, Microsoft Outlook takes a long time to complete the task or is
unresponsive.
Resolution
Verify that the Exinda is causing the slowness by putting the appliance into bypass mode.
1. If Microsoft Outlook continues to be slow, the Exinda appliance is not causing the slowness.
Troubleshoot other areas of your network to find the problem.
2. If Microsoft Outlook performs at an expected speed while the Exinda appliance is in bypass mode,
accelerate the MAPItraffic using only basic header marking by running the following CLI command:
acceleration mapi basic-header-marking-only
With basic header marking, only the top level RPC header of each message is ignored when the
traffic is accelerated. By accelerating with basic header marking only, the performance is improved
but there is less reduction in MAPItraffic.
If performance is not improved, collect a sysdump and packet captures while using Microsoft
Outlook, and contact Exinda Networks Support Services.
Decrease in acceleration of MAPI traffic
Problem
The amount of acceleration experienced on MAPI traffic is not as much as has previously been experienced.
The appliance may also be sending alerts about encrypted connections.
2013 Exinda Networks, Inc.
284
Resolution
1. Encrypted communications or encrypted email and attachments cannot currently be decrypted by the
Exinda. Verify that encryption is disabled on all client computers and that the MAPIprotocol is not
being encrypted. See "Disable encryption on the Exchange server" on page 275 and "Turn off
MAPIencryption in Microsoft Outlook" on page 273.
Reduction ratio for MAPI is different between Client-side and Server-side Exindas
Problem
The Reduction Ratio percentage reported on the client-side Exinda is not the same as the percentage
reported on the server-side Exinda.
Explanation
As the MAPItraffic passes through the client-side and server-side Exinda appliances, the traffic is
decompressed and optimized at different points in the transaction. Because of the timing of the
decompressing and optimizing, the appliances may report different reduction ratio percentages.
Specify application quality based on host
Per Host Quality of Service (QoS) allows you to manage traffic congestion by policing bandwidth available to
each host in your network. You can allocate a minimumamount of bandwidth for critical applications, such
as VoIP and Citrix, for every host in your network. You can also restrict the bandwidth that each host can
utilize for recreational purposes. All out-of-path interfaces are included in the QoS calculations.
The Exinda appliance enables greater systemthroughput, up to 10GB, by using multiple queues to handle
the traffic. The multiple queues are based on the licensed bandwidth, but the multiple queues are used when
the licensed bandwidth exceeds 1.8GB per second.
Tip Per Host QoS can be integrated with Active Directory so bandwidth management can
be tailored to users or groups.
1. (Optional) Integrate the Exinda appliance with Active Directory. Refer to the Active Directory guide.
2. "Set a per-host limit on bandwidth usage" on page 123
3. "View the number of hosts on a Dynamic Virtual Circuit" on page 287
Set a per-host limit on bandwidth usage
Per Host QoS is applied at the Virtual Circuit level. It is disabled by default. A Virtual Circuit with Per Host
QoS enabled is called a Dynamic Virtual Circuit (DVC).
1. Click Optimizer.
2. Click Create New Virtual Circuit.
3. Type a name for the virtual circuit.
2013 Exinda Networks, Inc.
285
4. Type the amount of bandwidth to be used by the virtual circuit.
5. To enable Per Host QoS, select the Dynamic Virtual Circuit checkbox.
6. Set the amount of bandwidth (in KB per second or percentage of the virtual circuit bandwidth) that
each host will receive in the Per Host Bandwidth field.
This bandwidth is guaranteed, so it will be available to each host, if required.
To have the amount of bandwidth each host receives calculated by dividing the Virtual Circuit
guaranteed bandwidth by the number of active hosts, select Automatically Share.
7. Set the maximumamount of bandwidth (in KB per second or percentage of the virtual circuit
bandwidth) that each host can burst to in the Per Host Max Bandwidth field.
If No Bursting Allowed is selected, each host only gets the bandwidth that they have been
guaranteed.
8. Set the location of the hosts to allocate bandwidth to.
Internal Hosts are those that are on the LAN side of the appliance. External Hosts are those that are
on the WAN side of the appliance.
9. Set the maximumnumber of hosts that can use the Dynamic Virtual Circuit.
If Auto is selected, the maximumnumber of hosts is calculated by assuming each host gets its
guaranteed bandwidth.
If Automatically Share is selected, the maximumnumber of hosts is calculated by assuming each
host is entitled to minimumbandwidth, which is 10kbps.
Any host that becomes active after the maximumnumber of hosts is exceeded do not fall into this
Virtual Circuit.
Note n There is a systemlimit of 325,00 hosts that can fall into each Dynamic Virtual Cir-
cuit. This may occur if the Virtual Circuit has more than 300 Mbps of bandwidth.
When this limit is exceeded, hosts fall into the next applicable Virtual Circuit.
n When Per Host QoS is enabled, a further level of traffic shaping is introduced.
Traffic is first shaped at the Host level, then at the Policy level. The bandwidth
allocated will be the minimumof the two levels.
The following examples describe various Dynamic Virtual Circuit configurations.
Name: Example 1
Bandwidth: 1024kbps
Direction: Both
Network Object: Internal
Users
Dynamic Virtual Circuits
Enabled: Yes
Per Host Bandwidth: Auto
Internal Users is a Network Object that defines all
hosts on the LAN side of the Exinda appliance.
If there is 1 user, they get the full 1024kbps.
If there are 2 users, they each get 512kbps and can
burst up to the full 1024kbps (if the other user is not
using their guaranteed 512kbps).
If there are 10 users, they each get 102kbps and
can burst up to the full 1024kbps (if the other users
are not using their guaranteed 102kbps).
2013 Exinda Networks, Inc.
286
Per User Max Bandwidth:
100%
Host Location: Internal
Max Hosts: Auto
Name: Example 2
Bandwidth: 1024kbps
Direction: Both
Network Object: Internal
Users
Dynamic Virtual Circuits
Enabled: Yes
Per Host Bandwidth: 10%
Per User Max Bandwidth:
No
Host Location: Internal
Max Hosts: Auto
Internal Users is a Network Object that defines all
hosts on the LAN side of the Exinda appliance.
If there is 1 user, they get 102kbps and cannot
burst.
If there are 10 users, they each get 102kbps and
cannot burst.
If there are 100 users, the first 10 users each get
102kbps and cannot burst. The remaining 90 users
will not match this VC.
Name: Example 3
Bandwidth: 1024kbps
Direction: Both
Network Object: Internal
Users
Dynamic Virtual Circuits
Enabled: Yes
Per Host Bandwidth:
64kbps
Per User Max Bandwidth:
50%
Host Location: Internal
Max Hosts: 16
Internal Users is a Network Object that defines all
hosts on the LAN side of the Exinda appliance.
If there is 1 user, they get 64kbps and can burst up
to 512kbps.
If there are 16 users, they each get 64kbps and can
burst up to 512kbps (if the other users are not using
their guaranteed 64kbps).
If there are 30 users, the first 16 users each get
64kbps and can burst up to 512kbps (if the other
users are not using their guaranteed 64kbps). The
remaining 14 users will not match this VC.
Name: Example 4
Bandwidth: 1024kbps
Direction: Both
Network Object: Internal
Users
Application: Citrix
Internal Users is a Network Object that defines all
hosts on the LAN side of the Exinda appliance.
"Citrix" is an Application that defines Citrix traffic.
This VC will match all Internal User's Citrix traffic.
If there is 1 user, they get 64kbps for their Citrix
traffic and cannot burst.
If there are 16 users, they each get 64kbps for their
2013 Exinda Networks, Inc.
287
Dynamic Virtual Circuits
Enabled: Yes
Per Host Bandwidth:
64kbps
Per User Max Bandwidth:
No
Host Location: Internal
Max Hosts: 16
Citrix traffic and cannot burst.
If there are 30 users, the first 16 users each get
64kbps for their Citrix traffic and cannot burst. The
remaining 14 users will not match this VC.
Specify when multi-queue is activated
The Exinda appliance enables greater systemthroughput, up to 10GB, by using multiple queues to handle
the traffic. Configure the appliance to switch fromusing a single-queue to using multiple queues when the
specified bandwidth is reached.
1. Click Tools >Console.
2. Type the appliance username and password at the prompts.
3. To enter privileged EXEC (enable) mode, at the prompt type the following command:
hostname > enable
The hostname # prompt is displayed.
4. To enter configuration (config) mode, at the prompt type the following commands:
hostname # configure terminal
The hostname (config)# prompt is displayed.
5. Ensure the bridge and policy-based routing interfaces use auto-license mode. Auto-license is the
default mode.
(config)# bridge <bridge-name> mq mode auto-license
(config)# pbr interface <interface-name> mq mode auto-license
6. Specify at what bandwidth usage the auto-license switches fromsingle-queue to multi-queue.
(config)# bridge <bridge-name> mq switch-bandwidth <bandwidth>
(config)# pbr interface <interface-name> mq switch-bandwidth <bandwidth>
View the number of hosts on a Dynamic Virtual Circuit
The Optimizer Shaping Report shows how each Circuit, Virtual Circuit, Dynamic Virtual Circuit and Policy
performs over time. You can see how well your Policies are performing and exactly how much bandwidth
each Policy is served. The "Average Rate" is the average policy throughput for the time specified in the time
range. The "Current Rate" is the policy throughput averaged over the last 20 seconds.
1. Click Monitor > Control > Policies.
2. Filter the charts by selecting the relevant Circuit, Virtual Circuit, and Policy.
2013 Exinda Networks, Inc.
288
The charts are updated immediately to reflect these choices.
When the Virtual Circuit selected is a Dynamic Virtual Circuit, the following graph is displayed above
the throughput graph.
The number of Active Hosts for the selected Dynamic Virtual Circuit is represented by the red line.
The number of hosts that have exceeded maximumallowed hosts for this Dynamic Virtual Circuit is
represented by the blue Maximum Exceeded line.
View the data throughput on the interfaces
The Interface Throughput Report provides you with statistics of the total data that has passed through each
WAN interface on each bridge. This report allows you to see the inbound and outbound throughput for all
traffic on the wire, over time.
1. Click Monitor > Interfaces >Throughput.
2. To filer the data in the chart, select the WAN or out-of-path interface to display.
Bridge WANports, policy-based routing interfaces, and WCCP interfaces are available. Selecting All
includes all out-of-path interfaces in the report.
3. To identify how much traffic falls above a specific percentile, select the desired value fromthe Select
Percentile Marker to Display list.
The table at the bottomof the report shows the total amount of data transferred into and out of the WAN
interface(s), and also the maximumand average throughput values for the selected time period. The values
in the table are automatically updated when the interactive flash graphs are manipulated.
Note Given that this report shows all data on the wire, the report may also include traffic that
is not seen on the WAN, such as local LAN broadcasts, etc.
2013 Exinda Networks, Inc.
289
View the outbound packet rate for all traffic
The Interface PPS Report provides you with the packet rate that has passed through each bridge on the
Exinda appliance. This report allows you to see the outbound packet rate for all traffic on the wire, over time.
2013 Exinda Networks, Inc.
290
1. Click Monitor > Interfaces >Packets Per Second.
2. To filer the data in the chart, select the Bridge or out-of-path interface to display.
Bridge WANports, policy-based routing interfaces, and WCCP interfaces are available.Selecting All
includes all out-of-path interfaces in the report.
3. To identify how much traffic falls above a specific percentile, select the desired value fromthe Select
Percentile Marker to Display list.
The table at the bottomof the report shows the maximumand average PPS values through the bridge for the
selected time period. The values in the table are automatically updated when the interactive flash graphs are
manipulated.
Note Given that this report shows all data on the wire, the report may also include traffic that
is not seen on the WAN, such as local LAN broadcasts, etc.
Per Host QoS Usage Examples
The following examples show how Per Host QoS can be used in a variety of situations.
2013 Exinda Networks, Inc.
291
n "Limit Bandwidth Per Host" on page 291
n "Limit Application Bandwidth" on page 292
n "Guarantee Application Bandwidth" on page 295
n "Per Host QoS with Active Directory" on page 298
n "Per Host QoS for Adaptive Response" on page 303
Limit Bandwidth Per Host
Example #1
Limit bandwidth to 100 kbps for each internal host.
In this Dynamic Virtual Circuit, each host is limited to a maximumbandwidth of 100 kbps.
With Max Hosts set to "Auto", a maximumof 5000 hosts can fall into this Dynamic Virtual Circuit. This is
calculated by assuming each host is entitled to a minimumbandwidth of 10 kbps as "Automatically Share" is
selected.
2013 Exinda Networks, Inc.
292
Example #2
Limit bandwidth to 100 kbps for each internal host. Further limit P2P traffic to a maximumof 32
kbps across ALL hosts.
In this example, each host will receive between 10 and 100 kbps. In additional, P2P traffic summed across
all hosts is capped at 32 kbps, with a guaranteed rate of 16 kbps. To further illustrate this example, suppose
there are 100 active users, all using P2P applications on the WAN. The per host bandwidth is 100 kbps, but
the P2P policy caps bandwidth at 32 kbps which will be fairly shared between each user. So we would
expect to see P2P traffic per user at approx 320 bps.
Limit Application Bandwidth
Example
Limit P2P to 20 kbps.
2013 Exinda Networks, Inc.
293
In the P2P Dynamic Virtual Circuit, each host is limited to 20 kbps of P2P traffic. With Max Hosts set to
Auto, a maximumof 500 hosts can fall into this Dynamic Virtual Circuit. Additional hosts will share
bandwidth allocated in the P2P Overflow Virtual Circuit.
2013 Exinda Networks, Inc.
294
P2P OverflowVirtual Circuit
Dynamic Virtual Circuit To Share Remaining Bandwidth
2013 Exinda Networks, Inc.
295
Create a Dynamic Virtual Circuit using the remaining bandwidth. Each user is limited to a maximum
bandwidth of 100 kbps for all other applications.
Guarantee Application Bandwidth
Example
Guarantee 30 kbps per host, for the Citrix application.
Citrix typically requires 20 to 30 kbps of bandwidth to work effectively.
2013 Exinda Networks, Inc.
296
Citrix Dynamic Virtual Circuit
In this example, each user is guaranteed 30 kbps for Citrix. Furthermore, each user can burst up to 100% of
the Dynamic Virtual Circuit bandwidth.
With Max Hosts set to Auto, a maximumof 333 hosts can fall into this Dynamic Virtual Circuit. Additional
hosts will share bandwidth allocated in the second Dynamic Virtual Circuit.
2013 Exinda Networks, Inc.
297
Dynamic Virtual Circuit For Remaining Bandwidth
The WAN Dynamic Virtual Circuit has Per Host Bandwidth set to Automatically Share. Each user will be
allocated a percentage of the Dynamic Virtual Circuit bandwidth. This is calculated by dividing the Dynamic
Virtual Circuit bandwidth by the number of active hosts.
2013 Exinda Networks, Inc.
298
Per Host QoS with Active Directory
Example
Restrict users in the Active Directory 'Students' group to 100 kbps.
Using the Web UI - Advanced Mode, navigate to Objects | Users & Groups. Edit the "Students (DEV)"
group.
Active Directory Groups
Create a Network Object fromthe Active Directory group.
2013 Exinda Networks, Inc.
299
Map AD Group 'Students' To Network Object 'Students'
The Network Object "Students" can now be used in a Dynamic Virtual Circuit.
2013 Exinda Networks, Inc.
300
Students Dynamic Virtual Circuit
Each host in the "Students" Network Object is limited to 100 kbps. With Max Hosts set to "Auto", a
maximumof 2400 hosts can fall into this Dynamic Virtual Circuit. Additional hosts will share bandwidth
allocated in the "Students Overflow" Virtual Circuit.
2013 Exinda Networks, Inc.
301
Students OverflowVirtual Circuit
2013 Exinda Networks, Inc.
302
Dynamic Virtual Circuit For Remaining Bandwidth
Another Dynamic Virtual Circuit can be created to share the remaining bandwidth for other hosts. In this
example, each host is guaranteed 100 kbps with No Bursting Allowed.
2013 Exinda Networks, Inc.
303
Per Host QoS for Adaptive Response
Example
Restrict users in the Active Directory 'Students' group to 100 kbps, once the user has
downloaded 100 MB per day.
Create the Network Object Students based on the Active Directory Students group as shown in the
previous chapter.
Using the Web UI - Advanced Mode, navigate to Objects > Adaptive Response.
Create a new Adaptive Response rule based on the Students Network Object. Each host is allowed to
download 100 MB per day before being placed into the Students_Shaped Network Object.
2013 Exinda Networks, Inc.
304
Create Adaptive Response Object
Create a Dynamic Virtual Circuit, with Network Object set to "Students_Shaped". Hosts matching this
Network Object will fall into this Dynamic Virtual Circuit.
Each host is limited to a maximumbandwidth of 100 kbps. With Per Host Bandwidth set to Automatically
Share, a maximumof 400 hosts can fall into this Dynamic Virtual Circuit.
2013 Exinda Networks, Inc.
305
Students Dynamic Virtual Circuit
Additional hosts will share bandwidth allocated in the Students Overflow Virtual Circuit.
2013 Exinda Networks, Inc.
306
Students OverflowVirtual Circuit
2013 Exinda Networks, Inc.
307
Virtual Circuit To Share Remaining Bandwidth
Other users and students who have not used their 100MB daily quota will share 45 Mbps of bandwidth in the
WAN Virtual Circuit.
Controlling Traffic based on Users
After reviewing the traffic patterns of the users, it may be necessary to implement optimization policies to
ensure a positive user experience for key applications or traffic types. By limiting the traffic usage for a
specific group of users, network availability can be increased for other user groups.
2013 Exinda Networks, Inc.
308
Note Active Directory must be configured before optimization policies can target specific
users and groups. See "Integrate the Exinda Appliance with Active Directory" on page
165.
1. "Create Network User Objects" on page 11 and "Create Network Group Objects" on page 12.
2. "Optimize Traffic Based on Users and Groups" on page 309
Create Network User Objects
Network Users displays a pre-populated list of Users (and their associated IP addresses) fromeither the
Exinda Active Directory Connector, or fromstatic users entered using the CLI. Select which individual users
you want to define as Dynamic Network Objects. Once a user is defined as a Dynamic Network Object, it
can be used in the Optimizer policies.
To define a user as a Dynamic Network Object
1. In the Exinda WebUI, go to Objects > Users & Groups > Network Users.
2. Select the checkbox for the user.
3. Click Add Network Object.
The Network Status icon for the user changes to , indicating it is a network object.
To stop identifying a user as a dynamic network object
1. Select the checkbox for the user.
2. Click Remove Network Object.
The Network Status icon for the user changes to , indicating it is no longer a network object.
2013 Exinda Networks, Inc.
309
Create Network Group Objects
Network Groups displays a pre-populated list of Groups fromeither the Exinda Active Directory Connector,
or fromstatic groups entered using the CLI. This page allows you to select which groups you want to define
as Dynamic Network Objects. Once a group is defined as a Dynamic Network Object, it can be used in the
Optimizer policies.
To define a group as a Dynamic Network Object
1. In the Exinda WebUI, go to Objects > Users & Groups > Network Groups.
2. Locate the group in the list, and click Edit.
3. To map all users within the selected network group to the network object, select Map to Network
Object.
4. Select Ignore Domain to exclude the domain prefix.
5. Click Apply.
The Network Status icon for the group changes to , indicating it is a network object.
If the dynamic network object is created frommultiple groups, the groups are combined into a single
entry and each domain is identified after the group name.
To stop identifying a group as a Dynamic Network Object
1. Locate the group in the list, and click Delete.
The Network Status icon for the user changes to , indicating it is no longer a network object.
If the dynamic network object was created frommultiple groups, each group is again listed
individually in the list.
Optimize Traffic Based on Users and Groups
Create policies that affect the traffic based on the source or destination host.
Note Active Directory must be configured before optimization policies can target specific
users and groups. See "Integrate the Exinda Appliance with Active Directory" on page
165.
1. Click Optimizer > Policies.
2. Type a name for the policy.
3. Set the required bandwidth and acceleration parameters.
4. In the Filter Rules area, select the network user or network group object in the Host source and des-
tination fields, and specify the ToS/DSCP or Application traffic to be affected.
5. Click Create New Policy.
6. Once the desired policies are in place on all Exinda appliances, restart the Optimizer. In the appliance
2013 Exinda Networks, Inc.
310
status bar, click Restart.
Add SSLcertificates and keys on the Exinda appliances
SSL is the standard protocol for establishing a secure, encrypted link between a remote application server
and the client Web browser on the local users desktop. The SSL is used protocol to secure each session
link by automatically establishing connections on-demand using standards-based protocols, encryption
techniques, and certificate exchange.
SSL encryption requires a server certificate to authenticate the identity of a server. A certificate is an
electronic confirmation that the owner of a public key is who he or she really claims to be, and holds the
private key corresponding to the public key in the certificate.
A public key and a particular server can communicate securely by generating a certificate signing request
using the servers public key. The identity of the server is verified by a Certificate Authority (CA), and
generates a signed certificate. The server offers the generated certificate to clients that recognize the CAs
signature, and verifies the identity of the server.
The process of setting up the private connection is automatically initiated by the server communicating
directly with the browser. The result is a private, encrypted tunnel used to move information between the
server and client desktop. When the session is over, the connection is automatically terminated.
If the connection between the client and the server uses SSL to encrypt the sessions, the benefits that can
be gained by application acceleration are limited. For example, Exinda's WAN Memory technology achieves
higher reduction on clear text rather than encrypted data.
The SSL Acceleration feature is designed to overcome these limitations by transparently decrypting
accelerated traffic, performing the relevant Application Acceleration techniques such as TCP Acceleration
and WAN Memory, then re-encrypting the traffic again. This means Exinda can apply all Application
Acceleration technologies to the traffic as if it were clear text, while still maintaining SSL connections.
Note The SSL Acceleration settings on each Exinda appliance be configured exactly the
same.
SSLcertificates and keys can be added to the Exinda appliance in one of the following ways:
n "Import a certificate onto an appliance" on page 253 that has been exported fromanother appliance.
n "Generate a self-signed certificate" on page 254
Virtualization
The Virtualization feature allows Virtual Machines to be run on the the Exinda appliance.
2013 Exinda Networks, Inc.
311
Note Virtualization requires an additional, optional license before this feature can be
configured and used. Please contact Exinda TAC or your local Exinda representative if
you do not have this license and you wish to use this feature.
Most of the Virtualization configuration is performed using the "virt" CLI command. The table below show all
configured Virtual Machines and provides the ability to Power themON, OFF or restart (cycle) them. You
can also view the VGA console for each Virtual Machine. The VA console uses a Java-based applet to
launch secure SSH-based protocol to encrypt the session. You will need to have Java installed and enabled
as well as direct SSH access to the Exinda appliance in order to use this feature. You will also need to
authenticate with your username and password.
Virtualizaton overview
Exinda Virtualization support allows 3rd party operating systems/products to be installed on selected Exinda
hardware appliances.
Once enabled, you can install any standard 32 or 64 bit x86 (Intel based) operating systemonto an Exinda
Virtualization Partition (EVP).
This How to Guide provides a general overview on how to use Exinda Virtual Partitions and also how to
install supported 3rd party products.
Note
Virtualization requires an additional, optional license before this feature can be configured and
used. Please contact Exinda TAC or your local Exinda representative if you do not have this
license and you wish to use this feature.
2013 Exinda Networks, Inc.
312
Virtualization requirements
In order to enable Virtualization support, the following requirements must be satisfied:
n Only selected Exinda 60 series hardware is supported. Currently, the following hardware is available
for Virtualization:
n Exinda 4061*
Note The Exinda 4061 requires a 2GB RAMupgrade in order to enable
Virtualization. This RAMis provided free of chare for all 4061s when an Exinda
Virtualization license is purchased for that 4061.
n Exinda 6060
n Exinda 8060
n Exinda 10060
n An optional Exinda Virtualization license must be purchased for each Exinda appliance you want to
enable Virtualization support.
n ExOS 5.5 (or later) must be installed.
Once an Exinda Virtualization license has been installed on supported hardware, the Virtualization
functionality will be enabled.
Products supported on the virtualization partition
Although almost any operating systemcan be installed onto an Exinda Virtualization Partition, Exinda
currently approves and supports the following 3rd party products:
Vendor Product Description
Exinda SDP
Centrally Manage Unified
Performance Management
Solutions in Distributed
Deployments.
Exinda Mobile
Server
Exinda Mobile Servers can be
configured as required, to
emulate Data Center or Branch
Office boxes, offering system
administrators the maximum
optimization and deployment
flexibility benefits the Exinda
Mobile Suite has to offer.
Exinda Mobile
Manager
The Exinda Mobile Manager
provides centralized
configuration of your Exinda
2013 Exinda Networks, Inc.
313
Mobile Suite deployment, with
detailed reporting on all of your
Exinda Mobile Client and Exinda
Mobile Server.
Windows Server
2008 R2
Windows Server 2008 R2 builds
on the successes and strengths
of its Windows Server
predecessors while delivering
valuable new functionality and
powerful improvements to the
base operating system.
Installing Virtualization
Most of the Exinda Virtualization configuration is done via the CLI "virt vm" command. These commands
can be used to create virtual machines, configure CPU, storage, RAM, network, etc.
The System > Virtualization page on the Web UI, advanced mode, allows you to performbasic operations
on the virtual machine, such as power on and off. You can also launch the VGA console.
2013 Exinda Networks, Inc.
314
Note The 'Launch VGA Console' command requires Java to be installed and enabled. This
will create a secure SSH connection to the Exinda appliance so that the VGA Console
can be viewed securely. Therefore, direct SSH access to the Exinda appliance must be
available.
Exinda SDP
Exindas Service Delivery Point (SDP) is a revolutionary platformfor centrally managing Exinda appliances
distributed throughout the corporate network. As a virtual appliance, SDP further simplifies the task of
installing, configuring, monitoring and reporting WAN optimization.
Exinda SDP VA
Note The following CLI commands should be pasted into the Exinda CLI (configure terminal
mode) or uploaded via the System| Maintenance | Import Config page on the Web UI,
advanced mode.
To install the Exinda SDP Virtual Appliance, first assign a physical interface to the virtual infrastructure so
that the virtual machine can have network connectivity.
The following command will add the physical interface specified, to a bridge that can later be attached to
virtual machines. You should use a spare, unused interface on the Exinda appliance for this purpose (eth2 is
usually a good choice). If the interface specified here is "eth2" for example, the bridge will be called "brvm2".
You will need to use this bridge later on when configuring the virtual machine's network interfaces.
virt interface eth2
This command will fetch the Exinda SDP virtual disk image. The file is approximately 800MB, and once
downloaded, will be uncompressed to about 2.7GB.
virt volume fetch url http://updates.exinda.com/vm/exinda/Exinda-SDP-
x86_64-0.img
After the previous command has completed, go ahead and paste the following commands into the CLI to
create the Virtual Machine. This will create a VMcalled "Exinda-SDP".
virt vm Exinda-SDP
virt vm Exinda-SDP arch x86_64
virt vm Exinda-SDP boot auto-power last
virt vm Exinda-SDP boot device order hd
virt vm Exinda-SDP comment "Exinda SDP Server"
virt vm Exinda-SDP feature acpi enable
virt vm Exinda-SDP feature apic enable
no virt vm Exinda-SDP feature pae enable
# Specify the bridge created above when setting the virtual interface.
2013 Exinda Networks, Inc.
315
virt vm Exinda-SDP interface 1 bridge brvm2
virt vm Exinda-SDP interface 1 model e1000
no virt vm Exinda-SDP interface 2
virt vm Exinda-SDP memory 2048
virt vm Exinda-SDP storage device bus virtio drive-number 1 source file
Exinda-SDP-x86_64-0.img mode read-write
virt vm Exinda-SDP vcpus count 2
Now that the VMhas been created, navigate to the System| Virtualization page on the Web UI, advanced
mode. Power on the VMfromthis screen.
By default, the Exinda SDP Virtual Appliance is not activated or licensed. Please contact Exinda Support for
assistance.
Note
The Exinda SDP's ethernet port will be attached to the bridge created during the first step. This
means the virtualization interface (e.g. eth2) on the Exinda appliance will need to be connected to
the network in order to access the SDP Virtual Appliance.
Note
The virtual disk image used for this Exinda SDP Virtual Appliance is an automatically expanding
image. When first installed, it will be about 2.7GB, however, it is capable of automatically growing
up to 50GB as space is used. Ensure you allow enough free space on the Exinda appliance for
the image to grow.
Exinda Mobile Suite
Exinda Mobile is a fully featured, WAN Optimization Software Client for mobile workers and branch offices.
2013 Exinda Networks, Inc.
316
The Exinda Mobile Suite vastly improves remote user experience through compression, cross-protocol data
reduction, protocol manipulation and TCP optimization. Users will experience vastly improved response
times and download speeds over a wide range of applications - including email, CRM, ERP, and
collaboration applications.
Note
For more information how to configure Exinda Mobile, consult the Exinda Mobile User Guide.
Install the Exinda Mobile Server on an Exinda appliance
Exinda Virtualization support allows 3rd party operating systems and products to be installed on selected
Exinda hardware appliances. For additional information, see the Exinda Virtualization how-to guide.
Exinda Mobile Server (EMS) is the traffic-handling component of Exinda Mobile, and is responsible for
intercepting and accelerating network traffic for remote users.
Note The text of the underlined CLI commands may wrap on the page, but should be entered
as a single line.
1. Click Tools >Console.
2. Type the appliance username and password at the prompts.
3. To enter privileged EXEC (enable) mode, at the prompt type the following command:
hostname > enable
2013 Exinda Networks, Inc.
317
The hostname # prompt is displayed.
4. To enter configuration (config) mode, at the prompt type the following commands:
hostname # configure terminal
The hostname (config)# prompt is displayed.
5. Assign a physical interface to the virtual infrastructure so that the virtual machine can have network
connectivity.
The following command add the physical interface specified to a bridge that can later be attached to
virtual machines. Use a spare, unused interface on the Exinda appliance for this purpose (eth2 is
usually a good choice). If the interface specified here is "eth2" for example, the bridge will be called
"brvm2". Use this bridge later on when configuring the virtual machine's network interfaces.
virt interface eth2
6. Download the 500MB image file fromhttp://updates.exinda.com/exinda_
mobile/KVM/ExindaMobileServer.tar.gz, and unzip the file.
n If you have shell access, unzip the file to /var/opt/tms/virt/pools/default/
n If you do not have shell access, unzip the file to a local server fromwhich you can secure
copy, FTP, or access it through HTTP with the following command:
virt volume fetch <file-location>
where <file-location> can be one of the following:
http://<hostname>/<path>/ExindaMobileServer.img
https://<hostname>/<path>/ExindaMobileServer.img
scp://<username>[:<password>]@<hostname>/<path>/ExindaMobileServer.img
ftp://<username>[:<password>]@<hostname>/<path>/ExindaMobileServer.img
tftp://<username>[:<password>]@<hostname>/<path>/ExindaMobileServer.img
sftp://<username>[:<password>]@<hostname>/<path>/ExindaMobileServer.img
7. Create an empty 40GB virtual disk image for additional storage.
virt volume create disk file ExindaMobileServerDisk2.img size-max 40000
8. After the previous commands have completed, create a VMcalled "ExindaMobileServer" with the
following commands:
virt vm ExindaMobileServer
virt vm ExindaMobileServer arch x86_64
virt vm ExindaMobileServer boot auto-power on
virt vm ExindaMobileServer boot device order hd
virt vm ExindaMobileServer comment "Exinda Mobile Server"
virt vm ExindaMobileServer console graphics vnc
virt vm ExindaMobileServer console text tty
virt vm ExindaMobileServer feature acpi enable
virt vm ExindaMobileServer feature apic enable
2013 Exinda Networks, Inc.
318
no virt vm ExindaMobileServer feature pae enable
# Specify the bridge created above when setting the virtual interface.
virt vm ExindaMobileServer interface 1 bridge brvm2
virt vm ExindaMobileServer interface 1 model e1000
no virt vm ExindaMobileServer interface 2
virt vm ExindaMobileServer memory 1024
virt vm ExindaMobileServer storage device bus ide drive-number 1 source file
ExindaMobileServer.img
virt vm ExindaMobileServer storage device bus ide drive-number 2 source file
ExindaMobileServerDisk2.img
virt vm ExindaMobileServer vcpus count 2
9. Click System > Virtualization.
Select the virtual machine, and click Power On.
Launch the VGA console to view the ExindaMobileServer VMboot up, then login to the CLI by
pressing ALT-F2 after boot-up. The default CLI login credentials are:
Username: root
Password: default
10. Fromthe CLI, change the IP address and network connectivity settings using the configure-net-
work command, and expand the Exinda Mobile Server file systemto make use of the additional 40GB
storage using the add-new-disks command.
11. After IP address and network connectivity settings have been saved, you can then access the web-
based UI by pointing your browser to http://<ExindaMobileServer-IP>. The default Exinda Mobile
Server login credentials are:
Username: admin
Password: default
Note The Exinda Mobile Server's management port will be attached to the bridge created
during the first step. This means the virtualization interface (e.g. eth2) on the Exinda
appliance will need to be connected to the network in order to access the Exinda Mobile
Server UI.
Install the Exinda Mobile Manager on an Exinda appliance
Exinda Virtualization support allows 3rd party operating systems and products to be installed on selected
Exinda hardware appliances. For additional information, see the Exinda Virtualization how-to guide.
The Exinda Mobile Manager (EMM) is the systemcontroller responsible for licensing Exinda Mobile Servers
and Exinda Mobile Clients, configuring components, and reporting on overall systembehavior.
Note The text of the underlined CLI commands may wrap on the page, but should be entered
as a single line.
2013 Exinda Networks, Inc.
319
1. Click Tools >Console.
2. Type the appliance username and password at the prompts.
3. To enter privileged EXEC (enable) mode, at the prompt type the following command:
hostname > enable
The hostname # prompt is displayed.
4. To enter configuration (config) mode, at the prompt type the following commands:
hostname # configure terminal
The hostname (config)# prompt is displayed.
5. Assign a physical interface to the virtual infrastructure so that the virtual machine can have network
connectivity.
The following command add the physical interface specified to a bridge that can later be attached to
virtual machines. Use a spare, unused interface on the Exinda appliance for this purpose (eth2 is
usually a good choice). If the interface specified here is "eth2" for example, the bridge will be called
"brvm2". Use this bridge later on when configuring the virtual machine's network interfaces.
virt interface eth2
6. Download the base virtual disk image file with one of the following methods:
a. Download the 2GB image file from:
virt volume fetch url http://updates.exinda.com/exinda_
mobile/KVM/ExindaMobileManager.img
b. Download the 500MB image file fromhttp://updates.exinda.com/exinda_
mobile/KVM/ExindaMobileManager.tar.gz, and unzip the file.
n If you have shell access, unzip the file to /var/opt/tms/virt/pools/default/
n If you do not have shell access, unzip the file to a local server fromwhich you can
secure copy, FTP, or access it through HTTP with the following command:
virt volume fetch <file-location>
where <file-location> can be one of the following:
http://<hostname>/<path>/ExindaMobileManager.img
https://<hostname>/<path>/ExindaMobileManager.img
scp://<username>[:<password>]
@<hostname>/<path>/ExindaMobileManager.img
ftp://<username>[:<password>]
@<hostname>/<path>/ExindaMobileManager.img
tftp://<username>[:<password>]
@<hostname>/<path>/ExindaMobileManager.img
sftp://<username>[:<password>]
@<hostname>/<path>/ExindaMobileManager.img
7. Create an empty 3GB virtual disk image for additional storage.
virt volume create disk file ExindaMobileManagerDisk2.img size-max 3000
2013 Exinda Networks, Inc.
320
8. After the previous commands have completed, create a VMcalled "ExindaMobileManager" with the
following commands:
virt vm ExindaMobileManager
virt vm ExindaMobileManager arch x86_64
virt vm ExindaMobileManager boot auto-power on
virt vm ExindaMobileManager boot device order hd
virt vm ExindaMobileManager comment "Exinda Mobile Manager"
virt vm ExindaMobileManager console graphics vnc
virt vm ExindaMobileManager console text tty
virt vm ExindaMobileManager feature acpi enable
virt vm ExindaMobileManager feature apic enable
no virt vm ExindaMobileManager feature pae enable
# Specify the bridge created above when setting the virtual interface.
virt vm ExindaMobileManager interface 1 bridge brvm2
virt vm ExindaMobileManager interface 1 model e1000
no virt vm ExindaMobileManager interface 2
virt vm ExindaMobileManager memory 1024
virt vm ExindaMobileManager storage device bus ide drive-number 1 source file
ExindaMobileManager.img
virt vm ExindaMobileManager storage device bus ide drive-number 2 source file
ExindaMobileManagerDisk2.img
virt vm ExindaMobileManager vcpus count 2
9. Click System > Virtualization.
Select the virtual machine, and click Power On.
Launch the VGA console to view the ExindaMobileManager VMboot up, then login to the CLI by
pressing ALT-F2 after boot-up. The default CLI login credentials are:
Username: root
Password: default
10. Fromthe CLI, change the IP address and network connectivity settings using the configure-net-
work command, and expand the Exinda Mobile Manager file systemto make use of the additional
3GB storage using the add-new-disks command.
11. After IP address and network connectivity settings have been saved, you can then access the web-
based UI by pointing your browser to http://<ExindaMobileManager-IP>. The default Exinda Mobile
Manager login credentials are:
Username: admin
Password: default
Note The Exinda Mobile Manager's management port will be attached to the bridge created
during the first step. This means the virtualization interface (e.g. eth2) on the Exinda
2013 Exinda Networks, Inc.
321
appliance will need to be connected to the network in order to access the Exinda Mobile
Manager UI.
Microsoft Windows Server
Windows Server 2008 R2 builds on the successes and strengths of its Windows Server predecessors while
delivering valuable new functionality and powerful improvements to the base operating system.
Microsoft Windows Server 2008 R2
To install Microsoft Windows Server 2008 R2 (Enterprise Edition), first assign a physical interface to the
virtual infrastructure so that the virtual machine can have network connectivity.
The following command will add the physical interface specified, to a bridge that can later be attached to
virtual machines. You should use a spare, unused interface on the Exinda appliance for this purpose (eth2 is
usually a good choice). If the interface specified here is "eth2" for example, the bridge will be called "brvm2".
You will need to use this bridge later on when configuring the virtual machine's network interfaces.
virt interface eth2
This command will fetch the Windows Server 2008 R2 Enterprise Edition (180 day evaluation) virtual disk
image. The file is approximately 2.7GB, and once downloaded, will be uncompressed to about 6.7GB.
virt volume fetch url http://updates.exinda.com/vm/microsoft/Windows-
Server-2008-R2-x86_64-0.img
After the previous command has completed, go ahead and paste the following commands into the CLI to
create the Virtual Machine. This will create a VMcalled "Windows-Server-2008-R2".
virt vm Windows-Server-2008-R2
virt vm Windows-Server-2008-R2 arch x86_64
virt vm Windows-Server-2008-R2 boot auto-power on
virt vm Windows-Server-2008-R2 boot device order hd
virt vm Windows-Server-2008-R2 comment "Windows Server 2008 R2"
virt vm Windows-Server-2008-R2 console graphics vnc
virt vm Windows-Server-2008-R2 console text tty
virt vm Windows-Server-2008-R2 feature acpi enable
virt vm Windows-Server-2008-R2 feature apic enable
no virt vm Windows-Server-2008-R2 feature pae enable
# Specify the bridge created above when setting the virtual interface.
virt vm Windows-Server-2008-R2 interface 1 bridge brvm2
virt vm Windows-Server-2008-R2 interface 1 model e1000
no virt vm Windows-Server-2008-R2 interface 2
virt vm Windows-Server-2008-R2 memory 2048
2013 Exinda Networks, Inc.
322
virt vm Windows-Server-2008-R2 storage device drive-number 1 source file
Windows-Server-2008-R2-x86_64-0.img
virt vm Windows-Server-2008-R2 vcpus count 2
Now that the VMhas been created, navigate to the System > Virtualization page on the Web UI, advanced
mode. Power on the VMfromthis screen. You should then launch the VGA console and continue with the
configuration of the Windows Server. The default login credentials are:
Username: Administrator
Password: Pass@word1
By default, the Windows Server's license has not been activated. This is a special 180 day evaluation
version of Windows Server 2008 R2 Enterprise Edition. There is a 10 day grace period before the Windows
Server will require activation, so you should activate the Windows Server as soon as possible after
installation in order to start the 180 day evaluation period (leave the Product Key blank when activating).
Note The Windows Server's ethernet port will be attached to the bridge created during the
first step. This means the virtualization interface (e.g. eth2) on the Exinda appliance will
need to be connected to the network in order to access the Windows Server.
The virtual disk image used for this Windows Server is an automatically expanding
image. When first installed, it will be about 6.7GB, however, it is capable of
automatically growing up to 130GB as space is used. Ensure you allow enough free
space on the Exinda appliance for the image to grow.
Authentication
The Authentication section of the Exinda appliance SystemSetup allows you to configure Local User
Accounts, as well as remote authentication mechanisms such as LDAP (including Active Directory), Radius
or TACACS+. The various configuration pages include:
n Active Users: View a list of currently logged in users.
n Local User Accounts: Configure local usernames and passwords.
n AAA: Specify how users are authenticated and authorized on the Exinda appliance.
n LDAP: Configure remote LDAP authentication servers.
n Radius: Configure remote Radius authentication servers.
n TACACS+: Configure remote TACACS+ authentication servers.
Display a List of Active Users
Active Users lists the users currently logged into either the Web UI or the CLI.
1. Click System >Authentication >Active Users.
The table below shows an example of the currently logged in users along with the session type, IP
2013 Exinda Networks, Inc.
323
address and the session idle time in seconds.
Local User Accounts
Local User Accounts allows you to add/remove local user accounts as well as change local user's
passwords.
1. Click System > Authentication > Local User Accounts.
The table at the top of the page lists the configured local users and their capabilities.
2. To remove local user accounts fromthe Exinda appliance orto temporarily disable an account, select
the checkbox for the user and click Remove User or Disable User.
3. To add a new Local User Account, specify a username and select a capability. Click Add User.
Admin users have full read-write access to the Exinda appliance. Monitor users have read-only
access.
4. Create a password for a new user, or change the password for an existing user by selecting the
username you wish to create or change the password for and enter a new password. Click Change
2013 Exinda Networks, Inc.
324
Password.
AAA
AAA configures how remote users should authenticate to the Exinda appliance and what privileges they
should receive.
1. To configure AAA, navigate to System > Authentication > AAA on the Web UI, advanced mode.
2. Specify the order in which users are authenticated. When a user logs in, the Exinda appliance will try
to authenticate themusing the authentication methods specified here, in the order they are
configured.
Note This setting is required if you are using a remote access mechanismsuch as LDAP,
Radius or TACACS+.
3. Click Apply Changes.
4. Control what privileges remotely authenticated users receive when they login to the Exinda
appliance.
2013 Exinda Networks, Inc.
325
Map
Order
remote-
first
Apply user privileges supplied by the remote authentication mechanism
first. If that fails, use the 'Map Default User' setting below.
remote-
only
Apply user privileges supplied by the remote authentication mechanism
first. If that fails, the user will not be authenticated.
local-
only
Use the 'Map Default User' setting below.
Map Default
User
If the 'local-only' option is selected above, the user will be given the same
privileges as the local user account selected here.
5. Click Apply Changes.
LDAP Authentication
LDAP authentication allows you to configure the Exinda appliance to authenticate user login attempts with a
remote LDAP (including Active Directory) server.
1. Ensure LDAP is selected as an Authentication Method on the AAA page.
2. Click System >Authentication and switch to the LDAPtab.
3. Define the global LDAP authentication options.
Click Apply Changes.
4. Specify the hostname or IPaddress of the remote LDAP server.
IPv4 or IPv6 addresses can be specified. Multiple LDAP servers may be defined.
5. Click Add New LDAPServer.
6. To remove an LDAP servers fromthe Exinda appliance, select the checkbox for the server and click
Remove Server.
7. To write the changes to the configuration file, in the status bar click Save.
Radius Authentication
Radius authentication allows you to configure the Exinda appliance to authenticate user login attempts with
a remote Radius server.
2013 Exinda Networks, Inc.
326
1. Ensure RADIUS is selected as an Authentication Method on the AAA page.
2. Click System > Authentication and switch to the Radius tab.
3. Define the global RADIUS settings.
4. Click Apply Changes.
5. Specify the hostname or IPaddress of the remote Radius server.
IPv4 addresses can be specified. Multiple Radius servers may be defined.
6. Click Add New RADIUSServer.
7. To remove Radius servers fromthe Exinda appliance, select the checkbox for the server and click
Remove Server.
8. To write the changes to the configuration file, in the status bar click Save.
TACACS+ authentication
TACACS+ authentication allows you to configure the Exinda appliance to authenticate user login attempts
with a remote TACACS+ server.
1. Ensure TACACS+ is selected as an Authentication Method on the AAA page.
2. Click System >Authentication and switch to the TACACS+tab.
3. Define global TACACS+ authentication options.
4. Click Apply Changes.
5. Specify the hostname or IPaddress of the remote TACACS+ server.
IPv4 addresses can be specified. Multiple TACACS+ servers may be defined.
6. Click Add New TACACS+ Server.
7. To remove TACACS+ servers fromthe Exinda appliance, select the checkbox for the server and
click Remove Server.
8. To write the changes to the configuration file, in the status bar click Save.
Logging
The SystemLogging section of the Exinda appliance SystemSetup allows you to view and configure the
SystemLog files.
n "View SystemLog Files" on page 327: View and search the SystemLog files.
n "Live Log" on page 327: View real-time entries to the SystemLog file.
n "Tail Log" on page 327: View the most recent entries to the SystemLog file.
2013 Exinda Networks, Inc.
327
n "SystemLogging Configuration" on page 327: Configure various SystemLogging settings, including
remote syslog servers.
View System Log Files
The View Log Files page allows you to view the SystemLog files and filter out various log messages. Log
files provide an inside into the Exinda appliance's operation and aid in troubleshooting.
1. Click System >Logging and switch to the Viewtab.
2. Select the log file to view. By default, the Current Log is displayed.
The Exinda appliance periodically archives log files. These archived log files can also be viewed by
selecting themfromthe Logfile list.
3. To filter the contents of the log file, type the criteria to filter by and click Apply.
The following filters are examples of common filters, and reduce the reported log lines to a single
type:
n WANmemory wmd\.
n TCP acceleration tcpad\.
n SMB acceleration smbad\.
n Community communityd\.
4. If there are multiple pages of log entries, to navigate to a specific page, type the page number in the
Go to Page field and click Go.
Live Log
The Live Log page allows you to view new entries to the SystemLog in real-time.
1. Click System >Logging and switch to the Live Log tab.
A dot/period (.) character is displayed after a few seconds of inactivity to indicate the Live Log is still
active.
Tail Log
The Tail Log page allows you to view the most recent entries in the systemlog file.
1. Click System >Logging and switch to the Tail Log tab.
2. Configure how many lines to view and in which order to display the log entries.
3. To refresh this page and ensure any new log entries since the list time this page was refreshed are dis-
played, click Go.
System Logging Configuration
The SystemLogging Configuration page allows you customize various aspect of SystemLogging, including
exporting to remote syslog servers.
2013 Exinda Networks, Inc.
328
In this area of the Exinda Web UI you can:
n "Configure the appliance log files" on page 328
n "Add a remote syslog server" on page 328
n "Remove a remote syslog server" on page 328
Configure the appliance log files
The SystemLogging Configuration page allows you customize various aspect of SystemLogging, including
exporting to remote syslog servers.
1. Click System > Logging and switch to the Setup tab.
2. Specify the format log files should be saved in.
The Standard formis usually sufficient, however some external log file parsers may prefer the log file
in WELF format.
3. Select the severity level of log entries that should be saved.
Any log entry with this severity level or lower will be saved to the SystemLog file.
4. Select when the logs are rotated.
To force SystemLog rotation immediately, click Force Rotation Now.
5. Specify how many log files should be kept before they are permanently removed fromthe Exinda appli-
ance.
6. Click Apply Changes.
7. To write the changes to the configuration file, in the status bar click Save.
Add a remote syslog server
Add remote syslog servers to the Exinda appliance, allowing you to forward systemlog entries at a defined
severity level to one or more remote syslog servers.
1. Click System > Logging and switch to the Setup tab.
2. In the Add New Remote Sink area, enter the Hostname or IPv4 address of the remote syslog server.
IPv6 addresses are not supported for remote sinks.
3. Select the severity level of log entries that are sent to the remote syslog server. Any log entry with this
severity level or lower is sent.
4. Click Add New Remote Sink.
5. To write the changes to the configuration file, in the status bar click Save.
Remove a remote syslog server
To stop forwarding systemlog entires to a remote syslog server, remove the server fromthe Exinda
2013 Exinda Networks, Inc.
329
appliance.
1. Click System > Logging and switch to the Setup tab.
2. Select the server fromthe Remote Log Sinks list, and select Remove Selected.
3. Click Add New Remote Sink.
4. To write the changes to the configuration file, in the status bar click Save.
System Diagnostics
SystemDiagnostics provide troubleshooting assistance in cases of systemand network issues. The
various diagnostics pages include:
n "Notify administrators of systemissues" on page 279: View status of systemalerts
n "Diagnostics Files" on page 331: Generate and download diagnostics files
n "TCP Dump" on page 332: Run and download a TCP dump
n "View the status of the community" on page 333: View community diagnostics
n "Verify acceleration configuration" on page 334: View TCP acceleration, WAN memory, and SMB
acceleration diagnostics
n "Monitor" on page 337: View monitoring diagnostics
n "Optimizer Diagnostics" on page 338: View optimizer diagnostics
n "NIC Diagnostics" on page 339: View NIC diagnostics
n "RAID Diagnostics" on page 339: View RAID adapter, logical and physical drive information
View the status of an alert
Systemalerts notify you of any systemissues, that may require further attention and troubleshooting. If a
systemalert is raised the systemhealth status is set to 'Warning' and an email alert is sent.
1. Click System >Diagnostics, and switch to the System tab.
Anything that has generated alerts display the last time an alert was triggered, and the total number of
alerts that have been sent.
2. To view the alert that has triggered the warning, click the alarmname.
Use the information in this alert to help troubleshooting the issue.
3. To remove the history for an alert, click Reset.
The systemhealth status is returned to OK.
Alert Name Description
CPU Utilization Alert raised when the CPU utilization threshold is reached. The
trigger and clear thresholds can be altered. The defaults are 95% and
2013 Exinda Networks, Inc.
330
Alert Name Description
80% busy respectively.
SystemDisk Full Alert raised when the used disk space threshold is reached. The
trigger and clear thresholds can be altered. The defaults are 7% and
10% free respectively.
Memory Paging Alert for memory use and paging. This means that the data in RAM
is swapped to disk. Excessive paging alerts could indicate a system
that is running low on RAMresources. Check RAM& SWAP graphs
under Monitoring > System.
Bridge Link Alert raised when one of the links of an enabled bridge is down.
Bridge Direction Alert raised when the appliance cabling is incorrect. In most cases, it
indicates the Exinda WAN interface has been incorrectly plugged
into the LAN and vice versa.
Link Negotiation Alert raised when the speed/duplex on an interface is set to auto, but
it is negotiating at half duplex and/or 10Mbps.
NIC Problems Alert raised when errors are present on the interfaces.
NIC Collisions Alert raised when collisions are present on the interfaces. The trigger
and clear thresholds can be altered. The defaults are 20 and 1 per 30
sec respectively.
NIC Dropped packets Alert raised when dropped packets are present on the interfaces.
SMB signed connections Alert raised when SMB signed connections are present.
Redundant Power Alert raised when one of the power supplies fails (only available on
platforms with power redundancy).
Redundant Storage Alert raised when one of the hard disks fails (only available on
platforms with storage redundancy).
Max Accelerated
Connections Exceeded
Alert raised when the number of accelerated connections exceeds
the licensed limit. Connections over the licensed limit pass through
the appliance and are not accelerated.
Asymmetric Route
Detection
Alert raised when traffic froma single connection comes in to the
network through one interface or node, and goes out through another
interface or node.
MAPIEncrypted
Connections
Alert raised when encrypted MAPI traffic to a Microsoft Exchange
server is detected on an Exinda appliance. Encrypted MAPI traffic
cannot be accelerated.
2013 Exinda Networks, Inc.
331
Diagnostics Files
Diagnostics files contain systemstate information and can aid in troubleshooting. Diagnostics files may be
requested by Exinda TAC and can be generated and downloaded using the formbelow.
Systemsnapshots are automatically generated when a process fails. If the 'Auto Support Notifications'
option is enabled, they are automatically sent to Exinda TAC for further troubleshooting.
Note Valid SMTP and DNS settings are required for diagnostics to be sent to Exinda TAC.
2013 Exinda Networks, Inc.
332
TCP Dump
The following formcan be used to generate a TCP Dump on the Exinda appliance. A TCP Dump captures
packets being transmitted or received fromthe specified interfaces and can assist in troubleshooting. A TCP
Dump may be requested by Exinda TAC.
Note when ALL is selected for the Interface, only those interfaces which are link up will be
included.
Interface Select an interface to run the TCP dump on. Select ALL to capture packets on all (link
up) interfaces.
Timeout Select the time for which the TCP Dump will run.
Filter Set a filter if required. More information on tcpdump filters is available at
www.tcpdump.org
Status Shows the status of a running TCP Dump
Saved TCP Dumps can then be downloaded and/or emailed to Exinda TAC using the formbelow.
2013 Exinda Networks, Inc.
333
Note Valid SMTP and DNS settings are required for TCP Dumps to be sent to Exinda TAC.
View the status of the community
Display the state of the community and details of the individual hosts that have joined.
1. Click System >Diagnostics >Community.
The status of the community is displayed, along with the details of all nodes in the community.
2013 Exinda Networks, Inc.
334
Verify acceleration configuration
Acceleration diagnostics aid in troubleshooting TCP Acceleration, SMB Acceleration and WAN Memory
issues by displaying the current configuration for those areas.
In this area of the Exinda Web UI you can:
n "View the SMB configuration and connections" on page 334
n "View the TCPacceleration configuration and connections" on page 335
n "View the WANmemory configuration and reduction statistics" on page 336
View the SMB configuration and connections
The SMB Acceleration diagnostics display the current configuration settings as well as the number of new
and concurrent accelerated connections. If SMB signed connections are present, the total number of signed
connections is also displayed.
Note To configure CIFS acceleration settings, navigate to System > Optimization > SMB
on the Web UI, advanced mode.
1. Click System >Diagnostics and switch to the Acceleration tab.
2. FromtheModule drop-down, select SMB Acceleration.
The configuration settings for SMB and SMB2 are displayed. The connections statistics are broken
down into two categories:
n Concurrent All signed connections fromthe file sharing servers that are currently con-
nected.
2013 Exinda Networks, Inc.
335
n Total Signed All signed connections since the SMBAcceleration service was last
started, including those recorded as Concurrent.
As signed connections are processed, there are three possible results:
n Bypassed The first time an attempt to validate the domain credentials fails, the connection
is identified as being signed, but is not accelerated. This attempt and all subsequent attempts
to validate credentials of a signed connection against the IPaddress of the server are marked
as Unhandled.
n Handled The number of connections that are known to be signed and were accelerated.
n Unhandled After a signed connection has failed validating the domain credentials the first
time, and the connection is marked as Bypassed, all subsequent attempts to validate
credentials of a signed connection against the IPaddress of the server are marked as
Unhandled.
Note The statistics reported on this page are reset each time the SMBAcceleration service
is restarted.
3. "View SystemLog Files" on page 327.
View the TCPacceleration configuration and connections
The TCP Acceleration diagnostics display the current configuration settings as well as the number of new
and concurrent accelerated connections.
Note n To configure TCP acceleration settings, navigate to System > Optimization >
TCP on the Web UI, advanced mode.
n To view the licensed limit of accelerated connections, navigate to System >
Setup > License on the Web UI, advanced mode.
1. Click System >Diagnostics and switch to the Acceleration tab.
2. FromtheModule drop-down, select TCPAcceleration.
The configuration settings for TCP acceleration are displayed.
Configuration
Congestion Control Algorithm:cubic
Transport Mode:transparent
Window Scale:5 (2M)W
Appliance Discovery Enabled:yes
Dual Bridge Bypass Enabled:yes
TCP-Keep-Alive Enabled:yes
TCP-Keep-Alive Timeout:3600
Concurrent Accelerated Connections:3/4000
New connections per second:0
2013 Exinda Networks, Inc.
336
Peak Concurrent Accelerated Connections:127
Reduction Statistics
TX reduction:87.53%
TX bytes in:38.56M
TX bytes out: 4926.02k
RX reduction:83.39%
RX bytes in:7063.57k
RX bytes out:41.53M
3. "View SystemLog Files" on page 327.
View the WANmemory configuration and reduction statistics
The WAN memory Acceleration diagnostics display the current configuration settings as well as reduction
statistics for the individual hosts.
Note To configure WAN memory acceleration settings, navigate to System >
Optimization> WAN memory on the Web UI, advanced mode.
1. Click System >Diagnostics and switch to the Acceleration tab.
2. FromtheModule drop-down, select WANMemory.
The configuration settings for WANmemory acceleration are displayed.
Configuration
Reduction LZ compression on:yes
Reduction small matching on:no
Reduction small matcher always list:LotusNotes
Persistence enabled:yes
HA cache sync enabled in cluster mode:yes
Statistics
Disk available:104.52G
Disk used:384k (0.000%)
Persistence active:yes
Persistence loading:no
Persistence clear pending:no
TX reduction:88.36%
TX bytes in:50.7M
TX bytes out:6041.19k
TX small matcher bytes in:0
TX small matcher bytes out:0
2013 Exinda Networks, Inc.
337
RX reduction:84.50%
RX bytes in:8587.15k
RX bytes out:54.12M
Peer 0010f3074208 state
Status:ONLINE
Last status change:2011/05/25 12:33:10 (23h 42m 27s)
IP address:192.168.0.208
Connections:0
Disk cache status:Active
Version info:0k/24 (local:23-25 remote:23-24)
TX reduction:34.35%
TX bytes in:1000.17k
TX bytes out:656.6k
RX reduction:32.22%
RX bytes in:167.53k
RX bytes out:247.16k
Peer 0010f3117e48 state
...
3. "View SystemLog Files" on page 327.
Monitor
The monitor diagnostics display the current monitor settings and the status of monitor and collector
processes.
Note To configure Monitor settings, navigate to System > Setup > Monitoring on the Web
UI, advanced mode.
2013 Exinda Networks, Inc.
338
Optimizer Diagnostics
The optimizer diagnostics display the current optimizer status and the optimizer configuration.
2013 Exinda Networks, Inc.
339
NIC Diagnostics
The NIC diagnostics page can help when troubleshooting network delay issues. NIC errors, collisions and
discards indicate a negotiation problem, which can lead to dropped packets and network delay. It is
recommended that negotiation issues are addressed immediately.
The first lines show a summary of installed network adapters. Detailed information is available fromthe CLI
"show diag" command.
Note To configure NIC settings, navigate to System > Network > NICs on the Web UI,
advanced mode.
RAID Diagnostics
The RAID diagnostics page is available on models that support Redundant Storage. A summary of the
logical volume status is shown as well as details for RAID adapters, logical volumes and physical drives.
2013 Exinda Networks, Inc.
340
Open a case with Exinda Networks Support Services
If you are experiencing a problemor have a question about the Exinda appliance, submit a ticket to Exinda
Networks Support Services.
2013 Exinda Networks, Inc.
341
1. Click System >Diagnostics >Log a Case.
2. Complete the fields in the form.
3. Ensure a brief summary of the problemor question is included in the Subject field.
4. Provide a detailed description of the question or the problemyou are experiencing in the Description
field.
5. Select whether to attach a diagnostics file or monitoring report to the case.
6. ClickLog Case.
After the case is submitted, a confirmation message containing a case number is sent to the email
address identified in the case.
Maintenance
The Maintenance section of the Exinda appliance SystemSetup allows you to performvarious system
maintenance tasks. These include:
n "Manage SystemConfiguration" on page 341: Allows you to save, activate, switch, revert and delete
systemconfiguration files.
n "Import SystemConfiguration" on page 342: Allows you to import previously saved or backed-up sys-
temconfiguration files.
n "Cluster and High Availability" on page 343: View the status of Exinda clustering.
n "Install an update to the Exinda appliance software" on page 344: Upgrade the ExOS software on the
Exinda appliance.
n "Factory Defaults" on page 345: Restore the Exinda appliance to factory default settings.
n "Reboot the Exinda appliance" on page 346: Reboot or Shutdown the Exinda appliance.
Manage System Configuration
The Manage SystemConfiguration screen allows you to download, save, switch, revert and delete system
configuration files.
Note To Manage SystemConfiguration, navigate to System > Maintenance > Manage
Config on the Web UI, advanced mode.
The table below lists the available systemconfiguration files. There will be a check mark next to the active
configuration. Clicking on the configuration file name will display the text-based version of the configuration
file in the window at the bottomof this page. Clicking on the 'Download' icon next to the configuration file will
allow you to download and save/backup the text-based version of the configuration file.
2013 Exinda Networks, Inc.
342
By selecting a configuration file and using the buttons above, you can delete the selected files fromthe
system, switch-to the selected configuration or download the selected configuration file in binary format.
The formbelow allows you to control the active and running configuration. If there are unsaved changes to
the active configuration, this is known as the 'running configuration'.
You can save the running configuration and make it the active configuration, revert the running configuration
back to the previously saved state of the active configuration, or save the running configuration to a new
configuration file and make that the new active configuration.
Import System Configuration
The Import SystemConfiguration screen allows you to import previously saved or backed-up system
configuration files.
Note To Import SystemConfiguration, navigate to System > Maintenance > Import
Config on the Web UI, advanced mode.
The formbelow can be used to upload systemconfigurations that have been saved locally on the PC.
Upload local Use this option to upload a saved binary configuration file. This file would
2013 Exinda Networks, Inc.
343
binary file have been downloaded as a binary file fromthe System| Maintenance |
Manage Config page. Once this file is uploaded, it will appear in the list of
available configuration files on the System| Maintenance | Manage Config
page.
Upload local text
file
Use this option to upload a text file containing CLI commands. The CLI
commands will be executed in order and any configuration changes will be
applied to the running configuration. This text file can contain one or more CLI
commands or could be a complete text-based systemconfiguration file
downloaded fromthe System| Maintenance | Manage Config page.
Use the formbelow to execute a batch of CLI commands on the Web UI. The CLI commands will be
executed in order and any configuration changes will be applied to the running configuration.
Cluster and High Availability
Clustering allows multiple Exinda appliances to operate as if they were a single appliance. This allows for
seamless deployment into High Availability and Load Balanced environments. A typical deployment
topology is illustrated below.
2013 Exinda Networks, Inc.
344
In this example, there are two physical links. An Exinda appliance is deployed between each switch and
router, and a cable is connected between the two appliances for synchronization.
The appliances share configuration, monitoring information, and optimizer and acceleration policies, as if
they were a single appliance.
Refer to the following topics for example topologies:
n "Redundancy through multiple Exinda appliances" on page 73
n "Load balancing and fail-over with multiple Exinda appliances" on page 75
n "High availability mode" on page 77
Install an update to the Exinda appliance software
Exinda software is called ExOS and is updated regularly with new product features as well as systemand
performance improvements. The Firmware Update screen allows you to update the software on your Exinda
appliance.
Exinda appliances have two partitions for installing ExOS updates. The current, running ExOS version will
be installed on one partition, which means you can install a newer ExOS update on the other, unused
partition.
Note Valid Software Subscription (SS) is required to install new ExOS updates. You can
view your SS expiry date at the top of this page.
1. Click System >Maintenance and switch to the Firmware Update tab.
2. Locate the new image to install.
n If you know the URL for the image file, select Install from URL and type the URL.
This URL is usually published in the Release Notes as part of the ExOS release. If you click
Check for Latest Update, and a newer ExOS software update is available, this field is
populated automatically.
n If the image file has previously been downloaded onto the appliance, select Install from down-
loaded file and select the image fromthe list.
n If the image file has been downloaded and stored on your computer, select Install from local
file and navigate to the file.
3. (Optional) Schedule the download and installation of the ExOS update for a later date or time.
a. Select the Schedule Installation checkbox and specify the Date and Time.
b. By default, the download of the image will happen straight away and only the installation will be
scheduled. To schedule the download of the ExOS image to happen at the scheduled time,
select Schedule Image Download.
c. By default, the Exinda appliance will not reboot following a scheduled installation. To restart the
appliance after the scheduled installation, select Reboot AfterInstallation.
4. Before installing or scheduling a new ExOS update, you must accept the End User License Agreement
(EULA).
2013 Exinda Networks, Inc.
345
5. Click Install.
The image is installed on the appliance. This process may take a few minutes to complete.
Note If the network connection fails while retrieving the latest ExOS file for the upgrade,
you must manually restart the download. When the download restarts, any previously
downloaded data is retained and only the remaining data is downloaded.
6. To finalize the ExOS install, you must reboot the appliance. See "Reboot the Exinda appliance" on
page 346.
Return to the previously installed version of ExOS
If you have updated the version of ExOSthat is running on your Exinda appliance, you can rollback to the
previously installed version. Exinda appliances have two partitions for installing ExOS updates. The current,
running ExOS version is installed on one partition, and the previously installed version is on the other
partition which means you can revert to the older ExOS version.
Note When rolling back to a previous ExOS version, the systemconfiguration will be
changed to the state that it was in, last time you were running the older version. If
you've made changes to the systemconfiguration since upgrading fromthe older
version, they will be lost when the Exinda appliance is rolled back.
1. Click System >Maintenance and switch to the Firmware Update tab.
2. In the Current Installed Images area, click Switch Boot Partition.
3. To finalize the ExOS install, you must reboot the appliance. See "Reboot the Exinda appliance" on
page 346.
After the Exinda appliance reboots, the partition with the older build is running on the appliance.
Factory Defaults
The Factory Defaults screen allows you to restore the Exinda appliance's configuration back to factory
default settings. This includes removing any systemlogs, WAN Memory cache and monitoring statistics.
Note To restore Factory Defaults, navigate to System > Maintenance > Factory Defaults
on the Web UI, advanced mode.
When restoring Factory Default settings, network connectivity settings such as the IP address, DNS
servers and Default Gateway are preserved. There is also an option to preserve any monitoring data. To
preseve monitoring data tick the 'Preserve monitoring' box prior to restoring the factory default settings.
After performing a Factory Defaults, the Exinda appliance will automatically reboot.
2013 Exinda Networks, Inc.
346
Reboot the Exinda appliance
After a new version of the ExOSfirmware is installed, you must reboot the appliance.
Caution Any unsaved configuration changes will be lost if the Exinda appliance is Reboot or
Shutdown without saving the changes first.
1. Click System >Maintenance and switch to the Reboot / Shutdown tab.
2. (Optional) Schedule the Exinda appliance to reboot at a specific date or time.
a. Select the Schedule Reboot checkbox.
b. Type the date and time that the appliance should reboot.
3. Select the reboot mode fromthe list.
n Fast RebootThis is a soft reboot and will reboot the operating systemonly. This does not
reboot the hardware and does not reload the BIOS.
n Slow RebootThis is a hard reboot and will reboot the entire appliance. Use this option to
access the BIOS or other start-up options.
4. Click Reboot.
Rebooting the Exinda appliance may take a few minutes to restart.
Automatically reboot the Exinda appliance
If the Exinda appliance becomes unresponsive, the SystemWatchdog can automatically reboot the
appliance.
1. Click System >Maintenance and switch to the Reboot / Shutdown tab.
2. In the SystemWatchdog area, select Enable.
3. Click Apply Changes.
4. To write the changes to the configuration file, in the status bar click Save.
Shutdown the Exinda appliance
If the Exinda appliance needs to be powered off, shut it down fromwithin the Exinda Web UI.
Caution Any unsaved configuration changes will be lost if the Exinda appliance is Reboot or
Shutdown without saving the changes first.
1. Click System >Maintenance and switch to the Reboot / Shutdown tab.
2. Click Shutdown.
The Exinda appliance will not restart, and must be physically powered on again.
2013 Exinda Networks, Inc.
347
Tools
There are a set of tools installed on the Exinda appliance to assist with configuration and troubleshooting.
These tools include:
n "Ping" on page 347: A tool to ping a network host fromthe Exinda appliance.
n "Traceroute" on page 347: A tool to performa traceroute to a network host fromthe Exinda appliance.
n "DNS Lookup" on page 348: A tool to query the configured DNS servers fromthe Exinda appliance.
n "Access the CommandLine Interface" on page 348: A tool to connect to the Exinda appliance's CLI
fromthe Web UI.
n "IPMI" on page 349: A tool to issue remote power commands to an IPMI enabled appliance.
Ping
Use the Ping Tool to test network connectivity fromthe Exinda appliance to other hosts on the WAN or
Internet.
1. Click System >Tools >Ping.
2. In the IPv4 host or IPv6 host field, specify an IP address or fully qualified domain name to attempt to
ping.
3. Click Ping.
It may take a few seconds for the ping operation to complete and display the results.
Traceroute
Use the Traceroute Tool to determine the network hops fromthe Exinda appliance to other hosts on the
WAN or Internet.
2013 Exinda Networks, Inc.
348
1. Click System >Tools >Traceroute.
2. In the Host field, specify an IPv4 or IPv6 Address, or fully qualified domain name to attempt to
traceroute.
3. Click Traceroute.
It may take a few seconds for the operation to complete and display the results.
DNS Lookup
Use the DNS Lookup Tool to have the Exinda appliance query it's configured DNS servers to resolve the
specified domain name.
1. Click System >Tools >DNSLookup.
2. In the Domain field, specify a fully qualified domain name to look up.
3. Click Lookup.
It may take a few seconds for the operation to complete and display the results.
Access the CommandLine Interface
There are four ways of accessing the Exinda CLI (in order of preference):
1. Secure Shell (SSH) (recommended)
2. Exinda Web UI
3. Telnet
4. Serial Console Interface
2013 Exinda Networks, Inc.
349
Use this tool to connect to the Exinda appliance's Command Line Interface (CLI) fromthe Web UI. This tool
connects to the appliance via the web interface and does not require SSH access.
1. Click Tools >Console.
2. Type the appliance username and password at the prompts.
3. To enter privileged EXEC (enable) mode, at the prompt type the following command:
hostname > enable
The hostname # prompt is displayed.
4. To enter configuration (config) mode, at the prompt type the following commands:
hostname # configure terminal
The hostname (config)# prompt is displayed.
IPMI
Use the IPMI Tool to query the power status, power cycle/power off or reset a remote Exinda appliance via
IPMI. The remote appliance must have enabled IPMI access. Select the desired action fromthe drop down
selection, enter the IPMI authentication details for the remote appliance and click on the Do Power Action
button.
IPv4 Address The IPMI IPv4 address of the remote appliance
Username The IPMI username for the remote appliance (default: admin)
2013 Exinda Networks, Inc.
350
Password The IPMI password for the remote appliance (default: exinda)
2013 Exinda Networks, Inc.
2013 Exinda Networks, Inc.
Chapter 7: Object Definitions
Objects are used by the Exinda appliance to define various items of interest such as IP addresses,
Users/Groups, Applications, VLANs, Schedules, etc. These Objects are then often used in the Monitoring
reports or in the Optimizer policies. The following Objects can be defined:
n "Network Objects" on page 7: Used to define IP addresses and subnets.
n "Users and Groups" on page 11: Used to define users and groups.
n "VLANObjects" on page 13: Used to define 802.1QVLANs.
n "Protocol Objects" on page 14: Used to define network layer protocols.
n "Configuring application objects" on page 14: Used to define applications.
n "ScheduleObjects" on page 23: Used to define times during days of the week.
n "Adaptive Response" on page 26: Used to define and manage user data transfer quota.
Network Objects
Network objects are used to represent hosts, subnets and groups for monitoring and optimization. Thus, a
network object can either be a single addressable network host, or a subnet of network hosts or a
combination of both. Once defined, a network object may be used throughout the Exinda appliance for
monitoring, optimization, and configuration purposes.
There are 2 types of Network Objects:
n Static: These are user-defined Network Objects. Users must manually specify subnets and/or IP
addresses to define the Network Object.
n Dynamic: These Network Objects are automatically created and maintained by the Exinda appliance.
Create a static network object
Network objects represent hosts on a network and can include subnets, single hosts, or groups of both.
Once defined, a network object may be used throughout the Exinda appliance for monitoring, optimization,
and configuration purposes.
Traffic between hosts set to 'ignore' will pass through the unit without monitoring, QoS, or compression.
The ALL, private net and local Network Objects are automatically created by the appliance.
n All Represents all traffic on the network. When used in Optimizer Policies, it matches all traffic.
This network object is not editable and cannot be deleted.
n private net Represents all possible non-routable, private IP addresses.
Exinda Appliance User Manual
8
Chapter 7: Object Definitions
n local Created when an IP address is assigned to one or morebridge interfaces. The object contains
the IP address and subnet mask of each bridge interface.
Additional network objects can be added to the Exinda appliance as needed.
1. Click Objects > Network and switch to the Network Objects tab.
2. Specify a name for the Network Object.
3. Select whether the subnet is on the LAN side of the appliance (internal) or the WAN side (external).
There are three options for the location field: Internal, External, and Inherit.
n Internal All subnets and hosts defined by the Network Object that exist on the LAN side of
the appliance. Subnets defined as Internal when the network object was created on the Exinda
appliance.
When the Ignore Internal-to-Internal option is set on the Monitoring page, all traffic between
Network Objects marked as Internal is ignored and passed through the Exinda appliance. See
"Monitoring Configuration" on page 216.
n External All subnets and hosts defined by the Network Object that exist on the WAN side of
the appliance. Subnets defined as External when the network object was created on the Exinda
appliance.
n Inherit The subnet and hosts location is determined by closest match to other Network
Objects. If no Network Objects match then the location defaults to external.
Note When creating Network Objects that have location set to "Inherit", use the CLI
command show network-object to show the location.
o
If all subnets in the Network Object are contained within another Net-
work Object that is internal, the location will be internal.
o
If all subnets match a Network Object that is external, the location will be
external.
o
If some subnets match a Network Object that is internal, and some
match a Network Object that is external, the location will be shown as
mixed.
Packets are matched to a Network Object, and the closest subnet (see Example below) within that
Network Object determines the location.
4. Select whether the subnet is included in the Subnet reports. See "Subnets Report" on page 87.
5. Specify the network IP address and netmask length of the subnet. IPv4 and IPv6 addresses are
accepted.
Although only four lines for IPaddresses are displayed for a new object, add more IPaddresses by
saving the network object and click Edit to be presented with an extra 4 lines.
6. Click Add new Network Object.
7. To write the changes to the configuration file, in the status bar click Save.
2013 Exinda Networks, Inc.
Chapter 7: Object Definitions
9
Example 1
Create a Network Object that defines two internal proxy servers, 192.168.1.10 and 192.168.1.11:
Name: Web Proxies
Location: Internal
Subnet Report: Yes
Subnets: 192.168.1.10 /32
Subnets: 192.168.1.11 /32
Example 2
Create a Network Object that defines the Head Office location, that has a subnet 10.0.100.0/24,
where this Exinda appliance is NOT deployed:
Name: Head Office
Location: External
Subnet Report: Yes
Subnets: 10.0.100.0 /24
Example 3
Create a Network Object that defines the internal IPv6 server at 2001:db8::1234:5678
Name: FileServer6
Location: Internal
Subnet Report: Yes
Subnets: 2001:db8::1234:5678 /128
Example 4
Define three Network Objects as follows:
Name: HQ Subnets: 10.0.0.0/8 Location: External
Name: Office-A Subnets: 10.0.1.0/24 Location: Internal
Name: User-1 Subnets: 10.0.1.200/32 Location: Inherit
Subnets are matched by decreasing netmask length. The host 10.0.1.200 will be internal, as it
most closely matches the Office-A Network Object which is internal. Since the User-1 Network
Object contains a single subnet that can be matched to Office-A, its location is shown as internal.
(config)#shownetwork-objectUser-1
NetworkObject:User-1
Location:internal(inherited)
SubnetReport:no
Subsystem:static
2013 Exinda Networks, Inc.
10
Chapter 7: Object Definitions
Subnets:
10.0.1.200/32
Restrict access to management services by IPaddress
When there are only specific IP addresses that should have access to management services, remove the
ability for all other IPaddresses fromaccessing them. Limiting access can help eliminate denial of service
attacks and attempted password guesses fromrandomIP addresses by restricting access to known
addresses fromwhich management will be performed.
1. Create a network object that includes only the IPaddresses that are allowed access to the man-
agement services.
2. Click Tools >Console.
3. Type the appliance username and password at the prompts.
4. To enter privileged EXEC (enable) mode, at the prompt type the following command:
hostname > enable
The hostname # prompt is displayed.
5. To enter configuration (config) mode, at the prompt type the following commands:
hostname # configure terminal
The hostname (config)# prompt is displayed.
6. To restrict access to the management services, at the prompt type the following commands for the
network object created in step 1:
web http restrict <network-object>
web https restrict <network-object>
ssh server restrict <network-object>
snmp-server restrict <network-object>
telnet-server restrict <network-object>
7. Save the running configuration to the active configuration file.
write memory
Dynamic Network Objects
Dynamic Network Objects are Network Objects that are automatically updated and maintained by the
Exinda appliance. They can be used anywhere Static Network Objects are used, however, they cannot be
manually modified. This page allows you to view the contents of a Dynamic Network Object by selecting it
fromthe drop-down at the top of the page. It displays the IP addresses, usernames (if applicable) and the
date/time the specific address was dynamically added.
Currently there are two types of Dynamic Network Objects.
2013 Exinda Networks, Inc.
Chapter 7: Object Definitions
11
1. Adaptive Response Dynamic Network Objects
When Adaptive Response rules are created, a corresponding Dynamic Network Object is
automatically created. This Dynamic Network Object is populated by the hosts that have exceeded
their Adaptive Response quota. For further information, see the Adaptive Response page.
2. Active Directory Dynamic Network Objects
When Active Directory users or groups are defined, a corresponding Dynamic Network Object is
automatically created. This Dynamic Network Object is populated by the hosts that make up that
particular Active Directory user or group. For further information, see the System> Network > Active
Directory page and the Objects > Users and Groups page.
Users and Groups
Users and Groups Objects are used to define pre-populated users and groups such that they can be used for
monitoring and optimization.
Currently, there are two ways the Exinda appliance can learn about user and group information:
1. Active Directory: The Exinda appliance can receive user and group information using the Exinda Act-
ive Directory Service, installed on Active Directory Servers.
2. Static Users and Groups: Static users and group information can be only entered using the CLI "net-
workuser" command.
Once the appliance has learned about users and groups, you can use the users and groups pages to define
which users and groups to expose as Dynamic Network Objects, for use in monitoring and optimization.
n To define users as Dynamic Network Objects, see "Create Network User Objects" on page 11.
n To define groups as Dynamic Network Objects, see "Create Network Group Objects" on page 12.
Create Network User Objects
Network Users displays a pre-populated list of Users (and their associated IP addresses) fromeither the
Exinda Active Directory Connector, or fromstatic users entered using the CLI. Select which individual users
you want to define as Dynamic Network Objects. Once a user is defined as a Dynamic Network Object, it
can be used in the Optimizer policies.
2013 Exinda Networks, Inc.
12
Chapter 7: Object Definitions
To define a user as a Dynamic Network Object
1. In the Exinda WebUI, go to Objects > Users & Groups > Network Users.
2. Select the checkbox for the user.
3. Click Add Network Object.
The Network Status icon for the user changes to , indicating it is a network object.
To stop identifying a user as a dynamic network object
1. Select the checkbox for the user.
2. Click Remove Network Object.
The Network Status icon for the user changes to , indicating it is no longer a network object.
Create Network Group Objects
Network Groups displays a pre-populated list of Groups fromeither the Exinda Active Directory Connector,
or fromstatic groups entered using the CLI. This page allows you to select which groups you want to define
as Dynamic Network Objects. Once a group is defined as a Dynamic Network Object, it can be used in the
Optimizer policies.
To define a group as a Dynamic Network Object
1. In the Exinda WebUI, go to Objects > Users & Groups > Network Groups.
2. Locate the group in the list, and click Edit.
3. To map all users within the selected network group to the network object, select Map to Network
Object.
4. Select Ignore Domain to exclude the domain prefix.
2013 Exinda Networks, Inc.
Chapter 7: Object Definitions
13
5. Click Apply.
The Network Status icon for the group changes to , indicating it is a network object.
If the dynamic network object is created frommultiple groups, the groups are combined into a single
entry and each domain is identified after the group name.
To stop identifying a group as a Dynamic Network Object
1. Locate the group in the list, and click Delete.
The Network Status icon for the user changes to , indicating it is no longer a network object.
If the dynamic network object was created frommultiple groups, each group is again listed
individually in the list.
VLANObjects
Virtual LAN (VLAN) Objects are used to logically separate hosts (or groups of hosts) on a functional basis
rather than on a physical basis. Once VLAN Objects are defined, they can be used in Optimizer policies to
filter traffic.
By default, the Exinda appliance has a single VLAN defined called "ALL", which matches all traffic
(regardless if that traffic is part of a VLAN or not).
Additional VLAN Objects can easily be added by using the format the top of the page.
Name Specify a meaningful name for the VLAN Object.
Type Specify the type of VLAN to define. Currently only 802.1QVLANs are available.
VLAN
ID
Specify the range of VLAN IDs to define. To define all VLAN IDs, leave this field blank or
enter 0 - 4094. A single VLAN ID can be defined by entering the same value in both fields.
VLAN
Priority
Specify the VLAN Priority range to define. To define all VLAN Priorities, leave this field
blank or enter 0 - 7. A single VLAN Priority can be defined by entering the same value in
both fields.
2013 Exinda Networks, Inc.
14
Chapter 7: Object Definitions
Example
If VoIP traffic has a VLAN ID of 10, you'll need to create a VLAN object with this ID. This object
can then be used to prioritize VoIP traffic using the Optimizer.
Name: VoIP
Type: 802.1Q
VLAN ID: 10 - 10
VLAN Priority: 0 - 7 (or leave this field blank)
Protocol Objects
Protocol Objects are used to define IPv4 protocol numbers that can then be used to define Application
Objects. By default, the appliance factory setting includes all major Internet Protocol (IPv4) related
protocols, including ICMP (Internet Control Message Protocol), TCP (Transmission Control Protocol) and
UDP (User DatagramProtocol). Additional IPv4 protocols can be defined using the format the top of the
page.
Name Give the protocol a meaningful name.
Number Specify the IPv4 protocol number.
Note Protocol numbers are unique and can only be defined once.
All the defined Protocol Objects are available to view in the table on this page. Each Protocol Object can be
Edited or Deleted by clicking the appropriate button in the table. Some Protocol Objects are protected and
cannot be edited or deleted.
Example
SCTP (StreamControl Transport Protocol) is undefined by default and needs to be defined in the
Exinda appliance.
Name: SCTP
Number: 132
Configuring application objects
Application Objects are used to represent applications for monitoring and optimization. They are used to
2013 Exinda Networks, Inc.
Chapter 7: Object Definitions
15
define applications that run over the network and are made up of TCP/UDP port numbers/ranges and layer 7
signatures. A Network Object can also be specified which can be used to tie an Application to a specific IP
address/subnet. Application Objects can also be grouped together to formApplication Groups.
Add a new application
Applications are used to define applications that run over the network, and are made up of TCP/UDP port
numbers and ranges and layer 7 signatures. For example the HTTP application will match any traffic over
TCP port 80 OR any traffic that matches the inbuilt HTTP Layer 7 signature.
A Network Object can also be specified to tie an Application to a specific IP address/subnet. Network
Objects can only be combined with TCP/UDP port numbers/ranges, not with Layer 7 signatures, and use
AND in the query to create a match. An external Network Object is matched as external, and an internal
Network Object is matched as internal. If a TCP/UDP port number/range is specified, it is always matched
against the host matching the network object.
There are hundreds of predefined Applications built into the Exinda appliance. Add any applications you want
to monitor that are not in the list.
1. Click Objects >Applications.
2. On the Applications tab, in the Add New Application area type a name for the new application.
3. Select the Network Object or L7 Signature for the application.
Network Objects and Layer 7 Signatures are mutually exclusive. Only one can be selected.
citrix application Allows you to define an Application Object based on a
published Citrix application name.
priority ^ Allows you to define an Application Object based on a
published Citrix priority. Citrix priorities are 0=High, 1=Medium,
2=Low, 3=Background.
The Citrix priority detection will only work if Citrix is running
without session-reliability, over TCP port 1494.
user Allows you to define an Application Object based on the user
running the Citrix published application.
flash host Allows you to define an Application Object based on the 'host'
field in the HTTP header (where flash is running over http).
http content_
type
Allows you to define an Application Object based on the
'content-type' field in the HTTP header.
file Allows you to define an Application Object based on the
filename requested in the HTTP URL.
host Allows you to define an Application Object based on the 'host'
field in the HTTP header.
2013 Exinda Networks, Inc.
16
Chapter 7: Object Definitions
method Allows you to define an Application Object based on the HTTP
method (e.g. GET PUT HEAD DELETE).
user_
agent
Allows you to define an Application Object based on the 'user-
agent' field in the HTTP header.
advanced Define customcriteria with the following syntax:
n A string literal is enclosed in quotes (").
n Internal quotes can be escaped with the backslash (\")
character.
n A backslash can be included in the string by escaping it
with another backslash (\\).
n Keywords are bare (common_name) with no quotes.
n Keywords are bare (host) with no quotes.
n Grouping is supporting using parenthesis
n Operators supported are or and and
and has higher precedence than or
n The comparison operators that are available are:
Description Syntax Example
equals
= host =
"example.co
m"
does not equal
!= host !=
"example.co
m"
contains
substring
=% host =%
"example.co
m"
does not contain
substring
!% host !%
"example.co
m"
Right side is a
regular
expression and it
matches the full
left side
=~ host =~
"example.*"
Right side is a
regular
expression and it
!~ host !~
"example.*"
2013 Exinda Networks, Inc.
Chapter 7: Object Definitions
17
Description Syntax Example
does not match
the full left side
n Regular expressions use the perl syntax
n The keywords for HTTP are: host, file, user_agent, con-
tent_type, method, content_len and encoding
Examples:
n (url =% "index" or file =% "login") and host =%
"example.org" and content_type.case = "MyCon-
tentType"
n (host =% "facebook.com" and file !% "cgi-bin/abcd") or
host =% "facebook2.com"
ssl common_
name
Allows you to define an Application Object based on the
'common name' field in the SSL certificate.
content_
type
Allows you to define an Application Object based on the
'content-type' field in the HTTP header.
advanced Define customcriteria with the following syntax:
n A string literal is enclosed in quotes (").
n Internal quotes can be escaped with the backslash (\")
character.
n A backslash can be included in the string by escaping it
with another backslash (\\).
n Keywords are bare (common_name) with no quotes.
n Grouping is supporting using parenthesis
n Operators supported are or and and
and has higher precedence than or
n The keywords for SSL are common_name (cn) and organ-
ization_name (o)
n The comparison operators that are available are:
Description Syntax Example
equals
= common_
name
= "John"
does not equal
!= common_
name
!= "John"
2013 Exinda Networks, Inc.
18
Chapter 7: Object Definitions
Description Syntax Example
contains substring
=% common_
name
=% "John"
does not contain
substring
!% common_
name
!% "John"
Right side is a
regular expression
and it matches the
full left side
=~ common_
name
=~ "John*"
Right side is a
regular expression
and it does not
match the full left
side
!~ common_
name
!~ "John*"
n Regular expressions use the perl syntax
spdy This field should remain empty as any values typed here are
ignored.
rtp codec Allows you to define an Application Object based on the 'codec'
used in a RTP stream.
windowsmedia host Allows you to define an Application Object based on the 'host'
field in the HTTP header (where windowsmedia is running over
http).
4. Some Layer 7 signatures have additional options that allow you to define Application Objects based
on specific parts of that L7 Signature. If a Layer 7 signature is selected, specify the parameters for the
signature.
For example, to create a an application object that matches traffic to and fromthe Exinda.com
website, in the L7 Signature field, select http --->, host, and type exinda.com.
2013 Exinda Networks, Inc.
Chapter 7: Object Definitions
19
5. Specify either TCP ports/port ranges, UDP ports/port ranges or a layer 3 protocol. Multiple ports and
port ranges can be specified at the same time by comma separating values.
Note n Ports, Port Ranges and L7 Signatures are OR'd together, that is, traffic only has
to match one of the conditions for it to be considered a match. Take the HTTP
example above. Traffic needs to be on TCP port 80 OR match the 'http' L7 sig-
nature for the appliance to classify it as HTTP. If a Network Object is specified,
it is AND'd with any specified ports or port ranges.
n TCP and UDP port pairs can only be defined once. So if you define an Applic-
ation Object with a port range TCP 500 -> 510, you cannot then define another
Application Object on TCP port 505. You can however, define UDP port 505 as
TCP and UDP are treated separately. You can also define duplicate ports/port
ranges if a Network Object is also specified.
6. Click Add New Application.
Application sub-types
Sub-type classification takes reporting and Layer 7 visibility to a whole new level of granularity. Just like
reporting on specific web applications, where most vendors can only report onport 80 traffic, Exinda allows a
deeper look into Layer 7 applications.
By comparison:
n Layer 4 reporting tools report on web applications as: port 80 orHTTP
n Layer 7 reporting tools report on web applications as: Yahoo or Skype
n Exinda s Layer 7 with Sub-type classification report on web applications as: Yahoo video, Yahoo
voice, or Yahoo webchat. Similarly it breaks down other applications into their piece parts.
The following two graphics show the simplified configuration screen used by the Exinda to identify an
applications sub-type and, following, what a report on a sub-type classification may look like (notice Skype
video and Skype voice broken out as separate reportable entries).
2013 Exinda Networks, Inc.
20
Chapter 7: Object Definitions
Add an application group
Application Groups are used to group together Individual Application Objects into a logical group. There are
several predefined Application Groups, such as Mail, P2P, Voice, etc. Using this page, you can edit existing
Application Groups or create new ones.
1. Click Objects >Applications.
2. On the Application Groups tab, in the Add New Application Group area type a name for the new
group.
3. Select the applications that belong in the new group.
By default, there are four drop-downs available to add Application Objects. If you need to add more,
save the Application Group, then select the Edit button next to the newly created Application Group.
You will be presented with four additional drop-downs to add more Application Objects.
4. Click Add New Application Group.
Once defined, Application Objects are automatically used in various monitoring reports and can also be used
in the Optimizer policies.
Add an application to an application group
Application Groups allow you to group one or more defined Applications for easy inclusion into Optimizer
policies. Add any applications you have added to the Exinda appliance `
Caution For monitoring visibility, groups must not contain applications which are already a member of
another group being monitored.
1. Click Objects >Applications.
2. On the Application Groups tab, locate the group to add applications to and click Edit.
3. In the Edit Application Group area, select the applications that belong in the group.
4. Click Apply Changes.
2013 Exinda Networks, Inc.
Chapter 7: Object Definitions
21
Enable anonymous proxy classification
Anonymous Proxies are typically used to circumvent security policies, allowing users to access prohibited
recreational, adult or other non-business sites by tunneling this traffic over a regular or encrypted HTTP
session. Anonymous Proxies also provide anonymity - users accessing websites through an Anonymous
Proxy can't easily be traced back to their original IP.
The Anonymous Proxy Application is a special Application Object that is used to detect Anonymous Proxy
websites and services. If the Anonymous Proxy Service is enabled, the Exinda appliance fetches a list of
Anonymous Proxy definitions fromthe Exinda web servers on a daily basis. An Application Object called
'Anonymous Proxy' is automatically be created. This Application Object is displayed in the monitoring
reports like any other Application Object and can also be used in the Optimizer policies.
Note Anonymous Proxy classification only occurs if the Anonymous Proxy ASAMmodule is
enabled on the System > Setup > Monitoring page.
1. Click Objects >Applications and switch to the Anonymous Proxy tab.
2. Click Enable.
As the appliances communicates with the Exinda web servers, the status of the anonymous proxy
data is updated.
The 'Renumerate' button can be used to force the Anonymous Proxy Service to fetch the Anonymous Proxy
definitions immediately.
Note Valid Software Subscription (SS) is required in order to fetch the Anonymous Proxy list
formthe Exinda website. The Exinda appliance will also require access to the Exinda
web servers to fetch new Anonymous Proxy definitions either via a direct Internet
connection or via a HTTP Proxy.
Enable Anonymous Proxy Detection
The Anonymous Proxy service is disabled by default. In order to enable this feature, navigate to Objects >
Applications > Anonymous Proxy using the Web UI, Advanced mode.
2013 Exinda Networks, Inc.
22
Chapter 7: Object Definitions
Figure 1: The form to configure and enable the Anonymous Proxy service.
This page allows you to start the Anonymous Proxy service and also check when the definitions were last
updated. The 'Renumerate' button allows you to force the Anonymous Proxy service to fetch the latest
definitions immediately.
Given that Anonymous Proxies are constantly changing, the Anonymous Proxy service will automatically
retrieve the latest Anonymous Proxy definitions fromthe Exinda servers on a daily basis. If the Anonymous
proxy service is stopped or disabled the last retrieved definitions will be used for detection of Anonymous
proxy.
Note In order to receive daily Anonymous Proxy definition updates, the Exinda appliance
must we able to contact the www.exinda.comweb servers and the appliance must also
have valid software subscription.
The Anonymous proxy ASAMis another component of the Anonymous Proxy detection. This works in
combination with the Anonymous Proxy service and it is enabled by default.
To disable this ASAM, navigate to System > Setup > Monitoring using the Web UI - Advanced mode. If
the service is stopped and Anonymous proxy detection is no longer required, disabling the ASAMwill clear
the existing definitions.
Figure 2: The form to enable/disable the Anonymous Proxy ASAM.
Control Anonymous Proxy Traffic
Once the Exinda appliance identifies traffic as an Anonymous Proxy, it is classified as the "Anonymous
Proxy" application. This means that any Anonymous Proxy traffic will show up in the real-time monitoring
screen and other monitoring reports as "Anonymous Proxy".
2013 Exinda Networks, Inc.
Chapter 7: Object Definitions
23
Figure 3: The Anonymous Proxy application is shown on the real-time monitoring screen.
It is also possible to create Optimizer Polices using the Anonymous Proxy application, like you would any
other application. The Optimizer Policy configuration formbelow shows how to create an Optimizer Policy
that will block Anonymous Proxies.
Figure 4: Blocking Anonymous Proxies using the Optimizer.
Note By default, the Anonymous Proxy application is part of the Recreational application
group. This means that any policy that references the Recreational application group
will also be referencing the Anonymous Proxy application. If you want to block
Anonymous Proxies, the discard policy must be above any policy that references the
Recreational application group.
ScheduleObjects
The Exinda appliance allows you to automate your network optimization polices for different times of the day
and different days of the week.
For example, you may wish to lock down your network at night to improve security, whilst still allowing
automated backup services and email to function.
By default, there are 3 Schedule Objects defined.
2013 Exinda Networks, Inc.
24
Chapter 7: Object Definitions
ALWAYS This Schedule Object defines an 'Always On' schedule. This schedule is active 24
hours a day, 7 days a week. This Schedule is not editable and cannot be deleted.
After
Hours
This Schedule Object defines a typical after hours schedule. It is active all day on
Saturday and Sunday and from6pmto 8amon Mondays to Fridays.
Work
Hours
This Schedule Object defines a typical working hours schedule. It is active from8am
to 6pmon Mondays to Fridays.
Additional Schedule Objects can easily be added by using the format the top of the page.
Name Give the Schedule Object a meaningful name.
Times Specify one or more times this Schedule Object is to be active for.
FromDay Specify a day of the week this Schedule Object should begin.
To Day Specify a day of the week this Schedule Object should end.
2013 Exinda Networks, Inc.
Chapter 7: Object Definitions
25
FromTime Specify a time this Schedule Object should begin.
To Time Specify a time this Schedule Object should end.
Note n A single Schedule Object cannot specify different times that overlap. Time must
be unique within the same Schedule Object.
n The 'Start Time' and 'End Time' values must fall within the same day. In order to
specify a time fromone day to the next, use two lines: one from'Start Time' to
24:00 on the first day, and the other from00:00 to 'End Time' on the next day.
n By default, there are 4 drop-downs available to add schedule times. If you need to
add more, save the Schedule, then select the Edit button next to the newly cre-
ated Schedule. You will be presented with 4 additional drop-downs to add more
schedule times.
Adaptive Response Rules
Adaptive Response allows administrators to specify rules based on data transfer which dynamically
populate Network Objects. These Dynamic Network Objects may then be used when configuring Optimizer
Policies.
This functionality allows the systemadministrator to create policies which automatically restrict a users
bandwidth once a set transfer limit has been exceeded within a specified period of time. Users are identified
by IP address.
The following steps are required to implement such policies:
1. Create a static Network Object that defines the subnet(s) that will be monitored. See "Create a
Source Network Object" on page 26.
OR
Map an Active Directory group to a Dynamic Network Object.
2. "Create an Adaptive Response limit rule" on page 27
3. Include the Dynamic Network Object in the Optimizer Policies. See "Use Adaptive Response with Act-
ive Directory" on page 29
To demonstrate how to configure Adaptive Response using the Web UI, the following example will be used
as a guide.
Example
An educational institution has a group of students who have IP addresses in the subnet
192.168.0.0/16. Each student shall be allowed 10 GB data transfer (uploads and downloads) per
month.
2013 Exinda Networks, Inc.
26
Chapter 7: Object Definitions
Adaptive Response
Adaptive Response Objects are used to define and manage user data transfer quotas. You can use Adaptive
Response Objects to create a limit on how much data users transfer per day, week or month. Use the form
at the top of the page to create a new Adaptive Response Object.
Name The name of the Adaptive Response object
Source
Network
Object
Specify a source Network Object to use as a list of users for whomto apply the
quota. This can be a Static Network Object (such as a subnet) or a Dynamic
Network Object (such as an Active Directory group).
Destination
Network
Object
Specify a name for the Dynamic Network Object that will be created, which will hold
the list of users that have exceeded their quota.
Duration Specify the duration to use when accounting the quota. Daily, weekly or monthly.
Direction Specify which direction should be used when accounting the quota. Inbound,
outbound or both.
Amount Specify the quota amount (in MB) for this rule.
Enable Specify if this rule should be enabled or not.
Any users fromthe 'Source Network Object' who have exceeded their quota within the 'Duration' period, will
be placed into the 'Destination Network Object', which can then be used in the Optimizer policies. To view a
list of the users who have exceeded their quota, see the Objects > Network > Dynamic page.
Create a Source Network Object
Create a Network Object that defines the Student subnet as 192.168.0.0/16.
2013 Exinda Networks, Inc.
Chapter 7: Object Definitions
27
1. Click Object >Network >Network Objects.
2. In the Add New Network Object area, type a name for the object.
3. Select whether the subnet is on the LAN side of the appliance (internal) or the WAN side (external).
Packets are matched to a Network Object, and the closest subnet within that Network Object
determines the location.
There are 3 options for the location field: Inherit, Internal, and External.
n Internal means all subnets/hosts defined by this Network Object exist on the LAN side of the
appliance.
n External means all subnets/hosts defined by this Network Object exist on the WAN side of the
appliance.
n Inherit means that a subnet/hosts location is determined by closest match to other Network
Objects. If no Network Objects match then the location defaults to external.
4. To include traffic matching this network object in the Subnets Report, select the Subnet Report check-
box.
5. Type the network IPaddresses and netmask length of the subnet in the fields.
IPv4 and IPv6 addresses are accepted.
6. Click Add New Network Object.
Note When creating or editing a network object, you will be presented with 4 input lines. To
add more than 4 objects, you need to save and then re-edit to be presented with an
extra 4 lines.
Create an Adaptive Response limit rule
Adaptive Response Limits are rules which are used to create and populate network objects based on amount
of data transferred. These dynamic network objects may then be used when creating virtual circuits or filters.
For example, create a rule that ensures that any user in the Students Network Object gets placed in the
Students-Over-Quota Dynamic Network Object once they have transferred (uploaded and downloaded)
more than 10 GB in a calendar month.
At the end of the calendar month, the Students-Over-Quota Network Object is reset.
2013 Exinda Networks, Inc.
28
Chapter 7: Object Definitions
1. Click Object >Adaptive Response.
2. Type a name for the new limit.
3. Specify a Source Network Object to use as a list of users for whomto apply the quota.
This can be a Static Network Object (such as a subnet) or a Dynamic Network Object (such as an
Active Directory group).
4. Specify a name for the Dynamic Network Object, which holds the list of users that have exceeded
their quota.
5. Specify the duration to use when accounting the quota: daily, weekly, or monthly.
6. Specify which direction should be used when accounting the quota: inbound, outbound, or both.
7. Specify the quota amount (in MB) for this rule.
8. To enable the rule, select Yes.
When a rule is disabled all IPs will be removed fromthe Destination Network Object.
9. Click Add New Limit.
Use the Adaptive Response Rule in the Optimizer
Add the new Dynamic Network Object to the Optimizer Policies using the Advanced Web UI and navigated
to the Optimizer page.
2013 Exinda Networks, Inc.
Chapter 7: Object Definitions
29
Figure 5: The Students-Over-quota Dynamic Network Object used in an Optimizer Virtual Circuit.
In this example, the Students that have exceeded their monthly limit get placed in a 512 kbps Virtual Circuit
whereas all other students (the ones who have not exceeded their monthly limit) are placed in a 10Mbps
Virtual Circuit.
Use Adaptive Response with Active Directory
In the last example, a static Network Object was used as the source of IPs. It is also possible to use a
Dynamic Network Object mapped froman Active Directory group as a source.
1. Click Objects> Users & Groups.
2. Beside the "Students (DEV)" group click Edit.
2013 Exinda Networks, Inc.
30
Chapter 7: Object Definitions
3. Select the Map to Network Object and Ignore Domain checkboxes.
4. Click Apply.
A Network Object named 'Students' is created that contains all IPs in the Active Directory 'Student'
group. This Network Object can be used when creating an Adaptive Response rule exactly as for the
previous example.
Create Adaptive Response Rules with CLI
Adaptive Response rules can be created using the CLI (in configure terminal mode):
adaptive limit <limit-name> network-object source <src> destination <dst>
adaptive limit <limit-name> amount <N (mb)>
adaptive limit <limit-name> duration <daily|weekly|monthly>
adaptive limit <limit-name> direction <inbound|outbound|both>
adaptive limit <limit-name> enable
Example
Create an Adaptive Response rule which adds IP addresses fromthe static Students Network
2013 Exinda Networks, Inc.
Chapter 7: Object Definitions
31
Object to the Dynamic Network Object Students-Over-Quota, once 200 MB has been
downloaded per day.
adaptive limit Students-AR network-object source Students destination
Students-Over-Quota
adaptive limit Students-AR amount 200
adaptive limit Students-AR duration daily
adaptive limit Students-AR direction inbound
adaptive limit Students-AR enable
Add a Dynamic Network Object to Optimizer with CLI
The aimof this step is create a virtual circuit which references a dynamic network object created above.
Assuming we have created a Virtual Circuit named "Wan Inbound Choke" with reduced bandwidth, we can
now reference the Dynamic Network Object created above using the following CLI command.
(config) # circuit default vcircuit "WAN Inbound Choke" destination Students-Over-
Quota
Disable an Adaptive Response Rule
To disable an Adaptive Response rule, run the following command. No IPs will belong to the destination
Network Object, so any Optimizer Virtual Circuits or Policies using the destination Network Object will
effectively do nothing.
(config) # no adaptive limit Students-AR enable
Exclude Hosts or Subnets from the Quota
It is possible to configure Adaptive Response rules to exclude both internal or external hosts and subnets
fromthe data transfer limits. This configuration option is available using the following CLI commands:
adaptive limit <limit-name> except network-object {internal|external} <network object>
The following examples illustrate how to exclude IP addresses or subnets fromthe Adaptive Response
quota. The first example excludes an internal IP address that exists on the LAN-side of the Exinda
appliance. The second example excludes an entire subnet that exists on the WAN-side of the Exinda
appliance.
Example
Create an Adaptive Response rule which adds IP addresses fromthe static Students Network
Object to the Dynamic Network Object Students-Over-Quota once 200 MB has been downloaded
per day, except for the IP address 192.168.0.50.
network-object IgnoreUser subnet 192.168.0.50 /32
network-object IgnoreUser location internal
adaptive limit Students-AR network-object source Students destination
Students-Over-Quota
2013 Exinda Networks, Inc.
32
Chapter 7: Object Definitions
adaptive limit Students-AR amount 200
adaptive limit Students-AR duration daily
adaptive limit Students-AR direction inbound
adaptive limit Students-AR enable
adaptive limit Students-AR except network-object internal IgnoreUser
Example
Create an Adaptive Response rule which adds IP addresses fromthe static Students Network
Object to the Dynamic Network Object Students-Over-Quota once 200 MB has been downloaded
per day except for the DMZ subnet 203.122.212.128 /27.
network-object IgnoreDMZ subnet 203.122.212.128 /27
network-object IgnoreDMZ location external
adaptive limit Students-AR network-object source Students destination
Students-Over-Quota
adaptive limit Students-AR amount 200
adaptive limit Students-AR duration daily
adaptive limit Students-AR direction inbound
adaptive limit Students-AR enable
adaptive limit Students-AR except network-object external IgnoreDMZ
Other Adaptive Response CLICommands
The following command may be used to show Adaptive Response rules:
show adaptive limit <limit-name>
Adaptive Response evaluates rules every 5 minutes by default. IP addresses are added to destination
dynamic Network Objects when the amount of traffic for the specified direction and duration exceeds the
specified amount. Network Objects are cleared at the end of the duration (e.g. daily, weekly or monthly). The
following command can be used to change the frequency at which the rules are evaluated:
adaptive update-time <seconds>
Use the following command to show network objects created by Adaptive Response:
show network-object <network object>
The following command will clear all IPs fromall Adaptive Response destination Network Objects. The
Network Objects will be repopulated when rules are next evaluated.
adaptive clear
Service Levels
The Service Levels section allows you to configure parameters and alerts for Application Performance
Score, Application Performance Metrics and Service Level Agreement Objects.
2013 Exinda Networks, Inc.
Chapter 7: Object Definitions
33
n Service Level Agreements
n "Create an Application Performance Score object" on page 113
n "Create an Application Performance Metric object" on page 106
Service Level Agreements
Service Level Agreement (SLA) Objects can be configured on this page.
Note To configure SLA Sites, navigate to Objects > Service Levels > Service Level
Agreements on the Web UI, advanced mode.
The table at the top of this page lists the currently defined SLA Objects, fromhere, you can edit/delete them.
To configure new SLA Objects, click on the 'Add New SLA Object...' link.
Name Specify a meaningful name for the SLA Site.
Destination
IP
Specify an IP Address to use as the host to ping.
Latency
Threshold
Specify a Latency Threshold. An alert will be triggered when the latency for the SLA
Site exceeds the Latency Threshold for longer then the Duration. The default is 500
milliseconds.
Ping Size Specify the ping packet size to use. The default is 64 bytes.
Duration Specify a Duration. An alert will be triggered when the latency for the SLA Site
exceeds the Latency Threshold for longer then the Duration. The default is one hour.
Enable Make this SLA Site active by clicking 'Enable'.
Note Email alerts are sent when the specified threshold is exceeded for the set duration.
2013 Exinda Networks, Inc.
34
Chapter 7: Object Definitions
Valid SMTP and email settings are required for email alerts. To configure, see "Add an
SMTPserver for sending email notifications" on page 281.
2013 Exinda Networks, Inc.
2013 Exinda Networks, Inc.
Chapter 8: Monitoring and Reporting
After installing and configuring your Exinda appliance you can start monitoring your network. You will have
full visibility into the applications that users are accessing and the amount of inbound and outbound
throughput that they reach . It's recommended that you monitor your network for an adequate period before
customizing Optimizer policies.
Set the Time Period Reflected in the Report
The data displayed in the reports can be focused on specific periods of time. Date ranges are available on all
reports except the Real Time reports.
1. Select a report fromthe Monitor list.
2. Beside the title of the report, select the desired date range fromthe drop down list.
3. To specify a customdate range, in the drop down list select Custom. Select the start and end date
and time to include in the report.
After the date range is select, the graphs and charts are immediately updated.
Data Granularity
The Exinda appliance stores data for the following amount of time:
n 2 years of data - this year, previous year & last 12 months
n 2 months of data - this month, previous month & last 30 days
n 2 weeks of data - this week, previous week & last 7 days
n 2 days of data - today, yesterday & last 24 hours
n 1 day of data - this hour, last hour & last 60 minutes, last 5 minutes
For the Applications, URLs, Users, Hosts, Conversations and Subnets Reports, the data is stored at:
n Hourly granularity for up to 2 days (today, yesterday, this hour, previous hour)
n Daily granularity for up to 2 months (this week, last week, this month and last month)
n Monthly granularity for up to 2 years (this year, last year)
For the Interface, Network, Reduction, Optimizer, Service Levels, Systemthe data is stored at:
Exinda Appliance User Manual
36
Chapter 8: Monitoring and Reporting
n 10 second granularity for 1 day (except Network)
n 5 minute granularity for 2 weeks
n 30 minute granularity for 2 months
n 60 minute granularity for 6 months
n 24 hour granularity for 2 years
Interactive Reports
The time graphs allow you to zoomin to a customtime range. Drag your mouse over the top of the graph and
select the desired time range. To return to the initial time range click the magnifier glass icon.
Any tabular data displayed below these interactive graphs will automatically be updated with the data for the
selected time range.
Note The interactive feature is only applicable to flash graphs. To change the graph display
option navigate to System > Setup > Monitoring on the Web UI, advanced mode.
Printable Reports
All Monitoring Reports can be exported as a PDF document, saved as a scheduled report, or can be printed
2013 Exinda Networks, Inc.
Chapter 8: Monitoring and Reporting
37
directly fromthe Web UI. The following icons appear on the top, right-hand corner of the interface:
Print: Clicking on the Printer icon will open a new browser window and format the current report suitable for
printing. It will then prompt you to select a printer.
Schedule PDF: Clicking on the schedule icon will save the report configuration to the scheduled reports. It
will prompt you for a report name, the scheduled frequency, the email addresses to send it to, and optionally
password if you choose to password protect the PDF.
PDF: Clicking on the PDF icon will render the current report as a PDF document and prompt you to save or
open the PDF file once complete.
Note Printed report and PDF reports may appear slightly different to the reports displayed on
the Web UI.
Real Time Monitoring
The Real Time Monitoring Report displays a breakdown of the traffic that passed through your monitored
links during the last 10-60 seconds. There are several tabs for viewing the different types of network traffic in
real time. These include inbound and outbound applications, hosts, conversations, and reduction by
application. Real time monitoring also allows you to filter the view by IP address or subnet, policy, and active
directory user.
There are six Real Time Reports available:
n Inbound and Outbound Applications
n Internal and External Hosts/Users
n Inbound and Outbound Conversations
n Reduction
n Application Response
n Host Health
It is useful during times of network congestion to know exactly what is going through the link just as it
happens. Use these reports to see which internal and external hosts and/or applications are currently using
the link the most and at what speeds they are doing so.
Applications
The Real Time Applications Report shows a breakdown of the Applications monitored by the Exinda
appliance during the last 10 seconds. Applications are divided into Inbound and Outbound directions. The
menu at the top of the report allows you to adjust the report auto-refresh rate (every 30 seconds by default).
Applications are sorted by throughput. You can also see the packet rate and number of flows for each
Application. The Distribution shows the percentage of throughput an Application consumed relative to all the
other Applications.
2013 Exinda Networks, Inc.
38
Chapter 8: Monitoring and Reporting
Real-time Traffic by Hosts
The Real Time Hosts/Users Report shows a breakdown of the Hosts/Users monitored by the Exinda
appliance during the last 10 seconds. Hosts/Users are divided into Internal and External Hosts/Users.
1. Click Monitor >Real Time > Hosts/Users.
2013 Exinda Networks, Inc.
Chapter 8: Monitoring and Reporting
39
Hosts/Users are sorted by throughput, and display the packet rate and number of flows for each
Host/User. The Distribution column shows the percentage of throughput a Host/User consumed
relative to all the other Hosts/Users.
2. To set how often the data updates in the table, select the frequency fromthe Auto-Refresh Rate list.
3. To display the user name associated with an internal IP, select Show Users.
Note Active Directory must be configured on the Exinda appliances before user names can
be displayed in reports. See "Integrate the Exinda Appliance with Active Directory" on
page 165.
View real-time inbound and outbound conversations
The Real-time Conversations Report shows a breakdown of the Conversations monitored by the Exinda
appliance during the last 10 seconds. Conversations are divided into Inbound and Outbound directions.
1. Click Monitor >Real Time > Conversations.
By default, the Real-time Conversations Report looks like the example below. Conversations are
sorted by throughput. You can also see the packet rate and number of flows for each Conversation.
Any extra information about a Conversation (a URL for example) will be shown in square brackets
next to the Application.
2013 Exinda Networks, Inc.
40
Chapter 8: Monitoring and Reporting
2. To set how often the data updates in the table, select the frequency fromthe Auto-Refresh Rate list.
3. To view only a specific IP address or subnet, type the address in the IP/Subnet Filter field.
The report can be filtered by IPv4 or IPv6 addresses.
4. To display the optimization policy the conversation falls into, select Show Policies.
5. To display the user name associated with an internal IP, select Show Users.
2013 Exinda Networks, Inc.
Chapter 8: Monitoring and Reporting
41
6. To group individual connections within a flow as a single line itemor show each connection as a sep-
arate line item, select Group.
Reduction
The Real Time Reduction Report shows a breakdown of the Reduction Ratio by Application achieved by the
Exinda appliance during the last 5 minutes. The menu at the top of the report allows you to adjust the report
auto-refresh rate (every 30 seconds by default) as well as an option to view the inbound, outbound or bi-
directional traffic reduction ratio (bi-directional by default).
Reduction Ratio is a ratio that compares After Exinda (AE) to Before Exinda (BE).
ReductionRatio=(DataTransferSizeBE-DataTransferSizeAE)
/DataTransferSizeBE.
Application Response
The Real Time Application Response Report shows the Round-trip Time (RTT), Normalized Network Delay,
Normalized Server Delay, Normalized Total Delay, Network delay, Server delay, Transaction Delay,
Transaction Count, and Flow Count for each application monitored by the Exinda appliance during the last 10
seconds. The menu at the top of the report allows you to adjust the report auto-refresh rate (every 30
seconds by default).
The Applications are sorted by Round-trip Time.
Note These statistics are only available if the Performance Metrics ASAMModule is enabled
on the System| Setup | Monitoring page.
Host Health
The Real Time Host Health Report shows the Retransmitted Bytes, Aborted Connections, Refused
Connections, Ignored Connections and Flow Count for each Internal and External Host monitored by the
Exinda appliance during the last 10 seconds. The menu at the top of the report allows you to adjust the report
auto-refresh rate (every 30 seconds by default).
The Hosts are sorted by Retransmitted Bytes.
2013 Exinda Networks, Inc.
42
Chapter 8: Monitoring and Reporting
Aborted
Connections
Connections that were unexpectedly aborted by either the client or server sending
a TCP reset.
Refused
Connections
Connections that were refused by the server (TCP SYN sent, received ICMP
refused or TCP reset in response).
Ignored
Connections
Connections that were ignored by the server (TCP SYN sent, received nothing in
response).
Note These statistics are only available if the Performance Metrics ASAMModule is enabled
on the System| Setup | Monitoring page.
Interface Reports
The Interface Reports provides you with statistics on the total amount of traffic that has passed through the
monitored network interfaces. This page allows you to see the inbound and outbound throughput for all traffic
on the wire as seen by the Exinda appliance.
The following Interface Reports are available on all models:
n Interface Throughput Reports
n Interface Packets Per Second (PPS) Reports
View the data throughput on the interfaces
The Interface Throughput Report provides you with statistics of the total data that has passed through each
WAN interface on each bridge. This report allows you to see the inbound and outbound throughput for all
traffic on the wire, over time.
1. Click Monitor > Interfaces >Throughput.
2. To filer the data in the chart, select the WAN or out-of-path interface to display.
Bridge WANports, policy-based routing interfaces, and WCCP interfaces are available. Selecting All
includes all out-of-path interfaces in the report.
2013 Exinda Networks, Inc.
Chapter 8: Monitoring and Reporting
43
3. To identify how much traffic falls above a specific percentile, select the desired value fromthe Select
Percentile Marker to Display list.
The table at the bottomof the report shows the total amount of data transferred into and out of the WAN
interface(s), and also the maximumand average throughput values for the selected time period. The values
in the table are automatically updated when the interactive flash graphs are manipulated.
Note Given that this report shows all data on the wire, the report may also include traffic that
is not seen on the WAN, such as local LAN broadcasts, etc.
2013 Exinda Networks, Inc.
44
Chapter 8: Monitoring and Reporting
View the outbound packet rate for all traffic
The Interface PPS Report provides you with the packet rate that has passed through each bridge on the
Exinda appliance. This report allows you to see the outbound packet rate for all traffic on the wire, over time.
2013 Exinda Networks, Inc.
Chapter 8: Monitoring and Reporting
45
1. Click Monitor > Interfaces >Packets Per Second.
2. To filer the data in the chart, select the Bridge or out-of-path interface to display.
Bridge WANports, policy-based routing interfaces, and WCCP interfaces are available.Selecting All
includes all out-of-path interfaces in the report.
3. To identify how much traffic falls above a specific percentile, select the desired value fromthe Select
Percentile Marker to Display list.
The table at the bottomof the report shows the maximumand average PPS values through the bridge for the
selected time period. The values in the table are automatically updated when the interactive flash graphs are
manipulated.
Note Given that this report shows all data on the wire, the report may also include traffic that
is not seen on the WAN, such as local LAN broadcasts, etc.
Network
The Network Reports display a time series of the top 10 inbound and outbound Applications, Application
groups, Hosts, Conversations, URLs or Users on the network. The Applications series bundles applications
not in the top 10 in an "Other" category.
2013 Exinda Networks, Inc.
46
Chapter 8: Monitoring and Reporting
1. Click Monitor > Network.
2. Select the graph you wish to view fromthe drop-down list.
3. Select the time range for the graph.
The LAN and WAN graphs are updated to display the selected parameters.
4. Remove specific types of traffic fromthe graph by deselecting their checkbox in the legend below the
graph.
5. To determine what the size of your WAN link should be configured to, fromthe Select Percentile
Marker to Display select 95th.
Use the 95th percentile mark for throughput speed to configure your WAN link.
2013 Exinda Networks, Inc.
Chapter 8: Monitoring and Reporting
47
Control Reports
There are three Control Reports available:
n "Policies Report" on page 47: Shows Circuit, Virtual Circuit and Policy throughput over time.
n "Discard Report" on page 50: Shows discard (drop) statistics over time.
n "Prioritization Report" on page 51: Shows policy prioritization statistics over time.
Policies Report
The Policies Report shows how each Circuit, Virtual Circuit, Dynamic Virtual Circuit and Policy performs
over time. You can see how well your Policies are performing and exactly how much bandwidth each Policy
is served.
2013 Exinda Networks, Inc.
48
Chapter 8: Monitoring and Reporting
Note To view the Policies Report, navigate to Monitor > Control > Policies on the Web UI,
advanced mode.
The menu at the top of the report allows you to filter the report by Circuit, Virtual Circuit or Policy.
When viewing Circuits, the report shows all Virtual Circuits within the selected Circuit, in both the graph and
the table.
If the Virtual Circuit selected is a Dynamic Virtual Circuit, then the following graph will appear above the
throughput graph.
2013 Exinda Networks, Inc.
Chapter 8: Monitoring and Reporting
49
The 'Active Hosts' line shows the number of Active Hosts for this Dynamic Virtual Circuit. The 'Maximum
Exceeded' line shows the number of Hosts that have exceeded the Hosts limit for this Dynamic Virtual
Circuit.
If a Virtual Circuit is selected, the report shows all Policies within the selected Virtual Circuit in both the
graph and the table.
2013 Exinda Networks, Inc.
50
Chapter 8: Monitoring and Reporting
The table underneath the graph shows some additional information for the selected time period. The
'Average Rate' is the average policy throughput for the time specified in the time range. The 'Current Rate' is
the Policy throughput averaged over the last 10 seconds.
Discard Report
The Discard Report shows how many packets were discarded as a result of Optimizer Discard Policies.
Note To view the Optimizer Discard Report, navigate to Monitor > Control > Discard on
the Web UI, advanced mode.
Using the menu at the top of the Report, you can filter the Report by Virtual Circuit or Policy. Only Virtual
Circuits and Polices that contain discard actions are displayed.
The graph shows the number of packets discarded over time. The table below show the total number of
discarded packets over the selected time period.
2013 Exinda Networks, Inc.
Chapter 8: Monitoring and Reporting
51
It is also possible to "zoomin" to a particular time period using the interactive flash-based graphs and disable
certain plots by de-selecting their checkbox in the legend.
Prioritization Report
The Prioritization Report tells you how often critical applications were prioritized (also referred to re-ordering
or re-queuing).
Note To view the Prioritization Report, navigate to Monitor > Control > Prioritization
Ratio on the Web UI, advanced mode.
A high percentage means that the systemis prioritizing more often to ensure performance of your
applications. A high percentage also means that by turning off optimization there is a higher probability that
your critical applications will suffer.
PrioritizationRatio=100xNumberofPacketsRe-
ordered/NumberofTotalPackets
2013 Exinda Networks, Inc.
52
Chapter 8: Monitoring and Reporting
Example
A ratio of 40% means 40% of the packets on your network were re-ordered. That means that non
critical data was queued so that business critical data could jump the queue and be delivered in
the order that the business requires.
Optimization Reports
There are two Optimization Reports available:
n Reduction: Shows Optimizer Reduction saving and statistics over time.
n Edge Cache: Shows Edge Cache saving and statistics over time.
Reduction Report
The Optimization Reduction Report shows the WAN Memory reduction throughput and percentage, the
reduction statistics and peers (remote sites) and Applications with reduced traffic. You can choose to view a
particular time period using the time range selection bar at the top of the page.
Note To view the Optimization Reduction Report, navigate to Monitor > Optimization >
Reduction on the Web UI, advanced mode.
There are two options when it comes to configuring the Reduction Report.
n Direction: Choose which direction you wish to view reduction statistics. Choices are Bi-directional,
Inbound or Outbound.
2013 Exinda Networks, Inc.
Chapter 8: Monitoring and Reporting
53
n Reduction Type: Choose how you want reduction statistics to be displayed. Choices are Percentage
and Throughput.
The drop-down menus at the top of this report allow you to configure these options.
When reduction statistics are displayed as a percentage, the following graph will be visible:
When reduction statistics are displayed as throughput, the following graph will be visible:
2013 Exinda Networks, Inc.
54
Chapter 8: Monitoring and Reporting
You can choose to view a particular time period using the time range selection bar at the top of the page. It is
also possible to "zoomin" to a particular time period using the interactive flash-based graphs and disable
certain plots by de-selecting their checkbox in the legend.
The table below the graphs show reduction statistics broken down by peer (remote Exinda appliance) as well
as by Application.
Reduction Ratio is a ratio that compares After Exinda (AE) to Before Exinda (BE).
ReductionRatio=(DataTransferSizeBE-DataTransferSizeAE)
/DataTransferSizeBE.
2013 Exinda Networks, Inc.
Chapter 8: Monitoring and Reporting
55
View EdgeCacheStatistics
The Edge Cache report shows the amount of data reduced by the Edge Cache.
1. Click Monitor >Optimization >Edge Cache.
2. Select the type of report to view.
n Edge Cache Throughputthe amount of WANand LANtraffic that was sent fromthe Edge
Cache instead of fromthe HTTPapplication.
n EdgeCache Reduction Ratio (%)the percentage of requested data that was sent fromthe
EdgeCache instead of fromthe HTTP application.
3. To display the number of requests per second and the number of hits per second, review the
2013 Exinda Networks, Inc.
56
Chapter 8: Monitoring and Reporting
EdgeCache Statistics graph. A hit occurs when a request is made for an object stored in the Edge
Cache.
4. Review the table to see a summary of Edge Cache reduction for the selected time period.
Service Level Reports
The Exinda appliance provides various ways of measuring Application Performance and Network Service
Levels:
n APS: Application Performance Score passively measures application response times and scores
application performance against preset criteria.
n SLA: Service Level monitoring actively measures network response times.
n TCP Efficiency: Passively measures TCP retransmissions and calculates TCP Efficiency.
n "View TCP health" on page 100: Passively measures TCP connection states and calculates TCP
Health.
View the ApplicationPerformance Score results
The Application Performance Score combines selected Application Performance Metrics to forman overall
score that is used to monitor the performance of a networked application.
Note To monitor a new application, see "Create an Application Performance Score object" on
page 113.
2013 Exinda Networks, Inc.
Chapter 8: Monitoring and Reporting
57
The Exinda appliance calculates the APS by comparing the results of each metric against the threshold for
the metric and is classified into one of three categories:
n Good The baseline for the application is good, and the application is performing within the expected
levels (below the threshold), and users will be happy with the performance of the application.
n Tolerated The performance of the application is less than expected, but is still performing within a
range that you should be able to tolerate (between the threshold and four times the threshold). The per-
formance isn't great, but users will be OKwith it.
n Frustrated The application is performing really poorly (more than four times the threshold), and users
will be frustrated with the performance.
The APS score is a number between 0 and 10 that measures the network performance of an application:
aps = 10 * (satisfied samples + (tolerated samples / 2)) / total samples
Example: Calculating an APS
A threshold is configured for Network Delay as T = 300 msec for HTTP.
In one 10s period, 11 flows are sampled for HTTP with the following results:
n 5 flow samples are > 300 ms but < 1200 ms
n 6 flow samples are < 300 ms
The APS score is calculated as follows:
aps = 10 * (6 + 5/2) / 11 = 7.7
The ApplicationPerformance Score report displays the performance of each APS object over time in a chart,
and the table below lists each APS Object and includes the individual metrics used to calculate the score.
2013 Exinda Networks, Inc.
58
Chapter 8: Monitoring and Reporting
1. Click Monitor > Service Levels and switch to the Application Performance Score(APS)tab.
The colors indicate the category for each metric:Good is green, Tolerable is yellow, and Frustrated is
red. When no color is used it indicates a metric that does not contribute to the APS score because no
threshold has been configured for that metric.
2. To change the time period that the report covers, select the Range fromthe list.
3. To view the time series graphs for individual metrics, click the APSname.
2013 Exinda Networks, Inc.
Chapter 8: Monitoring and Reporting
59
Network Response (SLA) Reports
SLA monitoring is a valuable tool for ensuring the performance of your IP provider against predefined criteria.
The SLA monitoring works by sending 1 ICMP ping every 10 seconds (each of 64-bits length by default) to
the remote site to collect statistics.
To add an SLA Site, click the Add/Edit SLA Site... link.
n Availability is the percentage of time a resource is reachable by the Exinda appliance.
n Latency is the delay in getting an ICMP echo reply for an ICMP echo request generated fromthe
Exinda appliance. It represents both the average and the maximumnetwork delay fromthe local
Exinda appliance to a remote host and back again.
2013 Exinda Networks, Inc.
60
Chapter 8: Monitoring and Reporting
TCP Efficiency Report
The TCP Efficiency Report shows the total efficiency of all TCP connections over time.
The Report can be viewed by Applications, Internal Hosts or External Hosts and the view can be changed by
selecting the desired category fromthe drop-down at the top of the page.
2013 Exinda Networks, Inc.
Chapter 8: Monitoring and Reporting
61
TCP Efficiency is calculated using the formula below:
TCPEfficiency=(TotalBytes-BytesRetransmitted)/TotalBytes
The table below shows both retransmitted bytes and efficiency per Application or Host. Each itemin the
table below can be drilled down to view TCP Efficiency details and a graph for that item.
View TCP health
When monitoring the overall performance of the TCP traffic on your network, watch for connections that are
2013 Exinda Networks, Inc.
62
Chapter 8: Monitoring and Reporting
aborted, refused, or ignored over time.
n Aborted Connections were established, but were closed by a RST (reset) issued by either the
client or server rather than a clean close. High numbers of aborted connections can point to network
or server problems.
n Refused A SYN packet was observed and a RST or ICMP "connection refused" message was
received in response. This usually means the server is up, but the application is unavailable or not
working correctly. It can also indicate a TCP port scan is occurring.
n Ignored A SYN packet was observed, but no SYN-ACK response was received. This usually
means the server is not responding, does not exist, is not accessible, or is ignoring the connection
request. It can also indicate a TCP port scan is occurring.
The TCPHealth Report displays aborted, ignored, and refused TCPconnections for the selected time period,
as well as displaying the total TCPconnections.
2013 Exinda Networks, Inc.
Chapter 8: Monitoring and Reporting
63
1. Click Monitor >Service Levels and switch to the TCPHealth.
2. Fromthe Category list select Applications.
The Report can be viewed by Applications, Internal Hosts, or External Hosts.
3. To change the time period that the report covers, select the Range fromthe list.
2013 Exinda Networks, Inc.
64
Chapter 8: Monitoring and Reporting
4. Click the name of the application to view the TCP Health details and a graph for that item.
System Reports
The SystemReports show various statistics about systemperformance and health. There are 6 System
Reports available:
n Connections Report: Shows the number of concurrent and new connections.
n Accelerated Connections Report: Shows the number of concurrent and new accelerated connections.
n CPU Usage Report: Shows the CPU usage over time.
n CPU Temperature Report: Shows the CPU temperature over time.
n RAMUsage Report: Shows the RAMusage over time.
n "Disk IO" on page 68: Shows the read and write disk usage over time.
n Swap Usage Report: Shows the Swap usage over time.
Connections Report
This report shows the number of concurrent connections as well as the connection establishment rate
through the Exinda appliance over time.
2013 Exinda Networks, Inc.
Chapter 8: Monitoring and Reporting
65
Systems that report unusually high spikes in the number of connections or the connection rate may be
experiencing some formof DoS attack or network problem.
Report: Accelerated Connections
This report shows the number of concurrent accelerated connections as well as the accelerated connection
establishment rate through the Exinda appliance over time.
1. Click Monitor > System and switch to the Accelerated Connections tab.
The reports are displayed.
2013 Exinda Networks, Inc.
66
Chapter 8: Monitoring and Reporting
The second graph shows the number of connections through each of the specific application acceleration
modules, such as SMB or SMB2 Acceleration, SSL Acceleration, and NCP Acceleration.
CPU Usage Report
This reports shows the Exinda appliance's CPU usage over time.
Systems running at high CPU usage for long periods of time may be overloaded or may be experiencing a
problem. Contact Exinda TAC if the CPU usage constantly reports close to 100%.
CPU Temperature Report
This report show the CPU temperature over time in degrees Celsius.
2013 Exinda Networks, Inc.
Chapter 8: Monitoring and Reporting
67
Systems running at very high temperatures may be experiencing a problemand systemperformance may be
affected. Contact Exinda TAC if the CPU temperature constantly reports hot.
RAM Usage Report
This report shows how much systemRAMthe Exinda appliance is consuming over time.
Systems that are running low on RAMmay experience performance problems. Contact Exinda TAC if RAM
usage increases close to the maximum.
2013 Exinda Networks, Inc.
68
Chapter 8: Monitoring and Reporting
Disk IO
This report shows the disk usage for each service in kB/s (read and write), as well as the total usage for each
systemdisk.
Swap Usage Report
This report shows the swap or page file usage of the Exinda appliance over time.
2013 Exinda Networks, Inc.
Chapter 8: Monitoring and Reporting
69
Excessive amounts of swapping may impact systemperformance so this report provides a way to
determine how much swapping the Exinda appliance is doing.
Applications Report
The Application Reports displays a breakdown of the traffic that has passed through the monitored links by
Application Object or Application Group. There are also special Application Reports for URLs and VoIP. Use
the Application Reports to determine what applications are using the link the most and at what speeds.
There are 4 Application Reports:
n Application Groups Report: Shows the top Application Groups.
n Individual Applications Report: Shows the top Application Objects.
n URLs Report: Shows the top URLs.
n VoIP Report: Shows VoIP flows and MOS information.
View Unclassified Applications
The Applications Report may also contain links to Discovered Ports. These are links to inbound and
outbound applications which have not been classified.
1. Click Monitor >Applications.
2. If unclassified applications are sending traffic through the Exinda appliance, a link to Discovered
Ports is displayed. To display the unclassified applications, click Displayed Ports.
The Discovered Ports report is displayed with source and destination ports for each unclassified
applications.
Each discovered port can be broken down to the internal/external host by clicking on the link. This
helps to drill down and understand what the application really is and what it should be classified as.
Note When deciding how to classify a discovered port, look for a common destination port.
If more than two entries appear with the same destination port, the chances are that
by adding that port to an Application Object, the application will be classified
correctly.
2013 Exinda Networks, Inc.
70
Chapter 8: Monitoring and Reporting
Application Groups Report
The Top 10 Application Groups are shown in a pie chart. You can hover over the pie slices to view the
amount of data transferred as well as view the percentage of the pie.
Each table shows the top Application Groups together with the number of packets, number of flows data
transferred and throughput statistics. Click on the 'Show Details' link to expose RTT, Normalized Delays,
Transaction Delays, and Efficiency statistics for each Application Group.
Click on the Application Group name to drill-down into the Individual Applications Report, filtered by that
particular Application Group.
2013 Exinda Networks, Inc.
Chapter 8: Monitoring and Reporting
71
Note To customize the Individual Application Objects that make up an Application Group,
see the Objects | Applications | Application Groups page.
View All Network Activity for a Specific User
The Applications reporting displays the inbound and outbound traffic that has passed through the Exinda
broken down by application for a specific user. The applications graphs can be used to determine which
applications are currently using the link the most and at what speeds.
The table view shows the amount of packets and Megabytes transferred as well as the average and
maximumthroughput. The Top Application Objects are shown in a pie chart. You can hover over the pie
slices to view the amount of data transferred as well as view the percentage of the pie.
1. Click Monitor >Users.
2. In the Select Users to View list, select Internal.
3. "Set the Time Period Reflected in the Report" on page 76.
After the date range is select, the graphs and charts are immediately updated.
4. In the details table, click the user name.
The Traffic Analysis - Users - Applications report is displayed and lists all the applications that
have generated inbound and outbound traffic for that user.
5. On the Traffic Analysis - Users report there are multiple reports available. Select whether to display
the user's Applications, Conversations, URLs, or Hosts report.
ApplicationsAll applications sending inbound and outbound traffic on the user's computer.
ConversationsAll inbound and outbound data sent and received fromthe user's computer.
URLsAll inbound and outbound URLrequests.
HostsAll internal and external hosts communicating with the user's computer.
6. Hover over the pie slices to view the amount of data transferred in megabytes and percentage.
2013 Exinda Networks, Inc.
72
Chapter 8: Monitoring and Reporting
The table shows the top Application Objects together with the number of packets, number of flows,
data transferred and throughput statistics.
Note If a previously defined Application Object has been deleted, it will appear in these
reports as 'Deleted Application'.
2013 Exinda Networks, Inc.
Chapter 8: Monitoring and Reporting
73
7. To display additional details in the table for each user such as round trip time (RTT), transaction delay
and efficiency statistics, click Show Details.
URLs Report
The URLs report displays a breakdown of the inbound and outbound traffic that has passed through the
Exinda to and fromvarious URLs that users are accessing. URLs are requested when users visit HTTP
sites. They are stored in the formof a domain/host name on the Exinda appliance.
The Top 10 URLs are shown in a pie chart for inbound and outbound traffic. You can hover over the pie slices
to view the amount of data transferred as well as view the percentage of the pie.
Each table shows the top URLs together with the amount of data transferred, number of packets, number of
flows and throughput statistics. Click on the 'Show Details' link to expose RTT, Normalized Delays,
Transaction Delays, and Efficiency statistics for each URL.
Click on a specific URL to drill-down into the Hosts Report, filtered by that particular URL. You have the
option to view Internal or External hosts in the drill-down.
2013 Exinda Networks, Inc.
74
Chapter 8: Monitoring and Reporting
VoIP Report
The VoIP Report shows call quality over time. The VoIP Report automatically includes any RTP-based VoIP
call, including SIP, H.323 and Cisco Skinny.
The graph shows 3 series, the number of "Good", "Tolerable" and "Bad" calls over time. The table below lists
the worst quality inbound and outbound VoIP calls over the selected time period.
2013 Exinda Networks, Inc.
Chapter 8: Monitoring and Reporting
75
Green (Good) Number of calls with a MoS greater than 4.
Yellow (Tolerable) Number of calls with a MoS between 2 and 4.
Red (Bad) Number of calls with a MoS less than 2.
Report on Network Activity byUser
Use the information in reports to determine how the policies on your Exinda can improve the quality of
service and the experience of your network users.
The following reports identify user activity on the network:
n "View All Network Activity for a Specific User" on page 77
n "Top Users Generating Traffic" on page 75
n "Top Internal and External Users on the Network" on page 79
n "Real-time Traffic by Hosts" on page 80
n "View real-time inbound and outbound conversations" on page 81
Top Users Generating Traffic
The top users generating inbound and outbound traffic are displayed in a graph. The table view shows the
amount of packets and Megabytes transferred as well as the average and maximumthroughput per user.
1. Click Monitor >Users.
2. Select whether the charts display Internal or External users.
3. "Set the Time Period Reflected in the Report" on page 76.
After the date range is select, the graphs and charts are immediately updated.
4. Hover over the pie slices to view the amount of data transferred in megabytes and percentage.
2013 Exinda Networks, Inc.
76
Chapter 8: Monitoring and Reporting
Each table shows the top Users together with the amount of data transferred, number of packets,
number of flows and throughput statistics.
5. To display additional details for each user such as round trip time (RTT), transaction delay and
efficiency statistics, click Show Details.
6. To display the applications that are generating the inbound or outbound traffic for user, click the user-
name. You have the option to view Applications, URLs, Hosts and Conversations in the drill-down.
Set the Time Period Reflected in the Report
The data displayed in the reports can be focused on specific periods of time. Date ranges are available on all
2013 Exinda Networks, Inc.
Chapter 8: Monitoring and Reporting
77
reports except the Real Time reports.
1. Select a report fromthe Monitor list.
2. Beside the title of the report, select the desired date range fromthe drop down list.
3. To specify a customdate range, in the drop down list select Custom. Select the start and end date
and time to include in the report.
After the date range is select, the graphs and charts are immediately updated.
Data Granularity
The Exinda appliance stores data for the following amount of time:
n 2 years of data - this year, previous year & last 12 months
n 2 months of data - this month, previous month & last 30 days
n 2 weeks of data - this week, previous week & last 7 days
n 2 days of data - today, yesterday & last 24 hours
n 1 day of data - this hour, last hour & last 60 minutes, last 5 minutes
For the Applications, URLs, Users, Hosts, Conversations and Subnets Reports, the data is stored at:
n Hourly granularity for up to 2 days (today, yesterday, this hour, previous hour)
n Daily granularity for up to 2 months (this week, last week, this month and last month)
n Monthly granularity for up to 2 years (this year, last year)
For the Interface, Network, Reduction, Optimizer, Service Levels, Systemthe data is stored at:
n 10 second granularity for 1 day (except Network)
n 5 minute granularity for 2 weeks
n 30 minute granularity for 2 months
n 60 minute granularity for 6 months
n 24 hour granularity for 2 years
View All Network Activity for a Specific User
The Applications reporting displays the inbound and outbound traffic that has passed through the Exinda
broken down by application for a specific user. The applications graphs can be used to determine which
applications are currently using the link the most and at what speeds.
The table view shows the amount of packets and Megabytes transferred as well as the average and
maximumthroughput. The Top Application Objects are shown in a pie chart. You can hover over the pie
slices to view the amount of data transferred as well as view the percentage of the pie.
2013 Exinda Networks, Inc.
78
Chapter 8: Monitoring and Reporting
1. Click Monitor >Users.
2. In the Select Users to View list, select Internal.
3. "Set the Time Period Reflected in the Report" on page 76.
After the date range is select, the graphs and charts are immediately updated.
4. In the details table, click the user name.
The Traffic Analysis - Users - Applications report is displayed and lists all the applications that
have generated inbound and outbound traffic for that user.
5. On the Traffic Analysis - Users report there are multiple reports available. Select whether to display
the user's Applications, Conversations, URLs, or Hosts report.
ApplicationsAll applications sending inbound and outbound traffic on the user's computer.
ConversationsAll inbound and outbound data sent and received fromthe user's computer.
URLsAll inbound and outbound URLrequests.
HostsAll internal and external hosts communicating with the user's computer.
6. Hover over the pie slices to view the amount of data transferred in megabytes and percentage.
The table shows the top Application Objects together with the number of packets, number of flows,
data transferred and throughput statistics.
2013 Exinda Networks, Inc.
Chapter 8: Monitoring and Reporting
79
Note If a previously defined Application Object has been deleted, it will appear in these
reports as 'Deleted Application'.
7. To display additional details in the table for each user such as round trip time (RTT), transaction delay
and efficiency statistics, click Show Details.
Top Internal and External Users on the Network
The Network - Users (Internal) and Users (External) reports displays the top users sending traffic through the
network.
1. Click Monitor > Network.
2. In the Select Graph to Display list, select Users - Internal or Users - External.
3. "Set the Time Period Reflected in the Report" on page 76.
After the date range is select, the graphs and charts are immediately updated.
4. Remove specific types of traffic fromthe graph by deselecting their checkbox in the legend below the
graph.
5. To determine what the size of your WAN link should be configured to, fromthe Select Percentile
Marker to Display select 95th.
2013 Exinda Networks, Inc.
80
Chapter 8: Monitoring and Reporting
Use the 95th percentile mark for throughput speed to configure your WAN link.
Real-time Traffic by Hosts
The Real Time Hosts/Users Report shows a breakdown of the Hosts/Users monitored by the Exinda
appliance during the last 10 seconds. Hosts/Users are divided into Internal and External Hosts/Users.
1. Click Monitor >Real Time > Hosts/Users.
Hosts/Users are sorted by throughput, and display the packet rate and number of flows for each
Host/User. The Distribution column shows the percentage of throughput a Host/User consumed
relative to all the other Hosts/Users.
2013 Exinda Networks, Inc.
Chapter 8: Monitoring and Reporting
81
2. To set how often the data updates in the table, select the frequency fromthe Auto-Refresh Rate list.
3. To display the user name associated with an internal IP, select Show Users.
Note Active Directory must be configured on the Exinda appliances before user names can
be displayed in reports. See "Integrate the Exinda Appliance with Active Directory" on
page 165.
View real-time inbound and outbound conversations
The Real-time Conversations Report shows a breakdown of the Conversations monitored by the Exinda
appliance during the last 10 seconds. Conversations are divided into Inbound and Outbound directions.
1. Click Monitor >Real Time > Conversations.
By default, the Real-time Conversations Report looks like the example below. Conversations are
sorted by throughput. You can also see the packet rate and number of flows for each Conversation.
Any extra information about a Conversation (a URL for example) will be shown in square brackets
next to the Application.
2013 Exinda Networks, Inc.
82
Chapter 8: Monitoring and Reporting
2. To set how often the data updates in the table, select the frequency fromthe Auto-Refresh Rate list.
3. To view only a specific IP address or subnet, type the address in the IP/Subnet Filter field.
The report can be filtered by IPv4 or IPv6 addresses.
4. To display the optimization policy the conversation falls into, select Show Policies.
5. To display the user name associated with an internal IP, select Show Users.
2013 Exinda Networks, Inc.
Chapter 8: Monitoring and Reporting
83
6. To group individual connections within a flow as a single line itemor show each connection as a sep-
arate line item, select Group.
Understanding the Conversation Report
When a conversation has been accelerated by the Exinda appliance, the Conversation are highlighted in
yellow and the Application Acceleration technologies being applied to that conversation are displayed on the
left-hand side as a series on icons. For example, the FTP connection below is accelerated and is also been
process by WAN Memory.
When a conversation has been processed by Edge Cache it is highlighted in blue.
The following legend describes the meaning of each icon.
WAN Memory: The connection is been processed by WAN Memory.
CIFS Acceleration: The connection is been processed by CIFS Acceleration.
SSL Acceleration: The connection is been processed by SSL Acceleration.
NCP Acceleration: The connection is been processed by NCP Acceleration.
MAPI Acceleration: The connection is been processed by MAPI Acceleration.
When an appliance is deployed in a High Availability (HA) or Clustering mode, the following icons may also
appear next to each conversation.
Asymmetric: The traffic is asymmetric, and is not being accelerated.
Local: The connection is passing through this appliance in the cluster.
Remote: The connection is passing through another appliance in the cluster.
Local/Remote: The connection is passing though both this and other appliances in the
cluster.
Hosts Report
The Hosts report displays the inbound and outbound traffic that has passed through the Exinda appliance
broken down by hosts. The hosts graphs is used to determine which hosts are currently using the link the
most and at what speeds. The table view shows the amount of packets and Megabytes transferred as well
as the average and maximumthroughput per host. Hosts are IP address endpoint's in IP transactions and
are usually client PCs or servers.
The Top 10 Hosts are shown in a pie chart for inbound and outbound traffic. You can hover over the pie slices
to view the amount of data transferred as well as view the percentage of the pie.
2013 Exinda Networks, Inc.
84
Chapter 8: Monitoring and Reporting
You can choose to view either Internal or External Hosts in this Report by using the drop-down at the top of
the page. You can choose to view a particular time period using the time range selection bar at the top of the
page.
Each table shows the top Hosts together with the amount of data transferred, number of packets, number of
flows and throughput statistics. Click on the 'Show Details' link to expose RTT, Normalized Delays,
Transaction Delays, and Efficiency statistics for each Host.
Click on the 'Host Name' to drill-down into the Applications Report, filtered by that particular Host. You have
the option to view Applications, URLs, Hosts and Conversations in the drill-down.
2013 Exinda Networks, Inc.
Chapter 8: Monitoring and Reporting
85
Conversations Report
The Conversations page displays a breakdown of the top conversations that have passed through the
Exinda appliance. A conversation is defined as data that is transacted between two host machines using the
same application within a specified time period. Conversations may also be referred to as sessions. The
table view at the bottomof the report shows the amount of packets and Megabytes transferred as well as the
average and maximumthroughput during the conversation.
The pie chart shows the top 10 inbound and outbound Conversations that have occurred on your monitored
interfaces. You can choose to view a particular time period using the time range selection bar at the top.
2013 Exinda Networks, Inc.
86
Chapter 8: Monitoring and Reporting
Each table shows the top Conversations together with the amount of data transferred, number of packets,
number of flows and throughput statistics. Click on the 'Show Details' link to expose RTT, Normalized
Delays, Transaction Delays, and Efficiency statistics for each Conversation.
Click on the 'Host Name' to drill-down into the Hosts Report, filtered by that particular Host. You have the
option to view Applications, URLs, Hosts and Conversations in the drill-down.
Click on the Application Object name to drill-down into the Applications Report, filtered by that particular
Application Object. You have the option to view Internal or External Hosts in the drill-down.
2013 Exinda Networks, Inc.
Chapter 8: Monitoring and Reporting
87
Subnets Report
A network object, referred to as a subnet for monitoring purposes, can include multiple network subnets
and/or multiple IP addresses. With the subnets report you can monitor traffic by these defined subnets, and
see network usage for each of your branch offices, your business departments, a class of network devices
such as printers, or any other network object that you define.
Inbound / Outbound Traffic - The inbound and outbound traffic for these subnets are reported separately,
where the inbound and outbound traffic is relative to the subnet, not relative to the Exinda.
Internal / External Subnets -When subnets are defined, they can be specified as being either internal (on
the LAN side of the Exinda) or external (on the WAN side of the Exinda). When viewing the subnets
monitoring charts, you can filter by internal subnets or external subnets using the drop-down at the top of the
page.
Drill-in Details - You can also drill into the subnets to see the applications, hosts, conversations, and users
for the specific subnet or host by selecting the appropriate link within the table below the chart. The
applications can be viewed as either throughput over time in a stacked area chart or as data volume in a pie
chart. When viewed as throughput, you can show just the top applications or the top applications with an
'Other' group to show the total application data for the specified subnet. All other drill down data types will be
shown as pie charts only.
Note n To configure a subnet for monitoring, you must create a Network Object. See
"Create a static network object" on page 7.
n The network object must have the Subnet Report checkbox selected to be
included in the report.
n If Network Objects/Subnet statistics collection is disabled, the Subnets report
will not include application data for the time period the collection was disabled.
See Identify the statistics to collect.
To view the subnet summary charts
1. Go to Monitor >Subnets.
2. Select whether the report displays traffic for Internal or External subnets.
The traffic distribution of all subnets is displayed in a chart for either inbound and outbound traffic.
2013 Exinda Networks, Inc.
88
Chapter 8: Monitoring and Reporting
The tables below the charts show the amount of inbound or outbound data transferred and throughput
statistics for each subnet. You can drill down deeper into the report to see what is happening on the
network, and view the applications, hosts, conversations, URLs, and users for the specific subnet.
To modify the number of subnets that appear in the subnet summary pie chart
The maximumnumber of wedges that appear in the pie chart can be modified to between 1 - 10
by using the System > Setup > Monitoring tab. See Monitoring Configuration.
To sort the subnet tables according to subnet data volume or alphabetically
The subnet tables below the subnet summary charts can be sorted by data volume or
alphabetically by using the System >Setup > Monitoring tab. See Monitoring Configuration.
To drill into the subnet to see other data within the subnet (such as applications, hosts, con-
versations, or users)
n Applications within the subnet - View the applications for the specified subnet by clicking on the
View Applications link in the table. The applications can be viewed as throughput over time in a time
series chart or as data volume in a pie chart.
n To set the chart display type:
Go to System > Setup > Monitoring tab and select either Time series chart (stacked area
chart) or Pie graph fromthe Display for applications details per subnet field.
n To show the top applications and the other remaining application traffic in the time
series chart:
Check the Show Other checkbox at the top of the page and press the Apply Changes
button. The top applications and the other remaining application category will be shown in the
chart and in the table below the chart.
2013 Exinda Networks, Inc.
Chapter 8: Monitoring and Reporting
89
n To show the applications within the other remaining application traffic category:
Uncheck the Show Other checkbox at the top of the page and press the Apply Changes
button. The applications will be shown in the table below the chart. Only the top application will
appear in the time series chart.
Note:The number of top applications shown in the time series chart and the number of top
applications shown in the table are set independently on the System > Setup > Monitoring
page.
n Top Hosts within the subnet - View the top hosts for the specified subnet by clicking on the View
Hosts link in the table. The data will be displayed as data volume in pie charts.
n Top Users within the subnet - View the top users for the specified subnet by clicking on the View
Users link in the table. The data will be displayed as data volume in pie chart.
n Top Conversations within the subnet - View the top conversations for the specified subnet by click-
ing on the View Conversations link in the table. The data will be displayed as data volume in pie charts.
n Top URLs within the subnet - View the top URLs for the specified subnet by clicking on the View
URLs link in the table. The data will be displayed as data volume in pie charts.
PDF Reporting
PDF reports can be generated and downloaded on demand or they can be generated and emailed at scheduled
intervals. The content of the PDF reports can be configured in two ways either by exploring the data in the
monitor screens and requesting a report or by going to the Report page to configure the details of the PDF report.
Therefore, the following PDF report generation scenarios are supported:
n Explore the data in the monitor screens and generate an on-demand PDF report of what is shown on the
screen.
n Explore the data in the monitor screens and schedule a customPDF report to be generated using the con-
figuration and filters shown on the screen. (Available in v6.4.3)
n Configure a scheduled PDF report using the Report page.
n Given a scheduled PDF report on the Report page, request an on-demand generation of the PDF report.
Scheduled reports can be emailed to one or more email addresses by comma separating or semi-colon separating
the email addresses in the appropriate field.
Scheduled reports can be generated hourly, daily, weekly, or monthly. The time range included in the report
matches the frequency, that is, daily reports report on a days worth of data and is generated once a day.
Note n Hourly scheduled reports are emailed to users at 22 minutes past the hour.
n Hourly reports cannot be generated on-demand.
n Daily scheduled PDF Reports are generated every morning at 1am.
On-demand reports fromthe monitor pages can include any time range available to the monitoring screens,
including customtime ranges.
2013 Exinda Networks, Inc.
90
Chapter 8: Monitoring and Reporting
Reports scheduled fromthe report page, can contain one or more charts in the PDF by selecting any number of
charts.
Scheduled PDF reports can be branded by uploading your logo to be displayed on the title page of the reports.
To generate an on-demand PDF report from a monitor screen
1. Go to any monitor screen (except the Real Time screen) and configure it according to the available controls.
For example, set the date range; Select the Internal or External selector for hosts, user charts, and
subnets; Drill into the data by selecting the links in the data tables under the charts; and so on.
2. Click on the Adobe PDF icon in the upper-right of the screen.
3. The systemwill generate and present a PDF report that corresponds to what you see on the screen.
To schedule a PDF report from a monitor screen
1. Go to any monitor screen (except the Real Time screen) and configure it according to the available controls.
For example, set the date range; Select the Internal or External selector for hosts, user charts, and
subnets; Drill into the data by selecting the links in the data tables under the charts; and so on.
2. Click on the schedule PDF icon in the upper-right of the screen.
3. Optionally protect PDF documents by specifying a password.
4. On the Report Details page, specify the report name, the report frequency, and email addresses to send the
report to.
n Report Name a meaningful name for the new PDF Report.
n Report Frequency the time range of the report and the frequency that it is sent. For example, daily
frequency presents a days worth of data and is emailed once a day.
n Email Addresses one or more email addresses for scheduled PDF Reports. Email addresses are
optional for on-demand PDF Reports. To specify multiple email addresses, comma or semicolon sep-
arate the addresses.
2013 Exinda Networks, Inc.
Chapter 8: Monitoring and Reporting
91
5. The systemwill add this scheduled report to the Reporting page (Report > PDFReport)
Note PDF reports that were scheduled froma monitoring page cannot be edited. Ensure that you
specify all the email addresses that you need it emailed to.
To schedule a new PDF report from the Reporting page
1. Go to Report > PDF Reports.
2. Click on the Add New PDF Report link at the top of the page.
3. Select the various reports you wish to include in the PDF report. Many of the reports available fromthe Web
UI are available as PDF reports.
n Interface Throughput Summary can select a specific interface(s), WCCP,or all WAN interfaces
n Bridge PPS (Packets per Second) Summary can select specific bridge(s), WCCP, or all
bridges
n Network Summary
n Subnets Summary
n Detailed Subnet Reports can select specific subnet(s) and specific details for each subnet (i.e.
application detail, conversation detail, host detail, URL detail, and user detail)
n APS
n SLA
n TCP Health
n TCP Efficiency
n VoIP
n Virtual Circuit can select specific virtual circuit(s) and specific statistics (i.e. Optimization Policy
Throughput Statistics and/or Discard Statistics)
n Optimization Prioritization Ratio Statistics
n Optimization Reduction Statistics
n Optimization Edge Cache Statistics
n Appliance Statistics can select specific appliance systemstatistics (i.e. Concurrent
Connections, Accelerated Connections, CPU Usage, CPU Temperature, RAMUsage, SWAP
Usage, Disk IO)
4. Optionally protect PDF documents by specifying a password.
2013 Exinda Networks, Inc.
92
Chapter 8: Monitoring and Reporting
5. On the Report Details page, specify the report name, the report frequency, and email addresses to send the
report to.
n Report Name a meaningful name for the new PDF Report.
n Report Frequency the time range of the report and the frequency that it is sent. For example, daily
frequency presents a days worth of data and is emailed once a day.
n Email Addresses one or more email addresses for scheduled PDF Reports. Email addresses are
optional for on-demand PDF Reports. To specify multiple email addresses, comma or semicolon sep-
arate the addresses.
6. The systemwill add this scheduled report to scheduled report list.
To view a scheduled report on demand or edit or delete a report
1. Go to Report > PDF Reports.
2. The scheduled PDF reports are listed with a description of the charts that will be included in the report and
the list of email addresses it will be sent to.
3. To view the report, click the Adobe PDF icon.
4. To email the report to the email recipients on demand, click the mail icon.
2013 Exinda Networks, Inc.
Chapter 8: Monitoring and Reporting
93
5. To edit or delete a configured PDF report, click on the appropriate button next to the report in the table.
Note PDF reports that were scheduled froma monitoring page cannot be edited. Ensure that you
specify all the email addresses that you need it emailed to.
PDF reports can only be emailed on-demand if the report was configured with one or more
email addresses.
To add a custom logo to the cover of the scheduled reports
1. Go to Report > Custom Logo
2. Upload your customlogo.
3. The systemwill insert the logo on the cover page of any scheduled PDF report.
Note Files should be no more than 300px wide by 300px high and must be in PNGformat
with maximumfile size of 3MB.
CSV Reporting
CSV Reporting allows you to configure the export of raw CSV data to be emailed or downloaded either on
demand or at scheduled intervals. Exported data can be sent to multiple recipients by comma or semicolon
separating email addresses.
Note To configure a CSV Report, navigate to 'Report | CSV Reports' on the Web UI,
advanced mode.
CSV Reports are listed in the table on this page. CSV Report can be generated and either emailed or
downloaded on-demand by clicking either the ZIP icon (to generate and download) or the envelope icon (to
generate and email). CSV Reports can only be emailed on-demand if the report was configured with one or
more email addresses.
You can also Edit or Delete a configured CSV Report by clicking on the appropriate button next to the report
in the table.
New CSV Reports can be added by using the format the top of the page.
2013 Exinda Networks, Inc.
94
Chapter 8: Monitoring and Reporting
Report
Name
Specify a meaningful name for the new CSV Report.
Report
Frequency
Specify a time range for this CSV Report. Scheduled reports can be generated Daily,
Weekly or Monthly. On-demand reports can include any time range available to the
Exinda appliance.
Addresses
Specify 1 or more email addresses for scheduled CSV Reports. Email addresses are
optional for on-demand CSV Reports. To specify multiple email addresses, comma or
semicolon separate the addresses.
Note Daily scheduled CSV Reports are generated every morning at 1am.
For information about the schema used in CSV Reports, consult the SQL Access using ODBC How to
Guide.
Monitor application performance on the network
Every company has applications that are considered business-critical that need to be performing at their best
at all times. Analysing the performance of networked applications is a common task faced by network
administrators. Often the root cause of an application's poor performance is not understood, and a common
response is to undertake an expensive, often unnecessary upgrade of network capacity.
The Exinda appliance can monitor several properties of an application's TCP flows and collect metrics.
These metrics are compared to an established threshold and given a score between one and ten, known as
the Application Performance Score (APS). The appliance can also monitor a single metric value within TCP
flows for a specified application, known as Application Performance Metrics (APM).
IT departments use the Application Performance Score (APS) to determine what is performing well, and
what is performing poorly. APS and APMhave thresholds that identify acceptable performance levels for the
applications. When the metric values cross the configured threshold, notifications are sent alerting the
necessary users so they can review the issue and make the necessary modifications to allow the
applications to performwithin the threshold level.
Reports on the Application Performance Score can be easily communicated to senior management and to
users to help explain how the applications are performing. The reports can also be used to diagnose and
determine where issues are in the network. For each APS score, the results for the metrics can identify the
2013 Exinda Networks, Inc.
Chapter 8: Monitoring and Reporting
95
specific area of the network that is impacting the performance of the application, for instance server delay,
network delay, or jitter. This makes it easier to fix any network issues and get the application back to
optimumperformance levels.
n "How are the metrics calculated?" on page 95
n "View the ApplicationPerformance Score results" on page 102
n "Capture Application Performance Metrics" on page 105
n "Calculate an ApplicationPerformance Score" on page 105
How are the metrics calculated?
Application performance metrics measure a single aspect of the TCP flows generated by an application,
while Application Performance Scores measure multiple areas of the flows for a particular application. The
metrics that can be measured are:
n "Round trip time" on page 95
n "Read andwrite transactions" on page 96
n "Packet loss" on page 99
n "View TCP health" on page 100
Round trip time
Round trip time (RTT) is the measure of how long it takes for a very small packet to travel froma client
computer, Exinda appliance, or other networking component, to cross a network and return. As each packet
is intercepted, it is time stamped with a highly accurate nanosecond resolution clock source. With the
Exinda appliance positioned between the client and server, two individual calculations are made to
determine a total round-trip time: the round trip time fromthe Exinda appliance to the client and back (Client
RTT), and the round trip time fromthe Exinda appliance to the server and back (Server RTT).
The APMestimates the round-trip time when the connection is established as part of a TCP connection, and
continually updates this estimate as data is sent across the connection. The following diagramillustrates
how the round trip time is calculated:
2013 Exinda Networks, Inc.
96
Chapter 8: Monitoring and Reporting
Server RTT:
n RTTs1 = t2 - t1
n RTTs2 = t5 - t4
Client RTT:
n RTTc1 = t3 - t2
n RTTc2 = t7 - t6
Average Server RTT = (RTTs1 + RTTs2)/2
Average Client RTT = (RTTc1 + RTTc2)/2
Average Total RTT = avRTTs + avRTTc
Read andwrite transactions
A transaction is defined as a client request followed by a server reply, including both TCPand UDP flows.
With each read and write transaction between a client and a server, the following values are measured and
used to calculate how long the transaction takes to complete:
n Network Delay the overall time taken for data to cross froma client to a server, or fromthe server to
a client.
n Server Delay the time taken for a server to respond to a request.
n Network Jitter measures the variability of the network delay time. This is expressed as a multiple
of one standard deviation.
To understand the details of the calculations, see "Calculating read transaction metrics" on page 96 and
"Calculating write transaction metrics" on page 98.
Calculating read transaction metrics
When a client computer requests information fromthe server, the request and response are tracked to
2013 Exinda Networks, Inc.
Chapter 8: Monitoring and Reporting
97
determine how long it takes for the client to send the request, and the server to send the requested data back
to the client. The diagrambelow shows the flow of information between the client, the Exinda appliance, and
the server, and identifies the points in the transaction where time stamps are acquired.
Network Delay for Request (N1)
1. The client sends a request to the server.
2. When the request passes through the Exinda, the time stamp is noted as the beginning of the request
(t1).
3. When the end of the request passes through the Exinda, the time stamp is noted (t2).
t2 t1 = The amount of time it takes the client request to pass through the Exinda appliance.
4. The server receives the complete client request.
Server Delay (S)
5. After the server receives a request fromthe client, the server takes some time to process the request.
This is the Server delay (S).
Network Delay for Response (N2)
6. The servers response to the client request is sent, and may be sent in a number of packets.
7. When the first response passes through the Exinda, the time stamp is noted (t3).
8. When the end of the last response passes through the Exinda, the time stamp is noted (t4).
t4 t3 = The amount of time it takes the data requested by the client to pass through the Exinda
appliance.
9. The client receives the data requested fromthe server.
The total transaction time for a Read transaction is calculated as Transaction time = N1 + S + N2
where:
2013 Exinda Networks, Inc.
98
Chapter 8: Monitoring and Reporting
n N1 = RTTclient + (t2 t1) + RTTserver
n S = (t3 t2) RTTserver
n N2 = RTTserver + (t4 t3) + RTTclient
Calculating write transaction metrics
When a client computer sends information to be written to the server, the request and response are tracked
to determine how long it takes for the client to send the data to the server, and the server to send
acknowledgment of receiving the data back to the client. The diagrambelow shows the flow of information
between the client, Exinda appliance, and the server, and identifies the points in the transaction where time
stamps are acquired.
Network Delay for Request (N1)
1. The client sends data to be written on the server, and may be sent in a number of packets.
2. When the first data packet starts passing through the Exinda, the time stamp is noted as the beginning
of the packet (t1).
3. When the end of the last data packet passes through the Exinda, the time stamp is noted (t2).
t2 t1 = The amount of time it takes the client to send data through the Exinda appliance.
4. The server receives all the data fromthe client.
Server Delay (S)
5. There is a very small delay between receiving the data fromthe client and the acknowledgement that is
sent fromthe Server back to the client. This is the Server delay (S).
Network Delay for Response (N2)
2013 Exinda Networks, Inc.
Chapter 8: Monitoring and Reporting
99
6. The servers acknowledgement response to the client that the data has been received is sent.
7. When the response passes through the Exinda, the time stamp is noted (t3).
8. When the end of the response passes through the Exinda, the time stamp is noted (t4).
t4 t3 = The amount of time it takes the server response to pass through the Exinda appliance.
9. The client receives the response fromthe server.
The total transaction time for a Write transaction is calculated as Transaction time = N1 + S + N2 where:
n N1 = RTTclient + (t2 t1) + RTTserver
n S = (t3 t2) RTTserver
n N2 = RTTserver + (t4 t3) + RTTclient
Normalization of the Network Delay
To create accurate comparisons of the network delay experienced by a transaction, the appliance must
analyze packets of the same size (normalized). All other factors being equal, the transaction delays should
increase with the amount of data transferred or the transaction size.
To make the APS score independent of transaction size, the transaction delay metrics are normalized using
a constant of 1024 bytes. The normalized network delay is calculated as follows:
Normalized Network Delay = Total Network delay * 1024 / transaction bytes
Note The number of bytes used to normalize the calculation of the network delay during a
transaction can be configured through the CLI. See CLI: APM.
Packet loss
Packet loss occurs when one or more packets within a transmission are successfully sent, but fail to arrive
at the destination. Packet loss can be caused by a variety of factors including network congestion, faulty
network components such as hardware or drivers, or corrupted packets within the transmission. If the
transmission experiences packet loss, it may cause the following:
n Jitter in video conferences
n Gaps in audio during VoIPcommunications
n Performance issues when streaming media
To recover frompacket loss, data must be retransmitted to the destination to complete requests
successfully. The amount of data retransmitted per flow is used to calculate the Network Efficiency metric.
Efficiency = 100% * (transferred - retransmitted) / transferred
and
Network Loss = 100 - Efficiency
Note Network Loss, not Efficiency, is used when calculating APS.
2013 Exinda Networks, Inc.
100
Chapter 8: Monitoring and Reporting
View TCP health
When monitoring the overall performance of the TCP traffic on your network, watch for connections that are
aborted, refused, or ignored over time.
n Aborted Connections were established, but were closed by a RST (reset) issued by either the
client or server rather than a clean close. High numbers of aborted connections can point to network
or server problems.
n Refused A SYN packet was observed and a RST or ICMP "connection refused" message was
received in response. This usually means the server is up, but the application is unavailable or not
working correctly. It can also indicate a TCP port scan is occurring.
n Ignored A SYN packet was observed, but no SYN-ACK response was received. This usually
means the server is not responding, does not exist, is not accessible, or is ignoring the connection
request. It can also indicate a TCP port scan is occurring.
The TCPHealth Report displays aborted, ignored, and refused TCPconnections for the selected time period,
as well as displaying the total TCPconnections.
2013 Exinda Networks, Inc.
Chapter 8: Monitoring and Reporting
101
1. Click Monitor >Service Levels and switch to the TCPHealth.
2. Fromthe Category list select Applications.
The Report can be viewed by Applications, Internal Hosts, or External Hosts.
3. To change the time period that the report covers, select the Range fromthe list.
2013 Exinda Networks, Inc.
102
Chapter 8: Monitoring and Reporting
4. Click the name of the application to view the TCP Health details and a graph for that item.
View the ApplicationPerformance Score results
The Application Performance Score combines selected Application Performance Metrics to forman overall
score that is used to monitor the performance of a networked application.
Note To monitor a new application, see "Create an Application Performance Score object" on
page 113.
The Exinda appliance calculates the APS by comparing the results of each metric against the threshold for
the metric and is classified into one of three categories:
n Good The baseline for the application is good, and the application is performing within the expected
levels (below the threshold), and users will be happy with the performance of the application.
n Tolerated The performance of the application is less than expected, but is still performing within a
range that you should be able to tolerate (between the threshold and four times the threshold). The per-
formance isn't great, but users will be OKwith it.
n Frustrated The application is performing really poorly (more than four times the threshold), and users
will be frustrated with the performance.
The APS score is a number between 0 and 10 that measures the network performance of an application:
aps = 10 * (satisfied samples + (tolerated samples / 2)) / total samples
Example: Calculating an APS
A threshold is configured for Network Delay as T = 300 msec for HTTP.
2013 Exinda Networks, Inc.
Chapter 8: Monitoring and Reporting
103
In one 10s period, 11 flows are sampled for HTTP with the following results:
n 5 flow samples are > 300 ms but < 1200 ms
n 6 flow samples are < 300 ms
The APS score is calculated as follows:
aps = 10 * (6 + 5/2) / 11 = 7.7
The ApplicationPerformance Score report displays the performance of each APS object over time in a chart,
and the table below lists each APS Object and includes the individual metrics used to calculate the score.
1. Click Monitor > Service Levels and switch to the Application Performance Score(APS)tab.
The colors indicate the category for each metric:Good is green, Tolerable is yellow, and Frustrated is
red. When no color is used it indicates a metric that does not contribute to the APS score because no
threshold has been configured for that metric.
2. To change the time period that the report covers, select the Range fromthe list.
2013 Exinda Networks, Inc.
104
Chapter 8: Monitoring and Reporting
3. To view the time series graphs for individual metrics, click the APSname.
2013 Exinda Networks, Inc.
2013 Exinda Networks, Inc.
Calculate an ApplicationPerformance Score
The Application Performance Score combines selected application performance metrics to forman overall
score that is used to monitor the performance of a networked application. To calculate the APS the results of
each metric is compared against the threshold for the metric and is classified into one of three categories:
n Good The baseline for the application is good, and the application is performing within the expected
levels (below the threshold), and users will be happy with the performance of the application.
n Tolerated The performance of the application is less than expected, but is still performing within a
range that you should be able to tolerate (between the threshold and four times the threshold). The per-
formance isn't great, but users will be OKwith it.
n Frustrated The application is performing really poorly (more than four times the threshold), and users
will be frustrated with the performance.
The APS score is a number between 0 and 10 that measures the network performance of an application:
aps = 10 * (satisfied samples + (tolerated samples / 2)) / total samples
Example: Calculating an APS
A threshold is configured for Network Delay as T = 300 msec for HTTP.
In one 10s period, 11 flows are sampled for HTTP with the following results:
n 5 flow samples are > 300 ms but < 1200 ms
n 6 flow samples are < 300 ms
The APS score is calculated as follows:
aps = 10 * (6 + 5/2) / 11 = 7.7
Because the appropriate threshold for an application is unique for each network environment, the Exinda
appliance can monitor the traffic for an application and create a recommended set of thresholds that can be
used for creating an APS. Recommended thresholds can be generated for existing APS objects if the current
thresholds do not seemto be accurate. The Exinda appliance can also generate APS scores for non-
transactional traffic between the client and server, such as Citrix XenApp Servers or Microsoft Remote
Desktop.
Configure the Exinda appliance to monitor the important or business-critical applications running on the
network through APS.
1. "Create an Application Performance Score object" on page 113
2. "Generate recommended Application Performance Scorethresholds" on page 114
3. "Review and modify the APS threshold values" on page 115
4. "View the ApplicationPerformance Score results" on page 102
Capture Application Performance Metrics
The Exinda appliance can monitor several properties of the TCP flows specified applications, and collect
Exinda Appliance User Manual
106
metrics. These metrics are compared to an established threshold and given a score between one and ten,
known as the Application Performance Score (APS). The appliance can also monitor a single metric value
within the TCP flows for a specified application, known as Application Performance Metrics (APM). To
understand what metrics are included in the APM, see "How are the metrics calculated?" on page 95.
Create and monitor APMs to identify delays in communication between network objects.
1. "Create an Application Performance Metric object" on page 106
2. "Send an alert when a threshold is crossed" on page 107
3. "View Application Performance Metrics" on page 108
Create an Application Performance Metric object
Use ApplicationPerformance Metric (APM) objects to monitor the amount of time it takes to performa
specific transaction, or when certain events occur. The Exinda appliance can send an alert when the
threshold of an APMmetric is exceeded.
1. Click Objects > Service Levels and switch to the ApplicationPerformance Metric tab.
2. Click Add New APMObject.
3. Type a name for the metric.
4. In the Metric list, select the APMmetric to monitor fromthe following list:
Metric Description
bytes-lost Bytes lost due to retransmissions.
network-delay The time taken for data to traverse the network.
normalized-network-
delay
The time taken for data to traverse the network where the
packet size is normalized to 1024 bytes.
normalized-server-delay The normalized measure of the time taken for a server to
respond to a transaction request.
normalized-transaction-
delay
The normalized measure of the time taken for a client
request to be sent to a server, and the server's reply to be
received by the client.
round-trip-time The time taken for a packet to travel froma device, cross
a network, and return.
server-delay The time taken for a server to respond to a request.
tcp-connections-
aborted
The number TCP connections reset after the connection
is established. (RST fromclient or server)
tcp-connections-
ignored
The number TCP connections that expire in the SYN-
SENT state. No response is received fromthe server.
tcp-connection-refused The number TCP connections that are reset before the
connection is established. (RST in SYN-SENT state)
2013 Exinda Networks, Inc.
107
Metric Description
tcp-connections-
started
The number of TCP connections initiated.
transaction-time The total time for a transaction (network delay + server
delay)
5. In the Application list, select the application traffic for the APMto monitor.
6. Select the internal network object to filter traffic.
7. Select the external network object to filter traffic.
8. In the APMThreshold field type the maximumnumber of milliseconds (ms) allowed for the metric to
complete before an alert is triggered.
9. As the Exinda appliance monitors the metric for the application, an average of the APMmetric is
calculated. In the Alert Trigger Delay list, select how long the average is calculated for the metric.
At the end of the selected time period, the APMfor the application is checked to see if it exceeds the
threshold. If the average is above the threshold, the Exinda appliance sends an alert. The calculation
of the average is restarted at the beginning of each interval.
10. If you want to be notified when the threshold is crossed, select the Alert Enable checkbox.
11. Click Apply Changes.
The object is added to the list of configured APMs.
Example
This following example shows an APMobject that sends an alert when the server-delay metric for
SMTP traffic matching the local internal network-object exceeds 100 ms over a period of 1 hour.
Send an alert when a threshold is crossed
Add or modify the threshold settings that trigger alerts to be sent to administrators.
2013 Exinda Networks, Inc.
108
1. Click Objects > Service Levels and switch to the ApplicationPerformance Metric tab.
2. In the list of configured APMs, locate the APMto modify and click Edit.
3. In the APMThreshold field type the maximumnumber of milliseconds (ms) allowed for the metric to
complete before an alert is triggered.
4. In the Alert Trigger Delay list, select how long the metric needs to remain above the threshold before
the alert is sent.
5. Select the Alert Enable checkbox.
6. Click Apply Changes.
The object is added to the list of configured APMs.
7. Click System >Setup >Alerts, and ensure that email and SNMPTrap alerts are enabled for APM.
Example
This following example shows an APMobject that sends an alert when the server-delay metric for
SMTP traffic matching the local internal network-object exceeds 100 ms over a period of 1 hour.
View Application Performance Metrics
APMvalues are available in real time as well as summary form. This section describes how the Application
Performance Metrics are accessed.
n "Monitor the real time application response" on page 109
n "Monitor the real time TCP health" on page 110
n "View a network summary of application groups" on page 111
n "View TCP health" on page 100
n "View TCPefficiency" on page 112
2013 Exinda Networks, Inc.
109
Monitor the real time application response
The APMvalues are available as a real time display. The real time display shows the APMvalues by
application for the selected time period. As well as the APMvalues, the number of flows and the number of
transactions are shown.
Display the report in the Exinda Web UI
1. Click Monitor >Real Time and switch to the ApplicationResponse tab.
The following report is displayed:
2. To change how often the table is refreshed, select an Auto-Refresh Rate fromthe list.
Display the report in the Exinda CLI
1. Click Tools >Console.
2. Type the appliance username and password at the prompts.
3. To enter privileged EXEC (enable) mode, at the prompt type the following command:
hostname > enable
The hostname # prompt is displayed.
4. To enter configuration (config) mode, at the prompt type the following commands:
hostname # configure terminal
The hostname (config)# prompt is displayed.
5. To display real time APMdata fromthe CLI, use the following command:
(config) # show realtime apm applications
The following results are displayed:
2013 Exinda Networks, Inc.
110
Monitor the real time TCP health
The Real Time Host Health report shows the Retransmitted Bytes, Aborted Connections, Refused
Connections, Ignored Connections and Flow Count for each internal and external host monitored by the
Exinda appliance.
Display the report in the Exinda Web UI
1. Click Monitor >Real Time and switch to the Host Health tab.
The report is displayed:
2. To change how often the table is refreshed, select an Auto-Refresh Rate fromthe list.
Display the report in the Exinda CLI
1. Click Tools >Console.
2. Type the appliance username and password at the prompts.
3. To enter privileged EXEC (enable) mode, at the prompt type the following command:
hostname > enable
2013 Exinda Networks, Inc.
111
The hostname # prompt is displayed.
4. To enter configuration (config) mode, at the prompt type the following commands:
hostname # configure terminal
The hostname (config)# prompt is displayed.
5. To display realtime TCPhealth fromthe CLI, use the following command:
(config) # show realtime apm hosts
The following results are displayed:
View a network summary of application groups
Each table shows the top Application Groups together with the number of packets, number of flows data
transferred and throughput statistics.
1. Click Monitor >Applications and switch to the Groups tab.
2. To expose Round trip time, Normalized Delays, Transaction Delays, and Efficiency statistics for
each Application Group, click Show Details.
2013 Exinda Networks, Inc.
112
3. To view the data for individual applications within a group, click the application group name.
View TCPefficiency
The TCP Efficiency Report shows the total efficiency of all TCP connections over time.
1. Click Monitor >Service Levels switch to the TCPEfficiency tab.
2. To display the total efficiency of all TCP connections over time,
2013 Exinda Networks, Inc.
113
3. To change the time period that the report covers, select the Range fromthe list.
4. To view the data for individual applications within a group, click the application group name.
Create an Application Performance Score object
Create Application Performance Score (APS) objects for each of the important, business-critical
applications running on the network to ensure that they are performing well. If an application reports a score
below the acceptable threshold values, a notification is sent to the configured users.
2013 Exinda Networks, Inc.
114
1. Click Objects > Service Levels and switch to the ApplicationPerformance Score tab.
2. Click Add New APSObject.
3. Type a name for the score.
4. In the Application list, select the application traffic to monitor.
5. Specify the internal IP addresses that this APS object should measure. For example, specify ALL or
a network object representing internal subnets.
6. Specify the external IP addresses that this APS object should measure. For example, specify ALL or
a network object representing external application servers.
7. Select the Alert Enable checkbox.
8. In the Alert Threshold field type the maximumnumber of milliseconds (ms) allowed for the metric to
complete before an alert is triggered.
9. In the Alert Trigger Delay list, select how long the metric needs to remain above the threshold before
the alert is sent.
10. Set the thresholds for the APS metrics.
n To generate a list of recommended thresholds for the APS metrics, see "Generate
recommended Application Performance Scorethresholds" on page 114.
n To set specific scoring metrics without generating a baseline, deselect the Auto Baseline
checkbox and enter the values for each metric.
11. If the application uses a non-transactional protocol for traffic between the client and server, such as
Citrix XenApp Servers or Microsoft Remote Desktop, select the Non-Transactional Protocol check-
box.
12. Click Add New APSObject.
The object is added to the list of configured APS objects.
13. Click System >Setup >Alerts, and ensure that the Send Email and SNMPTrap alerts are enabled
for APS.
Generate recommended Application Performance Scorethresholds
Automatically create set of recommended threshold values for the Application Performance Score (APS)
based on the traffic passing through the Exinda appliance over a specified period of time. If the configured
thresholds are not performing as expected, run the auto baseline analysis to generate a new set of
recommended values.
Note To ensure that the baseline values accurately reflect the usage of the application, start
generating the baseline during a time period when users are actively generating traffic
for the application.
1. Click Objects > Service Levels and switch to the ApplicationPerformance Score tab.
2. Locate the APSobject in the list, and click Edit.
2013 Exinda Networks, Inc.
115
3. In the Baseline Info area, select the amount of time that the traffic will be analyzed to generate the
APS baseline.
Select the time period for the baseline based on how popular the application is. For example, if there
is a lot of HTTPtraffic on the network, the 1 hour period will be long enough to analyze traffic and
create an accurate baseline. For an application that is not used very often, use the 1 week baseline
period to ensure that enough traffic is analyzed to generate baseline recommendations.
4. Click Start Baseline.
Traffic is analyzed during the specified period, and a set of recommended thresholds is generated.
The threshold recommendations target an APS of 8.5. If the application reports an APS below 8.5, the
application is performing worse than the baseline.
To receive an email when the baseline period is over, ensure that the Exinda appliance is configured
to send email notifications.
Note If no traffic is transferred during the selected auto baseline period, the Exinda
appliance continues to analyze traffic for the next time period. For example, if no
traffic is transferred during the one hour period, the traffic continues to be analyzed for
one day. After the traffic has been analyzed for one week, and no traffic has been
transferred, the auto baseline analysis stops.
Each time the auto baseline completes for a time period, and no traffic has been
analyzed, an email notification is sent to the configured users.
Review and modify the APS threshold values
After the APS baseline analysis has completed, review the recommended values and adjust the threshold
values as needed.
1. Click Objects > Service Levels and switch to the ApplicationPerformance Score tab.
2. Locate the APSobject in the list, and click Edit.
3. In the Baseline Info area, ensure the status of the auto baseline is Completed.
4. In the Scoring Metrics area, review the recommended threshold values for the scoring metrics
generated by the auto baseline analysis.
If the recommended threshold values are reasonable, click Apply Changes and proceed with Step 8.
Note The Network Loss metric is not calculated during the baseline analysis.
After the baseline analysis has successfully completed, the values in the Config column are editable.
5. Modify the threshold values as appropriate.
6. Click Apply Changes.
7. To write the changes to the configuration file, in the status bar click Save.
2013 Exinda Networks, Inc.
116
Generate a PDFreport of APS results
Create a report that contains the APS, TCPhealth, and TCPefficiency for a specified period of time.
1. Click Report and switch to the PDFReports tab.
2. Click Add New PDFReport.
3. In the Report Selection area select APS, TCPHealth, and TCPEfficiency.
4. In the Report Details area, type a name for the report.
5. Specify how often the report will be generated.
6. Click Add New Report.
7. To generate the report, locate the report in the list and click PDF.
2013 Exinda Networks, Inc.
2013 Exinda Networks, Inc.
Chapter 10: Optimizer Configuration
The Optimizer delivers Quality of Service and Application Acceleration (x800 series only) mechanisms to
improve application performance on the network. The intuitive, policy-based management helps match
network behaviour to business objectives.
As an analogy, vehicle traffic on road systems can be dramatically slowed by disorganized control of traffic.
Through intelligent traffic flow co-ordination techniques (such as allocating road lanes for particular types of
vehicles), road traffic efficiency can be dramatically increased. Similarly, the efficiency of data flow on an IP
network can be significantly improved using an intelligent optimization systempowered by customdefined
optimization rules.
As each network link has a fixed amount of bandwidth limiting the amount of data it may carry, optimum
performance can be achieved by pre-sorting the data before it reaches the bottleneck links (typically the link
between your network and the internet). Therefore "mission-critical" data is given priority over non-time
sensitive data flow, such as SMTP mail or FTP traffic.
A Vehicle Traffic Analogy to Optimization
Using the vehicle analogy, if you have a number of people you need to get frompoint A to point B, via a
freeway which passes over a bridge with a reduced number of lanes, the best way to get the most urgent
passengers there first, is to:
n Sort the passengers into different vehicles so that the urgent passengers are grouped together in the
fast cars;
n Identify these urgent car groups and allocate themto the first lanes;
n Similarly, sort the other groups of cars fromfast (high priority to low priority);
n Give permission to certain slower groups to be allowed in the fast lanes, if and only, there is no fast car
traffic;
n If there are certain groups which need a dedicated lane, then allocate the lane on the bridge as such.
By pre-determining these rules and queuing cars before they reach the bottleneck, it is possible to
dramatically increase the traffic capacity of the road towards its theoretical maximum. To optimize the
efficiency of your IP network, you need to carefully set the queuing or "optimizer" rules to meet the network
requirements.
The optimizer provides:
n Rate shaping
n Traffic prioritization
n Application Acceleration
n Per Host QoS
Exinda Appliance User Manual
118
Chapter 10: Optimizer Configuration
n ToS/DSCP tagging
n Traffic blocking
n Time-based policies
Optimizer Policy Tree
Optimizer Policies are organized in a tree structure, and traffic is matched top-down, first by Virtual Circuits
(VC), then by Policies. As traffic flows through the Exinda appliance, it is first matched to a Virtual Circuit (in
order of Virtual Circuit number), then by a Policy within that Virtual Circuit (by order of Policy number).
Once traffic falls into a Virtual Circuit, it will never leave, so it must be captured by a policy within that Virtual
Circuit. Similarly, once traffic is matched by a Policy, it never leaves. The means, more specific Virtual
Circuits and Policies should be configured higher in order (towards the top) whereas more general Virtual
Circuits and Polices should be last.
Circuits, Virtual Circuits and Policies can be manipulated by selecting various options fromthe drop-down to
the right of the respective item.
2013 Exinda Networks, Inc.
Chapter 10: Optimizer Configuration
119
Note Systemdefault Policies cannot be edited. Instead, they can be cloned, then
customized.
The Optimizer service is controlled by clicking on the Optimizer links in the main toolbar.
Note To view/change additional Optimizer configuration options, navigate to System >
System Setup > QoS Configuration on the Web UI, advanced mode.
Create a new circuit
Circuits define physical connections to the WAN/Internet. If you have more than one bridge configured, you
can bind different circuits to each bridge.
Typically, one Circuit would be created for each physical link to the WAN/Internet for which the Exinda
appliance is placed in-line with. Circuits whose traffic can be filtered out by VCs, or by attaching it to a
specific bridge, should be configured first; whereas the Internet Circuit (which contains aCatch All Virtual
Circuit) must be configured last.
1. Click Optimizer > Create New Circuit.
2. In the Number field, type the priority order of the circuit, relative to other circuits.
3. Type a name for the circuit.
4. Identify the available Inbound and Outbound bandwidth of the circuit.
If the Circuit is synchronous, the inbound and outbound bandwidth values should be the same.
5. Specify the bridge or out-of-path interface to bind the Circuit to.
Bridge names, policy-based routing interfaces, and WCCP interfaces are available.
6. Click Add New Circuit.
Virtual Circuits
Virtual Circuits (VCs) are created within Circuits and are used to logically divide/partition the Circuit. For
example, a Virtual Circuit may be configured for each branch office or, one Virtual Circuit for WAN data and
one Virtual Circuit for Internet data. Each Virtual Circuit can contain different policies, which allows each
Virtual Circuit to be treated differently.
2013 Exinda Networks, Inc.
120
Chapter 10: Optimizer Configuration
Number The order of the Virtual Circuit relative to other Virtual Circuits within the same
Circuit.
Name A logical name that represents the Virtual Circuit.
Schedule A schedule that defines when the Virtual Circuit should be active.
Bandwidth The maximumbandwidth used by the Virtual Circuit.
Oversubscription Specify the behaviour when multiple Virtual Circuits are oversubscribed (the
sumof the Virtual Circuit bandwidths exceed the parent Circuit bandwidth). The
Exinda appliance can automatically calculate the oversubscription bandwidths
or you can specify themmanually. For more information, see the Virtual Circuit
Oversubscription page.
Dynamic Virtual
Circuit
This option allows you to specify per host QoS for each host that falls into this
Virtual Circuit. For more information, see "Set a per-host limit on bandwidth
usage" on page 123.
2013 Exinda Networks, Inc.
Chapter 10: Optimizer Configuration
121
VLAN Object VLAN tags or priorities used to filter out what traffic falls into the Virtual Circuit.
Network Object Subnets/hosts/users/groups used to filter out what traffic falls into the Virtual
Circuit.
Application Application or Application Group used to filter out what traffic falls into the
Virtual Circuit.
Direction The traffic direction the Virtual Circuit should apply to.
The Filter Options are used to define what traffic falls into the Virtual Circuit. Filters can consist of VLAN
Objects, Network Objects, Application/Application Groups and Direction. These filters are AND'd together.
Note A Virtual Circuit with a Network Object 'Email Server' and an Application Group 'Mail'
will catch all Mail traffic to/fromthe Email Server.
Network Objects are typically used when Virtual Circuits are created for specific branch office locations or
user group. Each branch office location or user group would be represented by a Static Network Object
(typically 1 or more subnets) or a Dynamic Network Object (such as an Active Directory Group) and these
Network Objects are defined in the Virtual Circuit. Only traffic to/fromthe subnets/users defined by the
Network Object in the Virtual Circuit fall into the Virtual Circuit itself, all other traffic is evaluated by the next
Virtual Circuit, and so on.
A default Network Object, Private Net, exists which defines all non-routable subnets. This can be used to
create a Virtual Circuit for all WAN data. Another default Network Object, ALL, when used in a Virtual
Circuit, will capture all traffic. This is called aCatch All Virtual Circuit and is typically the last (or only)
configured Virtual Circuit.
The direction is used to ensure that the Virtual Circuit only captures traffic in a certain direction. This is
useful for asynchronous circuits, as these generally require that at least 2 Virtual Circuits are defined, one for
the inbound bandwidth and one for the outbound bandwidth.
If a network object is used in conjunction with a direction, the following rules apply:
Network
Object
Direction Captured Traffic
All Both All traffic, both inbound and outbound.
All Inbound All inbound traffic.
All Outbound All outbound traffic.
Not All Both Only inbound and outbound traffic to and fromthe subnets defined by the
Network Object.
Not All Inbound Only inbound traffic to the subnets defined as 'internal' by the Network
Object and fromthe subnets defined as 'external' by the Network Object.
Not All Outbound Only outbound traffic fromthe subnets defined as 'internal' by the Network
2013 Exinda Networks, Inc.
122
Chapter 10: Optimizer Configuration
Network
Object
Direction Captured Traffic
Object and to the subnets defined as 'external' by the Network Object.
Note The bandwidth used by a single Virtual Circuit must not exceed the parent Circuit
bandwidth in either direction, but the sumof all Virtual Circuit bandwidths in either
direction can exceed the parent Circuit bandwidth. This is called oversubscription and
more information is available on the Virtual Circuit Oversubscription page.
Virtual Circuit Oversubscription
Over-subscription is where the sumof the Virtual Circuit bandwidths exceeds the sumof the parent Circuit
bandwidth. This is the case in the following situation:
Circuit Bandwidth = 2Mbps
Virtual Circuit Bandwidth = 1Mbps
Virtual Circuit Bandwidth = 1Mbps
Virtual Circuit Bandwidth = 1Mbps
This means, the sumof the 3 Virtual Circuits is 3Mpbs, but the Circuit bandwidth is only 2Mbps. The Virtual
Circuits are oversubscribed.
There are 2 ways of dealing with oversubscribed Virtual Circuits, Automatic and Manual.
What happens in the Automatic case is that each Virtual Circuit will be guaranteed bandwidth on a pro-rata
basis, 2/3Mbps (= .66Mbps) each and will be able to burst up to the specified bandwidth of 1Mbps (if this
bandwidth is available). Under congestion (each Virtual Circuit under load) they will each share the Circuit s
2Mbps. If only 1 Virtual Circuit is under load, it will get the full 1Mbps. If only 2 Virtual Circuits are under load,
they will both get 1Mbps.
The same pro-rata calculation is applied to all policies within an oversubscribed Virtual Circuit automatically.
In the Manual case you can specify a Guaranteed Bandwidth for each Virtual Circuit.
So using the example above, you can create the Virtual Circuits as follows:
Circuit Bandwidth = 2Mbps
Virtual Circuit Bandwidth = 1Mbps, Guarantee: 1Mbps
Virtual Circuit Bandwidth = 1Mbps, Guarantee: 512kbps
2013 Exinda Networks, Inc.
Chapter 10: Optimizer Configuration
123
Virtual Circuit Bandwidth = 1Mbps, Guarantee: 512kbps
Note The sumof all the Virtual Circuit Guaranteed Bandwidths must not exceed the parent's
Circuits bandwidth in both directions.
In this case, we've decided that the 1st Virtual Circuit will always receive the full 1Mbps if it needs it. The
other 2 Virtual Circuits will receive 512kbps each. If the first Virtual Circuit is not using all of it's 1Mbps, the
other 2 Virtual Circuits can burst up to the full 1Mbps. The priority by which Virtual Circuits consume the
burst bandwidth is determined by the priority of the policies within the Virtual Circuits.
Note There can be a mixture of Automatic and Manual Virtual Circuits in the same Circuit.
The Guaranteed Bandwidths for each Manual Virtual Circuit are allocated first, then the
Automatic calculations are made of the remaining bandwidth.
Set a per-host limit on bandwidth usage
Per Host QoS is applied at the Virtual Circuit level. It is disabled by default. A Virtual Circuit with Per Host
QoS enabled is called a Dynamic Virtual Circuit (DVC).
1. Click Optimizer.
2. Click Create New Virtual Circuit.
3. Type a name for the virtual circuit.
4. Type the amount of bandwidth to be used by the virtual circuit.
5. To enable Per Host QoS, select the Dynamic Virtual Circuit checkbox.
6. Set the amount of bandwidth (in KB per second or percentage of the virtual circuit bandwidth) that
each host will receive in the Per Host Bandwidth field.
This bandwidth is guaranteed, so it will be available to each host, if required.
To have the amount of bandwidth each host receives calculated by dividing the Virtual Circuit
guaranteed bandwidth by the number of active hosts, select Automatically Share.
7. Set the maximumamount of bandwidth (in KB per second or percentage of the virtual circuit
bandwidth) that each host can burst to in the Per Host Max Bandwidth field.
If No Bursting Allowed is selected, each host only gets the bandwidth that they have been
guaranteed.
8. Set the location of the hosts to allocate bandwidth to.
Internal Hosts are those that are on the LAN side of the appliance. External Hosts are those that are
on the WAN side of the appliance.
9. Set the maximumnumber of hosts that can use the Dynamic Virtual Circuit.
If Auto is selected, the maximumnumber of hosts is calculated by assuming each host gets its
guaranteed bandwidth.
If Automatically Share is selected, the maximumnumber of hosts is calculated by assuming each
host is entitled to minimumbandwidth, which is 10kbps.
2013 Exinda Networks, Inc.
124
Chapter 10: Optimizer Configuration
Any host that becomes active after the maximumnumber of hosts is exceeded do not fall into this
Virtual Circuit.
Note n There is a systemlimit of 325,00 hosts that can fall into each Dynamic Virtual Cir-
cuit. This may occur if the Virtual Circuit has more than 300 Mbps of bandwidth.
When this limit is exceeded, hosts fall into the next applicable Virtual Circuit.
n When Per Host QoS is enabled, a further level of traffic shaping is introduced.
Traffic is first shaped at the Host level, then at the Policy level. The bandwidth
allocated will be the minimumof the two levels.
The following examples describe various Dynamic Virtual Circuit configurations.
Name: Example 1
Bandwidth: 1024kbps
Direction: Both
Network Object: Internal
Users
Dynamic Virtual Circuits
Enabled: Yes
Per Host Bandwidth: Auto
Per User Max Bandwidth:
100%
Host Location: Internal
Max Hosts: Auto
Internal Users is a Network Object that defines all
hosts on the LAN side of the Exinda appliance.
If there is 1 user, they get the full 1024kbps.
If there are 2 users, they each get 512kbps and can
burst up to the full 1024kbps (if the other user is not
using their guaranteed 512kbps).
If there are 10 users, they each get 102kbps and
can burst up to the full 1024kbps (if the other users
are not using their guaranteed 102kbps).
Name: Example 2
Bandwidth: 1024kbps
Direction: Both
Network Object: Internal
Users
Dynamic Virtual Circuits
Enabled: Yes
Per Host Bandwidth: 10%
Per User Max Bandwidth:
No
Host Location: Internal
Max Hosts: Auto
Internal Users is a Network Object that defines all
hosts on the LAN side of the Exinda appliance.
If there is 1 user, they get 102kbps and cannot
burst.
If there are 10 users, they each get 102kbps and
cannot burst.
If there are 100 users, the first 10 users each get
102kbps and cannot burst. The remaining 90 users
will not match this VC.
Name: Example 3
Bandwidth: 1024kbps
Internal Users is a Network Object that defines all
hosts on the LAN side of the Exinda appliance.
2013 Exinda Networks, Inc.
Chapter 10: Optimizer Configuration
125
Direction: Both
Network Object: Internal
Users
Dynamic Virtual Circuits
Enabled: Yes
Per Host Bandwidth:
64kbps
Per User Max Bandwidth:
50%
Host Location: Internal
Max Hosts: 16
If there is 1 user, they get 64kbps and can burst up
to 512kbps.
If there are 16 users, they each get 64kbps and can
burst up to 512kbps (if the other users are not using
their guaranteed 64kbps).
If there are 30 users, the first 16 users each get
64kbps and can burst up to 512kbps (if the other
users are not using their guaranteed 64kbps). The
remaining 14 users will not match this VC.
Name: Example 4
Bandwidth: 1024kbps
Direction: Both
Network Object: Internal
Users
Application: Citrix
Dynamic Virtual Circuits
Enabled: Yes
Per Host Bandwidth:
64kbps
Per User Max Bandwidth:
No
Host Location: Internal
Max Hosts: 16
Internal Users is a Network Object that defines all
hosts on the LAN side of the Exinda appliance.
"Citrix" is an Application that defines Citrix traffic.
This VC will match all Internal User's Citrix traffic.
If there is 1 user, they get 64kbps for their Citrix
traffic and cannot burst.
If there are 16 users, they each get 64kbps for their
Citrix traffic and cannot burst.
If there are 30 users, the first 16 users each get
64kbps for their Citrix traffic and cannot burst. The
remaining 14 users will not match this VC.
Policies
Policies are used to filter specific traffic and apply one or more actions to that traffic. The following properties
can be configured on all policies:
2013 Exinda Networks, Inc.
126
Chapter 10: Optimizer Configuration
Filter rule are used to define which traffic matches a policy. Use the formbelow to add or modify filter
properties:
VLAN A pre-defined VLAN Object, which can select traffic based on 802.1QVLAN ID
and/or 802.1P VLAN priority tag.
Host /
Direction /
Host
A predefined Network Object (static or dynamic), which can select traffic to/from
specific subnets or addresses.
ToS / DSCP 2 Select traffic based on DSCP/ToS marks in the IP header.
Application Select traffic based on a predefined Application Object or Application Group.
One or all of these properties can be set to capture traffic for the policy. If each itemis set toAll , the policy
will capture all traffic. This is called aCatch All Policy .
Note n Selecting an entry in only one drop down, will default all the other items toAll , for
example, if you want to configure a Filter Rule for all HTTP traffic, you can select
HTTP fromthe 'Application' drop down and save the policy without selecting any-
thing else fromthe other drop downs.
n By default, 4 Filter Rules can be created per policy. If more are required, fill out
the first 4, save the Policy, then edit the Policy and 4 more lines will become avail-
able.
n To delete individual Filter Rules, set all the fields for that Filter Rule to blank or
use the Optimizer | Policies page on the Web UI, advanced mode.
If theOptimize action is selected, the following options will appear:
2013 Exinda Networks, Inc.
Chapter 10: Optimizer Configuration
127
QoS Allocate bandwidth to the policy so that QoS can be applied to any matching traffic.
All bandwidth allocations are relative to the parent VC bandwidth. The following
options are available as a percentage of the parent VC bandwidth or as an explicit
value in kbps.
Guaranteed
Bandwidth
The minimumbandwidth made available for the policy. This is not reserved
bandwidthif no traffic is matched to this policy, the guaranteed bandwidth is
available for use by other policies.
The guaranteed bandwidth of a single Policy must not exceed the parent Virtual
Circuit bandwidth and the sumof all guaranteed bandwidths in each policy within a
Virtual Circuit must not exceed the virtual Circuit bandwidth. In addition, the burst
bandwidth must be greater than the guaranteed bandwidth, and less than or equal to
the parent Virtual Circuit bandwidth.
Burst (Max)
Bandwidth
The maximumbandwidth made available for the policy. Once all guaranteed
bandwidth is allocated, the remaining (excess) bandwidth is made available for
burst usage. This value is the maximumburst bandwidth that will be allocated to a
policy.
Burst
Priority
The burst priority is used to decide how excess bandwidth is distributed. Policies
with a higher burst priority will be preferred when allocating excess bandwidth for
burst usage.
Acceleration All traffic matching the policy will attempt to be accelerated. The following options
define what kind of acceleration is applied to the matching traffic.
Acceleration Specify the type of acceleration to apply to the matching traffic. Available options
are 'Acceleration' and 'Edge Cache'. 'Acceleration' is TCP-based Application
Acceleration and is only available on x800 licensed appliances. Only outbound TCP
traffic is accelerated.
Edge Cache is Asymmetric Object Memory - a WAN reduction technology applied
to outbound HTTP traffic. Edge Cache can be used with a single appliance.
WM
Reduction
Type
Specify the type of WMreduction technology to apply to the matching traffic. If the
'Acceleration' option is selected above, the available options here are 'Disk',
'Compression' and 'None'. 'Disk' reduction uses the HDD in the Exinda appliance to
store de-duplication patterns. It also uses 'Compression' reduction. 'Compression'
reduction uses a network optimized LZ compression algorithmrather than de-
duplication. 'None' means that the traffic will not attempted to be reduced but will
still be accelerated.
Packet
Marking
Mark individual packets matching this policy. The following packet marking options
are available.
DSCP / ToS
Mark
Set a DSCP/ToS mark in the IP header of all packets matching the policy.
For more information, refer to the DSCP / ToS How to Guide.
2013 Exinda Networks, Inc.
128
Chapter 10: Optimizer Configuration
VLAN
Rewrite
Rewrite the 802.1QVLAN ID and/or Priority only if an existing VLAN header is
present. This is a packet based VLAN rewrite feature. Only packets matching this
policy will be rewritten. Other packets that do not match this policy may be required
to be rewritten in order for this feature to work (including non-IP packets such as
ARP, which are not even processed by the Optimizer). Ensure that your topology
supports this method of rewriting VLAN IDs before using this feature.
If theIgnore action is selected, traffic that matches the policy is still monitored, but will be ignored by the
optimizer and pass through the appliance with no restriction on bandwidth. Typically this option is used for
local traffic.
Note The "Ignore" option should not be used for policies within Dynamic Virtual Circuits.
If the "Discard" action is selected, traffic that matches the policy is dropped by the appliance. The following
option is available:
The Discard only the first packed of a connection option can be used in conjunction with a uni-directional
Virtual Circuit to discard connections originating froma specific side (WAN or LAN) of the appliance. For
example, when used with an inbound Virtual Circuit, the first (SYN) packet will be discarded - effectively
blocking connection establishment fromthe WAN but allowing traffic from established connections.
Note Any changes made to a Policy definition are global and will affect all Virtual Circuits
that use that Policy.
Optimizer Policies
Polices can be created and edited independently of the Optimizer Policy Tree. The Optimizer | Policies page
on the Web UI, advanced mode, lists all the systemdefault and customPolicies. By default, there are no
policies available. After running the Optimizer Wizard, a set of default policies will be installed.
The format the top of the page allows you to create customPolicies.
Note See the Optimizer Policy Tree | Policies page for more information regarding creating
customPolicies.
You can also use this page to delete individual Filter Rules fromwithin Policies.
Note Any changes made to Policies will affect all instances of that policy if it is in use by
more than one Virtual Circuit.
The following tables shows the policies that will be available to some of the default Application Groups after
running the Optimizer wizard.
2013 Exinda Networks, Inc.
Chapter 10: Optimizer Configuration
129
Num Name Min BW% MaxBW% Priority Accelerate
1 Ignore - - - -
2 Accelerate - - - X
3 Choke 1%-3% 1 3 10 -
4 Limit Low 2%-10% 2 10 10 -
5 Limit Med 3%-50% 3 50 9 -
6 Limit High 4%-70% 4 70 8 -
7 Guarantee Low 5%-100% 5 100 7 -
8 Guarantee Med 8%-100% 8 100 5 -
9 Guarantee High 10%-100% 10 100 3 -
10 Guarantee Critical 15%-100% 15 100 1 -
11 Guarantee Low 5%-100% - Accelerate 5 100 6 X
12 Guarantee Med 8%-100% - Accelerate 8 100 4 X
13 Guarantee High 10%-100% - Accelerate 10 100 2 X
The following matrix shows the combination of default Application Groups and policies (above) that will be
made available as default policies.
Application Group Policy Number
1 2 3 4 5 6 7 8 9 10 11 12 13
ALL X X X
Database X X X X X
Files X X X X X
Interactive X X X X
Mail X X X X X
P2P X X X
Recreational X X X X X
Secure X
2013 Exinda Networks, Inc.
130
Chapter 10: Optimizer Configuration
Application Group Policy Number
1 2 3 4 5 6 7 8 9 10 11 12 13
Software Updates X X X X X
Streaming X X X X X
Thin Client X X X X
Voice X X X
Web X X X X X X
Optimizer Wizard
The Optimizer Wizard is a convenient way to populate the Optimizer with some default Policies.
Caution Running the Optimizer Wizard will delete any existing Optimizer Policies and Optimizer
Configuration.
The fist 4 questions are always the same:
Do you want to start
Optimization when this
wizard is completed?
Selecting YES will start the Optimizer service automatically when
you compete all the steps in the wizard.
Do you want to configure
optimization policies?
Selecting YES will cause Questions 2 and 3 to appear.
Do you want to accelerate? Selecting YES will create policies that accelerate WAN
applications. You must have another Exinda appliance on the
WAN for this to work.
Do you want to apply QoS? Selecting YES will apply traffic shaping.
Depending on your answers to Questions 2 and 3, the following scenarios are possible.
Scenario 1:
n Do you want to accelerate? YES
n Do you want to apply QoS? YES
2013 Exinda Networks, Inc.
Chapter 10: Optimizer Configuration
131
This will enable both QoS (traffic shaping) and Application Acceleration. You will need to select the WAN
topology that bests represents your deployment and also enter the inbound and outbound bandwidths for this
Exinda appliance.
Scenario 2:
n Do you want to accelerate? NO
n Do you want to apply QoS? YES
2013 Exinda Networks, Inc.
132
Chapter 10: Optimizer Configuration
This will enable QoS (traffic shaping) only. You have the choice of the type of default Policy template to
apply. There is a template better suited to Enterprise or one better suited to Service Providers. You will also
need to select the WAN topology that bests represents your deployment and also enter the inbound and
outbound bandwidths for this Exinda appliance.
Scenario 3:
n Do you want to accelerate? YES
n Do you want to apply QoS? NO
2013 Exinda Networks, Inc.
Chapter 10: Optimizer Configuration
133
This will enable Application Acceleration only.
ToS and DiffServ
Exinda appliances can read and write ToS/DSCP marks in packets, allowing users fine-grained control and
classification of applications that are marked with Tos/DSCP values as well as applying marking policies to
ensure traffic is treated appropriately by onward network equipment.
Used in conjunction with Exindas superior classification techniques, including advanced layer 7 detection,
users have complete control over how traffic is marked, and subsequently treated in the WAN cloud.
The ToS / DiffServ Field
The ToS (type of service) or DiffServ (differentiated services) field in the IPv4 header, and the Traffic Class
field in the IPv6 header are used to classify IP packets so that routers can make QoS (quality of service)
decisions about what path packets should traverse across the network. For example, users may want
ensure that VoIP utilizes high quality, low latency (and expensive) links, or, they might want to ensure email
or recreational traffic uses cheaper (but less reliable) links.
Previously, there were 5 different categories that users could classify their traffic with using the IP ToS field
(see RFC 791).
n Normal Service
n Minimize Cost
n Maximize Reliability
n Maximize Throughput
n Minimize Delay
These have since been replaced by a new set of values called DSCP (DiffServ Code Points, see RFC
2474). A DSCP is a 6-bit number; therefore, there are 64 possible DSCP combinations, of which, only a
portion have been standardized and are listed below.
2013 Exinda Networks, Inc.
134
Chapter 10: Optimizer Configuration
IPv6 contains an 8 bit Traffic Class field. The 6 most significant bits are treated the same as IPv4 DSCP.
The least 2 significant bits are not modified by the appliance.
DSCP Class Name Binary Value Decimal Value
BE (best effort, default) 000000 0
AF11 (assured forwarding, see RFC 2597) 001010 10
AF12 001100 12
AF13 001110 14
AF21 010010 18
AF22 010100 20
AF23 010110 22
AF31 011010 26
AF32 011100 28
AF33 011110 30
AF41 100010 34
AF42 100100 36
AF43 100110 38
CS1 (class selector) 001000 8
CS2 010000 16
CS3 011000 24
CS4 100000 32
CS5 101000 40
CS6 110000 48
CS7 111000 56
EF (expedited forwarding, see RFC 2598) 101110 46
How Exinda Uses the ToS/DiffServ Field
All Exinda products can read and write the ToS/DiffServ field, allowing users to:
n Match packets with a ToS/DSCP value and apply optimizer polices to this traffic.
n Mark the packets with a ToS/DSCP value based on source/destination host/subnet, source/des-
tination port, layer 7 application, time of day, vlan id, etc.
Match Packets to ToS/DSCP Values
When defining Optimizer Policies on the Exinda appliance, there is a ToS/DSCP drop down that allows
users to match only those packets with the specified ToS/DSCP value.
2013 Exinda Networks, Inc.
Chapter 10: Optimizer Configuration
135
Figure 1: Optimizer Policy configuration page.
Users can select the appropriate DSCP/ToS value fromthis drop down field and any packets that match this
ToS/DSCP value will be applied to this policy.
Example
VoIP equipment in a users network may be configured to mark all outgoing packets as DSCP EF
(decimal 46). VoIP is a real-time application and the user wishes to prioritize this with a high
priority policy that guarantees VoIP a certain amount of WAN bandwidth. To achieve this, the
user selects DSCP 46 fromthe ToS/DSCP drop down and configures the appropriate bandwidth
allocation in this policy.
Mark Packets with ToS/DSCP Values
Users may want to mark certain packets with a ToS/DSCP value so that external routers can treat the traffic
appropriately. The same policy configuration screen above (see Figure 1) allows users to configure such an
action.
When the policy action is set to Optimize, several options are available on the right-hand side, one of which
is the ToS/DSCP Mark checkbox. Users will need to enable this feature by checking the box and selecting
the appropriate ToS/DSCP mark fromthe drop down.
Any traffic that matches the corresponding filter rules will then be marked with the specified value and should
be treated appropriately by routing equipment down the line.
Example
Service Providers may provide users with a table similar to the one below (example only). Each
class has different guaranteed service and pricing levels. This information should be used in
conjunction with optimizer policies to implement and ensure quality of service. See Table 1 to
convert the DSCP Settings to a decimal value that can be used in the Optimizer Policies.
2013 Exinda Networks, Inc.
136
Chapter 10: Optimizer Configuration
Traffic Priority Class IETF DiffServ Traffic Priority Class DSCP Setting
Real Time (Gold) Expedited Forwarding EF
Mission Critical (Silver High) Assured Forwarding AF31
Business Critical (Silver Low) Assured Forwarding AF32/33
General Business (Bronze) Best Effort BE
2013 Exinda Networks, Inc.
You might also like
- v11 9 Web UI User Guide (en-US)Document1,516 pagesv11 9 Web UI User Guide (en-US)G Anil Kumar0% (1)
- Administration Guide 2 0Document246 pagesAdministration Guide 2 0Andriy ZatyshnyyNo ratings yet
- CiscoSecure ACS v4.0Document640 pagesCiscoSecure ACS v4.0Mariano David SequeiraNo ratings yet
- Config 18 3Document525 pagesConfig 18 3richyNo ratings yet
- IPControl 6.0 Install GuideDocument56 pagesIPControl 6.0 Install GuideRaja Rozali Raja HasanNo ratings yet
- Cisco - WLC Configuration GuideDocument670 pagesCisco - WLC Configuration GuideSimón Ovando ArriagadaNo ratings yet
- Vmanage Howto BookDocument374 pagesVmanage Howto BookArturo JeffersonNo ratings yet
- Exinda CLI Ref GuideDocument59 pagesExinda CLI Ref Guidelhidalgo0204No ratings yet
- Officeconnect Internet Firewall User GuideDocument182 pagesOfficeconnect Internet Firewall User GuideTechtrade ArgentinaNo ratings yet
- UCSM GUI Configuration Guide 1 3 1Document538 pagesUCSM GUI Configuration Guide 1 3 1Prashant PatelNo ratings yet
- NCS Appliance Configuration GuideDocument1,628 pagesNCS Appliance Configuration GuideFernando BolivarNo ratings yet
- Cca Sbcs Admin GuideDocument638 pagesCca Sbcs Admin GuideAhmad Taha ZakiNo ratings yet
- Monrec 80 Installation Guide CiscoDocument172 pagesMonrec 80 Installation Guide CiscoMadeline AvilaNo ratings yet
- Cisco SD-WAN (Viptela) Configuration GuideDocument628 pagesCisco SD-WAN (Viptela) Configuration GuideGustavo CarvalhoNo ratings yet
- Catalogo 3COMDocument91 pagesCatalogo 3COMbrreakerrNo ratings yet
- B UCSM CLI Configuration Guide 2 1Document738 pagesB UCSM CLI Configuration Guide 2 1cruxv05No ratings yet
- Cisco Intersight Onpremises DeploymentDocument20 pagesCisco Intersight Onpremises Deploymentsalist3kNo ratings yet
- UCSM GUI Configuration Guide 2 2Document672 pagesUCSM GUI Configuration Guide 2 2StanislavKuchmaNo ratings yet
- Quick Start Guide: Heck Y PPSDocument16 pagesQuick Start Guide: Heck Y PPSShahram SametNo ratings yet
- B Cisco UCS Manager CLI Administration MGMT Guide 3 1Document168 pagesB Cisco UCS Manager CLI Administration MGMT Guide 3 1osama425No ratings yet
- Cognos Admin Strati On and SecurityDocument400 pagesCognos Admin Strati On and SecuritySrithar RamakrishnagandhiNo ratings yet
- Cam4ug PDFDocument466 pagesCam4ug PDFSandeepChodhuryNo ratings yet
- UCSM GUI Configuration GuideDocument812 pagesUCSM GUI Configuration GuidemonstratonisNo ratings yet
- Step-by-Step Guide: Deploy Remote Access With VPN Reconnect in A Test LabDocument38 pagesStep-by-Step Guide: Deploy Remote Access With VPN Reconnect in A Test LabNakul SinghalNo ratings yet
- Cisco Wireless Controller Configuration Guide, Release 8.3: Americas HeadquartersDocument1,122 pagesCisco Wireless Controller Configuration Guide, Release 8.3: Americas HeadquartersAshNo ratings yet
- Cisco Isr4400 Series Software Installation GuideDocument304 pagesCisco Isr4400 Series Software Installation Guideislandguy43452100% (1)
- B Cisco UCS Admin MGMT Guide 3 1Document154 pagesB Cisco UCS Admin MGMT Guide 3 1osama425No ratings yet
- Cisco Security PDFDocument678 pagesCisco Security PDF40539216No ratings yet
- Cisco IOS XR Getting Started GuideDocument344 pagesCisco IOS XR Getting Started GuideMares MarianNo ratings yet
- B User Guide For ASA CX and PRSM 9 1Document370 pagesB User Guide For ASA CX and PRSM 9 1Ziad SerhanNo ratings yet
- Cisco S390 Web Security Appliance Quick Start GuideDocument22 pagesCisco S390 Web Security Appliance Quick Start GuidefregolikventinNo ratings yet
- Cisco VPN Client Administrator GuideDocument226 pagesCisco VPN Client Administrator GuideLong NguyễnNo ratings yet
- Viewmanager3 Admin GuideDocument182 pagesViewmanager3 Admin GuideTheWeatherman136No ratings yet
- Cisco IronPort Async OS 7.2.0 For The Security Management Appliance User GuideDocument590 pagesCisco IronPort Async OS 7.2.0 For The Security Management Appliance User GuidemrittoNo ratings yet
- Cisco Small Business 300 Series Managed Switch Administration Guide Release 1.2. 7Document439 pagesCisco Small Business 300 Series Managed Switch Administration Guide Release 1.2. 7Lasly LeeNo ratings yet
- Jweb SRXDocument1,154 pagesJweb SRX0809mhNo ratings yet
- Guia Usuario Cisco Secure ACSDocument754 pagesGuia Usuario Cisco Secure ACSLuis Lopez100% (1)
- Cisco SG300Document586 pagesCisco SG300Jnix04No ratings yet
- STRM Administration Guide: Security Threat Response ManagerDocument382 pagesSTRM Administration Guide: Security Threat Response ManagerrkeymerNo ratings yet
- CitectSCADA User GuideDocument1,100 pagesCitectSCADA User GuideFatum48No ratings yet
- UM Config EAGLE Rel43 enDocument204 pagesUM Config EAGLE Rel43 enr2d2zpNo ratings yet
- Installation & Configuration PDFDocument322 pagesInstallation & Configuration PDFshareefgs5560No ratings yet
- OC200 Release NoteDocument6 pagesOC200 Release NotediegomartinmessinaNo ratings yet
- Cisco Prime InfraestructureDocument420 pagesCisco Prime InfraestructureJavier VidelaNo ratings yet
- Cisco 2950Document648 pagesCisco 2950aslkwenqNo ratings yet
- Vmanage How Tos 18 4Document261 pagesVmanage How Tos 18 4Genus SumNo ratings yet
- Cisco S380 and Cisco S680 Web Security Appliance: Uick Tart UideDocument28 pagesCisco S380 and Cisco S680 Web Security Appliance: Uick Tart UidefregolikventinNo ratings yet
- Cisco Guard Configuration Guide: Software Release 6.1 February 2008Document318 pagesCisco Guard Configuration Guide: Software Release 6.1 February 2008eldjouherNo ratings yet
- B CLI Config Guide 1 3 1Document462 pagesB CLI Config Guide 1 3 1starhill08No ratings yet
- FoglightNMS User GuideDocument221 pagesFoglightNMS User Guidechandu518cse0% (1)
- User Guide For Cisco Security MARS Local and Global Controllers, Release 6.xDocument622 pagesUser Guide For Cisco Security MARS Local and Global Controllers, Release 6.xZolotuhinRoman100% (1)
- Ol 23819Document1,203 pagesOl 23819wellingtonm_3No ratings yet
- VSX Provisioning Tool Reference GuideDocument15 pagesVSX Provisioning Tool Reference GuideAnja MalcherNo ratings yet
- VSX - Provisioning - Tool: R76 and HigherDocument15 pagesVSX - Provisioning - Tool: R76 and HigherAnja MalcherNo ratings yet
- Acs 4 0 Win User GuideDocument637 pagesAcs 4 0 Win User Guideoo2oo2No ratings yet
- Cisco IOS XR Getting Started Guide For The Cisco CRS RouterDocument220 pagesCisco IOS XR Getting Started Guide For The Cisco CRS Routerab_laaroussiNo ratings yet
- Set Up Your Own IPsec VPN, OpenVPN and WireGuard Server: Build Your Own VPNFrom EverandSet Up Your Own IPsec VPN, OpenVPN and WireGuard Server: Build Your Own VPNRating: 5 out of 5 stars5/5 (1)
- Pro ASP.NET Core 3: Develop Cloud-Ready Web Applications Using MVC, Blazor, and Razor PagesFrom EverandPro ASP.NET Core 3: Develop Cloud-Ready Web Applications Using MVC, Blazor, and Razor PagesNo ratings yet
- VertX Evo V2000 Installation GuideDocument18 pagesVertX Evo V2000 Installation Guidenevermind57100% (1)
- 183 Basic Linux Commands For Beginners: Maczen TechnologiesDocument7 pages183 Basic Linux Commands For Beginners: Maczen TechnologiesAnonymous VSdKP4No ratings yet
- Kisi' NetworkingDocument3 pagesKisi' Networkingkadek rista purnama sariNo ratings yet
- ReadmeDocument2 pagesReadmeVenkat VenkateshanNo ratings yet
- NETVÆRK NotesDocument8 pagesNETVÆRK NotesDuxie DoogieNo ratings yet
- Autosar Sws SocketadaptorDocument157 pagesAutosar Sws SocketadaptorStefan RuscanuNo ratings yet
- WSMWNSMQPMS - Web services, middleware, network programming, messaging and queuingDocument19 pagesWSMWNSMQPMS - Web services, middleware, network programming, messaging and queuingDagim Fekadu AmenuNo ratings yet
- Atg BCC Admin GuideDocument140 pagesAtg BCC Admin GuideshitfaceNo ratings yet
- Quick Start Guide... PL1000E Communication ECM CaterpillarDocument5 pagesQuick Start Guide... PL1000E Communication ECM CaterpillarSaeed KazemiNo ratings yet
- FaxFinder Admin GuideDocument151 pagesFaxFinder Admin GuidemexicalidudeNo ratings yet
- IOT Relay User ManualDocument90 pagesIOT Relay User ManualFrancisco FerrayNo ratings yet
- 100 CiscoDocument93 pages100 CiscoulugbekNo ratings yet
- Multi Threading N NetworkingDocument40 pagesMulti Threading N NetworkingSanjana GaneshNo ratings yet
- TCP Ip Cisco PDFDocument92 pagesTCP Ip Cisco PDFAlvaro Burgos L'enfair100% (1)
- CompTIA SY0-301 100-Question Practice ExamDocument28 pagesCompTIA SY0-301 100-Question Practice ExamMichael RoseNo ratings yet
- DS 1711plus enDocument7 pagesDS 1711plus enspscribd1No ratings yet
- Kmd-5576 Converter Operation and InstallationDocument16 pagesKmd-5576 Converter Operation and InstallationSarath Arangath SasiNo ratings yet
- NCSC MAR Infamous ChiselDocument35 pagesNCSC MAR Infamous Chiselamojm1No ratings yet
- Conettix Itsd6682intlDocument12 pagesConettix Itsd6682intlFreddy A. Meza DiazNo ratings yet
- How To Print Checks With MICR FontsDocument65 pagesHow To Print Checks With MICR FontsSatya Raya0% (1)
- R28.1-LDAP Interface SpecificationDocument78 pagesR28.1-LDAP Interface SpecificationCiprianNo ratings yet
- Konica Minola Bizhub 215 Network Administration ENDocument104 pagesKonica Minola Bizhub 215 Network Administration ENSefcsics Csaba100% (1)
- Goip User Manual: Voip GSM GatewaysDocument52 pagesGoip User Manual: Voip GSM GatewaysBoubacar LaboNo ratings yet
- 3com Switch 4500 Command Ref GuideDocument446 pages3com Switch 4500 Command Ref Guideharold.vraNo ratings yet
- The Webmin Configuration ModuleDocument28 pagesThe Webmin Configuration ModulemohammadNo ratings yet
- 14 Sonicos-7-0-0-0-Ssl - VPNDocument31 pages14 Sonicos-7-0-0-0-Ssl - VPNLuan PereiraNo ratings yet
- LGR250Document28 pagesLGR250Sergey67% (3)
- FM CommunicationDocument144 pagesFM CommunicationAhmed Sakr (أحمد صقر)No ratings yet
- Chapter 09 External User AccessDocument70 pagesChapter 09 External User AccesskhurramullahNo ratings yet
- New Question Part8Document11 pagesNew Question Part8sergeonline23No ratings yet