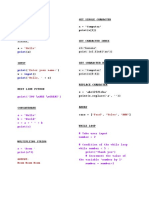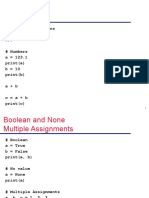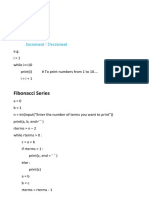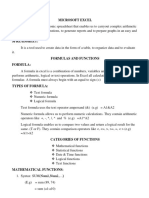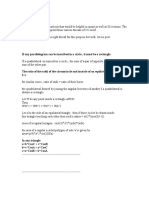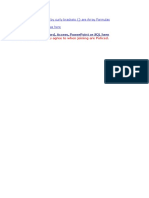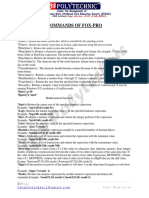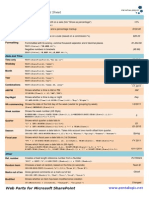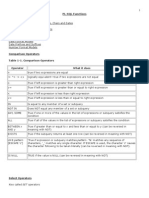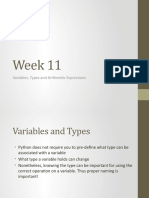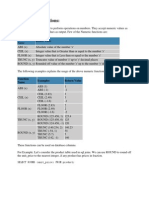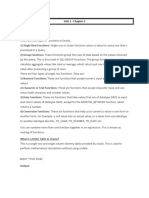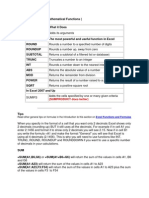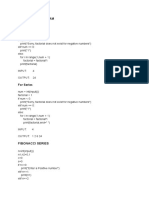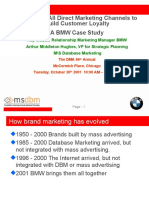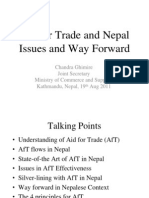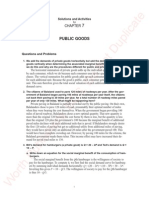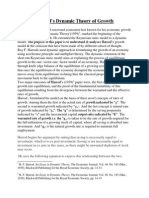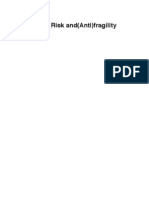Professional Documents
Culture Documents
Functions in Excel
Uploaded by
ssnil1970100%(1)100% found this document useful (1 vote)
195 views37 pagesIf the cell format is changed to General, then excel will display serial number for the date. Default century is 19. If cell A1 contains 15-aug-2010 =DAY(A1) 15.
Original Description:
Copyright
© © All Rights Reserved
Available Formats
DOCX, PDF, TXT or read online from Scribd
Share this document
Did you find this document useful?
Is this content inappropriate?
Report this DocumentIf the cell format is changed to General, then excel will display serial number for the date. Default century is 19. If cell A1 contains 15-aug-2010 =DAY(A1) 15.
Copyright:
© All Rights Reserved
Available Formats
Download as DOCX, PDF, TXT or read online from Scribd
100%(1)100% found this document useful (1 vote)
195 views37 pagesFunctions in Excel
Uploaded by
ssnil1970If the cell format is changed to General, then excel will display serial number for the date. Default century is 19. If cell A1 contains 15-aug-2010 =DAY(A1) 15.
Copyright:
© All Rights Reserved
Available Formats
Download as DOCX, PDF, TXT or read online from Scribd
You are on page 1of 37
FUNCTIONS IN EXCEL
- DATE & TIME FUNCTIONS -
DATE (): This function is used to display a given date in American format i.e. mm/dd/yyyy.
You have to give a date as year, month, and day. If the cell format is changed to General, then excel
will display serial number for the date. Default century is 19.
=DATE(2004,11,7) 11/7/2004
=DATE(1994,12,25) 12/25/1994
=DATE(94,12,25) 12/25/1994
=DATE(09,8,15) 8/15/1909
=DATE(1994,15,25) 3/25/1995 (Month 15 March of next year
=DATE(2004,11,33) 12/3/2004 (Day 33 therefore 3 of December)
DATEVALUE(): Gives serial number for given date-text. Date-text means date in quotes.
=DATEVALUE(1-Jan-1900) 1
=DATEVALUE(1-Feb-1900) 32
=DATEVALUE(2/1/1900) 32
=DATEVALUE(31-Dec-1900) 366
=DATEVALUE(31-Dec-2009) 40178
=DATEVALUE(31-Dec-09) 40178
DAY(): Gives day of the month for the given serial number or date-text.
=DAY(25-Dec-2009) 25
=DAY(12/27/2009) 27
=DAY(32) 1 (32= 1-Feb-1900)
=DAY(DATE(2009,12,31)) 31 (Nested Function)
If cell A1 contains 15-Aug-2010 =DAY(A1) 15
When you enter a date as a text value, Excel interprets the year as follows:
00 to 29: Excel interprets the two-digit year values 00 to 29 as the years 2000 to 2029. For
example, if you type the date 8/15/29, Excel assumes the date is 15
th
August, 2029.
30 to 99: Excel interprets the two-digit year values 30 to 99 as the years 1930 to 1999. For
example, if you type the date 8/15/30, Excel assumes the date is 15
th
August, 1930.
MONTH(): Gives month of the year for the given serial number or date-text. Answer of the
function is numeric.
=MONTH(25-Dec-2009)
12 (December 12)
=MONTH(12/27/2009) 12
=MONTH(32) 2 (32 = 1-Feb-1900)
=MONTH(DATE(2009,12,31)) 12 (Nested Function)
If cell A1 contains 15-Aug-2010
=MONTH(A1)
8
YEAR(): Gives year for the given serial number or date-text. Answer of the function is numeric
and it is always 4 digits.
=YEAR(25-Dec-2009) 2009
=YEAR(12/27/2009) 2009
=YEAR(32) 1900 (32 = 1-Feb-1900)
=YEAR(8/15/09) 2009
=YEAR(8/15/30) 1930
=YEAR(8/15/29) 2029
=YEAR(DATE(2009,12,31)) 2009 (Nested Function)
If cell A1 contains 15-Aug-2010
=YEAR(A1)
2010
WEEKDAY(): Gives day of the week for the given serial number or date-text. Answer of this
function is numeric.
If return type is omitted or 1 then Sunday = 1, Monday = 2......Saturday = 7.
=WEEKDAY(31-Dec-2006)
1 (Sunday 1)
=WEEKDAY(12/30/2006)
7 (Saturday 7)
=WEEKDAY(1-Jan-2007)
2 (Monday 2)
=WEEKDAY(DATE(2006,12,31))
1 (Nested Function) (Sunday 1)
If cell A1 contains 15-Aug-2010
=WEEKDAY(A1)
=WEEKDAY(31-Dec-2006,1)
=WEEKDAY(12/30/2006,1)
1 (Sunday 1)
1 (Sunday 1)
7 (Saturday 7)
IF return type is 2 then Monday = 1, Tuesday = 2
.....Sunday =7.
=WEEKDAY(31-Dec-2006,2)
=WEEKDAY(12/30/2006,2)
7 Sunday 7)
6 Saturday 6)
IF return type is 3 then Monday = 0, Tuesday = 1
.....Sunday =6.
=WEEKDAY(31-Dec-2006,2)
=WEEKDAY(12/30/2006,2)
6 Sunday 6)
5 Saturday 5)
DAYS360(): Gives you number of days between two given dates based on an assumption that there
are 360 days in a year i.e. 12 months of 30 days.
=DAYS360(1-Dec-2004,1-Jan-2005) 30
=DAYS360(1-Dec-2004, 1-Dec-2005) 360
=DAYS360(1-Dec-2004, 1-Dec-2006) 720
=DAYS360(1-Dec-2005, 1-Dec-2004) -360
=DAYS360(DATE(94,8,15),DATE(94,9,15)) 30 (Nested Function)
TIME(): Gives time in hh:mm AM/PM form (12 hour) for given time. You have to give the time
as per 24 hour clock with hh,mm,ss.
=TIME(18,30,45) 6:30 PM
=TIME(12,0,0) 12:00 PM
=TIME(6,34,54) 6:34 AM
=TIME(16,66,0) 5:06 PM
TIMEVALUE(): This function is used to get serial number for time-text. Time text means time in
quotes.
=TIMEVALUE(6:00PM) 0.75
=TIMEVALUE(18:00) 0.75
=TIMEVALUE(6:00) 0.25
=TIMEVALUE(12:00) 0.50
=TIMEVALUE(12:00AM) 0.00
TODAY(): This function is used to get current date. Generally date will be in American Format.
Assuming today is 27
th
June, 2009 TODAY() 6/27/2009
NOW(): This function is used to get current date as well as current time. Generally date will be
in American format (mm/dd/yyyy) and time as per 24 hours clock.
Assuming today is 27
th
June, 2009 and time is 6:30 in the evening.
=NOW() 6/27/2009 18:30
LEFT(): This function is used to find characters from left side of the string. By default it gives
one character from the left side.
=LEFT(FLOPPY DISK,4) FLOP
=LEFT(FLOPPY DISK) F
Suppose cell B1 contains MUMBAI then
=LEFT(B1)
=LEFT(B1,3)
=LEFT(B1)
M
MUM
B B1 within quotes B
RIGHT(): This function is used to find characters from right side of the string. By default it gives
one character from the right side.
=RIGHT(FLOPPY DISK,4) DISK
=RIGHT(FLOPPY DISK) K
Suppose cell B1 contains MUMBAI then
=RIGHT(B1)
=RIGHT(B1,3)
=RIGHT(B1)
I
BAI
1 B1 within quotes 1
MID(): This function is used to find characters from middle of the string starting from m
th
character and gives n number of characters.
=MID(FLOPPY DISK,2,3) LOP
=MID(FLOPPY DISK,3,2) OP
=MID(FLOPPY DISK,8,2) DI
=MID(FLOPPY DISK,8) ERROR (Number of characters not given)
=MID(FLOPPY DISK,0,3) ERROR (Starting point cannot be zero)
=MID(FLOPPY DISK,3,0) (Empty Text I.e. NULL)
Suppose cell B1 contains MUMBAI then
=MID(B1,3,3)
MBA
UPPER(): This function is used to convert lowercase alphabets into uppercase.
=UPPER(sancia) SANCIA
=UPPER(Tania-10) TANIA-10
LOWER(): This function is used to convert uppercase alphabets into lowercase.
=LOWER(SANCIA) Sancia
=LOWER(Tania-10) tania-10
PROPER(): It is used to capitalise the first alphabet in a text string and any other alphabet in the
text that follows any non-alphabetic character, converts all other alphabets into lowercase.
- TEXT FUNCTIONS -
=PROPER(THIS IS EXCEL) This Is Excel
=PROPER(2-cents worth) 2-CentS Worth
=PROPER(SANCIA d sa) Sancia DSa
LEN(): This function is used to find length of a string.
=LEN(AIR INDIA) 9
=LEN(ABC) 3
Suppose cell B1 contains MUMBAI then
=LEN(B1)
6
TRIM(): This function is used to remove all the blank spaces except single blank spaces between
two words.
=TRIM( THIS IS EXCEL ) THIS IS EXCEL
- MATHS FUNCTIONS -
ABS(): To find absolute value of a given number. Absolute value means if a number is negative
then it is multiplied by -1 otherwise the number remains as it is.
=ABS(5) 5
=ABS(7.9) 7.9
=ABS(-5) 5
=ABS(-7.9) 7.9
SQRT(): This function is used to find square root of a given positive number. Answer of this
function is always positive.
=SQRT(16) 4
=SQRT(20*5) 10
=SQRT(-16) ERROR (Negative number not allowed)
=SQRT(ABS(-16)) 4
MOD(): To find remainder of the division.
=MOD(23,5) 3 Expln: 4
5)23
- 20
3
=MOD(13,4) 1
=MOD(5,23) 5
INT(): This function is to round off a given number to a lower integer.
=INT(5.1)
5 Expl: 5.1 is between 5 & 6 but 5 is small 5
=INT(-5.9)
-6 Expl: -5.9 is between -5 & -6 but -6 is small -6
=INT(5.9)
5 Expl: 5.9 is between 5 & 6 but 5 is small 5
=INT(-5.1)
-6 Expl: -5.1 is between -5 & -6 but -6 is small -6
=INT(-5) -5
=INT(5) 5
ROUND(): Rounds a number to a specified number of digits. Rounding off depends on the second
value.
=ROUND(25.5462,3) 25.546
=ROUND(25.5462,2) 25.55
=ROUND(25.5462,1) 25.5
=ROUND(25.5462,0) 26 (Nearest Integer)
=ROUND(25.5462,-1) 30 (Nearest 10)
=ROUND(25.5462,-2) 0 (Nearest 100)
=ROUND(55,-1) 60 (Nearest 10)
=ROUND(55,-2) 100 (Nearest 100)
=ROUND(123,-2) 100 (Nearest 100)
=ROUND(178,-2) 200 (Nearest 100)
=ROUND(-25.5462,3) -25.546
=ROUND(-25.5462,0) -26 (Nearest Integer)
=ROUND(-25.5462,-2) 0 (Nearest 100)
=ROUND(-55,-1) -60 (Nearest 10)
Note: With negative numbers, minus sign will be added to the answer, obviously not for
zero.
ROUNDDOWN(): Rounds a number down, towards zero. Rounding off depends on second
value.
=ROUNDDOWN(25.5462,3) 25.546
=ROUNDDOWN(25.5462,2) 25.54
=ROUNDDOWN(25.5462,1) 25.5
=ROUNDDOWN(25.5462,0) 25 (Nearest Lower Integer)
=ROUNDDOWN(25.5462,-1) 20 (Nearest Lower 10)
=ROUNDDOWN(25.5462,-2) 0 (Nearest Lower 100)
=ROUNDDOWN(55,-1) 50 (Nearest Lower 10)
=ROUNDDOWN(55,-2) 0 (Nearest Lower 100)
=ROUNDDOWN(123,-2) 100 (Nearest Lower 100)
=ROUNDDOWN(178,-2) 100 (Nearest Lower 100)
Note: With negative numbers, minus sign will be added to the answer, obviously not for
zero.
ROUNDUP(): Rounds a number up, away from zero. Rounding off depends on second value.
=ROUNDUP(25.5462,3) 25.547
=ROUNDUP(25.5462,2) 25.55
=ROUNDUP(25.5462,1) 25.6
=ROUNDUP(25.5462,0) 26 (Nearest Upper Integer)
=ROUNDUP(25.5462,-1) 30 (Nearest Upper 10)
=ROUNDUP(25.5462,-2) 100 (Nearest Upper 100)
=ROUNDUP(52,-1) 60 (Nearest Upper 10)
=ROUNDUP(25,-2) 100 (Nearest Upper 100)
=ROUNDUP(123,-2) 200 (Nearest Upper 100)
=ROUNDUP(178,-2) 200 (Nearest Upper 100)
=ROUNDUP(-52,-1) -60 (Nearest Upper 10)
=ROUNDUP(-25,-2) -100 (Nearest Upper 100)
Note: With negative numbers, minus sign will be added to the answer, obviously not for
zero.
FLOOR(): Rounds number down, toward zero, to the nearest multiple of second number.
=FLOOR(7.5,2) 6 Expl: Multiples of 2 are 2,4,6,8,10....7.5 is between 6
& 8 but 6 is near to zero 6
=FLOOR(-7.5,-2) -6 Expl: Multiples of -2 are -2,-4,-6,-8,-10....-7.5 is
between -6 & -8 but -6 is near to zero -6
=FLOOR(7.5,3) 6
=FLOOR(-7.5,-3) -6
=FLOOR(7.5,4) 4
=FLOOR(-7.5,-4) -4
=FLOOR(17,2) 16
=FLOOR(-17,-2) -16
=FLOOR(17,3) 15
=FLOOR(-17,-3) -15
=FLOOR(17,4) 16
=FLOOR(-17,-4) -16
=FLOOR(1.5,0.2) 1.4
=FLOOR(-1.5,-0.2) -1.4
=FLOOR(17,-4) ERROR
=FLOOR(-17,4) ERROR
CEILING(): Rounds number up, away from zero, to the nearest multiple of second number.
=CEILING(7.5,2) 8 Expl: Multiples of 2 are 2,4,6,8,10....7.5 is between 6
& 8 but 8 is away from zero 8
= CEILING(-7.5,-2) -8 Expl: Multiples of -2 are -2,-4,-6,-8,-10....-7.5 is
between -6 & -8 but -8 is away from zero -8
= CEILING(7.5,3) 9
= CEILING(-7.5,-3) -9
= CEILING(7.5,4) 8
= CEILING(-7.5,-4) -8
= CEILING(17,2) 18
= CEILING(-17,-2) -18
= CEILING(17,3) 18
= CEILING(-17,-3) -18
= CEILING(17,4) 20
= CEILING(-17,-4) -20
= CEILING(1.5,0.2) 1.6
= CEILING(-1.5,-0.2) -1.6
= CEILING(17,-4) ERROR
= CEILING(-17,4) ERROR
Note: In FLOOR() and CEILING(), both the numbers must have same sign.
SUM(): Adds all the numbers in a range of cells. If there is a text entry in the range then it will
be ignored but if text is given as an argument then it will give an error.
=SUM(A2:A4) 15000
=SUM(A2:A4,3000) 18000
=SUM(A2,A4) 10000
=SUM(A1:A4) 15000
=SUM(A1:A5) 15000
=SUM(10,50,90) 150
=SUM(SALES,100,200) ERROR (Text Argument SALES)
SUMIF(): Adds all the numbers in a range of cells for which given conditions is true. If sum_range
(second range) is given then values from sum_range are added otherwise values from range (first
range) are added where the given condition is true.
Syntax
SUMIF(range, condition, [sum-range])
Consider the following worksheet
A B C D E
1 GRADE BASIC HRA PF NET
2 A 1000 150 80 1070
3 B 4000 600 320 4280
4 B 5000 750 400 5350
5 A 3000 450 240 3210
To take the total of NET where BASIC is above 3,500; the formula will be:
=SUMIF(B2:B5,>3500,E2:E5) 9630
To take the total of BASIC where BASIC is above 3,500; the formula will be:
=SUMIF(B2:B5,>3500) 9000
To take the total of HRA where GRADE is A; the formula will be:
A
1 Sales
2 1000
3 5000
4 9000
5
=SUMIF(A2:A5,A,C2:C5) 600
To take the total of PF where PF is 320 or less; the formula will be:
=SUMIF(D2:D5,<=320) 640
To take the total of NET where PF is 320 or less; the formula will be:
=SUMIF(D2:D5,<=320E2:E5) 8560
Note: In second and fourth example Sum_range is not given therefore sum of first range.
=SUMIF(A2:A5,A) 0
- STATISTICAL FUNCTIONS -
MAX(): This function is used to find highest number between given range of data. If there is a
text entry in the range then it will be ignored but if text is given as an argument then it will give an
error.
A =MAX(A1:A4) 9000
1 Sales =MAX(A2:A4) 9000
2 1000 =MAX(A1:A4,8000) 9000
3 5000 =MAX(A1:A4,80000) 80000
4 9000 =MAX(10,30,20) 30
5 =MAX(10,ABC,20) ERROR
MIN(): This function is used to find smallest number between given range of data. If there is a
text entry in the range then it will be ignored but if text is given as an argument then it will give an
error.
A =MIN(A1:A4) 1000
1 Sales =MIN(A2:A4) 1000
2 1000 =MIN(A1:A4,8000) 1000
3 5000 =MIN(A1:A4,800) 800
4 9000 =MIN(10,30,20) 10
5 =MIN(10,ABC,20) ERROR
AVERAGE(): This function is used to find a average of given numbers. If there is a text entry in the
range then it will be ignored but if text is given as an argument then it will give an error.
A =AVERAGE(A1:A4) 5000
1 Sales = AVERAGE (A2:A4) 5000
2 1000 = AVERAGE (A2:A4,1000) 4000
3 5000 = AVERAGE (10,25,15) 16.66667
4 9000 = AVERAGE (10,20,SALES) ERROR
5
COUNT(): Counts the number of cells that contains numbers. Remember Date and Time is treated
as number. If there is a text entry in the range or as an argument then it will not give an error.
A =COUNT(A1:A4) 3
1 Sales =COUNT(A2:A4) 3
2 1000 =COUNT(A1:A5) 4
3 5000 =COUNT(A2:A5) 4
4 9000 =COUNT(10,20,30) 3
5 9-Jul-2009 =COUNT(10,ABC,20) 2
COUNTIF(): This function will count number of cells that are satisfying a given condition.
A B
1 GRADE BASIC
2 A 1000 =COUNTIF(A2:A5,A) 2
3 B 4000 =COUNTIF(B2:B5,>2000) 3
4 B 5000 =COUNTIF(B2:B5,<=3000) 2
5 A 3000
- LOGICAL FUNCTION -
IF(): This function is used to check a condition, if a condition is true then true part of IF is
solved otherwise false part of IF is solved.
=IF(condition, true, false)
AND(): This function is used to combine two or more conditions. If all the conditions are true
then it will return True otherwise False.
OR(): This function is used to combine two or more conditions. If any one condition is true
then it will return True otherwise False.
A B C
1 GRADE BASIC HRA
2 A 1000
3 B 4000
4 B 5000
5 A 3000
To find HRA as 10% of BASIC, if BASIC is above 3500, otherwise HRA is 12% of BASIC; the formula at
cell C2 will be as follows:
=IF(B2>3500,B2*10%,B2*12%)
If BASIC is 4000 or less than HRA as 9% of BASIC, otherwise HRA is 11% of BASIC; the formula at cell
C2 will be as follows:
=IF(B2<=4000,B2*9%,B2*11%)
To find HRA as 10% of BASIC, if BASIC is above 3500 but less than 4500, otherwise HRA is 12% of
BASIC; the formula at cell C2 will be as follows:
=IF(AND(B2>3500,B2<4500),B2*10%,B2*12%)
To find HRA as 10% of BASIC, if BASIC is below 3500 or basic is above 4500, otherwise HRA is 12% of
BASIC; the formula at cell C2 will be as follows:
=IF(OR(B2<3500,B2>4500),B2*10%,B2*12%)
To find HRA as 10% of BASIC, if BASIC is below 1500, if basic is 1500 or above but less than 3400 then
HRA is 12% of BASIC otherwise HRA is 14% of BASIC; the formula at cell C2 will be as follows:
=IF(B2<1500,B2*10%,IF(B2<3400,B2*12%,B2*14%))
This example is of Nested If. [IF() within IF() is called as nested IF.]
Note: In all the above cases after entering the formula at cell C2; click at cell C2 and double click at
fill handle to copy the formula for the rest.
- DATABASE (LOOKUP) FUNCTIONS -
VLOOKUP(): VLOOKUP stands for vertical look up. This function is used to search a value in the
leftmost (first) column of the given range, and then returns a value in the same row from a column
you specify in the function.
Syntax
VLOOKUP(search_value, range, col_number, [logical value])
Search_value is the value to search in a range. If search_value is less than smallest value then #N/A
(ERROR) is returned. If search_value is greater than the highest value and logical value is TRUE then
it uses the largest value in the first column of the range.
Range is the range of values where the function will work.
Col_number is the column number in the range from which matching value must be returned. If
column number is less than 1 then #VALUE (ERROR) is returned. If column number is greater than
the number of columns in the range then #REF (ERROR) is returned.
If logical value is omitted or TRUE then values in the first column of the range must be in ascending
order; otherwise VLOOKUP may not give you correct answer. If logical value is FALSE then range
does not need to be sorted.
Logical value specifies whether you want VLOOKUP to search for exact match or approximate match.
If TRUE or omitted, an approximate match is returned i.e. if exact match is not found, the next
largest value that is less than search_value is returned. If logical value is FALSE then VLOOKUP will
search for exact match. If exact match is not found then #N/A (ERROR) is returned.
Values in the first column of the range can be text, numbers or logical values. Uppercase and
lowercase text is equivalent.
Example: 1
A B =VLOOKUP(66,A4:B7,2) First Class
3 % Grade =VLOOKUP(82,A4:B7,2) Distinction
4 35 Pass Class =VLOOKUP(33,A4:B7,2) #N/A (ERROR)
5 45 Second Class =VLOOKUP(66,A4:B7,2,TRUE) First Class
6 60 First Class =VLOOKUP(66,A4:B7,2,FALSE) #N/A (ERROR)
7 75 Distinction =VLOOKUP(60,A4:B7,2,FALSE) First Class
=VLOOKUP(60,A4:B7,3) #REF(ERROR)
=VLOOKUP(45,A4:B7,0) #VALUE(ERROR)
Example:2
A B C D E F G
6 GRADE BASIC HARA PF NET
7 1 1000 150 80 1070
8 2 4000 600 320 4280
9 3 5000 750 400 5350
10 4 3000 450 240 3210
To know HRA for grade 4, the function will be as follows:
=VLOOKUP(4,C7:G10,3) 450
Explanation: 4 is the value to search. C7:G10 is the range to search. 3 is the column number.
(Notice that HRA is in 3 rd column of the range). Logical value is omitted therefore TRUE. To know
NET for grade 2, the function will be as follows:
=VLOOKUP(2,C7:G10,5) 4280
Example: 3
A B C
16 TOUR 10 DAYS 14 DAYS
17 EUROPE 121000 165000
18 FAR EAST 58775 75000
19 MALDIVES 100000 130000
20 MAURITIUS 68,775 82000
21 SWITZERLAND 133335 168775
=VLOOKUP(MAURITIUS,A17:C21,3) 82000
=VLOOKUP(far east,A17:C21,2) 58775
=VLOOKUP(MALDIVES, A17:C21,1) MALDIVES
=VLOOKUP(ROME,A17:C21,2) 68775
Explanation: The word SWITZERLAND is greater than the word ROME, therefore to previous cell
i.e. MAURITIUS because logical value is omitted therefore TRUE.
=VLOOKUP(ROMEA17:C21,2,FLASE) #N/A (ERROR)
Explanation: Logical value FALSE that means exact match, but exact match is not found therefore
#N/A (ERROR).
HLOOKUP(): HLOOKUP stands for Horizontal look up. This function is used to search a value in the
first row of the given range, and then returns a value in the same column from a row you specify in
the function.
If logical value is omitted or TRUE then values in the first row of the range must be in ascending
order, otherwise HLOOKUP may not give you correct answer. If logical value is FLASE then range
does not need to be sorted.
Syntax
HLOOKUP(search_value, range, row_number, [logical value])
It is similar to VLOOKUP but it will search in the first row instead of leftmost (first) column.
A B C D E F
16 TOUR EUROPE FAR EAST MALDIVES MAURITIUS SWITZERLAND
17 10 DAYS 121000 58775 100000 68,775 133335
18 14 DAYS 165000 75000 130000 82000 168775
=HLOOKUP(MAURITIUS,B16:F18,3)
82000
=HLOOKUP(far east,B16:F18,2) 58775
=HLOOKUP(MALDIVES B16:F18,1) MALDIVES
=HLOOKUP(ROMEB16:F18,2) 68775
Explanation: The word SWITZERLAND is greater than the word ROME, therefore to previous cell
i.e. MAURITIUS because logical value is omitted therefore TRUE.
=HLOOKUP(ROME,B16:F18,2,FLASE) #N/A (ERROR)
Explanation: Logical value FALSE that means exact match, but exact match is not found therefore
#N/A (ERROR).
LOOKUP(): It is used to search a given value in the given range. It will search for an approximate
match i.e. if exact match is not found; the next largest value is less than search value is returned.
Lookup has two formats. In the first format you have to give value to search, then single column or
single row range to search and single row or single column result range. Value is searched from
search range and result is given from the same row/column of the result range.
In the second format you have to give value to search and the range. Value is searched in the first
column of the given range and result is given from the same row but always from the last column of
the range.
A B C
16 1 5 10
17 2 15 20
18 3 25 30
19 4 35 40
20 5 45 50
=LOOKUP(4,A16:A20,C16:C20) 40
Explanation: Search for 4 in the range A16:A20 (Column Range) and return a value from same row
but from range C16:C20.
=LOOKUP(5,A16:A20,B16:B20) 45
=LOOKUP(5,A16:C16,A19:C19) 35
Explanation: Search for 5 in the range A16:C16 (Row Range) and return a value from same row
but from range A19:C19.
=LOOKUP(7,A16:C16,A19:C19) 35
=LOOKUP(3,A16:C20) 30
Explanation: Search for 3 in first column of the range and it will return the answer from the last
column in the range. (You cant specify column here, it is always last column)
=LOOKUP(4,A16:C20) 40
=LOOKUP(2.75,A16:C20) 20
- FINANCIAL FUNCTIONS -
While using financial functions you will have to be sure that you are consistent about the units you
use for specifying, the interest rate and the number of periods.
If payments are made
Monthly divide Annual Interest Rate by 12
Quarterly divide Annual Interest Rate by 4
Half Yearly divide Annual Interest Rate by 2
If the term is in Years, then to obtain the total number of periods, you have to multiply the years
by the number of payments made in a year:
Monthly Multiply Years by 12
Quarterly Multiply Years by 4
Half Yearly Multiply Years by 2
If you are making cash payment, then show them as negative numbers. If you are receiving cash,
then show them as positive numbers.
PV: is present value that is value of investment or loan today.
FV: is Future value that is value of investment in future.
nper: Number of periods, i.e. the total number of payment periods either in years, months, days etc.
per: specifies the period of calculation (instalment number) and must be in the range 1 to nper.
Type: shows when payments are made- whether at end of period (0) or at the beginning (1). Type
can be either 0 or 1. If type is omitted, it is assumed as 0.
PMT(): Calculates the payment for a loan, based on constant payments and a constant interest
rate.
Syntax
PMT(rate,nper,pv,[ fv],[type])
PPMT(): Returns the payment on the principal for a given period for an investment based on
periodic, constant payments and a constant interest rate.
Syntax
PPMT(rate,per,nper,pv,[ fv],[type])
IPMT(): Returns the interest payment for a given period for an investment based on periodic,
constant payments and a constant interest rate.
Syntax
IPMT(rate,per,nper,pv,[ fv],[type])
Example: From a bank you have taken a loan of Rs.10,00,000 with interest rate at 8% p.a. and
you are going to repay it in 5 years with monthly instalments, to be paid at the end of each month.
To know what will be the monthly instalment you can use this function as follows:
=PMT(8%/12,5*12,1000000) ($20,276.39)
Which means you have to pay monthly instalment of Rs.20,276.39. This amount 20,276.39 includes
principle amount as well as interest amount.
Note: As instalments are monthly the interest rate has to be monthly therefore interest rate
is divided by 12.
Alternatively it can be calculated as follows:
fx =PMT(C1/12,C2*12,C3) Formula
C D
8% Interest Rate p.a.
5 Years
1000000 Loan Amount Answer
($20,276.39) Monthly Payment
Now if you want to know in the first monthly instalment of Rs.20,276.39, how much you are paying
towards principal amount then the formula will be as follows:
=PPMT(8%/12,1,5*12,1000000) ($13,609.73)
So in the first instalment, out of 20,276.39 you are paying 13,609.73 towards principal and the rest
towards interest. Initially the interest amount is more but gradually it will decrease.
Alternatively it can be calculated as follows:
fx =PPMT(C1/12,C2,C3*12,C4)
C D
8% Interest Rate p.a.
1 Instalment Number
5 Years
1000000 Loan Amount
($13,609.73) Monthly Principal Payment
To know how much you are paying towards principal amount in the second instalment, the formula
will be as follows:
=PPMT(8%/12,2,5*12,1000000) ($13,700.46)
In the second instalment, out of 20,276.39 you are paying 13,700.46 towards principal and the rest
towards interest.
In the last instalment (60
th
), principal amount will be calculated as follows:
=PPMT(8%/12,60,5*12,1000000) ($20,142.11)
Now if you want to know in the first monthly instalment of Rs.20,276.39, how much you are paying
towards interest then you can find it out by subtracting the principal payment from the payment
(20276.39 13609.73) or by the formula as follows:
=IPMT(8%/12,1,5*12,1000000) ($6,666.66)
If you are going to make payments at the beginning of a month, then the formula will be as follows:
=PMT(8%/12,5*12,1000000,1) ($20,142.11)
Remember: PMT() = PPMT() + IPMT()
NPER(): It is used to find number of periods for an investment based on periodic, constant
payments and a constant interest rate.
Syntax
NPER(rate,pmt,pv[fv],[type])
To find period, if payment is 20276.39, loan amount is 10,00,000 and rate of interest is 8% p.a., the
formula will be as follows:
=NPER(8%/12,-20276.39,1000000) 60
fx =NPER(C1/12,C2,C3)
C D
8% Interest Rate p.a.
-20276.39 Monthly Payment
1000000 Loan Amount
60 Number of Months
RATE(): It is used to find interest rate for an investment based on periodic, constant payments.
Syntax
RATE(nper,pmt,pv[fv],[type],[guess])
fx =RATE(C1,C2,C3)
C D
60 Number of Months
-20276.39 Monthly Payment
1000000 Loan Amount
0.00666666 Monthly Rate
PV(): This function is used to find present value of an investment.
Syntax
PV(rate,nper,pmt,[fv],[type])
fx =PV(C1/12,C2,C3)
C D
8% Rate p.a.
60 Number of Months
-20276.39 Monthly Payment
$1,000,000 Loan Amount
FV(): This function is used to find future value of an investment.
Syntax
FV(rate,nper,pmt,[pv],[type])
Example: If you are going to save Rs.3,000 every month for next 5 years and interest rate is 8% p.a.
then to find out what will be amount you will receive after 5 years, use the following example.
fx =FV(C1/12,C2,C3)
C D
8% Rate p.a.
60 Number of Months
-3000 Monthly Saving
$220,431 Future Value of Investment
IRR(): This function is used to find the interest rate of return of an investment.
Example: If you invest Rs.50,000 in a business and at the end of each year you received net income
of Rs.8000, 11000, 13000, 16000, 20000 respectively for five years then you can find out Internal
Rate of Return as follows:
fx =IRR(C1:C6)
C D
-50000 Initial Cost of Business
8000 Net Income for the first year
11000 Net Income for the second year
13000 Net Income for the third year
16000 Net Income for the fourth year
20000 Net Income for the fifth year
9.64% Internal Rate of Return
Actual IRR is not 9.64%, it is rounded off to 2 digits after the decimal point. Actual IRR is
9.644743318195%.
NPV(): Calculates the net present value of an investment. If NPV is positive then Investment is
favourable, if it is negative then Investment is adverse and if it is zero then it is break-even point.
NPV is always zero at IRR().
If Rate used in NPV function is less than the IRR then NPV is Positive, if more, then NPV is Negative
and if it is equal then NPV is Zero.
fx =NPV(D1,D2:D7)
C D E F G
10% 9% Rate P.A.
-50000 -50000 Initial Cost of Business
8000 8000 Net Income for the First year
11000 11000 Net Income for the Second year
13000 13000 Net Income for the Third year
16000 16000 Net Income for the Fourth year
20000 20000 Net Income for the Fifth year
($475.12) ($889.68) Net Present Value
If Rate is taken as 9.64% in the above example then NPV will be almost zero. (It is not exactly zero
because IRR is not 9.64% but it is 9.644743318195%; with this Rate NPV will be Zero)
In Simple words PV, FV, IRR and NPV can be explained as follows:
Example: If Rs.1000 is deposited in a bank for 1 year @ 10% p.a. then it becomes Rs.1100.
Conclusion:
(a) In the above example Present Value is Rs.1000.
(b) In the above example Future Value is Rs.1100.
(c) In the above example Internal Rate of Return is 10% p.a.
(d) (i) If the return amount is Rs.1100 then NPV is 0.
(ii) If the return amount is Rs.1150 then NPV is 50.
(iii) If the return amount is Rs.1080 then NPV is -20.
- Test Your Knowledge -
Explain the use of following functions:
DATEVALUE(), TIME(), MID(), MOD(), ROUNDUP(), FLOOR(), SUMIF(), COUNT(), VLOOKUP(), PMT(),
PV()
Write down function for the following:
1. To find remainder of 10/3.
2. To round 19 down to the nearest of multiples of 4.
3. To find day of the week for 15
th
August, 2009.
4. To convert text stored in cell A5 to uppercase.
5. To find current dates.
6. To take total of cell A5:A15.
7. If per month Rs.500 are deposited in a bank, for a period of 4 years. The interest rate is 7.5%
p.a. What will be the amount after 4 years?
8. A housing loan of Rs.10,00,000 is taken from a bank to be repaid in 5 years in a monthly
instalments. Interest rate is 8% p.a. Find out the instalment amount?
What the result of the following:-
(i) =SQRT(16) (ii) =MOD(26.7) (iii) =INT(-4.7) (iv) =ABS(-4.7) (v) =ROUNDUP(23,0)
(vi) =ROUNDDOWN(23,0) (vii) =ROUND(23,0) (viii) =ROUNDUP(28,0) (ix) =ROUNDOWN(28,0)
(x) =ROUND(28,0)
State whether the following statements are True or False:
1. Now() returns only the current time.
2. Weekday() returns day of the week such as Sunday, Monday etc.
3. Year() always returns answer as 4 digits.
4. LEFT() returns 1 character by default.
5. =INT(7.99) will return 8.
6. Result of ROUNDUP() and ROUND() is always same.
7. A function can have another function as its arguments.
8. Result of any function is right justified (align) by default.
EXCEL CALCULATIONS & SORTING
RELATIVE, ABSOLUTE AND MIXED REFERENCING
RELATIVE REFERENCE
If relative reference is used in a formula and the formula is copied to another location then
row as well as column can change. In relative reference no $ sign is used. Example: A1.
A B
1 10 5
2 20 3
3
4
Consider the above worksheet where four members are type in cell A1:B2. Now at cell A3 a
formula is typed as =A1+A2, after that the formula is copied to cell B3, A4 and B4; then result
will be as follows:
Cell Formulas Answer A B
A3 =A1+A2 30 1 10 5
B3 =B1+B2 8 2 20 3
A4 =A2+A3 50 3 30 8
B4 =B2+B3 11 4 50 11
This is because when you type the formula in cell A3 as =A1+A2, you are using relative reference
so it simply means that take total of above two cells. When you copy the formula to cell B3,
meaning remains the same i.e. total of above two and therefore formula is =B1+B2. The same
thing happens when you copy the formula to cell A4; it also means total of above two and
therefore the formula is =A2+A3.
ABSOLUTE REFERENCE
If absolute reference is used in a formula and the formula is copied to another location then
row as well as column cannot change. In absolute reference two $ signs are used, one before
the column and one before the row. Example: $A$1.
A B
1 10 5
2 20 3
3
4
Consider the above worksheet where four numbers are type in cell A1:B2. Now at cell A3 a
formula is typed as =$A$1+$A$2, after that the formula is copied to cell B3, A4 and B4; then
result will be as follows:
Cell Formulas Answer A B
A3 =$A$1+$A$2 30 1 10 5
B3 =$A$1+$A$2 30 2 20 3
A4 =$A$1+$A$2 30 3 30 30
B4 =$A$1+$A$2 30 4 30 30
This is because when you type the formula in cell A3 as =$A$1+$A$2, you are using absolute
reference which means take total of cell A1 and cell A2 but not total of above two therefore if
you copy the formula anywhere it will remain the same and answer also will remain the same.
MIXED REFERENCE
If mixed reference is used in a formula and the formula is copied to another location then
either row can change or column can change, but both will not change together. In mixed
reference only one $ sign is used, either before the column or before the row. Example: $A1
(or) A$1.
A B
1 10 5
2 20 3
3
4
Consider the above worksheet where four numbers are type in cell A1:B2. Now at cell A3 a
formula is typed as =$A1+A$2, after that the formula is copied to cell B3, A4 and B4; then result
will be as follows:
Cell Formulas Answer A B
A3 =$A1+A$2 30 1 10 5
B3 =$A1+B$2 13 2 20 3
A4 =$A2+A$2 40 3 30 13
B4 =$A2+B$2 23 4 40 23
Mixed reference $A1 means you copy formula anywhere in a worksheet then column cannot change
but if required row can change. Whereas mixed reference A$2 means you can copy formula
anywhere in a worksheet then row cannot change but if required column can change.
The relative reference, mixed reference and absolute references are used in the calculation part.
TO CHANGE A REFERENCE TYPE IN THE FORMULA BAR
Position the insertion point just after the reference in the active formula bar, or highlight the entire
reference in the case of range. Then press the F4 function key one or more times to change the
reference from relative to absolute to mixed.
Press F4 four times to step through the complete cycle of reference type and back to the original
reference. For example
$E$9 is an absolute reference. When you copy a formula containing $E$9 as an operand, the
reference is copied unchanged and always refers to cell E9.
E$9 is a mixed reference, where the column reference (E) is relative and the row reference ($9)
is absolute. When you copy a formula containing E$9 as an operand, the reference to row 9
remains fixed, but the reference to column E can change relative to the column of the copied
formula.
$E9 is a mixed reference, where the column reference ($E) is absolute and the row reference (9)
is relative. When you copy a formula containing $E9 as an operand, the reference to column E
remains fixed, but the reference to row 9 can change relative to the row of the copied formula.
E9 is a relative reference, where both the column and the row are relative. When you copy a
formula containing E9 as an operand, both the column and the row can change relative to the
position of the copied formula.
EXCEL CALCULATIONS
Whenever you perform calculations in EXCEL, generally three steps are used.
1. Click at a cell where you want to start the calculation.
2. Type the formula and press <Enter> ( ) key (Remember the formula always starts with
=sign)
3. If required, click at the cell where you have typed the formula & drag the fill handle. (Copy)
____________________________________________________________________________
1. Calculate total, average, highest & lowest for the following worksheet.
A B C D
1 Item Description JAN FEB MAR
2 Floppy Disk 1220 1230 1500
3 Printer 150000 80000 50000
4 Ribbon 2000 2500 2600
5 Mouse 50000 50000 58000
6 Keyboard 29000 26000 24000
7 TOTAL
8 AVERAGE
9 HIGHEST
10 LOWEST
Ans: To find Total
1. Click at cell B7.
2. Type the formula as
=SUM(B2:B6) (OR) =B2+B3+B4+B5+B6
3. Click at cell B7 and drag the fill handle up to cell D7.
To find Average
1. Click at cell B8.
2. Type the formula as
=AVERAGE(B2:B6) (OR) =B7/5 (OR) =B7/COUNT(B2:B6)
3. Click at cell B8 and drag the fill handle up to cell D8.
To find Highest
1. Click at cell B9.
2. Type the formula as
=MAX(B2:B6)
3. Click at cell B9 and drag the fill handle up to cell D9.
To find Lowest
1. Click at cell B10.
2. Type the formula as
=MIN(B2:B6)
3. Click at cell B10 and drag the fill handle up to cell D10.
Note: Sign indicates Enter key.
___________________________________________________________________________
2. Product code, product name, opening stock qty., purchase qty & sales qty has been entered in
first five columns and from row number two to row number eleven. Number of products is 10.
First row is used for column headings. Calculate the closing stock assuming that the column
heading for closing stock is already entered.
Ans: To find Closing stock
1. Click at cell F2.
2. Type the formula as
=C2+D2-E2
[Formula: Op stock + Purchases Sales]
3. Click at cell F2 and drag the fill handle up to cell F11.
Note: Sign indicates Enter key.
___________________________________________________________________________
3. Calculate selling price.
A B C D
1 Item Description Unit Cost Profit (%) Selling Price
2 Floppy Disk 150 25
3 Printer 15000 20
4 Ribbon 100 50
5 Mouse 500 33
6 Keyboard 550 25
Ans: To find Selling Price
1. Click at cell D2.
2. Type the formula as
=B2+B2*C2/100
[Formula: Cost + Cost * Profit %]
3. Click at cell D2 and drag the fill handle up to cell D6.
Note: Sign indicates Enter key.
_______________________________________________________________________________
4. Calculate selling price.
A B C D
1 Item Description Unit Cost Selling Price
2 Floppy Disk 150
3 Printer 15000
4 Ribbon 100
5 Mouse 500
6 Keyboard 550
7
8
9 Profit on cost (%) 25
Ans: To find Selling Price
1. Click at cell C2.
2. Type the formula as
=B2+B2*$D$9/100
[Formula: Cost + Cost * Profit %]
3. Click at cell C2 and drag the fill handle up to cell C6.
Note: Sign indicates Enter key.
Note: In this question profit % is constant; therefore absolute reference is used for profit.
______________________________________________________________________________
5.Name of the students and the marks scored by them in 7 different subjects are entered in the
worksheet from A1 to cell H51out of which the first row contains the column headings and the other
rows contains the data. Find total and average of marks in the column I & J respectively. Give your
own column headings for these two columns.
Ans: To type column headings
1. Click at cell I1 and type the heading as TOTAL
2. Click at cell J1 and type the heading as AVG
To find Total
1. Click at cell I2.
2. Type the formula as
=SUM(B2:H2)
3. Click at cell I2 and drag the fill handle up to cell I51.
To find Average
1. Click at cell J2.
2. Type the formula as
=AVERAGE(B2:H2)
3. Click at cell J2 and drag the fill handle up to cell J51.
Note: Sign indicates Enter key.
___________________________________________________________________________
6.Name of the students and the marks scored by them in 3 different subjects are entered in the
worksheet from A1 to cell D26 out of which the first row contains the column headings and the
other rows contains the data. Find special average, result-1 & result-2 in column E, F and G
respectively. Give your own column headings for these three columns.
Special Average: Sum of best 2 marks divided by 2.
Result-1: A student is declared as Pass if he gets 35 or more marks in each subject otherwise Fail.
Result-2: A student is declared as Pass if he gets 40 or more marks in each subject and special
average is 50 or more, otherwise Fail.
Ans: To type column headings
1. Click at cell E1 and type the heading as SP. AVG
2. Click at cell F1 and type the heading as RESULT-1
3. Click at cell G1 and type the heading as RESULT-2
To find Special Average
1. Click at cell E2.
2. Type the formula as
=MAX(B2+C2,B2+D2,C2+D2)/2
3. Click at cell E2 and drag the fill handle up to cell E26.
To find Result-1
1. Click at cell F2.
2. Type the formula as
=IF(AND(B2>=35,C2>=35,D2>=35),PASS,FAIL)
3. Click at cell F2 and drag the fill handle up to cell F26.
To find Result-2
1. Click at cell G2.
2. Type the formula as
=IF(AND(B2>=40,C2>=40,D2>=40,E2>=50),PASS,FAIL)
3. Click at cell G2 and drag the fill handle up to cell G26.
Note: Sign indicates Enter key.
___________________________________________________________________________
7. Name & basic salary of 100 employees are entered in first two columns. The first row contains
the column headings calculate HRA, DA, MA, GROSS, PF & NET SALARY. HRA is 15% of basic salary or
Rs.200 whichever is more. DA is 45% of basic salary subject to maximum of Rs.1000. MA is 18.5% of
basic salary subject to maximum of Rs.800 and subject to minimum of Rs.100. PF is 8.33% of basic
salary if basic salary is above 2000 otherwise PF is NIL. Gross = Basic salary + HRA + DA + MA & Net
salary = Gross PF. Net salary must be rounded off to nearest ten.
Ans: To type column headings.
1. Click at cell C1 and type HRA
2. Click at cell D1 and type DA
3. Click at cell E1 and type MA
4. Click at cell F1 and type GROSS
5. Click at cell G1 and type PF
6. Click at cell H1 and type NET
To find HRA
1. Click at cell C2.
2. Type the formula as
=MAX(B2*15%,200)
3. Click at cell C2 and drag the fill handle up to cell C101.
To find DA
1. Click at cell D2.
2. Type the formula as
=MIN(B2*45%,1000)
3. Click at cell D2 and drag the fill handle up to cell D101.
To find MA
1. Click at cell E2.
2. Type the formula as
=MIN(MAX(B2*18.5%,100),800)
3. Click at cell E2 and drag the fill handle up to cell E101.
To find GROSS
1. Click at cell F2.
2. Type the formula as
=SUM(B2:E2)
3. Click at cell C2 and drag the fill handle up to cell C101.
To find PF
1. Click at cell g2.
2. Type the formula as
=IF(B2>2000,B2*8.33%,0)
3. Click at cell G2 and drag the fill handle up to cell G101.
To find NET
1. Click at cell H2.
2. Type the formula as
=ROUND(F2-G2,-1)
3. Click at cell H2 and drag the fill handle up to cell H101.
Note: Sign indicates Enter key.
_____________________________________________________________________________
8.Calculate simple and compound interest for the following worksheet.
A B C D E
1 NAME AMOUNT RATE S.INT. C.INT.
2 PHILIP 10000 10.5
3 LUCAS 150000 12
4 RICHARD 100000 11
5 MICHAEL 50000 10.5
6 RAYMOND 290000 13
7
8 PERIOD (Years) 7
Ans: To find Simple Interest
1. Click at cell D2.
2. Type the formula as
=B2*$B$8*C2/100
[Formula: P*N*R/100]
3. Click at cell D2 and drag the fill handle up to cell D6.
To find Compound Interest
1. Click at cell E2.
2. Type the formula as
=B2*(1+C2/100)^$B$8-B2
[Formula: P(1+R/100)^N-P]
3. Click at cell E2 and drag the fill handle up to cell E6.
Note: Sign indicates Enter key.
___________________________________________________________________________
9.Calculate income tax, surcharge and total tax for the following worksheet.
A B C D E
1 NAME TAXABLE INCOME INCOME TAX SURCHARGE TOTAL TAX
2 TANIA 10,00,000
: : :
: : :
50 SANCIA 5,00,000
Income tax is calculated as follows:
Taxable Income Income Tax
First 1,50,000 Nil
Next 1,00,000 10%
Next 75,000 20%
Excess 30%
Surcharge is 3% on income tax if taxable income is above 5,00,000.
Ans: To find Income Tax
1. Click at cell C2.
2. Type the formula as
=IF(B2<=150000,0,IF(B2<=250000,(B2-150000)*10%,IF(B2<=325000,10000+
(B2-250000)*20%,25000+(B2-325000)*30/100)))
3. Click at cell C2 and drag the fill handle up to cell C50.
To find Surcharge
1. Click at cell D2.
2. Type the formula as
=IF(B2>500000,C2*3%,0)
3. Click at cell D2 and drag the fill handle up to cell D50.
To find Total Tax
1. Click at cell E2.
2. Type the formula as
=C2+D2
3. Click at cell E2 and drag the fill handle up to cell E50.
Note: Sign indicates Enter key.
Explanation for Income tax Calculation:
If taxable income is <= 1,50,000 Tax =0
If taxable income is > 1,50,000 but <=2,50,000 (first 1,50,000+Next 1,00,000) Tax = no tax on
first 1,50,000 + 10% on excess of taxable income over 1,50,000.
If taxable income is > 2,50,000 but <=3,25,000 (first 1,50,000+Next 1,00,000+ Next 75,000) Tax =
no tax on first 1,50,000 + 10% on 1,00,000 + 20% on excess of taxable income over 2,50,000.
If taxable income is > 3,25,000 Tax = no tax on first 1,50,000 + 10% on 1,00,000 + 20% on 75,000
+ 30% on excess of taxable income over 3,25,000.
_____________________________________________________________________________
10.Name of ten salesman and their Sales are entered in cell A2 to B11. First row contains column
headings. Calculate commission as per following schedule in cell C2 to C11.
SALES COMMISSION
First 30000 2%
Next 40000 5%
Rest 10%
Ans: To Type Column Heading.
1. Click at cell C1 and type COMMISSION
To find commission
1. Click at cell C2.
2. Type the formula as
=IF(B2<=30000,B2*2%,IF(B2<=70000,600+(B2-30000)*5%,2600+
(B2-70000)*10%))
3. Click at cell C2 and drag the fill handle up to cell C11.
Note: Sign indicates Enter key.
__________________________________________________________________________
11.Calculate average of marks and result in column D and E respectively. Name of 10 students are
typed in cell A2 to A11 and their marks in two subjects are typed in cell B2 to B11 and C2 to C11.
First row contains headings. Also find total number of students in each category of Result in cell G1
to cell G4 respectively.
Average Result
Average >=60 First Class
Average <60 but >=45 Second Class
Average <45 but >=35 Pass Class
Average <35 Fail
Ans: To Type Column Headings
1. Click at cell D1 and type AVG
2. Click at cell E1 and type RESULT
To calculate AVERAGE
1. Click at cell D2.
2. Type the formula as
=AVERAGE(B2:C2)
3. Click at cell D2 and drag the fill handle up to cell D11.
To calculate RESULT
1. Click at cell E2.
2. Type the formula as
=IF(D2>=60,First Class, IF(D2>=45,Second Class, IF(D2>=35,Pass Class,
Fail)))
3. Click at cell E2 and drag the fill handle up to cell E11.
To type Headings
1. Click at cell H1 and type TOTAL NUMBER OF FIRST CLASS STUDENTS
2. Click at cell H2 and type TOTAL NUMBER OF SECOND CLASS STUDENTS
3. Click at cell H3 and type TOTAL NUMBER OF PASS CLASS STUDENTS
4. Click at cell H4 and type TOTAL NUMBER OF FAIL STUDENTS
To find total number of first class students
1. Click at cell G1.
2. Type the formula as
=COUNTIF(E2:E11,FIRST CLASS)
To find total number of second class students
1. Click at cell G1.
2. Type the formula as
=COUNTIF(E2:E11,SECOND CLASS)
To find total number of Pass class students
1. Click at cell G1.
2. Type the formula as
=COUNTIF(E2:E11,PASS CLASS)
To find total number of Fail students
1. Click at cell G1.
2. Type the formula as
=COUNTIF(E2:E11,FAIL)
Note: Sign indicates Enter key.
__________________________________________________________________________
12. Calculate average of marks, result and grade in column D,E and F respectively. Name of 10
students are typed in cell A2 to A11 and their marks in two subjects are typed in cell B2 to B11 and
C2 to C11. First row contain headings. A student is declared as PASS, if he gets 35 or more in each
subject otherwise FAIL. For a FAIL student grade IV and for a PASS student grade is calculated as
follows.
Average Grade
Average >=60 I
Average <60 but >=45 II
Average <45 but >=35 III
Ans: To Type Column Headings
1. Click at cell D1 and type AVG
2. Click at cell E1 and type RESULT
3. Click at cell F1 and type Grade
To find Average
1. Click at cell D2.
2. Type the formula as
=AVERAGE(B2:C2)
3. Click at cell D2 and drag the fill handle up to cell D11.
To find Result
1. Click at cell E2.
2. Type the formula as
=IF(AND(B2>=35,C2>=35),PASS, Fail)
3. Click at cell E2 and drag the fill handle up to cell E11.
To find Grade
1. Click at cell F2.
2. Type the formula as
=IF(E2=FAIL,IV,IF(D2>=60,I,IF(D2>=45,II,III)))
3. Click at cell F2 and drag the fill handle up to cell F11.
Note: Sign indicates Enter key.
____________________________________________________________________________
13. Consider the following worksheet and calculate proportionate Basic salary assuming there are
30 days in a month. Also find total number of workers where proportionate basic is above 7,000.
A B C D
1 Name Monthly Basic Absent Days Prop. Basic
2 SMITA 10,000 4
: : : :
: : : :
55 ANITA 8,900 3
Ans: To find Proportionate Basic
1. Click at cell D2.
2. Type the formula as
=B2 B2/30*C2
[Formula: Monthly Basic Absent Days Salary]
3. Click at cell D2 and drag the fill handle up to cell D55.
To type Row heading
1. Click at cell B57 and type
TOT. NO. WORKERS WHERE PROP. BASIC IS ABOVE 7,000
To Find Total no of workers where prop. Basic is above 7,000
1. Click at cell A57.
2. Type the formula as
=COUNTIF(D2:D55,>7000)
Note: Sign indicates Enter key.
______________________________________________________________________________
14. Consider the following worksheet and calculate depreciation by using Straight Line Method for
each year.
A B C D E
1 COST 100000 YEARS DEP.
2 DEP. RATE (%) 10 1
3 NO. OF YEARS 5 2
4 3
5 4
6 5
Ans: To find Depreciation by SLM.
1. Click at cell E2.
2. Type the formula as
=$B$1*$B*$2/100
[Formula: Cost *Rate/100]
3. Click at cell E2 and drag the fill handle up to cell E6.
Note: Sign indicates Enter key.
___________________________________________________________________________
15. Consider the following worksheet and calculate depreciation by using Written Down Method for
each year, also calculate Written Down Value for each year.
A B C D E F
1 COST 100000 YEARS DEP. W.D.V.
2 DEP. RATE (%) 10 1
3 NO. OF YEARS 5 2
4 3
5 4
6 5
Ans: To find Depreciation by WDV.
1. Click at cell E2.
2. Type the formula as
=($B$1-SUM($E$1:E1))*$B*$2/100
[Formula: Cost- Total of Dep. Till Last Year) *Rate/100]
3. Click at cell E2 and drag the fill handle up to cell E6.
To find WDV
1. Click at cell F2.
2. Type the formula as
=$B$1-SUM($E$2:E2)
[Formula: Cost- Total of Dep. Till Current Year]
3. Click at cell F2 and drag the fill handle up to cell F6.
Note: Sign indicates Enter key.
______________________________________________________________________________
16. Consider the following worksheet and calculate Average and Grade. Grade should be calculated
using VLOOKUP and data from range H1:17.
A B C D E F G H I
1 NAME M1 M2 M3 AVG GRD AVG GRD
2 SANJAY 56 89 78 0 C
3 GIRISH 45 67 45 35 B
4 SUDHIR 67 66 67 45 B+
5 POOJA 78 45 39 60 A
6 JAY 67 88 56 75 A+
7 NILAM 89 83 78 90 A++
8 AMITA 49 84 86
9 AMI 48 56 82
Ans: To find Average
1. Click at cell E2.
2. Type the formula as
=AVERAGE(B2:D2)
3. Click at cell E2 and drag the fill handle up to cell E9.
To find Grade using VLOOKUP
1. Click at cell F2.
2. Type the formula as
=VLOOKUP(E2,$H$2:$I$7,2)
3. Click at cell F2 and drag the fill handle up to cell F9.
________________________________________________________________________________
SORTING DATA
Command: Data Sort (OR) Home Sort & Filter Custom Sort
A Z
Z A
Sort
A
Z
Sort &
Filter
Custom Sort...
Use: This option is used to sort current range of data in ascending or descending order.
Dialog Box:
Sort
A Add Level
Z
X Delete Level Copy Level Options..... My data has headers
Column Sort On Order
?
>
X
Sort by Values A to Z
OK Cancel
HOW TO SORT THE DATA?
Click anywhere in a data (OR) Select an entire data.
Click at Data Sort (OR) Click at Home Sort & Filter Custom Sort
- Select My data has headers or deselect My data has headers as the case may be.
- Click at the Drop down arrow of Sort by, select sorting key & click at drop down arrow of Order
select A to Z/ Z to A in case of Text column (or) select Smallest to Largest/ Largest to Smallest in
case of Numeric column (or) select Oldest to Newest/ Newest to Oldest in case of Date column.
- If required, click at Add Level, this will add a row of Then by. Click at the Drop down arrow of
Then by, select sorting key & click at drop down arrow of Order select A to Z/ Z to A in case of
Text column (or) select Smallest to Largest/ Largest to Smallest in case of Numeric column (or)
select Oldest to Newest/ Newest to Oldest in case of Date column. [Repeat this step as long as
you want]
- Click at Ok button.
TIPS
(a) If the first row of your data does not contain headings then you should deselect My data has
headers then Sort by key should be column position i.e. Column A or Column B etc.
(b) Sorting is possible maximum up to 64 fields.
(c) While sorting if two or more values are exactly the same then first come first principal is adopted
(d) Whenever you click at Add Level button, Excel will add one Then by line in the dialog box as
follows:
Then by
(e) If required Then By can be removed by clicking at Delete Level button; at a time one Then by
is removed.
Consider the following worksheet and sort the data in the descending order of Marks.
A B C
1 NAME SURNAME MARKS
2 SANJAY DSOUZA 451
3 GIRISH PATIL 462
4 SUDHIR DSOUZA 453
5 POOJA SHAH 489
6 ARCHANA SHAH 450
7 NILAM KAMAT 483
8 AMITA KAMAT 455
Values A to Z
9 YOGESH PATIL 466
To sort the data in the descending order of Marks
Click anywhere in data (OR you can select entire data)
Click at Data Sort (OR) Click at Home Sort & Filter Custom Sort
- Select My data has headers; if not selected.
- Click at Drop down arrow of Sort by, select MARKS, and then click at drop down arrow of Order
and select Largest to Smallest (Descending).
- Click at Ok button.
Sort the above data in the Alphabetical order of Surname and within Surname in the alphabetical
order of Name.
To sort the data
Click anywhere in data (OR you can select entire data)
Click at Data Sort (OR) Click at Home Sort & Filter Custom Sort
- Select My data has headers; if not selected.
- Click at Drop down arrow of Sort by, select SURNAME and then click at click at drop down
arrow of Order and select A to Z (Ascending).
- Click at Add Level button to add Then by.
- Click at Drop down arrow of Then by, select NAME and then click at drop down arrow of Order
and select A to Z (Ascending).
- Click at Ok button.
QUICK SORT
If you want to sort the data on only single column then you can use quick sort.
How to perform Quick Sort
1. Click on a data cell, from the column on which you want to sort the data.
2. Click at Data Ascending icon (or) Descending icon
Consider the following worksheet. Sort the data in the descending order of Marks.
A B C
1 NAME SURNAME MARKS
2 SANJAY DSOUZA 451
3 GIRISH PATIL 462
4 SUDHIR DSOUZA 453
5 POOJA SHAH 489
6 ARCHANA SHAH 450
7 NILAM KAMAT 483
8 AMITA KAMAT 455
9 YOGESH PATIL 466
A
Z
Z
A
To sort the data in the descending order of Marks
1. Click anywhere on the data of Marks column. (C2 to C9).
2. Click at Data Descending Icon
- Test Your Knowledge -
Answer the following:
1. Explain Absolute, Relative and Mixed reference with examples.
2. What are the normal steps involved in calculations in Excel?
3. What do you mean by sorting?
4. How to sort the data?
5. Can you sort on multiple columns?
6. How to perform Quick sort?
State whether the following statements are True or False:
1. Absolute reference is useful for constant values.
2. Sorting is possible maximum up to 3 fields at a time.
3. Text data cannot be sorted in descending order.
4. Fill handle is used only to copy the formulas.
From Question Bank Solve: Q.22 To Q.69.
Z
A
You might also like
- Math Review: a QuickStudy Laminated Reference GuideFrom EverandMath Review: a QuickStudy Laminated Reference GuideRating: 5 out of 5 stars5/5 (1)
- Week-4a Built in FunctionsDocument21 pagesWeek-4a Built in FunctionsKenanNo ratings yet
- Excel 2Document37 pagesExcel 2SHIVAM ASHISHNo ratings yet
- Python Tutorial 2Document7 pagesPython Tutorial 2queen setiloNo ratings yet
- Single Row FunctiosDocument13 pagesSingle Row FunctiosmkumarshahiNo ratings yet
- Tips For Microsoft ExcelDocument24 pagesTips For Microsoft ExcelshekarNo ratings yet
- A2123309626 - 22304 - 21 - 2017 - Matematical - Logical FunctionsDocument18 pagesA2123309626 - 22304 - 21 - 2017 - Matematical - Logical FunctionsAnuj SinghNo ratings yet
- Properties: The Math ObjectDocument14 pagesProperties: The Math ObjectMadhavi HosurNo ratings yet
- Python Assignment - 0744Document14 pagesPython Assignment - 0744SANJANA KAPOORNo ratings yet
- What Is PythonDocument10 pagesWhat Is Pythonskylarzhang66No ratings yet
- Python ReviewerDocument5 pagesPython ReviewerasasaNo ratings yet
- Excel ExampleDocument26 pagesExcel Examplereeyaparekh21No ratings yet
- Numbers: # Basic Calculations 1+2 5/6 # Numbers A 123.1 Print (A) B 10 Print (B) A + B C A + B Print (C)Document80 pagesNumbers: # Basic Calculations 1+2 5/6 # Numbers A 123.1 Print (A) B 10 Print (B) A + B C A + B Print (C)Ahmad NazirNo ratings yet
- SCILAB Elementary FunctionsDocument25 pagesSCILAB Elementary FunctionsMAnohar KumarNo ratings yet
- Numeric FunctionsDocument11 pagesNumeric FunctionsMaiky KhoraniNo ratings yet
- MySQL functions tutorialDocument7 pagesMySQL functions tutorialras_ashrafNo ratings yet
- Mathematical FunctionsDocument28 pagesMathematical FunctionsVince GagarNo ratings yet
- Excel Formulas List and Important Points To RememberDocument4 pagesExcel Formulas List and Important Points To RememberbackupyarNo ratings yet
- Excel Formulas - 2Document5 pagesExcel Formulas - 2chandana kumaraNo ratings yet
- While Loop: Fibonacci SeriesDocument21 pagesWhile Loop: Fibonacci SeriesAnuj RuhelaNo ratings yet
- ENG 006 Lecture NotesDocument8 pagesENG 006 Lecture NotessheetsNo ratings yet
- Divisibles by 2&3Document9 pagesDivisibles by 2&3Ruchit RakholiyaNo ratings yet
- Excel-Formulas and FunctionsDocument3 pagesExcel-Formulas and FunctionsSidraNo ratings yet
- Important CAT Quants FundaDocument18 pagesImportant CAT Quants FundaAbhinavHarshalNo ratings yet
- Nifty FormulaeDocument19 pagesNifty FormulaeRegginald HagiharaNo ratings yet
- Nifty FormulaeDocument19 pagesNifty FormulaeghadimvNo ratings yet
- Python LABDocument50 pagesPython LABToufik HossainNo ratings yet
- Excel All Functions & TipsDocument6 pagesExcel All Functions & TipsAnirban BaralNo ratings yet
- Commands of Fox-Pro: FunctionsDocument7 pagesCommands of Fox-Pro: FunctionsSajal KarNo ratings yet
- SharePoint Calculated Column Cheat SheetDocument4 pagesSharePoint Calculated Column Cheat SheetRaghuraman NarayananNo ratings yet
- Python Test Series EightDocument36 pagesPython Test Series Eightmahesh palemNo ratings yet
- PL-SQL FunctionsDocument130 pagesPL-SQL Functionswasim ahmed100% (1)
- Single Row FunctionsDocument5 pagesSingle Row FunctionsAman BhatiaNo ratings yet
- Microsoft Excel MacroDocument55 pagesMicrosoft Excel Macro王遊戲No ratings yet
- PDF Unit III Mysql Advanced & PHP BasicDocument33 pagesPDF Unit III Mysql Advanced & PHP BasicASH GAMING GamesNo ratings yet
- FunctionsDocument7 pagesFunctionssankaranrajasimhanNo ratings yet
- Python Variables, Types and Math ExpressionsDocument25 pagesPython Variables, Types and Math ExpressionsEda ErdemNo ratings yet
- Numeric, Character, Date and Conversion Functions in OracleDocument4 pagesNumeric, Character, Date and Conversion Functions in OraclePraveen KumarNo ratings yet
- List and Tuple Worksheet SolutionDocument8 pagesList and Tuple Worksheet SolutionAadyant BhadauriaNo ratings yet
- Lab Python ProgramsDocument12 pagesLab Python Programssrinivasanbalachandran87No ratings yet
- Chapter 2Document16 pagesChapter 2mannam.ravianjaliNo ratings yet
- Exercise 1Document16 pagesExercise 1MNBVCXZNo ratings yet
- SintaxDocument13 pagesSintaxMihaela GujaNo ratings yet
- (SUMPRODUCT Does Better) : Read Other General Tips On Formulas in The Introduction To This Section OnDocument4 pages(SUMPRODUCT Does Better) : Read Other General Tips On Formulas in The Introduction To This Section OnSharmila SahaNo ratings yet
- Practical 02Document36 pagesPractical 02Yashodara WijekoonNo ratings yet
- Solución de La Asignación 1 Del Curso de R: 1. SolucionesDocument14 pagesSolución de La Asignación 1 Del Curso de R: 1. SolucionesjuanNo ratings yet
- MySQL FunctionsDocument28 pagesMySQL FunctionsNaseema SyedNo ratings yet
- ASSIGNMENTDocument34 pagesASSIGNMENTsaiyedarish07No ratings yet
- Tema 7Document14 pagesTema 7alex LeizaNo ratings yet
- Solution Data Struture WorksheetDocument10 pagesSolution Data Struture Worksheetbs.3081 VVS.No ratings yet
- Learning Unit 1a:: Numbers & OperationsDocument46 pagesLearning Unit 1a:: Numbers & OperationsCharles BongNo ratings yet
- C++ STLDocument4 pagesC++ STLHemachandra M mm21b029No ratings yet
- Session For RDocument23 pagesSession For RanksagascribdNo ratings yet
- Python Programming LabDocument10 pagesPython Programming Labiyyappan ijNo ratings yet
- MYSQL FUNCTIONSDocument19 pagesMYSQL FUNCTIONSMercyNo ratings yet
- GAT A Formula ListDocument22 pagesGAT A Formula ListMuhammadBilalMughal100% (1)
- Lecture 09Document27 pagesLecture 09amani2017mpcNo ratings yet
- Python Programming Code SnippetsDocument23 pagesPython Programming Code SnippetsKaushik Karthikeyan KNo ratings yet
- PYTHONBOOKDocument32 pagesPYTHONBOOKJyotirmay SahuNo ratings yet
- St. Francis Institute of Management & Research: Faculty Name: Prof. Niranjan AmteDocument2 pagesSt. Francis Institute of Management & Research: Faculty Name: Prof. Niranjan Amtessnil1970No ratings yet
- DMGT205 Sales Management PDFDocument229 pagesDMGT205 Sales Management PDFjune dela cernaNo ratings yet
- Tools To Manage Reverse LogisticsDocument8 pagesTools To Manage Reverse LogisticsMayankNo ratings yet
- CRM - DefinedDocument26 pagesCRM - Definedssnil1970No ratings yet
- AS-3913025134796821470305197218 Content 11Document19 pagesAS-3913025134796821470305197218 Content 11riteshNo ratings yet
- Mms CRM GroupDocument2 pagesMms CRM Groupssnil1970No ratings yet
- BMW Talk - PPT İDocument52 pagesBMW Talk - PPT İtaannmayNo ratings yet
- CRM Chapter 4Document8 pagesCRM Chapter 4ssnil1970No ratings yet
- 4.83 MMS MarketingDocument94 pages4.83 MMS MarketingEmy MathewNo ratings yet
- CHAPTER 20 Service MarketingDocument42 pagesCHAPTER 20 Service MarketingVenkatesh.B76% (21)
- 613PS07Document2 pages613PS07adamNo ratings yet
- Index Numbers (Maths)Document12 pagesIndex Numbers (Maths)Vijay AgrahariNo ratings yet
- Document #10B.2 - FY2017 Operating Budget Report - January 25, 2017Document5 pagesDocument #10B.2 - FY2017 Operating Budget Report - January 25, 2017Gary RomeroNo ratings yet
- BM - Group 5A - The Case of Pricing PredicamentDocument11 pagesBM - Group 5A - The Case of Pricing PredicamentEsha SharmaNo ratings yet
- Bridgewater Associates Presentation (Updated)Document17 pagesBridgewater Associates Presentation (Updated)GHaj100% (3)
- Aid For Trade & NepalDocument36 pagesAid For Trade & NepalJaydeep PatelNo ratings yet
- Instructions On How To Create A Units of Production Depreciation ScheduleDocument2 pagesInstructions On How To Create A Units of Production Depreciation ScheduleMary100% (3)
- Stochastic Volatility Models With Closed-Form SsolutionsDocument99 pagesStochastic Volatility Models With Closed-Form SsolutionsSolomon AntoniouNo ratings yet
- Macro 2 Summer School - 6.24.08 Charles S. Mutsalklisana SproulDocument3 pagesMacro 2 Summer School - 6.24.08 Charles S. Mutsalklisana SprouljxyoonNo ratings yet
- Fee Details 2013-14 Admitted Batch (E2Document18 pagesFee Details 2013-14 Admitted Batch (E2hariNo ratings yet
- Midterm 1 Vrs 1Document12 pagesMidterm 1 Vrs 1Papa FrankuNo ratings yet
- Chap07 Worth Gruber SM 3eDocument7 pagesChap07 Worth Gruber SM 3ej86% (7)
- 05 PNB V Reblando - RSJDocument3 pages05 PNB V Reblando - RSJJet SiangNo ratings yet
- Semi-Analytic Valuation of Credit Linked Swaps in A Black-Karasinski FrameworkDocument20 pagesSemi-Analytic Valuation of Credit Linked Swaps in A Black-Karasinski Frameworkstehbar9570No ratings yet
- A Simple and Reliable Way To Compute Option-Based Risk-Neutral DistributionsDocument42 pagesA Simple and Reliable Way To Compute Option-Based Risk-Neutral Distributionsalanpicard2303No ratings yet
- 12 STD Business Math 6 Mark FaqsDocument15 pages12 STD Business Math 6 Mark FaqsCody LeeNo ratings yet
- Cost Acctg ReviewerDocument106 pagesCost Acctg ReviewerGregory Chase83% (6)
- Abraham's Strategy: Split StealDocument6 pagesAbraham's Strategy: Split StealSwati JainNo ratings yet
- Harrod's Dynamic Growth Theory ModelDocument11 pagesHarrod's Dynamic Growth Theory ModelnareshmallikNo ratings yet
- ABM II KEY CORRECTIONSDocument4 pagesABM II KEY CORRECTIONSJomar Villena100% (1)
- Price List of Plots, Shankarpally PDFDocument1 pagePrice List of Plots, Shankarpally PDFmtashNo ratings yet
- MBA-105 Question PaperDocument9 pagesMBA-105 Question PaperTushar JaiswalNo ratings yet
- Textbook Statistics TalebDocument17 pagesTextbook Statistics TalebDom DeSiciliaNo ratings yet
- (Affiliated To Satavahana University) : 1. Business Economics Is Mainly A Study at The Level ofDocument3 pages(Affiliated To Satavahana University) : 1. Business Economics Is Mainly A Study at The Level ofSadhi KumarNo ratings yet
- ECO202-Practice Test - 15 (CH 15)Document4 pagesECO202-Practice Test - 15 (CH 15)Aly HoudrojNo ratings yet
- MKT 101 Chap 10Document21 pagesMKT 101 Chap 10বহুব্রীহি আর একটা দাঁড়কাকNo ratings yet
- CBSE Class 12 Economics Full Study MaterialDocument85 pagesCBSE Class 12 Economics Full Study Materialsakshamkohli97No ratings yet
- IIMU PGPX - 2016 Assignment 1: A Report Submitted To Prof. Vinay RamaniDocument10 pagesIIMU PGPX - 2016 Assignment 1: A Report Submitted To Prof. Vinay RamaniGourav SinghalNo ratings yet
- Why The ISDA SIMM Methdology Is Not What I ExpectedDocument5 pagesWhy The ISDA SIMM Methdology Is Not What I Expected남상욱No ratings yet
- Container Transshipment and Port Competition PDFDocument30 pagesContainer Transshipment and Port Competition PDFMohamed Salah El DinNo ratings yet