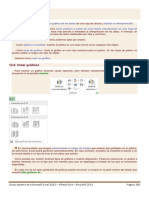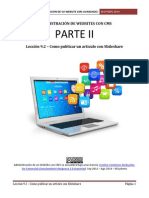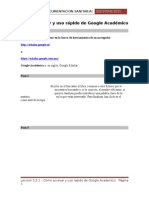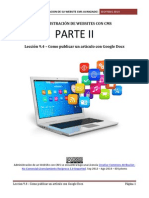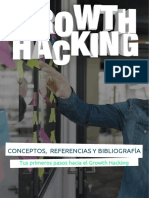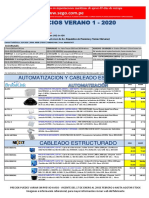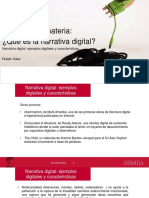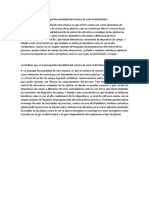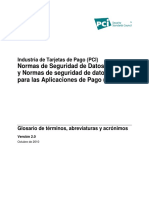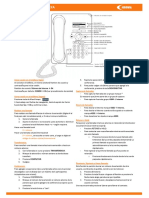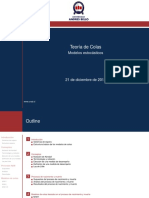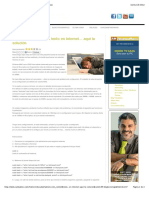Professional Documents
Culture Documents
10 - Como Agregar Imagenes Al Contenido y Trucos
Uploaded by
Sergio Sanchez100%(1)100% found this document useful (1 vote)
60 views12 pagesCopyright
© © All Rights Reserved
Available Formats
DOCX, PDF, TXT or read online from Scribd
Share this document
Did you find this document useful?
Is this content inappropriate?
Report this DocumentCopyright:
© All Rights Reserved
Available Formats
Download as DOCX, PDF, TXT or read online from Scribd
100%(1)100% found this document useful (1 vote)
60 views12 pages10 - Como Agregar Imagenes Al Contenido y Trucos
Uploaded by
Sergio SanchezCopyright:
© All Rights Reserved
Available Formats
Download as DOCX, PDF, TXT or read online from Scribd
You are on page 1of 12
[ADMINISTRACION DE SU WEBSITE CMS AVANZADO] IDSYSTEMS 2014
Leccion 10 Como insertar imgenes al contenido y trucos Pgina 1
ADMINISTRACIN DE WEBSITES CON CMS
PARTE II
Leccin 10 Como agregar imgenes al contenido
Administracin de un WebSite con CMS se encuentra bajo una Licencia Creative Commons Atribucin-
No Comercial-Licenciamiento Recproco 3.0 Unported. Sep 2012 Ago 2014 IDSystems
[ADMINISTRACION DE SU WEBSITE CMS AVANZADO] IDSYSTEMS 2014
Leccion 10 Como insertar imgenes al contenido y trucos Pgina 2
Leccion 10 COMO AGREGAR IMGENES AL CONTENIDO Y TRUCOS
Otra de las cosas que comnmente llevan nuestros artculos o pginas de nuestro sitio son las
imgenes. Nada como una imagen para darle realce al texto que estamos publicando sea sobre un
servicio,producto, consejo, artculo, promocin, etc.
Los consejos que mostraremos en esta leccin son vlidos para cualquier tipo de contenido que pueda
publicarse en nuestro sitio CMS sea la categora que sea. Sin embargo, no todos los consejos o trucos
funcionarn en todos los sitios web CMS, ya que el desarrollador pudo haber omitido alguno de los
complementos aqu mostrados porque no aplicaba para dicho sitio web.
Es decir, por omisin nuestro sitio web soporta la incorporacin de imgenes en nuestros artculos a
publicar, incluso desde editores como Zoundry, ScribeFire; pero algunos efectos como lightbox, zoom,
slideshow, rotacin, animacin, desvanecimiento, etc puede que no se apliquen a todos los sitios
porque el desarrollador analiz que dicho sitio no lo requera.
Tipos de imgenes y recomendaciones
Antes de comenzar a ver como se agregan los efectos, conviene recordar cuales son los tipos de
imgenes que soporta nuestro sitio web y cuales son los tamaos adecuados.
Los tipos basicos que se soportan son:
TIP Descripcin
JPG Generalmente para fotografias de alta calidad. Es muy comun que sea el tipo estandar de las
camaras digitales.
GIF Con un poco menos de calidad, pero permiten en algunos casos las animaciones y las
transparencias.
PNG Gran calidad como jpg, con buena compresion, y que acepta transparencias.
Ahora bien, generalmente las personas toman fotos con su cmara digital o escanean de un libro o foto
sin tomar en cuenta el tamao resultante de sta ni la calidad.
Para las imgenes escaneadas hay un concepto llamado RESOLUCION, que se mide en DPI (Dots per
inch puntos por pulgada). Entre ms sea el nmero de DPI, mayor sera la resolucin y ms grande
ser en tamao.
El tamao de todos los archivos informticos se mide en bytes (mas bien un carcter), que debido a su
tamao se agrupan como sigue:
[ADMINISTRACION DE SU WEBSITE CMS AVANZADO] IDSYSTEMS 2014
Leccion 10 Como insertar imgenes al contenido y trucos Pgina 3
byte un carcter
kilobyte o kb 1000 bytes o 1000 caracteres
Megabyte o MB 1,000,000 bytes o 1000kb
Gigabyte o GB 1,000,000,000 bytes o 1000Mb
Terabyte o TB 1,000,000,000,000 bytes o 1000Gb
Pentabyte o PB 1,000,000,000,000,000 bytes o 1000TB
Asi una imagen escaneada a 150 dpi (baja resolucin) podra darnos un tamao de 200kb. La misma
imagen, pero a 300 dpi (alta resolucin) podria ser de 2Mb en tamao. Vemos la diferencia?
Vamos ahora con las imgenes de camaras digitales. Con los cambios rpidos en el mercado, las
imgenes se miden en megapixeles. Un pixel es un punto de una imagen en la pantalla tal como un dot
es un punto de una imagen en papel impreso. Asi, si una cmara digital tiene 2Megapixeles, significa
que dicha imagen contiene 2 millones de puntos. Una imagen tomada a 5Megapixeles contendra 5
millones y una a 14Megapixeles tendra 14 millones. Entre ms megapixeles ms calidad, y ms grande
ser el tamao de la fotografa.
La misma foto de 2megapixeles con un tamao de 500kb podria ser de 5Mb si es tomada a
10Megapixeles.
El problema con las imgenes que van a Internet es precisamente el tamao y no la calidad. Aunque en
la actualidad gozamos de una conexin de banda ancha muy superior a los tiempos de uso del modem,
una imagen de 2MB tardar unos segundos en descargarse.
Si en una pgina web tenemos 5 imgenes de este tamao, entonces hablamos de mas de 10Mb de
contenido que tardara MINUTOS en descargarse. Por eso conviene tener las imgenes de un tamao
promedio entre los 100 y 500kb para que las pginas se descarguen rpido y el usuario no tenga que
esperar.
Puede convertir sus fotos existentes de muy buena calidad a una de menor calidad/tamao para web.
Hay un programa que viene con el Microsoft Office, llamado Microsoft Office Picture Manager, que le
permite convertir sus imgenes a estos tamaos.
[ADMINISTRACION DE SU WEBSITE CMS AVANZADO] IDSYSTEMS 2014
Leccion 10 Como insertar imgenes al contenido y trucos Pgina 4
Insertar imgenes de manera tradicional en el articulo
En primer lugar debemos de tener lista nuestras imgenes que vamos a acompaar nuestro articulo.
Recordemos que nuestro articulo original fue escrito en Microsoft Word y que ah insertamos las
imgenes. Aunque sta es una forma comoda para los escritos en papel, no nos sirve de mucho para la
publicacin en Internet. Cada imagen debe estar por separado para poder insertarla en el artculo.
En tal caso, necesitamos un programa que permita extraer las imgenes y grabarlas de manera
independiente para luego usarlas. Hay un programa muy bueno llamado HyperSnap 6 que puede hacer
esta tarea, pero si no lo tenemos podemos usar el PAINT que viene con Microsoft Windows XP (o Vista
o Seven o 8).
El primer paso es tener nuestro articulo original abierto, y seleccionar la imagen que queremos:
Como podemos observar, al dar un click en la imagen, se establecen unos puntos y se dibuja un
recuadro alrededor de la imagen. Ahora con las teclas CTRL+C copiamos la imagen al portapapeles de
Windows.
Abrimos nuestro programa de edicion de imgenes (Microsoft PhotoEditor, HyperSnap o Microsoft
Paint, o incluso Microsoft Office Picture Manager que viene con las versiones de Office nuevas)
[ADMINISTRACION DE SU WEBSITE CMS AVANZADO] IDSYSTEMS 2014
Leccion 10 Como insertar imgenes al contenido y trucos Pgina 5
En este caso, abrirmos el Paint, al principio se nos muestra una imagen en blanco, de ah,
seleccionamos EDICION y PEGAR. La imagen como esta en el portapapeles se inserta. Aun con sta
seleccionada (recuadro punteado), seleccionamos EDICION y COPIAR A
[ADMINISTRACION DE SU WEBSITE CMS AVANZADO] IDSYSTEMS 2014
Leccion 10 Como insertar imgenes al contenido y trucos Pgina 6
Para grabar a un archivo externo nuestra imagen.
El nico problema con este programa es que solamente permite grabar en formato BMP, que es un
formato de imagen muy grande no recomendable para internet. Los formatos de imgenes validos
para nuestros articulos son: JPG, GIF o PNG.
[ADMINISTRACION DE SU WEBSITE CMS AVANZADO] IDSYSTEMS 2014
Leccion 10 Como insertar imgenes al contenido y trucos Pgina 7
Las versiones de Microsoft Office anteriores al 2003, tenian el programa llamado Microsoft Photo
Editor, el cual podia grabar todos estos formatos mencionados. Si acaso tenemos un CorelDraw,
PhotoShop, PaintShop Pro tambien podemos usarlos para grabar nuestra imagen al formato
adecuado.
Basta seleccionar del menu EDICION, la opcion PEGAR o PEGAR COMO NUEVA IMAGEN. Y una vez en
pantalla, ir al menu de ARCHIVO (FILE) y dar GUARDAR COMO (SAVE AS) que viene en casi todos los
programas mencionados. Seleccionar el tipo de archivo indicado (JPG, GIF, PNG), la carpeta donde los
pondremos y listo.
Repetir con cada una de las imgenes de nuestro articulo original.
Para comenzar, regresemos al articulo que hemos dado de alta en la leccion anterior. Nos situaremos
en la posicion donde queremos insertar la imagen.
Y damos un click en el boton de IMAGEN. Se abrira una ventana:
[ADMINISTRACION DE SU WEBSITE CMS AVANZADO] IDSYSTEMS 2014
Leccion 10 Como insertar imgenes al contenido y trucos Pgina 8
Generalmente se abrira siempre esta carpeta de nuestro sitio web que corresponde a la ubicacin de
IMGENES\STORIES\. Aqu podr haber ms subcarpetas si queremos, pero sta es la carpeta de
imgenes principal de nuestro sitio web. En caso de no tener la imagen en esta carpeta (y no la
tenemos puesto que nuestro articulo es nuevo), vamos a subirla, es decir, la copiaremos desde
nuestra computadora hasta el servidor donde esta alojado nuestro sitio.
La ubicamos con el boton EXAMINAR, que viene en la parte inferior. Se abrir otra ventana de dilogo
para que busquemos la carpeta con la imagen a subir.
[ADMINISTRACION DE SU WEBSITE CMS AVANZADO] IDSYSTEMS 2014
Leccion 10 Como insertar imgenes al contenido y trucos Pgina 9
Seleccionamos abrir y luego pulsamos el boton EMPEZAR LA SUBIDA. Debemos esperar unos segundos
o minutos (dependiendo del tamao de nuestra imagen) y la veremos en nuestra galeria:
Ahora, debemos seleccionarla, y ponerle un nombre (para guiarnos de descripcion), a continuacion,
dar click en el boton INSERTAR de la parte superior.
[ADMINISTRACION DE SU WEBSITE CMS AVANZADO] IDSYSTEMS 2014
Leccion 10 Como insertar imgenes al contenido y trucos Pgina 10
Y veremos que nuestra imagen esta dentro del articulo en la posicion que le indicamos:
Podemos pulsar el boton de APLICAR o GUARDAR.
[ADMINISTRACION DE SU WEBSITE CMS AVANZADO] IDSYSTEMS 2014
Leccion 10 Como insertar imgenes al contenido y trucos Pgina 11
Hemos insertado una imagen mas y veamos como se ve nuestro articulo:
Hasta aqu asi es como se insertan las imgenes una por una. Algunas imgenes sern de un tamao
mayor y otras menor. Podemos ajustar el tamao, cambiando los puntos en la imagen seleccionada
dentro de nuestro editor de articulos:
[ADMINISTRACION DE SU WEBSITE CMS AVANZADO] IDSYSTEMS 2014
Leccion 10 Como insertar imgenes al contenido y trucos Pgina 12
Asi podremos tener un tamao promedio para que nuestro articulo luzca uniforme.
You might also like
- LPP InfoDocument71 pagesLPP Infojanito23100% (9)
- Unidad 14 - Esquemas y VistasDocument8 pagesUnidad 14 - Esquemas y VistasSergio Sanchez100% (1)
- Unidad 13 - Imagenes, Diagramas y TitulosDocument16 pagesUnidad 13 - Imagenes, Diagramas y TitulosSergio Sanchez100% (1)
- Unidad 03 - Operaciones Con ArchivosDocument18 pagesUnidad 03 - Operaciones Con ArchivosSergio Sanchez100% (1)
- Unidad 05 - Los DatosDocument8 pagesUnidad 05 - Los DatosSergio Sanchez100% (1)
- Unidad 18 - MacrosDocument13 pagesUnidad 18 - MacrosSergio Sanchez100% (1)
- Unidad 17 - Las Tablas DinamicasDocument11 pagesUnidad 17 - Las Tablas DinamicasSergio Sanchez100% (1)
- Unidad 02 - Empezando A Trabajar Con ExcelDocument14 pagesUnidad 02 - Empezando A Trabajar Con ExcelSergio Sanchez100% (1)
- Unidad 15 - Importar y Exportar Datos en ExcelDocument14 pagesUnidad 15 - Importar y Exportar Datos en ExcelSergio Sanchez100% (1)
- Unidad 12 - GraficosDocument15 pagesUnidad 12 - GraficosSergio Sanchez100% (1)
- Unidad 10 - Correccion OrtograficaDocument8 pagesUnidad 10 - Correccion OrtograficaSergio Sanchez100% (1)
- Unidad 11 - ImpresionDocument11 pagesUnidad 11 - ImpresionSergio Sanchez100% (1)
- 13 - Como Eliminar Contenido Usando El AdministradorDocument10 pages13 - Como Eliminar Contenido Usando El AdministradorSergio Sanchez100% (1)
- Manual Analisis de Datos Encuestas RapidasDocument152 pagesManual Analisis de Datos Encuestas Rapidasfegoal100% (2)
- Unidad 01 - Introduccion. Elementos de ExcelDocument11 pagesUnidad 01 - Introduccion. Elementos de ExcelSergio Sanchez100% (1)
- 09.2 - Con SlideshareDocument7 pages09.2 - Con SlideshareSergio Sanchez100% (1)
- Actividad03 SergioSanchezDocument4 pagesActividad03 SergioSanchezSergio Sanchez100% (1)
- Leccion 5.2.1 - Como Accesar y Uso Rapido de Google AcadémicoDocument3 pagesLeccion 5.2.1 - Como Accesar y Uso Rapido de Google AcadémicoSergio Sanchez100% (1)
- 09.4 - Con Google DocsDocument9 pages09.4 - Con Google DocsSergio Sanchez100% (1)
- Leccion 3.6 - Instalar RADC en Windows 8Document14 pagesLeccion 3.6 - Instalar RADC en Windows 8Sergio Sanchez100% (1)
- 12 - Como Agregar Videos Al ContenidoDocument25 pages12 - Como Agregar Videos Al ContenidoSergio Sanchez100% (1)
- Leccion 5.2 - Google AcadémicoDocument3 pagesLeccion 5.2 - Google AcadémicoSergio Sanchez100% (1)
- 11 - Como Agregar Efectos Al ContenidoDocument22 pages11 - Como Agregar Efectos Al ContenidoSergio Sanchez100% (1)
- 09.3 - Con ScribdDocument11 pages09.3 - Con ScribdSergio Sanchez100% (1)
- 10.2 - Con ImagevenueDocument7 pages10.2 - Con ImagevenueSergio Sanchez100% (1)
- 09.1 - Como Publicar Un Articulo Extenso Con Recursos ExternosDocument3 pages09.1 - Como Publicar Un Articulo Extenso Con Recursos ExternosSergio Sanchez100% (1)
- 10.1 - Como Publicar Un Articulo Con Imagenes ExternasDocument3 pages10.1 - Como Publicar Un Articulo Con Imagenes ExternasSergio Sanchez100% (1)
- 09 - Como Editar Contenido Extenso de Varias PaginasDocument8 pages09 - Como Editar Contenido Extenso de Varias PaginasSergio Sanchez100% (1)
- 04 - Como Editar El Contenido Desde El Front-EndDocument7 pages04 - Como Editar El Contenido Desde El Front-EndSergio Sanchez100% (1)
- M1 - Growth Hacking PDFDocument16 pagesM1 - Growth Hacking PDFPaola Osuna100% (3)
- Balanceo de Carga TACNATELDocument33 pagesBalanceo de Carga TACNATELjasamu13No ratings yet
- Lista de Precios VERANO 1 2020 NETWORKING ORO Y MSRP PDFDocument8 pagesLista de Precios VERANO 1 2020 NETWORKING ORO Y MSRP PDFAMPLIATE S.A.C.No ratings yet
- Aemc 6472Document68 pagesAemc 6472Mauricio BonillaNo ratings yet
- Protocolo de Pruebas HW OLT GPON UCAYALIDocument33 pagesProtocolo de Pruebas HW OLT GPON UCAYALIespiar_016No ratings yet
- F MD1 4 PDFDocument10 pagesF MD1 4 PDFGuillermo DequelliNo ratings yet
- Tutorial de uso de SVN en EclipseDocument8 pagesTutorial de uso de SVN en EclipsechrossVNo ratings yet
- Power LinkDocument2 pagesPower LinkWadaSagNo ratings yet
- 2.2.2.4 Packet Tracer - Configuring IPv4 Static and Default Routes InstructionsDocument4 pages2.2.2.4 Packet Tracer - Configuring IPv4 Static and Default Routes Instructionsbryan mezaNo ratings yet
- Reviviendo El PasadoDocument9 pagesReviviendo El PasadoBrisa Reyes DominguezNo ratings yet
- Análisis de Los Equipos Utilizados en Una Instalación FTTH de Movistar - Proyecto Innovación Sobre Fibra y RedesDocument39 pagesAnálisis de Los Equipos Utilizados en Una Instalación FTTH de Movistar - Proyecto Innovación Sobre Fibra y RedesOscar Nicolás100% (1)
- Tarea DSCDocument2 pagesTarea DSCMarcelo Diaz VelosoNo ratings yet
- Qué Diferencias Hay Entre Usar Un PLC y Un Repetidor WiFi, y Cuándo Es Mejor Usar Uno Que OtroDocument10 pagesQué Diferencias Hay Entre Usar Un PLC y Un Repetidor WiFi, y Cuándo Es Mejor Usar Uno Que OtroTeresa Gallardo GarciaNo ratings yet
- Aplicaciones de Matlab en La Modulacion de Una SeñalDocument3 pagesAplicaciones de Matlab en La Modulacion de Una SeñalBrendaCastilloNo ratings yet
- Cómo Imprimir en Una Impresora de Red Desde Un Programa de MSDocument2 pagesCómo Imprimir en Una Impresora de Red Desde Un Programa de MSgaleoberNo ratings yet
- Teoria de TelemetriaDocument36 pagesTeoria de TelemetriaLuis C Rojas ENo ratings yet
- Vsat FallasDocument7 pagesVsat FallasGaston CastroNo ratings yet
- Ciberataques DOS y DDosDocument2 pagesCiberataques DOS y DDoskratosNo ratings yet
- Amenazas ciberseguridadDocument5 pagesAmenazas ciberseguridadGatita LyaNo ratings yet
- Todas Las PracticasDocument57 pagesTodas Las PracticasJavier Juarez AlcantaraNo ratings yet
- Práctica 2: Escenario 1Document17 pagesPráctica 2: Escenario 1César PizarroNo ratings yet
- PCI - DSS-Glosario de TérminosDocument21 pagesPCI - DSS-Glosario de TérminosLUIS ALBERTO MOSQUERA HERNANDEZNo ratings yet
- Delitos (2018Document10 pagesDelitos (2018Dayana TicoraNo ratings yet
- Manuales de Aparatos TelefónicosDocument3 pagesManuales de Aparatos TelefónicosAnonymous Vm1RDVNo ratings yet
- Meridiano Juvenil - Windsor Royal SchoolDocument8 pagesMeridiano Juvenil - Windsor Royal SchoolMaJo López MontesNo ratings yet
- Navnet BB Vx2Document233 pagesNavnet BB Vx2Perfumes GuayaquilNo ratings yet
- Teoria de ColasDocument91 pagesTeoria de ColasLily CoñomanNo ratings yet
- Instalar ProFtpd en DebianDocument8 pagesInstalar ProFtpd en Debian17527520No ratings yet
- Modelo de La Ruta Más CortaDocument8 pagesModelo de La Ruta Más CortaEduardo ReyesNo ratings yet
- Si Tienes Tu MAC OSX Lento en Internet... Aqui La SoluciónDocument3 pagesSi Tienes Tu MAC OSX Lento en Internet... Aqui La SoluciónBerlinband 237No ratings yet