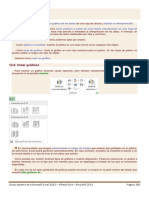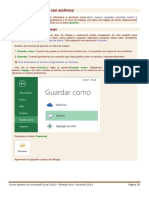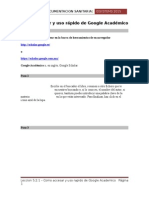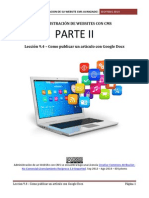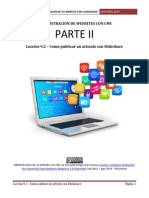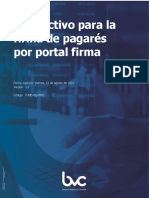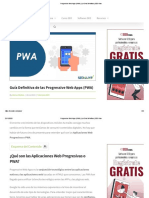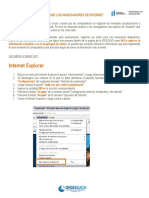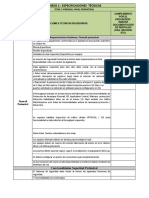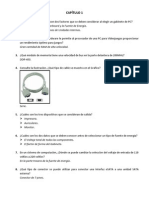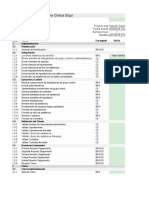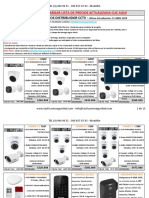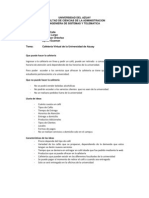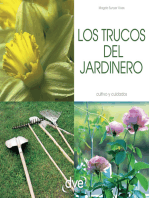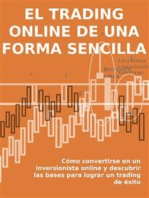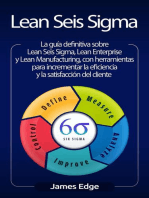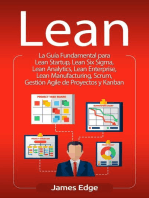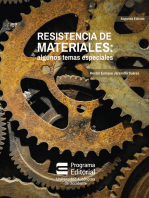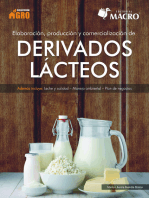Professional Documents
Culture Documents
11 - Como Agregar Efectos Al Contenido
Uploaded by
Sergio Sanchez100%(1)100% found this document useful (1 vote)
59 views22 pagesCopyright
© © All Rights Reserved
Available Formats
DOCX, PDF, TXT or read online from Scribd
Share this document
Did you find this document useful?
Is this content inappropriate?
Report this DocumentCopyright:
© All Rights Reserved
Available Formats
Download as DOCX, PDF, TXT or read online from Scribd
100%(1)100% found this document useful (1 vote)
59 views22 pages11 - Como Agregar Efectos Al Contenido
Uploaded by
Sergio SanchezCopyright:
© All Rights Reserved
Available Formats
Download as DOCX, PDF, TXT or read online from Scribd
You are on page 1of 22
[ADMINISTRACION DE SU WEBSITE CMS AVANZADO] IDSYSTEMS 2011
Leccion 11 Como agregar efectos al contenido Pgina 1
ADMINISTRACIN DE WEBSITES CON CMS
PARTE II
Leccin 11 Como agregar efectos al contenido
Administracin de un WebSite con CMS se encuentra bajo una Licencia Creative Commons Atribucin-
No Comercial-Licenciamiento Recproco 3.0 Unported. Sep 2012 Ago 2014 IDSystems
[ADMINISTRACION DE SU WEBSITE CMS AVANZADO] IDSYSTEMS 2011
Leccion 11 Como agregar efectos al contenido Pgina 2
Leccion 11 COMO AGREGAR EFECTOS AL CONTENIDO (TEXTO E
IMGENES)
En algunos casos, no solamente necesitamos poner las imgenes y redimensionarlas, sino hacer
miniaturas de imgenes (thumbnails) y despues verlas en grande, ya sea en otra pagina o ventana.
Dependiendo del sitio web que haya contratado y que se haya creado, algunos de estos efectos
podran o no estar activados en su portal.
LightBox de imgenes individuales
En este caso veamos el efecto:
[ADMINISTRACION DE SU WEBSITE CMS AVANZADO] IDSYSTEMS 2011
Leccion 11 Como agregar efectos al contenido Pgina 3
Como podemos ver, al dar un click sobre la imagen del articulo esta se abre en otra ventana
superpuesta oscurenciendo momentaneamente el resto para resaltarla. Esto se llama LIGHTBOX (Caja
de luz).
Este efecto se utiliza para mostrar imgenes mas grandes que se encuentran en el articulo. Veamos
como ponerlo.
En primer lugar, su desarrollador debera indicarle si tiene este complemento: ARI SEXYLIGHTBOX.
Como referencia, lo podria checar desde el panel de control de administrador, en el menu
EXTENSIONES, PLUGINS:
Ahora, para ponerlo en nuestra imagen debemos hacer lo siguiente:
1. Ir a nuestro articulo donde estan las imgenes:
2. Ubicar la imagen que queremos, podemos editarla porque necesitamos conocer la ubicacin o
URL en nuestro servidor, asi:
[ADMINISTRACION DE SU WEBSITE CMS AVANZADO] IDSYSTEMS 2011
Leccion 11 Como agregar efectos al contenido Pgina 4
Dando click en el icono de imagen se presentara la pantalla de edicion:
Esta es la direccion que necesitamos copiar. Ahora, cerramos la ventana y damos click en el icono de
ENLACE
[ADMINISTRACION DE SU WEBSITE CMS AVANZADO] IDSYSTEMS 2011
Leccion 11 Como agregar efectos al contenido Pgina 5
Dependiendo del editor que este utilizando (ya que el portal puede utilizar varios), el icono puede
cambiar, pero casi siempre es similar. Se abrira una pantalla donde debemos teclear la direccion de la
imagen:
O pulsar en el icono que esta a la derecha que dice EXPLORAR, para seleccionar la imagen desde su
ubicacin en el servidor. Despues pulsamos el boton INSERTAR
En apariencia no vemos nada que haya cambiado en nuestro articulo, esto es porque hemos creado un
enlace que cuando pasemos el raton por la imagen, se cambiara el cursor para que pueda abrirse la
imagen en grande.
Ahora, necesitamos aplicar el LIGHTBOX. Para ello, necesitamos entrar al modo de codigo de
programacion del sitio (HTML) para activarla. Usamos el icono:
Y nos presentara la siguiente pantalla:
[ADMINISTRACION DE SU WEBSITE CMS AVANZADO] IDSYSTEMS 2011
Leccion 11 Como agregar efectos al contenido Pgina 6
Aqu vemos como esta programado nuestro sitio web. Debemos ubicarnos en donde tenemos nuestra
imagen. En este caso, todas las imgenes estan al final del articulo, asi que buscamos lo siguiente:
[ADMINISTRACION DE SU WEBSITE CMS AVANZADO] IDSYSTEMS 2011
Leccion 11 Como agregar efectos al contenido Pgina 7
Aqu tenemos que tener bastante cuidado porque eliminando alguna etiqueta de programacion, no
nos mostrara nuestro articulo como queremos. Basicamente buscamos primero donde esta ubicada la
imagen de acuerdo al nombre del archivo; en este caso sabemos que se llama IDS58_02.PNG
Ahora, vemos que hay dos etiquetas: <img alt y <a href=. Es justamente en esta donde pondremos
la referencia a nuestro lightbox. Vemos que la imagen anterior ya tiene esta etiqueta:
Y eso es lo que debemos poner: rel=sexylightbox. Justo antes de cerrar la etiqueta con el simbolo > y
antes de la siguiente que es <img
Y eso es todo. Una vez escrito, procedemos a dar click en el boton UPDATE (ACTUALIZAR).
[ADMINISTRACION DE SU WEBSITE CMS AVANZADO] IDSYSTEMS 2011
Leccion 11 Como agregar efectos al contenido Pgina 8
Nuevamente, se cierra la ventana y aparentemente no paso nada. Pulsamos el boton APLICAR o
GUARDAR y vemos los resultados en nuestro sitio.
Listo. Tenemos nuestra imagen mostrandose en una ventana flotante.
[ADMINISTRACION DE SU WEBSITE CMS AVANZADO] IDSYSTEMS 2011
Leccion 11 Como agregar efectos al contenido Pgina 9
Imgenes asociadas con miniaturas y LightBox
Otra forma de poner las imgenes en nuestro articulo, sobre todo cuando son varias es ponerlas todas
en una carpeta de nuestro servidor y poner una instruccin para que se muestren todas ellas, creando
las miniaturas correspondientes y el efecto de LightBox.
Vamos a ver como se ve el efecto:
En primer lugar vemos que tenemos varias imgenes de miniatura en linea difuminadas o tenues. Y
que la que queremos ver obtiene un color. Al hacer click en la imagen miniatura, se abre la ventana de
lightbox.
[ADMINISTRACION DE SU WEBSITE CMS AVANZADO] IDSYSTEMS 2011
Leccion 11 Como agregar efectos al contenido Pgina 10
E incluso nos permite navegar entre todas las imgenes poniendo PREV y NEXT en la parte superior d
ela imagen, asi como un indicador de en que imagen estamos actualmente. Es un efecto similar al
anterior pero con un grupo de imgenes.
Veamos como podemos ponerlo.
En primer lugar tenemos que seleccionar las imgenes que queremos acompaar a nuestro articulo. De
preferencia nombrarlas con un numero consecutivo ya sea al inicio o al final (ej. Imagen01, imagen02,
imagen03, etc). Ahora tenemos que subir las imgenes a nuestro servidor y en una carpeta
solamente para dichas imgenes. Recordemos que la carpeta por defecto de nuestro sitio es en
\images\stories\, asi que bajo esta carpeta crearemos otra de acuerdo a nuestro articulo.
Ademas, necesitamos usar un programa llamado FTP Cliente, que es un programa especial para copiar
los archivos de nuestra computadora al servidor donde esta alojado nuestro sitio. Su desarrollador
podra proporcionarle dicho programa y configurarlo (o puede ver la leccion de cmo hacerlo en el
tema de EXTRAS).
[ADMINISTRACION DE SU WEBSITE CMS AVANZADO] IDSYSTEMS 2011
Leccion 11 Como agregar efectos al contenido Pgina 11
Paso 1:
Abrimos nuestro programa FTP Cliente (en este caso usamos uno gratuito llamado FTP FILEZILLA).
Aqu vemos del lado izquierdo la carpeta y los archivos que queremos subir (note como han sido
clasificado como class01 por ejemplo). Y del lado derecho apareceran los archivos de nuestro servidor.
Cuando iniciamos el programa estamos desconectados por lo que aparece en blanco.
Iniciamos la conexin, seleccionando desde el primer icono (es preferible usar ya una conexin
preestablecida para no tener que teclear cada vez la direccion, el usuario y contrasea.
[ADMINISTRACION DE SU WEBSITE CMS AVANZADO] IDSYSTEMS 2011
Leccion 11 Como agregar efectos al contenido Pgina 12
Simplemente hacemos click y veremos como se conecta.
[ADMINISTRACION DE SU WEBSITE CMS AVANZADO] IDSYSTEMS 2011
Leccion 11 Como agregar efectos al contenido Pgina 13
Aqu vemos que ha habido conexin satisfactoria. Segn este creado nuesto sitio web, podemos ver la
carpeta de imgenes inmediatamente o si tiene subdominios (otros sitios asociados) tendremos que
entrar primero a dicha carpeta. En si, tenemos que ubicar la carpeta IMGENES\STORIES. Nuestro
desarrollador nos ayudara a encontrarla.
Aqu, pulsamos el boton derecho del raton, aparecera un menu contextual y eligiremos CREAR
DIRECTORIO. Damos el nombre y entramos a el.
Ahora todo lo que tenemos que hacer es seleccionar los archivos que necesitamos, pulsar boton
derecho y seleccionar SUBIR a la carpeta recien creada.
[ADMINISTRACION DE SU WEBSITE CMS AVANZADO] IDSYSTEMS 2011
Leccion 11 Como agregar efectos al contenido Pgina 14
En la imagen vemos que tenemos seleccionado del lado izquierdo los archivos, mientras del lado
derecho estamos posicionados en la carpeta recien creada. Dando click con el boton derecho y
apareciendo el menu contextual, usamos la opcion SUBIR para comenzar la copia.
[ADMINISTRACION DE SU WEBSITE CMS AVANZADO] IDSYSTEMS 2011
Leccion 11 Como agregar efectos al contenido Pgina 15
Esperaremos unos minutos y los archivos se subiran. Ahora podemos, desconectarnos del servidor con
el boton
Y cerrar el programa.
Paso 2:
Ahora nos vamos a nuestro panel de control de administrador de nuestro sitio web. Si quiere
asegurarse que tiene esta opcion habilitada, debera revisar el complemento
Recordemos que esta opcion esta bajo el menu Extensiones\Gestor de plugins. El complemento se
llama RS-EXIBITION.
Ahora si, cambiamos al articulo donde queremos insertar las imgenes con sus efectos. Una vez
seleccionado y abierto, nos posicionamos en donde queremos insertar todas las imgenes:
Y escribir la linea que esta marcada en amarillo:
[ADMINISTRACION DE SU WEBSITE CMS AVANZADO] IDSYSTEMS 2011
Leccion 11 Como agregar efectos al contenido Pgina 16
{rsexhibition src=[/images/stories/clases] width=[50]}
Donde el ultimo numero (width) es el ancho que tendran las miniaturas, puede cambiar este numero
por 100, 200, 300, 400, dependiendo que tan grande quieras estas.
Y listo, eso es todo. Grabamos nuestro articulo y luego lo vemos en nuestro sitio, y todas las imgenes
que estan dentro de la carpeta indicada se acomodaran en la linea que nos posicionamos, los efectos
se daran de manera automatica.
Paso 3:
Si queremos personalizar aun mas estos efectos, podemos ir a EXTENSIONES\GESTOR DE PLUGINS, y
buscar el que dice RS-EXIBITION (como vimos anteriormente). Aqu damos un click y se abrira la
ventana de configuracion del complemento:
La parte importante esta del lado derecho que nos indica como queremos mostrar las imgenes:
Display Style como Lightbox o como SlideShow (Presentacion).
Si queremos transiciones en las presentaciones, el estilo de las miniaturas:
[ADMINISTRACION DE SU WEBSITE CMS AVANZADO] IDSYSTEMS 2011
Leccion 11 Como agregar efectos al contenido Pgina 17
Si queremos que se oscurezca la parte del fondo cuando se abra la ventana, el tamao predeterminado
de las minuaturas, si se redimensionaran automaticamente y otras opciones de estas que
generalmente se quedan como estan.
Grabamos los cambios con el boton de GUARDAR y los efectos se mostraran la siguiente vez que se
muestre la pagina o se actualice.
Efectos para remarcar el texto
Tambien podemos usar un complemento en nuestro articulos para remarcar algunos puntos
importantes en el texto.
NOTA: Por supuesto, necesitamos saber si este complemento esta activado en nuestro sitio web por
parte del desarrollador.
Los efectos son los siguientes:
[ADMINISTRACION DE SU WEBSITE CMS AVANZADO] IDSYSTEMS 2011
Leccion 11 Como agregar efectos al contenido Pgina 18
En esta primera parte podemos poner ALERTAS, INFORMACION, ADVERTENCIA, NOTA, NOTICIA o
DESCARGA. Basicamente es una sola linea y en la imagen, nos esta mostrando las etiquetas que se
usan para cada una de estas secciones.
En este segundo caso, tambien podemos poner cierto codigo de programacion en nuestros articulos.
Que generalmente no se aplica en todos los sitios web.
[ADMINISTRACION DE SU WEBSITE CMS AVANZADO] IDSYSTEMS 2011
Leccion 11 Como agregar efectos al contenido Pgina 19
Y aunque nuestro portal permite poner comentarios, este complemento permite manejar de manera
mas grafica las comillas o poner dichos comentarios alienados a izquierda y derecha
Tambien, nos permite poner un tipo de comentario llamado Letra Capitular (arriba), es decir, mostrar
la primer letra de nuestro parrafo de un tamao mas grande para indicar el comienzo.
Y despues vienen una serie de cajas para enmarcar texto que consideremos relevante. Y podemos
ponerlo en negro, blanco, azul o rojo:
[ADMINISTRACION DE SU WEBSITE CMS AVANZADO] IDSYSTEMS 2011
Leccion 11 Como agregar efectos al contenido Pgina 20
Ahora blanco:
Y azul:
[ADMINISTRACION DE SU WEBSITE CMS AVANZADO] IDSYSTEMS 2011
Leccion 11 Como agregar efectos al contenido Pgina 21
O rojo:
Y por ultimo, hasta podemos poner unos botones de enlace diferentes a los que tiene nuestra plantilla
en uso:
[ADMINISTRACION DE SU WEBSITE CMS AVANZADO] IDSYSTEMS 2011
Leccion 11 Como agregar efectos al contenido Pgina 22
Ahora bien, como ponemos esto? Basicamente usando las etiquetas de cada caracteristica dentro de
nuestro articulo. Asi que vamos al articulo donde queremos mostrar el efecto:
Y basicamente es teclear antes de nuestro texto la etiqueta correspondiente, y al final del mismo,
cerrar dicha extiqueta con una diagonal (/).
Simple, no?
You might also like
- LPP InfoDocument71 pagesLPP Infojanito23100% (9)
- Unidad 14 - Esquemas y VistasDocument8 pagesUnidad 14 - Esquemas y VistasSergio Sanchez100% (1)
- Unidad 02 - Empezando A Trabajar Con ExcelDocument14 pagesUnidad 02 - Empezando A Trabajar Con ExcelSergio Sanchez100% (1)
- Unidad 10 - Correccion OrtograficaDocument8 pagesUnidad 10 - Correccion OrtograficaSergio Sanchez100% (1)
- Unidad 18 - MacrosDocument13 pagesUnidad 18 - MacrosSergio Sanchez100% (1)
- Unidad 05 - Los DatosDocument8 pagesUnidad 05 - Los DatosSergio Sanchez100% (1)
- Unidad 15 - Importar y Exportar Datos en ExcelDocument14 pagesUnidad 15 - Importar y Exportar Datos en ExcelSergio Sanchez100% (1)
- Unidad 13 - Imagenes, Diagramas y TitulosDocument16 pagesUnidad 13 - Imagenes, Diagramas y TitulosSergio Sanchez100% (1)
- Unidad 17 - Las Tablas DinamicasDocument11 pagesUnidad 17 - Las Tablas DinamicasSergio Sanchez100% (1)
- Unidad 12 - GraficosDocument15 pagesUnidad 12 - GraficosSergio Sanchez100% (1)
- Unidad 11 - ImpresionDocument11 pagesUnidad 11 - ImpresionSergio Sanchez100% (1)
- Unidad 03 - Operaciones Con ArchivosDocument18 pagesUnidad 03 - Operaciones Con ArchivosSergio Sanchez100% (1)
- Actividad03 SergioSanchezDocument4 pagesActividad03 SergioSanchezSergio Sanchez100% (1)
- Unidad 01 - Introduccion. Elementos de ExcelDocument11 pagesUnidad 01 - Introduccion. Elementos de ExcelSergio Sanchez100% (1)
- Leccion 5.2 - Google AcadémicoDocument3 pagesLeccion 5.2 - Google AcadémicoSergio Sanchez100% (1)
- Leccion 5.2.1 - Como Accesar y Uso Rapido de Google AcadémicoDocument3 pagesLeccion 5.2.1 - Como Accesar y Uso Rapido de Google AcadémicoSergio Sanchez100% (1)
- Leccion 3.6 - Instalar RADC en Windows 8Document14 pagesLeccion 3.6 - Instalar RADC en Windows 8Sergio Sanchez100% (1)
- Manual Analisis de Datos Encuestas RapidasDocument152 pagesManual Analisis de Datos Encuestas Rapidasfegoal100% (2)
- 13 - Como Eliminar Contenido Usando El AdministradorDocument10 pages13 - Como Eliminar Contenido Usando El AdministradorSergio Sanchez100% (1)
- 12 - Como Agregar Videos Al ContenidoDocument25 pages12 - Como Agregar Videos Al ContenidoSergio Sanchez100% (1)
- 09.4 - Con Google DocsDocument9 pages09.4 - Con Google DocsSergio Sanchez100% (1)
- 10.2 - Con ImagevenueDocument7 pages10.2 - Con ImagevenueSergio Sanchez100% (1)
- 09.2 - Con SlideshareDocument7 pages09.2 - Con SlideshareSergio Sanchez100% (1)
- 10.1 - Como Publicar Un Articulo Con Imagenes ExternasDocument3 pages10.1 - Como Publicar Un Articulo Con Imagenes ExternasSergio Sanchez100% (1)
- 09.3 - Con ScribdDocument11 pages09.3 - Con ScribdSergio Sanchez100% (1)
- 04 - Como Editar El Contenido Desde El Front-EndDocument7 pages04 - Como Editar El Contenido Desde El Front-EndSergio Sanchez100% (1)
- 10 - Como Agregar Imagenes Al Contenido y TrucosDocument12 pages10 - Como Agregar Imagenes Al Contenido y TrucosSergio Sanchez100% (1)
- 09.1 - Como Publicar Un Articulo Extenso Con Recursos ExternosDocument3 pages09.1 - Como Publicar Un Articulo Extenso Con Recursos ExternosSergio Sanchez100% (1)
- 09 - Como Editar Contenido Extenso de Varias PaginasDocument8 pages09 - Como Editar Contenido Extenso de Varias PaginasSergio Sanchez100% (1)
- Cursos Aula MentorDocument2 pagesCursos Aula Mentorbrahimbb18No ratings yet
- Instructivo para La Firma de Pagarés Por Portal FirmaDocument9 pagesInstructivo para La Firma de Pagarés Por Portal Firmafredy ortizNo ratings yet
- Errores Generales de DIAL-UPDocument2 pagesErrores Generales de DIAL-UPJose Francisco Diego MenesesNo ratings yet
- Silabo Informatica e InternetDocument10 pagesSilabo Informatica e InternetNereoNo ratings yet
- Formato r3Document6 pagesFormato r3daniel centenoNo ratings yet
- Progressive Web Apps (PWA) - La Guía Definitiva - SEO AliveDocument22 pagesProgressive Web Apps (PWA) - La Guía Definitiva - SEO AliveLyda Maria Echeverri GarcesNo ratings yet
- Bitcoin 1Document54 pagesBitcoin 1cachicatosNo ratings yet
- La comunicación y el transporte: evolución e importanciaDocument5 pagesLa comunicación y el transporte: evolución e importanciaMartaNo ratings yet
- Informe Trabajo de Investigacion Algebra LinealDocument30 pagesInforme Trabajo de Investigacion Algebra LinealOdile VictoriaNo ratings yet
- InventmxDocument12 pagesInventmxGilber Cambrano LópezNo ratings yet
- Webmin y SambaDocument20 pagesWebmin y SambaMìcky MartinèzNo ratings yet
- JAVA_FX_MANUALDocument47 pagesJAVA_FX_MANUALMauricio Di RienzoNo ratings yet
- Optimizacion WebDocument8 pagesOptimizacion WebRony VelásquezNo ratings yet
- Celec FW Et2Document13 pagesCelec FW Et2Raúl PatricioNo ratings yet
- Factores clave para elegir gabinete PCDocument30 pagesFactores clave para elegir gabinete PCArudairu Monroy100% (3)
- Ticket FormatoDocument4 pagesTicket FormatoAlex CalderónNo ratings yet
- Requisitos para Cursos REDBADocument3 pagesRequisitos para Cursos REDBAtolomeo10No ratings yet
- Manual de LightSYS en Español PDFDocument233 pagesManual de LightSYS en Español PDFJorge Barros da SilvaNo ratings yet
- Las Tic en CasaDocument6 pagesLas Tic en CasaRosario DiazNo ratings yet
- Guia Del CursoDocument5 pagesGuia Del CursoiwchochoNo ratings yet
- Tutorial Oracle IntroduccionDocument2 pagesTutorial Oracle Introduccionlvela81No ratings yet
- Periodismo Ciudadano IntroduccionDocument22 pagesPeriodismo Ciudadano IntroduccionLuisanna BenavidesNo ratings yet
- Carta Gantt Implementación Clinica ElquiDocument5 pagesCarta Gantt Implementación Clinica Elquimarisol_andrea21No ratings yet
- Historia del Cuatro VenezolanoDocument66 pagesHistoria del Cuatro Venezolanodoguito1100% (2)
- Manual de UsuarioDocument15 pagesManual de UsuarioYonil Rojas RivadeneiroNo ratings yet
- Precios Distribuidor TacticasenseguridadDocument13 pagesPrecios Distribuidor TacticasenseguridadGlen Castañeda MiraNo ratings yet
- Cafeteria VirtualDocument2 pagesCafeteria VirtualByron Guaman100% (1)
- Como Almacenar Los Datos Obtenidos Por Los Dispositivos de La Internet de Las Cosas (IoT)Document30 pagesComo Almacenar Los Datos Obtenidos Por Los Dispositivos de La Internet de Las Cosas (IoT)adiccbNo ratings yet
- Como Convertir de Word A PDF Yahoo RespuestasDocument2 pagesComo Convertir de Word A PDF Yahoo RespuestasEliseNo ratings yet
- T Ucsg Pre Esp Cfi 278Document149 pagesT Ucsg Pre Esp Cfi 278Wilfredo BarriosNo ratings yet
- Influencia. La psicología de la persuasiónFrom EverandInfluencia. La psicología de la persuasiónRating: 4.5 out of 5 stars4.5/5 (14)
- Excel para principiantes: Aprenda a utilizar Excel 2016, incluyendo una introducción a fórmulas, funciones, gráficos, cuadros, macros, modelado, informes, estadísticas, Excel Power Query y másFrom EverandExcel para principiantes: Aprenda a utilizar Excel 2016, incluyendo una introducción a fórmulas, funciones, gráficos, cuadros, macros, modelado, informes, estadísticas, Excel Power Query y másRating: 2.5 out of 5 stars2.5/5 (3)
- Fundamentos de Redes InformáticasFrom EverandFundamentos de Redes InformáticasRating: 4.5 out of 5 stars4.5/5 (9)
- EL PLAN DE MARKETING EN 4 PASOS. Estrategias y pasos clave para redactar un plan de marketing eficaz.From EverandEL PLAN DE MARKETING EN 4 PASOS. Estrategias y pasos clave para redactar un plan de marketing eficaz.Rating: 4 out of 5 stars4/5 (51)
- 7 tendencias digitales que cambiarán el mundoFrom Everand7 tendencias digitales que cambiarán el mundoRating: 4.5 out of 5 stars4.5/5 (86)
- La biblia del e-commerce: Los secretos de la venta online. Más de mil ideas para vender por internetFrom EverandLa biblia del e-commerce: Los secretos de la venta online. Más de mil ideas para vender por internetRating: 5 out of 5 stars5/5 (7)
- Clics contra la humanidad: Libertad y resistencia en la era de la distracción tecnológicaFrom EverandClics contra la humanidad: Libertad y resistencia en la era de la distracción tecnológicaRating: 4.5 out of 5 stars4.5/5 (116)
- Estructuras de Datos Básicas: Programación orientada a objetos con JavaFrom EverandEstructuras de Datos Básicas: Programación orientada a objetos con JavaRating: 5 out of 5 stars5/5 (1)
- Inteligencia artificial: Lo que usted necesita saber sobre el aprendizaje automático, robótica, aprendizaje profundo, Internet de las cosas, redes neuronales, y nuestro futuroFrom EverandInteligencia artificial: Lo que usted necesita saber sobre el aprendizaje automático, robótica, aprendizaje profundo, Internet de las cosas, redes neuronales, y nuestro futuroRating: 4 out of 5 stars4/5 (1)
- Auditoría de seguridad informática: Curso prácticoFrom EverandAuditoría de seguridad informática: Curso prácticoRating: 5 out of 5 stars5/5 (1)
- ChatGPT Ganar Dinero Desde Casa Nunca fue tan Fácil Las 7 mejores fuentes de ingresos pasivos con Inteligencia Artificial (IA): libros, redes sociales, marketing digital, programación...From EverandChatGPT Ganar Dinero Desde Casa Nunca fue tan Fácil Las 7 mejores fuentes de ingresos pasivos con Inteligencia Artificial (IA): libros, redes sociales, marketing digital, programación...Rating: 5 out of 5 stars5/5 (4)
- Cómo Seducir Mujeres con tu Celular: Envía poderosos mensajes de texto que cautivarán a las mujeres que siempre has deseado tener en tu vidaFrom EverandCómo Seducir Mujeres con tu Celular: Envía poderosos mensajes de texto que cautivarán a las mujeres que siempre has deseado tener en tu vidaRating: 4 out of 5 stars4/5 (9)
- El trading online de una forma sencilla: Cómo convertirse en un inversionista online y descubrir las bases para lograr un trading de éxitoFrom EverandEl trading online de una forma sencilla: Cómo convertirse en un inversionista online y descubrir las bases para lograr un trading de éxitoRating: 4 out of 5 stars4/5 (30)
- Lean Seis Sigma: La guía definitiva sobre Lean Seis Sigma, Lean Enterprise y Lean Manufacturing, con herramientas para incrementar la eficiencia y la satisfacción del clienteFrom EverandLean Seis Sigma: La guía definitiva sobre Lean Seis Sigma, Lean Enterprise y Lean Manufacturing, con herramientas para incrementar la eficiencia y la satisfacción del clienteRating: 4.5 out of 5 stars4.5/5 (5)
- Lean: La Guía Fundamental para Lean Startup, Lean Six Sigma, Lean Analytics, Lean Enterprise, Lean Manufacturing, Scrum, Gestión Agile de Proyectos y KanbanFrom EverandLean: La Guía Fundamental para Lean Startup, Lean Six Sigma, Lean Analytics, Lean Enterprise, Lean Manufacturing, Scrum, Gestión Agile de Proyectos y KanbanRating: 5 out of 5 stars5/5 (1)
- Manual Técnico del Automóvil - Diccionario Ilustrado de las Nuevas TecnologíasFrom EverandManual Técnico del Automóvil - Diccionario Ilustrado de las Nuevas TecnologíasRating: 4.5 out of 5 stars4.5/5 (14)
- Reparar (casi) cualquier cosa: Cómo ajustar los objetos de uso cotidiano con la electrónica y la impresora 3DFrom EverandReparar (casi) cualquier cosa: Cómo ajustar los objetos de uso cotidiano con la electrónica y la impresora 3DRating: 5 out of 5 stars5/5 (6)
- Resistencia de materiales: algunos temas especiales (Segunda edición)From EverandResistencia de materiales: algunos temas especiales (Segunda edición)Rating: 3 out of 5 stars3/5 (4)
- AngularJS: Conviértete en el profesional que las compañías de software necesitan.From EverandAngularJS: Conviértete en el profesional que las compañías de software necesitan.Rating: 3.5 out of 5 stars3.5/5 (3)