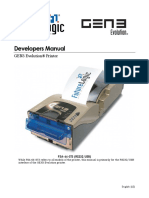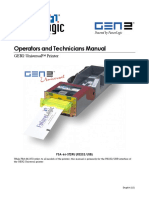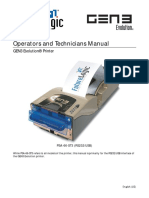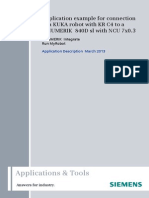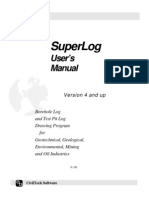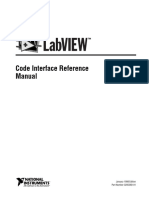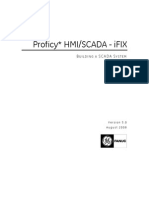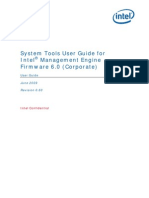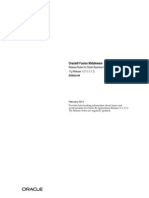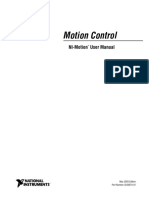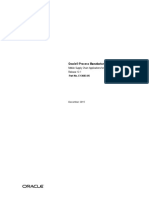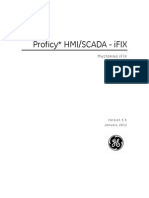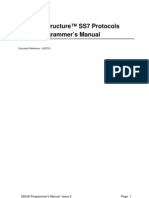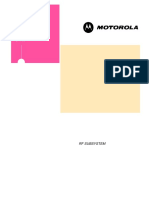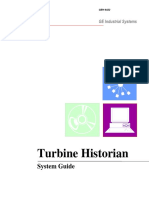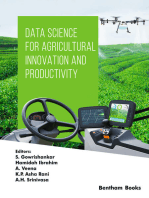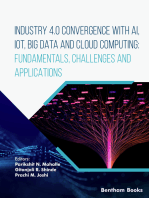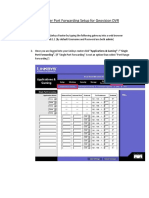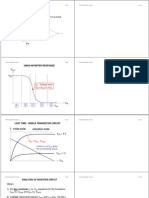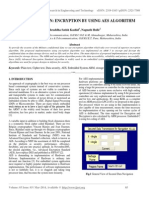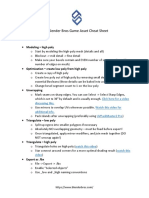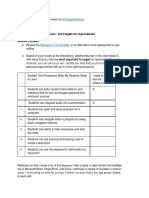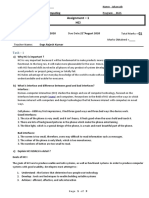Professional Documents
Culture Documents
100094-G OpenCIM User Manual Ver4.5.1
Uploaded by
Pato RiveraOriginal Description:
Copyright
Available Formats
Share this document
Did you find this document useful?
Is this content inappropriate?
Report this DocumentCopyright:
Available Formats
100094-G OpenCIM User Manual Ver4.5.1
Uploaded by
Pato RiveraCopyright:
Available Formats
OpenCIM
'
OpenCIM Offline and OpenFMS
Computer Integrated Manufacturing
for Industrial Training Applications
Software Version 4.5.1
User Manual
Catalog No. 100094 Rev. G
This page is intentionally left blank
Copyright 2009 by Intelitek Inc.
OpenCIM User Manual
Cat.#100094 Rev. G
September 2009
All rights reserved. No part of this publication may be stored in a retrieval system, or
reproduced in any way, including but not limited to photocopy, photography, magnetic or
other recording, without the prior agreement and written permission of the publisher.
Program listings may be entered, stored and executed in a computer system, but not
reproduced for publication.
This manual is designed to provide information about the OpenCIM, OpenFMS, and
OpenCIM Offline system and software. Every effort has been made to make this book
complete and as accurate as possible. However, no warranty of suitability, purpose or fitness
is made or implied. Intelitek Inc. is not liable or responsible to any person or entity for loss
or damage in connection with or stemming from the use of OpenCIM, OpenFMS,
OpenCIM Offline and/or the information contained in this publication
Intelitek Inc. bears no responsibility for errors which may appear in this publication and
retains the right to make changes to the software and manual without prior notice.
INTELITEK INC.
444 East Industrial Park Drive
Manchester NH 03109-537
Tel: (603) 625-8600
Fax: (603) 625-2137
e-mail: info@intelitek.com
web site: www.intelitek.com
This page is intentionally left blank
Table of Contents
1.............................................................................................................................................. 1-1
Introduction .......................................................................................................................................................1-1
About CIM......................................................................................................................................................1-2
About OpenCIM..............................................................................................................................................1-3
About This Manual..........................................................................................................................................1-4
How This Manual is Organized..................................................................................................................1-5
Who Should Use This Manual ........................................................................................................................1-6
How to Use This Manual ................................................................................................................................1-7
2.............................................................................................................................................. 2-1
System Overview................................................................................................................................................2-1
OpenCIM Description.....................................................................................................................................2-2
Unique Features..........................................................................................................................................2-2
OpenCIM Additional Software Packages...................................................................................................2-3
Production Operations.....................................................................................................................................2-4
OpenCIM Sample Application - The Covered Box....................................................................................2-4
Components of the OpenCIM Cell..................................................................................................................2-5
Stations............................................................................................................................................................2-6
Material Flow in the OpenCIM Cell ...............................................................................................................2-8
Templates....................................................................................................................................................2-8
Storage........................................................................................................................................................2-8
Conveyor and Pallets................................................................................................................................2-10
Robots and Controllers.............................................................................................................................2-11
Processing Machines.................................................................................................................................2-12
CIM Control & Optimization........................................................................................................................2-13
What is Optimization?..............................................................................................................................2-13
CIM Definition Modules...........................................................................................................................2-14
The CIM Manager ....................................................................................................................................2-14
The Station Manager.................................................................................................................................2-14
PC Requirements in OpenCIM.................................................................................................................2-15
Device Drivers..............................................................................................................................................2-17
Robotic Device Drivers.............................................................................................................................2-18
CNC Machine Device Driver....................................................................................................................2-19
PLC Device Driver ...................................................................................................................................2-21
Quality Control Device Drivers................................................................................................................2-21
Hydraulic Workstation Device Drivers.....................................................................................................2-22
Pneumatic WorkStation Device Drivers...................................................................................................2-22
Process Workstation Device Drivers........................................................................................................2-22
OpenCIM Communication Network.............................................................................................................2-23
LAN..........................................................................................................................................................2-24
RS232.......................................................................................................................................................2-25
Inputs/Outputs...........................................................................................................................................2-25
Integration.....................................................................................................................................................2-26
3.............................................................................................................................................. 3-1
Safety ..................................................................................................................................................................3-1
General Safety Rules.......................................................................................................................................3-2
Robot and Controller Safety............................................................................................................................3-3
CNC Machine Safety......................................................................................................................................3-4
ASRS Safety....................................................................................................................................................3-5
User Manual i OpenCIM
10/11/2009 Table of Contents
ASRS Carousel ...........................................................................................................................................3-5
ASRS
2
and ASRS-36..................................................................................................................................3-5
ASRS-36u and ASRS-36uX2.....................................................................................................................3-5
Conveyor and PLC Safety...............................................................................................................................3-6
4.............................................................................................................................................. 4-1
Installation..........................................................................................................................................................4-1
OpenCIM Installation Workflow....................................................................................................................4-2
Hardware Installation......................................................................................................................................4-3
Conveyor and Pallets..................................................................................................................................4-3
Robots and Robot Controllers.....................................................................................................................4-3
ASRS..........................................................................................................................................................4-3
Barcode Reader...........................................................................................................................................4-3
Pneumatic Devices......................................................................................................................................4-4
Palletizing Racks and Buffers.....................................................................................................................4-4
Templates....................................................................................................................................................4-4
Wiring.............................................................................................................................................................4-5
Software Installation.......................................................................................................................................4-6
Installing the OpenCIM Software...............................................................................................................4-7
Installing OpenCIM Projects....................................................................................................................4-14
Manual Web Viewer Installation..............................................................................................................4-18
Software for Workstation PCs..................................................................................................................4-28
Robot Positions and Homing.........................................................................................................................4-38
Homing the Robot from the ACL Controller............................................................................................4-38
Homing the Robot from Scorbase.............................................................................................................4-39
System Check................................................................................................................................................4-40
5.............................................................................................................................................. 5-1
Project Manager ................................................................................................................................................5-1
Accessing the Project Manager.......................................................................................................................5-2
Project Manager Main Window......................................................................................................................5-3
Project Manager Toolbar............................................................................................................................5-5
3D Model Display Area..............................................................................................................................5-7
Project Manager User Mode..........................................................................................................................5-10
Adding Projects.........................................................................................................................................5-10
Importing Projects.....................................................................................................................................5-10
Loading All Projects.................................................................................................................................5-11
Copying Projects.......................................................................................................................................5-11
Removing Projects....................................................................................................................................5-11
Accessing CIM Manager..........................................................................................................................5-12
Accessing CIM Setup...............................................................................................................................5-12
Project Manager Administration Mode.........................................................................................................5-13
Defining Administrator Access Rights.....................................................................................................5-13
Moving Projects to Archive......................................................................................................................5-13
Moving Projects to User Projects tab........................................................................................................5-14
Installing the Web Viewer Server.................................................................................................................5-15
6.............................................................................................................................................. 6-1
Operating CIM Manager..................................................................................................................................6-1
Accessing the CIM Manager...........................................................................................................................6-2
CIM Manager Main Window..........................................................................................................................6-3
CIM Manager Toolbar................................................................................................................................6-5
CIM Manager Time Counter ......................................................................................................................6-7
PLC Status Bar............................................................................................................................................6-7
Viewing Area..............................................................................................................................................6-7
User Manual ii OpenCIM
10/11/2009 Table of Contents
Order View.................................................................................................................................................6-7
Device View...............................................................................................................................................6-7
Status Bar....................................................................................................................................................6-7
Information Bar...........................................................................................................................................6-7
CIM Operational Modes..................................................................................................................................6-8
CIM Modes Dialog Box..............................................................................................................................6-8
CIM Manager Views.....................................................................................................................................6-13
Order View...............................................................................................................................................6-13
Storage View............................................................................................................................................6-14
Program View...........................................................................................................................................6-15
Device View.............................................................................................................................................6-16
Log View..................................................................................................................................................6-16
Machine Queue View...............................................................................................................................6-17
Pallet View................................................................................................................................................6-18
Leaf View.................................................................................................................................................6-18
Event View...............................................................................................................................................6-19
Message History.......................................................................................................................................6-20
CIM Scheduler..............................................................................................................................................6-21
Creating a Planned Production Schedule..................................................................................................6-22
Graphic Display and Tracking......................................................................................................................6-24
Status Messages........................................................................................................................................6-24
Updating the Display................................................................................................................................6-24
7.............................................................................................................................................. 7-1
CIM Manager Utility Programs.......................................................................................................................7-1
Machine and Process Definitions....................................................................................................................7-2
Machine Definition Window......................................................................................................................7-3
Machine Process Table...............................................................................................................................7-4
Part Definition.................................................................................................................................................7-9
Part Definition Form.................................................................................................................................7-10
Part Table..................................................................................................................................................7-14
Storage Definition.........................................................................................................................................7-21
Storage Manager Form.............................................................................................................................7-21
Storage Data Table....................................................................................................................................7-23
MRP..............................................................................................................................................................7-27
About MRP...............................................................................................................................................7-27
About OpenCIM MRP..............................................................................................................................7-27
Customer Order Form...............................................................................................................................7-28
Manufacturing Order Form.......................................................................................................................7-30
Purchase Order Form................................................................................................................................7-33
Optimization..................................................................................................................................................7-36
CIM Optimization Definition...................................................................................................................7-36
CIM Optimization Definition Window.....................................................................................................7-37
Additional Optimization Methods in OpenCIM.......................................................................................7-42
Benefits of the Optimization Approach....................................................................................................7-46
Performance Analysis...................................................................................................................................7-47
CIM Performance Analysis.......................................................................................................................7-47
CIM Performance Analysis Window........................................................................................................7-48
Reports..........................................................................................................................................................7-55
Part Definition Report...............................................................................................................................7-56
Subpart Report..........................................................................................................................................7-57
Manufacturing Order Report.....................................................................................................................7-58
Machine Report.........................................................................................................................................7-59
Process Report..........................................................................................................................................7-60
ASRS Report ............................................................................................................................................7-61
Analysis Report.........................................................................................................................................7-62
Location Status Report..............................................................................................................................7-64
A-Plan Report...........................................................................................................................................7-65
User Manual iii OpenCIM
10/11/2009 Table of Contents
Purchase Order Report..............................................................................................................................7-66
User-Defined Report.................................................................................................................................7-66
8.............................................................................................................................................. 8-1
Virtual CIM Setup.............................................................................................................................................8-1
CIM Setup Overview......................................................................................................................................8-2
Virtual CIM Setup Limitations...................................................................................................................8-2
Accessing CIM Setup......................................................................................................................................8-3
CIM Setup Main Window...............................................................................................................................8-4
Virtual CIM Setup Menu Bar .....................................................................................................................8-5
Edit Menu...................................................................................................................................................8-6
View Menu.................................................................................................................................................8-7
Configuration Parameters Popup Menus....................................................................................................8-9
Working with the CIM Setup........................................................................................................................8-14
Creating a User Defined Conveyor...........................................................................................................8-14
Creating a Rectangular Conveyor.............................................................................................................8-17
Creating an L-Shaped Conveyor...............................................................................................................8-18
Adding Stations.........................................................................................................................................8-19
Adding Tables...........................................................................................................................................8-20
Adding Robots..........................................................................................................................................8-22
Manipulating the Graphic Display............................................................................................................8-22
Changing the Focus of the Graphic Display.............................................................................................8-23
Tutorial..........................................................................................................................................................8-24
Stage 1: Designing the CIM Cell ..............................................................................................................8-24
Stage 2: Operating the CIM Cell...............................................................................................................8-31
9.............................................................................................................................................. 9-1
OpenCIM Device Drivers..................................................................................................................................9-1
Overview of Device Drivers............................................................................................................................9-2
Device Driver Control Panel ...........................................................................................................................9-3
Modes of Operation.........................................................................................................................................9-4
Device Driver Loading Options..................................................................................................................9-5
CNC Device Driver.........................................................................................................................................9-6
Running the CNC Device Driver................................................................................................................9-6
Downloading G-Code.................................................................................................................................9-8
The CNC Control Panel ..............................................................................................................................9-9
Robotic Device Drivers.................................................................................................................................9-12
Quality Control Device Drivers....................................................................................................................9-18
The QC Control Panel...............................................................................................................................9-20
QC Device Settings...................................................................................................................................9-23
ViewFlex Device Driver ...............................................................................................................................9-24
Adjustments..............................................................................................................................................9-24
Sample Script............................................................................................................................................9-25
ULS Device Driver........................................................................................................................................9-27
Downloading Print Files...........................................................................................................................9-27
User Interface............................................................................................................................................9-28
Setting the Zero Point...............................................................................................................................9-29
Control Modes..........................................................................................................................................9-30
BCR Device Driver.......................................................................................................................................9-32
User Interface............................................................................................................................................9-32
Control Modes..........................................................................................................................................9-33
PLC Device Driver........................................................................................................................................9-37
PLC Messages...........................................................................................................................................9-38
PLC Control Panel ....................................................................................................................................9-40
Simulating a Conveyor .............................................................................................................................9-42
Hydraulic Device Driver...............................................................................................................................9-43
Installing the Hydraulic Device Driver.....................................................................................................9-43
User Manual iv OpenCIM
10/11/2009 Table of Contents
Testing the Hydraulic Device Driver in CIM (Standalone Mode)............................................................9-45
Operating the Hydraulic Device Driver in OpenCIM (Real Mode)..........................................................9-47
(Optional) Operating the Hydraulic Device Driver in OpenCIM (Offline) ..............................................9-48
Pneumatic Device Driver..............................................................................................................................9-50
Installing the Vuniq Software...................................................................................................................9-50
Configuring the Vuniq Application Settings.............................................................................................9-52
Operating the Pneumatic Device Driver in OpenCIM - Real Mode.........................................................9-54
Pneumatic Station Troubleshooting..........................................................................................................9-55
Process Device Driver...................................................................................................................................9-57
Installing the Vuniq Software...................................................................................................................9-57
Configuring the Vuniq Application Settings.............................................................................................9-59
Operating the Process Device Driver in OpenCIM - Real Mode..............................................................9-61
Viewing the Processing Station Information............................................................................................9-63
Process Station Troubleshooting...............................................................................................................9-64
10.......................................................................................................................................... 10-1
Web Viewer......................................................................................................................................................10-1
Installing the Client.......................................................................................................................................10-2
Accessing the Web Viewer...........................................................................................................................10-4
Web Viewer Main Window..........................................................................................................................10-5
Graphic Display Tab.................................................................................................................................10-5
View Scheduler Tab..................................................................................................................................10-6
View Program Tab....................................................................................................................................10-6
View Leaf Tab..........................................................................................................................................10-7
View Order Tab........................................................................................................................................10-7
View Storage Tab.....................................................................................................................................10-8
View Device Tab......................................................................................................................................10-9
View Pallet Tab........................................................................................................................................10-9
Web Viewer Status Bar...........................................................................................................................10-10
View About Tab......................................................................................................................................10-11
11.......................................................................................................................................... 11-1
OpenCIM Programming.................................................................................................................................11-1
Robotic Programming for OpenCIM ............................................................................................................11-2
The Pick-and-Place Strategy.....................................................................................................................11-2
Overview of a Pick-and-Place Command.................................................................................................11-4
Teaching Robot Positions.........................................................................................................................11-5
Writing Scorbase Source Code.................................................................................................................11-9
Writing ACL Source Code......................................................................................................................11-11
QC Programs..........................................................................................................................................11-23
ACL Off-Line Utilities...........................................................................................................................11-25
Adding a New Pick-and-Place Operation...............................................................................................11-28
CNC Programming for OpenCIM...............................................................................................................11-33
CNC Script Language.............................................................................................................................11-33
CNC Script Language Commands..........................................................................................................11-39
Robot and CNC Interface............................................................................................................................11-54
Writing Scorbase Programs for the CNC Machine.................................................................................11-57
Writing ACL Programs for the CNC Machine.......................................................................................11-59
Using CNC Script Programs for ACL Program Response.....................................................................11-64
Adjustments for Single Robots Tending Two Machines........................................................................11-65
ACL Controller Backup and Restore......................................................................................................11-65
Optimization Enhancement Using Open Source.........................................................................................11-67
Experimenting with Production Strategies Using the A-Plan.....................................................................11-68
A-Plan Commands..................................................................................................................................11-68
12.......................................................................................................................................... 12-1
User Manual v OpenCIM
10/11/2009 Table of Contents
User Manual vi OpenCIM
10/11/2009 Table of Contents
Inside OpenCIM..............................................................................................................................................12-1
OpenCIM Loader: DDLoader.EXE ..............................................................................................................12-2
OpenCIM Directory Structure.......................................................................................................................12-5
MAP.INI .................................................................................................................................................12-13
SETUP.CIM............................................................................................................................................12-15
DEVICE.DMC........................................................................................................................................12-18
INI Files..................................................................................................................................................12-19
VC2_WM.DBF.......................................................................................................................................12-29
OpenCIM Database Structure.....................................................................................................................12-31
Application to Report File Cross Reference...........................................................................................12-37
Software Backup.........................................................................................................................................12-39
13.......................................................................................................................................... 13-1
Errors and Troubleshooting...........................................................................................................................13-1
Device Error Handling..................................................................................................................................13-2
Where the Problem Occurred....................................................................................................................13-2
What the Problem Is.................................................................................................................................13-3
How to Proceed.........................................................................................................................................13-3
How to Recover a Failed Device..............................................................................................................13-5
Troubleshooting............................................................................................................................................13-6
Error Messages............................................................................................................................................13-10
Contacting Technical Support.....................................................................................................................13-14
Problem Report Form.............................................................................................................................13-15
14.......................................................................................................................................... 14-1
Glossary............................................................................................................................................................14-1
Abbreviations................................................................................................................................................14-2
Terminology..................................................................................................................................................14-3
15.......................................................................................................................................... 15-1
Intelitek Software Licensing ...........................................................................................................................15-1
Registration Methods....................................................................................................................................15-3
Permanent Licenses.......................................................................................................................................15-5
Protect your permanent license.................................................................................................................15-5
Transfer a permanent license from one PC (source) to another PC (target)..............................................15-5
Return a permanent license to Intelitek, so you can retrieve it later .........................................................15-5
FAQs Frequently Asked Questions............................................................................................................15-6
1
I nt r oduc t i on
This chapter introduces the OpenCIM software and describes the various chapters of this
manual, the information included in each chapter, how to use this manual and so on. It
includes the following sections:
- About CIM, introduces general CIM concepts and advantages.
- About OpenCIM, introduces Intelitek's OpenCIM software, and describes the
available OpenCIM products.
- About This Manual, provides the list of chapters available in this manual.
- Who Should Use This Manual, describes the varied target audience (such as, students,
instructors and administrators).
- How to Use This Manual, describes which chapters are intended for which target
audience.
User Manual 1-1 OpenCIM
10/11/2009 Introduction
About CIM
To stay competitive, factories are increasingly automating their production lines with
Computer Integrated Manufacturing (CIM) systems. A CIM cell is an automated assembly
line that uses a network of computers to control robots, production machines, and quality
control devices. The CIM cell can be programmed to produce custom parts and products.
CIM provides many advantages:
- Computer integration of information gives all departments of a factory rapid access to
the same production data.
- Accessibility of production data results in faster response to change, which in turn
shortens lead times, increases the companys responsiveness to customer demands and
competition, and improves due-date reliability.
- Computer aided scheduling optimizes the use of the shop floor. This improves the
utilization of machine tools, and reduces work-in-progress and lead times.
- Real-time production data can be used to optimize the production processes to improve
quality, using techniques such as statistical process control.
- Computer analysis and prediction of material requirements for production can reduce
inventory levels and lead times. Integration with suppliers and customers can provide
even greater benefits.
- Downloading machining instructions, including tool changes, from CAM (computer
aided manufacturing) systems to CNC machines (computer numerically controlled)
reduces machine setup times and increases machine utilization.
The trend among manufacturers today is to produce smaller batches of more varied
products. Without CIM automation, this trend would result in higher costs associated with
increased setup time and additional labor.
There is a shortage of qualified CIM technicians and engineers. Manufacturers demand
graduates who understand the integration of all elements of a CIM. Inteliteks
OpenCIM system addresses this need by providing an industrial-level training system for the
educational environment.
User Manual 1-2 OpenCIM
10/11/2009 Introduction
About OpenCIM
OpenCIM is a system which teaches students the principles of automated production using
robotics, computers, and CNC machines. It also allows advanced users to search for optimal
production techniques by experimenting with different production techniques.
OpenCIM offers a simulation mode in which different production strategies can be tested
without actually operating the CIM equipment.
OpenCIM provides a realistic, expandable environment through interfaces to third party
hardware (CNC machines, robots, peripheral equipment, etc.). Students can learn first-hand
how other disciplines such as Production Scheduling, Manufacturing Resource Planning
(MRP), Order Entry Systems, and Database Management Systems (Xbase) can be used to
optimize the production process.
In this version of OpenCIM, two additional OpenCIM products are also available:
- OpenFMS for a small CIM system which may include a single robot and one or two
CNC machines.
- OpenCIM Offline a simulation only version of OpenCIM.
User Manual 1-3 OpenCIM
10/11/2009 Introduction
About This Manual
This manual is a complete reference guide to the OpenCIM system. It explains how to
install, configure and operate the OpenCIM software. Indications as to which information is
not relevant to the additional OpenCIM products are provided in the appropriate sections.
This manual includes complete details on how to produce custom parts, add your own
computer-controlled equipment, and how to interface with other software.
User Manual 1-4 OpenCIM
10/11/2009 Introduction
How This Manual is Organized
Introduction: Provides an introduction to OpenCIM and to this OpenCIM
User Manual.
Chapter 1
System Overview: Describes the hardware and software components
which comprise an OpenCIM cell.
Chapter 2
Safety: Provides the general rules, followed by a brief discussion of the
safety requirements of each component.
Chapter 3
Installation: Describes the hardware assembly process and the software
installation and configuration procedures.
Chapter 4
Project Manager: Describes the Project Manager application that
launches the Virtual CIM Setup and CIM Manager. It enables users to
manage their own projects, and administrators to manage the projects in
the archive.
Chapter 5
Operating CIM Manager: Describes how to operate the CIM Manager
which is used for operating the OpenCIM system and controlling
production.
Chapter 6
CIM Manager Utility Programs: Describes the CIM Utility Programs
which are used for preparing the OpenCIM system for production.
Chapter 7
Virtual CIM Setup: Describes the Virtual CIM Setup aplication which is
an interactive graphic module that enables you to create a simulated CIM
cell.
Chapter 8
OpenCIM Device Drivers: Describes the OpenCIM devices drivers,
which are interface programs that translate and transmit messages between
the CIM Manager and the various machines and controllers at CIM
stations.
Chapter 9
Web Viewer: Describes the Web Viewer application enabling you to
remotely access a specific CIM Manager cell and track the production
cycle.
Chapter 10
OpenCIM Programming: Provides various programming and advanced
OpenCIM features.
Chapter 11
Inside OpenCIM: Describes various OpenCIM administration procedures
for the advanced user, and describes the OpenCIM directory structure.
Chapter 12
Troubleshooting: Describes device error handling, OpenCIM error
messages and more.
Chapter 13
Glossary: Provides the abbreviations and terminology used in OpenCIM Chapter 14
Intelitek Software Licensing: Describes the various procedures involved
in registering your OpenCIM software.
Chapter 15
User Manual 1-5 OpenCIM
10/11/2009 Introduction
Who Should Use This Manual
This manual is intended to be used by the following:
Students Students can operate the OpenCIM system to gain experience
with computer integrated manufacturing (CIM) or Flexible
Manufacturing Systems (FMS). By working with a complete
CIM system, students are encouraged to think globally
about the manufacturing process. Students can also
concentrate on a particular aspect of a CIM system such as
controlling robots, CNC machines, etc.
OpenCIM allows advanced users to implement and
experiment with theories concerning optimal computer
integrated manufacturing techniques such as:
- The effect of different machines which can perform
the same process
- Modifying a process by changing a machines control
program
- Alternate part definitions
OpenCIM can also be used in simulation mode to search for
optimal production strategies by experimenting with the
following:
- The causes of production bottlenecks
- The effects of alternative production schedules
- What-if analyses
For example, OpenCIM can help answer questions such as:
Is it more efficient to do a quality control check at the end of
each operation or just once at the end of the manufacturing
process?
With OpenCIM you can use a simulation mode to easily test
both methods and then observe the results.
Industrial Management
Students
Instructors who want to demonstrate automated production
techniques using the OpenCIM system.
Instructors
System administrators in charge of installing, maintaining,
and troubleshooting the OpenCIM system will want to
become familiar with all aspects of this manual.
System Administrators
User Manual 1-6 OpenCIM
10/11/2009 Introduction
User Manual 1-7 OpenCIM
10/11/2009 Introduction
How to Use This Manual
The OpenCIM software can be operated and used fully without OpenCIM hardware.
Therefore, the emphasis in this manual is placed on the use of the software.
This manual assumes all users are familiar with the following topics:
- Safety and basic operating procedures associated with robots, CNC machines, and all
other equipment in the CIM environment.
- Basic operation of MS-Windows.
System administrators and advanced users should be familiar with the following topics:
- Robotic programming using the ACL language
- Robotic programming using Scorbase language
- Controlling and operating machines (e.g., CNCs)
- RS232 communications
- PC LAN administration, operation, and troubleshooting
- Setting up programmable logic controllers (PLCs)
Even if you will not be using the software in conjunction with an actual OpenCIM system,
all users should read the background information provided in Chapter 1, Introduction, and
Chapter 2, System Overview and the Safety guidelines in Chapter 3.
The installation instructions provided in Chapter 4, Installation, are intended for instructors
and technical personnel who will be handling software and hardware installation.
Chapter 5, Project Manager, which activates the OpenCIM applications (CIM Manager and
CIM setup), enables you to manage your own projects and provides an archive containing
read-only projects managed by the CIM administrators.
Chapter 6, Operating CIM Manager and Chapter 7, CIM Manager Utility Programs, are
organized to help all users begin using the OpenCIM system as quickly as possible. The
material is presented in the order required to prepare and operate the OpenCIM system and
the procedures guide you through the basic steps of software operation.
Chapter 8, Virtual CIM Setup, presents the Virtual CIM module, and teaches you how to set
up the CIM by means of a graphic editor.
Chapter 9, OpenCIM Device Drivers, describes the operation of OpenCIM device drivers
that are used in OpenCIM.
Chapter 10, Web Viewer, describes how you can remotely access a specific CIM Manager
cell and track the production cycle.
Chapter 11, OpenCIM Programming, enables advanced users to do their own production
experiments beyond the scope of the sample applications in order to explore new CIM
techniques.
Chapter 12, Inside OpenCIM, contains details about the OpenCIM software, files and
directory structure, and provides the information necessary for customizing the OpenCIM
environment.
Chapter 13, Errors and Troubleshooting, provides detailed information on error handling
and troubleshooting.
Chapter 14, Glossary, presents explanations of abbreviations and terminology used in the
OpenCIM system.
Chapter 15, Intelitek Software Licensing, provides full details on the OpenCIM software
licensing process.
This page is intentionally left blank
2
Syst em Over vi ew
This chapter describes the hardware and software components which comprise an OpenCIM
cell. It discusses each component individually and also how all components work together.
It includes the following sections:
- OpenCIM Description, describes the OpenCIM unique features, and the additional
OpenCIM software packages that are provided.
- Production Operations, describes the operations performed in the CIM cell when
producing a product and provides an OpenCIM sample application.
- Components of the OpenCIM Cell, describes the basic elements (hardware and
software) of the OpenCIM cell.
- Stations, describes the various stations (such as ASRS, Assembly, QC stations)
including their functionality and provides a schematic example of the OpenCIM cell.
- Material Flow in the OpenCIM Cell, describes the basic flow of parts in a CIM Cell
and provides descriptions of the various components involved in material flow. These
may include templates, pallets, robots and so on.
- CIM Control & Optimization, describes how the OpenCIM cell is controlled and
provides descriptions of the elements involved in the control of the CIM cell. These
include the CIM Manager, the station manager, the graphic display and so on.
- Device Drivers, describes the various device drivers in OpenCIM. These include ACL
device driver, CNC machine device driver, PLC device driver, Scorbase device drivers
and so on.
- OpenCIM Communication Network, describes the communication networks that
currently exist in OpenCIM. These include LAN, RS232 and I/O (inputs/outputs).
- Integration, provides an example scenario containing a step-by-step description of the
various systems and devices that are associated with making a product in OpenCIM.
User Manual 2-1 OpenCIM
10/11/2009 System Overview
OpenCIM Description
This section describes the OpenCIM features as well as the OpenCIM software packages
(such as, OpenFMS, and OpenCIM Offline that are provided in OpenCIM.
Unique Features
This section gives the background for understanding what is special about OpenCIM and
basic operations performed in the OpenCIM system.
OpenCIM software provides unique industrial capabilities not found in other educational
CIMs:
- OpenCIM feels familiar to first-time users because it is based on the standard
Windows Graphic user interface.
- OpenCIM allows for targeted training at a given station or device.
- OpenCIM is realistic because it uses equipment found in actual industrial CIMs.
- OpenCIM resembles industrial CIMs in its ability to grow by using distributed
processing at each production station. Distributed processing also makes for a more
robust system. Even if the PC performing the central manager function goes down, each
machine can still be operated in a stand-alone mode.
- OpenCIM uses a sophisticated network of PCs which allows various devices to perform
multiple operations simultaneously. This network also allows CIM devices to
communicate with each other.
- OpenCIM provides you with a powerful, yet flexible report generator. This utility
program allows you to access nine types of predefined reports or gives you the option
of creating your own user-defined reports.
- OpenCIM uses the latest object oriented techniques in:
- Defining the CIM Layout: Click on a Graphic object and drag it to the appropriate
location on the CIM layout screen (e.g. Drag a robot in order to place it beside a CNC
machine).
- Defining an Objects Properties: Click on an object to set its properties, e.g. the type of
parts a machine can handle.
- Graphic Production Tracking: Uses Graphic objects to simulate CIM operation on
screen.
- OpenCIM allows you to run a production simulator on a PC to observe results without
actually operating the CIM production line.
- OpenCIM provides the opportunity to observe how a set of diverse hardware
components work together in a real-world environment.
- OpenCIM is more comprehensive than other limited function CIMs. It can use a variety
of equipment including:
- A variety of robots
- Processing machines
- Quality control devices (machine vision, laser scan meter, height gauge, CMM, caliper)
- Automated storage and retrieval systems (ASRS)
- Peripheral devices (barcode scanner, X-Y table, electric screwdriver, laser engraver,
etc.)
- Custom devices by allowing you to easily set up your own device interfaces
- OpenCIM offers Graphic production tracking allowing you to observe each production
operation on a central display.
- OpenCIM provides an open environment for advanced users who want to:
User Manual 2-2 OpenCIM
10/11/2009 System Overview
- Add their own devices
- Design their own products
- Interface their own software (e.g. MRP and cost analysis)
- Analyze CIM production data
- OpenCIM is a robust system that enables recovery from errors without the need to reset
the entire CIM cell.
OpenCIM Additional Software Packages
The additional OpenCIM software packages, OpenFMS, OpenCIM Offline that are
provided, are each described in detail in the following sections.
OpenFMS
OpenFMS is designed for use with flexible manufacturing systems. OpenFMS includes all
the software modules and features of OpenCIM, and is intended to support systems with one
robot tending one or two machines and quality control devices.
The following items are not included in the Virtual FMS Setup module, nor can they be
configured for online operation.
Included in OpenFMS Not included in OpenFMS
All types of robots
Slidebases, linear conveyors, XY and linear
positioning tables
Closed loop conveyor
ASRS
2
and ASRS carousel ASRS-36 and all smaller storage device and
part feeders
All CNC machines Laser engraver
ViewFlex machine vision system, electronic
calipers, laser scan meter
Coordinate measuring machine, electronic
height gauge, barcode reader
Automatic gluing application;
Automatic screw driving application
Hydraulic robot and pressing station;
Pneumatic part feeding/sorting station;
Process control station
OpenCIM Offline
OpenCIM Offline is the simulation version of OpenCIM. The user can design and run an
unlimited variety of CIM or FMS cells in simulation mode.
It does not support hardware or online operation.
Device drivers are not included in this package.
User Manual 2-3 OpenCIM
10/11/2009 System Overview
Production Operations
The following operations are performed in the CIM cell when producing a product:
- Supplied parts (raw materials) are loaded into storage locations.
- Manufacturing orders are generated by the CIM Manager or by an external production
scheduling package such as Fourth Shift or MAPICS.
- Parts are removed from the ASRS and transported on the conveyor to production
stations.
- Robots take parts from the conveyor and move them to various production machines
(e.g. CNC machines) at a station (machine tending).
- Typical production tasks include:
- Processing in a CNC machine
- Assembling two or more parts
- Quality control tests
- Robots return processed parts to the conveyor for transportation to the next station.
- Finished products are removed (unloaded) from the cell.
OpenCIM Sample Application - The Covered Box
The following Covered Box sample application is used in this manual to demonstrate the
concepts of the OpenCIM system and can be found in the TUTORIAL_SAMPLE provided
in the archive project list. The steps shown below are explained in more detail as each topic
is introduced later in this manual.
The sample application produces a simple, covered box from a small, solid cube and a
matching cover. Each component part is assumed to be in place on a separate template in the
ASRS.
Figure 2-1: Part Definition Tree for Sample Application
The following steps detail the process of making a covered box:
1. The ASRS robot takes a solid cube and a cover from a storage cell and places them on
separate pallets on the conveyor.
2. When the cover arrives at the assembly station, the assembly robot places it in a rack
until the matching box arrives.
3. When the cube arrives at a CNC station, the CNC robot places the cube into a milling
machine. The CNC machine reams out the center of the cube to form a box.
4. The CNC robot places the box on the conveyor.
5. When the box arrives at the assembly station, the robot places it on a rack.. When all the
parts required for the assembly are on their rack, the robot places the base part (box) on
the jig. The robot then retrieves the matching cover from the rack and places it on the
box. The robot places the covered box on the conveyor.
6. When the covered box arrives at the ASRS, the robot places the finished product in a
storage cell.
User Manual 2-4 OpenCIM
10/11/2009 System Overview
Components of the OpenCIM Cell
This section describes the elements of the OpenCIM cell. The topics covered include the
physical configuration of the cell, material flow, control and production devices and
communication networks. The emphasis is on the role each component plays in the
integrated system, rather than on providing a detailed description of the component. Later
chapters cover OpenCIM software in greater detail. Consult the appropriate users manuals
for details about each hardware component.
CIM cells are composed of the following basic elements:
Component Description
Device that transports parts from station to station. Conveyor
Locations around the cell where parts are processed and stored
by machines and robots. Robots move parts between the
conveyor and station machines.
Production (Work)
Stations
The PC that contains the CIM Manager software which
coordinates the functioning of all devices in the cell using a
LAN.
CIM Manager
A PC that controls the different devices at a station and has a
communication link with the CIM Manager. Device control is
performed by OpenCIM device drivers that run on this PC. A
device driver controls the operation of a device at the station in
response to commands from the CIM Manager and other CIM
elements.
Station Manager
OpenCIM Modules: Virtual CIM Setup, CIM Manager (with
integrated Part Definition, Machine Definition, Storage
Definition, MRP, Scheduler-Gantt, Reporter, Graphic Tracking
modules), Project Manager, Performance, Optimization and
Web Viewer.
Third Party Software: Other production related software that
interfaces to OpenCIM such as Production Scheduling,
Manufacturing Resource Planning (MRP and MRP-II), Order
Entry Systems, Data Base Management Systems (Xbase), etc.
Other Software Tools
Typically, a separate PC is dedicated to running or controlling each of the above elements.
While two or more functions can be combined on a PC, the following discussion assumes
the use of dedicated PCs.
User Manual 2-5 OpenCIM
10/11/2009 System Overview
Stations
The OpenCIM cell is composed of a set of stations located around a conveyor as shown
schematically in the figure below:
Figure 2-2: Schematic Example of an OpenCIM Cell
Each station is controlled by a Station Manager PC. A CIM Manager PC coordinates the
activities of all stations. The number of stations may vary from cell to cell. A typical
educational OpenCIM cell ranges from up to eight stations arranged around one conveyor to
as few as a single station consisting of a robot tending a machine. The software can be
adapted to more stations and conveyors.
Production commands are sent from the CIM Manager computer to the device drivers via
the Station Manager PC. Status messages generated by devices are interpreted by the device
driver and sent back to the CIM Manager.
J ust as each industrial cell is an individual application of CIM technology, every OpenCIM
cell has its own configuration. Generally, the stations that are usually available are described
in the following table:
Description
Station
Automated Storage and Retrieval System. Automatic warehouse
which supplies raw materials to the OpenCIM cell, stores parts in
intermediate stages of production, and holds finished products.
ASRS Station
Station where materials are shaped, formed, or otherwise
processed (e.g. using a CNC machine or laser engraver).
Machine Station
A station where parts are put together. The resulting new part is
called an assembly. Peripheral equipment and devices at an
Assembly Station include an automatic screwdriver, Welder, X-Y
table, part feeders, various robot grippers, etc.
Assembly Station
Quality Control. Inspection of parts using machine vision, laser
scan meter, height gauge, continuity tester, CMM, caliper or other
QC machines.
QC Station
User Manual 2-6 OpenCIM
10/11/2009 System Overview
Various functions may be combined at one station, such as quality control and assembly.
Stations contain devices that perform production activities such as material processing or
inspection. The following elements are generally present at a station:
Description
Element
A device which moves parts around a station (e.g. inserts parts
into a CNC machine) and/or performs assembly operations.
Robot
For example, an ACL controller which controls the robot and
certain optional peripheral devices (e.g. X-Y table, barcode
scanner).
Robot Controller
A Station Manager PC where the device drivers are located
that:
- Translate OpenCIM production messages and
commands to/from each station device (e.g. the ACL
controller).
- Provide a user interface for controlling station devices
by manually sending OpenCIM commands (e.g. to
CNC machines or an ACL controller).
- Function as a terminal for devices that use an RS232
interface for setup and programming (such as the ACL
controller).
Station Manager PC
A device that processes parts at a station. CNC machines such
as lathes and mills process parts according to user-supplied G-
code programs.
Machine
A peripheral device which aids the robot in material handling
tasks (e.g. a linear slidebase that supports a robot, an X-Y
table, a tool adapter, various grippers such as pneumatic or
suction models, etc.).
Robot Peripheral
An example of an OpenCIM cell is shown schematically in the following figure:
Figure 2-3: Sample OpenCIM Cell
User Manual 2-7 OpenCIM
10/11/2009 System Overview
Material Flow in the OpenCIM Cell
Material handling tasks can be divided into two groups:
- Primary Material Handling: These tasks perform the transportation of parts between
stations.
- Secondary Material Handling: These tasks perform the handling of parts within a
station, such as placing a template on the conveyor, removing a part from a feeder,
inserting a part in a CNC machine, assembling parts and so on.
In an OpenCIM cell, the primary material handling tasks are usually performed by the
conveyor. A robot (in combination with its peripherals) performs the secondary material
handling tasks at each station.
When a robot removes a template from the conveyor, it typically places it on a buffer. (A
buffer is a tray designed to hold a template when it is removed from the conveyor. The
standard buffer is attached to the outer rim of the conveyor.) Once the template is on the
buffer, the robot can remove a part from the template and take it to a station device.
The following scenario describes the basic flow of parts within the CIM cell:
- In response to production orders, the CIM Manager issues instructions to release parts
from the ASRS and move them from station to station for processing.
- A robot at each station takes parts from the conveyor and places them in station
machines.
- After a part has been processed at the station, the robot places the part back on the
conveyor where it moves to the next station according to its production plan.
Templates
Templates are plastic trays which can hold various types of parts. They allow parts to be
transported on the conveyor.
Figure 2-4: An Empty Template
A template contains a matrix of holes in which pins are placed to fit the dimensions of a
part. Each arrangement of pins defines a unique template type. Each part may only be held
by its assigned template. The handle, located on top of or in front of the template, facilitates
grasping by a robots gripper.
An optional barcode sticker on the side of the template shows the templates ID code. When
barcodes are used, a barcode reader can verify the identity of each template inserted or
removed from the ASRS.
Storage
An ASRS station is typically used as the main source of raw material for the cell. The ASRS
can also serve as a warehouse for parts in various stages of production. Storage cells in the
ASRS contain templates, either empty or loaded with parts. A CIM cell may contain any
number of ASRS stations.
User Manual 2-8 OpenCIM
10/11/2009 System Overview
Part feeders can also be used to supply raw materials at various stations around the cell.
The following ASRS models exist in OpenCIM:
- ASRS
2
: The ASRS
2
model is specifically designed to work in the OpenCIM
environment. This unit contains a dedicated cartesian robot with an additional rotary
axis that moves between two sets of storage racks. Each rack has a set of shelves
divided into storage cells that are designed to hold part templates. The robot, which is
controlled by a standard ACL Controller-B, moves templates between the conveyor and
storage cells.
Figure 2-5: The ASRS
2
Robotic Storage Station
- ASRS Carousel: The ASRS carousel is a three-tier rotating warehouse which is tended
by a robot, and controlled by an ACL controller.
- ASRS-36: The ASRS-36 is a cartesian robot with an additional rotary axis. It has a set
of storage racks (divided into six levels with six cells each). The robot, which is
controlled by a standard ACL Controller-A, moves the parts between the shelves and
the conveyor.
- ASRS-36u,ASRS-36uX2: The ASRS36u and ASRS-36uX2 are cartesian robots with
additional rotary axes. They each have a set of storage racks (divided into six levels
with six cells each). The robots, which are controlled by USB controllers, move the
parts between the shelves and the conveyor.
- ASRS Rack: The ASRS rack has a small number of cells, and is designed for use in a
Micro-CIM work cell.
User Manual 2-9 OpenCIM
10/11/2009 System Overview
Conveyor and Pallets
A pallet is a tray which travels on the CIM conveyor and is designed to carry a template. To
transport a part to another station, a robot places the template carrying the part on a pallet on
the conveyor. The OpenCIM conveyor carries pallets in a continuous circuit from station to
station. The conveyor is controlled by a PLC (programmable logic controller).
Each pallet has an ID number which is magnetically encoded in a bar on the pallet. In
normal cell operation, each pallet is stopped briefly when it arrives at a station so that its
magnetic code can be read. If the PLC determines that the pallet is needed at this station, it
informs the CIM Manager. The pallet remains at this station until the CIM Manager sends a
release command. While a pallet is stopped, the conveyor continues to transport other pallets
which are moving between stations.
The location at which a pallet is stopped is called a conveyor station. Each OpenCIM station
has its own conveyor station, which contains two pneumatically operated pallet stops, a
magnetic pallet-arrival sensor, a magnetic pallet-in-place sensor and a set of magnetic pallet-
code sensors.
Figure 2-6: Pallet at Conveyor Station
Piston stops at each conveyor station can be raised to hold a pallet in place while the
conveyor continues to cycle past the stations. The PLC controls the operation of these
pneumatically driven piston stops, using input from pallet detection sensors located at the
conveyor station.
The PLC keeps track of pallets which are empty and those which are carrying parts. It sends
the destination station of each pallet to the PLC (default destination for each pallet is #99,
allowing the pallet to continuously circle on the conveyor). Magnetic code readers at each
station enable the PLC to identify the pallet ID numbers. Through a look-up-table the CIM
Manager can instruct the PLC to do the following:
If ... Then the PLC stops the pallet if ...
A template containing a part is ready to be picked up at this
station.
Pallet is empty
A part with no template needs to be picked up at this station. Pallet carries an empty
template
This part needs to be delivered to this station. Pallet carries a template
with a part
If the part carried by the pallet does not require processing at the station, the pallet is
allowed to continue on the conveyor.
Even though a pallet may be needed at a station, the CIM Manager may direct the PLC to
release it if the robot that handles templates at this station is busy. Otherwise, a bottleneck
could occur on the conveyor since other pallets would not be able to pass until the robot
becomes available. The PLC would then stop the next appropriate pallet and try again.
If the robot is free it is instructed to remove the template containing the part from the pallet
and place it on a station buffer. The empty pallet is then released and can continue on the
conveyor, ready to pick up another template.
Conveyor Lights
User Manual 2-10 OpenCIM
10/11/2009 System Overview
Red and green lights at each conveyor station indicate the following:
Option Description
Station is idle waiting for a pallet to arrive. Green On
A pallet has been stopped for use at this station. Red On
An error has been reported at this station by an OpenCIM
device driver (e.g. robot impact, Emergency button pressed).
Flashing Red
All stations have stopped because someone has pressed the
Emergency Stop Button.
Flashing Red at All Stations
Robots and Controllers
CIM robots move parts within a station (secondary material handling) and perform assembly
operations. Robots vary in speed, payload, accuracy, range of movements (degrees of
freedom), working envelope (horizontally or vertically articulated), and drive mechanism
(DC servo, AC servo or pneumatic).
The following Intelitek robots may be integrated in an OpenCIM environment:
Robots controlled by Scorbase:
- SCORBOT-ER 4u
- ASRS-36u
- ASRS-36uX2
- SCORBOT-ER 9Pro
- SCORA-ER 14Pro
- HP3 with NXC100 and XtraDrive controllers
Robots controlled by ACL:
- SCORBOT-ER 5, SCORBOT-ER 5 Plus
- SCORBOT-ER 7
- SCORBOT-ER 9
- SCORA-ER 14
- PERFORMER-MK3
- Performer-SV3 with BRC controller
- MK2
- Square ASRS
User Manual 2-11 OpenCIM
10/11/2009 System Overview
Figure 2-7: Robot, Controller, Teach Pendant, and Station Manager PC
Intelitek robots may be operated using either ACL or Scorbase as their programming
language. Each programming language uses a device driver in order to communicate with
the OpenCIM manager software.
Robotic programs inform the robot what path to follow and what task to perform once it
reaches a destination. The controller (ACL, USB or USB PRO) provides the power supply
to the robot and moves the robot by controlling the power to the motors inside the robot.
The controller can control robots and peripheral devices (e.g. barcode reader, X-Y table)
simultaneously. The CIM peripheral devices are connected to the controllers auxiliary
I/O ports and RS232 ports. All ports (robot, I/O, RS232) can be controlled using Robotic
programs.
Processing Machines
Processing machines process parts according to processing programs stored in their
memory. The CIM Manager keeps track of the programs that reside in a machines memory
and downloads a new program to process an upcoming part as needed.
OpenCIM can interface to machines that use either I/O lines or an RS232 interface to
control operations such as opening/closing a door, turning on/off the machine, etc. Status
lines report information, such as whether a door is open or closed and when a process is
finished.
User Manual 2-12 OpenCIM
10/11/2009 System Overview
CIM Control & Optimization
To understand how the OpenCIM cell is controlled, it is necessary to look at its control
elements, the communication channels that each element uses to control the devices, and the
network that links the various control elements as an integrated whole.
The OpenCIM system consists of various software modules which perform command,
control, and monitoring functions:
- Virtual CIM Setup Software
- CIM Manager Software with integrated modules (Storage Definition, Machine
Definition, Part Definition, MRP, etc.)
- Device Managers (device drivers located on Station PC)
- Conveyor Manager (PLC device driver located on a Station PC)
- Graphic Tracking (integrated in CIM Manager and/or as external module)
OpenCIM uses a distributed control strategy as follows:
- Each Station Manager PC runs a set of device drivers that control the devices at its
station.
- A PLC controls the operation of the conveyor.
- The CIM Manager provides the highest level of control and integrates the activities of
the entire cell. It sends command messages to the various device drivers via the
network. These units attempt to execute the command and respond with status
messages describing the results.
What is Optimization?
In multiple productions (when producing more than one part in a manufacturing cycle) it is
required to optimize the timing synchronization to maximize system functionality at
minimum costs. This process is called System Optimization.
There are two types of system optimization methods. In the first method, the schedule is
defined in advance and a detailed schedule is set for each machine. In the second method, a
set of rules is defined, according to which the system acts, and during run-time, decisions
are made according to this set of rules. The Optimization Approach used by OpenCIM
implements this second method which enables the system to overcome failures, imprecision
and inaccurate assumptions, and still provide you with an efficient system.
In a CIM system, the Time, Cost and Quality factors determine the efficiency of the overall
system performance. These factors are the target functions of the different algorithms (or of
the system). Generally, combinations of these three factors are used in a CIM manufacturing
cycle. Additional factors, such as the machine type, can also affect the performance of the
CIM cell.
The CIM Manager controls the efficiency of a manufacturing cycle, by performing the
following tasks:
- Scheduling: The CIM Manager determines the time schedule that a part will be
released from storage and in what order.
- Dispatching: The CIM Manager determines which part will be processed in which
machine and when.
These Scheduling and Dispatching tasks are controlled by the CIM Optimization Definition,
as described in Optimization in Chapter 7, CIM Manager Utility Programs.
User Manual 2-13 OpenCIM
10/11/2009 System Overview
CIM Definition Modules
The CIM Manager maintains the OpenCIM database which contains information on the
physical and communication configuration of the cell, inventory of raw materials and parts,
manufacturing processes, part definitions, and orders. Interactive software lets you define:
- The layout of machines and stations in the CIM cell.
- Machines and the production processes they can perform
- The bill of materials used to produce each part.
- An order which specifies the parts you want to produce.
- The contents of all storage locations.
The CIM Definition modules also allow you to back up and restore the above information.
The CIM Definition modules are usually run on the same PC used for the CIM Manager.
Each of these modules creates data files in a DBF format. These files can be viewed and
edited with a dBASE editor or with the DataBase Tool which can be activated from the
Manager software (for details refer to Chapter 6: Operating CIM Manager). They can also
be modified by a user-supplied application (e.g. using an MRP program to create an order
file).
The CIM Manager
The CIM Manager performs the following basic functions:
- Evaluates the Production Plan: Fills in details in the production plan on how to
produce the parts submitted in an order.
- Executes the Production Plan: Controls and monitors the CIM equipment to produce
the parts as specified in the production plan.
The CIM Manager program provides centralized control of on-line production activities. It
sends commands to station devices and receives responses which enable it to track the flow
of parts during production.
After the production plan has been prepared, you can issue commands to start and stop
production from the CIM Manager. When you start production, the CIM Manager begins
sending commands over the LAN to Station Manager PCs in order to:
- Direct the flow of parts between stations on the conveyor.
- Gather at a station (e.g. in a storage rack) the parts that are needed in order to perform
an assembly operation.
- Synchronize processes which can be performed concurrently and those which must be
performed consecutively.
The CIM Manager runs a virtual machine that corresponds to each physical machine in the
CIM. This virtual machine keeps track of the status and parts queue at the physical machine.
The CIM Manager uses this information to decide when to send routing messages to bring
parts to the machine.
The Station Manager
A Station Manager PC can be connected to a variety of robots and machines. It runs a
separate device driver in order to communicate with the controller for each device connected
to this PC. These device drivers run simultaneously in individual windows using the
multitasking capabilities of MS-Windows. A PC running a set of OpenCIM device drivers is
said to be acting as a station manager. These OpenCIM device drivers perform the following
functions:
User Manual 2-14 OpenCIM
10/11/2009 System Overview
- Translate OpenCIM commands into instructions understood by station devices.
- Translate status information from a device into OpenCIM messages and relay these
messages to the appropriate OpenCIM entities.
- Allow the user to interactively control devices such as CNC machines, robots, and other
station devices.
- Download G-code programs to a CNC machine.
If desired, the station computer can be used to operate the station as a stand-alone
manufacturing cell. Each device driver on a station PC has a control panel which provides
this capability.
PC Requirements in OpenCIM
The OpenCIM system provides great flexibility in the way in which PCs are used around the
cell. You can control the degree of distributed processing in the OpenCIM environment
based on how you assign the following software modules to PCs:
- CIM Manager
- Device Manager (i.e. OpenCIM device drivers)
- Graphic Tracking
In a busy CIM cell, performance is enhanced by installing most of the above software
modules on a separate PC. In this scenario, each station would have a dedicated Station
Manager PC. A LAN is used to connect all of the PCs that are running OpenCIM software.
The OpenCIM software modules use this LAN to exchange information.
At the other extreme, all of the above OpenCIM software modules could be loaded on one
high-performance PC. Multiple OpenCIM software modules can run on the same PC in the
multi-tasking environment provided by Windows. In this case, inter-module communication
is internal, where services are provided by the operating system. When a single PC is used,
no LAN is required, although Network Settings for the PC still have to be configured for
TCP/IP.
Intermediate configurations are also possible. For example, one PC may be used to run both
the CIM Manager module as well as the PLC device driver. A single Station Manager PC
may be connected to devices at different stations.
Figure 2-8: OpenCIM Modules Distributed Among PC's
User Manual 2-15 OpenCIM
10/11/2009 System Overview
Figure 2-9: OpenCIM Modules Concentrated in One PC
Recommended PC requirements for OpenCIM software are:
- Pentium 4 Dual Core with 3 GHz processor or higher
- At least 512 MB RAM (2 GB for Windows Vista/7)
- CD ROM drive
- Windows XP/Vista/7 (32/64 bit)
- Hard drive with at least 1 GB of free disk space
- Super VGA or better graphics display, minimum 256 colors
- Fully Windows compatible LAN interface card
- USB port
- Separate RS232 ports on the PC-for each hardware device which uses an RS232 port
- Mouse or other pointing device
Minimum PC requirements are:
- Pentium 4 Dual Core with 2 GHz processor
- 512 MB RAM
- CD ROM drive
- Windows XP Professional (32/64 bit)
- Hard drive with at least 1 GB of free disk space
- Super VGA or better graphics display, minimum 256 colors
- Fully Windows compatible LAN interface card
- USB port
- Separate RS232 ports on the PC for each hardware device which uses an RS232 port
Note
OpenCIM Windows supported versions.(32/64 bit)
- Windows XP Professional
- Windows Vista Home Premium/Business/Ultimate
- Windows 7 Home Premium/Enterprise/Professional/Ultimate
Note
If a PC is used for multiple functions, the PC must be powerful enough to keep up with the
flow of information in the OpenCIM real-time environment. For example, a very high
performance PC would be required to simultaneously run the CIM Manager program,
control the conveyor, function as a Station Manager, and show the Graphic production
display in real-time.
User Manual 2-16 OpenCIM
10/11/2009 System Overview
Device Drivers
Each device at a station is controlled by an OpenCIM device driver program running on the
Station Manager PC. A device driver translates OpenCIM messages in two directions:
- OpenCIM instruction messages into a set of commands understood by the target device.
- A response from the device into an OpenCIM status message.
After a device driver translates an instruction into a command, it sends the command to the
destination machine or robot.
OpenCIM instructions can come from:
- The CIM Manager
- Other OpenCIM device drivers
- The device drivers user interface
- User application programs
When a device returns a response, the device driver translates this information into a
standard OpenCIM message format. It then relays this information as follows:
- Device status information to the CIM Manager.
- Real-time production data to the Graphic Tracking module.
- Designated messages from a device to a user defined process that is monitoring this
device.
- Specific messages to other device drivers.
A separate copy of a device driver is run on a Station Manager PC for each device at the
station. Each device driver presents a control panel which allows you to:
- Observe the command and response messages on-screen as they are sent to and from a
device.
- Issue commands interactively to a device and observe its responses on-screen.
- Capture all commands and responses in a log file if you want to analyze the behavior of
a device.
Parameters which control the operation of each device driver are found in the device drivers
configuration files (ACLVD1.INI, CNCVD1.INI). You can view and change these
parameters by editing this file with a text editor.
User Manual 2-17 OpenCIM
10/11/2009 System Overview
Robotic Device Drivers
The robotic device driver communicates with a robotic controller, which controls robots
(including the ASRS). This robotic device driver receives command messages from the CIM
Manager to perform robotic operations. The robotic device driver then translates these
requests into commands to run the corresponding robotic programs residing in the robotic
controller. When the controller has finished moving the robot, it sends a confirmation
message back to the device driver which forwards it to the CIM Manager.
The following robotic device drivers are used in CIM:
- ACL Device Driver: The ACL device driver uses an RS232 port on the Station
Manager PC to communicate with the ACL controller.
- Scorbase for Controller USB Device Driver: TheScorbase software operates the
Controller USB, using the Scorbase device driver (residing in the software).
- Scorbase for Controller USB-Pro Device Driver: TheScorbase for Controller USB-
Pro software operates the Controller USB-Pro, using the Scorbase device driver
(residing in the software).
- Scorbase for NXC 100 and XtraDrive Controllers Device Driver: The Scorbase for
NXC100 and XtraDrive Controllers software operates the NXC100 and XtraDrive
Controllers, using the Scorbase for NXC100 and XtraDrive Controllers device driver
(residing in the software).
The primary operation performed by a robot using pick-and-place. Pick-and-place means,
taking a part from one location (source) and placing it at another location (target). For
example, a common pick-and-place operation involves taking a part from a template and
placing it in a CNC machine. The coordinates for each pick-and-place operation are defined
in advance and assigned a Location ID. The CIM Manager sends a pick-and-place command
to the controller which includes two Location IDs (source and target).
The actual path a robot follows when moving from a source location to a target is defined in
a robotic program residing in the robotic controller. The CIM is not involved with the
complexities of robot movement. It only sends pick-and-place commands which specify the
action to take, not how to take it.
In specific CIM station configurations, the robotic controller also controls the various
devices (such as, barcode readers and CNC machines). In some cases, the communication
between the CIM Manager and these devices is handled via the robotic device drivers by
activating a robotic program that is responsible for communicating with the device. This is
performed according to the ACL or USB configuration, as follows:
- ACL Configuration: The RS232 from the peripheral device (such as, CNC or barcode
reader), is connected to the ACL controller and is controlled by an ACL program. The
ACL device driver then activates this program to operate the device. For example, write
specific code into the RS232 line that is connected to the device.
- Scorbase for Controller USB: The RS232 from the peripheral device (such as, CNC
or barcode reader), is connected to the PC COM port and is controlled by the Scorbase
program. The Scorbase device driver then activates the appropriate sub-routine to
activate the device. For example, write specific code into the RS232 line that is
connected to the device.
- Scorbase for Controller USB PRO: The RS232 from the peripheral device (such as
CNC or barcode reader), is connected to the PC COM port and is controlled by the
Scorbase for USB-PRO controller program. The Scorbase for USB-PRO controller
device driver then activates the appropriate sub-routine to activate the device. For
example, write specific code into the RS232 line that is connected to the device.
User Manual 2-18 OpenCIM
10/11/2009 System Overview
- Scorbase for NXC100: The RS232 from the peripheral device (such as CNC or
barcode reader), is connected to the PC COM port and is controlled by the Scorbase for
NXC 100 and XtraDrive controller program. The Scorbase for NXC100 and XtraDrive
controllers device driver then activates the appropriate sub-routine to activate the
device. For example, write specific code into the RS232 line that is connected to the
device.
CNC Machine Device Driver
OpenCIM uses a CNC device driver to interface with any CNC machine that uses I/O lines
or an RS232 interface to receive commands and report machine status. This device driver
can be adapted to work with any such CNC machine using a built-in language to write short
interface routines. The CNC device driver can control a machine, read the status of a
machine, send status messages to other CIM entities, and download G-code programs to the
machine using an RS232 interface.
The normal sequence of events is:
- The CIM Manager instructs the robot to load a part into the CNC machine.
- The CNC device driver receives a command to process a part.
- The device driver activates the appropriate output line to turn on the machine.
- The device driver waits for the operation to complete by monitoring a status line.
- The device driver sends a status message back to the CIM Manager.
- The CIM Manager instructs the robot to remove the part in the CNC machine.
User Manual 2-19 OpenCIM
10/11/2009 System Overview
The following sample scenario demonstrates the role of the CNC device driver:
1. The CIM Manager sends a command to the CNC device driver to download a G-code
file needed to machine an upcoming part.
2. When a robot is ready to insert a part into the CNC machine, its Scorbase or ACL
program sends commands to the CNC machine to:
- Open the door of the CNC machine
- Open the chuck/vice of the CNC machine
3. The robot inserts the part into the chuck/vice. The Scorbase or ACL program sends
commands to the CNC machine to:
- Close the chuck/vice of the CNC machine
- Close the door of the CNC machine
4. The CIM Manager waits for status lines to indicate that the part is in place ready to be
machined.
5. The CIM Manager sends a signal to the CNC machine (via the CNC device driver) to
begin machining the part.
6. The CNC device driver waits for a status line to indicate that the machining operation is
complete.
7. The CNC device driver sends an Operation Complete status message to the CIM
Manager. The Manager in turn sends a command to the ACL controller to signal the
robot that it can now remove the part from the CNC machine.
8. The Scorbase or ACL program sends commands to the CNC device driver to:
- Open the chuck
- Open the door
9. The Scorbase or ACL program directs the robot to remove the part. It then sends a status
message to the CIM Manager signaling that the unloading is finished.
The CNC device driver can communicate with a machine using either an RS232 interface or
a special I/O board in the Station Manager PC. For an I/O interface, each status line and
command line for a machine is connected to this board.
In most cases the CNC device driver uses the ACL device driver or Scorbase device driver
to communicate with the machine on RS232 and I/O level.
Since CNC machines from different manufacturers have different sets of status lines and
command lines, the CNC device driver uses a flexible control language called the CNC
Language Interpreter (CLINT) for interacting with the machine. This language allows you to
adapt the device driver to the features and wiring configuration of a specific machine by
writing a set of customized routines. When a part arrives at a CNC machine, the CNC device
driver receives a command to run the corresponding CLINT routine to process this part.
User Manual 2-20 OpenCIM
10/11/2009 System Overview
PLC Device Driver
The PLC device driver communicates with the programmable logic controller which directs
the operation of the conveyor. This device driver receives messages from the CIM Manager
about the contents and destination of the pallets traveling on the conveyor. The PLC device
driver translates these messages into commands understood by the PLC.
When the PLC detects a pallet arriving or leaving a station, it sends a status message to the
PLC device driver on a station PC. This device driver in turn translates the message into a
standard OpenCIM format. It then broadcasts the message to the CIM Manager, the Graphic
Tracking module, and any user applications which have registered for this type of message.
The control panel of the PLC device driver lists the destination of each pallet and can show
which pallet is at each station. It also lets you interactively issue commands to stop a pallet
at a station.
The PLC is normally connected to one of the Station Manager PCs (using an RS232
connection). This PC communicates with the CIM Manager PC using the LAN.
OpenCIM can accommodate any type of PLC. If a PLC cannot support the pallet look-up
table in its memory, this information is stored on the PLC Manager PC. However, better
performance results when the look-up table is stored in the PLC. This arrangement
eliminates the serial communication overhead associated with performing frequent look-ups
every time a pallet passes a station.
Quality Control Device Drivers
OpenCIM uses a set of device drivers to communicate with different types of quality control
devices such as:
- Vision Systems (Viewflex, ROBOTVISIONpro)
- Coordinate Measuring Machine (CMM)
- Laser scan meters, barcode readers, calipers
- Barcode Readers (BCR)
These device drivers receive instructions from the CIM Manager to perform a predefined
quality control check on a part. These instructions specify the type of test to perform and the
range of acceptable results. The quality control tests for each part are defined according to
the instructions for each quality control device.
A quality control device driver translates OpenCIM messages into commands understood by
its associated quality control device. The device driver can communicate with quality
control devices attached to either a Station Manager PC or ACL controller via an RS232
interface or I/O port. When the quality control device performs a test, it sends the result back
to the quality control device driver on the Station Manager PC. The device driver translates
the message into a standard OpenCIM format. It then sends this status message to the CIM
Manager.
The control panel of each quality control device driver lets you observe the results of each
quality control test. It also allows you to interactively issue commands to a quality control
device or send status messages to the CIM Manager.
User Manual 2-21 OpenCIM
10/11/2009 System Overview
Hydraulic Workstation Device Drivers
The hydraulic workstation device driver communicates with the hydraulic workstation via
Advantechs I/O PCI card. This device driver receives command messages from the CIM
Manager to perform robot operations and activates the press. The hydraulic device driver
translates these requests into commands to run the corresponding programs residing in the
HYD-2800 program on the PC. When the device driver has finished moving the robot, it
sends a confirmation message back to the CIM Manager.
The hydraulic workstation device driver can also activate user-supplied programs that can be
prepared using the HYD-2800 program. These programs are commonly used to control the
hydraulic robot and the press.
Pneumatic WorkStation Device Drivers
The pneumatic device driver runs on a PC that controls the pneumatic station via the Vuniq
software. The pneumatic station is used to supply three types of raw materials. These
include two types of cylindrical parts as well as block parts.
This device driver receives command messages from the CIM Manager to supply raw
material parts to the CIM system. The pneumatic device driver translates these requests into
commands for the manipulator control to perform the following tasks:
- Lift the template off the conveyer and place it on the pneumatic station.
- Take the required part from the feeder and place it on the template.
- Lift the template and part off the pneumatic station and place it back on the conveyer.
When the device driver has finished supplying the part, it sends a confirmation message
back to the CIM Manager.
Process Workstation Device Drivers
The process device driver runs on a PC that controls the process station via the Vuniq
software. The process station is used to perform a specified chemical process on raw
material parts. This device driver receives command messages from the CIM Manager to
process the raw material part. The process device driver translates these requests into
commands for the manipulator and process control to perform the following tasks:
- Lift the template and raw material off the conveyer and place it on the buffer.
- Lift the raw material off the template and perfom the process, specified in the Vuniq
software. At the end of this process the processed part is placed back on the template.
- Lift the template and the processed part off the buffer and place it back on the
conveyer.
When the device driver has completed these tasks, it sends a confirmation message back to
the CIM Manager.
User Manual 2-22 OpenCIM
10/11/2009 System Overview
OpenCIM Communication Network
This section describes in detail each of the following communication networks: I/O, RS232,
and LAN.
Figure 2-10: Communication Networks Used in OpenCIM
User Manual 2-23 OpenCIM
10/11/2009 System Overview
LAN
The CIM Manager and device drivers exchange command and status messages via the
OpenCIM Network. This network is based on the Windows TCP/IP communication
protocol. Each module (manager, device drivers) in the TCP/IP protocol has two
communication sockets, the server and the client. A socket represents an endpoint for
communication between processes across a network. Both the server and the client have an
IP address and a port number that are unique. The OpenCIM Network transparently delivers
the message to the destination application whether it is running on the same PC or on a PC
connected via a LAN.
OpenCIM uses a LAN to exchange information between software modules running on
separate computers. When the following software modules are configured to run on separate
PCs, the LAN allows them to exchange commands and status information in real-time:
- The CIM Manager software
- The Device Driver software
- The Graphic Tracking PC
- Any PCs running user supplied applications that are interfaced to OpenCIM
OpenCIM uses the LAN to:
- Send commands from the CIM Manager to Device Drivers (e.g. data such as part ID #,
task to perform, machine to use, etc.)
- Send real-time production status messages from Device Drivers to the CIM Manager.
- Allow Device Drivers to retrieve control programs (e.g. G-code) stored on the server.
- Send real-time production status messages to the Graphic Tracking software.
- Transfer CIM messages between different device drivers.
- Transfer CIM messages between devices and a user application running on a networked
PC.
- Perform central backup and restore of all PCs attached to the LAN.
OpenCIM can use any LAN using a TCP/IP protocol which is supported by Windows to
transfer files and send real-time messages.
User Manual 2-24 OpenCIM
10/11/2009 System Overview
RS232
An RS232 interface (also known as a serial port or com port on a PC) is a low-speed data
communications port that typically transmits and receives information at the rate of 300-
19,200 bits per second (bps). Data is transmitted serially, i.e. one bit at a time. There is a
separate line for transmitting and receiving data.
The following OpenCIM devices use RS232 connections:
Station Manager PCs use RS232 to:
- Download programs to processing machines
- Pass OpenCIM messages to/from an ACL controller
- Provide a terminal interface for programming ACL controllers
- Pass OpenCIM messages to/from other station devices such as
QC systems.
Station
Manager PCs
PLC
The PLC Manager PC uses RS232 to:
- Send pallet destination information to the PLC
- Send commands to the PLC
- Receive status messages from the PLC
Peripheral devices can be attached to the RS232 ports of an ACL
controller (e.g. barcode reader).
Peripheral
Devices
Inputs/Outputs
I/O connections can be used to turn production devices on and off, and to transmit binary
information about the status of a device. A separate wire carries each I/O signal. I/O
connections use a low voltage DC signal. The exact voltage depends on the specifications of
the devices being connected.
I/O connections are used for signaling purposes only. An output signal should never be used
to directly drive a piece of electrical equipment. In this case, an output signal should be
buffered through a relay or other device to prevent overloading the circuit.
The following CIM devices use I/O connections:
- PLC (to raise and lower piston stops)
- Magnetic sensors at conveyor stations used to send pallet IDs to the PLC
- Processing machines (to operate the machine and report its status)
- Devices attached to an ACL controllers I/O ports (e.g. an automatic screwdriver, a
pneumatic gripper for a robot, etc.)
User Manual 2-25 OpenCIM
10/11/2009 System Overview
Integration
In the previous sections you were given an overview of the entire cell. This section describes
the integration of various systems and devices by considering the sequence of events when a
part moves from station to station for processing.
When the user activates a production order, the CIM Manager builds a production plan. This
plan includes the parts to be processed, the stations where they are to be processed, and the
production activities they will undergo.
In the sample scenario presented below, a cube moves from storage in the ASRS to a CNC
station where it is machined into a box. The table below provides a step-by-step description
of the flow of information throughout the CIM associated with making a box. Note that
operations which are listed in the same grid take place concurrently.
Message Source Message
Destination
Message Content
(Command messages in normal typeface)
(Status messages in italics)
ASRS Station
CIM Manager PLC Stop the next empty pallet that arrives at the
ASRS station.
CIM Manager Empty pallet has arrived at the ASRS station. PLC
CIM Manager Robot Controller Use robot to remove a template with a cube from
storage and place it on the pallet..
CIM Manager Template is in place on pallet. Robot Controller
CIM Manager PLC Release this pallet from the ASRS station. Stop
this pallet when it arrives at the CNC station.
CIM Manager Pallet with cube has arrived at the CNC station. PLC
CNC Station
CIM Manager Robot Controller Use robot to remove template from pallet and
place it on buffer of CNC Station.
CIM Manager Template with part is waiting on buffer of CNC
station.
Robot Controller
CIM Manager PLC Release pallet from CNC station.
CIM Manager Robot Controller Use robot to place part in CNC machine.
CIM Manager Part is in CNC machine. Robot Controller
CIM Manager CNC Machine Use the CNC machine to ream a hole in the cube
to form a box.
CIM Manager Process complete. Box ready. CNC Machine
CIM Manager Robot Controller Use robot to place box on template in buffer.
CIM Manager PLC Stop next empty pallet at CNC station.
CIM Manager Box is in place on template. Robot Controller
CIM Manager Empty pallet has arrived at CNC station. PLC
CIM Manager Robot Controller Use robot to place template with box on pallet.
User Manual 2-26 OpenCIM
10/11/2009 System Overview
User Manual 2-27 OpenCIM
10/11/2009 System Overview
Message
Destination
Message Content
(Command messages in normal typeface)
(Status messages in italics)
Message Source
Robot Controller CIM Manager Template is in place on pallet.
CIM Manager PLC Release pallet from the CNC station. Stop this
pallet when it arrives at the Assembly Station ...
This page is intentionally left blank
3
Saf et y
The OpenCIM cell is a complex system containing many different machines, each
potentially dangerous if proper safety practices are not followed. Certain safe operating
practices apply to all, while others are device specific. This chapter presents the general
rules, followed by a brief discussion of the safety requirements of each component and
contains the following sections:
- General Safety Rules, describes the general safety rules that must be followed in the
OpenCIM cell surroundings area.
- Robot and Controller Safety, describes the safety rules that must be followed when
using the OpenCIM robots and controllers.
- CNC Machine Safety, describes the safety instructions that must be followed when
using the OpenCIM CNC machines.
- ASRS Safety, describes the safety instructions that must be followed when using the
OpenCIM ASRS storage systems.
- Conveyor and PLC Safety, describes the conveyer and PLC safety instructions.
In addition, the User Manuals for all robots and CNC machines contain full descriptions of
the safety procedures and warnings for these devices. The user is strongly urged to read
these manuals before working with the devices.
Warning!
Do not approach any OpenCIM equipment before reading the safety guidelines in this
chapter.
User Manual 3-1 OpenCIM
10/11/2009 Safety
General Safety Rules
The following rules should be followed when in the vicinity of all moving machinery in the
CIM cell such as robots, ASRS, or conveyor.
Warning!
Exercise caution whenever you are in the area of the CIM cell.
- Be sure you know the location of the ON/OFF switch, and any emergency shutoff
switches, on the following equipment:
- Robot controller
- Pallet conveyor
- CNC machines
- Be alert since any idle piece of equipment could start up suddenly. All CIM machinery
can be turned on and off unexpectedly via computer control.
- Exercise special caution in the vicinity of robots since they can start up without notice
and move in unexpected ways.
- Members of a group should be careful not to crowd too close around moving equipment
when observing the activities at a given station.
- Do not come near a moving device when it is in operation. Be careful that hair, clothes
(especially loose sleeves) and jewelry are kept away from the mechanism.
- Do not stick your fingers into a device while it is in operation; they may get caught in
the mechanism.
- Keep the work area clean and free of clutter.
- Do not exceed the loading capacity of a device.
- Turn off a device before attempting adjustments, performing maintenance or measuring
a part.
User Manual 3-2 OpenCIM
10/11/2009 Safety
Robot and Controller Safety
Extreme caution must be exercised in the use of OpenCIM robots. Recklessness may cause
physical harm to the operator and other people in the vicinity.
- Set up a protective screen or guardrail around the robot.
- Makesure the robot base is properly bolted to a table or pedestal. Otherwise, the robot
may become unstable and topple during operation.
- Do not use physical force on the robot arm to change its position, or for any other
reason.
- Be sure the robot arm has sufficient space in which to operate freely, especially during
homing.
- Before connecting any input or output to the controller, and before approaching or
handling the robot, make that the controllers main power switch is turned off.
- Before opening the controller housing, be sure to unplug the controller power cable
from the AC power outlet. It is not sufficient to switch off the power; the power
supplies inside the controller still contain dangerously high voltages.
- Before removing any fuses, be sure to turn off the controller and unplug the controller
power cable from the AC power outlet.
To immediately abort all running programs and stop movement of all axes (e.g. robots):
- Press the Abort or Emergency Stop key on the teach pendant (TP), or
- Press the controllers red Emergency button.
- In ACL controller: Use the ACL command A <Enter>, or
in Scorbase, press the STOP icon on the toolbar.
Note
User Manual 3-3 OpenCIM
10/11/2009 Safety
CNC Machine Safety
The following list contains general safety instructions for the use of CNC machines. Be sure
you adhere to the safety rules for the specific machines included in your cell.
- Always wear safety goggles when near the machine. Be aware that some materials,
such as the brass bars, spray chips while being processed. Make sure all persons near
the machine are protected.
- Keep children and visitors away. Set up the machine so that children or visitors
unfamiliar with the machine cannot start it. Protect the machine against unintentional
use by removing the switch key.
- Chuck parts and tools firmly and safely.
- Perform measuring and chucking work only when the machine is at a standstill.
- Remove adjusting key and wrenches even when the machine is not being used. Never
attach chuck keys to a machine with a chain or similar connector.
- Always work with sharp tools.
User Manual 3-4 OpenCIM
10/11/2009 Safety
ASRS Safety
This section describes the safety instructions that must be followed when using the
OpenCIM ASRS storage systems (ASRS Carousel, ASRS
2
,
ASRS-36, ASRS-36u, ASRS-
36uX2), each of which is described in the sections that follow.
ASRS Carousel
The following list contains safety instructions for the use of ASRS Carousel:
- Do not place your hand or any other object in or near the main drive belt, located under
the lowest level of the ASRS carousel, while the device is operating. The belt is
extremely dangerous and can cause severe injury.
- Make sure that the carousel has been disconnected from the AC power supply before
approaching the motor and belts.
ASRS
2
and ASRS-36
The following list contains safety instructions for the use of ASRS
2
and ASRS-36
- Do not enter the robots working envelope or touch the robot when the system is in
operation.
- Use caution when moving the ASRS
2
and ASRS-36 robots by means of the teach
pendant.
- To halt movement of the ACL robots which tend the ASRS
2
and ASRS-36 units, do any
of the following:
- Press the Abort or Emergency Stop key on the teach pendant, or
- Press the controllers red Emergency button, or
- Use the ACL command A <Enter>.
ASRS-36u and ASRS-36uX2
The following list contains safety instructions for the use of ASRS-36u and ASRS-36uX2:
- Do not enter the robots working envelope or touch the robot when it is in operation.
- Excercise caution when moving the ASRS-36u and ASRS-36uX2 robots by means of
the teach pendant.
- To halt movement of the USB robot which tends the ASRS-36u and ,ASRS-36uX2
units, do any of the following:
- Press the Abort or Emergency Stop key on the teach pendant, or
- Press the controllers red Emergency button, or
- Use the Stop icon in the Scorbase software toolbar.
Opening any of the plexiglass doors which enclose the ASRS
2
will automatically and
immediately halt all movement of the ASRS robot. Upon closing the door, movement will
resume.
Note
User Manual 3-5 OpenCIM
10/11/2009 Safety
User Manual 3-6 OpenCIM
10/11/2009 Safety
Conveyor and PLC Safety
The following list contains the conveyer and PLC safety instructions:
- Be sure you know the location of the conveyors power ON/OFF switch. To immediately
stop the conveyor, simply shut off this switch.
- Keep hands and objects away from the conveyor drive unit.
- Do not tamper with the conveyor motor. Do not remove the conveyor motor covers
under any circumstances.
- Do not touch or tamper with the power supply inside the PLC near the conveyor
motors.
- Do not tamper with the switch and connector box for the 100/110/220/240/380V AC
power supply (depending on device)
4
I nst al l at i on
This chapter describes the hardware assembly processes, the wiring connections, the
software installation and configuration procedures and system verification and more. It
includes the following sections:
- OpenCIM Installation Workflow, describes the required order for installing the
OpenCIM system components.
- Hardware Installation, describes the assembly instructions of the hardware
components of the OpenCIM system.
- Wiring, describes the wiring connection procedures of the hardware components in the
OpenCIM system.
- Software Installation, describes the network setup and the OpenCIM software
installation and configuration.
- Robot Positions and Homing, describes how to teach the robot positions at the
OpenCIM stations.
- System Check, describes the verification and adjustment procedures of the hardware
components and device drivers.
User Manual 4-1 OpenCIM
10/11/2009 Installation
OpenCIM Installation Workflow
The OpenCIM system is normally installed in the following order:
1. Hardware Assembly, described in Hardware Installation.
2. Wiring connections including network hardware, described in Wiring.
3. Software installation including software protection keys and network setup, described
in Software Installation.
4. Teaching of robot positions, described in Robot Positions.
5. Checking and adjustment of devices, for standalone and system operation, described in
System Check.
OpenCIM hardware configurations vary. This chapter presents the basic guidelines for
setting up CIM equipment. Additional installation instructions will be provided separately
for the specific equipment and configuration of your OpenCIM cell.
User Manual 4-2 OpenCIM
10/11/2009 Installation
Hardware Installation
Before installing the OpenCIM, examine it for signs of shipping damage. If any damage is
evident, contact your freight carrier, and begin appropriate claims procedures.
Make sure you have received all the items listed on the shipment's packing list. If anything
is missing, contact your supplier.
For personal safety and for sufficient access to the stations from all open sides, a free area of
at least one meter around each station is recommended.
Be sure you comply with all safety guidelines and warnings in the user manuals supplied
with the robot, controller and other devices.
Some stations may have tables with slotted surfaces or predrilled holes to facilitate the
mounting of the robots and devices.
Conveyor and Pallets
Refer to the instructions provided with your conveyor and/or OpenCIM cell.
Set up the conveyor within reach of the power supply and the air supply.
Assemble the conveyor and attach the conveyor buffers at each station.
Make sure the conveyor is assembled so that it moves clockwise or counterclockwise
depending on your specific system layout.
Place the pallets supplied with the system anywhere along the conveyor with the arrow on
the pallet pointing in the direction of movement of the conveyor.
Robots and Robot Controllers
The basic steps for installing a robotic system for use in the OpenCIM cell are described
below:
1. Setup the robotic system according to the instructions in the Users Manual supplied
with the robot/controller.
2. Interface the robotic system with relevant accessories (I/O devices and so on.)
3. Once the robotic system is functional, create a communication interface using the
OpenCIM software.
For detailed instructions on connecting the robot and controller, refer to the Users Manual
supplied with the robot/controller. In addition, refer to the instructions provided with your
OpenCIM cell.
ASRS
Most ASRS systems are pre-assembled units that have to be placed near a conveyor station
so that pallets can be loaded/unloaded. If you customize the ASRS make sure that the
tending robot can reach all relevant elements and optimize the layout with respect to the
tending time of the robot.
Refer to the instructions provided with your ASRS and/or OpenCIM cell.
Barcode Reader
The standard Barcode Reader is normally mounted within robot reach on the conveyor next
to the ASRS stop station in order to check outgoing and incoming template IDs. It requires a
5.6V DC power supply and a RS232 connection either to the Station PC or to the robot
controller.
Refer to the instructions provided with your barcode reader and/or OpenCIM cell.
User Manual 4-3 OpenCIM
10/11/2009 Installation
Pneumatic Devices
Pneumatic devices in a station (pneumatic door, fixtures, caliper, air blows, etc.) including
position sensors are normally interfaced through the I/Os of the robot controller. They can
also be controlled by a separate PLC if requested by the customer. In any case, pneumatic
devices require the appropriate supply of compressed and conditioned air.
Refer to the instructions provided with the specific device and/or OpenCIM cell.
Palletizing Racks and Buffers
Normally, buffers are mounted on the conveyor but, for a specific station layout, it is
possible to attach them to a table. Palletizing racks are used as a flexible storage that can be
adapted to various parts by using sets of different sized pins. Make sure the pins are
arranged identically for each part of the same type in the palletizing rack.
Refer to the instructions provided with the OpenCIM cell.
Templates
Templates are used to transport parts within the system. Templates, which have a grid of
holes together with different sized pins, allow flexible adjustment for different parts in a
similar way to the palletizing racks. Make sure the pins are arranged identically on all
templates which will hold identical parts.
Refer to the instructions provided with the OpenCIM cell.
User Manual 4-4 OpenCIM
10/11/2009 Installation
Wiring
Wiring depends on the actual stations, machines and devices included in your OpenCIM
installation. Most systems are installed by a trained engineer who will supply you with
specific wiring documentation (communication layout) to enable you to easily understand
and maintain the system.
Refer to the documentation and wiring instructions provided with the OpenCIM cell.
Network
It is possible to operate the OpenCIM on any desktop or laptop PC which complies with the
required hardware specifications in which a network board (adapter) has been installed,
providing that you have installed the software driver which enables the adapter to work with
the Windows Operating System. For further details, see Network Setup. Network wiring,
which is documented in the communication layout, is performed through a hub.
User Manual 4-5 OpenCIM
10/11/2009 Installation
Software Installation
This section describes how to set up the OpenCIM network as well how to install and
configure the various OpenCIM software components such as the OpenCIM projects, the
web viewer and more.
Network Setup
Once Windows has been installed and all PC devices (CD ROM drive, mouse, graphic card,
network card, and so on ) have been set up on each PC that is to be used in the OpenCIM
network, set up the network as described in the following procedure:
To set up the network:
1. Define the Network Workgroups and computer names. Computer names are case-
sensitive. It is recommended that you use names such as these:
Network Workgroup CIM
CIM Manager PC CIM-MANAGER
Station PCs CIM-PC1, CIM-PC2, etc. on which the logical workstations
(WS1, WS2, etc.) of the CIM are located
2. Set the TCP/IP network protocol as your communication protocol. Select the IP address
as follows: If your network Workgroup is part of a global network (i.e. is connected to a
server) choose the option: Obtain an IP address automatically.
If your network workgroup is local (i.e. not connected to a server) set the IP address, for
example, as 200.1.1.1 and increment the last digit for each additional PC.
For all PCs in the CIM, specify the same subnet mask, for example, 255.255.0.0. For
details, contact your network administrator.
3. If you are using more than one PC, it is a good idea to verify that the PCs are connected
to the network.
To see the names of the connected PCs, follow one of the procedures outlined below.
- In Windows XP:
Click Start | My Network Places | Entire Network (In the Other Places section area
on the left of the window.)
- In Windows Vista/7:
Click Start | Network
If you dont see the PC names, wait a few seconds and press F5. If the names are still
not displayed, check the network setup again.
User Manual 4-6 OpenCIM
10/11/2009 Installation
Installing the OpenCIM Software
After setting up the network, the next step is to install the OpenCIM software. The following
procedure describes how to install one of the OpenCIM products (OpenCIM, OpenCIM
Offline, OpenFMS). You can cancel the setup process at any time by pressing Cancel.
By default, the software will be installed in the path X:\program files\intelitek\opencim
(where X is the system drive) . If you already have a previous version of the software in a
directory of this name, select a different directory name for the new installation.
Installation of multiple products on the same PC is permitted provided that you have a
license for each product.
Notes
To install the OpenCIM software:
1. Close all open applications and insert the OpenCIM software CD into the CD ROM
drive.
- Autorun begins the installation process as soon as you insert the CD unless you
hold the SHIFT key while you insert the CD.
- If you have turned off Autorun, you must specify the CD ROM drive from which
to run the installation setup file which will begin the installation. From the
Windows Start menu, choose Run. Enter:
X:\install\setup [where X represents the CD ROM drive].
2. In the Welcome window of the Installation Wizard choose Next. The License
Agreement window will appear.
Figure 4-1: License Agreement Window
User Manual 4-7 OpenCIM
10/11/2009 Installation
3. Review the Intelitek software license agreement. You must accept the terms of this
agreement in order to complete the installation. If you do not accept the agreement, you
cannot proceed with the installation. To accept, click Yes. The Installation Mode
window will appear.
Figure 4-2: Installation Mode Window
User Manual 4-8 OpenCIM
10/11/2009 Installation
4. Select the OpenCIM product that you want to install and click Next. The Project
Selection window will appear.
The WorkStation Environment option is used (by Intelitek technical support
personnel) to install system components necessary to run device drivers from a PC
which is not the CIM Manager PC. For further details, see Software for WorkStation
PCs.
Note
Figure 4-3: Project Selection Window
5. Select the required projects to install.
6. Select the required option as follows:
- Select OpenCIM Projects to add the default OpenCIM projects to your existing
OpenCIM installation.
- Select OpenCIM Curriculum Projects to add the OpenCIM Curriculum
Projects to your existing OpenCIM installation.
You can select one or both of the above.
Note
User Manual 4-9 OpenCIM
10/11/2009 Installation
7. Click Next. The Web Viewer Configuration window will appear.
Figure 4-4: Web Viewer Configuration Window
User Manual 4-10 OpenCIM
10/11/2009 Installation
8. Check the Web Viewer box and click Next to add the Internet Information Services
(IIS) Web Server (necessary for the web viewer), and to configure the Web Server to
work with the Web Viewer. The Choose Destination Location window will appear.
In XP, for the Web Server to be installed, the installation CD must be inside the
computer.
Note
Figure 4-5: Choose Destination Location Window
User Manual 4-11 OpenCIM
10/11/2009 Installation
9. Click Next to install to the default folder, or click Browse and choose another folder.
The Select Program Folder window will appear.
Figure 4-6: Select Program Folder Window
10. Click Next to accept the default Program Folder name. (You may also type a new
folder name or select another folder from the existing folders list.)
11. The installation progress bar is displayed on the screen. When prompted by the on-
screen instructions, click Ok to install the Project Manager launch icon on your desktop.
User Manual 4-12 OpenCIM
10/11/2009 Installation
12. The Installation Complete window is displayed when installation has been successfully
completed as shown in Figure 4-7.
Figure 4-7: Installation Complete Window.
13. Click Finish to exit the InstallShield Wizard.
The Project Manager launch icon is added to the Desktop.
Project Manager can also be initialized by clicking on Project Manager which can be
accessed by clicking Start | All Programs | OpenCIM.
The OpenCIM Applications, CIM Manager and CIM Setup are both activated
from the Project Manager application which can be launched from the desktop shortcut icon
or from the OpenCIM popup menu
Refer to Chapter 5, CIM Project Manager for further details.
A shortcut to the folder containing the projects that were installed is also added to the Desktop
and the Start menu.
User Manual 4-13 OpenCIM
10/11/2009 Installation
Installing OpenCIM Projects
The OpenCIM Installation wizard enables you to add OpenCIM Projects to an existing
installation, as described in the following procedure.
To install OpenCIM Projects:
1. Close all open applications and insert the OpenCIM software CD into the CD ROM
drive.
- Autorun begins the installation process as soon as you insert the CD unless you
hold the SHIFT key while you insert the CD.
- If you have turned off Autorun, you must specify the CD ROM drive from which
to run the installation setup file which will begin the installation. From the
Windows Start menu, choose Run. Enter:
X:\install\setup [where x represents the CD ROM drive].
2. In the Welcome window of the Installation Wizard choose Next. The License
Agreement window will appear.
Figure 4-8: License Agreement Window
User Manual 4-14 OpenCIM
10/11/2009 Installation
3. Review the Intelitek software license agreement. You must accept the terms of this
agreement in order to complete the installation. If you do not accept the agreement, you
cannot proceed with the installation. To accept, click Yes. The Installation Mode
window is displayed.
Figure 4-9: Installation Mode Window. Installing Projects.
User Manual 4-15 OpenCIM
10/11/2009 Installation
4. Select Projects and then choose Next. The Project Selection window is displayed.
Figure 4-10: Project Selection Window
5. Select the required option as follows:
- Select OpenCIM Projects to add the default OpenCIM projects to your existing
OpenCIM installation.
- Select OpenCIM Curriculum Projects to add the OpenCIM Curriculum
Projects to your existing OpenCIM installation.
You can select one or both of the above.
Note
User Manual 4-16 OpenCIM
10/11/2009 Installation
6. Click Next. The Project Installation Mode window is displayed containing the software
installation modes that contain the project or projects that were chosen in the previous
step).
Figure 4-11: Project Installation Mode Window
7. Select the appropriate project installation mode and Click Next. The OpenCIM
Installation wizard begins to install the selected projects onto your computer. When the
installation is complete. The InstallShield Wizard Complete window is displayed.
8. Click Finish to exit the Wizard. The selected projects will be displayed in the Archive
tab, the next time you activate the Project Manager application.
The default destination for the projects is:
Windows XP: [default system drive (for example C:)]\Documents and Settings\All
Users\Documents\Intelitek\OpenCIM\Projects
Windows Vista/7: [default system drive (for example C:)]\Users\Public
Documents\Intelitek\OpenCIM\Projects
Notes
User Manual 4-17 OpenCIM
10/11/2009 Installation
Manual Web Viewer Installation
It is recommended that you choose to install and configure the Internet Information Server
(IIS) automatically by checking the box in the Web Viewer Configuration window which
appears during the OpenCIM installation procedure.
The following section describes how to install the Internet Information Server (IIS) and
configure the Web Viewer manually.
After installing the OpenCIM software, the Web Viewer can be installed and configured
manually as shown in the steps outlined below:
- Installing the IIS, describes the installation procedure for the Internet Information
Server (IIS).
- Configuring the Web Viewer, describes the configuration of the web server in
Windows XP and Windows Vista/7.
Installing the IIS
In Windows XP:
To install the IIS manually in Windows XP, you are required to insert the Windows XP
Operating System CD into the CD drive and follow these steps:
1. From the Windows Start menu select Settings | Control Panel | Add or Remove
Programs
2. Select Add/Remove Windows Components
The Windows Components Window is displayed as shown in Figure 4-12.
Figure 4-12: Windows Components Window
User Manual 4-18 OpenCIM
10/11/2009 Installation
3. Select the Internet Information Services (IIS) checkbox and click Next to proceed to
the next step where you will configure the components.
4. When the configuration is complete the final window is displayed.
Figure 4-13: Windows components Wizard-Final Window
5. Click Finish to complete the installation.
User Manual 4-19 OpenCIM
10/11/2009 Installation
In Windows Vista/7:
1. From the Start menu select Control Panel | Programs | Programs and Features | Turn
Windows Features On or Off (In the Tasks area on the left of the window.)
2. Click Continue on the security dialog box or if you are an administrator, enter your
administrator account information and click Continue. The Windows Features window
is displayed.
Figure 4-14: Windows Features Window Internet Information Services
3. Expand Internet Information Services | Web Management Tools | IIS 6
Management Compatibility. Verify that all its branches are checked as shown in
Figure 4-14.
4. Expand Internet Information Services | Web Management Tools | World Wide Web
Services | Application Development Features and check the following branches:
- ASP
- ISAPI Extensions
The screen should now appear as follows:
User Manual 4-20 OpenCIM
10/11/2009 Installation
Figure 4-15: Winows Features Window- World Wide Web Services
5. Click OK.
6. After the IIS installation is complete, you can add an Internet Information Services icon
on your desktop, as follows:
- From your windows Start menu, select Control Panel | System and
Maintenance | Administrative Tools The Administrative Tools window is
displayed.
- Right-click
Internet Information Services IIS Manager. From the displayed
popup menu select Create Shortcut. When prompted, click Yes to create a
shortcut on your desktop.
To restart the IIS press the Start button. To stop the IIS server press the Stop button.
Note
Configuring the Web Viewer
After installing the IIS manually, the next step is to configure the Web Viewer. When
reinstalling or upgrading the Open CIM application, the configuration procedures described
in this section are not required.
This section describes how to configure the Web Viewer in Windows XP, Vista and 7.
In order for the Web Viewer to work when the firewall is enabled, Port 80 in the firewall
must be opened.
Note
Configuring the Web Viewer in Windows XP, Vista and 7
The following procedure describes how to configure the web viewer in the Windows XP,
Vista or 7 operating systems.
To configure the web viewer in Windows XP/Vista/7:
User Manual 4-21 OpenCIM
10/11/2009 Installation
1. From your windows Start menu, select Run. The Run window is displayed.
2. Type dcomcnfg in the Open field and click OK. The Component Services window is
displayed as shown in Figure 4-16.
In Windows Vista/7, a security dialog box will be displayed. Click Continue (if you are not
the Administrator you will be prompted to enter your user name and password to continue).
Figure 4-16: Component Services Window
3. Browse to Component Services | Computers | DCOM Config in the tree menu in the
left pane.
User Manual 4-22 OpenCIM
10/11/2009 Installation
4. Right-click Manage Document and select Properties. The Manage Document
Properties window appears displaying the General tab.
Figure 4-17: Manage Document Properties Window- General Tab
5. From the Authentication Level dropdown list, select None.
User Manual 4-23 OpenCIM
10/11/2009 Installation
6. Select the Identity tab, as shown in Figure 4-18.
Figure 4-18: Manage Document Properties Window-Identity Tab
7. Select The interactive user and click Apply and then OK to close the Management
Document Properties window.
To change security settings, repeat steps 1-5 above, and proceed as follows:
User Manual 4-24 OpenCIM
10/11/2009 Installation
1. Select the Security tab as shown in Figure 4-19:
Figure 4-19: Manage Document Properties-Security Tab
User Manual 4-25 OpenCIM
10/11/2009 Installation
2. In the Launch and Activation Permissions area, select Customize and click Edit. The
Launch and Activation Permission window is displayed. (In Windows XP, this window
is called the Launch Permission window).
Figure 4-20: Launch and Activation Permission Window
3. Select the Allow check boxes for Local Launch and Local Activation.
4. Click Add | Advanced | Find Now
5. Scroll through the list of search results to find the following user:
- In Windows XP: IUSR_<your computer name>.
- In Windows Vista/7: IUSR
6. Double click the name.
7. Click OK.
User Manual 4-26 OpenCIM
10/11/2009 Installation
8. Return to the Manage Document Properties window. In the Access permissions area in
the Security Tab, select Customize and click Edit.
Figure 4-21: Access permissions Window
9. Repeat steps 4 to 7.
10. Select Allow for Local Access in the Access Permissions window.
11. Click OK.
12. Restart your computer, in order for the changes to take effect.
Before you can activate the Web Viewer, you must activate the Web Viewer in the CIM
Modes window, accessed from the Modes button on the CIM Manager toolbar, as
described in Modes Dialog Box in Chapter 6, Operating CIM Manager. In addition, the
HTTP protocol must be enabled in order to access the Web Viewer.
User Manual 4-27 OpenCIM
10/11/2009 Installation
Software for Workstation PCs
In order to be able to use OpenCIM modules on a station PC, you must install the
Workstation software from the OpenCIM installation CD.
Note: For workstation PCs which require Viewflex and/or Scorbase software, it is highly
recommended that they be installed before the installation of the Workstation Environment.
They can however be defined manually within the project directory by modifying the
configuration files which they use. Refer to Chapter 12 OpenCIM Loader: DDLoader.EXE
for more details.
Installing the Workstation Software
To install Workstation software:
1. Close all open applications and insert the OpenCIM software CD into the CD ROM
drive.
- Autorun begins the installation process as soon as you insert the CD unless you
hold the SHIFT key while you insert the CD.
- If you have turned off Autorun, you must specify the CD ROM drive from which
to run the installation setup file which will begin the installation. From the
Windows Start menu, choose Run. Enter:
X:\install\setup [where x represents the CD ROM drive].
2. In the Welcome window of the Installation Wizard choose Next. The License
Agreement window will appear.
Figure 4-22: License Agreement Window
User Manual 4-28 OpenCIM
10/11/2009 Installation
3. Review the Intelitek software license agreement. You must accept the terms of this
agreement in order to complete the installation. If you do not accept the agreement, you
cannot proceed with the installation. To accept, click Yes. The Installation Mode
window will appear.
Figure 4-23: Installation Mode Window
User Manual 4-29 OpenCIM
10/11/2009 Installation
4. Select Workstation Environment and click Next. The Choose Project window will
appear.
Figure 4-24: Choose Project Window
5. Browse to the location of the project that the workstation environment will be using and
click Next. The Select a Workstation window will appear.
Figure 4-25: Select a Workstation Window
User Manual 4-30 OpenCIM
10/11/2009 Installation
6. Select the workstation to install, and Remote Graphic Display if desired (Refer to
Chapter 6: Operating CIM Manager for information on configuring the Remote
Graphic Display). Several Workstations may be installed on one computer. Click Next.
- If the workstation you are installing uses Viewflex, the Viewflex Path window
will appear. Refer to the next step.
- If the workstation you are installing uses Scorbase, the Scorbase Path window
will appear. Refer to step 8.
- If the workstation does not require Viewflex nor Scorbase, skip to step 9.
Figure 4-26: Viewflex Path Window
User Manual 4-31 OpenCIM
10/11/2009 Installation
7. Browse to the location of Viewflex on your system and click Next. The Viewflex Path
window will appear.
If you have not yet installed Viewflex, click Skip to continue the installation process.
Note
Figure 4-27: Scorebase Path Window
User Manual 4-32 OpenCIM
10/11/2009 Installation
8. Browse to the location of Scorbase on your system and click Next. The Choose
Destination Folder window will appear.
If you have not yet installed Scorbase, click Skip to continue the installation process.
Note
Figure 4-28: Choose Destination Location Window
9. Browse to the folder in which you want to install the Workstation Environment files
and click Next. The installation will begin.
Shortcuts for the DDLoaders for the installed Workstations, and for the Remote Graphic
Display if it was installed, will be added to the Desktop and to the Start menu.
Configuring Workstations
To use the OpenCIM modules on a station PC, ensure that you perform the following
procedures:
- On the CIM Manager and all Workstations, configure the firewall for
communication with other Workstations in the local network.
- On all Workstations, enable all workstations in the local network to access the
Manager PC Drive in which the projects are installed by sharing the projects folder.
- Note: In order to work with the Remote Graphic Display with CIM custom parts
displayed correctly on the Workstation, the following folder must be shared:
- In Windows XP: [default system drive (for example C:)]\Documents and
Settings\All Users\Documents\Intelitek\OpenCIM\.
- In Windows Vista/7: [default system drive (for example
C:)]\Users\Public\Documents\Intelitek\OpenCIM\.
User Manual 4-33 OpenCIM
10/11/2009 Installation
Firewall Configuration
If the firewall of a Workstation is enabled, ports must be opened for them for the
Workstation to be used in the local network. Open the Map.ini file to see which ports to
open. For more details on this file, refer to Chapter 12: Inside OpenCIM.
In order for the Web Viewer to work, Port 80 must also be opened in the firewall.
Enable Access to CIM Manager
In Windows Vista/7, before you begin you must verify that the settings displayed in Figure
4-29 are on, to enable you to set the folders for sharing.
Figure 4-29: Sharing and Discovery Window
To verify that the correct options are on, follow these steps:
1. Click Start | Control Panel | Network and Internet | Network and Sharing Center.
2. In the Sharing and Discovery area, ensure that the first three items are on, as illustrated
in Figure 4-29.
The projects are installed in the following locations:
- In Windows XP: [default system drive (for example C:)]\Documents and Settings\All
Users\Documents\Intelitek\OpenCIM\Projects.
- In Windows Vista/7: [default system drive (for example
C:)]\Users\Public\Documents\Intelitek\OpenCIM\Projects.
In Windows XP for example, to share folder X:
1. Select My Computer.
2. Find folder X
3. Right-click on the folder and select Sharing And Security. The folders Properties
window is displayed.
4. Select Share this folder.
5. Click Permissions. The folders Permissions window is displayed.
6. Check the Full control option to allow other users to modify the files.
7. Click OK.
8. In the Properties window, click OK.
In Windows Vista/7:
1. Click Start | Computer.
2. Browse to and right-click the required folder.
3. Select Properties | Sharing | Advanced Sharing (if you are not the administrator you
will need to enter the user name and password).
User Manual 4-34 OpenCIM
10/11/2009 Installation
4. Click Continue.
5. Select Share this folder.
6. Confirm that the Share name is correct.
7. Click Permissions.
8. Check the Full Control option.
9. Click OK.
10. In the Advanced Sharing window click OK.
11. In the Properties window click Close.
On the Station PCs, map the drive of the Manager PC (where the projects are installed)
through the network, as follows:
1. Select and right-click My Computer.
2. Select Map Network Drive.
3. Select a free drive and write the path for the Managers projects directory.
For example: Drive E: <path> \\Manager\Projects.
4. Check Reconnect at Logon and click OK.
On the Remote Graphic Display Station PC, map the drive of the Manager PC (where the
OpenCIM shared directory is located) through the network, as follows:
1. Select and right-click My Computer.
2. Select Map Network Drive.
3. Select a free drive and write the path for the Managers projects directory.
For example: Drive E: <path> \\Manager\OpenCIM.
4. Check Reconnect at Logon and click OK.
Other Software
An OpenCIM system can include many devices which require additional software (e.g.,
Vision Systems, CNC machines, CAD/CAM, etc.).
Refer to the documentation and software installation instructions provided with each device.
User Manual 4-35 OpenCIM
10/11/2009 Installation
ACL Controller Configuration
The following procedure is valid only for ACL controller types A and B. For other
controllers, refer to the documentation and software installation instructions provided with
each device.
At each station which contains an ACL controller, you will need to configure the controller
and download the file ALL.CBU from the Station Manager PC to the ACL controller. This
file contains all programs, positions and parameters required for controller operation in the
OpenCIM environment.
To configure the controller from the ATS main screens:
1. Press <Ctrl>+F1 to configure the controller.
2. Press Y to confirm the prompt to configure the controller. You are then prompted by a
short series of Controller Configuration options. Refer to the ATS Reference Guide
provided with your ACL controller for complete instructions on configuring the
controller.
Once you have confirmed the configuration, ATS will perform the configuration procedure.
You can ignore the message about the missing SETUP.PAR parameter file.
3. When the> prompt appears, press [Shift] + F10. The ATS Backup Manager screen
opens.
4. Perform the following selections and entries:
Backup di r ect or y:
In Windows XP: [ def aul t syst emdr i ve ( f or exampl e
C: ) ] \ Document s and Set t i ngs\ Al l
User s\ Document s\ I nt el i t ek\ OpenCI M\ Pr oj ect s\microcim\ws1\rob
ot1
In Windows Vista/7: [ def aul t syst emdr i ve ( f or exampl e
C: ) ] \ User s\ Publ i c\ Document s\ I nt el i t ek\ OpenCI M\ Pr oj ect s\micr
ocim\ws1\robot1.
Make sure the path correctly shows the working directory defined during the configuration,
as shown in this example.
Backup / Rest or e: ALL
5. Use the arrow keys to highlight ALL and press [Enter].
Dur i ng Rest or e: ERASE.
6. Use the arrow keys to highlight ERASE and press [Enter].
Fi l e name: al l
7. Type ALL and press [Enter].
8. Press [Enter] again. Press F5 to RESTORE from disk.
9. Press Y to confirm all prompts to overwrite and erase.
User Manual 4-36 OpenCIM
10/11/2009 Installation
Scorbase and Scorbase PRO Configuration
At each station which uses Scorbase, you will need to configure the software to match the
robot and peripherals that the Controller will control.
To configure Scorbase, select Options | Hardware Setup from the Menu bar in Scorbase.
Configure the settings in the Hardware Setup dialog box to match the robot and peripherals
(and gripper if appropriate), that will be controlled by the Controller. Once you have
configured the Hardware Setup, click the Search Home icon to home the robot.
Note: Scorbase must be in On-line mode before configuring the Hardware Setup. To change
to On-line mode, select Options | On-line from the Menu bar.
For more information on configuring Scorbase, refer to the Scorbase for SCORBOT-ER 4u
and Scorbase for ER 9Pro/ER 14Pro User Manuals.
User Manual 4-37 OpenCIM
10/11/2009 Installation
Robot Positions and Homing
The actual location of robot positions will differ depending on the actual stations, machines
and devices included in the OpenCIM installation. You will therefore need to record (teach)
new coordinates for the positions which were downloaded to the controller.
For further details on defining the positions, refer to the instructions supplied with your
OpenCIM installation. In addition, refer to the User Manual that is provided with the robot
or controller.
The procedures in this section describe how to home the robot from the ACL and USB
controllers. For other controllers, refer to the documentation and software installation
instructions provided with each device.
Homing the Robot from the ACL Controller
The following procedure describes how to home the robots from the ACL controller (types
A and B). The teaching of robot positions is performed from the ATS. You must home the
robot before you teach positions, as described in the following procedure.
To home robot from the ACL controller:
1. Enter the ACL command: RUN HOMES
2. Wait until the robot has completed the homing twice. All positions used in the
OpenCIM belong to the vector CIM[n]. The size of the vector can vary from station to
station. The standard size is n =500. To teach the robot the positions required for the
application, you must attach this vector to the teach pendant. Enter the ACL command:
ATTACH CI M
3. When you have finished recording the positions, use the ATS Backup Manager to save
the programs, positions and parameters to disk. Save each item as a separate file. Make
the following selections and entries:
Backup di r ect or y:
In Windows XP: [ def aul t syst emdr i ve ( f or exampl e
C: ) ] \ Document s and Set t i ngs\ Al l User s\ Document s\ I nt el i t ek\
OpenCI M\ Pr oj ect s\microcim\ws1\robot1
In Windows Vista/7: [ def aul t syst emdr i ve ( f or exampl e
C: ) ] \ User s\ Publ i c\ Document s\ I nt el i t ek\ OpenCI M\ Pr oj ect s\micr
ocim\ws1\robot1.
( f or exampl e)
Backup / Rest or e: ALL
Fi l e name: Al l
4. Press [Enter] again. Press F3 to SAVE to disk
Backup / Rest or e: PROGRAMS
Fi l e name: pr ogr ams
5. Press [Enter] again. Press F3 to SAVE to disk.
Backup / Rest or e: POSI TI ONS
Fi l e name: posi t i on
6. Press [Enter] again. Press F3 to SAVE to disk.
Backup / Rest or e: PARAMETERS
Fi l e name: par amet er
7. Press [Enter] again. Press F3 to SAVE to disk.
User Manual 4-38 OpenCIM
10/11/2009 Installation
Homing the Robot from Scorbase
This procedure describes the basic instructions for homing the robot from the Scorbase
software. For additional information on homing and recording the positions, refer to the
Scorbase User Manual.
To home the robot from Scorbase:
1. Activate the Scorbase software, by double clicking the Scorbase icon on your
desktop.
2. From the Scorbase Main Window select Options | On-line to activate on-line mode and
click the icon to home the robot. Refer to the Scorbase User Guide for additional
details on homing and recording the robot positions.
3. Select File | Open Project and navigate to the required project file for this station. For
example:
- In Windows XP:
\\CIM-MANAGER\Documents\intelitek\OpenCIM\projects\M-CIM-
SCBS\WS1\ROBOT1-program sample\Station1.WS.
- In Windows Vista/7:
\\CIM-MANAGER\Public\Documents\Intelitek\OpenCIM\Projects\M-CIM-
SCBS\WS1\ROBOT1-program sample\Station1.WS.
Select the Reload last Project at Startup from the Options menu, to load this project
automatically the next time you load Scorbase.
Notes
User Manual 4-39 OpenCIM
10/11/2009 Installation
User Manual 4-40 OpenCIM
10/11/2009 Installation
System Check
The system check depends on the actual stations, machines and devices included in the
OpenCIM installation. Refer to documentation and instructions supplied with your
OpenCIM installation.
Check the following hardware and device drivers and make sure they are functioning
properly:
- Power Supply
- Conveyor
- Robots (for ACL controller use the ACL program DEBUG)
- PLC Device Driver
- Robotic Device Drivers
- CNC Device Driver
- Quality Control Device Drivers
- Pneumatic Device Driver
- Hydraulic Device Driver
- Process Device Driver
5
Pr oj ec t Manager
This chapter describes the Project Manager application that launches the Virtual CIM Setup
and CIM Manager. It enables users to manage their own projects, and enables administrators
to manage the projects in the archive. It includes the following sections:
- Accessing the Project Manager, describes how to access the Project Manager
application.
- Project Manager Main Window, describes the main components of the Project
Manager interface.
- Project Manager User Mode, describes the various project management tasks that can
be performed by the user. These include, adding, importing and exporting projects and
so on.
- Project Manager Administration Mode, describes the additional tasks performed by
the administrators enabling them to manage the projects displayed in the archives.
- Installing the Web Viewer Server, describes how to install the Web Viewer Server
from within the Project Manager application.
User Manual 5-1 OpenCIM
10/11/2009 Project Manager
Accessing the Project Manager
After the OpenCIM installation is complete, the Project Manager icon is displayed on your
windows desktop and Start menu.
To log in to the Project Manager application:
- From the windows Start menu, select All Programs | OpenCIM |
Project Manager .
OR
- Click the OpenCIM Project Manager icon on your desktop.
The CIM Project Manager window appears displaying the User Projects tab, as shown in
Project Manager Main Window in the following section.
User Manual 5-2 OpenCIM
10/11/2009 Project Manager
Project Manager Main Window
The CIM Project Manager Main window is displayed, as follows:
Figure 5-1: Project Manager Main Window
The CIM Project Manager window, shown above, contains the following elements, each of
which is described in the sections that follow.
- Project Manager Menu Bar
- Project Manager Toolbar
- Archive Tab
- User Projects Tab
- 3D Model Display Area
A 3D model of the selected project is shown below the list of project names and
descriptions when 3D Model is selected from the View Menu. See View Menu below.
Notes
User Manual 5-3 OpenCIM
10/11/2009 Project Manager
Project Manager Menu Bar
The Project Manager Menu bar contains four menus, each of which is described in detail in
the sections that follow.
Project Menu
The following table contains a brief description of each option in the Project menu:
Option Description
New Enables you to add a new project to the list.
Import Enables you to import an existing CIM Project from a specified directory.
This option is enabled from the User Projects tab only.
Save As Enables you to save the selected project under a new name. The new project
is displayed in the list of projects in the User Projects tab.
Load All Loads all the projects existing in the Projects directory into the User
Projects tab. This feature is used, for example, when upgrading your
OpenCIM, enabling you to load all previous projects that were created
previously. This option is enabled from the User Projects tab only.
Back Up Enables you to export a project to a specified directory for backup purposes.
You can export projects from both the User Projects and Archive tab.
Delete Removes a project permanently from the list as well as from your computer.
You must have administrator access rights to remove projects from the
Archive.
Exit Exits the project manager application.
View Menu
The following table contains a brief description of each option in the View menu.
Option Description
Toolbar Shows or hides the OpenCIM toolbar.
3D Model Shows or hides a 3D view of the selected project, in the 3D Model Display
area.
Tools Menu
The following table contains a brief description of each option in the Tools menu.
Option Description
CIM Manager Activates the CIM Manager application, with the selected project from the
User Projects list.
CIM Setup Activates the CIM Setup application, with the selected project from the
User Projects list.
Login as
Administrator
Enables you to log in as an administrator.
Move to
Archive
Moves the selected project from the User Projects tab to the Archive tab.
Enabled for administrator's only.
Move to User
Projects
Moves the selected project from the Archive tab to the User Projects tab.
Enabled for administrators only.
Help Menu
User Manual 5-4 OpenCIM
10/11/2009 Project Manager
The following table contains a brief description of each option in the Help menu.
Option Description
Help Displays the OpenCIM online help.
About Displays the About Project Manager window contaning the current
software version information.
Project Manager Toolbar
The toolbar icons provide quick access to the most commonly used functions in the CIM
Project Manager window and appear as follows:
The following table contains a brief description of each option on the CIM Project Manager
toolbar:
Option Description
New: Enables you to add a new project to the list.
Import: Enables you to import an existing CIM Project from a local
directory. This option is enabled from the User Projects tab only.
Save As: Enables you to save the selected project under a new name.
The new project is displayed in the list of projects in the User Projects
tab.
Back Up: Enables you to export a project to a specified directory for
backup purposes. You can export projects from both the User Projects
and Archive tabs.
Delete: Removes a project permanently from the list as well as from
your computer. You must have administrator access rights to remove
projects from the Archive.
CIM Manager: Activates the CIM Manager application, with the
selected project from the User Projects list.
CIM Setup: Activates the CIM Setup application, with the selected
project from the User Projects list.
Administrator: Enables you to log in as an administrator.
Move to Archive: Moves the selected project from the User Projects
tab to the Archive tab. Enabled for administrator's only.
Move to User Projects: Moves the selected project from the Archive
tab to the User Projects tab. Enabled for administrators only.
Help: Displays the OpenCIM online help.
User Projects Tab
The User Projects tab appears automatically when you access the Project Manager
application. The User Projects tab contains a list and description of the user's projects and
enables you to perform the following:
User Manual 5-5 OpenCIM
10/11/2009 Project Manager
- Create new CIM projects.
- Import projects from an external directory into the user projects list.
- Export projects from the user projects list to an external directory for backup purposes.
- Perform various editing options, such as, save as, delete, move to archive and more.
- Access the CIM Setup or CIM Manager applications.
The User Projects tab appears as follows:
Figure 5-2: CIM Project Manager User Projects Tab
User Manual 5-6 OpenCIM
10/11/2009 Project Manager
3D Model Display Area
When View | 3D Model is selected from the menu bar, the selected project is displayed in a
three dimensional view in the 3D model display area. You can zoom in and zoom out, rotate
the image and adjust the viewing angle of the image, using the viewing options described in
CIM Managers graphic display module described Graphic Display and Tracking in Chapter
6, Operating CIM Manager.
Figure 5-3: CIM Project Manager User Projects Tab 3D Model View
User Projects Right Click Menu
The User Projects right-click menu provides alternate quick access to some of the most
commonly used functions in the User Projects tab of the CIM Project Manager window. To
access the menu, select a project and then right click on the project name. The menu appears
as follows:
User Manual 5-7 OpenCIM
10/11/2009 Project Manager
The options in the right-click menu shown above are described in the Project Manager
Toolbar and Project Manager Main Window sections of this chapter.
User Manual 5-8 OpenCIM
10/11/2009 Project Manager
Archive Tab
The Archive tab contains a list and description of all the predefined projects that are
provided with the OpenCIM software and enables you to perform the following:
- Copy projects to the user projects list (users and administrators)
- Save projects to an external location for backup purposes. (users and administrators)
- Perform various editing options, such as delete, move to user projects and more
(administrators only).
The Archive tab appears as follows:
Figure 5-4: CIM Project Manager Archive Tab
Archive Tab Right-Click Menu
The Archive Tab right-click menu provides alternate quick access to some of the most
commonly used functions in the Archive tab of the CIM Project Manager window. To
access the menu, select a project and then right click on the project name. The menu appears
as follows:
The options in the right-click menu shown above are described in the Project Manager
Toolbar and Project Manager Main Window sections of this chapter.
User Manual 5-9 OpenCIM
10/11/2009 Project Manager
Project Manager User Mode
The Project Manager application enables users to manage their CIM projects from the User
Projects tab. The tasks that the user can perform include adding projects, importing and
exporting projects, copying projects and more.
Adding Projects
You can add new projects from the User Projects tab in the CIM Project Manager window.
After you have created your project you can then activate the CIM Setup or CIM Manager
applications for the selected project.
To add projects:
1. In the User Projects tab, click New
on the toolbar. The Save As dialog box is
displayed.
Figure 5-5: Save As Dialog Box
2. In the Project name field, enter the name of the new project, and click OK. The new
project is added to the list of projects in the User Projects tab.
You can now select the new project in the User Projects tab and then select the required
option, as follows:
- CIM Setup
: Activates the Virtual CIM Setup application to enable you to edit
your simulated CIM cell of the project. (For further details refer to Chapter 7,
OpenCIM Setup).
- CIM Manager : Activates the CIM Manager application, enabling you to
centrally control all the activities of the OpenCIM cell. (For further details refer to
Chapter 6: Operating CIM Manager).
Importing Projects
The Project Manager enables users to import existing CIM projects into the User Projects
tab from a specified directory.
To import projects:
1. From the User Projects tab, select Import
.
The standard Open dialog box is
displayed. Navigate to select the file to import and click Open. The Open dialog box is
displayed.
2. Navigate to the required directory and select the project (containing the *.O2C format)
that you want to import.
3. Click Open. The selected project is displayed in the list of projects in the User Projects
tab.
User Manual 5-10 OpenCIM
10/11/2009 Project Manager
Exporting Projects
The Project Manager enables users to export an existing CIM Project from the User Projects
or Archive tab to a specified directory, for future reference.
To export projects:
1. From the User Projects tab, select the project that you want to export.
2. Select Backup
from the toolbar. The standard Save As dialog box is displayed.
Navigate to select the directory to export and click Save. The project will be saved in
the selected directory.
Loading All Projects
The Project Manager enables users to load all the projects that exist in the OpenCIM
directory into the User Projects tab. This option is enabled from the User Projects tab only
To load all projects:
From the User Projects tab, select Project | Load All. All the projects that exist in your
Projects directory on your computer will be displayed in the User Projects tab. This feature
is used for retrieval purposes and can be useful when upgrading your OpenCIM, enabling
you to load all the previous projects created previously.
Copying Projects
The Project Manager enables users to create a copy of the selected project by saving it under
a new name. The new project is then displayed in the list of projects in the User Projects tab.
To copy projects:
1. From the User Projects or Archive tab, select the project that you want to copy, and
click Save As
.
The Save As dialog box is displayed:
Figure 5-6: Save As Dialog Box
2. In the Project name field, enter the new project name and click OK.
3. The new project is added to the list of projects in the User Projects tab.
Note
The Save As option always displays the new project to the User Projects tab (even when you
select this option from the Archive tab).
Removing Projects
When removing projects from the User Projects tab, you must act cautiously since the
project is removed permanently from your computer. Only administrators can remove
projects from the Archive tab.
To remove projects:
User Manual 5-11 OpenCIM
10/11/2009 Project Manager
1. From the User Projects tab, select the project that you want to remove.
2. Click
.
Delete. The selected project is removed from the User Projects list.
Accessing CIM Manager
The CIM Manager application enables users to centrally control all the activities of the
selected CIM cell. For further details refer to Chapter 6, Operating CIM Manager.
To access the CIM Manager:
1. From the User Projects tab, select the project for which you want to access the CIM
Manager.
2. Select CIM Manager to activate the CIM Manager application, enabling you to
control all the activities of the OpenCIM cell.
(For further details refer to Chapter 6, Operating CIM Manager).
Accessing CIM Setup
The CIM Setup application enables users to create and modify the CIM Setup of the selected
cell. For further details refer to Chapter 8, OpenCIM Setup.
To access the CIM Setup:
1. From the User Projects tab, select the project for which you want to access the CIM
Setup.
2. Select CIM Setup to activate the CIM Setup application, enabling you to edit your
simulated CIM cell of the selected project.
(For further details refer to Chapter 8, OpenCIM Setup).
User Manual 5-12 OpenCIM
10/11/2009 Project Manager
User Manual 5-13 OpenCIM
10/11/2009 Project Manager
Project Manager Administration Mode
In addition to all the tasks described in the Project Manager User Mode, the Project Manager
application also enables administrators to manage the projects displayed in the archives.
These include, moving projects from the user projects list to the archives and from the
archives to the user list and more.
Defining Administrator Access Rights
After entering your administrators' password, (described below) you are granted additional
access rights to the system, enabling you to add, remove, import and export projects from
the Archive tab and more. You must enter this administrators' password each time you enter
the Project Manager application.
To log in as an administrator:
1. Click on the toolbar. The Administrator dialog box is displayed.
Figure 5-7: Administrator Dialog Box
2. In the Password field, enter mypassword and click OK. You now have administrator's
access rights.
Moving Projects to Archive
Administrators can move projects from the User Projects to the Archive. This is used for
example when you want to define a project as read-only.
To move projects to the Archive:
From the User Projects tab, select the project to move to the Archive tab and
click Move to Archive. The selected project is removed from the User Projects tab a
displayed in the Archive tab.
nd
Moving Projects to User Projects tab
Administrators can move projects from the Archive tab to the User Projects tab. This is used
for example when a project is no longer required in the archive, but is required for the users.
To move projects to the user projects tab:
From the Archive tab, select the project to move to the User Projects tab and
click Move to User Projects. The selected project is removed from the Archive tab
and is displayed in the User Projects tab.
User Manual 5-14 OpenCIM
10/11/2009 Project Manager
User Manual 5-15 OpenCIM
10/11/2009 Project Manager
Installing the Web Viewer Server
1. To install the Web Viewer Server select Tools | Web Viewer Server Setup from the
Menu bar. Click Yes when prompted to begin the installation and configuration of the
Web Viewer Server.
2. For the Web Server to be installed in XP, the Windows Installation CD must be inside
the computer.
3. In Windows Vista/7, click Continue when prompted to provide administrator details (if
you are not logged as administrator to the computer) or to confirm installation of the
Web Viewer Server.
4. For more information on installing the Web Viewer Server, refer to Chapter 4: Software
for Workstation PCs.
This page is intentionally left blank
6
Oper at i ng CI M Manager
This chapter describes how to operate the CIM Manager which is used for operating the
OpenCIM system and controlling production. The CIM Manager application is accessed
from the Project Manager, as described in Chapter 5, CIM Project Manager. It includes the
following sections:
- Accessing the CIM Manager, describes how to access the CIM Manager application.
- CIM Manager Main Window, describes the main components of the CIM Manager
interface.
- CIM Operational Modes, describes the operational modes of the CIM Manager
application.
- CIM Manager Views, describes the various view screens in the CIM Manager
application for tracking the production process.
- CIM Scheduler, introduces the CIM scheduler, enabling you to view various
production schedules.
- Graphic Display and Tracking, introduces the Graphic Display module displaying
real-time, 3D animations of the operations being performed in the CIM cell.
User Manual 6-1 OpenCIM
10/11/2009 Operating CIM Manager
Accessing the CIM Manager
The CIM Manager is accessed from the Project Manager main window enabling the user to
centrally control all the activities of a selected OpenCIM cell.
To access the CIM Manager application:
From the Project Manager Main window, shown in Chapter 5: Project Manager, click CIM
Manager on the toolbar. The CIM Manager Main window is displayed, as shown in
CIM Manager Main Window in the following section.
User Manual 6-2 OpenCIM
10/11/2009 Operating CIM Manager
CIM Manager Main Window
The CIM Manager Main window appears, as follows:
Figure 6-1: CIM Manager Main Window
The CIM Project Manager window, shown above, contains the following elements, each of
which is described in the sections that follow.
- CIM Manager Menu Bar
- CIM Manager Toolbar
- Time Counter
- PLC Status Bar
- Viewing Area
- Order View
- Device View
- Status Bar
CIM Manager Menu Bar
The CIM Manager Menu bar contains five menus, each of which is described in detail in the
sections that follow.
File Menu
The following table contains a brief description of each option in the File menu:
Option Description
Default
Storage
Restores a predefined configuration of the storage from the backup database
file.
Start Loads the production work order (A-Plan). Opens communication channel.
This sends a command to reset (INIT) all device drivers. The run arrow
turns blue and the stop button turns red, indicating that they are available for
use. The production plan will appear in the Program View screen.
User Manual 6-3 OpenCIM
10/11/2009 Operating CIM Manager
User Manual 6-4 OpenCIM
10/11/2009 Operating CIM Manager
Option Description
Run Starts executing the A-Plan. CIM production begins. The pause button turns
blue, indicating that it is available for use.
Continue Resumes operation after production has been paused.
Stop Stops production. It can be used as emergency button.
Modes Displays the Modes dialog box, as described in Modes Dialog Box.
Database Tool Displays the CIM Database browser. Recommended only for advanced
users.
Exit Exits the OpenCIM Manager application.
Utility Programs
The following table contains a brief description of each option in the Utility Programs menu:
Option Description
MRP Displays the CIM MRP window, enabling you to create a list of customers,
define the products ordered by each customer, and generate a manufacturing
order.
Machine
Definition
Displays the CIM Machine Definition window enabling you to define the
machines and the specific processes that the machines will perform.
Optimization
Definition
Displays the CIM Optimization Manager enabling users to select machine
queue algorithms and define their weight.
Part Definition Displays the CIM Part Definition window, enabling you to define the parts
that the CIM cell can manufature, including available parts and the parts
that need to be manufactured. These include: Supplied Parts, Product Parts
and Phantom Parts.
Performance
Analysis
Displays the CIM Performance Manager for viewing and analyzing
information generated form the manufacturing cycle.
Report
Generator
Displays the CIM Report Part Definition window, enabling you to generate
and print various reports from the database. These include, part definition
reports, machine definiton reports and more.
Scheduler
Gantt
Displays the CIM Scheduler window, enabling you to plan, coordinate and
track variuos production schedules. For further details refer to CIM
Scheduler.
Storage
Manager
Displays the CIM Storage Manager window which manages and keeps track
of parts in storage and informs the system of the part location.
Window
The following table contains a brief description of each option in the Windows menu:
Option Description
Device Displays the Device View window containing a lists of all the devices in the
CIM cell.
Event Displays the Event View window containing a list of events that will be
generated by OpenCIM simulation engine when Run is activated.
Leaf Displays the Leaf View window containing the production activities
occurring in the CIM cell.
User Manual 6-5 OpenCIM
10/11/2009 Operating CIM Manager
Option Description
Log Displays the Log View window contains a list of all the messages that have
been sent and received by the CIM Manager.
Machine
Queue
Displays the parts that are currently in the queue to the various machines for
processing.
Order Displays the Order View window containing the current manufacturing
order information.
Pallet Displays the Pallet View window containing a list of the pallets in the CIM
cell and each pallet's current status.
Program Displays the Program View window, containing the A-Plan (the production
work order) of the CIM cell.
Storage Displays the Storage View window, containing the current location of parts
in the CIM cell.
Message
History
Displays the Message History window, containing three types of messages:
External Messages, Internal Messages, CIM Warnings.
View
The following table contains a brief description of each option in the View menu:
Option Description
Toolbar Shows or hides the CIM Manager toolbar.
Help
The following table contains a brief description of each option in the Help menu:
Option Description
About Displays the About OpenCIM Manager window contaning the current
software version information.
Help Displays the OpenCIM Online help.
Registration Displays the registration dialog box enabking you to perform various
registration options, such as obtain your software license from Intelitek's
website, or by e-mail, fax or phone.
CIM Manager Toolbar
The toolbar icons provide quick access to the most commonly used functions in the CIM
Manager window and appear as follows:
The following table contains a brief description of each option on the CIM Manager toolbar:
Option Description
Start: Loads the production work order (A-Plan). Opens communication
channel. This sends a command to reset (INIT) all device drivers. The
run arrow turns blue, and the stop button turns red, indicating that they
are available for use. The production plan will appear in the Program
View screen.
User Manual 6-6 OpenCIM
10/11/2009 Operating CIM Manager
Option Description
Figure 6-2: Production Control Bar
Option Description
Run: Starts executing the A-Plan. CIM production begins. The pause
button turns blue, indicating that it is available for use.
Pause: Halts operation at any time; causes the CIM Manager to stop
sending commands to the device drivers and then wait until the Continue
button (which has turned red) is pressed. All device drivers complete the
current command.
Note
CIM devices do not stop immediately when you click the Pause button.
Each device will complete its current operation before it stops.
Continue:Resumes operation after production has been paused.
Stop: Stops production. It can be used as an emergency button.
Reset Storage: Restores a predefined configuration of the storage from
the backup database file.
CIM Modes: Displays the Modes dialog box, as described in Modes
Dialog Box.
Device View: Displays the Device View window containing information
referring to all the robots and machines in the CIM cell.
Event View: Displays the Event View dialog box that lists the events
generated by the OpenCIM simulation engine.
Leaf View: Displays the Leaf View window, providing a detailed
description of the production activities of the CIM cell.
Log View: Displays the Log View window that contains a log of all the
messages that have sent and recieved by the CIM Manager.
Pallet View: Displays the Pallet View window, containing the pallet
information in the CIM cell, such as descriptions, status and more.
Machine Queue View: Displays the Machine Queue View showing the
parts that are currently in the queue to the various machines for
processing.
Program View: Displays the Program View window, that contains a
copy of the A-Plan or production work order.
Storage View: Displays the Storage View window containing every
location defined in the CIM system.
User Manual 6-7 OpenCIM
10/11/2009 Operating CIM Manager
Option Description
Message History: Displays the Message History dialog box with three
types of messages: External and Internal Messages and CIM Warnings.
CIM Manager Time Counter
The CIM time counter indicates the time elapsed since the onset of the production cycle.
PLC Status Bar
The PLC Status Bar, informs us whether or not the connection is active.
Viewing Area
The Viewing area enables you to monitor various aspects of the production cycle on a real-
time basis by selecting one of seven tab views. By default, the Graphic Display tab is
selected and the viewing area displays 3D graphic simulation of the CIM production cycle.
For further details on the tabs displayed in the Viewing area, refer to Graphic Display and
Tracking.
Order View
The Order View, located below the toolbar in the left portion of the window, displays data
regarding the order of parts and their production status.
Device View
The Device View, located below the toolbar in the right portion of the window, displays
data regarding the activity taking place in the devices during the production process.
Status Bar
The applications status bar, located at the bottom of the window, displays the status and
location of the application, such as the current operation mode and the location of the
WSO.ini file used by the manager.
Information Bar
The Information Bar displays general messages that occur during production, such as Order
is in progress and so on.
CIM Operational Modes
The CIM Manager can operate in the following modes:
- Simulation Mode: The CIM Manager does not communicate with device drivers. This
mode does not require either hardware or device drivers.
- Real Mode: The CIM Manager communicates with all device drivers, whether or not
hardware is in use. This mode requires that all device drivers which are needed for a
specific application (for a specific product order) be loaded, so that the CIM Manager
can transmit and receive messages.
Since the CIM Manager affects operation of the CIM cell hardware by communicating with
the device drivers (and not directly with the hardware), the CIM Manager can operate in real
mode even if the hardware has not been activated, or even if no hardware exists.
The CIM modes are described in the following table:
CIM Manager
Mode of Operation
Device Driver Hardware
Not required. Not required Simulation
All device drivers must be
loaded.
Not required.
Hardware may be activated, or it
may be simulated by the device
drivers, at some or all stations.
Real Mode
CIM Modes Dialog Box
The MODES Dialog Box is displayed by clicking the CIM Modes icon on the toolbar.
This dialog box enables you to define the current modes that are active in the CIM Manager,
such as, whether the CIM Manager is working in Real Mode or Simulation Mode, whether
the Web Viewer is activated and so on. The modes defined in the MODES dialog box are
per project.
Figure 6-3: Modes Dialog Box
User Manual 6-8 OpenCIM
10/11/2009 Operating CIM Manager
Real Mode: In this mode there is message interchange between
Manager and Device Drivers.
Simulation Mode: The pr oduct i on r uns on t he
Manager . Ther e i s no message i nt er change
bet ween any devi ces. You can set t he
pr oduct i on speed f or t he si mul at i on, wher e 1
i s t he sl owest and 100 i s t he f ast est .
CIM Mode
None: In this mode, the CIM Manager does not send messages
to the CIM Scheduler.
Planned: In this mode, the CIM Manager sends messages as
planned to the CIM Scheduler (generally, when CIM Manager is
operating in Simluation Mode).
Actual: In this mode, the CIM Manager sends actual messages
to the CIM Scheduler (generally, when CIM Manager is
operating in Real Mode).
Report to Scheduler as
No Duration update:Does not update the duration of any
process defined in Machine Definition.
Duration Update: Updates the duration of any process defined
in Machine Definition. The duration is the actual time that a
machine has taken to complete a process.
Update Process Time
Specifies whether or not the web viewer is activated. Select the
required option, as follows:
- Yes: Activates the Web Viewer.
- No: Disables the Web Viewer.
For information on installing the web viewer server refer to
chapter 4.
For information on installing the web viewer client refer to
chapter 10.
Web Viewer
User Manual 6-9 OpenCIM
10/11/2009 Operating CIM Manager
Specifies whether or not status messages are sent from the
devices in operation to the Graphic Display module so that the
display is updated accordingly.
Yes - Messages are sent to the Remote Graphic
Display.
No - Messages are not sent to the Remote Graphic
Display.
By default the Manager is configured to support only
one Remote Graphic Display.
To enable support for more than one Remote Graphic
Display:
1. Open Notepad by clicking Start | Accessories | Notepad.
2. Select File | Open and browse to [default system drive
(for example C:)]
- Windows XP:
\Documents and Settings\All
Users\Documents\Intelitek\OpenCIM\Projects\<project
name>\setup\opencim.ini.
- Windows Vista/7:
\Users\public\Documents\Intelitek\OpenCIM\Projects\
<project name>\setup\opencim.ini.
3. Find the NUMCIMULSOCKETS in the [networking]
key and change it to the required number of cim
simulations.
4. Click Save.
Note
If the Graphic Display is not activated on any PC, click No,
otherwise the manager will work very slowly.
Refer to Chapter 4: Software for Workstation PCs for
information on installing the Remote Graphic Display.
Once installed, the Remote Graphic Display can be launched via
the shortcut that is added to the Desktop.
Remote Graphic Display
To begin producing an order, do the following:
O
O
O
Procedure
Starting Production
1. Start all OpenCIM device drivers by clicking on theDevice
Driver Loader icon at each Station Manager PC. (Skip this step
if you intend to work in Simulation mode.)
2. Select either Real Mode or Simulation Mode from the Modes
dialog box.
3. Reset the Storage by clicking the Refresh Storage icon.
4. In the CIM Manager, click the Blue button.
5. Click the Run button to start executing the production plan.
For safety reasons, when operating the CIM in Real Mode, you must use the actual
hardware EMERGENCY buttons to halt the system in an emergency.
Warning!
User Manual 6-10 OpenCIM
10/11/2009 Operating CIM Manager
Working in Simulation Mode
To operate the CIM cell in simulation mode, you must verify that the simulation mode is
selected in the CIM Manager.
To operate the CIM cell in simulation mode:
1. From the Project Manager application, select the required project and click CIM
Manager. The CIM Manager main window is displayed, as shown in CIM Manager
Main Window.
2. Select the Modes icon on the toolbar. The MODES dialog box is displayed.
3. Select Simulation Mode option, and if required adjust the simulated speed and define
additional options, as described in the CIM Modes Dialog Box, and click Save.
4. Verify that the Graphic Display tab is selected and click the Reset Storage button
on the CIM Manager toolbar.
5. If required, you can select Utility Programs | Scheduler Gantt to view the production
schedule.
6. Click the Start
button to start, and click Run . The selected CIM Cell is now
running in simulation mode.
Working in Real Mode
To operate the CIM cell in real mode, you must verify that the real mode is selected in the
CIM Manager.
Before starting actual production, make sure you are in compliance with all the safety
measures detailed in Chapter 3, Safety.
Warning!
To operate the CIM Cell in real mode:
1. Remove any templates on the conveyor and at station buffers.
2. Remove any parts left at stations: in a robots gripper, in a machine and on storage
racks.
3. Load parts into the ASRS and into any feeders.
4. Turn on all hardware: PCs, controllers, CNC machines, etc.
5. Make sure all PCs have been activated.
6. From the PC of each Station Manager click the Loader WS1 icon (for example). The
CIM Device Driver Loader window is displayed.
7. In the Simulation column, select the mode in which you want to load the
device drivers by selecting or deselecting the column and click the Start
button.
8. At each station, home the robot and initialize all the equipment.
9. On the PC that contains the CIM Manager, perform the following:
User Manual 6-11 OpenCIM
10/11/2009 Operating CIM Manager
1. From the Project Manager application, select the required project and click
CIM Manager. The CIM Manager main window is displayed, as shown in CIM
Manager Main Window.
2. Select the Modes icon on the toolbar. The MODES dialog box is displayed.
3. Select the Real Mode option, and if required define additional options, as
described in the CIM Modes Dialog Box, and then click Save.
4. If required, you can select Utility Programs | Scheduler Gantt to view the
production schedule.
5. Click the Start
button to start, and click Run
. The selected CIM Cell is
now running in real mode.
You can turn on OpenCIM workstation PCs and hardware in any order.
There is no mandatory boot-up sequence. You can also reboot a PC as long
as it is not in the middle of an operation or communicating with the CIM
Manager. If you reset a PC, you do not need to reset other workstation PCs
connected to the OpenCIM network. When the PC boots up, its applications
will resume communication with other PCs on the OpenCIM network.
Note
User Manual 6-12 OpenCIM
10/11/2009 Operating CIM Manager
CIM Manager Views
During the manufacturing process, you can track production by looking at up to eight
different view screens, as follows:
- Program View
- Order View
- Storage View
- Device View
- Log View
- Machine Queue View
- Pallet View
- Leaf View (only after Run is pressed)
- Event View (only after Run is pressed)
- Message History
Click the appropriate icon on the toolbar to open the desired View screen, or select the
desired View from the alphabetical list in the Windows drop-down menu. Alternatively you
can replace the Graphic Display in the lower half of the Manager with the desired View
screen (with the exception of Log and Event) by clicking the appropriate tab.
Order View
The Order View is a copy of the Manufacturing Order. It is the most basic of the available
views.
Figure 6-4: Order View
The following is an explanation of each column in the Order View.
Line number from Manufacturing Order. No.
Name of part; as defined in Part Definition Form used in Manufacturing
Order. The grid containing the part name is progressively filled in red from
left to right, indicating the production status of the part which is being
manufactured.
Part
Total number of parts to be produced, as defined in Manufacturing Order. Total
Number of parts that have been completed. Updated during production. Done
Number of parts that have failed inspection. Updated during production. Fails
Number of parts that are being manufactured. Updated during production. In Process
User Manual 6-13 OpenCIM
10/11/2009 Operating CIM Manager
Storage View
The Storage View resembles the Location Status Report (see Chapter 5). This view is a
detailed listing of every location defined in the CIM system.
Figure 6-5: Storage View
The following is an explanation of each column in the Storage View.
A list of all the locations in the CIM cell. Storage
Indicates the exact location on a device which has more than one location
for a part. For example, the conveyor (CVN1) has three indices, one for
each station; the robot identified as ROBOT7 has only one index; the
ASRS1 has an index for each of its cells.
Index
Graphic illustration of the contents of the location, as defined in the
PART and TEMPLATE columns. For example, EXPERTMILL1 has a
part named BOX.
Status
Status of the specified location: either Empty or the Name of the part if it
exists at the location.
PART
Status of the specified location: either Empty or the ID of the template if
it exists at the location.
TEMPLATE
Device ID number defined in the Virtual CIM Setup (or assigned by the
CIM Manager during production).
Device ID
User Manual 6-14 OpenCIM
10/11/2009 Operating CIM Manager
Program View
The Program View is a copy of the A-Plan, or production work order. You can track the
current status of production by watching the Program View. This screen shows the
commands that the CIM Manager executes to produce an order. These commands are
executed in bottom-up order.
Figure 6-6: Program View
The following is an explanation of each column in the Program View screen.
This hierarchy number indicates the level in the Part Definition tree for
each ordered product. Operations at the same level can occur in parallel
(except an ONFAIL process).
Level
Unique name used to identify the subpart currently under production. Part
The A-Plan command or user-defined process that the CIM Manager
executes to produce a part.
Action
The part or object which the A-Plan action operates on. Subpart
The destination where this subpart is to be delivered. Target
Parameters used by this command or process. Index (#)
Shows the current production status. The number of shaded Part columns
corresponds to the total number of parts ordered.
When a part is being produced, one of the following symbols appears at the
current stage of production:
. Command sent, waiting for acknowledgment.
ON Device has begun processing this part (device driver has
responded with Start message).
OFF Device finished processing this part (device driver has
responded with Finish message).
The blue box indicates operation completed (device driver
has responded with End message).
WAIT CIM Manager is waiting for another operation to complete before
sending this command.
P1
User Manual 6-15 OpenCIM
10/11/2009 Operating CIM Manager
Device View
The Device View is a complete list of every robot and machine (including QC devices) in
the CIM cell and a description of the current action being performed by each.
Figure 6-7: Device View
The following is an explanation of each column in the Device View.
Name of the device or machine, as defined in the Virtual CIM Setup. Device
When a part is being produced, one of the following symbols appears at
the current stage of production:
RUN Command sent, waiting for acknowledgment.
Start Device has begun processing this part (device driver has
responded with Start message).
Finish Device finished processing this part (device driver has
responded with Fi ni sh message).
End Device ended processing this part (device driver has responded with
End message).
Stop Device is ready for next command.
Load Device is loading the processing program from the Backup or the
Database.
Status
The movement or operation command which is currently being executed
by the device. For robots, the action is commonly the placement of a part.
For machines, the action is usually the name of the process (as defined in
the Machine Definition form).
Action
The number which identifies the workstation where the device is located. Station
The Device ID number, as defined in the Virtual CIM Setup. ID
Log View
The Log View is a transcript of the Leaf View. It details all messages which have been sent
and received by the CIM Manager.
User Manual 6-16 OpenCIM
10/11/2009 Operating CIM Manager
Figure 6-8: Log View
You can control the amount of information that is displayed by editing the CIM Manager
INI file. By default, the system is set to display only IN PROCESS and DONE messages,
which allow you to see which commands have been sent and which have been executed.
Machine Queue View
The Machine Queue View displays the parts that are currently in the queue to the various
machines for processing.
Figure 6-9: Machine Queue View
The following is an explanation of the columns in the Machine Queue View:
Lists the devices in the CIM cell. Device.
Lists the ID and grade value of the color coded parts that are in
the queue to the specific device
Part ID (grade)
User Manual 6-17 OpenCIM
10/11/2009 Operating CIM Manager
Pallet View
The Pallet View is a complete list of every pallet in the CIM cell and a description of its
current status.
Figure 6-10: Pallet View
The following is an explanation of each column in the Pallet View.
Identification number of the pallet No.
Describes the status of:
Ready Pallet has not yet reached a station.
Pass Pallet is moving; has passed through the last station.
Stop Pallet has been stopped at a station to be unloaded.
Stop[Free] Pallet has been stopped at a station to be loaded.
Released Pallet has been released from a station.
Status
To Station
(To St)
Number of the next workstation which pallet will reach. If pallet status is
Free, the destination is Station 999.
Name of part or subpart being carried by pallet. Part
Name of final product to which part belongs. Product
Identification number of the template being carried by the pallet. Template
Last Station
(Last St)
Number of the last workstation which pallet has passed through.
Simulated position; a sector location on the conveyor, as used in the
simulated graphic display.
Sim Place
Leaf View
The Leaf View provides a detailed description of the production activities of the CIM cell,
describing the current operation being performed on each item and the operation that will
immediately follow.
User Manual 6-18 OpenCIM
10/11/2009 Operating CIM Manager
Figure 6-11: Leaf View
The following is an explanation of each column in the Leaf View.
Name of the part and the name of the final product to which it belongs. Subpart of Part
The action currently in progress (upper line) and the next process to be
performed on the part. For example:
MILL2 =process defined in the Machine Definition form
BOX =part name.
EXPERTMILL1 =name of machine which will perform operation, as
defined in the Machine Definition form.
Action
>Next Process
When a part is being produced, one of the following symbols appears at
the current stage of production:
. Command sent, waiting for acknowledgment.
ON Device has begun processing this part (device driver has
responded with Start message).
OFF Device finished processing this part (device driver has
responded with Finish message).
The blue box indicates operation completed (device
driver has responded with End message).
WAIT CIM Manager is waiting for another operation to
complete before sending this command.
Status
An internal ID index for the part, generated by the CIM Manager. Part ID
The ID number of the template which is carrying the part. Bar Code
An internal ID index generated by the CIM Manager. Leaf ID
L1... Ln Additional information about other leaves.
Event View
The Event View is used only when the CIM Manager is operating in simulation mode; it
contains data only after the Run button is pressed.
The Event Queue is a list of events that will be generated by OpenCIMs simulation engine,
in order to ensure proper functioning of the simulation.
User Manual 6-19 OpenCIM
10/11/2009 Operating CIM Manager
Figure 6-12: Event View
For example:
TI ME = 135 ( 00: 02: 15)
Indicates amount of time that has passed (135
seconds, or 2 minutes, 15 seconds) since the
Run button was pressed.
Indicates Robot 7 will send a Start message in
7 seconds and a Finish message in 15 seconds.
PLACE: Devi ce st ar t at 7
ROBOT7. . .
PLACE: Devi ce f i ni sh at 15 ROBOT7
Message History
Figure 6-13: Message History Dialog Box
The Message History View allows you to view three types of messages:
External Messages: All messages that the CIM Manager sends to drivers via the TCP/IP
protocol and vice versa.
Internal Messages: Enables you to check CIM Manager setup parameters, e.g. path to
database files, path to utilities, simulation speed, etc.
CIM Warnings: All warnings issued by the CIM Manager. The last message is highlighted
in yellow. When a warning message is issued, the Message History dialog box opens. The
most frequently issued warning message is: Part not currently available. Update storage.
User Manual 6-20 OpenCIM
10/11/2009 Operating CIM Manager
CIM Scheduler
The CIM Scheduler allows you to view various production schedules and determine the
most efficient one. The Scheduler is a Gantt utility that displays the exact timing and
scheduling of the different phases of production.
Figure 6-14: CIM Scheduler-Gantt Chart
The Scheduler can display two kinds of production schedules:
- Planned: This schedule is normally produced and displayed when the CIM Manager is
operating in Simulation mode. Tracking mode must be activated from the CIM Mode
dialog box. For further details, see CIM Modes Dialog Box.
- Actual: This schedule is normally produced and displayed when the CIM Manager is
operating in Real mode. The Tracking mode is deactivated.
The left side of the Scheduler screen is a textual description, while the right side is a graphic
representation (Gantt chart) of the production schedule.
Click and drag on the vertical lines in the table to increase and decrease column widths.
CIM Scheduler Toolbar and Menu Bar Options
The following table contains a brief description of each option in the CIM Scheduler toolbar
in addition to the corresponding menu bar item:
User Manual 6-21 OpenCIM
10/11/2009 Operating CIM Manager
Online/Offline: When the Scheduler operates on-line, it displays data
from the CIM Manager. (No data is displayed until the CIM Manager
commences production.).
When the Scheduler operates off-line, it displays information from
Manager.Data is displayed as either Actual or Planned, depending on
the definition in the [Scheduler] section of the CIM Managers INI file.
Alternatively, select Display | Online/Offline from the CIM Scheduler
menu bar.
Sort by Machine: Shows the activities of machines and the parts they
process.
Alternatively, select Display | Sort by Machine from the CIM Scheduler
menu bar.
Shows the progress of parts, and the machines which process them.
Alternatively, you can also select Display | Sort by Part from the CIM
Scheduler menu bar
Enables you to clear the scheduler data .(Enabled in Online mode only.)
Alternatively, select File | Clean from the CIM Scheduler menu bar.
Displays the Load Data dialog box, enabling you to load additional
production schedules.(Enabled in Offline mode only.).
Alternatively, select File | Open from the CIM Scheduler menu bar.
Displays the Save as dialog box enabling you to save the current
production schedule.
Alternatively, select File | Save As from the CIM Scheduler menu bar.
Display
Options
Figure 6-15: Scheduler Display Options
Zoom: Value of time interval compression in Gantt chart display.
Show: Checked items are displayed in the textual display.
Creating a Planned Production Schedule
To create a planned production schedule, do the following:
O
O
O
Procedure
Generating a Planned
Production Schedule
1. Activate the CIM Manager.
2. From the Modes Dialog Box, activate the tracking mode.
3. Reset storage.
4. Activate the CIM Scheduler.
5. Click Start.
6. Click Run. Wait for the CIM Manager to complete an entire
production cycle.
- Tip:
To speed up the simulation, change the value of the
simulation speed in Modes Dialog Box.
User Manual 6-22 OpenCIM
10/11/2009 Operating CIM Manager
After you have generated a planned schedule, you can run the CIM Manager in real mode in
order to track and display the actual schedule, and see how it compares with the planned
schedule.
User Manual 6-23 OpenCIM
10/11/2009 Operating CIM Manager
Graphic Display and Tracking
The OpenCIM Graphic Display and Tracking module provides a real-time 3D graphic
display of a working OpenCIM cell, displaying the movement of pallets on the conveyor
based on the status messages it receives as each pallet passes a conveyor station. The
Graphic Tracking module estimates the position of pallets as they travel between stations
and updates its display accordingly. It synchronizes its display with the actual pallet position
every time a pallet passes a conveyor station.
Status Messages
When a device performs an operation on the part, its device driver transmits status messages
to the CIM Manager reporting the outcome The CIM Manager forwards these messages to
the Graphic Tracking module, which then updates its display accordingly.
Examples of these messages include:
- Command Response Messages: A device driver responding to a command sent from
the CIM Manager, or a device driver responding to a command sent from another
device driver (such as, a CNC device driver responding to commands sent by a robots
ACL or Scorbase device driver to open and close its door).
- Pass Messages: The PLC device driver sending a Pass message indicating that a pallet
that is not needed at this station has just gone by. Pass messages are generated only to
allow the Graphic Tracking module to update its conveyor display, and are not used by
the CIM Manager or any other CIM entity.
Updating the Display
The CIM Manager relays the status messages to the Graphic Tracking module, which then
updates its display accordingly. The display can show the following examples:
- Parts, as they move from device to device (such as, a robot picking up a part from a
template and putting it in a CNC machine).
- Pallets, moving around the conveyor.
The screen display includes detailed representations of station elements such as computers,
controllers, CNC machines, and robots as shown in the following figure. This module
updates its display in response to real-time status messages emanating from the CIM
Manager and active device drivers.
The Graphic Tracking PC can be used in the following modes:
- Real Time Mode, enabling you to observe the flow of parts around the CIM cell.
- Simulation Mode, enabling you to observe the results of different production strategies
on-screen without actually operating the CIM equipment.
User Manual 6-24 OpenCIM
10/11/2009 Operating CIM Manager
The graphic display module appears in the Graphic Display tab, as follows:
Figure 6-16: Graphic Display on Manager
Graphic Display Toolbar
The following table contains a brief description of each option in the Graphic Display
toolbar:
User Manual 6-25 OpenCIM
10/11/2009 Operating CIM Manager
Option Description
Maximize/Restore: Enables you to toggle between maximizing and
restoring the Graphic Display tab.
Redirect Camera: Defines the position that will be in the center of the
image.
Follow Me Camera: Enables you to focus on the location of specific part
during a production cycle.
Drag Scene: Enables you to pan the CIM cell left, right, up and down.
Top View: Places the camera on top of the cell at the center of the image
Save Camera Position: Saves the current position of the graphic dispay
screen until the next time you enter the CIM Manager application.
Toolbar View: Displays or hides the IDs of the objects, templates, parts,
and pallets, each of which is described below.
Show Name:Displays the names of the objects that currently exist in the
CIM cell.
Show ID:Displays the object IDs that exist in the current CIM cell.
Show Pallets: Displays the pallet numbers that are currently on the
conveyer.
Show Templates: Displays the IDs opf the templates in the CIM cell.
Show Parts: Displays the IDs of the parts in the CIM cell.
In addition, the following options enable you to change the view of the CIM cell:
- Zoom In/Zoom Out: Zooms in and out of the image by pressing the right mouse
button and moving it forward or backward.
- Rotate the Image: Rotates the view of the image by pressing the right mouse button
and moving it to the right/left.
- Moving the Camera Up/Down: Use the windows scroll bar to adjust the viewing
angle of the image.
Alternatively, the viewing angle can also be adjusted by scrolling the mouse wheel.
The Graphic Display of a working OpenCIM cell is displayed in the CIM Manager window
and it can also be displayed on another PC (WebViewer application and Remote Graphic
Display.) It is possible to display three different 3D views at the same time on the same
screen as shown in Figure 6-17.
User Manual 6-26 OpenCIM
10/11/2009 Operating CIM Manager
Figure 6-17: Graphic Display
Tracking the Production Process
The following procedure describes how to graphically track the production in the OpenCIM
system:
O
O
O
Procedure
Graphic Tracking of
Production
1. Launch Project Manager . To do so, select the project and click the
CIM Manager icon in the tool bar.
2. Click the Blue Load button. Click Run (Blue arrow).
3. Now you can observe the operations performed in the CIM cell in
both Graphic Displays: the Manager and in the 3D views.
Manipulating the Graphic Display Views
The Graphic Display module offers two types of views, an overhead view and an elevated
side view. This procedure describes how to manipulate these views according to your
requirements.
When the Simulation window opens, it always displays the view that was displayed
when you last closed either the Graphic Display or the Virtual CIM Setup window.
Note
To manipulate the views:
User Manual 6-27 OpenCIM
10/11/2009 Operating CIM Manager
User Manual 6-28 OpenCIM
10/11/2009 Operating CIM Manager
O
O
O
Procedure
Manipulating the
Graphic Display
1. To change the angle of the overhead scene, place the cursor on the
vertical scroll bar and drag it up and down. (It is recommended that
you click on the vertical scroll bar up and down arrows.)
2. To rotate the scene, place the cursor anywhere on the screen and:
- Click the right mouse button and drag to the right to rotate the
display counterclockwise.
- Click the right mouse button and drag to the left to rotate the
display clockwise.
3. To zoom the scene, place the cursor anywhere on the screen and:
- Click the right mouse button and drag up to zoom in.
- Click the right mouse button and drag down to zoom out.
Changing the Focus of the Graphic Display
The following procedure describes how to change the focus of the Graphic Display.
To change the focus of the Graphic Display:
O
O
O
Procedure
Changing the Focus of
the Graphic Display
1. Click on View | Redirect Camera.
2. Click any object in the scene. It now becomes the center point for the
display manipulation. The view changes to an overhead scene (if it is
not already), which you can now manipulate, as described above.
The Text menu allows you to select the kind of captions you want to include in the graphic
display. Only one kind of text can be selected at a time.
None No text. Select None to remove the currently displayed caption. You may
then select another kind of text. (Note that there is no checkmark in the
menu to indicate your selection.)
Name Name of machines and devices.
Ext. ID External ID number, as defined in the Virtual CIM Setup.
Pallets Displays the ID number of the pallets.
Templates Displays the ID number of the templates.
Parts Displays the ID number of the parts.
The File menu offers the following options:
Open Loads a new graphic CIM cell. Do not use.
Exit Quits the Graphic Display module.
7
CI M Manager Ut i l i t y
Pr ogr ams
This chapter describes the CIM Utility Programs which are used for preparing the OpenCIM
system for production. These programs are an integral part of the CIM Manager software
and can be accessed from the Utility Programs menu of the CIM Manager menu bar. The
Utility Programs menu includes the following:
- Machine and Process Definitions, introduces the CIM Machine Definition window,
enabling you to define the machines and processes in OpenCIM.
- Part Definition, introduces the CIM Part Definition window, enabling you to define
the parts that OpenCIM can manufacture.
- Storage Definition, introduces the CIM Storage Manager, enabling you to track the
parts in storage.
- MRP (Material Requirements Planning), introduces the CIM MRP window,
enabling you to create customer lists and product orders.
- Optimization, introduces the CIM Optimization Definition window for defining queue
algorithms as well as additional optimization methods used in OpenCIM.
- Performance Analysis, introduces the CIM Performance Analysis window for viewing
and analyzing information generated form the manufacturing cycle.
- Reports, introduces the CIM Report Generator enabling you to generate predefined or
customized reports for viewing and printing.
You can use these programs to view some existing sample definitions to assist you in
making your own.
As you read through this chapter, it is recommended that you perform the Procedures.
These tutorials will help you become familiar with using the OpenCIM software.
The examples shown in this manual are based on the sample project TUTORIAL_SAMPLE
which is located in the projects archive list in the project Manager. (For details on
transferring a project from Archive to User refer to Chapter 5).
User Manual 7-1 OpenCIM
10/11/2009 CIM Manager Utility Programs
Machine and Process Definitions
When you define a machine, you actually define the specific process a machine will
perform. Machine names are usually predefined in the Virtual CIM Setup and only need to
be selected from the Machine Name drop-down list.
The process name enables the CIM Manager to determine which machine is capable of
performing the specific work required to produce a part (as defined in the Process field in
the Part Process Table in the Part Definition form). If two machines that are capable of
performing the specific process are available, the CIM Manager tries to optimize the use of
these two machines to complete the process (see Optimization in this chapter).
The Machine Definition form lets you view any machine that has been defined for the
system. You can define new or modify existing processes for the machine to perform. A
machine record contains the machine name and one or more defined processes (process
record). Each field and the control buttons associated with this form are described in detail
in this section.
The CIM Machine Definition window displayed below is accessed by from the CIM
Manager Main Window, by selecting Utility Programs | Machine Definition from the
Menu bar.
Figure 7-1: Machine and Process Definition Form
User Manual 7-2 OpenCIM
10/11/2009 CIM Manager Utility Programs
Machine Definition Window
Main Menu
Option Description
Contains these file options: Save All, Save Selected Machine, Print
Machine Report, Exit (from Machine Definition screen). The first three
options also appear as tool buttons in the Toolbar (see below).
File
Contains the following options for editing rows: Insert Before, Insert
After, Delete Row. The rows inserted are copies of the original row,
enabling you to edit the content.
You can also access these options by right-clicking the process list cell
you want to edit.
Edit
On-line help. Help
Toolbar
Option Description
Saves all machine records to disk.
Saves the selected machine record to disk.
Automatically resizes the columns to accommodate long values (when the
window is maximized).
Print machine report.
Select a machine from the machine name drop-down list. The names that
appear in the list are defined in the Virtual CIM Setup.
User Manual 7-3 OpenCIM
10/11/2009 CIM Manager Utility Programs
Machine Process Table
The data fields above the table are also displayed as columns in the table. Their descriptions
are provided below.
Option Description
A descriptive name which uniquely identifies the machine. You can
edit/examine the record for a specific machine by selecting that machine
name from the drop-down list in the toolbar. All machines that are defined
in the Virtual CIM Setup appear in this list.
Machine
Name
The name of a production process that can be performed by this machine. A
Process Name can only be used once for a given machine.
The name should be easily recognizable to CIM users and may contain the
characters AZ, 09 and underscore ( _ ), but no spaces.
This Process Name is assigned to a part in the Part Definition form (in the
Process field of the Part Processes Table).
Assigning a process to a part instead of a machine can have advantages
when there are two or more machines capable of performing the same
process. Having more than one machine capable of performing a given
process allows the CIM Manager to select the machine which can process a
part most efficiently and redirect production if one machine fails.
Process
For different machines that can perform the same process, you should enter
the same process name. Likewise, do NOT use the same process name to
refer to processes on different machines which do not perform the same
operation on the same part.
Note
The following reserved words cannot be used as Process names:
ALLOC GET PACK
ASSEMBLY GET_FI X PLACE
BASE MAKE PROCESS
CNC MOVE QC
DELI VER NEXT RENAME
END_ASSEMBLY NOP TARGET
FREE ONFAI L TRANSFER
User Manual 7-4 OpenCIM
10/11/2009 CIM Manager Utility Programs
Option Description
A file containing the G-code program or other program associated
with this process. This file name can include a valid directory path to
a file. If no path is specified, the CIM Manager expects to find this
file in the current working directory associated with the device
driver for this machine.
A file can contain one machine control program. Different machines
that perform the same process will have their respective control
programs stored in different files.
File
The name of the machine control program associated with the
process being defined. This Program Name is used by an ACL
controller which is operating a machine.
Program
Your estimate of the number of rejected parts that will result when
this process is run on this machine (0 - 100%). The CIM Manager
takes this value into consideration only when simulating a quality
control process.
Fail(%)
The number of minutes this process takes to produce one part. The
CIM Manager takes this value into consideration when choosing
among multiple machines that can run the same process. Format is
hh:mm:ss
Duration
This string of arguments is passed to a machine control program
associated with this process.
Parameters
The workstation in which the machine is placed. Automatically
displayed by the system (as defined in the Virtual CIM Setup).
WS
The type of machine selected. Automatically displayed by the
system (as defined in the Virtual CIM Setup).
Machine Type
A label that defines the characteristics associated with a process. One
of these Action Types (in the data field above the table) is selected by
default:
Action Type
Action Type Description
Assembl y A process which involves the assembly of two or
more subparts.
QC A process involving a test that reports a Pass/Fail
result to the CIM Manager. If the result is Fail, the
rejected part is redone. A quality control process
requires an ONFAIL entry in the Part Processes
table in the Part Definition form see Part
Definition below.
CNC A process which has G-code program(s)
associated with it. The CIM Manager downloads
the G-code file specified in the File field to the
CNC machine (unless this file is already resident
in the CNC machine).
Pr ocess A basic machine operation which does not
require any special action beforehand or
afterwards. Runs the ACL program specified in
the Program field.
User Manual 7-5 OpenCIM
10/11/2009 CIM Manager Utility Programs
User Manual 7-6 OpenCIM
10/11/2009 CIM Manager Utility Programs
Option Description
Pl ace A robot operation used for non-standard
operations performed by a robot. The File and
Program fields will be blank.
Robot- controlled Specifies if a robot is needed to perform the process. For example,
if a welding action is performed by a robot, specifying YES
signals the CIM Manager that the robot is in use and is not free to
perform another operation. This option is available only if the
machine selected can use a robot to perform a task, and if the
Action Type is Process.
Cost per Hour Estimated hourly cost to run this machine. The CIM Manager uses
this as one of the criteria in order to decide on the optimum
production method.
List of Preloaded Programs
Tasks are control programs that can be downloaded to a machine (e.g., G-code to a CNC
machine). The CIM manager keeps track of which programs currently reside in a machines
memory. If a certain process requires a machine control program that is not resident, the
CIM Manager instructs the CNC device driver to download it to the machine.
Option Description
Max Preloaded
Programs
The number of control programs that can reside in a machines
memory at one time. Once this number is exceeded, the CIM
Manager begins overwriting programs in the machines memory
when it needs to download a new program.
List of Preloaded
Programs
The current status of control programs that are loaded in the
machines memory. This box is for information purposes only; it
cannot be used to change the programs residing in a machine.
How to Define a Machine
The procedures presented below refer to an OpenCIM sample application for producing a
simple, covered box (product). When defining the process for the covered box, two
processes need to be defined: CNC milling and assembly.
Note
These procedures represent a simplified example. When defining more complicated applications,
entries to other fields will also be required.
O
O
O
Procedure
A. Defining the Milling Process
1. In the Machine Definition form, select EXPERTMILL1 from the Machine
Name drop-down list; this is the name for the milling machine, as defined in
the Virtual CIM Setup. The MILL1 record becomes the current record and
appears in green in the Machine Process Table. The record contains the
process(es) defined for the machine. The workstation is shown as WS3, the
machine type as M-MACHINE, the action type as CNC, and Robot-
controlled as No and gray.
2. In the Process column, type in the Process Name MI LL2. (You will need to
make sureeither now or laterthat MI LL2 appears in the Process field
in the Part Process Table in the Part Definition form).
3. In the File column, type in GCODE. NC, for example, as the name of the G-
code program file that contains the instructions for this type of process.
4. In the Duration column, type in the amount of time it takes the mill to
perform this operation, e.g., thirty seconds.
5. Your screen should now look like this:
Figure 7-2: CIM Machine Definition Defining the Milling Process
User Manual 7-7 OpenCIM
10/11/2009 CIM Manager Utility Programs
O
O
O
Procedure
6. Click to save the currently displayed information to the database. You
can now generate and view a Machine or Process Report by using the
Report Program.
7. Continue with the procedure Defining the Assembly to define the other
process which is required to produce the covered box
Note: The assembly operation is usually performed by a jig device (such as a
pneumatic jig) not a machine.
B. Defining the Assembly Process
1. In the Machine Definition form, select J IG1, from the Machine Name drop-
down list; this is the name of the device that performs assembly operations,
as defined in the Virtual CIM Setup. The J IG1 record becomes the current
record and appears in green in the Machine Process Table. The workstation
is shown as WS3, the machine type as J -J IG, the action type as
ASSEMBLY, and Robot-controlled as NO and gray.
2. In the Process column, type in the Process Name ASSY. (You will need to
make sureeither now or laterthat ASSY appears in the Process field in
the Part Process Table in the Part Definition form.)
3. In the Duration column, type in the amount of time it takes the mill to
perform this operation, e.g., 12 seconds.
4. Your screen should now look like this:
Figure 7-3: CIM Machine Definition Defining the Assembly Process
5. Click to save the information to the database.
You can now generate and view a Machine or Process Report by using the
Report Program.
User Manual 7-8 OpenCIM
10/11/2009 CIM Manager Utility Programs
Part Definition
A product is manufactured from a group of subparts (bill of materials) that are put together
according to a specified set of machine processes. Starting with a set of raw materials
(supplied parts), you define parts at the intermediate stages of production required to
assemble a final product.
The Part Definition screen, or form, allows you to enter the bill of materials and the
associated production processes used to produce a part. Using the Part Definition form, you
can either:
- Modify/view the production process for an existing product.
- Describe the production process for a new product.
Defining a new product involves the following steps:
- Drawing a part definition tree.
- Setting up all machine processes necessary to produce a product and all its subparts.
- Determining what new template designs are required to handle all the parts involved
and assign these designs template ID numbers.
- Determining the types of racks that can hold each subpart.
The Part Definition form for Product (or Phantom) parts lets you create, view, or modify the
current part (either a product or its subparts). A part record contains all the fields shown on
the Part Definition form below. Each field and the control buttons associated with this form
are described in detail in this section.
Figure 7-4: Part Definition Form for Product or Phantom Part
If you define the part as Supplied, the Part Process table will be replaced by a section
containing data regarding the supplier and supplied material, as shown below:
Figure 7-5: Part Definition Form for Supplied Part
User Manual 7-9 OpenCIM
10/11/2009 CIM Manager Utility Programs
Part Definition Form
Main Menu
Option Description
Contains these file options: New Part, Save Current Part, Save All,
Print, Exit (from Part Definition screen). The first five options also
appear as tool buttons in the Toolbar (see below).
File
Contains these row and part editing options: Insert Before, Insert After,
Copy Part, Paste Part, Delete Row, Delete Part. You can also access
these options by right-clicking the process list cell you want to edit.
Edit
On-line help.
Help
Toolbar
Option Description
Defines new part
Saves all part records to database.
Saves the selected part record to database.
Automatically resizes the columns to accommodate long values (when
the window is maximized).
Prints part report.
Selects a predefined part from the part name drop-down list.
Selects a predefined part ID from the part ID drop-down list.
Information Bar
Option Description
Defines the template type (01-99) whose pin arrangement can
accommodate the selected part.
Defines the types of racks/feeders that are capable of
accomodating the selected part.
Defines the color of the parts that can be viewed on the
conveyer. You can define a different color for each part. The
part color will change after the work on the part is completed.
Note:
The color will not be changed for custom parts which are
provided in the OpenCIM installation.
User Manual 7-10 OpenCIM
10/11/2009 CIM Manager Utility Programs
User Manual 7-11 OpenCIM
10/11/2009 CIM Manager Utility Programs
Option Description
Defines a part shape from either the list of supplied or
previously added shape parts, or by browsing to a new user
defined part.
When a new 3D file is added by browsing, the file is added to
the project directory for example:
- In Windows XP: [default system drive (for
example C:)]\Documents and Settings\All
Users\Documents\Intelitek\OpenCIM\Projects\
TUTORIAL_SAMPLE\CIM_CUSTOM_parts.
- In Windows Vista/7: [default system drive (for
example
C:)]\Users\Public\Documents\Intelitek\OpenCIM
\Projects\
TUTORIAL_SAMPLE\CIM_CUSTOM_parts.
Designing User Parts and Objects
Users can add other parts and objects over the existing ones that are provided with the
installation of the software.
There are two stage to creating new parts and objects.
- Creating Parts and Objects
- Adding Parts and Objects to OpenCIM Projects
Creating Parts and Objects
There are three ways to create new parts and objects:
- Modify an Existing User Part File
- Create a New Part/Object File
- Import a CAD File
Modify an Existing User Part File
Existing user parts that are provided with the installation may be modified to suit the
requirements of the user.
To modify an existing user part:
1. Open the CIM_CUSTOM_PARTS folder located in the following directory:
- Windows XP: [default system drive (for example C:)]\Documents And
Settings\All Users\Documents\ Intelitek\OpenCIM\CIM_CUSTOM_parts
- Windows Vista/7: [default system drive (for example C:)]\Users\Public\Public
Documents\Intelitek\OpenCIM\CIM_CUSTOM_parts.
2. Using a text editor that saves files in plain ASCII format, such as Notepad, open one of
the existing user part files in the directory. Below is an example of a part file.
ModelBegin
TransformBegin
Color 0.0 1.0 1.0
Surface 0.4 0.3 0.2
Opacity 1.000000
LightSampling Facet
GeometrySampling Solid
TextureModes Lit
Texture NULL
ClumpBegin
Translate 0.0 0.0251 0.0
Tag 1
Block 0.05 0.05 0.05
ClumpBegin
Tag 2001
Color 1 0 0
Opacity 1
Block 0.03 0.02 0.07
ClumpEnd
TransformEnd
ModelEnd
3. Edit the file to modify the part. (Refer to the documentation provided in Program
files\intelitek\opencim\sources\Graphics\RW\Documentation for details on RWX
commands).
See the Adding Parts and Objects to OpenCIM Projects section for details on adding the file
to OpenCIM project(s).
Create a New Part/Object File
To create your own user part and user object files:
1. Open a text editor that saves files in plain ASCII text, such as Notepad.
2. Write the program to create your own part. (Refer to the documentation provided in
Program files\intelitek\opencim\sources\Graphics\ RW\Documentation for details on
RWX commands).
See the Adding Parts and Objects to OpenCIM Projects for details on adding the file to
OpenCIM project(s).
Import a CAD File
You can create a 3D object in a CAD program, and import it to CIM Part Definition.
To import a CAD file:
1. Create a file in any CAD program and save it as a *.dxf or *.3dc file.
2. Use the RW3DCONV converter to convert the file to RWX format. This converter is
provided with the installation of OpenCIM, and is located in the following directory:
program: files\intelitek\opencim\sources\Graphics\RW\ converter.
Ensure that there are no more than 1000 polygons in the CAD file.
Note
See the next section for details on adding the file to OpenCIM an project(s).
For more information on RWX files, refer to the RWX help file which is provided with the
OpenCIM installation, and is located in the following directory: Program
files\intelitek\opencim\sources\Graphics\RW\Documentation.
Adding Parts and Objects to OpenCIM Projects
Parts and objects can be added to a single project only, or to all projects, such that they will
appear in the 3D file are drop-down menu of every project in OpenCIM.
To add the part or object to a single project:
1. Save the file as a .rwx file.
2. Open the Part Definition utility by selecting Utility Programs | Part Definition from
the OpenCIM Project Manager.
3. Click Browse in the 3d File area at the bottom right of the window.
User Manual 7-12 OpenCIM
10/11/2009 CIM Manager Utility Programs
4. Browse to the location of the file that you saved and click OK. The part is added into
the project, and appears in the 3D File drop-down menu. A copy of the file is added to
the following directory:
- XP: [default system drive (for example C:)]\Documents And Settings\All
Users\Documents\ Intelitek\OpenCIM\
TUTORIAL_SAMPLE\CIM_CUSTOM_parts.
- Vista/7: [default system drive (for example
C:)]\Users\Public\Documents\Intelitek\OpenCIM\Projects\TUTORIAL_SAMPL
E\CIM_CUSTOM_parts.
To add the file to all projects, save the file as a .rwx file in the following directory:
- XP: [default system drive (for example C:)]\Documents And Settings\All
Users\Documents\ Intelitek\OpenCIM\CIM_CUSTOM_parts
- Vista/7: [default system drive (for example C:)]\Users\Public\Public
Documents\Intelitek\OpenCIM\CIM_CUSTOM_parts.
User Manual 7-13 OpenCIM
10/11/2009 CIM Manager Utility Programs
Part Table
Option Description
Select one of the following types for this part: Part Type
A part that can be ordered from the CIM. The
final part at the top of the part definition tree
is always defined as a product. Part is the
product that is produced by the CIM system.
In some industrial software, the term
MAKE is often used to refer to the product.
Product
A part received from an outside source, i.e. a
part not produced by the CIM, therefore it
does not require a process definition. Supplied
parts do not contain any entries in their Part
Process tables. A supplied part is found only
at the bottom of the Part Definition tree. In
some industrial software, the term BUY is
often used to refer to the supplied part.
Supplied
A part or subpart which has failed QC.
This definition allows the CIM
Manager to issue instructions on how
to handle a rejected part. Phantom
parts cannot be ordered.
Phantom
Product Part Data
Option Description
A string which uniquely identifies this part (i.e. two parts cannot have the
same name). The name should be easily recognizable to CIM users. The
string may contain the characters AZ, 09 and underscore ( _ ), but no
spaces.
Part Name
A numeric value (1 999) which uniquely identifies this part (i.e. two parts
cannot have the same ID). This Part ID can be used with devices which
require a numeric part identifier. For example, the ACL controller uses the
Part ID to activate the appropriate control program to handle this part.
Part ID
The name of a material used to produce the current part. Subpart
User Manual 7-14 OpenCIM
10/11/2009 CIM Manager Utility Programs
User Manual 7-15 OpenCIM
10/11/2009 CIM Manager Utility Programs
Option Description
A subpart must be defined in its own Part Definition record. A subpart can
either be a raw material (i.e. a Supplied Part) or a part produced by the
CIM (i.e. a Phantom Part or a Product).
Some rows in the Part Process table require a Subpart name while others
do not. A Subpart name is required in the following circumstances:
- A Subpart name is required in row 1 of the Subpart column.
- A Subpart name is required for each part that is included in an
assembly.
- A Phantom Subpart name is required after each quality control
test in order to associate a name with the ONFAIL exception
handler.
After the first row, a subpart name is not required if the process being per-
formed operates on the same part that was listed in the previous row. For
example, the first row could specify the name of a cube that is to be
machined into a box. The second row specifies a process that drills a hole
in the box. In this case, the subpart field of the second row would be blank
because the drill operates on the same subpart specified in row one.
If you need more than one of a subpart, add a separate row to the Part
Process table for each unit.
A circular definition error will result if you enter a subpart name that
matches the name of the part being defined (i.e. Subpart =Part). This error
will also occur if any of the subparts in turn contain a subpart that matches
the Part Name being defined.
Process Enter the name of a production process that has been defined in the
Process field of the Machine Definition screen.
If this process exists on more than one machine, the CIM Manager selects
the machine to use according to its production strategy (e.g. minimize
cost, minimize production time, etc.).
Parameters The Parameters field specifies how to carry out this process when it is
performed for the current part.
For quality control devices, the parameter string is used to specify the type of QC test and
the range of acceptable values.
For a machine that performs assembly operations, the parameter string specifies where to
put the part that is being added to the assembly. If this target location contains
compartments, you can add an optional index for the compartment number.
The table below details how parameters are used by several devices:
Device Example Description Note
ROBOT-
VISIONpro
1, 4 t ype of t est ,
mi ni mumval ue,
[ maxi mumval ue]
If maximum value is
omitted, the minimum
value represents the
single acceptable value.
User Manual 7-16 OpenCIM
10/11/2009 CIM Manager Utility Programs
Device Example Description Note
Laser Scan
Meter
1, 150,
160
t ype of t est ,
mi ni mumval ue,
[ maxi mumval ue]
If maximum value is
omitted, the minimum
value represents the
single acceptable value
(with a tolerance of
5%).
Assembly
Machine
BOX, 2 t ar get l ocat i on,
[ t ar get i ndex]
Places subpart assembly
BOX in location #2.
The following system variables can be used in the Process definition.
Variable Description
$PARTI D Part ID as defined in the Part Definition form.
$TEMPLATEI D The Template ID (six digits) defined in the Storage Definition
form.
$TEMPLATETYPE The Template Type (two digits) defined in the Storage
Definition form.
$PRI ORI TY The Priority defined in the Manufacturing Order.
$DURATI ON The Duration defined in the Machine Definition form.
Supplied Part Data
When you select Supplied as the Part Type, the Part Process table is replaced by a form that
allows you to define the supplied part.
Option Description
Part Name A string which uniquely identifies this part (i.e. two parts cannot have the
same name). The name should be easily recognizable to CIM users.
The string may contain the characters AZ, 09 and underscore (_), but no
spaces.
Part ID A numeric value (1 999) which uniquely identifies this part (i.e. two parts
cannot have the same ID). This Part ID can be used with devices that require
a numeric part identifier. For example, the ACL controller uses the Part ID
to activate the appropriate control program to handle this part.
Supplier
Name
The name of the supplier from whom the raw material / supplied part is
purchased.
Supplier
Catalog
Number
The suppliers catalog number for the raw material / supplied part.
Minimum
Order
The smallest quantity of this part which can be purchased from the supplier
at a time.
Safety Stock The number of units of this material / part required by the CIM cell to
guarantee production without interruption.
Cost The cost of one unit of the raw material / supplied part.
Supply time
(days)
The amount of time it takes the supplier to deliver this material / part to the
CIM cell.
User Manual 7-17 OpenCIM
10/11/2009 CIM Manager Utility Programs
Option Description
Description A description of the part being defined that explains what it is and where it
is to be used.
Template
Type
The Template type (01 99) whose pin arrangement can accommodate this
part.
Rack/
Feeder Types
If this part is to be stored in a feeder, specify which types of feeder are
capable of accommodating this part (Feeder Type >100). Feeder types are
defined in the Virtual CIM Setup. You can specify multiple feeder types in
this field; each one separated by a comma (e.g. 101, 102, 103).
Selections are made by choosing from a drop-down list or by typing in the
entry.
Similarly, if this part is to be stored temporarily in a rack during processing,
specify which types of racks are capable of accommodating this part. See
Rack Type definition above.
How to Define a Part
In order to define a part, it is important that you understand the entire operation. A part is
only the starting point. This part (supplied, raw material) moves within the CIM system
according to a predefined path, the part is processed (with another part) and the product is
then created.
In order to define a part, you need to:
- Define the supplied material(s)
- Define the process that must be performed on the material(s)
- Define how to assemble the parts (processed and supplied materials)
These concepts can be better explained by referring back to the OpenCIM sample
application of producing a simple, covered box from a small, solid cube and a matching
cover. From this example we can determine that:
Raw Material #1 Box
Raw Material #2 Cover
Product Covered_Box
O
O
O
Procedure
Defining the Raw
Material(s)
1. In the Part Type form, select Supplied parts.
2. From Main Menu select FILE | NEW PART or click the New button on
the toolbar.
3. In the Part Name field, select BOX (the solid cube from which the box will
be milled) from the drop-down list.
4. In the Part ID field, enter a unique ID for this raw material; for example, 1.
5. In the Template Type field, enter an identifying number for the type of
template which will be dedicated to carrying this part; e.g., 01. (This data
will be read and used by the Storage Definition program.)
6. In the Rack/Feeder Type, select the type of rack that will be used to hold this
part at the workstation; e.g., Rack 201. If a rack or a feeder is not used,
leave the field blank.
The remaining fields are not required to enable production; they are used to
provide statistical data.
7. Click Save to save the part.
8. Click New and repeat steps #2 6 for the other raw material which will be
used in the assembly: COVER. Your screen should now look like this:
Figure 7-6: Part Definition Form for Supplied Parts Defining a Part
9. Continue on to the procedure Defining the Product as described below.
When to Define a Subpart (New Part)
Use the following criteria to help determine when to create a subpart at an intermediate
stage of production (by entering a name in the Subpart field):
- Define a new subpart if it is needed in the production of other products.
- Define a new subpart to enable an order to be placed for this part (e.g. for use as a spare
part).
- Define a new subpart if it requires a different template type.
- Define a new subpart if it is to be used in the assembly of some other product.
How to Define an Assembly Process
An assembled part (assembly) always has at least two rows. The Subpart name specified in
row 1 is referred to as the original material.
The assembly is always performed at or by a machine (such as a pneumatic vise), which is
often defined as J IG in the list of Machine Names in the Machine Definition form.
The process for the subpart in the second row must be defined in the Machine Definition
form as Action Type Assembly.
User Manual 7-18 OpenCIM
10/11/2009 CIM Manager Utility Programs
O
O
O
Procedure
Defining the Product
1. In the Part Type form, select Product parts.
2. From Main Menu select File | New Part or click the New button on the
toolbar.
3. In the Part Name field, enter COVERED_BOX (the name of the product).
4. In the Part ID field, enter a unique ID for this product; for example, 3 or
accept t he def aul t I D number .
5. Select the Subpart cell. Choose BOX from the drop-down list and type
MILL2 as the Process.
6. Add a new process row by right-clicking on any cell into the current row
and choose Insert After from the edit menu. In the second row in subpart
field, choose COVER from drop down list and type ASSY as the Process.
7. In the Template Type field, enter an identifying number for the type of
template which will be dedicated to carrying this part; e.g., 01. (This data
will be read and used by the Storage Definition program.)
8. It is not necessary to specify a Rack/Feeder type for the final product.
Your screen should now look like this:
Figure 7-7: Part Definition Form for Product Parts
9. Click to save .
10. You can now generate and view a Part Definition Report by using the
Report Program.
Note
The above listed procedures represent a simplified example. When defining more
complicated parts it may be necessary to:
- Enter products in the Subpart column of the Part Process Table.
- Use only predefined process names in the Process column of the Part
Process Table.
- Add parameters.
How to Define Quality Control Processes
Whenever you include a quality control process in a Part Definition, you must make
provisions for how to handle the rejected part if it fails the quality control test by defining a
special part (quality control exception handler). While a rejected part is being processed, the
CIM Manager begins producing a replacement part.
User Manual 7-19 OpenCIM
10/11/2009 CIM Manager Utility Programs
Figure 7-8: Including a Quality Control Check in a Part Definition
Table Entry Explanation
PROCESS | VI EWFLEX Quality Control Test
SUBPART | REJ ECTED Quality Control Test Failed (exception handler)
PROCESS | SCREWI NG Quality Control Test Passed (continue from here)
The following procedure details the steps involved in handling rejected parts:
O
O
O
Procedure
Setting Up the QC
Exception Handler
1. In the Process column of the Part Process table in the Part Definition
form, enter a quality control test, i.e., a process whose Action Type is
defined as QC in the Machine Definition form, for example: Viewflex.
2. In the next row of the table, in the Process column, enter ONFAIL.
3. In the Subpart column of this row, enter a unique name for the part,
e.g. Rejected, and make sure it has been defined as a Phantom part.
4. Click Save when you are finished.
5. For all subsequent rows in the Part Process table, assume that the part
has passed the quality control test. Continue defining the normal
production steps for this part.
User Manual 7-20 OpenCIM
10/11/2009 CIM Manager Utility Programs
Storage Definition
The CIM Manager must keep track of which parts are in storage and which templates are
available to move these parts from station to station on the conveyer. You can use the
Storage Definition form to:
- Update the contents (part and/or template) of storage locations.
- Create/modify template codes.
Figure 7-9: CIM Storage Manager Window
Storage Manager Form
The Storage Manager administrates all types of materials used in an OpenCIM cell. There
are three types of Storage: ASRS (automated storage and retrieval system), Rack and
Feeder.
Option Description
The ASRS is the main storage device in an OpenCIM cell. It serves as a
warehouse for parts in various stages of production. ASRS cells contain
templates, either empty or loaded with parts.
ASRS
This type of storage can contain parts in any stage of production. Templates
cannot be stored in racks.
Rack
Contains raw material only. Feeder
Main Menu
Option Description
Contains these file options: Save to DataBase, Reset Storage, Create
Default Storage, Clear Temporary Storage, Initialize Storage, Exit (from
Storage Manager screen). These options also appear as tool buttons in the
Toolbar (see below).
File
Contains these part editing options: Add Part to Storage, Delete Part from
Storage.
Edit
On-line help. Help
Toolbar
User Manual 7-21 OpenCIM
10/11/2009 CIM Manager Utility Programs
Option Description
Saves the current Storage configuration to the database.
Adds a new row in the ASRS block. This is used when the location of the
part within the ASRS is not important.
Deletes a row from the ASRS block.
Resets storage or default storage. Restores a predefined configuration of the
storage from the backup database file.
Creates default storage. Creates a backup database file of the current storage
configuration.
Clears temporary storage. Removes any part or template from Temporary
Storage devices.
Initializes storage. Removes all parts from all devices leaving them empty
of parts. Deletes ALL storage data from database.
Note
When you activate Initialize Storage, you must close the Manager window
and reopen it again in order to update the storage database.
Note
All devices that do not contain a part or a template at the beginning or at the end of a
complete production round are considered temporary storage devices. (e.g. robot, buffer,
machine, conveyor pallets, etc.).
User Manual 7-22 OpenCIM
10/11/2009 CIM Manager Utility Programs
Storage Data Table
The storage devices that appear in the Storage Type column are defined in the Virtual CIM
Setup. For further information, see Edit Menu: New Object in Chapter 7.
ASRS Definition
Click EDIT in the leftmost column of the ASRS row to display the ASRS Storage Definition
form:
Figure 7-10: ASRS Definition Form
Use the following edit options to configure the ASRS:
Option Description
Edits the selected cell. You can fill the cell with a defined part on a
template or fill the cell with an empty template. You also can edit a cell by
double-clicking on any cell to open the Cell Edit form.
Edit Cell
Deletes the part placed in the template leaving it empty. Delete Part
Clears the contents of the current cell (i.e. erases both template and part
from this cell).
Clear Cell
Opens the Templates form where you can define a new template type or
delete an existing one.
Template
Definition
The standard Windows options (copy, paste, undo, redo, etc.) are also available.
How to Modify the Contents of an ASRS Storage Cell
Whenever you add or remove a part or a template from a storage cell, use the Storage
Definition form to register the change. The following three procedures explain how to:
- Add a part to storage cell.
- Add a blank template to a cell.
- Clear the contents of a cell
O
O
O
Procedure
Inserting a Part in a
Storage Cell
1. Move the cursor to the desired cell and double-click it.
2. Select the part to add from the Part name list box.
3. Click to save this change.
User Manual 7-23 OpenCIM
10/11/2009 CIM Manager Utility Programs
O
O
O
Procedure
Inserting a Blank
Template in a Storage
Cell
1. Move the cursor to the desired cell and double-click it.
2. Select the Template number from the Template list box. If the template is
not defined, proceed to define it.
3. Click to save the change.
O
O
O
Procedure
Clearing a Storage
Cell
1. Move the cursor to the desired cell.
2. Click the Clear Cell button.
3. Click the Save button to save the change.
How to Define a Template
Templates are special trays that can be customized with an array of pins to hold different
parts. Each part has a unique template type that can hold it. A specific type of template can
hold various types of parts that fit into its pin arrangement.
Each template has a specific six-digit type number (standard series starting with 010001 to
010040 and ending with 090001 to 090040) that identifies it. This number appears on an
optional barcode sticker that is affixed to the side of the template that faces the barcode
scanner if a barcode check is requested.
The first (leftmost) two of the six digits represent the template type number. All six digits
are used as an ID number for the specific template.
O
O
O
Procedure
Adding a Template Code
1. Enter the Template Definition in the ASRS form by clicking the
Template Definition button.
2. Click the Add New Template button.
3. Type the templates two-digit number.
4. Click the Save button to save the change.
User Manual 7-24 OpenCIM
10/11/2009 CIM Manager Utility Programs
Feeder Definition
Click EDIT in the leftmost column of the FDR row to display the Feeder Definition form:
Figure 7-11: Feeder Definition Form
During OpenCIM production operations, the message Par t not cur r ent l y
avai l abl e may be displayed. This indicates that the part feeder, or the ASRS, has run out
of the required part.
Option Description
The names of all the parts that have been associated with the specified type of
feeder, as defined in the Part Definition form.
Part Name
The number that identifies a certain type of feeder, as defined in the Virtual
CIM Setup.
Type
The number of units of this type of part / material which can be placed into the
feeder, as defined in the Virtual CIM Setup.
Capacity
The number of units currently loaded in the feeder. You must manually update
the value of this field whenever you add parts to or remove parts from the
feeder. The CIM Manager automatically updates this field during production.
Quantity
Exits and saves any changes.
Exits without saving any changes.
User Manual 7-25 OpenCIM
10/11/2009 CIM Manager Utility Programs
Rack Definition
Click EDIT in the leftmost column of the RACK row to display the Rack Definition form:
Figure 7-12: Rack Definition Form
Option Description
This list contains the names of all the parts that are associated with the specified type of
feeder, as defined in the Part Definition form.
Part Name
The number that identifies a certain type of rack, as defined in the Virtual CIM Setup. Type
The number of units of this type of part / material which can be placed in the rack, as
defined in the Virtual CIM Setup.
Capacity
The number of units currently loaded in the rack. You must manually update the value
of this field whenever you add parts to or remove parts from the rack. The CIM Manager
automatically updates this field during production.
Quantity
Exits and saves any changes.
Exits without saving any changes.
When editing the storage parameters you must click the create default storage icon
for the parts to be added.
Note
User Manual 7-26 OpenCIM
10/11/2009 CIM Manager Utility Programs
MRP
About MRP
Material Requirements Planning (MRP) enables manufacturers to calculate the material
requirements from a list of items they intend to sell. MRP provides a tool for floor control,
master production scheduling and capacity planning. Manufacturing Resource Planning
(MRP II) coordinates and integrates manufacturing resources together with engineering,
marketing and financial resources.
About OpenCIM MRP
The OpenCIM MRP program is used to create and define three types of orders:
- Customer Orders: products ordered
- Manufacturing Orders: items to be produced
- Purchase Orders: items to be purchased from suppliers
In general, OpenCIM MRP allows you to create a list of customers and define the products
ordered by each customer. Once Customer Orders are created, the MRP program
automatically creates a Manufacturing Order and a Purchase Order. You can view and
modify or simply accept the Manufacturing Order, or define a completely new one. When
the Manufacturing Order is submitted, the MRP creates an A-Plan file, or production work
order. (For further details, see A-Plan Report later in this chapter.) In addition, the MRP
creates a Purchase Order for items that must be supplied to the CIM. The OpenCIM Report
Generator can be used to display and print the Purchase Order.
The following figure is a flow chart of the MRP program.
Figure 7-13: MRP Flow Chart
User Manual 7-27 OpenCIM
10/11/2009 CIM Manager Utility Programs
Customer Order Form
When you first activate the MRP, the Customer Order form appears. You can switch to the
other order forms (Manufacturing and Purchase) by clicking the
appropriate tab.
A customer order is a list of the parts (products) ordered by a customer. The Customer Order
form shown below lets you create, view and modify a list of customers and their orders.
Parts must be defined in the Part Definition form before they can be ordered by customers.
Figure 7-14: Customer Order Screen
Toolbar
The following buttons apply only to the Customer Order table. Any changes you make using
these buttons will not be stored in the database until you click Save.
Option Description
Adds a blank row to the Order table.
Saves the selected Customer Order to the database.
Automatically resizes the columns to accommodate long values (when the
window is maximized).
Adds a new customer to the customer list.
Edits the information of the selected customer.
Creates the selected customer order and saves it to the database.
Note: You can only order parts that have been defined as type Product
or Supplied. Phantom parts cannot be ordered.
User Manual 7-28 OpenCIM
10/11/2009 CIM Manager Utility Programs
Order List
Option Description
The number of units required by the customer. Required
Quantity
The priority of this order (19). A priority of 1 is most urgent, 9 is least
urgent. The CIM manager program uses this priority value to determine
the sequence in which to produce orders. Different parts may have the
same priority.
Priority
The shipping deadline for the part. MRP will generate a Manufacturing
Order and Purchase Order that will ensure completion of the part by the
end of the day preceding the deadline.
Due Date
Note In a commercial CIM environment, this deadline is normally
expressed as a specific date and time. In an educational CIM
environment, the Due Date is relative to the time an order is
submitted. A relative time allows the same order to be
resubmitted day after day without the need to edit the date
field.
How to Define a Customer
When you define a Customer, you are defining the name of the customer for whom a
finished product or products will be made by the CIM cell.
O
O
O
Procedure
Defining a New
Customer
1. In the Customer Order form, click New Customer. The Customer
Data box opens.
2. In the Customer Data box, fill in the name of the customer, and other
customer information (e.g., address or phone number). Click Save.
The box closes and this customers name is added to the Customer
List.
3. If you want to make any changes to specific customer information,
select the customer from the list, click Edit Customer and make the
desired changes. Note that the customer name cannot be changed in
this option.
User Manual 7-29 OpenCIM
10/11/2009 CIM Manager Utility Programs
How to Define a Customer Order
When you define a customer order, you are defining the type and quantity of finished
products for a specific customer.
O
O
O
Procedure
Defining a Customer
Order
1. Add a new customer order to the list by clicking New Order.
2. Right-click in the Customer column to open the customer list. Select
the desired customer.
3. Right-click in the Part name column to open the part list. Select the
desired part, for example: COVERED_BOX.
4. In the Required Quantity field, enter the number of units ordered by
the customer, in this case 3.
5. In the Due Date field enter a value, in this case 2 (i.e., the part is to be
completed in two days). This causes the MRP to instruct the CIM to
begin production immediately.
6. Click Save to save the order for this customer.
7. To order more parts for the same customer in the same order, insert a
new line by right-clicking on the last cell in the order and choosing
Insert After. Repeat steps 2-6.
8. When you have finished filling in the order for a specific customer,
create the order by clicking on MRP.
Manufacturing Order Form
A manufacturing order specifies the type and quantity of parts to be produced by the CIM
cell on a specific day.
The Manufacturing Order form shown can be generated by the MRP program according to
the customer orders currently in the system. You can view and modify or simply accept the
Manufacturing Order, or define a completely new one.
You can define an order at any time, but you must finish defining all machine processes and
subparts used in the order before you submit the order for production.
Each row in the Manufacturing Order table represents a total quantity of a particular part
which needs to be manufactured on the specified date, so that all customer orders are filled.
Figure 7-15: Manufacturing Order Screen
Tool Bar
You can switch to the other order forms by clicking the appropriate tab.
The following buttons apply only to the Manufacturing Order table. Any changes you make
using these buttons will not be stored on disk until you click Save.
User Manual 7-30 OpenCIM
10/11/2009 CIM Manager Utility Programs
Description
Option
Adds a blank row to the Order table.
Saves the selected Customer Order to the database.
Auto-resizes the part list columns.
Prints the Manufacturing report.
Prints the A-Plan report for the last manufacturing order
created. (For further details, see A-Plan Report section in
this chapter).
Creates the selected manufacturing order and its A-Plan,
and saves them to the database.
The fields described below compose the Manufacturing Order table:
Description
Option
The name of the products to be manufactured. This field corresponds to
the Part field on the Part Definition form. Right-click in the Part Name
column to open the product list.
Part Name
Note You can only order parts that have been defined as type
Product. Products that have been defined as type Phantom
or Supplied cannot be ordered.
The total number of units ordered which must be manufactured on the
specified day.
Total Quantity
The number of parts to be extracted from the ASRS when production
begins. The initial quantity is a number that can range from 1 (one) up to
the value of the total quantity. Usually the value is 1 or 2. This field
allows you to optimize the manufacturing process. (Refer to Optimizing
the Scheduling in OpenCIM in Chapter 8, CIM Setup, for more details).
Initial Quantity
The priority of this order (1-9). A priority of 1 is most urgent, 9 is least
urgent. The CIM Manager uses this priority value to determine the
sequence in which to produce orders.
Priority
The shipping deadline for the part, as generated by the MRP. Due Date
Note In a commercial CIM environment, this deadline is
normally expressed as a specific date and time. In an educational CIM
environment, the Due Date is relative to the time an order is submitted.
A relative time allows the same order to be resubmitted day after day
without the need to edit the date field.
How to Create or Modify a Manufacturing Order
A Manufacturing Order is created automatically by clicking the MRP button in the
Customer Order form.
The following procedure explains how to edit or create a Manufacturing Order.
User Manual 7-31 OpenCIM
10/11/2009 CIM Manager Utility Programs
O
O
O
Procedure
Editing and Submitting
a Manufacturing Order
1. Select the order date (number) from the Order List.
2. Click the desired row in the Part Name column and open the product
list. Select the product required by the customer.
3. In the Total Quantity field, enter the number of items that need to be
produced, in this case 5.
4. In the Initial Quantity field, enter the number of parts to be extracted
from the ASRS when production begins, normally 1 or 2.
5. In the Priority field, enter 1 (indicating the highest priority).
In the Due Date field enter a value which is one greater than the value in
the Order List, in this case 2, indicating that the product will be
manufactured today and ready for shipment tomorrow.
Note To order other products at this time, add a new line by right-
clicking the last cell in the order, choosing Insert After, and
repeating steps 2-6.
6. Click Save to save the entries without changing the last submitted
production plan (A-Plan).
7. Click the MO icon to submit this order and create a new production
plan.
You can now operate the CIM Manager and start production.
How to Submit an Order
Before you click MO and submit the manufacturing order, make sure that the following
CIM definitions are up to date:
- Machines and Processes
- Parts
- Storage
After setting up these CIM elements, you can initiate production. You will receive an error
message if you try to submit an order when any one of the following conditions exists:
- An undefined part is referenced on the Manufacturing Order form.
- An undefined subpart is referenced in a Part Process table.
- An undefined machine process is referenced in a Part Process table.
User Manual 7-32 OpenCIM
10/11/2009 CIM Manager Utility Programs
Purchase Order Form
A purchase order is a list of the parts that need to be supplied to the CIM cell so that it can
complete the Customer Order.
The Purchase Order form shown below can be generated by the MRP program according to
the customer orders currently in the system. You can view and modify or simply accept the
Purchase Order, or define a completely new one.
The Purchase Order form lets you create, view and modify a list of suppliers.
Parts must be defined in the Part Definition form before they can be ordered from suppliers.
Each row in the Purchase Order table represents a total quantity of a particular part which
needs to be purchased by a specified date, so that all customer orders are filled.
Figure 7-16: Purchase Order Screen
Toolbar
You can switch to the other order forms by clicking the appropriate tab above the table.
The following buttons apply only to the Purchase Order table. Any changes you make using
these buttons will not be stored on disk until you click Save.
Option
Description
Adds a blank row to the Purchase Order table.
Saves the selected purchase order in database.
Auto-resizes the part list columns.
Allows you to add a new supplier to the Supplier list.
Allows you to edit the information of the selected supplier.
Creates the selected purchase order and saves it in the database.
User Manual 7-33 OpenCIM
10/11/2009 CIM Manager Utility Programs
The following fields compose the Purchase Order table.
Description
Option
The name of the part you want supplied. This field corresponds to the Part
field on the Part Definition screen.
Part Name
Note: You can only order parts that have been defined as type
Supplied.
The number of units you want to receive from the supplier. Quantity
The cost per unit, as defined in the Part Definition form. Cost
The date on which the part must be received from the supplier. Due Date
Note In a commercial CIM environment, this deadline is normally
expressed as a specific date and time. In an educational CIM
environment, it is an advantage to have the Due Time relative
to the time an order was submitted. A relative time allows the
same order to be resubmitted day after day without the need
to edit this field each time.
The deadline for sending the Purchase Order to the supplier. Calculated by
subtracting the time required by the Supplier (as defined in the Part
Definition form) from the Due Date.
Send Date
How to Define a Supplier
When you define a Supplier, you are defining the name of the supplier who will provide
parts for the CIM cell.
O
O
O
Procedure
Defining a New
Supplier
1. In the Purchase Order form, click New Supplier to open the Supplier
Data box.
2. In the Supplier Data box, fill in the Name of the Supplier, and other
Supplier information (e.g., address or phone number). Click Save. The
box closes and this suppliers name is added to the Supplier List.
3. If you want to make any changes to specific supplier information,
select the Supplier from the list, click Edit Supplier and make the
desired changes. Note that you cannot change your name when editing
supplier details.
How to Create or Modify a Purchase Order
The following procedure explains how to edit or create a Purchase Order.
User Manual 7-34 OpenCIM
10/11/2009 CIM Manager Utility Programs
O
O
O
Procedure
Defining a Customer
Order
1. Add a new purchase order to the list by clicking New Order.
2. Click the desired row in the Supplier column and open the supplier list.
Select the name of the desired Supplier.
3. Click the desired row in the Part name column and open the part list.
Select the desired part, for example: BOX.
4. In the Required Quantity field, enter the number of items ordered by
the Supplier, in this case 3.
5. In the Due Date field enter a value, in this case 2 (i.e., the part is to be
completed in two days). This causes the MRP to instruct the CIM to
begin production immediately.
6. Click Save to save the order for this Supplier.
Note To order other products at this time, add a new line by right-
clicking on the last cell in the order, choosing Insert After, and
repeating steps 2-6.
7. If you want to order more parts in the same order, add a new line by
right clicking on the last cell in the order, choose Insert After and
repeat steps 2-6.
8. After you have finished filling in the order for a specific customer,
create the order by clicking MRP.
9. Click the PO button to activate the Report Generator, which will
display or print the Purchase Order.
How to Send a Purchase Order
When you click PO, the MRP program prompts you to enter the date or dates for which you
to print out Purchase Orders.
Since you do not want to send orders too far in advance (which will commit the purchase),
and since you do not want to send a number of orders day after day, the MRP allows you to
consolidate your orders for a period of time, say a week.
Once the dates are entered, the OpenCIM Report Generator menu appears on the screen.
Refer to Purchase Order Report later in this chapter.
User Manual 7-35 OpenCIM
10/11/2009 CIM Manager Utility Programs
Optimization
The order of operation (timing), performed by CIM is controlled using the CIM optimizing
mechanisms, which run concurrently and make decisions based on real-time situations in the
work cell. You can manipulate the behavior of CIM by changing any one mechanism, or a
combination of any of these optimizing mechanisms. This section describes the CIM
Optimization Definition in CIM as well as the additional optimizing mechanisms, described
in Additional Optimization Methods in OpenCIM, at the end of this section.
When activating OpenCIM, parts are dispatched from storage and placed in the queues to
the various machines for processing. In certain cases some parts need to be processed in a
number of different machines. The CIM Manager sorts these parts by creating a virtual
queue of parts that are waiting to be processed in each machine, and the machine in turn
always processes the first part in the queue. Optimization is performed using different
methods for sorting the machine queue. For a general overview of optimization refer to
What is Optimization?, as described in Chapter 2, System Overview.
Note
Even though each queue is managed separately for each machine, the performance is tested for
the overall system.
CIM Optimization Definition
The CIM Optimization Definition enables users to select machine queue algorithms and
define their weight. Users can then observe the effect of the different algorithm
combinations on the overall system performance.
The results generated from the CIM Optimization Definition are displayed in the CIM
Performance Analysis window as described in Performance Analysis.
The CIM Optimization Definition window is displayed by selecting
Utility Programs | Optimization Definition from theOpenCIM Manager main window,
and appears as follows:
Figure 7-17: CIM Optimization Definition
User Manual 7-36 OpenCIM
10/11/2009 CIM Manager Utility Programs
CIM Optimization Definition Window
Main Menu
Option Description
Contains the following file options: Save and Refresh (described in the toolbar
options below). The Print, Preview and Print Setup options will be defined
later on.
File
Contains the following toggle view options: Toolbar, Status Bar View
Displays the online help. Help
Toolbar
Option Description
Save: Saves the Machine Queue form to the database .
Refresh: Refreshes the Machine Queue form to the entries that were defined
before the last save.
Queue Per Machine: Displays thelist of machines and their alogirithms,
enabling you to select a different algoritm and weight for parts in the queue for
each machine.
Queue Per System: Displays the system algorithm, enabling you to select the
same alogorthim for parts in the queue for all the machines in the system.
Enable Dependancy: Enables finish-to-finish dependency. Meaning, the
algorithms will plan the manufacturing process, to enable all tasks to finish
together (for the overall system). This is performed, for example, by starting
the manufacturing process with the part containing the longest process time
and ending with the part containing the shortest process time.
Disable Dependancy: Disables finish-to-finish dependancy.
Print Optimization: Displays an optimization report.
Machine Queue Form
User Manual 7-37 OpenCIM
10/11/2009 CIM Manager Utility Programs
Figure 7-18: Machine Queue Form Tab in CIM Optimization Definition Window
The Machine Queue Form contains the following fields:
Column Description
Contains a predefined list of all the machines defined in the CIM Setup. Machine
The name of the algorithm defined for the parts that are in the queue to the
selected machine. You can select the required algorithm from the
dropdown list, as follows:
- FIFO (First in First Out): Parts are processed according
to first in first out. Meaning, the parts that arrive first in
the queue are processed first.
- Maximum Priority: Parts are processed according to their
priorities (1 through 10) that were defined in the CIM
MRP window. Meaning, the parts with the highest priority
(such as, 1) will be processed first.
- Random: Parts are processed based on a random selection
basis.
- Shortest Process Time: Parts are processed according to
their process time period. In this case, the parts with the
shortest process time will be processed first.
Algorithm
Name
Enables you to enter the weight of the selected algorithm (the total weight
of all algorithms must be 100).
Algorithm
Weight
Enables you to enter a text comment for reference purposes. Note
Status Bar
The status bar, shown above, contains the following information:
Option Description
The current machine for which the queue is defined.
The total algorithm weight.
Defines the current queue characterization, as follows:
- Queue Per Machine: Displayed when the
button is selected from the toolbar. The queue is
User Manual 7-38 OpenCIM
10/11/2009 CIM Manager Utility Programs
User Manual 7-39 OpenCIM
10/11/2009 CIM Manager Utility Programs
Option Description
defined specifically for each machine.
- Queue Per System: Displayed when the
button is selected from the toolbar. The queue is
defined for the whole system.
Defines whether or not finish-to-finish dependancy is activated, as
follows:
- Finish to Finish Dependency: Enables process
dependency, displayed when the button is
selected. Meaning, the algorithms will plan the
manufacturing process, to enable all tasks to finish
together (for the overall system).
- No Finish to Finish Dependency: Disables part
dependency, displayed when the button is
selected.
Optimization Right-Click Menu
The status bar, shown above, contains the following information:
Option Description
Insert Row Before Enables you to insert a new alogrithm before the selected algorthim.
Insert Row After Enables you to insert a new alogrithm after the selected algorthim.
Delete Row Enables you to delete an existing algorithm.
Note: A minimum of one algorithm exists per machine. When only one
algorithm exists, the system does not enable you to delete it.
Defining Algorithms
The following procedure explains how to define an algorithm in the Optimization Manager
and then run the CIM cell to view the virtual queues of parts that are waiting to be processed
in each machine.
O
O
O
Procedure
Defining Algorithms
1. From the CIM Project Manager main window, select a project for
which you want to define algorithms.
For example, CIM-04-MQ.
2. From the Project Manager toolbar click the CIM Manager
icon. The CIM Manager main window is displayed.
3. Select Utility Programs | Optimization Definition. The CIM
Optimization Definition window is displayed.
Figure 7-19: Defining Algorithms in the CIM Optimization Definition
Window
4. Ensure the Queue per Machine icon is selected (as shown
above) displaying the queue per machine.
5. In the Machine Queue tab select the required algorithm for each
machine from the Algorithm Name dropdown list.
6. Enter the required weight in the Algorithm Weight field.
7. If required you can add additional algorithms for a specific
machine, as follows:
- Right click the algorithm. A right-click menu is
displayed.
- Select Insert Row Before or Insert Row After
to add an algorithm, and then select the required
algorithm from the Algorithm Name dropdown
list.
- In the Algorithm Weight column, enter the
weight for each algorithm (ensuring the total
algorithm weight per machine is 100.)
Note: The curent sum of the algorithms is displayed in the status
bar.
User Manual 7-40 OpenCIM
10/11/2009 CIM Manager Utility Programs
O
O
O
Procedure
Defining Algorithms
8. Click Save and then select File | Exit to close the
Optimization Manager.
9. From the CIM Manager window, select Utility | Part Definition.
Thepart definition window is displayed. For each part select a
different color. This will enable you to observe the flow of parts
according to their color in the manufacturing cycle. Close the Part
definiton window. Refer to the Part Definition section in this
chapter for further details
10. Select Utility | MRP. The CIM MRP window is displayed. In the
Customer Order tab, select the parts, define their quantities and
then select . Click the Manufacturing Order tab, select the
order to process and click and then click OK. Refer to the
MRP section in this chapter for further details. Close the CIM
MRP window.
11. From the CIM Manager window click the Start
button.
Click OK at the confirmation message and then click
and
observe the CIM manufacturing cycle.
12. Select Window | Machine Queue. The Machine Queue View
window is displayed.
Figure 7-20: Machine Queue View
You can now view the parts which are placed in the machine queues based on
the algorithms that you selected in the Customization Manager window in step
3.
User Manual 7-41 OpenCIM
10/11/2009 CIM Manager Utility Programs
Additional Optimization Methods in OpenCIM
Further to the Optimization Manager, described in the previous section, additional
optimization mechanisms (and their examples) that exist in OpenCIM are described below:
- In each manufacturing order line (in the order definition), for each type of part you can
decide how many parts of this type will be released from storage at the beginning of the
manufacturing process in order to fill the buffers. This number is referred to as "Initial
Quantity".
- The release time of each additional part from the ASRS is not set in terms of time, but
rather in terms of the work (part) progress. For example, an additional similar part is
fed to the system only when the previous part has reached a certain stage in its
production plan. This stage is marked by adding the command NEXT in the definition
of the part production process. The default used for a production plan is that the system
will begin to feed the next part after the last manufacturing process defined for each
part. The default can be changed by adding the command NEXT in the Process column
in the Part Definition form.
Example
This example demonstrates how to use the NEXT command to set the release time of the
parts from storage.
We will examine part P1, whose manufacturing process requires the use of three machines,
M1, M2, and M3, and the process time of each machine is 2, 7 and 3 minutes respectively.
The schedule for the part is represented as follows (neglecting the transfer times between
the machines):
Figure 7-21: Schedule for Part
If a new part is released every time a part finishes its process at M1, there will be an
accumulation of parts in front of M2, due to its longer process time. Alternatively, if a new
part is released every time a part finishes its process at M2, no queues will be created at any
place in the system, since the process at M2 is the longest. Also, releasing a new part only
after the end of the last process defined for the part will prevent an accumulation of parts.
User Manual 7-42 OpenCIM
10/11/2009 CIM Manager Utility Programs
The problem in this case is that machine M1 will remain idle until the end of the part
process in M2, and even worse, M2, which creates the bottleneck in this example, will
remain idle in between parts. The solution is to release more than one part the first time, in
order to fill the buffers for each of the machines.
In our example, releasing two parts at the beginning of production, and releasing one
additional part each time a part finishes its process at M2, will give maximal throughput of
the production line (since machine M2, which forms the bottleneck, will always be
busy).This also minimizes the in-process stock and leaves a free time-slot for machines M1
and M3 to work on other parts with a lower priority from the same production process. It
can then be seen that the location of the NEXT command immediately after the longest
process results in maximal utilization of the system. On the other hand, locating the NEXT
command at the end of the production process will result in a system which uses more parts
in the buffer, thus continuing to deliver good throughput even in cases of failure, inaccurate
data or a combination of simultaneous production of different types of parts having different
priority levels.
The timing for parts of different types (it is possible that they share the same machines for
part of their production process) uses the same mechanism for each part, and in addition
uses the machine queue mechanism, in order to decide which part will be processed first in a
certain machine. As a simple example, the machine queue mechanism will choose a part
having a higher priority level.
In the following figure, a further example of the process scheduling is given (the same
example but with a different level of detail). Part P1 is the part described above, and part P2
is processed by machines M1 (3 minutes process time) and M4 (2 minutes process time).
The order included four parts of each type and the initial quantity of both parts is two (2).
Part P1 is defined with a higher priority than part P2. The user did not use the NEXT
command for either part, so the system is using the default of putting the NEXT command
after the last process defined for each part.
Figure 7-22: Process Scheduling
P1.1 is the first part of type P1.
P1.2 is the second part of type P1.
P2.1 is the first part of type P2.
P2.2 is the second part of type P2.
User Manual 7-43 OpenCIM
10/11/2009 CIM Manager Utility Programs
Time Machine Description
0 M1 CIM Manager invoked. 2 parts of type P1 and 2 parts of type P2
were sent from storage. M1 selects 1 of the 4 parts based on
priority level (P1.1) to begin processing.
2 M1
Finished processing P1.1 and selects one of the 3 parts remaining
in the buffer (based on the highest priority level) to begin
processing (P1.2).
M2 P1.1 is sent from M1, for processing.
4 M1 Finished processing P1.2 and selects from the queue, based on
priority level one of the two remaining parts (P2.1) to begin
processing.
M2 P1.2 is sent from M1 to wait in the buffer of M2.
7 M1 Finished processing P2.1. Part P2.2 is selected from the queue to
begin processing.
M4 P2.1 is sent from M1 to begin processing.
9 M2 Finished processing P1.1 and begins to process P1.2.
M3 P1.1 is sent from M2 to begin processing.
M4 Finished processing P2.1 (the last process) so, the NEXT
command is performed and P2.3, is waiting on the buffer of M1
10 M1 Finished processing P2.2 and P2.3 is selected from the queue to
begin processing.
M4 P2.2 is sent from M1 to begin processing.
12 M3 Finished processing P1.1.
M4 Finished processing P2.2. The NEXT command is activated and
part P1.3 is waiting on the buffer of M1.
13 M1 Finished processing P2.3 and P1.3 is selected from the queue to
begin processing.
M4 P2.3 is sent from M1 to begin processing.
14 M1 The NEXT command is performed, so P2.4, is waiting on the
buffer.
15 M1 Finished processing P1.3 and P2.4 is selected from the queue to
begin processing.
M2 P1.3 is sent from M1 to wait in the buffer of M2.
M4 Finished processing P2.3. The NEXT command is activated and
P2.4 is waiting on the buffer of M1.
16 M2 Finished processing P1.2 and P1.3 is selected from the queue to
begin processing.
M3 P1.2 is sent from M2 to begin processing.
18 M1 Finished processing P2.4. The machine remains idle because there
are no parts waiting in its queue.
M4 P2.4 is sent from M1 to begin processing.
User Manual 7-44 OpenCIM
10/11/2009 CIM Manager Utility Programs
User Manual 7-45 OpenCIM
10/11/2009 CIM Manager Utility Programs
Time Machine Description
19 M1 Receives P1.4 which was released from the ASRS as a result of the
NEXT command and begins processing.
M3 Finished processing P1.2. The NEXT command is performed, so
P1.4, is released from the ASRS and sent to M1 for processing.
You can eliminate the inactive time period (Time 18) by increasing
the initial quantity for part P1.
20 M4 Finished processing P2.4. The NEXT command is not performed
because all 4 parts of type P2 are ready.
21 M1 Finished processing P1.4.
23 M2 Finished processing P1.3 and P1.4 is selected from the queue to
begin processing.
M3 P1.3 is sent from M2 to begin processing.
26 M3 Finished processing P1.3. The NEXT command is not performed
because all four parts of type P1 are being, or have been processed.
Note
The system works in parallel on orders with both high and low priority, taking into
consideration that orders with high priority are treated first.
Benefits of the Optimization Approach
The Optimization Approach offers the following benefits:
- The system continues to follow the priority you define for each part even though the
system is required to work on many parts, from different priority levels.
- The Optimization Approach handles incomplete or incorrect predicted process time in a
competent manner (i.e. the NEXT command is actually executed when the machine
finishes processing the part and not according to some pre-calculated time).
- The Optimization Approach implemented in the CIM environment can handle different
combinations of parts, in different quantities and priority levels that need to be
produced in an efficient manner.
- In the example illustrated above the transmission time was neglected. However, the
OpenCIM system still takes the transmission time into account through the use of its
optimization mechanisms. This can become a significant point when CIM systems have
short process times and the transmission time cannot be overlooked.
- Machines, robots, storage locations and even conveyors have their own priority queue
which you can control in order to increase the performance of the production schedule
(e.g. in the example given above, we assumed that all four parts were sent to machine 1
simultaneously because we ignored the transmission time. However, in the real CIM,
the optimization mechanisms ensure that machine 1 will work on the part with the
highest priority level because the ASRS will know to first select and send the part with
the highest priority level from the four parts that it was ordered to release by the CIM
Manager).
The Optimization Approach is completely distributed. Each machine can continue to work
independently as long as there are parts in its queue. Computational overload does not occur
on any of the station PCs+, even with very large CIM cells.
User Manual 7-46 OpenCIM
10/11/2009 CIM Manager Utility Programs
Performance Analysis
The Performance Analysis utility in OpenCIM enables users to analyze the impact of
different algorithm combinations on the system performance. You can use this utility to
view, print and analyze the manufacturing cycle data to improve system performance, such
as shorten the production time and as a result improve efficiency and lower the production
costs.
The data in this utility is generated according to the definitions in the CIM Optimization
Definition, as described in Optimization.
Note
When activating the CIM Performance Analysis utility, ensure that the simulation speed has
been set to 1 in the Modes window.
CIM Performance Analysis
The CIM Performance Analysis enables you to view information that was generated from
the last manufacturing cycle in the system and then save it for comparison and backup
purposes. You can then view a summary of data comparing the different previously saved
manufacturing cycles. In addition, you can print thecurrently displayed performance report
and thecorresponding optimization report (as displayed in the CIM Optimization
Definition).
The CIM Performance Analysis window is displayed by selecting
Utility Programs | Performance Analysis from theOpenCIM Manager main window, and
appears as follows:
Figure 7-23: CIM Performance Analysis Window
User Manual 7-47 OpenCIM
10/11/2009 CIM Manager Utility Programs
CIM Performance Analysis Window
Main Menu
Option Description
Contains the following file options: Save, Refresh, Delete All, Print
Performance, Print Optimization, Exit. Each of these options are described in
the Toolbar section below.
File
Contains the Toolbar toggle view option. View
Show Single, Show Summary, Reset Run ID. Each of these options are
described in the Toolbar section below.
Tools
Displays the online help. Help
Toolbar
Option Description
Save: Saves the current manufacturing cycle run performance report to the
database, using the Optimization settings defined in the CIM Optimization
Definition. The Save Report window is displayed, enabling you to add the
cycles description and save it to the PERFORMANCE_X.DBF file. (The
system also saves the corresponding optimization file.)
Refresh: Refreshes the view to display the results from the last manufacturing
cycle run.
Show Single: Displays theChoose Performance File window, enabling you to
select and view a previously saved PERFORMANCE_X.DBF file.
Information per machine includes, total process time, efficiency, Max Queue
Length, Production cost and more. For further details, refer to the Single
Manufacturing Cycle Performance Table, described in the next section.
Show Summary: Displays a summary of all the previously saved
manufacturing cycles. Information per cycle includes, Total Process Time,
Efficiency, Max Queue Length, Production Cost and more. For further details,
refer to the Summary of Manufacturing Cycle Performance Table, described in
the next section.
Reset Run ID: Resets the run ID number to 0. This option is used for example,
when a new Manufacturing Order is created.
Delete All: Deletes all previously saved reports from the database.
Print Performance: Prints thecurrently displayed performance report.
Print Optimization: Prints thecorresponding optimization report as displayed
in the CIM Optimization Definition.
Manufacturing Cycle Performance Table
The CIM Performance Analysis enables you to view the results of the last manufacturing
cycle and save it for future reference. The results include the process time, the efficiency per
machine and per system the number of failures that were detected and so on.
User Manual 7-48 OpenCIM
10/11/2009 CIM Manager Utility Programs
Figure 7-24: Manufacturing Cycle Performance Table
The Manufacturing Cycle Performance Table contains the following information:
Column Description
Contains the list of machines that were defined in the CIM Setup. Machine
Contains nutsthe ID number of the manufacturing cycle. Run ID
The time period of the manufacturing cycle. Total Run Time
The manufactuirng cycles description. Note
The total process time performed on a specific machine, as well as the
system summary which is the total process time of all the machines in the
cycle .
Total Process
Time
The efficiency of each machine in the cycle, as well as the system
summary which is the efficiency of all the machines together. Machine
efficiency is defined as the process time divided by the total manufacturing
time of the machine.
% Efficiency
The maximum number of parts that existed in the machine queue during
the manufacturing cycle.
Max Queue
Length
The production costs per machine and per system. Production costs per
machine is defined as the process time multiplied by the cost per hour
(defined in Machine and Process Definitions).
Production Costs
The number of setups that exist in the CNC machine per manufacturing
cycle. A new setup is created each time the CIM Manager instructs the
CNC machine to load a new program. A new program is required when a
new type of part is required for proccessing in the CNC machine.
# Setups (CNC
Only)
The number of part failu
res that were detected in the QC device.
% Failures (QC
Only)
Summary of Manufacturing Cycle Performance Table
The CIM Performance Analysis enables you to view a summary of the different
manufacturing cycles that were saved in the system. This enables you to compare the results
of the cycles, such as the process time, the efficiency, the amount of failures and so on.
User Manual 7-49 OpenCIM
10/11/2009 CIM Manager Utility Programs
Figure 7-25: Summary of Manufacturing Cycle Performance Table
The Summary of Manufacturing Cycle Performance Table contains all the information
fields that were described in the previous section (total process time, efficiency, max queue
length, production cost and more).
Creating Manufacturing Cycle Performance Reports
The following procedure explains how to create manufacturing cycle performance reports
for backup and retrieval purposes.
User Manual 7-50 OpenCIM
10/11/2009 CIM Manager Utility Programs
O
O
O
Procedure
Creating Manufacturing
Cycle Performance
Reports
1. From the CIM Project Manager main window, select a project for
which you want to define algorithms.
For example, CIM-04-MQ.
2. From the Project Manager toolbar click the CIM Manager
icon. The CIM Manager main window is displayed.
3. Select Utility Programs | Optimization Definition. The CIM
Optimization Definition window is displayed, as shown in the
CIM Optimization Manager.
4. In the Machine Queue tab select the required algorithm for each
machine from the Algorithm Name dropdown list, as described in
Defining Algorithms.
5. After defining the algorithms for the manufactuirng cycle, the next
step is to create a manufacturing order, as follows:
- Select Utility Programs | MRP. The CIM MRP
window is displayed. In the Customer Order tab,
select the parts, define their quantities and then select
.
- Click the Manufacturing Order tab, select the order
to process and click and then click OK.
Refer to the MRP section in this chapter for further details.
- Close the CIM MRP window.
6. After creating the manufactuirng order, the next step is to run the
manufacturing cycle, as follows:
- From the CIM Manager window click Start
,
and click OK at the confirmation message.
- Click Run
and observe the CIM manufacturing
cycle.
- When the manufacturing order is complete click Stop
.
7. The next step is to view the performance data.. Select Utility
Programs | Performance Analysis. TheCIM Performance
Analysis is displayed showing the performance data from the last
manufacturing cycle.
User Manual 7-51 OpenCIM
10/11/2009 CIM Manager Utility Programs
O
O
O
Procedure
Creating Manufacturing
Cycle Performance
Reports
8. Click Save. TheSave Report window is displayed.
Figure 7-26: Save Report Window
9. Enter a description of the manufacturing cycle and click OK. A
message is displayed informing you of the performance file name,
such as Performance_5.DBF for example.
10. Click OK to save the file to the database for retrieving later.
Note: You can click Show Summary
to display the
Summary of Manufacturing Cycle Performance Table, as shown
in the previous section.
User Manual 7-52 OpenCIM
10/11/2009 CIM Manager Utility Programs
Viewing Manufacturing Cycle Performance Reports
The following procedure explains how to view predefined manufacturing cycle performance
reports. You can view a single manufacturing cycle report or a summary of all the
manufacturing cycle reports that exist in the system for comparison purposes.
O
O
O
Procedure
Viewing the
Manufacturing Cycle
Performance Table
1. From the CIM Project Manager main window, select a project for
which you want to define algorithms. For example, CIM-04-MQ.
2. From the Project Manager toolbar click the CIM Manager icon.
The CIM Manager main window is displayed.
3. Select Utility Programs | Performance Analysis. The CIM
Performance Analysis window is displayed containing the results from
the last manufacturing cycle run.
Figure 7-27: CIM Performance Analysis
4. Click Show Single
.
The Choose Performance File window is
displayed.
Figure 7-28: Choose Performance File Window
5. Select the required performance file from the list and click Open. The
Manufacturing Cycle Performance Table of the selected file is
displayed in the CIM Performance Analysis window.
User Manual 7-53 OpenCIM
10/11/2009 CIM Manager Utility Programs
If required, you can print the required performance and optimization
reports as follows:
- Click Print Performance
to print thecurrently displayed
performance report.
- Click Print Optimization to print thecorresponding
optimization report as displayed in the CIM Optimization
Definition.
User Manual 7-54 OpenCIM
10/11/2009 CIM Manager Utility Programs
Reports
The snapshots shown below are all taken from the CIM-08-A-DEMO project provided in
OpenCIM installation.
OpenCIM provides a powerful, yet flexible report generator. This utility program allows you
to view and print information from the various OpenCIM databases. You can access ten
types of predefined reports, or you can create your own user-defined reports. The predefined
reports that can be generated are shown in the following figure:
Figure 7-29: OpenCIM Report Generator Dialog Box
The following procedure details the steps involved in generating a report.
O
O
O
Procedure
Generating a Report
1. Select Report Generator from Utility Program in CIM Manager Main Menu;
the OpenCIM Report Generator dialog box appears.
2. Select the requested report.
3. Click the Print button. The desired report will appear on the screen. If you
want to print it on a printer, click the printer button on the report screen.
User Manual 7-55 OpenCIM
10/11/2009 CIM Manager Utility Programs
Part Definition Report
The Part Definition Report is generated from information that was entered in the Part
Definition form. It shows the names and description of all parts used by the CIM cell. The
following is an example of a Part Definition Report.
Each of the columns in the Part Report relates to a specific field in the Part Definition form,
as follows:
Part Report Part Definition Form (Field)
Part #as listed in sequential order. #
Part Name Part Name
Part Type: supplied, product or phantom. Type
Part ID Part ID
Template Type Template ID
Part Description Description
User Manual 7-56 OpenCIM
10/11/2009 CIM Manager Utility Programs
Subpart Report
The Subpart Report is generated from information that was entered in the Part Process Table
in the Part Definition form. The Subpart Report is a Bill of Material. It shows all the
subparts which comprise the finished product. The following is an example of a Subpart
Report.
Each of the columns in the Subpart Report relates to a specific field in the Part Definition
form.
Subpart Report Part Process Table (Field)
Part Name. Part Name
The column Subpart in the Part Process Table. Sub-Part Name
The column Process in the Part Process Table. Manufacturing Process
Name
Manufacturing
Parameters
The column Parameters in the Part Process Table for each
corresponding process for a particular subpart.
User Manual 7-57 OpenCIM
10/11/2009 CIM Manager Utility Programs
Manufacturing Order Report
The Manufacturing Order Report displays all production orders for a particular date.
The report is generated from the information that was entered in the Manufacturing Order
form. The following is an example of a Manufacturing Order Report.
Each of the column headings in the Order Report relates to a specific field in the
Manufacturing Order form, as follows:
Manufacturing Order Report Manufacturing Order Form
The column Part.
There can be more than one part listed.
Part Name
The column Total Qty.
Each Total Qty listed corresponds to a specific part ordered.
Total Number of Parts Ordered
The column Initial Qty.
Each Initial Qty listed corresponds to a specific part ordered.
Initial Number to Produce
The column Priority.
The Priority level (from 1 - 9) listed corresponds to a specific
part ordered.
Priority
Final Storage Location (if not
ASRS)
Refers to the final storage location listed in the column
Note (for a specific part).
User Manual 7-58 OpenCIM
10/11/2009 CIM Manager Utility Programs
Machine Report
The Machine Report lists the names of all machines in the OpenCIM cell. This report is
generated from the information that was entered in the Machine Definition form. The
following is an example of a Machine Report.
Each of the columns in the Machine Report relates to a specific field in the Machine
Definition form, as follows:
Machine Report Machine Definition Form (Field)
The sequential number of the machine as listed. #
Machine Name Machine Name
Cost Per Hour, in the Machine Process table. Cost Per Hour
Max Preloaded Programs Maximum Number
of Preloaded Programs
Program 1
Program 2
Program 3
List of Preloaded Programs
User Manual 7-59 OpenCIM
10/11/2009 CIM Manager Utility Programs
Process Report
The Process Report shows the user-defined name (Process Name field) of each machine in
the OpenCIM and the processes performed by the machine. This report is generated from
information that was created from the Machine Process Table in the Machine Definition
form. The following is an example of a Process Report.
Each of the columns in the Process Report relates to a specific field in the Machine
Definition form, as follows:
Process Report Machine Process Table (Field)
The sequential number of the machine as listed. #
Machine Name. Machine Name
The column Process in the Machine Process Table. Process Name
The column Action Type in the Machine Process Table. Process Type
Program File Name The column File in the Machine Process Table.
User Manual 7-60 OpenCIM
10/11/2009 CIM Manager Utility Programs
ASRS Report
The ASRS Report shows the contents of the ASRS. It is generated from information that
was entered in the Storage Definition form. The following is an example of an ASRS
Report.
Each of the column headings in the ASRS Report relates to a specific field in the Storage
Definition form, as follows:
ASRS Report Storage Definition Form (Field)
Name of storage location Name
The number displayed in parentheses below the ASRS grid; e.g.,
ASRS (15). This is an internal index used in communication between
the CIM Manager and the ASRS robot controller (and not the Index of
the graphically displayed ASRS cell.)
Index
The name of the part residing in the current storage cell as defined in
the Part Definition form (refer to cell in grid).
Part Name
Part ID, as defined in the Part Definition form. Part ID
Status of the storage cell (Empty, Empty Template or Part on
Template).
Status
Template Number The six-digit template number.
User Manual 7-61 OpenCIM
10/11/2009 CIM Manager Utility Programs
Analysis Report
The Analysis Report is detailed information on the status of the entire system and is geared
for the more experienced user. The report contains a Log file summary of each action. See
below for an example of an Analysis Report.
The following is a description of each of the columns in the Analysis Report:
Heading Description
The name of the part as defined in the Part Definition form or in the
Virtual CIM Setup.
Part Name
The name of the robot, machine or conveyor that performs the operation,
as defined in the Machine Definition form.
Device
Robot: (pick-and-place)
Assembly: (base and pack)
Conveyor: (deliver) or machine (the name of process as defined in the
Machine Process Table).
Action
Subpart Name Robot: the number of a template or the name of a part.
Machine: the name of a part or material.
User Manual 7-62 OpenCIM
10/11/2009 CIM Manager Utility Programs
Where the process should be performed. Target
Indicates the exact location on a device which has more than one location
for a part.
Index
The status of the action . Status
The time the action started or the time the action was completed. Time
Each line in the Analysis Report will have one of the following status reports:
- Activate: CIM Manager has determined that a command can be sent to a machine (e.g.,
a robot or CNC machine).
- In Process: command has been sent to the machine; for example: GET part from device
A (source) and PUT part in device B (target).
- Start: Operation has started. Source device may now receive its next command (i.e.,
another Activate). Used, for example, to notify CIM Manager that a pallet can be
released from a conveyor station.
- Finish: Operation has been completed. Target device may now receive its next
command (i.e., another Activate).
- Done (End): The machine is now ready to receive its next command.
Figure 7-30: Analysis Report Flow Chart -
Example for ACL Device Driver
User Manual 7-63 OpenCIM
10/11/2009 CIM Manager Utility Programs
Location Status Report
The Location Status Report is a detailed listing of every location defined in the CIM system.
This report is used by the system administrator or the more experienced user for debugging
the system.
There is more than one type of location.
- Locations are defined in the Virtual CIM Setup. Every ASRS compartment, every
station on the conveyor, places on a buffer and places inside the machine.
- Every template, a part of an assembly (e.g. one part is on top of another part), a gripper
on a robot, every part in the system.
The Location Status Report enables you to know exactly what and where something is in the
system at a given time. The following is an example of a Location Status Report.
The following is a description of each of the columns in the Location Status Report :
Heading Description
The name of the location. Location
The location ID (numeric) as defined in the Virtual CIM Setup. ID
Indicates the exact location on a device which has more than one
location for a part..
Index
Part Name The name of the part in this location as defined in the Part Definition
form.
User Manual 7-64 OpenCIM
10/11/2009 CIM Manager Utility Programs
Status of the specified location (Empty, Part on Template, Empty
Template or Part).
Status
The number of the template at this location. Template Number
The type of device as defined in the Virtual CIM Setup. Type
A-Plan Report
The A-Plan Report is a detailed description of the manufacturing process to be performed by
the CIM system. The A-Plan is created when you click MO in a completed Manufacturing
Order form. The A-Plan is a table of sequential instructions which the CIM Manager
executes in order to produce the products being ordered.
This report is intended for the more experienced user. See Experimenting with Production
Strategies Using the A-Plan in Chapter 11, OpenCIM Programming, for detailed
information on how the part will be produced.
The following is an example of an A-Plan Report.
User Manual 7-65 OpenCIM
10/11/2009 CIM Manager Utility Programs
Purchase Order Report
As explained earlier in this chapter, clicking on the PO icon in the MRP program activates
the Report Generator, which will display or print the Purchase Order.
Figure 7-31: Purchase Order Report
User-Defined Report
The User-Defined Report allows you to design and customize a report to the exact
specifications of your CIM system. You can create an unlimited number of User-Defined
Reports.
The Report Generator program employs Seagate (Microsoft) Crystal Report (also available
in Visual Basic) to generate the OpenCIM reports. The Crystal Report program necessary to
create your own user-defined report is not included with the OpenCIM software and must be
purchased separately. Refer to the documentation provided by the Microsoft Visual Basic
Crystal Report for instructions on how to create a report.
User Manual 7-66 OpenCIM
10/11/2009 CIM Manager Utility Programs
8
Vi r t ual CI M Set up
The Virtual CIM Setup is an interactive graphic module that allows you to create a
simulated CIM cell. The CIM cell may contain the actual elements and connections of a real
CIM installation, or it may define a theoretical (meaning, virtual) CIM cell. This chapter
includes the following sections:
- CIM Setup Overview, introduces the OpenCIM Setup application.
- Accessing CIM Setup, describes how to access the virtual CIM Setup application.
- CIM Setup Main Window, describes the components of the CIM Setup interface.
- Working with the CIM Setup, provides guidelines for setting up and working in your
CIM cell.
- Tutorial, describes step by step instructions for designing and operating a CIM cell.
User Manual 8-1 OpenCIM
10/11/2009 Virtual CIM Setup
CIM Setup Overview
The first part of this chapter presents the menus and screen elements of the Virtual CIM
Setup module. You are then encouraged to perform the Tutorial, which will enable you to
practice using this module and create a Virtual CIM.
Click the Virtual CIM Setup icon to open the Setup screen. A number of menus are
available, but many menu items will not be available until a setup has been created or
loaded.
Virtual CIM Setup Limitations
The Virtual CIM Setup allows you to construct all sorts of CIM cells, although some
configurations would be difficult or even impossible, to actually operate. To ensure your
success in operating a Virtual CIM cell, create your cell in accordance with the following
guidelines:
- Use only one conveyor in the cell.
- Use no more than eight stations around the conveyor.
User Manual 8-2 OpenCIM
10/11/2009 Virtual CIM Setup
Accessing CIM Setup
The CIM Setup application is accessed from the Project Manager main window, enabling
the user to create and modify the Virtual CIM setup of the selected CIM Cell.
To access the CIM Setup application:
From the Project Manager Main window, shown in Chapter 5, Project Manager, click CIM
Setup on the toolbar. The Virtual CIM Setup Main window is displayed, as shown in
Figure 8-1.
User Manual 8-3 OpenCIM
10/11/2009 Virtual CIM Setup
CIM Setup Main Window
The Virtual CIM Setup Main Window appears, as follows:
Figure 8-1: Virtual CIM Setup Main Window
The Virtual CIM Setup window, shown above, contains the following elements, each of
which is described in the sections that follow:
- CIM Setup Menu Bar
- CIM Setup Toolbar
User Manual 8-4 OpenCIM
10/11/2009 Virtual CIM Setup
Virtual CIM Setup Menu Bar
The Virtual CIM Setup menu bar contains five menus, each of which is described in detail
in the sections that follow.
File Menu
The following table contains a brief description of each option in the File menu:
Option Description
Save Saves the current placement of all objects in the CIM cell.
Exit Exits the Virtual CIM Setup module. You will be prompted to save
the current placement of objects.
Create Menu
The following table contains a brief description of each option in the Create menu:
Option Description
Group The system automatically creates shortcuts to loaders for drivers of
all the workstations in the selected project. This group contains
shortcuts to loaders that are required in order to operate the CIM
cell defined by the Virtual CIM Setup.
The group can be accessed from the following directory path:
Windows XP: [default system drive (for example C:)]\\Documents
and Settings\All Users\
Documents\Intelitek\OpenCIM\Projects\<name of
project>\OpenCIM<name of project>
Windows Vista/7: [default system drive (for example
C:)]\Users\Public\Documents\Intelitek\OpenCIM\Projects\<name
of project>\OpenCIM<name of project>
Setup File Prompts you to confirm the overwrite of the SETUP.CIM file. For
full details, refer to Chapter 12, Inside OpenCIM
Creates a file WSn.INI for each station (e.g. WS2.INI). Loader Section
ACL DMC File Prompts you to confirm the overwrite of the DEVICE.DMC file.
For full details, refer to Chapter 9, OpenCIM Device Drivers, and
Chapter 12, Inside OpenCIM.
User Manual 8-5 OpenCIM
10/11/2009 Virtual CIM Setup
Edit Menu
The following table contains a brief description of each option in the Edit menu:
Option Description
New Object Displays the New Objects dialog box, enabling you to add new
elements to your new CIM cell, as described, for example in Adding
a Conveyor.
The New Objects dialog box contains all the elements which can be
included in the Virtual CIM Setup, as follows:
- Double click on the [+] button of a category in
order to expand its list of elements and select an
object.
- Move the cursor into the graphic scene. The cursor
changes to a cube. Point and click on the location
where you want to place the object. You may need
to wait a moment for it to appear; do not double-
click.
Delete Object Activates the delete mode in order to delete an object from the cell.
Using the cursor, point and click on the object you want to delete.
Click Yes to confirm the deletion. If you click No, the delete mode
remains in effect, enabling you to select and delete another object.
Drag Object Enables you to pick an object and drag it through the cell
Setup IDs Displays the Edit IDs dialog box, containing a list of all the objects
and ID numbers in the cell, enabling you to change the ID number
of a device. Double-click on the highlighted line, and enter a new
number at the prompt.
Figure 8-2: Edit Setup IDs Menu
Once you have changed an ID, be sure to select
Create | Setup File and Create | ACL DMC File in order for the
change to take effect.
User Manual 8-6 OpenCIM
10/11/2009 Virtual CIM Setup
User Manual 8-7 OpenCIM
10/11/2009 Virtual CIM Setup
Option Description
Floor Size Opens the Set Floor Size dialog box that enables you to set the X
and Y dimensionsof the cell. Click OK to confirm the new size or
Cancel to close the dialog box.
Set Textures Opens a sub-menu listing cell textures:floor, land and background
enabling you to select the required *.bmp file for the specified
texture.
Building Displays the walls of the building in the CIM Cell.
View Menu
The following table contains a brief description of each option in the View menu:
Option Description
Show Names Displays the names of all devices in the scene.
Show IDs Displays the device ID numbers.
Show Positions Displays the position coordinates of all devices.
Redirect Camera Allows you to select a different focal point in the scene.
Drag 3D Frame Allows you to drag the cell.
Camera Top Displays the overhead view of the scene.
Scene Origin Displays the scene origin, e.g. coordinate 0,0 of the room.When
selected, a red cross is displayed in the center of the shop floor.
Toolbar Displays or hides the toolbar.
Status Bar Displays or hides the status bar.
Note
The options in this menu are similar to those in the View menu of the Graphic Display and
Tracking module. For full details, refer to Chapter 6, Operating CIM Manager
Virtual CIM Setup Toolbar
The toolbar icons provide quick access to the most commonly used functions in the Virtual
CIM Setup window and appear as follows:
The following table contains a brief description of each option on the CIM Manager toolbar:
Option Description
Save:Saves the current placement of all objects in the CIM cell.
Groups: The system automatically creates a group of icons in your windows
Start menu of the selected project.
Setup: Prompts you to confirm the overwrite of the SETUP.CIM file. For full
details, refer to Chapter 12, Inside OpenCIM .
Loader: Creates a file WSn.INI for each station (e.g. WS2.INI).
New Object: Displays the New Objects dialog box, enabling you to add new
elements to your new CIM cell as descibed, for example, in Adding a
Conveyor.
Delete Object: Deletes currently selected object.
Drag Object: Allows dragging of object from one location to another.
Show Name: Shows name of the object.
Show ID: Shows ID of the object.
Show Position: Shows coordinates (from bottom left corner).
Redirect: Defines the position that will be in the center of the image.
Camera Top: Places the camera on top of the cell at the center of the image,
Drag 3D Frame: Enables you to pan the CIM cell left, right, up and down.
User Manual 8-8 OpenCIM
10/11/2009 Virtual CIM Setup
Configuration Parameters Popup Menus
The Virtual CIM cell contains configuration parameters popup menus that are displayed
when you double-click on an object in the Virtual CIM. The following figure shows some of
the variations of the Configuration Parameters menu.
Figure 8-3: Parameter Configuration Popup Menus
Once defined and saved, these parameters are written to OpenCIM INI files, as described in
Chapter 12, Inside OpenCIM.
The following table contains a list as well as the description of all parameters that can be
defined. The parameters for many objects do not normally require manipulation. The
Tutorial at the end of this chapter demonstrates the recommended sequence and actions for
setting object parameters.
Option Description
Capacity Defines the number of items that the device can hold.
You must define a value for feeders, racks and trash bin. For most other
objects you can accept the system-defined value.
When selecting new objects, select Buffer 2 for a buffer whose capacity is
two items, and select Buffer 1 for a buffer that can contain only one item.
The capacity parameter is thus already defined as 2 and 1, respectively.
Figure 8-4: Defining Capacity
User Manual 8-9 OpenCIM
10/11/2009 Virtual CIM Setup
User Manual 8-10 OpenCIM
10/11/2009 Virtual CIM Setup
Option Description
CommPort For ACL device drivers, the settings must be as follows:
BaudRat e = 9600
Par i t y = None
Dat aBi t s = 8
St opBi t s = 1
XonXof f = No
These are the standard RS232 settings for communicating with ACL
controllers (both Controller-A and Controller-B). These settings should not
be changed since they match the fixed settings in the controller.
For the PLC device driver, the settings will be one of the following:
OMROM PLC Allen-Bradley PLC LG PLC
BaudRat e = 9600 BaudRat e = 9600 BaudRat e = 9600
Par i t y = Even Par i t y = None Par i t y = None
Dat aBi t s = 7 Dat aBi t s = 8 Dat aBi t s = 8
St opBi t s = 2 St opBi t s = 1 St opBi t s = 1
XonXof f = No XonXof f = No XonXof f = No
These are the RS232 parameters used by the PLC device driver when it
communicates with the PLC. You must set these parameters to match the
RS232 settings on the PLC.
Connectivity Connects all objects and their associated device drivers.
Also connects robots to all objects which are physically within their reach
and to all objects which can be connected by means of an RS232 cable.
When you click on Connectivity, the Connections menu opens.
Figure 8-5: Defining Connections
User Manual 8-11 OpenCIM
10/11/2009 Virtual CIM Setup
Option Description
One or more connections can be added or deleted at a time.
- To make a connection, highlight the device driver name(s) for the
selected object, click Add, and then OK.
- To remove a connection, highlight the device driver name(s) for
the selected object, click Remove, and then OK.
Active Connections: A list of all connections that have already been
established between this and other objects.
Possible Connections: A list of all objects to which this object can be
connected. For robots, this list will also display all devices that are in
physical reach of the robot (i.e., that are in the Work Volume of the robot),
and all objects that can be connected by means of an RS232 cable.
Possible Connections for Robots will also display all the device drivers for
this robot within the CIM cell, since robot controllers can communicate
with any PC in the CIM cell. Normally, you should select only one robot
device driver per robot. Do not select device drivers that are not intended
for this robot.
If you want to connect an object (not a device driver) to the robot, and the
object is not within reach of a robot, reposition it on the screen until you
see the objects name appear in the list of possible connections.
Conversely, if you move an object too far away from a robot, the
connection will be severed. A warning will prompt you to reposition the
objects and reestablish the connections, if desired.
Figure 8-6: Robot Connections
-Tip: To see which device driver belongs to an object, click on the object.
From the objects Parameter Configuration menu, select Connectivity|OK.
A line connecting the object and its associated device driver appears on
the screen . (Alternatively, click on a device driver to find its associated
device.)
Green lines show the connections between device drivers and their
associated objects. Red lines show the physical connections between
robots and other objects; i.e., devices that are within the robots reach.
User Manual 8-12 OpenCIM
10/11/2009 Virtual CIM Setup
Option Description
Green lines indicate which software is running on a PC. Click on a PC. To
see the green lines, select Show Connection from the Parameter
Configuration menu.
Figure 8-7: Workstation Connections
External ID Unique numerical Device ID that identifies each device in the system. The
software defines IDs automatically in sequence as the devices are created
in the Virtual CIM cell. You can, however, modify this ID in order to
structure the numbering of the devices, for example, in relation to the
station they are located in (see example in the tutorial).
Location Identifies the location of a feeder when it is placed and used within an
ASRS unit. (In an actual CIM cell, a feeder can only be placed on an
ASRS carousel, not in the ASRS
2
, ASRS-36u, or ASRS-36x2.)
Properties Defines the Workstation (WSn) at which the objects device driver is
connected and running.
Also defines the INI file associated with the objects device driver. This
INI file contains the definitions and parameters for the object, and is
invoked by the device drivers Loader command line.
Figure 8-8: Defining Workstation for Device Driver
Once Properties have been defined for a device driver, other options in the
Parameter Configuration menu become available.
User Manual 8-13 OpenCIM
10/11/2009 Virtual CIM Setup
Option Description
QC Report The Quality Control device driver allows you to write the results of a QC
test to an ASCII text file that can be input to a spreadsheet program.
- Delete on Start. This switch controls whether a new quality control
report file will be created each time this device driver is activated.
If checked (Yes), the previous file is deleted; if not checked (No),
results are appended to the existing report file.
Figure 8-9: Defining Quality Control Report
Rotate Rotates a displayed object to any degree. Useful, for example, to properly
attach buffers to the conveyor, or to logically orient a PC in the Virtual
CIM display.
Sub Type System-defined parameter. Normally, you do not need to manipulate this
parameter.
Variables The default values for the variables used by the CNC script.
Write Load Creates the WSn.INI file for the particular workstation.
Working with the CIM Setup
This section describes how to set up your CIM Cell and provides guidelines for creating
conveyors (user defined, rectangular and L-shaped), as well as adding stations, tables and
robots and so on. It includes the following:
- Creating a User Defined Conveyor
- Creating a Rectangular
- Creating an L-Shaped Conveyor
- Adding Tables
- Adding Robots
- Manipulating the Graphic Display
- Changing the Focus of the Graphic Display
Creating a User Defined Conveyor
Since the Virtual CIM conveyor is the most difficult of the elements to place in the scene,
this section contains detailed, procedural instructions for creating a conveyor.
If you are replicating an actual CIM cell, you will need to know the exact dimensions of the
conveyor.
To add a user defined conveyor:
1. Select Edit | New Object. The New Objects dialog box is displayed.
Figure 8-10: New Objects Dialog Box
User Manual 8-14 OpenCIM
10/11/2009 Virtual CIM Setup
2. From the General treeselect Conveyor. The Conveyor dialog box is displayed.
Figure 8-11: Conveyor Dialog Box
3. From the Type area, select User Defined.
4. Select the required option, as follows:
5. Select Zoom In to place a typical 3m X 4m OpenCIM conveyor (with straight segments
of 1.40m). Each grid represents about20 cm. When Zoom In is not selected, the grid
resolution is increased, which enables you to place a larger conveyor (8 m x 10 m) into
the CIM cell
6. Select Table Top to place the conveyor on a table.
7. Click OK. A grid will appear on the screen. The set of numbers displayed on the left are
the screen pixel coordinates of the cursor, while the numbers on the right are metric
coordinates (in meters).
When creating a conveyor, use the mouse buttons as follows:
- Click with the right mouse button and drag to select menu options
- Point and left-click to place objects on the grid.
Note
To select the starting point of the conveyor, do the following:
1. Place the cursor on the grid and right-click to open this icon menu:
The key icon is used to mark the starting point of the conveyor.
The spectacles icon opens another icon menu. Do not attempt to
manipulate the displayed values. These settings are for technical
support personnel only.
The grid icon toggles the grid display on and off.
User Manual 8-15 OpenCIM
10/11/2009 Virtual CIM Setup
2. Drag and select the key icon. A wand-pointer appears on the screen. Use this cursor to
click on a starting point for the conveyor. It should be placed on the right side of the
grid, as shown in Figure 8-12: Adding Conveyor Segments. A red dot appears on the
grid.
Since the conveyor movement is normally counterclockwise, the conveyor segments are
added in the counterclockwise direction.
To create the conveyor, do the following:
1. Again click on the right mouse button. An icon menu will open.
Segment icons: The first six icons represent segments of the conveyor.
Segments are added and connected in consecutive order.
To insert a straight segment, select either the horizontal or vertical bar.
Using the left mouse button, place the pointer on the square whose upper
left hand corner marks the end of the segment you want to add. Carefully
position the cursor in order to align the segments of the conveyor
Reverse: The white curved arrow in the blue circle is used to
reversethe direction of conveyor movement. When this icon is selected,
conveyor movement is clockwise, and the segments will be added
accordingly.
Undo. The undo icon cancels the last segment(s) added to the
conveyor. Undo is available after the first segment has been placed on the
grid.
OK. This button will appear when you have completely connected
all segments of the conveyor.
Spectacles: The spectacles icon opens another popup menu.
Do not attempt to manipulate the displayed values. These settings are for
technical support personnel only.
2. Using the icon menu, select and connect each segment of the conveyor.
Figure 8-12: Adding Conveyor Segments
Avoid using too many UNDOs while drawing the conveyor; a faulty display may result.
When drawing the conveyor, do not extend the straight segments too close to the edge. Allow
enough room for the corner segments.
-
Tips
3. When you have completed drawing the conveyor, click on the button. A chain of
dots will appear in the conveyor.
User Manual 8-16 OpenCIM
10/11/2009 Virtual CIM Setup
Creating a Rectangular Conveyor
As an alternative to creating your own user defined conveyor (described in Creating a User
Defined Conveyor), the Virtual CIM Setup also enables you to select a predefined
rectangular conveyor. This includes, defining the conveyor dimensions and zoom options
and so on.
To add a rectangular conveyor:
1. Select Edit | New Object. The New Objects dialog box is displayed as shown in Figure
8-10: New Objects Dialog Box.
2. From the General tree, select Conveyor and then click OK. The Conveyor dialog box is
displayed, as shown in Figure 8-11: Conveyor Dialog Box.
3. Select Rectangular and define the conveyor dimensions in the Size area.
4. Select the required option, as follows:
1. Select Zoom In to place a typical 3m X 4m OpenCIM conveyor (with straight
segments of 1.40m). Each grid represents about 20 cm. When Zoom In is not
selected, the grid resolution is increased, which enables you to place a larger
conveyor (8 m x 10 m) into the CIM cell
2. Select Table Top to place the conveyor on a table.
5. Click OK. A Rectangular conveyor is displayed, as shown in the following example:
Figure 8-13: Rectangular Conveyor
User Manual 8-17 OpenCIM
10/11/2009 Virtual CIM Setup
Creating an L-Shaped Conveyor
As an alternative to creating your own user defined conveyor,(described in Creating a User
Defined Conveyor), the Virtual CIM Setup also enables you to select a predefined L-Shaped
conveyor. This includes, defining the conveyor dimensions and zoom options and so on.
To add an L-Shaped conveyor:
1. Select Edit | New Object. The New Objects dialog box is displayed as shown in Figure
8-10: New Objects Dialog Box
2. From the General tree, select Conveyor and then click OK. The Conveyor dialog box
is displayed, as shown in Figure 8-11: Conveyor Dialog Box.
3. Select L-Shaped and define the conveyor dimensions in the Size area.
4. Select the required option, as follows:
1. Select Zoom In to place a typical 3m X 4m OpenCIM conveyor (with straight
segments of 1.40m). Each grid represents about20 cm. When Zoom In is not
selected, the grid resolution is increased, which enables you to place a larger
conveyor (8 m x 10 m) into the CIM cell
2. Select Table Top to place the conveyor on a table.
5. Click OK. An L-Shaped conveyor is displayed, as shown in the following example:
Figure 8-14: L-Shaped Conveyor Segments
User Manual 8-18 OpenCIM
10/11/2009 Virtual CIM Setup
Adding Stations
After defining the conveyor you must place the required stations around the conveyor. This
includes defining the station location and number and so on.
To add stations around the conveyor:
1. Click on the right mouse button. A popup menu is displayed.
2. Select the Station icon. Then point and click on one of the dots in the conveyor.
The Conveyor Stations dialog box is displayed.
Figure 8-15: Conveyor Stations Dialog Box
3. Enter the station number in the field provided and click OK.
The first station should immediately follow the starting point of the conveyor, in accordance with
the counterclockwise or clockwise movement of the conveyor. Additional stations should be
placed consecutively in the same direction until you reach the starting point again. It is
recommended that you plan your conveyor in advance to determine the correct location for each
station.
-Tip
Figure 8-16: Adding Conveyor Stations
Place stations on straight segments of the conveyor. They cannot be placed on the curves.
-
Tip
4. Repeat steps 2 through 3 for each conveyor station.
5. Select the File icon to save the conveyor definitions.
User Manual 8-19 OpenCIM
10/11/2009 Virtual CIM Setup
Once you have saved the conveyor setup, the conveyor will be drawn on the CIM scene
window.
Note
Do not save the conveyor until you have placed ALL stations around the conveyor. Once a
conveyor has been saved, it cannot be altered. To change a conveyor configuration, you
will need to repeat the entire procedure.
Adding Tables
Tables should be placed at every station around the conveyor, either after the conveyor is
created, or after all elements have been placed in the scene.
When you place objects in the Virtual CIM, you do not need to define a height coordinate,
since the system assumes all objects are at their proper heights. All objects will be displayed
at the correct height, even if they are not sitting on tables.
You can select size and color of any table you want to create, but only before you create it.
Once the table is made it cannot be altered. To make any changes in tables properties you
will need to repeat the entire procedure.
It is recommended that you place tables in the Virtual CIM so that objects at the stations will
not appear to float in space.
Notes
To place a table on the Virtual CIM, do the following:
1. Select Edit | New Object The New Objects dialog box is displayed, as shown in Figure
8-10: New Objects Dialog Box.
2. From the General tree select Table and then click OK. The Table dialog box is
displayed.
Figure 8-17: Table Dialog Box
3. Click the Colors button to change the table color.
4. In the Size area, define the dimensions of the table and click OK.
5. Point and click on a spot near the first conveyor station to place the first table.
6. Repeat steps 2 through 5 to place tables at all the stations around the conveyor.
User Manual 8-20 OpenCIM
10/11/2009 Virtual CIM Setup
7. Click and drag on the cursor to adjust the location of each table in the scene.
The coordinates that appear on the table (and any other object that you manipulate)
mark the center point of the table or object relative to the cross at the center of the shop
floor, which is displayed by selecting Scene Origin from the view menu.
Figure 8-18: Adding Tables
User Manual 8-21 OpenCIM
10/11/2009 Virtual CIM Setup
Adding Robots
As indicated at the beginning of this chapter, after the conveyor is created, you should add
the ASRS, robots, machines and other devices.
By default the system automatically assigns numbers to the robots (and all other objects) in
the order of creation. You should therefore place your first robot (Storage robot ) at Station
1, the second robot at Station 2, and so on.
To add robots:
1. Select Edit | New Object The New Objects dialog box is displayed.
2. From the Robots tree click the Robot to add (ER 4u, for example) and then click OK.
The Optional LSB box is displayed. .
Figure 8-19: Optional LSB Dialog Box
3. If the robot is to be placed on a slidebase, enter the slidebase size in meters and click
OK. Otherwise, click Cancel.
If the slidebase requires a stand, check LSB Stand in the dialog box and click OK.
4. Point and click on a spot at the first station to place the first robot. Repeat this step for
each station around the conveyor.
5. Double-click on a robot to open its Configuration Parameters popup menu.
The Robot Configuration Parameters menu differs from the Table Configuration Parameters
menu. Each object in the Virtual CIM has a particular Configuration Parameters menu, as
described in theConfiguration Parameters Popup Menus section
Manipulating the Graphic Display
The Virtual CIM Setup module uses the same method as the Graphic Display module for
manipulating the view of the CIM cell.
O
O
O
Procedure
Manipulating the
Graphic Display
1. To change the angle of the overhead scene, place the cursor on the
vertical scroll bar and drag it up and down.
2. To rotate the scene, place the cursor anywhere on the screen and:
- Click the right mouse button and drag to the right to rotate the
display counterclockwise.
- Click the right mouse button and drag to the left to rotate the
display clockwise.
3. To zoom the scene, place the cursor anywhere on the screen and:
- Click the right mouse button and drag up to zoom in.
- Click the right mouse button and drag down to zoom out.
User Manual 8-22 OpenCIM
10/11/2009 Virtual CIM Setup
Changing the Focus of the Graphic Display
O
O
O
Procedure
Changing the Focus of
the Graphic Display
1. Click on View|Redirect Camera.
2. Click any object in the scene. It now becomes the center point for the
display manipulation. The view changes to an overhead scene (if it is
not already), which you can now manipulate, as described in
Manipulating the Graphic Display.
User Manual 8-23 OpenCIM
10/11/2009 Virtual CIM Setup
Tutorial
In this tutorial you will learn to create and run an OpenCIM cell which contains three
stations. It includes the following:
- Stage 1: Designing the CIM Cell: Describes how to create a graphic CIM cell using
the Virtual CIM module.
- Stage 2: Operating the CIM Cell: Describes how to define and operate the CIM cell
using the CIM Definition and CIM Operation modules. You will also use the Graphic
Display module to view your CIM cell in operation.
Stage 1: Designing the CIM Cell
The following procedure is the recommended sequence for setting up the Virtual CIM Cell.
O
O
O
Procedure
Setting up the Virtual
CIM Cell
1. Plan and document your CIM system before starting.
2. Define the conveyor and the location of the workstations.
3. Place tables at the stations.
4. Place an ASRS device at a workstation (station 1 is recommended).
5. Place robots at the stations.
6. Place CNC and any other machines at the stations.
7. Place buffers at the workstations.
8. Place PCs at the workstations.
9. Define the device drivers for the workstations.
10. Define all connections and properties for each device driver.
11. Create the Setup, Map and Icon Group for this CIM cell.
This section will guide you through a complete procedure for creating an OpenCIM cell
using the Virtual CIM Setup module.
User Manual 8-24 OpenCIM
10/11/2009 Virtual CIM Setup
User Manual 8-25 OpenCIM
10/11/2009 Virtual CIM Setup
To design the CIM Cell:
1. From the Project Manager main window, click New on the toolbar. The New
Project dialog box is displayed.
Figure 8-20: New Project Dialog Box
2. In the Project name field, enter CIM-1 and click OK. The new project is displayed in
the User Project tab in the Project Manager main window (for further details refer to
Chapter 5, Project Manager).
3. Select the CIM-1 project and click theVirtual CIM Setup icon on the toolbar.
The Virtual CIM Setup main window is displayed, as shown in Chapter 8, OpenCIM
Setup.
4. Select Edit | New Object. In the New Objects window, double-click General to expand
the tree, and then select Conveyor. The Conveyor dialog box is displayed.
Figure 8-21: Conveyor Dialog Box
From the Type area, select User Defined and click OK. The Conveyor grid pe 5. ap ars.
Click the right mouse button. Drag the mouse and then select the key icon .
6. A wand appears. Bring the wand into the lower right side of the grid and click the left
lect the vertical segment. Point and click the
button. A red dot appears; this is the conveyor starting point.
7. Click the right mouse button. Drag and se
cursor on a spot above the starting point.
User Manual 8-26 OpenCIM
10/11/2009 Virtual CIM Setup
8. Select an arc-up-and-left segment. (The conveyor is created in the direction of
movement; normally counter-clockwise.)
9. Continue selecting and adding segments to the conveyor until it is complete. Use the
curved arrow to undo any mistakes. (Avoid using too many undos.)
10. When the conveyor is complete, click the right mouse button and then click the
icon.
11. Click the right mouse button and select the Station icon from the popup menu, to
Click the left mouse button. Accept the prompt for Station number 1.
he
marked around the conveyor, click the right mouse button
create a station. Point to a location just above the starting point of the conveyor (not on
the curve).
12. Add the stations in accordance with the counterclockwise or clockwise movement of t
conveyor.
13. Repeat the previous step for two more stations. Add the stations in consecutive order
around the conveyor.
14. When all three stations are
and select the File icon from the pop-up menu to save the conveyor and click OK to
save the conveyor setup.
15. The grid closes, and a cube cursor appears on the screen Bring the cursor to the center of
the screen and click. (To display a red cross marking the center of the shop floor, select
he conveyor appears in the Scene Window. Click
utton to center the conveyor on the floor.
eter configuration submenu opens. Select
l frame should be outside the conveyor. Adjust the
lect Robots | ER 14, and then click Cancel at the prompt for LSB.
ew objects, wait for the cursor to settle in place.
Avoid double-clicking.
Your screen should now look like this:
Scene Origin from the view menu). T
on the conveyor and drag with the left mouse b
16. Select File | Save to save your work.
17. Select Edit | New Object | Storage | ASRS36.
18. Click the left mouse button near Station 1. The ASRS36 appears on the screen. (This
object is the robot that has a storage rack with 36 shelves.)
19. Click on the ASRS36. The objects param
Rotate. Enter 90. The lower smal
orientation and position of the ASRS36.
20. Add Tables for the workstations.
21. Add objects to Stations 2 and 3, as follows:
- At Station 2, select Robots | ER 9, and enter 1.0 (meters) at the prompt for LSB
(robot will be mounted on a linear slidebase).
- At Station 3, se
During the selection and placement of n
User Manual 8-27 OpenCIM
10/11/2009 Virtual CIM Setup
Figure 8-22: Conveyor Stations and Objects
22. Using the same procedure you used for placing robots at stations, add the following
objects to the CIM cell:
- At Station 2: EXPERTMILL VMC-600.
- At Station 3: J ig-XY, Screwdriver, and Vision Camera.
As you work, rotate and reposition the objects on the shop floor.
Use Redirect View and Zoom to help you with the placement of objects.
Save your work regularly when creating the CIM cell.
23. Add station buffers (Buffer 2) around the conveyor, in the following order:
- Station 1
- Station 2
- Station 3
24. Select Edit | Delete Object and click on the buffer you placed at Station 1. The buffer
will be erased. (The ASRS36 does not require a buffer, but a temporary buffer was
created at Station 1 causing the buffers at the other stations to be named BFFR2 and
BFFR3, respectively.)
25. Rotate the buffer at Station 3 90. Adjust the location of other buffers, so that they are
attached to the conveyor and within reach of the robot at the station.
26. At station 3 add a Rack, Feeder and Trash. The following figure will guide you in
properly placing all the objects at this station.
User Manual 8-28 OpenCIM
10/11/2009 Virtual CIM Setup
Figure 8-23: Placing Station Objects
27. Save your work at this point.
28. Add workstations (PCs) for each station. Start with the Manager PC and then continue
with the Station PCs for Station 1, 2 and 3.
29. Scale Tables for the workstations and arrange them as shown below:
User Manual 8-29 OpenCIM
10/11/2009 Virtual CIM Setup
Figure 8-24: Placing Station Tables
30. Add device drivers near the PC at each station:
- For each robot at the station (including the ASRS36): add Scorbase device driver.
- For a CNC machine (lathe/mill): add a CNC device driver.
- For the Vision Camera: add a ViewFlex device driver.
- For the Conveyor: add a PLC device driver. Place it at Station 1.
The J ig-XY and Screwdriver are controlled by the Scorbase controller (and its device
driver), and do not require device drivers of their own.
31. For each device driver, you will need to set its properties and connections. Click on each
object in order to open the corresponding parameter configuration menu, and do the
following:
- Click on Properties. Select the number of the workstation at which the device
driver is running (e.g., WS1 for ASRS36 and PLC).
- Click on the device driver and enter the commport settings
- Click on Connectivity:
Connect the PLC device driver (PLCVD1) to the conveyor (CNV1).
Connect each Scorbase device driver (A SCBSVDn) to its corresponding
robot (ROBOTn).
CNC
000).
32. For each robot, select Connectivity and make the connections to all objects which are
physically within its reach. Connect each robot to the conveyor station (CNV1#n), the
station buffer (BFFRn) and all machines and devices at its station. Make sure the
appropriate device driver is connected to the robot. If you are unable to make a
connection, move the robot and device closer to each other, and try again.
33. Connect the Screwdriver and the Vision Camera to the J ig-XY only.
Connect each CNC device driver (CNCVDn) to its corresponding
machine (EXPERTMILLn or PLT3
User Manual 8-30 OpenCIM
10/11/2009 Virtual CIM Setup
34. For the Feeder:
- SubType : Set to 101.
- Capacity: Set to 10.
- For the Rack:
- SubType: Set to 201.
reate menu, perform the following:
der by browsing
explorer.
- Capacity: Set to 9.
- From the C
- Select Loader Section.
- Select Setup File and then click OK at the prompt to overwrite the SETUP.CIM
file.
- Select Group. This will create a directory which contains all the shortcuts needed
to prepare and operate the CIM-1 project. You can display this fol
to [projects directory]\CIM1\OPENCIM CIM1 in Windows
35. Save and exit the Virtual CIM Setup module.
User Manual 8-31 OpenCIM
10/11/2009 Virtual CIM Setup
Stag
T you practical experience in using the CIM operation
e created
To operate the CIM Cell:
rojects tab and then select the
2.
e 2: Operating the CIM Cell
his part of the tutorial will give
modules. The following steps all relate to the CIM-1 program group which you hav
in the Virtual CIM Setup.
1. From the Project Manager main window, select the User P
CIM-1 project.
From the Project Manager toolbar, select CIM Manager . The CIM Manager main
w is
ILL1, and enter the following
5.
6. Close the CIM Machine Definition window.
7. Select The CIM
displa
Part Name:
information:
- Part Name: BOX.
- Part ID: 75
- Sub part: CUBE
- Process: PROG_BOX1
- Template Type: 01
12. Click Save, and check the Errors box. The message Save done indicates there are no
errors.
13. Close the CIM Part Definition window.
14. Select Utility Programs | Storage Manager. The CIM Storage Manager window is
displayed.
window is displayed for the CIM-1 project.
3. Select Utility Programs | Machine Definition. The CIM Machine Definition windo
displayed.
4. In the CIM Machine Definition window perform the following:
- From the Machine Name list, select EXPERTM
information:
Process Name: PROG_BOX1
File Name: 1.GC
Program: leave blank
Duration: 00:00:25
Click Save.
Utility Programs | Part Definition. Part Definition window is
yed.
8. In the CIM Part Definition window perform the following:
- Select the Supplied Parts tab.
- Select File | New Part to define a new part, and enter the following information:
CUBE
Part ID: 77
Template Type: 01
9. Click Save, and check the Errors box. The message Save done indicates there are no
errors.
10. Select the Product Parts tab.
11. Select File | New Part to define a new product part, and enter the following
15. In the CIM Storage Manager window perform the following:
1. Click the Edit button of the ASRS storage type. The CIM Storage Definition
window is displayed.
User Manual 8-32 OpenCIM
10/11/2009 Virtual CIM Setup
ell Edit dialog box is displayed.
it
16.
2. Double click any cell in the grid. The C
3. Select CUBE from the Part drop-down list and click Save to close the Cell Ed
dialog box.
4. Repeat these steps three more times for other cells.
5. Close the Storage Definition window to automatically update the storage
database.
Click the Create Default Storage icon to save this storage definition as the default
and close the CIM Storage Manager window to return
to the CIM Manager main
17. ograms | MRP. The CIM MRP window is displayed.
18. From the CIM MRP window perform the following:
.
ame field, enter CUST-A, and if required enter additional information in
the relevant fields.
window.
Select Utility Pr
1. Select Customer | New Customer. The New Customer window is displayed
2. In the N
3. Create two orders for this customer, each one for two parts, but for different
supply dates. (To see a list of parts which can be ordered, open the drop-down list
when the cursor is on the Part Name field. Click to select a part.) For example:
Par t Name: BOX Par t Name: BOX
Requi r ed: 2 Requi r ed: 2
Pr i or i t y: 1 Pr i or i t y: 1
Due Dat e: 2 Due Dat e: 4
19. Save the order by clicking the MRP icon on the toolbar. This runs the MRP
program, which creates a Manufacturing Order.
of 20. Select the Manufacturing Order tab and select a Manufacturing Order (from the list
numbers), and click MO to submit the manufacturing order. This creates an
A-Plan (production work order) for the order.
21. Close the CIM MRP window.
22. Select Utility Programs | Report Generator. The CIM Report Generator window is
displayed.
23. From the CIM Report Generator window perform the following:
User Manual 8-33 OpenCIM
10/11/2009 Virtual CIM Setup
1. From the reports list select t Definition report and click the Print Report
icon to display the report on the screen. You may also select Subparts, Process,
Analysis and A-Plan to view other reports.
2. Close the Reports Generator window.
the Par
24. From the CIM Manager toolbar click the CIM Modes icon. From the displaye
Modes dialog box, perform the following:
Simulation mode
d
1. In the CIM Mode area, select and enter the simulation speed.
For example x5.
2. In the Re ers to the external
graphic display only; the internal graphic display of the CIM Manager is always
active.
mote Graphic Display area, select No. This option ref
3. Click Save to close the Modes dialog box and return to the CIM Manager main
window.
4. Click the Start button to execute (meaning, load the Manufacturing
Order).
5. Click the Run button to activate (meaning, run the production cycle.)
e
View and follow the progress of the production.
6. Congratulations. Your CIM cell is in operation! Look at the Order View, Devic
View, Program View and Pallets
7. Acknowledge the messages Part has been Finished. and Order Finished.
8. Close the production by clicking the red Stop button.
25. You will now repeat the production cycle, and view it through the Graphic Display
module.
26. From the CIM Manager toolbar click the CIM Modes icon. The Modes dialog
box is displayed.
27. In the Remote Graphic Display area, select Yes and then click Save. Make sure that you
activate the external Graphic Display (see the last step of this procedure) otherwise the
CIM will run slowly.
28. Click the Reset Storage icon on the CIM Manager toolbar.
29. Click the Graphic Display icon from CIM-1 Group (displayed from your wind
Start menu). The CIM Simulation screen will appear. You will see the CIM cell yo
ows
u
1. Click the blue Start
created by means of the Virtual CIM Setup in three different 3D views.
30. Return to the CIM Manager screen and perform the following:
button to execute (meaning, load the Manufacturing
Order).
2. Click the blue Run button to activate (meaning, run the production cycle).
3. You also can see your CIM cell in operation by means of the Graphic Display.
This page is intentionally left blank
User Manual 9-1 OpenCIM
10/11/2009 OpenCIM Device Drivers
9
OpenCI M Devi c e Dr i ver s
Note
This chapter is not applicable for OpenCIM Offline.
This chapter describes the Ope ice drivers are interface programs
that translate and transmit messages bet us machines
and controllers at CIM stations
- e Driv ce drivers
ntr
- Driver Control P vides a brief overview of the device driver control
el that is used for sending commands to the device.
- evice Driver, describes the CNC device driver that controls various types of
machines (lathe, mil
- evice Drivers, evice driver that controls the devices
robotic contro code scanners and more).
- Drivers device drivers that
QC devices (such r)
- ViewFlex Device Driver, describes the ViewFlex device driver that controls the Vision
Machine System.
- ULS Device Driver, describes the ULS device driver that controls all operations of the
Laser Engraver.
- BCR Device Driver, describes the BCR device driver that controls all operations of the
Bar Code Reader.
- PLC Device Driver, describes the PLC device driver that controls the operation of the
conveyor.
- Hydraulic Device Driver, describes the hydraulic device driver that controls the
hydraulic station.
- Pneumatic Device Driver, describes the pneumatic device driver that controls the
pneumatic station.
- Process Device Driver, describes the process device driver that controls the process
station.
nCIM device drivers. Dev
ween the CIM Manager and the vario
. It includes the following sections:
ers, provides a brief overview of the OpenCIM devi Overview of Devic
and the devices they co
Device
ol.
anel, pro
pan
CNC D
CIM l and more).
Robotic D describes the robotic d
attached to
Quality Control Device
ller (such as, robots, bar
, describes the quality control
as the laser scan mete control
User Manual 9-2 OpenCIM
10/11/2009 OpenCIM Device Drivers
Overview of Device Drivers
Device drivers are the link between the CIM Manager and the devices in the CIM cell. The
-
C,
device drivers are used to perform the following functions:
- Relay command and status messages during production between a device and the
OpenCIM network.
- Simulate a device.
Test a device.
OpenCIM device drivers can run on both Station Manager PCs and the CIM Manager P
depending on the configuration of the CIM system.
Device Driver Devices Controlled
CNC A single CNC machine.
Robotic Device Driver
(ACL or Scorbase)
Devices connected to and controlled by a robot controller;
e.g., robot, automatic screwdriver, barcode reader.
Quality Control Device
Drivers
ROBOTVISIONpro, Laser Scan Meter, ViewFlex, Barcode
reader.
ULS Laser Engraver.
PLC The CIM conveyor.
Hydraulic The hydraulic station
Pneumatic The pneumatic station
Process The process station
User Manual 9-3 OpenCIM
10/11/2009 OpenCIM Device Drivers
Device Driver Control Panel
Device drivers are loaded automatically by the virtual loader, DDLoader.EXE.
This program loads all device drivers from command lines found in the [Loading] section of
ands to the device and for viewing status
information.
- A Virtual Device Driver Status window for displaying status information, error
messages, and responses from the device when appropriate.
When a device driver is loaded its Virtual Device Driver Status window and its Control
Panel appear on the screen. For example:
the device drivers INI file. Refer to Chapter 12 for more details on the loader program.
All device drivers have the following features:
- A Control Panel for manually sending comm
.
river Control Panel (ACL)
status window in order to close the device driver.
Figure 9-1: Device D
You must close the
Note
T er
d he discus
he device driv
river. T
Control Panel is discussed in detail in the section on the ACL device
sion there is applicable to all other device drivers.
User Manual 9-4 OpenCIM
10/11/2009 OpenCIM Device Drivers
Modes of Operation
Li an
Mode. In addition,
In order to operate l Mode, check the Load column next to the
desired driver(s). Similarly, to operate a device driver in simulation mode, check the
driver(s).
ke the CIM M ager, the device drivers can operate in either Simulation Mode or Real
Manual Mode allows you to interact with the software and hardware.
a device driver (DD) in Rea
Simulation column next to the desired
Fig
T ble d
Option De
ure 9-2: DD Loader
he following ta escribes device driver modes:
scription
Real Mode No ate with
bo
Th er the device driver
ode, all communications between the device and other CIM
rmal operating mode. The device driver is ready to communic
th the CIM Manager and the physical device (or its controller).
e message Connected OK is displayed aft
successfully receives the first message from the device (either on a serial
port or a PC I/O card).
In Real M
entities occur automatically. However, it is also possible to manually
send commands to the device using the Control Panel.
Simulation In Simulation mode, the device driver receives co
Mode
the CIM Mana
with the appro
mmands as usual from
ger and emulates a device by automatically responding
ssages. The device driver does not actually
l device.
The quality control device drivers randomly return either a successful or
unsuccessful status message based on the parameter Fai l Per cent .
All other device drivers always return a successful status message in
Simulation mode.
Manual
Mode
In Manual mode, the device driver receives commands as usual from the
CIM Manager while you interactively emulate the device using the
device drivers Control Panel. The device driver does not generate status
messages automatically; they are generated only when you manually
make selections from the Control Panel.
In Manual mode the device driver does not actually communicate with
the physical device. (See the specific section about each device driver for
details on how to use the Control Panel to send responses back to the
priate status me
communicate with the physica
User Manual 9-5 OpenCIM
10/11/2009 OpenCIM Device Drivers
Option Description
CIM Manager.)
Standalone
Mode
The Standalone mode enables you to input manager specific comman
and execute them directly t
ds
o the controller without any intervention from
Device
that reads device driver
r . EXE ACLVD1. I NI 21
Load3=. . \ BI N\ CNCDr i ver . EXE CNCVD1. I NI 23 / COM: 2 / C
If yo alone mode,
Messaging between the device driver and the manager. T
From Driver Control Panel, select OPERATION MENU. Select TCP/IP status
and c
Once a device driver has been loaded, you cannot change its control mode. You must exit
the d d mode.
Option Description
other system components.
Driver Loading Options
Normally device drivers are started from the Loader program
command lines from an INI file. For example:
Load2=. . \ BI N\ ACLDr i ve / COM: 1 / C
u are activating a device driver in stand cancel the TCP/IP Network
o do so:
the Device
lick UNABLE.
evice driver and restart it in the desire
Real Mode This mode is the default if no special mode switches are specified on
the command line that invokes the device driver.
Simulation Use the / SI MULATI ON sw
Mode
device driver.
Manual Mode Use the / Com: 0 switch on command line that invokes the device
itch on command line that invokes the
driver.
If a device driver is unable to open an RS232 port in order to communicate with its device, it
ontrol Mode box:
T s evice driver could not open the serial port on the
Station Manager PC. Possible causes inc ude:
ion.
s is invalid.
Standalone
Mode
The Standalone mode enables you to input manager specific
commands and execute them directly to the controller without any
intervention from other system components.
displays the following message in the C
Cannot Open Com: n
hi error message indicates that the d
l
- The port is in use by another applicat
- The port number is invalid.
- One of the serial port parameter
User Manual 9-6 OpenCIM
10/11/2009 OpenCIM Device Drivers
CNC Device Driver
The CNC Device
machines such as
Driver interfaces between the OpenCIM system and various types of
lathe or milling machine.
messages from the CIM Manager, adjacent robots, and other CIM
uns the corresponding CNC script program which operates the
vice driver responds with status messages about the CNC machine to CIM
d for these messages.
rms the following functions:
a
It receives command
devices. In response, it r
machine. The de
elements which have registere
The CNC Device Driver perfo
Device Driver Function By Using
Sends commands to a CNC machine the CNC Script Interpreter
Tests and debugs Command Interpreter the CN
programs
C Control Panel
ther the OpenCIM Network
an RS232 connection
Sends CNC status messages to o
CIM elements
Loads G-code programs into a CNC
machine
The hines connected in either of the following ways:
- O controller board in the Station Manager PC
-
An internal I/O board maps 16 CNC control lines to two output ports on the PC. It also maps
16 on the PC. These I/O port addresses are stored in the
d
Running the CNC Device Driver
n describes how to run the device driver. It includes the following sections:
-
-
- Generating a CNC Log File
Loading the CNC Device Driver
CNC device drivers are loaded automatically by the DD Loader, DDLoader.EXE. This
program loads all device drivers from command lines found in the [Loading] section of the
local INI file. To manually start a CNC device driver from the Program Manager (e.g. to run
the CNC Control Panel for troubleshooting), select the icon for the appropriate CNC
machine.
The following examples assume that the CNC device driver is being invoked from the
[Loading] section of the CNCVD1.INI parameter file.
For example, to run the CNC Device Driver for CNC machine #23, use:
Load4=..\BIN\CNCDriver.EXE CNCVD1.INI 23 COM:3
CNC Device Driver Status Window
CNC Device Driver controls mac
A machine connected to an internal I/
A machine connected to an ACL controller
CNC status lines to two input ports
file CNCVD1.INI.
A CNC machine that receives commands via an RS232 interface can be connected to a
serial port on an ACL controller. You can write an ACL program to control the machine an
activate this program by sending commands to the ACL device driver using the CNC script
language.
This sectio
Loading the CNC Device Driver
CNC Device Driver Status Window
User Manual 9-7 OpenCIM
10/11/2009 OpenCIM Device Drivers
The Status window appears while a device driver is running. It displays status and error
on, and output from the following sources:
ontrol devices
P
Devi ceI D
messages, debug informati
CNC script programs
ACL programs
Scorbase programs
Quality c
LC programs
Generating a CNC Log File
The CNC log file facilitates debugging and troubleshooting. It captures the results of each
operation performed by the device driver that are displayed in the Status window. This
information is written to a file called CNC_Devi ceI D.PRT where is the 3-
digit device ID number of the CNC machine (e.g. CNC_023.PRT).
17: 21: 48. 72 PULSBI T( 0x500, 0x0, " 00001000" , 500 )
17: 21: 49. 33 - - - OPEN DOOR - - -
17: 21: 49. 44
17: 21: 49. 44 - - - DOOR I S OPENED - - -
17: 21: 49. 55 WAI TBI T( 0x500, " 00000010" , 10000 )
17: 21: 49. 6 - 6 - - Condi t i on i s t r ue - - -
17: 21: 56. 5 U 2 P LSBI T( 0x500, 0x0, " 00010000" , 500 )
17: 21: 57. 13 - - - CLOSE DOOR - - -
17: 21: 57. 23
17: 21: 57. 23 - - - DOOR I S CLOSED - - -
17: 21: 57. 34 WAI TBI T( 0x500, " 00000100" , 10000 )
17: 21: 57. 4 - 5 - - Condi t i on i s t r ue - - -
Figure 9-3
T
: Sam
he log i
OpenCIM
have scro to the
nearest 1/100
The log file is ile after the device driver
has been closed.
The log file is . You can use any text editor to examine and print its
contents.
Note The log file is want to preserve the previous
conte
ple CNC Log File
nformation includes each CNC script command executed, display messages,
network messages received and sent, and error messages. Even messages that
lled off the screen are recorded. Each entry in the log file is time stamped
of a sec.
placed in the same directory as the CNCVD1.INI f
saved as ASCII text
overwritten each time you save it. If you
nts, rename the file CNC_Devi ceI D.PRT first.
User Manual 9-8 OpenCIM
10/11/2009 OpenCIM Device Drivers
Downloading G-Code
A CNC device driver downloads a G-code file to a machine in response to a command from
the CIM Manager (in prep
nning a CNC process).
The device driver uses one of the following download mechanisms depending on which you
mended)
- The built-in downloader of the CNC device driver
This section discusses how to use a utility program that you supply to download G-code.
This method is usually preferable to using the device driver's internal downloader because a
utility program provided by the CNC manufacturer can take advantage of all of a machine's
features (e.g. providing error correction during the download).
The commands required to invoke a machine's downloader are inserted into a DOS batch
file. The last command in this batch file creates a flag file which signals that the download is
complete. The CNC device driver automatically deletes this flag file each time it invokes the
batch file.
To build this batch file and direct the device driver to use it, do the following:
O
O
O
Procedure
Creating a
Utility for
Downloadi
ng G-code
1. Write a batch file named CNC_L. BAT which calls the utility
downloader as shown in the following example:
DLOADG. EXE %1 %2
ECHO Task Loaded > <%pr oj ect
di r ect or y%>\ WS3\ TASK. CNC
2. When the CNC device driver calls this batch file, it specifies the
following two parameters (which appear on the first line of the batch
file above):
The G-code file to download (which includes the full DOS path)
M that stores this
meter entries in the
ver Def i ni t i ons] section of the INI file for this CNC
Loader = <%pr oj ect
di r ect or y%>\ WS3\ CNC_L. BAT
adedMar k = <%pr oj ect
>\ WS3\ TASK. CNC
When these parameters are defined, they tell the device driver to use
the specified download utility program instead of its internal
downloader.
aration for ru
specify:
- A download utility that you supply called from a specified batch file (recom
The memory region within the CNC's RA
G-code program.
3. Define the following para
[ CNCDr i
device driver:
TaskLo
di r ect or y%
User Manual 9-9 OpenCIM
10/11/2009 OpenCIM Device Drivers
The CNC Control Panel
The CNC Control Panel is a feature of the CNC Device Driver that allows you to perfor
the following functions:
m
ntrol C
ad the statu
- Run CNC programs interactively.
- Co
- Re
NC operations by setting bits on the Output Panel.
s of the CNC machine by examining bits on the input panel.
Figure 9-4: CNC Device Driver Control Panel
This section includes the following sections:
ely
Panel
- Running CNC Programs Interactiv
- PC-Input/Output Panel
- Output Panel
- Input
- Program History List
- Closing the Control Panel
User Manual 9-10 OpenCIM
10/11/2009 OpenCIM Device Drivers
Running CNC Programs Interactively
view the results.
r program using the Control Panel, do the following:
Running a
Parameters (e.g. 500 for a 500 millisecond delay)
order to
click on a program name to run that
The CNC Control Panel allows you to run CNC programs created with the CNC Script
Interpreter and
To run a Command Interprete
O
O
O
1. Determine the parameter(s), if any, that are to be passed into the
program. Type these value(s) in the box labeled CNC Command
Procedure
Command
2. Use the mouse to scroll through the CNC Command List in
Interpreter Program
find a program. Double-
program.
I t f eCNC m
o
el
ppear in the
PC-Input/Outpu
To display the PC-Input/Output Panel, select from the main menu Operation | Input/Output.
Output Panel
The Output panel allows you to observe and set the state (On or Off) of 16 CNC control
lines. Control lines may be hard-wired to specific CNC functions. Alternatively, the CNC
machine may be configured to activate a certain G-code program associated with a control
line. Check the documentation of your CNC machine for specifics on the use of each control
line.
The PC-Output panel allows you to set CNC control lines on and off by clicking bits in the
appropriate output port. The layout of the panel reflects the way the control lines are mapped
to bits in two designated PC output ports. By using a mouse to click on the bits in the panel,
you can:
- Toggle the state of a control line.
- Pulse a control line by clicking its bit, waiting the desired interval, and clicking it again
to restore it to its original state.
Input Panel
The Input panel allows you to observe the state (On or Off) of 16 CNC status lines. Status
lines may be hard-wired to specific CNC components. Alternatively, the CNC machine may
use a G-code program to set the state of a status line. Check the documentation of your CNC
machine for specifics on the meaning of each status line. The layout of the panel reflects the
way the status lines are mapped to bits in two designated PC input ports.
The PC-Input panel displays the state of CNC status lines. It cannot be used to change the
value of a status line. Only the CNC machine can change the value of a status line.
h
program by
Control Pan
a
achine is connected to the I/O board in the PC, you can observe the effects of a
bserving the line indicators in the PC-Inputs and PC-Outputs panels in the
. In addition, status messages and instructions generated by the program
Status window.
t Panel
User Manual 9-11 OpenCIM
10/11/2009 OpenCIM Device Drivers
Program History List
un by clicking on the drop-down list box labeled
I the Control Panel in order to prevent others from tampering with it
e. Use one of the following standard Windows methods for
r in the X button of the Control Panel window.
elect Close.
while in the Control Panel window.
You can view a list of programs that were r
Task History.
Closing the Control Panel
t isa good idea to close
while the CNC machine is activ
closing a window:
1. Double-click the control ba
2. Click the control bar and s
3. Press [Alt + F4]
Warning!
You should always close the Control Panel if you are going to leave the CIM
unattended. Otherwise someone might cause damage if they inadvertently
activate a machine (such as a CNC machine) by making selections on the
Control Panel (e.g. by clicking on the Output panel or by selecting a task
which starts the machine).
User Manual 9-12 OpenCIM
10/11/2009 OpenCIM Device Drivers
Robotic Device Drivers
The robotic device driver relays messages between the OpenCIM network and the devices
attached to a robotic controller such as:
- An Intelitek robot
- An automatic screwdriver
- A barcode scanner
- An X-Y table
- ASRS-36
- ASRS-36U
This device driver receives command messages from the CIM Manager and adjacent CNC
machines (for ACL only). In response, it runs the corresponding robotic program. The
robotic device driver communicates with the controller using an RS232 port on the Station
Manager PC.
The robotic device driver performs the following functions:
- Activates robotic programs.
- relays them to a CIM entity.
ulation mode.
form other tasks such as assembly operations or they
Robotic Device D
The robotic device drivers user interface enables you to perform the following functions:
- Simulate a robot.
- Issue robotic commands interactively.
- Debug pick-and-place programs by running them interactively.
- Test a robot and its positions and programs by issuing a series of pick-and-place
commands stored in file.
- Create a file of pick-and-place commands.
Robot Operation
The ACL and Scorbase device drivers contain different interfaces for operating the robot,
each of which is described in the following sections.
- Scorbase Device Driver
- ACL Device Driver
Scorbase Device Driver
Si is part of the Scorbase software, you can use Scorbase
software functionality in order to operate the robot. The Scorbase device driver window (for
OpenCIM) is displayed, as follows:
Receives status messages from robotic programs and
- Allows you to interactively operate robots and peripheral devices attached to a robotic
controller.
- Allows you to test and debug robotic programs by sending commands from the Control
Panel.
- Emulates a robot in Sim
The primary robotic command is to run a set of pick-and-place programs which direct a
robot to move a part from one location to another at a station. Robotic ACL or Scorbase
programs can also direct a robot to per
cancontrol peripheral devices such as the Rotary Table.
rivers User Interface
nce the Scorbase device driver
User Manual 9-13 OpenCIM
10/11/2009 OpenCIM Device Drivers
Figure 9-5: Scorbase Device Driver (for OpenCIM)
You can select one of the following modes: Online Mode, Simulation Mode (Automatic or
Manual) and Standalone Mode. For further details refer to Control Modes for the Robotic
owing section.
Reloadin
1. From your windows start menu, click the Loader icon of your workstation
Device Driver in the foll
g Last Project at Startup
When loading the Scorbase device driver for the first time, perform the following procedure
enabling you to relaod the last project the next time you activate the Scorbase device driver.
To reload the last project at startup:
. The CIM DDLoader window is displayed.
Figure 9-6: CIM DDLoader
User Manual 9-14 OpenCIM
10/11/2009 OpenCIM Device Drivers
2. Ensure the Load column is selected for the Scorbase device driver and click the
Load Selected Drivers icon. The Scorbase device driver window is displayed.
Figure 9-
3. From th
4. Select th nfiguration
and clic
he Op
atically be displayed.
r
can use s to a controller.
Commands
when you pr
the device driver. This capabilit
programs. T
7: Main Scorbase Device Driver Window
ayed. e File menu select Open Project. TheLoad Project window is displ
e required project in accordance with your OpenCIM workstation co
k OK. The project is displayed in the main window.
tions menu, select Reload Last Project at Startup. The next time you access
river, this project will autom
From t
the Scorbase Device D
ACL Device Drive
You the ACL device driver, as a limited terminal to send command
that you type in the Send to Controller field are sent out the PCs serial port
ess Enter. Responses from the controller are displayed in the status window of
y is useful for testing and debugging individual ACL
he ACL device driver window is displayed, as follows:
Figure 9-8: ACL Device Driver
Control Modes for the Robotic Device Driver
User Manual 9-15 OpenCIM
10/11/2009 OpenCIM Device Drivers
The robotic device driver, like all other device drivers, can pass actual messages or can
messages. In Real Mode, the device driver relays messages between the
and a robotic controller. In one of the simulation modes, the robotic
l Mode box on the
river treats command messages the same whether
from selections you make from the device driver's
e. Bold command line switches highlight the specific
Option Description
generate simulated
OpenCIM system
device driver can be used to emulate a robot or to test a robot.
The following list shows the messages that can appear in the Contro
Control Panel. In each mode, the device d
they originate from the CIM Manager or
Control Panel.
The activation examples show command lines from the Loader's INI file used to start the
device driver in the designated mod
switch used to invoke that mode.
Real Mode
(Online)
Normal operat device driver relays command messages to the robotic
m tus
messages from
Command lin
Command lin
/ CI MDD_ONL
ing mode. The
controller fro the CIM Manager, CNC machines, etc. In turn, it broadcasts sta
the controller to the OpenCIM network.
e for ACL: ACLDr i ver . EXE ACLVD3. I NI 31 / COM: 1
e for Scorbase: / O / I =ACLVD1. I NI / N=11
I NE
Real Mode:
Connected OK
The robotic device driver shows that it e from the
robotic control
Cannot Open Com:n The robotic device er PC.
Simulation Mode
(Automatic)
The robotic device and a
barcode reader b
In this mode, t otic
controller; only wi mands).
Command line fo r . EXE ACLVD3. I NI 31 / COM: 1
/ SI MULATI O
Command line fo
/ CI MDD_SI MUL_
Simulation Mode
(Manual)
The robotic device t only generates status
messages whe
In this mode, the d otic
controller; only wi mands).
Command lin 0
Standalone Mode The Standalone mo c commands and execute
them directly to the controller without any intervention from other system
components.
has received the first messag
ler on the serial port.
driver could not open its serial port on the Station Manag
driver receives commands as usual but emulates a robot
generating status messages automatical y ly.
he device driver does not actually communicate with the rob
th the CIM Manager (and other devices that send it com
r ACL: ACLDr i ve
N
r Scorbase:/ I =ACLVD1. I NI / N=11
AUTO
driver receives commands as usual bu
n you double click on a line in the Task History box.
evice driver does not actually communicate with the rob
th the CIM Manager (and other devices that send it com
r ACL: e fo ACLDr i ver . EXE ACLVD3. I NI 31 / COM:
de enables you to input manager specifi
Warning!
The ACL and Scorbase device drivers enable controlling the robot from both the
OpenCIM Manager and Station PC simulataneously. This is useful for
development and testing procedures of the robotic programs. However,it can be
dangerous when operating the CIM system in online mode. Therefore you should
always close the Control Panel to prevent others from tampering with it when the
robot is truned on. Otherwise someone might cause damage if they inadvertently
activate the robot by making selections from the robotic device driver window
(for example, by clicking on the Play From P/P File button) .
User Manual 9-16 OpenCIM
10/11/2009 OpenCIM Device Drivers
Task History List
The Task History box show roll
the background to see comm
Testing Pick-and-Place Commands
The pick-and-place buttons of the Control Bar allow you to send commands to the robot to
move parts around the station. (These options are available in stand alone mode only when
using the Scorbase device driver.)
A brief description of the each these pick-and-place buttons is described in the following
table:
Option Description
s the last several commands sent to the controller. You can sc
ands that have scrolled off the screen.
Enter P/P Command
Allows you to manually send a pick-and-place command to the
robot instead of the command being sent by the CIM Manager.
Selecting this button presents you with the Run Pick-and-Place
dialog box .This dialog box requests the following six
parameters:
ssembly
programs or user-developed programs.
Part ID - Number of the part/template to be moved
(template =0)
Source ID - Device ID of source location where the robot is
to pick up the part/template. Located next to the Source
ID field is a drop-down list that allows you to select the
Source ID by name and not by index.
Source Index - Compartment number if source location is
divided into cells. Located to the right of the Source
Index field is another field that displays the number of
the compartment.
Target ID - Device ID of target location where the robot is
to place the part/template. Located next to the Target ID
field is a drop-down list that allows you to select the
Target ID by name and not by index.
Target Index - Compartment number if target location is
divided into cells. Located to the right of the Target
Index field is another field that displays the number of
the compartment.
Note - Can be used to send special instructions to a
User Manual 9-17 OpenCIM
10/11/2009 OpenCIM Device Drivers
Option Description
Note
The names and the range that appear in the Pick-and-Place
dialog box are taken from the INI file used by this device driver.
Figure 9-9: Run Pick-and-Place Dialog Box
Play from P/P File
a special text file designated for this robot, ACL_xxx.PNP. The
xxx is the device ID of this robot (found in the title bar of the
Control Panel). These commands are sent on
Begins executing a series of pick-and-place commands stored in
e at a time.
ility to
and deliver parts from every device at a station. Pick-
nds involving every device can be stored in the
y activates when you select the Play button. It shows
This file can be used to thoroughly test a robots ab
retrieve
and-place comma
pick-and-place file. Playing this file would then allow you to
rly access every device. observe if the robot was able to prope
% Complete from
P/P File
This displa
what percentage of the pick-and-place file has already been
executed.
Save P/P Cmds
ou
Saves a pick
commands f
-and-place text file containing all pick-and-place
Terminates the playback of a pick-and-place file.
nd in the Task History box. This file is saved in
the current working directory under the name ACL_xxx.PNP.
Close P/P File
User Manual 9-18 OpenCIM
10/11/2009 OpenCIM Device Drivers
Qualit vic y Control De e Drivers
A ontrol device dr pe
control device such as the an
A device driver communic an R
quality c iver interfaces between the O
ROBOTVISIONpro Laser sc
ates with a QC device using
nCIM network and a quality
meter.
S232 connection.
Figure 9-10:
ives a command message from the CIM Manager specifying the
ecified test on the QC device (e.g. a Scan command for a
2. Receives the test result from the device.
3. Compares the result to a range of acceptable values specified in the command message.
4. Sends a pass/fail status message back to the CIM Manager.
If the result is fail, the CIM Manager:
- Disposes of the defective part as specified by an ONFAIL process in the Part Definition
table.
- Automatically reproduces the part.
Each QC test is defined as a separate process in the Machine Definition module. The test
type and acceptable range of test results may be specified in the Parameters field of the Part
Definition table.
If the quality control device is connected to an ACL controller (e.g. a barcode reader), the
name of the ACL program that activates this device should be specified in the Program field
of the Machine Process table in the Machine Definition module.
-
Tips
It is possible to use a robot as a quality control device. You can write special ACL
programs which perform quality control tests such as:
- Have a robot try to place a part in a mold. If the part is too big, you can detect the
collision. If it is too small, you can detect free play when the robot tries to move
the part after it has placed it in the mold.
- You can measure the dimensions of a part by reading the span of the robot's
gripper when it is holding the part.
The following table shows how to set up test parameters for each type of QC device driver:
A QC Device Driver Passing Messages to and from a QC Device
The QC device driver rece
type of quality control test to run. It then performs the following steps:
1. Activates the sp
ROBOTVISIONpro system).
User Manual 9-19 OpenCIM
10/11/2009 OpenCIM Device Drivers
QC Device Test Type Acceptable Range of Values
ROBOTVISIONpro
Camera
The system scans a part
looking for an object(s) that
The number of objects the
ROBOTVISIONpro system
was defined as a Pattern ID
ee
ce?)
should find. If the minimum and
um values are the same,
the system must find this exact
number in order for the part to
in the ROBOTVISIONpro maxim
software. (e.g. Are thr
screws in pla
pass the test.
Laser Scan Meter Checks the diameter of a
cylinder. Test type =1.
Minimum and maximum values
represent the tolerance
surrounding the desired diameter.
There is a customized version of the quality control device driver for each of the quality
control devices listed above. Since these three device drivers are essentially similar except
for the internal message format used to communicate with the quality control device, this
section discusses the operation of all three. In this discussion, these device drivers are
interchangeable and are referred to simply as the quality control device driver. All QC
device drivers look the same to the CIM Manager, i.e. it sends the same type of command
message to each type and receives the same type of pass/fail status message from each.
A quality control device driver performs the following functions:
- Activates a test on a quality control device.
- Receives status messages from a quality control device and sends them to the CIM
Manager.
- Allows you to test and debug a quality control device by sending commands from the
Control Panel.
- Emulates a quality control device in Simulation mode.
User Manual 9-20 OpenCIM
10/11/2009 OpenCIM Device Drivers
The Q
of the QC device driver. It allows you to perform the
function
ne th
- Simulate the
- Monitor test r
- Test the QC d e
C Control Panel
The QC Control Panel is a feature
following s:
- Determi e control mode the device driver is running in.
test results from a QC device.
esults in real - time.
evice by manually issuing command messages to it and observing th
results.
-11: Control Panel for a Quality Control Device Figure 9
Driver
ontrol Modes for Quality Control Device Drivers
A QC device driver, like all other device drivers, can pass actual messages or can generate
simulated messages. In Real Mode, the device driver relays messages between the OpenCIM
system and the quality control device. In one of the simulation modes, the QC device driver
can be used to emulate a quality control device or to test a device. For more details, refer to
Device Driver Loading Options.
The table below shows the messages that can appear in the Control Mode box on the Control
Panel. In each mode, the device driver treats command messages the same whether they
originate from the CIM Manager or from selections you make from the device driver's
Control Panel.
C
User Manual 9-21 OpenCIM
10/11/2009 OpenCIM Device Drivers
The activation examples show command lines from the Loader's INI file used to start the
Option Des
device driver in the designated mode. Bold command line switches highlight the specific
switch used to invoke that mode.
cription
Real Mod Nor
. EXE LSMVD1. I NI 13 / COM: 2
e mal operating mode. The device driver relays command messages to
the QC device from the CIM Manager. In turn, it broadcasts pass/fail
status messages from the device to the OpenCIM network.
Activation: LSMDr i ver
Real Mode:
Connected OK
Cannot Open
Com:n
Simu
Mode
ty
y
unicate with the
Manual Mode The QC device driver receives commands as usual but only generates
pass/f s when you click on the Success or Fail buttons.
In thi ally communicate with the
QC d
Activ
Standalone The S you to input manager specific commands
The QC device driver shows that it has received the first message from
the QC device on the serial port.
The QC device driver could not open its serial port on the Station
Manager PC.
lation The QC device driver receives commands as usual but emulates a quali
control device by generating pass/fail status messages automaticall
based on the value in the Fail % field.
In this mode, the device driver does not actually comm
QC device; only with the CIM Manager.
Activation: LSMDr i ver . EXE LSMVD1. I NI 13 / COM: 2
/SIMULATION
ail status message
s mode, the device driver does not actu
evice; only with the CIM Manager.
ation: LSMDr i ver . EXE LSMVD1. I NI 13 /COM:0
tandalone mode enables
Mode and execute them directly to the controller without any intervention from
other system components.
User Manual 9-22 OpenCIM
10/11/2009 OpenCIM Device Drivers
Controlling a QC Device from the Control Panel
The buttons on the Control Panel allow you to send commands to the quality control device
and status messages to the CIM Manager. These buttons are described below.
Option Description
Check Activates a test on the quality control device. This button only functions
useful for testing communications with the quality
appears in the device
in Real Mode. It is
control device. The response from the device
driver's Status window.
This button resends the last command message from the CIM Manager as
shown in the fields Low, Hi gh, and Type described below. If no
command message has yet been received, the default values are:
Type =1, High =0, Low =0
Success Generates a status message to the CIM Manager indicating that a part
ality control test. Used in Manual mode. passed its qu
Fail Generates a status message to the CIM Manager indicating that a part
failed its quality control test. Used in Manual mode.
The following fields on the Control Panel show the parameters associated with the last
command that was sent to the quality control device. These values are used when you selec
the Check button (described above) to manually send a command to the device.
t
Option Description
Low The minimum acceptable test value.
High
Type An ID
The maximum acceptable test value.
number specifying which sort of quality control tests the
O
device should perform.
The Fail % field allows you to control how the device driver responds when it is operating
in a simulated mode:
ption Description
F only in Simulation mode. Randomly determines how often the
lated test result will be Success or Fail (0% =always
=always failure). Pass/fail results are generated
mly.
lt failure percentage is read from the parameter
t i onFai l Per cent in the device driver's INI file.
Changing this value on the Control Panel affects the current session
but does not save the new value to the INI file.
ail % Used
simu
successful, 100%
rando
The defau
Si mul a
User Manual 9-23 OpenCIM
10/11/2009 OpenCIM Device Drivers
QC Device Settings
Each quality control device driver uses a duplicate set of INI file parameter settings shown
art passed or failed a QC test.
imulation mode.
lity control device
You can use the Frame parameter to specify the frame area in the camera's field of view
OBOTVISIONpro system should scan for objects.
the
d in the Part Definition table.
Laser Scan Meter Settings
A laser scan meter is a straightforward quality control device that performs only one type of
test. Use a test type of 1 for this device when entering values in the Parameter field of the
Machine Process table or the Part Definition table.
[ Gener al ]
in the following figure(Figure 9-12). These settings relate to:
- Format of a quality control log file.
- Running the device driver in Simulation mode.
- RS232 communication settings.
- Appearance of the device driver's Control Panel on screen.
When you want to simulate the operation of a QC device, the QC device driver provides
simulated test results to the CIM Manager stating whether a p
The parameter SimulationFailPercent allows you to set the default failure
percentage that a QC device driver uses when running in S
The following sections discuss particular settings for each type of qua
driver.
ROBOTVISIONpro Settings
The ROBOTVISIONpro device driver works best with v2.3 or later of the
ROBOTVISIONpro software. Use the parameter Snap = Yes to indicate version 2.3 or
later.
where the R
When you train the ROBOTVISIONpro to recognize a new object, the ROBOTVISIONpro
software assigns a unique Pattern ID. Use this number as the test type when setting up
Parameter fiel
Ci mSet upPat h=C: \ OPENCI M\ SETUP\ SETUP. CI M
[ LSMDr i ver Def i ni t i ons]
QCRepor t = Yes
QCRepor t Templ at eFi l e = VC2_QC. I NI
QCRepor t Fi l eName =
QCRepor t Fi l eMar ker =
QCRepor t Fi l eDel et eOnSt ar t =
Si mul at i onFai l Per cent = 20
BaudRat e=9600
Par i t y=None
Dat aBi t s=8
St opBi t s=1
XonXof f =No
Mai nWi ndowBkgndCol or s=40, 150, 100
Mai nWi ndowText Col or s=100, 50, 200
Figure 9-12: Sample INI File Settings for a Laser Scan Meter
User Manual 9-24 OpenCIM
10/11/2009 OpenCIM Device Drivers
ViewFlex Device Driver
The ViewFlex Device Driver interfaces between the OpenCIM network and the Vision
chine System as a quality control device.
h quality control test is def
Ma
odule.
ss/Fail or Error.
- im lts (only in Simulation Mode) by determining the Pass/Fail
acc rding t age of failure that was input.
- The ViewFlex Device Driver performs the following functions:
- Activates a ision Machine System.
- Receives status messages from the Vision Machine System and sends to the OpenCIM
-
Adjustme
Adjustmnts ca iles. Each of which is described below.
User Interface
Eac ined as a separate process in the Machine Definition m
The quality control test consists of three parts:
- File the Script File (.bas) that contains the Program (Function) to be executed.
- Program the Function from the File that returns the results of the quality control
process to the OpenCIM Manager as Pa
Fail %. S ulate test resu
o o the percent
test on the V
Manager. (OpenCIM Messages in the ViewFlex.)
Allows you to test and debug the Vision Machine System by sending commands from
the Windows dialog box.
Emulates the Vision Machine System in Simulation mode. -
nts
e n be performed ViewFlex.ini f
Figure 9-13: ViewFlex Control Panel
User Manual 9-25 OpenCIM
10/11/2009 OpenCIM Device Drivers
Control Modes
es that the ViewFlex Device Driver can run in are:
n-Line (Real): Allows the ViewFlex Device Driver to wait for the following
m the OpenCIM Manager: Snap, Load Script, Execute Program
Send Results.
Manual: Allows you to test the ViewFlex Device Driver by manually issuing the
commands Pass/Fail and observing the results.
The following buttons are available only in Manual Mode, after a request from the CIM
Manager, has been issued:
Option Description
The control mod
O
commands fro
Script, and
Send Pass.
Send Fail.
- Simulation: Allows you to simulate test results by determining the Pass/Fail according
to the percentage of failure programmed into the CIM Manager.
- Debug: Allows you to inspect every step of the script running the ViewFlex Device
Driver, by simulating what will happen when in Real Mode.
The following buttons are available only in Debug Mode:
Option Description
Open File: loads the script.
Run Script: runs the selected script.
Step-By-Step: runs each command line of the script individually.
Sample Script
A model is the pattern for which you are searching, and the image from which it is
extracted. The following script is a sample for testing Pass/Fail models. The program
attempts to find the x object (X.mod). If found, Fail is sent (QCR="Fail"). If the object is
not found, the program attempts to find the v object (V.mod). If found, Pass is sent
(QCR="Pass"). If neither is found, Error is sent (QCR="Error").
At t r i but e VB_Name = " Modul e1"
Funct i on QCR( ) As St r i ng
Di mNumber Found As I nt eger
Snap1_1$=I nspt r . I mgGet Cur
I nspt r . I mgSet Cur r ent Snap1_1$, R_Def $, ALL_BANDS
I _I MAGE16$ = I nspt r . I mgConver t Type( TO_8U)
I nspt r . I mgSet Cur r ent I _I MAGE16$, R_Def $, ALL_BANDS
B_V_BLOB1$ = I nspt r . Bl obLoad( " O: \ ER14PRO_ASSEMBLY\ WS3\ Vi ewf l ex\ V_CHECK. bst " )
I nspt r . Bl obSet Cur B_V_BLOB1$
I nspt r . Bl obCount
Number Found=I nspt r . Bl obCount
Debug. Pr i nt Number Found
I f Number Found=1 Then
QCR=" Pass"
User Manual 9-26 OpenCIM
10/11/2009 OpenCIM Device Drivers
El se
QCR=" Fai l "
End I f
I nspt r . Cl oseAl l
End Funct i on
User Manual 9-27 OpenCIM
10/11/2009 OpenCIM Device Drivers
ULS Device Driver
The ULS device driver operates the ULS Laser Engraver. In the same way that the CNC
d i C machine, the ULS device driver controls all
.
er via parallel and RS232 links.
ppropriate engraving program
used to establish
driver so that programs
from the
art is to be placed on the laser table, the CIM Manager sends a message to the
device to descend to the lowest level and then rise to the loading level. The robot always
picks & places a part from/to the same level.
ev ce driver controls all operations of a CN
operations of the Laser Engraver
The ULS device driver communicates with the Laser Engrav
It uses the parallel connection in order to download the a
(CorelDraw or Freehand file) to the device. The serial RS232 is
communications between the laser machine and the ULS device
from the laser machines memory can be selected and messages transmitted to and
device driver.
When a p
Warning!
Do not place any objects in the laser machines front cabinet. When the table descends to its
lowest level, it could crash into objects that may have been placed there.
Downloading Print Files
The laser has two connectors at the back: a 9-pin connector from the device driver, and an
LPT port for connecting to the computer from which the CorelDraw or Freehand files are
downloaded.
The laser has two methods of file storage: one file saves only one file to the memory and
when a new file is downloaded it replaces the old one; when multiple files are stored in the
laser memory, each file is numbered sequentially according to the download order.
Warning!
Working with multiple files in on-line mode could cause the wrong file to be activated.
In one file mode, the fileload.bat file enables the CIM Manager to automatically download
the specific file that is required for the process and later activate other files as ordered by the
CIM Manager.
User Manual 9-28 OpenCIM
10/11/2009 OpenCIM Device Drivers
User Interface
The Laser Engraver interface enables you to perform the following:
- Download a file to the laser machine.
- Select a file for engraving.
- Delete all engraving programs from the laser machine.
- Display the properties of the communications port.
- Create a log file of all the messages sent during a session.
- Specify the TCP/IP status between the CIM Manager and the device driver.
The device driver can be in one of three states: Ready (yellow), Disabled (red), Working
(green).
Figure 9-14: ULS Device Driver (On Line Mode)
User Manual 9-29 OpenCIM
10/11/2009 OpenCIM Device Drivers
Setting the Zero Point
zero When you activate the ULS device driver, you are reminded to set the machines Z axis
point.
At this point, the lasers focal length should always be 2 inches. This ensures that the laser is
focused and produces maximum efficiency.
To manually set the zero point:
1. Press the Z button from the main menu on the machine or from the file display menu.
2. Select the Focal Length option.
3. Place the gauge on the table (if a template is always used, place the gauge on the
template).
Warning! To prevent impact, be careful not to raise the table with the gauge directly
under the lens carriage.
4. Raise the table carefully to the position where the upper chamfered part of the gauge lies
firmly against the side of the focus lens carriage.
5. Continue raising the table t
6. Gently lower
with the side
loading/unloa
7. Select the Set Focal Length .
8. hav
r Engrav
o the point where the gauge tilts outwards.
the table to the exact point where the gauge straightens, i.e., it is aligned
of the carriage. This is the zero point of the laser engraver and the
ding position of the robot.
option and confirm to set the zero point
Once you
Lase
e set the zero point, click OK in the ULS device driver to display the
er Device Driver window, as shown in User Interface.
User Manual 9-30 OpenCIM
10/11/2009 OpenCIM Device Drivers
Control Modes
Like all the device drivers, the ULS device driver can operate in Real, Simulation and
Manual modes; it can also be operated in standalone mode.
Option Description
Real Mode Normal operating mode. The device driver relays command messages to
the Laser Engraver from the CIM Manager. In turn, it broadcasts
start/finish/end status messages from the device to the CIM Manager.
Figure 9-15: Laser Engraver Device Driver - On Line Mode
In the CIM Manager Part Definition, the user specifies the name of the
engraving program as the filename and the Z-axis as the parameter.
The current Z-axis is displayed during operation.
Simulation
Mode
The device driver emulates Real Mode by communicating with the CIM
Manager. The Laser Engraver is disabled in this mode.
Figure 9-16: Laser Engraver Device Driver - Simulation Mode
User Manual 9-31 OpenCIM
10/11/2009 OpenCIM Device Drivers
Manual Mode ode, each command received from the CIM Manager (displayed
ction field) must be confirmed by the user (click Do).
In this m
in the A
Figure 9-17: Laser Engraver Device Driver - Manual Mode
Standalone
Mode
In this mode, the user is in direct control of the laser machine without any
interference from the CIM Manager. It is therefore the users responsibility
to verify that the laser is operational.
Figure 9-18: Laser Engraver Device Driver - Standalone Mode
The button can be pressed at any stage during the operation.
User Manual 9-32 OpenCIM
10/11/2009 OpenCIM Device Drivers
BCR Device Driver
The BCR device driver operates the Bar Code Reader. In the same way that the CNC de
driver controls all operations of a CNC machine, the BCR de
vice
vice driver controls all
op the
The BCR device d
links.
User Interface
The BCR device driver interface is accessed from the CIM DDLoader window, as described
in the following procedure.
erations of Bar Code Reader.
river communicates with the Bar Code Reader via parallel and RS232
Figure 9-19: BCR Device Driver
To access the BCR device driver user interface:
1. Select the Loader icon of the workstation where the BCR device driver is installed. The
CIM DDLoader window is displayed, as shown in Figure 9-2: DD Loader .
2. To operate the device driver in Real Mode check the Load column of the
BCRDRIVER. To operate the BCR device driver in Simulation mode check the
Simulation column of the BCRDRIVER and then click the Load Selected Drivers
icon to load the BCR device driver software. The various modes of operation are
described in the following section.
User Manual 9-33 OpenCIM
10/11/2009 OpenCIM Device Drivers
Control Modes
Like all the device drivers, the BCR device driver can operate in Real, Simulation and
Manual modes. It can also be operated in Standalone mode.
Real Mode Normal operating mode. The device driver relays command messages to
the Bar Code Reader from the CIM Manager. In turn, it broadcasts
start/finish/end status messages from the device to the CIM Manager.
Figure 9-20: BCR Device Driver (Real Mode)
To operate the BCR device driver in Real Mode:
- From Control Mode drop down list, select Real Mode. The result
is displayed in the Barcode Scan Result area.
User Manual 9-34 OpenCIM
10/11/2009 OpenCIM Device Drivers
Simulation
Mode
The device driver emulates Real Mode by communicating with the CIM
Manager. The Bar Code Reader is disabled in this mode.
Figure 9-21: BCR Device Driver (Simulation Mode)
ode:
mulation Mode.
ercent of the parts will
pass the BCR test and 50 percent will fail).
To operate the BCR device driver in Simulation M
1. From Control Mode drop down list, select Si
2. In the Barcode Operation area enter the failure rate
percentage. For example, enter 50 to randomly determine a
50 percent failure rate. (meaning, 50 p
User Manual 9-35 OpenCIM
10/11/2009 OpenCIM Device Drivers
Manual Mode In this mode, the Bar Code Reader recives commands as usual from the
CIM Manager, but only generates Pass/Fail status messages when you
click on the Pass or Fail buttons.
Figure 9-22: BCR Device Driver (Manual Mode)
To operate the BCR device driver in Manual Mode:
- From Control Mode drop down list, select Manual Mode.
- Select Pass to indicate the part has passed the BCR test or Fail to
indicate the part has failed its BCR test.
User Manual 9-36 OpenCIM
10/11/2009 OpenCIM Device Drivers
Standalone ode, the user is in direct control of the Bar Code Reader device
t any interference from the CIM Manager. It is therefore the users
Mode
In this m
withou
responsibility to verify that the Bar Code Reader Device is operational.
Figure 9-23: BCR Device Driver (Standalone Mode)
To operate the BCR device driver in Standalone Mode:
- From Control Mode drop down list, select Standalone Mode.
- Select Barcode On to activate the barcode reader.
- Select SCAN Barcode to scan the part in order to identify the
Template Type or Template ID, as required. The result is
displayed in the Barcode Scan Result area.
- Press Barcode Off at any time to deactivate the barcode reader.
User Manual 9-37 OpenCIM
10/11/2009 OpenCIM Device Drivers
PLC Device Driver
The PLC device driver relays messages between the OpenCIM network and the
programmable logic controller which controls the operation of the conveyor. These
messages pertain to the movement of pallets on the conveyor.
This device driver runs on a PLC Manager PC which is usually designated as workstation
99. This PC to the PLC via an RS232 link.
The PLC device driver:
- Receive message and tells a PLC control program to execute the
corresp ncti
- Receives status mess
OpenCIM network.
- Allows st an the
Control Panel.
- Emulates pallets trav
The PLC continually broa
stations. This flow of statu yor
in the Graphic Tracking m ol Panel of the PLC device driver.
You can manually rearran if
you manually change a pa n
the CIM Managers database will no longer correspond.
The PLC operates in a dem ion
of every pallet on the con n with the CIM
Manager. E a pal
pallet; identify it; decide i
Manager. This sequence o ons
in the CIM.
In order to g e best p e
CIM Manag hen the
message to the PLC. The
has arrived. The PLC hold e
command.
ith other devices, the CIM Manager specifies what it wants but does not get
is connected
s a command
onding fu on.
ages from PLC control programs and broadcasts them on the
you to te d debug PLC control programs by sending commands from
eling on a conveyor in Simulation mode.
dcasts the status of pallets on the conveyor as they move past
s messages enables you to see a real-time display of the conve
odule or on the Contr
ge pallets on the conveyor while the CIM is running. However,
llets payload, an error will eventually result since the payload i
anding real-time environment. It tracks the status and destinat
veyor without requiring constant communicatio
ach time let arrives at a station, the PLC functions autonomously to stop the
f this pallet is needed at this station, and if so, alert the CIM
f events is continuous and is multiplied by the number of stati
ive th
er. W
ossible response time, the PLC functions independently of th
CIM Manager needs a pallet at a station, it sends a command
CIM Manager then waits for the PLC to inform it that the pallet
s the pallet at the station until the CIM Manager sends a releas
The CIM Manager does not track the continuous flow of pallets as they move around the
conveyor. As w
involved in the details of how to carry out the request.
User Manual 9-38 OpenCIM
10/11/2009 OpenCIM Device Drivers
PLC M
m to the PLC. These commands correspond to the buttons on the PLC Control
Pa
De
essages
The PLC device driver receives the following command messages from the CIM Manager
and relays the
nel.
Commands
to the PLC
Device
Driver
scription
GetFree
Orders the PLC to stop the next empty pallet at the specified
n. Used d
up at this sta station).
statio when a part (or empty template) needs to be picke
tion (including the ASRS
Release The CIM M
g
the pallet pr
the robot tha
unloaded because the buffers are full. The pallet's destination
s unc
Carr
station, it wi und to this
station.
Pall
pallet to arri
Deliver Orders the P n.
The CIM M
destination to a pallet at the time it is loaded with a template
(i.e. every pallet carrying a template should have a destination).
Free Release a pallet that was unloaded at this station. Flag it as
available (i.e. destination =99). This command is similar to
Release except that the pallet's destination is changed to 99 to
indicate that the pallet is empty and available.
anager allows a needed pallet continue on the
he station is busy when the pallet arrives. Releasin
events a traffic jam on the conveyor. This can occur if
t loads/unloads pallets is busy or if a pallet cannot be
conveyor if t
remain
Pallet
hanged.
ying Template - If the pallet's destination =this
ll be stopped the next time it comes aro
Empty et - If the pallet's destination =99, the next empty
ve at this station will be stopped.
LC to stop the specified pallet at the specified statio
anager issues this command in order to assign a
The following status messages from the PLC are forwarded to the CIM Manager by the PLC
device driver:
A pallet carrying a template for this station has arrived.
An empty pallet has stopped to pick up a template.
If the Graphic Tracking module is running, a Pass message can be generated each time a
pallet passes through a station where it was not needed. These messages keep the real-time
conveyor display updated. However, if the frequency of these messages slows down the
system, you can improve performance by disabling them.
User Manual 9-39 OpenCIM
10/11/2009 OpenCIM Device Drivers
The following sample sc
command and status
enario demonstrates the role of the PLC device driver in relaying
messages between the CIM Manager and the PLC. This scenario
assumes that a part is being picked up from the ASRS station 1 and delivered to production
station 2.
Message Description
(Command messages in bold)
(Status messages in italics)
GetFree The CIM Manager se
Stop an empty pallet at
station 1
nds a command to the PLC to
stop the next empty pallet that arrives at the specified
station.
Empty pallet has arrived at
station 1
The PLC responds with a status message when an
empty pallet has arrived.
Deliver
Stop loaded pallet at station 2
After the ASRS robot loads a part template on the
pallet, the CIM Manager sends a command to the
PLC specifying that the PLC should stop this pallet at
station 2. The PLC releases the pallet from the ASRS
station 1.
Loaded pallet has arrived at
station 2
The PLC sends a status message to the CIM Manager
when the pallet arrives at the station.
Free
Allow empty pallet to leave
station 2
After a robot removes the template from the pallet,
the CIM Manager sends a command to the PLC to
release this empty pallet. This empty pallet is now
tagged as available (i.e. destination =99). It
circulates on the conveyor until the CIM Manager
sends a request to the PLC for an empty pallet (return
to step 1).
User Manual 9-40 OpenCIM
10/11/2009 OpenCIM Device Drivers
PLC Control Panel
The PLC Control Panel is a feature of the PLC device driver. It allows you to perform the
following functions:
Monitor the location and destination of every pallet on the conveyor.
Test the PLC and conveyor by manually issuing command messages to the PLC.
Si ovement of pallets on the conveyor.
Determine the control m
mulate the m
ode the device driver is running in.
PLC Control Panel Figure 9-24:
User Manual 9-41 OpenCIM
10/11/2009 OpenCIM Device Drivers
Pallet Status Display
The Pallet Status display shows the status, location, and destination station for each pallet o
the conveyor. This display is updated each time the PLC stops a pallet and identifies it
station.
n
at a
cription
A code of 99 indicates an empty pallet that is available for use, i.e. it has no destination. The
status of a pallet (listed in the Status column) can be one of the following:
Pallet Status Des
Ru ault condition for all pallets when the CIM starts up. This
ot currently present on the
result of a Free command. The
h time
n This is the def
status remains in effect until a pallet passes its first station and an update
message from the PLC is received. If the Run status for a pallet never
changes, this indicates that the pallet is n
conveyor.
The Run status can also be assigned as a
pallet retains this status only until it reaches the next station at whic
it changes to either Pass or Arrive.
A pallet with a Run status has a destination of 99, i.e. no destination has
been assigned to it.
Ar
(Arrive)
or
n all the stations buffers are full.
er than hold up traffic on the conveyor, the pallet continues on the
The Release status changes to either Pass or Arrive when the pallet
pallet just passed through a station that was not its
on.
r Assigned to an empty pallet that is being held at a station waiting to be
loaded. The pallet is stopped at the station as a result of a GetFree
command.
Stp
(Stop)
Indicates that a loaded pallet has arrived at its destination.
Rls
(Release)
A pallet required by this station has arrived, but the station is too busy to
deal with the pallet. Usually this occurs as a result of a busy robot
whe
Rath
conveyor. If the pallet is carrying a template for this station, it will be
stopped the next time it comes around. If the pallet is empty, the next
empty pallet will be stopped in its stead.
reaches the next station.
Pss Indicates that the
(Pass)
destinati
User Manual 9-42 OpenCIM
10/11/2009 OpenCIM Device Drivers
Controlling Pallets from the Control Panel
Control Panel allow you to send commands to control the
ation. In order to select a station for the
o r umbers found along the right-hand edge
of the Contro
The buttons at the bottom of the
movement of pallets on the conveyor. The buttons described below correspond to the
commands that the CIM Manager sends to the PLC device driver.
Before using these buttons, you must first select a st
peations shown below, use the list box of station n
l Panel.
Option Description
Deliver Stops the specified pallet when it arrives at the specified station. Select
correct pallet ID. Then the desired pallet by clicking on the line with the
select a station before using this button.
GetFree Stops the next empty pallet that arrives
desired station before using this button.
at the specified station. Select the
Free Allows a pallet that was unloaded at this station to continue on the
n conveyor and flags it as available (i.e. assigns the pallets destinatio
station =99). Select the desired station before using this button.
Release Lowers the piston at the specified station to allow a pallet that is just
passing through this station to continue moving along the conveyor. You
can also use this button to allow a needed pallet to pass if the station is
ired station before using this button.
a
indi pt
to re ing a Free command for this pallet.
ox are sent out via the PCs serial port
ly be used by PLC programmers, is useful for testing and
Sim
parameters in the appropriate INI file in order to customize the
simulation of the conveyor:
- The number of pallets traveling on the conveyor (Si mul at i onSt at i ons)
- The number and order of stations around the conveyor (Si mul at i onPal l et s)
- The distance between stations (Si mul at i onPosPer St at i on)
- The direction in which the conveyor moves (Si mul at i onDi r ect i on)
currently busy. Select the des
It is NOT recommended to manually select GetFree or Deliver while the CIM is running in
Re l Mode. If you do, the CIM Manager will receive an unexpected status message
cating the arrival of a pallet that did not actually arrive. The CIM Manager will attem
cover from this situation by issu
Pallet Command Box
You can use the PLC Control Panel as a limited terminal to send commands to a controller.
Commands that you type in the Pallet Command B
when you press [Enter]. Responses from the PLC are displayed in the Status window of the
device driver.
This capability, which should on
debugging PLC control programs.
ulating a Conveyor
When you want to run a CIM simulation, the PLC device driver can simulate the operation
of pallets moving along the conveyor (when running in Simulation mode or Manual mode).
You can set the following
User Manual 9-43 OpenCIM
10/11/2009 OpenCIM Device Drivers
Hydraulic Device Driver
The hydraulic device driver runs on a PC that controls the hydraulic station via Advantechs
I/O PCI card. This section describes the installation, testing and operation procedures of the
hydraulic device driver and includes the following
- Installing the Hydraulic Device Driver
- Testing the Hydraulic Device Driver in CIM (Standalone Mode)
- Operating the Hydraulic Device Driver in OpenCIM (Real Mode)
- (Optional) Operating the Hydraulic Device Driver in OpenCIM (Offline)
For additional details refer to the following references provided:
- Advantech DLL Drivers Users Manual and Programmers Reference.
- HYD-2800 Hydraulic Station Maintenance Manual.
Installing the Hydraulic Device Driver
After you have setup the hardware, as described in the HYD-2800 Hydraulic Station
Maintenance Manual, the next step is to install Advantechs DLL driver software. This
includes inserting the PCI-1711 card, installing the device driver and defini gthe settings.
For additional details refer to the Advantech DLL Drivers Users Manual and Programmers
Re
1. D-ROM drive install Advantechs Hydraulic device driver software (that
supports the I/O card installed). From the initial window select the DLL Drivers V1.4
option and proceed to the next step of the installation where you select the required
windows platform, as follows:
2. Select Windows 2000 as your platform.
In Windows Vista/7: When prompted you must enter Administrator credentials or if
you are already administrator click allow.
3. Follow the remaining instructions of the installation wizard to complete the installation
process.
4. Power down the computer.
5. Remove the cover of the computer and insert the PCI-1711 I/O card into one of the
available PCI slots.
6. Replace the cover of the computer.
7. Connect the cable from the rear panel of the hydraulic robot to the computer and power
up the computer.
n
ference that was provided with the software.
To install the hydraulic device driver software:
From the C
User Manual 9-44 OpenCIM
10/11/2009 OpenCIM Device Drivers
8. From the windows Start menu, select Advantech Driver v1.4 | Device Installation.
The Advantech IO Device Installation window is displayed.
Figure 9-25: Advantech IO Device Installation
9. From the Device menu, select Setup. The Advantech IO D
displayed.
evice Installation window is
Figure 9-26: Advantech IO Device Installation
10. From the List of Devices area, select Advantech PCI-1711 and then click Add. The
Advantech PCI-1711 device is displayed in the Installed Devices Area.
User Manual 9-45 OpenCIM
10/11/2009 OpenCIM Device Drivers
11. From the Installed Devices Area select Advantech PCI-1711 and then click Setup. The
PCI-1711 Device Setting window is display
ed (in Windows XP).
Figure 9-27: PCI-1711 Device Setting
12. Select both the External options from both the D/A Voltage Ref Channel 1 and D/A
Voltage Ref Channel 2 areas and then click OK. A confirmation message is displayed.
13. Click OK to restart your computer in order for these changes to take effect.
Testing the Hy
that the card is working properly in the CIM environment in standalone mode. This includes
loading the hydraulic device driver from the CIM DDLoader window, and then activating
the Load.pgm, Press.pgm and Unload.pgm applications.
To test the hydraulic device driver in CIM (standalone mode):
1. From the windows desktop double-click the Loader of WS1 icon (where the hydraulic
station is installed). The CIM DDLoader window is displayed.
draulic Device Driver in CIM (Standalone Mode)
After installing the hydraulic device driver, the next step is to test the device driver to verify
Figure 9-28: CIM DDLoader (WS1)
2. Select the Load column of the HYDDRIVER then click the
Load Selected Drivers icon to load the Hydraulic Robot Device Driver software.
User Manual 9-46 OpenCIM
10/11/2009 OpenCIM Device Drivers
3. From the windows system tray select Hydraulic Robot Device Driver. The Hydr
Robot Device Driver window is displayed.
aulic
Figure 9-29: Hydraulic Robot Device Driver
4. From the Control Mode drop down list,.select Standalone. The window is expanded as
follows.
igure 9-30: Hydraulic Robo evice Driver (Standalone)
Click Open. A standard navigation window is displayed.
Navigate a
F t D
5.
6. nd select the Load.pgm program and then click Run. The hydraulic robot to
lifts template off the conveyer and places it on the jig.
7. Repeat Step 5, then navigate and select the Press.pgm program and click Run. The
hydraulic robot compresses the template that is placed on the jig.
8. Repeat Step 5, then navigate and select the Unload.pgm program and click Run. The
hydraulic robot removes the compressed template from the jig and places it back on the
conveyer.
This indicates the hydraulic device driver is working properly in the CIM environment.
User Manual 9-47 OpenCIM
10/11/2009 OpenCIM Device Drivers
Op
the hydraulic device driver, you can operate the hydraulic device
driver in the OpenCIM environment in Real Mode. This includes, loading the Hydraulic
Robot Device Driver from the CIM DDLoader window, and running the CIM Manager. The
CIM Manager automatically activates the Load.pgm, Press.pgm and Unload.pgm
applications. This indicates that a connection exists between the hydraulic device driver and
the CIM Manager.
To operate the hydraulic device driver in OpenCIM (realmode):
1. Select the Loader icon of the workstation where the hydraulic device driver is installed.
The CIM DDLoader window is displayed.
erating the Hydraulic Device Driver in OpenCIM (Real Mode)
After installing and testing
Ensure that the Simulation column of the HYDDRIVER is deselected and then click
Figure 9-31: CIM DDLoader
2.
the Load Selected Drivers icon to load the Hydraulic Robot Device Driver
software. The pump is automatically turned on. This indicates the station is working
properly.
User Manual 9-48 OpenCIM
10/11/2009 OpenCIM Device Drivers
3. To review the CIM Messages, select Hydraulic Robot Device Driver from the system
tray. The Hydraulic Robot Device Driver window is displayed, as shown in the
following example:
Figure 9-32: Hydraulic Robot Device Driver
Note To stop the hydraulic robot program execution, do one of the following:
Press F9 hotkey on your keyboard
Click the Abort button from the Hydraulic Device Driver window.
Click the Emergency Stop button on the front panel of the hydraulic station.
from Hydraulic Device Driver window to
provided with the software.
To operate the hydraulic device driver in OpenCIM (offline):
1. Select the Loader icon of the workstation where the hydraulic device driver is installed.
The CIM DDLoader window is displayed, as shown in Figure 9-31: CIM DDLoader.
2. Ensure that the Simulation column of the HYDDRIVER is deselected and then click
the Load Selected Drivers
You can then click Continue
proceed.(If the Emergency Stop button was pressed, you must first release it
before clicking Continue to proceed.)
(Optional) Operating the Hydraulic Device Driver in OpenCIM
(Offline)
The Hydraulic Robot Device Driver window enables you to operate the hydraulic device
driver offline and create your own programs according to your needs.
For additional details refer to the Advantech DLL Drivers Users Manual and Programmers
Reference that was
icon to load the hydraulic device driver software. The
pump is automatically turned on. This indicates the station is working properly.
3. From the windows system tray select Hydraulic Robot Device Driver. The Hydraulic
Robot Device Driver window is displayed, as shown in Figure 9-32: Hydraulic Robot
Device Driver.
4. From the Control Mode drop down list, select Standalone. The window is expanded as
shown in Figure 9-30: Hydraulic Robot Device Driver (Standalone).
User Manual 9-49 OpenCIM
10/11/2009 OpenCIM Device Drivers
5. Select Go Offline. The Hyd-2800 window is displayed.
Figure 9-33: HYD-2800 (Offline)
6. You can now create your own programs according to your requirements.
Click CIM-Online to return to the Hydraulic Robot Device Driver window at any tim
7. After creating your program you can define it in the OpenCIM Manager application
follows:
e
, as
au
Sele window is
displayed, see Machine and Process Definitions in Chapter 5, for further details.
Define the process to be performed by the hydraulic robot and enter the program name in the
L nch the OpenCIM Manager application.
ct Utility Programs | Machine Definition. The CIM Machine Definition
Program column.
User Manual 9-50 OpenCIM
10/11/2009 OpenCIM Device Drivers
Pneumatic Device Driver
The pneumatic device driver runs on a PC that controls the pneumatic station via the Vuniq
software. This section describes the installation, configuration, operation and
troubleshooting procedures of the pneumatic device driver and includes the following:
- Installing the Vuniq Software
- Configuring the Vuniq Application Settings
- Operating the Pneumatic Device Driver in OpenCIM - Real Mode
- Pneumatic Station Troubleshooting
For additional details refer to the following references provided:
- PN-2800 Pnuematics Application Operators Manual, Instructor's Manual
- PN-2800 Pnuematics System Student Manual
Installing the Vuniq Software
After setting up the hardware station, as described in the Pneumatics Application Operators
Manual, the next step is to install the Vuni are that supports the pneumatic station
hardware. Thi tion files to the
default directo
Vuniq
qsoftw
s includes inserting the licence plug, copying the applica
ry and more.
To install the Vuniq software:
From the CD-ROM drive install the Vuniq for Windows applica 1. tion 4.5 and follow the
instructions provided in the installation wizard. When the installation is complete, the
icon is displayed on your desktop.
2. Install the license plug in the parallel port on the PC.
3. Copy the \\Projects\LIB\Vuniq40 directory from manager computer on local network
to the [default system drive (for example C:)]\vuniq40 directory on the workstation
computer. This directory contains the files that are required to configure the Vuniq
Application Manager to work with the pneumatic station.
Note These directories containing the files required to configure the Vuniq Application
Manager are the default directories and can be changed as required.
4. From the Start menu select Vuniq or double-click the Vuniq icon from your
windows desktop. In Windows Vista/7 you should right-click the icon and select Run
as Administrator. The Vuniq for Windows main window is display d and the Vuniq e
icon appears on your system tray.
5. From the Windows system tray, right click the Vuniq icon. A popup menu is
displayed.
User Manual 9-51 OpenCIM
10/11/2009 OpenCIM Device Drivers
6. Select Application Manager. The Vuniq Application Manager window is displayed.
Figure 9-34: Vuniq Application Manager (Pneumatics)
7. In the Current application path field, enter the C:\Vuniq40\pn2000 path that was
defined as the default directory during the installation process.
8. Click Restart. Pneumatics Station window (shown in Figure 9-36: Pneumatics Station)
is displayed in the background. Click Close to close the Vuniq Application Manager
window.
User Manual 9-52 OpenCIM
10/11/2009 OpenCIM Device Drivers
Configuring the Vuniq Application Settings
After installing the Vuniq software, the next step is to define the Vuniq application settings.
This includes defining the port number and verifying that communication exists between the
pneumatics station and the computer.
To define the Vuniq Application Settings:
1. From the Windows system tray, right-click theVuniq icon. A popup menu is
displayed.
2. Select Application Settings. The Vuniq Applications Settings window is displayed.
3. From the Category area, select Communications, the General tab appears in the
Communications area.
Figure 9-35: Vuniq Applications Settings
4. From the Port drop down list select the required port number. (The default port number
is COM1) and click OK.
5. Right-click the Vuniq icon. A popup menu is displayed.
User Manual 9-53 OpenCIM
10/11/2009 OpenCIM Device Drivers
6. Select Operator Screens. The Pneumatics Station window is displayed.
Figure 9-36: Pneumatics Station
7. Verify that the button is green to indicate that the communication between the
pneumatics station and the computer is working properly.
Note
If the button is not displayed in green press or press the PLC ON
button on the front panel of the pneumatics station.
8. Right-click theVuniq icon. From the display popup window select Quit and
then c exit the Vuniq application.
ed
lick Yes at the displayed confirmation message to
User Manual 9-54 OpenCIM
10/11/2009 OpenCIM Device Drivers
Operating the Pneumatic Device Driver in OpenCIM - Real Mode
driver in OpenCIM (realmode):
eumatic station is installed. The CIM DDLoader
After installing the software and defining the settings, you can operate the pneumatic device
driver in the OpenCIM environment in real mode. This includes, loading the Pneumatic
Robot Device Driver from the CIM DDLoader window, and running the CIM Manager.
To operate the pneumatic device
1. Select the Loader icon where the pn
window is displayed.
Figure 9-37: CIM DDLoader (PNEUDRIVER)
2. Ensure that the Simulation column of the PNEUDRIVER is deselected and then click
the Load Selected Drivers icon to load the Pneumatic Station Device Driver
software. This activates the pneumatic device driver and displays the Pneumatics
Station window. Verify that the and buttons are displayed in green,
to indicate that the station is working properly in the OpenCIM environment.
3. To review the CIM Messages, select Pneumatic Station Device Driver from the
system tray. The Pneumatic Station Device Driver window is displayed, as shown in the
following example:
Figure 9-38: Pneumatic Station Device Driver
Note T op ton
on the front panel of the pneumatic station.
o st the pneumatic robot program execution, press the Emergency Stop but
User Manual 9-55 OpenCIM
10/11/2009 OpenCIM Device Drivers
Pneumatic Stati n
Whenever a proble ic station device driver in
r led is automatically turned on and
e Pneumatic Station Device Driver window appears (as shown in Figure 9-39: Pneumatic
Station Device Driver Error Message). This section describes how to correct the example
error messages that may appear.
Station Not Ready - Error Message
This message can appear due to the following reasons:
The Emergency button is pressed on the pneumatic station
Solution: Release the Emergency button and then press the
o Troubleshooting
m is detected with the operation of the pneumat
the OpenCIM environment, the pneumatic station Erro
th
and buttons.
The pneumatic station is working in Standalone Mode or Basic Operations mode.
Solution: Deselect the button or button and then click the button
in thePneumatics Station window.
The PLC ON button on the pneumatic station is turned off.
Solution: Press The PLC ON button or click the button and then click the
button in thePneumatics Station window.
Block is Missing Error Message
This message appears when a block is missing. To correct the error follow the procedure
described below.
An example of an error message is displayed below.
Figure 9-39: Pneumatic Station Device Driver Error Message
To reset the error and continue with the pneumatic process:
1. From the Pneumatics Station Device Driver window select the button to reset
the error status on the pneumatic station. The pneumatic station's Error led is turned off.
2. Manually Place the block on the template or in the feeder as required.
3. Select the required option, as follows:
Select this option after manually placing the block on the template.
User Manual 9-56 OpenCIM
10/11/2009 OpenCIM Device Drivers
Select this option after manuall
pneumatic s
y placing the block in the feeder to enable the
tation to proceed with the process.
The pneumatic station will proceed with the process.
User Manual 9-57 OpenCIM
10/11/2009 OpenCIM Device Drivers
Process Device Driver
The process device driver runs on a PC that controls the process station via the Vuniq
software. The station is controlled via PLC, using an RS232 interface. This section describes
-
-
- er in OpenCIM - Real Mode
- Viewing the Processing Station Information
etails refer to the following references provided:
- PS-2800 Coating System Student Manual
The process station consists of seven baths. Each bath has a specific function. The station
performs the following tasks in the OpenCIM environment:
- Lifts the template and raw material off the conveyer and places it on the buffer.
- Lifts the raw material off the template and performs the process that is displayed in the
Vuniq software. At the end of this process the processed part is placed back on the
template.
- Lifts the template and processed part off the buffer and places it back on the conveyer.
Installing the Vuniq Software
After setting up the hardware station, as described in the PS-2800 Process Control
Maintenance Manual, the next step is to install the Vuniq software that supports the process
station hardware. This includes inserting the licence plug, copying the application files to
the default directory and more.
To install the Vuniq software:
1. From the CD-ROM drive install the Vuniq for Windows 4.5 application and follow the
instructions provided in the installation wizard. When the installation is complete, the
the installation, configuration, operation and troubleshooting procedures of the process
device driver and includes the following:
Installing the Vuniq Software
Configuring the Vuniq Application Settings
Operating the Process Device Driv
- Process Station Troubleshooting
r additional d Fo
- PS-2800 Process Control Maintenance Manual
Vuniq
icon is displayed on your desktop.
2. Install the license plug in the parallel port on the PC.
Copy the 3. \\Projects\LIB\Vuniq40\proc directory from manager computer on local
network to the [default system drive (for example C:)]\vuniq40 directory on the
workstation computer. This directory contains the files that are required to configure
the Vuniq Application Manager to work with the process station.
User Manual 9-58 OpenCIM
10/11/2009 OpenCIM Device Drivers
Note These directories containing the files required to co
Manager are the default directories and can be chan
nfigure the Vuniq Application
ged as required.
ouble-click the Vuniq 4. From the Start menu select Vuniq or d icon from your
windows desktop. In Windows Vista/7, right-click the icon and select Run as
Administrator. The Vuniq for Windows main window is displayed and the Vuniq
icon appears on your system tray.
5. From the Windows system tray, right click the Vuniq icon. A popup menu is
displayed.
6. Select Application Manager. The Vuniq Application Manager window is displayed.
Figure 9-40: Vuniq Application Manager (Process)
7. In the Current application path field, enter the [default system drive (for example
C:)]\Vuniq40\proc path that was defined as the default directory during the installation
process.
8. Click Restart. The Main Process Station window (shown in Figure 9-42: Main Process
Station) is displayed in the background. Click Close to close the Vuniq Application
Manager window.
User Manual 9-59 OpenCIM
10/11/2009 OpenCIM Device Drivers
Configuring the Vuniq Application Settings
After installing the Vunig software, the next step is to define the Vuniq application settings.
This includes defining the port number and verifying that communication exists between the
pneumatics station and the computer.
To define the Vuniq Application Settings:
1. From the Windows system tray, right-click theVuniq icon. A popup menu is
displayed.
2. Select Applications Settings. The Vuniq Application Settings window is displayed.
3. From the Category area, select Communications, the General tab appears in the
Communications area.
Figure 9-41: Vuniq Applications Settings (Process)
4. From the Port drop down list select the required port number. (The default port number
is COM1) and click OK.
5. Right-click theVuniq icon. A popup menu is displayed.
User Manual 9-60 OpenCIM
10/11/2009 OpenCIM Device Drivers
6. Select Operator Screens. The Main Process Station window is displayed.
Figure 9-42: Main Process Station
7. Verify that the button is green to indicate that the communication between the
process station and the computer is working properly.
Note
If the button not displayed in green press is or press the PLC ON
button on the front panel of the process station.
Right-click theVuniq
8. icon. From the displayed popup window select Quit and
then click Yes at the displayed confirmation message to exit the Vuniq application.
User Manual 9-61 OpenCIM
10/11/2009 OpenCIM Device Drivers
Op
After installing the software and defining the settings, you can operate the process device
driver in the OpenCIM environment in Real Mode. This includes, loading the Process
Station Device Driver from the CIM DDLoader window, and running the CIM Manager.
To operate the process device driver in OpenCIM (realmode):
1. Select the Loader icon where the process station is installed. The CIM DDLoader
window is displayed.
erating the Process Device Driver in OpenCIM - Real Mode
Figure 9-43: CIM DDLoader (process)
2. Ensure that the Simulation column of the PROCDRIVER is deselected and then click
the Load Selected Drivers icon to load the Process Station Device Driver software.
This activates the process device driver and displays the Main Process Station window.
Verify that the and buttons are displayed in green, to indicate that
the station is working properly in the OpenCIM environment.
User Manual 9-62 OpenCIM
10/11/2009 OpenCIM Device Drivers
3. To review the CIM Messages, select Process Station Device Driver. The Process
in the following example:
Station Device Driver window is displayed, as shown
Figure 9-44: Process Station Device Driver
Note To stop the process robot program execution, press the Emergency Stop button on the front
panel of the process station.
User Manual 9-63 OpenCIM
10/11/2009 OpenCIM Device Drivers
Viewing the Processing Station Information
To view the processing stages:
1. Right-click theVuniq
You can view the processing stages at any time throughout the process from the Process
Station - Program Screen window. Information includes, cycle, time set, bath number and
more.
icon. A popup menu is displayed.
2. Select Operator Screens. The Process Station - Program Screen window is displayed.
Figure 9-45: Process Station Program Screen
3. Verify that the button is green to indicate that the communication between the
process station and the computer is working properly.
Note
If the button is not displayed in green press or press the PLC ON
button on the front panel of the process station.
You can now view the various stages of the process, such as the amount of time that a
specific part remains in a specific bath and so on.
User Manual 9-64 OpenCIM
10/11/2009 OpenCIM Device Drivers
Process Station Troubleshooting
ror
Whenever a problem is detected with the operation of the process station device driver in the
OpenCIM environment, the process station Error led is automatically turned on and an Er
Screen appears in the CIM Manager application (as shown in the example below).
Figure 9-46: CIM Manager Error Screen
To correct process station errors:
1. From the CIM Manager Error Screen, click
. The Process Station Device
Driver window appears displaying the error that occurred in the system.
Figure 9-47: Process Station Device Driver - Error Message
2. Right-click theVuniq icon. A popup menu is displayed.
3. Select Operator Screens. The Main Process Station window is displayed, as shown in,
Figure 9-42: Main Process Station.
User Manual 9-65 OpenCIM
10/11/2009 OpenCIM Device Drivers
4. From the Main Process select the Station window, de
button and then select the
button to enter b
5. From the General area, sele
asic operations mode.
ct the button that is located to the right of the
Manipulator tor Control Screen is
display
Control option. The Process Station - Manipula
ed.
Figure 9-48: Process Station - Manipulator Control Screen
6. From the Gripper area, select the arrow button that is located to the right of the
option. The robot is sent to the home position.
7. Deselect the button and then select the
button to enter Real Mode.
8. Click the icon to return to the Main Process Station window (shown in Figure
9-42: Main Process Station).
9. From the CIM Manager main window, select the red Stop icon to stop the
processes in the OpenCIM environment.
10. Correct the problem manually and then press the green Start icon to restart the
process.
This page is intentionally left blank
User Manual 10-1 OpenCIM
10/11/2009 Web Viewer
10
Vi ew er Web
The Web Viewer application enables you to remotely access a specific CIM Mana
and track the production cycle of the CIM cell from the various view tabs. This
ger cell
includes, the
e actions performed on system devices
he storage locations and more.
b Viewer client. It includes the
web viewer client application.
- Accessing the Web Viewer, describes how to activate the web viewer application.
- Web Viewer Main Window, introduces the elements of the web viewer main window.
Note
Before accessing the Web Viewer, you must first verify that the IIS is installed and that the
the DCOM has been configured (described in Chapter 4, Installation). You must then
verify that the Web Viewer mode is activated (described in CIM Modes, Chapter 6,
Operating CIM Manager).
graphic display of the operations being performed, th
s h y r in the production cycle, information regarding t a t e occu
a This ch pter describes how to install and access the We
following:
- Installing the Client, describes how to install the
User Manual 10-2 OpenCIM
10/11/2009 Web Viewer
Installing the Client
The Web Viewer client is installed through Internet Explorer (version 5.0 and higher).
required you can save the installa
If
tion file to a specified directory for future installations.
e Web Viewer client:
enu, click the
To install th
1. From your Start m Internet Explorer icon. The Internet Explorer
the IP or hostname of the computer containing the
CIM Manager that you want to install from, as in the following examples:
- http://<hostname>/webcimviewer/start.asp
OR
- http://<IP Address>/ webcimviewer/start.asp
The OpenCIM Web Viewer Initial page is displayed.
main window is displayed.
2. In the Address field enter
Figure 10-1: Web Viewer Installation Window
3. Click Download the File Download window is displayed.
Figure 10-2: Web Viewer Download Window
User Manual 10-3 OpenCIM
10/11/2009 Web Viewer
4. Select the required option, as follows:
s program from its current location.
- Select Save in order to save this program to a specified directory for future
Afte the next step is to access Web Viewer, as described in
- Select Run in order to run thi
- The Web Viewer Client Setup window is displayed. When the installation is
complete, click Finish.
OR
installations.
r you have installed the client
Accessing the Web Viewer.
User Manual 10-4 OpenCIM
10/11/2009 Web Viewer
Accessing the Web Viewer
Before accessing the Web Viewer, ensure that the CIM Manager that you want to access is
currently open.
T a o ccess the Web Viewer:
1. From your Start menu, click the
Internet Explorer icon. The Internet Explorer
me of the computer containing the CIM
s:
hic Display Tab.
Note
hat CIM Manager that you
access is currently closed.
main window is displayed.
2. In the Address field enter the IP or hostna
Manager that you want to access according to the following example
- http://<hostname>/webcimviewer/start.asp
OR
- http://<IP Address>/webcimviewer/start.asp
The OpenCIM Web Viewer Initial window is displayed, as shown in Installing the Client.
3. Click Start. The Open CIM Web Viewer appears displaying the Graphic Display tab,
as shown in Grap
If the CIM Manager of the computer that you want to access is currently inactive, an
information dialog box is displayed, informing you t
currently want to
User Manual 10-5 OpenCIM
10/11/2009 Web Viewer
Web Viewer Main Window
The Web Viewer main window contains the following elements, each of which is described
low:
- Graphic Display Tab, displays a 3D display of the operation being performed in the
CIM cell.
- View Scheduler Tab, displays the scheduler information of the CIM cell.
- View Program Tab, displays the A-Plan (meaning, the production work order) of the
CIM cell.
- View Leaf Tab, displays the production activities in the CIM cell.
- View Order Tab, displays the current manufacturing order.
- View Storage Tab, displays the current location of parts in the CIM cell.
- View Device Tab, displays the actions performed by system devices.
- View Pallet Tab, displays the pallets in the CIM cell the current status of each pallet.
- Web Viewer Status Bar, displays CIM cell information, such as current status, elapsed
re
Graphic Displa
in the sections that fol
time and more.
- View About Tab, displays dialog with information about Web CIM Viewer softwa
and CIM software of the Cell that is current in view.
y Tab
Figure 10-3: Graphic Display Tab
User Manual 10-6 OpenCIM
10/11/2009 Web Viewer
The Graphic Display tab enables you to view the graphic display that currently appears on
CIM Manager of the computer that you are currently accessing. For further information refe
to Graphic Display and Tracking in Chapter 6, Operating CIM Manager.
the
r
View Scheduler Tab
Figure 10-4: View Scheduler Tab
The View Scheduler tab enables you to view the current (planned and actual) scheduler
information of the CIM Manager that you are accessing. For further information refer to
CIM Scheduler in Chapter 6, Operating CIM Manager.
rogram Tab View P
Figure 10-5: View Program Tab
User Manual 10-7 OpenCIM
10/11/2009 Web Viewer
The View Program tab en
Manager that you ar
ables you to view the current production work order of the CIM
e currently accessing. This enables you to track the current production
status of the CIM Manager. For further information refer to Program View in Chapter 6,
Operating CIM Manager.
View Leaf Tab
Figure 10-6: View Leaf Tab
The View Leaf tab enables you to view the description of the current production activities in
the current CIM cell of the CIM Manager that you are accessing, describing the current
operation being performed on each item as well as the operation that will follow
immediately. For further information refer to Leaf View in Chapter 6, Operating CIM
Manager.
View Order Tab
Figure 10-7: View Order Tab
The View Order tab enables you to view a copy of the manufacturing order of the current
cell of the CIM Manager that you are accessing. For further information, refer to Order
View in, Chapter 6, Operating CIM Manager.
User Manual 10-8 OpenCIM
10/11/2009 Web Viewer
View Storage Tab
Figure 10-8: View Storage Tab
age tab enables you to view a list of every storage location defined in the
CIM system. For further information, refer to Storage View in Chapter 6, Operating CIM
Manager.
The View Stor
User Manual 10-9 OpenCIM
10/11/2009 Web Viewer
View Device Tab
Figure 10-9: View De
The View Device tab enables yo C
devices) as well as a description IM
Cell of the CIM Manager that you are accessing. For further information, refer to Device
View in Chapter 6,
View Pallet Tab
v e Tab
u to view a list of every robot and machine (including Q
of the current action being performed in the current C
ic
Operating CIM Manager.
Figure 10-10: View Pallet Tab
The View Pallet tab enables you to view a list of every pallet in the CIM Cell and a
description of its current status. For further information, refer to Pallet View in Chapter 6,
Operating CIM Manager.
User Manual 10-10 OpenCIM
10/11/2009 Web Viewer
s Bar Web Viewer Statu
The Web Viewer status bar consists of the following elements:
Option Description
Status:
Displays information regarding the status of the CIM Manager that
you are accessing, as follows:
- Manager is Open: Displayed as soon as the CIM Manager
is opened.
- Manager is Closed: Displayed when the CIM Manager is
closed.
- Synchronizing Graphics: Displayed when synchronizing
graphics of the current state of the CIM Manager that you
are acccesing.
- Current State: Displayed when the current graphic state of
the CIM Manager is displayed in the Graphic Display tab.
Time: The time that has passed since the start of production in the CIM
Manager.
Mode: CIM Manager modes of operation:
- Simulation Mode: The CIM Manager does not
communicate with device drivers. This mode does not
require either hardware or device drivers in order to
operate.
- Real Mode: The CIM Manager commmunicates with all
device drivers, whether or not hardware is in use. This
es that all device drivers which are need for a
specfic application be loaded, so that the CIM Manager can
transmit and receive messages.
mode requir
Graphic Messages: Graphic messages that appear describing the graphic process.
TheOrder is Completed message appears at the end of the
production process, indicating the order has been complete.
User Manual 10-11 OpenCIM
10/11/2009 Web Viewer
View About Tab
The Web Viewer About tab displa ith information about CIM software and
Web CIM Viewer software, and a shortcut to the Intelitek web site for support and
ys a dialog w
information.
Figure 10-11: View About Tab
This page is intentionally left blank
User Manual 11-1 OpenCIM
10/11/2009 OpenCIM Programming
11
OpenCI M Pr ogr ammi ng
This chapter provides various programming and advanced OpenCIM features. It includes the
he robotic programming commands
he CNC programming commands in
w to add new
re
following sections:
- Robotic Programming for OpenCIM, describes t
in OpenCIM.
- CNC Programming for OpenCIM, describes t
OpenCIM.
- Robot and CNC Interface, describes the CNC synchronization mechanism in
OpenCIM.
- Optimization Enhancement Using Open Source, describes ho
algorithms to the existing list of algorithms in the CIM Optimization Manager.
- Experimenting with Production Strategies Using the A-Plan, describes the structu
of the A-Plan and provides instructions how to modify it.
User Manual 11-2 OpenCIM
10/11/2009 OpenCIM Programming
Robotic Programming for OpenCIM
In the course of production, OpenCIM uses a set of robotic programs which control the
movement of robots and the operation of peripheral devices connected to a robotic
controller. When you want to teach a robot (or other device) to perform a new task or to
achieve better performance at a task, you need to edit or create robotic programs. This need
arises when you:
- Install a new device at a station.
- Move a device or a robot to a new location.
- Add or change a process or part definition (in the Machine Definition or Part Definition
utility programs) that relies on a robotic program.
- Add or change robot tasks or parameters. For example: speed (slow, medium, fast) or
the way the robot moves (linear, circular, etc.).
- Add or change the parameters of the devices attached to the robotic controller.
This section describes how to write robotic programs in the OpenCIM environment. These
programs direct a robot (or other device attached to a robotic controller) to:
- Move an object from place to place (pick-and-place operation).
n)
NC
The Pick-and-Place Strategy
robotic
ields several benefits:
- re added, deleted, or moved.
rams share a common
s to move a part between two locations (a
m places a part at a specific location. GET and PUT
programs for different locations are designed to work together to allow the robot to take a
part from any location (GET) and deliver it to any other location (PUT).
For example, if there are six locations at a station, it would require 30 point-to-point
programs to cover all the possible combinations of moving a part between any two
locations. The pick-and-place approach requires only 12 programs (6 GETs and 6 PUTs).
A Free Movement Zone is the key to getting GET and PUT programs to work together. This
zone is a region approximately meter above work surface in which the robot can move
freely and quickly between locations without encountering any obstacles.
The first operation in a GET or PUT program is to move the robot in a straight line to a
position directly above the location where it is needed. From there, a program uses a set of
detailed robotic commands to maneuver the robot arm to a point where it can pick up or
place a part at a specific location. When a GET or PUT begins executing, it assumes that the
robot arm is in the Free Movement Zone waiting for a command.
- Perform certain system functions (e.g. how to react in case of a robot collisio
. bar code, pneumatic screwdriver, C
.
- Perform some other production process (e.g
interface, etc.)
OpenCIM uses the pick-and-place strategy to minimize the number of custom
programs required to transfer parts between locations at a station.
Having fewer programs y
- Less programming effort to write the original programs.
Fewer changes to be made in the event devices a
- Fewer problems and easier to debug since all GET and PUT prog
structure.
- Requires less memory in the robotic controller
Instead of writing individual robotic program
point-to-point approach), the pick-and-place strategy provides a more systematic method
that requires only two programs for each location, a GET and PUT. A GET program picks
up a part from a location. A PUT progra
User Manual 11-3 OpenCIM
10/11/2009 OpenCIM Programming
A typical pick-and-place scenario is shown in the figure below. In this scenario, the CIM
Manager sends a command to move a part from buffer 2 to a ROBOTVISIONpro camera
er. for a quality control test. This pick-and-place command is sent to the robotic device driv
The device driver in turn sends commands to the robotic controller to run the corresponding
GET and PUT programs described below.
Fi r T Programs
t
arm and grab the part from the template sitting in the buffer.
P T
e
A
f
A the Free Movement Zone for the
n
gu e 11-1: Robot Movements Controlled by Separate GET and PU
GET (from buffer 2)
1. Move the empty robot arm in a straight line through the Free Movement Zone to a poin
directly above the buffer.
2. Lower the
3. Raise the arm back up to the Free Movement Zone directly above the buffer.
U (under the camera)
1. Move the robot arm holding the part through the Free Movement Zone to a point abov
the ROBOTVISIONpro camera's viewing area.
2. Lower the arm and set the part within the camera's field of view.
3. Raise the arm back up to the Free Movement Zone directly above the camera.
t end of the GET, the robot is holding the part in the Free Movement Zone while it waits
or the PUT program to begin executing.
th t e end of the PUT, the robot is empty and it waits in
ext GET operation.
User Manual 11-4 OpenCIM
10/11/2009 OpenCIM Programming
Overview of a Pick-and-Place Command
Ea
to
ro robotic programs take the form
of
pr
t are
to move a part from any location at a station to any other location, all GET and PUT
s are be used together in any combination.
For example, to move a template from the ASRS to a pallet waiting on the conveyor, a
pick-and-pla
- GT002
- PT001 -
Note that the device IDs fo
mean that th
picked it up.
All GET and
- They re red in global variables).
- When a
any sub
where t
- They us s a GET program to
activate
Note
The names
follows:
GTXXX
GETXX
The CIM Manager tells a robot to move a part/template from one device at a station to
another by sending a pick-and-place command to the appropriate robotic device driver. The
device driver tells the controller to run the robotic programs GET and PUT that are
associated with the locations specified in the pick-and-place message.
ch device has a GET program associated with it which tells a robot how to move in order
pick up a part at this location. Similarly, each device has a PUT program which tells a
bot how to place a part at this location. The names of these
GTxxx and PTxxx (for ACL programs) and GETxxx and PUTxxx (for Scorbase
ograms), where xxx is the ID of the device.
The device driver tells the controller to run the appropriate GTxxx and PTxxx tha
associated with the locations specified in a pick-and-place command.
Each GET program is dedicated to picking up an object from a single location. Each PUT
program is dedicated to delivering an object to a single location.
In order
program designed to
ce command would specify running the following robotic programs:
- Take template from ASRS (002 =ASRS device ID).
Put template on conveyor pallet (001 =device ID for conveyor)
r GET and PUT are different. If they were the same this would
e robot was returning the part/template to the same location where it had just
PUT programs for a robot must be designed to work together. This entails that:
ad the same set of pick-and-place parameters (sto
program ends, it must leave the robot in a position that enables it to move in
sequent direction (since you do not know at the time of writing the programs
he next GET or PUT will send the robot).
e the same synchronization mechanism which allow
any PUT program.
of the Robotic programs are different for ACL programs and Scorbase programs, as
and PTXXX are used for ACL programs.
X and PUTXXX are used for the Scorbose programs.
User Manual 11-5 OpenCIM
10/11/2009 OpenCIM Programming
Teaching Robot Positions
ACL or Scorbase.
he required program
of how to teach robot positions.
ust placed.
itions
Res
Status Me
The path that a robot follows is made up of points called robot positions. These positions
can be taught using a teach pendant or robotic software, for example,
The coordinates associated with these positions are normally stored in t
file See the robotic documentation for a complete discussion
-
Tip
When planning robot movements, take into consideration obstacles caused by parts under
production. For example, after placing a part, the robot may not be able to retrace its
movements without colliding with the part it j
Also note that the same part at the same location may require two different robot pos
before and after an assembly operation.
ponse Messages (from Robotic Programs to the CIM Manager)
The programs GET and PUT send the Start, Finish and End status messages to the CIM
Manager via the robotic device driver, each of these messages is described in the table
below.
ssage Description
Start
e
rt message
indicates that the source device can continue with other processing even while the
robot continues to move.
The Start message can speed up time critical operations in the CIM. For example,
strategic placement of the Start message can be used to expedite the flow of pallets
on the conveyor. As soon as a robot has lifted a template from a pallet, the GET
program sends a Start message. The CIM Manager can then release the pallet even
while the robot continues to move the template.
The GET program sends a Start message to report that the robot has grasped th
part/template and has moved clear of the source device. This Sta
Finish The PUT program sends a Finish message to report that the robot has placed the
part/template at the destination device. The Finish message indicates that the
destination device can now proceed to process the part/template even while the
robot continues to move back to its idle position.
The Finish message can be used to speed up time-critical operations in a manner
similar to the Start message. For exampl n s a robot has placed a template
ram can send a Finish
hile the robot
w available for the next command.
e, as soo a
on a conveyor pallet and moved out of the way, the PUT prog
message. The CIM Manager can then release the pallet even w
continues to move to its final resting position.
End The PUT program sends an End message to report that the robot has completed this
pick-and-place operation and is no
Sending
The code that actually sends the response messages from the ACL program is contained in
the macros .START, .END, .FINISH. These are found in the PROGRAM_GET XXX and
To send response messages from ACL Programs to the CIM Manager:
-
Tip
essages as
le when writing GET and PUT programs that deal with moving a part template
yor pallet.
r devices, the Finish and End messages typically come one right after the other
he PUT program.
Response Messages from ACL Programs to the CIM Manager
PROGRAM_PUT XXX example programs.
In order to avoid delaying the conveyor unnecessarily, send the Start and Finish m
soon as possib
to/from a conve
For most othe
t the end of t a
User Manual 11-6 OpenCIM
10/11/2009 OpenCIM Programming
- Insert the following macros in the appropriate places in your own GET and PUT
programs:
- Start: The Start message is sent by the macro .START.
- Finish: The Finish message is sent by the macro .FINISH.
- End: The End message is sent by the macro .END.
The macros for all three messages, Start, Finish, and End, take care of returning the
command sequence number stored in the parameter variable $ID. This value allows the CIM
Manager to identify the source of the message.
Sending Response Messages from the Scorbase Software to the CIM Manager/Device
Driver
The Send Message window is used for creating the Send Message command in the Scorbase
program. When the program is activated and begins to run, the Send Message command is
then forwarded to the CIM Manager or device driver, as described in the following
procedures:
To
Select Options | Pro
expand the Program Flow tree and
send response messages from Scorbase to the CIM Manager:
1. From the Scorbase main window, select Window | Teach & Edit.
from the Menu bar. From the Workspace window
double click SendMessage. The Send Message window is displayed:
Figure 11-2: Send M ge Windo
2. From the Send To own list
Note
In the Send To dropd st the Ma field
the TASK_ID option layed by default.
list select the required response message as follows:
K. The response message is displayed in the program window.
Note
This procedure is applicable only when the Scorbase device driver is in online mode.
To send response messages from Scorbase to the Device Driver:
essa w CIM Manager Option Selected
dropd select the MANAGER option.
own li
is disp
nager option is displayed by default. In the Task ID
3. From the Type dropdown
- $Start
- $Finish
- $End
4. Click O
User Manual 11-7 OpenCIM
10/11/2009 OpenCIM Programming
1. From the Scorbase main window, w | Teach & Edit. Select Options | Pro
the Menu bar. From Program Flow tree and
ble click SendMess ndow is displayed.
select Windo
from
dou
the Workspace window expand the
age. The Send Message wi
Figure 11-3: Send Message Window
drop
r
5. Click OK. The response message
Note
This procedure is applicable only whe
Viewi a
s
Leaf or Device Views in the CIM Man
pick-and-place command, the followin
Pick-and-Place Parameters
The CIM Manager sends a set of parameters to a robotic device driver whenever it issues a
pick-and-place command. The device driver in turn activates the PCPLC program in the
robotic controller which receives these parameters and assigns them to the following global
variables:
e
D
Device Driver Option Selected
2. From the Send To
3. In the Device ID field ente
down list s
r the ID
elect the Device Driver option.
of the device.
4. In the String field ente the string that the Device Driver is waiting to receive.
is displayed in the program window.
n the Scorbase device driver is in online mode.
ng the Response Messages
You can monitor the progre
in CIM M
s of robot
nager
ic programs at run-time by looking at the Program,
ager program. When a robot is performing a
g messages let you follow the progress of the GET
and PUT programs as they execute.
Run-Time M ssage
escription
ON The Start macro in the GET program has executed.
OFF The Finish macro in the PUT program has executed.
Blue
Box
The End macro in the PUT program has executed.
User Manual 11-8 OpenCIM
10/11/2009 OpenCIM Programming
Robotic Pick & Place Parameters Description
Scorbase ACL
TA or
se).
it
e can
e original command.
SK_I D $I D A sequence number generated by the CIM Manager f
each command (a pick-and-place command in this ca
Whenever a robotic program sends a status message,
includes this command ID so that the status messag
be associated back to th
PA handle.
the Part ID field in the Part
art type, the instructions for
n the robotic
m (ACL or Scorbase). For example, the positions
ID is stored in an array (such as, CIM[ ]).
can be used to calculate an index into this
SO the source location where the robot will
emplate.
SOURCE_DEVI CE_I NDEX I NDXG For a source device that has multiple compartments
(e.g. a storage rack), this parameter specifies in which
compartment (or buffer) the robot will find the
part/template.
TA where the robot will
TA ompartments
fies in which
place the
PI CK_AND_PLACE_NOTE $NOTE
nstructions to a GET or PUT program. For
h
the
part on the template. This enables the Scorbase
nstructions for specific
nd
RT_I D PART
This number corresponds to
The ID number of the part that the robot is to
Definition form. For each p
e robot grasps the part is defined i how th
progra
for each part
The part ID
array.
A template is identified with a Part ID of zero.
URCE_DEVI CE_I D $DEV1 The device ID of
pick up the part/t
RGET_DEVI CE_I D $DEV2 The device ID of the target location
place the part/template.
RGET_DEVI CE_I NDEX I NDXP For a target device that has multiple c
(e.g. a storage rack), this parameter speci
compartment (or buffer) the robot should
part/template.
meter is available for user-defined purposes to This para
send special i
example, when the part to be handled is a template (wit
ID=0), the note parameter will indicate the part ID of
programmer to include special i
parts, such as, slower movements for sensitive parts a
more.
User Manual 11-9 OpenCIM
10/11/2009 OpenCIM Programming
Writin
first part (lines 1 through 14) is created
ou select the parameters from the Pick and Place window, the second
nd PUT XX programs for each device in
grams are written by the programmer.
ar i abl e TASK_I D = 110000
OURCE_DEVI CE_I D = 1
I D = 15
ACE_NOTE = 0
of t he aut omat i cal l y gener at ed code
I M r obot devi ce dr i ver demonst r at i on
e Conveyor ( CNV1)
4u r obot ser ves t he MI NI - ASRS ( M6AS2)
TE FROM MI NI - ASRS ( M6AS2)
ON = SOURCE_DEVI CE_I NDEX +
PLATE_POSI TI ON Speed 8
E_POSI TI ON = ABOVE_TEMPLATE_POSI TI ON -
2
LATE_POSI TI ON Speed 2
S
R
Set Subr out i ne PUT015
Pr i nt t o Scr een: PUT TEMPLATE ON MI NI - ASRS ( M6AS2)
g Scorbase Source Code
The Scorbase program consists of two parts. The
automatically when y
part (from line 15 to the end) contains GET XX a
UT XX pro the CIM system. These GET XX and P
An example of a Scorbase program is displayed, as follows:
Remar k: $ Begi nni ng of t he aut omat i cal l y gener at ed code
Cal l Subr out i ne $PI CK_AND_PLACE_0, 1, 3, 15, 2, 0
Set Subr out i ne $PI CK_AND_PLACE_0, 1, 3, 15, 2, 0
Set V
Set Var i abl e PART_I D = 0
Set Var i abl e S
Set Var i abl e SOURCE_DEVI CE_I NDEX = 3
Set Var i abl e TARGET_DEVI CE_
Set Var i abl e TARGET_DEVI CE_I NDEX = 2
Set Var i abl e PI CK_AND_PL
Cal l Subr out i ne AUTOEXEC
Cal l Subr out i ne GET001
Cal l Subr out i ne PUT015
Ret ur n f r omSubr out i ne
Remar k: $ End
Remar k: I nt el i t ek Open C
Remar k: The ER- 4u r obot ser ves t h
Remar k: The ER-
Set Subr out i ne GET015
Pr i nt t o Scr een: GET TEMPLA
Go t o Posi t i on 21 Speed 5
Open Gr i pper
Set Var i abl e ABOVE_TEMPLATE_POSI TI
110
Go t o Posi t i on ABOVE_TEM
Set Var i abl e AT_TEMPLAT
100
MPLATE_POSI TI ON Speed Go Li near t o Posi t i on AT_TE
Cl ose Gr i pper
osi t i on ABOVE_TEMP Go Li near t o P
Go t o Posi t i on 21 Speed 5
Go t o Posi t i on 20 Speed 5
Go Li near t o Posi t i on 2 Speed 2
Open Gr i pper
Go t o Posi t i on 20 Speed 5
end Message $St ar t t o MANAGER f or t ask TASK_I D
et ur n f r omSubr out i ne
User Manual 11-10 OpenCIM
10/11/2009 OpenCIM Programming
Open Gr i pper
Go t o Posi t i on 20 Speed 5
Go Li near t o Posi t i on 2 Speed 3
C
LATE_POSI TI ON = SOURCE_DEVI CE_I NDEX +
PLATE_POSI TI ON Speed 8
r i abl e AT_ _POSI TI ON = ABOVE_TEMPLATE_POSI TI ON -
10
Go Li near t o Posi t i on AT_TEMPLATE_POSI TI ON Speed 2
Op
Go Li near t o Posi t i on AT_TEMPLATE_POSI TI ON Speed 2
Send Message $Fi ni sh t o MANAGER f or t ask TASK_I D
G Posi t i on 2
S ge $En
Ret ur n f r omSubr
S G
Pr i nt t o Scr een:
Open Gr i pper
Go t o Posi t i on 10 Fast
G os
Cl ose Gr i pper
Go Li near t o Posi t i on 10 Speed 2
G 2
Posi t i on 20 Speed 2
$St ar t t o MANAGER f or t ask TASK_I D
Pr i nt t o Scr een: PUT TEMPLATE ON CONVEYOR ( CNV1)
G
G
O
Send Message $Fi ni sh t o MANAGER f or t ask TASK_I D
G
Send Message $End t o MANAGER f or t ask TASK_I D
R
Note
outine in the program, then the
r in the automatically generated
m (lines 1 through 14).
l ose Gr i pper
Go Li near t o Posi t i on 20 Speed 2
Go t o Posi t i on 21 Speed 5
Set Var i abl e ABOVE_TEMP
110
Go t o Posi t i on ABOVE_TEM
Set Va TEMPLATE
0
en Gr i pper
Go t o Posi t i on 21 Speed 5
o t o 0 Fast
end Messa d t o MANAGER f or t ask TASK_I D
out i ne
et Subr out i ne ET001
GET TEMPLATE FROM CONVEYOR ( CNV1)
o Li near t o P i t i on 1 Speed 3
o t o Posi t i on 0 Speed 5
Go Li near t o Posi t i on 2 Speed 3
Open Gr i pper
Go Li near t o
Send Message
Ret ur n f r omSubr out i ne
Set Subr out i ne PUT001
o t o Posi t i on 20 Speed 5
o Li near t o Posi t i on 2 Speed 2
pen Gr i pper
o Li near t o Posi t i on 20 Speed 3
et ur n f r omSubr out i ne
If the programmer defined an AUTOEXEC subr
Call AUTOEXEC SUBROUTINE will appea
section of the progra
User Manual 11-11 OpenCIM
10/11/2009 OpenCIM Programming
Writing ACL Source Code
T e mprised of all the associated programs necessary to run the h Robot programs are co
ob t. The Robot programs r o are divided into individual programs as follows:
s of each device.
ams of each peripheral QC device (e.g. Bar code).
s) programs of each peripheral machine (e.g. automatic
river, CNC machine)
ram
escription
- Get and Put program
- Quality Control progr
- Process (PRL program
screwd
Structure of the ACL Prog
File D
CI MSYS. DMC Located in the Projects\LIB\ACL LIB/ACL directory. This file
contains system macros.
CI MSYS. SYS Located in the Projects\LIB\ACL LIB/ACL directory. This file
contains system programs.
All of the following files are located at the current directory of Robotn:
File Description
WSn. DNL Includes all of the files that are to be downloaded from your station PC
to the ACL controller.
PROLOGn. DNL In this file you modify system programs, such as Global System
variables (e.g. SPSA - speed slow group A), predefined positions or
any other settings that need to be predefined for that station. This file
contains all the documentation for positions and I/O.
GET/ PUT. DNL Pick-and-place programs.
QC. QCL Quality Control programs.
PROCESS. PRL Process programs.
EPI LOGn. DNL In this file you modify Initialization System programs.
You can manage all of your Robot programs through the Robot Programs window. Any
editing changes, however small, should be made to the original DNL, QCL or PCL files.
Device Definition
The Setup directory contains a file which defines numbers to their ACL logical name. This
file includes all the devices in the system. For example:
#I FNDEF _DEVI CE_DMC
#DEFI NE _DEVI CE_DMC
#DEFI NE CNV1 001
#DEFI NE ASRS 003
#DEFI NE ASMBUF 004
#DEFI NE BFFR1 005
#DEFI NE FDR1 006
#DEFI NE TRASH1 007
#DEFI NE RACK1 008
#DEFI NE RDR1 009
#DEFI NE LATHE1 010
#DEFI NE MI LL1 011
#ENDI F
ACL Macro Programs
User Manual 11-12 OpenCIM
10/11/2009 OpenCIM Programming
The Projects\LIB\ACL directory contains the file CIMSYS.DMC. This file includes th
system programs and macros which you will use in writing your own ACL programs:
- Part ID Grou
e
p (PID)
t Movements
- S
- O
- Speed
- G
- Q
- P
- Robo
ynchronization
pen/ Close Gripper
ET/ PUT Programs
C Programs
rocess Programs
User Manual 11-13 OpenCIM
10/11/2009 OpenCIM Programming
The fo sting is the source code of CIMSYS.DMC. This file contains system
programs, macros, and global variable definitions that are needed when writing your own
ACL p
llowing li
rograms.
;
; OpenCI M- ACL Pr ogr am
;
; Thi s I s The Ci mMacr o Fi l e
; For Al l St at i ons
; Gl obal def i ni t i ons
#I FNDEF _CI MSYS_DMC
#DEFI NE _CI MSYS_DMC
#DEFI NE _CI MSYSM_DMC
; Par t macr o
#MACRO PI D ; par t i d 1=1. . 10 2=11. . 20 et c.
SET PI D = PART - 1
SET PI D = PI D / 10
SET PI D = PI D +1
#ENDM
; Gr oup B movement macr os
#I F . __GROUP_B
; Check i f Gr oup B i s Def i ne
#MACRO MOVEDB
MOVED . 1 . 2
#ENDM
#MACRO MOVEB
MOVE . 1 . 2
#ENDM
#ELSE
#MACRO MOVEDB
#ENDM
#MACRO MOVEB
#ENDM
#ENDI F
; Synchr oni ze macr os
#MACRO STARTSYNC
SET $SYNC = 0
#ENDM
#MACRO SYNC ; Shoul d be at t he begi nni ng of
; al l t he put pr ogr ams.
WAI T $SYNC = 1 ; Wai t t o t he end of get .
SET $SYNC = 0
#ENDM
#MACRO ENDGET ; At t he end of al l t he get pr ogr ams.
SET $SYNC = 1 ; Can st ar t t he put pr ogr am.
#ENDM
; Gr i pper macr os
#MACRO OPEN ; Open t he gr i pper .
GOSUB OGRI P
#ENDM
#MACRO CLOSE ; Cl ose t he gr i pper .
GOSUB CGRI P
#ENDM
; Speed macr os
#MACRO FAST ; Set gr oup A and B speed t o f ast .
. FASTA
. FASTB
User Manual 11-14 OpenCIM
10/11/2009 OpenCIM Programming
#ENDM
#MACRO MEDI UM ; Set gr oup A and B speed t o medi um.
. MEDI UMA
. MEDI UMB
#ENDM
#MACRO SLOW ; Set gr oup A and B speed t o sl ow.
. SLOWA
. SLOWB
#ENDM
#MACRO FASTA ; Set gr oup A speed t o f ast .
SPEEDA SPFA
#ENDM
#MACRO MEDI UMA ; Set gr oup A speed t o medi um.
SPEEDA SPMA
#ENDM
#MACRO SLOWA ; Set gr oup A speed t o sl ow.
SPEEDA SPSA
#ENDM
#I F . __GROUP_B
; Check i f gr oup B i s def i ne.
#MACRO FASTB ; Set gr oup B speed t o f ast .
SPEEDB SPFB
#ENDM
#MACRO MEDI UMB ; Set gr oup B speed t o medi um.
SPEEDB SPMB
#ENDM
#MACRO SLOWB ; Set gr oup B speed t o sl ow.
SPEEDB SPSB
#ENDM
#ELSE
#MACRO FASTB ; Set gr oup B speed t o f ast .
#ENDM
#MACRO MEDI UMB ; Set gr oup B speed t o medi um.
#ENDM
#MACRO SLOWB ; Set gr oup B speed t o sl ow.
#ENDM
#ENDI F
; Pr ogr ams macr os ( f or GTxxx and PTxxx) .
#MACRO PROGRAM ; The header of al l t he pr ogr ams.
PROGRAM . 1
DEFI NE $I
#ENDM
#MACRO PROGRAM_GET ; The header of get pr ogr ams.
PROGRAM GT. 1
DEFI NE $I
SET $I = 1
. STARTSYNC
#ENDM
#MACRO PROGRAM_PUT ; The header of put pr ogr ams.
PROGRAM PT. 1
DEFI NE $I
SET $I = 1
#ENDM
#MACRO END_GET ; The t ai l of get pr ogr ams.
. ENDGET
User Manual 11-15 OpenCIM
10/11/2009 OpenCIM Programming
END
#ENDM
#MACRO END_PUT ; The t ai l of put pr ogr ams.
END
#ENDM
; Cont r ol l er D. D pr ot ocol macr os
#MACRO GETI D ; Get I D f r omD. D t o $I D
LABEL 11
READ " ?%I D?" $I D
I F $I D = 0 ; Check i f t he I D i s zer o ( i nval i d) .
GOTO 11
ENDI F
SET $I = 1
#ENDM
#MACRO GETI DL ; Get l ocal I D f or a not PCPLC pr ogr am.
LABEL 11
DEFI NE $I DL ; $I DL hol d t he l ocal I D ( i nst ead of $I D) .
READ " ?%I D?" $I DL
I F $I DL = 0 ; Check i f t he I D i s zer o ( i nval i d) .
GOTO 11
ENDI F
DEFI NE $I
SET $I = 1
#ENDM
#MACRO GETPAR ; Get Par amet er f r omD. D.
PEND $PDF FROM $PDD
PRI NTLN
READ " ?%PAR?" . 1
PRI NTLN
POST 1 TO $PDD
#ENDM
; Cont r ol l er manager pr ot ocol macr os f or gl obal I D
#MACRO START ; Send st ar t t o manager .
PEND $PDF FROM $PDD
PRI NTLN
PRI NTLN " %START" $I D
PRI NTLN
POST 1 TO $PDD
#ENDM
#MACRO FI NI SH ; Send f i ni sh t o manager .
PEND $PDF FROM $PDD
PRI NTLN
PRI NTLN " %FI NI SH" $I D
PRI NTLN
POST 1 TO $PDD
#ENDM
#MACRO END ; Send end t o manager .
PEND $PDF FROM $PDD
PRI NTLN
PRI NTLN " %END" $I D . 1 . 2
PRI NTLN
POST 1 TO $PDD
#ENDM
#MACRO QC ; Send qual i t y cont r ol r esul t t o manager .
PEND $PDF FROM $PDD
PRI NTLN
PRI NTLN " %QC" $I D . 1 . 2
PRI NTLN
POST 1 TO $PDD
#ENDM
User Manual 11-16 OpenCIM
10/11/2009 OpenCIM Programming
#MACRO ERROR ; Send r obot er r or message t o manager .
PEND $PDF FROM $PDD
PRI NTLN
PRI NTLN " %ERROR " $I D . 1 . 2
PRI NT . 3
PRI NT " . 4 . 5 . 6 . 7 . 8 . 9"
PRI NTLN
POST 1 TO $PDD
#ENDM
; Cont r ol l er manager pr ot ocol macr os f or l ocal I D
#MACRO STARTL ; Send st ar t of l ocal pr ogr amt o manager .
PEND $PDF FROM $PDD
PRI NTLN
PRI NTLN " %START" $I DL
PRI NTLN
POST 1 TO $PDD
#ENDM
#MACRO FI NI SHL ; Send f i ni sh of l ocal pr ogr amt o manager .
PEND $PDF FROM $PDD
PRI NTLN
PRI NTLN " %FI NI SH" $I DL
PRI NTLN
POST 1 TO $PDD
#ENDM
#MACRO ENDL ; Send end of l ocal pr ogr amt o manager .
PEND $PDF FROM $PDD
PRI NTLN
PRI NTLN " %END" $I DL . 1 . 2
PRI NTLN
POST 1 TO $PDD
#ENDM
#MACRO QCL ; Send qual i t y cont r ol r esul t of l ocal
; pr ogr amt o manager .
PEND $PDF FROM $PDD
PRI NTLN
PRI NTLN " %QC" $I DL . 1 . 2
PRI NTLN
POST 1 TO $PDD
#ENDM
#MACRO ERRORL ; Send r obot er r or message of
; l ocal pr ogr amt o manager .
PEND $PDF FROM $PDD
PRI NTLN
PRI NTLN " %ERROR " $I DL . 1 . 2
PRI NT . 3
PRI NT " . 4 . 5 . 6 . 7 . 8 . 9"
PRI NTLN
POST 1 TO $PDD
#ENDM
; Cont r ol l er Ot her Devi ces pr ot ocol macr os
#MACRO STOP ; St op a devi ce ( l i ke conveyor ) or pcpl c
pr ocess.
STOP GT. 1
STOP PT. 1
#ENDM
#MACRO CNCREQ ; Request f r omVC2_CNC
PEND $PDF FROM $PDD
PRI NTLN
PRI NTLN " %CNCREQ . 1 . 2 . 3 . 4 . 5 . 6 . 7 . 8 . 9"
PRI NTLN
POST 1 TO $PDD
#ENDM
User Manual 11-17 OpenCIM
10/11/2009 OpenCIM Programming
#MACRO CNCSTR ; St r i ng t o VC2_CNC
PEND $PDF FROM $PDD
PRI NTLN
PRI NTLN " %CNCSTR . 1 . 2 . 3 . 4 . 5 . 6 . 7 . 8 . 9"
PRI NTLN
POS DD T 1 TO $P
#ENDM
#ENDI F
The file conta ode. This is the type of file you would edit
w ou wa to chang
WS1.DNL ins sample ACL source c
e the way a robot moves. hen y nt
User Manual 11-18 OpenCIM
10/11/2009 OpenCIM Programming
ACL System Programs
ograms
Explanation
The .\LIB\ACL directory contains the file CIMSYS.SYS. This file includes system pr
for:
Name Identity
(TP Run #)
HOMES 1 Prepares the robot to work in the OpenCIM environment.
CI M or future use. 2 Reserved f
RESE ts the variables and the programs. T 3 Rese
CLEA se. R 4 Reserved for future u
CI MP 5 CIM and CIMB to the teach pendant. Attaches the vectors
USER . 1 6 User-defined program
USER d program. 2 7 User-define
USER3 8 User-defined program.
USER4 9 User-defined program.
I NI T 10 Reserved for future use.
OGRI P 11 the gripper. Opens
CG e gripper. RI P 12 Closes th
DI evice driver runs this program when it receives an asterisk
controller (Diagnostic).
AG 13 The ACL d
(*) from the
PC 14 program in order to download
L controller (Pick-and-Place).
PLC The ACL device driver runs this
OpenCIM parameters to the AC
$R 15 rogram. EST The system reset p
AU 16 ns each time the device driver is loaded and the ACL
ned on.
TO This program ru
r controller is tu
I N 17 tivated each time you load the ACL device driver. I TC This program is ac
Note
If you want to modify one of the ACL System program files, enter these changes in the unique
PR .DNL OLOGn file only.
User Manual 11-19 OpenCIM
10/11/2009 OpenCIM Programming
A
In the ACL controller there are three types of global variables and two types of local
variables.
The global variabl
- ontro es
riable
CL Variables
es are:
ACL C ller System Variabl
Va Description
I N[ 16] Input status
ENC[ 6]
ME
AG
OR
[ 16]
Encoder
TI Time
LTA Last time for group A
LTB Last time for group B
MFL Motion Bitmap
ERR Error
OUT Output status
ANOUT[ 6] Direct analog current to axis
For more information refer to the ACL Reference Guide.
- ACL Controller User Variables (OpenCIM System Variables)
Variable Description
ERRPR Error program
ERRLI Er
$SYNC Synchronization
$P Pe ting to ACL programs
group B
e ACL device driver
p
ber
$D
I N e index
I N e index
$N Note number
P1 Last position in the device group A
Position before P1
Position before P3
ror line
DD nd/ post prin
$PDF Pend/ post printing to ACL programs
SPFA Speed fast group A
SPMA Speed medium group A
SPSA Speed slow group A
SPFB Speed fast
SPMB Speed medium group B
SPSB Speed slow group B
$I D ID message number from th
PART Part number
PI D Part ID grou
$DEV1 Get device num
EV2 Put device number
DXG Get devic
DXP Put devic
OTE
P2
P3 Position before P2
P4
P5 Position before P4
P6 Position before P5
User Manual 11-20 OpenCIM
10/11/2009 OpenCIM Programming
Variable Description
P7 Position before P6
P8 Position before P7
osition before P8
oup B
NE n
LASTB position
KB Tim variable for group B
$N em ary w pos
$L em ary t posi
PB as itio n the
PB re PB1
PB re PB3
P9 P
P10 Position before P9
TB Time needed for gr
WB New group B positio
Last group B
e constant
EW T por ne ition for group B
AST T por las tion for group B
1 L t pos n i device group B
2 Position befo
3 Position befo
- A Variables (OpenCIM User Variables)
om AT type L a list of variables.
The lo re
- O ariables)
D tion
CL Controller User
Note : Fr the S, ISTVAR to display
cal variables a :
penCIM Local System Variables (ACL Controller V
Variable escrip
$I
$I DL $ID Local
- (ACL Controller Variables)
ne of the ACL System program files, enter these changes in the
PROL NL)
In ou ca
va spe slow gro
need to be predefined for a particular sta
Th s show how
Modify Operating System Programs
OpenCIM User-Defined Local Variables
If you want to modify o
unique PROLOGn.DNL file only (e.g. If you want to change the SPFA, go to the
EPILOGn.dnl file and type SETSPFA=80).
OG (PROLOGn.D
the PROLOGn.DNL file y
riables (e.g. SPSA - ed
n modify system programs, such as Global System
up A), predefined positions or any other settings that
tion.
e following example the PROLOGn.DNL file can be modified:
; ********* HOME ************
PROGRAM HOMES / Y
* HOMI NG THE ROBOT
HOME
* HOMI NG THE L. S. B
HHOME 7
END
Define Pos
The principle here is to have fewer pos ance and faster
ba
De sition vector: P=
In the file PROLOG.DNL, all the posit
itions
itions for better perform
ckup/restore.
finition of a CIM po lower point, P+10=highest point.
ions are as follows:
User Manual 11-21 OpenCIM
10/11/2009 OpenCIM Programming
1. ositions into
2. The template positions 1 through 2 onveyors and buffers (e.g. conveyor 1/11,
/12, etc.).
3. 0
4. sed fo
Example of how to define a position:
****** POI NTS *******
Divide all of the p groups of 10 (ten).
0 are for c
first buffer 2
Put=Get +10
The last two spaces are u r OPENSPACE and OPENSPACE FOR TEMPLATE.
; **** ***
DI MP CI M[ xxx]
; CI M:
; 1. . 9 P1 TEMPLATE
; 10. . 19 P2 TEMPLATE
; 21. . 29 P1 GET PART FROM BFFR1
; 31. . 39 P2 1 GET PART FROM BFFR
; 41. . 49 P1 GET PART FROM
; 51. . 59 P2 GET PART FROM
; 61. . 69 P1
; 71. . 79 P2
; 81. . 89 P3
; 90. . 91
; 92. . 93
; 101. . 109 P1
; 111. . 119 P2
; 121. . 129 P1 AT BFFR1 PUT PART
; 131. . 139 P2 PUT PART AT BFFR1
; 141. . 149 P1 PUT PART AT ASMBUF
; 151. . 159 P2 PUT PART AT ASMBUF
; 161. . 169 P2 OPENSPACE
; 171. . 179 P1 FOR TEMPLATE OPENSPACE
; 181. . 189 FREE
; 191. . 199 FREE
GET/PUT Programs
The GET/PUT.DNL files contain t
GET/PUT P cture
The following table shows the sample GET and PUT programs found in the file *.DNL. The
Exa Customization Instructions
he pick-and-place programs.
rogram Stru
customization instructions explain how to add your own code to complete these programs.
mple Programs
. PR x
Replace the xxx with the device ID as defined in
DEVICE.DMC.
OGRAM_GET xx
; m
Insert a command to quickly move the robot to a
point above the source device (in the Free
Movement Zone).
; gr ab par t / t empl at e
Insert commands to lower the robot arm to the
source device and grab the part/template. Use the
part ID and index parameters (PART, INDXG) as
needed to grab the object.
; move r obot
Insert commands to move clear of the source
device.
. ST
This macro informs the CIM Manager that the
source device is free.
g the robot to a
e Free
Movement Zone) where the PUT program will take
ove r obot
ART
; move r obot
Insert commands to continue movin
point above the source device (in th
User Manual 11-22 OpenCIM
10/11/2009 OpenCIM Programming
Example Programs Customization Instructions
over.
. END_GET
This macro activates the PUT program.
. PROGRAM_PUT xxx
Replace the xxx with the device ID as defined in
ng the part/template
; m
ckly move the robot to a
point above the target device (in the Free
; move r obot
Insert commands to lower the robot arm to the
parameters
rt/template
; d
par t / t empl at e
ove clear of the target
device.
er that the part
is in place and the target device is ready to be
activated.
M Manager that the
robot is ready to perform the next GET operation.
DEVICE.DMC.
. SYNC
This macro waits for the GET program to finish
hat is carryi moving the robot t
into position.
ove o r bot
Insert a command to qui
Movement Zone).
target device. Use the part ID and index
( , ) as needed to set the pa PART INDXP
in its place.
el i v r e
Insert commands to m
. FI NI SH
This macro informs the CIM Manag
; move r obot
Insert commands to move the robot to its standard
idle position (in the Free Movement Zone).
This macro informs the CI
. END
. END_PUT
The following figure show f GET and PU .
AM_GET . ASRS
s an example o
T programs after customization
. PROGR
. FAST
MOVED CI M[ 11]
. SLOW
. OPEN
MOVED CI M[ 1]
. CLOSE
MOVED CI M[ 11]
. START
. END_GET
. PROGRAM_PUT . ASRS
. SYNC
. FAST
MOVED CI M[ 11]
. SLOW
MOVED CI M[ 1]
. OPEN
MOVED CI M[ 11]
. FI NI SH
. END
. END_PUT
Figure 11-4: Sample GET and PUT Programs After Customization
User Manual 11-23 OpenCIM
10/11/2009 OpenCIM Programming
Synchronizing the GET and PUT
Th iver act T and
Since a robot must first pic lace i ust execute
before the PUT program. A ism is used to suspend the PUT
program until the GET pro
Th chronization mech cally with macros if you base your ACL
programs on the sample G nd in CIMACL.DNL. The following
sample code shows the syn er macro expansion.
PROGRAM GT001 - Get Templ at e f r omConveyor
e ACL device dr
e syn
ivates the appropriate GE
k up a part before it can p
synchronization mechan
gram is finished.
anism is handled automati
ET and PUT programs fou
chronization code aft
PUT programs simultaneously.
t, the GET program m
*******************************************
Set $SYNC = 0 ; causes PUT pr ogr amt o wai t .
.
.
Set $SYNC = 1 ; act i vat es PUT pr ogr am
End
PROGRAM PT001 - Put Templ at e i n Buf f er
****************************************
Wai t $SYNC = 1 ; wai t f or GET pr ogr amt o set act i vat e f l ag
Set $SYNC = 0 ; r eset t he act i vat e f l ag
.
.
Figure 11-5: Synchronization Example for GET
QC Programs
The ACL can only hold integers. If you want to test int u l y control, you can send
your QC result to the ACL device driver (Barcode) once. If you want to test a decimal
number you need to send it string by string.
Integer Quality Control
ACL Source
Format*.QCL Format
ATS / ACL Controller
*.CBU Format
& PUT (Object Code)
eger q ait
. PROGRAM QC
. GETI DL
PROGRAM QC
***************
LABEL 11
READ ?%I D?
$I DL
I F
$I DL = 0
GOTO 11
ENDI F
SET $I = 1
1. Receives the ID message
number from the ACL device
driver.
. .
.
.
he QC test.
.
.
2. Process to read t
ACL Sour ce ATS / ACL Cont r ol l er
For mat *. QCL
For mat
*. CBU For mat
User Manual 11-24 OpenCIM
10/11/2009 OpenCIM Programming
SET
.
END
ET QCRES
PEND
PRI N
PRI N
%QC
QCRES
PRI N
POST
1 TO $PDD
ENDI F
variable receives the QC
result. You send the result to the
ACL device drivers.
QCRES = xx
QCL QCRES
S
= xx
3. This
FROM $PDD
TLN
TLN
$I DL
TLN
END
4
I. M Manager sends two
a package), a higher limit
wer limit. Each package
wn sequence #so that it
dentified by the ACL
river. These are the
at you defined in the
inition form and in the
ameters.
I L device driver sends the
e #for the package via
32 link to the ACL
er.
III. The ACL controller runs a QC
test and receives a value. This
value is sent back to the ACL
rifies
that the value it received is within
the higher and lower limits of the
original package (values) sent. If
the value is within the limits, then
the ACL device driver sends a
message that the QC is OK. If the
value is not within the limits then
the ACL device driver sends a
FAIL message.
.
The CI
values (
and a lo
has its o
can be i
device d
values th
Part Def
field par
I. The AC
sequenc
the RS2
controll
device driver.
IV. The ACL device driver ve
Process Programs
ms necessary to operate the ACL
ontroller
at
The Process programs include all of the utility progra
Input/Output (e.g. if you want to open the door of a CNC).
EPILOG (EPILOGn.DNL)
The EPILOGn.DNL file can be used to modify initialization system programs (INITC,
RESET) in the following ways:
ACL Source Format
EPILOGn.DNL
ATS /ACL C
*.CBU Form
PROGRAM RESET / Y
PROGRAM RESET
*********************
GOSUB $REST
User Manual 11-25 OpenCIM
10/11/2009 OpenCIM Programming
ACL Source Format ATS /ACL Controll
EPILOGn.DNL *.CB
er
U Format
GOSUB $REST
50
END
SEMER
GOSUB BCOFF
RUN RVP
END
STOP GT009
STOP PT009
POST 1 TO $PDD
GOSUB BCOFF
STOP RVP
DELAY
STOP RVP
DELAY 50
RUN RVP
DELAY 50
GOSUB SEMER
DELAY 50
GOSUB SEMER
PROGRAM I NI TC / Y
STOP
RVP
DELAY 30
RUN RVP
PROGRAM I NI TC
*********************
STOP RVP
DELAY 30
RUN RVP
STOP GT001
STOP PT001
. STOP . CNV1
. STOP . ASRS
. STOP . BFFR1
. STOP . FDR1
. STOP . RACK1
. STOP . RDR1
. STOP . TRASH1
. STOP . ASMBUF
POST 1 TO $PDD
STOP GT003
STOP PT003
STOP GT005
STOP PT005
STOP GT006
STOP PT006
STOP GT008
STOP PT008
GOSUB
END
STOP GT007
STOP PT007
STOP GT004
STOP PT004
GOSUB SEMER
END
ACL Off-Line Utilities
OpenCIM requires the use of the
following ACL features are used
-
- P
utility program to send ACL source code to the ACL controller.
e files
g your own ACL programs for the
programs, and global variable
definitions which perform the following functions:
ACLoff-line utility program version 1.65 or later. The
when writing structured ACL code for OpenCIM:
Symbolic constants (#DEFINE)
- User defined macros (#MACRO, #ENDM)
- Include files (#INCLUDE)
- Download Flags
- #IF
- #IFDEF
- #IFNDEF
- #ELSE
- #ENDIF
arameter passing using global variables.
- Synchronization between programs running simultaneously.
- Using the ACLoff-line
You should be familiar with the system information contained in the includ
CIMSYS.SYS and CIMSYS.DMC before you start writin
OpenCIM environment. This file contains system macros,
User Manual 11-26 OpenCIM
10/11/2009 OpenCIM Programming
- Synchronize the running of GET and PUT programs.
- Start and end GET and PUT programs.
- Error handling.
- Send status messages to the CIM Manager, to a CNC machine, and to other CIM
entities
Caution
You should NOT edit the CIMSYS.SYS or CIMSYS.DMC files without guidance from
Intelitek technical support.
The program DOWNLOAD.EXE sends ACL source code files to the controller. While it is
sending programs to the ACL controller, this downloader checks syntax and substitutes the
program code associated with #DEFINE, #MACRO, and #INCLUDE. These three language
directives function similarly to their counterparts in C or Assembly language. For more
details, see the ACLoff-line program Users Manual and the ACL Reference Guide.
Note
You must run the DOWNLOAD utility program on the Station Manager PC that is connected
to the controller in order to download programs (because the downloader requires an RS232
connection to the controller). However, the ACL source code files can reside on any PC
accessible via the network. Before trying to download code with the DOWNLOAD utility, be
s oller. Otherwise, a conflict will occur when
the ACL program tries to open the same serial port as the device driver.
The Robot Programs consist of all the relevant programs necessary to run the robot. These
pr divid o categories: generic and unique, generic referring to the fact
that the program ca are
specific for the robot at that
The Robot Program
- Generic ple C:)]\Documents and
ista/7: [default system drive (for example
The following tabl he file name conventions used for the ACL system programs
an pplica
in progra hnical support. You can use the ACL off-line
ut obot P e text editor of your choice to edit these files.
W end tha
-
Tip
a Robot Programs program group on a Station Manager
group sho ntain the following icons, as shown in the figure below.
program which allows you to interact with the ACL
ller co
- Download: m a Station Manager PC to an ACL Controller.
load R
- Notepad W
onal N
ure to close the ACL device driver for this contr
Robot Programs
ograms are ed into tw
n be used by all the robots and unique referring to programs that
station.
s are located in two places:
Windows XP: [default system drive (for exam
Settings\All Users\Documents\Intelitek\OpenCIM\Projects\LIB\ACL
Windows V
C:)]\Users\Public Documents\Intelitek\OpenCIM\Projects
\Project#\WS#\ROBOT#
es describe t
- Unique
d sample a
your own
tions supplied with OpenCIM. You should use these naming conventions
mming to simplify tec
ility, the R
e recomm
rograms window or th
t you use a Robot Programs window when editing these files. Save the
files in ASCII format.
It is recommended that you add
PC. This
- ATS: Termin
uld co
al emulation
contro nnected to a Station Manager PC.
Sends ACL programs fro
- Down eport:
S1: Allows easy editing of a stations configuration file.
- Additi otepads: for editing other .DNL files.
User Manual 11-27 OpenCIM
10/11/2009 OpenCIM Programming
Figure
Generic R
11-6: Robot Programs Group Window
obot Progra
File
Extension
ms
Meaning
*. DNB ource Blocks that are later copied to the DNL. DowNload - ACL s
*. DMC ng user-supplied
by an INCLUDE command.
e
ality Control Block programs and Communication Block
machine).
Unique R o
Defines & MaCros - An include file (library file) containi
defines and macros. The contents of this file are inserted in a DNL file at
the point specified
*. SYS All of theSYStem programs necessary to operate and communicate in th
OpenCIM environment.
*. QCB All the Qu
programs necessary for peripheral devices that connect directly to the ACL
controller.
*. PRB All the Process Block programs necessary to Communicate with devices
(e.g. CNC
*. DLD DownLoad utilities.
ob t Programs
File
Extension
Meaning
*. DNL DowNLoad - ACL source code file
the ACL Downloader.
that is sent to an ACL controller using
*. QCL This file is copied from a QCB fil
the editing application, the file is t
e. After the original file is modified to
hen unique to the specific QC device.
the *. PRL This file is copied from a PRB file. After the original file is modified to
editing application, the file is then unique to the specific process activation
(e.g. a program that speaks through I/O with a CNC machine).
User Manual 11-28 OpenCIM
10/11/2009 OpenCIM Programming
O
O
O
Procedure
Editing a
Download
Program
nd
ing a Robot
Separately
1. In the Robot Programs window, select the Edit icon for the file
you want to edit; the file is displayed.
2. Edit the file.
3. Select the Download icon for the file you just edited; the file is
downloaded to the controller.
4. Select the Download Report icon . Verify that the file ends with
OWNLOAD FI LE! Devi ce f i l e name >>>>>END D
O
O
Note
If any Robot program file
O
Procedure
D
th
One Time
m before downloading.
select the Download Station icon
ownloading All of
e Robot Programs at
s need to be edited, edit the
In the Robot Programs window, ;
e files the files for the entire station are downloaded to the controller. When th
er: are downloaded together, they are sent in the following ord
1. CIMSYS.SYS
2. PROLOGn.DNL
3. DEVICES.DNL, DEVICES.QCL and DEVICES*.PCL
4. EPILOGn.DNL
using the ATS utility or by backing up a program
t
ller results in a program which
LUD
have been deleted.
Note that the ATS utility c
environment:
- Configure the controller
- Back up and restore r
- Teach robot positions
- Test a robot
- Debug ACL programs by runnin
Adding a New Pick-and-Place Operation
devi storage rack, assembly jig,
pick up and deliver pa
A program which directs a robot t
GTxxx. The xxx represen
found in the file SETUP.CIM.
You should not edit ACL object code by
from a controller and modify
is very difficult to maintai
Editing ACL object code (i.e
is out of sync with the orig
#MACRO, and #INC
ing it. Either of these methods would result in an ACL file tha
n.
. an *.CBU file) from the contro
inal DNL file. This code is harder to read since all #DEFINE,
E statements have been expanded in the controller and all remarks
an still be used for the following functions in the OpenCIM
obot positions and downloaded ACL programs
g them manually
When you add a new
etc.), you must write tw
ce at a station (e.g. CNC machine,
o new ACL programs (GTxxx and PTxxx) that enable a robot to
rts (or templates) from this device.
o pick up a part/template from a specific location is called
ts the unique three-digit device ID for a source location that is
User Manual 11-29 OpenCIM
10/11/2009 OpenCIM Programming
Si rogram which directs a robot to deliver a part/template to a specific location is
called PTxxx. Once again,
target location.
For each pick-and-place o ters to the ACL
controller. The ACL program from the ACL device driver
and assigns them to a set o pass the parameters
to the appropriate GET an
A GET programs main fu
- Direct the robot to grasp a part
- Move the robot to a safe positi
- Send a Start status messag
- Continue moving the robot to a e
- Activate the PUT program
A PUT programs main function is to p
operation involves the following ste
- Wait for an activation signal fro
- Move the robot to the target location
- Set the part/template down at
- Move the robot clear of the tar
- Send a status message that the part/template is in place and ready to be processed
- Move the robot to safe positio
- Send a status message that the
To write a set of GET and
SETUP.CIM, follow the st
Sum
milarly, a p
xxx represents a unique device ID, this time for the
peration, the CIM Manager sends a set of parame
PCPLC reads these parameters
f global variables. These variables are used to
d PUT programs.
nction is to pick up a part/template, which involves the following:
/template
on; clear of the source device
e
n intermediate point from which it can reach any devic
lace a part/template in a designated location. This
ps:
m a GET program
the target location
get device
n from which it can reach any device
robot is ready to perform the next operation
PUT programs for a new device that has been defined in
eps outlined below:
mary Details
1. Add the device to the
file DEVICE.DMC
(connects the na
the device and the #
of the device).
EVICE.DMC. For example:
olic name you will use throughout
programs to refer to this device.
It is much easier to maintain ACL programs that use
symbolic constants (e.g. . ASRS) instead of literal device
IDs (002). If a device ID ever changes, it is only necessary
to make the change in one place, i.e. in the file
DEVICE.DMC.
You should observe the following conventions when
assigning device IDs in order to simplify technical support:
001 Pallet at this conveyor station
002 ASRS (or other central storage)
me of
#DEFI NE ASRS 002
In this example, 002 is the device ID (3 digits required)
is the symb
1. Use a text editor to insert a symbolic constant into the
file D
and ASRS
your ACL
2. Copy the files from
..\LIB\ACL to
..WSn\ROBOTn
1. If you have a workstation with an ACL robot then add
the directory ROBOTn.
2. Copy the files from ..\LIB\ACL as follows:
2.1. If the Type (FLD #5) from SETUP.CIM is:
A, B, C, D, F, K, L, Q, J , M, S, X, Y, Z, then copy
from: to:
User Manual 11-30 OpenCIM
10/11/2009 OpenCIM Programming
Summary Details
..\LIB\ACL\WS.BLK ..\WSn\ROBOTn\WSn.DNL
..\LIB\ACL\PROLOG.BLK
..\WSn\ROBOTn\PROLOGn.DNL
..\LIB\ACL\EPILOG.BLK
..\WSn\ROBOTn\EPILOGn.DNL
D ..\LIB\ACL\CONFIG.DL
..\WSn\ROBOTn\CONFIG.DLD
n the SETUP.CIM (FLD #5)
is:
, then copy
..\LIB\ACL\[F
#4] L
2.3
to:
..\LIB\ACL\[FLD #3].QCB ..\WSn\ROBOTn\[FLD
Refer to OpenCIM Setup File: SETUP.CIM for more
information.
(Physical Name is FLD #3, Logical Name is FLD #4)
Rules for Creating DNL Files
2.2 If the Object Type i
A, B, C, D, F, K, L, J , Q, M, S, X, Y, Z
from: to:
LD #3].DNB ..\WSn\ROBOTn\[FLD
.DN
If FLD #5 is: L, Q or Y, then copy
from:
#4].QC
2.4 If FLD #5 is: D or M, then copy
from: to:
..\LIB\ACL\[FLD #3].PRB to ..\WSn\ROBOTn\
3.
DNL and to
download the DNL.
command line
Create two new
icons: to edit the
1. From the Robot Programs window, drag an icon; a new
icon appears.
2. Select the new icon (click once) and press [Alt +Enter];
the Program Item Properties dialog box appears.
3. Type in the name of the new device in the Description
field.
4. Type in the name of the new device in the
for the Edit icon or type in the new Download file name
for the Download icon.
5. Select OK.
User Manual 11-31 OpenCIM
10/11/2009 OpenCIM Programming
Summary Details
4. Editing the DNL,
QCL and PRL files.
1. From the Robot Programs window, select the icon of the
file you want to edit; the file is displayed.
are entering do not already exist and that all the details
3. Set the accurate speed.
DEVICE.DMC. Note the period preceding .PROGRAM
me
mbolic
RAM_GET
. ASRS
.
AM_PUT xxx . PROGRAM_PUT
. ASRS
2. Type in the positions. Verify that the new positions you
of the position can be found in PROLOG.DNL.
Replace the xxx in the first line of the GET and PUT
programs with the device name that was defined in
and the space and the period preceding the device na
(the leading period indicates a macro or sy
constant). For example:
Gener i c
Uni que
. PROGRAM_GET xxx . PROG
.
. PROGR
5. Use standard ACL
procedures for
teaching a robot to
grab and release a
part from the source
and target locations.
1. Use a teach pendant (or other means) to train the robot
how to move and grasp.
2. Enter the coordinates of the source and target locations
in the appropriate array.
3. Determine how the robot should grip the part/template.
4. Fill in the appropriate robot movement commands in the
GET and PUT programs.
If the location has multiple compartments (or buffers), you can
use the variables I NDXG and I NDXP to help calculate the
array index for CIM[ ] (the array that contains all robot
positions). These index parameters specify the cell location
when dealing with a storage rack or ASRS.
When a robot wants to insert (or remove) a part in a CNC machine, it must tell the machine
when to open its door and chuck so the robot can enter the machine. The GET and PUT
programs associated with a CNC machine must communicate with CNC script programs
that open and close the door and chuck on the machine.
User Manual 11-32 OpenCIM
10/11/2009 OpenCIM Programming
Robot Errors
Crash
When the ACL controller detects that a robot has collided with something, it responds as
follows:
- The controller goes
on this robot.
into COFF mode (Controller Off) and immediately stops all motors
bot.
ime
L device driver automatically executes the DIAG program. (This program
n.
- The controller immediately terminates all programs which are trying to move this ro
If any subsequent program attempts to move this robot, it will terminate with a run-t
error.
- The AC
should is loaded at initialization time as part of CIMSYS.SYS.)
- The DIAG program sends a status message to the CIM Manager to reports the collisio
See Sample ACL Programs, for a listing of the DIAG program.
The CIM Manager displays the Device Error screen to alert the operator.
Emergency
Refer to your system user manual for details.
User Manual 11-33 OpenCIM
10/11/2009 OpenCIM Programming
CNC Programming for OpenCIM
Th es the C rograms
in the OpenCIM environmen
CNC Script Language
Th ides an ove
meters the system variables, CNC script error
ipt programs
ing these bits.
e Driver
ogram
and runs it.
Lan
The following table lists the commands and parameter variables in the CNC Script
Interpreter:
is section introduc NC script language and describes how to write CNC p
t.
is section prov rview of the CNC script language and describes various
parameters, such as the initialization, para
messages and so on.
Introduction
The CNC Script Language is a language which allows you to write programs to control a
CNC machine. These programs can initiate machine operations by turning the machines
control lines on and off. Programs receive information from the machine via status lines.
These control lines and status lines are connected to a station manager PC via an interface
board. This board maps the control lines to output ports on the PC, and maps the status lines
to input ports. Each line corresponds to a bit in an I/O port. CNC scr
communicate with a CNC machine by reading and writ
The CNC Script Interpreter is part of the CNC Device Driver. When the CNC Devic
receives a system message containing a CNC command, it finds the corresponding pr
in the file CNC_SCR.DBF
guage Overview
Code Function
V1 - V16 ion Parameter variables read at initializat time.
P1 - P8 s passed to CNC script
programs at run time.
1 s.
PORT0, PORT1
output port.
m execution for a specifi
( it
a
Lo ied bit to zero or
n a
Pul sBi t ( Turns on the designated bits of an output ified
duration.
n.
rives from the
Parameter variables containing value
BV0, BV Current value of the two output port
PC I/O port addresses mapped to CNC control and status lines.
Set Bi t ( ) Modifies the bits of the specified
Wai t ( ) Suspends progra ed duration.
Wai t Bi t ) Suspends execution until the specified b
until the specified bit pattern appears on
(s) are set to one or
n input port.
Wai t Bi t w( ) Suspends execution until the specif
until the specified bit pattern appears o
)
(s) are set
n input port.
port for a spec
Dr aw( ) Prints a line to the scree
Dr aw2( ) Prints two lines to the screen.
SendMsg( ) Sends a predefined message to another CIM entity.
DownLoadD( ) Sends a G-Code program to the CNC machine via RS232.
SendSt r ( ) Sends a string to the specified OpenCIM device (e.g. robot).
Wai t St r ( ) Suspends execution until the specified string ar
User Manual 11-34 OpenCIM
10/11/2009 OpenCIM Programming
Code Function
OpenCIM-CIM network.
Wai t Fi l e( ) Suspends execution until the specified file is created.
MSDOS( ) Performs any MS-DOS command.
Launches any MS-WINDOWS executable file.
Unconditionally a
MSWI NDOWS( )
ABORT( ) borts the current CNC device driver program.
Initialization Parameter Va
o
ose variables which are defined at initialization time. The general purpose
purpose variables, PORT0 and PORT1, contain the addresses of I/O
ce to the CNC machine.
river assigns the values of the parameter variables V1-V16, PORT0, and
riables
The CNC Script Interpreter supports up to 16 general purpose parameter variables and tw
special purp
variables contain values that are 0 to 80 bytes long. These variable names, V1 - V16, are
fixed. The two special
ports used to interfa
The CNC Device D
PORT1 at initialization time. It reads these values from the section
[CNCDriverDefinitions] in the file CNC.INI.
These var i abl es ar e gl obal t o al l CNC scr i pt pr ogr ams.
Thei r val ues do not change dur i ng execut i on of a scr i pt
pr ogr am.
General purpose variables can contain the following types of values:
Variable
Type
Range Example
Integer Integer ue from
0 - 2,1
V8 = 60000 s range in val
47,483,647
String A set o
marks. A string can range in length from 0 - 80
= oor Open
quotation is eithe 0 or 1.
V16 = 01000111
f ASCII characters enclosed in quotation V1
characters.
D
Bit Mask A string of 8 ASCII text characters enclosed in
marks. Each character r
Th cr ab s: e following table des ibes the special purpose vari le
Variable Description Default Value
PORT0 The address of the first input and output ports on
the PC use
0x500
d to communicate with a CNC machine. (for both input and
output ports)
PORT1 The address of the second PC input and output
nicate with a CNC
0x501
(for both input and
output ports)
ports on the PC used to commu
machine.
Passing Run-Time Parameters to Programs
U t p o eight run-time parameters can be passed to a CNC script
onains a value that is 0 to 80 bytes long. The parameter name
program. Each parameter
c t 1-P8 are fixed.
imum of
values
described in the previous section also apply to run-time parameter values.
s, P
ou specify a string of parameter values when you invoke a CNC Y script program.
Parameters in this string are separated by commas. The first value in the string is assigned to
the parameter variable P1, the second to P2, etc. The parameter string can be a max
32 characters long (including the comma separators). The rules regarding parameter
User Manual 11-35 OpenCIM
10/11/2009 OpenCIM Programming
The following sample parameter string contains both numeric and string values:
1000, Pl ease wai t , 60, Fi ni shed
The way in which you specify the parameter string depends on which of the following
r string.
C f parameters is specified in the
ntrol Panel.
The parameters read from the file
CN
The after they have been passed into a
CN
System
System variables BV0 and BV1 are used to read the current value of their respective output
orts during execution of a script program. These variables are global to all CNC script
s for a device driver.
These system variables are assigned in the device driver's INI file in the section
[CNCDriverDefinitions]. These 8-bit values, which range from 0255 are assumed
to be the initial state of the control lines of a CNC machine when the system is turned on.
The following table shows the CNC script system variables and their default values (i.e. the
values used if no assignment appears in CNC.INI):
System Variable Description Default Value
methods you are using to invoke the CNC script program:
Network Message A CIM message sent to a CNC Device Driver contains two strings,
the name of the CNC script program immediately followed by its
paramete
NC Control Panel The string containing the list o
Parameters window of the Co
CNC Device Driver initializes the values of run-time
C.INI.
values of run-time parameter variables do not change
C script program.
Variables
p
program
BV0 The current status (Port Value) of output port #0. 0
BV1 The current status (Port Value) of output port #1. 0
Command Arguments and Syntax
Numeric command arguments can take one of the following forms:
Integer 0 - 2147483647
Parameter Variable V1 - V16, P1 - P8
Spaces that appear in a commands argument list are ignored. Case is not significant in the
spelling of command names or for variable names in the argument list. The following
examples are equivalent:
Set Bi t ( PORT1, BV1, &, V16)
Set Bi t ( PORT1, BV1, &, V16)
Editing CNC Script Language Programs
All CNC script programs for a station (those that you write and those that come with the
system) are stored in the script file CNC_SCR.DBF. More than one CNC device driver can
share the same script file. This file normally resides either:
- On the server in a subdirectory designated for this station
- On the station manager PC running the CNC Device Driver
Use a dBASE editor to write your CNC programs to the appropriate CNC_SCR.DBF file. If
a CNC device driver is running, you must close it before you begin editing its
CNC_SCR.DBF file. Otherwise you will get an Access Denied error message.
User Manual 11-36 OpenCIM
10/11/2009 OpenCIM Programming
Enter the name of each CNC script program in the REQUEST column. A program name
be up to 32 characters long. It can contain any combination of letters, numbers, spaces, and
punctuation.
can
The column contains the CNC script commands that comprise a program. There is
no
The column is reserved for internal use. Do not enter any values in this column.
Thi
ACTION
limit on the number of commands contained in a program.
RETURN
s file uses the following format:
REQUEST | ACTI ON | RETURN |
Pr ogr amName 1 | scr i pt command 1 | |
| scr i pt command 2 | |
| scr i pt command 3 | |
| scr i pt command 4 | |
| scr i pt command 5 | |
End | | |
Pr ogr amName 2 | scr i pt command 1 | |
| scr i pt command 2 | |
| : | |
:
User Manual 11-37 OpenCIM
10/11/2009 OpenCIM Programming
When the CIM Manager wants to run a CNC program, it issues a Run command to the
e appropriate CNC Device Driver at a station. The device driver finds the program in the fil
CNC_SCR.DBF and executes it.
Request Act i on
Ret ur n
go i n RS232 r ecei ve pul sbi t ( por t 0, bv0, " 00000001" , 500 )
Dr aw( " - - go t o RS232 r ecei ve - - " )
end
go i n aut o pul sbi t ( por t 0, bv0, " 00000010" , 500 )
dr aw( " - - go i n aut o - - " )
end
st ar t f or 0001 pul sbi t ( por t 0, bv0, " 00000100" , 500 )
dr aw( " - - st ar t f or 0001 - - " )
dr aw2( v16, " - - machi ne i s r unni ng - - " )
end wai t bi t ( por t 0, " 00000001" , 10000 )
open door pul sbi t ( por t 0 bv0, " 00001000" , 500 ) ,
dr aw( " - - open door - - " )
dr aw2( v16, " - - door i s opened - - " )
end wai t bi t ( por t 0, " 00000010" , 10000 )
cl ose door pul sbi t ( por t 0, bv0, " 00010000" , 500 )
dr aw( " - - cl ose door - - " )
dr aw2( v16, " - - door i s cl osed - - " )
end wai t bi t ( por t 0, " 00000100" , 10000 )
open cl ampi ng devi ce pul sbi t ( por t 0, 0 ) bv0, " 00100000" , 50
dr aw( " - - open c g devi ce - - " ) l ampi n
dr aw2( v16, " - - cl ampi ng devi ce i s opened" )
end wai t bi t ( por t 0, " 00001000" , 10000 )
cl ose cl ampi ng devi ce pul sbi t ( por t 0, bv0, " 01000000" , 500 )
dr aw( " - - cl ose cl ampi ng devi ce - - " )
dr aw2( v16, " - - cl ampi ng devi ce i s cl osed" )
end wai t bi t ( por t 0, " 00010000" , 10000 )
f eedhol d pul sbi t ( por t 0, bv0, " 10000000" , 500 )
dr aw2( " - - f eedhol d - - " , " *** ALARM ***" )
end wai t bi t ( por t 0, " 00100000" , 10000 )
st ar t f or 0002 pul sbi t ( por t 1, bv0, " 00000001" , 500 )
dr aw( " - - st ar t f or 0002 - - " )
dr aw2( v16, " - - machi ne i s r unni ng - - " )
end wai t bi t ( por t 0, " 00000001" , 10000 )
pi nol e out pul sbi t ( por t 1, bv0, " 00000010" , 500 )
dr aw( " - - pi nol e out - - " )
dr aw2( v16, " - - pi nol e i s out - - " )
end wai t bi t ( por t 0, " 01000000" , 10000 )
pi nol e i n pul sbi t ( por t 1, bv0, " 00000100" , 500 )
dr aw( " - - pi nol e i n - - " )
dr aw2( v16, " - - pi nol e i s i n - - " )
end wai t bi t ( por t 0, " 10000000" , 10000 )
Figure 11-7: Sample CNC Programs in the file CNC_SCR.DBF
User Manual 11-38 OpenCIM
10/11/2009 OpenCIM Programming
CNC Script Error Messages
the CNC Status window when the CNC Script
t ed
- A parenthesis surrounding the command's
argument list is missing.
r ogr am
for the current
n of
CR.DBF.
I nval i d command name
the
Pr ogr amnot f ound
- The program name is not valid. Check the
I nval i d syst emvar i abl e
Use BV0 or BV1
I nval i d bi t mask
- The bit mask must be an 8-character string
composed of 1s and 0s.
ariables
PORT0 and PORT1 in CNC.INI.
in
of a
numeric value.
ied
The error messages listed below appear in
Interpreter encounters an invalid statement.
" ( " expect ed OR " ) " expec
End of p not f ound
- No End statement was found
program in the Request colum
CNC_S
- The comman
spelling.
d name is not valid. Check
spelling.
-
I nval i d por t addr ess - Use
PORT0 or PORT1 par amet er
var i abl e
- Replace the invalid address with the variable
PORT0 or PORT1.
OR
Check the value assigned to parameter v
Unexpect ed number of ar gument s
- There are either too few or too many values
the argument list for this command.
Unexpect ed st r i ng i n ar gument
- An argument contains a string value instead
Unr ecogni zed bi t wi se oper at or
- A character other than &, |, ^, or ~was specif
as a bitwise operator.
User Manual 11-39 OpenCIM
10/11/2009 OpenCIM Programming
CNC Script Language Commands
section describ commands. Each of which is described in
tail in
oadD
This es the CNC script language
de the following sections.
Downl ()
DownLoadD( ) Sends a G-Code file to the CNC machine via RS232
Name: DownLoadD( FileName, MemArea)
Inputs: FileName - Full DOS path of G-code
program to be sent to the CNC
machine
- 0 - 9999
is
to be loaded
1 - 5 MemArea - Region in the CNC machine's
memory where this program
-
Purpose
ssigned to a CNC process in the Machine Definition module. In
dD( ) command sends the G-code file Fi l eName to the CNC machine
2 port specified in the device driver's command line. For machines capable of
, you can specify the memory region where the current
arameters Loader and TaskLoadedMark have been defined, the device driver
the batch file specifie Loader the download (recommended).
wise, the device driver's internal downloader is used.
Exa
Wi ndows XP: [ def aul t syst emdr i ve ( f or exampl e
C: ) ] \ S
User s\ Document s\ I nt el i t ek\ OpenCI M\ WSn\ f i l ename,
Wi ndows Vi st a/ 7: [ def aul t syst emdr i ve ( f or exampl e
When testing a machine, the following statement receives the G-code file and memory
gion that were defined in the Parameter field of the device driver's Control Panel.
Normally a G-code file is a
this case, the CIM Manager takes care of automatically downloading this file prior to
invoking the process and the DownLoadD( ) command is not needed. You should only
use the DownLoadD( ) command if you cannot set up a downloading batch file.
Function
The DownLoa
using the RS23
retaining more than one program
program is to reside.
If the p
uses
Other
d by to perform
mples
DownLoadD(
Document s and et t i ngs\ Al l
C: ) ] \ User s\ Publ i c Document s\ I nt el i t ek\ OpenCI M\ WSn\ f i l ename,
memor y ar ea ( opt i onal ) )
This statement sends the file MILLPART.G to memory region 1 in the CNC machine.
DownLoadD( P1, P2)
re
User Manual 11-40 OpenCIM
10/11/2009 OpenCIM Programming
Draw( )
Draw( ) Prints a line to the screen
Name: Dr aw( l i ne_of _t ext )
Inputs: l i ne_of _t ext - String to display in the CNC
Status window
- 0 - 80 characters
Pu
ewing ssages duri
s and
can also instruct the operator of e when a manual p rformed.
These m n be partic g w
no display of their own or only
Function
The Draw( ) command prints th ext in the CNC Status window. This
window appears on the PC runni Driver. The Draw( ) command prints
each string on a new line.
The message string can be from
string literal enclosed in quotati
parameter variable (V1 - V16
Examples
Dr aw(
Dr aw( V5)
Dr aw( Door Open)
Draw2( )
rpose
Vi
troubleshoot
status me
ing problem
ng the operation of a CNC machine
verifying the proper functioning of t
the machin
can be helpful in
he machine. Messages
rocedure must be pe
essages ca ularly helpful when dealin
a very limited status panel.
e string l i ne_of _t
ng the CNC Device
ith machines which have either
0 - 80 characters long. This a
on marks (e.g. Drilling i
, P1 - P8).
rgument can consist of either a
n progress) or a
P3)
Draw2( ) Prints 2 lines to the screen
Name: Dr aw2( text_line_1, text_line_2)
Input lay in the - 0 - 80 characters s: text_line_1 - First string to disp
CNC Status window
text_line_2 - Second string to display in the
CNC Status window
- 0 - 80 characters
Purpose
When there is more than one line of text to display, it is convenient to use the Draw2
command to print two lines of text with one command call. Using the Draw2( ) comman
also faster
( )
d is
than making two successive calls to the Draw( ) command. This can be an
Function
The t _l i ne_1 and t ext _l i ne_2 in the CNC
S tu
advantage when running in a busy, real-time environment.
Draw2( ) command prints the strings t ex
ta s window. This window appears on the PC running the CNC Device Driver. The
Draw2( ) command prints each string on a new line.
Each message string can be from 0 - 80 characters long. These arguments can consist of
either a string literal enclosed in quotation marks (e.g. Machine overheated!) or a
parameter variable (V1 - V16, P1 - P8).
User Manual 11-41 OpenCIM
10/11/2009 OpenCIM Programming
Examples
Dr aw2( P3, V2)
Dr aw2( V16, V5)
Dr aw2( Par t r eady, P8)
Bit( ) Puls
PulsBit( ) Turns on the designated bits of an output port for a specified duration
Name: po s l PulsBit( rtn, mask1, ma k2, time_to_pu s)
Inputs: ress of th be
odified
portn - Add
m
e output port to - 0x0000 -
0xFFFF
mask1 - An 8-character string
containing 1s and 0s
r esenting a bit mask
bits set to 1 are held hi
the duration of
time_to_puls.
- 00000000 -
11111111
V1 -
P1 - P16
epr . All
gh for
V16
mask2 - An 8-character string
.
- 00000000 -
11111111 containing 1s and 0s
representing a bit mask. All
bits set to 1 are held high for
the duration of
V1 - V16
P1 - P16
time_to_puls
483
V1 - V16
P1 - P16
time_to_puls - Number of milliseconds to
pause program execution while
asserting the specified high bits
- CNCDr i ver Ti m
er - 2147
647
Purpose
l their
completion via a status line. The PulsBit( ) command provides a convenient way of
executing an operation for a specified time period.
For example, after a part has been machined, it may be necessary to rinse it with water for
30 seconds before removing it from the CNC machine. The PulsBit( ) command can be
used to turn on the bit which controls the rinse cycle for the required period of time.
Function
The PulsBit( ) command gives you the means to control CNC operations for a
specified period of time. It turns on the designated bits of an output port for a specified
duration.
The por t n argument specifies the output port which contains the bit(s) that operate the
control line(s) you are interested in.
mask1 can be set to either:
- The current value of the output port, BVn
- An absolute bit mask value (see description of mask2 below)
You specify which ctrl lines should be pulsed on and off by constructing a bit mask, mask2.
The mask2 argument is an 8-character string composed of 1s and 0s in ASCII text. This
argument can consist of either a string literal enclosed in quotation marks
(e.g. 10000000) or a parameter variable (V1 - V16, P1 - P8).
Some operations of a CNC machine are time-based as opposed to operations that signa
User Manual 11-42 OpenCIM
10/11/2009 OpenCIM Programming
The Puls
. It assigns the result to the output port for
Bit( ) command performs a bitwise OR operation between mask1 and
mask2 t i me_t o_pul s milliseconds. It then
port to its e value of the
ramet CNC.INI.
The following table shows all the possible ways that PulsBit( ) can affect a single bit
PulsBit( )
resets the original value. The minimum TIME_TO_WAIT is th
pa er CNCDriverTimer found in
position of an output port when mask1 =BVn:
Starting Value of
an Output Port Bit
Corresponding Bit
in Bit Mask
Control Line During
Execution of
Control Line After
Execution of
(mask1 = BVn) (mask2) PulsBit( ) PulsBit( )
0 0 0 - Off 0 - Off
1 - On
0 1 1 - On 0 - Off
1 0 1 - On
1 1 1 - On 1 - On
Examples
Pul sBi t ( PORT0, BV0, 10000000, 30000)
This example turns on control line #7 that is connected to the PCs output port 0 for 30
o
control lines are set on and off for 100 seconds.
fterwards, the original value of output port 1 is restored.
lt is
seconds. The remaining bits in the port retain their current values during and after execution
of PulsBit( ) since their values in the bit mask are 0.
Pul sBi t ( PORT1, BV1, V5, 100000)
The bits in output port 1 are ORed with the bit mask in variable V5. The result is written t
output port 1 and the corresponding
A
Pul sBi t ( PORT1, BV1, P4, P7)
The bits in output port 1 are ORed with the bit mask in parameter variable P4. The resu
written back to output port 1 and the corresponding control lines are set on and off for a
period of P7 milliseconds. Afterwards, the original value of output port 1 is restored.
User Manual 11-43 OpenCIM
10/11/2009 OpenCIM Programming
SendMsg( )
SendMsg( ) Sends a predefined message to another CIM entity
Name: SendMsg( msg_to_send)
Inputs: msg_to_send predefined messages
DBF
- 0 - 9999 - Index to
stored in VC2_WM.
Purpose
In a CIM environment, a CNC such as:
- The CIM Manager which eduling and tracking
- Dev which are depe achine)
- The Graphic Production M
The SendMsg( ) command info ntities when the mpleted
processing a part, when there is a problem that causes an alar
comman et of prede m thi an
associated ID and destination d
You can generate real-time sta th
throughout a program.
ou can add your own custom messages to the message file. For example, this capability is
seful if you are programming a robot to tend this CNC machine. You could define a
e
g( )
Function
nds predefined real-time status messages to any CIM entity.
The argument msg_t o_send specifies the ID number of a message stored in the file
2_WM.DBF. This ID number is sufficient to deliver the message because there is a
Example
sage with the ID number of 2582 in the file VC2_WM.DBF. It
essage record.
machine must report its status to
handles production sch
other CIM entities
ices ndent on this machine (e.g. the rob
odule which displays the m
rms these e
ot that tends the m
achines status
CNC machine has co
m condition, etc. This
s function. Each message has
e SendMsg( ) command
d uses a s fined messages to perfor
evice address.
tus messages by inserting
Y
u
message to notify the robot when the machine is ready to receive a part and another messag
to inform the robot that the part is ready to be picked up. You would use the SendMs
command to send these messages.
The SendMsg( ) command se
VC
destination address associated with each message in this file.
s
SendMsg( 2582)
This statement finds the mes
then sends this message to the destination device listed in this m
SendMsg( P4)
SendMsg( V12)
User Manual 11-44 OpenCIM
10/11/2009 OpenCIM Programming
SetBit( )
SetBit( ) Modifies the bits of the specified output port
Name: SetBit( portn, mask1, bo, mask2)
Input s: portn - Address of the output port to be
modified
0x0000 - 0xFFFF
mask1 8-char ter string
1s and 0s
ti
(typically e of
output po , BVn)
00000000 -
11111111
V1 - V16
P1 - P16
- An
containing
ac
represen ng a bit mask
the current valu
rtn
bo - A single character designating
the bitwise operation to be
performed
& - AND
| - OR
^ - XOR
~ - NOT
mask2 - An 8-character string
ntaining s and 0s
ti
00000000 -
11111111
V1 - V16
P1 - P16
co 1
represen ng a bit mask
Purpose
The control lines of CNC machine are co only mapped to bits in a PCs output port(s).
When a bit is toggl d off, it contro the corresponding function on the CNC
machine. For exam , suppose bit 3 is mapped to the door on the CNC machine. Setting bit
3 to one would close the door and setting it to zero would open the door.
By setting the appropriate bit(s) to the de red value, the SetBit( ) command allows
you to control a CNC ma
Function
Th etBit( ) c mand allows you to modify a set of bits in an output port in order to
control the operation of a CNC machine.
Th or t n argum specifies the output port which contains the bit(s) that operate the
control line(s) you are interested in setting. Each I/O port on a PC contains 8 bits.
mask1 can be set to either:
The cur r ent val ue of t he out put por t , BVn
An absol ut e bi t mask val ue ( see descr i pt i on of mask2 bel ow)
Ty ys Vn, the current value of the output
port. Using BVn al set only th nterested in while preserving the
values of the rest.
Alternatively, you he port to an solute value by specifying a bit mask for
mask1 instead of BVn. For example, to reset the port to a known value, you could specify
the same bit mask value for mask1 and mask2 and use an OR operation between them.
This would assign the value of the bit masks to the output port regardless of the ports
previous value.
mm
ed on an ls
ple
si
chine.
e S om
e p ent
pically, mask1 would be set to the s
lows you to
tem variable B
e bits you are i
could set t ab
User Manual 11-45 OpenCIM
10/11/2009 OpenCIM Programming
You can set the value of any group of bits in an output port by using the appropriate bit
sk, mask2, and bitwise operator, bo. The mask2 argument is an 8-character string
nt can consist of either a string literal
Language bitwise
ma
composed of 1s and 0s in ASCII text. This argume
enclosed in quotation marks (e.g. 10000000), or a parameter variable (V1 - V16,
P1 - P8).
The following truth tables show the results of using each of the four C
operators available:
& - AND
Bit in mask1 Corresponding Bit Result after
in mask2 SetBit( )
0 0 0
0 1 0
1
1 1
0 0
1
| - OR
Bit in nd
in mask2
mask1 Correspo ing Bit Result after
SetBit( )
0 0 0
0 1 1
1 0 1
1 1 1
^- XOR
Bit in mask1 Corresponding Bit
in mask2
Result after
SetBit( )
0 0 0
0 1 1
1 0 1
1 1 0
~- NOT
Bit in mask1 Corresponding Bit
in mask2
Result after
SetBit( )
0
Not used
1
1
Not used
0
User Manual 11-46 OpenCIM
10/11/2009 OpenCIM Programming
Exa
i t ( PORT0,
This example turns the PCs output port
The O 1 in a given position, that bit
will be set to 1 regardless of the bits initial value in the output port.
et Bi , BV1, &,
he bits port 1 are AN ritten
back to output port 1 and the corresponding control lines are set o ngly.
Set Bi 1, BV1, ^,
The bits in output port 1 are XOR ara
is written back to output port 1 and the
accordingly
Wait( )
mples
Set B BV0, | , 10000000)
on control line #7. This control line is connected to
0. R truth table indicates that when the mask contains a
S
T
t ( PORT1
in output
V16)
Ded with the bit mask in variable V16. The result is w
n and off accordi
t ( PORT P8)
ed with the bit mask in p
corresponding control l
meter variable P8. The result
ines are set on and off
.
Wait( ) Suspends pr cif ogram execution for a spe ied duration
Name: Wait( time_to_wait)
Inputs: time_to_wait - Number of milliseconds to
suspend program execution
- CNCDr i ver Ti m
er - 2147483
647,
V1 - V16,
P1 - P16
Purpose
After perfor ation on a CNC machine, it is sometimes desirable to pause for a
while before continuing with the next operation. For exa may be necessary to wait 2
m re to allow a part to cool down before a robot extracts it from
the CNC machine. In this case the command Wait(12 equired
delay before the CNC script program signals the CIM Manager that the part is ready.
Function
When the CNC Script Interpreter encounters the Wait for the
in ro tatement. The argument
t i me_t o_wai t e resuming
execution. This argument can be either an integer or a p (V1 - V16,
P1 - P16). The minimum is the value of the parameter
Examples
Wai t ( 2000)
This statement causes the CNC Script Interpreter to pause for 2 seconds.
Wai t ( V16)
Wai t ( P8)
The length of the pause resulting from each of these two statements depends on the values of
variables V16 and P8.
ming an oper
mple, it
0000) can provide the r
inutes after a certain procedu
( ) command, it pauses
dicated amount of time before executing the next p
specifies the number of milliseconds the interpreter waits befor
gram s
arameter variable
t i me_t o_wai t
CNCDriverTimer found in CNC.INI.
User Manual 11-47 OpenCIM
10/11/2009 OpenCIM Programming
WaitBit( )
WaitBit( ) Suspends execution until the specified bit(s) are set to one or until
the specified bit pattern appears on an input port
Name e_to_wait : WaitBit( portn, mask, tim )
Inpu 0x0000 -
0xFFFF
ts: portn - Address of the output port to
be modified
-
- An 8-character string - 00000000 -
P1 - P16
mask
containing 1s and 0s
ting a bit mask
11111111,
V1 - V16,
represen
m
P1 - P16
time_to_wait - Maximum number of
milliseconds to suspend
program execution while
waiting for a bit pattern
- CNCDr i ver Ti
er - 2147483
647,
V1 - V16,
Purpose
hat the operation was successfully performed. Status lines from a CNC
machine are connected to an I/O board which maps each line to a bit in a PC input port.
possible to determine information about
After performing an operation on a CNC machine, it is frequently necessary to wait for a
status line to signal t
By examining the value of these input port bits, it is
a machine such as:
Status Line Example
An operation is completed. Bit 0
Drilling in progress =0
Hole drilled =1
An alarm condition has occurred. Bit 1
Normal temperature =0
Machine overheated =1
The position of a component on a CNC machine. Bit 2
Door open =0
Door closed =1
The WaitBit( ) command allows you to read a set of status lines in order to monitor the
operation of a CNC machine.
User Manual 11-48 OpenCIM
10/11/2009 OpenCIM Programming
Fun
WaitBit( alue of this
rt with the bit m
e of the followi
An ch occurs be
- A bit equal to 1 in mask ma the correspond he output
por mple, bits 7 diti
- 10100000 mask
11110000 BVn
When one of these conditions is true, the Command Interpreter prints in the Status window:
- - - r
It then proceeds to execute the ne
The WaitBit( ) command m riod
argument t i me_t o_wai t (in milliseconds). This argument can b
parameter variable (V1 - V16, P1 - P16). The minimum t i me_t o_wai t is the
alue of the parameter CNCDriverTimer found in CNC.INI.
WM_CIMDDE_CNCERROR. The CNC Device Driver relays this error message back to
e CIM Manager.
Example
T s ds. If
T 3 contain the address of the input port and the bit mask
ction
The ) command monitors an input port, por t n. It compares the v
po
on
ask argument, mask. This command waits for the specified interval for
ng conditions to be true:
- exact mat tween all 8 bits of the input port
tches up with
and the bit mask.
ing bit equal to 1 in t
t. For exa and 5 below meet this con on:
Condi t i on i s t ue - - -
xt command.
onitors the port for the pe of time specified in the
e either an integer or a
v
If neither of the above conditions occurs during this interval, the command times out. The
CNC Script Interpreter aborts program execution and generates the error message
th
s
Wai t Bi t ( PORT1, 1000001, 2000)
hi statement causes the CNC Script Interpreter to check port 1 for up to 2 secon
status lines 0 and 7 in this port are high, the condition is true and execution resumes with the
next CLINT statement. If this match does not occur within 2 seconds, an error is generated.
Wai t Bi t ( PORT0, V3, P2)
hevariables PORT0 and V
ectively. Variable V3 resp is assigned its value at initialization time from the file
VC2_C 2, is specified at run time when this program is NC.INI. The time out interval, P
invoked.
User Manual 11-49 OpenCIM
10/11/2009 OpenCIM Programming
WaitBitZ( )
WaitBitZ Suspends execution until the specified bit(s) are set to zero
Name:
WaitBitZ(por t n, mask, t i me_t o_wai t )
Input
odified 0xFFFF
s: portn - Address of the output port to - 0x0000 -
be m
-
11,
P1 - P16
mask - An 8-character string
containing 1s and 0s
representing a bit mask
- 00000000
111111
V1 - V16,
time_to_wait - Maximum number of
milliseconds to suspend
- CNCDr i ver Ti m
er - 2147483
,
V1 - V16,
P1 - P16
program execution while
647
waiting for a bit pattern
Purpose
The WaitBitZ( ) command allows you to read a set of sta monitor
the oper in
Function
The WaitBitZ( ) command monitors an input port, por t n of
this port with the bit mask argument, mask. This command waits f
for one of the following conditions to be true:
- An exact match occurs between all 8 bits of the input port and the bit mask.
- 10100000 mask
indow:
tors the port for the period of time specified in the
ument t i me_t o_wai t (in milliseconds). This argument can be either an integer or a
V16, P1 - P16). The minimum t i me_t o_wai t is the
DriverTimer found in CNCVDn.INI.
itions occurs during this interval, the command times out. The
execution and generates the error message
OR. The CNC Device Driver relays this error message back to
tus lines in order to
ation of a CNC mach e. See the WaitBit( ) command above for details.
. It compares the value
or the specified interval
A bit equal to 1 in mask matches up with the corresponding bit equal to 0 in the output port.
For example, bits 5 and 7 below meet this condition:
01011111 BVn
When one of these conditions is true, the Command Interpreter prints in the Status w
- - - Condition is true ---
It then proceeds to execute the next command.
The WaitBitZ( ) command moni
arg
parameter variable (V1 -
value of the parameter CNC
If neither of the above cond
CNC Script Interpreter aborts program
WM_CIMDDE_CNCERR
the CIM Manager.
User Manual 11-50 OpenCIM
10/11/2009 OpenCIM Programming
Exa
Z( PORT
his stat port 1 for up to 2 seconds. If
atus lin e and execution resumes with the
xt CL ent. If this ed.
Wai t Bi t Z( PORT0, V3, P2
The variables PORT0 and V3 contain the address of the input
respectively. Variable V3 is assigned its value at initialization tim
CNCVDn.INI. The time out interval, P2, is specified at run tim
invoked.
WaitFile( )
mples
Wai t Bi t 1, 10000001, 2000)
T
st
ement causes the CNC Script Interpreter to check
es 0 and 7 in this port are low, the condition is tru
ne INT statem match does not occur within 2
)
seconds, an error is generat
port and the bit mask
e from the file
e when this program is
WaitFile( ) Suspends execution until the specified file is created
Name: Wai t Fi l e( String, time_to_wait)
I nput s: String - Any valid MS-DOS file - Any val i d
name. MS- DOS f i l e
name.
suspend program execution er - 2147483
time_to_wait - Number of milliseconds to - CNCDr i ver Ti m
647,
V1 - V16,
P1 - P16
Purpose
The command is generally used to get a status message in order to continue execution of the
cess after uploading a G-code program to a CNC machine.
Function
nd waits until the specified file is created during a specified
rts program execution and generates the
error message WM_CIMDDE_CNCERROR. The CNC Device Driver relays this error
message back to the CIM Manager.
Examples
Wai t Fi l e( P1, V1)
Wai t Fi l e( V1, P1)
Wai t Fi l e( V1, V2)
Wai t Fi l e( P1, P2)
Wai t Fi l e(
Wi ndows XP: [ def aul t syst emdr i ve ( f or exampl e
C: ) ] \ Document s and Set t i ngs\ Al l
User s\ Document s\ I nt el i t ek\ OpenCI M\ WSn\ f i l ename
Wi ndows Vi st a/ 7: [ def aul t syst emdr i ve ( f or exampl e
C: ) ] \ User s\ Publ i c
Document s\ I nt el i t ek\ OpenCI M\ WSn\ f i l ename) , wai t t i me)
pro
The WaitFile( ) comma
interval. If the specified file has not been created during the specified interval, the
command times out. The CNC Script Interpreter abo
User Manual 11-51 OpenCIM
10/11/2009 OpenCIM Programming
WaitString( )
WaitString( ) Suspends execution until the specified string arrives from Network
Name: ai t S W t r i ng( String, time_to_wait)
Inputs: rin
cont ai ns an
St g - A string that specifies the
beginning or end of an
operation.
- Any st r i ng
t hat
addr ess i n
t he OpenCI M
envi r onment .
time_to_wait - Number of milliseconds to
suspend program execution
- CNCDr i ver Ti m
er - 2147483
647,
V1 - V16,
P1 - P16
Purpose
After performing an operation on a CNC machine, it is usually necessary to wait for a
message in order to confirm that the operation was performed successfully.
status
mand waits for a string during a specified interval. If the CNC
the string during the specified interval, the command times
er aborts program execution and generates the error message
his error message back to
ai t S 1, V1)
Wai t St r i ng( Test i s done, 10000)
Function
The WaitString( ) com
device driver doesnt receive
out. The CNC Script Interpret
WM_CIMDDE_CNCERROR. The CNC Device Driver relays t
Manager. the CIM
Examples
Wai t St r i ng( V1, V2)
Wai t St r i ng( V1, P1)
W t r i ng( P
User Manual 11-52 OpenCIM
10/11/2009 OpenCIM Programming
SendString( )
SendString( ) Sends a string to the specified OpenCIM device ( e.g. to a robot)
Name dSt r i n : Sen g( Address, String)
Inputs: Address - Name of the workstation in
the OpenCIM
- Any enCIM
predefined commands.
environment.
of the Op
String - String to be sent to be sent
to the defined address
- Any string that contains an
address in the OpenCIM
environment.
Purpose
When a program is to be run in the ACL controller, a string (recognizable by the ACL
troller) is sent to the ACL controller and the address tells the controller where to send the
Function
y CIM entity.
Example
con
string.
The SendString( ) command sends predefined commands to an
s
SendSt r i ng( P1, P2)
SendSt r i ng( V1, V2)
SendSt r i ng( V1, P1)
SendSt r i ng( WS0 DDE ACL 25, RUN SSCNC)
MSDOS( )
MSDOS( ) Performs any MS-DOS command
Name:
MSDOS(String)
Inputs: String - Any valid MS-DOS
command.
- Any valid MS-DOS
command.
Purpose
he command provides an interface from OpenCIM to the MS-DOS operating system.
Function
e MSDOS( ) command launches the MS-DOS command interpreter with the string
s input.
Examples
MSDOS( V1)
MSDOS( P1)
MSDOS( LOADER. BAT FI LE. DAT)
MSWINDOWS( )
T
Th
specified at the function
User Manual 11-53 OpenCIM
10/11/2009 OpenCIM Programming
MSWINDOWS( ) Launches any MS-WINDOWS executable file
Name:
MSWINDOWS(String)
Inputs: String - Any valid MS-Windows
command line.
- Any valid MS-Windows
command line.
Purpose
The command provides an interface from OpenCIM to the MS-WINDOWS operating
system.
Function
o
s input.
Exam
OWS\ NOTEPAD. EXE
l e
The MSWINDOWS( ) command launches the MS-WINDOWS executable file according t
the string specified at the function
ples
MSWI NDOWS( V1)
MSWI NDOWS( P1)
MSWI NDOWS( [ def aul t syst emdr i ve ( f or exampl e
C: ) ] \ WI ND
Wi ndows XP: [ def aul t syst emdr i ve ( f or examp
C: ) ] \ Document s and Set t i ngs\ Al l
User s\ Document s\ I nt el i t ek\ OpenCI M\ WSn\ f i l ename
Wi ndows Vi st a/ 7: [ def aul t syst emdr i ve ( f or exampl e
C: ) ] \ User s\ Publ i c
Document s\ I nt el i t ek\ OpenCI M\ WSn\ f i l ename)
ABORT( )
ABORT( ) Unconditionally aborts the current CNC Device Driver program
Name: ABORT( )
Purpose
Using this command is the only way to abort a CNC Device Driver program without the
CIM Manager.
Function
The ABORT( ) command unconditionally aborts the current CNC Device Driver program.
Examples
ABORT( )
User Manual 11-54 OpenCIM
10/11/2009 OpenCIM Programming
Robot and CNC Interface
When a robot inserts a part into a CNC machine, it must coordinate its movements with the
ly after the CNC responds does the robots
ACL program continue execution.
The following scenario describes how a typical robot and CNC machine interact when the
robot inserts and removes a part from the machine:
- The robot waits while the CNC machine opens its door and vise.
- The robot enters the machine. It holds the part in place while the machine clamps the
part in its vise.
- The robot exits the machine and signals the CIM Manager that the CNC machine is
ready to be activated.
- The robot waits outside the machine until it receives a signal from the CIM Manager
that the machine is finished.
- The CNC opens its door and waits until the robot has grasped the part before it opens
its vise.
- The robot removes the part and takes it to the next location.
While the CIM Manager could conceivably coordinate the above interaction between a robot
and a CNC machine, it is more efficient for the ACL controller to do this. This section
describes how to write ACL programs that communicate with script programs found in the
CNC device driver. (You should already be familiar with OpenCIM ACL programming
before continuing. See ACL Programming for OpenCIM for more information.)
The CNC synchronization mechanism is actually a specific case of how you can send
command and status messages to perform OpenCIM operations.
operation of the machine using a CNC synchronization mechanism. This mechanism is used
when a robot sends a command message to a CNC machine telling it to perform a certain
function. The robot then waits for a response. On
User Manual 11-55 OpenCIM
10/11/2009 OpenCIM Programming
It is possible to have two robots attached to a single ACL controller. In this case, you would
use the ACL system file, CIMSYSM instead of CIMSYS. You would also need to adjust the
sample code presented in this section to disting
uish between the two robots. These changes
ar ope of this discussion.
The followin illustrates the sequence of commands th cuted when a robot
inserts a part commands shown in step 2 below are generated by
th C machine.
e beyond the sc
g diagram at are exe
into a CNC machine. The
e robots PUT program for the CN
Command Sequence:
C. When the production plan calls for machining a part, the CIM Manager
sends a single command telling the tending robot to insert the part in the CNC
machine.
C. The PUT program in the robot's ACL controller sends a series of
commands to open and close the door and the vise on the CNC machine so
the robot can insert the part.
C. When the robot signals that the part is in place, the CIM Manager sends an
activate command to the CNC machine.
Figure 11-8: Sequence of Commands when a Robot Tends a CNC Machine
User Manual 11-56 OpenCIM
10/11/2009 OpenCIM Programming
The following table describes the dialog that occurs between a robot and its CNC machine.
e PUT and GET programs
Robot
Request
CNC
Response
This table shows the sequence of CNC commands generated by th
that insert and remove a part from a machine.
Robot Action
PUT Part into CNC Machine
Robot brings part to entrance of CNC machine and waits Open Door Door Open
en
R
do
command message to the
G-code nee
GET Part f
Robot move
open.
Door Open
e Vise Open
for door to open.
Robot enters CNC machine with part and waits for vise to
open.
Open Vise Vise Op
Robot places part in vise and waits for vise to close. Close Vise Vise Closed
obot releases part, withdraws from CNC, and waits for
or to close.
Close Door Door Closed
Robot signals CIM Manager that part is ready to be
machined. The CIM Manager turns on the CNC machine.
(The robot does NOT directly turn on the CNC machine
by sending an activate command. Instead, the CIM
Manager sen
ds the activate CNC
machine so that it can take care of downloading the
ded to process this part.)
rom CNC Machine
s to entrance of CNC and waits for door to Open Door
Robot enters CNC, grasps part, and waits for vise to open. Open Vis
Robot removes part from CNC machine.
User Manual 11-57 OpenCIM
10/11/2009 OpenCIM Programming
Wr
OpenCIM Device Driver
Rec
tomatically recognizes and executes the following two string
- S ase variable
t s equivalent to the Set Var i abl e PRGNM = 301 instruction in
m. This string is generally defined in the Program column of the
CIM Machine Definition utility in the CIM Manager application.
- R g format, STRTMis the Scorbase subroutine name and the
st orbase program. The
S shown in the following
Pr i nt t o Scr een: STRTM. PRGNM = ' PRGNM'
ne SCRI PT. OPENPORT ( 2)
( 2, PRGNM)
i ne SCRI PT. CLOSEPORT( 2)
The STRTM subroutine does not contain axis control Scorbase commands.
The Run STRTM string is generally defined in the CNC device driver script file.
iting Scorbase Programs for the CNC Machine
This section describes briefly how to write Scorbase programs for the CNC machine and
displays various examples. It includes the following:
- Receiving Strings from an
- Receiving Notifications from the CNC Machine and Sending Messages to the CNC
Device Driver
eiving Strings from an OpenCIM Device Driver
The Scorbase software au
formats, for example:
ET PRGNM=301: In this string format, PRGNMis the name of the Scorb
and this satement i
the Scorbase progra
un STRTM: In this strin
ring is equivalent to the Cal l STRTMinstruction in the Sc
e, as corbase program should contain the STRTM subroutin
ample: ex
Set Subr out i ne STRTM
Cal l Subr out i
Cal l Subr out i ne SCRI PT. SENDFI LE
Cal l Subr out
Return from Subroutine
Notes
The STRTM subroutine is executed in parallel to the Pick and Place operation of the robot
User Manual 11-58 OpenCIM
10/11/2009 OpenCIM Programming
Receiving Notifications from the CNC Machine and Sending Messages to
the
n run a
ubroutine (END_LATHE23), which can be executed in parallel to the Pick
Set Subroutine PUT
cre CHUCK (CNC22)
...
...
Enable Input
On Input Interrupt 1 On Run Subroutine END_LATHE23
essag
Send Message $E
Return from Subrou
Set Subroutine END_LATHE23
Send Message ENDLATHE to Device Driver ID 23
Disable Input Interrupt 1
Return from Subroutine
Note
Pay attention to the Enable/Disable Input Interrupt instructions to ensure system safety.
CNC Device Driver
The USB controllers digital input can be connected to the CNC machines digital output.
The CNC machines G-Code program may change the status of the digital output that is
connected to USB controller.
The Scorbase program can recognize changes to the status of the digital input and the
user defined s
and Place operation of the robot, as shown in the following example:
023
en: PUT PART TO CNC MACHINE Print to S
...
Interrupt 1
Send M e $Finish to MANAGER ID TASK_ID
nd to MANAGER ID TASK_ID
tine
User Manual 11-59 OpenCIM
10/11/2009 OpenCIM Programming
Writing A
The CN za chine to
per eration a
Th ET programs that
commu machine. The sample ACL code shown in this section
nchronization
e following programs. Note
ow.
how to insert and
remove parts from a CNC machine.
Driver
CNC scrip
activated b
OPEN DOOR, CLOSE DOOR, OPEN VISE, CLOSE VISE
ACL
Controller
A group o
announces
(e.g. DRO
VCCLS -
CL Programs
C synchroni
for the CNC Machine
tion mechanism is used when a robot must order a CNC ma
pleted the operation. form an op
e previous table shows
nicate with a CNC
nd wait until the machine signals that it has com
the sequence of events in a set of PUT and G
demonstrates how to write these programs and implement the CNC sy
mechanism.
You must code this synchronization mechanism into each of th
in the figure bel the order in which programs are activated as shown
ACL
Controller
The PUT and GET programs which tell the robot
CNC Device t programs (executed by the CNC device driver) which are
y a robot request. For example:
f short ACL programs which set a semaphore variable that
that the CNC machine has completed the requested operation
PN - door open, DRCLS - door closed, VCOPN - vise open,
vise closed).
Figure 11-9: Sequence of Program Activation During CNC Synchronization
Sequence of Program Activation
1. RUN GTxxx
RUN PT001
Pick-and-place command from the CIM Manager runs the
ACL program PT001 to insert a part into the CNC machine.
(The constant .CNC1 equals 001, the device ID of the
machine.)
2. . CNCREQ
. CNC1 OPEN
DOOR
Activates CNC script program OPEN DOOR in CNC device
driver #1.
User Manual 11-60 OpenCIM
10/11/2009 OpenCIM Programming
3. SENDSTR( V1,
" RUN
DROPN" )
Sends an acknowledgment by running the ACL program
DROPN. This line sends a run command to the ACL device
driver whose address is specified in v
ariable V1.
SET
Causes the program PT001 to resume.
The following ACL statement
. CNCREQ . CNC1 OPEN DOOR
The macro and symbolic cons n
PRI NTLN " %CNCREQ 001 O
Each item in this statement is explained below:
ACL Statement that Reques
4.
DOOR = OPEN
sends a command to a CNC machine:
ta t in this statement expand to:
PEN DOOR "
ts a CNC Operation
PRI NTLN
ice
nd the
anager PC.
This ACL command sends a message to the robot's ACL dev
driver via a serial connection between the ACL controller a
Station M
%CNCREQ This string signals the ACL device driver that the rest of this
L
.
; used
EN DOOR
pt
d
operation. You can check the
ist
message is a command intended for a CNC machine. The AC
device driver interprets and formats the message accordingly
001
OP
The device ID of the CNC machine that the robot is tending
as part of the destination address.
This string is the name of the script program which the CNC
device driver will execute. The robot waits until this scri
program sends a response message indicating that it has finishe
performing the requested CNC
name of CNC script programs by looking at the Command L
on the CNC Control Panel.
User Manual 11-61 OpenCIM
10/11/2009 OpenCIM Programming
When an ACL program needs to activate an operation on another device and wait for an
acknowledgment, it can use the CNC synchronization mechanism. The sample ACL co
below demonstrates an efficient way to implement this mechanism:
de
:
:
SET
The global variable DOOR represents the status of the door on
the CNC machine. It can have one of the following values:
or status is about to change. CNC request is pending.
oor is open.
Door is closed.
The variable DOOR is used as a semaphore to signal that the
CNC machine has completed the requested operation (i.e. when
a response has been received from the CNC machine). This
variable is reset to 0 here to indicate that a CNC request is
pending.
. CN REQ
e uses an ACL macro (explained above) to send the
command message "OPEN DOOR" to CNC machine #1.
WAI
:
:
This line suspends execution of this ACL program until an
acknowledgment is received from the CNC machine.
(Note that this line does NOT assign the value of OPEN to the
variable DOOR. The string DOOR =OPEN is a logical
condition which must be satisfied before the WAIT statement
allows execution to continue.)
In this machine signals that the door is open by sending a command to
the ACL device driver to run a short ACL program, DROPN. This program sets the global
variable DOOR equal to OPEN. This assignment satisfies the WAIT condition and
execut
-
Tip
The WAIT statement is more efficient than using a polling loop to continually check the
value of the variable DOOR. Unlike a loop, this statement suspends execution of the
program until the condition is satisfied. Suspending execution allows other active ACL
pr
DOOR = 0
0 - Do
OPEN - D
LOSE - C
C . CNC1 OPEN DOOR
This lin
T DOOR = OPEN
example, the CNC
ion continues.
ograms to run faster.
User Manual 11-62 OpenCIM
10/11/2009 OpenCIM Programming
The fo wing ams: GET, PUT, DROPN, DRCLS, VCOPN,
and VCCLS. These programs insert and remove a part from a machine using the CNC
synchr (the CNC synchronization code is highlighted):
M_GET . CNC1
llo is a set of sample ACL progr
onization mechanism
. PROGRA
. OPEN
. FAST
MOVED CI M[ 260]
MOVED CI MB[ 260]
MOVED CI M[ 260]
J AW50
SET DOOR = 0
.CNCREQ .CNC1 OPEN DOOR
WAIT DOOR = OPEN
. MEDI OM
MOVED CI M[ 261]
SPLI NE CI M 262 263
. MEDI OM
MOVED CI M[ 288]
. SLOW
MOVED CI M[ 289]
. CLOSE
SET VISE = 0
.CNCREQ .CNC1 OPEN VISE
WAIT VISE = OPEN
. MEDI OM
MOVED CI M[ 288]
. MEDI OM
MOVED CI M[ 262]
. FAST
. START
MOVED CI M[ 261]
MOVED CI M[ 260]
. END_GET
PROGRAM DROPN
SET DOOR = OPEN
END
PROGRAM DRCLS
SET DOOR = CLOSE
END
PROGRAM VCOPN
SET VISE = OPEN
END
PROGRAM VCCLS
SET VISE = CLOSE
END
. PROGRAM_PUT . CNC1
. SYNC
. FAST
MOVELD CI M[ 260]
I F PART = 2
ORI F PART =4
GOSUB GI J I N
ENDI F
MOVED CI M[ 260]
MOVED CI MB[ 260]
SET DOOR = 0;
.CNCREQ .CNC1 OPEN DOOR
WAIT DOOR = OPEN
. MEDI OM
MOVED CI M[ 261]
SPLI NE CI M 262 263
SET VISE = 0
User Manual 11-63 OpenCIM
10/11/2009 OpenCIM Programming
.CNCREQ .CNC1 OPEN VISE
WAIT VISE = OPEN
. MEDI OM
MOVED CI M[ 268]
. SLOW
MOVED CI M[ 269]
J AW50
. MEDI OM
MOVED CI M[ 270]
. SLOW
. CLOSE
MOVED CI M[ 271]
SET VISE = 0
.CNCREQ .CNC1 CLOSE VISE
WAIT VISE = CLOSE
. MEDI OM
MOVED CI M[ 270]
MOVED CI M[ 262]
. FAST
MOVED CI M[ 261]
MOVED CI M[ 260]
MOVED CI MB[ 1]
SET DOOR = 1
.CNCREQ .CNC1 CLOSE DOOR
WAIT DOOR = CLOSE
. FI NI SH
. OPEN
. END
. END_PUT
User Manual 11-64 OpenCIM
10/11/2009 OpenCIM Programming
Using CNC Script Progra
When a CNC scrip
must send back an . The following script statement
se acknowl
S R ( V1,
SENDSTR device
V1 er variable containing the destination address of
the robot which is to receive this acknowledgment. This variable
I) when the CNC
a
le: DRCLS - door closed
program shows how this statement appears at the end of
ms for ACL Program Response
t program has completed an operation requested by an ACL program, it
acknowledgment to the ACL program
nds this
ENDST
edgment and is explained below:
" RUN DROPN" )
Sends the acknowledgment message to the robot's ACL
driver using the OpenCIM network.
A script paramet
is assigned in a parameter file (e.g. CNC1.IN
device driver starts up.
" RUN DROPN" A command to run the ACL program DROPN which sets
semaphore variable indicating that the CNC door is open. This
ACL program name corresponds to the operation being
performed. For examp
VCOPN - vise open
The following sample CNC script
the script after the requested operation has completed:
PROGRAM OPEN DOOR
PULSBI T( PORT0, BV0, " 00001000" , 600)
DRAW( - - - OPENI NG THE DOOR - - - )
WAI TBI T( PORT0, " 00000010" , 20000 )
DRAW( - - - DOOR I S NOWOPEN - - - )
SENDSTR( V1, " RUN DROPN" )
END
Robot
Writ
nds, you can reuse the same
) to control these machines. Follow the example below
NC scripts using a parameter variable to specify a
de
Use a text editor to assign V1 in a parameter file (e.g. CNC1.INI) as follows:
:
:
V1 = ACL43
:
:
Figure 11-10: Sample CNC Script Program that Sends an Acknowledgment to a
ing Portable CNC Script Programs
If you have multiple CNC machines which use the same comma
CNC script file (e.g. CNC_SCR.DBF
which shows how to write portable C
stination address:
Portable: SENDSTR ( V1, " DROPN" )
Not Portable: SENDSTR( WS3 ACL43, DROPN)
User Manual 11-65 OpenCIM
10/11/2009 OpenCIM Programming
The elements in this example are explained below:
CIM)
ample.
ACL The type of communication channel used to send messages to this device.
43
ine
Adjustmen
If a single rob
sample program is section:
- I each
machine (inst
- Use two sep
t
The OPEN D ciated ACL
program
ACL Contr
Becaus destroyed, we
recom stem
crash and nee
proce
The B
1. B
2. Back up the S
3. Back up the
Note
Do not perform Backup procedures while the OpenCIM is running because currently
running programs may be aborted and data files may be in an unstable state.
Always keep robot positions, ACL programs and parameters on disk.
Back up and restore the entire system regularly to ensure good backup at all times.
WS3
The name of the Station Manager PC (as found in the file SETUP.
running the CNC device driver. Substitute the appropriate workstation
number for the 3 in this ex
Use ACL for any device attached to an ACL controller.
The device ID that indicates which device driver is to receive this
message. Substitute the device ID of the robot which tends this mach
for the 43 in this example.
ts for Single Robots Tending Two Machines
ot is tending two CNC machines, make the following adjustments to the
s shown in th
n the ACL controller, use two separate global variables, DOOR1 and DOOR2, for
ead of the single variable DOOR).
arate ACL programs, DRON1 and DRON2, to set these variables (instead of
he single program DROPN).
OOR script programs on the CNC machines would call their asso
, DRON1 or DRON2.
oller Backup and Restore
e there is always a chance that system files could be altered or
mend keeping backup files of your OpenCIM system. Should your OpenCIM sy
d to be replaced, the backup files can be used to restore the system. These
dures should only be performed by the system supervisor.
ackup procedure involves three stages:
ack up the ACL controllers to the Station Manager PCs
tation Manager PCs to the CIM Manager PC
CIM Manager PC.
User Manual 11-66 OpenCIM
10/11/2009 OpenCIM Programming
How to Back Up an ACL Controller
An entire backup of the ACL controller includes all robot parameters, positions and
O
O
O
Procedur
Backing U
Controlle
ing message appears stating that Al l
r unni ng pr ogr ams wi l l be abor t ed. Ar e you sur e
( Y/ N) ?
6. Type Y; asterisks appear and move across the bottom of the screen
representing a time bar. When the time bar lapses, Done appears on the
screen confirming that the backup copy has been completed successfully.
7. Press [Enter] until the cursor selects Positions in Backup/Restore.
8. Type Posi t i on in the File Name field and press [Enter].
9. Repeat steps 5 and 6 for the backup of Positions.
10. Press [Enter] until the cursor selects Programs in Backup/Restore.
11. Type Pr ogr ams in the File Name field and press [Enter].
12. Repeat steps 5 and 6 for the backup of Programs.
13. Press [Enter] until the cursor selects All in Backup/Restore.
14. Type Al l in the File Name field and press [Enter].
15. Repeat steps 5 and 6 for the backup of All.
16. Verify that all the backup files you copied can be found in the WSn
Robotn directory. The backup file extension is .CBU (e.g.
POSITION.CBU).
programs.
To back up the controller, do the following:
e
p the ACL
rs
1. From the ATS main screen on the Station Manager PC, press [Shift +
F10] for Backup. The Backup Manager screen appears.
2. Make sure the Backup Directory field is correct before proceeding.
3. Select Parameter in Backup/Restore.
4. Type Par amet er in the File Name field and press [Enter].
5. Press [F3] for backup; a warn
User Manual 11-67 OpenCIM
10/11/2009 OpenCIM Programming
Optimization Enhancement Using Open Source
The Optimization Manager of OpenCIM enables users to choose any combination of
vanced programmer can add new algorithms to the
AlgDef project.
algorithms and weights for the machine queues, using the algorithms supplied in the
installation.
Using Open Source in OpenCIM, the ad
existing list. The new algorithms are automatically added to the OpenCIM Optimization
Manager. The user can then choose the new algorithms from the Algorithms drop down list
in the Optimization Manager and test them by running the OpenCIM Manager. The new
algorithm can use any of the parameters that are included in the OpenCIM database.
For detailed instructions on adding new algorithms refer to the ReadMe file that is provided
with the source files of the Que
User Manual 11-68 OpenCIM
10/11/2009 OpenCIM Programming
Experimenting with Production Strategies Using the
A-
The A-Plan is a table of sequential instructi
produce the products being ordered. It is cr You can also
edit this table manually wit itor.
J ust as you can compile an rogram
code, so you can submit an order and run t
the A-Plan. However, advanced users may
production in order to optimize certain critical ructure of
th
A- ify
The A-Plan is based on processes and operations th
table. For each ordered par lan lis
The relationship between the Part Definition table and the A-Plan is similar to the
re tionship between sourc ten in
resulting assembly language output after co e
easiest way to understand a d change a pro
language output might be appropriate for a
critical areas or who want to understand m the hardware level.
Si finiti rovide
wh the u detail
In addition to user-defined processes, the A
move parts from machine to machine and f
submitted, the Order Entry module automa
appropriate material handling commands (
from the Part Definition table.
A-Plan Commands
The following discussion of the A-Plan ass
- The default storage device is a single
materials, and finished parts.
- The default assembly device is a jig m
process of being put together by a rob
The list below shows each nd that c ds
are grouped together. Thes ps are lab
Plan
ons which the CIM Manager executes in order to
eated when you submit an order.
h a z ed
d run a p without ever examining the associated assembly
he OpenCIM production line without dealing with
want to understand the mechanics of OpenCIM
areas. This section explains the st
e
Plan and how to mod it.
at have been set up in the Part Definition
ts the procedures required to produce that part. t, the A-P
la e code writ a high-level programming language and the
mpilation. Dealing with the source code is th
gram. However, dealing with the assembly
dvanced users who need to optimize certain
ore fully what is happening at
n
milarly, the Part De
ile the A-Plan lists
on table p
nderlying
s an overview of the CIM production process
s.
-Plan includes the intervening steps required to
rom station to station. When an order is
tically creates the A-Plan by combining the
described below) with the user-defined processes
umes that:
ASRS used to house empty templates, raw
achine which is used to hold parts that are in the
ot.
comma
e grou
an appear in the A-Plan table. Related comman
eled in the Purpose column.
Purpose A-Plan
Command
Description
Loop for Producing
Multiple Parts of the
Same Type
MAKE e the Defines the beginning of a loop used to produc
number of products ordered.
NEXT Marks the point at which production of the next
ordered part begins. Note that production of the next
part may begin before the current part has finished.
Template Commands DELI VER Tells the PLC to stop a specific template at a station.
FREE Releases an empty template so it can be returned to
the ASRS.
User Manual 11-69 OpenCIM
10/11/2009 OpenCIM Programming
Purpose A-Plan Description
Command
Assemble Two P BASE Commands a robot to place the first part to be
s for all
ive before
t in the jig.
arts
assembled in a jig. The CIM Manager wait
subparts that belong to this assembly to arr
placing the base par
PACK Commands a robot to place a subsequent part to b
assem
e
bled onto the base part in the jig. The CIM
it
ENDPACK tion.
torage Comma
Manager waits for the Base command to finish before
starts executing a Pack command.
Signals the end of an assembly opera
S nds GET Reserves a part that is being stored in the ASRS.
STORE )
E to a
e
ned
e has been
Robot Commands part or template from
and is used to
er or
d when
ack
ow).
Sends a part to the ASRS (or other storage location
to be stored.
RENAM
Assigns the name shown in the Part field
finished part. This command appears in th
A-Plan immediately after the last user-defi
process from a Part Definition tabl
performed.
Commands a robot to move a PLACE
one location at a station to another (i.e. a
pick-and-place operation). This comm
insert parts into devices such as a laser scan met
robot vision system. However, it is NOT use
placing a part in an assembly jig (see Base/P
above) or a CNC machine (see Load bel
LOAD Uses a robot to insert a part into a CNC machine a
downloads the appropriate G-code to the machine if
required. The Load command is similar to
Pl ace command with the added feature that i
ensures the required G-co
nd
the
t
de is downloaded..
m a CNC machine. The Unl oad
milar to the Pl ace command.
Comment Line NOP This line is ignored. It can be used for adding
comments or blank lines to the A-Plan.
UNLOAD
Removes a part fro
command is si
User-Defined Process Process
Name
Executes the process as defined in the Machine
Process table. Each user-defined process that appears
in a Part Definition table for this product also
appears in the A-Plan table.
User Manual 11-70 OpenCIM
10/11/2009 OpenCIM Programming
The following A-Plan commands shown in detail are representative of how to interpret the
other commands.
MAKE
Format MAKE <ttl qty> <initial qty> <subsqnt qty>
<priority type> <priority #>
Description
Name o
made un tion
of this part in the Part Definition tree.
nt r
in the O by
one for and in the
A-Plan table.
r of products to be produced.
ial
B - Consider both priority and due time when
determining the sequence of production.
<priority #> Priority of this order (1 - 9). A priority of 1 is most
urgent, 9 is least urgent. When <priority type>
is set to either P or B, the CIM Manager uses
<priority #> to determine the sequence in
which to produce orders.
Example MAKE COVERED_BOX/1.1 1 1,1,1,P,1
Note See the NEXT command.
Defines the beginning of a loop used to produce the quantity ordered for
each line in the Order table.
SUBPART f the product being ordered. This name is
ique by a suffix which identifies the posi
Target Seque ial number that corresponds to a line numbe
rder table. This number is incremented
each occurrence of a Make comm
<ttl qty> Total numbe
<initial qty> Number of parts produced in parallel when
production of this part first begins.
<subsqnt qty> Number of parts produced in parallel after the init
quantity has been completed.
<priority Priority method used to determine which part order
type> gets produced first. Valid methods are:
P - Produce orders with the highest priority first.
D - Try to finish all parts by their Due Time.
User Manual 11-71 OpenCIM
10/11/2009 OpenCIM Programming
GET
Format GET <subpart> <storage location>
Description Reserves a part in a storage location that is needed to produce the current
order. The default storage location is the ASRS. Parts can also be stored in
a storage rack, a part feeder, or some other designated location. If no part
is available, a warning message appears on the CIM Manager screen and a
Wait status symbol on the Production screen.
<subpart> The subpart in a storage location that is
being reserved.
<storage location>
The place in the CIM cell from where you
want to order the part. If this field is
omitted, the ASRS is assumed.
Example GET BOX ASRS1
Note See also STORE and RENAME.
You can view/edit a table of A-Plan commands that is created when you submit an order.
Parts that have a 1 in the #column can be produced in parallel (except for a part associated
with an ONFAIL process). The commands in this table are executed from top to bottom.
Processes that have a blank entry in their Subpart column operate on the last subpart listed
previously. For example, in the figure below, processes 3 and 4 operate on the BOX subpart
sho
n
wn in line 2. Process 6 operates on COVER/1.1 shown in line 5.
Robot pick-and-place operations are not shown in the A-Plan table. The CIM Manager
implicitly performs these operations when it needs to move a part from one station locatio
to another.
Figure 11-11: A-Plan Table
You can track the current status of production by watching the Program View screen on the
CIM Manager PC. This screen shows the commands that the CIM Manager executes to
produce an order.
User Manual 11-72 OpenCIM
10/11/2009 OpenCIM Programming
Figure 11-12: Program View Showing A-Plan Used to Produce an Order
The elements of the Program View screen are described in detail in Chapter 6, Operating
CIM Manager.
User Manual 12-1 OpenCIM
10/11/2009 Inside OpenCIM
I nsi de OpenCI M
12
This chapter describes various OpenCIM administration procedures for the advanced user.
includes the following sections
- OpenCIM Loader: DDLoader.EXE, describes the OpenCIM Loader that is used to
start up all device drivers belonging to the same workstation on each Station Manager
PC.
- OpenCIM Directory Structure, descri
It
bes default OpenCIM directory structure of the
CIM folders and files that is automatically created in the installation procedure.
- OpenCIM Database Structure, displays lists of tables consisting of the files contained
in the OpenCIM database
- Software Backup, describes the OpenCIM backup procedures.
User Manual 12-2 OpenCIM
10/11/2009 Inside OpenCIM
OpenCIM Loader: DDLoader.EXE
The OpenCIM Loader automates the start-up of the dows. The
Loader runs on each workstation PC in order to ice Drivers on
the
ader
Device Drivers under Win
automatically start up the Dev
se PCs:
OpenCIM Device Drivers Started by the Lo
Station Manager PCs - Each d evice driver running on this PC
Yo ms you want the Loader to specify on
the ne. (In order to display mns of the
Loader, select Show All Columns from the File drop- the Loader's
ico screen would thu ed in this INI
fil same
workstation on each Station Manager PC.
u can set up the progra run in an INI file that you
Loader's command li the Path and Command Line colu
down menu.) Clicking on
n on the Program Manager s start up all the programs list
e. The Loader should be used to start up all device drivers belonging to the
Figure 12-1: CIM Device Loader Sample
umber as follows: The name of this INI file typically corresponds to the station n
W Naming C nvention orkstation o s
Settings for workstation No. 1. WS1.INI
Settings for Workstation No. 2 WS2.INI
M
The Loader looks through
pr aximum eight ch
program in this INI file.
The following example of Loader
[ Gener al ]
Ci mSet upPat h = . . \
M
[ Loadi ng]
Load1=. . \ BI N\ BCRDRI VER. EXE BCRVD1. I NI 13 / COM: 2 / C
Load2=[ def aul t sys
C: ) ] \ I nt el i t ek\ Sco
/ N=11
Loader Command Li n
Each device (or controller)
device driver running on th
Manager PC that supports m
Sc r). In thi
driver). In this section, the
the INI file for the section entitled [Loading] and runs the
) specified. Use a text editor to edit the command line for ea
an INI file shows the command lines invoked by the
ograms (m
CIMCELL\ SETUP\ SETUP. CI M
t emdr i ve ( f or exampl e
r base\ Bi n\ Scor base. EXE / I =SCBSVD1. I NI
es
that is connected to a Station Manager PC requires a separate
at PC. It is possible to have a controller attached to a Station
ultiple devices (e.g. a robot and a bar code reader attached to a
s case, only one device driver is required (e.g. a Scorbase device
term device can also refer to a controller with multiple devices.
orbase controlle
User Manual 12-3 OpenCIM
10/11/2009 Inside OpenCIM
he list below shows the name of the program that corresponds to each OpenCIM device
- CNCDr i ver . EXE
er: PLCDr i ver . EXE
- ULS device driver ULSDr i ver . EXE
- ViewFlex device driver Vi ewFl ex. EXE
- Scorbase for Controller-USB Device Driver
- Scorbase NXC100 and XtraDrive
- Scorbase for Controller-USB PRO controller
Scor base. EXE
- Hydraulic device driver HYDDr i ver . exe
- Pneumatic device driver PNEUDr i ver . exe
- Process device driver Pr ocDr i ver . exe
- BCR device driver BCRDr i ver . exe
The table below describes the command line switches you can specify when you invoke a
device driver or program module. These switches let you specify the device, data files, and
control mode that apply to a program.
All device drivers share the following command line format:
xxx. EXE IniFile DevID / COM: n [ / Si mul at i on]
(where xxx is the type of device driver).
I ni Fi l e The name of the initialization file containing parameter definitions
for this particular device. These parameter definitions override
global values set in the file OPENCIM.INI
DevI D The unique ID number of the device as defined in the Setup
program. This number is used to identify the device when
communicating with the CIM Manager or with another CIM device
(e.g. a CNC machine being tended by this robot).
If more than one device is attached to a controller, you can specify
the ID of any one of these devices (e.g. the robot's ID in the case of
an ACL controller).
COM: n The RS232 port on the Station Manager PC that the device driver
uses to communicate with the device. Com ports 1 - 4 are supported.
Com parameters (baud rate, parity, etc.) can be assigned in the
initialization file I ni Fi l e, in the section for this device. For
example:
[ CNCDr i ver Def i ni t i ons]
A port value of 0 (zero) indicates that the device driver is to operate
in Manual mode.
/ Si mul at i on
This optional switch starts up the device driver in Simulation mode.
In this mode, the device driver emulates a robot by automatically
T
driver:
- ACL device driver: ACLDr i ver . EXE
CNC device driver:
- Laser Scan Meter device driver: LSMDr i ver . EXE
- ROBOTVISIONpro device driver: RVPDr i ver . EXE
- PLC device driv
User Manual 12-4 OpenCIM
10/11/2009 Inside OpenCIM
generating status messages in response to command messages.
OpenCIM Loader to automatically start up a set of device drivers listed in the
lick on an icon which is defined to run the device
You can invoke a device driver in any one of the following ways:
- Use the
[ Loadi ng] section of an INI file.
- In the Windows Program Manager, c
driver.
- In the Windows Program Manager, select File, Run and enter the device driver
command line.
OpenCIM Directory Structure
Each PC on which the OpenCIM software has been installed has the same directory
structures.
The OpenCIM software and the projects files are installed in separate locations. The fil
structures of the tw
e
o are detailed below.
Inst
The CIM software is installed in the programs files directory (for example: [default system
drive (for example C:)]\Program Files\Intelitek\OpenCIM\).
Some of the subdirectories are described below:
Subdirectory Description
allation Directory
Bin OpenCIM software files
Books OpenCIM software book
Sources
QueAlgDef Queue algorithm source dll to which you can add your
own algorithms for the machine queue.
RW elop custom parts. Documentation on how to dev
Converter Application for converting a graphic module from
Autocad or 3D studio to RWX.
Documentation Documentation detailing how to work with th
modules.
e graphic
Figure 12-2: OpenCIM Installation
cture
Projects Directory
This directory contains the projects folders.
Directory Stru
CIM projects are installed in the public user directory:
- Windows XP: [default system drive (for example C:)]\Documents and Settings\All
Users\Documents\Intelitek\OpenCIM\
- Windows Vista/7: [default system drive (for example
C:)]\Users\Public\Documents\Intelitek\OpenCIM\
User Manual 12-5 OpenCIM
10/11/2009 Inside OpenCIM
User Manual 12-6 OpenCIM
10/11/2009 Inside OpenCIM
P j onfigured
setu
at is
. It is
s it
roect Folder: Contains all project folders and a lib directory which includes prec
p files for common machines, robots and stations.
WorkStations Folders: In every project folder you can find subfolders with data th
relevant only to a specific station (e.g. WS1, WS2). The project folders can be located on the
CIM Manager PC (if you want to centralize the system data) or on that station PC
recommended to use the first structure, where the data is kept in a single location a
facilitates backup.
The figure below shows the OpenCIM projects directory structure (path listing) before any
OpenCIM system is created using the Virtual CIM Setup.
Figure 12-3:
CIM CUSTOM_PA
OpenCIM
RTS: contai es for parts provided by Intelitek. For
modifying these
ty Programs.
d by the Vir
following subdirectories, is creat
Descriptio
Projects Directory Structure
ns all the RWX fil
information on
Manager Utili
parts and creating new ones, refer to Chapter 7: CIM
For every cell create tual CIM Setup, a subdirectory, which contains the
ed:
Subdirectory n
DATA Contains data files that change during the normal operation of the CIM.
DOC
LOG
SETUP
WS0
WSn
VC2_WM.DBF
CIMCELL.INI
Contains all documentation relevant to this particular system.
Contains a log of the system.
Contains all the files that change when setting up the CIM cell.
Workstation Manager.
Contains all data files that are unique to this station.
OpenCIM network messages file.
B
These files contain graphic information of the cell.
directories represen
y is created in th then shared
with the Station achine at that
ree workstation s, for example:
VC2.INI
CIMCELL.O2
CIMCELL.O2C
CIMCELL.O2P
The WSn sub t each of the workstations in the CIM cell.
The subdirector
rk
e CIM Manager for each specific WSn. and is
m via the netwo
workstation.
Manager. A subdirectory is created for each
A system with th s (WS1, WS2, WS3) may be set up as follow
User Manual 12-7 OpenCIM
10/11/2009 Inside OpenCIM
S1 subdirectory cont unique to
n #1. ROBOT 1 contains all of th
ectory cont
OBOT 2 c ntains all of the robot programs specific to workstation #2.
s all the G- CNC machine.
directory contains all INI files and DBF files that are unique to
fou stem, grouped by subdirectory.
rically cal a typical CIM cell.
- The W
works
ains all INI files and DBF files that are
tatio
- The WS2 s
e robot programs specific to workstation #1.
ains all INI files and DBF files that are unique to ubdir
workstation #2. R o
GCODE contain code programs necessary for the
- The WS3 sub
workstation #3.
the files The table below lists
The subdirectory gene
nd in a typical OpenCIM sy
led CIMCELL represents
File Type Description
Projects Directory\LIB\ACL
of generic ACL source code,
ter files.
Subdirectory containing a library
utility programs, and parame
CI MSYS. DMC Source code of standard ACL system programs for a single robot
stem programs for multiple robots
ller.
ACL\ AT
ader utility program that sends DNL files to an
to an ACL controller.
used to interact with an ACL
_ACL program.
e TERM_ACL.EXE.
ntroller.
he controller.
BU
rogram files (EXE, DLL, HLP,
attached to an ACL controller.
Source code of standard AC CI MSYSM. DMC L sy
attached to the same ACL contro
Pr oj ect s
Di r ect or y\ LI B\
S
DOWNLOAD. EXE ACLoff-line downlo
ACL controller.
SEND. EXE Utility program to send a command
TERM_ACL. EXE ATS terminal emulation program
controller.
SETUP. DI R A data file used by the TERM
ASRSB. PRB
ASRSSQ. PRB
BELT. PRB
LSB100CM. PRB
LSB150CM. PRB
LSB20. PRB
NOCONECG. PRB
NOCONECT. PRB
ROTARY_B. PRB
SERVOG_C. PRB
XYTAB. PRB
SCC_BELT. PRB
ACL parameter files.
SETUP. PAR Location of the Robot parameters.
ATS. BAT Batch file to load th
TERM. MAC
ONOFF. CBU On/Off program for the co
PAR. CBU File containing parameters for t
PAR14. CBU
PAR9. CBU
File containing parameters for Robot ER 14.
File containing parameters for Robot ER 9.
PARMK2. C
BIN
File containing parameters for Robot MK2.
Subdirectory containing OpenCIM p
ICO, TRK, VBX).
User Manual 12-8 OpenCIM
10/11/2009 Inside OpenCIM
Description File Type
C4DLL. DLL Object code files containing a shared library of Windows programs.
DBCREATER. DLL
QueAl gDef . dl l orithms Dll
. chm
E
ON.
CI MSETUP. EXE irtual CIM Setup program
r
e
ON.
xe ty
nce Utility
exe
e Process device driver
. exe Project Manager Program
ROBOTVISIONPro Device Driver
Scheduler Module
XE Activates Graphic Display commands
E Storage manager module
Laser Engraver Device Driver
Generic name for a subdirectory containing all data for one
particular CIM cell, as created by the Virtual CIM Setup.
Machine queue alg
VBC4DLL. DLL
OpenCI M_Ver 4. 5 Help file
ACLDRI VER. EX The ACL device driver.
APLAN. EXE The A-Plan program.
BCRDr i ver . exe
NI CATI
The bar-code device driver
CHECKCOMMU
EXE
Utility program for testing TCP/IP communications.
CI MREPORT. EXE Report Generator program
CI MSAF. EXE OpenCIM safety device driver
V
CI MSI MUL. EXE Graphic Display Program Loade
CNCDRI VER. EXE CNC device driver
Edits database files DBTOOL. EXE
DDLOADER. EXE Loader program for device drivers
HYDDr i ver . ex Hydraulic device driver
LSMDRI VER. EXE
MACHI NEDEFI NI TI
Laser Scan Meter device driver
Machine Definition module
EXE
MANAGER. EXE CIM Manager module
MRP. EXE MRP module
Opt i mi zat i on. e Optimization Utili
PARTDEFI NI TI ON. EXE Part Definition module
Performa Per f or mance. exe
PLCDRI VER. EXE
PNEUDr i ver .
PLC device driver
Pneumatic device driver
Pr ocDr i ver . ex
Pr oj ect Manager
RVPDRI VER. EXE
SCHEDULER. EXE
SCRI PTER. E
STORAGEMANAGER. EX
ULSDRI VER. EXE
CIMCELL
CIMCELL
/ DATA
Subdirectory containing data files used by the OpenCIM system.
(*.DBF is a file in dBASE format).
ORDER. CFG Internal configuration parameters used by the MRP.
User Manual 12-9 OpenCIM
10/11/2009 Inside OpenCIM
Description File Type
APLAN. DBF A-Plan commands generated by last order submitted.
BACK. DBF
CSTORDER. DBF
CUSTOMER. DBF
CI MREP. DBF
LEAFPART. DBF
The REF.BAT batch file uses this data file to restore
STORAGE.DBF.
Details of the customer order.
List of customers.
Report format specifications.
Internal information used by the CIM Manager to display active
production operations in Leaf View.
on.
E. DBF List of which algorithm to use for each machine queue.
F
AR BF Records that appear on the Part Definition screen.
DBF
mance summary.
odule.
dbf
F
F
DBF
DBF. DBF torage Definition
RPT
pt
T
ON. r pt
T
AR
r pt
r pt
pt
y the programs which
update the associated DBF files.
MACHI NE. DBF
OPT_MQUEU
List of machines as defined in the Machine Definiti
ORDER. DB
P T_DEF. D
Records that appear in the Order table.
PART_PRC. Records that appear in the Part Process table.
System perfor PERF_SUMM. DBF
PROCESS. DBF Records that appear in the Machine Process table in the Machine
Definition m
Per f or mance. Machine performance summary.
REPORT. DB
PROCESS. DB
F Records that appear in the Report table.
Machine process sumarry.
SCHEDULER. BD
PURCHASE. DBF
Information used by the scheduler.
List of item parts for purchase.
STORAGE. DBF Contents of all storage devices.
SCHEDULER. DBF
SUPPLI ER.
Machine task schedule summary.
List of Suppliers.
TEMPLATE. Conveyor template definitions as assigned in the S
module.
ANALYSI S.
APLAN. RPT
ASRS. RPT
ASRSSUM. r
LOCATI ON. RP
PT MACHI NE. R
OPTI MI ZATI
ORDER. RP
P T. RPT
par t pr ocess.
per f or mance.
PROCESS. RPT
PURCHASE. RPT
Pur chaseNew. r
SUBPART. RPT
Listing of files for the Report Generator. Each file is named
according to the report and/or application it applies to.
MACH_MAC. CDX
P_DEF_AP. CDX
dBASE index files automatically generated b
User Manual 12-10 OpenCIM
10/11/2009 Inside OpenCIM
Description File Type
PROC_AP. CDX
PDEF_PAR. CDX
X
DX
PROC_PAR. CDX
P_DEF_OR. CDX
MACH4TAG. CD
P_PRC_AP. CDX
ORDER_AP. CDX
PART4TAG. CDX
PARTD_AS. CDX
STR_TEMPLATE.C
CIMCELL
/ LOG
Subdirectory containing LOG files for the system.
CIMCELL
/ SETUP
Subdirectory containing installation and configuration related files.
MAP. I NI Data file that associates PC network file names with workstation
numbers. Also used to assign multiple devices to a single device
driver.
SETUP. CI M
Assignment of device names to ACL program numbers.
FDR1. I NI e device.
ACK1. I NI File containing the configuration of the rack.
R1
File containing the minimum number of empty pallets running in the
conveyor.
Subdirectory containing files for the CIM Manager PC.
Configuration data file; contains all devices and their associated
parameters.
DEVI CE. DMC
OPENCI M. I NI Default device driver parameters.
File detailing the files used by each storag
R
PNEUST1FD
CONPALET. I NI
CIMCELL
/ WS0
File containing the configuration of the pneumatic station.
CI M. LOG
CI M. PRT
WS0. I NI
CI M. PNP
OpenCIM network messages file for this station.
File containing a listing of all messages (LOG file).
Parameters passed into the CIM Manager at initialization time.
Pick-and-place file.
I M. LOG File containing the leaf view (LOG file).
List of Messages sent to Simulation (Log file).
Subdirectory containing files for a typical workstation.
C
ERROR. LOG
OLMT. TXT
CIMCELL
Error graphic file
/ WSn
ACLVD1. I NI ACL Virtual driver.
I
I NI Virtual driver.
Scorbase Virtual driver
Pneumatic Station Virtual driver
$ACL_011. PRT File containing ACL device driver protocol.
VC2_QC. I N
BCRVD1.
SCBSVD1. I NI
Format settings for quality control report.
BarCode
PNEUVD1. I NI
User Manual 12-11 OpenCIM
10/11/2009 Inside OpenCIM
Description File Type
CNCVD1. I NI CNC Virtual driver.
ULSVD1. I NI
HYDVD1. I NI Hydrauli
er protocol.
WS1. I NI arameters to the Loader
rogram used to start each device driver at this station in Real mode.
Pick-and-place file.
t or station
is an example of a robot
ULS Virtual driver
c Station Virtual driver
VFVD1. I NI
NI
ViewFlex Virtual driver
PROCVD1. I
$LSM_009. PRT
Process Virtual driver
File containing LSM device driver protocol.
LSMVD1. I NI
$PLC_001. PRT
LSM Virtual device driver INI file.
File containing PLC device driv
PLCVD1. I NI PLC virtual device driver.
Typically used to pass command line p
p
ACL_011. PNP
Every machine, robo
files.
directory in a workstation contains a number of preconfigured setup
The following directory which contains files for the Robots in the stations.
CIMCELL
/ WSn
/ ROBOTn
. Subdirectory containing files for the ACL controller at Station n
REPORT. DLD Log file showing the commands executed during the last ACL
off-line manual).
Listing of all the download robot programs for this station.
CL
L
QCL
isting of all download Quality Control robot programs.
BOTn
P
Scorbase
download (see the ACL
WS2. DNL
TRASH1. DNL
BFFR1. DNL
RDR1. DNL
RACK1. DNL
CNV1. DNL
EPI LOG1. DNL
PROLOG1. DNL
FDR1. DNL
ASMBUF. DNL
ASRS. DNL
RVPCOM2V. Q
RVPCOMOV. QC
RVPCOM1V.
RVPCOM. QCL
L
SETUP. DI R Data file used by the TERM_ACL program.
CIMCELL
/ WSn
/ RO
STN.WS
STN.SB
STN.PNT
Subdirectory containing files for controllers operated by
software
User Manual 12-12 OpenCIM
10/11/2009 Inside OpenCIM
Description File Type
LIB
Subdirectory containing preconfigured setup files for common
achines, ACL programs, etc. (library of ACL programs). m
Located in the projects directory
LIB
y containing a library of unique ACL source code, utility
rograms, and parameter files.
/ ACL
Subdirector
p
Pr oj ect s
I B Di r ect or y\ L \ ACL
ubdirectory containing a library of generic ACL source code,
y programs, and parameter files.
stem programs for a single robot
ttached to an ACL controller.
ource code of standard ACL system programs for multiple robots
ttached to the same ACL controller.
\ ACL\ AT
CLoff-line downloader utility program that sends DNL files to an
CL controller.
tility program to send a command to an ACL controller.
ith an ACL
ontroller.
data file used by the TERM_ACL program.
CL parameter files.
. BAT Batch file to load the TERM_ACL.EXE.
M. MAC
ntroller.
P
PAR
g parameters for Robot MK2.
LIB/ H
Subdirectory containing hydraulic station files.
S
utilit
CI MSYS. DMC Source code of standard ACL sy
a
CI MSYSM. DMC S
a
Pr oj ect s
Di r ect or y\ LI B
S
DOWNLOAD. EXE A
A
SEND. EXE U
TERM_ACL. EXE ATS terminal emulation program used to interact w
c
SETUP. DI R A
ASRSB. PRB
ASRSSQ. PRB
BELT. PRB
LSB100CM. PRB
LSB150CM. PRB
LSB20. PRB
NOCONECG. PRB
NOCONECT. PRB
ROTARY_B. PRB
SERVOG_C. PRB
XYTAB. PRB
SCC_BELT. PRB
A
SETUP. PAR Location of the Robot parameters.
ATS
TER
ONOFF. CBU On/Off program for the co
AR. CBU File containing parameters for the controller.
14. CBU File containing parameters for Robot ER 14.
PAR9. CBU File containing parameters for Robot ER IX.
PARMK2. CBU File containin
ydraulic
Load.
Pr ess. pgm
Unl oa
LIB/ Q
Subdirectory containing examples of Quality Control INI files.
pgm
d. pgm
C
User Manual 12-13 OpenCIM
10/11/2009 Inside OpenCIM
File Ty e Description p
VC2_Q
C. I NI
LIB/ SCR
Subdirectory containing all the CNC script and BATCH file
examples.
SCRLA
SCRI L
SCRTI
SCRSI TI L. DBF
SCRPR
VC2_W
ts
i ght _Pi n. mod
Subdirectory containing required files to work with with Vuniq.
MAP.INI
Th p file MA
- Contains the T ager and all device drivers in an
OpenCIM cell. This information is required by each OpenCIM in order to enable
communication with other OpenCIM entities.
- Allows two or more devices to use the same device driver to send and receive messages
A typical MAP.INI has the following format:
[ Redi r ect ]
B. DBF
AB. DBF
L. DBF
J . DBF
M. EXP
CNC_L. LAB
EXAMPLE. DBF
CNC_L. BAT
CNC_SCR. DBF
CNCSCRSI . DBF
Subdirectory containing all the ViewFlex Scrip LI B/ Vi ewFl ex
CHECK_V. bas
FI ND_4_PI NS. bas
FI ND_4_SCREWS. bas
Lower _Lef t _Pi n. mod
Lower _Lef t _Scr ew. mod
Lower _Ri ght _Pi n. mod
Lower _Ri ght _Scr ew. mod
Upper _Lef t . mod
Upper _Lef t _Pi n. mod
Upper _Lef t _Scr ew. mod
Upper _R
LI B/ Vuni q40
e setu P.INI performs the following functions:
CP/IP configuration of the man
53=51
23=21
24=21
[ COMMMANAGER]
Remot eI P=200. 1. 1. 1
Remot ePor t =700
User Manual 12-14 OpenCIM
10/11/2009 Inside OpenCIM
[ COMMACL11]
Remot eI P=200. 1. 1. 1
Remot ePor t =711
[ COMMLSM13]
Remot eI P=200. 1. 1. 1
Remot ePor t =713
[ COMMACL21]
Remot eI P=200. 1. 1. 1
Remot ePor t =721
[ COMMACL24]
Remot eI P=200. 1. 1. 1
Remot ePor t =724
When I in order to be able to communicate
with o each Station Manager PC the file path
to MA CimMapPath in the [Networking]
section
Note
To gua re that the file MAP.INI is accessible to all
device sible, do the following:
- Op
- Ch e TCP/IP configurations of the DD
op
You c otepad) to modify MAP.INI. The two
types o low.
Since device driver on a command line, an ID entry in
MAP.INI is used to assign other devices to th driver. For example, a bar code
reader nnected to the same ACL controller and
thus sh penCIM messages. The following
command line assigns the robot to the ACL device driver:
ACLDr i ver . EXE ACLVD1. I NI 11,13 / COM: 2
The following MAP.INI entry allows the bar code reader to share the use of this device
driver:
[ REDI RECT]
13=11
13 A device that is sharing the use of a device driver.
11 The primary device that is assigned to a device driver on the command line
that invokes the device driver.
a device driver starts, it must access MAP.IN
ther device drivers and the CIM Manager. On
P.INI is contained in the parameter variable
of the INI file for this station.
rantee proper operation of OpenCIM, be su
drivers. To be sure that the MAP.INI file is acces
en any device driver
eck if the MAP.INI file is updated by editing th
ened
an use any ASCII text editor (e.g. Windows N
f entries in this file are described be
only one device can be assigned to a
is device
(device 13) and a robot (device 11) may be co
are the same ACL device driver for passing O
User Manual 12-15 OpenCIM
10/11/2009 Inside OpenCIM
SETUP.CIM
SETUP.CIM is an ASCII file which defines all devices the O
file s Directory\C SETUP. The fields in this
file
The for the CIMLAB4 Virtual CIM is ow
found in penCIM system. The
is located in the path Project
are separated by a space.
IMCELL\
SETUP.CIM file shown bel .
5
51 1 ER5P ROBOT1 R 1 0 0 0 0 0
52 2 ER9 ROBOT2 R 1 0 0 0 0 0
53 3 ER5P ROBOT3 R 1 0 0 0 0 0
54 4 ER7 ROBOT4 R 1 0 0 0 0 0
0 0 PLANE PLANE 0. 0. 0.
1 2 CNV1 CNV1 C 4 0 0 ROBOT2 0 ROBOT3 0 ROBOT4 0 0 0 4 ROBOT1 0
55 4 ERXY XYJ I G J 1 0 0 0 0 1 ROBOT4 0
2 1 RNDAS RNDAS1 A 54 0 0 0 1 ROBOT1 0 0
3 1 READER RDR1 Y 1 0 0 0 1 ROBOT1 0 0
4 2 MI LL_S MI LL1 M 1 0 BOT2 0 0 0 0 1 RO
5 2 M2AS BFFR1 B 2 0 0 0 1 ROBOT2 0 0
6 2 M2AS BFFR2 B 2 0 0 0 1 ROBOT2 0 0
7 3 LATH_S LATHE1 M 1 0 0 0 0 0 1 ROBOT3
8 3 M2AS BFFR3 B 2 0 0 0 0 1 ROBOT3 0
9 4 M2AS BFFR4 B 2 0 0 4 0 0 0 1 ROBOT
10 4 FEEDER FDR1 F 1 2 OBOT4 0 0 01 0 20 1 R
11 4 RACK RACK1 K 9 10 T4 0 0 1 0 0 1 ROBO
12 4 RACK RACK2 K 2 10 OBOT4 0 0 2 0 0 1 R
13 4 TRASH TRASH1 X 1 0 OBOT4 0 0 0 0 1 R
14 4 J I G J I G1 J 1 0 0 0 1 ROBOT4 0 0
17 4 VI SI ON VSN1 V 1 0 0 0 1 XYJ I G 0 0
16 4 SCREWD SDRV1 D 1 0 0 0 1 XYJ I G 0 0
51 1 ER5P ROBOT1 R 1 0 0 0 0 0
52 2 ER9 ROBOT2 R 1 0 0 0 0 0
53 3 ER5P ROBOT3 R 1 0 0 0 0 0
54 4 ER7 ROBOT4 R 1 0 0 0 0 0
60 0 SPARE CONPALET O 16 1 0 0 0 0
60 0 SPARE CONPALET O 16 1 0 0 0 0
User Manual 12-16 OpenCIM
10/11/2009 Inside OpenCIM
Fld# Fi Type # Width Remarks
eld Name
1 D
(D equential)
Numeric 3
evice ( Object/Location ) ID
o not skip numbers, make all IDs s
2 St Numeric 2
3 Ph
4 Lo Character 20
5
Ty
A
B:
C:
D
sc
F:
H
I:
J :
K: Rack
L: Laser Scan Meter
Y: Barcode
Z: AGV
Character 1
6 Capacity Numeric 2
7 Subtype (type of objects it can hold) or
Connectivity (used with Feeder, Rack, Conpallet
and Buffer)
Numeric 3
8 Location ID (for graphic display) Numeric 3
9 Location Position (for graphic display) Numeric 2
10 Number of Robots
(that can access this device)
Numeric 2
11 Robot's Name Character 20 Multiple field
12 Robot's Position Numeric 2 Multiple field
13 Steady Flag Logical 1
ation Number
ysical Name (for graphic display) Character 20
gical Name
pe:
: ASRS M: Machine
Buffer O: Conpallet
Conveyor P: Part
ol : Device (e.g. Q: Quality Contr
rewdriver)
Feeder
R: Robot
: Reserved
U: Undefined
Station
J ig
V: Vision
X: Trash
S: User Defined
User Manual 12-17 OpenCIM
10/11/2009 Inside OpenCIM
The following is an example of a SETUP.CIM file.
1
11 1 SQRAS SQRAS1 R 1 0 0 0 0 0
211 1 ASRS ASRS1 A 72 0 0 0 1 SQRAS1 0 0
21 2 ER9 ROBOT5 R 1 0 0 0 0 0
31 3 MK3 ROBOT3 R 1 0 0 0 0 0
41 4 ER14 ROBOT4 R 1 0 0 0 0 0
0 0 PLANE PLANE 0. 0. 0.
1 1 CNV1 CNV1 C 4 0 0 0 4 SQRAS1 0 ROBOT5 0 ROBOT3 0 ROBOT4 0 0
12 1 READER RDR1 Y 1 0 0 0 1 SQRAS1 0 0
24 2 PCMI LL PCMI LL1 M 1 0 0 0 1 ROBOT5 0 0
23 2 PCTURN PCTURN1 M 1 0 0 0 1 ROBOT5 0 0
33 3 WELDST WELDST1 D 1 0 0 0 1 ROBOT3 0 0
49 4 CMM CMM1 Q 1 0 0 0 1 ROBOT4 0 0
47 4 VI SI ON VSN1 V 1 0 0 0 1 ROBOT4 0 0
44 4 RACK RACK1 K 1 101 0 0 1 ROBOT4 0 0
45 4 RACK RACK2 K 1 102 0 0 1 ROBOT4 0 0
43 4 J I G J I G1 J 1 0 0 0 1 ROBOT4 0 0
48 4 TRASH TRASH1 X 1 0 0 0 1 ROBOT4 0 0
22 2 M2AS BFFR1 B 2 0 0 0 1 ROBOT5 0 0
32 3 M2AS BFFR2 B 2 0 0 0 1 ROBOT3 0 0
42 4 M2AS BFFR3 B 2 0 0 0 1 ROBOT4 0 0
46 4 FEEDER FDR1 F 1 103 0 0 1 ROBOT4 0 0
50 0 SPARE CONPALET O 16 1 0 0 0 0
User Manual 12-18 OpenCIM
10/11/2009 Inside OpenCIM
MC
of ev y
e CIMLAB4 Virtual CIM is shown below.
DEVICE.D
The DEVICE.DMC file in the SETUP directory defines numbers for the ACL logical name
er device in the system.
The DEVICE.DMC file for th
#I FNDEF _DEVI CE_DMC
#DEFI NE _DEVI CE_DMC
#DEFI NE CNV1 001
#DEFI NE RNDAS1 002
#DEFI NE BFFR1 005
#DEFI NE BFFR2 006
#DEFI NE BFFR3 008
#DEFI NE BFFR4 009
#DEFI NE FDR1 010
#DEFI NE RACK1 011
#DEFI NE RACK2 012
#DEFI NE TRASH1 013
#DEFI NE ROBOT1 051
#DEFI NE ROBOT2 052
#DEFI NE ROBOT3 053
#DEFI NE ROBOT4 054
#DEFI NE ROBOT5 055
#DEFI NE MI LL1 004
#DEFI NE LATHE1 007
#DEFI NE J I G1 014
#DEFI NE SDRV1 016
#DEFI NE VSN1 015
#DEFI NE RDR1 003
#ENDI F
For an and how to edit it, refer to Writing ACL Source Code in
Chapte ming.
explanation of this file
11, OpenCIM Program r
User Manual 12-19 OpenCIM
10/11/2009 Inside OpenCIM
INI Files
OpenCIM uses a set of INI files to set configuration parameters for the following programs:
- CIM device driver
- nager
-
-
OpenC rograms are stored in a set of text files: *.INI.
These Windows INI files such as WIN.INI. These
progra nitialization time. If you make a change to a
progra ust end the program and restart it for the change
to take
Each Open
The CIM Ma
The OpenCIM Loader
The Storage Definition module
IM parameter settings for the above p
files use the same structure as standard
ms read their respective INI files at i
ms INI file after it has started, you m
effect.
Default values for all devices are stored in the file OPENCIM.INI. Settings for individual
devices can be made in a local INI file which is specified on the device driver loaders
command line. If the same parameter appears in both OPENCIM.INI and a device driver's
local INI file, the local setting takes precedence. All parameters must appear in either
OPENCIM.INI or in a local INI file.
The (OPENCIM32\CIMLAB4\SETUP\) OPENCIM.INI file for the CIMLAB4 setup is
shown below.
[ Gener al ]
Ci mSet upPat h=. . \ SETUP\ SETUP. CI M
Ci mSet upDi r =. . \ SETUP
Ci mLi bDi r =. . \ LI B
Ci mDat aDi r =. . \ DATA
Ci mWor kDi r =. . \ dat a
Ci mRepor t Di r =. . \ DATA
[ Net wor ki ng]
Ci mMapPat h=. . \ SETUP\ MAP. I NI
Ti mer =300
At t empt sCount =3
PassCount =3
Of f Del ay=3
EchoFi l t er =1124
[ Si mul at i on]
PCPLC=20, 7, 15
[ ASRS1]
Number Of Rows=6
Number Of Col s=6
Number Of Gr i ds=2
Fi r st Gr i dWi t hMi nI ndex=Bot t om
Locat i onMi nI ndexGr i d=Lef t Bot t om
Di r ect i onI ncI ndexGr i d=Ri ght
[ WndSt at us]
PROGDEF=0
ORDERDER=0
STRGDEF=0
DEVI CEDEF=0
LOGDEF=0
PALLETEDEF=0
LEAFDEF=0
EVENTDEF=0
MANAGERDEF=0
HYSTORYDEF=0
[ CI MMODES]
TRACKI NGMODE=0
User Manual 12-20 OpenCIM
10/11/2009 Inside OpenCIM
UPDATEDURATI ON=0
SENDTOGRAPH=0
SI MULATI ON=1
CI MSPEED=1
[ DDFi l eName]
CNV1=. . \ CI MLAB4\ WS1\ PLCVD1. I NI
SQRAS1=. . \ CI MLAB4\ WS1\ ACLVD1. I NI
RDR1=. . \ CI MLAB4\ WS1\ LSMVD1. I NI
ROBOT5=. . \ CI MLAB4\ WS2\ ACLVD5. I NI
PCTURN1=. . \ CI MLAB4\ WS2\ CNCVD1. I NI
PCMI LL1=. . \ CI MLAB4\ WS2\ CNCVD2. I NI
ROBOT3=. . \ CI MLAB4\ WS3\ ACLVD3. I NI
ROBOT4=. . \ CI MLAB4\ WS4\ ACLVD4. I NI
VSN1=. . \ CI MLAB4\ WS4\ RVPVD1. I NI
CMM1=. . \ CI MLAB4\ WS4\ LSMVD2. I NI
You can use some combination of the parameter
how to organize INI files for your system:
eter settings in OPENCIM.I
device driver that contains only those parameters
Have a separate INI file for each device driver containing all the para
for global parameters.
for each Station Manager PC (e.g. WS1.INI) which contains the
parameters for all devices at that station. These f es
er at
To set up or edit an INI file, use a text editor (e.g. Windows Notepad) that can save files in
ons w f each section enclosed in
. A program
reads the associated parameter settings. Keep the
editing an INI file:
begin with valid parameter names are read (i.e. only parameters that belong
nored. If you
ignored.
A leading space at the beginning of a line will ca
Do not insert the same parameter more t
which value will be used).
You can insert blank lines in an INI file to gr
file strategies listed below when deciding
Put all default param NI. Then write a separate INI file for each
that deviate from the default.
meters for that device.
Use OPENCIM.INI only
Have a separate INI file
iles would also contain the command lin
a station. Use OPENCIM.INI only used by the Loader to start each device driv
global parameters.
for
ith the title o ASCII format. The file is divided into secti
brackets, for example [Networking] searches for the sections that apply to it and
following considerations in mind when
Only lines that
in that section), all other lines are ig misspell a parameter name, it will be
use that line to be ignored.
han once in a section (there is no guarantee as to
oup related parameters and to set off sections.
User Manual 12-21 OpenCIM
10/11/2009 Inside OpenCIM
You can create by inserting an extra character at th f a line (by
ple, if you
e for reference, you could do the
; Mai nWi ndowText Col or s = 0, 255, 0
Mai nWi ndowText Col or s = 0, 255, 25
The table below lists all OpenCIM parameters th of the values
in the table are internal system parameters which
of Intelitek technical support. The table is divide e following sections:
INI Parameter
a comment line
icolon, ;). For exam
e beginning o
convention the sem
the original valu
want to try a new text color but also keep
following:
5
at you can set. Note that some
should only be changed under the direction
d into th
Description
Default Settings (OPENCIM.INI)
[ Gener al ]
n the central
erver PC.
The parameters in this section define the
OpenCIM directory structure o
s
Ci mLi bDi r =. . \ LI B
ocation of the original OpenCIM data and
rogram files. These data files can be copied to
e SETUP directory to restore the system to
s original state.
Ci mDat aDi r = . . \ DATA
ocation of data files which define the
penCIM configuration (e.g. machine
Location of data files, including log files,
which are updated during OpenCIM
production.
Ci mRepor t Di r = . . \ DATA
Location of report output. Other software
applications can interface here to pick up
OpenCIM production data.
[ Net wor ki ng]
Ci mMapPat h = . . \ SETUP\ MAP. I NI
The location of the OpenCIM map file which
contains:
- The name of all workstation PCs.
- A list of all devices which share the use of
a device driver (e.g. a robot, and an
automatic screwdriver all connected to the
same ACL controller).
Ti mer = 1000
The frequency at which a program checks its
mailslot for messages to transmit or receive.
The CIM Manager must check its mailslot
more frequently than the programs with which
it communicates (device drivers or Storage
Definition module).
CIM Manager: 200 - 600 ms
Device drivers: 400 - 1000 ms
Reserved for Intelitek technical support use
only.
L
p
th
it
L
O
processes, part definitions, etc.).
Ci mWor kDi r = . . \ DATA
User Manual 12-22 OpenCIM
10/11/2009 Inside OpenCIM
INI Parameter Description
PassCount = 3
Number of Timer intervals to wait before a
try is sent. For example:
re
Ti mer = 1000, PassCount = 3
delay before retry is 3000 ms
Reserved for Intelitek technical support use
only.
Of f Del ay = 3
N
fo it
ha
not
ASRS Device Driver Settings
umber of milliseconds a device driver waits
r confirmation from the CIM Manager that
s received a shutdown notification message.
A value of 0 (zero) causes the device driver
to send a shutdown message.
[ St r uct ur e]
Number Of Row = 6
Fi r st Gr i dWi t hMi nI ndex = Bot t om
Locat i onMi nI ndexGr i d = Lef t Up
Di r ect i onI ncI ndexGr i d = Ri ght
Number Of Col s = 6
Number Of Gr i ds = 2
User Manual 12-23 OpenCIM
10/11/2009 Inside OpenCIM
Driver Settings
ACL Device
[ Gener al ]
Ci mSet upPat h =. . \ CI MCELL\ SETUP\ SETUP. CI M
ells the device driver where to find the
for all device drivers.
NI.
mber of times the device driver sends a
uery to an ACL controller to invoke the
ved
t e = 9600
= None
t s = 8
i t s = 1
= Yes
ey
e changed since they match the
fixed settings in the controller.
wBkgndCol or s = 0, 0, 0
wText Col or s = 0, 255, 0
device driver's Status window.
al
nd
nifies a primary color at full intensity.
0,0,0
on would
T
following important OpenCIM setup files:
- OPENCIM.INI: Contains default
parameter settings
The file OPENCIM.INI must appear in the
same directory as the setup file named in
this setting.
- SETUP.CIM: Lists all physical devices
and their IDs. The name SETUP.CIM is
the default name for this file.
This parameter setting must appear in each
local INI file. It is not needed in
OPENCIM.I
[ ACLDr i ver Def i ni t i ons]
ACLDr i ver Pr ompt Num= 3
Nu
q
controller's command prompt, ">". Reser
for Intelitek technical support use only.
These are the standard RS232 settings for
communicating with an ACL controller. Th
should not b
BaudRa
Par i t y
Dat aBi
St opB
XonXof f
Mai nWi ndo
Mai nWi ndo
MainWindowBkgndColors =0,0,0
MainWindowTextColors =0,255,0
Color settings for the background and text
colors in the
When a Station Manager PC is running sever
device drivers simultaneously, these
parameters allow you to set each one to a
different color in order to distinguish between
them.
The three numbers represent a color using the
RGB color scheme (Red, Green, Blue). Values
range from 0255. A 0 (zero) indicates the
absence of red, green, or blue, respectively, a
255 sig
For example:
Green =0,255,0
White =255,255,255
Black =
Do not set the text color to the same value as
the background color. This combinati
cause the text to become invisible.
User Manual 12-24 OpenCIM
10/11/2009 Inside OpenCIM
CNC Device Driver Settings
[ Gener al ]
Ci mSet upPat h= . . \ CI MCELL\ SETUP\ SETUP. CI M
[ CNCDr i ver Def i ni t i ons]
CNCScr i pt Fi l ePat h = CNC_SCR. DBF
CNCScr i pt DebugFi l ePat h = CNC_SCRS. DBF
s
NC Command List on
d
le used when the device driver is
s / C command
Mai nWi ndowBkgndCol or s = 0, 0, 0
Mai nWi ndowText Col or s = 255, 255, 255
; - - - CNC Var i abl es - - -
V1 = ACL21
V2 =
V3 =
V4 =
C script programs. For further
formation, see CNC Device Driver in
re assumed to be the initial state of the control
s
PORT0 = 0x500
PORT1 = 0X501
PC
d control lines
er
CNCDr i ver Debugger Ti mer = 100
l (in milliseconds) for display of
CNCDr i ver Ti mer = 10
CNCI dl ePr ocTi mer = 10
technical support use
only.
See this parameter in the ACL section above.
These files contain the CNC script program
which appear in the C
the Control Panel.
This first parameter specifies a file that is use
when the CNC device driver is operating in
Real Mode. The second parameter is an
alternate fi
operating in Simulation or Manual mode.
The file name is mandatory. If no path is
specified, the current working directory is used
as defined by the device driver'
line switch.
See these parameters in the ACL section above.
Parameter variables used by CNC script
programs. These variables are used to write
portable CN
V5 =
V6 =
M
V16 =
in
Chapter 8.
BV0 = 0
BV1 = 0
T
a
hese 8-bit values, which range from 0-255,
lines of a CNC machine when the system i
turned on.
I/O port addresses on a Station Manager
that are mapped to the status an
of a CNC machine using a special interface
card. These values should match the jump
settings on the I/O card.
Refresh interva
input port values on the CNC Control Panel.
Reserved for Intelitek technical support use
only.
This is an internal timer (in milliseconds) used
during communications.
Reserved for Intelitek technical support use
only.
Polling interval (in milliseconds) for checking
the alarm status of a CNC machine.
Reserved for Intelitek
User Manual 12-25 OpenCIM
10/11/2009 Inside OpenCIM
000010" )
on on
e
o
a CNC machine (instead of using the device
river's built-in downloader).
he Loader file name must be a batch file.
ag file specified in TaskLoadedMar k. This
plete.
ce Driver Settings
CNCI dl e = CNCI DLE( por t 0, " 00
This setting checks for an alarm conditi
the specified input port. If the value of the
input port matches this mask, the CNC devic
driver sends the following alarm message to
the CIM Manager:
WM_CI MDDE_CNCERROR with the error
value =CNCALARM
BaudRat e = 9600
Par i t y = None
Dat aBi t s = 8
St opBi t s = 1
XonXof f = N
RS232 parameters used by the CNC device
driver when it downloads G-code to a CNC
machine. You must set these parameters to
match the RS232 settings on the CNC
machine.
Loader =Pr oj ect di r ect or y
\ WSN\ t askl oad. bat
TaskLoadedMar k = TASK. CNC
Include the Loader parameter when you want
to use your own program to download G-code
to
d
T
The last command in this file should create the
fl
flag file signals that the download is com
The device driver automatically deletes this
flag file each time it invokes the Loader
batch file.
LSM Devi
[ Gener al ]
Ci mSet upPat h== . . \ CI MCELL\ SETUP\ SETUP. CI M
i t i ons]
or
the format of the quality control log file.
t
rol log file has been updated. A
user application can delete this flag file after
processing the log file. The next time the flag
le appears, the application knows that there is
ew log file data to process.
t ar t =
his switch controls whether a new quality
ontrol log file will be created each time this
device driver starts up. If Yes, the previous log
file is deleted. If No, results are appended to
the existing log file.
See this parameter in the ACL section above.
[ LSMDr i ver Def i n
QCRepor t = No
Enables/disables creation of a log file f
capturing results from this quality control
device. If set to No, all other QC report
parameters below are ignored.
QCRepor t Templ at eFi l e = VC2_QC. I NI
Name (including path) of the file that defines
QCRepor t Fi l eName =
Name (including path) of the quality control
log file itself.
QCRepor t Fi l eMar ker =
A flag file (including path) which indicates tha
the quality cont
fi
n
QCRepor t Fi l eDel et eOnS
T
c
User Manual 12-26 OpenCIM
10/11/2009 Inside OpenCIM
Si mul at i onFai l Per cent = 20
When the device driver is operating in
mulation mode, this value determines what
ercentage of the simulated quality control
sts are randomly reported as failures. This
the Fail % box on the QC Control Panel. The
nge is 0100 (0 =test always passes,
00 =test always fails).
the QC device
river when it communicates with the
2
Col or s=40, 150, 100
Mai nWi ndowText Col or s=100, 50, 200
above.
river Settings
si
p
te
setting provides the default value that appears
in
ra
1
BaudRat e=9600
Par i t y=None
Dat aBi t s=8
St opBi t s=1
XonXof f =No
Mai nWi ndowBkgnd
RS232 parameters used by
d
controller for the quality control device. You
must set these parameters to match the RS23
settings on the devices controller.
See these parameters in the ACL section
ROBOTVISIONpro Device D
[ Gener al ]
Ci mSet
[ RVPDr i
Fr ame=
upPat h== . . \ CI MCELL\ SETUP\ SETUP. CI M
.
ver Def i ni t i ons]
1
ber as defined on the Frame
Definition screen in the Setup menu of the
Snap=No
BaudRat e=9600
Par i t y=None
Dat aBi t s=8
St opBi t s=1
o to match the RS232
ettings on the device's controller.
Col or s=150, 150, 150
ai nWi ndowText Col or s=255, 255, 255
ee these parameters in the ACL section above.
ee this parameter in the Laser Scan Meter
ection above.
s
l et eOnSt ar t =
ee these parameters in the Laser Scan Meter
ViewFlex Device Driver Settings
See this parameter in the ACL section above
Frame num
ROBOTVISIONpro software. See the
ROBOTVISIONpro documentation for details.
For older versions (prior to v2.3) of the
ROBOTVISIONpro software, set this value to
Yes. For v2.3 and later, set it to No. For best
results, use only v2.3 and later.
RS232 parameters used by the QC device
driver when it communicates with the
controller for the quality control device. You
ust set these parameters XonXof f =N m
s
Mai nWi ndowBkgnd
M
S
Si mul at i onFai l Per cent =50
S
s
QCRepor t =Ye
QCRepor t Templ at eFi l e=VC2_QC. I NI
QCRepor t Fi l eName=
QCRepor t Fi l eMar ker =
QCRepor t Fi l eDe
S
section above.
[ Gener al ]
Scr i pt Pat h= pr oj ect
di r ect or y\ ci mcel l \ ws3
User Manual 12-27 OpenCIM
10/11/2009 Inside OpenCIM
ULS Device Driver Settings
[ Gener al ]
Ci mSet upPat h=. . \ CI MCELL\ SETUP\ SETUP. CI M
[ Net wor ki ng]
Ci mMapPat h=. . \ CI MCELL\ SETUP\ MAP. I NI
[ CNCDr i ver Def i ni t i ons]
BaudRat e = 9600
Par i t y = None
Dat aBi t s = 8
device
C
; - - - CNC Var i abl es - - -
V1 = ACL71
by CNC script
BV1 = 0
These 8-bit values, which range from 0-255,
are assumed to be the initial state of the control
lines of a CNC machine when the system is
turned on.
PORT0 = 0x500
PORT1 = 0X501
I/O port addresses on a Station Manager PC
that are mapped to the status and control lines
of a CNC machine using a special interface
card. These values should match the jumper
settings on the I/O card.
[ DEBUG]
Pr ot ocol =YES
PLC Device Driver Settings
[ Gener al ]
St opBi t s = 1
XonXof f = No
RS232 parameters used by the CNC
driver when it downloads G-code to a CN
machine. You must set these parameters to
match the RS232 settings on the CNC
machine.
Parameter variables used
V2 =
V3 =
V4 =
V5 =
V6 =
M
V16 =
BV0 = 0
programs. These variables are used to write
portable CNC script programs. For further
information, see ULS Device Driver in
Chapter 8.
Ci mSet upPat h=. . \ CI MCELL\ SETUP\ SETUP. CI M
See this parameter in the ACL section above.
[ PLCDr i ver Def i ni t i ons]
Type = OMRON
The type of PLC being used. This value
determines what communications protocol is
used between the device driver and the PLC.
Si mul at i onSt at i ons = 3, 6, 1, 2, 4, 5, 7
In Simulation or Manual mode, this parameter
sets the order in which the stations appear.
Si mul at i onPal l et s = 8
In Simulation mode or Manual mode, this
parameter specifies the number of pallets
traveling on the simulated conveyor.
User Manual 12-28 OpenCIM
10/11/2009 Inside OpenCIM
sPer St at i on = 3, 3, 3, 3, 3, 3, 3
In Simulation or Manual mode, this parameter
specifies the distance between each station as
mber of
yor
between two stations. The position of each
the parameter
Si mul at i onSt at i ons. For example, the
distance between stations 4 and 5 below is 8
pallets long:
SimulationStations =3,6,1,2,4,5,7
SimulationPosPerStation =3,5,7,4,8,3,5
Si mul at i onDi r ect
In Simulation or Manual mode, this parameter
specifies the direction in which the simulated
vels.
BaudRat e = 9600
Par i t y
Dat aBi
St opBi t s = 2
XonXof f = No
ameters used by this device driver
ust
set these parameters to matc
Mai nWi ndowBkgndCol or s = 150, 0, 170
Mai nWi s =
Si mul at i onPo
measured in pallet lengths, i.e. the nu
pallets that would fit on the simulated conve
number here corresponds to the order of
stations as listed in
i on = L
conveyor tra
L =Clockwise
R =Counter-clockwise
RS232 par
= Even
t s = 7
when it communicates with the PLC. You m
h the RS232
settings on the PLC.
See these parameters in the ACL section above.
ndowText Col or 0, 0, 0
User Manual 12-29 OpenCIM
10/11/2009 Inside OpenCIM
VC2_WM
The VC BF ( 2, Windows Messages Database File)
contains the following fiel
DDE_CHNNL age. This value must
lowing (in lower case):
_acl
- dde_asr s
- dde_l sm
.DBF
2_WM.D Virtual Controller Series
ds:
The type of device driver that sends this mess
be one of the fol
- dde
- dde_cnc
- dde_pl c
- dde_ci m
- dde_r vp
- dde_ol mt
WM_I NPUT The ID of the message to be sent.
NAME_WS Name of destination workstation that is to receive this message (as
specified in the file MAP.INI).
NAME_DDE
The type of device that receives this message (e.g. dde_ci mfor
the CIM Manager).
WM_ This number identifies the type of message being sent.
I D_DEVI CE Device ID of the receiver as specified in the file SETUP.CIM. If a
device does not appear in SETUP.CIM, this value will be 0 (e.g.
the CIM Manager, the Graphic Tracking Module, an ASRS).
NOTE A description of this message (free text).
Note
The term DDE stands for MS-Windows Dynamic Data Exchange. OpenCIM device drivers
do not currently use DDE but this term remains in the above field names for backward
compatibility.
The following table shows the standard OpenCIM messages contained in VC2_WM.DBF:
External CIM
Message
Message Description
2225 Robot Start from ACL
2226 Robot Finish from ACL
2230 Robot End from ACL
2335 Pallet Stop from PLC
2336 Pallet Pass from PLC
2337 Error from PLC
2338 Arrive Free Pallet from PLC
2229 Error from ACL
2339 Complex Pass Message from PLC to OLMT
2580 CNC End from CNC
2576 CNC Error from CNC
2581 CNC Start from CNC
User Manual 12-30 OpenCIM
10/11/2009 Inside OpenCIM
External CIM Message Description
Message
2582 CNC Finish from CNC
2138 ACL to CNC Request
2195 QC Re
evice
loaded
Device is unavailable
2137 ACL to CNC String
sult
2358 D
2583 CNC Task is
is ready
2359
User Manual 12-31 OpenCIM
10/11/2009 Inside OpenCIM
OpenCIM Database Structure
The OpenCIM database is com it e Xbase database management programs (e.g.
dBASE, FoxPro and Clipper).
The OpenCIM database consi s:
patible w h th
sts of the following file
File Description
PART_DEF. DBF
PART_
Created by ogram.
PRC. DBF
the Part Definition pr
MACHI NE. DBF Created
PROCE
by the Machine Definition program.
MPL t torage Definition program.
ORA ger and is maintained by the Storage
Definition pr .
Created by .
Created by through the APLAN.EXE
AFP
d by the CIM Manager.
HED BF t IM Scheduler program
RFO F the performance program
T_M BF the Optimization program
RCH
STO F
PPL
t rder Entry program
The following tables describe r the files that compose the OpenCIM database.
# dth
SS. DBF
TE ATE. DBF Created by he S
ST GE. DBF Created by the CIM Mana
ogram
ORDER. DBF th
th
e Order Entry program
e Order Entry program APLAN. DBF
program.
CI MREP. DBF Create
LE ART. DBF
SC ULER. D Created by he C
PE RMANCE. DB Created by
OP QUEUE. D Created by
PU ASE. DBF
CU MER. DB
SU I ER. DBF
Created by he O
the structu e of
Fld Field Name Type Wi
PART_ e Stru DEF.DBF Fil cture
1 PART Character 20
ME ric 8
ME
al
D
al
12 SUPLI ER Character 30
2 DESCRI PT Character 40
3 I D Numeric 4
4 TEMPLATES Character 15
5 RACKS Character 15
6 SETUPTI Nume
7 LEADTI Numeric 8
8 PRODUCT Logic 1
9 SUPLI E Logical 1
10 PHANTOM Logic 1
11 COST Numeric 6
User Manual 12-32 OpenCIM
10/11/2009 Inside OpenCIM
Fld # Field Name Type Width
13 SUPTI ME ric 8 Nume
14
PCTLOST
R
ric 4
Character 30
RT_ tru
Numeric 2
15
MINORDE
Nume
16
CAPACITY
Numeric 2
17
CATNUMBER
18
SAFSTOCK
Character 5
PA PRC.DBF File S cture
1
PART
Character 20
2
SEQNO
Numeric 2
3
SUBPART
Character 20
4
PROCESS
Character 20
5
PARAMETERS
Character 30
6
ORDERING
Logical 1
MACHI truc NE.DBF File S ture
1
SERVER
Character 20
ric 1
1
aracter 80
0
2
COST
Numeric 6
3
NBUFFER
Numeric 1
4
NRACK
Nume
5
NCONVEYOR
Numeric 1
6
NMAX
Numeric 2
7
QUETYPE
Character 4
8
QUEVEC
Numeric 4
9
QUEVEC2
Numeric 4
10
QUEVEC3
Numeric 4
11
QUEVEC4
Numeric 4
12
QUEVEC5
Numeric 4
13
QUEVEC6
Numeric 4
14
NPRELOAD
Numeric 2
15
PRG1
Character 80
16
DATE1
Date 8
17
PRG2
Ch
18
DATE2
Date 8
19
PRG3
Character 80
20
DATE3
Date 8
21
PRG4
Character 8
User Manual 12-33 OpenCIM
10/11/2009 Inside OpenCIM
Field Name Type Width Fld #
22
DATE4
Date 8
23
ADED
OCE
YPE
S
cter
aracter 40
CNT
N
T
MPL e Stru
PRG5
Character 80
24
DATE5
Date 8
25
LASTLO
Numeric 1
PR SS.DBF File
1
SERVER
Character 20
2
ACTION
Character 12
3
PROCES
Character 20
4
FILE
Character 80
5
PROGRAM
Chara 20
6
ARGCNT
Character 20
7
PARAMETERS
Ch
8
FAILPR
Numeric 2
9
DURATIO
Character 8
10
NEED ROBO
Character 3
TE ATE.DBF Fil cture
1
BAR_CODE
ORA File Struc
Character 6
ST GE.DBF ture
1
SERVERID
Numeric 4
2
SERVER
Character 20
3
INDEX
Numeric 3
E
ric 4
eric 4
DER uctu
4
TYPE
Character 1
5
SUBTYP
Numeric 3
6
STATUS
Numeric 1
7
PARTID
Numeric 4
8
PARTNAME
Character 20
9
PARTPOS
Nume
10
TEMPLTID
Numeric 4
11
TEMPLATE
Character 20
12
TEMPLTPOS
Num
OR .DBF File Str re
1
SEQNO
Numeric 2
2
PART
Character 20
3
ITEMS
Numeric 3
4
FIRSTDO
Numeric
User Manual 12-34 OpenCIM
10/11/2009 Inside OpenCIM
Field Name Type Width Fld #
5
NEXTDO
Numeric 2
6
PRIORITY
Numeric 2
haracter
E
ter 8
SS
LAN ructur
7
TARGET
C 20
8
NOTE
Character 40
9
DUEDAT
Date 8
10
DUETIME
Charac
11
DONE
Numeric 3
12
FAIL
Numeric 3
13
INPROCE
Numeric 3
14
EXPDATE
Date 8
15
EXTIME
Character 8
AP .DBF File St e
1
PART
Character
ric 2
T
ION
ER
20
2
SEQNO
Nume
3
PROCESS
Character 20
4
SUBPAR
Character 20
5
TARGET
Character 20
6
INDEX
Character 20
7
DURAT
Character 8
8
PARAMET
Character 80
CStOrder.DBF File Structure
1
CUSTNAME
2
E
stom ruc
Character 20
2
PART
Character 20
3
ITEMS
Numeric 3
4
DONE
Numeric 3
5
PRIORITY
Numeric
6
DUEDAT
Date 10
7
DUEPERIOD
Character 8
8
MANINDEX
Numeric 8
Cu er.DBF File St ture
1
CUSTNAME
Character 20
2
DESC
Character 80
3
ADDRESS
Character 40
4
PHONE
Character 25
5
FAX
Character 25
User Manual 12-35 OpenCIM
10/11/2009 Inside OpenCIM
Field Name Type Width Fld #
6
Character 25
Orderli Structu
2
TROL
RCH Stru
meric 6
TE
PPL File Struc
POR ructu
0
ION
ED ile St
S
cter
3
st.DBF File re
1 SEQNO
2 PCON Character 1
3 DESC Character 80
PU ASE.DBF File cture
1
SUPPLIER
Character 20
2
PART
Character 20
3
SPART
Character 20
4
ITEMS
Numeric 3
5
COST
Numeric 6
6
DUEDATE
Nu
7
SENDDA
Numeric 6
SU IER.DBF ture
1
SUPPLIER
Character 20
2
DESC
Character 80
3
ADDRESS
Character 40
4
PHONE
Character 25
5
FAX
Character 25
6
Character 25
RE T.DBF File St re
1
NAME
Character 20
2
REPORTNAME
Character 12
3
DESTINAT
Character 30
4
NOTE
Character 80
SCH ULER.DBF F ructure
1
PART
Character 20
2
PROCES
Chara 20
3
MACHINE
Character 20
4
ORDERNUMB
Numeric
5
PLNSTART
Character 8
6
PLNFINISH
Character 8
7
PLDURATION
Character 8
8
ACTSTART
Character 8
9
ACTFINISH
Character 8
User Manual 12-36 OpenCIM
10/11/2009 Inside OpenCIM
Field Name Type Width Fld #
10
ACTDURATION
Character 8
11
S
AFP File Stru
ric 3
S
YPE
MRE ile Structu
PART
5 Numeric 4
E
7
DEVICEID
8
ACTION
Character 20
10
SUBPART
Character 20
ID
Character 20
3
TIME
Character 8
DATE
10
17
DURATION
8
PERFORMANCE.DBF
R
2 ORDERID
TIME
4 PROCTIME Character 17
STATU
Numeric 2
LE ART.DBF cture
1
ID
Numeric 2
2
NAME
Character 20
3
ORDER_NO
Nume
4
IDLIST
Character 80
5
ACTION_PO
Numeric 3
6
ACTION_SUB
Numeric 3
7
ACTION_T
Numeric 3
8
STATUS
Numeric 1
CI P.DBF F re
1
CODE
Character 20
2
ORDER
Character 20
3
ORDERSEQ
Character 20
4
PARTID
Character 20
6
DEVIC
Character 20
Numeric 4
9
ACTIONID
Numeric 4
11
SUBPART
12
WHICYH
Numeric 4
13
INDEX
Numeric
14
STATION
15
Character 20
16 Date
Character
File Structure
1 SERVE Character 30
Character 5
3 TOTAL Character 17
5 EFFICIENCY Character 10
User Manual 12-37 OpenCIM
10/11/2009 Inside OpenCIM
Fld # Field Name dth Type Wi
6 MAXQUELEN Character 4
7 COST
8 SETUPS
9 FAILPRCNT
10 NOTE
OPT_MQUEUE.DBF S
1 SERVER
30
2 ALGNAME 30
3 ALGWEIGHT
4
ACTIVE
Character 3
5 FIN2FIN Character
6
Note
Character 80
Application to Report File Cross Reference
The following table links the specific OpenCIM application to the database file name, the
report name and the report template file name.
Application Database File Name Report Name Report Template
File Name
Character 15
Character 4
Character 10
Character 80
tructure
Character
Character
Character 3
Part Definition PART_DEF. DBF
PART_PRC. DBF
Part Report
PRocess Report
Product Tree
par t . r pt
pr oces. r pt
partprocess.rpt
Machine Definition MACHI NE. DBF
Machine
Definition Report
machi ne. r pt
Storage Definition
(ASRS)
STORAGE. DBF AS/RS Report ASRS. r pt
CIM Manager
(Created by)
CI MREP. DBF Analysis Report Anal ysi s. r pt
CIM Manager and
ASRS
STORAGE. DBF Location Status
Report
Locat i on. r pt
APLAN. DBF Aplan Report Apl an. r pt
ORDER. DBF Order Report or der . r pt
MRP
PURCHASE. DBF Purchase report Pur chase. r pt
Performance Per f or mance*. D
BF
Performance
Report
per f or mance. r p
t
Optimization OPT_MQUEUE*. DB
F
Optimization
Settings Report
Opt i mi zat i on. r
pt
Report Generator PART_DEF. DBF
Part Definition Part.rpt
User Manual 12-38 OpenCIM
10/11/2009 Inside OpenCIM
PART_PRC.DBF Sub. part Subpart.rpt
PART_PRC. DBF Process Process.rpt
MACHI NE. DBF
Machine
Definition Machine.rpt
STORAGE. DBF Storage Definition asrs.rpt
PURCHASE. DBF Purchase purchase.rpt
ORDER. DBF
Manufactu
Order
ring
order.rpt
APLAN. DBF Aplan aplan.rpt
CI MREP. DBF Analysis analysis.rpt
STORAGE. DBF Location location.rpt
User Manual 12-39 OpenCIM
10/11/2009 Inside OpenCIM
Software Backup
Since system files could be altered or destroy , it is recommended that you keep backup
Back up the ACL controllers to the Station Manager Pcs (detailed in Chapter 8).
Back up the Station manager PCs to the CIM Manager PC.
Notes
T s
Do n
prog d data files may be in an unstable state.
ure good backup at all times.
O
O
O
Procedure
Backing up the
OpenCIM System
er in each WSn
folder in the Manager PC.
2. Place all relevant data of a CIM cell under its folder in the
Manager PC.
3. Compress the CIM cell folder using Winzip.
4. Make copies of the compressed folder to your backup disk
ed
files of your OpenCIM system. The backup files can be used to restore the system if
necessary.
The backup procedure involves three stages:
Back up the CIM Manager PC to a backup disk.
he e procedures should be performed by the system supervisor only.
ot perform Backup procedures while the OpenCIM is running because currently running
rams may be aborted an
Always keep robot positions, ACL programs and parameters on disk.
Backup and restore the entire system regularly to ens
The following procedure backs up a CIM cell directory.
1
. Back up the ACL controllers to a backup fold
It is recommended that you also make separate backup files of the following items:
Robot Points Robot point coordinates are associated with the station PC
connected to an ACL controller. These points can change
whenever a new product is defined, an existing product
definition changes, or a robot (or any other device) is moved.
Gcode and process
programs files
These files contain the process program of the CNC machines
or/and other processing machines.
QC script files These files contain the Quality Control procedures.
This page is intentionally left blank
User Manual 13-1 OpenCIM
10/11/2009 Errors and Troubleshooting
13
d Tr oubl eshoot i ng Er r or s an
This chapter describes how to handle device errors, troubleshooting and so on. It includes
the following sections:
- Device Error Handling, describes the device error window that appears whenever a
problem is detected with a specific machine or a robot as well the information referring
to occurring problems.
- Troubleshooting, describes various trouble shooting procedures enabling you to
identify the problems.
- Error Messages, lists the OpenCIM error messages.
- Contacting Technical Support, describes how to contact Intelitek or your local
distributor for assistance and displays the problem report form.
User Manual 13-2 OpenCIM
10/11/2009 Errors and Troubleshooting
Device Error Handling
The Device Error s
a robot. T ving to
reset the entire CIM
creen appears whenever a problem is detected with a specific machine or
his screen allows you to determine how to deal with an error without ha
.
Figure 13-1: Dev
De e
- Robot collision
- Device breakdow
- wh
- Machine running
The Device Error scr at was happening at the
occurred. It identifies the current part that was being processed
) when the error occurred. You can then choose what to do in order to
CIM.
ssed
roblem
Station
3).
Part
Device or machine that experienced the problem.
ice Error Screen
vice errors can b caused by various factors, including:
n
Defective part ich does not properly fit into a machine or robot
out of supplies for a given process
een gives you complete information about wh
time that the problem
(current process
recover from the error.
This screen is divided into the following sections:
- Where the problem occurred (top)
- What the problem is (middle)
- How to proceed (bottom)
Where the Problem Occurred
The following table describes information referring to a problem that occurred in Open
This includes the station where the problem occurred, the part that was being proce
when the p occurred and so on.
The name of the workstation PC where the problem occurred (e.g. WS 0
The ID of the current part that was being processed when the error
occurred.
The name of the robot
User Manual 13-3 OpenCIM
10/11/2009 Errors and Troubleshooting
ext Process The name of the process that was to be performed on the Next Machine
r the current part, you
n process was interrupted (select
th u
Order ID ted by the error.
Next Mach
pecially useful when a robot error occurs. The Next
ere the robot was supposed to deliver the current
red.
Action The CIM production command (A-plan action) that was being carried out
when the error occurred.
What the Problem Is
All fields described in this section are optional. For a given error message, only those fields
for which information is available will display.
Error Message The text of the error message generated by the control program (e.g. robot
program, G-code, etc.) that was running when the error occurred.
Error No. The error code returned by the control program.
Program Name The name of the program that was running when the error occurred.
Program ID The ID number of the control program.
Program Line # The line in the control program that generated the error.
Source Location The place where the current part resided prior to the error. This field
consists of a location ID followed by an index number if appropriate
(e.g. a slot number in a rack).
Target Location The place where the current part was to go next if the error had not
occurred. This field consists of a location ID followed by an index number
if appropriate (e.g. a slot number in a rack).
How to Proceed
In order to continue operation, two tasks must be accomplished:
- The part should be placed where the next process assumes the part is to be found.
- The proper messages must be sent to the CIM Manager so that it can activate the next
process.
In most cases, the safest and easiest way to accomplish these tasks is to:
1. Remove the source of the problem.
2. Cause the device to repeat the operation. This is done by sending the device the
appropriate command from the device driver. Then the CIM Manager ignores the
reported error because the problem for the device has already been corrected.
Ignore Process successfully completed; ignore the error and resume production.
If the current process was successfully completed (with or without help
from the operator), clicking the Ignore button causes the CIM Manager to
ignore the cause of the error and proceed with normal processing of the
current part.
N
(described below). By examining the Process table fo
can determine exactly where the productio
e c rrent part on the Part Definition form).
The entry in the Order table that was interrup
ine The name of the next machine that was to process the current part. This
information is es
Machine field tells you wh
part when the error occur
Caution
Before you select Ign
ore, make sure that:
The cause of the error will not recur.
t
Retry
Fail
- The current part has not been damaged as a result of the error.
-
- The current part is in the proper position to be handled by the nex
process.
Reserved for future use.
Reserved for future use.
User Manual 13-4 OpenCIM
10/11/2009 Errors and Troubleshooting
User Manual 13-5 OpenCIM
10/11/2009 Errors and Troubleshooting
iled Device
O
O
Procedure
Recoverin
Device
rt
ct it.
anager assumes that the last operation was
t
. Refer to the Robot user manual and take corresponding actions to
lize
then type Run Homes. Wait
e
Error! screen.
5. According to the type of controller, try to run the last submitted Pick
and Place sequence.
Example 2: While running the application, the CNC fails and the CIM-
Device Error! screen appears on your CIM Manger PC.
1. Go to the CNC device driver.
2. Find the problem in the CNC machine and correct it.
3. Load the machine again (manually) with its supplied part.
4. Prepare the machine for Cycle Start.
5. Return to the CIM Manger PC and select Ignore in the CIM Device
Error! screen
6. Using the CNC device driver, return to the last operation (normally
Operate0). Wait until the CNC finishes its G-code.
7. Return manually to the last OpenCIM operation using that device
driver.
How to Recover a Fa
If a device fails to operate (for example a CNC machine), the CIM-Device Error! screen
appears. To recover:
O
1. Go to the device that has failed (CNC, Robot, QC or PLC) and abo
g a Failed
3. Return to the CIM Manger PC and select Ignore in the CIM Device
Error! screen. The m
all programs.
2. Find the problem and corre
completed and continues on to the next operation.
Example 1: While running the application, a robot goes into impac
protection and the CIM-Device Error! screen appears on your CIM
Manger PC.
1
abort the current program.
2. If appropriate (depending on specific robot controller type), initia
the controller.
3. Verify that the robot is in free space and
until the robot has finished homing.
4. Return to the CIM Manger PC and select Ignore in the CIM Devic
User Manual 13-6 OpenCIM
10/11/2009 Errors and Troubleshooting
Troubleshooting
If the installation and startup procedures detailed in your system user manual were closely
followed, our OpenCIM system will give you reliable service. If a problem should occur,
the first step in the troubleshooting ntify the problem and its source.
I plorer
Secu set to the default settings.
The stem has been designed to simplify troubleshooting procedures by using
the C og box.
Whe hooting, pay careful attention to the following general warnings:
y
procedure is to ide
f you encounter problems ac
rity Settings are
OpenCIM sy
IM-Device Error! dial
n troubles
cessing the Web Viewer, verify that the Internet Ex
Warning
- remain clear of the robot envelope, CNC machines, Quality
s and all other equipment when power is applied. The problem
ent and sudden unexpected robot or equipment motion could result
es
f p
- into a ma ed
or robot motion could occur, causing injury.
ectrical powe main, and turn off all switches before checking
or an
Have all personnel
Control machine
may be intermitt
in injury.
- Have someone read
necessary to shut of
Never reach
machine
y to operate an emergency Stop switch in case it becom
ower to the robots CNC machines, QC machines, etc.
chine or robot to actuate a switch because unexpect
- Remove all el
electrical connections
motion.
r at the
in y puts/outputs which could cause robot or machine
User Manual 13-7 OpenCIM
10/11/2009 Errors and Troubleshooting
T veral cases of alteration that can occur to the OpenCIM programs, including
extre ental conditions, electromagnetic interference, improper grounding,
i of the
PC has been altered, scan the
Pro
here are se
me environm
mproper wiring connection
blem
and unauthorized tampering. If you suspect the memory
disk with the appropriate utility.
Solution
1. ne of
messages:
General Protection
Error...
Assertion Failed...
An Error has
occurred in your
application...
If you receive o
the following
- Reset your PC, and perform a disk scan.
2. OpenCIM tells you
that it has received
an unknown
message.
This occurs when
nd activates a procedure.
- This is not a real problem.
someone clicks the mouse on one of the OpenCIM
device drivers a
3. The system is
running but the robot
Device Driver is not
IM
A is in Motors ON.
correct.
d
Connection in
ct.
- Verify that you are working in StandAlone mode.
- Verify that your TCP/IP status is enabled. To do so:
- Click the TCP/IP icon on the toolbar and select
responding to C
Manager.
-
ACL:
- Verify that the ACL controller is in CON mode.
- Verify that ACL Controller-
Try to run the failed command again from the
control panel of the ACL device driver.
- Verify that your MAP.INI is
- Review the robot and controller user manuals, an
check if the robot system is operational and is
communicating with OpenCIM.
Scorbase:
- Verify that you have a single Network
the System Network Connections Window.
- Verify that your MAP.INI is corre
Enable TCP/IP if it is disabled.
User Manual 13-8 OpenCIM
10/11/2009 Errors and Troubleshooting
Solution Problem
4. While the system is
running, a pallet
stops in the wrong
destination or does
es at
each station.
- Start the PLC device driver. Place only one pallet on
the PLC
is reported for each
C
for more details on operating the
not stop in the
correct position.
- Turn the PLC off and then turn it on again.
Verify for each pallet, that it stops and releas
the conveyor and follow the report on
device driver control panel.
Verify that the correct pallet ID
station as the pallet passes.
Repeat the same test for each pallet.
- Using the control panel, deliver one of the pallets to
one of the stations and release it (refer to The PL
Device Driver
PLC device driver).
5. The system is
running but the PLC
from the
is not responding.
- Verify that the PLC is on.
- Verify that you are able to operate the PLC
control panel.
- Verify that your MAP.INI is correct.
6.
the RVP is in the automatic mode and
The system is
running but the RVP
is not responding.
- Verify that your MAP.INI is correct.
- Verify that
you received the prompt >.
7.
ode designated by
your system users manual.
- Try to operate the CNC machine from the CNC
device driver.
The system is
running but the CNC
does not respond.
- Try to operate the CNC machine from own board.
- Verify that the CNC is in the m
- Verify that your MAP.INI is correct.
8.
s
You try to run the
system and the
yellow Wait
message appear
(after waiting there
is still no change).
- Verify that your MAP.INI is correct.
- Check the OpenCIM Debug dialog box. If Error 8
is displayed then reboot your PC.
9.
ations is
irectory.
- Using the File Manager, verify that the project
directory (on the main PC) is a shared directory.
- main PC
your local INI
One of the
OpenCIM
applic
unable to locate one
of its source files in
the setup d
Verify that your PC is connected to the
according to your identification in all
files.
10. ,
your Part Definition form you entered
the following:
PROCESS column : READC
PARAMETERS column: $TEMPLATETYPE
The barcode fails a
good template.
- If your barcode is operated by an ACL controller
verify that in
User Manual 13-9 OpenCIM
10/11/2009 Errors and Troubleshooting
Problem Solution
11. The CIM Manager - In the Machine Definition form, verify that the field
is running, but gets
stuck after the CNC
List of Preloaded Programs is not empty.
process.
12. Th
not
e AC
esta
commu
rob
- Verify that the ACL controller is on.
on.
ication is using the same
COM port (e.g. ATS, ACL Off line).
ws and start the ATS using the correct
the problem still exists, refer to the
L driver can
blish
nication with
- Verify that the motors are
- Verify that no other appl
the ot.
- Exit Windo
COM port. If
ATS manual.
- Start Windows and then start the ACL device driver.
- If the problem still exists, exit the device driver and
verify the COM port in the ACL.INI file.
13. The fo w
communic
h
rba
commu a
Po
orange
- Make sure the connecting cable is properly
persists, replace the USB cable.
llo ing
ation error
- Change to On-line mode.
message appears
w ile operating the
a PC with
connected to the Controller-USB and to the
computer.
robot from
Sco se: No
- If the problem
nic tion
- Reinstall the USB driver. Refer to the section USB
Driver Installation below.
between Controller-
USB and computer
The
.
wer LED is
.
14. A devi d
32
om
evi
lay
owi
e C nt
box: Ca n
Com: n
t
ger PC. Possible
pplication.
eters is invalid.
ce river is This error message indicates that the device driver could no
unable to open an
open the serial port on the Station Mana
RS2 port in order
causes include:
to c
its d
municate with
ce, and
- The port is in use by another a
disp s the
- The port number is invalid.
- One of the serial port param
foll
in th
ng message
o rol Mode
n ot Open
15.
de
hat script file directory is defined correctly in
e
The ViewFlex
vice driver can not
- Verify that your MAP.INI is correct.
- Verify t
establish
the VFVD.INI file.
communication with
theManager
- Verify that Viewflex device driver is in On lin
mode.
User Manual 13-10 OpenCIM
10/11/2009 Errors and Troubleshooting
Error Messag s e
Several errors p stores its
information in the file SET
s
shown in the list below are related to setup problems. The Virtual CIM Setu
UP.CIM.
Code De cription and Solution
9001 Undefined Part
Set up this part using the Part Definition module.
9002 Internal Error
- Call Intelitek technical support.
9003
A St ar t Oper at i on message was received when no operation was requested.
9004
F ted.
An message was received when no operation was requested.
ram or CNC or Scorbase script associated with the
ing a
e Control Panel of either the ACL or CNC device driver.
A i ni sh Oper at i on message was received when no operation was reques
9005
End Oper at i on
- Check the ACL prog
current process that may be sending an erroneous Start, Finish, or End
message. OR
- Someone has manually triggered a Start, Finish, or End message by runn
program from th
9006 Unrecognized device, location, or part.
- Define the unrecognized device or location using the Setup module. OR
007 s
missing.
- Define an unrecognized part using the Part Definition module.
9 Cannot perform this process. Either the process definition or device definition i
R
m an unrecognized device.
- Define the unrecognized process using the Machine Definition module. O
- Define the unrecognized device using the Setup module.
9008 Start message received fro
9009 Finish message received from an unrecognized device.
9010
9011 Error message received from an unrecognized device.
ing a program from the Control Panel of either the ACL or CNC device
gram or CNC script that sent the message is using an
nt of a device to a device driver in the file VC2.MAP. OR
- zed device using the Setup module. OR
9012
End message received from an unrecognized device.
- Someone has manually triggered a Start, Finish, End or Error message by
runn
driver. OR
- Check if the ACL pro
invalid device ID ($ID). OR
- Incorrect assignme
- The device ID on the device driver command line is incorrect. OR
Define the unrecogni
This location has not been assigned to a robot.
this assignment.
king directory.
- Use the Setup program to make
9013 The file SETUP.CIM is missing from the wor
User Manual 13-11 OpenCIM
10/11/2009 Errors and Troubleshooting
Code Description and Solution
- Copy a backup version of this file to the working directory. OR
- Run the Setup module to create a new setup file from scratch.
9014 Unable to transfer this part to its next destination.
- No path has been defined between the part's current location and its next
two locations. OR
all Intelitek technical support.
15
destination. Use the Setup module to link these
- Internal Error. C
90 Cannot move part because its destination location is already occupied.
- nal Error. Call Intelitek technical support.
9016 hat it has not started.
Inter
The robot has received a command to continue an operation t
- Add the Move command to the Part Definition table to have the robot grab
tion that
the part first.
9017 Invalid Storage Device. A request was received to retrieve a part from a loca
is not a storage device.
- Use the Setup module to define the target device as a storage device. OR
Use the Part Definition
- module to change the target device to be a valid
storage device.
9018 This part is not available to the current process.
Check the Part Definition table.
uality control result was received 9019 A q when no QC test was requested.
9020
- Check if an ACL program or CNC script is sending an incorrect message.
OR
- Someone has manually triggered a quality control result by running a
program from the Control Panel of either the ACL or CNC device driver.
Reserved for future use.
9021 An unexpected status message was receive
message sent.
d. There was no corresponding command
- Check if an ACL program has assigned an invalid value to the variable $ID
(the task ID). OR
- Check if a CNC program has assigned an invalid value to the variable $ID.
OR
- Device driver internal error. Call Intelitek technical support.
9022 Reserved for future use.
9023 Invalid storage index.
- Use the Setup module to increase the value of the Capacity field for this
storage device. OR
- Use the Part Definition module to ensure that the storage index specified in
storage location.
the Parameter field of the Part Definition table is within the range of the
Capacity field for this device.
9024 Part is not available at this
User Manual 13-12 OpenCIM
10/11/2009 Errors and Troubleshooting
Description and Solution Code
- Use the Storage Definition module to update the storage contents. OR
complete it. - Abort this order if there are not enough parts to
9025 Invalid location index for a machine.
- Use the Setup module to increase this machines part capacity. OR
telitek technical support. - Internal Error. Call In
9026 Undefined process.
rocess to a suitable machine using the Machine Definition module.
- Mod finition table to use a valid process.
- Add this p
OR
ify the Part De
9027 No template buffer has been defined for this station.
-
machine is not defined in the file
Use the Setup module to add a buffer.
Process cannot be performed because the 9028
SETUP.CIM.
- Use the Part Definition module to specify a different process in the Part
- tup module to define this machine.
nventory database file STORAGE.DBF.
Definition table. OR
Use the Se
9029 Inconsistent value in the i
- Rebuild the storage data by adding the /INIT switch to the CIM Manager
command line (CIM.EX
E). OR
t
r al ] section is the same as that
t to restore a known good copy of the file STORAGE.DBF, click
y
fined in file SETUP.CIM.
- Check the CIM Managers INI file (usually OPENCIM.INI) to ensure tha
the parameter Ci mDat aDi r in the [ Gene
in the INI file for the Storage Definition module.
- If you wan
on the Refresh Storage icon on the Program Manager screen (or manuall
copy this file from a backup).
Machine not de
9030
- Use the Machine Definition module to set up this machine.
9031 The requested G-code task has not been assigned to a CNC machine.
Machine Definition module to assign this task to this CNC machine.
32 s
- Use the
90 Re erved for future use.
9033 Reserved for future use.
9034 FAIL process. Unexpected ON
- Use the Part Definition module to edit the Part Definition table so that
ONFAIL only appears immediately after a quality control process.
ol test. 9035 No ONFAIL process immediately after a quality contr
- Use the Part Definition module to edit the Part Definition table so that
ty control process.
36
ONFAIL appears immediately after this quali
90 Reserved for future use.
User Manual 13-13 OpenCIM
10/11/2009 Errors and Troubleshooting
Code Description and Solution
9037 Error in A-Plan Place command.
- Internal Error. Call Intlitek technical support.
9038 Error in A-Plan Next command.
- Internal Error. Call Intelitek technical support.
9039 Reserved for future use.
9040
The parameter ConPal l et (maximum #of pallets)
SETUP.CIM.
is not defined in the file
- Add ConPal l et assignment to SETUP.CIM.
9041 Cannot start the CIM Manager because it is already running on this PC.
- Switch to the window in which the CIM Manager is running.
9042 Reserved for future use.
9043 Invalid status message. Received an unexpected quality control result from a non-QC
device.
- Check an ACL program or CNC script that might be sending an incorrect
message.
9044 Reserved for future use.
9045 Invalid status message. A bar code result was received when no operation was
requested. Result ignored.
- Someone has manually triggered a bar code result by running a bar code
program from an ACL Control Panel. OR
- Check an ACL program or CNC script that might be sending an incorrect
message.
9046 Machine queue overflow - Too many parts are waiting to use this machine.
Use the Order Entry module to decrease the initial quantity ordered for parts that use
this machine.
9047 Reserved for future use.
9048 No status message was received after a command was sent because this device driver
was reset.
- Select how you would like to continue from the options shown on the Device
Error screen.
9049 No status message was received after a command was sent because this device driver
is not running.
- Select how you would like to continue from the options shown on the Device
Error screen.
9050 DBF handler error - Request to use an inactive field.
- Internal Error. Call Intelitek technical support.
9051 DBF handler error - Record number less than 1.
- Internal Error. Call Intelitek technical support.
User Manual 13-14 OpenCIM
10/11/2009 Errors and Troubleshooting
l Support Contacting Technica
If yo
the P
http://www.intelitek.com/contact.asp
u need to contact Intelitek or your local distributor for assistance, please fill out a photocopy of
roblem Report Form below and fax it to us. Contact information can be found at
To Intelitek - Technical Support Department Fax:
From: ___________________________________________ Date: ________________
Company: ____________________ Fax: _______________ Tel #: ________________
User Manual 13-15 OpenCIM
10/11/2009 Errors and Troubleshooting
Problem Report Form
Product name: ___________________________________________________________________
Installed at:______________________________________________________________________
Serial numbers of all relevant Intelitek elements: ________________________________________
_______________________________________________________________________________
Dat
Version number and date of every Intelitek software used (the information appears on the
g
software: version: date:
software: version: date:
e of purchase or invoice number: __________________________________________________
first screen of every software supplied, and through the ACL command VER regardin
EPROMs):
software: version: date:
Detailed descriptions of the problem, including (but not only) all the steps which led up to
the problem arising, since the start-up of the system (attach more pages if necessary):
_______________________________________________________________________________
_______________________________________________________________________________
Error messages as they appear on the display (PC screen, TP LCD, PLC LEDs, etc.):
_______________________________________________________________________________
_______________________________________________________________________________
List all changes introduced to the system since the last time the system worked properly:
_______________________________________________________________________________
_______________________________________________________________________________
For robots: List of accessories and I/Os connected to controller and type of gripper attached
to arm: _________________________________________________________________________________
_______________________________________________________________________________
Attach a printout of all the control parameters.
For computers: Computer type, DOS version and manufacturer:____________________________
List of cards added (LAN, modem, etc): _______________________________________________
Attach a printout of the AUTOEXEC.BAT and CONFIG.SYS file.
This page is intentionally left blank
User Manual 14-1 OpenCIM
10/11/2009 Glossary
14
Gl ossar y
This ch ntains the v in OpenCIM. It
includes llowing sec
- Abbreviations, conta
descriptions.
- Te ology, contains a list of the OpenCIM terminology, as well as their
descriptions.
apter co arious abbreviations and terminology used
the fo tions:
ins a list of the acronyms used in OpenCIM, as well as their
rmin
User Manual 14-2 OpenCIM
10/11/2009 Glossary
Abbreviations
Abbreviation Explanation
ACK Acknowledge
ACL Advan
AGV Autonom
Autom
Advan
BMP BitMaP (the file extension representing the Windows native bitmap
picture
bps bits pe
Comp
CNC Comp
Databa
Device
First I
Flexib
GT Get pa
Local
Last In
LSM Laser
Materi lanning
Negati
Progra
PP Pick-a
PT Put Pa
QC Qualit
RV Robot
TCP/I
P
Transm
Windo
Windo vector picture format)
Works
ced Control Language
ous Guided Vehicle
ASRS ated Storage and Retrieval System
ATS ced Terminal Software
format)
r second
CIM uter Integrated Manufacturing
uter Numerically Controlled
DBF se File (in dBASE format)
DD
FIFO
Driver
n, First Out
FMS le Manufacturing System
rt (robot operation)
LAN
LIFO
Area Network
, First Out
Scan Meter
MRP al Resource P
NACK
PLC
ve Acknowledgment
mmable Logic Controller
nd-Place (robot operation)
rt (robot operation)
y Control
Vision
ission Control Protocol - Internet Protocol
WMF ws Meta Format (the file extension representing the
ws native
WS tation
User Manual 14-3 OpenCIM
10/11/2009 Glossary
Terminology
Term Explanation
ACL Robotic programming language used to control robots and
peripheral equipment attached to Inteliteks ACL controllers
(Advanced Control Language).
ACL
n
Baud Rate
of
Materials bpart.
removed from the conveyor. It is attached to the outer rim of
CIM
Manager
r to set up
t
Control
Program ram), a CNC machine (G-code), a
mmunicates with the OpenCIM system via a
h
ows how to communicate with a given
uipment that is connected to a PC. It translates
by
so translates information coming from the
t
achines, and quality control devices.
Controller
ASRS
A multitasking computer used to direct the operations of a
robot(s) and peripheral devices in real-time.
A robotic storage device used to store and dispense parts in
a CIM cell.
Assembly A part which has been put together from two or more
subparts.
ATS A PC based terminal emulation program used to program a
ACL controller (Advanced Terminal Software).
An RS232 parameter specifying the speed of the serial
connection.
Bill A structured list of all the materials or parts needed to
produce a particular finished product or su
Buffer A buffer is a tray designed to hold a template when it is
the conveyor at a station.
The central control program of OpenCIM. This program
directs production in the CIM cell using a variety of
communication networks. It also allows the use
and define CIM elements.
See RS232.
A program which manages the operation of a CIM device
such as a robot (ACL prog
Com Por
camera (ROBOTVISIONpro program), etc. A control
program co
device driver at a Station Manager PC. The computer whic
executes a control program can reside in: A separate
controller unit (e.g. an ACL controller) In the device itself
(e.g. a CNC machine with embedded controller) A separate
PC controlling the device (e.g. a PC attached to a
ROBOTVISIONpro camera)
DBF A file extension indicating Data Base File (i.e. in dBASE
format).
which kn Device
Driver
A program
piece of eq
commands from other programs into a format understood
the device. It al
device into a format understood by other programs.
OpenCIM uses device drivers to communicate with robo
controllers, CNC m
User Manual 14-4 OpenCIM
10/11/2009 Glossary
Explanation Term
Download The act of sending a file(s) from one computer system to
another.
Feeder
FMS
ent
Zone -
G-Code
Group A, B
t apply
e). The device can move
GT
Home a d to reset a robot to known starting position.
I/O (Input /
Output)
n
or off). An input is used to read the status of
n
Machine a robot) which performs
achine.
l
Order
on the conveyor and is designed to
A device which dispenses parts at station (typically to a
robot).
Flexible Manufacturing System; refers to either a CIM cell
or a station in a CIM cell.
Free
Movem
A region approximately meter above the work surface in
which the robot can move freely and quickly between
locations without encountering any obstacles. See also Pick
and-Place.
A program that directs the operation of a CNC machine. See
also Control Program.
Used in the context of programming robot positions using
ACL. A group refers to a set of axes of movement tha
to a device (e.g. robot, X-Y tabl
along all axes in its group simultaneously.
The name of a generic ACL program used to direct a robot
to pick up a part at a designated location.
A procedure use
Robot
INI File A text file containing settings for various OpenCIM
parameters. Parameters are grouped into sections. The
structure of OpenCIM INI files is similar to that of other
standard Windows INI files such as WIN.INI.
A low voltage connection used for binary signaling betwee
devices (i.e. on
a device. An output is used to turn a designated operation o
or off.
Load An operation which uses a robot to insert a part into a CNC
machine.
Loader A program which automates the start-up of the OpenCIM
system under Windows based on command line parameters
found in an INI file.
A CIM device (other than
production processes (e.g. CNC machine, laser scan meter,
etc.).
Machine
Tending
A device (e.g. a robot) which delivers and retrieves parts
from a m
Materia See Part.
Instructs the CIM system which part(s) to produce and in
what quantity.
Pallet A tray which travels
carry a template.
User Manual 14-5 OpenCIM
10/11/2009 Glossary
Explanation Term
Part An entity which moves between stations and machines
according to a predefined path, or process. Three types of
parts can be defined: supplied, phantom, and final product.
Part Family y by a robot
d-
placing it at another location
. The pick-and-place strategy minimizes the
CL programs required to move parts between
a part at
f in response to the state
trol
Position predefined
.
of each point are taught by using a teach
m while leading
along the path.
Processed
Material
A part which results from the processing of a raw material.
Product Something that is manufactured by the CIM cell. The CIM
begins production in response to orders placed for products.
PT The name of a generic ACL program used to direct a robot
to place a part at a designated location.
Quality
Control
Any process used to check whether a part is satisfactory or
not.
Rack A set of storage compartments used at some stations to store
parts either before or after they are processed at that station.
Each type of rack is assigned an ID number. Each
compartment in a rack is identified by a unique number.
Raw
Material
See Supplied Part.
A group of parts which are handled the same wa
(i.e. the same ACL program can be used to pick-and-place
parts in the same family).
Pick-an
Place
The primary robot function which involves taking a part
from one location (source) and
(destination)
number of A
two locations at a station. Each location has a GET and PUT
program associated with it. The GET program picks up a
part from the location. The PUT program places
this location. All GET and PUT programs for a robot are
designed to work together to transfer a part from any
location to any other location.
PLC A device having several electrical inputs and outputs. A
PLC switches its outputs on and of
of its inputs and the programming of its embedded
computer. In the OpenCIM system, a PLC is used to con
the conveyor.
Points See Position.
The path a robot follows is made up of a set of
points. Each point along this path is called a robot position
The coordinates
pendant or by running a special ACL progra
the robot by the nose and recording each stopping point
Process A production activity (e.g. lathing, milling, assembly, QC
check, etc.) performed by a machine on a part.
User Manual 14-6 OpenCIM
10/11/2009 Glossary
Term Explanation
RS232 A co w speed communication protocol which
allow variety of devices to communicate with each
other (typically in the range of 300 - 19,200 bps). On a PC,
mmon, lo
s a wide
RS232 ports are referred to as COM1 - COM4.
Robot A device that moves parts from place to place at a station.
Some robots are also capable of assembling parts.
Robot
Vision
A quality control device which optically scans a part t
determine if it is sat
o
isfactory.
tion A location adjacent to the CIM conveyor which contains
order to
be included in a higher level part.
A part which is the starting point for making a product. This
IM
by the CIM cell.
s which can hold various types of parts. They
allow parts to be transported on the conveyor.
Unload An operation which uses a robot to remove a part from a
CNC machine.
Working
Envelope
The entire area in which a robot can reach.
Xbase Any database management program that is compatible with
the dBASE standard for file formats and commands.
Serial Port See RS232.
Slidebase A peripheral device which enlarges the working envelope of
a robot by allowing it to move along a rail. The slide base
gives the robot an additional degree of freedom.
Sta
production and/or storage equipment.
Subpart A part which undergoes some sort of processing in
Supplied
Part part (or material) is purchased and inserted into a C
storage location. It will later be processed
Template Plastic tray
User Manual 15-1 OpenCIM
10/11/2009 Intelitek Software Licensing
15
I nt el i t ek Sof t w ar e Li c ensi ng
The software is protected by a licensing agreement.
There are 2 license types: permanent and subscription (rent license).
If you purchase a permanent license you will receive a CD key from Intelitek.
If you purchase a subscription license you will receive a Subscription CD key from Intelitek.
If the software is installed without a license, you can use the fully operational software for a
14-day evaluation period. To continue using the software after this period it must be
unlocked.
The following sections contain detailed instructions on how to use the software license:
- Register your software and receive a PC-specific unlock code for each license
purchased.
- Protect your license.
- Transfer a license from one PC to another PC for permanent license type only.
- Return the permanent license to Intelitek, so you can retrieve it later.
- Frequently asked questions.
User Manual 15-2 OpenCIM
10/11/2009 Intelitek Software Licensing
ware follow these easy steps:
elect
s.
To register your Intelitek soft
1. Install the software.
To register the software on Windows Vista/7, click on the Project Manager icon and s
Run as Administrator.
The first time you run the software, the Intelitek Software License dialog box appear
Figure 15-1: Registration Dialog Box
2. Register using the method most convenient for you. We recommend registering online,
which is automatic.
To register a subscription license, select Subscription License, for the subscription CD key
fields to appear.
Figure 15-2: Subscription CD Key Fields
User Manual 15-3 OpenCIM
10/11/2009 Intelitek Software Licensing
Registration Methods
The following descriptions of the different registration methods are relevant for both
permanent and subscription licensing.
The Intelitek Software License dialog box allows for three methods of registration:
- Automatically from the Intelitek Website.
- By E-mail
- Manual Unlock
Automatically from the Intelitek Website.
1. In the Intelitek Software License dialog box, select Online. Enter your CD key in the
appropriate fields. Your CD key can be found on the back of the CD case. It was also e-
mailed to you or sent to your team's main contact (for FIRST teams).
2. Click Unlock.
The software will automatically connect to Intelitek's website. An unlock code will
automatically be installed on your PC and a message will appear saying that the
no
By E
Note
You must have internet access available on the host PC.
softwareis
w licensed.
1. In the Intelitek Software License dialog box, select E-mail as your registration
preference. Enter your CD key in the field below. Your CD key should be found on the
back of your CD case, and was either E-mailed to you or sent to your team's main
contact (for FIRST teams).
2. If E-mail is available on the host PC, a new email containing the required details will
open.
Figure 15-3: Intelitek Software License E-mail
Fill in all the requested user information, and send the message. The licensing service will
send back an unlock code, at which point you will complete a manual unlock (the third
istration option described below). This process is not automated and can take
up to
u have included your PC specific code, and CD key in the email!
Sub
dy of the message.
ck.
2. Enter the 8 digit alphanumeric Unlock Code in the field below. Click Unlock.
If the Unlock Code matches your PC Specific Code, your software will be licensed.
This completes the software registration procedure.
reg
several days.
3. If you have E-mail service, but not on the same computer on which the software is
installed, a Notepad window containing all required details will open. Fill in all the
requested user information, and then transfer the text/file to your email program. Be
sure yo
Send to: info@intelitek.com
ject: Intelitek Software License
Note: To ensure successful processing, use this exact subject line and do not edit the
automatically generated headings in the message. You may add your personal information
and comments into the bo
Once you receive the unlock code, enter it in the Registration dialog box and select Unlo
Manual Unlock
Manual Unlock registers your software without a CD Key by matching an Unlock Code to
your PC Specific Code. You can obtain an Unlock Code from Intelitek if you register by
email, or directly from another user after a license transfer.
1. In the Intelitek Software License dialog box, select Manual.
User Manual 15-4 OpenCIM
10/11/2009 Intelitek Software Licensing
User Manual 15-5 OpenCIM
10/11/2009 Intelitek Software Licensing
Permanent Licenses
Protect your permanent license
Every unlock code is unique. It will become invalid (and cause the software to stop
pgrade your PC and keep your software operational, you
e a PC available for the temporary transfer operation, return the license to
urce) to another PC
e source PC.
trieve it later
egistration dialog box, select Remove the License and click Remove. The
e Remove code.
ibed
3. When you are ready to retrieve your license, install the software (if necessary) and
follow the instructions for obtaining an unlock code.
4. The installation procedure generates a PC-specific code. This code is found in the
Registration dialog box.
To receive the unlock code for the software you installed, you must send Intelitek both the
CD key and the PC-specific code. The Registration dialog box provides several methods for
obtaining the unlock code.
functioning) when you change a physical component in your PC (e.g., hard disk, network
card, CPU), format your disk, or install a new operating system.
1. If you want to u
must first transfer the license (unlock code) to another PC.
2. Once you have upgraded your system, reinstall the software (if necessary)
and transfer the license back.
If you do not hav
Intelitek. You will be able to retrieve the license by following the standard procedure for
obtaining the unlock code.
Transfer a permanent license from one PC (so
(target)
1. On the target PC install the software and get the PC-specific code from the Registration
dialog box.
2. On the source PC, open the Registration dialog box. Enter the PC-specific code of the
target PC and Select Transfer. The software on the source PC will generate a new
unlock code for the target PC and will remove the license from th
3. On the target PC, enter the new unlock code in the Registration dialog box.
Return a permanent license to Intelitek, so you can re
Use this procedure when you need to remove a software license and do not have a target PC
available.
1. From the R
software will generate a uniqu
2. Send the Remove code and your CD key to Intelitek using one of the methods descr
above (email, website, fax/phone). We will confirm the codes and update our licensing
registration records.
User Manual 15-6 OpenCIM
10/11/2009 Intelitek Software Licensing
96BFAQs Frequently Asked Questions
What is a CD key?
This is the code on a label on the CD. It allows Intelitek to track software that has been purchased.
What do I do if I do not have a CD key?
When prompted to enter the CD key during the software installation, enter the word evaluation.
This will allow you to install the software for a trial period.
What is a PC-specific code?
This is a code generated by the software. It is unique for each PC and each installation of the software.
This code allows Intelitek to generate the unlock code for the PC on which you installed the software.
The PC-specific code is displayed in the Registration dialog box.
What is an unlock code?
This is a code that allows you to use the software after the evaluation period expires. You need to
send your CD key and PC-specific code to Intelitek. We will reply with the unlock code for the
software you purchased.
How do I install and register the software on more than one PC?
Repeat the procedure for obtaining an unlock code as many times as necessary.
Alternately, install the software on all PCs and make a note of the PC-specific code generated on each
PC. You can then send us one email or fax listing all the PC-specific codes. You will receive unlock
codes for each PC. (Note: this will be handled manually by our technical support and may take several
days).
Why should I give you my personal details when I request the unlock code?
This will allow us to keep you informed about products, upgrades and services available for your
system and software. It will also allow us to help you in case of a lost license.
How can I recover the unlock code after a disk crash or other system failure?
Once you have restored and reactivated your PC, reinstall the software. If it resumes operation in
Evaluation mode, follow the procedure for obtaining an unlock code. Include a comment explaining
why you need a new unlock code. (Note: this will be handled manually by our technical support and
may take several days).
How can I extend the evaluation period?
To continue using the software after the evaluation period has expired, either a subscription (rent
license) or a permanent license must be purchased.
You might also like
- 100346-F RoboCell-USB-v501 (0510) PDFDocument96 pages100346-F RoboCell-USB-v501 (0510) PDFsilvia64600No ratings yet
- Dev Gen3 - MNL 000068 X02Document146 pagesDev Gen3 - MNL 000068 X02Amr KoretamNo ratings yet
- Gen 2 ManualDocument37 pagesGen 2 Manualwilfer0421No ratings yet
- Gen2U Operation and Maintenance ManualDocument31 pagesGen2U Operation and Maintenance ManualManuel Salvador Leiva Gomez100% (1)
- 100094-D-OpenCIM User Manual Ver3 (0305) PDFDocument414 pages100094-D-OpenCIM User Manual Ver3 (0305) PDFgatoluzNo ratings yet
- FL Operators and Technicians Manual - GEN2Document51 pagesFL Operators and Technicians Manual - GEN2Eliecer MenesesNo ratings yet
- Operators and Technicians Manual: GEN3 Evolution® PrinterDocument56 pagesOperators and Technicians Manual: GEN3 Evolution® PrinterDiego ArroyaveNo ratings yet
- 100384-1-A CIM1 - AC (OpenCIM) 05-03Document268 pages100384-1-A CIM1 - AC (OpenCIM) 05-03Nguyễn Ngọc Bình100% (1)
- RMR DOKU V20 E LDocument133 pagesRMR DOKU V20 E LAbez Five100% (1)
- Superlog: User'S ManualDocument74 pagesSuperlog: User'S ManualstrozyNo ratings yet
- Anilam 3000M CNC 70000416D For 3000MDocument106 pagesAnilam 3000M CNC 70000416D For 3000MAnonymous iYKTkmhpZNo ratings yet
- Allpile: User'S ManualDocument64 pagesAllpile: User'S ManualPohNo ratings yet
- CIRMBookDocument143 pagesCIRMBookfred jNo ratings yet
- Building A SCADA SystemDocument116 pagesBuilding A SCADA SystemMarceloNo ratings yet
- System Tools User Guide For Intel Management Engine PDFDocument147 pagesSystem Tools User Guide For Intel Management Engine PDFFilipe SequeiraNo ratings yet
- User Guide (3300 Icp)Document62 pagesUser Guide (3300 Icp)Atul SinghNo ratings yet
- AllPile 01Document7 pagesAllPile 01Tony Hartono BagioNo ratings yet
- 1.5MB FW Release Notes 8 1 30 1350 (MR)Document48 pages1.5MB FW Release Notes 8 1 30 1350 (MR)Robert KuharNo ratings yet
- D ER 400 AGV Mobile RobotDocument65 pagesD ER 400 AGV Mobile RobotDiana CacuangoNo ratings yet
- Oracle FLEXCUBE Core Banking Security GuideDocument40 pagesOracle FLEXCUBE Core Banking Security GuideJaspreet KaurNo ratings yet
- Configuring BI Apps 7.9.6.3Document594 pagesConfiguring BI Apps 7.9.6.3Ida AwerNo ratings yet
- Obia Release NotesDocument40 pagesObia Release Notesprakash9565No ratings yet
- Implementing Alarms and MessagesDocument142 pagesImplementing Alarms and MessagesdurrosNo ratings yet
- NI-Motion User ManualDocument316 pagesNI-Motion User ManualVuNo ratings yet
- Getting Results With Component Works - 321170cDocument355 pagesGetting Results With Component Works - 321170cyakkovNo ratings yet
- All Pile ManualDocument102 pagesAll Pile ManualAnonymous Re62LKaACNo ratings yet
- PSAFDocument212 pagesPSAFEduardo Rivas CéspedesNo ratings yet
- Mobile Supply Chain Applications For Oracle Process ManufacturingDocument78 pagesMobile Supply Chain Applications For Oracle Process ManufacturingVan Tam PhamNo ratings yet
- Mastering IFIXDocument176 pagesMastering IFIXchris75726No ratings yet
- LabVIEW User Manual-National Instruments Corporation (1998)Document514 pagesLabVIEW User Manual-National Instruments Corporation (1998)Hatem MezaacheNo ratings yet
- M3UADocument122 pagesM3UAAppu HamiNo ratings yet
- Lenel HardwareDocument85 pagesLenel HardwareLumumba BandyNo ratings yet
- FW Bringup GuideDocument87 pagesFW Bringup GuideMassimoAcelliNo ratings yet
- IDEN EBTS Subsystem Troubleshooting GuideDocument153 pagesIDEN EBTS Subsystem Troubleshooting GuideDavidMendezNo ratings yet
- Oracle Taleo Enterprise Recruiting Configuration GuideDocument760 pagesOracle Taleo Enterprise Recruiting Configuration GuideBhargav MushiniNo ratings yet
- GEH-6422 Turbine Historian System Guide PDFDocument292 pagesGEH-6422 Turbine Historian System Guide PDFmeirangong100% (1)
- Opc Uaclient Doku v10 eDocument86 pagesOpc Uaclient Doku v10 eAristóteles Terceiro NetoNo ratings yet
- 12.2 IL Open Format UG 26 Feb 2018Document76 pages12.2 IL Open Format UG 26 Feb 2018sriramNo ratings yet
- Rev-C Runner Inst-Conifg Sia Ver 9.08!08!01-2009Document192 pagesRev-C Runner Inst-Conifg Sia Ver 9.08!08!01-2009mikemike123123No ratings yet
- Ultiboard 10 User GuideDocument288 pagesUltiboard 10 User GuideMark Anthony Sabio LuceroNo ratings yet
- SJ-20110412153554-002-ZXUN iMG (MGW - W) (V4.10.20) Media GatDocument82 pagesSJ-20110412153554-002-ZXUN iMG (MGW - W) (V4.10.20) Media Gatsyrish2622No ratings yet
- INSPECTOWER Getting Started ManualDocument32 pagesINSPECTOWER Getting Started ManualRian IbayanNo ratings yet
- core-m-processor-family-datasheet-vol-1Document91 pagescore-m-processor-family-datasheet-vol-1Mário ApolinárioNo ratings yet
- Allpile 6 Users ManualDocument62 pagesAllpile 6 Users ManualKiryaki FrancisNo ratings yet
- Labview Function and Vi Reference ManualDocument609 pagesLabview Function and Vi Reference ManualBala RajuNo ratings yet
- SAE-J1850 Communication Protocol Conformity Transmission Controller For Automotive LANDocument59 pagesSAE-J1850 Communication Protocol Conformity Transmission Controller For Automotive LANMa Ngoc TrungNo ratings yet
- Programming Arduino Next Steps: Going Further with SketchesFrom EverandProgramming Arduino Next Steps: Going Further with SketchesRating: 3 out of 5 stars3/5 (3)
- IoT-enabled Sensor Networks: Architecture, Methodologies, Security, and Futuristic ApplicationsFrom EverandIoT-enabled Sensor Networks: Architecture, Methodologies, Security, and Futuristic ApplicationsNo ratings yet
- Data Science for Agricultural Innovation and ProductivityFrom EverandData Science for Agricultural Innovation and ProductivityS. GowrishankarNo ratings yet
- Electrician''s Guide to Control and Monitoring Systems: Installation, Troubleshooting, and MaintenanceFrom EverandElectrician''s Guide to Control and Monitoring Systems: Installation, Troubleshooting, and MaintenanceNo ratings yet
- CNC Machining Certification Exam Guide: Setup, Operation, and ProgrammingFrom EverandCNC Machining Certification Exam Guide: Setup, Operation, and ProgrammingNo ratings yet
- Industry 4.0 Convergence with AI, IoT, Big Data and Cloud Computing: Fundamentals, Challenges and ApplicationsFrom EverandIndustry 4.0 Convergence with AI, IoT, Big Data and Cloud Computing: Fundamentals, Challenges and ApplicationsNo ratings yet
- PowerPC Microprocessor Common Hardware Reference Platform: A System ArchitectureFrom EverandPowerPC Microprocessor Common Hardware Reference Platform: A System ArchitectureRating: 4 out of 5 stars4/5 (1)
- Comptia Security Sy0 701 Exam Objectives (5 0)Document21 pagesComptia Security Sy0 701 Exam Objectives (5 0)Erick Camilo50% (4)
- IEI News February 2021Document12 pagesIEI News February 2021vij2009No ratings yet
- Sepit - COB and MultithreadingDocument49 pagesSepit - COB and MultithreadingNandanNo ratings yet
- Linksys Router Port Forwarding Setup For Geovision DVRDocument2 pagesLinksys Router Port Forwarding Setup For Geovision DVRGerardo LucenaNo ratings yet
- Operating SystemsDocument139 pagesOperating SystemsMohd Syahiran Che Suliman100% (2)
- Chan Pak Mau (Henry) 陳 柏 謀: Address: Flat F 29/F Block 3 Greenview Villa 18 Tsing Luk Street Tsing YiDocument5 pagesChan Pak Mau (Henry) 陳 柏 謀: Address: Flat F 29/F Block 3 Greenview Villa 18 Tsing Luk Street Tsing YiHenry ChanNo ratings yet
- JembatanCableTray02 ModelDocument1 pageJembatanCableTray02 ModelMas DiqiNo ratings yet
- Blades in The Dark - Quickstart v7.1 PDFDocument96 pagesBlades in The Dark - Quickstart v7.1 PDFТерзающий Высотник100% (1)
- ERP Vendor ListDocument13 pagesERP Vendor Listpiyush3289No ratings yet
- Advanced HibernateDocument44 pagesAdvanced HibernateVishal Rajaram TavandeNo ratings yet
- Life cycle cost analysis and prognosis model for aviation enginesDocument6 pagesLife cycle cost analysis and prognosis model for aviation enginesmorage_key_ringNo ratings yet
- CMOS Means Complementary MOS: NMOS and PMOS Working Together in A CircuitDocument8 pagesCMOS Means Complementary MOS: NMOS and PMOS Working Together in A Circuitsuresht196No ratings yet
- Faadoo: India'S No.1 Website ForDocument0 pagesFaadoo: India'S No.1 Website Forganeshkurapati_15512No ratings yet
- Object Management Workbench Guide PDFDocument132 pagesObject Management Workbench Guide PDFChenna MahendarNo ratings yet
- Arm Recognition Encryption by Using Aes AlgorithmDocument5 pagesArm Recognition Encryption by Using Aes AlgorithmInternational Journal of Research in Engineering and TechnologyNo ratings yet
- Errors While Importing Matplotlib:: General FAQ's of Week-3 (PDS)Document5 pagesErrors While Importing Matplotlib:: General FAQ's of Week-3 (PDS)Ragunathan SmgNo ratings yet
- JSP 2 Struts Eclipse 3 DAO ANSI SQL DB and More With ExamplesDocument250 pagesJSP 2 Struts Eclipse 3 DAO ANSI SQL DB and More With Examplesapi-3696230No ratings yet
- TMS IntraWeb HTML5 Controls PackDocument74 pagesTMS IntraWeb HTML5 Controls PackDerik MacedoNo ratings yet
- DCRS 5960 28F DCDocument7 pagesDCRS 5960 28F DCPhạm Văn ThuânNo ratings yet
- The Blender Bros - Game Asset GuideDocument2 pagesThe Blender Bros - Game Asset Guidegimaxah pahedNo ratings yet
- Philips EM3E Service ManualDocument63 pagesPhilips EM3E Service ManualSpun_GNo ratings yet
- Thing 1 Basic DocumentDocument5 pagesThing 1 Basic Documentapi-354411812No ratings yet
- Southbound API communication between SDN controller and network switchesDocument6 pagesSouthbound API communication between SDN controller and network switchesHoai Duc HoangNo ratings yet
- Assignment - 1 HCI: Task - 1Document3 pagesAssignment - 1 HCI: Task - 1Education materialNo ratings yet
- Rotary Encoder GuideDocument3 pagesRotary Encoder GuideshyhuNo ratings yet
- CCV User Manual 2013 10 03Document32 pagesCCV User Manual 2013 10 03corello52No ratings yet
- Jaguar XJS Help by Kirby PalmDocument201 pagesJaguar XJS Help by Kirby Palmrexgary100% (5)
- Electronik PratikDocument23 pagesElectronik PratikHoussam Bahri0% (1)
- CCNA Practical Lab 2nd Edition PDFDocument88 pagesCCNA Practical Lab 2nd Edition PDFYACINE NABILNo ratings yet
- Ad Bulk Export ManualDocument24 pagesAd Bulk Export ManualhelpdeskskipovNo ratings yet