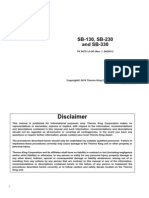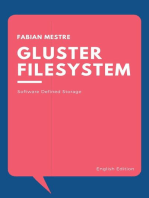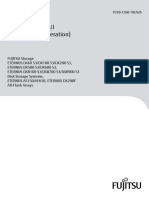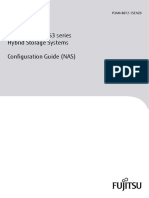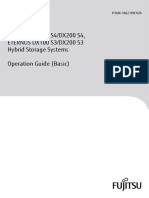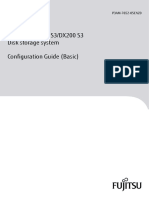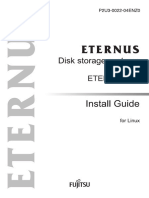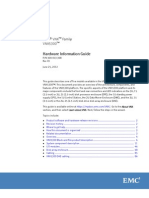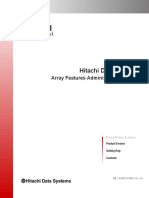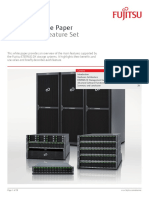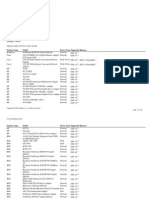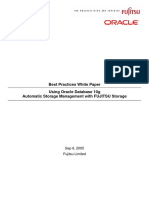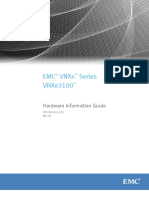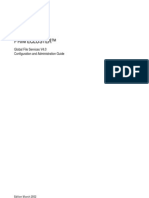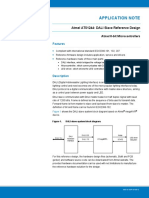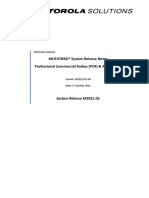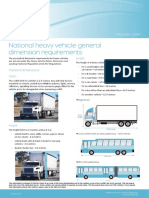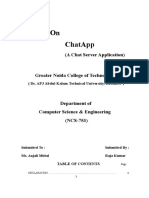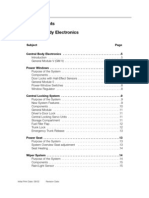Professional Documents
Culture Documents
Fujitsu Eternus DEX
Uploaded by
Gabriel Osvaldo Gómez AbarcaCopyright
Available Formats
Share this document
Did you find this document useful?
Is this content inappropriate?
Report this DocumentCopyright:
Available Formats
Fujitsu Eternus DEX
Uploaded by
Gabriel Osvaldo Gómez AbarcaCopyright:
Available Formats
FUJITSU Storage
ETERNUS DX
Configuration Guide (Web GUI)
P2X0-1250-04ENZ0
ETERNUS DX100 S3/DX200 S3,
ETERNUS DX500 S3/DX600 S3
Disk storage systems,
ETERNUS DX200F
All Flash Array
This page is intentionally left blank.
FUJITSU Storage ETERNUS DX Configuration Guide (Web GUI)
Copyright 2014 FUJITSU LIMITED P2X0-1250-04ENZ0
3
Preface
This manual provides a variety of operating procedures about Web GUI for the FUJITSU Storage ETERNUS
DX100 S3/DX200 S3 Disk storage system, the FUJITSU Storage ETERNUS DX500 S3/DX600 S3 Disk storage sys-
tem, and the FUJITSU Storage ETERNUS DX200F All Flash Array (hereinafter referred to as "GUI"). It should be
referred to when setting up and configuring environment of the ETERNUS DX100 S3/DX200 S3 Disk storage
system, the ETERNUS DX500 S3/DX600 S3 Disk storage system, and the ETERNUS DX200F All Flash Array
(hereinafter referred to as "ETERNUS DX" or "storage system").
Knowledge of UNIX or Windows system management is required.
Fourth Edition
June 2014
Structure of This Manual
This manual consists of the following seven chapters and three appendices.
Chapter 1 Outline
This chapter provides an overview and explains the features, the operation environment, the user man-
agement function, and the screen operations for GUI.
Chapter 2 Startup and Shutdown
This chapter describes how to start, exit, log in and log out from GUI.
Chapter 3 Initial Setup
This chapter describes the initial settings for the ETERNUS DX storage systems.
Chapter 4 Configuration Settings for RAID Groups or Thin Provisioning
This chapter describes the RAID group settings for Standard volumes and Snap Data volumes. This chapter
also describes the Thin Provisioning Pool settings for Thin Provisioning volumes.
Chapter 5 Host Interface Management
This chapter describes the settings for host connection.
Chapter 6 Settings for the Advanced Copy Environment
This chapter describes the settings for an operation environment that uses the Advanced Copy functions.
Chapter 7 System Environment Settings
This chapter describes the key management settings that are used for encrypting authentication of Self
Encrypting Drives (SED).
Preface
FUJITSU Storage ETERNUS DX Configuration Guide (Web GUI)
Copyright 2014 FUJITSU LIMITED P2X0-1250-04ENZ0
4
The following items are provided in the appendices.
Installing the Security Certificate
Structures for Host Connection
Estimated Advanced Copy Source Capacity
Latest Information
The information in this manual is subject to change without notice for functionality expansion and
improvement of the ETERNUS DX storage systems. The latest version of this manual and the latest information
of the ETERNUS DX storage systems are released in the following web-site. Access the following address if
needed.
http://www.fujitsu.com/global/services/computing/storage/eternus/documentation/
Related Manuals
Related manuals (*1) for this manual are listed below.
FUJITSU Storage ETERNUS DX100 S3/DX200 S3 Disk storage system Overview
FUJITSU Storage ETERNUS DX100 S3/DX200 S3 Disk storage system Site Planning Guide
FUJITSU Storage ETERNUS DX100 S3/DX200 S3 Disk storage system Design Guide (Basic)
FUJITSU Storage ETERNUS DX100 S3/DX200 S3 Disk storage system Configuration Guide (Basic)
FUJITSU Storage ETERNUS DX100 S3/DX200 S3 Disk storage system Operation Guide (Basic)
FUJITSU Storage ETERNUS DX500 S3/DX600 S3 Disk storage system Overview
FUJITSU Storage ETERNUS DX500 S3/DX600 S3 Disk storage system Site Planning Guide
FUJITSU Storage ETERNUS DX500 S3/DX600 S3 Disk storage system Design Guide (Basic)
FUJITSU Storage ETERNUS DX500 S3/DX600 S3 Disk storage system Configuration Guide (Basic)
FUJITSU Storage ETERNUS DX500 S3/DX600 S3 Disk storage system Operation Guide (Basic)
FUJITSU Storage ETERNUS DX100 S3/DX200 S3, ETERNUS DX500 S3/DX600 S3 Disk storage system
Configuration Guide (NAS)
FUJITSU Storage ETERNUS DX200F All Flash Array Overview
FUJITSU Storage ETERNUS DX200F All Flash Array Site Planning Guide
FUJITSU Storage ETERNUS DX200F All Flash Array Design Guide (Basic)
FUJITSU Storage ETERNUS DX200F All Flash Array Configuration Guide (Basic)
FUJITSU Storage ETERNUS DX200F All Flash Array Operation Guide (Basic)
FUJITSU Storage ETERNUS DX Disk storage systems Configuration Guide -Server Connection-
ETERNUS Web GUI User's Guide (Operation) FUJITSU Storage ETERNUS DX100 S3/DX200 S3, ETERNUS DX500
S3/DX600 S3 Disk storage systems, ETERNUS DX200F All Flash Array
ETERNUS Web GUI User's Guide (Settings) FUJITSU Storage ETERNUS DX100 S3/DX200 S3, ETERNUS DX500
S3/DX600 S3 Disk storage systems, ETERNUS DX200F All Flash Array
ETERNUS CLI User's Guide FUJITSU Storage ETERNUS DX100 S3/DX200 S3, ETERNUS DX500 S3/DX600 S3 Disk
storage systems, ETERNUS DX200F All Flash Array
ETERNUS SF KM V2.0.1 Overview
ETERNUS SF KM V2.0.1 Scenarios
ETERNUS SF KM V2.0.1 Planning
Preface
FUJITSU Storage ETERNUS DX Configuration Guide (Web GUI)
Copyright 2014 FUJITSU LIMITED P2X0-1250-04ENZ0
5
ETERNUS SF KM V2.0.1 Installing
ETERNUS SF KM V2.0.1 Administering
ETERNUS SF KM V2.0.1 Reference
ETERNUS SF KM V2.0.1 Glossary
ETERNUS SF KM V2.0.1 Installation and Configuration Guide
ETERNUS SF KM V2.0.1 Quick Start Guide
ETERNUS SF KM V2.0.1 Notes
ETERNUS SF KM V2.0.1.3 Procedure for Applying Fix Pack
FUJITSU Storage ETERNUS SF Storage Cruiser 16.1 Operation Guide
*1: Download the required manuals for your system environment.
The Structures and Contents of GUI Manuals
The GUI manual is composed of the following three manuals.
FUJITSU Storage ETERNUS DX Configuration Guide (Web GUI)
ETERNUS Web GUI User's Guide (Settings)
ETERNUS Web GUI User's Guide (Operation)
The following table describes the contents of each manual.
Manual name Contents
FUJITSU Storage ETERNUS DX
Configuration Guide (Web GUI)
This manual describes the installation and the environmental settings for the
ETERNUS DX storage systems. For basic settings that are not described in this
manual, refer to "FUJITSU Storage ETERNUS DX100 S3/DX200 S3 Disk storage sys-
tem Configuration Guide (Basic)", "FUJITSU Storage ETERNUS DX500 S3/DX600 S3
Disk storage system Configuration Guide (Basic)", or the "FUJITSU Storage ETER-
NUS DX200F All Flash Array Configuration Guide (Basic)".
ETERNUS Web GUI User's Guide
(Settings)
This manual describes the procedures, setup parameters, input conditions, and
the default values for GUI. Refer to this manual for functions and advanced set-
tings that are not described in "FUJITSU Storage ETERNUS DX Configuration Guide
(Web GUI)".
ETERNUS Web GUI User's Guide
(Operation)
This manual describes the monitoring information of the system status for the
ETERNUS DX storage systems. This manual also describes how to check the
results of the GUI configuration.
Preface
FUJITSU Storage ETERNUS DX Configuration Guide (Web GUI)
Copyright 2014 FUJITSU LIMITED P2X0-1250-04ENZ0
6
Acknowledgments
Microsoft, Windows, Windows Server, and Internet Explorer are either registered trademarks or trademarks
of Microsoft Corporation in the United States and other countries.
UNIX is a registered trademark of The Open Group in the United States and other countries.
Java is a registered trademark of Oracle Corporation, its subsidiaries and affiliates in the United States and
other countries.
IBM, AIX, and Tivoli are trademarks of International Business Machines Corporation, registered in many
jurisdictions worldwide.
Red Hat is a registered trademark of Red Hat, Inc.
Mozilla, Firefox, and the Mozilla and Firefox logos are trademarks or registered trademarks of the Mozilla
Foundation in the United States and other countries.
Other company names, product names, and service names are registered trademarks or trademarks of
their respective owners.
Naming Conventions
Product names
The following products will be represented throughout this manual by the following abbreviations.
The following abbreviations are used for Microsoft Windows Server.
Product name Abbreviation
Microsoft Windows Server 2003, Datacenter Edition
Windows Server 2003 Microsoft Windows Server 2003, Enterprise Edition
Microsoft Windows Server 2003, Standard Edition
Microsoft Windows Server 2008 Datacenter
Windows Server 2008
Microsoft Windows Server 2008 Enterprise
Microsoft Windows Server 2008 Standard
Microsoft Windows Server 2008 for Itanium-Based Systems
Microsoft Windows Server 2008 HPC Edition
Microsoft Windows Server 2008 R2 Datacenter
Windows Server 2008 R2
Microsoft Windows Server 2008 R2 Enterprise
Microsoft Windows Server 2008 R2 Standard
Microsoft Windows Server 2008 R2 for Itanium-Based Systems
Microsoft Windows Server 2008 R2 HPC Edition
Microsoft Windows Server 2012 Datacenter
Windows Server 2012
Microsoft Windows Server 2012 Standard
Microsoft Windows Server 2012 Essentials
Microsoft Windows Server 2012 Foundation
Preface
FUJITSU Storage ETERNUS DX Configuration Guide (Web GUI)
Copyright 2014 FUJITSU LIMITED P2X0-1250-04ENZ0
7
Trademark symbols such as and are omitted in this document.
ETERNUS Disk storage system models
The following naming conventions describe ETERNUS Disk storage system models in this manual.
Units in this manual
Except as otherwise noted, the following units are used in this manual:
Drive capacity assume that 1KB = 1000 bytes, 1MB = 1000KB, 1GB = 1000MB, and 1TB = 1000GB
(example: "600GB drive").
Other capacities (such as for RAID Groups and volumes) assume that 1KB = 1024 bytes, 1MB = 1024KB,
1GB = 1024MB, and 1TB = 1024GB.
Microsoft Windows Server 2012 R2 Datacenter
Windows Server 2012 R2 Microsoft Windows Server 2012 R2 Standard
Microsoft Windows Server 2012 R2 Essentials
Product name Abbreviation
ETERNUS Disk storage system model Naming conventions
ETERNUS DX100 S3/DX200 S3 Disk storage system,
ETERNUS DX500 S3/DX600 S3 Disk storage system,
ETERNUS DX200F All Flash Array
storage system
ETERNUS DX
ETERNUS DX100 S3/DX200 S3 Disk storage system,
ETERNUS DX500 S3/DX600 S3 Disk storage system
ETERNUS DX S3 series
ETERNUS DX100 S3/DX200 S3 Disk storage system ETERNUS DX100 S3/DX200 S3
ETERNUS DX500 S3/DX600 S3 Disk storage system ETERNUS DX500 S3/DX600 S3
ETERNUS DX200F All Flash Array ETERNUS DX200F
ETERNUS DX100 S3/DX200 S3,
ETERNUS DX500 S3/DX600 S3,
ETERNUS DX200F,
ETERNUS DX90 S2,
ETERNUS DX410 S2/DX440 S2,
ETERNUS DX8100 S2/DX8700 S2,
ETERNUS DX90,
ETERNUS DX410/DX440,
ETERNUS DX8100/DX8400/DX8700,
ETERNUS4000/ETERNUS8000,
ETERNUS6000
ETERNUS Disk storage system
ETERNUS DX410/DX440 Disk storage system ETERNUS DX410/DX440
ETERNUS DX8100/DX8400/DX8700 Disk storage system ETERNUS DX8100/DX8400/DX8700
Preface
FUJITSU Storage ETERNUS DX Configuration Guide (Web GUI)
Copyright 2014 FUJITSU LIMITED P2X0-1250-04ENZ0
8
Setting Procedures in This Manual
Detailed information about the setup parameters (descriptions and input conditions) in operating procedures
are described in "ETERNUS Web GUI Users Guide (Settings)". Refer to "Appendix Parameter List" in "ETERNUS
Web GUI Users Guide (Settings)" for details.
For detailed information about the display contents and how to check the results of the configuration, refer to
"ETERNUS Web GUI Users Guide (Operation)".
Note that the screen shots in this manual were captured during development of the software and the actual
screens may be different.
Microsoft product screen shot(s) reprinted with permission from Microsoft Corporation.
FUJITSU Storage ETERNUS DX Configuration Guide (Web GUI)
Copyright 2014 FUJITSU LIMITED P2X0-1250-04ENZ0
9
Table of Contents
Chapter 1 Outline 12
1.1 Outline .............................................................................................................................. 12
1.2 Features ............................................................................................................................ 13
1.3 Operating Environment .................................................................................................... 13
1.4 User Management ............................................................................................................ 15
1.5 Screen Operations ............................................................................................................. 16
Chapter 2 Startup and Shutdown 17
2.1 Startup of GUI ................................................................................................................... 17
2.2 Login ................................................................................................................................ 19
2.3 Logout .............................................................................................................................. 21
2.4 Exit from GUI ..................................................................................................................... 22
Chapter 3 Initial Setup 23
3.1 Initial Setup 1 ................................................................................................................... 24
3.2 Initial Setup 2 ................................................................................................................... 33
Chapter 4 Configuration Settings for RAID Groups or Thin Provisioning 49
4.1 Usage for RAID Groups and Thin Provisioning ................................................................... 49
4.2 When Using Standard Volumes ......................................................................................... 50
4.3 When Using SnapOPC+ (SDVs and SDPVs) ......................................................................... 51
4.4 When Using Thin Provisioning Volumes (TPVs) ................................................................. 52
4.4.1 Set Thin Provisioning ..................................................................................................................................... 53
4.4.2 Create Thin Provisioning Pool ........................................................................................................................ 54
4.4.3 Create Volume ............................................................................................................................................... 61
Table of Contents
FUJITSU Storage ETERNUS DX Configuration Guide (Web GUI)
Copyright 2014 FUJITSU LIMITED P2X0-1250-04ENZ0
10
Chapter 5 Host Interface Management 65
5.1 Add LUN Group ................................................................................................................. 67
5.2 Modify Port Parameters .................................................................................................... 70
5.2.1 Modify FC Port Parameters ............................................................................................................................. 70
5.2.2 Modify iSCSI Port Parameters ......................................................................................................................... 74
5.2.3 Modify SAS Port Parameters ........................................................................................................................... 81
5.2.4 Modify FCoE Port Parameters ......................................................................................................................... 83
5.3 Create CA Port Groups ....................................................................................................... 85
5.4 Set Host Response ............................................................................................................ 87
5.5 Add Host Groups ............................................................................................................... 88
5.6 Create Host Affinity ........................................................................................................... 93
5.7 Modify CA Reset Group .................................................................................................... 100
Chapter 6 Settings for the Advanced Copy Environment 101
6.1 Required settings for the Advanced Copy function (Local Copy and Remote Copy) ......... 101
6.1.1 Preparation .................................................................................................................................................. 101
6.1.2 Copy Session Management .......................................................................................................................... 103
6.2 Required Settings for the Advanced Copy Function (ODX) ............................................... 104
6.2.1 Advanced Preparation ................................................................................................................................. 104
6.2.2 Copy Session Management .......................................................................................................................... 104
6.2.3 Stop ODX ..................................................................................................................................................... 104
Chapter 7 System Environment Settings 105
7.1 Required Settings for the Key Management Function ..................................................... 105
7.1.1 Required Settings for the Key Management Function .................................................................................. 105
Appendix A Installing the Security Certificate 109
A.1 For Internet Explorer........................................................................................................ 109
A.2 For Firefox........................................................................................................................ 116
Appendix B Structures for Host Connection 121
Appendix C Estimated Advanced Copy Source Capacity 124
FUJITSU Storage ETERNUS DX Configuration Guide (Web GUI)
Copyright 2014 FUJITSU LIMITED P2X0-1250-04ENZ0
11
List of Figures
Figure 1.1 Outline of GUI .............................................................................................................................................. 12
Figure 7.1 Relation between the ETERNUS DX S3 series and the key server ............................................................... 108
Figure B.1 Basic concept of host connection (when using host groups) ..................................................................... 122
FUJITSU Storage ETERNUS DX Configuration Guide (Web GUI)
Copyright 2014 FUJITSU LIMITED P2X0-1250-04ENZ0
12
Chapter 1
Outline
This chapter describes the outlines, features, operating environment, user management function, and
operation screens for GUI.
GUI is installed in controllers of the ETERNUS DX, and used for performing settings and maintenance via web
browser.
1.1 Outline
Use GUI to set the operating environment and check status for the ETERNUS DX.
GUI can be operated from a web browser by connecting the PC via a LAN connection.
Figure 1.1 Outline of GUI
Refer to "Chapter 2 Startup and Shutdown" (page 17) for details of GUI start up.
LAN
PC
Web Browser
Management Server
Mail Server Program
(*1)
*1: Connect the operation server and the ETERNUS DX with one of the following cables:
Operating via
GUI
ETERNUS DX100 S3/DX200 S3
Server
web browser
Operation
Fibre Channel (FC) cable
LAN cable
ETERNUS DX500 S3/DX600 S3
ETERNUS DX200F
SAS cable (available only for the ETERNUS DX100 S3/DX200 S3)
Chapter 1 Outline
1.2 Features
FUJITSU Storage ETERNUS DX Configuration Guide (Web GUI)
Copyright 2014 FUJITSU LIMITED P2X0-1250-04ENZ0
13
1.2 Features
The features for GUI are as follows:
Initial settings by the wizard
The wizard provides instructions for the basic settings that are required to run the ETERNUS DX.
Status Display
This function displays the storage system installation image.
Checking the extent of a failure
If a drive failure occurs, host port, LUN group, volume, RAID group, and installation location can be
referenced to determine the extent of the failure.
Easy operation
If a hardware failure is detected, the system administrator can receive a mail containing detected failure
information.
1.3 Operating Environment
The following PC environment is required to use GUI.
Confirmed operating environment Version
Web browser Microsoft Internet Explorer 7.0, 8.0, 9.0, 10.0 (desktop version),
11.0 (desktop version)
Mozilla Firefox 3.6.x, ESR 10.0.x, ESR 17.0.x, ESR 24.0.x
Display resolution
1024 768 or more
24-bit color or more is recommended
Note the following:
- Set "Do not use proxy server" as the proxy setting
- Configure the temporary file (cache) setting of pages so that the pages are updated every time the
browser is started
For example, when using Internet Explorer 7.0, select "Every time I start Internet Explorer".
- Enable the Java Script setting
- When Auto Reading of pages is available, enable the setting
Chapter 1 Outline
1.3 Operating Environment
FUJITSU Storage ETERNUS DX Configuration Guide (Web GUI)
Copyright 2014 FUJITSU LIMITED P2X0-1250-04ENZ0
14
Furthermore, when using GUI with Microsoft Internet Explorer 7.0, note the following:
- [Automatic prompting for file downloads] and [Allow websites to open windows without address or
status bars] must be enabled. Click the [Custom Level] button under the Internet Options Security tab
and select the radio buttons for both of these items.
- [Show friendly HTTP error messages] must be disabled. Click the Internet Options Advanced tab and
clear the [Show friendly HTTP error messages] checkbox.
Furthermore, when using GUI with Microsoft Internet Explorer 8.0, note the following:
- [Automatic prompting for file downloads] and [Allow websites to open windows without address or
status bars] must be enabled. Click the [Custom Level] button under the Internet Options Security tab
and select the radio buttons for both of these items.
- The SmartScreen Filter function must be disabled. If the SmartScreen Filter function is enabled, click
the [Custom Level] button under the Internet Options Security tab and disable [Use SmartScreen
Filter].
- Set the following items for [Display intranet sites in Compatibility View] under the Tools tab.
If an address for the ETERNUS DX is displayed in the [Websites you've added to Compatibility View.]
field, select and then delete the address
Clear the [Display intranet sites in Compatibility View] checkbox
Clear the [Display all websites in Compatibility View] checkbox
Furthermore, when using GUI with Microsoft Internet Explorer 9.0, Microsoft Internet Explorer 10.0 (desk-
top version), and Microsoft Internet Explorer 11.0 (desktop version), note the following:
- [Allow websites to open windows without address or status bars] must be enabled. Click the [Custom
Level] button under the Internet Options Security tab and select the [Allow websites to open windows
without address or status bars] radio button.
- The SmartScreen Filter function must be disabled. If the SmartScreen Filter function is enabled, click
the [Custom Level] button under the Internet Options Security tab and disable [Use SmartScreen
Filter].
- Set the following items for [Display intranet sites in Compatibility View] under the Tools tab.
If an address for the ETERNUS DX is displayed in the [Websites you've added to Compatibility View.]
field, select and then delete the address
Clear the [Display intranet sites in Compatibility View] checkbox
Clear the [Display all websites in Compatibility View] checkbox
- When using SSL (https), note the following:
On the Internet Options Advanced tab, scroll to Security, and select [Use SSL3.0] or [Use TLS1.0].
On the Internet Options Advanced tab, scroll to Security, and clear the [Do not save encrypted pages
to disk] checkbox.
If the PC and the ETERNUS DX belong to a different network and the transfer rate setting for each network
does not match, the retransmission of packets occurs more frequently and the operation screen for GUI
may take more time to display.
By setting the same transfer rate for each network, the retransmission of packets can be reduced. Note
the following points when setting the transfer rate:
- Set the same transfer rate for each network
- When the transfer rate for the ETERNUS DX is not "Auto-negotiation", the same transfer rate must also
be set for the network switches
Do not use the standard buttons of each browser (for example, the [Back] button, the [Forward] button,
and the [Refresh] button), the [F5] (refresh) key, or the [Back Space] (back) key.
Chapter 1 Outline
1.4 User Management
FUJITSU Storage ETERNUS DX Configuration Guide (Web GUI)
Copyright 2014 FUJITSU LIMITED P2X0-1250-04ENZ0
15
1.4 User Management
Appropriate user management is important to ensure that security is maintained within the system.
The user management function applies roles with multiple policies when user accounts are created to specify
the functions that are allowed for each user.
The following table shows the difference between user roles.
Operation mistakes and maintenance worker hours can be reduced and storage system security can be
improved by placing the authorized functions of system administrators in units of usage and by only giving
the minimum necessary policies to system administrators.
Guide of Initial User Accounts for Fujitsu Maintenance Engineers
Fujitsu would like to thank you for purchasing our products.
The following initial user accounts are available at factory default settings:
root (Admin user role, system administrator privilege)
f.ce (Maintainer user role, maintenance engineer privilege)
"f.ce" account is prepared for maintenance work of the ETERNUS DX series by our maintenance engineers. If
engineers do not use this user account through the maintenance work, please login to the ETERNUS using
"root" account, and then disable/delete "f.ce" account or change password of it so that our maintenance
engineers cannot use them.
Meanwhile, when "f.ce" account is not available for our maintenance engineers, please login to the ETERNUS
using "Maintainer" user role account first. And then hand it over to our maintenance engineers and let them
use it to do maintenance work. Please note that maintenance work may take long time if "Maintainer" user
role account is not available.
Default role Available functions Default account
Admin "Admin" is a system administrator privilege.
Functions such as status display and configuration
management are available.
root
Maintainer "Maintainer" is a maintenance engineer privilege.
Setting maintenance such as status display, configuration
management, and maintenance functions are available.
f.ce
Monitor "Monitor" is a general user privilege.
Only the status display function is available.
None
Refer to "Appendix User Roles and Policies" in "ETERNUS Web GUI Users Guide (Settings)" for details about
user roles and policies.
Chapter 1 Outline
1.5 Screen Operations
FUJITSU Storage ETERNUS DX Configuration Guide (Web GUI)
Copyright 2014 FUJITSU LIMITED P2X0-1250-04ENZ0
16
1.5 Screen Operations
For details about the GUI screen structures and basic operations (such as filter settings and updating the
screen display), refer to "Screen Operations" in "ETERNUS Web GUI User's Guide (Operation)".
FUJITSU Storage ETERNUS DX Configuration Guide (Web GUI)
Copyright 2014 FUJITSU LIMITED P2X0-1250-04ENZ0
17
Chapter 2
Startup and Shutdown
This chapter describes how to start, exit, log in, and log out from GUI.
2.1 Startup of GUI
Startup the login screen for GUI.
Connect the PC and the ETERNUS DX using a LAN cable, and display the login screen via the web browser.
The procedure to start up the login screen for GUI is as follows:
For ETERNUS DX100 S3/DX200 S3 and ETERNUS DX200F
Procedure
1 Directly connect the PC and RMT port of the ETERNUS DX via LAN cable.
2 Set the IP address and subnet mask for the PC to match the ETERNUS DX network settings.
3 Enter "http://IP address of the storage system/" to the address bar in the web browser
(Default IP address is "192.168.1.1").
The login screen for GUI is displayed. Refer to "2.2 Login" (page 19) for detailed procedure to login.
End of procedure
Refer to "Setup Network Environment" in "ETERNUS Web GUI Users Guide (Settings)" for procedure to
set the IP address of the MNT port.
The default number of port that is used for http connection is "80".
Chapter 2 Startup and Shutdown
2.1 Startup of GUI
FUJITSU Storage ETERNUS DX Configuration Guide (Web GUI)
Copyright 2014 FUJITSU LIMITED P2X0-1250-04ENZ0
18
For ETERNUS DX500 S3/DX600 S3
Procedure
1 Enter the IP address for the ETERNUS DX in the address bar of the web browser.
The login screen for the GUI appears. Refer to "2.2 Login" (page 19) for detailed procedure to login.
End of procedure
When operating and managing multiple storage systems that are connected to the network, use the
DHCP server to simplify the procedure for connecting each storage system and setting PCs (this function is
called as the "Remote Installation" function). If the MNT port of the ETERNUS DX is connected to the net-
work, the DHCP server assigns a network address to the MNT port. The network setup information for stor-
age systems in the network is collected by using a Windows application called ETERNUS Connection
Detecting tool (ECD). Log in to the GUI on the network address of the MNT port where information was
collected.
To use the Remote Installation function with the DHCP server, satisfying the network conditions and
obtaining an ECD are required. Contact a maintenance engineer.
If the Remote Installation function is not used, normal settings are applied by the maintenance engineer
to configure the network environment of the MNT port by connecting the setting PC to the RMT port of the
storage system (with the ETERNUS DX500 S3/DX600 S3, connect the setting PC to the FST port).
When the Remote Installation function is used, the MNT port network environment settings must be set
with an authorized IP address. Some functions are not available if the network environment settings are
incomplete.
When using SSL (https), the "SSL server certificate" or the "self-signed SSL certificate" must be registered
in the ETERNUS DX in advance.
- When registering "SSL server certificate"
a Send the CSR that is downloaded using the [Create Key/CSR] function (*1) to the certification
authority and obtain the "SSL server certificate".
b Register the obtained "SSL server certificate" by using the [Register SSL Certificate] function (*2).
- When registering "self-signed SSL certificate"
a Create the "self-signed SSL certificate" using the [Create Self-signed SSL Certificate] function (*3).
b Register the created "self-signed SSL certificate" in the ETERNUS DX as described in "Appendix A
Installing the Security Certificate" (page 109).
If Firefox 3.6.x is used for connecting to the ETERNUS DX via "https", a communication error may occur.
This error can be avoided by connecting via "http" or by using "Internet Explorer".
*1: Refer to "Create Key/CSR" in "ETERNUS Web GUI Users Guide (Settings)" for details.
*2: Refer to "Register SSL Certificate" in "ETERNUS Web GUI Users Guide (Settings)" for details.
*3: Refer to "Create Self-signed SSL Certificate" in "ETERNUS Web GUI Users Guide (Settings)" for details.
Chapter 2 Startup and Shutdown
2.2 Login
FUJITSU Storage ETERNUS DX Configuration Guide (Web GUI)
Copyright 2014 FUJITSU LIMITED P2X0-1250-04ENZ0
19
2.2 Login
Log in to GUI to start the operation. The GUI operation screen appears.
The menu that is displayed depends on the role that is applied for the user account.
The procedure for logging in is as follows:
Procedure
1 Click the [Option] button in the login screen, and select the language (English or Japanese).
2 Enter the User ID and Password.
The User ID and the Password vary depending on which account is being used to log in.
User ID
root
Password
root (Default)
If a login is attempted while 16 users are already logged in to the GUI, an error screen appears. When this
occurs, note the error message and try logging in again after completing the required operation.
Up to 16 users can be logged in concurrently from the GUI (the number of users that are logged from
CLI is not included). 17 or more users cannot be logged in concurrently.
Also note that when another user is already logged in and performing one of the following
operations, a warning message appears and some functions cannot be used. Confirm the current GUI
usage state and start operation.
When applying controller firmware
When applying disk firmware
When performing the RAID group diagnosis
When performing the disk diagnosis
Chapter 2 Startup and Shutdown
2.2 Login
FUJITSU Storage ETERNUS DX Configuration Guide (Web GUI)
Copyright 2014 FUJITSU LIMITED P2X0-1250-04ENZ0
20
3 Click the [Login] button
The operation screen appears.
End of procedure
Refer to "Define Role" in "ETERNUS Web GUI Users Guide (Settings)" for user accounts.
If the input error occurs, enter the User ID and Password again to log in to the ETERNUS DX.
Chapter 2 Startup and Shutdown
2.3 Logout
FUJITSU Storage ETERNUS DX Configuration Guide (Web GUI)
Copyright 2014 FUJITSU LIMITED P2X0-1250-04ENZ0
21
2.3 Logout
Log out from GUI to finish the operation.
The procedure for logging out is as follows:
Procedure
1 Click the [Logout] link on the top right of the screen.
A confirmation screen appears.
2 Click the [OK] button.
This completes the logging out process.
The login screen appears.
End of procedure
A logout is performed automatically under the following conditions:
When a different user executes a forcible logout (*1)
When the ETERNUS DX is turned off
When no operation is performed for 60 minutes or longer after logging in
*1: When the user name is the same as a user who is already logged in, the user who was previously logged in is
forcibly logged out.
Chapter 2 Startup and Shutdown
2.4 Exit from GUI
FUJITSU Storage ETERNUS DX Configuration Guide (Web GUI)
Copyright 2014 FUJITSU LIMITED P2X0-1250-04ENZ0
22
2.4 Exit from GUI
Exit from GUI.
The procedure to exit is as follows:
Procedure
1 Click the [Close] button for the web browser.
Exit from GUI.
The login screen does not appear.
End of procedure
Make sure to perform "2.3 Logout" (page 21) operation before exiting GUI.
If exiting GUI without logging out, the login status is not released.
FUJITSU Storage ETERNUS DX Configuration Guide (Web GUI)
Copyright 2014 FUJITSU LIMITED P2X0-1250-04ENZ0
23
Chapter 3
Initial Setup
This chapter describes the Initial Setup function for the ETERNUS DX.
This function performs the required initial settings that must be set before operating the ETERNUS DX on a
series of wizard screens.
Initial Setup is divided into "Initial Setup 1" and "Initial Setup 2".
Initial Setup 1
Performs the minimum settings required before using the ETERNUS DX.
Initial Setup 2
Makes the reporting settings for when an error occurs in the ETERNUS DX. The settings can be omitted if
the reporting function will not be used.
If the browser is shut down during execution of Initial Setup, other functions will no longer be available.
In this case, forcibly log in using the same user ID, and perform Initial Setup 1 again from the beginning.
However, if you have already reached Initial Setup 2, the wizard is executed from the beginning of Initial
Setup 2.
The available setting items depend on the role of the logged in user.
If the system message "Currently Network Configuration is set to factory default." is displayed, the net-
work environment settings for the MNT port must be performed. The following functions in Initial Setup 2
are not displayed until the network environment settings are complete.
- Setup SNMP Agent Basic Interface
- Setup SNMP Manager
- Setup SNMP Agent MIB Access View
- Setup SNMP Agent User
- Setup SNMP Agent Community
- Setup SNMP Agent Trap
- Setup E-Mail Notification
- Setup Syslog
The [Initial Setup 1] wizard is displayed when a user with the required policies for this setting performs
the first login after installing the ETERNUS DX. After the [Initial Setup 1] is complete and the user with the
required policies logs in again, the [Initial Setup 2] wizard is displayed. For users without the required
polices, the [Overview] screen is displayed at the first login.
The settings made in the Initial Setup can be changed individually later.
Chapter 3 Initial Setup
3.1 Initial Setup 1
FUJITSU Storage ETERNUS DX Configuration Guide (Web GUI)
Copyright 2014 FUJITSU LIMITED P2X0-1250-04ENZ0
24
3.1 Initial Setup 1
The flow of wizard operations in Initial Setup 1 is shown below.
For details about each parameter setting, refer to "Appendix Parameter List" in "ETERNUS Web GUI Users
Guide (Settings)".
(1) Set Storage Name
Register the name, administrator, and installation site of the ETERNUS DX.
(2) Change Password
Change the password for the default account that is currently logged in before starting to use the ETERNUS
DX.
(3) Set Thin Provisioning
If using the Thin Provisioning function, select "Enable" and set the maximum pool capacity.
(4) Register Advanced Copy License
If using the Advanced Copy function, register the license here.
(5) Register SED Authentication Key
Register the Self Encrypting Drive (SED) Authentication Key to enable encryption of the SEDs.
This function is not displayed for the ETERNUS DX200F.
(6) Setup Network Environment
Set the environment for the ETERNUS DX to communicate on the network such as IP address and subnet
mask.
Log out when the settings are complete. Log in again, and then proceed to "3.2 Initial Setup 2" (page 33).
If SED has been installed before registering the SED authentication key, reboot the ETERNUS DX before
logging in again.
Chapter 3 Initial Setup
3.1 Initial Setup 1
FUJITSU Storage ETERNUS DX Configuration Guide (Web GUI)
Copyright 2014 FUJITSU LIMITED P2X0-1250-04ENZ0
25
The procedure to perform Initial Setup 1 is as follows:
Procedure
1 Click [Initial Setup] in [Action].
2 Click the [Next >>] button.
Initial Setup starts.
The [Initial Setup] screen is displayed after logging in for the first time.
Chapter 3 Initial Setup
3.1 Initial Setup 1
FUJITSU Storage ETERNUS DX Configuration Guide (Web GUI)
Copyright 2014 FUJITSU LIMITED P2X0-1250-04ENZ0
26
3 Proceed to [Set Storage System Name].
3-1 Specify the parameters.
The main setting items are as follows.
- Name (Required)
- Installation Location
- Administrator
- Description
3-2 Click the [Next >>] button
A confirmation screen appears.
3-3 Click the [OK] button.
Setting of the storage system name starts.
3-4 Click the [Done] button.
If not logging in for the first time, click the [Skip] button to proceed to the next screen without
setting.
Chapter 3 Initial Setup
3.1 Initial Setup 1
FUJITSU Storage ETERNUS DX Configuration Guide (Web GUI)
Copyright 2014 FUJITSU LIMITED P2X0-1250-04ENZ0
27
4 Proceed to [Change Password].
4-1 Specify the parameters.
The main setting items are as follows.
- Old Password
- New Password
- Confirm New Password
4-2 Click the [Next >>] button.
A confirmation screen appears.
4-3 Click the [OK] button.
Changing of the password starts.
4-4 Click the [Done] button.
Click the [Skip] button to proceed to the next screen without setting.
Chapter 3 Initial Setup
3.1 Initial Setup 1
FUJITSU Storage ETERNUS DX Configuration Guide (Web GUI)
Copyright 2014 FUJITSU LIMITED P2X0-1250-04ENZ0
28
5 Proceed to [Set Thin Provisioning].
5-1 Specify the parameters.
The main setting items are as follows.
- Thin Provisioning (Enable/Disable)
- Maximum Pool Capacity
5-2 Click the [Next >>] button.
A confirmation screen appears.
5-3 Click the [OK] button.
The Thin Provisioning setting starts.
5-4 Click the [Done] button.
Click the [Skip] button to proceed to the next screen without setting.
Chapter 3 Initial Setup
3.1 Initial Setup 1
FUJITSU Storage ETERNUS DX Configuration Guide (Web GUI)
Copyright 2014 FUJITSU LIMITED P2X0-1250-04ENZ0
29
6 Proceed to [Register Advanced Copy License].
6-1 Specify the parameters.
The main setting items are as follows.
- Registration Method (only for the ETERNUS DX100 S3/DX200 S3 and the ETERNUS DX200F)
- License Key
6-2 Click the [Next >>] button.
A confirmation screen appears.
6-3 Click the [OK] button.
The Advanced Copy license registration is executed.
6-4 Click the [Done] button.
When using ETERNUS SF AdvancedCopy Manager or ETERNUS SF Express, refer to the
documents that are supplied with ETERNUS SF AdvancedCopy Manager or ETERNUS SF Express.
If an Advanced Copy license (trial license) is already registered, the paid license can be
registered. Input the license key.
If the Advanced Copy license (paid license) is already registered, proceed to [Register SED
Authentication Key].
Click the [Skip] button to proceed to the next screen without setting.
Chapter 3 Initial Setup
3.1 Initial Setup 1
FUJITSU Storage ETERNUS DX Configuration Guide (Web GUI)
Copyright 2014 FUJITSU LIMITED P2X0-1250-04ENZ0
30
7 Proceed to [Register SED Authentication Key].
7-1 Click the [Next >>] button.
A confirmation screen appears.
7-2 Click the [OK] button.
SED Authentication Key registration starts.
7-3 Click the [Done] button.
If the SED Authentication Key is already registered, proceed to [Setup Network Environment].
Click the [Skip] button to proceed to the next screen without setting.
Chapter 3 Initial Setup
3.1 Initial Setup 1
FUJITSU Storage ETERNUS DX Configuration Guide (Web GUI)
Copyright 2014 FUJITSU LIMITED P2X0-1250-04ENZ0
31
8 Proceed to [Setup Network Environment].
8-1 Specify the parameters.
The main setting items are as follows.
- Select Network Port
- LAN
- IPv4 Settings
- IPv6 Settings
8-2 Click the [Next >>] button.
A confirmation screen appears.
8-3 Click the [OK] button.
Setting of the network environment starts.
8-4 Click the [Finish] button.
A completed screen appears.
Set the network environment for the MNT port. If the network environment setting is not changed
from the factory default setting, some functions will not be available. Refer to "Caution" in
"Chapter 3 Initial Setup" (page 23) and "Setup Network Environment" in "ETERNUS Web GUI User's
Guide (Settings)".
Click the [Skip] button to proceed to the next screen without setting.
Chapter 3 Initial Setup
3.1 Initial Setup 1
FUJITSU Storage ETERNUS DX Configuration Guide (Web GUI)
Copyright 2014 FUJITSU LIMITED P2X0-1250-04ENZ0
32
9 Click the [Close] button.
The browser is closed, and Initial Setup 1 is complete.
End of procedure
Follow the on-screen instructions to reboot the ETERNUS DX if needed.
Restart the browser, and wait a few minutes before logging into the GUI again. After logging in
again, continue with the initial setup. Proceed to Initial Setup 2.
Chapter 3 Initial Setup
3.2 Initial Setup 2
FUJITSU Storage ETERNUS DX Configuration Guide (Web GUI)
Copyright 2014 FUJITSU LIMITED P2X0-1250-04ENZ0
33
3.2 Initial Setup 2
This sets the various reports that are generated when an error occurs in the ETERNUS DX.
If monitoring the ETERNUS DX, use this wizard to build an environment.
The flow of wizard operations in Initial Setup 2 is shown below.
For details about each parameter setting, refer to "Appendix Parameter List" in "ETERNUS Web GUI Users
Guide (Settings)".
(1) Set Date and Time
Set the date/time and time zone (storage system location) of the internal clock in the ETERNUS DX.
(2) Setup SNMP Agent Basic Interface
Set up the SNMP Agent basic interface in the ETERNUS DX.
(3) Setup SNMP Manager
Specify the IP address of the SNMP Manager.
(4) Setup SNMP Agent MIB Access View
Set the MIB View of the SNMP Agent.
(5) Setup SNMP Agent User
Set up the user which accesses the SNMP Agent.
The security level and the MIB access range are configured for each user.
(6) Setup SNMP Agent Community
Set up the SNMP Agent Community.
(7) Setup SNMP Agent Trap
Set up the environment to send notification of events that occur in the ETERNUS DX to the SNMP Agent
Manager by an SNMP Trap.
(8) Setup E-Mail Notification
Set the E-mail notification for events that occur in the ETERNUS DX.
(9) Setup Syslog
Set the external servers (Syslog server) for sending logs of events that are detected by the ETERNUS DX.
Some items do not need to be specified depending on the Simple Network Management Protocol (SNMP
version).
This setting is not required when SNMPv1 or SNMPv2c is used for SNMP communication.
This setting is not required when SNMPv3 is used for SNMP communication.
Chapter 3 Initial Setup
3.2 Initial Setup 2
FUJITSU Storage ETERNUS DX Configuration Guide (Web GUI)
Copyright 2014 FUJITSU LIMITED P2X0-1250-04ENZ0
34
The procedure to perform Initial Setup 2 is as follows:
Procedure
1 Click [Initial Setup] in [Action].
2 Click the [Next >>] button.
Initial Setup restarts.
When logging in again after Initial Setup 1 is complete, the [Initial Setup 2] screen appears.
If all of the settings of Initial Setup 2 are not performed, click the [All Skip] button to exit the Initial
Setup wizard.
Chapter 3 Initial Setup
3.2 Initial Setup 2
FUJITSU Storage ETERNUS DX Configuration Guide (Web GUI)
Copyright 2014 FUJITSU LIMITED P2X0-1250-04ENZ0
35
3 Proceed to [Set Date and Time].
3-1 Specify the parameters.
The main setting items are as follows.
- Date/Time Settings
- Time Zone Settings
- Daylight Saving Time Settings
- NTP Settings
3-2 Click the [Next >>] button.
A confirmation screen appears.
3-3 Click the [OK] button.
Setting of the date and time starts.
3-4 Click the [Done] button.
Click the [Skip] button to proceed to the next screen without setting.
If Yes" is selected for "Synchronize with NTP Server" when there is no NTP server connection or
when communication with the NTP server is unstable, the required time for the date and time
setting may take longer. Wait until the screen is updated. Even if connection to the NTP server
fails, the date and time setting appear as though they have completed. To confirm that the
ETERNUS DX is successfully connected to the NTP server, start this function again and check "Access
Status" in the "NTP Settings" field.
Chapter 3 Initial Setup
3.2 Initial Setup 2
FUJITSU Storage ETERNUS DX Configuration Guide (Web GUI)
Copyright 2014 FUJITSU LIMITED P2X0-1250-04ENZ0
36
4 Proceed to [Setup SNMP Agent Basic Interface].
4-1 Specify the parameters.
The main setting items are as follows.
- SNMP Function
- LAN Port used for SNMP
- Authentication Failure
- Engine ID
- MIB-II RFC Version
4-2 Click the [Next >>] button.
A confirmation screen appears.
4-3 Click the [OK] button.
Setting of the SNMP Agent basic starts.
4-4 Click the [Done] button.
Click the [Skip] button to proceed to the next screen without setting.
Chapter 3 Initial Setup
3.2 Initial Setup 2
FUJITSU Storage ETERNUS DX Configuration Guide (Web GUI)
Copyright 2014 FUJITSU LIMITED P2X0-1250-04ENZ0
37
5 Proceed to [Setup SNMP Manager].
5-1 Click the [Add] button.
5-2 Specify the parameters.
The main setting items are as follows.
- IP Version
- Manager IP Address (IPv4)
- Manager IP Address (IPv6)
Click the [Skip] button to proceed to the next screen without setting.
Chapter 3 Initial Setup
3.2 Initial Setup 2
FUJITSU Storage ETERNUS DX Configuration Guide (Web GUI)
Copyright 2014 FUJITSU LIMITED P2X0-1250-04ENZ0
38
5-3 Click the [OK] button.
Returns to the original screen.
5-4 Repeat Step 5-1 through Step 5-3 to configure several IP addresses.
5-5 When the IP addresses are set, click the [Next >>] button.
A confirmation screen appears.
5-6 Click the [OK] button.
Setting of the SNMP Manager starts.
5-7 Click the [Done] button.
Chapter 3 Initial Setup
3.2 Initial Setup 2
FUJITSU Storage ETERNUS DX Configuration Guide (Web GUI)
Copyright 2014 FUJITSU LIMITED P2X0-1250-04ENZ0
39
6 Proceed to [Setup SNMP Agent MIB Access View].
6-1 Click the [Add] button.
6-2 Specify the parameters.
The main setting items are as follows.
- View Name
- Subtree
Click the [Skip] button to proceed to the next screen without setting.
Chapter 3 Initial Setup
3.2 Initial Setup 2
FUJITSU Storage ETERNUS DX Configuration Guide (Web GUI)
Copyright 2014 FUJITSU LIMITED P2X0-1250-04ENZ0
40
6-3 Click the [OK] button.
Returns to the original screen.
6-4 Repeat Step 6-1 through Step 6-3 to configure several MIB Access Views.
6-5 When the setting of the MIB Access Views is complete, click the [Next >>] button.
A confirmation screen appears.
6-6 Click the [OK] button.
Setting of the SNMP Agent MIB Access View starts.
6-7 Click the [Done] button.
Chapter 3 Initial Setup
3.2 Initial Setup 2
FUJITSU Storage ETERNUS DX Configuration Guide (Web GUI)
Copyright 2014 FUJITSU LIMITED P2X0-1250-04ENZ0
41
7 Proceed to [Setup SNMP Agent User].
7-1 Click the [Add] button.
7-2 Specify the parameters.
The [Setup SNMP Agent User] function must be set when using SNMPv3 in SNMP communication
between the SNMP Agent and SNMP Agent Manager.
Click the [Skip] button to proceed to the next screen without setting.
Chapter 3 Initial Setup
3.2 Initial Setup 2
FUJITSU Storage ETERNUS DX Configuration Guide (Web GUI)
Copyright 2014 FUJITSU LIMITED P2X0-1250-04ENZ0
42
The main setting items are as follows.
- User Name
- MIB View Setting
- Authentication
- Authentication Method
- Authentication Password
- Retype Authentication Password
- Encryption
- Encryption Method
- Encryption Password
- Retype Encryption Password
7-3 Click the [OK] button.
Returns to the original screen.
7-4 Repeat Step 7-1 through Step 7-3 to configure several user information.
7-5 When the setting of the user information is complete, click the [Next >>] button.
A confirmation screen appears.
7-6 Click the [OK] button.
The SNMP Agent User setting starts.
7-7 Click the [Done] button.
Chapter 3 Initial Setup
3.2 Initial Setup 2
FUJITSU Storage ETERNUS DX Configuration Guide (Web GUI)
Copyright 2014 FUJITSU LIMITED P2X0-1250-04ENZ0
43
8 Proceed to [Set SNMP Agent Community].
8-1 Click the [Add] button.
8-2 Specify the parameters.
The [Setup SNMP Agent Community] function must be used when using SNMPv1 or SNMPv2c in SNMP
communication between the SNMP Agent and SNMP Manager. The SNMP Agent Community setting is
not necessary when using SNMPv3 only.
Click the [Skip] button to proceed to the next screen without setting.
Chapter 3 Initial Setup
3.2 Initial Setup 2
FUJITSU Storage ETERNUS DX Configuration Guide (Web GUI)
Copyright 2014 FUJITSU LIMITED P2X0-1250-04ENZ0
44
The main setting items are as follows.
- Community Name
- View Name
- Allowed SNMP Manager List
8-3 Click the [OK] button.
Returns to the original screen.
8-4 Repeat Step 8-1 through Step 8-3 to configure several communities.
8-5 When the setting of the community is complete, click the [Next >>] button.
A confirmation screen appears.
8-6 Click the [OK] button.
The SNMP Agent Community setting starts.
8-7 Click the [Done] button.
Chapter 3 Initial Setup
3.2 Initial Setup 2
FUJITSU Storage ETERNUS DX Configuration Guide (Web GUI)
Copyright 2014 FUJITSU LIMITED P2X0-1250-04ENZ0
45
9 Proceed to [Setup SNMP Agent Trap].
9-1 Click the [Add] button.
9-2 Specify the parameters.
The main setting items are as follows.
- Manager No.
- SNMP Version
- Community Name
- User Name
- Port No.
Click the [Skip] button to proceed to the next screen without setting.
Chapter 3 Initial Setup
3.2 Initial Setup 2
FUJITSU Storage ETERNUS DX Configuration Guide (Web GUI)
Copyright 2014 FUJITSU LIMITED P2X0-1250-04ENZ0
46
9-3 Click the [OK] button.
Returns to the original screen.
9-4 Repeat Step 9-1 through Step 9-3 to configure information for several traps.
9-5 When the setting of the trap information is complete, click the [Next >>] button.
A confirmation screen appears.
9-6 Click the [OK] button.
The SNMP Agent Trap setting starts.
9-7 Click the [Done] button.
10 Proceed to [Setup E-Mail Notification].
10-1 Specify the parameters.
Chapter 3 Initial Setup
3.2 Initial Setup 2
FUJITSU Storage ETERNUS DX Configuration Guide (Web GUI)
Copyright 2014 FUJITSU LIMITED P2X0-1250-04ENZ0
47
The main setting items are as follows.
- Notification E-Mail Settings
- Mail Server Settings
10-2 Click the [Next >>] button.
A confirmation screen appears.
10-3 Click the [OK] button.
The E-Mail Notification setting starts.
10-4 Click the [Done] button.
11 Proceed to [Setup Syslog].
11-1 Specify the parameters.
The main setting items are as follows.
- Send Log
- Domain Name/IP Address
- Port No.
- LAN Port
11-2 Click the [Next >>] button.
A confirmation screen appears.
11-3 Click the [OK] button.
The Syslog setting starts.
Click the [Skip] button to proceed to the next screen without setting.
Click the [Skip] button to proceed to the next screen without setting.
Chapter 3 Initial Setup
3.2 Initial Setup 2
FUJITSU Storage ETERNUS DX Configuration Guide (Web GUI)
Copyright 2014 FUJITSU LIMITED P2X0-1250-04ENZ0
48
11-4 Click the [Done] button.
A completed screen appears.
12 Click the [Finish] button.
Initial Setup 2 is complete, and the [Overview] screen appears.
End of procedure
FUJITSU Storage ETERNUS DX Configuration Guide (Web GUI)
Copyright 2014 FUJITSU LIMITED P2X0-1250-04ENZ0
49
Chapter 4
Configuration Settings for RAID Groups
or Thin Provisioning
This chapter describes the RAID group settings for Standard volumes and Snap Data volumes. This chapter
also describes the Thin Provisioning Pool settings for Thin Provisioning volumes.
4.1 Usage for RAID Groups and Thin Provisioning
This section describes usage for RAID Groups and Thin Provisioning.
RAID groups are areas for storing normal data that are used when the volume capacity requirements can be
estimated in advance. Business volumes and Advanced Copy volumes (Standard type volumes, WSVs, Snap
Data Volumes (SDVs), and Snap Data Pool Volumes (SDPVs)) can be created in RAID groups.
Thin Provisioning manages drives in a pool and assigns virtual logical volumes when data is written from the
host. Thin Provisioning enables operations to be started with less drive capacity even if the capacity require-
ments cannot be estimated. Thin Provisioning Volumes (TPVs) are created in Thin Provisioning Pools.
Chapter 4 Configuration Settings for RAID Groups or Thin Provisioning
4.2 When Using Standard Volumes
FUJITSU Storage ETERNUS DX Configuration Guide (Web GUI)
Copyright 2014 FUJITSU LIMITED P2X0-1250-04ENZ0
50
4.2 When Using Standard Volumes
The following section describes the series of settings when creating Standard volumes.
Not only can new RAID groups be created, adding or changing volumes that are registered in existing RAID
groups can be performed.
Standard volumes are also used as copy destination volumes for OPC, EC, or REC.
Create RAID Group
Create a RAID group (a group of drives that configures the RAID in the ETERNUS DX).
Refer to:
- "RAID Group Creation" in "FUJITSU Storage ETERNUS DX100 S3/DX200 S3 Disk storage system
Configuration Guide (Basic)"
- "RAID Group Creation" in "FUJITSU Storage ETERNUS DX500 S3/DX600 S3 Disk storage system
Configuration Guide (Basic)"
- "RAID Group Creation" in "FUJITSU Storage ETERNUS DX200F All Flash Array Configuration
Guide (Basic)"
Create Volume
Create a volume (drive area in the RAID group). A volume is a structural unit of RAID that can be
recognized from the server. Select "Standard" for "Type".
Refer to:
- "Operation Volume Creation" in "FUJITSU Storage ETERNUS DX100 S3/DX200 S3 Disk storage
system Configuration Guide (Basic)"
- "Operation Volume Creation" in "FUJITSU Storage ETERNUS DX500 S3/DX600 S3 Disk storage
system Configuration Guide (Basic)"
- "Operation Volume Creation" in "FUJITSU Storage ETERNUS DX200F All Flash Array Configura-
tion Guide (Basic)"
Chapter 4 Configuration Settings for RAID Groups or Thin Provisioning
4.3 When Using SnapOPC+ (SDVs and SDPVs)
FUJITSU Storage ETERNUS DX Configuration Guide (Web GUI)
Copyright 2014 FUJITSU LIMITED P2X0-1250-04ENZ0
51
4.3 When Using SnapOPC+ (SDVs and SDPVs)
The following section describes the series of environment settings when using SnapOPC+ (SDVs and SDPVs).
Not only can new RAID groups be created, adding or changing volumes that are registered in existing RAID
groups can also be performed.
Create RAID Group
Create a RAID group (a group of drives that configures the RAID in the ETERNUS DX).
Refer to:
- "RAID Group Creation" in "FUJITSU Storage ETERNUS DX100 S3/DX200 S3 Disk storage system
Configuration Guide (Basic)"
- "RAID Group Creation" in "FUJITSU Storage ETERNUS DX500 S3/DX600 S3 Disk storage system
Configuration Guide (Basic)"
- "RAID Group Creation" in "FUJITSU Storage ETERNUS DX200F All Flash Array Configuration
Guide (Basic)"
Create Volume
Create a volume (drive area in the RAID group). A volume is a structural unit of RAID that can be
recognized from the server. Select "SDV" or "SDPV" for "Type".
Refer to:
- "Generation Management Volume (SDV) Creation" or "Temporary Work Volume (SDPV) Cre-
ation" in "FUJITSU Storage ETERNUS DX100 S3/DX200 S3 Disk storage system Configuration
Guide (Basic)"
- "Generation Management Volume (SDV) Creation" or "Temporary Work Volume (SDPV) Cre-
ation" in "FUJITSU Storage ETERNUS DX500 S3/DX600 S3 Disk storage system Configuration
Guide (Basic)"
- "Generation Management Volume (SDV) Creation" or "Temporary Work Volume (SDPV) Cre-
ation" in "FUJITSU Storage ETERNUS DX200F All Flash Array Configuration Guide (Basic)"
Chapter 4 Configuration Settings for RAID Groups or Thin Provisioning
4.4 When Using Thin Provisioning Volumes (TPVs)
FUJITSU Storage ETERNUS DX Configuration Guide (Web GUI)
Copyright 2014 FUJITSU LIMITED P2X0-1250-04ENZ0
52
4.4 When Using Thin Provisioning Volumes (TPVs)
The following section shows the series of settings that need to be performed to use Thin Provisioning Pool Vol-
umes.
Not only can new Thin Provisioning Pool be created, adding or changing volumes that are registered in the
existing Thin Provisioning Pools can also be performed.
Set Thin Provisioning
Enable the Thin Provisioning function.
Refer to:
- Set Thin Provisioning
Create Thin Provisioning Pool
Create a Thin Provisioning Pool (groups of drives (which are configured in RAID groups) that
configure a Thin Provisioning Pool).
Refer to:
- Create Thin Provisioning Pool
Create Volume
Create a volume (physical drive area in the Thin Provisioning Pool). A volume is a structural unit
of a Thin Provisioning Pool that can be recognized from the server. Select "Thin Provisioning" for
"Type".
Refer to:
- Create Volume
Chapter 4 Configuration Settings for RAID Groups or Thin Provisioning
4.4 When Using Thin Provisioning Volumes (TPVs)
FUJITSU Storage ETERNUS DX Configuration Guide (Web GUI)
Copyright 2014 FUJITSU LIMITED P2X0-1250-04ENZ0
53
4.4.1 Set Thin Provisioning
This function enables the Thin Provisioning function.
The procedure to enable the Thin Provisioning function is as follows:
Procedure
1 Click [Set Thin Provisioning] in [Action].
The [Thin Provisioning Settings] screen appears.
Note that the Thin Provisioning function is not provided for the ETERNUS DX100 S3 1CM model. In addition,
the "Thin Provisioning" navigation is not displayed for this model.
Chapter 4 Configuration Settings for RAID Groups or Thin Provisioning
4.4 When Using Thin Provisioning Volumes (TPVs)
FUJITSU Storage ETERNUS DX Configuration Guide (Web GUI)
Copyright 2014 FUJITSU LIMITED P2X0-1250-04ENZ0
54
2 Select "Enable" for the Thin Provisioning function and then click the [Set] button.
A confirmation screen appears.
3 Click the [OK] button.
The Thin Provisioning setting starts.
4 Click the [Done] button to return to the [Setting] screen.
End of procedure
4.4.2 Create Thin Provisioning Pool
This function creates a Thin Provisioning Pool.
The maximum number of TPP and maximum TPP capacity for each model
*1: Up to 256 TPPs can be created. When the maximum installation number of drives of a model is 512 or less, the
maximum number of TPPs is half the maximum installation number of drives.
*2: The maximum TPP capacity is specified when "Enable" is selected for the Thin Provisioning function. Refer to "4.4.1
Set Thin Provisioning" (page 53) for details. The maximum pool capacity is the total capacity of the TPPs and the
Flexible Tier Pools (FTRPs).
There are two methods to create a TPP; automatic drive selection and manual drive selection.
Model Maximum Number of TPP (*1) Maximum TPP Capacity (TB) (*2)
ETERNUS DX100 S3 72 32, 64, 128, 256
ETERNUS DX200 S3 132 32, 64, 128, 256
ETERNUS DX500 S3 256 64, 128, 256, 384
ETERNUS DX600 S3 256 128, 256, 512, 768
ETERNUS DX200F 12 32
Chapter 4 Configuration Settings for RAID Groups or Thin Provisioning
4.4 When Using Thin Provisioning Volumes (TPVs)
FUJITSU Storage ETERNUS DX Configuration Guide (Web GUI)
Copyright 2014 FUJITSU LIMITED P2X0-1250-04ENZ0
55
Automatically selecting drives to create TPPs
To create a new TPP automatically, select Drive Type and RAID Level, and input TPP capacity. The Controlling
CM of the RAID groups that configure the TPP is determined automatically.
The procedure to create a TPP by selecting drives automatically is as follows:
Procedure
1 Click [Create] in [Action].
The [Create Thin Provisioning Pool] screen appears.
2 Select "Automatic" for the create mode and specify the other parameters.
The main setting items are as follows.
New Thin Provisioning Pool
Name
Chapter 4 Configuration Settings for RAID Groups or Thin Provisioning
4.4 When Using Thin Provisioning Volumes (TPVs)
FUJITSU Storage ETERNUS DX Configuration Guide (Web GUI)
Copyright 2014 FUJITSU LIMITED P2X0-1250-04ENZ0
56
Automatic Setting
Drive Type
RAID Level
Thin Provisioning Pool Total Capacity
Alarm
3 Click the [Create] button
A confirmation screen appears.
4 Click the [OK] button.
Create Thin Provisioning Pool starts.
5 Click the [Done] button to return to the [Thin Provisioning Pool] screen.
End of procedure
Manually selecting drives to create Thin Provisioning Pool
To create a new TPP manually, select Drive Type, RAID Level, and the drive that configures the TPP.
The number of member drives in each RAID group
The number of member drives for each RAID level is listed in the following table.
Requirements for selecting drives
The conditions for RAID groups in the TPP are as follows:
- The RAID level (High Performance (RAID1+0) / High Capacity (RAID5) / High Reliability (RAID6) /
Mirroring (RAID1) / Striping (RAID0)) must be the same
- The number of member drives in the RAID group must be the same
- The drive type (Online/Nearline/SSD/SED) must be the same
(Only using "Online" drives or only using "Nearline" drives is recommended because the available
capacity and the access performance may be reduced when "Online" and "Nearline" are used together.)
Specify the threshold so that "Warning" is the same or larger than "Attention".
The "Attention" threshold can be omitted. When setting the "Attention" threshold, specify a
threshold while the checkbox is selected.
RAID level Number of member drives
High Performance (RAID1+0) 4, 8, 16, 24
High Capacity (RAID5) 4, 5, 8, 9, 13
High Reliability (RAID6) 6, 8, 10
Mirroring (RAID1) 2
Striping (RAID0) 4
Chapter 4 Configuration Settings for RAID Groups or Thin Provisioning
4.4 When Using Thin Provisioning Volumes (TPVs)
FUJITSU Storage ETERNUS DX Configuration Guide (Web GUI)
Copyright 2014 FUJITSU LIMITED P2X0-1250-04ENZ0
57
The recommended drive configuration of the RAID group is shown as follows:
- Select drives with the same capacity. If drives of different capacities exist in a RAID group, the smallest
becomes the standard, and all other drives are regarded as the same capacity as the smallest drive. In
this case, the remaining drive space is not used.
- Select drives with the same speed. If drives of different speed exist in a RAID group, access performance
of the RAID group may be affected.
- When "High Performance (RAID1+0) " or "Mirroring (RAID1)" is selected for the RAID level, locate the
drives (mirroring pair drives) divided into two or more lines (for the ETERNUS DX500 S3/DX600 S3).
- When "High Capacity (RAID5)" or "High Reliability (RAID6)" is selected for the RAID level, locate the
drives (striping multiple drives) divided into two or more lines (for the ETERNUS DX500 S3/DX600 S3).
The procedure to create a TPP by selecting drives manually is as follows:
Procedure
1 Click [Create] in [Action].
The [Create Thin Provisioning Pool] screen appears.
Chapter 4 Configuration Settings for RAID Groups or Thin Provisioning
4.4 When Using Thin Provisioning Volumes (TPVs)
FUJITSU Storage ETERNUS DX Configuration Guide (Web GUI)
Copyright 2014 FUJITSU LIMITED P2X0-1250-04ENZ0
58
2 Select "Manual" for the create mode, and specify the other parameters.
The main setting items are as follows.
New Thin Provisioning Pool
Name
Manual Setting
Drive Type
RAID Level
Alarm
3 Click the [Add] button.
The [Add RAID Group] screen is displayed.
Chapter 4 Configuration Settings for RAID Groups or Thin Provisioning
4.4 When Using Thin Provisioning Volumes (TPVs)
FUJITSU Storage ETERNUS DX Configuration Guide (Web GUI)
Copyright 2014 FUJITSU LIMITED P2X0-1250-04ENZ0
59
4 Select the Controlling CM of the RAID group and all of the drives that are to be registered in
the RAID group from the list or from the installation image.
When selecting drives from the list
Click the [Tabular] tab to select drives from the list.
Only unused drives are displayed on the list.
The main setting item is as follows.
Checkbox to select drives
When selecting drives from the list
Click the [Graphic] tab to select drives from the drive installation image.
The installation images of all the drives installed in the ETERNUS DX are displayed. Checkboxes are
displayed for unused drives.
The main setting item is as follows.
DE selection list box
Checkbox to select drives
5 Click the [OK] button.
The screen returns to the previous screen. The created RAID group is displayed in the RAID group list.
To check the number of member drives of the RAID group, click the [RAID Level] link for the
existing RAID group. The drives with the checkbox selected in the displayed screen are the
member of the RAID group.
Click the [RAID Level] link to change the Controlling CM and configuration drives of the RAID
group.
Click the [Delete] button to delete a RAID group.
Chapter 4 Configuration Settings for RAID Groups or Thin Provisioning
4.4 When Using Thin Provisioning Volumes (TPVs)
FUJITSU Storage ETERNUS DX Configuration Guide (Web GUI)
Copyright 2014 FUJITSU LIMITED P2X0-1250-04ENZ0
60
6 When creating multiple RAID groups that configure a TPP, repeat Step 3 through Step 5.
7 After creating a RAID group that configures the TPP, click the [Create] button.
A confirmation screen appears.
8 Click the [OK] button.
Create Thin Provisioning Pool starts.
9 Click the [Done] button to return to the [Thin Provisioning Pool] screen.
End of procedure
Specify the threshold so that "Warning" is the same or larger than "Attention".
The "Attention" threshold can be omitted. When setting the "Attention" threshold, specify a
threshold while the checkbox is selected.
Chapter 4 Configuration Settings for RAID Groups or Thin Provisioning
4.4 When Using Thin Provisioning Volumes (TPVs)
FUJITSU Storage ETERNUS DX Configuration Guide (Web GUI)
Copyright 2014 FUJITSU LIMITED P2X0-1250-04ENZ0
61
4.4.3 Create Volume
This function creates new TPVs.
Detailed information on creating TPV type volumes is provided below.
Volumes are created in TPP.
There are two methods to select a TPP; "Automatic" and "Manual".
When creating TPV type volumes, "Enable" the Thin Provisioning. Refer to "4.4.1 Set Thin Provisioning"
(page 53) for details.
The maximum TPV capacity depends on the maximum TPP capacity that is specified with the [Set Thin
Provisioning] function. Refer to "4.4.2 Create Thin Provisioning Pool" (page 54) for details.
To check the current maximum pool capacity, refer to the [Settings (Thin Provisioning)] screen in the [Thin
Provisioning] navigation.
Automatically selecting destinations to create volumes
The procedure to create TPVs by selecting destinations automatically is as follows:
Procedure
1 Click [Create] in [Action].
The [Create Volume] screen appears.
2 Select "Automatic" for "RAID Group/TPP Selection".
Chapter 4 Configuration Settings for RAID Groups or Thin Provisioning
4.4 When Using Thin Provisioning Volumes (TPVs)
FUJITSU Storage ETERNUS DX Configuration Guide (Web GUI)
Copyright 2014 FUJITSU LIMITED P2X0-1250-04ENZ0
62
3 Select "Thin Provisioning Volume" for the volume type and specify the volume detailed
information.
The main setting items are as follows.
New Volume
Name
Capacity
Type
Automatic Setting
Drive Type
RAID Level
Key Group
Number of Volumes
4 Click the [Create] button.
A confirmation screen appears.
5 Click the [OK] button.
TPV creation starts.
6 Click the [Done] button to return to the [Volume] screen.
End of procedure
Chapter 4 Configuration Settings for RAID Groups or Thin Provisioning
4.4 When Using Thin Provisioning Volumes (TPVs)
FUJITSU Storage ETERNUS DX Configuration Guide (Web GUI)
Copyright 2014 FUJITSU LIMITED P2X0-1250-04ENZ0
63
Manually selecting destinations to create volumes
The procedure to create TPVs by selecting destinations manually is as follows:
Procedure
1 Click [Create] in [Action].
The [Create Volume] screen appears.
2 Select "Manual" for "RAID Group/TPP Selection".
3 Select "Thin Provisioning Volume" for the volume type, specify the detailed information of
new volumes, and select the TPP in which the volumes are to be created.
The main setting items are as follows.
New Volume
Name
Capacity
Type
Chapter 4 Configuration Settings for RAID Groups or Thin Provisioning
4.4 When Using Thin Provisioning Volumes (TPVs)
FUJITSU Storage ETERNUS DX Configuration Guide (Web GUI)
Copyright 2014 FUJITSU LIMITED P2X0-1250-04ENZ0
64
Manual Setting
Volume No.
Number of Volumes
4 Click the [Create] button.
A confirmation screen appears.
5 Click the [OK] button.
TPV creation starts.
6 Click the [Done] button to return to the [Volume] screen.
End of procedure
When specifying the volume number, select the "Set Value" checkbox and input the volume number.
FUJITSU Storage ETERNUS DX Configuration Guide (Web GUI)
Copyright 2014 FUJITSU LIMITED P2X0-1250-04ENZ0
65
Chapter 5
Host Interface Management
The following section describes the series of settings when configuring host connection settings.
Add LUN Group
Add a LUN group (a group of volumes that are recognized from the server, which is
conventionally referred to as an "affinity group").
Correspond the volume number to the Logical Unit Number (LUN) that can be recognized by the
host for each LUN group.
LUN groups are allowed recognition from the server after host affinity is set.
Refer to:
- Add LUN Group
Set Port Parameters
Set the parameter for the ETERNUS DX side host interface port.
Refer to:
- Modify Port Parameters
Create CA Port Group
Create a CA port group (a group of CA ports that are connected to the specified host group) that
is used for the server to access the ETERNUS DX.
Refer to:
- Create CA Port Groups
Chapter 5 Host Interface Management
FUJITSU Storage ETERNUS DX Configuration Guide (Web GUI)
Copyright 2014 FUJITSU LIMITED P2X0-1250-04ENZ0
66
Set Host Response
Set the appropriate operation mode on which the host makes connection.
Refer to:
- Set Host Response
Add Host Group
Add the information of any server that accesses the ETERNUS DX via the host interface ports.
When adding a server, create a host group (a host (HBA) group that accesses the same LUN
group). Assign a host response when creating a host group.
When adding new host groups, refer to:
- Add Host Groups
The concept of host connection settings are described in "Appendix B Structures for Host
Connection" (page 121).
Create Host Affinity
To recognize the LUN group from the server, allocate the host groups with the CA port groups
and the LUN groups.
Refer to:
- Create Host Affinity
Set CA Reset Group
Set member ports for a CA reset group to reduce the effect when ports become inaccessible.
Refer to:
- Modify CA Reset Group
Chapter 5 Host Interface Management
5.1 Add LUN Group
FUJITSU Storage ETERNUS DX Configuration Guide (Web GUI)
Copyright 2014 FUJITSU LIMITED P2X0-1250-04ENZ0
67
5.1 Add LUN Group
This function creates a new LUN group, and allocates a volume number in the ETERNUS DX to the Logical Unit
Number (LUN), which can be recognized by the host.
Up to 1024 LUN groups can be created in the ETERNUS DX.
The procedure to create a LUN group is as follows:
Procedure
1 Click [Add LUN Group] in [Action].
The [Add LUN Group] screen appears.
2 Specify the LUN group name.
Chapter 5 Host Interface Management
5.1 Add LUN Group
FUJITSU Storage ETERNUS DX Configuration Guide (Web GUI)
Copyright 2014 FUJITSU LIMITED P2X0-1250-04ENZ0
68
The main setting item is as follows.
LUN Group Setting
Name
3 Click the [Add] button.
The [Add LUN] screen appears.
4 Specify the LUN to start allocation volumes from, specify the number of LUNs, and select
which volume numbers are to be allocated to the corresponding LUNs.
The main setting items are as follows.
LUN Setting
Start Host LUNs
Number of LUNs
Select Volume
5 Click the [OK] button.
Returns to the [Add LUN Group] screen.
6 Repeat Step 3 through Step 5 to set multiple allocation information between the LUNs and
the volumes.
Chapter 5 Host Interface Management
5.1 Add LUN Group
FUJITSU Storage ETERNUS DX Configuration Guide (Web GUI)
Copyright 2014 FUJITSU LIMITED P2X0-1250-04ENZ0
69
7 Check the LUN and the volume allocation information to be registered in the LUN group,
and click the [Create] button.
A confirmation screen appears.
8 Click the [OK] button.
Adding LUN group starts.
9 Click the [Done] button to return to the [LUN Group] screen.
End of procedure
Chapter 5 Host Interface Management
5.2 Modify Port Parameters
FUJITSU Storage ETERNUS DX Configuration Guide (Web GUI)
Copyright 2014 FUJITSU LIMITED P2X0-1250-04ENZ0
70
5.2 Modify Port Parameters
This function sets the parameter for the ETERNUS DX side host interface port.
The settings vary depending on the following port types.
Modify FC Port Parameters
Modify iSCSI Port Parameters
Modify SAS Port Parameters
Modify FCoE Port Parameters
5.2.1 Modify FC Port Parameters
This function sets the parameters for the FC host interface port that connects between the ETERNUS DX and
the host, or connects between the storage systems for REC or Storage Migration.
The procedure to set FC port parameters is as follows:
Procedure
1 Select which FC port to set the parameters for (multiple selections can be made) and click
[Configure FC Port] in [Action].
The [Modify FC Port Parameters] screen appears.
When changing port parameters during operation, stop access from the server that is connected to the target
port. Host access does not need to be stopped to change the port parameters of newly added Channel
Adapter (CA) ports.
Chapter 5 Host Interface Management
5.2 Modify Port Parameters
FUJITSU Storage ETERNUS DX Configuration Guide (Web GUI)
Copyright 2014 FUJITSU LIMITED P2X0-1250-04ENZ0
71
2 Set the parameters for all of the selected ports.
The settings of port parameters vary depending on the port mode ("When the port mode is "CA"" (page
71), "When the port mode is "RA" or "CA/RA"" (page 72), or "When the port mode is "Initiator"" (page
72)).
When the port mode is "CA"
The main setting items are as follows.
Port Settings
Port
Connection
Set Loop ID
Loop ID
Transfer Rate
Multiple selections can be made from FC ports that have the same "Type" and "Port Mode".
To set different parameters to multiple ports, select each target port and set the parameters.
Chapter 5 Host Interface Management
5.2 Modify Port Parameters
FUJITSU Storage ETERNUS DX Configuration Guide (Web GUI)
Copyright 2014 FUJITSU LIMITED P2X0-1250-04ENZ0
72
When the port mode is "RA" or "CA/RA"
The main setting items are as follows.
Port Settings
Port
Connection
Set Loop ID
Loop ID
Transfer Rate
When the port mode is "Initiator"
Chapter 5 Host Interface Management
5.2 Modify Port Parameters
FUJITSU Storage ETERNUS DX Configuration Guide (Web GUI)
Copyright 2014 FUJITSU LIMITED P2X0-1250-04ENZ0
73
The main setting items are as follows.
Port Settings
Port
Connection
Set Loop ID
Loop ID
Transfer Rate
WWN (Port Name)
WWN (Node Name)
3 Click the [Modify] button.
A confirmation screen appears.
4 Click the [OK] button.
Setting of the FC port parameters starts.
5 Click the [Done] button to return to the [FC Port] screen.
End of procedure
If the Loop ID is changed while a server is operating, reboot the server immediately. If the server is
operated without being rebooted, a warning message may appear or a system failure may occur.
Chapter 5 Host Interface Management
5.2 Modify Port Parameters
FUJITSU Storage ETERNUS DX Configuration Guide (Web GUI)
Copyright 2014 FUJITSU LIMITED P2X0-1250-04ENZ0
74
5.2.2 Modify iSCSI Port Parameters
This function sets the parameters for the iSCSI host interface port that connects between the ETERNUS DX and
the host, or connects between the storage systems for REC.
The procedure to set iSCSI port parameters is as follows:
Procedure
1 Select which iSCSI port to set the parameters for (multiple selections can be made) and click
[Configure iSCSI Port] in [Action].
The [Modify iSCSI Port Parameters] screen appears.
When changing port parameters during operation, stop access from the server that is allocated to the target
port. Host access does not need to be stopped to change the port parameters of newly added CA ports.
Multiple "1G iSCSI" or "10G iSCSI" type ports with the same port mode can be selected.
When multiple ports are selected, select the target port and set the parameters for each port.
Chapter 5 Host Interface Management
5.2 Modify Port Parameters
FUJITSU Storage ETERNUS DX Configuration Guide (Web GUI)
Copyright 2014 FUJITSU LIMITED P2X0-1250-04ENZ0
75
2 Set the parameters for all of the selected ports.
The settings of port parameters vary depending on the port type and the port mode ("When the port
mode is "CA"" (page 75), "When the port mode is "RA"" (page 76), or "When the port mode is "CA/RA""
(page 78)).
When the port mode is "CA"
When the type is "1G iSCSI" or "10G iSCSI" and the port mode is "CA", specify the following items:
The main setting items are as follows.
Select Port
Port
General Information
iSCSI Settings
- iSCSI Name
- Alias Name
TCP/IP Settings
- IP Version
- IP Address
- Subnet Mask
- Gateway
- IPv6 Link Local Address
- IPv6 Connect IP Address
- IPv6 Gateway
- TCP Port No.
- TCP Window Scale
- VLAN ID
- Jumbo Frame
Chapter 5 Host Interface Management
5.2 Modify Port Parameters
FUJITSU Storage ETERNUS DX Configuration Guide (Web GUI)
Copyright 2014 FUJITSU LIMITED P2X0-1250-04ENZ0
76
Security Setting
- CHAP
- CHAP User ID
- New Password
- Confirm new Password
Additional IP Address Information
Additional IP Address Settings
- Multiple VLAN
- VLAN ID
- IP Version
- IP Address
- Subnet Mask
- Gateway
- IPv6 Link Local Address
- IPv6 Connect IP Address
- IPv6 Gateway
- TCP Port No.
- TCP Window Scale
- Jumbo Frame
When the port mode is "RA"
When the type is "1G iSCSI" or "10G iSCSI" and the port mode is "RA", specify the following items:
Chapter 5 Host Interface Management
5.2 Modify Port Parameters
FUJITSU Storage ETERNUS DX Configuration Guide (Web GUI)
Copyright 2014 FUJITSU LIMITED P2X0-1250-04ENZ0
77
The main setting items are as follows.
Select Port
Port
General Information
iSCSI Settings
- iSCSI Name
- Alias Name
TCP/IP Settings
- IP Version
- IP Address
- Subnet Mask
- Gateway
- IPv6 Link Local Address
- IPv6 Connect IP Address
- IPv6 Gateway
- TCP Port No.
- TCP Window Scale
- VLAN ID
- MTU
Security Setting
- CHAP
- CHAP User ID
- New Password
- Confirm new Password
Chapter 5 Host Interface Management
5.2 Modify Port Parameters
FUJITSU Storage ETERNUS DX Configuration Guide (Web GUI)
Copyright 2014 FUJITSU LIMITED P2X0-1250-04ENZ0
78
When the port mode is "CA/RA"
When the type is "1G iSCSI" or "10G iSCSI" and the port mode is "CA/RA", specify the following items:
The main setting items are as follows.
Select Port
Port
General Information
iSCSI Settings
- iSCSI Name
- Alias Name
TCP/IP Settings
- IP Version
- IP Address
- Subnet Mask
- Gateway
- IPv6 Link Local Address
- IPv6 Connect IP Address
- IPv6 Gateway
- TCP Port No.
- TCP Window Scale
- VLAN ID
- MTU
Chapter 5 Host Interface Management
5.2 Modify Port Parameters
FUJITSU Storage ETERNUS DX Configuration Guide (Web GUI)
Copyright 2014 FUJITSU LIMITED P2X0-1250-04ENZ0
79
Security Setting
- CHAP (CA)
- CHAP User ID (CA)
- New Password (CA)
- Confirm new Password (CA)
- CHAP (RA)
- CHAP User ID (RA)
- New Password (RA)
- Confirm new Password (RA)
Additional IP Address Information
Additional IP Address Settings
- Multiple VLAN
- VLAN ID
- IP Version
- IP Address
- Subnet Mask
- Gateway
- IPv6 Link Local Address
- IPv6 Connect IP Address
- IPv6 Gateway
- TCP Port No.
- TCP Window Scale
- Jumbo Frame
[Send ping] Screen
Checks the connection status between the target port and the destination storage system.
The main setting items are as follows.
Chapter 5 Host Interface Management
5.2 Modify Port Parameters
FUJITSU Storage ETERNUS DX Configuration Guide (Web GUI)
Copyright 2014 FUJITSU LIMITED P2X0-1250-04ENZ0
80
Send ping (IP address)
IP Address
Send Number
Result
3 Click the [Modify] button.
A confirmation screen appears.
4 Click the [OK] button.
Modification of the iSCSI port parameters starts.
5 Click the [Done] button to return to the [iSCSI Port] screen.
End of procedure
When the [Discovery] button is clicked for "IPv6 Connect IP Address", the IPv6 connect IP address
can be created automatically from the prefix value that is obtained from the router that is
connected to the ETERNUS DX and the input IPv6 link local address.
When the [Discovery] button is clicked for "IPv6 Gateway", the gateway information can be
obtained from the connected router.
When the port mode is "CA" or "CA/RA" and Multiple VLAN is enabled, click the [Add] button to
register up to 15 IP address information for each port.
To check whether the IP address is allocated correctly and the connection status for the remote
device, click the [Test Connection (ping)] button for "IP Address", "IPv6 Link Local Address", or "IPv6
Connect IP Address".
Chapter 5 Host Interface Management
5.2 Modify Port Parameters
FUJITSU Storage ETERNUS DX Configuration Guide (Web GUI)
Copyright 2014 FUJITSU LIMITED P2X0-1250-04ENZ0
81
5.2.3 Modify SAS Port Parameters
This function sets the parameters for the SAS host interface port that connects between the ETERNUS DX and
the host.
The procedure to set SAS port parameters is as follows:
Procedure
1 Select the SAS port to set the parameters for (multiple selections can be made) and click
[Configure SAS Port] in [Action].
The [Modify SAS Port Parameters] screen appears.
When changing port parameters during operation, stop access from the server that is allocated to the target
port. Host access does not need to be stopped to change the port parameters of newly added CA ports.
When multiple ports are selected, select the target port and set the parameters for each port.
Chapter 5 Host Interface Management
5.2 Modify Port Parameters
FUJITSU Storage ETERNUS DX Configuration Guide (Web GUI)
Copyright 2014 FUJITSU LIMITED P2X0-1250-04ENZ0
82
2 Set the parameters for all of the selected ports.
The main setting items are as follows.
Select Port
Port
Transfer Rate
3 Click the [Modify] button.
A confirmation screen appears.
4 Click the [OK] button.
Modification of the SAS port parameters starts.
5 Click the [Done] button to return to the [SAS Port] screen.
End of procedure
Chapter 5 Host Interface Management
5.2 Modify Port Parameters
FUJITSU Storage ETERNUS DX Configuration Guide (Web GUI)
Copyright 2014 FUJITSU LIMITED P2X0-1250-04ENZ0
83
5.2.4 Modify FCoE Port Parameters
This function sets the parameters for the FCoE host interface port that connects between the ETERNUS DX and
the host.
The procedure to set FCoE port parameters is as follows:
Procedure
1 Select the FCoE port to set the parameters for (multiple selections can be made) and click
[Configure FCoE Port] in [Action].
The [Modify FCoE Port Parameters] screen appears.
When changing port parameters during operation, stop access from the server that is allocated to the target
port. Host access does not need to be stopped to change the port parameters of newly added CA ports.
To set different parameters to multiple ports, select each target port and set the parameters.
Chapter 5 Host Interface Management
5.2 Modify Port Parameters
FUJITSU Storage ETERNUS DX Configuration Guide (Web GUI)
Copyright 2014 FUJITSU LIMITED P2X0-1250-04ENZ0
84
2 Set the parameters for all of the selected ports.
The main setting items are as follows.
Select Port
Port
Transfer Rate
Set VLAN ID
VLAN ID
Set Fabric Name
Fabric Name
Frame Size
3 Click the [Modify] button.
A confirmation screen appears.
4 Click the [OK] button.
Modification of the FCoE port parameters starts.
5 Click the [Done] button to return to the [FCoE Port] screen.
End of procedure
Chapter 5 Host Interface Management
5.3 Create CA Port Groups
FUJITSU Storage ETERNUS DX Configuration Guide (Web GUI)
Copyright 2014 FUJITSU LIMITED P2X0-1250-04ENZ0
85
5.3 Create CA Port Groups
This function creates a new CA port group, and registers the port to be a member.
This section uses FC port groups as an example to show how to create CA port groups.
An FC port group is a group of FC-CA type ports that are connected to the specified host group. This function
configures the host affinity setting for each FC port group.
The maximum number of port groups per storage system is 128, irrespective of the CA types.
The maximum number of ports per port group is 8.
A port can be a member of several port groups.
The procedure to create an FC port group is as follows:
Procedure
1 Click [Create FC Port Group] in [Action].
The [Create FA Port Group] screen appears.
Chapter 5 Host Interface Management
5.3 Create CA Port Groups
FUJITSU Storage ETERNUS DX Configuration Guide (Web GUI)
Copyright 2014 FUJITSU LIMITED P2X0-1250-04ENZ0
86
2 Specify the name of the port group to be created and select all the ports to be registered in
the port group.
The main setting items are as follows.
CA Port Group Setting
Name
Checkbox to select ports
3 Click the [Create] button.
A confirmation screen appears.
4 Click the [OK] button.
Registration of the FC port group starts.
5 Click the [Done] button to return to the [CA Port Group] screen.
End of procedure
Chapter 5 Host Interface Management
5.4 Set Host Response
FUJITSU Storage ETERNUS DX Configuration Guide (Web GUI)
Copyright 2014 FUJITSU LIMITED P2X0-1250-04ENZ0
87
5.4 Set Host Response
The host response configures the appropriate operation mode on which the host makes connection. In normal
host connection, the recommended patterns prepared for each OS type in advance or the default settings are
used.
Recommended Patterns of Host Responses
For details about the recommended patterns of host responses, refer to "Add Host Response" in "ETERNUS Web
GUI Users Guide (Settings)".
For details on assigning an appropriate host response, refer to "FUJITSU Storage ETERNUS DX Disk storage sys-
tems Configuration Guide -Server Connection-". For details on modifying the host response settings, refer to
"Add Host Response" in "ETERNUS Web GUI User's Guide (Settings)".
Host response name Connection environment
Solaris MPxIO Set this parameter to connect to an Oracle Solaris host and to use the OS standard Multipath
Driver (MPxIO).
HP-UX Set this parameter to connect to an HP-UX host.
AIX Set this parameter to connect to an AIX host.
AIX VxVM Set this parameter to connect to an AIX host and to use VERITAS Volume Manager (VxVM).
VS850/SVC Set this parameter to connect to an ETERNUS VS850 Virtualization Storage or an IBM SAN
Volume Controller (SVC).
BS2000 Set this parameter to connect to a BS2000 host and to enable the LUN expand mode.
Default Set this parameter for any host connection environments that are not listed above.
Chapter 5 Host Interface Management
5.5 Add Host Groups
FUJITSU Storage ETERNUS DX Configuration Guide (Web GUI)
Copyright 2014 FUJITSU LIMITED P2X0-1250-04ENZ0
88
5.5 Add Host Groups
This function creates new host groups and register member hosts.
This section uses FC host groups as an example to show how to create host groups.
An FC host group uses FC or FCoE as the interface type, and groups the hosts (HBAs), which access the same
LUN group. This function configures Host Affinity settings for each FC host group.
The number of host groups and hosts that can be registered
*1: The total number of host groups irrespective of the interface types.
*2: The total number of hosts irrespective of the interface types.
Model Number of host
groups (*1) per
storage system
Number of hosts
(HBAs) (*2) per
storage system
Number of hosts
(HBAs)
per CA port
Number of hosts
(HBAs)
per host group
ETERNUS DX100 S3
512 1024 256 8
ETERNUS DX200 S3
ETERNUS DX500 S3
ETERNUS DX600 S3
ETERNUS DX200F
To assign an appropriate host response to a created host group, refer to "FUJITSU Storage ETERNUS DX Disk
storage systems Configuration Guide -Server Connection-" for each OS type. The host response configures the
operation mode that is appropriate for the host. For details on the recommended patterns for host
responses, refer to "Add Host Response" in "ETERNUS Web GUI Users Guide (Settings)".
If an appropriate host response is not configured to the host group, the path may not be switched correctly or
the volume may not be recognized correctly.
Chapter 5 Host Interface Management
5.5 Add Host Groups
FUJITSU Storage ETERNUS DX Configuration Guide (Web GUI)
Copyright 2014 FUJITSU LIMITED P2X0-1250-04ENZ0
89
The procedure to create an FC host group is as follows:
Procedure
1 Click [Add FC/FCoE Host Group] in [Action].
The [Add FC/FCoE Host Group] screen appears.
2 Input a host group name to be created, and select a host response to be assigned to the
host group.
The main setting items are as follows.
Host Group Setting
Host Group Name
Host Response
Chapter 5 Host Interface Management
5.5 Add Host Groups
FUJITSU Storage ETERNUS DX Configuration Guide (Web GUI)
Copyright 2014 FUJITSU LIMITED P2X0-1250-04ENZ0
90
3 Register a host in a host group in the following procedures.
When registering a host by selecting from the host list
(1) Click the [Now Connected] tab.
(2) Select a host that is to be registered from the FC host list.
The main setting item is as follows.
Host Group Setting
Checkbox to select a host
(3) Click the [Add] button.
A confirmation screen appears.
If the WWN is not displayed when clicking the [Rediscover] button, make sure that there is no error in
the connection environment, such as the connection between the host and the switch, and the CA
port settings of the ETERNUS DX. If there is no error in the connection environment, contact the
Support Department, or specify the WWN manually.
Chapter 5 Host Interface Management
5.5 Add Host Groups
FUJITSU Storage ETERNUS DX Configuration Guide (Web GUI)
Copyright 2014 FUJITSU LIMITED P2X0-1250-04ENZ0
91
When registering a host by manually specifying the host
(1) Click the [Manual Input] tab.
(2) Click the [Add] button.
The [Add FC/FCoE Host] screen appears.
(3) Manually specify the WWN of the host that is to be registered.
The main setting item is as follows.
Host Setting
- WWN
(4) Click the [OK] button.
Returns to the [Manual Input] screen.
(5) Repeat Step (2) through Step (4) to set more WWNs.
Chapter 5 Host Interface Management
5.5 Add Host Groups
FUJITSU Storage ETERNUS DX Configuration Guide (Web GUI)
Copyright 2014 FUJITSU LIMITED P2X0-1250-04ENZ0
92
(6) After adding the host is complete, click the [Add] button.
A confirmation screen appears.
4 Click the [OK] button.
Registration of the FC host group starts.
5 Click the [Done] button to return to the [Host Group] screen.
End of procedure
Click the [Continue] button to continue adding FC hosts.
Chapter 5 Host Interface Management
5.6 Create Host Affinity
FUJITSU Storage ETERNUS DX Configuration Guide (Web GUI)
Copyright 2014 FUJITSU LIMITED P2X0-1250-04ENZ0
93
5.6 Create Host Affinity
This function creates a new host affinity by specifying already registered "Host Group", "CA Port Group", and
"LUN Group".
The host accesses a volume via a defined path. Configuring the host affinity can limit the volumes which the
host can recognize.
The maximum number of connectable hosts (the number of Host Bus Adapters (HBAs)) per CA port is 256.
The procedure to create a host affinity when the target connection is "Host Group - CA Port Group" is as follows:
Procedure
1 Click [Create Host Affinity] in [Action].
The [Create Host Affinity] screen appears.
A host can be a member of several host groups. In addition, a CA port can be a member of several CA port
groups. However, only one LUN group can be allocated to a combination of host and port when configuring
host affinity.
Chapter 5 Host Interface Management
5.6 Create Host Affinity
FUJITSU Storage ETERNUS DX Configuration Guide (Web GUI)
Copyright 2014 FUJITSU LIMITED P2X0-1250-04ENZ0
94
2 Click the [Browse...] button for the host group.
The [Select Host Group] screen appears.
3 Select the connection target.
When "Host Group" is selected
(1) Select a host group to configure a host affinity, and click the [OK] button.
The display returns to the initial screen.
Chapter 5 Host Interface Management
5.6 Create Host Affinity
FUJITSU Storage ETERNUS DX Configuration Guide (Web GUI)
Copyright 2014 FUJITSU LIMITED P2X0-1250-04ENZ0
95
When "All" is selected
(1) Select a host response, and click the [OK] button.
The display returns to the initial screen.
4 Click the [Browse...] button for the CA port group.
The [Select CA Port Group] screen appears.
To allow all of the hosts to recognize the LUN group, select "All" for "Target Connection" and then
select the host response. "All" is displayed in "All (host response name)" format.
Chapter 5 Host Interface Management
5.6 Create Host Affinity
FUJITSU Storage ETERNUS DX Configuration Guide (Web GUI)
Copyright 2014 FUJITSU LIMITED P2X0-1250-04ENZ0
96
5 Select a CA port group to configure a host affinity, and click the [OK] button.
The display returns to the initial screen.
6 Click the [Browse...] button for the LUN group.
The [Select LUN Group] screen appears.
If a specific host group has been selected in the "Host Group" field, CA ports for which the affinity
mode is "OFF" are not displayed.
If "All" has been selected in the "Host Group" field, CA ports with any of the following conditions are
not displayed:
- The affinity mode is "ON"
- The CA port is used in the CA port group
- The CA port group is used by another host affinity
Chapter 5 Host Interface Management
5.6 Create Host Affinity
FUJITSU Storage ETERNUS DX Configuration Guide (Web GUI)
Copyright 2014 FUJITSU LIMITED P2X0-1250-04ENZ0
97
7 Select a LUN group to configure a host affinity, and click the [OK] button.
The display returns to the initial screen.
8 To edit the path between a host and a CA port, click the [Edit] button for the path to be
edited.
The [Select CA Port] screen appears.
When "All" is selected for "Host Group", the LUN groups in which LUNs are specified from LUN#512
onward are not displayed.
LUN groups including volumes that are used for the Storage Cluster function are not displayed.
Chapter 5 Host Interface Management
5.6 Create Host Affinity
FUJITSU Storage ETERNUS DX Configuration Guide (Web GUI)
Copyright 2014 FUJITSU LIMITED P2X0-1250-04ENZ0
98
9 Select whether to enable or disable the path between a host and a CA port.
The main setting item is as follows.
CA Port Group
Checkbox to select paths
10 Click the [OK] button.
11 Confirm the host affinity setting and the path between the host and the CA port, click the
[Create] button.
A confirmation screen appears.
Chapter 5 Host Interface Management
5.6 Create Host Affinity
FUJITSU Storage ETERNUS DX Configuration Guide (Web GUI)
Copyright 2014 FUJITSU LIMITED P2X0-1250-04ENZ0
99
12 Click the [OK] button.
The host affinity creation starts.
13 Click the [Done] button to return to the [Connectivity] screen.
End of procedure
Chapter 5 Host Interface Management
5.7 Modify CA Reset Group
FUJITSU Storage ETERNUS DX Configuration Guide (Web GUI)
Copyright 2014 FUJITSU LIMITED P2X0-1250-04ENZ0
100
5.7 Modify CA Reset Group
A CA reset group groups ports which are released simultaneously under the instruction of a server.
All the ports are configured in one reset group in the initial setting. It is not necessary to change the setting
for normal use. For details on changing the CA reset group according to instructions in "FUJITSU Storage ETER-
NUS DX Disk storage systems Configuration Guide -Server Connection-", refer to "Modify CA Reset Group" in
"ETERNUS Web GUI User's Guide (Settings)".
FUJITSU Storage ETERNUS DX Configuration Guide (Web GUI)
Copyright 2014 FUJITSU LIMITED P2X0-1250-04ENZ0
101
Chapter 6
Settings for the Advanced Copy Environment
This chapter describes the necessary preparation that must be performed to use the Advanced Copy function
and copy session management. Perform the required settings in the following order.
6.1 Required settings for the Advanced Copy function
(Local Copy and Remote Copy)
6.1.1 Preparation
The items that must be prepared to use the Advanced Copy function are described below.
For descriptions on the following functions (sections), refer to "ETERNUS Web GUI Users Guide (Settings)" for
details.
Preparation Function name
License registration Register Advanced Copy License
Copy destination volume creation Create Volume
Copy table size setting Modify Copy Table Size
Copy priority setting Modify EC/OPC Priority
Copy parameter setting Modify Copy Parameters
Event notification setting Setup Event Notification
Port mode setting Modify Port Mode
Copy path setting Set Copy Path
REC Buffer setting Modify REC Buffer
REC Disk Buffer setting Create REC Disk Buffer
REC Disk Buffer allocation Assign REC Disk Buffer
REC multiplicity setting Modify REC Multiplicity
Chapter 6 Settings for the Advanced Copy Environment
6.1 Required settings for the Advanced Copy function (Local Copy and Remote Copy)
FUJITSU Storage ETERNUS DX Configuration Guide (Web GUI)
Copyright 2014 FUJITSU LIMITED P2X0-1250-04ENZ0
102
(1) License registration
If the Advanced Copy license has not been registered, register the Advanced Copy license.
(2) Copy destination volume creation
Create a copy destination physical volume according to the amount of updated data in the copy source
volume. Create an SDV and an SDPV when performing SnapOPC+.
(3) Copy table size setting
Set the copy table size depending on the capacity of the copy target volume.
(4) Copy priority setting
Specify the copy priority in the ETERNUS DX. It is not necessary to change the default setting (Automatic
Priority) for normal use.
When performing SnapOPC+, the following preparations are also required.
Specify the automatic notification parameter when the SDP capacity is insufficient during a SnapOPC+
session.
(1) Copy parameter setting
Set the SDP capacity threshold for each policy level.
(2) Event notification setting
Select whether to notify when the SDP capacity exceeds the threshold. When notifying, select the
notification method.
When performing REC, the following preparations are also required.
(1) Port mode setting
Change the port mode from "CA" (for host connection) to "RA" (for REC connection) or "CA/RA".
(2) Copy path setting
Set the Copy path information between local and remote devices.
(3) REC Buffer setting
Set the transfer buffer when performing REC in asynchronous consistency mode.
If the Advanced Copy license has already been registered in other functions such as "Initial Setup", this
step is not required.
The RAID configuration of the copy source and copy destination can be different.
The encryption status of the copy source and copy destination volumes can be different.
Chapter 6 Settings for the Advanced Copy Environment
6.1 Required settings for the Advanced Copy function (Local Copy and Remote Copy)
FUJITSU Storage ETERNUS DX Configuration Guide (Web GUI)
Copyright 2014 FUJITSU LIMITED P2X0-1250-04ENZ0
103
(4) REC Disk Buffer setting
Set the REC Disk Buffer that is used for saving copy data temporarily when the REC Buffer capacity for
sending data is insufficient.
(5) REC Disk Buffer allocation
When new REC Disk Buffers are created, perform the REC Disk Buffer allocation settings.
(6) REC multiplicity setting
Set the multiplicity used for performing REC. It is not necessary to change the default setting (Automatic)
for normal use.
When monitoring copy paths and sessions, the following preparations are also required.
(1) Event notification setting
Set whether to notify copy path errors, REC Buffer halt operations when overloading or failure occurs,
session errors, and recovery from session errors. When notifying, select the notification method.
6.1.2 Copy Session Management
After preparation for Advanced Copy is complete, create a copy session to start copying volumes. Check the
copy session status during the copy operation.
(1) Copy session creation
Note that GUI can only create the SnapOPC+ sessions that are performed in volume units.
To create other copy sessions, use the copy management software. Refer to "Start SnapOPC+" in "ETERNUS
Web GUI User's Guide (Settings)".
(2) Copy session check
Check the status of each copy session.
Refer to "Advanced Copy (Basic Information)" in "ETERNUS Web GUI Users Guide (Operation)".
For REC sessions, checking copy path and buffer status are also available.
Refer to "Copy Path" and "REC Buffer" in "ETERNUS Web GUI Users Guide (Operation)" for details.
Chapter 6 Settings for the Advanced Copy Environment
6.2 Required Settings for the Advanced Copy Function (ODX)
FUJITSU Storage ETERNUS DX Configuration Guide (Web GUI)
Copyright 2014 FUJITSU LIMITED P2X0-1250-04ENZ0
104
6.2 Required Settings for the Advanced Copy Function (ODX)
6.2.1 Advanced Preparation
The following items must be prepared to use the ODX functions. The ODX function is supported by "Windows
Server 2012".
(1) Enable ODX
Enable the ODX function. The ODX function is disabled by default.
Refer to "Enable ODX" in "ETERNUS Web GUI User's Guide (Settings)" for details.
(2) Create an ODX Buffer volume
Create an ODX Buffer volume. No ODX Buffer volumes are registered by default.
Refer to "Create ODX Buffer Volume" in "ETERNUS Web GUI User's Guide (Settings)" for details.
(3) Event notification setting
Set whether to notify insufficient ODX Buffer volume capacity, session errors, and recovery from session
errors. When notifying, select the notification method.
Refer to " Setup Event Notification" in "ETERNUS Web GUI User's Guide (Settings)".
Reboot any servers that are connected to the ETERNUS DX.
6.2.2 Copy Session Management
An ODX session is created and the data copy starts according to the copy data request from the server.
Check the copy session status during the copy operation.
(1) Copy session check
Check the status of each copy session.
Refer to "Advanced Copy (Basic Information)" in "ETERNUS Web GUI User's Guide (Operation)".
6.2.3 Stop ODX
The following items must be prepared after all the ODX sessions are complete or stopped:
(1) Delete an ODX Buffer volume
Delete the dedicated volumes for the ODX function.
Refer to "Delete Volume" in "ETERNUS Web GUI User's Guide (Settings)" for details.
(2) Disable ODX
Disable the ODX function.
Refer to "Disable ODX" in "ETERNUS Web GUI User's Guide (Settings)" for details.
Reboot any servers that are connected to the ETERNUS DX.
FUJITSU Storage ETERNUS DX Configuration Guide (Web GUI)
Copyright 2014 FUJITSU LIMITED P2X0-1250-04ENZ0
105
Chapter 7
System Environment Settings
This chapter describes the key management settings that are used for encrypting authentication of SEDs.
7.1 Required Settings for the Key Management Function
Security on preventing the leakage of information can be improved by storing the key for Self Encrypting Drive
(SED) authentication in an external secure place (key server), and updating the key regularly.
7.1.1 Required Settings for the Key Management Function
This section describes preparation that needs to be performed before using the key management function,
how to check the key status, and how to perform key group settings for RAID groups.
Perform the required settings in the following order.
7.1.1.1 Preparation
(1) Register SED authentication key
Register the key (common key) that is managed in the ETERNUS DX S3 series.
Refer to "Register SED Authentication Key" in "ETERNUS Web GUI User's Guide (Settings)" for details.
If the common key is used to manage all of the SEDs in the ETERNUS DX S3 series, the required settings for
key management are complete.
To manage the key in the key server, perform the following procedures ("(2) Create self-signed SSL
certificate" (page 106) onward).
RAID groups that use the common key and RAID groups that use the key in the key server (RAID groups
that are registered in the key group) can be used in the same storage system.
The ETERNUS DX200F does not support the key management functions.
If an SED is installed without registering the common key, rebooting the ETERNUS DX S3 series is
required after registering the key.
The common key setting cannot be changed or deleted.
The "Register SED Authentication Key" function can only be used once. If an SED authentication key is
already registered in the "Register SED Authentication Key" screen of the initial setup, this operation is
not required. Use the [System Settings] screen to check whether the SED authentication key is already
registered. Refer to "System Settings" in "ETERNUS Web GUI User's Guide (Operation)" for details.
Chapter 7 System Environment Settings
7.1 Required Settings for the Key Management Function
FUJITSU Storage ETERNUS DX Configuration Guide (Web GUI)
Copyright 2014 FUJITSU LIMITED P2X0-1250-04ENZ0
106
(2) Create self-signed SSL certificate
To establish communication between the ETERNUS DX S3 series and the key server, create a self-signed SSL
certificate as the SSL certificate of the ETERNUS DX S3 series.
Refer to "Create Self-signed SSL Certificate" in "ETERNUS Web GUI User's Guide (Settings)".
(3) Setup key management device name
Set the name (Key Management Machine Name) for the device that communicates with the key server.
Refer to "Setup Key Management Machine Name" in "ETERNUS Web GUI User's Guide (Settings)".
(4) Add key server
Register the IP address or the domain name of the key server that manages the key. Up to two key servers
can be registered in the ETERNUS DX S3 series.
Refer to "Add Key Server" in "ETERNUS Web GUI User's Guide (Settings)".
(5) Create key group
Create a key group. The key group combines all of the RAID groups that use the same key. Only one key
group can be created in the ETERNUS DX S3 series.
Refer to "Create Key Group" in "ETERNUS Web GUI User's Guide (Settings)".
(6) Import SSL/KMIP certificate
Register the SSL/KMIP certificate that is exported from the key server in the ETERNUS DX S3 series.
Refer to "Import SSL/KMIP Certificate" in "ETERNUS Web GUI User's Guide (Settings)".
Even if a self-signed SSL certificate has already been created and registered, perform the [Create Self-
signed SSL Certificate] function again. Since the self-signed SSL certificate has changed, reregistration
to the ETERNUS DX S3 series is required. Refer to "Appendix A Installing the Security Certificate" (page
109) for details.
A "self-signed SSL certificate" or an "SSL server certificate" can be used as the SSL certificate of the
ETERNUS DX S3 series. Refer to "Create Key/CSR" and "Register SSL Certificate" in "ETERNUS Web GUI
User's Guide (Settings)" for details.
Select a network port (MNT or RMT) that is specified in the [Setup Network Environment] function for the
LAN port that is used to communicate with the key server.
For details on how to export the SSL/KMIP certificate, refer to the manuals of the key management soft-
ware "ETERNUS SF KM".
Chapter 7 System Environment Settings
7.1 Required Settings for the Key Management Function
FUJITSU Storage ETERNUS DX Configuration Guide (Web GUI)
Copyright 2014 FUJITSU LIMITED P2X0-1250-04ENZ0
107
(7) Update SED authentication key
Obtain the key that is to be registered in the key group from the key server.
Refer to "Update SED Authentication Key" in "ETERNUS Web GUI User's Guide (Settings)".
7.1.1.2 Check Key Status
(1) Key group
Check the communication status between the ETERNUS DX S3 series and the key server. If the key status
and the key server status are "Normal", communication between the ETERNUS DX S3 series and the key
server has been successfully established.
Refer to "Key Group" in "ETERNUS Web GUI User's Guide (Operation)".
When the [Update SED Authentication Key] function is performed at the first time, the process ends with
an error. Use the [Update SED Authentication Key] function until the key is successfully obtained. When
the key is successfully obtained, the key server status becomes "Normal". Up to three key updating pro-
cesses may need to be performed. The [Update SED Authentication Key] ends with an error until the key
is obtained.
When the key updating function is used for the first time, the ETERNUS DX S3 series sends the SSL cer-
tificate to the key server. The key server waits for the SSL certificate to be registered. Register the SSL
certificate in the key server.
When the key updating function is used for the second time, the key server waits for the ETERNUS DX
S3 series to be accessed.
When the key updating function is used for the third time, the ETERNUS DX S3 series can obtain the
key from the key server.
The key server status can be checked on the [Key Group] screen. Refer to "Key Group" in "ETERNUS Web
GUI User's Guide (Operation)" for details.
For details on how to register the SSL certificate and accept the ETERNUS DX S3 series, refer to the manu-
als of the key management software "ETERNUS SF KM".
Chapter 7 System Environment Settings
7.1 Required Settings for the Key Management Function
FUJITSU Storage ETERNUS DX Configuration Guide (Web GUI)
Copyright 2014 FUJITSU LIMITED P2X0-1250-04ENZ0
108
7.1.1.3 Key Group Settings for the RAID Group
(1) Set key group
Register any RAID groups that use the same key from the key server in the key group.
Refer to "Set Key Group (RAID Group)" in "ETERNUS Web GUI User's Guide (Settings)".
(2) SED key group
Check the key group setting status of the RAID group.
Refer to "SED Key Group" in "ETERNUS Web GUI User's Guide (Operation)".
Relation between the ETERNUS DX S3 series and the key server
The following figure shows the relation between the ETERNUS DX S3 series and the key server.
Figure 7.1 Relation between the ETERNUS DX S3 series and the key server
The ETERNUS DX S3 series obtains the key from the key server by using the "Storage System Group Name",
"Key Management Machine Name", and "Key Group Name" as the password.
Key Server
Device Group Name
(Default name: ETERNUS_DX)
Storage System Group Name
Storage system A
Machine ID
Key Management Machine Name #1
Storage system B
Machine ID
Key Management Machine Name #2
Key Group Name
Serial No. for storage system A
Key Group Name
Serial No. for storage system B
FUJITSU Storage ETERNUS DX Configuration Guide (Web GUI)
Copyright 2014 FUJITSU LIMITED P2X0-1250-04ENZ0
109
Appendix A
Installing the Security Certificate
This chapter describes how to install the web-site certificate.
This chapter provides an example of when using Internet Explorer and Firefox.
A.1 For Internet Explorer
This section describes the procedure to install security certificate.
The procedure to install security certificate for Internet Explorer 8 is as follows:
Procedure
1 Enter the IP address for the storage system in the address bar of the web browser.
A confirmation screen for security certificate appears.
Register the URL of the ETERNUS DX in "Trusted Sites" before installing the security certificate.
Use the Internet Option and specify the URL to be used for connecting to the ETERNUS DX (https ://IP address
of the storage system) to the "Trusted Sites".
Appendix A Installing the Security Certificate
A.1 For Internet Explorer
FUJITSU Storage ETERNUS DX Configuration Guide (Web GUI)
Copyright 2014 FUJITSU LIMITED P2X0-1250-04ENZ0
110
2 Click the [Continue to this website (not recommended)] link.
The login screen for GUI is displayed.
3 Click the "Certificate Error".
A warning message appears.
Appendix A Installing the Security Certificate
A.1 For Internet Explorer
FUJITSU Storage ETERNUS DX Configuration Guide (Web GUI)
Copyright 2014 FUJITSU LIMITED P2X0-1250-04ENZ0
111
4 Click the [View certificates] link.
The site certificate information appears.
5 Click the [Copy to File...] button on the [Details] tab.
The [Certificate Export Wizard] screen appears.
6 Click the [Next >] button.
Appendix A Installing the Security Certificate
A.1 For Internet Explorer
FUJITSU Storage ETERNUS DX Configuration Guide (Web GUI)
Copyright 2014 FUJITSU LIMITED P2X0-1250-04ENZ0
112
7 Select "DER encoded binary X.509 (.CER)" and click the [Next >] button.
8 Select the file name that is to be exported, and then click the [Next >] button.
9 Click the [Finish] button.
The information of the exported certificate is displayed.
Appendix A Installing the Security Certificate
A.1 For Internet Explorer
FUJITSU Storage ETERNUS DX Configuration Guide (Web GUI)
Copyright 2014 FUJITSU LIMITED P2X0-1250-04ENZ0
113
10 Click the [Install Certificate] button on the [General] tab.
The [Certificate Import Wizard] screen appears.
11 Click the [Next >] button.
The following screen is displayed when using Internet Explorer 10.0.
Select "Current User" or "Local Machine" on the start screen.
To accept only the currently logged in user with the current PC, select "Current User".
To accept other users that log in with the current PC, select "Local Machine".
Appendix A Installing the Security Certificate
A.1 For Internet Explorer
FUJITSU Storage ETERNUS DX Configuration Guide (Web GUI)
Copyright 2014 FUJITSU LIMITED P2X0-1250-04ENZ0
114
12 Select "Place all certificates in the following store".
The [Select Certificate Store] screen appears.
13 Select the "Trusted Root Certification Authorities", and click the [OK] button.
14 Click the [Finish] button.
The [Security Warning] dialog box appears.
If "Automatically select the certificate store based on the type of certificate" is selected in the
"Certificate Import Wizard", an error may occur in the security certificate according to the customer
environment.
Appendix A Installing the Security Certificate
A.1 For Internet Explorer
FUJITSU Storage ETERNUS DX Configuration Guide (Web GUI)
Copyright 2014 FUJITSU LIMITED P2X0-1250-04ENZ0
115
15 Click the [Yes] button.
The completion screen appears.
16 Click the [OK] button.
The security certificate is installed. Restart the web browser.
End of procedure
After clicking the [No] button, the operation may not be continuable. If this occurs, restart the web
browser.
Appendix A Installing the Security Certificate
A.2 For Firefox
FUJITSU Storage ETERNUS DX Configuration Guide (Web GUI)
Copyright 2014 FUJITSU LIMITED P2X0-1250-04ENZ0
116
A.2 For Firefox
This section provides the procedure to install the security certificate.
The example when installing security certificate for Firefox 3.6. X is as follows:
When installing a new security certificate
Procedure
1 Enter the IP address for the storage system in the address bar of the web browser.
A confirmation screen for security certificate appears.
2 Click the "Or you can add an exception..." link.
Appendix A Installing the Security Certificate
A.2 For Firefox
FUJITSU Storage ETERNUS DX Configuration Guide (Web GUI)
Copyright 2014 FUJITSU LIMITED P2X0-1250-04ENZ0
117
3 Click the [Add Exception...] button.
The [Add Exception] screen appears.
4 Click the [Get Certificate] button.
The status of certificate is displayed.
Appendix A Installing the Security Certificate
A.2 For Firefox
FUJITSU Storage ETERNUS DX Configuration Guide (Web GUI)
Copyright 2014 FUJITSU LIMITED P2X0-1250-04ENZ0
118
5 Click the [View...] button.
The [Certificate Viewer] screen appears.
6 Click the [Export...] button on the [Details] tab.
7 Specify the file name and save the certificate.
Returns to the [Add Security Exception] screen.
Appendix A Installing the Security Certificate
A.2 For Firefox
FUJITSU Storage ETERNUS DX Configuration Guide (Web GUI)
Copyright 2014 FUJITSU LIMITED P2X0-1250-04ENZ0
119
8 Click the [Confirm Security Exception] button.
The security certificate is installed. Restart the web browser.
End of procedure
When a security certificate is already registered
Procedure
1 Enter the URL to the address bar in the web browser.
Specify "https://IP address of the storage system" (Default IP address is "192.168.1.1").
2 Select [Tools] [Options] [Advanced], and click the [View Certificates] button on the
[Encryption] tab.
The [Certificate Manager] screen appears.
Appendix A Installing the Security Certificate
A.2 For Firefox
FUJITSU Storage ETERNUS DX Configuration Guide (Web GUI)
Copyright 2014 FUJITSU LIMITED P2X0-1250-04ENZ0
120
3 Select the certificate for the IP address of "ETERNUS server" on the [Servers] tab, and then
click the [Export] button.
4 Specify the file name and save the certificate.
The [Add Security Exception] screen appears.
5 Click the [Confirm Security Exception] button.
The security certificate is installed. Restart the web browser.
End of procedure
FUJITSU Storage ETERNUS DX Configuration Guide (Web GUI)
Copyright 2014 FUJITSU LIMITED P2X0-1250-04ENZ0
121
Appendix B
Structures for Host Connection
This section describes structures for host connection.
Host Group
A host group combines HBAs of the hosts that access the same LUN group into a group (HBAs configure the
multipaths). HBAs in multiple hosts can be configured in a single host group. Once a "host group" is
created, the settings for hosts (HBAs) in the group can be changed at the same time by changing the "host
group" settings. This simplifies the settings that are required to be set for each host (HBA), improving
operability.
CA Port Group
A CA port group is a group of ports with the same port settings. A CA port group is configured with ports
that access the same LUN group, such as ports that are used for multipath connection to the server or for
connecting to the cluster configuring server. A single CA port group can be allocated to multiple host
groups. Once a "CA port group" is created, multiple ports can be selected at the same time for "Create Host
Affinity" and "Modify Host Affinity" in "ETERNUS Web GUI User's Guide (Settings)". This simplifies the
settings that must be set for each port, improving operability.
LUN Group
A LUN group is a group of LUNs that are accessed by the same host group and the same CA port group. A
LUN group, which was previously referred to as an "affinity group", is mapping information for LUNs and
volumes.
Host Affinity
The host affinity settings specify associations between a "host group", a "CA port group" and a "LUN group".
The new host affinity settings enable the "host affinity setting" function and "LUN mapping" function,
which were previously set separately, to be set together. "ON" and "OFF" for the affinity mode is changed by
specifying or not specifying the host group that is to be accessed.
Host Affinity function
The host affinity function is used when connecting a specific host group (multiple servers) via switches. By
defining the association between a "host group", a "CA port group" and a "LUN group", security is improved
since the volumes that the host recognizes can be limited. In addition, by configuring the groups of hosts
(HBAs) and ports that access the same LUN group, GUI operation can be simplified.
Appendix B Structures for Host Connection
FUJITSU Storage ETERNUS DX Configuration Guide (Web GUI)
Copyright 2014 FUJITSU LIMITED P2X0-1250-04ENZ0
122
Figure B.1 Basic concept of host connection (when using host groups)
Setting examples
Host group settings (Refer to "Add FC/FCoE Host Group", "Add iSCSI Host Group", or "ADD SAS Host Group" in
"ETERNUS Web GUI Users Guide (Settings)" for details).
No. Host group Host Host response
1 Host Group A Host A - HBA1
Host A - HBA2
Default
2 Host Group B Host B - HBA1
Host B - HBA2
Default
3 Host Group C Host C - HBA1
Host C - HBA2
Host D - HBA1
Host D - HBA2
Default
LUN Group XX
Vol#1 Vol#2 Vol#3
LUN Group YY
Vol#10 Vol#11
CA Port Group Y
CA Port Group X
HBA1
HBA1
HBA2
HBA1
HBA2
HBA1
HBA2
HBA2
Host Group A
Host Group B
Host Group C
Host A
Host B
Host C
Host D
Multipath
Multipath
Multipath
Multipath
Switch
Switch
Switch
Switch
Port #0
Port #1
Port #2
Port #3
ETERNUS DX
The procedure to define the Host Affinity is as follows:
1. Define host group.
2. Define CA port group.
3. Define LUN group.
4. Allocate the host group, the CA port group, and the LUN group.
Appendix B Structures for Host Connection
FUJITSU Storage ETERNUS DX Configuration Guide (Web GUI)
Copyright 2014 FUJITSU LIMITED P2X0-1250-04ENZ0
123
CA port group settings (Refer to "Create FC Port Group", "Create iSCSI Port Group", "Create SAS Port Group", or
"Create FCoE Port Group" in "ETERNUS Web GUI User's Guide (Settings)" for details).
Port#0: CM#0 CA#0 Port#0
Port#1: CM#1 CA#0 Port#0
Port#2: CM#0 CA#0 Port#1
Port#3: CM#1 CA#0 Port#1
LUN group settings (Refer to "Add LUN Group" in "ETERNUS Web GUI User's Guide (Settings)" for details).
Host affinity settings (Refer to "Create Host Affinity" in "ETERNUS Web GUI User's Guide (Settings)" for
details).
*1: Setting example when specifying a host group that accesses LUN group YY via CA port group Y.
*2: Setting example when a host group that accesses LUN group YY via CA port group Y is not specified.
No. CA port group Port
1 CA Port Group X Port#0, Port#1
2 CA Port Group Y Port#2, Port#3
No. LUN group Host LUN LUN
1 LUN Group XX 0 Vol#1
1 Vol#2
2 Vol#3
2 LUN Group YY 0 Vol#10
1 Vol#11
No. Host group CA port group LUN group Description
1 Host Group A
(Default)
CA Port Group X LUN Group XX A host affinity with the affinity mode
set to "ON".
2 Host Group B
(Default)
CA Port Group X LUN Group XX A host affinity with the affinity mode
set to "ON".
3
(*1)
Host Group C
(Default)
CA Port Group Y LUN Group YY A host affinity with the affinity mode
set to "ON".
4
(*2)
All
(Default)
CA Port Group Y LUN Group YY A host affinity with the affinity mode
set to "OFF".
In setting example No.4, LUN groups other than "LUN group YY" cannot be allocated to the "CA port
group Y".
In setting example No.4, the "CA port group Y" for which "All" is selected cannot be used for setting
host affinity with the specified host group (setting examples No.3 and No.4 cannot be configured in
the same environment).
FUJITSU Storage ETERNUS DX Configuration Guide (Web GUI)
Copyright 2014 FUJITSU LIMITED P2X0-1250-04ENZ0
124
Appendix C
Estimated Advanced Copy Source Capacity
This appendix describes the maximum usable Advanced Copy size.
The maximum copy source capacity for each copy type is shown in the table below.
The estimated values in the following tables are examples of typical Advanced Copy sessions (the maximum
memory area required for Advanced Copy management is secured and the number of copy sessions is 400).
Actual values can be calculated by using the procedure in "How to calculate the copy table size" of "Modify
Copy Table Size" in "ETERNUS Web GUI User's Guide (Settings)".
When performing EC/REC (*1) and OPC/QuickOPC/SnapOPC/SnapOPC+ without OPC Restoration
(Unit: GB (TB))
(Using 1TB=1,024GB Decimals rounded off at the second place)
*1: REC is available for the ETERNUS DX200 S3/DX500 S3/DX600 S3 and the ETERNUS DX200F.
Model
Resolution
1 2 4 8 16 32 64
ETERNUS DX100 S3/
DX200 S3
ETERNUS DX200F
(Table size = 512MB)
32568
(31.8)
65136
(63.6)
130272
(127.2)
260544
(254.4)
521088
(508.8)
1042176
(1017.7)
2084352
(2035.5)
ETERNUS DX500 S3
(Table size = 1024MB
(1GB))
65336
(63.8)
130672
(127.6)
261344
(255.2)
522688
(510.4)
1045376
(1020.8)
2090752
(2041.7)
4181504
(4083.5)
ETERNUS DX600 S3
(Table size = 4096MB
(4GB))
261944
(255.8)
523888
(511.6)
1047776
(1023.2)
2095552
(2046.4)
4191104
(4092.9)
8382.208
(8185.8)
16764.416
(16371.5)
Appendix C Estimated Advanced Copy Source Capacity
FUJITSU Storage ETERNUS DX Configuration Guide (Web GUI)
Copyright 2014 FUJITSU LIMITED P2X0-1250-04ENZ0
125
When performing OPC/QuickOPC/SnapOPC/SnapOPC+ with OPC Restoration
(Unit: GB (TB))
(Using 1TB=1,024GB Decimals rounded off at the second place)
Model
Resolution
1 2 4 8 16 32 64
ETERNUS DX100 S3/
DX200 S3
ETERNUS DX200F
(Table size = 512MB)
16184
(15.8)
32368
(31.6)
64736
(63.2)
129472
(126.4)
258944
(252.8)
517888
(505.7)
1035776
(1011.5)
ETERNUS DX500 S3
(Table size = 1024MB
(1GB))
32568
(31.8)
65136
(63.6)
130272
(127.2)
260544
(254.4)
521088
(508.8)
1042.176
(1017.7)
2084.352
(2035.5)
ETERNUS DX600 S3
(Table size = 4096MB
(4GB))
130872
(127.8)
261744
(255.6)
523488
(511.2)
1046976
(1022.4)
2093952
(2044.8)
4187.904
(4089.7)
8375.808
(8179.5)
The copy source capacity is assumed that almost 100% of the copy table size is used.
FUJITSU Storage ETERNUS DX
Configuration Guide (Web GUI)
ETERNUS DX100 S3/DX200 S3, ETERNUS DX500 S3/DX600 S3
Disk storage systems,
ETERNUS DX200F All Flash Array
P2X0-1250-04ENZ0
Date of issuance: June 2014
Issuance responsibility: FUJITSU LIMITED
The content of this manual is subject to change without notice.
This manual was prepared with the utmost attention to detail.
However, Fujitsu shall assume no responsibility for any operational problems as the result of
errors, omissions, or the use of information in this manual.
Fujitsu assumes no liability for damages to third party copyrights or other rights arising from
the use of any information in this manual.
The content of this manual may not be reproduced or distributed in part or in its entirety
without prior permission from Fujitsu.
You might also like
- CompTIA A+ Complete Review Guide: Core 1 Exam 220-1101 and Core 2 Exam 220-1102From EverandCompTIA A+ Complete Review Guide: Core 1 Exam 220-1101 and Core 2 Exam 220-1102Rating: 5 out of 5 stars5/5 (2)
- Guide Cad StandardsDocument33 pagesGuide Cad StandardsLeonardo Aguilera100% (2)
- VNX5500 Hardware Information GuideDocument114 pagesVNX5500 Hardware Information Guidesandeepsohi88No ratings yet
- Thermo King SB 230 Operator Guide PDFDocument226 pagesThermo King SB 230 Operator Guide PDFMelissa Macias89% (9)
- Storage Optimization with Unity All-Flash Array: Learn to Protect, Replicate or Migrate your data across Dell EMC Unity Storage and UnityVSAFrom EverandStorage Optimization with Unity All-Flash Array: Learn to Protect, Replicate or Migrate your data across Dell EMC Unity Storage and UnityVSARating: 5 out of 5 stars5/5 (1)
- SIEM For BeginnersDocument18 pagesSIEM For BeginnersАлексей ЦибиногинNo ratings yet
- Change Management Tip SheetDocument2 pagesChange Management Tip SheetMario WallaceNo ratings yet
- Operating Instructions CS 3000 - Pausch LLCDocument33 pagesOperating Instructions CS 3000 - Pausch LLCEdgar DauzonNo ratings yet
- Instrucalc 1Document2 pagesInstrucalc 1HJ100% (1)
- R5888C Quadramho A4RBDocument336 pagesR5888C Quadramho A4RBdbeard811100% (1)
- Fuji Eternus dx200 s4 ManualDocument1,179 pagesFuji Eternus dx200 s4 ManualТимур КрыкпаевNo ratings yet
- P2X0 1260 19enz0Document423 pagesP2X0 1260 19enz0Anh Tuấn Nguyễn CôngNo ratings yet
- Eternus dx200 s3Document188 pagesEternus dx200 s3Amine SEMRANINo ratings yet
- Fujitsu DX8000, DX400 120078Document843 pagesFujitsu DX8000, DX400 120078Sergio SotoNo ratings yet
- DX200S4 Configuration Guide (Basic)Document193 pagesDX200S4 Configuration Guide (Basic)Malex BeenNo ratings yet
- ETERNUS DX Disk Storage Systems User's Guide - Server ConnectionDocument59 pagesETERNUS DX Disk Storage Systems User's Guide - Server ConnectionMahmoud AhmedNo ratings yet
- DX200S4 Configuration Guide (NAS)Document188 pagesDX200S4 Configuration Guide (NAS)Malex BeenNo ratings yet
- Server Connection - (Fibre Channel) - FujitsuDocument58 pagesServer Connection - (Fibre Channel) - FujitsuwahyuabadiNo ratings yet
- Dx80 Dx60 Web Gui User GuideDocument248 pagesDx80 Dx60 Web Gui User GuideProgrammatore UnoNo ratings yet
- Eternus dx100 s4 PDFDocument122 pagesEternus dx100 s4 PDFMartiNo ratings yet
- ETERNUS DX80 S2/DX90 S2 Disk Storage System OverviewDocument88 pagesETERNUS DX80 S2/DX90 S2 Disk Storage System Overviewamir_bahram100% (1)
- FTS ETERNUSDX100S4DX200S4HybridStorageSystemsO 02 1185851Document98 pagesFTS ETERNUSDX100S4DX200S4HybridStorageSystemsO 02 1185851jovireyNo ratings yet
- DX200S4 Design Guide (Basic)Document198 pagesDX200S4 Design Guide (Basic)Malex BeenNo ratings yet
- Configuration Guide (Basic) DX100-EnDocument191 pagesConfiguration Guide (Basic) DX100-Enconmar5mNo ratings yet
- AF650 Site Planning GuideDocument42 pagesAF650 Site Planning GuideMalex BeenNo ratings yet
- FUJITSU Server PRIMEQUEST 2000 Series Design Guide: C122-A014-01ENDocument129 pagesFUJITSU Server PRIMEQUEST 2000 Series Design Guide: C122-A014-01ENBrandon SmithNo ratings yet
- dx60 dx80 dx90 CLIDocument340 pagesdx60 dx80 dx90 CLINavakanth KvNo ratings yet
- Fujitsu Eternus DX440 S2 SolarisDocument83 pagesFujitsu Eternus DX440 S2 SolarisgiraiadoinfernoNo ratings yet
- Eternusmgr Guide WindowsDocument28 pagesEternusmgr Guide WindowssamerNo ratings yet
- Eternusmgr Guide SolarisDocument25 pagesEternusmgr Guide SolarissamerNo ratings yet
- Configuration Guide - Server Connection-: FUJITSU Storage Eternus DXDocument13 pagesConfiguration Guide - Server Connection-: FUJITSU Storage Eternus DXAmine SEMRANINo ratings yet
- Fujitsu ETERNUS DX80 S2 Disk Storage System: DatasheetDocument6 pagesFujitsu ETERNUS DX80 S2 Disk Storage System: DatasheetMahmoud AhmedNo ratings yet
- P2u3 0051 03enz0Document86 pagesP2u3 0051 03enz0SeasonChuNo ratings yet
- FTS DX80S2DX90S2UserguideOverview 8 1091693Document97 pagesFTS DX80S2DX90S2UserguideOverview 8 1091693kwarkNo ratings yet
- Ds Eternus Dx60 s3 WW enDocument6 pagesDs Eternus Dx60 s3 WW enconmar5mNo ratings yet
- Eternusmgr Guide LinuxDocument27 pagesEternusmgr Guide LinuxsamerNo ratings yet
- FUJITSU Storage Eternus DX Configuration Guide - Server ConnectionDocument17 pagesFUJITSU Storage Eternus DX Configuration Guide - Server ConnectionnurbooolNo ratings yet
- Fujitsu ETERNUS DX60 S2 Disk Storage System: DatasheetDocument6 pagesFujitsu ETERNUS DX60 S2 Disk Storage System: DatasheetNethravathi NarayanaswamyNo ratings yet
- Dx8000 DatasheetDocument5 pagesDx8000 DatasheetpraveenchollangiNo ratings yet
- V-Series Systems: Implementation Guide For Fujitsu ETERNUS StorageDocument48 pagesV-Series Systems: Implementation Guide For Fujitsu ETERNUS Storagebhaskar123.kNo ratings yet
- VNX5700 Hardware Information GuideDocument108 pagesVNX5700 Hardware Information Guidesandeepsohi88100% (1)
- FUJITSU Api User GuideDocument91 pagesFUJITSU Api User Guideatianna.paschalNo ratings yet
- VNX5300 Hardware OverviewDocument100 pagesVNX5300 Hardware OverviewSandeep ReddyNo ratings yet
- P3ag 4512 enDocument2 pagesP3ag 4512 enAmine SEMRANINo ratings yet
- Hitachi Data Ingestor: Array Features Administrator's GuideDocument48 pagesHitachi Data Ingestor: Array Features Administrator's GuideJugal ProhitNo ratings yet
- Fujitsu Eternus dx80 s2 Manual 18Document18 pagesFujitsu Eternus dx80 s2 Manual 18AlexNo ratings yet
- VNX7500 Hardware OverviewDocument126 pagesVNX7500 Hardware OverviewSandeep ReddyNo ratings yet
- b7fh 5591 01enDocument276 pagesb7fh 5591 01envivekfegade81No ratings yet
- TechWP DX Feat Glob ENG x3Document28 pagesTechWP DX Feat Glob ENG x3AdyNo ratings yet
- VNX7500 Hardware Information GuideDocument116 pagesVNX7500 Hardware Information Guidesandeepsohi88No ratings yet
- VI Io GuideDocument153 pagesVI Io GuideDiego Israel Cunha VivesNo ratings yet
- Exn4k Sales Man Enus107281Document11 pagesExn4k Sales Man Enus107281BillcNo ratings yet
- Ds Eternus Ds-Eternus-Dx600-S3-Ww-En - pdfx600 s3 WW enDocument6 pagesDs Eternus Ds-Eternus-Dx600-S3-Ww-En - pdfx600 s3 WW enender40No ratings yet
- Best Practices White Paper Using Oracle Database 10g Automatic Storage Management With FUJITSU StorageDocument27 pagesBest Practices White Paper Using Oracle Database 10g Automatic Storage Management With FUJITSU StoragesergNo ratings yet
- Ami Yafuflash User GuideDocument20 pagesAmi Yafuflash User Guideshantibhushan.saleNo ratings yet
- Exanodes VM User Guide 0Document37 pagesExanodes VM User Guide 0ross_neonexusNo ratings yet
- B7fy 2311 01enDocument175 pagesB7fy 2311 01enpliskafrikNo ratings yet
- EVault Enterprise Backup and Recovery AppliancesDocument2 pagesEVault Enterprise Backup and Recovery AppliancesfgAYdi1ONo ratings yet
- FUJITSU Storage ETERNUS DX S3 Series Windows 8 iSCSI Single Path ConnectionDocument6 pagesFUJITSU Storage ETERNUS DX S3 Series Windows 8 iSCSI Single Path ConnectionAmine SEMRANINo ratings yet
- Ds Esprimo A525 LDocument7 pagesDs Esprimo A525 Lconmar5mNo ratings yet
- EMC® VNX5300™ Hardware Information GuideDocument88 pagesEMC® VNX5300™ Hardware Information GuideSivaNo ratings yet
- Docu31797 - VNXe3100 Hardware Information GuideDocument52 pagesDocu31797 - VNXe3100 Hardware Information GuidebetoplapaNo ratings yet
- Printing EN (Common) Ver07-FDocument242 pagesPrinting EN (Common) Ver07-F4 Chân SubteamNo ratings yet
- Fujitsu Prime ClusterDocument665 pagesFujitsu Prime ClusterchudchudchudNo ratings yet
- BP Eternus cs200c Inst Conf Guide WW en PDFDocument56 pagesBP Eternus cs200c Inst Conf Guide WW en PDFJinu Varghese100% (1)
- Examination Procedures For Ultrasonic Thickness MeasurementDocument13 pagesExamination Procedures For Ultrasonic Thickness MeasurementOsilonya HenryNo ratings yet
- Atmel 42071 DALI Slave Reference Design Application Note AT01244Document19 pagesAtmel 42071 DALI Slave Reference Design Application Note AT01244flo72afNo ratings yet
- MOTOTRBO® System Release Notes Professional Commercial Radios (PCR) & AccessoriesDocument37 pagesMOTOTRBO® System Release Notes Professional Commercial Radios (PCR) & AccessoriesDmitriyNo ratings yet
- TManual Chapter 01 PDFDocument22 pagesTManual Chapter 01 PDFJay Rameshbhai ParikhNo ratings yet
- Ug583 Ultrascale PCB DesignDocument261 pagesUg583 Ultrascale PCB DesignLê Đình TiếnNo ratings yet
- Fortinet ProductGuide Mar2014 R36 PDFDocument159 pagesFortinet ProductGuide Mar2014 R36 PDFRodrigo PissinNo ratings yet
- Two-Tier Data Dissemination Model for Wireless Sensor NetworksDocument16 pagesTwo-Tier Data Dissemination Model for Wireless Sensor NetworksAjit PawarNo ratings yet
- Catalogue Simoprime enDocument16 pagesCatalogue Simoprime enguto182No ratings yet
- Aircraft, Engine, Propeller and Radio LogbooksDocument4 pagesAircraft, Engine, Propeller and Radio LogbooksShrawan ShresthaNo ratings yet
- f2403 Wcdma Ip Modem Technical SpecificationDocument3 pagesf2403 Wcdma Ip Modem Technical SpecificationCocofourfaithNo ratings yet
- National Heavy Vehicle General Dimension RequirementsDocument5 pagesNational Heavy Vehicle General Dimension RequirementsMilan SjausNo ratings yet
- 11.accounting PrinciplesDocument2 pages11.accounting PrinciplesGirishNo ratings yet
- Nortel BesDocument242 pagesNortel Besgb5102100% (1)
- Synopsis On ChatAppDocument43 pagesSynopsis On ChatAppRaj GuptaNo ratings yet
- XG-X Series: Communications Control ManualDocument928 pagesXG-X Series: Communications Control ManualDeaNo ratings yet
- ZKE5 Central Body ElectronicsDocument40 pagesZKE5 Central Body ElectronicsScott C. JohnsonNo ratings yet
- 2014/15 Candidate Record Form, Production Log and Assessment RecordDocument16 pages2014/15 Candidate Record Form, Production Log and Assessment RecordcheeseemNo ratings yet
- Sunflo P3000 JrnlBrgs IOM June00Document104 pagesSunflo P3000 JrnlBrgs IOM June00Tirta BudiawanNo ratings yet
- Tailings storage facility audit guideDocument21 pagesTailings storage facility audit guideBOOBOONo ratings yet
- Siemens UMTS Node-B NB441 Installation TestDocument33 pagesSiemens UMTS Node-B NB441 Installation Testqbit42No ratings yet
- Saudi Aramco UPS Inspection PlanDocument30 pagesSaudi Aramco UPS Inspection PlanVISAKHNo ratings yet
- Manual Pi130Document129 pagesManual Pi130Denis ChitoragaNo ratings yet