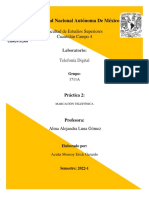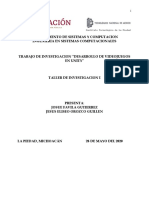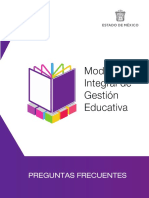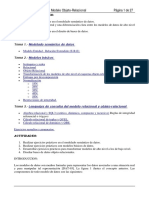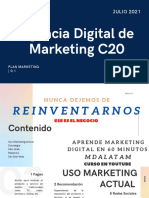Professional Documents
Culture Documents
01 ManualPlataformaVirtual.4.0
Uploaded by
JaderRuizOriginal Title
Copyright
Available Formats
Share this document
Did you find this document useful?
Is this content inappropriate?
Report this DocumentCopyright:
Available Formats
01 ManualPlataformaVirtual.4.0
Uploaded by
JaderRuizCopyright:
Available Formats
NIVEL INTERMEDIO
Gestin de Plantillas
Gestin de Artculos
Gestin de Mens
Gestin de Mdulos
Gestin de Usuario
Trucos
Seguridad y Mantenimiento
Contenido
C
O
N
T
E
N
I
D
O
II UNIDAD
Conceptos
Generales de la
Plataforma Virtual
Manipulacin del
entorno de la
Plataforma Virtual
Tipos de
actividades para el
rol del estudiante
I
n
f
o
r
m
t
i
c
a
E
d
u
c
a
t
i
v
a
UNIDAD 2:
PLATAFORMA VIRTUAL DE ENSEANZA APRENDIZAJE
CONTENIDO
Concepto general de una plataforma virtual 1
Manipulacin del entorno de una plataforma virtual 1
1. Cmo entrar a la Plataforma Virtual? 1
2. Problema para Entrar a la Plataforma Virtual 4
2.1. Al utilizar el Navegador - Mozilla FireFox: 4
2.2. Al utilizar el Navegador - Internet Explorer: 5
3. Cmo cambiar mi contrasea al ingresar a la Plataforma Virtual? 6
4. Cmo editar mi informacin en la Plataforma Virtual? 8
4.1. Ingresar una fotografa 9
5. Cmo ingresar a la asignatura? 12
Tipos de actividades para el rol del estudiante 14
1. Contenido 14
1.1. Cmo visualizar el material de estudio (extensin .doc)? 14
1.2. Cmo guardar los materiales? 14
2. Envo de tarea. 15
2.1. Cmo envo una tarea en la Plataforma Virtual? 15
3. Enviar mensaje por medio de la Plataforma Virtual 19
4. Revisar calificaciones 22
Bibliografa 23
1
UNIDAD 2:
PLATAFORMA VIRTUAL DE ENSEANZA APRENDIZAJE
I
n
f
o
r
m
t
i
c
a
E
d
u
c
a
t
i
v
a
CONCEPTO GENERAL DE UNA PLATAFORMA VIRTUAL
El Aula Virtual (AV) es una plataforma o sitio Web que se utiliza en el sector
educativo como apoyo al proceso de Enseanza - Aprendizaje, permitiendo el
dilogo entre docente y los estudiantes, mediante herramientas de
comunicacin Sncronas y Asncronas.
Por medio de esta plataforma los estudiantes pueden realizar algunas
actividades y gestiones como:
Consultar y descargar los materiales que correspondan a la fecha de
clases.
Enviar tareas al docente.
Llevar control de sus notas.
Participar activamente en diferentes Foros.
Cabe destacar que el estudiante puede realizar stas consultas fuera o dentro
de la universidad, es decir, darse cuenta de los contenidos desarrollados en la
clase si se presenta algn inconveniente para su asistencia presencial en la
misma.
Por medio de este material el estudiante aprende a realizar las actividades
descritas anteriormente.
MANIPULACIN DEL ENTORNO DE UNA PLATAFORMA VIRTUAL
1. Cmo entrar a la Plataforma Virtual?
Lo primero que debe asegurar, es que su profesor le haya entregado una
cuenta de usuario y contrasea.
Con estos datos est listo para iniciar, siga los siguientes pasos:
1. Haga clic en Mozilla FireFox o
Internet Explorer que est
ubicado en el escritorio de su
computadora.
2. Se abre el navegador web, en la
barra de direcciones escriba la
siguiente URL:
www.ieonline.unan.edu.ni/av
2
UNIDAD 2:
PLATAFORMA VIRTUAL DE ENSEANZA APRENDIZAJE
I
n
f
o
r
m
t
i
c
a
E
d
u
c
a
t
i
v
a
3. Presione la tecla Enter para ingresar a la Plataforma Virtual.
4. En unos segundos aparecer la pgina principal de la plataforma, haga clic
en el texto entrar Entrar
5. Se presenta una ventana, en sta escriba su nombre de usuario y
contrasea (asignado por el docente) y posteriormente haga clic en el
botn Entrar.
Para una mejor comprensin, siga los pasos detallados en la imagen que a
continuacin se presenta:
3
UNIDAD 2:
PLATAFORMA VIRTUAL DE ENSEANZA APRENDIZAJE
I
n
f
o
r
m
t
i
c
a
E
d
u
c
a
t
i
v
a
Nota: cuando ingrese a la Plataforma Virtual lo primero que se solicita es
cambiar la contrasea, sin embargo, se pueden presentar algunos problemas
de acceso, esto ocurre cuando es la primera vez que ingresa a la Plataforma
Virtual desde un cyber o desde la comodidad de su casa; en el inciso 2 se
presenta la forma de acceder sin problemas.
4
UNIDAD 2:
PLATAFORMA VIRTUAL DE ENSEANZA APRENDIZAJE
I
n
f
o
r
m
t
i
c
a
E
d
u
c
a
t
i
v
a
2. Problema para Entrar a la Plataforma Virtual
2.1. Al utilizar el Navegador - Mozilla FireFox:
Debido a problemas de licencia, la primera vez que ingresa a la Plataforma
Virtual con el nombre de usuario y contrasea, puede aparecer un bloqueo a la
pgina, para solucionar este problema, siga los siguientes pasos:
1. En la siguiente ventana haga clic en Entiendo los riesgos.
2. Le lleva a otra ventana donde debe seleccionar la opcin Aadir
excepcin.
3. Luego, haga clic en Obtener Certificado.
4. Haga clic en Confirmar excepcin de seguridad.
5
UNIDAD 2:
PLATAFORMA VIRTUAL DE ENSEANZA APRENDIZAJE
I
n
f
o
r
m
t
i
c
a
E
d
u
c
a
t
i
v
a
5. Finalmente aparece un mensaje confirmando el certificado de seguridad,
haga clic en Reenviar, para re-direccionar al Aula Virtual.
Nota: Este proceso lo lleva a su cuenta personal en la Plataforma
Virtual.
2.2. Al utilizar el Navegador - Internet Explorer:
1. Haga clic en Vaya a este sitio web (no recomendado).
6
UNIDAD 2:
PLATAFORMA VIRTUAL DE ENSEANZA APRENDIZAJE
I
n
f
o
r
m
t
i
c
a
E
d
u
c
a
t
i
v
a
3. Cmo cambiar mi contrasea al ingresar a la Plataforma Virtual?
Despus de haber ingresado a su cuenta con su usuario y contrasea,
descrito en el inciso 4 del punto 1 de este manual, le lleva a la pantalla
para cambiar su contrasea, con el propsito que usted sea el nico
responsable de su cuenta y envos de tareas. Por seguridad anote en
su cuaderno la nueva contrasea para que no se le vaya a olvidar ni a
confundir con otra que usted tenga.
Nota: este cambio de contrasea solamente le aparece la primera vez
que usted ingresa a su cuenta.
PASOS:
1. En el primer cuadro te texto, ingrese la contrasea que el profesor le asign.
2. En el segundo cuadro de texto, introduzca una contrasea que slo usted
sepa y asegrese que no se le olvide.
3. En el ltimo cuadro de texto, repita la contrasea que decidi utilizar
4. Por ltimo, haga clic en Guardar Cambios.
Observe la siguiente imagen:
Nota: Al guardar los cambios, aparece un mensaje diciendo que la contrasea
fue cambiada, para finalizar haga clic en Continuar.
7
UNIDAD 2:
PLATAFORMA VIRTUAL DE ENSEANZA APRENDIZAJE
I
n
f
o
r
m
t
i
c
a
E
d
u
c
a
t
i
v
a
Observe la imagen:
Contine en el inciso 5 de este manual para editar su perfil (Informacin
Personal).
Nota: Puede cambiar la contrasea las veces que desee haciendo clic en
Ajustes de mi perfil y luego haga clic en Cambiar contrasea.
8
UNIDAD 2:
PLATAFORMA VIRTUAL DE ENSEANZA APRENDIZAJE
I
n
f
o
r
m
t
i
c
a
E
d
u
c
a
t
i
v
a
4. Cmo editar mi informacin en la Plataforma Virtual?
Nota: Antes de editar el perfil debe tener una fotografa personal en digital que
aparezca solamente su rostro.
Siempre que ingrese a la Plataforma Virtual, aparecer su nombre en la parte
superior de la ventana, haga clic sobre l para ver su perfil.
Aparece el perfil con los datos personales y los cursos inscritos, para editar el
perfil debe seguir los siguientes procedimientos:
1. A la derecha de la ventana est la seccin ADMINISTRACIN, haga clic en
la pestaa de Ajuste de mi perfil.
2. Clic en Editar Perfil.
Aparece un formulario para cambiar la informacin personal, igual a la imagen.
9
UNIDAD 2:
PLATAFORMA VIRTUAL DE ENSEANZA APRENDIZAJE
I
n
f
o
r
m
t
i
c
a
E
d
u
c
a
t
i
v
a
Llene el formulario
con datos reales.
Los campos
marcados con un
asterisco rojo son
obligatorios,
(Nombre, Apellido,
Correo, Ciudad y
Pas), deben ser
cambiados si es
necesario.
3. Puede realizar una descripcin breve si lo desea en el cuadro Descripcin.
4.1. Ingresar una fotografa
Luego de editar la informacin General y Descripcin, baje con la barra
desplazamiento hasta encontrar el apartado Imagen de usuario:
4. Haga clic en la pestaa correspondiente a Imagen de usuario, para
desplegar los elementos.
10
UNIDAD 2:
PLATAFORMA VIRTUAL DE ENSEANZA APRENDIZAJE
I
n
f
o
r
m
t
i
c
a
E
d
u
c
a
t
i
v
a
5. Haga clic en Agregar
6. Se abre la ventana de Selector de Archivos, luego haga clic en
Examinar
Busque la ubicacin de la imagen que desea para su perfil.
11
UNIDAD 2:
PLATAFORMA VIRTUAL DE ENSEANZA APRENDIZAJE
I
n
f
o
r
m
t
i
c
a
E
d
u
c
a
t
i
v
a
7. En la siguiente ventana haga clic en Subir este archivo.
8. En la pestaa Intereses si lo
desea puede agregar algunas de
las actividades que le gusta
realizar en su tiempo libre, debe
separarla con coma, para que
aparezca ordenadas en su perfil.
12
UNIDAD 2:
PLATAFORMA VIRTUAL DE ENSEANZA APRENDIZAJE
I
n
f
o
r
m
t
i
c
a
E
d
u
c
a
t
i
v
a
9. En la pestaa Opcional verifique si su nmero de carnet est correcto.
1. Finalmente haga clic en el botn Actualizar informacin personal.
Nota: Existen algunos inconvenientes al cambiar la foto y son;
1. A veces no aparece la foto seleccionada, para resolver este problema
presione la tecla F5 para actualizar el perfil.
2. Si desea cambiar una fotografa que tena, ingrese nuevamente Editar
perfil y haga clic en borrar imagen, actualice toda la informacin y cuando
ya no haya ninguna foto (posiblemente necesite presionar la tecla F5 borrar
totalmente la imagen), siga los siguientes pasos para Ingresar una imagen.
5. Cmo ingresar a la asignatura?
1. Una vez que ha ingresado con su usuario y contrasea, usted se encuentra
en la pgina principal del Aula Virtual, ubquese en la seccin
NAVEGACIN y haga clic en la opcin Mis Cursos.
13
UNIDAD 2:
PLATAFORMA VIRTUAL DE ENSEANZA APRENDIZAJE
I
n
f
o
r
m
t
i
c
a
E
d
u
c
a
t
i
v
a
Luego se muestran las asignaturas en el centro de la pgina principal.
2. Haga clic en la asignatura correspondiente, para tener acceso a todos los
materiales.
14
UNIDAD 2:
PLATAFORMA VIRTUAL DE ENSEANZA APRENDIZAJE
I
n
f
o
r
m
t
i
c
a
E
d
u
c
a
t
i
v
a
TIPOS DE ACTIVIDADES PARA EL ROL DEL ESTUDIANTE
1. Contenido
1.1. Cmo visualizar el material de estudio (extensin .doc)?
1- Haga clic en el archivo que desea visualizar.
2- Aparece la ventana de Abrir un archivo, haga clic en Abrir con.
3- Finalmente, haga clic en Aceptar.
1.2. Cmo guardar los materiales?
1- Una vez abierto el material, haga clic en la pestaa Archivo.
2- Luego, haga clic en la opcin Guardar como
15
UNIDAD 2:
PLATAFORMA VIRTUAL DE ENSEANZA APRENDIZAJE
I
n
f
o
r
m
t
i
c
a
E
d
u
c
a
t
i
v
a
3- Se abre el cuadro de dilogo de Guardar como, seleccione la
ubicacin donde desea guardar la informacin (en este caso se est
guardando en una memoria USB, cargada en el Equipo).
4- Puede cambiar el nombre del archivo o bien dejarlo con su
seudnimo (nombre) original.
5- Por ltimo, haga clic en el botn Guardar.
2. Envo de tarea.
2.1. Cmo envo una tarea en la Plataforma Virtual?
El icono que corresponde a las actividades de envo de tarea es similar a este
, las tareas correspondientes a cada semana siempre se enviaran en la
misma semana que se asignen.
El procedimiento para enviar tareas es:
1. Haga clic en el icono de envo de tarea, de la semana en estudio.
16
UNIDAD 2:
PLATAFORMA VIRTUAL DE ENSEANZA APRENDIZAJE
I
n
f
o
r
m
t
i
c
a
E
d
u
c
a
t
i
v
a
2. Se abre la interfaz con las instrucciones de la actividad y los recursos que
utilizar para elaborarla, adems, refleja la fecha de disponibilidad y fecha
lmite de envo de la misma, haga clic en Agregar entrega.
3. En la ventana Archivos enviados, haga clic en Archivo.
17
UNIDAD 2:
PLATAFORMA VIRTUAL DE ENSEANZA APRENDIZAJE
I
n
f
o
r
m
t
i
c
a
E
d
u
c
a
t
i
v
a
4. Se abre la ventana de Selector de archivos y luego haga clic en el botn
Examinar.
5. Ubique el archivo en su computadora o USB y haga clic en el archivo.
6. Haga clic en el botn Abrir.
18
UNIDAD 2:
PLATAFORMA VIRTUAL DE ENSEANZA APRENDIZAJE
I
n
f
o
r
m
t
i
c
a
E
d
u
c
a
t
i
v
a
Se regresa a la ventana de Selector de archivo y observe que en Adjunto
aparece la direccin de ubicacin del archivo seleccionado.
7. Haga clic en Subir este archivo.
8. Haga clic en Guardar cambios.
19
UNIDAD 2:
PLATAFORMA VIRTUAL DE ENSEANZA APRENDIZAJE
I
n
f
o
r
m
t
i
c
a
E
d
u
c
a
t
i
v
a
Nota: Es importante guardar cambios, debido a que en este momento an no
se ha enviado a la plataforma, sino hasta despus realizar el punto 8 de este
procedimiento.
3. Enviar mensaje por medio de la Plataforma Virtual
Para enviar un mensaje al profesor o compaeros debe seguir los siguientes
pasos:
1. En la seccin NAVEGACIN, Clic en la Mi perfil.
2. Haga clic en Mensajes.
20
UNIDAD 2:
PLATAFORMA VIRTUAL DE ENSEANZA APRENDIZAJE
I
n
f
o
r
m
t
i
c
a
E
d
u
c
a
t
i
v
a
3. En el centro de la pantalla se despliega la interfaz donde ingresa el nombre
de la persona a la que desea escribir el mensaje.
4. Haga clic en el botn Buscar personas y mensajes.
5. Se muestran las personas encontradas que coinciden con los criterios de
bsqueda.
21
UNIDAD 2:
PLATAFORMA VIRTUAL DE ENSEANZA APRENDIZAJE
I
n
f
o
r
m
t
i
c
a
E
d
u
c
a
t
i
v
a
6. Debe escribir el mensaje que desea transmitir a la persona seleccionada.
7. Y luego haga clic en Enviar mensaje.
8. Para revisar los mensajes de algn participante de la asignatura, haga clic
nuevamente en Ver perfil, luego en Mensajes.
22
UNIDAD 2:
PLATAFORMA VIRTUAL DE ENSEANZA APRENDIZAJE
I
n
f
o
r
m
t
i
c
a
E
d
u
c
a
t
i
v
a
9. Haga clic en el nombre del remitente.
Listo ya puede visualizar el mensaje.
4. Revisar calificaciones
Siempre tiene a su disposicin el enlace de calificaciones, que se
muestra en el panel izquierdo de la pantalla principal del curso.
1. Puede revisar las calificaciones en la seccin Ajustes,
haciendo clic en la opcin Calificaciones tal como muestra
la siguiente imagen:
23
UNIDAD 2:
PLATAFORMA VIRTUAL DE ENSEANZA APRENDIZAJE
I
n
f
o
r
m
t
i
c
a
E
d
u
c
a
t
i
v
a
BIBLIOGRAFA
Manual de Aula Virtual 2.0
Crditos:
1. Msc. Jacni Orozco
2. Lic. Glaucia Vivas
3. Lic. Linda Novoa
You might also like
- Investigación Redes Sociales y Su Relacion Con La AutoestimaDocument69 pagesInvestigación Redes Sociales y Su Relacion Con La AutoestimaHadasha Cara100% (1)
- Estrategias Y Herramientas Tecnológicas en Materia ContableDocument87 pagesEstrategias Y Herramientas Tecnológicas en Materia ContableAngelica Alor HNo ratings yet
- Soil Moisture & Temperature Sensor User Manual-S-Soil MT-02.en - EsDocument14 pagesSoil Moisture & Temperature Sensor User Manual-S-Soil MT-02.en - EsRolando ChangoNo ratings yet
- Limitaciones de La Simulación Que Utiliza Los Lenguajes de Propósito General y El Método MontecarloDocument6 pagesLimitaciones de La Simulación Que Utiliza Los Lenguajes de Propósito General y El Método Montecarloluis alejandro mooNo ratings yet
- Practica Windows TP1Document2 pagesPractica Windows TP1gravanobaeNo ratings yet
- Terminos y Condiciones Megared-Megapuesta PDFDocument2 pagesTerminos y Condiciones Megared-Megapuesta PDFWilly Javier Arroyo SanchezNo ratings yet
- Seguridad ScadaDocument22 pagesSeguridad ScadafavioabNo ratings yet
- Wiki Eje 4Document8 pagesWiki Eje 4Ayrton Taborda La VirginiaNo ratings yet
- Para Obtener Un Diagrama de Cableado Completo, Consulte Los Artículos Apropiados de DIAGRAMAS DE CABLEADO DEL SISTEMADocument2 pagesPara Obtener Un Diagrama de Cableado Completo, Consulte Los Artículos Apropiados de DIAGRAMAS DE CABLEADO DEL SISTEMARonald FernándezNo ratings yet
- Organizador GraficoDocument10 pagesOrganizador GraficoSbany Alexis MunguiaNo ratings yet
- Marcación telefónica DTMF: envío de dígitos a la centralDocument11 pagesMarcación telefónica DTMF: envío de dígitos a la centralErick GerardoNo ratings yet
- Arquitectura Computadores EnsambladorDocument11 pagesArquitectura Computadores EnsambladorbyronNo ratings yet
- Thinkpad E15 Gen2 (Intel) : PN 20Tes1Ew00Document1 pageThinkpad E15 Gen2 (Intel) : PN 20Tes1Ew00Samantha TrujilloNo ratings yet
- CamaraDocument14 pagesCamaraAbdoullai camaraNo ratings yet
- Comet EX RT MGE EATONDocument2 pagesComet EX RT MGE EATONfjoseponNo ratings yet
- Redes 2 AaaDocument32 pagesRedes 2 AaaCesarNo ratings yet
- Ventajas de usar plantillas en PowerPointDocument10 pagesVentajas de usar plantillas en PowerPointCarlos Mario SALCEDO ATENCIONo ratings yet
- Consignas Word Avanzado 0604Document4 pagesConsignas Word Avanzado 0604José Adrián Lligoña BoschNo ratings yet
- UNITYDocument87 pagesUNITYEliseo Orozco100% (1)
- Preguntas FrecuentesDocument5 pagesPreguntas FrecuentesJosé Luis Martínez CruzNo ratings yet
- Unidad I - Teoria PDFDocument60 pagesUnidad I - Teoria PDFHector Alejandro MolinaNo ratings yet
- El Portafolio - InfotecnologiaDocument20 pagesEl Portafolio - InfotecnologiamarlenysNo ratings yet
- Los Modelos de Datos y El Modelo Objeto-RelacionalDocument27 pagesLos Modelos de Datos y El Modelo Objeto-RelacionalvarylaNo ratings yet
- GUIA DE ACTIVACION DECODIFICADOR MDNL74 HitvDocument1 pageGUIA DE ACTIVACION DECODIFICADOR MDNL74 HitvDavid BenNo ratings yet
- Como Ganar Dinero en Piloto AutomáticoDocument3 pagesComo Ganar Dinero en Piloto AutomáticoGabriel Jaime UribeNo ratings yet
- Clase 7Document6 pagesClase 7Michelle Guzman GrimaldoNo ratings yet
- UML DiagramasDocument18 pagesUML DiagramasMauricio VillalbaNo ratings yet
- UAPA Tecnología e internetDocument3 pagesUAPA Tecnología e internetsuleika almanzarNo ratings yet
- Guia A Rational Unified ProcessDocument16 pagesGuia A Rational Unified ProcessAlesander Maldonado MaldonadoNo ratings yet
- Plan de marketing digital 2021-2022Document32 pagesPlan de marketing digital 2021-2022URI FELIPEZNo ratings yet