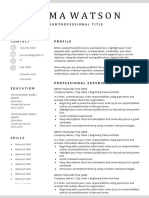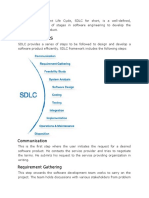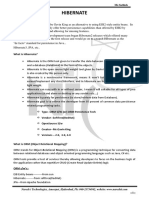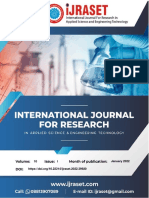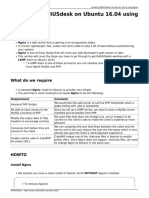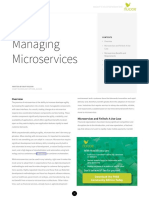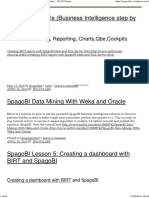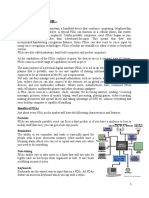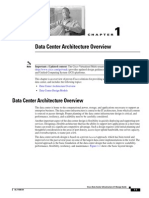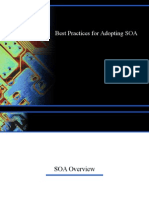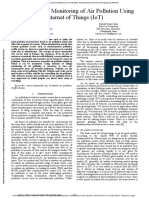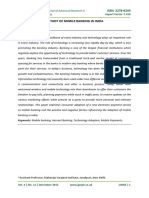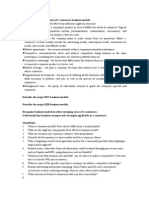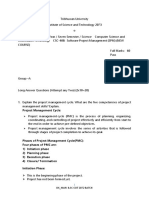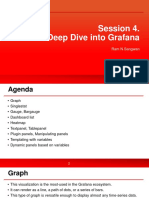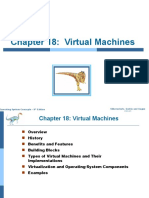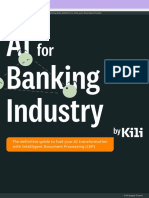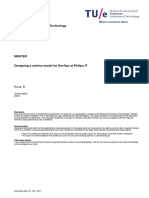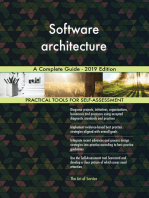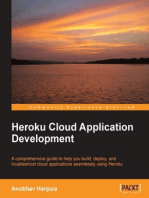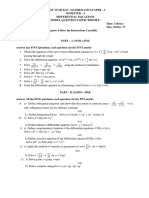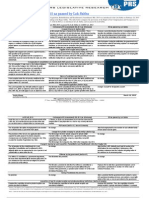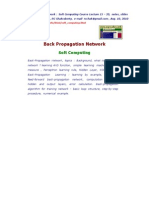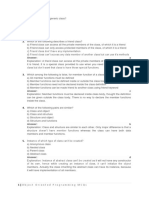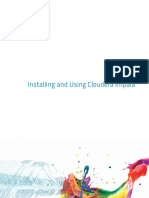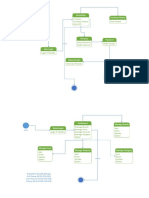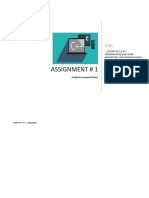Professional Documents
Culture Documents
SpagoBI Tutorials
Uploaded by
Shiva Roka0 ratings0% found this document useful (0 votes)
709 views39 pagesSpagobi tutorials
Copyright
© © All Rights Reserved
Available Formats
DOCX, PDF, TXT or read online from Scribd
Share this document
Did you find this document useful?
Is this content inappropriate?
Report this DocumentSpagobi tutorials
Copyright:
© All Rights Reserved
Available Formats
Download as DOCX, PDF, TXT or read online from Scribd
0 ratings0% found this document useful (0 votes)
709 views39 pagesSpagoBI Tutorials
Uploaded by
Shiva RokaSpagobi tutorials
Copyright:
© All Rights Reserved
Available Formats
Download as DOCX, PDF, TXT or read online from Scribd
You are on page 1of 39
SpagoBI Tutorials (Business
Intelligence step by step)
OLAP, Datamining, Reporting, Charts,Qbe,Cockpits
Menu
Skip to content
Home
About
SPAGOBI
APRIL 25, 2013
SpagoBI Lesson 5: Creating a dashboard with BIRT
and SpagoBI
Creating a dashboard with BIRT and SpagoBI
In this chapter, we will be creating a dashboard using the BIRT reporting engine and then we will host it in
the SpagoBI server.
Assume that the bank Shemma Global Limited gave out loans to 10 individuals with the account numbers
1-34-100-100-100 to 1-34-100-100-109. The loan was to be paid after duration of 48 months and was
taken on December 2010. The first repayment period therefore was on 31st January 2011. We will follow
the payment for these individuals for duration of one year.
1. January 2011 On the month of January 2011, everybody made their loan repayment which for
illustration purposes we will assume is 0.19% of the total loan amount per month.
From the figure above, we can see that the column not_paid is zero for everyone for the month of January.
If this column have a figure, then the loan will be in arrears.
2. On the month of February, some of our clients had difficulty paying their loans as illustrated below.
For subsequent months, we had several defaults. We need to create a dashboard using the BIRT reporting
engine and SpagoBI that will show the following details.
1. The monthly loan arrears trends in a line chart.
2. The top 5 defaulters.
3. The total loan defaults per month.
4. Listing of all defaulters.
Follow these steps to create the BIRT dashboard outlined above.
1. Start your SpagoBI Studio and create a new report project. Call it Dashboard.
a. Click on File -> New -> Project.
b. Select Report Project under Business Intelligence and Reporting Tools.
c. Under project name, enter Dashboard and click on use default location.
d. Click on Finish.
2. Next, create a new report document.
a. Click on File -> New -> Report.
b. For the parent folder, select Dashboard and enter non_performing_loans. rptdesign as the file name.
c. Click Next.
d. Under report template, select blank report.
e. Click Finish.
3. Now let us add a grid with four rows and two columns to our report. A grid is a row/column layout that
helps you organize items in your report. Under the pallete tab, click on report items, click on the grid icon
and drag it to your report.
4. For number of rows select two and number of columns select four.
5. We will insert the company logo on the first cell. Click on the image icon under pallete and drag it to the
first cell. Under Select image from, check the radio button next to Embedded Image and click on Add
Image. On the CD that came with this book, you will find the folder images. Inside it you will
get shemmalogo.jpg. Select this image and click on insert.
6. Click on the Shift key as you drag the image to resize it proportionately. Now we will a heading on the
report. Click on the second cell on the right and drag the Text icon to it from the Pallete.
7. Click on OK.
8. Click on the first cell of the second row then press down shift key and click on second cell on second
row. All the cells should be highlighted. With the cells in this state, right click and select merge cells.
9. Click on background and change the background color of the merged cells and reduce the size to five
pixels.
10. Once we are done with the heading, it should look like this.
Now we will add the first item that pulls data from our table on the chart. This will be the total monthly
loan repayments that have not been paid expresses as a line chart to show trends for the entire year .
Note: In case you are reading this at spagolabs blog, then you can get the mysql dump and other files
needed for this tutorial by writing the author at the email xogutu at gmail dot com for a small fee.
11. First though we need to create a connection to the database.
a. Under Data Explorer tab, right click on Data Sources and select New Data source.
b. Under Data Source Type, select JDBC data source.
c. Under Data Source name insert LocalMysql
Click Next.
d. Under Driver Class, insert com.mysql.jdbc.Driver (v3.1)
e. Under database URL, insert jdbc:mysql://localhost:3306/bank
f. Put a username and password and test your connection.
g. Next we need to create a data set. Right click on Data Sets then select New Dataset.
h. Under Data Source Connection, select the datasource we created above.
i. For the Datasource name, enter RepaymentTrend
j. Click Next.
k.
Under Query Text, enter the following sql and click on Finish.
l. A dialog box should come up. Click on preview results.
12. We will create a chart item using this data set.
13. Merge the cells on row three and drag the chart icon from the pallete to the mergerd cells.
14. Select line chart and click Next.
15. Under Select Data, click on the radio button next to Use Data From and select RepaymentTrend
data set.
16. Click on loan_month, drag and drop it on category (X) series.
17. Click on total_monthly_unpaid, drag and drop it on value (Y) series.
18. Now if you check keenly, you will notice on the chart preview the chart is nor ordered properly by
month. To order click on Edit Group and sorting button next to Category (X) series
19. Under Data sorting, select Ascending.
20. Under Sort On, select row["month_no"] and click on OK.
21. Click on Next. Under format chart tab, click on series and remove the text Series 1 and type Loan
Arrears
22. Click on Title and replace the text Line Chart Title with Monthly loan arrears
23. Click on Finish and resize the chart accordingly.
24. Now click on Run -> View Report -> In Web Viewer, so that we can see how our dashboard looks so
far.
We can see from this that the month of SEP had the greatest amount of loan arrears. Now let us add other
components to our dashboard.
25. Next we will create a chart to show the top five defaulters as at current month which is December.
a.
We will use the query below to calculate the top five defaulters.
b. Create a new data set using the query above and call it Top5Defaulters
Expand the row below the one that contains the monthly loan arrears chart and insert a bar chart on the cell
labeled top 5 below.
c. Under use Data from, select Top5Defaulters. Drag the months_defaulted to Value (Y) series and acctno
to Category (X) Series a shown below. Click on Next.
d. On the format chart Tab under legend, uncheck the visible check box.
e. Under title, replace the text with Top 5 Defaulters
f. Under X-Axis, click on the icon below to invoke the font editor.
g. Change the rotation to -42 degrees.
h. Click on Y-Axis and select the check box under title. For the title insert the text No of defaults last 12
months. For the title of the X axis, insert Account No.
i.
Next we will add the the total loan defaults per month on our chart using the query below.
Create a new data set and call it Monthly Defaulters using the query above.
j. Drag the data set Monthly Defaulters to the cell on the right of the one with the Top 5 defaulters chart.
Modify it to look like the one shown below.
k.
Create a new data set and call it ArrearsList using the sql below.
l. Drag the dataset ArrearsList just below the datagrid we used above.
m. Modify the List to look like the one below.
n. Our dashboard should now be complete. Click on Run -> View Report -> As PDF to export your report
to PDF.
Final non performing loans dashboard.
Follow the steps in chapter four to add the birt report to SpagoBI. Now you should have enough
knowledge to follow the SpagoBI documentation to create any object.
Posted in SpagoBI, SpagoBI Lessons | Tagged Actuate Corporation, Big data, BIRT, Business intelligence, Dashboard,Pay-Per-
Click Advertising, Promotion, Web Design and Development | 2 Comments
APRIL 25, 2013
SpagoBI Lesson 2: OLAP with JPIVOT
Online Analytical Processing
Online Analytical Processing (OLAP) enables one to analyze different dimensions of multidimensional
data. It enables one to analyze data from different perspectives. Consider sales data as an example. One
might be interested in analyzing sales data in terms of the date when the sale occurred, the region the sales
occurred, the store the sales occurred . The sales amount we are analyzing is called a measure. The way we
analyze the measure (sales amount) is called a dimension. Therefore the sales date is one dimension of
looking at the sales; the store where the sales occurred is another dimension of looking at the sales. We can
therefore look at the sales data by date, by store e.t.c
We would like to demonstrate this in Spago BI using simple data with one dimension and several
measures.
Below is the problem description:
Shemma Global is a Business intelligence company that specializes in data mining and analysis. They
would like to view the memory usage of one of their servers by event time.
Olap 1: Server uptime data.
From the diagram olap 1 above, we are only interested in two columns, the event_date and used_memory.
The event_date is our dimension (how we would like to view the data) and the used_memory is the data
we would like to view (measure).
This kind of table is called a fact table. Normally dimension data like date, sales region e.tc are not stored
in a fact table but in a dimension table. A foreign key is then included in the fact table to link the two .
Consider a telecommunication company as an example. We would make the fact table the central table in
our schema surrounded by dimension tables. Below is an example.
Olap 2: Star Schema
In the above example, it is easy to answer questions like how many mobile phone subscribers were
activated in the last quarter or how many subscribers are post paid or prepaid. The above schema is called
a star schema. We would build a single fact table (Table 1) and link it to the dimension tables using foreign
keys.
For the purpose of this demonstration, we will keep the measure and dimension in a single fact table.
Note: Email the author at xogutu at gmail dot com for the sample
mysql database and other files used in this course for a small fee.
OLAP Cube.
An OLAP cube is a collection of measures (facts) and dimensions. In the telecommunication example
above, we can create a cube which can answer questions like how many subscribers were activated on a
certain year, certain quarter or certain month, or how much airtime was consumed by customers from
Nairobi region or how many subscribers are in pre-paid.
Your first Jpivot document in Spago BI.
To create a cube in Spago BI, we will be using the SpagoBI JPivotEngine which comes embedded with
your Spago BI server. The cube will be created using xml schema files. This will be a simple cube based
on data from the diagram Olap 1 which shows the average amount of used memory by day. The average
used memory here is the measure or fact while the day is the dimension. So our cube only has one
dimension, the average amount of memory used on any given day. The resulting xml schema looks like the
one below:
Olap 3: Mondrian Schema
Once you have created the schema, you need to tell SpagoBi server where the schema file exists. Navigate
to the root directory of your SpagoBI installation, in my case C:BIAll-In-One-SpagoBI-3.0-apache-tomcat-
6.0.18-06212011. We will call this the $SPAGO_ROOT directory. Inside $SPAGO_ROOT, navigate
to resourcesOlap folder. Save your Mondrian schema here. Give it a name
like AverageMemoryUsage.xml. Your folder will now appear as shown below.
Olap 4: Saving the Schema file.
Next, you have to add to the engine-config.xml file the schema you just created. Navigate to
$SPAGO_ROOTapache-tomcat-6.0.18webappsSpagoBIJPivotEngineWEB-INFclasses folder. Inside there,
you will find the file engine-config.xml. Open it using your favorite text editor and add the following lines.
<SCHEMA catalogUri=/Olap/AverageMemoryUsage.xml name=AverageMemoryUsage />
The line should be added between the <SCHEMAS>. </SCHEMAS> tags. You have to restart your
SpagoBI server for the changes to take effect. Once the server have been restarted, login to the
url http://servername:8080/SpagoBI and login using the username biadmin and password biadmin.
Navigate to Resources-> Data source.
On the extreme right, click on insert button to create a new data source.
Once done, save the Data Source. We will be using this data source for the remainder of the book.
Now we will create a folder where all our OLAP documents will be stored. Click on Analytical Model ->
Functionalities Management. Click on Functionalities then Insert.
We will create a folder called OLAP as shown below.
Under roles, select everything for /spagobi/admin (/spagobi/admin).
Finally we will create the OLAP document itself. Click on Analytical Model -> Documents Development.
Click on Insert button.
Under Show document templates click on OLAP Documents. Click on Save. Click on Template build.
Select AverageMemoryUsage under Select schema. Under cube, select S MemoryUsage.
Now let us drill down and see the average memory usage for any day of the week. Click on the + next to
All Types.
And there you have it, your very first OLAP document. You can see that the average memory usage for
Saturday was 14,109.
Store Sales example.Problem definition: Shemma Global has offices in Nairobi, Kisumu, Mombasa and
Kitale. The sales department would like to view the total sales for any store by year, quarter, month and
day. Our measure is sales and we have a time dimension here with multiple hierarchies: year, quarter,
month and day. Create a JPivot OLAP cube with SpagoBI to achive this.
1.
Build the Mondrian Schema
2. Save the file as ShemmaStoreSales.xml in the $SPAGO_ROOTapache-tomcat-6.0.18resourcesOlap
folder.
3. Next, you have to add to the engine-config.xml file the schema you just created. Navigate to
$SPAGO_ROOTapache-tomcat-6.0.18webappsSpagoBIJPivotEngineWEB-INFclasses folder. Inside there,
you will find the file engine-config.xml. Open it using your favorite text editor and add the following lines.
<SCHEMA catalogUri=/Olap/ShemmaStoreSales.xml name=ShemmaStoreSales />
4. Restart the SpagoBI server.
5. Navigate to http://servername:8080/SpagoBI and login as biadmin.
6. Click on Analytical Model -> Documents Development.
7. Click on Insert and create a document similar to the one below.
8. Select OLAP Documents and click on Save.
9. Select Generate New Template.
10. Under Schema Select ShemmaStoreSales
11. Under Cube select Store Sales
12. Save the template and run the document.
13. Now let us compare Sales for Quarter 4 for Nairobi in 2011 against Sales for Quarter 4 for 2010.
14. Now let us compare sales between quarter 3 and 4 of 2011 for all stores.
15. Click on Measures, select all stores and click on Ok.
16. Click on Ok once again.
17. You will now be able to compare sales for any duration with any other duration for all the stores.
image030
image032
We will now add total sales to our example above. Modify the Mondrian schema above to include the
following lines.
We have the total sales now, how can we move it to the last column?
References and further reading:
1. http://jpivot.sourceforge.net/
2. http://wiki.spagobi.org/xwiki/bin/view/spagobi_server/JPivot
3. http://mondrian.pentaho.com/documentation/schema.php
Posted in SpagoBI, SpagoBI Lessons | 1 Comment
APRIL 25, 2013
SapgoBI Lesson 1: Introduction and Installation
Downloading and installing SpagoBI.
Download SpagoBI at the URL http://forge.ow2.org/project/showfiles.php?group_id=204. There are two
components that we will need for this course:
1. SpagoBI Server - This is the actual business intelligence platform that offers all the core and
analytical functionalities. It is also where we will be hosting all reports created using BIRT. Click
on All-In-One-SpagoBI-3.3-01242012.zip to download the SpagoBI Server as illustrated below.
1. SpagoBI Studio We will need the SpagoBI studio to create BIRT reports. BIRT is an eclipse
based business intelligence and reporting tool and the acronyms stand for Business Intelligence
and Reporting Tools. Download SpagoBI Studio by clicking on
SpagoBIStudio_3.3_win_20120120.zip as illustrated below.
In addition to the two pieces of software above, you will need to install java development kit and ensure
that the java bin directory is in your computers PATH variable.
Configuring SpagoBI.
I downloaded and kept my all my software on the folder C:\BI so the full path to my SpagoBI server is
C:\BI\All-In-One-SpagoBI-3.0-apache-tomcat-6.0.18-06212011. As you can see from the path above, I am
using version 3.0 but you should download the latest version if it is available. Navigate to C:\BI\All-In-
One-SpagoBI-3.0-apache-tomcat-6.0.18-06212011\apache-tomcat-6.0.18\bin and double click on the
file startup.bat to start SpagoBI server. This takes relatively longer to start on windows as opposed to
linux.
From the startup output, we can see that SpagoBI uses the tomcat server as a default and therefore you can
easily change the IP address of the server and the port from the tomcat configuration file in the location
C:\BI\All-In-One-SpagoBI-3.0-apache-tomcat-6.0.18-06212011\apache-tomcat-6.0.18\conf\server.xml
Note: You might get the error SEVERE: Catalina.start LifecycleException: Protocol handler
initialization failed: java.net.BindExcept ion: Address already in use: JVM_Bind<null>:8080if the
port is already used by another server.
Once the server is up, navigate to the URL http://localhost:8080/SpagoBI and login using the user
biadmin and password biadmin.
Note: By default, there are various other users e.g bitest, bimodel, bidev, biuser with password being the
same as the username but we will ignore these other users at this point.
Now that we have logged in into SpagoBI, we can test a few objects that come embedded with SpagoBI
before we start creating our own.
Steps:
1. Login to SpagoBI as user biadmin and password biadmin.
2. Navigate to Root -> Examples -> Report_BIRT and click on Report with image.
Below image shows how a BIRT report looks like. We will be creating BIRT reports in this book.
1. Navigate to Root -> Examples -> OLAP_Jpivot_Mondrian and click on Simple OLAP.
Olap allows you to view data in various dimensions like in the example above, you can view information
drinks in so many ways by just collapsing the product and Region as shown below. We will learn how to
create our own OLAP objects using a step by step example in this book. We can see that there were 55
units of Washington Diet Cola ordered in Mexico Central. This allows you to view a very large amount of
information easily by slicing and dicing!
4. Navigate to Root -> Examples -> Charts Highcharts. The High charts engine is one of the best chart
engine available. The charts are very informative and beautiful to look at. Click on any chart to see for
yourself. We will be learning how to use this wonderful engine in this book.
You might also like
- DEVONthink Pro Office ManualDocument150 pagesDEVONthink Pro Office Manualbanseok0615No ratings yet
- Micro Frontend Part TwoDocument9 pagesMicro Frontend Part TwoRahul GaurNo ratings yet
- PHP Tutorial PDFDocument128 pagesPHP Tutorial PDFDaniel SapnuNo ratings yet
- Simple Template GrayDocument1 pageSimple Template GrayJESELLA PAMARANNo ratings yet
- BurpSuite PDFDocument24 pagesBurpSuite PDFbabuNo ratings yet
- Sac Training Guide 2019 Final PDFDocument49 pagesSac Training Guide 2019 Final PDFArmando Santos100% (1)
- Vcs Admin 74 Lin PDFDocument801 pagesVcs Admin 74 Lin PDFKola JagadishNo ratings yet
- Developing Rich Web Applications With Oracle ADFDocument63 pagesDeveloping Rich Web Applications With Oracle ADFhenaediNo ratings yet
- Software Development Life CycleDocument8 pagesSoftware Development Life Cycleapi-320326008No ratings yet
- Ebook Micro FrontendsDocument18 pagesEbook Micro Frontendsantonio chamorroNo ratings yet
- Practical Design Patterns For Java DevelopersDocument266 pagesPractical Design Patterns For Java DeveloperstodevgNo ratings yet
- Hibernate ORM NotesDocument215 pagesHibernate ORM Notesfarooq100% (1)
- Micro Frontend Part ThreeDocument6 pagesMicro Frontend Part ThreeRahul GaurNo ratings yet
- Renewable Energy Opportunity for Small Philippine IslandsDocument27 pagesRenewable Energy Opportunity for Small Philippine IslandsGrace PatagocNo ratings yet
- Review On Mobile Application Development Based On Flutter PlatformDocument9 pagesReview On Mobile Application Development Based On Flutter PlatformIJRASETPublicationsNo ratings yet
- SDLC Agile Model PDFDocument3 pagesSDLC Agile Model PDFAinee AliNo ratings yet
- Installing Radiusdesk On Ubuntu 16.04 Using NginxDocument9 pagesInstalling Radiusdesk On Ubuntu 16.04 Using Nginxvigo shopNo ratings yet
- Integrated SOA Gateway Developer's GuideDocument574 pagesIntegrated SOA Gateway Developer's Guidebryancooper69No ratings yet
- NuodbDocument60 pagesNuodbsnadmin0% (1)
- Microservices Niram PDFDocument6 pagesMicroservices Niram PDFnniram sugriyaaaNo ratings yet
- SpagoBI Tutorials (Business Intelligence Step by Step) - OLAP, Datamining, Reporting, Charts, Qbe, CockpitsDocument69 pagesSpagoBI Tutorials (Business Intelligence Step by Step) - OLAP, Datamining, Reporting, Charts, Qbe, CockpitsEko Rusmanto100% (1)
- ReMeDi Telemedicine Product DocumentDocument15 pagesReMeDi Telemedicine Product Documentsutan IskandarsyahNo ratings yet
- Pda'S Introduction:-: Benefits of Pdas PortableDocument11 pagesPda'S Introduction:-: Benefits of Pdas PortableZarnigar AltafNo ratings yet
- Presentations On Use of ICT For Development and Social Protection: Drivers, Constraints and Best Practice and Identity Management, Cyber Security and Social ProtectionDocument52 pagesPresentations On Use of ICT For Development and Social Protection: Drivers, Constraints and Best Practice and Identity Management, Cyber Security and Social ProtectionADB ICT for Development TeamNo ratings yet
- Spring Core TechnologiesDocument373 pagesSpring Core TechnologiesSabrina LiNo ratings yet
- The Conditional Cash TransferDocument11 pagesThe Conditional Cash TransferChristian Surio RamosNo ratings yet
- CISCO Data Center Architecture OverviewDocument10 pagesCISCO Data Center Architecture OverviewTarek HniediNo ratings yet
- Service Oriented ArchitectureDocument126 pagesService Oriented Architecturejaba123jaba0% (1)
- Real-Time Java Platform ProgrammingDocument254 pagesReal-Time Java Platform Programmingapi-3859094100% (2)
- OOP Project Proposal: Deflect and Strike GameDocument3 pagesOOP Project Proposal: Deflect and Strike GameHuzaifa JawadNo ratings yet
- Best Practices For Adopting SOADocument37 pagesBest Practices For Adopting SOAmansfieldchenNo ratings yet
- Intelligent Heart Disease Prediction System Using Data Mining TechniqueDocument6 pagesIntelligent Heart Disease Prediction System Using Data Mining TechniqueBhavani GodulaNo ratings yet
- Case Study: Bajaj Electricals LimitedDocument4 pagesCase Study: Bajaj Electricals LimitedJagdish DubeyNo ratings yet
- 3-Tier & 4-Tire Architecture: By: Saifullah & Ubaidullah NazeerDocument21 pages3-Tier & 4-Tire Architecture: By: Saifullah & Ubaidullah NazeerRc FAROOQ JadoonNo ratings yet
- Prediction and Monitoring of Air Pollution Using Internet of Things (IoT)Document4 pagesPrediction and Monitoring of Air Pollution Using Internet of Things (IoT)Kadek ArisudamaNo ratings yet
- Submitted By,: Shopping Management SystemDocument43 pagesSubmitted By,: Shopping Management SystemIrshad MangloreNo ratings yet
- Digital Banking in Digital IndiaDocument21 pagesDigital Banking in Digital IndiaVladan StanisavljevicNo ratings yet
- Mobile App TestingDocument29 pagesMobile App TestingsubhanNo ratings yet
- CSI ZG524 - Middleware Technologies OverviewDocument133 pagesCSI ZG524 - Middleware Technologies OverviewRajesh BhardwajNo ratings yet
- A Study of Mobile Banking in India: Dr. Parul DeshwalDocument12 pagesA Study of Mobile Banking in India: Dr. Parul DeshwalpurnendupatraNo ratings yet
- Key Components of Successful E-Commerce Business ModelsDocument3 pagesKey Components of Successful E-Commerce Business Modelslim kang hai0% (1)
- Project Proposal: Java Banking System - Java + Netbeans + MysqlDocument3 pagesProject Proposal: Java Banking System - Java + Netbeans + MysqlJatin GoelNo ratings yet
- SPM Solution 2073 DK - ManDocument18 pagesSPM Solution 2073 DK - Mansaurav updNo ratings yet
- Session 4 Deep Dive Into GrafanaDocument39 pagesSession 4 Deep Dive Into GrafanaDipesh JNo ratings yet
- Expense Manager Mobile ApplicationDocument8 pagesExpense Manager Mobile ApplicationrajNo ratings yet
- Nabet India Annual Report 2018-2019Document20 pagesNabet India Annual Report 2018-2019Abhishek Mishra100% (1)
- Intelligent Document Processing in Logistics (IDP)Document20 pagesIntelligent Document Processing in Logistics (IDP)josemporcelNo ratings yet
- Bihar RSBY Tender for Health Insurance ImplementationDocument189 pagesBihar RSBY Tender for Health Insurance ImplementationJonathan BaileyNo ratings yet
- What IS - Frontend?: MicroDocument22 pagesWhat IS - Frontend?: MicroMihai TiberiuNo ratings yet
- A Proposal of EPOS SystemDocument15 pagesA Proposal of EPOS SystemBin Latif100% (1)
- VirtualizationDocument49 pagesVirtualizationSanjay TanlamNo ratings yet
- Aarthika Charche Vol2 No1Document74 pagesAarthika Charche Vol2 No1Das JavaNo ratings yet
- Software Project ManagementDocument2 pagesSoftware Project ManagementHassan IzharullNo ratings yet
- Tinxsys RFPDocument64 pagesTinxsys RFPRahulsingh9No ratings yet
- AI For Banking IndustryDocument33 pagesAI For Banking IndustryVlad VikernesNo ratings yet
- Cloud Computing NutshellDocument24 pagesCloud Computing NutshellrashmiNo ratings yet
- City Guide CompleteDocument77 pagesCity Guide Completemaliha riaz100% (1)
- APStart StudentmanualDocument190 pagesAPStart StudentmanualAlejandro BrondoNo ratings yet
- Final SynopsisDocument6 pagesFinal SynopsislokeshNo ratings yet
- PhilipsDocument55 pagesPhilipsranjankrishnaNo ratings yet
- Calculate variable costs and contribution margins in Power BIDocument12 pagesCalculate variable costs and contribution margins in Power BIEmon HossainNo ratings yet
- Operating SystemsDocument20 pagesOperating SystemsRakesh KhannaNo ratings yet
- Operating SystemsDocument20 pagesOperating SystemsRakesh KhannaNo ratings yet
- NotesDocument3 pagesNoteslishaswamyNo ratings yet
- 1 BSC Mathematics M QPDocument8 pages1 BSC Mathematics M QPShiva RokaNo ratings yet
- The Right To Fair Compensation and Transparency in Land AcquisitionDocument2 pagesThe Right To Fair Compensation and Transparency in Land AcquisitionShiva RokaNo ratings yet
- Commercial Tax Inspector 2018Document2 pagesCommercial Tax Inspector 2018Shiva RokaNo ratings yet
- Land Acquisition Act 2013 and Bill As Passed by Lok SabhaDocument2 pagesLand Acquisition Act 2013 and Bill As Passed by Lok SabhaHarish MeenaNo ratings yet
- Tenancy Reform, Tenancy Protection Acts in IndiaDocument1 pageTenancy Reform, Tenancy Protection Acts in IndiaShiva RokaNo ratings yet
- 03-Back Propagation NetworkDocument33 pages03-Back Propagation NetworkKirtesh SharmaNo ratings yet
- OOPSDocument6 pagesOOPSShiva RokaNo ratings yet
- Lnad Acquisition NotesDocument1 pageLnad Acquisition NotesShiva RokaNo ratings yet
- 03-Back Propagation NetworkDocument33 pages03-Back Propagation NetworkKirtesh SharmaNo ratings yet
- 03-Back Propagation NetworkDocument33 pages03-Back Propagation NetworkKirtesh SharmaNo ratings yet
- 03-Back Propagation NetworkDocument33 pages03-Back Propagation NetworkKirtesh SharmaNo ratings yet
- 03-Back Propagation NetworkDocument33 pages03-Back Propagation NetworkKirtesh SharmaNo ratings yet
- SchedulesDocument2 pagesSchedulesShiva RokaNo ratings yet
- 03-Back Propagation NetworkDocument33 pages03-Back Propagation NetworkKirtesh SharmaNo ratings yet
- Models of Distributed Systems: Basic ElementsDocument6 pagesModels of Distributed Systems: Basic ElementsAnnieNo ratings yet
- Models of Distributed Systems: Basic ElementsDocument6 pagesModels of Distributed Systems: Basic ElementsAnnieNo ratings yet
- Models of Distributed Systems: Basic ElementsDocument6 pagesModels of Distributed Systems: Basic ElementsAnnieNo ratings yet
- Ias BooksDocument6 pagesIas BooksShiva RokaNo ratings yet
- SchedulesDocument2 pagesSchedulesShiva RokaNo ratings yet
- Models of Distributed Systems: Basic ElementsDocument6 pagesModels of Distributed Systems: Basic ElementsAnnieNo ratings yet
- Models of Distributed Systems: Basic ElementsDocument6 pagesModels of Distributed Systems: Basic ElementsAnnieNo ratings yet
- PL SQL QnsDocument41 pagesPL SQL QnsShiva RokaNo ratings yet
- Synchr PDFDocument15 pagesSynchr PDFNabin ThapaNo ratings yet
- The Major Port Authorities Bill, 2016Document37 pagesThe Major Port Authorities Bill, 2016Shiva RokaNo ratings yet
- The Benami Transactions (Prohibition) (Amendment) Bill, 2015Document2 pagesThe Benami Transactions (Prohibition) (Amendment) Bill, 2015Shiva RokaNo ratings yet
- SchedulesDocument2 pagesSchedulesShiva RokaNo ratings yet
- Installing USB Drivers For 1203-USB ConverterDocument8 pagesInstalling USB Drivers For 1203-USB ConverterSivaNo ratings yet
- The Complete Guide To Standard Script FormatsDocument3 pagesThe Complete Guide To Standard Script FormatsAnonymous 4MADvrNo ratings yet
- Workflow in Treatment ProcessDocument3 pagesWorkflow in Treatment ProcessEditor IJTSRDNo ratings yet
- eTender System User GuideDocument11 pageseTender System User Guidecacalot93No ratings yet
- Simple Calculator - JavaDocument12 pagesSimple Calculator - JavaMichelin FernandezNo ratings yet
- Installing and Using ImpalaDocument248 pagesInstalling and Using ImpalaSumit Kumar AwkashNo ratings yet
- BC0057Document7 pagesBC0057RaviKumarNo ratings yet
- Handling exceptions and program errors in JavaDocument14 pagesHandling exceptions and program errors in JavaSuhail SalamNo ratings yet
- Stylish IMVU Profile LayoutDocument5 pagesStylish IMVU Profile LayoutAhZaiSkyNo ratings yet
- R4YSauto Automatically Generates R4 Flashcart Zip FilesDocument3 pagesR4YSauto Automatically Generates R4 Flashcart Zip FilesGeometry Dash InfernoNo ratings yet
- Vos 3000Document123 pagesVos 3000PatriceCledoNo ratings yet
- Vblock 100 Gen2 3 Architecture Overview PDFDocument39 pagesVblock 100 Gen2 3 Architecture Overview PDFShailesh SolankiNo ratings yet
- Intro To SQADocument42 pagesIntro To SQAcharu322No ratings yet
- SRS For VCSDocument14 pagesSRS For VCSKartikay SharmaNo ratings yet
- Mendeley DesktopDocument15 pagesMendeley DesktopNutty BunnyNo ratings yet
- Advance Excel SyllabusDocument4 pagesAdvance Excel SyllabusVenkata RamuduNo ratings yet
- POS System State Transition DiagramDocument1 pagePOS System State Transition DiagramSaad HassanNo ratings yet
- Coide Guide For Frdm-kl25zDocument94 pagesCoide Guide For Frdm-kl25zMichael GardnerNo ratings yet
- BIT 1201database SystemsDocument4 pagesBIT 1201database SystemscyrusNo ratings yet
- UG - Imonitor User Guide IDX 2.0 - Rev C - 012110Document244 pagesUG - Imonitor User Guide IDX 2.0 - Rev C - 012110Miguel Angel Cruz RomoNo ratings yet
- Laboratories in Your Computer: by Learning This Unit, The Learner Will Be Able ToDocument17 pagesLaboratories in Your Computer: by Learning This Unit, The Learner Will Be Able ToAnil VermaNo ratings yet
- Upgrade Instructions WC5845-90Document8 pagesUpgrade Instructions WC5845-90bandarisairishikesh971No ratings yet
- History of C & C++ Programming LanguagesDocument64 pagesHistory of C & C++ Programming LanguagesSyedzaheer ShahNo ratings yet
- Cogging Lab Simulation SetupDocument12 pagesCogging Lab Simulation SetupK Srinivasa SagarNo ratings yet
- Parking Management System ReportDocument34 pagesParking Management System ReportManpreet Kaur NandaNo ratings yet