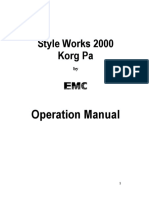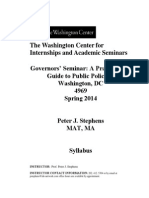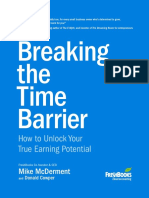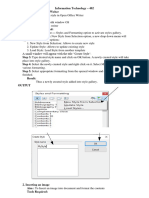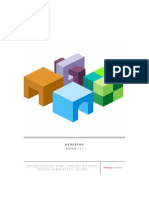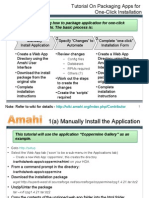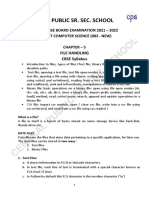Professional Documents
Culture Documents
ArchiCAD Training Series Vol 5 - v17
Uploaded by
Jose Ramon HernandezOriginal Title
Copyright
Available Formats
Share this document
Did you find this document useful?
Is this content inappropriate?
Report this DocumentCopyright:
Available Formats
ArchiCAD Training Series Vol 5 - v17
Uploaded by
Jose Ramon HernandezCopyright:
Available Formats
Using Teamwork
ArchiCAD Training Series
Vol. 5
Credits
ArchiCAD Training Series Vol. 5
2
Visit the GRAPHISOFT website at http://www.graphisoft.com for local distributor and
product availability information.
ArchiCAD Training Series Vol. 5
Using Teamwork
(International Metric Version)
Copyright 2013 by GRAPHISOFT, all rights reserved. Reproduction, paraphrasing or
translation without express prior written permission is strictly prohibited.
Trademarks
ArchiCAD is a registered trademark of GRAPHISOFT. All other trademarks are the property
of their respective holders.
Credits
We used the following ArchiCAD projects in most of the training exercises:
Microsoft Office Complex in GRAPHISOFT Park, Budapest
Architect: Lukacs and Vikar Architects, Hungary
Contents
ArchiCAD Training Series Vol. 5
3
CONTENTS
Introduction ___________________________________________6
The Teamwork Concept______________________________________ 8
Part 1 Setting Up Teamwork ___________________________12
Chapter 1 Installing the BIM Server _________________________ 12
Chapter 2 Managing the BIM Server ________________________ 24
Managing the BIM Server Locally. . . . . . . . . . . . . . . . . . . . . . . . . . . . . . . . . . . . . 25
Managing the BIM Server Remotely . . . . . . . . . . . . . . . . . . . . . . . . . . . . . . . . . . 32
Chapter 3 Defining Roles __________________________________ 35
Chapter 4 Managing Users ________________________________ 41
Chapter 5 Sharing the Project ______________________________ 49
Sharing the Project . . . . . . . . . . . . . . . . . . . . . . . . . . . . . . . . . . . . . . . . . . . . . . . . . . 49
Managing the Shared Project . . . . . . . . . . . . . . . . . . . . . . . . . . . . . . . . . . . . . . . . 54
Part 2 Working in Teamwork ___________________________65
Chapter 1 Joining the Teamwork Project_____________________ 65
Architect 1 Joining the Project . . . . . . . . . . . . . . . . . . . . . . . . . . . . . . . . . . . . . . . 66
Architect 2 Joining the Project . . . . . . . . . . . . . . . . . . . . . . . . . . . . . . . . . . . . . . . 69
Chapter 2 Reserving Workspaces ___________________________ 75
Reserving Elements by Selection . . . . . . . . . . . . . . . . . . . . . . . . . . . . . . . . . . . . . 76
Reserving Elements by Criteria . . . . . . . . . . . . . . . . . . . . . . . . . . . . . . . . . . . . . . . 82
Creating New Elements . . . . . . . . . . . . . . . . . . . . . . . . . . . . . . . . . . . . . . . . . . . . . . 85
Contents
ArchiCAD Training Series Vol. 5
4
Chapter 3 Sending and Receiving Changes __________________ 88
Sending the Changes . . . . . . . . . . . . . . . . . . . . . . . . . . . . . . . . . . . . . . . . . . . . . . . . 89
Sending and Receiving the Changes . . . . . . . . . . . . . . . . . . . . . . . . . . . . . . . . . 91
Receiving the Changes. . . . . . . . . . . . . . . . . . . . . . . . . . . . . . . . . . . . . . . . . . . . . . . 93
Offline Status . . . . . . . . . . . . . . . . . . . . . . . . . . . . . . . . . . . . . . . . . . . . . . . . . . . . . . . . 94
Working Offline. . . . . . . . . . . . . . . . . . . . . . . . . . . . . . . . . . . . . . . . . . . . . . . . . . . . . . 95
Releasing Selected Elements . . . . . . . . . . . . . . . . . . . . . . . . . . . . . . . . . . . . . . . . . 96
Releasing All Elements . . . . . . . . . . . . . . . . . . . . . . . . . . . . . . . . . . . . . . . . . . . . . . . 98
Chapter 4 Instant Team Communication____________________ 102
Simple Text Messages. . . . . . . . . . . . . . . . . . . . . . . . . . . . . . . . . . . . . . . . . . . . . . . 102
Element Based Messages Ask for Review. . . . . . . . . . . . . . . . . . . . . . . . . . . 107
Element Based Messages Requesting Elements . . . . . . . . . . . . . . . . . . . . 113
Element Based Messages Assigning Elements. . . . . . . . . . . . . . . . . . . . . . 120
Task Messages. . . . . . . . . . . . . . . . . . . . . . . . . . . . . . . . . . . . . . . . . . . . . . . . . . . . . . 126
Chapter 5 Reserving Other Project Data ____________________ 129
Reserving Element Attributes . . . . . . . . . . . . . . . . . . . . . . . . . . . . . . . . . . . . . . . 129
Working with Views and Layouts . . . . . . . . . . . . . . . . . . . . . . . . . . . . . . . . . . . . 135
Chapter 6 Adding a BIM Server Library _____________________ 149
Uploading the Library to the BIM Server . . . . . . . . . . . . . . . . . . . . . . . . . . . . . 149
Adding a BIM Server Library to the project. . . . . . . . . . . . . . . . . . . . . . . . . . . 152
Chapter 7 Editing and creating Library Parts ________________ 157
Editing an Existing Library Part . . . . . . . . . . . . . . . . . . . . . . . . . . . . . . . . . . . . . . 157
Creating a New Library Part and Adding it to a BIM Server Library . . . . 167
Contents
ArchiCAD Training Series Vol. 5
5
Chapter 8 Using the Backup Function ______________________ 177
Manually Backing up the Project . . . . . . . . . . . . . . . . . . . . . . . . . . . . . . . . . . . . 177
Rolling Back the Project to a Backup Version. . . . . . . . . . . . . . . . . . . . . . . . . 181
Introduction
ArchiCAD Training Series Vol. 5
6
Introduction
Welcome to the ArchiCAD Training Series!
This Guide is part of the ArchiCAD Training Series, which currently includes the following
materials:
Vol. 1, The ArchiCAD BIM Concept
Vol. 2, Basic ArchiCAD
Vol. 3, Intermediate ArchiCAD
Vol. 4, Advanced ArchiCAD
Vol. 5, Using Teamwork
You are now reading Vol. 5, Using Teamwork a comprehensive hands-on training to familiarize
you with the TeamWork and BIM Server functions of ArchiCAD. This guide is meant for advanced
ArchiCAD users and students. We strongly recommend that you complete Training Series Vol. 1-4
before starting with this one.
This training guide consists of two main parts:
Part 1: Setting up Teamwork explains how to install and set up the BIM server and how to
share an ArchiCAD project for Teamwork.
Part 2: Working in Teamwork describes how to use Teamwork to work on the shared project
within a small architectural team.
Part 1 is intended for users who will actually work on the BIM Server and be responsible for
maintaining a smooth workflow within the Teamwork environment, or who will be responsible
for Teamwork training, e.g.:
BIM Managers
GRAPHISOFT Partners
Trainers
Part 2 is intended for all ArchiCAD users having at least a basic ArchiCAD knowledge. (We
suggest that they complete, at minimum, the ArchiCAD Basic Training Guide). Part 2 can also be
completed without Part 1, if the BIM Server installation and Teamwork project setup are already
complete.
Introduction
ArchiCAD Training Series Vol. 5
7
Contents of this guide
Training guide e-book: The PDF guide includes detailed explanation of every step, with several
screenshots.
ArchiCAD project file: The pre-set training file will help your learning process. Pre-set project
views help you to navigate between different steps thus you can focus on the core knowledge.
Movie clips: Narrated movie clips are available on the YouTube channel for GRAPHISOFT
ArchiCAD (www.youtube.com/user/Archicad) providing step-by-step instructions for each step
of the training guide. The ArchiCAD YouTube Channel can also be accessed from the Help menu
of ArchiCAD. Enter the name of this Training Guide in the search field to locate the related videos.
You must have ArchiCAD 17 or later version installed on your computer to use this guide. This e-
book and the movie clips were made with the English language version of ArchiCAD. For your
conveniance we recommend you to download and use the same version for practicing.
If you do not have ArchiCAD yet, please visit https://myarchicad.com/ to obtain a free ArchiCAD
installer:
If you are a student, a teacher or a representative of a school, register and download a fully
functional Education Version of ArchiCAD for Students and Teachers.
If you are a professional architect, register and download a fully functional 30-day trial version
of ArchiCAD. Projects saved with this TRIAL version can be automatically upgraded to FULL
versions upon purchase of a commercial license.
Please contact your local distributor for purchasing commercial ArchiCAD licenses:
http://www.graphisoft.com/purchase/
How to use this training material?
Install the required ArchiCAD version
Open the PDF Guide
Open the related movie clips from the GRAPHISOFT ArchiCAD Youtube Channel
Follow the instructions given in the PDF guide and the videos
We hope you will find this training useful and wish you success with your future ArchiCAD
projects!
Good Luck!
The GRAPHISOFT Team
Introduction
ArchiCAD Training Series Vol. 5
8
The Teamwork Concept
The Teamwork concept introduced in ArchiCAD 13 is a revolutionary concept, enabling
collaboration among members of an architectural team and their consultants/clients.
It is a radically different approach from the Teamwork concept implemented in previous versions
of ArchiCAD (up to version 12), and also from collaboration solutions available in other BIM
applications.
In this section, we give you a brief overview of the concept. In the chapters which follow, we will
work with the various features of the latest version of Teamwork.
In Teamwork, several people can work on the same project simultaneously. The Teamwork
solution handles all aspects of this collaborative work. For example, Teamwork can be configured
to allow only a particular user to modify a given element; enable users to update their versions of
the project file with modifications made by others; and allow them to easily communicate with
each other in the context of the project.
A Teamwork project is created by sharing a Solo ArchiCAD project as a Teamwork project. When
such a project is shared, users must be defined. It is also possible to create a new project as a
Teamwork project from the start.
Users are those people who can access and work on the shared Teamwork project. The list of
users is maintained in a database. These users then log into the shared Teamwork project using
their own User name and Password. This functions much like a web-based e-mail application.
Each user is assigned a role. Roles are access rights that specify what a user is allowed to do in the
project file: e.g. which kinds of elements the user can create, and which kinds of modifications he/
she can carry out.
Thus, for each Teamwork project, you have to first share a project, then define Users and Roles.
In this new Teamwork solution, both users and roles are defined globally. This means that users
and roles do not have to be defined and set for each project separately. Instead, they are defined
once and can be used in any project thereafter. For example, if you have a Project Architect who is
entitled to work on and modify any detail of any project in the architectural office, then you
would create a User name for this person, and assign them the role of Lead Architect. The Lead
Architect role, by default, provides access rights to change anything in a project.
Introduction
ArchiCAD Training Series Vol. 5
9
This Teamwork solution is a client-server solution. For a computer to be able to function as a BIM
Server, the BIM Server application must be started.
Any computer can be a BIM Server. You can start the BIM Server on the local machine on which
you are running ArchiCAD. Any machine you run ArchiCAD on is a client machine, since ArchiCAD
is the client application. If you start the BIM Server on the local machine on which ArchiCAD is
also running, then that computer is the server and the client at the same time.
It is also possible to start the BIM Server on a dedicated server machine in your office. Many
architectural offices have a file server. The BIM Server can be started on this machine and
ArchiCAD copies running on other machines in the office can connect to this machine through
the Local Area Network (LAN). In a large architectural office, it is advisable to separate the BIM
Server and the file server machines.
A third option is to connect to the BIM Server through the Internet. This way, an architectural firm
with offices in different locations, cities, or even continents can have people from around the
world connect through the Internet to a shared Teamwork project. This enables true global
collaboration. If one job is in its final phase and there are not enough employees in the local
office, other employees from other offices can also work on the project. Or, if offices are in
different time zones, arrangements can be made allowing the project to be worked on around
the clock so it can be delivered by deadline. The Internet solution makes all these things feasible.
Roles are flexible in that they can be changed or overridden on the project level. Thus the Lead
Architect Role may mean full access as default, but with slightly more restricted access on a
specific project.
Since all these things are defined and maintained globally for the whole architectural office, it
provides flexible and central management of all Teamwork projects.
A database server application is started on any machine that we designate as the BIM Server. This
will store the shared Teamwork project file. Running copies of ArchiCAD will communicate with
this database server application as clients, much like a web server scenario. The BIM Server can be
accessed through the Internet, thus enabling true global architectural collaboration.
Due to its design, Teamwork offers much better performance than other solutions. A so-called
Difference Tracker Engine runs on both the server and the client side. Its purpose is to track the
changes to the project File. When a user sends the changes from his/her computer back to the
database file, only the difference between the two versions of the project file will be sent over the
network (whether a Local Area Network or the Internet). This dramatically reduces the size of data
packages that travel across the network. In all other current solutions, the entire shared project
Introduction
ArchiCAD Training Series Vol. 5
10
File has to be sent through the network. With larger files, this can slow down the network and can
also result in one member waiting for another (to finish sending changes to and receiving from
the shared project File) for as much as several minutes. In contrast, Teamwork sends only the
changes, making such performance bottlenecks a thing of the past. The only time the whole
project needs to travel over the network is when it is initially shared and when users download
their initial local copies of the project to their local machines.
Data safety is also greatly enhanced in this version of Teamwork. Its database server technology,
in use for many years, represents a very mature and safe solution. All project data are stored in the
database. The full project data are also available to any client computer immediately after
Sending & Receiving changes. Additionally, backup copies are created either automatically, at
regular, pre-set intervals, or manually, at the Project Administrators discretion.
The Teamwork workflow has also been rethought and enhanced with the idea that any global
architectural office should be able to use the Teamwork solution, no matter where their offices
and most qualified employees are located. Any person defined as a user can join the shared
Teamwork project file from any location in the world through the Internet.
Reservation happens on the element level on an as-needed basis. You can reserve elements
individually. Furthermore, when you are finished making modifications to reserved elements, you
can release their reservations individually, or for all of them at once.
Graphical feedback helps to easily identify which elements are reserved by which user. This is
done by color coding: for example, all elements reserved by one user are shown in red, while all
unreserved elements are shown in blue.
Non-element data can also be reserved on demand. For example, if you want to modify Project
Preferences, you can simply reserve its dialog box, make the modifications, then release the
reservation.
Instant Messaging is also built into Teamwork. This enables users to communicate with each
other within ArchiCAD, even if they are not physically located near each other. When users work
on the same project area, they can request elements from each other using the Instant
Messaging system, or they can grant elements using the same.
Introduction
ArchiCAD Training Series Vol. 5
11
Any user can work on the project in either Online Mode (meaning a live connection between
their computer and the server) or in Offline Mode (meaning no such live connection exists). The
state of the project is stored on the users computer in a Local Cache Folder. When he/she is
Offline, he/she cannot reserve/release elements or send/receive changes. However, as soon as
the live link to the server is reestablished, the user can do these things again. Otherwise, there is
no difference in the user experience, whether Online or Offline.
The BIM Server offers various useful administrative tools. The BIM Server Managers Server
Activities page enables the Server Administrator to monitor CPU and memory load, which
indicate whether the current BIM Server computer is becoming overloaded. In such a case, the
Administrator can set up additional BIM Server machines as needed.
The BIM Server is a modular application, meaning that a single server program can include v13,
v14, v15, v16 and v17 modules, each of which handles projects that were shared with the
corresponding ArchiCAD version. All ArchiCAD 13-17 Teamwork projects can be shared at the
same time. Teamwork projects started in an earlier version do not need to be migrated to v17 to
be able to use the BIM Server. However, it is advisable to limit the number of Teamwork modules
to 2.
If a firm is running several BIM Servers, in one or more offices, all data located on these BIM
Servers can be kept in synch, since it is possible to export and import all Project/User/Role/
Library-related data to and from any of the BIM Servers.
Now that youve read this short overview, lets start using the new ArchiCAD Teamwork solution
to see its capabilities demonstrated in real-life situations.
Part 1 Setting Up Teamwork
ArchiCAD Training Series Vol. 5
12
Part 1 Setting Up Teamwork
Chapter 1 Installing the BIM Server
In this chapter, you will learn how to install and configure the GRAPHISOFT BIM Server on your
computer, to provide a safe and solid Teamwork environment for all members of the extended
design team. Please note that you need to set up and configure the BIM Server only once; then
you will be ready to share as many projects as you wish!
Now lets start installing the BIM Server:
1 Insert the GRAPHISOFT ArchiCAD installation DVD in the DVD Drive of your computer and
launch the ArchiCAD Installer by clicking on its icon.
You can also download the installer from the myarchicad.com website.
Part 1 Setting Up Teamwork
ArchiCAD Training Series Vol. 5
13
2 Run the BIM Server installer program by clicking the Install GRAPHISOFT BIM Server button
on the main page of the Install menu.
The installation program is started.
3 Click the Next button in the installer.
Part 1 Setting Up Teamwork
ArchiCAD Training Series Vol. 5
14
4 Select the I accept radio button to accept the license agreement and click Next to
continue.
5 After setting the desired folders, click Next to continue.
Part 1 Setting Up Teamwork
ArchiCAD Training Series Vol. 5
15
6 Click the Install button on the summary page to start the actual installation.
After the installation is complete, you will be asked to specify the necessary settings to configure
the BIM Server.
As a first step, give the BIM Server a name by which you will be able to identify it (this becomes
important when there are several BIM Servers running in one office).
7 Select the Use Computers name radio button (displaying your local computers name) and
click Next.
Part 1 Setting Up Teamwork
ArchiCAD Training Series Vol. 5
16
Now select a folder where all the shared Teamwork projects will be stored. This folder should not
be used for other externally linked non-teamwork files, such as drawings from non-teamworked
plns, dwgs, jpgs and so on - only for Teamwork projects that will be handled by the BIM Server
itself. By default, the location for the Projects folder is a subfolder of the BIM Server program
folder. For the sake of this Training Guide, we will use this folder. You will be able to change the
location of this folder later in the BIM Server Control Center application, but if you do so, you will
have to re-share your projects. It is advisable to use a dedicated folder for your Teamwork projects
outside the Application folder.
8 Click the Next button to proceed.
The next page allows you to select a folder where the BIM Server libraries will be stored. By
default, this is the Attachment subfolder of the BIM Server program folder. We will use this folder
for now. Please note that you will not be able to change the location for this folder later on.
Part 1 Setting Up Teamwork
ArchiCAD Training Series Vol. 5
17
9 Click the Next button to proceed.
On the next page of the dialog, you need to create at least one new user. This user will be the
Server Administrator. The Server Administrator manages the BIM Server: he/she has the right to
create new projects on the server and create new Users or roles, or modify/delete existing ones.
In this case, we will have a person who is the Lead Architect in our architectural Team and will also
be the Server Administrator. Lets create this Administrator Account.
10 Fill out the fields in the dialog box as detailed below. For the password write 123456 in order
to easily remember it. The Email address you specify here will be used by ArchiCAD to send
your password to in case you forget it. However, as long as you have access to the computer
that hosts the BIM Server, you can change the password or create a new administrative
account within the BIM Server Control Center.
Part 1 Setting Up Teamwork
ArchiCAD Training Series Vol. 5
18
Hint: Make sure to correctly type uppercase and lowercase characters since the
Username and Password are case-sensitive.
In the following dialog box you can specify that the BIM Server be accessible from
outside the office over the Internet, and set up different port options in case the default ones are
already taken. For the sake of this training we will not set either of these options. However, lets
open the sub-dialog boxes just to see which parameters can be set.
11 Click the Modify button in the Access field to go to this dialog.
Here you can specify either an IP address (e.g. 172.16.1.1) or a web address (e.g.
twserver.graphisoft.com) to allow access to the BIM Server over the Internet. If you leave the
address field blank, no access will be allowed from outside the office.
12 Leave the address field blank for the purposes of this training guide and click the Cancel
button to return to the previous dialog.
Part 1 Setting Up Teamwork
ArchiCAD Training Series Vol. 5
19
13 Click the Modify button in the Ports field to go to its dialog.
As you can see, there are four ports. ArchiCAD sets them to certain default values and normally
you do not need to modify these. These ports are used by the various components of the
Teamwork solution for communication between the server and clients.
14 Click the Cancel button to leave this dialog box unchanged.
Part 1 Setting Up Teamwork
ArchiCAD Training Series Vol. 5
20
15 Check the Start BIM Server with Operating System checkbox.
Checking this checkbox means that the BIM Server will automatically start up every time the
operating system starts. We advise that you check this checkbox so you do not have to start the
BIM Server each time you wish to continue this training. You will have the option to uncheck this
option in the BIM Server Control Center.
16 Click the Next button to proceed.
In this below dialog box, you can specify an SMTP server, used to send email reminders about
user passwords.
Part 1 Setting Up Teamwork
ArchiCAD Training Series Vol. 5
21
17 Fill out the required fields, then click Next to continue.
18 You have now provided all the necessary data for setting up the BIM Server. Click the Finish
button to start the BIM Server.
You have now been redirected to the BIM Server Installation program to finalize the installation.
Part 1 Setting Up Teamwork
ArchiCAD Training Series Vol. 5
22
19 On the next page, check the type of shortcut that you want created for the BIM Server
application. We suggest that you at least create a Quick Launch icon (Windows) / Dock icon
(Mac). Then click Next to continue.
20 On the next page of the installer, make sure the Start GRAPHISOFT BIM Server checkbox is
checked, then click Finish to complete the installation of the BIM Server.
Part 1 Setting Up Teamwork
ArchiCAD Training Series Vol. 5
23
The BIM Server is now started and will be running with all required configurations completed.
The BIM Server Control Center application is also displayed.
A new icon will appear in the Taskbar (Windows) / in the top menu bar (MacOS). This is the BIM
Server icon. The icon shows the state of the BIM Server by its color: Green means that the BIM
Server is running: red means that the BIM Server has been stopped or is not running yet.
21 Hover your cursor over the GRAPHISOFT BIM Server icon in the Taskbar (Windows) / in the top
menu bar (Mac) to see basic data about the BIM Server including status, name, IP address, etc.
In this Chapter you have seen
How simple it is to install the GRAPHISOFT BIM Server.
The GRAPHISOFT BIM Server configured in just a few steps during the installation process.
The GRAPHISOFT BIM Server set to automatically start up after system restart, with no need
for any manual input from the Administrator.
Part 1 Setting Up Teamwork
ArchiCAD Training Series Vol. 5
24
Chapter 2 Managing the BIM Server
In this chapter you will discover how the BIM Server can be managed either locally from the
server machine or remotely from a different machine within the office via the LAN, or even via the
Internet. Being able to access and manage the BIM Server remotely provides great flexibility for
BIM managers to set up Teamwork projects and to manage users and access rights from
anywhere around the world.
On the server machine where the GRAPHISOFT BIM Server application is installed, you can control
the BIM Server via the BIM Server Control Center application. With this application you have full
control over how the BIM Server is configured, as well as the Server Manager functionalities, with
which you can configure the shared projects, users, roles, libraries and even monitor server
activity.
On a remote machine, you can control the BIM Server via the BIM Server Manager application,
which you must install separately using the ArchiCAD installation DVD. With the BIM Server
Manager application on a remote computer, you have exactly the same functionality as with the
Server Manager on the server machine. However, you do not have access to the other functions
of the GRAPHISOFT BIM Server Control Center application for configuring the preferences of the
BIM Server itself.
Part 1 Setting Up Teamwork
ArchiCAD Training Series Vol. 5
25
Managing the BIM Server Locally
On the server machine where the GRAPHISOFT BIM Server has been installed, use the BIM Server
Control Center interface to manage the BIM Server. Lets see how it works:
1 Open the BIM Server Control Center. Right-click the BIM Server icon in the Taskbar (Windows)
/ in the top menu bar (Mac) and select Open GRAPHISOFT BIM Server Control Center from
the context menu to open the application.
The first panel of the Control Center gives you basic information about the BIM Server and lets
you manually start and stop the BIM Server by clicking the relevant button. The BIM Server status
should be on Running, because during the installation process we set it to start automatically
along with the operating system. If the BIM Server is not running, click the Start Server button.
Part 1 Setting Up Teamwork
ArchiCAD Training Series Vol. 5
26
2 Click the button to bring up the About this BIM Server dialog, with further information
about the BIM Server. The lower half of the dialog lists the installed modules of the BIM Server
are listed: in our case, only the version 17 module. For a detailed explanation about the
Modular BIM Server, click on the relevant link in the dialog box. Click Close to return to the
main page of the Control Center application.
Hint: It is paramount that the BIM Server and the client ArchiCAD versions are of the
same Build Number so that they can communicate with each other. You can always
check the Build Number of the BIM Server via the above dialog and the Build
Number of the ArchiCAD client versions via the Help menu/About ArchiCAD
command.
Part 1 Setting Up Teamwork
ArchiCAD Training Series Vol. 5
27
The Build Number is written under the ArchiCAD 17 title - highlighted with a red rectangle
in the image below.
The Check for Updates button allows you to make sure you are running the latest version
of the BIM Server available, and if not, to download the latest update from the Internet.
The second panel of the Control Center dialog box launches the BIM Server Manager, the central
interface for managing shared Teamwork projects, users, roles and libraries. Lets have a look at its
functions briefly before going into the details of each.
Part 1 Setting Up Teamwork
ArchiCAD Training Series Vol. 5
28
3 Click on Server Manager to continue.
Notice that in the title bar, localhost is written in parenthese. This means you are currently
managing the local BIM Server, whose Server Manager application was launched from its Control
Center. On the left side of the dialog box, you can select any of the listed themes for further
configuration. You will be guided through each theme of the Server Manager in the coming
Chapters.
Part 1 Setting Up Teamwork
ArchiCAD Training Series Vol. 5
29
4 For now, click Close at the bottom right to go back to the Control Center. In the Control
Center dialog box, click Preferences to open it.
In BIM Server Preferences, you can modify all the parameters that you previously set during the
installation process of the BIM Server (except the location of the Default Library folder). We will
not detail these parameters, since they are explained in the previous chapter.
Part 1 Setting Up Teamwork
ArchiCAD Training Series Vol. 5
30
5 Click Cancel to close this dialog box.
Part 1 Setting Up Teamwork
ArchiCAD Training Series Vol. 5
31
6 In the Control Center window, click Create Link to open its dialog box.
In the Create Link dialog box, you can save a link file of the BIM Server to use with the Server
Manager on remote machines to find the server, if it does not appear automatically.
7 Click Cancel for now to leave this dialog without saving a link file.
Up to now you have seen, in brief, the main functions of the BIM Server Control Center and the
Server Manager on the local machine. Now lets see how to access the BIM Server remotely, from
a different machine.
Part 1 Setting Up Teamwork
ArchiCAD Training Series Vol. 5
32
Managing the BIM Server Remotely
You can install the BIM Server Manager separately onto any remote machine from to manage the
BIM Server. For the purposes of this training, you do not need to use a remote machine; you can
use the separate BIM Server Manager application that is automatically installed with the BIM
Server. Lets see how this works:
1 Open the BIM Server Manager from Programs/GRAPHISOFT/BIM Server folder (Windows) /
Applications/BIM Server folder (Mac) and launch the BIM Server Manager.
In the appearing dialog box, select the BIM Server you would like to access and identify yourself.
You must be a Server Administrator for the BIM Server you would like to manage. (Details for the
Server Administrator were set during the installation process.)
2 Choose the BIM Server name from the Select BIM Server pop-up list, then enter
LeadArchitect into the User name field and the password (123456) into the password field.
Then click OK.
Part 1 Setting Up Teamwork
ArchiCAD Training Series Vol. 5
33
Now the BIM Server Manager dialog box opens, showing the current logged in user (username in
parentheses) in the title bar, and the BIM Server currently being managed.
You can also log in as a different user by clicking on the icon and identifying yourself.
Part 1 Setting Up Teamwork
ArchiCAD Training Series Vol. 5
34
You can change the BIM Server to be managed by clicking on the pop-up menu in the Choose
BIM Server field and selecting a different server from the list.
The rest of the functions of the BIM Server Manager are the same as when the Server Manager is
launched from the BIM Server Control Center.
In this Chapter you have seen
How simply and easily the BIM Server can be managed on the server machine.
The BIM Server can be controlled remotely from anywhere around the world via the Internet,
providing BIM Managers great flexibility to access the servers and manage the shared
projects, user accounts and access rights.
Part 1 Setting Up Teamwork
ArchiCAD Training Series Vol. 5
35
Chapter 3 Defining Roles
In this Chapter, you will learn how Teamwork roles can be defined in the BIM Server Manager.
Roles define what users are allowed to do in a Teamwork project. A role is a set of access rights
which enable a user to create, delete or modify and manage particular element types or data
types.
Only Server Administrators are allowed to create or modify roles in the BIM Server Manager. Once
a role has been defined, users (users) can be assigned a particular role with which they will be
able to join a shared Teamwork project.
Lets see how roles can be defined in the BIM Server Manager:
1 Click on the Roles line on the left side of the dialog box.
When the BIM Server was installed, a number of default roles were automatically created, which
are visible in the Roles panel. By default, the Lead Architect role has access to and the right to
modify any part of the project file. The Architect role has many access rights, but does not have
project management-related rights, such as deleting/modifying attributes, setting libraries etc.
The Draftsman has even fewer rights to make modifications in the project. The Viewer has no
rights to do anything in the Project except to view it.
Part 1 Setting Up Teamwork
ArchiCAD Training Series Vol. 5
36
Use the Create button to create a new role. You can also create a new role by duplicating an
existing one or importing roles from another BIM Server, either directly or indirectly through
bimroles file format.
You will not need to create a new role this time. However, the Architect Role needs some fine-
tuning, so lets open the Role Settings dialog box and see how to edit existing roles.
Part 1 Setting Up Teamwork
ArchiCAD Training Series Vol. 5
37
2 Select all four roles on the panel and click Settings to bring up the window listing every
access right.
In the Role Settings dialog box, you can view, compare and modify the Access Rights for all roles.
For the purpose of this training, lets change some of the Access Rights for the Architect Role.
Part 1 Setting Up Teamwork
ArchiCAD Training Series Vol. 5
38
3 Uncheck all of the Attribute Access Rights. Only the Lead Architect should be allowed to
create, delete or modify Attributes of a Teamwork project.
Part 1 Setting Up Teamwork
ArchiCAD Training Series Vol. 5
39
4 Uncheck the Library Part Delete/Modify Access Right, from the External Content section,
for the Architect Role.
5 Also uncheck the Views and Folders Delete/Modify Access Right, from the Project
Structure, section for the Architect Role. These Access Rights should only be available for the
Lead Architect Role.
Part 1 Setting Up Teamwork
ArchiCAD Training Series Vol. 5
40
6 Click OK to close the dialog. The following warning message appears. Click the Apply
Changes at next Join button to continue.
Now that you have made the necessary changes to the roles, we can continue with setting up the
User accounts for the users who will play a part in this training session.
In this Chapter you have seen
BIM Server Manager provides pre-defined roles out-of-the-box that can be used straightaway
in a Teamwork environment
Should you wish to modify the pre-defined roles, it can be done easily in a view where all of
the roles setting are visible at the same time. This way, you can compare the differences at a
glance and change the required fields accordingly.
BIM Managers have the option of moving role settings between different BIM Servers easily,
using the export and import roles functionality.
Part 1 Setting Up Teamwork
ArchiCAD Training Series Vol. 5
41
Chapter 4 Managing Users
In this Chapter, you will discover how the user accounts can be added and managed for the
architectural team that will work on the Teamwork project.
Server Administrators can set up user accounts in the Users panel of the BIM Server Manager. For
each User account, a role must be selected that will determine his/her access rights within a
shared Teamwork project. It is also possible to assign a different role to a User for a specific
project, should the architectural workflow within the office require this.
This training guide involves three different Users who will work together on a shared Teamwork
project: the lead architect (Lead Architect) and two architects (Architect 1 and Architect 2). Lets
set up User accounts for them:
1 Select the Users line on the left hand of the BIM Server Manager dialog box.
Part 1 Setting Up Teamwork
ArchiCAD Training Series Vol. 5
42
2 As you can see, the Lead Architect User account has already been added during the
installation process of the BIM Server. Lets check its User Settings by double clicking on the
line for the Lead Architect in the Users panel:
The Lead Architect is by default a Server Administrator as well as a Project Administrator and has
been assigned the Lead Architect Role. All the other values are filled out as you entered them
during the installation process.
Hint: The colored horizontal band below the photo placeholder shows the User's default
color. By clicking on the band you can set a new default color for this User. When reserved
Elements are displayed by color-coding in ArchiCAD, this color will be used to display
elements belonging to this User's Workspace, as you will see in Part 2 of this training guide.
These default colors may be customized in each ArchiCAD instance.
Part 1 Setting Up Teamwork
ArchiCAD Training Series Vol. 5
43
3 Click on the colored horizontal band below the photo placeholder and choose green as the
Lead Architects user color.
4 Save the changes by clicking OK.
Part 1 Setting Up Teamwork
ArchiCAD Training Series Vol. 5
44
Now lets set up the other two accounts for Architect 1 and Architect 2:
5 Click on the Create button to bring up a pop-up menu, and select Create New User from
the list to open the User Settings dialog box.
Part 1 Setting Up Teamwork
ArchiCAD Training Series Vol. 5
45
6 In the New User Settings dialog, fill out the fields as shown below. The email address does not
have to be a live one, however it must meet the required characteristics in its syntax. (Certainly
in a real life situation one would enter a working email address here.) The password should be
one that can be easily remembered, like 123456. The role can be selected from a pop-up
menu: as a default, the Architect Role is assigned. Finally, change the user color to yellow and
click Create to create the User account.
Part 1 Setting Up Teamwork
ArchiCAD Training Series Vol. 5
46
Hint: As a default, each new User which is created is Enabled e.g.: can join any
shared Teamwork project on the server. In case a user is not meant to work on
Teamwork projects for a while (e.g.: the design has reached a stage where interns
are not allowed to work on it anymore), he/she can be made Disabled by selecting the
relevant pop-up command beside the User icon in the settings dialog. Then the disabled user
will not have access to any shared projects on the server. Once the workflow has progressed
to a state where the user is allowed again to work on Teamwork projects, he can be Enabled
again by the Server Administrator.
7 Create another User for Architect 2 and fill out the details as shown below, with red as the user
color:
Part 1 Setting Up Teamwork
ArchiCAD Training Series Vol. 5
47
Hint: The golden key means the User is a Server Administrator, silver key means
a Project Administrator.
Project Administrators have the following rights in all of the projects on the server:
Share projects from a client ArchiCAD
Access and modify all Teamwork Project Settings from a client ArchiCAD
Manage the libraries (e.g. upload, delete, update) on the BIM Server.
Force a user to leave the project
In addition to all of the Project Administrator rights listed above, Server Administrators have full
access to the BIM Server Manager and all of its control e.g.:
Add Users to the server
Create Roles and define Access Rights
Manage Projects on this server (e.g. export, create, delete)
Part 1 Setting Up Teamwork
ArchiCAD Training Series Vol. 5
48
Now you have created the three Users who will play a part in the training guide. You can continue
now to share the project you will be working on in the following chapters.
In this Chapter you have seen
How the Server Administrator can easily set up Users accounts for all users.
Each User is assigned an editable user color that will help show what elements are reserved by
him/her while working on a shared Teamwork project.
The ability to assign Project Administrator and Server Administrator rights separately to any
Users provides great flexibility for BIM Managers.
Part 1 Setting Up Teamwork
ArchiCAD Training Series Vol. 5
49
Chapter 5 Sharing the Project
In this Chapter you will share the project in other words, you will configure the project for
simultaneous work in the ArchiCAD Teamwork environment. This way, multiple users can work on
the same project simultaneously in complete harmony.
In the second part of this Chapter, you will also discover how a shared project can be further
managed via the BIM Server Manager. Users and roles can be fine-tuned on a project level,
allowing BIM Managers great flexibility in dividing up work and responsibilities within the design
team.
Sharing the Project
Before we start sharing the project, lets consider the building you will be working on throughout
this training guide: the Microsoft Headquarters building, built in GRAPHISOFT Park in Budapest,
Hungary in 2007. It was designed by Lukacs and Vikar Architects
(http://www.lukacsesvikar.hu). The office complex is divided into two buildings connected by
bridges, with a gross floor area of around 11 500 sqm. The design won the well-respected
Hungarian ProArchitectura Award in 2009.
Lets open the solo ArchiCAD project and share it for the ArchiCAD Teamwork environment:
Part 1 Setting Up Teamwork
ArchiCAD Training Series Vol. 5
50
1 Open the Teamwork Training.pla file in ArchiCAD.
2 Select the Share menu item from the Teamwork menu.
Part 1 Setting Up Teamwork
ArchiCAD Training Series Vol. 5
51
3 The Share this Project dialog comes up, where you are automatically logged in as Lead
Architect. If you are sharing the project from a different machine than the one on which you
created the User accounts, you must identify yourself in the Login dialog. First select the
server, then identify yourself as Lead Architect (User name: LeadArchitect; Password: 123456).
4 From the Category pop-up menu, you can choose or create a project category for your to-be-
shared Teamwork project. Categories are useful for offices where there are several shared
Teamwork Project running simultaneously on the same server you can more easily
differentiate between projects by using Categories. We will not select/create a category for
this project now.
Part 1 Setting Up Teamwork
ArchiCAD Training Series Vol. 5
52
5 Leave the Enable access of all users of server with their default roles radio button to be
selected. This means that all Users defined in the BIM Server Manager will be enabled to join
this project with their default roles. Later in this chapter, you will see how User roles can be
further customized on a project level.
6 Leave the Replace Linked libraries with Server Libraries automatically radio button selected.
This means that all Libraries currently linked to the project are uploaded (copied) to the server.
These libraries will then become server libraries that can be loaded into other Teamwork
projects as well. We will see how to work with Libraries later in detail, in Chapter 06 of Part 2 of
this training manual.
7 The Backup options button brings up the Project Backup Schedule dialog box where
you can customize how often ArchiCAD will create a backup copy of the Teamwork project.
This option will be discussed in detail later, in Chapter 8 of Part 2 of this training manual. Lets
leave this dialog unchanged, and click Cancel.
Part 1 Setting Up Teamwork
ArchiCAD Training Series Vol. 5
53
8 Select the Share without Joining option available by clicking the arrow icon to the right of
the Share button. This means that the project will be shared, but you will not automatically
join the shared Teamwork project as a user.
Part 1 Setting Up Teamwork
ArchiCAD Training Series Vol. 5
54
Managing the Shared Project
Now the project is being shared and uploaded to the BIM Server. Lets find out how the shared
project can be further managed via the BIM Server Manager.
1 Open the BIM Server Manager (either through the BIM Server Control Center if the BIM Server
is running locally, or by launching the BIM Server Manager from the Programs/GRAPHISOFT/
BIM Server folder (on Windows) or from Applications/GRAPHISOFT/BIM Server folder (on
Mac)).
You can see that the Teamwork Training project is listed in the Projects panel under Server
Module 17.
Part 1 Setting Up Teamwork
ArchiCAD Training Series Vol. 5
55
2 Click on the Settings button to open the Settings dialog of the project.
Part 1 Setting Up Teamwork
ArchiCAD Training Series Vol. 5
56
Lets see now what can be further specified in the Project Settings dialog for a shared Teamwork
project:
Beside the Project Name, the lock/unlock toggle control allows you to temporarily lock all users
out from accessing this Teamwork project on the BIM Server. If the project is locked, it means that
Users can keep working on the project, but will not be able to send or receive project data to or
from the BIM Server.
Part 1 Setting Up Teamwork
ArchiCAD Training Series Vol. 5
57
3 Click on the Project Log button to open its dialog box.
The Project Log dialog box lets you view, filter and even export (in a text file) all project activities
(Join/Leave, Share, Load, Comments, Send and Receive, Release of Project Data and Backups) of
the shared Teamwork project. The Project Log is useful for providing a snapshot of project
progress within a given time frame: for example, to check whether all users really did send in their
changes last night.
4 Click Close.
Part 1 Setting Up Teamwork
ArchiCAD Training Series Vol. 5
58
The Users and Roles panel lets you control the list of Users who have access to this project (Users
with access). In addition, you can use this panel to edit the project-specific role of a selected user,
or to create a customized role, for this project only. By default, Everyone can access the project:
Everyone is a special Group user, which includes every user defined on the BIM Server.
You can add individual users to this project from the BIM Servers user list by clicking the Add
button and choosing their names.
Even if you keep Everyone as user, you can add some of the user names individually to assign
them a project specific role that is not their default role.
Part 1 Setting Up Teamwork
ArchiCAD Training Series Vol. 5
59
This can be useful if a users role is different for a specific project than his/her usual role. For
example, here Architect 1 could be added and a different role (e.g.: Draftsman) selected for him,
so that Architect 1 could work on this project as a Draftsman only. However, lets not change the
Users and their roles for this project; let Everyone join with their Default role.
The Currently joined users list on the Users and Roles panel of Project Settings gives you
feedback on activities by users currently joined into the project. This information is useful for
monitoring the server-related activities associated with the current project. You can send a
message to any user by selecting the user name and clicking the messaging button.
Server or Project Administrators can also force a User to leave the project by clicking the
Force Leave button - for example, if a user has something reserved that needs to be
changed and they are not online (they have left for home, are on holiday or are sick).
The Backups panel allows you to display and manage project backups: both automatically
scheduled and manual backups. You will discover the Backup functionality more in detail later, in
Chapter 8 of Part 2 of this training manual.
Part 1 Setting Up Teamwork
ArchiCAD Training Series Vol. 5
60
5 Click Cancel to leave the Project Settings dialog unchanged.
The Projects panel of the BIM Server Manager also allows Server Administrators to create new
shared Teamwork projects from an existing one, either by duplicating a project, or importing a
Teamwork project from a file or from another BIM Server.
Part 1 Setting Up Teamwork
ArchiCAD Training Series Vol. 5
61
6 Click the Libraries menu item on the left side of the BIM Server Manager to see which
libraries have been uploaded to the BIM Server.
This Teamwork Training project used the basic ArchiCAD Library, which has been uploaded to the
BIM Server. You will discover later how to manage BIM Server Libraries, in Chapter 6 of Part 2 of
this training manual.
Part 1 Setting Up Teamwork
ArchiCAD Training Series Vol. 5
62
7 Click the Custom Properties menu item on the left side of the BIM Server Manager to see
which properties can be assigned to Users and Projects.
In the User Properties panel, Server Administrators can define custom properties (e.g.: Skype
address or location), which can help identify users more easily in a large organization. Once a user
property is added, each user can fill out the required fields for himself/herself.
In the Project Categories panel, Server Administrators can create categories (e.g.: schematic
designs, construction documentation) for projects to help identify shared Teamwork projects,
because the projects can be filtered by these categories in the relevant dialog boxes.
Part 1 Setting Up Teamwork
ArchiCAD Training Series Vol. 5
63
8 Click the Server Activities menu item on the left side of the BIM Server Manager to see the
sophisticated tools provided for the Server Administrator to control BIM Server performance.
These tools help the Administrators to:
Monitor the servers up-to-the-minute memory usage and activities
Monitor the servers performance history over time, as correlated with distinct events in the
servers event log
Check the size and status of the servers projects and users
Get an overview of server-related actions: globally, by project, and/or by user
For a detailed description of the above functionalities, please refer to the ArchiCAD Reference
Guide.
9 Close the BIM Server Manager and also close the Teamwork Training.pln ArchiCAD solo
project.
You have now shared the project and seen how the BIM Server Manager can help in monitoring
and managing the Teamwork environment. You are now ready to discover in detail how users can
work simultaneously and seamlessly on the shared project.
Part 1 Setting Up Teamwork
ArchiCAD Training Series Vol. 5
64
In this Chapter you have seen
How Project Administrators can easily share an ArchiCAD solo project via any client ArchiCAD
version.
How shared Teamwork projects can be further managed by Server Administrators using the
BIM Server Manager.
The sophisticated tools provided for Server Administrators in the BIM Server Manager to
monitor BIM Server performance.
Part 2 Working in Teamwork
ArchiCAD Training Series Vol. 5
65
Part 2 Working in Teamwork
Chapter 1 Joining the Teamwork Project
In this chapter you will discover how to join a shared Teamwork project and start to work.
After having joined the project, users will typically remain joined in for the full period of time they
are working on the project. When they finish their work for the day, they can send the changes
they have made to the BIM Server and also receive the changes contributed by the other users.
The next day, when they would like to continue working, they can simply open the project. The
BIM Server will ensure that each user will work on an up-to-date version of the Teamwork project.
The coordination is done automatically: the users need only send and receive the changes from
time to time.
Typically, users will leave a Teamwork project when they no longer wish to work on it. Once they
have left the project, their reservations are abandoned and their local copies on their remote
machines are deleted. The only time a user must leave a project despite the fact that he/she
intends to continue working in it is if his/her role and related access rights have changed:
changes will take effect only after users leave and then re-join the project.
Part 2 Working in Teamwork
ArchiCAD Training Series Vol. 5
66
Architect 1 Joining the Project
Lets see how Architect 1 can join the project:
1 Launch ArchiCAD. Choose the Open a Project option and the Browse for a Teamwork
Project option in the Start dialog box and click Browse.
Part 2 Working in Teamwork
ArchiCAD Training Series Vol. 5
67
2 The Open/Join Teamwork Project dialog appears, where the BIM server is already selected
and you are logged in as Lead Architect. Select the Different user menu item in order to
join the project as Architect 1 instead.
3 The Login dialog box opens. In this window you can select the BIM Server you would like to
connect to; you must also identify yourself. All the BIM Servers which are currently online and
accessible will be listed in this dialog box. You can select the BIM Server name you set up in
Chapter 1 of Part 1 of this manual. Write Architect1 in the User name field, then type the
password (123456) into the Password field. Finally, click OK.
Part 2 Working in Teamwork
ArchiCAD Training Series Vol. 5
68
4 The Open/Join Teamwork Project dialog box appears: here you can select among the shared
Teamwork projects you are authorized to join. Select the Teamwork Training project, then
click Join.
5 The following window appears explaining that you have just joined a Teamwork project. Click
OK to join the project.
Part 2 Working in Teamwork
ArchiCAD Training Series Vol. 5
69
6 The project opens. You will notice the name of the server and the active user in the title of the
floor plan window in brackets [Balint.Mac-local-Architect1]. This way you can always see
which user the currently opened project belongs to.
Architect 2 Joining the Project
Lets see another way to join the project for Architect 2. Ideally you would like to join the project
for Architect 2 from a different computer so that you could have the best feedback on how users
experience each others contribution in a Teamwork environment. If you cannot utilize another
machine for this purpose, you can launch a new instance of ArchiCAD from the same machine
and have two open ArchiCADs running at the same time: one for Architect 1 and the other for
Architect 2. To more easily differentiate which ArchiCAD instance you are currently working in, we
suggest you change the background color of the ArchiCAD project to match the User color.
Therefore, before joining Architect 2 to the Teamwork project, lets change the background color
of the floor plans to yellow, the user color of Architect 1.
Part 2 Working in Teamwork
ArchiCAD Training Series Vol. 5
70
1 Open the Teamwork Palette from the Teamwork menu. This will show Architect 1 as a joined
User in the Users panel. The user color is also visible beside the photo placeholder.
2 Choose the Grids & Background menu item from View/Grid & Editing Plane Options menu.
Part 2 Working in Teamwork
ArchiCAD Training Series Vol. 5
71
3 Choose a light yellow color for the Background.
4 Save the project by clicking on the File/Save menu item.
Part 2 Working in Teamwork
ArchiCAD Training Series Vol. 5
72
Now lets have Architect 2 join the Teamwork project via the Teamwork menu:
5 From the ArchiCAD instance of Architect 1, click the Open/Join Teamwork Project
command from the Teamwork menu.
6 In the upcoming dialog box, check the Launch new instance of ArchiCAD option. (This step
is only needed if you join with Architect 2 from the same computer.) Next, to select another
user to join the project, select the Different user option from the pop-up menu by clicking
on the user icon to the right of the BIM Server name.
Part 2 Working in Teamwork
ArchiCAD Training Series Vol. 5
73
7 Fill in the details for Architect 2, then press OK.
8 Select the Teamwork Training project for Architect 2, then click Join.
9 As with Architect 1, the Teamwork project will be opened for Architect 2, but now in a new
instance of ArchiCAD.
Part 2 Working in Teamwork
ArchiCAD Training Series Vol. 5
74
10 Select a light red background color for the project of Architect 2.
11 Click Save for the project of Architect 2.
Hint: To specify the folder in which to save your local copy of the Teamwork project,
select the Local Data folder in the Local Data Options dialog in Teamwork menu/
Local Data Manager/Options. In the same dialog, you can set ArchiCAD to issue data
cleanup reminders for local data of a certain age, by checking the Run Local Data cleanup
option and specifying the number of days. Please note that ArchiCAD will run faster if virus
checking and indexing are disabled for the Local Data folder and its subfolders.
Part 2 Working in Teamwork
ArchiCAD Training Series Vol. 5
75
In this Chapter you have seen
How simple and straightforward it is for users to join a shared Teamwork project.
All the currently running BIM Servers are always visible in the Open/join Teamwork project
dialog.
To streamline the joining process, only those shared Teamwork projects are shown which the
current user is authorized to join.
To help the identification of currently open projects in ArchiCAD, the server name and the
name of the currently joined user are always shown in the title bar of the floor plan windows.
Chapter 2 Reserving Workspaces
In this chapter you will see how easy it is to reserve the elements you would like to work on and
how other users currently working on the same Teamwork project receive instant feedback about
your reservation.
To avoid more than one user reserving the same element at the same time, GRAPHISOFT BIM
Server tracks element reservation instantly and notifies other users about reservation changes
right away. Therefore everyone in the project team is always informed about who is working on
what part of the project, thus avoiding design mistakes based on miscommunication about who
is doing what.
You will also experience how ArchiCAD helps the communication of workspaces within the
project team by providing easy to apply color schemes for workspace representation.
Finally you will learn about the different ways of how you can reserve elements for editing. These
methods support several workflow patterns, which can be applicable for architectural offices and
projects different in sizes and complexities.
Part 2 Working in Teamwork
ArchiCAD Training Series Vol. 5
76
Reserving Elements by Selection
To be able to edit any part of a shared project, you must first select the parts you would like to
work on and make them part of your workspace. To do this, simply select the required elements
and reserve them with a single click. You and the other users will receive instant feedback about
the changes in element ownership.
Lets suppose the task of Architect 1 is to finalize the restroom layout. Lets select a wall of the
central restroom, reserve it and see what options are available to help visualize whose workspace
the selected item is in:
1 In the ArchiCAD instance of Architect 1, open the Chapter 2.01 view in the Teamwork Training
folder in the Navigator View Map.
2 Select a wall segment and wait for the Info Tag to appear. You can see the first line of the Info
Tag is Free for Reservation, indicating that the element is free to be reserved.
Part 2 Working in Teamwork
ArchiCAD Training Series Vol. 5
77
3 Click the Reserve command from the Teamwork palette to reserve the wall segment.
4 Switch to the ArchiCAD instance of Architect 2 and activate the same view in the Navigator.
Part 2 Working in Teamwork
ArchiCAD Training Series Vol. 5
78
5 Select the Show Reservation by Users in the pop-up menu of the colored workspaces field of
the Workspace panel of the Teamwork palette.
6 Notice how the wall segment that has just been reserved by Architect 1 is changed to the user
color of Architect 1, while the rest of the elements on the floor plan are colored in blue
showing that they are free to be reserved.
Part 2 Working in Teamwork
ArchiCAD Training Series Vol. 5
79
7 Activate the Chapter 2.02 perspective view in the Teamwork Training folder in Navigator-View
Map to see the reservation in the 3D window.
8 Switch back to the ground floor plan and select the wall segment. In the first line of the
appearing Info Tag, you can see which user has reserved the element.
Hint: The Colored Workspaces field on the Workspace panel of the Teamwork
Palette provides different options for displaying the reservations, so that it is easy to
identify them:
Part 2 Working in Teamwork
ArchiCAD Training Series Vol. 5
80
- All with Original Color: All elements are displayed with the colors that were set in their
respective Settings Dialogs.
- Gray out unowned Workspace: Elements you have reserved are displayed with their
original colors; all other elements with a light gray color.
- Highlight my reservation: This option displays all elements not reserved by you with a
light gray color, but will display your reserved elements in red.
- Show Reservation by Users: non-reserved elements are in blue (this as well as other
workspace colors - see picture below - can be modified in the Work Environment Dialog).
All elements reserved by a user are displayed with that users color (assigned in the
Teamwork Palette).
Part 2 Working in Teamwork
ArchiCAD Training Series Vol. 5
81
As you can see, any selected element can be reserved with just a single click. The Reserve
command can also be executed from the context menu:
The Reserve command can also be applied from the Teamwork menu:
Part 2 Working in Teamwork
ArchiCAD Training Series Vol. 5
82
Reserving Elements by Criteria
To select multiple elements for reservation which are in several different project views, you can
set up selection criteria based on any element parameters and even specify the views of the
project from which you would like to reserve them. (This can be easier than selecting each
element separately in the various views.)
Lets select the internal partitions from all the stories in one step:
1 Switch back to the ArchiCAD instance of Architect 1.
2 Open the Reserve Elements dialog box from the Teamwork menu, or from the Teamwork
palette from the ArchiCAD instance of Architect 1.
3 In the Project Region part of the dialog box add the 1
st
, 2
nd
and 3
rd
floors so that the
reservation of elements is extended to these floors of the project as well.
Part 2 Working in Teamwork
ArchiCAD Training Series Vol. 5
83
4 In the Criteria part of the dialog box, add the following two criteria to select all the walls from
the layer called Interior Partition:
Element type is to be wall
Layer is to be Interior Partition.
Note: The Criteria part of the Reserve Elements dialog box works similarly to the
Find and Select dialog box. The criteria sets you create in either of these dialogs
automatically appear in the other dialog box as well.
5 Click Reserve Elements to carry out the reservation. See how the walls that have been
reserved change color on the floor plan.
Part 2 Working in Teamwork
ArchiCAD Training Series Vol. 5
84
6 Activate Chapter 2.03 perspective view from the Teamwork Training folder in Navigator - View
Map to see the extent of the reservation in the 3D window. The reserved elements are shown
with the color of Architect 1, while the unreserved elements are shown in blue.
7 Click the My Workspace to show an overview of your reserved elements.
Part 2 Working in Teamwork
ArchiCAD Training Series Vol. 5
85
Creating New Elements
To create new elements, you do not need to reserve a workspace in advance. Every new element
you create will automatically become part of your workspace. However, these new elements will
only be available for the other users if you send your changes to the server and they also receive
them.
Lets finalize the internal layout of the toilet block and see how the newly created elements will
become part of your workspace.
1 Go back to the floor plan view.
2 Activate the Pick Up Parameters button in the standard toolbar.
3 Click on an internal partition of the toilet block with the pipette cursor to transfer its
parameters into the Wall Default Settings dialog, thus ensuring that you will create the same
type of wall next time you start drawing a wall.
4 Draw a vertical wall segment as shown in the picture.
Part 2 Working in Teamwork
ArchiCAD Training Series Vol. 5
86
Hint: You can use the Special Snap Points feature from the toolbar to help place the
wall segment. Select the Half and the Between Intersection Points options from
the pop-up menu. Now place the wall segment in the exact midpoint of the
horizontal wall segment with the help of the snap point.
5 To place doors for the toilet cubicles, lets pick up the parameter of another door by Alt-
clicking on a corner point of an existing cubicle door. Make sure the center geometry
method is selected for the door. Now you can place it at the exact midpoint of the wall
segments with the help of the snap point.
Part 2 Working in Teamwork
ArchiCAD Training Series Vol. 5
87
6 In the same way, you can place the toilet objects into the cubicles, just make sure
you Alt click the toilet object in the hotspot in the middle of its back (to pick up
its parameters and place it with the same hotspot by which you Alt-clicked the
object).
7 Save the project with the File/Save command.
You can see that the wall segment, the doors and the toilets have been created with the user
color of Architect 1. They have automatically become part of the workspace of Architect 1.
In this Chapter you have seen
How fast and easily users can access Teamwork projects simultaneously
How flexible it is to reserve elements for editing
For creating new elements there is no need to make reservations
There is no need to set up static reservations in advance
You can simply reserve elements on the fly as you work on the project
How the colored workspace schemes help communication within the project team
Part 2 Working in Teamwork
ArchiCAD Training Series Vol. 5
88
Chapter 3 Sending and Receiving Changes
In this Chapter, you will learn the difference between saving your project and sending and
receiving.
To save the work that you have done so far, you can simply use the File/Save command. However,
this Save command will not automatically upload the changes you have made to the centrally
shared Teamwork project on the BIM Server. It will merely save your local copy of the file to your
computer in a Teamwork database format. (see the Hint on page number 53 for Local Data
Options to learn where the local Teamwork copies are kept on your hard drive).
When your work has progressed to a point at which you wish to share it with other users, apply
the Send Changes command. Doing so will upload the changes you made to the BIM Server. To
update your project with the contributions of the other users, apply the Receive Changes
command. You can do both in one step, with the Send & Receive command.
The difference between saving and sending and receiving means that users can decide which
part of their work they would like to share with others (sending and receiving), while also
ensuring that the project on their computer is securely saved (saving).
At the end of the Chapter, you will also find out what it means to be offline, when you are part of
the Teamwork project but not working on it, or to work offline when there is no live network
connection to the BIM Server.
Finally, you will see how simple it is to release the elements you no longer wish to work on.
Part 2 Working in Teamwork
ArchiCAD Training Series Vol. 5
89
Sending the Changes
Lets share with the other users the design work Architect 1 made to the washroom in the
previous Chapter. To do this, we must send the changes to the BIM Server.
1 Open the view called Chapter 3.01 from Navigator View Map in the project of Architect 1.
2 Click the arrow button to the right of the Send & Receive command on the Teamwork palette.
Part 2 Working in Teamwork
ArchiCAD Training Series Vol. 5
90
3 Click Send Changes. (You can reach the same commands from the Teamwork menu.)
4 The following warning message may appear, informing you that after the Send Changes
command, ArchiCAD will also create a backup copy in a PLN version. To read more about the
backup option, please refer to Chapter 8 of Part 2 of this manual.
Click Continue.
As you can see, it took less than a second to send the changes to the BIM Server, due to the low
network traffic generated by ArchiCAD Teamworks DELTA-Server technology. This technology
ensures that only the changes are sent through the network and processed by the BIM Server,
facilitating the sharing of large projects by architectural teams of any size.
Part 2 Working in Teamwork
ArchiCAD Training Series Vol. 5
91
Sending and Receiving the Changes
Lets switch to the ArchiCAD instance of Architect 2. The task of Architect 2 is to create the
furniture layout of the building, so lets place some dining tables and chairs into the central
kitchen area.
1 Switch to the ArchiCAD instance of Architect 2. Activate the Chapter 3.01 view in Navigator
View Map.
2 Bring up the Favorites palette from the Window/Palettes menu and double click the Dining
Table favorite. Place two dining tables with chairs into the kitchen area.
3 Notice that the tables are in red, the user color of Architect 2.
Part 2 Working in Teamwork
ArchiCAD Training Series Vol. 5
92
4 To see the changes that were carried out by other users, as well as to share your design input
with them, lets carry out the Send & Receive command. Click Send & Receive on the
Teamwork palette.
5 The changes done by Architect 1 were received instantly and are now visible in yellow on the
screen.
Part 2 Working in Teamwork
ArchiCAD Training Series Vol. 5
93
Receiving the Changes
Certainly it is also possible in ArchiCAD Teamwork to only receive the changes without sending
yours. Lets see an example for this as well by switching to the workspace of Architect 1 and
receiving the changes that have just been carried out by Architect 2.
1 Switch back to the ArchiCAD instance of Architect 1 and apply the Receive Changes
command.
2 Notice that the two dining tables with chairs have appeared on the floor plan instantly and
are displayed in red, showing that they are reserved by Architect 2.
Part 2 Working in Teamwork
ArchiCAD Training Series Vol. 5
94
Offline Status
When you are part of a Teamwork project but currently not connected to the BIM Server, the
other users will see you as being offline. In this case your preview picture in the Users panel of the
Teamwork palette will be grayed out and have a red cross-mark in it.
To see an example, lets close the project of Architect 1 and see how Architect 2 will experience
the other user being offline.
1 Save the project of Architect 1 and then close it using the File/Close Project command.
2 Switch back to Architect 2 and see how the preview picture of Architect 1 changes in the
Users panel of the Teamwork palette.
Part 2 Working in Teamwork
ArchiCAD Training Series Vol. 5
95
Working Offline
While you are working on a Teamwork project but your connection to the BIM Server is lost for
any reason (e.g. network problems, or the server machine breaks down) you will still be able to
continue work with some restrictions. You will not be able to change your workspace, send and
receive changes or communicate with other users via the messaging functions (see functions
explained in detail later in Chapter 5) but you will be able to work within your workspace, create
new elements or save your project. Once the communication with the BIM Server is reestablished,
you will be able to send and receive changes again.
Lets see an example of working offline.
1 Check the Work Offline pop-up menu in the Teamwork palette and see how the menus in
the Workspace panel have been grayed out.
2 Check out the menu to be online again.
3 Save the project.
Part 2 Working in Teamwork
ArchiCAD Training Series Vol. 5
96
Releasing Selected Elements
Use the Release command on any currently selected element and the element will be released
instantly. It is recommended to regularly release those elements that you no longer wish to work
on. This way you can maintain a flexible workflow in the architectural office.
Lets see an example of how to release selected elements.
1 In the ArchiCAD project of Architect 2, select one of the Dining Table objects.
2 Click the Release button of the Workspace panel of the Teamwork palette to release the
selected element.
Part 2 Working in Teamwork
ArchiCAD Training Series Vol. 5
97
3 You can see how the floor plan representation of the object changes from red to blue,
showing the element is no longer reserved by any users.
4 Select the other Dining Table object, then click with the right mouse button beside it on the
floor plan to bring up the context menu. Select the Release Selected Elements command
from the context menu.
5 You can see the other Dining Table object has also been released.
Naturally you can select more than one element and apply the Release selected Elements
command to them. The command can also be reached under the Teamwork menu.
Part 2 Working in Teamwork
ArchiCAD Training Series Vol. 5
98
Releasing All Elements
With single click of the Release All command, all your previously released elements will be
released in seconds, allowing the other users to work on them straightaway, without having to
receive the changes.
1 In the other ArchiCAD instance, open the Teamwork project of Architect 1. In the Open pop-
up menu, you will have the recently opened projects listed. The Teamwork projects have a
special icon and the server name and user name is also listed in brackets.
2 The floor plan window opens with the reservations shown by user color.
Part 2 Working in Teamwork
ArchiCAD Training Series Vol. 5
99
3 Click the My Workspace button on the Teamwork palette for an overview of the reserved
elements.
4 Click the Release All button of the Teamwork palette or alternatively the Release All button
on the My Workspace panel.
5 The following warning message comes up informing you that before releasing the reserved
elements you have to send the changes you have previously made. Click the Send & Release
All button to continue.
Part 2 Working in Teamwork
ArchiCAD Training Series Vol. 5
100
6 Click the My Workspace button on the Teamwork palette to check that you have no
elements within your workspace.
Part 2 Working in Teamwork
ArchiCAD Training Series Vol. 5
101
Hint: You can set a preference that your reservation be released automatically each
time you close the Teamwork project. This option can be very useful to avoid
accidentally holding on to model elements while you are joined in but not working
on the project. The following picture shows you the relevant setting in ArchiCADs Work
Environment dialog box.
In this Chapter you have seen
In what flexible ways ArchiCAD Teamwork supports the architectural workflow by the fine-
tuned sending and receiving methods.
There is virtually no waiting time at synchronization due to the low network traffic generated
by ArchiCAD Teamworks DELTA-Server technology: only the changes are sent through the
network and processed by the server or clients.
Teams of any size can collaborate due to fast Send & Receive operations.
Project information and user statuses are always kept up-to-date between all the users.
How ArchiCAD Teamwork supports offline work methods: in case of network failure, users can
continue their work and save the project locally. Once the network connection is
reestablished, they can again send and receive changes to and from the BIM Server.
How easy it is to release the elements that you do not wish to edit any longer.
Part 2 Working in Teamwork
ArchiCAD Training Series Vol. 5
102
Chapter 4 Instant Team Communication
In this chapter you will be introduced to ArchiCAD Teamworks built-in messaging function,
which can increase productivity and helps reduce the risk of design problems.
Teamwork Messaging allows users to instantly communicate, manage workspaces and tasks in
the context of the ArchiCAD model. The messaging functions are integrated with the ArchiCAD
project: they are tied to elements and actions within the project, so that many messaging
functions are automated, reducing the amount of user-initiated communications needed.
Moreover, the possible actions are available right from the message itself, making the
communication smooth and easy.
Furthermore, you can communicate with users who are not online at the moment: they will
receive their messages the next time they are online.
Simple Text Messages
Standard text messages can be sent to individual users or to the entire team. The messages will
automatically pop up on the recipients screen.
Lets see an example:
The Lead Architect would like to see how the project is developing, therefore he joins the project.
In a text message he will request Architect 2 to start furnishing the offices.
1 Close the project of Architect 1.
2 Join the project in the name of the Lead Architect.
Part 2 Working in Teamwork
ArchiCAD Training Series Vol. 5
103
3 Select a light green background for the plan view for easier identification.
4 Select Architect 2 from the Users list of the Teamwork palette.
Then click the Send Message icon . Alternatively you can select the New Message
command from the Teamwork menu.
Part 2 Working in Teamwork
ArchiCAD Training Series Vol. 5
104
5 Write a message in the upcoming New Message dialog, then click Send.
6 Switch to the ArchiCAD instance of Architect 2 and see how the message appeared instantly
on the screen and then in the Messages panel of the Teamwork palette. Double click on the
message in the Messages panel to open its own window.
Part 2 Working in Teamwork
ArchiCAD Training Series Vol. 5
105
7 Click on the Reply Message icon to bring up the answer message window, in which you can
compose your message.
8 Write the answer and send the message.
Part 2 Working in Teamwork
ArchiCAD Training Series Vol. 5
106
9 Switch back to the Lead Architects ArchiCAD to see the answer.
10 Click on the message with the right mouse button to bring up the context menu with the
following options:
11 Click the Move to Completed option to move the message into the Completed folder.
Part 2 Working in Teamwork
ArchiCAD Training Series Vol. 5
107
12 The content of the Completed folder can be viewed by clicking on the following icon:
13 In this folder you have the option of deleting outdated messages by selecting them and
clicking on the icon.
Element Based Messages Ask for Review
In Teamwork, messages can be attached to model elements, allowing the recipient to easily find
the corresponding model elements just by clicking on the Show Element button inside the
message. This can be extremely useful if you are working on a project view where the transferred
or requested elements are not visible.
To give this function a try, lets see Architect 2 furnish an office and ask the Lead Architect for
review.
Part 2 Working in Teamwork
ArchiCAD Training Series Vol. 5
108
1 Switch to the ArchiCAD instance of Architect 2 and activate the Chapter 4.01 view in
Navigator-View Map.
2 Select all elements on the ground floor by activating the arrow tool in the Tool Box, then apply
the Select All command from the Edit menu.
3 Click on the Reserve button on the Teamwork palette to reserve the selected elements. The
following message will come up; click Receive & Reserve to continue.
Part 2 Working in Teamwork
ArchiCAD Training Series Vol. 5
109
All the elements will be colored to red indicating that they belong to the workspace of
Architect 2.
4 Double click the Office Layout Wave object favorite.
Part 2 Working in Teamwork
ArchiCAD Training Series Vol. 5
110
5 Place two office desk layout objects as shown in the picture below.
6 Select both Office Layout objects, then click the Ask for Review command from the context
menu.
7 The following dialog will come up. Click Send & Ask for Review to send the changes to the
server.
Part 2 Working in Teamwork
ArchiCAD Training Series Vol. 5
111
8 After sending the changes, a New Message dialog will come up with the Review Selected
Elements option at the bottom. Select Lead Architect in the To field, compose the message,
then click Send.
9 Switch to the ArchiCAD instance of the Lead Architect. Double-click on the freshly arrived
message in the Messages panel of the Teamwork palette to open the message in its own
window.
Part 2 Working in Teamwork
ArchiCAD Training Series Vol. 5
112
10 Click Show Elements to continue.
11 The following window will come up, prompting you to receive the changes before you can
look at the to be reviewed elements.
Click Receive & Show.
Part 2 Working in Teamwork
ArchiCAD Training Series Vol. 5
113
12 ArchiCAD will receive the changes, then zoom to and select the two Office Layout objects in
question.
Element Based Messages Requesting Elements
To work on elements currently reserved by others, ArchiCAD Teamwork lets you request the
elements from other users. Lets see an example:
Architect 1 would like to continue working on the internal partitions, but finds out that the
ground floor partitions are reserved by Architect 2. Therefore Architect 1 will request the
elements from Architect 2, using the internal messaging function.
1 Send and receive the changes in the ArchiCAD instance of the Lead Architect, then save the
project and close it.
Part 2 Working in Teamwork
ArchiCAD Training Series Vol. 5
114
2 Open Architect 1s Teamwork project. The software will prompt you to receive changes,
because the project has been updated since Architect 1 last worked on it.
3 Click Receive now to receive the changes.
Part 2 Working in Teamwork
ArchiCAD Training Series Vol. 5
115
4 Select the Reserve Elements pop-up menu to bring up the Reserve Elements dialog.
5 Architect 1 would like to select all the walls from the Interior-Partition layer on the ground
floor. Therefore, in the Reserve Elements dialog, set the parameters as shown below and then
continue with element reservation.
Part 2 Working in Teamwork
ArchiCAD Training Series Vol. 5
116
6 The following dialog comes up informing you that the reservation resulted in conflicting
elements, which are currently in some other users workspace. Select the 0. Ground Floor to
highlight it and then click on Show Conflict.
ArchiCAD will select the elements in question on the floor plan and zoom to them.
Part 2 Working in Teamwork
ArchiCAD Training Series Vol. 5
117
7 Next, click Request on the Workspace panel of the Teamwork palette to request these
elements from others.
8 The Ownership Request dialog will come up, automatically addressed to Architect 2, with an
automated message requesting the elements. Select the High Priority option to the message,
then click Request button.
9 Until the is request granted, the message will be filed in the My Pending Requests folder on
the Teamwork palette.
Part 2 Working in Teamwork
ArchiCAD Training Series Vol. 5
118
10 Switch to the ArchiCAD instance of Architect 2 and open the incoming element request
message by double-clicking it.
11 In the Ownership Request message, click Show button to select and show the elements in
question.
Part 2 Working in Teamwork
ArchiCAD Training Series Vol. 5
119
12 ArchiCAD will zoom in and select the partition walls.
13 Finally, click Grant to allow Architect 1 to reserve the elements.
Part 2 Working in Teamwork
ArchiCAD Training Series Vol. 5
120
14 Switch back to Architect 1. The granting message from Architect 2 has already arrived and the
elements have been automatically transferred to the workspace of Architect 1.
15 Send and receive the changes and save the project from both Architect 1 and Architect 2
ArchiCAD instances.
Element Based Messages Assigning Elements
If you wish to ask another user to work on specific elements, you can simply assign the elements
in question to the colleague, using a Teamwork message.
Lets assume the Lead Architect accepts the office layout proposal by Architect 2. Next, he would
like Architect 2 to make some modifications to the zones stamps in order to have a clear plan
view, where the zone stamps do not cover the furniture.
1 Close the project of Architect 1 and open the project of the Lead Architect.
Part 2 Working in Teamwork
ArchiCAD Training Series Vol. 5
121
2 The following message comes up during the opening process. Click Receive now to
continue.
The project will open for the Lead Architect.
Part 2 Working in Teamwork
ArchiCAD Training Series Vol. 5
122
3 Activate the Chapter 4.02 view in Navigator-View Map.
4 To assign an item to someone else, you must first reserve it for yourself. Select the zone stamp
of Office 07 and reserve it.
Part 2 Working in Teamwork
ArchiCAD Training Series Vol. 5
123
5 Assign the selected Zone to Architect 2 by clicking Assign Selected Elements to Architect 2
from the Teamwork menu. (You can also apply the same command from the context menu.)
6 The Assignment Message appears already addressed to Architect 2. Compose the message,
then click Assign.
Part 2 Working in Teamwork
ArchiCAD Training Series Vol. 5
124
7 Switch over to Architect 2 and see how a new message arrives with the assignment.
8 Open the message by double-clicking on it. The Assignment dialog appears; click Show to
continue.
Part 2 Working in Teamwork
ArchiCAD Training Series Vol. 5
125
ArchiCAD will select the zone and zoom to it. Please note, the Zone has automatically become
part of the workspace of Architect 2 as a result of the assignment.
9 Modify the position of the zone stamp as shown below.
10 Send and receive the changes, then save the project.
Part 2 Working in Teamwork
ArchiCAD Training Series Vol. 5
126
Task Messages
The organized workflow of large offices requires a solution for assigning tasks to users. Teamwork
messages can integrate the following tasks:
Send Changes
Receive Changes
Release All
Leave Project
Review Selected Elements
You have already seen how the Review Selected Elements function works. Now lets see an
example of the task message for Receiving Changes. Architect 2 has made major changes on the
model, which may have also affect the work of other users. He would like the others to see his
design input, so he will send his changes to the server, and then create a message requesting
them to Receive Changes.
1 Select Architect 1 and Lead Architect in the list of the Users panel on the Teamwork palette.
(For multiple selection, use the CMD+SHIFT on MacOS or CTRL+SHIFT on Windows
operating systems.) Then click the Send Message icon.
Part 2 Working in Teamwork
ArchiCAD Training Series Vol. 5
127
2 The New Message dialog appears addressed to Architect 1 and the Lead Architect. Compose
your message, then select Receive Changes from the pop-up menu at the bottom of the
dialog box. Finally, click Send.
3 Switch to the Lead Architects ArchiCAD instance.
Part 2 Working in Teamwork
ArchiCAD Training Series Vol. 5
128
4 The message has arrived. Open it by double-clicking on it or by clicking on the small triangle
icon on the right of the message to bring up the pop-up menu, then click Open Message.
5 The Received Message dialog appears, in which the Receive Changes command is embedded.
By simply clicking on it from the message dialog, you can receive the changes.
6 After receiving the changes, the message is automatically moved to the Completed folder.
You may notice that Architect 1 was not online when sending him the message. The next time he
goes online, the message will be delivered to him. You can try this by opening the project in the
name of Architect 1 and receiving the changes from the message dialog.
Part 2 Working in Teamwork
ArchiCAD Training Series Vol. 5
129
In this Chapter you have seen
How ArchiCAD fosters effective communication within the project team by providing superb
messaging functionality in the model context
How the reviewing and assigning functions contribute to effective project management by
providing the principal/lead architect with an easy-to us- tool
The messages can be linked to ArchiCAD elements, which greatly helps in understanding the
relevant communication issues
How special task messages can help in project coordination and management, by allowing
the sending of messages to multiple addressees, with special Teamwork functions (Send
Changes, Receive Changes, Release All, Leave Project, Review Selected Elements)
Chapter 5 Reserving Other Project Data
In this chapter, you will learn how non-model data, such as attributes, views or layouts, can be
flexibly reserved and modified in the ArchiCAD Teamwork environment.
There is no need for exclusive sign-in processes or other extra efforts to modify such data: users
can easily reserve and release them on the fly. The only condition is that their Teamwork roles
allow them to do so. To keep an organized workflow, it is necessary to be able to distinguish
between users who are permitted to modify such project data, and those who are not. Please
refer to Chapter 3 of Part 1 of this Training Manual to see in detail how to set up user roles in
Teamwork.
Reserving Element Attributes
In the following example you will be shown how element attributes, like zone categories, can be
reserved and modified.
Lets suppose that Lead Architect has accepted the furniture layout proposal of Architect 2 and
now would like to instruct him to finalize the layouts. Before doing so, he decides that the zone
category color for the offices must be changed. Only the Lead Architect has the right to modify
element attributes, so he will carry out the modification himself.
Part 2 Working in Teamwork
ArchiCAD Training Series Vol. 5
130
1 Activate the Chapter 5.01 view from the Teamwork Training folder in Navigator View Map.
2 Open the Zone Categories dialog from the Options/Element Attributes menu.
3 Notice the Teamwork Status field at the bottom left of the dialog. The blue control light means
that the dialog is ready for reservation.
Part 2 Working in Teamwork
ArchiCAD Training Series Vol. 5
131
4 Lets see what the dialog looks like from Architect 2s point of view: change to the ArchiCAD
instance of Architect 2 and activate the Chapter 5.01 view from the Teamwork Training folder
in Navigator View Map.
5 Open the Zone Categories dialog from the Options/Element Attributes menu.
6 As you can see, the status says No Access Right and so the buttons for creating, renaming and
deleting the zone categories are grayed out.
Part 2 Working in Teamwork
ArchiCAD Training Series Vol. 5
132
7 Lets switch back to the Lead Architects instance of ArchiCAD.
8 Click Reserve to reserve the entire dialog.
Part 2 Working in Teamwork
ArchiCAD Training Series Vol. 5
133
9 The Teamwork Status changes to green.
10 Select the Office Space category, then double-click on the Color field to bring up the color
settings dialog. Change the color for the zone category as you like.
Part 2 Working in Teamwork
ArchiCAD Training Series Vol. 5
134
11 Click Release, then click OK to close the dialog and apply the changes.
12 The floor plan representation of the zones has changed accordingly
13 Send and receive the changes.
Part 2 Working in Teamwork
ArchiCAD Training Series Vol. 5
135
Working with Views and Layouts
Now lets see how to create the final furniture layout in Teamwork. Lead Architect will first create
the floor plan view with the appropriate view settings, then instruct Architect 2 to place it onto a
layout.
1 In the Lead Architect project create a new folder in the Navigator View Map. Select the top
item called Microsoft Hungary Office Building in order to create the folder in the root, and
then click on the New Folder icon at the bottom.
Part 2 Working in Teamwork
ArchiCAD Training Series Vol. 5
136
2 Call it Furniture Layout.
3 As you can see, the folder is green and the Teamwork Status says Editable. This means the
newly created folder in the Navigator is automatically reserved by you (Lead Architect), since
you created it.
4 The next step in view creation is to set the view specific settings, like Layer Combination,
Scale, Model View Options, to have the plan view look the way you would like. Select the
Furniture Layout layer combination from the Document/Layers menu.
Part 2 Working in Teamwork
ArchiCAD Training Series Vol. 5
137
5 And select the Furniture Layout Model View Option from the Document/Set Model View
menu.
6 Have a closer look on the plan to see how the representation is changed: the walls are now
shown with solid fills.
Part 2 Working in Teamwork
ArchiCAD Training Series Vol. 5
138
7 Choose the Fit in Window command to see the entire floor plan.
8 You can now save the floor plan as a view into the Furniture Layout folder. To do so, open the
Organizer palette by selecting Show Organizer from the Navigator palette.
Part 2 Working in Teamwork
ArchiCAD Training Series Vol. 5
139
9 Select the Project Map to be shown on the left and the View Map on the right. Select the 0.
Ground Floor in the Project Map and the Furniture Layout folder in the View Map. Notice that
the Layer Combination and the Model View Option are set to Furniture Layout in the View
Settings & Storing Options, as set previously. The other settings are fine the way they are. Drag
and drop the 0. Ground Floor from the Project Map into the Furniture Layout folder in the
View Map to create the view. Alternatively you can click the Save view >>> button.
Part 2 Working in Teamwork
ArchiCAD Training Series Vol. 5
140
10 The 0. Ground Floor view has been created in the Furniture Layout folder. It is green,
showing it is reserved by the Lead Architect.
Hint: If users would like to create their own views which are not publicly available
for other users, they can do so in the My Views panel of the Navigator.
11 Send and receive the changes, then save the project.
Part 2 Working in Teamwork
ArchiCAD Training Series Vol. 5
141
12 Launch (or switch to) another instance of ArchiCAD in the name of Architect 2 and receive
changes.
13 Select the 0. Ground Floor from the Furniture Layout folder of the Navigator View Map.
Notice that the control light under Teamwork Status is gray and says No Access Right. Even
though Architect 2 does not have the right to modify the view, he will be able to place it on a
layout.
Part 2 Working in Teamwork
ArchiCAD Training Series Vol. 5
142
14 To place the view onto a layout, lets open the Organizer palette and first create a new layout.
Select the View Map to be shown on the left and the Layout Book on the right. Select the
Design Development folder in the Layout Book so that the new layout will be placed into this
folder. Click the New Layout icon to create it.
Part 2 Working in Teamwork
ArchiCAD Training Series Vol. 5
143
15 Write Ground Floor Furniture Layout into the Name field and select the 2000mm x A1
Landscape Master Layout, then click Create.
Part 2 Working in Teamwork
ArchiCAD Training Series Vol. 5
144
16 The Layout has been created in the Design Development folder and numbered automatically.
The Teamwork Status is Editable, meaning that was instantly reserved by Architect 2.
Part 2 Working in Teamwork
ArchiCAD Training Series Vol. 5
145
17 All there is left to do is to place the view onto the layout. Either drag-and-drop it from the View
Map onto the Layout, or use the Place Drawing >>> command from the palette.
Part 2 Working in Teamwork
ArchiCAD Training Series Vol. 5
146
18 The drawing has been created on the layout and is reserved by Architect 2 automatically.
Double-click on the layout to open it.
Part 2 Working in Teamwork
ArchiCAD Training Series Vol. 5
147
19 Select the Drawing on the layout, then open the Drawing Settings dialog to change its frame
to fit the drawing size and switch off the title. Then adjust the position of the drawing on the
layout by dragging it manually.
Part 2 Working in Teamwork
ArchiCAD Training Series Vol. 5
148
20 You can also select the All with original Color option in the Colored workspaces pop-up
menu to show the furniture layout in its real colored representation.
21 Send and receive the changes, then save the project.
In this Chapter you have seen
How simple it is to reserve, modify and release project attributes in a Teamwork environment.
The Teamwork Status control light provides you instant feedback on whether you have the
access right to modify a specific attribute. Reserving and releasing the attribute could not be
easier.
How ArchiCAD Teamwork supports a controlled workflow for view and layout creation.
Assigning different access rights to user roles enables the manager to differentiate among
those allowed to create or modify the content and the representation of the final views, and
those allowed only to create the final layouts.
How thoroughly ArchiCAD Teamwork logic is implemented throughout the software, from
the making of the BIM model until final drawing creation. To create new layouts or views,
reserving workspaces is not necessary. Every new element, whether a piece of wall, a view or a
layout, will automatically be reserved by the user who created it.
Part 2 Working in Teamwork
ArchiCAD Training Series Vol. 5
149
Chapter 6 Adding a BIM Server Library
In this chapter you will see how libraries can be added to a Teamwork project.
Company-specific custom library parts are best stored in a separate library folder on the BIM
Server, where they can be accessible to all users. This way they can be easily updated and the
custom objects can be easily reused in all the ongoing and future projects.
Uploading the Library to the BIM Server
Lets upload a TW Training Library folder to the BIM Server and use it with the project. Part 1 of
this Training Manual discussed the Server and Project Administrator roles in detail; as you recall,
only users with Project Administrator rights are allowed to manage BIM Server libraries. In our
case, this means that only the Lead Architect is allowed to upload a library to the BIM Server.
1 Switch to the ArchiCAD instance of the Lead Architect.
Part 2 Working in Teamwork
ArchiCAD Training Series Vol. 5
150
2 Open the Manage BIM Server Libraries dialog from the File/Libraries and Objects menu.
Make sure the Lead Architect user is selected beside the server name. Click on the Upload
button to search for the library folder to be uploaded to the BIM Server.
Hint: You can access the Manage BIM Server Libraries dialog from any users
ArchiCAD instance. When the dialog is open, identify yourself in the users pop-up
menu to the right of the server name.
Part 2 Working in Teamwork
ArchiCAD Training Series Vol. 5
151
3 Select the Teamwork Training Library folder and click Choose.
4 The Teamwork Training Library has appeared in the list of the available server libraries. Click
Close.
Part 2 Working in Teamwork
ArchiCAD Training Series Vol. 5
152
5 Now the Teamwork Training Library has been uploaded to the BIM Server. You can also
check this on the Libraries tab page of the BIM Server Manager.
Adding a BIM Server Library to the project
Although the library is now uploaded to the server, it is not yet linked to our Teamwork project.
So the next step is to add this library to the project. To be able to add a new library to a Teamwork
project, you must have the relevant access rights. In our case the Lead Architect has the right to
Add/Remove Libraries. You can double-check the Role Settings for the Lead Architect role in the
Roles tab page of the BIM Server Manager:
Part 2 Working in Teamwork
ArchiCAD Training Series Vol. 5
153
Lets add the Teamwork Training Library to the project:
1 As Lead Architect, open the Library Manager window from the File/Libraries and Objects
menu. First you must reserve the BIM Server Libraries. Select the BIM Server Libraries folder
and click the Reserve button.
2 Click on the arrow button to the right of the Add button and select the Use BIM Server
Library option.
Part 2 Working in Teamwork
ArchiCAD Training Series Vol. 5
154
3 In the upcoming Choose BIM Server Libraries dialog, select the Teamwork Training Library,
then click Add.
4 Before closing the Library Manager dialog, release the BIM Server Libraries by clicking
Release. Then click OK to close the dialog.
Part 2 Working in Teamwork
ArchiCAD Training Series Vol. 5
155
5 Send and receive the changes. This is a good opportunity to send a task message notifying
other users that they should receive changes. Therefore, select Architect 1 and 2 in the Users
panel of the Teamwork palette and then compose a Receive Changes task message to both
of them.
6 Switch to the ArchiCAD instance of Architect 2 and receive the changes by using the task
message sent by the Lead Architect.
Part 2 Working in Teamwork
ArchiCAD Training Series Vol. 5
156
7 Open the Library Manager dialog. Notice how the Teamwork Training Library is loaded under
the BIM Server Libraries and Architect 2 has no access right to alter the BIM Libraries.
In this Chapter you have seen
How Project Administrators can efficiently manage BIM Server Libraries remotely from any
users ArchiCAD instance.
In order to support an organized workflow in the office, the user managing Server Libraries
must have Project Administrator rights. This ensures that office libraries are handled only by
authorized personnel.
How the GRAPHISOFT BIM Server adds the necessary libraries to every users project
automatically, requiring no input from the remote machines and avoiding superfluous
coordination work within the office.
Part 2 Working in Teamwork
ArchiCAD Training Series Vol. 5
157
Chapter 7 Editing and creating Library Parts
In this chapter you will discover how library parts can be reserved, edited and created in the
Teamwork environment.
Project-specific library parts best saved into the embedded library of the project, because they
should not be reused in other projects. (However, the size of an embedded library should be kept
to a minimum; in case of many custom objects, it is advisable to store them in a BIM Server
Library.) Any user with the right to create a library part may create a new object and save it to the
embedded library. The rest of the project team need only receive the changes to be able to start
using the new object.
In case of company-specific custom objects, which should be reused in any ongoing and new
projects, the best place to store them is within a BIM Server Library.
In the following chapter, you will see how library parts within an embedded library can be
modified, as well as how new library parts can be created and uploaded to a BIM Server Library.
Editing an Existing Library Part
Project-specific library parts like custom stair object are best saved in the embedded library of the
project itself. This way, they will always be available in the project; all users regardless of location
can see and access these library parts without running into difficulties, regardless of which
libraries are loaded to the project. Since they are custom-made to fit specific project parameters,
they will generally not be needed for other projects.
In the following example, Architect 2 would like to apply a different handrail style to the
staircases. Lets find out how it can be done in Teamwork.
Part 2 Working in Teamwork
ArchiCAD Training Series Vol. 5
158
1 Activate the Chapter 6.01 section view in the Teamwork Training folder.
2 The staircase is made of four identical stair objects, each placed on the relevant story. Select
one of the stair objects and reserve, it then open its settings dialog.
Part 2 Working in Teamwork
ArchiCAD Training Series Vol. 5
159
3 As you can see, this stair object is part of the Embedded Library of the project and called
2Flight Stair. To edit it in its entirety, you can open StairMaker (the library part editor for stair
objects) by clicking on the Edit Stair button.
4 The following warning message comes up asking you whether you would like to edit all the
placed stair objects in the project or only the selected one. We would like to carry out the
changes in all of the stair objects of our project, so click All.
5 Before you can edit the stair, you must reserve the stair library part, so click Reserve in the
dialog.
Part 2 Working in Teamwork
ArchiCAD Training Series Vol. 5
160
6 After reserving the object, you can see how its Teamwork Status has changed to Editable.
Part 2 Working in Teamwork
ArchiCAD Training Series Vol. 5
161
7 Before continuing with the stair modification, lets switch to the ArchiCAD instance of the
Lead Architect and see how the reservation of the stair library part is visible to another user.
Open the same view, the Chapter 6.01 section view in the Teamwork Training folder in
Navigator View Map.
Part 2 Working in Teamwork
ArchiCAD Training Series Vol. 5
162
8 Open the Library Manager window from the File/Libraries and Objects menu. Click on the
2Flight Stair.gsm to select it in the Embedded Library.
Part 2 Working in Teamwork
ArchiCAD Training Series Vol. 5
163
9 Notice that the Teamwork Status control light is red and says Reserved by Architect 2.
Alternatively you can select the same stair object on the floor plan and open to further edit it
with StairMaker from its settings dialog. At the bottom of this dialog, too, the Teamwork
Status control light is red; it says Reserved by Architect 2 and the OK button is grayed out.
Part 2 Working in Teamwork
ArchiCAD Training Series Vol. 5
164
10 Switch back to the ArchiCAD instance of Architect 2.
Part 2 Working in Teamwork
ArchiCAD Training Series Vol. 5
165
11 Select the Railing Settings tab page and choose all three handrails on the right, in the stair
plan preview window, and set them to the Wired option.
Part 2 Working in Teamwork
ArchiCAD Training Series Vol. 5
166
12 Click OK for both of the dialogs and see how all the handrails of all stair objects have
changed in the section instantly.
Part 2 Working in Teamwork
ArchiCAD Training Series Vol. 5
167
Creating a New Library Part and Adding it to a BIM Server
Library
Company-specific library parts are best stored in a separate office library folder on the BIM
Server so that they can be easily updated and shared among all users within the office.
Lets investigate how a new library part can be created and added to a BIM Server Library: in our
case, to the Teamwork Training Library added to our project in the previous chapter.
In the following example, Architect 2 will create a human figure object out of a Morph element,
which can be then used on 3D visualizations.
1 Open the Chapter 6.02 view from the Teamwork Training folder in Navigator View Sets.
Part 2 Working in Teamwork
ArchiCAD Training Series Vol. 5
168
You can see the famous La Linea figure made out of polylines standing on the landing. Lets
create a 3D planar figure out of these lines by using the Morph tool.
2 Apply the La Linea favorite from the Favorite palette to set the default values for the Morph
tool.
3 Select the Straight Rectangular geometry method from the info box.
4 Hold down the space bar to activate the magic wand and click with the magic wand on the
contour of the polyline of the Linea figure.
Part 2 Working in Teamwork
ArchiCAD Training Series Vol. 5
169
5 Now a planar Morph element has been created on the section plane tracing the contour of
the figure. Lets see it in the 3D window: activate the Chapter 6.3 view.
Part 2 Working in Teamwork
ArchiCAD Training Series Vol. 5
170
6 Select the Morph element in the 3D window. Save the Morph element as a parametric Library
Part using the Save Selection as Object command from the File/Libraries and Objects
menu.
7 The following message comes up: click OK to continue.
Part 2 Working in Teamwork
ArchiCAD Training Series Vol. 5
171
8 In the Save Object dialog, name the library part, then select the File in a selected folder
radio button to save the object to the Teamwork Training Library folder. Click Browse to
locate the Teamwork Training Library folder and open it.
9 Save the object within the Teamwork Training Library folder.
Part 2 Working in Teamwork
ArchiCAD Training Series Vol. 5
172
10 The following settings dialog comes up, in which you can name the used materials and pens
of the objects. These parameters will be editable in the Object Settings dialog later when
using the object in the project file. Click OK to continue.
Now the Linea object has been created and saved into the desired library folder. The next step is
to upload it to the BIM Server. Only the Lead Architect as Project Administrator has access right to
manage BIM Server Libraries. You do not need to change the ArchiCAD instance to the Lead
Architect, you can also access the Manage BIM Server Libraries function from any remote
ArchiCAD. However you need to identify yourself with user name and password as Lead Architect
on the remote machine.
Part 2 Working in Teamwork
ArchiCAD Training Series Vol. 5
173
11 Open the Manage BIM Server Libraries dialog from the File/Libraries and Objects menu.
Select Lead Architect from the user list. You have already identified yourself as Lead
Architect on this machine, so you need not provide your credentials again.
Part 2 Working in Teamwork
ArchiCAD Training Series Vol. 5
174
12 Select the Teamwork Training Library, then click Refresh.
13 ArchiCAD informs you about the changes made during the refresh process. Click OK to close
the dialog.
Part 2 Working in Teamwork
ArchiCAD Training Series Vol. 5
175
14 Close the Mange BIM Server Libraries dialog as well. The following window comes up
informing you that the content of BIM Server Libraries has changed, so they need to be
reloaded. Click Reload.
15 Now you can place the freshly created Linea figure anywhere in the project. Lets place it in the
same 3D view, but at another level:
Open the Object Default Settings
Find the Linea object within the Teamwork Training Library
Enter 1 mm as the B dimension (it can not be left 0 otherwise there will be problems in the
script of the object)
Click OK.
Part 2 Working in Teamwork
ArchiCAD Training Series Vol. 5
176
16 Place it on top of the landing of the first floor. Just click on the landing: ArchiCAD will
automatically sense the top surface of the landing and place the object on it.
17 Send and receive the changes, then save the project.
In this Chapter you have seen
There is no need to go through a complicated reservation process (like exclusive signing in) to
reserve library parts. Users can just as easily reserve custom-made objects as any other model
elements.
Users get instant feedback on the reservation status of library parts, so they can always see
who is currently editing a specific library part
Project-specific library parts can be easily saved into the embedded library of the project itself
avoiding uploading library parts to the shared libraries
Only Project or Server Administrators have access to refresh the content of a BIM Server
Library. Therefore unauthorized access and update of the BIM Libraries are avoided, and all
users access the libraries with the right content.
How company-specific library parts can be best saved into BIM Server Libraries, providing
access to them for all employees, not just members of the project team.
Part 2 Working in Teamwork
ArchiCAD Training Series Vol. 5
177
Chapter 8 Using the Backup Function
In this chapter, you will discover ArchiCAD Teamworks tools for backing up the centrally shared
Teamwork project and how they can be used in case of an emergency.
You must be a Project Administrator to set backup schedules for a Teamwork project. By default,
the BIM Server creates a backup copy of the entire Teamwork project (including user data and
roles) every hour in a Teamwork database format, and also saves a copy of it in PLN format once a
day. You can also create manual backups in both formats, or roll back to a previously saved
backup copy at any time; the only conditions are that the BIM Server must be online, and you
must have Project Administrator privileges.
In case of BIM Server failure, there is a possibility to retrieve the PLN- format backup copies
manually from the folder where they are saved on the Server machine. You can also retrieve your
local copy of the Teamwork project, stored on your local computer, and easily re-share it.
Manually Backing up the Project
Lets have a closer look at Teamworks manual backup process. In our case, only the Lead Architect
has Project Administrator privileges, so lets open up his version of the project if it is not open.
1 During the open process, the following dialog box comes up informing you that changes
have been made to the Teamwork project and you can receive these changes now or later.
Click Receive now.
If you have not sent the changes from the other users (Architect 1 and 2), this is the time to do so.
(If you followed the steps of this training manual, this will not be necessary.)
Part 2 Working in Teamwork
ArchiCAD Training Series Vol. 5
178
2 The Lead Architects copy opens. Activate the chapter 8.01 view from the Teamwork Training
folder in Navigator View Sets.
3 Open the Teamwork Project Settings dialog box from the Teamwork/Project menu.
Part 2 Working in Teamwork
ArchiCAD Training Series Vol. 5
179
4 In the Backups panel, you can view all the backups of the Teamwork project. Now lets create a
manual backup of the project. Select the Create/BIMProject backup command to create a
safety backup copy in a BIM project format.
5 In the following dialog box, give a name to the backup project and click Create.
Part 2 Working in Teamwork
ArchiCAD Training Series Vol. 5
180
Hint: In the Project Backup Schedule dialog box, you can specify how often the backup
copies of the Teamwork project should be saved in both available formats (.BIMProject
and .PLN formats), as well as control the number of backup copies to be kept on the
server. The dialog box can be opened from the Project Settings/Backups/Schedule command.
The backup copies are saved in the same folder as the main Teamwork project.
6 Click OK in the Project Settings dialog to create the backup version of the Teamwork project.
Part 2 Working in Teamwork
ArchiCAD Training Series Vol. 5
181
Rolling Back the Project to a Backup Version
Now lets see an example of a situation where you need to roll back your main Teamwork project
to a previously saved backup copy, due to an accidental user action. For the sake of this example,
lets suppose Architect 1 deletes some doors accidentally and sends the changes to the main
Teamwork file. Your options are either to manually re-create the deleted doors, or to roll back the
project to a previously saved backup copy. In this case, you decide that the latter choice will be
easier and quicker.
1 Open Architect 1s version of the project in a new instance of ArchiCAD.
2 The following message comes up, informing you that you should receive the changes that
have been made to the central project on the server. Click Receive now to continue.
3 The project opens for Architect 1.
Part 2 Working in Teamwork
ArchiCAD Training Series Vol. 5
182
4 Select all the doors on the ground floor. To do this, activate the Door tool in the toolbox, then
use the Select All Doors command from the Edit menu (CMD+A shortcut on MacOS or
CTRL+A shortcut on Windows). Because Architect 1 previously reserved all the walls on the
Interior Partition layer on the ground floor, the doors in these walls automatically become
part of his workspace, without having to reserve them separately. Now use the Backspace key
to delete these doors.
5 Send and receive the changes, save the project and quit ArchiCAD.
Part 2 Working in Teamwork
ArchiCAD Training Series Vol. 5
183
6 Change to the Lead Architects version of the Project and receive the changes. As you can see,
all the doors from the internal partitions have been deleted.
Part 2 Working in Teamwork
ArchiCAD Training Series Vol. 5
184
7 Open the Teamwork Project Settings dialog box from the Teamwork/Project menu. Select the
previously created manual backup in the list of backups, then click Rollback.
8 In the following dialog box, you can either overwrite the current project or create a new
project from the backup file. Select Overwrite this Project, then click Rollback button to
overwrite the current project with the backup version.
Part 2 Working in Teamwork
ArchiCAD Training Series Vol. 5
185
9 A warning dialog box comes up asking for your final confirmation. Click Overwrite to
continue.
10 In the Project Settings dialog box, the status of the backup project named Safety copy has
changed to Rollback informing you that the current project will be rolled back to this
backup project. Click OK to close this window.
Part 2 Working in Teamwork
ArchiCAD Training Series Vol. 5
186
11 The following warning message comes up, informing you that you have been forced to leave
the Teamwork project. This was a result of the rollback process. In fact, all users have been
forced to leave the project after the rollback process. You could now continue in a detached
mode, if you wanted to save any unsent changes you had made since the last send and
receive process. But in our case, choose Discard & re-join to rejoin the Teamwork project.
12 Once you have re-joined the project, open the Chapter 8.01 view in the Teamwork Training
folder in Navigator View Set. As you can see, all the internal doors are visible: the backup
rollback process has been carried out successfully.
Part 2 Working in Teamwork
ArchiCAD Training Series Vol. 5
187
In this Chapter you have seen
The BIM Servers robust backup functions that enable Project Administrators to restore the
Teamwork project in case of an emergency.
To provide for an additional safety net in the workflow, even manual backups can be created
at any time, both in Teamwork project format or PLN project format.
Should a user cause irreversible damage to the main Teamwork project, the Rollback
functionality may be useful, to revert to a previous state of the Teamwork project.
Congratulations!
You have completed the Teamwork Training Guide! Please read the other books in this training
series to learn more about ArchiCAD.
If you are a BIM Manager, a Teacher or just interested in more in-depth information about the BIM
Server and the ArchiCAD Teamwork environment, we suggest that you continue with the BIM
Server Implementation Guide.
The GRAPHISOFT Team
You might also like
- The Subtle Art of Not Giving a F*ck: A Counterintuitive Approach to Living a Good LifeFrom EverandThe Subtle Art of Not Giving a F*ck: A Counterintuitive Approach to Living a Good LifeRating: 4 out of 5 stars4/5 (5794)
- The Gifts of Imperfection: Let Go of Who You Think You're Supposed to Be and Embrace Who You AreFrom EverandThe Gifts of Imperfection: Let Go of Who You Think You're Supposed to Be and Embrace Who You AreRating: 4 out of 5 stars4/5 (1090)
- Never Split the Difference: Negotiating As If Your Life Depended On ItFrom EverandNever Split the Difference: Negotiating As If Your Life Depended On ItRating: 4.5 out of 5 stars4.5/5 (838)
- Hidden Figures: The American Dream and the Untold Story of the Black Women Mathematicians Who Helped Win the Space RaceFrom EverandHidden Figures: The American Dream and the Untold Story of the Black Women Mathematicians Who Helped Win the Space RaceRating: 4 out of 5 stars4/5 (894)
- Grit: The Power of Passion and PerseveranceFrom EverandGrit: The Power of Passion and PerseveranceRating: 4 out of 5 stars4/5 (587)
- Shoe Dog: A Memoir by the Creator of NikeFrom EverandShoe Dog: A Memoir by the Creator of NikeRating: 4.5 out of 5 stars4.5/5 (537)
- Elon Musk: Tesla, SpaceX, and the Quest for a Fantastic FutureFrom EverandElon Musk: Tesla, SpaceX, and the Quest for a Fantastic FutureRating: 4.5 out of 5 stars4.5/5 (474)
- The Hard Thing About Hard Things: Building a Business When There Are No Easy AnswersFrom EverandThe Hard Thing About Hard Things: Building a Business When There Are No Easy AnswersRating: 4.5 out of 5 stars4.5/5 (344)
- Her Body and Other Parties: StoriesFrom EverandHer Body and Other Parties: StoriesRating: 4 out of 5 stars4/5 (821)
- The Sympathizer: A Novel (Pulitzer Prize for Fiction)From EverandThe Sympathizer: A Novel (Pulitzer Prize for Fiction)Rating: 4.5 out of 5 stars4.5/5 (119)
- The Emperor of All Maladies: A Biography of CancerFrom EverandThe Emperor of All Maladies: A Biography of CancerRating: 4.5 out of 5 stars4.5/5 (271)
- The Little Book of Hygge: Danish Secrets to Happy LivingFrom EverandThe Little Book of Hygge: Danish Secrets to Happy LivingRating: 3.5 out of 5 stars3.5/5 (399)
- The World Is Flat 3.0: A Brief History of the Twenty-first CenturyFrom EverandThe World Is Flat 3.0: A Brief History of the Twenty-first CenturyRating: 3.5 out of 5 stars3.5/5 (2219)
- The Yellow House: A Memoir (2019 National Book Award Winner)From EverandThe Yellow House: A Memoir (2019 National Book Award Winner)Rating: 4 out of 5 stars4/5 (98)
- Devil in the Grove: Thurgood Marshall, the Groveland Boys, and the Dawn of a New AmericaFrom EverandDevil in the Grove: Thurgood Marshall, the Groveland Boys, and the Dawn of a New AmericaRating: 4.5 out of 5 stars4.5/5 (265)
- A Heartbreaking Work Of Staggering Genius: A Memoir Based on a True StoryFrom EverandA Heartbreaking Work Of Staggering Genius: A Memoir Based on a True StoryRating: 3.5 out of 5 stars3.5/5 (231)
- Team of Rivals: The Political Genius of Abraham LincolnFrom EverandTeam of Rivals: The Political Genius of Abraham LincolnRating: 4.5 out of 5 stars4.5/5 (234)
- On Fire: The (Burning) Case for a Green New DealFrom EverandOn Fire: The (Burning) Case for a Green New DealRating: 4 out of 5 stars4/5 (73)
- The Unwinding: An Inner History of the New AmericaFrom EverandThe Unwinding: An Inner History of the New AmericaRating: 4 out of 5 stars4/5 (45)
- Style Works 2000 Pa EnglishDocument16 pagesStyle Works 2000 Pa EnglishDie-goR̶c̶h̶No ratings yet
- CodeBook TutorialDocument63 pagesCodeBook TutorialRaffaeleNo ratings yet
- Capcut EditingDocument14 pagesCapcut EditingPrecious Rhoilyn Dublado BascugNo ratings yet
- GovSemS14 1Document15 pagesGovSemS14 1Jose Ramon HernandezNo ratings yet
- INT - AC Training Series Vol.1Document44 pagesINT - AC Training Series Vol.1Mois Daniel100% (1)
- Breaking The Time Barrier PDFDocument70 pagesBreaking The Time Barrier PDFCalypso LearnerNo ratings yet
- John Lautner BibliographyDocument122 pagesJohn Lautner BibliographyJose Ramon HernandezNo ratings yet
- Basic Construction Training ManualDocument92 pagesBasic Construction Training Manualshashanksaran100% (1)
- MessageDocument2 pagesMessageNightOwlNo ratings yet
- DICOM Network Analyzer User ManualDocument22 pagesDICOM Network Analyzer User ManualsegurahNo ratings yet
- Oracle 9I Installation On Red Hat LinuxDocument9 pagesOracle 9I Installation On Red Hat Linuxapi-3806338No ratings yet
- Lista de UpdatesDocument3 pagesLista de UpdatesLeandro B. CastellanosNo ratings yet
- It Record - 2023-24 (1 - 7)Document7 pagesIt Record - 2023-24 (1 - 7)Nicky RoshanNo ratings yet
- Hsys9 Install Config TroubleshootDocument106 pagesHsys9 Install Config TroubleshootpraswerNo ratings yet
- Amahi: Packaging Applications For One-Click InstallationDocument10 pagesAmahi: Packaging Applications For One-Click InstallationTeamAmahi100% (2)
- Output LogDocument70 pagesOutput LogJeffNo ratings yet
- Operating System Mid Term Exam Revision NoteDocument114 pagesOperating System Mid Term Exam Revision NoteMATHAVAN A L KRISHNANNo ratings yet
- Amna CS MANUAL..Document52 pagesAmna CS MANUAL..Fashionable KuriNo ratings yet
- Gurobi OptimizerDocument99 pagesGurobi OptimizerShankaranarayanan GopalNo ratings yet
- Indusoft Thin Client Setup and Troubleshooting Guide: Before You BeginDocument7 pagesIndusoft Thin Client Setup and Troubleshooting Guide: Before You Beginjulio perezNo ratings yet
- v4 IntegrationDocument123 pagesv4 IntegrationspsharmagnNo ratings yet
- CBSE Computer Science File HandlingDocument19 pagesCBSE Computer Science File HandlingRaj MaliNo ratings yet
- Oral Questions For CSS NC II 2Document5 pagesOral Questions For CSS NC II 2Rhix JohnNo ratings yet
- Veeam Backup 11 0 Quick Start Guide VsphereDocument127 pagesVeeam Backup 11 0 Quick Start Guide VspherekmikmiNo ratings yet
- Windows Sysmon Logging Cheat Sheet - Up to Ver 10.2Document9 pagesWindows Sysmon Logging Cheat Sheet - Up to Ver 10.2Munaam HussainNo ratings yet
- MongoDB ManualDocument1,320 pagesMongoDB ManualEliceo Choque AndradeNo ratings yet
- Jammu: Under The Guidance of Submitted by Raman Sir Akanksha Malla Class Roll No:-18 Board Roll NoDocument49 pagesJammu: Under The Guidance of Submitted by Raman Sir Akanksha Malla Class Roll No:-18 Board Roll NoPuneet ChawlaNo ratings yet
- Install APK on TGB in 11 StepsDocument12 pagesInstall APK on TGB in 11 StepsAshiqNo ratings yet
- PATROL Agent Remote Monitoring ConfigurationDocument3 pagesPATROL Agent Remote Monitoring ConfigurationRamesh SharmaNo ratings yet
- Oem Software Licensing Rules and RestrictionsDocument2 pagesOem Software Licensing Rules and RestrictionsProiectare InstalatiiNo ratings yet
- Monitoring IO performance with iostat & pt-diskstatsDocument66 pagesMonitoring IO performance with iostat & pt-diskstatssavio77No ratings yet
- Unix Shell Programming Chapter-3 Unix File SystemDocument16 pagesUnix Shell Programming Chapter-3 Unix File SystemSouvik SamantaNo ratings yet
- The Matplotlib User's GuideDocument868 pagesThe Matplotlib User's GuideseburkhardtNo ratings yet
- Autocad 2006 Tips and Tricks BookletDocument14 pagesAutocad 2006 Tips and Tricks Bookletanita123456789No ratings yet
- Dart Flutter 1 1Document12 pagesDart Flutter 1 1at3440951No ratings yet