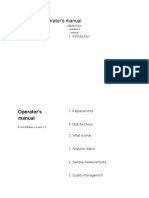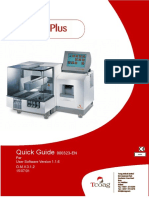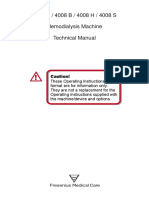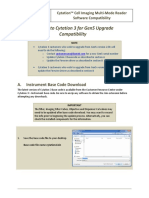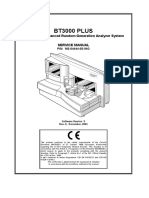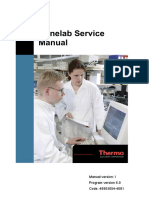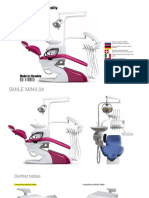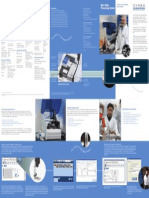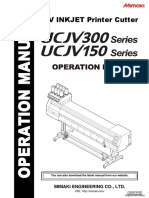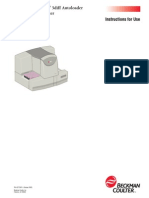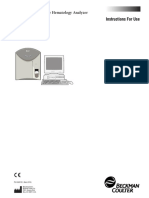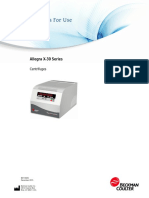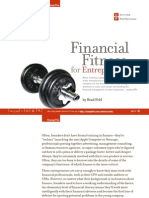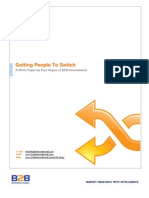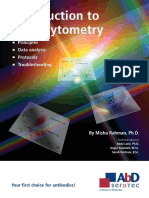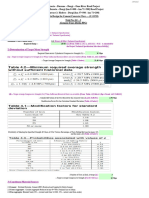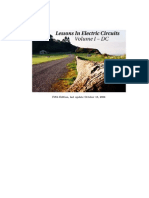Professional Documents
Culture Documents
Galios Manual
Uploaded by
blazivica999Copyright
Available Formats
Share this document
Did you find this document useful?
Is this content inappropriate?
Report this DocumentCopyright:
Available Formats
Galios Manual
Uploaded by
blazivica999Copyright:
Available Formats
Gallios Flow Cytometer
INSTRUCTIONS
FOR USE
773231AB (May 2010)
Beckman Coulter, Inc.
250 S. Kraemer Blvd.
Brea, CA 92821
CAROUSEL CLEANING:
PREPARE A SOLUTION OF 1 PART HOUSHOLD BLEACH (5%
SOLUTIONOF SODIUM HYPOCHLORITE) AND 9 PARTS
WATER, RINSE CAROUSEL WITH SOLUTION,
LIGHTLY RUB IF NECESSARY.
IMMEDIATELY RINSE WITH
CLEAR WATER
CAROUSEL CLEANING:
PREPARE A SOLUTION OF 1 PART HOUSHOLD BLEACH (5%
SOLUTIONOF SODIUM HYPOCHLORITE) AND 9 PARTS
WATER, RINSE CAROUSEL WITH SOLUTION,
LIGHTLY RUB IF NECESSARY.
IMMEDIATELY RINSE WITH
CLEAR WATER
WARNINGS AND PRECAUTIONS
READ ALL PRODUCT MANUALS AND CONSULT WITH BECKMAN COULTER-TRAINED PERSONNEL BEFORE ATTEMPTING
TO OPERATE INSTRUMENT. DO NOT ATTEMPT TO PERFORM ANY PROCEDURE BEFORE CAREFULLY READING ALL
INSTRUCTIONS. ALWAYS FOLLOW PRODUCT LABELING AND MANUFACTURERS RECOMMENDATIONS. IF IN DOUBT AS
TO HOW TO PROCEED IN ANY SITUATION, CONTACT YOUR BECKMAN COULTER REPRESENTATIVE.
BECKMAN COULTER, INC. URGES ITS CUSTOMERS TO COMPLY WITH ALL NATIONAL HEALTH AND SAFETY
STANDARDS SUCH AS THE USE OF BARRIER PROTECTION. THIS MAY INCLUDE, BUT IT IS NOT LIMITED TO,
PROTECTIVE EYEWEAR, GLOVES, AND SUITABLE LABORATORY ATTIRE WHEN OPERATING OR MAINTAINING THIS OR
ANY OTHER AUTOMATED LABORATORY ANALYZER.
HAZARDS AND OPERATIONAL PRECAUTIONS AND LIMITATIONS
WARNINGS, CAUTIONS, and IMPORTANTS alert you as follows:
WARNING - Can cause injury.
CAUTION - Can cause damage to the instrument.
IMPORTANT - Can cause misleading results.
WARNING Risk of operator injury if:
r All doors, covers and panels are not closed and secured in place prior to and during instrument operation.
r The integrity of safety interlocks and sensors is compromised.
r Instrument alarms and error messages are not acknowledged and acted upon.
r You contact moving parts.
r You mishandle broken parts.
r Doors, covers and panels are not opened, closed, removed and/or replaced with care.
r Improper tools are used for troubleshooting.
To avoid injury:
r Keep doors, covers and panels closed and secured in place while the instrument is in use.
r Take full advantage of the safety features of the instrument. Do not defeat safety interlocks and sensors.
r Acknowledge and act upon instrument alarms and error messages.
r Keep away from moving parts.
r Report any broken parts to your Beckman Coulter Representative.
r Open/remove and close/replace doors, covers and panels with care.
r Use the proper tools when troubleshooting.
CAUTION System integrity might be compromised and operational failures might occur if:
r This equipment is used in a manner other than specified. Operate the instrument as instructed in the Product Manuals.
r You introduce software that is not authorized by Beckman Coulter into your computer. Only operate your systems
computer with software authorized by Beckman Coulter.
r You install software that is not an original copyrighted version. Only use software that is an original copyrighted
version to prevent virus contamination.
IMPORTANT If you purchased this product from anyone other than Beckman Coulter or an authorized Beckman Coulter
distributor, and, if it is not presently under a Beckman Coulter service maintenance agreement, Beckman Coulter cannot
guarantee that the product is fitted with the most current mandatory engineering revisions or that you will receive the most
current information bulletins concerning the product. If you purchased this product from a third party and would like
further information concerning this topic, call your Beckman Coulter Representative.
iii
PN 773231AB
REVISION STATUS
Initial Issue, 2/2009
Gallios Software Version 1.0.
Gallios System Help version 1A.090621
Issue AB2, 5/2010
Software Version 1.0.
Gallios System Help version 1A.102701
Updates were made to the company corporate address.
Note: Changes that are part of the most recent revision are indicated in text by a bar in the
margin of the amended page.
This document applies to the latest software listed and higher versions. When a subsequent software version
changes the information in this document, a new issue will be released to the Beckman Coulter website. For
labeling updates, go to www.beckmancoulter.com and download the most recent manual or system help for
your instrument.
PN 773231AB
iv
REVISION STATUS
PN 773231AB
v
CONTENTS
WARNINGS AND PRECAUTIONS, ii
REVISION STATUS, iii
INTRODUCTION, xxxi
OVERVIEW, xxxi
Contents, xxxi
How to Find Information, xxxi
USING THE SYSTEM HELP, xxxi
CONVENTIONS, xxxi
To Choose A Command With The Keyboard, xxxii
Dialog Box, xxxii
Description of Reporting Units, xxxiii
GRAPHICS, xxxiii
1 USE AND FUNCTION, 1-1
1.1 SYSTEM COMPONENTS, 1-1
Cytometer, 1-1
Pneumatic Supply, 1-1
Workstation, 1-1
Multi-tube Carousel Loader (MCL), 1-2
Gallios Flow Cytometer Software, 1-2
1.2 OPTIONS, 1-3
Hardware Options, 1-3
Printer, 1-3
Additional PMTs, 1-3
Third Laser, 1-3
1.3 REAGENTS AND QUALITY CONTROL MATERIALS, 1-3
Sheath Fluid, 1-3
Cleaning Agent, 1-3
Quality Control Materials, 1-4
1.4 MATERIAL SAFETY DATA SHEETS (MSDS), 1-4
2 INSTALLATION, 2-1
2.1 DELIVERY INSPECTION, 2-1
2.2 SPECIAL REQUIREMENTS, 2-1
Space and Accessibility, 2-1
Electrical Input, 2-1
Power Consumption, 2-2
Ambient Temperature and Humidity, 2-2
Heat Dissipation, 2-2
Acoustic Noise Level, 2-2
Drainage, 2-2
PN 773231AB
vi
CONTENTS
2.3 SYSTEM CONNECTIONS, 2-3
Power and Signal Cables, 2-3
Waste and Pneumatic Tubing, 2-4
2.4 INSTALLING GALLIOS SOFTWARE, 2-5
Before Installing Gallios Software, 2-5
Install Gallios Software, 2-5
3 OPERATION PRINCIPLES , 3-1
3.1 WHAT THIS CHAPTER EXPLAINS, 3-1
3.2 SAMPLE FLOW, 3-1
Sample Loading, 3-1
Hydrodynamic Focusing, 3-1
3.3 LASER BEAM SHAPING, 3-2
3.4 CELL ILLUMINATION, 3-3
Forward Scatter, 3-3
Side Scatter and Fluorescent Light, 3-3
3.5 LIGHT COLLECTION, SEPARATION AND MEASUREMENT, 3-3
Forward Scatter Collection, 3-3
Side Scatter and Fluorescent Light Collection, 3-3
Side Scatter, 3-3
Fluorescent Light, 3-4
3.6 SIGNAL PROCESSING, 3-5
Voltage Pulse Signals, 3-5
Peak Signal, 3-5
Integral Signal, 3-6
Time-Of-Flight Signal, 3-7
Amplification, 3-8
Signals Generated, 3-8
3.7 PROTOCOLS, 3-9
Special Protocols and Panels, 3-9
Special Panels, 3-9
3.8 AUTOMATED SOFTWARE FEATURES, 3-9
3.9 PARAMETERS, 3-10
TIME Parameter, 3-10
RATIO Parameter, 3-10
3.10 PLOT DISPLAY, 3-11
PRISM, 3-11
Regions, 3-12
Gating, 3-13
Data Storage, 3-13
Histogram Statistics, 3-13
PN 773231AB
vii
CONTENTS
Linear Region Statistics, 3-13
Log Region Statistics, 3-14
Log-Log Mean Method, 3-14
Lin-Log Mean Method, 3-15
4 SPECIFICATIONS, 4-1
4.1 SAMPLE REQUIREMENTS, 4-1
4.2 INSTRUMENT SPECIFICATIONS AND CHARACTERISTICS, 4-1
Dimensions, 4-1
Installation Category, 4-1
Acoustic Noise Level, 4-1
Cytometer, 4-1
Flow Cell, 4-1
Flow Rate, 4-1
Sheath Consumption, 4-1
Lasers, 4-1
Optional third laser:, 4-2
Laser Power Monitoring, 4-2
Beam-Shaping Optics, 4-2
Blue Laser Beam Spot Size, 4-2
Red Laser Beam Spot Size, 4-2
Violet Laser Beam Spot Size, 4-2
Laser Beam Separation, 4-2
Optical Filters, 4-2
Sensors, 4-2
Signal Processing, 4-2
Dynamic range, 4-3
Workstation resolution, 4-3
Digital Sampling rate, 4-3
Digital Accuracy, 4-3
Workstation, 4-3
Computer, 4-3
RAM (Random Access Memory), 4-3
Data Storage, 4-4
Interfaces, 4-4
Input Devices, 4-4
Monitor Options, 4-4
4.3 SOFTWARE SPECIFICATIONS, 4-4
Data Output and Compatibility, 4-4
Reporting Units, 4-4
Setup Mode, 4-5
Acquisition, 4-5
Parameters, 4-5
Regions, 4-5
Listmode Analysis, 4-5
Locked Protocols, 4-6
Default File Extensions, 4-6
PN 773231AB
viii
CONTENTS
Standard (default) files & file extensions, 4-6
Default AutoSetup Protocols and Panels, 4-6
Default Generic Panels and Protocols, 4-7
FCS Header - Keyword Reference, 4-8
Database Structure, 4-11
Firewall Setup, 4-11
Database Login, 4-13
Report Generator Database Schema, 4-13
4.4 ANALYTICAL CHARACTERISTICS AND SPECIFICATIONS, 4-26
Carryover, 4-26
Acquisition Rate, 4-26
Data Acquisition Throughput, 4-26
Precision for Surface Markers, 4-26
Scatter Resolution, 4-26
Forward Scatter, 4-26
Fluorescence, 4-27
Sensitivity, 4-27
Fluorescence, 4-27
Stability, 4-27
Day-To-Day, 4-27
Within Day, 4-27
5 SYSTEM OVERVIEW, 5-1
5.1 PRODUCT DESCRIPTION, 5-1
5.2 CYTOMETER CONTROLS AND INDICATORS, 5-1
Gallios Flow Cytometer, 5-1
Cytometer Indicator Panel, 5-2
Signal Amplitude Indicators, 5-2
Cytometer Ready and Sheath Flow Indicators , 5-3
Level Sense Indicators, 5-3
MCL (Multi-tube Carousel Loader), 5-3
Workstation, 5-4
Pneumatic Supply, 5-4
Printer (Optional), 5-4
5.3 MICROSOFT WINDOWS DESKTOP, 5-4
Windows Administrator Password, 5-4
Taskbar, 5-4
5.4 LEARNING THE BASIC OPERATING TECHNIQUES, 5-5
MCL Carousels, 5-5
Bar-Code Labels, 5-5
Putting a Bar-Code Label on a Sample Tube, 5-6
Putting Sample Tubes in a Carousel, 5-6
Putting a Carousel in the MCL, 5-7
Removing a Carousel from the MCL, 5-8
5.5 GALLIOS SOFTWARE SHORTCUTS, 5-9
PN 773231AB
ix
CONTENTS
Keyboard Shortcuts, 5-10
Drag And Drop, 5-11
Toolbar Buttons, 5-12
5.6 CREATING PROTOCOLS, 5-12
5.7 CREATING REGIONS, 5-14
Create Polygonal Regions, 5-14
Create Rectangular Regions, 5-16
Create Quadrant Regions, 5-16
Repositioning a Quadrant Region, 5-17
Create Linear Regions, 5-18
Create Multiple Linear Regions, 5-20
5.8 CREATING GATES, 5-21
Create AutoGate, 5-21
Convert a Polygonal Region to an AutoGate Region, 5-22
Automatic Gate Creation, 5-23
5.9 CREATING FLOWPAGES, 5-23
FlowPAGE Example, 5-23
Delete FlowPAGES, 5-25
5.10 CREATING PANELS, 5-25
Use Plots and Gates from Previous Test, 5-27
Use Plots and Gates from Protocol, 5-27
Use Instrument Settings, 5-27
Use Regions from Protocol, 5-27
Carry Regions from Previous Protocol, 5-27
Use Regions from This Protocol:, 5-27
Use Instrument Settings from Previous Test, 5-27
Use Instrument Settings from External File, 5-27
Parameter Names, 5-28
5.11 CREATING WORKLISTS, 5-28
Before Creating Worklists, 5-28
Worklist Panel, 5-29
Worklist Test, 5-29
5.12 VERIFYING A WORKLIST, 5-29
5.13 USING THE SYSTEM HELP, 5-30
Access System Help, 5-30
How to Use Help, 5-30
6 DAILY ROUTINE, 6-1
6.1 BEFORE YOU BEGIN, 6-1
6.2 DAILY STARTUP, 6-1
Check Waste and Reagent Levels, 6-2
Power the Computer and Cytometer ON, 6-3
PN 773231AB
x
CONTENTS
Turning On Power, 6-3
Logging Onto Windows Software, 6-4
Logging Onto Gallios Software, 6-4
Check the Power Supply, 6-6
Additional Start Up Checks, 6-8
6.3 DAILY SHUTDOWN, 6-8
When to Shut Down the Cytometer, 6-8
Before Performing Shut Down, 6-9
Power the Computer and Cytometer OFF, 6-9
After Instrument Shut Down, 6-10
6.4 EXTENDED SHUTDOWN, 6-11
6.5 CYTOMETER AUTO STARTUP, 6-14
7 QUALITY CONTROL, 7-1
7.1 INTRODUCTION, 7-1
7.2 QC PROCESSES, 7-1
7.3 DAILY QC, 7-1
Preparing AutoSetup Samples, 7-2
7.4 AUTOSETUP SCHEDULER, 7-3
7.5 AUTOSETUP II WIZARD, 7-4
Before Running the AutoSetup II Wizard, 7-4
7.6 APPLICATION DEFINITION WIZARD, 7-10
Before Running the Application Definition Wizard, 7-10
Laser Selection, 7-14
Setting Up QC Products, 7-15
Exporting Region Results To QC Database and Assigning QC Products, 7-15
Review QC Results, 7-16
8 RUNNING SAMPLES, 8-1
8.1 SAMPLE REQUIREMENTS, 8-1
8.2 BEFORE RUNNING SAMPLES, 8-1
8.3 RUNNING SAMPLES - MCL AUTOMATIC MODE, 8-2
Verifying A Worklist, 8-2
8.4 RUNNING SAMPLES - MCL MANUAL MODE, 8-5
8.5 RUNNING SAMPLES - SINGLE TUBE MODE, 8-9
9 HOW TO..., 9-1
9.1 SOFTWARE PROCEDURES, 9-1
These procedures are in the System Overview chapter., 9-1
PN 773231AB
xi
CONTENTS
These procedures are in the Quality Control chapter., 9-1
These procedures are in the Using Gallios Software chapter., 9-1
9.2 HARDWARE PROCEDURES, 9-1
10 USING GALLIOS SOFTWARE, 10-1
10.1 WELCOME TO GALLIOS SOFTWARE, 10-1
10.2 MULTI-USER SIGN ON, 10-1
Overview, 10-1
Configure System Administrator, 10-1
Cytometer Startup Page 1, 10-2
User ID, 10-2
Logged In, 10-3
Password, 10-3
Admin Button, 10-3
Next Button, 10-3
Page 2, 10-3
Connect, 10-3
Work Offline, 10-3
10.3 SIGN-ON ADMINISTRATION, 10-3
User Administration, 10-3
System Administrator Screen, 10-4
Add User, 10-4
Delete User, 10-4
Modify User, 10-4
Workgroups, 10-5
Workgroup Selection, 10-5
Users, 10-5
Edit Button, 10-5
Edit Workgroups, 10-5
Add, 10-6
Delete, 10-6
Export Log, 10-6
User Account Control, 10-8
System Configuration, 10-8
Report Generator Database Utilities, 10-8
Backup, 10-8
Name, 10-8
Destination, 10-8
Comment, 10-9
Archive Data Screen, 10-9
Archive Location, 10-9
Archive Criteria On or Before [Date], 10-9
Archive Criteria Between [Date] and [Date], 10-9
Archive QC Data, 10-9
Archive Maintenance Details, 10-10
Service Maintenance Details, 10-10
Archive Panel Reports, 10-10
PN 773231AB
xii
CONTENTS
Patient Name, 10-10
Patient ID, 10-10
Sample ID1, 10-10
Panel Name, 10-10
Restore Archive, 10-10
User Profile User ID, 10-11
User ID, 10-11
First Name, 10-11
Last Name, 10-11
Title, 10-11
Privileges, 10-11
System Administrator, 10-12
Lock / Unlock Protocols, 10-12
User Configuration, 10-12
Access other files?, 10-12
Remember last accessed LMD directory?, 10-12
Automatically Overwrite acquired data files?, 10-12
Overwrite other data files?, 10-12
Add Absolute Calibration Batches, 10-12
Can Modify Custom Dyes, 10-12
User Status, 10-12
Change Password, 10-13
User Profile Paths, 10-13
Browsing Buttons, 10-13
Home, 10-14
Path Details, 10-14
Backup, 10-14
User to Back Up, 10-14
Directories list, 10-14
Overwrite existing backup files, 10-14
Move local HST files to the recycle bin, 10-14
Move local LMD files to the recycle bin, 10-14
10.4 FILE OPTIONS TOOLBAR, 10-15
10.5 PLOT OPTIONS TOOLBAR, 10-15
10.6 REGIONS OPTIONS TOOLBAR, 10-16
10.7 GATE, COLOR, STATS AND HELP TOOLBAR, 10-16
10.8 FLOWPAGE TOOLBAR, 10-17
10.9 ACQUISITION MANAGER TOOLBAR, 10-17
10.10 AUTOMATOR TOOLBAR, 10-18
10.11 CYTOMETER TOOLBAR, 10-19
10.12 LISTMODE PLAYBACK TOOLBAR, 10-20
10.13 REPORT GENERATOR TOOLBAR, 10-21
PN 773231AB
xiii
CONTENTS
10.14 FILE MENU, 10-21
New Protocol, 10-21
Creating a New Acquisition Protocol, 10-22
Creating a Protocol for Analysis, 10-24
New Panel, 10-25
New Worklist, 10-25
Open Listmode File, 10-25
Using the File Menu, 10-26
Using Drag and Drop, 10-26
Save Listmode File As, 10-27
File Name, 10-27
Save Histogram File As, 10-28
Save All FCS Format Files, 10-28
Open Protocol, 10-29
Save Protocol, 10-30
Save Protocol As, 10-30
Lock Protocol, 10-31
Unlock Protocol, 10-31
Save Listmode Compensation As, 10-31
Save in, 10-31
File name, 10-31
Save as type combo box, 10-32
Save button, 10-32
View FCS Header, 10-32
FCS Keywords Used in Gallios Software, 10-32
Edit FCS Header Attributes, 10-32
Import, 10-34
Settings From CMP File, 10-34
Print, 10-34
Print Plots, 10-35
Print Statistics, 10-35
Print FlowPAGEs, 10-35
Print to PDF, 10-36
Workspace Preferences , 10-36
Workspace Preferences - LMD File Name, 10-36
First 10 characters...., 10-38
Sample ID 1, 2, 3, 4, 10-38
User ID, 10-38
Tube ID, 10-38
Automatically add unique...., 10-38
Run Number, 10-38
Y2K Date, 10-38
Time, 10-38
Tag Number, 10-39
File Name Extension, 10-39
PDF File Name Extension, 10-39
Append .PDF File Name, 10-39
Replace, 10-39
Workspace Preferences - Acquisition Options, 10-39
Output Options, 10-40
PN 773231AB
xiv
CONTENTS
Acquisition Manager, 10-40
Cytometer Control Translucency, 10-41
Workspace Preferences - User Info, 10-41
Institute, 10-42
Institute Street, 10-42
Institute Town, 10-42
Sample Source, 10-42
Project, 10-42
Cell Type, 10-42
Experiment, 10-43
Cytometer Serial Number, 10-43
Currently logged on user, 10-43
Workspace Preferences - Plot Display, 10-43
Show % in Region on Plots, 10-43
Black Plot Backgrounds, 10-44
Opaque Region Labels, 10-44
Print Plot Frames, 10-44
Print Dots Black, 10-44
Log Scale Density Plots, 10-44
Smooth Histograms, 10-44
Default % of Events on Dot Plot, 10-44
Baseline Offset, 10-45
Default Plot Size, 10-45
Workspace Preferences - Gating, 10-46
Automatic Gate Creation, 10-46
Automatic Gate Maintenance, 10-46
Automatic Color Precedence, 10-46
Dot Plot Coloring Mode, 10-46
AutoGating Sensitivity, 10-47
Elliptical Sensitivity, 10-47
Contour Sensitivity, 10-47
Contour Travel, 10-47
AutoGating Failure, 10-47
Pause on Error, 10-47
Abort On Error, 10-47
Ignore Errors, 10-47
Live Gate Warnings Options, 10-47
Show Warnings radio button, 10-47
Do Not Show Warnings, 10-47
Workspace Preferences - Publish, 10-48
Publish Data to Text File, 10-48
Publish Data to MS Excel, 10-48
Export Data Format, 10-48
File References in Data, 10-49
Export Bitmap Size, 10-49
Switch to MS Excel on Publish, 10-49
Auto-close Excel Workbook, 10-49
Log Out, 10-49
Exit, 10-49
PN 773231AB
xv
CONTENTS
10.15 EDIT MENU, 10-49
Undo, 10-49
Redo, 10-50
Cut, 10-50
Copy, 10-50
Paste, 10-50
Paste Special, 10-52
10.16 VIEW MENU, 10-52
Acquisition Manager, 10-52
Acquisition Manager Docking Options, 10-53
Allow Docking, 10-53
Hide, 10-53
Float in Main Window, 10-53
Acquisition Manager Modifying Panels and Worklists, 10-53
Panels, 10-53
Worklists, 10-54
Worklist Columns Available, 10-55
Acquisition Manager - Panel, 10-55
Panel, 10-55
Acquisition Manager - Protocol, 10-56
Protocol, 10-56
Acquisition Manager Plots, 10-56
Acquisition Manager - Region Sources, 10-56
Acquisition Manager - Cytosettings, 10-57
Acquisition Manager - Parameter Names, 10-57
Acquisition Manager - Tube ID, 10-58
Acquisition Manager - Carousel No. and Location, 10-58
Acquisition Manager - Sample ID, 10-59
Acquisition Manager - CAL Factor, 10-59
Acquisition Manager - LMD File Name, 10-59
Acquisition Manager - Stop Condition and Stop Value, 10-59
Acquisition Manager - P1-P32, 10-60
Resource Explorer, 10-60
Toolbars - Customize Toolbars, 10-60
Toolbars, 10-61
Toolbar Name, 10-61
Show ToolTips, 10-61
Cool Look, 10-61
Large Buttons, 10-61
New..., 10-61
Reset, 10-61
Toolbars - Customize Commands Tab, 10-61
Categories, 10-62
Buttons, 10-62
Description, 10-62
Zoom, 10-62
Customize Worklist Columns, 10-63
Reordering Columns, 10-63
Deleting a Worklist Row, 10-64
PN 773231AB
xvi
CONTENTS
Carousel Overflow, 10-64
10.17 INSERT MENU, 10-64
Blank FlowPAGE, 10-65
Protocol Status, 10-65
FlowPAGE from File, 10-66
FlowPAGE Plot, 10-67
Insert Plot, 10-67
Inserting Drag & Drop Plot, 10-67
FlowPAGE Statistics Table, 10-67
FlowPAGE LMD Compensation Grid, 10-68
FlowPAGE Textbox, 10-68
Other FlowPAGE Object, 10-69
Inserting a Rectangle, 10-69
Inserting a Line, 10-70
Inserting a Picture, 10-70
Inserting a Text File, 10-71
10.18 TOOLS MENU, 10-73
Publish Results Now, 10-73
Open Excel Workbook, 10-74
Open PDF, 10-74
Open Text File, 10-74
AutoMATOR, 10-74
Welcome to AutoMATOR, 10-74
AutoMATOR Setup, 10-74
Reordering Files, 10-76
Add Files, 10-77
Remove Files, 10-77
Add Blank, 10-77
Load Queue, 10-77
Save Queue, 10-77
Print, 10-77
Restore Analysis Files on Startup, 10-77
Show full pathname, 10-77
Output Options, 10-77
AutoMATOR Status Bar, 10-78
Listmode Playback, 10-78
Single File Mode, 10-79
List Comp Setup, 10-80
Options Tab, 10-81
AutoSetup Application Definition, 10-82
AutoSetup Scheduler, 10-82
Custom Dye Entries, 10-82
10.19 PLOTS MENU, 10-82
Plots - Introduction, 10-82
Duplicate Plot, 10-83
Color Dot Plot, 10-83
Copy Plot Image, 10-84
PN 773231AB
xvii
CONTENTS
Copy Plot Data, 10-84
Format Plot, 10-84
Dot Plot Data Source, 10-84
File, 10-84
Gate, 10-84
X and Y Parameter, 10-85
Apply Gate to All Plots, 10-85
Apply % on plot to all plots, 10-85
Show % on plot, 10-85
Dot Plot Events, 10-85
No. of Events to Show, 10-85
Apply to All Plots, 10-85
Dot Plot Resolution, 10-86
Dot Plot Labeling, 10-86
Show Plot Title on Output, 10-86
Show Axis Tick Marks, 10-86
Show Axis Labels, 10-86
X and Y Axis Labels, 10-87
Font, 10-87
Histogram Plot, 10-87
Histogram Plot Data Source, 10-88
Parameter, 10-88
Histogram Plot Configuration, 10-89
Use Gate Color, 10-89
Smooth, 10-89
Freeze Frame, 10-89
Histogram Freeze Frame, 10-90
Create a Histogram Freeze Frame, 10-90
Delete a Histogram Freeze Frame Overlay, 10-91
Histogram Scaling, 10-92
Clip Channels, 10-92
Automatic Maximum Value, 10-92
Set Maximum, 10-92
Histogram Labeling, 10-93
Density Plot, 10-93
Density Plot Data Source, 10-94
Density Level Configuration, 10-95
Density Level Colors, 10-95
Automatic Maximum Threshold, 10-95
Maximum Density Level, 10-96
Logarithmic Threshold Calculation, 10-96
Smooth Density Plot, 10-96
Use Gate Color, 10-96
Use Single Color Range, 10-96
Density Plot Resolution, 10-96
Density Plot Labeling, 10-96
Prism Plot, 10-97
Data Source (Prism), 10-97
What is Prism?, 10-98
How is Prism Created?, 10-98
PN 773231AB
xviii
CONTENTS
Prism Dividers, 10-99
Setting a Single-Parameter Prism Divider, 10-99
Dual Parameter Prism, 10-99
Editing Prism Dividers, 10-101
Removing Prism Dividers, 10-101
Gallios Software - Prism Compatibility, 10-101
Legend, 10-101
Data Source (Legend), 10-102
Legend - Options Tab, 10-103
Show "Phenotype Logic" Columns, 10-103
% Gated, 10-103
% Total, 10-104
Number, 10-104
Absolute Count, 10-104
FCS Information, 10-104
Info Plot Data Source, 10-104
Info Plot - FCS Tab, 10-105
Acquisition Stop and Save, 10-105
Setting a Stop Counter, 10-106
Use Stop Condition, 10-106
Maximum Events, 10-107
Save Histogram Data in FCS Format, 10-107
Format Plot, 10-107
10.20 ANALYSIS MENU, 10-108
Create / Modify Gates, 10-109
Gate and Logical Expression, 10-109
New, 10-109
Delete, 10-109
Operands, 10-110
Gate Selection, 10-110
Gate Color, 10-110
Boolean Gating, 10-111
Gate Logic, 10-111
Color Blend Mode - Introduction, 10-113
Modify Color Blend, 10-114
Gate Names, 10-115
Enable, 10-115
Blend Color, 10-115
Name, 10-115
Color, 10-115
Logic, 10-115
Create Gate, 10-115
Modify Color Precedence, 10-115
Advanced Precedence, 10-116
Regions Introduction, 10-117
Region Properties, 10-117
Polygonal Region, 10-118
Polygonal Region Properties, 10-118
Region Name, 10-118
PN 773231AB
xix
CONTENTS
Prime, 10-118
Automatic Region Name Positioning, 10-118
Region Statistics exported for Quality Control, 10-118
QC Product, 10-119
AutoGating, 10-119
None, 10-119
Elliptical, 10-119
Contour, 10-119
Sensitivity, 10-119
Travel, 10-119
Minimum Count, 10-119
Linked Region, 10-120
Polygonal Region Format Tab, 10-120
Interactive Polygonal Region Editing, 10-120
Rectangular Region, 10-120
Rectangular Region Properties, 10-121
X and Y Coordinate, 10-121
Interactive Rectangular Region Editing, 10-121
Quadrant Region, 10-121
Quadrant Region Properties, 10-122
Interactive Quadrant Region Editing, 10-122
Elliptical AutoGate, 10-122
Contour AutoGate, 10-122
Linear Region, 10-122
Linear Region Properties, 10-123
Lower Limit and Upper Limit, 10-123
Target Region for Automatic Setup, 10-123
Positives Analysis, 10-123
Interactive Linear Region Editing, 10-123
Status Bar (Linear), 10-123
X Coordinate, 10-124
Integral, 10-124
Multiple Linear Regions, 10-124
Interactive Multi-Linear Region Editing, 10-124
View / Modify Regions, 10-124
Region Name, 10-125
Region Points, 10-125
Resizing a Region, 10-126
Moving a Region, 10-126
Editing and Moving a Region Name, 10-126
Deleting Regions, 10-127
From Within a Plot, 10-128
Using the Delete Button in the View / Modify Regions Dialog Box, 10-128
Re-Calculate All AutoGates, 10-129
Create Prism Divider, 10-129
Dual Prism Divider, 10-129
Setting a New Dual Prism Divider, 10-129
Editing a Dual Prism Divider, 10-130
Single Prism Divider, 10-130
Setting a New Single Prism Divider, 10-131
PN 773231AB
xx
CONTENTS
Editing a Single Prism Divider, 10-131
View/Modify Prism, 10-132
Select Results, 10-133
Statistic Type, 10-134
Mean Calculation Method, 10-134
FCS Information, 10-134
Number, 10-134
% Total, 10-135
% Gated, 10-135
Mean, 10-135
CV, 10-135
Median, 10-135
HP-CV, 10-135
Mode, 10-135
Cells / L, 10-136
Min and Max, 10-136
Select Numeric Precision, 10-136
Enter Numeric Value, 10-136
Advanced Statistics Configuration, 10-136
Differences Between Log-Log and Log-Lin Statistical Calculations, 10-136
Log-Log, 10-136
Log-Lin, 10-136
Automatic Statistic Percentiles, 10-136
Absolute Count Calibration, 10-137
Setting a CAL Factor for Absolute Counts, 10-137
Override runtime CAL Factor..., 10-137
Advanced, 10-137
ADD, 10-137
Replace, 10-138
Delete, 10-138
Setting a CAL Region, 10-138
Calculate Results, 10-138
Refresh, 10-138
TrueView Setup, 10-138
Enable TrueView checkbox, 10-139
Set 1 - 5 radio buttons, 10-139
Negative Decades slider, 10-139
LMD QuickCOMP, 10-140
Show LMD QuickCOMP Matrix, 10-140
Show Analysis Algorithm Results, 10-140
10.21 FLOWPAGE MENU, 10-141
FlowPAGE - Introduction, 10-141
Editing FlowPAGEs, 10-141
Select a Single Item Within FlowPAGE, 10-142
Move a Selected Item Within FlowPAGE, 10-142
Select a Group of Items Within FlowPAGE, 10-142
Deleting Objects in FlowPAGE, 10-143
Resizing Objects in FlowPAGE, 10-143
Additional FlowPAGE Formatting Options, 10-143
PN 773231AB
xxi
CONTENTS
Edit Text, 10-146
Change Plot, 10-146
Grow to Largest, 10-147
Shrink to Smallest, 10-147
Align Left, 10-148
Align Right, 10-148
Align Top, 10-148
Align Bottom, 10-148
Space Evenly Across, 10-149
Space Evenly Down, 10-149
Save FlowPAGE As, 10-149
Do Not Show Plot Events, 10-150
10.22 CYTOMETER MENU, 10-150
Cytometer Control, 10-151
Cytometer Control Acquisition Setup Tab, 10-151
Settings, 10-152
Label, 10-152
Discriminators, 10-152
Volts, 10-152
Gain, 10-153
Details, 10-153
Setup Mode, 10-153
Dots, 10-153
QuickCOMP Mode, 10-154
QuickSET Mode, 10-154
Baseline Offset, 10-154
Parameter Button, 10-155
Limits, 10-155
Set Acquisition/Elapsed Time, 10-155
Acquisition Time, 10-155
Elapsed Time, 10-155
OK, 10-155
Cancel, 10-155
Maximum Events, 10-156
Live Gate, 10-156
Max Acquirable Events, 10-156
Cytometer Control Parameter Setup, 10-156
Collection Angle, 10-157
ND Filter, 10-157
Cytometer Control Compensation Tab, 10-158
See also:
Cytometer Control
Cytometer Control Acquisition Setup Tab, 10-158
Compensation Matrix, 10-158
Clear All Button, 10-158
Status Page, 10-158
Cytometer Log, 10-159
Get Cytosettings from Protocol, 10-159
Get Cytosettings from LMD file, 10-159
PN 773231AB
xxii
CONTENTS
Start, 10-159
Stop, 10-159
Pause, 10-160
Abort, 10-160
Abort the Tube?, 10-160
Abort the Panel?, 10-160
Abort the MCL / worklist?, 10-160
Repeat the Tube?, 10-160
Repeat the Panel?, 10-160
Restart, 10-161
Pause and Rotate, 10-161
Idle Mode, 10-161
Prime, 10-161
Cleanse, 10-161
Laser Control, 10-161
Status Bar, 10-162
Cytometer Status, 10-162
Event Rate, 10-162
Acquisition Time/Elapsed Time, 10-162
Number of Events, 10-163
Cytometer Error/Warning Messages, 10-163
Flow Rate, 10-163
Windows Status Bar, 10-163
X and Y Coordinates, 10-163
10.23 WINDOW MENU, 10-164
Cascade, 10-164
Tile, 10-164
Tile Special, 10-164
Arrange Icons, 10-165
Force Square, 10-166
Close All, 10-166
10.24 HELP MENU, 10-166
Gallios Help, 10-166
About... , 10-166
System Options, 10-166
Software, 10-167
Hardware group, 10-167
Hardware group - Firmware, 10-167
Hardware group - Lasers, 10-167
Hardware group - PMTs, 10-167
Installed Software Modules group, 10-167
List control, 10-167
Description field, 10-168
Online Support, 10-168
10.25 QUALITY CONTROL REPORT, 10-168
QC Levey Jennings Screen, 10-168
Instrument, 10-168
PN 773231AB
xxiii
CONTENTS
Application, 10-169
Data Table, 10-169
Remove Points, 10-169
Reference Points, 10-170
Delete Plot, 10-171
New Plot, 10-171
File Menu, 10-171
Print, 10-171
Print Preview, 10-171
Page Setup, 10-171
Close, 10-171
Template Menu, 10-171
Clear Template, 10-171
Select Template, 10-171
Save Template, 10-171
Save Template As, 10-171
Associate Default Template Files To Your Instrument, 10-172
Modifying Template Files, 10-173
Select Parameter, 10-173
Select Mean, 10-174
Select Limits, 10-175
QC Data Table, 10-176
File Menu, 10-176
Create Spreadsheet File, 10-176
Print, 10-176
Print Preview, 10-176
Page Setup, 10-176
Close, 10-176
IQAP Menu, 10-176
Edit IQAP, 10-177
10.26 PANEL REPORT TEMPLATE, 10-177
Overview, 10-177
10.27 CREATING A NEW PANEL REPORT TEMPLATE, 10-178
Create A CPF File, 10-178
Create the Panel Report Template, 10-179
Verifying A Panel Report Template, 10-179
Global Tab Settings, 10-180
Local Tab Settings, 10-181
Data Plots Tab Settings, 10-183
10.28 EDITING PANEL REPORT TEMPLATES, 10-183
Before Running an Export Panel for the First Time, 10-183
Procedure for Editing/Saving Panel Report Templates, 10-184
10.29 PANEL REPORT, 10-186
Printing Panel Reports, 10-191
Auto-Printing, 10-191
Manually Printing Panel Reports, 10-191
PN 773231AB
xxiv
CONTENTS
Tips for Selecting Reports, 10-194
Editing Report Comments, 10-195
10.30 PATIENT DATABASE EDITOR, 10-197
Entering/Editing Database Information, 10-197
10.31 DATABASE MANAGEMENT, 10-199
Archive Data, 10-199
Restore Archive, 10-200
10.32 REPORT GENERATOR ERROR LOG, 10-201
Error Log Screen, 10-202
Error messages list, 10-202
OK, 10-202
Print, 10-202
Save, 10-202
11 CLEANING PROCEDURES, 11-1
11.1 WHAT THIS CHAPTER EXPLAINS, 11-1
11.2 CLEANING SCHEDULE, 11-1
11.3 CLEAN THE AIR FILTERS, 11-1
Location of Air Filters, 11-1
Prepare to Clean the Air Filters, 11-2
Rinse and Return the Air Filters, 11-3
11.4 PUT THE CYTOMETER IN THE IDLE MODE, 11-6
11.5 REMOVE THE REAGENT CONTAINERS, 11-6
Procedure, 11-7
11.6 CLEAN THE INTERNAL SHEATH FLUID CONTAINER, 11-8
11.7 CLEAN THE CLEANING AGENT CONTAINER, 11-11
11.8 REPLACE THE REAGENT CONTAINERS, 11-15
11.9 CLEAN THE SAMPLING SYSTEM, 11-17
When to Clean the Sampling System, 11-17
Routine and Sample Head Cleaning Procedures, 11-17
Routine Cleaning Procedure, 11-17
Testing for Residual Stain, 11-20
11.10 CLEAN THE MCL SAMPLE HEAD AND THE SAMPLE PROBE, 11-21
11.11 CLEAN THE VACUUM TRAP, 11-26
Prepare to Clean the Vacuum Trap, 11-27
Find and Pull Out the Vacuum Trap, 11-27
Rinse and Return the Vacuum Trap to Its Bracket, 11-28
11.12 POWER THE CYTOMETER ONLY ON/OFF, 11-31
PN 773231AB
xxv
CONTENTS
Power the Cytometer Only ON, 11-31
Power the Cytometer OFF, 11-31
12 REPLACE/ADJUST PROCEDURES, 12-1
12.1 WHAT THIS CHAPTER EXPLAINS, 12-1
List of Replacement and Adjustment Procedures, 12-1
12.2 REPLACEMENT/ADJUSTMENT SCHEDULE, 12-1
12.3 REPLACE REAGENTS, 12-1
About the Reagent Containers, 12-1
Reagent Container Capacity, 12-1
Cleaning Agent Container, 12-2
12.4 REPLACE THE 10 L EXTERNAL SHEATH FLUID CONTAINER, 12-2
12.5 FILL THE INTERNAL SHEATH FLUID CONTAINER, 12-6
12.6 FILL THE CLEANING AGENT CONTAINER, 12-10
12.7 EMPTY THE 20 L WASTE CONTAINER, 12-14
Procedure, 12-14
12.8 REPLACE THE SHEATH FLUID FILTER, 12-17
Procedure, 12-17
12.9 REPLACE THE SAMPLE PROBE AND SAMPLE PICKUP TUBING, 12-20
12.10 REPLACE THE MCL SAMPLE HEAD, 12-29
12.11 ADJUST THE SYSTEM PRESSURE, 12-37
12.12 REPLACE AN OPTICAL FILTER, 12-39
Remove Filter Holder, 12-39
Replace Dichroic Filter, 12-41
Replace Bandpass Filter, 12-43
Identify Coated Side Of Dichroic Filter, 12-44
Replace Filter Holder, 12-45
13 TROUBLESHOOTING, 13-1
13.1 PRECAUTIONS/HAZARDS, 13-1
Laser/Radiation Precautions, 13-1
Laser Warning Labels, 13-1
Warning Labels on UPS, 13-8
Disposal Of Electrical Instrumentation, 13-9
RoHS Caution Label, 13-9
RoHS Environmental Label, 13-10
Disposal Precaution, 13-10
EMC Information, 13-10
13.2 MAINTENANCE SCHEDULES, 13-10
PN 773231AB
xxvi
CONTENTS
Cleaning Schedule, 13-10
Replacement Schedule, 13-11
13.3 CYTOMETER MESSAGES, 13-12
Display Locations, 13-12
Gallios Software Screen, 13-12
Cytometer Status Messages Screen, 13-12
Cytometer.log File, 13-13
13.4 CYTOMETER.LOG FILE, 13-13
How to Access the Cytometer.log File, 13-13
From Gallios Software, 13-13
From Windows Desktop, 13-14
Cytometer.Log Entry Description, 13-14
How to Search the Cytometer.log File, 13-14
Other Functions Available, 13-14
Print, 13-14
Change Font, 13-14
Find Help Topics, 13-15
Cytometerarchive.log File, 13-15
13.5 CYTOMETER MESSAGES TABLE, 13-15
13.6 SOFTWARE MESSAGES, 13-24
Gallios Software Messages, 13-24
Operating System Error Messages, 13-26
13.7 LEVEL SENSE INDICATORS, 13-27
Sheath Low, 13-27
Waste Full, 13-27
13.8 CYTOMETER CONTROL WINDOW CANNOT BE VIEWED, 13-27
A BAR-CODE SPECIFICATIONS, A-1
A.1 BAR-CODE SAMPLE IDENTIFICATION, A-1
A.2 CORRECT PLACEMENT OF THE BAR-CODE LABEL, A-1
A.3 BAR-CODE LABEL SPECIFICATIONS, A-2
Label Size and Thickness, A-2
Symbol Dimensions, A-3
Label and Print Quality, A-3
A.4 BAR-CODE ERROR RATE, A-4
A.5 BAR-CODE SYMBOLOGIES, A-5
A.6 BAR-CODE LABELS, A-6
Bar-Code Label Optical Characteristics at 670 nm 10%, A-6
A.7 MCL BAR-CODE READER, A-6
PN 773231AB
xxvii
CONTENTS
A.8 BAR-CODE DECODER, A-7
A.9 CHECKSUM ALGORITHM, A-7
B MAINTENANCE AND SERVICE LOGS, B-1
B.1 INTRODUCTION, B-1
B.2 MAINTENANCE LOG, B-1
Menu Options, B-2
File Menu, B-2
Admin, B-2
Legend, B-2
Help, B-2
Using The Maintenance Log, B-2
User Entry, B-2
Administrator Entry, B-4
B.3 SERVICE LOG, B-6
Menu Options, B-7
File Menu, B-7
Help, B-7
Using The Service Log, B-7
Enter Condition Noted, B-7
Enter Action taken, B-8
Start Date: and End Date:, B-8
REFERENCES, REFERENCES-1
GLOSSARY, GLOSSARY-1
INDEX, INDEX-1
BECKMAN COULTER, INC. CUSTOMER END USER LICENSE AGREEMENT
TRADEMARKS
PN 773231AB
xxviii
ILLUSTRATIONS
1.1 Gallios Flow Cytometer System , 1-1
1.2 MCL Carousel Bar-Code Labels, 1-2
2.1 Power and Signal Cable Connections, 2-3
2.2 Waste and Pneumatic Tubing Connections, 2-4
3.1 Flow Cell, 3-2
3.2 Laser Beam Shaping , 3-2
3.3 Side Scatter Collection, 3-4
3.4 Two Laser, 6 Color Filter Block Configuration, 3-4
3.5 Two Laser 8 Color Filter Block Configuration, 3-5
3.6 Three Laser 10 Color Filter Block Configuration, 3-5
3.7 Voltage Pulse Formation, Peak Signal, 3-6
3.8 Integral and Peak Pulses, 3-7
3.9 Time-Of-Flight Pulses, 3-8
3.10 Time vs Fluorescence plot, 3-10
3.11 Prism Plot, 3-12
13.1 Laser Labels on the Sensing Compartment Cover, 13-2
13.2 Laser Labels in the Sensing Compartment, Cover Removed, 13-3
13.3 Labels on the Lasers in the Sensing Compartment, Cover Removed, 13-4
13.4 Laser Labels on the Filter Array, Cover Removed, 13-5
13.5 Laser Label on the Cytometer Back Panel, 13-6
13.6 Laser Labels on the MCL Bar-Code Reader, 13-7
13.7 International Warning Symbol Locations, 13-8
13.8 Error Message on Gallios Software Screen, Example, 13-12
13.9 Cytometer Status Messages Window, Example, 13-12
13.10 Example of Error Messages in Cytometer.log File, 13-13
13.11 Sheath Low Indicators, 13-27
13.12 Waste Full Indicators, 13-27
A.1 Bar-Code Label, A-1
A.2 Bar-Code Label Placement, A-1
A.3 Bar-Code Label Specifications, A-2
PN 773231AB
xxix
TABLES
4.1 FCS Keyword Information, 4-8
4.2 cytoimage Table, 4-13
4.3 cytoinfo Table, 4-13
4.4 cytorun Table, 4-14
4.5 cytosamples Table, 4-16
4.6 cytospecimen Table, 4-16
4.7 cytotemplate Table, 4-17
4.8 cytotemplate_image Table, 4-17
4.9 cytotemplate_line Table, 4-18
4.10 in_use_flags Table, 4-18
4.11 InstallationID Table, 4-19
4.12 instrument_directories Table, 4-19
4.13 instrument_flags Table, 4-19
4.14 instrument_installation Table, 4-19
4.15 instrument_signals Table, 4-19
4.16 instrument_statistic Table, 4-19
4.17 lis_transfer Table, 4-20
4.18 qc_base Table, 4-20
4.19 qc_comment Table, 4-23
4.20 qc_data Table, 4-23
4.21 qc_instance Table, 4-23
4.22 qc_maintenance Table, 4-24
4.23 qc_mainttype Table, 4-24
4.24 qc_products Table, 4-24
4.25 qc_servicelog Table, 4-24
4.26 qc_template Table, 4-25
4.27 Settings Table, 4-25
4.28 Sex Table, 4-25
5.1 Drag And Drop Table, 5-11
13.1 Cleaning Schedule, 13-10
13.2 Cytometer Messages, 13-15
13.3 Software Messages, 13-24
A.1 Bar-Code Symbologies, A-5
A.2 Code-Related Specifications, A-6
PN 773231AB
xxx
PN 773231AB
xxxi
INTRODUCTION
OVERVIEW
Contents
The system help contains the information you need to:
r Perform the day-to-day running of the Gallios
Flow Cytometer.
r Clean, adjust and replace components.
r Understand the operation principles and methods.
r Review the instrument specifications.
How to Find Information
To find the information you need in the system help:
r Select the Contents Tab.
t Select a heading, table or illustration to view it.
r Select the Index Tab.
t Type in a keyword.
t Double click on any of the related index entries that appear to view them.
r Select the Search Tab.
t Type in a word or phrase, for example: sample probe.
t Double click on any of the related headings that appear to view them.
t All instances of the word(s) are highlighted in the text (for this example: sample,
sample probe, and probe).
r Select the Favorites Tab.
t Select any of the favorites that you previously selected. See USING THE SYSTEM
HELP for instructions to create your favorites.
USING THE SYSTEM HELP
See USING THE SYSTEM HELP for detailed instructions how the system help works.
CONVENTIONS
The system help uses the following conventions:
r Throughout the system help, your Gallios Flow Cytometry System is also referred to as
the system or instrument.
r Blue and Underlined text indicates that you can click on the text to access related
information.
r Bold font indicates a software option, such as Cytometer.
r Italics font indicates screen text displayed on the instrument, such as Preparing Samples.
r Courier font indicates text you have to type using the keyboard.
r indicates a key (such as ).
r + indicates that the two keys listed (such as +) are linked for a specific
function and must be pressed in this sequence:
PN 773231AB
xxxii
INTRODUCTION
CONVENTIONS
a. Press down on the first key listed and while continuing to press it, press down on
the second key listed.
b. Release both keys at the same time.
r indicates to press and release the first key listed then press and release the next
key listed. For example: Y .
r Icons/buttons to select functions on the software screen are shown within text.
Example: .
r indicates to use the mouse to select the screen button labeled
.
r File tt Save indicates to use the mouse to select the Save item on the File menu.
r through are special function keys.
r A Note contains information that is important to remember or helpful in performing a
procedure.
r The terms screen and window are used interchangeably.
To Choose A Command With The Keyboard
After you press , each menu name has one letter underlined to indicate which letter to use
to pull down the menu. For example, the letter F in the File menu is underlined, press F to
pull down the File menu; the letter E in the Edit menu is underlined, press E to pull down
the Edit menu.
Dialog Box
Dialog boxes receive commands or information; for example, a file name dialog box receives
information about a file name.
Command Function
Accepts your selection.
Stops the operation, discarding your choices.
Moves cursor over different choices if there are multiple options - see
Windows
manuals for Windows operation via keyboard.
+ When you have more than one application Window open, use + to
switch between tasks.
Accepts the information you have selected or typed.
Stops the operation, ignoring your choices.
PN 773231AB
xxxiii
INTRODUCTION
GRAPHICS
Description of Reporting Units
Unless otherwise stated, all parameter units are shown in the US unit format (cells/L)
throughout the manuals.
GRAPHICS
All graphics, including screens and printouts, are for illustration purposes only and must not
be used for any other purpose.
PN 773231AB
xxxiv
INTRODUCTION
GRAPHICS
PN 773231AB
1-1
1 1USE AND FUNCTION
1.1 SYSTEM COMPONENTS
The system components are shown in Figure 1.1.
Figure 1.1 Gallios Flow Cytometer System
Cytometer
This unit analyzes the sample. It contains internal sheath fluid and cleaning agent containers.
Pneumatic Supply
This unit provides pressure and vacuum to the Cytometer.
Workstation
The Workstation runs the software that controls the instrument. It displays sample results
and other information. It consists of:
1 Cytometer 5 Keyboard
2 MCL 6 Mouse
3 Monitor 7 Pneumatic Supply
4 Computer
CAROUSEL CLEANING:
PREPARE A SOLUTION OF 1 PART HOUSHOLD BLEACH (5%
SOLUTIONOF SODIUM HYPOCHLORITE) AND 9 PARTS
WATER, RINSE CAROUSEL WITH SOLUTION,
LIGHTLY RUB IF NECESSARY.
IMMEDIATELY RINSE WITH
CLEAR WATER CAROUSEL CLEANING:
PREPARE A SOLUTION OF 1 PART HOUSHOLD BLEACH (5%
SOLUTIONOF SODIUM HYPOCHLORITE) AND 9 PARTS
WATER, RINSE CAROUSEL WITH SOLUTION,
LIGHTLY RUB IF NECESSARY.
IMMEDIATELY RINSE WITH
CLEAR WATER
B
C
d
e
g
f
h
PN 773231AB
1-2
USE AND FUNCTION
SYSTEM COMPONENTS
r A monitor
r A computer with data storage devices
r A keyboard and a mouse.
Multi-tube Carousel Loader (MCL)
The MCL is an automated sample loader for the instrument. It uses a carousel that holds
thirty-two 12 x 75-mm test tubes. The MCL reads the following bar-code types:
r Codabar
r Code 39
bar code
r Code 128
r Interleaved 2-of-5.
For additional information on the bar-code specifications, see Appendix A, BAR-CODE
SPECIFICATIONS.
The MCL mixes each sample before analysis. You can use the MCL to automatically analyze
multiple samples or analyze single tubes manually through the tube access door.
Figure 1.2 shows the location of the carousel number, tube position, and sample tube
bar-code labels on the MCL carousel.
Figure 1.2 MCL Carousel Bar-Code Labels
Gallios Flow Cytometer Software
The Gallios Flow Cytometry System contains the Acquisition software that is used when
running the Cytometer.
Tube position
bar code label
Carousel ID
bar code
Sample
bar code
label
PN 773231AB
1-3
USE AND FUNCTION
OPTIONS 1
1.2 OPTIONS
Hardware Options
Printer
Provides a printout of sample results and other information. The Printers available for the
system are subject to change, so contact your Beckman Coulter Representative for the current
model selection.
Additional PMTs
Additional PMTs and filters are available to configure your system for 8 colors (with the
standard 2 lasers) or 10 colors (with the optional third laser).
Third Laser
A 405 nm violet solid-state laser providing a minimum of 40 mW light regulated laser power.
1.3 REAGENTS AND QUALITY CONTROL MATERIALS
Beckman Coulter recommends these reagents or their equivalents. All stated analytical
characteristics and specifications in this manual are based on the use of the Gallios Flow
Cytometry System with the following reagents.
Sheath Fluid
In the Cytometer, the sample is guided into a stream of sheath fluid to make the sample cells
flow single file through the laser beam. IsoFlow
sheath fluid, a nonfluorescent, balanced
electrolyte solution, is made for this purpose.
IsoFlow sheath fluid has the following characteristics:
r Filtered to 0.2 m
r Transparent and nonfluorescent to 488-nm, 405-nm and 638-nm laser light
r Low background
r Compatible with the characteristics of the sample being measured (such as pH,
osmolality, conductivity).
The internal sheath container has a working capacity of about 1.8 L. The amount of sheath
fluid the container holds beyond the working capacity is for pressurization and level sensing.
Cleaning Agent
When the Cytometer is in the Cleanse mode, FlowClean cleaning agent flushes sample tubing
and helps to reduce protein buildup and particles in the instrument. Each cleanse cycle uses
about 15 mL of cleaning agent.
Read the containers label for more information on the cleaning agent.
PN 773231AB
1-4
USE AND FUNCTION
MATERIAL SAFETY DATA SHEETS (MSDS)
Quality Control Materials
The quality control materials available from Beckman Coulter are:
1.4 MATERIAL SAFETY DATA SHEETS (MSDS)
To obtain an MSDS for Beckman Coulter reagents used on the Gallios Flow Cytometry
System:
1. On the internet, go to http://www.beckmancoulter.com and select MSDS from the
Customer Support drop down menu.
2. If you do not have internet access:
r In the USA, either call Beckman Coulter Customer Operations (800-526-7694) or
write to:
Beckman Coulter, Inc.
Attention: MSDS Requests
P.O. BOX 169015
Miami, FL 33116-9015
r Outside the USA, contact your Beckman Coulter Representative.
Flow-Check
Pro
Fluorospheres
Fluorospheres used to check the stability of the optical and fluidic systems.
Flow-Set
Pro
Fluorospheres
Fluorospheres used to standardize light scatter and fluorescence intensity.
CYTO-TROL
Control Cells
Lyophilized lymphocytes with assay values for specific surface antigens. Used to assess monoclonal
antibody function and verify proper flow cytometer setup.
IMMUNO-TROL
Cells
Stabilized erythrocytes and leukocytes with a known quantity of surface antigens. Used to verify
monoclonal antibody performance as well as verify the process of sample staining, lysing, and
analysis.
IMMUNO-TROL
Low Cells
Stabilized erythrocytes and leukocytes with a known quantity of surface antigens. Used to verify
monoclonal antibody performance as well as verify the process of sample staining, lysing, and
analysis.
Immuno-Brite
Fluorospheres
Uniform size fluorospheres with varying fluorescence intensities that are used to monitor
instrument linearity.
CYTO-COMP
Cell Kit
CYTO-COMP Cells stained with a single color are used to adjust color compensation settings for
multicolor analysis using monoclonal antibodies.
QuickCOMP 2 Kit Two single-color antibody reagents (FITC and PE) that can be used to adjust color compensation on
a flow cytometer.
QuickCOMP 4 Kit Four single-color antibody reagents (FITC, PE, ECD, and PC5) that can be used to adjust color
compensation on a flow cytometer.
Additional quality control reagents are available. Contact your Beckman Coulter representative or access
http://www.beckmancoulter.com.
PN 773231AB
2-1
2 2INSTALLATION
2.1 DELIVERY INSPECTION
The instrument is tested before shipping. International symbols and special handling
instructions are printed on the shipping cartons to inform the carrier of the precautions and
care applicable to electronic instruments.
When you receive your instrument, carefully inspect all cartons. If you see signs of
mishandling or damage, file a claim with the carrier immediately. If separately insured, file the
claim with the insurance company.
2.2 SPECIAL REQUIREMENTS
Before your Beckman Coulter Representative arrives to install the instrument, you must
determine where you want the system placed and the overall layout. Consider the factors
described in the following paragraphs.
Space and Accessibility
Allow room to interconnect the system components. Also, arrange for:
r Comfortable working height
r Space for ventilation, and access for maintenance and service:
Electrical Input
CAUTION Possible instrument damage could occur if you uncrate the instrument, install it, or set it up.
Keep the instrument in its packaging until your Beckman Coulter Representative uncrates it for installation
and setup.
Specifications
Height
Additional clearance above for servicing and lifting the Data Acquisition card
cage above the sensor
Total clearance needed
60.5 cm (23.8 in.)
45.7 cm (18 in.) min.
106.2 cm (41.8 in.)
Width
Additional clearance on right for servicing
Additional clearance on left for servicing
Total clearance needed
95.3 cm (37.5 in.)
15.2 cm (6 in.)
15.2 cm (6 in.)
125.7 cm (49.5 in.)
Depth
Additional clearance behind instrument for sufficient cooling and room for
servicing
Total clearance needed
70.1 cm (27.6 in.)
3.8 cm (1.5 in.)
73.9 cm (29.1 in.)
CAUTION Possible instrument damage could occur if you put the Pneumatic Supply plugs on the same
electrical circuit or use an extension cord or a power strip to connect the Pneumatic Supply. Use two
dedicated outlets with isolated grounds for the Pneumatic Supply plugs.
PN 773231AB
2-2
INSTALLATION
SPECIAL REQUIREMENTS
The Pneumatic Supply requires one dedicated outlet with an isolated grounds The computer
requires a separate outlet, but it does not have to be a dedicated line.
Power Consumption
<1500 Watts
Ambient Temperature and Humidity
Keep the room temperature between 16C and 32C (60F and 90F), and do not let it change
more than 5F per hour. Keep the humidity between 30% and 80%, without condensation.
Heat Dissipation
Heat dissipation is 720W (2457 Btu/hour). Provide sufficient air conditioning (refer to
Ambient Temperature and Humidity).
Acoustic Noise Level
60db
Drainage
The waste line from the Cytometer is connected to a 20-L waste container. Dispose of the
waste in accordance with your local regulations and acceptable laboratory procedures.
The waste line supplied with the instrument can be connected to an open drain. If you use an
open drain, mechanically secure the waste tube into the drain so the tube cannot accidentally
come out of the drain. This prevents spillage.
Country Dedicated Lines with Isolated Grounds Non-Dedicated Lines
USA One dedicated line at 115 Vac, 50/60 Hz at
15 A
Two non-dedicated lines at 115 Vac,
50/60 Hz at 15 A - one for the tower
computer and a second, for the monitor.
A third non-dedicated line is required if
the optional printer is being installed.
Europe and other
applicable
countries
One dedicated lines at 220 Vac, 50/60 Hz
at 10 A
or
One dedicated lines at 240 Vac, 50/60 Hz
at 10 A
Two non-dedicated lines at 220 Vac,
50/60 Hz at 10 A - one for the tower
computer and a second, for the monitor.
A third non-dedicated line is required if
the optional printer is being installed.
Japan One dedicated lines at 100 Vac, 50/60 Hz
at 15 A
Three non-dedicated lines at 100 Vac,
50/60 Hz at 15 A - one for the tower
computer and a second, for the monitor.
A third non-dedicated line is required if
the optional printer is being installed.
WARNING Risk of biohazardous contamination if you have skin contact with the waste container, its
contents, and its associated tubing. The waste container and its associated tubing might contain residual
biological material and must be handled with care. Clean up spills immediately. Dispose of the contents of
the waste container in accordance with your local regulations and acceptable laboratory procedures.
PN 773231AB
2-3
INSTALLATION
SYSTEM CONNECTIONS 2
2.3 SYSTEM CONNECTIONS
Power and Signal Cables
Figure 2.1 shows the interunit connections of the power and signal cables.
Figure 2.1 Power and Signal Cable Connections
PN 773231AB
2-4
INSTALLATION
SYSTEM CONNECTIONS
Waste and Pneumatic Tubing
Figure 2.2 shows the interunit connections for waste and pneumatic tubing.
Note: Ensure the waste tubing does not exceed the height of the MCL head.
Figure 2.2 Waste and Pneumatic Tubing Connections
3231070A
PN 773231AB
2-5
INSTALLATION
INSTALLING GALLIOS SOFTWARE 2
2.4 INSTALLING GALLIOS SOFTWARE
Before Installing Gallios Software
In order to install Gallios software you must have Administrator access rights in the file
system, operating system, and SQL Server.
Install Gallios Software
If you are reinstalling Gallios Software, remove the existing Gallios software before
proceeding with the installation. Uninstalling the Gallios software does not remove any of
your data files, protocols, panels or worklists.
1 Insert the Gallios installation CD into
the CD-Rom drive. The CD-Rom
should Autorun. .
2 .
PN 773231AB
2-6
INSTALLATION
INSTALLING GALLIOS SOFTWARE
3 to begin installing the
software.
4 Read the license agreement and if
acceptable, I accept the terms in
the license agreement and
.
5 to install files in the
default folder or to
install in a different folder.
PN 773231AB
2-7
INSTALLATION
INSTALLING GALLIOS SOFTWARE 2
6 which protocols to install and
.
7 the Installation Type and
.
8 to start the Gallios
installation.
PN 773231AB
2-8
INSTALLATION
INSTALLING GALLIOS SOFTWARE
9 .
10 to exit the installation
wizard.
PN 773231AB
3-1
3 3OPERATION PRINCIPLES
3.1 WHAT THIS CHAPTER EXPLAINS
This chapter explains how the Cytometer measures scattered light and fluorescence as cells
pass through the laser beam.
The illustrations in this chapter are not exact representations of the inside of the Cytometer.
They are for explanatory purposes only.
3.2 SAMPLE FLOW
Sample Loading
The sample carousel has bar-code labels that identify the carousel and the tube position
number. Also, you can put bar-code labels on the sample tubes. See Appendix A, BAR-CODE
SPECIFICATIONS.
The MCL has a bar-code reader that reads the carousel number, the sample tube position, and
the sample tube bar-code labels as the carousel rotates. The MCL handles a sample tube as
follows:
r It lifts the tube out of the carousel into a centering cup.
r It moves the bottom of the tube in a circular orbit to mix the sample.
r It lowers its sample probe into the tube and the tube is pressurized. Sample flow begins.
The sample probe is cleaned automatically when sample flow ends.
Hydrodynamic Focusing
The instrument uses a process called hydrodynamic focusing to ensure that the cells move
through the laser beam one at a time, along the same path through the flow cell.
The flow cell (Figure 3.1) contains a rectangular channel. A pressurized stream of sheath
fluid enters the channel at the lower end and flows upward. The sensing area of the flow cell
is at the center of the channel.
While the sheath stream is flowing through the channel, a stream of sample is injected into
the middle of the sheath stream. As shown in Figure 3.1, the sheath stream surrounds, but
does not mix with, the sample stream. The pressure of the sheath stream focuses the sample
stream so that the cells flow through the laser beam single file. If the cells were to move
through the laser beam in different ways during sample flow, sample analysis could be
distorted.
CAUTION Possible flow cell damage. To avoid clogging the sample probe, sample tubing or flow cell,
ensure that 12 x 75 mm test tubes are free of debris before you use them.
PN 773231AB
3-2
OPERATION PRINCIPLES
LASER BEAM SHAPING
Figure 3.1 Flow Cell
3.3 LASER BEAM SHAPING
Before the laser beams reach the sample stream, cross-cylindrical lenses focus the beams (see
Figure 3.2). Focusing keeps the beam perpendicular to the sample stream flow while making
the beam small enough to illuminate only one cell at a time.
The first lens controls the width of the beam; the second, the height. The resulting elliptical
beam is focused on the sensing area of the flow cell.
Figure 3.2 Laser Beam Shaping
1 Waste out 3 Sheath stream enters here
2 Debubble port 4 Sample stream enters here
b
c
d
e
1 Violet laser beam 4 Horizontal beam shaping lens
2 Blue laser beam 5 Vertical beam shaping lens
3 Red laser beam
b
c
d
e
f
PN 773231AB
3-3
OPERATION PRINCIPLES
CELL ILLUMINATION 3
3.4 CELL ILLUMINATION
As cells in the sample stream go through the sensing area of the flow cell, the elliptical laser
beam illuminates them. The cells scatter the laser light and emit fluorescent light from
fluorescent dyes attached to them.
Forward Scatter
The amount of laser light scattered at narrow angles to the axis of the laser beam is called
forward scatter (FS). The amount of FS is proportional to the size of the cell that scattered the
laser light.
Side Scatter and Fluorescent Light
The amount of laser light scattered at about a 90 angle to the axis of the laser beam is called
side scatter (SS). The amount of SS is proportional to the granularity of the cell that scattered
the laser light. For example, SS is used to differentiate between lymphocytes, monocytes, and
granulocytes.
In addition to the SS, the cells emit fluorescent light (FL) at all angles to the axis of the laser
beam. The amount of FL enables the instrument to measure characteristics of the cells
emitting that light, depending on the reagents used. For example, FL is used to identify
molecules, such as cell surface antigens.
3.5 LIGHT COLLECTION, SEPARATION AND MEASUREMENT
Forward Scatter Collection
The FS sensor collects the forward scatterthe laser light that is scattered at narrow angles to
the axis of the laser beam. The forward angle light is filtered with a 488 nm band pass before
it reaches the FS sensor which generates voltage pulse signals. These signals are proportional
to the amount of light the sensor receives. As explained in Heading 3.6, SIGNAL
PROCESSING, the signals are processed to measure the characteristics of the cells that
scattered the light.
The FS sensor on this system allows you to collect different angles of Forward Scatter. The
wide position collects FS angles of 1 to 19 and is ideal for smaller particles. The narrow
position allows you to collect a lower angle of FS, 1 to 8, which is ideal for larger particles.
See Collection Angle. In addition, this system allows you to collect an enhanced wide angle
(W2) to enable submicron particle resolution.
Side Scatter and Fluorescent Light Collection
Both side scatter and fluorescence are measured 90 degrees from the laser excitation angle.
Side scatter on this system is collected opposite the fluorescence collection.
The fluorescence pickup lens filter assembly is gel-coupled to the flow cell and collects FL
from the flow cell, and focuses it.
Side Scatter
The wavelength of SS is 488 nm. It is much more intense than FL. SS is filtered with a 488 nm
band-pass (488 BP) filter that is mounted inside the fiber optic cable.
PN 773231AB
3-4
OPERATION PRINCIPLES
LIGHT COLLECTION, SEPARATION AND MEASUREMENT
Figure 3.3 Side Scatter Collection
Fluorescent Light
Band pass and Long pass filters are used to transmit color bands. The color bands are
designed to measure fluorescence light from the fluorochromes such as FITC, PE, ECD, PC5,
or PC5.5, APC, APC AlexaFluor700, APC AlexaFluor750, Pacific Blue and Pacific Orange
(with PMT and violet laser upgrades installed) that are excited by illumination from the
lasers. Dichroic filters are used to reflect colors. Positions of the dichroic filters have been
efficiently designed to reduce the number of optical surfaces fluorescence light must pass to
reach the photo sensors. Their locations relative to the optical axis have also been optimized
for light to pass symmetrically through each filter. You can individually interchange the
optical filters. There is no need to realign the optical system when the filters are changed.
Figure 3.4 Two Laser, 6 Color Filter Block Configuration
1 Violet laser beam 3 Red laser beam
2 Blue laser beam 4 Side scatter collected through fiber optic
cable mounted on the right side of flow cell
b
c
d
e
3231004A
525 B
P 40
575 BP 30
695 BP 30
620 B
P 30
755 LP
660 B
P 20
550 DC SP
595 DC SP 730 DC SP
655 DC SP 710 DC SP
620 BP 30
755 LP 660 BP 20
550 DC SP
655 DC SP 710 DC SP
595 DC SP
730 DC SP
525 BP 40
575 BP 30 695 BP 30/
675 BP 20
PN 773231AB
3-5
OPERATION PRINCIPLES
SIGNAL PROCESSING 3
Figure 3.5 Two Laser 8 Color Filter Block Configuration
Figure 3.6 Three Laser 10 Color Filter Block Configuration
3.6 SIGNAL PROCESSING
Voltage Pulse Signals
The Cytometer has up to twelve sensors (FS, SS,FL-FL10), each generating a voltage pulse
signal as each cell passes through the laser beam. A voltage pulse signal is proportional to the
intensity of light the sensor received. The Cytometer electronics amplifies, conditions,
integrates, and analyzes these pulses.
Peak Signal
Figure 3.7 shows how a peak voltage pulse signal forms as a cell crosses the laser beam.
r Part I of Figure 3.7 shows when the cell enters the laser beam and some light is scattered.
r Part II of Figure 3.7 shows when the cell is in the center of the laser beam and the
scattered light, and therefore, the pulse height, reaches a maximum.
r Part III of Figure 3.7 shows when the cell leaves the laser beam and the scattered light
decreases.
3231003A
525 B
P
40
575 BP 30
695 BP 30
725 BP 20
620 B
P
30
755 LP
755 LP
660 B
P
20
550 DC SP
595 DC SP 730 DC SP 750 DC SP
655 DC SP 710 DC SP
525 BP 40 620 BP 30
755 LP 660 BP 20
755 LP
550 DC SP
655 DC SP 710 DC SP
750 DC SP 725 BP 20
595 DC SP
730 DC SP 575 BP 30 695 BP 30/
675 BP 20
3231002A
525 B
P 40
575 BP 30
695 BP 30
725 BP 20
550 BP 40
620 B
P 30
755 LP
755 LP
660 B
P 20
450 B
P 40
550 DC SP
595 DC SP 730 DC SP 750 DC SP
655 DC SP 710 DC SP 480 DC SP
620 BP 30
755 LP 660 BP 20
755 LP
450 BP 40
550 DC SP
655 DC SP 710 DC SP
480 DC SP
750 DC SP 550 BP 40 725 BP 20
595 DC SP
730 DC SP
525 BP 40
575 BP 30 695 BP 30/
675 BP 20
PN 773231AB
3-6
OPERATION PRINCIPLES
SIGNAL PROCESSING
The intensity of light scatter or fluorescence determines the height of the peak pulse (see
Figure 3.7). The time the particle is in the laser beam determines the width of the pulse.
Therefore, the total fluorescence (intensity and time) determines the area under the pulse.
Figure 3.8 shows how three cells with the same amount of total fluorescence but with
different fluorescence intensities, produce different peak pulses.
Figure 3.7 Voltage Pulse Formation, Peak Signal
Integral Signal
Because the total fluorescence in all three cells is the same, but the distribution is different,
the pulse can be integrated to produce an integral signal (see Figure 3.8).
1 Laser beam 4 Time
2 Cell/Particle 5 Pulse height
3 Volts
b
c
d
e
b
d
e
c
b
c
d
e
f
I
II
III
PN 773231AB
3-7
OPERATION PRINCIPLES
SIGNAL PROCESSING 3
The height of the integral pulse is proportional to the total fluorescence and is obtained when
the cell exits the laser beam. The pulse height, however, represents the most intense amount
of fluorescence produced. The area under the pulse is proportional to the total fluorescence.
Figure 3.8 Integral and Peak Pulses
Time-Of-Flight Signal
Time-of-Flight is the transit time of a cell or particle to traverse the laser beam. The pulse
width of a peak pulse is measured and can be assigned to any peak signal. Two of the
applications for Time-of-Flight are doublet discrimination and calculating cell size. There is a
beam width normalization adjustment on the cytometer that allows you to subtract the effects
of the laser beam width from the Time-of-Flight measurement.
1 Direction of sample flow 4 Volts 7 Volts
2 Cell in laser beam 5 Time 8 Time
3 Peak pulses 6 Integral pulses
b
c
d e
f
i
g h
PN 773231AB
3-8
OPERATION PRINCIPLES
SIGNAL PROCESSING
Figure 3.9 Time-Of-Flight Pulses
Amplification
Some voltage pulses must be amplified so that the characteristics of the cells can be measured.
The system lets you:
r Increase the gain to linearly amplify the integral, peak and Time-of-Flight signals.
r Logarithmically transform the linear intregral and peak signal data.
A logarithmic transformation accentuates the differences between the smaller pulses and
reduces the differences between the larger pulses.
Signals Generated
The signals available are dependant upon whether you have a 6, 8, or 10 color configuration.
INT stands for Integral and TOF stands for Time-Of-Flight.
r FS INT, FS PEAK, FS TOF
r SS INT, SS PEAK, SS TOF
r FL1 INT, FL1 PEAK, FL1 TOF
r FL2 INT, FL2 PEAK, FL2 TOF
r FL3 INT, FL3 PEAK, FL3 TOF
r FL4 INT, FL4 PEAK, FL4 TOF
r FL5 INT, FL5 PEAK, FL5 TOF
r FL6 INT, FL6 PEAK, FL6 TOF
r FL7 INT, FL7 PEAK, FL7 TOF
r FL8 INT, FL8 PEAK, FL8 TOF
r FL9 INT, FL9 PEAK, FL9 TOF
r FL10 INT, FL10 PEAK, FL10 TOF
The software allows you to select a maximum of 16 parameters, including derived
parameters. Log and linear scaling of the Integral and Peak signals are also available but when
Lin and Log parameters are selected for the same signal (Peak or Integral), this will be
counted as one parameter. TOF is available in linear only.
b
c
2C 4C 2C + 2C = 4C
PN 773231AB
3-9
OPERATION PRINCIPLES
PROTOCOLS 3
3.7 PROTOCOLS
A Protocol is a collection of information about how the Cytometer and Gallios software is set
up. Protocols can be created for acquiring samples or analyzing stored data. It contains the
following information:
r Display configuration
r Parameter names and configuration
r Regions
r Gates
r Color definitions
r Statistics
r Instrument settings
r Reporting Templates (FlowPAGEs)
Special Protocols and Panels
QC Protocols (Export): Any Protocol name beginning with the characters QC (upper-case
only) over-rides the current Export Data Format setting on the Workspace Preferences /
Publish tab causing Published data to be formatted as a single row of values. In the case that
the Publish Data to MS Excel option is selected, this progressively builds a table on a single
spreadsheet.
Cleanse Protocols: Any Protocol name beginning with the word Cleanse overrides the
Output Options setting for Save LMD on the Workspace Preferences - Acquisition Options
tab. This allows you to create protocols that do not write a listmode file to disk on
completion.
AS Protocols: There is a series of special protocols which include AS in their names. These
are components of the AutoSetup applications which operate with the Auto Setup Wizard to
set up Volts, Gains and Compensation.
Special Panels
The cleanse panel utilizes two cleanse protocols (cleanse bleach.PRO and cleanse di
water.PRO) that you should use at the end of the working day or shift on your Gallios flow
cytometer.
3.8 AUTOMATED SOFTWARE FEATURES
Gallios software contains the following automated software features.
r AutoSetup Wizard
r QuickCOMP
r QuickSET
r Automatic Gate Creation
r Automatic Gate Maintenance
r Automatic Color Precedence
r Elliptical and Contour AutoGating
PN 773231AB
3-10
OPERATION PRINCIPLES
PARAMETERS
r AutoMATOR Analysis
3.9 PARAMETERS
TIME Parameter
The TIME parameter is the amount of time, in seconds, the instrument acquires data. It is
displayed on the plot axis in 1-second resolution. The axis labels vary, depending on plot
resolution and stop time (duration).
Note: Including TIME as a selected parameter in all protocols allows for an internal quality
check on the data acquisition. A TIME versus fluorescence plot may be helpful to monitor
system fluidic and optic conditions during acquisition of any given sample. Monitor
consistent fluorescence over time as shown below. Unexpected fluctuations in the pattern of
fluorescence may indicate compromised fluidics or optic conditions.
Figure 3.10 Time vs Fluorescence plot
The minimum stop time is 10 seconds, the maximum stop time (maximum duration) is
1,200 seconds and the default stop time is 300 seconds (5 minutes).
When you assign the TIME parameter to a plot axis, the divisions on the axis change
accordingly.
To find the time (in seconds) per channel in a one-parameter histogram, divide the stop time
(in seconds) by 1,024 (0.001 second = 1.0 ms).
For a two-parameter plot, divide by 64, 128, 256 or 512 depending upon the plot resolution
you are using.
RATIO Parameter
The RATIO parameter is calculated, not acquired directly. When you select a parameter, you
specify which signal is the numerator and which is the denominator.
PN 773231AB
3-11
OPERATION PRINCIPLES
PLOT DISPLAY 3
A ratio of 1 is at channel 1,023. If you assign RATIO to a plot axis, RATIO events appear at a
lower channel if the intensity of the numerator signal is less than the denominator signal.
To calculate the actual ratio at a particular intensity for a one-parameter histogram, divide the
intensity by 1,024. For a two-parameter plot, divide by 64, 128, 256 or 512 depending upon
the plot resolution you are using.
3.10 PLOT DISPLAY
The results of sample analysis appear on the Workstation screen as graphs called plots. You
assign the parameters to the plot axes. Plots can be displayed in black and white or color as:
r Single-parameter histogram plot
r Dual-parameter dot plot
r Dual-parameter density plot
r Prism plot
Dual-parameter plots can be displayed in 64 x 64, 128 x 128, 256 x 256, or 512 x 512
resolution. Plots can be displayed on a black or white background.
PRISM
Prism is used to analyze multicolor immunofluorescence samples. With multicolor
immunofluorescence a cell is either positive or negative for each of up to ten cell surface
markers. A particular combination is called a phenotype. Prism allows you to display
percentages on all phenotypic populations in a single plot. It is software derived and can be
acquired in either run time or listmode.
Prism is available on up to ten parameters. TIME, RATIO, and Prism itself cannot be used for
Prism. All other signals can be used for Prism. Generally, the fluorescence parameters are
used.
A Prism plot shows a spike or population for each antibody combination with a percent of the
total that represents the percent of the total events in the Prism plot. See Figure 3.11.
RATIO
Numerator
Denominator
----------------------------------- 1024 =
PN 773231AB
3-12
OPERATION PRINCIPLES
PLOT DISPLAY
Figure 3.11 Prism Plot
See Prism Plot for instructions on using Prism.
Regions
To analyze data or gate plots, you must first create and assign regions to these tasks. You can
create five different types of regions (see Regions Introduction). The region types are:
r Linear
r Rectangular
r Quadrant/FlexQuad
r Polygonal
r Elliptical
r Contour
Once a region is created it can be assigned to function in a specific way. The functions that are
available include:
r Analysis
r Prime
r CAL (calibration)
r Gating
r Linked
r Listmode gating (LIVEGATE)
r Contour AutoGate
r Elliptical AutoGate
r Positives analysis
r Minimum Count.
These functions are not available for all region types.
PN 773231AB
3-13
OPERATION PRINCIPLES
PLOT DISPLAY 3
Gating
The software lets you use gating to specify that only certain cells are to be analyzed. A gate
can be defined as the events that are inside or out of one or more regions.
Data Storage
Sample results can be printed out, saved to removable media, saved to a local hard drive or
saved to a network drive. You can store sample results in the form of a list of the
measurements from each cell, called listmode data. Listmode data can be replayed into plots
or archived for analysis later. Histograms can also be saved to a file. The runtime protocol is
always saved to the listmode file.
Histogram Statistics
Linear Region Statistics
For linear signals, statistics for histogram regions are calculated as follows:
Number = Number of cells in the region
Mode = Intensity containing the largest number of cells within the region
Total is expressed as a percent (%).
Where = Standard deviation
CV = Coefficient of Variation (expressed in % CV)
M
H
= High region marker channel
M
L
= Low region marker channel
C
n
= Raw digital channel number
C
ch
= Channel count
N = Integral of all counts between & including marker channels
= Mean channel number (rounded to nearest whole channel)
For Mean and SD, the summations are performed over all the channels that lie within the
region.
total
Number of events in region
Total number of events in the gated display
-------------------------------------------------------------------------------------------------------- 100 =
total
Number of cells in region
Total number of cells in the file
---------------------------------------------------------------------------- 100 =
PN 773231AB
3-14
OPERATION PRINCIPLES
PLOT DISPLAY
Median intensity = the smallest intensity such that sum (intensity)
Sum (intensity) = sum of events from the lower edge of the region to the intensity
Where FWHM=the Full Width Half Max value of a Normal or Gaussian peak.
Log Region Statistics
The method of geometric calculations of Means depends on your Advanced Statistics
Configuration.
Log-Log Mean Method
Weighting each channel according to its face value as given by the log scale performs this
calculation of Mean.
Example
When using a four-decade uncalibrated logarithmic display reporting output as Channels,
you might give channel zero (the lowest channel) a value 10
-1
= 0.1 and on a 1024 channel
display, channel 1023 is given the value 10
-3
= 1000. All raw digital channel values are
converted to an absolute value (Relative Channel Number) in the range 0.1 to 1000 before
calculations are performed for the mean.
The mean can then be reported in Channel numbers in the range 0 to 1023 thus:
Where:
C
n
= Raw digital channel number
C
ch
= Channel count
C
d
= Channels per decade
N = Integral of all counts between & including marker channels
= Mean channel number (rounded to nearest whole channel)
For Calibrated values, the calculation is reported as the calibrated value in the range Log
Offset to
The log offset cannot be zero since a log offset of zero is 10 (minus infinity), which is not
possible to represent on paper or on screen. Gallios software does not allow log offset values
Mean median intensity 0.5
sum median intensity ( )
area
2
-----------
count in median intensity
------------------------------------------------------------------------------ + =
area
2
-----------
Half Peak CV
FWHM
2.354
------------------- =
PN 773231AB
3-15
OPERATION PRINCIPLES
PLOT DISPLAY 3
of less than 0.1. Numbers entered in the logarithmic offset are clamped at 0.1 if a number less
than this is entered.
Lin-Log Mean Method
This method of Mean calculation is worked out by performing a simple arithmetic mean
channel calculation on raw data according to its channel value in the range 0 to 1023 (for
1024 channel data). The Mean value can then be reported as channels (in the range 0 to
1023) or converted to the Relative Channel value.
Using the same data as in the previous example
Lin-Log Mean method reported in Channel numbers in the range 0-1023 thus:
Where:
C
n
= Raw digital channel number
C
ch
= Channel count
C
d
= Channels per decade
N = Integral of all counts between & including marker channels
= Mean channel number (rounded to nearest whole channel)
For calibrated values, the Mean calculation is reported as a value in the range Log Offset to
(Log offset* 10
Decades Full Scale
) thus:
The log offset cannot be zero since a log offset of zero is 10 (minus infinity). Since the
graphical scale is actually proportional to the exponent, it is not possible to represent this on
paper or on screen. Because of this problem, Gallios software does not allow log offset values
of less than 0.1. Numbers entered in the Logarithmic Offset edit window are clamped at 0.1 if
a number less than 0.1 is entered.
PN 773231AB
3-16
OPERATION PRINCIPLES
PLOT DISPLAY
PN 773231AB
4-1
4 4SPECIFICATIONS
4.1 SAMPLE REQUIREMENTS
See SAMPLE REQUIREMENTS in the RUNNING SAMPLES chapter for details.
4.2 INSTRUMENT SPECIFICATIONS AND CHARACTERISTICS
Dimensions
Installation Category
Category II (per IEC 1010-1 standard).
Acoustic Noise Level
Measure Level: 60 dBa
Cytometer
Flow Cell
Sensing area: BioSense 150 m x 460 rectangular channel with an integral lens, mounted with
a vertical (upward) flow path. See Figure 3.1.
Flow Rate
Continuous pressure is applied to the sample tube. The amount of pressure depends on the
flow rate you specify:
r Low approximately 10 uL/min
r Medium approximately 30 uL/min
r High approximately 60 uL/min
Sheath Consumption
r 780mL / hour (acquisition)
r 0mL / hour (standby)
Lasers
r Solid-state, software controlled, 22 mW, blue laser operating at 488 nm and
r Solid-state, software controlled, 25 mW, diode laser operating at 638 nm.
Component Height Width Depth Weight
Computer 43.2 cm
(17 in.)
20.3 cm
(8 in.)
45.7 cm
(19 in.)
12.3 kg
(27 lb)
Cytometer and MCL 60.5 cm
(23.8 in.)
95.3cm
(37.5 in.)
70.1 cm
(27.6 in.)
104 kg
(230 lb)
Monitor
(typical)
53.34 cm
(21 in.)
50.8 cm
(20 in.)
25.4 cm
(10 in.)
7.0 kg
(15.5 lb)
Pneumatic Supply 58.4 cm
(23 in.)
45.7 cm
(18 in.)
71.1 cm
(28 in.)
31.8 kg
(70 lb)
PN 773231AB
4-2
SPECIFICATIONS
INSTRUMENT SPECIFICATIONS AND CHARACTERISTICS
Optional third laser:
r Solid-state, software controlled, 40 mW, violet laser operating at 405 nm.
Laser Power Monitoring
Laser power is monitored by each laser individually. If the laser power deviated more than
10% a Laser Power Error is displayed on the Status Bar. The system will not run a sample
until corrective measures rectify the fault. Follow the instructions in the Troubleshooting
section for handling this error.
Beam-Shaping Optics
Cross cylindrical lenses 10 mm by 80 mm.
Blue Laser Beam Spot Size
An elliptical spot 10 m high by 84 m wide.
Red Laser Beam Spot Size
An elliptical spot 9.6 m high by 72 m wide.
Violet Laser Beam Spot Size
An elliptical spot 8.9 m high by 70 m wide.
Laser Beam Separation
The laser beams are 125 m (12.5 m) apart.
Optical Filters
The filters used in the Gallios system are dependant upon your system configuration. See
Figure 3.4, Figure 3.5 and Figure 3.6.
Sensors
r The FS sensor and the SS sensor are photodiodes.
r The FL sensors are photo-multiplier tubes (PMTs) that have a 200-nm to 800-nm
spectral range.
Signal Processing
r High voltage amplification, minimum 250 up to 1,100, in increments of 1, for FL1-FL10.
r Vernier gain (fine amplification), up to 1,000 (labeled volts), in increments of 1, for FS
and SS. A change of 1 to 750 represents a 1-to-4 change in gain:
r Linear amplification (gain) by 1.0, 2.0, 5.0, 7.5, 10, 20, 50, 75, 100, 200, 500 or 750 for
FS and SS.
r Linear amplification (gain) by 1.0 or 2.0 for FL1-FL10.
r Four-decade digital logarithmic transformation of FS, SS and FL1-FL10.
Note: A scale of 0.1 to 1,000 is displayed on the plot axis for logarithmic parameters, but
the default statistics are based on an actual scale of 0.1024 to 1024. The displayed scale
can be changed to 1 to 10,000.
PN 773231AB
4-3
SPECIFICATIONS
INSTRUMENT SPECIFICATIONS AND CHARACTERISTICS 4
r Six decade with True View enabled. Data is transformed in a log style at high values,
but linearly near the axis. Up to 2 negative decades of data may be displayed. Transform
reflects around origin and becomes Logarithmic at high negative values.
r Fluorescence color compensation is available in 0.1 increments, from 0 to 100%, for
FL1-FL10.
r A discriminator (maximum value of 1,000) is available for any one of the signals. Only
one discriminator can be specified for any one sample acquisition.
Dynamic range
20-bit data acquisition
Workstation resolution
1,048,576 channels
Digital Sampling rate
40Mhz
Digital Accuracy
<5% error
Workstation
The descriptions below are minimum configurations.
Computer
Intel
Pentium
Core 2 Duo microprocessor and 4 GB of RAM.
RAM (Random Access Memory)
The amount of available RAM in the computer determines the maximum size of a listmode
file. This software is a Windows application and, as such, shares RAM with other processes.
To help prevent error messages and system lock-ups from occurring, be aware of the factors
that use available RAM. RAM is limited by other factors such as:
r other software applications running simultaneously
r total number of events acquired
r number of parameters
r data rate
r FlowPAGEs present
r autogating
r movement of regions with many events in cache memory
r linked regions
For example, if you have several parameters, FlowPAGEs, a high data rate, and you are
moving regions, you may receive a RAM memory error message. If this occurs during
acquisition, the listmode file will not be saved.
PN 773231AB
4-4
SPECIFICATIONS
SOFTWARE SPECIFICATIONS
Note: A protocol's "Maximum Acquirable Events" limit is denoted on the Cytometer Control
Acquisition Setup Tab and is determined by the number of parameters selected for use in the
protocol.
Data Storage
r 160-GB (or larger) nonremovable hard disk.
r DVDRW/CD-RW drive
Interfaces
r Microsoft
Windows
r Bidirectional asynchronous serial interfaces for communication with mainframe and
personal computers.
Input Devices
r PS/2 optical Intellimouse
r Full size PS/2 keyboard.
Monitor Options
r Color LCD with a 22-in. flat screen.
r Optional second monitor
4.3 SOFTWARE SPECIFICATIONS
Data Output and Compatibility
Output and compatibility features include:
r Flow Cytometric Standard (FCS) file format for listmode and histogram files. Listmode
files contain an FCS 2.0 dataset followed by an FCS 3.0 dataset.
r Copy and Paste, or Drag and Drop plots images to third party programs such as MS
Word.
r Full-color printouts with the appropriate optional Printer.
r Printout of sample results and patient reports with FlowPAGE and desktop printing
r PDF format for Acquisition printouts or FlowPAGE reports
r Printout of Worklist for the MCL
r Compatibility with ALTRA
, Elite
, XL
,
XL-MCL
and FC 500 flow cytometer files
(listmode files only)
r Export data to MS Excel 2003
r Save/export data as a text file.
Reporting Units
Reporting units for absolute count calibrators are cells/L for US units or cells/L for SI units.
PN 773231AB
4-5
SPECIFICATIONS
SOFTWARE SPECIFICATIONS 4
Setup Mode
During Setup mode the workspace is a rolling display that is updated up to three times per
second. The maximum number of events can be set on the Cytometer Control Acquisition
Setup Tab. The incoming data is not saved.
Acquisition
During data acquisition, the plots are updated in real time. When one plot is displayed with
statistics underneath, the statistics are also updated in real time. Unlimited one or two
parameter plots are available for any given sample.
One-parameter plots have 1,024-channel resolution.
Two-parameter plots have up to 512- x 512-channel resolution.
Parameters
16 different signals, including Time and Ratio (derived parameter) can be acquired
simultaneously in logarithmic and linear modes, giving up to 32 acquisition parameters from
a possible 82.
5 different signals available from each detector:
r Integral linear
r Integral logarithmic
r Peak linear
r Peak logarithmic
r Time of Flight linear.
Regions
Up to 32 gates and 256 analysis regions are available for gating, analysis, and autogating per
protocol. Up to 8 of those regions can be used to create any one gate. The following types of
regions are available for gating and analysis:
r Linear
r Rectangular
r Quadrant
r Polygonal
r Elliptical
r Contour.
Listmode Analysis
The instrument can store up to 16 parameters including TIME, and RATIO as listmode data.
The amount of available random access memory (RAM) in the computer determines the
maximum size of a listmode file. See RAM (Random Access Memory).
PN 773231AB
4-6
SPECIFICATIONS
SOFTWARE SPECIFICATIONS
Locked Protocols
Protocols can be locked or unlocked by a System Administrator and password protected to
prevent inadvertent modifications. The following software screens are disabled when using
locked protocols. You cannot make any changes on these screens.
Dotplot Properties
Region Properties (QC product selection and export region statistics are not locked)
Create / Modify Gates
Color Precedence
Color Blend
Cytometer Control
Plots Toolbar
Plots Menu
Select Results
Edit FlowPAGES
Edit FCS Headers
Default File Extensions
The software has a variety of standard file extensions. Many of these file extensions are not
necessary for Gallios itself but are required for compatibility with other programs.
Standard (default) files & file extensions
The following characters cannot be included in a file name: forward slash (/), backslash (\),
greater than sign (>), less than sign (<), asterisk (*), comma (,), question mark (?), quotation
mark ("), pipe symbol (|), colon (:), or apostrophe (). Leading, Trailing and consecutive
spaces are not allowed.
Default AutoSetup Protocols and Panels
The following AutoSetup panels and protocols are included with Gallios software.
*.LMD FCS listmode data file (includes ASCII header information and binary listmode
data).
*.HST FCS histogram file, single parameter only per file. (Includes ASCII text file
descriptions and binary histogram channel information).
*.PRO Protocol files.
*.PNL Panel files.
*.WLS Worklist files.
*.CMP Compensation files.
*.PPP Listmode compensation panel.
*.PDF Files created when Print to PDF is selected.
*.WLQ Queue of worklist files.
*.ADF Application Definition file.
*.ALQ Queue of listmode files saved in AutoMATOR.
PN 773231AB
4-7
SPECIFICATIONS
SOFTWARE SPECIFICATIONS 4
Note: Do not delete any protocol that is associated with an Application Name. All protocols
must be present for an application to run correctly.
The initial protocol in each application, which you use to adjust or confirm correct PMT High
Voltage and parameter gain settings, utilizes Flow-Set Pro fluorospheres.
If you wish to use a negative control sample use the AS *_STAND.Pro protocol in the above
panels. You must modify the protocol for the number of colors you are analyzing.
Each AutoSetup II application requires a user defined base protocol with the desired
parameter names to generate the application. The Application Definition Wizard creates a
unique base protocol with the same name as the application.
The guidelines below show approximate region widths generated by the Application
Definition Wizard. Flow-Set Pro region widths generated by the Application Definition
Wizard may be edited. If different regions widths are desired, open the appropriate
*_Stand protocol onto the workspace and edit the regions. Save the protocol. Subsequent
scheduling of the application uses the edited regions.
r Forward Scatter (linear): 20
r Side Scatter (linear): 50
r Fluorescence Parameters (logarithmic);
t 1st decade - beginning or low end: 0.1
t 1st decade - high end: 0.3
t 2nd decade - beginning or low end: 1.0
t 2nd decade - high end: 3.0
t 3rd decade - beginning or low end: 10
t 3rd decade - high end: 30
t 4th decade - beginning or low end: 100
t 4th decade - high end: 300
Default Generic Panels and Protocols
The following generic protocols are included with Gallios software.
Application
Name
Flow-Set
Pro
Protocol
Compensation
Protocols Verification Protocol Settings Protocol Base Protocol
AS 6C 2L AS 6C 2L_STAND.Pro AS 6C 2L_FL01.Pro
AS 6C 2L_FL02.Pro
AS 6C 2L_FL03.Pro
AS 6C 2L_FL04.Pro
AS 6C 2L_FL05.Pro
AS 6C 2L_FL06.Pro
AS 6C 2L_VERIFY.Pro AS 6C 2L
Settings.Pro
AS
6C2L_APP.Pro
PN 773231AB
4-8
SPECIFICATIONS
SOFTWARE SPECIFICATIONS
FCS Header - Keyword Reference
The Following FCS keyword information is included in Gallios listmode and histogram file
header section.
Those prefixed by a $ are FCS Standard defined keywords, those prefixed by an @ or
nothing are Gallios defined keywords.
Panel Name Protocol
Cleanse.PNL Cleanse Bleach.PRO
Cleanse Water.PRO
Application Name Protocol Base Protocol
Alignment Blue Red 6c Alignment Blue Red 6c_ALIGN.pro qc_flowcheck_br6c.pro
Alignment Blue Red 8c Alignment Blue Red 8c_ALIGN.pro qc_flowcheck_br8c.pro
Alignment Blue Red Violet Alignment Blue Red Violet_ALIGN.pro qc_flowcheck_brv.pro
Alignment Blue Violet Alignment Blue Violet_ALIGN.pro qc_flowcheck_bv.pr
Alignment Blue Alignment Blue_ALIGN.pro qc_flowcheck_b.pro
Table 4.1 FCS Keyword Information
FCS Keyword Key value
$DATATYPE Single character defining base data type of binary data, I=16 bit integer, F=IEEE
32 bit floating point, D=double precision 64 bit floating point, A=ASCII
$PAR Number of parameters
$MODE Single character defining mode of data, L=listmode, C=dual parameter
correlated, U=single parameter uncorrelated.
$PnB Number of bits allocated to store data for parameter n, 8 means 256 channel
data, 16 means up to 64 k channel data
$PnR Channel resolution of parameter n, for example: 256,1024 and so on
$BYTEORD INTEL platform '1,2', Motorola platform '2,1'
$NEXTDATA Byte offset into binary data for next data item, FCS files can be saved as a
pseudo-linked list, most often 0
$DATE DD-MMM-YY
$EXP Experiment name (from Workspace Preferences)
$PROJ Project name (from Workspace Preferences)
$OP Operator ID, that is, user ID.
$INST Institute name (from Workspace Preferences)
$FIL File name excluding path
$CYT Type of flow cytometer, for example: Gallios, FC 500, XL, ALTRA, ELITE and so
on
$SMNO System defined run number, that is, a number which is incremented each time
the flow cytometer is used to acquire data
PN 773231AB
4-9
SPECIFICATIONS
SOFTWARE SPECIFICATIONS 4
$SRC Sample Source (from Workspace preferences)
$SYS Gallios Intel Windows
$CELLS Cells name (from Workspace Preferences)
$BTIM Start time (HH:MM:SS 24 hour clock ':' delimiters)
$ETIM End time (HH:MM:SS 24 hour clock ':' delimiters)
$TOT Total number of events acquired
$PnV Voltage of sensor n
@PnGAIN Amplifier Gain setting of a sensor
$PnN Name of parameter n, for example: Manufacturer assigned name, that is, FS or
FL1 LOG
$PnS User assigned name of parameter
$PnE Lin/Log parameter calibration (0,0) means linear, (decades, offset [for
example: 4.0, 0.1024]) means log
$DFCiToj % of FLi to subtract from FLj
@Y2KDATE Date in format YYYYMMDD
@SAMPLEID1 User defined string
@SAMPLEID2 User defined string
@SAMPLEID3 User defined string
@SAMPLEID4 User defined string
@PnZ Calibration for parameter n is active when this key value is 'ON'
@PnX Linear calibration values in xx, yy order, for example: xx= channel number, yy =
channel value
@PnU Units for this parameter n
@PnQ Sensor name for parameter n, from the CCUI.
@PnC Calculation method for parameter n, 'ARITHMETIC' means use arithmetic
method for calculation - may be overridden by analysis engine
@PnADDRESS Mutliplexor address of parameter n
$RUNNUMBER (See $SMNO) System defined run number, that is, a number which is
incremented each time the flow cytometer is used to acquire data
@BASELINEOFFSET Default is 'OFF' any other means ON, that is, this sample was acquired using
baseline offset
@FILEGUID Unique 128 bit number identifying this file, changed every time the file is
saved.
@CYTOMETERID The unique ID given to the flow cytometer by the user, for example: the flow
cytometer serial number
@LOCATION The address of the institute who owns the flow cytometer
TESTNAME PROTOCOL NAME
TESTFILE PROTOCOL FILE NAME
Table 4.1 FCS Keyword Information
FCS Keyword Key value
PN 773231AB
4-10
SPECIFICATIONS
SOFTWARE SPECIFICATIONS
@BARCODE Barcode read from MCL
@CAROUSEL Carousel number read from MCL
@TUBENO Tube number read from MCL
@Discriminator Displays the discriminator parameter and level
@RESAVEDFILE Displays Runtime Protocol if the current file is exactly as at the end of
acquisition, if any changes are made post acquisition and the LMD file is
resaved the new file displays New Protocol.
@RATIONUMERATORMUX Internal Mux address of the parameters used for the Ratio Parameter
Numerator.
@RATIODENOMINATORMUX Internal Mux address of the parameters used for the Ratio Parameter
Denominator.
@PANEL Name of the panel file used for acquisition of the sample.
@ACQUISITIONPROTOCOLOFFSET Defines where in the LMD file the Runtime Protocol is stored, the value
displayed is number of bytes from start of file to the start of the protocol
section.
@ABSCALFACTOR Defines the calibration factor of the beads used with this sample if
Flow-Count or similar absolute calibration particles are used.
$PnG Amplifier gain used for acquisition of parameter n
$INSTADDRESS The address of the facility
@SETTINGSFILE Instrument settings file used for acquisition
@SETTINGSFILEDATETIME The date and time of the instrument settings file used for acquisition
@ACQTIME Acquisition time from start to end of acquisition (excluding pause time)
@ELAPSEDTIME Total elapsed time from start to end of acquisition (including acquisition and
pause time)
@BUILDNUMBER Software build number
@REDLASERPOWER_START Red laser power at start of acquisition
@REDLASERPOWER_END Red laser power at end of acquisition
@REDTARGETPOWER Red laser target power
@REDLASERSHUTTER Red laser shutter status
@BLUELASERPOWER_START Blue laser power at start of acquisition
@BLUELASERPOWER_END Blue laser power at end of acquisition
@BLUETARGETPOWER Blue laser target power
@BLUELASERSHUTTER Blue laser shutter status
@VIOLETLASERPOWER_START Violet laser power at start of acquisition
@VIOLETLASERPOWER_END Violet laser power at end of acquisition
@VIOLETTARGETPOWER Violet laser target power
@VIOLETLASERSHUTTER Violet laser shutter status
Table 4.1 FCS Keyword Information
FCS Keyword Key value
PN 773231AB
4-11
SPECIFICATIONS
SOFTWARE SPECIFICATIONS 4
Database Structure
The information in this section specifies the read-only access to Gallios software for 3rd party
LIS vendors. The information in this section includes,
r Firewall Setup
r Database Login
r Report Generator Database Schema
Note: Beckman Coulter does not warranty data after 3rd party middleware has retrieved data
from the Gallios report database.
Firewall Setup
Use these instructions to setup the Windows Firewall to allow SQL Server application access.
@STOPREASON Shows acquisition was stopped due to reaching the maximum acquirable event
count
@CRS20BITFORMAT Data stored in Gallios 20bit format (written to FCS3.0 header section only)
$COMP FCS3.0 format compensation keyword (written to FCS3.0 header section only)
$SPILLOVER FCS3.1 format compensation keyword (written to FCS3.0 header section only)
@CYTOLINKMULTIPLECLIENT Indicates if other cytolink client was connected to CytoLink during acquisition
of the LMD file
@RATIO_NUMERATOR Name of Parameter used as Ratio Numerator
@RATIO_DENOMINATOR Name of Parameter used as Ratio Denominator
Table 4.1 FCS Keyword Information
FCS Keyword Key value
1 .
2
PN 773231AB
4-12
SPECIFICATIONS
SOFTWARE SPECIFICATIONS
3
4
5 Navigate to C:\Program Files\Microsoft
SQL Server\MSSQL.1\MSSQL\BINN
and double click on sqlservr.
PN 773231AB
4-13
SPECIFICATIONS
SOFTWARE SPECIFICATIONS 4
Database Login
For read-only access to the database you will need the following,
r username cr600crown
r password Feb33d1n7
Report Generator Database Schema
This section lists the tables contained in the Report Generator database, and details the fields
within each table.
6
7 and close the Control
Panel windows.
Table 4.2 cytoimage Table
Key Column Name Data Type Length Allow Nulls
Y Instance int 4
Y idx tinyint 1
file_path nvarchar 256
image_file nvarchar 48
protocol nvarchar 48
plot_id int 4
plot_string nvarchar 48
Table 4.3 cytoinfo Table
Key Column Name Data Type Length Allow Nulls
Y instance int 4
Y line_number smallint 2
description nvarchar 32 Y
info_count decimal 15, 3 Y
lo_count decimal 9, 3
hi_count decimal 9, 3
info_percent decimal 15, 4 Y
PN 773231AB
4-14
SPECIFICATIONS
SOFTWARE SPECIFICATIONS
lo_percent decimal 7, 3
hi_percent decimal 7, 3
region nvarchar 30 Y
optstat1_name nvarchar 14 Y
optstat1_val float 8 Y
optstat2_name nvarchar 14 Y
optstat2_val float 8 Y
gate nvarchar 3 Y
prt char 1
transfer bit 1
prot_eq varchar 48 Y
do_percent bit 1
do_count bit 1
do_opt1 bit 1
do_opt2 bit 1
do_result bit 1
Table 4.4 cytorun Table
Key Column Name Data Type Length Allow Nulls
Y instance int 4
first_run nvarchar 10
last_run nvarchar 10
first_lmd nvarchar 260 Y
last_lmd nvarchar 260 Y
cyto_serial_run nvarchar 10
panel_name nvarchar 48
panel_path nvarchar 199
panel_complete nvarchar 1
panel_match nvarchar 1
run_datetime datetime 8
entry_datetime datetime 8
run_source nvarchar 1
ivd nvarchar 1
algorithm_name nvarchar 12 Y
algorithm_version nvarchar 8 Y
Table 4.3 cytoinfo Table
Key Column Name Data Type Length Allow Nulls
PN 773231AB
4-15
SPECIFICATIONS
SOFTWARE SPECIFICATIONS 4
user_id nvarchar 24
si_units nvarchar 1
count_method nvarchar 1
comment nvarchar 750 Y
specimen_id nvarchar 24
patient_id nvarchar 31 Y
lname nvarchar 31 Y
fname nvarchar 20 Y
mi nvarchar 1 Y
birth smalldatetime 4 Y
sex nvarchar 1 Y
ssn nvarchar 12 Y
specimen_type tinyint 1 Y
physician nvarchar 31 Y
hemo_instrument nvarchar 12 Y
hemo_datetime smalldatetime 4 Y
lymphs decimal 4, 2 Y
monos decimal 4, 2 Y
ne decimal 4, 2 Y
eo decimal 4, 2 Y
ba decimal 4, 2 Y
platelets int 4 Y
other_name nvarchar 15 Y
other_val int 4 Y
wbc int 4 Y
rbc int 4 Y
specimen_datetim
e
smalldatetime 4 Y
print_ranges nvarchar 1
first_tube_id nvarchar 24 Y
last_tube_id nvarchar 24 Y
dil_factor decimal 6, 2 Y
harvest_vol decimal 6, 2 Y
body_weight decimal 5, 2 Y
results_decimal_pl
aces
smallint 2
Table 4.4 cytorun Table
Key Column Name Data Type Length Allow Nulls
PN 773231AB
4-16
SPECIFICATIONS
SOFTWARE SPECIFICATIONS
first_lmd_revision
_number
int 4 Y
last_lmd_revision_
number
int 4 Y
panel_revision_nu
mber
int 4 Y
check_file_path nvarchar 199 Y
Table 4.5 cytosamples Table
Key Column Name Data Type Length Allow Nulls
Y specimen_type tinyint 1
sname nvarchar 31 Y
sortorder int 4 Y
Table 4.6 cytospecimen Table
Key Column Name Data Type Length Allow Nulls
Y specimen_id nvarchar 24
patient_id nvarchar 31 Y
lname nvarchar 31 Y
fname nvarchar 20 Y
mi nvarchar 1 Y
birth smalldatetime 4 Y
sex nvarchar 1 Y
ssn nvarchar 12 Y
specimen_type tinyint 1 Y
physician nvarchar 31 Y
hemo_instrument nvarchar 12 Y
hemo_datetime smalldatetime 4 Y
lymphs decimal 4, 2 Y
monos decimal 4, 2 Y
ne decimal 4, 2 Y
eo decimal 4, 2 Y
ba decimal 4, 2 Y
platelets int 4 Y
other_name nvarchar 15 Y
other_val int 4 Y
Table 4.4 cytorun Table
Key Column Name Data Type Length Allow Nulls
PN 773231AB
4-17
SPECIFICATIONS
SOFTWARE SPECIFICATIONS 4
wbc int 4 Y
rbc int 4 Y
specimen_datetime smalldatetime 4 Y
entry_datetime datetime 8
dil_factor decimal 6, 2 Y
harvest_vol decimal 6, 2 Y
body_weight decimal 5, 2 Y
first_tube_id nvarchar 24 Y
extMod nvarchar 100 Y
lock_user_id nvarchar 24 Y
lock_cyto_serial_n
um
nvarchar 10 Y
lock_datetime smalldatetime 4 Y
Table 4.7 cytotemplate Table
Key Column Name Data Type Length Allow Nulls
Y panel_name nvarchar 48
Y cyto_serial_num nvarchar 10
Y panel_path nvarchar 199
si_units nvarchar 1
count_method nvarchar 1
auto_print nvarchar 1
auto_pdf nvarchar 1
auto_xls nvarchar 1
ivd nvarchar 1
algorithm_idx smallint 2
comment nvarchar 750 Y
entry_datetime datetime 8
user_id nvarchar 24
print_ranges nvarchar 1
results_decimal_places smallint 2
Table 4.8 cytotemplate_image Table
Key Column Name Data Type Length Allow Nulls
Y panel_name nvarchar 48
Y cyto_serial_num nvarchar 10
Table 4.6 cytospecimen Table
Key Column Name Data Type Length Allow Nulls
PN 773231AB
4-18
SPECIFICATIONS
SOFTWARE SPECIFICATIONS
Y panel_path nvarchar 199
Y plot_num smallint 2
protocol nvarchar 48
panel_idx smallint 2
plot_id int 4
plot_string nvarchar 48
Table 4.9 cytotemplate_line Table
Key Column Name Data Type Length Allow Nulls
Y panel_name nvarchar 48
Y cyto_serial_num nvarchar 10
Y panel_path nvarchar 199
Y line_num smallint 2
description nvarchar 32
prot_eq nvarchar 48
panel_idx smallint 2
region nvarchar 30
gate_type nvarchar 3 Y
lo_percent decimal 7, 3
hi_percent decimal 7, 3
lo_count decimal 11, 3
hi_count decimal 11, 3
optstat1_name int 4 Y
optstat2_name int 4 Y
prt nchar 1
do_percent bit 1
do_count bit 1
do_opt1 bit 1
do_opt2 bit 1
do_result bit 1
Table 4.10 in_use_flags Table
Key Column Name Data Type Length Allow Nulls
Y user_id varchar 24
Y table_name varchar 64
in_use bit 1
Table 4.8 cytotemplate_image Table
Key Column Name Data Type Length Allow Nulls
PN 773231AB
4-19
SPECIFICATIONS
SOFTWARE SPECIFICATIONS 4
cytometer varchar 12 Y
lockDateTime smalldatetime 4 Y
Table 4.11 InstallationID Table
Key Column Name Data Type Length Allow Nulls
Y InstallationID varchar 50
Table 4.12 instrument_directories Table
Key Column Name Data Type Length Allow Nulls
Y cytometer nvarchar 10
Y user_id nvarchar 24
Y subject nvarchar 16
directory nvarchar 256
Table 4.13 instrument_flags Table
Key Column Name Data Type Length Allow Nulls
Table_Name varchar 32
Updated varchar 1
when_updated datetime 8 Y
Table 4.14 instrument_installation Table
Key Column Name Data Type Length Allow Nulls
Y subject varchar 32
content varchar 64
Y cytometer varchar 10
Y user_id varchar 24
Table 4.15 instrument_signals Table
Key Column Name Data Type Length Allow Nulls
Y signal_index int 4
signal_name varchar 10
Table 4.16 instrument_statistic Table
Key Column Name Data Type Length Allow Nulls
Y statistic_index int 4
statistic_name varchar 10
Table 4.10 in_use_flags Table
Key Column Name Data Type Length Allow Nulls
PN 773231AB
4-20
SPECIFICATIONS
SOFTWARE SPECIFICATIONS
Table 4.17 lis_transfer Table
Key Column Name Data Type Length Allow Nulls
Y instance int 4
Table 4.18 qc_base Table
Key Column Name Data Type Length Allow Nulls
Y qc_instance int 4
qc_date datetime 8
qc_time varchar 10
qc_cytometer varchar 10
qc_settings_file varchar 48
qc_seconds int 4
qc_application varchar 48
qc_protocol varchar 48
FL1_FL2 float 8
FL1_FL3 float 8
FL1_FL4 float 8
FL1_FL5 float 8
FL1_FL6 float 8
FL1_FL7 float 8
FL1_FL8 float 8
FL1_FL9 float 8
FL1_FL10 float 8
FL2_FL1 float 8
FL2_FL3 float 8
FL2_FL4 float 8
FL2_FL5 float 8
FL2_FL6 float 8
FL2_FL7 float 8
FL2_FL8 float 8
FL2_FL9 float 8
FL2_FL10 float 8
FL3_FL1 float 8
FL3_FL2 float 8
FL3_FL4 float 8
FL3_FL5 float 8
FL3_FL6 float 8
PN 773231AB
4-21
SPECIFICATIONS
SOFTWARE SPECIFICATIONS 4
FL3_FL7 float 8
FL3_FL8 float 8
FL3_FL9 float 8
FL3_FL10 float 8
FL4_FL1 float 8
FL4_FL2 float 8
FL4_FL3 float 8
FL4_FL5 float 8
FL4_FL6 float 8
FL4_FL7 float 8
FL4_FL8 float 8
FL4_FL9 float 8
FL4_FL10 float 8
FL5_FL1 float 8
FL5_FL2 float 8
FL5_FL3 float 8
FL5_FL4 float 8
FL5_FL6 float 8
FL5_FL7 float 8
FL5_FL8 float 8
FL5_FL9 float 8
FL5_FL10 float 8
FL6_FL1 float 8
FL6_FL2 float 8
FL6_FL3 float 8
FL6_FL4 float 8
FL6_FL5 float 8
FL6_FL7 float 8
FL6_FL8 float 8
FL6_FL9 float 8
FL6_FL10 float 8
FL7_FL1 float 8
FL7_FL2 float 8
FL7_FL3 float 8
FL7_FL4 float 8
Table 4.18 qc_base Table
Key Column Name Data Type Length Allow Nulls
PN 773231AB
4-22
SPECIFICATIONS
SOFTWARE SPECIFICATIONS
FL7_FL5 float 8
FL7_FL6 float 8
FL7_FL8 float 8
FL7_FL9 float 8
FL7_FL10 float 8
FL8_FL1 float 8
FL8_FL2 float 8
FL8_FL3 float 8
FL8_FL4 float 8
FL8_FL5 float 8
FL8_FL6 float 8
FL8_FL7 float 8
FL8_FL9 float 8
FL8_FL10 float 8
FL9_FL1 float 8
FL9_FL2 float 8
FL9_FL3 float 8
FL9_FL4 float 8
FL9_FL5 float 8
FL9_FL6 float 8
FL9_FL7 float 8
FL9_FL8 float 8
FL9_FL10 float 8
FL10_FL1 float 8
FL10_FL2 float 8
FL10_FL3 float 8
FL10_FL4 float 8
FL10_FL5 float 8
FL10_FL6 float 8
FL10_FL7 float 8
FL10_FL8 float 8
FL10_FL9 float 8
Table 4.18 qc_base Table
Key Column Name Data Type Length Allow Nulls
PN 773231AB
4-23
SPECIFICATIONS
SOFTWARE SPECIFICATIONS 4
Table 4.19 qc_comment Table
Key Column Name Data Type Length Allow Nulls
Y qc_instance int 4
qc_comment varchar 32
Table 4.20 qc_data Table
Key Column Name Data Type Length Allow Nulls
qc_instance int 4
qc_seconds int 4
qc_region varchar 31
qc_parameter varchar 31
qc_hpcv float 8
qc_cv float 8
qc_mean float 8
qc_median float 8
qc_count float 8
qc_abs_count float 8
qc_volts float 8
qc_gain float 8
qc_percent_pos float 8
qc_reference char 1
qc_user_id varchar 24
qc_inc int 4
qc_code int 4
qc_lot varchar 9
qc_mode float 8
qc_gate_pcnt float 8
qc_total_pcnt float 8
qc_xy bit 1
Table 4.21 qc_instance Table
Key Column Name Data Type Length Allow Nulls
Y qc_instance int 4
qc_characteristic char 1
PN 773231AB
4-24
SPECIFICATIONS
SOFTWARE SPECIFICATIONS
Table 4.22 qc_maintenance Table
Key Column Name Data Type Length Allow Nulls
Y mn_cytometer nvarchar 10
Y mn_date smalldatetime 4
Y mn_maint_type nvarchar 32
mn_user nvarchar 24
mn_comment nvarchar 256 Y
Table 4.23 qc_mainttype Table
Key Column Name Data Type Length Allow Nulls
Y mn_cytometer nvarchar 10
Y mn_color nvarchar 32
mn_user nvarchar 24
Table 4.24 qc_products Table
Key Column Name Data Type Length Allow Nulls
Y qc_code int 4
qc_product_deleted bit 1
qc_type char 1
qc_product varchar 24
qc_part_no varcahr 10 Y
qc_lot_no varchar 9
qc_assay int 4 Y
qc_expiration smalldatetime 4 Y
qc_received smalldatetime 4 Y
qc_enter_service smalldatetime 4 Y
Table 4.25 qc_servicelog Table
Key Column Name Data Type Length Allow Nulls
Y sv_cytometer char 10
Y sv_date smalldatetime 4
Y sv_user nvarchar 24
Y sv_condition nvarchar 256
sv_action_date smalldatetime 4 Y
sv_action_user nvarchar 24 Y
sv_action_taken nvarchar 256 Y
PN 773231AB
4-25
SPECIFICATIONS
SOFTWARE SPECIFICATIONS 4
Table 4.26 qc_template Table
Key Column Name Data Type Length Allow Nulls
qc_date smalldatetime 4
Y qc_template_name varchar 31
Y qc_plot_num int 4
qc_plot_mean float 8
qc_plot_sd float 8
qc_plot_manual_limit float 8
qc_plot_percent_mean float 8
qc_plot_num_sd float 8
qc_plot_mean_selectio
n
int 4
qc_plot_limit_selection int 4
qc_plot_protocol varchar 48
qc_plot_product varchar 31
qc_code int 4
qc_plot_parameter varchar 31
qc_plot_statistic varchar 31
qc_plot_region varchar 31
Y qc_user_id varchar 31
Y qc_instrument varchar 31
qc_application varchar 48 Y
qc_user_label varchar 20
qc_xy bit 1
Table 4.27 Settings Table
Key Column Name Data Type Length Allow Nulls
Y Description varchar 50
Value varchar 50
Table 4.28 Sex Table
Key Column Name Data Type Length Allow Nulls
Y Sexcode varchar 1
SexName varchar 10
PN 773231AB
4-26
SPECIFICATIONS
ANALYTICAL CHARACTERISTICS AND SPECIFICATIONS
4.4 ANALYTICAL CHARACTERISTICS AND SPECIFICATIONS
Carryover
Particle carryover is <0.1% from one specimen to another when the number of gated events is
10,000.
Fluorescence carryover on the Gallios system was assessed by analyzing an unstained control
sample after the acquisition of a sample stained with a vital dye. Following the acquisition of
three tubes of Cyto-trol Control Cells stained with 20ul of Acridine Orange, the system was
cleaned according to the Routine Cleaning Procedure. Subsequently, 3 tubes of unstained
Cyto-trol Control Cells were analyzed. The average mean channel fluorescence shift obtained
in the unstained sample acquisitions was less than 1%.
Acquisition Rate
The Gallios was verified to analyze at least 200,000 events from FS, SS, FITC, PE, ECD, APC,
PC5.5, PC7, and APC parameters with event rates from 1384 to 40822 events per second.
Electronic pulses were counted from the beads passing through the aperture as measured by
discriminator events. The count from the histogram display/printout was assessed against the
number of pulses counted (electronic count). Yield percentage was taken from the Stored
Events counter. At 25,000 events per second, the yield was measured to be 90%.
Data Acquisition Throughput
Throughput, including printing, of 80 tubes/hour of 10,000 normal lymphocytes with a
leukocyte count of 10,000 was obtained at a high flow rate. The throughput of a concentrated
sample was 88 tubes/hour was obtained at 10,000 events per second when the stop count was
set to 100,000 gated events.
Acquisition throughput is dependant on many variables, including flow rate, data rate,
number of parameters collected, gated events, data plots, FlowPAGE reports and printouts
generated. Changing these variables, such as decreasing the number of events collected,
increasing sample concentration or increasing the flow rate can increase your acquisition
throughput; while increasing the number of events collected or running at a lower data rate
can decrease your acquisition throughput.
Precision for Surface Markers
See reagent package insert for precision specifications of other surface markers.
Scatter Resolution
Scatter resolution on the Gallios Flow Cytometer was measured using 0.404 m particles
from Thermo Scientific. The noise was set to the bottom of the scale, using FS HV = 700, Gain
at 200, Discriminator at 47 and setting the Forward Scatter detector to the Wide2 setting. The
Gallios was able to clearly show baseline resolution between the noise and the 0.404 m
diameter particles.
Forward Scatter
The HPCV of the integral signal intensity values using Flow-Check Pro fluorospheres is <2%
from the blue laser.
PN 773231AB
4-27
SPECIFICATIONS
ANALYTICAL CHARACTERISTICS AND SPECIFICATIONS 4
Fluorescence
The HPCV of the integral signal intensity values using Flow-Check Pro fluorospheres is <2%
for FL1-FL4 and <2.5% for FL5 from the blue laser, <3.0% for FL6-FL8 from the red laser and
<4.0% for FL9-FL10 from the violet laser.
Sensitivity
Fluorescence
Three measurements of multi-level fluorescence sensitivity particles were taken on 3 Gallios
Flow Cytometers. Acquisition was conducted on 10,000 bead stop count at the medium flow
rate. For the FITC and PE measurements, 8 peak Spherotech RCP30-5A Rainbow particles
were used. For the PeCY5, and APC, URCP-38-2K Ultra Rainbows were used. The following
values represent the average of the measurements taken.
r <112 MESF for FITC
r <78 MESF for PE
r <15 MESF for PC5
r <75 MESF for APC
Stability
Day-To-Day
The mean channel value of the integral signal intensity of alignment verification
fluorospheres from the standard PMTs off the blue, red and violet lasers does not vary more
than 5% from any integral signal channel number obtained over a period of 8 days.
Within Day
The mean channel value of the integral signal intensity of alignment verification
fluorospheres from the standard PMTs off the blue red, and violet lasers does not vary more
than 5% from any integral signal channel number obtained within a period of 24 hours.
PN 773231AB
4-28
SPECIFICATIONS
ANALYTICAL CHARACTERISTICS AND SPECIFICATIONS
PN 773231AB
5-1
5 5SYSTEM OVERVIEW
5.1 PRODUCT DESCRIPTION
The Gallios Flow Cytometer is a system designed for the qualitative and quantitative research
of biological and physical properties of cells and other particles using multiparametric
analysis.
The instrument can simultaneously measure forward scatter, side scatter, and up to ten
fluorescent dyes using three solid-state lasers at 488 nm, 638 nm and 405 nm. Therefore, the
instrument can perform correlated multiparameter analyses of individual cells.
5.2 CYTOMETER CONTROLS AND INDICATORS
Gallios Flow Cytometer
1 Cytometer 3 Signal Amplitude Indicators
2 MCL 4 Level Sense and Flow Indicators
CAROUSEL CLEANING:
PREPARE A SOLUTION OF 1 PART HOUSHOLD BLEACH (5%
SOLUTIONOF SODIUM HYPOCHLORITE) AND 9 PARTS
WATER, RINSE CAROUSEL WITH SOLUTION,
LIGHTLY RUB IF NECESSARY.
IMMEDIATELY RINSE WITH
CLEAR WATER
CAROUSEL CLEANING:
PREPARE A SOLUTION OF 1 PART HOUSHOLD BLEACH (5%
SOLUTIONOF SODIUM HYPOCHLORITE) AND 9 PARTS
WATER, RINSE CAROUSEL WITH SOLUTION,
LIGHTLY RUB IF NECESSARY.
IMMEDIATELY RINSE WITH
CLEAR WATER
B
e
d
C
PN 773231AB
5-2
SYSTEM OVERVIEW
CYTOMETER CONTROLS AND INDICATORS
Cytometer Indicator Panel
Signal Amplitude Indicators
Note: When both log and linear parameters are selected for the same sensor, the amplitude
display defaults to the log signal.
1 Level Sense and Flow Indicators
2 Signal Amplitude Indicators
FLOW CLEANSE
WASTE SHEATH
STATUS
b
c
1 Blue indicates the signals from the 488 laser.
FS, SS, FL1, FL2, FL3, FL4 and FL5
2 Red indicates the signals from the 638 laser.
FL6, FL7 and FL8
3 Green indicates the signals from the 405 laser.
FL9 and FL10
FLOW CLEANSE
WASTE SHEATH
STATUS
b
c
d
PN 773231AB
5-3
SYSTEM OVERVIEW
CYTOMETER CONTROLS AND INDICATORS 5
Cytometer Ready and Sheath Flow Indicators
Level Sense Indicators
MCL (Multi-tube Carousel Loader)
FLOW (ready when green)
STATUS (ready when green)
FLOW CLEANSE
WASTE SHEATH
STATUS
CLEANSE (red when low)
WASTE (red when full)
SHEATH (red when low)
FLOW CLEANSE
WASTE SHEATH
STATUS
CAROUSEL CLEANING:
PREPARE A SOLUTION OF 1 PART HOUSHOLD BLEACH (5%
SOLUTIONOF SODIUM HYPOCHLORITE) AND 9 PARTS
WATER, RINSE CAROUSEL WITH SOLUTION,
LIGHTLY RUB IF NECESSARY.
IMMEDIATELY RINSE WITH
CLEAR WATER
CAROUSEL CLEANING:
PREPARE A SOLUTION OF 1 PART HOUSHOLD BLEACH (5%
SOLUTIONOF SODIUM HYPOCHLORITE) AND 9 PARTS
WATER, RINSE CAROUSEL WITH SOLUTION,
LIGHTLY RUB IF NECESSARY.
IMMEDIATELY RINSE WITH
CLEAR WATER
PN 773231AB
5-4
SYSTEM OVERVIEW
MICROSOFT WINDOWS DESKTOP
Workstation
Pneumatic Supply
Printer (Optional)
Operating instructions from the Printer manufacturer are included with the Printer.
5.3 MICROSOFT
WINDOWS
DESKTOP
Windows Administrator Password
Be sure to maintain your Windows Administrator password in a secure location. If you lose or
forget the Windows Administrator password, you must reimage your hard drive, causing the
loss of all data.
Taskbar
At the bottom of the screen is the Taskbar. It contains the Start button on the left-hand side
and a clock on the right. Other icons are displayed on the Taskbar depending on the
configuration of the hardware and software of your particular computer.
PN 773231AB
5-5
SYSTEM OVERVIEW
LEARNING THE BASIC OPERATING TECHNIQUES 5
When a program is opened, a button for that particular program appears within the Taskbar.
You can switch between programs by clicking with the mouse on these buttons.
5.4 LEARNING THE BASIC OPERATING TECHNIQUES
Before reading the other chapters in this manual:
r Read about the Cytometer Control screens.
r Read this chapter to become experienced with using the MCL.
Practice the basic techniques until you feel comfortable using them. If, later on, you need to
use a basic technique but cannot remember how, use the System Help Index or Search tab to
look it up and get the step-by-step instructions.
MCL Carousels
The Gallios Flow Cytometry System starter kit has:
r Two carousels, each with 32 tube positions.
r A sheet of bar-code labels, numbered 01 to 99, for you to use to identify the carousels.
Bar-Code Labels
You can put a bar-code label on each sample tube. See the BAR-CODE SPECIFICATIONS
appendix.
IMPORTANT Sample misidentification can occur from the use of incorrect, poor quality, damaged, dirty or
improperly placed bar-code labels. Follow the BAR-CODE SPECIFICATIONS to create your bar-code labels to
prevent incorrect sample identification. Risk of erroneous results if the bar-code label is placed incorrectly
on sample tubes. To prevent misidentified samples, affix the bar-code label as shown below so the MCL can
read the label.
PN 773231AB
5-6
SYSTEM OVERVIEW
LEARNING THE BASIC OPERATING TECHNIQUES
Putting a Bar-Code Label on a Sample Tube
Putting Sample Tubes in a Carousel
1 Carefully align the label with the tube.
2 Press the label down securely, including
edges and corners, without wrinkles or
folds.
b 25.4 mm (1.0 in.) minimum
c 7.5 degrees.
b
c
c
r The orientation of a tube with a bar-code
label b does not matter. The MCL rotates
the tube to find the bar-code label.
r Do not skip tube positions within a panel.
The Gallios flow cytometer does not skip a
protocol in a panel when a carousel tube
position is empty. If you lose a sample,
delete that protocol from the panel using
the Acquisition Manager.
r You can skip a single-tube position to
separate two panels based on your tube
location setup in Acquisition Manager.
b
PN 773231AB
5-7
SYSTEM OVERVIEW
LEARNING THE BASIC OPERATING TECHNIQUES 5
Putting a Carousel in the MCL
1 Open the MCL cover.
2 Pick up the carousel. Line up the
carousel with its turntable, and then
push down. The carousel is in home
position when the handle points
toward the back.
CAROUSEL CLEANING:
PREPARE A SOLUTION OF 1 PART HOUSHOLD BLEACH (5%
SOLUTIONOF SODIUM HYPOCHLORITE) AND 9 PARTS
WATER, RINSE CAROUSEL WITH SOLUTION,
LIGHTLY RUB IF NECESSARY.
IMMEDIATELY RINSE WITH
CLEAR WATER
CAROUSEL CLEANING:
PREPARE A SOLUTION OF 1 PART HOUSHOLD BLEACH (5%
SOLUTIONOF SODIUM HYPOCHLORITE) AND 9 PARTS
WATER, RINSE CAROUSEL WITH SOLUTION,
LIGHTLY RUB IF NECESSARY.
IMMEDIATELY RINSE WITH
CLEAR WATER
PN 773231AB
5-8
SYSTEM OVERVIEW
LEARNING THE BASIC OPERATING TECHNIQUES
Removing a Carousel from the MCL
3 Close the MCL cover.
CAROUSEL CLEANING:
PREPARE A SOLUTION OF 1 PART HOUSHOLD BLEACH (5%
SOLUTIONOF SODIUM HYPOCHLORITE) AND 9 PARTS
WATER, RINSE CAROUSEL WITH SOLUTION,
LIGHTLY RUB IF NECESSARY.
IMMEDIATELY RINSE WITH
CLEAR WATER
CAROUSEL CLEANING:
PREPARE A SOLUTION OF 1 PART HOUSHOLD BLEACH (5%
SOLUTIONOF SODIUM HYPOCHLORITE) AND 9 PARTS
WATER, RINSE CAROUSEL WITH SOLUTION,
LIGHTLY RUB IF NECESSARY.
IMMEDIATELY RINSE WITH
CLEAR WATER
1 Open the MCL cover.
CAROUSEL CLEANING:
PREPARE A SOLUTION OF 1 PART HOUSHOLD BLEACH (5%
SOLUTIONOF SODIUM HYPOCHLORITE) AND 9 PARTS
WATER, RINSE CAROUSEL WITH SOLUTION,
LIGHTLY RUB IF NECESSARY.
IMMEDIATELY RINSE WITH
CLEAR WATER
CAROUSEL CLEANING:
PREPARE A SOLUTION OF 1 PART HOUSHOLD BLEACH (5%
SOLUTIONOF SODIUM HYPOCHLORITE) AND 9 PARTS
WATER, RINSE CAROUSEL WITH SOLUTION,
LIGHTLY RUB IF NECESSARY.
IMMEDIATELY RINSE WITH
CLEAR WATER
PN 773231AB
5-9
SYSTEM OVERVIEW
GALLIOS SOFTWARE SHORTCUTS 5
5.5 GALLIOS SOFTWARE SHORTCUTS
Gallios software uses several standard Windows techniques for providing shortcuts to
functions.
Keyboard Shortcuts
Drag And Drop
Toolbar Buttons
2 Remove the carousel.
3 Close the MCL cover.
CAROUSEL CLEANING:
PREPARE A SOLUTION OF 1 PART HOUSHOLD BLEACH (5%
SOLUTIONOF SODIUM HYPOCHLORITE) AND 9 PARTS
WATER, RINSE CAROUSEL WITH SOLUTION,
LIGHTLY RUB IF NECESSARY.
IMMEDIATELY RINSE WITH
CLEAR WATER
CAROUSEL CLEANING:
PREPARE A SOLUTION OF 1 PART HOUSHOLD BLEACH (5%
SOLUTIONOF SODIUM HYPOCHLORITE) AND 9 PARTS
WATER, RINSE CAROUSEL WITH SOLUTION,
LIGHTLY RUB IF NECESSARY.
IMMEDIATELY RINSE WITH
CLEAR WATER
PN 773231AB
5-10
SYSTEM OVERVIEW
GALLIOS SOFTWARE SHORTCUTS
Keyboard Shortcuts
Where +X means hold down and press X.
+C Copy
+V Paste
+X Cut
+Z Undo
+Y Redo
+W Workspace Preferences
+T Tile Special
+P Print
+N New Protocol
+S Save Protocol
+O Open Listmode File
+F Format Plot
+D Duplicate Plot
+Q Listmode QuickCOMP
+L View Cytometer Log
+1 Create new Dot Plot
+2 Create new Histogram Plot
+4 Create new Density Plot
+8 Create new Prism Plot
+9 Create new Legend Plot
+0 Create new Info Plot
+ Exit active window
Context Sensitive Help
Refresh Screen
Publish to Excel (or text file)
Start Acquisition
Stop Acquisition
Pause Acquisition
Abort Acquisition
PN 773231AB
5-11
SYSTEM OVERVIEW
GALLIOS SOFTWARE SHORTCUTS 5
Drag And Drop
Dragging and dropping is a shortcut method of opening, moving and deleting files or other
objects.
Within Gallios software the Drag and Drop technique can be used for several functions, with
some operations can be held down to modify the default behavior.
Table 5.1 Drag And Drop Table
Drag From Action
Resource Explorer
Worklist Drag a stored Worklist to Acquisition Manager.
Panels Add a panel to the current Worklist by dragging a panel to the current Worklist.
Protocols Drag a protocol to the Workspace or Acquisition Manager.
Listmode files
Drag a file to a series of plots, or with pressed ONLY the current plot.
Protocol Explorer
Gates
Drag a gate to gate ALL plots, or with pressed ONLY the current plot.
AutoMATOR Setup
Rearrange files Reorder files for playback using the AutoMATOR application.
Modify Color Precedence
Reorder Gates Drag gates into the required precedence order.
Plots
Regions
Drag copies of regions from one plot to another, with pressed gate logic is also
copied.
Plot Images Drag the current plot image to a third party application (such as, MS Paint, Power
Point
).
Statistics Reorder the statistics under the plots.
Tile Special
Plots Reorder plots on the desktop.
Cytometer Control (Cytometer Only)
Parameters Reorder parameters in the selected Parameter list.
Acquisition Manager
Worklist Columns Reorder Worklist columns to any desired order.
PN 773231AB
5-12
SYSTEM OVERVIEW
CREATING PROTOCOLS
Toolbar Buttons
Toolbars form an essential part of the Gallios software. The application entered and the mode
you are operating at the time determines whether a particular Toolbar display is available.
Toolbars can be moved using the Drag and Drop method with the mouse around the Gallios
software desktop or customized to suit the preferences of each user. See, Toolbars - Customize
Toolbars.
The Toolbar elements are:
FILE OPTIONS TOOLBAR
PLOT OPTIONS TOOLBAR
REGIONS OPTIONS TOOLBAR
GATE, COLOR, STATS AND HELP TOOLBAR
FLOWPAGE TOOLBAR
ACQUISITION MANAGER TOOLBAR
AUTOMATOR TOOLBAR
CYTOMETER TOOLBAR.
REPORT GENERATOR TOOLBAR
5.6 CREATING PROTOCOLS
1 File tt New tt New Protocol.
2 and Parameters button on the Cytometer Control Acquisition Setup Tab.
3 Choose the Parameters to be acquired and .
Note: Including TIME as a selected parameter in all protocols allows for an internal
quality check on the data acquisition. A TIME versus fluorescence plot may be helpful to
monitor system fluidic and optic conditions during acquisition of any given sample.
PN 773231AB
5-13
SYSTEM OVERVIEW
CREATING PROTOCOLS 5
4 If the parameters have changed,
a. .
b. Enter the parameter name and .
c. on the Cytometer Control screen.
5 Create the Plots required for acquisition.
6 If analysis is to be performed during acquisition, create the required Regions and Gates,
and also select the required statistics from the Analysis tt Select Results option.
7 File tt Save Protocol As to save the protocol.
8 Enter the sample information into the correct position in the Acquisition Manager
Worklist. See Acquisition Manager to modify the Acquisition Manager display.
9 Set the listmode file name options from the Workspace Preferences - LMD File Name tab.
IMPORTANT Risk of erroneous results if the parameter order is changed or parameters are added or
deleted. To prevent reporting erroneous results, verify the protocols plots, regions and gates before
reporting results.
PN 773231AB
5-14
SYSTEM OVERVIEW
CREATING REGIONS
5.7 CREATING REGIONS
Create Polygonal Regions
Create Rectangular Regions
Create Quadrant Regions
Create Linear Regions
Create Polygonal Regions
See also: Interactive Polygonal Region Editing
10 Set the acquisition options from the Workspace Preferences - Acquisition Options tab.
11 Set up the Worklist and run samples.
12 Setup Mode on the Cytometer Control Acquisition Setup Tab and adjust the
instrument settings.
13 When satisfied with the data, deselect Setup Mode and continue acquisition.
14 Once sufficient data is collected, File tt Save Protocol to update the protocol with the
new instrument settings.
1 Highlight a dual parameter plot (click on the title bar).
PN 773231AB
5-15
SYSTEM OVERVIEW
CREATING REGIONS 5
2 .
3 A Polygonal Region cursor is displayed on screen.
4 Place the cursor at the point where you want the Region to begin.
5 Click and release the mouse button, to fix the point (a start box is displayed on screen).
6 Continue in this manner until the desired number of points has been chosen.
When drawing a Region, if you decide that it is not the one you want, press before
the region is completed. The Region is deleted.
To change the Region type, stay in the current plot, choose the desired region type from
the Region menu or click a Region shortcut button for whatever Dual Parameter Region
type you wish.
7 Close the Region by returning the
cursor to the starting box and clicking
to conclude Region creation.
8 The Region Name appears on the plot.
PN 773231AB
5-16
SYSTEM OVERVIEW
CREATING REGIONS
Create Rectangular Regions
See also: Interactive Rectangular Region Editing
Create Quadrant Regions
The Quadrant Region is a FlexQuad Quadrant Region. You can adjust the angle of quadrant
dividers to adequately analyze populations that are properly compensated with the negative
data display. The dividers between FlexQuad quadrants 1 and 2 and between quadrants 2 and
4 are 'flexible' which allows you to better analyze broadly spread populations.
9 See Dot Plot Data Source to display percentages with the Region name.
1 Highlight a dual parameter plot.
2 .
3 A Rectangular Region cursor appears in the highlighted plot.
4 Position the cursor to the point where you want the Region to begin.
5 Click and release the mouse button. A Rectangular Region start box is displayed on
screen. By moving the mouse you can increase and decrease the size of the Rectangular
Region. When the desired Rectangular Region appears, click the mouse button to
complete the Region.
6 The Region Name appears on the plot.
PN 773231AB
5-17
SYSTEM OVERVIEW
CREATING REGIONS 5
When drawing a Region, if you decide that it is not the one you want, press before the
Region is completed. The Region is deleted.
Repositioning a Quadrant Region
1 Highlight a dual parameter plot.
2 .
3 A crosshair cursor is displayed in the current window.
4 Position the cursor on the plot where you want the intersection point of the region and
to show the quadrant lines (cross hair).
5 Move the regions to the required position, if needed, then to set this position.
6 Gallios software shows the Quadrant's name in each of its four Regions.
1 Mouse over the Quadrant region lines to get the , or cursor.
PN 773231AB
5-18
SYSTEM OVERVIEW
CREATING REGIONS
See also: Interactive Quadrant Region Editing
Create Linear Regions
This option requires two points to be set giving an upper and lower channel boundary for
every Region.
2 Reposition the region.
a. + hold and drag to move
the vertical divider.
b. + hold and drag to move
the horizontal divider.
c. + hold and drag to move
the Quadrant region.
Before repositioning FlexQuad dividers.
3 Release the mouse button. After repositioning FlexQuad dividers.
1 Highlight a single parameter histogram.
PN 773231AB
5-19
SYSTEM OVERVIEW
CREATING REGIONS 5
See also:
Interactive Linear Region Editing
Status Bar (Linear)
X Coordinate
Integral
2 .
A Linear Region cursor appears in the current window.
3 Position the cursor on the chosen plot to the point where you want the Region to begin.
Click, two vertical lines with a horizontal bar appears.
4 Move the cursor left or right, up or down until the desired end point of the Region is
reached. to accept the settings and anchor the region.
When drawing a Region, if you decide that it is not the one you want, press before
the Region is completed. The Region is deleted.
After setting the Region position, the long vertical lines are replaced by short channel
markers to prevent cluttering of the plot display.
The horizontal bar is positioned approximately at the horizontal cursor position when
the region is set.
PN 773231AB
5-20
SYSTEM OVERVIEW
CREATING REGIONS
Create Multiple Linear Regions
See also: Interactive Multi-Linear Region Editing
1 Highlight a single parameter histogram and .
2 A Parallel cursor appears in the current window.
3 Position the cursor on the chosen plot to the point where you want the Region to begin.
Click, two vertical lines with a horizontal bar is displayed. A stop box appears in the
right hand top corner or the window.
4 Move the cursor left or right, up or down until the desired end point of the Region is
reached. to accept the settings and anchor the region.
5 Repeat this procedure until all Regions are set.
6 When you have drawn all of your Multi-Linear Regions, press or move the cursor
onto the stop box in the right hand top corner, click. This ends the Multi-Linear
sequence.
PN 773231AB
5-21
SYSTEM OVERVIEW
CREATING GATES 5
5.8 CREATING GATES
Create AutoGate
Note: If a stop count is used on a plot that contains an AutoGate region, the stop count is not
exact.
1 in the plot you want to create an
AutoGate on.
2 or .
3 on the population to AutoGate.
4 To specify the AutoGate Sensitivity and
Travel,
a. the region.
b. Click the right mouse button on
the region and Region
Properties.
c. Specify the AutoGating Sensitivity
and Contour Travel, if necessary,
and .
PN 773231AB
5-22
SYSTEM OVERVIEW
CREATING GATES
Convert a Polygonal Region to an AutoGate Region
5 Right mouse click on the plot you want
to assign the AutoGate to and select
Format to display the Plot Properties
dialog.
6 the gating drop down list and
select the AutoGate to gate the plot on
the AutoGate.
7 Repeat steps 5 and 6 to assign the AutoGate to other plots or Apply gate to all plots.
Note: If you select Apply gate to all plots you must go back to the plot that contains the
AutoGate and unassign the AutoGate from the plot.
1 region to make it active.
2 Click the right mouse button on the region and Region Properties.
3 either Elliptical or Contour in the Polygonal Region Properties screen.
PN 773231AB
5-23
SYSTEM OVERVIEW
CREATING FLOWPAGES 5
Automatic Gate Creation
5.9 CREATING FLOWPAGES
FlowPAGE Example
Below is a typical example of a FlowPAGE. This is a screen view only. A full printed page
outputs at a much higher resolution. See also: FlowPAGE Menu in the Using Gallios Software
chapter.
This option allows you to create
a new gate automatically when a
new Region is drawn. If this
option is not selected you must
use Analysis tt Create Modify Gates
to create gating logic.
Regions copied using +Drag
and Drop into a plot assign the
region as a gate.
1 to create a blank FlowPAGE.
PN 773231AB
5-24
SYSTEM OVERVIEW
CREATING FLOWPAGES
2 to insert a picture.
3 Insert Flowpage Plots.
4 Insert a FlowPAGE Statistics Table.
5 Insert a FlowPAGE Textbox.
6 Insert a FlowPAGE LMD
Compensation Grid.
7 Click the right mouse button on any
object on the FlowPAGE to select
additional formatting options.
c
d
e
g
f
PN 773231AB
5-25
SYSTEM OVERVIEW
CREATING PANELS 5
Delete FlowPAGES
5.10 CREATING PANELS
The Panel Wizard allows you to create a Panel for use in the Acquisition Manager.
1 in the upper left corner of the
FlowPAGE window to be deleted and
Close.
Note: FlowPAGES in a locked protocol
can not be inserted, deleted or edited.
IMPORTANT When editing and saving a panel, any worklist containing the edited panel must be recreated.
If the worklist in not re-created, the panel in the worklist may not match the newer version of the panel.
1 File tt New Panel to start the Panel
Wizard.
2 Enter the New Panel name.
3 Select the Number of Tests required.
The default value is 1 and the
maximum is 32.
PN 773231AB
5-26
SYSTEM OVERVIEW
CREATING PANELS
4 Export the results of this panel to the Report Generator if you want a Patient Panel
Report generated when you run this panel. See Panel Report.
5 .
6 Choose your Protocol Settings.
Use Plots and Gates from Previous Test
Use Plots and Gates from Protocol
Use Instrument Settings
7 Choose your Region Settings.
Use Regions from Protocol
Carry Regions from Previous Protocol
Use Regions from This Protocol:
.
8 Choose your Instrument Settings.
Use Instrument Settings from Previous
Test
Use Instrument Settings from External
File
9 Double on parameter names under Probe/Stain name to assign the Parameter Names.
PN 773231AB
5-27
SYSTEM OVERVIEW
CREATING PANELS 5
Use Plots and Gates from Previous Test
Allows you to use Gates and Plots from a previous Test but is not active for the first Test
within a Panel.
This option is not available if Use plots and gates from protocol is chosen.
Use Plots and Gates from Protocol
Allows you to select Plots and Gates from a specific Protocol, chosen from the drop down list
box.
This option is not available if Use plots and gates from previous test is chosen.
Use Instrument Settings
Uses the instrument settings from the selected Protocol. If the checkbox is disabled, this
allows the Instrument Settings below to be active.
Use Regions from Protocol
This option loads all regions stored within the current protocol.
Carry Regions from Previous Protocol
Selecting this option allows region positions to be carried from the previous test in a panel.
Any regions of the same type and drawn on the same parameters are carried.
Use Regions from This Protocol:
This option loads the regions and region positions from the selected protocol.
Use Instrument Settings from Previous Test
Uses the Instrument settings from the previous Test but is not active for the first Test within a
Panel.
This option is not available if Use instrument settings from external file is selected.
Use Instrument Settings from External File
Use Instrument Settings from an External File such as Listmode or Protocol [Settings] files
that you choose from the drop down list box.
10 Repeat steps 6 through 9 for each test.
11 .
PN 773231AB
5-28
SYSTEM OVERVIEW
CREATING WORKLISTS
This option is not available if Use instrument settings from previous test is selected.
Parameter Names
Allows you to choose the Parameter Names for each tube within a Panel.
5.11 CREATING WORKLISTS
Before Creating Worklists
r If no Worklist is visible, View tt Acquisition Manager to display the Worklist pane.
r Unless the current Worklist has been saved using the Save Worklist button within the
ACQUISITION MANAGER TOOLBAR, current worklist settings are not available.
r Do not save scheduled AutoSetup Applications as a Worklist. Applications are intended
to be "scheduled". Do not add any protocols or panels to Acquisition Manager that has
scheduled Applications or AutoSetup II protocols. Always select "New Worklist" after
scheduled QC Applications or Autosetup protocols are run.
r Modifications to a multi-tube panel may impact any associated panel templates or
worklists. Beckman Coulter recommends that all templates and worklists containing a
panel that has been modified be validated before use.
IMPORTANT When editing and saving or deleting a protocol or panel, any worklist containing the edited or
deleted protocol or panel must be recreated. If the worklist is not re-created, the protocol or panel in the
worklist may not match the newer version of the protocol or panel.
1 to create a new Worklist or to clear current Worklist from the Acquisition
Manager screen.
2 Drag And Drop panels and protocols from the Resource Explorer to the Acquisition
Manager. Information added in this way always appears at the end of the Worklist.
3 After all the information has been added, you can use Drag And Drop to change the
order.
PN 773231AB
5-29
SYSTEM OVERVIEW
VERIFYING A WORKLIST 5
Worklist Panel
Worklist Test
to insert a single Row at the end of the current Panel.
Note: A duplicate of the first protocol in the panel is added to the current panel. If a different
protocol is required, in the protocol field.
5.12 VERIFYING A WORKLIST
Always verify carousel and tube location fields before starting acquisition and ensure that the
Acquisition Manager information accurately reflects the tubes in the carousel being run. The
order of the tubes in the carousel must match the order of the tubes in the Worklist.
The default protocol (Ctrl N) must be saved prior to being used in the Worklist. If the default
protocol is not saved with a specific name prior to using it, that tube may be run with
unexpected protocol settings depending on the Save Protocol selection in Workspace
Preferences. Also, the default protocol name will default to "setup.def" in any associated
panel template and have no regions.
1 .
2 Select which panel you wish to open and .
3 After all the information has been added, you can use Drag And Drop to change the
order.
You can use this option to add another Panel to an existing Worklist.
PN 773231AB
5-30
SYSTEM OVERVIEW
USING THE SYSTEM HELP
5.13 USING THE SYSTEM HELP
Your Gallios system provides System Help that allows you to search for information on
specific system-related topics through the Contents, Index, and Search options.
The Help system is an electronic version of the Instructions For Use Manual. It includes a
table of contents, an index for finding information quickly, and a glossary of definitions. See
also, HELP MENU.
Access System Help
How to Use Help
Use one of these options to access the System Help.
.
Help tt Gallios Help.
.
Note: If you cannot access the System Help, contact your Beckman Coulter
Representative.
on the Help Navigation Bar.
Information about the Help window
and instructions for using help are
displayed in the navigation pane.
b Toolbar
c Navigation Bar
d Topic Pane
e Navigation Pane
PN 773231AB
6-1
6 6DAILY ROUTINE
6.1 BEFORE YOU BEGIN
This chapter explains the daily startup procedures. Before doing these procedures:
6.2 DAILY STARTUP
Perform the following steps to start up the system. If you have set up CYTOMETER AUTO
STARTUP and the Cytometer is running, skip ahead to Additional Start Up Checks.
r Check Waste and Reagent Levels
r Power the Computer and Cytometer ON
r Check the Power Supply
r Additional Start Up Checks
1 Read the OPERATION PRINCIPLES chapter. Using your system is easier if you have a
general understanding of how it works.
2 Read the SYSTEM OVERVIEW chapter. It contains instructions for
r CYTOMETER CONTROLS AND INDICATORS
r LEARNING THE BASIC OPERATING TECHNIQUES.
3 Read each procedure entirely.
4 If conditions cause static charge to exist in your lab, be sure to properly ground yourself
before touching the instrument.
5 Shutdown and restart the system computer once per day to allow the virus protection
program to run. See Power the Computer and Cytometer OFF and Power the Computer
and Cytometer ON. Do not start a full disk virus scan while running Gallios software.
PN 773231AB
6-2
DAILY ROUTINE
DAILY STARTUP
Check Waste and Reagent Levels
1 Empty the waste container and verify
tubing is connected to the cap.
2 Check the sheath fluid level and
replace the external sheath fluid
container if necessary.
PN 773231AB
6-3
DAILY ROUTINE
DAILY STARTUP 6
Power the Computer and Cytometer ON
Turning On Power
3 Check the cleaning agent fill level b
and fill the cleaning agent container if
necessary.
b
Turn on the system at the computer.
PN 773231AB
6-4
DAILY ROUTINE
DAILY STARTUP
Logging Onto Windows Software
Logging Onto Gallios Software
When the Log on to Windows screen
appears,
a. Select your username icon.
b. Enter your Password and
.
Note: If your computer is part of a
network, you may need to enter the
User name and Password assigned by
your network manager.
1 to start
the software and power up the
Cytometer.
Allow about 40 minutes to warm up
the system before performing QC or
running samples. Do not start a full
disk virus scan while running Gallios
software.
PN 773231AB
6-5
DAILY ROUTINE
DAILY STARTUP 6
2 At the Gallios Cytometer Startup Wizard
[Page 1 of 2] screen:
a. Highlight your User ID.
b. Enter your Password.
c. .
Note: For additional information about
this screen, see MULTI-USER SIGN
ON. If you need to set up User IDs, see
User Administration.
3 .
4 During system startup, the following series of Cytometer status messages are displayed.
The startup cycle includes a prime cycle.
Initialization
Awaiting Sample
PN 773231AB
6-6
DAILY ROUTINE
DAILY STARTUP
Check the Power Supply
1 Open the Power Supply door and check
the WATER TRAP, AIR FILTER, and
VACuum FILTER.
Call your Beckman Coulter
Representative if:
r The TRAP is >1/3 full.
r The FILTERS have any fluid.
2 Check the SYStem VACuum gauge. If it
reads 17 in. Hg, call your Beckman
Coulter Representative.
3 Check the SYStem PRESSure gauge. If
it does not read between 28 and 32 psi,
do the following:
WATER
TRAP
VAC
TRAP
AIR
FILTER
VAC
FILTER
SYS
VAC
SYS
PRESS
30
PSI
PRESS
ADJ
-10
-5
0
-15
-20
-25
-30
>-17" Hg
30 2 PSI
50
0
20
10
40
60
30
PN 773231AB
6-7
DAILY ROUTINE
DAILY STARTUP 6
a. Pull the PRESSure ADJuster knob
out toward you.
b. Adjust the pressure to 30 2 psi.
b To decrease, turn to the left.
c To increase, turn to the right.
c. Push in on the knob to lock it into
place.
P
U
L
L
TOAD
JU
S
T
P
U
LL
TOAD
JU
S
T
b
c
P
U
L
L
TOAD
JU
S
T
PN 773231AB
6-8
DAILY ROUTINE
DAILY SHUTDOWN
Additional Start Up Checks
6.3 DAILY SHUTDOWN
When to Shut Down the Cytometer
r Shut down the instrument at least once a day, even if it is intended for use 24 hours per
day.
r Leave the instrument shut down for at least 30 minutes before restarting.
4 Check the VACuum TRAP.
If it is >1/4 full of fluid CLEAN THE
VACUUM TRAP.
5 Close the Power Supply door.
6 Record the startup checks on the Maintenance Log.
1 Check that the MCL vortex function mixes samples by running a blank sample.
2 Refer to the manuals that came with your Printer to:
r Perform Printer diagnostics.
r Check that there is an adequate paper supply in the Printer.
r Check ink cartridges if you have a color Printer and replace if necessary.
WATER
TRAP
VAC
TRAP
AIR
FILTER
VAC
FILTER
SYS
VAC
SYS
PRESS
30
PSI
PRESS
ADJ
PN 773231AB
6-9
DAILY ROUTINE
DAILY SHUTDOWN 6
r Shutdown and restart the system computer once per day to allow the virus protection
program to run. See Power the Computer and Cytometer OFF and Power the Computer
and Cytometer ON. Do not start a full disk virus scan while running Gallios software.
Before Performing Shut Down
Power the Computer and Cytometer OFF
1 Perform the Routine Cleaning
Procedure.
1 Check if the instrument is currently
displaying the Idle mode:
r If yes, the message Press Idle Mode
button to initialize appears at the
bottom of the screen. Go to step 2.
r If no, PUT THE CYTOMETER IN
THE IDLE MODE
2 in all open windows.
PN 773231AB
6-10
DAILY ROUTINE
DAILY SHUTDOWN
After Instrument Shut Down
3 or .
4 tt to turn off the Cytometer.
5 tt to shutdown the
Workstation.
6 Turn off the monitor and printer separately.
1 Wipe down all exposed surfaces with 10% bleach solution and then 70% ethanol. Pay
special attention to the Sampling area.
2 Keep the system shut down for 30 minutes. Before running samples, do the daily startup
and quality control procedures.
Reminder:
Clean the air filters once a week.
Clean the sample probe and sample head once a week.
Clean the internal sheath fluid container once a month.
Clean the cleaning agent container every 60 days.
PN 773231AB
6-11
DAILY ROUTINE
EXTENDED SHUTDOWN 6
6.4 EXTENDED SHUTDOWN
If you intend to leave the instrument in the shutdown state for an extended amount of time:
3 Record daily shutdown and cleaning on the electronic Maintenance Log.
1 Check if the instrument is currently
displaying the Idle mode:
r If yes (Press Idle Mode button to
initialize appears), go to step 2.
r If no, PUT THE CYTOMETER IN THE
IDLE MODE.
2 Disconnect the support collar from the
external sheath fluid container.
3 Lift the pickup tube assembly straight
up and out.
4 Insert the pickup tube assembly into a
container of distilled water.
IMPORTANT Misleading results could occur if
you contaminate the sheath fluid. Be careful not to
contaminate the sheath fluid. Do not let your
fingers, paper towels, or other objects touch the
pickup tube assembly.
PN 773231AB
6-12
DAILY ROUTINE
EXTENDED SHUTDOWN
5 Remove the internal sheath fluid and
cleaning agent containers.
6 Rinse the inside of both containers with
water.
PN 773231AB
6-13
DAILY ROUTINE
EXTENDED SHUTDOWN 6
7 Replace the internal sheath fluid and
cleaning agent containers. Fill both
containers with distilled water instead
of reagent.
r Only put 1 L of distilled water into the
internal sheath fluid container. Do NOT
fill this container. A partially filled
container triggers water to be pumped
from the external container of distilled
water into the lines during this
procedure.
r Fill the cleaning agent container with
distilled water.
8 Perform the Routine Cleaning
Procedure except use tap water in all
four tubes. Do not use any bleach or
IsoFlow sheath fluid.
PN 773231AB
6-14
DAILY ROUTINE
CYTOMETER AUTO STARTUP
6.5 CYTOMETER AUTO STARTUP
You can set up the system to automatically Startup or Shutdown the Cytometer. The
computer must be on with Windows running to allow Auto Startup to run.
9 When you start up the instrument for
the first time after the extended
shutdown,
r If disconnected, reconnect the
pickup tube assembly and tubing
to the instrument.
r REPLACE THE 10 L EXTERNAL
SHEATH FLUID CONTAINER
r Clean the internal sheath fluid
container
r Clean the cleaning agent container
r Fill the internal sheath fluid
container with sheath fluid.
r Fill the cleaning agent container
with cleaning agent.
r Perform the Routine Cleaning
Procedure
r Perform DAILY QC before running
samples.
1 tt tt All Programs tt Gallios tt Cytometer Tasks
PN 773231AB
6-15
DAILY ROUTINE
CYTOMETER AUTO STARTUP 6
2 tt and/or
tt
3 Set the desired Startup and/or Shutdown
time.
4 Apply the settings as desired.
5 tt
PN 773231AB
6-16
DAILY ROUTINE
CYTOMETER AUTO STARTUP
PN 773231AB
7-1
7 7QUALITY CONTROL
7.1 INTRODUCTION
Perform the following quality control checks to ensure that your system is working accurately
and precisely. The protocols needed for these quality control (QC) procedures are included
with your system Software.
In addition to doing the daily quality control procedure in this chapter, you should make a
quality control check for the specific applications you are running.
7.2 QC PROCESSES
The chart below shows which QC materials are needed for each QC process.
7.3 DAILY QC
Daily QC consists of:
r Preparing AutoSetup Samples
r Running the AutoSetup Scheduler
r Running the AutoSetup II Wizard
QC Process QC Material Used
Verify fluidics and laser
alignment
Flow-Check Pro Fluorospheres. Verify HPCV versus expected value.
Export results to the QC Database and review the QC data.
Adjust high voltage and
gain for a given application
Flow-Set Pro Fluorospheres. Ascertain target mean position based upon
application and adjust high voltage and gain daily to that target. Export
results to the QC Database and review the QC data.
Perform absolute counts Flow-Count Fluorospheres.
Adjust color compensation
for a given application
For AutoSetup applications, Cyto-Comp Cells or whole blood stained
with QuickCOMP 2 or QuickCOMP 4 kit. Use single color stained
samples with each fluorochrome used in your application.
Verify correct settings with
an application Control
Update the control protocol with the settings derived from above. Run a
biological control equivalent to the application, such as Immuno-Trol
Cells, Immuno-Trol Low Cells, Cyto-trol Control Cells, or a normal whole
blood. Export results to the QC Database and review the QC data.
IMPORTANT Risk of erroneous results if the Cytometer has been idle for an extended period of time or you
have just performed Daily Startup. To ensure correct results, perform a prime after:
r Daily Startup.
r The Cytometer has been idle for an extended period of time.
r You place a new carousel on the MCL and light scatter signals appear abnormal.
PN 773231AB
7-2
QUALITY CONTROL
DAILY QC
Preparing AutoSetup Samples
1 Prepare the Flow-Check Pro fluorospheres Follow the package insert instructions for
mixing and handling fluorospheres.
2 Prepare the Flow-Set Pro fluorospheres. The Flow-Set Pro fluorospheres tube is used to
set the detector gains and voltages to the required level. Follow the package insert
instructions for mixing and handling the fluorospheres.
3 Prepare AutoSetup compensation tubes
for each fluorochrome in the
application you need to run.
Stain with appropriate single color
reagents in each fluorochrome.
4 Prepare an AutoSetup verification tube.
a. Use the appropriate amount of Immuno-Trol Cells or Immuno-Trol Low Cells
according to the instructions on the package insert or reconstitute the Cyto-trol
Control Cells according to the instructions on the package insert.
b. Stain the cells with the monoclonal antibodies you use for the protocol or panel.
5 Run the AutoSetup Scheduler.
PN 773231AB
7-3
QUALITY CONTROL
AUTOSETUP SCHEDULER 7
7.4 AUTOSETUP SCHEDULER
Use the AutoSetup Scheduler to select the applications that you need to run on the
instrument in a given day or "shift". AutoSetup Scheduler groups the selected applications
and provides the carousel load report to facilitate setting up and loading samples for daily QC.
1 Tools tt AutoSetup Scheduler.
2 the applications you want to
schedule for a given day or shift.
If you want to schedule an application
that does not appear in the list, use the
Application Definition Wizard to define
the application.
Note: Using the descriptor QC in front
of any protocol name appends the
results of multiple Flow-Check Pro
runs to a single spreadsheet. See
Workspace Preferences - Acquisition
Options to automatically export data to
MS Excel for Quality Control
monitoring or basic spreadsheet data
entry.
3 Enter the Carousel number and .
PN 773231AB
7-4
QUALITY CONTROL
AUTOSETUP II WIZARD
7.5 AUTOSETUP II WIZARD
AutoSetup II simplifies and automates application setup and QC monitoring for multiple
applications simultaneously. You can perform a QC setup for all of your multicolor
applications that you run during a single day or shift at the same time using the Application
Definition Wizard and the AutoSetup Scheduler.
Before Running the AutoSetup II Wizard
r Check that the DAILY STARTUP procedure was performed.
4 to print the Carousel
Load Report.
Note: If absolute counts are required,
and use the
Acquisition Manager to enter the CAL
Factor.
5 Place tubes in the carousel in the order
shown on the Carousel Load Report.
6 If you entered a CAL Factor in step 4
above, on the Cytometer
Toolbar to run AutoSetup II.
7 If absolute counts are not required,
on the Carousel Load
Report screen to run AutoSetup II.
IMPORTANT Risk of erroneous results if the Cytometer has been idle for an extended period of time or you
have just performed Daily Startup. To ensure correct results, perform a prime after:
r Daily Startup.
r The Cytometer has been idle for an extended period of time.
r You place a new carousel on the MCL and light scatter signals appear abnormal.
PN 773231AB
7-5
QUALITY CONTROL
AUTOSETUP II WIZARD 7
r Allow about 40 minutes to warm up the system.
8 Check the Cytometer status message. Start this procedure when the Cytometer status
message Awaiting Sample appears. Record any error messages on the electronic
Maintenance Log.
r Set up Workspace Preferences - Acquisition Options to print results.
r Set up Workspace Preferences - LMD File Name to specify listmode file names.
r Follow the directions in the Flow-Check Pro fluorospheres package for details on storage
and handling.
r Establish Flow-Set Pro fluorospheres target channels for your laboratory and modify the
default application definitions if necessary. Follow the directions in the Flow-Set Pro
fluorospheres package insert.
r Set up the QC Products that you need to use with AutoSetup applications.
r Set up region statistics exporting and assign QC products to regions.
r If acquisition ends as a result of duration (not stop count) while running AutoSetup II,
select on the Cytometer Control toolbar to continue.
r Do not save scheduled AutoSetup Applications as a Worklist. Applications are intended
to be "scheduled". Do not add any protocols or panels to Acquisition Manager that has
scheduled Applications or AutoSetup II protocols. Always select "New Worklist" after
scheduled QC Applications or Autosetup protocols are run.
1 on the Carousel Load
Report screen in the AutoSetup
Scheduler.
PN 773231AB
7-6
QUALITY CONTROL
AUTOSETUP II WIZARD
ALIGNMENT APPLICATIONS
2 After data acquisition for the
Alignment Application starts, view all
histograms to ensure peaks fall within
regions.
a. Setup Mode on the
Cytometer Control Acquisition
Setup Tab.
b. Adjust voltages to place peaks
within regions
c. Uncheck Setup Mode.
d. When acquisition of the Alignment stops, check that the AutoSetup II Wizard dialog
does not have QC Failed due to the HPCV exceeding the limit identified in each
region name.
e. If the HPCVs pass, on the Autosetup Wizard or
to continue with Additional scheduled QC applications.
f. If the HPCVs are not within the upper limits identified in the protocol's region
name, you may need to after performing one or more of the
following troubleshooting steps:
1) Ensure the Flow Rate is LOW
2) Prime the system
g. If the HPCVs are still not within the upper limits, select Abort and perform the
following troubleshooting steps and repeat scheduling and running the alignment
application.
1) Run a Cleanse Cycle
2) CLEAN THE SAMPLING SYSTEM
PN 773231AB
7-7
QUALITY CONTROL
AUTOSETUP II WIZARD 7
STANDARIZATION APPLICATIONS
3 When the _STAND protocol's data
acquisition starts, view all histograms
to ensure peaks fall within regions.
Note: When running a negative control verify that the AutoGate is around the
population of interest in the FS vs SS dotplot. If you need to, adjust populations.
a. Auto Adjust Disabled as soon as the AutoSetup wizard displays.
b. adjust voltages to place the lymphocytes in a suitable position.
c. adjust voltages to place the fluorescence populations within the first log decade.
d. .
The Wizard adjusts Volts and Gains to
place the Flow-Set Pro fluorospheres
within the regions. The Wizard dialog
box displays a list of the parameters
remaining to be adjusted. If the Wizard
cannot adjust peaks to the regions
within 60 seconds, AutoSetup aborts
and the parameters that failed are
listed.
PN 773231AB
7-8
QUALITY CONTROL
AUTOSETUP II WIZARD
The compensation tubes are used to
calculate the compensation
coefficients required, all these tubes are
run in the same way.
This process is repeated for each of the
compensation tubes (for example: FL2,
FL3, FL4, and FL5).
Verification samples are run to ensure
the calculated coefficients are
satisfactory for the samples and
antibodies you are using in your tests.
Note: If multiple applications are
scheduled together, samples common
to the applications are processed in
tandem without dropping the tube. The
protocol is displayed during
processing.
PN 773231AB
7-9
QUALITY CONTROL
AUTOSETUP II WIZARD 7
4 to print verification
tube results and advance to the approve
screen.
5 Check the printed verification tube
results to ensure instrument settings
are correct and .
Note: Due to differences between
individual instruments, settings files
should not be transferred from one
instrument to another. If you attempt
to use settings files from another
instrument, the software displays
Incorrect Cytometer Serial Number.
6 Review QC Results in the QC Database.
PN 773231AB
7-10
QUALITY CONTROL
APPLICATION DEFINITION WIZARD
7.6 APPLICATION DEFINITION WIZARD
Use the Application Definition Wizard to define your applications and save the definitions for
use by the AutoSetup Scheduler. The application definition captures the instrument setup,
lasers, parameters, fluorochromes, target channels, verification and alignment requirements
of a particular application.
Before Running the Application Definition Wizard
r Establish Flow-Set Pro fluorospheres target channels for your laboratory. Follow the
directions in the Flow-Set Pro fluorospheres package insert.
r Ensure that the base protocol you use to define an application contains only the
parameters that you use in the application. If it contains extra unused parameters, the
compensation matrix will be incorrect.
1 Tools tt AutoSetup Application
Definition.
2 one of the following options:
Application available only to current user
Application available to all users
(common).
3 one of the following options:
Create a new application definition
Modify an existing application definition
and then .
PN 773231AB
7-11
QUALITY CONTROL
APPLICATION DEFINITION WIZARD 7
4 and select the protocol
to use as the base protocol for the
application.
The Protocol Summary displays a
description of the parameters and laser
setup for the selected protocol.
.
5 the filter block to use for the
application and .
Note: An alignment application does
not require a Filter Block selected.
Alignment applications must have the
appropriate laser selection made. See
Cytometer Control Parameter Setup.
PN 773231AB
7-12
QUALITY CONTROL
APPLICATION DEFINITION WIZARD
6 the dyes you use for each
fluorescence detector and
.
7 Select a QC product and enter a target
channel for Forward Scatter, Side
Scatter and each fluorescence detector.
PN 773231AB
7-13
QUALITY CONTROL
APPLICATION DEFINITION WIZARD 7
8 Enter names for the application and the
instrument settings file and
.
r Using the nomenclature "AS" as a
prefix for the application name will
cause the Application Definition
Wizard to create the applications'
protocols with "AS" as a part of the
protocol name. This will readily
distinguish qc application protocols
from other protocols.
r Selecting the Create Playback Panel
(*.ppp) checkbox automatically creates
an equivalent panel for the Listmode
Playback Tool to create compensation
files, if desired.
9 Choose to have the wizard create a
verification protocol or add a saved
verification protocol or panel. Use the
buttons to add, remove and reorder
multiple verification protocols.
.
Note: Any panels used for Quality
Control must be constructed with
unique individual protocols.
PN 773231AB
7-14
QUALITY CONTROL
APPLICATION DEFINITION WIZARD
Laser Selection
The Laser Selection page is only displayed for Alignment Applications and replaces the Filter
Block Selection page.
10 A summary report is displayed for the
application you just defined. The
application definition is available for
use with the AutoSetup Scheduler.
to print the summary
report and to exit the
wizard.
You can select which combination of
lasers the Alignment Application is to
process. Only Laser Selection
combinations appropriate to the
current instrument hardware
configuration will be enabled.
The selected Lasers will be used by the
software to determine the template
Alignment Protocol to be used by the
Application.
PN 773231AB
7-15
QUALITY CONTROL
APPLICATION DEFINITION WIZARD 7
Setting Up QC Products
Exporting Region Results To QC Database and Assigning QC Products
1 on the Report Generator
toolbar to display the Edit Products
screen.
2 Refer to the package insert and enter
information about the QC Product in
the appropriate fields.
3 and .
1 on a region to make it active.
2 Right mouse click on the region and
Region Properties.
PN 773231AB
7-16
QUALITY CONTROL
APPLICATION DEFINITION WIZARD
Review QC Results
3 Ensure that Region Statistics exported
for Quality Control.
4 next to QC Product and select
the QC Product to assign to the region.
5 and save the protocol.
1 on the Report Generator
toolbar to display the QC Levey
Jennings screen.
PN 773231AB
7-17
QUALITY CONTROL
APPLICATION DEFINITION WIZARD 7
2 next to Application
and to select an application.
3 Template tt Open Template.
4 the desired template and
.
5 Repeat steps 2 - 4 to view other QC data plots.
See QC Levey Jennings Screen for information about creating and editing QC plots.
PN 773231AB
7-18
QUALITY CONTROL
APPLICATION DEFINITION WIZARD
PN 773231AB
8-1
8 8RUNNING SAMPLES
8.1 SAMPLE REQUIREMENTS
At least 0.5 mL of prepared sample is needed. It must be in a 12 x 75-mm test tube. Samples
analyzed on the instrument must be in a single-cell suspension. Typically, cells are prepared
before they are analyzed. The method used to prepare a specimen depends on the sample type
and the assay desired. For example, a TQ-Prep workstation combined with a PrepPlus or
PrepPlus 2 lets you prepare antibody-labeled cells from an anticoagulated whole-blood
specimen for surface marker analysis.
In general, the optimum concentration for analysis is 5 x 10
6
cells/mL. When this
concentration is not possible, refer to the package insert for the preparation method you are
using.
8.2 BEFORE RUNNING SAMPLES
1 Check that the DAILY STARTUP procedures were done.
2 Check that the DAILY QC procedures were done.
3 Ensure Acquisition Options and LMD file name are set up in Workspace Preferences.
4 Ensure there is sufficient space on your hard drive for sample processing and data
acquisition.
IMPORTANT Risk of erroneous results if the Cytometer has been idle for an extended period of time or you
have just performed Daily Startup. To ensure correct results, perform a prime after:
r Daily Startup.
r The Cytometer has been idle for an extended period of time.
r You place a new carousel on the MCL and light scatter signals appear abnormal.
IMPORTANT Risk of sample misidentification if a power failure occurs during sample processing. In the
event of a power failure, discard any in-process samples.
PN 773231AB
8-2
RUNNING SAMPLES
RUNNING SAMPLES - MCL AUTOMATIC MODE
8.3 RUNNING SAMPLES - MCL AUTOMATIC MODE
Verifying A Worklist
Always verify carousel and tube location fields before starting acquisition and ensure that the
Acquisition Manager information accurately reflects the tubes in the carousel being run. The
order of the tubes in the carousel must match the order of the tubes in the Worklist.
The default protocol (Ctrl N) must be saved prior to being used in the Worklist. If the default
protocol is not saved with a specific name prior to using it, that tube may be run with
unexpected protocol settings depending on the Save Protocol selection in Workspace
Preferences. Also, the default protocol name will default to "setup.def" in any associated
panel template and have no regions.
1 Prepare samples according to the
reagent package insert.
2 Place the sample tubes in a carousel.
IMPORTANT When editing and saving a protocol or panel, any worklist containing the edited protocol
or panel must be recreated. If the worklist is not re-created, the protocol or panel in the worklist may
not match the newer version of the protocol or panel.
CAUTION Possible flow cell damage. To avoid clogging the sample probe, sample tubing or flow cell,
ensure that 12 x 75 mm test tubes are free of debris before you use them.
PN 773231AB
8-3
RUNNING SAMPLES
RUNNING SAMPLES - MCL AUTOMATIC MODE 8
3 Open the MCL cover and place the
carousel on the MCL.
4 Close the MCL cover.
5 Use the Acquisition Manager Toolbar
or Drag And Drop to select the
Worklist, Panel or Protocol you want to
use.
WARNING Risk of injury. Do not open the MCL
cover while the MCL is moving. To avoid injury,
wait until the MCL stops moving before opening
the MCL cover.
CAROUSEL CLEANING:
PREPARE A SOLUTION OF 1 PART HOUSHOLD BLEACH (5%
SOLUTIONOF SODIUM HYPOCHLORITE) AND 9 PARTS
WATER, RINSE CAROUSEL WITH SOLUTION,
LIGHTLY RUB IF NECESSARY.
IMMEDIATELY RINSE WITH
CLEAR WATER
CAROUSEL CLEANING:
PREPARE A SOLUTION OF 1 PART HOUSHOLD BLEACH (5%
SOLUTIONOF SODIUM HYPOCHLORITE) AND 9 PARTS
WATER, RINSE CAROUSEL WITH SOLUTION,
LIGHTLY RUB IF NECESSARY.
IMMEDIATELY RINSE WITH
CLEAR WATER
CAROUSEL CLEANING:
PREPARE A SOLUTION OF 1 PART HOUSHOLD BLEACH (5%
SOLUTIONOF SODIUM HYPOCHLORITE) AND 9 PARTS
WATER, RINSE CAROUSEL WITH SOLUTION,
LIGHTLY RUB IF NECESSARY.
IMMEDIATELY RINSE WITH
CLEAR WATER
CAROUSEL CLEANING:
PREPARE A SOLUTION OF 1 PART HOUSHOLD BLEACH (5%
SOLUTIONOF SODIUM HYPOCHLORITE) AND 9 PARTS
WATER, RINSE CAROUSEL WITH SOLUTION,
LIGHTLY RUB IF NECESSARY.
IMMEDIATELY RINSE WITH
CLEAR WATER
PN 773231AB
8-4
RUNNING SAMPLES
RUNNING SAMPLES - MCL AUTOMATIC MODE
Note: If you load a Panel or Worklist that contains a deleted Protocol, the software
prompts you to use the New Panel Wizard to correct the problem. Panel names for the
corrected protocols are not displayed in the Worklist however they are displayed on the
Panels tab.
6 Enter the carousel ID number and tube
location in the Acquisition Manager.
7 to begin processing samples.
During the sample cycle the following series of Cytometer status messages appears:
Awaiting Sample
Preparing Sample
Acquiring
Stopping.
8 Observe the Events/Sec counter on the Status Bar to monitor data acquisition.
Note: While running a Worklist and using bar codes on your sample tubes, if the Tube
ID in the Worklist does not match the bar code on the tube, a system message appears.
After you acknowledge the message, the mismatched tube is aborted and the processing
stops for the rest of the carousel.
9 Verify all sample IDs before reporting results Review all data plots and results, including
exported results, prior to reporting results.
IMPORTANT Risk of reporting incorrect results. Data displays for light scatter patterns, antibody
staining profiles, and all gates and boundaries used to arrive at the test result should be reviewed by a
laboratory professional when interpreting the data. If results are suspect, follow your laboratory
procedures to resolve.
PN 773231AB
8-5
RUNNING SAMPLES
RUNNING SAMPLES - MCL MANUAL MODE 8
8.4 RUNNING SAMPLES - MCL MANUAL MODE
MCL Manual Mode operates the same as MCL Automatic Mode except the MCL stops after
processing each tube to allow you to enter the location of the next tube to process.
The MCL Manual Mode works from a systematic processing of the Worklist in Acquisition
Manager by starting with the sample identified in Row 1, then moving to the sample
identified in Row 2, Row 3 etc. Although the tube location may be edited, the order in which
sample processing takes place is always based on the sequential rows in Acquisition Manager.
With a partially completed worklist, the next sample to be processed will always be the next
row in the Worklist that has not been run (completed rows display in blue in Acquisition
Manager).
The sequence of processing samples using the MCL Manual Mode is as follows:
r The Location field in Acquisition Manager auto-fills when the Carousel Number is
entered.
r When MCL Manual Mode is selected, the 'Enter Next Tube Location to process' dialog
displays.
r The 'Enter Next Tube Location to process' dialogs Tube Location field allows a TUBE
LOCATION to be chosen for the selected TEST identified in the row that the arrow is
pointing to.
r The selected test (row identified by the arrow) cannot be altered at this time.
The rules of sample identifiers and listmode file names will always persist when processing
samples regardless of tube location defined. Therefore, prior to manually changing the tube
location, ensure the sample identifiers match the listmode description intended for each
specimen.
.
10 Print Patient Panel Report, if needed. See Panel Report.
1 Prepare samples according to the
reagent package insert.
CAUTION Possible flow cell damage. To avoid clogging the sample probe, sample tubing or flow cell,
ensure that 12 x 75 mm test tubes are free of debris before you use them.
PN 773231AB
8-6
RUNNING SAMPLES
RUNNING SAMPLES - MCL MANUAL MODE
2 Place the sample tubes in a carousel.
3 Open the MCL cover and place the
carousel on the MCL.
4 Close the MCL cover.
WARNING Risk of injury. Do not open the MCL
cover while the MCL is moving. To avoid injury,
wait until the MCL stops moving before opening
the MCL cover.
CAROUSEL CLEANING:
PREPARE A SOLUTION OF 1 PART HOUSHOLD BLEACH (5%
SOLUTIONOF SODIUM HYPOCHLORITE) AND 9 PARTS
WATER, RINSE CAROUSEL WITH SOLUTION,
LIGHTLY RUB IF NECESSARY.
IMMEDIATELY RINSE WITH
CLEAR WATER
CAROUSEL CLEANING:
PREPARE A SOLUTION OF 1 PART HOUSHOLD BLEACH (5%
SOLUTIONOF SODIUM HYPOCHLORITE) AND 9 PARTS
WATER, RINSE CAROUSEL WITH SOLUTION,
LIGHTLY RUB IF NECESSARY.
IMMEDIATELY RINSE WITH
CLEAR WATER
CAROUSEL CLEANING:
PREPARE A SOLUTION OF 1 PART HOUSHOLD BLEACH (5%
SOLUTIONOF SODIUM HYPOCHLORITE) AND 9 PARTS
WATER, RINSE CAROUSEL WITH SOLUTION,
LIGHTLY RUB IF NECESSARY.
IMMEDIATELY RINSE WITH
CLEAR WATER
CAROUSEL CLEANING:
PREPARE A SOLUTION OF 1 PART HOUSHOLD BLEACH (5%
SOLUTIONOF SODIUM HYPOCHLORITE) AND 9 PARTS
WATER, RINSE CAROUSEL WITH SOLUTION,
LIGHTLY RUB IF NECESSARY.
IMMEDIATELY RINSE WITH
CLEAR WATER
PN 773231AB
8-7
RUNNING SAMPLES
RUNNING SAMPLES - MCL MANUAL MODE 8
5 To stop after processing each tube and
edit the Sample ID,
Edit Sample IDs on Workspace
Preferences - Acquisition Options.
6 Use the Acquisition Manager Toolbar
or Drag And Drop to select the
Worklist, Panel or Protocol you want to
use.
Note: If you load a Panel or Worklist that contains a deleted Protocol, the software
prompts you to use the New Panel Wizard to correct the problem. Panel names for the
corrected protocols are not displayed in the Worklist however they are displayed on the
Panels tab.
7 Enter the carousel ID number in the
Acquisition Manager.
8 to place the Cytometer in MCL Manual Mode.
9 to begin processing samples.
PN 773231AB
8-8
RUNNING SAMPLES
RUNNING SAMPLES - MCL MANUAL MODE
10 Enter the tube location to process and
.
During the sample cycle the following
series of Cytometer status messages
appears:
Awaiting Sample
Preparing Sample
Acquiring
Stopping.
11 Observe the Events/Sec counter on the Status Bar to monitor data acquisition.
Note: While running a Worklist, if the Tube ID in the Worklist does not match the bar
code on the tube, a system message appears. After you acknowledge the message, the
mismatched tube is aborted and the processing stops for the rest of the carousel.
12 If you enabled Edit Sample IDs on
Workspace Preferences - Acquisition
Options, edit the sample ID after the
tube finishes processing and
.
Note: After the first tube in a panel,
Sample ID 1 cannot be changed.
13 Enter the location of the next tube to
process and .
14 Repeat steps 12 and 13 to process additional tubes.
PN 773231AB
8-9
RUNNING SAMPLES
RUNNING SAMPLES - SINGLE TUBE MODE 8
8.5 RUNNING SAMPLES - SINGLE TUBE MODE
The Single Tube Mode operates by introducing tubes individually into the MCL through the
MCL Tube Access door.
Note: When operating in the Single Tube Mode, the Prime function is not available when the
system is between samples, even though the toolbar is active.
.
15 Verify all sample IDs before reporting results. Review all data plots and results, including
exported results prior to reporting results.
16 Print Patient Panel Report, if needed. See Panel Report.
IMPORTANT Risk of reporting incorrect results. Data displays for light scatter patterns, antibody
staining profiles, and all gates and boundaries used to arrive at the test result should be reviewed by a
laboratory professional when interpreting the data. If results are suspect, follow your laboratory
procedures to resolve.
1 Prepare samples according to the
reagent package insert.
CAUTION Possible flow cell damage. To avoid clogging the sample probe, sample tubing or flow cell,
ensure that 12 x 75 mm test tubes are free of debris before you use them.
PN 773231AB
8-10
RUNNING SAMPLES
RUNNING SAMPLES - SINGLE TUBE MODE
2 If you want the MCL to stop after
processing each tube to allow you to
edit the Sample ID, Edit
Sample IDs on Workspace Preferences -
Acquisition Options.
3 Use the Acquisition Manager Toolbar
or Drag And Drop to select the
Worklist, Panel or Protocol you want to
use.
Note: If you load a Panel that contains
a deleted Protocol, the software
prompts you to use the New Panel
Wizard to correct the problem.
Note: If you load a Panel or Worklist that contains a deleted Protocol, the software
prompts you to use the New Panel Wizard to correct the problem. Panel names for the
corrected protocols are not displayed in the Worklist however they are displayed on the
Panels tab.
4 to place the Cytometer in Single Tube Mode. The MCL moves to put carousel
position 21 under the Tube Access door.
PN 773231AB
8-11
RUNNING SAMPLES
RUNNING SAMPLES - SINGLE TUBE MODE 8
5 Open the MCL Tube Access door and
place the sample tube in carousel
position 21.
6 Close the MCL Tube Access door and
to begin processing samples.
During the sample cycle the following
series of Cytometer status messages
appears:
Awaiting Sample
Preparing Sample
Acquiring
Stopping.
7 Observe the Events/Sec counter on the Status Bar to monitor data acquisition.
Note: While running a Worklist, if the Tube ID in the Worklist does not match the bar
code on the tube, a system message appears. After you acknowledge the message, the
mismatched tube is aborted and the processing stops for the rest of the carousel.
WARNING Risk of injury. Do not open the MCL
cover while the MCL is moving. To avoid injury,
wait until the MCL stops moving before opening
the MCL cover.
PN 773231AB
8-12
RUNNING SAMPLES
RUNNING SAMPLES - SINGLE TUBE MODE
8 Verify all sample IDs before reporting results. Review all data plots and results, including
exported results prior to reporting results.
9 If you enabled Edit Sample IDs on
Workspace Preferences - Acquisition
Options, edit the sample ID and
.
Note: After the first tube in a panel,
Sample ID 1 cannot be changed.
10 Repeat steps 5 through 9 to process additional tubes.
to exit Single Tube Mode and return to Automatic Mode.
11 Print Patient Panel Report, if needed. See Panel Report.
IMPORTANT Risk of reporting incorrect results. Data displays for light scatter patterns, antibody
staining profiles, and all gates and boundaries used to arrive at the test result should be reviewed by a
laboratory professional when interpreting the data. If results are suspect, follow your laboratory
procedures to resolve.
PN 773231AB
9-1
9 9HOW TO...
9.1 SOFTWARE PROCEDURES
For system help, click on the links below to go to the detailed procedure.
These procedures are in the System Overview chapter.
r CREATING PROTOCOLS
r CREATING REGIONS
r CREATING GATES
r CREATING FLOWPAGES
r CREATING PANELS
r CREATING WORKLISTS
These procedures are in the Quality Control chapter.
r AutoSetup II Wizard
r Application Definition Wizard (define all your applications)
r AutoSetup Scheduler (multiple application AutoSetup)
These procedures are in the Using Gallios Software chapter.
r Batch AutoMATOR
r Advanced Color Precedence
r Listmode Compensation
r Setting a CAL Region
9.2 HARDWARE PROCEDURES
For system help, click on the links below to:
r Clean the MCL sample head and the sample probe - procedure.
r Replace the sample probe and sample pickup tubing - procedure.
r Replace the MCL sample head - procedure
r Replace an optical filter - procedure
PN 773231AB
9-2
HOW TO...
HARDWARE PROCEDURES
PN 773231AB
10-1
10 10USING GALLIOS SOFTWARE
10.1 WELCOME TO GALLIOS SOFTWARE
This exciting new software, designed in response to customer feedback, is simpler, faster and
more reliable, allowing you to obtain the best from your Cytometer.
Gallios Software can analyze a wide variety of listmode files.
10.2 MULTI-USER SIGN ON
Overview
When you start Gallios software, the Cytometer Startup Page 1 is displayed. If a System
Administrator has been configured on your system, skip to Cytometer Startup Page 1, if not,
see Configure System Administrator.
Configure System Administrator
On the initial Startup after installation, there needs to be at least one System Administrator
configured however it is recommended that more than one System Administrator is
configured. The default Admin Password is password. Users must be set up by the
Administrator.
1 Log in as Admin.
a. on Cytometer
Startup Page 1.
b. Enter the Admin Password.
c. .
Note: It is vital that the default Admin
Password is changed as soon as possible by
using the User Profile User ID option
within the User Administration screen. The
Admin password can be set to a previously
used password.
2 Add a User and assign them System Administrator Privileges using the Add User button
and the instructions in User Profile User ID.
PN 773231AB
10-2
USING GALLIOS SOFTWARE
MULTI-USER SIGN ON
Cytometer Startup Page 1
Displayed are the User IDs of all those who have access rights to Gallios software and whether
they are logged in to the system or not.
If you have been previously set up on the system, highlight your User ID and enter your
Password. If you do not have a User ID and Password, see your System Administrator.
Note: If a red X appears next to your User ID ( )
r Ensure the pathway for your user directory is,
t not a network drive if the network connection is not met.
t not a CD-ROM drive.
Ensure all of your user folders are intact. If any of the following folders are missing from your
user directory, use Windows Explorer to create the missing folders.
To access the administration tools, and enter the Password. See User
Administration. is for administrative functions only. You cannot log in to Gallios
software with the admin button.
User ID
This lists all the Users that are allowed access to the system. User IDs are a minimum of 3
characters and a maximum of 24 characters. If your name is not included, see your System
Administrator.
User ID
Logged In
Password
Admin Button
Next Button
r AcquisitionProtocol r LMD
r AnalysisProtocol r Panel
r HST r PDF
r HTML r Results
r Images r Worklist
PN 773231AB
10-3
USING GALLIOS SOFTWARE
SIGN-ON ADMINISTRATION 10
Logged In
Indicates whether or not the Users are logged in.
Password
Enter your User Password. Passwords are a minimum of 6 characters and a maximum of 24
characters. Blanks are not allowed.
Admin Button
Allows access to the User Administration Tools, which allow the addition, removal and
modification of User profiles and Workgroups plus the creation of Export Logs.
Next Button
Click this option to accept the current logged-in name and move to Page 2.
Page 2
Connect
Initializes connection to the Cytometer. If all steps in the connection process are successful,
the Gallios software is launched.
Work Offline
Launches the Gallios software without connecting to the Cytometer. The software is
configured according to the last instrument configuration to which the workstation was
connected.
10.3 SIGN-ON ADMINISTRATION
User Administration
This screen allows the Administrator to add, remove and modify User profiles, including
passwords as well as the creation of user Workgroups and the creation of Export Logs.
Connect
Work Offline
PN 773231AB
10-4
USING GALLIOS SOFTWARE
SIGN-ON ADMINISTRATION
System Administrator Screen
Add User
Use this button to add a new user. See User Profile User ID.
Delete User
Note: At least one folder must be selected for deletion in order for the User to be deleted. If
the User is a part of a workgroup, remove the User from the Workgroup prior to deleting the
User.
Highlight the User ID you wish to delete from the system and . A confirmation
dialog box is displayed. Follow the screen prompts to indicate which folders you want to
delete or retain. Choose Yes to delete the user or No to revert to the User Access Control
dialog box.
Modify User
Use this button to modify an existing user. See User Profile User ID.
Add User
Delete User
Modify User
Workgroups
Export Log
User Account Control
System Configuration
Report Generator Database
Utilities
IMPORTANT Deleting a User ID can cause loss of data. If you delete a User ID all the directories and files
including listmode files that are in your Windows desktop under that User ID are deleted. Before deleting a
User ID be sure to move or copy all needed directories and files for that User ID to different directories.
PN 773231AB
10-5
USING GALLIOS SOFTWARE
SIGN-ON ADMINISTRATION 10
Workgroups
Selecting the Workgroup option allows the Administrator to set up various Workgroups of
your choice depending upon your requirements. Choose any names to suit your requirements
and then enable the checkbox next to the names of users you wish to add to the Workgroup.
See also:
User Administration
Workgroup Selection
Displays the current Workgroup. Select the drop down list box to display and select other
Workgroups.
Users
Lists ALL the Users assigned to the system. Those with the checkbox activated by their User
IDs are members of the particular Workgroup shown in the Workgroup Selection box. Users can
be assigned to multiple Workgroups. To add a user to the Workgroup, click to enable the
checkbox. To remove a user from the Workgroup, click to disable the checkbox.
Edit Button
Opens the Edit Workgroups screen.
Edit Workgroups
Use this screen to Add or Delete specific Workgroup names.
Workgroup Selection
Users
Edit Button
Within the display, ALL Users assigned to
the system are shown BUT only those within
the particular Workgroup shown in the
Workgroup Selection box have the checkbox
beside the User ID enabled.
Add
Delete
PN 773231AB
10-6
USING GALLIOS SOFTWARE
SIGN-ON ADMINISTRATION
Add
to add a new Workgroup to the system. Type the new Workgroup name in
the Text Edit box and .
Delete
Highlight the appropriate Workgroup from the list displayed and to delete a
particular Workgroup from the system. To edit the name of a particular Workgroup, first
delete the Workgroup and then add it as a new Workgroup.
See also:
Workgroups
User Administration
Export Log
Select Export Log to create a text log file showing the date and time each User has spent
logged on to Gallios software.
1 Log in as Admin.
a. on Cytometer
Startup Page 1.
a. Select a User ID from the pull
down list.
a. Enter the password for that user.
b. Enter the Admin Password.
c. .
2 .
PN 773231AB
10-7
USING GALLIOS SOFTWARE
SIGN-ON ADMINISTRATION 10
See also:
User Administration
3 Enter the date range for the log and
.
4 Select the users to include in the log
and .
5 Choose to direct the information to the
Clipboard or to a File. If File is selected,
you can either enter a valid File Name
in the box or use to select an
appropriate file.
Select between Tab delimited (MS Excel
default) or a Comma delimited text
format file.
6 to end.
PN 773231AB
10-8
USING GALLIOS SOFTWARE
SIGN-ON ADMINISTRATION
User Account Control
The System Administrator specifies the following user password parameters,
r Password Failure Attempts
r Password Timeout
r Minimum Password Length
r Password Must Contain
r Letters & Numbers
r Upper & Lower Case
r Special Characters
If a network user is unable to log into Gallios software, use the DESkey Configuration (Start tt
Control Panel) utility to check for duplicates of the user log in.
System Configuration
Enter the serial number of the Cytometer connected to the Workstation. You must be logged
on as Administrator to enter the serial number. If the Read-Only Patient Demographics is
checked then the Database Information screen will be set to read only.
Report Generator Database Utilities
Use these controls to Backup the Report Generator Database, Archive Data or Restore an
Archive. To Archive or Restore data see DATABASE MANAGEMENT.
Backup
Name
Specify a name for the Report Generator Backup. This name will be used to generate the
filenames of the backup file and the txt file containing the comments created by the Report
Generator Backup. The default name is based on the current date and time and is in the
format Backup_YYYY-MM-DD_HH-MM-SS. The extension for Backup comment file is txt and
for report generator data backup it is bak.
Destination
The default destination is your user directory in the Gallios installation folder. You can
change it via the browse button. You can not type into the edit box.
Name
Destination
Comment
Once the backup has finished, a message is
displayed showing the full path and
filenames of the newly created Backup file.
PN 773231AB
10-9
USING GALLIOS SOFTWARE
SIGN-ON ADMINISTRATION 10
Comment
The comment is optional. The comment is saved in a text file associated with the database
Backup files.
Archive Data Screen
Only information stored in the Report Generator / QC database is archived via the Archive
screen.
Archive Location
Specify the destination and filename for the new Archive file. This can be any local hard drive
or network directory. The Archive Location field is automatically be populated with a default
filename for the new Archive. The default directory is the Gallios installation directory
'Archive' subdirectory. The default filename is RGArchiveXX.rgarch where 'XX' is an
automatically incrementing number.
Archive Criteria On or Before [Date]
Set the Archive Criteria to Archive data which was written on or before the selected Date. The
clicking the Date field allows you to specify the Date using the Date Selection control.
Archive Criteria Between [Date] and [Date]
Set the Archive Criteria to Archive data which was written on or between the two selected
Dates. The first Date must always be prior to, or the same as, the second Date. The default
value for the 'To' field is 23:59:59 on the current date. Only the current date is shown in the
control, however the time is used to ensure that all of today's activities are included. The
default value for the 'From' field is 00:00:00 on the date six days before the current date.
These values give a default range of seven whole days, which includes the current day.
Clicking the Date fields allows you to specify the Dates using the Date Selection control.
Archive QC Data
Set the Archive Criteria to include QC Data. The QC Data is archived according to the
selected Dates.
Archive Location
Archive Criteria On or Before [Date]
Archive Criteria Between [Date] and
[Date]
Archive QC Data
Archive Maintenance Details
Service Maintenance Details
Archive Panel Reports
Patient Name
Patient ID
Sample ID1
Panel Name
PN 773231AB
10-10
USING GALLIOS SOFTWARE
SIGN-ON ADMINISTRATION
Archive Maintenance Details
Set the Archive Criteria to include Maintenance Details. The Maintenance Details are
archived according to the selected Dates.
Service Maintenance Details
Set the Archive Criteria to include Service Details. The Service Details are archived according
to the selected Dates.
Archive Panel Reports
Set the Archive Criteria to include Panel Reports. The Panel Reports are archived according to
the selected Dates and may be further filtered by selecting one or more of the following Panel
Report-specific criteria.
Patient Name
Only Panel Reports for patients whose last name contains the phrase entered into this field
are included in the archive. All printable characters are allowed as input.
Patient ID
Only Panel Reports for patients who's ID contains the phrase entered into this field are
included in the archive. All printable characters are allowed as input.
Sample ID1
Only Panel Reports for which the Sample ID1 contains the phrase entered into this field are
included in the archive. All printable characters are allowed as input.
Panel Name
Only Panel Reports which were run for Export Panels whose name contains the phrase
entered into this field are included in the archive. All printable characters are allowed as
input.
Restore Archive
The Restore Archive dialog is a standard Windows File Open dialog which allows you to
select an Archive file to restore.
While Restoration is in progress, a
warning message is displayed to
indicate that Restoration may take some
time and that you should not exit the
software until the Restoration is
complete
PN 773231AB
10-11
USING GALLIOS SOFTWARE
SIGN-ON ADMINISTRATION 10
User Profile User ID
When a new user is added with the Add user button, or an existing one requires their details
changed under Modify user button, the User Profile screen is displayed.
See also:
User Profile Paths
User Administration
User ID
Enter the new User ID if a new user, or Modify the User ID if an existing one. The Admin
name cannot be modified or deleted. User IDs are a minimum of 3 characters and a maximum
of 24 characters.
First Name
Accepts a minimum of 1 and a maximum of 100 characters. All printable characters are
allowed. Leading and trailing spaces are removed.
Last Name
Accepts a minimum of 1 and a maximum of 100 characters. All printable characters are
allowed. Leading and trailing spaces are removed.
Title
Accepts a minimum of 1 and a maximum of 100 characters. All printable characters are
allowed. Leading and trailing spaces are removed.
Privileges
The Administrator can assign various privileges, which allow or restrict a users ability to
access and overwrite files, and the ability to add Absolute Calibration Batches.
User ID
First Name
Last Name
Title
System Administrator
Lock / Unlock Protocols
User Configuration
Access other files?
Remember last accessed LMD
directory?
Automatically Overwrite acquired data
files?
Overwrite other data files?
Add Absolute Calibration Batches
Can Modify Custom Dyes
User Status
Change Password
PN 773231AB
10-12
USING GALLIOS SOFTWARE
SIGN-ON ADMINISTRATION
System Administrator
Allows access to the Administrator module.
Lock / Unlock Protocols
Grants permission to lock and unlock protocols.
User Configuration
Disabled and un-checked when System Administrator is unchecked. Disabled and checked
when System Administrator is checked.
Access other files?
Check this checkbox to enable the User to access other files. Leaving the box Unchecked
allows access only to the Users own Directories.
Note: If you open protocols from other users folders and you want to save the protocols to
your folder, you must use the Save Protocol As option and navigate to your folder and save
the protocol.
Remember last accessed LMD directory?
If this option is checked, it allows the last accessed LMD (listmode) directory to be selected
by that particular User.
This option is available only if the Access other files? checkbox was enabled.
Automatically Overwrite acquired data files?
Enabling this checkbox, allows the overwriting of your acquired data files (listmode and
histograms). If Access other files is enabled, enabling this checkbox allows overwriting any
other Users acquired data files.
Overwrite other data files?
If the checkbox is enabled, the User is allowed to overwrite their other files (protocols,
panels, Worklists, and so on). If Access other files is enabled, enabling this checkbox allows
overwriting any other Users files.
Add Absolute Calibration Batches
Enabling this checkbox allows the selected user to enter and modify information available in
the Analysis tt Absolute Count Calibration dialog box.
Can Modify Custom Dyes
Allow a user access the Custom Dyes Entry dialog to modify the dye entries.
User Status
Displays the current status of this User ID. Locked means this user cannot log into the
software. A User is locked:
r Until the System Administrator unlocks the User after setting up the User ID information
for the first time.
PN 773231AB
10-13
USING GALLIOS SOFTWARE
SIGN-ON ADMINISTRATION 10
r Whenever the user reaches the defined number of unsuccessful password attempts
allowed.
r Manually by the System Administrator
Unlocked means this user can log into the software with all of their defined privileges.
Change Password
Displays the Password Change dialog.
See also, User Administration
User Profile Paths
The Administrator uses this screen to assign User directory Paths for different file types, as
well as a Backup Directory.
This Backup directory may be any valid disk or Network area where listmode files may be
automatically archived.
If you use a network connection for the Backup directory you must validate the network
connection. Refer to Windows help for information about the recommended Windows
network configuration.
If a Backup directory is present, you are prompted with Archive Now on exiting the program,
followed by an option to delete local files.
See also:
User Profile User ID
User Administration
Browsing Buttons
The Ellipses ... allow browsing for a target directory. The button opens Windows
Explorer allowing you to browse for a directory name.
Browsing Buttons
Home
Path Details
Backup
PN 773231AB
10-14
USING GALLIOS SOFTWARE
SIGN-ON ADMINISTRATION
Home
Shows the Home Directory Path that applies to that User.
Path Details
Shows the paths to the destination directories for the different File types within Gallios
software.
Backup
Shows the path to the Backup or directory for data (listmode) files. If a Backup path is
specified for the current user in the User Profile dialog - Paths tab, the Back-up User Data is
launched when the user logs out or exits the software.
User to Back Up
A read only field displaying the User ID of the user that will be backed up.
Directories list
The list displays all the directories of the current user. It is a multi-select list control. You can
select the directories that you want backed up. Everything is selected by default.
Overwrite existing backup files
If checked, existing backup files are overwritten without prompt. If not checked and a
standard Windows Confirm File Replace dialog is displayed and you can decide if you want
files to be overwritten.
Move local HST files to the recycle bin
Disabled if Overwrite existing backup files is not checked. Disabled if the HST folder is not
selected in the list control. If selected, the HST files of the user are moved to the recycle bin
after they have been backed up.
Move local LMD files to the recycle bin
Disabled if Overwrite existing backup files is not checked. Disabled if the LMD folder is not
selected in the list control. If selected, the LMD files of the user are moved to the recycle bin
after they have been backed up.
User to Back Up
Directories list
Overwrite existing backup files
Move local HST files to the recycle bin
Move local LMD files to the recycle bin
PN 773231AB
10-15
USING GALLIOS SOFTWARE
FILE OPTIONS TOOLBAR 10
10.4 FILE OPTIONS TOOLBAR
The following Icon Buttons are shown within the File Options Toolbar.
10.5 PLOT OPTIONS TOOLBAR
Note: The Plots toolbar is disabled when running a locked protocol.
Open
Open the Open Listmode Data File dialog box.
Save
Save all the FCS listmode data files that are currently open.
Save Protocol
Save the Protocol with the current name. If the Protocol has not yet been
Saved, the Save Protocol As dialog box is displayed.
Print
Open the Print Plot printing dialog box.
Cut
Cut an item previously selected and place it on the Clipboard.
Copy
Copy a previously selected item into Clipboard while retaining it in its original
position.
Paste
Paste a previously Cut or Copied item from Clipboard into the desired
position.
Undo
Undo the previous command. Use the down arrow symbol to see a list of
previous actions that can be Undone.
Redo
Redo the previous Undo command. Use the down arrow symbol to see a list
of previous actions that can be Redone.
Color Dot Plot
Create a Color Dot Plot and specify the plot properties.
Histogram Plot
Create a Histogram Plot and specify the plot properties.
Density Plot
Create a Density Plot and specify the plot properties.
Prism Plot
Create a Prism Plot and specify the plot properties.
Legend Plot
Create a Legend Plot and specify the plot properties.
Info Plot
Create a Info Plot and specify the FCS Keywords.
PN 773231AB
10-16
USING GALLIOS SOFTWARE
REGIONS OPTIONS TOOLBAR
10.6 REGIONS OPTIONS TOOLBAR
10.7 GATE, COLOR, STATS AND HELP TOOLBAR
Polygonal Region
Insert a Polygonal Region into a dual parameter plot. The region is a
free-form with up to 100 points. It can include horizontal acute angles but
not vertical re-entrant angles.
Rectangular Plot
Insert a Rectangular Region into a dual parameter plot.
Quadrant Region
Insert a Quadrant Region into a dual parameter plot.
Elliptical AutoGate
Create an Elliptical AutoGate around the selected population on a plot.
Contour AutoGate
Create a Contour AutoGate around the selected population on a plot.
Edit Both Prism
Dividers
Create or Edit a Dual Parameter plot with a set of Dual Prism Dividers.
Single Linear Region
Insert a Linear Region.
Multiple Linear
Region
Insert a Multiple Linear Region.
Edit Single Prism
Divider
Create or Edit a Single Parameter Prism Divider.
Create / Modify Gate
Access the Create / Modify Gates dialog box.
Modify Color Gate Blend
Setup
Access the Modify Color Gate Blend Setup dialog box.
Create / Modify Color Gate
Precedence Setup
Access the Create / Modify Color Gate Precedence Setup dialog box.
View Regions
View/edit a Region's properties, Region points or to delete a Region
that is no longer required.
Publish Results
Publish Statistics to a Microsoft Excel spreadsheet or a Text file.
Select Results
Choose Statistics for display and export.
Help
Access the Help System.
Beckman Coulter
Go to the Beckman Coulter, Inc. web site.
PN 773231AB
10-17
USING GALLIOS SOFTWARE
FLOWPAGE TOOLBAR 10
10.8 FLOWPAGE TOOLBAR
10.9 ACQUISITION MANAGER TOOLBAR
New FlowPAGE
Open a New FlowPAGE Also see Insert/Blank FlowPAGE.
Insert bitmap
Insert a Picture into a FlowPAGE.
Annotation
Add a Text Box to a FlowPAGE.
Line
Draw a Line on a FlowPAGE to enhance the graphical layout of the page.
Rectangle
Insert a Rectangle into a FlowPAGE that can be used as a border for Pictures
or Text Boxes.
Compensation Grid
Insert a Listmode Compensation Grid.
Align Top
Align all the selected items to the top of the last selected item (grey handles).
Align Bottom
Align all the selected items to the bottom of the last selected item (grey
handles).
Align Left
Align all the selected items to the left of the last selected item (grey handles).
Align Right
Align all the selected items to the right of the last selected item (grey
handles).
Space Evenly
Across
Space selected items within a FlowPAGE evenly across a page.
Space Evenly
Down
Space selected items within a FlowPAGE evenly down a page.
Grow to largest
Resize the selected items to all be the same size as the reference item.
Shrink to smallest
Resize the selected items to all be the same size as the reference item.
New Worklist
Clear the Acquisition Manager panel to create a new Worklist.
File Open
Open a selected stored Worklist file into Acquisition Manager
Save Worklist
Save the current Worklist with a user definable name.
Save Panel
Save the current Panel with a user definable name
Delete
Delete the currently selected test(s).
PN 773231AB
10-18
USING GALLIOS SOFTWARE
AUTOMATOR TOOLBAR
Note: The Listmode File Name column displays only a provisional file name prior to
acquisition. If Time or Run Number is included as part of the name the actual value of these
fields can only be determined once acquisition of each sample is complete. Therefore, if you
wish to print a worklist including the final listmode file names, only do so once acquisition of
all samples in the Worklist is complete.
Note: When attempting to save a panel directly from the worklist, the Save Worklist Panel
icon becomes active only when the row number is selected to highlight one line of a worklist.
Selecting the Save Worklist Panel icon then saves the panel of which the highlighted tube is a
member.
Note: Scheduled Applications cannot be saved as Panels or Worklists.
10.10 AUTOMATOR TOOLBAR
The AutoMATOR Toolbar allows shortcuts to commonly used AutoMATOR functions.
Once all alterations have been made, . The toolbar becomes active once all
files have been entered. A list of files for each panel is shown allowing you to choose the
batch required to run first.
The rest of the files follow in order after the selected panel.
Insert Test
Inserts a blank row at the end of the current panel, which allows for the
insertion of extra tests into the selected panels.
Insert Panel
Insert a Panel from file into the current worklist.
Customize Worklist
Columns
Display the Customize Worklist Columns dialog box, allowing hiding of
unwanted columns and customization of column titles.
Print
Print the current Worklist.
AutoScheduler
Run the AutoSetup Scheduler
AutoMATOR Setup Display the AutoMATOR Setup dialog box.
Stop
Cancel the batch run. This aborts the current panel. When the panel runs again, the test
starts from the beginning.
PN 773231AB
10-19
USING GALLIOS SOFTWARE
CYTOMETER TOOLBAR 10
10.11 CYTOMETER TOOLBAR
Run
Start the batch running. The AutoMATOR Status Bar appears showing the status of the
tests, that is, if it is currently paused, still running, and so on.
Pause
Pause has two states:
r Continuous Pause
Pause the tests for modifications and remain on pause until you decide to continue.
This function allows the test to stop without reverting to the beginning of the panel
again. To resume the test, click the Pause button again.
r Auto Pause
The run of tests pauses and then carries on with the rest of the panel automatically
after a 15-second wait. The countdown is displayed on the AutoMATOR Status Bar.
When the tests are in the Auto Pause setting, you can hold down and click the
Pause button. overrides the Auto Pause, placing the AutoMATOR into
Continuous Pause. To restart, click the Pause button again and the test resumes
from the point at which it was paused.
Restart Acquisition
Reset the current acquired events to zero and clear the current
data in memory. Acquisition restarts at zero events and
continues until a stop condition is reached.
Start/Continue Acquisition ()
Start acquisition or continue an acquisition if previously
paused.
Pause Acquisition ()
Pause acquisition of the current sample.
Pause / Rotate
Pause Acquisition and rotate sample to the tube access door.
Stop Acquisition ()
Stop the Acquisition of the current sample and output results.
Abort Acquisition ()
Stop the Acquisition without saving data or outputting reports.
Idle Mode
Place the Cytometer in Idle mode in order to perform various
cleaning and replacing procedures.
Prime
Flush the sample line and flow cell with sheath fluid to declog
or remove bubbles.
Cleanse
Flush the sample line and flow cell with cleaning agent.
MCL Manual Mode
Run a carousel of samples one tube at a time.
Single Tube Mode
Run a single tube in fixed position # 21.
Cytometer Controls
Display the Cytometer Control dialog box to adjust the
Cytometer settings. Click the button again to hide the dialog
box.
PN 773231AB
10-20
USING GALLIOS SOFTWARE
LISTMODE PLAYBACK TOOLBAR
10.12 LISTMODE PLAYBACK TOOLBAR
The listmode playback tool utilizes two sets of buttons - one for saving and restoring
worklists (panels populated with listmode files) and one for saving and restoring queues (lists
of listmode files).
Create a new Worklist (clear Worklist)
Save a Panel
Add a Panel to the Worklist
Add a Tube to the Worklist
Delete a tube from the Worklist
Play
Pause
Stop
Sort the Worklist
Minimize the Listmode Playback window
Load Playback Worklist
Save Playback Worklist
Load Listmode Queue
Save Listmode Queue
PN 773231AB
10-21
USING GALLIOS SOFTWARE
REPORT GENERATOR TOOLBAR 10
10.13 REPORT GENERATOR TOOLBAR
10.14 FILE MENU
New Protocol
Use this option to create a New Protocol.
Quality Control
Report
Display Levey-Jennings plots based on information selected in the QC
Template and data located in the QC tables.
Panel Template
A Panel Template defines the content of the Panel Report that is produced
when the export panel is run.
Panel Report
Display a list of Patient Panel Reports available for display or print.
Database Entry
Enter or view the specimen information in the database.
Product Editor
Add or edit QC products.
Maintenance Log
Electronic log of instrument routine maintenance, tracked by user name.
Service Log
Electronic log of instrument service performed, tracked by user name.
New Protocol
New Panel
New Worklist
Open Listmode File
Save Listmode File As
Save Histogram File As
Save All FCS Format Files
Open Protocol
Save Protocol
Save Protocol As
Save Listmode Compensation As
View FCS Header
Edit FCS Header Attributes
Import Settings From CMP File
Print
Print to PDF
Workspace Preferences
Log Out
Exit
PN 773231AB
10-22
USING GALLIOS SOFTWARE
FILE MENU
See also:
Save Protocol As
Creating a Protocol for Analysis
Creating a New Acquisition Protocol
1 File tt New tt New Protocol. The Save Existing Protocol? dialog box is displayed.
2 If you Yes, the Save Protocol File As dialog box is displayed. the folder in
which you wish to Save the Protocol. Enter a valid File Name in File Name box and
Save.
3 If the File Name already exists, a warning box is displayed.
r If you wish to replace the existing Protocol, Yes.
r Selecting the No option here allows you to enter a different Protocol File Name.
Clicking No closes the existing Protocol file and clears the workspace.
1 File tt New tt New Protocol.
2 Parameters button on the Cytometer Control Acquisition Setup Tab and choose the
Parameters to be acquired.
PN 773231AB
10-23
USING GALLIOS SOFTWARE
FILE MENU 10
3 Create the Plots required for acquisition.
4 If analysis is to be performed during acquisition, create the required Regions and Gates,
and also select the required statistics from the Analysis tt Select Results option.
5 File tt Save Protocol As to save the protocol.
6 Set the required Listmode File name options from the Workspace Preferences LMD File
Name tab.
7 Set up the Worklist (sample information, CAL Factor, etc.) and run samples.
8 While running sample, adjust the instrument settings on the Cytometer Control
Acquisition Setup Tab.
9 when data presentation is satisfactory and File tt Save Protocol Save to
update the protocol with the new instrument settings.
PN 773231AB
10-24
USING GALLIOS SOFTWARE
FILE MENU
Creating a Protocol for Analysis
1 File tt New tt New Protocol to clear the Workspace of all Regions, gates, statistical
definitions, and plots and load the default protocol.
2 File tt Open Listmode File to open a representative listmode data file. You can also
Drag and Drop a listmode file into the Workspace to load the runtime protocol.
3 To modify a plot:
Right mouse click on the plot and Format Plot.
4 To create a plot:
a. Choose one of the buttons on the Plots Toolbar or use the Plots Menu to select a
plot type.
b. the correct parameters for the plot and .
c. Right mouse click on the plot and Format Plot.
5 Modify or create subsequent plots and choose the required File, Parameters, Regions and
any gates to be applied.
PN 773231AB
10-25
USING GALLIOS SOFTWARE
FILE MENU 10
New Panel
Use the Panel Wizard to create a Panel for use in the Acquisition Manager or in Manual
Acquisition mode. See Creating Panels in the System Overview chapter.
New Worklist
Note: If no Worklist is visible, View tt Acquisition Manager to display the Worklist pane.
See Creating Worklists in the System Overview chapter.
Note: Unless the current Worklist has been saved using the Save Worklist button within
the ACQUISITION MANAGER TOOLBAR, current worklist settings are lost.
Open Listmode File
Use this option to open a new listmode file into all plots.
Before any analysis can be done, a listmode file must be read into Gallios software. Most
buttons on the Button Bar are disabled until this has been done.
6
statistics output required
.
7 Save Protocol As and enter a protocol name.
IMPORTANT When editing and saving a panel, any worklist containing the edited panel must be recreated.
If the worklist in not re-created, the panel in the worklist may not match the newer version of the panel.
IMPORTANT Risk of erroneous results if the parameter order is changed or parameters are added or
deleted. When parameters are de-selected from a protocol, the parameter order is changed which impacts
remaining plots and associated regions and gates. To prevent reporting erroneous results, verify the
protocols plots, regions and gates before reporting results.
PN 773231AB
10-26
USING GALLIOS SOFTWARE
FILE MENU
There are two methods of opening listmode files, Using the File Menu and Using Drag and
Drop.
Note: Listmode files with mismatched parameters cannot be opened on in a locked protocol,
by either the File tt Open Listmode File menu item or by using Drag and Drop. The parameters
in both the protocol and the listmode file must match in order to open a listmode file on in a
locked protocol.
Using the File Menu
Using Drag and Drop
A listmode file may be dragged and dropped from Resource Explorer to the workspace. If the
listmode file is dragged and dropped into a grey or white space in the workspace (not within
any plot currently displayed in the workspace), it will open in its embedded runtime
protocol. If the listmode file is dragged and dropped on the workspace that contains protocol
plots, the listmode file replays into the plots currently displayed on the workspace.
1 File tt Open Listmode File.
2 Select the desired listmode file.
a. a directory in the Look in: list
box.
b. the type of file in the Files of
type: list box.
c. the name of the listmode file
you want to view.
3 Open Runtime Protocol to replay the LMD into the plots in the runtime protocol. If
the open runtime protocol is not selected, the LMD replays into the plots currently
displayed on the workspace.
Note: Listmode replay uses the runtime protocol Cal Factor unless you select a different Cal
Factor on the Absolute Count Calibration dialog box.
PN 773231AB
10-27
USING GALLIOS SOFTWARE
FILE MENU 10
Note: With locked protocols, listmode files must be dragged and dropped outside of the plot
frame and not directly in the plot.
When loading listmode files which have a parameter order different from the current
protocol, you are warned with Parameter Mismatch.
r If you select Continue, the file is loaded and replaces the parameters with those of the
listmode file.
r If you select Abort, the listmode file is not loaded.
Note: Listmode Compensation must be performed using the runtime protocol or a protocol
with equivalent parameters as the runtime protocol.
When loading listmode files from a different instrument This is not an Gallios file appears.
Select Continue to load the file.
Save Listmode File As
If, at any time, you decide to save your file under a different File Name:
File Name
A file name can have up to 200 alphanumeric characters, including the path. The following
characters cannot be included: forward slash (/), backslash (\), greater than sign (>), less than
sign (<), asterisk (*), comma (,), question mark (?), quotation mark ("), pipe symbol (|),
colon (:), or apostrophe (). Leading, Trailing and consecutive spaces are not allowed.
1 File tt Save Listmode File As.
2 Specify the name of the file.
a. the desired directory in the
Save in: list box.
b. the type of file in the Save as
type: list box. In the File name text
box, type the desired File Name.
Gallios software creates a file with the
name you specified and stores it in the
drive and directory you specified in
FCS format.
PN 773231AB
10-28
USING GALLIOS SOFTWARE
FILE MENU
Save Histogram File As
The Save Histogram File As option allows a single histogram associated with the currently
in-focus plot to be saved directly to an FCS histogram file.
Note: Gallios software only saves one Histogram Plot in a single FCS histogram file.
Save All FCS Format Files
This option saves the current listmode file to disk and saves any histograms marked for
saving.
1 Highlight the Histogram Plot (Current
window).
2 File tt Save Histogram File As.
3 Specify the desired drives and folders
by selecting them in the list boxes or by
typing the path in the File text box.
4 In the File name text box, type in the desired File Name.
Gallios software creates a file with the name specified and stores it in the drive and folder
you specified in FCS histogram format.
PN 773231AB
10-29
USING GALLIOS SOFTWARE
FILE MENU 10
Open Protocol
Use this option to open a protocol file from disk.
1 Highlight the required plot.
Note: The individual Histograms Plot
Properties must be set to save.
2 Plots tt Acquisition Stop & Save menu option.
3 Save Histogram Data In FCS Format.
Note: An (S) is added to the plot title if you select this option. Do not confuse this with
an [S] that identifies a gate.
4 Repeat for each histogram plot you wish to be saved.
5 File tt Save All FCS Format Files.
PN 773231AB
10-30
USING GALLIOS SOFTWARE
FILE MENU
Save Protocol
Selecting this option saves the Protocol in its current form. +S is the shortcut option, as
is the Save Protocol button.
Note: If you open protocols from other Users folders and you want to save the protocols to
your folder, you must use the Save Protocol As option and navigate to your folder and save
the protocol.
Save Protocol As
Save a protocol file under a different name or to a different folder.
1 File tt Open Protocol.
The Open Protocol File dialog box
appears.
2 the file you wish to open from the
Folders list box.
3 .
Note: Double clicking with the mouse on the file name closes the dialog box and opens
the file.
PN 773231AB
10-31
USING GALLIOS SOFTWARE
FILE MENU 10
Lock Protocol
Lock the current protocol. See Locked Protocols for details. Disabled if,
r the protocol is already locked.
r the current user does not have the Lock/Unlock Protocols Privilege.
Unlock Protocol
Unlock a previously locked protocol. See Locked Protocols for details. Disabled if,
r if the protocol is not locked.
r if the current user does not have the Lock/Unlock Protocols Privilege.
Save Listmode Compensation As
Opens the Save LMD compensation settings dialog.
Save in
By default set to the AcquisitionProtocol folder of the current user.
File name
Empty by default. You can type a file name or choose one from the list. A file name can have
up to 200 alphanumeric characters, including the path. The following characters cannot be
included: forward slash (/), backslash (\), greater than sign (>), less than sign (<), asterisk (*),
1 File tt Save Protocol As.
2 In the Save Protocol As dialog box,
the desired folder from the list or
by typing the path in the File name text
box.
3 In the File name text box, type the desired File Name.
Gallios software gives the default file extension *.PRO. The *.PRO extension is only a
suggested extension, any standard DOS characters can be used for the full File Name.
You are urged to keep the extension consistent for easy file searches.
PN 773231AB
10-32
USING GALLIOS SOFTWARE
FILE MENU
comma (,), question mark (?), quotation mark ("), pipe symbol (|), colon (:), or apostrophe
(). Leading, Trailing and consecutive spaces are not allowed.
Save as type combo box
This combo box contains only one choice: LMD Compensation Files (*.cmp).
Save button
Validates the file name. If OK, close the Save LMD compensation settings dialog and saves the
compensation settings in a file with the selected name.
View FCS Header
FCS Keywords Used in Gallios Software
See FCS Header - Keyword Reference.
Edit FCS Header Attributes
Use this option to edit the FCS header information, including calibration information. You
can change the displayed name of Parameters or change the scaling options. Axis calibration
information can be entered here. This information is embedded in the listmode file.
File tt View FCS Header
Information to view the FCS
header information on the
current file.
PN 773231AB
10-33
USING GALLIOS SOFTWARE
FILE MENU 10
1 File tt Edit FCS Attributes to view the
Edit FCS Header Attributes dialog box.
Note: You cannot make any changes on
this screen when running a locked
protocol.
2 Make the desired changes.
3 or press to accept.
4 or press to exit the dialog box without saving the changes.
These changes may also be saved permanently within the open protocol by File tt
Save Protocol or File tt Save Protocol As.
Note: Modifying the scale options should only be done during offline analysis. Replaying
of the listmode files always uses the calibration set at acquisition.
PN 773231AB
10-34
USING GALLIOS SOFTWARE
FILE MENU
Import
Settings From CMP File
This option allows compensation settings obtained from the Listmode Playback option or
Save Listmode Compensation As option to be imported into the current protocol.
Print
You can print plots and statistics in a variety of ways.
Note: To print to PDF use the Print to PDF option on the FILE MENU. Do not use File tt Print
and select the PDF driver from the Print name on the Print dialog box.
1 File tt Import tt Settings from CMP
File.
2 the appropriate file and
.
The compensation settings from the
stored file are then read into the current
Gallios software protocol.
PN 773231AB
10-35
USING GALLIOS SOFTWARE
FILE MENU 10
Print Plots
Select this option if you wish to Print Plots. Choose ALL or CURRENT Plots.
Print Statistics
r Statistics
Select this option if you wish to Print Statistics.
r Aggregate Files
This option groups together statistics from all the regions on a single file. Otherwise
statistics are printed grouped by plot.
Note: If you want to include file information in the statistics printouts, an Info plot,
formatted with desired FCS keywords, must be included in the protocol.
Print FlowPAGEs
Select this option to print FlowPAGEs. Choose ALL, CURRENT or a SELECTION.
To print individual pages, you can enable the page number checkbox.
1 File tt Print. The Print dialog box
is displayed.
2 Make the desired changes.
3 or press to
commence printing.
See also:Print Plots
Print Statistics
Print FlowPAGEs
Print to PDF
4 or press to exit the dialog box without saving the changes.
PN 773231AB
10-36
USING GALLIOS SOFTWARE
FILE MENU
Print to PDF
Print plots, statistics or FlowPAGES in PDF format.
Note: During installation a GalliosPDF printer driver is added to the Windows Printers folder.
This driver is used for the "Print To PDF" options only. If you require additional functionality
to create PDF reports, you need to use a full version of Adobe
Acrobat
software. This
additional software is not included with Gallios Software.
If you install the full version of Adobe Acrobat, you should use the Adobe distiller to create
PDF files rather than the GalliosPDF - PDF compatible print driver. If you continue to use the
"Print to PDF" options within Gallios Software when Adobe Acrobat full version is installed,
some Flowpages are cropped. This issue does not occur when Acrobat Reader
only is
installed.
Workspace Preferences
Use Workspace Preferences option to set the defaults for the workspace and plot options
according to your own preference. Some of the options are global, so they immediately apply
the specific changes required to all plots. Other options only apply the changes to the plots
created after the option has been selected. Use Plots tt Format Plot to modify the Default Plot
options.
Workspace Preferences - Gating
Workspace Preferences - Publish
Workspace Preferences - Plot Display
Workspace Preferences - LMD File Name
Workspace Preferences - User Info
Workspace Preferences - Acquisition Options
Workspace Preferences - LMD File Name
This tab allows you to specify a compound listmode file name, including components such as
the date and the time that the sample was run as well as sample ID fields.
PN 773231AB
10-37
USING GALLIOS SOFTWARE
FILE MENU 10
The File Name displayed is only a provisional file name. Some available options (for example:
Run Number and Time) can only be defined at the time of acquisition. If a printout of the
Worklist is required with the final assigned file name it is only correct once acquisition of
samples is complete.
A file name can have up to 200 alphanumeric characters, including the path. However, the
following characters cannot be included: forward slash (/), backslash (\), greater than sign
(>), less than sign (<), asterisk (*), comma (,), question mark (?), quotation mark ("), pipe
symbol (|), colon (:), or apostrophe (). Leading, Trailing and consecutive spaces are not
allowed.
See also: Workspace Preferences
Workspace Preferences - Acquisition Options
Workspace Preferences - User Info
Workspace Preferences - Plot Display
Workspace Preferences - Gating
Workspace Preferences - Publish
First 10 characters....
Sample ID 1, 2, 3, 4
User ID
Tube ID
Automatically add unique....
Run Number
Y2K Date
Time
Tag Number
File Name Extension
PDF File Name Extension
Note: If more than one Listmode File
Name option is selected, the priority
of the options used for the file name
are,
1. Characters from protocol name
2. Sample ID 1
3. Sample ID 2
4. Sample ID 3
5. Sample ID 4
6. Tube ID
7. User ID
8. Run Number
9. Y2K Date
10. Time
11. Tag Number
IMPORTANT Risk of erroneous results if you overwrite listmode file names. Either Tag number or Run
Number must always be selected to ensure that unique filenames are created.
PN 773231AB
10-38
USING GALLIOS SOFTWARE
FILE MENU
Note: If the Worklist Column names are changed using the Customize Worklist Columns
option within Acquisition Manager, these changes are reflected in the notation labels on the
above dialog.
First 10 characters....
The first ten characters of the protocol filename is used to generate the listmode filename for
acquisition. If the protocol name is longer, then the name is truncated to 10 characters.
Sample ID 1, 2, 3, 4
The Sample ID columns allow you to enter information about the particular sample being
run. When any of the checkboxes are selected in Workspace Preferences, tthe information in
the corresponding columns is is included as part of the listmode file name. If Sample ID 2-4
are not displayed, use Customize Worklist Columns to add them to the Acquisition Manager.
Sample ID 1 is the same for all tubes within a panel.
Note: Be sure to verify any manually entered Sample IDs.
User ID
When checked, this includes the User ID as part of the listmode file name.
Tube ID
When checked, this includes the Tube ID as part of the listmode file name.
Automatically add unique....
If a file already exists with the same name and extension, it automatically uses the next
available extension number. This option is only available when a user is not given data file
overwrite capability in the user access rights section of the Admin setup. Depending on User
overwrite privledges, if Tag # is selected and this option is not selected, LMD filenames may
be overwritten.
Run Number
The system automatically generates an incrementing run number every time that a sample is
run. When this option is selected, the run number is included as part of the listmode file
name the easiest way to ensure unique file names are always generated. If not selected, the
run number is still generated, saved and can be accessed in the FCS Header section of the file.
The Run Number cannot be de-selected unless one of the Sample IDs or Tube ID are selected.
De-selecting all the Sample IDs and Tube ID check boxes results in Run Number being
automatically selected.
Y2K Date
When selected, this option includes the date as part of the listmode file name. The format
used is the standard Year 2000 format (YYYY-MM-DD), showing when the sample was
analyzed.
Time
When this option is selected, the time (HH-MM-SS) that the sample was analyzed is included
as part of the listmode file name.
PN 773231AB
10-39
USING GALLIOS SOFTWARE
FILE MENU 10
Note: The Listmode File Name column displays only a provisional file name prior to
acquisition. If Time or Run Number is included as part of the name the actual value of these
fields can only be determined once acquisition of each sample is complete. Therefore, if you
wish to print a worklist including the final listmode file names, only do so once acquisition of
all samples in the Worklist is complete.
Tag Number
This allows you to choose whether the Tag number should be included as part of the listmode
file name. If this option is selected, it activates the following items:
r Start each Panel at 001
This starts the Tag Numbering option from 001 for each new panel.
r Start At
This starts the Tag Numbering option from any number that you require, and continues
incrementing until manually reset.
File Name Extension
This sets the file extension to be either Tag Number or LMD:
r Tag Number
Selecting this option allows you to have the Tag Number as the file name extension. This
is dependent on a Tag Number being previously selected.
r LMD
This option sets the file name extension to be LMD.
PDF File Name Extension
Change the LMD File Name extension to one of the options listed below.
Append .PDF File Name
Append PDF to the listmode file name extension.
Replace
Replace the current listmode file name extension with .PDF. This option should only be used
when LMD is being used as the listmode file name extension.
Workspace Preferences - Acquisition Options
Sets the default Acquisition Options for Gallios software during Acquisition, allowing
automatic Saving, Printing and Exporting of Data.
PN 773231AB
10-40
USING GALLIOS SOFTWARE
FILE MENU
See also: Workspace Preferences
Workspace Preferences - LMD File Name
Workspace Preferences - User Info
Workspace Preferences - Plot Display
Workspace Preferences - Gating
Workspace Preferences - Publish
Output Options
The Output actions occur automatically at the completion of the acquisition of each sample
tube. Check the appropriate options for the actions you wish to perform when acquiring data
using the Acquisition Manager. See also, Workspace Preferences - Publish.
Note: Save Protocol applies to any changes made to a protocol, whether acquiring or not. You
cannot alter the Save LMD default, as this is a mandatory setting. If a protocol name begins
with Cleanse, the protocol does not create a listmode file when the protocol is run.
Acquisition Manager
Auto Duplicate Previous Panel adds a copy of the current panel into the Acquisition Manager at
the completion of the current panel, and is useful if you wish to run samples in Panel Mode
but do not wish to define a complete worklist in advance.
r In Automatic mode, the software will duplicate the last panel each time it reaches the
end of the worklist and automatically begins acquisition on the first tube in that Panel.
r Acquisition will stop when either the maximum 32 tubes have been acquired or when
the instrument attempts to acquire from a location which does not contain a tube.
r Regardless of the manually entered numbering of the first Panel, all AutoDuplicated
Panels will be numbered consecutively, continuing from the last run test.
r Sample ID1s will always be populated with the Run Number.
Output Options
Acquisition Manager
Cytometer Control Translucency
PN 773231AB
10-41
USING GALLIOS SOFTWARE
FILE MENU 10
r Sample ID2-4 will not be entered and consequently cannot be selected as part of the
LMD filename.
r If the last acquired tube location was 32, the Panel will not be AutoDuplicated. The
worklist will NOT wrap around to tube location 1.
r If there are insufficient available locations to insert a complete Panel without exceeding
tube location 32, the Panel will not be AutoDuplicated.
Cytometer Control Translucency
Use this slider to fade the Cytometer Controls dialog so it appears translucent.
Workspace Preferences - User Info
This option allows defined information and sample/project information to be stored as part of
the FCS header in listmode files. This can be printed out as required via the Legend plot or
with the exported data. All of these are optional and can be filled in according to your
preference.
PN 773231AB
10-42
USING GALLIOS SOFTWARE
FILE MENU
See also: Workspace Preferences
Workspace Preferences - LMD File Name
Workspace Preferences - Acquisition Options
Workspace Preferences - Plot Display
Workspace Preferences - Gating
Workspace Preferences - Publish
Institute
Enter the Institute name with a minumum of 3 characters . It can be printed out as part of the
statistics output.
Institute Street
Enter the Institute street address. It can be printed out as part of the statistics output.
Institute Town
Enter the Institute town. It can be printed out as part of the statistics output.
Sample Source
This option allows you to enter information regarding where the sample came from.
Project
The name for the project is entered here.
Cell Type
This labels the sample with the specific cell type being analyzed in that sample.
Institute
Institute Street
Institute Town
Sample Source
Project
Cell Type
Experiment
Cytometer Serial Number
Currently logged on user
PN 773231AB
10-43
USING GALLIOS SOFTWARE
FILE MENU 10
Experiment
The name of the experiment being conducted is entered into this section.
Cytometer Serial Number
The serial number from the specific Cytometer being used is displayed here and recorded in
the listmode file, as more than one Cytometer may be utilized in the same experiment. You
must be logged on as a System Administrator to enter the serial number.
Currently logged on user
The User ID of the currently logged on user is displayed here and recorded in the listmode
file.
Workspace Preferences - Plot Display
See also: Workspace Preferences
Workspace Preferences - LMD File Name
Workspace Preferences - Acquisition Options
Workspace Preferences - User Info
Workspace Preferences - Gating
Workspace Preferences - Publish
Show % in Region on Plots
When the show % in region option is selected, the percentage of events in a particular region
is automatically displayed on new plots. For new plots all regions created will display the %
gated value of that region. When this option is selected, the % is also displayed on all existing
plots in the protocol.
Show % in Region on Plots
Black Plot Backgrounds
Opaque Region Labels
Print Plot Frames
Print Dots Black
Log Scale Density Plots
Smooth Histograms
Default % of Events on Dot Plot
Baseline Offset
Default Plot Size
PN 773231AB
10-44
USING GALLIOS SOFTWARE
FILE MENU
Black Plot Backgrounds
This displays the plots with a black background instead of white. This can be useful as it
makes the viewing of smaller populations of cells much easier. When you print, drag or copy
a plot to other software programs, the background remains white.
Opaque Region Labels
This option displays an area around the annotation within black backgrounds, making it
visible.
Print Plot Frames
This option can be used to show or hide frames on plots printed directly from the File Print
menu and exported plot images.
If this is checked, all frames are displayed around plots. If it is clear, frames are not printed or
exported.
Print Dots Black
Select this option to print all dots in a color dot plot in black irrespective of their colors. If it
is clear, dots are printed in various shades of gray or, if using a color Printer, the best matched
colors available. This option does not affect the printing of FlowPAGEs.
Log Scale Density Plots
Selecting this option displays a density plot with log scaling of the density levels. If
unchecked, linear scaling of the density levels is used. These changes are only applied to plots
created after this option has been selected, and not to the ones previously created.
Smooth Histograms
This automatically smooths single histograms by default allowing for easier viewing. When
selected, this option displays smoothed data on all new histograms as they are created. It does
not apply any of the changes to previously created plots.
Default % of Events on Dot Plot
This allows you to set the default number of dots to be displayed when acquiring data in a dot
plot. These changes are only applied to plots created after this option has been selected, and
not to the ones previously created. Reducing the default percentage increases the speed of
software functions when reading large listmode files.
PN 773231AB
10-45
USING GALLIOS SOFTWARE
FILE MENU 10
Baseline Offset
This function allows log data in very low level signals to be moved up from low numbered
channels by adding a randomized Gaussian positive offset. This allows easier comparison of
data from other Cytometers. Baseline Offset includes the following three options:
r Auto
This option displays the listmode data according to a keyword in the FCS file header. If
the Baseline Offset keyword value is ON, then data is automatically displayed with
Baseline Offset switched on. If it is OFF, then data is displayed with no Baseline Offset.
r On
This reads a file and modifies the displayed data only by adding a randomized Gaussian
offset to the low-level signals. Data on disk is not modified and is left as it was when
acquired from the Cytometer.
r Off
Reads a file exactly as it is with no Baseline Offset. This setting ignores the runtime
setting of Baseline Offset and always displays data without the Baseline Offset effect.
Default Plot Size
Allows you to select the size of the plot display. for newly created plots.
Note: To change the size of plots already present on the workspace, Window tt Tile Special
and select the desired plot size to update the size of the existing plots displayed on the
workspace.
IMPORTANT Risk of erroneous results. The Baseline Offset function should only be used after first viewing
data with the baseline offset function turned off (unchecked). You must be satisfied that the overall results
of any assay are not significantly affected by turning baseline offset on. If the lower marker of a statistics
region is higher than the first decade (of log displayed data), then there should be no effect on statistics
from that region by using baseline offset. However, you should not use baseline offset when determining
appropriate cytometer settings as with AutoSetup. Baseline offset On should only be used for visual
purposes after analysis.
PN 773231AB
10-46
USING GALLIOS SOFTWARE
FILE MENU
Workspace Preferences - Gating
See also: Workspace Preferences
Workspace Preferences - LMD File Name
Workspace Preferences - Acquisition Options
Workspace Preferences - User Info
Workspace Preferences - Plot Display
Workspace Preferences - Publish
Automatic Gate Creation
This option allows you to create a new gate automatically when a new Region is created. If
this option is not selected you must use Analysis tt Create Modify Gates to create gating logic.
Regions copied using +Drag and Drop into a plot assign the region as a gate.
Automatic Gate Maintenance
Enabling this option ensures that when the gating of a plot changes, the associated gate of any
region drawn onto this plot also changes to reflect the new gating state.
Automatic Color Precedence
As a new region is drawn, the color for that gate is placed at the top of the list in the color
precedence dialog box. If this option is disabled, a color is not associated with a gate.
Dot Plot Coloring Mode
This alternates Color Dot plot mode between Color Blend and Color Precedence modes:
r Color Blend Mode
r Color Precedence Mode (default)
Automatic Gate Creation
Automatic Gate Maintenance
Automatic Color Precedence
Dot Plot Coloring Mode
AutoGating Sensitivity
Elliptical Sensitivity
Contour Sensitivity
Contour Travel
AutoGating Failure
Pause on Error
Abort On Error
Ignore Errors
Show Warnings radio button
Do Not Show Warnings
PN 773231AB
10-47
USING GALLIOS SOFTWARE
FILE MENU 10
AutoGating Sensitivity
Select the sensitivity of the AutoGate region drawn.
Elliptical Sensitivity
Settings are 0.11, 0.33 and 1.1 (% of processed peak). Selecting 0.11 creates a larger region,
whereas selecting 1.1 creates a smaller radius region around the target population.
Contour Sensitivity
Settings are 1, 2, 3, 4, and 5. Level 1 = 0.11% processed peak at a resolution of 64x64, levels
2, 3 and 4 are 0.11, 0.33 and 1.1% at a resolution of 128x128. Level 5 is 1.1% processed peak
at a resolution of 256x256.
Contour Travel
Input a maximum value the contour AutoGate region travels from the mean. The Minimum
value is 25; Maximum is 250 channels. Use this option to slightly adjust the AutoGate from
tube to tube if slight changes in lysis cause the target population to move slightly. This option
is not available for elliptical AutoGates.
AutoGating Failure
You can select an error option when the AutoGate algorithm fails during acquisition in the
MCL automatic mode.
Pause on Error
The system pauses the current acquisition when an AutoGating error occurs and awaits
further input before proceeding.
Abort On Error
The system automatically aborts the Worklist when an AutoGating error occurs.
Ignore Errors
The system continues processing the Worklist when an AutoGating error occurs.
Live Gate Warnings Options
Notifies that the protocol uses a Live Gate. Only one of the following radio buttons can be
selected at any one time.
Show Warnings radio button
Display Live Gate warning messages.
Do Not Show Warnings
Do not display Live Gate warning messages.
PN 773231AB
10-48
USING GALLIOS SOFTWARE
FILE MENU
Workspace Preferences - Publish
See also: Workspace Preferences
Workspace Preferences - LMD File Name
Workspace Preferences - Acquisition Options
Workspace Preferences - User Info
Workspace Preferences - Plot Display
Workspace Preferences - Gating
Publish Data to Text File
Enable this checkbox to publish data to an ASCI text file with a file extension of .TXT. The
text file starts with the name of the application: Gallios Cytometer and the date in the format
Day, Month date, year time (Day, Month DD, YYYY HH:MM:SS).
Note: Legend Plot data, Prism Plot data and FCS Info Plot information cannot be exported to
text files.
Publish Data to MS Excel
This function enables you to publish data to a Microsoft Excel 2003 Workbook, used in
conjunction with the Tools tt Publish Results Now menu item. Ensure that only one session of
MS Excel is open prior to exporting.
Note: Microsoft Excel is not included with your Gallios software and must be purchased
separately.
Export Data Format
Select the Export Data Format.
r Columns to export the data from all files to a single worksheet
Publish Data to Text File
Export Data Format
File References in Data
Publish Data to MS Excel
Export Bitmap Size
Switch to MS Excel on Publish
Auto-close Excel Workbook
PN 773231AB
10-49
USING GALLIOS SOFTWARE
EDIT MENU 10
r Experiment Table to export the data in experiment table format for inclusion in a pivot
table.
File References in Data
Choose to reference the file name by Full Path and Name or by Name Only.
Export Bitmap Size
Allows you to select the size of the Bitmap used in when exporting.
Switch to MS Excel on Publish
MS Excel starts and displays the published data. When enabled, Excel moves to the front of
Windows desktop as the active application with each export. If left unchecked, Excel runs in
the background with each subsequent export.
Auto-close Excel Workbook
When enabled, the Excel workbook automatically closes with the Excel session still active.
When automatic publishing (Publish Data to MS Excel) is selected and data is appended to a
given worksheet, the worksheet closes and immediately reopens with the added data if
Auto-close Excel Workbook is selected.
Log Out
Allows a particular user to Log Out of Gallios software so that another person can Sign-On.
This menu item is disabled during acquisition, including between tubes processing.
Exit
This option closes down the Gallios software and returns you to your Windows Desktop.
10.15 EDIT MENU
Undo
Edit tt Undo reverses software operations such as Region drawing, Region label editing and
FlowPAGE editing. Each New operation is appended to an Undo list. The valid Undo
operations are then performed in reverse order with each Undo request.
Note: Undo does not undo such operations as Save and Acquisition of data.
The Edit tt Undo list is cleared after each change of plot focus.
The Edit tt Undo function is applicable to the Window Menu, Regions, FlowPAGE and fonts.
Undo
Redo
Cut
Copy
Paste
Paste Special
PN 773231AB
10-50
USING GALLIOS SOFTWARE
EDIT MENU
Redo
Edit tt Redo reverses the last Undo operation.
If a new operation is performed after a series of Edit tt Redo operations, the Edit tt Redo list is
cleared and all previous Undo actions are lost.
The Edit tt Redo list is cleared after each change of plot focus.
Cut
Edit tt Cut deletes the highlighted items from the display, placing them within the Clipboard.
These items can be recalled either by using the Copy, Paste or Paste Special options within the
Edit menu.
Histogram plot displays can be Cut from one Overlay plot to another by using the Paste or
Paste Special options.
If you Edit tt Cut another item before the first item is Pasted, this first item is overwritten.
See also:
Copy
Paste
Paste Special
Copy
To Copy Statistics, Regions or Plot Images onto the Windows Clipboard, Edit tt Copy.
This allows for Pasting these items into other areas of Gallios software or to other Windows
Applications such as MS PowerPoint
, Word, Excel, and so on.
The exact nature of what can be pasted depends upon the target application and can be
controlled or modified using the target applications Edit tt Paste Special command.
See also:
Cut
Paste
Paste Special
Paste
After copying into memory, Gallios software allows the pasting of a number of different items.
The default paste result depends upon what you are trying to paste.
r If the target is a FlowPAGE, the Plot Image and Statistics are Pasted.
1 Select the Plot of interest to be copied.
PN 773231AB
10-51
USING GALLIOS SOFTWARE
EDIT MENU 10
r If the Paste target is a Plot, then the previously copied regions are Pasted.
See also:
Cut
Paste
Paste Special
2 the Plot and hold down the left mouse button. (The No Drop Cursor is
displayed.)
3 Drag the cursor onto the FlowPAGE. (The Drop Cursor is now shown.)
4 Release the mouse button to paste the Regions onto the Plot or the Plot Image plus the
Statistics onto a FlowPAGE.
Note: If you use + to Drag and Drop, you get the Plot Image but not the
Statistics.
1 Select the Plot with the region of interest to be copied.
2 Drag the cursor to the destination Plot.
3 Release the mouse button to paste the Regions onto the Plot.
Note: If the copied region is required as a gate, use + to Drag and Drop the
region.
PN 773231AB
10-52
USING GALLIOS SOFTWARE
VIEW MENU
Paste Special
Allows which form of a copied object is pasted. Bitmaps, Text or Region may be pasted
depending on the copy source and the paste target.
See also:
Cut
Copy
10.16 VIEW MENU
Acquisition Manager
The Acquisition Manager is used to create a Worklist for the Cytometer. It may also be used to
create or modify existing panels. Sample and Test information may be entered here, this data
is stored as part of the FCS listmode file. Use View tt Acquisition Manager to show or hide
the Acquisition Manager.
Panels and Protocols can be added to the Acquisition Manager Worklist by using the
Resource Explorer to Drag and Drop or by using the ACQUISITION MANAGER TOOLBAR.
Items may be reordered within groups or entire groups may be reordered using Drag and
Drop. Thick black lines define groups, and items within the groups are separated by thin
dotted lines.
By clicking the right mouse button in the column headings the following menu choice is
available.
Select the appropriate option to Customize Worklist Columns, allowing you to add, remove
or rename the columns, or print the Worklist when a Print dialog box is displayed.
See also:
ACQUISITION MANAGER TOOLBAR
Worklist Columns Available
Acquisition Manager
Resource Explorer
Toolbars - Customize Toolbars
Zoom
Customize Worklist Columns
PN 773231AB
10-53
USING GALLIOS SOFTWARE
VIEW MENU 10
Acquisition Manager Docking Options
The Acquisition manager may be docked to the application window or floated in the main
application window. Right clicking in the grey area of the manager (not on the worklist
columns) displays the following context menu.
Allow Docking
When checked, allows the manager to be docked. If Allow Docking is un-checked while the
manager is docked, it is floated in the desktop. If allow docking is selected and the
Acquisition Manager is floating, double-clicking on the Acquisition Manager title bar docks
the window. The Acquisition Manager can also be docked by dragging it to any side of the
application.
Hide
Closes the Acquisition Manager. To re-open it use View->Acquisition Manger menu option.
Float in Main Window
Checking this item floats the manager in the Main application window only; un-checking it
allows it to float anywhere on the desktop. If Float in Main Window is checked, double
clicking the Acquisition Manager title bar maximizes it.
Acquisition Manager Modifying Panels and Worklists
The Acquisition Manager is used to create a Worklist for the Cytometer. It may also be used to
create or modify existing Panels or Worklists.
Panels
IMPORTANT Risk of erroneous quality control statistics. Panels containing QC regions must be
constructed from individual unique protocols. Do not use a panel constructed from one protocol (with
different parameter names) for QC database purposes.
1 Open the Panel to be modified.
PN 773231AB
10-54
USING GALLIOS SOFTWARE
VIEW MENU
Worklists
2 To add tests to a Panel, use the Insert Test button on the Acquisition Manager
Toolbar. Repeat this process as necessary. You may also insert multiple tests by using the
Insert Panel button. Alternate protocols may be selected once the tests have been added
using the File button inside the Worklist.
3 To remove tests, delete the entire row from the Worklist.
4 To change any other panel information, such as how instrument settings are loaded, use
the appropriate columns. When the changes are complete, to save the panel.
5 If you intend to generate Panel Reports from this panel,
.
1 Open the Worklist to be modified.
2 To add samples to the Worklist, use Drag and Drop from the Resource Explorer. This
starts a new panel or protocol that is automatically added to the end of the Worklist.
3 To remove tests, delete the entire row from the Worklist.
IMPORTANT Risk of reporting incorrect results. If you edit panels that are a part of different worklists,
the panels are not automatically updated in those worklists. When opening a worklist that contain panels
that have been modified, the worklist still contains the original version of the panel. You need to
re-construct the worklist in order for it to have the latest versions of panels.
PN 773231AB
10-55
USING GALLIOS SOFTWARE
VIEW MENU 10
See also:
Acquisition Manager
Customize Worklist Columns
Worklist Columns Available
The following columns are available for display within the Acquisition Manager:
Panel
Protocol
Plots
Region Source
Cytosettings
Parameter Names
Tube ID
Carousel Number and Location
Sample ID 1 4
CAL Factor
LMD Filename
Stop Condition and Value
P1 - P32
Acquisition Manager - Panel
See also:
Acquisition Manager
Worklist Columns Available
Acquisition Manager Modifying Panels and Worklists
Customize Worklist Columns
Deleting a Worklist Row
Adding a Panel
Adding a single Test to the Worklist
4 Save the Worklist using the Save Worklist button on the Acquisition Manager
Toolbar.
IMPORTANT Risk of erroneous quality control statistics. Panels containing QC regions must be
constructed from individual unique protocols. Do not use a panel constructed from one protocol (with
different parameter names) for QC database purposes.
Panel
Displays the name of the currently selected panel. An
alternative panel may be selected using the File
button or a New Panel created using the Panel Wizard.
PN 773231AB
10-56
USING GALLIOS SOFTWARE
VIEW MENU
Acquisition Manager - Protocol
Acquisition Manager Plots
Plots A two-state toggle button displayed as icons. This column is de-selected by default.
The two available states are:
Note: Passing Plots is effectively passing the protocol to the next line in Acquisition Manager.
If the panel has different protocols in place and Pass Plots is selected, the entire protocol will
be passed to the next tube in the panel. When the Pass Plots option is selected then this takes
precedence over the Load Regions from Current Protocol option.
See also:
Worklist Columns Available
Acquisition Manager
Customize Worklist Columns
Acquisition Manager - Region Sources
Region positions can be passed between different protocols within a panel regions can, for
example, be set on a control sample then passed through all the tests in a panel.
There are three options for the region source:
Protocol
Displays the name of the currently selected protocol.
An alternative protocol may be selected .
Load the plots, and gates from the protocol, this is the default option.
Pass the plots, and gates through from the previous acquisition.
The Pass Plots option is not available for auto-setup applications.
Note: In order for a region position to be carried into a new protocol the source and target
region must satisfy all the following criteria:
r Regions must have the same name
r Regions must be of the same type
r Regions must be drawn on the same parameters.
All regions satisfying these criteria are passed from one protocol to another.
PN 773231AB
10-57
USING GALLIOS SOFTWARE
VIEW MENU 10
See also:
Worklist Columns Available
Acquisition Manager
Customize Worklist Columns
Acquisition Manager - Cytosettings
Cytosettings three-state toggle displayed as icons or bitmaps. These states being:
See also:
P1 - P32
Worklist Columns Available
Acquisition Manager
Customize Worklist Columns
Acquisition Manager - Parameter Names
Parameter Names An editable box displaying the default parameter names from the
protocol or panel. This allows free text entry of parameter names to be added as required.
This option loads the region positions from the current
protocol
This option passes the region positions from those of the
previous tube in a panel.
This option loads region positions from any suitable protocol,
use the Browse button to select the required protocol. The
name of the selected protocol then appears.
Loads the instrument cytosettings from the protocol,
Passes the instrument cytosettings through from the previous
acquisition.
Note: When using the Instrument Settings column of the
Aquisition Manager to pass settings between protocols within a
panel, you should ONLY pass settings between protocols where
the parameter number and order are identical.
Retrieve the instrument cytosettings from an external file. For
example, from an AutoSetup protocol, another protocol or
listmode file.
Note: When using the Instrument Settings column of the
Aquisition Manager to retrieve settings from an external file
within a panel, you should ONLY retrieve settings from external
files where the parameter number and order are identical.
When the Retrieve instrument settings from external file option is
selected, the external file name is displayed in this field. A
Browse button is provided so that a setting file can be opened.
PN 773231AB
10-58
USING GALLIOS SOFTWARE
VIEW MENU
Changes made here are updated in the protocol once acquisition begins. Protocol Save can
then be used to save these parameter names in the panel. See Edit FCS Header Attributes for
an alternative way of saving parameter names in a protocol prior to acquisition.
See also:
Worklist Columns Available
Acquisition Manager
Customize Worklist Columns
Acquisition Manager - Tube ID
Tube ID Displays the bar-code number from the tube. Allows positive sample identification
and an error is generated if the Tube ID does not match the bar-code label on the sample tube.
If no Tube ID is entered, but a bar-code label is present on the sample tube and run on the
Gallios, the bar code is read and the Tube ID field is updated with this information.
Acquisition Manager - Carousel No. and Location
Carousel No. and Location Allows you to to specify the Carousel number and the location
of a tube in the carousel. You can run a tube at multiple points in a worklist (for example: a
set-up or cleaning tube) and random access to sample tubes.
In this example, the columns are numbered P1 to
P6. The actual number present is determined by the
number of parameters selected in the protocol; the
maximum number you can have is 32.
PN 773231AB
10-59
USING GALLIOS SOFTWARE
VIEW MENU 10
Acquisition Manager - Sample ID
Sample IDs Up to four Sample ID fields may be displayed. Any required information can be
entered into these fields. Sample ID1 is the same for all tubes of a panel. Sample ID's 2-4 can
be edited for any tube of the panel. If you do not enter Sample ID1, then the first run number
of the panel will auto fill as Sample ID1 for all tubes in a panel.
See also:
Acquisition Manager
Customize Worklist Columns
Acquisition Manager - CAL Factor
CAL Factor Edit box containing absolute count CAL factor, designed to allow the use of
multiple Flow-Count, Leuko-Count or Stem-Count fluorospheres batches. The CAL Factor
button allows the display of the Absolute Count Calibration dialog box. See Absolute Count
Calibration for more details.
Note: If the same CAL Factor is used for multiple panels in a worklist, use + to
autofill the entire worklist with the CAL Factor.
See also:
Acquisition Manager
Customize Worklist Columns
Acquisition Manager - LMD File Name
LMD File Name The File Name displayed in this column is only a provisional file name.
Some available options (for example: Run Number and Time) can only be defined at the time
of acquisition. If these elements are included in the file name and a printout of the Worklist
with the final assigned file name is required. They only print correctly once acquisition of
samples is complete. A Browse button is available, allowing file name definition through
the Workspace Preferences - LMD File Name option.
See also:
Worklist Columns Available
Acquisition Manager
Customize Worklist Columns
Acquisition Manager - Stop Condition and Stop Value
Stop Condition By clicking the mouse within this box, you can select the Stop Condition to
apply. This option allows you to override the stop conditions present within a protocol.
PN 773231AB
10-60
USING GALLIOS SOFTWARE
VIEW MENU
Stop Value Detected from protocol and can be edited, allowing you to override currently
defined stop value.
Note: If a stop count is used on a plot that contains an AutoGate region, the stop count is not
exact. The Stop Condition and Stop Value selections are disregarded when running locked
protocols.
See also:
Acquisition Manager
Customize Worklist Columns
Acquisition Manager - P1-P32
P1-P32 refers to the number of parameters in the protocol or listmode file. Selecting or
deselecting P1 results in also selecting or deselecting P2 through P32 from being viewed as an
Acquisition Manager column.
Resource Explorer
The Resource Explorer occupies a definable area within the Workspace. It allows you to
browse files, and can be used to Drag and Drop items into Gallios software. Protocols, Panels
and Worklists can be dragged from the Resource Explorer and dropped into an Acquisition
Manager Worklist. Information added in this way always appears at the end of the Worklist.
The order may be changed using Drag and Drop after the information has been added.
The view that you see depends upon your particular access rights. User levels show only a
particular user Listmode, Histogram and Protocol directory, depending on the tab selected.
If you are a member of a particular Workgroup, all the user folders within that Workgroup are
visible. The Support tab provides a link to the Beckman Coulter web site.
Toolbars - Customize Toolbars
This allows you to select the style and which Toolbars are displayed.
The options are:
Protocol to use the preset stop condition.
Time to Stop at a particular time.
Maximum events when the require number of event have been collected.
PN 773231AB
10-61
USING GALLIOS SOFTWARE
VIEW MENU 10
If a customized Toolbar has been created and this is highlighted, is available to
allow the deletion of that Toolbar.
See also, Toolbars - Customize Commands Tab
Toolbars
Select which Toolbars you wish to be displayed. Any customized Toolbars are listed.
Toolbar Name
Allows you to modify the name of any customized Toolbar. It is grayed out for the standard
Toolbars.
Show ToolTips
Show Fly-over help when the mouse is pointed to the Icon.
Cool Look
This changes the style to a "cool" look.
Large Buttons
Changes the Icon buttons to a Large size.
New...
Displays a dialog box to enter your customized name of your new Toolbar.
Reset
Resets the Toolbar to the default values.
Toolbars - Customize Commands Tab
This allows you to customize the Toolbars by dragging the button to the desired position
within any Toolbar.
Toolbars
Toolbar Name
Show ToolTips
Cool Look
Large Buttons
New...
Reset
PN 773231AB
10-62
USING GALLIOS SOFTWARE
VIEW MENU
See also, Toolbars - Customize Toolbars
Categories
Displays the Toolbars that are currently available.
Buttons
Shows the buttons that may be selected for any Toolbar.
Description
Displays a description of the Icon button selected.
Zoom
The following option allows you to zoom in on a FlowPAGE plot to 50%, 75% 100%, 200%,
and To Fit. Select the desired view. Selecting 100% returns to the default size.
Categories
Buttons
Description
PN 773231AB
10-63
USING GALLIOS SOFTWARE
VIEW MENU 10
Customize Worklist Columns
Reordering Columns
The columns may be reordered by selecting a column or a group and using Drag and Drop to
move it to the desired location. To move a column within a group, use Drag and Drop. To
move a group of columns use +Drag and Drop. Groups are defined by thick black lines,
and items within the groups are separated by thin dotted lines.
Use the Customize Worklist Columns dialog box
to add, remove, or edit Worklist Columns
displayed. Columns can also be renamed or
reordered.
A column is included or removed by enabling or
disabling the checkbox. If the checkbox is grayed
out it cannot be altered.
Note: Checking P1 will effectively select all
parameters that are present in the protocol to be
viewed as columns in Acquisition Manager
The Column Name can be edited by double
clicking on the name and renaming as
appropriate. If the name has a lock icon, no
changes are allowed.
The Default button resets the Worklist Columns
to the standard default and consequently resets
the Workspace Preferences LMD File Name.
Note: If a particular Worklist Column is not displayed, the standard default heading still
shows on the Workspace Preferences LMD File Name tab dialog box.
If the Names are changed, this reflects in the name labels within Workspace
Preferences LMD File Name.
PN 773231AB
10-64
USING GALLIOS SOFTWARE
INSERT MENU
Deleting a Worklist Row
Carousel Overflow
A Gallios Flow Cytometer carousel can hold a maximum of 32 tubes. Creating a worklist with
more than 32 tubes in one carousel generates a carousel overflow message.
to jump to the point in the worklist where a new carousel number must be
added. This is the initial tube of the next complete panel. Panels can not be split across
carousels.
to clear all the carousel information (when running in manual mode, for
example).
10.17 INSERT MENU
Note: In certain circumstances, when you insert additional plots or statistics into a
FlowPAGE, they become locked outside the boundary. To remedy this, print the FlowPAGE.
After printing, the added plots or statistics are unlocked and can be moved into the boundary
of the FlowPAGE.
To delete a Row within a Worklist,
highlight the appropriate Row or
Rows by clicking the mouse in the
Row Number column shown by the
.
Use or within the
Acquisition Manager Toolbar to delete
the appropriate rows.
If you inadvertently mark a row or
rows for deletion, click the mouse
within the body of the Worklist
outside of those rows highlighted.
Blank FlowPAGE
FlowPAGE from File
FlowPAGE Plot
FlowPAGE Statistics Table
FlowPAGE LMD Compensation Grid
FlowPAGE Textbox
Other FlowPAGE Object
PN 773231AB
10-65
USING GALLIOS SOFTWARE
INSERT MENU 10
Blank FlowPAGE
To open a new blank FlowPAGE, .
Note:
r The page displayed in the FlowPAGE is the same aspect ratio and paper orientation as
used in the default Printer.
r The page scaling can be changed at any time after a FlowPAGE is created.
r A maximum of 24 FlowPAGEs can be created per protocol.
r FlowPAGES in a locked protocol can not be inserted, deleted or edited.
All FlowPAGEs contain:
r Institution name
r Acquisition or playback protocol
r Acquisition date and time
r User ID
r Settings file name, date and time
r Listmode file name
r Total acquisition time and stop condition
r Sample ID 1
r Protocol Status
r Analysis date
r Instrument serial number
r Software version
Protocol Status
There are three options:
r Runtime Results - displayed when the FlowPAGE is printed as part of the acquisition
output options.
r Listmode Replay: Runtime Protocol - displayed when the data is replayed through the
same protocol it was acquired under. The protocol content is used to determine whether
this is the runtime protocol, not the protocol filename. If an AutoGate is included in
protocol, it may display New Protocol if the autogating algorithm repositions the region
when the data is replayed.
r Listmode Replay: New Protocol - Displayed when the data is replayed through a different
protocol to the one it was acquired under.
Note: In the case of a locked protocol the options for Protocol Status are as described above,
but, Locked Protocol is added to the status; e.g. Listmode Replay: New Protocol, Locked
Protocol.
PN 773231AB
10-66
USING GALLIOS SOFTWARE
INSERT MENU
FlowPAGE from File
When a FlowPAGE has been created, (including all the departmental logos, addresses, plots,
statistics and comment boxes), the whole FlowPAGE can be saved and retrieved.
Note: If the retrieved FlowPAGE contains plots or objects not present in the current
protocols, they will display as blanks or red crosses.
Use the open FlowPAGE option to open a FlowPAGE template from disk. FlowPAGE uses the
default file extension *.PGE. The *.PGE extension is only a suggested extension, any
standard DOS characters can be used for the full file name.
1 Insert tt Open FlowPAGE From File to
view the Open FlowPAGE dialog box.
2 the desired drive in the Drive List
box.
3 the desired directory in the Folders List box.
4 the type of file in the Files List box and click.
5 the name of the file to view. .
Or
Double click on the file name to close the dialog boxes and display the file.
PN 773231AB
10-67
USING GALLIOS SOFTWARE
INSERT MENU 10
FlowPAGE Plot
Insert Plot
To insert plots currently displayed on the desktop into FlowPAGE.
Inserting Drag & Drop Plot
Insert currently displayed plots on the desktop into FlowPAGE.
FlowPAGE Statistics Table
This option is used to insert statistics into FlowPAGE.
1 Insert tt FlowPAGE Plot and
a plot in the list.
2 . The plot is placed in
the upper left corner of the FlowPAGE.
1 inside the plot to be inserted into FlowPAGE and hold down the left mouse button.
The No Drop cursor is displayed.
2 Drag the cursor onto the FlowPAGE. The Drop cursor is now shown. Release the
mouse button. The plot is now inserted into FlowPAGE.
Note: If you Drag and Drop the plot, the plot and the statistics are inserted. If you
+Drag and Drop the plot, the statistics are not inserted with the plot.
PN 773231AB
10-68
USING GALLIOS SOFTWARE
INSERT MENU
FlowPAGE LMD Compensation Grid
The LMD Compensation Grid shows the compensation settings used to generate the data
seen on screen and in plots on the FlowPAGE.
FlowPAGE Textbox
This option is used to insert text into FlowPAGE.
1 Insert tt FlowPAGE Statistics Table.
2 From the list of plots currently open in
Gallios software, the one
containing the statistics you wish to
insert.
or press to exit
the dialog box without accepting the
changes.
3 The statistics for the selected plot are inserted into the FlowPAGE and can then be
moved to the desired position.
Only one plot is permitted per statistics table.
1 Insert tt FlowPAGE Textbox. An insert text cursor is displayed.
2 Move the cursor to the place for the textbox and .
PN 773231AB
10-69
USING GALLIOS SOFTWARE
INSERT MENU 10
Other FlowPAGE Object
Inserting a Rectangle
3 Type the required text and
.
Note: To preserve the integrity of the
header and footer information, any text
boxes placed with in the FlowPAGE
header or footer space will not persist.
4 outside the text box to accept the changes.
5 Click the right mouse button on the text box to edit properties, enter text, edit the font
or change the alignment.
1 Insert tt Other FlowPAGE Object and the Rectangle option.
A cross-hair cursor is displayed.
2 and hold down the left mouse button while you drag to size the rectangle.
PN 773231AB
10-70
USING GALLIOS SOFTWARE
INSERT MENU
See also:
Inserting a Line
Inserting a Picture
Inserting a Text File
Inserting a Line
Draw straight lines using FlowPAGE tt Insert tt Line.
See also:
Inserting a Picture
Inserting a Text File
Inserting a Picture
FlowPAGE allows the import of a Windows Bitmap file (extension *.bmp).
3 outside the rectangle to anchor it.
1 Insert tt Other FlowPAGE Object and the Line option.
A cross-hair cursor is displayed.
2 Drag the cursor to desired line size and release the mouse button. The line is drawn and
the cursor reverts back to the Chooser cursor .
1 Use MS Paint or other graphics editor to create a bitmap file to be placed on a FlowPAGE
and save it as a file.
Insert tt Other FlowPAGE Object and the Picture option.
PN 773231AB
10-71
USING GALLIOS SOFTWARE
INSERT MENU 10
See also:
Inserting a Line
Inserting a Rectangle
Inserting a Text File
Inserting a Text File
2 Select the desired bitmap file.
a. the desired directory in the
Look in: list box.
b. the type of file in the Files of
type: list box.
c. the name of the bitmap file
you want to insert.
Note: Double click on the file
name to close the dialog box and
display the file.
3 the FlowPage location where you want to place the picture.
1 Insert tt Other FlowPAGE Object and the Text File option.
Note: Use MS Notepad or other text editor to create text (*.txt) files.
PN 773231AB
10-72
USING GALLIOS SOFTWARE
INSERT MENU
See also:
Inserting a Line
Inserting a Picture
Inserting a Rectangle
2 Select the desired text file.
a. the desired directory in the
Look in: list box.
b. the type of file in the Files of
type: list box.
c. the name of the text file you
want to insert.
Note: Double click on the file
name to close the dialog box and
display the file.
3 The text box is placed in the upper left corner of the FlowPage.
a. Use to move the text box to the desired location.
b. ouside the text box to anchor it.
PN 773231AB
10-73
USING GALLIOS SOFTWARE
TOOLS MENU 10
10.18 TOOLS MENU
Publish Results Now
Statistics are displayed under plots in resizable columns and can be exported to Microsoft
Excel or ASCII text (.txt) file format.
The Workspace Preferences Publish tab option Publish Data to Text File and/or Publish Data to
MS Excel must be enabled. See Workspace Preferences - Publish.
The Statistics Pane can only be resized by using the Splitter Bar while holding down .
Use the mouse to drag the revealed Statistics Pane to the required position. If resizing is
achieved using the splitter bar, the automatic sizing using the (Sigma Cursor) is
overridden.
Auto sizing is the default mode selected when the Plot is first created whereas user-defined
sizing is selected as soon as resizing occurs using the Splitter Bar. To reinstate the Auto sizing,
hold down while clicking the (Sigma Cursor) with the mouse.
Publish Results Now
Open Excel Workbook
Open PDF
Open Text File
AutoMATOR
Listmode Playback
AutoSetup Application Definition
AutoSetup Scheduler
Custom Dye
To open the Statistics Pane, move the mouse over the
Plot so that the (Sigma Cursor) is displayed and click
the left mouse button. The Statistic Pane drops down
showing ALL the Plot statistics. To hide the Statistics
Pane, click the mouse on the Sigma cursor again.
If other Regions are added or deleted while the Statistics
Pane is open, it is automatically resized to accommodate
the change.
Plots, including the Statistics Pane, can be resized at any
time by dragging any part of the Window Frame
although the height of the Statistics Pane remains
unchanged.
PN 773231AB
10-74
USING GALLIOS SOFTWARE
TOOLS MENU
Open Excel Workbook
Displays the Open XLS dialog which allows your to select an Excel workbook from the
Windows file system. The dialog will default to your User Results directory.
Note: An error may display if a workbook is opened manually by a user and subsequently
Gallios attempts to open the same workbook.
Open PDF
Displays the Open PDF File dialog which allows you to select a PDF file from the Windows
file system. The dialog will default to your User Results directory. Once a file has been
selected, Adobe Reader is launched to display the selected file.
Open Text File
Displays the Open TXT dialog which allows you to select a Text file from the Windows file
system. The dialog will default to your User Results directory. Once a file has been selected,
WordPad is launched to display the selected file.
AutoMATOR
Welcome to AutoMATOR
Use the AutoMATOR option to sequentially read, analyze and report a set of listmode files.
AutoMATOR performs batch analysis of stored data using a multi-file protocol.
AutoMATOR allows listmode files to be read and analyzed in a sequential or a predetermined
batch order.
AutoMATOR Setup
1 to display the set of files last
used. If these files are not required,
highlight them and Remove Files.
Reordering Files
Add Files
Remove Files
Add Blank
Load Queue
Save Queue
Restore Analysis Files on Startup
Show full pathname
Output Options
PN 773231AB
10-75
USING GALLIOS SOFTWARE
TOOLS MENU 10
2 or to select the required files.
3 Navigate to the correct directory and locate the relevant files.
4 Select the relevant files by highlighting with the mouse. To select more than one file,
hold down and click the relevant files with the mouse button (to deselect, click again
while is held down).
5 Open.
The files are listed in the AutoMATOR Setup dialog box.
6 to accept changes. does not apply any of the changes made.
Note: To select all the files, press +A.
Status Icon:
Pause The Auto Pause function pauses the run of tests pauses and then
carries on with the rest of the panel automatically after a
15-second wait. The countdown shows on the AutoMATOR
Status Bar. When the tests are in the Auto Pause setting, you can
hold down and click the Pause button. overrides
the Auto Pause, placing the AutoMATOR into Continuous Pause.
To restart, click the Run button and the test resumes from
the point at which it was paused.
PN 773231AB
10-76
USING GALLIOS SOFTWARE
TOOLS MENU
These icons allow you to insert a pause or a stop into the panel, or let the panel run straight
through from start to finish. Clicking repeatedly on the icon until it displays the desired
status modifies the status in the highlighted file.
In this example, the four files would run and then pause before printing. This allows you to
make any necessary alterations to the plots and regions before outputting results.
Note: When replaying multiple batches of listmode files or running a batch of large listmode
files, it is recommended to use the AutoPause or Continuous Pause selections
Reordering Files
Once all files are listed, they can be arranged in File Name or Date and Time order by clicking
on the relevant column title. Rearrange files by Dragging and Dropping them.
If there are a number of files in the AutoMATOR Setup dialog box, you can either use the
scroll bar, or utilize the Drag and Drop option.
Continuous Pause Pauses the tests for modifications and remains on pause until you
decide that processing continue. This function allows the test to
stop without reverting to the beginning of the panel again. To
resume the test, click the Run button.
Continue Plays back the indicated file without pausing.
1 on the relevant file so that it is highlighted.
2 Hold the mouse button down and drag the file to the appropriate position so that it is
between two file names.
3 Release the mouse button.
PN 773231AB
10-77
USING GALLIOS SOFTWARE
TOOLS MENU 10
Select a file using the mouse, keep the mouse button held down and drag to either the top or
the bottom of the window. Moving the cursor outside the window scrolls the list. The further
the cursor is pushed to the top/bottom, the faster it scrolls.
Add Files
Select this option to display the Open Listmode File dialog box. You can then peruse other
Files in various drive and directories and add them to the list.
Select the name of the listmode file(s) you want to add.
Remove Files
When selected, this option removes any highlighted files within the AutoMATOR Setup
dialog box. The button performs the same function.
Add Blank
A Blank is used to fill a space when there is an incomplete panel of listmode files, so that the
results from the tests are kept in the correct order and a complete panel is maintained.
When selected, this option puts a blank at the end of the file list. This can then be Dragged
and Dropped into the required position.
Load Queue
Displays a dialog box to load a queue file.
Save Queue
Displays a save dialog box to save the queue to a file. The files are saved in the LMD
subdirectory under the file extension ALQ.
Print a listing of the files in the queue.
Restore Analysis Files on Startup
If the checkbox is enabled, all the files displayed in the Analysis File list appear in the list the
next time that you log in.
If the checkbox is not ticked, the list is empty the next time you log in.
Show full pathname
Shows the paths to the destination directories for the selected LMD files.
Output Options
These options consist of several checkboxes found at the bottom of the AutoMATOR Setup
dialog box. Check the required output options to print or publish data at the completion of
each sample. If none of the output options are selected the Report icon is crossed out .
The options are:
r Print plots as displayed.
PN 773231AB
10-78
USING GALLIOS SOFTWARE
TOOLS MENU
r Print statistics only.
r Prints all FlowPAGEs.
If these are not selected, the Page icon appears crossed out, and a report is not printed
from the test.
r Publish Plots or FlowPAGES in PDF format.
r Publish Results
Allows the automatic publishing of results to a text file or Microsoft Excel spreadsheet at
the completion of each sample.
AutoMATOR Status Bar
This shows the current file being run and the current state of that file.
The AutoMATOR Status Bar, which displays the function that the test is performing, can be
removed from the screen.
Click on the Close button featured on the Status Bar while the AutoMATOR is running.
This hides the bar from view. It automatically reappears again the next time the AutoMATOR
is run. The Status Bar cannot be brought back onto the screen once closed down without
reopening AutoMATOR.
r Processing
This is when the file is being analyzed by the software.
r Auto Pause
When this command is active, it informs you as to the length of time left in pause before
the analysis resumes. If this length of time is not required, selecting the Run button
again can restart the analysis.
r Continuous Pause
This informs you that the processing is paused and can only continue if you restart the
analysis manually by selecting the Run button again.
Listmode Playback
The Listmode Playback option allows for listmode playback with runtime protocol/panel or
with a new protocol/panel. This option also allows listmode compensation of 20-bit data files
in a fully automated manner, replicating the procedure used during analysis. Compensation
settings may be verified and manually adjusted if required. The Options tab allows setting of
default options for outputs during listmode playback.
Note: Panel Reports generated from listmode replay must be run using the Listmode Playback
tool, replaying the listmode files through the desired export panel.
Note: A protocol from a listmode file cannot be used for further acquisitions until it has been
saved with a new name.
PN 773231AB
10-79
USING GALLIOS SOFTWARE
TOOLS MENU 10
Single File Mode
This mode allows for single file or panel based listmode file playback, similar to acquisition of
samples.
A single panel may be selected; multiple copies of this panel may be run at a time. Tubes may
be added or removed from individual panels.
Load Queue loads a listmode queue file (a list of listmode files).
Regions may be Loaded or carried within a panel, AutoGating and positives analysis can be
active on any protocol within a panel
Where the source listmode file is a 20-bit data file, comp settings can be from the runtime
protocol (stored within the LMD file), from the Compensation settings file created in
ListComp Setup or any *.CMP file may be used.
During playback the title bar displays the current file being analyzed.
Optionally a new file may be saved containing newly compensated 10-bit data. The original
LMD file cannot be overwritten automatically.
Saved files have the suffix entered in the Options tab appended to each saved file.
PN 773231AB
10-80
USING GALLIOS SOFTWARE
TOOLS MENU
List Comp Setup
This dialog provides an Acquisition Manager style worklist for the selection of a
compensation panel and associated protocols. *.ppp files created from the protocols used in
the AutoSetup II applications do not need the *_STAND protocol. These *.ppp panels allow
you to replay their associated LMD files to create *.cmp files.
Note: only one AutoSetup application *.ppp file may be selected at any given time.
The dialog is resizable by dragging the corners to the required size.
The settings file name defaults to the name of the panel but with a new *.cmp extension.
The Auto Save checkbox allows settings to be automatically written to the settings file that
has the name of the panel selected.
Panels can be created within this dialog, but cannot be used for acquisition. These listmode
panels are saved with a *.ppp extension.
Note: The Save button becomes active when one of the rows in the panel is highlighted.
The Parameter field indicates the Compensation parameter within the protocol.
The Status field allows a pause or stop between each file playback.
Note: Listmode Compensation must be performed using the runtime protocol or a protocol
with equivalent parameters as the runtime protocol.
PN 773231AB
10-81
USING GALLIOS SOFTWARE
TOOLS MENU 10
Options Tab
This tab allows setting of default options for the Listmode Playback. Print options, publish
functions, file save naming options are set in this dialog box.
Note: If you playback a listmode file through 2 different protocols and have Print to PDF
selected, the PDF file is saved after each playback with the same name. If you have the
capability to overwrite files, the PDF file will only have the information from the last
playback.
File Sorting - In the Listcomp setup or Single file mode options, listmode files may be sorted
using the LMD File Listing option. This allows files to be sorted alphabetically, or by Time /
Date modified. Files may be Dragged and Dropped. Individual files may be selected and
moved up or down the list using the arrow buttons.
The start of each panel is indicated by an arrow.
A Show File Path checkbox allows the full file path for each file.
PN 773231AB
10-82
USING GALLIOS SOFTWARE
PLOTS MENU
AutoSetup Application Definition
Use the Application Definition Wizard to define your applications and save these definitions
to be used in the Autosetup Scheduler. The application definition captures the instrument
setup, lasers, parameters, fluorochromes, target channels, verification and alignment
requirements of a particular application. See APPLICATION DEFINITION WIZARD .
AutoSetup Scheduler
Use the AutoSetup Scheduler to select the applications to be run on the instrument in a given
day or "shift". AutoSetup Scheduler groups the selected applications for efficient set up of
multiple applications simultaneously and provides the carousel load report to facilitate the
setup and loading of samples for daily QC. See AUTOSETUP SCHEDULER to run the
scheduler.
Custom Dye Entries
Displays the Custom Dye Entries dialog. This dialog allows you to customize the list of
detector dyes for the Application Definition Wizard. The customized list will appear in the
dropdown combo boxes in the Detector Dyes page of the Application Definition Wizard.
10.19 PLOTS MENU
Plots - Introduction
Gallios software can display six Plot types including the FCS Information plot and the Legend
for Color Gated Plots. When a Plot is displayed, click the right mouse button to display
further menu options.
Note: You cannot add or duplicate plots when running a locked protocol.
Color Dot Plot
Histogram Plot
Density Plot
Prism Plot
IMPORTANT Risk of erroneous quality control statistics. Panels containing QC regions must be
constructed from individual unique protocols. Do not use a panel constructed from one protocol (with
different parameter names) for QC database purposes.
Duplicate Plot
Color Dot Plot
Histogram Plot
Density Plot
Prism Plot
Legend
FCS Information
Acquisition Stop and Save
Format Plot
PN 773231AB
10-83
USING GALLIOS SOFTWARE
PLOTS MENU 10
Legend
FCS Information
Duplicate Plot
This option creates an exact duplicate of the currently selected Plot.
+D may be used as a keyboard shortcut for the same function.
Color Dot Plot
The Color Dot Plot option provides two-parameter displays of data and allows any
combination of the parameters to be selected. Each dot in a Color Dot Plot represents one
event (cell or particle). The dot location gives the parameter values for each event. Each
parameter can have a channel number from 0 to 255 for 256 channel data or 0 to 1023 for
1024 channel data. The colors of the dots reflect the Gate or combination of Gates used to
create the plot.
To Create a Color Dot Plot:
1 .
2 From the dialog box displayed, select
the required File, then select desired
Gates, Parameters and Regions for
display.
Dot Plot Data Source
Dot Plot Events
Dot Plot Resolution
Dot Plot Labeling
Font
Stop and Save (Acquisition only)
Note: You cannot make any changes on
this screen when running a locked
protocol.
PN 773231AB
10-84
USING GALLIOS SOFTWARE
PLOTS MENU
Copy Plot Image
Copies the current plot image into memory for pasting into other applications. See Copy for
more details.
Copy Plot Data
Copies the raw plot data into memory for pasting into other applications, such as Microsoft
Excel.
Format Plot
Displays the Plot Properties dialog box for the current plot. See Format Plot.
Dot Plot Data Source
Choose the X and Y parameters for the current plot. Gating equation and regions to be
displayed can be selected.
File
Read-only field of file currently populating the plot.
Gate
Available Gates are listed. Gates required for Advance Precedence should be selected at this
point. See Modify Color Precedence.
3 When a Plot is displayed, click the
right mouse button within the plot to
display further menu options.
Copy Plot Image
Copy Plot Data
Format Plot
File
Gate
X and Y Parameter
Apply Gate to All Plots
Apply % on plot to all plots
Show % on plot
Note: You cannot make any changes on this screen
when running a locked protocol.
PN 773231AB
10-85
USING GALLIOS SOFTWARE
PLOTS MENU 10
X and Y Parameter
Select the required parameter for display from those available in the list.
Apply Gate to All Plots
To select this option, enable the checkbox and apply the gate selected to all plots.
Apply % on plot to all plots
Displays the % of events in the regions on all plots.
Show % on plot
Displays the % of events in the regions on this plot only.
Dot Plot Events
Use this to specify the percentage of events to view. This option significantly increases the
speed at which dot plots refresh if large data files are being analyzed. For an event interval less
than 100%, data is displayed uniformly from within the whole of the data file, that is, if 10%
of events are selected then event numbers 1, 11, 21, 31, and so on, are displayed if they meet
the Gating criteria for the plot.
The default value for the number of events to display can be set in the File tt Workspace
Preferences and selecting the Plot Display tab.
:
See also:
Workspace Preferences - Plot Display
Dot Plot Data Source
Font
No. of Events to Show
Place the cursor on the Slide bar and move to change the No. of Events to Show.
Apply to All Plots
Enable this checkbox to apply the No. of Events to Show to all Plots.
No. of Events to Show
Apply to All Plots
Note: You cannot make any changes on this screen
when running a locked protocol.
PN 773231AB
10-86
USING GALLIOS SOFTWARE
PLOTS MENU
Dot Plot Resolution
Set the number of channels for the X and Y Axis of the Plot.
Note: You cannot make any changes on this screen when running a locked protocol.
Dot Plot Labeling
The options here allow you to override the default plot display options for the current plot.
This is useful when capturing images for publication.
Show Plot Title on Output
Unchecking this option prevents the plot title from appearing when the plot is printed or
exported.
Show Axis Tick Marks
Unchecking these options hides the axis scale tick marks and labels.
Show Axis Labels
Unchecking these options allows the axis parameter name to be hidden.
The available options allow for 64, 128, 256 and
512 channels to be displayed on the axis.
A higher resolution gives an improved graphic
image whereas a lower resolution allows faster
redrawing of that image.
Note: If a higher resolution is selected, a sufficient
number of events is required to produce a visually
acceptable graph.
Show Plot Title on Output
Show Axis Tick Marks
Show Axis Labels
X and Y Axis Labels
Note: You cannot make any changes on this screen
when running a locked protocol.
PN 773231AB
10-87
USING GALLIOS SOFTWARE
PLOTS MENU 10
X and Y Axis Labels
Allows custom naming of the parameters on the current plot, any FCS keyword or text may
be entered. Alternatively select Pick to select from File Name, Stain name ($PnS) or Parameter
name ($PnN).
Font
Note: You cannot make any changes on this screen when running a locked protocol.
Histogram Plot
Single parameter histograms show the frequency distribution of the chosen parameter. All
histograms can be customized, that is, Colors, Gate for histogram, Scaling, and so on.
To create a Histogram Plot:
:
Select the required Font Type, Font Style and Point
Size.
Other font attributes available are Underline,
Strike-Out and Text Color. The default color is black.
The Apply To All Plots checkbox allows the selected
font to be applied to all the currently displayed
plots. You should choose True Type fonts so that X
and Y axis displays are available.
1 .
PN 773231AB
10-88
USING GALLIOS SOFTWARE
PLOTS MENU
Histogram Plot Data Source
Choose the parameter and gate for the current plot. Gating equation and regions to be
displayed can be selected.
Parameter
Select the required parameter for display from those available in the list.
2 From the Data Source dialog box
displayed, select the required File, then
select desired Gates, Parameter and
Regions for display.
Histogram Plot Data Source
Histogram
Histogram Scaling
Histogram Labeling
Stop and Save
Font
Note: You cannot make any changes on
this screen when running a locked
protocol.
3 When a Plot is displayed, click the
right mouse button to display further
menu options.
Copy Plot Image
Copy Plot Data
Format Plot
File
Gate Selection
Parameter
Apply % on plot to all plots
Show % on plot
Note: You cannot make any changes on this screen
when running a locked protocol.
PN 773231AB
10-89
USING GALLIOS SOFTWARE
PLOTS MENU 10
Histogram Plot Configuration
Use Gate Color
If the Use Gate Color option is checked, the Histogram fill color is the same as the default color
for the Gate that the plot is gated upon, and the Color Select button is unavailable. To change
the color of the Histogram in the selected plot, clear the Use Gate Color checkbox and click the
Color Select button. The colors returned are only those which the display is capable of
rendering.
Smooth
If the Smooth box is checked, the visual representation of the Histogram is smoothed.
Freeze Frame
Check a Freeze Frame box to assign the current Histogram. The top button creates a dotted
overlay and the bottom button creates a dashed Histogram.
The current Histogram is assigned to whichever Overlay button is selected and its name
appears in the edit box adjacent to the button. This legend may be modified if desired.
During acquisition, the freeze frame checkbox should be enabled at the end of each
acquisition. If the checkbox is enabled during acquisition of a tube, only the outline of the
histogram at the time of enabling, is captured (Data acquired afterwards will not be included
in the freezeframe).
Using Manual Mode, Single Tube Fixed Position mode gives the ability to 'Stop' and enable
the Freeze Frame checkboxes
Use Gate Color
Smooth
Freeze Frame
Note: You cannot make any changes on this screen
when running a locked protocol.
PN 773231AB
10-90
USING GALLIOS SOFTWARE
PLOTS MENU
Histogram Freeze Frame
Gallios software allows the display of up to three Histograms on each single parameter
Histogram. The base Histogram is the one that relates to the current listmode file and the
other two can be overlays from any other compatible file. Statistics are calculated from the
base Histogram only.
The other two overlays are for comparison only and no statistical information can be obtained
from them.
See also:
Create a Histogram Freeze Frame
Delete a Histogram Freeze Frame Overlay
Create a Histogram Freeze Frame
In order for Freeze Frame to work in
Acquisition, ensure that Plots is enabled
as a column in the Acquisition Manager.
Selecting "Pass Plots" is effectively passing
the protocol in a panel in Acquisition
Manager. If the panel consists of different
protocols, using Pass Plots will cause the
same protocol to be passed to the next tube
in the panel.
In order for Freeze Frame to work in
Acquisition, ensure that pass protocol is set
up in the Acquisition Manager.
1 Read in a file or acquire data to be assigned as an overlay (for example: a negative
control).
2 Highlight the chosen single parameter Histogram to be used as an overlay plot (click on
the title bar).
PN 773231AB
10-91
USING GALLIOS SOFTWARE
PLOTS MENU 10
Delete a Histogram Freeze Frame Overlay
3 Click the right mouse button on the plot and , then the
Histogram tab. See also Histogram Formatting.
4 Check a Freeze Frame box to assign the current Histogram. The top button creates a
dotted overlay and the bottom button creates a dashed Histogram.
5 The current Histogram is assigned to whichever overlay button is selected and its name
appears in the edit box adjacent to the button, this legend may be modified if desired.
6 or press to accept any changes.
7 or press to exit the dialog box without saving the changes.
Now you can open another file or acquire a positive sample. The new data is displayed as
the base histogram and the previous sample is seen as an overlay.
1 Highlight the plot containing the unwanted overlay (click on the title bar).
2 Click the right mouse button on the plot and , then the
Histogram tab.
PN 773231AB
10-92
USING GALLIOS SOFTWARE
PLOTS MENU
Histogram Scaling
Clip Channels
If Automatic Maximum Value calculation is used then toggling the Clip Channels on ensures
that the bottom and top channels are excluded from the calculation of the plots full-scale
value for the purpose of scaling.
Automatic Maximum Value
This option searches the histogram for the maximum value and then sets the value found to
be the full scale for the histogram.
Set Maximum
If the Automatic Maximum Value button is cleared, then any value entered here is the full
scale for the histogram.
3 Clear the appropriate Overlay Histogram checkbox to delete an overlay.
4 or press to accept any changes.
5 or press to exit the dialog box without saving the changes.
Gallios software then updates the display.
Clip Channels
Automatic Maximum Value
Set Maximum
Note: You cannot make any changes on this screen
when running a locked protocol.
PN 773231AB
10-93
USING GALLIOS SOFTWARE
PLOTS MENU 10
Histogram Labeling
Use the options here to override the default plot display options for the current plot. This is
useful when capturing images for publication.
Density Plot
The Density Plot option provides two-parameter data display, any combination of parameters
can be selected. Each colored area in a Density Plot represents an ISO-count of the number of
events (cells or particles). The color shows the number of events at any X and Y parameter
value.
To create a Density Plot:
Show Plot Title on Output
Show Axis Tick Marks
Show Axis Labels
X and Y Axis Labels
Note: You cannot make any changes on this screen
when running a locked protocol.
1 .
PN 773231AB
10-94
USING GALLIOS SOFTWARE
PLOTS MENU
Density Plot Data Source
Choose the X and Y parameters for the current plot. Gating equation and regions to be
displayed can be selected.
2 From the Data Source dialog box
displayed, select the required File, then
select desired Gates, Parameters and
Regions for display.
Density Plot Data Source
Density Level Configuration
Density Plot Resolution
Density Plot Labeling
Stop and Save (acquisition only)
Note: You cannot make any changes on
this screen when running a locked
protocol.
3 When a Plot is displayed, click the
right mouse button to display further
menu options.
Copy Plot Image
Copy Plot Data
Format Plot
File
Gate Selection
X and Y Parameter
Apply Gate to All Plots
Apply % on plot to all plots
Show % on plot
Note: You cannot make any changes on this screen
when running a locked protocol.
PN 773231AB
10-95
USING GALLIOS SOFTWARE
PLOTS MENU 10
Density Level Configuration
Use this option to specify the Density levels and other configuration preferences.
Density Level Colors
This Plot may have up to 5 different ISO-count levels, each of which is represented by a color.
Choosing the appropriate button may change the default color for each level.
Automatic Maximum Threshold
This option allows automatic configuration of the maximum value that is used to calculate
the Density Color Levels. If this option is not selected you may manually enter the value
which is used to calculate the Density Color Levels.
Density Level Colors
Automatic Maximum Threshold
Maximum Density Level
Logarithmic Threshold Calculation
Smooth Density Plot
Use Gate Color
Use Single Color Range
Note: You cannot make any changes on this screen
when running a locked protocol.
1 the Level 1 button to view the Color dialog box.
2 Select the desired color that is to be allocated to Level 1.
3 Continue as above until all desired changes have been made. to accept
all changes.
or press to exit the dialog box without saving the changes.
PN 773231AB
10-96
USING GALLIOS SOFTWARE
PLOTS MENU
Maximum Density Level
Configure the Density Plot to manually enter the value that is used to calculate the Density
Color Levels. This option is only active when the Automatic Maximum Threshold button is
cleared.
Logarithmic Threshold Calculation
Density color thresholds may be calculated in one of two ways:
r Linear threshold calculation - option toggled off
The maximum value is used to determine the threshold value for each color. The actual
threshold value is calculated as follows: -
Value = (Level No) x (Maximum In Plot /5) - 1
r Logarithmic threshold calculation - option toggled on
The maximum value is used to determine the threshold value for each color. The actual
threshold value is calculated as follows: -
Value = 10(Level No) x (log10 (Maximum In Plot /5)) - 1
Smooth Density Plot
Choose this option to smooth the Density plot. Clear it to display raw unsmoothed data.
Use Gate Color
Creates a single color density range based on the currently assigned gate color.
Use Single Color Range
Creates a range of density level colors based on the selected Level 1 and Level 5 colors.
Density Plot Resolution
Set the number of channels for the X and Y Axis of the Plot.
Density Plot Labeling
Use the options here to override the default plot display options for the current plot. This is
useful when capturing images for publication.
The available options allow for 64, 128, 256 and
512 channels to be displayed on the axis.
A higher resolution gives an improved graphic
image whereas a lower resolution allows faster
redrawing of that image.
Note: You cannot make any changes on this screen
when running a locked protocol.
PN 773231AB
10-97
USING GALLIOS SOFTWARE
PLOTS MENU 10
Prism Plot
A Prism Plot is a way of displaying all the subpopulations or phenotype percentages of a
multi-color immunocytometry analysis protocol.
The Plot represents the relative percentages of each subpopulation (phenotype) and the
number of phenotypes depends on the number of color parameters being simultaneously
analyzed. Prism Plots can be customized, for example: Gate for Prism, Scaling, and so on.
To create a Prism plot:
Data Source (Prism)
Choose the File and Gate to be used for the Prism plot.
Show Plot Title on Output
Show Axis Tick Marks
Show Axis Labels
X and Y Axis Labels
Note: You cannot make any changes on this screen
when running a locked protocol.
1 .
2 An empty Prism plot window is displayed with the Data Source dialog box overlaying it.
3 Make the desired changes.
Data Source (Prism)
Format Plot
The plot type with the current Gate is displayed in the plot window. Ungated is the
default.
PN 773231AB
10-98
USING GALLIOS SOFTWARE
PLOTS MENU
What is Prism?
How is Prism Created?
In single parameter analysis of surface marker data, one or two regions are normally set to
measure both Negative and Positive cells. We can then look at a second parameter and
calculate the 2 phenotypes from parameter-1 positive populations and the two phenotypes
from parameter-1 negative populations (four phenotypes in total).
We can repeat this with 3, 4 or more parameters.
The Prism Divider can be used instead to mark the dividing line between the Negative and
Positive cells.
File
Gate Selection
Apply Gate to All Plots
The Prism parameter is a method of summarizing
multi-parameter surface marker data as a
one-dimensional Prism plot representing all
possible subpopulations or phenotypes.
The Prism plot is a simple bar graph. The height of
each bar represents the count of each phenotype.
The count as a percentage of all events or gated
events is written adjacent or above each bar. The
prism plot can be gated, in which case the % values
represent the percentage of gated prism events and
the gate is indicated in the title bar.
PN 773231AB
10-99
USING GALLIOS SOFTWARE
PLOTS MENU 10
Prism Dividers
A Prism is created by setting one or more prism dividers. There are three ways of setting
prism dividers, two of them involve graphical positioning (single and dual prism dividers).
The third uses Analysis tt View/Modify Prism that can set the divider numerically on any divider.
Any changes to the divider on one plot is replicated on any other plot using that parameter.
Each new parameter that has a prism divider set on it multiplies the total number of
phenotypes by 2.
Only one divider can be set per parameter.
Setting a Single-Parameter Prism Divider
Dual Parameter Prism
Single parameter prism dividers are set by placing a
Single-parameter histogram in focus and selecting
. The divider can then be set by clicking on the
selected plot, positioning the divider, and then
clicking once more to fix the divider position.
Dual parameter prism dividers are set by
placing a Dual-parameter plot in focus and
selecting . This simultaneously creates
two prism dividers.
PN 773231AB
10-100
USING GALLIOS SOFTWARE
PLOTS MENU
The combinations of dividers are combined
to produce 2
p
regions
Where p is the number of prism dividers set.
This table shows the number of phenotypes
created for up to six Prism dividers set.
This Plot shows a 3 color Prism Plot (3
dividers set, 8 phenotypes created).
The percentages printed on the prism plot
from left to right match one-to-one with the
phenotype nomenclature indicated on the
axes.
Example:
Triple Positive phenotype (+ + +) is
0.7%.
Triple Negative phenotype (- - -) is
25.1%
The phenotype percentages are
staggered to prevent excessive
obscuration of the numerical values
when a high density of prism
information is presented.
PN 773231AB
10-101
USING GALLIOS SOFTWARE
PLOTS MENU 10
Editing Prism Dividers
Removing Prism Dividers
Gallios Software - Prism Compatibility
The Gallios software Prism plot can interpret the Prism parameter derived from:
r RXP/CXP data acquisition
r EXPO
data acquisition
r EXPO 32 data acquisition
r Elite or ALTRA data acquisition or
r COULTER Elite version 4.x DOS software acquisition.
Gallios software cannot display Prism using listmode files saved from COULTER XL
SYSTEM II
software however, Gallios software can generate Prism plots from XL SYSTEM II
files.
Note: Reanalysis of listmode files overrides the analysis protocol's Prism dividers. You have to
adjust the dividers when this occurs.
Third party software may not display Prism data correctly since a special Prism data display
algorithm is involved to display Prism in Gallios software.
Legend
Use this option to view the population colors and population names,
1 Mouse over the divider to get the cursor.
2 and drag the divider to the new position.
1 the Prism divider you want to delete.
2 Press .
PN 773231AB
10-102
USING GALLIOS SOFTWARE
PLOTS MENU
See also:
Data Source (Legend)
Legend - Options Tab
Color Blend Mode - Introduction
Modify Color Precedence
Advanced Precedence
Data Source (Legend)
Choose the File and Gate to be used for the Legend plot.
1 Plots tt Legend Plot to create a legend plot.
When a Plot is displayed, click the right mouse button within the plot to display further
menu options.
2 Every time the population names or
colors are edited Gallios software
updates the Legend Window.
If Gallios software is in Dot Plot
Mode-Color Blend mode, Legend
displays the names, colors and
associated statistics of the color Gate
combinations.
3 If Gallios software is in Dot Plot Mode-Color Precedence mode, Legend displays the
names, colors and associated statistics of the Gates with the highest precedence at the
top.
PN 773231AB
10-103
USING GALLIOS SOFTWARE
PLOTS MENU 10
See also:
Legend
Data Source (Legend)
Legend - Options Tab
Format Plot
Legend - Options Tab
The Options tab displays various checkboxes that may be enabled as appropriate.
See also:
Legend
Data Source (Legend)
Format Plot
Show "Phenotype Logic" Columns
Displays the logical combination of Color Gates for each population. Available in Color Blend
Mode only.
% Gated
Total number of events in region, as a percentage of events in a gated display.
File
Gate
Note: You cannot make any changes on this screen
when running a locked protocol.
Show "Phenotype Logic" Columns
% Gated
% Total
Number
Absolute Count
Note: You cannot make any changes on this screen
when running a locked protocol.
PN 773231AB
10-104
USING GALLIOS SOFTWARE
PLOTS MENU
% Total
Total number of events in region as a percentage of total events in the file.
Number
Total number of events in a Region.
Absolute Count
This displays the absolute count (cells/ul) of a population based on the calibration factor
(CAL Factor) and the number of particles within a defined CAL region.
FCS Information
Set up the Info plot to include instrument serial number and User ID information on
statistical printouts. Use the Info Plot FCS tab to select the FCS Keywords for the
information you want on your statistical printouts.
Info Plot Data Source
Plots tt FCS Information to create an Info plot.
Displays the name of the file that is the data source
for the Info Plot.
PN 773231AB
10-105
USING GALLIOS SOFTWARE
PLOTS MENU 10
Info Plot - FCS Tab
Acquisition Stop and Save
Use Acquisition Stop and Save to terminate the acquisition of a sample at a preset stop value.
If there is more than one stop value set, then the first stop counter reached terminates the
current acquisition.
Note: The values set in the Cytometer Control Acquisition Limits (Acquisition Time, Elapsed
Time and Maximum Events) overrides the stop values set here in the event of an acquisition
limit being reached before the Acquisition Stop value has been achieved.
Single Parameter Histograms can be selected for automatic saving in FCS Format.
Note: An acquisition from lysed whole blood is to be stopped on 5,000 lymphocytes to allow
the collection and storage of all event data.
In normal blood, where lymphocytes account for about 30% of the white cell count, we have
no problem with the above setup. We can predict with a normal sample that the total count
from a 5,000 cell lymphocyte count is around 5,000 x 100/30 or 16,666 events total.
If the sample is from a lymphopenic patient, this could be a problem. A 5,000 lymphocyte
count may not be achieved before the sample tube is empty or RAM memory is full.
It is normal under these circumstances to set two counters, one for the stop count and one for
the maximum permissible count, that is, the maximum total event count. If a stop count is
used, it is recommended that the stop count be set to a large number, for example, 100,000
events. Thus, with a lymphopenic patient, if the lymphocytes are less than 5% of the white
cell count, an acquisition would terminate on the total event count of 100,000 before a 5,000
cell lymphocyte count could be achieved.
Note: If a Stop condition is reached while you are adjusting voltages and gains, acquisition is
not restarted and the data plots are not refreshed. You can be avoid this situation by making
all cytosetting adjustments while in Setup Mode.
Show FCS Keyword Enable this checkbox to display
the FCS Keyword as well as the associated keyword
value.
Multiple Keywords can be selected from the scroll
box.
Select Clear All Selected to deselect the items.
PN 773231AB
10-106
USING GALLIOS SOFTWARE
PLOTS MENU
Setting a Stop Counter
Note: If a stop count is used on a plot that contains an AutoGate region, the stop count is not
exact.
See also:
Color Dot Plot
Histogram Plot
Density Plot
Format Plot
Acquisition Stop and Save
Use Stop Condition
Check this checkbox if the stop counter is to be activated.
1 Highlight the plot on which you wish to set a stop counter.
2 Plots tt Acquisition Save and Stops
command to view the Acquisition Plot
Set-up dialog box.
Use Stop Condition
Maximum Events
Save Histogram Data in FCS Format
Note: You cannot make any changes on
this screen when running a locked
protocol.
3 Use Stop Condition and enter Maximum Events.
4 To enable an FCS Histogram to be saved from this plot, check the Save Histogram Data in
FCS Format checkbox.
Note: The actual histogram save action is automatically performed if the Save Histogram
checkbox is checked in Workspace Preferences - Acquisition Options.
PN 773231AB
10-107
USING GALLIOS SOFTWARE
PLOTS MENU 10
Maximum Events
Set the maximum number of events you wish to be recorded.
Save Histogram Data in FCS Format
Check this checkbox to save the Histogram Data in FCS Format.
Format Plot
To display the Plot Properties dialog box, click the right mouse button on the plot and
.
Format options differ depending on the Plot type. Select a formatting option from the table
below to view detailed information about the format options available for the different types
of plots.
Plot Type Plot Name Available Formatting Options
Single Parameter
Histogram Plot
Data Source Histogram Scaling Labeling Font Stop & Save
Dual Parameter
Dot Plot
Data Source Events Resolution Labeling Font Stop & Save
Density Plot
Data Source Density Resolution Labeling Font Stop & Save
Special Types
Legend Plot
Data Source Options Font
Prism Plot
Data Source Font
Info Plot
Data Source FCS Font
PN 773231AB
10-108
USING GALLIOS SOFTWARE
ANALYSIS MENU
10.20 ANALYSIS MENU
Create / Modify Gates
Modify Color Blend
Modify Color Precedence
Create Region
Polygonal Region
Rectangular Region
Quadrant Region
Elliptical AutoGate
Contour AutoGate
Linear Region
Multiple Linear Regions
View / Modify Regions
Create Prism Divider
Dual Prism Divider
Single Prism Divider
View/Modify Prism
Select Results
Absolute Count Calibration
Calculate Results
Refresh
TrueView Setup
LMD QuickCOMP
Show LMD QuickCOMP Matrix
Show Analysis Algorithm Results
PN 773231AB
10-109
USING GALLIOS SOFTWARE
ANALYSIS MENU 10
Create / Modify Gates
Use the Gating function to define populations of interest either for plot display or for sorting.
See also:
Gate Selection
Gate Color
Boolean Gating
Gate and Logical Expression
Shows the Gate name and the logical combination of Gates.
New
Allows you to create a new Gate with a new combination of Regions.
Delete
The Delete button erases any selected gates highlighted in the Create/Modify Gates dialog
box.
1 .
Note: You cannot make any changes on
this screen when running a locked
protocol.
2 .
Gate and Logical Expression
Gate Color
New
Delete
Operands
3 New Gate 4 is highlighted so you can modify the name if desired.
4 Create new logical expressions.
PN 773231AB
10-110
USING GALLIOS SOFTWARE
ANALYSIS MENU
Operands
The Operands function allows you to insert a combination of regions into the gating equation
using the Operands buttons. Once a Region has been entered next to the new file name, the
Operands have to be utilized to enable a new combination of cells to be viewed. The
Operands work according to Boolean Gating.
Gate Selection
The Gate option can be used once Gates have been created.
To apply a Gate to a plot:
Gate Color
When a region is drawn on a plot, the first region is automatically shown as red, meaning
events inside this gate are colored red when viewed on a color dot plot. The second is in
green, and the third in blue.
These colors can be altered through the Color function if more or different colors are
required.
1 Click the right mouse button on the plot and .
2 the Gate you wish to apply from the Gate drop down list box.
3 or press to accept the changes.
or press to exit the dialog box without saving the changes.
1 the down arrow next to the Color Well for the selected Gate or select the Ungated
events color down arrow to change the color for Ungated events.
PN 773231AB
10-111
USING GALLIOS SOFTWARE
ANALYSIS MENU 10
Boolean Gating
Gallios software implements Boolean gating. Up to eight regions can be combined to form a
gate. A gate is used to select a specific subpopulation of data.
Gallios software uses a combination of regions and operators to achieve the Boolean gating
process. The Operands are utilized in order to create a combination of regions.
Gate Logic
The shaded areas show the following logical combinations of regions.
2 the required color.
This automatically changes the events
within the gate to this color.
3 If further colors are required,
Other to reveal a larger color
palette. a defined color or drag the
cursor around on the color board to
select the color of choice.
4 When the appropriate color has been found, you can click the Add to Custom Colors button
for easy use at a later date or you can to add to a plot.
The same principles can also be applied to the Ungated Events Color option.
PN 773231AB
10-112
USING GALLIOS SOFTWARE
ANALYSIS MENU
AND
Events which are in both regions A AND
region B. This is written as A AND B.
OR
Events that are in region A OR in region B.
This is written as A OR B.
XOR
Events, that are EXCLUSIVELY in region A
OR in region B, but NOT in both. This is
written as A XOR B.
NOT
Events that are NOT in region A. This is
written as NOT (A).
PN 773231AB
10-113
USING GALLIOS SOFTWARE
ANALYSIS MENU 10
Color Blend Mode - Introduction
Gallios software allows the use of combinations of Gates to determine the color of dots in a
dot plot. The key concept behind this process is similar to color printing and depends upon
the use of colored combinations of Gates to define a unique subpopulation. Each Gate (up to
three) is given a color and the logical gate combinations give rise to populations with blended
colors.
Consider three gates: Gate A, set on FL1 positive cells; Gate B, set on FL2 positive cells; Gate
C, set on FL3 positive cells. Any event may be in either none, one, two or all three of these
Gates and therefore, combinations of the gates may be used to define eight different
subpopulations (phenotypes) of events as follows:
NOT
Events which are NOT in region A AND in
region B. This is written as NOT (A AND B).
NOT
Events, which are NOT in region A OR in
region B. This is written as NOT (A OR B).
PARENTHESES
These are used to define a precise logical
statement. An open parentheses must be
placed after a NOT operator even if the
operand is only a single value.
Example: Lymphs AND NOT (CD8).
PN 773231AB
10-114
USING GALLIOS SOFTWARE
ANALYSIS MENU
When in color blend mode ONLY color statistics from the blended colors are displayed in the
Legend plot. Use to view Region statistics.
See also:
Modify Color Blend
Modify Color Blend
To use Modify Color Blend:
Each of these subpopulations may be represented by
a different color. Thus up to eight differently
colored subpopulations may be visualized on a
Color Gated Dot Plot, and each group can be given
a user defined name.
1 Analysis tt Modify Color Blend to view the Modify Color Blend dialog box.
2 the Gate you wish to modify.
3 Make the desired changes.
Gate Names
Blend Color
Enable
Name
Logic
Color
Create Gate
Note: You cannot make any changes on
this screen when running a locked
protocol.
PN 773231AB
10-115
USING GALLIOS SOFTWARE
ANALYSIS MENU 10
See also:
Create / Modify Gates
Workspace Preferences - Gating
Gate Names
Allows the selection of a Gate that defines a population of interest.
Enable
Enables the selection of one, two or all three blend Gates.
Blend Color
Displays the color to be associated with the selected Gate logic.
Name
Allows a user-defined name for the selected combination.
Color
Allows you to modify the predefined colors.
Logic
Displays the full coloring Gate logic for the selected population.
Create Gate
Creates a logical Gate based on the coloring logic. A Create Gate screen is displayed showing
the Gate Logic to be applied. Press Yes to Create the Gate or No to cancel.
Modify Color Precedence
When a subpopulation is very small and a larger blended color would swamp a smaller
population, Color Precedence can be used instead of Color Blending. In Color Precedence
Mode, the subpopulation (or color) given the highest precedence overrules any color with
lower precedence when the same event satisfies more than one color gate, or, when two or
more events are to be displayed at the same location.
4 or press to accept the changes.
or press to exit the dialog box without saving the changes.
PN 773231AB
10-116
USING GALLIOS SOFTWARE
ANALYSIS MENU
See also:
Workspace Preferences - Gating
Advanced Precedence
Advanced Precedence
Note: You cannot make any changes on this screen when running a locked protocol.
1 Analysis tt Modify Color Precedence to view the Color Precedence Gates tab dialog
box.
2 the required gate so as to
highlight the gate name ONLY.
Note: You cannot make any changes on
this screen when running a locked
protocol.
3 Use and to move
Gates into the required order of
precedence. Those with the highest
precedence are at the top of the list.
PN 773231AB
10-117
USING GALLIOS SOFTWARE
ANALYSIS MENU 10
Regions Introduction
A Region identifies a specific population of cells.
Up to 256 regions (total) can be set on any combination of Parameters, 32 of these are usable
as Gates.
Regions are drawn on a Single Parameter Histogram by setting the position of an upper and
lower boundary (Region markers).
Regions are drawn on a 2-Dimensional Dot Plot by enclosing a subpopulation of events with
rectangles, polygons (nonrectangular Regions) or using quadrant markers (four rectangular
Regions, set with only one point).
To speed up the analysis of data, when a Single Parameter Histogram Region or a Rectangular
or Polygonal Region is created, it is also assigned to a Gate. This assignment can be accepted
or edited later. The automatic assignment of Regions to Gate can be switched on or off if
desired, using Gates tt Automatic Gate Creation.
Region Properties
on a region to make it active and then click the right mouse button on it to display the
Region Properties dialog box. .
The Re-Calculate AutoGate option allows a return to AutoGating after manual manipulation of
an Auto region. All the AutoGates are re-calculated, including positives analysis in a protocol.
Advanced Precedence allows you to assign
particular Gate colors to specific plots.
This is of particular interest if different plots are
gated on completely different criteria and the color
from one gate, therefore, has no relevance to
another plot or file.
To configure what colored events will display on a
given plot,
1 Highlight the plot in the left pane of this
dialog,
2 Select the Precedence Gate(s) desired to be
viewed (as colored events) on that plot.
3 Select Apply to view changes and OK to accept
the change.
PN 773231AB
10-118
USING GALLIOS SOFTWARE
ANALYSIS MENU
Polygonal Region
The Polygonal Region allows you to draw a free-form Region with up to 100 points and can
include horizontal acute angles on a dual parameter plot. To draw a Polygonal Region in a
dual parameter display see, Create Polygonal Regions.
Polygonal Region Properties
Region Name
Displays the name of the region. If the name is not grayed, you can rename it.
Prime
When checked, this option allows the system to determine if the peak of the events on the
plot is within this region. If the peak is outside this region (due to an air bubble or partial
clog), the system performs a Prime cycle. A maximum of three sequential Prime cycles are
allowed; if the peak of the plot is still not within this region, the MCL aborts.
Automatic Region Name Positioning
Region labels default to an automatic position. You may move a region label to any desired
position within a plot, this user modification automatically unchecks this option. To revert to
the automatic position recheck this option.
Region Statistics exported for Quality Control
The region's results are exported to the Quality Control feature of the Report Generator.
Note: Exporting region statistics and selecting the QC product for FlexQuad regions operates
differently depending on whether the Region Properties dialog is opened via,
r right click on the selected region in the plot and using the context menu or
r right click on the region in Protocol explorer or double click the region name in the View
/ Modify regions dialog.
Region Name
Prime
Automatic Region Name Positioning
Region statistics exported for QC
QC Product
None
Elliptical
Contour
Sensitivity
Travel
Minimum Count
Linked Region
Note: You cannot make any changes on this screen
when running a locked protocol other than
selecting a QC product or choosing to export QC
statistics.
PN 773231AB
10-119
USING GALLIOS SOFTWARE
ANALYSIS MENU 10
If the Region Properties dialog is opened via right click on the selected region in the plot and
using the context menu, when a QC product is selected or changed, it is applied to all
quadrants.
If the Region Properties dialog for any of the quadrants is opened via right click in Protocol
explorer or double clicking the name in the View / Modify regions dialog, then changing a QC
product for a quadrant is only applied to this quadrant.
QC Product
Select the QC product from the drop down list. See also, Setting Up QC Products
AutoGating
None
This is the default when the AutoGate option is not selected.
Elliptical
Toggle the AutoGate to an elliptical region.
Contour
Toggle the AutoGate region to a contour region.
Sensitivity
Eliptical AutoGate settings are 0.11, 0.33 and 1.1 (% of processed peak). Contour AutoGate
settings are 1, 2, 3, 4, and 5.
r Level 1 = 0.11% processed peak at a resolution of 64x64.
r Levels 2, 3 and 4 = 0.11, 0.33 and 1.1% at a resolution of 128x128.
r Level 5 = 1.1 % processed peak at a resolution of 256x256.
Selecting 0.11 creates a larger region, whereas selecting 1.1 creates a smaller radius region
around the target population.
Travel
Input a maximum value the contour AutoGate region travels from the mean. The Minimum
value is 25; Maximum is 200 channels. Use this option to slightly adjust the AutoGate from
tube to tube if slight changes in lysis cause the target population to move slightly. This option
is not available for elliptical AutoGates.
Minimum Count
Check this option and enter a number in the Count field to enable the minimum count
function. This overrides an existing stop count to ensure a minimum number of events within
a particular region are collected. The actual stop count in this case is approximate (but is
always in excess of the minimum count value). This is limited by the Duration and Total
Events.
PN 773231AB
10-120
USING GALLIOS SOFTWARE
ANALYSIS MENU
Linked Region
Select a region to be linked to another region and the region tracks the selected region. A
region may only link to a region of the same type and parameters. For dual parameter regions,
the parameters may be transposed. A polygonal region may link to a quadrant
region/FlexQuad region, but a quadrant region/FlexQuad region may not link to a polygonal
region.
When a region is linked to another, changes to either region's coordinates (by dragging the
region) are propagated to both regions. The exception is when the region is an auto analysis
region (positives analysis, Elliptical and Contour AutoGate). Then the regions track the auto
analysis region and the link is unidirectional.
If a region is linked to another, positives analysis and autogating are disabled for that region.
Polygonal Region Format Tab
Interactive Polygonal Region Editing
When a Region's position is changed, any Gates and statistics that use the Region are
automatically updated and each plot is redrawn to reflect the changes in that Region. When
the Region is deleted, any Gate or statistics that used the Region are also automatically
deleted. When a Gate has been deleted, any plot that used the deleted gate is reset to Ungated.
Gallios software allows you to resize an already created Region.
Rectangular Region
This option draws a Rectangular Region on a dual parameter plot. See also: Create
Rectangular Regions.
Specify the Color and line Weight for the Polygonal
Region boundary.
Note: You cannot make any changes on this screen
when running a locked protocol.
PN 773231AB
10-121
USING GALLIOS SOFTWARE
ANALYSIS MENU 10
Rectangular Region Properties
X and Y Coordinate
Set the region to defined position by entering X and lower Y coordinates for the region.
Interactive Rectangular Region Editing
When a Region's position is changed, any Gates and statistics that use the Region are
automatically updated and each plot is redrawn to reflect the changes in the Gate. When the
Region is deleted, any Gate or statistics that used the Region are also automatically deleted.
When a Gate has been deleted, any plot, which used the deleted Gate, is reset to Ungated.
Gallios software allows resizing of previously created Regions.
Quadrant Region
Insert a Quadrant Region into a dual parameter plot. All quadrants comprise four sets of
Rectangular shaped polygonal Regions on a dual parameter plot. The Quadrants are
automatically assigned an alphabetical region name and a number for each quadrant.
Quadrant regions have flexquad capabilities allowing adjustment of the dividers between
FlexQuad quadrants 1 and 2 and between quadrants 2 and 4. See also: Create Quadrant
Regions and Repositioning a Quadrant Region.
Region Name
Prime
Automatic Region Name Positioning
Region statistics exported for QC
QC Product
X and Y Coordinate
Minimum Count
Linked Region
Note: You cannot make any changes on this screen
when running a locked protocol other than
selecting a QC product or choosing to export QC
statistics.
PN 773231AB
10-122
USING GALLIOS SOFTWARE
ANALYSIS MENU
Quadrant Region Properties
Interactive Quadrant Region Editing
When a Region's position is changed any Gates and statistics derived from the Region are
automatically updated and each plot is redrawn to reflect the changes in the Gate. When a
Region is deleted any Gate or statistics that used the Region are also automatically deleted.
When a Gate has been deleted, any plot, which used the deleted Gate, is reset to Ungated.
Gallios software allows you to reposition an already created Region.
Elliptical AutoGate
Create an Elliptical AutoGate around the selected population on a plot.
See also: Create AutoGate.
Contour AutoGate
Create a Contour AutoGate around the selected population on a plot.
See also: Create AutoGate.
Linear Region
Insert a Linear Region. See also: Create Linear Regions.
Region Name
X and Y Coordinate
Region statistics exported for QC
QC Product
Positives Analysis
Linked Region
Note: You cannot make any changes on this screen
when running a locked protocol other than
selecting a QC product or choosing to export QC
statistics.
PN 773231AB
10-123
USING GALLIOS SOFTWARE
ANALYSIS MENU 10
Linear Region Properties
Lower Limit and Upper Limit
Set the region to defined limits by entering upper and lower limits for the region. These limits
can be viewed in the statistics box for each plot by selecting Analysis tt Select Results and select
Min/Max.
Target Region for Automatic Setup
Required only when a multiple standardization bead preparation is used in the _STAND
protocol containing multiple regions in the Forward Scatter plot. This feature is not used
when a single bead product is used to standardize the system.
Positives Analysis
This option moves the region to the selected percent result. Specify a positive percentage
value from 0.1 to 99.9. If the positive analysis option is not selected, the percentile is
unavailable. Use this option to automatically set the region position for a negative control
sample.
Interactive Linear Region Editing
When a Region's position is changed, any Gates that use the Region are automatically
updated and each plot is redrawn to reflect the changes in the Gate. When the Region is
deleted any Gate which used the Region is also automatically deleted. When a Gate has been
deleted, any plot that used the deleted Gate is reset to Ungated. Gallios software allows you to
resize an already created Region.
Status Bar (Linear)
The status bar normally gives a brief description of selected menu items.
When drawing or modifying Regions the status bar divides into three areas of information.
These update as a region is modified:
Region Name
Lower Limit and Upper Limit
Prime
Target Region for Automatic Setup
Automatic Region Name Positioning
Region statistics exported for QC
QC Product
Positives Analysis
Minimum Count
Linked Region
Note: You cannot make any changes on this screen
when running a locked protocol other than
selecting a QC product or choosing to export QC
statistics.
PN 773231AB
10-124
USING GALLIOS SOFTWARE
ANALYSIS MENU
r The status bar shows Channel for X parameter
r The total integral count of the region
r The percentage of events currently within the region.
X Coordinate
The X Axis channel value is the coordinate of the cursor position given by a scaling factor.
This scaling factor depends on whether the Histogram parameter is using linear or
logarithmic amplification and whether you have calibrated that parameter or not.
If the parameter is linear and uncalibrated, the X channel varies between 0 - 255 or 0 - 1024
depending on the data source. If the parameter is logarithmic and uncalibrated, the value
varies between 0.1024 - 1024 and span four decades. For most other manufacturers, the data
varies between 1 - 10,000, spanning four decades also.
Integral
When you create a Region the status bar reflects the integral values given along the scale for
that parameter at the cursor position. That is, before the first marker is set.
If the cursor is on channel 10, the integral shows the count value of the populations at
channel 10.
After first marker is set and as you move the mouse to either the left or right of this point, the
integral value continuously updates to reflect the summation of each channel between the
Region starting position and the current mouse position.
Multiple Linear Regions
This option sets multiple consecutive linear Regions on one display. When linear regions are
created using the Multiple Linear Regions option, gates are not created even though
Automatic Gate Creation is selected in Workspace Preferences. See: Create Multiple Linear
Regions.
Interactive Multi-Linear Region Editing
When a Region's position is changed, any Gates that use the Region are automatically
updated and each plot is redrawn to reflect the changes in the Gate. When the Region is
deleted any Gate which used the Region is also automatically deleted. When a Gate has been
deleted, any plot that used the deleted Gate is reset to Ungated. Allows you to resize an
already created Region.
View / Modify Regions
Use this option to view/edit a Region's properties, Region points or to delete a Region that is
no longer required.
PN 773231AB
10-125
USING GALLIOS SOFTWARE
ANALYSIS MENU 10
Region Name
Select the Region to view, edit, or delete from the Regions list box. Highlight the Region Name
and to delete the region(s). Double click the Region Name to rename the
region.
Region Points
This list box gives details of the Region bounds. This is Upper/Lower channel for single
parameter histograms. For rectangles the lower left and upper right vertices are specified and
for polygons the X/Y coordinates of all the vertices. To display a Region's points (or bounds),
click on the desired Region in the Regions list box.
1 .
2 Make the desired changes.
See also:
Region Name
Region Points
3 or press to accept the changes.
or press to exit the dialog box without saving the changes.
See also:
Deleting Regions
Editing and Moving a Region Name
Moving a Region
Resizing a Region
PN 773231AB
10-126
USING GALLIOS SOFTWARE
ANALYSIS MENU
Resizing a Region
If you want to enlarge or shrink a Region:
Moving a Region
To move a Region to another position:
Editing and Moving a Region Name
To edit or move the Region name:
Note: Quadrant/FlexQuad region names can also be edited through the View/Modify Regions
dialog.
1 the Region.
The Region is now active and handles appear. Vertices also appear for Contour AutoGate
and Polygon Regions
2 Hold the left mouse button down while moving the handle (or moving a vertex as in
Contour AutoGate and Polygon Regions).
1 Mouse over the Region to get the cursor.
2 Hold the left mouse button down while moving the Region anywhere in the current
window. If the Region has been moved, the statistics automatically recalculate.
The Region name moves to the same relative position alongside the Region's new
position.
See also:
View / Modify Regions
PN 773231AB
10-127
USING GALLIOS SOFTWARE
ANALYSIS MENU 10
Deleting Regions
There are two methods used to delete degions, From Within a Plot and Using the Delete
Button in the View / Modify Regions Dialog Box.
Note: If a plot is deleted, its regions are still retained.
1 Double click on or near the first letter of the Region name to activate the Region Name
dialog box.
Note: CAL and Quadrant/FlexQuad regions can not be renamed, therefore double
clicking CAL or FlexQuad region name does not launch the Enter Region Information
dialog.
2 To edit the Region name, type in the
desired changes, if any, click
.
3 To move the Region Name, mouse over the region to get the cursor. If the region
name has multiple characters, mouse over the first character to get the cursor.
4 + hold and drag to move the region name.
5 to fix the location of the region name.
PN 773231AB
10-128
USING GALLIOS SOFTWARE
ANALYSIS MENU
From Within a Plot
Using the Delete Button in the View / Modify Regions Dialog Box
1 the Region.
The Region is now active and handles appear.
2 Press . The Region is now deleted. Any Gates and statistics that were associated
with this Region are also deleted.
1 .
2 the Region to delete and .
Use + to select multiple regions to delete.
Use +A to select all of the regions.
3 or press to delete the Regions.
or press to exit the dialog box without deleting any selected
Regions.
When you exit the View / Modify Regions dialog box, Gallios software updates all the
Windows. If a deleted Region was also specified in any statistics or Gates, then Gallios
software updates to reflect these changes.
PN 773231AB
10-129
USING GALLIOS SOFTWARE
ANALYSIS MENU 10
Re-Calculate All AutoGates
Use this function to re-calculate multiple autogates in a protocol, rather than re-calculating
them individually.
Create Prism Divider
Dual Prism Divider
The Analysis tt Create Prism Divider tt Dual Prism Divider menu option allows you simultaneously
set two Prism dividers in a quadrant fashion" on a dual parameter plot. Any displayed Prism
Plot is automatically updated with the new Prism statistics. If the number of Prism dividers is
changed during the divider creation, the corresponding Prism plot also reflects this by
changing its format according to the number of active Prism dividers.
Note: Gallios Cytometer software only allows one Prism divider per parameter and the
dividers are GLOBAL across the application. As a consequence, modifying the Prism divider
of any parameter on any plot automatically updates the divider of that parameter if it is
displayed on any other plot. This includes both dual and single parameter plots.
See also:
Setting a New Dual Prism Divider
Editing a Dual Prism Divider
Setting a New Dual Prism Divider
1 Highlight the chosen dual parameter plot (current window).
2 Analysis tt Create Prism Divider tt Dual Prism Divider.
3 A Dual Prism cursor is displayed in the current window.
4 Position the cursor anywhere on the window, click to show the prism divider lines. If
is pressed at this point the operation is abandoned.
PN 773231AB
10-130
USING GALLIOS SOFTWARE
ANALYSIS MENU
Editing a Dual Prism Divider
Editing an existing Dual Parameter plot with a set of dual Prism dividers displayed essentially
consists of creating a new set of dual Prism dividers. When the second set of dual Prism
dividers is defined the first set is deleted.
Single Prism Divider
The Analysis tt Create Prism Divider tt Single Prism Divider menu option allows a single Prism
divider to be set on a single parameter histogram plot. Any displayed Prism plots is
automatically updated with the current Prism statistics. If the number of Prism dividers is
changed during the divider creation, the corresponding Prism plot also reflects this by
changing its format according to the number of active Prism dividers. For further explanation
on Prism parameter see What is Prism?
5 Move cursor to position crosshair then click to set position.
1 Highlight the required dual parameter plot.
2 Mouse over the Prism divider to get the , or cursor.
3 + hold to set the new Dual Prism crosshair. When the new dividers are set they
replace the previously set dividers. Any associated Prism plot is updated with the new
Prism statistics.
Any associated Prism plot changes its format and has its statistics updated to reflect a
smaller number of Prism dividers and a smaller number of displayed phenotypes.
4 To delete Prism divider, on the divider to make it active and press . The
Prism divider for the associated parameter is deleted altogether from this plot and from
any other plot that has this divider set. Any associated Prism plot changes its format and
has its statistics updated to reflect a smaller number of Prism divider(s).
PN 773231AB
10-131
USING GALLIOS SOFTWARE
ANALYSIS MENU 10
Note: Gallios software only allows one Prism divider per parameter. As a consequence
modifying the Prism divider of any parameter on any plot automatically updates the divider
of that parameter if it is displayed on any other plot. This includes both histogram and dual
parameter plots.
See also:
Setting a New Single Prism Divider
Editing a Single Prism Divider
Setting a New Single Prism Divider
Editing a Single Prism Divider
Editing an existing histogram plot with a set of single Prism dividers displayed essentially
consists of creating a new single Prism dividers. When the second single Prism dividers are
defined, the original is deleted.
1 Highlight the required histogram plot.
2 Analysis tt Create Prism Divider tt Single Prism Divider.
3 A Single Prism cursor is displayed in the current window.
4 Position the cursor anywhere on the histogram, click to show the prism divider lines. If
is pressed at this point the operation is abandoned.
5 Move cursor to position crosshair then click to set position.
1 Highlight the chosen histogram plot (click on the title bar).
PN 773231AB
10-132
USING GALLIOS SOFTWARE
ANALYSIS MENU
View/Modify Prism
Under most circumstances, Prism is modified graphically by using Dual or Single Prism
Divider cursor operations. Occasionally, it is necessary to modify the Prism dividers
numerically to reproduce exactly the setup of another experiment. View/Modify Prism allows
you to do this.
2 Mouse over the Prism divider to get the , or cursor.
3 + hold to set the new divider. The old divider is deleted and the display is once
again updated to show only one single Prism divider. Any associated Prism plot is
updated with the new Prism statistics.
4 To delete Prism divider, on the divider to make it active and press . The Prism
divider for the associated parameter is deleted altogether from this plot and from any
other plot that has this divider set. Any associated Prism plot changes its format and its
statistics are updated to reflect a smaller number of Prism dividers.
1 Analysis tt View/Modify Prism. The Prism Setup dialog box is displayed.
PN 773231AB
10-133
USING GALLIOS SOFTWARE
ANALYSIS MENU 10
Select Results
Gallios software gives the flexibility of generating many different statistics and these are
produced using combinations of Regions and Gates.
A Gate is used to select events that may potentially be counted while Regions mark
subpopulations and determine whether an event is actually counted.
2 the parameter whose divider you
wish to edit.
3 Place a check in the box next to the Listmode Parameter value you wish to enable.
Note: If no check is in the checkbox, the particular value is automatically set to OFF.
This switches off the prism divider and deletes it from any displays that were using it. If
a prism divider is switched off, any active prism plots and plots with prism divider
displays also update them to reflect the modified number of prism parameters in use.
4 the value that you wish to change and enter the required value within the range 0
to 1023.
5 to accept all changes.
to abandon all changes.
PN 773231AB
10-134
USING GALLIOS SOFTWARE
ANALYSIS MENU
All Regions and Gates can be named according to your preference, allowing easy recognition
of your results.
The statistics calculated and displayed depend upon those selected in the current protocol. If
no statistics have been selected then the default statistics are displayed. FCS options are either
generated automatically by Gallios software or obtained from sample information entered by
the User. Desired items can be selected and exported during the publishing of an Excel
Spreadsheet. The selected FCS information is only published and does not print with the
plots within Gallios software.
When in Color Blend Mode, only the color blend color statistics from the blended colors are
displayed in the Legend plot. Use to view Region statistics.
Statistic Type
There are the different types of statistics that can be utilized. Any number of these can be
selected and the relevant statistic appears in the box beneath the plot.
Mean Calculation Method
This exports the method of calculating the mean as part of a Published Excel spreadsheet.
FCS Information
These options are either generated automatically by Gallios software or obtained from sample
information entered by you. Desired items can be selected and exported during the
publishing of an Excel Spreadsheet. The selected FCS information is only published and does
not print with the plots within Gallios software.
Number
Total number of events in a Region.
Statistic Type
Number
% Total
% Gated
Mean
CV
Median
HP-CV
Mode
Cells / L
Min and Max
Mean Calculation Method
FCS Information
Select Numeric Precision
Enter Numeric Value
Advanced Statistics Configuration
For more information concerning the Publication of
Results, see Publish Results Now.
PN 773231AB
10-135
USING GALLIOS SOFTWARE
ANALYSIS MENU 10
% Total
Total number of events in region as a percentage of total events in the file.
% Gated
Total number of events in region, as a percentage of events in a gated display.
Mean
The Mean channel is the arithmetic mean channel defined as the sum of the region channel
numbers, times counts, divided by the integral of the region.
The Mean (or the average) is found when all selected events are added together and then
divide by the total number of events.
The Advanced button allows for the calculation of a Geometric mean.
CV
The CV is Standard Deviation divided by the mean of the data between the markers.
Note: Standard Deviation calculations are only valid between markers that have a Normal or
Gaussian distribution. CV is not strictly valid for any other shape distribution. CV is reported
as ### on a log scaled histogram. The derivation of CV can be found in any standard statistic
text.
Median
Median is used to indicate the point on the scale of measures where the population is
centered. The median of a population is the point that divides the distribution of scores in
half. Numerically, half of the scores in a population have values that are equal to or larger
than the median, and half have values that are equal to or smaller than the median.
HP-CV
(HP X-CV and HP Y-CV) The Half Peak Coefficient of Variation (HP-CV) is derived by the
fixed mathematical relationship between the Standard Deviation (SD) and the Full Width
Half Max (FWHM) value of a Normal or Gaussian peak. The relationship between them is
defined as SD=FWHM/2.354.
This is an approximation to the real value of CV. The advantage of calculation HP-CV is that
the value remains fairly independent of the position of a pair of region markers, provided that
the markers are set either side of a peak and the marker channel counts are less than half the
value of the peak channel count. In general, the HP-CV approximation is usually smaller than
the CV calculation. See standard statistics texts for further explanation of HP-CV and CV
differences. HPCV is reported as # # # on a log scaled histogram.
Mode
The mode channel is the channel with the largest number of counts between region markers.
Gate colors can be customized using the drop down color box and selecting the required
color.
PN 773231AB
10-136
USING GALLIOS SOFTWARE
ANALYSIS MENU
Cells / L
This displays the absolute count of a population based on the calibration factor (CAL Factor)
and the number of particles within a user defined CAL region.
Min and Max
Displays linear region boundaries.
Select Numeric Precision
Choose the precision you want to specify for, Percent, Mean or CV.
Enter Numeric Value
Maximum 3 decimal places for CV, 4 decimal places for Percent and maximum 5 digits for
Mean.
Advanced Statistics Configuration
Differences Between Log-Log and Log-Lin Statistical Calculations
For most practical applications users may never notice the difference between the two. In
general, Log-Log mean appears to have its value skewed further to the right than a Log-Lin
mean calculation on the same data. This skew is more pronounced when the distribution of
data extends greater than half a decade from the mean value, however calculated.
Log-Log
Selecting Log-Log calculates the mean values of Log data using geometric conversion of each
individual channel before a mean value is calculated.
Log-Lin
Selecting the Log-Lin mode calculates the mean values by determining the arithmetic mean of
the raw ADC channels and then converting this to its relative linear channel equivalent.
Automatic Statistic Percentiles
This is the channel, which divides the events in a region by the percentile value. The default
percentile is 50 (the median) but can be set to request any desired value. Different values may
be set for both the X and Y axis.
Selecting the Advanced button offers further
options to select the way that the mean is
calculated.
Log-Log
Log-Lin
Automatic Statistic Percentiles
PN 773231AB
10-137
USING GALLIOS SOFTWARE
ANALYSIS MENU 10
Absolute Count Calibration
Use absolute count calibration particles for the calculation of absolute numbers of cells
present in a sample.
As a sample is analyzed, the numbers of a particular cell type in a region, and the numbers of
absolute count calibration particles present in a CAL region are compared, and the absolute
concentration of the cell type is then calculated automatically.
A listmode files replays with its runtime Cal Factor. Use this screen to enter a different Cal
Factor to calculate individual listmode absolute counts.
Note:
r A CAL region MUST be set for the system to be able to calculate an absolute count.
See Setting a CAL Region.
r Listmode replay uses the runtime protocol Cal Factor unless you select a different
Cal Factor before replaying the file.
To display the absolute count, Cells/L from the Analysis/Select Results menu option.
Setting a CAL Factor for Absolute Counts
Override runtime CAL Factor...
Check this option if you want to replay a batch of listmode files using a different Cal Factor.
Advanced
If your Administrator has assigned you access rights, the Advanced button is active and you
can enter and modify batch and count information. Enter the Product name, Expiry Date, Lot
Number/ID and CAL Factor.See Add Absolute Calibration Batches in the User Administration
section.
ADD
Use the ADD button to enter new lot information (only available on the Advanced screen).
From the list of Available Absolute Count Calibrators,
select the Lot Number currently in use.
Enter a Manual Absolute Count Calibration Value if the
required Lot is not present in the list. A manual
calibration value is only used for the current
session, it cannot be saved. A listmode file replays
with its runtime Cal Factor.
Note: The number of events in the CAL region must
be greater than 1000, otherwise absolute counts are
not determined.
PN 773231AB
10-138
USING GALLIOS SOFTWARE
ANALYSIS MENU
Replace
Use the Replace button to replace the selected information with updated values (only
available on the Advanced screen).
Delete
Use the Delete button to remove a selected lot from the list (only available on the Advanced
screen).
Setting a CAL Region
Create a Region around the absolute count calibration particles, the region MUST be named
CAL. Set or select the calibration factor for the batch of beads in use from the Analysis tt
Absolute Count Calibration menu item.
Note: If the Cal Factor is set to 0 or there is no CAL Region present in the protocol, Error
appears in the Cells/uL field. If the number of events in the CAL region equal to or less than
1000, "Invalid" appears in the Cells/uL field.
Calculate Results
This option calculates the statistics for all files selected on the screen.
Refresh
Selecting View tt Refresh, or pressing , causes Gallios software to refresh the screen, all
plots and FlowPAGEs. This option is useful when Windows fails to refresh the screen
correctly leaving some graphical errors visible.
TrueView Setup
TrueView is a patented tool which provides the ability to optimally view compensated data.
Using TrueView, you can display all 1,048,576 channels of data acquisition as well as
graphically display negative values in order to facilitate compensation.
Data is transformed via a mathematical function that you can configure. The compensated
data is transformed seamlessly in a manner resembling a logarthim but permitting the display
of values less than 0. The full range of data is displayed with a default scaling of 6-decades.
You can select one of five TrueView Transform settings and the number of Negative Decades
to be displayed on on TrueView plots.
Note: The following conditions apply when using TrueView,
r When toggling between the TrueView settings, stats and region counts will differ slighly
as each of the TrueView settings represents a different mathematical transformation.
r TrueView should not be enabled while running the AutoSetup Wizard.
r Quadstat Regions are lost on axis if TrueView is turned off and region was set in negative
decades area.
r With TrueView, when a region is drawn below the minimum permissible logarithm
value, disabling Trueview and subsequently re-enabling will result in the drawn region
defaulting all coordinates to the minimum log value.
PN 773231AB
10-139
USING GALLIOS SOFTWARE
ANALYSIS MENU 10
Enable TrueView checkbox
The Enable TrueView checkbox toggles the TrueView Display mode on and off.
Set 1 - 5 radio buttons
This group of radio buttons selects the required TrueView Transform. Only one Set can be
selected at any one time. Set 1 - 5 affects the location of the Lin/Log threshold and the
compression of the linear data range. An example of each set is as follows:
Negative Decades slider
This slider allows you to select the number of Negative Decades to be displayed on
compensated parameter plots. The slider allows between 0 and 2 decades to be selected, in
0.5 decade increments
Enable TrueView checkbox
Set 1 - 5 radio buttons
Negative Decades slider
PN 773231AB
10-140
USING GALLIOS SOFTWARE
ANALYSIS MENU
LMD QuickCOMP
Show LMD QuickCOMP Matrix
When you use the LMD QuickCOMP slider bars to change compensation settings, the new
settings are displayed in the LMD QuickCOMP Matrix dialog box. You cannot use the LMD
QuickCOMP Matrix to change a protocols compensation settings .
Note: To view compensation adjustments of Listmode data, always view the LMD
QuickCOMP Matrix. The compensation matrix in the Cytometer Control dialog represents
the compensation settings last used in that protocol and may not necessarily be the
compensation settings used for any given Listmode file.
Show Analysis Algorithm Results
Not available in Gallios software.
Enabling LMD QuickCOMP displays orange
slider bars on all dual fluorescence plots.
These sliders are used to intuitively adjust
the compensation coefficients and update
the compensation values applied to the
listmode file.
Clicking the arrows adjusts the settings by
0.1%, clicking either side of the slider
adjusts by 1.0% or drag the slider to place
the cells in the required position. You can
view the new settings in the LMD
QuickCOMP Matrix
PN 773231AB
10-141
USING GALLIOS SOFTWARE
FLOWPAGE MENU 10
10.21 FLOWPAGE MENU
FlowPAGE - Introduction
FlowPAGE is the reporting area for Data, Plots, Statistics, and user created text. FlowPAGE
enables custom formatting of multiple pages of flow cytometer information without the need
to swap between other third party applications.
Once a FlowPAGE is created, the contents of its plots and statistics windows are
automatically updated to reflect new listmode data or configurations made in the Gallios
software analysis.
All FlowPAGEs are saved with a Protocol, this retains the link between the Plots you display
and how you want to format the output to the Printer.
FlowPAGEs contain fixed header and footer information generated from FCS Keywords. The
automatic header information as displayed on the FlowPage reports always displays xxxxxx
on the Gallios Workspace. Upon printing, all automatic header fields are populated with the
listmode file Keyword information on the printout ONLY.
FlowPAGEs are updated during Data Acquisition in live time if Do Not Show Plot Events has
not been selected.
Note: Occasionally, when using a FlowPAGE, one or more items cannot be deleted from a
page. If this occurs, the items can be cleared from the FlowPAGE by selecting Files tt Save
As... to save the protocol with a new name. If you reload this new protocol, the items are now
cleared from the FlowPAGE.
Editing FlowPAGEs
You cannot make any changes to a FlowPAGE when running a locked protocol. See Creating
FlowPAGES in the System Overview chapter.
FlowPAGE - Introduction
Editing FlowPAGEs
Edit Text
Change Plot
Grow to Largest
Shrink to Smallest
Align Left
Align Right
Align Top
Align Bottom
Space Evenly Across
Space Evenly Down
Save FlowPAGE As
Do Not Show Plot Events
PN 773231AB
10-142
USING GALLIOS SOFTWARE
FLOWPAGE MENU
Select a Single Item Within FlowPAGE
Move a Selected Item Within FlowPAGE
Select a Group of Items Within FlowPAGE
1 Mouse over the item until you see the cursor.
2 the item and handles appear around the item.
1 Mouse over the item until you see the cursor and +hold and drag the selected
item to its new position.
1 Click and hold the mouse button, selecting just outside the group of items required.
2 Drag the cursor until the marquee (dotted outline) completely encompasses the items
you want to select.
3 Release the mouse button. Each item has handles around it.
4 Mouse over the selected items until you see the cursor and +hold and drag the
selected items to move them.
PN 773231AB
10-143
USING GALLIOS SOFTWARE
FLOWPAGE MENU 10
Deleting Objects in FlowPAGE
Resizing Objects in FlowPAGE
Additional FlowPAGE Formatting Options
5 Click the right mouse button on the selected items to edit them.
1 the object that is to be deleted. Handles appear around the object.
2 Press .
1 the object that is to be resized. Handles appear around the object.
2 Drag a handle to the size required and release the mouse button.
Click the right mouse button on any object
on the FlowPAGE to select additional
formatting options.
You can Cut, Copy and Paste items that are
selected.
PN 773231AB
10-144
USING GALLIOS SOFTWARE
FLOWPAGE MENU
You can change the order of items that are
selected.
You can group and ungroup items that are
selected.
You can edit and change the alignment of
text.
PN 773231AB
10-145
USING GALLIOS SOFTWARE
FLOWPAGE MENU 10
You can change how lines are displayed.
You can change the fill properties of items
that are selected.
You can change the font properties of items
that are selected.
PN 773231AB
10-146
USING GALLIOS SOFTWARE
FLOWPAGE MENU
Edit Text
Change Plot
Use Change Plot to change which Plot is displayed from those available on the Gallios
desktop.
1 Textbox in the FlowPAGE that you wish to edit. The edit handles appear.
2 Right mouse click on the textbox and
Properties.
3 Type in the new text.
4 .
1 On the FlowPAGE, the Plot you want to replace. The edit handles appear.
PN 773231AB
10-147
USING GALLIOS SOFTWARE
FLOWPAGE MENU 10
Grow to Largest
Shrink to Smallest
2 FlowPAGE tt Change Plot.
3 Select the plot you want to use.
4 .
1 Select the items to be changed. See Select a Group of Items Within FlowPAGE.
2 . All items in the group grows to the size of the item which has the largest area.
1 Select the items to be changed. See Select a Group of Items Within FlowPAGE.
2 the button. All items in the group shrink to the size of the item which has the
smallest area.
PN 773231AB
10-148
USING GALLIOS SOFTWARE
FLOWPAGE MENU
Align Left
Align Right
Align Top
Align Bottom
1 Select the items to be aligned. See Select a Group of Items Within FlowPAGE.
2 . All items are now aligned to the left of the last selected (grey handles) item.
1 Select the items you wish to align. See Select a Group of Items Within FlowPAGE.
2 . All items are now aligned to the right of the last selected (grey handles) item.
1 Select the items to be changed. See Select a Group of Items Within FlowPAGE.
2 . All items are now aligned to the top of the last selected (grey handles) item.
1 Select the items to be changed. See Select a Group of Items Within FlowPAGE.
PN 773231AB
10-149
USING GALLIOS SOFTWARE
FLOWPAGE MENU 10
Space Evenly Across
Space Evenly Down
Save FlowPAGE As
To save an existing FlowPAGE as a FlowPAGE template:
2 . All items are now aligned to the bottom of the last selected (grey handles)
item.
1 Select the items to be changed. See Select a Group of Items Within FlowPAGE.
2 . All items are now horizontally spaced equally.
1 Select the items you wish to change. See Select a Group of Items Within FlowPAGE.
2 . All items are now vertically spaced equally.
1 FlowPAGE tt Save FlowPAGE As to view the Save FlowPAGE dialog box.
PN 773231AB
10-150
USING GALLIOS SOFTWARE
CYTOMETER MENU
Do Not Show Plot Events
Toggles the FlowPAGE 'Hide Events' mode. When in 'Hide Events' mode, all dot, density,
histogram and prism plots displayed on FlowPAGEs will not display event information.
Other plot information (labels, axes, regions and prism dividers) will continue to display and
will be updated appropriately when changes are made to the protocol. Other FlowPAGE
components will not be affected by the enable/disable state of 'Hide Events' mode.
10.22 CYTOMETER MENU
2 Specify the desired drive and folder by
selecting them in the list boxes or by
typing the path in the File text box.
3 In the File name text box, type the
desired File Name.
4 FlowPAGE gives the default file extension *.PGE. The *.PGE extension is only a
suggestion, any standard DOS characters can be used for the full file name.
Note: Keep the extension consistent for easy file searches.
Cytometer Control
Status Page
Cytometer Log
Get Cytosettings from Protocol
Get Cytosettings from LMD file
Start
Stop
Pause
Abort
Restart
Prime
Cleanse
Laser Control
PN 773231AB
10-151
USING GALLIOS SOFTWARE
CYTOMETER MENU 10
The Cytometer menu is concerned with online connection and control of the flow cytometer.
The Cytometer Control menu option allows the Cytometer Control screens to be activated.
Until this is done the other Cytometer menu items are grayed out.
The Status Page displays current instrument settings, which can be printed out for future
reference.
The Cytometer Log displays a log of errors generated by the system.
The Get Cytosettings from Protocol option allows Cytometer Instrument Settings to be
obtained from a Protocol other than the current Protocol in memory.
The Get Cytosettings from LMD file option allows Cytometer Instrument Settings to be
obtained from a listmode file.
The Controls for Acquisition are also found within the Cytometer menu.
See also:
Flow Rate
Status Bar
Cytometer Control
The Cytometer Control button opens the Cytometer Control screen. This screen is a
show/hide dialog box. The type of Cytometer you have installed determines the screens
displayed and the functions that are available.
See also:
Cytometer Control Acquisition Setup Tab
Cytometer Control Compensation Tab
Flow Rate
Cytometer Control Acquisition Setup Tab
This screen is used to set the Acquisition Mode and Acquisition Limits. Additionally, the
Discriminator values for the selected Parameters can be set.
PN 773231AB
10-152
USING GALLIOS SOFTWARE
CYTOMETER MENU
See also:
Cytometer Control
Cytometer Control Compensation Tab
Cytometer Control Parameter Setup
Flow Rate
Status Page
Settings
The Settings grid allows you to specify Label, Discriminator, Voltage and Gain values for each
of the Scatter and Fluorescence detectors installed on the instrument. Detector row headings
will be colored according to the Laser to which the Detector relates. If the Laser or PMT to
which a Detector relates is not installed on the instrument, then all fields on that row will be
disabled.
Label
These input fields allow the editing the Names assigned to the default manufacturers
detectors. Changes are ONLY reflected in the names shown within the Discriminator box in
the Acquisition Setup tab and the Compensation tab. This allows the various fluorochromes
to be easily recognized when adjusting instrument settings.
Discriminators
Lists the currently selected parameter and allows the setting and modification of
discriminator values. To change a value, select the discriminator you wish to alter and use the
Slide Control on the right hand part of the display to change the value as appropriate.
Volts
Select the appropriate Voltage for the particular Detector. This is done by using the Slide Bar
on the right side of the screen and adjusting it to the required value. For fine adjustment, the
Up and Down arrows at the ends of the Slide Bar can be used.
Label
Discriminators
Volts
Details
Setup Mode
Dots
QuickCOMP Mode
QuickSET Mode
Baseline Offset
Parameter Button
Acquisition Time
Elapsed Time
Maximum Events
Live Gate
Max Acquirable Events
Note: You cannot make any changes on this
screen when running a locked protocol.
PN 773231AB
10-153
USING GALLIOS SOFTWARE
CYTOMETER MENU 10
Gain
Adjusts the Gain amplifier. Set the Gain to the appropriate setting you require for that
Detector. This is chosen from the drop down box, which appears when you click in the box.
Details
Display the Laser Control dialog.
Note: Do not use an AutoGate as a Live Gate. A Live Gate should be exclusionary.
Setup Mode
Enable this checkbox to allow the continuous acquisition of data from the Cytometer. In this
mode, Stops are disabled, Printing is disabled and listmode files are not stored.
Setup Mode allows continuous acquisition of data from the Cytometer giving continuous
real-time feedback of instrument performance on the displayed plots. Any Stop & Save values
set are ignored in this mode.
Display of data continues until Abort is selected, to end data acquisition, or the Setup Mode box
is unchecked, to begin normal data acquisition.
In Setup Mode the plots are updated real-time with only the most recently acquired events
displayed. The incoming data is not saved. During Setup Mode, older events are cleared from
the screen and from memory allowing the Cytometer settings to be adjusted in real-time
without reaching a set stop condition.
Data is displayed on a first in; first out basis. The number of events to be displayed can be
changed by entering the required value into the Dots input box.
Once you have finished using Setup Mode click Abort, or uncheck the Setup Mode checkbox
and then perform the acquisition.
Dots
This sets the maximum events to be displayed during Setup Mode. The default size is 1,000
events. The Setup Mode rolling displays are updated up to three times per second. To change
the size, edit the Dots field to the number of Dots required. If a zero is entered, an error
message displays showing range of 10 - 9999. The Dots value is stored in the Protocol
PN 773231AB
10-154
USING GALLIOS SOFTWARE
CYTOMETER MENU
QuickCOMP Mode
QuickSET Mode
Baseline Offset
Enable this checkbox to switch on Baseline Offset. Enabling this checkbox will override the
Baseline Offset selections on the Workspace Preferences - Plot Display tab. Further
information concerning the setting of this option can be found under Workspace Preferences
- Plot Display.
Enabling QuickCOMP on the Cytometer
Control Acquisition Setup Tab dialog box
displays red slider bars on all dual
fluorescence plots.
These sliders are used to intuitively adjust
the compensation coefficients and update the
compensation values in the Cytometer
Control Compensation Tab.
Clicking the arrows adjusts the settings by
0.1%, clicking either side of the slider
adjusts by 1.0% or drag the slider to place
the cells in the required position.
When QuickCOMP is enabled QuickSET mode is
not available.
Note: Listmode Compensation must be
performed using the runtime protocol or a
protocol with equivalent parameters as the
runtime protocol.
Enabling QuickSET on the Cytometer
Control Acquisition Setup Tab dialog box
displays slider bars on all plots.
These sliders are used to adjust voltages
at the data plots and update the high
voltages in the Cytometer Control
Acquisition Setup Tab.
Clicking the arrows adjusts the voltage by
0.1 volt, clicking either side of the slider
adjusts by 1.0 volts or drag the slider to
place the cells in the required position.
When QuickSET is enabled QuickCOMP
mode is not available.
PN 773231AB
10-155
USING GALLIOS SOFTWARE
CYTOMETER MENU 10
Parameter Button
Selecting this displays the Setup Parameter Screen.
Limits
The Limits grid allows you to specifyAcquisition Limits for Acquisition Time, Elapsed Time,
Maximum Events and Live Gate.
Set Acquisition/Elapsed Time
The 'Set Acquisition/Elapsed Time' dialog will allows you to set the required Acquisition and
Elapsed times for the current protocol.
The Acquisition Time must be less than or equal to the Elapsed Time. If no Elapsed Time is
specified then the Acquisition Time will be used. Both Acquisition and Elapsed Times must
be between 3 and 99,999 seconds.
Acquisition Time
This field will allows you to set Acquisition Time for the current Protocol.
Elapsed Time
This field will allows you to set the Elapsed Stop Time, which accounts for time in Pause
mode, for the current Protocol.
OK
Pressing OK will validate the Acquisition Time and Elapsed Time values. If one or more
values is invalid then you will be notified and the dialog will remain open. If both values are
valid then the dialog will close and the specified values will be indicated in the Cytometer
Control dialog.
Cancel
Pressing Cancel will close the dialog without updating the Acquisition or Elapsed Time
settings in the Cytometer Control dialog.
PN 773231AB
10-156
USING GALLIOS SOFTWARE
CYTOMETER MENU
Maximum Events
This is the maximum number of events, which may be acquired on the next Acquisition. To
change this, enter the new number required in the input field. However, if the Duration is
reached before the maximum number of events acquisition ceases at this point.
Live Gate
This displays all Gates that are available for the Live Gating of data during acquisition. The
primary use of a Live Gate is for the intentional removal of unwanted events, such as debris.
The data outside of the Live Gate is NOT STORED to the final listmode file by gating out all
unnecessary events, thus reducing the data set size.
The software was also designed to enable you to adjust the Live Gate for cell population drift
during long acquisition times; this does not automatically refresh the events. The listmode file
will include events that are a combination of the original and modified gate(s) used
throughout the Live Gate acquisition.
r Ensure that the Live Gate is correctly positioned on the population(s) of interest prior to
the acquisition of data. Do not make changes to the Live Gate region or assignment
during acquisition.
r Make changes to Live Gate regions only after activating the SETUP option in the
Cytometer Control screen resulting in a refresh of the data. If not in setup mode when
changes are made to a Live Gate region, a manual restart is required.
r Review all data plots and results prior to reporting results.
Max Acquirable Events
A system preset limit of the Maximum Acquirable Events based on the number of parameters
selected in the protocol.
Cytometer Control Parameter Setup
This screen is used to select the Signals required in the protocol. The signals that are available
are selectable by checking the options you require. Note: If you add a parameter to an existing
protocol, the Detector Names revert to the default names shown below. You cannot make any
changes on this screen when running a locked protocol.
IMPORTANT Improper use of the Live Gate region may generate erroneous but credible results if the Live
Gate region is modified during acquisition. If a Live Gate region is modified during acquisition the data set
will be a combination of the original and modified gate(s). If this is not desired, then a restart must be
invoked manually.
IMPORTANT Risk of erroneous results if you assign the same parameter name to more than one detector.
Use a different parameter name for each detector.
PN 773231AB
10-157
USING GALLIOS SOFTWARE
CYTOMETER MENU 10
You can arrange the order within the Selected Signals list box by highlighting the appropriate
item(s) and Drag and Drop into your chosen order within the Selected Signals list box.
To remove a previously selected item from the Selected Signals box, uncheck the parameter no
longer required.
Ratio Choose from the drop down box the appropriate option for the Numerator and
Denominator if required.
A detector name may be entered, this is displayed in all Cytometer Control screens but does not
appear on plots.
Collection Angle
Select the required Forward Scatter Collection Angle for the Protocol. The FS Angle icon will
toggle between 'Wide' degrees 'W2' (enhanced wide angle) and 'Narrow' degrees.
ND Filter
Activate or deactivate Neutral Density Filters on the Side Scatter Detector.
IMPORTANT Risk of erroneous results if you modify a protocol by removing or changing the order of
selected parameters. Verify that the protocol's plots, regions and gate assignments are as desired before
reporting results.
PN 773231AB
10-158
USING GALLIOS SOFTWARE
CYTOMETER MENU
Cytometer Control Compensation Tab
See also:
Cytometer Control
Cytometer Control Acquisition Setup Tab
Compensation Matrix
Click in the box and type a value or use the Slide Bar to set the desired value. Use the Up and
Down arrows to make any fine adjustments to the value.
Clear All Button
Selecting the Clear All button resets ALL the values within the Compensation Matrix to zero.
Status Page
To view the cytosettings of an application, display or print the Cytometer Status screen for
the verification tube of the application.
Compensation allows for the subtraction of
a percentage of the signal of one
fluorescence detector from the signal of
another fluorescence detector to correct for
the overlap of one dyes emission into
another dyes detector.
Compensation Matrix
Clear All Button
You cannot make any changes on this
screen when running a locked protocol.
The Status Page displays the Cytometer
settings currently in use and allows you to
print these if required.
Selecting the Print button displays the
standard Windows Print dialog box.
Printed status pages also contain the
protocol filename, date, time and
cytometer serial number.
PN 773231AB
10-159
USING GALLIOS SOFTWARE
CYTOMETER MENU 10
Cytometer Log
Use this menu item to view the log of errors generated by the system. It also allows you to
clear this log as needed.
Get Cytosettings from Protocol
Get Cytosettings from LMD file
Start
The Start button initiates acquisition of the current sample.
Stop
The Stop button ends data acquisition. Any Output options such as saving data,
calculating statistics, printing reports, and so on, are then performed.
The Get Cytosettings From Protocol
option allows Cytometer Instrument
Settings to be obtained from a
Protocol other than the current
Protocol in memory.
Choose and Open the required
Protocol.
The Get Cytosettings From LMD File
option allows Cytometer Instrument
Settings to be obtained from a
listmode file.
Choose and Open the required
listmode file.
PN 773231AB
10-160
USING GALLIOS SOFTWARE
CYTOMETER MENU
Pause
The Pause button pauses data acquisition as does clicking. To continue Acquisition,
select . To restart acquisition from zero events select .
Abort
Selecting the Abort button displays the Abort screen. This function is only available if
Acquisition is running.
Note: No Files are saved if a tube is Aborted.
Select the option required and .
Abort the Tube?
Stops acquisition, marks the current tube as aborted and the instrument proceeds to the next
tube.
Abort the Panel?
Stops acquisition, marks the remainder of the current panel as aborted and the instrument
proceeds to the first tube of the next panel.
Abort the MCL / worklist?
Ejects the current carousel and leaves the remainder of the Worklist unread allowing
resumption from the current tube.
Repeat the Tube?
Allows the current tube to be resampled.
Repeat the Panel?
Allows the current panel to be resampled. The MCL returns to the first tube of the current
panel.
Abort the Tube?
Abort the Panel?
Abort the MCL / worklist?
Repeat the Tube?
Repeat the Panel?
PN 773231AB
10-161
USING GALLIOS SOFTWARE
CYTOMETER MENU 10
Restart
If a sample is already being acquired, the Restart button restarts the Acquisition from
zero events.
Pause and Rotate
The Pause and Rotate button allows you to pause processing of a single sample and
rotate the MCL to a fixed position on the carousel so that additional reagent, for example, can
be added to the sample.
Note: To prevent excessive air from entering the flowcell, do not leave the Cytometer paused
for extended periods of time.
Note: When you use the Pause and Rotate button function, and remain in the Pause and
Rotate state, the Elapsed Time setting limit is ignored.
Idle Mode
The Idle Mode button places the Cytometer in Idle mode so that various cleaning and
replacing procedures can be performed.
Prime
The Prime button allows you to declog or remove bubbles or blockages from the sample
line with sheath solution.
Cleanse
The Cleanse button allows you to initiate a cycle to flush the instrument sample lines
with cleaning solution. The Cytometer will automatically transition to the idle mode
after the 60 second cleanse cycle completes.
Laser Control
The Laser Control Dialog allows you to place the Red and Violet lasers into a Standby state to
extend their lifetimes. The Blue laser cannot be placed into Standby mode by the software.
Note: If the Laser Control dialog is open when a laser changes state(e.g. from Warming Up to
On), the current state of the laser may not display correctly. Close the Laser Control dialog
and re-open it to display the current status of the lasers.
IMPORTANT Risk of sample misidentification. Sample misidentification can occur if you pause the carousel
and remove the sample tube and replace it with a different sample tube. To prevent sample
misidentification, do not swap sample tubes when the carousel is paused.
PN 773231AB
10-162
USING GALLIOS SOFTWARE
CYTOMETER MENU
Status Bar
The Status Bar which is shown at the bottom of the screen displays the following information
when in Acquisition.
Note: When you select a menu item or open a dialog during acquisition, the Status Bar does
not refresh. Close any open dialogs during acquisition to allow the Status Bar to refresh.
Cytometer Status
Displays the current status of the Cytometer (e.g. Initializing, Awaiting Sample, Loading
Carousel, Acquiring, Cleansing, Priming, Draining).
Event Rate
Displays the number of events being acquired per second. When not acquiring, it displays
'Not acquiring'. This refers to the Processed Data Rate, that is, the number of events which
have exceeded the discriminator, subsequently processed and saved in memory.
Acquisition Time/Elapsed Time
Displays the acquisition time and elapsed time in seconds.
When in Pause mode, the Acquisition time on the status bar does not continue to increment
although the Elapsed time does continue to increment. The total Acquisition/Elapsed time
can also be viewed from the FCS Keywords associated with the beginning time and end time
of acquisition.
You control the On/Standby state of
the Red and Violet lasers by clicking
on the appropriate icon. Additionally,
if the Blue laser is in the Standby
state, switch it on by clicking on the
Blue laser icon.
On - Laser is in full power mode
Standby - Laser is in standby power
mode
Warming Up - Laser is returning to full
power from Standby
Not Installed - Laser is not installed
1 Cytometer Status 4 Number of Events
2 Event Rate 5 Cytometer Error/Warning Messages
3 Acquisition Time/Elapsed Time
b c d e f
PN 773231AB
10-163
USING GALLIOS SOFTWARE
CYTOMETER MENU 10
Number of Events
The current total number of events acquired is displayed here.
When acquiring, this value increments to the maximum events set or until one of the Stop
conditions has been met. See Acquisition Stop and Save.
When acquiring data in Setup Mode, this item cycles in the range from 0 to 10 times the
number of Events shown in the Dots Displayed. The value appears to wraparound, that is, if
you have requested 5,000 dots to be displayed, this item increments to 4,999. On the 5,000th
event the total events counter resets to 0.
This ensures that you can continue to display data without reaching a set stop condition.
Cytometer Error/Warning Messages
Error/Warning messages generated by the Cytometer. The software translates any received
error codes and displays the appropriate text in the status bar. When there are no messages
coming from the instrument, this field defaults to "No messages Received". Double clicking
this field brings up the Cytometer Status Messages dialog. See CYTOMETER MESSAGES in
the Troubleshooting chapter.
Flow Rate
Windows Status Bar
The Windows Status Bar normally gives a brief description of selected menu items.
When drawing or editing Regions, the Status Bar shows Channel for X and Y parameters
respectively as they are drawn.
X and Y Coordinates
The X and Y channel values are the coordinates of the cursor position given by a scaling
factor. This scaling factor depends upon whether the respective parameters are linear or
logarithmic amplification and whether you have calibrated the parameters or not.
s If the parameters are linear and uncalibrated, the X and Y channels vary between 0 - 255
or 0 - 1024 depending on the data source.
This item shows the relative flow rate of the
Cytometer during acquisition. Click on the
drop down box and choose the required rate.
The Flow Rate can only be displayed as Low,
Medium or High. The Flow Rates are
approximately: 10, 30 and 60 L/min
respectively.
Note: _STAND protocols are hard-coded to a
Flow Rate of Medium. This flow rate is not
passed to remaining tubes in the AutoSetup
Application.
PN 773231AB
10-164
USING GALLIOS SOFTWARE
WINDOW MENU
If the parameters are logarithmic and uncalibrated, the values vary between 0.1024 - 1024,
and span four decades. For most other manufacturers, the data varies between 1 - 10,000,
spanning four decades.
10.23 WINDOW MENU
Cascade
Use Cascade to display the window so that the plots overlay.
Window tt Cascade.
Tile
Arranges each plot so every window display is visible. The pattern depends on the number of
open Windows.
Window tt Tile.
Tile Special
Tile Special overrides the normal Windows Tile command, this allows plots within the
workspace to be arranged in a logical manner.
The plot size in Tile Special resizes plots currently displayed in the workspace.
New plots are sized equally according to the default size setting in File tt Workspace
Preferences tt Plot Display.
Plots may be ordered by File, Gate, or Parameter or any combination of these.
At the start of each row, the Plot Type Icon is displayed.
Cascade
Tile
Tile Special
Arrange Icons
Force Square
Close All
1 Window tt Tile Special to display the Tile Special dialog box.
PN 773231AB
10-165
USING GALLIOS SOFTWARE
WINDOW MENU 10
Arrange Icons
This option is used to arrange minimized plot windows. Plot windows can be minimized and
placed anywhere on screen. Window tt Arrange Icons to place all icons along the bottom of
the screen.
2 By clicking the mouse on the File, Gate
or Parameter column heading, the plots
are displayed across the screen in
alphabetical order. Clicking the
appropriate column heading again
displays the plots in reverse order.
3 The order is shown in the Tile Special
dialog box. to apply
the change.
You can also Drag and Drop the plots
into any order.
The icon is activated by clicking to the
left side of a plot listed in the File column.
This forces that plot to be displayed on the
following row. If an existing is clicked,
the icon marker is removed and New Row is
not forced.
In addition, if is depressed while the
File, Gate or Parameters selection is made,
plots can be sorted by Gates within File, and
Parameters within Gates/Files.
When is selected in the example
Tile Special screen shown above, the
resulting plot display is shown to the right.
PN 773231AB
10-166
USING GALLIOS SOFTWARE
HELP MENU
Note: This option is very useful when minimized plots have been "lost" on the desktop.
Choosing Window tt Arrange Icons places all the icons along the bottom of the Gallios software
Window.
Force Square
Each window is squared so that horizontal and vertical sides are the same length. That is,
aspect ration is forced to 1:1. This is used mainly for dual parameter plots.
Close All
Choosing this option closes all Gallios software windows.
10.24 HELP MENU
When you access the Help menu, there are four options available: Gallios Help, About...,
System Options, and Online Support. See also, USING THE SYSTEM HELP.
Gallios Help
Opens the Gallios system help.
About...
Displays:
r Gallios software copyright
r Gallios software version information
r Whether the currently displayed protocol is a,
r Runtime Protocol or
r New Protocol (when listmode file is replayed) or
r Locked Protocols.
System Options
The System Options screen will display details of the current instrument hardware, together
with any installed software modules.
If you are asking for technical support by telephone, fax, or email, please quote the Gallios
software build number, which is accessible from menu Help tt System Options, and ensure you
know the Romlock number which is written on the body of the Romlock.
Gallios Help
About...
System Options
Online Support
PN 773231AB
10-167
USING GALLIOS SOFTWARE
HELP MENU 10
Software
The information in the Software group describes the software version and build number.
Hardware group
The information in the Hardware group describes the current instrument configuration. If no
instrument is currently connected to the workstation, then the last known settings are
displayed, except where otherwise specified.
Hardware group - Firmware
This field displays the version number reported by the instrument firmware. If no instrument
is currently connected, the field will display "Working Offline".
Hardware group - Lasers
The emission wavelengths for all installed Lasers is displayed. If a Laser is not present the
Laser information reads "Not Installed"
Hardware group - PMTs
The installed PMTs are detailed, broken down by the appropriate Laser. Each PMT group is
labelled "Installed" or "Not Installed" according to the current instrument configuration.
Installed Software Modules group
Shows the optional Software Modules that are installed. Not applicable for Gallios software.
List control
The list control displays the names and versions of the installed algorithms Only one item can
be selected at a time.
Software
Hardware group
Hardware group - Firmware
Hardware group - Lasers
Hardware group - PMTs
List control
Description field
PN 773231AB
10-168
USING GALLIOS SOFTWARE
QUALITY CONTROL REPORT
Description field
A read only field that describes the selected algorithm. The description is provided by the
algorithm itself.
Online Support
r Beckman Coulter Web Site
If you have an Internet connection and you click the mouse on
http://www.beckmancoulter.com you can access the Beckman Coulter Web Site through
your Web Browser program.
You can then access the latest information concerning the up-to-date software releases and
other items of interest.
10.25 QUALITY CONTROL REPORT
The Quality Control Report consists of Levey Jennings plots based on information selected in
the QC Template and data stored in the QC tables in the Report Generator database. The
information selected in the QC Template may be results (that is, %, cells/L, mean, mode) or
cytosettings (that is, voltages, gains). The data is plotted against time in the Levey Jennings
Plots and can be saved to spreadsheet format.
Note: A QC protocol must be run prior to viewing data associated with your instrument
(serial number).
QC Levey Jennings Screen
Instrument
Choose the instrument that you want to view QC data from.
1 on the Report Generator
toolbar to display the QC Levey
Jennings screen.
Instrument
Application
Data Table
Remove Points
Reference Points
Delete Plot
New Plot
PN 773231AB
10-169
USING GALLIOS SOFTWARE
QUALITY CONTROL REPORT 10
Application
and choose an AutoSetup II application that is associated with a template.
Note: To view QC results that were run without being associated with an application (for
example, Flow-Check Pro QC results not scheduled when run), leave this option unchecked.
Data Table
Displays the information from the Levey Jennings plots in tabular format.
See also, QC Data Table.
Remove Points
To remove a data point from a plot,
on a data point and Remove.
To restore the data point,
Remove to clear the checkbox.
Removed data points are displayed
green and are excluded when
calculating the mean and SD on the
Levey Jennings plot.
To remove a range of data points,
1 and on the first data point to remove.
2 Right mouse click on the last data point to remove and .
PN 773231AB
10-170
USING GALLIOS SOFTWARE
QUALITY CONTROL REPORT
Reference Points
To assign a data point as a Reference,
on a data point and
Reference.
To restore the data point,
Reference to clear the
checkbox.
Reference points are displayed orange
and when assigned, the Mean and SD of
the Levey Jennings plot can be
calculated from the Reference points.
To assign a range of data points as reference,
1 and on the first data point.
2 Right mouse click on the last data point and .
PN 773231AB
10-171
USING GALLIOS SOFTWARE
QUALITY CONTROL REPORT 10
Delete Plot
New Plot
Add a new plot.
File Menu
Print
Print the displayed QC data.
Print Preview
Preview the QC data printout.
Page Setup
Set page orientation and margins.
Close
Close the QC Levey Jennings screen.
Template Menu
The dataplot definitions of the Levey Jennings screen can be saved as a QC template.
Clear Template
Clear the current template
Select Template
Select a saved template.
Save Template
Save the current template
Save Template As
Save a template as a different name.
1 (to the right of the plot title). Multiple data plots can be selected.
2 and .
PN 773231AB
10-172
USING GALLIOS SOFTWARE
QUALITY CONTROL REPORT
Associate Default Template Files To Your Instrument
Default QC templates are installed with the software. You need to save the default template
files with your instrument serial number for the database to populate them correctly.
1 On the QC Levey Jennings screen
Default in the Instrument field.
2 Template tt Select Template.
3 Highlight the desired template and
.
4 Template tt Save Template As,
enter the template name and
.
PN 773231AB
10-173
USING GALLIOS SOFTWARE
QUALITY CONTROL REPORT 10
Modifying Template Files
You can modify a default template to collect QC data from different protocols and parameters.
Note: Do not modify or edit IQAP templates. Use the IQAP templates to submit control data
to the IQAP Program. Refer to the IQAP manual, PN 4206384, or www.beckmancoulter.com
for additional information.
Select Parameter
1 on the title bar of a plot.
PN 773231AB
10-174
USING GALLIOS SOFTWARE
QUALITY CONTROL REPORT
Select Mean
2 Use to choose the appropriate,
a. User Label
b. Protocol
c. Product
d. Lot #
e. Apply Lot # to all plots.
3 one of the choices,
a. Parameter and choose the
parameter or compensation setting
or,
b. Region and choose,
r the Region
r X or Y
r the Statistic.
4 .
1 (Mean).
PN 773231AB
10-175
USING GALLIOS SOFTWARE
QUALITY CONTROL REPORT 10
Select Limits
2 one of the choices,
r Computed Mean.
r Manual Mean and enter value.
3 .
1 (Mean+) or (Mean-).
2 one of the choices,
r Mean+/-nSD and enter a number.
r Mean+/-%Mmean and enter percent.
r Mean+/-Value and enter value.
3 .
PN 773231AB
10-176
USING GALLIOS SOFTWARE
QUALITY CONTROL REPORT
QC Data Table
The QC Data Table displays the information from the Levey Jennings plots in tabular format.
Each column of the table displays the data from one Levey Jennings plot. The statistics for
each column are displayed at the bottom of the table.
File Menu
Create Spreadsheet File
Creates a text file (*.txt) that contains the data table information. You can import the file into
a spreadsheet program for analysis.
Print
Print the QC data table. When you use an IQAP template for control results, print the data
table and fax or mail the results to the IQAP Program.
Print Preview
Preview the QC data table printout.
Page Setup
Set page orientation and margins.
Close
Close the QC Data Table screen.
IQAP Menu
The IQAP information entered here is saved to the printout and spreadsheet file.
to display the Data Table.
and or in the scroll
box to scroll both data tables together.
and drag a scroll bar to scroll a
data table individually.
PN 773231AB
10-177
USING GALLIOS SOFTWARE
PANEL REPORT TEMPLATE 10
Edit IQAP
10.26 PANEL REPORT TEMPLATE
Overview
Results are exported to the database when they are generated from panels that are export
panels. This means that when you run a sample in an export panel, or replay a listmode in an
export panel, the results are automatically exported to the database. There is a one-to-one
match between export panels and their corresponding templates.
Any panel can be saved as an export panel. See Creating a New Panel Report Template or
Creating Panels. When you open the desired panel report template, it is important to
understand how the template affects the printed report.
Each line in the template represents information to be used in the final printed report. Certain
lines of information, such as those used for calculating other results, are not printed on the
report. Each template has three tabs: Global, Local and Data Plots.
Note: Panel Reports may not contain all of the FCS information from the protocols in a panel.
If a Panel Report is constructed from from multiple protocols, the FCS keywords from one
protocol may not match the FCS keywords in another protocol in the Panel, causing some
FCS information to be omitted from the Panel Report.
1 IQAP tt Edit IQAP to display the
IQAP information.
2 Enter your IQAP information and
.
IMPORTANT Risk of panel report not generating if you have not saved the template before running the
assay for the first time. Edit the limits and save the template before first-time use.
Risk of misleading results if you do not specify the correct cell population. Specify the correct cell
population even if you do not want to print the line since other lines may refer to this line.
PN 773231AB
10-178
USING GALLIOS SOFTWARE
CREATING A NEW PANEL REPORT TEMPLATE
10.27 CREATING A NEW PANEL REPORT TEMPLATE
In order to print patient panel reports, you need to create a panel report template that you use
to define what to print on the report.
Create A CPF File
A CPF file contains the settings for a panel report template.
1 , select the panel you want to
use to create a panel report template
and .
2 Right click on the panel in Acquisistion
Manager and .
3 Type a name for the panel,
Export Results of panel to Report
Generator and .
PN 773231AB
10-179
USING GALLIOS SOFTWARE
CREATING A NEW PANEL REPORT TEMPLATE 10
Create the Panel Report Template
Verifying A Panel Report Template
Before using the report template, verify that it is working as expected. Check that the result
lines are organized in the desired sequence. Note: The row that an equation is created on
must be constructed using information from rows above the equation row. Note: You must
save a protocol prior to using it as part of a panel.
To verify a panel report template after creating or editing it:
1. Print a copy of the panel report template.
2. Verify that the report includes all desired lines in the proper sequence.
3. Verify that the equations are referencing the appropriate rows and that these rows are
above the equation row in the template.
Run a test panel on a normal sample and verify each result printed on the panel report. If
there is an inconsistency, verify the report template again for proper formulas and references;
then verify again.
4 .
5 File tt Open, select the CPF file
you want to use for patient reports and
.
6 Use the Global, Local and Data Plots tabs to enter the information you want on the
patient report.
7 File tt Save to save the template. See Verifying A Panel Report Template
Note: When you save an export panel using the "Save As Panel" option, you must clear
the worklist and re-select the panel before running the export panel.
PN 773231AB
10-180
USING GALLIOS SOFTWARE
CREATING A NEW PANEL REPORT TEMPLATE
Global Tab Settings
1 Allows you to define a global report comment that prints on every panel report generated from this
template
Note: You can edit the comment on individual reports if necessary. See Editing Report Comments.
2 Allows you to select the reporting unit format: SI Units or US format (which is the default if SI Units is
not selected).
3 Allows you to choose whether or not to print ranges on the report.
4 Allows you to choose Cells/l CAL, Cells/l Hem or Number. Cells/l CAL adjusts absolute counts
based on the CAL factor. Cells/l Hem calculates absolute counts based on the Cell Population
selected from the hematology patient information and the number of events in the result region.
Number displays the unadjusted count in the region.
5 Allows you to select the number of decimal places used. Decimal places are just for results and
considered in flagging. Select only combo box. The options are 0, 1, 2, 3, & 4.
6 Allows you to enable auto-printing so that the panel reports automatically print at the end of
acquisition.
7 Allows you to enable auto-save to .PDF.
8 Allows you to enable auto-save to an XLS file.
PN 773231AB
10-181
USING GALLIOS SOFTWARE
CREATING A NEW PANEL REPORT TEMPLATE 10
Local Tab Settings
Note: Special information below about some of the fields on the report.
r The Description, Protocol Region and Print Status fields must include entries in order for
the template row input to be fully implemented.
r If you exceed 26 characters for the Description field, the Description may appear
truncated on the printout or in the PDF and Excel files.
1 The equation result is selected from a drop-down list that includes:
%&# (Both) = Percent result is calculated from percents and is placed in the Result column
and Count result is calculated from counts and is placed in the Count column.
Percent = Result of the equation is placed in the Result column with a % sign.
Count = Result of the equation is placed in the Count column.
Result = Result of the equation is placed in the Result column, no % sign.
See explanation for f for additional equation options.
2 When selected, lists all the protocols in the panel. From the drop down list select the protocol to
extract results from.
3 Text description of the current template line
b
c
d e f g h j i
1)
1!
1@
1# 1$ 1% 1^ 1& 1* 1( 2) 2! 2@ 2# 2$
IMPORTANT Risk of misleading results if you do not specify the correct cell population. Specify the
correct cell population even if you do not want to print the line since other lines may refer to this line.
PN 773231AB
10-182
USING GALLIOS SOFTWARE
CREATING A NEW PANEL REPORT TEMPLATE
4 Displays the optional statistics for the result that was selected in the Region field in the Protocol
area of the Local tab. Select up to two of the following for each Results Row: X-Mean, Y-Mean,
X-Mode, Y-Mode, X-Median, Y-Median, X-CV, Y-CV, X-HPCV, Y-HPCV. Only statistics that were
selected in the protocol during acquisition are available as options. Optional statistics cannot be
selected when Equation is selected.
5 Use one of the following methods to define a custom equation.
r Type an equation using the (), *, /, +, -, @, & operators. Result Rows are designated in the
equation as R001 to R999.
r The Row number can be preceded by,
"% = Use the value in the Result column of the row
"# = Use the value in the Count column of the row
"@ = Use the value in the Opt Stat 1 column of the row
"& = Use the value in the Opt Stat 2 column of the row
r Define an equation by clicking on a cell in the Results Section to add it to the equation. For
example, clicking on the Count column of Row 5 adds #R005 to the equation.
Right clicking on this field displays the following options,
+ Add
- Subtract
* Multiply
/ Divide
DF = Dilution Factor
HV = Harvest Volume
BW = Body Weight
6 Select a cell population (LY, MO, NE, EO, BA, Other, WBC, RBC, PLT, or blank) based on the gating
that was used. The available selections correspond to the hematology information in the database.
A selection must be made when the calculation method is Cells/L HEM; otherwise, Cell Pop is
grayed but retains its value. Cell Pop is blank when Equation is selected.
7 Adds a row using the information entered and blanks all of the fields.
8 Indicates if item prints on the report:
N = not printed; used for calculations; do not enter ranges for these items
Y = printed
B = blank
9 Adds a row using the information entered and retains the information in all of the fields.
10
Fields where you enter the low and high percentage range limits that appear in 1* and 1(,
respectively. Low range is -1000 to 1000 with 3 decimal places. High range is -1000 to 1000 with
3 decimal places.
11
Fields where you enter the low and high absolute count range limits that appear in 1^ and 1&,
respectively. Ranges are is -99999999 to 99999999 for both low and high
The index of the protocol. The index is 0 if equation was used and -1 for a blank line.
13 Indicates if item prints on the report:
N = not printed; used for calculations; do not enter ranges for these items
Y = printed
B = blank
PN 773231AB
10-183
USING GALLIOS SOFTWARE
EDITING PANEL REPORT TEMPLATES 10
Data Plots Tab Settings
10.28 EDITING PANEL REPORT TEMPLATES
Before Running an Export Panel for the First Time
Before you run an export panel for the first time, update the template and save the limits. If
you do not save the updated template, the following message appears:
14 Displays the optional statistics for the result that was selected in the Region field in the Protocol
area of the Local tab.
15 Indicates that result of the equation is calculated from counts and placed in the Count column.
16 Indicates that result of the equation is calculated from percents and placed in the Result column.
17
Displays the high count range limit entered in 1!.
18
Displays the low count range limit entered in 1!.
19
Displays the high percentage range limit entered in 1).
20
Displays the low percentage range limit entered in 1).
21 Represents the cell population used for gating absolute counts from a hematology instrument on
non-Flow-Count panels.
22 Displays the region from where data was extracted.
23 Displays the protocol name (P) or an equation (Eq) used for arriving at the results.
24 Text description of the current template line.
1 Allows you to select up to 16 data plots to include in the report.
2 Displays the protocol name and index number. The index number represents the protocol order in the
panel.
3 Displays the data plot name and index number. The index number is a unique number for plot
identification.
PN 773231AB
10-184
USING GALLIOS SOFTWARE
EDITING PANEL REPORT TEMPLATES
Procedure for Editing/Saving Panel Report Templates
Do this procedure to edit and save a any export panel report template to:
r select/deselect SI units
r enable/disable the auto-print feature (when enabled, the report prints automatically at
the end of acquisition) Note: The panel report auto-print feature is in addition to
FlowPAGEs, plots and/or statistics that auto-print per the Workspace Preferences setup
(see Workspace Preferences, Acq Options tab)
r add a global report comment (which is printed on every report generated from the
affected template)
r edit flagging limit ranges
r add or delete plots
Note: When you edit an export panel and then save it using the "Save As Panel" option, you
must clear the worklist and re-select the panel before running the export panel.
1 .
2 View the templates (with .cpf
extension):
a. File tt Open.
b. Navigate to the desired panel
folder.
PN 773231AB
10-185
USING GALLIOS SOFTWARE
EDITING PANEL REPORT TEMPLATES 10
3 To view the contents of a template, select the desired .cpf and Open.
Note: Any export panel created by a user must have the corresponding Panel Report
Template created by that user.
4 To select/deselect SI units,
enable/disable auto-print, or to
add/enter a report comment,
Global.
Note: If editing a global report
comment, only future reports will be
printed with the updated text; reports
generated prior to the change will not
contain the updated comment.
5 To edit flagging limits, Local.
6 Enter/edit the information as needed.
Note: The Description, Protocol Region and Print Status fields must include entries in
order for the template row input to be fully implemented.
PN 773231AB
10-186
USING GALLIOS SOFTWARE
PANEL REPORT
10.29 PANEL REPORT
ATTENTION: The panel must be selected for export so results go to the database.
Below is an example of a patient panel report with data only. Each area is defined for the
purpose of helping you better understand the origin of the report information.
7 To select data plots for the report,
Data Plots.
8 File tt Save to save the template with your changes.
See Verifying A Panel Report Template.
9 File tt Print to print a copy of the template for your records.
10 File tt Close to close the template screen.
PN 773231AB
10-187
USING GALLIOS SOFTWARE
PANEL REPORT 10
1 Date and time report was printed
2 Sample identification (obtained from Gallios listmode file)
3 Indicates the name of the panel used (obtained from Gallios listmode file)
4 Gallios software version and application plug in software version, if installed (obtained from
system registry)
5 Institutions name and address where report was produced
6 Patient information (entered on Database Information screen; see Entering/Editing Database
Information)
Your Facility Name
25 Harvard Street, Boston, MA 02110
67892345
b d
f
c
e
g
1)
1!
1@
h
i
j
1#
Comments: (Added by user)
1$
1%
1^
1&
1*
1(
2)
2!
2@
PN 773231AB
10-188
USING GALLIOS SOFTWARE
PANEL REPORT
7 User who logged on to Gallios and generated the report
8 Tube ID (barcode)
9 Hematology information (entered on Database Information screen; see Entering/Editing Database
Information)
10 Optional statistics: X or Y mean, X or Y mode, X or Y median, X or Y CV, X or Y HPCV
11 Cell count results (may come from Gallios listmode file or can be calculated by the Report
Generator depending on the template selected) and expected range of cell count (for expected
ranges entered at Local Tab in report template; see EDITING PANEL REPORT TEMPLATES). If a
non-Flow-Count fluorospheres template is used and hematology information is added, Cells/L
are reflected as Cells/L HEM.
12 Percent positive results (obtained from Gallios listmode file) and expected range of percent
(entered at Local Tab in report template; see EDITING PANEL REPORT TEMPLATES)
13 Signature blank for your labs use
14 Comments (entered by user at the template or at individual report)
15 Reported results (measured or calculated)
16 Indicates that an equation was used and that results were generated by Report Generator
17 Specimen information (entered on Database Information screen; see Entering/Editing Database
Information)
18 Patient information (entered on Database Information screen; see Entering/Editing Database
Information)
19 Date and time sample was collected and date and time of sample analysis (obtained from Gallios
listmode file)
20 Listmode filenames (obtained from Gallios listmode file)
21 Indicates if the complete panel (for example, all tubes) was processed (obtained from Gallios
listmode file)
Y = yes
N = no (Rerun entire panel if N appears.) Incomplete Report prints on the report.
22 Indicates if protocols or regions in the file match the template definition (obtained from Gallios
listmode file)
Y = yes
N = no (Indicates that the protocol used different regions than the template. Rerun data/sample
through original protocol.)
PN 773231AB
10-189
USING GALLIOS SOFTWARE
PANEL REPORT 10
Below is an example of a panel report with data and plots.
PN 773231AB
10-190
USING GALLIOS SOFTWARE
PANEL REPORT
Below is an example of a panel report with plots only.
Note: When a tube in an multi-tube export panel is aborted, no listmode file is created,
however, the panel report is printed as INCOMPLETE REPORT and includes results for the
aborted tube. Upon completion of the export panel, the panel report prints as INCOMPLETE
REPORT and ERR for the aborted tube.
PN 773231AB
10-191
USING GALLIOS SOFTWARE
PANEL REPORT 10
Printing Panel Reports
Auto-Printing
If auto-print was selected in the template, the panel report prints automatically after
acquisition ends.
Manually Printing Panel Reports
Do this procedure to manually print a panel report (if auto-print is disabled).
1 .
2 Search for the desired report(s) using the following search criteria: patient ID, last name,
sample ID1, or analysis date.
a. Enter the search criteria information.
b. Search.
The last sample run appears at the top of the list by default. You can sort the list by
Sample ID, Patient ID, Last Name, etc. by simply clicking the desired column title.
Note: To do a global search and locate every sample report in the database, leave all
search criteria fields empty and Search.
3 Select the desired report(s). For details on selecting, see Tips for Selecting Reports.
PN 773231AB
10-192
USING GALLIOS SOFTWARE
PANEL REPORT
4 Once you have selected the desired
report(s), the Reports View & Print
screen appears.
5 Patient tab.
PN 773231AB
10-193
USING GALLIOS SOFTWARE
PANEL REPORT 10
6 Using , review the reports as needed.
displays first report
displays previous report
displays next report
displays last report
7 Print the desired reports:
r To print all reports as a batch, .
r To print the report currently displayed, .
8 Print (save) the desired reports as a PDF or an XLS file:
b saves the selected report to XLS file.
c saves the selected report as a PDF file.
d saves all reports in this set as XLS files.
e saves all reports in this set as PDF files.
For a better understanding of the printed report, see PANEL REPORT
9 Exit when finished.
PN 773231AB
10-194
USING GALLIOS SOFTWARE
PANEL REPORT
Tips for Selecting Reports
r To select only one report, highlight the desired row and Select.
r To select all reports, Select All.
r To select multiple reports in sequence:
a. Highlight the first report you want to select.
b. Press while you the far left column of the last file to be selected.
c. Release and the mouse button.
d. The selected rows are highlighted.
e. Select.
r To select multiple reports out of sequence:
a. Press and hold while you the far left column of each file.
b. The selected rows are highlighted.
c. Release after all desired files are highlighted.
d. Select.
PN 773231AB
10-195
USING GALLIOS SOFTWARE
PANEL REPORT 10
r To deselect a report, press and hold while you the far left column of the
highlighted file. The deselected file is no longer highlighted.
Editing Report Comments
If a comment was added to a template, all reports generated from that template will print that
comment. However, you can add or delete comments from individual sample reports via the
Edit Comments feature.
Do this procedure to edit comments for a specific report.
1 .
2 Search for the desired report using the following search criteria: patient ID, last name,
sample ID1, or analysis date:
a. Enter the search criteria information.
b. Search.
Note: To do a global search and locate every sample report in the database, leave all
search criteria fields empty and Search. The last sample run appears at the top of the
list.
PN 773231AB
10-196
USING GALLIOS SOFTWARE
PANEL REPORT
3 To select a report, highlight the desired
row.
4 Enter/edit the comment information
(750 characters maximum).
a. Edit Comments and enter/edit
the text.
b. OK when finished.
5 The comments appear on the Reports
Selection screen.
PN 773231AB
10-197
USING GALLIOS SOFTWARE
PATIENT DATABASE EDITOR 10
10.30 PATIENT DATABASE EDITOR
The Database Information screen is where you enter/edit information for:
r Patient Demographics,
r Specimen Information, and
r Hematology Information.
The database information prints on the patient panel report.
ATTENTION: When entering a date of birth into patient demographics, you must enter all four
digits of the year (for example, 2005 not 05).
Entering/Editing Database Information
Keep in mind that you should enter/edit information prior to acquisition or listmode replay.
The database links the information to Gallios by Sample ID1.
1 .
ATTENTION: Regarding hematology information, if Flow-Count was not used for a single-platform absolute
count, the WBC and differential parameters may be entered prior to saving or replacing the listmode data
files through a non-Flow-Count panel. Absolute counts will then be determined as a dual-platform with the
manually entered hematology information and printed on the panel report by replaying the listmode files
through a non-Flow-Count export panel.
2 To edit information or to add specimen
information for an existing patient:
a. Enter the search criteria
information (such as patient #).
b. Search.
PN 773231AB
10-198
USING GALLIOS SOFTWARE
PATIENT DATABASE EDITOR
3 Highlight the desired information to
edit.
4 Verify that the correct information
appears.
5 or .
Note: allows you to edit all information except Sample ID. allows you to
enter new specimen information for this patient, as well as edit existing information,
including Sample ID; all demographic information is retained.
6 Edit the information as needed and
Save to save the changes.
PN 773231AB
10-199
USING GALLIOS SOFTWARE
DATABASE MANAGEMENT 10
10.31 DATABASE MANAGEMENT
You must be assigned System Administrator rights in order to Archive Data or Restore an
Archive.
Archive Data
Data from the Report Generator and QC databases can be archived out of the live database for
storage offline.
To enter information for a new patient:
a. Clear.
b. Enter the information.
c. Save to save the input.
1 Log in as Admin.
a. on Cytometer
Startup Page 1.
a. Select your User ID from the pull
down list.
a. Enter your password.
b. Enter the Admin Password.
c. .
2 .
PN 773231AB
10-200
USING GALLIOS SOFTWARE
DATABASE MANAGEMENT
Restore Archive
The Restore Archive dialog is a standard Windows File Open dialog which allows you to
select an Archive file to restore.
3 Choose the archive location, archive
criteria and what data you want to
archive. Refer to the detailed
description of the Archive Data Screen.
4 .
1 Log in as Admin.
a. on Cytometer
Startup Page 1.
a. Select your User ID from the pull
down list.
a. Enter your password.
b. Enter the Admin Password.
c. .
2 .
PN 773231AB
10-201
USING GALLIOS SOFTWARE
REPORT GENERATOR ERROR LOG 10
10.32 REPORT GENERATOR ERROR LOG
The Report Generator writes error messages that occur during an automated activity to the
Report Generator Error Log. The name of the log file is RepGenError.rgl and it is created in
the current user folder. The software will display the Report Generator Error Log at the
completion of any automated activity during which errors were written to it. If the error log
file is present, the Report Generator Error Log will also be displayed when the software is
launched.
3 Select the Archive file (*.rgarch)
The system validates the archive file. If
it is valid, a confimation message is
displayed
While Restoration is in progress, a
warning message is displayed to
indicate that Restoration may take
some time and that you should not exit
the software until the Restoration is
complete
PN 773231AB
10-202
USING GALLIOS SOFTWARE
REPORT GENERATOR ERROR LOG
Error Log Screen
Error messages list
The dialog displays a list of the errors (the contents of RepGenError.rgl file). All error
messages display the time and date at which they were created, together with information to
allow you identify the cause of the issue.
OK
If the log file has been saved, selecting the OK button closes the dialog and deletes the log file.
If it has not been saved, then the software displays a message prompting you to save the log
file. Selecting Yes closes the message and displays a save dialog, leaving the Report Generator
log dialog open. Selecting No closes the message and the Report Generator error log dialog
and deletes the log file RepGenError.rgl.
Print
Print the Error Log details. The page format defaults to Landscape to ensure that the error
message text can be displayed in full.
Save
Select a file into which to save the Error Log. The file will be saved in simple Text format.
Selecting Save closes the Report Generator Error Log dialog the log file RepGenError.rgl is
deleted.
Error messages list
OK
Print
Save
PN 773231AB
11-1
11 11CLEANING PROCEDURES
11.1 WHAT THIS CHAPTER EXPLAINS
This chapter contains the following cleaning procedures:
r CLEAN THE SAMPLING SYSTEM
r CLEAN THE MCL SAMPLE HEAD AND THE SAMPLE PROBE
r CLEAN THE AIR FILTERS
r CLEAN THE INTERNAL SHEATH FLUID CONTAINER
r CLEAN THE CLEANING AGENT CONTAINER
r CLEAN THE VACUUM TRAP.
Other general procedures in this chapter are:
r PUT THE CYTOMETER IN THE IDLE MODE
r REMOVE THE REAGENT CONTAINERS
r REPLACE THE REAGENT CONTAINERS
r POWER THE CYTOMETER ONLY ON/OFF.
11.2 CLEANING SCHEDULE
See Table 13.1, Cleaning Schedule in the TROUBLESHOOTING chapter.
11.3 CLEAN THE AIR FILTERS
Clean the air filters per Table 13.1, Cleaning Schedule. It is easiest to clean the air filters after
performing the shutdown procedure.
Location of Air Filters
The instrument has four air filters
located on the:
r Cytometer Left Side (2)
r Pneumatic Supply, Left Side Panel
(2).
PN 773231AB
11-2
CLEANING PROCEDURES
CLEAN THE AIR FILTERS
Prepare to Clean the Air Filters
1 Power the Cytometer OFF.
2 Unplug the Pneumatic Supply power cord from the wall outlet.
3 Remove the Cytometer filters from the
left side of the Cytometer.
4 Remove the Cytometer filters from their
frames.
Note: Replace any torn filters.
PN 773231AB
11-3
CLEANING PROCEDURES
CLEAN THE AIR FILTERS 11
Rinse and Return the Air Filters
5 Pull off the Pneumatic Supply filter
covers. Even though the covers look like
they are screwed in, they are not.
The filter covers are made of flexible
plastic; they snap out when you pull
them. Grab a segment of the grille
between your thumb and index finger
and then pull.
6 Gently pinch and pull out each filter.
Handle them gently to avoid damaging
them.
1 Rinse the filters in water (1), and then
shake them out (2).
b
c
PN 773231AB
11-4
CLEANING PROCEDURES
CLEAN THE AIR FILTERS
2 Set the filters aside and let them dry
out for about 30 minutes.
Use paper towels to check that the
filters are completely dry.
3 Return the Cytometer filters to their
frames.
4 Slide the Cytometer filters back into
their respective locations on the left
side of the Cytometer.
PN 773231AB
11-5
CLEANING PROCEDURES
CLEAN THE AIR FILTERS 11
5 Return each Pneumatic Supply filter
into its holder. Replace any torn
filters.
6 Put each filter cover back on.
7 Plug the Pneumatic Supply power cord into the wall outlet.
8 Power the Cytometer Only ON
or
Power the Cytometer and Gallios
Software ON.
PN 773231AB
11-6
CLEANING PROCEDURES
PUT THE CYTOMETER IN THE IDLE MODE
11.4 PUT THE CYTOMETER IN THE IDLE MODE
To clean, replace, or fill the reagent containers you need to put the Cytometer in the Idle
mode.
11.5 REMOVE THE REAGENT CONTAINERS
Remove a reagent container to perform these procedures:
r Clean the sheath fluid container
r Clean the cleaning agent container
r Replace a reagent container. Clean any new reagent container before using it.
9 Record that the air filters were
cleaned on the electronic
Maintenance Log.
10 Perform the Daily Startup procedure before running samples.
1 To put the Cytometer in the Idle
mode:
.
2 Wait about 10 seconds for the
Cytometer to depressurize. The
message Press Idle Mode button to
initialize appears at the bottom of the
screen when the Cytometer is
depressurized.
PN 773231AB
11-7
CLEANING PROCEDURES
REMOVE THE REAGENT CONTAINERS 11
Procedure
1 Check if the instrument is currently
displaying the Idle mode:
r If yes (Press Idle Mode button to
initialize appears), go to step 2.
r If no, PUT THE CYTOMETER IN
THE IDLE MODE.
2 Open the Front Cover.
3 Pull out a reagent container.
(1) Reagent container connectors.
(2) Sheath level sense connector
(3) Cleaning agent container.
(4) Sheath fluid container.
CAROUSEL CLEANING:
PREPARE A SOLUTION OF 1 PART HOUSHOLD BLEACH (5%
SOLUTIONOF SODIUM HYPOCHLORITE) AND 9 PARTS
WATER, RINSE CAROUSEL WITH SOLUTION,
LIGHTLY RUB IF NECESSARY.
IMMEDIATELY RINSE WITH
CLEAR WATER CAROUSEL CLEANING:
PREPARE A SOLUTION OF 1 PART HOUSHOLD BLEACH (5%
SOLUTIONOF SODIUM HYPOCHLORITE) AND 9 PARTS
WATER, RINSE CAROUSEL WITH SOLUTION,
LIGHTLY RUB IF NECESSARY.
IMMEDIATELY RINSE WITH
CLEAR WATER
B
C
D
E
PN 773231AB
11-8
CLEANING PROCEDURES
CLEAN THE INTERNAL SHEATH FLUID CONTAINER
11.6 CLEAN THE INTERNAL SHEATH FLUID CONTAINER
r Remove and clean the internal sheath fluid container according to Table 13.1, Cleaning
Schedule.
r Clean a new sheath fluid container before placing it into the reagent drawer.
4 Disconnect the tubing on the top of
each reagent container by pushing in
on the metal clips on the connectors.
5 Disconnect the Sheath Level Sense
connector.
IMPORTANT Misleading results could occur if you contaminate the sheath fluid container. Be careful not to
contaminate the sheath fluid container. Do not let your fingers, paper towels, or other objects touch the
inside of the container or the inside of its cap.
PN 773231AB
11-9
CLEANING PROCEDURES
CLEAN THE INTERNAL SHEATH FLUID CONTAINER 11
1 See REMOVE THE REAGENT CONTAINERS to remove the sheath fluid container.
2 Empty the container as completely as
possible.
3 Position a funnel into the sheath fluid
container.
Pour about 50 to 100 mL of fresh
IsoFlow sheath fluid or equivalent
into the sheath fluid container.
PN 773231AB
11-10
CLEANING PROCEDURES
CLEAN THE INTERNAL SHEATH FLUID CONTAINER
4 Screw the cap back on the sheath fluid
container.
5 Swirl the sheath fluid in the sheath
fluid container, rinsing all surfaces.
6 Empty the container as completely as
possible.
7 FILL THE INTERNAL SHEATH FLUID CONTAINER
8 Record that the sheath container was
cleaned on the electronic Maintenance
Log.
PN 773231AB
11-11
CLEANING PROCEDURES
CLEAN THE CLEANING AGENT CONTAINER 11
11.7 CLEAN THE CLEANING AGENT CONTAINER
r Remove and clean the cleaning agent container every 60 days. See Table 13.1, Cleaning
Schedule.
r Clean a new cleaning agent container before placing it into the reagent drawer.
9 See REPLACE THE REAGENT CONTAINERS to replace the sheath fluid container.
1 See REMOVE THE REAGENT CONTAINERS to remove the cleaning agent container.
2 Empty the container as completely as
possible.
PN 773231AB
11-12
CLEANING PROCEDURES
CLEAN THE CLEANING AGENT CONTAINER
3 Position a funnel into the cleaning
agent container.
Pour about 50 to 100 mL of fresh
IsoFlow sheath fluid or equivalent into
the cleaning agent container.
4 Screw the cap back on the cleaning
agent container.
5 Swirl the sheath fluid in the sheath
fluid container, rinsing all surfaces.
PN 773231AB
11-13
CLEANING PROCEDURES
CLEAN THE CLEANING AGENT CONTAINER 11
6 Empty the container as completely as
possible.
7 Position a funnel into the cleaning
agent container.
Pour about 50 to 100 mL of fresh
FlowClean cleaning agent or equivalent
into the cleaning agent container.
PN 773231AB
11-14
CLEANING PROCEDURES
CLEAN THE CLEANING AGENT CONTAINER
8 Empty the container as completely as
possible.
9 Position a funnel into the cleaning
agent container.
10 Carefully pour cleaning agent into the
cleaning agent container (approx 1L),
filling it just to the bottom of its neck
(1).
11 Record that the cleanse container was
cleaned on the electronic Maintenance
Log.
CAUTION Risk of damage to the instrument if
you overfill the cleaning agent container.
Overfilling the cleaning agent container causes
the cleaning agent to enter the pressurized line.
Avoid spills. Do not tilt the container or remove it
from the drawer to fill it.
b
PN 773231AB
11-15
CLEANING PROCEDURES
REPLACE THE REAGENT CONTAINERS 11
11.8 REPLACE THE REAGENT CONTAINERS
Use this procedure to return a cleaned reagent container into the reagent drawer.
12 See REPLACE THE REAGENT CONTAINERS to replace the cleaning agent container.
1 Slide the reagent container back in part
way. Keep the neck of the reagent
container out.
2 Reconnect the tubing assembly by
pushing down on the tubing inserts so
that the tubing snaps into the
connector.
PN 773231AB
11-16
CLEANING PROCEDURES
REPLACE THE REAGENT CONTAINERS
3 Fill each reagent container as
instructed in these procedures:
r FILL THE INTERNAL SHEATH
FLUID CONTAINER, or
r FILL THE CLEANING AGENT
CONTAINER.
4 Reconnect the Sheath Level Sense
connector.
5 Slide the reagent container back into
place.
PN 773231AB
11-17
CLEANING PROCEDURES
CLEAN THE SAMPLING SYSTEM 11
11.9 CLEAN THE SAMPLING SYSTEM
Routine daily cleaning helps to minimize instrument downtime.
When to Clean the Sampling System
Routine and Sample Head Cleaning Procedures
Perform both the routine and the sample head/probe cleaning procedures before you perform
Daily Shutdown and:
r When you change laboratory application procedures, especially if you are using vital
fluorescent stains. If vital stains such as propidium iodide, ethidium bromide, acridine
orange, thiazole orange, Coriphosphine-O, Fura 3, or fluorescein diacetate, are used,
perform these cleaning procedures immediately after using the dyes.
r Immediately prior to running any immunophenotyping application if vital stains are
being used on the same instrument.
r When you observe a significant increase in debris or background counts.
Routine Cleaning Procedure
Perform this procedure as often as described in the heading When to Clean the Sampling
System.
6 Close the Front Cover
CAROUSEL CLEANING:
PREPARE A SOLUTION OF 1 PART HOUSHOLD BLEACH (5%
SOLUTIONOF SODIUM HYPOCHLORITE) AND 9 PARTS
WATER, RINSE CAROUSEL WITH SOLUTION,
LIGHTLY RUB IF NECESSARY.
IMMEDIATELY RINSE WITH
CLEAR WATER CAROUSEL CLEANING:
PREPARE A SOLUTION OF 1 PART HOUSHOLD BLEACH (5%
SOLUTIONOF SODIUM HYPOCHLORITE) AND 9 PARTS
WATER, RINSE CAROUSEL WITH SOLUTION,
LIGHTLY RUB IF NECESSARY.
IMMEDIATELY RINSE WITH
CLEAR WATER
WARNING The cleaning solution is hazardous and can cause personal injury or damage clothing. Beckman
Coulter urges its customers to comply with all national health and safety standards such as the use of
barrier protection. This may include, but it is not limited to, protective eyewear, gloves, and suitable
laboratory attire when operating or maintaining this or any other automated laboratory analyzer.
IMPORTANT A cleaning solution that is not fresh can leave residual stain in the system and misleading
results could occur when you change laboratory applications. Be sure to prepare a fresh cleaning solution
before performing the cleaning procedure and use it within the same day.
PN 773231AB
11-18
CLEANING PROCEDURES
CLEAN THE SAMPLING SYSTEM
1 Prepare a cleaning solution of 1 part
high-quality, fragrance-free bleach b
(5% or 6% solution of sodium
hypochlorite - available chlorine) and
9 parts distilled water or IsoFlow
sheath fluid c.
2 Put 2 mL of the bleach solution b in a
test tube.
3 Load the carousel:
b Put the test tube of bleach solution
into carousel position 1.
c Put three freshly prepared tubes,
each containing about 2 mL of distilled
water or IsoFlow sheath fluid, into
positions 2, 3, and 4 of the carousel.
b
c
b
b
c
PN 773231AB
11-19
CLEANING PROCEDURES
CLEAN THE SAMPLING SYSTEM 11
4 Select the cleaning panel if it is not
currently selected:
r .
r Select Cleanse.PNL from the list of
panels.
r .
5 Put the carousel into the MCL sample
loader and close the MCL cover.
6 Enter the Carousel No. in the Worklist.
The tube Location numbers
automatically appear.
CAROUSEL CLEANING:
PREPARE A SOLUTION OF 1 PART HOUSHOLD BLEACH (5%
SOLUTIONOF SODIUM HYPOCHLORITE) AND 9 PARTS
WATER, RINSE CAROUSEL WITH SOLUTION,
LIGHTLY RUB IF NECESSARY.
IMMEDIATELY RINSE WITH
CLEAR WATER
CAROUSEL CLEANING:
PREPARE A SOLUTION OF 1 PART HOUSHOLD BLEACH (5%
SOLUTIONOF SODIUM HYPOCHLORITE) AND 9 PARTS
WATER, RINSE CAROUSEL WITH SOLUTION,
LIGHTLY RUB IF NECESSARY.
IMMEDIATELY RINSE WITH
CLEAR WATER
PN 773231AB
11-20
CLEANING PROCEDURES
CLEAN THE SAMPLING SYSTEM
Testing for Residual Stain
If you use vital stains such as propidium iodide, ethidium bromide, acridine orange, thiazole
orange, Coriphosphine-O, Fura 3, or fluorescein diacetate, you may want to test for residual
stain after performing the routine cleaning procedure and before proceeding to your next
application.
To test for residual stain, run unstained Immuno-Trol cells or CYTO-TROL control cells
for your application to ensure that the autofluorescent population is where you normally
expect it. If it is not, repeat the routine cleaning procedure.
7 .
8 When the cleaning panel is done,
remove the carousel.
9 Close the MCL cover and .
When the cleanse cycle completes, the
Pneumatic Supply will automatically
turn off and Press Idle Mode button to
initialize appears at the bottom of the
screen when the Cytometer is
depressurized.
10 Record that the routine cleaning
procedure was performed on the
electronic Maintenance Log.
11 Before running samples to initialize the system.
CAROUSEL CLEANING:
PREPARE A SOLUTION OF 1 PART HOUSHOLD BLEACH (5%
SOLUTIONOF SODIUM HYPOCHLORITE) AND 9 PARTS
WATER, RINSE CAROUSEL WITH SOLUTION,
LIGHTLY RUB IF NECESSARY.
IMMEDIATELY RINSE WITH
CLEAR WATER
CAROUSEL CLEANING:
PREPARE A SOLUTION OF 1 PART HOUSHOLD BLEACH (5%
SOLUTIONOF SODIUM HYPOCHLORITE) AND 9 PARTS
WATER, RINSE CAROUSEL WITH SOLUTION,
LIGHTLY RUB IF NECESSARY.
IMMEDIATELY RINSE WITH
CLEAR WATER
PN 773231AB
11-21
CLEANING PROCEDURES
CLEAN THE MCL SAMPLE HEAD AND THE SAMPLE PROBE 11
11.10 CLEAN THE MCL SAMPLE HEAD AND THE SAMPLE PROBE
To remove any crystal or debris buildup, perform this procedure as often as described in the
heading When to Clean the Sampling System.
1 Power the Cytometer OFF.
2 Lift up the MCL cover.
Note: If a carousel is present, remove it.
3 Open the Front Cover.
CAROUSEL CLEANING:
PREPARE A SOLUTION OF 1 PART HOUSHOLD BLEACH (5%
SOLUTIONOF SODIUM HYPOCHLORITE) AND 9 PARTS
WATER, RINSE CAROUSEL WITH SOLUTION,
LIGHTLY RUB IF NECESSARY.
IMMEDIATELY RINSE WITH
CLEAR WATER
CAROUSEL CLEANING:
PREPARE A SOLUTION OF 1 PART HOUSHOLD BLEACH (5%
SOLUTIONOF SODIUM HYPOCHLORITE) AND 9 PARTS
WATER, RINSE CAROUSEL WITH SOLUTION,
LIGHTLY RUB IF NECESSARY.
IMMEDIATELY RINSE WITH
CLEAR WATER
CAROUSEL CLEANING:
PREPARE A SOLUTION OF 1 PART HOUSHOLD BLEACH (5%
SOLUTIONOF SODIUM HYPOCHLORITE) AND 9 PARTS
WATER, RINSE CAROUSEL WITH SOLUTION,
LIGHTLY RUB IF NECESSARY.
IMMEDIATELY RINSE WITH
CLEAR WATER CAROUSEL CLEANING:
PREPARE A SOLUTION OF 1 PART HOUSHOLD BLEACH (5%
SOLUTIONOF SODIUM HYPOCHLORITE) AND 9 PARTS
WATER, RINSE CAROUSEL WITH SOLUTION,
LIGHTLY RUB IF NECESSARY.
IMMEDIATELY RINSE WITH
CLEAR WATER
PN 773231AB
11-22
CLEANING PROCEDURES
CLEAN THE MCL SAMPLE HEAD AND THE SAMPLE PROBE
4 Remove the Front Left Side Panel.
a. Unscrew the thumbscrew that
attaches the left side panel to the
front frame.
b. Remove the left side panel by
pulling it towards you and down.
5 Prepare a cleaning solution of 1 part of
high-quality, fragrance-free bleach b
(5% or 6% solution of sodium
hypochlorite - available chlorine) and
9 parts distilled water or IsoFlow
sheath fluid c.
CAROUSEL CLEANING:
PREPARE A SOLUTION OF 1 PART HOUSHOLD BLEACH (5%
SOLUTIONOF SODIUM HYPOCHLORITE) AND 9 PARTS
WATER, RINSE CAROUSEL WITH SOLUTION,
LIGHTLY RUB IF NECESSARY.
IMMEDIATELY RINSE WITH
CLEAR WATER
CAROUSEL CLEANING:
PREPARE A SOLUTION OF 1 PART HOUSHOLD BLEACH (5%
SOLUTIONOF SODIUM HYPOCHLORITE) AND 9 PARTS
WATER, RINSE CAROUSEL WITH SOLUTION,
LIGHTLY RUB IF NECESSARY.
IMMEDIATELY RINSE WITH
CLEAR WATER
b
c
PN 773231AB
11-23
CLEANING PROCEDURES
CLEAN THE MCL SAMPLE HEAD AND THE SAMPLE PROBE 11
6 While wearing suitable laboratory
protective gloves, apply the 10% bleach
solution b to a gauze pad.
7 Carefully push the moistened gauze
pad up against the inside of the MCL
sample head b and scrub away any
debris inside and around the sample
probe.
8 Continue scrubbing the sample head
and probe by pushing the head up and
down 10 times during a 60-second
period. Replace moistened gauze as
needed.
9 Rinse the MCL sample head and probe
with gauze moistened with water.
10 Moisten a Q-tip with distilled water.
b
b
PN 773231AB
11-24
CLEANING PROCEDURES
CLEAN THE MCL SAMPLE HEAD AND THE SAMPLE PROBE
11 Clean the top of the MCL sample head
and the bottom of the sample probe
holder.
12 Replace the Front Left Side Panel.
a. Slide in the left side panel, aligning
the post on the top of the panel
with the cut out on the frame.
CAROUSEL CLEANING:
PREPARE A SOLUTION OF 1 PART HOUSHOLD BLEACH (5%
SOLUTIONOF SODIUM HYPOCHLORITE) AND 9 PARTS
WATER, RINSE CAROUSEL WITH SOLUTION,
LIGHTLY RUB IF NECESSARY.
IMMEDIATELY RINSE WITH
CLEAR WATER
CAROUSEL CLEANING:
PREPARE A SOLUTION OF 1 PART HOUSHOLD BLEACH (5%
SOLUTIONOF SODIUM HYPOCHLORITE) AND 9 PARTS
WATER, RINSE CAROUSEL WITH SOLUTION,
LIGHTLY RUB IF NECESSARY.
IMMEDIATELY RINSE WITH
CLEAR WATER
PN 773231AB
11-25
CLEANING PROCEDURES
CLEAN THE MCL SAMPLE HEAD AND THE SAMPLE PROBE 11
b. Screw in the thumbscrew to attach
the left side panel to the front
frame.
13 Close the Front Cover.
CAROUSEL CLEANING:
PREPARE A SOLUTION OF 1 PART HOUSHOLD BLEACH (5%
SOLUTIONOF SODIUM HYPOCHLORITE) AND 9 PARTS
WATER, RINSE CAROUSEL WITH SOLUTION,
LIGHTLY RUB IF NECESSARY.
IMMEDIATELY RINSE WITH
CLEAR WATER CAROUSEL CLEANING:
PREPARE A SOLUTION OF 1 PART HOUSHOLD BLEACH (5%
SOLUTIONOF SODIUM HYPOCHLORITE) AND 9 PARTS
WATER, RINSE CAROUSEL WITH SOLUTION,
LIGHTLY RUB IF NECESSARY.
IMMEDIATELY RINSE WITH
CLEAR WATER
PN 773231AB
11-26
CLEANING PROCEDURES
CLEAN THE VACUUM TRAP
11.11 CLEAN THE VACUUM TRAP
r Clean the vacuum trap as needed.
r If the vacuum trap is more than one-quarter full of fluid, empty it and rinse with tap
water.
To clean the Vacuum Trap, perform these procedures:
r Prepare to Clean the Vacuum Trap
r Find and Pull Out the Vacuum Trap
r Rinse and Return the Vacuum Trap to Its Bracket
14 Close the MCL cover.
15 Record that the sample head cleaning
procedure was performed on the
electronic Maintenance Log.
16 Power the Cytometer Only ON
or
Power the Cytometer and Gallios
Software ON.
CAROUSEL CLEANING:
PREPARE A SOLUTION OF 1 PART HOUSHOLD BLEACH (5%
SOLUTIONOF SODIUM HYPOCHLORITE) AND 9 PARTS
WATER, RINSE CAROUSEL WITH SOLUTION,
LIGHTLY RUB IF NECESSARY.
IMMEDIATELY RINSE WITH
CLEAR WATER
CAROUSEL CLEANING:
PREPARE A SOLUTION OF 1 PART HOUSHOLD BLEACH (5%
SOLUTIONOF SODIUM HYPOCHLORITE) AND 9 PARTS
WATER, RINSE CAROUSEL WITH SOLUTION,
LIGHTLY RUB IF NECESSARY.
IMMEDIATELY RINSE WITH
CLEAR WATER
PN 773231AB
11-27
CLEANING PROCEDURES
CLEAN THE VACUUM TRAP 11
Prepare to Clean the Vacuum Trap
Find and Pull Out the Vacuum Trap
1 Power the Cytometer OFFand unplug
both Pneumatic Supply power cords
from the wall outlet.
2 Open the Pneumatic Supply front door
and locate the vacuum trap (1).
WATER
TRAP
VAC
TRAP
AIR
FILTER
VAC
FILTER
SYS
VAC
SYS
PRESS
30
PSI
PRESS
ADJ
1 The vacuum trap is the trap on the left.
Lift the vacuum trap assembly out of its
bracket so that you can grasp the top of
the assembly.
PN 773231AB
11-28
CLEANING PROCEDURES
CLEAN THE VACUUM TRAP
Rinse and Return the Vacuum Trap to Its Bracket
2 While using one hand to hold the top
of the vacuum trap assembly, use the
other hand to unscrew the vacuum
trap. Then, empty the vacuum trap
according to your local environmental
regulations and your laboratory's
procedures.
WARNING To prevent injury, avoid skin contact
with the vacuum trap and its associated tubing.
The vacuum trap and its associated tubing might
contain residual biological material and must be
handled with care. Clean up spills immediately.
Dispose of the contents of the vacuum trap in
accordance with your local environmental
regulations and acceptable laboratory procedures.
1 Rinse the vacuum trap with water, and
then shake out the excess water.
PN 773231AB
11-29
CLEANING PROCEDURES
CLEAN THE VACUUM TRAP 11
2 Insert the white center post, pointed
end up, into the vacuum trap assembly.
If the white center post in the vacuum
trap assembly is stuck in the up
position b, pull it into the down
position c.
3 Carefully align the threads on the
vacuum trap jar with the threads on the
vacuum trap assembly and screw the
vacuum trap back into place.
4 Return the vacuum trap assembly to its
bracket.
b c
PN 773231AB
11-30
CLEANING PROCEDURES
CLEAN THE VACUUM TRAP
5 Wipe up any spills.
6 Plug both Pneumatic Supply power cords into the wall outlet.
7 Power the Cytometer Only ON
or
Power the Cytometer and Gallios
Software ON.
8 Check that no error messages are displayed.
Note: If an error message appears, see Table 13.2, Cytometer Messages for possible
causes and operator actions.
9 Awaiting Sample appears at the bottom of the screen when system initialization is done.
10 Record that the vacuum trap was
cleaned on the electronic Maintenance
Log.
11 Perform the Daily Startup procedure before running samples.
PN 773231AB
11-31
CLEANING PROCEDURES
POWER THE CYTOMETER ONLY ON/OFF 11
11.12 POWER THE CYTOMETER ONLY ON/OFF
Use the procedures below if the instrument has not been fully shut down.
Otherwise use these more detailed procedures:
r Use the Power the Computer and Cytometer ON procedure if you need to start up the
instrument and computer from a fully shut down condition.
r Use the Power the Computer and Cytometer OFF procedure if you need to fully shut
down the instrument and the computer.
Power the Cytometer Only ON
Use this procedure if the computer is already on and you do not need to start the Gallios
software.
Power the Cytometer OFF
Use this procedure to turn off the Cytometer. You can still work with the Windows
software
after the Cytometer shuts off.
1 On the Windows desktop:
to power up ONLY the Cytometer.
1 On the Windows desktop:
to turn off ONLY the Cytometer.
PN 773231AB
11-32
CLEANING PROCEDURES
POWER THE CYTOMETER ONLY ON/OFF
PN 773231AB
12-1
12 12REPLACE/ADJUST PROCEDURES
12.1 WHAT THIS CHAPTER EXPLAINS
List of Replacement and Adjustment Procedures
This chapter has these replacement and adjustment procedures:
r REPLACE REAGENTS
r REPLACE THE 10 L EXTERNAL SHEATH FLUID CONTAINER
r FILL THE INTERNAL SHEATH FLUID CONTAINER
r FILL THE CLEANING AGENT CONTAINER
r EMPTY THE 20 L WASTE CONTAINER
r REPLACE THE SHEATH FLUID FILTER
r REPLACE THE SAMPLE PROBE AND SAMPLE PICKUP TUBING
r REPLACE THE MCL SAMPLE HEAD
r ADJUST THE SYSTEM PRESSURE
r REPLACE AN OPTICAL FILTER
12.2 REPLACEMENT/ADJUSTMENT SCHEDULE
See the Replacement Schedule in the TROUBLESHOOTING Chapter.
12.3 REPLACE REAGENTS
About the Reagent Containers
Reagent Container Capacity
The internal sheath fluid container has a working capacity of about 500 mL. It is
automatically replenished from the external 10 L sheath fluid container. When you fill a
completely empty sheath fluid container (after cleaning or replacement), you need about 1 L
of sheath fluid due to pressurization and level sensing requirements. Note: A bottle of
IsoFlow sheath fluid holds 1.8 L.
r The Cytometer has an external 10 L
sheath fluid container and internal
containers for cleaning agent (1) and
sheath fluid (2).
r For best use of reagents, refill the
internal reagent containers only when
the instrument indicates that they are
low.
r If you replace a reagent container,
clean it before you put it into the
instrument and fill it. See CLEAN
THE INTERNAL SHEATH FLUID
CONTAINER or CLEAN THE
CLEANING AGENT CONTAINER.
B
C
PN 773231AB
12-2
REPLACE/ADJUST PROCEDURES
REPLACE THE 10 L EXTERNAL SHEATH FLUID CONTAINER
Cleaning Agent Container
The cleaning agent container has a working capacity of about 500 mL. This is the amount of
reagent needed when you are filling the cleaning agent container after Cleanse Level Warning
or Cleanse Level Error appears. When you fill a completely empty cleaning agent container
(after cleaning or replacement), you need about 1 L of cleaning agent due to pressurization
and level sensing requirements.
Note: A bottle of FlowClean cleaning agent holds 500 mL.
12.4 REPLACE THE 10 L EXTERNAL SHEATH FLUID CONTAINER
Perform this procedure whenever:
r The Sheath Low indicator is red.
r The Sheath Cube Level Error appears.
1 Check if the instrument is currently in
the Idle mode:
r If yes (Press Idle Mode button to
initialize appears), go to step 2.
r If no, PUT THE CYTOMETER IN
THE IDLE MODE.
FLOW CLEANSE
WASTE SHEATH
STATUS
PN 773231AB
12-3
REPLACE/ADJUST PROCEDURES
REPLACE THE 10 L EXTERNAL SHEATH FLUID CONTAINER 12
2 Remove the support collar from the
empty sheath fluid container.
3 Remove any cardboard cutouts from
the new sheath fluid container.
Remove the cap and seal from the new
sheath fluid container. Be sure to
completely remove the foil seal.
PN 773231AB
12-4
REPLACE/ADJUST PROCEDURES
REPLACE THE 10 L EXTERNAL SHEATH FLUID CONTAINER
4 Unscrew the plastic cap that secures
the pickup tube assembly into the old
sheath fluid container.
5 Lift the pickup tube assembly straight
up and out.
6 Inspect the pickup tube assembly and
replace it if necessary.
IMPORTANT Misleading results could occur if
you contaminate the sheath fluid. Be careful not to
contaminate the sheath fluid. Do not let your
fingers, paper towels, or other objects touch the
pickup tube assembly.
PN 773231AB
12-5
REPLACE/ADJUST PROCEDURES
REPLACE THE 10 L EXTERNAL SHEATH FLUID CONTAINER 12
7 Carefully insert the pickup tube
assembly straight into the new sheath
fluid container.
Tighten the cap.
PN 773231AB
12-6
REPLACE/ADJUST PROCEDURES
FILL THE INTERNAL SHEATH FLUID CONTAINER
12.5 FILL THE INTERNAL SHEATH FLUID CONTAINER
Perform this procedure whenever:
r You clean or replace the sheath fluid container.
r The error message Internal Sheath Tank Level Warning appears.
8 Insert the plastic support collar that
secures the pickup tube assembly.
9 Place the 10 L external sheath fluid container in a location that is lower than the internal
sheath fluid container. This prevents siphoning of the sheath fluid.
10 Put the cap from the new container
onto the old container and dispose of
the container properly.
11 Record the new sheath fluid container information on the electronic Maintenance Log.
PN 773231AB
12-7
REPLACE/ADJUST PROCEDURES
FILL THE INTERNAL SHEATH FLUID CONTAINER 12
1 Check if the instrument is currently in
the Idle mode:
r If yes (Press Idle Mode button to
initialize appears), go to step 2.
r If no, PUT THE CYTOMETER IN
THE IDLE MODE.
2 Open the Front Cover.
3 Pull out the sheath fluid container.
(1) Reagent container connectors.
(2) Sheath level sense connector
(3) Cleaning agent container.
(4) Sheath fluid container.
CAROUSEL CLEANING:
PREPARE A SOLUTION OF 1 PART HOUSHOLD BLEACH (5%
SOLUTIONOF SODIUM HYPOCHLORITE) AND 9 PARTS
WATER, RINSE CAROUSEL WITH SOLUTION,
LIGHTLY RUB IF NECESSARY.
IMMEDIATELY RINSE WITH
CLEAR WATER CAROUSEL CLEANING:
PREPARE A SOLUTION OF 1 PART HOUSHOLD BLEACH (5%
SOLUTIONOF SODIUM HYPOCHLORITE) AND 9 PARTS
WATER, RINSE CAROUSEL WITH SOLUTION,
LIGHTLY RUB IF NECESSARY.
IMMEDIATELY RINSE WITH
CLEAR WATER
B
C
D
E
PN 773231AB
12-8
REPLACE/ADJUST PROCEDURES
FILL THE INTERNAL SHEATH FLUID CONTAINER
4 Remove the cap:
(1) Unscrew the cap on the sheath fluid
container.
(2) To avoid contaminating the sheath
fluid, lay the cap upside down on the
counter.
5 Position a funnel into the sheath fluid
container.
6 Carefully pour sheath fluid into the
sheath fluid container, filling it just to
the bottom of its neck.
IMPORTANT Misleading results could occur if
you contaminate the sheath fluid. Be careful not to
contaminate the sheath fluid. Do not let your
fingers, paper towels, or other objects touch the
inside of the container or the inside of its cap.
C
B
CAUTION To prevent damage to the instrument,
do not overfill the sheath fluid container. Avoid
spills. Do not tilt the container or remove it from
the drawer to fill it.
PN 773231AB
12-9
REPLACE/ADJUST PROCEDURES
FILL THE INTERNAL SHEATH FLUID CONTAINER 12
7 Carefully wipe up any spills.
8 Screw the cap back on.
IMPORTANT Misleading results could occur if
you analyze samples without the cap on the
sheath container. Be sure to put the cap back on
the sheath fluid container after you fill it.
PN 773231AB
12-10
REPLACE/ADJUST PROCEDURES
FILL THE CLEANING AGENT CONTAINER
12.6 FILL THE CLEANING AGENT CONTAINER
Perform this procedure whenever Cleanse Level Warning or Cleanse Level Error appears.
9 Slide the sheath fluid container back
into place.
10 Close the Front Cover.
CAROUSEL CLEANING:
PREPARE A SOLUTION OF 1 PART HOUSHOLD BLEACH (5%
SOLUTIONOF SODIUM HYPOCHLORITE) AND 9 PARTS
WATER, RINSE CAROUSEL WITH SOLUTION,
LIGHTLY RUB IF NECESSARY.
IMMEDIATELY RINSE WITH
CLEAR WATER CAROUSEL CLEANING:
PREPARE A SOLUTION OF 1 PART HOUSHOLD BLEACH (5%
SOLUTIONOF SODIUM HYPOCHLORITE) AND 9 PARTS
WATER, RINSE CAROUSEL WITH SOLUTION,
LIGHTLY RUB IF NECESSARY.
IMMEDIATELY RINSE WITH
CLEAR WATER
PN 773231AB
12-11
REPLACE/ADJUST PROCEDURES
FILL THE CLEANING AGENT CONTAINER 12
1 Check if the instrument is currently
displaying the Idle mode:
r If yes (Press Idle Mode button to
initialize appears), go to step 2.
r If no, PUT THE CYTOMETER IN
THE IDLE MODE.
2 Open the Front Cover.
3 Pull out the cleaning agent (1)
container.
CAROUSEL CLEANING:
PREPARE A SOLUTION OF 1 PART HOUSHOLD BLEACH (5%
SOLUTIONOF SODIUM HYPOCHLORITE) AND 9 PARTS
WATER, RINSE CAROUSEL WITH SOLUTION,
LIGHTLY RUB IF NECESSARY.
IMMEDIATELY RINSE WITH
CLEAR WATER CAROUSEL CLEANING:
PREPARE A SOLUTION OF 1 PART HOUSHOLD BLEACH (5%
SOLUTIONOF SODIUM HYPOCHLORITE) AND 9 PARTS
WATER, RINSE CAROUSEL WITH SOLUTION,
LIGHTLY RUB IF NECESSARY.
IMMEDIATELY RINSE WITH
CLEAR WATER
B
C
PN 773231AB
12-12
REPLACE/ADJUST PROCEDURES
FILL THE CLEANING AGENT CONTAINER
4 Unscrew the cap on the cleaning agent
container (1). To avoid contaminating
the cleaning agent, lay the cap upside
down on the counter (2).
5 Position a funnel into the cleaning
agent container.
6 Carefully pour cleaning agent into the
cleaning agent container, filling it just
to the bottom of its neck (1).
IMPORTANT Misleading results could occur if
you contaminate the cleaning agent. Be careful
not to contaminate the cleaning agent. Do not let
your fingers, paper towels, or other objects touch
the inside of the container or the inside of its cap.
C
B
CAUTION Risk of damage to the instrument if
you overfill the cleaning agent container.
Overfilling the cleaning agent container causes
the cleaning agent to enter the pressurized line.
Avoid spills. Do not tilt the container or remove it
from the drawer to fill it.
b
PN 773231AB
12-13
REPLACE/ADJUST PROCEDURES
FILL THE CLEANING AGENT CONTAINER 12
7 Carefully wipe up any spills.
8 Screw the cap back on.
9 Slide the cleaning agent container back
into place.
10 Close the Front Cover.
11 Before running samples, to initialize the system.
CAROUSEL CLEANING:
PREPARE A SOLUTION OF 1 PART HOUSHOLD BLEACH (5%
SOLUTIONOF SODIUM HYPOCHLORITE) AND 9 PARTS
WATER, RINSE CAROUSEL WITH SOLUTION,
LIGHTLY RUB IF NECESSARY.
IMMEDIATELY RINSE WITH
CLEAR WATER CAROUSEL CLEANING:
PREPARE A SOLUTION OF 1 PART HOUSHOLD BLEACH (5%
SOLUTIONOF SODIUM HYPOCHLORITE) AND 9 PARTS
WATER, RINSE CAROUSEL WITH SOLUTION,
LIGHTLY RUB IF NECESSARY.
IMMEDIATELY RINSE WITH
CLEAR WATER
PN 773231AB
12-14
REPLACE/ADJUST PROCEDURES
EMPTY THE 20 L WASTE CONTAINER
12.7 EMPTY THE 20 L WASTE CONTAINER
Procedure
r Empty the 20 L waste container
when:
t You perform your daily startup.
t The Waste Full indicator is red.
t Waste Level Warning or Waste
Level Error appears.
t An audible alarm on the 20 L
waste container sounds.
r The 20 L waste container is
positioned on the floor near the
instrument.
FLOW CLEANSE
WASTE SHEATH
STATUS
1 Check if the instrument is currently
displaying the Idle mode:
r If yes (Press Idle Mode button to
initialize appears), go to step 2.
r If no, PUT THE CYTOMETER IN
THE IDLE MODE.
Note: Wait until any instrument
function is done before emptying the
waste container.
2 Lift the waste container and swirl it before removing the cap.
PN 773231AB
12-15
REPLACE/ADJUST PROCEDURES
EMPTY THE 20 L WASTE CONTAINER 12
3 Unscrew the cap and lay it on a
leakproof disposable container, such as
a glove or beaker.
4 Empty the waste container according to your laboratory's procedures.
Note: Take proper precautions to avoid spills if you are emptying the waste container
into a sink, drain, or larger container.
WARNING Risk of biohazardous contamination if
you have skin contact with the waste container, its
contents, and its associated tubing. The waste
container and its associated tubing might contain
residual biological material and must be handled
with care. Clean up spills immediately. Dispose of
the contents of the waste container in accordance
with your local regulations and acceptable
laboratory procedures.
PN 773231AB
12-16
REPLACE/ADJUST PROCEDURES
EMPTY THE 20 L WASTE CONTAINER
5 Put about 2 L of high-quality,
fragrance-free, gel-free bleach (1)
(5 to 6% solution of sodium
hypochlorite - available chlorine) into
the waste container to cover the bottom
of the container.
6 Replace the cap on the new waste
container and securely tighten.
Note: Properly dispose of the leakproof
disposable container used in step 3
after you screw the cap back on the
waste container.
b
PN 773231AB
12-17
REPLACE/ADJUST PROCEDURES
REPLACE THE SHEATH FLUID FILTER 12
12.8 REPLACE THE SHEATH FLUID FILTER
Replace the 0.2-m sheath fluid filter:
r Every 6 months.
or
r Whenever the sample flow rate is too high (repeated Data Rate Warning or System
Pressure Error messages appear).
Procedure
7 The system automatically performs an initialization cycle if you emptied the waste
container after the Waste Full indicator appeared.
Note: If you emptied the waste container before the Waste Full indicator appeared:
to initialize the system.
1 Check if the instrument is currently
displaying the Idle mode:
r If yes (Press Idle Mode button to
initialize appears), go to step 2.
r If no, PUT THE CYTOMETER IN
THE IDLE MODE.
2 Open the Front Cover.
CAROUSEL CLEANING:
PREPARE A SOLUTION OF 1 PART HOUSHOLD BLEACH (5%
SOLUTIONOF SODIUM HYPOCHLORITE) AND 9 PARTS
WATER, RINSE CAROUSEL WITH SOLUTION,
LIGHTLY RUB IF NECESSARY.
IMMEDIATELY RINSE WITH
CLEAR WATER CAROUSEL CLEANING:
PREPARE A SOLUTION OF 1 PART HOUSHOLD BLEACH (5%
SOLUTIONOF SODIUM HYPOCHLORITE) AND 9 PARTS
WATER, RINSE CAROUSEL WITH SOLUTION,
LIGHTLY RUB IF NECESSARY.
IMMEDIATELY RINSE WITH
CLEAR WATER
PN 773231AB
12-18
REPLACE/ADJUST PROCEDURES
REPLACE THE SHEATH FLUID FILTER
3 Undo the flexible strap holding the
sheath fluid filter.
4 Pick up the old sheath fluid filter, and
notice how the three tubes are
connected (1), (2) and (3) and notice
the direction of the arrow on it.
5 Get the new filter and hold it with the
arrow going in the same direction as
the arrow on the old filter.
Note: In the next step, immediately
install the new filter to avoid spills.
6 Disconnect and reconnect each tube to
the new filter, one at a time, in this
order: (1), (2) and (3).
Tubes (1), (2) are disconnected by
pushing in on the metal clip on the
connector (4).
When reconnected, the connectors
snap into place.
7 Discard the old sheath fluid filter.
CAUTION Risk of damage to the instrument if
you do not install the sheath fluid filter correctly.
It allows fluid to flow in one direction only. Make
sure you install the new sheath fluid filter
correctly.
PN 773231AB
12-19
REPLACE/ADJUST PROCEDURES
REPLACE THE SHEATH FLUID FILTER 12
8 Wipe up any spills, and then put the filter in the bracket.
a. Ensure that the arrow is pointing down.
b. Reattach the flexible strap that holds the sheath fluid filter.
c. Check that the tubing is not kinked or twisted.
9 Close the Front Cover.
10 Record that the sheath fluid filter was
replaced on the electronic Maintenance
Log.
CAROUSEL CLEANING:
PREPARE A SOLUTION OF 1 PART HOUSHOLD BLEACH (5%
SOLUTIONOF SODIUM HYPOCHLORITE) AND 9 PARTS
WATER, RINSE CAROUSEL WITH SOLUTION,
LIGHTLY RUB IF NECESSARY.
IMMEDIATELY RINSE WITH
CLEAR WATER CAROUSEL CLEANING:
PREPARE A SOLUTION OF 1 PART HOUSHOLD BLEACH (5%
SOLUTIONOF SODIUM HYPOCHLORITE) AND 9 PARTS
WATER, RINSE CAROUSEL WITH SOLUTION,
LIGHTLY RUB IF NECESSARY.
IMMEDIATELY RINSE WITH
CLEAR WATER
PN 773231AB
12-20
REPLACE/ADJUST PROCEDURES
REPLACE THE SAMPLE PROBE AND SAMPLE PICKUP TUBING
12.9 REPLACE THE SAMPLE PROBE AND SAMPLE PICKUP TUBING
Replace the sample probe and sample pickup tubing when:
r The sample probe is bent.
r The sample probe leaks.
r There is erratic sample flow or no sample flow from the sample probe.
1 Power the Cytometer OFF.
2 Open the MCL cover.
Note: If a carousel is present, remove it.
3 Open the Front Cover.
CAROUSEL CLEANING:
PREPARE A SOLUTION OF 1 PART HOUSHOLD BLEACH (5%
SOLUTIONOF SODIUM HYPOCHLORITE) AND 9 PARTS
WATER, RINSE CAROUSEL WITH SOLUTION,
LIGHTLY RUB IF NECESSARY.
IMMEDIATELY RINSE WITH
CLEAR WATER
CAROUSEL CLEANING:
PREPARE A SOLUTION OF 1 PART HOUSHOLD BLEACH (5%
SOLUTIONOF SODIUM HYPOCHLORITE) AND 9 PARTS
WATER, RINSE CAROUSEL WITH SOLUTION,
LIGHTLY RUB IF NECESSARY.
IMMEDIATELY RINSE WITH
CLEAR WATER
CAROUSEL CLEANING:
PREPARE A SOLUTION OF 1 PART HOUSHOLD BLEACH (5%
SOLUTIONOF SODIUM HYPOCHLORITE) AND 9 PARTS
WATER, RINSE CAROUSEL WITH SOLUTION,
LIGHTLY RUB IF NECESSARY.
IMMEDIATELY RINSE WITH
CLEAR WATER CAROUSEL CLEANING:
PREPARE A SOLUTION OF 1 PART HOUSHOLD BLEACH (5%
SOLUTIONOF SODIUM HYPOCHLORITE) AND 9 PARTS
WATER, RINSE CAROUSEL WITH SOLUTION,
LIGHTLY RUB IF NECESSARY.
IMMEDIATELY RINSE WITH
CLEAR WATER
PN 773231AB
12-21
REPLACE/ADJUST PROCEDURES
REPLACE THE SAMPLE PROBE AND SAMPLE PICKUP TUBING 12
4 Remove the Front Left Side Panel.
a. Unscrew the thumbscrew that
attaches the left side panel to the
front frame.
b. Remove the left side panel by
pulling it towards you and swivel
it up and out of the instrument.
CAROUSEL CLEANING:
PREPARE A SOLUTION OF 1 PART HOUSHOLD BLEACH (5%
SOLUTIONOF SODIUM HYPOCHLORITE) AND 9 PARTS
WATER, RINSE CAROUSEL WITH SOLUTION,
LIGHTLY RUB IF NECESSARY.
IMMEDIATELY RINSE WITH
CLEAR WATER
CAROUSEL CLEANING:
PREPARE A SOLUTION OF 1 PART HOUSHOLD BLEACH (5%
SOLUTIONOF SODIUM HYPOCHLORITE) AND 9 PARTS
WATER, RINSE CAROUSEL WITH SOLUTION,
LIGHTLY RUB IF NECESSARY.
IMMEDIATELY RINSE WITH
CLEAR WATER
PN 773231AB
12-22
REPLACE/ADJUST PROCEDURES
REPLACE THE SAMPLE PROBE AND SAMPLE PICKUP TUBING
5 Unscrew the sample pickup tubing
connector from the bottom of the flow
cell compartment.
6 Pull the sample pickup tubing out through the left (MCL) side of the instrument.
PN 773231AB
12-23
REPLACE/ADJUST PROCEDURES
REPLACE THE SAMPLE PROBE AND SAMPLE PICKUP TUBING 12
7 Remove the e-ring from the sample
probe using needle nose pliers or a
hemostat. Retain the clip.
8 Lift the sample probe up and out of its
holder.
PN 773231AB
12-24
REPLACE/ADJUST PROCEDURES
REPLACE THE SAMPLE PROBE AND SAMPLE PICKUP TUBING
9 Discard the old sample pickup tubing and probe assembly in accordance with your local
regulations and acceptable laboratory procedures.
10 Ensure that the rubber washer b and
O-ring c are positioned correctly on
the new sample probe.
11 Thread the sample pickup tubing through the instrument.
WARNING Risk of biohazardous contamination if you have skin contact with the sample pickup tubing.
The sample pickup tubing might contain residual biological material and must be handled with care. Clean
up spills immediately. Dispose of the sample pickup tubing in accordance with your local regulations and
acceptable laboratory procedures.
b
c
PN 773231AB
12-25
REPLACE/ADJUST PROCEDURES
REPLACE THE SAMPLE PROBE AND SAMPLE PICKUP TUBING 12
12 Insert the new sample probe into the
sample probe holder.
13 Guide the sample probe tip into the
MCL sample head.
14 Insert the clip removed in step 7 into
the groove on the sample probe.
PN 773231AB
12-26
REPLACE/ADJUST PROCEDURES
REPLACE THE SAMPLE PROBE AND SAMPLE PICKUP TUBING
15 Screw on the connector from the
sample pickup tubing to the bottom of
the flow cell compartment until it is
finger tight.
IMPORTANT Risk of erroneous results if the flow
cell is misaligned. Overtightening the connector
from the sample pickup tubing to the flow cell can
cause misalignment of the flow cell. Only screw
on the sample pickup tubing connector finger
tight.
PN 773231AB
12-27
REPLACE/ADJUST PROCEDURES
REPLACE THE SAMPLE PROBE AND SAMPLE PICKUP TUBING 12
16 Replace the Front Left Side Panel.
a. Swivel the left side panel into the
instrument, aligning the post on
the top of the panel with the cut
out on the frame and then push
the panel back into place.
b. Screw in the thumbscrew to attach
the left side panel to the front
frame.
CAROUSEL CLEANING:
PREPARE A SOLUTION OF 1 PART HOUSHOLD BLEACH (5%
SOLUTIONOF SODIUM HYPOCHLORITE) AND 9 PARTS
WATER, RINSE CAROUSEL WITH SOLUTION,
LIGHTLY RUB IF NECESSARY.
IMMEDIATELY RINSE WITH
CLEAR WATER
CAROUSEL CLEANING:
PREPARE A SOLUTION OF 1 PART HOUSHOLD BLEACH (5%
SOLUTIONOF SODIUM HYPOCHLORITE) AND 9 PARTS
WATER, RINSE CAROUSEL WITH SOLUTION,
LIGHTLY RUB IF NECESSARY.
IMMEDIATELY RINSE WITH
CLEAR WATER
PN 773231AB
12-28
REPLACE/ADJUST PROCEDURES
REPLACE THE SAMPLE PROBE AND SAMPLE PICKUP TUBING
17 Close the front cover.
18 Close the MCL cover.
19 Power the Cytometer Only ON
or
Power the Cytometer and Gallios
Software ON.
CAROUSEL CLEANING:
PREPARE A SOLUTION OF 1 PART HOUSHOLD BLEACH (5%
SOLUTIONOF SODIUM HYPOCHLORITE) AND 9 PARTS
WATER, RINSE CAROUSEL WITH SOLUTION,
LIGHTLY RUB IF NECESSARY.
IMMEDIATELY RINSE WITH
CLEAR WATER CAROUSEL CLEANING:
PREPARE A SOLUTION OF 1 PART HOUSHOLD BLEACH (5%
SOLUTIONOF SODIUM HYPOCHLORITE) AND 9 PARTS
WATER, RINSE CAROUSEL WITH SOLUTION,
LIGHTLY RUB IF NECESSARY.
IMMEDIATELY RINSE WITH
CLEAR WATER
CAROUSEL CLEANING:
PREPARE A SOLUTION OF 1 PART HOUSHOLD BLEACH (5%
SOLUTIONOF SODIUM HYPOCHLORITE) AND 9 PARTS
WATER, RINSE CAROUSEL WITH SOLUTION,
LIGHTLY RUB IF NECESSARY.
IMMEDIATELY RINSE WITH
CLEAR WATER
CAROUSEL CLEANING:
PREPARE A SOLUTION OF 1 PART HOUSHOLD BLEACH (5%
SOLUTIONOF SODIUM HYPOCHLORITE) AND 9 PARTS
WATER, RINSE CAROUSEL WITH SOLUTION,
LIGHTLY RUB IF NECESSARY.
IMMEDIATELY RINSE WITH
CLEAR WATER
PN 773231AB
12-29
REPLACE/ADJUST PROCEDURES
REPLACE THE MCL SAMPLE HEAD 12
12.10 REPLACE THE MCL SAMPLE HEAD
Use this procedure when:
r Liquid from the cleaning adaptors does not draw up properly.
r Cleaning the sample head does not fix your excessive carryover problem.
r Numerous Sample Pressure Error or MCL Tube Up/Down Error messages occur.
20 .
21 After the prime cycle is done, again.
1 Power the Cytometer OFF.
2 Open the MCL cover.
Note: If a carousel is present, remove it.
CAROUSEL CLEANING:
PREPARE A SOLUTION OF 1 PART HOUSHOLD BLEACH (5%
SOLUTIONOF SODIUM HYPOCHLORITE) AND 9 PARTS
WATER, RINSE CAROUSEL WITH SOLUTION,
LIGHTLY RUB IF NECESSARY.
IMMEDIATELY RINSE WITH
CLEAR WATER
CAROUSEL CLEANING:
PREPARE A SOLUTION OF 1 PART HOUSHOLD BLEACH (5%
SOLUTIONOF SODIUM HYPOCHLORITE) AND 9 PARTS
WATER, RINSE CAROUSEL WITH SOLUTION,
LIGHTLY RUB IF NECESSARY.
IMMEDIATELY RINSE WITH
CLEAR WATER
PN 773231AB
12-30
REPLACE/ADJUST PROCEDURES
REPLACE THE MCL SAMPLE HEAD
3 Open the Front Cover.
4 Remove the Front Left Side Panel.
a. Unscrew the thumbscrew that
attaches the left side panel to the
front frame.
CAROUSEL CLEANING:
PREPARE A SOLUTION OF 1 PART HOUSHOLD BLEACH (5%
SOLUTIONOF SODIUM HYPOCHLORITE) AND 9 PARTS
WATER, RINSE CAROUSEL WITH SOLUTION,
LIGHTLY RUB IF NECESSARY.
IMMEDIATELY RINSE WITH
CLEAR WATER CAROUSEL CLEANING:
PREPARE A SOLUTION OF 1 PART HOUSHOLD BLEACH (5%
SOLUTIONOF SODIUM HYPOCHLORITE) AND 9 PARTS
WATER, RINSE CAROUSEL WITH SOLUTION,
LIGHTLY RUB IF NECESSARY.
IMMEDIATELY RINSE WITH
CLEAR WATER
PN 773231AB
12-31
REPLACE/ADJUST PROCEDURES
REPLACE THE MCL SAMPLE HEAD 12
b. Remove the left side panel by
pulling it towards you and swivel
it up and out of the instrument.
5 Use a 0.050 in. Allen wrench to loosen
the side b and front c setscrews on the
sample head.
CAROUSEL CLEANING:
PREPARE A SOLUTION OF 1 PART HOUSHOLD BLEACH (5%
SOLUTIONOF SODIUM HYPOCHLORITE) AND 9 PARTS
WATER, RINSE CAROUSEL WITH SOLUTION,
LIGHTLY RUB IF NECESSARY.
IMMEDIATELY RINSE WITH
CLEAR WATER
CAROUSEL CLEANING:
PREPARE A SOLUTION OF 1 PART HOUSHOLD BLEACH (5%
SOLUTIONOF SODIUM HYPOCHLORITE) AND 9 PARTS
WATER, RINSE CAROUSEL WITH SOLUTION,
LIGHTLY RUB IF NECESSARY.
IMMEDIATELY RINSE WITH
CLEAR WATER
b
c
PN 773231AB
12-32
REPLACE/ADJUST PROCEDURES
REPLACE THE MCL SAMPLE HEAD
6 Pull off the sample head.
7 Pull the sample head and tubing through the instrument behind the frame.
8 Loosen the thumbscrew holding the
left tubing manifold.
Note: You might find it easier to
unscrew the thumbscrew with a
screwdriver.
9 Pull off the tubing manifold.
PN 773231AB
12-33
REPLACE/ADJUST PROCEDURES
REPLACE THE MCL SAMPLE HEAD 12
10 Discard the old sample head and tubing
assembly in accordance with your local
regulations and acceptable laboratory
procedures.
11 Place the new tubing manifold into the
bracket in the pneumatic drawer and
tighten the thumbscrew.
Note: You might find it easier to screw
in the thumbscrew with a screwdriver.
12 Route the sample head and tubing through the instrument.
WARNING Risk of biohazardous contamination if
you have skin contact with the sample head and
its tubing. The sample head tubing might contain
residual biological material and must be handled
with care. Clean up spills immediately. Dispose of
the sample head and tubing in accordance with
your local regulations and acceptable laboratory
procedures.
PN 773231AB
12-34
REPLACE/ADJUST PROCEDURES
REPLACE THE MCL SAMPLE HEAD
13 Position and hold the sample head up
against its bracket.
14 Tighten the side b setscrew first.
Then tighten the front c setscrew.
15 Replace the Front Left Side Panel.
a. Swivel the left side panel into the
instrument, aligning the post on
the top of the panel with the cut
out on the frame and then push
the panel back into place.
b
c
CAROUSEL CLEANING:
PREPARE A SOLUTION OF 1 PART HOUSHOLD BLEACH (5%
SOLUTIONOF SODIUM HYPOCHLORITE) AND 9 PARTS
WATER, RINSE CAROUSEL WITH SOLUTION,
LIGHTLY RUB IF NECESSARY.
IMMEDIATELY RINSE WITH
CLEAR WATER
CAROUSEL CLEANING:
PREPARE A SOLUTION OF 1 PART HOUSHOLD BLEACH (5%
SOLUTIONOF SODIUM HYPOCHLORITE) AND 9 PARTS
WATER, RINSE CAROUSEL WITH SOLUTION,
LIGHTLY RUB IF NECESSARY.
IMMEDIATELY RINSE WITH
CLEAR WATER
PN 773231AB
12-35
REPLACE/ADJUST PROCEDURES
REPLACE THE MCL SAMPLE HEAD 12
b. Screw in the thumbscrew to attach
the left side panel to the front
frame.
16 Close the front cover.
CAROUSEL CLEANING:
PREPARE A SOLUTION OF 1 PART HOUSHOLD BLEACH (5%
SOLUTIONOF SODIUM HYPOCHLORITE) AND 9 PARTS
WATER, RINSE CAROUSEL WITH SOLUTION,
LIGHTLY RUB IF NECESSARY.
IMMEDIATELY RINSE WITH
CLEAR WATER CAROUSEL CLEANING:
PREPARE A SOLUTION OF 1 PART HOUSHOLD BLEACH (5%
SOLUTIONOF SODIUM HYPOCHLORITE) AND 9 PARTS
WATER, RINSE CAROUSEL WITH SOLUTION,
LIGHTLY RUB IF NECESSARY.
IMMEDIATELY RINSE WITH
CLEAR WATER
PN 773231AB
12-36
REPLACE/ADJUST PROCEDURES
REPLACE THE MCL SAMPLE HEAD
17 Close the MCL cover.
18 Power the Cytometer Only ON
or
Power the Cytometer and Gallios
Software ON.
CAROUSEL CLEANING:
PREPARE A SOLUTION OF 1 PART HOUSHOLD BLEACH (5%
SOLUTIONOF SODIUM HYPOCHLORITE) AND 9 PARTS
WATER, RINSE CAROUSEL WITH SOLUTION,
LIGHTLY RUB IF NECESSARY.
IMMEDIATELY RINSE WITH
CLEAR WATER
CAROUSEL CLEANING:
PREPARE A SOLUTION OF 1 PART HOUSHOLD BLEACH (5%
SOLUTIONOF SODIUM HYPOCHLORITE) AND 9 PARTS
WATER, RINSE CAROUSEL WITH SOLUTION,
LIGHTLY RUB IF NECESSARY.
IMMEDIATELY RINSE WITH
CLEAR WATER
PN 773231AB
12-37
REPLACE/ADJUST PROCEDURES
ADJUST THE SYSTEM PRESSURE 12
12.11 ADJUST THE SYSTEM PRESSURE
r Adjust the system pressure if the System Pressure gauge is not reading 30 2 psi.
r Daily Startup describes how to check the System Pressure gauge reading on the
Pneumatic Supply.
1 Open the Pneumatic Supply front door
and locate the Pressure Adjustment
knob (1).
2 Pull the collar around the Pressure
Adjust knob out toward you.
WATER
TRAP
VAC
TRAP
AIR
FILTER
VAC
FILTER
SYS
VAC
SYS
PRESS
30
PSI
PRESS
ADJ
b
P
U
L
L
TOAD
JU
S
T
PN 773231AB
12-38
REPLACE/ADJUST PROCEDURES
ADJUST THE SYSTEM PRESSURE
3 Adjust the pressure to 30 2 psi.
(1) To decrease, turn to the left.
(2) To increase, turn to the right.
4 Push in on the collar to lock it into
place.
P
U
LL
TOAD
JU
S
T
b
c
30 2 PSI
50
0
20
10
40
60
30
P
U
L
L
TOAD
JU
S
T
PN 773231AB
12-39
REPLACE/ADJUST PROCEDURES
REPLACE AN OPTICAL FILTER 12
12.12 REPLACE AN OPTICAL FILTER
Perform this procedure when:
r When there is a loss of signal power - replace the old filter with a new filter of the same
type.
r When you are running a different application and need a different filter in that filter
holder.
Note: If you replaced a damaged filter with the same type of filter, check that you retrieve
similar autostandardization mean intensity values with the new filter
Remove Filter Holder
1 Wear powder-free gloves to perform this procedure.
2 Open the Front Cover.
IMPORTANT Risk of incorrect readings from a contaminated filter if you wear gloves with powder to
perform this procedure. Powder from the gloves can contaminate the filter and cause incorrect readings.
Wear powder-free gloves whenever you are working with any optical filter components.
CAROUSEL CLEANING:
PREPARE A SOLUTION OF 1 PART HOUSHOLD BLEACH (5%
SOLUTIONOF SODIUM HYPOCHLORITE) AND 9 PARTS
WATER, RINSE CAROUSEL WITH SOLUTION,
LIGHTLY RUB IF NECESSARY.
IMMEDIATELY RINSE WITH
CLEAR WATER CAROUSEL CLEANING:
PREPARE A SOLUTION OF 1 PART HOUSHOLD BLEACH (5%
SOLUTIONOF SODIUM HYPOCHLORITE) AND 9 PARTS
WATER, RINSE CAROUSEL WITH SOLUTION,
LIGHTLY RUB IF NECESSARY.
IMMEDIATELY RINSE WITH
CLEAR WATER
PN 773231AB
12-40
REPLACE/ADJUST PROCEDURES
REPLACE AN OPTICAL FILTER
3 Loosen the four thumbscrews on the
filter array cover and remove it.
Note: You need to unscrew the upper
left thumbscrew with a screwdriver.
4 Remove the filter holder containing the
filter you want to replace.
1
3
5
6
8
9
1
3
5
6
8
9
PN 773231AB
12-41
REPLACE/ADJUST PROCEDURES
REPLACE AN OPTICAL FILTER 12
Replace Dichroic Filter
Note: There are two types of filter holders. See,
r Replace Dichroic Filter or
r Replace Bandpass Filter.
Use the appropriate instructions for the type of filter holder used on the filter you are
going to replace.
1 Use the special tool provided to loosen
the metal ring on the filter holder.
Note: You might find it easier to finish
loosening the metal ring by turning it
with your gloved fingers.
2 Insert the tool into the metal rings two
slots and turn to the left.
3 Remove the metal ring and the filter.
PN 773231AB
12-42
REPLACE/ADJUST PROCEDURES
REPLACE AN OPTICAL FILTER
4 Orient the new filter correctly and
insert the filter into the filter holder.
r For BCI filters:
Position the filter into the filter
holder so the arrow points to the
metal ring.
r For non-BCI filters:
See Identify Coated Side Of
Dichroic Filter to determine
correct orientation.
5 Place the metal ring over the filter in
the filter holder.
6 For the metal ring fastener, insert the
special tool into the metal rings two
slots and turn to the right to tighten.
Note: You might find it easier to begin
tightening the metal ring by turning it
with your gloved fingers.
PN 773231AB
12-43
REPLACE/ADJUST PROCEDURES
REPLACE AN OPTICAL FILTER 12
Replace Bandpass Filter
1 Remove the set screw (1) and remove
the filter (2).
2 Orient the new filter correctly and
insert the filter into the filter holder.
r For BCI filters:
Position the filter into the filter
holder so the arrow points to the
metal ring.
r For non-BCI filters:
See Identify Coated Side Of
Dichroic Filter to determine
correct orientation.
B
C
PN 773231AB
12-44
REPLACE/ADJUST PROCEDURES
REPLACE AN OPTICAL FILTER
Identify Coated Side Of Dichroic Filter
3 Place the filter (2) in the filter holder
and tighten the set screw (1).
B
C
1 Determine which is the coated side b
of a non-BCI filter:
a. Take the eraser end of a pencil and
hold it close to the filter, near its
edge.
b. Look at the two reflections, dark-
and light-colored, of the pencil.
c. Turn the filter over and repeat
steps a and b.
d. The side where the pencil touches
the dark-colored reflection is the
coated side b.
The uncoated side c shows the
pencil touching the light-colored
reflection.
e. The coated side b should face the
metal ring when you insert it.
b
c
PN 773231AB
12-45
REPLACE/ADJUST PROCEDURES
REPLACE AN OPTICAL FILTER 12
Replace Filter Holder
1 Place the filter holder containing the
filter you replaced back in the filter
array.
2 Replace the filter array cover.
Note: You need to use a screwdriver to
tighten the upper left thumbscrew.
1
3
5
6
8
9
1
3
5
6
8
9
PN 773231AB
12-46
REPLACE/ADJUST PROCEDURES
REPLACE AN OPTICAL FILTER
3 Close the Front Cover
CAROUSEL CLEANING:
PREPARE A SOLUTION OF 1 PART HOUSHOLD BLEACH (5%
SOLUTIONOF SODIUM HYPOCHLORITE) AND 9 PARTS
WATER, RINSE CAROUSEL WITH SOLUTION,
LIGHTLY RUB IF NECESSARY.
IMMEDIATELY RINSE WITH
CLEAR WATER CAROUSEL CLEANING:
PREPARE A SOLUTION OF 1 PART HOUSHOLD BLEACH (5%
SOLUTIONOF SODIUM HYPOCHLORITE) AND 9 PARTS
WATER, RINSE CAROUSEL WITH SOLUTION,
LIGHTLY RUB IF NECESSARY.
IMMEDIATELY RINSE WITH
CLEAR WATER
PN 773231AB
13-1
13 13TROUBLESHOOTING
13.1 PRECAUTIONS/HAZARDS
Laser/Radiation Precautions
The Cytometer contains two lasers (standard configuration) and the MCL bar-code reader
contains one laser. The Cytometer can also include an optional third laser. Beckman Coulter's
design and manufacture of the instrument complies with the requirements governing the use
and application of a laser as specified in regulatory documents issued by the:
r U.S. Department of Health and Human Services and
r Center for Devices and Radiological Health (CDRH).
In compliance with these regulatory documents, every measure has been taken to ensure the
health and safety of users and laboratory personnel from the possible dangers of laser use.
Use the instrument according to the information in the manuals.
Use of controls or adjustments or performance of procedures other than those specified
herein might result in hazardous radiation exposure.
To ensure your safety, the Cytometer lasers are covered with protective shields. Do not
remove these shields.
No user-serviceable assemblies are accessible. Do not attempt to remove the laser or open it.
The instrument has components that are dangerous to the operator. If any attempt has been
made to defeat a safety feature, or if the instrument fails to perform as described in its
manuals, disconnect the power and contact your local Beckman Coulter Representative.
Laser Warning Labels
CDRH-required warning labels are placed near or on covers that, if removed, might expose
laser radiation. They are also placed near openings that, if looked into, might expose you to
laser radiation.
CDRH-required warning labels are located:
See Figure 13.1 for the Sensing Compartment cover warning label.
See Figure 13.2 for the Sensing Compartment interior (cover removed) warning labels.
See Figure 13.3 for the Lasers in the Sensing Compartment warning labels.
See Figure 13.4 for the Filter Array (cover removed) warning labels.
See Figure 13.5 for the Laser Label on the Cytometer Back Panel
See Figure 13.6 for the MCL bar-code reader warning labels.
PN 773231AB
13-2
TROUBLESHOOTING
PRECAUTIONS/HAZARDS
Figure 13.1 Laser Labels on the Sensing Compartment Cover
LASER RADIATION
AVOID EXPOSURE TO BEAM
CLASS 3B LASER PRODUCT
VISIBLE AND/OR INVISIBLE
LASER RADIATION WHEN OPEN
AND INTERLOCK DEFEATED
DANGER
AVOID EYE OR SKIN
EXPOSURE TO DIRECT OR
SCATTERED RADIATION
CLASS 1 LASER PRODUCT
LASER RADIATION
AVOID EXPOSURE TO BEAM
CLASS 3B LASER PRODUCT
CLASS 1 LASER PRODUCT
VISIBLE AND/OR INVISIBLE
LASER RADIATION WHEN OPEN
AND INTERLOCK DEFEATED
DANGER
AVOID EYE OR SKIN
EXPOSURE TO DIRECT OR
SCATTERED RADIATION
PN 773231AB
13-3
TROUBLESHOOTING
PRECAUTIONS/HAZARDS 13
Figure 13.2 Laser Labels in the Sensing Compartment, Cover Removed
Laser radiation when open
and interlock defeated.
DO NOT STARE INTO BEAM.
CAUTION
LASER RADIATION
AVOID EXPOSURE TO BEAM
CLASS 3B LASER PRODUCT
PN 773231AB
13-4
TROUBLESHOOTING
PRECAUTIONS/HAZARDS
Figure 13.3 Labels on the Lasers in the Sensing Compartment, Cover Removed
Shown left to right below are, the red laser, the blue laser and the optional violet laser.
AVOID EXPOSURE
LASER RADIATION IS
EMITTED FROM THIS
APERTURE
56CRH/S2745
SERIAL NO.: 00057670
MFG. DATE: 03-Oct-07
56CRH/S2745
00057670
Longmont, CO 80503
LASER APERTURE
CLOSE OPEN
SHUTTER
LASER RADIATION
AVOID EXPOSURE TO BEAM
CLASS NIb LASER PRODUCT (CDRH)
CLASS 3B LASER PRODUCT (EN60825-1)
<500mW DIODE LASER 400 - 410nm
56CRH/S2746
SERIAL NO.: 00058620
MFG. DATE: 09-Aug-07
56CRH/S2746
00058620
Longmont, CO 80503
LASER APERTURE
CLOSE OPEN
SHUTTER
LASER RADIATION
AVOID EXPOSURE TO BEAM
CLASS NIb LASER PRODUCT (CDRH)
CLASS 3B LASER PRODUCT (EN60825-1)
<500mW DIODE LASER 633 - 643nm
MODEL: 85-BCB-020-046
CARLSBAD, CA 92011 USA
MFG DATE: JUNE 2008
SERIAL NO: 1427K
ATTENTION
LASER HEAD AND CONTROLLER
MUST HAVE MATCHING SERIAL
NUMBERS
LASER APERTURE
LASER RADIATION
AVOID EXPOSURE TO BEAM
CLASS 3B LASER PRODUCT
<100mW SOLID STATE 488nm
PN 773231AB
13-5
TROUBLESHOOTING
PRECAUTIONS/HAZARDS 13
Figure 13.4 Laser Labels on the Filter Array, Cover Removed
529 BP 28.25
620 BP 30
775 BP 50
660 BP 20
775 BP 50
450 BP 40
550 DC SP 655 DC SP 710 DC SP 480 DC SP
Laser radiation when open
and interlock defeated.
DO NOT STARE INTO BEAM.
CAUTION
Laser radiation when open
and interlock defeated.
DO NOT STARE INTO BEAM.
CAUTION
PN 773231AB
13-6
TROUBLESHOOTING
PRECAUTIONS/HAZARDS
Figure 13.5 Laser Label on the Cytometer Back Panel
SEPTEMBER 2009
BECKMAN COULTER, INC.
250 S. Kraemer Blvd.
Brea, CA 92821 USA
PN 773231AB
13-7
TROUBLESHOOTING
PRECAUTIONS/HAZARDS 13
Figure 13.6 Laser Labels on the MCL Bar-Code Reader
7272001A
AVOID EXPOSURE
LASER LIGHT IS EMITTED
FROM THIS APERTURE
CAUTION LASER LIGHT WHEN OPEN-DO NOT STARE INTO BEAM.
PRODUCT CONFORMS TO USA DHHS 21 CFR SUBCHAPTER "J"
CAUTION VORSICHT
LASER LIGHT DO NOT STARE INTO BEAM
670 nm LASER DIODE
1.0 MILLIWATT MAX
CLASS II LASER PRODUCT
A
V
O
I D
E
X
P
O
S
U
R
E
L A S E R L I G H T I S E M
I T T E D
F R O M
T H I S A P E R T U R E
C A U T I O N L A S E R L I G H T W
H E N O P E N - D O N O T S T A R E I N T O B E A M
.
P R O D U C T C O N F O R M
S T O U S A D H H S 2 1 C F R S U B C H A P T E R " J "
C
A
U
T I O
N
V
O
R
S
I C
H
T
S
E
R
IA
L
N
U
M
B
E
R
/M
O
D
E
L
N
U
M
B
E
R
M
A
N
U
F
A
C
T
U
R
E
D
M
IC
R
O
S
C
A
N
F
IS
C
G
D
/R
D
R
D
Y
P
W
R
U
S
U
L
SERIAL NUMBER/MODEL NUMBER
MANUFACTURED
MICROSCAN
FIS
C
GD/RD RDY PWR
US
U
L
PN 773231AB
13-8
TROUBLESHOOTING
PRECAUTIONS/HAZARDS
Warning Labels on UPS
The label located next to the power switch on the Pneumatic Supply instructs you to
refer to product documentation before powering up the instrument.
Figure 13.7 International Warning Symbol Locations
SYSTEM POWER
MCL POWER
WATER
TRAP
VAC
TRAP
AIR
FILTER
VAC
FILTER
SYS
VAC
SYS
PRESS
30
PSI
PRESS
ADJ
WATER
TRAP
VAC
TRAP
AIR
FILTER
VAC
FILTER
SYS
VAC
SYS
PRESS
30
PSI
PRESS
ADJ
PN 773231AB
13-9
TROUBLESHOOTING
PRECAUTIONS/HAZARDS 13
Disposal Of Electrical Instrumentation
RoHS Caution Label
It is very important that customers understand and
follow all laws regarding the safe and proper
disposal of electrical instrumentation.
The symbol of a crossed-out wheeled bin on the
product is required in accordance with the Waste
Electrical and Electronic Equipment (WEEE)
Directive of the European Union. The presence of
this marking on the product indicates:
r that the device was put on the European Market
after August 13, 2005 and
r that the device is not to be disposed via the
municipal waste collection system of any
member state of the European Union.
For products under the requirement of WEEE
directive, please contact your dealer or local
Beckman Coulter office for the proper
decontamination information and take back
program which will facilitate the proper collection,
treatment, recovery, recycling, and safe disposal of
device.
A28219-AA
This logo indicates that this electronic information
product contains certain toxic or hazardous
substances or elements, and can be used safely
during its environmental protection use period. The
number in the middle of the logo indicates the
environmental protection use period for the
product. The outer circle indicates that the product
can be recycled. The logo also signifies that the
product should be recycled immediately after its
environmental protection use period has expired.
The date on the label indicates the date of
manufacture.
PN 773231AB
13-10
TROUBLESHOOTING
MAINTENANCE SCHEDULES
RoHS Environmental Label
Disposal Precaution
EMC Information
This equipment complies with the emission and immunity requirements described in IEC
61326-2-6.
13.2 MAINTENANCE SCHEDULES
Cleaning Schedule
See Table 13.1 for the cleaning schedule.
This logo indicates that the product does not
contain any toxic or hazardous substances or
elements. The "e" stands for electrical, electronic
and environmental electronic information products.
This logo indicates that this electronic information
product does not contain any toxic or hazardous
substances or elements, and is green and
environmental. The outer circle indicates that the
product can be recycled. The logo also signifies that
the product can be recycled after being discarded,
and should not be casually discarded.
WARNING Risk of biohazardous contamination if you have skin contact with the waste container, its
contents, and its associated tubing. The waste container and its associated tubing might contain residual
biological material and must be handled with care. Clean up spills immediately. Dispose of the contents of
the waste container in accordance with your local regulations and acceptable laboratory procedures
IMPORTANT This equipment has been designed and tested to CISPR 11 Class A. In a domestic
environment it could cause radio interference, in which case, you may need to take measures to mitigate
the interference. It is advised that prior to operation of the device, the electromagnetic environment should
be evaluated. Do not use this device in close proximity to sources of strong electromagnetic radiation (for
example, unshielded intentional RF sources), as these could interfere with the proper operation.
Table 13.1 Cleaning Schedule
Component Daily Weekly Monthly Every 60 Days As Needed
CLEAN THE AIR FILTERS (Cytometer) - c - - -
CLEAN THE AIR FILTERS (Pneumatic
Supply)
- - c - -
CLEAN THE CLEANING AGENT
CONTAINER
- - - c -
CLEAN THE MCL SAMPLE HEAD AND
THE SAMPLE PROBE
- c - - -
PN 773231AB
13-11
TROUBLESHOOTING
MAINTENANCE SCHEDULES 13
Replacement Schedule
The sheath fluid filter needs to be replaced every 6 months. All other replacement and
adjustment procedures should be done on an as needed basis.
CLEAN THE SAMPLING SYSTEM c - - - -
CLEAN THE INTERNAL SHEATH
FLUID CONTAINER
- - c - -
CLEAN THE VACUUM TRAP - - - - c
- = Not Applicable
Table 13.1 Cleaning Schedule
Component Daily Weekly Monthly Every 60 Days As Needed
PN 773231AB
13-12
TROUBLESHOOTING
CYTOMETER MESSAGES
13.3 CYTOMETER MESSAGES
See Table 13.2 for a list of Cytometer messages.
Display Locations
Cytometer messages can appear at the bottom of the Gallios software screen, in the
Cytometer Status Messages screen, and in the cytometer.log file.
Gallios Software Screen
At the bottom of the Gallios software screen, the last message appears. See Figure 13.8.
Note: If multiple messages are posted at the same time, only the last one posted appears
here. All of the messages posted appear in the Cytometer Status Messages screen and the
cytometer.log file.
Figure 13.8 Error Message on Gallios Software Screen, Example
Cytometer Status Messages Screen
In the Cytometer Status Messages screen, the last message and all uncleared messages appear.
See Figure 13.9.
r To access the Cytometer Status Messages screen, double click the message at the
bottom of the Gallios software screen.
r Clear Status when you want to delete all messages in the Cytometer Status
Messages screen.
Figure 13.9 Cytometer Status Messages Window, Example
PN 773231AB
13-13
TROUBLESHOOTING
CYTOMETER.LOG FILE 13
Cytometer.log File
In the cytometer.log file, all messages appear from the last 30 days unless they were manually
cleared. Refer to CYTOMETER.LOG FILE for details. See Figure 13.10.
Figure 13.10 Example of Error Messages in Cytometer.log File
13.4 CYTOMETER.LOG FILE
The Cytometer messages are located in the cytometer.log file.
Note: Messages over 30 days old are automatically removed from the cytometer.log file and
placed into the cytometerarchive.log file.
How to Access the Cytometer.log File
From Gallios Software
r Press +L. See Figure 13.10.
OR,
r Cytometer tt Cytometer Log tt View Log. See Figure 13.10.
PN 773231AB
13-14
TROUBLESHOOTING
CYTOMETER.LOG FILE
From Windows Desktop
1. Start tt Programs tt Accessories tt Windows Explorer tt My Computer tt (C:) drive tt
Gallios.
2. Highlight cytometer.log.
3. Double click on cytometer.log to open. See Figure 13.10.
Cytometer.Log Entry Description
All cytometer.log message entries are posted in chronological order. Each message entry
consists of four lines (see Figure 13.10):
r Date and time when the message occurred
r 18-digit number - for Service use only
r Four-digit number - for Service use only
r Message text. See Table 13.2 for a list of messages and operator actions.
How to Search the Cytometer.log File
To search for a specific word or phrase listed anywhere in the cytometer.log file:
1. Edit tt Find...
2. Type in the word or phrase you want to find (Example: Waste).
3. The direction of the search: Up or Down.
4. Find Next and the next occurrence of the word in the error log is highlighted.
5. Repeat step 4 as needed or until Cannot find XXXXX appears.
Other Functions Available
Here are some of the more often used functions available from the cytometer.log file pull
down menus: File, Edit, Format, and Help:
Print
To print the cytometer.log file: File tt Print.
Change Font
To change the font: Format tt Font, and select the new font.
PN 773231AB
13-15
TROUBLESHOOTING
CYTOMETER MESSAGES TABLE 13
Find Help Topics
To find Help on other topics: Help tt Help Topics.
Cytometerarchive.log File
The cytometerarchive.log file contains messages that were automatically moved from the
cytometer.log file after 30 days. This log is for Service use.
13.5 CYTOMETER MESSAGES TABLE
Table 13.2 lists the messages in alphabetical order, with their cause and what to do about
them. These are the messages produced by the Cytometer.
contact your local Beckman Coulter Representative if:
r The recommended action does not solve the problem.
r You need help.
Table 13.2 Cytometer Messages
Message Probable Cause Recommended Action
Acquisition Yield Warning The threshold events exceeds the
processed and displayed events.
1. Dilute the sample .
2. Change the discriminator setting.
3. Change the sample flow rate to medium
or low.
4. Restart the entire system. If error
persists, contact your local Beckman
Coulter Representative.
Ambient Sensor Error The ambient temperature sensor
failed during acquisition and the
acquisition was stopped.
If error persists, contact your local
Beckman Coulter Representative.
Ambient Sensor Warning There has been no change in the
measured ambient temperature for
some time and the sensor may have
failed.
If warning persists, contact your local
Beckman Coulter Representative.
Ambient Temperature Warning Ambient Temperature is outside the
system's specifications.
Reduce or wait till ambient temperature is
within specification.
Blue Laser Comms Error Unable to communicate with blue
laser.
Restart the entire system. If error persists,
contact your local Beckman Coulter
Representative.
Blue Laser Fault A fault occurred on the blue laser
during acquisition and the
acquisition was stopped.
Restart the entire system. If the error
persists, contact your local Beckman
Coulter Representative.
Blue Laser Fault Warning There is a fault condition on the blue
laser.
Check optics covers are properly installed
and tightened. See Blue Laser Fault.
Blue Laser Initialization Error The blue laser failed to initialize. Restart the entire system. If the error
persists, contact your local Beckman
Coulter Representative.
PN 773231AB
13-16
TROUBLESHOOTING
CYTOMETER MESSAGES TABLE
Blue Laser Initializing The blue laser is initializing If the laser does not initialize within a
reasonable time then restart the entire
system. If the problem persists then
contact your local Beckman Coulter
Representative.
Blue Laser Not Calibrated The instrument is not calibrated to
trigger off the blue laser.
Calibrate the blue laser.
Blue Laser Power Error During acquisition the blue laser
output power went out of range and
the acquisition was stopped.
Restart the entire system. If error persists,
contact your local Beckman Coulter
Representative.
Blue Laser Power Warning The blue laser power is unstable. If laser does not stabilize within a
reasonable time or frequently goes
unstable then restart the entire system. If
problem persists then contact your local
Beckman Coulter Representative.
CAN Master Board Not Found The CAN master board could not be
detected
Restart the entire system. If error persists,
contact your local Beckman Coulter
Representative.
Carousel In/Out Error The carousel failed to move in or out
correctly after several attempts.
1. Check that there is no obvious
obstruction (sample tube) in the MCL
area.
2. Check that the 30 psi gage on the
Pneumatic Supply is okay.
3. If no obstruction is found and pressure
okay, contact your local Beckman
Coulter Representative.
Carousel In/Out Warning The first attempt to move the
carousel in or out failed.
If warning persists, see Carousel In/Out
Error.
Carousel Label Read Error The carousel bar-code label could
not be read after several attempts.
1. Check that the bar-code label is not torn
or written on.
2. Try using another carousel.
3. If problem continues, contact your local
Beckman Coulter Representative.
Carousel Label Read Warning The first attempt to read the
carousel bar-code label failed.
If warning persists, see Carousel Label read
Error.
Carousel Rotate Error The carousel failed to rotate to the
correct position after several
attempts.
1. Check that there is no obvious
obstruction (sample tube) in the MCL
area.
2. Check that the 30 psi gage on the
Pneumatic Supply is okay.
3. Try using another carousel.
4. If no obstruction is found and pressure
okay, contact your local Beckman
Coulter Representative.
Table 13.2 Cytometer Messages (Continued)
Message Probable Cause Recommended Action
PN 773231AB
13-17
TROUBLESHOOTING
CYTOMETER MESSAGES TABLE 13
Cleanse Level Error The requested cleanse procedure
could not be performed due to the
low level of cleaning agent.
Fill cleaning agent container. Refer to FILL
THE CLEANING AGENT CONTAINER.
Cleanse sensor failed if the cleaning
agent container is full but this error
message displayed.
contact your local Beckman Coulter
Representative.
Cleanse Level Warning Low cleaning agent. Fill cleaning agent container. Refer to FILL
THE CLEANING AGENT CONTAINER.
Cleanse sensor failed if the cleaning
agent container is full but this error
message displayed.
contact your local Beckman Coulter
Representative.
Control Socket Error A control communication error has
occurred between the workstation
and the instrument.
Check the Ethernet cable between the
workstation and the cytometer. Restart the
entire system. If error persists, contact
your local Beckman Coulter Representative.
Corrupt Configuration Error The instruments configuration
information is corrupted.
Restart the entire system. If error persists,
contact your local Beckman Coulter
Representative.
Data Rate Warning The discriminated data rate is higher
than can be handled by the
instrument and data is being lost.
1. Dilute the sample or change the
discriminator setting.
2. Check that the sheath fluid container
cap is tightened.
3. Change the sample flow rate to medium
or low.
4. If problem continues, REPLACE THE
SHEATH FLUID FILTER.
Data Socket Error A data communication error has
occurred between the workstation
and the instrument.
Check the Ethernet cable between the
workstation and the instrument. Restart the
entire system. If the error persists, contact
your local Beckman Coulter Representative.
Detector X Incorrect Type The type of detector X does not
agree with the type in the instrument
configuration.
Restart the entire system. If error persists,
contact your local Beckman Coulter
Representative.
Detector X Missing The instrument is configured for
detector X but no detector could be
found.
Restart the entire system. If error persists,
contact your local Beckman Coulter
Representative.
Drip Chamber Level Error The drip chamber is full and the
acquisition has been stopped.
The drip chamber will be automatically
drained at the end of the acquisition. To
avoid the error in the future change the
sample concentration or protocol to reduce
the acquisition time.
If the error persists, contact your local
Beckman Coulter Representative.
Table 13.2 Cytometer Messages (Continued)
Message Probable Cause Recommended Action
PN 773231AB
13-18
TROUBLESHOOTING
CYTOMETER MESSAGES TABLE
Drip Chamber Level Warning The first time this message is
displayed during acquisition there is
enough spare volume for at least
another five minutes of sample
analysis. The second time or if
acquisition is not in progress it
indicates that the drip chamber is
full.
Stop the acquisition in a controlled way or
allow it to continue till the chamber is full
and the acquisition automatically stopped.
To avoid the message in the future change
the sample concentration or protocol to
reduce the acquisition time.
If warning persists, see Drip Chamber Level
Error.
Drip Or Waste Overfill Error The drip or waste chamber has
overflowed and the acquisition has
been stopped.
contact your local Beckman Coulter
Representative.
Event Checksum Failures The checksum of an event passed
from the instrument to the
workstation is incorrect.
Restart the entire system. If error persists,
contact your local Beckman Coulter
Representative.
Failed to Power Off The instrument failed to turn off. POWER THE CYTOMETER ONLY ON/OFF. If
error persists,contact your local Beckman
Coulter Representative.
Fluidics Board Not Found The fluidics I/O board could not be
detected.
Restart the entire system. If error persists,
contact your local Beckman Coulter
Representative.
Fluidics I/O Board Voltage Error The voltages on the fluidics I/O
board are out of range.
Restart the entire system. If error persists,
contact your local Beckman Coulter
Representative.
Front Panel Connection Fault SCA1 A fault was detected in the
connection between the data
acquisition board SCA 1 and the
front panel display board.
Restart the entire system. If error persists,
contact your local Beckman Coulter
Representative.
Front Panel Connection Fault SCA2 A fault was detected in the
connection between the data
acquisition board SCA 2 and the
front panel display board.
Restart the entire system. If error persists,
contact your local Beckman Coulter
Representative.
Front Panel Connection Fault SCA3 A fault was detected in the
connection between the data
acquisition board SCA 3 and the
front panel display board.
Restart the entire system. If error persists,
contact your local Beckman Coulter
Representative.
Hardware Made Safe An error has occurred or a request
has been made from CytoTools and
the harware has been put into a safe
state.
Restart the entire system. If error persists,
contact your local Beckman Coulter
Representative.
Host Command Invalid The Cytometer software could not
process the requested command
from the Workstation.
1. Reboot the computer and restart the
Cytometer.
2. If problem continues, contact your local
Beckman Coulter Representative.
Table 13.2 Cytometer Messages (Continued)
Message Probable Cause Recommended Action
PN 773231AB
13-19
TROUBLESHOOTING
CYTOMETER MESSAGES TABLE 13
Incorrect Laser Type - Blue The type of the blue laser does not
agree with the type in the instrument
configuration.
Restart the entire system. If error persists,
contact your local Beckman Coulter
Representative.
Incorrect Laser Type - Red The type of the red laser does not
agree with the type in the instrument
configuration.
Restart the entire system. If error persists,
contact your local Beckman Coulter
Representative.
Incorrect Laser Type - Violet The type of the violet laser does not
agree with the type in the instrument
configuration.
Restart the entire system. If error persists,
contact your local Beckman Coulter
Representative.
Internal Sheath Tank Level Error There is no more sheath fluid in the
internal sheath tank and the
acquisition has been stopped.
If error persists, contact your local
Beckman Coulter Representative.
Internal Sheath Tank Level Warning The internal sheath tank is empty. If error persists, contact your local
Beckman Coulter Representative.
MCL Door Open Error MCL cover is open while the MCL is
in use.
Close the MCL cover.
MCL Door Open Warning MCL cover is open while the MCL is
in use.
Close the MCL cover.
Optics Board Not Found The optics I/O board could not be
detected.
Restart the entire system. If error persists,
contact your local Beckman Coulter
Representative.
Optics I/O Board Voltage Error The voltages on the optics I/O board
are out of range.
Restart the entire system. If error persists,
contact your local Beckman Coulter
Representative.
Optics Temperature Stabilizing The temperature of the optics is
stabilizing.
If the optics temperature does not stabilize
within a reasonable time then restart the
entire system. If the problem persists then
contact your local Beckman Coulter
Representative.
Optics Temperature Warning The temperature of the optics differs
considerably from the temperature
when the optics were aligned such
that the instrument may not meet its
specification.
Wait till the temperature of the optics is
closer to that when the instrument was
aligned or realign the optics for different
ambient temperature range.
Pico Motor Board Not Found The pico motor control board could
not be detected.
Restart the entire system. If error persists,
contact your local Beckman Coulter
Representative.
Place tube in position 21 Single Tube Fixed Mode selected Place tube in position 21 and select Run to
continue in this mode.
To discontinue operation in this mode,
depress the Single Tube Fixed Mode button
on the Cytometer Control toolbar.
Table 13.2 Cytometer Messages (Continued)
Message Probable Cause Recommended Action
PN 773231AB
13-20
TROUBLESHOOTING
CYTOMETER MESSAGES TABLE
Pressures Not Calibrated Pressures can not be calibrated
because pressure control board can
not be detected or calibration
coefficients corrupted.
Restart the entire system. If error persists,
contact your local Beckman Coulter
Representative.
Probe Up/Down Error The probe failed to move up or down
correctly after several attempts.
Restart the entire system. If error persists,
contact your local Beckman Coulter
Representative.
Probe Up/Down Warning The first attempt to raise or lower
the probe failed.
None. The instrument will automatically
retry to raise or lower the probe. If warning
persists, contact your local Beckman
Coulter Representative.
Red Laser Comms Warning Unable to communicate with red
laser.
Restart the entire system. If the error
persists, contact your local Beckman
Coulter Representative.
Red Laser Fault A fault occurred on the red laser
during acquisition and the
acquisition was stopped.
Restart the entire system. If the error
persists, contact your local Beckman
Coulter Representative.
Red Laser Fault Warning There is a fault condition on the red
laser.
Check optics covers are properly installed
and tightened. See Red Laser Fault.
Red Laser Initialization Error The red laser failed to initialize. Restart the entire system. If the error
persists, contact your local Beckman
Coulter Representative.
Red Laser Initializing The red laser is initializing. If the laser does not initialize within a
reasonable time then restart the entire
system. If the problem persists then
contact your local Beckman Coulter
Representative.
Red Laser Not Calibrated The instrument is not calibrated to
trigger off the red laser.
Calibrate the red laser.
Red Laser Power Error During acquisition the red laser
output power went out of range and
the acquisition was stopped.
If the error persists, contact your local
Beckman Coulter Representative.
Red Laser Power Warning The red laser power is unstable. If laser does not stabilize within a
reasonable time or frequently goes
unstable then restart the entire system. If
the problem persists then contact your
local Beckman Coulter Representative.
Sample Pressure Error During acquisition the sample
pressure went out of range and the
acquisition was stopped.
If the error persists, contact your local
Beckman Coulter Representative.
Sample Pressure Warning The sample pressure is outside the
operating range.
If warning persists, see Sample Pressure
Error.
Sample Tube Not Found No tube is present in the carousel
location identified in Acquisition
Manager.
Verify the intended sample is placed in the
location identified in Acquisition Manager
and select Run.
Table 13.2 Cytometer Messages (Continued)
Message Probable Cause Recommended Action
PN 773231AB
13-21
TROUBLESHOOTING
CYTOMETER MESSAGES TABLE 13
Sample Tube Pressure Error After several attempts the sample
tube could not be pressurized. There
may be a leak caused by a bad
sample tube or a bad sample head.
Inspect sample tube and sample head for
damage. Change as required. See
REPLACE THE MCL SAMPLE HEAD.
Sample Tube Pressure Warning The first attempt to pressurize the
tube failed. There may be a leak
caused by a bad sample tube or a
bad sample head
If warning persists, see Sample Tube
Pressure Error.
Sampler Board Not Found The sampler I/O board could not be
detected.
Restart the entire system. If error persists,
contact your local Beckman Coulter
Representative.
Sampler I/O Board Voltage Error The voltages on the sampler I/O
board are out of range.
Restart the entire system. If error persists,
contact your local Beckman Coulter
Representative.
SCA Board 1 Missing The data acquisition board SCA 1
could not be detected
Restart the entire system. If error persists,
contact your local Beckman Coulter
Representative.
SCA Board 2 Missing The data acquisition board SCA 2
could not be detected
Restart the entire system. If error persists,
contact your local Beckman Coulter
Representative.
SCA Board 3 Missing The data acquisition board SCA 3
could not be detected
Restart the entire system. If error persists,
contact your local Beckman Coulter
Representative.
Set Manual Mode Status confirming samples will be
run in the MCL Manual Mode.
Select Run to continue in this mode.
To discontinue operation in this mode
depress the MCL Manual Mode button on
the Cytometer Control toolbar to return to
the MCL Automatic Mode.
Set Single Tube Mode Status confirming samples will be
run in the Single Tube Fixed Mode.
Select Run to continue in this mode.
To discontinue operation in this mode,
depress the Single Tube Fixed Mode button
on the Cytometer Control toolbar to return
to the MCL Automatic Mode.
Sheath Cube Level Error The 10 L sheath cube is empty and
the instrument has entered the idle
state.
Replace the external sheath fluid container.
See REPLACE THE 10 L EXTERNAL
SHEATH FLUID CONTAINER.
Sheath Cube Level Warning The 10 L sheath cube is empty. Replace the external sheath fluid container.
See REPLACE THE 10 L EXTERNAL
SHEATH FLUID CONTAINER.
Table 13.2 Cytometer Messages (Continued)
Message Probable Cause Recommended Action
PN 773231AB
13-22
TROUBLESHOOTING
CYTOMETER MESSAGES TABLE
Sheath Pressure Error During acquisition, the sheath
pressure went out of range and
acquisition was stopped.
1. Check sheath fluid container cap for
tightness.
2. If problem continues, REPLACE THE
SHEATH FLUID FILTER.
3. If problems continues, contact your
local Beckman Coulter Representative.
Sheath Pressure Warning The sheath fluid pressure is outside
the systems operating range.
If warning persists, see Sheath Pressure
Error.
Start of Data Decode Error The header at the beginning of the
data that is passed from the
instrument to the workstation could
not be decoded.
Restart the entire system. If error persists,
contact your local Beckman Coulter
Representative.
System Pressure Error During acquisition the system
pressure was lost and the
acquisition was stopped.
Restart the entire system. If error persists,
contact your local Beckman Coulter
Representative
System Pressure Warning The system pressure is outside the
operating range.
If warning persists, see System Pressure
Error.
System Pressurization Error Pressure line is not connected
between the power module and the
Cytometer.
Connect the pressure line.
The pressurized air supply is outside
the systems operating range.
1. Go to the Ready State, then check that
the system pressure is 30 psi.
2. Run a sample and monitor the system
pressure. If the system pressure drops
below the range specified in the
instrument manual, then contact your
local Beckman Coulter Representative.
Short circuit. Check fuses.
System Vacuum Error During acquisition, the system
vacuum went outside the operating
range and acquisition was stopped.
If error persists, see System Vacuum
Warning.
System Vacuum Warning Liquid in the vacuum trap. Check that the vacuum trap (on the front of
the Pneumatic Supply) is tight and is less
than 1/4 full of fluid. If it is more full, empty
it (see CLEAN THE VACUUM TRAP).
Vacuum line is not connected
between the power module and the
Cytometer.
Connect the vacuum line at the back of the
instrument.
Hardware problem. contact your local Beckman Coulter
Representative.
TEC Board Not Found Optics temperature control board
could not be detected.
Restart the entire system. If error persists,
contact your local Beckman Coulter
Representative.
Table 13.2 Cytometer Messages (Continued)
Message Probable Cause Recommended Action
PN 773231AB
13-23
TROUBLESHOOTING
CYTOMETER MESSAGES TABLE 13
Tube Up/Down Error Unable to load or unload the sample
tube from the MCL sampling
position.
1. Check that the labels on the sample
tubes are secure and are not adhering
to the walls of the carousel.
2. Check that there is no crack in the
sample tube.
3. If problem continues, contact your local
Beckman Coulter Representative
Tube Up/Down Warning The first attempt to load or unload
the sample tube from the MCL
sampling position failed.
If warning persists, see Tube Up/Down
Error.
Violet Laser Comms Warning Unable to communicate with the
violet laser.
Restart the entire system. If warning
persists, contact your local Beckman
Coulter Representative.
Violet Laser Fault A fault occurred on the violet laser
during acquisition and the
acquisition was stopped.
Restart the entire system. If the error
persists, contact your local Beckman
Coulter Representative.
Violet Laser Fault Warning There is a fault condition on the
violet laser.
Check optics covers are properly installed
and tightened. See Violet Laser Fault.
Violet Laser Initialization Error The violet laser failed to initialize. Restart the entire system. If the error
persists, contact your local Beckman
Coulter Representative.
Violet Laser Initializing The violet laser is initializing If the laser does not initialize within a
reasonable time then restart the entire
system. If the problem persists then
contact your local Beckman Coulter
Representative.
Violet Laser Not Calibrated The instrument is not calibrated to
trigger off the violet laser.
Calibrate the violet laser.
Violet Laser Power Error During acquisition, the violet laser
output power went out of range and
acquisition was stopped.
If error persists, contact your local
Beckman Coulter Representative.
Violet Laser Power Warning The violet laser power is unstable. If laser does not stabilize within a
reasonable time or frequently goes
unstable then restart the entire system. If
error persists, contact your local Beckman
Coulter Representative.
Waste Backpressure Error The filter on the waste container
vent line is probably wet, clogged, or
disconnected. There is not enough
empty volume in the 20 L waste
container for further sample
analysis.
1. Empty the 20 L waste container. See
EMPTY THE 20 L WASTE
CONTAINER.
2. Check the waste vent filter for the
presence of liquid and a proper
connection.
3. If problem continues, contact your local
Beckman Coulter Representative.
Table 13.2 Cytometer Messages (Continued)
Message Probable Cause Recommended Action
PN 773231AB
13-24
TROUBLESHOOTING
SOFTWARE MESSAGES
13.6 SOFTWARE MESSAGES
Gallios Software Messages
Table 13.3 lists the Gallios software messages, with their cause and what to do about them.
These are messages produced by the Software.
contact your local Beckman Coulter Representative if:
r The recommended action does not solve the problem.
r You need help.
Waste Chamber Level Error The liquid level in the internal waste
chamber is too high and acquisition
has been stopped.
1. Empty the 20 L waste container. See
EMPTY THE 20 L WASTE
CONTAINER.
2. Check the waste vent filter for the
presence of liquid and a proper
connection.
3. Restart the entire system. If error
persists, contact your local Beckman
Coulter Representative.
Waste Chamber Level Warning The liquid level in the internal waste
chamber is too high.
1. Empty the 20 L waste container. See
EMPTY THE 20 L WASTE
CONTAINER.
2. Check the waste vent filter for the
presence of liquid and a proper
connection.
3. Restart the entire system. If error
persists, contact your local Beckman
Coulter Representative.
Waste Cube Level Error The is not enough empty volume in
the waste container for further
sample analysis and the idle state
has been entered.
Empty the waste container. See EMPTY
THE 20 L WASTE CONTAINER.
Waste Cube Level Warning The waste container is full. Empty the waste container. See EMPTY
THE 20 L WASTE CONTAINER.
If the waste container is not full, the
waste sensor failed.
contact your local Beckman Coulter
Representative.
Table 13.2 Cytometer Messages (Continued)
Message Probable Cause Recommended Action
Table 13.3 Software Messages
Message Probable Cause Recommneded Action
Unspecified error An unknown error occurred. Contact your local Beckman Coulter
representative.
Nothing to modify! Modify button pressed with no dies
listed.
Select Dye
PN 773231AB
13-25
TROUBLESHOOTING
SOFTWARE MESSAGES 13
Unable to read Error Code Strings Failed to read error code string Reboot the computer, if problem persists
contact your local Beckman Coulter
representative.
The file contains errors. The data
checksum does not match the data.
Listmode data checksum stored
does not match checksum
re-calculated.
The listmode data is corrupt and the you
should recover the original listmode file
from backup or archive.
Baseline Offset - not available On starting software the 3mv binary
file is not found.
Reboot the computer, if problem persists
contact your local Beckman Coulter
representative.
Multiplexor Address of new labels
does not match existing parameters
Continue?
Parameter label does not match,
asks you to continue.
Reboot the computer, if problem persists
contact your local Beckman Coulter
representative.
Missing NoOfTest field in file
<<file-name>>
On inserting a panel into the
listmode playback it is discovered
that the number of tests information
is missing from the file.
Recreate the panel file.
Missing NoOfPanels field in file
<<file-name>>
Number of panels information
missing from the worklist.
Recreate the worklist.
Missing NoOfTest field in section
Panel <<panel-number>> Info in file
<<file-name>>
Number of tests information missing
from the panel specified in the
worklist.
Recreate the panel file.
The BCAP service does not appear
to be running.\nSoftware cannot
start without BCAP.
Starting software without BCAP
causes this error message.
Reboot the computer, if problem persists
contact your local Beckman Coulter
representative.
The program will not be able to work
properly because it failed to access
the administrator user settings.
Please close the application
immediately.
The software failed to find the
administrator account.
Reboot the computer, if problem persists
contact your local Beckman Coulter
representative.
The program will not be able to work
properly because it failed to access
the administrator user settings.
Please close the application
immediately.
The software failed to find the
administrator account.
Reboot the computer, if problem persists
contact your local Beckman Coulter
representative.
Unable to open '<session default
protocol name>' in home directory.
\nPlease select a protocol file to
copy.
The specified default protocol is not
accessible in the expected location.
Select a protocol file to use as the default
protocol file.
This protocol contains an obsolete
QuadStat region: <region> This
region will not be loaded.
Protocol loaded contains an
obsolete QuadStat
This protocol contains a QuadStat region
from a previous software version and
cannot be converted. Recreate the
QuadStat region
The QC Product file could not be
opened.
The file path is wrong, the name is
wrong or the file is corrupt.
Contact your local Beckman Coulter
representative.
Table 13.3 Software Messages
Message Probable Cause Recommneded Action
PN 773231AB
13-26
TROUBLESHOOTING
SOFTWARE MESSAGES
Operating System Error Messages
The Windows Operating system may generate and display error messages. To access help for
Windows Operating system error messages, .
The changes to regions have
resulted in the following regions
having their status as linked regions
removed: <<comma separated list of
region names>>
User has made changes that have
broken the links between regions.
Re-establish the desired links..
The QC Product file could not be
opened.
The QC product file could not be
opened due to the file not being
present in the specified location or
the file is invalid.
Contact your local Beckman Coulter
representative.
Error writing file. An error occurred writing the file. Check hard drive space, access rights and
write protection on media.
COleException. SCODE:
<<error-code>>.
An error occurred when opening the
link to Excel.
Close Excel if it is open and re-try the
export.
Error out of memory System could not allocate memory. Close down unnecessary applications and
reboot the computer. If problem persists
contact your local Beckman Coulter
representative.
Critical error reading file. A critical error occurred when
reading the file.
Check for hard drive space and access
rights.
The Instrument Settings file has
been altered. A complete Panel
needs to be run before processing
samples.
ASI Panel is aborted. You must rerun the AutoSetup panel before
acquiring samples.
The file name association is
incomplete or invalid.
The log file is not supported by the
viewing application.
Endure *.log files are associated with the
Notepad application in order to view the log
file.
The log cannot be cleared. The cyto log file could not be
overwritten.
Close down any applications that may be
accessing the log file.
The selected file is not a valid file
type and cannot be inserted.
User selected an image file of an
unsupported format for FlowPage.
Image type must be *.bmp or *.dib.
Error opening a connection to the
database.
Database information connection
to database failed
Restart software; if problem persists
contact a representative of Beckman
Coulter
Could not save this record.
specimen_id<sample ID>
Database information failed to
save the record when save was
clicked
Try again; Restart software; if problem
persists contact a representative of
Beckman Coulter
This archive was not created with
this version of report generator
Trying to restore an archive that was
not created with this version of
report generator
Select a different archive to restore.
See DATABASE MANAGEMENT.
Table 13.3 Software Messages
Message Probable Cause Recommneded Action
PN 773231AB
13-27
TROUBLESHOOTING
LEVEL SENSE INDICATORS 13
13.7 LEVEL SENSE INDICATORS
Sheath Low
When the Sheath Low indicator (see Figure 13.11) appears:
r During sample analysis, you have 5 minutes to finish analyzing the current sample.
r You cannot analyze samples or use the instrument until the sheath fluid container is
filled.
r FILL THE INTERNAL SHEATH FLUID CONTAINER.
Figure 13.11 Sheath Low Indicators
Waste Full
When the Waste Full indicator (see Figure 13.12) appears:
r During sample analysis, you have 5 minutes to finish analyzing the current sample.
r You cannot analyze samples or use the instrument until the waste container is emptied.
r EMPTY THE 20 L WASTE CONTAINER.
Figure 13.12 Waste Full Indicators
13.8 CYTOMETER CONTROL WINDOW CANNOT BE VIEWED
If the Cytometer Control window cannot be viewed (it is hidden behind the Windows
Taskbar at the bottom of the screen), the Auto hide feature is currently selected. Change the
Windows settings to deselect the Auto hide feature and keep the Cytometer Control window
in view.
To deselect the Auto hide feature:
FLOW CLEANSE
WASTE SHEATH
STATUS
FLOW CLEANSE
WASTE SHEATH
STATUS
PN 773231AB
13-28
TROUBLESHOOTING
CYTOMETER CONTROL WINDOW CANNOT BE VIEWED
1 Start tt Control Panel tt Taskbar & Start Menu.
2 On the Taskbar tab, Auto hide and deselect Keep the taskbar on top of other windows.
.
3 The Cytometer Control window should
now be partially in view.
4 Drag the Cytometer Control window
into full view.
PN 773231AB
A-1
A ABAR-CODE SPECIFICATIONS
A.1 BAR-CODE SAMPLE IDENTIFICATION
Bar-code symbols are a highly accurate and efficient procedure for identifying and processing
laboratory samples. Beckman Coulter instruments use four bar-code symbologies (types) to
identify specimens:
r Code 128
r Code 39
r Codabar
r Interleaved 2-of-5.
The bar-code reader senses the difference between enabled bar-code symbologies in a run.
Figure A.1 Bar-Code Label
A.2 CORRECT PLACEMENT OF THE BAR-CODE LABEL
The bar-code label must be placed a minimum of 25.4 mm (1.0 in.) from the bottom of the
tube. Refer to Figure A.2.
Figure A.2 Bar-Code Label Placement
IMPORTANT A misread label can cause one sample ID to be read as another sample ID. The laboratorys
process for printing, placing, and meeting all bar-code specifications is important to achieve highly accurate
reading. Follow the bar-code specifications to avoid inaccurate reading of the bar-code label.
1 Quiet zone
2 Bar-code symbol
3 Sample ID
ABC123456789
b
c
d
0231001A
b
c
c
PN 773231AB
A-2
BAR-CODE SPECIFICATIONS
BAR-CODE LABEL SPECIFICATIONS
Put labels on the tubes so that the bars follow one another in a vertical sequence. Refer to
Figure A.2. The bar-code reader scans the tube vertically. Do not tilt the label more than 7.5
degrees from the axis of the tube.
Put the tubes in the carousel so that the bar-code symbols are visible through the slots in the
front of the carousel. When viewed at eye level, the full symbol, including the quiet zones,
must be visible through the slot and above the bottom of the carousel.
Note: The Gallios Flow Cytometry System rotates the tube as needed so the bar-code label
can be read.
A.3 BAR-CODE LABEL SPECIFICATIONS
The quality of the bar-code symbol and the label is important for accurate reading. For high
accuracy, use labels that meet all of the specifications.
When possible, print the sample ID on the label in alphanumeric characters so the operator
can manually enter the bar-code information if the bar-code symbol cannot be read.
Label Size and Thickness
The length of the label must be less than 44.45 mm (1.75 in.). The label includes the bar-code
symbol and a minimum quiet zone of 3.5 mm (0.14 in.) at each end of the symbol. Refer to
Figure A.3.
Figure A.3 Bar-Code Label Specifications
The width of the bar-code label must be 5 mm (0.2 in.) less than the circumference of the
sample tube.
1 25.4 mm (1.0 in.) minimum
2 7.5 degrees
IMPORTANT A misread label can cause one sample ID to be read as another sample ID. The laboratorys
process for printing, placing, and meeting all bar-code specifications is important to achieve highly accurate
reading. Follow the bar-code label specifications to keep the rate of misread labels to a minimum.
1 Quiet zones 3.5 mm (0.14 in.) minimum
2c Bar-code symbol height 19.05 mm (0.75 in.) minimum
3 Bar-code label length 44.45 mm (1.75 in.) maximum
ABC123456789
b b
c
d
0231002A
PN 773231AB
A-3
BAR-CODE SPECIFICATIONS
BAR-CODE LABEL SPECIFICATIONS A
Label thickness, including adhesive, must be 0.09 mm (0.0036 in.) maximum. Total
thickness for all labels and adhesives put together must be 0.36 mm (0.0144 in.) maximum.
Symbol Dimensions
The height of the bar-code symbol must be 19.05 mm (0.75 in.) minimum.
See Table A.2.
Label and Print Quality
All bar-code symbols must agree with the American Identification Manufacturers (AIM)
Uniform Symbology Specification.
1
All bar-code symbols must be printed at print quality class B or better as defined by the
American National Standards Institute (ANSI).
2
Several factors affect print quality:
r Labels must be clean, not yellowed, and used before the expiration date.
r Print the bar-code symbol on material that is reflective and has a matte finish. Use a
background diffuse reflectance of 80% or more for maximum contrast.
r The labels must not have defects such as spots, lines, missing sections, cuts, folds, or
density problems.
r The bars in the bar-code symbol must be well-defined. Edges must be constant (not
irregular), so the bars and spaces have the correct widths for the bar-code symbology
used.
PN 773231AB
A-4
BAR-CODE SPECIFICATIONS
BAR-CODE ERROR RATE
A.4 BAR-CODE ERROR RATE
The quality of the bar-code symbol and the label is important for accurate reading. To get the
highest possible accuracy only use labels that meet all the specifications described for labels
and symbols. Deviations from these specifications make the bar code more difficult to read
and allow for a possible increase in the error rate.
The symbology and the configurable parameters that the laboratory selects have an effect on
the error rate. Certain features of the symbologies and the selections made by the laboratory
have an important effect on the accuracy of the bar-code reading system. In general:
r Code 128 and Code 39 are more accurate and have lower error rates than Codabar or
Interleaved 2-of-5.
r NCCLS recommends Code 128 because of its accuracy, compact form, and self-checking
capabilities.
3
r A checksum greatly increases accuracy. Use a checksum with Interleaved 2-of-5 and
Codabar because they are less accurate symbologies.
r Select the fixed length option, if available, because it is more accurate than the variable
length option.
r To keep label and printing flaws to a minimum, use a narrow element of more than
0.25 mm (0.010 in.).
Beckman Coulter recommends the use of:
r Code 128
r Checksum for all other symbologies
r Fixed length code symbols
r Narrow bar sizes of 0.25 mm (0.010 in.) minimum.
IMPORTANT A misread label can cause one sample ID to be read as another sample ID. Whenever possible
use a bar-code symbology and configuration choices that provide the most accurate bar-code reading.
PN 773231AB
A-5
BAR-CODE SPECIFICATIONS
BAR-CODE SYMBOLOGIES A
A.5 BAR-CODE SYMBOLOGIES
Beckman Coulter instruments use four bar-code symbologies for specimen identification, see
Table A.1.Within the given specifications, the MCL reader and the optional handheld
bar-code reader automatically distinguish the following bar codes:
Table A.1 Bar-Code Symbologies
Bar-Code Type Description
Code 128
(also known as USD-6)
r Variable length
r Alphanumerics; 107 character set
r Self-checking
r Continuous code; intercharacter space is part of code structure for higher
density of code per square inch; compact bar code
r Code 128 is recommended by the National Committee for Clinical Laboratory
Standards (NCCLS) for its accuracy, compact form, and self-checking
capabilities
3
r Code 128B - Maximum 8 alphanumeric characters
r Code 128C - Maximum 16 numeric characters
(The use of 15 numeric characters is invalid)
Code 39
(also known as 3-of-9
and USD-3)
r Variable length
r Includes 43 data characters; 26 letters (uppercase A-Z), 10 digits (0-9), six
symbols (. $ / + % -) and a space
r Strong self-checking properties
r Checksum
r Discrete code; white spaces are not part of this code
r Maximum 7 characters
(6 data characters + 1 checksum character).
Interleaved 2-of-5
(also known as I2 of 5,
USD-1, and USD-1.25)
r Numerics only
r Checksum
r Lower density of code per square inch; longer label
r Requires an even number of digits to be encoded, a leading 0 must be
added if the number count is odd
r Fixed 14 characters
(13 data characters + 1 checksum character).
Codabar
(also known as USD-4
and NW7)
r Variable length
r Includes 16 data characters; 10 digits (0-9), and six symbols (. $ / + % -)
r Has specific start and stop characters which lead to improvement in
readability
r Checksum
r Lower density of code per square inch; longer bar code
r Maximum 10 characters
(9 data characters + 1 checksum character).
PN 773231AB
A-6
BAR-CODE SPECIFICATIONS
BAR-CODE LABELS
A.6 BAR-CODE LABELS
A bar code consists of black lines (bars) and white lines (spaces), which are called elements.
There are narrow elements (NE) and wide elements (WE). The bar-code symbology
determines their arrangement.
The instrument supports preprinted labels.
Bar-Code Label Optical Characteristics at 670 nm 10%
r Print Contrast Signal (PCS): 80% minimum.
r Reflectivity of Media (RW): 80% minimum.
r Reflectivity of Ink (RB): 16% maximum.
r No spots or voids; no ink smearing.
r Edge roughness is included in the bar and space tolerances.
A.7 MCL BAR-CODE READER
The MCL uses a visible-laser type reader containing a Class II laser, operating at 670 nm, with
a maximum power output of 1 mW.
IMPORTANT Sample misidentification can occur from the use of incorrect, poor quality, damaged, dirty or
improperly placed bar-code labels. Follow the specifications in this section to create your bar-code labels to
prevent incorrect sample identification. See also Putting a Bar-Code Label on a Sample Tube.
Table A.2 Code-Related Specifications
Code
Interleaved
2-of-5* Codabar* Code 39* Code 128*
Narrow element (NE) width 0.010 in. 0.001 0.010 in. 0.001 0.010 in. 0.001 0.010 in. 0.001
Wide element/narrow
element ratio (WE/NE)
3:1 N/A 3:1 N/A
Intercharacter gap No 0.010 in. minimum _NE No
Data digits 14** 1 to 10** 1 to 7** 2 to 16
* See AIM Uniform Symbology Specification, Rev. 1995 for detailed specification.
** Includes checksum character
PCS
RW RB +
RW
------------------------ 100% =
PN 773231AB
A-7
BAR-CODE SPECIFICATIONS
BAR-CODE DECODER A
A.8 BAR-CODE DECODER
The MCL sends a GS ASCII character (hexadecimal 1D) to the decoder to start operation.
The decoder:
r Turns the reader on.
r Decodes information that comes from the reader.
r Keeps the reader on for up to 4 seconds.
r Turns the reader off.
r Sends the decoded information (or no-read message) to the MCL.
A.9 CHECKSUM ALGORITHM
Beckman Coulter strongly recommends the use of bar code checksums to provide automatic
checks for read accuracy.
IMPORTANT To prevent incorrect identification of sample tubes, do not use FNC1, FNC4, and FS
(hexadecimal 1C) characters in your bar-code information.
IMPORTANT Use of bar codes is an extremely accurate and effective method of positive patient
identification. Certain features, such as checksum digits, maximize accuracy in reading Codabar, Code 39
and Interleaved 2-of-5 labels. In one study, the use of checksum digits detected 97% of misread errors.
Use checksums to provide protection against occasional misread errors caused by problems such as
damaged or misapplied labels. If you must use bar codes without checksums, Beckman Coulter
recommends that you verify each bar-code reading to assure correct patient identification.
PN 773231AB
A-8
BAR-CODE SPECIFICATIONS
CHECKSUM ALGORITHM
PN 773231AB
B-1
B BMAINTENANCE AND SERVICE LOGS
B.1 INTRODUCTION
The Report Generator contains two log screens you can use to record maintenance and
service activities. Use the MAINTENANCE LOG to record daily and periodic maintenance.
Use the SERVICE LOG to record service conditions noted and actions taken.
B.2 MAINTENANCE LOG
The Maintenance Log lists actions that need to be performed and how often they are needed.
If you switch to Larger scale (120 DPI) font settings in Control Panel tt Personalization, the
columns on the Maintenance Log screen become mis-aligned and truncated.
1 The instrument serial number and facility name are displayed at the top.
2 The boxes corresponding to the current day's date are highlighted. These are the only ones that may
be selected by a user.
3 The dates are shown across the bottom. The most recent month is shown by default.
4 Arrow buttons on the bottom line can be used to show other months.
PN 773231AB
B-2
MAINTENANCE AND SERVICE LOGS
MAINTENANCE LOG
Menu Options
The following menu items are available.
File Menu
r Print - Prints the Maintenance Log of the current month. performs the same
function.
r Save - Saves a new entry on the Maintenance Log. performs the same function.
r Exit - Exits the Maintenance Log. performs the same function.
Admin
Prompts for the Gallios Administrator password. performs the same function.
Legend
Displays a legend that shows the list of user names and the corresponding color used for the
visual display. performs the same function.
Help
Displays the Maintenance Log help. performs the same function.
Using The Maintenance Log
The system automatically assigns letter "A" to the Administrator and assigns a unique color
and letter to all other users. The color assignment is used for visual display and the letter
assignment is used for printing. The letter legend is printed with the log. The pre-assigned
letter "A" for Administrator is used for both the visual display and the printout.
User Entry
Double-click on a box for the current
date to indicate that you have performed
the specified action.
You can erase your own entry for the
current date by clicking on the box
again. You cannot change entries for
other users or previous dates.
PN 773231AB
B-3
MAINTENANCE AND SERVICE LOGS
MAINTENANCE LOG B
To enter a comment on any of the boxes,
right-click on the box and select
Insert Comment.
The presence of a comment in a box is
indicated by a small red square in the
upper right-hand corner of the box and
is visible on the printout. The Gallios
User ID precedes the comment.
on the Maintenance Log indicates there is a
comment associated with this entry.
* on a printout indicates there is a comment
associated with this entry. Comments print on
separate pages along with a legend (shown
below), which identifies the users by an
automatically assigned two-character symbol
rather than color.
You can view the legend on the screen
and print if desired.
PN 773231AB
B-4
MAINTENANCE AND SERVICE LOGS
MAINTENANCE LOG
Administrator Entry
To log in, and enter the
Gallios Admin password.
Admin will log out when you exit the
screen.
on any empty box and the letter A
is displayed in the box.
Right click on any box and Delete to
erase it and a hyphen '-' is displayed in
the box.
To enter a comment on any of the boxes, right-click on the box and select Insert Comment.
If the box already contains a comment and the Administrator adds a comment, the
previous comment is replaced and the letter A precedes the comment however, the
original user color designation remains in the box.
The Administrator can add a task to the bottom of the fixed list by clicking on one of the
empty rows. The task is added to the section starting with the current month. A total
number of 5 additional task rows are available.
The Administrator can edit or delete any task that was added. Default (system-defined)
tasks may not be edited or deleted.
To edit an added task, on the task and make the desired changes.
PN 773231AB
B-5
MAINTENANCE AND SERVICE LOGS
MAINTENANCE LOG B
To delete an added task, on the task and press .
The task is deleted from the current month going forward. A task may not be deleted if
there are entries for it in the current month.
PN 773231AB
B-6
MAINTENANCE AND SERVICE LOGS
SERVICE LOG
B.3 SERVICE LOG
1 Date that the Condition Noted entry was made.
2 User who made the entry. This field is non-editable and it is filled in automatically by the system when
the Date is entered.
3 The instrument serial number and facility name are displayed at the top.
4 Enter text (up to 255 characters) to describe the condition noted.
5 The second Date applies to the Action Taken entry and tracks the date of the action.
6 Applies to the User who made the Action Taken entry. This field is non-editable and it is filled in
automatically by the system when the Date is entered.
7 Enter text (up to 255 characters) to describe the action taken.
8 The Start and End Dates are used for visual display - the log will automatically scroll to the time period
selected.
PN 773231AB
B-7
MAINTENANCE AND SERVICE LOGS
SERVICE LOG B
Menu Options
The following menu items are available.
File Menu
r Print - Prints the Service Log of the current month. performs the same function.
Only the selected range of the service log prints when you choose File tt Print or .
Note: Select a date range that has < 500 entries when printing.
r Save - Saves a new entry on the Service Log. performs the same function.
r Exit - Exits the Service Log. performs the same function.
Help
Display the Service Log help. performs the same function.
Using The Service Log
The Service Log is a scrollable grid with entries in chronological order.
Enter Condition Noted
1 Double-click the Date column and select the date on the calendar corresponding to the
condition noted.
2 Double-click the Condition Noted field and type the text describing the condition noted.
3 to save the Service Log.
PN 773231AB
B-8
MAINTENANCE AND SERVICE LOGS
SERVICE LOG
Enter Action taken
Start Date: and End Date:
Use these fields to display the entries between Start Date and the End Date. The log displays
the time period selected. The dates are based on Condition Noted dates only.
1 Double-click the Date column and select the date on the calendar corresponding to the
action taken.
2 Double-click the Action Taken field and type the text describing the action taken.
3 to save the Service Log.
PN 773231AB
REFERENCES-1
REFERENCES
1. American Identification Manufacturers group (AIM), Uniform Symbology Specifications
Code 39, Interleaved 2 of 5, Codabar, and International Symbology Specifications Code 128.
ANSI/AIM BC1, BC2, BC3, BC4, 1995. http://www.aimusa.org
2. American National Standards Institute (ANSI) Bar Code Print Quality Guidelines. X3.
182-1990 (R2000). http://www.ansi.org
3. Clinical and Laboratory Standards Institute (CLSI), Laboratory Automation: Bar Codes for
Specimen Container Identification; Approved Standard. AUTO2-A. http://www.clsi.org
PN 773231AB
REFERENCES-2
REFERENCES
PN 773231AB
GLOSSARY-1
GLOSSARY
Accuracy - The ability of an instrument to agree with a predetermined reference value at any
point within the operating range. Contrast with precision.
APC - Abbreviation for allophycocyanin dye.
ASCII - Abbreviation for American Standard Code for Information Interchange. An ASCII file
is a type of text file.
Assay values - Values for a control established by extensive repeat testing of that control.
AutoGate - A gate that automatically sizes to the population contained within the boundaries
of the region. There are two types: Elliptical and Contour.
AutoSetup Wizard - A software feature that guides you through the processing of quality
control materials to automatically establish your application settings.
Background count - Measure of the amount of electrical or particle interference.
Bar - A strip (or element) that is usually black and has minimum reflectance.
Bar-code symbol - A group of parallel bars and spaces with encoded characters. A bar-code
symbol generally contains a leading quiet zone, a start character, data characters, a check
character, a stop character, and a trailing quiet zone.
BP filter - A band-pass optical filter that passes a band of wavelengths and blocks others.
Button - The Workstation screens have pictures/icons (for example, ) that you select
with the mouse to tell the software what to do. They are arranged on Toolbars for related
functions.
CAL Factor - A number used in conjunction with a known number of particles identified by
a CAL region, that adjusts the region counts obtained.
Channel - In an analog-to-digital converter, the number of equally spaced divisions of the
amplified input signal voltage. All Gallios flow cytometer signals are resolved into 1024
channels. For dual-parameter histograms, the number of channels is reduced to 64, 128, or
256.
Character - The smallest group of elements that makes a number, letter, or punctuation mark.
Check character (digit, check digit, checksum) - A character used to mathematically check
that the bar-code symbol was read correctly.
Cleaning agent - A detergent used to flush sample from tubing and minimize protein buildup.
Click - To press and release a mouse button.
Coefficient of variation (CV%) - A measure of the variability in signal intensity that is
generated as particles pass repeatedly through the laser beam. This variability is expressed as
a percentage of the average signal intensity.
Collimate - To make parallel (for example, collimate rays of light).
PN 773231AB
GLOSSARY-2
GLOSSARY
Color compensation - The subtraction of:
r a percentage of the signal from one fluorescence light sensor
from
r the signal from another fluorescence light sensor
to correct for the overlap of one dye's emission into another dye's emission measurement.
Continuous code - Each character in the bar-code symbol starts with a black bar and ends
with a white space. Characters follow after each other to form a continuous flow of code.
Control - A substance used to routinely monitor the performance of an analytical process that
does not have the characteristic being measured (for example, Immuno-Trol cells or
CYTO-TROL control cells).
Controls and indicators - Instrument controls are the mechanisms you use to communicate
with the instrument. Indicators are the mechanisms the instrument uses to communicate
with you.
Cross-cylindrical lenses - Used in the Cytometer to focus the laser beam and form an
elliptical beam spot.
Cytometer - The system component that analyzes the sample and contains the sheath fluid
and cleaning agent bottles.
Cytosettings - Cytometer hardware settings. Consists of acquisition duration,
(Elapsed/Acquisition Time) acquisition maximum events, gating settings, disciminators,
voltages, gains, baseline offset and compensation settings. Same as Instrument Settings in
Acquisition Manager.
db - Abbreviation for decibels.
dc - Abbreviation for direct current.
Defaults - Original settings for the instrument. You can change them to customize the
settings for your laboratory.
Digit - See checksum.
DiOC5(3) - Abbreviation for oxacarbocyanine dye.
Discrete code - Each character in the bar-code symbol starts with a black bar and ends with a
black bar. A white space gap (intercharacter gap) is between each character in the bar-code
symbol.
Discriminator - A channel setting for a parameter that lets you ignore events below the
setting. This lets you eliminate signals caused by debris.
DL filter - A dichroic, long-pass optical filter that directs light in different spectral regions to
different detectors.
Element - A bar or space in a bar-code symbol. There are narrow elements and wide elements.
Event - A particle passing through the laser beam.
PN 773231AB
GLOSSARY-3
GLOSSARY
Export file (*.XLS or *.TXT) - File containing selectable statistics and other sample
information from each sample run.
Export Panel - A panel that exports results to the Report Generator to create a Panel Repor.t
FDA - Abbreviation for fluorescein diacetate dye.
FITC - Abbreviation for fluorescein isothiocyanate dye.
Fixed code length - A specific length of sample ID code, (usually enabled when all sample
IDs are the same length) to make sure that only one length sample ID is accepted.
Flow cell - A device through which particles pass, in a stream of fluid, one at a time, through
a laser beam.
Flow cytometry - A process for measuring the characteristics of cells or other biological
particles as they pass through a measuring apparatus in a fluid stream.
Flow Cytometry Standard (FCS) - The flow cytometry data file standard that provides the
specifications needed to completely describe flow cytometry data sets within the confines of
the file containing the data.
FlowPAGE - A template for creating a report. It can include: data plots, statistics, and user
attached text and/or graphics.
Fluorescent light - The emission of electromagnetic radiation that occurs when the emitting
body absorbs radiation from some other source. For example, when a fluorescent dye is
excited (absorbs radiation), it emits fluorescent light at a wavelength that is different from the
wavelength of the light that excited it.
Fluorescent light (FL1, FL2, FL3, FL4, FL5, FL6, FL7, FL8, FL9 and FL10) sensors (PMTs)
- Collect the fluorescent light and generate voltage pulse signals. The 1 refers to the first
fluorescence sensor; 2 the second; and so forth.
Forward scatter (FS) - The laser light scattered at narrow angles to the axis of the laser beam.
The amount of forward scatter is proportional to the size of the cell that scattered the laser
light.
Forward scatter (FS) sensor - Collects the forward scatter and generates voltage pulse
signals.
Gain - The amount of amplification applied to a signal. In linear amplification, all of a
sensor's signals are increased by the same amount. Contrast with logarithmic amplification.
Gating - The use of criteria that must be met before an event is included in a histogram.
GB - The abbreviation for gigabyte.
High voltage - Can be adjusted to change the sensitivity of a fluorescent light sensor.
Histogram - A graph showing the relative number and distribution of events.
HPCV - Half peak coefficient of variation
PN 773231AB
GLOSSARY-4
GLOSSARY
Hydrodynamic focusing - A process that focuses the sample stream through the flow cell. It
ensures that cells move through the laser beam one at a time, along the same path.
Indicators - See Controls and Indicators.
Integral signal - A voltage pulse with height and area proportional to the total amount of
fluorescent material in a cell.
Intercharacter gap - The space between two characters in a bar-code symbol. Refer to discrete
code. Not in all bar-code types.
IQAP - Abbreviation for Beckman Coulter's Interlaboratory Quality Assurance Program. A
service for all worldwide users of Immuno-Trol cells and CYTO-TROL control cells, the IQAP
statistically compares your control data with that of other laboratories.
Laser - Abbreviation for light amplification by stimulated emission of radiation. Three
standard lasers are in the instrument: one in the MCL for reading bar codes and two in the
flow cell for analyzing cells.
Linear amplification - See gain.
Listmode data - A list of measurements from each cell.
Listmode playback tool - A tool used: 1) to replay 20-bit linear listmode data though new
compensation settings, 2) for panel playback of listmode files, and 3) to replay AutoSetup
listmode files to generate a new compensation file.
LiveGate - Listmode Gate used as a live gate in acquisition and for listmode archival.
Logarithmic amplification - A method of increasing the gain and dynamic range of a signal. A
larger gain is applied to a sensor's smaller signals than to the sensor's larger signals. See also
gain.
MB - Abbreviation for megabyte.
Mean - Arithmetic average of a group of data. See also standard deviation and coefficient of
variation.
Menu - On a Workstation screen, a list of items from which you can choose.
Minimum Event Counter - The count that must minimally be achieved in order to stop
acquisition. Used to ensure collection of rare events.
Mouse - A pointing device. The cursor on the Workstation screen moves as you slide the
mouse on your desk or other flat surface.
Multi-tube Carousel Loader (MCL) - An automated sample loader for the instrument.
Neutral density (ND1) filter - An optical filter that can be used with the forward scatter
sensor to reduce the intensity of the forward scatter, thus enabling the instrument to analyze
large particles without saturating the sensor.
Optical filters - Mediums, such as glass, that separate fluorescent light by wavelength, which
is measured in nanometers (nm). See also BK, BP, and DL filters.
PN 773231AB
GLOSSARY-5
GLOSSARY
Panel - In general, a group of protocols for analyzing a series of samples corresponding to one
specimen. The Cytometer settings and regions can be passed on through the panel with
identification of the primary samples.
Panel Wizard - A software feature that guides you through creating or editing a panel.
Panel Report - Patient data reports that are generated by the Report Generator database.
PC7 - Abbreviation for phycoerythrin-cyanine tandem dye.
Photo-multiplier tube (PMT) - A light-sensitive sensor that converts light energy into
electrical current and generates a voltage pulse signal.
Pickup lens/spatial filter assembly - Collects side scatter and fluorescent light from only the
sensing area of the flow cell, and collimates it.
Pop-up window - A rectangular area that appears on top of the current screen displayed on
the Workstation. You must close the window before you can use the current screen again.
Positives analysis - Analysis performed on the negative control to set regions automatically to
exclude the negative population from the positives statistics.
Pneumatic Supply - The system component that provides direct current power, pressure, and
vacuum to the Cytometer, and collects waste from the Cytometer.
Precision - Ability of an instrument to reproduce similar results when a sample is run
repeatedly. Precision shows the closeness of test results when repeated analyses of the same
material are performed. Also known as reproducibility. Contrast with accuracy.
PRIME region - When a histogram Peak is not within a PRIME Region the system performs
an AutoPrime.
Printer - An optional system component that provides a printout of sample results and other
information.
Prism - Phenotype plot for multicolor analysis.
Prism histogram - Histogram that displays the phenotype of an identified population.
Protocol - A set of instructions that tells the Cytometer what and how to acquire data and
replay listmode data.
Quality control (QC) - A comprehensive set of procedures a laboratory sets up to ensure that
an instrument is working accurately and precisely.
QuickCOMP - Direct histogram manipulation to adjust Cytometer color compensation.
QuickSET - Direct histogram manipulation to adjust Cytometer voltages and gain.
Quiet zone - An area at each end of the bar-code symbol, which must be clear of marks,
including readable text.
RD1 - Abbreviation for phycoerythrin dye..
PN 773231AB
GLOSSARY-6
GLOSSARY
Runtime Protocol - The Protocol stored with the listmode file at acquisition. Listmode
replays identical to the acquisition protocol.
Scroll bar - The area on the left of a pop-up window. The bar's arrows let you move (scroll)
the window's content up or down so that you can see other parts of it. For example, the scroll
bar in the Resource Explorer lets you scroll through the entire list of protocol names.
Select - To position the mouse cursor on an item, and then press and release a mouse button
to choose that item.
Self-checking - A bar code that uses a checking algorithm to make sure the bar-code symbol
was read correctly.
Sensitivity - The ability of the instrument to distinguish very low levels of light scatter and
fluorescence from background light or electronic noise.
Sheath fluid - A balanced electrolyte solution.
Side scatter - The amount of laser light scattered at about a 90 angle to the axis of the laser
beam. The amount of side scatter is proportional to the granularity of the cell that scattered
the laser light.
Side scatter (SS) sensor - Collects the side scatter and generates voltage pulse signals.
Slider bars - They appear on dual fluorescence plots when you enable QuickCOMP mode on
the Cytometer Control dialog box. These sliders are used to intuitively adjust the
compensation coefficients and update the compensation values in the Cytometer Control
Compensation Tab.
Space - A strip (or element) that is usually white and has maximum reflectance.
Specimen ID - ID assigned to a Specimen draw as opposed to a tube.
SQL - Standard query language.
Standard deviation (SD) - A measure of difference from the mean. A measure of precision.
Standard Panel - A panel that does not export results to the Report Generator.
Start and Stop characters - The characters that start and end the bar-code symbol and show
the scan direction.
Symbology - A set of rules for encoding and decoding information contained in a bar-code
symbol. Examples of symbologies include Code 39, Code 128, Interleaved 2-of-5, and
Codabar.
TrueView - TrueView is a patented tool which provides the ability to optimally view
compensated data. Using TrueView, you can display all 1,048,576 channels of data acquisition
as well as graphically display negative values in order to facilitate compensation. See also
TrueView Setup.
Tube ID - The Bar code ID on individual reaction sample tubes.
PN 773231AB
GLOSSARY-7
GLOSSARY
Voltage pulse signals - The signals that the forward scatter, side scatter, and fluorescence
sensors generate. They are proportional to the intensity of light the sensor received.
Workstation - The system component that runs the software that lets you control the
instrument. It displays sample results and other information.
PN 773231AB
GLOSSARY-8
GLOSSARY
PN 773231AB
INDEX-1
INDEX
Symbols
$BTIM
key value, 4-9
$BYTEORD
key value, 4-8
$CELLS
key value, 4-9
$COMP
key value, 4-11
$CYT
key value, 4-8
$DATATYPE
key value, 4-8
$DATE
key value, 4-8
$DFCiToj
key value, 4-9
$ETIM
key value, 4-9
$EXP
key value, 4-8
$FIL
key value, 4-8
$INST
key value, 4-8
$INSTADDRESS
key value, 4-10
$MODE
key value, 4-8
$NEXTDATA
key value, 4-8
$OP
key value, 4-8
$PAR
key value, 4-8
$PnB
key value, 4-8
$PnE
key value, 4-9
$PnG
key value, 4-10
$PnN
key value, 4-9
$PnR
key value, 4-8
$PnS
key value, 4-9
$PnV
key value, 4-9
$PROJ
key value, 4-8
$RUNNUMBER
key value, 4-9
$SMNO
key value, 4-8
$SPILLOVER
key value, 4-11
$SRC
key value, 4-9
$SYS
key value, 4-9
$TOT
key value, 4-9
@ABSCALFACTOR
key value, 4-10
@ACQTIME
key value, 4-10
@ACQUISITIONPROTOCOLOFFSET
key value, 4-10
@BARCODE
key value, 4-10
@BASELINEOFFSET
key value, 4-9
@BLUELASERPOWER_END
key value, 4-10
@BLUELASERPOWER_START
key value, 4-10
@BLUELASERSHUTTER
key value, 4-10
@BLUETARGETPOWER
key value, 4-10
@CAROUSEL
key value, 4-10
@COMPALTERED
key value, 4-10
@CRS20BITFORMAT
key value, 4-11
@CYTOLINKMULTIPLECLIENT
key value, 4-11
@CYTOMETERID
key value, 4-9
@Discriminator
key value, 4-10
@ELAPSEDTIME
key value, 4-10
@FILEGUID
key value, 4-9
@LOCATION
PN 773231AB
INDEX-2
INDEX
key value, 4-9
@PANEL
key value, 4-10
@PnADDRESS
key value, 4-9
@PnC
key value, 4-9
@PnGAIN
key value, 4-9
@PnQ
key value, 4-9
@PnU
key value, 4-9
@PnX
key value, 4-9
@PnZ
key value, 4-9
@RATIO_DENOMINATOR
key value, 4-11
@RATIO_NUMERATOR
key value, 4-11
@RATIODENOMINATORMUX
key value, 4-10
@RATIONUMERATORMUX
key value, 4-10
@REDLASERPOWER_END
key value, 4-10
@REDLASERPOWER_START
key value, 4-10
@REDLASERSHUTTER
key value, 4-10
@REDTARGETPOWER
key value, 4-10
@RESAVEDFILE
key value, 4-10
@SAMPLEID1
key value, 4-9
@SAMPLEID2
key value, 4-9
@SAMPLEID3
key value, 4-9
@SAMPLEID4
key value, 4-9
@SETTINGSFILE
key value, 4-10
@SETTINGSFILEDATETIME
key value, 4-10
@STOPREASON
key value, 4-11
@TUBENO
key value, 4-10
@VIOLETLASERPOWER_END
key value, 4-10
@VIOLETLASERPOWER_START
key value, 4-10
@VIOLETLASERSHUTTER
key value, 4-10
@VIOLETTARGETPOWER
key value, 4-10
@Y2KDATE
key value, 4-9
Numerics
3-of-9
bar-code, A-5
488 DL filter
used to separate SS, 3-3
See also filters
6 month procedures
replace the sheath fluid filter, 12-17
See also schedule
60 day procedures
clean the cleaning agent container, 11-11
See also schedule
A
abort
abort the MCL, 10-160
abort the panel, 10-160
abort the tube, 10-160
on error
autogating failure, 10-47
repeat the panel, 10-160
repeat the tube, 10-160
about help
lists Gallios software build number, 10-166
absolute counts
calibration, 10-137
advanced button, 10-137
setting a CAL factor, 10-137
use Flow-Count fluorospheres, 7-1
access door, tube
location, 8-11
access other files?
add user/modify user, 10-12
accessibility, instrument
installation requirements, 2-1
PN 773231AB
INDEX-3
INDEX
accuracy
definition, GLOSSARY-1
Acquiring
appears during sample cycle, 8-4, 8-8, 8-11
acquisition
monitor with events/sec counter, 8-4, 8-8, 8-11
running samples in the automatic mode, 8-2
running samples in the manual mode, 8-5
running samples in the single tube mode, 8-9
stop and save, 10-105
stop counter, 10-106
maximum events, 10-107
minimum count, 10-119
save histogram data in FCS format, 10-107
use stop condition, 10-106
acquisition manager
acquisition options, 10-40
CAL Factor, 10-59
carousel number, 10-58
carousel overflow, 10-64
customize worklist columns, 10-63
cytosettings, 10-57
delete worklist row, 10-64
docking options, 10-53
drag and drop functions, 5-11
enter the carousel ID number, 8-4, 8-7
introduction, 10-52
LMD filename, 10-59
modifying panels, 10-53
modifying worklists, 10-54
P1-P32, 10-60
panel, 10-55, 10-56
parameter names, 10-57
plots, 10-56
protocol, 10-55, 10-56
region sources, 10-56
reorder worklist columns, 10-63
sample info, 10-59
skip tubes in carousel, 5-6
stop condition, 10-59
stop value, 10-59
toolbar, 10-17
worklist panel, 5-29
worklist test, 5-29
tube info, 10-58
worklist columns available, 10-55
acquisition options
acquisition manager, 10-40
cytometer control translucency, 10-41
output options, 10-40
workspace preferences, 10-39
acquisition setup
Cytometer Control, 10-151
baseline offset, 10-154
discriminator, 10-152
dots, 10-153
live gate, 10-156
max events, 10-156
setup mode, 10-153
acridine orange
how to clean after using, 11-17
test for residual stain, 11-20
Action log sheet
record cleaning, 6-11
record daily shutdown actions, 6-11
record startup checks, 6-8
Add, 10-6
add user/modify user
access other files?, 10-12
delete user, 10-4
overwrite acquired data files, 10-12
overwrite other data files, 10-12
password, 10-11, 10-12, 10-13
remember last accessed LMD directory, 10-12
sign-on administration, 10-11
user ID, 10-11
user privileges, 10-11
ADF
application definition extension, 4-6
adjust
color compensation, 7-1
gain, 7-1
high voltage, 7-1
system pressure, 6-6
See also adjustment procedures
adjustment procedures, 12-1
schedule, 13-11
system pressure, 6-6, 12-37
admin button
signing on to Gallios software, 10-3
administration
add user/modify user, 10-11
create export logs, 10-3
create user profiles, 10-3
create user workgroups, 10-3, 10-5
export billing information, 10-6
tools, how to access, 10-2
user access control paths, 10-13
user ID available at installation, 10-1
user ID, description, 10-2
PN 773231AB
INDEX-4
INDEX
work with sign on passwords, 10-3
workgroups, users, 10-5
working with user profiles, 10-3
air conditioning
special requirements, 2-2
air filter
daily check, 6-6
when to call service, 6-6
See also filters
alignment
verify, 7-1
ALQ
file extension, 4-6
Ambient Sensor Error, 13-15
Ambient SensorWarning, 13-15
ambient temperature
instrument, 2-2
Ambient Temperature Warning, 13-15
amplification
description, 3-8
fine, specifications, 4-2
high voltages, specifications, 4-2
linear specifications, 4-2
analysis
menu, 10-108
protocol, 10-24
analytical characteristics
carryover, 4-26
precision for surface markers, 4-26
resolution, 4-26
stability, 4-27
analytical characteristics and specifications
See also specifications
APC
definition, GLOSSARY-1
append PDF file name
PDF file name extension, LMD file name, 10-39
application
control, verify, 7-1
Application Definition
Wizard, 10-82
application definition
extension, 4-6
wizard, 7-10
apply to all plots
color dot plot events, 10-85
archive
archive QC records, 10-199
restore QC records, 10-200
archive directory
path, 10-14
Archive Now, 10-13
arrange icons
Windows, 10-165
ASCII
definition, GLOSSARY-1, GLOSSARY-5
assay values
definition, GLOSSARY-1
auto adjust disabled
use when running a negative control, 7-7
auto mode
See automatic mode
auto shutdown
how to set up, 6-14
auto startup
how to set up, 6-14
AutoGate
definition, GLOSSARY-1
AutoGate region
convert from a polygonal region, 5-22
creating, 5-21
stop count on plot, 5-21
autogating
failure, 10-47
abort on error, 10-47
ignore errors, 10-47
pause on error, 10-47
region
creating, 10-122
sensitivity, 10-47
contour sensitivity, 10-47
contour travel, 10-47
elliptical sensitivity, 10-47
automated software
features, 3-9
automatic
color precedence, 10-46
gate creation, 10-46
gate maintenance, 10-46
maximum value
scaling histogram plot, 10-92
mode, running, 8-2
region name positioning, 10-118
setup target region, 10-123
automatic gate creation, 5-23
automatic mode
running samples, 8-2
AutoMATOR
PN 773231AB
INDEX-5
INDEX
setup
drag and drop functions, 5-11
Automator
add blank, 10-77
add files, 10-77
introduction, 10-74
output options, 10-77
path details, 10-77
remove files, 10-77
re-ordering files, 10-76
restore analysis files on startup, 10-77
setup, 10-74
status bar, 10-78
toolbar, 10-18
AutoScheduler, 10-82
AutoSetup
Application Definition Wizard, 10-82
compensation tubes, 7-2
default panels and protocols, 4-6, 4-7
initial protocol, 4-7
panels, 4-6, 4-7
controls used, 7-1
prepare for, 7-2
protocols, 4-6, 4-7
running a negative control, 7-7
Scheduler, 10-82
target region, 10-123
verification tubes, 7-2
wizard, running, 7-4
Wizard,definition, GLOSSARY-1
autosetup
scheduler, 7-3
wizard
AutoSetupII
save settings, 7-9
autostandardization
See AutoSetup II
AUX parameter
display indicator, 5-2
Awaiting Sample, 11-30
appears during sample cycle, 8-4, 8-8, 8-11
appears during startup cycle, 6-5
run fluorospheres, 7-5
B
background count
definition, GLOSSARY-1
backup directory
assign path, 10-13
display path, 10-14
band pass (BP) filters
function, 3-4
bar
definition, GLOSSARY-1
bar-code
3-of-9, A-5
acceptable, A-5
Codabar, A-5
Code 128, A-5
Code 39, A-5
error rate, A-4
I2-of-5, A-5
Interleaved 2-of-5, A-5
NW7, A-5
specifications, A-1
symbologies, A-5
USD-1, A-5
USD-1.25, A-5
USD-3, A-5
USD-4, A-5
USD-6, A-5
use of checksum, A-7
bar-code decoder
description, A-7
bar-code labels
basic operating techniques, 5-5
carousel and tube, illustration, 1-2
correct placement, A-1
label quality, A-3
label size, A-2
labeling sample tubes, 5-6
optical characteristics, A-6
orientation in carousel, 5-6
print quality, A-3
specifications, A-2, A-6
symbol dimensions, A-3
thickness, A-2
types read by the MCL, 1-2, A-5
used on sample carousel, 3-1
bar-code reader
acceptable bar codes, A-5
laser labels, 13-7
MCL, specifications, A-6
bar-code symbol
definition, GLOSSARY-1
baseline offset, 10-45
auto, 10-45
off, 10-45
on, 10-45
PN 773231AB
INDEX-6
INDEX
baseline offset - not available, 13-25
basic operating techniques, 5-5
beads
See fluorospheres
beam shaping
laser, 3-2
optics, 4-2
billing information
export, 10-6
how to set up, 10-6
bleach
add to waste container, 12-16
how to prepare cleaning solution, 11-18
load cleaning solution in carousel, 11-18
load for use in cleaning panel, 11-18
used in routine cleaning, 11-17
used in sample head/probe cleaning, 11-22
used in shutdown cleaning, 6-10
blood
run as a control, 7-1
blue laser
ON indicator, 5-2
Blue Laser Power Error, 13-16
Blue Laser Power Warning, 13-16
boolean gating, 10-111
gate logic, 10-111
bottle, waste
See waste container
BP filters
definition, GLOSSARY-1
browsing buttons, 10-13
Btus
required for operating system, 2-2
buttons
definition, GLOSSARY-1
Taskbar, 5-4
See also icons, Start button
See also toolbar
C
CA Factor
batch ID in acquisition manager, 10-59
cable connections
location, 2-3
power, 2-3
signal, 2-3
CAL factor, 10-137
definition, GLOSSARY-1
CAL region, 10-138
calculate results, 10-138
calculating
compensation coefficients, 7-8
calibrating
absolute counts, 10-137
CAN Master Board Not Found, 13-16
Carousel In/Out Error, 13-16
Carousel In/Out Warning, 13-16
Carousel Label Read Error, 13-16
Carousel Label Read Warning, 13-16
carousel number
display in acquisition manager, 10-58
Carousel Rotate Error, 13-16
carousel, sample
bar-code labels, 3-1
description, 3-1
home position, 5-7
loading sample tubes, 5-6
overflow display in acquisition manager, 10-64
position 10 used for single tube mode, 8-10
putting a carousel in the MCL, 5-7
removing a carousel from the MCL, 5-8
See also MCL
carry
cytosettings, 10-57
gates, 10-56
plots, 10-56
regions from previous protocol, 5-27
regions from previous tube, 10-56
regions from protocol, 10-56
carryover
performance specifications, 4-26
cascade
Windows, 10-164
category
installation, 4-1
CDRH
required labels, 13-1
cell illumination
description, 3-3
cell type, user info, 10-42
channel
definition, GLOSSARY-1
character
definition, GLOSSARY-1
check
air filter, 6-6
pressure gauge, 6-6
vacuum filter, 6-6
PN 773231AB
INDEX-7
INDEX
vacuum gauge, 6-6
vacuum trap, 6-8
water trap, 6-6
check character
definition, GLOSSARY-1
check digit
definition, GLOSSARY-1
checksum
definition, GLOSSARY-1
checksum algorithm
Codabar, A-7
Code 39, A-7
Interleaved 2-of-5, A-7
cleaning
schedule, 11-1, 13-10
cleaning agent
check level at startup, 6-3
container, cleaning, 11-11
container, when to clean, 11-11, 13-10
definition, GLOSSARY-1
description, 1-3
filling the container, 12-10
See also cleaning agent container
cleaning agent container
cleaning, 11-11
filling, 12-10
location, 12-12
cleaning panel
how to select, 11-19
cleaning procedures, 11-1
air filters, 11-1
bleaching, 11-17
cleaning agent container, 11-11
MCL sample head, weekly, 11-21
routine, 11-17
sample probe, weekly, 11-21
sampling system, when to clean, 11-17
schedule, 13-10
sheath fluid, 11-8
surface areas during shutdown, 6-10
vacuum trap, 11-26
cleaning solution
how to prepare, 11-18
routine, how to load into the carousel, 11-18
See also bleach, cleaning agent
cleanse
Cytometer, 10-161
Cleanse Level Error, 13-17
Cleanse Level Warning, 13-17
Cleanse Mode
use of cleaning agent, 1-3
Cleanse.PNL
how to select, 11-19
click
definition, GLOSSARY-1
clip channels
scaling histogram plot, 10-92
close
left side panel, 11-24, 12-27
close all
Windows, 10-166
CMP
compensation file extension, 4-6
CMP file
import settings, 10-34
Codabar
bar-code, A-5
Codabar bar code
checksum algorithm, A-7
Code 128
bar-code, A-5
Code 39
bar-code, A-5
Code 39 bar code
checksum algorithm, A-7
coefficient of variation (CV)
See CV
coefficients
calculating compensation, 7-8
COleException. SCODE: error-code, 13-26
collimate
definition, GLOSSARY-1
color
precedence, automatic, 10-46
color blend mode, 10-113
modify color blend, 10-114
color compensation
adjust, 7-1
calculating coefficients, 7-8
definition, GLOSSARY-2
QC material used to adjust settings, 1-4
specifications, 4-3
See also compensation
color dot plot
coloring mode, 10-46
copy plot data, 10-84
copy plot image, 10-84
creating, 10-83
data source, 10-84
events, 10-85
PN 773231AB
INDEX-8
INDEX
apply to all plots, 10-85
no. of events to show, 10-85
font, 10-87
format plot, 10-84
labeling, 10-86
show axis labels, 10-86
show axis tick marks, 10-86
show plot title on output, 10-86
x and y axis labels, 10-87
resolution, 10-86
compensation
calculating coefficients, 7-8
clear all
Cytometer Control, 10-158
Cytometer Control, 10-158
file extension, 4-6
listmode, 10-80
matrix
Cytometer Control, 10-158
See also color compensation
compensation coefficients
compensation tubes, 7-8
verification tubes, 7-8
compensation protocols, 4-7
compensation tubes
AutoSetup, 7-2
prepare, 7-2
process, 7-8
used to calculate compensation coefficients, 7-8
components
See system components
computer
electrical input requirements, 2-2
front view, 5-4
power off, 11-31
power on, 11-31
specifications, 4-3
configuration
density plot, 10-95
automatic maximum threshold, 10-95
density level color, 10-95
logarithmic threshold calculation, 10-96
maximum density level, 10-96
smooth, 10-96
use gate color, 10-96
use single color range, 10-96
histogram plot, 10-89
freeze frame, 10-89
smooth, 10-89
use gate color, 10-89
connections, cables
location, 2-3
power, 2-3
signal, 2-3
connections, tubing
location, 2-4
pneumatic, 2-4
pressure, 2-4
vacuum, 2-4
waste container, 2-4
container
reagent, filling with cleaning agent, 12-10
reagent, replacing, 11-15
sheath fluid, external, replace, 12-2
sheath fluid, internal, filling with sheath
fluid, 12-6
waste, capacity, 2-2, 12-14
waste, connections, 2-4
waste, emptying, 12-14
Contents Tab
how to find information in online help
system, xxxi
continuous code
definition, GLOSSARY-2
Control Socket Error, 13-17
controls
and indicators, Cytometer, 5-1
and indicators, definition, GLOSSARY-2
CYTO-COMP cells, 1-4
CYTO-TROL control cells, 1-4
definition, GLOSSARY-2
Flow-Check Pro fluorospheres, 1-4
Flow-Set Pro fluorospheres, 1-4
fluorospheres, 1-4
for AutoSetup panels, 7-1
Immuno-Brite fluorospheres, 1-4
IMMUNO-TROL cells, 1-4
IMMUNO-TROL Low cells, 1-4
list, 1-4
prepare for AutoSetup, 7-2
QC processes used for, 7-1
QuickCOMP 2 kit, 1-4
QuickCOMP 4 kit, 1-4
running, 7-1
running AutoSetup, 7-4
running Flow-Check Pro, 7-2
whole blood, 7-1
See also individual QC material names
PN 773231AB
INDEX-9
INDEX
conventions
used in the online help, xxxi
copy
edit menu, 10-50
plot data, color dot plot, 10-84
plot image, color dot plot, 10-84
Coriphosphine-O
how to clean after using, 11-17
test for residual stain, 11-20
correct settings
verify, 7-1
Corrupt Configuration Error, 13-17
COULTER CLENZ
See cleaning agent
covers
left side panel, how to remove, 11-22, 12-21
creating
analysis protocol, 10-24
AutoGate regions, 5-21
autogating regions, 10-122
color dot plot, 10-83
density plot, 10-93
FlowPAGE, 5-23
gates, 10-109
advanced precedence, 10-116
blend color, 10-114
boolean gating, 10-111
color blend mode, 10-113
gate and logical expression, 10-109
gate color, 10-110
gate logic, 10-111
gate name, 10-114
modify color blend, 10-114
modify color precedence, 10-115
operands, 10-110
histogram freeze frame, 10-90
histogram plot, 10-87
legend plot, 10-101
linear regions, 5-18, 10-122
multiple linear regions, 5-20, 10-124
new acquisition protocol, 10-22
polygonal regions, 5-14, 10-118
prism plot, 10-97
dividers, 10-99
dual parameter prism dividers, 10-99, 10-129
phenotypes, 10-98
single parameter prism
divider, 10-99, 10-130
quadrant regions, 5-16, 10-121
rectangular regions, 5-16, 10-120
critical error reading file, 13-26
cross-cylindrical lenses
beam shaping, 3-2
definition, GLOSSARY-2
customize
toolbars command tab, 10-61
toolbars tab, 10-60
cut, edit menu, 10-50
CV
definition, GLOSSARY-1
formula, 3-13
CYTO-COMP cells
description, 1-4
See controls
Cyto-Comp Cells
QC process used for, 7-1
See also controls
Cytometer
abort
abort the MCL, 10-160
abort the panel, 10-160
abort the tube, 10-160
repeat the panel, 10-160
repeat the tube, 10-160
auto shutdown, 6-14
auto startup, 6-14
cleanse, 10-161
control translucency, acquisition options, 10-41
controls and indicators, 5-1
cytosettings
get cytosettings from LMD file, 10-159
get cytosettings from protocol, 10-159
definition, GLOSSARY-2
description, 1-1
front view, 5-1
idle mode, 10-161
indicator panels, 5-2
laser labels, 13-2, 13-3, 13-4, 13-5
menu, 10-150
pause, 10-160
pause and rotate, 10-161
power off, 11-31
power on, 11-31
prime, 10-161
prime if idle too long, 10-161
ready and flow indicators, 5-3
restart, 10-161
sensors, 3-5
serial number, user info, 10-43
settings
PN 773231AB
INDEX-10
INDEX
status page, 10-158
signal amplitude indicators, 5-2
specifications, 4-1
start, 10-159
stop, 10-159
toolbar, 10-19
when to shutdown, 6-8
Cytometer Auto Startup, 6-14
Cytometer Control
acquisition setup, 10-151
baseline offset, 10-154
discriminator, 10-152
dots, 10-153
live gate, 10-156
max events, 10-156
setup mode, 10-153
button, 10-151
compensation, 10-158
clear all, 10-158
matrix, 10-158
detectors
gain, 10-153
names, 10-152
volts, 10-152
drag and drop functions, 5-11
parameter setup, 10-156
QuickCOMP, 10-154
QuickSET, 10-154
cytometer messages
cytometer.log, description, 13-13
description, 13-12
list of, 13-15
table, 13-15
where displayed, 13-12
cytometer status messages
Cytometer Status Window, 13-12
how to clear, 13-12
Cytometer Status Window
description, 13-12
illustration, 13-12
See also error messages
cytometer.log file
description, 13-13
illustration, 13-13
See also error messages
cytometerarchive.log file
description, 13-15
See also error messages
cytometry
See flow cytometry
Cytosettings
definition, GLOSSARY-2
cytosettings
carry, 10-57
display state in acquisition manager, 10-57
get cytosettings from LMD file, 10-159
get cytosettings from protocol, 10-159
load, 10-57
CYTO-TROL control cells
description, 1-4
See controls
Cyto-Trol Control Cells
QC process used for, 7-1
See also controls
D
daily procedures
before you begin, 6-1
Printer checks, 6-8
QC procedures, 7-1
record shutdown and cleaning, 6-11
record startup checks, 6-8
routine cleaning, 11-17
set up auto shutdown, 6-14
set up auto startup, 6-14
shutdown, 6-8
startup, 6-1
startup procedure, 6-1
daily startup
before you begin, 6-1
See also startup
data acquisition throughput
analytical characteristics, 4-26
data files
overwrite, acquired, 10-12
overwrite, other, 10-12
Data Rate Warning, 13-17
data sheets, material safety
how to order, 1-4
data source
apply gate to all plots, 10-85
color dot plot, 10-84
density plot, 10-94
file, 10-84
gate, 10-84
histogram plot, 10-88
info plot, 10-104
legend plot, 10-102
PN 773231AB
INDEX-11
INDEX
parameter, 10-88
prism plot, 10-97
x and y parameter, 10-85
data storage
description, 3-13
drives, 4-4
specifications, 4-4
database
archive QC records, 10-199
restore QC records, 10-200
Database Management, 10-199
date
LMD file name, 10-38
db
definition, GLOSSARY-2
dc
definition, GLOSSARY-2
default
% of events on dot plot, 10-44
AutoSetup protocols and panels, 4-6, 4-7
definition, GLOSSARY-2
plot size, 10-45
definitions, GLOSSARY-1
delete
FlowPAGE objects, 10-143
histogram freeze frame overlay, 10-91
prism plot dividers, 10-101
regions, 10-127
user, add user/modify user, 10-4
workgroup, 10-6
worklist row, 10-64
delivery inspection
instrument, 2-1
density
density plot automatic maximum
threshold, 10-95
density plot level color, 10-95
density plot logarithmic threshold
calculation, 10-96
density plot maximum density level, 10-96
plot resolution, 10-96
density plot
automatic maximum threshold, 10-95
configuration, 10-95
creating, 10-93
data source, 10-94
density level color, 10-95
labeling, 10-96
log scale, 10-44
logarithmic threshold calculation, 10-96
maximum density level, 10-96
resolution, 10-96
smooth, 10-96
use gate color, 10-96
use single color range, 10-96
Desktop
Windows, 5-4
Detector X Incorrect Type, 13-17
Detector X Missing, 13-17
detectors
Cytometer Control
detector gain, 10-153
detector names, 10-152
detector volts, 10-152
dialog box
description, xxxii
dichroic filters
See filters
digit
definition, GLOSSARY-1
dimensions
computer, 4-1
Cytometer, 4-1
instrument, 4-1
pneumatic supply, 4-1
Workstation, 4-1
DiOC5(3)
definition, GLOSSARY-2
discrete code
definition, GLOSSARY-2
discriminator
definition, GLOSSARY-2
specifications, 4-3
display panel
illustration, 5-2
laser on indicator, 5-2
ready indicator, 5-3
signal amplitude indicators, 5-2
dissipation, heat
special requirements, 2-2
distilled water
in solution for routine cleaning, 11-18
in solution for sample head/probe
cleaning, 11-22
dividers, prism plot, 10-99
deleting, 10-101
dual parameter, 10-99, 10-129, 10-130
editing, 10-101
editing single parameter, 10-131
removing, 10-101
PN 773231AB
INDEX-12
INDEX
single parameter, 10-99, 10-130
DL filters
definition, GLOSSARY-2
docking acquisition manager, 10-53
documentation for your instrument
conventions used, xxxi
door, tube access
location, 8-11
dot plot
coloring mode, 10-46
copy plot data, 10-84
copy plot image, 10-84
creating, 10-83
data source, 10-84
events, 10-85
apply to all plots, 10-85
no. of events to show, 10-85
font, 10-87
labeling, 10-86
show axis labels, 10-86
show axis tick marks, 10-86
show plot title on output, 10-86
x and y axis labels, 10-87
drag and drop
acquisition manager, functions available, 5-11
AutoMATOR Setup, functions available, 5-11
Cytometer Control, functions available, 5-11
description, 5-11
Modify Color Precedence, functions
available, 5-11
plots, functions available, 5-11
Protocol Explorer, functions available, 5-11
resource explorer, functions available, 5-11
Tile Special, functions available, 5-11
drainage requirements, 2-2
Drip Chamber Level Error, 13-17
Drip Chamber Level Warning, 13-18
Drip Or Waste Overfill Error, 13-18
Duplicate Plot, 10-83
E
edit
copy, 10-50
cut, 10-50
FCS header attributes, 10-32
FlowPAGE
align bottom, 10-148
align left, 10-148
align right, 10-148
align top, 10-148
change plot, 10-146
copy, 10-143
cut, 10-143
grow to largest, 10-147
paste, 10-143
reorder, 10-143
resize objects, 10-143
save as, 10-149
shrink to smallest, 10-147
space evenly across, 10-149
space evenly down, 10-149
text, 10-146
FlowPAGE fill, 10-143
FlowPAGE font, 10-143
FlowPAGE line, 10-143
IQAP information, 10-176
menu, 10-49
paste, 10-50
paste special, 10-52
prism plot
dual parameter prism dividers, 10-130
single parameter prism divider, 10-131
prism plot dividers, 10-101
quadrant region, re-position, 5-17
redo, 10-50
regions, 10-124
delete region, 10-127
move region, 10-126
region name, 10-126
region points, 10-125
resize, 10-126
select region, 10-125
status bar, 10-123, 10-124
undo, 10-49
edit products, 7-15
elapsed time
status bar, 10-162
electrical input
special requirements, 2-1
element
definition, GLOSSARY-2
empty the waste container, 12-14
equations
See formulas
error messages
cytometerarchive.log file, 13-15
Gallios software screen, 13-12
record in instrument logbook, 7-5
PN 773231AB
INDEX-13
INDEX
error out of memory, 13-26
error writing file, 13-26
errorr messages
where displayed, 13-12
ethanol
used in shutdown cleaning, 6-10
ethidium bromide
how to clean after using, 11-17
test for residual stain, 11-20
Event Checksum Failures, 13-18
event rate
status bar, 10-162
events
color dot plot, 10-85
definition, GLOSSARY-2
Events/Sec counter
use to monitor acquisition, 8-4, 8-8, 8-11
Exit, 10-49
experiment, user info, 10-43
export billing information
user administration, 10-6
export data
QC data, 7-3
export file
bitmap size, 10-49
data format, 10-48
definition, GLOSSARY-3
export logs
billing, how to create, 10-6
how to create, 10-3
extension cord
Caution, 2-1
F
Failed to Power Off, 13-18
Favorites Tab
how to find information in online help
system, xxxi
FCS
definition, GLOSSARY-3
extension for histogram file, 4-6
extension for Listmode data file, 4-6
file format, 4-4
format files, save all, 10-28
header
edit attributes, 10-32
info plot, 10-104
keywords, 4-8
view information, 10-32
information
info plot, 10-104
select results, 10-134
keyword list, 4-8
save histogram data in FCS format, 10-107
standard keywords, 4-8
FDA
definition, GLOSSARY-3
field stop
angles of FS it collects, 3-3
factory setting, 3-3
file
export, definition, GLOSSARY-3
histogram file, save as, 10-28
menu, 10-21
open listmode, 10-25
open protocol, 10-29
options toolbar, 10-15
plot data source, 10-84
protocol, save as, 10-30
references in data, 10-49
save all FCS format files, 10-28
save protocol, 10-30
file name
extension, LMD file name, 10-39
file references in data, 10-49
filename
specifications, 4-6
unavailable characters, 4-6
filling
cleaning agent container, 12-10
sheath fluid, internal container, 12-6
filter array
laser labels, 13-5
filters
488 DL, function, 3-3
air, cleaning, 11-1
air, location, 6-6, 11-1
air, when to clean, 11-1, 13-10
band pass (BP), function, 3-4
BP, definition, GLOSSARY-1
configuration, four FL sensors, 3-5
daily check at startup, 6-6
dichroic, function, 3-4
DL, definition, GLOSSARY-2
long pass (LP), function, 3-4
ND1, definition, GLOSSARY-4
optical, configuration, 3-4
optical, definition, GLOSSARY-4
optical, how to orient into holder, 12-42, 12-43
PN 773231AB
INDEX-14
INDEX
optical, non-BCI, 12-44
optical, replacing, 12-39
sheath fluid filter, location, 12-17
sheath fluid filter, replacing, 12-17
spatial, function, 3-3
FITC
definition, GLOSSARY-3
fixed code length
definition, GLOSSARY-3
FL
See fluorescent light (FL)
float acquisition manager, 10-53
flow cell
definition, GLOSSARY-3
how to avoid clogging, 8-2, 8-5, 8-9
hydrodynamic focusing, 3-1
illustration, 3-2
sensing area, 4-1
specifications, 4-1
flow cytometry
definition, GLOSSARY-3
flow cytometry standard
definition, GLOSSARY-3
flow rate
related to pressure, 4-1
specifications, 4-1
status bar, 10-163
Flow-Check Pro fluorospheres
See also controls
chart for applications, 7-2
description, 1-4
QC process used for, 7-1
See also controls
Flow-Count fluorospheres
setting a CAL factor, 10-137
advanced button, 10-137
setting a CAL region, 10-138
FlowPAGE
copy objects, 10-143
creating, 5-23
cut objects, 10-143
data printouts, 4-4
definition, GLOSSARY-3
delete, 5-25
deleting objects, 10-143
edit
align bottom, 10-148
align left, 10-148
align right, 10-148
align top, 10-148
change plot, 10-146
fill, 10-143
font, 10-143
grow to largest, 10-147
line, 10-143
save as, 10-149
shrink to smallest, 10-147
space evenly across, 10-149
space evenly down, 10-149
text, 10-146
example, 5-23, 10-141
insert
blank, 10-65
drag & drop plot, 10-67
from file, 10-66
line, 10-70
picture, 10-70
plot, 10-67
rectangle, 10-69
statistics table, 10-67
text file, 10-71
textbox, 10-68
introduction, 10-141
menu, 10-141
move selected item, 10-142
paste objects, 10-143
print, 10-35
reorder objects, 10-143
resize objects, 10-143
select a group of items, 10-142
select single item, 10-142
toolbar, 10-17
Flow-Set Pro fluorospheres
description, 1-4
protocols, 4-7
QC process used for, 7-1
See also controls
Fluidics Board Not Found, 13-18
Fluidics I/O Board Voltage Error, 13-18
fluidics systems
check stability, 1-4, 7-2
verify, 7-1
fluorescein diacetate
how to clean after using, 11-17
test for residual stain, 11-20
fluorescence
color compensation, specifications, 4-3
HPCV characteristics, 4-27
PN 773231AB
INDEX-15
INDEX
intensity determines peak pulse height, 3-6
resolution, analytical characteristics, 4-27
sensitivity, analytical characteristics, 4-27
standardize intensity, 1-4
fluorescent light (FL)
cell illumination, 3-3
collection, 3-3
definition, GLOSSARY-3
indicators, 5-2
sensor, definition, GLOSSARY-3
when to use, example, 3-3
fluorochrome
prepare compensation tube for each, 7-2
fluorospheres
prepare for AutoSetup, 7-2
prepare per package inserts, 7-2, 7-5, 7-10
protocols, 4-7
running AutoSetup, 7-4
running Flow-Check Pro, 7-2
usage chart, 7-2
focusing, hydrodynamic
description, 3-1
font
color dot plot, 10-87
force square
Windows, 10-166
format
FCS, 4-4
PDF, 4-4
plot, 10-107
formulas
CV, 3-13
linear region statistics, 3-13
mean, 3-13
RATIO parameter, 3-10
SD (standard deviation), 3-13
forward scatter (FS)
cell illumination, 3-3
definition, GLOSSARY-3
display indicator, 5-2
HPCV characteristics, 4-26
light collection, 3-3
resolution, analytical characteristics, 4-26
sensor, 3-3
sensor, definition, GLOSSARY-3
freeze frame
creating, 10-90
deleting overlay, 10-91
histogram plot configuration, 10-89
introduction, 10-90
Front Panel Connection Fault SCA1, 13-18
Front Panel Connection Fault SCA2, 13-18
Front Panel Connection Fault SCA3, 13-18
FS
See forward scatter
funnel
use to fill reagent container, 11-14, 12-8, 12-12
Fura 3
how to clean after using, 11-17
test for residual stain, 11-20
G
gain
adjust, 7-1
definition, GLOSSARY-3
run AutoSetup to set, 7-2
settings
Cytometer Control, 10-153
Gallios
basic operating techniques, 5-5
components description, 1-1
controls and indicators, 5-1
do not transfer settings files, 7-9
illustration, 5-1
installation, 2-1
monitor linearity, 1-4
product description, 5-1
purpose, 5-1
specifications, 4-1, 8-1
view of instrument, 1-1
warm-up time, 6-4, 7-5
See also system
Gallios software
automated features, 3-9
build number, 10-166
defined keywords, 4-8
file extensions, 4-6
installation, 2-5
path details, 10-14
shortcuts, 5-9
signing on, 6-5
sign-on administration, 10-3
version information, 10-166
where error messages appear, 13-12
See also software
gate
automatic creation, 10-46
carry, 10-56
color options toolbar, 10-16
PN 773231AB
INDEX-16
INDEX
create, 10-109
advanced precedence, 10-116
automatic, 10-46
blend color, 10-114
boolean gating, 10-111
color blend mode, 10-113
gate and logical expression, 10-109
gate color, 10-110
gate logic, 10-111
gate name, 10-114
modify color blend, 10-114
modify color precedence, 10-115
operands, 10-110
data source, apply to all plots, 10-85
load, 10-56
maintenance, automatic, 10-46
maximum per protocol, 4-5
options toolbar, 10-16
plot data source, 10-84
gating
definition, GLOSSARY-3
description, 3-13
workspace preferences, 10-46
gauges
system vacuum, 6-6
GB
definition, GLOSSARY-3
generated signals
description, 3-8
graphics
for illustration only, xxxiii
ground
user, if static charge exists, 6-1
ground path requirement, 2-2
group
See workgroups
guidelines
for setting region widths for Flow-Set Pro, 4-7
H
hardware
options, 1-3
Hardware Made Safe, 13-18
hazards
radiation exposure, 13-1
heat dissipation, 2-2
help
about, 10-166
about, select, 10-166
accessing, 5-30
how to use, 5-30
illustration of layout, 5-30
introduction, xxxi
menu, 10-166
toolbar, 10-16
using the online Help system, 5-30
HEMA
displayed with Cells/L, 10-188
high voltages
adjust, 7-1
amplification, 4-2
definition, GLOSSARY-3
run AutoSetup to set, 7-2
See also voltages
histogram
definition, GLOSSARY-3
file, save as, 10-28
PRISM, definition, GLOSSARY-5
resolution, 4-5
statistics, 3-13
types of display, 3-11
histogram plot
configuration, 10-89
creating, 10-87
data source, 10-88
freeze frame, 10-89
creating, 10-90
deleting overlay, 10-91
introduction, 10-90
labeling, 10-93
scaling, 10-92
automatic maximum value, 10-92
clip channels, 10-92
set maximum, 10-92
smooth, 10-89
use gate color, 10-89
home position
sample carousel, 5-7
Host Command Invalid, 13-18
hot keys
See keyboard shortcuts
HPCV
characteristics of fluorescence, 4-27
characteristics of forward scatter, 4-26
definition, GLOSSARY-3
humidity, allowance, 2-2
hydrodynamic focusing
definition, GLOSSARY-4
PN 773231AB
INDEX-17
INDEX
description, 3-1
I
I2-of-5
bar-code, A-5
icons
See buttons, toolbars
taskbar, 5-4
idle
Cytometer, perform prime cycle before running
samples, 8-1
idle mode
Cytometer, 10-161
how to access, 11-6
when it is needed, 11-6
ignore errors, autogating failure, 10-47
Immuno-Brite fluorospheres
description, 1-4
See also controls
IMMUNO-TROL cells
description, 1-4
See controls
Immuno-Trol Cells
QC process used for, 7-1
See also controls
IMMUNO-TROL Low cells
description, 1-4
See controls
Immuno-Trol Low Cells
QC process used for, 7-1
See also controls
import
settings from CMP file, 10-34
Incorrect Cytometer Serial Number
appears when transfer instrument settings, 7-9
Incorrect Laser Type - Blue, 13-19
Incorrect Laser Type - Violet, 13-19
Index Tab
how to find information in online help
system, xxxi
indicator panels
Cytometer, 5-2
indicators
Cytometer ready, 5-3
definition, GLOSSARY-4
laser on, 5-3
level sense, 5-3, 13-27
sheath fluid low, 12-2
sheath low, 5-3, 13-27
signal amplitude, 5-2
waste full, 5-3, 12-14, 13-27
info plot
data source, 10-104
FCS tab, 10-104
Initialization
appears during startup cycle, 6-5
input, electrical
special requirements, 2-1
insert
FlowPAGE
blank page, 10-65
drag & drop plot, 10-67
from file, 10-66
line, 10-70
picture, 10-70
plot, 10-67
rectangle, 10-69
statistics table, 10-67
text file, 10-71
textbox, 10-68
menu, 10-64
installation
category, 4-1
Gallios software, 2-5
laser power requirements, 2-2
system power requirements, 2-2
institute
address, 10-42
user info, 10-42
instrument
accessibility, 2-1
analytical characteristics, 4-26
delivery inspection, 2-1
dimensions, 4-1
do not transfer settings files, 7-9
electrical input requirements, 2-1
installation special requirements, 2-1
layout, 2-1
location, 2-1
monitor linearity, 1-4
software specifications, 4-4
space needed, 2-1
unpacking, 2-1
view, 1-1
instrument settings
definition, GLOSSARY-2
integral signal
definition, GLOSSARY-4
See also signals
PN 773231AB
INDEX-18
INDEX
intercharacter gap
definition, GLOSSARY-4
Interleaved 2-of-5
bar-code, A-5
Interleaved 2-of-5 bar code
checksum algorithm, A-7
Internal Sheath Tank Level Error, 13-19
Internal Sheath Tank Level Warning, 13-19
introduction to online help, xxxi
IQAP
definition, GLOSSARY-4
enter IQAP information, 10-176
IsoFlow sheath fluid
See sheath fluid
K
keyboard
cable connection, 2-3
shortcuts, 5-10
use to select software commands, xxxii
L
labeling
color dot plot, 10-86
show axis labels, 10-86
show axis tick marks, 10-86
show plot title on output, 10-86
x and y axis labels, 10-87
density plot, 10-96
histogram plot, 10-93
labels
bar-code, specifications, A-6
CDRH-required, 13-1
disposal of electrical instrumentation,
warning, 13-9
laser warning, 13-4
laser, warning, 13-1
pneumatic supply, warning, 13-8
RoHS caution, 13-9
RoHS environmental, 13-10
See also bar-code labels
labels, bar-code
See bar-code labels
laser
bar-code reader, MCL, A-6
beam shaping, 3-2
beam spot size, blue laser, 4-2
beam spot size, red laser, 4-2
beam spot size, violet laser, 4-2
definition, GLOSSARY-4
operating wavelengths, 4-1
safety, 13-1
specifications, 4-1
third laser option, 1-3
types, 4-1
warning labels, 13-1
laser beam spot size
blue laser, 4-2
red laser, 4-2
violet laser, 4-2
laser power
monitoring
laser power monitoring, 4-2
layout
help window, 5-30
of the instrument, 1-1
left side panel
how to remove, 11-22, 12-21
legend plot
creating, 10-101
data source, 10-102
options, 10-103
% gated, 10-103
% total, 10-104
number, 10-104
show phenotype logic, 10-103
lenses
beam shaping, 3-2
cross-cylindrical, 3-2
level sense, 5-3
level sense indicators, 13-27
sheath low, 13-27
waste full, 13-27
Levey-Jennings
display plots, 10-21
light collection, separation and measurement
description, 3-3
light scatter
intensity determines peak pulse height, 3-6
standardize intensity, 1-4
lights
See indicators
linear amplification
See gain
linear region
creating, 5-18, 10-122
interactive information, 10-123
PN 773231AB
INDEX-19
INDEX
properties, 10-123
automatic name positioning, 10-118
lower and upper limit, 10-123
minimum count, 10-119
positives analysis, 10-123
prime, 10-123
region name, 10-123
target region for automatic setup, 10-123
See also regions
linearity
monitor instrument, 1-4
lin-log
mean method, 3-15
listmode
batch replay, 10-74
compensation, 10-80
compensation panel extension, 4-6
data, definition, GLOSSARY-4
description, 3-13
FCS file
save as, 10-27
file, open, 10-25
maximum file size, 4-5
maximum parameters, 4-5
options, 10-81
Parameter Mismatch, 10-27
playback, 10-78
list comp setup, 10-80
options, 10-81
QuickCOMP, 10-140
QuickCOMP matrix, 10-140
single file mode, 10-79
single file mode, 10-79
specifications, 4-5
Listmode playback tool
definition, GLOSSARY-4
LiveGate
definition, GLOSSARY-4
do not show warnings, 10-47
show warnings, 10-47
LMD file name
date, 10-38
display in acquisition manager, 10-59
file name extension, 10-39
PDF file name extension, 10-39
append PDF file name, 10-39
run number, 10-38
sample ID 1, 2, 3, 4, 10-38
tag number, 10-39
time, 10-38
user ID, 10-38
workspace preferences, 10-36
LMD QuickCOMP, 10-140
matrix, 10-140
load
cytosettings, 10-57
gates, 10-56
plots, 10-56
regions from current protocol, 10-56
lock protocol, 10-31
log on, 11-31
instructions, 6-4
Windows screen, 6-4
log out, 10-49
log scale density plots, 10-44
logarithmic amplification
definition, GLOSSARY-4
logged in
signing on to Gallios software, 10-3
log-log
mean method, 3-14
long pass (LP) filters
function, 3-4
M
Maintenance Log, B-1
record cleaning, 6-11
record daily shutdown, 6-11
record startup checks, 6-8
manual mode
edit sample ID, 8-7
enter tube location, 8-8
how to select, 8-7
running samples, 8-5
material safety data sheets (MSDS)
how to order, 1-4
MB
definition, GLOSSARY-4
MCL (Multi-Tube Carousel Loader)
check vortex function, 6-8
definition, GLOSSARY-4
description, 1-2
do not open while moving, 8-6
illustration, 5-3
laser labels, 13-7
loading the sample, 3-1
putting a carousel in the MCL, 5-7
removing a carousel from the MCL, 5-8
tube access door, 8-9
PN 773231AB
INDEX-20
INDEX
using carousels, 5-5
See also sample carousel and carousel, sample
MCL automatic mode
See automatic mode
MCL Door Open Error, 13-19
MCL Door Open Warning, 13-19
MCL manual mode
See manual mode
MCL sample head
cleaning, weekly, 11-21
location, 11-23
replacing, 12-29
when to clean, 11-17, 13-10
mean
definition, GLOSSARY-4
formula, 3-13
lin-log method, 3-15
log-log method, 3-14
mean position
ascertain target, 7-1
menu
analysis, 10-108
Cytometer, 10-150
definition, GLOSSARY-4
edit, 10-49
file, 10-21
FlowPAGE, 10-141
insert, 10-64
plots, 10-82
tools, 10-73
view, 10-52
window, 10-164
messages
cytometer, description, 13-12
cytometer, log, 13-13
cytometer, where displayed, 13-12
error, where displayed, 13-12
minimum count, 10-119
minimum event counter
definition, GLOSSARY-4
mismatched IDs, 8-4, 8-8, 8-11
mode
automatic, 8-2
cleanse, use of cleaning agent, 1-3
definition, 3-13
idle, 11-6
manual, 8-5
single tube mode, 8-9
modify
advanced precedence, 10-116
color blend, 10-114
color precedence, 10-115
panels in acquisition manager, 10-53
prism plot, 10-132
regions, 10-124
user ID, 10-11
worklists in acquisition manager, 10-54
modify color blend
blend color, 10-114
gate name, 10-114
Modify Color Precedence
drag and drop functions, 5-11
monitor
front view, 5-4
specifications, 4-4
monoclonal antibody
QC material used to verify performance, 1-4
QC material used to verify staining, lysing and
analysis, 1-4
monthly procedures
clean the sheath fluid container, 11-8
See also schedule
mouse
definition, GLOSSARY-4
MSDS (material safety data sheets)
how to order, 1-4
multiple linear regions
creating, 5-20, 10-124
interactive information, 10-124
Multi-Tube Carousel Loader (MCL)
See MCL
Multi-User Sign-On
Page 1, 10-1
Screen 2, 10-3
N
navigation pane
illustration, 5-30
location, 5-30
negative control
additional steps in AutoSetup wizard, 7-7
protocol to use in AutoSetup, 4-7
running, 7-7
network
connection, user must validate, 10-13
log in at startup, 6-4
validate connection, 10-13
Windows configuration, 10-13
PN 773231AB
INDEX-21
INDEX
neutral density (ND1) filter
See filters
new
acquisition protocol, 10-22
panel, 10-25
protocol, 10-21
worklist, 10-25
new panel, 10-25
carry regions from previous protocol, 5-27
use instrument settings, 5-27
use instrument settings from external file, 5-27
use instrument settings from previous test, 5-27
use plots and gates from protocol, 5-27
use regions from protocol, 5-27
use regions from this protocol, 5-27
new panel wizard
See panel wizard
next button
signing on to Gallios software, 10-3
NW7
bar-code, A-5
O
online Help
See help
opaque region labels, 10-44
open
drain, 2-2
left side panel, 11-22, 12-21
listmode file, 10-25
protocol, 10-29
operation
principles of, 3-1
optical
beam shaping, 4-2
systems, check stability, 1-4, 7-2
optical characteristics
bar-code labels, A-6
for bar-code labels, A-6
optical filter plate
filter configuration, 3-5
optical filters
See filters
Optics Board Not Found, 13-19
Optics I/O Board Voltage Error, 13-19
Optics Temperature Stabilizing, 13-19
Optics Temperature Warning, 13-19
options
hardware, 1-3
legend plot, 10-103
% gated, 10-103
% total, 10-104
number, 10-104
show phenotype logic, 10-103
listmode playback, 10-81
Printer, 1-3
third laser, 1-3
output options
acquisition options, 10-40
Automator, 10-77
overwrite acquired data files
add user/modify user, 10-12
overwrite other data files
add user/modify user, 10-12
P
P1-P32 display in acquisition manager, 10-60
package inserts
contain fluorospheres instructions, 7-2
reagent, use to prepare samples, 8-2, 8-5, 8-9
use to establish expected ranges, 7-5
use to establish target channels, 7-5, 7-10
use to prepare CYTO-TROL cells, 7-2
use to prepare Immuno-Trol cells, 7-2
Panel Report
definition, GLOSSARY-5
panel report
generate, 5-26
Panel Template, 10-177
panel template
verifying, 10-179
Panel Wizard
definition, GLOSSARY-5
panel wizard
create new panels, 5-25
panels
AutoSetup, defaults, 4-6, 4-7
can skip tubes between panels, 5-6
cleanse panel, description, 3-9
Cleanse.PNL, 11-19
creating, 5-25
definition, GLOSSARY-5
display in acquisition manager, 10-55, 10-56
do not skip tubes within panel, 5-6
file extension, 4-6
how to select, 8-3, 8-7, 8-10
how to select cleaning panel, 11-19
listmode compensation extension, 4-6
PN 773231AB
INDEX-22
INDEX
modifying in acquisition manager, 10-53
new, 5-25, 10-25
panel wizard, 5-25
QC, need unique protocols, 7-13
special, 3-9
what to do if there is a deleted
protocol, 8-4, 8-7, 8-10
See also covers
See also new panel
Parameter Mismatch
when loading listmode files, 10-27
parameters
Cytometer Control setup, 10-156
data source, 10-88
description, 3-10
names, 5-28
names in acquisition manager, 10-57
names revert to default, 10-156
RATIO, 3-10
run AutoSetup to set gains, 7-2
TIME, 3-10
x and y data source, 10-85
passwords
add user/modify user, 10-11, 10-12, 10-13
enter at log on, 6-4
how to create for sign on, 10-3
signing on to Gallios software, 10-3
paste
edit menu, 10-50
paste special, edit menu, 10-52
path details
description, 10-14
paths
archive directory, 10-14
backup directory, 10-14
display details, 10-14
home directory, 10-14
user access control paths, 10-13
pause
Cytometer, 10-160
pause and rotate
Cytometer, 10-161
pause on error, autogating failure, 10-47
PDF
file extension, 4-6
file name extension, LMD file name, 10-39
format, 4-4
peak signal
description, 3-5
See also signals
performance specifications
sensitivity, 4-27
throughput, 4-26
phenotype
definition, 3-11
photo sensors
See sensors
photodiodes
FS and SS sensors, 4-2
photo-multiplier tube
See PMT
physical specifications, instrument, 4-1
pickup lens/spacial filter assembly
definition, GLOSSARY-5
function, 3-3
pickup tubing
See sample pickup tubing
Pico Motor Board Not Found, 13-19
Place tube in position 21, 13-19
plot backgrounds, changing to black, 10-44
plot display
baseline offset, 10-45
auto, 10-45
off, 10-45
on, 10-45
default % of events on dot plot, 10-44
default plot size, 10-45
opaque region labels, 10-44
print dots black, 10-44
print plot frames, 10-44
show % in region, 10-43
smooth histograms, 10-44
workspace preferences, 10-43
plot options toolbar, 10-15
plots
carry, 10-56
contour plot configuration, 10-89
creating
density plots, 10-93
dot plots, 10-83
dual parameter prism dividers, 10-99, 10-129
histogram plots, 10-87
legend plots, 10-101
prism plot dividers, 10-99
prism plot phenotypes, 10-98
prism plots, 10-97
single parameter prism
dividers, 10-99, 10-130
PN 773231AB
INDEX-23
INDEX
data source
color dot plot, 10-84
density plot, 10-94
histogram plot, 10-88
info plot, 10-104
legend plot, 10-102
prism plot, 10-97
deleting
prism plot dividers, 10-101
density plot configuration, 10-95
display in acquisition manager, 10-56
drag and drop function, 5-11
editing
dual parameter prism dividers, 10-130
prism plot dividers, 10-101
single parameter prism dividers, 10-131
format options, 10-107
info plot
FCS information, 10-104
labeling
color dot plot, 10-86
density plot, 10-96
histogram plot, 10-93
legend plot options, 10-103
% gated, 10-103
% total, 10-104
number, 10-104
show phenotype logic, 10-103
load, 10-56
menu, 10-82
print, 10-35
PRISM, 3-11
prism
view/modify, 10-132
prism plot
compatibility, 10-101
explained, 10-98
PRISM, illustration, 3-12
properties, 10-107
resolution
color dot plot, 10-86
density plot, 10-96
scaling
histogram plot, 10-92
types of display, 3-11
See also histograms, color dot plots, contour
plots, density plots, dot plots, histogram plots
and prism plots
PMT
definition, GLOSSARY-5
FL sensors, 4-2
specifications, 4-2
See also high voltages
pneumatic cart
description, 1-1
pneumatic pneumatic supply
description, 1-1
Pneumatic Supply
air filters, location, 11-1
front view, 5-4
pneumatic supply
definition, GLOSSARY-5
dimensions, 4-1
electrical input requirements, 2-2
location, 2-4
vacuum trap, location, 11-26
warning labels, 13-8
pneumatic tubing connections
location, 2-4
PNL
extension for panel file, 4-6
polygonal region
convert to an AutoGate region, 5-22
creating, 5-14, 10-118
interactive information, 10-120
properties, 10-118
format tab, 10-120
See also regions
pop-up window
definition, GLOSSARY-5
position 10
used for single tube mode, 8-10
positives analysis, 10-123
definition, GLOSSARY-5
power
cable connections, 2-3
electrical input, 2-1
power cables
connection, 2-3
power failure
how to handle samples, 8-1
PPP
listmode compensation panel extension, 4-6
precautions
against radiation, 13-1
precision (reproducibility)
definition, GLOSSARY-5
surface markers, performance
specifications, 4-26
Preparing Auto Setup Reagents, 7-2
PN 773231AB
INDEX-24
INDEX
Preparing Sample
appears during sample cycle, 8-4, 8-8, 8-11
pressure
system, adjusting, 12-37
system, correct range, 12-37
Pressures Not Calibrated, 13-20
prime
Cytometer, 10-161
region, 10-123
prime cycle
included in startup cycle, 6-5
when to request, 8-1
Prime region
definition, GLOSSARY-5
principles of operation, 3-1
print, 10-34
dots black, plot display, 10-44
FlowPAGE, 10-35
plot frames, plot display, 10-44
plots, 10-35
serial number, 10-104
statistics, 10-35
to PDF, 10-36
User ID, 10-104
Printer
daily checks, 6-8
definition, GLOSSARY-5
operating instructions, 5-4
option, 1-3
PRISM
description, 3-11
plot, 3-12
signals that can be assigned to it, 3-11
when to use, 3-11
PRISM histogram
See histogram
PRISM parameter
definition, GLOSSARY-5
prism plot
compatibility, 10-101
creating, 10-97
dividers, 10-99
dual parameter prism dividers, 10-99, 10-129
single parameter prism
divider, 10-99, 10-130
data source, 10-97
deleting dividers, 10-101
editing
dual parameter prism dividers, 10-130
single parameter prism divider, 10-131
editing dividers, 10-101
explained, 10-98
phenotypes, 10-98
removing dividers, 10-101
view/modify, 10-132
privileges, user
add user/modify user, 10-11
PRO
extension for protocol file, 4-6
Probe Up/Down Error, 13-20
Probe Up/Down Warning, 13-20
procedures
adjustment. See adjustment procedures
cleaning. See cleaning procedures
replacement. See replacement procedures
product description, 5-1
project, user info, 10-42
propidium iodide
how to clean after using, 11-17
test for residual stain, 11-20
protocol
lock, 10-31
unlock, 10-31
Protocol Explorer
drag and drop functions, 5-11
protocol preview pane
signing on to Gallios software, 10-3
protocols
AS, description, 3-9
AutoSetup, defaults, 4-6, 4-7
cleanse bleach.pro, 3-9
cleanse di water.pro, 3-9
Cleanse, description, 3-9
compensation, 4-7
creating, 5-12
creating analysis, 10-24
creating new acquisition protocol, 10-22
definition, 3-9, GLOSSARY-5
description, 3-9
display in acquisition manager, 10-55, 10-56
drag and drop function, 5-11
file extension, 4-6
Flow-Set Pro, 4-7
how to access, 10-3
how to access other users, 10-3
how to select, 8-3, 8-7, 8-10
information contained, 3-9
new, 5-12, 10-21
PN 773231AB
INDEX-25
INDEX
open, 10-29
preview pane, 10-3
QC, description, 3-9
runtime, definition, GLOSSARY-6
save, 10-30
save as, 10-30
settings, 4-7
special, 3-9
used in Auto Setup panels, 3-9
verification, 4-7
what to do if there is a deleted protocol in a
panel, 8-4, 8-7, 8-10
See also new protocol
publish
Auto close Excel Workbook, 10-49
publish data to MS Excel, 10-48
publish data to text file, 10-48
results, 10-73
switch to MS Excel on publish, 10-49
workspace preferences, 10-48
Publish Data to MS Excel
use for Levey Jennings plots, 3-9
pulse
See signals
Q
QC Data Table, 10-176
QC Levey Jennings, 10-168
QC materials
listing, 1-4
QC processes used for, 7-1
See also quality control (QC)
quadrant region
creating, 5-16, 10-121
editing, re-position, 5-17
interactive information, 10-122
properties, 10-122
See also regions
quality control (QC), 7-1
about, 7-1
archive QC records, 10-199
assigning QC products, 7-15
autosetup scheduler, 7-3
autosetup wizard
check specific applications, 7-1
daily procedures, 7-1
definition, GLOSSARY-5
edit products, 7-15
export QC data to spreadsheet, 7-3
Flow-Set Pro fluorospheres, 7-2
materials, 1-4
materials, use and function, 1-4
products, 7-15
QC materials used for QC process, 7-1
QC processes, 7-1
restore QC records, 10-200
review results, 7-16
setting up QC products, 7-15
Quality Control Report, 10-168
QuickCOMP
definition, GLOSSARY-5
enabling for analysis, 10-154
listmode playback, 10-140
LMD, 10-140
QuickCOMP 2 kit
description, 1-4
See controls
QuickCOMP 4 kit
description, 1-4
See controls
QuickSET
definition, GLOSSARY-5
enabling, 10-154
quiet zone
definition, GLOSSARY-5
R
radiation hazards, 13-1
ranges, laboratorys
establish expected ranges, 7-5
RATIO parameter
description, 3-10
formula, 3-10
RD1
definition, GLOSSARY-5
reagent containers
about, 12-1
external sheath fluid, capacity, 12-2
filling with cleaning agent, 12-10
internal containers, capacity, 12-1
location, 11-7
removing, 11-6
sheath fluid, filling internal, 12-6
sheath fluid, replace external, 12-2
reagent drawer
location, 11-7, 12-1
reagents
check level at startup, 6-3
PN 773231AB
INDEX-26
INDEX
connections, 2-4
containers, replacing, 12-1
description, 1-3
replacing, 12-1
sheath fluid, definition, GLOSSARY-6
types used, 1-3
See also cleaning agent
See also cleaning agent and sheath fluid
See also sheath fluid
record
cleaning, 6-11
daily shutdown, 6-11
startup checks, 6-8
rectangular region
creating, 5-16, 10-120
interactive information, 10-121
properties, 10-121
See also regions and quadrant region
red laser
shutter open indicator, 5-2
redo, edit menu, 10-50
refresh, 10-138
regions
AutoGate, 5-21
autogating, 10-122
contour, sensitivity, 10-47
contour, travel, 10-47
elliptical sensitivity, 10-47
autosetup target region, 10-123
carry from previous protocol, 5-27
carry from protocol, 10-56
carry previous tube, 10-56
creating
AutoGate region, 5-21
autogating region, 10-122
linear region, 5-18, 10-122
multiple linear regions, 5-20, 10-124
polygonal region, 5-14, 10-118
quadrant region, 5-16, 10-121
rectangular region, 5-16, 10-120
description, 3-12
display sources in acquisition manager, 10-56
editing, 10-124
delete region, 10-127
move region, 10-126
region name, 10-126
region points, 10-125
resize region, 10-126
select region, 10-125
introduction, 10-117
linear region, 5-18, 10-122
interactive information, 10-123
properties, 10-123
load, 10-56
maximum per protocol, 4-5
multiple linear regions, 5-20, 10-124
interactive information, 10-124
polygonal region, 5-14, 10-118
interactive information, 10-120
properties, 10-118
properties, format tab, 10-120
prime, 10-123
properties, 10-117
linear region properties, 10-123
polygonal region properties, 10-118
quadrant region properties, 10-122
rectangular region properties, 10-121
quadrant region, 5-16, 10-121
interactive information, 10-122
properties, 10-122
re-position, 5-17
rectangular region, 5-16, 10-120
interactive information, 10-121
properties, 10-121
setting a CAL region, 10-138
specifications, 4-5
toolbar, 10-16
types, 3-12
types available for gating and analysis, 4-5
types of functions, 3-12
view/modify, 10-124
delete region, 10-127
move region, 10-126
region name, 10-126
region points, 10-125
resize region, 10-126
select region, 10-125
remember last accessed LMD directory
add user/modify user, 10-12
removing
reagent containers, 11-6
replacement procedures, 12-1
cleaning agent, 12-10
MCL sample head, 12-29
optical filter, 12-39
reagent containers, 11-15, 12-1
sample pickup tubing, 12-20
sample probe, 12-20
PN 773231AB
INDEX-27
INDEX
schedule, 12-1, 13-11
sheath fluid filter, 12-17
sheath fluid, external container, 12-2
sheath fluid, fill internal container, 12-6
reporting units
for absolute count, 4-4
shown in US unit format, xxxiii
reproducibility (precision)
definition, GLOSSARY-5
surface markers, performance
specifications, 4-26
requirements, installation
instrument accessibility, 2-1
space needed, 2-1
requirements, sample, 4-1, 8-1
residual stain
from old cleaning solution, 11-17
testing for, 11-20
resolution
color dot plot, 10-86
density plot, 10-96
performance specifications, 4-26
resource explorer, 10-60
drag and drop functions, 5-11
restart
Cytometer, 10-161
restore
restore QC records, 10-200
results
advanced statistics configuration
automatic statistic percentiles, 10-136
differences between log-log and log-lin
statistical calculations, 10-136
log-lin, 10-136
log-log, 10-136
review QC results, 7-16
select, 10-133
advanced statistics configuration, 10-136
FCS information, 10-134
statistic type, 10-134
RoHS
caution label, 13-9
environmental label, 13-10
Romlock
number on Romlock, 10-166
room temperature
ambient operating, 2-2
special requirements, 2-2
specifications, 2-2
run number
LMD file name, 10-38
running
application definition wizard, 7-10
autosetup wizard
Flow-Set Pro fluorospheres, 7-2
samples in MCL automatic mode, 8-2
samples in MCL manual mode, 8-5
samples in single tube mode, 8-9
runtime protocol
See protocols
S
safety precautions
laser, 13-1
sample
checks before running, 8-1
flow, description, 3-1
how to handle after power failure, 8-1
ID 1, 2, 3, 4, LMD file name, 10-38
illuminated in the flow cell, 3-3
info display in acquisition manager, 10-59
loading, automated, 3-1
measurable cell sizes, 4-1, 8-1
optimum concentration, 4-1, 8-1
preparation, 4-1, 8-1
prepare per reagent package insert, 8-2, 8-5, 8-9
requirements, 4-1, 8-1
risk of misidentification, 8-1
run samples in MCL automatic mode, 8-2
run samples in MCL manual mode, 8-5
run samples in single tube mode, 8-9
source, user info, 10-42
verify manually entered information before
reporting results, 8-4, 8-9, 8-12
sample carousel
bar-code labels, 3-1
description, 3-1
enter the ID number, 8-4, 8-7
home position, 5-7
putting a carousel in the MCL, 5-7
removing a carousel from the MCL, 5-8
See also carousel, sample and MCL
sample flow
description, 3-1
sample head
See MCL sample head
sample ID
can edit after each tube in single tube mode, 8-10
stop each tube so you can edit in manual
PN 773231AB
INDEX-28
INDEX
mode, 8-7
stop each tube so you can edit in single tube
mode, 8-10
sample pickup tubing
how to replace, 12-20
when to replace, 12-20
Sample Pressure Error, 13-20
sample probe
bent, 12-20
cleaning. weekly, 11-21
clip, location, 12-23
how to avoid clogging, 8-2, 8-5, 8-9
how to replace, 12-20
leaking, 12-20
no or erratic sample flow, 12-20
O-ring, location, 12-24
rubber washer, location, 12-24
when to clean, 11-17, 13-10
when to replace, 12-20
sample tube
See test tube
Sample Tube Not Found, 13-20
Sample Tube Pressure Error, 13-21
Sample Tube Pressure Warning, 13-20, 13-21
sample tubing
how to avoid clogging, 8-2, 8-5, 8-9
Sampler Board Not Found, 13-21
Sampler I/O Board Voltage Error, 13-21
sampling system
when to clean, 11-17, 13-10
save
all FCS format files, 10-28
histogram file as, 10-28
listmode FCS file as, 10-27
protocol, 10-30
protocol as, 10-30
SCA Board 1 Missing, 13-21
SCA Board 2 Missing, 13-21
SCA Board 3 Missing, 13-21
scaling
histogram plot, 10-92
automatic maximum value, 10-92
clip channels, 10-92
set maximum, 10-92
schedule
adjustment procedures, 13-11
auto shutdown, 6-14
auto startup, 6-14
cleaning, 11-1, 13-10
replacement, 12-1, 13-11
scroll bar
definition, GLOSSARY-6
SD (standard deviation)
definition, GLOSSARY-6
formula, 3-13
Search Tab
how to find information in online help
system, xxxi
security
Windows Administrator password, 5-4
select
definition, GLOSSARY-6
select results, 10-133
advanced statistics configuration, 10-136
automatic statistic percentiles, 10-136
differences between log-log and log-lin
statistical calculations, 10-136
log-lin, 10-136
log-log, 10-136
FCS information, 10-134
statistic type, 10-134
self-checking
definition, GLOSSARY-6
sensing compartment
laser labels, 13-2, 13-3
sensitivity, 4-27
definition, GLOSSARY-6
performance specifications, 4-27
sensors
Cytometer, 3-5
fluorescent light, definition, GLOSSARY-3
forward scatter (FS), definition, GLOSSARY-3
specifications, 4-2
types, 4-2
serial number
include on printout, 10-104
Service Log, B-6
Set Manual Mode, 13-21
set maximum
scaling histogram plot, 10-92
Set Single Tube Mode, 13-21
setting a CAL factor, 10-137
advanced button, 10-137
settings
do not transfer files between instruments, 7-9
get cytosettings from LMD file, 10-159
get cytosettings from protocol, 10-159
import CMP file settings, 10-34
PN 773231AB
INDEX-29
INDEX
protocols, 4-7
save from AutoSetupII, 7-9
setup mode Cytometer Control, 10-153
Sheath Cube Level Error, 13-21
sheath fluid
container, cleaning, 11-8
external container, replace, 12-2
flow indicator, 5-3
in solution for routine cleaning, 11-18
in solution for sample head/probe
cleaning, 11-22
internal container, filling, 12-6
low indicator, 5-3, 12-2, 13-27
use in routine cleaning, 11-17
used to clean reagent containers, 11-9, 11-12
See also filters, reagents, and sheath fluid
container
sheath fluid container
cleaning, 11-8
external, replacing, 12-2
internal, filling, 12-6
when to clean, 11-8, 13-10
sheath fluid filter
See filters
sheath fluid flow indicator
location, 5-3
sheath low indicator
description, 13-27
location, 5-3, 13-27
Sheath Pressure Error, 13-22
Sheath Pressure Warning, 13-22
shortcuts, software, 5-9
drag and drop, 5-11
keyboard, 5-10
show
% in region, 10-43
dot plot axis labels, 10-86
dot plot axis tick marks, 10-86
dot plot title on output, 10-86
dot plot x and y axis labels, 10-87
FCS header
info plot, 10-104
legend plot
phenotype logic columns, 10-103
show warnings, LiveGate, 10-47
shutdown
cleaning before daily shutdown, 11-17
daily shutdown, 6-8
extended, procedure, 6-11
how to set up auto shutdown, 6-14
minimum time, 6-8
when to shut down the Cytometer, 6-8
side scatter
illustration, 3-4
side scatter (SS)
cell illumination, 3-3
collection, 3-3
definition, GLOSSARY-6
sensor, definition, GLOSSARY-6
when to use, example, 3-3
signal amplitude indicators, 5-2
signal cables
connections, 2-3
signals
amplification, 3-8
generated, 3-8
integral, description, 3-6
integral, illustration, 3-7
integral, types, 3-8
peak, description, 3-5
peak, illustration, 3-6, 3-7
processing of, operation principles, 3-5
processing of, specifications, 4-2
time-of-flight, description, 3-7
time-of-flight, illustration, 3-8
voltage pulse, 3-5
signing on to Gallios software, 6-5
sign-on administration, 10-3
user name, 10-2
sign-on administration
add user/modify user, 10-11
signing on to Gallios software, 10-3
user administration, 10-3
single file mode
listmode playback, 10-79
single tube mode
edit sample ID, 8-10
how to request, 8-10
running samples, 8-9
uses position 10 in carousel, 8-10
6 month procedures
replace the sheath fluid filter, 12-17
See also schedule
60 day procedures
clean the cleaning agent container, 11-11
See also schedule
skip positions
between panels, 5-6
not within a panel, 5-6
Slider bars
PN 773231AB
INDEX-30
INDEX
definition, GLOSSARY-6
smooth
density
plot configuration, 10-96
histograms
plot configuration, 10-89
plot display, 10-44
software
online help system, 5-30
shortcuts, 5-9
signing on to Gallios software, 6-5
specifications, 4-4
See also Gallios software
software messages
list of, 13-24
table
See also error messages
space
definition, GLOSSARY-6
space needed, instrument, 2-1
spatial filter
See filters
special panels, 3-9
special protocols, 3-9
special requirements
installation, 2-1
special tool
used to replace optical filter, 12-41
specifications
bar-code labels, A-2, A-6
instrument, 4-1
Listmode, 4-5
performance, 4-26
physical, 4-1
regions, 4-5
software, 4-4
See also analytical characteristics
specimen
See sample
specimen ID
definition, GLOSSARY-6
spreadsheet
export QC data, 7-3
SQL
definition, GLOSSARY-6
SS
See side scatter
stability
check fluidics systems, 1-4, 7-2
check optical systems, 1-4, 7-2
day-to-day, 4-27
performance specifications, 4-27
within day, 4-27
stains
compensation tubes, 7-2
residual, from old cleaning solution, 11-17
residual, testing for, 11-20
verification tube, 7-2
vital, how to clean after using, 11-17
vital, test for residual, 11-20
standard deviation (SD)
See SD (standard deviation)
start
Cytometer, 10-159
start and stop characters
definition, GLOSSARY-6
Start of Data Decode Error, 13-22
starter kit
MCL supplies, 5-5
startup
before you begin, 6-1
daily procedure, 6-1
daily startup, 6-1
how to set up auto startup, 6-14
log into network, 6-4
record daily checks, 6-8
static charge
user needs to be grounded, 6-1
statistics
histogram, 3-13
linear region, 3-13
log region, 3-14
print, 10-35
toolbar, 10-16
status bar
Automator, 10-78
region editing, 10-123
integral, 10-124
x coordinate, 10-124
system status, 10-162
elapsed time, 10-162
event rate, 10-162
flow rate, 10-163
total events, 10-163
status messages
running fluorospheres, 7-5
sample cycle messages, 8-4, 8-8, 8-11
startup cycle messages, 6-5
PN 773231AB
INDEX-31
INDEX
status page
Cytometer settings, 10-158
stop
acquisition, 10-105
condition display in acquisition manager, 10-59
counter
maximum events, 10-107
minimum count, 10-119
save histogram data in FCS format, 10-107
use stop condition, 10-106
counter, setup, 10-106
Cytometer, 10-159
value display in acquisition manager, 10-59
stop count
effect on AutoGate region, 5-21
Stopping
appears during sample cycle, 8-4, 8-8, 8-11
surface markers
precision, 4-26
throughput, 4-26
symbology
definition, GLOSSARY-6
system
components, 1-1
connections, 2-3
controls and indicators, 5-1
See also Gallios
system components description
Cytometer, 1-1
pneumatic cart, 1-1
Workstation, 1-1
system pressure
adjusting, 12-37
correct range, 6-6, 12-37
gauge location, 6-6
how to adjust, 6-6
System Pressure Error, 13-22
System Pressure Warning, 13-22
system status
status bar, 10-162
elapsed time, 10-162
event rate, 10-162
flow rate, 10-163
total events, 10-163
system vacuum
daily check, 6-6
gauge location, 6-6
System Vacuum Error, 13-22
system vacuum gauge
when to call service, 6-6
System Vacuum Warning, 13-22
systen options screen, 10-166
T
tabbed protocol pane
signing on to Gallios software, 10-3
tag number
LMD file name, 10-39
target channels, laboratorys
establish target channels, 7-5, 7-10
Taskbar
buttons, 5-4
description, 5-4
icons, 5-4
illustration, 5-4
Windows, 5-4
TEC Board Not Found, 13-22
temperature, ambient operating, 2-2
test tube
how to apply bar-code label, 5-6
ID mismatch, how the system
handles, 8-4, 8-8, 8-11
illustration in sample carousel, 5-6
loading carousel, 5-6
put into the carousel, 5-6
size, 4-1, 8-1
TESTFILE
key value, 4-9
TESTNAME
key value, 4-9
the file contains errors the data checksum does not
match the data, 13-25
the QC product file could not be opened, 13-26
thiazole orange
how to clean after using, 11-17
test for residual stain, 11-20
throughput
performance specifications, 4-26
tile
Windows, 10-164
Tile Special
drag and drop functions, 5-11
tile special
Windows, 10-164
time
LMD file name, 10-38
TIME parameter
description, 3-10
toolbar
PN 773231AB
INDEX-32
INDEX
acquisition manager, 10-17
Automator, 10-18
buttons, 5-12
customize command tab, 10-61
customize toolbars tab, 10-60
Cytometer, 10-19
file options, 10-15
FlowPAGE, 10-17
gate color options, 10-16
gate options, 10-16
help, 10-16
plot options, 10-15
region options, 10-16
statistic options, 10-16
Taskbar buttons, 5-4
tools
listmode playback, 10-78
menu, 10-73
menu, Automator, 10-74
publish results, 10-73
special, used to replace optical filter, 12-41
topic pane
illustration, 5-30
location, 5-30
total events
status bar, 10-163
troubleshooting, 13-1
cytometer message log, 13-13
cytometer messages, 13-12
level sense indicators, 13-27
trueview
definition, GLOSSARY-6
tube access door
illustration, 8-11
location, 8-11
use for single tube mode, 8-9
Tube ID
definition, GLOSSARY-6
tube info
display in acquisition manager, 10-58
Tube Up/Down Error, 13-23
Tube Up/Down Warning, 13-23
tube, sample
See test tube
tubing
pneumatic supply pressure connection, 2-4
pneumatic supply vacuum connection, 2-4
waste container connection, 2-4
See also sample pickup tubing
U
undo, edit menu, 10-49
unlock protocol, 10-31
unpacking of instrument, 2-1
unspecified error, 13-24
USD-1
bar-code, A-5
USD-1.25
bar-code, A-5
USD-3
bar-code, A-5
USD-4
bar-code, A-5
USD-6
bar-code, A-5
use
instrument settings, 5-27
instrument settings from external file, 5-27
instrument settings from previous test, 5-27
plots and gates from previous test, 5-27
plots and gates from protocol, 5-27
regions from protocol, 5-27
regions from this protocol, 5-27
use and function, instrument, 5-1
user
add, 10-11
modify, 10-11
view all, 10-5
user access control paths, 10-13
backup directory, 10-14
home, 10-14
path details, 10-14
user administration
create export logs, 10-3
create user profiles, 10-3
export billing information, 10-6
sign-on administration, 10-3
user access control paths, 10-13
workgroups, description, 10-5
workgroups, edit, 10-5
workgroups, users, 10-5
User ID, 6-5
include on printout, 10-104
user ID
add user/modify user, 10-11
admin, 10-1
LMD file name, 10-38
user name
See User ID
PN 773231AB
INDEX-33
INDEX
user info
cell type, 10-42
experiment, 10-43
institute, 10-42
institute address, 10-42
project, 10-42
sample source, 10-42
workspace preferences, 10-41
user name
at software installation, 10-1
signing on to Gallios software, 10-2
view all users, 10-5
user privileges
add user/modify user, 10-11
user profiles
create, 10-3
using
Gallios software, 10-1
the online help system, 5-30
V
vacuum filter
daily check, 6-6
location, 6-6
when to call service, 6-6
vacuum gauge
daily check, 6-6
vacuum trap
cleaning, 11-26
daily check, 6-8
location, 6-8, 11-26
when to clean, 11-26, 13-10
vacuum, checking
daily startup, 6-6
system vacuum gauge, 6-6
vacuum filter, 6-6
vacuum trap, 6-8
ventilation requirements, 2-1
verification protocols, 4-7
verification tubes
AutoSetup, 7-2
compensation coefficients, 7-8
verify
alignment, 7-1
application control, 7-1
correct settings, 7-1
fluidics systems, 7-1
HPCV versus expected value, 7-1
verifying a worklist: update, 5-29, 8-2
Vernier gain
specifications, 4-2
view
FCS header information, 10-32
menu, 10-52
menu, customize toolbars command tab, 10-61
menu, customize toolbars tab, 10-60
menu, refresh, 10-138
menu, resource explorer, 10-60
menu, zoom, 10-62
view/modify, regions, 10-124
delete region, 10-127
move region, 10-126
region name, 10-126
region points, 10-125
resize, 10-126
select region, 10-125
Violet Laser Comms Error, 13-23
Violet Laser Power Error, 13-23
Violet Laser Power Warning, 13-23
virus protection program
shutdown computer, 6-1
virus scan
not while running Gallios, 6-1
vital stains
how to clean after using, 11-17
test for residual, 11-20
voltage pulse signals
definition, GLOSSARY-7
description, 3-5
See also signals
voltages
adjust, 7-1
adjust to use negative control, 7-7
run AutoSetup to set, 7-2
settings
Cytometer Control, 10-152
See also high voltages
W
warm-up
instrument, 6-4, 7-5
waste
disposal, 2-2
requirements, 2-2
Waste Backpressure Error, 13-23
Waste Chamber Level Error, 13-24
Waste Chamber Level Warning, 13-24
waste container
PN 773231AB
INDEX-34
INDEX
add bleach, 12-16
capacity, 2-2, 12-14
connections, 2-4
empty at startup, 6-2
emptying, 12-14
location, 12-14
waste full indicator, 12-14, 13-27
waste full indicator, 12-14
description, 13-27
location, 5-3, 13-27
Waste Level Error, 13-24
Waste Level Warning, 13-24
waste line
connection, 2-4
water trap
daily check, 6-6
location, 6-6
when to call service, 6-6
web site
access to Beckman Coulter, 10-168
weekly procedures
clean the air filters, 11-1
clean the MCL sample head, 11-21
clean the sample probe, 11-21
See also schedule
welcome to Gallios software, 10-1
when to call service
air filter, 6-6
system vacuum gauge, 6-6
vacuum filter, 6-6
water trap, 6-6
when to shutdown, 6-8
whole blood
run as a control, 7-1
window
See pop-up window
window menu, 10-164
Windows
arrange icons, 10-165
cascade, 10-164
close all, 10-166
Desktop, 5-4
Explorer, use to browse, 10-13
force square, 10-166
network configuration, 10-13
password security, 5-4
Taskbar, 5-4
tile, 10-164
tile special, 10-164
wizard
AutoSetup, running, 7-4
panel See panel wizard
WLQ
file extension, 4-6
WLS
worklist extension, 4-6
Workgroup Selection, 10-5
workgroups
add/remove user, 10-5
delete, 10-6
description, 10-5
edit, 10-5
edit the name, 10-6
how to create, 10-3, 10-5
how to display and select, 10-5
view users, 10-5
worklist
columns available in acquisition manager, 10-55
columns, customize in acquisition
manager, 10-63
columns, reorder in acquisition manager, 10-63
extension, 4-6
how to select, 8-3, 8-7, 8-10
modifying in acquisition manager, 10-54
new, 10-25
panel, 5-29
row, deleting in acquisition manager, 10-64
test, 5-29
worklist, verifying, 5-29, 8-2
workspace preferences, 10-36
acquisition options, 10-39
gating, 10-46
LMD file name, 10-36
plot display, 10-43
publish, 10-48
user info, 10-41
Workstation
definition, GLOSSARY-7
description, 1-1
front view, 5-4
specifications, 4-3
Z
zoom, 10-62
PN 773231AB
INDEX-35
INDEX
PN 773231AB
INDEX-36
INDEX
BECKMAN COULTER, INC. CUSTOMER END USER LICENSE AGREEMENT
This Product contains software that is owned by Beckman Coulter, Inc. or its suppliers and is protected by
United States and international copyright laws and international trade provisions. You must treat the
software contained in this Product like any other copyrighted material. This license and your right to use
the Product terminate automatically if you violate any part of this agreement.
This is a license agreement and not an agreement for sale. Beckman Coulter hereby licenses this Software
to you under the following terms and conditions:
You May:
1. Use this software in the computer supplied to you by Beckman Coulter;
2. Maintain one copy of this software for backup purposes (the backup copy shall be supplied by
Beckman Coulter);
3. After written notification to Beckman Coulter, transfer the entire Product to another person or entity,
provided you retain no copies of the Product software and the transferee agrees to the terms of this
license agreement.
You May Not:
1. Use, copy or transfer copies of this Software except as provided in this license agreement;
2. Alter, merge, modify or adapt this Software in any way including disassembling or decompiling;
3. Loan, rent, lease, or sublicense this Software or any copy.
Limited Warranty
Beckman Coulter warrants that the software will substantially conform to the published specifications for
the Product in which it is contained, provided that it is used on the computer hardware and in the
operating system environment for which it was designed. Should the media on which your software
arrives prove defective, Beckman Coulter will replace said media free of charge within 90 days of delivery
of the Product. This is your sole remedy for any breech of warranty for this software.
Except as specifically noted above, Beckman Coulter makes no warranty or representation, either
expressed or implied, with respect to this software or its documentation including quality, performance,
merchantability, or fitness for a particular purpose.
No Liability for Consequential Damages
In no event shall Beckman Coulter or its suppliers be liable for any damages whatsoever (including,
without limitation, damages for loss of profits, business interruption, loss of information, or other
pecuniary loss) arising out of the use of or inability to use the Beckman Coulter Product software. Because
some states do not allow the exclusion or limitation of liability for consequential damages, the above
limitation might not apply to you.
General
This agreement constitutes the entire agreement between you and Beckman Coulter and supersedes any
prior agreement concerning this Product software. It shall not be modified except by written agreement
dated subsequent to the date of this agreement signed by an authorized Beckman Coulter representative.
Beckman Coulter is not bound by any provision of any purchase order, receipt, acceptance, confirmation,
correspondence, or otherwise, unless Beckman Coulter specifically agrees to the provision in writing. This
agreement is governed by the laws of the State of California.
PN 773231AB
TRADEMARKS
ALTRA, BECKMAN COULTER logo, COULTER, CYTO-COMP, CYTO-TROL, Elite, EPICS,
FlowCentre, Flow-Check Pro, Flow-Count, Flow-Set Pro, Gallios, Immuno-Brite,
ImmunoPrep, Immuno-Trol, IsoFlow, Multi-Q-Prep, Q-Prep, TQ-Prep, XL, and XL-MCL are
trademarks of Beckman Coulter, Inc.
All other trademarks, service marks, products, or services are trademarks or registered
trademarks of their respective holders.
Printed on Recycled Paper
Gallios Flow Cytometer System Documentation
s Instructions For Use
PN 773231
Introduction Use and Function Installation Operation Principles
Specifications System Overview Daily Routine Quality Control
Running Samples How to... Using Gallios Software Cleaning
Procedures Replace Adjust Procedures Troubleshooting Bar-Code
Specifications Maintenance Log References Glossary Index
Come visit us at www.beckmancoulter.com
Beckman Coulter Ireland, Inc.
Mervue Business Park,
Mervue Galway, Ireland 353 91 774068
Copyright Beckman Coulter, Inc. 2009, 2010
All Rights Reserved
You might also like
- Abl90 Manual OperaçãoDocument59 pagesAbl90 Manual OperaçãoMarlos CarapetoNo ratings yet
- DPlus OMV321 Quick Guide EN (2020 - 08 - 19 20 - 34 - 39 UTC)Document12 pagesDPlus OMV321 Quick Guide EN (2020 - 08 - 19 20 - 34 - 39 UTC)Arnoldo FelixNo ratings yet
- Criticare Vitalcare 506N3 - Service Manual PDFDocument254 pagesCriticare Vitalcare 506N3 - Service Manual PDFLuis Colipí SantanderNo ratings yet
- 8463 PVM2701 2703 en SDocument4 pages8463 PVM2701 2703 en SAusaf AhmedNo ratings yet
- Nellcor N-3000 - Service ManualDocument136 pagesNellcor N-3000 - Service ManualPaul Eduardo MunozNo ratings yet
- fresenius4008系列血透技术手册 PDFDocument531 pagesfresenius4008系列血透技术手册 PDFbbraun chandranNo ratings yet
- Clearvue+Operator+Guide+A79210100 03Document160 pagesClearvue+Operator+Guide+A79210100 03laboratorioelectroNo ratings yet
- Ellipse20Service20Manual20Rev04 1747554827 PDFDocument229 pagesEllipse20Service20Manual20Rev04 1747554827 PDFfitri nurNo ratings yet
- Destiny - Max - SM - GB SMV2.3 - 110930 (2020 - 08 - 20 02 - 50 - 44 UTC)Document458 pagesDestiny - Max - SM - GB SMV2.3 - 110930 (2020 - 08 - 20 02 - 50 - 44 UTC)Arnoldo FelixNo ratings yet
- Ellipse User Manual Rev.03Document236 pagesEllipse User Manual Rev.03Kader SmailiNo ratings yet
- Masimo Katalog 2018 PDFDocument112 pagesMasimo Katalog 2018 PDFNandhini SivakumarNo ratings yet
- MEK-7222 Service ManualDocument185 pagesMEK-7222 Service ManualSurendra SharmaNo ratings yet
- Statfax 19xx Series Servicemanual enDocument63 pagesStatfax 19xx Series Servicemanual enGustavo RivasNo ratings yet
- Updates To Cytation 3 For Gen5 Upgrade Compatibility: A. Instrument Base Code DownloadDocument6 pagesUpdates To Cytation 3 For Gen5 Upgrade Compatibility: A. Instrument Base Code DownloadokboNo ratings yet
- Mutoh ValueJet 1614 User GuideDocument125 pagesMutoh ValueJet 1614 User GuideMostafa Mohamed HussienNo ratings yet
- Cobas B 221 System: Service ManualDocument368 pagesCobas B 221 System: Service ManualCássio Menezes Godói100% (1)
- Maroche Atom UMDocument70 pagesMaroche Atom UMAlexeyNo ratings yet
- DYNEX - DSX Manual de OperadorDocument170 pagesDYNEX - DSX Manual de OperadorEsneiderNo ratings yet
- Bt3000plus Servicemanual Ing PDF Ver (1) .9Document263 pagesBt3000plus Servicemanual Ing PDF Ver (1) .9Alvaro Restrepo GarciaNo ratings yet
- PDFDocument526 pagesPDFjairodiaz88No ratings yet
- Multiskan User ManualDocument135 pagesMultiskan User ManualmacsyNo ratings yet
- Dxc600 Beckman CoulterDocument101 pagesDxc600 Beckman CoulterSwami Meera100% (1)
- Humacount 30ts 60ts UserDocument106 pagesHumacount 30ts 60ts UserStefan JovanovicNo ratings yet
- BM400V2 PDFDocument235 pagesBM400V2 PDFYan PetrovNo ratings yet
- CHIRANA - European Quality: Made in SlovakiaDocument9 pagesCHIRANA - European Quality: Made in SlovakiaAn VanNo ratings yet
- Section 7 Schematics: WiringDocument15 pagesSection 7 Schematics: Wiringkhiem vanNo ratings yet
- UJF-3042HG UJF-6042 OperationManual PDFDocument158 pagesUJF-3042HG UJF-6042 OperationManual PDFJorge Caicedo Frv LfuNo ratings yet
- Eightcheck-3Wp Assay Sheet: Low LevelDocument5 pagesEightcheck-3Wp Assay Sheet: Low LevelLeonard OnsikNo ratings yet
- VastraJet UserManualDocument76 pagesVastraJet UserManualMotif AhmedNo ratings yet
- Service Manual Welchallyn Propaqcs MonitorDocument138 pagesService Manual Welchallyn Propaqcs MonitorChandramoulimpNo ratings yet
- Flyer Hemolyzer 3 ProDocument4 pagesFlyer Hemolyzer 3 Prolantip rujitoNo ratings yet
- Beckman Coulter Manual UsuarioDocument196 pagesBeckman Coulter Manual UsuarioJosé CamposNo ratings yet
- Stephan F-120 Globetrotter Paediatric Ventilator - User Manual PDFDocument36 pagesStephan F-120 Globetrotter Paediatric Ventilator - User Manual PDFngocbienk56No ratings yet
- DS2 Elisa Processing System: Perts in LysDocument2 pagesDS2 Elisa Processing System: Perts in LysmagdecitaNo ratings yet
- Upload 00036230 1499164776704 PDFDocument56 pagesUpload 00036230 1499164776704 PDFAkun BelleNo ratings yet
- Mek-6400 Parts ListDocument32 pagesMek-6400 Parts ListAsad IqbalNo ratings yet
- Operation Manual: Automated Hematology AnalyzerDocument116 pagesOperation Manual: Automated Hematology AnalyzerSidharth WalavalkarNo ratings yet
- SUIT Protocol Description v8.0-1Document59 pagesSUIT Protocol Description v8.0-1ahmed1319No ratings yet
- Opm A6p 1.03.03 en Rev8Document86 pagesOpm A6p 1.03.03 en Rev8Божидар КостовNo ratings yet
- Rev. KRDocument154 pagesRev. KRAMINE AHMEDNo ratings yet
- Maroche Atom ServDocument33 pagesMaroche Atom ServAlexeyNo ratings yet
- PDF Vent Acc Fisher Pay KelDocument70 pagesPDF Vent Acc Fisher Pay KelLuis AngelNo ratings yet
- GE Responder 2000 - User ManualDocument142 pagesGE Responder 2000 - User ManualPedro Nel Cifuentes RodriguezNo ratings yet
- Nport 5110 Users Manual v2Document100 pagesNport 5110 Users Manual v2Liliana SerranoNo ratings yet
- Sigma 1 14-User ManualDocument64 pagesSigma 1 14-User ManualLucila Figueroa GalloNo ratings yet
- D203176-20 UCJV300,150 OperationManual eDocument158 pagesD203176-20 UCJV300,150 OperationManual eJuan RomeroNo ratings yet
- AbacusDocument97 pagesAbacusأنور مازوز أبو يوسفNo ratings yet
- Hettich Rotina 420 - RepairDocument97 pagesHettich Rotina 420 - RepairVtn VoNo ratings yet
- Section 1 Specifications: Edition: 175Document40 pagesSection 1 Specifications: Edition: 175Delzi Guindra AdriNo ratings yet
- 00 PDFDocument155 pages00 PDFwilfredoroman16No ratings yet
- ABI - 7900HT SDS User GuideDocument384 pagesABI - 7900HT SDS User Guidesalman672003No ratings yet
- Catalogo de Pilas 27 Mayo 2014Document231 pagesCatalogo de Pilas 27 Mayo 2014cristobal_tl2277No ratings yet
- KX-21 SopDocument6 pagesKX-21 SopShuvarthi BhattacharjeeNo ratings yet
- Hettich Rotanta 46 RSC Rear Hatch-User ManualDocument60 pagesHettich Rotanta 46 RSC Rear Hatch-User ManualAboodyNo ratings yet
- Medical Electronic Laboratory Equipment 1967-68: Pergamon Electronics Data SeriesFrom EverandMedical Electronic Laboratory Equipment 1967-68: Pergamon Electronics Data SeriesNo ratings yet
- FC500 Instruction ManualDocument166 pagesFC500 Instruction ManualjaviergmarNo ratings yet
- 4277367a Act5 Diff IfuDocument668 pages4277367a Act5 Diff Ifukimbo23No ratings yet
- ATC 5diff ManualDocument186 pagesATC 5diff ManualHoang TruongNo ratings yet
- Beckman Coulter AcT 5 Diff - Instructions For UseDocument468 pagesBeckman Coulter AcT 5 Diff - Instructions For UseHenry Velásquez0% (1)
- инструкция на аллегра PDFDocument64 pagesинструкция на аллегра PDFроман жуковNo ratings yet
- Asset Quality Report Deutche Bank and BNPDocument5 pagesAsset Quality Report Deutche Bank and BNPblazivica999No ratings yet
- Consulting-Ten Commandments of Small Business (Lesson)Document1 pageConsulting-Ten Commandments of Small Business (Lesson)nenu_100No ratings yet
- 5 04 FinancialFitness PDFDocument9 pages5 04 FinancialFitness PDFbook2mindNo ratings yet
- Getting People To SwitchDocument7 pagesGetting People To Switchblazivica999No ratings yet
- SN - Harvardski Model PregovaranjaDocument4 pagesSN - Harvardski Model Pregovaranjablazivica999No ratings yet
- Strategic Planning Template For DummiesDocument8 pagesStrategic Planning Template For DummiesoparikokoNo ratings yet
- Strategic Plan TemplateDocument25 pagesStrategic Plan Templateblazivica999No ratings yet
- Flow Cytometry Introduction PDFDocument36 pagesFlow Cytometry Introduction PDFArnab GhoshNo ratings yet
- Quiz Ece427Document16 pagesQuiz Ece427Saraswathi AsirvathamNo ratings yet
- Design PatternsDocument4 pagesDesign PatternsHemalatha GanireddyNo ratings yet
- Topic 3 - The Energy Equation and Critical FlowDocument19 pagesTopic 3 - The Energy Equation and Critical FlowMuhammad Tariq MalikNo ratings yet
- HP Quality Center Student GuideDocument106 pagesHP Quality Center Student GuideKowshik ChakrabortyNo ratings yet
- KR-G11 User Guider AlarmDocument21 pagesKR-G11 User Guider AlarmJuan DuqueNo ratings yet
- Sol Assign 7Document6 pagesSol Assign 7John Ray CuevasNo ratings yet
- Chemicals Blowing Agent in The Rubber IndustryDocument10 pagesChemicals Blowing Agent in The Rubber IndustryBenpetro ChaichuaNo ratings yet
- TDMS File Format Internal StructureDocument14 pagesTDMS File Format Internal StructureEmil VicaiNo ratings yet
- A Strategy For Performance ExcellenceDocument24 pagesA Strategy For Performance ExcellenceMansoor AliNo ratings yet
- 4° Congreso Latinoamericano de Expansión FerroviariaDocument13 pages4° Congreso Latinoamericano de Expansión FerroviariaenelSubteNo ratings yet
- 1) Summary of RequirementsDocument4 pages1) Summary of RequirementsSolomon MehariNo ratings yet
- Cm0615727-Alumina Nanocasting Chem Mater 2006Document3 pagesCm0615727-Alumina Nanocasting Chem Mater 2006DanCosminNo ratings yet
- NCERT Solutions For Class 12 Physics Chapter 1 Electric Charges & FieldsDocument25 pagesNCERT Solutions For Class 12 Physics Chapter 1 Electric Charges & FieldskunalNo ratings yet
- 0 - ContentsDocument31 pages0 - ContentsAmin PiNo ratings yet
- S946 05 PDFDocument3 pagesS946 05 PDFdanzan1No ratings yet
- UNIFORM TECHNICAL PRESCRIPTIONS LARGE PASSENGER VEHICLESDocument61 pagesUNIFORM TECHNICAL PRESCRIPTIONS LARGE PASSENGER VEHICLESAnurag Singh PatelNo ratings yet
- Solar Based Inv PptmeDocument21 pagesSolar Based Inv PptmeAbdul Mutalib RayniNo ratings yet
- A Survey On The Adoption of Cloud Computing in Education SectorDocument12 pagesA Survey On The Adoption of Cloud Computing in Education SectorClaireNo ratings yet
- 635 Thin Epoxy & All Hardeners PDFDocument1 page635 Thin Epoxy & All Hardeners PDFAnsor SiregarNo ratings yet
- Bike Shop Invoice Template in PDF FormatDocument2 pagesBike Shop Invoice Template in PDF FormatKannan KumarNo ratings yet
- L190 #3624 VmeDocument590 pagesL190 #3624 Vmethierrylindo100% (2)
- Na2Xfgby 2 X (10-300) MM 0.6/1 KVDocument4 pagesNa2Xfgby 2 X (10-300) MM 0.6/1 KVHajie OmenNo ratings yet
- The Behaviour of Composite BeamsDocument19 pagesThe Behaviour of Composite BeamssvnNo ratings yet
- Pesco: Isometrics For Light Crude Oil System Aden Power Plant - Phase 1Document1 pagePesco: Isometrics For Light Crude Oil System Aden Power Plant - Phase 1Valesh MonisNo ratings yet
- Electric CircuitsDocument546 pagesElectric CircuitsRAGHU_RAGHU100% (7)
- National Club: BMS Outstation - DDC-B-01-A - List of MaterialDocument25 pagesNational Club: BMS Outstation - DDC-B-01-A - List of Materialomer maalyNo ratings yet
- TTLA0649-Monitor ZX-3Document23 pagesTTLA0649-Monitor ZX-3saufanNo ratings yet
- 14ACU005 EnglishDocument24 pages14ACU005 EnglishAgus CahyonoNo ratings yet
- Test 3 ExamplesDocument13 pagesTest 3 Examplessarastar623No ratings yet
- 13 - Wind-Induced Structural Loads or Motion Study PDFDocument303 pages13 - Wind-Induced Structural Loads or Motion Study PDFARYANo ratings yet