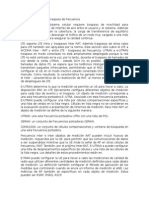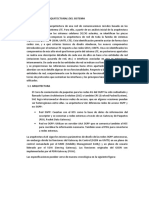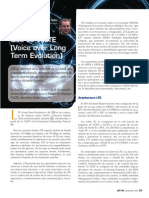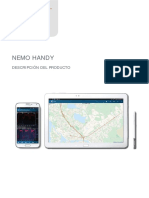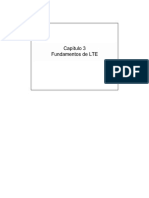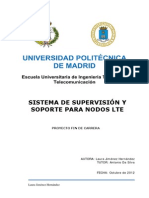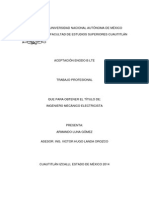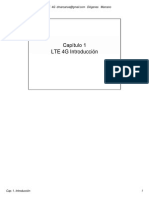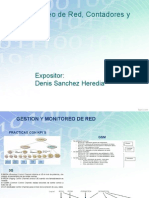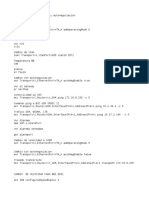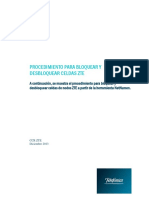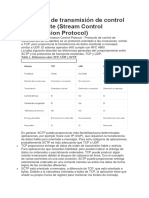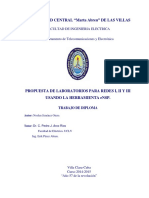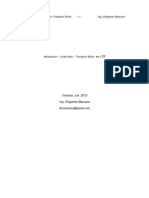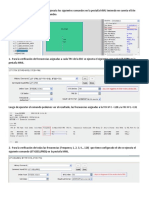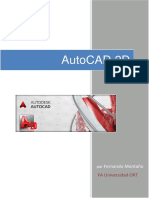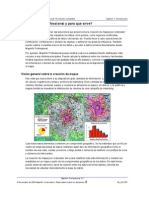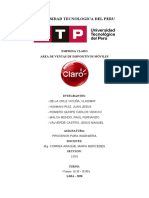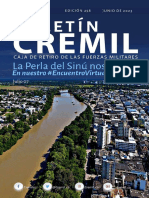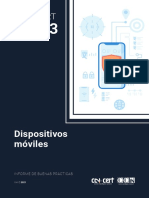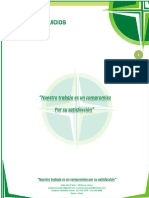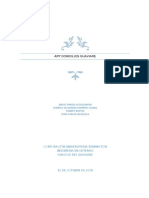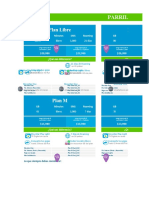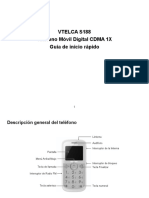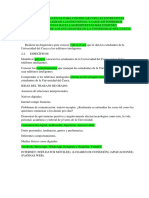Professional Documents
Culture Documents
Drive Test - MapInfo GoogleEarth
Uploaded by
Victor ManuelCopyright
Available Formats
Share this document
Did you find this document useful?
Is this content inappropriate?
Report this DocumentCopyright:
Available Formats
Drive Test - MapInfo GoogleEarth
Uploaded by
Victor ManuelCopyright:
Available Formats
Drive Test - Mapinfo & Google Earth
http://www.telecomhall.com/es/drive-test-mapinfo--google-earth.aspx
Mircoles, 05 de mayo de 2010 3:00:00 Categories: Drive Test Google Earth Mapbasic Mapinfo
Entrada Anterior << >> Siguiente Entrada
Valorar Este Contenido
2 Votos.
El anlisis de la drive test son fundamentales para cualquier tipo de telecomunicaciones profesionales, ya sea en la aplicacin de la recogida
de datos o slo en el anlisis. Aunque a travs del anlisis de KPI's que pueden identificar problemas como las llamadas perdidas, las pruebas
de unidad permitir un anlisis ms profundo en el campo. La identificacin de reas de cada sector de la cobertura, interferencias, entre
otros.
Objetivo
Conozca lo que es uno drive test, y cmo cargar los datos recogidos en Mapinfo y tambin en Google Earth. Conocer tipos bsicos de mapas
temticos y reas individuales.
NOTA: Este es un tutorial introductorio, y ver el futuro y hacer un anlisis ms detallado usando Hunter Mapinfo Test Drive - que utiliza el
Mapbasic para automatizar las parcelas, y Hunter GE Unidad ensayo - que tambin sera automtico, tiene una trama de datos con ms
detalle, por ejemplo la obtencin de datos de cada seccin haciendo clic en l. De todos modos, este tutorial debe ser bien entendido, porque
los conceptos son los mismos si hacerlo a mano, es el uso de scripts de automatizacin.
NOTA: En la gran mayora de los tutoriales que los expedientes correspondientes, que se envan a los suscriptores href="/subscribe.aspx" .
Si usted es un suscriptor, por favor verifique su direccin de correo electrnico en el Blog_008_Drive_Test_Mapinfo_GoogleEarth.zip archivo.
Utilice el soporte para cualquier duda o problema que encuentre.
Si usted es un solo miembro, y tiene acceso slo a la escrita aprender tutorial, conceptos siempre muy importante que seguramente le
ayudar en sus propios diseos. Dars tu confirmacin en cada
Si usted desea contribuir a la telecomHall proyecto, la forma ms sencilla es llegar a ser un suscriptor .
Nota: Nuestro pblico va desde un estudiante de Telecom por parte de experimentados profesionales con amplios conocimientos en el rea.
As que les pedimos un poco de comprensin y la tolerancia son algunos de los conceptos bsicos presentados hoy son para usted. Pero son
necesarias para el desarrollo conjunto de todos.
Estructura de archivos
Como siempre, creamos la estructura de directorios adecuados para los archivos que usamos. Hoy necesitamos la estructura como se
muestra a continuacin.
(1) DriveTest: El directorio raz del mdulo.
(2) Data: dnde estn los datos de entrada, es decir, recogerse en el examen de manejo.
(3) Output: el directorio de salida donde estn los archivos de salida como imgenes de las parcelas, archivos KML, etc.
Pero lo que es uno drive test
Drive test, como su nombre indica, es el procedimiento de llevar a cabo un examen de conducir. El vehculo no tiene ninguna importancia,
puede realizar una prueba de conduccin de una motocicleta o una bicicleta. Lo que importa es el hardware y el software utilizado en la
prueba.
Bsicamente, para celebrar una prueba de conduccin que necesitamos una Notebook (1) - o hardware similar - con una coleccin de
software (2) instalado, una clave de seguridad (3) - Dongle - Requisitos comunes a este tipo de software, por lo menos un telfono mvil (4),
un GPS (5), y un escner (6) - opcional. Tambin es comn el uso de adaptadores y hubs / o adecuada para permitir la interconexin de todo
el equipo.
Nota: algunas cifras que figuran en este tutorial (como arriba) son representaciones de diagramas como una pizarra. Por supuesto que
queremos hacer ilustracin profesional, el vector con el software, etc. Pero recuerde que el equipo est formado por ingenieros telecomHall, y
nuestro enfoque es el aprendizaje. Creemos que el contenido que se presenta se encuentra la falta de perfeccin en los diagramas. De todos
modos, si usted tiene habilidades con el dibujo, y me gustara contribuir, a su contacto ser muy bienvenida! De contacto.
El objetivo principal es recoger datos de las pruebas, pero pueden ser vistos o analizados en tiempo real durante las pruebas, lo que permite
una visualizacin del rendimiento de la red en el campo. Los datos de todos los equipos se agrupan por el software de recogida y almacenada
en uno o ms archivos de salida (1).
GPS : la recogida de los datos de latitud y longitud para cada punto de datos de medida, tiempo, velocidad, etc. Tambin es til como gua para la
aplicacin de las rutas correctas.
MS : la recogida de datos mviles, como potencia de la seal, en el mejor servidor, etc ... Se suelen utilizar dos telfonos. A llama a realizar mvil (CALL)
para un nmero especfico de vez en cuando, configurado en la Coleccin de Software. Y el otro modo libre o en espera, es decir, conectar, pero no est de
guardia. Esta es recoger datos especficos y modos IDLE CALL.
SCANNER : la recogida de datos a travs de la red, ya que la telefona mvil es limitada y no maneja todos los datos necesarios para un anlisis ms
completo.
El mnimo necesario para llevar a cabo uno drive test, como veremos, es un dispositivo mvil con una coleccin de software y un GPS. En la
actualidad, ya existen telfonos mviles que hacerlo todo. Tienen un GPS interno y una coleccin de programas informticos especficos. Son
muy prcticas, pero todava son muy caros.
Adems de ofrecer llamadas de voz pueden realizarse otros tipos de llamadas como de datos, video etc. Depender de la tecnologa (GSM,
CDMA, UMTS, etc ...), y la necesidad de analizar estos datos o no.
De todos modos, cualquiera que sea el equipo, software y procedimientos utilizados, el resultado final es siempre el mismo, el archivo de
salida.
La gran mayora de la coleccin de software (o transformacin) hacer o tener a unos programas informticos que tambin hace el anlisis.
Estos se denominan software de post-procesamiento. Cada software de post-procesado tiene su propio anlisis especfico, y la cantidad de
datos (medidas) es enorme, pueden ser de gran ayuda para resolver problemas especficos as.
Nota: Es nuestro objetivo de hoy que extendemos mucho sobre una prueba de conduccin, y se apegar a los procedimientos genricos para
el trazado de llevar a cabo el anlisis. Si usted tiene alguna pregunta, contacte con nosotros.
Independientemente de lo que el software de post-procesamiento, tiene toda la funcionalidad para exportar los datos en forma de tabla, en
texto o CSV. Y eso es lo que usamos.
Una de las ventajas de trabajar con los datos de esta manera que no importa la forma en que han sido recogidos, pero su contenido. As por
ejemplo podemos, incluso si un equipo se ha quedado la mitad de la ruta con un tipo de software, y otro equipo de prueba de conduccin con
otro tiro que el resto, podemos graficar los datos de nuestra red en un nico escritorio. Ah es donde por ejemplo, el software genrico
anlisis geo-referenciada, como Mapinfo y Google Earth.
Otra ventaja es que los anlisis disponibles en Mapinfo y Google Earth es en general un mejor uso, ya que son ms familiares para la mayora
de los profesionales, y no es especfica a aquellos que slo realiza / mira drive test. Esto puede ser entendido en no tener que adquirir
mltiples licencias de software post-procesamiento, por lo general suficiente para un anlisis ms profundo.
Representacin de los datos en Mapinfo
Como siempre, nuestros datos son ficticios. Por lo tanto, creamos un archivo con puntos al azar alrededor de nuestra red, como una prueba
de conduccin, salvo que usted puede notar que las calles no coinciden exactamente con las imgenes de Google Earth.
Los parmetros no son ni siquiera real. En este caso, hemos utilizado dos parmetros ficticio, uno con el nivel de seal recogidos (que
llamaremos signal_level) y otro que contiene el sector de la informacin del servidor de llamadas en cada punto (best_server).
Este archivo es como el archivo exportado por el equipo que hizo la recopilacin de datos y log_exported.txt llamada, ubicado en el directorio
C:\Hunter\MI\DriveTest\Data.
Por supuesto, tenemos los archivos en formato de tabla. El primer paso es abrir este archivo en MapInfo. Hemos visto cmo abrir un archivo
de Excel en formato MapInfo. Ahora vamos a abrir nuestros datos en formato de texto delimitado por tabuladores. Para ello, vaya a Men
Archivo -> Abrir, seleccione Archivos de la pantalla escriba *. txt (1) y seleccionar nuestro archivo (2). Haga clic en el botn Abrir (3).
Nuestro archivo exportado por medio de tabulacin como delimitador, por lo que el cuadro de dilogo seleccione esta opcin (1). Y la primera
lnea tiene los encabezados de columna, activa esta opcin (2). Haga clic en el botn Aceptar (3).
Con el archivo abierto, el siguiente paso es la creacin de puntos para s mismo, y crear un nuevo mapa con los datos. Tambin como se ha
visto anteriormente en otro tutorial de cmo hacerlo, y el resultado se ve a continuacin.
Nota: en breve, Hunter drive test Mapinfo tutorial veremos cmo estas y otras pruebas en un sistema automatizado (guin MBX). Le
sugerimos que abrir (y dejar abierta) la ventana mientras que usted est haciendo de forma manual comandos Mapbasic Mapinfo. Esto es
porque usted puede conseguir ms familiarizados con la sintaxis de los guiones que recibirn Mapbasic.
Tenga en cuenta que el mapa con los datos acaba de abrir en Mapinfo no nos traen toda la informacin interesante (aunque, por ejemplo,
podemos comprobar la extensin de cada seccin haciendo clic en l). Tenemos que crear mapas temticos, en funcin de cada parmetro
medido.
Un mapa temtico es un mapa con smbolos y colores especficos a los valores pre-definidos de cada parmetro en cada punto. Por ejemplo,
el color todos los puntos del mapa que tiene el nivel de seal de informacin mayor que -65 dBm con el color verde. Por lo tanto, visualmente
tenemos la zona (verde) cuando la seal es muy fuerte. Este es el caso de los mapas temticos utilizando rangos. (DBm La unidad se refiere
a intensidad de la seal, y ya hablaremos en detalle ms adelante).
Tambin podemos color en un mapa temtico de informacin nueva de la mejor servidor para cada punto en un color para cada servidor, y
as vemos que el rea de cobertura de cada sector. Para ello creamos una ejes temticos basados en mapas - Individual.
Rangos de temtica del mapa
En primer lugar, consideramos que la intensidad de la seal geogrficamente distribuidos en el rea donde se realiz la prueba de conduccin.
Para ello, vamos a crear un mapa temtico de rangos.
La creacin de mapas temticos es uno de los comandos ms importantes de MapInfo, que permite una gran cantidad de cambios. Hoy
usamos los smbolos estndar propuesto para cada tipo de informacin presente en la tabla de datos. Ms adelante veremos los ajustes que
le dan una mejor presentacin de los datos.
Acceso Men: Mapa (1) -> Crear mapas temticos ... (2). O presione F9.
En la nueva ventana que aparecer, seleccione el tipo de gamas (1) y seleccione un tipo de rango, por ejemplo, rojo, naranja, verde claro,
verde (2). Haga clic en el botn Siguiente (3).
En la siguiente ventana, seleccione la tabla y el campo que va a crear el mapa temtico. En este caso, seleccione Tabla log_exported (1) y el
campo signal_level (2). Haga clic en el botn Siguiente (3).
En la siguiente ventana tenemos algunas opciones que se pueden y se utilizar ms adelante. Puedes ver algunas de estas opciones haciendo
clic en el botn apropiado. A continuacin se muestra la ventana que se abre al hacer clic en el botn de rangos ... permitiendo por ejemplo,
cambiar el nmero de rangos y mtodos. Haga clic en el botn Cancelar (1).
Por el momento, ya que estamos aprendiendo a trazar el rango de datos temticos, por lo que slo aceptar las normas propuestas por
Mapinfo y haga clic en el botn Aceptar (1).
El resultado es un mapa temtico trazado.
Individual Mapas Temticos
Ahora queremos ver el rea de cobertura de cada sector. Para ello, crear otro mapa temtico, con los valores individuales, y usamos el
best_server campo, que tiene la industria de la informacin.
Acceso Men: Mapa -> Crear mapas temticos ... De la misma manera que hicimos antes. Slo que ahora en la nueva ventana aparecer,
selecciona el tipo individual (1), y seleccione Single Point Valor Patrn (2). Haga clic en el botn Siguiente (3).
En la siguiente ventana, seleccione la tabla y el campo que utilizamos para crear el mapa temtico. En este caso, seleccione Tabla
log_exported (1) y best_server campo (2). Tambin puede seleccionar la opcin que ignora si cualquier campo con valor cero o vaco (3).
Para intervalos de tiempo, el ejemplo anterior, tambin podra haber elegido esta opcin. Haga clic en el botn Siguiente (4).
En cuanto a intervalos de tiempo, podemos definir la parcela de acuerdo a nuestras necesidades, como colores especficos. Pero por ahora la
trama por defecto de los datos es suficiente para nosotros. Por lo tanto, haga clic en el botn Aceptar (1).
El mapa se traza.
De manera muy sencilla, hemos visto cmo representar grficamente los datos recogidos en una prueba de conduccin en Mapinfo. Recuerde
que los pasos que se presenta aqu es slo para demostracin y aprendizaje. Todos nuestros discos se procesar automticamente a travs
de scripts proporcionados con la personalizacin mucho ms y la normalizacin, usando los parmetros actuales. Pero es muy importante
tener conocimiento de los conceptos bsicos y los procedimientos utilizados para obtener los mismos resultados.
Trazado de datos en Google Earth
As mismo contamos con un mdulo especfico para automtica de trazado de los datos de la prueba de conduccin en Mapinfo, tenemos un
mdulo - GE Hunter Test Drive - para Google Earth. Este mdulo est especficamente una ms especfica y detallada, pero no menos
importante, dada la facilidad de anlisis que Google Earth ofrece, como hemos imgenes en la resolucin ptima de la unidad local, de
socorro, entre otros.
De todos modos, hay un trmino medio, donde podemos ver rpidamente los datos que ya est trazado en Mapinfo directamente a Google
Earth. En el pasado Mapbasic estaban usando una secuencia de comandos, pero actualmente est disponible en una herramienta auxiliar
Mapinfo que hace esto en la prctica: la utilidad Utilidad de MapInfo Professional para Link> Google Earth.
Para los usuarios de MapInfo con la versin 8 (actualmente se encuentra en la versin 10) se puede descargar esta herramienta desde el sitio
Web de MapInfo que permite representar los mismos datos en Google Earth. (Desafortunadamente, la herramienta hace lo contrario, es decir,
no detrs de los datos de Google Earth para Mapinfo, pero sin duda, es til). Este es un tema para otro tutorial.
http://community.mapinfo.com/downloads/updates/mipro/html/googleearth.html
Este es un archivo comprimido con un serie de archivos en su interior. Extraiga los archivos en un directorio y busque el archivo dentro de la
GELink.mbx GoogleConnect subdirectorio. Este es el archivo que Mapbasic hace todo el trabajo.
pausa Vamos aqu y aprender un poco ms de Mapinfo y Mapbasic.
Vimos que MapInfo tiene sus macros o programas, creado y compilado con Mapbasic. Estos programas se pueden ejecutar mediante el acceso
al men: Herramientas (1) -> Ejecutar programa Mapbasic ... (2), y localizar el programa mbx.
Pero es muy molesto tener que seguir encontrando estos programas cada vez que abrimos un nuevo ordenador de sobremesa (aunque los
programas de Mapbasic se puede ejecutar haciendo doble clic en el Explorador de Windows). Para arreglar esto, el MapInfo es un
administrador de programas Mapbasic. Ir a travs del men: Herramientas (1) -> Administrador de Herramientas (2).
Bsicamente se recopila informacin sobre qu herramientas son MBX (1), y si se cargan (2) - disponible en escritorio actual - y debe ser
cargada cada vez que se ejecuta MapInfo (3 ). Marcar la casilla correspondiente para cada opcin de definir el comportamiento de cada
herramienta MBX.
La barra de herramientas Herramientas proporciona acceso a los programas cargados.
Vamos a poner el programa GELink.mbx para cargar automticamente cuando usamos el MapInfo, estar siempre disponible en la barra de
herramientas.
En primer lugar, como una cuestin de organizacin, vamos a copiar el directorio GoogleConect en el directorio de herramientas de la
MapInfo. Este directorio es C:\Archivos de programa\MapInfo\Profesionales\Tools.
En MapInfo, abra el Administrador de Herramientas y haciendo clic en el botn Agregar herramienta. A continuacin, vaya al directorio
C:\Archivos de programa\MapInfo\Profesionales\Tools\GoogleConect y seleccione el GELink.mbx programa. Rellena los ajustes del programa
como se muestra a continuacin.
Ttulo: Utilidad de Enlace Google Earth.
Ubicacin: C:\Archivos de programa\MapInfo\Profesionales\Tools\GoogleConect\GELink.mbx
Descripcin: Esta utilidad permite al usuario exportar MapInfo Professional mapa generado imgenes o datos a Google Earth KML y formatos KMZ. La
utilidad tambin incluye la capacidad para exportar leyendas mapas temticos, as como informacin de atributos de datos vectoriales.
Por ltimo, marcamos la casilla de verificacin Cargado (1) y cargadores automticos (2). El resultado es como se muestra abajo, y haciendo
clic en el botn Aceptar (3).
A partir de ahora, cada vez que abra el MapInfo, el programa ya est disponible.
Nota: Por supuesto que depende de cmo salir de este programa cargador automtico o no, corriendo la misma slo cuando sea necesario.
Esto fue slo una sugerencia, pero dependiendo de la frecuencia puede ser ms til para dejar carga de forma predeterminada. De todos
modos, usted decide.
Bueno, de nuevo al programa en concreto, cada vector o raster de datos dentro de la ventana del mapa se pueden exportar y de la zona se
exporta slo el rea visible del mapa. Los datos se exporta como KML. Cuando se ejecuta, el programa termina con la apertura de Google
Earth (puede desmarcar esta opcin). El programa puede consultarse en la barra de herramientas Herramientas como un icono de un globo
de color verde.
Vamos a ver cmo utilizar cada opcin.
Representacin de los datos de mapa de bits
En la barra de herramientas herramientas el icono del globo verde, que llama al programa Link GE (1).
En la pantalla principal del programa, elija el directorio de salida (1) donde se genera el archivo KML, el nombre de archivo (2), y el nombre
que aparecer en Google Earth ( 3). Tambin puedes ver la opcin de ejecutar Google Earth para que el extremo de procesamiento (4). Haga
clic en el botn Aceptar. (5)
El resultado se puede ver a continuacin.
Nota en la figura anterior, establecemos una cierta transparencia para obtener un mejor resultado, permitiendo que las imgenes de la Tierra
de Google y tambin la drive test. Hemos visto cmo lo hace pero si usted se olvid de revisin de cmo establecer niveles especficos de la
transparencia, revisar el tutorial de Google Earth.
Trazado de los datos como vectores
Para representar los datos como vectores, debemos seleccionar los datos deseados. Y para seleccionar los datos - o los objetos en el mapa,
es necesario que la capa se puede editar. Para ello, marca la casilla de verificacin con un icono de un lpiz de edicin para el Nivel
cosmticos (1).
S, ahora podemos editar los objetos que se encuentran en el nivel (o capa) los cosmticos.
Nota: Debido a la gran cantidad de informacin a prueba de conduccin, ya que cada punto es un objeto, la fabricacin para la conversin
Mapinfo a Google Earth tiene un montn de cada punto. As, por ejemplo, slo usamos los datos de nuestra red (sitios y sectores) en lugar de
una prueba de conduccin.
Para seleccionar los datos que podemos utilizar la herramienta Seleccin (1), ubicado en la barra de herramientas principal. Tambin
podemos seleccionar los datos a travs de SQL, pero este es un tema para otro momento. Usando una de las herramientas de seleccin,
seleccione todos los datos del mapa.
La capa seleccionada es siempre la primera capa en el Administrador de Capas. Aqu vemos el resultado de la seleccin realizada cuando la
capa de sitios es lo primero, y cuando la capa de los sectores que ocurra primero.
Nota: Otra opcin para seleccionar todos los elementos de todas las mesas a la vez es el uso de SQL. Pero, como hemos dicho antes, es para
otro momento.
Cuando se hace clic ahora - con una seleccin activa - en el mundo verde para comenzar la relacin de GE, se nos pide si desea exportar
como imagen de trama (a) como lo hemos hecho con anterioridad, o si lo prefiere exportar los objetos (2). Elegimos la segunda opcin y
hacer clic en el botn Aceptar (3).
Una vez ms tenemos la pantalla principal del programa, pero ahora con algunas nuevas opciones, ya que no slo se guarda como mapa de
bits, y s, un archivo KML con algunos atributos. Elija el directorio de salida (1) donde el archivo KML se genera y establece el nombre de
archivo (2), y el nombre que aparecer en Google Earth (3). Fuente para seleccionar el marcador que es ms apropiado. Por ejemplo, si
estamos exportando los sitios de capa, es normal que elija el campo Nombre (4), que lleva el nombre del sitio. Las otras opciones se pueden
dejar por defecto, es hablar slo de la pena botn de opcin Seleccionar columnas (5).
Puede elegir los campos que deben aparecer como atributos en Google Earth. Si usted decide no hacer nada, todos los atributos que estn
disponibles, por ejemplo, al hacer clic en un punto. Vamos a hacer esto, haga clic en el botn Cancelar (1).
Para finalizar, haga clic en el botn OK interfaz GE Link. El resultado se puede ver en Google Earth. Tenga en cuenta que los sitios se puede
hacer clic (1), y la informacin est disponible (2).
ltimo por hoy, vamos a ver un mayor detalle. Tenga en cuenta que el enlace de programa de GE, cuando guarda en formato raster, genera
una imagen de tipo JPEG (1), como puede verse en el directorio de salida donde se guardan los datos. (Tambin genera un archivo de imagen
a la leyenda).
Y si pulsa el botn derecho y abrir el correspondiente archivo KML con un editor de texto, puede encontrar la lnea donde se hace referencia a
la imagen (1).
Qu se puede hacer aqu? Bueno, al menos dos cosas.
En primer lugar, y la ms fcil, puede guardar una copia de la imagen generada como una imagen JPEG de tipo PNG, y luego quitar el fondo
blanco que crea MapInfo. Si no sabes cmo, lee el tutorial Serif Photo Plus. De hecho, es el formato de imagen JPEG que no es compatible con
la transparencia, y cmo Vincular GE guardados en este formato, no hay nada que podamos hacer. A continuacin, modifique el archivo KML
para que apunte a esta nueva imagen, PNG con fondo transparente tipo (simplemente sustituyendo JPG PNG). Bien, ahora la prueba de
unidad es mucho ms clara, y sin tener que utilizar los recursos de la propia capa de transparencias de Google.
En segundo lugar, y, por ltimo, puede realizar cambios en el MB recibido. Sin embargo, slo debera hacer esto si usted sabe lo que est
haciendo porque no es tarea trivial. Por ejemplo, puede quitar el nombre exportado de MapInfo Professional, y / o poner el nombre de su
empresa. Tambin puede guardar como PNG. En futuros tutoriales, aprenderemos ms sobre Mapbasic, y pronto usted debera ser capaz de
hacer sus propias modificaciones.
Hablando Mapbasic ...
Hablando de Mapbasic, recuerda que en un primer momento le pedimos que deje la ventana abierta mientras jugaban Mapbasic todos los
comandos? Bueno, as es como quedaron.
Para la mayora de comandos (por desgracia, no todos) que llev a cabo en la interfaz de Mapinfo, cdigos correspondientes Mapbasic se
muestran. Este servicio nos ayuda mucho, y pronto vamos a utilizar como apoyo a la creacin de scripts.
Conclusin
En este tutorial aprenderemos qu es bsicamente uno drive test, y cmo trazar los mismos datos en Mapinfo y Google Earth. Aprende a
crear mapas temticos para cocinas y de los valores individuales. Tambin se reuni con algunos nuevos conceptos de Mapinfo, la seleccin
de los objetos.
Lejos como en el MapInfo a Google Earth sin embargo, tiene mdulos especficos, se centr principalmente en la automati zacin, es decir, el
objetivo es hacer que el examen de manejo, exportar los datos a un archivo salientes y listo - para ejecutar una macro que ya poner a
disposicin los datos de lista para el anlisis, ya sea en Mapinfo o Google Earth, eliminando as tambin el tiempo dedicado a tareas
repetitivas. Vamos a ver ms detalle en otros tutoriales en la prueba de conducir en el futuro.
You might also like
- Tratamiento de textos para la maquetación. ARGP0110From EverandTratamiento de textos para la maquetación. ARGP0110No ratings yet
- Fundamentos TEMSDocument39 pagesFundamentos TEMSCarlitros En Los Bares0% (1)
- Guia Configuracion Servicio LTE en RCSR v2Document29 pagesGuia Configuracion Servicio LTE en RCSR v2Reynaldo GuzmanNo ratings yet
- Lte Inter RatDocument6 pagesLte Inter RatKarlaNo ratings yet
- Arquitectura LTEDocument10 pagesArquitectura LTEjessikalauschner_211No ratings yet
- Arquitectura Lte SaeDocument4 pagesArquitectura Lte SaeJuniorAltamiranoNo ratings yet
- Sop - Atp Swap Gsm-Wcdma Huawei r5 - r7 r8 V4-Installation - Jun 28Document44 pagesSop - Atp Swap Gsm-Wcdma Huawei r5 - r7 r8 V4-Installation - Jun 28Daniel Ojeda100% (1)
- Volte (Voz Over LTE)Document4 pagesVolte (Voz Over LTE)santiduroNo ratings yet
- Guia para Realizar SSV LTE v1Document11 pagesGuia para Realizar SSV LTE v1se7en_csNo ratings yet
- Gerencia de Implantación Red Móvil - Relevamiento Fase II LTEDocument65 pagesGerencia de Implantación Red Móvil - Relevamiento Fase II LTEraulito_fpNo ratings yet
- PD Nemo Outdoor 7.20 Spanish PDFDocument31 pagesPD Nemo Outdoor 7.20 Spanish PDFJhon Ortega JerezNo ratings yet
- Diameter: Principios de EnrutamientoDocument20 pagesDiameter: Principios de EnrutamientodmarcanoNo ratings yet
- 4 - Huawei - CDMA 450 Solution EspañolDocument21 pages4 - Huawei - CDMA 450 Solution EspañolArthur MagalhaesNo ratings yet
- 4G LTE Tutorial AvanzadoDocument5 pages4G LTE Tutorial Avanzadojuanalberto77No ratings yet
- Nemo HandyDocument35 pagesNemo HandyDiego GomezNo ratings yet
- Características y componentes de UMTSDocument11 pagesCaracterísticas y componentes de UMTSGalo Santillán MNo ratings yet
- Guia para Realizar SSV LTE v1Document16 pagesGuia para Realizar SSV LTE v1Almiro AyalaNo ratings yet
- Capitulo 3 - Fundamentos de LteDocument26 pagesCapitulo 3 - Fundamentos de LtedmarcanoNo ratings yet
- Nodos LTEDocument98 pagesNodos LTEVíctor IdiaqzNo ratings yet
- 798Document43 pages798Víctor IdiaqzNo ratings yet
- Capitulo 1 - IMT-Advanced y LTE-4GDocument13 pagesCapitulo 1 - IMT-Advanced y LTE-4GdmarcanoNo ratings yet
- Configuración alarmas externasDocument13 pagesConfiguración alarmas externasramergrNo ratings yet
- 3GPP: Estructura y estándares para redes celulares 5GDocument5 pages3GPP: Estructura y estándares para redes celulares 5GAndres OñateNo ratings yet
- Configuración drive test 2G 3GDocument86 pagesConfiguración drive test 2G 3GMarcelo David MárquezNo ratings yet
- Comissionamento DUGDocument9 pagesComissionamento DUGThiago Andrade RangelNo ratings yet
- 02.02monitoreo Contadores KPIs Cap2 Part2Document18 pages02.02monitoreo Contadores KPIs Cap2 Part2Ronald Bruce Paccieri BerzainNo ratings yet
- Moshell de Todo Un PocoDocument158 pagesMoshell de Todo Un PocoManuel MorenoNo ratings yet
- Cambio de configuración y verificación de parámetros en BTSDocument2 pagesCambio de configuración y verificación de parámetros en BTSGilberto ZamoranNo ratings yet
- Solución de Acceso 3G NextivityDocument14 pagesSolución de Acceso 3G NextivityYuliohsNo ratings yet
- VSWRDocument7 pagesVSWRivanjcm85No ratings yet
- Calidad y Servicio en LteDocument2 pagesCalidad y Servicio en LteAndres CardenasNo ratings yet
- Instalación y configuración de BBU LTE TDD con RRU3232Document6 pagesInstalación y configuración de BBU LTE TDD con RRU3232Roger Alfaro Guevara100% (1)
- 02 Arquitectura Red Acceso UMTS Carlos Diaz MoteroDocument20 pages02 Arquitectura Red Acceso UMTS Carlos Diaz MoteroUMTSERONo ratings yet
- Protocolo Pruebas SSV LTEDocument12 pagesProtocolo Pruebas SSV LTEMarcelo David MárquezNo ratings yet
- CH 9 Sistemas de Antenas Distribuidas Activas - 2017-IIDocument36 pagesCH 9 Sistemas de Antenas Distribuidas Activas - 2017-IILuis Eduardo Rojas100% (1)
- Lte 4GDocument27 pagesLte 4GRoger Juan Gomez RamirezNo ratings yet
- Análisis Basado en Mediciones Del UE - KFDocument26 pagesAnálisis Basado en Mediciones Del UE - KFSabeaNo ratings yet
- Ping Rbs UmptDocument6 pagesPing Rbs UmptsebaserafiniNo ratings yet
- Técnicas de codificación de canal en sistemas de comunicaciones móvilesDocument34 pagesTécnicas de codificación de canal en sistemas de comunicaciones móvilesWilliam Paul Moreno PasacheNo ratings yet
- Tesis T905ecDocument187 pagesTesis T905ecdannyNo ratings yet
- COMO CARGAR UN DATAFILE BBU3900 (For Cooperator)Document9 pagesCOMO CARGAR UN DATAFILE BBU3900 (For Cooperator)Grover David Perez HuancaNo ratings yet
- Procedimiento para Bloquear y Desbloquear Celdas ZteDocument9 pagesProcedimiento para Bloquear y Desbloquear Celdas ZteJOEL TORRESNo ratings yet
- UMTS: La red móvil del futuroDocument59 pagesUMTS: La red móvil del futurosanchez_pepe12No ratings yet
- LTE, la evolución a largo plazo de la telefonía móvilDocument8 pagesLTE, la evolución a largo plazo de la telefonía móvilLuis Ramon Pasato100% (1)
- Control de PotenciaDocument37 pagesControl de PotenciaEliud González VázquezNo ratings yet
- Qué Es VSWRDocument6 pagesQué Es VSWRWhitetiger HernandezNo ratings yet
- SID ALZ01 ALIANZA-AMX Network Modernization 2020 ENC 6150Document25 pagesSID ALZ01 ALIANZA-AMX Network Modernization 2020 ENC 6150Angel CaceresNo ratings yet
- Protocolo de Transmisión de Control de Corriente SCTPDocument4 pagesProtocolo de Transmisión de Control de Corriente SCTPvictorNo ratings yet
- Noslen Jimenez OteroDocument112 pagesNoslen Jimenez OteroAngelNeymarNo ratings yet
- LTE Modulacion - Code Rate Transport BlockDocument12 pagesLTE Modulacion - Code Rate Transport BlockdmarcanoNo ratings yet
- 1.2.4.4 Packet Tracer - Help and Navigation TipsDocument4 pages1.2.4.4 Packet Tracer - Help and Navigation TipsAnonymous OCxP8JlcFNo ratings yet
- Instructivo Configuracion RETDocument4 pagesInstructivo Configuracion RETEduardoNo ratings yet
- PROCEDIMIENTO RESTAURACION CVs RBS6000Document10 pagesPROCEDIMIENTO RESTAURACION CVs RBS6000Grover David Perez HuancaNo ratings yet
- Comandos Basicos BTS HuaweiDocument4 pagesComandos Basicos BTS HuaweiLuis Merino SulcaNo ratings yet
- Asignación MIC BO Swap 2021 - Oruro Oeste II - OO2 - RevCDocument14 pagesAsignación MIC BO Swap 2021 - Oruro Oeste II - OO2 - RevCERIBERTONo ratings yet
- Oss Ericsson AmospdfDocument14 pagesOss Ericsson AmospdfHAWLITUNo ratings yet
- GnettrackDocument22 pagesGnettrackDiego ZABALANo ratings yet
- Qué Es Drive TestDocument11 pagesQué Es Drive TestRadiKAl100% (1)
- Bases de Datos DigitalesDocument20 pagesBases de Datos DigitalesEduardo Ugalde DíazNo ratings yet
- AlgoritmosDocument22 pagesAlgoritmoschristopherNo ratings yet
- Autocad Basico 01Document20 pagesAutocad Basico 01Victor ManuelNo ratings yet
- Mobile Communication Antennas GuideDocument198 pagesMobile Communication Antennas GuideGabriela Tantas Oviedo100% (1)
- Migracion de GSM A UmtsDocument147 pagesMigracion de GSM A UmtsVictor ManuelNo ratings yet
- Balacco JoseDocument74 pagesBalacco JoseMónica Báez AbdaláNo ratings yet
- Pag09 14Document6 pagesPag09 14Maria GuerraNo ratings yet
- Via TicosDocument1 pageVia TicosVictor ManuelNo ratings yet
- Historia y principios de las comunicaciones por fibra ópticaDocument16 pagesHistoria y principios de las comunicaciones por fibra ópticaEdward YanezNo ratings yet
- 6.11 RadioenlaceDocument14 pages6.11 RadioenlacevictorlennonNo ratings yet
- Proyectos Estrategicos EcuadorDocument73 pagesProyectos Estrategicos EcuadorMymis JudithNo ratings yet
- PROYECTO PORTAL GASTRONÓMICO EspañaDocument14 pagesPROYECTO PORTAL GASTRONÓMICO EspañaVictor ManuelNo ratings yet
- Guia Del EmprendedorDocument225 pagesGuia Del EmprendedorAndres GironNo ratings yet
- Ficha SocioeconomicaDocument1 pageFicha SocioeconomicaVictor ManuelNo ratings yet
- EMPRESA CLARO - Raul MalcaDocument5 pagesEMPRESA CLARO - Raul MalcaFernandoMalcaMNo ratings yet
- Ec 179553546 PDFDocument4 pagesEc 179553546 PDFJOHN FREDY BUITRAGO CAICEDONo ratings yet
- Rastrear Un Celular - Rastreador Android y Localizador GPS OnlineDocument18 pagesRastrear Un Celular - Rastreador Android y Localizador GPS OnlineEduardoPNo ratings yet
- Boletin Ed258Document28 pagesBoletin Ed258Luis Daniel MartinezNo ratings yet
- Tec Repa - Instalar Google en HuaweiDocument4 pagesTec Repa - Instalar Google en HuaweiHoracio Daniel VallejoNo ratings yet
- Trabajo de Ensayo Grupo 1Document14 pagesTrabajo de Ensayo Grupo 1Tnte PNP Victor Raul Arias RojasNo ratings yet
- Taller Comprension LectoraDocument9 pagesTaller Comprension LectoramintsNo ratings yet
- Configuración MovilDocument44 pagesConfiguración MovilJ Carlos S AlcocerNo ratings yet
- GPS303FG Manual de Usuario 2014Document44 pagesGPS303FG Manual de Usuario 2014Anderson Hernandez100% (1)
- Implementación Del Mobile MarkettingDocument203 pagesImplementación Del Mobile MarkettingEulalia AmaroNo ratings yet
- Justificación Del Uso de SmartphonesDocument1 pageJustificación Del Uso de SmartphonesFichilinNo ratings yet
- Portafolio. Multiservicios Las..Document21 pagesPortafolio. Multiservicios Las..Pilar SilvaNo ratings yet
- Auditoria Del Problema AppleDocument9 pagesAuditoria Del Problema AppleJhonatan Leonel AvinchezNo ratings yet
- Diseño de Un App para DomiciliosDocument36 pagesDiseño de Un App para DomiciliosJose Javier Mogollon100% (1)
- Manual Mini Mi - MOZADocument1 pageManual Mini Mi - MOZARicardo David Aguilar HernándezNo ratings yet
- Alarma de Seguridad para Automóvil Vía CelularDocument42 pagesAlarma de Seguridad para Automóvil Vía CelularSantos Abraham Chan Ek50% (2)
- IV Ses Tut Lun 4 Redes Sociales, PeligrosDocument6 pagesIV Ses Tut Lun 4 Redes Sociales, PeligrosLEONELO FITMAN PECHO CERRONNo ratings yet
- Actividad1 - EVOLUCION TELEFONIA MOVIL EN BOLIVIA PDFDocument4 pagesActividad1 - EVOLUCION TELEFONIA MOVIL EN BOLIVIA PDFAriel Cruz Susaño0% (1)
- 3.fundamentos de Marketing DigitalDocument13 pages3.fundamentos de Marketing DigitalLuis Diego Solis EsquivelNo ratings yet
- Ensayo La Ingeniería SocialDocument3 pagesEnsayo La Ingeniería SocialradutariNo ratings yet
- Guia de Instalacion de GPSDocument8 pagesGuia de Instalacion de GPSSOTEC7 Soluciones TecnológicasNo ratings yet
- Evolución redes telecomunicacionesDocument6 pagesEvolución redes telecomunicacionesDevop PeruNo ratings yet
- Electivo de ComunicacionDocument2 pagesElectivo de Comunicacionscarlet molinaNo ratings yet
- NuevaParrilla MovilDocument10 pagesNuevaParrilla MovilJammett SanchezNo ratings yet
- Guía rápida VTELCA S188Document20 pagesGuía rápida VTELCA S188Luis ArambuletNo ratings yet
- Evidencia FinalDocument14 pagesEvidencia FinalMaRuMt33% (3)
- Análisis de La Empresa NokiaDocument39 pagesAnálisis de La Empresa NokiaIngrid Stein CoronadoNo ratings yet
- Uso de teléfonos e internet en la Universidad del CaucaDocument5 pagesUso de teléfonos e internet en la Universidad del CaucaBrayan IlesNo ratings yet
- Estudio de Caso 2Document13 pagesEstudio de Caso 2mauroNo ratings yet
- ProyectoDocument4 pagesProyectoYeison Alexander Vanegas OsorioNo ratings yet