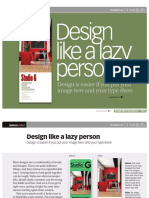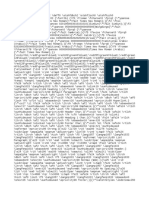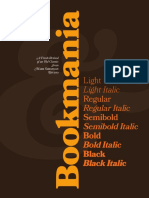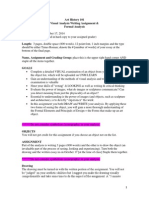Professional Documents
Culture Documents
Quick Tutorial - Creating A Letterpress and Embossed Text Effects in Photoshop
Uploaded by
Yen Luu0 ratings0% found this document useful (0 votes)
46 views34 pagesPHotoshop tutorial
Original Title
Quick Tutorial - Creating a Letterpress and Embossed Text Effects in Photoshop
Copyright
© © All Rights Reserved
Available Formats
PDF, TXT or read online from Scribd
Share this document
Did you find this document useful?
Is this content inappropriate?
Report this DocumentPHotoshop tutorial
Copyright:
© All Rights Reserved
Available Formats
Download as PDF, TXT or read online from Scribd
0 ratings0% found this document useful (0 votes)
46 views34 pagesQuick Tutorial - Creating A Letterpress and Embossed Text Effects in Photoshop
Uploaded by
Yen LuuPHotoshop tutorial
Copyright:
© All Rights Reserved
Available Formats
Download as PDF, TXT or read online from Scribd
You are on page 1of 34
Quick Tutorial - Creating a Letterpress and Embossed Text Effects in Photoshop
http://www.1stwebdesigner.com/tutorials/letterpress-embosed-text-tutorial/[6/27/2014 8:54:54 AM]
Quick Tutorial Creating a Letterpress and
Embossed Text Effects in Photoshop
Posted in Quick Tips, Text Effects, Tips, Tutorials, Web Design 3 years ago Written by Daniels Meks 14
Comments
In the past few years the letterpress text effect has
become a huge trend in web design. Its being used in
headers, headlines and even interfaces. The love for the
letterpress effect has been transferred from printing
machines to our computer screens. If done right letterpress can be a splendid and neat accent in your
design. Another superb, yet often underrated, text effect is embossing. You may have seen it in some
menus though. Text embossing is another effect which digital art has borrowed from traditional design.
This tutorial will guide you through creating the letterpress and embossed text effect in Photoshop. The
tutorial will be using some basic layer styles together with some more advanced techniques. If youre a
beginner in Photoshop text effects, continue to read to find out how to achieve fantastic looking
letterpress and embossed text effects in Photoshop.
Final Image
(click on the image to view full-size version)
J oin our FREE Fastrack Webinar this Friday!
TOTAL FOLLOWERS
176,741
Start
Here
Blog About Contact FLAT 1WD.tv
Coding Freebies Inspiration
Tutorials Web Design WordPress
71 210 20
Quick Tutorial - Creating a Letterpress and Embossed Text Effects in Photoshop
http://www.1stwebdesigner.com/tutorials/letterpress-embosed-text-tutorial/[6/27/2014 8:54:54 AM]
Background
Having the perfect background when using a letterpress or embossed text effect is very important. The
right background can seriously enhance the overall look and make it more realistic. For letterpress and
embossed text we want the background to be lighter than the text itself. So lets begin.
1. Create a new document
Start by creating a new document. Dimensions I used are 700400 with dpi set to 72 pixels/inch.
Quick Tutorial - Creating a Letterpress and Embossed Text Effects in Photoshop
http://www.1stwebdesigner.com/tutorials/letterpress-embosed-text-tutorial/[6/27/2014 8:54:54 AM]
2. Solid color
Grab the Paint Bucket Tool (G) and fill the layer with #30485a.
3. Adding texture
Quick Tutorial - Creating a Letterpress and Embossed Text Effects in Photoshop
http://www.1stwebdesigner.com/tutorials/letterpress-embosed-text-tutorial/[6/27/2014 8:54:54 AM]
Download this Black Leather Pattern and open it up in Photoshop. Theres no need to download the
original size image since we are going to define a pattern from this. I downloaded the 240240 version.
Once youve opened the pattern in Photoshop, go to Edit Define Pattern and click ok.
Head back to your document and create a new layer. Go to Edit Fill Pattern and choose the pattern
you just created.
Quick Tutorial - Creating a Letterpress and Embossed Text Effects in Photoshop
http://www.1stwebdesigner.com/tutorials/letterpress-embosed-text-tutorial/[6/27/2014 8:54:54 AM]
Set layers Blending Mode to Overlay and Opacity to 55%.
Download this Subtle Grunge texture and paste it into your document. Hit Ctrl+T and adjust it so it fits
your document.
Quick Tutorial - Creating a Letterpress and Embossed Text Effects in Photoshop
http://www.1stwebdesigner.com/tutorials/letterpress-embosed-text-tutorial/[6/27/2014 8:54:54 AM]
Go to Layer New Adjustment Layer Hue/Saturation (Ctrl+U) and drag the Saturation slider to the
very left.
Then again go to Layer New Adjustment Layer Curves (Ctrl+M) and drag the lower part of the curve
down a bit.
Quick Tutorial - Creating a Letterpress and Embossed Text Effects in Photoshop
http://www.1stwebdesigner.com/tutorials/letterpress-embosed-text-tutorial/[6/27/2014 8:54:54 AM]
Set layers Blending Mode to Soft Light and Opacity to 15%.
4. Darkening Corners
Now select the Brush Tool (B) and choose a large soft brush with around 150px size and hardness set
to 0%. Hit D on your keyboard to set the foreground color to black and background color to white.
Holding Shift brush around the edges.
Quick Tutorial - Creating a Letterpress and Embossed Text Effects in Photoshop
http://www.1stwebdesigner.com/tutorials/letterpress-embosed-text-tutorial/[6/27/2014 8:54:54 AM]
Now increase the brush size and brush the corners carefully to make a nice rounded frame.
Got to Filter Blur Gaussian Blur and set its radius to around 55 pixels depending on your document
size. If necessary adjust your layers Opacity. I set my to 75%.
Quick Tutorial - Creating a Letterpress and Embossed Text Effects in Photoshop
http://www.1stwebdesigner.com/tutorials/letterpress-embosed-text-tutorial/[6/27/2014 8:54:54 AM]
And youre done with the background. To unite the layers click on the top one, hold Shift +Ctrl and click
on the bottom layer. Then click Ctrl +G to group them.
Letterpress effect
Select the Type Tool (T) and type in your text. I used a font called Myriad Pro, set to Bold, 95pt size,
Spacing -10 pt. After youve typed your text do a right click on the layer and click Rasterize Type.
Quick Tutorial - Creating a Letterpress and Embossed Text Effects in Photoshop
http://www.1stwebdesigner.com/tutorials/letterpress-embosed-text-tutorial/[6/27/2014 8:54:54 AM]
There are various ways to create the letterpress effect. Im going to teach you the easiest and quickest
way, in my opinion. Do a right click on your text layer and select Blending Options. Then apply the
following Layer Styles.
Quick Tutorial - Creating a Letterpress and Embossed Text Effects in Photoshop
http://www.1stwebdesigner.com/tutorials/letterpress-embosed-text-tutorial/[6/27/2014 8:54:54 AM]
These are the Styles which worked fine for me. You may want to twiddle with the settings that so that it
looks right. Your text layer should look similar to this one.
Not looking quite like a letterpress effect, right? But were going to fix that. Do a Ctrl +click on your text
layer. A selection should appear.
Quick Tutorial - Creating a Letterpress and Embossed Text Effects in Photoshop
http://www.1stwebdesigner.com/tutorials/letterpress-embosed-text-tutorial/[6/27/2014 8:54:54 AM]
Still with the active selection head to your Background group and find the black leather pattern layer.
Select it and hit Ctrl +J . A new layer should spring up.
Quick Tutorial - Creating a Letterpress and Embossed Text Effects in Photoshop
http://www.1stwebdesigner.com/tutorials/letterpress-embosed-text-tutorial/[6/27/2014 8:54:54 AM]
Bring that layers opacity up to 85%. Then go to Image Adjustments Curves (Ctrl+M) and drag the
lower part of the curve down a bit.
With that done, your letterpress effect now should look much more realistic.
Quick Tutorial - Creating a Letterpress and Embossed Text Effects in Photoshop
http://www.1stwebdesigner.com/tutorials/letterpress-embosed-text-tutorial/[6/27/2014 8:54:54 AM]
For the final step lets add subtle lighting to our image. Grab the Gradient Tool (G), hit D and X on the
keyboard to set white as a foreground color and black as a background color. Choose Radial Gradient
and draw something like this.
Set the layers Blending Mode to Soft Light and Opacity to 45%. Congratulations, youre done with the
letterpress effect. Click on the image to view the full-size version.
Quick Tutorial - Creating a Letterpress and Embossed Text Effects in Photoshop
http://www.1stwebdesigner.com/tutorials/letterpress-embosed-text-tutorial/[6/27/2014 8:54:54 AM]
Embossed effect
Were going to create the embossed text effect on the same background. So delete your letterpress text
layer and the one you substracted from black leather pattern and do a Save As. You should have a
fresh background with smooth lighting on it.
Again start by typing your text. I used the same bold Myriad Pro with 95pt size and -10 Spacing. After
youve typed your text rasterize the layer.
Quick Tutorial - Creating a Letterpress and Embossed Text Effects in Photoshop
http://www.1stwebdesigner.com/tutorials/letterpress-embosed-text-tutorial/[6/27/2014 8:54:54 AM]
Now apply the following Layer Styles to your text layer.
Quick Tutorial - Creating a Letterpress and Embossed Text Effects in Photoshop
http://www.1stwebdesigner.com/tutorials/letterpress-embosed-text-tutorial/[6/27/2014 8:54:54 AM]
Quick Tutorial - Creating a Letterpress and Embossed Text Effects in Photoshop
http://www.1stwebdesigner.com/tutorials/letterpress-embosed-text-tutorial/[6/27/2014 8:54:54 AM]
Your text layer should look similar to this one.
Now just like with the letterpress effect do a Ctrl +click on your text layer, select the black leather
pattern and hit Ctrl +J . Name the new embossed2. Bring layers Opacity up to 100%. Go to Image
Adjustments Curves (Ctrl +M) and drag the lower part of the curve down.
Quick Tutorial - Creating a Letterpress and Embossed Text Effects in Photoshop
http://www.1stwebdesigner.com/tutorials/letterpress-embosed-text-tutorial/[6/27/2014 8:54:54 AM]
Now apply these Layer Styles to the embossed2 layer.
Quick Tutorial - Creating a Letterpress and Embossed Text Effects in Photoshop
http://www.1stwebdesigner.com/tutorials/letterpress-embosed-text-tutorial/[6/27/2014 8:54:54 AM]
Quick Tutorial - Creating a Letterpress and Embossed Text Effects in Photoshop
http://www.1stwebdesigner.com/tutorials/letterpress-embosed-text-tutorial/[6/27/2014 8:54:54 AM]
Now do a Ctrl +Click on your original text layer. Then go to Select Modify Expand, enter 1 pixel and
click ok.
Quick Tutorial - Creating a Letterpress and Embossed Text Effects in Photoshop
http://www.1stwebdesigner.com/tutorials/letterpress-embosed-text-tutorial/[6/27/2014 8:54:54 AM]
When thats done create a new layer and grab Paint Bucket Tool (G). Set the foreground color to black
and fill the new selection. Name the layer stroke.
Quick Tutorial - Creating a Letterpress and Embossed Text Effects in Photoshop
http://www.1stwebdesigner.com/tutorials/letterpress-embosed-text-tutorial/[6/27/2014 8:54:54 AM]
Do a Ctrl +click on your original text layer to select it. Then select the stroke layer and hit delete on your
keyboard.
Quick Tutorial - Creating a Letterpress and Embossed Text Effects in Photoshop
http://www.1stwebdesigner.com/tutorials/letterpress-embosed-text-tutorial/[6/27/2014 8:54:54 AM]
Select the stroke layer and hit your left arrow key once. Then set the layers opacity to 45%. That should
give you a neat emphasizing stroke around your text.
For the final touches select your original text layer again and do a Ctrl +click to load a selection from.
Locate your black leather pattern and click Ctrl +J . Name the layer embossed 3 and drag it above the
stroke layer.
Quick Tutorial - Creating a Letterpress and Embossed Text Effects in Photoshop
http://www.1stwebdesigner.com/tutorials/letterpress-embosed-text-tutorial/[6/27/2014 8:54:54 AM]
Firstly, set the layer to Normal and lower the Opacity to 20%.
Then go to Image Adjustments Curves (Ctrl +M) and drag the lower part of the curve down a bit.
Quick Tutorial - Creating a Letterpress and Embossed Text Effects in Photoshop
http://www.1stwebdesigner.com/tutorials/letterpress-embosed-text-tutorial/[6/27/2014 8:54:54 AM]
After that go to Image Adjustments Color Balance (Ctrl +B) and in Midtones set the balance to +20
for Blue tones.
To finish up lets add a bit more lighting to our image. To do that go to Edit Fill and choose 50% grey.
Set layers Blending Mode to Overlay. Then grab Burn Tool (O) with large soft brush set to Midtones
and Exposure set to around 30%. Then just brush around the center. If youd switch layers Blending
Quick Tutorial - Creating a Letterpress and Embossed Text Effects in Photoshop
http://www.1stwebdesigner.com/tutorials/letterpress-embosed-text-tutorial/[6/27/2014 8:54:54 AM]
Mode to Normal you should see something like this.
Set layer back to Overlay and go to Filter Blur Gaussian Blur and set its radius to around 30 pixels.
And thats about it with the embossed text effect. Click on the image to view a full-size version.
Quick Tutorial - Creating a Letterpress and Embossed Text Effects in Photoshop
http://www.1stwebdesigner.com/tutorials/letterpress-embosed-text-tutorial/[6/27/2014 8:54:54 AM]
I hope you enjoyed this tutorial on creating letterpress and embossed text effects in Photoshop. Of
course this is not the only way to create the effect, Photoshop is full of possibilities you just have to
experiment. You just have to imagine how would the effect look in real life and then its up to you how
you achieve it. Feel free to make suggestions and ask questions if something wasnt clear to you.
Here is the PSD file for you, if you want to compare your outcome with ours!
If you enjoyed this article, get email updates
(it's free).
J oin over 81,746 Subscribers Today.
Join!
Daniels Meks
111 Written Articles Twitter Website
Works at 1stwebdesigner, studies photography at ISSPand seeks to enjoy life. You can check
Enter Your email
Submit
Quick Tutorial - Creating a Letterpress and Embossed Text Effects in Photoshop
http://www.1stwebdesigner.com/tutorials/letterpress-embosed-text-tutorial/[6/27/2014 8:54:54 AM]
20+Brilliant and
Advanced jQuery
Effects
Become Master of
Text Effects With 40
Adobe Fireworks
Tutorials
out his photography blog and follow him on twitter.
14
Comments
Best Comments First
Shikeb Ali
Sunday, June 19th, 2011 12:51
2
+3
Andrea Spikes
Monday, June 20th, 2011 22:23
8
+3
Renato Alves
Sunday, June 19th, 2011 21:16
3
+1
WOW ! the embossed text effect is mind blowing and the leather texture made it
look so real and stunning.
This tutorial makes it easy to create great embossed text effects in Photoshop.
Keep coming with great tutorials like this :)
I enjoy the tutorial. Thanks! Its really helping me to improve my PSD skills.
Quick Tutorial - Creating a Letterpress and Embossed Text Effects in Photoshop
http://www.1stwebdesigner.com/tutorials/letterpress-embosed-text-tutorial/[6/27/2014 8:54:54 AM]
Elisha
Thursday, May 3rd, 2012 22:52
14
+1
Giuseppe
Sunday, June 19th, 2011 14:55
1
0
Nanang Gunawan
Monday, June 20th, 2011 03:13
4
0
James
Monday, June 20th, 2011 10:37
6
0
Karl Lorenz
Monday, June 20th, 2011 10:51
It DEbossed people. Embossed goes up, debossed goes down.
God and useful post, thanks
nice post,, waiting for next post about Photoshop.
i like photoshop :D
Thanks
Excellent Photoshop tutorial,
Its always great to see how text effects can be used in Adobe Photoshop. It
looks like a design placed on leather.
Rly awesome tutorial and a n1 effect. I like it that much!!! There is another
simpler way to get these effect and also u can use it on your website text
Quick Tutorial - Creating a Letterpress and Embossed Text Effects in Photoshop
http://www.1stwebdesigner.com/tutorials/letterpress-embosed-text-tutorial/[6/27/2014 8:54:54 AM]
7
0
Fazreen
Tuesday, June 21st, 2011 10:41
9
0
Giuseppe Lanzetta
Monday, June 27th, 2011 12:22
11
0
Raynold
Monday, June 27th, 2011 06:57
without using pictures.
Its called text-shadow:
.shadow {
text-shadow: 1px 1px 0px #000;
/* misalignment left misalignment top blur color */
}
To explane these in PS u only have to create 3 simlear text layers and a bg-
layer. One with your basic color, beneath one with a darker color. U have to
move this text-layer with your arrow-keys one left, one up. Beneath this layer u
have a third text-layer with a lighter color which u have to move one right, one
down.
Voila you got the letterpress effect.
And these would be a example for the css code for letterpress effect:
background:#404040;
color:#303030;
text-shadow: -1px -1px 0px #101010, 1px 1px 0px #505050;
Freaking awesome, both letterpress effect and embossed effect. Thanks for this
trick. Now I have another skill to be practiced.
Very nice effects! Ive just sticked this tuts!
Great tutorial and techniques well explained!
Thanks for sharing
Bookmarked & Featured in Tutorials of the Week!!
Quick Tutorial - Creating a Letterpress and Embossed Text Effects in Photoshop
http://www.1stwebdesigner.com/tutorials/letterpress-embosed-text-tutorial/[6/27/2014 8:54:54 AM]
Comments are closed.
10
0
Tevin H
Monday, January 16th, 2012 01:03
13
-1
Hafism
Thursday, July 21st, 2011 10:23
12
-1
Sandra
Monday, June 20th, 2011 07:47
5
-1
Want to Get More Clients? Start your FREE video course to learn just that!
J oin over 81,746 Subscribers Today.
Join Now!
This is really good. But how would you apply this to a brick wall backgrounkd?
Im trying it now :) Thanks dude. Nice tut.
Even if those effects have been described many times in tutorials I love the
final effect and I will try it out. Tutorial is as always very well written and easy to
follow.
Quick Tutorial - Creating a Letterpress and Embossed Text Effects in Photoshop
http://www.1stwebdesigner.com/tutorials/letterpress-embosed-text-tutorial/[6/27/2014 8:54:54 AM]
Enter Your email Submit
Search
Quick Tutorial - Creating a Letterpress and Embossed Text Effects in Photoshop
http://www.1stwebdesigner.com/tutorials/letterpress-embosed-text-tutorial/[6/27/2014 8:54:54 AM]
1stWebDesigner Ltd. 2008 - 2014. Design by Michael Burns.
Pages
Learn About Our Extraordinary Team
Contact Us
Advertise
Quick Links
FounderTips
Freelance training
1WD Youtube
New? Start here:
How to Build a Website: New? Start Here!
0 Comments
45 Fresh and Free HTML5 And CSS3 Templates You Should See
21 Comments
A Beginners Guide on How to Become a Better Graphic Designer
38 Comments
Beginners Guide to Wireframes and Tools to Create Them
12 Comments
You might also like
- Tda 1308Document19 pagesTda 1308Yen LuuNo ratings yet
- Throne of DarknessDocument22 pagesThrone of DarknessYen LuuNo ratings yet
- Simon's IELTS - Academic Writing - Task 2Document28 pagesSimon's IELTS - Academic Writing - Task 2Yen Luu100% (4)
- Simon's IELTS - Academic Writing - Task 2Document28 pagesSimon's IELTS - Academic Writing - Task 2Yen Luu100% (4)
- Martin Tallstrom - MarieDocument2 pagesMartin Tallstrom - MarieYen LuuNo ratings yet
- Economy Toeic Lc1000Document201 pagesEconomy Toeic Lc1000Yen LuuNo ratings yet
- The Subtle Art of Not Giving a F*ck: A Counterintuitive Approach to Living a Good LifeFrom EverandThe Subtle Art of Not Giving a F*ck: A Counterintuitive Approach to Living a Good LifeRating: 4 out of 5 stars4/5 (5784)
- The Little Book of Hygge: Danish Secrets to Happy LivingFrom EverandThe Little Book of Hygge: Danish Secrets to Happy LivingRating: 3.5 out of 5 stars3.5/5 (399)
- Hidden Figures: The American Dream and the Untold Story of the Black Women Mathematicians Who Helped Win the Space RaceFrom EverandHidden Figures: The American Dream and the Untold Story of the Black Women Mathematicians Who Helped Win the Space RaceRating: 4 out of 5 stars4/5 (890)
- Shoe Dog: A Memoir by the Creator of NikeFrom EverandShoe Dog: A Memoir by the Creator of NikeRating: 4.5 out of 5 stars4.5/5 (537)
- Grit: The Power of Passion and PerseveranceFrom EverandGrit: The Power of Passion and PerseveranceRating: 4 out of 5 stars4/5 (587)
- Elon Musk: Tesla, SpaceX, and the Quest for a Fantastic FutureFrom EverandElon Musk: Tesla, SpaceX, and the Quest for a Fantastic FutureRating: 4.5 out of 5 stars4.5/5 (474)
- The Yellow House: A Memoir (2019 National Book Award Winner)From EverandThe Yellow House: A Memoir (2019 National Book Award Winner)Rating: 4 out of 5 stars4/5 (98)
- Team of Rivals: The Political Genius of Abraham LincolnFrom EverandTeam of Rivals: The Political Genius of Abraham LincolnRating: 4.5 out of 5 stars4.5/5 (234)
- Never Split the Difference: Negotiating As If Your Life Depended On ItFrom EverandNever Split the Difference: Negotiating As If Your Life Depended On ItRating: 4.5 out of 5 stars4.5/5 (838)
- The Emperor of All Maladies: A Biography of CancerFrom EverandThe Emperor of All Maladies: A Biography of CancerRating: 4.5 out of 5 stars4.5/5 (271)
- A Heartbreaking Work Of Staggering Genius: A Memoir Based on a True StoryFrom EverandA Heartbreaking Work Of Staggering Genius: A Memoir Based on a True StoryRating: 3.5 out of 5 stars3.5/5 (231)
- Devil in the Grove: Thurgood Marshall, the Groveland Boys, and the Dawn of a New AmericaFrom EverandDevil in the Grove: Thurgood Marshall, the Groveland Boys, and the Dawn of a New AmericaRating: 4.5 out of 5 stars4.5/5 (265)
- The Hard Thing About Hard Things: Building a Business When There Are No Easy AnswersFrom EverandThe Hard Thing About Hard Things: Building a Business When There Are No Easy AnswersRating: 4.5 out of 5 stars4.5/5 (344)
- On Fire: The (Burning) Case for a Green New DealFrom EverandOn Fire: The (Burning) Case for a Green New DealRating: 4 out of 5 stars4/5 (72)
- The World Is Flat 3.0: A Brief History of the Twenty-first CenturyFrom EverandThe World Is Flat 3.0: A Brief History of the Twenty-first CenturyRating: 3.5 out of 5 stars3.5/5 (2219)
- The Unwinding: An Inner History of the New AmericaFrom EverandThe Unwinding: An Inner History of the New AmericaRating: 4 out of 5 stars4/5 (45)
- The Gifts of Imperfection: Let Go of Who You Think You're Supposed to Be and Embrace Who You AreFrom EverandThe Gifts of Imperfection: Let Go of Who You Think You're Supposed to Be and Embrace Who You AreRating: 4 out of 5 stars4/5 (1090)
- The Sympathizer: A Novel (Pulitzer Prize for Fiction)From EverandThe Sympathizer: A Novel (Pulitzer Prize for Fiction)Rating: 4.5 out of 5 stars4.5/5 (119)
- Her Body and Other Parties: StoriesFrom EverandHer Body and Other Parties: StoriesRating: 4 out of 5 stars4/5 (821)
- Painting Faces and Figures (ENG) PDFDocument152 pagesPainting Faces and Figures (ENG) PDFADOKU8100% (1)
- BL-IT-6316A-LEC-1923T Multimedia Software QuizDocument6 pagesBL-IT-6316A-LEC-1923T Multimedia Software Quizchobiipiggy26No ratings yet
- Updated - Computer Graphics SyllabusDocument3 pagesUpdated - Computer Graphics SyllabusHarsh officialNo ratings yet
- MAPDA2012 Winners Web2Document36 pagesMAPDA2012 Winners Web2m.zanoniNo ratings yet
- BA0671 Design Like A Lazy PersonDocument19 pagesBA0671 Design Like A Lazy PersonFaisal CoolNo ratings yet
- Business Management Powerpoint PresentationDocument20 pagesBusiness Management Powerpoint PresentationIsyaf Jr.No ratings yet
- The History of LithographyDocument5 pagesThe History of LithographyKapeed RamukNo ratings yet
- Herbert Bayer (1900 - 1985), AnDocument2 pagesHerbert Bayer (1900 - 1985), AnsubirNo ratings yet
- Rembrandt's Genius Explored in Essay on the Famous Painting "Night WatchDocument6 pagesRembrandt's Genius Explored in Essay on the Famous Painting "Night WatchpaulacotoiNo ratings yet
- Lauren Johnson - CVDocument2 pagesLauren Johnson - CVapi-313509446No ratings yet
- Unit 13-VOCABULARYDocument2 pagesUnit 13-VOCABULARYLinh VũNo ratings yet
- Signed DM Ouci 2021 253 Joint Memo Qa of q1 and q2 Slms 1Document20 pagesSigned DM Ouci 2021 253 Joint Memo Qa of q1 and q2 Slms 1Roxanne CabilinNo ratings yet
- CG SyllabusDocument2 pagesCG SyllabusLaxman DeshmukhNo ratings yet
- PDF Test - Altona Visual BbSWOP x3Document1 pagePDF Test - Altona Visual BbSWOP x3leonardrNo ratings yet
- Akhlak Islam Dan Peranannya Dalam Pembinaan MasyarakatDocument63 pagesAkhlak Islam Dan Peranannya Dalam Pembinaan MasyarakatRifaiNo ratings yet
- Digital Media TYBMM (Advertising & Journalism) Semester VIDocument5 pagesDigital Media TYBMM (Advertising & Journalism) Semester VIKartavya JainNo ratings yet
- Computer Graphics NotesDocument63 pagesComputer Graphics Noteskundaichitungo23No ratings yet
- Book Man I A SpecimenDocument13 pagesBook Man I A SpecimenKo Wa OriginalNo ratings yet
- Biszewski C PortfolioDocument16 pagesBiszewski C PortfolioCharlotte biszewskiNo ratings yet
- Evernote Graphic GuidelinesDocument15 pagesEvernote Graphic Guidelinesm.dominiqNo ratings yet
- Formal Analysis Assignment Fall'14Document4 pagesFormal Analysis Assignment Fall'14JeanGrey101No ratings yet
- Leds-C4 The One 2014Document928 pagesLeds-C4 The One 2014VEMATELNo ratings yet
- Nutella FinishedDocument8 pagesNutella FinishedAlex Orme0% (1)
- 500 Palabras de Vocabulario de Inglés Básico para Principiantes PDFDocument42 pages500 Palabras de Vocabulario de Inglés Básico para Principiantes PDFJamer MuñozNo ratings yet
- Sweet Sans SpecimenDocument30 pagesSweet Sans SpecimenLuis MarinesNo ratings yet
- Slope Analysis: Urban StudiesDocument1 pageSlope Analysis: Urban StudiesedenNo ratings yet
- The Form of The Book by Jan TschicholdDocument199 pagesThe Form of The Book by Jan TschicholdJoão VianaNo ratings yet
- Interview With John Grim WadeDocument19 pagesInterview With John Grim WadeNatalia SkoczylasNo ratings yet
- SIAT Co-Op ResumeDocument1 pageSIAT Co-Op ResumeHannah ZaitlinNo ratings yet
- I - Referencing CSS: A - External CSS 1 - Link TagDocument33 pagesI - Referencing CSS: A - External CSS 1 - Link TagktertoomNo ratings yet