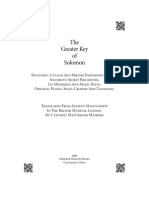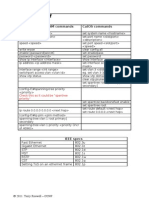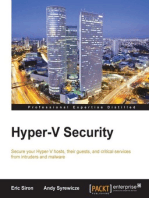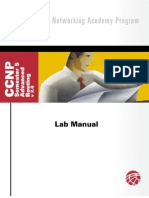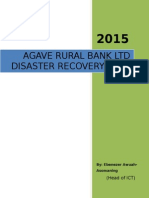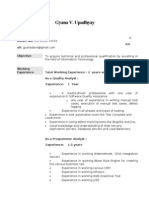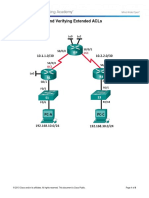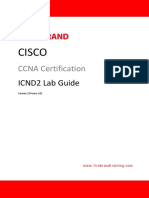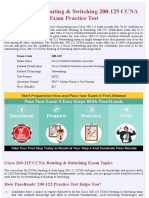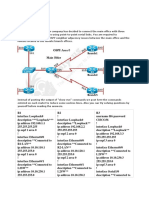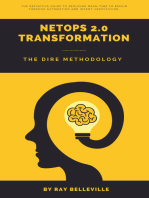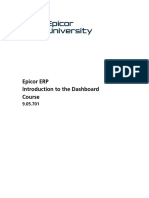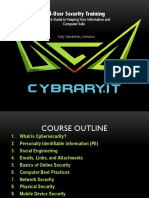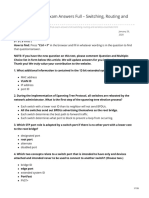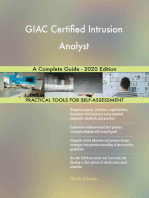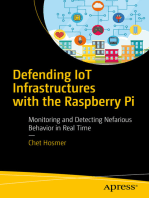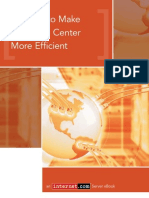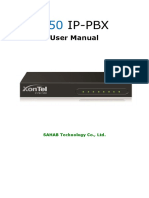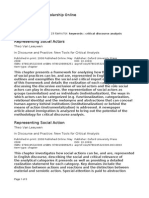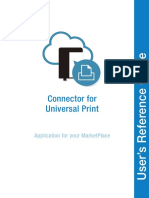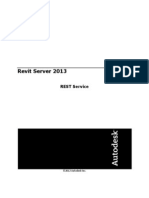Professional Documents
Culture Documents
Ccna Icnd1 Labs
Uploaded by
Thomas A. AndersonCopyright
Available Formats
Share this document
Did you find this document useful?
Is this content inappropriate?
Report this DocumentCopyright:
Available Formats
Ccna Icnd1 Labs
Uploaded by
Thomas A. AndersonCopyright:
Available Formats
CISCO
CCNA Certification
ICND1 Lab Guide
Version 2.0 Issue 1.01
Page 1
ICND1
Interconnecting Cisco Networking
Devices, Part 1
Version 2.0
Lab Guide
Issue v1.01
Page 2
Table of Contents
Physical Topology Diagram
Lab 1-1: Switch Startup and Initial Configuration.
Visual Topology
Command List
Task 1: Reload and check that the Switch is set to factory defaults.
Task 2: Defining a hostname and enabling a management IP address.
Task 3: Using context-sensitive help.
Task 4: Changing default CLI parameters.
Lab 1-2: Troubleshooting Switch Media Issues.
Visual Topology
Command List
Task 1: Lab setup.
Task 2: Connectivity issues between the PC and the Switch.
Task 3: Connectivity issues between the Switch and the Router.
Lab 2-1: Router startup and Initial Configuration.
Visual Topology
Command List
Task 1: Router hardware and software inspection.
Task 2: Create the initial Router configuration.
Task 3: Changing default CLI parameters.
Task 4: Neighbour discovery using CDP.
Page 3
Lab 2-2: Internet connections.
Visual Topology
Command List
Task 1: Defining static IP addresses and setting a static default route.
Task 2: Configure NAT.
Task 3: Configure PAT.
Lab 3-1: Improving Device Security.
Visual Topology
Command List
Task 1: Device password protection.
Task 2: Remote access using Telnet and SSH.
Task 3: Limiting remote access based on source IP addresses.
Task 4: Creating a login banner page.
Lab 3-2: Device Hardening.
Visual Topology
Command List
Task 1: Managing unused ports on a Switch.
Task 2: Using Switchport port-security.
Task 3: Disable unused services.
Lab 3-3: Using ACLs to filter IP based traffic.
Visual Topology
Command Line
Task 1: Configuring an ACL (Access Control List).
Page 4
Lab 4-1: Enhancing a Switched Network.
Visual Topology
Command Line
Task 1: Creating a VLAN and assigning Switchports.
Task 2: Configure a Trunk connection on a Router.
Lab 4-2: Using a Router to provide DHCP Services.
Visual Topology
Command Line
Task 1: Setting-up DHCP address Pools
Task 2: Excluding static IP addresses from a DHCP Pool.
Task 3: Testing the DHCP Service
Lab 4-3: Implementing OSPF.
Visual Topology
Command Line
Task 1: Setting-up a Routed WAN connection.
Task 2: Configuring OSPF.
Lab 5-1: Configure basic IPv6.
Visual Topology
Command Line
Task 1: Enabling IPv6.
Page 5
Lab 5-2: Configure IPv6 Routing.
Visual Topology
Command Line
Task 1: Enable OSPFv3.
Lab Answer Keys:
Page 6
Page 7
Lab 1-1: Switch Startup and Initial Configuration.
Command List
Command Description
? or help Lists available commands in your current mode
Clock set Sets the system clock
Configure Terminal Enters global configuration mode
Copy run start Saves your dynamic running config to NVRAM
Delete name Deletes a file
Do command Allows for the execution of commands located in a different
mode
Enable Enters privileged EXEC mode from user EXEC mode
End Terminates configuration mode
Erase startup-config Erases the startup-configuration from NVRAM
Exit Exits current configuration mode
Terminal history size
number
Sets the number of lines held in the history buffer.
Hostname name Sets a system name and is displayed within the system
prompt
Interface Vlan 1 Enters the interface configuration (SVI) for Vlan 1 and allows
you to set the management IP address for the switch.
IP address address & mask Set an IP address and also the network/subnet mask
Line console 0 Enters line console configuration mode
Logging synchronous Prevents unsolicited messages from interfering when typing
in your commands
Reload Restarts the device
Show clock Displays the system clock
Show flash: Displays the contents of the flash memory
Page 8
Show startup-config Displays the startup-config saved in NVRam
Show terminal Displays the current settings for the terminal
Show version Displays hardware and software information
Task 1: Reload and check that the Switch is set to factory defaults.
Step 1: Assign an IP address to your PC using the details listed in the visual topology
diagram. The PC should be fitted with two network adapters check with the instructor if you
are unsure which network adapter should be configured.
Step 2: Access the Switch Console port using the method and information provided by the
instructor.
At the Switch> prompt (if you see any other prompt or are asked for a password contact the
instructor), enter the erase startup-config command and make a note of the result.
Why did this fail?
Step 3: From the user prompt type in the command which enters privilege exec-mode.
Does the system prompt change and if so, how?
Now try and execute the Erase startup-config command, once again make a note of the
output.
Do you see a different console message?
Step 4: Switches hold information about logical VLANs in a database stored in their flash
memory and it is necessary to delete this database to reset the Switch back to factory
defaults. PLEASE BE VERY CAREFUL WHEN USING THE DELETE COMMAND.
From Privilege mode type in the following command and follow the system messages (if you
are unsure what to do, contact the instructor before answering any of the system
messages).
Page 9
Switch#Delete flash:vlan.dat
Step 5: Use the appropriate command to verify that the Switch doesn't have a current
startup-configuration and use the appropriate show command to display information about
the device hardware and software parameters.
Step 6: Reload the Switch.
Please note the Switch may take a few minutes to reload.
Task 2: Defining a hostname and enabling a management IP
address.
Step 1: Change the hostname of the Switch to either SW1 or SW2
Step 2: Assign your Switch a management IP address from the values identified in the visual
topology diagram at the beginning of the lab exercise.
Step 3: Verify connectivity between your PC and the Switch using the Ping command,
remember that your PC might have a personal firewall installed which could prevent the
Switch from Pinging the PC.
Was the Ping successful ?
If not, investigate and correct the problem.
Task 3: Using context-sensitive help.
Step 1: Access the privilege mode on your Switch and enter ? to list the available
commands.
Step 2: Using the ? navigate through the series of command options to set the system time
to the current time and date. Note that the system will support abbreviated commands
provided they are unique and using the Tab key will automatically complete the command.
Step 3: Use a command to show the current time and date.
Step 4: Type in the following command at the privilege command prompt.
! The next set of commands will configure the links to the core office
Page
10
The ! at the beginning of a line indicates that you are entering a comment into the running
configuration, this can be very useful to other colleagues and engineers who are trying to
ascertain the nature of the configuration.
Step 5: To help navigate around the CLI (command line interface) a number of key
combinations can be used. Spend a few minutes trying these combinations out and make a
note of what they appear to do, for the best result execute a few valid show commands
first.
Ctrl P or the up arrow key
Ctrl A
Backspace
Task 4: Changing default CLI parameters.
Step 1: Using the show terminal command, verify that history is enabled and determine the
current history size for the console Iine.
Step 2: Use the appropriate command to change the history size to a value of 100 for the
console line.
Step 3: When you mistype a command, the system will try and translate it into an IP address
which can take some time and be very annoying, however by issuing the no IP domain-
lookup command it disables the translation look-up.
At the command prompt enter a mistyped command and monitor how long it takes for the
system to return an error message, now execute the no IP domain-lookup command and
try the mistyped command for a second time and notice the difference.
Step 4: When accessing the console port there is a default keyboard inactivity timeout of 10
minutes. Change this timer to 60 minutes.
Step 5: What does the logging synchronous command do?
Enable this command on the line console 0 port.
Step 6: Save your running-configuration.
Page
11
Lab 1-2: Troubleshooting Switch Media Issues.
Command List
Commands Description
Configure Terminal Enters global configuration mode.
Copy run start Saves the dynamic running-config to
NVRAM.
Duplex full / Half / Auto Enables the interface duplex setting.
Enable Enters privilege EXEC mode
Interface Fastethernet 0/0 Specifies interface fa0/0
Interface Gigabitethernet 0/0 Specifies interface gi0/0
Shutdown/ No Shutdown Disables or enable an interface
Ping ip-address or hostname Checks IP connectivity
Show Interface Fastethernet 0/0 Displays information about interface
fa0/0
Show Interface Gigabitethernet 0/0 Displays information about interface
gi0/0
Show IP Interface Brief Displays a brief summary of the device
interfaces
Speed 10/100/1000/auto Sets the speed of an interface
Page
12
Task 1: Lab setup.
Step 1: Make sure that interfaces fa0/3, fa0/4 and fa0/11 are shutdown on your Switch.
Task 2: Connectivity issues between the PC and the Switch.
Step 1: Check the connectivity between the PC and the Switch using the Ping command, if
the Ping fails check the status of Switch interface fa0/1 and verify that its status is up/up. If
the interface is administratively down issue the No Shutdown command to bring it up.
Step 2: Enter the correct interface mode for the Switch SVI (management interface ) and
shut the interface down. Check the IP connectivity between the PC and the Switch, this
should now fail.
Enable the SVI (management interface) and check that IP connectivity has been restored.
Task 3: Connectivity issues between the Switch and the Router.
Step 1: Check that interface fa0/12 on the Switch isn't administratively shutdown, rectify if it
is.
Step 2: Access the console port of the Router using the access method described by the
instructor.
Give the router a hostname of R1 or R2
Step 3: Enter the interface configuration mode this will be either fa0/0 if you are using a
2811 Router or gi0/0 if you are using a 2901 Router.
Give the interface an IP address of either 10.1.1.1/24 (R1 only) or 10.1.1.2/24 (R2 only).
Try and Ping the IP address of your switch. Was this successful?
If not check the status of the interface, what do you notice?
Rectify the condition and try to Ping the switch again. Only when you have full IP
connectivity between the Router and the Switch move on to the next step.
Step 4: Access the interface (fa0/0 or gi0/0) configuration mode on the Router and change
the speed setting to 10, now access the CLI on the Switch and enter the interface fa0/12
configuration mode and set the speed to 100.
Page
13
Check the status of the interfaces connecting the Switch and Router together, make a note
of their layer 1 and layer 2 states.
Would you expect connectivity when there is a speed mis-match?
Reconfigure the Router (interface fa0/0 or gi0/0) to match the speed of the switch,
remember best working practice suggests you shutdown the interface before making any
changes and after you have reconfigured the interface enter the no shut command.
Verify connectivity before moving on to the next step.
Step 5: Configure Switch interface fa0/12 to half duplex and configure Router interface
(fa0/0 or gi0/0) to full duplex.
Check the layer 1 and layer 2 status of the connecting interfaces and record your results
below.
Once you are ready to move on, reconfigure Switch interface fa0/12 to full duplex, check IP
connectivity and save your running-config on both devices.
Page
14
Lab 2-1: Router startup and Initial Configuration.
Command List.
Command Description
Configure Terminal Enters global configuration mode.
Copy run start Saves the dynamic running-config to NVRAM.
Description Adds a descriptive comment to an interface
Erase startup-config Removes the saved startup-config from NVRAM
Exec-timeout
Hostname name Sets the system device name
Interface type module/slot/port Enters interface mode
IP address address/mask Sets an IP address and network/subnet mask.
[no] IP domain lookup Translates host/FQDN to IP addresses
Line con 0 Enters the console configuration mode
Logging synchronous Prevents unsolicited messages from interfering when
typing in your commands
Ping ip address/host Checks IP connectivity
Reload Restarts the system
Show CDP Displays CDP parameters
Show CDP neighbors [detail] Displays the contents of the CDP dynamic table
Show interface Displays interface parameters and status
Show version Displays hardware and software information
[no] shutdown Disables or enable an interface
Page
15
Task 1: Router hardware and software inspection.
Step 1: Access the CLI of your router and enter privilege exec mode.
Step 2: Use the appropriate command to display the hardware and software properties of
the router.
Fill in the table below.
Router Model
System image file
RAM
Flash
Software version
Step 3: Check the NVRAM for a startup-config file using the sh start command and remove
the startup-configuration if one exists using the erase startup-config command.
Step 4: Issue the reload command to restart the router and observe the boot process from
the console.
Task 2: Create the initial Router configuration.
Step 1: Skip the initial configuration dialog, terminate the autoinstall and enter privilege
EXEC mode.
Step 2: Set the system hostname to either R1 or R2
Does the system prompt change?
Step 3: Enter the correct configuration mode to add a description to the first ethernet
interface on the router (fa0/0 or gi0/0) Link to LAN Switch.
Step 4: Configure an interface IP address and mask with reflects the values shown in the
Visual Topology diagram.
R1 10.1.1.1/24
R2 10.1.1.2/24
What is the status of the interface?
Do you think we could ping the IP address of the switch?
Page
16
Take any necessary steps to enable IP connectivity between the Router and the Switch
before you move on to the next step.
Step 5: Save your running-config to NVRAM
Task 3: Changing default CLI parameters.
Step 1: Change the EXEC timeout on the console port to a value of 60 minutes
Step 2: Enter the sh line con 0 command
Does this command verify the new timeout value?
Step 3: Improve the readability of the console access by synchronising unsolicited messages
and debug outputs with the input of the CLI.
Step 4: Use the relevant command which prevents the system from translating a mistyped
command to an IP address.
Step 5: Save your running-config to NVRAM
Task 4: Neighbour discovery using CDP.
Step 1: Using the sh cdp command fill in the table below
How often are CDP advertisements being sent
How long will a CDP neighbour entry be held in the table
without being refreshed.
What version of CDP is currently running on your device
Step 2: Issue the sh cdp nei command and if you see any devices fill in the table below.
Device ID Local Intrfce Holdtme Capability Platform Port ID
Step 3: Execute the sh cdp nei detail command, do you see any additional information not
shown using the command in step 2.
Page
17
Lab 2-2: Internet connections.
Command List
Command Description
Access-list acl id permit network wildcard
mask
Creates a standard IP access control list
(ACL)
Debug IP ICMP Displays real-time ICMP traffic activity
IP nat inside Configures an interface as NAT inside
IP nat inside source list acl id pool pool name Dynamic source NAT rule that translates
candidates permitted by an ACL to a pool
of global addresses.
IP nat inside source list acl id interface name
overload
Dynamic source PAT rule which translates
candidates permitted by an ACL to the IP
address of the IP nat outside interface
IP nat outside Configures an interface as NAT outside
IP nat pool pool name start ip end ip netmask
mask
Configures a pool of global addresses
IP route network mask [next hop/exitinterface] Creates a static route to a remote network
Sh ip int brief Displays interface status and ip information
Show ip route Displays a list of the best paths to networks
Show users Information regarding active line
connections
[no] shutdown Disable or enables an interface
Telnet ip address / hostname Telnet to a remote device
Page
18
Terminal monitor Redirects debugging output to your telnet
session instead of the default console port
Undebug all Disable all debugging commands
Task 1: Defining static IP addresses and setting a static default
route.
Step 1: Access the CLI of the router and verify the current status of the ethernet interfaces
using the show ip int brief command.
The first ethernet interface should already be configured with an IP address and a status of
up/up, if not rectify this.
Step 2: Enter the configuration mode of the second Ethernet interface (fa0/1 or gi0/1), place
the interface into a disable state and then manually assign an IP address which is listed in
the Visual Topology diagram.
Step 3: Enable the second Ethernet interface and Ping the other router, remember both
sides of the link will need to be configured and enabled before the Ping will be successful.
Step 4: Execute the command which allows you to view the contents of the routing table.
R1#sh ip route
or
R2#sh ip route
How many entries would you expect to see? Can you see any remote networks?
Task 2: Configure NAT.
Step 1: Access the CLI on the Router
Step 2: Configure a standard IP ACL using an ACL id of 1 and permit any device on subnet
10.1.1.0 /24
R1(config)#access-list 1 permit 10.1.1.0 0.0.0.255
or
R2(config)#access-list 1 permit 10.1.1.0 0.0.0.255
This ACL will be used to identify which source IP addresses are going to be translated using
NAT, and this example allows any device from the 10.1.1.0 subnet.
Page
19
Step 3: Create a dynamic NAT address pool, this will hold a list of inside global addresses.
Use this table and parameters on Router R1 only
Pool name NAT-POOL
Starting IP address 192.168.1.1
Ending IP address 192.168.1.14
Network mask 255.255.255.240
R1(config)#ip nat pool NAT-POOL 192.168.1.1 192.168.1.14 netmask 255.255.255.240
Use this table and parameters on Router R2 only
Pool name NAT-POOL
Starting IP address 192.168.2.1
Ending IP address 192.168.2.14
Network mask 255.255.255.240
R2(config)#ip nat pool NAT-POOL 192.168.2.1 192.168.2.14 netmask 255.255.255.240
Stop.....Have you configured the right set of parameters for your Router!
Step 4: Linking the nat pool to the ACL.
R1(config)#ip nat inside source list 1 pool NAT-POOL
or
R2(config)#ip nat inside source list 1 pool NAT-POOL
NB. Nat Pool names are case-sensitive
Step 5: Before any NAT translations occur we must identify at least two interfaces to be our
inside and outside.
Source IP address will be translated when traffic traverses between the inside and outside
interfaces and destination IP addresses will be translated in the opposite direction between
the outside and inside.
Interface fa0/0 or gi0/0 will be our inside interface
Interface fa0/1 or gi0/1 will be our outside interface
Assign the following commands to the relevant interfaces.
The example shown illustrates the commands required on Router R1 which is a 2901 device,
you may need to use fa0/0 and fa0/1 if you are using a 2811 device.
Page
20
R1(config)#int gi0/0
R1(config-if)#ip nat inside
R1(config-if)#int gi0/1
R1(config-if)#ip nat outside
Step6: When we ping from PC1 to R2 or PC2 to R1 our original IP address will be translated
from a 10.1.1.x to a 192.168.x.x address (x denotes a variable depending on the direction of
the traffic)
Therefore we need to configure a static route back to the 192.168.x.x network.
R1 only...
R1(config)#ip route 192.168.2.0 255.255.255.0 172.16.1.2
R2 only...
R2(config)#ip route 192.168.1.0 255.255.255.0 172.16.1.1
Use the appropriate command to verify that they have been added to the routing table.
R1#sh ip route
Codes: L - local, C - connected, S - static, R - RIP, M - mobile, B - BGP
******some output missing******
Gateway of last resort is not set
10.0.0.0/8 is variably subnetted, 2 subnets, 2 masks
C 10.1.1.0/24 is directly connected, GigabitEthernet0/0
L 10.1.1.1/32 is directly connected, GigabitEthernet0/0
172.16.0.0/16 is variably subnetted, 2 subnets, 2 masks
C 172.16.1.0/24 is directly connected, GigabitEthernet0/1
L 172.16.1.1/32 is directly connected, GigabitEthernet0/1
S 192.168.2.0/24 [1/0] via 172.16.1.2
Page
21
Step 7: We have now configured all of the NAT components and a static route to the
translated addresses, the next stage is to test our configuration.
From your PC check you still have a valid 10.1.1.11 or 10.1.1.12 address using ipconfig/all
from the command shell (cmd).
PC1 will require a default gateway address of 10.1.1.1
and
PC2 will require a default gateway address of 10.1.1.2
Verify and rectify if necessary.
Check you can ping your default gateway from your PC
If you are having problems open the command shell (cmd) and type in the following
statements.
On PC1 only...
route -p add 10.1.1.0 mask 255.255.255.0 10.1.1.1
route -p add 172.16.1.0 mask 255.255.255.0 10.1.1.1
On PC2 only...
route -p add 10.1.1.0 mask 255.255.255.0 10.1.1.2
route -p add 172.16.1.0 mask 255.255.255.0 10.1.1.2
Your classroom PC might be fitted with dual interface cards and we need to direct our traffic
out of the correct interface.
Step 7: Testing NAT translation.
Traffic will need to traverse across the inside and outside interfaces before any entries will
be seen in the IP NAT Translation table.
From you classroom PC ping the IP address of the outside interface on the corresponding
router.
Examples
From PC1 ping 172.16.1.2 (this is the outside interface on R2)
From PC2 ping 172.16.1.1 (this is the outside interface on R1)
Check the contents of the IP nat table using the following command.
Page
22
sh ip nat trans
(remember show commands run from privilege EXEC mode)
Example from R1
R1#sh ip nat trans
Pro Inside global Inside local Outside local Outside global
icmp 192.168.1.1:10 10.1.1.11:10 172.16.1.2:10 172.16.1.2:10
icmp 192.168.1.1:11 10.1.1.11:11 172.16.1.2:11 172.16.1.2:11
icmp 192.168.1.1:12 10.1.1.11:12 172.16.1.2:12 172.16.1.2:12
icmp 192.168.1.1:9 10.1.1.11:9 172.16.1.2:9 172.16.1.2:9
Task 3: Configure PAT.
Task 1: Removing the previous NAT configuration so we can apply PAT using the same pair
of interfaces.
R1 only...
Type in the following commands.
R1(config)#no ip nat pool NAT-POOL 192.168.1.1 192.168.1.14 netmask 255.255.255.240
R1(config)#no ip nat inside source list 1 pool NAT-POOL
R2 only...
Type in the following commands.
R2(config)#no ip nat pool NAT-POOL 192.168.2.1 192.168.2.14 netmask 255.255.255.240
R2(config)#no ip nat inside source list 1 pool NAT-POOL
These commands remove the dynamic pool of addresses used by NAT and the link between
the ACL and NAT Pool.
We will still use the existing ACL and IP NAT Inside/outside interface statements when
configuring PAT.
Page
23
Step 2: Configure a dynamic PAT rule which translates your 10.1.1.0 subnet to the IP
address configured on the Routers outside interface.
ip nat inside source list 1 interface fa0/1 overload
Or
ip nat inside source list 1 interface gi0/1 overload
What does the list 1 part of the command relate to?
What does the key word overload do?
Step 3: Verifying your configuration by Pinging the IP address of the other Routers outside
interface.
Use the appropriate command to view the contents of the IP translation table.
Do you see any output differences between the previously configured dynamic NAT pool
and the newly configured PAT function? Pay attention to the inside global address!
Describe the following NAT/PAT terms
Inside local
Inside global
Outside global
Outside local
Step 4: Once you are satisfied that PAT is configured correctly we can now remove it from
the system, remember to remove all components and you will need to be in the right
configuration mode to execute these commands.
no ip nat inside
no ip nat outside
Page
24
no access-list 1
no ip nat inside source list 1 interface fa0/1 overload
or
no ip nat inside source list 1 interface gi0/1 overload
Step 5: Shutdown the fa0/1 or gi0/1 interface.
fa0/1 if you are using a 2811 router and gi0/1 if you are using a 2901 router
Step 6: Save your current configuration.
Page
25
Lab 3-1: Improving Device Security.
Command List
Command Description
Access-class acl id [in/out] Applies an access-list to the VTY lines
Access-list number permit ip address
wildcard mask
Creates a standard IP access control list (ACL)
Banner login Message will be displayed just before login
Crypto key generate rsa Generates a RSA Public/Private key pair used for
asymmetrical encryption or authentication
Enable secret Protects the privilege mode. Password is either put
through a MD5 or SHA2 hashing algorithm
dependant on the version of the IOS being used.
IP domain-name name Applies a system domain name which is required
for the process of generating the cryptographic keys
IP ssh version [1/2] Specifies the version of SSH
line vty 0 4 Enters the configuration mode to manage remote
telnet and ssh sessions.
login Login process for the console or VTY lines, requires
password command before the service will start.
login local Login process for the console or VTY lines using a
local authentication database
logout Exits EXEC mode
Password password Assigns a password to the console or VTY lines
Page
26
show access-list Displays the details of any ACLs configured on the
device
show users Display any users currently accessing the system via
the console or VTY lines
ssh -l username ip address Allows the system to remotely access a device via a
ssh session.
Transport input [telnet / ssh / all] Specifies which line protocols are permitted on the
VTY lines, default is all.
username username secret password Creates an entry into the local user database, can
be used with ssh and login local functions.
Switches and routers behave differently when set to factory defaults.
Switches will allow all communications between the connecting devices, whereby routers
require some initial configuration before any traffic traverses between any two interfaces,
both switches and routers will require IP setup before you can remotely manage them via
telnet, ssh or snmp.
It is also advisable to protect the privilege EXEC mode, console port and VTY lines using
either a password or the credentials of a user.
Task 1: Device password protection.
Step 1: Access the console port of the router.
Step 2: Secure the console port with the password cisco
(please don't use any maverick passwords, only those specified in the lab instructions and
passwords are case-sensitive)
Step 3: Verify your password by exiting from the line con 0 mode and then the user EXEC
mode using the End and Exit commands.
Step 4: Enter the console password to return to user EXEC mode.
Step 5: Create a local user account with a username of ccna and a secret password of cisco
Step 6: Change the security method used on the console port to now prompt the
administrator for a username and password.
Important...Step 5 must be completed before Step 6 otherwise you will lock yourself out
of the system.
Page
27
Step 7: Verify the security change by logging out of the system, you will notice this time you
are asked for a username and password instead of just a password which doesn't identify
the person accessing the system.
Task 2: Remote access using Telnet and SSH.
Using telnet (insecure) and ssh (secure) protocols allow administrators to access their
devices remotely, providing IP connectivity exists between the telnet/ssh client and the
telnet/ssh server.
In this task we are going to configure our router to support telnet and ssh sessions via the
VTY lines.
Step 1: Access the router CLI and navigate to the VTY configuration mode, enter a
command which forces the administrator to provide a username and password.
Hint: Used on the console port in the previous task.
Step 2: From the your PCs desktop launch the PuTTy application.
PuTTy is a freely available application which supports both telnet and ssh.
Select the connection type radio button for telnet and type in the IP address of routers
interface, in other words your default gateway.
R1 10.1.1.1 or R2 10.1.1.2
Page
28
Click open and enter the username ccna and password cisco
Enter the command to gain access to the privilege mode and type in the secret password of
cisco
Execute the sh users command the output should look like the image below
Page
29
The output of the sh users command indicates that a user is accessing the device via the line
VTY 0 with a username of ccna and a source IP address of 10.1.1.101.
Step 3: Telnet provides a method of remote administration but unfortunately when you
type in the authentication details, the username and password are sent in clear text
therefore telnet should only be used on trusted interfaces or via a VPN encrypted tunnel.
SSH version 2 is the preferred method because it can provide authentication and data
protection via an encrypted channel.
To configure SSH we need to setup a domain name, generate our RSA public/private key
pairs, recommended we support only version 2 and make sure that the VTY lines also
support the SSH protocol.
Run the following commands from global configuration mode.
IP domain-name cisco.com
crypto key generate rsa
change the modulus size to 1024 when prompted (ssh version 2 needs a minimum modulus
size of 768 bits or greater)
IP ssh version 2
Optional, if you decided that your company policy dictates that all remote connections must
be secure then you could use the following command on the VTY lines.
transport input ssh
This command disables all other protocols excluding ssh
Step 4: Check that ssh is working by opening a PuTTy session to your router from your PC
but this time under the connection type select the ssh radio button, type in the IP address of
the router and open the connection.
If you receive the following security alert click yes
Page
30
Login as requested using the local account credentials
Enter privilege mode
Execute the following two show commands
sh users
sh ssh
The output states that we are accessing the system via line VTY 0 and ssh version is being
used.
Page
31
If you decided to try the optional transport input ssh please reset this back to its default
condition, transport input all once again enabling telnet and ssh at the same time.
What are the ports numbers used by telnet and ssh?
What command generates the Public/Private key pairs and what was the default modulus
size?
Task 3: Limiting remote access based on source IP addresses.
It is possible to restrict which host or subnet a device is on when managing remote access.
Standard IP ACLs can be used to identify the source IP address of a ssh or telnet client.
Step 1: Check you can still telnet or ssh into your router from your PC before you start the
next step.
Step 2: Check the IP address of your PC and make a note of it below.
Step 3: Access the CLI on the router and navigate to the global configuration mode, this is
where you will need to create a standard IP ACL which allows only your PC to telnet or ssh
into the router, please use an ACL id of 2.
access-list 2 permit 10.1.1.101 0.0.0.0
or
access-list 2 permit 10.1.1.102 0.0.0.0
What does the wildcard mask 0.0.0.0 do ? Can you think of an alternative way of writing the
ACL.
Step 4: Apply this ACL to the VTY lines using the appropriate command, use the command
list if you are unsure.
Step 5: Telnet or ssh into your router from your PC, this should still work even after you
have applied the ACL.
Step 6: Change the IP address on your PC
PC1 10.1.1.133/24
PC2 10.1.1.144/24
Now try and telnet or ssh to your router, should you be successful?
Page
32
Step 7: Reset your PC to its original IP address, verify you can telnet or ssh to the router
before moving on to the next task.
Task 4: Creating a login banner page.
Most systems have a mandatory security message displayed to anybody accessing the
system.
Step 1: Access the router CLI and create a login message which advises only authorised
users are permitted to access the system.
Hint: Remember to use delimiting characters to identify the beginning and end of the
displayed message.
Step 2: Telnet or ssh to check your login message.
Step 3: Save your running-config
Page
33
Lab 3-2: Device Hardening.
Command List
Command Description
[no] cdp enable Enables or disables CDP on an interface
show cdp neighbors [detail] Displays CDP neighbours
Show mac-address Displays the contents of the switches mac-
address table.
show interfaces Displays interface statistics
show interface status Displays interface status
show port-security interface interface Displays port security configured on an
interface
show port-security address Displays port-security MAC addresses
[no] shutdown Disables or enable a switchport or interface
switchport mode access Sets the switchport into access mode
supporting only one data and one voice vlan
switchport port-security Enables port-security
switchport port-security mac-address mac-
address
Sets a static secure MAC address
Task 1: Managing unused ports on a Switch.
Step 1: Access the CLI on your switch
Step 2: Ensure that the interface connecting your switch to your Router is enabled by using
the no shutdown command, remember to be in the right configuration mode?
Page
34
Task 2: Using Switchport port-security.
Step 1: Access the CLI on your Router
Step 2: Identify the MAC address of the interface used to connect to your switch.
What command could be used to achieve step 2 ?
Once you know the MAC address of the interface make a note of it below.
MAC Address:
Step 3: Enter the configuration mode which will allow you to change the interface
parameters on Fa0/0 or Gi0/0.
Shutdown the interface and set the MAC address to the following value using these
commands:
Rx(config-if)#Shut
Rx(config-if)#mac-address 0000.0C12.ABCD
Step 4: Enable the interface and generate some traffic by pinging the IP address of your
switch.
Step 5: Access the switches CLI.
What command could we use to check the MAC address of the attached router?
Step 6: While still accessing the CLI on the switch, shutdown the interface fa0/12
Step 7: Enable switchport security using the following commands:
SWx(config-if)#switchport mode access
SWx(config-if)#switchport port-security
SWx(config-if)#switchport port-security mac-address sticky
Why have we used the first command switchport mode access and does it disable DTP ?
Step 8: Enable interface fa0/12 and generate some traffic between the switch and the
router.
Page
35
The connection between the switch and the router should be up/up use the show interface
fa0/12 to verify this.
What are the default values used by the system when the switchport port-security
command is applied to an interface ?
Step 9: Access the CLI on the router and shutdown the interface connected to your switch.
Step 10: On the interface connected to your switch reset the MAC address to its original
value.
Step 11: Enable the interface and generate some traffic between the router and the switch.
Step 12: Access the CLI on the switch and check the status of the interface connected to the
router. You should now observe a down/down (err-disabled) state due to the port violation
which occurred when you changed the MAC address of the router.
Step 13: Remove the switchport port-security and check you once again have connectivity
between the switch and the router.
Task 3: Disable unused services.
Step 1: Access the CLI on the switch
Step 2: Run the appropriate command to view the CDP neighbours table (remember to use
the American spelling)
Is CDP running?
Step 3: Disable CDP on the interface connected to the router and issue the command used
in step 2.
Do you see a difference ?
Remember the default timeout value for CDP is 180 seconds.
Step 4: Enable CDP on the interface.
Step 5: Save your configuration.
Page
36
Lab 3-3: Using ACLs to filter IP based traffic.
Command Line
Command Description
Interface loopback0 Creates an internal interface
ip access-group acl name [in/out] Binds an access control list to an interface
ip access-list extended acl name Creates and enters the ACL configuration
mode
{permit | deny} {test conditions} Creates control statements within an ACL
show access-lists acl name Displays any ACL located on the device
show ip interface type/slot/number Displays any ACL bound to an interface
Task 1: Configuring an ACL (Access Control List).
Step 1: Access the CLI on your router
Step 2: Create a loopback interface using the following commands.
R1 only...
R1(config)#interface loopback0
R1(config-if)#ip address 1.1.1.1 255.255.255.255
R1(config-if)#no shut
Page
37
Note we are using a 32 bit mask.
R2 only...
R2(config)#interface loopback0
R2(config-if)#ip address 2.2.2.2 255.255.255.255
R2(config-if)#no shut
Step 3: From your PC check that you can ping the IP address of the loopback interface you
have just created and also your default gateway.
If two network cards are fitted you will need to type in the following commands.
PC1 only....
c:\>router -p add 1.1.1.1 mask 255.255.255.255 10.1.1.1
PC2 only.....
c:\>router -p add 2.2.2.2 mask 255.255.255.255 10.1.1.2
If the ping fails check the following.
Does your PC have the correct IP address ? hint... ipconfig
Can you ping your default gateway ? If not check that the router interface is up/up
Step 4: Create an extended ACL named PING that will prevent your PC from successfully
pinging the default gateway, however you should be allowed to ping the loopback interface
and all other IP traffic should be permitted through the router.
Step 5: Test your ACL and use the appropriate show commands to display the content of the
configured ACL and write down your results below.
Rx#show access-list PING
Are access-list names case sensitive ?
Step 6: Once you have proved that the ACL works correctly then remove it from your
configuration.
Step 7: Save your configuration
Page
38
Lab 4-1: Enhancing a Switched Network.
Command Line
Command Description
encapsulation dot1q vlan Enables IEEE 802.1Q encapsulation on a
routers sub-interface
no ip address Removes any ip address currently configured
on the interface
show interfaces trunk Displays trunking information
show vlan Displays vlan information
show vlans Verify the vlan and trunking configuration on
a router on a stick
switchport access vlan vlan Assign a port to a vlan
switchport mode mode Defines DTP modes options available are
access, trunk, dynamic desirable or dynamic
auto
switchport trunk allowed vlan vlan list Filters which vlans are permitted over a
trunk connection.
vlan number Creates a vlan
Task 1: Creating a VLAN and assigning Switchports.
Step 1: Access the CLI on the router and make sure the connection between the two routers
is shutdown.
Step 2: Access the CLI on the switch.
Page
39
Step 3: Create vlan 2 on your switch and name it SALES
SWx(config)#vlan 2
SWx(config-vlan)#name SALES
Step 4: Re-assign interface fa0/1 to vlan 2
SWx(config-if)#switchport mode access
SWx(config-if)#switchport access vlan 2
Step 5: Configure Fa0/12 as a trunk connection
SWx(config-if)#switchport mode trunk
Step 6: Change the IP address on the PC to 10.2.2.100 with a 255.255.255.0 mask and a
default gateway of 10.2.2.1
Step 7: From your PC try and Ping the IP address of your switch.
This should fail! Why ?
Page
40
Task 2: Configure a Trunk connection on a Router.
Now that we have configured the switch to support a trunk connection between itself and
the router, the next stage involves us setting up the router so it understands the IEEE
802.1Q frame encapsulation.
Step 1: Access the CLI on the router.
Step 2: Navigate to the interface mode which connects the router to the switch. Hint.. fa0/0
or gi0/0
Step 3: Shutdown the interface.
Step 4: Remove any current IP address using the no ip address command.
Step 5: Create a new sub-interface using the following command.
Rx(config)#interface fa0/0.1
or
Rx(config)#interface gi0/0.1
Step 6: Assign an ip address of 10.1.1.1 255.255.255.0
Step 7: Issue the following command to support IEEE 801.1Q encapsulation linking it to vlan
1 and make this the native vlan.
Rx(config-subif)#encap dot1q 1 native
Step 8: Create a second sub-interface
Rx(config)interface fa0/0.2
or
Rx(config)interface gi0/0.2
Step 8: Assign an ip address of 10.2.2.1 255.255.255.0
Step 9: Setup IEEE 802.1Q encapsulation with a link to vlan 2
Rx(config-subif)#encap dot1q 2
What is the difference between the native vlan and a non-native vlan ?
Step 10: Issue the no shutdown command on the physical interface, this will automatically
enable all sub-interfaces.
Page
41
Step 11: Check your PC can ping its default gateway.
Step 12: Try and ping the IP address of the switch, this should now be successful.
If it fails then check the following.
The switch will need a default gateway set to 10.1.1.1 because the path of the ping from the
PC to the switch is via the router.
Explanation: The port attached to the PC has been assigned to Vlan 2 but the IP address of
the switch is still in vlan 1, therefore the Ping packet will travel from the PC to its default
gateway (the router) because the source IP address and the destination IP address are not
located in the same IP subnet. The router upon receiving the Ping packet will direct it to sub-
interface fa0/0.2 or gi0/0.2 because it's been linked to vlan 2, it will then examine the
destination IP address after stripping the layer 2 header and redirect it out of sub-interface
fa0/0.1 or gi0/0.1 but it will need to rebuild a new layer 2 header before going across the
trunk to the switch.
Step 13: Save all your configs.
Page
42
Lab 4-2: Using a Router to provide DHCP Services.
Command Line
Command Description
default-router address
dns-server address
ip dhcp excluded-address ip address
[last ip address]
ip dhcp pool name
ip helper-address address
lease {days[hours][minutes] | infinite}
Task 1: Setting-up DHCP address Pools
Step 1: Access the CLI of the router
Step 2: Configure a DHCP pool named SALES
Rx(config)#ip dhcp pool SALES
Step 3: Adding the IP network/subnet to the DHCP pool
Rx(dhcp-config)#network 10.2.2.0 255.255.255.0
Step 4: Adding the default gateway and dns server options to the DHCP pool
Page
43
Rx(dhcp-config)#default-router 10.2.2.1
Rx(dhcp-config)#dns-server 8.8.8.8
Rx(dhcp-config)#exit
Task 2: Excluding static IP addresses from a DHCP Pool.
Step 1: Limiting the scope of the DHCP pool
Rx(config)#ip dhcp excluded-address 10.2.2.1 10.2.2.9
Rx(config)#ip dhcp excluded-address 10.2.2.21 10.2.2.254
Task 3: Testing the DHCP Service.
Step 1: Reconfigure the network properties on the PC to request an IP address from a DHCP
server.
Page
44
Step 2: From the PC command prompt verify your IP address.
Remember this is an example output.
Step 3: Access the CLI on the router and execute the following command to display current
IP address allocation.
Rx#show ip dhcp binding
Page
45
Lab 4-3: Implementing OSPF.
Command Line
Command Description
Erase startup-config or Write erase Removes the startup-configuration from
NVram
Hostname Defines a system device name shown in the
prompt
interface name Enters interface configuration mode
ip address ip address mask Assigns an IP address to an interface
Network {address [wildcard mask]} area id Defines which interfaces are part of the OSPF
routing process
router ospf process id Enters the OSPF configuration mode and
defines the locally significant process id
show ip ospf interface Displays interface information related to OSPF
show ip ospf neighbor Shows the output of the OSPF adjacency table
show ip route Shows the contents of the IPv4 routing table
[no] shutdown Disables or enables an interface
This lab exercise requires two students to work together to complete the tasks. Use the
visual topology diagram to ascertain the correct IP addressing plan for your PC, Router and
Switch.
Page
46
Task 1: Setting-up a Routed WAN connection.
Step 1: Access the CLI on both your switch and router.
Step 2: Clear down their current configuration and reload the devices using the erase
startup-config and reload commands. Make sure you do this on both the router and the
switch.
If the system indicates that the system configuration has been modified and do you want to
save ? Answer no
Confirm the reload.
Step 3: The devices have been set back to factory defaults (well almost) ignore and abort
the setup dialogue options.
Using the information in the visual topology diagram, setup the correct IP addresses and
hostnames on all 3 devices.
Hint....
Switch#conf t
Switch(config)#hostname SW1
SW1(config)#interface vlan 1
SW1(config-if)#ip address 10.1.1.10 255.255.255.0
SW1(config-if)#no shut
Page
47
Router#conf t
Router(config)#hostname R1
R1(config)#interface fa0/0
R1(config-if)#ip address 10.1.1.1 255.255.255.0
R1(config-if)#no shut
R1(config-if)#interface fa0/1
R1(config-if)#ip address 172.16.1.17 255.255.255.240
R1(config-if)#no shut
Check that the interfaces are up/up, troubleshoot any discrepancies.
Remember to set a static IP address on the PC interface and check connectivity between the
PC and its default router.
Task 2: Configuring OSPF.
By default routers do not run any dynamic routing protocols, however routing between IPv4
locally connected interfaces is enabled by default.
Step 1: Execute the relevant show command to display the contents of the routing table.
The table displays only two connected subnets and therefore this router only has paths for
subnets 10.1.1.0 and 172.16.1.16.
Step 2: Enter OSPF configuration mode and use a process id of 1.
Rx(config)#Router ospf 1
Page
48
Step 3: Enable both interfaces for ospf and place them in the backbone area 0
R1 only.....
R1(config-router)#network 10.1.1.1 0.0.0.0 area 0
R1(config-router)#network 172.16.1.17 0.0.0.0 area 0
R2 only.....
R2(config-router)#network 10.2.2.1 0.0.0.0 area 0
R2(config-router)#network 172.16.1.18 0.0.0.0 area 0
Step 4: Check the contents of the routing table. Do you see any additional entries?
Step 5: Check connectivity by pinging the IP address of the other router's fa0/0 interface.
Step 6: Save the configuration on both the switch and router.
Page
49
Lab 5-1: Configure basic IPv6.
Command Line
Command Description
ipv6 address address / mask
ipv6 unicast-routing
ping address
show ipv6 interface interface
traceroute address
Task 1: Enabling IPv6.
Step 1: Access the CLI on your router and enable IPv6 unicast routing
Step 2: Assign the following IPv6 addresses
R1 only.....
Page
50
R1(config)#interface fa0/1
or
R1(config)#interface gi0/1
R1(config-if)#ipv6 address 2001:DB8:D123:ABCD::1/64
R1(config-if)#no shut
R1(config-if)#interface loopback 0
R1(config-if)#ipv6 address 2001:A:B:C::100/64
R2 only.....
R2(config)#interface fa0/1
or
R2(config)#interface gi0/1
R2(config-if)#ipv6 address 2001:DB8:D123:ABCD::2/64
R2(config-if)#no shut
R2(config-if)#interface loopback 0
R2(config-if)#ipv6 address 2001:C:B:A::200/64
Step 3: Issue the show ipv6 interface command
Page
51
Where did the link-local address come from ?
What are the IPv6 addresses starting with FF02: ?
Step 4: Save your running configurations.
Page
52
Lab 5-2: Configure IPv6 Routing.
Command Line
Command Description
ipv6 ospf process id area id Enables OSPFv3 on the interface
ipv6 router ospf process id Enters OSPFv3 router configuration mode
Ping address Checks end to end connectivity
router-id 32bit id Assigns a 32 bit router-id in a dotted decimal
format, example (1.1.1.1)
show ipv6 ospf Displays OSPFv3 settings
show ipv6 ospf neighbor Displays the contents of the OSPF adjacency
table
show ipv6 route Display the contents of the IPv6 routing
table.
Task 1: Enable OSPFv3.
Step 1: Access the CLI of the router and check that you still have the IPv6 addresses
configured on your router, if not, rectify.
Page
53
Step 2: Ping the IPv6 address of the other routers fa0/1 or gi0/1 interface. If you have
correctly configured both end of the directly connected link, then this should be successful.
Step 3: Ping the IPv6 address located on the other router, this should fail because it is not
directly connected and just like in IPv4 no dynamic routing protocols are enabled by default
to advertise it out.
Step 4: Enter OSPFv3 configuration mode and assign the following router ID's
R1 only.....
Router ID 1.1.1.1
R2 only.....
Router ID 2.2.2.2
Do you need to configure unique router ID's ?
Step 5: Enter the configuration mode for the interface directly connecting the two routers
together, fa0/1 or gi0/1.
Step 6: Enable OSPFv3 on the interface and check you have an OSPF adjacency.
Step 7: Try pinging the loopback IPv6 address of the other router
Why would it fail?
Step 8: Enable OSPFv3 on the loopback interface and ask the other student to try and ping
it, because you are now advertising it via OSPFv3 this should work.
Page
54
Lab Answer Keys:
Please note that the Answer Keys only provide the Lab steps which require
students to enter an answer to a question, or type in a command which isn't
explicitly shown in the lab exercise notes.
Running your lab from the Answer Keys section of this lab guide, will result in
steps being missed out!
Page
55
Lab 1-1: Switch Startup and Initial Configuration.
Task 1: Reload and check that the Switch is set to factory defaults.
Step 2: Access the Switch Console port using the method and information provided by the
instructor.
At the Switch> prompt (if you see any other prompt or are asked for a password contact the
instructor), enter the erase startup-config command and make a note of the result.
Switch>erase startup-config
^
% Invalid input detected at '^' marker.
Why did this fail?
The erase startup-config command is not supported in user mode.
Step 3: From the user prompt type in the command which enters privilege exec-mode.
Switch>enable
Switch#
Does the system prompt change and if so, how?
Displays hostname> in user mode
Displays hostname# in privilege mode (sometimes called enable mode)
Now try and execute the Erase startup-config command, once again make a note of the
output.
Do you see a different console message?
YES
Switch#erase startup-config
Erasing the nvram filesystem will remove all configuration files! Continue? [confirm]
Page
56
Step 5: Use the appropriate command to verify that the Switch doesn't have a current
startup-configuration and use the appropriate show command to display information about
the device hardware and software parameters.
Switch#sh startup
startup-config is not present
Switch#sh version
Step 6: Reload the Switch.
Switch#reload
Proceed with reload? [confirm]
Task 2: Defining a hostname and enabling a management IP
address.
Step 1: Change the hostname of the Switch to either SW1 or SW2
Switch>enable
Switch#conf t
Switch(config)#hostname SW1
Step 2: Assign your Switch a management IP address from the values identified in the visual
topology diagram at the beginning of the lab exercise.
SW1>enable
SW1#conf t
SW1(config)#interface vlan 1
SW1(config-if)#ip address 10.1.1.11 255.255.255.0
or
SW2(config-if)#ip address 10.1.1.12 255.255.255.0
Step 3: Verify connectivity between your PC and the Switch using the Ping command,
remember that your PC might have a personal firewall installed which could prevent the
Switch from Pinging the PC.
Was the Ping successful ?
Page
57
YES
If not, investigate and correct the problem.
Task 3: Using context-sensitive help.
Step 1: Access the privilege mode on your Switch and enter ? to list the available
commands.
PLEASE NOTE FOR ILLUSRATION PURPOSES THAT THE PROMPT FOR THE REST OF THE
DOCUMENT WILL BE SHOWN AS SW or R, THIS WILL DIFFER FROM YOUR OUTPUT.
SW#?
Exec commands:
<1-99> Session number to resume
clear Reset functions
clock Manage the system clock
configure Enter configuration mode
connect Open a terminal connection
copy Copy from one file to another
debug Debugging functions (see also 'undebug')
delete Delete a file
dir List files on a filesystem
disable Turn off privileged commands
disconnect Disconnect an existing network connection
enable Turn on privileged commands
erase Erase a filesystem
exit Exit from the EXEC
logout Exit from the EXEC
more Display the contents of a file
Page
58
no Disable debugging informations
ping Send echo messages
reload Halt and perform a cold restart
resume Resume an active network connection
setup Run the SETUP command facility
--More--
The above is an example output which may differ from the output you see.
Step 2: Using the ? navigate through the series of command options to set the system time
to the current time and date. Note that the system will support abbreviated commands
provided they are unique and using the Tab key will automatically complete the command.
SW#clock ?
set Set the time and date
SW#clock set ?
hh:mm:ss Current Time
SW#clock set 20:30:00 ?
<1-31> Day of the month
MONTH Month of the year
SW#clock set 20:30:00 13 aug ?
<1993-2035> Year
SW#clock set 20:30:00 13 aug 2013
Step 3: Use a command to show the current time and date.
SW#show clock
Step 5: To help navigate around the CLI (command line interface) a number of key
combinations can be used. Spend a few minutes trying these combinations out and make a
note of what they appear to do, for the best result execute a few valid show commands
first.
Ctrl P or the up arrow key Displays previous command entered
Ctrl A Moves the cursor to the front of the command line
Page
59
Backspace Deletes the previous last character
Task 4: Changing default CLI parameters.
Step 1: Using the show terminal command, verify that history is enabled and determine the
current history size for the console Iine.
History is enabled, history size is 10.
Step 2: Use the appropriate command to change the history size to a value of 100 for the
console line.
SW#terminal history size 100
Step 4: When accessing the console port there is a default keyboard inactivity timeout of 10
minutes. Change this timer to 60 minutes.
SW#conf t
SW(config)#line con 0
SW(config-line)#exec-timeout 60
Step 5: What does the logging synchronous command do?
Prevents unsolicited messages merging with the commands you type in.
Step 6: Save your running-configuration.
SW#copy run start
Page
60
Lab 1-2: Troubleshooting Switch Media Issues.
Task 1: Lab setup.
Step 1: Make sure that interfaces fa0/3, fa0/4 and fa0/11 are shutdown on your Switch.
SW#conf t
SW(config)#interface range fa0/3-4, fa0/11
SW(config-if-range)#shutdown
Task 2: Connectivity issues between the PC and the Switch.
Step 2: Enter the correct interface mode for the Switch SVI (management interface ) and
shut the interface down. Check the IP connectivity between the PC and the Switch, this
should now fail.
SW#conf t
SW(config)#int vlan 1
SW(config-if)#shut
Enable the SVI (management interface) and check that IP connectivity has been restored.
SW(config-if)#no shut
Task 3: Connectivity issues between the Switch and the Router.
Step 1: Check that interface fa0/12 on the Switch isn't administratively shutdown, rectify if it
is.
SW#sh interface fa0/12
Step 2: Access the console port of the Router using the access method described by the
instructor.
Give the router a hostname of R1 or R2
Router#conf t
Router(config)#host R1
or
Router(config)#host R1
Page
61
Step 3: Enter the interface configuration mode this will be either fa0/0 if you are using a
2811 Router or gi0/0 if you are using a 2901 Router.
Give the interface an IP address of either 10.1.1.1/24 (R1 only) or 10.1.1.2/24 (R2 only).
R1 only.....
R1#conf t
R1(config)#interface fa0/0
or
R1(config)#interface gi0/0
R1(config-if)#ip address 10.1.1.1 255.255.255.0
R1(config-if)#no shut
R2 only.....
R2#conf t
R2(config)#interface fa0/0
or
R2(config)#interface gi0/0
R2(config-if)#ip address 10.1.1.2 255.255.255.0
R2(config-if)#no shut
Try and Ping the IP address of your switch. Was this successful?
The ping should work if the Switch interface and the Routers interface are both up/up
If not check the status of the interface, what do you notice?
Use the sh interface command to display their current status
Rectify the condition and try to Ping the switch again. Only when you have full IP
connectivity between the Router and the Switch move on to the next step.
Step 4: Access the interface (fa0/0 or gi0/0) configuration mode on the Router and change
the speed setting to 10, now access the CLI on the Switch and enter the interface fa0/12
configuration mode and set the speed to 100.
R(config-if)#speed 10
Page
62
SW(config-if)#speed 100
Check the status of the interfaces connecting the Switch and Router together, make a note
of their layer 1 and layer 2 states.
Use the either sh interface or sh ip interface brief (remember show commands are run
from privilege mode)
Would you expect connectivity when there is a speed mis-match?
NO. Layer 1 connections depend on the same speed being used at both ends of the
connection.
Reconfigure the Router (interface fa0/0 or gi0/0) to match the speed of the switch,
remember best working practice suggests you shutdown the interface before making any
changes and after you have reconfigured the interface enter the no shut command.
Verify connectivity before moving on to the next step.
Step 5: Configure Switch interface fa0/12 to half duplex and configure Router interface
(fa0/0 or gi0/0) to full duplex.
Switch configuration
SW#conf t
SW(config)#int fa0/12
SW(config-if)#shut
SW(config-if)#duplex half
SW(config-if)#no shut
Router configuration
R#conf t
R(config)#int fa0/0
or
R(config)#int gi0/0
R(config-if)#shut
R(config-if)#duplex full
R(config-if)#no shut
Page
63
Check the layer 1 and layer 2 status of the connecting interfaces and record your results
below.
Duplex mis-matches produce intermittent results but does allow traffic to pass between
devices.
Once you are ready to move on, reconfigure Switch interface fa0/12 to full duplex, check IP
connectivity and save your running-config on both devices.
#copy run start
Page
64
Lab 2-1: Router startup and Initial Configuration.
Task 1: Router hardware and software inspection.
Step 2: Use the appropriate command to display the hardware and software properties of
the router.
R#sh ver
Fill in the table below.
Step 3: Check the NVRAM for a startup-config file using the sh start command and remove
the startup-configuration if one exists using the erase startup-config command.
R#sh start
R#erase startup-config
Step 4: Issue the reload command to restart the router and observe the boot process from
the console.
R#reload
confirm
Task 2: Create the initial Router configuration.
Step 1: Skip the initial configuration dialog, terminate the autoinstall and enter privilege
EXEC mode.
Router>enable
Router#
Step 2: Set the system hostname to either R1 or R2
Router#conf t
Router(config)#host R1
or
Router(config)#host R2
Page
65
Does the system prompt change?
YES
R1(config)#
or
R2(config)#
Step 3: Enter the correct configuration mode to add a description to the first ethernet
interface on the router (fa0/0 or gi0/0) Link to LAN Switch.
R(config)#int fa0/0
or
R(config)#int gi0/0
R(config-if)description Link to LAN Switch
Step 4: Configure an interface IP address and mask with reflects the values shown in the
Visual Topology diagram.
R1 10.1.1.1/24
R2 10.1.1.2/24
R1 only.....
R1#conf t
R1(config)#int fa0/0 or R1(config)#int gi0/0
R1(config-if)#ip address 10.1.1.1 255.255.255.0
R2 only.....
R2#conf t
R2(config)#int fa0/0 or R2(config)#int gi0/0
R2(config-if)#ip address 10.1.1.2 255.255.255.0
What is the status of the interface?
administrative down
Page
66
Use one of the following commands to determine the status.
R#sh ip int brief
or
R#sh int fa0/0
or
R#sh int gi0/0
The majority of Layer 3 interfaces are shut down by default, whereas layer 2 switch ports
are enabled by default.
Do you think we could ping the IP address of the switch?
NO
Take any necessary steps to enable IP connectivity between the Router and the Switch
before you move on to the next step.
R(config-if)#no shut
Step 5: Save your running-config to NVRAM
R#copy run start
Task 3: Changing default CLI parameters.
Step 1: Change the EXEC timeout on the console port to a value of 60 minutes
R#conf t
R(config)#line con 0
R(config-line)# (you are now in the console line configuration mode)
R(config-line)#exec-timeout 60
Step 2: Enter the sh line con 0 command
Does this command verify the new timeout value?
Yes idle exec 01:00:00
Step 3: Improve the readability of the console access by synchronising unsolicited messages
and debug outputs with the input of the CLI.
R(config-line)#logging synchronous
Page
67
Step 4: Use the relevant command which prevents the system from translating a mistyped
command to an IP address.
R(config)#no ip domain-lookup
Step 5: Save your running-config to NVRAM
R#copy run start
Task 4: Neighbour discovery using CDP.
Step 1: Using the sh cdp command fill in the table below
How often are CDP advertisements being sent 60 seconds
How long will a CDP neighbour entry be held in the table
without being refreshed.
180 seconds
What version of CDP is currently running on your device CDP v2
Step 3: Execute the sh cdp nei detail command, do you see any additional information not
shown using the command in step 2.
The detail option can be used to display layer 3 information such as an IP address.
Page
68
Lab 2-2: Internet connections.
Task 1: Defining static IP addresses and setting a static default
route.
Step 2: Enter the configuration mode of the second Ethernet interface (fa0/1 or gi0/1), place
the interface into a disable state and then manually assign an IP address which is listed in
the Visual Topology diagram.
R1 only.....
R1(config-if)#ip address 172.16.1.1 255.255.255.0
R1(config-if)#no shut
R2 only.....
R2(config-if)#ip address 172.16.1.2 255.255.255.0
R2(config-if)#no shut
Step 4: Execute the command which allows you to view the contents of the routing table.
R1#sh ip route
or
R2#sh ip route
How many entries would you expect to see? Can you see any remote networks?
2, subnets 10.1.1.0 /24 and 172.16.1.0 /24 both local to the router
The router will calculate these subnets based on the active IP addresses configured on the
local interfaces.
No remote networks are present until a static route or dynamic routing protocols are
configured.
Page
69
Task 2: Configure NAT.
Step 2: Configure a standard IP ACL using an ACL id of 1 and permit any device on subnet
10.1.1.0 /24
R1(config)#access-list 1 permit 10.1.1.0 0.0.0.255
or
R2(config)#access-list 1 permit 10.1.1.0 0.0.0.255
This ACL will be used to identify which source IP addresses are going to be translated using
NAT, and this example allows any device from the 10.1.1.0 subnet.
Step 3: Create a dynamic NAT address pool, this will hold a list of inside global addresses.
Use this table and parameters on Router R1 only
Pool name NAT-POOL
Starting IP address 192.168.1.1
Ending IP address 192.168.1.14
Network mask 255.255.255.240
R1(config)#ip nat pool NAT-POOL 192.168.1.1 192.168.1.14 netmask 255.255.255.240
Use this table and parameters on Router R2 only
Pool name NAT-POOL
Starting IP address 192.168.2.1
Ending IP address 192.168.2.14
Network mask 255.255.255.240
R2(config)#ip nat pool NAT-POOL 192.168.2.1 192.168.2.14 netmask 255.255.255.240
Stop.....Have you configured the right set of parameters for your Router!
Step 4: Linking the nat pool to the ACL.
R1(config)#ip nat inside source list 1 pool NAT-POOL
or
R2(config)#ip nat inside source list 1 pool NAT-POOL
NB. Nat Pool names are case-sensitive
Page
70
Step 5: Before any NAT translations occur we must identify at least two interfaces to be our
inside and outside.
Source IP address will be translated when traffic traverses between the inside and outside
interfaces and destination IP addresses will be translated in the opposite direction between
the outside and inside.
Interface fa0/0 or gi0/0 will be our inside interface
Interface fa0/1 or gi0/1 will be our outside interface
Assign the following commands to the relevant interfaces.
The example shown illustrates the commands required on Router R1 which is a 2901 device,
you may need to use fa0/0 and fa0/1 if you are using a 2811 device.
R1(config)#int gi0/0
R1(config-if)#ip nat inside
R1(config-if)#int gi0/1
R1(config-if)#ip nat outside
Step6: When we ping from PC1 to R2 or PC2 to R1 our original IP address will be translated
from a 10.1.1.x to a 192.168.x.x address (x denotes a variable depending on the direction of
the traffic)
Therefore we need to configure a static route back to the 192.168.x.x network.
R1 only...
R1(config)#ip route 192.168.2.0 255.255.255.0 172.16.1.2
R2 only...
R2(config)#ip route 192.168.1.0 255.255.255.0 172.16.1.1
Use the appropriate command to verify that they have been added to the routing table.
Page
71
R1#sh ip route
Codes: L - local, C - connected, S - static, R - RIP, M - mobile, B - BGP
******some output missing******
Gateway of last resort is not set
10.0.0.0/8 is variably subnetted, 2 subnets, 2 masks
C 10.1.1.0/24 is directly connected, GigabitEthernet0/0
L 10.1.1.1/32 is directly connected, GigabitEthernet0/0
172.16.0.0/16 is variably subnetted, 2 subnets, 2 masks
C 172.16.1.0/24 is directly connected, GigabitEthernet0/1
L 172.16.1.1/32 is directly connected, GigabitEthernet0/1
S 192.168.2.0/24 [1/0] via 172.16.1.2
Step 7: We have now configured all of the NAT components and a static route to the
translated addresses, the next stage is to test our configuration.
From your PC check you still have a valid 10.1.1.11 or 10.1.1.12 address using ipconfig/all
from the command shell (cmd).
PC1 will require a default gateway address of 10.1.1.1
and
PC2 will require a default gateway address of 10.1.1.1
Verify and rectify if necessary.
Check you can ping your default gateway from your PC
If you are having problems open the command shell (cmd) and type in the following
statements.
On PC1 only...
route -p add 10.1.1.0 mask 255.255.255.0 10.1.1.1
route -p add 172.16.1.0 mask 255.255.255.0 10.1.1.1
Page
72
On PC2 only...
route -p add 10.1.1.0 mask 255.255.255.0 10.1.1.2
route -p add 172.16.1.0 mask 255.255.255.0 10.1.1.2
Your classroom PC might be fitted with dual interface cards and we need to direct our traffic
out of the correct interface.
Step 7: Testing NAT translation.
Traffic will need to traverse across the inside and outside interfaces before any entries will
be seen in the IP NAT Translation table.
From you classroom PC ping the IP address of the outside interface on the corresponding
router.
Examples
From PC1 ping 172.16.1.2 (this is the outside interface on R2)
From PC2 ping 172.16.1.1 (this is the outside interface on R1)
Check the contents of the IP nat table using the following command.
sh ip nat trans
(remember show commands run from privilege EXEC mode)
Example from R1
R1#sh ip nat trans
Pro Inside global Inside local Outside local Outside global
icmp 192.168.1.1:10 10.1.1.11:10 172.16.1.2:10 172.16.1.2:10
icmp 192.168.1.1:11 10.1.1.11:11 172.16.1.2:11 172.16.1.2:11
icmp 192.168.1.1:12 10.1.1.11:12 172.16.1.2:12 172.16.1.2:12
icmp 192.168.1.1:9 10.1.1.11:9 172.16.1.2:9 172.16.1.2:9
Page
73
Task 3: Configure PAT.
Task 1: Removing the previous NAT configuration so we can apply PAT using the same pair
of interfaces.
R1 only...
Type in the following commands.
R1(config)#no ip nat pool NAT-POOL 192.168.1.1 192.168.1.14 netmask 255.255.255.240
R1(config)#no ip nat inside source list 1 pool NAT-POOL
R2 only...
Type in the following commands.
R2(config)#no ip nat pool NAT-POOL 192.168.2.1 192.168.2.14 netmask 255.255.255.240
R2(config)#no ip nat inside source list 1 pool NAT-POOL
These commands remove the dynamic pool of addresses used by NAT and the link between
the ACL and NAT Pool.
We will still use the existing ACL and IP NAT Inside/outside interface statements when
configuring PAT.
Step 2: Configure a dynamic PAT rule which translates your 10.1.1.0 subnet to the IP
address configured on the Routers outside interface.
R(config)#ip nat inside source list 1 interface fa0/1 overload
Or
R(config)#ip nat inside source list 1 interface gi0/1 overload
What does the list 1 part of the command relate to?
Links to the ACL id which identifies which candidates are allowed
What does the key word overload do?
Turns PAT on
Step 3: Verifying your configuration by Pinging the IP address of the other Routers outside
interface.
Use the appropriate command to view the contents of the IP translation table.
Page
74
R#sh ip nat translation
Do you see any output differences between the previously configured dynamic NAT pool
and the newly configured PAT function? Pay attention to the inside global address!
The inside global address will be the same value for all translations.
Describe the following NAT/PAT terms
Inside local
Original address on the inside interface (usually private)
Inside global
Translated address which appears to the outside network (usually public)
Outside global
Address we are trying to contact (usually public)
Outside local
A destination address which is hidden behind a NAT or PAT function (usually private)
Step 4: Once you are satisfied that PAT is configured correctly we can now remove it from
the system, remember to remove all components and you will need to be in the right
configuration mode to execute these commands.
R(config-if)#no ip nat inside
R(config-if)#no ip nat outside
R(config)#no access-list 1
R(config)#no ip nat inside source list 1 interface fa0/1 overload
or
R(config)#no ip nat inside source list 1 interface gi0/1 overload
Step 5: Shutdown the fa0/1 or gi0/1 interface.
fa0/1 if you are using a 2811 router and gi0/1 if you are using a 2901 router
R(config-if)#shut
Step 6: Save your current configuration.
R#copy run start
Page
75
Lab 3-1: Improving Device Security.
Task 1: Device password protection.
Step 1: Access the console port of the router.
R#conf t
R(config)#line con 0
R(config-line)#
Step 2: Secure the console port with the password cisco
R(config-line)#password cisco
R(config-line)#login
(please don't use any maverick passwords, only those specified in the lab instructions and
passwords are case-sensitive)
Step 3: Verify your password by exiting from the line con 0 mode and then the user EXEC
mode using the End and Exit commands.
Step 4: Enter the console password to return to user EXEC mode.
Step 5: Create a local user account with a username of ccna and a secret password of cisco
R(config)#username ccna secret cisco
Step 6: Change the security method used on the console port to now prompt the
administrator for a username and password.
R(config)#line con 0
R(config-line)#login local
Important...Step 5 must be completed before Step 6 otherwise you will lock yourself out
of the system.
Step 7: Verify the security change by logging out of the system, you will notice this time you
are asked for a username and password instead of just a password which doesn't identify
the person accessing the system.
Page
76
Task 2: Remote access using Telnet and SSH.
Using telnet (insecure) and ssh (secure) protocols allow administrators to access their
devices remotely, providing IP connectivity exists between the telnet/ssh client and the
telnet/ssh server.
In this task we are going to configure our router to support telnet and ssh sessions via the
VTY lines.
Step 1: Access the router CLI and navigate to the VTY configuration mode, enter a
command which forces the administrator to provide a username and password.
R(config)#line vty 0 4
R(config-line)#login local
Hint: Used on the console port in the previous task.
Step 3: Telnet provides a method of remote administration but unfortunately when you
type in the authentication details, the username and password are sent in clear text
therefore telnet should only be used on trusted interfaces or via a VPN encrypted tunnel.
SSH version 2 is the preferred method because it can provide authentication and data
protection via an encrypted channel.
To configure SSH we need to setup a domain name, generate our RSA public/private key
pairs, recommended we support only version 2 and make sure that the VTY lines also
support the SSH protocol.
Run the following commands from global configuration mode.
R(config)#IP domain-name cisco.com
R(config)#crypto key generate rsa
change the modulus size to 1024 when prompted (ssh version 2 needs a minimum modulus
size of 768 bits or greater)
R(config)#IP ssh version 2
Optional, if you decided that your company policy dictates that all remote connections must
be secure then you could use the following command on the VTY lines.
R(config)#line vty 0 4
R(config-line)#transport input ssh
This command disables all other protocols excluding ssh
Page
77
Step 4: Check that ssh is working by opening a PuTTy session to your router from your PC
but this time under the connection type select the ssh radio button, type in the IP address of
the router and open the connection.
If you receive the following security alert click yes
Login as requested using the local account credentials
Username ccna password cisco
Enter privilege mode
R>enable
Execute the following two show commands
R#sh users
R#sh ssh
The output states that we are accessing the system via line VTY 0 and ssh version is being
used.
If you decided to try the optional transport input ssh please reset this back to its default
condition, transport input all once again enabling telnet and ssh at the same time.
R(config)#line vty 0 4
R(config-line)#transport input all
What are the ports numbers used by telnet and ssh?
Telnet TCP 23
SSH TCP 22
What command generates the Public/Private key pairs and what was the default modulus
size?
R(config)#crypto key generate rsa
Default modulus 512 bits (Cisco now recommend a minimum of 2048 bits)
Page
78
Task 3: Limiting remote access based on source IP addresses.
It is possible to restrict which host or subnet a device is on when managing remote access.
Standard IP ACLs can be used to identify the source IP address of a ssh or telnet client.
Step 2: Check the IP address of your PC and make a note of it below.
ipconfig /all
Step 3: Access the CLI on the router and navigate to the global configuration mode, this is
where you will need to create a standard IP ACL which allows only your PC to telnet or ssh
into the router, please use an ACL id of 2.
R(config)#access-list 2 permit 10.1.1.101 0.0.0.0
or
R(config)#access-list 2 permit 10.1.1.102 0.0.0.0
What does the wildcard mask 0.0.0.0 do ? Can you think of an alternative way of writing the
ACL.
Matches all 32 bits to identify an individual host.
Step 4: Apply this ACL to the VTY lines using the appropriate command, use the command
list if you are unsure.
R(config)#line vty 0 4
R(config-line)#access-class 2 in
Step 6: Change the IP address on your PC
PC1 10.1.1.133/24
PC2 10.1.1.144/24
Now try and telnet or ssh to your router, should you be successful?
NO the ACL will block your access
Task 4: Creating a login banner page.
Most systems have a mandatory security message displayed to anybody accessing the
system.
Step 1: Access the router CLI and create a login message which advises only authorised
users are permitted to access the system.
Page
79
Example
R(config)#banner login # authorised access only! #
Hint: Remember to use delimiting characters to identify the beginning and end of the
displayed message.
Step 3: Save your running-config
R#copy run start
Page
80
Lab 3-2: Device Hardening.
Task 1: Managing unused ports on a Switch.
Step 2: Ensure that the interface connecting your switch to your Router is enabled by using
the no shutdown command, remember to be in the right configuration mode?
SW>en
SW#conf t
SW(config)#int fa0/12
SW(config-if)#no shut
Task 2: Using Switchport port-security.
Step 2: Identify the MAC address of the interface used to connect to your switch.
What command could be used to achieve step 2 ?
R#sh int fa0/0
or
R#sh int gi0/0
Once you know the MAC address of the interface make a note of it below.
MAC Address:
Step 3: Enter the configuration mode which will allow you to change the interface
parameters on Fa0/0 or Gi0/0.
R#conf t
R(config)#int fa0/0
or
R(config)#int gi0/0
Shutdown the interface and set the MAC address to the following value using these
commands:
R(config-if)#Shut
Page
81
R(config-if)#mac-address 0000.0C12.ABCD
Step 4: Enable the interface and generate some traffic by pinging the IP address of your
switch.
R(config-if)#no shut
Step 5: Access the switches CLI.
What command could we use to check the MAC address of the attached router?
SW#sh mac-address
Step 6: While still accessing the CLI on the switch, shutdown the interface fa0/12
SW#conf t
SW(config)#int fa0/12
SW(config-if)#shut
Step 7: Enable switchport security using the following commands:
SW(config-if)switchport mode access
SW(config-if)switchport port-security
Why have we used the first command switchport mode access and does it disable DTP ?
Switchport port security is not supported over trunk connections
NO it doesn't disable DTP
Step 8: Enable interface fa0/12 and generate some traffic between the switch and the
router.
SW(config-if)#no shut
The connection between the switch and the router should be up/up use the show interface
fa0/12 to verify this.
SW(config-if)#end
SW#show int fa0/12
What are the default values used by the system when the switchport port-security
command is applied to an interface ?
Max of 1 supported MAC address with a violation policy of shutdown
Page
82
Step 9: Access the CLI on the router and shutdown the interface connected to your switch.
R(config)#int fa0/0
or
R(config)#int gi0/0
R(config-if)#shut
Step 10: On the interface connected to your switch reset the MAC address to its original
value.
R(config-if)default mac-address
or
R(config-if)no mac-address
Step 11: Enable the interface and generate some traffic between the router and the switch.
R(config-if)no shut
Step 12: Access the CLI on the switch and check the status of the interface connected to the
router. You should now observe a down/down (err-disabled) state due to the port violation
which occurred when you changed the MAC address of the router.
Resetting the violated port
SW(config)#int fa0/12
SW(config-if)#shut
SW(config-if)#no shut
Step 13: Remove the switchport port-security and check you once again have connectivity
between the switch and the router.
SW(config-if)#no switchport port-security
Task 3: Disable unused services.
Step 2: Run the appropriate command to view the CDP neighbours table (remember to use
the American spelling)
SW#sh cdp nei
Is CDP running? YES
Page
83
Step 3: Disable CDP on the interface connected to the router and issue the command used
in step 2.
SW#conf t
SW(config)#int fa0/12
SW(config-if)#no cdp enable
Do you see a difference ? YES
Remember the default timeout value for CDP is 180 seconds.
Step 4: Enable CDP on the interface.
SW(config-if)#cdp enable
Step 5: Save your configuration.
SW(config-if)end
SW#copy run start
Page
84
Lab 3-3: Using ACLs to filter IP based traffic
Task 1: Configuring an ACL (Access Control List).
Step 2: Create a loopback interface using the following commands.
R1 only...
R1>en
R1#conf t
R1(config)#interface loopback0
R1(config-if)#ip address 1.1.1.1 255.255.255.255
R1(config-if)#no shut
Note we are using a 32 bit mask.
R2 only...
R2>en
R2#conf t
R2(config)#interface loopback0
R2(config-if)#ip address 2.2.2.2 255.255.255.255
R2(config-if)#no shut
Step 3: From your PC check that you can ping the IP address of the loopback interface you
have just created and also your default gateway. This should work!
If the ping fails check the following.
Does your PC have the correct IP address ? hint... ipconfig
Can you ping your default gateway ? If not check that the router interface is up/up
Step 4: Create an extended ACL named PING that will prevent your PC from successfully
pinging the default gateway, however you should be allowed to ping the loopback interface
and all other IP traffic should be permitted through the router.
Page
85
R1 only....
R1#conf t
R1(config)#ip access-list extended PING
R1(config-ext-nacl)#deny icmp 10.1.1.101 0.0.0.0 10.1.1.1 0.0.0.0 echo
R1(config-ext-nacl)#permit ip any any
R1(config-ext-nacl)#int fa0/0
or
R1(config-ext-nacl)#int gi0/0
R1(config-if)ip access-group PING in
R2 only....
R2#conf t
R2(config)#ip access-list extended PING
R2(config-ext-nacl)#deny icmp 10.1.1.102 0.0.0.0 10.1.1.2 0.0.0.0 echo
R2(config-ext-nacl)#permit ip any any
R2(config-ext-nacl)#int fa0/0
or
R2(config-ext-nacl)#int gi0/0
R2(config-if)ip access-group PING in
Step 5: Test your ACL and use the appropriate show commands to display the content of the
configured ACL and write down your results below.
Rx#show access-list PING
Page
86
Are access-list names case sensitive ?
YES
Step 6: Once you have proved that the ACL works correctly then remove it from your
configuration.
R(config-if)#no ip access-group PING in
R(config-if)#exit
R(config)#no ip access-list ext PING
Step 7: Save your configuration
R(config)#exit
R#copy run start
Page
87
Lab 4-1: Enhancing a Switched Network.
Task 1: Creating a VLAN and assigning Switchports.
Step 2: Access the CLI on the switch.
Step 3: Create vlan 2 on your switch and name it SALES
SW>en
SW#conf t
SW(config)#vlan 2
SW(config-vlan)#name SALES
Step 4: Re-assign interface fa0/1 to vlan 2
SW(config-vlan)#int fa0/1
SW(config-if)#switchport mode access
SW(config-if)#switchport access vlan 2
Step 5: Configure Fa0/12 as a trunk connection
SW(config-if)#int fa0/12
SW(config-if)#switchport mode trunk
Step 7: From your PC try and Ping the IP address of your switch.
This should fail! Why ?
Because the IP address of the switch is assigned to Vlan 1 and the port connected to the
PC is now in Vlan 2 (logically separated) Routing is required between the two Vlan's.
Page
88
Task 2: Configure a Trunk connection on a Router.
Now that we have configured the switch to support a trunk connection between itself and
the router, the next stage involves us setting up the router so it understands the IEEE
802.1Q frame encapsulation.
Step 1: Access the CLI on the router.
Step 2: Navigate to the interface mode which connects the router to the switch. Hint.. fa0/0
or gi0/0
R>en
R#conf t
R(config)#int fa0/0
or
R(config)#int gi0/0
Step 3: Shutdown the interface.
R(config-if)#shut
Step 4: Remove any current IP address using the no ip address command.
R(config-if)#no ip address
Step 5: Create a new sub-interface using the following command.
R(config)interface fa0/0.1
or
R(config)interface gi0/0.1
Step 6: Assign an ip address of 10.1.1.1 255.255.255.0
R(config-subif)#ip address 10.1.1.1 255.255.255.0
Step 7: Issue the following command to support IEEE 801.1Q encapsulation linking it to vlan
1 and make this the native vlan.
R(config-subif)#encap dot1q 1 native
Step 8: Create a second sub-interface
Page
89
R(config)#interface fa0/0.2
or
R(config)#interface gi0/0.2
Step 8: Assign an ip address of 10.2.2.1 255.255.255.0
R(config-subif)#ip address 10.2.2.1 255.255.255.0
Step 9: Setup IEEE 802.1Q encapsulation with a link to vlan 2
R(config-subif)#encap dot1q 2
What is the difference between the native vlan and a non-native vlan ?
Native is untagged across a trunk connection, default id vlan 1.
Step 10: Issue the no shutdown command on the physical interface, this will automatically
enable all sub-interfaces.
R(config-subif)#exit
R(config)#int fa0/0
or
R(config)#int gi0/0
R(config-if)#no shut
Step 11: Check your PC can ping its default gateway.
Step 12: Try and ping the IP address of the switch, this should now be successful.
If it fails then check the following.
The switch will need a default gateway set to 10.1.1.1 because the path of the ping from the
PC to the switch is via the router.
Explanation: The port attached to the PC has been assigned to Vlan 2 but the IP address of
the switch is still in vlan 1, therefore the Ping packet will travel from the PC to its default
gateway (the router) because the source IP address and the destination IP address are not
located in the same IP subnet. The router upon receiving the Ping packet will direct it to sub-
interface fa0/0.2 or gi0/0.2 because it's been linked to vlan 2, it will then examine the
destination IP address after stripping the layer 2 header and redirect it out of sub-interface
fa0/0.1 or gi0/0.1 but it will need to rebuild a new layer 2 header before going across the
trunk to the switch.
Page
90
Lab 4-2: Using a Router to provide DHCP Services.
Task 1: Setting-up DHCP address Pools
Step 2: Configure a DHCP pool named SALES
R>en
R#conf t
R(config)#ip dhcp pool SALES
Step 3: Adding the IP network/subnet to the DHCP pool
R(dhcp-config)#network 10.2.2.0 255.255.255.0
Step 4: Adding the default gateway and dns server options to the DHCP pool
R(dhcp-config)#default-router 10.2.2.1
R(dhcp-config)#dns-server 8.8.8.8
R(dhcp-config)#exit
Task 2: Excluding static IP addresses from a DHCP Pool.
Step 1: Limiting the scope of the DHCP pool
R(config)#ip dhcp excluded-address 10.2.2.1 10.2.2.9
R(config)#ip dhcp excluded-address 10.2.2.21 10.2.2.254
Task 3: Testing the DHCP Service.
Step 2: From the PC command prompt verify your IP address.
IPconfig /all
Step 3: Access the CLI on the router and execute the following command to display current
IP address allocation.
R(config)#exit
R#show ip dhcp binding
Page
91
Lab 4-3: Implementing OSPF.
This lab exercise requires two students to work together to complete the tasks. Use the
visual topology diagram to ascertain the correct IP addressing plan for your PC, Router and
Switch.
Task 1: Setting-up a Routed WAN connection.
Step 1: Access the CLI on both your switch and router.
Step 2: Clear down their current configuration and reload the devices using the erase
startup-config and reload commands. Make sure you do this on both the router and the
switch.
If the system indicates that the system configuration has been modified and do you want to
save ? Answer no
Confirm the reload.
Step 3: The devices have been set back to factory defaults (well almost) ignore and abort
the setup dialogue options.
Using the information in the visual topology diagram, setup the correct IP addresses and
hostnames on all 3 devices.
Page
92
Hint....
Switch>en
Switch#conf t
Switch(config)#hostname SW1
SW1(config)#interface vlan 1
SW1(config-if)#ip address 10.1.1.10 255.255.255.0
SW1(config-if)#no shut
Router>en
Router#conf t
Router(config)#hostname R1
R1(config)#interface fa0/0
R1(config-if)#ip address 10.1.1.1 255.255.255.0
R1(config-if)#no shut
R1(config-if)#interface fa0/1
R1(config-if)#ip address 172.16.1.17 255.255.255.240
R1(config-if)#no shut
Check that the interfaces are up/up, troubleshoot any discrepancies.
Remember to set a static IP address on the PC interface and check connectivity between the
PC and its default router.
Task 2: Configuring OSPF.
By default routers do not run any dynamic routing protocols, however routing between IPv4
locally connected interfaces is enabled by default.
Step 1: Execute the relevant show command to display the contents of the routing table.
R#sh ip route
The table displays only two connected subnets and therefore this router only has paths for
subnets 10.1.1.0 and 172.16.1.16.
Page
93
Step 2: Enter OSPF configuration mode and use a process id of 1.
R(config)#Router ospf 1
Step 3: Enable both interfaces for ospf and place them in the backbone area 0
R1 only.....
R1(config-router)#network 10.1.1.1 0.0.0.0 area 0
R1(config-router)#network 172.16.1.17 0.0.0.0 area 0
R2 only.....
R2(config-router)#network 10.2.2.1 0.0.0.0 area 0
R2(config-router)#network 172.16.1.18 0.0.0.0 area 0
Step 4: Check the contents of the routing table. Do you see any additional entries?
Yes you now see an OSPF advertised route from the neighbouring router
Step 6: Save the configuration on both the switch and router.
R#copy run start
Page
94
Lab 5-1: Configure basic IPv6.
Task 1: Enabling IPv6.
Step 1: Access the CLI on your router and enable IPv6 unicast routing
R>en
R#conf t
R(config)#ipv6 unicast-routing
Step 2: Assign the following IPv6 addresses
R1 only.....
R1(config)#interface fa0/1
or
R1(config)#interface gi0/1
R1(config-if)#ipv6 address 2001:DB8:D123:ABCD::1/64
R1(config-if)#no shut
R1(config-if)#interface loopback 0
R1(config-if)#ipv6 address 2001:A:B:C::100/64
R2 only.....
R2(config)#interface fa0/1
or
R2(config)#interface gi0/1
R2(config-if)#ipv6 address 2001:DB8:D123:ABCD::2/64
R2(config-if)#no shut
R2(config-if)#interface loopback 0
R2(config-if)#ipv6 address 2001:C:B:A::200/64
Page
95
Step 3: Issue the show ipv6 interface command
R(config-if)#end
R#sh ipv6 interface
Where did the link-local address come from ?
Automatically assigned by the system
What are the IPv6 addresses starting with FF02: ?
IPv6 multicast addresses
Step 4: Save your running configurations.
R#copy run start
Page
96
Lab 5-2: Configure IPv6 Routing.
Task 1: Enable OSPFv3.
Step 1: Access the CLI of the router and check that you still have the IPv6 addresses
configured on your router, if not, rectify.
R>en
R#sh ipv6 int brief
Step 2: Ping the IPv6 address of the other routers fa0/1 or gi0/1 interface. If you have
correctly configured both end of the directly connected link, then this should be successful.
Step 3: Ping the IPv6 address located on the other router, this should fail because it is not
directly connected and just like in IPv4 no dynamic routing protocols are enabled by default
to advertise it out.
Step 4: Enter OSPFv3 configuration mode and assign the following router ID's
R1 only.....
R1#conf t
R1(config)#ipv6 router ospf 1
R1(config-router)#Router-ID 1.1.1.1
R2 only.....
R2#conf t
R2(config)#ipv6 router ospf 1
R2(config-router)#Router-ID 2.2.2.2
Do you need to configure unique router ID's ?
Yes, each ospf router needs a unique router ID
Step 5: Enter the configuration mode for the interface directly connecting the two routers
together, fa0/1 or gi0/1.
R(config-router)#int fa0/1
Page
97
or
R(config-router)#int gi0/1
R(config-if)#
Step 6: Enable OSPFv3 on the interface and check you have an OSPF adjacency.
R(config-if)#ipv6 ospf 1 area 0
R(config-if)#exit
R#sh ipv6 ospf nei
Step 7: Try pinging the loopback IPv6 address of the other router
Why would it fail?
OSPF is not advertising the loopback interfaces
Step 8: Enable OSPFv3 on the loopback interface and ask the other student to try and ping
it, because you are now advertising it via OSPFv3 this should work.
R#conf t
R(config)#int loop 0
R(config-if)# ipv6 ospf 1 area 0
Page
98
You might also like
- Windows Server 2019Document44 pagesWindows Server 2019Okene GrahamNo ratings yet
- Greater Key of SolomonDocument60 pagesGreater Key of SolomonAgrethiusNo ratings yet
- CCNP - FlashcardsDocument19 pagesCCNP - Flashcardsnacho_456No ratings yet
- 1708 CCIE SecurityDocument0 pages1708 CCIE SecurityDrake NguyễnNo ratings yet
- CCNP5Document162 pagesCCNP5Camille Joy BuronNo ratings yet
- Basis Q&ADocument7 pagesBasis Q&AmahboobNo ratings yet
- Disaster Recovery PlanDocument37 pagesDisaster Recovery PlanEbenezer Kob67% (3)
- CCNA Routing Protocols OSPF Skills AssessmentDocument10 pagesCCNA Routing Protocols OSPF Skills AssessmentAntonio Adkins75% (4)
- SD-WAN and Cloud Networking Complete Self-Assessment GuideFrom EverandSD-WAN and Cloud Networking Complete Self-Assessment GuideNo ratings yet
- Securing Communication of Legacy Applications with IPSec: Step-by-Step Guide to Protecting “Data in Transit” without Changes in Your Existing SoftwareFrom EverandSecuring Communication of Legacy Applications with IPSec: Step-by-Step Guide to Protecting “Data in Transit” without Changes in Your Existing SoftwareNo ratings yet
- CCNA 200 120 Lab ManualDocument75 pagesCCNA 200 120 Lab ManualmohammedNo ratings yet
- Resume GyanaDocument7 pagesResume GyanaResumeGarageNo ratings yet
- Network Performance and Security: Testing and Analyzing Using Open Source and Low-Cost ToolsFrom EverandNetwork Performance and Security: Testing and Analyzing Using Open Source and Low-Cost ToolsNo ratings yet
- 9 3 2 13 Lab Configuring and Verifying Extended ACLs PDFDocument8 pages9 3 2 13 Lab Configuring and Verifying Extended ACLs PDFEl Amrani MoutiaNo ratings yet
- IP Routing Protocols All-in-one: OSPF EIGRP IS-IS BGP Hands-on LabsFrom EverandIP Routing Protocols All-in-one: OSPF EIGRP IS-IS BGP Hands-on LabsNo ratings yet
- CCNA Lab Guide: VLANs, Trunks, STPDocument99 pagesCCNA Lab Guide: VLANs, Trunks, STPsousou2000No ratings yet
- Designing and Implementing Linux Firewalls and QoS using netfilter, iproute2, NAT and l7-filterFrom EverandDesigning and Implementing Linux Firewalls and QoS using netfilter, iproute2, NAT and l7-filterNo ratings yet
- Cisco 200-125 Networking Exam Practice MaterialDocument23 pagesCisco 200-125 Networking Exam Practice MaterialDumps Land100% (1)
- Cisco Press CCNP Practical Studies - RoutingDocument498 pagesCisco Press CCNP Practical Studies - RoutingAfzal345100% (1)
- Ccna 200-125 LabsDocument53 pagesCcna 200-125 LabsMaidet J. Baino100% (1)
- 3gpp Charging PrinciplesDocument65 pages3gpp Charging Principlesjackw11100% (1)
- Cisco Unified Communications Manager 8: Expert Administration CookbookFrom EverandCisco Unified Communications Manager 8: Expert Administration CookbookNo ratings yet
- Understanding STP RSTP Convergence PDFDocument34 pagesUnderstanding STP RSTP Convergence PDFdwthomas100% (1)
- Troubleshooting Campus Networks: Practical Analysis of Cisco and LAN ProtocolsFrom EverandTroubleshooting Campus Networks: Practical Analysis of Cisco and LAN ProtocolsRating: 4 out of 5 stars4/5 (1)
- Ccna Lab UpdatedDocument144 pagesCcna Lab UpdatedSatya VasuNo ratings yet
- NetOps 2.0 Transformation: The DIRE MethodologyFrom EverandNetOps 2.0 Transformation: The DIRE MethodologyRating: 5 out of 5 stars5/5 (1)
- 7.2.2.4 Packet Tracer - Configuring Basic EIGRP With IPv4 Instructions IGDocument5 pages7.2.2.4 Packet Tracer - Configuring Basic EIGRP With IPv4 Instructions IGkarenNo ratings yet
- CCNP BooksDocument1 pageCCNP BooksLêTrungĐứcNo ratings yet
- Presentation MikroTik Traffic FlowNetworkDocument43 pagesPresentation MikroTik Traffic FlowNetworkAntonio Edmundo Martinez AndradeNo ratings yet
- Cisco Press Ccie Security PracticeDocument618 pagesCisco Press Ccie Security PracticeRobert BradyNo ratings yet
- Hardrock Hallelujah3 v4 0Document83 pagesHardrock Hallelujah3 v4 0jbgibarraNo ratings yet
- Intro To Dashboard22Document36 pagesIntro To Dashboard22gabrielNo ratings yet
- Rick Gallahers MPLS Training Guide: Building Multi Protocol Label Switching NetworksFrom EverandRick Gallahers MPLS Training Guide: Building Multi Protocol Label Switching NetworksRating: 3.5 out of 5 stars3.5/5 (3)
- DCUFI - Implementing Cisco Data Center Unified Fabric 4.0Document7 pagesDCUFI - Implementing Cisco Data Center Unified Fabric 4.0Gerard JohnsonNo ratings yet
- Configuring Basic RIPv2 and RIPngDocument13 pagesConfiguring Basic RIPv2 and RIPngbinj78% (9)
- CCNA v3 Routing and Switching Exam Study Notes PDFDocument139 pagesCCNA v3 Routing and Switching Exam Study Notes PDFAbdullah AkkamNo ratings yet
- WLAN Security: Examining EAP and 802.1x AuthenticationDocument89 pagesWLAN Security: Examining EAP and 802.1x AuthenticationMatt Hudson100% (1)
- Instructor Lab ManualDocument486 pagesInstructor Lab Manualhkapitango100% (2)
- CCNA 1 Final Exam Answers FullDocument52 pagesCCNA 1 Final Exam Answers FullfawziNo ratings yet
- CEUSA CH 1 Intro To Cyber SecurityDocument9 pagesCEUSA CH 1 Intro To Cyber SecurityEbenezer KobNo ratings yet
- CCNA Security Lab 14 - Cisco IOS SYSLOG and SNMP Configuration - CLIDocument12 pagesCCNA Security Lab 14 - Cisco IOS SYSLOG and SNMP Configuration - CLIvelramsenNo ratings yet
- CCNA 2 v7.0 Final Exam Answers FullDocument139 pagesCCNA 2 v7.0 Final Exam Answers FullJuan Carlos Alvarez Rojas100% (1)
- Ccna Lab Manual Version 5.0Document720 pagesCcna Lab Manual Version 5.0kev_aulakhNo ratings yet
- Easy Sub Netting FullDocument63 pagesEasy Sub Netting Fullharikrishna500100% (2)
- Tunneling GRE L2TPDocument8 pagesTunneling GRE L2TPErnest OfosuNo ratings yet
- Lab 13.8.1 Configuring A Site-To-Site Ipsec VPN Using Pre-Shared KeysDocument6 pagesLab 13.8.1 Configuring A Site-To-Site Ipsec VPN Using Pre-Shared KeysKishore Reddy KandiNo ratings yet
- Shortnote LabDocument22 pagesShortnote LabSamiNo ratings yet
- Ping and Traceroute UnderstandingDocument22 pagesPing and Traceroute Understandingdavekrunal46No ratings yet
- Cisco Certified Security Professional A Complete Guide - 2020 EditionFrom EverandCisco Certified Security Professional A Complete Guide - 2020 EditionNo ratings yet
- Configuring IPCop Firewalls: Closing Borders with Open SourceFrom EverandConfiguring IPCop Firewalls: Closing Borders with Open SourceNo ratings yet
- GIAC Certified Intrusion Analyst A Complete Guide - 2020 EditionFrom EverandGIAC Certified Intrusion Analyst A Complete Guide - 2020 EditionNo ratings yet
- Defending IoT Infrastructures with the Raspberry Pi: Monitoring and Detecting Nefarious Behavior in Real TimeFrom EverandDefending IoT Infrastructures with the Raspberry Pi: Monitoring and Detecting Nefarious Behavior in Real TimeNo ratings yet
- Cisco Certified Design Professional A Complete Guide - 2020 EditionFrom EverandCisco Certified Design Professional A Complete Guide - 2020 EditionNo ratings yet
- DHCP Ripv2 SimDocument9 pagesDHCP Ripv2 SimEbenezer KobNo ratings yet
- Customer Creation - EumDocument17 pagesCustomer Creation - EumEbenezer KobNo ratings yet
- Customer Creation - EumDocument17 pagesCustomer Creation - EumEbenezer KobNo ratings yet
- 40 Ways To Make Your Datacenter More Efficient Ebook No Ads 2011 ItbeDocument10 pages40 Ways To Make Your Datacenter More Efficient Ebook No Ads 2011 ItbeMuhamd FathiNo ratings yet
- S50 IP PBX User ManualDocument104 pagesS50 IP PBX User ManualRazabdeen MohammedNo ratings yet
- IlpaDocument2 pagesIlpasakthiNo ratings yet
- Upso Search ResultsDocument5 pagesUpso Search ResultsMustika Dwi SusilowatiNo ratings yet
- Starting up and shutting down Oracle database instancesDocument9 pagesStarting up and shutting down Oracle database instancesambica badanaNo ratings yet
- ArticleDocument769 pagesArticletesnimarapmoonNo ratings yet
- 10 Easy Steps To Create The "Classic" Princess Seams Bodice: Sign Up For The Isn'T That Sew EmailerDocument1 page10 Easy Steps To Create The "Classic" Princess Seams Bodice: Sign Up For The Isn'T That Sew EmailerAmanie Usman Amanoddin0% (1)
- Resume - Marianne Dove 2013Document2 pagesResume - Marianne Dove 2013Marianne DoveNo ratings yet
- r5000 Technical User Manual v1 PDFDocument129 pagesr5000 Technical User Manual v1 PDFRaziel VelazquezNo ratings yet
- DNS Interview Questions and AnswersDocument6 pagesDNS Interview Questions and Answersasinha08No ratings yet
- Ha VCS 410 201a 2 12 SRT - PGDocument422 pagesHa VCS 410 201a 2 12 SRT - PGssasi_3No ratings yet
- Io TDocument2 pagesIo TPrasanth VarasalaNo ratings yet
- Real Property Vs Personal Property - Google SearchDocument1 pageReal Property Vs Personal Property - Google SearchFj EdmaNo ratings yet
- Connector For Universal Print - en v1.3.3Document26 pagesConnector For Universal Print - en v1.3.3Nico PrayogaNo ratings yet
- Chap 01Document13 pagesChap 01Alex PascuNo ratings yet
- VPN and SecureClient CommandsDocument5 pagesVPN and SecureClient CommandsAtul ChauhanNo ratings yet
- Bangladesh Telecommunication License ApplicationDocument4 pagesBangladesh Telecommunication License ApplicationRx XarifNo ratings yet
- Farm Fencing (Page 1) - Ruminants - PCAARRD Message BoardDocument14 pagesFarm Fencing (Page 1) - Ruminants - PCAARRD Message BoardJoysiNo ratings yet
- Information Security Management by Rajat SinghalDocument259 pagesInformation Security Management by Rajat SinghalRajat Singhal100% (3)
- STP Overview Summary: Root Bridge, Port Roles, Timers & BPDUsDocument25 pagesSTP Overview Summary: Root Bridge, Port Roles, Timers & BPDUsMeklati YounessNo ratings yet
- Wolkite UniversityDocument42 pagesWolkite UniversityISHETU100% (3)
- Installing The Common Array Manager SoftwareDocument31 pagesInstalling The Common Array Manager SoftwareBruce LeeNo ratings yet
- Revit Server REST API ReferenceDocument33 pagesRevit Server REST API Referencejuand_121No ratings yet
- Whitepaper 01Document13 pagesWhitepaper 01sreenuNo ratings yet