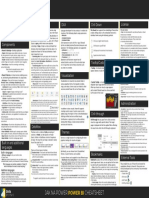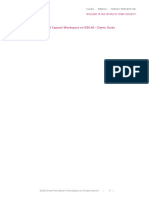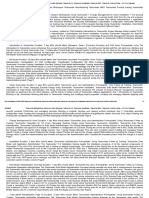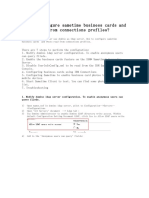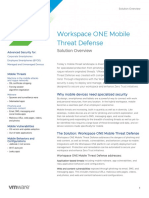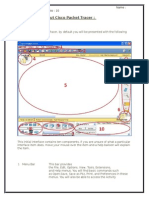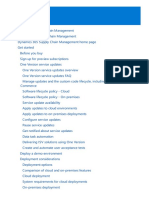Professional Documents
Culture Documents
101
Uploaded by
Madhur LenkaCopyright
Available Formats
Share this document
Did you find this document useful?
Is this content inappropriate?
Report this DocumentCopyright:
Available Formats
101
Uploaded by
Madhur LenkaCopyright:
Available Formats
Introduction to RStudio
(v 1.3)
Oscar Torres-Reyna
otorres@princeton.edu
http://dss.princeton.edu/training/ August 2013
Introduction
RStudio allows the user to run R in a more user-friendly
environment. It is open-source (i.e. free) and available at
http://www.rstudio.com/
For R related tutorials and/or resources see the following links:
http://dss.princeton.edu/training/
http://libguides.princeton.edu/dss
2
DSS/OTR
The console is where you can type
commands and see output
The workspace tab shows all the active
objects (see next slide). The history tab
shows a list of commands used so far.
The files tab shows all the files and folders
in your default workspace as if you were on
a PC/Mac window. The plots tab will show
all your graphs. The packages tab will list a
series of packages or add-ons needed to
run certain processes. For additional info
see the help tab
RStudio screen
3
DSS/OTR
Workspace tab (1)
The workspace tab stores any object, value, function or anything you create during your R
session. In the example below, if you click on the dotted squares you can see the data on a
screen to the left.
4
DSS/OTR
Showing here matrix B. To see matrix
A click on the respective tab.
Workspace tab (2)
Here is another example on how the workspace looks like when more objects are added.
Notice that the data frame house.pets is formed from different individual values or
vectors.
Click on the dotted square to look at the
dataset in a spreadsheet form.
5
DSS/OTR
History tab
The history tab keeps a record of all previous commands. It helps when testing and running
processes. Here you can either save the whole list or you can select the commands you want
and send them to an R script to keep track of your work.
In this example, we select all and click on the To Source icon, a window on the left will
open with the list of commands. Make sure to save the untitled1 file as an *.R script.
6
DSS/OTR
Changing the working directory
If you have different projects you can change the working
directory for that session, see above. Or you can type:
# Shows the working directory (wd)
getwd()
# Changes the wd
setwd("C:/myfolder/data")
More info see the following document:
http://dss.princeton.edu/training/RStata.pdf
1
2
3
7
DSS/OTR
Setting a default working directory
Every time you open RStudio, it goes to a
default directory. You can change the
default to a folder where you have your
datafiles so you do not have to do it every
time. In the menu go to Tools->Options
1
2
3
4
8
DSS/OTR
R script (1)
The usual Rstudio screen has four windows:
1. Console.
2. Workspace and history.
3. Files, plots, packages and help.
4. The R script(s) and data view.
The R script is where you keep a record of your work. For Stata users this would be like the
do-file, for SPSS users is like the syntax and for SAS users the SAS program.
9
DSS/OTR
R script (2)
To create a new R script you can either go to File -> New -> R Script, or click on the
icon with the + sign and select R Script, or simply press Ctrl+Shift+N. Make sure to save
the script.
Here you can type R commands and run them. Just
leave the cursor anywhere on the line where the
command is and press Ctrl-R or click on the Run
icon above. Output will appear in the console below.
10
DSS/OTR
Packages tab
The package tab shows the list of add-ons included in the installation of RStudio. If checked,
the package is loaded into R, if not, any command related to that package wont work, you
will need select it. You can also install other add-ons by clicking on the Install Packages icon.
Another way to activate a package is by typing, for example, library(foreign). This
will automatically check the --foreign package (it helps bring data from proprietary
formats like Stata, SAS or SPSS).
11
DSS/OTR
Installing a package
We are going to install the package
rgl (useful to plot 3D images). It
does not come with the original R
install.
Click on Install Packages,
write the name in the pop-up
window and click on Install.
Before
3
2
1
After
12
DSS/OTR
Plots tab (1)
The plots tab will display the graphs.
The one shown here is created by
the command on line 7 in the script
above.
See next slide to see what happens
when you have more than one graph
13
DSS/OTR
Plots tab (2)
Here there is a second graph (see
line 11 above). If you want to see the
first one, click on the left-arrow icon.
14
DSS/OTR
Plots tab (3) Graphs export
To extract the graph, click on Export where you can save the file as an image (PNG, JPG,
etc.) or as PDF, these options are useful when you only want to share the graph or use it in a
LaTeX document. Probably, the easiest way to export a graph is by copying it to the clipboard
and then paste it directly into your Word document.
Make sure to select Metafile
1
2
Paste it into your Word document
3
15
4
5
DSS/OTR
3D graphs
3D graphs will display on a separate
screen (see line 15 above). You wont
be able to save it, but after moving it
around, once you find the angle you
want, you can screenshot it and paste
it to you Word document.
16
DSS/OTR
You might also like
- The Subtle Art of Not Giving a F*ck: A Counterintuitive Approach to Living a Good LifeFrom EverandThe Subtle Art of Not Giving a F*ck: A Counterintuitive Approach to Living a Good LifeRating: 4 out of 5 stars4/5 (5794)
- The Little Book of Hygge: Danish Secrets to Happy LivingFrom EverandThe Little Book of Hygge: Danish Secrets to Happy LivingRating: 3.5 out of 5 stars3.5/5 (399)
- A Heartbreaking Work Of Staggering Genius: A Memoir Based on a True StoryFrom EverandA Heartbreaking Work Of Staggering Genius: A Memoir Based on a True StoryRating: 3.5 out of 5 stars3.5/5 (231)
- Hidden Figures: The American Dream and the Untold Story of the Black Women Mathematicians Who Helped Win the Space RaceFrom EverandHidden Figures: The American Dream and the Untold Story of the Black Women Mathematicians Who Helped Win the Space RaceRating: 4 out of 5 stars4/5 (894)
- The Yellow House: A Memoir (2019 National Book Award Winner)From EverandThe Yellow House: A Memoir (2019 National Book Award Winner)Rating: 4 out of 5 stars4/5 (98)
- Shoe Dog: A Memoir by the Creator of NikeFrom EverandShoe Dog: A Memoir by the Creator of NikeRating: 4.5 out of 5 stars4.5/5 (537)
- Elon Musk: Tesla, SpaceX, and the Quest for a Fantastic FutureFrom EverandElon Musk: Tesla, SpaceX, and the Quest for a Fantastic FutureRating: 4.5 out of 5 stars4.5/5 (474)
- Never Split the Difference: Negotiating As If Your Life Depended On ItFrom EverandNever Split the Difference: Negotiating As If Your Life Depended On ItRating: 4.5 out of 5 stars4.5/5 (838)
- Grit: The Power of Passion and PerseveranceFrom EverandGrit: The Power of Passion and PerseveranceRating: 4 out of 5 stars4/5 (587)
- Devil in the Grove: Thurgood Marshall, the Groveland Boys, and the Dawn of a New AmericaFrom EverandDevil in the Grove: Thurgood Marshall, the Groveland Boys, and the Dawn of a New AmericaRating: 4.5 out of 5 stars4.5/5 (265)
- The Emperor of All Maladies: A Biography of CancerFrom EverandThe Emperor of All Maladies: A Biography of CancerRating: 4.5 out of 5 stars4.5/5 (271)
- On Fire: The (Burning) Case for a Green New DealFrom EverandOn Fire: The (Burning) Case for a Green New DealRating: 4 out of 5 stars4/5 (73)
- The Hard Thing About Hard Things: Building a Business When There Are No Easy AnswersFrom EverandThe Hard Thing About Hard Things: Building a Business When There Are No Easy AnswersRating: 4.5 out of 5 stars4.5/5 (344)
- Team of Rivals: The Political Genius of Abraham LincolnFrom EverandTeam of Rivals: The Political Genius of Abraham LincolnRating: 4.5 out of 5 stars4.5/5 (234)
- The Unwinding: An Inner History of the New AmericaFrom EverandThe Unwinding: An Inner History of the New AmericaRating: 4 out of 5 stars4/5 (45)
- The World Is Flat 3.0: A Brief History of the Twenty-first CenturyFrom EverandThe World Is Flat 3.0: A Brief History of the Twenty-first CenturyRating: 3.5 out of 5 stars3.5/5 (2219)
- The Gifts of Imperfection: Let Go of Who You Think You're Supposed to Be and Embrace Who You AreFrom EverandThe Gifts of Imperfection: Let Go of Who You Think You're Supposed to Be and Embrace Who You AreRating: 4 out of 5 stars4/5 (1090)
- The Sympathizer: A Novel (Pulitzer Prize for Fiction)From EverandThe Sympathizer: A Novel (Pulitzer Prize for Fiction)Rating: 4.5 out of 5 stars4.5/5 (119)
- Her Body and Other Parties: StoriesFrom EverandHer Body and Other Parties: StoriesRating: 4 out of 5 stars4/5 (821)
- Empowerment Technology Student Learning Packet: Module #4-Visual Design: Imaging and Layout DesignDocument10 pagesEmpowerment Technology Student Learning Packet: Module #4-Visual Design: Imaging and Layout DesignJerlyn Cayacap OhNo ratings yet
- CUCM BK F3AC1C0F 00 Cucm-Features-Services-Guide-100 Chapter 0100101Document16 pagesCUCM BK F3AC1C0F 00 Cucm-Features-Services-Guide-100 Chapter 0100101Kosta StojakovicNo ratings yet
- CheatSheet PowerBI en v2Document1 pageCheatSheet PowerBI en v2shashank vishwakarmaNo ratings yet
- Configuration:: Go To My Computer - Properties - Advanced System SettingsDocument5 pagesConfiguration:: Go To My Computer - Properties - Advanced System SettingsAmit JainNo ratings yet
- Top 10 Tep TipsDocument57 pagesTop 10 Tep Tipsअरविंद भारतीNo ratings yet
- (Aug-2020) New PassLeader AZ-104 Exam DumpsDocument7 pages(Aug-2020) New PassLeader AZ-104 Exam DumpsAndrew MihaylovskiyNo ratings yet
- Eclipse Interview QuestionsDocument4 pagesEclipse Interview QuestionsPavanKumarNo ratings yet
- SP3D Common User GuideDocument13 pagesSP3D Common User GuideROHITNo ratings yet
- 23.8" Infinityedge All-In-One Featuring Full HD and Industry-Leading Performance and Collaboration TechnologyDocument6 pages23.8" Infinityedge All-In-One Featuring Full HD and Industry-Leading Performance and Collaboration Technologyjorge vasquezNo ratings yet
- IBM Tivoli MonitoringDocument484 pagesIBM Tivoli Monitoringrajeshcrnair@gmail.comNo ratings yet
- Mobile Access Blade and Capsule Workspace On R80.40 - Demo GuideDocument23 pagesMobile Access Blade and Capsule Workspace On R80.40 - Demo Guidebcalderón_22No ratings yet
- Introduction To NetSimDocument8 pagesIntroduction To NetSimgowdamandaviNo ratings yet
- DynamoPrimer PrintDocument569 pagesDynamoPrimer PrintelgatofelixonNo ratings yet
- Teamcenter Product Costing, Manufacturing, MRO & VisualizationDocument7 pagesTeamcenter Product Costing, Manufacturing, MRO & VisualizationerdaltekinNo ratings yet
- Overlay Stripping and Widening Practice WorkbookDocument62 pagesOverlay Stripping and Widening Practice WorkbookBijay Krishna DasNo ratings yet
- How To Configure Sametime Business Cards and Photo Read From Connections Profiles.Document11 pagesHow To Configure Sametime Business Cards and Photo Read From Connections Profiles.AshokNo ratings yet
- Vmware Workspace One Mobile Threat Defense Solution BriefDocument3 pagesVmware Workspace One Mobile Threat Defense Solution BriefMilton Alvarez DiazNo ratings yet
- Ug1233 Xilinx Opencv User Guide PDFDocument192 pagesUg1233 Xilinx Opencv User Guide PDFAndrei Alexandru EnescuNo ratings yet
- CC204-CAD: Assignment 1Document5 pagesCC204-CAD: Assignment 1George MajuntingNo ratings yet
- Code Blocks ManualDocument69 pagesCode Blocks ManualsilasthestrickenNo ratings yet
- IDC Desktop StrategyDocument8 pagesIDC Desktop StrategyDon de CastroNo ratings yet
- Up and Running With Power BI ServiceDocument117 pagesUp and Running With Power BI ServiceSaha2No ratings yet
- Introduction About Cisco Packet TracerDocument4 pagesIntroduction About Cisco Packet TracerSailiPatilNo ratings yet
- Tutorial For NXP S32 Design Studio: Starting Out - Creating A WorkspaceDocument17 pagesTutorial For NXP S32 Design Studio: Starting Out - Creating A WorkspaceHtet lin AgNo ratings yet
- MS DynamicsDocument3,956 pagesMS DynamicsVD BhartiyaNo ratings yet
- Omron I642 Ld-250 User S Guide Users Manual enDocument208 pagesOmron I642 Ld-250 User S Guide Users Manual enatiehNo ratings yet
- Ubuntu Keyboard Shortcut KeysDocument4 pagesUbuntu Keyboard Shortcut KeysKarthik MkNo ratings yet
- Power Bi EmbebidoDocument54 pagesPower Bi EmbebidoEd RomeroNo ratings yet
- Techbench Modular BenchesDocument6 pagesTechbench Modular BenchesJosh Thomas PanochNo ratings yet
- UserGuide - IAR Visual StateDocument975 pagesUserGuide - IAR Visual StateBharath KumarNo ratings yet