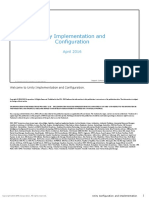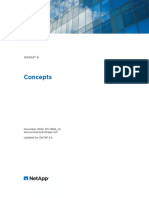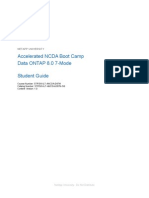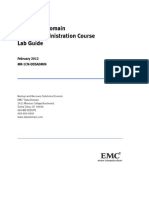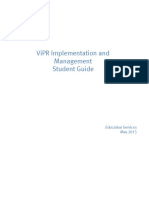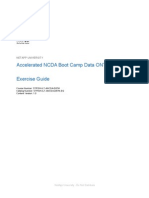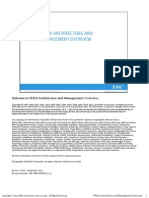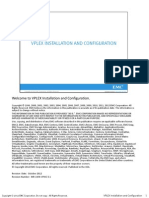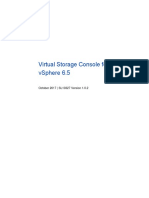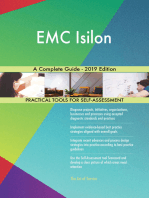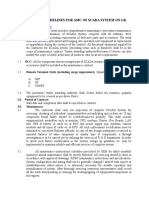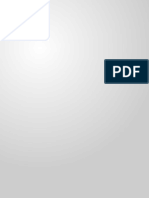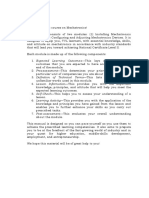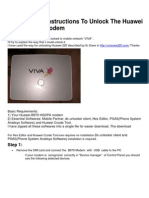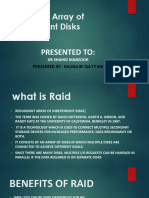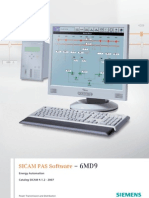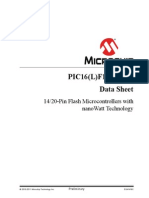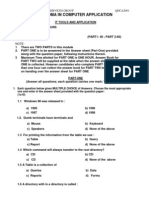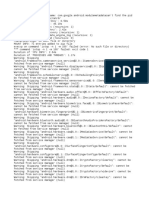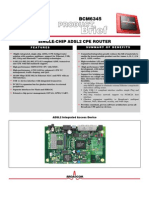Professional Documents
Culture Documents
Unified Storage Management Final Lab Guide VNX Lab Guide 2014
Uploaded by
vidyasagarrao100%(1)100% found this document useful (1 vote)
482 views233 pagesEMC VNX student guide and lab guide
Original Title
Unified Storage Management Final Lab Guide Vnx Lab Guide 2014
Copyright
© © All Rights Reserved
Available Formats
PDF, TXT or read online from Scribd
Share this document
Did you find this document useful?
Is this content inappropriate?
Report this DocumentEMC VNX student guide and lab guide
Copyright:
© All Rights Reserved
Available Formats
Download as PDF, TXT or read online from Scribd
100%(1)100% found this document useful (1 vote)
482 views233 pagesUnified Storage Management Final Lab Guide VNX Lab Guide 2014
Uploaded by
vidyasagarraoEMC VNX student guide and lab guide
Copyright:
© All Rights Reserved
Available Formats
Download as PDF, TXT or read online from Scribd
You are on page 1of 233
EMC Education Service
VNX Unified Storage
Management
Lab Guide
January 2014
Copyright
Copyright 1996, 2000, 2001, 2002, 2003, 2004, 2005, 2006, 2007, 2008, 2009, 2010, 2011, 2012
2013, 2014 EMC Corporation. All Rights Reserved. EMC believes the information in this publication is
accurate as of its publication date. The information is subject to change without notice.
THE INFORMATION IN THIS PUBLICATION IS PROVIDED AS IS. EMC CORPORATION MAKES NO
REPRESENTATIONS OR WARRANTIES OF ANY KIND WITH RESPECT TO THE INFORMATION IN THIS
PUBLICATION, AND SPECIFICALLY DISCLAIMS IMPLIED WARRANTIES OF MERCHANTABILITY OR FITNESS
FOR A PARTICULAR PURPOSE.
Use, copying, and distribution of any EMC software described in this publication requires an applicable
software license.
EMC2, EMC, Data Domain, RSA, EMC Centera, EMC ControlCenter, EMC LifeLine, EMC OnCourse, EMC
Proven, EMC Snap, EMC SourceOne, EMC Storage Administrator, Acartus, Access Logix, AdvantEdge,
AlphaStor, ApplicationXtender, ArchiveXtender, Atmos, Authentica, Authentic Problems, Automated
Resource Manager, AutoStart, AutoSwap, AVALONidm, Avamar, Captiva, Catalog Solution, C-Clip,
Celerra, Celerra Replicator, Centera, CenterStage, CentraStar, ClaimPack, ClaimsEditor, CLARiiON,
ClientPak, Codebook Correlation Technology, Common Information Model, Configuration Intelligence,
Configuresoft, Connectrix, CopyCross, CopyPoint, Dantz, DatabaseXtender, Direct Matrix Architecture,
DiskXtender, DiskXtender 2000, Document Sciences, Documentum, elnput, E-Lab, EmailXaminer,
EmailXtender, Enginuity, eRoom, Event Explorer, FarPoint, FirstPass, FLARE, FormWare, Geosynchrony,
Global File Virtualization, Graphic Visualization, Greenplum, HighRoad, HomeBase, InfoMover,
Infoscape, Infra, InputAccel, InputAccel Express, Invista, Ionix, ISIS, Max Retriever, MediaStor,
MirrorView, Navisphere, NetWorker, nLayers, OnAlert, OpenScale, PixTools, Powerlink, PowerPath,
PowerSnap, QuickScan, Rainfinity, RepliCare, RepliStor, ResourcePak, Retrospect, RSA, the RSA logo,
SafeLine, SAN Advisor, SAN Copy, SAN Manager, Smarts, SnapImage, SnapSure, SnapView, SRDF,
StorageScope, SupportMate, SymmAPI, SymmEnabler, Symmetrix, Symmetrix DMX, Symmetrix VMAX,
TimeFinder, UltraFlex, UltraPoint, UltraScale, Unisphere, VMAX, Vblock, Viewlets, Virtual Matrix, Virtual
Matrix Architecture, Virtual Provisioning, VisualSAN, VisualSRM, Voyence, VPLEX, VSAM-Assist,
WebXtender, xPression, xPresso, YottaYotta, the EMC logo, and where information lives, are registered
trademarks or trademarks of EMC Corporation in the United States and other countries.
All other trademarks used herein are the property of their respective owners.
Copyright 2014 EMC Corporation. All rights reserved. Published in the USA.
Revision Date: January 2014
Revision Number: MR-7xP-VNXUNIDM_5.33/8.1/2.1
3
EMC Educational Services
Document Revision History
Rev # File Name Date
1.0
VNX Unified Deploy and Management
Lab Guide
05/2011
1.1
VNX Unified Deploy and Management
Lab Guide
06/2011
1.2
VNX Unified Deploy and Management
Lab Guide
09/2011
1.3
VNX Unified Deploy and Management
Lab Guide
10/2011
1.4
VNX Unified Deploy and Management
Lab Guide
02/2012
1.5
VNX Unified Deploy and Management
Lab Guide
03/2012
1.6
VNX Unified Deploy and Management
Lab Guide
08/2012
2.0
VNX Unified StorageManagement Lab
Guide
10/2013
2.1
VNX Unified StorageManagement Lab
Guide
01/2014
4
EMC Educational Services
Table of Contents
COPYRIGHT ............................................................................................................. 2
DOCUMENT REVISION HISTORY .............................................................................. 3
TABLE OF CONTENTS .............................................................................................. 4
PRE-LAB EXERCISES INTRODUCTION ....................................................................... 7
LAB EXERCISE: INTRODUCTION TO EMC UNISPHERE ............................................. 11
LAB: PART 1 UNISPHERE GENERAL NAVIGATION ............................................................13
END OF LAB EXERCISE PART 1 ........................................................................................24
LAB: PART 2 UNISPHERE FOR FILE NAVIGATION ..............................................................25
END OF LAB EXERCISE PART 2 ........................................................................................30
LAB: PART 3 UNISPHERE FOR BLOCK NAVIGATION ..........................................................31
END OF LAB EXERCISE PART 3 ........................................................................................41
LAB: PART 4 INVOKING A CLI COMMAND FROM UNISPHERE .............................................42
END OF LAB EXERCISE...................................................................................................45
THIS PAGE INTENTIONALLY LEFT BLANK ............................................................... 46
LAB EXERCISE: IMPLEMENTING UNISPHERE SECURITY .......................................... 47
LAB: PART 1 VERIFY DOMAIN SECURITY .......................................................................49
END OF LAB EXERCISE PART 1 ........................................................................................50
LAB: PART 2 CREATE LOCAL FILE ACCESS FOR GLOBAL USER ............................................51
END OF LAB EXERCISE...................................................................................................56
LAB EXERCISE: VERIFY VNX SYSTEM CONFIGURATION .......................................... 57
LAB: PART 1 VERIFY SP CACHE SETTINGS .....................................................................59
LAB: PART 2 VERIFY SP NETWORK CONFIGURATION .......................................................60
LAB: PART 3 VERIFY HARDWARE AND STORAGE PROCESSOR PORTS ...................................63
LAB EXERCISE: STORAGE CONFIGURATION ........................................................... 65
LAB: PART 1 VERIFY STORAGE FOR VNX FILE ................................................................67
END OF LAB EXERCISE PART 1 ........................................................................................68
LAB: PART 2 VERIFY BLOCK STORAGE POOL AND RAID GROUPS .......................................69
END OF LAB EXERCISE PART 2 ........................................................................................69
LAB #: PART 3 CREATE CLASSIC LUNS .........................................................................70
END OF LAB EXERCISE PART 3 ........................................................................................72
LAB: PART 4 CREATE THICK AND THIN LUNS .................................................................73
END OF LAB EXERCISE PART 4 ........................................................................................76
LAB: PART 5 VERIFY HOT SPARE POLICY .......................................................................77
END OF LAB EXERCISE...................................................................................................77
5
EMC Educational Services
LAB EXERCISE: VERIFYING WINDOWS HOST SOFTWARE AND CONFIGURING HOST
ACCESS TO VNX LUN ............................................................................................. 79
LAB: PART 1 VERIFY WINDOWS HOST SOFTWARE ..........................................................81
LAB: PART 2 VERIFY THE VNX ARRAY IS CONFIGURED TO AUTO-MANAGE HOSTS .................84
LAB: PART 3 CREATE AND POPULATE STORAGE GROUPS WITH EMC UNISPHERE -WINDOWS .85
LAB: PART 4 CONFIGURE WINDOWS HOST ACCESS TO LUNS ...........................................87
THIS PAGE INTENTIONALLY LEFT BLANK ............................................................... 90
LAB EXERCISE: VERIFYING LINUX HOST SOFTWARE
AND CONFIGURING HOST ACCESS TO VNX LUN .................................................... 91
LAB: PART 1 VERIFY LINUX HOST SOFTWARE .................................................................93
LAB: PART 2 CREATE AND POPULATE STORAGE GROUPS WITH EMC UNISPHERE -LINUX .......95
LAB: PART 3 CONFIGURE LINUX HOST ACCESS TO LUNS .................................................97
LAB EXERCISE: CONFIGURING HOST ACCESS TO VNX LUNS - ESXI ....................... 103
LAB: PART 1 CREATE AND POPULATE STORAGE GROUPS WITH EMC UNISPHERE -ESXI ...... 105
LAB: PART 2 CONFIGURE ESXI HOST ACCESS TO LUNS ................................................ 107
LAB EXERCISE: ADVANCED STORAGE CONCEPTS ................................................. 109
LAB: PART 1 EXPANDING POOL-BASED LUNS ............................................................. 111
LAB: PART 2 EXPANDING RAID GROUP LUNS ........................................................... 114
LAB: PART 3 MIGRATING LUNS............................................................................... 116
LAB EXERCISE: SNAPVIEW SNAPSHOTS ............................................................... 121
LAB: PART 1 VERIFY THE RESERVED LUN POOL .......................................................... 123
LAB: PART 2 CREATE A SNAPVIEW SNAPSHOT ............................................................ 124
LAB: PART 3 - TEST PERSISTENCE OF A SNAPVIEW SESSION ............................................. 130
LAB: PART 4 - TEST THE SNAPVIEW ROLLBACK FEATURE ................................................. 131
LAB: PART 5 - START AND TEST A CONSISTENT SNAPVIEW SESSION ................................... 133
LAB EXERCISE: SNAPVIEW CLONES ..................................................................... 135
LAB: PART 1 CLONE PRIVATE LUNS AND ENABLE PROTECTED RESTORE ........................... 137
LAB: PART 2 CREATE AND TEST A CLONE ................................................................... 138
LAB: PART 3 PERFORM A CLONE CONSISTENT FRACTURE .............................................. 145
THIS PAGE INTENTIONALLY LEFT BLANK ............................................................. 148
LAB EXERCISE: VNX SNAPSHOTS ......................................................................... 149
LAB: PART 1 VERIFY THAT THE VNX SNAPSHOTS FEATURE IS LICENSED ............................ 151
END OF LAB EXERCISE PART 1 ..................................................................................... 152
LAB: PART 2 - CREATE A VNX SNAPSHOT WITH EMC UNISPHERE ..................................... 153
THIS PAGE INTENTIONALLY LEFT BLANK ............................................................. 164
LAB EXERCISE: DATA MOVER NETWORK CONFIGURATION ................................. 165
LAB: PART 1 CONFIGURE NETWORKING ON VNX DATA MOVERS ................................... 167
LAB EXERCISE: FILE SYSTEM CONFIGURATION AND MANAGEMENT ................... 171
LAB: PART 1 CONFIGURE AND MANAGE A VNX FILE SYSTEM ........................................ 173
THIS PAGE INTENTIONALLY LEFT BLANK LAB ...................................................... 176
6
EMC Educational Services
EXERCISE: NFS FILE SYSTEM EXPORT AND PERMISSIONS .................................... 177
LAB: PART 1 EXPORTING FILE SYSTEMS FOR NFS CLIENTS ............................................. 179
LAB: PART 2 ASSIGNING ROOT PRIVILEGES ................................................................ 186
LAB EXERCISE: VDM CONFIGURATION ................................................................ 191
LAB: PART 1 SYSTEM SETUP FOR VDM IMPLEMENTATION ............................................ 193
LAB EXERCISE: CIFS IMPLEMENTATION ............................................................... 197
LAB: PART 1 PREPARING THE SYSTEM FOR CIFS .......................................................... 199
LAB: PART 2 CREATE AND JOIN A CIFS SERVER ........................................................... 202
LAB: PART 3 CREATE AND ACCESS CIFS SHARES ......................................................... 203
LAB: PART 4 MOVE A VDM CONTAINING A CIFS SERVER ............................................. 207
THIS PAGE INTENTIONALLY LEFT BLANK ............................................................. 210
LAB EXERCISE: VNX SNAPSURE ........................................................................... 211
LAB: PART 1 CONFIGURE SNAPSURE ......................................................................... 213
LAB: PART 2 RESTORE AND REFRESH SNAPSHOTS WITH NFS ......................................... 219
LAB: PART 3 RESTORE AND REFRESH SNAPSHOTS WITH CIFS ........................................ 223
APPENDIX: WINDOWS USER AND GROUP MEMBERSHIPS .................................. 227
APPENDIX: LINUX USERS AND GROUPS .............................................................. 228
APPENDIX: UNISPHERE BROWSER AND JAVA MESSAGES ................................... 229
7
EMC Educational Services
Pre-Lab Exercises Introduction
Important
The following lab exercises provide the steps for setting up
Windows and Linux to interact with the VNX-series storage
system through Block and File connectivity.
A few important notes!
Note 1: Not all screen captures were made on the lab
equipment you will be using and therefore may differ slightly
from what you will see. Read each lab and step completely
before attempting it; do not simply follow the pictures!
Note 2: You will be sharing a VNX system with other students
to perform the lab exercises. This lab guide and a
corresponding Class Configuration Sheet are used together to
perform the lab exercises. It is important to follow the
naming convention for the objects you create by following
the lab guide and referring to your configuration sheet for the
unique names. In the lab guide objects or items specific to
each student are identified with Bold Italic text. The
corresponding value for the item is located on your specific
student Class Configuration Sheet. So when you see Bold
Italic text in the lab guide, you are required to use a value for
the item that is located on your Class Configuration Sheet.
Each lab exercise has a section labled Preparing for the Lab
and is designed as a tear-out sheet. It lists the objects or
items that will be identified with the Bold Italic text in the
lab guide. You may use this section to record the values for
each item from the Class Configuration Sheet. Refer to this
tear-out to input the values for the specified items.
8
EMC Educational Services
Lab Equipment Layout
This is a diagram of the lab equipment setup you will use for completing the exercises. The setup has
two halves; an A-side has odd-numbered equipment and a B-side that has even-numbered
equipment. Each student will be assigned to a Student Desktop system and will have access to a VNX
system and three other systems which will receive storage from the VNX; A Windows server, a Linux
server and an ESXi server. The setup also includes a Windows Active Directory environment for
Windows users to access CIFS storage from the VNX. It also includes a Linux LDAP environment for
users to access NFS storage from the VNX. The Windows AD and Linux LDAP user and group
environment are detailed in the lab guide Appendix. The setup includes multiple networks and
network services for the VNX to operate in.
9
EMC Educational Services
Lab Access via VDC
Access to the lab setup is achieved through the EMC Virtual Data Center (VDC). The instructor will
provide each student with a unique VDC account credential to use for completing the lab exercises.
The specific VDC account is used to login to the VDC. The login will provide access to a user-specific
Student Desktop system.
10
EMC Educational Services
Student Desktop
Each student will be automatically redirected to the Metro view of their specific Student Desktop
Windows 8 system. Access the Desktop charm to get to the Desktop view. The Desktop view and its
Task bar have been pre-configured with all the needed application icons needed for the lab exercises.
11
EMC Educational Services
Lab Exercise: Introduction to EMC Unisphere
Purpose:
The purpose of this lab is to provide the students with an
understanding of the EMC Unisphere interface concept and
its navigation. This lab focuses on basic VNX storage system
operations that IT professionals may be required to perform
using the New Unisphere management Interface.
Note: Screenshots used in this Lab Exercise are meant to be
used as examples. You may have different values/data on
your VNX system.
Tasks:
In this lab exercise, you will perform the following tasks:
Login in Unisphere and validate storage System
Navigate the Unisphere for File and Block functions
Explore the Unisphere Help
Invoke a Command Line Interface (CLI) command
References: EMC Unisphere: Unified Storage Management
Solution. A Detailed Review White Paper July 2012
VNX Command Line Interface Reference for Block.
VNX Command Line Interface Reference for File
12
EMC Educational Services
Preparing for the Lab
Please refer to your Class Configuration Sheet for this lab and record the values for each
item listed. You will use these values for the lab exercise.
Student number:
VNX:
VNX Address (Control Station):
VNX Address (SPA):
VNX Address (SPB):
__________________________________________________
__________________________________________________
__________________________________________________
__________________________________________________
__________________________________________________
13
EMC Educational Services
Lab: Part 1 Unisphere General Navigation
Step Action
Note Your instructor will provide to you the information for connecting to the EMC
Virtual Data Center (VDC). The VDC connection information includes a Web
URL for the VDC and account credentials. The account provides you access to
your Student Desktop system. You will use your Student Desktop system to
access your VNX system and the other systems in the lab setup.
Ask your instructor for assistance if you are having any difficulty connecting to
the VDC or accessing your Student Desktop system.
14
EMC Educational Services
Step Action
1 Secure Connection to Unisphere:
From your Student Desktop, open a web browser. In the URL address
section enter the VNX Address (Control Station) to access Unisphere.
Note: You may encounter a series of browser and Java messages on initial
Unisphere session establishment. Please refer to the Appendix section of
this lab guide to see instructions for handling the messages.
Note: By default, the VNX uses a self-signed certificate to establish a secure
HTTP session between it and your browser. Self-signed certificates are not
trusted by browsers and will issue a Security/Warning dialogue for the user
to take action to proceed.
Click Continue to this website (not recommended)
15
EMC Educational Services
Step Action
2 Confirm the execution of any Java Applets:
Unisphere is a Java-based web application and pop-up Java messages could
be encountered. The user will need to take action to proceed.
Note: You may encounter a series of browser and Java messages on initial
Unisphere session establishment. Please refer to the Appendix section of
this lab guide to see instructions for handling the messages.
Note: Do Not update the version of Java installed on your Student Desktop.
The version is maintained to ensure interoperability with the browser and
the VNX OE code.
Check the Do not show this again option and click Run to accept the
execution of the Java Applet
16
EMC Educational Services
Step Action
3 Accept the Software Terms and Conditions:
In Unified or File configurations, a dialogue box will be displayed with the
Terms and Conditions to use the VNX Control Station operating environment.
Click Accept to agree and continue.
17
EMC Educational Services
Step Action
4 Unisphere Login:
At the EMC Unisphere login screen, login using the following settings:
Name: sysadmin
Password: sysadmin
Use LDAP: unchecked
Scope: Global
Click Login
The Unisphere Interface is launched and the Home Page displayed with the
Dashboard screen.
18
EMC Educational Services
Step Action
5 The EMC Unisphere Title bar of the Unisphere interface has basic and
advanced object Search options, a General Tab with options to set interface
preferences, log and exit, and retrieve Unisphere Help.
The Top Navigation bar has Previous and Next Icons to allow navigation back
and forth, a Home Icon that shows the Dashboard screen, a System Drop-
down menu to switch between VNX storage systems registered to the
domain, and a context-Sensitive Menu Bar which varies depending on the
system being managed: VNX for File/Unified and VNX for Block.
Panels in a Dashboard screen display information about the storage
system(s).
The panels displayed on the dashboard may be different depending on the
storage system configuration and authentication scope. This appearance can
be changed.
Click the Customize link in the upper right corner of the dashboard. The
edit mode will open with the list of panels that can be dragged to the
Dashboard.
19
EMC Educational Services
Step Action
6 Remove Panel from Dashboard:
On the Alerts by Severity panel, click the X (close) button from the menu
on the top right corner of the panel.
Observe that the panel was removed from the Dashboard.
7 Move a Panel from its Position on the Dashboard:
Click on the top bar of the Overall Capacity panel and drag the window
to the top left of the Dashboard.
Observe that the panels can be moved to different positions on the
Dashboard.
8 Add a Panel to the Dashboard:
Click on Alerts by Severity icon on the top menu and drag the icon to the
right of the Overall Capacity panel.
Observe that the panel was added to the Dashboard.
20
EMC Educational Services
Step Action
9 Restore the Dashboard to its default view:
Click on the Restore Defaults button to
Observe that the edit mode has closed and the Dashboard appearance has
returned to the default configuration.
10 Explore the System List:
From the top Navigation Menu click on the System List option
Observe that the systems that are part of the storage domain are listed here.
21
EMC Educational Services
Step Action
11 Explore the Domains page:
Click on the Domains option.
A list of managed domains is displayed, including the local domain and any
remote domains.
Select the Local domain.
The systems that are part of this domain are displayed on the lower panel.
From the menu on the top right corner of the panel select the Tools icon,
and select the Choose Columns option.
Uncheck the boxes for the Status, Software Revision, and Client Revision
columns, and click OK.
Observe that the columns were removed from the table.
22
EMC Educational Services
Step Action
12 Explore the Alerts page:
Click on the Alerts option.
A green check mark indicates the system is functioning normally. An orange
icon indicates a system error condition, and a yellow icon a system warning.
Select any record and click on Details.
Observe that a description of the alert is displayed with the option to save it
to a text file on the client machine.
23
EMC Educational Services
Step Action
13 Verify the Certificates that were accepted for the session:
Double-click the Certificates label on the bottom of the Unisphere
Interface Home page.
The list of system certificates and their status are displayed.
Select one Certificate and click the Properties button. Click Details.
Information about the certificate is displayed. Click Close to exit.
24
EMC Educational Services
Step Action
14 Explore some of the top Navigation options:
From the Top Navigation select the left arrow
Observe that the interface will launch the previous visited page (Domains).
Click the Home icon on the Top Navigation menu.
Observe that the interface will launch the Dashboard screen.
End of Lab Exercise Part 1
25
EMC Educational Services
Lab: Part 2 Unisphere for File Navigation
Step Action
Note In this exercise you will perform basic tasks to become more familiar with
VNX for File operations using Unisphere. Some of the tasks can be completed
in more than one way.
1 Select your assigned storage system:
Select your VNX from the drop-down list
Note: The same operation can be performed by clicking on the system link at
the Systems by Severity panel
Observe that the context-Sensitive Menu Bar on the Top Navigation has
changed based on the choice of object.
The Dashboard screen has also changed to display the information about the
chosen storage system: system alerts, system information, and storage
capacity.
26
EMC Educational Services
Step Action
2 Explore the Hardware for File components
On Top Navigation bar, click Systems > Hardware > Hardware for File.
Note: If you position the mouse over the menu option, and wait for 2
seconds, a sub-menu will open with the options for the choice.
The Hardware for File inventory is displayed with the list of components.
Select one of the components, and click Properties.
The hardware component Properties dialogue box is displayed.
Click Cancel to close the Hardware Component Properties window.
27
EMC Educational Services
Step Action
3 Check the Control Station Properties:
From the System Management Task Pane on the right of the screen
select the Control Station Properties link
Note: The screen above is displayed when the user log in using a global scope
authentication. If the user is authenticated to the VNX Control Station using
the local domain scope the screen below is presented.
The Control Station Properties dialogue box opens.
Read the information and click Cancel to close the Window
28
EMC Educational Services
Step Action
4 Check the status of the VNX Data Movers:
On the top of screen, select Hardware from the page bread-crumb links.
Select Data Movers.
Select server_2 and click Properties. (Or right-click the server_2 and
select the Properties option.)
Read the information and click Cancel to close the Window.
29
EMC Educational Services
Step Action
5 Explore the Event Logs for File:
On the top of screen, select System from the page bread-crumb links.
(Or click the System option from the Top Navigation bar).
Select Monitoring and Alerts.
The Monitoring and Alerts page is displayed.
Select Event Logs for File.
Select server_2 from the Show Events for: drop-down list.
Select 1 week from the Time Interval: drop-down list.
Select Error and Above from the Severity Level: drop-down list.
30
EMC Educational Services
Step Action
6 Explore the Background Tasks for File:
On the top of screen, select Monitoring and Alerts from the page bread-
crumb links.
Select Background Tasks for File.
The Background Tasks for File page is displayed.
Select one task from the list.
Click on Properties.
Read the logged information and click Cancel to close the window.
End of Lab Exercise Part 2
31
EMC Educational Services
Lab: Part 3 Unisphere for Block Navigation
Step Action
Note In this exercise you will perform basic tasks to become more familiar with Unisphere
operations involving VNX for Block components. Some of the tasks can be completed
in more than one way.
1 Navigate to the Home Page displaying the All Systems Dashboard screen:
Click the Home Page icon or select All Systems from the drop-down list.
32
EMC Educational Services
Step Action
2 Open the System List page to view information about the VNX systems that are part of
the storage domain:
Click the System List option.
The page will display the list of systems with information about S/N, Model, and
Software Revision.
Select your assigned VNX system from the list and click Properties
Observe that the General tab will display information about the zoning Unique ID,
iSCSI IQN, and the IP address configuration of the storage processors.
Explore the other tabs of the properties dialogue box. Observe that some of the
block configuration can be done on this dialogue box.
Click Cancel to close the properties dialogue box.
33
EMC Educational Services
Step Action
3 Open Dashboard screen for your assigned storage system:
Click on the link of the VNX from the System List
Observe that the context-Sensitive Menu Bar on the Top Navigation has changed
based on the choice of object.
The Dashboard screen has also changed to display the information about the chosen
storage system: system alerts, system information, and storage capacity.
34
EMC Educational Services
Step Action
4 Storage Hardware page:
Navigate to System > Hardware > Storage Hardware
35
EMC Educational Services
Step Action
5 Explore the Block Storage hardware components page:
Click the column arrow that divides the main pane and the Task pane.
This will hide the Task Pane and expand the main pane this will provide a better
visualization of the hardware component graphics.
Explore the components on the left pane of the page.
Click and expand the different components and observe the changes on the
graphic on the main pane.
Observe that Unisphere will highlight the component on the graphic.
Expand the SPs > SP A component by clicking the + icon next to them.
Click on the SPA component
Observe that Unisphere highlighted the SPA module on the graphic.
36
EMC Educational Services
Step Action
6 Storage Processor Properties:
Click the Properties button
The Properties dialogue box will open.
Explore the other tabs and click Cancel when done.
7 SP I/O module components:
Click on the + next to the IO modules and select any Present State slot
Click on the Show Diagram button
A graphic of the I/O module will be displayed.
Click OK to close it.
37
EMC Educational Services
Step Action
8 I/O module Description:
Click the Properties button
A window will open with a description of the type of I/O module and status.
Click OK to close it.
38
EMC Educational Services
Step Action
9 Explore the Event Logs for Block:
On the top of screen, select System from the page bread-crumb links. (Or click the
System option from the Top Navigation bar).
Select Monitoring and Alerts.
The Monitoring and Alerts page is displayed.
Select SP Event Logs > Show SP A Event Log.
On the Event Viewer dialogue box, click Yes to confirm the retrieval of the event
information.
The Event Viewer dialogue box opens with the events for all periods and categories.
Observe that this view can be saved in a text file, printed or filtered.
Click Cancel to close the Event Viewer window.
39
EMC Educational Services
Step Action
10 Creation of Reports with information about VNX for Block:
On the top of screen, select System from the page bread-crumb links.
Select Reports.
The Reports page is displayed.
Select the Reports Wizard.
Click Next to continue.
Expand the System Profile on the Select Report Sections and check the boxes
for the following information:
SP Summary
SP Port Details
I/O Module Information
Check the Launch browser box and click Next to continue.
40
EMC Educational Services
Step Action
11 Launch the Report in the web browser:
Click Finish
Unisphere spawns a new page for displaying the report. The browser displays an
ActiveX message. Click the Allow blocked content button to display the report.
Refresh the browser page if the ActiveX message disappears before clicking the
button.
The web page captures the information and generates a report in a XML format. The
report can be automatically launched or the user can click the View button to retrieve
it.
41
EMC Educational Services
Step Action
12 Change the Report View on the XML page:
Click the System Profile option and select the SP Summary
Click the SP Port Details option
Click I/O Module Information to view the other page View
Navigate the General and View All options. Close the browser when done and
click Finish to close the Wizard dialogue box.
End of Lab Exercise Part 3
42
EMC Educational Services
Lab: Part 4 Invoking a CLI command from Unisphere
Step Action
Note There may be events that require invoking a CLI command. This exercise
provides you with the ability to invoke a VNX OE for File CLI command via
Unisphere. The use of 3
rd
party applications for command line entry is also
acceptable. In order to illustrate a comparison you will view information via
Unisphere and then view the information via the command line output.
1 Navigation to Unisphere Command page:
The next three steps illustrate how Unisphere and command line output
display similar information.
Navigate to the System page
Expand the Control Station CLI Task Pane to expose its Run Command
link.
43
EMC Educational Services
Step Action
2 Opening Unisphere Command page:
From the Task pane click Run Command
The Command page opens for entering commands
44
EMC Educational Services
Step Action
3 Displaying Data Movers CLI:
Inside the Command: box enter the following command:
nas_server list
The command will provide the output on the same window
Where:
Id ID of the Data Mover.
type Type assigned to Data Mover.
acl Access control value assigned to the Data Mover or VDM.
slot Physical slot in the cabinet where the Data Mover resides.
groupID ID of the Data Mover group.
state Whether the Data Mover is enabled=0, disabled=1, failed
over=2.
name Name given to the Data Mover.
What are the names of the Data Movers: ___________, ____________.
4 Unisphere and CLI output differences Unisphere output:
From the Top Navigation Bar click Storage > Storage Configuration > File
Systems.
There should not be any file systems listed in the task page. This is expected.
45
EMC Educational Services
Step Action
5 Unisphere and CLI output differences CLI output:
Click Systems on the top Navigation bar
And click the Run Command link on the Task pane.
Inside the Command: box enter the following command:
nas_fs list
You see many file systems listed in the task page. This is because Unisphere
does not display the root file systems but the CLI does.
Close the Control Station CLI window.
End of Lab Exercise
46
EMC Educational Services
This page intentionally left blank
47
EMC Educational Services
Lab Exercise: Implementing Unisphere Security
Purpose:
This lab exercise explains how to select a system on the
Storage Domain to be a Domain Master node.
The lab will also demonstrate how to create a user-defined
role, and associate it to a new local group.
The lab exercise will then explain how to create a Global User
Account and associate with the created local group.
Synopsis:
You have just implemented a successful installation of a VNX
array for your customer. The VNX system has already been
set up with prerequisite software and enablers. The hosts,
however, will need to be setup and have all necessary
software installed since they are without it presently.
The customer hired a new member for the Storage
Administration Team, who experience with a VNX feature.
The new member is not yet a part of the Companys
Microsoft AD.
The head of the IT department, would like to give the
member administrative privileges over the VNX feature.
Tasks:
In this lab exercise, you will perform the following tasks:
Configure and Verify Domain Security
Create a Global User account on the VNX
Create a Local Group on the VNX
Define a New Role
References: Security Configuration Guide for VNX
48
EMC Educational Services
Preparing for the Lab
Please refer to your Class Configuration Sheet for this lab and record the values for each
item listed. You will use these values for the lab exercise.
Student number:
VNX:
VNX Address (Control Station):
VNX Address (SPA):
VNX Address (SPB):
User-Defined Role Name:
User-Defined Role Description:
User-Defined Role Privileges:
Local Group Name:
Local Group Role:
Global User:
Global User Primary Group:
Global User Group (Role):
__________________________________________________
__________________________________________________
__________________________________________________
__________________________________________________
__________________________________________________
__________________________________________________
__________________________________________________
__________________________________________________
__________________________________________________
__________________________________________________
__________________________________________________
__________________________________________________
__________________________________________________
49
EMC Educational Services
Lab: Part 1 Verify Domain Security
Step Action
Note (If you are not already logged in to your Student Desktop) Connect to your Student
Desktop via your VDC connection.
Ask your instructor for assistance if you are having any difficulty
1 Unisphere login:
From your Student Desktop, open a web browser and enter the VNX Address
(Control Station) in the URL address section.
At the EMC Unisphere login screen, login using the following settings:
Name: sysadmin
Password: sysadmin
Use LDAP: unchecked
Scope: Global
Click Login
2 Verify Domain Security:
From the Top Navigation bar in Unisphere, ensure that the All Systems option is
selected from the drop-down list.
Then click the Domains option.
3 Domain Configuration:
From the right-side Tasks Pane, in the Local Domain section, click the Select
Domain Master link.
50
EMC Educational Services
Step Action
4 Domain Master:
Observe the IP address listed in the Master Node IP Address field.
What system does this IP Address reference?
_____________________________________________________________________
Which IP Addresses can fulfill the role of Master Node?
_____________________________________________________________________
Click Cancel to close the window.
End of Lab Exercise Part 1
51
EMC Educational Services
Lab: Part 2 Create Local File Access for Global User
Step Action
1 Manage License for File
In order to demonstrate the creation of a user-defined role on the next lab step,
the license for some VNX features must be enabled on the VNX storage system.
From the navigation bar drop-down, select your assigned VNX system.
Click the Settings option on the navigation bar.
From the right-side Tasks pane in the More Setting section, select Manage
Licenses for File.
Verify that all the licenses are checked.
If needed, enable any unchecked licenses by checking a license one at a time
and selecting OK. (This may take a short amount of time.)
Click Cancel to close the window.
52
EMC Educational Services
Step Action
2 Create a user-defined role:
In this step, you will create a new administrative role with the privileges that are
described in your class configuration sheet.
Navigate to Settings > Security > User Management > User Customization
for File and select the Roles tab.
Click the Create button.
Create a role with the information you recorded in Preparing for the Lab:
Role Name: User-Defined Role Name
Description : User-Defined Role Description
Privileges : User-Defined Role Privileges
(Expand the Privileges Category in order to select the privilege object and
access level)
Click OK when you are done.
Look at the List of Roles Observe that the role that was just created appears
under the Roles tab in the User Customization for File window.
53
EMC Educational Services
Step Action
3 Create a Local Group:
From the User Customization for File window, select the Groups tab.
Click the Create button.
Create a group with the recorded information:
Group Name : Local Group Name
GID: Auto select
Role : Local Group Role
Group Type: Local Only Group
Click OK when you are done.
The newly created group should appear under the Groups tab in the User
Customization for File window as a Local Group type.
Close the User Customization for File window.
54
EMC Educational Services
Step Action
4 Create a Global User Account:
Navigate to Settings > Security > User Management > Global Users.
Click Add
Create a user with the information in your class configuration sheet:
Username : Global User
Password: sysadmin1
Storage Domain Role: Operator
Click OK when you are done.
Click Yes to confirm the addition of the new Global User.
Click OK on the dialogue box that states the operation was successfully
completed.
The newly created user should appear under the Global User Management
window.
Click OK to close the Global User Management window.
55
EMC Educational Services
Step Action
5 Assign the group role to the new user
Navigate to Settings > Security > User Management > User Customization
for File and select the Users tab.
Select the Global User you have created and click Properties.
Configure the User Properties settings with the following information:
Primary Group: Global User Primary Group
Group (Role) Membership: Global User Group (Role)
Client Access: CLI Access allowed
Click OK
The modified user is displayed under the User Customization for File window
with the Operator and new assigned roles.
Close the User Customization for File window.
56
EMC Educational Services
Step Action
6 Unisphere Login for Role-based user:
Logout from Unisphere and log back in as the Global User (case sensitive)
with the following settings:
Name: Global User
Password: sysadmin1
Use LDAP: unchecked
Scope: Global
Click Login
Verify that the new user account is able to log into the system.
7 Role-based user access in Unisphere:
Observe that the role of the user does not have creation and modify rights on
tasks not related to the assigned role.
From the Dashboard view, select your VNX from the navigation bar drop-
down list.
Navigate to System > Monitoring and Alerts > Notifications for File.
Navigate through the tabs of the Notifications for File window.
Observe that the Create button is grayed out in each one of the tabs. The
account is not able to make any modifications to created events.
Logout & Exit Unisphere.
End of Lab Exercise
57
EMC Educational Services
Lab Exercise: Verify VNX System Configuration
Purpose:
In this lab, you will verify the VNX storage system SP (Storage
Processor) cache settings, networking and port configuration.
Tasks:
In this lab exercise, you will perform the following tasks:
Verify SP cache settings
Verify SP networking configuration
Verify hardware and SP ports
Verify iSCSI ports
58
EMC Educational Services
Preparing for the Lab
Please refer to your Class Configuration Sheet for this lab and record the values for each
item listed. You will use these values for the lab exercise.
Student number:
VNX:
VNX Address (Control Station):
VNX Address (SPA):
VNX Address (SPB):
__________________________________________________
__________________________________________________
__________________________________________________
__________________________________________________
__________________________________________________
59
EMC Educational Services
Lab: Part 1 Verify SP Cache Settings
Step Action
1 System Login:
(If you are not already logged in to your Student Desktop) Connect to
your Student Desktop via your VDC connection.
From your Student Desktop, open a browser and login to Unisphere on
your assigned VNX using the VNX Address (Control Station) and the user
credentials: sysadmin/sysadmin with Scope Global selected.
2 Verify SP Cache Settings:
Select your VNX from the All Systems drop down menu
From the navigation bar select System. From the right-side Tasks pane
System Management section click the System Properties link.
Select the SP Cache tab
What is considered a Read and a Write Cache Hit?
_______________________________
What would happen with Write cache is disabled?
_______________________________
Click Cancel to close the window.
End of Lab Exercise Part 1
60
EMC Educational Services
Lab: Part 2 Verify SP Network Configuration
Step Action
1 Access SP network settings:
From the navigation bar select Settings. From the right-side Tasks pane
Network Settings section click the Edit Network Settings SPA link.
61
EMC Educational Services
Step Action
2 Verify SP network configuration:
Click the Network tab.
From Management Port Settings section, notice that the Requested
Settings: drop-down list is grayed out. This is due to the VNX Unified
system having its SP Management ports cabled into the systems internal
network. Review the Link Status settings for network speed and duplex.
From the Virtual Port Properties window, verify that virtual port 0 displays
the VNX Address (SPA).
Click on Virtual Port 0 and select Properties.
Verify that the settings are as follows:
IP Addess: VNX Address (SPA)
Gateway: 192.168.1.254
Subnet Mask: 255.255.255.0
Please notify your instructor if the settings are not correct.
Click Cancel to close the window.
62
EMC Educational Services
Step Action
3 Verify DNS configuration:
From the navigation bar drop-down list, select All Systems. Click on the
navigation bar Domains option.
From the right-side Task pane Local Domain section, click the Configure
DNS link.
Verify the following DNS settings:
DNS Domain Suffix: hmarine.test
DNS Server IP Address: 192.168.1.50
Domain Search List: hmarine.test
Click OK to close the window.
End of Lab Exercise Part 2
63
EMC Educational Services
Lab: Part 3 Verify Hardware and Storage Processor Ports
Step Action
1 Explore Storage Hardware:.
From the navigation bar drop-down list, select your VNX.
Navigate to System > Hardware > Storage Hardware
From the Storage Hardware Component tree, expand the SPs container
and then expand SP A > IO Modules > Slot A1.
Starting at the top of the tree, click SP A. View the picture on the right side
of the window. It should highlight the selected component in green.
Continue to highlight objects from the tree structure and view the
components on the right.
Select Port 1 and click Properties to view the port details.
What is the actual port speed listed? ___________________________
Click Cancel to close the window.
2 Verify iSCSI ports:
Next, navigate to Settings > Network > Settings for Block
From the SP-Port column select A-1 and click Properties to view port
details.
What is the actual port speed listed? ___________________________
Click Cancel to close the window.
End of Lab Exercise
64
EMC Educational Services
This page intentionally left blank
65
EMC Educational Services
Lab Exercise: Storage Configuration
Purpose:
In this lab, you will verify and provision storage for a VNX
Unified system in preparation for configuring file systems and
attaching block hosts.
Tasks:
In this lab exercise, you will perform the following tasks:
Verify storage for a VNX for File platform
Verify Pools and RAID Groups
Create Classic LUNs
Create Thin LUNs and Thick LUNs
Verify hot spare policy
66
EMC Educational Services
Preparing for the Lab
Please refer to your Class Configuration Sheet for this lab and record the values for each
item listed. You will use these values for the lab exercise.
Student number:
VNX:
VNX Address (Control Station):
VNX Address (SPA):
VNX Address (SPB):
RG5 LUN ID:
RG5 LUN Name:
RG10 LUN ID:
RG10 LUN Name:
Thick LUN ID:
Thick LUN Name:
Thin LUN ID:
Thin LUN Name:
RG5 LUN Folder:
RG10 LUN Folder:
Pool LUN Folder:
__________________________________________________
__________________________________________________
__________________________________________________
__________________________________________________
__________________________________________________
__________________________________________________
__________________________________________________
__________________________________________________
__________________________________________________
__________________________________________________
__________________________________________________
__________________________________________________
__________________________________________________
__________________________________________________
__________________________________________________
__________________________________________________
67
EMC Educational Services
Lab: Part 1 Verify Storage for VNX File
Step Action
1 System Login:
(If you are not already logged in to your Student Desktop) Connect to
your Student Desktop via your VDC connection.
From your Student Desktop, open a browser and login to Unisphere on
your assigned VNX using the VNX Address (Control Station) and the user
credentials: sysadmin/sysadmin with Scope Global selected.
2 Verify File Pool:
From the navigation bar drop-down list, select your VNX.
Navigate to Storage > Storage Configuration > Storage Pools
Verify that there is a storage pool created with the name of File Pool
which is made up of mixed disks
Select File Pool and click Properties to answer the following questions
What types of disk makes up this storage pool?
___________________________________
Which RAID configuration is being used?
_________________________________________
Click Cancel to close the window.
68
EMC Educational Services
Step Action
3 Verify Pool LUN assignment:
Navigate to Hosts > Storage Groups
Select the ~filestorage storage group and click Properties (This is the
Storage Group for the File storage of the VNX)
Select the LUNs tab
You should see several LUNs starting with the word File in the list of
Selected LUNs. These LUNs have been added from the File storage pool.
These LUNs have also been discovered by the VNX OE for File, notice that
each LUN ends in a d and a number. These are the disk volumes that are
associated with each LUN.
Click Cancel to close the window.
4 Verify storage pools for File:
Navigate to Storage > Storage Configuration > Storage Pools for File. The
page displays the mapped pool named File Pool. The storage space from
this pool will be used to create file systems.
End of Lab Exercise Part 1
69
EMC Educational Services
Lab: Part 2 Verify Block Storage Pool and RAID Groups
Step Action
1 Verify Storage Pool:
Navigate to Storage > Storage Configuration > Storage Pools
Verify that there is a storage pool created with the name of Block Pool
which is made up of mixed disks
Select Block Pool and click Properties to answer the following questions
What Drive Types are used for this storage pool?
___________________________________
Which RAID configurations are used for this pool?
__________________________________
Click Cancel to close the window.
2 Verify RAID Groups:
Select the RAID Groups tab on the Storage Pools page to verify if there are
any RAID groups created
You should see two RAID groups created; RAID Group 5 made up of 5 disks
and RAID Group 10 made up of 4 disks.
End of Lab Exercise Part 2
70
EMC Educational Services
Lab #: Part 3 Create Classic LUNs
Step Action
1 Create LUNs on RAID Group 5:
Navigate to Storage > LUNs
From the LUNs tab click Create
Create LUNs in the General tab with the following settings:
Storage Pool Type: RAID Group
RAID Type: RAID5: Distributed Parity (High Throughput)
Storage Pool for new LUN: 5
User Capacity: 5 GB
LUN ID: RG5 LUN ID
Number of LUNS: 6
Select the Name radio button.
In the Name field enter your RG5 LUN Name
Starting ID: RG5 LUN ID
Select the Advanced tab and configure the following settings:
Use SP Write Cache: checked
FAST Cache: unchecked
No Initial Verify: unchecked
Set Default Owner: Auto
Click Apply, Yes and OK to complete the operation.
Please stop and with your instructor verify you have created six (6) 5 GB LUNs
with a LUN ID range starting with the RG5 LUN ID. If the LUNs you created do
not match the settings specified, with instructor assistance correct the settings
before proceeding. Subsequent lab exercises depend upon the LUNs created
to be as specified.
71
EMC Educational Services
Step Action
2 Create LUNs on RAID Group 10:
From the LUNs tab click Create
Create LUNs in the General tab with the following settings:
Storage Pool Type: RAID Group
RAID Type: RAID1/0: Mirrored Redundant Individual Access
Storage Pool for new LUN: 10
User Capacity: 5 GB
LUN ID: RG10 LUN ID
Number of LUNS: 4
Select the Name radio button.
In the Name field enter your RG10 LUN Name
Starting ID: RG10 LUN ID
Select the Advanced tab and configure the following settings:
Use SP Write Cache: checked
FAST Cache: unchecked
No Initial Verify: unchecked
Set Default Owner: Auto
Click Apply, Yes and OK to complete the operation.
Please stop and with your instructor verify you have created created four (4) 5
GB LUNs with a LUN ID range starting with the RG10 LUN ID. If the LUNs you
created do not match the settings specified, with instructor assistance correct
the settings before proceeding. Subsequent lab exercises depend upon the
LUNs created to be as specified.
72
EMC Educational Services
Step Action
3 Create LUN Folder for RG5 LUNs:
Select the Folders tab in the LUNs page.
Click Create and in the Name field enter your RG5 LUN Folder name. This
folder will hold all of your RAID Group 5 LUNS. Click OK, Yes, and OK to
complete the operation.
Once created, select your RG5 LUN Folder and click Properties. Then select
the LUNs tab.
From the Available LUNs window, expand the tree for SPA and SPB. Locate
and select your six previously created RG5 LUN Names and click Add to
move them to the Selected LUNs window. Then click OK, Yes, and OK to
complete the operation.
4 Create LUN Folder for RG10 LUNs:
Select the Folders tab in the LUNs page.
Click Create and in the Name field enter your RG10 LUN Folder name. This
folder will hold all of your RAID Group 10 LUNS. Click OK, Yes, and OK to
complete the operation.
Once created, select your RG10 LUN Folder and click Properties. Then
select the LUNs tab.
From the Available LUNs window, expand the tree for SPA and SPB. Locate
and select your four previously created RG10 LUN Names and click Add to
move them to the Selected LUNs window. Then click OK, Yes, and OK to
complete the operation.
End of Lab Exercise Part 3
73
EMC Educational Services
Lab: Part 4 Create Thick and Thin LUNs
Step Action
1 Create Thick LUNs on the Block Pool:
Navigate to Storage > LUNs
From the LUNs tab click Create
Create LUNs in the General tab with the following settings:
Storage Pool Type: Pool
RAID Type: Mixed: Multi-tiered with mixed RAID types
Storage Pool for new LUN: Block Pool
Thin: UNCHECKED
User Capacity: 5 GB
LUN ID: Thick LUN ID
Number of LUNS: 4
Select the Name radio button.
In the Name field enter your Thick LUN Name
Starting ID: Thick LUN ID
Select the Advanced tab and configure the following settings:
Set Default Owner: Auto
Tiering Policy: Start High then Auto-Tier (Recommended)
Snapshot Auto-delete Policy: unchecked
Note: The Thin checkbox is unchecked so the LUNs you are creating will be
Thick LUNs.
Click Apply, Yes and OK to complete the operation.
Please stop and with your instructor verify you have created four (4) 5 GB
Thick LUNs with a LUN ID range starting with the Thick LUN ID. If the LUNs you
created do not match the settings specified, with instructor assistance correct
the settings before proceeding. Subsequent lab exercises depend upon the
LUNs created to be as specified.
74
EMC Educational Services
Step Action
2 Create Thin LUNs on the Block Pool:
Create LUNs in the General tab with the following settings:
Storage Pool Type: Pool
RAID Type: Mixed: Multi-tiered with mixed RAID types
Storage Pool for new LUN: Block Pool
Thin: CHECKED
User Capacity: 10 GB
LUN ID: Thin LUN ID
Number of LUNS: 4
Select the Name radio button.
In the Name field enter your Thin LUN Name
Starting ID: Thin LUN ID
Select the Advanced tab and configure the following settings:
Set Default Owner: Auto
Tiering Policy: Start High then Auto-Tier (Recommended)
Snapshot Auto-delete Policy: unchecked
Click Apply, Yes and OK to complete the operation.
Please stop and with your instructor verify you have created four (4) 10 GB
Thin LUNs with a LUN ID range starting with the Thin LUN ID. If the LUNs you
created do not match the settings specified, with instructor assistance correct
the settings before proceeding. Subsequent lab exercises depend upon the
LUNs created to be as specified.
75
EMC Educational Services
Step Action
3 LUN Properties:
Navigate to Storage > Storage Configuration > Storage Pools and select
the Pools tab.
Select the Block Pool and click the Properties button.
Select the General tab.
How much physical capacity has been allocated on the Pool?
_________________________
Click the Cancel button to close the properties page.
From the Pools tab select the Block Pool. From the Details section, select
the LUNs tab. From the Usage drop-down list, select ALL User LUNs.
Select one of your Thick LUN Names and click the Properties button.
Record the details listed from the General tab in the LUN Capacity section.
________________________________________________________________
76
EMC Educational Services
Step Action
Click the Cancel button to close the properties window.
Select one of your Thin LUN Names and click the Properties button.
Record the details listed from the General tab in the LUN Capacity section.
_______________________________________________________________
Note: User Capacity is the size of the LUN that is presented to the host.
Consumed Capacity is user capacity to which the host has written data. Thin
LUN consumed capacity and rate of consumption can vary depending on the
attached host file system or application using the LUN. This is a normal
condition typical of most thin provisioning services.
Click the Cancel button to close the properties window.
4 Create LUN Folder:
Navigate to Storage > LUNs and select the Folders tab.
Click Create and in the Name field enter your Pool LUN Folder name. This
folder will hold all of your thick and thin pool LUNs. Click OK, Yes, and OK
to complete the operation.
Select your Block Pool folder and click the Properties button. From the
properties window select the LUNs tab.
From the Available LUNs window, expand the tree for SPA and SPB. Locate
and select your four previously created Thick LUN Names, the four
previously created Thin LUN Names, and click Add to move them to the
Selected LUNs window. Then click OK, Yes, and OK to complete the
operation.
Verify that a total of eight (8) LUNs are in your Pool LUN Folder.
End of Lab Exercise Part 4
77
EMC Educational Services
Lab: Part 5 Verify Hot Spare Policy
Step Action
1 Hot Spare Policy:
VNX systems use unused, or unbound, disks as hot spares. The table below
displays the number of unused disks that is recommended in order to
accommodate a hot spare.
SAS FLASH
SAS
NL-SAS
Recommended 1 unused disk per 30 Disks
2 Verify spare policy and unused disks:
While still logged on to Unisphere, navigate to System > Hardware > Hot
Spare Policy
Here you will find a list of all the disk types available for your VNX system, and
the policy set for each disk type. A Recommended policy adheres to the EMC
best practices policy for that disk type/size. Custom policy gives the
administrator an option for their own ratio in the box in the Keep Unused per
Policy column. The No Hot Spares policy does not reserve any hot spares.
According to the number of disks in your VNX, how many unused disks are
recommended per disk type?
SAS Flash ______ SAS_______ NL-SAS________
Close all open windows and application on your Student Desktop system.
End of Lab Exercise
78
EMC Educational Services
This page intentionally left blank
79
EMC Educational Services
Lab Exercise: Verifying Windows Host Software and Configuring Host Access to VNX
LUN
Purpose:
In this lab, you will verify host software already installed on
your Windows host and create a VNX storage group in order
to provide storage to your Windows host.
Tasks:
In this lab exercise, you will perform the following tasks:
Verify Host Configurations - iSCSI Initiators, PowerPath
version, host agent, and Secure CLI
Verifying that the VNX Array is configured to Auto-
Manage hosts
Create a VNX storage group and add LUNs to the
storage group
Configure Windows host access to LUNs
80
EMC Educational Services
Preparing for the Lab
Please refer to your Class Configuration Sheet for this lab and record the values for each
item listed. You will use these values for the lab exercise.
Student number:
VNX:
VNX Address (Control Station):
VNX Address (SPA):
VNX Address (SPB):
Windows host:
Windows host Address:
Windows Storage Group:
Pool LUN Folder:
Thick LUNs:
Thin LUNs:
__________________________________________________
__________________________________________________
__________________________________________________
__________________________________________________
__________________________________________________
__________________________________________________
__________________________________________________
__________________________________________________
__________________________________________________
__________________________________________________
__________________________________________________
81
EMC Educational Services
Lab: Part 1 Verify Windows Host Software
Step Action
1 System Login:
(If you are not already logged in to your Student Desktop) Connect to
your Student Desktop via your VDC connection.
From your Student Desktop system, launch the RDP Plus application that is
available from the Desktop view or its taskbar.
Connect to your Windows host according to the following information:
Computer(s): Enter your Windows host
User: Administrator
Password: emc2Local!
Click Connect.
82
EMC Educational Services
Step Action
2 Verify Powerpath version and secure CLI installation:
On your Windows host, open a Command window which is available from
the Desktop view or its task bar.
In the command window run the following command:
powermt version
What is the Powerpath version running on your Windows host?
___________________
To verify that secure CLI is installed on your host, enter naviseccli at
the command prompt. This should return a not enough
arguments message, which proves that secure CLI has been installed.
Close the command prompt.
83
EMC Educational Services
Step Action
3 Verify host agent installation and iSCSI initiator:
On your Windows host, open the Services tool which is available from the
Desktop view or its task bar.
Verify that the host agent and the iSCSI initiator services are up and
running. Look for Navisphere_Agent, which is the host agent service,
and the Microsoft iSCSI Initiator service.
Close the Services window.
Right-click the Internet connection icon on the bottom right corner of your
Windows host and select Open Network and Sharing Center.
The host has two networks in the Active Connection list. The Unidentified
network is a non-routed network that connects to the configured iSCSI
ports of your VNX.
Close the Network and Sharing Center.
Leave your RDP Plus session to your Windows host open on your Student
Desktop system. You will return to the session in a later part of the lab
exercise.
End of Lab Exercise Part 1
84
EMC Educational Services
Lab: Part 2 Verify the VNX Array is configured to Auto-Manage
hosts
Ste
p
Action
1 VNX SP setup page login:
From your Student Desktop system, open a browser and enter the VNX
Address (SPA) followed by </setup>. Example: 192.168.1.31/setup
The browser displays a certificate warning message. Select the Continue to
this website option.
To login, enter the sysadmin/sysadmin credentials and select the Scope:
Unisphere.
2 Verify Automanage:
In the Setup display scroll down until you find the Turn Automanage
On/Off button. Click it to enter the settings.
Confirm that Automatic Server Discovery is enabled.
What does this setting do?
_________________________________________________________________
Close your browser windows.
End of Lab Exercise Part 2
85
EMC Educational Services
Lab: Part 3 Create and Populate Storage Groups with EMC Unisphere -Windows
Step Action
1 System Login:
From your Student Desktop, open a browser and login to Unisphere on
your assigned VNX using the VNX Address (Control Station) and the user
credentials: sysadmin/sysadmin with Scope Global selected.
2 Verify Storage Groups are Enabled:
From the navigation bar drop-down list, select your VNX.
From the navigation bar select System. From the right-side Tasks pane
System Management section click the System Properties link.
In the Configuration section, verify that the Storage Group option
checkbox is checked. This option enables storage group capability for the
selected storage system. This option cannot be disabled, so the check box
appears dimmed and is unavailable when Storage Groups is enabled.
Close the window
3 Create a Storage Group:
Navigate to Hosts > Storage Groups.
Create a new Storage Group by clicking Create. Create the storage group
according to the following information:
Storage Group Name: Windows Storage Group
Reminder: Storage Group names are case sensitive.
Click OK.
Click Yes to the message Do you wish to add LUNs or connect host
86
EMC Educational Services
Step Action
4 Add LUNs and Hosts to the Storage Group:
Click the LUNs tab. From the Available LUNs window, expand your Pool
LUN Folder, locate the two Thick LUNs and the two Thin LUNs and add
them to your Windows Storage Group.
Click the Host tab, select your Windows host from the Available Hosts
pane and click the to move the hosts to the Hosts to be Connected
pane.
Click OK, Yes, OK.
Please stop and with your instructor verify you have selected and added the
correct Thick LUNs and Thin LUNs to your Windows Storage Group. If the
LUNs added are not the correct LUNs specified, with instructor assistance
correct the configuration before proceeding Subsequent lab exercises depend
upon the specified LUNs being given to the host.
5 Verify Storage Group Creation:
From theright-side task pane in the Host Management section, click the
Update All Hosts link.
Select your VNX Storage System and click Poll. Click Yes. After the Status
reads Success followed by the current date and time click Cancel.
From the Storage Group window select your Windows Storage Group.
From the Details section click the Hosts tab and verify that your Windows
host is connected.
From the Details section click the LUNs tab and verify that LUNs are
displayed.
End of Lab Exercise Part 3
87
EMC Educational Services
Lab: Part 4 Configure Windows Host Access to LUNs
Step Action
1 System Login:
On your Student Desktop system, return to your open RDP Plus session to
your Windows host.
2 Bring disks Online:
Click the Server Manager icon on the taskbar of your Windows host.
From the Server Manager window, expand the File and Storage Services
container on the left-side panel and select Disks.
The DISKS pane in most cases will show four (4) DGC LUNZ disks. The VNX by
default presents LUNZ disks to the host when no LUNs are presented to the
host. This is to provide basic SCSI connectivity from the host to the array. Now
that LUNs are presented to the host, the host must rescan to see the newly
presented LUNs.
Click the TASKS drop down menu and select Rescan Storage.
The DISKS pane should show two 5.00 GB disks and two 10.0 GB disks with
Status Offline. These are the Thick LUNs and Thin LUNs that were added to the
Windows Storage Group.
Right-click each one of the offline disks and select the Bring Online option.
The disk status may not change immediately; you may need to Refresh the
disk table from the TASKS drop down menu.
88
EMC Educational Services
Step Action
3 Create New Volume on each disk:
Right-click one of the iSCSI disks and select New Volume.
In the New Volume Wizard, click Next to start the wizard.
Select one of the disks and click Next. Keep the default value for size, but
make sure the volume size matches the available capacity.
Keep all other defaults for Drive Letter and File Systems Settings. Click
Create.
Repeat the above steps for the other three iSCSI disks.
You should now havefour (4) iSCSI disks that are Partitioned and have 0.00 GB
in the Unallocated column. You may now close the Server Manager window.
89
EMC Educational Services
Step Action
4 Verify the Volumes are seen by the VNX:
From your Student Desktop Unisphere session, navigate to Hosts and in
the right side Tasks pane Host Management section, select Connect Host.
Type in your Windows host Address in the Enter Host IP Address field.
Click Go.
In the lower Volumes on Block Storage Systems section, verify that your
mount volumes are present.
Click OK to close the window.
On the Windows host, close all open windows and application.
Disconnect from the Remote Desktop session by accessing the Logoff
Session icon which is available from the Windows host Desktop view or its
taskbar.
End of Lab Exercise
90
EMC Educational Services
This page intentionally left blank
91
EMC Educational Services
Lab Exercise: Verifying Linux Host Software
and Configuring Host Access to VNX LUN
Purpose:
In this lab, you will verify host software already installed on
your Linux host and create a VNX storage group in order to
provide access to the LUNs.
Tasks:
In this lab exercise, you will perform the following tasks:
Verify Host Configurations - iSCSI Initiators, PowerPath
version, host agent, and Secure CLI
Create a VNX storage group and add LUNs to the
storage group
Configure Linux host access to LUNs
92
EMC Educational Services
Preparing for the Lab
Please refer to your Class Configuration Sheet for this lab and record the values for each
item listed. You will use these values for the lab exercise.
Student number:
VNX:
VNX Address (Control Station):
VNX Address (SPA):
VNX Address (SPB):
Linux host:
Linux host Address:
Linux Storage Group:
RG5 LUN Folder:
RG5 LUNs:
__________________________________________________
__________________________________________________
__________________________________________________
__________________________________________________
__________________________________________________
__________________________________________________
__________________________________________________
__________________________________________________
__________________________________________________
__________________________________________________
93
EMC Educational Services
Lab: Part 1 Verify Linux Host Software
Step Action
1 System Login:
(If you are not already logged in to your Student Desktop) Connect to
your Student Desktop via your VDC connection.
From your Student Desktop system, launch the PuTTY application that
is available from the Desktop view or its taskbar.
Open an SSH session to your Linux host according to the following
information;
Host Name (or IP address): Enter your Linux host
Click Open to open the SSH session
login as: root
password: emc2Local!
2 Verify Powerpath version and secure CLI installation:
In the open SSH window, run the following command:
powermt version
What is the Powerpath version running on your Linux host?
___________________
To verify that secure CLI is installed on your host, enter naviseccli at
the command prompt. This should return a not enough
arguments message, which proves that secure CLI has been installed.
94
EMC Educational Services
Step Action
3 Verify host agent status:
Run the following command to change directory:
cd /etc/init.d
Run the following command to verify the Host agent is running:
./hostagent status
The Host agent status can also be verified with the following command:
ps -ef | grep hostagent
If its not running, start the agent with the command:
./hostagent start
4 Validate iSCSI initiator and service status:
Run the following command to change directory:
cd /etc/iscsi
To validate the host initiator the command:
more initiatorname.iscsi
What is the name of the initiator that was
returned?_________________________________
To verify iSCSI service status, run the command:
service iscsi status
If not started, start the service by the command:
service iscsi start
End of Lab Exercise Part 1
95
EMC Educational Services
Lab: Part 2 Create and Populate Storage Groups with EMC Unisphere -Linux
Step Action
1 System Login:
From your Student Desktop, open a browser and login to Unisphere on
your assigned VNX using the VNX Address (Control Station) and the user
credentials: sysadmin/sysadmin with Scope Global selected.
2 Validate Linux host initiators:
From the navigation bar drop-down list, select your VNX.
Navigate to Hosts > Initiators.
In the Filter field enter your Linux host.
The Initiator Name field should list the initiator name for your host for
each SP port that is connected to. Each initiator should also be listed as
Registered and Logged In.
3 Create a Storage Group:
Navigate to Hosts > Storage Groups.
Create a new Storage Group by clicking Create. Create the storage group
according to the following information:
Storage Group Name: Linux Storage Group
Reminder: Storage Group names are case sensitive.
Click OK.
Click Yes to the message Do you wish to add LUNs or connect host
96
EMC Educational Services
Step Action
4 Add LUNs and Hosts to the Storage Group:
Click the LUNs tab. From the Available LUNs window, expand your RG5
LUN Folder, locate and add three RG5 LUNs to your Linux Storage Group.
In the Host LUN ID, enter 50 51 52 for the LUNs respectively. The
Host IDs are used by the Linux server to see the LUNs. If you leave them
blank, default values will be assigned.
Click the Host tab, select your Linux host from the Available Hosts pane
and click the to move the host to the Hosts to be Connected pane.
Click OK, Yes, OK.
Return to your PuTTY session to the Linux host and reboot the system by
running the following command:
reboot
A connection error message for you PuTTY session will be displayed. Close
it and the orphaned PuTTY session.
The Linux host will reboot in a moment. To verify its reboot, open a
Command Prompt on your Student desktop system and issue a ping
command to your Linux host. When the host replies to the ping, continue
to the next part of the lab.
End of Lab Exercise Part 2
97
EMC Educational Services
Lab: Part 3 Configure Linux Host Access to LUNs
Step Action
1 Run levels for iSCSI Daemon:
Open another PuTTY session to your Linux host.
Run the following commands:
chkconfig --list iscsi
chkconfig --level 0123456 iscsi on
These commands will check and set the run levels for the iSCSI daemon to
automatically start at boot and to shut down when the server is brought
down.
98
EMC Educational Services
Step Action
2 View PowerPath devices for your Linux host:
From your PuTTY session to your Linux host, run the following command:
powermt display dev=all
What is the name of the pseudo-device given to each LUN?
________________________________________________________________
________________________________________________________________
What is the Failover Mode set to?
______________________________________________
99
EMC Educational Services
Step Action
3 Partition the disk and create a file system on the pseudo-device:
The fdisk command will be run next to create disk partitions for the host
on the assigned VNX LUNs. The command is menu drive. Run the following
command and follow the listed menu options:
fdisk /dev/emcpowera
A warning message will appear, Type n to continue
Create a Primary Partition. Type p
For the number of Partitions type 1
For the first cylinder, accept the default of 1 by pressing Enter
For the last cylinder, accept the default last cylinder value by pressing
Enter
Type w to write Table to disk and exit
Next, create a file system on the disk partition by running the following
command:
mkfs.ext3 /dev/emcpowera1
Create a mount point for the new file system by running the following
command:
mkdir /mntA1
Optional: You may repeat the same tasks listed here to partition the other
two pseudo-devices, emcpowerb and emcpowerc. Use /mntB1 and
/mntC1 for the mount points.
100
EMC Educational Services
Step Action
4 Mount and verify the device:
Mount your emcpowera1 device to the newly created mntA1 directory.
mount /dev/emcpowera1 /mntA1
If you have partitioned the other two pseudo-devices, you also need to
mount them.
mount /dev/emcpowerb1 /mntB1
mount /dev/emcpowerc1 /mntC1
Change directory to /mntA1 and write some data using the touch
command
touch test
You should be able to write data to your Linux file system.
Verify the file was written by running the following command:
ls
101
EMC Educational Services
Step Action
5 Verify the Volumes are seen by the VNX:
From your Student Desktop Unisphere session, navigate to Hosts and in
the right side Tasks pane Host Management section, select Connect Host.
Type in your Linux host Address in the Enter Host IP Address field. Click
Go.
In the lower Volumes on Block Storage Systems section, verify that your
mount volumes are present.
Click OK to close the window.
Close your PuTTY session to your Linux host.
End of Lab Exercise
102
EMC Educational Services
This page intentionally left blank
103
EMC Educational Services
Lab Exercise: Configuring Host Access to VNX LUNs - ESXi
Purpose:
In this lab, you will create a VNX storage group in order to
provide an ESXi server access to LUNs.
Tasks:
In this lab exercise, you will perform the following tasks:
Create a VNX storage group and add LUNs to the
storage group
Configure ESXi host access to LUNs
104
EMC Educational Services
Preparing for the Lab
Please refer to your Class Configuration Sheet for this lab and record the values for each
item listed. You will use these values for the lab exercise.
Student number:
VNX:
VNX Address (Control Station):
VNX Address (SPA):
VNX Address (SPB):
ESXi host:
ESXi host Address:
ESXi Storage Group:
Pool LUN Folder:
Thick LUN:
Thin LUN:
__________________________________________________
__________________________________________________
__________________________________________________
__________________________________________________
__________________________________________________
__________________________________________________
__________________________________________________
__________________________________________________
__________________________________________________
__________________________________________________
__________________________________________________
105
EMC Educational Services
Lab: Part 1 Create and Populate Storage Groups with EMC Unisphere -ESXi
Step Action
1 System Login:
(If you are not already logged in to your Student Desktop) Connect to
your Student Desktop via your VDC connection.
From your Student Desktop, open a browser and login to Unisphere on
your assigned VNX using the VNX Address (Control Station) and the user
credentials: sysadmin/sysadmin with Scope Global selected.
2 Validate ESXi server initiators:
From the navigation bar drop-down list, select your VNX.
Navigate to Hosts > Initiators.
In the Filter field enter your ESXi host.
The Initiator Name field should list the initiator name for your host for
each SP port that is connected to. Each initiator should also be listed as
Registered and Logged In.
3 Create a Storage Group:
Navigate to Hosts > Storage Groups.
Create a new Storage Group by clicking Create. Create the storage group
according to the following information:
Storage Group Name: ESXi Storage Group
Reminder: Storage Group names are case sensitive.
Click OK.
Click Yes to the message Do you wish to add LUNs or connect host
106
EMC Educational Services
Step Action
4 Add LUNs and Hosts to the Storage Group:
Click the LUNs tab. From the Available LUNs window, expand your Pool
LUN Folder, locate and add the Thick LUN and the Thin LUN to your ESXi
Storage Group.
Click the Host tab, select your ESXi host from the Available Hosts pane and
click the to move the hosts to the Hosts to be Connected pane.
Click OK, Yes, OK.
End of Lab Exercise Part 1
107
EMC Educational Services
Lab: Part 2 Configure ESXi Host Access to LUNs
Step Action
1 System Login:
From your Student Desktop system, launch the VMware vSphere
Client application that is available from the Desktop view or its taskbar.
Login using the following settings:
IP address / Name: ESXi host Address
User name: root
Password: emc2Local!
Click Login.
In the Security Warning message click Ignore.
In the VMware Evaluation Notice click OK.
2 Verify VMkernel port is setup for iSCSI:
Navigate to the Configurations tab and select Networking from the
Hardware table on the left.
Verify that there is a VMkernel port is setup for iSCSI traffic.
108
EMC Educational Services
Step Action
3 Rescan ESXi server for LUNs:
Next, select Storage Adapters from the Hardware table and right-click
iSCSI Software Adapter.
Select Rescan to make the LUNs visible to the ESXi server. Once the
Rescan is completed, the LUNs will appear in the Details pane.
Close the vSphere Client.
End of Lab Exercise
109
EMC Educational Services
Lab Exercise: Advanced Storage Concepts
Purpose:
In this lab, you will perform VNX advanced LUN operations. It
will focus on LUN expansion and LUN Migration.
Tasks: In this lab exercise, you will perform the following tasks:
Expand a Pool-based Thick LUN
Expand a Pool-based Thin LUN
Expand a Classic LUN
Migrate a LUN
110
EMC Educational Services
Preparing for the Lab
Please refer to your Class Configuration Sheet for this lab and record the values for each item
listed. You will use these values for the lab exercise.
Student number:
VNX:
VNX Address (Control Station):
VNX Address (SPA):
VNX Address (SPB):
Windows host:
Windows host Address:
Windows Storage Group:
Pool LUN Folder:
Thick LUN:
Thin LUN:
RG5 Base LUN:
Base LUN Name:
RG5 Stripe LUN:
Source LUN:
Destination LUN:
__________________________________________________
__________________________________________________
__________________________________________________
__________________________________________________
__________________________________________________
__________________________________________________
__________________________________________________
__________________________________________________
__________________________________________________
__________________________________________________
__________________________________________________
__________________________________________________
__________________________________________________
__________________________________________________
__________________________________________________
__________________________________________________
111
EMC Educational Services
Lab: Part 1 Expanding Pool-based LUNs
Step Action
1 System Login:
(If you are not already logged in to your Student Desktop) Connect to your
Student Desktop via your VDC connection.
From your Student Desktop, open a browser and login to Unisphere on your
assigned VNX using the VNX Address (Control Station) and the user
credentials: sysadmin/sysadmin with Scope Global selected.
2 Expand a Thick LUN:
From the navigation bar drop-down list, select your VNX.
Navigate to Storage > LUNs.
From the LUNs window, right-click on your Thick LUN and select Expand.
Note: to help locate your LUN, in the Filter field input your Student number.
From the LUN Expand Storage dialog, type in a New User Capacity of 10
(GB) and click OK.
From the LUNs window, verify that your Thick LUN now has a User Capacity
of 10 GB.
3 Open Remote Desktop session to Windows host:
From your Student Desktop system, launch the RDP Plus application that is
available from the Desktop view or its taskbar.
Connect to your Windows host according to the following information:
Computer(s): Windows host
User: Administrator
Password: emc2Local!
Click Connect.
112
EMC Educational Services
Step Action
4 Extend the volume onto the expanded LUN size:
On your Windows Server, click on the Server Manager icon.
From the Server Manager window, select File and Storage Services >
Volumes > Disks.
Click on Tasks and select Rescan Storage.
In the Server Manager Disks pane, locate the expanded drive; it should
display 5 GB in the Unallocated column. Select the disk.
When the disk is selected, the Volumes pane of Server Manager displays the
volume associated with the disk. Right click the volume and select Extend
Volume.
The Extend Volume dialog opens. In the New Size field, enter the Maximum
Size number displayed in the dialog. Click OK.
The volume will extend to the new Maximum Size.
5 Expand a Thin LUN:
From you Student Desktop system Unisphere session, navigate to Storage >
LUNs.
From the LUNs window, right-click on your Thin LUN and select Expand.
Note: to help locate your LUN, in the Filter field input your Student number.
From the LUN Expand Storage dialog, type in a New User Capacity of 15
(GB) and click OK.
From the LUNs window, verify that your Thin LUN now has a User Capacity
of 15 GB.
113
EMC Educational Services
Step Action
6 Extend the volume onto the expanded LUN size:
Access your Remote Desktop session to your Windows host.
From the Server Manager window, select File and Storage Services >
Volumes > Disks.
Click on Tasks and select Rescan Storage.
In the Server Manager Disks pane, locate the expanded drive; it should
display 5 GB in the Unallocated column. Select the disk.
When the disk is selected, the Volumes pane of Server Manager displays the
volume associated with the disk. Right click the volume and select Extend
Volume.
The Extend Volume dialog opens. In the New Size field, enter the Maximum
Size number displayed in the dialog. Click OK.
The volume will extend to the new Maximum Size.
End of Lab Exercise Part 1
114
EMC Educational Services
Lab: Part 2 Expanding RAID Group LUNs
Step Action
1 Renaming a LUN:
From your Student Desktop system Unisphere session, navigate to Storage >
LUNs.
From the LUNs window, right-click on your RG5 Base LUN and select
Properties. Note: to help locate your LUN, in the Filter field input your
Student number.
From LUNs name, rename the LUN to the Base LUN Name and click OK, Yes
and OK to complete the operation.
2 Expand Storage Wizard (Striping):
From the LUNs windows, right-click the Base LUN Name and select Expand.
The Expand Storage Wizard will appear. Click Next.
From the Select Expansion Type window leave the default as Striping and
click Next.
From the Select Unused LUNs window select RG5 Stripe LUN and click Next.
From the Specify new LUN Capacity window click the GB and Maximum
Capacity buttons and click Next.
From the Specify new LUN Settings window keep the defaults and click Next
From the Summary window, review your configuration and click Finish
From the Results from the LUN Expansion Wizard window, once the
operation is shown as successful initiated, click Finish.
3 View the component LUNs:
From the LUNs window, when the expansion completes, the Base LUN Name
LUN icon will change to represent a metaLUN.
From the LUNs window, right-click the Base LUN Name and select Show
Component LUNs.
Expand the Component 0 container.
What LUN IDs were assigned for each component?
___________________________
Click OK to close the window.
115
EMC Educational Services
Step Action
4 Add the MetaLUN to your Windows host:
Navigate to Hosts > Storage Groups.
Select your Windows Storage Group and click Properties.
In the Storage Group Properties window, select LUNs tab and expand the
MetaLUNs container.
Locate your Base LUN Name and click Add.
Click OK, Yes and OK to complete the operation.
Access your Remote Desktop session to your Windows host.
From the Server Manager window, select File and Storage Services >
Volumes > Disks.
Click on Tasks and select Rescan Storage.
Your disk should appear as Offline. Right click on the drive and select Bring
Online.
A message will appear asking if you are sure you want to bring this disk
online on the server. Click Yes.
Verify that the drive is Online.
Right click on the drive and select Initialize.
A message will appear asking if you are sure you want to continue. Click Yes.
Right click on the drive and select New Volume.
The New Volume Wizard will appear. Click Next.
For the Specify the Size of the Volume click Next.
For Assign to a drive letter or folder select Drive Letter M and click Next.
For Select file system settings use the defaults.
Review your configuration and click Create.
5 Verify the MetaLUN volume is seen by the VNX:
From your Student Desktop Unisphere session, navigate to Hosts and in the
right side Tasks pane Host Management section, select Connect Host.
Type in your Windows host Address in the Enter Host IP Address field. Click
Go.
In the lower Volumes on Block Storage Systems section, verify that the
volume for the M: drive is present.
Click OK to close the window.
End of Lab Exercise Part 2
116
EMC Educational Services
Lab: Part 3 Migrating LUNs
Step Action
1 Navigate to LUNs:
In Unisphere, navigate to Storage > LUNs.
LUN Migration moves data from a source LUN to a destination LUN of the same
size or larger within a single storage system. This migration is accomplished
without disruption to the applications running on the host. LUNs can be the
target or source of LUN migration operations. LUN Migration can enhance
performance or increase disk utilization for your changing business needs and
applications by allowing the user to change LUN type and characteristics, such as
RAID type or size, while their Production volume remains online. LUNs can be
moved between pools or to a Classic LUN in another RAID group. This exercise
will migrate a RAID Group LUN to a Pool-based thin LUN.
117
EMC Educational Services
Step Action
2 Migrate a LUN:
Locate and select the Source LUN and click Properties. Note: to help locate
your LUN, in the Filter field input your Student number.
Fill in the following information:
o Unique ID (WWN): __________________
o RAID Type: ________________________
o RAID Group: _______________________
o User Capacity: _____________________
o Current Owner: ____________________
Click Cancel to close the properties window.
Locate and select the Destination LUN and click Properties. Note: to help
locate your LUN, in the Filter field input your Student number.
Fill in the following information:
o Unique ID (WWN): __________________
o RAID Type: ________________________
o Pool: _____________________________
o User Capacity: _____________________
o Current Owner: ____________________
Click Cancel to close the properties window.
Right-click the Source LUN and select Migrate. This will launch the Start
Migration window.
For a Migration Rate select Low.
From the Available Destination LUNs section, expand Thin_LUNs and select
the Destination LUN for the destination LUN. Click OK, Yes, Yes, OK.
118
EMC Educational Services
Step Action
3 View Migration:
Select Source LUN and click Properties. Click the Migration tab to view the
migration progress.
Can the migration rate be changed while the migration is taking place?
_____________
Click Cancel.
Navigate to Storage > LUNs > LUN Folders. Under LUN Folders select the
Private LUNs folder.
Is the Destination LUN shown under details? _______________________
o Note: If the migration has completed the LUN will not be shown.
119
EMC Educational Services
4 Successful Migration:
Navigate to Storage > LUNs > Select Source LUN and click Properties.
Select the Migration tab. Set the migration rate to ASAP and click Apply, Yes,
OK.
Wait until the migration completes.
Once completed, fill in the following information:
o Unique ID (WWN): __________________
o User Capacity: _____________________
o RAID Type: ________________________
o RAID Group: _______________________
o Current Owner: ____________________
Click Cancel.
Compare this information to the Source LUN information you wrote down in
step 2 of this exercise.
What changed? _______________________________________________
In the LUNs window search for LUN Destination LUN.
Does LUN Destination LUN still exist?
________________________________________
On the Windows host, close all open windows and application.
Disconnect from the Remote Desktop session by accessing the Logoff
Session icon which is available from the Windows host Desktop view or its
taskbar.
End of Lab Exercise
120
EMC Educational Services
This page intentionally left blank
121
EMC Educational Services
Lab Exercise: SnapView Snapshots
Purpose:
To learn the skills for configuring a SnapView environment.
Create SnapView snapshots and sessions to demonstrate
SnapView use to Windows hosts. Perform a rollback of a snap
and also create a consistent session containing SnapView
snapshots of multiple LUNs.
You will be working with two Windows hosts in this lab
exercise. One host will be a primary host and the other host is
needed to access the SnapView Snapshot.
Tasks: In this lab exercise, you will perform the following tasks:
Verify that SnapView is enabled on the VNX
Verify that the required LUNs and Storage Groups are
present on the VNX
Allocate LUNs to the Reserve LUN Pool
Create and Test a SnapView snapshot
Test Snapview session persistence
Rollback a SnapView session
Start and test a consistent Snapview session
Test the operation of the Reserved LUN Pool
122
EMC Educational Services
Preparing for the Lab
Please refer to your Class Configuration Sheet for this lab and record the values for each
item listed. You will use these values for the lab exercise.
Student number:
VNX:
VNX Address (Control Station):
VNX Address (SPA):
VNX Address (SPB):
Windows host:
RG10 LUN:
Windows Storage Group:
RG10 LUN Folder:
SnapViewVol:
SnapView Snap:
SnapView Session:
Peer Storage Group:
Peer Windows host:
SnapView Session 2:
SnapView Session_R:
RG10 LUN CS1:
SnapView CS1:
RG10 LUN CS2:
SnapView CS2:
Consistent Session:
__________________________________________________
__________________________________________________
__________________________________________________
__________________________________________________
__________________________________________________
__________________________________________________
__________________________________________________
__________________________________________________
__________________________________________________
__________________________________________________
__________________________________________________
__________________________________________________
__________________________________________________
__________________________________________________
__________________________________________________
__________________________________________________
__________________________________________________
__________________________________________________
__________________________________________________
__________________________________________________
__________________________________________________
123
EMC Educational Services
Lab: Part 1 Verify the Reserved LUN Pool
Step Action
1 System Login:
(If you are not already logged in to your Student Desktop) Connect to your
Student Desktop via your VDC connection.
From your Student Desktop, open a browser and login to Unisphere on your
assigned VNX using the VNX Address (Control Station) and the user
credentials: sysadmin/sysadmin with Scope Global selected.
2 Verify that SnapView is licensed:
From the navigation bar drop-down list, select your VNX.
From the navigation bar select System.
From the right-side Tasks Pane in the System Management section, click the
System Properties link.
Click the Software tab on the Storage System Properties dialog.
The dialog displays a list of the licensed products. Verify that the following
entry appears (note the dash in front of the name):
o -SnapView
If the entry is present, then the SnapView software is ready to be used. If the
entry is not present, consult the instructor.
Click Cancel
3 Verify free Reserved LUN Pool LUNs:
Navigate to Data Protection > Reserved LUN Pool and select the Free LUNs
tab.
The Reserved LUN Pool has already been configured. The LUNs free are
RLP_LUN_2010 through RLP_LUN_2041
Select one of the RLP LUNs and click Properties.
Click Ok once you have answered the question below.
Which LUN Folder contains the RLP LUNs? ________________
End of Lab Exercise Part 1
124
EMC Educational Services
Lab: Part 2 Create a SnapView Snapshot
Step Action
1 Add LUN to the Storage Group:
Navigate to Hosts > Storage Groups. Select your Windows Storage Group
and click Properties.
Click the LUNs tab. From the Available LUNs window, expand your RG10
LUNs Folder, locate and add the RG10 LUN to your Windows Storage Group.
Click OK, Yes, OK.
2 Access Remote Desktop of Windows host::
From your Student Desktop system, launch the RDP Plus application that is
available from the Desktop view or its taskbar.
Connect to your Windows host according to the following information:
Computer(s): Enter your Windows host
User: Administrator
Password: emc2Local!
Click Connect.
125
EMC Educational Services
Step Action
3 Bring disk Online:
Click the Server Manager icon on the taskbar of your Windows host.
From the Server Manager window, expand the File and Storage Services
container on the left-side panel and select Disks.
Click on Tasks and select Rescan Storage.
Disks that were previously allocated to the host will still be present.
Your disk should appear as Offline. Right click on the drive and select
Bring Online.
A message will appear asking if you are sure you want to bring the disk
online on the server. Click Yes.
Verify that the drive is now Online.
4 Initialize Disk:
Right click on the drive and select Initialize.
A message will appear asking if you are sure that you want to continue. Click
Yes.
5 Create a new Simple Volume named SnapViewLUN:
Right click on the drive and select New Volume.
The New Volume Wizard will appear. Click Next.
For the Select the server and disk click Next.
For the Specify the Size of the Volume click Next.
For Assign to a drive letter or folder use the default and click Next.
For Select file system settings enter the name SnapViewVol in the Volume
label field.
Review your configuration and click Create.
What is the drive letter for the new simple volume you just
created?_____________________
Close Server Manager.
126
EMC Educational Services
Step Action
6 Create a folder and a text file on the new volume:
Open File Explorer from the taskbar. In File Explorer click the Computer icon.
Open your SnapViewVol volume, right click the empty space and select New
> Folder.
Name the folder SnapView.
Open the SnapView folder.
Right click the empty space and select New > Text Document.
Name the file SnapView.txt.
Open SnapView.txt file and add some text into the file, such as your student
number, date and time and save it.
7 Create a SnapView Snapshot:
From your Student Desktop system, in your Unisphere session, navigate to
Storage > LUNs.
From the LUNs section, right click the RG10 LUN and select SnapView >
Create Snapshot.
Name the Snapshot SnapView Snap.
Do not assign the Snapshot to the Storage Group.
Click OK, Yes, OK.
8 View Snapshot Source LUNs:
Navigate to Data Protection > Snapshots> LUN Snapshots.
No VNX Snapshots have been created at this point; click OK to acknowledge
any message that appears
Select the SnapView Snapshots tab.
Click the Source LUNs tab. Select the RG10 LUN.
In the Snapshot Details pane you will see that the state of SnapView Snap is
Inactive.
127
EMC Educational Services
Step Action
9 Start a SnapView Session:
Select the Source LUNs tab
Right-click the RG10 LUN and select SnapView > Start SnapView Session
Name the session SnapView Session.
Leave all other parameters at their default values.
Click OK, Yes, OK.
Click the Sessions tab. The SnapView Session will be present.
10 Activate the Snapshot for the session:
Click the Snapshot LUNs tab and select SnapView Snap. Click Activate.
Select SnapView Session from the Available Snapshot Sessions pane and
click OK, Yes, OK.
Navigate to Data Protection > Reserved LUN Pool. Under the Allocated LUNs
tab expand RG10 LUN.
Which Reserved LUN is in the RG10 LUN container?
________________________________
Select the Reserved LUN and click Pool Properties.
What is the current Usage?
___________________________________________________
Click OK.
11 Delete the text file from your SnapViewVol volume:
Access your existing RDP Plus session to your Windows host.
On your Windows host, launch File Explorer which is available from the
Desktop view or its taskbar.
Open the SnapViewVol drive.
Delete the SnapView.txt file you previously created.
128
EMC Educational Services
Step Action
12 Add snapshot to your peer (Secondary) Windows Host Storage Group:
In Unisphere, click Hosts > Storage Groups from the navigation bar.
From the Storage Groups window locate your Peer Storage Group.
If the Peer Storage Group is not present, click Create to create it, adding
your Peer Windows host to it.
Click Properties.
Select the LUNs tab on the Storage Group Properties dialog.
Expand the SnapView Snaps container, select SnapView Snap and click Add.
Then click OK, Yes, OK.
13 Navigate to the Server Manager menu on your peer (Secondary) Windows host
and verify Snapshot:
From your Student Desktop system, launch the RDP Plus application that is
available from the Desktop view or its taskbar.
Connect to your Peer Windows host according to the following information:
Computer(s): Enter your Peer Windows host
User: Administrator
Password: emc2Local!
Click Connect.
On the peer Windows Server, click on the Server Manager icon.
From the Server Manager window, select File and Storage Services >
Volumes > Disks.
Click on Tasks and select Rescan Storage.
Disks that were previously allocated to the host may still be present.
Your disk should appear as Offline. Right click on the drive and select
Bring Online.
A message will appear asking if you are sure you want to bring this disk
online on the server. Click Yes.
Verify that the drive is Online.
When the scan is complete, select your disk and verify that the drive letter is
present below in the volume section. If no, assign one.
Open the File Explorer and select the SnapViewVol drive. You should see the
SnapView.txt file you deleted on your primary Windows host.
Close Server Manager.
129
EMC Educational Services
Step Action
14 Create a text file on the Snapshot:
From your Peer Windows host, open your SnapViewVol (Snapshot) volume,
right click the empty space and select New > Folder. Name the folder
SnapView_Snapshot.
Open the SnapView_Snapshot folder.
Right click the empty space and select New > Text Document.
Name the file SnapView_Snapshot_file.txt.
Open SnapView_Snapshot_file.txt and add some text into the file, such as
your student number, date and time and save it.
15 Verify that no changes have been made to the source Volume:
From your Student Desktop system, access your existing RDP session to your
Windows host.
Open the File Explorer and select and open the SnapViewVol volume.
Verify that the text file that was created on the Snapshot is not present on
the source volume.
End of Lab Exercise Part 2
130
EMC Educational Services
Lab: Part 3 - Test Persistence of a SnapView Session
Step Action
1 Trespass LUNs:
From you Student Desktop system, in the Unisphere session, navigate to
Data Protection > Snapshots > LUN Snapshots. Click OK to clear any
message that appears.
Click the SnapView Snapshots tab, and then click the Source LUNs tab.
Right click RG10 LUN, and choose Trespass. Click Yes, OK.
2 Check to see if the session survived the LUN trespass:
Click the refresh icon in the upper right hand corner of the pane.
Select the source LUN, and click the Properties button. The LUN has been
trespassed if the Current Owner and Default Owner are different SPs. Click
Cancel to close the dialog.
Click the Sessions tab and verify the state of SnapView Session.
Did SnapView Session survive the trespass? Why or why not?
________________________
3 Look for a trespass event in the SPA Event Log:
Navigate to System > Monitoring and Alerts > SP Event Logs and select
Show SPA Event Log. Click Yes to dismiss any informational dialog that
appears.
Does the SP event log have a record for the trespass?
_________________________________
Click Cancel to close the SPA Events dialog.
End of Lab Exercise Part 3
131
EMC Educational Services
Lab: Part 4 - Test the SnapView Rollback Feature
Step Action
1 Create a second Snapview Session:
In Unisphere, navigate to Data Protection > Snapshots > LUN Snapshots.
Click OK to dismiss any informational dialog that appears.
Click the SnapView Snapshots tab, and then click the Source LUNs tab.
Right-click RG10 LUN and click Snapview > Start Snapview Session. Name
the new session SnapView Session 2 and click OK, Yes, OK.
Expand RG10 LUN. It should now be populated with two sessions:
o SnapView Session 2
o SnapView Session (created previously)
2 Create a text file on the source Volume:
From the existing RDP session to your Windows host, open File Explorer.
Open your SnapViewVol volume, right click the empty space and select New
> Folder.
Name the folder SnapView2.
Open the SnapView2 folder.
Right click the empty space and select New > Text Document.
Name the file SnapView2.txt.
Open SnapView2.txt and add some text into the file, such as your student
number, date and time and save it. Close the file and close File Explorer.
3 Using Admsnap:
Open the Command Prompt on your Windows host.
Change to the directory containing admsnap by typing the following:
o cd \Program Files <x86>\EMC\Unisphere Server Utility\
Type the following command:
o admsnap_win2k12.exe clone_deactivate o <SnapViewVol drive
letter>:
The command should look similar to this when finished:
C:\Program Files <x86>\EMC\Unisphere Server
Utility\admsnap_win2k12.exe clone_deactivate o E:
132
EMC Educational Services
Step Action
4 Rollback the session:
From your Student Desktop, in the Unisphere session, click the Source LUNs
tab. Select SnapView Session and select Rollback.
In the Start Rollback dialog, under SnapView Recovery Session, check the
Start Session box and for Session Name type SnapView Session_R. For the
Rollback Rate select High. Click OK, Yes, Yes, OK.
5 Re-activate the Source Volume:
From the existing RDP session to your Windows host, open a Command
Prompt.
Change to the directory that contains admsnap
Type the following command:
o admsnap_win2k12.exe clone_activate
The command should look something like this when finished:
C:\Program Files <x86>\EMC\Unisphere Server
Utility\admsnap_win2k12.exe clone_activate
Wait for the Rollback process to complete.
6 Verify Rollback Process:
From the Server Manager window on your Windows host, select File and
Storage Services > Volumes > Disks.
Click on Tasks and select Rescan Storage.
Disks that were previously allocated to the host may still be present.
Close Server Manager.
Open the File Explorer. Open the SnapViewVol volume. The file
SnapView2.txt should not be present.
Which file(s) is/are present on the drive? Why?
_________________________________
End of Lab Exercise Part 4
133
EMC Educational Services
Lab: Part 5 - Start and Test a Consistent SnapView Session
Step Action
1 Create SnapView snapshot of RG10 LUN CS1:
In Unisphere, navigate to Storage > LUNs > LUNs.
Right-click RG10 LUN CS1 and select SnapView > Create Snapshot.
Name the Snapshot SnapView CS1.
Do not assign the Snapshot to a Storage Group.
Click OK, Yes, OK.
2 Create SnapView snapshot of RG10 LUN CS2:
Right-click RG10 LUN CS2 and select SnapView > Create Snapshot.
Name the Snapshot SnapView CS2.
Do not assign the Snapshot to a Storage Group.
Click OK, Yes, OK.
3 Start a Consistent session:
Navigate to Data Protection > Snapshots > LUN Snapshots and click the
SnapView Snapshots tab, and then select the Source LUNs tab. Clear any
informational dialog by clicking OK.
Right-click RG10 LUN CS1 and select SnapView > Start SnapView Session.
Name the session Consistent Session and check the Consistent checkbox.
Expand containers SPA and SPB and select RG10 LUN CS2 and click Add.
Then click OK, Yes, OK.
4 Activate Snapshot SnapView CS1:
Click the Snapshot LUNs tab. Select SnapView CS1 and click Activate.
From the Available Sessions pane select Consistent Session and click OK,
Yes, OK.
5 Activate Snapshot SnapView CS2:
Click the Snapshot LUNs tab. Select SnapView CS2 and click Activate.
From the Available Sessions pane select Consistent Session and click OK,
Yes, OK.
134
EMC Educational Services
Step Action
6 Verify Consistent Session:
Click the Sessions tab.
Select the Consisent Session and click Properties.
Verify the Mode(s) are Persistent, Consistent.
In the Member LUNs list, verify that Source LUNs RG10 LUN CS1 and RG10
LUN CS2 are present. Click OK.
7 Close applications:
Close all applications and open windows on the RDP sessions to your host
systems.
Disconnect your RDP sessions to your Windows host systems
End of Lab Exercise
135
EMC Educational Services
Lab Exercise: SnapView Clones
Purpose:
To learn the skills for configuring SnapView Clones. Allocate
Clone Private LUNs for creating Clones. Create Clone Groups
and clone a source LUN. Fracture the clone to demonstrate
SnapView Clone use to Windows hosts.
You will be working with two Windows hosts in this lab
exercise. One host will be a primary host and the other host is
needed to access the SnapView Snapshot.
Tasks:
Students perform the following tasks:
Allocate Clone Private LUNs and enable protected restore
Create and test a Clone using Unisphere
Perform a Clone consistent fracture
136
EMC Educational Services
Preparing for the Lab
Please refer to your Class Configuration Sheet for this lab and record the values for each
item listed. You will use these values for the lab exercise.
Student number:
VNX:
VNX Address (Control Station):
VNX Address (SPA):
VNX Address (SPB):
Windows host:
Thin LUN ID:
Thin LUN Name:
Clone Group 1:
Pool LUN Folder:
Source LUN 1:
Clone LUN1:
Peer Windows host:
Peer host Storage Group:
Clone Group 2:
Windows Storage Group:
Source LUN 2:
Clone LUN 2:
__________________________________________________
__________________________________________________
__________________________________________________
__________________________________________________
__________________________________________________
__________________________________________________
__________________________________________________
__________________________________________________
__________________________________________________
__________________________________________________
__________________________________________________
__________________________________________________
__________________________________________________
__________________________________________________
__________________________________________________
__________________________________________________
__________________________________________________
__________________________________________________
137
EMC Educational Services
Lab: Part 1 Clone Private LUNs and Enable Protected Restore
Step Action
1 System Login:
(If you are not already logged in to your Student Desktop) Connect to your
Student Desktop via your VDC connection.
From your Student Desktop, open a browser and login to Unisphere on your
assigned VNX using the VNX Address (Control Station) and the user
credentials: sysadmin/sysadmin with Scope Global selected.
2 Verify that Clone Private LUNs are configured on your VNX system:
From the navigation bar drop-down list, select your VNX.
Navigate to Data Protection > Clones.
From the Protection menu on the right side of the screen, select Configure
Clone Settings.
The Clone Private LUNs CPL_LUN_2042 and CLP_LUN_2043 have already
been configured and are located here in the Clone Private LUNs section.
Verify that the Protected Restore checkbox is enabled. If not, check it.
Click Cancel once you have answered the question below.
What is the capacity of the CPLs? ___________________________________
End of Lab Exercise Part 1
138
EMC Educational Services
Lab: Part 2 Create and Test a Clone
Step Action
1 Create Thin LUNs on the Block Pool:
Navigate to Storage > LUNs and Click Create. Create three (3) LUNs in the
General tab with the following settings:
Storage Pool Type: Pool
RAID Type: Mixed: Multi-tiered with mixed RAID types
Storage Pool for new LUN: Block Pool
Thin: CHECKED
User Capacity: 10 GB
LUN ID: Thin LUN ID
Number of LUNS: 3
Select the Name radio button.
In the Name field enter your Thin LUN Name
Starting ID: Thin LUN ID
Select the Advanced tab and configure the following settings:
Set Default Owner: Auto
Tiering Policy: Start High then Auto-Tier (Recommended)
Snapshot Auto-delete Policy: unchecked
Click Apply, Yes and OK to complete the operation. Three Thin LUNs are
created having ascending IDs starting with the Thin LUN ID.
2 Create a Clone Group:
Navigate to Data Protection > Clones.
From the Protection menu on the right side of the screen, select Create
Clone Group.
Name the Clone Group Clone Group 1.
From the LUNs to be Cloned window, expand the Pool LUN Folder and select
the Source LUN 1 (this is the thick LUN that was expanded to 10 GB in a
previous lab exercise). Click OK, Yes, OK.
The selected LUN will appear under the Source LUNs tab.
139
EMC Educational Services
Step Action
3 Add a Clone LUN to your Clone Group:
Select the Source LUN 1 and select Add Clone.
Expand the SP and Thin LUN containers to view a list of available LUNs
(remember only LUNS of the same size are eligible).
Select the Clone LUN 1 and apply the following parameters:
Check the Initial Sync Required checkbox (should be checked by default)
Check the Use Protected Restore checkbox.
Recovery Policy: Automatic
Synchronization Rate: High
Click Apply, Yes, Yes, OK, Cancel.
4 Clone Properties:
Click the Clone LUNs tab.
Select the Clone LUN 1 and click Properties.
Note the Clone ID ________________________
Click Cancel.
140
EMC Educational Services
Step Action
5 Identify Source LUN Drive letter:
Navigate to Storage > LUNs.
Locate your Source LUN 1. Note: Enter your Student number into the Filter
field to help locate the LUN.
In the Host Information column your Windows host Drive letter for the LUN
will be displayed.
Record the Source LUN 1 Drive letter:
____________________________________
6 Create a text file on the source LUN:
From your Student Desktop system, launch the RDP Plus application that is
available from the Desktop view or its taskbar.
Connect to your Windows host according to the following information:
Computer(s): Enter your Windows host
User: Administrator
Password: emc2Local!
On your Windows host, launch File Explorer and open the Drive letter
recorded from the previous step.
Right click the empty space and select New > Folder.
Name the folder Clone_1.
Open the folder Clone_1.
Right click the empty space and select New > Text Document.
Name the file Clone_1.txt
Open Clone_1.txt and add some text into the file, such as your student
number, date and time and save it. Close the file and close File Explorer.
141
EMC Educational Services
Step Action
7 Flush the host buffers:
Open a Command Prompt on your on your Windows host.
Change directories to Admsnap to by typing the following:
cd \Program Files<x86>\EMC\Unisphere Server
Utility\
Flush the Source LUN host buffers by typing the following command:
admsnap_win2k12 flush o <drive letter>:
The command should look similar to the following command.
admsnap_win2k12.exe flush o H:
8 Fracture Clone:
From your Student Desktop system Unisphere session, navigate to Data
Protection > Clones and select the Clone LUNs tab.
o Select the Clone LUN 1 and click Fracture, Yes, OK. The Clone state
will change to Consistent.
Select the Clone LUN 1 and click Properties.
What is displayed after Is Fractured? _____________________
Click Cancel
9 Add the Clone to your peer host:
Navigate to Hosts > Storage Groups.
Select your Peer host Storage Group and click Connect LUNs.
Expand the SPA and SPB containers and select the Clone LUN 1 and click
Add.
Then click OK, Yes, OK.
142
EMC Educational Services
Step Action
10 Make the Clone visible to the secondary host, and add a text file:
Launch the RDP Plus application and establish an RDP session to your Peer
Windows host according to the following information:
Computer(s): Enter your Peer Windows host
User: Administrator
Password: emc2Local!
On your Peer Windows host, click on the Server Manager icon.
From the Server Manager window, select File and Storage Services >
Volumes > Disks.
Click on Tasks and select Rescan Storage.
Disks that were previously allocated to the host may still be present.
Your disk should appear as Offline. Right click on the drive and select
Bring Online.
A message will appear asking if you are sure you want to bring this disk
online on the server. Click Yes.
Verify that the drive is Online.
Server Manager will assign a non-conflicting drive letter to the new volume.
Record the Drive letter assigned.
____________________________________________
Launch File Explorer and open the drive for the new volume.
Create a new folder named Fractured, and then a new file named
Fractured.txt. Add some text into the file, such as your student number, date
and time.
143
EMC Educational Services
Step Action
11 Deactivate the Clone from your peer Windows host:
Open the Command Prompt on your peer Windows.
Change to the directory where admsnap is found by typing the following:
cd c:\Program Files <x86>\EMC\Unisphere Server
Utility\
Flush the Source LUN host buffers by typing the following command:
admsnap_win2k12 flush o <drive letter>:
Deactivate the Clone with admsnap:
admsnap_win2k12 clone_deactivate o <drive letter>:
The drive letter is the drive letter recorded in step 10.
12 Deactivate the source LUN from Windows host:
Access the existing RDP session to your Windows host.
Open the Command Prompt on your Windows host.
Change to the directory where admsnap is found by typing the following:
cd c:\Program Files <x86>\EMC\Unisphere Server
Utility\
Flush the Source LUN host buffers by typing the following command:
admsnap_win2k12 flush o <drive letter>:
The drive letter is the drive letter of the source recorded in step 5.
Deactivate the source LUN with admsnap:
admsnap_win2k12 clone_deactivate o <drive letter>:
The drive letter is the drive letter of the source LUN recorded in step 5.
13 Reverse Synchronize the Clone:
In Unisphere session on your Student Desktop, navigate to Data Protection >
Clones.
Then click the Clone LUNs tab.
Select the Clone LUN 1 and click Reverse Synchronize.
Click Yes, OK.
144
EMC Educational Services
Step Action
14 Activate the Volume:
From the existing RDP session to your Windows host, open a Command
Prompt.
Change to the directory that contains admsnap
Type the following command:
admsnap_win2k12.exe clone_activate
The command should look something like this when finished:
C:\Program Files <x86>\EMC\Unisphere Server
Utility\admsnap_win2k12.exe clone_activate
15 Rescan disks on your Windows host:
From your existing RDP session to your Windows host, access Server
Manager.
From the Server Manager window, select File and Storage Services >
Volumes > Disks.
Click on Tasks and select Rescan Storage.
Disks that were previously allocated to the host may still be present.
If your disk appears Offline, then right click on the drive and select Bring
Online.
A message will appear asking if you are sure you want to bring this disk
online on the server. Click Yes.
Verify that the drive is Online.
16 Verify Data on the source LUN:
On your Windows host, open the File Explorer open the Source LUN 1 drive.
Verify that the data on the Source LUN is identical to that on the Clone.
End of Lab Exercise Part 2
145
EMC Educational Services
Lab: Part 3 Perform a Clone Consistent Fracture
Step Action
1 Add second source LUN to Storage Group:
From the Unisphere session on your Student Desktop system, navigate to
Hosts >Storage Groups.
Select your Windows Storage Group and click Connect LUNs.
Expand the Thin LUN container, and select Source LUN 2 and click Add. Click
OK, Yes, OK.
2 Rescan disks on your Windows host:
Establish an RDP session to your Windows host and access Server Manager.
From the Server Manager window, select File and Storage Services >
Volumes > Disks.
Click on Tasks and select Rescan Storage.
Disks that were previously allocated to the host may still be present.
Your disk should appear as Offline. Right click on the drive and select
Bring Online.
A message will appear asking if you are sure you want to bring this disk
online on the server. Click Yes.
Verify that the drive is Online.
3 Create a new Simple Volume:
Right click on the drive and select New Volume.
The New Volume Wizard will appear. Click Next.
For the Select the server and disk click Next.
For the Specify the Size of the Volume click Next.
For Assign to a drive letter or folder use the default and click Next.
For Select file system settings use the default and click Next.
Review your configuration and click Create.
146
EMC Educational Services
Step Action
4 Create a text file on the second source LUN:
On your Windows host, open File Manager.
Open the new volume, right click the empty space and select New > Folder.
Name the folder Clone_2.
Open the folder Clone_2.
Right click the empty space and select New > Text Document.
Name the file Clone_2.txt
Open Clone_2.txt and add some text into the file, such as your student
number, date and time and save it.
5 Create a second Clone Group:
From the existing Unisphere session on your Student Desktop navigate to
Data Protection > Clones.
From the Protection menu on the right side of the screen, select Create
Clone Group.
Name the Clone Group Clone Group 2.
From the LUNs to be Cloned window, expand the Thin LUNs container and
select Source LUN 2. Click OK, Yes, OK.
The Source LUN 2 will appear under the Source LUNs tab.
6 Add a Clone:
Select Source LUN 2 and select Add Clone.
Expand the Thin LUNs container to view a list of available LUNs (remember
only LUNS of the same size are eligible).
Select Clone LUN 2 and apply the following parameters:
Check the Use Protected Restore checkbox.
Recovery Policy: Automatic
Synchronization Rate: High
Click Apply, Yes, Yes, OK, Cancel.
7 Synchronize Clone Group 1:
Click the Clone LUNs tab.
Select Clone LUN 1 and click Synchronize.
Click Yes, OK.
147
EMC Educational Services
Step Action
8 Consistently Fracture two Clone Groups:
Click the Clone LUNs tab.
Verify if both Clone Groups Clone Group 1 and Clone Group 2 are
synchronized.
Hold the Control key and highlight both Clone Groups Clone Group 1 and
Clone Group 2.
Click Fracture, Yes, OK to complete the fracture of the Clone Groups.
Look at the fracture time of each clone from the Properties button.
Are the fracture times the same? Why or why not?
____________________________________
End of Lab Exercise
148
EMC Educational Services
This page intentionally left blank
149
EMC Educational Services
Lab Exercise: VNX Snapshots
Purpose:
To ensure that the environment is configured correctly for
VNX Snapshot. To learn the skills for configuring VNX Snap
environment. Create and test VNX Snapshots. Test the
Restore feature. Create and test the VNX Snapshot
Consistency Group feature.
You will be working with two Windows hosts in this lab
exercise. One host will be a primary host and the other host is
needed to access the SnapView Snapshot.
Tasks: In this lab exercise, you will perform the following tasks:
Verify that the VNX Snapshots feature is enabled on the
VNX
Verify that the required Pool and Pool LUNs are present
on the VNX
Create and Test a VNX Snapshot
Test the VNX Snapshot Restore feature
Start and test a VNX Snapshot Consistency Group
150
EMC Educational Services
Preparing for the Lab
Please refer to your Class Configuration Sheet for this lab and record the values for each
item listed. You will use these values for the lab exercise.
Student number:
VNX:
VNX Address (Control Station):
VNX Address (SPA):
VNX Address (SPB):
Windows host:
Thick LUN ID:
Thick LUN Name:
Thick LUN:
Snapshot Folder:
VNX Snapshot:
Windows Storage Group:
Peer Windows host:
VNX Snapshot Copy:
CG LUN ID:
CG LUN Name:
Snap CG:
CG LUNs:
CG Snapshot:
__________________________________________________
__________________________________________________
__________________________________________________
__________________________________________________
__________________________________________________
__________________________________________________
__________________________________________________
__________________________________________________
__________________________________________________
__________________________________________________
__________________________________________________
__________________________________________________
__________________________________________________
__________________________________________________
__________________________________________________
__________________________________________________
__________________________________________________
__________________________________________________
__________________________________________________
151
EMC Educational Services
Lab: Part 1 Verify that the VNX Snapshots feature is licensed
Step Action
1 System Login:
(If you are not already logged in to your Student Desktop) Connect to your
Student Desktop via your VDC connection.
From your Student Desktop, open a browser and login to Unisphere on your
assigned VNX using the VNX Address (Control Station) and the user
credentials: sysadmin/sysadmin with Scope Global selected.
2 Verify that the VNX Snapshots feature is licensed:
From the navigation bar drop-down list, select your VNX.
From the navigation bar select System.
From the right-side Tasks Pane in the System Management section, click the
System Properties link.
Click the Software tab on the System Properties dialog.
The dialog displays a list of the licensed products. Verify that the following
entry appears (note the dash in front of the name):
o -VNXSnapshots
If the entry is present, then the VNX Replication Software is ready to be used.
If the entry is not present, consult the instructor.
Click Cancel
152
EMC Educational Services
Step Action
3 Create a Thick LUN on the Block Pool:
Navigate to Storage > LUNs and Click Create. Create a LUN in the General tab
with the following settings:
Storage Pool Type: Pool
RAID Type: Mixed: Multi-tiered with mixed RAID types
Storage Pool for new LUN: Block Pool
Thin: UNCHECKED
User Capacity: 10 GB
LUN ID: Thick LUN ID
Number of LUNS: 1
Select the Name radio button.
In the Name field enter your Thick LUN Name
Select the Advanced tab and configure the following settings:
Set Default Owner: Auto
Tiering Policy: Start High then Auto-Tier (Recommended)
Snapshot Auto-delete Policy: unchecked
Click Apply, Yes and OK to complete the operation. One Thick LUN is created.
End of Lab Exercise Part 1
153
EMC Educational Services
Lab: Part 2 - Create a VNX Snapshot with EMC Unisphere
Step Action
1 Host disk access preparation:
In Unisphere, navigate to Hosts > Storage Groups.
Select your Windows Storage Group and click Connect LUNs.
From the Selected LUNs section, select all the LUNs you added in previous
steps and click the Remove button.
Click OK, Remove LUNs from storage group, OK.
This operation removes LUNs previously assigned to the host.
2 Add LUN to your Windows host:
Select your Windows Storage Group and click Connect LUNs
Expand the SPA and SPB containers and locate your newly created Thick LUN
and click Add. Click OK, Yes, OK to dismiss the dialog.
3 Scan for new disk on your Windows host:
Establish an RDP session to your Windows host.
On your Windows host, click on the Server Manager icon.
From the Server Manager window, select File and Storage Services >
Volumes > Disks.
Click on Tasks and select Rescan Storage.
Your disk should appear as Offline. Right click on the drive and select
Bring Online.
A message will appear asking if you are sure you want to bring this disk
online on the server. Click Yes.
Verify that the drive is Online.
4 Initialize the new disks:
From the Server Manager Disks pane, right click the new disk and select
Initialize.
A message will appear asking if you are sure that you want to continue. Click
Yes.
154
EMC Educational Services
Step Action
5 Create New Simple Volume:
Right click the initialized disk and select New Volume.
The New Volume Wizard will appear. Click Next.
For the Select the server and disk click Next.
For the Specify the Size of the Volume click Next.
For Assign to a drive letter or folder use the default and click Next.
For Select file system settings use the default and click Next.
Review your configuration and click Create.
Record the drive letter for the volume. ________________
Close Server Manager
6 Create a folder and a text file on the volume:
In File Explorer open the volume, right click the empty space and select New
> Folder.
Name the folder Snapshot Folder.
Open the folder Snapshot Folder.
Right click the empty space and select New > Text Document.
Name the file Snapshot_file.txt.
Open Snapshot_file.txt and add some text into the file, such as your student
number, date and time. Save and close the file.
7 Create a VNX Snapshot on the volume:
In Unisphere, navigate to Storage > LUNs.
From the LUNs menu, right click the Thick LUN and select Snapshot > Create
Snapshot.
Name the Snapshot VNX Snapshot. In the Description area, enter the Thick
LUN to identify the source LUN.
Click OK, OK.
155
EMC Educational Services
Step Action
8 Create a snapshot mount point:
In the Wizards area, click on Snapshot Mount Point Configuration Wizard.
Read the Welcome screen and click Next
Select your Windows host from the Server List pane and click Next.
Select your VNX from the list of storage systems and click Next.
In the Available LUNs your Windows Storage Group will be expanded. Select
the Thick LUN and click Add. Click Next.
Leave the Snapshot Mount Point Name at the default value, and click Next.
Select and check your Peer Windows host from the Server List pane and click
Next.
Review the summary, and click Finish.
Read the messages in the Results dialog (they should all show green check
marks) and click Finish.
Open an RDP session to your Peer Windows host. Verify that the mount
point is shown as an uninitialized disk in Server Manager.
9 Attach the Snapshot to the peer Windows host:
Navigate to Data Protection > Snapshots > LUN Snapshots.
Click the Snapshots tab. You should see the Thick LUN.
Expand the Thick LUN to view snapshots under the LUN.
Select VNX Snapshot, and click the Attach button.
Select the Peer Windows host from the Server List pane, and check the
Create a copy of point in time snapshot checkbox. Name the copy VNX
Snapshot Copy. Click Next.
Leave the Attach copy radio button selected, and click Next
Review the summary, and click Finish.
Read the messages in the Results dialog (they should all show green check
marks) and click Finish.
The VNX Snapshot Copy should now show Yes under the Modified column,
and should also show that it is attached to your Peer Windows host.
156
EMC Educational Services
Step Action
10 Create a file on the VNX Snapshot from your Peer Window host:
Rescan disks on your Peer Windows host.
You should now see a 10 GB disk. Bring the disk online if it is offline.
The disk will have the same data content as primary LUN (Thick LUN).
Record the drive letter assigned. ______________________________
Verify that the file Snapshot_file.txt is present on the volume.
Create a new file, name it Snapshot_file_new.txt , and add text to it as
before.
Verify that the new file is not present on the primary LUN (on your Windows
host).
End of Lab Exercis Part 2
157
EMC Educational Services
Lab: Part 3 - Test the VNX Snapshot Restore Feature
Step Action
1 Flush host buffers on your Peer Windows host, and detach the Snapshot:
From the RDP session to your Peer Windows host, flush the host buffers for
the snapshot.
Change to the directory where admsnap is found by typing the following:
cd c:\Program Files <x86>\EMC\Unisphere Server
Utility\
Flush the Source LUN host buffers by typing the following command:
admsnap_win2k12 flush o <drive letter>:
In Unisphere, select VNX Snapshot copy and click Detach. Leave the Retain
checkbox checked, and click Yes, OK.
How has the status of VNX Snapshot copy
changed?_________________________________
2 Take the primary LUN offline, and restore VNX Snapshot copy:
Open a Command Prompt on your Windows host.
Change to the directory where admsnap is found by typing the following:
cd c:\Program Files <x86>\EMC\Unisphere Server
Utility\
Flush the Source LUN host buffers by typing the following command:
admsnap_win2k12 flush o <drive letter>:
Deactivate the source LUN with admsnap:
admsnap_win2k12 clone_deactivate o <drive letter>:
In Unisphere, select VNX Snapshot copy and click the Restore button. Click
Yes, OK, OK.
Verify that a new VNX Snapshot has been taken of the primary LUN.
158
EMC Educational Services
Step Action
3 Verify that the primary LUN has been restored:
Activate the primary LUN with admsnap:
admsnap_win2k12 clone_activate
Confirm that the primary LUN is visible to your Windows host. It will likely have a
different drive letter.
Verify that the primary LUN has the same files as the VNX Snapshot.
Why are files Snapshot_file.txt and Snapshot_file_new.txt both present on the source
LUN?
_______________________________________________________________________
End of Lab Exercise Part 3
159
EMC Educational Services
Lab: Part 4 - Create and Test a VNX Snapshot Consistency Group
Step Action
1 Create Thick LUNs on the Block Pool:
Navigate to Storage > LUNs and Click Create. Create two LUNs in the General
tab with the following settings:
Storage Pool Type: Pool
RAID Type: Mixed: Multi-tiered with mixed RAID types
Storage Pool for new LUN: Block Pool
Thin: UNCHECKED
User Capacity: 10 GB
LUN ID: CG LUN ID
Number of LUNS: 2
Select the Name radio button.
In the Name field enter your CG LUN Name
Starting ID: CG LUN ID
Select the Advanced tab and configure the following settings:
Set Default Owner: Auto
Tiering Policy: Start High then Auto-Tier (Recommended)
Snapshot Auto-delete Policy: unchecked
Click Apply, Yes and OK to complete the operation. Two Thick LUNs are
created with IDs in ascending order.
2 Add LUNs to the Windows host:
Navigate to Hosts > Storage Groups.
Select your Windows Storage Group and click Connect LUNs
Expand the SPA and SPB containers and locate your newly created CG LUNs
and click Add. Click OK, Yes, OK to dismiss the dialog.
160
EMC Educational Services
Step Action
3 Scan for new disk on your Windows host:
Establish an RDP session to your Windows host.
On your Windows host, click on the Server Manager icon.
From the Server Manager window, select File and Storage Services > Volumes >
Disks.
Click on Tasks and select Rescan Storage.
Your disks should appear as Offline. Right click on each drive and select Bring
Online.
A message will appear asking if you are sure you want to bring this disk online on the
server. Click Yes.
Verify that each drive is Online.
4 Initialize the new disks:
From the Server Manager Disks pane, right click the new disk and select Initialize.
A message will appear asking if you are sure that you want to continue. Click Yes.
5 Create New Simple Volumes:
Right click one initialized disk and select New Volume.
The New Volume Wizard will appear. Click Next.
For the Select the server and disk click Next.
For the Specify the Size of the Volume click Next.
For Assign to a drive letter or folder use the default and click Next.
For Select file system settings use the default and click Next.
Review your configuration and click Create.
Repeat the above steps for the second new drive.
Close Server Manager
6 Create data on the new volumes:
Open File Explorer and create text files on each new volume.
161
EMC Educational Services
Step Action
7 Create a Consistency Group with 2 member LUNs:
In Unisphere, navigate to Data Protection > Snapshots > LUN Snapshots. From the
right side tree, in the Consistency Group section, click Create Snapshot Consistency
Group. Read the Welcome dialog, and click Next.
Name the Consistency Group Snap CG. Add a description if desired, and click Next.
Select the 2 CG LUNs created in the previous step. Click Next.
Read the Summary screen, verify that the information is correct, and click Finish.
Read the Results screen, and click Finish if the operation succeeded.
8 Create a VNX Snapshot of the Consistency Group:
Select Snap CG, and click the Create Snapshot button.
Name the snapshot CG Snapshot, and click OK, OK.
Expand Snap CG and verify that the Snapshot has been created.
Does the Snapshot have the Modified property set to Yes? Explain the current state of
the property.
_____________________________________________________________________
9 Attach the Snapshot to the Peer Windows host:
Select CG Snapshot, and click the Attach button.
Select the Peer Windows host, uncheck the checkbox, and click Next, Yes.
Read the Summary screen, and click Finish, then click Finish again after reading the
messages.
Were you able to successfully perform this operation? Explain why you see the result
shown.
________________________________________________________________________
162
EMC Educational Services
Step Action
10 Create a snapshot mount point:
In the Wizards area, click on Snapshot Mount Point Configuration Wizard.
Read the Welcome screen and click Next
Select your Windows host from the Server List pane and click Next.
Select your VNX from the list of storage systems and click Next.
In the Available LUNs your Windows Storage Group will be expanded. Select the CG
LUNs and click Add. Click Next.
Leave the Snapshot Mount Point Name at the default value, and click Next.
Select and check your Peer Windows host from the Server List pane and click Next.
Review the summary, and click Finish.
Read the messages in the Results dialog (they should all show green check marks)
and click Finish.
11 Attach the CG Snapshot to the Peer Windows host:
Select CG Snapshot, and click the Attach button.
Select your Peer Windows host, uncheck the checkbox, and click Next, Yes.
Read the Summary screen, and click Finish.
Read the Results screen, and click Finish.
Were you able to successfully perform this operation? ______________________
Verify that CG Snapshot now has an entry under the Attached column.
163
EMC Educational Services
Step Action
12 Verify that the Peer Windows host can access the point in time copies:
Rescan disks on your Peer Windows host.
Verify that the 2 Snapshots are visible.
Do the Snapshots have the same volume names as the primary LUNs?
____________________
Do the Snapshots have the same drive letters as the primary LUNs?
____________________
Explain your answers.
__________________________________________________________
End of Lab Exercise
164
EMC Educational Services
This page intentionally left blank
165
EMC Educational Services
Lab Exercise: Data Mover Network Configuration
Purpose:
To acquire the skills and knowledge to be able to configure a
VNX system for network access.
Note: Screenshots used in this Lab Exercise are meant to be
used as examples. You may have different values/data on
your VNX system.
Tasks:
In this lab exercise, you will perform the following tasks:
Configure the VNX for network access
References: Configuring and Managing Networking on VNX
166
EMC Educational Services
Preparing for the Lab
Please refer to your Class Configuration Sheet for this lab and record the values for each
item listed. You will use these values for the lab exercise.
Student number:
VNX:
VNX Address (Control Station):
VNX Address (SPA):
VNX Address (SPB):
Data Mover:
Network Device Name:
Data Mover Address:
Interface Name:
Gateway Address:
Routed Interface:
__________________________________________________
__________________________________________________
__________________________________________________
__________________________________________________
__________________________________________________
__________________________________________________
__________________________________________________
__________________________________________________
__________________________________________________
__________________________________________________
__________________________________________________
167
EMC Educational Services
Lab: Part 1 Configure Networking on VNX Data Movers
Step Action
1 System Login:
(If you are not already logged in to your Student Desktop) Connect to
your Student Desktop via your VDC connection.
From your Student Desktop, open a browser and login to Unisphere on
your assigned VNX using the VNX Address (Control Station) and the user
credentials: sysadmin/sysadmin with Scope Global selected.
2 Verify Data Mover speed and duplex:
From the navigation bar drop-down list, select your VNX.
Navigate to Settings > Network > Settings For File
Select the Devices tab.
Right-click device name of the physical network device and the Data
Mover, and select Properties.
Click the arrow on the right side of the Speed/Duplex drop-down list
and verify it is set to auto. (If it is set to a setting different than auto,
please ask your instructor before making any modification.)
Click Cancel to close the properties window.
168
EMC Educational Services
Step Action
3 Configure a network interface for the physical network device on the Data
Mover:
In the Settings for File window select the Interfaces tab.
Click Create and create a new interface according to the following
information:
Data Mover: Data Mover
Device Name: Network Device Name
Address: Data Mover Address
Name: Interface Name
Netmask: 255.255.255.0
The Broadcast Address is calculated automatically
Do not enter the MTU value
Do not enter the VLAN ID value
Click OK.
4 Verify default gateway address information
The routing entry for the Data Mover default gateway has been preconfigured.
In this step you will confirm the address is correct.
From the Settings for File window, select the Routes tab.
Select the Data Mover from the Show Network Routing for drop-down
menu.
Locate the 0.0.0.0 Network Destination address.
Verify the entry is configured with the Gateway Address and the Routed
Interface.
169
EMC Educational Services
Step Action
5 Test remote network access:
Test the network interface by pinging the IP address of your DNS server.
From the right-side Task pane, under Network Settings, click the Ping
Data Movers link.
From the Data Mover drop-down list, select your Data Mover.
From the Interface drop-down list, select your Data Mover Address.
In the Destination: field input 192.168.1.50.
Click OK.
You should receive a message that includes:
Response from host: 192.168.1.50 is alive
This indicates a successful Ping to a remote host it is the lab DNS server
address. If your Ping is not successful, ask your instructor for assistance.
170
EMC Educational Services
Step Action
6 Checking Data Mover DNS configuration:
From the Settings > Network > Settings for File page, select the DNS tab.
From the Show DNS Domains for: drop-down menu, select Data
Mover.
The Data Mover DNS settings have already been configured on your VNX
system.
Confirm that the information from the DNS Settings table matches the
information below.
DNS Domain: hmarine.test
Data Mover: Data Mover
DNS Servers: 192.168.1.50
Protocol: tcp
If the information above does not match what is displayed in Unisphere, ask
your instructor for assistance.
End of Lab Exercise
171
EMC Educational Services
Lab Exercise: File System Configuration and Management
Purpose:
To acquire the skills and knowledge to be able to create and
manage a basic file system.
Note: Screenshots used in this Lab Exercise are meant to be
used as examples. You may have different values/data on
your VNX system.
Tasks:
In this lab exercise, you will perform the following tasks:
Configure a VNX file system
Extend a file system
References: Managing Volumes and File Systems with VNX AVM
172
EMC Educational Services
Preparing for the Lab
Please refer to your Class Configuration Sheet for this lab and record the values for each
item listed. You will use these values for the lab exercise.
Student number:
VNX:
VNX Address (Control Station):
VNX Address (SPA):
VNX Address (SPB):
Data Mover:
File System Name:
__________________________________________________
__________________________________________________
__________________________________________________
__________________________________________________
__________________________________________________
__________________________________________________
__________________________________________________
173
EMC Educational Services
Lab: Part 1 Configure and Manage a VNX File System
Step Action
1 System Login:
(If you are not already logged in to your Student Desktop) Connect to
your Student Desktop via your VDC connection.
From your Student Desktop, open a browser and login to Unisphere on
your assigned VNX using the VNX Address (Control Station) and the user
credentials: sysadmin/sysadmin with Scope Global selected.
2 Create file system:
From the navigation bar drop-down list, select your VNX.
Navigate to Storage > Storage Configuration > File Systems
Create a file system by clicking the Create button and entering the
following information:
Create From: Storage Pool
File System Name: File System Name
Storage Pool: File Pool
Storage Capacity: 5 GB
Auto Extend Enabled: unchecked
Thin Enabled: unchecked
Slice Volumes: checked
File-level Retention: off
Deduplication Enabled: unchecked
Vmware VAAI nested clone support: unchecked
Data Mover (R/W): Data Mover
Mount Point: Default
Click OK.
3 Verify file system mount:
Unisphere automatically mounts the file system once it is created if the
Default option is selected. Unisphere uses a default mount point that is
created with the same name as the file system.
Select the Mounts tab.
Verify that the Path created for your file system is /File System Name.
174
EMC Educational Services
Step Action
4 Analyze file system volume structure:
Navigate to Storage> Storage Configuration >Volumes.
Filter the volume list for your file system by entering its name
The VNX volume manager, AVM, is used to construct the file system. AVM
first creates a stripe volume from five available disk volumes. It then makes
a slice volume from the stripe. A metavolume is created from the slice that
is used by the file system.
Record the meta volume that your file system resides on.
_________________________________________________________
Record the slice volume used to create the meta Volume.
_________________________________________________________
Record the disk volumes that AVM used to create your stripe volume.
_________________________________________________________
5 Extend a file system:
Navigate to Storage > Storage Configuration > File Systems
Select the file system you just created and click the Extend button.
Extend the file system using the following settings:
Extend from: Storage Pool
Extend with Storage Pool: File Pool
Extend Size: 10 GB
Click OK to complete the operation.
175
EMC Educational Services
Step Action
6 Analyze file system volume structure:
Navigate back to Storage> Storage Configuration >Volumes and filter for
your file system once again
AVM extends the file system size by creating another slice volume from the
existing stripe volume. A new metavolume is created from the new slice. The
new metavolume is added to the existing metavolume that the file system is
constructed from.
Record the name of the new metavolume created.
_____________________________________
Record the name of the new slice volume that the new metavolume uses.
______________________________________
Close Unisphere
End of Lab Exercise
176
EMC Educational Services
This page intentionally left blank Lab
177
EMC Educational Services
Exercise: NFS File System Export and Permissions
Purpose:
In this lab exercise, you will export a file system and assign
root privileges to your Linux host.
NOTE: The screenshots used in this Lab Exercise are meant
to be used as examples. You may have different values/data
on your VNX system.
Tasks:
In this lab exercise, you perform the following tasks:
Configure Data Movers to mount and export file
systems for Linux hosts
Configure Data Movers to mount and export a file
system at sub directory level (hiding the directories
.etc and .lost+found).
Assign root permissions to an NFS File system
References: Configuring NFS on VNX
178
EMC Educational Services
Preparing for the Lab
Please refer to your Class Configuration Sheet for this lab and record the values for each
item listed. You will use these values for the lab exercise.
Student number:
VNX:
VNX Address (Control Station):
VNX Address (SPA):
VNX Address (SPB):
Data Mover:
Data Mover Address:
File System 1:
File System 2:
Linux Host Address:
Peer Linux Host Address:
__________________________________________________
__________________________________________________
__________________________________________________
__________________________________________________
__________________________________________________
__________________________________________________
__________________________________________________
__________________________________________________
__________________________________________________
__________________________________________________
__________________________________________________
179
EMC Educational Services
Lab: Part 1 Exporting File Systems for NFS Clients
Step Action
1 Login to Unisphere:
(If you are not already logged in to your Student Desktop) Connect to
your Student Desktop via your VDC connection.
From your Student Desktop, open a browser and login to Unisphere on
your assigned VNX using the VNX Address (Control Station) and the user
credentials: sysadmin/sysadmin with Scope Global selected.
2 Export a file system for the NFS protocol:
From the navigation bar drop-down list, select your VNX.
Navigate to Storage > Shared Folders > NFS
Click Create and enter the following information in the Export window:
Choose Data Mover: Data Mover
File System: File System 1
Path: /File System 1
Root Hosts: Linux Host address
Click OK.
The NFS Exports page displays the exported path of the file system.
Minimize the Unisphere window.
180
EMC Educational Services
Step Action
3 Mount the file system:
From your Student Desktop, use PuTTY to open an SSH to the Linux Host
Address.
Log into the host with the following credentials:
logon as: root
password: emc2Local!
From the terminal window, create a local directory to mount the file
system that you have exported via NFS. Type the following:
cd /
mkdir /fs1
Check the contents of your /fs1 directory.
cd /fs1
ls al
The directory listing should show that the new directory is empty. In a
subsequent lab step the directory will be used as a mountpoint for mounting
the top-level of an exported file system from the VNX.
NFS mount this directory to the exported file system on your Data
Mover. Type the following:
cd /
mount Data Mover Address:/File System 1 /fs1
df (confirm that the mount is listed)
cd /fs1
ls al
Note: By default a new directory is empty. Therefore, when you created your
/fs1 directory on the client it was empty. However, after NFS mounting it to
your Data Mover, /fs1 is now being redirected to a file system showing
lost+found and .etc (hidden) directories.
181
EMC Educational Services
Step Action
4 Create user directory on file system
Confirm that you are at /fs1 directory using pwd command.
pwd
/fs1
List the content of the directory by running the following command:
ls la
The directory is no longer empty. When in the directory you are redirected
to the remote file system mounted to the directory. Notice that the .etc
and lost+found directories are present. These directories are structure
present on the top of the VNX file system and should not be disturbed.
Create a new directory and name it engineering.
mkdir engineering
Change the permissions on this directory to 775. This means read, write,
and execute for the owner and group, and read and execute for others.
chmod 775 engineering
Change the owner of engineering directory to epallis.
chown -R epallis engineering
Change the group of engineering directory to engprop.
chgrp -R engprop engineering
Verify the new permissions on the directory.
ls l
drwxrwxr-x. 2 epallis engprop 80 Oct 11 14:21 engineering
182
EMC Educational Services
Step Action
5 Export a file system at sub-directory level:
Go back to your Unisphere session.
Navigate to Storage >Shared Folders > NFS Create NFS and click Create.
Create a new NFS export using the following information:
Choose Data Mover: Data Mover
Choose File System: File System 1
Path: /File System 1/engineering
Read / Write Hosts: Linux Host Address
Click OK.
6 Mount file system at sub-directory level:
From the SSH session, mount the new file system export following the
steps shown below. Remember you should be logged in as root in order
to mount a file system.
cd /
mkdir /engdir (this directory will be used as a mountpoint)
mount Data Mover Address:/File System 1/engineering /engdir
df
ls l | grep engdir
drwxrwxr-x. 2 epallis engprop 80 Oct 11 14:21 engdir
Notice that the permissions on the new directory engdir are the permissions
you setup earlier: 775 read, write, and execute for the owner and group. And
Read and execute for others.
183
EMC Educational Services
Step Action
7 Test directory permissions -owner:
Using PuTTY, open another SSH session to the Linux Host address and
login with the following credentials:
login as: epallis
password: emc2Admin!
Change directory to engdir.
cd /engdir
ls al
Can you see the directories .etc and lost+found? _______________
You should not see them because the file system has been exported on the
sub-directory level.
Create a new file and name it ownerfile and obtain a listing of the
directory.
touch ownerfile
ls -l
Were you able to create a new file? __________________
You should be able to create the new file because epallis is the owner of this
directory.
From the ls output, who is the file owner? _______________
What group is associated to the file? ____________________
184
EMC Educational Services
Step Action
8 Test directory permissions - group:
Using PuTTY, open another SSH session to the Linux Host address and
login with the following credentials:
login as: eplace
password: emc2Admin!
Change directory to engdir and create a new file. Name it groupfile and
obtain a listing of the directory.
cd /engdir
touch groupfile
ls -l
Were you able to create a new file? ______________
You should be able to create the new file because eplace belongs to the
engprop group which is the directory group.
From the ls output, record the owner and group associated to the groupfile.
_____________________________________________________________
Using PuTTY, open another SSH session to the Linux Host address and
login with the following credentials:
login as: swoo
password: emc2Admin!
Change directory to engdir. Create a new file and name it swoofile.
cd /engdir
touch swoofile
ls -l
Were you able to create a new file? _____________________
Were you able to obtain a listing? ___________________
You should not be able to create the new file because the user swoo is
neither the directory owner nor belongs to the engprop group. However,
swoo still can read and execute.
185
EMC Educational Services
Step Action
9 Lab cleanup:
Exit the SSH sessions to the Linux Host address for users: swoo, eplace,
and epallis by running the exit command. Leave the existing SSH session
for the root user open.
exit
From the SSH session for the root user, unmount and delete
mountpoints. Then exit the SSH session.
cd /
umount /fs1
umount /engdir
rmdir /fs1
rmdir /engdir
exit
From Unisphere, unexport the file system by navigating to Storage >
Shared Folders > NFS.
Multiple select the /File System 1 and the /File System 1/engineering
exports and click the Delete button. Click OK to complete the operation.
10 Lab cleanup Delete File System:
Navigate to Storage > Storage Configuration > File Systems.
Select File System 1 and click the Delete button.
Click OK to complete the operation.
Note: Deleting the file system removes its mountpoint and the associated
meta volumes, stripe and slice volumes. This space has been returned to the
Storage Pool for re-use.
End of Lab Exercise Part 1
186
EMC Educational Services
Lab: Part 2 Assigning Root Privileges
Step Action
1 Create a new file system:
In Unisphere, navigate to Storage > Storage Configuration > File Systems
Click Create and enter the following information:
Create From: Storage Pool
File System Name: File System 2
Storage Pool: File Pool
Storage Capacity: 10 GB
Auto Extend Enabled: unchecked
Thin Enabled: unchecked
Slice Volumes: checked
File-level Retention: off
Deduplication Enabled: unchecked
Vmware VAAI nested clone support: unchecked
Data Mover (R/W): Data Mover
Mount Point: Default
Click OK.
2 Export the newly created file system with root privileges:
Navigate to Storage > Shared Folders > NFS and click Create.
Enter the following information:
Choose Data Mover: Data Mover
File System: File System 2
Path: /File System 2
Root Hosts: Linux Host Address
Click OK to complete the operation.
187
EMC Educational Services
Step Action
3 Mount file system:
From your Student Desktop, use PuTTY to open an SSH to the Linux Host
Address.
Log into the host with the following credentials:
logon as: root
password: emc2Local!
From the command prompt, make a local directory to mount the
exported file system. Type the following:
cd /
mkdir /fs2
mount Data Mover Address:/File System 2 /fs2
df
From the df output verify that the VNX File System 2 export is mounted on
the Linux host fs2 directory.
Change to the /fs2 directory and create a new directory called student.
cd /fs2
mkdir student
chmod 777 student
cd student
echo THIS IS A TEST > File
188
EMC Educational Services
Step Action
4 Export the file system at the sub-directory level:
Go back to your Unisphere session and export the File System 2 file system at
the sub-directory level.
Navigate to Storage > Shared Folder > NFS and click Create. Define the
export as follows:
Choose data Mover: Data Mover
File System: File System 2
Path: /File System 2/student
Read-only Hosts Peer Linux Host Address
Read/Write Hosts: Linux Host Address
Click Ok to complete the operation.
5 Mount the file system at the sub-directory level:
From your existing PuTTY session to Linux Host Address, create a new
directory and mount the NFS export.
cd /
mkdir /student
mount Data Mover Address:/File System 2/student /student
189
EMC Educational Services
Step Action
6 Mount NFS export to a directory in the Peer Linux Host:
From your Student Desktop, open another PuTTY session to the Peer
Linux host (Peer Linux Host Address) and login with the Peer Linux Root
Credentials.
Create a new directory on the Peer Linux host named Student number.
cd /
mkdir /Student number
Mount the above directory to the file system that you exported in the
previous step.
mount Data Mover IP Address:/File System 2/student /Student
number
df (Confirm that your export is visible)
7 Test root privileges:
Create a user file in Student number of the Peer Linux host
cd /Student number
touch file
Do you have write permissions? _______________ . You should not be able
to create a new file because the file system has been exported as read only
to this particular host.
8 Unmount the directory and logout from the Peer Linux host:
Unmount /Student number and exit from the your PuTTY ssh session to the Peer
Linux host.
cd /
umount /Student number
rmdir /Student number
exit
190
EMC Educational Services
Step Action
9 Create a user file in the mounted directory in the primary Linux host:
From the PuTTY ssh session to the Linux Host Address create a user file in
the student directory.
cd /student
touch newfile
Do you have write permissions? _____________. You should be able to
create a new file because the file system has been export as read write to
this particular host.
10 Lab Cleanup:
Umount and delete mountpoints and exit from the PuTTY ssh session to
the Linux Host (Linux Host Address).
cd /
umount /student
rmdir /student
umount /fs2
rmdir /fs2
exit
From Unisphere delete the exports for File System 2 by navigating to Storage >
Shared Folders > NFS.
Multiple-select the NFS exports /File System 2 and /File System
2/student and click Delete.
Next, navigate to Storage > Storage Configurations > File Systems and
delete File System 2.
Close Unisphere.
End of Lab Exercise
191
EMC Educational Services
Lab Exercise: VDM Configuration
Purpose:
To acquire the skills and knowledge to configure and perform
operations on a VNX Virtual Data Mover. The VDM will be
implemented with CIFS in a following lab exercise.
Note: Screenshots used in this Lab Exercise are meant to be
used as examples. You may have different values/data on
your VNX system.
Tasks:
In this lab exercise, you will perform the following tasks:
Configure the VNX with a Virtual Data Mover
Unload the VDM
Load the VDM to the peer Data Mover
Mount a file system to the VDM
Move the VDM to the original Data Mover
Verify the file system mount status
References:
Configuring Virtual Data Movers on VNX
192
EMC Educational Services
Preparing for the Lab
Please refer to your Class Configuration Sheet for this lab and record the values for each
item listed. You will use these values for the lab exercise.
Student number:
VNX:
VNX Address (Control Station):
VNX Address (SPA):
VNX Address (SPB):
Data Mover:
Peer Data Mover:
VDM:
File System:
__________________________________________________
__________________________________________________
__________________________________________________
__________________________________________________
__________________________________________________
__________________________________________________
__________________________________________________
__________________________________________________
__________________________________________________
193
EMC Educational Services
Lab: Part 1 System Setup for VDM Implementation
Step Action
1 System Login:
(If you are not already logged in to your Student Desktop) Connect to
your Student Desktop via your VDC connection.
From your Student Desktop, open a browser and login to Unisphere on
your assigned VNX using the VNX Address (Control Station) and the user
credentials: sysadmin/sysadmin with Scope Global selected.
2 Create a Virtual Data Mover:
From the navigation bar drop-down list, select your VNX.
Navigate to Storage > Shared folders > CIFS and select the VDMs tab.
Click Create to create a new Virtual Data Mover according to the following
information:
Data Mover: Data Mover
Name: VDM
Create the configuration using: Default Storage Allocation
Click OK.
Review the information displayed in the VDMs tab for your VDM.
Confirm it is named correctly, is assigned to your Data Mover and its status
is OK.
If the information is incorrect, select your VDM and click Properties and make
the needed corrections. Ask your instructor if you need assistance.
194
EMC Educational Services
Step Action
3 Unload the Virtual Data Mover:
Select your VDM and click Properties. Note: You can use the Filter field
on the page to help locate your VDM. Input your student number into the
field to display your VDM.
From the Data Mover drop-down list select Unloaded.
Click OK.
A confirmation window is displayed about the unload operation. Review
the displayed message. Click the details link in the message.
Review the details of the unload operation. Click OK to close the window.
Click OK in the Confirm window to proceed with the unload operation.
Review the information displayed in the VDMs tab for your VDM.
Confirm its status is permanently unloaded.
4 Load the Virtual Data Mover to the peer Data Mover:
Select your VDM and click Properties.
Load the VDM to the Peer Data Mover by selecting it from the Data
Mover drop-down list.
Click OK.
Review the information displayed in the VDMs tab for your VDM.
Confirm it is assigned to your Peer Data Mover and its status is OK.
195
EMC Educational Services
Step Action
5 Create and mount a file system to a VDM:
Navigate to Storage > Storage Configuration > File Systems.
Click Create to create a new file system according to the following
information:
Create From: Storage Pool
File System Name: File System
Storage Pool: File Pool
Storage Capacity: 5 GB
Auto Extend Enabled: unchecked
Thin Enabled: unchecked
Slice Volumes: checked
File-level Retention: Off
Deduplication Enabled: unchecked
VMware VAAI nested clone support: unchecked
Data Mover (R/W): VDM
Mount Point: Default
Click OK.
Review the information displayed in the File Systems tab for your File
System. Confirm your VDM is shown as R/W in the Data Mover column.
If the information is incorrect, select your File System and click Properties and
make the needed corrections. Ask your instructor if you need assistance.
6 Move the VDM to the original Data Mover:
Navigate to Storage > Shared folders > CIFS and select the VDMs tab.
Select your VDM and click Properties.
Move the VDM to your Data Mover by selecting it from the Data Mover
drop-down list.
Click OK.
A confirmation window is displayed about the move operation. Review the
displayed message. Click the details link in the message.
Review the details of the move operation. Click OK to close the window.
Click OK in the Confirm window to proceed with the move operation.
Review the information displayed in the VDMs tab for your VDM.
Confirm it is assigned to your Data Mover and its status is OK.
196
EMC Educational Services
Step Action
7 Verify the file system is mounted:
Navigate to Storage > Storage Configuration > File Systems.
Review the information displayed in the File Systems tab for your File
System. Confirm your VDM is shown as R/W in the Data Mover column.
End of Lab Exercise
197
EMC Educational Services
Lab Exercise: CIFS Implementation
Purpose:
To acquire the skills and knowledge to be able to configure
and provide CIFS data access on a VNX system. The CIFS
configuration will utilize a VDM that was created in an earlier
lab exercise. You will prepare the VNX system for the CIFS
implementation. You will create a CIFS Server on the VDM
and join it to the labs Active Directory domain. You will
create a top-level administrative share and a lower-level user
share and access the shares. You will then move the VDM and
its CIFS Server to the peer Data Mover and verify access to its
shares.
Note: Screenshots used in this Lab Exercise are meant to be
used as examples. You may have different values/data on
your VNX system.
Tasks:
In this lab exercise, you will perform the following tasks:
Prepare the system for CIFS
Create and join a CIFS Server
Create and access CIFS shares
Move a VDM containing a CIFS Server
References:
Configuring and Managing CIFS on VNX
Configuring Virtual Data Movers on VNX
198
EMC Educational Services
Preparing for the Lab
Please refer to your Class Configuration Sheet for this lab and record the values for each
item listed. You will use these values for the lab exercise.
Student number:
VNX:
VNX Address (Control Station):
VNX Address (SPA):
VNX Address (SPB):
Data Mover:
Peer Data Mover:
VDM:
File System:
Network Device:
CIFS interface:
Data Mover Aaddress:
Peer Data Mover Address:
CIFS Server:
Windows Server:
__________________________________________________
__________________________________________________
__________________________________________________
__________________________________________________
__________________________________________________
__________________________________________________
__________________________________________________
__________________________________________________
__________________________________________________
__________________________________________________
__________________________________________________
__________________________________________________
__________________________________________________
__________________________________________________
__________________________________________________
199
EMC Educational Services
Lab: Part 1 Preparing the system for CIFS
Step Action
1 System Login:
(If you are not already logged in to your Student Desktop) Connect to
your Student Desktop via your VDC connection.
From your Student Desktop, open a browser and login to Unisphere on
your assigned VNX using the VNX Address (Control Station) and the user
credentials: sysadmin/sysadmin with Scope Global selected.
2 Verify Data Mover DNS configuration:
In this lab you will implement CIFS into the lab Active Directory domain
hmarine.test. DNS is required for the AD environment and for VNX CIFS Server
operations. To prepare for the CIFS implementation, you will need to verify
and prepare both physical Data Movers in the VNX.
From the navigation bar drop-down list, select your VNX.
Navigate to Settings > Network > Settings for File and select the DNS tab.
Review the information displayed in the DNS tab for both server_2 and
server_3. Confirm that it matches the information below.
DNS Domain: hmarine.test
DNS Servers: 192.168.1.50
Protocol: tcp
If the information is incorrect, inform your instructor before proceeding.
200
EMC Educational Services
Step Action
3 Verify Data Mover NTP configuration:
Active Directory uses Kerberos for user authentication. Kerberos requires a
time tolerance between all domain computers therefore NTP is commonly
used for time synchronization in the domain.
Navigate to System > Hardware > Data Movers.
Select you Data Mover and click Properties.
Confirm the NTP configuration matches the information below.
NTP Servers: 192.168.1.50
If the information is incorrect, inform your instructor before proceeding.
Click Cancel.
Repeat the verification for your Peer Data Mover.
4 Verify CIFS Service is Started on Data Movers:
Navigate to Storage > Shared Folders > CIFS
From the right-side Tasks pane in the File Storage section, click the
Configure CIFS link.
In the Configure CIFS dialoge window, select server_2 from the Show CIFS
Configuration for drop-down list.
Verify that the option CIFS Serice Started: is checked.
If the option is not checked, check it and click OK. Also notify your instructor.
Select server_3 from the Show CIFS Configuration for drop-down list.
Verify that the option CIFS Serice Started: is checked.
If the option is not checked, check it and click OK. Also notify your instructor.
201
EMC Educational Services
Step Action
5 Configure Data Mover Interface Name:
You will be moving the VDM containing your CIFS Server from your Data
Mover to your Peer Data Mover. CIFS Servers bind to network device interface
names. Therefore the Data Movers need to have identical interface names for
your CIFS server.
Navigate to Settings > Network > Settings for File and select the Interfaces
tab.
Select your Data Mover Address and click Properties.
Modify the interface Name: to the CIFS interface. Leave all other
interface settings unchanged. Click OK.
6 Create a CIFS Interface on the peer Data Mover:
With the Interfaces tab still selected, click Create to create a new interface
for CIFS according to the following information:
Data Mover: Select your Peer Data Mover
Device Name: Network Device
Address: Enter your Peer Data Mover Address
Name: Enter your CIFS interface
Netmask: 255.255.255.0
The Broadcast Address is calculated automatically
Do not enter the MTU value
Do not enter the VLAN ID value
Click OK.
Review the information for the newly created interface. Verify it has been
created with the correct information detailed above. If the information is
incorrect, select the interface and click Properties to make the needed
corrections. Ask your instructor if you need assistance.
End of Lab Exercise Part 1
202
EMC Educational Services
Lab: Part 2 Create and Join a CIFS Server
Step Action
1 Create a CIFS Server:
Navigate to Storage > Shared Folders > CIFS and select the CIFS Servers
tab.
Click Create to create a CIFS Server according to the following information:
Data Mover: Select your VDM
Server Type: Active Directory
Computer Name: Enter your CIFS Server
Aliases: Leave blank
NetBIOS Name: Leave blank
Domain: hmarine.test
Join the Domain: checked
Domain Admin User Name: Administrator
Domain Admin Password: emc2Admin!
Organizational Unit: Leave at default value
Enable local users: unchecked
Interfaces: Checked for your Data Mover Address
Click OK.
Review the information for the newly created CIFS Server. Verify it has been
created with the correct information detailed above. If the information is
incorrect, select the CIFS Server and click Properties to make the needed
corrections. Ask your instructor if you need assistance.
2 Verify CIFS Server Domain Join:
From the CIFS Servers tab select your CIFS Server and click Properties.
Note: You can use the Filter field on the page to help locate your CIFS
Server. Input your Student number into the field to display your CIFS
Server.
Review the information and verify the Domain: section displays the
(Domain joined) comment.
If the CIFS Server did not join the domain, you can retry the join operation
detailed in the previous step. Ask your instructor if you need assistance.
Click Cancel.
End of Lab Exercise Part 2
203
EMC Educational Services
Lab: Part 3 Create and Access CIFS Shares
Step Action
1 Create a CIFS Share at the top-level of a VNX file system:
Navigate to Storage > Shared Folders > CIFS and select the Shares tab.
Click Create to create a CIFS Share according to the following information:
Choose a Data Mover: Select your VDM
CIFS Share Name: Top$
File System: Select your File System
Path: Leave at the default
NetBIOS Name: Leave blank
CIFS Servers: Checked for your CIFS Server
User limit: Leave blank
Comment: Leave blank
Click OK.
2 Connect to your Windows Server:
From your Student Desktop system, launch the RDP Plus application that is
available from the Desktop view or its taskbar.
Connect to your Windows server according to the following information;
Computer(s): Enter your Windows Server
User: hmarine\Administrator
Password: emc2Admin!
Click Connect.
204
EMC Educational Services
Step Action
3 Access your CIFS Share:
From the Windows server, launch the Run application that is available
from the Desktop view or its taskbar.
In the Open: field input the path to your top level share. The format of the
path is:
\\<server>\<share>
Where <server> is your CIFS Server and <share> is Top$
Click OK.
The share opens to the .etc and lost+found folders. These folders are at the
top-level of all the VNX file systems and should not be disturbed. To prevent
inadvertent modifications to these folders by users, it is a best practice to
create a lower-level share in the file system for users to access.
4 Create Data on the Share:
Create a folder on the share by right-clicking in the share window and
select New > Folder. Name the new folder hmarine_data.
Open the hmarine_data folder and create a new text file named
test_data. Open the file and add some text to the file. Save and close the
file.
Close the share window.
205
EMC Educational Services
Step Action
5 Create a CIFS Share with Computer Management tool:
From the Windows server, launch the Computer Management application
that is available from the Desktop view or its taskbar.
From the Action menu item, select Connect to another computer
In the Another Computer: field, input your CIFS Server
On the left side tree, expand System Tools and Shared Folders containers.
Right-click Shares and select the New Share option.
The Create A Shared Folder Wizard opens.
6 Create A Shared Folder Wizard:
Click Next in the wizard Welcome window.
In the Folder Path window, click the Browse button. A Browse window
opens.
In the Browse window, expand the tree for your File System. Select the
hmarine_data folder in the tree. Click OK.
In the Folder Path window click Next.
The Name, Description, and Settings window opens. In the Share name:
field, change the name displayed to HMARINE_SHARE. Click Next.
The Shared Folder Permissions window opens. Select the Customize
permission option and click Custom.
A Customize Permissions window opens. In the Permissions for Everyone
section, check the Allow Full Control option. Click OK.
In the Shared Folder Permissions window click Finish.
The Sharing was Successful screen opens and displays a summary of the
share created. Click Finish.
Close the Computer Management application.
206
EMC Educational Services
Step Action
7 Access the lower-level share:
From the Windows server, launch File Explorer which is available from the
Desktop view or its taskbar.
From the left side tree, right-click Computer and select the Map network
drive option.
In the Folder: field, enter the path to the HMARINE_SHARE. The format of
the path is:
\\<server>\<share>
Where <server> is your CIFS Server and <share> is HMARINE_SHARE
Leave all other options on the page at their default settings and click
Finish.
The share opens and the test_data file create in a previous step is present.
Notice the absence of the .etc and lost+found folders that were seen from
the top-level share. This lower-level share demonstrates the best practice
of preventing users from access and disturbing the .etc and lost+found
folders.
Open the test_data file and verify its data is present. Add another line of
text to the file. Do not save or close the file, just leave the file open in
Notepad. The file will be left open for the last part of the lab exercise. Also
leave the Remote Desktop connection session open to your Windows
server. It will be used in the next part of the lab exercise.
End of Lab Exercise Part 3
207
EMC Educational Services
Lab: Part 4 Move a VDM containing a CIFS Server
Step Action
1 Verify Shares:
From your Student Desktop system Unisphere session, navigate to Storage
> Shared Folders > CIFS and select the Shares tab. If your session is already
at this page, refresh the Shares page.
The page should display the two CIFS shares created, the top-level share
created with Unisphere and the lower-level share created with Microsofts
Computer Management tool. Note: Use the Filter field in Unisphere and
input your Student number to limit the display to your shares.
2 Move the VDM to the peer Data Mover:
Navigate to Storage > Shared Folders > CIFS and select the VDMs tab.
Select your VDM and click Properties.
From the Data Mover drop-down list, select your Peer Data Mover
Click OK.
A confirmation window opens for you to confirm the VDM move
operation. Review the message displayed in the window. Optionally click
the details link to view further details of the move operation. Click OK to
proceed with the VDM move operation.
Review the information displayed on the VDMs tab for your VDM. It
should display the VDM is now loaded to your Peer Data Mover.
208
EMC Educational Services
Step Action
3 Flush the CIFS client DNS cache:
Return to your existing Windows server Remote Desktop session. It is
available on your Student Desktop systems taskbar.
The Windows server is your CIFS client. In the previous part of this exercise,
the client established a CIFS session to your CIFS server. The client performed
a DNS lookup for your CIFS server and cached that lookup in its DNS cache.
When the VDM containing the CIFS server was moved, the CIFS server binds to
the interface of the Peer Data Mover and that interface has a different IP
address. Therefore to reconnect to the CIFS server, the clients DNS cache
must be flushed so it can do a new DNS lookup for the CIFS server.
On your Windows server, open a Command window which is available
from the Desktop view or its task bar.
In the command window run the following command:
ipconfig /flushdns
4 Access CIFS data after VDM containing CIFS server moves:
Return to your open test_data.txt file in Notepad. Add some text to the
file and save the changes.
When the CIFS server changes its IP address due to the VDM move operation,
the existing CIFS session is disconnected. When the client performs a new
write operation to the file, the client establishes a new CIFS session and
reconnects to the share to perform the write operation to the file.
Leave the file open within the Notepad session.
209
EMC Educational Services
Step Action
5 Move the VDM back to the original Data Mover
From your Student Desktop system Unisphere session, navigate to Storage
> Shared Folders > CIFS and select the VDMs tab.
Select your VDM and click Properties.
From the Data Mover drop-down list, select your Data Mover
Click OK.
In the confirmation window click OK to proceed with the VDM move
operation.
Review the information displayed on the VDMs tab for your VDM. It
should display the VDM is now loaded to your Data Mover.
6 Access the CIFS data after the VDM move without flushing DNS:
Return to your existing Windows server Remote Desktop session.
Return to your open test_data.txt file in Notepad. Add some text to the
file and save the changes.
The results of this operation can vary depending on how much time has
passed since the new CIFS session was established in step 4 above. If enough
time has passed for the client DNS cache to expire though its default timeout,
the changes to the file will be saved normally. If the client DNS cache has not
expired, you will receive an error stating The specific network name is no
longer available.. The error can be cleared and access to the share returned
by flushing the clients DNS cache or waiting for its normal cache timeout to
occur.
On your Windows server close all open applications.
Disconnect from the Remote Desktop by accessing the Logoff Session icon
which is available from the Windows server Desktop view or its taskbar.
End of Lab Exercise
210
EMC Educational Services
This page intentionally left blank
211
EMC Educational Services
Lab Exercise: VNX Snapsure
Purpose:
In this lab, you will configure VNX Snapsure and observe
some of its functions. You will also perform a file recovery
and a file system restore.
Tasks:
In this lab exercise, you will perform the following tasks:
Configure Snapsure
Create Checkpoints
Restore a File from a Checkpoint
Restore a file system from Checkpoints
References: Using VNX SnapSure
212
EMC Educational Services
Preparing for the Lab
Please refer to your Class Configuration Sheet for this lab and record the values for each
item listed. You will use these values for the lab exercise.
Student number:
VNX:
VNX Address (Control Station):
VNX Address (SPA):
VNX Address (SPB):
Data Mover:
Data Mover Address:
File System 1:
Linux Host:
Linux Host Address:
Checkpoint 1:
File System 2:
VDM:
CIFS Share:
CIFS Server:
Windows Server:
Checkpoint 2:
Checkpoint 3:
Checkpoint 4:
Checkpoint 5:
__________________________________________________
__________________________________________________
__________________________________________________
__________________________________________________
__________________________________________________
__________________________________________________
__________________________________________________
__________________________________________________
__________________________________________________
__________________________________________________
__________________________________________________
__________________________________________________
__________________________________________________
__________________________________________________
__________________________________________________
__________________________________________________
__________________________________________________
__________________________________________________
__________________________________________________
__________________________________________________
213
EMC Educational Services
Lab: Part 1 Configure Snapsure
Step Action
1 Login to Unisphere:
(If you are not already logged in to your Student Desktop) Connect to
your Student Desktop via your VDC connection.
From your Student Desktop, open a browser and login to Unisphere on
your assigned VNX using the VNX Address (Control Station) and the user
credentials: sysadmin/sysadmin with Scope Global selected.
2 Create a file system for NFS export:
Create a new production file system using the available storage pool
From the navigation bar drop-down list, select your VNX.
Navigate to Storage > Storage Configuration > File Systems
Click Create and enter the following information:
File System: File System 1
Storage Pool: File Pool
Storage Capacity: 10 GB
Choose Data Mover: Data Mover
Keep all other defaults.
Click OK to complete the operation.
3 Create an NFS export for the newly created production file system:
Create an NFS export from the file system created using the default path. Assign
root access to your Linux host.
Right-click File System 1
Select NFS Exports > Create NFS Exports from the sub-menu
Use the default path of: /File System 1
From the Host Access section, in the Root Hosts: field; input your Linux
Host Address.
Click OK to complete the operation.
214
EMC Educational Services
Step Action
4 Create user data:
From your Student Desktop, use PuTTY to open an SSH to the Linux Host.
Log into the host with the following credentials:
logon as: root
password: emc2Local!
From the terminal window, create a local directory to mount the file
system that you have exported via NFS. Type the following:
cd /
mkdir /pfs1
NFS mount this directory to the exported file system on your Data Mover.
Type the following:
mount Data Mover Address:/File System 1 /pfs1
df (confirm that the mount is listed)
Create data on the file system by running the following commands:
cd /pfs1
dd if=/dev/zero of=Monday bs=256 count=10
dd if=/dev/zero of=Tuesday bs=256 count=10
dd if=/dev/zero of=Wednesday bs=256 count=10
dd if=/dev/zero of=Thursday bs=256 count=10
dd if=/dev/zero of=Friday bs=256 count=10
Verify the data is created by running the following command:
ls
The output should show one directory named lost+found and five files, one
for each weekday.
215
EMC Educational Services
Step Action
5 Create a new checkpoint:
In Unisphere, navigate to Data Protection > Snapshots > File System
Checkpoints
Click Create to make a new checkpoint with the following settings:
Choose Data Mover: Data Mover
Production File System: File System 1
Writeable Checkpoint: Unchecked
Checkpoint Name: Checkpoint 1
Leave all other settings at default
Click OK to complete the operation.
6 View the checkpoint name:
To view the name of the checkpoint, run the following commands:
cd /pfs1/.ckpt
ls
Record the name of the File Fystem 1 checkpoint directory. You will use the
checkpoint name later in the exercise.
__________________________________________________________
Note that the checkpoint name assigned in Unisphere is not the same as this
directory name.
216
EMC Educational Services
Step Action
7 Create a file system to be CIFS shared:
Create a new production file system using the available storage pool
Navigate to Storage > Storage Configuration > File Systems
Click Create and enter the following information:
File System: File System 2
Storage Pool: File Pool
Storage Capacity: 10 GB
Choose Data Mover: VDM
Keep all other defaults.
Click OK to complete the operation.
8 Create a CIFS share :
Create a share using the newly created production file system.
Navigate to Storage > Shared Folders > CIFS
Click Create and enter the following information:
Choose Data Mover: VDM
CIFS Share Name: CIFS Share
File System: File System 2
Path: /File System 2
CIFS server: CIFS Server
Click OK to complete the operation.
217
EMC Educational Services
Step Action
9 Connect to your Windows Server:
From your Student Desktop system, launch the RDP Plus application that is
available from the Desktop view or its taskbar.
Connect to your Windows server according to the following information;
Computer(s): Enter your Windows Server
User: hmarine\Administrator
Password: emc2Admin!
Click Connect.
10 Access your CIFS Share:
From the Windows server, launch File Explorer which is available from the
Desktop view or its taskbar.
From the left side tree, right-click Computer and select the Map network
drive option.
In the Folder: field, enter the path to the CIFS Share. The format of the
path is:
\\<server>\<share>
Where <server> is the CIFS Server and <share> is the CIFS Share.
Leave all other options on the page at their default settings and click
Finish.
11 Create user data:
In the mapped network drive create 12 new text files and name them for
the months of the year (January through December).
218
EMC Educational Services
Step Action
12 Create a Snapshot:
Create a snapshot of the newly created file system.
In Unisphere, navigate to Data Protection > Snapshots > File System
Checkpoints
Click Create to make a new snapshot with the following settings:
Choose Data Mover: VDM
Production File System: File System 2
Writeable Checkpoint: Unchecked
Checkpoint Name: Checkpoint 2
Leave all other settings at default
Click OK to complete the operation.
13 Verify checkpoint creation:
From the Windows server, launch File Explorer and expand the Computer
directory.
Right-click your share and select Properties.
Click on the Previous Versions tab (this is the VSS Client).
Do you see the checkpoint you just created? What is the name of the File
System 2 checkpoint?
_______________________________________________________________
End of Lab Exercise Part 1
219
EMC Educational Services
Lab: Part 2 Restore and Refresh Snapshots with NFS
Step Action
1 Delete user data:
On your Linux host, verify that the files created in the previous section of
the lab are still present in the mounted folder.
ls l /pfs1
Remove and verify the removal of the Tuesday file from File System 1 by
running the following commands:
cd /pfs1
rm Tuesday
ls -l
View the checkpoint content by running the following commands:
cd /pfs1/.ckpt/<checkpoint name> (recorded earlier)
ls
Do you see the file named Tuesday? ___________
If you do not, please inform your instructor.
2 Recover a deleted file with checkpoints:
Recover the deleted file from the checkpoint and verify the file recovery
by running the following commands:
cp Tuesday /pfs1
cd /pfs1
ls l
You have just recovered an individual file from the point-in-time checkpoint
using CVFS. This leaves all other copies of files as they are currently. If any
new files had been created after the checkpoint, they are preserved.
220
EMC Educational Services
Step Action
3 Refresh a checkpoint:
Create a new file in /pfs1 named Saturday by running the following
command:
dd if=/dev/zero of=Saturday bs=256 count=10
Back in Unisphere, navigate to Data Protection > Snapshots > File
System Checkpoints
Refresh the checkpoint named Checkpoint 1 by selecting it and clicking
the Refresh button. Click OK to confirm the operation.
View the new name of the checkpoint by running the following
command:
ls /pfs1/.ckpt
Record the name of the refreshed File system 1 checkpoint. You will use
in in the following step.
_______________________________________________________
Did the Checkpoint Refresh operation change the checkpoint name?
_____________________________
4 Verify that the new file has been preserved by the checkpoint:
From the PuTTY SSH session to your Linux host, enter the following
command:
ls al /pfs1 /.ckpt/<checkpoint name> (recorded above)
221
EMC Educational Services
Step Action
5 Create a second checkpoint:
Create a new file in the /pfs1 directory named Sunday by running the
following command:
dd if=/dev/zero of=Sunday bs=256 count=10
In Unisphere, create a new read-only checkpoint with the following
settings:
Choose Data Mover: Data Mover
Production File System: File System 1
Writeable Checkpoint: Unchecked
Checkpoint Name: Checkpoint 3
Leave all other settings at default
Click OK to complete the operation.
From the PuTTY SSH session to your Linux host, view the names of the
checkpoints by running the following command:
ls -l /pfs1/.ckpt
There should be two checkpoint directories listed.
6 Restore from a SnapSure checkpoint:
From the PuTTY SSH session to your Linux host, remove any two files
from the /pfs1 folder and confirm they have been successfully removed.
In Unisphere, select Checkpoint 3 and click Restore - when prompted,
enter the new checkpoint name of Checkpoint 4 and click OK.
When the operation is complete, from the PuTTY SSH session to your Linux
host, view the contents of the /pfs1 folder using the ls command.
Do you see a file for each day of the week? _________________
222
EMC Educational Services
Step Action
7 Restore from an earlier SnapSure checkpoint:
In Unisphere, select Checkpoint 1 and click Restore.
When prompted, enter the new checkpoint name of Checkpoint 5 and
click OK.
When the operation is complete, view the contents of the /pfs1 folder on
your Linux client using the ls command. You should see a file for Monday
through Saturday.
Why is the Sunday file not there?
____________________________________________________________
____________________________________________________________
You have just performed a restore of a point-in-time checkpoint of the file
system. This operation reverts all files to a previous data state and erases
any files that were created after the checkpoint (e.g., the Sunday file).
8 Lab cleanup:
From the PuTTY SSH session to your Linux host, unmount and delete the
/pfs1 directory.
From Unisphere, delete Checkpoint 5, Checkpoint 4, Checkpoint 3,
Checkpoint 1, File System 1 NFS export and the File System 1 file system.
Note: Leave the File System 2 and each one of the CIFS components to be
used on the next part of the lab.
End of Lab Exercise Part 2
223
EMC Educational Services
Lab: Part 3 Restore and Refresh Snapshots with CIFS
Step Action
1 Checkpoint verification:
From the RDP Plus session to your Windows Server, verify that the CIFS
share is still mapped and that there are 12 text files in the share named
after each month of the year.
In Unisphere, verify that there is a checkpoint for File System 2 named
Checkpoint 2.
2 Delete user data:
From your RDP Plus connection to your Windows Server, delete several
files from the CIFS Share.
3 Restore from a checkpoint:
From the Windows server, launch File Explorer and expand the
Computer directory.
Right-click your share and select Properties.
Click on the Previous Versions tab, select the checkpoint, and click
Restore.
At the confirmation screen, click Restore once again.
Ignore the two permissions warning messages by clicking Skip. The error
relates to permissions on the .etc and lost+found directories and is
expected.
224
EMC Educational Services
Step Action
4 Verify restored file system:
View the files in the CIFS share.
Are there 12 text documents again? ___________
You have just restored a file system from a point-in-time checkpoint using
Snapsure via the VSS Client. This will erase any files that were created after
the checkpoint was created.
5 Recover individual files from a SnapSure checkpoint with VSS Client:
From the File Explorer window, open the mapped CIFS share folder
Delete January and February.
Right-click the CIFS share object on the left-pane and select Properties
Navigate to the Previous Versions tab.
Select the checkpoint and click Open.
Select January and February and copy them back to the CIFS Share
folder.
You have just restored individual files from a point-in-time checkpoint using
VSS Client. This allows all other files to remain in their current revision while
recovering previous versions of specific files.
6 Lab cleanup:
From the File Explorer window, expand Computer from the left pane.
Right-click the mapped network drive to your CIFS share and select
Disconnect.
In Unisphere, delete Checkpoint 2, the CIFS Share, and the File System 2.
Close your RDP session to the Windows server.
End of Lab Exercise
225
EMC Educational Services
End of Lab
226
EMC Educational Services
This page intentionally left blank
227
EMC Educational Services
Appendix: Windows User and Group Memberships
Hurricane Marine
Windows Users & Group Memberships
HMARINE.TEST Domain
Username Full Name Global Group
Administrator Domain Admins
EPallis Earl Pallis Propulsion Engineers, Managers
EPing Elvin Ping Propulsion Engineers
EPlace Etta Place Propulsion Engineers
EPope Eddie Pope Propulsion Engineers
EPratt Eldon Pratt Propulsion Engineers
EProh Elliot Proh Propulsion Engineers
EPutter Egan Putter Propulsion Engineers
ESazi Ed Sazi Structural Engineers
ESele Ellen Sele Structural Engineers
ESimons Eric Simons Structural Engineers
ESong Eva Song Structural Engineers
ESouth Edgar South Structural Engineers, Managers
ESwailz Evan Swailz Structural Engineers
ITallis Iggy Tallis IS, DOMAIN ADMINS
ITechi Ira Techi IS, DOMAIN ADMINS, Managers
ITei Isabella Tei IS, DOMAIN ADMINS
ITeribl Ivan Teribl IS, DOMAIN ADMINS
LMinacci Liza Minacci Director of Marketing, Managers
PTesca Perry Tesca President, Managers
SEammi Sal Eammi Eastcoast Sales
SEarly Sage Early Eastcoast Sales
SEcho Sam Echo Eastcoast Sales
SElton Santos Elton Eastcoast Sales
SEmm Sarah Emm Eastcoast Sales, Managers
SEpari Sadie Epari Eastcoast Sales
SEttol Saul Ettol Eastcoast Sales
SEwer Sean Ewer Eastcoast Sales
SExtra Sash Extra Eastcoast Sales
SWai Seymore Wai Westcoast Sales
SWall Sergio Wall Westcoast Sales
SWari Seve Wari Westcoast Sales, Managers
SWassi Seve Wassi Westcoast Sales
SWeir Seda Weir Westcoast Sales
SWelles Sema Welles Westcoast Sales
SWest Scott West Westcoast Sales
SWillet Selena Willet Westcoast Sales
SWitt Selma Witt Westcoast Sales
SWong Seiko Wong Westcoast Sales
SWoo Steve Woo Westcoast Sales
228
EMC Educational Services
Appendix: Linux Users and Groups
Hurricane Marine
UNIX Users & Group Memberships - LDAP Domain hmarine.test
Username Full Name Group
epallis Earl Pallis engprop, mngr
eping Elvin Ping engprop
eplace Etta Place engprop
epope Eddie Pope engprop
epratt Eldon Pratt engprop
eproh Elliot Proh engprop
eputter Egan Putter engprop
esazi Ed Sazi engstruc
esele Ellen Sele engstruc
esimons Eric Simons engstruc
esong Eva Song engstruc
esouth Edgar South engstruc, mngr
eswailz Evan Swailz engstruc
itallis Iggy Tallis infotech
itechi Ira Techi infotech, mngr
itei Isabella Tei infotech
iteribi Ivan Teribi infotech
lminacci Liza Minacci mngr
ptesca Perry Tesca mngr
seammi Sal Eammi saleseas
searly Sage Early saleseas
secho Sam Echo saleseas
selton Santos Elton saleseas
semm Sarah Emm saleseas, mngr
separi Sadie Epari saleseas
settol Saul Ettol saleseas
sewer Sean Ewer saleseas
sextra Sash Extra saleseas
swai Seymore Wai saleswes
swall Sergio Wall saleswes
swari Seve Wari saleswes, mngr
epallis Seve Wassi saleswes
sweir Seda Weir saleswes
swelles Sema Welles saleswes
swest Scott West saleswes
swillet Selena Willet saleswes
switt Selma Witt saleswes
swong Seiko Wong saleswes
swoo Steve Woo saleswes
229
EMC Educational Services
Appendix: Unisphere Browser and Java Messages
Unisphere is a Java-based web application that is accessed from a browser. The VNX secures the application
using industry standard mechanisms to establish a secure http channel between the VNX and the storage
administrators browser. The VNX uses self-signed certificates for securing the channel. The browser must also
have Java installed to run the VNX Unisphere Java applications.
When establishing a Unisphere session, the user will encounter a series of security related messages from the
browser, from Java and from the VNX itself. The specific messages will vary with different browsers, different
versions of Java JRE and with different versions of VNX software. This appendix captures the various messages a
user will encounter with the following specific browser, Java and VNX OE software versions. It also details the
actions to take to minimize the security messages seen for subsequent Unisphere sessions.
Browser: Microsoft Internet Exporer version 10
Java: Version 7 update 25
VNX OE software: 05.33.000.5.015
The first security related message encountered is shown below. The browser message is displayed due to the
browser not trusting the VNX self signed certificate. The user must click the Continue to this website (not
recommended) action to proceed.
230
EMC Educational Services
The next messages that can be encountered are both displayed on the same page. The browser displays the
nessages which relate to the Unisphere page requiring Java. The first is informational stating the minimum java
version required. The user clicks OK to clear the message.
In the companion message below the browser is asking the user to allow the installed version to run. The user
should select the drop-down list and select the option Allow for all websites. This message will not be seen on
subsequent Unisphere sessions.
The next message that can be encountered is shown below. The message relates to an older version of Java
being used and a newer version is available to download. For the lab exercises, please do not perform updates
to Java. Check the Do not ask again until tick-box and click the action: Later Continue and you .
231
EMC Educational Services
This message relates to the VNX self-signed certificate and is displayed by Java. The use has to take action to
proceed. Select the More Options/Hide Options toggle. Check the Always tust connections tick-box and click
Continue. This message will not be displayed again for subsequent Unisphere sessions.
The next message seen is displayed by Java and relates to the EMC published Unisphere java applet core.jar.
The user must take action to allow Java to run the applet. Check the Do not show this again tick-box and click
Run. This message will not be displayed again for subsequent Unisphere sessions.
232
EMC Educational Services
The next message is similar to the previous but for a different EMC published java applet sslj.jar. The user must
take action to allow Java to run the applet. Check the Do not show this again tick-box and click Run. This
message will not be displayed again for subsequent Unisphere sessions.
The next message is from Unisphere and relates to the self-signed certificate of SPA. Click Accept Always and
this message will not be displayed for subsequent Unisphere sessions.
233
EMC Educational Services
The next message is similar to the previous message but is for SPB and it appears after the Unisphere Login
page. Click Accept Always and this message will not be displayed for subsequent Unisphere sessions.
You might also like
- Vmax 3 Lab GuideDocument92 pagesVmax 3 Lab GuideSrinivas Gollanapalli100% (1)
- Isilon 8.0 Setup, Configuration and ManagementDocument102 pagesIsilon 8.0 Setup, Configuration and ManagementTanmoy Debnath100% (1)
- Unity Configuration and Implementation - SRGDocument77 pagesUnity Configuration and Implementation - SRGRatata100% (1)
- Unity Snapshots SRGDocument42 pagesUnity Snapshots SRGRatata100% (1)
- Unity ReplicationDocument56 pagesUnity ReplicationRatataNo ratings yet
- h15104 Vxrail Appliance TechbookDocument87 pagesh15104 Vxrail Appliance Techbooktech_haloNo ratings yet
- Cmode Explained LatestDocument547 pagesCmode Explained Latestkarthick100% (1)
- Unity Administration and Management - SRGDocument110 pagesUnity Administration and Management - SRGRatataNo ratings yet
- STRSW ILT SANADM - StudentGuideDocument208 pagesSTRSW ILT SANADM - StudentGuideSagar A.MNo ratings yet
- RecoverPoint DemonstrationDocument10 pagesRecoverPoint DemonstrationRob DicksonNo ratings yet
- Isilon PerformanceDocument69 pagesIsilon PerformanceManikandan Bose SNo ratings yet
- STRSW Ilt Perfcdot ExerciseguideDocument109 pagesSTRSW Ilt Perfcdot Exerciseguideachilles7No ratings yet
- VMAX3 Business Continuity Management Student GuideDocument264 pagesVMAX3 Business Continuity Management Student GuidegitsNo ratings yet
- Student Guide Information Storage and Management Version 3Document712 pagesStudent Guide Information Storage and Management Version 3Roberto Osornio100% (5)
- SAN Troubleshooting PDFDocument510 pagesSAN Troubleshooting PDFSanjay DeyNo ratings yet
- Isilon OneFS Version 7.0 Administration GuideDocument320 pagesIsilon OneFS Version 7.0 Administration Guidev9pratapNo ratings yet
- Brocade San Switch TroubleshootingDocument7 pagesBrocade San Switch TroubleshootingMohaideenNo ratings yet
- Isilonfundamentals m1 4 Final StudentguideDocument55 pagesIsilonfundamentals m1 4 Final StudentguideLoris Strozzini100% (1)
- Emc Legato Networker Foundations: © 2005 Emc Corporation. All Rights ReservedDocument61 pagesEmc Legato Networker Foundations: © 2005 Emc Corporation. All Rights Reservedeshu0123456789No ratings yet
- Isilon F810-Replace NodeDocument36 pagesIsilon F810-Replace Nodey.ayyappaNo ratings yet
- VPLEX Administration Student GuideDocument261 pagesVPLEX Administration Student GuideLuis SandersNo ratings yet
- MR-1CP-NWIM Student GuideDocument502 pagesMR-1CP-NWIM Student GuideAkram Khan100% (1)
- Intro To NetApp HardwareDocument90 pagesIntro To NetApp Hardwarevenkat100% (1)
- Brocade Zoning Tutorial: Setup Zones on SwitchDocument6 pagesBrocade Zoning Tutorial: Setup Zones on Switchgkiran_chNo ratings yet
- Dell EMC PowerMax A Deep Dive Into The Award-Winning NVMe Based All Flash PlatformDocument52 pagesDell EMC PowerMax A Deep Dive Into The Award-Winning NVMe Based All Flash PlatformBhanu ValluriNo ratings yet
- Data ONTAP 7-Mode Administration. StudentGuide PDFDocument840 pagesData ONTAP 7-Mode Administration. StudentGuide PDFNitin Kanojia100% (1)
- ONTAP 9 ConceptsDocument43 pagesONTAP 9 ConceptsMadhan Mohan100% (1)
- Netapp Student Guide - NCDADocument991 pagesNetapp Student Guide - NCDAKittu Nani100% (1)
- CVCSA Instructors GuideDocument3 pagesCVCSA Instructors GuideDulce AlvaradoNo ratings yet
- Docu85417 RecoverPoint For Virtual Machines 5.1 Installation and Deployment GuideDocument92 pagesDocu85417 RecoverPoint For Virtual Machines 5.1 Installation and Deployment Guidevijayen123No ratings yet
- Commvault IntelliSnap For NetApp Application-Consistent Backup SE Training PresentationDocument47 pagesCommvault IntelliSnap For NetApp Application-Consistent Backup SE Training PresentationGui SantosNo ratings yet
- DD 5.1 Admin Lab Guide v1.0Document122 pagesDD 5.1 Admin Lab Guide v1.0Nitin TandonNo ratings yet
- Clustered Data ONTAP - NFS Best Practice and Implementation GuideDocument161 pagesClustered Data ONTAP - NFS Best Practice and Implementation GuideVinay K SinghNo ratings yet
- Hands-On Clustered Data ONTAP 8.2 Introductory Lab Guide v21Document85 pagesHands-On Clustered Data ONTAP 8.2 Introductory Lab Guide v21jcperezamin100% (1)
- Isilon CommandsDocument7 pagesIsilon CommandsKishore ChowdaryNo ratings yet
- ViPR Student Guide EMCDocument474 pagesViPR Student Guide EMCMohit GautamNo ratings yet
- Data Domain Student GuideDocument288 pagesData Domain Student GuideNitesh RoyNo ratings yet
- 3 Day-Isilon Administration Training 7 0 1 Lab ManualDocument84 pages3 Day-Isilon Administration Training 7 0 1 Lab ManualUpul Edirisinghe100% (1)
- NetApp NCDA Exercise GuideDocument209 pagesNetApp NCDA Exercise GuideVinay KumarNo ratings yet
- Migrating To Unity With SANDocument27 pagesMigrating To Unity With SANemcviltNo ratings yet
- Avamar Fun 7.4.1 - SRGDocument66 pagesAvamar Fun 7.4.1 - SRGFarha Azad100% (1)
- SKYTAP Advanced - Lab Guide 2022-09.2Document48 pagesSKYTAP Advanced - Lab Guide 2022-09.2GREGORY DIAZNo ratings yet
- ONTAP (9.5) Cluster Administration - Lab Setup Guide - v1 - 3Document17 pagesONTAP (9.5) Cluster Administration - Lab Setup Guide - v1 - 3murali krishnaNo ratings yet
- Vmax 3 Notes UdemyDocument26 pagesVmax 3 Notes UdemySrinivas GollanapalliNo ratings yet
- Vplex A&m Student GuideDocument89 pagesVplex A&m Student Guideph5nx100% (1)
- VPLEX Installation and Config GuideDocument82 pagesVPLEX Installation and Config GuideK00245476No ratings yet
- SL 10327Document115 pagesSL 10327emcviltNo ratings yet
- Storage Optimization with Unity All-Flash Array: Learn to Protect, Replicate or Migrate your data across Dell EMC Unity Storage and UnityVSAFrom EverandStorage Optimization with Unity All-Flash Array: Learn to Protect, Replicate or Migrate your data across Dell EMC Unity Storage and UnityVSARating: 5 out of 5 stars5/5 (1)
- SCADA AMC GuidelinesDocument5 pagesSCADA AMC GuidelinesLalit KumarNo ratings yet
- Computer Science CBSE Class 11 chp-14Document8 pagesComputer Science CBSE Class 11 chp-14Chammu0% (1)
- Design of Steel Structures by S S Bhavikatti PDFDocument4 pagesDesign of Steel Structures by S S Bhavikatti PDFUrmi Pujara0% (2)
- Lesson 1 Assemble Computer HardwareDocument54 pagesLesson 1 Assemble Computer HardwareLeu NameNo ratings yet
- ITC Quiz1 ADocument1 pageITC Quiz1 ASaad HussainNo ratings yet
- DMX Beginners Guide Rev2Document6 pagesDMX Beginners Guide Rev2danielaserodioNo ratings yet
- Mg86fel508 Datasheet A1-2Document202 pagesMg86fel508 Datasheet A1-2ravikant.shreeji20068681No ratings yet
- Comparison Sheet Between W5100 and W5300Document7 pagesComparison Sheet Between W5100 and W5300Papillon12No ratings yet
- Lastexception 63822451712Document6 pagesLastexception 63822451712Sol PerezNo ratings yet
- Step To Unlock b970Document11 pagesStep To Unlock b970sincotanNo ratings yet
- EasyPIC5 Development System OverviewDocument36 pagesEasyPIC5 Development System OverviewAlbert CastellanosNo ratings yet
- E-Commerce Client Server ArchitectureDocument29 pagesE-Commerce Client Server ArchitectureshankargowriNo ratings yet
- Syn1588 Pcie Nic DsDocument24 pagesSyn1588 Pcie Nic DsevvertonNo ratings yet
- Solaris 10 QuestionsDocument4 pagesSolaris 10 QuestionsSubhash Prakash PawarNo ratings yet
- RAID Technology Explained in 40 CharactersDocument12 pagesRAID Technology Explained in 40 Charactershasnain qayyumNo ratings yet
- Sicam PASDocument16 pagesSicam PASRami El Naqa100% (1)
- Pic 16F1828 PDFDocument422 pagesPic 16F1828 PDFmargaclasesNo ratings yet
- XENTRY Passthru how to installDocument3 pagesXENTRY Passthru how to installmastera-07100% (1)
- LogDocument2,661 pagesLogAlessioLuigiDastoliNo ratings yet
- IT Tools and Applications Diploma ExamDocument4 pagesIT Tools and Applications Diploma ExamgeongeoNo ratings yet
- COA Chapter 1 NotesDocument14 pagesCOA Chapter 1 NotesAmitesh ki class For engineeringNo ratings yet
- FL1100Document67 pagesFL1100test oeosNo ratings yet
- DR Diagram NETVIZDocument78 pagesDR Diagram NETVIZoriel100% (1)
- Bugreport 2026 QP1A.190711.020 2021 07 30 10 39 33 Dumpstate - Log 18855Document34 pagesBugreport 2026 QP1A.190711.020 2021 07 30 10 39 33 Dumpstate - Log 18855Elitaa PutriiNo ratings yet
- Abit Fatal1ty Fp-In9 ManualDocument88 pagesAbit Fatal1ty Fp-In9 Manualheeroyuy2k3No ratings yet
- BCM 6345Document3 pagesBCM 6345Hoang LeNo ratings yet
- At90pwm2 3Document365 pagesAt90pwm2 3flo72afNo ratings yet
- O Level Computer Studies Notes ZIMSEC Syllabus PDFDocument98 pagesO Level Computer Studies Notes ZIMSEC Syllabus PDFLee KatiliNo ratings yet
- Productattachments Files S M SMT - SMX - Brochure PDFDocument7 pagesProductattachments Files S M SMT - SMX - Brochure PDFMalik JagodicNo ratings yet
- Top Technology Companies of WorldDocument6 pagesTop Technology Companies of Worldraju thakurNo ratings yet