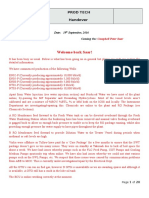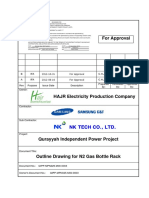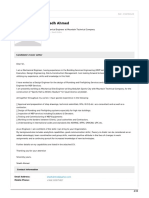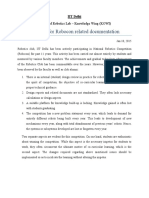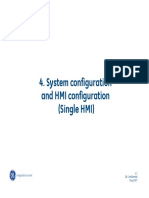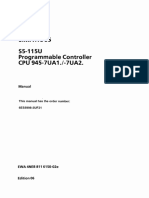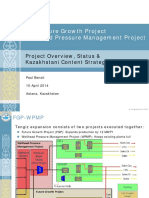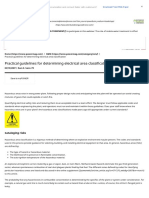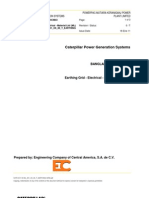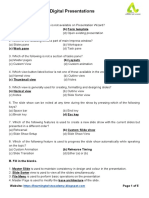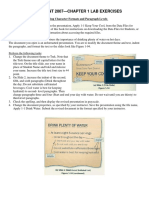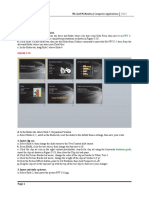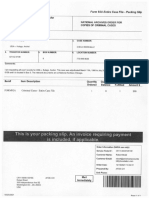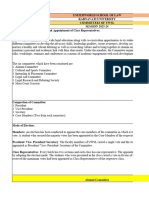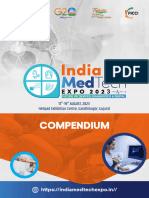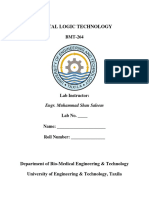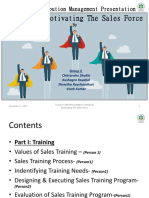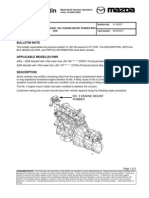Professional Documents
Culture Documents
PP2013 IndependentProject 1 5 Instructions
Uploaded by
Haroo Re0 ratings0% found this document useful (0 votes)
134 views3 pagesFor this project, you prepare a presentation about writing resumes. If your presentation does not contain 6 slides, your project will not grade properly. Download the resource file(s) needed for this project from the resources link.
Original Description:
Copyright
© © All Rights Reserved
Available Formats
PDF, TXT or read online from Scribd
Share this document
Did you find this document useful?
Is this content inappropriate?
Report this DocumentFor this project, you prepare a presentation about writing resumes. If your presentation does not contain 6 slides, your project will not grade properly. Download the resource file(s) needed for this project from the resources link.
Copyright:
© All Rights Reserved
Available Formats
Download as PDF, TXT or read online from Scribd
0 ratings0% found this document useful (0 votes)
134 views3 pagesPP2013 IndependentProject 1 5 Instructions
Uploaded by
Haroo ReFor this project, you prepare a presentation about writing resumes. If your presentation does not contain 6 slides, your project will not grade properly. Download the resource file(s) needed for this project from the resources link.
Copyright:
© All Rights Reserved
Available Formats
Download as PDF, TXT or read online from Scribd
You are on page 1of 3
PowerPoint 2013 Chapter 1 Creating and Editing Presentations 11/25/13
USING MICROSOFT POWERPOINT 2013
Independent Project 1-5
The Advising Offices in the Sierra Pacific Community College (SPCC) District work to assist students throughout
the completion of their academic programs. Because SPCC has a large population of students who are retraining
themselves for different types of employment, job-related information is especially important. For this project,
you prepare a presentation about writing resumes. This project has been modified for use in SIMnet.
Skills Covered in This Project
Open a presentation using an online
template.
Add slides.
Reuse slides from another presentation.
Rearrange slides.
Change theme colors.
Change bullets.
Adjust placeholders.
Check spelling.
Apply transitions.
Print a handout.
Save a presentation
When you are finished with this project, your presentation should contain 6 slides. If it does not, your project
will not grade properly and you may lose a significant number of points
1. Open the PP2013-IndependentProject-1-5 start file.
NOTE: If the document opens in Protected View, click the Enable Editing button in the Message
Bar at the top of the document so you can modify it.
2. The file will be renamed automatically to include your name. Change the project file name if directed to
do so by your instructor, and save it.
3. On slide 1, type the following text:
Title Resume Updates
Subtitle Your First Impression
4. After slide 1, insert two new slides. Type the following text for slides 2 and 3:
Slide 2 Title Accomplishments, Not Duties
Bulleted items Include only the most impressive details about your career
Quantify your day-to-day tasks
How many times?
What was the result?
How much money was saved?
Slide 3 Title: Proofread
Bulleted items Employers take spelling and grammar errors as signs of carelessness
Ask a trusted friend or colleague to look at your resume
5. Reuse slides from another presentation.
a. Click the New Slide list arrow and select Reuse Slides.
b. On the Reuse Slides pane, click Browse; then select Browse file and locate the resources file
ResumeUpdates-01 (downloaded from the Resources link) and click Open.
Note: Download the resource file(s) needed for this project from the Resources link. Make sure
to extract the file(s) after downloading the resources zipped folder
c. On the Reuse Slides pane, click all three slides to insert them.
d. Close the Reuse Slides pane.
Step 1
Download
start file
Download
Resources
PowerPoint 2013 Chapter 1 Creating and Editing Presentations 11/25/13
USING MICROSOFT POWERPOINT 2013
6. Move the slide 3 (Proofread) thumbnail
to the end of the presentation.
7. Change theme colors.
a. Click the View tab; then the Slide
Master button.
b. Select the first Master Layout on
the left so your color changes are
applied to all slides.
c. Click the Colors button and select
the Blue II theme colors
(Figure 1-106).
d. Click the Close Master View
button.
8. On slide 2, change the bullets to
emphasize them more.
a. Select the level 1 bulleted text.
b. Click the Bullets list arrow and
select Bullets and Numbering.
c. Click the Color button and select Dark Teal, Text 2.
d. Change the size to 80% of text if necessary.
e. Click the Customize button and change the font to Wingdings 2 (Figure 1-107).
f. Select the large diamond (Character code 191) and click OK to close the Symbol dialog box.
g. Click OK again to close the Bullets and Numbering
dialog box.
9. On slide 2, resize the top of the bulleted text placeholder
by dragging it down so the text does not overlap the
decorative blue title area. Repeat for all other slides.
10. Use Format Painter to change the level 1 bullets on all
other slides.
11. On slide 1, change the title and subtitle placeholders to
Left alignment; then align both placeholders on the left
(but not to the slide) (Figure 1-108).
12. Click the Spelling button and correct any spelling errors you find.
13. Apply one transition to all slides.
a. Click the Transitions tab and apply the
Reveal transition.
b. Apply the Through Black from Right
effect option.
c. Click Apply To All.
PowerPoint 2013 Chapter 1 Creating and Editing Presentations 11/25/13
USING MICROSOFT POWERPOINT 2013
14. Set slides to print as an outline (Figure 1-109).
a. Click the File tab; then click the Print button on the
left.
b. Select the appropriate printer.
c. Change the following Settings by clicking the list
arrow for each option as necessary:
Which Slides to Print: Print All Slides
What to Print: Outline
Print Side: Print One Sided
Print Order: Collated
Orientation: Portrait
Color Range: Grayscale
d. Click the back arrow of the Backstage view to
return to the presentation.
15. Save and close the presentation (Figure 1-110).
16. Upload and save your project file.
17. Submit project for grading.
Step 3
Grade my
Project
Step 2
Upload &
Save
You might also like
- NCL QIPP - Project Initiation Document (PID)Document12 pagesNCL QIPP - Project Initiation Document (PID)ziridakiNo ratings yet
- Process Groups: PMP® Process Chart Based On PMBOK® 6th EditionDocument1 pageProcess Groups: PMP® Process Chart Based On PMBOK® 6th EditionAbhishek PNo ratings yet
- Satyendra ' S ReportDocument24 pagesSatyendra ' S ReportSatyendra Singh100% (1)
- GE Synch Check RelayDocument4 pagesGE Synch Check RelayVikrantNo ratings yet
- Dead Weight TestersDocument5 pagesDead Weight TestersShrikant EkboteNo ratings yet
- E .Schematic: - Documentation and Creation of Electrical SchematicsDocument2 pagesE .Schematic: - Documentation and Creation of Electrical SchematicsWhite TigerNo ratings yet
- Shop Test InspectionDocument1 pageShop Test InspectionMathivanan AnbazhaganNo ratings yet
- ASSAI Booklet Ver2Document2 pagesASSAI Booklet Ver2mohammadazraiNo ratings yet
- Oil and Gas Engineering - 2015 02Document32 pagesOil and Gas Engineering - 2015 02jairo73scribdNo ratings yet
- Cooling WaterDocument4 pagesCooling WaterChristian SusantoNo ratings yet
- Welding HandbookDocument37 pagesWelding HandbookVijo JoseNo ratings yet
- ProductionTech Trip HandoverDocument20 pagesProductionTech Trip HandoverDaniel GrabovskyNo ratings yet
- Installation, Operation and Maintenance InstructionsDocument72 pagesInstallation, Operation and Maintenance InstructionsSamuel Duruibe100% (1)
- Gas Turbine Inlet Air Cooling TechnologyDocument12 pagesGas Turbine Inlet Air Cooling TechnologyAndry KurniaNo ratings yet
- Turbo Generator & Its AuxiliariesDocument89 pagesTurbo Generator & Its AuxiliariesPapun ScribdNo ratings yet
- O&M Solutions PVT LTDDocument20 pagesO&M Solutions PVT LTDewfsdNo ratings yet
- Openpcs Manual L 1005 Ps41e1Document434 pagesOpenpcs Manual L 1005 Ps41e1ticocim100% (1)
- N2 Gas Bottle Outline DrawingDocument2 pagesN2 Gas Bottle Outline DrawingMathivanan AnbazhaganNo ratings yet
- Power Magazine - July 2016Document73 pagesPower Magazine - July 2016sergey500No ratings yet
- Generator Circuit Breaker Brochure Retrofit Application Brochure GB FR FR PDFDocument8 pagesGenerator Circuit Breaker Brochure Retrofit Application Brochure GB FR FR PDFbobyNo ratings yet
- GT Evaporative Inlet Air Cooling & Fogging PDFDocument35 pagesGT Evaporative Inlet Air Cooling & Fogging PDFVu DuyNo ratings yet
- Cause & Effect DiagramDocument4 pagesCause & Effect DiagramviqibagasNo ratings yet
- Plant Familiarisation: Unit 1 & 2Document6 pagesPlant Familiarisation: Unit 1 & 2Herbert H.No ratings yet
- Procedure For Raising The Project in SPEL: PrerequisitesDocument17 pagesProcedure For Raising The Project in SPEL: Prerequisitesbibiana8593No ratings yet
- Project Monitoring and Evalutions TMA II PDFDocument1 pageProject Monitoring and Evalutions TMA II PDFmichaelNo ratings yet
- 93-Alstom Pezzella PDFDocument35 pages93-Alstom Pezzella PDFHans CisnelNo ratings yet
- Hydrogen BroucherDocument16 pagesHydrogen BroucherIvo Padua100% (1)
- Part-2 - Section 7 - Static Digital Excitation System - Particular Technical SpecificationDocument71 pagesPart-2 - Section 7 - Static Digital Excitation System - Particular Technical SpecificationAli HEIDARINo ratings yet
- Shadh Ahmed JeddahDocument11 pagesShadh Ahmed Jeddahjagp_24No ratings yet
- Field Instrument List V1 R1Document12 pagesField Instrument List V1 R1sudhansu8beheraNo ratings yet
- GDE Project Management ConsultantDocument69 pagesGDE Project Management ConsultantPipeline JTBNo ratings yet
- ARL KOWI Robocon v2Document5 pagesARL KOWI Robocon v2rohitkushwaha89No ratings yet
- PTC 4Document3 pagesPTC 4akinkanalangNo ratings yet
- PT Borneo Mitra Sinergi: Project Close Out PlanDocument4 pagesPT Borneo Mitra Sinergi: Project Close Out PlanaswarNo ratings yet
- 145B9973 - Off Base Piping List of Lines PDFDocument4 pages145B9973 - Off Base Piping List of Lines PDFHumayun NawazNo ratings yet
- System Configuration and HMI ConfigurationDocument6 pagesSystem Configuration and HMI ConfigurationKiên NguyễnNo ratings yet
- 0102010000-Legally Binding Values PM Rev02Document5 pages0102010000-Legally Binding Values PM Rev02Ignacio Moratinos CastañedaNo ratings yet
- Reoi Cukurova 30 04 21 PublishedDocument2 pagesReoi Cukurova 30 04 21 PublishedBurak AyvaNo ratings yet
- MOM Inspection FAT Generator Unit 1& 2Document4 pagesMOM Inspection FAT Generator Unit 1& 2adiarthaprihanantoNo ratings yet
- Programmable Controller CPU 945 ManualDocument673 pagesProgrammable Controller CPU 945 ManualfabyanoNo ratings yet
- 1 MW KKK Siemens Backpressure Steam Turbine CFR5 G5Document2 pages1 MW KKK Siemens Backpressure Steam Turbine CFR5 G5muhammadnain100% (1)
- Wi-Fac-005 Frame PaintingDocument3 pagesWi-Fac-005 Frame PaintingGanesh R NairNo ratings yet
- FGP WPMP OverviewDocument15 pagesFGP WPMP OverviewyazardNo ratings yet
- Specification For Control System (DCS) : Final IssueDocument38 pagesSpecification For Control System (DCS) : Final Issueanon_951110102No ratings yet
- Project Resource Plan: Project Name: Department: Focus Area: Product/ProcessDocument8 pagesProject Resource Plan: Project Name: Department: Focus Area: Product/ProcessUbuntu LinuxNo ratings yet
- Practical Guidelines For Determining Electrical Area ClassificationDocument17 pagesPractical Guidelines For Determining Electrical Area ClassificationOmar AzzainNo ratings yet
- Central Java 2X1000 MW Coal Fired Power Plant Project: Daily Fit-Up Report For PipingDocument1 pageCentral Java 2X1000 MW Coal Fired Power Plant Project: Daily Fit-Up Report For PipingFendik NewbieNo ratings yet
- Fluid Kinetic Energy As A Selection Criteria For Control ValvesDocument9 pagesFluid Kinetic Energy As A Selection Criteria For Control ValvesVijay KabboorNo ratings yet
- Cisco IP Phone 7821, 7841, and 7861 Quick StartDocument2 pagesCisco IP Phone 7821, 7841, and 7861 Quick StartDmitryNo ratings yet
- Project Proposal TemplateDocument7 pagesProject Proposal Templatekumelachewbirre22No ratings yet
- Models HSG200 HSG400 Gas Burners: NoticeDocument24 pagesModels HSG200 HSG400 Gas Burners: NoticeAnonymous hf5v2JzrZqNo ratings yet
- 5B. - Steam Turbine Control - Petrotech PDFDocument4 pages5B. - Steam Turbine Control - Petrotech PDFJaviStg1100% (1)
- Durgapur Steel Plant 11kV Switchboard Replacement Tender SpecificationDocument180 pagesDurgapur Steel Plant 11kV Switchboard Replacement Tender SpecificationKanupriya AgarwalNo ratings yet
- Gfk1216d - Cimplicity Hmi TrackerDocument324 pagesGfk1216d - Cimplicity Hmi TrackerEduardo Nascimento100% (1)
- Col Step7 v5.6 TrialDocument1 pageCol Step7 v5.6 TrialfasgafdgsfdgsfdgafdNo ratings yet
- Caterpillar Power Generation Systems: Bangladesh 8 X 16Cm43Document3 pagesCaterpillar Power Generation Systems: Bangladesh 8 X 16Cm43Boonchai AralmNo ratings yet
- H-10207 99cka 00-003f Dc-Cscs System Software Installation Manuals - ADocument30 pagesH-10207 99cka 00-003f Dc-Cscs System Software Installation Manuals - Anguyen rinNo ratings yet
- Chapter - Digital Presentations Class 9Document5 pagesChapter - Digital Presentations Class 9Ayushi Shrivastava100% (8)
- Powerpoint ManualDocument10 pagesPowerpoint ManualtadeonkkkNo ratings yet
- Skills Review: PPT C-VistaDocument8 pagesSkills Review: PPT C-VistaAlvin PaboresNo ratings yet
- USA Vs Andrei KulagoDocument260 pagesUSA Vs Andrei KulagoAndrew KerrNo ratings yet
- File Download ActionDocument45 pagesFile Download Actionecarter9492No ratings yet
- Past Progressive WorksheetDocument3 pagesPast Progressive WorksheetSantiago VargasNo ratings yet
- Nucor at A CrossroadsDocument10 pagesNucor at A CrossroadsAlok C100% (2)
- HST.582J / 6.555J / 16.456J Biomedical Signal and Image ProcessingDocument23 pagesHST.582J / 6.555J / 16.456J Biomedical Signal and Image ProcessingEduardo AlvarezNo ratings yet
- ENGLISH REVIEW QUESTIONSDocument5 pagesENGLISH REVIEW QUESTIONSTábata AngelicaNo ratings yet
- SF3300Document2 pagesSF3300benoitNo ratings yet
- 17-185 Salary-Guide Engineering AustraliaDocument4 pages17-185 Salary-Guide Engineering AustraliaAndi Priyo JatmikoNo ratings yet
- DCIT 21 & ITECH 50 (John Zedrick Iglesia)Document3 pagesDCIT 21 & ITECH 50 (John Zedrick Iglesia)Zed Deguzman100% (1)
- CHAPTER 7development StrategiesDocument29 pagesCHAPTER 7development StrategiesOngHongTeckNo ratings yet
- Expanded-Internet-Art-Twenty-First-Century-Artistic-Practice-and-the-Informational-Milieu-Ceci-Moss-z-lib.orgDocument169 pagesExpanded-Internet-Art-Twenty-First-Century-Artistic-Practice-and-the-Informational-Milieu-Ceci-Moss-z-lib.orgxx2gkt72c7No ratings yet
- CCTV Effectiveness in Reducing CrimeDocument31 pagesCCTV Effectiveness in Reducing CrimeNeil Adonis UsaragaNo ratings yet
- NLE 08 Test IDocument7 pagesNLE 08 Test IBrenlei Alexis NazarroNo ratings yet
- Data & InformationDocument48 pagesData & InformationDave DearingNo ratings yet
- Piaget'S Legacy As Reflected In: The Handbook of Child Psychology (1998 Edition)Document23 pagesPiaget'S Legacy As Reflected In: The Handbook of Child Psychology (1998 Edition)Melati SenjaNo ratings yet
- Committees of UWSLDocument10 pagesCommittees of UWSLVanshika ChoudharyNo ratings yet
- Family Values, Livelihood Resources and PracticesDocument285 pagesFamily Values, Livelihood Resources and PracticesRogelio LadieroNo ratings yet
- Teaching Position DescriptionDocument9 pagesTeaching Position DescriptionBrige SimeonNo ratings yet
- Research Instruments SamplesDocument29 pagesResearch Instruments SamplesJUNRIL BUTALNo ratings yet
- India MedTech 23 CompendiumDocument326 pagesIndia MedTech 23 Compendiumudiptya_papai2007No ratings yet
- Federal Decree Law No. 47 of 2022Document56 pagesFederal Decree Law No. 47 of 2022samNo ratings yet
- 10 (2) Return To Play After Shoulder Instability in National Football League Athletes (Andi Ainun Zulkiah Surur) IIDocument6 pages10 (2) Return To Play After Shoulder Instability in National Football League Athletes (Andi Ainun Zulkiah Surur) IIainunNo ratings yet
- 33 - The Passive Acoustic Effect of Turbo-CompressorsDocument10 pages33 - The Passive Acoustic Effect of Turbo-CompressorsSindhu R ShekharNo ratings yet
- Finding Buyers Leather Footwear - Italy2Document5 pagesFinding Buyers Leather Footwear - Italy2Rohit KhareNo ratings yet
- Digital Logic Technology: Engr. Muhammad Shan SaleemDocument9 pagesDigital Logic Technology: Engr. Muhammad Shan SaleemAroma AamirNo ratings yet
- Enclosure No. 6.7: Parental ConsentDocument3 pagesEnclosure No. 6.7: Parental ConsentRhea CarinoNo ratings yet
- The Grand Landscape - Ian PlantDocument145 pagesThe Grand Landscape - Ian PlantJohanny Bravo100% (1)
- Sales & Distribution Management Presentation NewDocument35 pagesSales & Distribution Management Presentation NewVivek Sinha0% (1)
- 01 035 07 1844Document2 pages01 035 07 1844noptunoNo ratings yet
- Chennai Contact - 1Document12 pagesChennai Contact - 1Jvr SubramaniaraajaaNo ratings yet