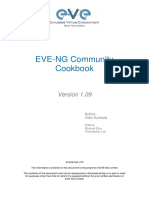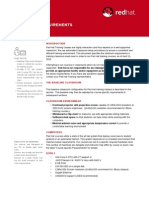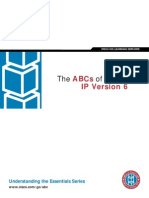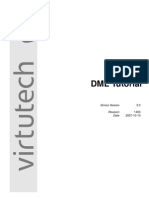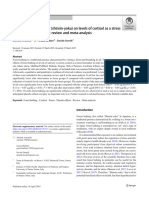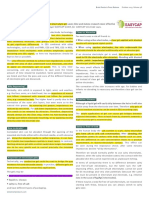Professional Documents
Culture Documents
Change IP Phone Background
Uploaded by
eabrodriguez31160 ratings0% found this document useful (0 votes)
101 views14 pagesChange IP Phone backgnd
Copyright
© © All Rights Reserved
Available Formats
PDF, TXT or read online from Scribd
Share this document
Did you find this document useful?
Is this content inappropriate?
Report this DocumentChange IP Phone backgnd
Copyright:
© All Rights Reserved
Available Formats
Download as PDF, TXT or read online from Scribd
0 ratings0% found this document useful (0 votes)
101 views14 pagesChange IP Phone Background
Uploaded by
eabrodriguez3116Change IP Phone backgnd
Copyright:
© All Rights Reserved
Available Formats
Download as PDF, TXT or read online from Scribd
You are on page 1of 14
Postings may contain unverified user-created content and change frequently.
The content is provided as-is and
is not warrantied by Cisco.
1
How to modify/change the background image
of an IP Phone (new)
In this procedure I'm going to start from scratch with an image and go step by step
on how to tailor it to size an 7965/7945's IP Phone display. At the end there is also a
troubleshooting section and links to other IP Phone model image specifics.
Components for this specific howto:
1. 7965/7945 IP Phone
2. CallManager Linux-based (5.x/6.x/7.x/8.x)
The Gimp editing software
(Linux: Installed by default in Ubuntu / Windows: http://www.gimp.org/windows/)
3. A picture file of your preference
Prerequisites:
1. Read the official guide: http://tools.cisco.com/squish/4441e
2. CallManager Administrator and OS Administrator access
This document contains the step by step Procedures and the Video for Modifying the
background Image of an IP Phone.
The Complete recording of the Video can be accessed here.
How to modify/change the background image of an IP Phone (new)
Postings may contain unverified user-created content and change frequently. The content is provided as-is and
is not warrantied by Cisco.
2
Steps:
Open the picture with The Gimp
In my case, the image I selected is 225x168px, so it doesn't meet the size requirements (see
Prerequisites).
How to modify/change the background image of an IP Phone (new)
Postings may contain unverified user-created content and change frequently. The content is provided as-is and
is not warrantied by Cisco.
3
1.
2. Go to Image > Canvas Size (If your image is bigger than the specified size, go to Image > Scale
Image and follow next steps).
How to modify/change the background image of an IP Phone (new)
Postings may contain unverified user-created content and change frequently. The content is provided as-is and
is not warrantied by Cisco.
4
3.
4. Click the chain icon next to the pixels drop-down menu, and change the canvas size (or image
size if you are scaling it) to Width:320 / Height:212
5. Click the "Center" button so that the image stays centered on the new space, or drag the preview
thumbnail to a corner of your choice within the canvas' space (if you are scaling the image the
"Center" button and the drag option are not there)
6. Click Resize
How to modify/change the background image of an IP Phone (new)
Postings may contain unverified user-created content and change frequently. The content is provided as-is and
is not warrantied by Cisco.
5
7. Note the
changes
8. Now we need to put a white background.
How to modify/change the background image of an IP Phone (new)
Postings may contain unverified user-created content and change frequently. The content is provided as-is and
is not warrantied by Cisco.
6
9. Right click the image layer on the layer window
10. Click Flatten Image at the very bottom.
11. Now we need to make sure there are no more colors than the phone can accept.
How to modify/change the background image of an IP Phone (new)
Postings may contain unverified user-created content and change frequently. The content is provided as-is and
is not warrantied by Cisco.
7
12. Go to Colors > Posterize.
This
tool works with powers of 2. An IP Phone cannot display more than 65535 colors, so increase or
decrease the posterize levels to no more than 15, as 15 is the closest power of 2 to 65535 (2 to
the power of 15 is 32768)
13. Click ok
14. Go to File > Save as > choose PNG as the file type
How to modify/change the background image of an IP Phone (new)
Postings may contain unverified user-created content and change frequently. The content is provided as-is and
is not warrantied by Cisco.
8
15.
16. Click Save
How to modify/change the background image of an IP Phone (new)
Postings may contain unverified user-created content and change frequently. The content is provided as-is and
is not warrantied by Cisco.
9
17.
18. Now lets fabricate the thumbnail
19. Go to Image > Scale Image and type 80 in the Width field
20. The Height field should automatically populate to 53
21. Save the image in PNG type just as we did before
22. Try to keep simple, short names like img.png and img-tmb.png
Now we will tailor the XML file that lists the available images
1. Download this example List.xml, or copy this content to a regular text file, and save it as an .xml
archive: <CiscoIPPhoneImageList>
<ImageItem Image="TFTP:Desktops/320x212x16/IMAGE-THUMB.png"
URL="TFTP:Desktops/320x212x16/IMAGE.png"/> </CiscoIPPhoneImageList>
2. Replace IMAGE-THUMB.png in the code wih the name chosen for your preview size image.
Don't forget the double quotes at the end.
3. Replace IMAGE.png in this code with the name chosen for your full size image. Don't forget the
double quotes at the end.
4. Save the file so that it reads: List.xml (case sensitive)
5. If you need to present more than 1 image options to your users, copy/paste the <ImageItem....
block and replace the names with the other image names as in step 2 an 3
Time to upload all 3 files to the TFTP server
How to modify/change the background image of an IP Phone (new)
Postings may contain unverified user-created content and change frequently. The content is provided as-is and
is not warrantied by Cisco.
10
1. Go to Cisco OS Administration > Software Upgrades > TFTP File
Management
2.
3. Click on Upload File
4.
5. In the Upload File field enter the path where your full size image, thumbnail image and List.xml
files are
6. In the Directory field, enter: /Desktops/320x212x16 (include
the forward slashes and delete any white space at the
end)
7. Hit the Upload file button for each individual file you are transferring
8. Back at the TFTP File Management window, type the name of your files and click Find to verify
they are there.
9. Go to Cisco Unified Serviceability > Tools > Control Center - Feature Center > Select the Cisco
TFTP radio button and restart the service by clicking the green triangle button at the top of the
page, or the Restart button near the end
How to modify/change the background image of an IP Phone (new)
Postings may contain unverified user-created content and change frequently. The content is provided as-is and
is not warrantied by Cisco.
11
10.
1. On the IP Phone, go to Settings > User Preferences > Background Images, and choose the thumbnail that
you want to apply. They should be there now
Troubleshooting:
How to modify/change the background image of an IP Phone (new)
Postings may contain unverified user-created content and change frequently. The content is provided as-is and
is not warrantied by Cisco.
12
NOTE: When dealing with image difficulties, try restarting the TFTP after each file upload
Problem: you go to Phone settings, and there you can see other background options, but
can't really see the picture
Solution: it is most likely because of the color depth issue. Change the levels as mentioned
in step 1-11
Problem: you go to Phone settings, and there are no options to change the image
Solution 1: After saving the file with some text editors, eventhough you specify an .xml
extension, the program might add a .txt at the end. Erase it.
Solution 2: open an SSH session to the CallManager node where the XML and PNG files
were uploaded. run this command, make sure the files were correctly uploaded:
file list activelog cm/tftpdata/Desktops/320x212x16
If not, then you uploaded them to another node, or there is something wrong with the TFTP
transaction
Solution 3: open the List.xml file with a browser. If it shows a syntax error, then there is a
quote, bracket or other mistake in the XML syntax. No files will be shown in the phone. A
good syntax should look like this in your browser:
Problem: You can see the thumbnail just fine, but when you select it, it shows "FILE NOT
FOUND" error message.
Solution 1: At this point we are sure the XML file is ok, because the thumbnail is there, but
the path or the name of the full-size image is incorrect. Open the XML list and make sure the
How to modify/change the background image of an IP Phone (new)
Postings may contain unverified user-created content and change frequently. The content is provided as-is and
is not warrantied by Cisco.
13
image extension is lower case png and not GIF, JPG or other format, and that the name is
correct.
Solution 2: see solution 2 from previous Problem
Solution 3: it has happened that the TFTP transaction flow is affected somehow, so you
might correct the XML file, save it, but when you go to the upload step you are actually
uploading an old version of it, still pointing to a JPG image or to an older image name. In
order to verify the contents of the file you just uploaded, run this command from an SSH
Session, and check if the syntax is ok and pointing to the correct file:
file view activelog cm/tftpdata/Desktops/320x212x16/List.xml
Problem: You go to the Background Images menu on your IP Phone, but the
"Selections Unavailable" message comes up, some phones may show the
thumbnails just fine.
Solution 1: After saving the file with some text editors, eventhough you specify an .xml
extension, the program might add a .txt at the end. Erase it.
Solution 2: open an SSH session to the CallManager node where the XML and PNG files
were uploaded. run this command, make sure the files were correctly uploaded:
file list activelog cm/tftpdata/Desktops/320x212x16
If not, then you uploaded them to another node, or there is something wrong with the TFTP
transaction
Solution 3: open the List.xml file with a browser. If it shows a syntax error, then there is a
quote, bracket or other mistake in the XML syntax. No files will be shown in the phone. A
good syntax should look like this in your browser:
Image specifications for other models:
These same instructions may be used with different phone models, however the TFTP
directory path may change according to the display size of your model. Please verify the
specifics.
How to modify/change the background image of an IP Phone (new)
Postings may contain unverified user-created content and change frequently. The content is provided as-is and
is not warrantied by Cisco.
14
7911: Desktops/95x34x1 . The background dimensions are 95x34, the thumbnail is 24x9.
7941/7961: http://www.cisco.com/en/US/partner/docs/voice_ip_comm/
cuipph/7962g_7961g_7961g-ge_7942g_7941g_7941g-ge/7_1/english/administration/
guide/62614241cus.html#wp1030672
7942/7962: http://www.cisco.com/en/US/docs/voice_ip_comm/cuipph/7962g_7942g/7_0/
english/administration/guide/7962cus.html#wp1030672
7970/7971/IP Communicator: http://www.cisco.com/en/US/partner/docs/
voice_ip_comm/cuipph/7970g_7971g-ge/english/5_1/sip/english/adminstraton/
guide/7970cst.html#wp1088046
7975: http://www.cisco.com/en/US/partner/docs/voice_ip_comm/cuipph/7975g/6_0/english/
administration/guide/7975cst.html#wp1088046
7985: http://www.cisco.com/en/US/docs/voice_ip_comm/cuipph/7985g/4_1/english/
administration/guide/7985adm2.pdf
Update:
Latest setting for Cisco Unified IP Phone 7975G, 7971G-GE, 7970G, 7965G, and 7945G
based on CUCM 8.5:
http://www.cisco.com/en/US/docs/voice_ip_comm/cuipph/7975G_7971g-
ge_7970g_7965g_7945g/8_5/english/admin_guide/7970cst.html
You might also like
- Qos Priority cgr1000Document6 pagesQos Priority cgr1000eabrodriguez3116No ratings yet
- EVE Comm BOOK 1.09 2020 PDFDocument165 pagesEVE Comm BOOK 1.09 2020 PDFKevin JaraNo ratings yet
- Cisco IE 4000 InstallationDocument44 pagesCisco IE 4000 Installationeabrodriguez3116No ratings yet
- HP Pro Curve Access Point 420 ManualDocument78 pagesHP Pro Curve Access Point 420 ManualHeng Chong Loong100% (1)
- En RHTR Classroom Hardware Requirements 04022015Document4 pagesEn RHTR Classroom Hardware Requirements 04022015eabrodriguez3116No ratings yet
- Cisco ASA Second Generation's OS 9.xDocument846 pagesCisco ASA Second Generation's OS 9.xSergeiA.Chernooki100% (1)
- ABCs IPv 6Document76 pagesABCs IPv 6ilirgjikaj73No ratings yet
- Troubleshooting Load Balancing Over Parallel Links Using Cisco Express ForwardingDocument8 pagesTroubleshooting Load Balancing Over Parallel Links Using Cisco Express Forwardingeabrodriguez3116No ratings yet
- Multi Cast 1Document75 pagesMulti Cast 1eabrodriguez3116No ratings yet
- Shoe Dog: A Memoir by the Creator of NikeFrom EverandShoe Dog: A Memoir by the Creator of NikeRating: 4.5 out of 5 stars4.5/5 (537)
- The Subtle Art of Not Giving a F*ck: A Counterintuitive Approach to Living a Good LifeFrom EverandThe Subtle Art of Not Giving a F*ck: A Counterintuitive Approach to Living a Good LifeRating: 4 out of 5 stars4/5 (5794)
- Hidden Figures: The American Dream and the Untold Story of the Black Women Mathematicians Who Helped Win the Space RaceFrom EverandHidden Figures: The American Dream and the Untold Story of the Black Women Mathematicians Who Helped Win the Space RaceRating: 4 out of 5 stars4/5 (890)
- The Yellow House: A Memoir (2019 National Book Award Winner)From EverandThe Yellow House: A Memoir (2019 National Book Award Winner)Rating: 4 out of 5 stars4/5 (98)
- The Little Book of Hygge: Danish Secrets to Happy LivingFrom EverandThe Little Book of Hygge: Danish Secrets to Happy LivingRating: 3.5 out of 5 stars3.5/5 (399)
- A Heartbreaking Work Of Staggering Genius: A Memoir Based on a True StoryFrom EverandA Heartbreaking Work Of Staggering Genius: A Memoir Based on a True StoryRating: 3.5 out of 5 stars3.5/5 (231)
- Never Split the Difference: Negotiating As If Your Life Depended On ItFrom EverandNever Split the Difference: Negotiating As If Your Life Depended On ItRating: 4.5 out of 5 stars4.5/5 (838)
- Elon Musk: Tesla, SpaceX, and the Quest for a Fantastic FutureFrom EverandElon Musk: Tesla, SpaceX, and the Quest for a Fantastic FutureRating: 4.5 out of 5 stars4.5/5 (474)
- The Hard Thing About Hard Things: Building a Business When There Are No Easy AnswersFrom EverandThe Hard Thing About Hard Things: Building a Business When There Are No Easy AnswersRating: 4.5 out of 5 stars4.5/5 (344)
- Grit: The Power of Passion and PerseveranceFrom EverandGrit: The Power of Passion and PerseveranceRating: 4 out of 5 stars4/5 (587)
- On Fire: The (Burning) Case for a Green New DealFrom EverandOn Fire: The (Burning) Case for a Green New DealRating: 4 out of 5 stars4/5 (73)
- The Emperor of All Maladies: A Biography of CancerFrom EverandThe Emperor of All Maladies: A Biography of CancerRating: 4.5 out of 5 stars4.5/5 (271)
- Devil in the Grove: Thurgood Marshall, the Groveland Boys, and the Dawn of a New AmericaFrom EverandDevil in the Grove: Thurgood Marshall, the Groveland Boys, and the Dawn of a New AmericaRating: 4.5 out of 5 stars4.5/5 (265)
- The Gifts of Imperfection: Let Go of Who You Think You're Supposed to Be and Embrace Who You AreFrom EverandThe Gifts of Imperfection: Let Go of Who You Think You're Supposed to Be and Embrace Who You AreRating: 4 out of 5 stars4/5 (1090)
- Team of Rivals: The Political Genius of Abraham LincolnFrom EverandTeam of Rivals: The Political Genius of Abraham LincolnRating: 4.5 out of 5 stars4.5/5 (234)
- The World Is Flat 3.0: A Brief History of the Twenty-first CenturyFrom EverandThe World Is Flat 3.0: A Brief History of the Twenty-first CenturyRating: 3.5 out of 5 stars3.5/5 (2219)
- The Unwinding: An Inner History of the New AmericaFrom EverandThe Unwinding: An Inner History of the New AmericaRating: 4 out of 5 stars4/5 (45)
- The Sympathizer: A Novel (Pulitzer Prize for Fiction)From EverandThe Sympathizer: A Novel (Pulitzer Prize for Fiction)Rating: 4.5 out of 5 stars4.5/5 (119)
- Her Body and Other Parties: StoriesFrom EverandHer Body and Other Parties: StoriesRating: 4 out of 5 stars4/5 (821)
- Retrospective Validation of A CDS Feb 99 PDFDocument9 pagesRetrospective Validation of A CDS Feb 99 PDFImran AsgharNo ratings yet
- EnergyskateparkDocument1 pageEnergyskateparkapi-261431403No ratings yet
- DML TutorialDocument23 pagesDML TutorialManali BhutiyaniNo ratings yet
- The Limitations of Psychological WarfareDocument44 pagesThe Limitations of Psychological WarfareMehwish RustamNo ratings yet
- BattlestarPrometheus2 10Document38 pagesBattlestarPrometheus2 10namar13766No ratings yet
- Communication Skills: Understanding the Importance and ScopeDocument20 pagesCommunication Skills: Understanding the Importance and Scopekarishma nairNo ratings yet
- Radio Electronics November 1991 PDFDocument188 pagesRadio Electronics November 1991 PDFlivslx100% (1)
- 5.mpob - MotivationDocument11 pages5.mpob - MotivationChaitanya PillalaNo ratings yet
- Early Childhood CenterDocument3 pagesEarly Childhood Centerapi-353170039No ratings yet
- MotherboardDocument15 pagesMotherboardJannet Francia Ong Sorreta100% (2)
- CSIR-KNOWGATE Acquisitions Module GuideDocument52 pagesCSIR-KNOWGATE Acquisitions Module GuidefaheemanwarNo ratings yet
- KP EZine - 72 - January - 2013 PDFDocument41 pagesKP EZine - 72 - January - 2013 PDFadoniscalNo ratings yet
- Effects of Forest Bathing Shinrin Yoku oDocument18 pagesEffects of Forest Bathing Shinrin Yoku oMisu GrebNo ratings yet
- Eeg GelDocument2 pagesEeg GelVijay RajNo ratings yet
- Life Insurance AwarenessDocument3 pagesLife Insurance AwarenessAditya Kumar JhaNo ratings yet
- Folio Biology Chapter 9Document25 pagesFolio Biology Chapter 9Syahida NizamNo ratings yet
- CX3535, CX4545 Parts ManualDocument115 pagesCX3535, CX4545 Parts ManualCaroline DanielNo ratings yet
- Competency ReflectionDocument5 pagesCompetency Reflectionapi-338231954No ratings yet
- Jack Canfield Live WorkbookDocument15 pagesJack Canfield Live WorkbookJonathan MahengeNo ratings yet
- Topographic Map of WaxahachieDocument1 pageTopographic Map of WaxahachieHistoricalMaps100% (1)
- OAG Data Suite E-BrochureDocument23 pagesOAG Data Suite E-BrochurerazanymNo ratings yet
- The Blueprint For LSAT Reading ComprehensionDocument680 pagesThe Blueprint For LSAT Reading ComprehensionDonna Sir100% (1)
- Language GovernmentalityDocument6 pagesLanguage GovernmentalityAnne Jellica TomasNo ratings yet
- Plato's theory of Love as a search for goodnessDocument9 pagesPlato's theory of Love as a search for goodnessdiegochillo5506No ratings yet
- Filtr PDFDocument10 pagesFiltr PDFtiwaribcetNo ratings yet
- The Paramount Medical Center Malolos PDFDocument5 pagesThe Paramount Medical Center Malolos PDFEd Macusi AsuncionNo ratings yet
- Chapter 8Document19 pagesChapter 8mzulvanandNo ratings yet
- Community Leadership Guide - ENG PDFDocument267 pagesCommunity Leadership Guide - ENG PDFllefela2000No ratings yet
- New Business Dev. Manager EMEA The Lubrizol CorporationDocument34 pagesNew Business Dev. Manager EMEA The Lubrizol CorporationMáximo Benítez MerinoNo ratings yet
- Fundamentals of Cognitive Psychology 3Rd Edition Kellogg Test Bank Full Chapter PDFDocument31 pagesFundamentals of Cognitive Psychology 3Rd Edition Kellogg Test Bank Full Chapter PDFadelehuu9y4100% (10)