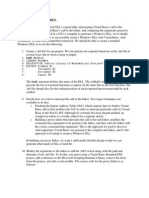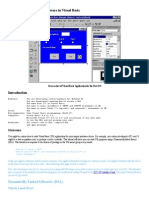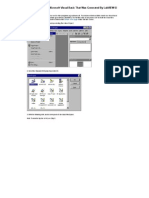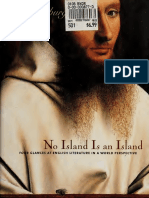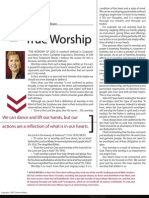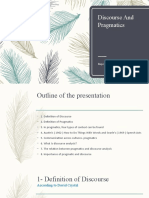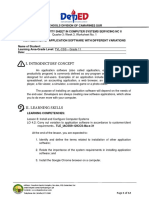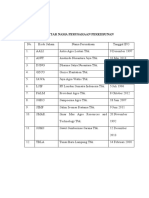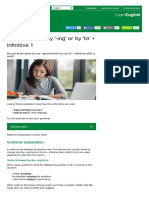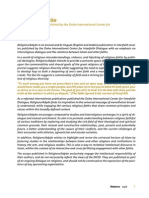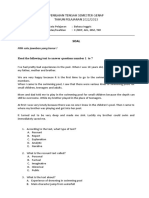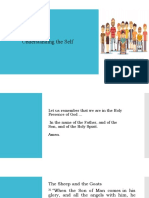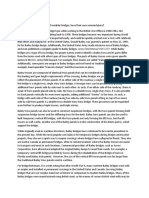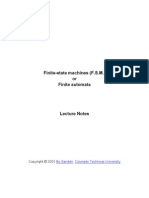Professional Documents
Culture Documents
Creating The Windows DLL
Uploaded by
SurjanshKumarOriginal Title
Copyright
Available Formats
Share this document
Did you find this document useful?
Is this content inappropriate?
Report this DocumentCopyright:
Available Formats
Creating The Windows DLL
Uploaded by
SurjanshKumarCopyright:
Available Formats
Creating the Windows DLL
So, after examining an ActiveX DLL's export table, intercepting Visual Basic's call to the
compiler, intercepting Visual Basic's call to the linker, and comparing the arguments passed to
the linker with those required by a C/C++ compiler to generate a Windows DLL, we've finally
identified why we aren't able to successfully create a Windows DLL with Visual Basic. And
fortunately, we can work around that restriction. We should be able to create a standard
Windows DLL if we do the following:
1. Create a .def file for our project. We can specify our exported functions in the .def file in
several ways, but it's best to keep it simple:
2. NAME MathLib
3. LIBRARY MathMod
4. DESCRIPTION "Add-on Library of Mathematical Routines"
5. EXPORTS DllMain @1
6. Increment @2
7. Decrement @3
8. Square @4
The NAME statement defines the name of the DLL. The LIBRARY statement must either
precede the list of exported functions or appear on the same line as the first function. The
.def file should also list the ordinal position of each exported function preceded by an @
symbol.
9. Decide how we want to intercept the call to the linker. Two major techniques are
available to do this:
o Patching the Import Address Table (IAT), which requires that we build a Visual
Basic add-in that modifies the IAT in order to intercept particular calls by Visual
Basic to the Win32 API. Although it's certainly the most elegant method, its
complexity makes it a worthy subject for a separate article.
o Building a proxy linker that intercepts the call to the real linker, modifies the
command-line arguments to be passed to the linker, and then calls the linker with
the correct command-line arguments. This is the approach we used to discover
what arguments Visual Basic was passing to the compiler and linker, and it's the
approach we'll adopt to create a Windows DLL.
In building our proxy linker, we want a sufficiently flexible design so that we can
generate other kinds of files, if need be.
10. Modify the arguments to the linker to add the /DEF switch along with the path and
filename of our .def file. To do this, you must create a Visual Basic Standard EXE
project, add a reference to the Microsoft Scripting Runtime Library, remove the form
from the project, and add a code module. The source code for the proxy linker is as
follows:
11.
12. Option Explicit
13.
14. Public Sub Main()
15.
16. Dim SpecialLink As Boolean, fCPL As Boolean, fResource As Boolean
17. Dim intPos As Integer
18. Dim strCmd As String
19. Dim strPath As String
20. Dim strFileContents As String
21. Dim strDefFile As String, strResFile As String
22. Dim oFS As New Scripting.FileSystemObject
23. Dim fld As Folder
24. Dim fil As File
25. Dim ts As TextStream, tsDef As TextStream
26.
27. strCmd = Command
28.
29. Set ts = oFS.CreateTextFile(App.Path & "\lnklog.txt")
30.
31. ts.WriteLine "Beginning execution at " & Date & " " & Time()
32. ts.WriteBlankLines 1
33. ts.WriteLine "Command line arguments to LINK call:"
34. ts.WriteBlankLines 1
35. ts.WriteLine " " & strCmd
36. ts.WriteBlankLines 2
37.
38. ' Determine if .DEF file exists
39. '
40. ' Extract path from first .obj argument
41. intPos = InStr(1, strCmd, ".OBJ", vbTextCompare)
42. strPath = Mid(strCmd, 2, intPos + 2)
43. intPos = InStrRev(strPath, "\")
44. strPath = Left(strPath, intPos - 1)
45. ' Open folder
46. Set fld = oFS.GetFolder(strPath)
47.
48. ' Get files in folder
49. For Each fil In fld.Files
50. If UCase(oFS.GetExtensionName(fil)) = "DEF" Then
51. strDefFile = fil
52. SpecialLink = True
53. End If
54. If UCase(oFS.GetExtensionName(fil)) = "RES" Then
55. strResFile = fil
56. fResource = True
57. End If
58. If SpecialLink And fResource Then Exit For
59. Next
60.
61. ' Change command line arguments if flag set
62. If SpecialLink Then
63. ' Determine contents of .DEF file
64. Set tsDef = oFS.OpenTextFile(strDefFile)
65. strFileContents = tsDef.ReadAll
66. If InStr(1, strFileContents, "CplApplet", vbTextCompare) > 0
Then
67. fCPL = True
68. End If
69.
70. ' Add module definition before /DLL switch
71. intPos = InStr(1, strCmd, "/DLL", vbTextCompare)
72. If intPos > 0 Then
73. strCmd = Left(strCmd, intPos - 1) & _
74. " /DEF:" & Chr(34) & strDefFile & Chr(34) & " " & _
75. Mid(strCmd, intPos)
76. End If
77. ' Include .RES file if one exists
78. If fResource Then
79. intPos = InStr(1, strCmd, "/ENTRY", vbTextCompare)
80. strCmd = Left(strCmd, intPos - 1) & Chr(34) & strResFile & _
81. Chr(34) & " " & Mid(strCmd, intPos)
82. End If
83.
84. ' If Control Panel applet, change "DLL" extension to "CPL"
85. If fCPL Then
86. strCmd = Replace(strCmd, ".dll", ".cpl", 1, , vbTextCompare)
87. End If
88.
89. ' Write linker options to output file
90. ts.WriteLine "Command line arguments after modification:"
91. ts.WriteBlankLines 1
92. ts.WriteLine " " & strCmd
93. ts.WriteBlankLines 2
94. End If
95.
96. ts.WriteLine "Calling LINK.EXE linker"
97. Shell "linklnk.exe " & strCmd
98. If Err.Number <> 0 Then
99. ts.WriteLine "Error in calling linker..."
100. Err.Clear
101. End If
102.
103. ts.WriteBlankLines 1
104. ts.WriteLine "Returned from linker call"
105. ts.Close
106. End Sub
This proxy linker modifies only the command-line arguments passed to the linker if a .def
file is present in the directory that contains the Visual Basic project; otherwise it simply
passes the command-line arguments on to the linker unchanged. If a .def file is present, it
adds a /DEF switch to the command line. It also determines whether any resource files are
to be added to the linked file list. Finally, it examines the export table to determine if a
function named CplApplet is present; if it is, it changes the output file's extension from
.dll to .cpl.
107. To install the proxy linker, rename the original Visual Basic linker LinkLnk.exe,
copy the proxy linker to the Visual Basic directory, and name it Link.exe.
Once we create our proxy linker, we can reload our MathLib project and compile it into a DLL
by selecting the Make MathLib.exe option from the File menu.
Testing the DLL
Once we create our Windows DLL, the final step is to test it to make sure that it works. To do
this, create a new Standard EXE project (let's call it MathLibTest) and add a code module. To
make sure that code in our project can access the functions exported by the DLL, we use the
standard Visual Basic Declare statement. We declare our three exported math routines in the
code module as follows:
Option Explicit
Public Declare Function Increment Lib "C:\VBProjects\MathLib\mathlib.dll" ( _
value As Integer) As Integer
Public Declare Function Decrement Lib "C:\VBProjects\MathLib\mathlib.dll" ( _
value As Integer) As Integer
Public Declare Function Square Lib "C:\VBProjects\MathLib\mathlib.dll" ( _
value As Long) As Long
We can then use the following code in the form module to call the routines in the DLL:
Option Explicit
Private Sub cmdDecrement_Click()
txtDecrement.Text = Decrement(CInt(txtDecrement.Text))
End Sub
Private Sub cmdIncrement_Click()
txtIncrement.Text = Increment(CInt(txtIncrement.Text))
End Sub
Private Sub cmdSquare_Click()
txtSquare.Text = Square(CLng(txtSquare.Text))
End Sub
Private Sub Form_Load()
txtIncrement.Text = 0
txtDecrement.Text = 100
txtSquare.Text = 2
End Sub
When we call each of the MathLib functions, the application window might appear as it does in
Figure 2, confirming that the calls to the MathLib routines work as expected.
Figure 2: Testing calls to MathLib.dll
You might also like
- Creating The Windows DLLDocument1 pageCreating The Windows DLLSurjanshKumarNo ratings yet
- Dbva Dotnet Programmer Guide Chapter7Document10 pagesDbva Dotnet Programmer Guide Chapter7professor_manojNo ratings yet
- Dynamically Linked Libraries (DLL) TutorialDocument13 pagesDynamically Linked Libraries (DLL) TutorialSurjanshKumar100% (1)
- Creating A Windows DLL With Visual BasicDocument7 pagesCreating A Windows DLL With Visual BasicSurjanshKumarNo ratings yet
- Calling A DLL From Microsoft Visual Basic That Was Generated by LabVIEW 6i - National InstrumentsDocument4 pagesCalling A DLL From Microsoft Visual Basic That Was Generated by LabVIEW 6i - National InstrumentsSurjanshKumarNo ratings yet
- Shoe Dog: A Memoir by the Creator of NikeFrom EverandShoe Dog: A Memoir by the Creator of NikeRating: 4.5 out of 5 stars4.5/5 (537)
- Grit: The Power of Passion and PerseveranceFrom EverandGrit: The Power of Passion and PerseveranceRating: 4 out of 5 stars4/5 (587)
- Hidden Figures: The American Dream and the Untold Story of the Black Women Mathematicians Who Helped Win the Space RaceFrom EverandHidden Figures: The American Dream and the Untold Story of the Black Women Mathematicians Who Helped Win the Space RaceRating: 4 out of 5 stars4/5 (894)
- The Yellow House: A Memoir (2019 National Book Award Winner)From EverandThe Yellow House: A Memoir (2019 National Book Award Winner)Rating: 4 out of 5 stars4/5 (98)
- The Little Book of Hygge: Danish Secrets to Happy LivingFrom EverandThe Little Book of Hygge: Danish Secrets to Happy LivingRating: 3.5 out of 5 stars3.5/5 (399)
- On Fire: The (Burning) Case for a Green New DealFrom EverandOn Fire: The (Burning) Case for a Green New DealRating: 4 out of 5 stars4/5 (73)
- The Subtle Art of Not Giving a F*ck: A Counterintuitive Approach to Living a Good LifeFrom EverandThe Subtle Art of Not Giving a F*ck: A Counterintuitive Approach to Living a Good LifeRating: 4 out of 5 stars4/5 (5794)
- Never Split the Difference: Negotiating As If Your Life Depended On ItFrom EverandNever Split the Difference: Negotiating As If Your Life Depended On ItRating: 4.5 out of 5 stars4.5/5 (838)
- Elon Musk: Tesla, SpaceX, and the Quest for a Fantastic FutureFrom EverandElon Musk: Tesla, SpaceX, and the Quest for a Fantastic FutureRating: 4.5 out of 5 stars4.5/5 (474)
- A Heartbreaking Work Of Staggering Genius: A Memoir Based on a True StoryFrom EverandA Heartbreaking Work Of Staggering Genius: A Memoir Based on a True StoryRating: 3.5 out of 5 stars3.5/5 (231)
- The Emperor of All Maladies: A Biography of CancerFrom EverandThe Emperor of All Maladies: A Biography of CancerRating: 4.5 out of 5 stars4.5/5 (271)
- The Gifts of Imperfection: Let Go of Who You Think You're Supposed to Be and Embrace Who You AreFrom EverandThe Gifts of Imperfection: Let Go of Who You Think You're Supposed to Be and Embrace Who You AreRating: 4 out of 5 stars4/5 (1090)
- The World Is Flat 3.0: A Brief History of the Twenty-first CenturyFrom EverandThe World Is Flat 3.0: A Brief History of the Twenty-first CenturyRating: 3.5 out of 5 stars3.5/5 (2219)
- Team of Rivals: The Political Genius of Abraham LincolnFrom EverandTeam of Rivals: The Political Genius of Abraham LincolnRating: 4.5 out of 5 stars4.5/5 (234)
- The Hard Thing About Hard Things: Building a Business When There Are No Easy AnswersFrom EverandThe Hard Thing About Hard Things: Building a Business When There Are No Easy AnswersRating: 4.5 out of 5 stars4.5/5 (344)
- Devil in the Grove: Thurgood Marshall, the Groveland Boys, and the Dawn of a New AmericaFrom EverandDevil in the Grove: Thurgood Marshall, the Groveland Boys, and the Dawn of a New AmericaRating: 4.5 out of 5 stars4.5/5 (265)
- The Unwinding: An Inner History of the New AmericaFrom EverandThe Unwinding: An Inner History of the New AmericaRating: 4 out of 5 stars4/5 (45)
- The Sympathizer: A Novel (Pulitzer Prize for Fiction)From EverandThe Sympathizer: A Novel (Pulitzer Prize for Fiction)Rating: 4.5 out of 5 stars4.5/5 (119)
- Her Body and Other Parties: StoriesFrom EverandHer Body and Other Parties: StoriesRating: 4 out of 5 stars4/5 (821)
- PriceDocument152 pagesPriceRaimundo TinoNo ratings yet
- Joyce Meyer - True Worship - Straight TalkDocument2 pagesJoyce Meyer - True Worship - Straight TalkTheAgapeIncNo ratings yet
- Discourse and Pragmatics: Represented By: Shahad OsamaDocument17 pagesDiscourse and Pragmatics: Represented By: Shahad OsamaLamiaa SadiqNo ratings yet
- Training Report On C and C++Document20 pagesTraining Report On C and C++Guddu Rai67% (3)
- Schools Division of Camarines Sur Learning Activity Sheet in Computer Systems Servicing NC IiDocument12 pagesSchools Division of Camarines Sur Learning Activity Sheet in Computer Systems Servicing NC IiBula NHS (Region V - Camarines Sur)No ratings yet
- Syllabus For Fundamentals of The Embedded Systems: Programming ExamplesDocument3 pagesSyllabus For Fundamentals of The Embedded Systems: Programming ExamplesvarshaNo ratings yet
- Consuming NETCONF On NexusDocument3 pagesConsuming NETCONF On Nexusaurumstar2000No ratings yet
- Installation Cheat Sheet 1 - OpenCV 3 and C++Document3 pagesInstallation Cheat Sheet 1 - OpenCV 3 and C++David BernalNo ratings yet
- X++ RDP ReportDocument18 pagesX++ RDP ReportosamaanjumNo ratings yet
- Manufacturing Foundation R18A Student GuideDocument307 pagesManufacturing Foundation R18A Student GuideVictor MillanNo ratings yet
- Understanding How to Interpret Visual TextsDocument23 pagesUnderstanding How to Interpret Visual TextsSeleena MaidinNo ratings yet
- LGUserCSTool LogDocument1 pageLGUserCSTool LogDávison IsmaelNo ratings yet
- Lampiran 1 Daftar Nama Perusahaan Perkebunan dan Data PenelitianDocument21 pagesLampiran 1 Daftar Nama Perusahaan Perkebunan dan Data PenelitianJojo Well WellNo ratings yet
- Log in today to learn when to use verbs followed by '-ing' or 'to + infinitiveDocument2 pagesLog in today to learn when to use verbs followed by '-ing' or 'to + infinitiveHolly HepbourneNo ratings yet
- Notas para Interfase Del Sensor DHT11 Al PICDocument66 pagesNotas para Interfase Del Sensor DHT11 Al PICJaime BarraganNo ratings yet
- Ms Word: 1. Creating and Editing DocumentsDocument12 pagesMs Word: 1. Creating and Editing DocumentsTehreem FatimaNo ratings yet
- Sample XML File (Books - XML)Document4 pagesSample XML File (Books - XML)Saajidah AafreenNo ratings yet
- CS402 Automata Theory Assignment SolutionsDocument5 pagesCS402 Automata Theory Assignment SolutionsMUHAMMAD UMERNo ratings yet
- The Relationship Between Psychology and LiteratureDocument4 pagesThe Relationship Between Psychology and LiteratureWiem Belkhiria0% (2)
- 2 enDocument141 pages2 enNițceValiNo ratings yet
- Sta. Ana National High School English Learning Competencies ChecklistDocument6 pagesSta. Ana National High School English Learning Competencies Checklistshirney naelga escabarte50% (2)
- Unit 2 C IELTS VOCABULARYDocument10 pagesUnit 2 C IELTS VOCABULARYLan HươngNo ratings yet
- 1 Prayer CycleDocument4 pages1 Prayer CycleKingSovereign100% (4)
- Soal PTS Inggris Kelas XDocument6 pagesSoal PTS Inggris Kelas XN picturesNo ratings yet
- Array&Array List ProgramsDocument4 pagesArray&Array List ProgramsSivaNo ratings yet
- Western Philosophy - PPT Mar 7Document69 pagesWestern Philosophy - PPT Mar 7Hazel Joy UgatesNo ratings yet
- Bailey PDFDocument13 pagesBailey PDFAlyssa MaryNo ratings yet
- Finite State Machines or Finite AutomataDocument22 pagesFinite State Machines or Finite AutomataSandeep SvsnNo ratings yet
- 1MRG028040 Field Service Tool Instruction PDFDocument14 pages1MRG028040 Field Service Tool Instruction PDFJeyson David GiraldoNo ratings yet