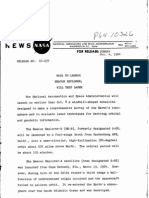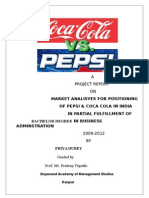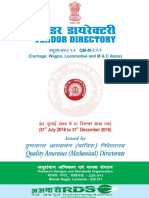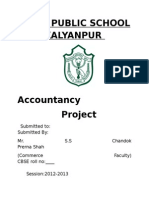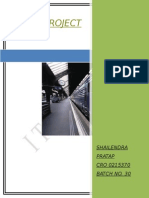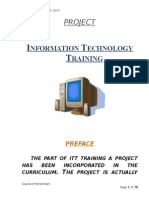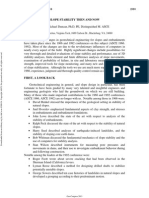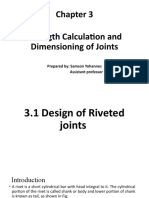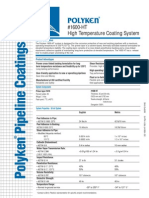Professional Documents
Culture Documents
Fundamental of Computer, Tally, Access, PP, XL
Uploaded by
Vinay Arora0 ratings0% found this document useful (0 votes)
108 views92 pagesFUNDAMENTAL OF COMPUTER
Programming language
System & Application software Package
World processing
Desktop publishing
Electronic spreadsheet
Data base
Tele communications Software
WHAT IS EXCEL?
Introduction to Accounting:
PowerPoint is the presentation graphics component of Microsoft Office.
Original Title
Fundamental of Computer,Tally,Access,Pp,Xl
Copyright
© © All Rights Reserved
Available Formats
DOCX, PDF, TXT or read online from Scribd
Share this document
Did you find this document useful?
Is this content inappropriate?
Report this DocumentFUNDAMENTAL OF COMPUTER
Programming language
System & Application software Package
World processing
Desktop publishing
Electronic spreadsheet
Data base
Tele communications Software
WHAT IS EXCEL?
Introduction to Accounting:
PowerPoint is the presentation graphics component of Microsoft Office.
Copyright:
© All Rights Reserved
Available Formats
Download as DOCX, PDF, TXT or read online from Scribd
0 ratings0% found this document useful (0 votes)
108 views92 pagesFundamental of Computer, Tally, Access, PP, XL
Uploaded by
Vinay AroraFUNDAMENTAL OF COMPUTER
Programming language
System & Application software Package
World processing
Desktop publishing
Electronic spreadsheet
Data base
Tele communications Software
WHAT IS EXCEL?
Introduction to Accounting:
PowerPoint is the presentation graphics component of Microsoft Office.
Copyright:
© All Rights Reserved
Available Formats
Download as DOCX, PDF, TXT or read online from Scribd
You are on page 1of 92
FUNDAMENTAL OF COMPUTER
INTRODUCTION ABOUT COMPUTER:-
To, Many People, the word computer suggests Computation and
that in turn means math which scares people. Computer is an electronic device
and flexible Machine that can manipulate data. Computer is used by writer,
television, producers, musicians, poet, etc. The most widely accepts definition of the
computer includes the IPOS (INPUT PROCESSING OUTPUT STORAGE).
USE OF COMPUTER:-
The purpose of Computer is to transform data into information. In this
context data means some kind of Raw Material that can be entered into computer.
FIVE ELEMENT OF COMPUTER PROCESS:-
1. HARDWARE
2. SOFTWARE
3. LIVEWARE(PEOPLE)
4. PROCEDURE
5. DATA
1. HARDWARE: - The term hardware refers to the physical part of computer.
Physical part means that we can touch & see. Computer hardware is
versatile-but it does depend on the computer program you use.
2. SOFTWARE: - Software is the set of instructions that guides the hardware
through its job. Software programs must be programming languages.
Programmers i.e. people trained in the use of a programming language write
programs.
Types of software: - Computer need system software to function. Type of
software given below
Programming language
System & Application software Package
World processing
Desktop publishing
Electronic spreadsheet
Data base
Tele communications Software
Graphics Software
Resource Discovery Software.
3. LIVEWARE (PEOPLE): - Knowledgeable people are called power users. Who
work on computer and have taken basic, intermediate or Advance course
about computer.
4. PROCEDURES:-Procedures are the steps we must follow to accomplish
computer related task. Part of the users computer literacys known common
procedures.
5. DATA: - Computers transform the data into information. Data is the raw
material; information is the processed data. A useful model describes the
relationship between data and information which is system model.
INPUT DEVICES
Data and instructions are entered into a computer through input device.
Input devices convert data and instruction into a binary form which is stored
in the main memory of computer.
Types of input devices:
a) Keyboard
b) Mouse
c) Light pen
d) Scanner
e) OCR
f) Joystick
a) KEYBOARD: - As the name implies, a keyboard is basically a board of keys.
Along with the mouse, the keyboard is one of the primary input devices used
with a computer. The keyboard's design comes from the original typewriter
keyboards, which arranged letters and numbers in a way that prevented the
type-bars from getting jammed when typing quickly. This keyboard layout is
known as the QWERTY design, which gets its name from the first six letters
across_in_the_upper-left-hand_corner.
While the design of computer keyboards may have come
from typewriters, today's keyboards have many other keys as well. Modifier
keys, such as Control, Alt/Option, and Command (Mac) or the Windows key
(Windows) can be used in conjunction with other keys as "shortcuts" to
perform certain operations. For example, pressing Command-S (Mac) or
Control-S (Windows) typically saves a document or project you are working
on. Most of today's computer keyboards also have a row of function keys (F1
through F16) along the top of the keyboard, arrow keys arranged in an
upside-down T, and a numeric keypad on the right-hand side. Some
keyboards have even more buttons, allowing you to change the system
volume, eject a CD, or open programs such as your e-mail or Web browser.
b) MOUSE: - While most people don't want to see a mouse running around in
their home, they typically don't have a problem seeing one sitting by their
computer. This is because, along with the keyboard, the mouse is one of the
primary input devices used with today's computers. The name comes from
the small shape of the mouse, which you can move quickly back and forth on
the mouse pad, and the cord, which represents the mouse's tail. Of course, if
you are using a wireless mouse, the analogy does not work so well.
If you have more than one mouse, they are called mice, not "mousse," as some
people tend to say. All mice have at least one button, though most mice have
two or three. Multi-button mice also usually have a scroll-wheel, which lets
you scroll up and down documents by just rolling the wheel with your index
finger. The movement of older mice was tracked by a ball in the bottom of
each mouse. This "mouse ball" pushed against different rollers, which
measured the mouse's speed and direction. However, now most mice use
optical technology, which uses a beam of light to track the mouse's motion.
Optical mice are more accurate than roller-based mice and they don't have
the problem of getting dirty inside
c) LIGHT PEN: - A light pen is painting device. If is a photosensitive pen like
device. When its tip is moved over the screen, its photocell sensing detects the
light coming from the screen light pen is also used for writing small messages
and sending then on e-mail . The wand contains light sensors and sends a
signal to the computer whenever it records a light, as during close contact
with the screen when the non-black pixels beneath the wand's tip are
refreshed by the display's electron beam. The computer's screen is not all lit
at oncethe electron beam that lights pixels on the screen traces across the
screen row by row, all in the space of 1/60 of a second. By noting exactly when
the light pen detected the electron beam passing its tip, the computer can
determine the light pen's location on the screen. The light pen doesn't require
a special screen or screen coating, as does a touch screen, but its
disadvantage is that holding the pen up for an extended length of time is
tiring to the user.
d) SCANNER: - Scanners are a kind of input device. They are capable of
entering information. They are capable of entering information directly into
the computer. The main advantage of direct entering information is that user
does not have to type the information. Scanner, device for examining an
object in detail in order to produce an electronic image of it, using visible
light or another form of electromagnetic radiation such as a laser.
e) OCR: - Optical character recognition. It is also an input device. This is
referring to branch of computer science. Once the scanner or reader has
determined the shapes, character recognition methodspattern matching
with stored sets of charactersare used to translate the shapes into
computer text. An OCR system enables you to take a book or Magazine
article and feed it directly into an electronic computer file.
f) JOYSTICK: - A Joystick is also a pointing device. It is used to move the
cursor position on a monitor screen. Joystick is mostly used for playing game
and it is also similar to the mouse. Joystick can be moved right or left,
forward or backward. A joystick usually has a square or rectangular plastic
base to which is attached a vertical stem.
OUTPUT DEVICES
Output device are used to show the information stored in the computer or the
result of any processing done by the computer to the outside world.
Types of output devices:
I. Monitor
II. Printer
III. Plotter
IV. Sound cards
I. MONITOR: - Monitor is also called V.D.U (Visual Display Unit). It is a very
similar to a television whatever you type on the keyboard you can see it on the
monitor. Monitors are available in 9, 12, 14, 15, 17, 19 even in 21 inch
size.
Most computer monitors use a cathode-ray tube (CRT) as the display device. A
CRT is a glass tube that is narrow at one end and opens to a flat screen at the
other end. The CRTs used for monitors have rectangular screens, but other
types of CRTs may have circular or square screens. The narrow end of the CRT
contains a single electron gun for a monochrome, or single-color monitor, and
three electron guns for a color monitorone electron gun for each of the three
primary colors: red, green, and yellow. The display screen is covered with tiny
phosphor dots that emit light when struck by electrons from an electron gun.
Monochrome monitors have only one type of phosphor dot while color
monitors have three types of phosphor dots, each emitting red, green, or blue
light. One red, one green, and one blue phosphor dot are grouped together into a
single unit called a picture element, or pixel. A pixel is the smallest unit that can
be displayed on the screen. Pixels are arranged together in rows and columns
and are small enough that they appear connected and continuous to the eye.
Electronic circuitry within the monitor controls an electromagnet that scans
and focuses electron beams onto the display screen, illuminating the pixels.
Image intensity is controlled by the number of electrons that hit a particular
pixel. The more electrons that hit a pixel, the more light the pixel emits. The
pixels, illuminated by each pass of the beams, create images on the screen.
Variety of color and shading in an image is produced by carefully controlling the
intensity of the electron beams hitting each of the dots that make up the pixels.
The speed at which the electron beams repeat a single scan over the pixels is
known as the refresh rate. Refresh rates are usually about 60 times a second.
Monochrome monitors display one color for text and pictures, such as white,
green, or amber, against a dark color, such as black, for the background.
Gray-scale monitors are a type of monochrome monitor that can display
between 16 and 256 different shades of gray.
Manufacturers describe the quality of a monitors display by dot pitch, which
is the amount of space between the centers of adjacent pixels. Smaller dot
pitches mean the pixels are more closely spaced and the monitor will yield
sharper images. Most monitors have dot pitches that range from 0.22 mm
(0.008 in) to 0.39 mm (0.015 in).
The screen size of monitors is measured by the distance from one corner of
the display to the diagonally opposite corner. A typical size is 38 cm (15 in),
with most monitors ranging in size from 22.9 cm (9 in) to 53 cm (21 in).
Standard monitors are wider than they are tall and are called landscape
monitors. Monitors that have greater height than width are called portrait
monitors.
The amount of detail, or resolution, that a monitor can display depends on
the size of the screen, the dot pitch, and on the type of display adapter used.
The display adapter is a circuit board that receives formatted information
from the computer and then draws an image on the monitor, displaying the
information to the user. Display adapters follow various standards governing
the amount of resolution they can obtain. Most color monitors are compatible
with Video Graphics Array (VGA) standards, which are 640 by 480 pixels
(640 pixels on each of 480 rows), or about 300,000 pixels. VGA yields 16
colors, but most modern monitors display far more colors and are considered
high resolution in comparison. Super VGA (SVGA) monitors have 1024 by
768 pixels (about 800,000) and are capable of displaying more than 60,000
different colors. Some SVGA monitors can display more than 16 million
different colors.
A monitor is one type of computer display, defined by its CRT screen. Other
types of displays include flat, laptop computer screens that often use liquid-
crystal displays (LCDs). Other thin, flat-screen monitors that do not employ
CRTs are currently being developed.
II. PRINTER: - Printer are most popular output device. It provide information in
a permanent readable form. Printers can be categorized in any of several
ways. The most common distinction is impact vs. no impact. Impact printers
physically strike the paper and are exemplified by pin dot-matrix printers
and daisy-wheel printers; no impact printers include every other type of print
mechanism, including laser, ink-jet, and thermal printers. Other possible
methods of categorizing printers include (but are not limited to) the following:
Print technology: Chief among these, with microcomputers, are pin dot-
matrix, ink-jet, laser, thermal, and (although somewhat outdated) daisy-
wheel or thimble printers. Pin dot-matrix printers can be further classified by
the number of pins in the print head: 9, 18, 24, and so on.
Character formation: Fully formed characters made of continuous lines (for
example, those produced by a daisy-wheel printer) vs. dot-matrix characters
composed of patterns of dots (such as those produced by standard dot-matrix,
ink-jet, and thermal printers). Laser printers, while technically dot-matrix,
are generally considered to produce fully formed characters because their
output is very clear and the dots are extremely small and closely spaced.
Method of transmission: Parallel (byte-by-byte transmission) vs. serial (bit-
by-bit transmission). These categories refer to the means by which output is
sent to the printer rather than to any mechanical distinctions. Many printers
are available in either serial or parallel versions, and still other printers offer
both choices, yielding greater flexibility in installation options.
Method of printing: Character by character, line by line, or page by page.
Character printers include standard dot-matrix, ink-jet, thermal, and daisy-
wheel printers. Line printers include the band, chain, and drum printers that
are commonly associated with large computer installations or networks. Page
printers include the electro photographic printers, such as laser printers.
Print capability: Text-only vs. text-and-graphics. Text-only printers,
including most daisy-wheel and thimble printers and some dot-matrix and
laser printers, can reproduce only characters for which they have matching
patterns, such as embossed type, or internal character maps. Text-and-
graphics printersdot-matrix, ink-jet, laser, and otherscan reproduce all
manner of images by drawing each as a pattern of dots.
Dot-Matrix Printer, in computer science, any printer that produces
characters made up of dots using a wire-pin print head. The quality of output
from a dot-matrix printer depends largely on the number of dots in the
matrix, which might be low enough to show individual dots or might be high
enough to approach the look of fully formed characters. Dot-matrix printers
are often categorized by the number of pins in the print head
Laser Printer, an electro photographic printer that is based on the technology
used by photocopiers. A focused laser beam and a rotating mirror are used to
draw an image of the desired page on a photosensitive drum. This image is
converted on the drum into an electrostatic charge, which attracts and holds
toner. A piece of electrostatic ally charged paper is rolled against the drum,
which pulls the toner away from the drum and onto the paper. Heat is then
applied to fuse the toner to the paper. Finally, the electrical charge is
removed from the drum and the excess toner is collected. By omitting this
final step and repeating only the toner-application and paper-handling steps,
the printer can make multiple copies.
III. PLOTTER: - Plotter is a device that draws pictures on paper
base on commands from a computer. Plotter differ from printers as they
draw lines using a pen.
In general, plotter are considerably more expensive
than printers. They are used in engineering applications where precision is
mandatory.
IV. SOUND CARDS: - Sound card is an expansion board that enable a computer
to manipulate and out sound card sound card are necessary for nearly all
CD-ROMs and have become commonplace on modern PC.
Memory: - Just like humans, computers rely a lot on memory. They need to
process and store data, just like we do. However, computers store data in digital
format, which means the information can always be called up exactly the way it was
stored. Also, unlike our memory, the computer's memory doesn't get worse.
While memory can refer to any medium of data storage, it usually refers to RAM, or
random access memory. When your computer boots up, it loads the operating
system into its memory, or RAM. This allows your computer to access system
functions, such as handling mouse clicks and keystrokes, since the event handlers
are all loaded into RAM.
RAM is a very high-speed type of memory, which makes it ideal for storing active
programs and system processes. It is different than hard disk space in that RAM is
made up of physical memory chips, while hard disks are magnetic disks that spin
inside a hard drive. Accessing RAM is much faster than accessing the hard disk
because RAM access is based on electric charges, while the hard drive needs to seek
to the correct part of the disk before accessing data. However, all the information
stored in RAM is erased when the computer's power is turned off. The hard disk, on
the other hand, stores data magnetically without requiring any electrical power. For
more information on the difference between RAM and hard disk space, view this
Help Center article.
Another common type of memory is flash memory, which is typically used for small
devices such as digital cameras, USB keychain drives, and portable music players
like the bipod nana. This kind of memory, known as "electrically erasable
programmable read-only memory" (EEPROM)
PARTS OF COMPUTER:
Component:
Computers are made up of many different parts, such as a motherboard, CPU,
RAM, and hard drive. Each of these parts is made up of smaller parts, called
components
For example, a motherboard includes electrical connectors, a printed circuit board
(PCB), capacitors, resistors, and transformers. All these components work together
to make the motherboard function with the other parts of the computer. The CPU
includes components such as integrated circuits, switches, and extremely small
transistors. These components process information and perform calculations.
Generally speaking, a component is a element of a larger group. Therefore, the
larger parts of a computer, such as the CPU and hard drive, can also be referred to
as computer components. Technically, however, the components are the smaller
parts that make up these devices. Component may also refer to component video,
which is a type of high-quality video connection. A component connection sends the
video signal through three separate cables one for red, green, and blue. This
provides better color accuracy than composite video (typically a yellow connector),
which combines all the color signals into a single cable.
Motherboard:
Also known as the main board or logic board, this is the main circuit board of your
computer. If you ever open your computer up, the biggest piece of silicon you see is
the motherboard. This is where you'll find the CPU, the ROM, memory expansion
slots, PCI slots, serial ports, USB ports, and all the controllers for things like the
hard drive, DVD drive, keyboard, and mouse. Basically, the motherboard is what
makes everything in your computer work together.
Each motherboard has a collection of chips and controllers that is known as the
"chipset". When new motherboards are developed, they often use new chipsets. The
good news is that these boards are typically more efficient and faster than their
predecessors. The bad news is that you may not be able to add certain memory and
CPU upgrades to older motherboards. Of course, that's typical of the computer
industry.
CPU (Central Processing Unit) :
Stands for "Central Processing Unit." This is the pretty much the brain of your
computer. It processes everything from basic instructions to complex functions. Any
time something needs to be computed, it gets sent to the CPU. Every day, it's
computed this; compute that -- you'd think the CPU would need a break after
awhile. But no -- it just keeps on processing. The CPU can also be referred to simply
as the "processor."
RAM (Random Access Memory):
Stands for "Random Access Memory," and is pronounced like the male sheep. RAM
is made up of small memory chips that are connected to the motherboard of your
computer. Every time you open a program, it gets loaded from the hard drive into
the RAM. This is because reading data from the RAM is much faster than reading
data from the hard drive.
Running programs from the RAM of the computer allows them to function without
any lag time the more data can be loaded from the hard drive into the RAM, which
can help speed up your computer.
WHAT IS EXCEL?
Excel is what is known as a spreadsheet application. In the days before
spreadsheets, columns of numbers were calculated on the sheets of paper, all
addition, subtraction etc were done manually by the user.
A spreadsheet still uses the idea of a large sheet of paper into which numbers are
entered. A spreadsheet is a highly interactive computer program that consists of
rows and columns that are displayed on screen in scrollable windows. The
interaction of each rows and columns is called a cell. A cell can hold a number, a
text string or a formula that performs a calculation using one or other cell. The page
or spreadsheet as it known is a grid, referenced by letters horizontally and numbers
vertically. Each cell or square is referenced by a letter and a number, A1 being the
top left column.
Excel also allows for multiple sheets, so a spreadsheet could be split over several
pages; say one page for input, one page for calculation, and another for output. This
collection of pages is known as WORKBOOK.
In the addition to powerful calculation, Excel is also able to produce a wide range of
high quality charts to make presentation more effective. The most important
advantage of using an electronic spreadsheet is that, formulas recalculate their
results if changes are made to the contents of the related cells.
To start Excel, click the Start button and select Microsoft Excel from the Program
option. On the starting, a blank workbook is opened. This workbook has several
worksheets and by default, sheet 1 is selected. Excel provides many bars such as:
SPREAD SHEET
Spreadsheet details:
Worksheet is a grid made up of horizontal rows and vertical column. The worksheet
contains 8192 rows and 256 columns. Each intersection of a row and a column forms
a cell, in which you can store.
Row numbers identifies a horizontal row in a worksheet. It appears on the left
border of the worksheet.
Column letter identifies a vertical column in the worksheet. It appears on the top
border of the worksheet. Columns are lettered A-Z, then AA-AZ, then BA-BZ, and so
on to IV.
Cell is a unit of the worksheet that can store data. Each cell has a unique address
that consists of its column letter and rows numbers. For example, B14 identifies the
cell in column B, rows 14.
Cell Pointer is a rectangular highlight that appears on one cell in the worksheet
and identifies it as the current cell. You can move the cell pointer to any cell in the
worksheet.
Current or Active Cell contains the cell pointer, which indicates that your next
entry or procedure affects this cell. For example, typing an entry or executing
certain commands affects the current cell.
Worksheet
A workbook is an Excel file where the data is stored. A workbook consists of many
worksheets. A worksheet is a page in a workbook where the data can be entered.
The current sheet is always highlighted in the sheet tab. Sheets belonging to a
particular application can be stored in the same workbook. When the workbook is
opened, all the worksheet contained in that workbook is automatically opened.
Since each workbook contains many sheets, we can organize various type of related
information in a single file.
Cells are named by their positions in the colons and rows. The columns letter
followed by the row number is called a cell reference. A light gray line surrounds
each cell known as gridlines.
Formula and Function
INTRODUCTION
While working on Excel, we often come across situation when we need to perform
some sort of calculation on the data present on the worksheet. Performing
calculations in excel largely involves the use of formulas and functions. It is easy to
perform calculations manually as long as we are dealing with a small amount of
data in an Excel worksheet. However, if we are dealing with a large volume of data,
then performing calculations on large scale is no longer feasible. For example
consider a case where we have to calculate total marks and percentage of
1000candidates who appeared in the examinations. In this scenario, performing all
the calculations manually will take a lot of time as well as it does not give
guarantee 100% accuracy. Here comes the need of formulas and functions that
make us perform large and complex calculations very quickly and accurately.
WORKING WITH FORMULA:
Like a mathematical formula, an Excel formula is also used to perform some
calculation on data. However, unlike a mathematical formula, an Excel formula
always begins with an equal sign (=). Suppose we want to calculate the sum of two
numbers 5 and 3in general mathematical terms, we write it as 5+3=. The sum using
an Excel formula will be written as = 5+3. The equal sign in the beginning of an
Excel formula suggest that whatever follows is a formula rather than a normal cell
entry. An Excel formula may contain any or all of the following:
Functions: these are prewritten formulas, for example Excels PI function,
which returns the value of Pi, that is, 3.142.
Cell Referencing: a cell reference is an address that uniquely identifies a cell
in a worksheet. A cell referencing has two parts- first, the name of the column
that the cell belongs to, for example, A, B, C, and second, the row number for
the row the cell belongs to, for example, 1,2,3. Hence, the cell reference B5b
will refer to the fifth cell down in the column B in an Excel worksheet.
Constants: these are the numbers or text values entered directly into a
formula, such as 5.
Operators: these are used to perform operations on the value used in the
formula, such as + (used to perform addition operation) and * (used to
perform multiplication operation). Equal sign (=) is also an operators that
comes in the beginning of all Excel formulas.
Creating a Formula:
MATH AND TRIG FUNCTION
Using SUM FUNCTION- (=SUM)
In order to perform any calculations on our worksheet data, we have to create
formulas in the Excel. While creating a formula, we can use the cell reference for
worksheet cell to reference the value is stored in the cell in the formula instead of
directly entering the cell value in the formula. For example, if we want to add the
values stored in two worksheet cells, A1 and B1, we will write the formula as =
A1+B1
Lets perform the following steps to create a formula in Excel:
Type some data in the Excel worksheet. In this case I have typed data showing
address and salary details of some employees of some company, in the worksheet
sheet1.
Click the cell where you want to create the formula. In this case I have clicked in
the cell E9, which is present at the right of the cell containing the text Total of
salaries.
Type an equal sing (=) in the selected cell, as shown in the fig.
Click the first cell that you want to reference in the formula as shown in the
fig. In this case, we have clicked the first cell in the salary column that is E3.
The cell reference of the cell that we have clicked will be added formula.
Type an operator in the cell where you are creating a formula as shown in
fig. In this case, I have typed a plus sign(+) in the cell to perform addition
operation.
Then ill click the next cell that I want to reference in the formula. In this, I
have clicked second the cell in the salary column that is from E4. The cell
reference of the cell that I have clicked will also be added in the formula.
Reference few more cell in the formula by repeatedly following steps 5 and 6
given above, as shown in the fig. In this case, we have also referenced the
remaining cells in the salary column in our formula.
Click the enter button present at the left of the insert function button in the
worksheet to accept the formula, as shown in the fig.
The result of the formula will be displayed in the cell and the formula will be
displayed in the Formula Bar, as you can see in fig. In this case, the cell E9 is
displaying total of the salaries from the salary column.
Average function
For simple average of two numbers:
Go to Microsoft Excel worksheet home page, and select a cell on it.
Then to the formula tab, click on it.
U will find Auto sum tool on the tool bar there, click on it.
Then on average function, a function argument page will be displayed,
asking numbers for average function.
Provide numbers in the blanks, and click ok button.
Answer will be displayed on the worksheet.
For calculating some datas average
Provide some data in the worksheet, for example I have provided number
of days and rainfall in cm to find average column.
Apply the sum function, to get the sumtotal of the rainfall
of 5 days.
Then in the next cell, give the formula of average- =average (total
amount of rainfall/number of days)
And then click on the enter button on keypad, and you will be provided
with the answer.
Answer
CHARTS
Charts are graphical representation of worksheet data. We can use charts to
present complicated data to people who want to interpret the data quickly.
When we create a chart, we can either embed it in a worksheet, or create a
new chart sheet in the workbook. If the chart is in a separate sheet, we can set it up
with its own printing options, such as wide carriage or in color.
Creating Charts:
Before creating a chart we have to enter date for which we want a chart.
Step 1: Select the data
Step 2: Open the Chart Wizard
Click on the Insert Option on the Menu Bar and select Chart.
The title bar in each Chart Wizard dialog box lets us know which step we are up to.
Step 3: Choose the Chart Type
Chart Wizard Step 1 of 4 Chart Type dialog box let us choose a standard
type from the Standard Types tab, or a custom type from the Custom Types tab.
On the Standard Types tab, from the Chart type box, select the type of chart
you want to create, then from the Chart sub-type section, choose a sub type. Once
you have selected a sub- type, you can see how your chart will look by clicking on
the Press and hold to view sample button.
The Custom Types tab lets you choose a custom chart type. There are a
number of built-in custom types, or you can define your own. The built-in custom
types also contain custom formatting.
After you have selected a chart type, you can quickly create the chart by
clicking on the Finish button. If you do this, the Chart Wizard creates your chart
using default settings.
0
20
40
60
80
100
1st
Qtr
2nd
Qtr
3rd
Qtr
4th
Qtr
East
West
North
If you would prefer to customize your chart with the help of the Chart
Wizard, you should click on the Next button in the first Chart Wizard dialog box.
Step 4: Specify Data Source
Chart Wizard Step 2 of 4 Chart Source Data dialog box lets you specify
which source data you want to use in your chart.
The Series tab lets you change the series for the chart. If the sample is how you
want the chart to look, then you dont need to make any changes. If the sample
shows that the series in your chart will not be the way you want them, you can
change them here. You can also add and delete series using the options on this tab.
Each text box contains a collapse button so that you can collapse the dialog box if
you need to.
When the chart source date is
as you want it, all you have to do
is click on the Next Button.
Step 5: Add Titles, Set Axes, Gridlines, Legend, Data Labels, Data Table Options
Chart Wizard Step 3 of 4 Chart Options Dialog box contains six tabs
which let you choose options for different parts of the chart.
The Title tab lets you add titles to the chart. Type into the appropriate text
boxes any titles that you want to appear on the chart; the preview chart shows how
they will look. When you have added any titles you want to include, click on the
Axes tab.
The Axes tab lets you turn standard axes options on and off. When you select
or de-select an option, make sure you check the preview chart.
The Gridlines tab contains
options that let you turn the
charts gridlines on and off.
The Legend tab lets you
specify whether or not
you want your chart to have
a legend. If you choose to
have a legend, you can then choose its position.
The Data Labels tab lets you specify whether or not you want to include data labels
in your chart. Data labels show the value represented by each chart marker.
The Data Table tab lets you specify whether or not you want to include a data table
with your chart. A data
table is a grid that
appears below a chart.
The data table contains
the data on which the
chart is based.
Step 6: Specify the Chart Location
Chart Wizard Step 4 of 4 Chart Location dialog box lets you specify
whether you want the chart to be embedded as an object on an existing worksheet,
or as a new sheet that contains only the chart.
Now click on the Finish Button.
The Chart Wizard then creates the chart and opens the Chart toolbar.
The Chart is as follows:
0
20
40
60
80
100
1st Qtr 2nd Qtr 3rd Qtr 4th Qtr
East
West
North
CELL REFERENCING
Each cell is formed due to intersection of a row and a column. The column name and
the row number representing a cell is known as cell address. A reference identifies
a cell or a range of cell on a worksheet and tells. Microsoft Excel where to look for
the value or data you want to use in a formula. With reference, you can use data
contained in different part of a worksheet in one formula or use the value from one
cell in several formulas. You can also refer to cell on other sheets in the same
workbook, and to other workbooks. References to cells in other workbooks are called
links.
If a cell address is A4, it means column name is A and row name is 4. It means
every cell in the worksheet has a cell address through which it is referred and when
this address is used in the formula, it is known as cell referencing.
MS-Excel provides three different ways to refer a cell, which is to be put in a
formula depending upon the type of tasks to be performed.
These references are:
Relative Referencing
Absolute Referencing
Mixed Referencing
Relative Cell Referencing
The cells are referred by their position (ROWS and COLUMNS) in the worksheet. If
the relative position of a cell is used in the form of formula, such that the
corresponding cell address changes with the reference to a new cell address, it is
called Relative Referencing.
To use this type of cell referencing, following steps are to be followed:
Provide some data on the worksheet; say by giving the names of students and
their marks in some subject say in eco, a/c, and law. And a column of total.
In the above data in the in the first row of Tanzeel data, in its total column
apply the sum function.
The select the column you want to add and provides their cell address there.
Then press enter key. The total of that row will be calculated.
You can also apply this formula to rest of the rows, by simply clicking on E2
cell and dragging it down to the rest of the rows.
When the formula is copied to the column E3, E4, E5, the formula gets
adjusted automatically. i.e.,
E3 Cell as = sum (B3:D3)
E4 Cell as = sum (B4:D4)
E5 Cell as = sum (B5:D5)
THIS IS HOW THE RELATIVE CELL REFERENCING WORKS.
This is the most widely used type of cell reference in the formulas. Relative cell
references are the basic cell references that adjust and change when copied or when
using Auto Fill.
Absolute Cell Referencing
Sometimes, it becomes necessary to keep the value of a particular cell constant
when it is used in the formulas. This behavior is known as Absolute Cell
Referencing. To keep the cell value absolute, you have to apply $ sign. Such as to
keep a cell constant, we can put $A$6.
To apply this type of cell referencing, steps described below are followed:
Provide some data on the Excel worksheet, such as principle amount, time,
interest, and amount.
And rate at a given rate, which is similar or same for every loan amount.
Hence make it constant by putting $ sign before the cell address.
Then provide the product function between principle, time and rate, to find
the interest.
Press Enter key for results.
When the formula is copied containing absolute cell address then only the
relative cell address update and the absolute cell address remains the same,
i.e., $B$8 will remain the same.
Thus to calculate simple interest in the cell in C2= A2*B2*$B$8
When copied in the cell C3= A3*B3*$B$8
When copied in the cell C4=A4*B4*$B$8
When copied in the cellC5=A5*B5*$B$8
THIS IS HOW ABSOLUTE CELL REFERENCING WORKS.
Situation arises in which the cell references must remain the same when copied or
when using Auto Fill. Dollar sign are used to hold a column and/ or row references
constant.
Mixed Cell Referencing
Mixed Referencing is the combination of Relative and absolute cell referencing. In
this reference, the data of a cell is kept absolute and anothers is made relative
which are operated together in a formula.
You can also create a mixed reference, making part of a cell address absolute and
part relative, by locking in either the column o row.
To work on this type of cell referencing, follow these steps:
Provide some data first, say some items and there prices, and discount is to
be provided on it at two rates.
Provide two rates but only make the roe number constant, not the column, so
that the formula can be easily copied to another rate
Then provide the formula required to calculate the discount at various rates
on the same prices.
Now when you move to the next rate the formula will be = B3*A$10
Then drag the curser down by clicking the first row and u will see that
the formula is copied to next all the rows, showing discount at both the
rates.
THIS IS HOW WE CAN APPLY MIXED CELL REFERENCING.
Use mixed references when you want to copy a formula down and across and have a
reference change relatively in one direction but not in other.
THESE ARE THREE TYPES OF CELL REFERENCING!
Introduction to Accounting:
Accounting is the art of systematic recording, classifying, summarizing in a
significant manner and in terms of money, transactions and events which are, in
part at least, of financial character, and interpreting the results thereof
PROCEDURE ASPECTS OF ACCUONTING
Procedure of accounting can be basically divided into two parts:
Generating financial information
Using the financial information
Generating Financial Information
1. Recording- this is basic function of accounting. All business transactions of a
financial nature, character, as evidenced by some document. Recording is
done in book of journal. This book may be further divided into several
subsidiary books according to the nature and size of business.
2. Classifying- classification is concerned with the systematic analysis of the
recorded data, with a view to group transactions or entries of one nature at
one place so as to put information in compact and usable form. The book
containing classified information is called Ledger.
3. Summarizing- it is concerned with preparation and presentation of the
classified data in a manner useful to the internal as well as the external
users of financial statements:
Trial balance- it gives the consolidated list of various Accounts and
their balance. Bring out any error, procedural or arithmetic, in
journalizing or posting of transaction. This is source point for
preparing other reports.
Profit & Loss Report- this statement is prepared to find the operating
profit in the business for a given period. The net profit is the basis of
calculating the tax. The final net profit is transferred to balance sheet.
The P&L statement shows the efficiency of performing operations in
the business for a given period.
Balance sheet- the balance sheet shows the financial status of the
business as at the particular date. The effectiveness of managing the
business is depicted here.
Introduction to A Window Based Accounting Package
The topic is interpreted as either an accounting package accessible through a
windowing interface or one that runs on Microsoft Windows operating system.
Either way, tally fits the description.
Tally is a versatile accounting package and is also based on a windowing interface.
All screen in tally are viewed as windows possessing the following-
A title bar displays the name of the application.
A title icon to the left that pulls down a menu compromising restore moves, size,
minimize and maximize menu list.
Three small buttons to the right that activates minimize, maximize and closure of
the windows.
These menu items and buttons are invoked through the usual short cut keys and
hot keys as any other window based application.
The visible advantages of the package are simplicity, flexibility, speed, scalability
and real time access to data across location and even with other application.
SETTING UP A NEW COMPANY IN TALLY
Company: a company is basically a file where transactions relating to a particular
company are entered. A company may be a sole proprietorship, partnership, joint
stock or any other company where there are transactions present. But it does not
mean that a company should be a formal entity. Even every day transaction taking
place at home like purchasing vegetables etc. can be withered down to voucher and
entered into, as a company.
The Company Information screen has 5 options:
1. Select company, to select an existing company from the list of companies
already created. This option is deselected the first time Tally is run. Key F1
can be used to select company.
2. Create Company to create a new company.
3. Backup is meant to take a back up of the stored data into a backup device.
4. Te option Restore is to extract information from the back up device to the
data directory.
5. The last option Quit is to exit from Tally. Ctrl + Q keys guide us out of Tally.
It will pose a question whether we want to quit or not. Select a choice.
Select to create a company, this screen:
Field Mandatory/ Optional
Name Mandatory
Mailing name, address Optional
Email address Optional
Statutory compliance for, state, PIN
Code, telephone no, email
Optional
Currency symbol Mandatory
Maintain (accounts only/ accounts with
inventory)
Mandatory
Financial year Mandatory
Books beginning from Mandatory
Tally Vault password Optional
Security control Optional
Base currency information Mandatory
Accept/ Reject Mandatory
Provide the required information, and a new company is created, with a name XYZ
CO.
Voucher Entry:
A voucher is a primary document for recording all the financial transactions.
Recording and analysis are easy for different types of transactions because Tally
provide 16 different predefined voucher formats. These predefined vouchers fulfill
your normal transaction needs. These pertain to both accounting and inventory.
Some voucher can be used differently according to the situation. E.g., sales voucher
can be used as invoices. How to create a voucher:
The path for voucher creation is,
Main gateway of Tally accounting information voucher type create
Then fill the required information, and a new voucher is created
For example Voucher of Purchases:
Give name for the voucher that is purchases.
Then type of voucher and Abbr.
Method of voucher numbering
And other information
And after providing accept yes, a new voucher created\
Tally voucher types are:
Payments voucher
Receipt voucher
Purchases voucher
Sales voucher
Contra voucher
Journal
Stock journal
Physical stock journal
TALLY BOOKS OF ACCOUNTS:
ACCOUNTS WITH INVENTORY:
Generating books of accounts:
1. New groups or ledgers or journal types are created as per user requirements.
2. The balances from the previous years balance sheet are the data that need to
be entered into tally first. Ledger accounts with opening balances are created.
3. As and when financial transactions occur, ledger accounts are created and
then entries are made in respect of journal.
4. When there is a stock involved, units of measurement and stock items under
inventory info are also entered.
5. The stock entries are carried out in stock journal.
6. When all the transactions are correctly entered, the day books are
automatically created.
7. Also posting to ledger, generation of trial balance, profit & loss a/c and
balance sheet are carried out automatically in tally with no user intervention.
Example explained below:
As we have created a company XYZ CO,
Lets create some ledger accounts for the company having some opening balance,
such as,
Capital a/c = Rs 100000
(Like)
Profit & Loss a/c = Rs 100000
Sundry creditors = Rs 50000
Car Loan = Rs 100000
Indian Bank O/D = Rs 200000
Infrastructure = Rs 300000
Car = Rs 100000
Mr. B (debtor) = Rs 25000
Mr. C (debtor) = Rs 15000
Main cash = Rs 10000
Indian Bank = Rs 5000
The basic business of the company is to purchase CPUs, Monitors, Mouse, and
Keyboard to assemble into a computer and sell the same at a better price.
For stock:
The first thing is to specify the unit of measurement of stock and for this path to
Units of measurement is;
Gateway of tally inventory info units of measurement create
And then specify the unit of measurement
Say you want the units in numbers.
Now create the stock item and the path to it is;
Gateway of tally inventory info stock items create
Say,
CPU = 5 nos @ 12000
Same for,
Monitor = 5 nos @ 6000 per
Keyboard = 5 nos @ 750 per
Mouse= 5 nos @ 250 per
Computer =
Now create a ledger account for stock in hand
Create a purchase account
Create a sales account
For day to day transactions, it is better to create distinct voucher types as cash
purchases and credit purchases and cash and credit sales.
Now we make a few transactions that need to be entered into the appropriate
journals.
Realization of debtor B for Rs 10000 by cheque,
So we will make this entry in receipt and the path will be;
Gateway of tally accounting voucher creation F6 for receipt voucher
Entry- Indian bank a/c Dr. 10000
To B a/c 10000
Payments to creditor A Rs 10000 by cash,
We will make this entry in payment voucher and the path will be,
Gateway of tally accounting voucher creation F5 for payment voucher
Entry- A a/c dr 10000
To cash a/c 10000
Purchase of 2 CPUs, 4 Monitors from A by credit
We will make this entry in purchase voucher, with a head of credit purchase, and
the path will be
Gateway of tally accounting voucher F9 for purchase voucher
Entry- Credit purchases a/c dr 48000
To A a/c 48000
(Being 2 CPU and 4 monitors purchased)
4) Sale of 4 computers C by cash @ Rs 21000 per unit.
We will make the entry in sale voucher, and the heads will be cash a/c and sales a/c,
and the path will be:
Gateway of tally accounting voucher creation F8 for sales voucher
First we have to create the stock of computer by assembling all the components of
computer.
Then only we can pass the entry in sales voucher
Entry- cash sales a/c dr 84000
To sales a/c 84000
1) Repayment of Car Loan Rs 50000 by cash
We will make this entry in payment voucher and the path will be,
Gateway of tally accounting voucher creation F5 for payment voucher
Entry- car loan a/c Dr. 50000
To cash a/c 50000
2) Deposit of cash Rs 30000 in to bank.
This is a contra entry as it includes both cash and bank head, hence will be passed
in contra voucher, and the path for it is;
Gateway of tally accounting voucher F4 for contra voucher
Entry Indian bank a/c Dr. 30000
To cash a/c 30000
3) Bank overdraft repaid by cheque at Rs 25000
This is a contra entry as it includes both cash and bank head, hence will be passed
in contra voucher, and the path for it is;
Gateway of tally accounting voucher F4 for contra voucher
Entry- Indian bank o/d Dr. 25000
To Indian bank a/c 25000
With this we have finished with entering the vouchers of cash, sales, purchases,
payments, receipt etc.
We proceed to look at the trial balance after these 7 transactions on the opening
balance:
And we can see that both sides of trial balance i.e., debit side and credit side have a
common total.
It means that our entries are correct up to some extent, as the trial balance helps to
establish arithmetical accuracy of the books
And also helps in preparations of financial statements
Now lets have a view of profit & loss a/c
P&L a/c helps us to get the gross profit of the company and also the net profit of the
same at the end of each financial year.
The net profit is the basis of calculating the tax. The final net profit is transferred
to balance sheet.
P&L shows the efficiency of performing the operations in the business for a given
period.
A VIEW ON BALANCE SHEET.
The balance sheet shows the financial status of the business as at a particular date.
The effectiveness of managing the business is depicted here.
And at last,
THE STOCK SUMMARY
This closing and opening of accounts are automatically done by the tally by keeping
track of the date entered. The balances in the ledger accounts are taken in to create
the opening balances for the New Year.
This is how accounts are maintained in tally with inventory.
Value added tax (VAT)
Value Added Tax (VAT) the replacement of the Sales Tax structure, the only
difference is the manner of levy. It is the tax paid by the manufacturers, producers,
retailers or any other dealer who add value to the goods and that is ultimately
passed on to the consumer. It eliminates the cascading effects of taxes where inputs
are taxed before a commodity is produced and the output is taxed after it is produce
resulting in double-taxation. VAT provides set-off for the input tax (tax paid on
purchase) by the way of input credit/ rebate. It stops repeated taxation of the same
product.
VAT TERMINOLOGIES
VAT Input or Input Tax Tax paid at the time of purchases
VAT Output or Output Tax Tax charged at the time of sales.
Input Credit Amount of Input Tax that is permitted to
be set-off against the output tax
Composite Dealer Dealers with annual gross turnover not
exceeding a certain threshold can opt for
a composite scheme whereby they will
pay tax as a small percentage of their
gross turnover. The retailers opting for
this scheme will not be entitled for input
credit.
Rate of VAT
The good are categorized under 550 (approx) categories under VAT system. The
goods are broadly classified into four groups based on the VAT rate:
Good outside VAT-
Includes those items whose prices are not fully market determined e.g.: liquor,
lottery tickets, petroleum product. These items will continue to be taxed under the
sales tax act of the respective States. Taxed @ 20% in Delhi VAT.
Exempted from VAT-
It is the list of 40 commodities which includes natural & unprocessed products in
organized sectors and also the items which are legally barred from taxation.
Commodities like life saving drugs & agricultural products, human blood etc.
VAT @ 1%-
It is for the goods like gold, silver, precious metals & stones etc.
VAT @ 4%-
It is for the largest number of goods (270) which includes commodities of routine
nature used in day to day like life saving drugs & medicines, agricultural &
industrial inputs, capital goods & declared goods.
VAT @ 12.5%-
The remaining items are under this rate.
Computing VAT
VAT works in two different ways:
If VAT-registered business receives more output tax than the taxes paid as
input, it will be required to pay the difference to Commissioner of Tax.
Unregistered dealers are those whose turnover is below a certain threshold
and they cannot issue Tax Invoice required to claim the Input Credit.
If the input tax paid is more than the output tax collected then you can carry
forward the input credit and adjust it against the output tax in the
subsequent months/quarters. ( if the sale is greater than 5 crore/ annum
then monthly otherwise quarterly).
Enabling VAT in Tally:
Step1: Activate the option Enable Value Added Tax and Set/Alter details? By typing
Yes against these options:
Gateway of TallyF11.FeaturesStatutory & Taxation
By enabling SET/ ALTER VAT Details? In the above screen, the following VAT
Details screen pops up:
The fields in fig. are as follows:
STATE- Select Delhi as the name of the state.
TYPE OF DEALER? Select Regular
REGULAR VAT APPLICABLE FORM: Type the relevant date.\
Finally accept / save the screen.
VAT TIN Number: It is the Trader/ Tax Payers Identification Number (TIN) which
is acquired from the Assessing Authority.
Ledger Pertaining VAT-
The ledger that are affected by VAT are-
1. Sales Ledger
2. Purchase Ledger
3. Party Ledger
4. Input VAT Ledger/ Duties & Taxes Ledger
5. Output VAT Ledger/ Duties & Taxes Ledger
Ledger Creation:
Creating Sales @4% ledger: perform the following steps to create the ledger
Sales4%.
Step1- gateway of tally Accounts information ledgersingle create.
Step2- fill in the information in the screen get displayed
Type YES against the fields and the INVENTORY VALUE ARE AFFECTED? And
used in VAT Returns? Select the required classification from the drop down list
against the field VAT/ TAX class?
Finally save the above screen.
Creating Purchase @ 4% ledger: perform the following steps to create the ledger
Purchase @ 4%
Step1- gateway of tally Accounting Info ledger single create
Instantly a ledger creation screen get displayed
Step2- fills in the information in the screen to create Purchase @ 4% ledger. Type
YES against the fields and Inventory Value are affected? Used in VAT Returns?
Select the required classification.
Finally accept the above screen.
Creating Party ledger:
Following steps:
Step1- gateway of tally account info ledger single create.
Instantly a ledger creation screen get displayed
Fill the details and finally accept the above screen.
Creating an Input VAT @ 4% ledger: perform the following steps to create it
Step1- Gateway of Tally accosting info ledger single create
Instantly a ledger creation screen gets displayed
Step2- Fill in the information in the screen to create Input VAT @ 4% ledger. A drop
down list pops up to ascertain the type of duty/ tax. Select the required information.
You have the following drop down list after selecting VAT option in the above
screen. Select the option Input VAT @ 4% against the field VAT/Tax class?
Set the field Inventory values are affected? to NO. The fields Percentage of
calculation takes the default VAT/ Tax class field. Finally accept the screen.
Creating Output VAT@4% ledger: perform the following steps to create the ledger
Output VAT@4%.
Step1- gateway of tallyaccounts infoledgersingle create
Instantly a ledger creation screen gets displayed.
Step2- fill in the information in the screen to create Output VAT@4% ledger. A drop
down list pops up to ascertain the type of duty/ tax. Select the required
classification from the drop down list.
Fill the information and finally accept the screen.
Stock Item Creation when VAT is Enabled
Example: create stock item: (say scanner)
Gateway of tally inventory infostock item singlecreate
Voucher entry when VAT is enabled
Example: purchase voucher (without inventory)
Suppose Status Info net made a purchase 10 Keyboard @ Rs 1000 from Mr. ABC
on 1/4/2008. VAT@4% was charged additionally on this purchase. The purchase
voucher entry will be as follow
Gateway of tallyaccounting voucherpurchase
Sales voucher (with inventory)
Suppose on 05/08/08 Status Info Net sold 3 keyboard @ 12% to Kalka Traders
attracting output VAT @4%
Gateway of tallyaccounting vouchersales: F8
Finally accept the above screen.
VAT REPORTS
The reports pertaining to VAT may be displayed as follows:
Gateway of tally displaystatutory reportsVAT reports
VAT Computation
VAT Forms
VAT COPUTATION
VAT Refundable or payable is calculated in this part of tally software. VAT
Refundable is the difference between the INPUT VAT and the OUTPUT VAT.
Select VAT Computation option and press ENTER to have the computation
THIS IS HOW VAT ACCOUNTS ARE MAINTAINED IN TALLY SOFTWARE.
PowerPoint is the presentation graphics component of Microsoft Office. We use
PowerPoint to create Presentations, collections of pictures and text that, as the
name implies, we present to other people.
A Presentation is simply the way an idea or a thought is communicated to
another person.
The presentation package allows us to:
a) Design charts
b) Arrange the matter in a more readable & attractive
c) Format.
d) Add pictures in the charts to make them more meaning
e) Full and attractive.
f) Change the appearance of the alphabets on the charts.
g) Print these charts.
Parts of a Presentation
We may use a variety of elements in each Power Point presentation, depending
on our needs.
Slide is a visual image that can contain text, graphics, charts-just etc. , a slide may
be displayed on paper, as an overhead transparency, on the computer screen, or
as an actual slide that as project.
MS-PowerPoint gives us many ways to deliver a presentation. They are:
On-screen Presentations-
With our computer, we can use the special effects features of PowerPoint. We
can use sounds, animation and movies.
Paper printouts
We can print our slides on paper in black & white or color.
Notes, Handouts, Outlines-
We can give the audience notes or speaker notes of our presentation.
How to start a Presentation?
When we start PowerPoint, the PowerPoint start-up dialog box, will be
displayed. We can click the new button while working in PowerPoint to start a
new presentation.
1. Select one of the options in the dialog box:
Select AutoContent Wizard if you would like to start by working on the
organization and content of your presentation.
Select Pick a Look Wizard if you want to start by working on the appearance of
your presentation.
Select Template if you want to start by selecting a template that specifies certain
aspects of your presentation, such as color schemes and fonts.
Select Blank Presentation if you want to create a presentation from scratch
using all of PowerPoints default settings for color, font, and so on.
Select Open An Existing Presentation if you want to continue to work on an
existing presentation.
2. Click the OK button or press (Enter).
What happens next depends on the option you selected in the dialog box.
If you click the Cancel button in this dialog box, you are returned to the main
PowerPoint screen.
What happens next depends on the option you selected in the dialog box.
If you click the Cancel button in this dialog box, you are returned to the main
PowerPoint screen.
IMPORTANCE OF POWERPOINT
The importance of MS-Power Point in todays fast moving world. It gives a brief note on
the features in MS-power point and teaches the basic developing a power point
presentation. Presentations can be used to display diverse information in a clear and
concise manner.
Starting MS-Power Point :-
Turn the computer on.
From the start button, choose Programs. Open Power Point. A screen will
appear,
How to use MS-Power Point:-
This screen prompts you to make a selection from the following
Select Blank presentation. A dialogue box will appear.
Choose the first slide.
Type Title of Presentation in the title box by clicking the mouse.
Place some text in the subtitle box. Anytime you can edit your text, change
fonts, change size, or style by using the standard word processing functions.
This will be complete your first slide.
Create a new slide by pulling down the insert pull down menu. Select the
second layout, click OK.
Same procedure use in text in second slide.
Insert Clip Art :-
Place a graphic below the text box by pulling down the Insert pull down
menu. Choose from Clip art.
Choose the Clip art that you would like to include in your slide by clicking on
it. Select Copy by right click on your mouse or from the Edit pull down menu.
Pre-Designed Slide Layouts (Left to Right)
Title Slide
Bulleted List
Two Column Text
Table
Text & Chart
Chart & Text
Organizational Chart
Chart
Text & Clip Art
Clip Art & Text
Title Only
Blank Slide
Background:-
Deselect any elements on your slide. Right click your mouse or go up to
Format, and select Background. A Dialogues box will appear and you can
choose different colours to place on your slides. Choose a colour and Choose
Apply. This will affect the current slide only. Choose Apply to all and this will
affect all your slides.
Slide Transition:-
Select Slide Show from the pull down menu.
Choose Slide Transition.
Select a slide transition from the choices.
Choose on mouse click.
Choose Apply.
Custom Animation:-
Select the first text box.
Select Slide Show from the pull down menu.
Choose Custom Animation.
Select an entry animation and sound from the choices.
Choose OK.
You can change the slide transition to a timer. Do all kinds of effects to any of
your slides, graphics or text. These effects can transit to anyone or all of your
slides.
Which are the Five Views?
PowerPoint provides five different ways of looking at your presentation. Each
view is appropriate for certain tasks. Switch between views by using the View
buttons at the bottom-left edge of the screen, or with the corresponding
command on the View menu.
1) Slide View
Slide view, shows the single current slide on-screen, permitting you edit and
modify it
To switch to Slide view, click the Slide View button or select View -> Slides. In
Slide view you can take the following actions:
To view the next or previous slide in the presentation, click the Next Slide
or Previous Slide button (below the vertical scroll bar) or press Pug or
Pagan.
To enlarge or reduce the display size of the slide, click the arrow on the
Zoom control on the Standard toolbar and select a zoom factor.
If the slide is enlarged so that only part of it displays on-screen, use the
vertical and horizontal scroll bars to scroll the view to different parts of the
slide.
2) Outline View
Outline view displays only the titles and other text on your slides in an outline
format. You use Outline view to organize a presentation and work on its
content.
To switch to outline view, click the Outline View button or select View ->
Outline. There are some special buttons you can use to control the display in
Outline view:
Click the Show Titles button to display only slide titles in the outline.
Click the Show all buttons to display slide text as well as titles in the
outline.
Click the Show Formatting button to toggle between displaying the outline
text fully formatted (as on the slides) or as plain, unformatted text.
3) Slide Sorter ViewSlide Sorter view shows you several slides on screen at
once, in miniature. You use Slide Sorter view to change the order of slides, add
transitions, and set timings for on-screen presentations.To switch to Slide
Sorter view, click the Slide Sorter View button or select View Slide Sorter.
4) Notes Pages View Notes Pages view displays the speakers note page for
each slide. Each page corresponds to a single slide. In Notes Pages view you
create and edit speakers notes for your presentation.
To switch to Notes Pages view, click the Notes Pages View button or select
View Notes Pages. While in Notes Pages view you button on the Standard
toolbar and navigate using the Next Slide button (or Pagan), the Previous
Slide button (or PgUp), and the scroll bars.
5) Slide Show
Slide Show displays your slides one at a time, full-screen, as an on-screen
presentation. You use Slide Show to view the effects of the transitions and
timing that you set in Slide Sorter view, and to present the presentation
electronically to an audience.
To switch to Slide Show clicks the Slide Show button or selects View Slide
Show. To cancel Slide Show, press Esc.
How to save a Presentation?
.
When you start a new presentation, PowerPoint assigns it a name in the form
Presentation1, Presentation2, and so on. When you save it you must assign a
different name up to eight characters long (PowerPoint will add a .PPT extension).
Once a presentation has been named, the name is displayed in the title bar. To save
a presentation:
1. Click the Save button on the Standard toolbar or select File -> Save.
2. If you previously saved and named the presentation, the current version is
saved and you are returned to the work screen. If the presentation has not yet
been named, PowerPoint displays the Save As dialog box.
Microsoft Access Description
Microsoft Access is a powerful program to create and manage your databases.
It has many built in features to assist you in constructing and viewing your
information. Access is much more involved and is a more genuine database
application than other programs such as Microsoft Works.
This tutorial will help you get started with Microsoft Access and may solve
some of your problems, but it is a very good idea to use the Help Files that
come with Microsoft access.
First of all you need to understand how Microsoft Access breaks down a
database. Some keywords involved in this process are: Database File, Table,
Record, Field, Data-type. Here is the Hierarchy that Microsoft Access uses in
breaking down a database.
Database File: This is your main file that encompasses the entire database
and that is saved to your hard-drive or floppy disk.
Example) StudentDatabase.mdb
Table: A table is a collection of data about a specific topic. There can be
multiple tables in a database.
Example #1) Students
Example #2) Teachers
Field: Fields are the different categories within a Table. Tables
usually contains multiple fields.
Example #1) Student LastName
Example #2) Student FirstName
Datatypes: Datatypes are the properties of each field. A field only has 1
datatype.
FieldName) Student LastName
Datatype) Text
This tutorial will help you get started with Microsoft Access and may solve
some of your problems, but it is a very good idea to use the Help Files that
come with Microsoft Access (or any program you use for that matter)
Access Reports
Having all your data stored in Access is great for maintaining a database, but it
isn't the best when you want to share the data or view it away from a computer. The
solution to this problem is to create an Access report that will let you design a
ready-to-print document of your desired database information.
Sticking with our example of business owner Bob, CEO of Bob's Shoe Store, let's
explore how he would go about printing out a sales report that he can peruse on his
flight to the annual Shoe Owner's of the World Convention (SOWC).
Creating an Access Report
Bob wants a report to show the sales for each product, as well as the total sales
for his company. Luckily, because he has all his sales information in an Access
database, he can create this report in about a minute!
Let's explore how you would create this basic sales report in Access.
1. Navigate to the Reports section in Access
2. Double-click "Create report by using wizard"
3. Select the query we created in the Access Query lesson qry_ProdSales and
add both fields to the report.
4. Click Next
5. At the grouping step, add the Product field by clicking the right arrow and
click Next
6. At the sorting step, select Price from the drop-down-box then click Summary
Options ...
7. Check the Sum box, so the report will include totals for the Price field and
click OK
and click Finish
8. Click Next to advance to the layout options
9. Choose a Stepped layout and a Portrait orientation, then click Next
10. At the Style screen choose Bold and click Next
11. Name the report rpt_Sales and click finish
and click Finish
Open up your report and check it out!
Bob can now print out this handy report and review his sales in an easy-to-read
fashion, while away from his computer. If you would like to make any changes to
the report just right-click rpt_Sales and choose the "Design View" option from the
popup menu.
Tables
A table is a collection of data about a specific topic, such as students or contacts.
Using a separate table for each topic means that you store that data only once,
which makes your database more efficient, and reduces data-entry errors.
Tables organize data into columns (called fields) and rows (called records).
Create a Table from scratch in Design view
1. If you haven't already done so, switch to the Database Window You can press
F11 to switch to the Database window from any other window.
2. Double-Click on "Create table in Design view".
(DESIGN VIEW)
3. Define each of the fields in your table.
o Under the Field Name column, enter the categories of your table.
o Under Data Type column, enter the type you want for you categories.
The attribute of a variable or field that determines what kind of
data it can hold. For example, in a Microsoft Access database,
the Text and Memo field data types allow the field to store
either text or numbers, but the Number data type will allow the
field to store numbers only. Number data type fields store
numerical data that will be used in mathematical calculations.
Use the Currency data type to display or calculate currency
values. Other data types are Date/Time, Yes/No, Auto Number,
and OLE object (Picture).
o Under the Description column, enter the text that describes what you
field is. (This field is optional).
o For our tutorial enter the following items:
Creating Mail Merge Labels using a Wizard
Microsoft Access lets you create Mailing Labels for your database that you have. To
do this does the following:
1. Switch to the Database Window. You can do this by pressing F11 on the
keyboard.
2. Click on the Reports button under Objects on the left side of screen
3. Click on New
4. Select Label Wizard and the table you would like to get your information
from.
5. Click OK
6. Select the layout of your labels
7. Click Next
8. Select the font size and color you want on each label
9. Click Next
10. Select how you want your label to look
11. Click Next
12. Select how you want your labels sorted
13. Give your label report a name and preview it
You might also like
- A Heartbreaking Work Of Staggering Genius: A Memoir Based on a True StoryFrom EverandA Heartbreaking Work Of Staggering Genius: A Memoir Based on a True StoryRating: 3.5 out of 5 stars3.5/5 (231)
- The Sympathizer: A Novel (Pulitzer Prize for Fiction)From EverandThe Sympathizer: A Novel (Pulitzer Prize for Fiction)Rating: 4.5 out of 5 stars4.5/5 (119)
- Never Split the Difference: Negotiating As If Your Life Depended On ItFrom EverandNever Split the Difference: Negotiating As If Your Life Depended On ItRating: 4.5 out of 5 stars4.5/5 (838)
- Devil in the Grove: Thurgood Marshall, the Groveland Boys, and the Dawn of a New AmericaFrom EverandDevil in the Grove: Thurgood Marshall, the Groveland Boys, and the Dawn of a New AmericaRating: 4.5 out of 5 stars4.5/5 (265)
- The Little Book of Hygge: Danish Secrets to Happy LivingFrom EverandThe Little Book of Hygge: Danish Secrets to Happy LivingRating: 3.5 out of 5 stars3.5/5 (399)
- Grit: The Power of Passion and PerseveranceFrom EverandGrit: The Power of Passion and PerseveranceRating: 4 out of 5 stars4/5 (587)
- The World Is Flat 3.0: A Brief History of the Twenty-first CenturyFrom EverandThe World Is Flat 3.0: A Brief History of the Twenty-first CenturyRating: 3.5 out of 5 stars3.5/5 (2219)
- The Subtle Art of Not Giving a F*ck: A Counterintuitive Approach to Living a Good LifeFrom EverandThe Subtle Art of Not Giving a F*ck: A Counterintuitive Approach to Living a Good LifeRating: 4 out of 5 stars4/5 (5794)
- Team of Rivals: The Political Genius of Abraham LincolnFrom EverandTeam of Rivals: The Political Genius of Abraham LincolnRating: 4.5 out of 5 stars4.5/5 (234)
- Shoe Dog: A Memoir by the Creator of NikeFrom EverandShoe Dog: A Memoir by the Creator of NikeRating: 4.5 out of 5 stars4.5/5 (537)
- The Emperor of All Maladies: A Biography of CancerFrom EverandThe Emperor of All Maladies: A Biography of CancerRating: 4.5 out of 5 stars4.5/5 (271)
- The Gifts of Imperfection: Let Go of Who You Think You're Supposed to Be and Embrace Who You AreFrom EverandThe Gifts of Imperfection: Let Go of Who You Think You're Supposed to Be and Embrace Who You AreRating: 4 out of 5 stars4/5 (1090)
- Her Body and Other Parties: StoriesFrom EverandHer Body and Other Parties: StoriesRating: 4 out of 5 stars4/5 (821)
- The Hard Thing About Hard Things: Building a Business When There Are No Easy AnswersFrom EverandThe Hard Thing About Hard Things: Building a Business When There Are No Easy AnswersRating: 4.5 out of 5 stars4.5/5 (344)
- Hidden Figures: The American Dream and the Untold Story of the Black Women Mathematicians Who Helped Win the Space RaceFrom EverandHidden Figures: The American Dream and the Untold Story of the Black Women Mathematicians Who Helped Win the Space RaceRating: 4 out of 5 stars4/5 (890)
- Elon Musk: Tesla, SpaceX, and the Quest for a Fantastic FutureFrom EverandElon Musk: Tesla, SpaceX, and the Quest for a Fantastic FutureRating: 4.5 out of 5 stars4.5/5 (474)
- The Unwinding: An Inner History of the New AmericaFrom EverandThe Unwinding: An Inner History of the New AmericaRating: 4 out of 5 stars4/5 (45)
- The Yellow House: A Memoir (2019 National Book Award Winner)From EverandThe Yellow House: A Memoir (2019 National Book Award Winner)Rating: 4 out of 5 stars4/5 (98)
- On Fire: The (Burning) Case for a Green New DealFrom EverandOn Fire: The (Burning) Case for a Green New DealRating: 4 out of 5 stars4/5 (73)
- 05-5 QCS 2014Document31 pages05-5 QCS 2014Raja Ahmed Hassan100% (11)
- Lecture 04 Critical Path Method (CPM) PDFDocument25 pagesLecture 04 Critical Path Method (CPM) PDFAmira HachemNo ratings yet
- Apelco Fishfinder 365Document83 pagesApelco Fishfinder 365Ivan Campione100% (1)
- Corrosion Types and Prevention Methods in 40 CharactersDocument75 pagesCorrosion Types and Prevention Methods in 40 CharactersCipri Croitor0% (1)
- Beacon Explorer B Press KitDocument36 pagesBeacon Explorer B Press KitBob AndrepontNo ratings yet
- Market Analisyes For Positioning of Pepsi & Coca ColaDocument100 pagesMarket Analisyes For Positioning of Pepsi & Coca ColaVinay Arora100% (2)
- RDSO - Vendor Directory July 16 FinalDocument233 pagesRDSO - Vendor Directory July 16 Finalabhics6750% (2)
- TachometerDocument51 pagesTachometerKiran SugandhiNo ratings yet
- Acknowledgement: Ms Archana Nigam MR Sarabpreet Singh ChandokDocument1 pageAcknowledgement: Ms Archana Nigam MR Sarabpreet Singh ChandokVinay AroraNo ratings yet
- Delhi Public School KalyanpurDocument2 pagesDelhi Public School KalyanpurVinay AroraNo ratings yet
- Project 2Document67 pagesProject 2Vinay AroraNo ratings yet
- Project 1Document60 pagesProject 1Vinay AroraNo ratings yet
- Acc ProjectDocument10 pagesAcc ProjectVinay AroraNo ratings yet
- PraashantDocument63 pagesPraashantVinay AroraNo ratings yet
- New Microsoft Office Word DocumentDocument83 pagesNew Microsoft Office Word DocumentVinay AroraNo ratings yet
- My XL Project On Tax CalculationDocument9 pagesMy XL Project On Tax CalculationVinay AroraNo ratings yet
- I T T Project: Shailendra Pratap CRO 0215370 Batch No. 30Document93 pagesI T T Project: Shailendra Pratap CRO 0215370 Batch No. 30Vinay AroraNo ratings yet
- New priyaNKA Projrct Final (Repaired)Document84 pagesNew priyaNKA Projrct Final (Repaired)Vinay AroraNo ratings yet
- Laxmi's Project ReportDocument86 pagesLaxmi's Project ReportVinay AroraNo ratings yet
- New Microsoft Office .DocumentDocument105 pagesNew Microsoft Office .DocumentVinay AroraNo ratings yet
- New Microsoft Office Word DocumentDocument100 pagesNew Microsoft Office Word DocumentVinay AroraNo ratings yet
- Laxmi's Project ReportDocument86 pagesLaxmi's Project ReportVinay AroraNo ratings yet
- Itt ProjectDocument112 pagesItt ProjectVinay AroraNo ratings yet
- Itt Project LaxmiDocument92 pagesItt Project LaxmiVinay Arora100% (2)
- Itt Project LaxmiDocument92 pagesItt Project LaxmiVinay Arora100% (2)
- Gaurave Maheshwari Project 2003Document78 pagesGaurave Maheshwari Project 2003Vinay AroraNo ratings yet
- Andrews General Usability HeuristicsDocument1 pageAndrews General Usability HeuristicsGhaniNo ratings yet
- High-Efficiency Controllers for Notebook ComputersDocument28 pagesHigh-Efficiency Controllers for Notebook ComputerscNo ratings yet
- Slope Stability Then and Now: Professor Emeritus, Virginia Tech, 1600 Carlson DR., Blacksburg, VA, 24060Document20 pagesSlope Stability Then and Now: Professor Emeritus, Virginia Tech, 1600 Carlson DR., Blacksburg, VA, 24060anarNo ratings yet
- Profile Correction of A Helical Gear Shaping CutterDocument11 pagesProfile Correction of A Helical Gear Shaping Cutterdanielk32No ratings yet
- Last Name, First CHE426:: F C V C V C F + F F CDocument6 pagesLast Name, First CHE426:: F C V C V C F + F F Clợi trầnNo ratings yet
- Cantonk HD-Analog Cameras Price List V201407BDocument7 pagesCantonk HD-Analog Cameras Price List V201407BCatalin StefanutNo ratings yet
- Slump and Compacting Factor Test Values and Uses in Concrete WorkabilityDocument2 pagesSlump and Compacting Factor Test Values and Uses in Concrete WorkabilityNick GeneseNo ratings yet
- Desmodure-Rfe-Tds CROSSLİNKİNG AGENTDocument2 pagesDesmodure-Rfe-Tds CROSSLİNKİNG AGENTGİZEM DEMİRNo ratings yet
- Fatigue Strength in Laser Welding of The Lap Joint: S.-K. Cho, Y.-S. Yang, K.-J. Son, J.-Y. KimDocument12 pagesFatigue Strength in Laser Welding of The Lap Joint: S.-K. Cho, Y.-S. Yang, K.-J. Son, J.-Y. KimbnidhalNo ratings yet
- SeminarDocument4 pagesSeminarmukulNo ratings yet
- TL2 Number SystemsDocument78 pagesTL2 Number SystemsKhushbu SavaliyaNo ratings yet
- Strength Calculation and Dimensioning of Joints: Prepared By: Samson Yohannes Assistant ProfessorDocument45 pagesStrength Calculation and Dimensioning of Joints: Prepared By: Samson Yohannes Assistant ProfessorBK MKNo ratings yet
- Sewing 04-Needle Class 118 of Groz-Beckert For Union Special FlatseamersDocument6 pagesSewing 04-Needle Class 118 of Groz-Beckert For Union Special Flatseamersfriendztoall4351No ratings yet
- Barco RLM g5 PDFDocument114 pagesBarco RLM g5 PDFRainer AdelsbergerNo ratings yet
- Fluid Mechanics Subjective QuestionsDocument3 pagesFluid Mechanics Subjective QuestionsCrewdex ProNo ratings yet
- Calpeda Pump DatasheetDocument16 pagesCalpeda Pump DatasheetAhamed HussanNo ratings yet
- Environmental Engineering - Civil Engineering - McGill UniversityDocument4 pagesEnvironmental Engineering - Civil Engineering - McGill Universityamrin jannatNo ratings yet
- Polyken 1600 High TempDocument2 pagesPolyken 1600 High TempKyaw Kyaw AungNo ratings yet
- Digital Logic Families GuideDocument82 pagesDigital Logic Families Guidemoney_kandan2004No ratings yet
- TAICDocument8 pagesTAICparthNo ratings yet
- Sangshad BhabanDocument21 pagesSangshad Bhabanuniqueboy6050% (2)
- Nitotile Fix PRO - High performance tile adhesiveDocument2 pagesNitotile Fix PRO - High performance tile adhesivetalatzahoorNo ratings yet
- Simatic Ipc547Document7 pagesSimatic Ipc547Wermeson SousaNo ratings yet