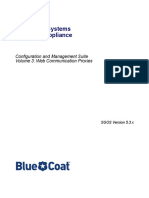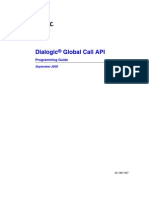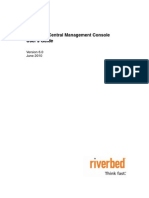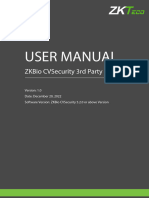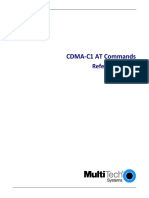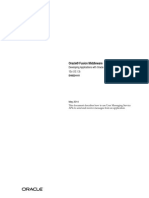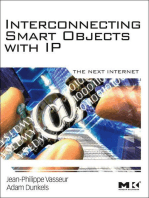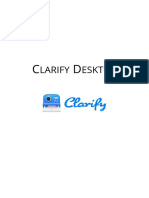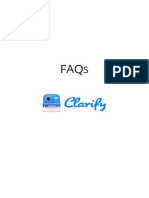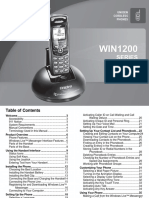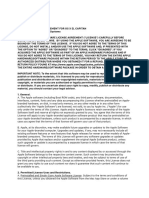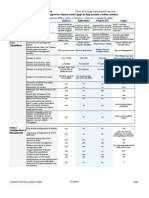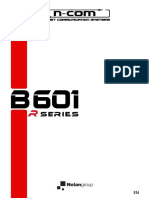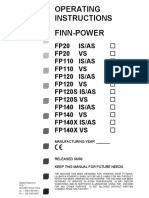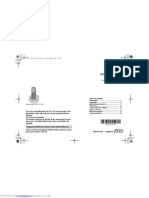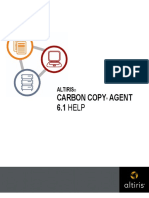Professional Documents
Culture Documents
Media5-Fone Iphone UsersGuide
Uploaded by
acastroyOriginal Title
Copyright
Available Formats
Share this document
Did you find this document useful?
Is this content inappropriate?
Report this DocumentCopyright:
Available Formats
Media5-Fone Iphone UsersGuide
Uploaded by
acastroyCopyright:
Available Formats
Users Guide
Media5-fone
Version 2.14
March 16, 2012
Copyright 2012 Media5 Corporation (Media5)
This document contains information that is confidential and proprietary to Media5.
Media5 reserves all rights to this document as well as to the Intellectual Property of the document
and the technology and know-how that it includes and represents.
This publication cannot be reproduced, neither in whole nor in part, in any form whatsoever,
without written prior approval by Media5.
Media5 reserves the right to revise this publication and make changes at any time and without the
obligation to notify any person and/or entity of such revisions and/or changes.
Users Guide Media5-fone List of Acronyms
SIP Softphone Application ii
List of Acronyms
3G 3
rd
Generation cellular data network.
4G 3
rd
Generation cellular data network.
AGC Automatic Gain Control
FQDN Fully Qualified Domain Name
LDAP Lightweight Directory Access Protocol
RFC Request For Comment
SDES Session Description Protocol Security Descriptions for Media Streams
SIP Session Initiation Protocol
SRTP Secure Real-Time Transport Protocol
TCP Transport Control Protocol
TLS Transport Layer Security
VoIP Voice over Internet Protocol
Wi-Fi Wireless IEEE802.11 a, b or g network
WLAN Wireless Local Area Network
Users Guide Media5-fone List of Figures
SIP Softphone Application iii
List of Figures
List of Figures
Figure 1: Accessing the Wi-Fi Settings ....................................................................................................................................... 10
Figure 2: Home Screen .............................................................................................................................................................. 11
Figure 3: Configuration Wizard ................................................................................................................................................... 11
Figure 4: New SIP Account ........................................................................................................................................................ 12
Figure 5: Starting Media5-fone ................................................................................................................................................... 13
Figure 6: Loading Screen ........................................................................................................................................................... 13
Figure 7: Main Screens .............................................................................................................................................................. 14
Figure 8: Main Screen Components ........................................................................................................................................... 15
Figure 9: No Audio Input Available Notification .......................................................................................................................... 16
Figure 10: More Screen .............................................................................................................................................................. 16
Figure 11: Configure Screen ...................................................................................................................................................... 17
Figure 12: Incoming Call Prompt ................................................................................................................................................ 18
Figure 13: Accepting a Call ........................................................................................................................................................ 19
Figure 14: In Call Quality Feedback ........................................................................................................................................... 19
Figure 15: Manual Number Dialling ............................................................................................................................................ 20
Figure 16: Call Progression ........................................................................................................................................................ 20
Figure 17: Add Contact Button ................................................................................................................................................... 21
Figure 18: Info Screen ................................................................................................................................................................ 21
Figure 19: Calling Using the Favorites Feature .......................................................................................................................... 22
Figure 20: Accessing the Contacts ............................................................................................................................................. 23
Figure 21: Contact's List and Contacts Details .......................................................................................................................... 23
Figure 22: LDAP Contacts .......................................................................................................................................................... 24
Figure 23: Call Waiting Options .................................................................................................................................................. 25
Figure 24: Making a Second Call ............................................................................................................................................... 26
Figure 25: Second Call Swapping ........................................................................................................................................... 26
Figure 26: Merging Calls ............................................................................................................................................................ 27
Figure 27: Transfer Call .............................................................................................................................................................. 28
Figure 28: Transferring a Call ..................................................................................................................................................... 28
Figure 29: Transfer Call .............................................................................................................................................................. 29
Figure 30: Transfer Call Options ................................................................................................................................................ 29
Figure 31: Transferring a Call ..................................................................................................................................................... 30
Figure 32: Transferring a Call ..................................................................................................................................................... 30
Figure 33: Accessing the Recents List ....................................................................................................................................... 31
Figure 34: Incoming Call in Background ..................................................................................................................................... 32
Figure 35: Accessing the Voicemails .......................................................................................................................................... 33
Figure 36: Rate the Media5-fone ................................................................................................................................................ 34
Figure 37: Settings Screen ......................................................................................................................................................... 35
Figure 38: Accounts Screen ....................................................................................................................................................... 37
Figure 39: Accounts Screen ....................................................................................................................................................... 37
Figure 40: Codecs Screen .......................................................................................................................................................... 42
Figure 41: SIP Traces Screen .................................................................................................................................................... 43
Users Guide Media5-fone List of Figures
SIP Softphone Application 4
Figure 42: Feature Purchase View ............................................................................................................................................. 43
Figure 43: Information View ....................................................................................................................................................... 44
Figure 44: Help View .................................................................................................................................................................. 45
Figure 45: Invite Friends View .................................................................................................................................................... 45
Figure 46: Favorites Screen ....................................................................................................................................................... 46
Figure 47: Adding a Favorite Entry ............................................................................................................................................. 47
Figure 48: Calling a Favorite Entry from the Settings ................................................................................................................. 47
Users Guide Media5-fone Table of Contents
SIP Softphone Application 5
Table of Contents
1. INTRODUCTION -------------------------------------------------------------------------------------------------------------------- 7
1.1 Third-Party Software Copyright Information .................................................................................................. 7
1.2 Media5-fone Free Edition .............................................................................................................................. 7
1.3 Media5-fone Main Features ........................................................................................................................... 8
1.4 Devices and Operating System Versions ...................................................................................................... 9
1.5 Supported Devices ......................................................................................................................................... 9
2. GETTING STARTED ------------------------------------------------------------------------------------------------------------- 10
2.1 Configuring VoIP Network Service .............................................................................................................. 10
2.2 Configuring Wi-Fi Access Points ................................................................................................................. 10
2.3 First Start-Up of the Media5-fone ................................................................................................................ 11
2.4 Starting the Media5-fone Application ........................................................................................................... 13
3. INTERFACE COMPONENTS DESCRIPTION ----------------------------------------------------------------------------- 15
3.1 Phone Number Area .................................................................................................................................... 15
3.2 Full Keyboard Access Button ....................................................................................................................... 15
3.3 Dial Pad ....................................................................................................................................................... 15
3.4 Add Contact Button ...................................................................................................................................... 15
3.5 Call Button ................................................................................................................................................... 16
3.6 Navigation Bar ............................................................................................................................................. 16
4. USING THE MEDIA5-FONE ---------------------------------------------------------------------------------------------------- 18
4.1 Receiving a Call ........................................................................................................................................... 18
4.1.1 Declining a Call ............................................................................................................................... 18
4.1.2 Accepting a Call .............................................................................................................................. 19
4.1.3 In Call Network Quality Feedback ................................................................................................... 19
4.2 Placing a Call ............................................................................................................................................... 20
4.2.1 Dialing a Number ............................................................................................................................. 20
4.2.2 Adding a New Contact ..................................................................................................................... 21
4.2.3 Calling Using the Favorites Feature ................................................................................................ 22
4.2.4 Calling a Contact ............................................................................................................................. 23
4.2.5 Calling a Contact Using LDAP ........................................................................................................ 24
4.2.6 Redial .............................................................................................................................................. 24
4.2.7 Call Waiting ..................................................................................................................................... 25
4.2.8 Second Call ..................................................................................................................................... 26
4.2.9 Merging Calls .................................................................................................................................. 27
4.2.10 Transferring a Call ........................................................................................................................... 28
4.2.11 Recents (Call History) ..................................................................................................................... 31
4.3 iOS4/5 Multitasking Support ........................................................................................................................ 32
4.4 Editing a Contacts Details ........................................................................................................................... 32
4.5 Voicemail ..................................................................................................................................................... 33
4.6 Putting the Application in Background ......................................................................................................... 33
4.7 Rating the Application .................................................................................................................................. 34
4.8 Exiting the Application.................................................................................................................................. 34
5. ADDITIONAL SETTINGS (MORE VIEW) ----------------------------------------------------------------------------------- 35
5.1 Configuring your Settings ............................................................................................................................ 35
5.1.1 Settings Definition ........................................................................................................................... 35
Users Guide Media5-fone Table of Contents
SIP Softphone Application vi
5.1.2 Activating an Account ...................................................................................................................... 37
5.1.3 Creating an Account ........................................................................................................................ 37
5.1.4 Battery Optimization ........................................................................................................................ 41
5.1.5 Dial Rules Examples ....................................................................................................................... 42
5.1.6 Codec Settings ................................................................................................................................ 42
5.2 Accessing SIP Traces .................................................................................................................................. 43
5.3 Feature Purchase View................................................................................................................................ 43
5.4 Getting More Information on the Application ............................................................................................... 44
5.5 Getting Help ................................................................................................................................................. 45
5.6 Inviting Friends ............................................................................................................................................. 45
6. CONFIGURING YOUR FAVORITES ----------------------------------------------------------------------------------------- 46
7. LISTENING TO MUSIC WHILE USING THE MEDIA5-FONE --------------------------------------------------------- 48
8. BLUETOOTH AND EXTERNAL SPEAKER ------------------------------------------------------------------------------- 49
9. INDEX -------------------------------------------------------------------------------------------------------------------------------- 50
Users Guide Media5-fone Introduction
SIP Softphone Application 7
1. Introduction
Thank you for using the Media5-fone application.
The Media5-fone is an application that runs on an Apple iPhone telephone, iPad or iPod Touch device. It is a SIP Client
(softphone) that enables users to make and receive VoIP (Voice over Internet Telephony) calls. VoIP calls are calls
established by using a Wi-Fi or 3G/4G mobile packet data network coverage using the IP technology of the Media5-fone.
This manual describes how to configure and use the Media5-fone application. It does not describe how to operate the
other functionalities of the iOS device. Please refer to the iOS devices documentation for details on how to operate it.
1.1 Third-Party Software Copyright Information
The Third Party Software Copyright Information for Media5-fone lists the third-party software modules used in the
Media5-fone along with any copyright and license information. This document is available at:
http://www.media5corp.com/repository/common%20manuals/Third-Party_Software_Copyright_Information_Media5-
fone.pdf.
1.2 Media5-fone Free Edition
A trial edition of the Media5-fone is available on the App Store. This free edition has the following limitations:
Banners.
Cannot add more than one SIP account.
Supports only the following codecs : G.711 uLaw, G.711 aLaw and iLBC
The table below highlights the feature differences between Media5-fone Free Edition and the Pro Edition.
Free
Edition
Pro
Edition
Codecs
G.711
Enhanced G.711, G.722 &
iSAC
O
3
G.729 A&B
O
1
O
1
iLBC
Calls
Make/Receive Call
2nd Call
O
2
Call Waiting
Call Transfer
3-way Local Conference Call
Features
Multiple SIP Accounts
O
3
No Ad Banner
O
3
Security (TLS & SRTP w/SDES)
O
4
List of Options
O
1
: G.729ab codec can be optionally purchased (both for Free and Pro Editions).
O
2
: Supplementary Telephony Services can be optionally purchased (Telephony Pack) (Free Edition only).
O
3
: Support of multiple SIP accounts and Ad-free application can be optionally purchased (Unlock) (Free
Edition only).
Users Guide Media5-fone Introduction
SIP Softphone Application 8
O
4
: Support of SIP over TLS and SRTP with SDES for secure VoIP Calls can be optionally purchased
(Secure Comm. Pack) (Free Edition only).
Please use the InApp Unlock feature (Feature Purchase View) to remove these limitations. Messages in the application
will pop up to indicate which functionality you must purchase for the action you are trying to perform. You may instead
reinstall the paid edition to get the full benefit of the Media5-fone application.
Note:
Running the Media5-fone Free and Pro editions at the same time on your iOS device is not supported.
1.3 Media5-fone Main Features
High Definition & Wideband Voice Quality:
o High Definition (HD) voice quality with the iSAC Codec compatible with a Gizmo5 account or any other
iSAC compatible SIP Server.
o Wideband audio quality with the G.722 Codec.
Highly interoperable.
Telephony/Communications Features:
o Make and Receive VoIP Calls over Wi-Fi and 3G/4G
o SIP URI Dialing support (e.g. sip:media5@sip.media5.com)
o Call Waiting
o 2
nd
Call
o Call Transfer
o 3-way local conference call
o Call Toggle
o Audio routing (Loudspeaker / Handset / Bluetooth / Wired Headset) / Mute
o Complete access to the native contact list
o Favorites / Speed Dial
o Call History / Contact management
o Voicemail integration / notification (SIP MWI)
o Hold / Resume / Redial
o In call contact display picture
o DTMF (SIP INFO / RFCs 2833/4733 / RTP Inband)
o Codecs: G.711 (uLaw & ALaw), iLBC, Enhanced G.711, G.722 (Wideband), iSAC (HD), G.729
o UDP/TCP/TLS signalling transports
o SRTP with SDES (secure VoIP calls)
o Notification Center Support for missed calls, voicemail and registration status.
Easy to setup & configure:
o In-application settings
o Flexible Codec configuration and easy prioritization
o Authentication Username
o Configurable dial plan
o Configurable DTMF method (SIP INFO / RFCs 2833/4733 / RTP Inband)
o Pre-configured list of SIP Service Providers
o Multiple SIP accounts
o Selectable ring tone
o Customizable tab bar
o Configurable Acoustic Echo Cancellation / Automatic Microphone Gain Control Control / Noise
Suppression
Other:
o Keep alive mechanism to maintain NAT/FW pinholes and bindings
Users Guide Media5-fone Introduction
SIP Softphone Application 9
o SIP Traces
o Direct access to Help and Support (send SIP traces to Media5 tech support)
o Configurable rPort option / Registration Timer / Display Name (Local Caller-ID information)
o VPN Support
o Supports Multitasking.
1.4 Devices and Operating System Versions
Media5-fone is designed for iOS versions 4.x or later, including 5.x.
1.5 Supported Devices
Media5-fone follows Apples roadmap for maintenance of its devices. The table below details the current Apple product
catalog. This information is taken from http://en.wikipedia.org/wiki/List_of_iOS_devices.
Device Latest version released by Apple Limitations
iPad iOS 5.0
iPad 2 iOS 5.0
iPhone 3G iOS 4.2.1
iPhone 3GS iOS 5.0
iPhone 4 iOS 5.0
iPod touch 2
nd
iOS 4.2.1 Requires external headset and Microphone.
iPod touch 3
rd
iOS 5.0 Requires external headset and Microphone.
iPod touch 4
th
iOS 5.0
Users Guide Media5-fone Getting Started
SIP Softphone Application 10
2. Getting Started
This section describes how to prepare your iOS device for the Media5-fone application.
2.1 Configuring VoIP Network Service
You must obtain a VoIP network service configuration prior to using the Media5-fone application. Please ask your IT
department or SIP service provider for the SIP Server configuration, user name and password. Note that the Media5-fone
has a preconfigured list of SIP providers.
2.2 Configuring Wi-Fi Access Points
The Media5-fone requires the availability of a Wi-Fi network to work properly. Therefore, you need to create one or more
proper Wi-Fi access points.
Note
On the iPhone telephone, when no configured access points are available, the 3G/4G network of the telephony provider
will be used if the applications settings allow it.
To configure a Wi-Fi access point (see your iOS device user guide for more information):
1) Access the Settings application from the iOS devices home screen.
2) Tap the Wi-Fi option.
3) Tap the access point to use and enter the password if prompted to.
Figure 1: Accessing the Wi-Fi Settings
Users Guide Media5-fone Getting Started
SIP Softphone Application 11
2.3 First Start-Up of the Media5-fone
Note:
If you are upgrading your Media5-fone application, please skip to the next section. The current section details the first
start up of the Media5-fone for installations that are not updates.
This version of the Media5-fone introduces a Configuration Wizard which will guide you through the setup of the
application in order to help you make free calls fast!
To start the application, look for the Media5-fone application on the home screen, then tap on it as illustrated in Figure 2.
Figure 2: Home Screen
Once the application is initialized, it detects that it is the first time it starts and displays the screen depicted in Figure 3.
When you are ready to start the configuration process, tap the Start button at the top-right corner.
Figure 3: Configuration Wizard
The first step is to decide what type of account you will use. You have the choice between:
a manually defined account
one of the multiple pre-configured IP PBXs and SIP Application Servers accounts.
Users Guide Media5-fone Getting Started
SIP Softphone Application 12
one of the multiple pre-configured Internet Telephony Service Providers accounts.
Note:
The Media5-fone DOES NOT create accounts automatically with any provider. YOU will need to apply for a service
contract with the provider you select to use. Media5 Corporation is not affiliated with any of the providers listed in the
configuration wizard. The list is merely a convenience to ease the application's setup. Providers that wish to be listed
here should contact Media5s Technical Assistance Center.
If you already own a SIP account on your companys VoIP server, you do not need any additional SIP provider account.
Please contact your IT department to help you configuring your SIP account into the Media5-fone.
Figure 4: New SIP Account
Once you have selected your actual SIP provider, tap it. The Media5-fone requests your credentials (user name and
password) and applies predefined configuration's values that are known to work with the selected SIP provider. Should
you need to change any settings for your account, you will be able to do so once the configuration wizard is finished.
If your SIP provider is not listed or you prefer to manually configure your account, tap on the Define manually entry at
the top of the list. Refer to Creating an Account for details on each and every account parameters that are customizable
in this mode.
Note:
Media5 Corporation is interested in hearing from you should your provider be unlisted. Media5 would like to get the most
complete list of SIP providers around the world. Should you encounter any issue with a pre-configured provider account
or if your provider is not listed, please contact our Technical Assistance Center.
No matter if you used a pre-configured or manually defined account, once you have entered all required information, tap
the Done button and you will be all set.
Users Guide Media5-fone Getting Started
SIP Softphone Application 13
2.4 Starting the Media5-fone Application
Note:
If you upgraded the application from a very old version, be advised that the settings are now inside the application and no
longer in the system's settings application. However, your existing settings will be transferred and kept across the
update. Please access the settings entry in the More tab to make sure all settings have properly transferred.
To start the Media5-fone application, tap its icon in the iOS devices Home screen.
Figure 5: Starting Media5-fone
While the Media5-fone is initializing, the screen depicted in Figure 6 is displayed.
Figure 6: Loading Screen
Users Guide Media5-fone Getting Started
SIP Softphone Application 14
Once the initialization sequence is completed, the main screen, as selected in the settings, is displayed.
Figure 7: Main Screens
Users Guide Media5-fone Interface Components Description
SIP Softphone Application 15
3. Interface Components Description
The Media5-fone is separated in three components: the navigation bar, the dial pad and the phone number area.
Figure 8: Main Screen Components
3.1 Phone Number Area
The Phone Number area shows the number you are currently dialling as well as the name of the account to which you
are currently registered (upper left).
3.2 Full Keyboard Access Button
The little keyboard icon on the right of the phone number area allows you to access a full keyboard. The full keyboard
allows you to dial any SIP URI, not just a phone number. For instance, a SIP URI could be something similar to:
sip:jane@myprovider.com.
3.3 Dial Pad
The dial pad is used to dial the number you want to call. See Using the Media5-fone for more details.
3.4 Add Contact Button
This button allows you to add the number you just dialed as a new contact. See Adding a New Contact for more details.
Phone Number Area
Navigation Bar
Dial Pad
Call Button
Show keyboard button
Add Contact Button
Users Guide Media5-fone Interface Components Description
SIP Softphone Application 16
3.5 Call Button
The Call button lets you know whether or not the Media5-fone is ready to make VoIP calls. If the button is green, you can
proceed. If the button is red, there may be a problem with your Wi-Fi network settings or there is no Wi-Fi / 3G/4G
coverage in your area. See Configuring Wi-Fi Access Points for more details.
Note
On iPod Touch devices, the Call button may be green but calls are blocked nevertheless. This situation occurs when
you forget to plug-in your microphone. A popup window indicates this at application startup or at any time you attempt a
call, as depicted in Figure 9.
Figure 9: No Audio Input Available Notification
3.6 Navigation Bar
The navigation bar allows easily switching between the dialer and the contacts list, call history, voice mail and many
other screens.
Figure 10: More Screen
The Favorites entry lets you assign Favorites to the keypad button and quickly call them.
Users Guide Media5-fone Interface Components Description
SIP Softphone Application 17
The Settings entry displays a screen where you can adjust the applications settings as well as your
accounts settings.
The SIP Traces entry displays the SIP packets exchanged with your server so far.
The Feature Purchase entry allows you to buy additional features for your Media5-fone.
The About entry shows more information about the application.
The Help entry provides a link to this user guide, and a FAQ. It also allows to quickly contact Media5-fones
support.
The Invite Friends entry lets you invite friends, family and colleagues to use the Media5-fone.
Note that the navigation bar is customizable. You can move the following views around by tapping the Edit button (top
right):
Recents
Voicemail
Favorites
Figure 11: Configure Screen
You can perform two types of changes:
Drag one of the icons on the top to the navigation bar at the bottom. To replace an icon, drag the new icon
over it until it glows white.
Move icons in the navigation bar by dragging them horizontally in order to change their position on the bar.
Users Guide Media5-fone Using the Media5-fone
SIP Softphone Application 18
4. Using the Media5-fone
The following sections describe how to use the Media5-fone application on a daily basis.
4.1 Receiving a Call
Once the Media5-fone has been started and the dial button is green, it is ready to receive calls. When an incoming call
arrives, the window depicted in Figure 12 appears. This window indicates the callers ID (at the top) and callers picture if
any is set in the contacts. If the contact matching the incoming call has no picture, none is displayed.
This window proposes to Decline or Accept the incoming call.
Figure 12: Incoming Call Prompt
4.1.1 Declining a Call
When you decide to decline an incoming call, you are taken back to the last displayed screen. Usually, on a corporate
SIP network, this will forward the incoming call to your voicemail.
Users Guide Media5-fone Using the Media5-fone
SIP Softphone Application 19
4.1.2 Accepting a Call
When you decide to accept the incoming call and the call is fully established, the status changes to indicate that a VoIP
call is in progress. The in-call feature buttons are displayed and you can terminate the call by tapping the End Call
button.
Figure 13: Accepting a Call
4.1.3 In Call Network Quality Feedback
The In Call Quality Feedback indicates the quality of your call. It also displays the codec currently used, as well as
whether or not this codec is HD. Please note that you can tap the quality bars and a message will be displayed.
Figure 14: In Call Quality Feedback
Users Guide Media5-fone Using the Media5-fone
SIP Softphone Application 20
4.2 Placing a Call
The Media5-fone offers four ways of performing a VoIP call. You can:
Manually dial a number by using the dial pad;
Use the favorites feature;
Select a contact from your contact list or
Select an entry from the Recents list.
4.2.1 Dialing a Number
Manually dialing a number consists of tapping on the numbers of the dial pad and tapping the Call button to call the
number (see Figure 15).
Figure 15: Manual Number Dialling
Once the Call button has been tapped, a status window appears and indicates the call progression. You can end the call
by tapping the End Call button.
Figure 16: Call Progression
Users Guide Media5-fone Using the Media5-fone
SIP Softphone Application 21
4.2.2 Adding a New Contact
You can add the number you just dialed as a new contact by tapping the Add Contact button.
Figure 17: Add Contact Button
The Info screen displays.
Figure 18: Info Screen
You have the choice to create a new contact with the number dialed or add it to an existing contact.
The Media5-fone contacts view allows inline editing of the contacts. This works exactly as in the iOS devices native
Contacts application. Refer to the iOS device documentation for details on contact edition.
Users Guide Media5-fone Using the Media5-fone
SIP Softphone Application 22
4.2.3 Calling Using the Favorites Feature
To make a call by using the Favorites feature, hold the corresponding keypad button for 1 or more seconds and it will
automatically call the favorite entry associated with that button.
The keypad numbers 2 to 0 as well as the * and # characters can be used for the favorites feature. Number 1 is reserved
for voicemail dialing. It will automatically call your voicemail if your number is configured (see Voicemail for more details).
The Voicemail number must be configured see the VM Number parameter in section Creating an Account.
The Favorites screen icons map to the keypad buttons. In the example below, keypad buttons 1, 5, *, and # are
associated with Favorites because their corresponding Favorites location actually has a Favorite defined. The numbers in
red correspond to the keypad characters. When you add a Favorite, it is automatically mapped to the corresponding
keypad character.
You can also tap the relevant picture in the Favorites screen and the Media5-fone automatically calls this Favorite.
Figure 19: Calling Using the Favorites Feature
Refer to Configuring your Favorites for instructions on how to add Favorites.
1 2
4 5 6
7 8 9
*
0
#
3
Users Guide Media5-fone Using the Media5-fone
SIP Softphone Application 23
4.2.4 Calling a Contact
To call a contact, you need to access the contacts list by tapping the Contacts tab in the navigation bar (see Figure 20).
Figure 20: Accessing the Contacts
This displays the contact list (Figure 21). You can search the list for a particular contact by entering text in the search
field. Tap on the contact to call. This shows the contacts details. To call the contact, tap on the contacts number you
want to call. This brings the call status windows as depicted in Figure 16. Once the call is over, the user is brought back
to the contacts details.
Figure 21: Contact's List and Contacts Details
Users Guide Media5-fone Using the Media5-fone
SIP Softphone Application 24
4.2.5 Calling a Contact Using LDAP
The Media5-fone supports the LDAP contacts, i.e. if your iOS device is configured to work with the Microsoft Exchange
server, you can search contacts in a central directory located on a server.
In the All Contacts view, tap the Groups button, then your email address at the bottom of the screen. In the next screen
that appears, you can search for contacts within your companys central directory. If this option is not present; contact
your IT department.
Figure 22: LDAP Contacts
4.2.6 Redial
Tap the Call button to redial the last number called.
Note:
The Phone Number Area must be empty to enable the Redial feature. The Redial feature cannot be used after restarting
the application.
Users Guide Media5-fone Using the Media5-fone
SIP Softphone Application 25
4.2.7 Call Waiting
Note:
In Media5-fone free edition, this feature is available only once the telephony pack feature has been purchased.
The Media5-fone supports Call Waiting. If you are already in a call and someone calls you, the following action popup will
display.
Figure 23: Call Waiting Options
It indicates who is calling and offers you three options:
Decline rejects the second call altogether and the current call continues.
Hold + Accept holds the current call and connects the second. The Hold button will be modified to toggle
between calls. You can also tap on the call status line for the call to activate, much like in the native Phone
application of the iPhone.
End Call + Accept terminates the current call and connects the second one. This effectively replaces the
current call with the new one.
You can also define whether or not the call waiting feature is enabled. See Settings Definition for more details.
Users Guide Media5-fone Using the Media5-fone
SIP Softphone Application 26
4.2.8 Second Call
Note :
In Media5-fone free edition, this feature will be available only when the telephony pack feature has been purchased.
Along with the call waiting feature, the Media5-fone also allows establishing a second call. While you are in call, tap the +
button and a popup window appears.
Figure 24: Making a Second Call
The green bar at the top allows you to cancel the 2
nd
call and return to your call. The 2
nd
call window allows you to call a
contact from your Favorites, the iOS devices contacts, the call history or dial a number or SIP URI.
Once you select the contact to call or tap the dial button on the dial pad, the current call is held and the new call is
established. You can swap between calls by using the Swap button.
Figure 25: Second Call Swapping
Users Guide Media5-fone Using the Media5-fone
SIP Softphone Application 27
4.2.9 Merging Calls
Note:
In Media5-fone free edition, this feature will be available only when the telephony pack feature has been purchased.
Along with the second call feature, the Media5-fone also allows establishing a 3-way local conference. You can merge
calls in two ways:
When in a call, use the second call feature to make a new call (Second Call). Once both calls are
established, create the conference by using the Merge button.
When in a call, if another participant is calling you, tap the Hold + Accept button as described in Call
Waiting. Once both calls are established, create the conference by using the Merge button.
Figure 26: Merging Calls
To terminate a conference, tap the split button.
It is also possible to leave a conference without terminating the calls to the other two peers by tapping End Call and then
selecting Link Calls Together.
Users Guide Media5-fone Using the Media5-fone
SIP Softphone Application 28
4.2.10 Transferring a Call
Note:
In Media5-fone free edition, this feature will be available only when the telephony pack feature has been purchased.
The Media5-fone also allows transferring a call to a third party using the following two methods.
4.2.10.1 Blind Transfer
The Blind Transfer method lets you transfer the current call to a selected phone number without announcement:
1) While you are in a call, tap the transfer button. Your call is automatically put on hold.
Figure 27: Transfer Call
A popup window appears:
Figure 28: Transferring a Call
2) The green bar at the top allows you to cancel the transfer process and return to your call. Select the transfer
destination from your Favorites, the iOS devices contacts, the call history or dial a number or SIP URI.
3) Once you select the contact to call or tap the dial button on the dial pad, the Media5-fone blindly transfers your call
to that destination.
Users Guide Media5-fone Using the Media5-fone
SIP Softphone Application 29
Note :
This transfer method does not allow you to announce your intention to the destinations phone number.
4.2.10.2 Blind Transfer with Multiple Calls
While in multiple calls, the Blind Transfer method lets you transfer the current call without announcement:
1) While you are in a call, tap the transfer button. Your call is automatically put on hold.
Figure 29: Transfer Call
You have three options:
Figure 30: Transfer Call Options
Cancel dismisses the call transfer and the current call continues.
To Call # lets you transfer the current call to another call on hold.
To Other lets you select another number. A popup window appears:
Users Guide Media5-fone Using the Media5-fone
SIP Softphone Application 30
Figure 31: Transferring a Call
2) The green bar at the top allows you to cancel the transfer process and return to your call. Select the transfer
destination from your Favorites, the iOS devices contacts, the call history or dial a number or SIP URI.
3) Once you select the contact to call or tap the dial button on the dial pad, the Media5-fone blindly transfers your call
to that destination.
Note:
This transfer method does not allow you to announce your intention to the destinations phone number.
4.2.10.3 Attended Transfer
The Attended Transfer method lets you transfer the current call to a selected phone number and lets you announce your
intention to the destinations phone number:
1) While you are in a call, tap the + button. Your call is automatically put on hold.
A popup window appears:
Figure 32: Transferring a Call
2) The green bar at the top allows you to cancel the transfer process and return to your call. Select the transfer
destination from your Favorites, the iOS devices contacts, the call history or dial a number or SIP URI.
Users Guide Media5-fone Using the Media5-fone
SIP Softphone Application 31
3) Once you select the contact to call or tap the dial button on the dial pad, the Media5-fone calls that number.
4) When the destination answers, you can announce the fact that you are about to transfer a call to this new
destination.
5) At this point you may decide to complete or abort the transfer process:
o Complete the transfer: Tap the transfer button. The calls are automatically linked together and
terminated on your end.
o Abort the transfer: Tap the End Call button. The current call is terminated and you can get back to your
original call.
4.2.11 Recents (Call History)
The Recents screen lists all the calls you have made and received, as well as the calls you have missed. The calls are
listed in four tabs called Out, In, Missed, and All. You can move from one section to the other by tapping the section
buttons at the top.
Note that the Recents icon shows the number of missed calls.
1) In the Media5-fone application, tap the Recents icon.
Figure 33: Accessing the Recents List
The list of calls is displayed. You can delete all entries in a tab by tapping the Clear button.
Users Guide Media5-fone Using the Media5-fone
SIP Softphone Application 32
4.3 iOS4/5 Multitasking Support
The Media5-fone supports multitasking:
When tapping the Home button, the application is put in background and it is possible to receive calls.
Caution
The application is still running and consumes energy (battery). You should close the application if you are not expecting
VoIP calls in order to avoid depleting the battery. See Battery Optimization for more details.
Figure 34: Incoming Call in Background
A VoIP call is put on hold upon receiving an incoming GSM call. When the GSM call is terminated, the
Media5-fone application is put back on and the user may resume his VoIP call.
See the iOS4/5 or the task manager documentation for more details on multitasking and the iOS devices that support it.
4.4 Editing a Contacts Details
The Media5-fone contacts view allows inline editing of the contacts. This works exactly as in the iOS devices native
Contacts application. Refer to the iOS device documentation for details on contact edition.
Users Guide Media5-fone Using the Media5-fone
SIP Softphone Application 33
4.5 Voicemail
The Voicemail button provides the current number of new Voicemails. The voicemail view shows the number of new
messages as well as the number of saved messages. You can access your voicemail by tapping the Connect to
voicemail button.
Note:
This option is not available when the VM number in not configured; see Creating an Account for more details.
Figure 35: Accessing the Voicemails
4.6 Putting the Application in Background
Under iOS4/5, tapping the home button puts the application in background. You can still receive VoIP calls.
Please note that on an iPod Touch, when the application is in background, an incoming call is ringing and the
microphone is unplugged, the application rejects the call.
Users Guide Media5-fone Using the Media5-fone
SIP Softphone Application 34
4.7 Rating the Application
After you have been using the Media5-fone for a while, you will be prompted to rate it in the AppStore.
Figure 36: Rate the Media5-fone
Tapping the Rate Now button takes you to the AppStore rating section. Thanks for your support!
4.8 Exiting the Application
To exit the Media5-fone under iOS4/5, you must use the Task Manager. See the Apple documentation for more details.
Users Guide Media5-fone Additional Settings (More View)
SIP Softphone Application 35
5. Additional Settings (More View)
The following sections describe how to configure some advanced settings as well as how to access some other
application features.
5.1 Configuring your Settings
You can configure various settings in-app by accessing the Settings view in the More tab. From there, you can set
various settings:
Create and edit accounts
Application Settings
Media Configuration
Calls Settings
Ringtone
Figure 37: Settings Screen
Please note that the favorites have their own settings view. See Configuring your Favorites for more details.
5.1.1 Settings Definition
The following settings are available:
Table 1 - Media5-fone Settings
Parameter Description
Accounts
Configure SIP
accounts
See Creating an Account for more details.
Application Settings
VoIP over 3G Controls whether or not VoIP is allowed on the 3G network.
Important note
Some mobile network operators may prohibit or restrict VoIP (Voice
Over Internet Protocol) over their data network or impose additional
fees and/or charges when using VoIP over their network. Please ask
your mobile network operator before enabling the VoIP over 3G
Users Guide Media5-fone Additional Settings (More View)
SIP Softphone Application 36
Parameter Description
feature. Please contact the Media5-fone Technical Assistance Center
for any concern related to the VoIP over 3G.
Starting screen Screen displayed after the application start-up (Dialer or Contacts).
Run in Background Controls whether or not the Media5-fone application can be run in the
background for iOS devices that support it. If you disable this feature, the
application is closed when tapping the main button. This feature has no effect
if your iOS device is running iOS3 or if you are using a device that does not
support multi-tasking.
It could help improve the battery lifetime. See Battery Optimization for more
details.
Please note that on an iPod Touch, when the application is in background,
an incoming call is ringing and the microphone is unplugged, the application
rejects the call.
DTMF Sounds Indicates whether or not to play a sound when pressing a digit in the main
dialer. Note that the mute switch will always be followed.
Ringtone Allows you to select the desired ringtone. The modification applies to all
subsequent incoming calls.
Media Configuration
Auto. Gain Control Activates or deactivates the microphone automatic gain control. The AGC
effectively reduces the volume if the signal is strong and raises it when it is
weaker
Echo Cancellation Controls whether or not the Acoustic Echo Cancellation is enabled. This
algorithm prevents voice echo from being played in the speaker of the
remote user.
Noise Suppression Suppresses background noise to improve the call quality of the application.
For instance, this parameter could be useful if two callers are using the
hands-free feature. You have the following choices:
Disabled
Low (6 dB attenuation)
Medium (10 dB attenuation)
High (15 dB attenuation)
Very High (20 dB attenuation)
Calls
Call Waiting Defines whether or not the call waiting feature is enabled.
o Enable: The application can handle an incoming VoIP call when in
an active VoIP call.
o Disabled: The incoming VoIP call is automatically rejected when
already in a VoIP call.
See Call Waiting for more details.
Users Guide Media5-fone Additional Settings (More View)
SIP Softphone Application 37
5.1.2 Activating an Account
You can activate or deactivate existing accounts by accessing the Configure SIP accounts setting of the Settings view.
The Accounts view lists the Active Accounts and the Inactive Accounts.
Figure 38: Accounts Screen
To activate an account, drag an inactive account into the Active Accounts section. Note that there can only be one
active account at a time. Activating an account will deactivate other accounts.
To deactivate an account, drag the active account into the Inactive Accounts section.
5.1.3 Creating an Account
To create a new SIP account, you must tap the + button at the top right of the Accounts screen.
You can either define a new account manually or select from a pre-defined list of SIP providers.
If you decide to use a pre-defined SIP provider, tap the proper one in the list. The Media5-fone requests your user name
and password, and then applies predefined configuration's values that are known to work with the selected provider.
Should you need to change any settings for your account, you can do so by tapping the Accessory Detail Disclosure
button on the right of the account name. In that case, the settings defined in Table 2 apply.
Figure 39: Accounts Screen
Users Guide Media5-fone Additional Settings (More View)
SIP Softphone Application 38
If your SIP Provider is not listed or you prefer to manually configure your account, tap on the Define manually entry at
the top of the list. Refer to Table 2 for account parameters that are customizable in this mode.
Note:
Media5 Corporation is interested in hearing from you should your provider be unlisted. Media5 would like to get the most
complete list of SIP providers around the world. Should you encounter any issue with a pre-configured provider account
or if your provider is not listed, please contact our technical support.
Table 2 SIP Account Parameters
Parameter Description
Account
Title Name of the account.
Username User name for your account. This is mandatory.
Password Password used for authentication.
Servers SIP Server / Domain / Realm
Address SIP servers IP address or domain name. This is mandatory. E.g.
sip.myprovider.com.
Port SIP servers port number. The default value is 5060.
Servers Outbound Proxy (optional)
Enable Proxy Defines whether or not the proxy server is enabled.
Address Proxy servers IP address or FQDN.
Port Proxy servers port number.
Remove Route Header When this option is enabled, the requests are sent directly to the proxy
without adding a route header. This fixes interoperability issues with some
VoIP providers. Note that this bypasses the standard routing as specified by
the SIP protocol.
Servers Transport
SIP Transport Defines the transport protocol to use when sending and receiving SIP
messages. You have the following choices:
UDP
TCP
TLS
Note that only TLS is a secured transport protocol. When selecting TLS, the
application automatically switches to the SRTP protocol and uses the SDES
key management protocol.
Enable SRTP This parameter allows you to define whether to disable SRTP or enable it
with SDES. Please note that setting the SIP Transport parameter to TLS
automatically enables SRTP, while setting it to TCP or UDP automatically
disables it.
Note: If you enable SRTP and you receive a call that is not encrypted with
SRTP, a message pops up asking you whether or not you want to accept the
call, even though this would result in a non-secured communication.
TCP/TLS Battery
Optimization
This feature is available if you have selected TCP or TLS as SIP Transport. It
allows you to improve your iOS devices battery lifetime. To use this feature,
you must also do the following:
Raise the Registration timer value to 650 seconds or more.
Users Guide Media5-fone Additional Settings (More View)
SIP Softphone Application 39
Parameter Description
Disable the Wi-Fi and 3G Keep Alives or lengthen the
available intervals.
See Battery Optimization for more details.
Add transport=tcp This feature is available if you have selected TCP as SIP Transport. When
set to On, the Media5-fone will send SIP messages with the transport
parameter in the Contact header of REGISTERs and INVITEs.set to the TCP
transport type. This parameter is for advanced users only.
Force SIP Scheme This feature is available if you have selected TLS as SIP Transport. It forces
the application to use SIP instead of the secure SIPS. This may be used for
older servers that require unsecure SIP even if the connection uses the
secure TLS transport protocol. This parameter is for advanced users only.
Servers Other
Reg. Timer (sec) The registration timer configures the expiration time to request in SIP
Register requests.
It is possible for a server to reject the proposed registration expiration time if
it is too short, in which case the Media5-fone uses the shortest possible
value supported by the server.
It is possible for a server to accept the registration while reducing the
expiration time, in which case the Media5-fone refreshes the registration
based on the server provided expiration time.
This parameter is for advanced users only.
The Registration timer setting has a significant impact on battery lifetime.
See Battery Optimization for more details.
Use rport Allows the use of the rport SIP VIA header parameter.
Advanced User Account (optional)
Display Name Text to use as your caller ID. This setting may be overridden by your SIP
Provider / Server.
Auth. Name Authentication name to use when authentication is required.
Advanced Voicemail (optional)
Number Phone extension used by the Media5-fone to contact your voice mail box.
Subscribe MWI When set to On, this parameter allows sending a SUBSCRIBE message for
the voicemail. When set to Off, no SUBSCRIBRE message is sent.
Advanced DTMF (optional)
Method Allows the application to send DTMF digits using either:
SIP INFO messages
RTP Named Telephony Events (NTE, RFC 2833/4733)
RTP in-band audio.
NTE Payload If you have selected the RFC 2833/4733 DTMF Method, this is the SDP
payload (the number that identifies packets as being RFC 2833/4733
DTMFs). This number must be between 96 and 125. Do not use the numbers
100 to 103 because they are used as follows:
100: Enhanced G.711 ulaw
101: Enhanced G.711 alaw
102: iLBC
Users Guide Media5-fone Additional Settings (More View)
SIP Softphone Application 40
Parameter Description
103: iSAC
The default value is 125.
Advanced Media Options
Codecs Wi-Fi List of active and inactive Codecs available for Wi-Fi calls in order of
preference. See Codec Settings for more details.
Codecs 3G List of active and inactive Codecs available for 3G calls in order of
preference. See Codec Settings for more details.
iLBC mode 20 Defines whether or not iLBC mode 20 is enabled.
The iLBC codec has two modes (30 [default] and 20). The mode specifies
how much of audio data is sent in each RTP packet. Mode 30 uses 30 ms
and 20, 20 ms. If you get bad audio with iLBC, try activating this parameter
and see if it makes a difference.
G.729 VAD Defines whether or not the G.729 VAD (Voice Activity Detection) feature is
enabled. This feature is available only if you have purchased the G.729
Codec. See Feature Purchase View for more details.
sendrecv on resume This is an interoperability parameter used in hold/unhold scenarios with some
servers that do not support receiving recvonly. This parameter is for
advanced users only.
Advanced Dial Rules
Dial + as Replaces the + with the specified character (must leave empty to remove the
+). See Dial Rules Examples.
Prefix to remove Removes the specified prefix.
Prefix to add Inserts the specified prefix at the beginning of the string.
Advanced Network Options
Local SIP Ports Start Allows you to specify the port range used to receive SIP packets.
If you leave the fields empty, the Media5-fone uses a default range of 5060
to 5070.
Local SIP Ports End
RTP ports Start Allow you to specify the port range to use for incoming RTP streams.
The port selection starts at "RTP ports Start" and stops at "RTP ports End"
minus "RTP ports Start" divided in 2. This is because the RTCP port is
automatically allocated as being RTP Port + 1.
Therefore, the NAT/Firewall configuration needs to take this into account and
make sure to include RTP ports End + 1 as an open port.
The range must be sufficient to cover a possibility of 4 simultaneous and
instantaneous RTP streams. This allows all call scenarios (2
nd
call, call
waiting, transfer, and conference) to work properly.
The Media5-fone does not verify whether or not the range is of sufficient
length. However, some call scenarios will not work if the range is not long
enough.
The Media5-fone does verify if the end port is less than the start port.
If the fields are left empty, the Media5-fone uses a default range of 10000 to
10050.
RTP ports End
Users Guide Media5-fone Additional Settings (More View)
SIP Softphone Application 41
Parameter Description
Keep Alive The Keep Alive mechanism sends messages periodically to the server to
ensure that it can still be reached. You can enable or disable the following
Keep Alive mechanisms:
Wi-Fi Keep Alive
3G Keep Alive
You can also set the interval, in seconds, at which Keep Alive requests are
sent to verify the server status. You can set 4 different values:
UDP Wi-Fi Interval
UDP 3G Interval
TCP/TLS Wi-Fi Interval
TCP/TLS 3G Interval
The Keep Alive settings have a significant impact on battery lifetime. See
Battery Optimization for more details.
5.1.4 Battery Optimization
The battery lifetime depends on the applications use. When using a Wi-Fi connection, the more data the iOS device
sends and receives, the more the battery is drained. To preserve the battery, you must try to minimize the data sent and
received.
The following parameters have a significant impact on battery lifetime:
Registration timer: The lower the registration value, the more it drains the battery.
Keep Alive settings
For improved battery lifetime, do the following:
Raise the Registration timer value to 650 seconds or more.
Disable the Wi-Fi and 3G Keep Alives or lengthen the available intervals. For instance, if you are located in
an office and the server is in the same location, you probably do not need the Keep Alive feature because
there is no NAT/firewall between your iOS device and the server.
Put the TCP/TLS Battery Optimization parameter to On.
If you are not expecting VoIP calls, disable the Run in Background feature to terminate the application in
background.
If possible, ask your IT department and/or provider to reduce the number of automated messages that are
sent by the server or PBX to the application. This will avoid depleting the battery.
Please refer to your IT department and/or provider to get optimal values.
5.1.4.1 TCP/TLS Battery Optimization Limitations
The TCP/TLS Battery Optimization feature effectively puts the application in a standby state to conserve the battery. It
awakens the application from time to time to register it to the server. The following are the iOS (Apple Mobile Operating
System) limitations to using the TCP/TLS Battery Optimization feature:
It only applies when the Keep Alive is disabled and the Registration Timer (Reg. Timer (sec) parameter is 650
seconds or more.
Connectivity changes while in background will prevent reception of SIP calls. For instance, if you change Wi-
Fi network zone, go from a Wi-Fi network to 3G coverage, or go from 3G coverage to a Wi-Fi network, the
application cannot register to the server in the new zone because it is suspended. You thus cannot receive
SIP calls.
Users Guide Media5-fone Additional Settings (More View)
SIP Softphone Application 42
5.1.5 Dial Rules Examples
Example 1:
John Doe tries to call the number +18198298749 from his contacts. John Doe is logged on his companys
VoIP server. His company asks the user to dial the digit "9" to access external numbers (a trunk), and also
requires that the user removes the digit "1". In addition, the server does not support the digit "+".
Number dialed: +18198298749
Dial + as: (empty, remove +)
Prefix to remove: 1
Prefix to Append: 9
Number after rules: 98198298749
Example 2:
John Doe is now on a business trip to the United States and Europe and has connected his Media5-fone to
any private US VoIP provider.
On the providers networks, the number +18198298749 is valid and will be routed without modifications by
the user. So John Doe selects the number from his contacts.
Number dialed: +18198298749
Dial + as: +
Prefix to remove:
Prefix to Append:
Number after rules: +18198298749
5.1.6 Codec Settings
The Accounts view of the Wi-Fi and 3G Codecs lists the Active Codecs and the Inactive Codecs. Furthermore, the
Active Codecs lists the Codecs in their preferred order. The preferred Codec is the Codec you want to favour during
negotiation. The order in which they are listed is thus important.
To change the order of Codecs, tap the icon on the right of one Codec and drag it to the proper location. Repeat the
process until the list is properly ordered.
To render a Codec inactive, tap the icon on the right of one Codec and drag it to the Inactive Codecs section.
To render an inactive Codec active, tap the icon on the right of one Codec and drag it to the Active Codecs section.
Figure 40: Codecs Screen
Users Guide Media5-fone Additional Settings (More View)
SIP Softphone Application 43
5.2 Accessing SIP Traces
The SIP Traces entry displays the SIP packets exchanged with your server so far. This information is persistent across
execution through the use of backup logs. This information will prove useful when you have difficulties to register with
your VoIP provider and you need to contact Media5 Corporation Technical Support.
Figure 41: SIP Traces Screen
5.3 Feature Purchase View
The Feature Purchase view allows you to purchase any additional feature available for the Media5-fone.
In the free version of the Media5-fone, this view currently has three features:
Unlock to support multiple SIP accounts and remove the ad banner at the top of the screen
Telephony Pack to get the second call feature
G.729 Codec to buy this Codec
To buy the telephony pack, you must have bought the Unlock feature first.
In the regular version of the Media5-fone, this view allows you to purchase the G.729 Codec.
Figure 42: Feature Purchase View
Users Guide Media5-fone Additional Settings (More View)
SIP Softphone Application 44
Upon updating from the free version of the Media5-fone or after a version update, tap the Restore Purchases button if
your previously purchased features are not enabled. This will sync the application with your App Store account.
5.4 Getting More Information on the Application
The About entry gives you access to the information view. It displays information about your current network status, the
application version and the legal statement.
Figure 43: Information View
The network status can be one of the following:
Connected: The Media5-fone has found a network but has not yet completed its registration with it.
Registered: The Media5-fone has completed registering with the server and can now perform and receive
VoIP calls.
Not Registered: The Media5-fone has lost its registration with the server because it failed to be refreshed.
Not Connected: The Media5-fone did not find a network in order to reach the VoIP server. Note that this
state can be displayed even if the iOS device indicates that it is currently connected to a network. When it
occurs, it means that the currently connected network cannot be used to communicate with the server. The
most likely reason is that the network has no Internet connectivity.
Furthermore, you can follow the Media5-fone application on Facebook (http://www.facebook.com/pages/Media5-
fone/333885977705?v=wall) and Twitter (http://twitter.com/Media5fone). You will get the latest news on the application
and read messages from people whoa re using.
Users Guide Media5-fone Additional Settings (More View)
SIP Softphone Application 45
5.5 Getting Help
The Help entry accesses the Help view. It links to the FAQ and user guide and provides easy access to contact support.
Figure 44: Help View
5.6 Inviting Friends
Please use the Invite Friends entry to invite friends, family and colleagues to use the Media5-fone. Let them know that
you appreciate the application and would like them to use it as well!
You can send this invitation via an email or a SMS.
Figure 45: Invite Friends View
Users Guide Media5-fone Configuring your Favorites
SIP Softphone Application 46
6. Configuring your Favorites
This Settings entry lets you manage the settings for the Favorites feature. In the Favorites screen you can add, modify
or remove the contact mapped to a keypad button. It is also possible to call a favorite entry from the settings.
The Favorites screen icons map to the keypad buttons. When you add a Favorite, it is automatically mapped to the
corresponding keypad character (see Calling Using the Favorites Feature for more details).
Note that the Favorites icon can be moved in the Tab Bar, as described in Navigation Bar.
Figure 46: Favorites Screen
To add a favorite entry:
1) Tap the empty favorite entry you wish to use.
2) Choose a contact.
3) Choose the contact phone number or SIP URI associated with the favorite entry.
To modify the number or SIP URI associated with a favorite entry:
1) Tap the Edit button in the upper right corner of the screen to enter Edit Mode.
2) Tap the entry you wish to modify.
3) Choose the new phone number or SIP URI to associate.
To delete or reset a favorite entry:
1) Tap the Edit button in the upper right corner of the screen to enter Edit Mode.
2) Tap the red dot on the left of the entry box.
A message displays, asking you to confirm whether or not you want to delete this favorite.
3) Confirm by tapping the Delete button.
Users Guide Media5-fone Configuring your Favorites
SIP Softphone Application 47
Figure 47: Adding a Favorite Entry
When not in Edit Mode, it is possible to call a favorite entry by tapping the entry and then selecting Dial Entry.
Figure 48: Calling a Favorite Entry from the Settings
Users Guide Media5-fone Listening to Music while using the Media5-fone
SIP Softphone Application 48
7. Listening to Music while using the Media5-fone
The Media5-fone fully supports background music playback. If music is playing and you receive or place a call, your
music is automatically paused for the duration of the call and resumes once the call terminates.
Users Guide Media5-fone Bluetooth and External Speaker
SIP Softphone Application 49
8. Bluetooth and External Speaker
The out-of-call default audio output for Media5-fone is the iOS devices loudspeaker, except when music is playing.
When background music is detected, the Media5-fone sets its default audio output to the private speaker (iOS device
Handset / Wired Headset / Blue tooth earpiece). The Media5-fone currently has no way of detecting whether or not the
current music output is the loudspeaker. Furthermore, changing the audio output from the iPod controls system
dialog will not work. The Media5-fone will override the selected route.
This can be considered as a known issue and we are working on a way to improve this behaviour. In the meantime,
please use your wired headset when listening to background music.
Users Guide Media5-fone Index
SIP Softphone Application 50
9. Index
A
Acronyms .......................................................................... ii
C
Configuring Wi-Fi Access Points ............................... 10, 16
I
Introduction ....................................................................... 7
M
Media5-fone
Account, activating ....................................................... 37
Account, creating ......................................................... 37
Call Transfer ................................................................ 28
Call Waiting ................................................................. 25
Calling .......................................................................... 20
Contacts, calling with ................................................... 23
Dialing .......................................................................... 20
Exiting .................................................................... 33, 34
Favorites, calling with .................................................. 22
Favorites, setting ......................................................... 46
Feature Purchase View ............................................... 43
first start-up .................................................................. 11
in call quality feedback ................................................. 19
Interface Description .................................................... 15
Main Features ................................................................ 8
Merge Calls ................................................................. 27
Receiving a call ........................................................... 18
Redial .......................................................................... 24
Second Call ................................................................. 26
SIP traces, accessing .................................................. 43
starting ......................................................................... 13
Supported Devices ...................................................... 10
Telephony Pack ........................................................... 43
Unlimited call duration ................................................. 43
Usage .......................................................................... 18
Voicemail ..................................................................... 33
R
Recents ........................................................................... 31
T
TCP/TLS Battery Optimization ........................................ 41
V
VoIP Network, Configuring .............................................. 10
W
Wi-Fi Access Points
Configuring .................................................................. 10
User's Guide. Media5-fone
Media5 Corporation
Copyright 2012 Media5 Corporation (Media5)
This document contains information that is confidential and proprietary to Media5.
Media5 reserves all rights to this document as well as to the Intellectual Property of the
document and the technology and know-how that it includes and represents.
This publication cannot be reproduced, neither in whole nor in part, in any form whatsoever,
without written prior approval by Media5.
Media5 reserves the right to revise this publication and make changes at any time and
without the obligation to notify any person and/or entity of such revisions and/or changes.
You might also like
- Media5-Fone Android UsersGuideDocument49 pagesMedia5-Fone Android UsersGuideacastroy100% (1)
- Profibus Profinet Guideline PDFDocument108 pagesProfibus Profinet Guideline PDFgeorgel1605No ratings yet
- VoLTE Foundation Technologies (MPI0125-000-010)Document31 pagesVoLTE Foundation Technologies (MPI0125-000-010)Zach balmarNo ratings yet
- Dahua-Snmp-Mib V1.2Document34 pagesDahua-Snmp-Mib V1.2atsrootNo ratings yet
- LTRT-57601 CPE SIP Troubleshooting GuideDocument80 pagesLTRT-57601 CPE SIP Troubleshooting GuideIoana CîlniceanuNo ratings yet
- ZXSEC US Administrator GuideDocument457 pagesZXSEC US Administrator Guideshujath_ali_167% (3)
- Person Identification Service (PIDS) Specification: April 2001Document138 pagesPerson Identification Service (PIDS) Specification: April 2001andrzejlipskiNo ratings yet
- Ros User Guide rsg2100 PDFDocument232 pagesRos User Guide rsg2100 PDFHugo SérgioNo ratings yet
- Connection Broker Installation - GuideDocument64 pagesConnection Broker Installation - GuidenebondzaNo ratings yet
- PI ModbusE 4.2.2.31Document136 pagesPI ModbusE 4.2.2.31Krishna KiranNo ratings yet
- 259 Bluecoat Sgos Vol3 Imstreaming 5 3 1Document103 pages259 Bluecoat Sgos Vol3 Imstreaming 5 3 1Sai manikantaNo ratings yet
- CommonCore EMSDocument53 pagesCommonCore EMSPratik KaduNo ratings yet
- m204 Appl Dev GuideDocument58 pagesm204 Appl Dev GuideCr Mcdonough0% (1)
- Global Call Programming v7Document222 pagesGlobal Call Programming v7Navanath DivateNo ratings yet
- OCCASDocument90 pagesOCCAStarunjs8139No ratings yet
- 260 BLUECOAT-SGOS Vol4 SecuringSG 5.2.2 PDFDocument264 pages260 BLUECOAT-SGOS Vol4 SecuringSG 5.2.2 PDFMISPOLJNo ratings yet
- Solution Design GuideDocument41 pagesSolution Design GuideEduNo ratings yet
- Dell Networking N Series Payment Card Industry PCI Best PracticesDocument24 pagesDell Networking N Series Payment Card Industry PCI Best PracticesRenato Lehmkuhl ScheidtNo ratings yet
- Central Management Console Users GuideDocument332 pagesCentral Management Console Users Guideyogesh_mmNo ratings yet
- Dolby Digital Multichannel Audio Encoder DP569 ManualDocument90 pagesDolby Digital Multichannel Audio Encoder DP569 Manualsungjoo75No ratings yet
- LTRT-28622 SIP Message Manipulations Quick Reference GuideDocument44 pagesLTRT-28622 SIP Message Manipulations Quick Reference GuideJuan CalvinhoNo ratings yet
- Symbian Os Designing Bluetooth Applications in CPP v1 0 enDocument54 pagesSymbian Os Designing Bluetooth Applications in CPP v1 0 enpietro fischettiNo ratings yet
- Oracle® Applications: Maintenance Utilities Release 12Document74 pagesOracle® Applications: Maintenance Utilities Release 12chandramani.tiwariNo ratings yet
- ConnimDocument210 pagesConnimyess_ccNo ratings yet
- Data Interface Spec Dev GD BDocument181 pagesData Interface Spec Dev GD BallenmortonNo ratings yet
- Veritas DLO 9.4 BOI Setup and Configuration GuideDocument39 pagesVeritas DLO 9.4 BOI Setup and Configuration GuideayoobNo ratings yet
- Xpediter/Tso and Xpediter/Ims Messages and Codes: Release 7.2Document152 pagesXpediter/Tso and Xpediter/Ims Messages and Codes: Release 7.2DavidKirkwoodNo ratings yet
- IDP 690 HardwareGuideDocument82 pagesIDP 690 HardwareGuidedianrahmathidayatNo ratings yet
- Red Hat Enterprise Linux 6 Deployment Guide en USDocument584 pagesRed Hat Enterprise Linux 6 Deployment Guide en USChankey PathakNo ratings yet
- Manual Edimax br-6224nDocument131 pagesManual Edimax br-6224nReca BogdanNo ratings yet
- EmailContinuityAndArchivingD AdminGuide ExchangeDocument228 pagesEmailContinuityAndArchivingD AdminGuide Exchangehussainaa2008No ratings yet
- LTRT-31620 Typical SBC Deployment Examples Configuration NoteDocument76 pagesLTRT-31620 Typical SBC Deployment Examples Configuration NotefanticelliNo ratings yet
- STWindows Client User Guide 451Document138 pagesSTWindows Client User Guide 451miperive100% (1)
- ZKBio CVSecurity - 3rd Party API User Manual - 20221226 - v1.0Document133 pagesZKBio CVSecurity - 3rd Party API User Manual - 20221226 - v1.0mercedespachsiancasNo ratings yet
- CP R75.40 Gaia AdminGuideDocument214 pagesCP R75.40 Gaia AdminGuideSteven SalasNo ratings yet
- Setup and User Guide: Mediaaccess Tg788Vn V2Document159 pagesSetup and User Guide: Mediaaccess Tg788Vn V2Fernando GonzálezNo ratings yet
- LA 2 5 System PlannerDocument552 pagesLA 2 5 System Plannerdot16eNo ratings yet
- Pap 2 TDocument36 pagesPap 2 TArleiNo ratings yet
- 550-08638 07.01 SBC Core 11.01.00R000 FAQs and TipsDocument34 pages550-08638 07.01 SBC Core 11.01.00R000 FAQs and TipsLuiz Carlos MonariNo ratings yet
- GPC 2.2-B RAM Over HTTP v1.1.3Document36 pagesGPC 2.2-B RAM Over HTTP v1.1.3Xavier EtedNo ratings yet
- Setup and User Guide: Mediaaccess Tg788VnDocument120 pagesSetup and User Guide: Mediaaccess Tg788VnPNo ratings yet
- Thomson St706 Guide UtilisateurDocument118 pagesThomson St706 Guide UtilisateurwifipoubelleNo ratings yet
- OIM - Connector Guide For BMC RemedyDocument74 pagesOIM - Connector Guide For BMC RemedyCarlos FaganelloNo ratings yet
- Manual K2 PDFDocument160 pagesManual K2 PDFdrvmansion-1No ratings yet
- CDMA AT CommandsDocument131 pagesCDMA AT CommandssokudoNo ratings yet
- Siemens 3964R User's GuideDocument40 pagesSiemens 3964R User's GuideLumiNo ratings yet
- Im IPDesktopSoftphone Installation Configuration ALESVC56145 19 enDocument74 pagesIm IPDesktopSoftphone Installation Configuration ALESVC56145 19 engilles volantNo ratings yet
- D2XX Programmer's Guide (FT 000071)Document90 pagesD2XX Programmer's Guide (FT 000071)Leandro ScarassattiNo ratings yet
- UMSDGDocument62 pagesUMSDGJuan Pablo Vaca VillarroelNo ratings yet
- Packetfence Guia de AdministracionDocument99 pagesPacketfence Guia de AdministracionRené FabricioNo ratings yet
- JD Edwardse15104Document240 pagesJD Edwardse15104Tanzila khanNo ratings yet
- User ManualDocument43 pagesUser ManualCoreyNo ratings yet
- 115 MfgoimDocument1,114 pages115 MfgoimtarivuNo ratings yet
- Triple Play: Building the converged network for IP, VoIP and IPTVFrom EverandTriple Play: Building the converged network for IP, VoIP and IPTVNo ratings yet
- Interconnecting Smart Objects with IP: The Next InternetFrom EverandInterconnecting Smart Objects with IP: The Next InternetRating: 5 out of 5 stars5/5 (1)
- Deploying QoS for Cisco IP and Next Generation Networks: The Definitive GuideFrom EverandDeploying QoS for Cisco IP and Next Generation Networks: The Definitive GuideRating: 5 out of 5 stars5/5 (2)
- Cloud Security HandbookDocument456 pagesCloud Security Handbookthanhthieuhuyen100% (2)
- Making Custom Modifications To PDF TemplatesDocument13 pagesMaking Custom Modifications To PDF TemplatesacastroyNo ratings yet
- Clarify DesktopDocument193 pagesClarify DesktopacastroyNo ratings yet
- HTML TemplatesDocument31 pagesHTML TemplatesacastroyNo ratings yet
- FAQsDocument12 pagesFAQsacastroyNo ratings yet
- Win 1200 OmDocument68 pagesWin 1200 OmacastroyNo ratings yet
- Clarify Docx (Word) TemplatesDocument18 pagesClarify Docx (Word) TemplatesacastroyNo ratings yet
- CS IG ZenLoadBalancerDocument8 pagesCS IG ZenLoadBalanceracastroyNo ratings yet
- How to customize Clarify-it.com settingsDocument16 pagesHow to customize Clarify-it.com settingsacastroyNo ratings yet
- DualServerManual PDFDocument41 pagesDualServerManual PDFacastroyNo ratings yet
- Belden Conduit Capacity Chart PDFDocument6 pagesBelden Conduit Capacity Chart PDFdkunz61No ratings yet
- Zen Load Balancer Administration GuideDocument40 pagesZen Load Balancer Administration GuideYahya Nursalim100% (2)
- VoIP Survivors GuideDocument35 pagesVoIP Survivors GuideacastroyNo ratings yet
- OSX1011Document397 pagesOSX1011acastroy100% (1)
- OSXServer 41Document108 pagesOSXServer 41acastroyNo ratings yet
- Configuration Notes For Media5-Fone V1Document8 pagesConfiguration Notes For Media5-Fone V1acastroyNo ratings yet
- Comparison Chart Sipx Epygi Trix Switchvox Oct10Document4 pagesComparison Chart Sipx Epygi Trix Switchvox Oct10acastroyNo ratings yet
- 6541 2788Senior Vice President (Operations)TANDocument151 pages6541 2788Senior Vice President (Operations)TANĐaïgö MaďokâNo ratings yet
- Idect N1iDocument53 pagesIdect N1iJ_W_W_Payments100% (2)
- Of 18 MMDocument469 pagesOf 18 MMToma KuckovNo ratings yet
- Filehost - Canon Fax L350 Service ManualDocument213 pagesFilehost - Canon Fax L350 Service ManualvNo ratings yet
- User Manual Gigaset SL3 Professional On HiPath 4000Document121 pagesUser Manual Gigaset SL3 Professional On HiPath 4000Listawood00No ratings yet
- Vista-20Hw: Programming FormDocument8 pagesVista-20Hw: Programming FormRobalsinghNo ratings yet
- Instrukcja b601r ENDocument28 pagesInstrukcja b601r ENGrzesiek DobrowolskiNo ratings yet
- Spirit 410Document2 pagesSpirit 410neepNo ratings yet
- Panafax UF-4000, UF490Document112 pagesPanafax UF-4000, UF490mixvetteNo ratings yet
- Telecommunication Switching Theory and ApplicationsDocument134 pagesTelecommunication Switching Theory and ApplicationsbrsreddyNo ratings yet
- Hướng dẫn sử dụng điện thoại lập trình NEC PDFDocument70 pagesHướng dẫn sử dụng điện thoại lập trình NEC PDFWilliam BlackNo ratings yet
- SF2800Document90 pagesSF2800gersonrlopesNo ratings yet
- Operating Instructions Finn-Power Crimping MachinesDocument32 pagesOperating Instructions Finn-Power Crimping MachinesAugusto OliveiraNo ratings yet
- Gigaset DA310 User GuideDocument7 pagesGigaset DA310 User GuidePBX ServiceNo ratings yet
- Clarity C2210Document102 pagesClarity C2210Payphone.comNo ratings yet
- IDCS 16 System Administrator GuideDocument18 pagesIDCS 16 System Administrator Guidek.leela.kNo ratings yet
- Ew 20 ManualDocument37 pagesEw 20 ManualAnonymous dFkHS9mKNo ratings yet
- Avaya 5400 SeriesDocument2 pagesAvaya 5400 SeriesVicente FloresNo ratings yet
- NEC Single Line Non Display Phone (AT 40)Document2 pagesNEC Single Line Non Display Phone (AT 40)venushaNo ratings yet
- Telephone SetDocument5 pagesTelephone SetTwity Altobar PanisanNo ratings yet
- Siemens Optiset e Advance Plus Manual Do UtilizadorDocument28 pagesSiemens Optiset e Advance Plus Manual Do UtilizadorMarta FerrinhoNo ratings yet
- kxtg1311fx PDFDocument24 pageskxtg1311fx PDFstyliiNo ratings yet
- Cal. NH35A: SII ProductsDocument12 pagesCal. NH35A: SII Productsmenthe100% (1)
- GE Skype Phone User ManualDocument36 pagesGE Skype Phone User Manualsamar.khanNo ratings yet
- CarbonCopyAgentHelp PDFDocument36 pagesCarbonCopyAgentHelp PDFgsocheNo ratings yet
- Tutorial 4 State ChartDocument2 pagesTutorial 4 State ChartSunara ArunasiriNo ratings yet
- Astra ManualDocument38 pagesAstra ManualMario MiganNo ratings yet
- GHX-308A/616 Hybrid Key Telephone System ManualDocument109 pagesGHX-308A/616 Hybrid Key Telephone System ManualJoel García100% (1)
- Topcom Mira 200 Manual de UsuarioDocument19 pagesTopcom Mira 200 Manual de UsuarioYuliana MontoyaNo ratings yet