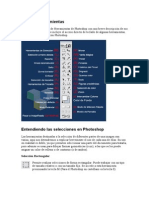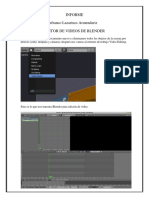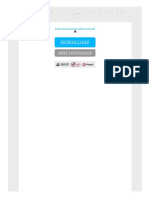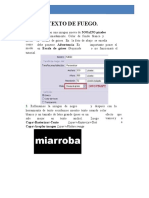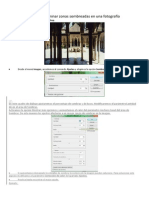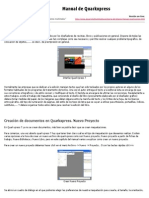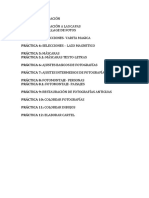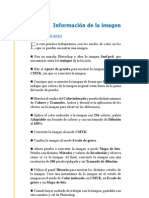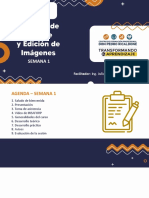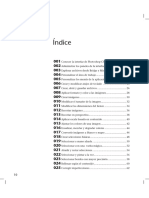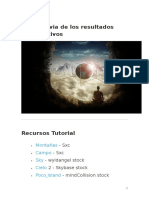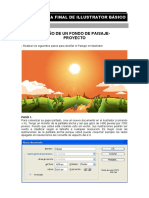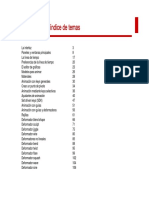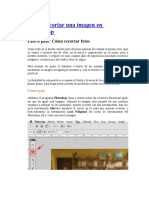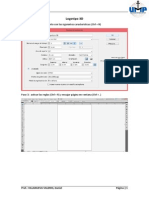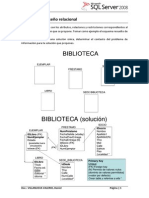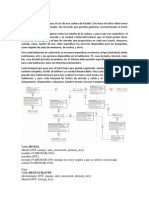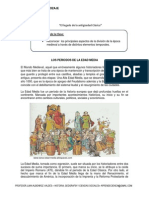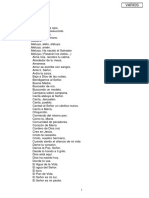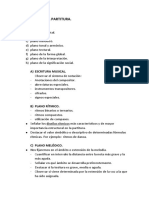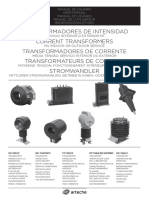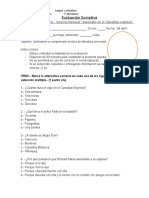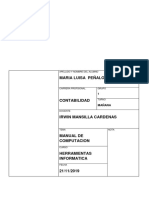Professional Documents
Culture Documents
Herramienta Parche en Photoshop CS6
Uploaded by
Dan Villanueva ValerioCopyright
Available Formats
Share this document
Did you find this document useful?
Is this content inappropriate?
Report this DocumentCopyright:
Available Formats
Herramienta Parche en Photoshop CS6
Uploaded by
Dan Villanueva ValerioCopyright:
Available Formats
herramienta parche en Photoshop CS6
La herramienta parche en Photoshop CS6 resulta muy til cuando queremos borrar o
copiar un objeto ya sea dentro o fuera del espacio de trabajo; si an no sabes cmo
utilizarla entonces sigue leyendo porque en este tutorial te decimos cmo utilizar la
herramienta parche en Photoshop CS6.
1.- Para utilizar la herramienta parche lo primero que vamos a hacer es abrir una fotografa
con Photoshop CS6 en mi caso voy a utilizar esta fotografa para el primer caso. Aqu
vale la pena aclarar que la herramienta parche de Photoshop CS6 sirve tanto para
eliminar un objeto de nuestras fotografas cmo para duplicar un objeto; slo que a
diferencia del tampn de clonar, la herramienta parche slo sirve para duplicar un objeto
con la misma dimensin que el original. De hecho, podramos decir que ambas utilidades
son lo mismo; pero depende de los ojos de quien las observe.
2.- Primero vamos a ver la utilidad de borrar un objeto, para eso solo elegimos la
herramienta parche, la podemos encontrar en la barra de herramientas de Photoshop CS6,
pero recuerda que no se encuentra a la vista, debes buscarlo en el men contextual de la
herramienta pincel corrector puntual. Esta herramienta se encuentra debajo de la
herramienta cuentagotas.
3.- Ahora, la herramienta funciona igual que el lazo al momento de seleccionar un objeto,
es decir, basta con crear un contorno alrededor del objeto y al cerrar el trazo
automticamente se crear la seleccin, de este modo vamos a seleccionar al sujeto que
va corriendo por la playa.
Ahora vamos a elegir la opcin usar parche cmo origen; de este modo.
A continuacin simplemente movemos al sujeto hacia la derecha, para no cometer errores
vamos a tener en cuenta la lnea del mar. Cmo podrs ver el espacio seleccionado
comienza a rellenarse del espacio hacia donde estamos moviendo al sujeto. En esta foto
yo an no termino de moverlo.
En esta foto ya termin de mover al sujeto de la fotografa y el espacio seleccionado ya
qued perfectamente relleno.
4.- Ahora vamos a usar la herramienta para copiar un objeto, simplemente voy a
seleccionar la herramienta parche pero en el panel de opciones voy a marcar la casilla de
destino para utilizar el parche cmo destino de este modo.
Ah ya seleccion al objeto, en esta ocasin es la chica, cmo ves ya aprecia el contorno
punteado.
Ahora simplemente la muevo a la derecha y vers cmo se crea una chica idntica en el
lugar dnde coloco mi seleccin. No, no ests viendo doble, es la herramienta parche de
Photoshop CS6.
La herramienta parche e Photoshop CS6 tambin se puede utilizar para recortar una
imagen y pasarla a un espacio de trabajo distinto, simplemente basta con arrastrar tu
seleccin al espacio de trabajo y ya podrs aplicarla de ese modo.
Herramienta Parche de Photoshop
El anterior artculo publicado habla de la Herramienta Pincel Corrector y sus
bondades, pues podramos decir que la Herramienta Parche tambin hace coincidir
la textura, iluminacin y sombreado de los pxeles muestreados adems lo combina
con las caractersticas de Seleccin de la Herramienta Lazo.
Con el parche puedes seleccionar un rea especfica para usar como zona de muestreo
o como zona a reparar, como veremos a continuacin con esta imagen cortesa de
www.sxc.hu
Haremos algo de limpieza y algunos duplicados. Primero toma la Herramienta Parche
la cual se encuentra detrs de la Herramienta Pincel Corrector. Luego, al igual que el
Lazo, rodea con una seleccin el objeto que desees corregir eliminar, en este caso una
roca, usando la opcin Origen como lo vemos en la siguiente imagen:
Una vez hecha la seleccin solo arrstrala hacia la zona de muestreo, la cual sustituir
el rea, y emular la textura, sombra e iluminacin como ya mencionamos. Mientras
arrastras irs notando el cambio..
Finalmente nos queda una zona homognea y ha desaparecido la roca.
En esta imagen podrs ver como hemos eliminado varias zonas de nuestra imagen
original, ahora procederemos a realizar una labor quizs opuesta a la anterior, es decir,
la zona seleccionada sustituir a otra zona en nuestra imagen.
En este caso duplicaremos la trompa del vehculo. Para ellos hay que crear una
seleccin alrededor y en las opciones del Parche cambiamos de Origen a Destino.
Arrastra la seleccin y sueltas donde quieras que termine. Photoshop se encarga, en la
medida de lo posible de homogeneizar el rea de la seleccin con el rea de Destino.
Este es el resultado Final.
Creativa Int.
SoloPhotoshop.com
You might also like
- Los 10 Primeros Pasos para Comenzar Con PhotoshopDocument11 pagesLos 10 Primeros Pasos para Comenzar Con PhotoshopMateo Monsalve Medina100% (1)
- Tutorial FothoshopDocument52 pagesTutorial FothoshopmirimepvNo ratings yet
- Extraer Objetos Con Photoshop CS6Document4 pagesExtraer Objetos Con Photoshop CS6Antonio RuizNo ratings yet
- Curso Photoshop Cs6 PDFDocument13 pagesCurso Photoshop Cs6 PDFTOP PLANETARIONo ratings yet
- PothoshopDocument75 pagesPothoshopsalvadorNo ratings yet
- Diseño Gráfico en Illustrator y PhotoshopDocument29 pagesDiseño Gráfico en Illustrator y PhotoshopYvan Yvan100% (1)
- Photoshop Cs6 - AvanzadoDocument11 pagesPhotoshop Cs6 - AvanzadoRoger Chullunquia TisnadoNo ratings yet
- Blender ApuntesDocument19 pagesBlender ApuntesChispiCRC (ChispiCRC)No ratings yet
- El Entorno de Photoshop CS6Document17 pagesEl Entorno de Photoshop CS6Ivonne YMNo ratings yet
- Curso IllustratorDocument186 pagesCurso IllustratorShopping TekNo ratings yet
- RenderDocument82 pagesRenderFermin TrujilloNo ratings yet
- Manual Photoshop CS3Document9 pagesManual Photoshop CS3Ingeniero Castillo UrbinaNo ratings yet
- Errores de La DiagramacionDocument11 pagesErrores de La DiagramacionAmanda LuqueNo ratings yet
- Informe Videos Blender PDFDocument5 pagesInforme Videos Blender PDFFranco L.ANo ratings yet
- Como Crear Un Archivo PDF de Varios PDFDocument2 pagesComo Crear Un Archivo PDF de Varios PDFAngelNo ratings yet
- La Historia de Photoshop El Programa Que Revolucionó La Edición FotográficaDocument7 pagesLa Historia de Photoshop El Programa Que Revolucionó La Edición FotográficaepicoratonNo ratings yet
- Adobe Indesign CS3Document240 pagesAdobe Indesign CS3Edward PinaresNo ratings yet
- Anexo D Corel DrawDocument6 pagesAnexo D Corel DrawLuis CañasNo ratings yet
- Ejercicios PhotoshopDocument94 pagesEjercicios PhotoshopCarlos Javier Janampa Cruz0% (1)
- Practicas PhotoshopDocument9 pagesPracticas PhotoshopalejandraNo ratings yet
- Ejercicios Photoshop IDocument94 pagesEjercicios Photoshop IAlexander Curay CamposNo ratings yet
- Ejercicio PhotoshopDocument15 pagesEjercicio PhotoshopMary SolNo ratings yet
- I.E. #38632 - OMAYA Manual de PhotoshopDocument37 pagesI.E. #38632 - OMAYA Manual de PhotoshopAPOLINAR PAULINO SEBASTIÁNNo ratings yet
- Pinceles en Illustrator y Sus CaracterísticasDocument4 pagesPinceles en Illustrator y Sus CaracterísticasIvana Yael CurráNo ratings yet
- Manual de QuarkxpressDocument10 pagesManual de Quarkxpressmara-2408No ratings yet
- Tratamiento de Imágenes - PhotoshopDocument294 pagesTratamiento de Imágenes - PhotoshopJavilillo JKarsNo ratings yet
- Cómo Vectorizar Una ImagenDocument37 pagesCómo Vectorizar Una ImagenJesúsPérezMuñozNo ratings yet
- Photoshop AvanzadoDocument0 pagesPhotoshop AvanzadoggleytonNo ratings yet
- Para Insertar Las Fotos en Los Marcos DigitalesDocument149 pagesPara Insertar Las Fotos en Los Marcos DigitalesMyrnaNo ratings yet
- Practicas Photoshop PDFDocument68 pagesPracticas Photoshop PDFIsabel GonzalezNo ratings yet
- Retroalimentación General Del Curso - Psd2Document17 pagesRetroalimentación General Del Curso - Psd2Joel Vilcarana PilcoNo ratings yet
- Trabajo Practico IndesignDocument4 pagesTrabajo Practico IndesignValentin Flores SalazarNo ratings yet
- 21 Trucos de Adobe Photoshop CsDocument22 pages21 Trucos de Adobe Photoshop CsMagno Ortiz UlffeNo ratings yet
- Ejercicio 7 PhotoshopDocument1 pageEjercicio 7 Photoshopjuanlora100% (1)
- Inkscape 05Document1 pageInkscape 05gtlamelva2012No ratings yet
- CorelDraw - Publicidad y MarketingDocument14 pagesCorelDraw - Publicidad y Marketingjaharlen emanuel ArcelaNo ratings yet
- 2 - Photoshop CS4 Avanzado (Ejercicios)Document34 pages2 - Photoshop CS4 Avanzado (Ejercicios)Ivan Castro GomezNo ratings yet
- Tecnicas de Retoque y Edicion - Presentacion 1Document72 pagesTecnicas de Retoque y Edicion - Presentacion 1Gere ValeNo ratings yet
- Ejercicios Photoshop IDocument30 pagesEjercicios Photoshop IJhon Olivera CallañaupaNo ratings yet
- GANDÍA - Estudio de Las Nuevas Técnicas de Renderizado en Tiempo Real y Sus Posibilidades PDFDocument47 pagesGANDÍA - Estudio de Las Nuevas Técnicas de Renderizado en Tiempo Real y Sus Posibilidades PDFAngel MendozaNo ratings yet
- Tutorial Photoshop CS6 Fotomontaje (PROPIO) - Taringa!Document21 pagesTutorial Photoshop CS6 Fotomontaje (PROPIO) - Taringa!Ernesto ZegarraNo ratings yet
- Guia Photoshop Avanzado Edición No DestructivaDocument31 pagesGuia Photoshop Avanzado Edición No DestructivaRicardo Luque PortilloNo ratings yet
- Herramientas de BorradoDocument8 pagesHerramientas de BorradoanrubNo ratings yet
- Aprender Photoshop con 100 ejerciciosDocument4 pagesAprender Photoshop con 100 ejerciciosLeo CampoNo ratings yet
- Tutorial de Fotomontaje Con Photoshop Solo PhotoshopDocument7 pagesTutorial de Fotomontaje Con Photoshop Solo PhotoshopMarito PérezNo ratings yet
- Photoshop Cs6 - 2020 FinalDocument86 pagesPhotoshop Cs6 - 2020 FinalAngel MikiNo ratings yet
- Ejercicio 9 PhotoshopDocument1 pageEjercicio 9 Photoshopjuanlora100% (1)
- Presentacion de Adobe Illustrator CS2 - Creación de ImagenesDocument28 pagesPresentacion de Adobe Illustrator CS2 - Creación de ImagenesIvan AraujoNo ratings yet
- Vista previa resultados definitivosDocument194 pagesVista previa resultados definitivosEli GoNo ratings yet
- Dibujar Una Flor en IllustratorDocument13 pagesDibujar Una Flor en Illustratorluis_24_2013100% (1)
- Practica de Illustrator BasicoDocument18 pagesPractica de Illustrator BasicoYanina Alfaro GarcíaNo ratings yet
- Guia Didactica 5-DD PDFDocument55 pagesGuia Didactica 5-DD PDFJulian MontielNo ratings yet
- 06.518 MayaDocument172 pages06.518 MayaAnonymous FAblwVNo ratings yet
- Photoshop Cs 6Document17 pagesPhotoshop Cs 6inmercaNo ratings yet
- Photoshop Fichas de Aprendizaje 2014Document99 pagesPhotoshop Fichas de Aprendizaje 2014zahamira2No ratings yet
- Recortar Imagen en PhotoshopDocument7 pagesRecortar Imagen en PhotoshopFrancisco MendozaNo ratings yet
- Herramientas de PhotoshopDocument22 pagesHerramientas de PhotoshopHyun JinNo ratings yet
- PhotoshopDocument14 pagesPhotoshopAnder SonNo ratings yet
- Herramienta de PhotoshopDocument10 pagesHerramienta de Photoshopwhat :VNo ratings yet
- 02-Manual Tecnico Del SistemaDocument14 pages02-Manual Tecnico Del SistemaDan Villanueva ValerioNo ratings yet
- 03-Manual de InstalacionDocument8 pages03-Manual de InstalacionDan Villanueva ValerioNo ratings yet
- 04 - Material de Capacitacion y EntrenamientoDocument14 pages04 - Material de Capacitacion y EntrenamientoDan Villanueva ValerioNo ratings yet
- CorelDraw x7 - U2Document3 pagesCorelDraw x7 - U2Dan Villanueva ValerioNo ratings yet
- Ba LotarioDocument6 pagesBa LotarioDan Villanueva ValerioNo ratings yet
- 02-Manual Tecnico Del SistemaDocument14 pages02-Manual Tecnico Del SistemaDan Villanueva ValerioNo ratings yet
- 03-Manual de InstalacionDocument8 pages03-Manual de InstalacionDan Villanueva ValerioNo ratings yet
- Tecnicas de Analisis UMLDocument24 pagesTecnicas de Analisis UMLMarvin RoqueNo ratings yet
- Logotipo 3DDocument15 pagesLogotipo 3DDan Villanueva ValerioNo ratings yet
- Dibujos Vectoriales Clase 2Document3 pagesDibujos Vectoriales Clase 2Dan Villanueva ValerioNo ratings yet
- Examen Final Cap 1 10 IT Essentials: PC Hardware and Software Version 4.0 SpanishDocument14 pagesExamen Final Cap 1 10 IT Essentials: PC Hardware and Software Version 4.0 SpanishPablo VerbelNo ratings yet
- Logotipo 3DDocument15 pagesLogotipo 3DDan Villanueva ValerioNo ratings yet
- Power ClipDocument6 pagesPower ClipDan Villanueva ValerioNo ratings yet
- BPMNDocument28 pagesBPMNDan Villanueva ValerioNo ratings yet
- Clase1 UmlDocument42 pagesClase1 UmlEsmeraldaEspinozaObregonNo ratings yet
- Clase 6Document185 pagesClase 6Dan Villanueva ValerioNo ratings yet
- Logo ClaroDocument3 pagesLogo ClaroDan Villanueva ValerioNo ratings yet
- ConsolidadoDocument4 pagesConsolidadoDan Villanueva ValerioNo ratings yet
- CorelDraw x7 - U1Document9 pagesCorelDraw x7 - U1Dan Villanueva ValerioNo ratings yet
- Analisis y DiseñoDocument7 pagesAnalisis y DiseñoDan Villanueva ValerioNo ratings yet
- Entorno Excel 20101Document3 pagesEntorno Excel 20101Dan Villanueva ValerioNo ratings yet
- CorelDraw x7 - U1Document9 pagesCorelDraw x7 - U1Dan Villanueva ValerioNo ratings yet
- BuscatrazosDocument4 pagesBuscatrazosDan Villanueva ValerioNo ratings yet
- CorelDraw x7 - U1Document9 pagesCorelDraw x7 - U1Dan Villanueva ValerioNo ratings yet
- Analisis de SistemasDocument29 pagesAnalisis de SistemasRomel Alferez VilcaNo ratings yet
- Logos CorelDocument1 pageLogos CorelDan Villanueva ValerioNo ratings yet
- Actividades - AnalisisDocument3 pagesActividades - AnalisisDan Villanueva ValerioNo ratings yet
- Ejercicios de Diseño RelacionalDocument2 pagesEjercicios de Diseño RelacionalDan Villanueva ValerioNo ratings yet
- Modelar HotelDocument4 pagesModelar HotelDan Villanueva ValerioNo ratings yet
- Evaluacion Final de Inf. IVDocument4 pagesEvaluacion Final de Inf. IVDan Villanueva ValerioNo ratings yet
- Animales en peligro de menos deDocument16 pagesAnimales en peligro de menos deSandra Donoso ZúñigaNo ratings yet
- Norma Española: Extracto Del Documento Une 56801Document3 pagesNorma Española: Extracto Del Documento Une 56801Angls MeraNo ratings yet
- Examinar tu vidaDocument16 pagesExaminar tu vidamteran.araujoNo ratings yet
- Análisis del DecamerónDocument9 pagesAnálisis del DecamerónOmar100% (1)
- PATACLAUNDocument3 pagesPATACLAUNKriz Sanchez100% (1)
- El Acento de Intensidad y El Acento OrtográficoDocument2 pagesEl Acento de Intensidad y El Acento OrtográficoHelder Gondim GondimNo ratings yet
- Guia de La Edad MediaDocument5 pagesGuia de La Edad MediaJuan Albornoz100% (2)
- 12 gobernantes del Imperio IncaDocument2 pages12 gobernantes del Imperio Incaalejandro100% (2)
- CancioneroDocument164 pagesCancioneroUniv UnivNo ratings yet
- Análisis partituraDocument4 pagesAnálisis partituraMartaNo ratings yet
- Cuentos peruanos contemporáneosDocument17 pagesCuentos peruanos contemporáneosmariefn20No ratings yet
- El pentagrama musicalDocument10 pagesEl pentagrama musicalEdgar Raul López GómezNo ratings yet
- El Templo Masónico, Arquetipo de La Estructura CósmicaDocument2 pagesEl Templo Masónico, Arquetipo de La Estructura CósmicaAnonymous mK3OFDDvqS100% (2)
- Ribeiro. Programa Del MóduloDocument3 pagesRibeiro. Programa Del Módulolanuza_ferNo ratings yet
- Manual de Usuario ArtecheDocument12 pagesManual de Usuario Artechefrancisco castro sepulvedaNo ratings yet
- Publicación Diario de Amplia Circulación Noviemre 23 de 2018Document17 pagesPublicación Diario de Amplia Circulación Noviemre 23 de 2018JoseArango100% (1)
- Amado, Jorge - La Desaparición de La SantaDocument219 pagesAmado, Jorge - La Desaparición de La SantaJorge Miguel GomezNo ratings yet
- SEAT Cordoba 2008Document4 pagesSEAT Cordoba 2008Leonardo GonzalezNo ratings yet
- Construccion II-cap10 EncofradosDocument39 pagesConstruccion II-cap10 Encofradosrujo2011hNo ratings yet
- Notas Sobre La Historiografía - GaosDocument28 pagesNotas Sobre La Historiografía - GaosRené Ruiz RoblesNo ratings yet
- AUTORREFLEXIVIDAD Y NOVELA: Aproximaciones A La Obra de Salvador Quevedo y Zubieta Claudia ChantacaDocument17 pagesAUTORREFLEXIVIDAD Y NOVELA: Aproximaciones A La Obra de Salvador Quevedo y Zubieta Claudia ChantacaCompaXbalamQueNo ratings yet
- Evaluación de lectura Asesinato en el Canadian ExpressDocument5 pagesEvaluación de lectura Asesinato en el Canadian ExpressjuanpablocardozaNo ratings yet
- Símbolos Patrios Del PerúDocument3 pagesSímbolos Patrios Del PerúAida Cruz BuchelliNo ratings yet
- Materiales para Mesa de Postres EdukDocument6 pagesMateriales para Mesa de Postres EdukjossynelNo ratings yet
- Evaluacion Emilia en ChiloéDocument3 pagesEvaluacion Emilia en ChiloéCAROLINA PARRANo ratings yet
- de Certeau - La Belleza de Lo Muerto NisardDocument13 pagesde Certeau - La Belleza de Lo Muerto NisardValeria LainoNo ratings yet
- Edad Históricas Cristóbal KellerDocument3 pagesEdad Históricas Cristóbal Kellermiguel_mdsvNo ratings yet
- EnmovimientoDocument5 pagesEnmovimientoCPilar MontalvoNo ratings yet
- CARATULADocument11 pagesCARATULAvalero quispe edsonNo ratings yet
- DECRETO 2013 La Bandera de HondurasDocument4 pagesDECRETO 2013 La Bandera de HondurasElmis RamosNo ratings yet