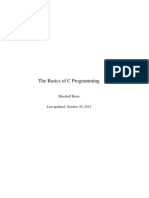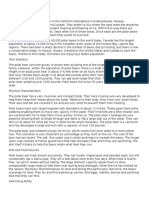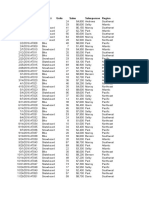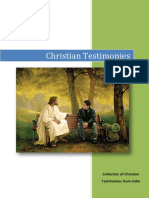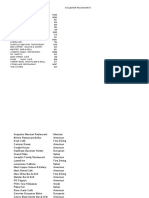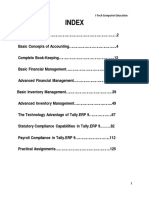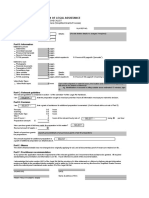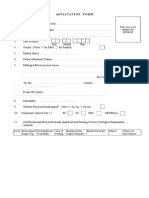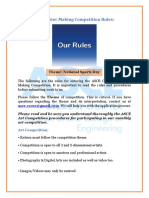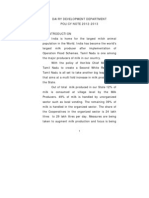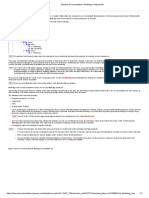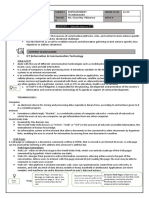Professional Documents
Culture Documents
Geog582 Assignment2 Aut2013 IR
Uploaded by
Arun0 ratings0% found this document useful (0 votes)
14 views14 pagesBuilding Relationship Classes and Topology
in the Geodatabase Schema
Original Title
Geog582_Assignment2_Aut2013_IR.doc
Copyright
© © All Rights Reserved
Available Formats
DOC, PDF, TXT or read online from Scribd
Share this document
Did you find this document useful?
Is this content inappropriate?
Report this DocumentBuilding Relationship Classes and Topology
in the Geodatabase Schema
Copyright:
© All Rights Reserved
Available Formats
Download as DOC, PDF, TXT or read online from Scribd
0 ratings0% found this document useful (0 votes)
14 views14 pagesGeog582 Assignment2 Aut2013 IR
Uploaded by
ArunBuilding Relationship Classes and Topology
in the Geodatabase Schema
Copyright:
© All Rights Reserved
Available Formats
Download as DOC, PDF, TXT or read online from Scribd
You are on page 1of 14
Assignment 2 Autumn 2013
Building Relationship Classes and Topology
in the Geodatabase Schema
Due Date: Oct 12, 2013
Sections AA and AB:
Assignment Data
Assignment 2 data folder on P:\geog482\labAssignment2\data\
Download data from other sources as specifed in the instructions below
WRIA9.gdb from Assignment 1 and associated feature datasets and feature
classes
Deliverables
A completed answer sheet, answering all the questions provided below.
Learning Objectives
Understand and practice creating relationship classes for feature classes in a
geodatabase
Practice editing data based on relationship classes
Understand and practice creating typology in a geodatabase
Practice editing topology
Introduction
A geodatabase is a physical storage location and data format for spatial and non-spatial
data within ArcGIS. It can contain feature datasets, feature classes, tables and rasters.
One of the advantages of using a geodatabase is to store and apply spatial and attribute
behavior to facilitate data validation. You will learn to add relationship classes and
create topology with a geodatabase in this assignment.
Preparations
If your computer doesnt have a P: drive mapped, youll have to map it again.
1
Go to Start Computer
Click Map Network Drive
Set Drive: equal to P: and folder equal to \\fs2.geog.uw.edu\Courses\Geog482
Copy assignment 2 data from the course data folder to your data folder and unzip them.
The labAssignment2 folder contains the following folders and fles:
labAssignment2\data\parcel_extr.dbf
labAssignment2\data\KING_property_present_landuse.dbf
You also need to copy WRIA 9 catchment data from:
P:\Geog482\Lab Data\catchments\atchments_wria9.shp
Download the following data from King County GIS Data Portal
(http://www5.kingcounty.gov/gisdataportal/Default.aspx) to your Assignment 2 data
folder and unzip them:
Basin boundaries derived from terrain data (topo_basin_kc)
Watershed boundaries derived from terrain data (topo_watershed_kc)
Importing Data to the Geodatabase
We will use WRIA9.gdb from your Assignment 1 data folder in Assignment 2. Import
the two attribute tables (PARCEL_EXTR.dbf and King_propertty_present_use.dbf) to
WRIA9.gdb using the same method described in Assignment 1. Name the tables as
follows:
PARCEL_EXTR.dbf ParcelAttribute
KING_property_present_landuse PresentLanduse
Extracting Data to WRIA 9
As mentioned in Assignment 1, our analysis will mainly focus on the WRIA9 area.
Therefore, we need to clip other feature classes and shapefles to the WRIA9 area. These
feature classes are parcel (parcel.shp), King County basin (topo_basin_kc.shp), and King
County watershed (topo_watershed_kc.shp). Note that catchment_wria9.shp is already
clipped to WRIA 9.
1. Select parcels in WRIA 9
2
a.Open ArcMap and add the parcel feature class (Parcel_King) and
WRIA9_King (WRIA 9 boundary from King County) from WRIA9.gdb
to your map
b.Click Selection on the menu bar Select by Location select features
from the Parcel_King feature class that intersects with WRIA9_King
feature class (This process will take some time to run since the data
size is fairly large).
c.In your maps TOC, right click the Parcel_King layer Data Export
Data Export Selected Features save the Output Feature Class to
the Landuse feature dataset in WRIA9.gdb and name it WRIA9_Parcel
(set Save as type to File and Personal Geodatabase feature classes so
that your geodatabase will be shown in the fle directories). The
coordinate system will be automatically set as the feature dataset you
export the data into. If you get an error message about fle locks,
make sure you dont have ArcCatalog open.
2. Use SQL expression to select basins in WRIA 9.
a.Open ArcToolbox Analysis Tools extract Select, then choose
and enter the following parameters in the dialog window:
InputFeature: topo_basin_kc.shp
Output Feature Class:
\WRIA9.gdb\DrainageArea\WRIA9_Basin
SQL Expression: [WRIA_NO] = 9
b.Repeat the steps above for topo_watershed_kc.shp. Name the output
feature class WRIA9_Watershed, and save it in
\WRIA9.gdb\DrainageArea as well.
3. In ArcCatalog import catchments_wria9.shp to \WRIA9.gdb\DrainageArea as
a single Feature Class and name the output feature class WRIA9_Catchment.
Now you are ready to build geodatabse relationship classes and topology.
Part I: Relationship Classes
There are several ways to link datasets such as joins, relates, and relationship classes. In
ArcMap you can create join and relate to link spatial and non-spatial data together. The
joins and relates are not stored in the geodatabase, but stored in the ArcMap document.
3
To create a link between feature classes, or between feature classes and attribute data,
we need to create a relationship class in the geodatabase which defnes a persistent
link between datasets, i.e., a link that will persist even if we may change data from time
to time. For more information on Relationship Classes, see
http://resources.arcgis.com/en/help/main/10.2/0017/0017000000mm000000.htm
(this may help you answer Question 1).
In this assignment, you will create relationship classes in your geodatabase between
parcels and the present use of each parcel. First, you will need to create a relationship
class between ParcelAttribute and PresentLanduse tables to permanently link the
description of present land use code to Parcel feature class, then you will continue to
create relationship class between attributes of WRIA9_Parcel feature class and
ParcelAttribute table.
Relationship Class between ParcelAttribute and PresentLanduse Tables
4. Examine both tables and identify which feld in each table should be used as
the key to build relationships.
5. In ArcCatalog, right click WRIA9.gdb New Relationship Class. Then
use the wizard to create a relationship class following the steps below:
Name of the relationship class: AttributeAndPresentLanduse
Original table/feature class: PresentLanduse (will not be highlighted
when the next step is done)
Destination table/feature class: ParcelAttribute, click Next
Select the type of relationship: Simple (peer to peer) relationship, click
Next
Specify a label for the relationship from the original to destination:
ParcelAttribute
Specifc a label for the relationship from the destination to original:
PresentLanduse
select None for the direction of messages that will be propagated, then
click Next
Select the cardinality for this relationship class: 1 1 (one to one), click
Next
select No, I do not want to add attributes to this relationship class,
click Next
select the primary key feld: Presentuse
select the foreign key feld: PRESENTUSE
4
click Next, and examine a summary of the relationship class, then click
Finish
6. Open the Properties window of the AttributeAndPresentLanduse
relationship class by right clicking on it and review the information in the
General Tab. The relationship class summary should look like the image
below.
Question 1: Describe the diference between a Simple and a Composite relationship
class. Provide examples to illustrate your points.
Relationship Class between Parcel (WRIA9) feature class and ParcelAttribute table
7. Examine both tables and identify which feld in each table should be used as
keys to establish a relationship.
8. In ArcCatalog, right click the Landuse feature dataset New
Relationship Class, and use the wizard to create a relationship class:
Name of the relationship class: Parcelwria9HasAttribute
Original table/feature class: ParcelAttribute
Destination table/feature class: WRIA9_Parcel. Click Next.
Select the type of relationship: Simple (peer to peer) relationship.
Click Next.
Specify a label for the relationship from the original to destination:
WRIA9_Parcel
5
Specifc a label for the relationship from the destination to original:
ParcelAttribute
select None for the direction of messages that will be propagated, then
click Next.
Select the cardinality for this relationship class: 1 1 (one to one). Click
Next.
Select No, I do not want to add attributes to this relationship class.
Click Next.
Select the primary key feld: PIN
Select the foreign key feld: PIN
Click Next, and check a summary of the relationship class, then click
Finish
Youve just fnished creating relationship classes for the WRIA9_Parcel feature class and
the PresentLanduse table (based on two relationship classes). Next, you will use the
Identify tool to investigate the information associated with the parcel feature class
based on the relationships you just created.
9. Open ArcMap and add WRIA9_Parcel from \WRIA9.gdb\Landuse to your
map; also add ParcelAttribute and PresentLanduse tables from WRIA9.gdb.
a.Use Select by Attribute Tool to select a parcel in WRIA9_Parcel that has
the OBJEECTID of 2 (OBJECTID = 2). Then use Zoom to Selected
Features to fnd this parcel (right click WRIA9_Parcel Selection
Zoom To selected Features)
b.Use the Identify tool to click on the selected parcel, check the plus
signs at each level to expand the parcels information, and you will see
the present use of this parcel.
6
Question 2: What is the present use of the following parcels: OBJECTID = 96726 and
OBJECTID = 169589?
Editing Present Landuse using Relationship Class
You will edit the PresentLanduse and WRIA9_Parcel using the relationship class created.
10. Open Editor toolbar (View Toolbars Editor). Then click the Editor
dropdown menu and click Start Editing.
11. On the editor tool bar, click the Attributes icon to open the Attribute
editing window (or click the Editor dropdown menu Editing Windows
Attributes).
12. Use the Select by Attribute tool to select WRIA9_Parcel where OBJECTID
= 298. The selected parcel will be displayed in the Attribute editing window.
Click the plus signs to expand and view the present use of this parcel.
7
13. Click ParcelAttribute change the value in PRESENTUSE feld from 0 to 300
14. Click the Editor dropdown menu and click Save Edit. Then go back to the
Attributes editor window and expand to see the present land use again.
Question 3: What has been happened after you changed the PRESENTUSE value in
ParcelAttribute and saved your edit results? What is the new present land use of the
selected parcel?
Question 4: Provide two other examples of geodatabase relationship classes that you
think should/could be created. Explain the rationale of your suggestions.
Part II: Creating Topology
Geodatabase topology is a way to maintain the spatial integrity of your data. A
topology is always stored in a feature dataset as it requires a common spatial reference
in which to model the spatial relationships both within and between feature classes. It is
8
a set of rules about how features within collections of feature classes share geometry
through a connectedness relationship as well as how features participate in adjacency
and containment relationships. This set of rules is used to improve the user experience
for editing features, validating features, and tracing through the geometric relationship
between features. Rules are used to model the spatial relationships in the participating
feature class or classes. For example, you may defne a rule to ensure contour lines not
to intersect themselves or to ensure a parcel must contain at least one address point.
In this assignment, you will create three geodatabase topologies for WRIA9_Parcel
feature class, WRIA9_Roads feature class, and features in DrainageArea feature dataset.
First, you will defne a rule for WRIA9_Parcel feature class so that they dont overlap
each other and correct all errors. Second, you will defne rules for WRIA9_Roads feature
class to make sure that they dont self-overlap and self-intersect and correct all errors.
Finally, you will defne rules for WRIA9_Basin, WRIA9_Catchment, and
WRIA9_Watershed in the DrainageArea feature dataset so that:
Basin must not overlap
Basin must not have gaps
Catchment must not overlap
Catchment must not have gaps
Catchment must be covered by Basin
Watershed must not overlap
Watershed must not have gaps
Watershed must be covered by Basin
You will then edit errors identifed based on the specifed rules.
Creating Geodatabase Topology for WRIA9 Parcel Feature Class
Rules: features (parcels) in WRIA9_Parcel must not overlap
15. In ArcCatalog, right click Landuse feature dataset in WRIA9.gdb New
Topology, and use the wizard to create a topology as specifed below:
Name for your topology: WRIA9Parcel_Topology
Use the default value for cluster tolerance, click Next
Select WRIA9_Parcel feature class to participate in the topology, click
Next
9
Use the default values for Rank and the number of ranks. Click Next
Click Add Rule to specify the rules for the topology, select rule Must
Not Overlap and click OK and then Next
Review the summary and click Finish
Now, ArcCatalog is creating new topology for you. Click Yes to
validate the typology. The process will take some time to run.
Review the error summary by right clicking the
WRIA9Parcel_Topology Properties. In the Properties window click
Generate Summary under the Errors tab.
Question 5: Provide a screenshot of the Error Summary for WRIA9Parcel_Topology.
Fixing Topology Errors for WRIA9ParcelParcel_Topology
Fixing Topology Errors for WRIA9ParcelParcel_Topology
***Note: There are many errors in the typology created, in the following steps youll just
need to fx two errors to understand typology errors and practice how to fx them.***
When you see topology errors on the spatial data, there are three ways to handle them:
edit to fx the error, mark the error as an exception, or simply ignore the error.
16. Create a new map document in ArcMap and add WRIA9Parcel_Topology to see
the errors, and click Yes when there is a pop-up window asking whether you
want to add all feature classes that participate in WRIA9Parcel_Topology to the
map.
17. Activate Editor and click Start Editing. Then click the Editor dropdown menu
again and select More Editing Tool Topology. The Topology toolbar will
show up.
18. Click the Error Inspector tool on the Topology toolbar,
19. Make sure that you uncheck Visible Extent only before clicking the Search
Now button to search Errors from all rules.
20. There are legitimate overlaps between the parcel sections. It is likely that
some of these errors are in fact, not errors, but rather the nature of the data. In
the Error Inspector window, right click the frst error and select Zoom To to
take a closer look at the parcel (as shown below). We will treat this error as an
exception, right click the frst error again and select Mark as Exception. Then
the selected error parcel will not be highlighted in red color anymore.
10
21. Continue checking the remaining errors, you will come across true errors that
need to be fxed. The images below provide an example. To fx such errors,
right click the error and select Merge, then select the parcel to be merged, and
click OK. After that the overlap polygon will be gone. Choose your own error
parcel and fx it using the Merge method.
22. Once you fnished editing some errors, click the Validate Topology tool
to validate topology again to see if the number of errors has been reduced.
Question 6: Provide another screenshot of the Error Summary of WRIA9Parcel_Topology
once youve fxed some of the errors or marked them as exceptions. How is it diferent
from the one generated in Question 5?
Creating Topology for WRIA9_Roads Feature Class
Rules: WRIA9_Roads feature class must not self-overlay
WRIA9_Roads feature class must not self-intersect
11
23. In ArcCatalog, right click RoadNetwork feature dataset in WRIA9.gdb New
Topology. Use the wizard to create a topology as specifed below:
Name for the topology: WRIA9Roads_Topology
Use the default value for cluster tolerance. Click Next.
Select WRIA9_Roads feature class to participate in the topology. Click
Next.
Use the default values for Rank and the number of ranks. Click Next.
Click on Add Rule to specify the rules for the topology. Select Must
Not Self-Overlap, and click OK. Then click Add Rule again and select
Must Not Self-Intersect, and click OK. Click Next.
Review the summary and click Finish.
Now, ArcCatalog is creating new topology for you. Click Yes to
validate the typology.
Review the error summary by right clicking the WRIA9Roads_Topology
Properties click Errors tab click Generate Summary.
Question 7: Provide a screenshot of the Error Summary for WRIA9Roads_Topology.
Fixing Topology Errors for WRIA9Roads Topology:
24. Create a New map Document in ArcMap and add WRIA9Roads_Topology to
see the errors. Click Yes when there is a pop-up window asking whether you
want to add all feature classes that participate in WRIA9Roads_Topology to the
map.
25. Activate Editor Start Editing.
26. Activate/display Topology toolbar.
27. Click on the Error Inspector tool from the Topology toolbar.
28. Uncheck Visible extent only, and then click the Search Now button to search
Errors from all rules.
29. Examine all the errors and fx them based on the suggested methods (e.g.,
Mark as Exceptions, Subtract, Simplify, etc). You will see the suggested
method for each error by right clicking them.
12
Question 8: For WRIA9Roads_Topology, What was the method you used to fx errors
from the rule of Must Not Self-Intersect? What was the method you used to fx errors
from the rule of Must Not Self-Overlap?
30. Click the Validate Topology tool to validate the topology again.
Question 9: Provide another screenshot of the Error Summary of WRIA9Roads_Topology
once the errors have been fxed or marked as an exception.
Creating Topology for WRIA9_Basinbasin, WRIA9_Catchment, and
WRIA9_Watershed
Rules:
Basin must not overlap
Basin must not have gaps
Catchment must not overlap
Catchment must not have gaps
Catchment must be covered by Basin
Watershed must not overlap
Watershed must not have gaps
Watershed must be covered by Basin
31. In ArcCatalog, right click DrainageArea feature dataset in WRIA9.gdb, and
add New Topology. Use the wizard to create a topology as shown below:
Name for your topology: DrainageArea_Topology
Use the default value for cluster tolerance. Click Next
Select WRIA9_Basinbasin, WRIA9_Catchment, and
WRIA9_Watershed to participate in the topology. Click Next
Use the default values for Rank and the number or ranks. Click Next
Click Add Rule to specify the rules for the topology, add the following
rules one by one:
Basin must not overlap
Basin must not have gaps
Catchment must not overlap
Catchment must not have gaps
Catchment must be covered by Basin
13
Watershed must not overlap
Watershed must not have gaps
Watershed must be covered by Basin
Review the summary and click Finish.
Now, ArcCatalog is creating new topology for you. Click Yes to
validate the typology.
Review the error summary by right clicking DrainageArea_Topology
Properties click Errors tab click Generate Summary.
Question 10: Provide a screenshot of the Error Summary for DrainageArea_Topology.
32. If there are errors in your DrainageArea_Topology, fx them by following the
same steps as you did for WRIA9Parcel_Toplogy. Use Mark as Exception for all
errors.
Question 11: Explain the benefts of using geodatabase topology. Provide examples of
other topologies that you would/create for the feature datasets in your geodatabase.
Part III: Geodatabase Schema
Use ArcGIS Diagrammer to export and view your geodatabase schema (as you did in
Assignment 1). Examine the schema diferences between geodatabases in Assignment 1
and 2.
Question 12: Provide a screenshot of the schema diagram of WRIA9 geodatabase and
explain the diferences between geodatabases from Assignment 2 and Assignment 1.
14
You might also like
- Calculate Circle Area Using Java ExampleDocument2 pagesCalculate Circle Area Using Java ExampleArunNo ratings yet
- Project Status ReportDocument1 pageProject Status ReportArunNo ratings yet
- C Language 100 Questions AnswersDocument122 pagesC Language 100 Questions AnswersArunNo ratings yet
- Programming in C Language Question and AnswersDocument19 pagesProgramming in C Language Question and Answersarvinvit100% (2)
- Polar BearsDocument2 pagesPolar BearsArunNo ratings yet
- Power FunctionsDocument15 pagesPower FunctionsArunNo ratings yet
- Advanced Excel Training ExercisesDocument40 pagesAdvanced Excel Training ExercisesArun83% (6)
- Your Own Home Server - IntroductionDocument2 pagesYour Own Home Server - IntroductionDebanjan DasNo ratings yet
- Kannada Lesson - BasicsDocument7 pagesKannada Lesson - BasicsMadhu GortiNo ratings yet
- Sale Date Order ID Product Units Sales Salesperson RegionDocument3 pagesSale Date Order ID Product Units Sales Salesperson RegionArunNo ratings yet
- Stillwater RestaurantsDocument3 pagesStillwater RestaurantsArunNo ratings yet
- Layout & FormattingDocument5 pagesLayout & FormattingArunNo ratings yet
- Christian Testimonies From IndiaDocument339 pagesChristian Testimonies From IndiaArunNo ratings yet
- More Functions & FormulasDocument9 pagesMore Functions & FormulasArunNo ratings yet
- Effects of Financial Leverage: Model Produces Following OutputDocument1 pageEffects of Financial Leverage: Model Produces Following OutputArunNo ratings yet
- Stillwater RestaurantsDocument3 pagesStillwater RestaurantsArunNo ratings yet
- Juice Excel Training WorksheetsDocument255 pagesJuice Excel Training WorksheetsTeddy JainNo ratings yet
- Region Salesperson Product Brand Regular Price Discount %Document15 pagesRegion Salesperson Product Brand Regular Price Discount %ArunNo ratings yet
- Tally PDFDocument185 pagesTally PDFArunNo ratings yet
- Shortest Celebrity Marriages: Britney Spears Married Jason Allen Alexander for Just 55 HoursDocument1 pageShortest Celebrity Marriages: Britney Spears Married Jason Allen Alexander for Just 55 HoursArunNo ratings yet
- Project Status ReportDocument1 pageProject Status ReportArunNo ratings yet
- Thank You for Supporting The Food Pantry in 2016Document1 pageThank You for Supporting The Food Pantry in 2016ArunNo ratings yet
- GR - Worksheet PrepfeesDocument7 pagesGR - Worksheet PrepfeesArunNo ratings yet
- Change Yourself and Not The WorldDocument1 pageChange Yourself and Not The WorldArunNo ratings yet
- The Crystal BallDocument2 pagesThe Crystal BallArunNo ratings yet
- Change Yourself and Not The WorldDocument1 pageChange Yourself and Not The WorldArunNo ratings yet
- Courses PDFDocument7 pagesCourses PDFArunNo ratings yet
- Job Application Form Template WordDocument12 pagesJob Application Form Template WordSAINTJOENo ratings yet
- Application Form-IpcDocument3 pagesApplication Form-IpcrameshNo ratings yet
- The Music On The Hill by SakiDocument3 pagesThe Music On The Hill by SakiFiruza MirzayevaNo ratings yet
- Shoe Dog: A Memoir by the Creator of NikeFrom EverandShoe Dog: A Memoir by the Creator of NikeRating: 4.5 out of 5 stars4.5/5 (537)
- Grit: The Power of Passion and PerseveranceFrom EverandGrit: The Power of Passion and PerseveranceRating: 4 out of 5 stars4/5 (587)
- Hidden Figures: The American Dream and the Untold Story of the Black Women Mathematicians Who Helped Win the Space RaceFrom EverandHidden Figures: The American Dream and the Untold Story of the Black Women Mathematicians Who Helped Win the Space RaceRating: 4 out of 5 stars4/5 (894)
- The Yellow House: A Memoir (2019 National Book Award Winner)From EverandThe Yellow House: A Memoir (2019 National Book Award Winner)Rating: 4 out of 5 stars4/5 (98)
- The Little Book of Hygge: Danish Secrets to Happy LivingFrom EverandThe Little Book of Hygge: Danish Secrets to Happy LivingRating: 3.5 out of 5 stars3.5/5 (399)
- On Fire: The (Burning) Case for a Green New DealFrom EverandOn Fire: The (Burning) Case for a Green New DealRating: 4 out of 5 stars4/5 (73)
- The Subtle Art of Not Giving a F*ck: A Counterintuitive Approach to Living a Good LifeFrom EverandThe Subtle Art of Not Giving a F*ck: A Counterintuitive Approach to Living a Good LifeRating: 4 out of 5 stars4/5 (5794)
- Never Split the Difference: Negotiating As If Your Life Depended On ItFrom EverandNever Split the Difference: Negotiating As If Your Life Depended On ItRating: 4.5 out of 5 stars4.5/5 (838)
- Elon Musk: Tesla, SpaceX, and the Quest for a Fantastic FutureFrom EverandElon Musk: Tesla, SpaceX, and the Quest for a Fantastic FutureRating: 4.5 out of 5 stars4.5/5 (474)
- A Heartbreaking Work Of Staggering Genius: A Memoir Based on a True StoryFrom EverandA Heartbreaking Work Of Staggering Genius: A Memoir Based on a True StoryRating: 3.5 out of 5 stars3.5/5 (231)
- The Emperor of All Maladies: A Biography of CancerFrom EverandThe Emperor of All Maladies: A Biography of CancerRating: 4.5 out of 5 stars4.5/5 (271)
- The Gifts of Imperfection: Let Go of Who You Think You're Supposed to Be and Embrace Who You AreFrom EverandThe Gifts of Imperfection: Let Go of Who You Think You're Supposed to Be and Embrace Who You AreRating: 4 out of 5 stars4/5 (1090)
- The World Is Flat 3.0: A Brief History of the Twenty-first CenturyFrom EverandThe World Is Flat 3.0: A Brief History of the Twenty-first CenturyRating: 3.5 out of 5 stars3.5/5 (2219)
- Team of Rivals: The Political Genius of Abraham LincolnFrom EverandTeam of Rivals: The Political Genius of Abraham LincolnRating: 4.5 out of 5 stars4.5/5 (234)
- The Hard Thing About Hard Things: Building a Business When There Are No Easy AnswersFrom EverandThe Hard Thing About Hard Things: Building a Business When There Are No Easy AnswersRating: 4.5 out of 5 stars4.5/5 (344)
- Devil in the Grove: Thurgood Marshall, the Groveland Boys, and the Dawn of a New AmericaFrom EverandDevil in the Grove: Thurgood Marshall, the Groveland Boys, and the Dawn of a New AmericaRating: 4.5 out of 5 stars4.5/5 (265)
- The Unwinding: An Inner History of the New AmericaFrom EverandThe Unwinding: An Inner History of the New AmericaRating: 4 out of 5 stars4/5 (45)
- The Sympathizer: A Novel (Pulitzer Prize for Fiction)From EverandThe Sympathizer: A Novel (Pulitzer Prize for Fiction)Rating: 4.5 out of 5 stars4.5/5 (119)
- Her Body and Other Parties: StoriesFrom EverandHer Body and Other Parties: StoriesRating: 4 out of 5 stars4/5 (821)
- Global Cleantech Innovation Programme IndiaDocument122 pagesGlobal Cleantech Innovation Programme Indiaficisid ficisidNo ratings yet
- Abra Valley College Vs AquinoDocument1 pageAbra Valley College Vs AquinoJoshua Cu SoonNo ratings yet
- Insulators and Circuit BreakersDocument29 pagesInsulators and Circuit Breakersdilja aravindanNo ratings yet
- PTAS-11 Stump - All About Learning CurvesDocument43 pagesPTAS-11 Stump - All About Learning CurvesinSowaeNo ratings yet
- ASCE - Art Competition RulesDocument3 pagesASCE - Art Competition Rulesswarup babalsureNo ratings yet
- Overall Dimensions and Mounting: Solar Water Pump Controller Mu - G3 Solar Mu - G5 Solar Mu - G7.5 Solar Mu - G10 SolarDocument2 pagesOverall Dimensions and Mounting: Solar Water Pump Controller Mu - G3 Solar Mu - G5 Solar Mu - G7.5 Solar Mu - G10 SolarVishak ThebossNo ratings yet
- Case Study 2 F3005Document12 pagesCase Study 2 F3005Iqmal DaniealNo ratings yet
- Course Syllabus: Aurora Pioneers Memorial CollegeDocument9 pagesCourse Syllabus: Aurora Pioneers Memorial CollegeLorisa CenizaNo ratings yet
- MSDS Summary: Discover HerbicideDocument6 pagesMSDS Summary: Discover HerbicideMishra KewalNo ratings yet
- Well Control Kill Sheet (Low Angle Wells)Document8 pagesWell Control Kill Sheet (Low Angle Wells)Tatita ValenciaNo ratings yet
- Business Case - Uganda Maize Export To South SudanDocument44 pagesBusiness Case - Uganda Maize Export To South SudanInfiniteKnowledge33% (3)
- Berry B Brey Part IDocument49 pagesBerry B Brey Part Ikalpesh_chandakNo ratings yet
- BlueDocument18 pagesBluekarishma nairNo ratings yet
- Dinsmore - Gantt ChartDocument1 pageDinsmore - Gantt Chartapi-592162739No ratings yet
- TX Set 1 Income TaxDocument6 pagesTX Set 1 Income TaxMarielle CastañedaNo ratings yet
- BUSINESS FINANCE - Activity 2Document3 pagesBUSINESS FINANCE - Activity 2Airish PascualNo ratings yet
- Dairy DevelopmentDocument39 pagesDairy DevelopmentHemanth Kumar RamachandranNo ratings yet
- 3) Stages of Group Development - To StudsDocument15 pages3) Stages of Group Development - To StudsDhannesh SweetAngelNo ratings yet
- Siemens Documentation - Modeling ComponentsDocument1 pageSiemens Documentation - Modeling ComponentsanupNo ratings yet
- MiniQAR MK IIDocument4 pagesMiniQAR MK IIChristina Gray0% (1)
- Iitk Syllabus PDFDocument520 pagesIitk Syllabus PDFcombatps1No ratings yet
- Erp and Mis Project - Thanks To PsoDocument31 pagesErp and Mis Project - Thanks To PsoAkbar Syed100% (1)
- I. ICT (Information & Communication Technology: LESSON 1: Introduction To ICTDocument2 pagesI. ICT (Information & Communication Technology: LESSON 1: Introduction To ICTEissa May VillanuevaNo ratings yet
- People vs. Ulip, G.R. No. L-3455Document1 pagePeople vs. Ulip, G.R. No. L-3455Grace GomezNo ratings yet
- 5.0 A Throttle Control H-BridgeDocument26 pages5.0 A Throttle Control H-Bridgerumellemur59No ratings yet
- Lister LRM & SRM 1-2-3 Manual and Parts List - Lister - Canal WorldDocument4 pagesLister LRM & SRM 1-2-3 Manual and Parts List - Lister - Canal Worldcountry boyNo ratings yet
- Qatar Airways E-ticket Receipt for Travel from Baghdad to AthensDocument1 pageQatar Airways E-ticket Receipt for Travel from Baghdad to Athensمحمد الشريفي mohammed alshareefiNo ratings yet
- Simplex Addressable Breakglass PDFDocument12 pagesSimplex Addressable Breakglass PDFNurrul Ahmad Hidayat100% (1)
- Proposal Semister ProjectDocument7 pagesProposal Semister ProjectMuket AgmasNo ratings yet
- AWC SDPWS2015 Commentary PrintableDocument52 pagesAWC SDPWS2015 Commentary PrintableTerry TriestNo ratings yet