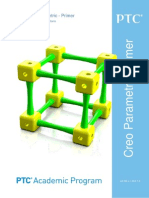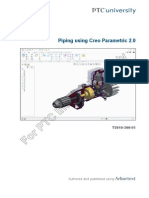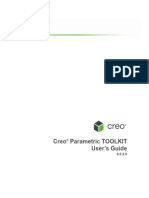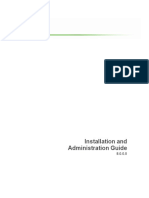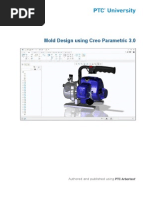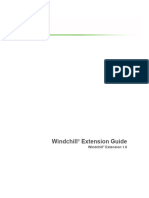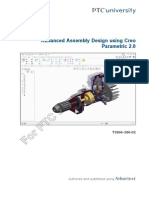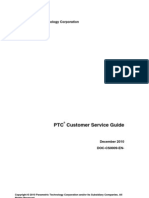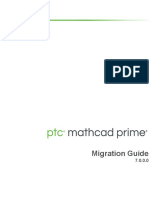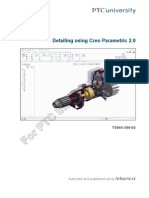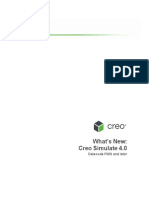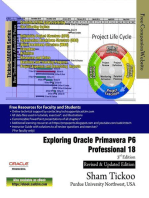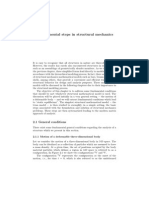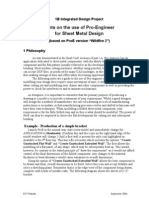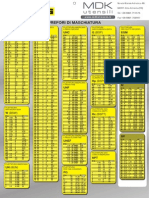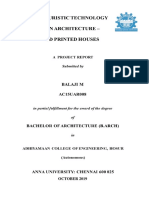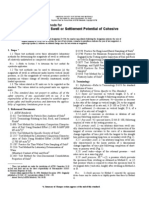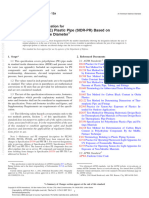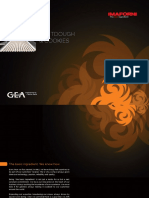Professional Documents
Culture Documents
F1 in Schools R-Type: Creo Parametric - Academic Editions
Uploaded by
Brian NelsonOriginal Title
Copyright
Available Formats
Share this document
Did you find this document useful?
Is this content inappropriate?
Report this DocumentCopyright:
Available Formats
F1 in Schools R-Type: Creo Parametric - Academic Editions
Uploaded by
Brian NelsonCopyright:
Available Formats
F
1
i
n
S
c
h
o
o
l
s
R
-
T
y
p
e
F1 in Schools R-Type
Creo Parametric - Academic Editions
C2-AE-L1-004-1.0
PTC Academic Program
Creo Parametric F1 in Schools - R Type page 2 of 77
Copyright 2012 Parametric Technology Corporation. All Rights Reserved. Copyright
for PTC software products is with Parametric Technology Corporation, its subsidiary
companies (collectively PTC), and their respective licensors. This software is provided
under written license agreement, contains valuable trade secrets and proprietary
information, and is protected by the copyright laws of the United States and other
countries. It may not be copied or distributed in any form or medium, disclosed to third
parties, or used in any manner not provided for in the software licenses agreement
except with written prior approval from PTC.
UNAUTHORIZED USE OF SOFTWARE OR ITS DOCUMENTATION CAN RESULT IN
CIVIL DAMAGES AND CRIMINAL PROSECUTION.
User and training guides and related documentation from PTC is subject to the
copyright laws of the United States and other countries and is provided under a license
agreement that restricts copying, disclosure, and use of such documentation. PTC
hereby grants to the licensed software user the right to make copies in printed form of
this documentation if provided on software media, but only for internal/personal use and
in accordance with the license agreement under which the applicable software is
licensed. Any copy made shall include the PTC copyright notice and any other
proprietary notice provided by PTC. Training materials may not be copied without the
express written consent of PTC. This documentation may not be disclosed, transferred,
modified, or reduced to any form, including electronic media, or transmitted or made
publicly available by any means without the prior written consent of PTC and no
authorization is granted to make copies for such purposes. Information described herein
is furnished for general information only, is subject to change without notice, and should
not be construed as a warranty or commitment by PTC. PTC assumes no responsibility
or liability for any errors or inaccuracies that may appear in this document.
Written by
Tim Brotherhood
and
Dragos Vasilescu
These materials are 2013, PTC.
All rights reserved under copyright laws of the United States and
other countries.
Conditions of use Copying and use of these materials is authorized only in the schools
colleges and universities of teachers who are authorized to teach
Creo Parametric in the classroom.
All other use is prohibited unless written permission is obtained from
the copyright holder.
Acknowledgements Proofing and comments Adam Haas, Curtis Siebenaller.
Trialing materials -
Feedback
tbrotherhood@ptc.com
In order to ensure these materials are of the highest quality, users
are asked to report errors to the author.
Suggestions for improvements and other activities would also be very
welcome.
Product code C2-AE-L1-004-1.0
PTC Academic Program
Creo Parametric F1 in Schools - R Type page 3 of 77
Contents
Contents ......................................................................................................................... 3
Teachers notes .............................................................................................................. 5
Pre-requisites .............................................................................................................. 5
Downloading the tutorial files ...................................................................................... 6
Procedure one Setting up key dimensions ................................................................... 7
Step 1: Opening the assembly .................................................................................... 8
Step 2: Changing key dimensions ............................................................................... 9
Procedure two Concept design .................................................................................. 11
Procedure three Modeling the body with Creo ........................................................... 13
Step 1: preparing the model ...................................................................................... 14
Step 2: Car body profile ............................................................................................. 15
Step 3: Nose side profile ........................................................................................... 21
Step 4: Reduce cockpit width .................................................................................... 24
Step 5: Rear wheel cutout ......................................................................................... 27
Step 6: Front wheel cutout ........................................................................................ 30
Step 7: Nose shape ................................................................................................... 33
Step 8: Shape the side pod ....................................................................................... 36
Step 9: Round the cockpit edges .............................................................................. 39
Step 10: Adding further rounds ................................................................................. 40
Step 11: Rear wing .................................................................................................... 42
Step 12: Mounting for front wing ............................................................................... 45
Step 13: Mirror the body shape ................................................................................. 47
Procedure four Creating the front wings .................................................................... 49
Step 1: Modeling the Airfoil ....................................................................................... 49
Step 2: Create the mounting peg .............................................................................. 53
Step 3: Add a wing endplate ..................................................................................... 54
Step 4: Add rounds.................................................................................................... 55
Step 5: Mirroring the design ...................................................................................... 56
Procedure five Part properties ................................................................................... 58
Step 1: Apply a material definition to the wings ......................................................... 58
Step 2: applying an appearance ................................................................................ 61
Step 3: Editing parameters ........................................................................................ 64
Procedure six Mass analysis ..................................................................................... 65
Task 1: Mass properties analysis .............................................................................. 66
Procedure seven: Material density. ............................................................................... 68
PTC Academic Program
Creo Parametric F1 in Schools - R Type page 4 of 77
Step 1: properties of the balsa blank ......................................................................... 68
Procedure eight CNC manufacture your car body ..................................................... 73
Step 1: Exporting an STL file. .................................................................................... 74
Comparison of STL and Creo NC ............................................................................. 76
Procedure nine - Simulate car acceleration .................................................................. 77
Step 1: Run an analysis ............................................................................................ 77
Step 2: How is this done? .......................................................................................... 77
PTC Academic Program
Creo Parametric F1 in Schools - R Type page 5 of 77
Teachers notes
Context
F1 in Schools is a multi-disciplinary challenge where teams of high school students use
CAD/CAM software to design, analyze, manufacture and race small scale CO2-
powered balsa wood cars.
The challenge encourages students to learn about and utilize IT, physics,
aerodynamics, design, manufacture, project management, financial strategies,
leadership, teamwork, presentation, and apply them in a practical and efficient manner.
This Tutorial and Teacher Resource has been produced as part of the PTC Academic
Program. It is an intermediate level 3D modeling activity providing students with an
understanding of the design, engineering and scientific concepts used in the design of
high performance race cars.
Important Note: This tutorial is NOT intended to provide students participating in the F1
in Schools Technology Challenge with a definitive design solution, i.e. the fastest car.
The aim of this tutorial is to provide students with sufficient understanding in the use of
Creo Parametric to allow them to go on and model their own car design.
Competition rules: Make sure you are very familiar with the latest rules from the
challenge web site: www.f1inschools.com and remember, design innovation often
comes from what is not stated in the rules.
Pre-requisites
Before tackling this tutorial you must be familiar with the basics of part modeling,
assembly, render and engineering drawing.
PTC provides the following Creo Parametric tutorials that cover these techniques:
Pre-requisite reading
Alphabet Soup
Creo Primer
PTC Academic Program
Creo Parametric F1 in Schools - R Type page 6 of 77
This tutorial builds on the techniques covered in the above tutorials.
Downloading the tutorial files
Web link to download tutorials files and instructions on unzipping to a directory.
PTC Academic Program
Creo Parametric F1 in Schools - R Type page 7 of 77
Procedure one Setting up key dimensions
Scenario:
A Creo assembly has been created with axles, wheels, CO2 bottle and balsa blank in
place. The model has annotations reporting critical dimensions.
Body to track distance
wheelbase
wheel width (track)
CO2 bottle above road
Blue dimensions can be used to change the model directly.
Red dimensions report distances which can be changed by altering features in the
model.
PTC Academic Program
Creo Parametric F1 in Schools - R Type page 8 of 77
Aim:
In this session, students will learn how to setup key dimensions
This approach will allow the students to design within the context of the concept layout
ensuring various rules are met and the resulting car design fits within the size
constraints of both the rules and the balsa wood blank.
Objecti ves:
By the end of this session students should:
Be aware that Creo models can be controlled by top level dimensions and
parameters.
Understand the benefits of top-down models allowing late changes to update the
entire assembly.
Be able to edit a Creo model to define key measurements that comply with F1 in
School rules.
Step 1: Opening the assembly
You will set the working directory and open the car assembly.
1. Start Creo Parametric.
2. Set the working directory to the folder where the tutorial files are located.
3. Open file the file CREO_R_TYPE.ASM.
PTC Academic Program
Creo Parametric F1 in Schools - R Type page 9 of 77
Step 2: Changing key dimensions
The blue dimensions will be changed to:
Body to track distance =6.5
Wheelbase =120
The model will then be regenerated to see the changes.
4. In the Model toolbar select the Annotate tab.
5. On the model, double click on the wheelbase dimension.
6. Type the new value 120 then press Enter on the keyboard.
7. In the Quick Access toolbar, click Regenerate to update the model. You will
see the wheels move to reflect the new wheelbase distance.
8. Make a note of the red dimension CO2 BOTTLE ABOVE ROAD.
9. Repeat the previous steps to change the Body to track Distance to 6.5.
PTC Academic Program
Creo Parametric F1 in Schools - R Type page 10 of 77
Has the CO2 BOTTLE ABOVE ROAD distance changed?
The position of the CO2 bottle hole in the block is fixed so when the balsa block was
lowered closer to the track the CO2 bottle hole also moved closer to the track.
Does the new value comply with the competition rules?
10. Save your work.
The Wheel width (vehicle track) distance is
determined by the length of the axle so we
will alter this and see the effect on the
model.
11. In the model tree, expand the
entries for WHEEL_SET.ASM and
AXLE.PRT.
12. Right mouse click over Extrude 1
and, from the floating menu, select
Edit.
13. Double click on the extrude length,
type in the new value 75 then press
Enter.
PTC Academic Program
Creo Parametric F1 in Schools - R Type page 11 of 77
14. In the Quick Access toolbar, click
Regenerate .
The wheels are now further apart and the
annotation dimension is reporting the
wider track.
15. In the quick access toolbar click on
undo to revert to the original wheel
width.
Procedure two Concept design
With the key dimensions decided the designer now focusses on the shape of the car
body. Freehand sketches are a critical means of recording and communicating ideas.
Early design sketches here:
One or more of the early ideas would then
be developed into detailed sketches.
The final sketches are then
used as a reference when
creating the Creo model.
PTC Academic Program
Creo Parametric F1 in Schools - R Type page 12 of 77
In preparation for modeling your own design, you should research F1 car shapes and
practice sketching your ideas. Always keep in mind the competition rules to avoid
having to make late changes to your design.
PTC Academic Program
Creo Parametric F1 in Schools - R Type page 13 of 77
Procedure three Modeling the body with Creo
Overview
This is the core activity in this project. You will be shown how to use the 3D modeling
tools in Creo Parametric to create a 3D model of the body shape. The Creo shape will
reproduce very closely the design sketches.
Aim:
In this session, students will learn how to use Creo to create an F1 in Schools car body.
Objecti ves:
By the end of this session students should:
Be aware how design concept sketches are reproduced as 3D computer models.
Understand the concepts of parametric 3D modeling.
Be able to use Creo Parametric 3D modeling software to create an F1 in Schools
body shape.
The balsa block will be machined to remove material so subtractive modeling
techniques will be used in Creo.
As a reference:
A subtractive modeling approach typically starts with a block and
removes/subtracts material from this block to achieve the required shape.
An additive modeling approach typically starts with an empty part and adds
geometry to achieve the required shape.
For symmetrical shapes like car bodies, its good practice to model half the shape and
at the last moment, mirror the actions to create an identical other half.
Before mirror After mirror
PTC Academic Program
Creo Parametric F1 in Schools - R Type page 14 of 77
Step 1: preparing the model
Overview
New features will be inserted after the
extrusion that creates the guide wire
groove.
The balsa block component will be
activated and the Insert Here flag moved
below the guide wire groove.
You will not see any difference in the
assembly.
Step by step
1. In the Graphics toolbar, turn off the
display of Annotations .
2. From the Model tree, right-click
BALSA_BLANK.PRT and select
Acti vate.
3. In the model tree, expand
BALSA_BLANK.PRT to see the
feature list.
4. With mouse cursor over the entry for
GUIDE_WIRE_BROOVE, Right click
and, from the floating menu, select
INSERT HERE.
You are now ready to start removing material from the balsa blank to create the car
shape.
PTC Academic Program
Creo Parametric F1 in Schools - R Type page 15 of 77
Step 2: Car body profile
Overview
This feature will form the initial profile of the
car.
An extrusion will be created with an internal
sketch located on the MID_PLANE datum.
The extrusion removes material, intersecting
all surfaces as shown on the right.
The finished sketch is shown below.
Step by step
1. In the Model tab, select Extrude .
2. From the Model tree, right-click BALSA_BLANK.PRT and select Acti vate.
3. Expand BALSA_BLANK.PRT and select the MID_PLANE datum.
4. Orient the sketching plane parallel to the screen .
5. From the Setup toolbar, select References , reference the geometry shown
below then select Close.
6. From the Sketching toolbar, select Line from and follow the photo steps from
below.
PTC Academic Program
Creo Parametric F1 in Schools - R Type page 16 of 77
7. Draw a vertical line shown below and set the dimension to 31 mm.
8. Add a horizontal line along the top of the block. For the moment, leave the measure
as it is, we will change it later.
9. Add another horizontal line along the bottom of the block stopping just short of the
rear face. Make sure the line is long enough to pass beyond the rear wheel.
10. From the Sketch ribbon, select Line Chain and draw a diagonal line to the top
edge of the balsa blank. For the moment the dimensions are not important.
PTC Academic Program
Creo Parametric F1 in Schools - R Type page 17 of 77
11. From the Dimension toolbar, select Normal Dimension .
12. Left-click at L1 then left-click at L2. Middle-click at M3 to locate the dimension text.
13. Change the dimension to 50.
14. With Normal Dimension
still active, add an angle
dimension as shown here.
15. Change the angle dimension
to 30.
PTC Academic Program
Creo Parametric F1 in Schools - R Type page 18 of 77
16. In the Sketch ribbon, Arc
drop down menu, select
Center and Ends .
17. Select the center of the circle
(L1), snap (L2) to the
bottom reference line and
snap again to the vertical
reference line (L3).
18. Use the Normal Dimension
, tool to create a
horizontal dimension as
shown here and change the
value to 15.
19. In the Sketch ribbon,
Constrain group, select
Tangent .
20. Select the bottom line (L1)
then select the arc (L2).
You will see a small blue T to
indicate there is now a tangent
constraint where the line and arc
meet.
PTC Academic Program
Creo Parametric F1 in Schools - R Type page 19 of 77
21. Add a dimension of 6 to set
the height of the arc from the
bottom of the block.
22. Draw a short horizontal line
from the diagonal along the
top of the block.
23. Change the length of the line
to 10.
24. Use the 3-Point / Tangent
End Arc tool to draw the
arc as shown here.
25. Change the arc radius to
100.
PTC Academic Program
Creo Parametric F1 in Schools - R Type page 20 of 77
26. Close the profile by adding a
vertical line between L1 and
L2 connecting the two arcs.
Notice the sketch is now shaded
showing it is a valid shape for
extrusion.
27. Select OK to complete
the sketch and return to the
Extrude ribbon.
28. From the Extrude Dashboard, depth
drop-down menu, select Extrude to
intersect with all surface , then
select Remove Material .
29. Make sure the pink arrows are
orienteed as shown here.
30. Select OK to complete the
extrude and add it to the model tree.
31. Save your model.
PTC Academic Program
Creo Parametric F1 in Schools - R Type page 21 of 77
Step 3: Nose side profile
Overview
This feature will create the side profile for
the nose of the car.
The sketch will be located on the
MID_PLANE datum, removing material
intersecting all surfaces.
Step by step
1. Make sure BALSA_BLANK.PRT is
activated in the model tree.
2. Start an Extrude and, in the
model tree, select the MID_PLANE
datum for the profile sketch.
3. Orient the sketching plane parallel to the screen .
4. Check there are references in the positions shown. If necessary, from the Sketcher
ribbon, Setup group, select References and add them then click Close.
PTC Academic Program
Creo Parametric F1 in Schools - R Type page 22 of 77
5. Use the Arc tool, select the start L1
and end point L2 then, make sure a
tangent constraint is showing with the
horizontal reference when you click at
L3.
6. If a tangent is not created
automatically use the Tangent tool in
the Constraint group to add one
manually.
7. Change the arc radius to 120 and the
vertical dimension for the endpoint to
12.
8. Add the diagonal straight line shown
here and dimension the angle 45
degrees.
9. Add a dimension from the nose to the back of the block and change it to 190mm.
PTC Academic Program
Creo Parametric F1 in Schools - R Type page 23 of 77
The extrude you are creating to remove material would work but, to avoid a problem
mirroring this feature later, we need to make this sketch enclosed.
10. Draw lines shown here L1 - L4,
The shaded area shows the sketch is enclosed and should extrude successfully.
11. Click OK to complete the sketch and return to the extrude ribbon.
12. In the extrude ribbon, change the
depth setting to intersect with all
surfaces .
13. Select Remove Material .
14. Make sure the pink arrows are pointing
in the directions shown then, click OK
to complete the extrusion.
15. Save your model.
PTC Academic Program
Creo Parametric F1 in Schools - R Type page 24 of 77
Step 4: Reduce cockpit width
Overview
This step will trace the cockpit profile and
use an extrusion to reduce its width.
The sketch will be located on the
MID_PLANE datum, and be extruded to
remove material from the side face of the
block to a point 13mm from the
MID_PLANE.
Step by Step
1. Make sure BALSA_BLANK.PRT is active.
2. Start Extrude and select the MID_PLANE datum as the sketch plane.
3. Orient the sketching plane parallel to the screen .
4. In the Sketch ribbon, Sketching group,
select Project .
5. Click L1 L4 to project these edges
from the model into the sketch.
PTC Academic Program
Creo Parametric F1 in Schools - R Type page 25 of 77
6. Draw a line horizonal from L1 to L2
7. Draw a 3 Point Arc from L2 to L3.
8. Draw a line from L3 to L4 making
sure there is a tangent T constraint at
L3.
9. Use the Delete Line Segment tool
to trim the lower part of the projected
line at L1.
10. Add and/or change
dimensions to those shown
here.
11. Click OK to close the
sketcher and return to the
extrude ribbon.
12. In the Extrude ribbon, change the
depth to 13.
Dont worry if the extrude switches to
Remove Material.
PTC Academic Program
Creo Parametric F1 in Schools - R Type page 26 of 77
13. Open the Options drop down tab and
under Side 2, choose To Selected.
14. Select the side of the balsa block at
L1
The Extrude changes back to add material
automatically.
15. Click OK to complete the Extrude.
16. Save your model.
PTC Academic Program
Creo Parametric F1 in Schools - R Type page 27 of 77
Step 5: Rear wheel cutout
Overview
This section will show you how to create
the cutouts to accommodate the rear
wheels.
The sketch will be located on the bottom
of the balsa block and extrude removing
material to intersect all surfaces.
1. In the assembly, make sure BALSA_BLANK.PRT is activated.
2. In the Model ribbon, Shapes group, click Extrude and select the bottom surface
of the balsa block for sketching.
3. Orient the sketching plane parallel to the screen .
4. From the Sketcher ribbon, Setup
group, select References , create
new references L1 and L2 on the
edges of the block, then select Close
button.
PTC Academic Program
Creo Parametric F1 in Schools - R Type page 28 of 77
5. Draw a corner rectangle snapped to
the corner of the block at L1 and
surrounding the wheel to L2.
6. Change the dimensions to those
shown on the right.
7. In the Sketcher ribbon click OK to
close the sketch.
8. In the Extrude ribbon, change the
depth setting to intersect with all
surfaces .
9. Make sure the Make sure the pink
direction arrows are in the direction
shown here.
10. Click OK to complete the
extrusion.
11. Save your model.
Your model should now look like this.
PTC Academic Program
Creo Parametric F1 in Schools - R Type page 29 of 77
PTC Academic Program
Creo Parametric F1 in Schools - R Type page 30 of 77
Step 6: Front wheel cutout
Overview
This section will show you how to create
the cutouts to accommodate the front
wheels.
The sketch will be located on the bottom
of the balsa block and extrude removing
material to intersect all surfaces.
1. In the assembly, make sure BALSA_BLANK.PRT is activated.
2. In the Model ribbon, Shapes group, click Extrude and select the bottom surface
of the balsa block for sketching.
3. Orient the sketching plane parallel to the screen .
4. From the Sketcher ribbon, Setup
group, select References , create
new references L1 and L2 on the
edges of the block.
5. Create another reference by, from the
model tree, selecting the MID_PLANE
datum in the BALSA_BLANK.PRT.
6. Close the References dailog.
PTC Academic Program
Creo Parametric F1 in Schools - R Type page 31 of 77
7. Use the Line tool to draw the shape L1
L4 surrounding the wheel.
8. In the Sketcher ribbon, Sketching
group, use centerline to create a
horizontal centerline L5 L6 snapped
to the reference.
9. Add or change the 75 mm and 45
degree dimensions shown on the right.
You will now create a dimenson showing
the final width of the nose. This uses a
technique of left/right clicks based on the
centerline.
10. Select the Normal dimension tool.
11. Left click on the gemoetry at L1 L3
then middle click at M4 to locate the
dimension text.
12. Change the dimension value to 39.
13. In the Sketcher ribbon click OK to
close the sketch.
14. In the Extrude ribbon, change the
depth setting to intersect with all
surfaces .
15. Make sure the Make sure the pink
direction arrows are in the direction
shown here.
16. Click OK to complete the
extrusion.
17. Save your model.
PTC Academic Program
Creo Parametric F1 in Schools - R Type page 32 of 77
Your model should now look like this.
PTC Academic Program
Creo Parametric F1 in Schools - R Type page 33 of 77
Step 7: Nose shape
Overview
This section changes the plan shape of
the nose.
The sketch will be located on the bottom
of the balsa block and extrude removing
material to intersect all surfaces.
Step by step
1. Make sure BALSA_BLANK.PRT is activated.
2. Start an Extrude and select the bottom surface of the balsa block for the sketch
plane.
3. Orient the sketching plane parallel to the screen .
4. In the Sketcher ribbon, Setup group,
select References .
5. Click on edges L1 and L2 to create
references then select Close.
PTC Academic Program
Creo Parametric F1 in Schools - R Type page 34 of 77
6. Use Line Chain to draw two
straight, connected lines L1 - L3,
making sure you dont create a Mid
Point constraint at L3.
7. Use the three point Arc tool and
click L1 for the start point. Click at L2
for the end point then, move the
mouse to alter the radius of the arc
until you see a Tangent T symbol at
the end nearest the wheel. When you
see the symbol, left click L3 to finish
creating the arc.
8. Add a sketch centerline L4 L5
snapped to the reference along the
center of the block.
9. Select the Normal dimension tool.
10. Left click on the gemoetry at L1 L3
then middle click at M4 to locate the
dimension text.
11. Change the dimensions to the values
shown here.
12. In the Sketcher ribbon click OK to
close the sketch.
13. In the Extrude ribbon, change the
depth option to intersect with all
surfaces
14. Select Remove Material . Make
sure the pink arrows are in the correct
direction.
15. Click OK to complete the extrude.
PTC Academic Program
Creo Parametric F1 in Schools - R Type page 35 of 77
PTC Academic Program
Creo Parametric F1 in Schools - R Type page 36 of 77
Step 8: Shape the side pod
Overview
This section changes the plan shape of
the nose.
The sketch will be located on the
bottom of the balsa block and extrude
removing material to intersect all
surfaces.
Step by step
1. Make sure BALSA_BLANK.PRT is activated.
2. Start an Extrude and select MID_PLANE for the sketch plane.
3. Orient the sketching plane parallel to the screen .
4. In the Sketcher ribbon, Setup group,
select References .
5. Create references at the front L1 and
top L2 of the side pod.
PTC Academic Program
Creo Parametric F1 in Schools - R Type page 37 of 77
6. Use Line Chain to draw two
straight, connected lines L1 - L3,
making sure you dont create a Mid
Point constraint at L3.
7. Use the three point Arc tool and
click L1 for the start point. Click at L2
for the end point then, move the
mouse to alter the radius of the arc
until you see a Tangent T symbol at
the end nearest the wheel. When you
see the symbol, left click L3 to finish
creating the arc.
8. Change the dimensions to the values
shown here.
9. In the Sketcher ribbon click OK to
close the sketch.
Dont worry if the extrude switches to
Remove Material.
10. In the Extrude ribbon, change the
direction to to selected .
11. Select the flat side of the nose at L1.
PTC Academic Program
Creo Parametric F1 in Schools - R Type page 38 of 77
12. In the Extrdue ribbon, open the
Options drop down tab and under
Side 2, choose To Selected.
13. Select the side of the balsa block at L1
The Extrude changes back to add material
automatically.
14. Click OK to complete the Extrude.
Save your model.
PTC Academic Program
Creo Parametric F1 in Schools - R Type page 39 of 77
Step 9: Round the cockpit edges
Overview
In this section you will round the cockpit
edge.
A single edge will be selected for a 13 mm
round.
Step by step
1. Make sure BALSA_BLANK.PRT is
activated.
2. Apply a 13 mm Round to the edge
L1.
3. Click OK to complete the Extrude.
4. Save your model.
PTC Academic Program
Creo Parametric F1 in Schools - R Type page 40 of 77
Step 10: Adding further rounds
Overview
Rounds will be added
to blend parts of the
body together.
Step by step
1. Make sure BALSA_BLANK.PRT is
activated.
2. Apply a 3 mm Round between
the cockpit and the main car body.
PTC Academic Program
Creo Parametric F1 in Schools - R Type page 41 of 77
3. Apply another 3 mm Round
between the side pod and the main
car body.
PTC Academic Program
Creo Parametric F1 in Schools - R Type page 42 of 77
Step 11: Rear wing
Overview
The competition rules allow
aerodynamic surfaces at the front and
rear of the car. This section shows
how to add an airfoil wing at the rear
of the car.
The airfoil shape will be sketched on
the MID_PLANE and extruded, adding
material for a distance of 30 mm.
The sketch you will create is shown
below.
Step by step
1. Make sure BALSA_BLANK.PRT is activated.
2. Begin an Extrude and select the
MID_PLANE datum as the sketch
plane.
3. Orient the sketching plane parallel to
the screen .
4. In the sketcher ribbon, Sketching
group use the Centerline tool to
create a horizontal consuction line.
5. Dimension the height of the line 40
mm from the bottom of the balsa
block.
PTC Academic Program
Creo Parametric F1 in Schools - R Type page 43 of 77
6. Create one large and one small circle
snapped to the centerline.
7. Dimension the circles 4 mm and 1
mm diameter.
8. Use the Line Tangent tool to join
the tops and bottoms of the circles.
9. Use the Delete Line Segment tool
to trim the sketch forming an airfoil
outline.
10. Add dimensions to set the length of
the airfoil to 25 mm and 3 mm for the
position from the rear of the balsa
block.
PTC Academic Program
Creo Parametric F1 in Schools - R Type page 44 of 77
11. Click OK to complete the sketch.
12. Change the extrusion length to 30
mm and click OK to complete the
extrusion.
13. Where the rear wing intersects the
body shape, add a 3 mm radius
Round .
PTC Academic Program
Creo Parametric F1 in Schools - R Type page 45 of 77
Step 12: Mounting for front wing
Overview
The front wings are separate parts
bonded into holes either side of the nose
of the balsa body.
This section will show you how to create
the obround holes in the body.
The hole shape will be sketched on the
MID_PLANE and extruded, removing
material and intersecting all surfaces.
Step by Step
1. Make sure BALSA_BLANK.PRT is activated.
2. Begin an Extrude and select the MID_PLANE datum as the sketch plane.
3. Orient the sketching plane parallel to the screen .
4. Draw two equal radius circles with
their centers aligned horizontally.
5. J oin the circles across top and bottom
with tangent lines.
PTC Academic Program
Creo Parametric F1 in Schools - R Type page 46 of 77
6. Use the Delete line segment tool
to trim the lines leaving only the
outline.
7. Change/add the dimensions shown
here.
8. The 178 mm dimension is to the back
of the block.
9. Click OK to close the sketch.
10. In the Extrude ribbon, change the
depth to Intersect with all surfaces
, in the direction shown and with
Remove material .
11. Click OK to complete the extrude.
12. Save your model.
The half body is now finished.
PTC Academic Program
Creo Parametric F1 in Schools - R Type page 47 of 77
Step 13: Mirror the body shape
Overview
The final step when creating the body is
mirroring all the features that create the
half body shape.
The features highlighted here will be
mirrored.
Features have been renamed to make it
clearer what each one does.
Rename features by right clicking and,
from the floating menu, select Rename.
It is good practice to name features to
help communicate your designs to others
and when returning to edit a model.
1. In the model tree, make sure
BALSA_BLANK.PRT is activated.
2. Expand the model tree to show the
feature list.
3. Select the extrusion below the
GUIDE_WIRE_GROOVE.
4. Hold down SHIFT and click to select
the last feature before the Insert
Here flag.
5. In the Model ribbon, Editing group,
select Mirror .
You will be prompted to select the mirror
plane.
6. In the model tree, select the
MID_PLANE.
7. In the Mirror ribbon, click OK to
complete the mirror feature.
8. Acti vate the top level of the
assembly and Save your model.
The car body is now finished and shown here without the assembly.
These
features
will be
mirrored
PTC Academic Program
Creo Parametric F1 in Schools - R Type page 48 of 77
PTC Academic Program
Creo Parametric F1 in Schools - R Type page 49 of 77
Procedure four Creating the front wings
Overview
The competition rules specify the front wing
should be a separate part of the car.
To comply with this rule the front wings were
designed to be rapid prototyped from ABS
plastic using the Fused Deposition Modeling
(FDM) process.
Step 1: Modeling the Airfoil
Overview
The airfoil shape will be extruded from a
sketch on the RIGHT datum plane.
The first direction for the extrusion is 35mm
and the second direction is the side face of
the nose.
The sketch for the airfoil is shown here.
The 183 mm dimension is to the rear face of
the balsa block.
PTC Academic Program
Creo Parametric F1 in Schools - R Type page 50 of 77
1. Make sure CREO_R_TYPE.ASM is
activated.
2. In the Model ribbon, Component toolbar,
select Create .
3. In the Component Create dialog,
change the name to
WING_FRONT_LEFT and make sure
type is Part and subtype is Solid.
4. Click OK to close the dialog.
5. In the Creation Options dialog, accept
the defaults of Copy from Existing for
Creation Method and
solid_start_part_mmks.prt for the
Copy from option.
6. Click OK to create the part.
7. Click anywhere in the graphics window to temporarily locate the new part.
8. In the Assembly ribbon, Automatic drop-down list, select Default for the part
placement.
9. In the model tree, Acti vate WING_FRONT_LEFT.PRT then expand the model tree
for the part.
10. Start a new Extrude and, from the
model tree, select the RIGHT datum
plane L1 as the sketch plane.
11. Orient the sketching plane parallel to the
screen .
PTC Academic Program
Creo Parametric F1 in Schools - R Type page 51 of 77
12. Draw an angled Sketching Centerline
cutting across the obround socket.
13. Dimension the angle to 12 degrees.
14. Select Circle and draw two circles,
one smaller than the other one as
shown here. The ddimensions are not
important for now.
15. Use Line Tangent to connect the
tops and bottoms of the two circles.
16. Use Delete Line Segment to trim
lines leaving an airfoil shape.
17. Add/alter dimensions to those shown
here.
18. Click OK to complete the sketch.
PTC Academic Program
Creo Parametric F1 in Schools - R Type page 52 of 77
19. The Side 1 extrusion depth should be
set to 35 mm.
20. The Side 2 direction should be To
Selected and click on the side face L1
of the nose.
21. Click OK to complete the extrusion.
22. Save your work.
The front wing should look like this.
PTC Academic Program
Creo Parametric F1 in Schools - R Type page 53 of 77
Step 2: Create the mounting peg
Overview
A peg will now be created to fit into the hole in
the nose of the body.
An extrude will be used linked to a new sketch
on the MID_PLANE datum.
The sketch outline will be projected from the
hole in the nose to ensure a perfect fit.
Step by step
1. Make sure WING_FRONT_LEFT.PRT is
activated.
2. Start an Extrude and select the
MID_PLANE as the sketch plane.
3. In the Sketch ribbon, Sketching group,
select the Project tool.
4. Click on the edges of the obround hole in
the body to project lines into the sketch.
Make sure you only click once on each edge to
avoid creating duplicate lines.
5. Click OK to close the sketch.
6. In the Extrude ribbon, change the depth
setting to 6 mm.
7. Open the Options drop-down menu and
change the Side 2 option to To Selected
.
8. Select the side surface L1 of the nose.
9. Click OK to complete the extrude.
PTC Academic Program
Creo Parametric F1 in Schools - R Type page 54 of 77
Step 3: Add a wing endplate
Overview
Race car designers use a great many
aerodynamic techniques to improve
performance. Endplates is a method of
stopping air spilling off the end of a wing.
The endplate is a simple extrude from a
sketch located on the end surface of the wing.
You do not have copy our shape of endplate,
you can create a design of your own.
Step by Step
1. Make sure WING_FRONT_LEFT.PRT is activated.
2. Start an Extrude and select the end
face of the wing as the sketch plane.
3. Sketch a shape for the end plate making
sure it is. You do not have to follow this
shape.
4. Click OK to close the sketch.
5. Change the Extrude depth to 1 mm.
6. Click OK to close the extrude.
PTC Academic Program
Creo Parametric F1 in Schools - R Type page 55 of 77
Step 4: Add rounds
Overview
Rounding the sharp corners on the wing will
help with manufacture and make the wing
more user-friendly.
Adding rounds on the narrow edges will make
the wing more aerodynamic.
Step by step
1. Select Round .
2. Hold down CTRL and select the short
edges across your wing endplate.
3. Change the radius to 3 mm or a suitable
value.
4. Click OK to complete the round.
5. Start another Round and, holding down
CTRL, select the thin edges around the
endplate.
6. In the Round ribbon, open the Sets tab
and select Full Round.
7. Click OK to complete the round.
8. Save your work.
The finished wing will need to be mirrored to
make a wing for the right side of the car.
PTC Academic Program
Creo Parametric F1 in Schools - R Type page 56 of 77
Step 5: Mirroring the design
Overview
Creo provides tools to create a new part
mirrored from an existing model.
In the car assembly, a new part will be
created in context, mirroring the existing
FRONT_WING.
Step by Step
1. Make sure the top assembly,
CREO_R_TYPE.ASM is activated.
2. In the Model ribbon, Component group,
select Create to start a new
component in the assembly.
3. In the Sub-type list select Mirror radio
button.
4. Type in a name for the new part. Here we
have used wing_front_right.
The Mirror Part dialog will open.
5. In the model tree select
WING_FRONT_LEFT.PRT as the Part
Reference.
6. In the model tree select the
VERTICAL_REFERENCE datum as the
Planar Reference.
7. Click OK to finish creating the new part.
PTC Academic Program
Creo Parametric F1 in Schools - R Type page 57 of 77
PTC Academic Program
Creo Parametric F1 in Schools - R Type page 58 of 77
Procedure five Part properties
Step 1: Apply a material definition to the wings
Overview
Any measurement or physical simulation
that relies on the mass of a part will be
affected by the material properties.
New parts do not have a material defined
so we will apply an ABS material definition
to the front wings.
There will be no visible evidence material
properties have been applied but the mass,
density and physical properties of the part
will now be accurate if it were made from
ABS plastic.
To demonstrate the changes you will carry out a mass analysis before and after
applying new material properties.
Step by step
1. Open one of the front wings.
2. Activate the Anal ysis ribbon and
from the Model Report group, click
Mass Properties .
The mass properties dialog opens.
3. In the dialog click on to carry
out the analysis.
The results window will display a lot of
data about your model including its
MASS. In this example the mass if
being reported as 2.06 x !0
3
kg or 2,060
kg!
Does 2 metric tons sound right for this
small plastic part?
The default density use by Creo is very
high to warn the user they have not
applied material properties to the part.
There is little chance the lack of material
would go unnoticed.
4. Click to close the Mass
Properties dialog.
PTC Academic Program
Creo Parametric F1 in Schools - R Type page 59 of 77
5. Open the File menu, select Prepare then Model Properties .
6. In the Model Properties dialog, next to the Material entry, click Change.
7. In the Materials dialog, select L1 the plastic_abs.mtl file.
8. Click L2 to transfer the material definition to the model.
9. Click OK to close the Materials dialog. If you see a message window about
converting units click Yes.
10. Close the Model Properties dialog.
11. Save the model.
12. Repeat this section applying ABS properties to the other front wing.
PTC Academic Program
Creo Parametric F1 in Schools - R Type page 60 of 77
13. Carry out another Mass
Properties analysis on a wing.
This time the results window reports
a mass of 2.16 x !0-
3
kg or 0.00216
kg or 2.16 grams
Compare this with the mass of 2
metric tons before a material property
was assigned!
Does just over 2 grams sound like a
more realistic value for an ABS
plastic wing little bigger than a
postage stamp?
14. Click to close the Mass
Properties dialog.
PTC Academic Program
Creo Parametric F1 in Schools - R Type page 61 of 77
Step 2: applying an appearance
Overview
To change the look of a model we apply an appearance or texture to surfaces. Creo has
a large appearance library including a wide range of plastics.
Here are some examples of textures available in Creo.
Default Injected plastic Carbon fiber
From the examples here, an injected plastic appearance will be used in the example
that follows.
PTC Academic Program
Creo Parametric F1 in Schools - R Type page 62 of 77
Step by step
1. Open the FRONT_WING.PRT.
2. Select either View or Render tab to se
the Appearances Gallery .
3. Open the Appearance Gallery drop-
down list L1.
4. Expand the library section L2 and,
select L3 adv-plastics-injected.dmt.
5. The Library section will now display
the injected plastic appearances.
6. Select one of the appearances L4,
here we have selected red injected
plastic .
Although you can select individual
surfaces to apply the texture (hold down
CTRL for multiple surfaces), selecting the
part name at the top of the model tree
applies the appearance to the entire
model.
7. At the top of the model tree, click on
the part name then right click to finish
applying the texture.
8. The model should change to the new
color.
9. Save your model.
10. Open the other wing and apply the
same appearance to all surfaces.
PTC Academic Program
Creo Parametric F1 in Schools - R Type page 63 of 77
PTC Academic Program
Creo Parametric F1 in Schools - R Type page 64 of 77
Step 3: Editing parameters
Overview
Each part has a number of
parameters associated with it
including the material it will be
made from, the project it belongs
to and who modeled it.
In the section that follows you will update the parameters for the wing parts.
Step by step
1. Open one of the front wings.
2. In the Tools tab, Model Intent group, click on Parameters.
The Parameters dialog opens.
3. Click in each of the cells in the Value column and type in your information. There is
no need to change the material value, Creo has updated this for you.
4. Save your model.
5. Repeat this process to add parameters to the other front wing.
PTC Academic Program
Creo Parametric F1 in Schools - R Type page 65 of 77
Procedure six Mass analysis
Success in the F1 in Schools competition is all about acceleration.
One of the formulas used to calculate acceleration is:
F=MA
Re-arranged we get:
A =F/M
The CO2 bottles and piercing mechanism are supplied by the organizers so it is almost
impossible to alter the force (F) propelling the car.
We can alter the mass (M) of the car and, because this is on the bottom of the formula,
the smaller the mass the faster the car will accelerate.
So mass reduction is one of the key factors for success.
The competition rules specify a minimum mass for the car without CO2 bottle of 55
grams (2013 rules). Designing a car as close to this minimum mass will go a long way to
creating a fast car.
You have already carried out mass analysis using Creo. Applied to the car assembly,
this will guide you to achieving a target mass before you manufacture the body.
PTC Academic Program
Creo Parametric F1 in Schools - R Type page 66 of 77
Task 1: Mass properties analysis
Overview
A mass properties analysis in Creo will establish the total mass of the car.
You will make changes to the body, reducing the material before carrying out another
mass analysis.
Step by step
1. The finished car assembly should
be open on screen.
2. Carry out a mass properties
analysis and record the result.
3. For the tutorial car:
Mass = 84 grams
4. In the model tree, activate the body
of your car and expand it to see all
the features.
5. Edit the sketch for the extrusion that
creates the initial profile. Reduce
the height of the main body from 31
to 28 mm.
6. Regenerate the model.
15. Carry out another mass properties
analysis and record the result.
16. For the modified car:
Mass = 78.4 grams
Clearly there are plenty of opportunities to remove material from the body without going
under the minimum weight rule.
A powerful feature in Creo called Behavioral Modeling Extension (BMX), will optimize a
design based on chosen criteria.
The user identifies a goal, in this case mass, and chooses variables in the model to
alter, the vertical thickness of the car body. Creo does iterative alterations and
PTC Academic Program
Creo Parametric F1 in Schools - R Type page 67 of 77
regeneration of the model to achieve the desired goal.
To learn more about Behavioral Modeling Extension (BMX), log in to PTCs Precision
LMS online learning for schools: https://plms4schools.ptc.com/
PTC Academic Program
Creo Parametric F1 in Schools - R Type page 68 of 77
Procedure seven: Material density.
Step 1: properties of the balsa blank
Overview
Balsa is a natural material so its properties
vary including strength, density and mass.
You already know that F1 in schools rules
set a minimum weight limit for the car.
To get the most accurate analysis we need
to know the exact density for the balsa
block you will use.
http://www.kingstongardenclub.com/amazon_river.htm
Step by step
The first step is to work out the volume of
the
Balsa block
22.3 cm long, 6.5 cm wide, 5.0 cm tall
The volume of a cuboid is L x W x H
So:
22.3 x 6.5 x 5.0 =724.75 cm
3
Guide wire groove
0.6 x 0.6 x 22.3 =8.028 cm
3
(volume).
CO2 bottle hole
0.95 radius x 5.2 depth.
Volume = r2 x length
3.142 x 0.95 x 0.95 x 5.2 =14.75 cm
3
5.0
6.5
22.3
0
22.3
0
0.6 x 0.6
5.2
1.9
PTC Academic Program
Creo Parametric F1 in Schools - R Type page 69 of 77
Block Volume
The volume of the block can now be calculated.
724.75 - 8.028 - 14.75 =710 cm
3
Compare the volume calculated manually
with a mass properties analysis of the
Creo model.
1. Open the Creo model of the original
balsa block.
2. Activate the Anal ysis ribbon and from
the Model Report group, click Mass
Properties .
The mass properties dialog opens.
3. In the dialog click on to carry out
the analysis.
At the top of the results window you will
see the volume of the model reported.
7.0197851 x 10
5
Or
702 cm
3
Can you suggest why the two values are
different?
Click to close the Mass Properties
dialog.
4. Weigh the actual block of balsa you
will be using to make your car body.
Mass =150grams
Knowing the volume and mass of the block
we can now calculate the density of that
piece of balsa.
PTC Academic Program
Creo Parametric F1 in Schools - R Type page 70 of 77
Density of balsa block
Density of a material is defined as the mass per unit volume.
The Greek symbol (rho) is used to represent density so:
= mass/volume
Substituting the values we find:
(balsa)
=150/702 =0.214 g/cm
3
Creo density for balsa
Lets find the density value used in the Creo
balsa material definition.
5. BALSA_BLANK.PRT should be open in
Creo.
6. Open the File menu, select Prepare and
then click on Model Properties.
7. In the Model Properties dialog next to
the materials sub-heading click on
Change.
8. In the Materials dialog, right click over the
file wood_balsa.mtl and, from the
floating menu, select Properties.
9. In the Material definition dialog L1
change the units to g/cm^3.
10. If you see a dialog about Changing
Parameter units click OK.
11. From the Density field, note down the
value.
(Creo balsa)
=0.16 g/cm^3.
Clearly the actual balsa block is denser than the default setting in Creo.
To make the Creo model accurately predict the mass of the finished body design we will
change the balsa density setting in Creo to match the density of the actual balsa block.
The Material Definition dialog should still be
open.
12. In the Density field, enter the new value
of 0.214 and click Save.
13. Click Save to Library and then click OK
to save the new balsa material definition
to the Working Directory.
PTC Academic Program
Creo Parametric F1 in Schools - R Type page 71 of 77
14. Close all dialogs.
Appl y the new balsa material definition to the model
15. With BALSA_BLANK.PRT open in Creo.
16. Open the File menu, select Prepare and
then click on Model Properties.
17. In the Materials in the Model list, right
click on the material and from the floating
menu select Delete.
18. Click OK to close the dialog.
19. In the Model Properties folder list, select
Working Directory then click to select
the new wood_balsa.dmt file.
20. Click to transfer the material to the
model.
21. Right click over the file wood_balsa.mtl
and, from the floating menu, select
Properties.
You should see the new value of 0.214
g/cm^3 for the density.
22. Cancel the Material Definition dialog and close all other dialogs.
23. Save your model.
PTC Academic Program
Creo Parametric F1 in Schools - R Type page 72 of 77
Check the new mass of the block
24. Activate the Anal ysis ribbon and from
the Model Report group, click Mass
Properties .
The mass properties dialog opens.
Notice the dialog is also reporting the
adjusted value for Density 2.1400
25. In the dialog click on to carry out the
analysis.
Make a note of the mass reported for the
model.
Mass
(balsa_blank)
=1.5022340e-01 KG.
Mass
(balsa_blank)
=150 grams.
The uncut block now represents the actual
mass of that particular balsa block.
A body shape cut from that block of balsa will
have a mass almost exactly the mass
reported by a mass properties analysis in
Creo.
PTC Academic Program
Creo Parametric F1 in Schools - R Type page 73 of 77
Procedure eight CNC manufacture your car body
There are major benefits of Computer Aided Design (CAD) in the downstream
applications that use the solid model. One of these is Computer Aided Manufacture
(CAM).
The link between CAD and CAM involves interpretation of the external surfaces and the
generation of instructions to drive the machine tool. The instructions are commonly called
Computer Numerical Control (CNC) or G Code.
Creo STL Post processing CNC machining
The Academic Edition of Creo, supplied free to high schools, includes full CAM capability
and there are significant benefits in using this which are descibed later in this document.
Nearly all schools use STereoLithography (STL) files to transfer designs into the post-
processing software supplied with their CNC machine tools so this technique will be
demonstrated here.
PTC Academic Program
Creo Parametric F1 in Schools - R Type page 74 of 77
Step 1: Exporting an STL file.
Overview
Step by step
1. Open the BALSA_BLANK.PRT.
2. Open the File menu, click Save As
then select Save a Copy
3. In the Save As dialog, change the file
Type L1 to Stereolithography (*.stl)
then click OK.
4. In the Export STL dialog, click Appl y to see the
mesh applied to the car body.
The STL process divides all surfaces of the model into
tessellated triangles. Large flat surfaces require just a few
triangles whereas tight, 3D curves require many more,
small triangles. The values for Chord height and Angle
control define how fine the mesh will be. If this scale of
mesh was machined the flat surfaces would be visible on
the surface of the balsa shape.
PTC Academic Program
Creo Parametric F1 in Schools - R Type page 75 of 77
A finer mesh can be achieved by reducing the Chord
Height.
5. In the Export STL dialog, change the Chord Height
to 0 (zero) and hit Enter then click Appl y.
An STL file will be created in the working directory.
Creo calculates the smallest practical chord height for
this model.
If this file was post processed and machined the STL
triangles would not be visible.
6. Click OK to close the dialog and, Redraw the screen to remove the STL facets.
Chord height - The maximum distance between a flat
surface and the surface of the original model.
Angle control - The maximum angle between adjacent
facets.
The STL file that you saved can now be opened in the post-processor software you use
with your CNC machine.
Chord
height
Angle
control
PTC Academic Program
Creo Parametric F1 in Schools - R Type page 76 of 77
Comparison of STL and Creo NC
STL output to manufacture.
The main problem of using STL files is they are not associative which means any
changes you make to the Creo model will not be recognized in the NC software
controlling the machine. To update the machined shape you will need to export a new
STL file and carry out post processing again.
Creo STL Boxford 3D GeoCAM High speed router
Creo Complete Machining
Included in the FREE Academic Edition for schools is Creo Complete Machining which
is fully associative with the Creo model. Any changes to the design are recognized and
machine instructions updated automatically.
Creo part Creo Expert Machinist High speed router
One of the biggest problems in industry is making sure the most up-to-date design is
manufactured. Once you commit to physical machining and manufacture, the implications
of producing the wrong part can be very costly.
An integrated and fully associative CAD/CAM process helps to ensure this doesnt
happen.
In Creo Parametric the G-code is generated directly from the model produced in the
design phase so, if the design changes, i.e. a hole is moved, the toolpath generated by
the CAM module will be updated to incorporate this change.
Associ ative
Automatic
update
NOT
Associ ative
PTC Academic Program
Creo Parametric F1 in Schools - R Type page 77 of 77
Procedure nine - Simulate car acceleration
Overview
The Creo suite of 3D modeling software includes very powerful dynamic analysis tools.
We can use these to simulate how the car will accelerate along the track.
Step 1: Run an analysis
Open analysis and run/play to visually show acceleration.
Step 2: How is this done?
Thrust data from CO2 bottle (Phil Walker)
Open model an see how its done.
PLMS4Schools for mechanism connections and mechanism dynamics
You might also like
- Primer Creo 2 LKDocument101 pagesPrimer Creo 2 LKGovind JagatapNo ratings yet
- Primer Creo 2.0Document101 pagesPrimer Creo 2.0vidic971No ratings yet
- Primer Creo 1Document91 pagesPrimer Creo 1Yagnik KalariyaNo ratings yet
- Schools University Edition: Pro/Engineer Wildfire 5.0 Installation and Administration GuideDocument26 pagesSchools University Edition: Pro/Engineer Wildfire 5.0 Installation and Administration GuideNo IdentiyNo ratings yet
- SMT Creo2 PDFDocument286 pagesSMT Creo2 PDFPRAVEENNo ratings yet
- T3911-390-02 SG-Ins Exc ENDocument163 pagesT3911-390-02 SG-Ins Exc ENbbucimNo ratings yet
- T3902-390-02 SG-Ins Exc ENDocument171 pagesT3902-390-02 SG-Ins Exc ENJovan KorolijaNo ratings yet
- Pim Install GuideDocument191 pagesPim Install GuideGanesh LohakareNo ratings yet
- WindchillModeler 95 MBSE TutorialDocument153 pagesWindchillModeler 95 MBSE Tutorialzvonimir.lipsinicNo ratings yet
- T3903-390-02 SG-Ins Exc EN PDFDocument85 pagesT3903-390-02 SG-Ins Exc EN PDFgimNo ratings yet
- Mastercam Install GuideDocument184 pagesMastercam Install Guidesanath deltronNo ratings yet
- T3905-390-02 SG-Ins Exc EN PDFDocument104 pagesT3905-390-02 SG-Ins Exc EN PDFfiemsabyasachiNo ratings yet
- Creo Option ModellerDocument115 pagesCreo Option Modellerjasbir999100% (2)
- T3911-390-02 SG-Ins Lec ENDocument269 pagesT3911-390-02 SG-Ins Lec ENbbucimNo ratings yet
- T3426-380-01 SG-Ins Lec ENDocument137 pagesT3426-380-01 SG-Ins Lec ENAnonymous KMWzXegkNo ratings yet
- For Educational Use Only: Introduction To Pro/ENGINEER Wildfire 4.0Document627 pagesFor Educational Use Only: Introduction To Pro/ENGINEER Wildfire 4.0hasnainNo ratings yet
- T3427-380-01 SG-Ins Lec ENDocument192 pagesT3427-380-01 SG-Ins Lec ENAnonymous KMWzXegkNo ratings yet
- T3910-390-01 SG-Ins Lec EN PDFDocument267 pagesT3910-390-01 SG-Ins Lec EN PDFBruno Navarro100% (1)
- PTC Creo PDFDocument2,206 pagesPTC Creo PDFSaranjit ChatterjeeNo ratings yet
- Mathcad Installation GuideDocument50 pagesMathcad Installation GuidePaloma Santos de AlcantaraNo ratings yet
- Mathcad Installation GuideDocument49 pagesMathcad Installation GuideTudor RatiuNo ratings yet
- T3923-390-02 SG-Ins Lec ENDocument185 pagesT3923-390-02 SG-Ins Lec ENthan nguyen dinhNo ratings yet
- RWDC HowDocument138 pagesRWDC Howrohintank0007No ratings yet
- TRN 4517 400 01 - SG Ins - Lec - ENDocument364 pagesTRN 4517 400 01 - SG Ins - Lec - ENBruno Navarro100% (1)
- T3426-380-01 SG-Ins Exc ENDocument63 pagesT3426-380-01 SG-Ins Exc ENAnonymous KMWzXegkNo ratings yet
- Windchill Extension 1.6 Guide (2017)Document93 pagesWindchill Extension 1.6 Guide (2017)karthikNo ratings yet
- ZPTC Creo 10 Installation and Administration GuideDocument182 pagesZPTC Creo 10 Installation and Administration GuideCeanyB25No ratings yet
- PTC Mathcad Prime Installation and Administration GuideDocument60 pagesPTC Mathcad Prime Installation and Administration GuideHector Ariel HNNo ratings yet
- TRN-4508-400-01 SG-Ins Exc en (Milling Using Creo 3.0 PTC) 1Document111 pagesTRN-4508-400-01 SG-Ins Exc en (Milling Using Creo 3.0 PTC) 1hoaika100% (2)
- For Educational Use Only: Milling Using Pro/ENGINEER Wildfire 5.0Document0 pagesFor Educational Use Only: Milling Using Pro/ENGINEER Wildfire 5.0kavadarci14No ratings yet
- Creo ParametricDocument2,185 pagesCreo ParametricKumarNo ratings yet
- Creo Installation and Administration GuideDocument204 pagesCreo Installation and Administration GuideBaskaran BossNo ratings yet
- T2166-360-01 SG-Edu Exc ENDocument0 pagesT2166-360-01 SG-Edu Exc ENmetalservis2009No ratings yet
- T3903-390-02 SG-Ins Lec EN PDFDocument626 pagesT3903-390-02 SG-Ins Lec EN PDFBrunoPanutoNo ratings yet
- T3408-380-01 SG-Ins Exc ENDocument121 pagesT3408-380-01 SG-Ins Exc ENAnonymous KMWzXegkNo ratings yet
- T3904-390-02 SG-Ins Lec EN PDFDocument383 pagesT3904-390-02 SG-Ins Lec EN PDFBrunoPanuto100% (1)
- T3903-390-02 SG-Ins Lec ENDocument626 pagesT3903-390-02 SG-Ins Lec ENBruno NavarroNo ratings yet
- Creo Parametric 2Document174 pagesCreo Parametric 2anuj singh100% (1)
- Creo2 Adv PrimerDocument174 pagesCreo2 Adv PrimerAmit JhaNo ratings yet
- WindchillDocument120 pagesWindchillDhoom MachaleNo ratings yet
- PTC Mathcad Prime 7.0 Migration GuideDocument63 pagesPTC Mathcad Prime 7.0 Migration GuideAndrei SzilagyiNo ratings yet
- T3905-390-02 SG-Ins Lec ENDocument264 pagesT3905-390-02 SG-Ins Lec ENNanda KumarNo ratings yet
- Creo3 M010 InstallDocument200 pagesCreo3 M010 InstallSatic SaticNo ratings yet
- What's New: Creo Simulate 4.0: Datecode F000 and LaterDocument18 pagesWhat's New: Creo Simulate 4.0: Datecode F000 and LaterBaskaran BossNo ratings yet
- T3910-390-01 SG-Ins Lec ENDocument267 pagesT3910-390-01 SG-Ins Lec ENBruno NavarroNo ratings yet
- Tkuse Creo10000Document2,253 pagesTkuse Creo10000tanytanaya101No ratings yet
- Mathcad Prime Migration Guide ItDocument63 pagesMathcad Prime Migration Guide ItSamsudeen ANo ratings yet
- T3910-390-01 SG-Ins Exc EN PDFDocument44 pagesT3910-390-01 SG-Ins Exc EN PDFBruno NavarroNo ratings yet
- Exploring Oracle Primavera P6 Professional 18, 3rd EditionFrom EverandExploring Oracle Primavera P6 Professional 18, 3rd EditionNo ratings yet
- Practical Test Design: Selection of traditional and automated test design techniquesFrom EverandPractical Test Design: Selection of traditional and automated test design techniquesNo ratings yet
- Right First Time: Buying and integrating advanced technology for project successFrom EverandRight First Time: Buying and integrating advanced technology for project successNo ratings yet
- Technology Made Simple for the Technical Recruiter, Second Edition: A Technical Skills PrimerFrom EverandTechnology Made Simple for the Technical Recruiter, Second Edition: A Technical Skills PrimerRating: 2 out of 5 stars2/5 (1)
- Asme Y1441Document45 pagesAsme Y1441Lucas SalasNo ratings yet
- c2Document64 pagesc2Brian NelsonNo ratings yet
- Att 2699Document189 pagesAtt 2699LukasPodolskiNo ratings yet
- Sheet Metal HintsDocument26 pagesSheet Metal Hintsneeraj kumarNo ratings yet
- 2864 TreadTutorialDocument37 pages2864 TreadTutorialBrian NelsonNo ratings yet
- Inserti Filettati: Threaded Inserts Blindnietmuttern Inserts FiletésDocument20 pagesInserti Filettati: Threaded Inserts Blindnietmuttern Inserts FiletésBrian NelsonNo ratings yet
- 45 AllegatoDocument1 page45 AllegatoBrian NelsonNo ratings yet
- Neuheit - New Nouveau - Novità Nueva - ÍîâèíêàDocument0 pagesNeuheit - New Nouveau - Novità Nueva - Íîâèíêàccollado7No ratings yet
- Crizaf Catalog 2004Document69 pagesCrizaf Catalog 2004ArmandoDias100% (1)
- Bend Stretch Forming AluminumDocument8 pagesBend Stretch Forming AluminumMomoNo ratings yet
- Emg 2204 3d Class NotesDocument5 pagesEmg 2204 3d Class NoteskimaripNo ratings yet
- Knuur IT Special CatalogDocument268 pagesKnuur IT Special CatalogMax LedererNo ratings yet
- 3D Printing Technology in Architecture 27092019Document72 pages3D Printing Technology in Architecture 27092019Arunraj100% (2)
- Vietnamese fresh Bun rice noodle machineDocument16 pagesVietnamese fresh Bun rice noodle machineLê Văn HòaNo ratings yet
- ESD Packing Elements 5612Document4 pagesESD Packing Elements 5612abodolkuhaaNo ratings yet
- Draft - Final STR 0701 Ver.3 - 4 - 12 - 2014Document14 pagesDraft - Final STR 0701 Ver.3 - 4 - 12 - 2014Rohit KumarNo ratings yet
- Blown Film CatalogueDocument12 pagesBlown Film CatalogueMohammad-reza NabavinezhadNo ratings yet
- 8.2.a ParametricConstraintsDocument10 pages8.2.a ParametricConstraintsWilliam C Green0% (1)
- Metal Forming Processes GuideDocument32 pagesMetal Forming Processes GuideWalid DamoniNo ratings yet
- N-282D Powder Coating Resin PC-17-5Nwith PUDocument4 pagesN-282D Powder Coating Resin PC-17-5Nwith PURAZA MEHDINo ratings yet
- QQQQQQQQQQQQQQWWWWWWWWWWDocument3 pagesQQQQQQQQQQQQQQWWWWWWWWWWadsNo ratings yet
- Exam Sheet MetalDocument19 pagesExam Sheet MetalIbraheem SabryNo ratings yet
- Complex geometry metal forming processesDocument46 pagesComplex geometry metal forming processes차재민No ratings yet
- Modeling v4 PDFDocument8 pagesModeling v4 PDFKantharaj ChinnappaNo ratings yet
- Blown FilmDocument18 pagesBlown Filmahsan888100% (2)
- D4546Document12 pagesD4546chanito23No ratings yet
- ITCC in Riyadh Residential Complex J10-13300 08120-1 Aluminum Doors and FramesDocument6 pagesITCC in Riyadh Residential Complex J10-13300 08120-1 Aluminum Doors and FramesuddinnadeemNo ratings yet
- BMS Numbers With DescriptionDocument9 pagesBMS Numbers With DescriptionIvent100% (1)
- TD Bio-Flex F 1814 enDocument2 pagesTD Bio-Flex F 1814 enShruti SinghNo ratings yet
- QFormDocument4 pagesQFormbasaricaNo ratings yet
- PP ThermoformingDocument8 pagesPP ThermoformingpertmasterNo ratings yet
- Indo Alusys Industries Limited Aluminium Extrusion CatalogueDocument362 pagesIndo Alusys Industries Limited Aluminium Extrusion CataloguekrishnamoorthiNo ratings yet
- Laminations in ExtrusionDocument24 pagesLaminations in ExtrusionRafaelNo ratings yet
- ASTM D2239 - 12a-Standard Specification For Polyethylene (PE) Plastic Pipe (SIDR-PR) Based On Controlled Inside DiameterDocument7 pagesASTM D2239 - 12a-Standard Specification For Polyethylene (PE) Plastic Pipe (SIDR-PR) Based On Controlled Inside Diametersparrowjack908No ratings yet
- Samarth Foam Pvt Ltd ProfileDocument22 pagesSamarth Foam Pvt Ltd ProfileJagdish LamtureNo ratings yet
- Corruge Pipe Report PDFDocument24 pagesCorruge Pipe Report PDFyojuandaNo ratings yet
- Gala Underwater Pelletizers Are Used Worldwide ForDocument4 pagesGala Underwater Pelletizers Are Used Worldwide ForMasoud RafieiNo ratings yet
- Softdough & Cookies Manufacturing ProcessesDocument32 pagesSoftdough & Cookies Manufacturing ProcessesPhạm Hữu PhướcNo ratings yet