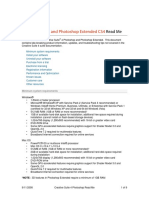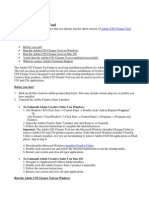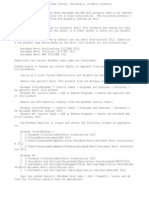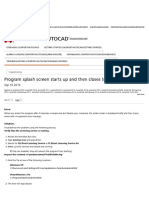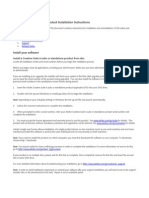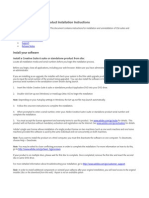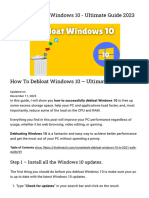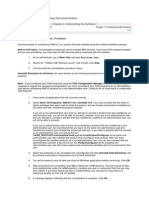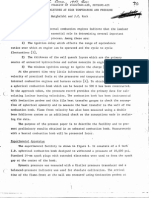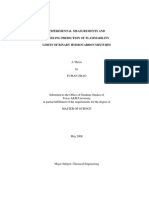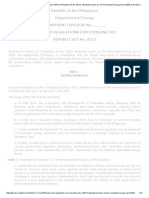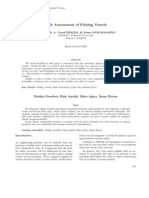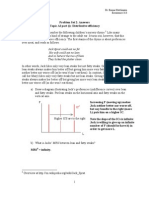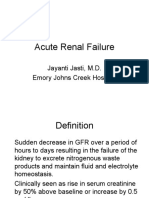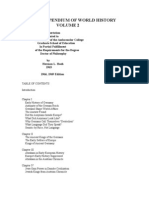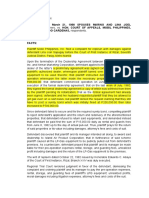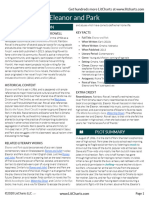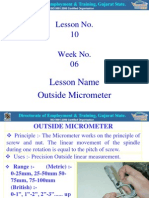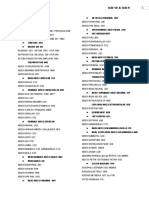Professional Documents
Culture Documents
How To Remove All Autodesk Products From A Windows System - AutoCAD - Autodesk Knowledge Network
Uploaded by
Carl Jan SolitoOriginal Title
Copyright
Available Formats
Share this document
Did you find this document useful?
Is this content inappropriate?
Report this DocumentCopyright:
Available Formats
How To Remove All Autodesk Products From A Windows System - AutoCAD - Autodesk Knowledge Network
Uploaded by
Carl Jan SolitoCopyright:
Available Formats
SUPPORT (/SUPPORT) LEARNING
(/LEARNING) COMMUNITY
(/COMMUNITY)
Home (/) Support (/support) AutoCAD (/support/autocad)
Troubleshooting (/support/autocad/troubleshooting)
> >
>
Overview (/support/autocad/) Getting Started (/support/autocad/getting-
started) Learn & Explore (/support/autocad/learn-explore) Downloads
(/support/autocad/downloads) Troubleshooting (/support/autocad/troubleshooting)
Sign In
Search
Jul 22, 2014
How to remove all Autodesk products
from a Windows system
Issue:
A previous attempt to install or uninstall an Autodesk product failed to successfully
complete and now the user(s) are unable to install or reinstall an Autodesk product on
the system.
Solution:
Before you begin
Uninstall peripheral applications
Uninstall Autodesk products
Delete remaining Autodesk product files and folders
Delete remaining Autodesk product entries from the Windows registry
Before reinstalling any Autodesk products
More Information
Solution
In these cases, it is strongly recommended that you clean your system by uninstalling
all Autodesk products and supporting applications (add-ins, utilities, enablers, etc.)
before attempting to reinstall the software.
Like (0) Share
E
n
g
l
i
s
h
Before you begin
These procedures are intended to completely remove Autodesk products and
related support files from your computer including customization files such as menus,
AutoLISP, PGP files, etc. If you wish to preserve any existing customization, you must
manually back up those files before executing the procedures that follow.
Before you starting uninstalling your Autodesk products, we recommend you restart
your system to ensure that any pending Windows OS updates get applied first.
For most Windows-based Autodesk products, the process of uninstallation is handled
through the Windows Control Panel:
1. From the Windows Start menu, open the Control Panel.
2. Select Uninstall a program (Windows 7/Windows Vista) or Add or Remove
Programs (Windows XP).
Windows 7 / Window Vista
Windows XP
The first thing to note is that each Autodesk product is listed separately and must be
uninstalled separately.
List of installed applications
Even though you may have installed all of the products in a suite in a single
installation, each individual Autodesk product and related add-in, enabler, bonus
pack, or other supporting application must be uninstalled separately.
Uninstall peripheral applications
If you're going to uninstall a product, you should uninstall the related peripheral
applications before uninstalling the main application. For example: if you're going to
uninstall 3DS Max Design, you should first uninstall the FBX add-in for 3DS Max
Design. Uninstall this and any other related add-ins and then uninstall the main
applications. This also applies to modules such as the VBA enabler, Subscription
Advantage packs, and Autodesk material libraries.
Note: When uninstalling the Autodesk material libraries its important to
remember that these libraries are shared across all Autodesk products and should not
be removed unless you are removing all Autodesk products from the system.
When uninstalling the material libraries, it's best to uninstall from largest to smallest.
Begin by uninstalling the medium resolution image libraryassuming that library is
installed on your systemfollowed by the base resolution image library, and then the
Autodesk material library.
Uninstall Autodesk products
Once you have uninstalled all peripheral applications, you can begin uninstalling the
main Autodesk products:
1. Select the product to be uninstalled and click the Uninstall/Change link (Windows
7/Windows Vista) or the Change/Remove button (Windows XP).
2. At this point, the Autodesk installer will open in maintenance mode offering you the
options to: Add or Remove Features, Repair or Reinstall, or Uninstall the selected
product.
AutoCAD 2013 installer in Maintenance Mode
Repeat steps 1-3 for each Autodesk product to be uninstalled.
Note: The uninstall procedure for some Autodesk products may require you to
restart the computer when the uninstall has completed. If this is the case, restart the
computer as instructed, return to the Control Panel and continue removing any
remaining Autodesk products.
Click the Uninstall option and click Next to confirm that you want to remove the
product from your computer (if you are prompted to remove shared files, click Yes
to All).
After the Uninstall is complete, click Finish to close the installer.
Delete remaining Autodesk product files and folders
Warning: The following steps instruct you to delete folders at locations that would
affect all installed Autodesk products. These steps assume you have previously
uninstalled all Autodesk products and related peripherals and that it is safe to remove
those folders.
1. Using Windows Explorer, locate and delete the installation folder for each Autodesk
product that was uninstalled in the previous procedures, e.g., "C:\Program
Files\AutoCAD 2010" or "C:\Program Files\Autodesk\AutoCAD 2012".
2. Delete the folder, "C:\Program Files\Common Files\Autodesk Shared"
Note: These locations may be different if your OS is configured to store
the Program Files folder on a drive other than C: or if you installed your
Autodesk product to another drive and folder name.
3. Delete the following user profile folders (substitute your login name
for %username%):
Windows 7/Windows Vista
C:\Users\%username%\AppData\Roaming\Autodesk
C:\Users\%username%\AppData\Local\Autodesk
C:\ProgramData\Autodesk
Windows XP
C:\Documents and Settings\%username%\ Application Data\Autodesk
C:\Documents and Settings\%username%\Local Settings\Application
Data\Autodesk
C:\Documents and Settings\All Users\Application Data\Autodesk
Windows 7 and Windows Vista: Depending on your system settings, Windows
Explorer may not automatically display all the subfolders under the Users folder. If you
cannot locate these folders by navigating to the folder, copy and paste the above
folder locations into the Windows Explorer address bar.
Windows Explorer address bar
Delete remaining Autodesk product entries from the Windows
registry
Warning: Improperly editing the Windows registry could render your operating
system unusable. Microsoft provides a wealth of critical information that you need to
know about the registry in the Microsoft Knowledge Base
at http://support.microsoft.com/support.
Use the Microsoft Registry Editor at your own risk and only after backing up the
registry. Instructions on backing up your registry can be found in the following
Microsoft Knowledge Base articles:
Back up the registry in Windows 7 (http://windows.microsoft.com/en-
US/windows7/Back-up-the-registry)
Back up the registry in Windows Vista (http://windows.microsoft.com/en-
US/windows-vista/Back-up-the-registry)
How to back up and restore the registry in Windows XP
(http://support.microsoft.com/kb/322756)
Additional information about the registry is available in the Help topics in the
Microsoft Registry Editor.
1. Log on to the workstation as a member of the local Administrators group.
2. Launch the Run dialog by typing [Windows key] + R (Windows 7/Windows Vista) or
clicking Start > Run (Windows XP).
3. In the Run dialog, enter REGEDIT in the Open edit field and click OK.
4. In the Registry Editor, locate and delete the following subkeys:
- HKEY_CURRENT_USER\Software\Autodesk
- HKEY_LOCAL_MACHINE\Software\Autodesk
Deleting a subkey in the Registry Editor
Close the Registry Editor.
Restart the computer.
Before reinstalling any Autodesk products
At this point, each of the previously installed Autodesk productsalong with residual
files, folders, and registry settingsshould now be gone from the system and you are
almost ready to start installing (or reinstalling) your Autodesk products. Before you
begin, we recommend you perform the following tasks to help ensure a successful
installation:
1. Reboot your computer. Restarting your system before installation helps ensure that
any pending Windows OS updates get applied before you starting installing your
Autodesk products.
2. In Windows Explorer, delete the contents of your Windows Temp folder, but do not
delete the Windows Temp folder itself. You can locate the Temp folder
by entering %TEMP% in the Address bar of Windows Explorer.
3. Close all running applications.
4. Disable any virus-checking software running on your system. Virus-checking
applications may block certain activities detected as suspicious, e.g., accessing the
registry or adding/removing/updating DLL files, even though these activities are
common when installing or removing programs. Not only can it slow down the
installation process, but it can actually introduce corruption. So make sure that your
virus checking software is turned off before you install, and make sure you turn it
back on when you're complete.
Several anti-virus programs can be disabled by right-clicking its system tray icon
and selecting Disable from the shortcut menu (for more information about disabling
your anti-virus software, refer to the vendor of that software). In some cases,
disabling the anti-virus application from the system tray may not be sufficient and it
may be necessary to use the task manager to end the process for the anti-virus
software that is still running.
To verify that an anti-virus program is not still running in the background:
1. Press [Ctrl] + [Alt] + [Delete].
2. Click Task Manager.
3. On the Processes tab of the Task Manager, select the process for the anti-virus
program and then click End Process.
You are now ready to install your Autodesk products on your computer.
More Information
For more information on uninstallation techniques, please refer to the following
solutions:
How to perform an automated uninstallation of the Autodesk Design Suite 2013
family of products
(http://knowledge.autodesk.com/support/autocad/troubleshooting/caas/sfdcarticles/sfdcarticles/How-
to-perform-an-automated-uninstall-of-the-AutoCAD-Design-Suite-2013-family-of-
products-s.html)
How to perform an automated uninstallation of AutoCAD 2012 and Autodesk Design
Suite 2012 Family Products
(http://knowledge.autodesk.com/support/autocad/troubleshooting/caas/sfdcarticles/sfdcarticles/How-
to-perform-an-automated-uninstallation-of-AutoCAD-2012-and-Autodesk-Design-
Suite-2012-Family-Products-s.html)
2011: How to perform an automated uninstallation of AutoCAD
(http://knowledge.autodesk.com/support/autocad/troubleshooting/caas/sfdcarticles/sfdcarticles/2011-
How-to-perform-an-automated-uninstallation-of-AutoCAD.html)
Activation and Post-Installation Tasks for Autodesk products and suites
(http://knowledge.autodesk.com/support/autocad/troubleshooting/caas/sfdcarticles/sfdcarticles/Activation-
and-Post-Installation-Tasks-for-Autodesk-products-and-suites.html)
Follow Autodesk
Facebook
(http://www.facebook.com/autodesk)
Twitter
(https://twitter.com/autodesk)
Youtube
(http://www.youtube.com/autodesk)
LinkedIn
(http://www.linkedin.com/company/autodesk)
All social
(http://www.autodesk.com/social-
media)
Products
3D CAD software
(http://usa.autodesk.com/adsk/servlet/item?
siteID=123112&id=17918750)
Construction
software
(http://www.autodesk.com/industry/architecture-
engineering-
construction/construction)
Drafting software
(http://www.autodesk.com/products/autodesk-
SUPPORT &
LEARNING
Product Support
(/support)
Learning &
Productivity
(/learning)
Installation &
Licensing
(http://knowledge.autodesk.com/installation-
and-licensing/)
Buy
Online store
(http://store.autodesk.com/)
Find a reseller
(http://usa.autodesk.com/adsk/servlet/ps/searchform?
siteID=123112&id=1088201)
Subscription
(http://usa.autodesk.com/adsk/servlet/pc/index?
id=17662508&siteID=123112)
Support offerings
(http://usa.autodesk.com/support-
About Autodesk
Careers
(http://www.autodesk.com/careers)
Contact Us
(http://usa.autodesk.com/adsk/servlet/index?
siteID=123112&id=1073074)
Philanthropy
(http://usa.autodesk.com/community-
relations/)
Gallery
(http://usa.autodesk.com/gallery/)
Was this Article Helpful?
Please help us improve the content on this site. Was this article helpful? Yes No
See Also:
Back up system registry
(http://knowledge.autodesk.com/support/autocad/troubleshooting/caas/sfdcarticles/sfdcarticles/Back-
up-system-registry.html)
Error 1713: [product] cannot install one of its required products
(http://knowledge.autodesk.com/support/autocad/troubleshooting/caas/sfdcarticles/sfdcarticles/Error-
1713-product-cannot-install-one-of-its-required-products.html)
autocad-lt)
Painting software
(http://www.autodesk.com/sketchbookpro)
Student downloads
(http://students.autodesk.com/?
nd=download_center)
Design engineering
(http://www.autodesk.com/industry/product-
design-
manufacturing/consumer-
product-design-
manufacturing)
Civil engineering
(http://www.autodesk.com/suites/infrastructure-
design-
suite/overview)
PLM
(http://usa.autodesk.com/360-
lifecycle-
management-
software/plm/)
Character Animation
(http://www.autodesk.com/suites/entertainment-
creation-
suite/overview)
Movie editing
(http://www.autodesk.com/industry/media-
entertainment/professional-
video)
Visual effects
(http://www.autodesk.com/industry/media-
entertainment/film-tv)
Network License
Management
(http://knowledge.autodesk.com/network-
license-
administration)
System Requirements
(/support/system-
requirements)
Downloads
(/downloads)
Community
Resources
(/community)
Services
(http://usa.autodesk.com/adsk/servlet/index?
id=22947243&siteID=123112)
Training &
Certification
(http://usa.autodesk.com/adsk/servlet/index?
siteID=123112&id=14238661)
offerings/)
Education Licensing
(http://usa.autodesk.com/adsk/servlet/index?
siteID=123112&id=10916786)
Home
(http://www.autodesk.com/store)
Investor Relations
(http://investors.autodesk.com/phoenix.zhtml?
c=117861&p=irol-
irhome)
Newsroom
(http://usa.autodesk.com/adsk/servlet/pc/index?
id=14223640&siteID=123112)
Trust Center
(http://www.autodesk.com/trust)
Autodesk Labs
(http://labs.autodesk.com/)
Autodesk Research
(http://www.autodeskresearch.com/)
Autodesk University
(http://au.autodesk.com/)
Privacy (http://usa.autodesk.com/privacy/)
Legal Notices & Trademarks (http://usa.autodesk.com/legal-notices-trademarks/)
Report Noncompliance (http://usa.autodesk.com/adsk/servlet/index?siteID=123112&id=340446)
Sitemap (http://usa.autodesk.com/adsk/servlet/index?id=10579437&siteID=123112)
Copyright 2014 Autodesk Inc. All rights reserved
Except where otherwise noted, this work is licensed under a Creative Commons Attribution-
NonCommercial-ShareAlike 3.0 Unported License. (http://creativecommons.org/licenses/by-nc-sa/3.0/)
Please see the Autodesk Creative Commons FAQ (/creative-commons) for more information.
Site Version: 1.0.36
You might also like
- Install (/customer-Service/download-Install) : Remove Autodesk Software (Windows)Document11 pagesInstall (/customer-Service/download-Install) : Remove Autodesk Software (Windows)Mark Roger Huberit IINo ratings yet
- Adobe CC GuideDocument14 pagesAdobe CC GuidederricknamaNo ratings yet
- How To Perform A Clean Uninstall of Autodesk Products On WindowsDocument2 pagesHow To Perform A Clean Uninstall of Autodesk Products On WindowsRichard FallegaNo ratings yet
- Performing A Clean Uninstall and Reinstall of Autodesk Revit Architecture 2010Document3 pagesPerforming A Clean Uninstall and Reinstall of Autodesk Revit Architecture 2010Sasuke MorobosciNo ratings yet
- Clean SolidWorks UninstallDocument8 pagesClean SolidWorks UninstallBlueNo ratings yet
- SOLIDWORKS Uninstall GuideDocument8 pagesSOLIDWORKS Uninstall GuidebilelNo ratings yet
- Adobe After Effects CS4 Read MeDocument5 pagesAdobe After Effects CS4 Read MeGirirajsinh GohilNo ratings yet
- Adobe After Effects CS4 Read MeDocument5 pagesAdobe After Effects CS4 Read MeNeo Xiu YangNo ratings yet
- Abaqus Student Edition Installation Instructions: Product Features and LimitationsDocument12 pagesAbaqus Student Edition Installation Instructions: Product Features and LimitationsVladimir Jerson Alferez VargasNo ratings yet
- Photoshop CS4 Read MeDocument9 pagesPhotoshop CS4 Read MeWiccioNo ratings yet
- 2021 Uninstall & Removal Guide: Hawk Ridge Systems Technical SupportDocument15 pages2021 Uninstall & Removal Guide: Hawk Ridge Systems Technical SupportMugi PrasetyoNo ratings yet
- Window Exe All KillerDocument48 pagesWindow Exe All KillerZaq ThexNo ratings yet
- Abaqus Learning Edition Installation GuideDocument15 pagesAbaqus Learning Edition Installation GuideDebjyoti BhadraNo ratings yet
- Method 4: Remove Microsoft Office 2003 Suites ManuallyDocument7 pagesMethod 4: Remove Microsoft Office 2003 Suites ManuallyAnil KumarNo ratings yet
- How To Uninstall The Autodesk SuiteDocument15 pagesHow To Uninstall The Autodesk SuiteCarlos Castillo PalmaNo ratings yet
- Adobe Reader and Acrobat Cleaner Tool For 10.x and LaterDocument4 pagesAdobe Reader and Acrobat Cleaner Tool For 10.x and LaterJake SparrowNo ratings yet
- AskVGDocument25 pagesAskVGx1234567No ratings yet
- AIA Quick Start Guide Logon Script EnglishDocument11 pagesAIA Quick Start Guide Logon Script EnglishbberryNo ratings yet
- Read Me FirstDocument3 pagesRead Me Firstluisfer572No ratings yet
- Remedy Desktop Client Installation GuideDocument26 pagesRemedy Desktop Client Installation GuidekkuppachiNo ratings yet
- Performing A Clean Uninstall-ReinstallDocument4 pagesPerforming A Clean Uninstall-ReinstallAndresMarcanoNo ratings yet
- How To Uninstall or Remove Microsoft Office 2007 SuitesDocument4 pagesHow To Uninstall or Remove Microsoft Office 2007 SuitesShaik Mansoor AliNo ratings yet
- AnVir Task ManagerDocument65 pagesAnVir Task ManagerMarkNo ratings yet
- Revit Clean UninstallDocument3 pagesRevit Clean UninstallRebecca StevensonNo ratings yet
- Adobe After Effects CS5 ReadmeDocument49 pagesAdobe After Effects CS5 ReadmeVictoria LieuNo ratings yet
- SOLIDWORKS Complete Uninstall Guide: ImportantDocument9 pagesSOLIDWORKS Complete Uninstall Guide: ImportantmariosoldoNo ratings yet
- Abaqus SE 2018 InstallationGuideDocument14 pagesAbaqus SE 2018 InstallationGuideAnonymous I8nZsDqlmhNo ratings yet
- What Is "Uninstall Error"?: Tip: Download: Microsoft Visual Basic Removal Tool (Tested Malware & Virus Free by Mcafee?)Document4 pagesWhat Is "Uninstall Error"?: Tip: Download: Microsoft Visual Basic Removal Tool (Tested Malware & Virus Free by Mcafee?)Fabricia M. AlmeidaNo ratings yet
- SoftwareDocument60 pagesSoftwareAlthea DyNo ratings yet
- Make Your PC Stable and Fast: What Microsoft Forgot to Tell YouFrom EverandMake Your PC Stable and Fast: What Microsoft Forgot to Tell YouRating: 4 out of 5 stars4/5 (1)
- KB 2687441Document5 pagesKB 2687441prsiva2420034066No ratings yet
- After Effects CS5 Release Notes: Minimum System RequirementsDocument14 pagesAfter Effects CS5 Release Notes: Minimum System RequirementsMeira MiNo ratings yet
- Program Splash Screen Starts Up and Then Closes (Stand-Alone) - AutoCAD - Autodesk Knowledge NetworkDocument4 pagesProgram Splash Screen Starts Up and Then Closes (Stand-Alone) - AutoCAD - Autodesk Knowledge NetworkFaizul ZainudinNo ratings yet
- Tech Note 926 - Manual Uninstall SP2012 or HigherDocument23 pagesTech Note 926 - Manual Uninstall SP2012 or Higherprofilemail8No ratings yet
- Adobe® Creative Suite® 6 Product Installation Instructions: Install Your SoftwareDocument3 pagesAdobe® Creative Suite® 6 Product Installation Instructions: Install Your SoftwareSean GibsonNo ratings yet
- Adobe® Creative Suite® 6 Product Installation Instructions: Install Your SoftwareDocument3 pagesAdobe® Creative Suite® 6 Product Installation Instructions: Install Your SoftwareIndunil HerathNo ratings yet
- Adobe® Creative Suite® 6 Product Installation Instructions: Install Your SoftwareDocument3 pagesAdobe® Creative Suite® 6 Product Installation Instructions: Install Your SoftwaredipersoNo ratings yet
- Adobe Photoshop CS6 Installation GuideDocument3 pagesAdobe Photoshop CS6 Installation GuideJonathan TanNo ratings yet
- Adobe® Creative Suite® 6 Product Installation Instructions: Install Your SoftwareDocument3 pagesAdobe® Creative Suite® 6 Product Installation Instructions: Install Your SoftwareJan Kevin GaliciaNo ratings yet
- Adobe® Creative Suite® 6 Product Installation Instructions: Install Your SoftwareDocument3 pagesAdobe® Creative Suite® 6 Product Installation Instructions: Install Your SoftwareNaomi McbrideNo ratings yet
- Adobe® Creative Suite® 6 Product Installation Instructions: Install Your SoftwareDocument3 pagesAdobe® Creative Suite® 6 Product Installation Instructions: Install Your SoftwareStefanos HortisNo ratings yet
- Adobe After Effects CS5 읽어보기Document49 pagesAdobe After Effects CS5 읽어보기desigNo ratings yet
- README For Office 2000 File and Registry Eraser Utility ForDocument4 pagesREADME For Office 2000 File and Registry Eraser Utility ForDavied12No ratings yet
- 192 168 0 187Document5 pages192 168 0 187Thuy TaNo ratings yet
- PipelineStudio Installation GuideDocument27 pagesPipelineStudio Installation GuideRodrigo MadariagaNo ratings yet
- Criando Ações CustomizadasDocument4 pagesCriando Ações CustomizadasEduardo BaptistaNo ratings yet
- How To Debloat Windows 10 - Ultimate Guide 2023Document21 pagesHow To Debloat Windows 10 - Ultimate Guide 2023DanielMassashiMissuNo ratings yet
- Getting Started With MASM and Visual Studio 2010Document22 pagesGetting Started With MASM and Visual Studio 2010jriver64No ratings yet
- Uninstalling An ANSYSDocument2 pagesUninstalling An ANSYSAli Faizan100% (1)
- Visual Studio 2022 Installation GuideDocument5 pagesVisual Studio 2022 Installation GuideMuhammad FaisalNo ratings yet
- LESSON 2. Prepare Materials and Tools Used For ConfigurationDocument25 pagesLESSON 2. Prepare Materials and Tools Used For ConfigurationJonathan CayatNo ratings yet
- Desintalar Autocad Civil 3dDocument6 pagesDesintalar Autocad Civil 3dJorge Carlos CkarlosNo ratings yet
- Elearning Suite 6.1 Read MeDocument5 pagesElearning Suite 6.1 Read MeAkki KumarNo ratings yet
- How To Speed Up Computer: Your Step-By-Step Guide To Speeding Up ComputerFrom EverandHow To Speed Up Computer: Your Step-By-Step Guide To Speeding Up ComputerNo ratings yet
- Machinist Course - Milling Machine OperationsDocument81 pagesMachinist Course - Milling Machine Operationsmerlinson192% (12)
- Metghalchi and Keck Paper On Flame CharaceristicsDocument6 pagesMetghalchi and Keck Paper On Flame CharaceristicsCarl Jan SolitoNo ratings yet
- SP 46Document118 pagesSP 46Nilabh RoyNo ratings yet
- Zhao ThesisDocument121 pagesZhao ThesisCarl Jan SolitoNo ratings yet
- IRR of the Renewable Energy Act of 2008Document21 pagesIRR of the Renewable Energy Act of 2008Carl Jan SolitoNo ratings yet
- Tidal Current Modelling & Energy EstimationDocument29 pagesTidal Current Modelling & Energy EstimationCarl Jan SolitoNo ratings yet
- Mooring SystemsDocument10 pagesMooring SystemsGreace Yustisia CrystleNo ratings yet
- Marine RE Overview & Tidal EnergyDocument25 pagesMarine RE Overview & Tidal EnergyCarl Jan SolitoNo ratings yet
- Biomass and Bioenergy - LectureDocument58 pagesBiomass and Bioenergy - LectureCarl Jan SolitoNo ratings yet
- June 2006 CAPE Law U1 P2Document4 pagesJune 2006 CAPE Law U1 P2The CaribbeanSpyNo ratings yet
- Risk Assessment of Fishing Vessels: Ercan K OSE, A. Cemal D INC Er, H. Fehmi Durukano GLUDocument11 pagesRisk Assessment of Fishing Vessels: Ercan K OSE, A. Cemal D INC Er, H. Fehmi Durukano GLUmilad66tehNo ratings yet
- Violence Speech StudentsDocument3 pagesViolence Speech StudentsCaron AsgaraliNo ratings yet
- Non Random Sampling MethodsDocument3 pagesNon Random Sampling Methodssairahul puppalaNo ratings yet
- SI ProblemSet2 Ans E HDocument12 pagesSI ProblemSet2 Ans E HjupdiazNo ratings yet
- Acute Renal Failure - PPT 1Document36 pagesAcute Renal Failure - PPT 1Jay PaulNo ratings yet
- Compendium of World (Volume 1)Document256 pagesCompendium of World (Volume 1)Fernando RossiNo ratings yet
- Pediatric Diabetes InsipidusDocument11 pagesPediatric Diabetes InsipidusVictor Matias BarriosNo ratings yet
- Macedonian AlphabetDocument3 pagesMacedonian AlphabetmelitaNo ratings yet
- JEE Advanced 39 Years Chapterwise Solved Papers PDFDocument8 pagesJEE Advanced 39 Years Chapterwise Solved Papers PDFSaksham71% (7)
- Lecture Notes in Phil History and RizalDocument11 pagesLecture Notes in Phil History and RizalSheen Mae OlidelesNo ratings yet
- Case - Rule 60 Case 7 Sapugay Vs CA (Digest)Document3 pagesCase - Rule 60 Case 7 Sapugay Vs CA (Digest)Fe FernandezNo ratings yet
- Eleanor and Park LitChartDocument67 pagesEleanor and Park LitChartbyassenathalieNo ratings yet
- Outside MicrometerDocument13 pagesOutside MicrometerSaravana PandiyanNo ratings yet
- What Is Foreign Collaboration - Definition, Meaning, ExamplesDocument4 pagesWhat Is Foreign Collaboration - Definition, Meaning, ExamplesPankaj KumawatNo ratings yet
- Advanced Higher Arrangement DocumentsDocument57 pagesAdvanced Higher Arrangement DocumentsknoxpeNo ratings yet
- Who Is A PoetDocument11 pagesWho Is A PoetShirin Afroz86% (7)
- Cdi 7 - Semifinal ModuleDocument23 pagesCdi 7 - Semifinal ModuleMary Anne Leal100% (1)
- NANDOS-Final Strategic MGT ReportDocument57 pagesNANDOS-Final Strategic MGT ReportQamar Bilal Syed73% (11)
- History of MalayalamDocument19 pagesHistory of MalayalamAjeesh C PhilipNo ratings yet
- Wacay Christine Joy A. (Manuscript)Document60 pagesWacay Christine Joy A. (Manuscript)Raymart C. LinaNo ratings yet
- Article CritiqueDocument2 pagesArticle CritiqueAlexandra SofiaNo ratings yet
- FallaciesDocument42 pagesFallaciesDN NLLNo ratings yet
- Can Forgiveness Play A Role in Criminal Justice?Document18 pagesCan Forgiveness Play A Role in Criminal Justice?claratgreenNo ratings yet
- Root Cause Analysis Tools Ishikawa 5 Whys GuideDocument32 pagesRoot Cause Analysis Tools Ishikawa 5 Whys GuideBRO HAFIZNo ratings yet
- A. B. C. 2. A. B. C. D. E. F.: Part A: Multiple-Multiple ChoiceDocument24 pagesA. B. C. 2. A. B. C. D. E. F.: Part A: Multiple-Multiple ChoiceAnn Coleen KayNo ratings yet
- Herbal Simples Approved For Modern Uses of Cure by Fernie, William Thomas, 1830Document416 pagesHerbal Simples Approved For Modern Uses of Cure by Fernie, William Thomas, 1830Gutenberg.org100% (4)
- Mass Communication Theory and Four ErasDocument4 pagesMass Communication Theory and Four ErasJohana VangchhiaNo ratings yet
- ICD-10 & ICD-9 codes for common medical conditions and proceduresDocument59 pagesICD-10 & ICD-9 codes for common medical conditions and procedureskiyoeugraNo ratings yet
- BWM - 2014 - Band6 (Reconstruction and The Historic City Rome and Abroad - An Interdisciplinary Approach)Document289 pagesBWM - 2014 - Band6 (Reconstruction and The Historic City Rome and Abroad - An Interdisciplinary Approach)ebjlNo ratings yet