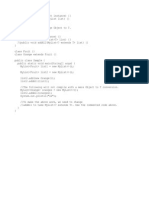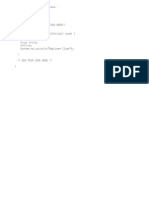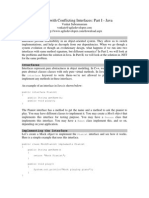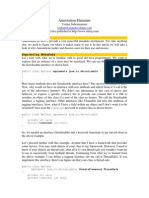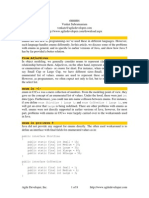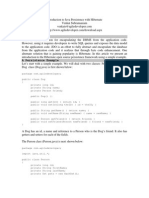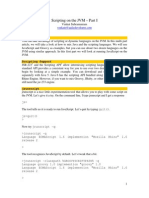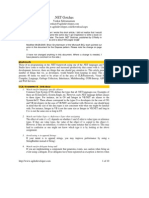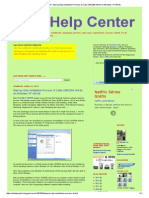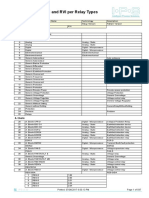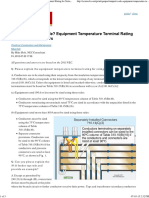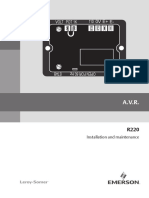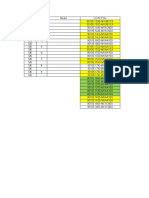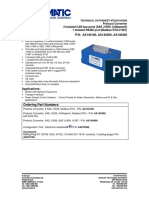Professional Documents
Culture Documents
CH 10 V12
Uploaded by
Anand Kolam0 ratings0% found this document useful (0 votes)
61 views116 pagescvo
Original Title
ch10V12
Copyright
© © All Rights Reserved
Available Formats
PDF, TXT or read online from Scribd
Share this document
Did you find this document useful?
Is this content inappropriate?
Report this Documentcvo
Copyright:
© All Rights Reserved
Available Formats
Download as PDF, TXT or read online from Scribd
0 ratings0% found this document useful (0 votes)
61 views116 pagesCH 10 V12
Uploaded by
Anand Kolamcvo
Copyright:
© All Rights Reserved
Available Formats
Download as PDF, TXT or read online from Scribd
You are on page 1of 116
Chapter 10
Graphical User Interfaces and Event-
Driven Programming
10.1 Model-View-Controller Revisited
10.2 Events
10.3 The AWT/Swing Class Hierarchy
10.4 Simple Windows: Labels and Buttons
10.5 Handling an Event
10.5.1 A View as Action Listener
10.5.2 A Separate Controller
10.5.3 A Button-Controller
10.6 Richer Layout: Panels and Borders
10.6.1 An Animation in a Panel
10.7 Grid Layout
10.8 Scrolling Lists
10.9 Text Fields
10.10 Error Reporting with Dialogs
10.11 TextAreas and Menus
10.11.1 Case Study: Text Editor
10.12 Event-Driven Programming with Observers
10.12.1 Observers and the MVC-Architecture
10.13 Summary
10.14 Programming Projects
10.15 Beyond the Basics
10.1. MODEL-VIEW-CONTROLLER REVISITED 565
Just as the connection points between program components are called interfaces,
the connection point between a program and its human user is called its user
interface. A program that uses visual aidsbuttons, scroll bars, menus, etc.to
help a user enter input and read output is called a graphical user interface (GUI
for short, pronounced goo-ee).
In this chapter, we learn the following:
how to employ Javas AWT/Swing framework to design graphical user interfaces
how to write programs whose controllers are distributed and event driven. That
is, a program has multiple controllers, and a controller executes when it is started
by a user action (event), e.g., a button press.
how to use the observer design pattern to streamline the collaborations between
the components of a program that uses a GUI.
10.1 Model-View-Controller Revisited
The model-view-controller (MVC) architecture we have used for our programs was
rst developed to manage programs with GUIs. The philosophy and terminology
behind MVC might be explained as follows:
A computer program is a kind of appliance, like a television set, radio, or
hand-held calculator, so it should look like one: The program should have a
view or appearance like an appliance, so that its human user feels familiar with
it.
Appliances have controlsswitches, buttons, knobs, slidersthat their users
adjust to operate it. A program should also have controllers that its user adjusts
to execute the program. And for familiaritys sake, the controllers should have
the appearance of switches, buttons, knobs, etc.
An apppliances controls are connected to the appliances internal circuitry,
which does the work that its user intended. Similarly, a programs controllers are
connected to the programs model, which calculates results that are portrayed by
the programs view. By portrayed, we mean that the view presents a picture
of the internal state of the model. Indeed, a programs model might even have
multiple views that are presented simultaneously.
The manner in which the model, view, and controller collaborate is equally impor-
tant: A user interacts with a programs view, say, by adjusting one of its controllers.
This awakens the controller, which might examine the view for additional data and
then send messages to the programs model. The model executes the controllers
messages, computing results and updating its internal state. The view is then sent a
566
Figure 10.1: model-view-controller architecture
message (either indirectly by the model or directly by the controller) to display the
results. The view queries the model, getting information about the models state and
presenting this information to the user. Figure 1 depicts the situation.
Another important aspect about the MVC-architecture is that it can be composed,
that is, one componentsay, the viewmight be built from smaller components
say, buttons, text elds, and menusthat are themselves constructed with their own
little MVC-architectures. For example, consider a text eld, which is a component
within a view where a user can type text. The text eld has its own little appearance
or view. (Typically, it is an area that displays the letters the user typed while the
mouse was positioned over the area.) When a user types a letter into the text eld,
this activates the text elds controller, which transfers the letter into the text elds
internal model. Then, the text elds view is told to refresh itself by asking the model
for all the letters that have been typed; the view displays the letters.
Of course, it would be a nightmare if we must design from scratch the little MVC
architectures for buttons, menus, text elds, and the other GUI components! For
this reason, we use a framework that contains prebuilt components and provides
interfaces for connecting them. In Java, the framework for building GUIs and con-
necting them to controllers and models is called AWT/Swing. (The AWT part is the
java.awt package; the Swing part is the javax.swing package. AWT stands for
10.2. EVENTS 567
Abstract Window Toolkit.) The bulk of this chapter introduces a useful subset of
AWT/Swing.
Exercise
Consider a television set. What are its controllers? model? view? Answer the same
questions for a calculator. How can a television have multiple views? How can a
calculator have multiple views?
10.2 Events
In the programs we built in previous chapters, the programs controller was in
controlit controlled the sequence of steps the user took to enter input, it controlled
the computation that followed, and it controlled the production of the programs out-
put. When one employs a GUI, this changesthe programs user decides when to
enter input, and the controllers must react accordingly. The moving of the mouse,
the pushing of a button, the typing of text, and the selection of a menu item are all
forms of input data, and the controllers must be prepared to calculate output from
these forms of input. The new forms of input are called events, and the style of
programming used to process events is called event-driven programming.
Event-driven programming is more complex than the programming style we em-
ployed in earlier chapters: When a program receives events as input, a coherent unit
of input might consist of multiple events (e.g., a mouse movement to a menu, a menu
selection, text entry, mouse movement to a button, and a button push); the program
that receives this sequence of events must be written so that it can
process each individual event correctlythis is called handling the event. The
controller that handles the event is sometimes called the event handler or event
listener.
accumulate information from handling the sequence of events and generate out-
put. Typically, the controllers that handle the events save information about
them in model objects.
Further, the user of the program might generate events in unexpected or incorrect
orders, and event handlers must be prepared to handle unwelcome events.
The previous examples should also make clear that event-driven programs use
multiple controllers (event handlers), so there is no longer one controller that oversees
the execution of the entire program. Instead, execution is distributed across multiple
controllers that are activated at the whim of a user. For this reason, an event-driven
program is a bit like a crew of night-duty telephone operators who are repeatedly
awakened by telephone calls (events) and must process each call in a way that keeps
the telephone station operating smoothly through the night. The telephone operators
568
cannot predict when the telephone will ring and what each calls request might be;
the operators must react to the evenings events rather than dictate what they might
be.
To assist an event driven program, a programmer must design the programs GUI
so that
sequences of events are organized into natural units for processing
it is dicult or impossible for the user to generate a truly nonsensical sequence
of events
To help with the rst objective, we will usually design our GUIs so that computa-
tion occurs only after a sequence of events terminates with a button push or a menu
selection. (In Java, button pushes and menu selections are called action events, and
their event handlers are called action listeners.) We will let mouse-movement and
text-entry events be handled by the default event handlers that are already built into
the components of the Java AWT/Swing framework.
To assist with the second objective, we will design our GUIs so that the action
events that can be generated from a window can occur in any order at all. If a program
must enforce that one action event must occur before another, we will program the
GUI so that the rst action event causes a secondary window to appear from which
the second action event can be generated.
Because we let the AWT/Swing components handle mouse movement events and
text entry events, we need not write extra controllers to monitor the position of the
mouse on the display or to monitor every key press into a text eldwe use the
code that is already in place in the default codings of windows and text elds. This
should make clear why a framework is so useful for building graphical user interfaces:
Many intelligent classes are available for immediate use, and we need worry only
about programming controllers for those events (here, action events) that we choose
to handle in a customized way.
10.3 The AWT/Swing Class Hierarchy
Before we write GUIs with Javas AWT/Swing framework, we must survey the com-
ponents provided by the framework. We begin with some terminology.
An entity that can have a position and size (on the display screen) and can have
events occur within it is called a component. A component that can hold other
components is a container; a panel is the standard container into which one inserts
components (including painted text and shapes). Panels are themselves inserted into
a container called a window, which is a top-level container, that is, a container that
can be displayed by itself.
A frame is a window with a title and menus; frames are permanent in that they
are created when an application starts and are meant to exist as long as the application
10.3. THE AWT/SWING CLASS HIERARCHY 569
Figure 10.2: frame with basic components
executes. A dialog is a temporary window that can appear and disappear while the
program is executing.
Examples of components that one nds within panels and frames are
a label, which is text that the user can read but cannot alter
a text component, into which a user can type text
a button, which can be pushed, triggering an action event
a list of items, whose items can be chosen (selected)
Figure 2 shows a frame that contains a label, a text component, a list, and three
buttons. Although it is not readily apparent, the text component and list are em-
bedded in a panel, which was inserted in the middle of the frame, and the label and
button live in their own panels in the top and bottom regions of the frame.
Figure 3 displays an example dialog, which might have appeared because the user
entered text and pushed a button in the frame behind. The dialog contains a label
and a button; when the button is pushed, the dialog disappears from the screen.
A frame can hold a menu bar, which holds one or more menus. Each menu contains
menu items, which can be selected, triggering an action event. Figure 4 shows a frame
with a menu bar that holds two menus, where the second menu is open and displays
four menu items, one of which is itself a menu:
When a container holds multiple components, the components can be formatted
with the assistance of a layout manager. Three basic forms of layout are
ow layout: the components are arranged in a linear order, like the words in a
line of text
570
Figure 10.3: sample dialog
Figure 10.4: frame with menus
10.4. SIMPLE WINDOWS: LABELS AND BUTTONS 571
border layout: components are explicitly assigned to the north, south,
east, west, or center regions of the container
grid layout: components are arranged as equally-sized items in rows and columns,
like the entries of a matrix or grid
In Figure 2, the frame is organized with a 3-by-1 grid layout, where the second element
of the grid is a panel containing a text component and list. The panel uses ow layout
to arrange its two components. We will see an example of border layout momentarily.
The AWT/Swing framework contains dozens of classes, each of which owns dozens
of methods. It is overwhelming to learn the entire framework, so we will master a
manageably sized subset of it. Figure 5 displays the parts of AWT/Swing we will use;
aside from reading the names of the various classes, do not study the Figure at this
pointuse it as a reference as you progress through the chapter.
Since the AWT/Framework was developed in several stages by the Java designers,
the elegant hierarchy of component-container-panel-window-frame is obscured in the
nal product in Figure 5.
The classes in Figure 5 require other classes that dene points, type fonts, images,
layouts, and events. Figure 6 lists these extra classes. Again, study the Figure as you
progress through the chapter.
As all frameworks must do, AWT/Swing uses a variety of interfaces for connecting
view components to controllers. (Review Chapter 9 for uses of Java interfaces; an
introductory explanation appears later in this chapter, also.) The interfaces within
AWT/Swing that we employ appear in Figure 7.
Figures 5 through 7 list the constructs we use in this chapter, and you should use
the Figures as a road map through the examples that follow.
Exercises
1. List all the methods owned by a JFrame. (Remember that the JFrame inherits
the methods of its superclasses.) Compare your answer to Table 21, Chapter 4.
2. Several of the classes in Figure 5 have methods named addSOMETHINGListener.
The classes that possess such methods are capable of generating SOMETHING
events. List the classes that generate events.
10.4 Simple Windows: Labels and Buttons
The standard graphical user interface for a program is a frame, generated from class
JFrame. We made extensive use of JFrame in previous chapters, using it to hold and
display panels. Now, we learn how to insert components like labels and buttons into
a frame.
572
Figure 10.5: partial AWT/Swing hierarchy
Object
|
+-Component [abstract]: setSize(int,int), setVisible(boolean), setFont(Font),
| isShowing():boolean, getLocationOnScreen():Point, setLocation(Point),
| paint(Graphics), repaint(), setForeground(Color),
| setBackground(Color), getGraphics()
|
+-Container: add(Component), add(Component,Object), setLayout(LayoutManager)
|
+-Window: pack(), dispose(), addWindowListener(WindowListener)
| |
| +-JFrame: JFrame(), setTitle(String), setJMenuBar(JMenuBar)
| getContentPane():Container
|
+-JApplet: JApplet(), init(), getParameter(String):String,
| getContentPane():Container, setJMenuBar(JMenuBar)
|
+-JComponent [abstract]: paintComponent(Graphics)
|
+-AbstractButton [abstract]: addActionListener(ActionListener),
| | setEnabled(Boolean), getText():String, setText(String),
| | setSelected(Boolean), isEnabled():boolean,
| | isSelected():boolean, doClick()
| |
| +-JButton: JButton(String), JButton(Icon), JButton(String, Icon),
| | setIcon(Icon)
| |
| +-JMenuItem: JMenuItem(String)
| |
| +-JMenu: JMenu(String), add(Component), addSeparator()
|
+-JLabel: JLabel(String), getText():String, setText(String)
|
+-JList: JList(Object[]),getSelectedIndex():int,setSelectedIndex(int),
| getSelectedIndices():int[], setSelectedIndices(int[]),
| setSelectionMode(int), clearSelection(),
| addListSelectionListener(ListSelectionListener)
|
+-JMenuBar: JMenuBar(), add(JMenu)
|
+-JOptionPane: showMessageDialog(Component,Object),
| showConfirmDialog(Component,Object):int,
| showInputDialog(Component,Object):String
...
10.4. SIMPLE WINDOWS: LABELS AND BUTTONS 573
Figure 10.5: partial AWT/Swing hierarchy (concl.)
|
+-JPanel: Panel(), Panel(LayoutManager)
|
+-JScrollPane: JScrollPane(Component)
|
+-JTextComponent [abstract]: cut(), paste(), copy(), getText():String,
| setText(String), getSelectionStart():int,
| getSelectionEnd():int, getSelectedText():String,
| replaceSelection(String), getCaretPosition():int,
| setCaretPosition(int), moveCaretPosition(int),
| isEditable():boolean, setEditable(boolean)
|
+-JTextField: JTextField(String,int),
| addActionListener(ActionListener)
+-JTextArea: JTextArea(String,int,int), insert(String,int)
replaceRange(String,int,int), setLineWrap(boolean)
The rst example is a frame that holds the label, Press This, and a button named
OK. These two components must be inserted into the frame, and we must indicate the
form of layout. We use ow layout, which places the two components next to each
other. Here is the result,
which is produced by the program in Figure 8.
Lets examine the statements in the constructor method one by one:
JLabel label = new JLabel("Press This:") constructs a label object, label
that displays the string, Press This:.
Similarly, JButton button = new JButton("OK") constructs a button.
Container c = getContentPane() asks the frame to extract (the address of) its
content pane and assign it to c. Many examples in earlier chapters invoked
getContentPane, and now it is time to understand the activity.
For the moment, pretend that a JFrame object is in fact a real, physical, glass
window that is assembled from several layers of glass. The frames topmost
574
Figure 10.6: points, fonts, images, layouts, and events
Object
|
+-BorderLayout: BorderLayout(), BorderLayout.NORTH, BorderLayout.SOUTH,
| BorderLayout.EAST, BorderLayout.WEST, BorderLayout.CENTER
|
+-FlowLayout: FlowLayout(), FlowLayout(int), FlowLayout.LEFT,
| FlowLayout.RIGHT, FlowLayout.CENTER
|
+-GridLayout: GridLayout(int,int)
|
+-Font: Font(String,int,int), Font.PLAIN, Font.BOLD, Font.ITALIC
|
+-Point: Point(int,int), translate(int,int)
|
+-EventObject
| |
| +-AWTEvent [abstract]
| | |
| | +-ActionEvent: getActionCommand():String, getSource():Object
| | |
| | +-WindowEvent
| |
| +-ListSelectionEvent
|
+-WindowAdapter [implements WindowListener]
|
+-Image
|
+-ImageIcon [implements Icon]: ImageIcon(String), getImage():Image
|
+-Observable: addObserver(Observer), setChanged(), notifyObservers(),
notifyObservers(Object)
10.4. SIMPLE WINDOWS: LABELS AND BUTTONS 575
Figure 10.7: interfaces
public interface ActionListener
{ public void actionPerformed(ActionEvent e); }
public interface WindowListener
{ public void windowActivated(WindowEvent e);
public void windowClosed(WindowEvent e);
public void windowClosing(WindowEvent e);
public void windowDeactivated(WindowEvent e);
public void windowDeiconified(WindowEvent e);
public void windowIconified(WindowEvent e);
public void windowOpened(WindowEvent e);
}
public interface ListSelectionListener
{ public void valueChanged(ListSelectionEvent e); }
public interface Observer
{ public void update(Observable ob, Object arg); }
public interface Icon
{ public int getIconHeight();
public int getIconWidth();
public void paintIcon(Component c, Graphics g, int x, int y);
}
576
Figure 10.8: frame with label and button
import java.awt.*;
import javax.swing.*;
/** Frame1 is a frame with a label and a button */
public class Frame1 extends JFrame
{ /** Constructor Frame1 creates a frame with a label and button */
public Frame1()
{ JLabel label = new JLabel("Press This:");
JButton button = new JButton("OK");
Container c = getContentPane();
c.setLayout(new FlowLayout());
c.add(label);
c.add(button);
setTitle("Example1");
setSize(200, 60);
setVisible(true);
}
public static void main(String[] args)
{ new Frame1(); }
}
layer is called the glass pane, and it is possible (but not recommended) to paint
on it. When we insert components like panels, labels, and buttons into the
frame, the components are inserted into an inner layer, called the content pane.
(There are additional layers of glass, but we will not deal with them in this
chapter.)
The statement, Container c = getContentPane(), fetches the content pane. We
could also write the statement as
Container c = this.getContentPane();
but from this point onwards, we take advantage of Javas convention: a message
that an object sends to itself need not be prexed by this.
The message, c.setLayout(new FlowLayout()) tells the content pane to arrange
the components in a ow layout, that is, where the components are arranged in
a line.
c.add(label) uses the content panes add method to add label; c.add(button)
adds button also.
10.4. SIMPLE WINDOWS: LABELS AND BUTTONS 577
Finally, the setTitle, setSize, and setVisible messages are the standard ones.
Again, we omit the this pronoun as the receiver.
The names, label and button, are not crucial to the example, and we might revise
the above statements to read,
Container c = getContentPane();
c.setLayout(new FlowLayout());
c.add(new JLabel("Press This:"));
c.add(new JButton("OK"));
Indeed, even the name, c, can be discarded, e.g., getContentPane().setLayout(new
FlowLayout()), getContentPane().add(new JLabel("Press This:")), etc.
The statement, setSize(200, 60), which sets the frames size, can be replaced
by pack(), which resizes the frame at a minimal size to display the components it
contains. (But take care when using pack(), because it occasionally creates a frame
with too small of a size for its components.)
As is the custom, we place a tiny main method at the end of the class so that we
can easily test the frame.
As noted earlier, it is possible to paint on the surface of a frame by using a method
named paint. if we add this method
public void paint(Graphics g)
{ g.setColor(Color.red);
g.fillRect(0, 0, 100, 100);
}
to Figure 8, we get this result,
because we have painted on the frames topmost, glass, pane, covering the compo-
nents we inserted into the content pane.
Although we should not paint directly onto a frame, we can set the background
and foreground colors of the content pane and the components we insert into it. For
example, to make the content panes background yellow, we state,
Container c = getContentPane();
c.setBackground(Color.yellow);
and we can make button a matching yellow by saying,
button.setBackground(Color.yellow);
578
We can color red the foreground text on both label and button by saying
label.setForeground(Color.red);
button.setForeground(Color.red);
This works because every component has a background and foreground that can
be colored.
Buttons usually have text displayed on their faces, but it is possible to display
images, called icons, as well. If you have an image formatted as a gif or jpg le, you
can place the image on the face of the button as follows:
ImageIcon i = new ImageIcon("mypicture.gif");
JButton b = new JButton(i);
which displays
That is, the image le, mypicture.gif, is used to construct an ImageIcon object,
which itself is used to construct the button. A button can display both an image and
text:
JButton b = new JButton("My Picture:", new ImageIcon("mypicture.gif"));
Once the frame and its button appear on the display, you can move the mouse
over the frames button and push it to your hearts content. But the program takes
no action when the button is pushed, because the program has only a view object
but no model and no controller. We write these next.
Exercises
1. Create a frame with three buttons whose labels state, Zero, One, and Two. Create
the frame with dierent sizes, e.g., setSize(300, 150), setSize(50, 300), and
pack().
2. Color the frames background white, color each buttons background a dierent
color, and color each buttons text (foreground) black.
3. Replace the three buttons with one label that states, Zero One Two. Color the
background and foreground of the label.
10.5. HANDLING AN EVENT 579
10.5 Handling an Event
Every componentbutton, label, panel, etc.of a window is an object in its own
right. When an event like a button push or a mouse movement occurs, it occurs
within an object within the window. The object in which the event occurs is the
event source. In AWT/Swing, when an event occurs, the event source automatically
sends a message to an object, called its event listener, to handle the event. The event
listener is a controllerwhen it receives a message, it sends messages to model object
and view object to compute and display results.
As stated earlier, we focus upon action eventsbutton pushes and menu selec-
tions. An action event, like a button push, is handled by an action-listener object; in
Java, an action-listener object must have a method named actionPerformed, and it
is this method that is invoked when an action event occurs.
When we write a class, C, that creates action-listener objects, we use this format:
public class C implements ActionListener
{ ...
public void actionPerformed(ActionEvent e)
{ ... instructions that handle a button-push event ... }
}
That is, the classs header line asserts implements ActionListener, and the class
contains an actionPerformed method. As we learned in Chapter 9, we use a Java
interface to name the methods required of a class. In AWT/Swing, there is a
prewritten interface, named ActionListener, which is found in the java.awt.event
package. The interface was listed in Figure 7; once again, it looks like this:
/** ActionListener names the method needed by an action listener. */
public interface ActionListener
{ /** actionPerformed handles an action event, say, a button push
* @param e - information about the event */
public void actionPerformed(ActionEvent e);
}
The interface states that an action listener must have a method named actionPerformed.
AWT/Swing requires that a buttons action listener must be an object that is con-
structed from a class that implements ActionListener. We now study three standard
ways of writing action listeners.
10.5.1 A View as Action Listener
For our rst, simplest example of event handling, we alter Frame1 so that each time
the the frames button is pushed, its label displays the total number of button pushes.
580
Figure 10.9: model class, Counter
/** Counter holds a counter */
class Counter
{ private int count; // the count
/** Constructor Counter initializes the counter
* @param start - the starting value for the count */
public Counter(int start)
{ count = start; }
/** increment updates count. */
public void increment()
{ count = count + 1; }
/** countOf accesses count.
* @return the value of count */
public int countOf()
{ return count; }
}
When created, the GUI appears
and after 3 button pushes, the view is
To create this behavior, we use a model-view-controller architecture, where class
Counter, from Figure 9, remembers the quantity of button pushes; it acts as the
model.
Next, we require a controller (action listener) for the OK button, and we must
connect the controller to the button. In this rst example, the view and controller
are combined into the same class; this is a naive and inelegant but simple solutionsee
Figure 10.
10.5. HANDLING AN EVENT 581
Figure 10.10: combined view/controller for counter example
import java.awt.*;
import java.awt.event.*;
import javax.swing.*;
/** Frame2a shows a frame with whose label displays the number of times
its button is pushed */
class Frame2a extends JFrame implements ActionListener
{ private Counter count; // address of model object
private JLabel label = new JLabel("count = 0"); // label for the frame
/** Constructor Frame2a creates a frame with a label and button
* @param c - the model object, a counter */
public Frame2a(Counter c)
{ count = c;
Container cp = getContentPane();
cp.setLayout(new FlowLayout());
cp.add(label);
JButton button = new JButton("OK");
cp.add(button);
button.addActionListener(this); // this object---the view---is connected
// to button as its action listener
setTitle("Frame2a");
setSize(200, 60);
setVisible(true);
}
/** actionPerformed handles an action event---a button push */
public void actionPerformed(ActionEvent e)
{ count.increment();
label.setText("count = " + count.countOf());
}
}
/** Example2a starts the application */
public class Example2a
{ public static void main(String[] args)
{ Counter model = new Counter(0); // create the model
Frame2a view = new Frame2a(model); // create the controller and view
}
}
582
Since the view is also the controller, class Frame2a states in its header line that
it implements ActionListener. And indeed, method actionPerformed appears at the
end of the class. (We study the contents of actionPerformed momentarily.) Also, the
statement, import java.awt.event.*, appears at the beginning of the class because
the java.awt.event package contains the ActionListener interface.
Now, how do we connect the button to its action listener, the view object? The
answer appears within the views constructor method:
JButton button = new JButton("OK");
cp.add(button);
button.addActionListener(this);
The rst two statements create the button and add it to the view, like before. The
third statement connects button to its action listenerevery button has a method,
named addActionListener, which is invoked to connect a button to its action listener.
Here, the action-listener object is this very objectthe view object, which displays
the button! From this point onwards, every push of button causes the view objects
actionPerformed method to execute.
Frame2as actionPerformed method handles a button push by making the counter
increment and by resetting the text of the label to display the counters new value.
The method receives a parameter that contains technical information about the but-
ton push; we will not use the parameter at this time.
Here is a slightly detailed explanation of what happens when the program in
Figure 10 is started and its button is pushed. When Example2a is started:
1. The main method creates objects for the model and the view/controller. Frame2as
constructor method creates a label and a button. The button is sent an addActionListener
message that tells the button that its action events will be handled by the
Frame2a object.
2. The view appears on the display, and the program awaits events.
When the user clicks on the frames OK button:
1. The computers operating system detects the event, and tells AWT/Swing
about it. AWT/Swing determines the event source (the button), and creates
an ActionEvent object that holds precise information about the event. The
ActionEvent object is sent as the actual parameter of an actionPerformed mes-
sage to the event sources action listener, which is the Frame2a object.
2. The message arrives at actionPerformed in Frame2a. The actionPerformed
method sends an increment message to the counter object and a setText mes-
sage to the label.
3. When actionPerformeds execution concludes, the computer automatically re-
freshes the view on the display; this displays the labels new value.
10.5. HANDLING AN EVENT 583
4. The program awaits new events.
The explanation should make clear that computation occurs when events trigger exe-
cution of event listeners. This is why computation is event driven.
10.5.2 A Separate Controller
Our second approach to the the previous example uses a separate class to be the
buttons event listenerits controller. This style is preferred because it makes it
easier to build GUIs with multiple buttons and to reuse views and controllers. The
controller, class CountController, will be studied momentarily. This leaves the view,
class Frame2b, with the sole job of presenting the frame, label, and button on the
display. Figure 11 shows the view after we have extracted the controller from it.
The key change in the constructor method lies at
JButton button = new JButton("OK");
button.addActionListener(new CountController(count, this));
which constructs a new CountController object (see Figure 12), gives it the addresses
of the model object and view object (this object), and attaches the controller to the
button as the buttons action listener.
Because the controller is separate from the view, the former will need a way to
tell the latter when it is time to display a new value for the count. For doing this,
the view class has a method, update, which resets the text of the label with the latest
value of the count.
We have simple coding of the controller, class CountController, in Figure 12.
The controller implements ActionListener and it holds the actionPerformed method
that is invoked when the OK button is pushed. This controller resembles the ones we
saw in previous chapters, because its job is to tell the model object to compute results
and tell the view to display the results.
10.5.3 A Button-Controller
The third solution to the example merges the JButton object with its controller. This
follows the philosophy that, to the user, the button is the controller, and pushing the
button activates its methods. The button-controller we write appears in Figure 13.
CountButton is a customized JButton, hence it extends JButton. Its constructor
method starts work by invoking the constructor in JButtonthis is what super(my label)
doesand creates the underlying JButton and attaches my label to the buttons face.
But the constructor for CountButton does more: The crucial statement is, addActionListener(this),
which tells the button that its action listener is this very same object. Thus, the
class implements ActionListener.
584
Figure 10.11: view class for counter example
import java.awt.*; import javax.swing.*;
/** Frame2b shows a frame with whose label displays the number of times
its button is pushed */
public class Frame2b extends JFrame
{ private Counter count; // address of model object
private JLabel label = new JLabel("count = 0"); // label for the frame
/** Constructor Frame2b creates a frame with a label and button
* @param c - the model object, a counter */
public Frame2b(Counter c)
{ count = c;
Container cp = getContentPane();
cp.setLayout(new FlowLayout());
cp.add(label);
JButton button = new JButton("OK");
button.addActionListener(new CountController(count, this)); // see Fig. 12
cp.add(button);
setTitle("Frame2");
setSize(200, 60);
setVisible(true);
}
/** update revises the view */
public void update()
{ label.setText("count = " + count.countOf()); }
}
/** Example2b starts the application */
public class Example2b
{ public static void main(String[] args)
{ Counter model = new Counter(0);
Frame2b view = new Frame2b(model);
}
}
10.5. HANDLING AN EVENT 585
Figure 10.12: controller for counter example
import java.awt.event.*;
/** CountController handles button push events that increment a counter */
public class CountController implements ActionListener
{ private Frame2b view; // the view that must be refreshed
private Counter model; // the counter model
/** CountController constructs the controller
* @param my model - the model object
* @param my view - the view object */
public CountController(Counter my model, Frame2b my view)
{ view = my view;
model = my model;
}
/** actionPerformed handles a button-push event */
public void actionPerformed(ActionEvent evt)
{ model.increment();
view.update();
}
}
The view that uses the button-controller is in Figure 14, and it is the simplest of
the three versions we have studied.
Figure 15 summarizes the architecture that we have assembled for the third variant
of the counter application.
The interface, written in italics, serves as the connection point between the button-
controller and the AWT/Swing framework.
We can revise the application in Figure 15 so that it it presents two buttons, an OK
button that changes the count, and an Exit button that terminates the application:
The result holds interest because there are now two controllers, one for each action
event. The controller for terminating the program appears in Figure 16. (Recall that
System.exit(0) terminates an application.)
Next, Figure 17 denes the view, class Frame3, as a quick extension of class
Frame2c from Figure 14. Although an abstract class, like those in Chapter 9, might
be a better solution for organizing the previous and revised views, we use the existing
586
Figure 10.13: button-controller for counter example
import java.awt.*;
import javax.swing.*;
import java.awt.event.*;
/** CountButton defines a button-controller */
public class CountButton extends JButton implements ActionListener
{ private Frame2c view; // the view that holds this controller
private Counter model; // the model that this controller collaborates with
/** Constructor CountButton builds the controller
* @param my label - the label on the button that represents the controller
* @param my model - the model that the controller collaborates with
* @param my view - the view that the controller updates */
public CountButton(String my label, Counter my model, Frame2c my view)
{ super(my label); // attach label to the button in the superclass
view = my view;
model = my model;
addActionListener(this); // attach this very object as the listener
}
/** actionPerformed handles a push of this button
* @param evt - the event that occurred, namely, the button push */
public void actionPerformed(ActionEvent evt)
{ model.increment();
view.update();
}
}
10.5. HANDLING AN EVENT 587
Figure 10.14: view for Example2
import java.awt.*;
import javax.swing.*;
/** Frame2c shows a frame with whose label displays the number of times
its button is pushed */
public class Frame2c extends JFrame
{ private Counter count; // address of model object
private JLabel label = new JLabel("count = 0"); // label for the frame
/** Constructor Frame2c creates a frame with a label and button
* @param c - the model object, a counter */
public Frame2c(Counter c)
{ count = c;
Container cp = getContentPane();
cp.setLayout(new FlowLayout());
cp.add(label);
cp.add(new CountButton("OK", count, this)); // the button-controller
setTitle("Example2");
setSize(200, 60);
setVisible(true);
}
/** update revises the view */
public void update()
{ label.setText("count = " + count.countOf()); }
}
/** Example2c starts the application */
public class Example2c
{ public static void main(String[] args)
{ Counter model = new Counter(0);
Frame2c view = new Frame2c(model);
}
}
588
Figure 10.15: architecture of Example2c
JButton ActionListener
actionPerformed(ActionEvent e)
actionPerformed(ActionEvent e)
CountButton
AWT/Swing classes
that detect events
increment()
countOf()
Counter
update()
Frame2c JFrame
Figure 10.16: exit controller
import javax.swing.*;
import java.awt.event.*;
/** ExitButton defines a controller that terminates an application */
public class ExitButton extends JButton implements ActionListener
{
/** Constructor ExitButton builds the controller
* @param my label - the label for the controllers button */
public ExitButton(String my label)
{ super(my label);
addActionListener(this);
}
/** actionPerformed handles a button-push event
* @param evt - the event */
public void actionPerformed(ActionEvent evt)
{ System.exit(0); }
}
10.5. HANDLING AN EVENT 589
Figure 10.17: view for two-button view
import java.awt.*;
import javax.swing.*;
/** Frame3 shows a frame with whose label displays the number of times
its button is pushed */
class Frame3 extends Frame2c
{
/** Constructor Frame3 creates a frame with a label and button
* @param c - the model object, a counter */
public Frame3(Counter c)
{ super(c); // tell superclass to construct most of the frame
Container cp = getContentPane();
cp.add(new ExitButton("Exit")); // add another button-controller
setTitle("Example 3"); // reset the correct title and size:
setSize(250, 60);
setVisible(true);
}
}
/** Example3 starts the application */
public class Example3
{ public static void main(String[] args)
{ Counter model = new Counter(0);
Frame3 view = new Frame3(model);
}
}
approach if only to show that components can be added to a frames content pane
incrementally. (See Frame3s constructor method.)
Finally, users of Windows-style operating systems have the habit of terminating
applications by clicking the X button that appears at a windows upper right cor-
ner. The buttons at the upper right corner are monitored through the AWT/Swing
WindowListener interface. (See Figure 7 for the interface.) Since it does not deserve
a long explanation, we merely note that the changes presented in Figure 18 will make
a mouse click on the X button terminate a program.
Exercises
1. Create an interface for an application whose model possesses two Counter ob-
jects. Create two buttons, each of which increments one of the counters when
pushed. Use labels to display the values of the two counters.
590
Figure 10.18: terminating a program with the X-button
// Define this class:
import java.awt.event.*;
public class ExitController extends WindowAdapter
{ public void windowClosing(WindowEvent e)
{ System.exit(0); }
}
// Within the frames constructor method, add this statement:
addWindowListener(new ExitController());
2. As noted in Figure 5, buttons have a setText(String s) method, which changes
the text that appears on a buttons face to s. Revise your solution to the
previous exercise so that each button displays the number of times that it has
been pushed.
3. Create an application whose GUI has an Increment button, a Decrement button,
and label that displays an integer. Each time Increment is pushed, the integer
increases, and each time Decrement is pushed, the integer decreases. (Hint:
Write a new model class.)
4. Create a GUI with a red button, a yellow button, and a blue button. The
frames background turns into the color of the button last pushed.
10.6 Richer Layout: Panels and Borders
We can rebuild the above GUI so that its label appears at the top of the frame,
the OK and Exit buttons are positioned along the frames bottom, and a drawing of
the current count appears in the center. Figure 19 shows this. To do this, we use
panels. We construct a panel, insert the label in it, and place the panel in the north
region of the frame. Next, we construct another panel, paint it, and place it in the
frames center region. Finally, we insert the two buttons into a third panel and
place the panel in the south region. Border layout lets us specify the regions where
components can be inserted; in addition to the region used in the example in Figure
19, there are also east and west regions. Here is a picture of how the regions are
10.6. RICHER LAYOUT: PANELS AND BORDERS 591
Figure 10.19: frame with two depictions of the count
positioned in a container by the border layout manager:
The north and south regions take precedence in layout, followed by the east and
west regions. Any space left in the middle becomes the center region. The layout is
delicate in the sense that an undersized window may cause components in a region
to be partially hidden.
Figure 20 presents the view for the GUI in Figure 19.
In Frame4s constructor, the content pane is told to use border layout:
Container cp = getContentPane();
cp.setLayout(new BorderLayout());
Next, components are added to the regions of the content pane, e.g.,
cp.add(drawing, BorderLayout.CENTER);
In addition to the regions used in the Figure, one can also use BorderLayout.EAST
and BorderLayout.WEST.
Panels are simply created and inserted into the frame, e.g.,
592
Figure 10.20: view class with border layout and panels
import java.awt.*;
import javax.swing.*;
/** Frame4 is a frame with a label and a button */
public class Frame4 extends JFrame
{ private Counter count; // address of model object
private JLabel lab = new JLabel("count = 0"); // label for the frame
private JPanel drawing; // a drawing for the center of the frame
/** Constructor Frame4 creates a frame with label, drawing, and 2 buttons
* @param c - the model object, a counter
* @param panel - a panel that displays a drawing */
public Frame4(Counter c, JPanel panel)
{ count = c;
drawing = panel;
Container cp = getContentPane();
cp.setLayout(new BorderLayout());
JPanel p1 = new JPanel(new FlowLayout());
p1.add(lab);
cp.add(p1, BorderLayout.NORTH);
cp.add(drawing, BorderLayout.CENTER);
JPanel p2 = new JPanel(new FlowLayout());
p2.add(new CountButton("Count", count, this));
p2.add(new ExitButton("Quit"));
cp.add(p2, BorderLayout.SOUTH);
setTitle("Example4");
setSize(200,150);
setVisible(true);
}
/** update revises the view */
public void update()
{ lab.setText("count = " + count.countOf());
drawing.repaint();
}
}
10.6. RICHER LAYOUT: PANELS AND BORDERS 593
Figure 10.20: view class with border layout and panels (concl.)
import java.awt.*;
import javax.swing.*;
/** Drawing creates a panel that displays a small drawing */
public class Drawing extends JPanel
{ private Counter count; // the model object
public Drawing(Counter model)
{ count = model;
setSize(200, 80);
}
public void paintComponent(Graphics g)
{ g.setColor(Color.white);
g.fillRect(0, 0, 150, 80);
g.setColor(Color.red);
for ( int i = 0; i != count.countOf(); i = i+1 )
{ g.fillOval(i * 25, 0, 20, 20); }
}
}
/** Example4 starts the application */
public class Example4
{ public static void main(String[] args)
{ Counter model = new Counter(0);
Drawing drawing = new Drawing(model);
Frame4 view = new Frame4(model, drawing);
}
}
JPanel p2 = new JPanel(new FlowLayout());
p2.add(new CountButton("Count", count, this));
p2.add(new ExitButton("Quit"));
cp.add(p2, BorderLayout.SOUTH);
The rst statement simultaneously creates a panel and sets its layout. Components
are added to panels just like they are to frames, and panels are added to frames just
like other components are added.
Class Drawing extends JPanel. It repaints the drawing when told.
An image le can be displayed within a panel by using the panels graphics pen.
Insert these statements into the panels paintComponent method:
ImageIcon i = new ImageIcon("mypicture.gif");
Image j = i.getImage();
594
g.drawImage(j, 20, 20, this);
The rst statement converts the image le into an ImageIcon, as we did for creating
labels for buttons. The second statement extracts an Image object from the icon,
and the third employs the panels graphics pen to draw the image with its upper left
corner at position 20, 20.
Exercises
1. Test Example4 by pushing its Count button 10 times. What happens to the
drawing? Resize the frame to a larger size; what do you observe? Propose a
solution to this problem.
2. Experiment with border layout: Rewrite Frame4 in Figure 20 so that the three
panels are inserted into the east, center, and west regions, respectively; into the
center, north, and east regions, respectively. Next, delete panel p1 from the
constructor method and insert the label directly into the north region.
3. Write a application that lets you grow and shrink an egg: The GUI has two
buttons, Grow and Shrink. An egg is displayed underneath the buttons; when
you push Grow, the egg gets 10% larger; when you push Shrink, the egg becomes
10% smaller. Use method paintAnEgg from Figure 2, Chapter 5, to paint the
egg.
10.6.1 An Animation in a Panel
Animations, like the moving ball example in Chapter 7, can be easily reformatted
to appear within a panel of a GUI. The GUI might also display buttons that, when
pressed, alter the animations progressvideo games are built this way.
Here is a simple example. Perhaps we have an animation that displays a ball that
10.6. RICHER LAYOUT: PANELS AND BORDERS 595
Figure 10.21: architecture of throbbing ball animation
ThrobController
ThrobbingBall
ColorButton ThrobPanel ThrobFrame
throbs between large and small:
When the button is pressed, the ball in the animation changes color; in this simple
way, the user plays the animation.
The animation is displayed in a panel that is embedded into a frame. Like the ani-
mation in Chapter 7, this animation has its own controller, and there is an additional
button-controller for changing the color of the ball. Figure 21 displays the architec-
ture. The ball is modelled by class ThrobbingBall; the view consists of ThrobPanel,
which paints the ball on a panel, and ThrobFrame, which displays the panel and the
color-change button on a frame. Figure 22 displays these classes.
The applications controllers hold the most interest: ThrobController contains
a run method whose loop resizes the throbbing ball and redraws it on the panel;
ColorButton changes the balls color each time its button is pressed. The controllers
are connected to the model and view by means of the start-up class, StartThrob. All
three classes appear in Figure 23.
Because the ThrobControllers run method is a nonterminating loop, it is crucial
that this method is invoked as the last statement in the animation. (The section,
596
Figure 10.22: model and view classes for animation
/** ThrobbingBall models a ball that changes size from large to small */
public class ThrobbingBall
{ private boolean is it currently large; // the balls state---large or small
public ThrobbingBall() { is it currently large = true; }
/** isLarge returns the current state of the ball */
public boolean isLarge() { return is it currently large; }
/** throb makes the ball change state between large and small */
public void throb() { is it currently large = !is it currently large; }
}
import java.awt.*;
import javax.swing.*;
/** ThrobPanel draws a throbbing ball */
public class ThrobPanel extends JPanel
{ private int panel size; // size of this panel
private int location; // where ball will be painted on the panel
private int ball size; // the size of a large ball
private Color c = Color.red; // the balls color
private ThrobbingBall ball; // the ball object
public ThrobPanel(int size, ThrobbingBall b)
{ panel size = size;
location = panel size / 2;
ball size = panel size / 3;
ball = b;
setSize(panel size, panel size);
}
/** getColor returns the current color of the ball */
public Color getColor() { return c; }
/** setColor resets the color of the ball to new color */
public void setColor(Color new color) { c = new color; }
...
10.6. RICHER LAYOUT: PANELS AND BORDERS 597
Figure 10.22: model and view classes for animation (concl.)
/** paintComponent paints the ball */
public void paintComponent(Graphics g)
{ g.setColor(Color.white);
g.fillRect(0, 0, panel size, panel size);
g.setColor(c);
if ( ball.isLarge() )
{ g.fillOval(location, location, ball size, ball size); }
else { g.fillOval(location, location, ball size / 2, ball size / 2); }
}
}
import java.awt.*;
import javax.swing.*;
/** ThrobFrame displays the throbbing-ball panel and color-change button */
public class ThrobFrame extends JFrame
{ /** Constructor ThrobFrame builds the frame
* @param size - the frames width
* @param p - the panel that displays the ball
* @param b - the color-change button */
public ThrobFrame(int size, ThrobPanel p, ColorButton b)
{ Container cp = getContentPane();
cp.setLayout(new BorderLayout());
cp.add(p, BorderLayout.CENTER);
cp.add(b, BorderLayout.SOUTH);
setTitle("Throb");
setSize(size, size + 40);
setVisible(true);
}
}
598
Figure 10.23: Controllers for animation
/** ThrobController runs the throbbing-ball animation */
public class ThrobController
{ private ThrobPanel writer; // the output-view panel
private ThrobbingBall ball; // the ball model object
private int time; // how long animation is delayed before redrawn
/** ThrobController initializes the controller
* @param w - the panel that is controlled
* @param b - the ball that is controlled
* @param delay time - the amount of time between redrawing the animation */
public ThrobController(ThrobPanel w, ThrobbingBall b, int delay time)
{ writer = w;
ball = b;
time = delay time;
}
/** run runs the animation forever */
public void run()
{ while ( true )
{ ball.throb();
writer.repaint(); // redisplay ball
delay();
}
}
/** delay pauses execution for time milliseconds */
private void delay()
{ try { Thread.sleep(time); }
catch (InterruptedException e) { }
}
}
10.6. RICHER LAYOUT: PANELS AND BORDERS 599
Figure 10.23: Controllers for animation (concl.)
import java.awt.*;
import java.awt.event.*;
import javax.swing.*;
/** ColorButton controls the color of the ball */
public class ColorButton extends JButton implements ActionListener
{ private ThrobPanel view; // the view object where shapes are drawn
public ColorButton(ThrobPanel f)
{ super("OK");
view = f;
addActionListener(this);
}
/** actionPerformed handles a click */
public void actionPerformed(ActionEvent e)
{ Color c = view.getColor();
if ( c == Color.red )
{ view.setColor(Color.blue); }
else { view.setColor(Color.red); }
}
}
/** StartThrob assembles the objects of the animation */
public class StartThrob
{ public static void main(String[] a)
{ int frame size = 180; // size of displayed frame
int pause time = 200; // speed of animation (smaller is faster)
ThrobbingBall b = new ThrobbingBall();
ThrobPanel p = new ThrobPanel(frame size, b);
ThrobFrame f = new ThrobFrame(frame size, p, new ColorButton(p));
new ThrobController(p, b, pause time).run(); // important: do this last!
}
}
600
Threads of Execution, at the end of this chapter explains why.) It is also crucial
that the loop within run has a delay, because it is during the period of delay that
the computer detects action events and executes action listeners.
Exercises
1. Add a Pause button to the throbbing-ball animation that, when pushed,
causes the ball to stop throbbing until the button is pushed again. (Hint: add
another boolean eld variable to ThrobbingBall.)
2. Swap the last two statements of main in StartThrob. Explain what the anima-
tion no longer operates.
3. Embed the moving-ball animation of Figure 7, Chapter 7 into a panel; insert
the panel into a frame. Next, add two buttons, Faster and Slower, which
increase and decrease, respectively, the velocity at which the ball travels in the
animation. (You will have to write additional methods for class MovingBall in
Figure 8, Chapter 7; the methods will adjust the balls x- and y-velocities.)
10.7 Grid Layout
When you have a collection of equally-sized components to be arranged as a table or
grid, use grid layout. As an example, consider the slide puzzle program from Figure
11, Chapter 8, where its output view, class PuzzleWriter, is replaced by a GUI
where buttons portray the pieces of the puzzlea click on a button/piece moves the
10.7. GRID LAYOUT 601
puzzle piece. The view might look like this:
The frame is laid out as a 4-by-4 grid, where each cell of the grid holds a button-
controller object created from class PuzzleButton (which will be studied momentar-
ily). Figure 24 shows class PuzzleFrame, the puzzles GUI.
A grid layout of m rows by n columns is created by new GridLayout(m, n). Adding
components to a grid layout is done with the add method, just like with ow layout.
In the constructor method in the Figure, the nested for-loop creates multiple distinct
PuzzleButton objects and inserts them into a grid layout; the grid is lled row by
row. As explained in the next paragraph, it is helpful to retain the addresses of the
button objects in an array, named button, but such an array is not itself required
when using grid layout.
Each button displays a numerical label on its face, stating the numbered piece it
represents. A user moves a slide piece by clicking on it. Unfortunately, the buttons
themselves do not movethe labels on the buttons move, instead. When a button
is clicked, its event handler sends a message to method update, which consults array
button and uses the setBackground and setText methods to repaint the faces of the
buttons.
Figure 25 displays the controller class, PuzzleButton. When pushed, the buttons
actionPerformed method uses getText() to ask itself the number attached to its face;
it then tries to move that number in the model. If the move is successful, the view is
told to update.
The controller in Figure 25 should be contrasted with the one in Figure 12, Chapter
8. The Chapter 8 controller used one central loop to read integers and make moves
602
Figure 10.24: grid layout for slide puzzle game
import java.awt.*; import javax.swing.*;
/** PuzzleFrame shows a slide puzzle */
public class PuzzleFrame extends JFrame
{ private SlidePuzzleBoard board; // the model; see Fig. 10, Ch. 8
private int size; // the boards size
private int button size = 60; // width/height of each button
private PuzzleButton[][] button; // the buttons on the face of the view
/** Constructor PuzzleFrame builds the view
* @param board size - the width and depth of the puzzle
* @param b - the model, a slide puzzle board */
public PuzzleFrame(int board size, SlidePuzzleBoard b)
{ size = board size;
board = b;
button = new PuzzleButton[size][size];
Container cp = getContentPane();
cp.setLayout(new GridLayout(size, size));
// create the button-controllers and insert them into the layout:
for ( int i = 0; i != size; i = i+1 )
{ for ( int j = 0; j != size; j = j+1 )
{ button[i][j] = new PuzzleButton(board, this);
cp.add(button[i][j]);
}
}
update(); // initialize the pieces with their numbers
addWindowListener(new ExitController()); // activates X-button; see Fig. 15
setTitle("PuzzleFrame");
setSize(size * button size + 10, size * button size + 20);
setVisible(true);
}
/** update consults the model and repaints each button */
public void update()
{ PuzzlePiece[][] r = board.contents(); // get contents of the puzzle
for ( int i = 0; i != size; i = i+1 ) // redraw the faces of the buttons
{ for ( int j = 0; j != size; j = j+1 )
{ if ( r[i][j] != null )
{ button[i][j].setBackground(Color.white);
button[i][j].setText("" + r[i][j].valueOf()); }
else { button[i][j].setBackground(Color.black);
button[i][j].setText( "" );
}
}
}
}
}
10.7. GRID LAYOUT 603
Figure 10.24: grid layout for slide puzzle game (concl.)
/** Puzzle creates and displays the slide puzzle */
public class Puzzle
{ public static void main(String[] args)
{ int size = 4; // a 4 x 4 slide puzzle
SlidePuzzleBoard board = new SlidePuzzleBoard(size); // see Fig. 10, Ch. 8
PuzzleFrame frame = new PuzzleFrame(size, board);
}
}
Figure 10.25: button-controller for slide puzzle
import javax.swing.*;
import java.awt.event.*;
/** PuzzleButton implements a button controller for a puzzle game */
public class PuzzleButton extends JButton implements ActionListener
{ private SlidePuzzleBoard puzzle; // address of the SlidePuzzle model
private PuzzleFrame view; // address of Frame that displays this button
/** Constructor PuzzleButton builds the button
* @param my puzzle - the address of the puzzle model object
* @param my view - the address of the puzzles view */
public PuzzleButton(SlidePuzzleBoard my puzzle, PuzzleFrame my view)
{ super(""); // set label to nothing, but this will be repainted by the view
puzzle = my puzzle;
view = my view;
addActionListener(this);
}
/** actionPerformed processes a move of the slide puzzle */
public void actionPerformed(ActionEvent evt)
{ String s = getText(); // get the number on the face of this button
if ( !s.equals("") ) // its not the blank space, is it?
{ boolean ok = puzzle.move(new Integer(s).intValue()); // try to move
if ( ok ) { view.update(); }
}
}
}
604
forever. But the just class just seen is used to construct multiple controllers, each of
which is programmed to make just one move. There is no loop to control the moves.
Instead, the application is controlled by the user, who can push buttons forever.
Whenever the user tires, the application patiently waits for more events.
Exercises
1. Experiment with grid layout: Rewrite Frame4 in Figure 20 so that the three com-
ponents are added into a frame with new GridLayout(3,1); with new GridLayout(1,3);
with new GridLayout(2,2).
2. Add to the GUI in Figure 24 a label that displays the count of the number of
pieces that have been moved since the slide-puzzle was started. (Hint: Use the
counter from Figure 9.)
3. Create a GUI that looks like a calculator. The GUI displays 9 buttons, arranged
in a 3-by-3 grid, and a numerical display (label) attached to the top.
10.8 Scrolling Lists
A scrolling list (or list, for short) can be used when a user interface must display
many items of information. The scrolling list has the added advantage that a user can
click on one or more of its items, thus highlighting or selecting them. (Selecting a list
item generates an eventnot an action event, but a list selection event. The default
event listener for a list selection event highlights the selected item.) At a subsequent
button push, the lists items can be examined and altered.
Here is a small example that uses a scrolling list. The list displays the values of
eight counters. When a user clicks on a list item, it is highlighted. Here, the third
item is selected:
10.8. SCROLLING LISTS 605
When the user pushes the Go button, an action event is triggered, and the associated
action listener increments the counter associated with the selected item. For example,
if the Go button was clicked on the above interface, we obtain this new view:
In this manner, a scrolling list can present choices, like buttons do, and give useful
output, like labels do.
A scrolling list is built in several steps: You must create a model of the list,
you must insert the model into a JList object, and you must insert the JList into a
JScrollPane object to get a scroll bar. These steps might look like this:
String[] list_labels = new String[how_many]; // the lists model
JList items = new JList(list_labels); // embed model into the list
JScrollPane sp = new JScrollPane(items); // embed list into a scroll pane
Now, sp can be added into a content pane, e.g.,
Container cp = getContentPane();
...
cp.add(sp);
Whatever strings that are assigned to the elements of list labels will be displayed
as the items of the list, e.g.,
for ( int i = 0; i != list_labels.length; i = i+1 )
{ list_labels[i] = "Counter " + i + " has 0"; }
At the beginning of the chapter, we noted that each AWT/Swing component is
built as a little MVC-architecture of its own. When we create a JList object, we must
supply its model part, which must be an array of objects, e.g., strings like list labels
just seen. If the objects are not strings, then we must ensure that the objects have
606
Figure 10.26: model and view for scrolling list of counters
/** ListExample displays an array of counters as a scrolling list */
public class ListExample
{ public static void main(String[] a)
{ int how many counters = 8;
Counter2[] counters = new Counter2[how many counters]; // the model
for ( int i = 0; i != how many counters; i = i+1 )
{ counters[i] = new Counter2(0, i); } // see below
new ListFrame(counters); // the view
}
}
/** Counter2 is a Counter that states its identity with a toString method */
public class Counter2 extends Counter
{ private int my index;
public Counter2(int start, int index)
{ super(start);
my index = index;
}
public String toString()
{ return "Counter " + my index + " has " + countOf(); }
}
a toString method, which JLists internal view uses to display the objects as list
items.
Here is how we build the example program displayed above:
We extend class Counter in Figure 9 to class Counter2 by writing a toString
method for it.
We use as the applications model, a Counter2[] object, that is, an array of
counters.
We create a view that contains a JList whose internal model is exactly the
array of counters.
We add a Go button that, when pushed, asks the JList which Counter2 item
was selected and then tells that item to increment itself.
Figure 26 shows the model and view classes that generates the example, and Figure
27 shows the controller-button that updates the model.
10.8. SCROLLING LISTS 607
Figure 10.26: model and view for scrolling list of counters (concl.)
import java.awt.*;
import javax.swing.*;
/** ListFrame shows a scrolling list */
public class ListFrame extends JFrame
{ private Counter2[] counters; // the address of the model object
private JList items; // the list that displays the models elements
/** Constructor ListFrame generates the frame with the list
* @param model - the model object that will be displayed as a list */
public ListFrame(Counter2[] model)
{ counters = model;
items = new JList(counters); // embed the model into a JList
JScrollPane sp = new JScrollPane(items); // attach a scroll bar
Container cp = getContentPane();
cp.setLayout(new GridLayout(2,1));
cp.add(sp); // add the scrolling list to the pane
JPanel p = new JPanel(new GridLayout(2,1));
p.add(new ListButton("Go", counters, this)); // see Figure 27
p.add(new ExitButton("Quit")); // see Figure 16
cp.add(p);
update(); // initialize the view of the list
setTitle("ListExample");
setSize(200,200);
setVisible(true);
}
/** getSelection returns which list item is selected by the user
* @return the elements index, or -1 is no item is selected */
public int getSelection()
{ return items.getSelectedIndex(); }
/** update refreshes the appearance of the list */
public void update()
{ items.clearSelection(); } // deselect the selected item in the list
}
608
Figure 10.27: button-controller for scrolling list example
import java.awt.event.*;
import javax.swing.*;
/** ListButton implements a button that alters a scrolling list */
public class ListButton extends JButton implements ActionListener
{ private Counter2[] counters; // address of model object
private ListFrame view; // address of view object
/** Constructor ListButton constructs the controller */
public ListButton(String label, Counter2[] c, ListFrame v)
{ super(label);
counters = c;
view = v;
addActionListener(this);
}
/** actionPerformed handles a button-push event */
public void actionPerformed(ActionEvent evt)
{ int choice = view.getSelection(); // get selected index number
if ( choice != -1 ) // Note: -1 means no item was selected.
{ counters[choice].increment();
view.update();
}
}
}
Class ListFrame builds its scrolling list, items, from the array of Counter2[] ob-
jects that its constructor method receives. When the frame is made visible, the view
part of items automatically sends toString messages to each of its array elements
and it displays the strings that are returned in the list on the display.
ListFrame is equipped with two small but important public methods, getSelection
and update. When invoked, the rst asks the list for which item, if any, is selected at
this time by the user. The second method tells the list to deselect the item so that
no list item is selected.
Perhaps the user pushes the Go button; the actionPerformed method for ListButton
sends a getSelection message to the view and uses the reply to increment the ap-
propriate counter in the model. Then an update message deselects the selected item.
Once actionPerformed nishes, the scrolling list is redrawn on the display, meaning
that the toString methods of the counters report their new values.
It is possible to attach event listeners directly to the scrolling list, so that each
time the user selects an item, an event is generated and an event handler is in-
voked. A controller that handles such list selection events must implement the
10.8. SCROLLING LISTS 609
ListSelectionListener interface in Figure 7. For example, we can remove the Go
button from the frame in Figure 26, delete Figure 27 altogether, and replace the
latter with this controller:
import javax.swing.*;
import javax.swing.event.*;
/** ListController builds controllers for lists of counters */
public class ListController implements ListSelectionListener
{ private Counter2[] counters; // address of model object
private ListFrame view; // address of view object
/** Constructor ListController constructs the controller */
public ListController(Counter2[] c, ListFrame v)
{ counters = c;
view = v;
}
/** valueChanged responds to a list item selection */
public void valueChanged(ListSelectionEvent e)
{ int choice = view.getSelection(); // get selected index number
if ( choice != -1 )
{ counters[choice].increment();
view.update();
}
}
}
Then, within the constructor method of class ListFrame, we attach the controller as
a listener to the JList items:
items.addListSelectionListener(new ListController(counters, this));
This makes the lists items behave as if they are buttons, all connected to the same
controller.
Finally, it is possible to tell a scrolling list to allow simultaneous selection of
multiple items;
items.setSelectionMode(ListSelectionModel.MULTIPLE_INTERVAL_SELECTION);
tells list items to allow multiple selections. Of course, when an event listener examines
the list, it should ask for all the selected items; this is done by
items.getSelectedIndices()
which returns as its answer an array of integers.
610
Exercises
1. Create a GUI that displays a scrolling list whose items are the rst 10 letters
of the alphabet. (Hint: use as the lists model this array: String [] letters =
{"a", "b", "c", "d", "e", "f", "g", "h", "i", "j"}.)
2. Augment the GUI from the previous Exercise with a label and a button. When
the user selects a list item and pushes the button, the letter on the selected list
item is displayed on the label.
3. Augment the GUI from the previous Exercise so that when the user pushes
the button, the text in the selected item is doubled, e.g., if a is selected, it
becomes aa.
4. Create a list that contains the strings, Red, Yellow, and Blue. Insert the list
and a button into a GUI, and program the button so that when the user pushes
it, the GUIs background is colored with the color selected in the list.
10.9 Text Fields
AWT/Swing provides a JTextField component, which lets a user type one line of
text into a text eld. An example text eld appears in Figure 2 at the start of this
Chapter. Typing text into a text eld generates events (but not action events) that
are processed by the default event listener for a text eld; the event listener displays
the typed text in the text eld, and it will accommodate backspacing and cursor
movement. One problem that arises with text elds is that a programs user might
type something inappropriate into the text eld, so the program must be prepared to
issue error messages in response.
Creating and adding a text eld to a frame is easy, e.g.,
JTextField input_text = new JTextField("0", 8);
Container cp = getContentPane();
...
cp.add(input_text);
The rst statement creates a JTextField object that displays 8 characters of text and
initially shows the string, "0".
The standard operations one does with a text eld is extract the text the user has
typed, e.g.,
String data = input_text.getText();
and reset the text in the text eld with a new string:
input_text.setText("0");
10.9. TEXT FIELDS 611
These operations might be used when, say, the user pushes a button that starts an
action listener that extracts and resets the text elds contents.
As Figure 5 indicates, a JTextField is a subclass of a JTextComponent and therefore
inherits a variety of methods for cutting, copying, pasting, and selecting. We will not
study these methods for the moment; they are more useful for so-called text areas
(multi-line text components), which we study in a later section.
To show use of a text eld, we develop a simple temperature convertor, which
accepts a numerical temperature, either Fahrenheit or Celsius, and converts it to the
equivalent temperature of the other scale. When the user types a temperature into
a text eld, selects either the Celsius or Fahrenheit scale, and pushes the Go button,
the result is displayed in the view:
Figure 28 displays the view class for the temperature converter. It is written in
two parts: An abstract class provides all the methods but one, and a concrete class
extends the abstract one with a coding for displayError, a method that displays
error messages.
The views public methods will be used by the controllers, ResetButton and
ComputeTempButton, to fetch the text the user typed, to display the answer that the
model computes, and to reset the text eld for another conversion. Figure 29 displays
the two controllers as well as a simplistic model class, TempCalculator.
ComputeTempButton uses the model to convert temperatures. For the moment, ig-
nore the try...catch exception handler within the buttons actionPerformed method
and examine its interior: The controller sends the view a getInputs message to receive
an array of two strings, one containing the input temperature and one containing the
temperatures scale. The rst string is converted into a double. Assuming that the
conversion is successful, the scale is examined and used to choose the correct conver-
sion method from the model object. Finally, the views displayAnswer method shows
the converted temperature.
What happens if the user types a bad temperature, e.g., "abc0"? In this case, the
statement,
612
Figure 10.28: view class for temperature converter
import java.awt.*;
import java.awt.event.*;
import javax.swing.*;
/** AbsTempFrame creates a view that displays temperature conversions */
public abstract class AbsTempFrame extends JFrame
{ private String START TEXT = "0";
private String BLANKS = " ";
private JTextField input text = new JTextField(START TEXT, 8);
private JLabel answer = new JLabel(BLANKS);
// components for the temperature scales list:
private String[] choices = {"Celsius", "Fahrenheit"};
private JList scales = new JList(choices);
/** AbsTempFrame constructs the frame */
public AbsTempFrame()
{ // the controller that triggers temperature conversion; see Figure 29:
ComputeTempButton compute controller = new ComputeTempButton("Go", this);
Container cp = getContentPane();
cp.setLayout(new GridLayout(4, 1));
JPanel p1 = new JPanel(new FlowLayout());
p1.add(new JLabel("Convert degrees:"));
cp.add(p1);
JPanel p2 = new JPanel(new FlowLayout());
p2.add(input text);
p2.add(scales);
cp.add(p2);
JPanel p3 = new JPanel(new FlowLayout());
p3.add(answer);
cp.add(p3);
JPanel p4 = new JPanel(new FlowLayout());
p4.add(compute controller);
p4.add(new ResetButton("Reset", this)); // see Figure 29
p4.add(new ExitButton("Bye")); // see Figure 16
cp.add(p4);
resetFields(); // initialize the view
setSize(240, 180);
setTitle("Temperature Convertor");
setVisible(true);
}
...
10.9. TEXT FIELDS 613
Figure 10.28: view class for temperature converter (concl.)
/** getInputs returns the inputs the user typed and selected.
* @return (1) the string the user typed, and
* (2) "Celsius" or "Fahrenheit" */
public String[] getInputs()
{ String[] input = new String[2];
input[0] = input text.getText();
input[1] = choices[scales.getSelectedIndex()];
return input;
}
/** displayAnswer resets the label
* @param s - the string used to reset the label */
public void displayAnswer(String s)
{ answer.setText(s); }
/** displayError displays an error message
* @param s - the message */
public abstract void displayError(String s); // will be coded later
/** resetFields resets the views text field */
public void resetFields()
{ input text.setText(START TEXT);
answer.setText(BLANKS);
scales.setSelectedIndex(0); // reset scale selection
}
}
/** TempFrame builds a completed view for a temperature converter */
public class TempFrame extends AbsTempFrame
{
public TempFrame()
{ super(); }
public void displayError(String s)
{ displayAnswer("Error: " + s); } // invoke method in superclass
}
614
Figure 10.29: controllers and model for temperature conversion
import javax.swing.*;
import java.awt.event.*;
/** ComputeTempButton implements a button that converts temperatures */
public class ComputeTempButton extends JButton implements ActionListener
{ private TempCalculator calc = new TempCalculator();
// the model object for calculating temperatures; see Fig. 5, Ch. 6
private AbsTempFrame view; // address of the view object
/** Constructor ComputeTempButton constructs the button
* @param v - the address of the view object */
public ComputeTempButton(String label, AbsTempFrame v)
{ super("Go");
view = v;
addActionListener(this);
}
/** actionPerformed calculates the temperature */
public void actionPerformed(ActionEvent evt)
{ try { String[] s = view.getInputs(); // get temp and scale
double start temp = new Double(s[0].trim()).doubleValue();
String answer = "is ";
if ( s[1].equals("Celsius") )
{ answer = answer + calc.celsiusIntoFahrenheit(start temp)
+ " Fahrenheit"; }
else { answer = answer + calc.fahrenheitIntoCelsius(start temp)
+ " Celsius"; }
view.displayAnswer(answer);
}
catch(RuntimeException e) // if s[0] is nonnumeric, an exception occurs
{ view.displayError(e.getMessage()); }
}
}
10.9. TEXT FIELDS 615
Figure 10.29: controllers and model for temperature conversion (concl.)
import javax.swing.*;
import java.awt.event.*;
/** ResetButton resets the fields of a lottery GUI */
public class ResetButton extends JButton implements ActionListener
{ private AbsTempFrame view; // address of the view object that gets reset
/** Constructor ResetButton constructs the button
* @param v - the address of the view object */
public ResetButton(String label, AbsTempFrame v)
{ super(label);
view = v;
addActionListener(this);
}
/** actionPerformed resets the views text fields */
public void actionPerformed(ActionEvent evt)
{ view.resetFields(); }
}
/** TempCalculator models conversion between Celsius and Fahrenheit */
public class TempCalculator
{ /** celsiusIntoFahrenheit translates degrees Celsius into Fahrenheit
* @param c - the degrees in Celsius
* @return the equivalent degrees in Fahrenheit */
public double celsiusIntoFahrenheit(double c)
{ return ((9.0/5.0) * c) + 32; }
/** fahrenheitIntoCelsius translates degrees Fahrenheit into Celsius
* @param f - the degrees in Fahrenheit
* @return the equivalent degrees in Celsius */
public double fahrenheitIntoCelsius(double f)
{ return (f - 32) * (5.0/9.0); }
}
616
Figure 10.30: architecture of temperature converter
actionPerformed
ResetButton
actionPerformed
ComputeTempButton
celsiusIntoFahrenheit
fahrenheitIntoCelsius
TemperatureCalculator
actionPerformed
ActionListener
getInputs
displayAnswer
displayError
AbsTempFrame
resetFields
displayError
TempFrame
AWT/Swing classes that detect events
JFrame
double start_temp = new Double(s[0].trim()).doubleValue();
cannot completeit generates a RuntimeException. As we learned in Chapter 3, the
exception can be caught by the catch clause of the exception handler,
try { ...
double start_temp = new Double(s[0].trim()).doubleValue();
...
}
catch(RuntimeException e) // if s[0] is nonnumeric, an exception occurs
{ view.displayError(e.getMessage()); }
and the statement, view.displayError(e.getMessage()) executes. This sends a displayError
message to the view object, where the parameter, e.getMessage(), computes to a
string that describes the error.
Figure 30 surveys the architecture of the temperature converter. A startup class
is needed to create objects from the classes in the Figure. The startup class can be
just this:
public class Temp
{ public static void main(String[] args)
{ new TempFrame(); }
}
Finally, when a user types text into a text eld, she often terminates her typing
by pressing the Enter key. If we desire, we can make the Enter key generate an action
event; all we need do is add an action listener to the text eld object. In Figure 28,
the text eld was constructed as follows:
private JTextField input_text = new JTextField(START_TEXT, 8);
10.10. ERROR REPORTING WITH DIALOGS 617
and the controller that responds to user input was dened as
ComputeTempButton compute_controller = new ComputeTempButton("Go", this);
Now, we merely add this statement to the constructor in Figure 28:
input_text.addActionListener(compute_controller);
This registers the compute controller as the event handler for action events for
input text. Now, either a press of the Enter key or a click on the Go button generates
an action event that is handled by actionPerformed in class ComputeTempButton.
Exercises
1. Create a GUI that contains a text eld, a button, and a label. When the user
pushes the button, whatever text that appears in the text eld is copied to the
label, and the text eld is reset to hold an empty string.
2. Create a childs arithmetic calculator: Its interface displays two text elds, a
label, and a four-item list, where the items are +, -, *, and /. When the child
types two integers into the two text elds and selects one of the four items, the
calculator computes the selected arithmetic operation on the two numbers and
displays the result in the label.
3. Revise the temperature converter GUI in Figure 28 so that its answer label is
removed and is replaced by the output view class, TemperaturesWriter in Figure
6, Chapter 5. (Hint: Change its header line to read, class TemperaturesWriter
extends JPanel, and remove the setTitle method from its constructor method.
Now, you have a panel you can insert into the AbsTempFrame in Figure 28.)
4. Make a GUI that displays a ten-item list, where all ten items are blank. The
GUI also has a text eld. When the user types a word into the text eld and
presses Enter, the word is copied into the lowest-numbered blank item in the
list, if it is not in the list already. (If the word is already in the list or if the list
is completely lled, no action is taken.)
10.10 Error Reporting with Dialogs
A graphical user interface usually reports an error by constructing a dialog that
displays an error message. A dialog is meant to halt an applications execution and
alert its user to a situation that demands immediate attention. After the user responds
to the dialogtypically, by pushing one of its buttonsthe dialog disappears and the
application resumes execution.
618
Figure 3 at the beginning of the chapter showed the dialog that the tempera-
ture converter program might produce when a user enters an invalid temperature for
conversion.
As we already know, the AWT/Swing framework contains a class JOptionPane
that lets one simply generate forms of dialogs. The simplest form of dialog, a message
dialog,
is created by stating,
JOptionPane.showMessageDialog(owner, "Some information for you to read");
where owner is the address of the frame to which the dialog refers. The owner is
supplied to the dialog so that the dialog can be displayed near its owner. (If owner
is null, the dialog appears in the center of the display.)
Execution of the application pauses while the dialog appears on the display; once
the user pushes the OK button, execution resumes at the position in the program
where the dialog was created.
In the previous section, we studied a temperature converter application that
displayed error messages in a label in the applications view. The view was con-
structed from a class, TempFrame (see Figure 28), which extended an abstract class,
AbsTempFrame (Figure 28). We can easily extend AbsTempFrame to build a frame that
displays error messages within message dialogs. Figure 31 presents class TempFrame2,
whose displayError method generates message dialogs, like the one in Figure 3.
Recall that displayError is invoked from the actionPerformed method within
class ComputeTempButton (Figure 29) when a bad number has been typed into the
frames text eld. The dialog halts execution of the frame until the user pushes OK
(or the X-button at the dialogs top right corner). We initiate this variant of the
temperature converter with this class:
public class Temp2
{ public static void main(String[] args)
{ new TempFrame2(); }
}
A second form of dialog is the conrm dialog, which displays a message and asks
10.10. ERROR REPORTING WITH DIALOGS 619
Figure 10.31: frame that generates a message dialog
import java.awt.*;
import javax.swing.*;
/** TempFrame2 builds a complete view for a temperature converter that
* displays a message dialog in case of an error. */
public class TempFrame2 extends AbsTempFrame // see Figure 28
{ public TempFrame2()
{ super(); }
public void displayError(String s)
{ JOptionPane.showMessageDialog(this, "Error in input: " + s); }
}
the user for a decision:
The dialog is generated by a statement like this one:
int i = JOptionPane.showConfirmDialog(owner, "Please choose one:");
Again, owner is the address of the component whose execution should be paused while
the dialog appears. When the user pushes one of the Yes, or No, or Cancel buttons,
an integer value is returned, and in the above case, saved in variable i. The value
can be queried, e.g.,
if ( i == JOptionPane.YES_OPTION )
{ System.out.println("Yes was pushed"); }
The possible values returned are JOptionPane.YES OPTION, JOptionPane.NO OPTION,
JOptionPane.CANCEL OPTION, and JOptionPane.CLOSED OPTION, the last arising when
the user pushes the X-button to terminate the dialog.
The third form of dialog is an input dialog, which lets the user type text before
620
dismissing the dialog:
This dialog is created by
String s = JOptionPane.showInputDialog(owner, "Please type a string:");
When the user types a string into the text eld and pushes OK, the string is returned,
and in this case, assigned to s. If the user types nothing but pushes OK, the empty
string, "", is returned. If the user pushes Cancel, a null value is returned, regardless
of what was typed into the text eld. Finally, if the user pushes the X-button, null
is returned as well.
Exercises
1. Write a GUI with three buttons and a label. When the user pushes the rst
button, a message dialog appears; when the user pushes the button on the
conrm dialog, the label displays, Message dialog dismissed. When the user
pushes the second button, a conrm dialog appears; when the user pushes a
button on the conrm dialog, the label displays the name of the button pushed.
When the user pushes the third button, an input dialog appears; when the user
enters text and pushes the dialogs Ok button, the label displays the text the
user typed.
2. Improve the arithmetic calculator from Exercise 2 of the previous section so
that a message dialog is displayed if the user types a nonnumber into one of the
calculators text elds.
10.11 TextAreas and Menus
A text area is a text component into which multiple lines of text can be typed; an
example of one appears in Figure 4 at the start of the Chapterthe large white area
in the frame is the text area. Like buttons, lists, and text elds, a text area has its
own little MVC-architecture, where the model part holds the lines of text that the
user types into the text area, and the view part displays the models contents in the
10.11. TEXTAREAS AND MENUS 621
large white area. The controller for a text area responds to a users typing by copying
the typed letters into the model part and refreshing the view part so that the user
sees the text she typed. The controller also allows the user to move the insertion
caret by clicking the mouse and to select text by dragging the mouse.
An easy way to create a text area and embed it into a frame goes as follows:
Container cp = getContentPane();
...
JTextArea text = new JTextArea("", 20, 40);
text.setLineWrap(true);
text.setFont(new Font("Courier", Font.PLAIN, 14));
JScrollPane sp = new JScrollPane(text);
cp.add(sp);
In the above example, the constructor, JTextArea("", 20, 40), creates a text area
that displays 20 lines, each line of length 40 columns, where the empty string is dis-
played initially. (That is, the text area is a big, empty space.) Next, text.setLineWrap(true)
tells the text area to wrap a line of length greater than 40 by spilling the extra
characters onto the next line.
If we desire a font dierent from the text areas default, we state text.setFont(new
Font("Courier", Font.PLAIN, 14)), where setFont sets the font and new Font(name,
style, size) creates a font in the name, style, and point size that we desire. Standard
examples of font names are "Courier", "TimesRoman", and "SansSerif"; styles include
Font.PLAIN, Font.BOLD, and Font.ITALIC; and sizes between 10 and 16 points are
commonly available.
The fourth statement embeds the text area into a scroll bar, so that user input
exceeding 20 lines can be scrolled forwards and backwards. Finally, the scrolling text
area is embedded into the content pane. The text area in Figure 4 was assembled
essentially in this manner.
Text areas possess a wide variety of methods, many of which are inherited from
its superclass, JTextComponent. Table 32 lists some of the most useful ones. Rather
than study the methods in the Table now, we encounter them in the case study in
the next section.
A text areas default controller processes typed text, including Backspace and
Enter keys, as expected. It processes mouse movements, clicks, and drags correctly
as well. Rather than attach event listeners directly to a text area, we should create
menus that we hang above the text area. When a user selects an item from a menu,
this generates an action event that can signal an event handler that can examine and
update the text area.
Menu items are embedded into menus, which are embedded into a menu bar,
which is embedded into a frame. For example, the two menus displayed in Figure
4 at Chapters beginning can be created by these statements inside the constructor
method of a frame:
622
Figure 10.32: methods for text areas
abstract class
JTextComponent
Methods
getText(): String Return the entire text contents of the component
as one string.
setText(String s) Reset the text contents of the components to s.
getCaretPosition(): int Return the character position where the insertion
caret is positioned.
setCaretPosition(int p) Move the insertion caret to position p.
moveCaretPosition(int p) Like setCaretPosition but also selects the text
that falls between the previous caret position and
the new position, p.
getSelectedText(): String Return the string that was selected by the user by
dragging the mouse across the string.
getSelectionStart(): int Return the index of the rst character of the se-
lected text.
getSelectionEnd(): int Return the index of the last character, plus one, of
the selected text.
cut() Remove the selected text and hold it in the compo-
nents clipboard.
copy() Copy the selected text into the components clip-
board.
paste() Insert a copy of the text in the components clip-
board at the caret position.
isEditable(): boolean Return whether the user may alter the contents of
the text component.
setEditable(boolean b) Set whether the user may alter the contents of the
text component.
class JTextArea extends
JTextComponent
Methods
setFont(Font f) Set the font used to display the text to f. A typical
value for f is new Font("Courier", Font.PLAIN,
14).
setLineWrap(boolean b) State whether or not a line longer than the width of
the text area will be displayed completely by wrap-
ping it to the next line.
insert(String s, int i) Insert string s at position i in the text area.
replaceRange(String s, int
start, int end)
Replace the string within the text area starting
at position start and ending at position end-1 by
string s.
10.11. TEXTAREAS AND MENUS 623
JMenuBar mbar = new JMenuBar();
JMenu file = new JMenu("File"); // the "File" menu
... // statements go here that add menu items to the File menu
mbar.add(file); // attach menu to menu bar
JMenu edit = new JMenu("Edit"); // the "Edit" menu
// add these menu items to the Edit menu:
edit.add(new JMenuItem("Cut"));
edit.add(new JMenuItem("Copy"));
edit.add(new JMenuItem("Paste"));
edit.addSeparator(); // adds a separator bar to the menu
JMenu search = new JMenu("Search");
... // statements go here that add menu items to the Search menu
edit.add(search); // a menu can be added to a menu
mbar.add(edit);
setJMenuBar(mbar); // attach menu bar to frame
Menu items act like buttonswhen selected, they generate action events. As written,
the above statements do not attach action listeners to the menu items, but we can
do so in the same way that we have done for buttons. We pursue this in the next
section.
10.11.1 Case Study: Text Editor
We put menus and text areas to work in an interactive text editor. Figure 4 displays
the view of the editor we will build. The editor uses two menus, each of which
contains several menu items. A user selects a menu item by clicking the mouse on
the menu name, dragging the mouse to the desired item, and releasing the mouse.
This generates an action event, like a button push, that can be handled with an
actionPerformed method. Building menu items, action listeners, and menus will be
straightforward.
A rst draft of the text editors architecture appears in Figure 33. The editors
model will be an EditModel that extends a JTextArea. We do this because the editors
model is just the text contained in the text areathe text area becomes the model. A
variety of menu items (controllers) will consult the model and update it. The editors
view will be presented by EditFrame, which displays the menus and text area.
When selected, the ReplaceMenuItem will display a secondary frame, called ReplaceFrame,
that helps a user nd and replace a string in the text area. Figure 34 shows the
ReplaceFrame that appears. Unlike a dialog, the ReplaceFrame is created when the
application starts; it appears and disappears as directed by the user. (Pressing its
Close button makes the frame disappear.) Unlike a dialog, the frame can be open
and operating at the same time the EditFrame is also open and operating.
The construction of the view, class EditFrame, is portrayed in Figure 35. It is
straightforward. The classes for the various menu items and ReplaceFrame will be
624
Figure 10.33: partial class diagram of text editor
ReplaceFrame
EditFrame
ClearMenuItem
QuitMenuItem
CopyMenuItem
PasteMenuItem
CutMenuItem
FindMenuItem
AWT/Swing classes that detect events
EditModel
ActionListener
JFrame
JTextArea
ReplaceMenuItem
Figure 10.34: editor with auxiliary frame
10.11. TEXTAREAS AND MENUS 625
Figure 10.35: view for text editor
import java.awt.*;
import javax.swing.*;
/** EditFrame displays a text editor with two menus and a text area. */
public class EditFrame extends JFrame
{ // the EditModel, a subclass of JTextArea, is the model:
private EditModel buffer = new EditModel("", 15, 50);
/** Constructor EditFrame builds the editor interface */
public EditFrame()
{ // Create the ReplaceFrame, which appears when the user selects Replace:
ReplaceFrame second frame = new ReplaceFrame(buffer);
Container cp = getContentPane();
cp.setLayout(new BorderLayout());
JMenuBar mbar = new JMenuBar();
JMenu file = new JMenu("File"); // defines the "File" menu
file.add(new ClearMenuItem("New", buffer));
file.add(new QuitMenuItem("Exit"));
mbar.add(file); // attach menu to menu bar
JMenu edit = new JMenu("Edit"); // defines the "Edit" menu
edit.add(new CutMenuItem("Cut", buffer));
edit.add(new CopyMenuItem("Copy", buffer));
edit.add(new PasteMenuItem("Paste", buffer));
edit.addSeparator();
JMenu search = new JMenu("Search"); // defines the "Search" submenu
search.add(new FindMenuItem("Find", buffer));
search.add(new ReplaceMenuItem("Replace", second frame));
edit.add(search);
mbar.add(edit);
setJMenuBar(mbar); // attach menu bar to frame
JScrollPane sp = new JScrollPane(buffer); // embed into a scroll pane
cp.add(sp, BorderLayout.CENTER);
setTitle("EditFrame");
pack();
setVisible(true);
}
}
626
seen momentarily. (For the moment, pretend the menu items are like the buttons we
have used.)
Next, Figure 36 shows the model/text area, EditModel. The model extends a
JTextArea with methods to clear the text area and to nd strings within it. The
most interesting method, find, fetches the text within the text area with the getText
method. (See Table 32.) Next, it uses a string search method for strings: text.indexOf(s,
position) returns the index within text, starting from position, where string s rst
appears. (If s does not appear, -1 is returned.) Next, the caret is moved to the end
position where s was found (by using setCaretPosition) and is dragged backwards,
selecting the found string, by moveCaretPosition. (See Table 32.)
The models methods are used by the various menu items, which are listed in
Figure 37.
The majority of the menu items do no more than send a single message to
EditModel; these menu items are written as subclasses of an abstract class, EditorMenuItem.
FindMenuItem works a bit harder: Its actionPerformed method generates an input
dialog that asks the user for a string to nd. Then, the EditModels findFromCaret
method is asked to locate the string. If the string is not found, the user is asked, by
means of a conrm dialog, if the search should be performed from the front of the
text area. If the user so wishes, this is done.
The last menu item, ReplaceMenuItem, displays the ReplaceFrame, which helps a
user nd a string and replace it by another. The ReplaceFrame is depicted in Figure
38.
Although it increases the size of the class and limits exibility, we have made
ReplaceFrame the action listener for its three buttons. This shows how one actionPerformed
method can handle three dierent button pushes in three dierent waysthe mes-
sage, e.getSource(), asks parameter e the identity of the button that was pushed, and
based on the answer, the appropriate steps are executed. The method, replaceRange,
in the text area is used to replace the string that is found by the string the user typed
as the replacement; see Table 28.
Exercises
1. Add to the text editors GUI a menu that lists these font sizes: 12, 14, and 16.
When the user selects one of the sizes from the menu, the text displayed in the
text area changes to the selected size.
2. You can add buttons to a menutry this: Modify class AbsTempFrame in Figure
28 so that it uses a menu to hold the Go, Reset, and Bye buttons.
3. Create an appointments GUI that displays a text area, a Save button, and a
ve-item menu consisting of Monday, Tuesday, Wednesday, Thursday, and Friday.
When the GUIs user selects one of the menu items, the text area displays a
message saved for the item. (Initially, all the messages for all items are empty.)
10.11. TEXTAREAS AND MENUS 627
Figure 10.36: text area for editor
import java.awt.*; import javax.swing.*;
/** EditModel models a text area */
public class EditModel extends JTextArea
{ /** EditModel builds the text area
* @param initial text - the starting text for the text area
* @param rows - the number of rows
* @param cols - the number of columns */
public EditModel(String initial text, int rows, int cols)
{ super(initial text, rows, cols); // create the underlying JTextArea
setLineWrap(true);
setFont(new Font("Courier", Font.PLAIN, 14));
}
/** clear resets the text area to be empty */
public void clear()
{ setText(""); }
/** find locates string s in the text area, starting from position */
private int find(String s, int position)
{ String text = getText();
int index = text.indexOf(s, position); // see Table 9, Chapter 3
if ( index != -1 ) // did we find string s?
{ setCaretPosition(index + s.length()); // resets the caret
moveCaretPosition(index); // selects the string
}
return index;
}
/** findFromStart locates a string starting from the front of the text area
* @param s - the string to be found
* @return the position where s is first found; -1, if s not found */
public int findFromStart(String s)
{ return find(s, 0); }
/** findFromCaret locates a string starting from the caret position
* @param s - the string to be found
* @return the position where s is first found; -1, if s not found */
public int findFromCaret(String s)
{ return find(s, getCaretPosition()); }
}
628
Figure 10.37: menu item-controllers for text editor
import javax.swing.*; import java.awt.event.*;
/** QuitMenuItem terminates the text editor. */
public class QuitMenuItem extends JMenuItem implements ActionListener
{ public QuitMenuItem(String label)
{ super(label);
addActionListener(this);
}
public void actionPerformed(ActionEvent e)
{ System.exit(0); }
}
import javax.swing.*; import java.awt.event.*;
/** EditorMenuItem defines a generic menu item for the text editor */
public abstract class EditorMenuItem extends JMenuItem implements ActionListener
{ private EditModel buffer; // address of the model manipulated by the menu item
public EditorMenuItem(String label, EditModel model)
{ super(label);
buffer = model;
addActionListener(this);
}
/** myModel returns the address of the model this menu item manipulates */
public EditModel myModel()
{ return buffer; }
public abstract void actionPerformed(ActionEvent e);
}
import java.awt.event.*;
/** ClearMenuItem clears a text area */
public class ClearMenuItem extends EditorMenuItem
{ public ClearMenuItem(String label, EditModel model)
{ super(label, model); }
public void actionPerformed(ActionEvent e)
{ myModel().clear(); }
}
10.11. TEXTAREAS AND MENUS 629
Figure 10.37: menu item-controllers for text editor (cont.)
import java.awt.event.*;
/** CutMenuItem cuts the selected text from the text area. */
public class CutMenuItem extends EditorMenuItem
{ public CutMenuItem(String label, EditModel model)
{ super(label, model); }
public void actionPerformed(ActionEvent e)
{ myModel().cut(); }
}
import java.awt.event.*;
/** CopyMenuItem copies selected text into the clipboard */
public class CopyMenuItem extends EditorMenuItem
{ public CopyMenuItem(String label, EditModel model)
{ super(label, model); }
public void actionPerformed(ActionEvent e)
{ myModel().copy(); }
}
import java.awt.event.*;
/** PasteMenuItem moves contents of the clipboard into the text area */
public class PasteMenuItem extends EditorMenuItem
{ public PasteMenuItem(String label, EditModel model)
{ super(label, model); }
public void actionPerformed(ActionEvent e)
{ myModel().paste(); }
}
630
Figure 10.37: menu item-controllers for text editor (concl.)
import javax.swing.*; import java.awt.event.*;
/** FindMenuItem generates a dialog to find a string in the text area */
public class FindMenuItem extends EditorMenuItem
{ public FindMenuItem(String label, EditModel model)
{ super(label, model); }
public void actionPerformed(ActionEvent e)
{ String s = JOptionPane.showInputDialog(this, "Type string to be found:");
if ( s != null )
{ int index = myModel().findFromCaret(s);
if ( index == -1 )
{ int response = JOptionPane.showConfirmDialog(this,
"String " + s + " not found. Restart search from beginning of buffer?");
if ( response == JOptionPane.YES OPTION )
{ index = myModel().findFromStart(s);
if ( index == -1 )
{ JOptionPane.showMessageDialog(this,
"String " + s + " not found");
}
}
}
}
}
}
import javax.swing.*; import java.awt.event.*;
/** ReplaceMenuItem shows the frame that helps the user replace strings */
public class ReplaceMenuItem extends JMenuItem implements ActionListener
{ private ReplaceFrame my view;
public ReplaceMenuItem(String label, ReplaceFrame view)
{ super(label);
my view = view;
addActionListener(this);
}
public void actionPerformed(ActionEvent e)
{ my view.setVisible(true); }
}
10.11. TEXTAREAS AND MENUS 631
Figure 10.38: frame that replaces strings
import java.awt.*;
import java.awt.event.*;
import javax.swing.*;
/** ReplaceFrame shows a frame that helps a user find and replace a string */
public class ReplaceFrame extends JFrame implements ActionListener
{ private EditModel model;
private JButton replace = new JButton("Replace");
private JButton clear = new JButton("Clear");
private JButton close = new JButton("Close");
private JTextField find text = new JTextField("", 20);
private JTextField replace text = new JTextField("", 20);
public ReplaceFrame(EditModel my model)
{ model = my model;
Container cp = getContentPane();
cp.setLayout(new BorderLayout());
JPanel p1 = new JPanel(new GridLayout(2, 1));
JPanel p11 = new JPanel(new FlowLayout(FlowLayout.RIGHT));
p11.add(new JLabel("From caret, replace "));
p11.add(find text);
p1.add(p11);
JPanel p12 = new JPanel(new FlowLayout(FlowLayout.RIGHT));
p12.add(new JLabel("by "));
p12.add(replace text);
p1.add(p12);
cp.add(p1, BorderLayout.CENTER);
JPanel p2 = new JPanel(new FlowLayout());
p2.add(replace);
p2.add(clear);
p2.add(close);
cp.add(p2, BorderLayout.SOUTH);
replace.addActionListener(this);
clear.addActionListener(this);
close.addActionListener(this);
setTitle("ReplaceFrame");
pack();
setVisible(false);
}
632
Figure 10.38: frame that replaces strings (concl.)
/** actionPerformed handles all button pushes on this frame
* @param e - contains the identity of the button that is pushed */
public void actionPerformed(ActionEvent e)
{ if ( e.getSource() == close ) // was it the Close button?
{ setVisible(false); }
else if ( e.getSource() == clear ) // the Clear button?
{ find text.setText("");
replace text.setText("");
}
else if ( e.getSource() == replace ) // the Replace button?
{ String find = find text.getText();
int location = model.findFromCaret(find);
if ( location == -1 ) // string not found?
{ JOptionPane.showMessageDialog(this,
"String " + find + " not found");
}
else { model.replaceRange(replace text.getText(),
location, location + find.length());
}
}
}
}
The user can edit the message, and when she pushes Save, the message is saved
with the selected item.
4. Create a GUI that displays two text areas. Write controllers that let a user cut,
copy, and paste text from one text area to the other.
10.12 Event-Driven Programming with Observers
We saw in this Chapter how events, triggered by button pushes and menu-item selects,
direct the execution of a program. We can write a program that triggers its own
events internally by using the Java class Observer and interface Observable from
the java.util package. This lends itself to an event-driven programming style that
further decouples components from one another.
First, we must learn how event listeners are programmed into graphical compo-
nents in AWT/Swing. Every event-generating graphical component (e.g., a button)
has, as part of its internal model, an array of addresses of its listener objects. A listener
object, ob, is added to button bs array by the message, b.addActionListener(ob).
10.12. EVENT-DRIVEN PROGRAMMING WITH OBSERVERS 633
Figure 10.39: a counter that generates its own events
import java.util.*;
/** Counter3 holds a counter that can be observed by Observers */
public class Counter3 extends Observable
{ private int count; // the count
/** Constructor Counter3 initializes the counter
* @param start - the starting value for the count */
public Counter3(int start)
{ count = start; }
/** increment updates the count and signals all Observers */
public void increment()
{ count = count + 1;
setChanged(); // marks that an event has occurred
notifyObservers(); } // signals all Observers that an event has occurred
/** countOf accesses count.
* @return the value of count */
public int countOf()
{ return count; }
}
In the general case, a component can have multiple listeners and a listener can be
registered with multiple components. (But for simplicity, we usually match com-
ponents with their listeners on a one-one basis.) When an event occurs within the
component, the addresses of all its listeners are fetched, and each listener is sent an
actionPerformed message.
It is possible to implement listeners and event handling for nongraphical compo-
nents. An object can be made to generate its own events, and when an object does
this, the objects Observers are sent an update message, which is asking the Observer
to handle the event. Object, ob, is added to object bs Observers by the message,
b.addObserver(ob).
Here is an example. We rewrite class Counter in Figure 9 so that it can generate
its own events for its Observers. The new class appears in Figure 39. The class begins
with import java.util.*, and it extends Observable; this gives the class two new
methods, setChanged and notifyObservers, which are used in the classs increment to
generate an event and to signal the classs Observers. The class also inherits another
method, addObserver, which we see momentarily.
An important aspect of the Figure is that the counter does not know who its
Observers are. This ensures that the counter is not coupled too strongly to the
634
other classes in the program. (See Chapter 6 for a discussion about coupling.)
Next, say that another class, call it class PrintCount, wishes to print a message
to the display every time the counter is incremented. The class must register itself as
one of the Observers of Counter3. It can be done like this:
import java.util.*;
public class PrintCount implements Observer
{ private Counter3 count;
public PrintCount(Counter3 c)
{ count = c;
count.addObserver(this); // this object registers as an Observer of count
}
/** update prints the newest value of the counter
* @param ob - the object that signalled the event (here, the counter)
* @param extra_arg - a parameter that we will not use */
public void update(Observable ob, Object extra_arg)
{ System.out.println("new count = " + count.countOf()); }
}
The class implements Observer (see Figure 7), which means that it possesses an
update method. With the message, count.addObserver(this), the newly created
PrintCount object registers itself as an Observer of its Counter3 parameter. Now,
whenever the counter object generates a notifyObservers message, PrintCounts
update method will be invoked.
The Observer interface requires that update possess two parameters; the rst
contains the address of the object that sent the notifyObservers message. (In the
above example, this must be the counter object.) The second parameter holds a
value, v, that is sent when the observed object sends a notifyObservers(v) message.
(In the above example, the second argument will have value null, since the simpler
message, notifyObservers(), was used.)
As noted above, an advantage to using class Observable and interface Observer
is that it lets one class activate the method of a second class without knowing the
identity of the second class. We exploit this in the next section. But a major disad-
vantage is that the class that generates the events extends Observable. Since Java
allows a class to extend at most one other class, this makes it impossible to use class
Observable with any class that already extends another. For example, we cannot
revise the scrolling list example in Figure 26 so that class Counter2 extends class
Observable, because Counter2 already extends class Counter from Figure 9. (The
best we can do is revise the header line of class Counter2 in Figure 26 so that it
extends Counter3, producing a slightly convoluted development.)
10.12. EVENT-DRIVEN PROGRAMMING WITH OBSERVERS 635
Figure 10.40: MVC-architecture with Observers and multiple views
Frame4a
Panel4a
Counter3 Count3Button
Observable
Observer
10.12.1 Observers and the MVC-Architecture
A primary motivation for writing applications in Model-View-Controller style was to
decouple the applications components so that they are easily modied and reused.
We have been most successful in this regard with the model components, which are
ignorant of the views and controllers that use them, and least successful with the
controllers, which know the identities of the model and all the views that depict the
model.
Applications with GUIs often have complex views that evolve while the application
executes, and it may be unrealistic to make a controller contact all the view objects
that must change after the controller sends a message to the model. In this situation,
it is better to make the controller ignorant of the views and make the views into
Observers of the model. For this reason, we learn how to employ Observers in MVC-
architectures.
Figure 19 showed a simple GUI that displayed two views of a countera numer-
ical view in a frame and a graphical view in a panel. The application that generated
the GUI appeared in Figure 20. It used a controller, class CountButton, that was
given the identity of both the counter and the frame. (See Figure 13.) When the user
pushed the CountButton, the button sent a message to the counter and a message to
the frame. The latter refreshed its numerical count and told the panel to repaint its
graphical presentation.
We can simplify the CountButton so that it knows nothing about view objects;
we also decouple the frame from the panel. We do these steps by registering the
frame and the panel as two Observers of the model. The MVC-architecture we design
appears in Figure 40. The Figure shows that the controller is decoupled from the
view; the views are notied indirectly to update themselves, through the Observer
interface. And, thanks to class Observable, the model remains decoupled from the
other components in the application.
Figure 41 presents the controller, Count3Button, and Figure 42 shows the view
classes, Frame4a and Drawing4a. Finally, Figure 43 gives the start-up class that creates
636
Figure 10.41: controller decoupled from views
import javax.swing.*;
import java.awt.event.*;
public class Count3Button extends JButton implements ActionListener
{ private Counter3 model; // see Figure 39
public Count3Button(String my label, Counter3 my model)
{ super(my label);
model = my model;
addActionListener(this);
}
public void actionPerformed(ActionEvent evt)
{ model.increment(); }
}
the applications objects and registers them as the models Observers.
When an application with a GUI is said to have an MVC-architecture, it nor-
mally means that the components are connected as depicted in Figure 40controllers
are decoupled from views, and views independently update themselves when contacted
by events generated by the model. Because of Javas demand that a model extend
Observable, it might not be possible to use this pattern in all cases, however, so our
previous MVC-designs still have value.
Exercises
1. For practice, return to Figures 13-15. Replace class Counter by class Counter3
in Figure 39; revise class Frame2c to be an Observer of Counter3; and simplify
class CountButton so that it no longer sends a message to the view. Redraw the
applications class diagram and compare it to Figure 15; to how many classes
is the controller coupled? the model? the view?
2. As in the previous example, convert the slide-puzzle application in Figures 24
and 25 so that its model has Observers.
10.13 Summary
We studied how to design and built graphical user interfaces (GUIs) for applications.
Here are the new concepts:
10.13. SUMMARY 637
Figure 10.42: view classes
import java.awt.*; import javax.swing.*; import java.util.*;
/** Frame4a is a frame with a label, button, and panel */
public class Frame4a extends JFrame implements Observer
{ private Counter3 count; // address of model object; see Figure 39
private JLabel lab = new JLabel("count = 0"); // label for the frame
/** Constructor Frame4a creates a frame with label, drawing, and 2 buttons
* @param c - the model object, a counter
* @param drawing - a panel that displays a drawing */
public Frame4a(Counter3 c, JPanel drawing)
{ count = c;
Container cp = getContentPane();
cp.setLayout(new BorderLayout());
JPanel p1 = new JPanel(new FlowLayout());
p1.add(lab);
cp.add(p1, BorderLayout.NORTH);
cp.add(drawing, BorderLayout.CENTER);
JPanel p2 = new JPanel(new FlowLayout());
p2.add(new Count3Button("Count", count));
p2.add(new ExitButton("Quit"));
cp.add(p2, BorderLayout.SOUTH);
setTitle("Example4");
setSize(200,150);
setVisible(true);
}
/** update revises the label that displays the count */
public void update(Observable model, Object extra arg)
{ lab.setText("count = " + count.countOf()); }
}
638
Figure 10.42: view classes (concl.)
import java.awt.*; import javax.swing.*; import java.util.*;
/** Panel4a creates a panel that displays a small painting. */
public class Panel4a extends JPanel implements Observer
{ private Counter3 count;
public Panel4a(Counter3 model)
{ count = model;
setSize(200, 80);
}
/** update repaints the panel */
public void update(Observable model, Object extra arg)
{ repaint(); }
public void paint(Graphics g)
{ g.setColor(Color.white);
g.fillRect(0, 0, 150, 80);
g.setColor(Color.red);
for ( int i = 0; i != count.countOf(); i = i+1 )
{ g.fillOval(i * 25, 0, 20, 20); }
}
}
Figure 10.43: startup class for application
/** Example4a starts the application */
public class Example4a
{ public static void main(String[] args)
{ Counter3 model = new Counter3(0);
Panel4a panel = new Panel4a(model);
Frame4a frame = new Frame4a(model, panel);
model.addObserver(panel);
model.addObserver(frame);
}
}
10.13. SUMMARY 639
New Terminology
graphical user interface (GUI): an input/output view that lets a user submit
input by pressing buttons, selecting menu items, typing text, etc., and shows
the user the output in graphical form.
event: input for a programcan be a button push, typing of text, selecting a
menu item, etc. The graphical componentbutton, text eld, or menu item
that is used to cause the event is called the event source.
event-driven programming: the style of programming one uses to receive and
react to events, typically using a collection of controller components, one that
does computation in reaction to each form of event.
event handler (event listener): a controller component that receives and reacts
to an event; this is called handling the event.
action event: an event caused by a button push or a menu selection. An action
event is handled by an event listener called an action listener.
java.awt and javax.swing: the Java packages that contain classes that help a
programmer write GUIs. Called AWT/Swing, for short.
component: the Java term for a graphical object that has a position, a size, and
can have events occur within it.
container: a graphical component that can hold other components. A panel is
the usual form of container.
window: a top level component that can be displayed.
frame: a window with a title bar and menus. Meant to be
dialog: a temporary window that can appear and disappear while an application
executes. There are three forms:
message dialog: displays a warning or error message
conrm dialog: displays a question that the user must answer by pressing
a button
input dialog: displays a text eld into which a user can type input text
label: a component that displays text that the user can read but cannot alter
text component: a component into which a user can type text; this can be a text
eld, into which one line of text is typed, or a text area, into which multiple
lines can be typed.
640
button: a component that can be pushed, triggering an action event
list: a component that displays items that can be chosen (selected)
menu: a component that, when selected, displays a sequence of menu items,
each of which can be selected, triggering an action event
menu bar: a component that holds a collection of menus
layout: the manner in which a collection of components are arranged for display
in a GUI. Some forms of layout are
ow layout: the components are arranged in a linear order, like the words
in a line of text
border layout: components are explicitly assigned to the north, south,
east, west, or center regions of the container
grid layout: components are arranged as equally-sized items in rows and
columns, like the entries of a matrix or grid
content pane: the part of a frame where components are inserted for display
glass pane: the part of a frame that overlays the content pane. Normally left
clear but it can be painted upon by means of a frames paint method.
list selection event: a form of event caused by selecting an item from a list. Such
events are handled by list selection listeners.
Points to Remember
Some principles to remember are
A programmer assembles a GUI as a composite of graphical components like
buttons, labels, and text elds. The components must be inserted into a frames
content pane, which must be told to use a particular layout for arranging the
components.
Graphical components can generate events, e.g., button pushes or text inser-
tions. Therefore, an application becomes event driventhe events generated by
button pushes and text insertions, activate controllers (event handlers or event
listeners) that send messages to the applications model to compute results.
The graphical components in Javas AWT/Swing framework have internal Model-
View-Controller (MVC) architectures, and a programmer often works with a a
graphical component by reading and updating its internal model. Indeed, for
components like text areas and lists, the component sometimes serves as the
10.14. PROGRAMMING PROJECTS 641
model for the overall applicationone example is a text editor program, whose
model is a text area component.
The standard MVC architecture for an application with a GUI uses the observer
pattern to connect its components: events from the GUI trigger controllers. A
controller sends a message to the model to compute. The model computes
answers and signals its Observers (the view) that new results await display.
The Observers fetch the results from the model and display them on the GUI.
This pattern decouples controllers from views and encourages better reuse of
controller components.
New Classes for Later Use
Figure 5 lists the classes we use for constructing graphical user interfaces.
10.14 Programming Projects
1. Revise the bank-account manager application in Figure 9, Chapter 6, so that
its input- and output-view classes are combined into one pleasant-to-use GUI.
2. For any Programming Project that you worked in Chapter 6, write a GUI for
it. For example, if you built Project 2, Chapter 6 (the mortgage calculator),
then write a helpful GUI into which a user can type principal, interest, and year
values and receive answers regarding monthly payments and totals.
3. For any Programming Project that you worked in Chapter 7, write a GUI for
it. For example, if you built Project 3, Chapter 7 (the lottery-odds calculator),
then write a helpful GUI into which a user can type her lottery picks, get the
odds of winning, and then generate a sample play of the lottery.
4. Write an application that lets two humans play tic-tac-toe (noughts-and-crosses)
by clicking on the buttons of a 3-by-3 grid.
5. Write an application with a GUI that lets two humans play checkers by clicking
on the pieces, which are positioned on an 8-by-8 grid.
6. Build an application that looks and behaves like a typical hand-held calculator,
with a grid of buttons for numerals and arithmetic operations and a display at
the top that displays the answers of the calculations.
7. Build an appointments-manager application. The application lets a user store,
edit, and view appointments that are saved according to a particular day of
the month and a particular hour of the day. The application might behave as
follows. Initially, the days of the current month are displayed, on buttons:
642
-----------------------------------
| | 1 | 2 | 3 | 4 | 5 | 6 |
----------------------------------
| 7 | 8 | 9 | 10 | 11 | 12 | 13 |
---------------------------------
| 14 | 15 | 16 | 17 | 18 | 19 | 20 |
----------------------------------
| 21 | 22 | 23 | 24 | 25 | 26 | 27 |
---------------------------------
| 28 | 29 | 30 | 31 | | | |
---------------------------------
When a user moves the mouse over a date and clicks, a new window appears that
displays a summary of the appointments for the selected date. For example, if
the 8th is selected, we might see the following window appear:
-----------------------------
| Appointments for the 8th:
| ----------------------
| | 8:30 French 111 class.
| | 10:30 Calculus class.
| | 12:00 Lunch with Fred.
| -----------------------
-----------------------------
In addition, the above window must have buttons or menus or text elds that
let a user view and edit the details of an appointment, add an appointment,
delete an appointment, etc. For example, one might wish to view the details
of the 8:30 appointment on the 8th. By somehow selecting and clicking, a new
window (or a text area within the existing window) might display:
--------------------------------------
| 8:30 French 111 class.
| Exam followed by video for Lesson 12;
| remember to study!
---------------------------------------
The above window might have additional buttons or menus that let one modify,
save, or even delete the appointment.
8. Build an application that indexes a users book or music collection. The ap-
plication helps a user organize her book listings by genre (e.g., novel, mystery,
biography), by author, and by title. A user can enter new books and can query
the listing of books by genre, by author, or by title.
10.14. PROGRAMMING PROJECTS 643
When you design the applications GUI, consider the merits and drawbacks of
having the GUI be one large window, whose buttons and menus perform all the
actions listed above, versus a collection of smaller, specialized windows, which
can appear and disappear as needed to perform an operation.
9. Design and build a pebble dropping game, where a human alternates with
a computer at dropping pebbles into six vertical chutes. Like tic-tac-toe, the
objective is to be the rst player to arrange pebbles in a row, vertically, hori-
zontally, or diagonally. The game board rst appears with six empty chutes:
| | | | | | |
| | | | | | |
| | | | | | |
| | | | | | |
| | | | | | |
| | | | | | |
-----------
The human selects a chute and drops a pebble in it; the pebble falls as far as it
can:
| | | | | | |
| | | | | | |
| | | | | | |
| | | | | | |
| | | | | | |
| | |X| | | |
-----------
The computer responds with its own move:
| | | | | | |
| | | | | | |
| | | | | | |
| | | | | | |
| | | | | | |
| | |X|O| | |
-----------
The human might respond by dropping a pebble on top of another:
| | | | | | |
| | | | | | |
| | | | | | |
644
| | | | | | |
| | | |X| | |
| | |X|O| | |
-----------
The game continues in this way until a player wins or all chutes are full.
10. Build an animated version of the pebble dropping game, called Tetris: Given
a playing area 6 columns wide and 12 rows high, the computer generates 4-by-4
blocks that appear at random positions above the playing area and fall to the
bottom. As they fall, the human player can operate controls that move a falling
block to the left or right. The objective is to evenly stack the falling blocks
in the playing area so that the maximum number of blocks can be saved. The
game ends when the pile of blocks reaches the top of the playing area.
(a) Build the basic Tetris game described above, and add a score counter that
remembers the number of blocks stacked until the game ends.
(b) Extend the game so that when a row is completely occupied with blocks,
that row disappears from the playing area, and the rows of blocks above
it drop down one row.
(c) Extend the game so that in addition to 4-by-4 blocks,
- -
| | |
- -
| | |
- -
the computer drops these 1-by-4 and 2-by-3 congurations:
- - - - - -
| | | | | | | |
- - - - - - -
| | |
- -
When the computer initially drops the two new shapes, it can randomly
rotate them, e.g., the 1-by-4 shape might be rotated 90 degrees so that
it looks like a 4-by-1 shape. Add controls that rotate the falling shapes
clockwise and counterclockwise.
(d) Modify the game so that the blocks fall downwards faster as a players
score increases.
11. Build an animated berry-eating game, called Pac-Man: The game board is
a 12-by-12 grid. Initially, one game square is occupied by the Pac-Man; the
10.15. BEYOND THE BASICS 645
others hold berries. (It is traditional that the Pac-Man be represented by a
smile-face that is ready to eat, e.g.,
When the game starts, the Pac-Man moves forwards from square to square,
eating each berry it nds on a square that it occupies. The human must tell
the Pac-Man when to change direction, e.g., turn left or turn right.
(a) Build the basic Pac-Man game described above; attach a clock that counts
the elapsed time until the Pac-Man eats all the berries on the board.
(b) Modify the game board so that it is a maze; that is, some squares are
occupied by barriers or separated by barriers.
(c) Extend the game so that, approximately every 5 seconds, 3 goblins ap-
pear on the game board at random positions. Moving at the same speed as
the Pac-Man, each goblin tries to eat the Pac-Man. If a goblin succeeds,
the game ends. The goblins disappear after 5 seconds.
12. Build an animated chase game, called Frogger: The playing area consists of 6
rows, which are trac lanes upon which animated cars and trucks travel. The
games player is represented by a frog, whose objective is to move across all 6
rows without being hit by a moving vehicle. (That is, a vehicle hits the frog
if it occupies the same playing space as the frog.)
(a) Build an initial version of the game where there are no vehicles. When the
game starts, the frog appears at a random space in the bottommost row of
the board. With the use of controls, a player can move the frog forwards
or turn the frog left or right.
(b) Next, create one vehicle for each trac lane. Each vehicle traverses its
lane, and after a short random time delay, reappears to traverse its lane
again. Stop the game if a vehicle and the frog land in the same playing
space.
(c) Modify the game so that a seventh row is placed in the middle of the
playing area. No vehicles travel on this divider, but the frog can move
onto this space and rest.
(d) Modify the game so that vehicles randomly travel at dierent velocities.
10.15 Beyond the Basics
10.15.1 Applets
646
10.15.2 Tables and Spreadsheets
10.15.3 Handling Mouse Clicks and Drags
10.15.4 Threads of Execution
10.15.5 GUI Design and Use-Cases
10.15.6 Summary of Methods for Graphical Components
These optional sections described additional capabilities of the AWT/Swing frame-
work. The nal section is a tabular summary of all the classes and methods encoun-
tered in the chapter.
10.15.1 Applets
At the end of Chapter 4, we saw how to convert an application into an applet. The
same technique can be applied, without change, to convert a GUI-based application
into an applet: The applet is constructed from the applications view class, so that
instead of extending JFrame the view class extends JApplet. We follow the following
steps:
Remove the setSize, setTitle, and setVisible statements from the frames
constructor method. Also, remove the addWindowListener statement, if any.
Move the instructions in the applications main method into the frames con-
structor method, and rename the constructor method public void init().
Write an HTML le for a Web page that starts the applet. A sample le might
look like this:
<title>My Slide Puzzle</title>
<body bgcolor=white>
Here is my slide puzzle as an applet:
<p>
<applet code = "PuzzleApplet.class" width=300 height=300>
Comments about the applet go here. This applet will be a simple
adaptation of class PuzzleFrame in Figure 24. </applet>
<p>
</body>
Once these changes are made, test the applet with the appletviewer program (which
is available as part of your IDE or as part of the JDK; see Chapter 4), and once
the applet meets with your satisfaction, only then use a web browser to see the nal
10.15. BEYOND THE BASICS 647
result. What you will see is the programs interface embedded into the Web page at
the position where you placed the applet command.
For example, the GUI in Figure 24 for the slide puzzle is converted into an applet,
PuzzleApplet, by making the above-listed changes; Figure 44 shows the result.
The other model and view classes stay the samethe program can create dialogs
and frames, use lists, menus, and buttons, just like before. One pragmatic disad-
vantage is that older models of Web browsers might not work correctly with all the
AWT/Swing components. This problem should disappear quickly as time passes and
proper Web browsers appear.
As seen above, the applet command in the HTML le sets the size of an applet
and automatically displays it. It is also possible for the HTML le to transmit actual
parameters into an applet. For example, perhaps the web page that displays the slide
puzzle sets the puzzles size. This can be done with the following two modications:
1. Modify the applet command in the HTML page to use a parameter command:
<applet code = "PuzzleApplet.class" width=300 height=300>
<param name="size" value="5">
Comments about the applet go here. This applet will be a simple
adaptation of class PuzzleFrame in Figure 24. </applet>
2. Within the applets init method, replace the statement, size = 4, by the fol-
lowing:
String s = getParameter("size");
size = new Integer(s).intValue();
The HTML parameter command creates a String-typed actual parameter that
is fetched by the getParameter method inside the applets init method. Multiple
parameters can be created this way, as long as each parameter is labelled uniquely in
the HTML le.
Finally, it is also possible to detach an applet from the web page that creates it
so that the applets GUI appears as a new application on the users display. Indeed,
this is also the easiest way to convert an application into an applet, because only the
header line of the main method changes; everything else remains the same:
Replace the header line of the main method by public void init() in the fol-
lowing class:
import javax.swing.*;
public class ExampleApplet extends JApplet
{
public void init()
{ ... the body of the main method goes here ... }
}
648
Figure 10.44: slide puzzle applet
import java.awt.*;
import javax.swing.*;
import java.awt.event.*;
/** PuzzleApplet shows a slide puzzle, adapted from Figure 24 */
public class PuzzleApplet extends JApplet
{ private SlidePuzzleBoard board; // the board that is displayed
private int size; // the boards size
private int button size = 60; // width/height of button
private PuzzleButton[][] button; // buttons for the positions on the board
/** init builds the interface */
public void init()
{ // these statements are moved here from the former main method:
size = 4; // a 4 x 4 slide puzzle
board = new SlidePuzzleBoard(size); // model
// the remainder of the constructor method stays the same:
button = new PuzzleButton[size][size];
Container cp = getContentPane();
...
// but remember to remove these statements:
// addWindowListener(new ExitController());
// setTitle("PuzzleFrame");
// setSize(size * button size + 10, size * button size + 20);
// setVisible(true);
}
/** update consults the model and redraws the puzzle grid. */
public void update()
{ ... } // as before; see Figure 24
}
10.15. BEYOND THE BASICS 649
Within the HTML le, use this command:
<applet code = "ExampleApplet.class" width=0 height=0>
This applet displays nothing within the Web page itself, but it generates
a view just like an ordinary application would do. </applet>
For example, if we return to the slide-puzzle example in Figure 24, we can leave
class PuzzleFrame and all its collaborators untouched; we merely revise the main
method in the startup class, Puzzle, into the following:
import javax.swing.*;
public class PuzzleGeneratorApplet extends JApplet
{ public void init()
{ int size = 4; // a 4 x 4 slide puzzle
SlidePuzzleBoard board = new SlidePuzzleBoard(size);
PuzzleFrame frame = new PuzzleFrame(size, board);
}
}
If we start the PuzzleGeneratorApplet from this HTML le:
<title>Slide Puzzle Generator</title>
<body bgcolor=white>
Congratulations! You have just started the Slide Puzzle application!
<applet code = "PuzzleGeneratorApplet.class" width=0 height=0>
</applet>
</body>
we will see the greeting in the web browser and a separate, newly created slide puzzle.
The slide puzzle will execute as long as the web browser itself executes.
10.15.2 Tables and Spreadsheets
The AWT/Swing framework contains a class JTable that makes relatively quick
work of creating and displaying tables and spreadsheets. Figure 45 displays a simple
GUI that contains a JTable component.
The view shows that a table is a grid, containing rows and columns. Each column
has its own label. Indeed, the tables view lets a user stretch a columns width by
moving the mouse to the right edge of the columns label and dragging the labels
right edge to the desired width. This trick is helpful for reading extra long strings
that might be displayed in the columns cells.
The tables rows are numbered 0, 1, 2, etc.; the labels above the columns are not
included in the row numbering. For example, in Figure 45 the string, George Wallace,
appears in the cell at Row 2, Column 0; the label, Illinois, appears above Column
1.
650
Figure 10.45: a simple JTable
Like other graphical components, a JTable has its own internal view, controller,
and model. All three can be customized, but we spend our eorts on the model, which
is the the part that a programmer must build for her JTable. We call the model a
table model. A table model must be built from a class that implements interface
TableModel, which is displayed in Figure 46. The interface lists behaviors that a table
model must have so that it can be read, updated, and displayed by the controller part
and the view part of a JTable. We study the interfaces methods in the examples
that follow.
The best way of building a class that implements TableModel is to extend an
AWT/Swing prebuilt abstract class, AbstractTableModel. This class has codings for
all the methods listed in Figure 46, except for getRowCount, getColumnCount, and
getValueAt. So, a programmer can quickly construct a table model by extending
AbstractTableModel with the missing methods.
Figure 47 shows the table model built this way for the view in Figure 45.
The class, VoteModel, extends AbstractTableModel. It uses three arrays to re-
member the candidate names that should appear in Column 0, the region names that
should appear above the columns, and the vote counts for each candidate in each
region. The class implements the missing three methods and revises getColumnName
so that the table has useful labels for the columns. (Without the last method, the
table model would be displayed with labels like A, B, and C.)
Since the table model will be used to count votes in an election, two additional
methods, getVoteCount and changeVoteCount, are inserted. The latter invokes an
AbstractTableModel method, fireTableDataChanged, to signal the table models lis-
teners when the table is changed; this causes the models view to update itself on the
display.
The crucial method in Figure 47, is getValueAt, which the JTables view repeat-
edly invokes to learn the contents of the cells in the grid it displays. For simplicity,
getValueAt can return a result of any object type whatsoever. The method is written
so that it returns candidates names, which are string objects, when asked about Col-
10.15. BEYOND THE BASICS 651
Figure 10.46: interface TableModel
public interface TableModel
{ /** getColumnCount returns the number of columns in the table */
public int getColumnCount();
/** getColumnName returns the label for Column j of the table */
public String getColumnName(int j);
/** getRowCount returns the number of rows in the table */
public int getRowCount() ;
/** getValueAt returns an object that contains the value at Row i,
Column j, within the table */
public Object getValueAt(int i, int j);
/** setValueAt updates Row i, Column j, of the table to have value v */
public void setValueAt(v, i, j);
/** isCellEditable returns whether the user can change the value at Row i,
Column j by editing the display of that cell in the tables view */
public boolean isCellEditable(int i, int j);
/** addTableModelListener adds a listener to the table */
public void addTableModelListener(TableModelListener l) ;
/** removeTableModelListener removes a listener from the table */
public void removeTableModelListener(TableModelListener l)
/** getColumnClass returns the data type of the objects held in Column j */
public Class getColumnClass(int j);
652
Figure 10.47: model for vote table
import javax.swing.table.*;
public class VoteModel extends AbstractTableModel
{ // The table will be displayed with the region names across the top.
// Candidate is name appears at table cell Row i, Column 0;
// Candidate is votes from Region j appear at table cell Row i, Column j+1
private String[] region; // regions names
private String[] candidate; // candidates names
private int[][] votes; // the votes for candidate i, region j,
public VoteModel(String[] person, String[] district)
{ super();
candidate = person;
region = district;
votes = new int[candidate.length][region.length];
}
public int getRowCount()
{ return candidate.length; }
public int getColumnCount()
{ return region.length + 1; }
public Object getValueAt(int table row, int table column)
{ Object result = null;
if ( table column == 0 ) // is it a the candidates name?
{ result = candidate[table row]; }
else { result = new Integer(votes[table row][table column-1]); }
return result;
}
public String getColumnName(int column)
{ String answer = "";
if ( column == 0 )
{ answer = "Candidate"; }
else { answer = region[column-1]; }
return answer;
}
/** getVoteCount returns the votes for person in district */
public int getVoteCount(int person, int district)
{ return votes[person][district]; }
...
10.15. BEYOND THE BASICS 653
Figure 10.47: model for vote table (concl.)
/** changeVoteCount updates persons votes in district to new count
* and signals the tables listeners that the table has changed */
public void changeVoteCount(int person, int district, int new count)
{ votes[person][district] = new count;
fireTableDataChanged();
}
}
umn 0; when entries in other columns are requested, the integer vote count is fetched
and wrapped in a newly created Integer object. Think of getValueAt as a clever
array look-up operation that knows when to return names and when to return vote
counts to help the view display the table in Figure 45.
The table model is embedded in a JTable object and displayed by the applications
frame, which is displayed along with the start-up class, in Figure 48.
Updating the Table
The application constructed in Figure 48 is useless, because there is no means of
casting votes and updating the table model. So, we improve the application so that
a user can vote from a region for a candidate, and we improve the table model so
that it remembers both the votes cast as well as candidates and regions totals. The
revised table model will be displayed as seen in Figure 49, and a secondary frame will
appear in which a user can select one region and one candidate and cast one vote.
The Figure shows that six votes have already been cast in the election, and the
seventh vote is ready to be entered.
The hardest work in this application is extending VoteModel in Figure 47 so that
its getValueAt method can correctly calculate the total of a row or the total of a
column when asked. Figure 50 shows the result, called class VoteModelWithTotals.
The getValueAt must handle requests for the values in the extra row and the
extra column; all other requests it sends to the getValueAt method in its superclass.
Notice that getColumnName is extended in a simple way to return the label for the
extra column.
Figure 51 shows the view class for casting votes, and Figure 52 includes the con-
troller and start-up class for the application.
Spreadsheets
For our purposes, a spreadsheet is a table that a user can edit by typing new in-
formation into the cells displayed in the tables view. A JTable can be made into a
654
Figure 10.48: view for displaying the vote-count table
import java.awt.*;
import javax.swing.*;
/** VoteFrame displays a table of votes */
public class VoteFrame extends JFrame
{
/** VoteFrame constructs the view
* @param model - a table model */
public VoteFrame(VoteModel model)
{ JTable vote table = new JTable(model); // embed the table model in a JTable
JScrollPane pane = new JScrollPane(vote table);
Container cp = getContentPane();
cp.setLayout(new BorderLayout());
cp.add(pane, BorderLayout.CENTER);
setSize(500, 120);
setTitle("Presidential Vote Table");
setVisible(true);
}
}
/** Vote1 starts the application */
public class Vote1
{ public static void main(String[] args)
{ String[] candidates = {"Hubert Humphrey", "Richard Nixon",
"George Wallace"};
String[] states = {"Illinois", "Idaho", "Iowa", "Ohio"};
VoteModel model = new VoteModel(candidates, states);
VoteFrame view = new VoteFrame(model);
}
}
10.15. BEYOND THE BASICS 655
Figure 10.49: vote table with totals and voting frame
spreadsheet by improving its table model so that the models cells are editable. This
is done by writing new versions of the table models isCellEditable and setValueAt
methods.
For example, we can alter the vote table in Figure 49 so that a user can click on a
displayed cell and type a new number into it. When the user presses the Enter key or
clicks on a dierent cell, this causes the typed valued to replace the one that formerly
appeared in the cell. Figure 53 shows how a user is altering Row 2, Column 2 of the
table with a vote count of 1000; when the user presses Enter, this inserts the 1000
votes and all totals are revised accordingly.
Figure 54 shows how the table model is extended with methods that allow cell
editing. The isCellEditable method calculates exactly which cells of the table model
can be edited. (The cells that hold candidates names and the cells that display the
totals cannot be edited.) The setValueAt method takes the string that the user typed,
attempts to convert it into an integer and update the cell where the user typed it.
Badly formed integers are trapped by the exception handler.
10.15.3 Handling Mouse Clicks and Drags
AWT/Swing provides a basic collection of mouse events that can be handled:
When a mouse is moved into a component (e.g., a frame or a panel, or a text
656
Figure 10.50: table model that computes vote totals
/** VoteModelWithTotals is a table model that computes votes and totals */
public class VoteModelWithTotals extends VoteModel
{ // The expanded model has one extra column (the total votes for each
// candidate) and one extra row (the total votes cast in each region)
private int number of candidates;
private int number of regions;
public VoteModelWithTotals(String[] candidate, String[] region)
{ super(candidate, region);
number of candidates = candidate.length;
number of regions = region.length;
}
public int getRowCount()
{ return super.getRowCount() + 1; }
public int getColumnCount()
{ return super.getColumnCount() + 1; }
public Object getValueAt(int table row, int table column)
{ Object result = null;
if ( table column == (number of regions + 1) ) // a candidates vote total?
{ if ( table row < number of candidates )
{ result = new Integer(computeTotalForPerson(table row)); }
else { result = ""; }
}
else if ( table row == number of candidates ) // total votes in a region?
{ if ( table column > 0 )
{ result = new Integer(computeTotalForRegion(table column-1)); }
else { result = "Votes cast in state:"; }
}
else { result = super.getValueAt(table row, table column); }
return result;
}
public String getColumnName(int column)
{ String answer = "";
if ( column == (number of regions + 1) ) // is it the last column?
{ answer = "Total"; }
else { answer = super.getColumnName(column); }
return answer;
}
...
10.15. BEYOND THE BASICS 657
Figure 10.50: table model that computes vote totals (concl.)
/** computeTotalForPerson totals all votes for candidate who */
private int computeTotalForPerson(int who)
{ int total = 0;
for ( int j = 0; j != number of regions; j = j+1 )
{ total = total + super.getVoteCount(who, j); }
return total;
}
/** computeTotalForRegion totals all votes cast in region where */
private int computeTotalForRegion(int where)
{ int total = 0;
for ( int i = 0; i != number of candidates; i = i+1 )
{ total = total + super.getVoteCount(i, where); }
return total;
}
}
area), we say that the mouse enters the component. Similarly, the mouse exits
the component when it is moved outside it.
When a mouses button is pushed without moving the mouse, we say that the
mouse is clicked. It is possible to click the mouse multiple times at one click; a
double click is an example.
When a mouses button is pushed and the mouse is moved while the button is
held, we say that the mouse is pressed. Eventually, the button is released.
Figure 55 lists interface MouseListener, which a class must implement to handle
the mouse events listed above. The methods of a mouse listener react to mouse events.
Table 56 lists some useful methods for extracting information from a mouse event.
A class that implements MouseListener might not wish to handle all forms of
mouse events. There is a default listener, called MouseAdapter, which implements
MouseListener with do nothing event handlers for all mouse events. The simplest
way to build a mouse listener with limited abilities is to extend MouseAdapter.
Here is a simple example: Each time the mouse is clicked over a frame, the frames
mouse listener prints the position where the mouse was clicked. The class that handles
the mouse clicks can be written this simply:
import java.awt.event.*;
import javax.swing.*;
public class TestListener extends MouseAdapter
{ public TestListener(JFrame f)
658
Figure 10.51: view for vote casting
import java.awt.*; import java.awt.event.*; import javax.swing.*;
/** CastVoteFrame displays a frame that lets a user cast a vote */
public class CastVoteFrame extends JFrame
{ JList state list; // the region names from which a user selects
JList candidate list; // the candidates from which a user selects
/** CastVoteFrame constructs the view
* @param states - the names of the regions a voter can choose
* @param candidates - the names of the candidates a voter can choose
* @param b - the button the user pushes to cast a vote */
public CastVoteFrame(String[] states, String[] candidates, VoteButton b)
{ Container cp = getContentPane();
cp.setLayout(new BorderLayout());
JPanel p1 = new JPanel(new GridLayout(1,2));
state list = new JList(states);
p1.add(state list);
candidate list = new JList(candidates);
p1.add(candidate list);
cp.add(p1, BorderLayout.CENTER);
JPanel p2 = new JPanel(new FlowLayout());
p2.add(b);
b.setViewTo(this);
cp.add(p2, BorderLayout.SOUTH);
pack();
setTitle("Cast a vote");
setVisible(true);
}
/** getInputs returns the inputs the user selected and clears the frame
* @return (1) the index of the selected candidate;
* (2) the index of the selected state */
public int[] getInputs()
{ int[] input = new int[2];
input[0] = candidate list.getSelectedIndex();
candidate list.clearSelection();
input[1] = state list.getSelectedIndex();
state list.clearSelection();
return input;
}
}
10.15. BEYOND THE BASICS 659
Figure 10.52: controller and start-up class for voting application
import java.awt.*; import java.awt.event.*; import javax.swing.*;
/** VoteButton implements a button that computes.... */
public class VoteButton extends JButton implements ActionListener
{ private VoteModel model; // the table model that is updated
private CastVoteFrame frame; // the frame from which the vote is extracted
public VoteButton(String label, VoteModel m)
{ super(label);
model = m;
addActionListener(this);
}
public void setViewTo(CastVoteFrame f)
{ frame = f; }
public void actionPerformed(ActionEvent evt)
{ int[] vote = frame.getInputs();
if ( vote[0] != -1 && vote[1] != -1 )
{ int count = model.getVoteCount(vote[0], vote[1]);
model.changeVoteCount(vote[0], vote[1], count + 1);
}
else { JOptionPane.showMessageDialog(frame,
"State and Candidate not properly selected---vote ignored");
}
}
}
public class Vote2
{ public static void main(String[] args)
{ String[] candidates = {"Hubert Humphrey", "Richard Nixon",
"George Wallace"};
String[] states = {"Illinois", "Idaho", "Iowa", "Ohio"};
VoteModelWithTotals model = new VoteModelWithTotals(candidates, states);
VoteFrame view = new VoteFrame(model);
VoteButton controller = new VoteButton("Vote", model);
CastVoteFrame frame = new CastVoteFrame(states, candidates, controller);
}
}
660
Figure 10.53: a voting spreadsheet
{ super();
f.addMouseListener(this); // registers this object as a listener of f
}
public void mouseClicked(MouseEvent e)
{ System.out.println("Mouse clicked at " + e.getX() + ", " + e.getY()); }
}
For a frame, v, we state
new TestListener(v)
and this connects the listener to v.
Mouse listeners work well at helping users draw on panels and frames. For exam-
ple, we might write an application that translates mouse clicks into tiny red and blue
boxes and converts mouse drags into yellow ovals:
10.15. BEYOND THE BASICS 661
Figure 10.54: table model spreadsheet
public class VoteSpreadsheet extends VoteModelWithTotals
{ public VoteSpreadsheet(String[] candidate, String[] region)
{ super(candidate, region); }
/** isCellEditable returns whether the cell at table row, table column
* can be edited by a user */
public boolean isCellEditable(int table row, int table column)
{ return ( table row < (super.getRowCount() - 1) // not a candidates total
&& table column > 0 // not a candidates name
&& table column < (super.getColumnCount() - 1) ); // not a region total
}
/** setValueAt attempts to insert new value into the cell at table row,
* table column. If new value is not an integer, it is ignored */
public void setValueAt(Object new value, int table row, int table column)
{ String s = (String)new value;
try { int i = new Integer(s).intValue();
changeVoteCount(table row, table column-1, i);
}
catch(RuntimeException e)
{ } // ignore the users clumsiness of typing a nonnumeric
}
}
/** Vote3 starts the spreadsheet application. */
public class Vote3
{ public static void main(String[] args)
{ String[] candidates = {"Hubert Humphrey", "Richard Nixon",
"George Wallace"};
String[] states = {"Illinois", "Idaho", "Iowa", "Ohio"};
VoteSpreadsheet model = new VoteSpreadsheet(candidates, states);
VoteFrame view = new VoteFrame(model);
}
}
662
Figure 10.55: interface for mouse listeners
public interface MouseListener
{ /** mouseClicked handles one or more clicks of a stationary mouse */
public void mouseClicked(MouseEvent e)
/** mouseEntered handles the entry of a moving mouse into the component */
public void mouseEntered(MouseEvent e)
/** mouseExited handles the exit of a moving mouse from the component */
public void mouseExited(MouseEvent e)
/** mousePressed handles the mouse press that initiates a mouse drag */
public void mousePressed(MouseEvent e)
/** mouseReleased handles the mouse release that terminates a mouse drag */
public void mouseReleased(MouseEvent e)
}
Figure 10.56: methods of a mouse event
class MouseEvent an event caused by moving a mouse or pressing its
button
Methods
getClickCount(): int Return the number of clicks the user made with the
mouse.
getX(): int Return the x-position where the mouse event oc-
curred.
getY(): int Return the y-position where the mouse event oc-
curred.
10.15. BEYOND THE BASICS 663
Figure 10.57: view for drawing shapes on a frame
import java.awt.*; import javax.swing.*;
/** MouseView lets a user draw yellow ovals and tiny colored boxes */
public class MouseView extends JPanel
{ private int width; // the panels width
private int depth; // the panels depth
/** MouseView builds the panel with width w and depth d */
public MouseView(int w, int d)
{ width = w; depth = d;
JFrame my frame = new JFrame();
my frame.getContentPane().add(this);
my frame.setSize(width, depth);
my frame.setTitle("Mouse tester");
my frame.setVisible(true);
}
public void paintComponent(Graphics g)
{ g.setColor(Color.white);
g.fillRect(0, 0, width, depth);
}
/** clear erases the frame */
public void clear()
{ repaint(); }
/** paintBox paints a small box of color c at position x pos, y pos */
public void paintBox(int x pos, int y pos, Color c)
{ Graphics g = getGraphics();
g.setColor(c);
g.fillRect(x pos, y pos, 10, 10);
}
/** paintOval paints an oval at x pos, y pos of size width by depth */
public void paintOval(int x pos, int y pos, int width, int depth)
{ Graphics g = getGraphics();
g.setColor(Color.yellow);
g.fillOval(x pos, y pos, width, depth);
g.setColor(Color.black);
g.drawOval(x pos, y pos, width, depth);
}
}
664
Figure 57 shows a view class that has the methods for painting tiny boxes and yellow
ovals. The classs paintComponent method clears the frame, meaning that moving or
closing/opening the frame makes it lose all previous drawings. If one wishes to retain
the drawings, then a model object is required for remembering the shapes and their
locations.
Figure 58 shows the controller class that translates the mouse clicks and drags
into drawings. The class contains a main method that tests the view and controller.
The mouseClicked method clears the frame on a double click; a single click draws
a box. For fun, the color (red or blue) is chosen based on the location of the click. A
mouse drag must be handled in two stages: mousePressed saves the position where the
drag starts, and mouseReleased retrieves this information and calculates the position
and size of the oval that the user indicated. Because the user might drag the mouse
from right to left and from bottom to top, Math.min and Math.abs are employed.
Remember that a mouse listener handles mouse events for only that graphical
component for which it is registered via addMouseListener. If the view object is a
frame with buttons, panels, text areas, etc., then each component requires its own
mouse listener to process mouse entries, exits, clicks, and presses. And, if a component
like a text area is embedded in a frame, then the text areas mouse listener takes
precedence over the frames mouse listener when the mouse enters the text area.
The MouseListener interface in Figure 52 reports events related to the mouses
button. Events tied to mouse movement are described by the MouseMotionListener,
which is documented in the API for java.awt.event.
10.15.4 Threads of Execution
How can one application run two animations simultaneously? The throbbing-ball
animation in Figure 23 showed that one animation can operate, provided that the
controller whose loop runs the animation executes last. (See the last statement of
main in class StartThrob, Figure 25.) But if there are two animations to control,
both controllers cannot be last.
The underlying problem is a Java application has one sequence, or thread, of
instructions to execute. If the thread of instructions leads to a nonterminating loop,
the instructions that follow the loop will never be performed. Therefore, to operate
two nonterminating loops, two threads of execution are necessary.
The Java language makes it possible to give an object its own thread of execution,
so that the object executes as if it were a separate application. More precisely, the
object must have a method named run, and when the objects own thread of execution
is created, the objects run method executes.
We can use multiple threads with the throbbing-ball animation so that two balls
throb simultaneously. The model class, ThrobbingBall, and its view, ThrobPanel
(Figure 24), are left intact. The rst key modication is adding the phrase, implements
Runnable to the header line of class ThrobController in Figure 25:
10.15. BEYOND THE BASICS 665
Figure 10.58: controller for mouse clicks and drags
import java.awt.*;
import java.awt.event.*;
/** MouseController controls drawing based on mouse clicks */
public class MouseController extends MouseAdapter
{ private MouseView view; // the view object where shapes are drawn
public MouseController(MouseView f)
{ view = f;
view.addMouseListener(this);
}
/** mouseClicked handles a single click by drawing a small box;
* it handles a multiple click by clearing the view
* @param e - the event that remembers the position and number of clicks */
public void mouseClicked(MouseEvent e)
{ if ( e.getClickCount() > 1 ) // a double click?
{ view.clear(); } // then, clear the view
else { int x = e.getX(); // else, draw a box
int y = e.getY();
Color c = Color.red;
if ( (x + y)% 2 == 0 ) // for fun, use blue on even pixel values
{ c = Color.blue; }
view.paintBox(x, y, c);
}
}
private int start x; // remembers the position where the user
private int start y; // started to drag the mouse
/** mousePressed remembers the start position of a mouse drag
* @param e - the event that remembers the position */
public void mousePressed(MouseEvent e)
{ start x = e.getX();
start y = e.getY();
}
...
666
Figure 10.58: controller for mouse clicks and drags (concl.)
/** mouseReleased draws an oval based on the end position of the mouse drag
* @param e - the event that remembers the end position */
public void mouseReleased(MouseEvent e)
{ int new x = Math.min(start x, e.getX()); // compute upper left corner
int new y = Math.min(start y, e.getY());
int width = Math.abs(start x - e.getX()); // compute absolute size
int depth = Math.abs(start y - e.getY());
view.paintOval(new x, new y, width, depth);
}
/** test the controller with a view: */
public static void main(String[] args)
{ new MouseController(new MouseView(300, 200)); }
}
public class ThrobController implements Runnable
{ ...
public void run()
{ ... }
...
}
The interface, Runnable, promises that the class contains a method named run; this
is the method that will execute with its own thread.
Next, we modify the frame that displays the animations so that it shows two
panels of throbbing balls:
import java.awt.*;
import javax.swing.*;
public class Throb2Frame extends JFrame
{ public Throb2Frame(int size, ThrobPanel p1, ThrobPanel p2)
{ Container cp = getContentPane();
cp.setLayout(new GridLayout(1,2)); // display the animations side by side
cp.add(p1);
cp.add(p2);
setSize(size * 2 + 50, size + 10);
setVisible(true);
}
}
The important modications occur in the start-up class, where each animation con-
troller is given its own thread of execution:
10.15. BEYOND THE BASICS 667
/** StartThrobs builds two animation panels and displays them. */
public class StartThrobs
{ public static void main(String[] a)
{ int panel_size = 180;
ThrobbingBall b1 = new ThrobbingBall();
ThrobPanel w1 = new ThrobPanel(panel_size, b1);
ThrobbingBall b2 = new ThrobbingBall();
ThrobPanel w2 = new ThrobPanel(panel_size, b2);
new Throb2Frame(200, w1, w2);
new Thread(new ThrobController(w1, b1, 200)).start();
new Thread(new ThrobController(w2, b2, 300)).start();
System.out.println("Animations have started!");
}
}
The phrase, new Thread(...).start(), gives an object its own thread of execution for
its run method, which immediately executes. In the above example, this causes the
two panels of animations to run simultaneously. Note also that the println statement
executes properly in mains thread of execution after the two other threads are created
and running.
Threads can be used to build crude simulations where objects appear to have
life of their own. Consider a simulation of two sales agents, both of whom are
selling tickets to an opera. One agent works three times as fast as the other at selling
tickets. We might model the sales agents with objects that have their own threads of
execution; the objects share an object that holds the opera tickets. Here is the class
that models the opera tickets:
public class Tickets
{ private int how_many_left; // quantity of unsold tickets
public Tickets(int initial_value)
{ how_many_left = initial_value; }
public boolean ticketsAvailable()
{ return how_many_left > 0; }
public int sellTicket()
{ int ticket_number = how_many_left;
how_many_left = how_many_left - 1;
return ticket_number;
}
}
And here is a sales agent:
public class SalesAgent implements Runnable
668
{ private int id; // the sales agents name
private Tickets ticket_source; // the object that has the tickets
private int time; // the time the agent pauses between sales
public SalesAgent(int i, Tickets t, int speed)
{ id = i;
ticket_source = t;
time = speed;
}
public void run()
{ int i;
while ( ticket_source.ticketsAvailable() )
{ i = ticket_source.sellTicket();
System.out.println("Agent " + id + " sells ticket " + i);
delay(); // pause so that other threads might resume
}
System.out.println("Agent" + id + " is finished");
}
private void delay()
{ try{ Thread.sleep(time); }
catch (InterruptedException e) {}
}
}
The loop in the run method sells tickets until no more are available. The delay in
the loop is crucial, as explained below.
The start-up class creates threads for the two sales agents:
public class StartTicketSales
{ public static void main(String[] args)
{ Tickets c = new Tickets(20);
new Thread(new SalesAgent(1, c, 100)).start();
new Thread(new SalesAgent(2, c, 300)).start();
}
}
The application executes the two sales agents, which display their sales in the display.
As expected, the rst sales agent sells three times as many tickets as the second.
The invocation of delay within the SalesAgents run method is crucialon some
computers, the computer executes a thread for as long as possible, and only when
there is a delay in a threads execution will the computer resume execution of other
threads. Here, the delay method ensures that both of the sales agents have opportu-
nities to sell tickets.
10.15. BEYOND THE BASICS 669
Further, there is great danger when distinct threads of execution share an object.
To see this, move the invocation, delay(), within runs loop to the beginning of the
loop:
while ( ticket_source.ticketsAvailable() )
{ delay(); // this causes erroneous behavior!
i = ticket_source.sellTicket();
System.out.println("Agent " + id + " sells ticket " + i);
}
Because the sales agent pauses between checking ticket availability and selling the
ticket, it is possible for two agents to both conrm availability of the last available
ticket and for both of them to sell it! This is indeed what happens when the above
example uses the altered loop.
The above problem is called a race condition (both agents are racing to sell the
last available ticket), and it is one of many problems that can arise when multiple
threads share an object. These problems cannot be analyzed further here. As a rule,
do not use the techniques in this section when the order in which a shared object
receives messages from multiple threads can aect the outcome of the application.
10.15.5 GUI Design and Use-Cases
Most of the previous discussion on program design has focussed on model construc-
tion. With the inclusion of GUIs, the design of the view becomes equally important
to a programs success. We begin by repeating the guidelines for GUI design given
at the beginning of this Chapter:
Organize sequences of events into natural units for processing.
Make it dicult or impossible for the user to generate a truly nonsensical se-
quence of events.
To help meet these guidelines, design a GUI so that any order of events generated from
a frame can be sensibly processed. If one event simply must occur before another,
then make the rst event generate a secondary frame or dialog from which the second
event can occur. Also, consider all possible orders in which events might occur, and
write the controllers so that they respond accordingly. It also helps to design the
GUI so that if the user forgets to submit a particular input/event, a default value
is automatically supplied. When an input must be one of a nite number of choices
(e.g., pick one: Celsius or Fahrenheit), a component like a list of two items is better
than one like a text eld.
The above advice is based on the designer knowing all the events a user might
generatewhere does the designer get this knowledge? A standard technique for
cataloguing events is generating use-cases. A use-case is a description of the steps
670
that occur when a user submits one request to the application for computationit is
a case study of one use of the application. By inventing a collection of use-cases,
a designer gains insight towards the design of the applications architecture and its
GUI.
Here is an example of a use-case for a program that manages the balance in a
users bank account (see Chapter 6): A user deposits $10.50 into her account.
1. The user submits 10.50 to the GUI.
2. The user indicates the amount is a deposit.
3. The user signals that the transaction should be made.
4. Computation occurs, and an acknowledgement, along the with accounts new
balance, appears on the GUI.
This use-case makes clear that the GUI must have a component that helps the user
submit a numerical amount and a component that helps the user select and perform
a deposit. There should be a model of the bank account that receives the deposit,
and there should be a GUI component that displays the new balance.
The above use-case does not make clear whether text elds, buttons, lists, or
labels should be used in the GUIthis is the decision of the designer. The nature of
the model is not decided, either. Additional use-cases are needed.
Here is another example of a use-case for the bank-account application:
1. The user submits 10000.00 into the GUI.
2. The user indicates the amount is a withdrawal.
3. The user signals that the transaction should be made.
4. The application reports that the withdrawal is refused because the accounts
balance is smaller than the withdrawal amount.
This use-case is concerned with an error situation, and it makes clear that the GUI
must have a means for reporting the error and helping the user correct the mistake.
A third use-case is:
1. Without submitting a numerical amount, the user signals that a withdrawal
should be done.
2. The application reports an error.
This use-case reminds the designer that the application should deal with unexpected
orders of events and missing input information.
10.15. BEYOND THE BASICS 671
To develop a representative set of use-cases, a designer must discuss the application
with its users, study the problem area and its past solutions, and conceive thought
experiments about what might happen when the application is used.
Based on such use-cases, the applications designer compiles a list of the expected
behaviors (methods) of the applicationdeposits, withdrawals, account queries,
interest calculations, etc.and the designer constructs a GUI that guides the user
through the operation of the application in a way that minimizes the potential for
invalid input. (For example, the GUI should make it dicult or impossible for a user
to demand a deposit or withdrawal without rst specifying an amount.)
Here is a nal thought to remember when you design an applications GUI: Users
do not like to read instructions. Therefore, an interface should be organized to lead
a naive user through a useful execution of a program even when the user is mostly
uninformed about how to use the program. One way to help naive users is to limit
the possible activities a user might do with a frame. For example, if a frame consists
of just one button, the obvious (and only) action that a user could take is to push
the button. Of course, real interfaces are rarely so simple, but strive to minimize the
number of choices a user makes with any specic window. It is always better to lead
a user step-by-step through a program execution with multiple dialogs and frames
than it is to design one complex frame that triggers all the programs methods.
If used judiciously, disabling buttons and menu items (through the use of the
setEnabled(false) method) can eectively limit a users actions. For example, a
text editors paste menu item can be disabled at the times the user has not cut
or copied text into the editors clipboard. But too much disabling and reenabling
buttons can confuse a user as to the state of the application.
10.15.6 Summary of Methods for Graphical Components
The Tables that follow list the methods we used in this Chapter with AWT/Swing
components; they complement Figure 5. A more comprehensive listing can be located
in the API documentation for the packages java.awt, java.awt.event, javax.swing,
javax.swing.event, and javax.table.
672
abstract class Component the basic unit for GUI construction in the AWT
framework
Methods
setSize(int width, int
depth), setVisible(boolean
yes), setLocation(int x, int
y), setBackground(Color c),
paint(Graphics g), repaint(),
getGraphics()
See Table 18, Chapter 4.
setForeground(Color c) Sets the foreground color of this object to c (if
such a notion is sensible for the object).
isShowing(): boolean Returns whether the component is showing on
the display.
getLocationOnScreen():
Point
Returns the coordinates, encased in a Point ob-
ject, of (the upper left corner of ) the compo-
nents location on the display.
setLocation(Point p) Positions the component to appear at location
p on the display.
setFont(Font f) Sets the components text font to f.
classes Point and Font x,y coordinate positions and text fonts
Constructor
new Point(int x, int y) Constructs a point representing the pixel posi-
tion, x, y.
Methods
translate(int dx, int dy) Changes a points value so that its former posi-
tion, x, y, becomes x + dx, y + dy.
Constructor
new Font(String fontname,
int style, int typesize)
Creates a new font. fontname might be
"Courier", "TimesRoman", "SansSerif", and
others; style might be Font.PLAIN, Font.BOLD,
or Font.ITALIC; typesize is typically between 8
and 20.
10.15. BEYOND THE BASICS 673
class Container extends
Component
a component that can hold other components
Methods
setLayout(LayoutManager
layout)
Tells the container to use layout to arrange the
components that are inserted into it.
add(Component ob) Inserts ob inside the container at the end of its
layout.
add(Component ob, Object
restriction)
Inserts ob inside the container, using the
restriction to determine obs position in the
layout. (See class BorderLayout for examples
of restrictions.)
class Window extends
Container
a top-level component that can be displayed by
itself
Methods
pack() Sets the size of the window just large enough
that it displays all the components inserted into
it. (Note: Empty panels are not always dis-
played at full size; use setSize in this case.)
dispose() Removes the window from the display and
makes it impossible to display it again.
addWindowListener(WindowListener
listener)
Registers listener as a listener (event handler)
for window events generated by this object.
class JFrame extends Window a window with a title and menu bar
Methods
setTitle(String s) See Table 18, Chapter 4.
getContentPane(): Container Returns the frames content pane, into which
components can be inserted.
setJMenuBar(JMenuBar mbar) Attaches menu bar mbar to the top of the frame.
class JApplet extends
Container
a top-level component that can be displayed in
a Web page
Methods
init() Initializes the applet immediately after the ap-
plet is constructed.
getParameter(String s):
String
Fetches from the applet command that started
the applet the actual parameter labelled by s
getContentPane(): Container Returns the applets content pane, into which
components can be inserted.
setJMenuBar(JMenuBar mbar) Attaches menu bar mbar to the top of the applet.
674
abstract class JComponent
extends Container
the basic graphical object in the Swing frame-
work
abstract class Abstract
Button extends JComponent
a component that can be pushed or set or
selected by a user
Methods
addActionListener(ActionListener
listener)
Attaches listener to this button as its listener
(event handler) for action events.
setEnabled(boolean b) Sets whether or not the button generates an
action event when it is pushed.
isEnabled(): boolean Returns whether or not the button generates an
action event when it is pushed.
getText(): String Returns the text that appears on the buttons
face in the view.
setText(String s) Sets the text that appears on the buttons face
to s.
doClick() Generates an action event, just like when the
user pushes the button.
isSelected(): boolean Returns whether or not the button is selected,
that is, pushed inwards.
setSelected(boolean b) Sets whether or not the button is selected,
that is, pushed inwards.
class JButton extends
AbstractButton
a button
Constructor
JButton(String s) Constructs a button whose face displays s.
class JMenuItem extends
AbstractButton
a menu item
Constructor
JMenuItem(String s) Constructs a menu item whose face displays s.
class JMenu extends
JMenuItem
a container for menu items
Constructor
JMenu(String s) Constructs a menu whose face displays s.
Methods
add(Component c) Adds component c (normally, a menu or menu
item) to the end of this menu.
addSeparator() Adds a separator bar to the end of this menu.
10.15. BEYOND THE BASICS 675
class JLabel extends
JComponent
a component that displays a string
Constructor
JLabel(String s) Constructs a label that displays s.
Methods
getText():String Returns the text displayed by the label.
setText(String s) Sets the label to display s.
class JList extends
JComponent
a sequence of items that can be selected by the
user
Constructor
JList(Object[] items) Constructs a list whose internal model is the
array, items. The elements of items must be
objects that possess a method, toString():
String. (Note: String objects have this
method by default.) The items are indexed 0,
1, 2, etc.
Methods
setSelectionMode(int mode) Sets whether at most one
(ListSelectionModel.SINGLE SELECTION)
or more than one
(ListSelectionModel.MULTIPLE INTERVAL SELECTION)
item can be selected from the list by the user.
getSelectedIndex(): int Returns the index number of the item currently
selected. (If no item is selected, -1 is returned.
If multiple items are selected, the lowest num-
bered index is returned.)
getSelectedIndices(): int[] Returns an array whose elements are the index
numbers of all items currently selected.
setSelectedIndex(int i) Makes item i of the list appear selected in the
lists view.
setSelectedIndices(int[] r) Makes all the items in array r appear selected
in the lists view.
clearSelection() Unselects all selected items.
addListSelectionListener(ListSelectionListener
listener)
Registers listener as a listener (event handler)
for list selection events within this object.
676
class JMenuBar extends
JComponent
a component to which menus are attached
Constructor
JMenuBar() Constructs a menu bar.
Methods
add(JMenu m) Attaches menu m to the menu bar.
class JOptionPane extends
JComponent
displays dialogs
Methods
showMessageDialog(Component
owner, Object message)
Displays a message dialog (that is, a dialog that
displays message, normally a string, and an OK
button) that suspends the execution of owner
until the user dismisses the dialog.
showConfirmDialog(Component
owner, Object message): int
Displays a conrm dialog (that is, a dialog
that displays message, normally a string,
and three buttons, Yes, No, and Cancel).
The dialog suspends the execution of owner
until the user dismisses it. When dis-
missed, the dialog returns one of these four
integer results: JOptionPane.YES OPTION,
JOptionPane.NO OPTION,
JOptionPane.CANCEL OPTION, or
JOptionPane.CLOSED OPTION. (The last oc-
curs when the user pushes the X-button to
terminate the dialog.)
showInputDialog(Component
owner, Object message):
String
Displays an input dialog (that is, a dialog that
displays message, a text eld, and two buttons,
OK and Cancel). The dialog suspends the execu-
tion of owner until the user dismisses it. When
dismissed by a push of Ok, the dialog returns the
contents of the text eld. Otherwise, the dialog
returns null.
class JPanel extends
JComponent
the simplest possible JComponent
Constructors
JPanel() Constructs a panel.
JPanel(LayoutManager layout) Constructs a panel that uses layout to arrange
its components.
10.15. BEYOND THE BASICS 677
class JScrollPane extends
JComponent
a scroll bar that attaches to a component
Constructor
JScrollPane(Component c) Wraps a scroll bar around c.
abstract class
JTextComponent extends
JComponent
a component that holds user-editable text
Methods
getText(): String Returns, as one string, the entire contents of
the text component
setText(String s) Resets the contents of the text component to s.
getCaretPosition(): int Returns the position of the insertion caret
within the text component.
setCaretPosition(int i) Repositions the insertion caret to position i, a
nonnegative integer.
moveCaretPosition(int i) Drags the caret from its exiting position to
position i, in the process selecting all the text
that falls between the old and new positions.
getSelectedText(): String Returns the text that is selected within the text
component.
getSelectionStart(): int Returns the position where the selected text be-
gins.
getSelectionEnd(): int Returns the position where the selected text
ends.
replaceSelection(String s) Replaces the currently selected text by s.
cut() Removes the selected text from the text com-
ponent and copies it into the components clip-
board.
copy() Copies the selected text into the components
clipboard.
paste() Copies the text in the components clipboard
into the text component at the position marked
by the insertion caret.
isEditable(): boolean Returns whether or not the user is allowed to
alter the contents of the text component.
setEditable(boolean b) States whether or not the user is allowed to alter
the contents of the text component.
678
class JTextField extends
JTextComponent
a text component that holds one line of text
Constructor
JTextField(String s, int i) Constructs a text eld that displays i columns
(that is, can display at most i copies of the
letter, m) whose initial value is s.
Methods
addActionListener(ActionListener
listener)
Registers listener as a listener (event handler)
for action events (that is, presses of Enter) gen-
erated in this object.
class JTextArea extends
JTextComponent
a text component that holds multiple lines of
text
Constructor
JTextArea(String s, int
rows, int columns)
Constructs a text area of size rows by columns
whose initial value is s.
Methods
setLineWrap(boolean b) State whether text lines that are longer than
the text areas width should be wrapped to
appear on the next line.
insert(String s, int i) Insert s at position i within the text area.
replaceRange(String s, int
start, int end)
Remove the text starting at position start and
ending at position end - 1 and replace it by s.
class Observable an object that can generate its own events for
its Observers
Methods
addObserver(Observer ob) Registers ob as an Observer (event handler)
of this object.
setChanged() Asserts that this object has changed its inter-
nal state, causing an event.
notifyObservers() If this object has changed, (see setChanged),
then send an update message to this objects
Observers. Next, reset the object so that it is
no longer changed.
notifyObservers(Object arg) If this object has changed, (see setChanged),
then send an update message to this objects
Observers. Include with the message as its sec-
ond parameter, arg. Next, reset the object so
that it is no longer changed.
10.15. BEYOND THE BASICS 679
class WindowEvent an event generated by the user opening, closing,
or adjusting the size of a window
Method
getWindow(): Window Return the address of the window where this
event occurred.
class ActionEvent an event caused by the user clicking a button
or selecting a menu item
Methods
getSource(): Object Return the address of this events source.
getActionCommand(): String Return the text that appears on the face of the
event source object.
class ListSelectionEvent an event caused by the user selecting a list item
Methods
getFirstIndex(): int Return the index of the rst of the items whose
selection generated this event.
getLastIndex(): int Return the index of the last of the items whose
selection generated this event.
You might also like
- DS ATG Logging GuidelinesDocument2 pagesDS ATG Logging GuidelinesAnand KolamNo ratings yet
- WWW Onjava Com Pub A Onjava 2007-12-05 Introducing-raven-An-elegant-build-For-javaDocument5 pagesWWW Onjava Com Pub A Onjava 2007-12-05 Introducing-raven-An-elegant-build-For-javaAnand KolamNo ratings yet
- My ListDocument1 pageMy ListAnand KolamNo ratings yet
- Cryptography in Dot NetDocument10 pagesCryptography in Dot NetAnand KolamNo ratings yet
- Collections DemoDocument2 pagesCollections DemoAnand KolamNo ratings yet
- Conflicting Interfaces Part I IDocument4 pagesConflicting Interfaces Part I IAnand KolamNo ratings yet
- Index EntryDocument1 pageIndex EntryAnand KolamNo ratings yet
- SQL 4 ProfessionalsDocument13 pagesSQL 4 ProfessionalsAnand KolamNo ratings yet
- EmployeeDocument1 pageEmployeeAnand KolamNo ratings yet
- Sample 7Document2 pagesSample 7Anand KolamNo ratings yet
- Custom Design Time U IDocument13 pagesCustom Design Time U Igowtham1990No ratings yet
- Custom Design Time U IDocument13 pagesCustom Design Time U Igowtham1990No ratings yet
- Being Agile Without Going OverboardDocument4 pagesBeing Agile Without Going OverboardAnand KolamNo ratings yet
- Dealing with Conflicting Interfaces in JavaDocument6 pagesDealing with Conflicting Interfaces in JavaAnand KolamNo ratings yet
- 6th Central Pay Commission Salary CalculatorDocument15 pages6th Central Pay Commission Salary Calculatorrakhonde100% (436)
- Sample 2Document1 pageSample 2Anand KolamNo ratings yet
- RespDocument4 pagesRespAnand KolamNo ratings yet
- Annotation HammerDocument8 pagesAnnotation HammerAnand KolamNo ratings yet
- C and Unity PDFDocument15 pagesC and Unity PDFkukuduxuNo ratings yet
- EnumsDocument8 pagesEnumsAnand KolamNo ratings yet
- Being ProductiveDocument7 pagesBeing ProductiveAnand KolamNo ratings yet
- Scripting On JVMPart IIDocument3 pagesScripting On JVMPart IIAnand KolamNo ratings yet
- Java Object Persistence With HibernateDocument11 pagesJava Object Persistence With HibernateAnand KolamNo ratings yet
- Scripting On JV M Part IDocument4 pagesScripting On JV M Part IAnand KolamNo ratings yet
- Local I Zing Dot NetDocument15 pagesLocal I Zing Dot NetAnand KolamNo ratings yet
- Immutable Objects: Query Methods and Modifiers (Or Mutators) - A Query Method Simply Returns EitherDocument7 pagesImmutable Objects: Query Methods and Modifiers (Or Mutators) - A Query Method Simply Returns Eitherprasad_agaskar123No ratings yet
- Testing JavascriptDocument9 pagesTesting Javascriptapi-3853422100% (1)
- StrutsDocument10 pagesStrutsapi-3737307No ratings yet
- NET Gotchas Guide for DevelopersDocument10 pagesNET Gotchas Guide for DevelopersAnand KolamNo ratings yet
- The Subtle Art of Not Giving a F*ck: A Counterintuitive Approach to Living a Good LifeFrom EverandThe Subtle Art of Not Giving a F*ck: A Counterintuitive Approach to Living a Good LifeRating: 4 out of 5 stars4/5 (5794)
- The Little Book of Hygge: Danish Secrets to Happy LivingFrom EverandThe Little Book of Hygge: Danish Secrets to Happy LivingRating: 3.5 out of 5 stars3.5/5 (399)
- A Heartbreaking Work Of Staggering Genius: A Memoir Based on a True StoryFrom EverandA Heartbreaking Work Of Staggering Genius: A Memoir Based on a True StoryRating: 3.5 out of 5 stars3.5/5 (231)
- Hidden Figures: The American Dream and the Untold Story of the Black Women Mathematicians Who Helped Win the Space RaceFrom EverandHidden Figures: The American Dream and the Untold Story of the Black Women Mathematicians Who Helped Win the Space RaceRating: 4 out of 5 stars4/5 (894)
- The Yellow House: A Memoir (2019 National Book Award Winner)From EverandThe Yellow House: A Memoir (2019 National Book Award Winner)Rating: 4 out of 5 stars4/5 (98)
- Shoe Dog: A Memoir by the Creator of NikeFrom EverandShoe Dog: A Memoir by the Creator of NikeRating: 4.5 out of 5 stars4.5/5 (537)
- Elon Musk: Tesla, SpaceX, and the Quest for a Fantastic FutureFrom EverandElon Musk: Tesla, SpaceX, and the Quest for a Fantastic FutureRating: 4.5 out of 5 stars4.5/5 (474)
- Never Split the Difference: Negotiating As If Your Life Depended On ItFrom EverandNever Split the Difference: Negotiating As If Your Life Depended On ItRating: 4.5 out of 5 stars4.5/5 (838)
- Grit: The Power of Passion and PerseveranceFrom EverandGrit: The Power of Passion and PerseveranceRating: 4 out of 5 stars4/5 (587)
- Devil in the Grove: Thurgood Marshall, the Groveland Boys, and the Dawn of a New AmericaFrom EverandDevil in the Grove: Thurgood Marshall, the Groveland Boys, and the Dawn of a New AmericaRating: 4.5 out of 5 stars4.5/5 (265)
- The Emperor of All Maladies: A Biography of CancerFrom EverandThe Emperor of All Maladies: A Biography of CancerRating: 4.5 out of 5 stars4.5/5 (271)
- On Fire: The (Burning) Case for a Green New DealFrom EverandOn Fire: The (Burning) Case for a Green New DealRating: 4 out of 5 stars4/5 (73)
- The Hard Thing About Hard Things: Building a Business When There Are No Easy AnswersFrom EverandThe Hard Thing About Hard Things: Building a Business When There Are No Easy AnswersRating: 4.5 out of 5 stars4.5/5 (344)
- Team of Rivals: The Political Genius of Abraham LincolnFrom EverandTeam of Rivals: The Political Genius of Abraham LincolnRating: 4.5 out of 5 stars4.5/5 (234)
- The Unwinding: An Inner History of the New AmericaFrom EverandThe Unwinding: An Inner History of the New AmericaRating: 4 out of 5 stars4/5 (45)
- The World Is Flat 3.0: A Brief History of the Twenty-first CenturyFrom EverandThe World Is Flat 3.0: A Brief History of the Twenty-first CenturyRating: 3.5 out of 5 stars3.5/5 (2219)
- The Gifts of Imperfection: Let Go of Who You Think You're Supposed to Be and Embrace Who You AreFrom EverandThe Gifts of Imperfection: Let Go of Who You Think You're Supposed to Be and Embrace Who You AreRating: 4 out of 5 stars4/5 (1090)
- The Sympathizer: A Novel (Pulitzer Prize for Fiction)From EverandThe Sympathizer: A Novel (Pulitzer Prize for Fiction)Rating: 4.5 out of 5 stars4.5/5 (119)
- Her Body and Other Parties: StoriesFrom EverandHer Body and Other Parties: StoriesRating: 4 out of 5 stars4/5 (821)
- CAD Help Center - Step by Step Installation Process of Catia V6R2009 x64 Bit On Windows XP x64 BitDocument11 pagesCAD Help Center - Step by Step Installation Process of Catia V6R2009 x64 Bit On Windows XP x64 BitMarcelo Hayashi NeyNo ratings yet
- Google PROFESSIONAL-CLOUD-ARCHITECT Goog PDFDocument5 pagesGoogle PROFESSIONAL-CLOUD-ARCHITECT Goog PDFAbhishek MathurNo ratings yet
- APVW ManualDocument186 pagesAPVW ManualJulian MartineliNo ratings yet
- HH Spares Price ListDocument716 pagesHH Spares Price ListAnkit Agarwal100% (1)
- Power Screw Rod DesignDocument52 pagesPower Screw Rod Designramkumar121No ratings yet
- Ydd 324Document2 pagesYdd 324Arif AnsariNo ratings yet
- Installation Manual of Standard Solar Modules: For Professional Use OnlyDocument47 pagesInstallation Manual of Standard Solar Modules: For Professional Use OnlyRaphael LopesNo ratings yet
- Turning Tool Nose Radius CompensationDocument3 pagesTurning Tool Nose Radius Compensation123anthonyNo ratings yet
- Compact Modicon TSXP57103M PLC Processor Data SheetDocument2 pagesCompact Modicon TSXP57103M PLC Processor Data SheetUhule PeterNo ratings yet
- CasingDocument4 pagesCasingjohan76No ratings yet
- User Guide SLF-H - 253255964-D - Ed.04 para ImprimirDocument114 pagesUser Guide SLF-H - 253255964-D - Ed.04 para ImprimirpabloyarceNo ratings yet
- IPS-ENERGY - Available Relay ModelsDocument597 pagesIPS-ENERGY - Available Relay Modelsbrahim100% (2)
- Data SheetDocument60 pagesData SheetCarlos MendezNo ratings yet
- S&S Make: RRM For 6000 RPMDocument16 pagesS&S Make: RRM For 6000 RPMABVSAI100% (1)
- Doeacc ProspectusDocument13 pagesDoeacc ProspectuskingshukgNo ratings yet
- Equipment Temperature Terminal Rating For Sizing ConductorsDocument3 pagesEquipment Temperature Terminal Rating For Sizing ConductorsrajuanthatiNo ratings yet
- Upgrade Database Using OEM 12C Cloud Control DBACLASSDocument9 pagesUpgrade Database Using OEM 12C Cloud Control DBACLASSVinod KumarNo ratings yet
- Iface 302: Time Attendance and Access Control TerminalDocument2 pagesIface 302: Time Attendance and Access Control TerminalM Rameez Ur RehmanNo ratings yet
- P42H401Document124 pagesP42H401jangel332045No ratings yet
- Frame Relay TutorialDocument9 pagesFrame Relay TutorialplanifikuesiNo ratings yet
- Can D500Document12 pagesCan D500Khaleel KhanNo ratings yet
- Datasheet 80C85 (Oki)Document29 pagesDatasheet 80C85 (Oki)José AdelinoNo ratings yet
- Instruction ManualDocument120 pagesInstruction Manualapi-19827677No ratings yet
- Install CS2 in Mac OS X PPCDocument2 pagesInstall CS2 in Mac OS X PPCscribdaccount81No ratings yet
- Datasheet P3015 - 4AA2-5002ENUCDocument4 pagesDatasheet P3015 - 4AA2-5002ENUCdul jonnaNo ratings yet
- BOM Registraton ManagementDocument11 pagesBOM Registraton ManagementNguyễn Hoàng SơnNo ratings yet
- Synechron Creative BriefDocument2 pagesSynechron Creative BriefsudheeshNo ratings yet
- Introduction To Cisco RoutersDocument64 pagesIntroduction To Cisco RouterssutharshanlkNo ratings yet
- 3406-40 Pin - ECM DiagramasDocument4 pages3406-40 Pin - ECM DiagramasDavid Fuentes100% (1)
- 783 y AdaptorDocument1 page783 y AdaptorDavide GuerreiroNo ratings yet