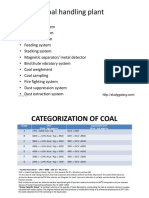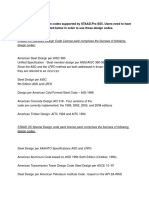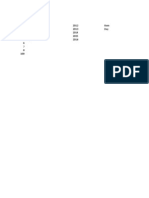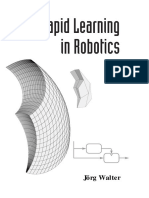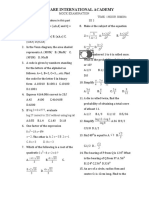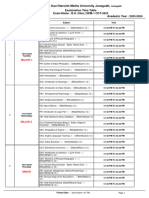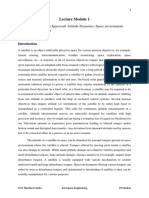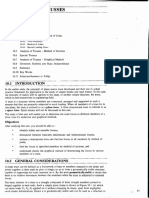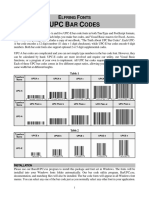Professional Documents
Culture Documents
Select Chart To Display
Uploaded by
panjumuttaiOriginal Title
Copyright
Available Formats
Share this document
Did you find this document useful?
Is this content inappropriate?
Report this DocumentCopyright:
Available Formats
Select Chart To Display
Uploaded by
panjumuttaiCopyright:
Available Formats
Which chart you want to view?
Sales
change this to update charts
How to create your own?
First create your charts in a seperate sheet (view the "Place your charts here" sheet)
Ensure that you have placed each of your charts in one cell (adjust the size of the cell so that your charts can fit inside snugly)
Now in the sheet where you want to control the chart display, define a named range (menu > insert > name > define)
Mention the name like getChart and in the "Refers to:" area, write an indirect formula to the other sheet with charts, like:
IF('View them here'!$C$2="Sales",INDIRECT("'Place your charts here'!F11"),IF('View them
here'!$C$2="Expenses",INDIRECT("'Place your charts here'!F12"),INDIRECT("'Place your charts here'!f13")))
Now insert a dummy picture in this sheet. Any picture would do.
Select the picture and in the formula bar type =getChart (or whatever name you have given to the named range)
Change cell C2 and see the magic
learn more at
http://chandoo.org/wp
120
135
147
180 175
230
280
320
2000 2001 2002 2003 2004 2005 2006 2007
Sales
How to create your own?
First create your charts in a seperate sheet (view the "Place your charts here" sheet)
Ensure that you have placed each of your charts in one cell (adjust the size of the cell so that your charts can fit inside snugly)
Now in the sheet where you want to control the chart display, define a named range (menu > insert > name > define)
Mention the name like getChart and in the "Refers to:" area, write an indirect formula to the other sheet with charts, like:
IF('View them here'!$C$2="Sales",INDIRECT("'Place your charts here'!F11"),IF('View them
here'!$C$2="Expenses",INDIRECT("'Place your charts here'!F12"),INDIRECT("'Place your charts here'!f13")))
Now insert a dummy picture in this sheet. Any picture would do.
Select the picture and in the formula bar type =getChart (or whatever name you have given to the named range)
Change cell C2 and see the magic
learn more at
http://chandoo.org/wp
Year Sales Expenses Profits
2000 120 90 30
2001 135 95 40
2002 147 100 47
2003 180 102 78
2004 175 102 73
2005 230 106 124
2006 280 107 173
2007 320 112 208
120
135
147
180 175
230
280
320
2000 2001 2002 2003 2004 2005 2006 2007
Sales
90
95
100 102 102
106 107
112
2000 2001 2002 2003 2004 2005 2006 2007
Expenses
30
40
47
78
73
124
173
208
2000 2001 2002 2003 2004 2005 2006 2007
Profits
You can do this without code using the Camera Tool
Setup some columns with Name, Id and Picture
The Picture Cells should all be the same size / height
Paste the pictures into cells probably next to the Employees ID,
Resize the Pics to fit within the cells, You Can use the Alt while dragging to snap to cell edges
Name the Picture cells according to the ID, use Create Names, Left if the photos are next to the Id's
Setup an area where you will setup a validation and use a List, select the employee's names column
Setup a cell somewhere "EmployeeNo"which will use the Match Function to lookup the Employees name from the validated cell and return it's position from the employee list
Setup a Named Range as Employee_Pic and make it equal to = Choose(EmployeeNo, List the employees in order)
Now setup a Camera Tool where ever you want it
Select the Camera tool and in the Formnula Bar type =Employee_Pic
You should now have a Pic of the employee list in the validation box.
Yesterday I have learned this cool excel charting trick and I cant wait to share it with you all.
The problem: I have too many charts & want to show one based on selection
You have made 3 charts to show your company performance in the last 8 years. But you dont want to clutter the project report with all of them. You would rather want to show one chart and let user choose to see the any of the other two, like this:
The Solution: Use INDIRECT() and a nifty image hack
First, create your charts in a separate worksheet like this (remember you need to create all 3 charts first)
Once the charts are created adjust the width and heights of 3 cells and place one chart in each like above.
Now, go back to the sheet where you want to control the display, and define a new named range. Lets call it getChart. You can define new named ranges from menu > insert > name > define. You will see a dialog box like this (right):
In the Refers to: area we will now write an INDIRECT() spreadsheet formula to refer to one of the 3 cells where charts are placed. A sample formula is below:IF('View them here'!$C$2="Sales",INDIRECT("'Place your charts here'!F11"),IF('View them here'!$C$2="Expenses",INDIRECT("'Place your charts here'!F12"),INDIRECT("'Place your charts here'!f13")))
The above formula assumes, you are going to control chart display thru cell C2 in the sheet view them here
Now adjust a cells size in this spread sheet to be big enough so that we can fit the selected chart.
Go to Menu > Insert > Picture > From File and insert any picture. This is just for a placeholder purpose, so any picture would do, including that of your cats. :)
Finally, select the image and go to formula bar and type =getChart (or whatever name you gave to the named range), like this:
Change the value in C2 and see the magic.
How this hack works?
In excel you can assign named ranges to images inserted in the sheet. So when you adjusted the cell sizes in the sheet with charts and created indirect references through INDIRECT() formula and used it in the named range, excel fetched the content of the cell (the chart) and replaced your cats picture with that. This powerful little trick can help you make interactive dashboards within little space.
Pretty cool, eh?
Download and see in action
Here is a link to the downloadable conditional chart display workbook. I have tested this in Excel 2003, but I guess it should work the same way in most of the modern versions of excel. Feel free to drop a comment if you see this not working in a particular version.
Resize the Pics to fit within the cells, You Can use the Alt while dragging to snap to cell edges
Name the Picture cells according to the ID, use Create Names, Left if the photos are next to the Id's
Setup an area where you will setup a validation and use a List, select the employee's names column
Setup a cell somewhere "EmployeeNo"which will use the Match Function to lookup the Employees name from the validated cell and return it's position from the employee list
Setup a Named Range as Employee_Pic and make it equal to = Choose(EmployeeNo, List the employees in order)
Yesterday I have learned this cool excel charting trick and I cant wait to share it with you all.
You have made 3 charts to show your company performance in the last 8 years. But you dont want to clutter the project report with all of them. You would rather want to show one chart and let user choose to see the any of the other two, like this:
First, create your charts in a separate worksheet like this (remember you need to create all 3 charts first)
Once the charts are created adjust the width and heights of 3 cells and place one chart in each like above.
Now, go back to the sheet where you want to control the display, and define a new named range. Lets call it getChart. You can define new named ranges from menu > insert > name > define. You will see a dialog box like this (right):
In the Refers to: area we will now write an INDIRECT() spreadsheet formula to refer to one of the 3 cells where charts are placed. A sample formula is below:IF('View them here'!$C$2="Sales",INDIRECT("'Place your charts here'!F11"),IF('View them here'!$C$2="Expenses",INDIRECT("'Place your charts here'!F12"),INDIRECT("'Place your charts here'!f13")))
The above formula assumes, you are going to control chart display thru cell C2 in the sheet view them here
Now adjust a cells size in this spread sheet to be big enough so that we can fit the selected chart.
Go to Menu > Insert > Picture > From File and insert any picture. This is just for a placeholder purpose, so any picture would do, including that of your cats. :)
Finally, select the image and go to formula bar and type =getChart (or whatever name you gave to the named range), like this:
In excel you can assign named ranges to images inserted in the sheet. So when you adjusted the cell sizes in the sheet with charts and created indirect references through INDIRECT() formula and used it in the named range, excel fetched the content of the cell (the chart) and replaced your cats picture with that. This powerful little trick can help you make interactive dashboards within little space.
Here is a link to the downloadable conditional chart display workbook. I have tested this in Excel 2003, but I guess it should work the same way in most of the modern versions of excel. Feel free to drop a comment if you see this not working in a particular version.
You have made 3 charts to show your company performance in the last 8 years. But you dont want to clutter the project report with all of them. You would rather want to show one chart and let user choose to see the any of the other two, like this:
Now, go back to the sheet where you want to control the display, and define a new named range. Lets call it getChart. You can define new named ranges from menu > insert > name > define. You will see a dialog box like this (right):
In the Refers to: area we will now write an INDIRECT() spreadsheet formula to refer to one of the 3 cells where charts are placed. A sample formula is below:IF('View them here'!$C$2="Sales",INDIRECT("'Place your charts here'!F11"),IF('View them here'!$C$2="Expenses",INDIRECT("'Place your charts here'!F12"),INDIRECT("'Place your charts here'!f13")))
In excel you can assign named ranges to images inserted in the sheet. So when you adjusted the cell sizes in the sheet with charts and created indirect references through INDIRECT() formula and used it in the named range, excel fetched the content of the cell (the chart) and replaced your cats picture with that. This powerful little trick can help you make interactive dashboards within little space.
Here is a link to the downloadable conditional chart display workbook. I have tested this in Excel 2003, but I guess it should work the same way in most of the modern versions of excel. Feel free to drop a comment if you see this not working in a particular version.
In the Refers to: area we will now write an INDIRECT() spreadsheet formula to refer to one of the 3 cells where charts are placed. A sample formula is below:IF('View them here'!$C$2="Sales",INDIRECT("'Place your charts here'!F11"),IF('View them here'!$C$2="Expenses",INDIRECT("'Place your charts here'!F12"),INDIRECT("'Place your charts here'!f13")))
In excel you can assign named ranges to images inserted in the sheet. So when you adjusted the cell sizes in the sheet with charts and created indirect references through INDIRECT() formula and used it in the named range, excel fetched the content of the cell (the chart) and replaced your cats picture with that. This powerful little trick can help you make interactive dashboards within little space.
In excel you can assign named ranges to images inserted in the sheet. So when you adjusted the cell sizes in the sheet with charts and created indirect references through INDIRECT() formula and used it in the named range, excel fetched the content of the cell (the chart) and replaced your cats picture with that. This powerful little trick can help you make interactive dashboards within little space.
You might also like
- The Subtle Art of Not Giving a F*ck: A Counterintuitive Approach to Living a Good LifeFrom EverandThe Subtle Art of Not Giving a F*ck: A Counterintuitive Approach to Living a Good LifeRating: 4 out of 5 stars4/5 (5794)
- The Gifts of Imperfection: Let Go of Who You Think You're Supposed to Be and Embrace Who You AreFrom EverandThe Gifts of Imperfection: Let Go of Who You Think You're Supposed to Be and Embrace Who You AreRating: 4 out of 5 stars4/5 (1090)
- Never Split the Difference: Negotiating As If Your Life Depended On ItFrom EverandNever Split the Difference: Negotiating As If Your Life Depended On ItRating: 4.5 out of 5 stars4.5/5 (838)
- Hidden Figures: The American Dream and the Untold Story of the Black Women Mathematicians Who Helped Win the Space RaceFrom EverandHidden Figures: The American Dream and the Untold Story of the Black Women Mathematicians Who Helped Win the Space RaceRating: 4 out of 5 stars4/5 (895)
- Grit: The Power of Passion and PerseveranceFrom EverandGrit: The Power of Passion and PerseveranceRating: 4 out of 5 stars4/5 (588)
- Shoe Dog: A Memoir by the Creator of NikeFrom EverandShoe Dog: A Memoir by the Creator of NikeRating: 4.5 out of 5 stars4.5/5 (537)
- The Hard Thing About Hard Things: Building a Business When There Are No Easy AnswersFrom EverandThe Hard Thing About Hard Things: Building a Business When There Are No Easy AnswersRating: 4.5 out of 5 stars4.5/5 (344)
- Elon Musk: Tesla, SpaceX, and the Quest for a Fantastic FutureFrom EverandElon Musk: Tesla, SpaceX, and the Quest for a Fantastic FutureRating: 4.5 out of 5 stars4.5/5 (474)
- Her Body and Other Parties: StoriesFrom EverandHer Body and Other Parties: StoriesRating: 4 out of 5 stars4/5 (821)
- The Sympathizer: A Novel (Pulitzer Prize for Fiction)From EverandThe Sympathizer: A Novel (Pulitzer Prize for Fiction)Rating: 4.5 out of 5 stars4.5/5 (121)
- The Emperor of All Maladies: A Biography of CancerFrom EverandThe Emperor of All Maladies: A Biography of CancerRating: 4.5 out of 5 stars4.5/5 (271)
- The Little Book of Hygge: Danish Secrets to Happy LivingFrom EverandThe Little Book of Hygge: Danish Secrets to Happy LivingRating: 3.5 out of 5 stars3.5/5 (400)
- The World Is Flat 3.0: A Brief History of the Twenty-first CenturyFrom EverandThe World Is Flat 3.0: A Brief History of the Twenty-first CenturyRating: 3.5 out of 5 stars3.5/5 (2259)
- The Yellow House: A Memoir (2019 National Book Award Winner)From EverandThe Yellow House: A Memoir (2019 National Book Award Winner)Rating: 4 out of 5 stars4/5 (98)
- Devil in the Grove: Thurgood Marshall, the Groveland Boys, and the Dawn of a New AmericaFrom EverandDevil in the Grove: Thurgood Marshall, the Groveland Boys, and the Dawn of a New AmericaRating: 4.5 out of 5 stars4.5/5 (266)
- A Heartbreaking Work Of Staggering Genius: A Memoir Based on a True StoryFrom EverandA Heartbreaking Work Of Staggering Genius: A Memoir Based on a True StoryRating: 3.5 out of 5 stars3.5/5 (231)
- Team of Rivals: The Political Genius of Abraham LincolnFrom EverandTeam of Rivals: The Political Genius of Abraham LincolnRating: 4.5 out of 5 stars4.5/5 (234)
- On Fire: The (Burning) Case for a Green New DealFrom EverandOn Fire: The (Burning) Case for a Green New DealRating: 4 out of 5 stars4/5 (74)
- The Unwinding: An Inner History of the New AmericaFrom EverandThe Unwinding: An Inner History of the New AmericaRating: 4 out of 5 stars4/5 (45)
- TreeView Structure in Excel VBADocument4 pagesTreeView Structure in Excel VBApanjumuttaiNo ratings yet
- Dynamic Optimization - BookDocument84 pagesDynamic Optimization - Bookpijus_kuzmaNo ratings yet
- Lab Exercises and ProjectsDocument49 pagesLab Exercises and ProjectsKishorePrabakaranKumar100% (1)
- A Simplified Method For Computing Oil Recovery by Gas or Water DriveDocument8 pagesA Simplified Method For Computing Oil Recovery by Gas or Water DriveBolsec14No ratings yet
- CHPPDFDocument33 pagesCHPPDFpanjumuttaiNo ratings yet
- BoqDocument9 pagesBoqpanjumuttaiNo ratings yet
- Aci 350Document7 pagesAci 350panjumuttaiNo ratings yet
- SeismicDocument2 pagesSeismicpanjumuttaiNo ratings yet
- Staad Design CodesDocument7 pagesStaad Design CodespanjumuttaiNo ratings yet
- Aci 350Document7 pagesAci 350panjumuttaiNo ratings yet
- Jindal Power Limited 4000MW UMPP at Odisha Design Basis Report For Civil Structural Architectural WorksDocument1 pageJindal Power Limited 4000MW UMPP at Odisha Design Basis Report For Civil Structural Architectural WorkspanjumuttaiNo ratings yet
- 1Document4 pages1panjumuttaiNo ratings yet
- RCC DesignDocument4 pagesRCC Designpanjumuttai0% (2)
- Day Month Year 1 Jan 2012 Item 2 Feb 2013 Day 3 Mar 2014 4 Apr 2015 5 May 2016 6 7 8 100Document4 pagesDay Month Year 1 Jan 2012 Item 2 Feb 2013 Day 3 Mar 2014 4 Apr 2015 5 May 2016 6 7 8 100panjumuttaiNo ratings yet
- Ref TextsDocument11 pagesRef TextspanjumuttaiNo ratings yet
- Resume PointsDocument1 pageResume PointsAnshumanNo ratings yet
- Chinese Design Code GB50100Document3 pagesChinese Design Code GB50100panjumuttaiNo ratings yet
- Jindal Power Limited 4000MW UMPP at Odisha Design Basis Report For Civil Structural Architectural WorksDocument3 pagesJindal Power Limited 4000MW UMPP at Odisha Design Basis Report For Civil Structural Architectural WorkspanjumuttaiNo ratings yet
- Janani JananiDocument4 pagesJanani JananipanjumuttaiNo ratings yet
- Jindal Power Limited 4000MW UMPP at Odisha Design Basis Report For Civil Structural Architectural WorksDocument1 pageJindal Power Limited 4000MW UMPP at Odisha Design Basis Report For Civil Structural Architectural WorkspanjumuttaiNo ratings yet
- 1Document4 pages1panjumuttaiNo ratings yet
- 1Document4 pages1panjumuttaiNo ratings yet
- 1Document4 pages1panjumuttaiNo ratings yet
- 1Document4 pages1panjumuttaiNo ratings yet
- 1Document4 pages1panjumuttaiNo ratings yet
- 1Document4 pages1panjumuttaiNo ratings yet
- 1Document4 pages1panjumuttaiNo ratings yet
- 1Document4 pages1panjumuttaiNo ratings yet
- 1Document4 pages1panjumuttaiNo ratings yet
- 1Document4 pages1panjumuttaiNo ratings yet
- 1Document4 pages1panjumuttaiNo ratings yet
- 1Document4 pages1panjumuttaiNo ratings yet
- Rapid Learning in Robotics PDFDocument169 pagesRapid Learning in Robotics PDFDeondre PonybiyNo ratings yet
- SS2 CorrectedDocument15 pagesSS2 CorrectedsunliasNo ratings yet
- State Variable MethodsDocument55 pagesState Variable MethodsMomi keiraNo ratings yet
- Systemic Functional Linguistics: A Brief Introduction: ArticleDocument4 pagesSystemic Functional Linguistics: A Brief Introduction: ArticleHarinder Singh HundalNo ratings yet
- On Information RetrivalDocument23 pagesOn Information RetrivalSamiran PandaNo ratings yet
- CopyrightDocument2 pagesCopyrightJJNo ratings yet
- Bhakta Kavi Narsinh Mehta University JunagadhDocument16 pagesBhakta Kavi Narsinh Mehta University JunagadhacmvdrteachingNo ratings yet
- Assessment 01 - Introduction To Descrete Probability: Probability of Cyan - GeneralizedDocument2 pagesAssessment 01 - Introduction To Descrete Probability: Probability of Cyan - Generalizedashishamitav123No ratings yet
- VTU EEE Syllabus OLDDocument83 pagesVTU EEE Syllabus OLDp2183957No ratings yet
- Graph Sheet V.2Document13 pagesGraph Sheet V.2youssef amrNo ratings yet
- 14-2 Effects of Electron-Electron Repulsion: 14-3 Exclusion Principle and Exchange InteractionDocument4 pages14-2 Effects of Electron-Electron Repulsion: 14-3 Exclusion Principle and Exchange InteractionFina Aulia RitongaNo ratings yet
- Homework 8Document2 pagesHomework 8RazaMobizoNo ratings yet
- 1 Density and Relative DensityDocument32 pages1 Density and Relative DensityOral NeedNo ratings yet
- Analysis of Time of Collapse of Steel Columns Exposed T o FireDocument12 pagesAnalysis of Time of Collapse of Steel Columns Exposed T o FireMurali Krishna Reddy ArikatlaNo ratings yet
- Robust Iris Recognition Algorithm Using EMD and Support Vector MachineDocument10 pagesRobust Iris Recognition Algorithm Using EMD and Support Vector MachineChakri ChakradharNo ratings yet
- Differential Equations Review MaterialDocument5 pagesDifferential Equations Review MaterialIsmael SalesNo ratings yet
- Projek RC 1Document5 pagesProjek RC 1Hani BarjokNo ratings yet
- IIT On TorquuesDocument10 pagesIIT On TorquuestecreativNo ratings yet
- IntroductionDocument27 pagesIntroductionBryce NanaNo ratings yet
- Chapter 3Document23 pagesChapter 3marwanNo ratings yet
- Chapter 3: Continuous Random Variables: Nguyễn Thị Thu ThủyDocument69 pagesChapter 3: Continuous Random Variables: Nguyễn Thị Thu ThủyThanh NgânNo ratings yet
- Unit 10 Plane Trusses: StructureDocument33 pagesUnit 10 Plane Trusses: StructureVic LindoNo ratings yet
- Power System Transients: Parameter Determination: D D R D D D D RDocument1 pagePower System Transients: Parameter Determination: D D R D D D D RIsnam JukicNo ratings yet
- Fuzzy Set TheoryDocument36 pagesFuzzy Set TheoryJyotirmayee PandaNo ratings yet
- UpcDocument14 pagesUpcGerard MP100% (1)
- Mech Vibration Intro - RahulDocument36 pagesMech Vibration Intro - Rahulrs100788No ratings yet