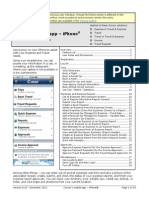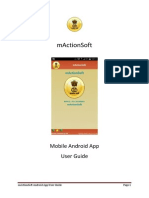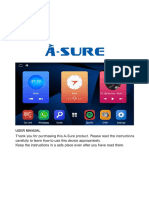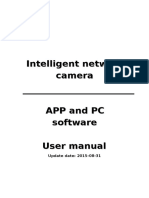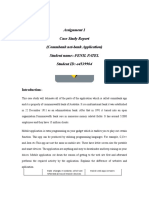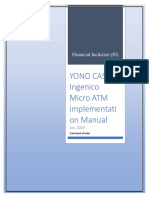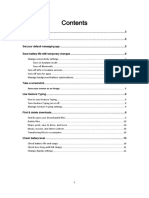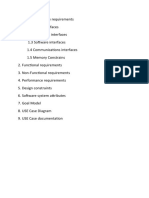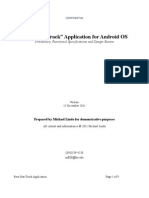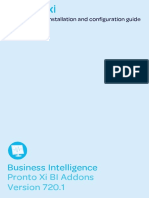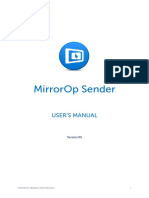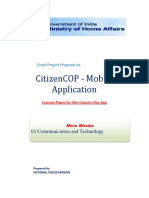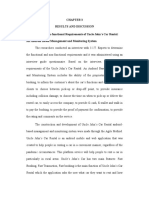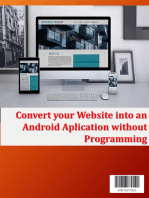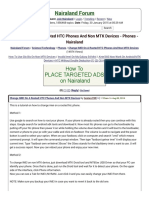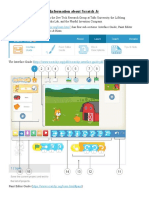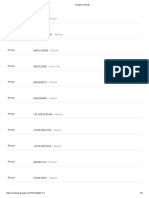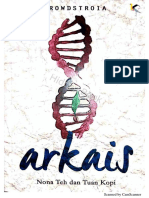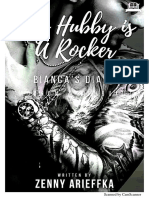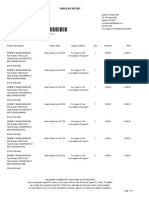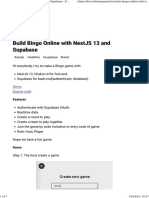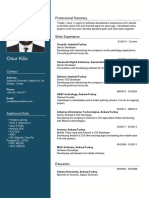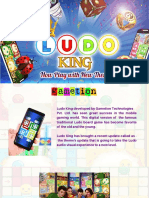Professional Documents
Culture Documents
Manage Concur Mobile App
Uploaded by
stewartjeslOriginal Title
Copyright
Available Formats
Share this document
Did you find this document useful?
Is this content inappropriate?
Report this DocumentCopyright:
Available Formats
Manage Concur Mobile App
Uploaded by
stewartjeslCopyright:
Available Formats
November 16 2012 Managing Concur's Mobile App Page 1 of 7
Managing Concur's
Mobile App
November 16 2012
Applies to these Concur solutions:
Expense
Travel
Travel & Expense
Travel Request
Invoice
This Guide
This guide is provided for client
administrators.
Refer to the Introduction to Concur's mobile
app (for each mobile device) for information
about:
Available features in the mobile app
End-user registration and installation
Using the mobile app
Contents
Required Roles ......................................... 1
Expense Transactions Managing Expense
Types ..................................................... 1
Clearing Data on a User's Device; Lost Device;
Reset PINs .............................................. 1
Reporting an Issue with Concur ................. 2
Checking the Version ................................ 3
Android ............................................... 3
BlackBerry ........................................... 4
iPhone ................................................. 4
Current Version Available ....................... 4
Sending an Error Log to Concur ................. 5
BlackBerry ........................................... 5
iPhone /iPad ......................................... 6
Required Roles
The only required permissions/roles are:
Travel User (for the Travel-related features)
Expense User (for the Expense-related features)
Expense Approver (for the Expense approver features)
Travel Request Approver (for the Travel Request approver features)
Payment Approver (for the Invoice approver features)
The registration and installation process is described in Introduction to Concur's
mobile app (for each mobile device).
Expense Transactions Managing Expense Types
If your company uses the Expense features of Concur's mobile app, your users can
create, edit, and delete mobile expenses. By default, all of the expense types that
are available in the Web-based version of Concur are available on the mobile device.
Since that list may be cumbersome, consider abbreviating the list of expense types
to those that are more appropriate for use on mobile devices.
To do so, contact Concur Client Support.
Clearing Data on a User's Device; Lost Device; Reset PINs
November 16 2012 Managing Concur's Mobile App Page 2 of 7
Minimal information is stored locally on the mobile device, for example, information
entered off-line is stored until the app reconnects to the Internet and syncs with
Concur. Credit card information is never stored on the mobile device.
If a user loses a mobile device (with Concur's mobile app installed), the user should
immediately change his/her mobile PIN using the Web-based version of Concur. To
do so, the user accesses Profile > Mobile Registration, enters and verifies the PIN,
and selects Update/Create Mobile
PIN.
In addition, the company's User
Administrator should wipe the data
off the mobile device. If the
Remote wipe mobile device flag
is set, the next time a user logs in
to the mobile app (either through
manual login or auto-login), all
mobile data will be cleared from the
device.
Administrators can also use this
option to re-set a user's PIN.
Reporting an Issue with Concur
When reporting a case for the mobile app, note that the same permissions are
required as if you are reporting an issue for Travel & Expense, Travel, Expense,
Travel Request, or Invoice. To report an issue:
1. Log in to https://community.concur.com
2. In the Support area, click Create a Case.
3. For the subject, enter Concur Mobile [brief description].
4. For the case details, enter:
User's mobile login
User's name
User's device (BlackBerry Bold, iPhone, etc.)
Version of the mobile app (Refer to Checking the Version in this guide.)
Detailed steps to reproduce:
Which screen was the user on?
What was the user trying to do?
What should have happened?
What happened?
If this issue can be reproduced, can the user send the device logs to
Concur (Refer to Sending an Error Log to Concur in this guide.)
5. Select the product, the category, and the severity.
6. Submit the case.
This setting appears
only for users who
have registered for
the mobile app.
November 16 2012 Managing Concur's Mobile App Page 3 of 7
Checking the Version
To check the version that the user currently has, follow the steps shown below.
Android
To check the version number on the Android:
November 16 2012 Managing Concur's Mobile App Page 4 of 7
BlackBerry
To check the version number on the BlackBerry:
iPhone
To check the version number on the iPhone:
Current Version Available
To determine the most current version of the mobile app, refer the Version
Information section of the most recent mobile Release Notes, which are available in
the Concur Client Central > Document Library > Concur Mobile App.
November 16 2012 Managing Concur's Mobile App Page 5 of 7
Sending an Error Log to Concur
BlackBerry
To send a log to Concur, first, turn on logging and then recreate the issue. To do so:
1. On the login screen, select Menu > Options.
2. Select the Enable Debug Mode check box.
3. When this message appears, click OK.
4. Select the BlackBerry Back button and save when prompted.
5. Log in and try to re-create the issue.
November 16 2012 Managing Concur's Mobile App Page 6 of 7
6. When done, select Menu > Options.
7. Select Send Debug Log.
8. Click OK.
iPhone /iPad
For the iPhone, select from Concur Home - then Send Log
For the iPad, select Settings, and then Send Log.
November 16 2012 Managing Concur's Mobile App Page 7 of 7
When a crash occurs, information about the crash is logged. The next time the app is
launched, the app:
Notifies the user
Offer to send the log via email
Opens email
Ask what the user was doing when crash occurred
Send logs to Mobilesupport
You might also like
- Concur Mobile App - Iphone InstructionsDocument28 pagesConcur Mobile App - Iphone InstructionsstewartjeslNo ratings yet
- M Action SoftDocument20 pagesM Action Softakhileshtiwari100% (2)
- Oracle Fusion Expenses AndroidDocument7 pagesOracle Fusion Expenses Androidlucky76No ratings yet
- OBON Project Estimate, OBON Mobile Application R1 Version - 25JAN2023 - OBON COMMENTS - 27JAN2023Document29 pagesOBON Project Estimate, OBON Mobile Application R1 Version - 25JAN2023 - OBON COMMENTS - 27JAN2023ABCNo ratings yet
- Anukampa Web ManualDocument19 pagesAnukampa Web ManualRahul MalhotraNo ratings yet
- 7-Analysis and Identification of The Suitable Process Models-10-01-2024Document25 pages7-Analysis and Identification of The Suitable Process Models-10-01-2024EXTERMINATORNo ratings yet
- Swamini GadDocument17 pagesSwamini Gadnimbalkarvikram966No ratings yet
- Cheetah Mobile App Guide for Delivery DriversDocument18 pagesCheetah Mobile App Guide for Delivery DriversAndy RonquilloNo ratings yet
- Epiroc Enrollment Guide - Android PDFDocument20 pagesEpiroc Enrollment Guide - Android PDFJuan M. MoralesNo ratings yet
- A-Sure User Manual K4, K8 Series 211130Document25 pagesA-Sure User Manual K4, K8 Series 211130Francisco MolinaNo ratings yet
- 1.1 Introduction About The Company 1.2 Problem Statement 1.3 Proposed Solution 1.4 DeliverablesDocument53 pages1.1 Introduction About The Company 1.2 Problem Statement 1.3 Proposed Solution 1.4 DeliverablesParas GoyalNo ratings yet
- Cell Phone HighsterDocument41 pagesCell Phone Highsterfillup648211No ratings yet
- HFA Manual MobileDocument43 pagesHFA Manual MobileJaga ChNo ratings yet
- Mobile Application TestingDocument28 pagesMobile Application Testinglucozzade100% (1)
- Bimmercode Quick Start Guide For Unicarscan Ucsi-2000Document5 pagesBimmercode Quick Start Guide For Unicarscan Ucsi-2000Nuno Bruce MarquesNo ratings yet
- Buying or Selling Products Online. Admin. That in Large Institution, Many Times Small Project Is Navigating The Right PathDocument11 pagesBuying or Selling Products Online. Admin. That in Large Institution, Many Times Small Project Is Navigating The Right PathAvinash YakkantiNo ratings yet
- AHY5366 - 67 (Solution) 1 1650558565Document16 pagesAHY5366 - 67 (Solution) 1 1650558565yatin gognaNo ratings yet
- DBPOWER Pro APP Instruction Manual For EnglishDocument23 pagesDBPOWER Pro APP Instruction Manual For EnglishDaniel Scott100% (1)
- Smoke Test Checklist For Mobile Application TestingDocument8 pagesSmoke Test Checklist For Mobile Application TestingAnand100% (3)
- Process Flow For Installation of "M - Passbook" Application: Annexure-IDocument5 pagesProcess Flow For Installation of "M - Passbook" Application: Annexure-IgeniusMAHINo ratings yet
- Google Search Quality Rater Guidelines/sbs Phone BrowserDocument30 pagesGoogle Search Quality Rater Guidelines/sbs Phone Browsertiemmanuel38No ratings yet
- Android Phone Monitoring GuideDocument36 pagesAndroid Phone Monitoring GuidetiffanyandrewsNo ratings yet
- Software Requirements Specification: Vibgyor - Clothing, Recharge and Hotel Booking in OneDocument12 pagesSoftware Requirements Specification: Vibgyor - Clothing, Recharge and Hotel Booking in OneAastha MehtaNo ratings yet
- PMAS AAUR Univeristry Institute of Information and TechnologyDocument38 pagesPMAS AAUR Univeristry Institute of Information and Technologyrehan gorayaNo ratings yet
- Final Commnwelth Bank Case StudeyDocument9 pagesFinal Commnwelth Bank Case StudeyfenilNo ratings yet
- Azure Mfa Enrollment ProcessDocument46 pagesAzure Mfa Enrollment Processkkumar_717405No ratings yet
- Software Requirements Specification: Version 1.1 ApprovedDocument14 pagesSoftware Requirements Specification: Version 1.1 ApprovedBint Mohamed100% (1)
- MRR Bihar Public User ManualDocument24 pagesMRR Bihar Public User ManualKAMLESH KUMARNo ratings yet
- Intune Device Enrollment - Android Admin GuideDocument6 pagesIntune Device Enrollment - Android Admin GuideSebastian BravoNo ratings yet
- Interview QuestionsDocument43 pagesInterview QuestionsNihar PandaNo ratings yet
- SBI YONO CASH INGENICO MICRO ATM MANUALDocument12 pagesSBI YONO CASH INGENICO MICRO ATM MANUALSatyaPrakashSinghNo ratings yet
- ProposalDocument7 pagesProposalArslan SunnyNo ratings yet
- Send To Device Rating Tasks: Instructions / Getting StartedDocument29 pagesSend To Device Rating Tasks: Instructions / Getting StartedQuỳnhHươngNo ratings yet
- Send To Device Rating Tasks: Instructions / Getting StartedDocument29 pagesSend To Device Rating Tasks: Instructions / Getting StartedTrương Đoàn Tuấn KiệtNo ratings yet
- Ghid Rapid de Instalare Comunicator Universal TELL EcoLINE PRO-4G.IN4.R1Document30 pagesGhid Rapid de Instalare Comunicator Universal TELL EcoLINE PRO-4G.IN4.R1Florin PavelNo ratings yet
- OpenText Media Management Mobile App 16.3 - Installation Guide English (MEDMGTMOB160300-IGD-EN-1)Document6 pagesOpenText Media Management Mobile App 16.3 - Installation Guide English (MEDMGTMOB160300-IGD-EN-1)Kalyan Kumar SomepalliNo ratings yet
- OfficeTrack Android Application User GuideDocument26 pagesOfficeTrack Android Application User GuideCarmen Rosa LopezNo ratings yet
- LoadEmUp Rate Card Latest-2019Document42 pagesLoadEmUp Rate Card Latest-2019Sergi RevoltNo ratings yet
- Signator Mobile Help Desk App BRDDocument10 pagesSignator Mobile Help Desk App BRDNicolaeNo ratings yet
- Supported Configurations For Concur Travel and Expense Client-FacingDocument10 pagesSupported Configurations For Concur Travel and Expense Client-FacingRam0% (1)
- Google Nexus 6P User ManualDocument12 pagesGoogle Nexus 6P User ManualAlfonso BasileNo ratings yet
- Group6 Assignment2Document10 pagesGroup6 Assignment2AkashNo ratings yet
- "Row Stat-Track" Application For Android OS: Preliminary Functional Specifications and Design ReviewDocument9 pages"Row Stat-Track" Application For Android OS: Preliminary Functional Specifications and Design ReviewmichaellindoNo ratings yet
- Manikandan Development ManualDocument77 pagesManikandan Development ManualSrisanthNo ratings yet
- Installing Pronto Xi BI AddonsDocument24 pagesInstalling Pronto Xi BI AddonsAnonymous rLmr9GRM2No ratings yet
- User's ManualDocument53 pagesUser's ManualFarahein YacobNo ratings yet
- Oracle Fusion Expenses iOS/Android AppDocument8 pagesOracle Fusion Expenses iOS/Android AppVenkata RamanaNo ratings yet
- Ms80 User ManualDocument73 pagesMs80 User ManualAlejandro MorardNo ratings yet
- Citizencop - Mobile Application: 03 Communication and TechnologyDocument28 pagesCitizencop - Mobile Application: 03 Communication and TechnologyGaël MukendiNo ratings yet
- Mobile Testing Checklist: 40 Ways to Test Your AppDocument83 pagesMobile Testing Checklist: 40 Ways to Test Your AppAndrei StrăchinescuNo ratings yet
- Smart Watch InfoDocument9 pagesSmart Watch InfoAkinwumi AkintayoNo ratings yet
- Documentation CargoDocument96 pagesDocumentation CargoDevarakonda ShirishaNo ratings yet
- MobiControl Implementation and DocumentationDocument47 pagesMobiControl Implementation and DocumentationerlingNo ratings yet
- Results and Discussion Functional and Non-Functional Requirements of Uncle John's Car Rental: An Android Based Management and Monitoring SystemDocument4 pagesResults and Discussion Functional and Non-Functional Requirements of Uncle John's Car Rental: An Android Based Management and Monitoring SystemCyrus CorpuzNo ratings yet
- User Training Manual: Document Name No. Prepared by DateDocument63 pagesUser Training Manual: Document Name No. Prepared by Datesanjeev kumarNo ratings yet
- RapportDocument8 pagesRapportapi-297316665No ratings yet
- Turn your website into an Android application without programmingFrom EverandTurn your website into an Android application without programmingNo ratings yet
- Methods to Increase the Internal Storage Space of Android DevicesFrom EverandMethods to Increase the Internal Storage Space of Android DevicesNo ratings yet
- Restaurant Management Software (Brochure)Document2 pagesRestaurant Management Software (Brochure)Amit TimalsinaNo ratings yet
- HTC Tough Hd2Document3 pagesHTC Tough Hd2Bishrut PokhrelNo ratings yet
- 2022 Greece Cosmote Mobile Q3Q4Document2 pages2022 Greece Cosmote Mobile Q3Q4Giorgi 1911No ratings yet
- Kisah Untuk Geri by Erisca FebrianiDocument389 pagesKisah Untuk Geri by Erisca FebrianiSedang Tidak AktifNo ratings yet
- Clean LogDocument13 pagesClean LogMarc Kcid MicoNo ratings yet
- 10.9-Inch Ipad Air Wi-Fi 64GB - Green - Education - Apple (SG)Document1 page10.9-Inch Ipad Air Wi-Fi 64GB - Green - Education - Apple (SG)Akshat GhoshNo ratings yet
- Change IMEI On A Rooted HTC Phones and Non MTK Devices - Phones - NairalandDocument6 pagesChange IMEI On A Rooted HTC Phones and Non MTK Devices - Phones - NairalandRob GustNo ratings yet
- Grundfosliterature 4347893Document40 pagesGrundfosliterature 4347893antonioNo ratings yet
- Mobile Operating Systems: AssignmentDocument5 pagesMobile Operating Systems: AssignmentArun Koshy ThomasNo ratings yet
- USER AGentDocument8 pagesUSER AGentBang BangNo ratings yet
- Mod Menu Crash 2023 02 03-10 59 39Document3 pagesMod Menu Crash 2023 02 03-10 59 39nuger.sarbunan1996No ratings yet
- Information About Scratch JR KeepDocument12 pagesInformation About Scratch JR Keepapi-350095594No ratings yet
- Manual Reloj Skmei 1326 PDFDocument25 pagesManual Reloj Skmei 1326 PDFHelvin FuenmayorNo ratings yet
- Programming With Mobile Applications: Chapter 2: Developing For Small DevicesDocument14 pagesProgramming With Mobile Applications: Chapter 2: Developing For Small DevicesDineoNo ratings yet
- Iphone 7 Plus - Google Search PDFDocument1 pageIphone 7 Plus - Google Search PDFsyahirah nawiNo ratings yet
- Google Contacts PDFDocument6 pagesGoogle Contacts PDFAnshumanmodiNo ratings yet
- Scanned Docs CamScannerDocument381 pagesScanned Docs CamScannerNova HanggraeniNo ratings yet
- Phone Alias TableDocument140 pagesPhone Alias TableAndres Quintero MendezNo ratings yet
- Android Engineer ProfileDocument3 pagesAndroid Engineer ProfileAmlan NayakNo ratings yet
- The Leaders of Global Smartphone Market Share in 2019Document4 pagesThe Leaders of Global Smartphone Market Share in 2019Sohaib KhanNo ratings yet
- eSIM Disadvantages How To Connect ?Document9 pageseSIM Disadvantages How To Connect ?Vukkalker NandiniNo ratings yet
- Proposal For Mobile APPDocument6 pagesProposal For Mobile APPArunn RachuriNo ratings yet
- Autonomy of Some Mobile PhoneDocument27 pagesAutonomy of Some Mobile PhoneNam JaNo ratings yet
- Scanned Docs CollectionDocument41 pagesScanned Docs CollectionSalsa RizkiNo ratings yet
- InvoiceDocument3 pagesInvoiceKatherine MooreNo ratings yet
- Build Bingo Online With NextJS 13 and Supabase - DeV CommunityDocument7 pagesBuild Bingo Online With NextJS 13 and Supabase - DeV Communitymarcelu.phdNo ratings yet
- Onur Kilic CVDocument1 pageOnur Kilic CVOzgur CanselNo ratings yet
- Wallpapers Ipad - Google Search 2Document1 pageWallpapers Ipad - Google Search 2Albrech RicoNo ratings yet
- Ludo King Themes UpdateDocument4 pagesLudo King Themes UpdateHimanshuNo ratings yet
- iPhone and Samsung e-Catalogue November 2022Document117 pagesiPhone and Samsung e-Catalogue November 2022Rahmi Formasi0% (1)