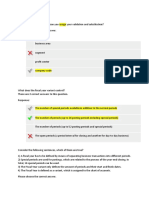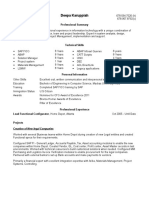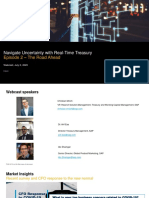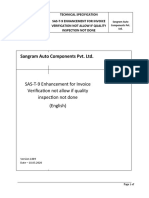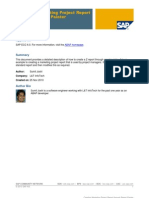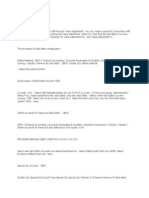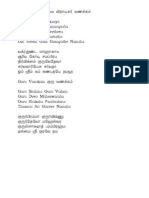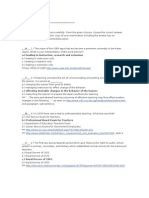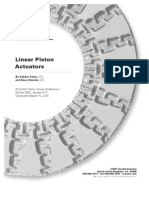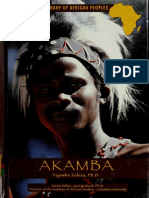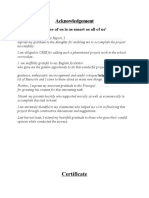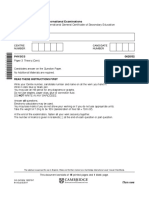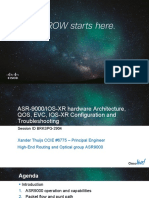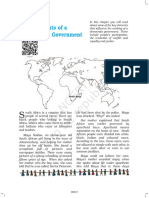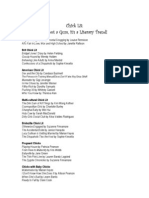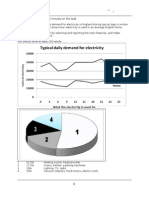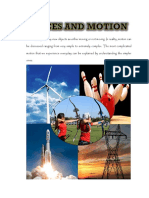Professional Documents
Culture Documents
Concur Mobile App - Iphone Instructions
Uploaded by
stewartjesl0 ratings0% found this document useful (0 votes)
737 views28 pagesConcur Mobile App - iPhone Instructions
Original Title
Concur Mobile App - iPhone Instructions
Copyright
© © All Rights Reserved
Available Formats
PDF, TXT or read online from Scribd
Share this document
Did you find this document useful?
Is this content inappropriate?
Report this DocumentConcur Mobile App - iPhone Instructions
Copyright:
© All Rights Reserved
Available Formats
Download as PDF, TXT or read online from Scribd
0 ratings0% found this document useful (0 votes)
737 views28 pagesConcur Mobile App - Iphone Instructions
Uploaded by
stewartjeslConcur Mobile App - iPhone Instructions
Copyright:
© All Rights Reserved
Available Formats
Download as PDF, TXT or read online from Scribd
You are on page 1of 28
Version 8.
10 - December 2012 Concur's mobile app iPhone Page 1 of 28
This version shows the previous user interface. Though the home screen is different in the
newest user interface, most procedures and processes remain the same.
Videos are available in the training toolkit.
Introduction to........
Concur's mobile app iPhone
Version 8.10 - December 2012
Applies to these Concur solutions:
Expense in Travel & Expense
Travel
Travel in Travel & Expense
Invoice
Travel Request
Use Concur on your iPhone to assist
with your Expense and Travel
needs.
Using your smartphone, you can
access your information in a cab, in
a meeting, at the restaurant
where your laptop is not available or
is too cumbersome.
Overview........................................................................... 2
Feature List ..................................................................... 2
User Roles and Permissions ............................................... 2
Registration ....................................................................... 2
Log On .............................................................................. 3
Trips ................................................................................. 3
View Itineraries ............................................................... 3
Book a Flight ................................................................... 5
Book a Rental Car ............................................................ 5
Book a Hotel.................................................................... 7
Shortcut for Car and Hotel ................................................ 8
View Agency Contact Information ....................................... 8
Book Amtrak Direct Connect .............................................. 9
Use Taxi / MetrO / GateGuru ........................................... 10
Expenses and Expense Reports .......................................... 10
List of Expenses (the Expenses Screen) ............................ 10
List of Reports (the Active Reports Screen) ....................... 11
Submit Your Report ........................................................ 11
Create a Quick Expense .................................................. 12
Delete an Expense from the Expenses Screen .................... 12
Attach Expenses (from the Expenses Screen) to a Report ... 13
Add a Personal Car Mileage/Km Expense Fixed Rate ........ 14
Add a Personal Car Mileage/Km Expense Variable Rate .... 14
Add a Company Car Expense ........................................... 15
View and Edit an Expense on an Expense Report ................ 15
Itemize an Expense on an Expense Report ........................ 16
Add Attendees to an Expense on an Expense Report........... 17
Remove an Expense from an Expense Report .................... 21
View and Edit the Report Summary (Report Header) .......... 21
Create an Expense Report from the Active Reports Screen .. 22
Delete an Expense Report from the Active Reports Screen .. 22
Work with Receipts......................................................... 23
Approvals ........................................................................ 24
Approve Expense Reports (for the Expense Approver) ........ 24
Approve Payment Requests (for the Invoice Approver) ....... 24
Approve Travel Requests (for the Travel Request Approver) 26
Miscellaneous .................................................................. 27
Use Locate & Alert ......................................................... 27
Save Login ID and Auto Login .......................................... 28
Turn off Twitter .............................................................. 28
Among other things you can enter out-of-pocket expenses real-time and take a picture of the
associated receipt; create, submit, and check the status of your expense reports; and finish your
expense report approvals. You can check your itinerary; book a flight, taxi, rental car, Amtrak, or
hotel; and view maps and directions from your current location.
Version 8.10 - December 2012 Concur's mobile app iPhone Page 2 of 28
Overview
Feature List
If you use Travel, you can:
View your itinerary
Search for and book flight, hotel, rental car, and
Amtrak
Check your flight status using FlightTrack
Check airport services/features with GateGuru
Access Taxi Magic (available to US clients)
Access MetrO (ground transportation)
Map locations, obtain driving directions, view
vendor details
View travel agency contact information
If you use Expense, you can:
Add, edit, and delete out-of-pocket expenses
Capture and upload receipt images
View and edit downloaded card transactions
Add attendees and itemizations to expenses
Attach expenses to an expense report
Create, edit, delete, and submit expense reports
Approve or reject expense reports (if you are an
approver)
Access Taxi Magic (available to US clients)
If you use Invoice, you can:
Approve payment requests (if you are an
approver)
If you use Travel Request, you can:
Approve travel requests (if you are an approver)
If you use Locate & Alert, you can:
Check in
User Roles and Permissions
Users with the Travel User role can access the Travel-related features.
Users with the Expense User role can access the Expense-related features.
Users with the Expense approver role can approve expense reports.
Users with the Invoice approver role can approve payment requests.
Users with the Travel Request approver role can approve travel requests.
Users of Locate & Alert can check-in.
Registration
If you have any
of the roles listed
above, Mobile
Registration
appears on the
Profile menu in
the web version
of Concur.
NOTE: If your
company uses
Single Sign On
(SSO) for
Concur's mobile
app, this page
will be slightly
different.
1) Create your mobile PIN.
2) To obtain the app, go to the App Store -
Use these search terms: Concur, Concur
Mobile, Cliqbook, travel, expense, hotel, taxi,
receipt, hotel booking, business travel,
expense report
3) Click Learn more to view demos and
access other information.
Version 8.10 - December 2012 Concur's mobile app iPhone Page 3 of 28
Log On
Once you have downloaded the Concur app, locate the Concur icon on
your application menu. Start the application and log in with your mobile
PIN. The Concur home screen appears. It provides your main menu,
shows your Travel and Expense options, and more.
NOTE: If your company uses Single Sign On (SSO) for Concur's mobile
app, you may be directed to your company's mobile page where you log
in with your regular company network credentials.
Trips
View Itineraries
To view information about your trips, select Trips on the home
screen.
Select the desired trip. Then, select the trip
segments to see the details.
Version 8.10 - December 2012 Concur's mobile app iPhone Page 4 of 28
FLIGHT INFORMATION
Access additional information
from the flight screen.
Version 8.10 - December 2012 Concur's mobile app iPhone Page 5 of 28
Book a Flight
Book a flight by selecting Book Travel on the home screen
and then Book Air.
NOTE: Your company's configuration may prevent you
from booking flights. Check with your Concur administrator.
4) Select
the carrier.
The search results are
displayed by the
number of stops and
then carrier.
6) Complete all other
required fields and
questions.
7) Select Reserve.
1) Enter the departure and
arrival locations along with the
other search criteria.
2) Complete all other required
fields and questions.
3) Select Search.
Change the sort order.
5) Select
the flight.
Note the following:
Ghost cards are special credit
cards used by some companies.
If a ghost card is available to
you in the web version of
Concur, it will appear in the
credit card list here, too.
If you have one or more
frequent flyer programs, they
will appear on this screen so you
can choose.
If this feature is available
to you, select ON for
Refundable Only so only
refundable flights appear in
the search results.
Version 8.10 - December 2012 Concur's mobile app iPhone Page 6 of 28
Book a Rental Car
To search for and book rental cars:
On the home screen, select Book Travel and then Book Car
or
From an itinerary, select (at the top of the itinerary
screen) to access the menu and then select Book Car
NOTE: If you add a car from the itinerary, the airport and pick-
up/drop-off dates are pre-populated.
Select to change the sort order.
1) Enter the location, dates, and
times along with the other search
criteria.
2) Complete all other required
fields and questions.
3) Select Search.
5) Complete all other
required fields and
questions.
6) Select Reserve.
4) Select a car.
Ghost cards are special credit cards
used by some companies. If a ghost
card is available to you in the web
version of Concur, it will appear in
the credit card list here, too.
Version 8.10 - December 2012 Concur's mobile app iPhone Page 7 of 28
Book a Hotel
To search for and book hotel:
On the home screen, select Book Travel and then Book Hotel
or
From an itinerary, select (at the top of the itinerary
screen) to access the menu and then select Book Hotel
NOTE: If you add a hotel from the itinerary, the airport and check-
in/check-out dates are pre-populated.
1) Enter the search
criteria.
2) Complete all
other required fields
and questions.
3) Select Search.
6) Review the
cancellation policy.
4) Review the map.
5) Select a hotel.
7) Select a room.
8) Complete all other
required fields and
questions.
9) Select Reserve.
Ghost cards are special credit
cards used by some companies.
If a ghost card is available to
you in the web version of
Concur, it will appear in the
credit card list here, too.
Version 8.10 - December 2012 Concur's mobile app iPhone Page 8 of 28
MORE INFORMATION ABOUT HOTELS
On the Select Hotel screen
Shortcut for Car and Hotel
When you book a flight, you can
easily add a car or hotel.
Change the sort order.
On the reservation screen
1) When you select Reserve
when booking the flight, a
confirmation message appears.
2) Select OK.
3) Select Add Car
or Add Hotel.
Cancel the hotel, if necessary.
View Agency Contact
Information
On the Trips screen, access
the menu and select Travel
Agency Info.
Version 8.10 - December 2012 Concur's mobile app iPhone Page 9 of 28
Book Amtrak Direct Connect
Book rail by selecting Book Travel on the home screen and then
Book Rail if your company is configured to use Amtrak Direct
Connect.
4) Select a train.
1) Enter the search criteria.
2) Complete all other required fields and questions.
3) Select Search.
5) Select a fare.
6) Complete all
other required fields
and questions.
7) Select Reserve.
The Segment Details
screen provides your trip
details.
Ghost cards are special
credit cards used by some
companies. If a ghost card is
available to you in the web
version of Concur, it will
appear in the credit card list
here, too.
Version 8.10 - December 2012 Concur's mobile app iPhone Page 10 of 28
Use Taxi / MetrO / GateGuru
On the Travel Apps menu on the Trips List:
Use Taxi Magic to search for a taxi and
reserve a taxi.
NOTE: Since Taxi Magic is available only in the
United States, the Taxi Magic option will
appear on the Travel Apps menu for users
with home addresses in the United States.
Use MetrO to locate public transportation.
MetrO is a free guide to public transport
systems worldwide - with at least 400 cities
included.
Use GateGuru for information about airport
amenities, food, shops, services, gates, ATMs,
security, and more.
Expenses and Expense Reports
List of Expenses (the Expenses Screen)
Select Expenses on the home screen to access the Expenses
screen. On the Expenses screen, you can:
Add, view, edit, and delete Quick Expenses
NOTE: Quick Expenses are designed to be quick and easy. For
more intricate expenses (car mileage/kilometers, attendees,
and itemizations), create the expense from an open expense
report.
View and make minimal edits to card charges, which appear
with the icon. Note the following:
To make more extensive edits, edit the transaction once it
is attached to an expense report.
If you are allowed to delete card transactions
in the web version of Expense, then you can
delete them here, too.
Attach expenses - both Quick Expenses and card
charges - to an expense report.
NOTE: The icon indicates that there is a receipt
image attached.
Version 8.10 - December 2012 Concur's mobile app iPhone Page 11 of 28
List of Reports (the Active Reports Screen)
Select Reports on the home screen to access the Active Reports
screen.
On the Active Reports screen, reports are grouped by:
Unsubmitted Reports, Submitted Reports, and Other Reports.
On the Active Reports screen, you can:
Review the report status
Delete a report
Create a new report
Access your expense reports so you can:
View and edit the report summary (report header)
View and attach receipt images
Add simple as well as more intricate expenses (car
mileage/kilometers, attendees, and itemizations)
View, edit, and delete expenses
Submit your report
Submit Your Report
When ready, select Submit.
If you are allowed to
select an approver before
submitting an expense
report, then you will be
prompted to do so when
you select Submit.
Version 8.10 - December 2012 Concur's mobile app iPhone Page 12 of 28
Create a Quick Expense
To add a simple expense:
Use the on the top of the Expenses screen
- or -
Use Quick Expense on the home screen (shown below)
Delete an Expense from the Expenses Screen
You can delete Quick Expenses from the Expenses screen.
NOTE: If you are allowed to delete card transactions in the web version of Concur, then you can
delete them here, too.
2) Enter the required information
and attach the receipt image.
3) Select Save.
To add a more intricate
expense (car mileage/
kilometers, attendees,
itemizations), add the
expense to an open
report.
When done, the new
expense appears on the
Expenses screen.
2) The expenses can
now be selected using
the to the left of
each expense. Select
the desired expenses.
3) Select Delete.
1) Select Edit.
1) Select Quick Expense.
Version 8.10 - December 2012 Concur's mobile app iPhone Page 13 of 28
Attach Expenses (from the Expenses Screen) to a Report
You can attach expenses to an unsubmitted expense report or to a new expense report.
2) The expenses can now be
selected using the to the left of
each expense. Select the desired
expenses.
3) Select Add to Report.
4) Either:
To create a new report,
select at the top of
the screen - or -
Select from existing
reports
The expenses appear on the
new or existing report.
1) Select Add
to Report.
Version 8.10 - December 2012 Concur's mobile app iPhone Page 14 of 28
Add a Personal Car Mileage/Km Expense Fixed Rate
You can add fixed-rate Personal car mileage/kilometer expenses.
There are two ways to add a mileage/kilometer expense:
From the home screen (Method #1 below)
From an open report (Method #2 below)
Method #1:
1) On the home screen,
select to access
the menu.
2) Select Car Mileage.
3) Create a new report
or select an existing
report.
Method #2:
1) Open a report, select
to access the menu.
2) Select Add New
Expense.
3) On the expense
screen, select the
Personal Car Mileage
expense type. (Your
company may use a
different expense type
name.)
4) Create the
expense. Complete
the fields on the Add
Car Mileage screen.
5) Select Save.
Expense calculates
the amount based on
the distance and rate.
The expense appears
on the report.
Version 8.10 - December 2012 Concur's mobile app iPhone Page 15 of 28
Add a Personal Car Mileage/Km Expense Variable Rate
Adding a variable-rate personal car mileage expense is the same, except depending on your
company's configuration you may also be able to:
Select a different vehicle.
Enter the number of
passengers.
Add a Company Car Expense
Add company car expense just like any other expense.
View and Edit an Expense on an Expense Report
If an expense is attached to an expense report, you can edit almost every field.
Open a report and select an expense. The Expense Details screen appears.
Select the in the
Amount field to see the
rate details.
1) Open the report and
open the expense.
2) Make the desired changes.
3) Select Save.
1) Open a report, select to access the menu.
2) Select Add New Expense.
3) On the expense screen, select the Company Car Use expense
type. (Your company may use a different expense type name.)
Version 8.10 - December 2012 Concur's mobile app iPhone Page 16 of 28
Itemize an Expense on an Expense Report
You can itemize an expense if the expense is attached to an expense
report.
1) Open the report and
open the expense.
2) Select Itemize.
3) Enter the dates
and rates, and
complete the
remaining fields.
4) Select Save.
5) Concur creates expenses for each day and indicates if there is a
remaining amount to be itemized. If there is a remaining amount, select
to add the itemizations for the remaining amount.
6) Itemize the remaining amount.
7) Select Save.
The remaining amount
equals zero.
Version 8.10 - December 2012 Concur's mobile app iPhone Page 17 of 28
Add Attendees to an Expense on an Expense Report
You can add attendees to the expense if the expense is attached to
an expense report. (Just like with the web version of Expense, only
certain expense types require attendees.) You can:
Select from the iPhone contacts list
Enter attendee information manually
Search and select from your Favorite Attendees list; search for
and select an attendee group; search and select from your
company's attendee list; search and select from an external
source (like Salesforce)
GETTING STARTED
When all attendees have
been added, Expense
distributes the expense
amount equally among all
attendees.
1) Open the report and
open the expense. 2) Select Attendees.
3) Select Add
Attendee.
If the expense
already has
attendees, they
are listed here.
4) Select the
desired method.
Version 8.10 - December 2012 Concur's mobile app iPhone Page 18 of 28
ADD ATTENDEE - CONTACTS
You can select from your phone's contact list if the attendee happens to be in your contact list.
ADD ATTENDEE - MANUALLY
You can add an attendee by manually entering the appropriate information.
1) Select Select
from Contact.
2) Select the attendee
from your contact list.
3) Enter the required
attendee information.
4) Select Save.
1) Select Add
Attendee Manually.
2) Enter the required
attendee information.
3) Select Save.
Version 8.10 - December 2012 Concur's mobile app iPhone Page 19 of 28
ADD ATTENDEE - SEARCH
You can search for:
Attendees in your Favorite Attendees list
Attendee groups
Attendees in your company's attendee list
Attendees from an external source (like Salesforce)
For favorites or groups:
1) Select Search for
Attendee.
2) Using Quick Search, type
part of the attendee's last
name or the attendee group
name.
3) Select the correct attendee
or group from the search
results.
For your company's attendee list
or attendees from an external
source (like Salesforce):
1) Select Search for Attendee.
2) Using Advanced Search, select
the appropriate attendee type (or
external source, if available).
3) Enter the search criteria.
4) Select Search.
5) Select the correct attendee from
the search results.
Version 8.10 - December 2012 Concur's mobile app iPhone Page 20 of 28
ADDITIONAL ATTENDEE FEATURES
If your company is using these attendee-related features in the web
version of Concur, then they are also available in the mobile app:
You may or may not be able to view the attendee amounts the
portion of an expense that is allotted to each attendee.
You may or may not be able to edit attendee amounts the
portion of the expense that is allotted to each attendee.
You may or may not be able to add a new attendee until you
have searched through your favorites.
When you add a new attendee, the system may or may not
check for duplicates.
You may or may not be able to enter a "count"
of unnamed attendees. For example, assume
you gave a holiday gift basket to a doctor's
office that has 10 employees. Instead of listing
all employees by name, you can enter the count of
10.
You may or may not be able to enter
"No Shows" which more accurately
divides the expense amount
among the actual participants. (Your field may be
named something other than No Shows.)
REMOVE AN ATTENDEE FROM AN EXPENSE
To remove an attendee from an expense, swipe the attendee name; the Delete button appears.
Version 8.10 - December 2012 Concur's mobile app iPhone Page 21 of 28
Remove an Expense from an Expense Report
To remove an expense from an expense report, swipe the expense; the Delete button appears.
NOTE: If you delete a Quick
Expense or a card transaction from
an expense report, it is not really
deleted; it is moved back to your
pool of expenses on the Expenses
screen. (Any receipts associated
with Quick Expenses or card
transaction expenses remain as
well.)
If you delete any other type of
expense from an expense report, it
is truly deleted. (This is consistent
with the web version of Expense.)
View and Edit the Report Summary (Report Header)
You can view and edit the
report header information.
1) Open the report.
2) Select Report
Summary.
3) Make the desired
changes.
4) Select Save.
Version 8.10 - December 2012 Concur's mobile app iPhone Page 22 of 28
Create an Expense Report from the Active Reports Screen
You can create a new expense report from the Active Reports screen (the expense report list).
Delete an Expense Report from
the Active Reports Screen
You can delete unsubmitted expense reports from the Active Reports list by swiping the report.
NOTE: If you delete a report that contains Quick Expenses or expenses created from card
transactions, the Quick Expenses and card transaction expenses are not really deleted; they move
back to your pool of expenses on the Expenses screen. (Any receipts associated with Quick
Expenses or card transaction expenses remain as well.)
Any other type of expense is truly
deleted. (This is consistent with
the web version of Expense.)
1) Select the .
2) Complete the required fields.
3) Select Save.
4) Then, add expenses from the
expense list or create new
expenses as described
previously.
Version 8.10 - December 2012 Concur's mobile app iPhone Page 23 of 28
Work with Receipts
The icon indicates that a receipt is required.
UPLOAD TO THE RECEIPT STORE
1) On the home screen, select
to access the menu, and
then select Receipts.
1) Open the expense, and
then select Receipt.
2) Select Attach Receipt.
3) Take a picture
using the phone's
camera, select from
the phone's Photo
Album, or select from
the Receipt Store.
2) Select to upload.
Select an image
to view it.
Version 8.10 - December 2012 Concur's mobile app iPhone Page 24 of 28
Approvals
Approve Expense Reports (for the Expense Approver)
Select Approvals on the home screen to
access the Approve Reports screen.
1) Open the report.
2) Review the report
summary (header).
3) Review the expense
details, including attendees
(if any), itemizations (if
any), and receipts (if any).
4) Select Approve or Send Back.
If you send a report back, you must
provide a comment.
Depending on your configuration,
you may be able to bypass any
remaining approvers and send
the expense report directly to
Accounting Review.
If so, when you select Approve,
this menu appears.
Select one of these:
Select Additional approver required to approve the report
and send the report to the next approver in the workflow.
Select Approve report to approve the report and send it
directly to Accounting Review.
Select Cancel to return to the previous screen (with the Send
Back and Approve options).
Version 8.10 - December 2012 Concur's mobile app iPhone Page 25 of 28
Approve Payment Requests (for the Invoice Approver)
Select Invoice Approval on the home screen to access the
Approve Invoices screen.
1) Open the request.
3) Review the vendor
information, line item
information, images, etc.
4) Select Approve or Send Back.
If you send the request back to the
employee, you must provide a
comment.
2) Review the
summary (header).
Version 8.10 - December 2012 Concur's mobile app iPhone Page 26 of 28
Approve Travel Requests (for the Travel Request Approver)
Select Travel Requests on the home screen
to access the Travel Requests screen.
1) Open the request.
2) Review the
summary (header).
4) Select Approve or Send
Back.
If you send the travel request
back to the employee, you
must provide a comment.
3) Review the segments
and expected expenses.
Version 8.10 - December 2012 Concur's mobile app iPhone Page 27 of 28
Miscellaneous
Use Locate & Alert
If your company uses Concur's Locate & Alert service, you can check
in via the iPhone.
1) On the home screen, select
(upper right corner) and then
select Location Check In.
2) On the Location Check In screen:
- Select your current location
- Select the number of days remaining at that location
- Indicate whether immediate assistance is required
- Enter a comment, if desired
3) Select Check In.
Version 8.10 - December 2012 Concur's mobile app iPhone Page 28 of 28
Save Login ID and Auto Login
Turn off Twitter
1) Select to access Settings.
2) Select Auto Login to have Concur log in
automatically when you open the app.
3) Select Save User Name to have Concur
remember and then provide your ID at login.
NOTE: You must select Save User Name in
order to use auto login.
1) Select to access Settings.
2) Change Show
Twitter to OFF.
You might also like
- Reduce Your Company's Spending With Automatic Clearing of Vendor Down PaymentsDocument16 pagesReduce Your Company's Spending With Automatic Clearing of Vendor Down PaymentsSarfraz MohammedNo ratings yet
- SAP Travel Management Tables GuideDocument12 pagesSAP Travel Management Tables GuidebrasantosNo ratings yet
- Sap Guide How To Approve Petty CashDocument2 pagesSap Guide How To Approve Petty CashasphaltjpNo ratings yet
- RCT ConfigurationsDocument14 pagesRCT ConfigurationsMohsin NabeelNo ratings yet
- Localization Brazil Customer Master DataDocument5 pagesLocalization Brazil Customer Master Databqueli22No ratings yet
- SAPFiori Travel MTEDocument16 pagesSAPFiori Travel MTETRbLack100% (1)
- A) Introduction: Quick KDS InformationDocument11 pagesA) Introduction: Quick KDS InformationDillip Kumar mallickNo ratings yet
- AR AP ConfigDocument147 pagesAR AP Configchirag jainNo ratings yet
- POS Inbound Processing EngineDocument2 pagesPOS Inbound Processing Engineghugare_family8459No ratings yet
- 06 Ef-54a46c - Clear Down PaymentDocument3 pages06 Ef-54a46c - Clear Down PaymentVijay ChowdaryNo ratings yet
- Extended Withholding Tax Configuration - SAP FIDocument18 pagesExtended Withholding Tax Configuration - SAP FInaysarNo ratings yet
- Reverse Charge in Service TaxDocument14 pagesReverse Charge in Service TaxvishalsolsheNo ratings yet
- Badi in Collection ManagementDocument4 pagesBadi in Collection ManagementrajankunalNo ratings yet
- Sap New Cash Account TypeDocument36 pagesSap New Cash Account TypeSiddu MaharajNo ratings yet
- Simple FinanceDocument84 pagesSimple Financepriya kumarNo ratings yet
- Rebate ProcessDocument6 pagesRebate Processehteshamahmed1No ratings yet
- Vendor Payments F-53Document2 pagesVendor Payments F-53Promoth JaidevNo ratings yet
- Commodity FuturesDocument2 pagesCommodity Futuresyousuf264No ratings yet
- Vendor Invoice Mass Upload in S4Hana 1809Document8 pagesVendor Invoice Mass Upload in S4Hana 1809Anuj GuptaNo ratings yet
- Unit - 1: Automatic Payments Lesson: Explaining The Automatic Payment RunDocument3 pagesUnit - 1: Automatic Payments Lesson: Explaining The Automatic Payment RunHaneesh DevarasettyNo ratings yet
- DUNNINGDocument2 pagesDUNNINGImran MohammadNo ratings yet
- Sap Ecc 6.0 DEMO of Cash Journal Posting: by AAKIT Technologies Pvt. LTDDocument12 pagesSap Ecc 6.0 DEMO of Cash Journal Posting: by AAKIT Technologies Pvt. LTDzidduNo ratings yet
- FBCJ Cash Journal PostingDocument13 pagesFBCJ Cash Journal PostingKauam SantosNo ratings yet
- User Manual PCFC Version 1.1Document36 pagesUser Manual PCFC Version 1.1Narendra Babu100% (1)
- Deepa Karuppiah SAP FICODocument4 pagesDeepa Karuppiah SAP FICO437ko7No ratings yet
- SAP Brazil Localization PortfolioDocument31 pagesSAP Brazil Localization Portfoliosatishkr14No ratings yet
- User GuideDocument6 pagesUser GuideThavoothuNo ratings yet
- PROJECT A-SURE User Training Manual for Partial Payments in Accounts ReceivableDocument29 pagesPROJECT A-SURE User Training Manual for Partial Payments in Accounts ReceivablePallavi ChawlaNo ratings yet
- Chapter 8 Accounts Receivable ConfigurationDocument12 pagesChapter 8 Accounts Receivable ConfigurationSrinivas YakkalaNo ratings yet
- Positive Pay File Creation Using Payment Medium WorkbenchDocument19 pagesPositive Pay File Creation Using Payment Medium WorkbenchGaphur shaikNo ratings yet
- Check Enter Company Code Global Parameters in Sap PDFDocument7 pagesCheck Enter Company Code Global Parameters in Sap PDFAMIT AMBRENo ratings yet
- COST CENTER ASSET ACCOUNTING END USER TRAININGDocument3 pagesCOST CENTER ASSET ACCOUNTING END USER TRAININGrajdeeppawarNo ratings yet
- Sap Fresher ResumeDocument3 pagesSap Fresher ResumeSrinivasarao BendalamNo ratings yet
- Addon Integration ModuleDocument19 pagesAddon Integration ModuleRajib Bose100% (1)
- Real Time Treasury Episode2Document21 pagesReal Time Treasury Episode2HACNo ratings yet
- SAP FD01 Transaction Code Tutorial: Maintain Customer Master DataDocument16 pagesSAP FD01 Transaction Code Tutorial: Maintain Customer Master DataERPDocs100% (1)
- Drilldown ReportsDocument24 pagesDrilldown ReportssmnabeelNo ratings yet
- GL Accounts, Cost Elements, and New Master Data Maintenance in SAP FinanceDocument3 pagesGL Accounts, Cost Elements, and New Master Data Maintenance in SAP FinanceMOORTHYNo ratings yet
- Collection ManagementDocument34 pagesCollection ManagementRaju50% (2)
- SAS-T-9 Enhance Invoice VerificationDocument7 pagesSAS-T-9 Enhance Invoice VerificationRoshanNo ratings yet
- Setup SEPA Direct Debit in AX 2012 R2Document15 pagesSetup SEPA Direct Debit in AX 2012 R2KamarudinNo ratings yet
- F To H Transaction CodesDocument50 pagesF To H Transaction CodesVenkatNo ratings yet
- Experienced SAP Convergent Charging Consultant ResumeDocument1 pageExperienced SAP Convergent Charging Consultant ResumeHareesh DevireddyNo ratings yet
- Accounts Payables Business Process ProceduresDocument39 pagesAccounts Payables Business Process ProcedureskerasaktibangetNo ratings yet
- Cash Manaagement ConceptDocument4 pagesCash Manaagement ConceptRoberto De FlumeriNo ratings yet
- JPM Access Bai2 UserguideDocument41 pagesJPM Access Bai2 UserguideSharad Akhouri100% (1)
- Report Painter1Document15 pagesReport Painter1kumarkrishna.grNo ratings yet
- HowTo PrintLayouts PLD 88Document61 pagesHowTo PrintLayouts PLD 88Ricardo CANo ratings yet
- Bad Debt ConfigrationDocument4 pagesBad Debt Configrationsudershan9No ratings yet
- Sap (Fico) : SAP FI-Organization StructureDocument2 pagesSap (Fico) : SAP FI-Organization StructureChandrashekher EdumalaNo ratings yet
- What Are Business Transaction EventsDocument20 pagesWhat Are Business Transaction EventsSaket ShahiNo ratings yet
- Sap End User Resume SampleDocument13 pagesSap End User Resume SamplePrateek GijjannavarNo ratings yet
- SAP Manejo de CréditoDocument15 pagesSAP Manejo de CréditoGiancarlo Hercilla PinedaNo ratings yet
- What's New in SAP Business One 8.81Document21 pagesWhat's New in SAP Business One 8.81Javed Ahmad QureshiNo ratings yet
- Presentation SAP BCMDocument28 pagesPresentation SAP BCMJeetendra TyagiNo ratings yet
- Better Bank Monitor PDFDocument33 pagesBetter Bank Monitor PDFdavid cooperfeldNo ratings yet
- Trade Finance Letter of Credit (Buy & Sell) in SAP Treasury: BackgroundDocument15 pagesTrade Finance Letter of Credit (Buy & Sell) in SAP Treasury: BackgroundDillip Kumar mallickNo ratings yet
- Challenges in collection and lockbox solutionDocument4 pagesChallenges in collection and lockbox solutionNaveen KumarNo ratings yet
- Retention: PurposeDocument7 pagesRetention: PurposeSagnik ChakravartyNo ratings yet
- Cls A310 Operations ManualDocument23 pagesCls A310 Operations ManualAntonio Ahijado Mendieta100% (2)
- Bhajan Songs PDFDocument36 pagesBhajan Songs PDFsilphansi67% (6)
- EDUC 5 - QuestionairesDocument7 pagesEDUC 5 - QuestionairesWilliam RanaraNo ratings yet
- Solwezi General Mental Health TeamDocument35 pagesSolwezi General Mental Health TeamHumphreyNo ratings yet
- British and American Culture Marking RubricDocument5 pagesBritish and American Culture Marking RubricAn Ho LongNo ratings yet
- MAN 2 Model Medan Introduction to School Environment ReportDocument45 pagesMAN 2 Model Medan Introduction to School Environment ReportdindaNo ratings yet
- Linear Piston Actuators: by Sekhar Samy, CCI, and Dave Stemler, CCIDocument18 pagesLinear Piston Actuators: by Sekhar Samy, CCI, and Dave Stemler, CCIapi-3854910No ratings yet
- Osprey, Men-At-Arms #008 The Black Watch (1971) (-) OCR 8.12Document48 pagesOsprey, Men-At-Arms #008 The Black Watch (1971) (-) OCR 8.12mancini100% (4)
- MATH6113 - PPT5 - W5 - R0 - Applications of IntegralsDocument58 pagesMATH6113 - PPT5 - W5 - R0 - Applications of IntegralsYudho KusumoNo ratings yet
- Broom Manufacture Machine: StartDocument62 pagesBroom Manufacture Machine: StartHaziq PazliNo ratings yet
- (The Heritage Library of African Peoples) Tiyambe Zeleza - Akamba-The Rosen Publishing Group (1995)Document72 pages(The Heritage Library of African Peoples) Tiyambe Zeleza - Akamba-The Rosen Publishing Group (1995)BlackFlix Legendas em PortuguêsNo ratings yet
- Appraisal Sample PDFDocument22 pagesAppraisal Sample PDFkiruthikaNo ratings yet
- English ProjectDocument10 pagesEnglish ProjectHarshman Singh HarshmanNo ratings yet
- 60Hz Axial-Fan Centrifugal-Fan AC EN (2009) PDFDocument136 pages60Hz Axial-Fan Centrifugal-Fan AC EN (2009) PDFRodrigo GonçalvesNo ratings yet
- ES1 Work Panel DatasheetDocument3 pagesES1 Work Panel DatasheetGerardo Alberto Navarro LopezNo ratings yet
- Cambridge International General Certificate of Secondary EducationDocument16 pagesCambridge International General Certificate of Secondary EducationAdaaan AfzalNo ratings yet
- TR-Pharmacy Services NC IIIDocument135 pagesTR-Pharmacy Services NC IIIAljon Fortaleza Balanag100% (2)
- Vernacular Architecture: Bhunga Houses, GujaratDocument12 pagesVernacular Architecture: Bhunga Houses, GujaratArjun GuptaNo ratings yet
- PSV Sizing: The Relief Load Can Be Calculated Directly, in Pounds Per Hour, From The Following RelationshipDocument4 pagesPSV Sizing: The Relief Load Can Be Calculated Directly, in Pounds Per Hour, From The Following RelationshipAfees OlajideNo ratings yet
- BRKSPG-2904-2904 - Cisco Live Session - v2-CL PDFDocument182 pagesBRKSPG-2904-2904 - Cisco Live Session - v2-CL PDFMohamed SamirNo ratings yet
- Metal Oxides Semiconductor CeramicsDocument14 pagesMetal Oxides Semiconductor Ceramicsumarasad1100% (1)
- Sample ResumeDocument3 pagesSample Resumeapi-380209683% (6)
- Philippine Politics and Constitution SyllabusDocument7 pagesPhilippine Politics and Constitution SyllabusIvy Karen C. Prado100% (1)
- Key Elements of Participation and Conflict Resolution in a DemocracyDocument6 pagesKey Elements of Participation and Conflict Resolution in a DemocracyAbhinayNo ratings yet
- Effectiveness of Using High Gas Pressure in A Blast Furnace As A Means of Intensifying The Smelting OperationDocument10 pagesEffectiveness of Using High Gas Pressure in A Blast Furnace As A Means of Intensifying The Smelting Operationchandan kumar100% (1)
- Chick Lit: It's not a Gum, it's a Literary TrendDocument2 pagesChick Lit: It's not a Gum, it's a Literary TrendspringzmeNo ratings yet
- Ethics Book of TAMIL NADU HSC 11th Standard Tamil MediumDocument140 pagesEthics Book of TAMIL NADU HSC 11th Standard Tamil MediumkumardjayaNo ratings yet
- Graphs & Charts SummariesDocument20 pagesGraphs & Charts SummariesMaj Ma Salvador-Bandiola100% (1)
- We Generally View Objects As Either Moving or Not MovingDocument11 pagesWe Generally View Objects As Either Moving or Not MovingMarietoni D. QueseaNo ratings yet
- Design Process at LEGODocument5 pagesDesign Process at LEGOkapsarcNo ratings yet